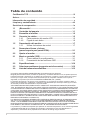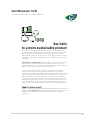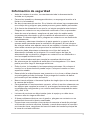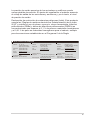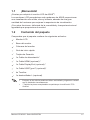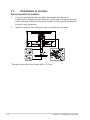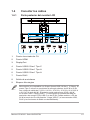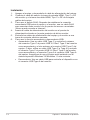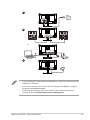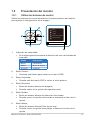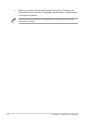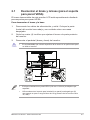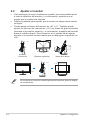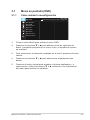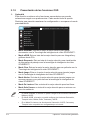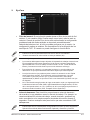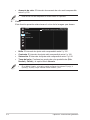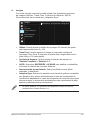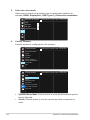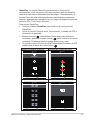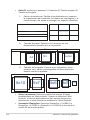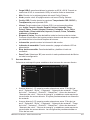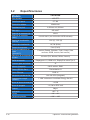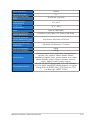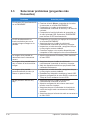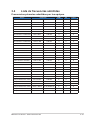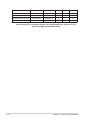Asus VA27ACFSN Guía del usuario
- Categoría
- Televisores
- Tipo
- Guía del usuario
El Asus VA27ACFSN es un monitor LCD con una pantalla de 27 pulgadas y resolución Full HD (1920 x 1080 píxeles) que ofrece imágenes nítidas y detalladas. Cuenta con una tasa de refresco de 75 Hz y un tiempo de respuesta de 1 ms, lo que lo hace ideal para juegos y otras actividades que requieren una respuesta rápida. Además, tiene un diseño ergonómico que permite ajustar la altura, la inclinación y el giro de la pantalla para una experiencia de visualización cómoda.
El Asus VA27ACFSN es un monitor LCD con una pantalla de 27 pulgadas y resolución Full HD (1920 x 1080 píxeles) que ofrece imágenes nítidas y detalladas. Cuenta con una tasa de refresco de 75 Hz y un tiempo de respuesta de 1 ms, lo que lo hace ideal para juegos y otras actividades que requieren una respuesta rápida. Además, tiene un diseño ergonómico que permite ajustar la altura, la inclinación y el giro de la pantalla para una experiencia de visualización cómoda.

































-
 1
1
-
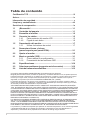 2
2
-
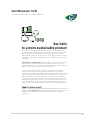 3
3
-
 4
4
-
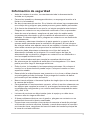 5
5
-
 6
6
-
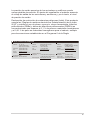 7
7
-
 8
8
-
 9
9
-
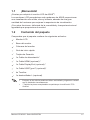 10
10
-
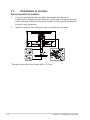 11
11
-
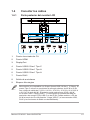 12
12
-
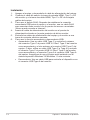 13
13
-
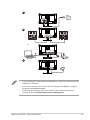 14
14
-
 15
15
-
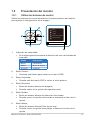 16
16
-
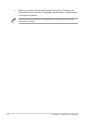 17
17
-
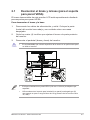 18
18
-
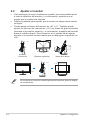 19
19
-
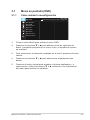 20
20
-
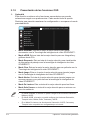 21
21
-
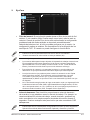 22
22
-
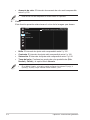 23
23
-
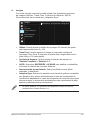 24
24
-
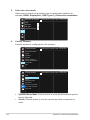 25
25
-
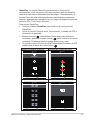 26
26
-
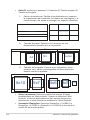 27
27
-
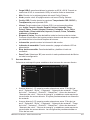 28
28
-
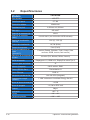 29
29
-
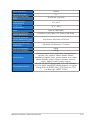 30
30
-
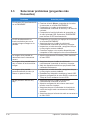 31
31
-
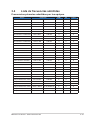 32
32
-
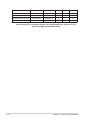 33
33
Asus VA27ACFSN Guía del usuario
- Categoría
- Televisores
- Tipo
- Guía del usuario
El Asus VA27ACFSN es un monitor LCD con una pantalla de 27 pulgadas y resolución Full HD (1920 x 1080 píxeles) que ofrece imágenes nítidas y detalladas. Cuenta con una tasa de refresco de 75 Hz y un tiempo de respuesta de 1 ms, lo que lo hace ideal para juegos y otras actividades que requieren una respuesta rápida. Además, tiene un diseño ergonómico que permite ajustar la altura, la inclinación y el giro de la pantalla para una experiencia de visualización cómoda.
Documentos relacionados
-
Asus VY229Q Guía del usuario
-
Asus VA34VCPSN Guía del usuario
-
Asus VZ24EHF Guía del usuario
-
Asus VY229HE Guía del usuario
-
Asus VY249HF-W Guía del usuario
-
Asus VY279HF Guía del usuario
-
Asus VU249CFE-B Guía del usuario
-
Asus VU279CFE-B Guía del usuario
-
Asus ZenScreen MB16AHV Guía del usuario
-
Asus ZenScreen MB16QHG Guía del usuario