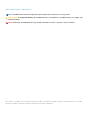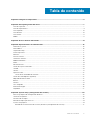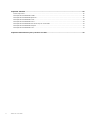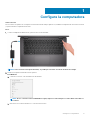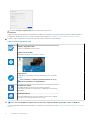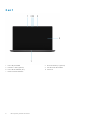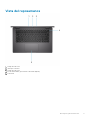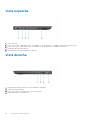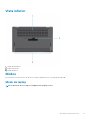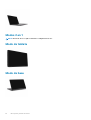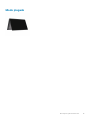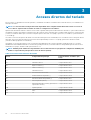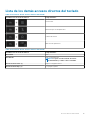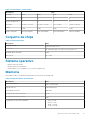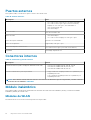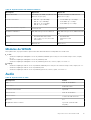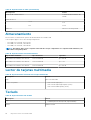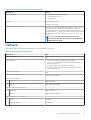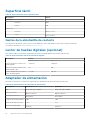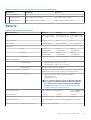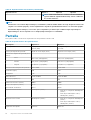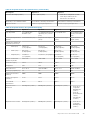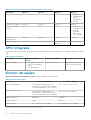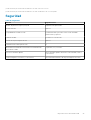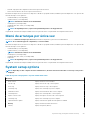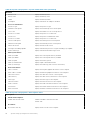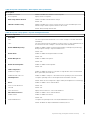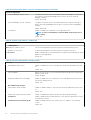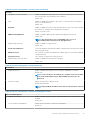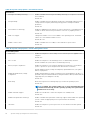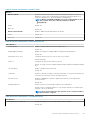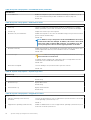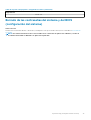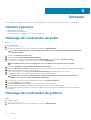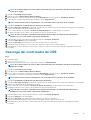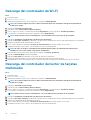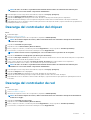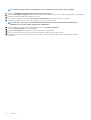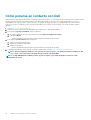Dell Latitude 7310 El manual del propietario
- Tipo
- El manual del propietario

Latitude 7310
Configuración y especificaciones
1.0.0.0
Modelo reglamentario: P33S and P34S
Tipo reglamentario: P33S001 and P34S001
May 2020
Rev. A00

Notas, precauciones y advertencias
NOTA: Una NOTA indica información importante que le ayuda a hacer un mejor uso de su producto.
PRECAUCIÓN: Una PRECAUCIÓN indica la posibilidad de daños en el hardware o la pérdida de datos, y le explica cómo
evitar el problema.
AVISO: Un mensaje de AVISO indica el riesgo de daños materiales, lesiones corporales o incluso la muerte.
© 2020 Dell Inc. o sus filiales. Todos los derechos reservados. Dell, EMC, y otras marcas comerciales son marcas comerciales de Dell Inc. o de sus filiales.
Puede que otras marcas comerciales sean marcas comerciales de sus respectivos propietarios.

Capítulo1: Configure la computadora................................................................................................ 5
Capítulo2: Descripción general del chasis..........................................................................................7
Vista de la pantalla................................................................................................................................................................. 7
Vista del reposamanos.......................................................................................................................................................... 9
Vista izquierda...................................................................................................................................................................... 10
Vista derecha........................................................................................................................................................................10
Vista inferior...........................................................................................................................................................................11
Modos.....................................................................................................................................................................................11
Capítulo3: Accesos directos del teclado...........................................................................................14
Capítulo4: Especificaciones de Latitude 7310................................................................................... 16
Dimensiones y pesos............................................................................................................................................................16
Procesadores........................................................................................................................................................................16
Conjunto de chips.................................................................................................................................................................17
Sistema operativo.................................................................................................................................................................17
Memoria.................................................................................................................................................................................17
Puertos externos..................................................................................................................................................................18
Conectores internos............................................................................................................................................................ 18
Módulo inalámbrico.............................................................................................................................................................. 18
Audio...................................................................................................................................................................................... 19
Almacenamiento.................................................................................................................................................................. 20
Lector de tarjetas multimedia............................................................................................................................................ 20
Teclado................................................................................................................................................................................. 20
Cámara.................................................................................................................................................................................. 21
Superficie táctil.................................................................................................................................................................... 22
Gestos de la almohadilla de contacto..........................................................................................................................22
Lector de huellas digitales (opcional)................................................................................................................................22
Adaptador de alimentación.................................................................................................................................................22
Batería...................................................................................................................................................................................23
Pantalla................................................................................................................................................................................. 24
GPU: integrada.................................................................................................................................................................... 26
Entorno del equipo.............................................................................................................................................................. 26
Seguridad..............................................................................................................................................................................27
Capítulo5: System Setup (Configuración del sistema)......................................................................28
Acceso al programa de configuración del BIOS...............................................................................................................28
Teclas de navegación..........................................................................................................................................................28
Secuencia de arranque....................................................................................................................................................... 28
Menú de arranque por única vez.......................................................................................................................................29
System setup options......................................................................................................................................................... 29
Borrado de las contraseñas del sistema y del BIOS (configuración del sistema).................................................. 37
Tabla de contenido
Tabla de contenido 3

Capítulo6: Software...................................................................................................................... 38
Sistema operativo................................................................................................................................................................38
Descarga del controlador de audio....................................................................................................................................38
Descarga del controlador de gráficos............................................................................................................................... 38
Descarga del controlador de USB..................................................................................................................................... 39
Descarga del controlador de Wi-Fi....................................................................................................................................40
Descarga del controlador del lector de tarjetas multimedia...........................................................................................40
Descarga del controlador del chipset.................................................................................................................................41
Descarga del controlador de red........................................................................................................................................ 41
Capítulo7: Obtención de ayuda y contacto con Dell.......................................................................... 43
4 Tabla de contenido

Configure la computadora
Sobre esta tarea
En esta sección se explica cómo configurar el sistema Dell Latitude 7310 por primera vez, incluida la configuración de la conexión a Internet
y la personalización con aplicaciones de Dell.
Pasos
1. Conecte el adaptador de alimentación y presione el botón de encendido.
NOTA: Para conservar la energía de la batería, es posible que esta entre en el modo de ahorro de energía.
2. Finalice la configuración inicial del sistema operativo.
Para Windows:
a. Conéctese a una red o a las actualizaciones de Windows.
NOTA:
Si va a conectarse a una red inalámbrica segura, ingrese la contraseña para acceder a dicha red cuando se
le solicite.
b. Inicie sesión en su cuenta de Microsoft o cree una cuenta nueva.
1
Configure la computadora 5

c. En la pantalla Soporte y protección, ingrese su información de contacto.
Para Ubuntu:
Siga las instrucciones que aparecen en pantalla para completar la configuración. Para obtener más información sobre la instalación y
configuración de Ubuntu, consulte los artículos de la base de conocimientos SLN151664 y SLN151748 en www.dell.com/support.
3. Localice y utilice las aplicaciones de Dell en el menú Start (Inicio) de Windows (recomendado).
Tabla 1. Localice aplicaciones Dell
Registro del producto Dell
Registre la unidad del sistema con Dell.
Ayuda y soporte de Dell
Acceda a la ayuda y el soporte para su sistema.
SupportAssist
Comprueba proactivamente el estado del hardware y el software del
sistema.
NOTA: Renueve o actualice la garantía haciendo clic en su
fecha de vencimiento en SupportAssist.
Actualización de Dell
La utilidad actualiza el sistema con correcciones críticas y
controladores de dispositivo importantes, a medida que se encuentran
disponibles.
Dell Digital Delivery
Descargue aplicaciones de software, incluido software que se adquirió,
pero que no se instaló previamente en el sistema.
4.
NOTA: Cree una unidad de recuperación para solucionar y reparar problemas que puedan ocurrir con Windows.
Crear una unidad de recuperación para Windows Para obtener más información, consulte Crear una unidad de recuperación USB para
Windows.
6
Configure la computadora

Descripción general del chasis
Vista de la pantalla
Laptop
1. Cámara IR o RGB (opcional) 2. LED de estado de la cámara
3. Panel LCD 4. LED de estado de la batería
2
Descripción general del chasis 7

2 en 1
1. Sensor de proximidad 2. Emisor de infrarrojos (opcional)
3. Cámara IR o RGB (opcional) 4. LED de estado de la cámara
5. Sensor de luz ambiental (ALS) 6. Panel LCD
7. LED de estado de la batería
8 Descripción general del chasis

Vista del reposamanos
1.
Arreglo de micrófonos
2. Interruptor SafeView
3. Arreglo de micrófonos
4. Botón de encendido (opcional: lector de huellas digitales)
5. Panel táctil
Descripción general del chasis
9

Vista izquierda
1. Puerto HDMI 2.0
2. Puerto USB 3.2 de 2.ª generación y tipo C con DisplayPort (modo alternativo), Thunderbolt 3.0 con Power Delivery (PD)
3. Puerto USB 3.2 de 2.ª generación y tipo C con DisplayPort (modo alternativo) y Thunderbolt 3.0 con PD
4. Ranura del lector de tarjeta microSD
5. Ranura del lector de tarjetas inteligentes (opcional)
Vista derecha
1. Ranura de tarjeta SIM (opcional, solo con configuración de WWAN)
2. Conector de audio universal
3. Puerto USB 3.2 de 1.ª generación y tipo A con PowerShare
4. Ranura de bloqueo en forma de cuña
10
Descripción general del chasis

Vista inferior
1.
Rejillas de enfriamiento
2. Etiqueta de servicio
3. Rejillas del altavoz
Modos
En esta sección, se muestran varios modos de uso de una computadora 2 en 1 y una laptop Latitude 7310:
Modo de laptop
NOTA: Este modo de uso se aplica a configuraciones de laptop y 2 en 1.
Descripción general del chasis 11

Modos 2 en 1
NOTA: Este modo de uso se aplica solamente a configuraciones 2 en 1.
Modo de tableta
Modo de base
12
Descripción general del chasis

Modo plegado
Descripción general del chasis 13

Accesos directos del teclado
En esta sección, se describen las funciones primarias y secundarias asociadas con cada una de las teclas de función y su combinación con
el bloqueo de función.
NOTA: Los caracteres del teclado pueden variar dependiendo de la configuración del idioma del teclado. Las teclas de
acceso directo siguen siendo las mismas en todas las configuraciones de idiomas.
Algunas teclas del teclado tienen dos símbolos. Estas teclas se pueden utilizar para escribir caracteres alternativos o para realizar funciones
secundarias. El símbolo que aparece en la parte inferior de la tecla se refiere al carácter que se escribe cuando la presiona. Si presiona Shift
y la tecla, se escribe el símbolo que se muestra en la parte superior de la tecla. Por ejemplo, si presiona 2, se escribe 2; si presiona Mayús +
2, se escribe @.
Las teclas F1-F12 en la fila superior del teclado son teclas de función para control multimedia, como se indica en el icono de la parte inferior
de la tecla. Presione la tecla de función para invocar la tarea representada por el icono. Por ejemplo, presionar F1 desactiva el audio
(consulte la tabla que aparece a continuación).
Sin embargo, si las teclas de función F1-F12 son necesarias para aplicaciones de software específicas, puede presionar Fn + Esc para
deshabilitar la funcionalidad multimedia. Posteriormente, puede presionar Fn y la tecla de función correspondiente para invocar el control
multimedia. Por ejemplo, silenciar el audio presionando Fn + F1.
NOTA:
También puede cambiar el Comportamiento de la tecla de función en el programa de configuración del BIOS para
definir el comportamiento principal de las teclas de función (F1-F12).
Tabla 2. Lista de accesos directos de función
Teclas Comportamiento principal Comportamiento secundario (Fn +
tecla)
Esc Esc Alternar entre Fn
F1 Silenciar el altavoz Comportamiento de F1
F2 Bajar el volumen (-) Comportamiento de F2
F3 Subir el volumen (+) Comportamiento de F3
F4 Silenciar micrófono Comportamiento de F4
F5 Retroiluminación del teclado Comportamiento de F5
F6 Reducir el brillo de la pantalla (-) Comportamiento de F6
F7 Aumentar el brillo de la pantalla (+) Comportamiento de F7
F8 Alternar pantalla (Win+P) Comportamiento de F8
F9 Alternar el panel de e-Privacy (opcional, con
el panel de e-Privacy)
Comportamiento de F9
F10 Imprimir pantalla Comportamiento de F10
F11 Inicio Comportamiento de F11
F12 Fin Comportamiento de F12
3
14 Accesos directos del teclado

Lista de los demás accesos directos del teclado
Tabla 3. Lista de los demás accesos directos del teclado
Combinaciones de teclas de función Comportamiento
Pausar/Parar
Alternar bloqueo de desplazamiento
Solicitud del sistema
Abrir menú de aplicaciones
Tabla 4. Lista de los demás accesos directos del teclado
Combinaciones de teclas de función Comportamiento
Fn+Ctrl+B Salto
Fn+Shift+B Modo sin interrupciones
NOTA: La opción está desactivada de manera
predeterminada y se debe activar en el BIOS.
Fn+Flecha hacia arriba (↑) Regresar a la página anterior
Fn+Flecha hacia abajo (↓) Ir a la página siguiente
Accesos directos del teclado 15

Especificaciones de Latitude 7310
Dimensiones y pesos
En la siguiente tabla, se enumeran la altura, el ancho, la profundidad y el peso de Latitude 7310.
Laptop
Tabla 5. Dimensiones y peso
Descripción Valores
Altura:
Altura de la parte frontal 0,69 pulgadas (17,55 mm)
Altura posterior 0,72 pulgadas (18,27 mm)
Anchura 12,07 pulgadas (306,5 mm)
Profundidad 8,0 pulgadas (203,19 mm)
Peso (inicial)
1,22 kg (2,69 lb)
2 en 1
Tabla 6. Dimensiones y peso
Descripción Valores
Altura:
Altura de la parte frontal 0,67 pulgadas (17,07 mm)
Altura posterior 0,76 pulgadas (19,21 mm)
Anchura 12,07 pulgadas (306,5 mm)
Profundidad 8,0 pulgadas (203,19 mm)
Peso (inicial)
1,32 kg (2,91 lb)
NOTA: El peso de la computadora depende de la configuración solicitada y la variabilidad de fabricación.
Procesadores
Tabla 7. Procesadores
Descripción Valor
Procesadores
10
th
Generation Intel
Core i5-10210U (non-
vPro)
10
th
Generation Intel
Core i5-10310U (vPro)
10
th
Generation Intel
Core i7-10610U (vPro)
10
th
Generation Intel
Comet Lake Core
i7-10810U (vPro)
4
16 Especificaciones de Latitude 7310

Tabla 7. Procesadores (continuación)
Descripción Valor
Potencia
15 W 15 W 15 W 15 W
Conteo de núcleos
4 4 4 6
Conteo de subprocesos
8 8 8 12
Velocidad
1.6 GHz to 4.2 GHz 1.7 GHz to 4.4 GHz 1.8 to 4.9 GHz 1.1 GHz to 4.9 GHz
Caché
6 MB 6 MB 8 MB 12 MB
Gráficos integrados
Intel UHD Graphics Intel UHD Graphics Intel UHD Graphics Intel UHD Graphics
Conjunto de chips
Tabla 8. Conjunto de chips
Descripción Valor
Conjunto de chips
Intel Comet Lake U PCH
Procesador
10
th
Generation Intel Come Lake Core i5/i7 processors
Amplitud del bus de DRAM
64-bit
bus de PCIE
Up to Gen3
Sistema operativo
• Windows 10 Home (64-bit)
• Windows 10 Professional (64-bit)
• Ubuntu 18.04 LTS (not available for 2-in-1 system configurations)
Memoria
En la siguiente tabla, se enumeran las especificaciones de memoria de Latitude 7310.
Tabla 9. Especificaciones de la memoria
Descripción Valor
Ranuras de memoria
Built on system board
Tipo de memoria
Dual-channel DDR4
Velocidad de la memoria
2666 MHz
Configuración de memoria máxima
32 GB
Configuración de memoria mínima
4 GB
Configuraciones de memoria admitidas
• 4 GB, 1 x 4 GB
• 8 GB, 2 x 4 GB
• 16 GB, 2 x 8 GB
• 32 GB, 2 x 16 GB
Especificaciones de Latitude 7310 17

Puertos externos
En la siguiente tabla, se enumeran los puertos externos de Latitude 7310.
Tabla 10. Puertos externos
Descripción Valor
Puertos USB
• Two USB 3.2 Gen 1 Type-A ports, one with PowerShare
• Two USB 3.2 Gen 2 Type-C ports with Power Delivery,
DisplayPort over USB Type-C, and Thunderbolt 3
• One Universal Audio Jack
• One HDMI 2.0 port
Puerto de audio
One Universal Audio Jack
Puerto de vídeo
• One HDMI 2.0 port
• Two USB 3.2 Gen 2 Display port USB Type-C ports
Lector de tarjetas multimedia
One micro-SD Card reader
Puerto de acoplamiento
Supported by USB Type-C port
Puerto del adaptador de alimentación
Two USB 3.2 Gen 2 Type-C ports with Power Delivery
Seguridad
One Wedge-shaped lock slot
Conectores internos
Tabla 11. Conectores y puertos internos
Descripción Valores
Una M.2 de clave M (2280 o 2230) para unidad de estado sólido • Clase 35: SSD 2230 de 128 GB, 256 GB, 512 GB
• Clase 40: SSD 2280 de 256 GB, 512 GB, 1 TB
• Clase 40: SED 2280 de 256 GB, 512 GB
Una M.2 2230 de clave E para tarjeta WWAN • Laptop: Qualcomm Snapdragon X20 LTE-A (DW5829e) con
capacidad para eSIM
• 2 en 1: Qualcomm Snapdragon X20 LTE-A (DW5821e) con
capacidad para eSIM
NOTA: Para obtener más información sobre las características de diferentes tipos de tarjetas M.2, consulte el artículo
de la base de conocimientos SLN301626.
Módulo inalámbrico
En la siguiente tabla, se enumeran las especificaciones del módulo de red de área local inalámbrica (WLAN) y red de área extendida
inalámbrica (WWAN) de Latitude 7310.
Módulos de WLAN
El módulo de Wi-Fi en este sistema está incorporado en la tarjeta madre.
18
Especificaciones de Latitude 7310

Tabla 12. Especificaciones del módulo inalámbrico
Descripción Opción uno Opción dos
Número de modelo
Intel Wireless-AC 9560, 2x2, 802.11ac with
Bluetooth 5.1 (non-vpro)
Intel Wi-Fi 6 AX201, 2x2, 802.11ax with
Bluetooth 5.1 (vpro)
Tasa de transferencia
• 802.11ac - Up to 867 Mbps
• 802.11n - Up to 450 Mbps
• 802.11a/g - Up to 54 Mbps
• 802.11b - Up to 11 Mbps
• 2.4 GHz 40M: Up to 574 Mbps
• 5 GHz 80M: Up to 1.2 Gbps
• 5 GHz 160M: Up to 2.4 Gbps
Bandas de frecuencia compatibles
2.4 GHz/5 GHz 2.4 GHz/5 GHz
Estándares inalámbricos
IEEE 802.11a/b/g/n/ac MU-MIMO RX IEEE 802.11a/b/g/n/ac/ax, 160MHz channel
use
Cifrado
• 64/128-bit WEP/AES-CCMP
• PAP, CHAP, TLS, GTC, MS-CHAP,
MS-CHAPv2
• 64/128-bit WEP
• 128-bit AES-CCMP
• TKIP
Bluetooth
Bluetooth 5.1 Bluetooth 5.1
Módulos de WWAN
En la siguiente lista, se proporcionan las opciones de módulo de banda ancha móvil disponibles en Latitude 7310
1. 2 en 1:
• Qualcomm Snapdragon X20 Gigabit LTE CAT 16 (DW5821e; habilitado para e-SIM), en todo el mundo excepto China, Turquía y
EE. UU.
• Qualcomm Snapdragon X20 Gigabit LTE CAT 16 (DW5821e) WW
• Qualcomm Snapdragon X20 Gigabit LTE CAT 16 (DW5821e) para AT&T, Verizon y Sprint, solo en EE. UU.
2. Laptop:
• Qualcomm Snapdragon X20 LTE-A CAT 9 (DW5829e; habilitado para e-SIM) en todo el mundo excepto China, Turquía y EE. UU.
• Qualcomm Snapdragon X20 LTE-A CAT 9 (DW5829e) WW
• Qualcomm Snapdragon X20 LTE-A CAT 9 (DW5829e) para AT&T, Verizon y Sprint, solo en EE. UU.
Audio
Tabla 13. Especificación de audio
Descripciones Valores
Tipo
Audio de alta definición
Controladora
Realtek ALC3254
Conversión estereofónica
Soportado
Interfaz interna
Audio de alta definición
Interfaz externa
Conector de audio universal
Altavoces
Dos
Amplificador de altavoz interno
Soportado (códec de audio
integrado)
Especificaciones de Latitude 7310 19

Tabla 13. Especificación de audio (continuación)
Descripciones Valores
Controles de volumen externos
Controles de acceso directo del
teclado
Salida del altavoz:
Medio
2 W
Pico
2.5 W
Micrófono
Micrófonos de arreglo doble
Almacenamiento
En esta sección, se enumeran las opciones de almacenamiento de Latitude 7310.
Your computer supports one of the following configurations:
• M.2 2230, PCIe x4 NVMe, Class 35 SSD
• M.2 2280, PCIe x4 NVMe, Class 40 SSD
• M.2 2280, PCIe x4 NVMe, Class 40 SED
NOTA: The primary drive of your computer varies with the storage configuration. For computers with a M.2 drive, the
M.2 drive is the primary drive.
Tabla 14. Especificaciones de almacenamiento
Tipo de almacenamiento Tipo de interfaz Capacidad
M.2 2230, PCIe x4 NVMe, Class 35 SSD PCIe x4 NVMe 3.0 up to 512 GB
M.2 2280, PCIe x4 NVMe, Class 40 SSD PCIe x4 NVMe 3.0 up to 1 TB
M.2 2280, PCIe x4 NVMe, Class 40 SED PCIe x4 NVMe 3.0 up to 512 GB
Lector de tarjetas multimedia
Tabla 15. Especificaciones del lector de la tarjeta multimedia
Descripción Valores
Tipo
micro-SD Card reader
Tarjetas compatibles
• micro-Secure Digital (SD)
• micro-Secure Digital High Capacity (SDHC)
• micro-SD Extended Capacity (SDXC)
Teclado
Tabla 16. Especificaciones del teclado
Descripción Valores
Tipo
• Standard spill resistant keyboard (Optional backlit)
Diseño
QWERTY/KANJI
20 Especificaciones de Latitude 7310

Tabla 16. Especificaciones del teclado (continuación)
Descripción Valores
Número de teclas:
• United States and Canada: 81 keys
• United Kingdom: 82 keys
• Japan: 85 keys
Tamaño
X=18.07 mm key pitch
Y=18.07 mm key pitch
Teclas de acceso directo
Some keys on your keyboard have two symbols on them. These
keys can be used to type alternate characters or to perform
secondary functions. To type the alternate character, press Shift
and the desired key. To perform secondary functions, press Fn and
the desired key. For more information see the Keyboard shortcuts
section.
NOTA: You can define the primary behavior of the
function keys (F1–F12) changing Function Key Behavior
in BIOS setup program.
Cámara
En la siguiente tabla, se enumeran las especificaciones de la cámara de Latitude 7310.
Tabla 17. Especificaciones de la cámara
Descripción Valor
Número de cámaras
One
Tipo de cámara
• 2.7 mm HD (1280 x 720 at 30 fps) RGB Webcam
• 3 mm HD (1280 x 720 at 30 fps) RGB/IR Webcam with ALS
and Proximity Sensor
• 6 mm HD (1280 x 720 at 30 fps) RGB Webcam
• 6 mm HD (1280 x 720 at 30 fps) RGB/IR Webcam with ALS
and Proximity Sensor
Ubicación de la cámara
Front
Tipo de sensor de la cámara
CMOS sensor technology
Resolución de la cámara:
Imagen fija
1280 x 720 (HD)
Vídeo
1280 x 720 (HD) at 30 fps
Resolución de la cámara infrarroja:
Imagen fija
1280 x 720 (HD)
Vídeo
1280 x 720 (HD) at 30 fps
Ángulo de percepción en diagonal:
Cámara
78.6 degrees
Cámara infrarroja
78.6 degrees
Especificaciones de Latitude 7310 21

Superficie táctil
Tabla 18. Especificaciones de la superficie táctil
Descripción Valores
Resolución:
Horizontal
3054
Vertical
1790
Dimensiones:
Horizontal
105 mm (4.13 in.)
Vertical
65 mm (2.56 in.)
Gestos de la almohadilla de contacto
Para obtener más información sobre los gestos de almohadilla de contacto para Windows 10, consulte el artículo de la base de
conocimientos de Microsoft 4027871 en support.microsoft.com.
Lector de huellas digitales (opcional)
En la siguiente tabla, se enumeran las especificaciones del lector de huellas digitales opcional para Latitude 7310.
Tabla 19. Especificaciones del lector de huellas digitales
Descripción Valores
Opción 1 Opción 2
Tecnología del sensor del lector de
huellas digitales
Capacitiva Capacitiva
Resolución del sensor del lector de
huellas digitales (dpi)
363 500
Tamaño del píxel del sensor para el
lector de huellas digitales
76 x 100 108 X 88
Adaptador de alimentación
En la tabla a continuación, se enumeran las especificaciones del adaptador de alimentación para Latitude 7310.
Tabla 20. Especificaciones del adaptador de alimentación
Descripción Opción uno Opción dos
Tipo
65 W, USB Type-C adapter 90 W, USB Type-C adapter
Voltaje de entrada
100 VAC/240 VAC 100 VAC/240 VAC
Frecuencia de entrada
50 Hz/60 Hz 50 Hz/60 Hz
Corriente de entrada (máxima)
1.50 A 1.70 A
Corriente de salida (continua)
3.25 A 4.5 A
Voltaje nominal de salida
19.50 VDC 19.50 VDC
22 Especificaciones de Latitude 7310

Tabla 20. Especificaciones del adaptador de alimentación (continuación)
Descripción Opción uno Opción dos
Gama de temperatura:
En funcionamiento
0°C to 40°C (32°F to 104°F) 0°C to 40°C (32°F to 104°F)
Almacenamiento
-40°C to 70°C (-40°F to 158°F) -40°C to 70°C (-40°F to 158°F)
Batería
Tabla 21. Especificaciones de la batería
Especificaciones Opción 1 Opción 2 Opción 3
Tipo Polímero de iones de
litio, 3 celdas y 39 Wh
Polímero de iones de
litio, 4 celdas y 52 Wh
Polímero de iones de
litio, 4 celdas y 52 Wh
(LCL)
Voltaje (V de CC) 11,4 V 7,6 V 7,6 V
Peso (máximo) 0,207 kg (0,46 lb) 0,257 kg (0,56 lb) 0,257 kg (0,56 lb)
Dimensiones:
Altura 251 mm
(9,88 pulgadas)
251 mm
(9,88 pulgadas)
251 mm
(9,88 pulgadas)
Anchura 85,8 mm
(3,38 pulgadas)
85,8 mm
(3,38 pulgadas)
85,8 mm
(3,38 pulgadas)
Profundidad 5 mm (0,19 pulgadas) 5 mm (0,19 pulgadas) 5 mm (0,19 pulgadas)
Gama de temperatura:
En funcionamiento
• Carga: 0 °C a 45 °C (32 °F a 113 °F)
• Descarga: de 0 °C a 70 °C (32 °F a 158 °F)
Almacenamiento De -20 °C a 60 °C (de -4 °F a 140 °F)
Tiempo de funcionamiento de la batería Varía en función de las condiciones de funcionamiento y puede disminuir
significativamente bajo ciertas condiciones de consumo intensivo.
Tiempo de carga de la batería (aproximado)
• ExpressCharge™ Boost (0 % hasta 35 %): 20 minutos
• Carga rápida: 2 horas
• Carga estándar: 3 horas
NOTA: Controle el tiempo de carga, la duración, la hora de
inicio y fin, etc. mediante la aplicación Dell Power Manager.
Para obtener más información sobre Dell Power Manager,
consulte https://www.dell.com/support/home/product-
support/product/power-manager/docs
Vida útil (aproximada) 1 año o 300 ciclos de carga/descarga 3 años o 1000 ciclos de
carga/descarga
ExpressCharge™ Soportado Soportado Soportado
Reemplazable por el usuario No (FRU) No (FRU) No (FRU)
Batería de tipo botón La batería principal reserva el 2 % de la capacidad para la función de
RTC.
Tiempo de funcionamiento de la batería de tipo botón
68 días con batería de 39 Wh
Especificaciones de Latitude 7310 23

Tabla 21. Especificaciones de la batería (continuación)
Especificaciones Opción 1 Opción 2 Opción 3
NOTA: Varía en función de las condiciones de funcionamiento
y puede disminuir significativamente bajo ciertas condiciones
de consumo intensivo.
NOTA:
Para baterías con la función ExpressCharge™, normalmente, la batería tendrá un 80 % de carga después de una hora de
cargarla con el sistema apagado y estará completamente cargada en aproximadamente 2 horas con el sistema apagado.
Para habilitar ExpressCharge™, es necesario que la computadora y la batería que se utilizan tengan capacidad para
ExpressCharge™. Si estos requisitos no se cumplen, ExpressCharge™ no se habilitará.
Pantalla
En la siguiente tabla, se enumeran las especificaciones de la pantalla de Latitude 7310.
Tabla 22. Especificaciones de la pantalla 2 en 1
Descripción Opciones 1 Opción 2
Tipo de pantalla 13 pulgadas SLP FHD con Corning Gorilla
Glass 6 (GG6)
13 pulgadas Digital Privacy SafeScreen FHD
con GG6
Tecnología del panel de la pantalla Ángulo de visión amplio (WVA) Ángulo de visión amplio (WVA)
Dimensiones del panel de la pantalla (área
activa):
Altura
165,24 mm (6,50 pulgadas) 165,24 mm (6,50 pulgadas)
Anchura
293,76 mm (11,56 pulgadas) 293,76 mm (11,56 pulgadas)
Diagonal
337,08 mm (13,3 pulgadas) 337,08 mm (13,3 pulgadas)
Resolución nativa del panel de la pantalla 1920 x 1080 1920 x 1080
Luminancia (típico)
270 270
Megapíxeles 2.07 2.07
Gama de colores sRGB del 100 % sRGB del 100 %
Píxeles por pulgada (PPI)
166 166
Relación de contraste (mínima) 1000:1 1000:1
Tiempo de respuesta (máximo) 35 ms 35 ms
Velocidad de actualización 60 Hz 60 Hz
Ángulo de visión horizontal 80/80 grados (mínimo)
• Modo de uso compartido: 80/80 grados
(mínimo)
• Modo de privacidad (brillo < 40 %):
30/30 grados (máximo)
Ángulo de visión vertical 80/80 grados (mínimo)
• Modo de uso compartido: 80/80 grados
(mínimo)
• Modo de privacidad (brillo < 40 %):
30/30 grados (máximo)
Separación entre píxeles
0,153 mm 0,153 mm
24 Especificaciones de Latitude 7310

Tabla 22. Especificaciones de la pantalla 2 en 1 (continuación)
Descripción Opciones 1 Opción 2
Consumo de energía (máximo)
2,2 W + 0,16 W (táctil) • Modo de uso compartido: 2,36 W
• Modo de privacidad: 2,46 W +
alimentación táctil: 0,16 W
Antirreflejo contra acabado brillante Revestimiento antirreflejo/antimanchas Revestimiento antirreflejo/antimanchas
Opciones táctiles Táctil con soporte para lápiz activo Táctil con soporte para lápiz activo
Tabla 23. Especificaciones de la pantalla de la laptop
Descripción Opción 1 Opción 2 Opción 3 Opción 4
Tipo de pantalla 13.3 pulgadas Alta
definición (HD)
13.3 pulgadas Alimentación
súper baja (SLP) Full HD
(FHD)
13.3 pulgadas FHD 13.3 pulgadas Digital
Privacy SafeScreen
FHD
Tecnología del panel de la
pantalla
Twisted Nematic (TN) Ángulo de visión amplio
(WVA)
Ángulo de visión amplio
(WVA)
Ángulo de visión
amplio (WVA)
Dimensiones del panel de
la pantalla (área activa):
Altura (mm) 293,83 mm
(11,57 pulgadas)
293,76 mm
(11,56 pulgadas)
293,76 mm
(11,56 pulgadas)
293,76 mm
(11,56 pulgadas)
Ancho (mm) 165,24 mm
(6,50 pulgadas)
165,24 mm
(6,50 pulgadas)
165,24 mm
(6,50 pulgadas)
165,24 mm
(6,50 pulgadas)
Diagonal (mm) 337,08 mm
(13,3 pulgadas)
337,04 mm (13,3 pulgadas) 337,04 mm
(13,3 pulgadas)
337,04 mm
(13,3 pulgadas)
Resolución nativa del
panel de la pantalla
1366 x 768 1920 x 1080 1920 x 1080 1920 x 1080
Luminancia (típico) 220 nt 300 nt 300 nt 300 nt
Megapíxeles 1,05 2.07 2.07 2.07
Gama de colores NTSC 45 % sRGB del 100 % NTSC 72 % sRGB del 100 %
Píxeles por pulgada (PPI) 118 166 166 166
Relación de contraste
(mínima)
1000:1 1000:1 1000:1 1000:1
Tiempo de respuesta
(máximo)
25 ms 35 ms 35 ms 35 ms
Velocidad de
actualización
60 Hz 60 Hz 60 Hz 60 Hz
Ángulo de visión
horizontal
40/40 grados (mínimo) 80/80 grados (mínimo) 80/80 grados (mínimo)
• Modo de uso
compartido:
80/80 grados
(mínimo)
• Modo de
privacidad (brillo
< 40 %):
30/30 grados
(máximo)
Ángulo de visión vertical 10/30 grados (mínimo) 80/80 grados (mínimo) 80/80 grados (mínimo)
• Modo de uso
compartido:
80/80 grados
(mínimo)
Especificaciones de Latitude 7310 25

Tabla 23. Especificaciones de la pantalla de la laptop (continuación)
Descripción Opción 1 Opción 2 Opción 3 Opción 4
• Modo de
privacidad (brillo
< 40 %):
30/30 grados
(máximo)
Separación entre píxeles 0,2151 mm 0,153 mm 0,153 mm 0,153 mm
Consumo de energía
(máximo)
2,85 W 2,0 W 4,8 W
• Modo de uso
compartido: 2,3 W
• Modo de
privacidad
(brillo < 40 %):
2,4 W (máximo)
Antirreflejo contra
acabado brillante
Antirreflejo Antirreflejo Antirreflejo Antirreflejo
Opciones táctiles No táctil No táctil Táctil (sin soporte para
lápiz activo)
No táctil
GPU: integrada
En la siguiente tabla, se enumeran las especificaciones de la unidad de procesamiento de gráficos (GPU) integrada soportada por Latitude
7310.
Tabla 24. GPU: integrada
Controladora Soporte para pantalla
externa
Tamaño de la memoria Procesador
Intel UHD Graphics • Two DisplayPort over USB
Type-C with Thunderbolt
3.0 port
• One HDMI 2.0 port
Shared system memory 10
th
Generation Intel Comet
Lake Core i5/i7 processors
Entorno del equipo
Nivel de contaminación transmitido por el aire: G1 según se define en ISA-S71.04-1985
Tabla 25. Entorno del equipo
Descripción En funcionamiento Almacenamiento
Intervalo de temperatura
Normal ambient condition 25°C and
40~50% 0°C to Normal ambient condition
25°C and 40~50% 40°C (32°F to 104°F)
-40°C to 65°C (-40°F to 149°F)
Humedad relativa (máxima)
Normal ambient condition 25°C and
40~50% 10% to Normal ambient condition
25°C and 40~50% 90% (non-condensing)
10% to 95% (non-condensing)
Vibración (máxima)
*
0.66 GRMS 1.30 GRMS
Impacto (máximo)
140 G† 160 G†
Altitud (máxima)
0 m to 3048 m (0 ft to 10,000 ft) 0 m to 10,688 m (0 ft to 35,000 ft)
* Medido utilizando un espectro de vibración aleatoria que simula el entorno del usuario.
26
Especificaciones de Latitude 7310

† Medido utilizando un pulso de media onda sinusoidal durante 2 ms cuando el disco duro está en uso.
‡ Medido utilizando un pulso de media onda sinusoidal durante 2 ms cuando la unidad de disco duro se encuentra parada.
Seguridad
Tabla 26. Seguridad
Función Especificaciones
Módulo de plataforma segura (TPM) 2.0 Integrado en la tarjeta madre
TPM de firmware Opcional
Compatibilidad con Windows Hello Sí, huellas dactilares opcionales en el botón de encendido
Cámara infrarroja opcional
Candado de cable Cerradura en forma de cuña
Teclado de tarjeta inteligente de Dell Opcional
Certificación FIPS 140-2 para el TPM Sí
Autenticación avanzada de ControlVault 3 con certificación de
nivel 3 de FIPS 140-2
Sí, para FPR, SC y CSC/NFC
Solo lector de huellas digitales Lector de huellas digitales táctil en botón de encendido, unido a
ControlVault 3
Tarjeta inteligente con contacto y ControlVault 3 SIPR/certificación del lector de tarjetas inteligentes FIPS 201
Especificaciones de Latitude 7310 27

System Setup (Configuración del sistema)
PRECAUCIÓN: A menos que sea un usuario experto, no cambie la configuración en el programa de configuración del
BIOS. Algunos cambios pueden provocar que el equipo no funcione correctamente.
NOTA: Los elementos listados en esta sección aparecerán o no en función del equipo y de los dispositivos instalados.
NOTA: Antes de modificar el programa de configuración del BIOS, se recomienda anotar la información de la pantalla del
programa de configuración del BIOS para que sirva de referencia posteriormente.
Utilice el programa de configuración del BIOS para los siguientes fines:
• Obtenga información sobre el hardware instalado en la computadora, por ejemplo, la cantidad de RAM y el tamaño de la unidad de
disco duro.
• Cambiar la información de configuración del sistema.
• Establecer o cambiar una opción seleccionable por el usuario, como la contraseña de usuario, el tipo de disco duro instalado, activar o
desactivar dispositivos básicos.
Acceso al programa de configuración del BIOS
Sobre esta tarea
Encienda (o reinicie) la computadora y presione F2 inmediatamente.
Teclas de navegación
NOTA:
Para la mayoría de las opciones de configuración del sistema, se registran los cambios efectuados, pero no se
aplican hasta que se reinicia el sistema.
Tabla 27. Teclas de navegación
Teclas Navegación
Flecha hacia arriba Se desplaza al campo anterior.
Flecha hacia abajo Se desplaza al campo siguiente.
Entrar Permite introducir un valor en el campo seleccionado, si se puede,
o seguir el vínculo del campo.
Barra espaciadora Amplía o contrae una lista desplegable, si procede.
Lengüeta Se desplaza a la siguiente área de enfoque.
NOTA: Solo para el explorador de gráficos estándar.
Esc Se desplaza a la página anterior hasta que vea la pantalla principal.
Presionar Esc en la pantalla principal muestra un mensaje de
confirmación donde se le solicita que guarde los cambios y reinicie
el sistema.
Secuencia de arranque
La secuencia de arranque le permite omitir el orden de dispositivos de arranque definido en la configuración del sistema y arrancar
directamente desde un dispositivo específico (por ejemplo, la unidad óptica o la unidad de disco duro). Durante la prueba de encendido
automática (POST), cuando aparece el logotipo de Dell, puede hacer lo siguiente:
5
28 System Setup (Configuración del sistema)

• Acceder al programa de configuración del sistema al presionar la tecla F2
• Activar el menú de inicio de una vez al presionar la tecla F12
El menú de arranque de una vez muestra los dispositivos desde los que puede arrancar, incluida la opción de diagnóstico. Las opciones del
menú de arranque son las siguientes:
• Unidad extraíble (si está disponible)
• Unidad STXXXX (si está disponible)
NOTA: XXX denota el número de la unidad SATA.
• Unidad óptica (si está disponible)
• Unidad de disco duro SATA (si está disponible)
• Diagnóstico
NOTA: Al elegir Diagnósticos, aparecerá la pantalla Diagnósticos de SupportAssist.
La pantalla de secuencia de arranque también muestra la opción de acceso a la pantalla de la configuración del sistema.
Menú de arranque por única vez
Para entrar en el Menú de arranque por única vez, encienda la computadora y presione F2 inmediatamente.
NOTA: Se recomienda apagar la computadora, si está encendida.
El menú de arranque de una vez muestra los dispositivos desde los que puede arrancar, incluida la opción de diagnóstico. Las opciones del
menú de arranque son las siguientes:
• Unidad extraíble (si está disponible)
• Unidad STXXXX (si está disponible)
NOTA: XXX denota el número de la unidad SATA.
• Unidad óptica (si está disponible)
• Unidad de disco duro SATA (si está disponible)
• Diagnóstico
NOTA: Al elegir Diagnósticos, aparecerá la pantalla Diagnósticos de SupportAssist.
La pantalla de secuencia de arranque también muestra la opción de acceso a la pantalla de la configuración del sistema.
System setup options
NOTE:
Depending on this computer and its installed devices, the items that are listed in this section may or may not be
displayed.
Table 28. System setup options—System information menu
Overview
BIOS Version Displays the BIOS version number.
Service Tag Displays the Service Tag of the computer.
Asset Tag Displays the Asset Tag of the computer.
Ownership Tag Displays the ownership tag of the computer.
Manufacture Date Displays the manufacture date of the computer.
Ownership Date Displays the ownership date of the computer.
Express Service Code Displays the express service code of the computer.
Ownership Tag Displays the ownership tag of the computer.
Signed Firmware Update Displays whether the signed firmware update is enabled.
Battery Displays the battery health information.
Primary Displays the primary battery.
System Setup (Configuración del sistema) 29

Table 28. System setup options—System information menu (continued)
Overview
Battery Level Displays the battery level.
Battery State Displays the battery state.
Health Displays the battery health.
AC Adapter Displays whether an AC adapter is installed.
Processor Information
Processor Type Displays the processor type.
Maximum Clock Speed Displays the maximum processor clock speed.
Core Count Displays the number of cores on the processor.
Processor L2 Cache Displays the processor L2 Cache size.
Processor ID Displays the processor identification code.
Processor L3 Cache Displays the processor L3 Cache size.
Current Clock Speed Displays the current processor clock speed.
Minimum Clock Speed Displays the minimum processor clock speed.
Microcode Version Displays the microcode version.
Intel Hyper-Threading Capable Displays whether the processor is Hyper-Threading (HT) capable.
64-Bit Technology Displays whether 64-bit technology is used.
Memory Information
Memory Installed Displays the total computer memory installed.
Memory Available Displays the total computer memory available.
Memory Speed Displays the memory speed.
Memory Channel Mode Displays single or dual channel mode.
Memory Technology Displays the technology that is used for the memory.
Device Information
Video Controller Displays the integrate graphics information of the computer.
dGPU Video Controller Displays the discrete graphics information of the computer.
Video BIOS Version Displays the video BIOS version of the computer.
Video Memory Displays the video memory information of the computer.
Panel Type Displays the Panel Type of the computer.
Native Resolution Displays the native resolution of the computer.
Audio Controller Displays the audio controller information of the computer.
Wi-Fi Device Displays the wireless device information of the computer.
Bluetooth Device Displays the Bluetooth device information of the computer.
Table 29. System setup options—Boot options menu
Boot options
Advanced Boot Options
Enable UEFI Network Stack Enables or disables UEFI Network Stack.
Default: OFF.
Boot Mode
Boot Mode: UEFI only Displays the boot mode of this computer.
30 System Setup (Configuración del sistema)

Table 29. System setup options—Boot options menu (continued)
Boot options
Enable Boot Devices Enables or disables boot devices for this computer.
Boot Sequence Displays the boot sequence.
BIOS Setup Advanced Mode Enables or disables advanced BIOS settings.
Default: ON.
UEFI Boot Path Security Enables or disables the system to prompt the user to enter the Admin password
when booting a UEFI boot path from the F12 boot menu.
Default: Always Except Internal HDD.
Table 30. System setup options—System Configuration menu
System Configuration
Date/Time
Date Sets the computer date in MM/DD/YYYY format. Changes to the date take effect
immediately.
Time Sets the computer time in HH/MM/SS 24-hour format. You can switch between 12-
hour and 24-hour clock. Changes to the time take effect immediately.
Enable SMART Reporting Enables or disables SMART (Self-Monitoring, Analysis, and Reporting Technology)
during computer startup to report hard drive errors.
Default: OFF.
Enable Audio Enables or disables all integrated audio controller.
Default: ON.
Enable Microphone Enables or disables microphone.
Default: ON.
Enable Internal Speaker Enables or disables internal speaker.
Default: ON.
USB Configuration
Enable Boot Support Enables or disables booting from USB mass storage devices such as external hard
drive, optical drive, and USB drive.
Enable External USB Ports Enables or disables USB ports to be functional in an operating system environment.
SATA Operation Configures operating mode of the integrated SATA hard drive controller.
Default: RAID. SATA is configured to support RAID (Intel Rapid Restore Technology).
Drives Enables or disables various onboard drives.
M.2 PCIe SSD-0/SATA-2 Default: ON.
SATA-0 Default: ON.
Drive Information Displays the information of various onboard drives.
Miscellaneous Devices Enables or disables various onboard devices.
Enable Camera Enables or disables the camera.
Default: ON.
Keyboard Illumination Configures the operating mode of the keyboard illumination feature.
Default: Disabled. The keyboard illumination will always be off.
System Setup (Configuración del sistema) 31

Table 30. System setup options—System Configuration menu (continued)
System Configuration
Keyboard Backlight Timeout on AC Configures the timeout value for the keyboard when an AC adapter is connected to
the computer. The keyboard backlight timeout value is only effect when the
backlight is enabled.
Default: 10 seconds.
Keyboard Backlight Timeout on Battery Configures the timeout value for the keyboard when the computer is running on
battery. The keyboard backlight timeout value is only effect when the backlight is
enabled.
Default: 10 seconds.
Touchscreen Enables or disables the touchscreen for the operating system.
NOTE: Touchscreen will always work in the BIOS setup irrespective of
this setting.
Default: ON.
Table 31. System setup options—Video menu
Video
LCD Brightness
Brightness on battery power Sets the screen brightness when the computer is running on battery power.
Brightness on AC power Sets the screen brightness when the computer is running on AC power.
EcoPower Enables or disables EcoPower which increases the battery life by reducing the screen
brightness when appropriate.
Default: ON.
Table 32. System setup options—Security menu
Security
Enable Admin Setup Lockout Enables or disables the user from entering BIOS Setup when an Admin Password is
set.
Default: OFF.
Password Bypass Bypass the System (Boot) Password and the internal hard drive password prompts
during a system restart.
Default: Disabled.
Enable Non-Admin Password Changes Enables or disables the user to change the system and hard drive password without
the need for admin password.
Default: ON.
Non-Admin Setup Changes
Allow Wireless Switch Changes Enables or disables changes to the setup option when an Administrator password is
set.
Default: OFF.
Enable UEFI Capsule Firmware Updates Enables or disables BIOS updates through UEFI capsule update packages.
Computrace Enable or disable the BIOS module interface of the optional Computrace(R) Service
from Absolute Software.
Intel Platform Trust Technology On Enables or disables Platform Trust Technology (PTT) visibility to the operating
system.
Default: ON.
32 System Setup (Configuración del sistema)

Table 32. System setup options—Security menu (continued)
Security
PPI Bypass for Clear Commands Enables or disables the operating system to skip BIOS Physical Presence Interface
(PPI) user prompts when issuing the Clear command.
Default: OFF.
Clear Enables or disables the computer to clear the PTT owner information, and returns
the PTT to the default state.
Default: OFF.
Intel SGX Enables or disables the Intel Software Guard Extensions (SGX) to provide a secured
environment for running code/storing sensitive information.
Default: Software Control
SMM Security Mitigation Enables or disables additional UEFI SMM Security Mitigation protections.
Default: OFF.
NOTE: This feature may cause compatibility issues or loss of
functionality with some legacy tools and applications.
Enable Strong Passwords Enables or disables strong passwords.
Default: OFF.
Password Configuration Control the minimum and maximum number of characters that are allowed for Admin
and System passwords.
Admin Password Sets, Changes, or deletes the administrator (admin) password (sometimes called the
"setup" password).
System Password Sets, Changes, or deletes the system password.
Enable Master Password Lockout Enables or disables the master password support.
Default: OFF.
Table 33. System setup options—Secure Boot menu
Secure Boot
Enable Secure Boot Enables or disables the computer to boos using only validated boot software.
Default: OFF.
NOTE: For Secure Boot to be enabled, the computer needs to be in UEFI
boot mode and the Enable Legacy Option ROMs option needs to be
turned off.
Secure Boot Mode
Selects the Secure Boot operation mode.
Default: Deployed Mode.
NOTE: Deployed Mode should be selected for normal operation of Secure
Boot.
Table 34. System setup options—Expert Key Management menu
Expert Key Management
Enable Custom Mode Enables or disables the keys in the PK, KEK, db, and dbx security key databases to be
modified.
Default: OFF.
Custom Mode Key Management
Selects the custom values for expert key management.
Default: PK.
System Setup (Configuración del sistema) 33

Table 35. System setup options—Performance menu
Performance
Intel Hyper-Threading Technology Enables or disables the Intel Hyper-Threading Technology to use processor resources
more efficiently.
Default: ON.
Intel SpeedStep Enables or disables the Intel SpeedStep Technology to dynamically adjust processor
voltage and core frequency, decreasing average power consumption and heat
production.
Default: ON.
Intel TurboBoost Technology Enabled or disabled the Intel TurboBoost mode of the processor. If enabled, the Intel
TurboBoost driver increases the performance of the CPU or graphics processor.
Default: ON.
Multi-Core Support Changes the number of CPU cores available to the operating system. The default
value is set to the maximum number of cores.
Default: All Cores.
Enable C-State Control Enables or disables the CPU's ability to enter and exit low-power states.
Default: ON.
Table 36. System setup options—Power Management menu
Power Management
Wake on AC Enables the computer to turn on and go to boot when AC power is supplied to the
computer.
Default: OFF.
Auto on Time Enables the computer to automatically power on for defined days and times.
Default: Disabled. The system will not automatically power up.
Battery Charge Configuration Enables the computer to run on battery during power usage hours. Use the below
options to prevent AC power usage between certain times of each day.
Default: Adaptive. Battery settings are adaptively optimized based on your typical
battery usage pattern.
Enable Advanced Battery Charge
Configuration
Enables Advanced Battery Charge Configuration from the beginning of the day to a
specified work period. Advanced Battery Charged maximizes battery health while still
supporting heavy use during the work day.
Default: OFF.
Block Sleep Blocks the computer from entering Sleep (S3) mode in the operating system.
Default: OFF.
NOTE: If enabled, the computer will not go to sleep, Intel Rapid Start will
be disabled automatically, and the operating system power option will be
blank if it was set to Sleep.
Enable USB Wake Support Enables the USB devices to wake the computer from Standby mode.
Default: OFF.
Enable Intel Speed Shift Technology Enables or disables Intel Speed Shift Technology support which enables the operating
system to select the appropriate processor performance automatically.
Default: ON.
Lid Switch Enables the computer to power up from the off state whenever the lid is opened.
Default: ON.
34 System Setup (Configuración del sistema)

Table 37. System setup options—Wireless menu
Wireless
Wireless Switch Determines which wireless devices can be controlled by the Wireless Switch. For
Windows 8 systems, this is controlled by an operating system drive directly. As a
result, the setting does not affect the Wireless Switch behavior.
NOTE: When both WLAN and WiGig are present, enable/disable controls
are tied together. Thus, they cannot be enabled or disabled
independently.
WLAN
Default: ON.
Bluetooth
Default: ON.
Wireless Device Enable Enable or disable internal WLAN/Bluetooth devices.
WLAN
Default: ON.
Bluetooth
Default: ON.
Table 38. System setup options—POST Behavior menu
POST Behavior
Numlock Enable Enables or disables Numlock when the computer boots.
Default: ON.
Enable Adapter Warnings Enables the computer to display adapter warning messages during boot.
Default: ON.
Extend BIOS POST Time Configures the BIOS POST (Power-On Self-Test) load time.
Default: 0 seconds.
Fastboot Configures the speed of the UEFI boot process.
Default: Thorough. Performs complete hardware and configuration initialization during
boot.
Fn Lock Options Enables or disables the Fn lock mode.
Default: ON.
Lock Mode
Default: Lock Mode Secondary. Lock Mode Secondary = If this option is selected, the
F1-F12 keys scan the code for their secondary functions.
Pull Screen Logo Enabled or disabled the computer to display full screen logo if the image match
screen resolution.
Default: OFF.
Warnings and Errors Selects an action on encountering a warning or error during boot.
Default: Prompt on Warnings and Errors. Stop, prompt and wait for user input when
warnings or errors are detected.
NOTE: Errors deemed critical to the operation of the computer hardware
will always halt the computer.
Table 39. System setup options—Virtualization menu
Virtualization
Intel Virtualization Technology Enables the computer to run a virtual machine monitor (VMM).
Default: ON.
System Setup (Configuración del sistema) 35

Table 39. System setup options—Virtualization menu (continued)
Virtualization
VT for Direct I/O Enables the computer to perform Virtualization Technology for Direct I/O (VT-d).
VT-d is an Intel method that provides virtualization for memory map I/O.
Default: ON.
Table 40. System setup options—Maintenance menu
Maintenance
Asset Tag Creates a system Asset Tag that can be used by an IT administrator to uniquely
identify a particular system. Once set in BIOS, the Asset Tag cannot be changed.
Service Tag Displays the Service Tag of the computer.
BIOS Recovery from Hard Drive Enables the computer to recover from a bad BIOS image, as long as the Boot Block
portion is intact and functioning.
Default: ON.
NOTE: BIOS recovery is designed to fix the main BIOS block and cannot
work if the Boot Block is damaged. In addition, this feature cannot work
in the event of EC corruption, ME corruption, or a hardware issue. The
recovery image must exist on an unencrypted partition on the drive.
BIOS Auto-Recovery Enables the computer to automatically recover the BIOS without user actions. This
feature requires BIOS Recovery from Hard Drive to be set to Enabled.
Default: OFF.
Start Data Wipe
CAUTION: This Secure Wipe Operation will delete information in a way
that it cannot be reconstructed.
If enabled, the BIOS will queue up a data wipe cycle for storage devices that are
connected to the motherboard on the next reboot.
Default: OFF.
Allow BIOS Downgrade Controls flashing of the system firmware to previous revisions.
Default: ON.
Table 41. System setup options—System Logs menu
System Logs
Power Event Log Displays Power events.
Default: Keep.
BIOS Event Log Displays BIOS events.
Default: Keep.
Thermal Event Log Displays Thermal events.
Default: Keep.
Table 42. System setup options—SupportAssist menu
SupportAssist
Dell Auto operating system Recovery
Threshold
Controls the automatic boot flow for SupportAssist System Resolution Console and
for Dell operating system Recovery tool.
Default: 2.
SupportAssist operating system Recovery Enables or disables the boot flow for SupportAssist operating system Recovery tool
in the even of certain system errors.
36 System Setup (Configuración del sistema)

Table 42. System setup options—SupportAssist menu (continued)
SupportAssist
Default: ON.
Borrado de las contraseñas del sistema y del BIOS
(configuración del sistema)
Sobre esta tarea
Para borrar las contraseñas del BIOS o del sistema, comuníquese con el soporte técnico de Dell, como se describe en www.dell.com/
contactdell.
NOTA: Para obtener información sobre cómo restablecer las contraseñas de aplicaciones o Windows, consulte la
documentación incluida con Windows o la aplicación en particular.
System Setup (Configuración del sistema) 37

Software
En este capítulo, se detallan los sistemas operativos compatibles junto con las instrucciones sobre cómo instalar los controladores.
Sistema operativo
• Windows 10 Home (64-bit)
• Windows 10 Professional (64-bit)
• Ubuntu 18.04 LTS (not available for 2-in-1 system configurations)
Descarga del controlador de audio.
Pasos
1. Encienda el equipo.
2. Vaya a www.dell.com/support.
3. Introduzca la etiqueta de servicio de su computadora y haga clic en Submit (Enviar).
NOTA:
Si no tiene la etiqueta de servicio, utilice la función de detección automática o busque de forma manual el
modelo de su equipo.
4. Haga clic en Controladores y descargas.
5. Haga clic en el botón Detect Drivers (Detectar drivers).
6. Revise y acepte los Términos y condiciones para utilizar SupportAssist y, luego, haga clic en Continue (Continuar).
7. Si es necesario, la computadora comenzará a descargar e instalar SupportAssist.
NOTA: Revise las instrucciones en pantalla para conocer las indicaciones específicas de su navegador.
8. Haga clic en View Drivers for My System (Ver drivers para mi sistema).
9. Haga clic en Descargar e instalar para descargar e instalar todas las actualizaciones de controlador detectadas para su computadora.
10. Seleccione la ubicación donde desea guardar los archivos.
11. Si se le solicita, apruebe las solicitudes de Control de cuenta de usuario para realizar cambios en el sistema.
12. La aplicación instalará todos los drivers y las actualizaciones que se hayan identificado.
NOTA:
No todos los archivos se pueden instalar automáticamente. Revise el resumen de la instalación para
identificar si es necesario instalar componentes manualmente.
13. Para descargar e instalar componentes manualmente, haga clic en Category (Categoría).
14. Haga clic en Audio en la lista desplegable.
15. Haga clic en Descargar para descargar el controlador de audio para su computadora.
16. Después de finalizar la descarga, vaya a la carpeta donde guardó el archivo del controlador de audio.
17. Haga doble clic en el icono del archivo de controlador de audio y siga las instrucciones que aparecen en pantalla para instalar el
controlador.
Descarga del controlador de gráficos
Pasos
1. Encienda el equipo.
2. Vaya a www.dell.com/support.
3. Introduzca la etiqueta de servicio de su computadora y haga clic en Submit (Enviar).
6
38 Software

NOTA: Si no tiene la etiqueta de servicio, utilice la función de detección automática o busque de forma manual el
modelo de su equipo.
4. Haga clic en Controladores y descargas.
5. Haga clic en el botón Detect Drivers (Detectar drivers).
6. Revise y acepte los Términos y condiciones para utilizar SupportAssist y, luego, haga clic en Continue (Continuar).
7. Si es necesario, la computadora comenzará a descargar e instalar SupportAssist.
NOTA: Revise las instrucciones en pantalla para conocer las indicaciones específicas de su navegador.
8. Haga clic en View Drivers for My System (Ver drivers para mi sistema).
9. Haga clic en Descargar e instalar para descargar e instalar todas las actualizaciones de controlador detectadas para su computadora.
10. Seleccione la ubicación donde desea guardar los archivos.
11. Si se le solicita, apruebe las solicitudes de Control de cuenta de usuario para realizar cambios en el sistema.
12. La aplicación instalará todos los drivers y las actualizaciones que se hayan identificado.
NOTA: No todos los archivos se pueden instalar automáticamente. Revise el resumen de la instalación para
identificar si es necesario instalar componentes manualmente.
13. Para descargar e instalar componentes manualmente, haga clic en Category (Categoría).
14. Haga clic en Video (Vídeo) en la lista desplegable.
15. Haga clic en Descargar para descargar el controlador de gráficos para su computadora.
16. Después de finalizar la descarga, vaya a la carpeta donde guardó el archivo del controlador de gráficos.
17. Haga doble clic en el icono del archivo del controlador de gráficos y siga las instrucciones que aparecen en pantalla para instalar el
controlador.
Descarga del controlador de USB
Pasos
1. Encienda el equipo.
2. Vaya a www.dell.com/support.
3. Introduzca la etiqueta de servicio de su computadora y haga clic en Submit (Enviar).
NOTA:
Si no tiene la etiqueta de servicio, utilice la función de detección automática o busque de forma manual el
modelo de su equipo.
4. Haga clic en Controladores y descargas.
5. Haga clic en el botón Detect Drivers (Detectar drivers).
6. Revise y acepte los Términos y condiciones para utilizar SupportAssist y, luego, haga clic en Continue (Continuar).
7. Si es necesario, la computadora comenzará a descargar e instalar SupportAssist.
NOTA: Revise las instrucciones en pantalla para conocer las indicaciones específicas de su navegador.
8. Haga clic en View Drivers for My System (Ver drivers para mi sistema).
9. Haga clic en Descargar e instalar para descargar e instalar todas las actualizaciones de controlador detectadas para su computadora.
10. Seleccione la ubicación donde desea guardar los archivos.
11. Si se le solicita, apruebe las solicitudes de Control de cuentas de usuario para realizar cambios en la computadora.
12. La aplicación instalará todos los drivers y las actualizaciones que se hayan identificado.
NOTA:
No todos los archivos se pueden instalar automáticamente. Revise el resumen de la instalación para
identificar si es necesario instalar componentes manualmente.
13. Para descargar e instalar componentes manualmente, haga clic en Category (Categoría).
14. Haga clic en Chipset en la lista desplegable.
15. Haga clic en Descargar a fin de descargar el controlador de USB para su computadora.
16. Después de finalizar la descarga, busque la carpeta donde guardó el archivo del controlador de USB.
17. Haga doble clic en el icono del archivo del controlador de USB y siga las instrucciones que aparecen en pantalla para instalar el
controlador.
Software
39

Descarga del controlador de Wi-Fi
Pasos
1. Encienda el equipo.
2. Vaya a www.dell.com/support.
3. Introduzca la etiqueta de servicio de su computadora y haga clic en Submit (Enviar).
NOTA: Si no tiene la etiqueta de servicio, utilice la función de detección automática o busque de forma manual el
modelo de su equipo.
4. Haga clic en Controladores y descargas.
5. Haga clic en el botón Detect Drivers (Detectar drivers).
6. Revise y acepte los Términos y condiciones para utilizar SupportAssist y, luego, haga clic en Continue (Continuar).
7. Si es necesario, la computadora comenzará a descargar e instalar SupportAssist.
NOTA: Revise las instrucciones en pantalla para conocer las indicaciones específicas de su navegador.
8. Haga clic en View Drivers for My System (Ver drivers para mi sistema).
9. Haga clic en Descargar e instalar para descargar e instalar todas las actualizaciones de controlador detectadas para su computadora.
10. Seleccione la ubicación donde desea guardar los archivos.
11. Si se le solicita, apruebe las solicitudes de Control de cuenta de usuario para realizar cambios en el sistema.
12. La aplicación instalará todos los drivers y las actualizaciones que se hayan identificado.
NOTA: No todos los archivos se pueden instalar automáticamente. Revise el resumen de la instalación para
identificar si es necesario instalar componentes manualmente.
13. Para descargar e instalar componentes manualmente, haga clic en Category (Categoría).
14. Haga clic en Network (Red) en la lista desplegable.
15. Haga clic en Descargar para descargar el controlador de wifi para la computadora.
16. Después de finalizar la descarga, vaya a la carpeta donde guardó el archivo del controlador de Wi-Fi.
17. Haga doble clic en el icono del controlador de wifi y siga las instrucciones que aparecen en pantalla para instalar el controlador.
Descarga del controlador del lector de tarjetas
multimedia
Pasos
1. Encienda el equipo.
2. Vaya a www.dell.com/support.
3. Introduzca la etiqueta de servicio de su computadora y haga clic en Submit (Enviar).
NOTA:
Si no tiene la etiqueta de servicio, utilice la función de detección automática o busque de forma manual el
modelo de su equipo.
4. Haga clic en Controladores y descargas.
5. Haga clic en el botón Detect Drivers (Detectar drivers).
6. Revise y acepte los Términos y condiciones para utilizar SupportAssist y, luego, haga clic en Continue (Continuar).
7. Si es necesario, la computadora comenzará a descargar e instalar SupportAssist.
NOTA: Revise las instrucciones en pantalla para conocer las indicaciones específicas de su navegador.
8. Haga clic en View Drivers for My System (Ver drivers para mi sistema).
9. Haga clic en Descargar e instalar para descargar e instalar todas las actualizaciones de controlador detectadas para su computadora.
10. Seleccione la ubicación donde desea guardar los archivos.
11. Si se le solicita, apruebe las solicitudes de Control de cuenta de usuario para realizar cambios en el sistema.
12. La aplicación instalará todos los drivers y las actualizaciones que se hayan identificado.
40
Software

NOTA: No todos los archivos se pueden instalar automáticamente. Revise el resumen de la instalación para
identificar si es necesario instalar componentes manualmente.
13. Para descargar e instalar componentes manualmente, haga clic en Category (Categoría).
14. Haga clic en Chipset (Conjunto de chips) en la lista desplegable.
15. Haga clic en Descargar para descargar el controlador de la lectora de tarjetas de medios para la computadora.
16. Después de finalizar la descarga, vaya a la carpeta donde guardó el archivo del controlador del lector de tarjetas multimedia.
17. Haga doble clic en el icono del archivo del controlador para la lectora de tarjetas de medios y siga las instrucciones que aparecen en
pantalla para instalar el controlador.
Descarga del controlador del chipset
Pasos
1. Encienda el equipo.
2. Vaya a www.dell.com/support.
3. Introduzca la etiqueta de servicio de su computadora y haga clic en Submit (Enviar).
NOTA: Si no tiene la etiqueta de servicio, utilice la función de detección automática o busque de forma manual el
modelo de su equipo.
4. Haga clic en Controladores y descargas.
5. Haga clic en el botón Detect Drivers (Detectar drivers).
6. Revise y acepte los Términos y condiciones para utilizar SupportAssist y, luego, haga clic en Continue (Continuar).
7. Si es necesario, la computadora comenzará a descargar e instalar SupportAssist.
NOTA: Revise las instrucciones en pantalla para conocer las indicaciones específicas de su navegador.
8. Haga clic en View Drivers for My System (Ver drivers para mi sistema).
9. Haga clic en Descargar e instalar para descargar e instalar todas las actualizaciones de controlador detectadas para su computadora.
10. Seleccione la ubicación donde desea guardar los archivos.
11. Si se le solicita, apruebe las solicitudes de Control de cuentas de usuario para realizar cambios en la computadora.
12. La aplicación instalará todos los drivers y las actualizaciones que se hayan identificado.
NOTA:
No todos los archivos se pueden instalar automáticamente. Revise el resumen de la instalación para
identificar si es necesario instalar componentes manualmente.
13. Para descargar e instalar componentes manualmente, haga clic en Category (Categoría).
14. Haga clic en Chipset en la lista desplegable.
15. Haga clic en Descargar para descargar el controlador del chipset de la computadora.
16. Después de finalizar la descarga, busque la carpeta donde guardó el archivo del controlador de chipset.
17. Haga doble clic en el icono del archivo del controlador del chipset y siga las instrucciones que aparecen en pantalla para instalar el
controlador.
Descarga del controlador de red
Pasos
1. Encienda el equipo.
2. Vaya a www.dell.com/support.
3. Introduzca la etiqueta de servicio de su computadora y haga clic en Submit (Enviar).
NOTA:
Si no tiene la etiqueta de servicio, utilice la función de detección automática o busque de forma manual el
modelo de su equipo.
4. Haga clic en Controladores y descargas.
5. Haga clic en el botón Detect Drivers (Detectar drivers).
6. Revise y acepte los Términos y condiciones para utilizar SupportAssist y, luego, haga clic en Continue (Continuar).
7. Si es necesario, la computadora comenzará a descargar e instalar SupportAssist.
Software
41

NOTA: Revise las instrucciones en pantalla para conocer las indicaciones específicas de su navegador.
8. Haga clic en View Drivers for My System (Ver drivers para mi sistema).
9. Haga clic en Descargar e instalar para descargar e instalar todas las actualizaciones de controlador detectadas para su computadora.
10. Seleccione la ubicación donde desea guardar los archivos.
11. Si se le solicita, apruebe las solicitudes de Control de cuenta de usuario para realizar cambios en el sistema.
12. La aplicación instalará todos los drivers y las actualizaciones que se hayan identificado.
NOTA: No todos los archivos se pueden instalar automáticamente. Revise el resumen de la instalación para
identificar si es necesario instalar componentes manualmente.
13. Para descargar e instalar componentes manualmente, haga clic en Category (Categoría).
14. Haga clic en Network (Red) en la lista desplegable.
15. Haga clic en Descargar para descargar el controlador de red en su computadora.
16. Después de finalizar la descarga, vaya a la carpeta donde guardó el archivo del controlador de red.
17. Haga doble clic en el icono del archivo de controlador de red y siga las instrucciones que aparecen en pantalla para instalar el
controlador.
42 Software

Obtención de ayuda y contacto con Dell
Recursos de autoayuda
Puede obtener información y ayuda sobre los productos y servicios de Dell mediante el uso de estos recursos de autoayuda en línea:
Tabla 43. Recursos de autoayuda
Recursos de autoayuda Ubicación de recursos
Información sobre los productos y servicios de Dell https://www.dell.com/
Soporte de Dell
Sugerencias
Comunicarse con Soporte En la búsqueda de Windows, ingrese Contact Support y
presione Entrar.
Ayuda en línea para el sistema operativo
• Windows: https://www.dell.com/support/windows
• Linux: https://www.dell.com/support/linux
Información sobre solución de problemas, manuales de usuario,
instrucciones de configuración, especificaciones del producto,
blogs de ayuda técnica, controladores, actualizaciones de
software , etc.
https://www.dell.com/support/home/
Artículos de la base de conocimientos de Dell para diversas dudas
sobre el sistema:
1. Vaya a https://www.dell.com/support/home/?
app=knowledgebase.
2. Ingrese el asunto o la palabra clave en el cuadro Search
(Buscar).
3. Haga clic en Search (Buscar) para recuperar los artículos
relacionados.
Aprenda y obtenga más información sobre su producto:
• Especificaciones de producto
• Sistema operativo
• Ajuste y uso de su producto
• Respaldo de datos
• Solución de problemas y diagnóstico
• Restauración de la configuración de fábrica y del sistema
• Información del BIOS
Dell proporciona varias opciones de servicio y asistencia en línea y
por teléfono. Si no tiene una conexión a Internet activa, puede
encontrar información de contacto en su factura de compra, en su
albarán de entrega, en su recibo o en el catálogo de productos de
Dell.
• Seleccione Detectar producto.
• Localice su producto a través del menú desplegable en Ver
productos.
• Ingrese el Número de etiqueta de servicio o la ID de
producto en la barra de búsqueda.
• Una vez en la página de soporte de productos, desplácese
hacia abajo hasta la sección Manuales y documentos para
obtener una vista previa de todos los manuales, documentos e
información del producto.
7
Obtención de ayuda y contacto con Dell 43

Cómo ponerse en contacto con Dell
Dell proporciona varias opciones de servicio y asistencia en línea y por teléfono. Si no tiene una conexión a Internet activa, puede encontrar
información de contacto en su factura de compra, en su albarán de entrega, en su recibo o en el catálogo de productos de Dell. La
disponibilidad varía según el producto, el país y la región, y es posible que algunos servicios no estén disponibles en su área. Si desea
ponerse en contacto con Dell para tratar cuestiones relacionadas con las ventas, el soporte técnico o el servicio al cliente, realice lo
siguiente:
1. Vaya a https://www.dell.com/support/.
2. Seleccione su país o región del menú desplegable en la esquina inferior derecha de la página.
3. Para obtener soporte personalizado, realice lo siguiente:
a. Introduzca la etiqueta de servicio del sistema en el campo Ingrese la etiqueta de servicio.
b. Haga clic en Enviar.
• Aparece la página de asistencia que muestra las diferentes categorías de asistencia.
4. Para obtener soporte general, realice lo siguiente:
a. Seleccione la categoría del producto.
b. Seleccione el segmento del producto.
c. Seleccione el producto.
• Aparece la página de asistencia que muestra las diferentes categorías de asistencia.
5. Para obtener detalles de contacto del soporte técnico global de Dell, consulte https://www.dell.com/contactdell.
NOTA:
Aparece la página Comunicarse con el servicio de soporte técnico, con detalles para llamar a, hablar por chat
con, o enviar correos electrónicos al equipo de soporte técnico global de Dell.
NOTA: La disponibilidad varía según el producto, el país y la región, y es posible que algunos servicios no estén
disponibles en su área.
44 Obtención de ayuda y contacto con Dell
-
 1
1
-
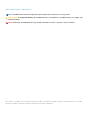 2
2
-
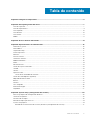 3
3
-
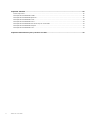 4
4
-
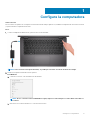 5
5
-
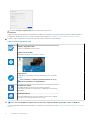 6
6
-
 7
7
-
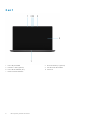 8
8
-
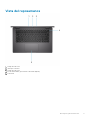 9
9
-
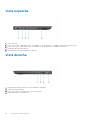 10
10
-
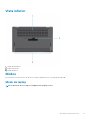 11
11
-
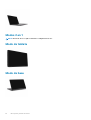 12
12
-
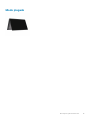 13
13
-
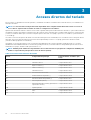 14
14
-
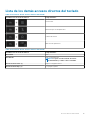 15
15
-
 16
16
-
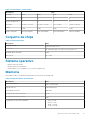 17
17
-
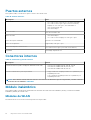 18
18
-
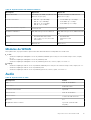 19
19
-
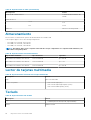 20
20
-
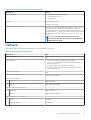 21
21
-
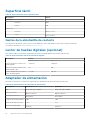 22
22
-
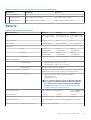 23
23
-
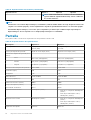 24
24
-
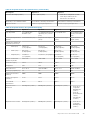 25
25
-
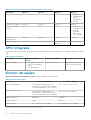 26
26
-
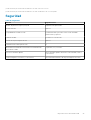 27
27
-
 28
28
-
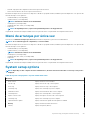 29
29
-
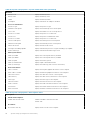 30
30
-
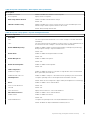 31
31
-
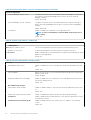 32
32
-
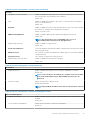 33
33
-
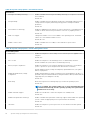 34
34
-
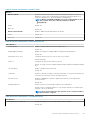 35
35
-
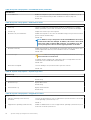 36
36
-
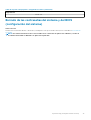 37
37
-
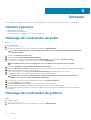 38
38
-
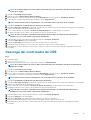 39
39
-
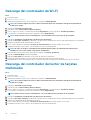 40
40
-
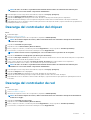 41
41
-
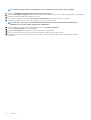 42
42
-
 43
43
-
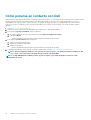 44
44
Dell Latitude 7310 El manual del propietario
- Tipo
- El manual del propietario
en otros idiomas
- English: Dell Latitude 7310 Owner's manual
Artículos relacionados
-
Dell Latitude 7420 El manual del propietario
-
Dell Latitude 7410 El manual del propietario
-
Dell Latitude 9410 El manual del propietario
-
Dell Precision 5750 El manual del propietario
-
Dell Latitude 7210 2-in-1 El manual del propietario
-
Dell PowerEdge SC1420 El manual del propietario
-
Dell PowerEdge SC1420 Guía del usuario
-
Dell PowerEdge SC1420 Guía del usuario
-
Dell PowerEdge SC1420 Guía del usuario
-
Dell PowerEdge SC1420 Guía del usuario