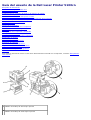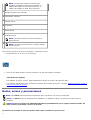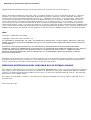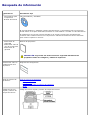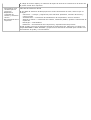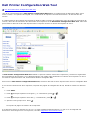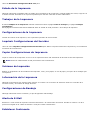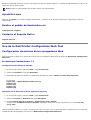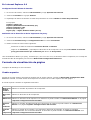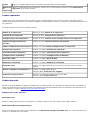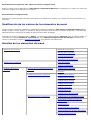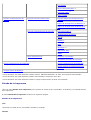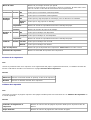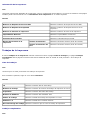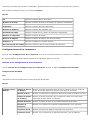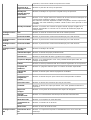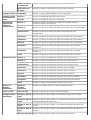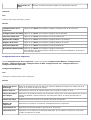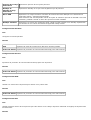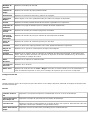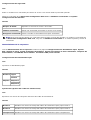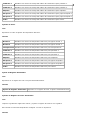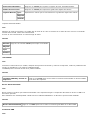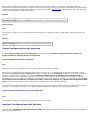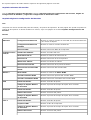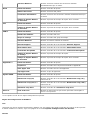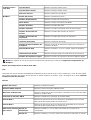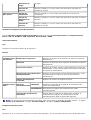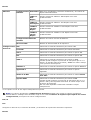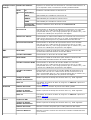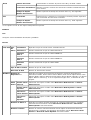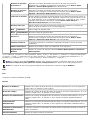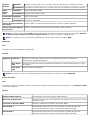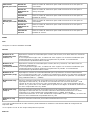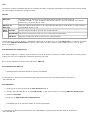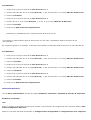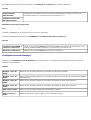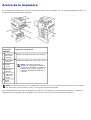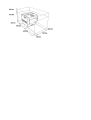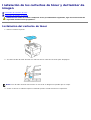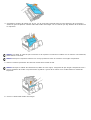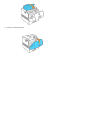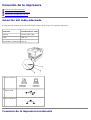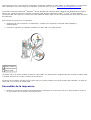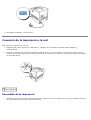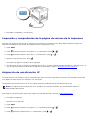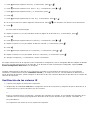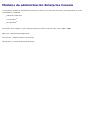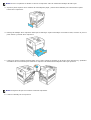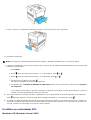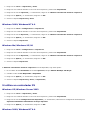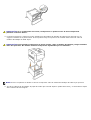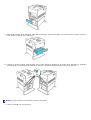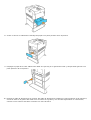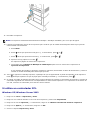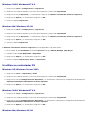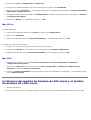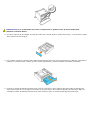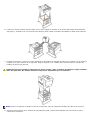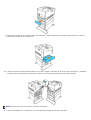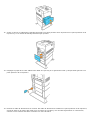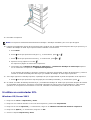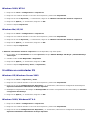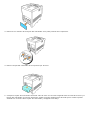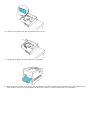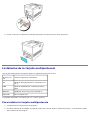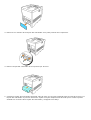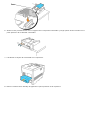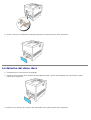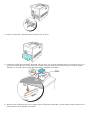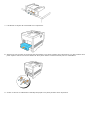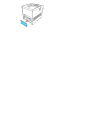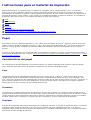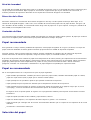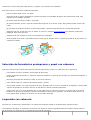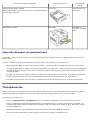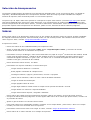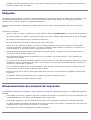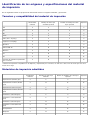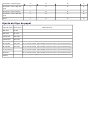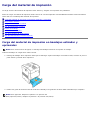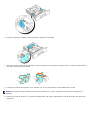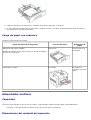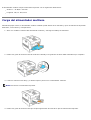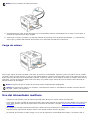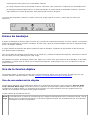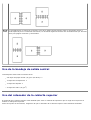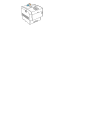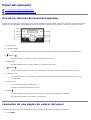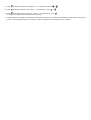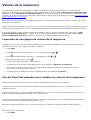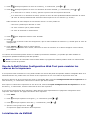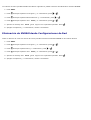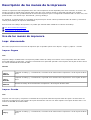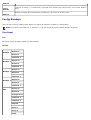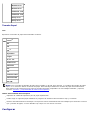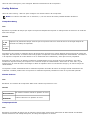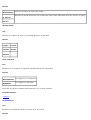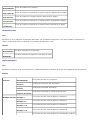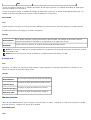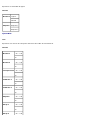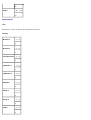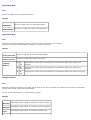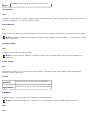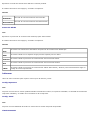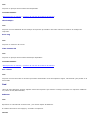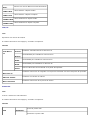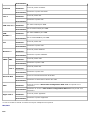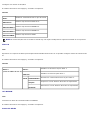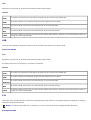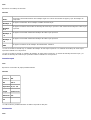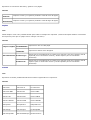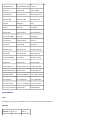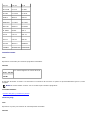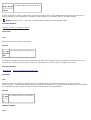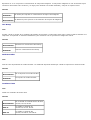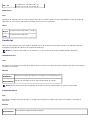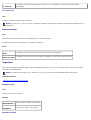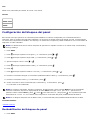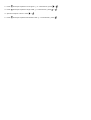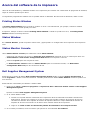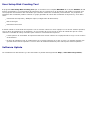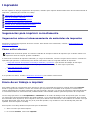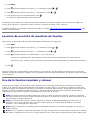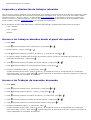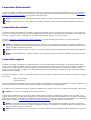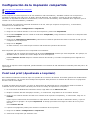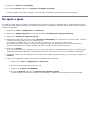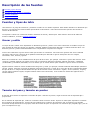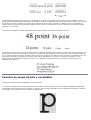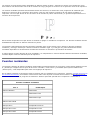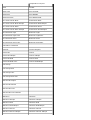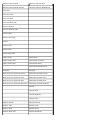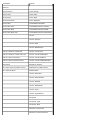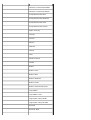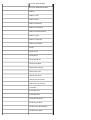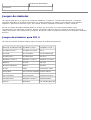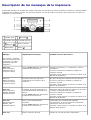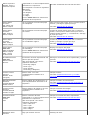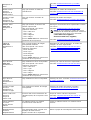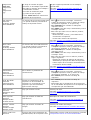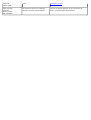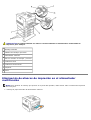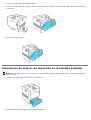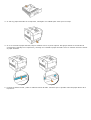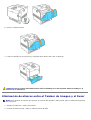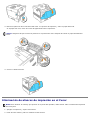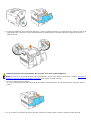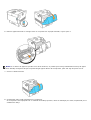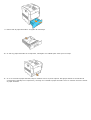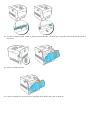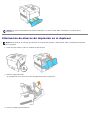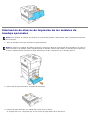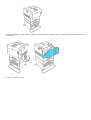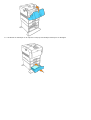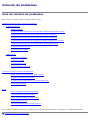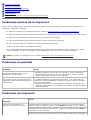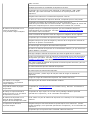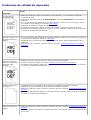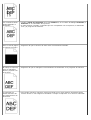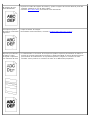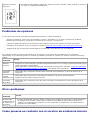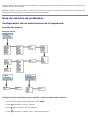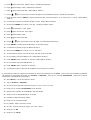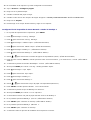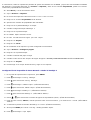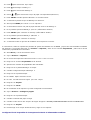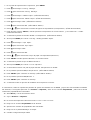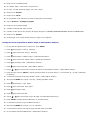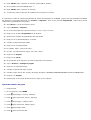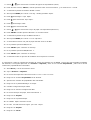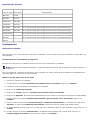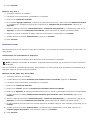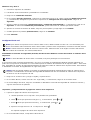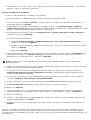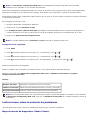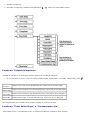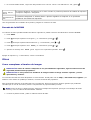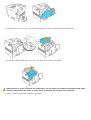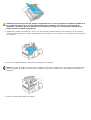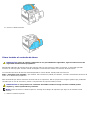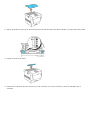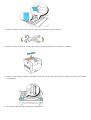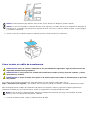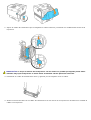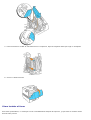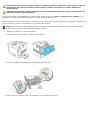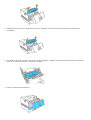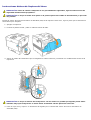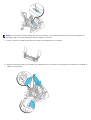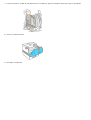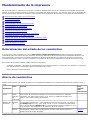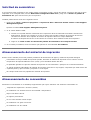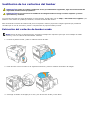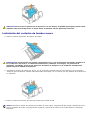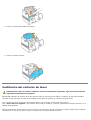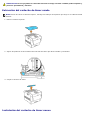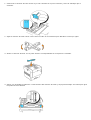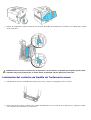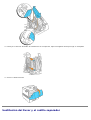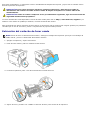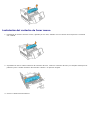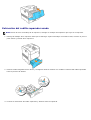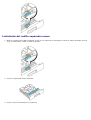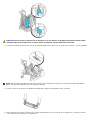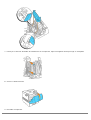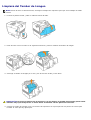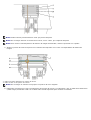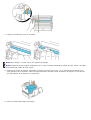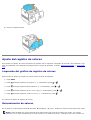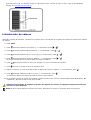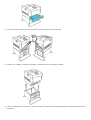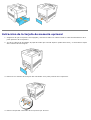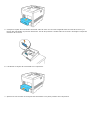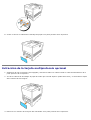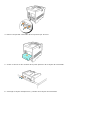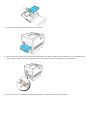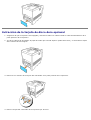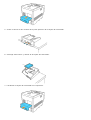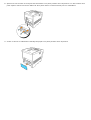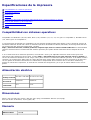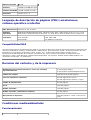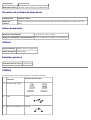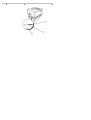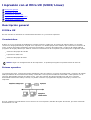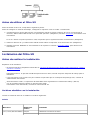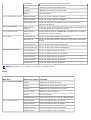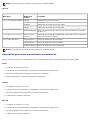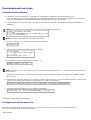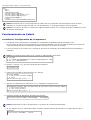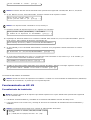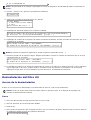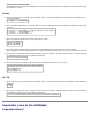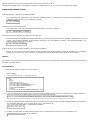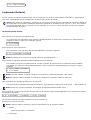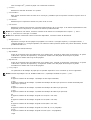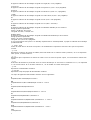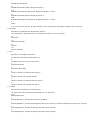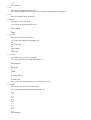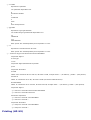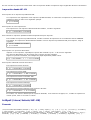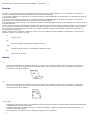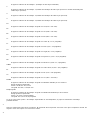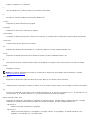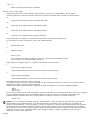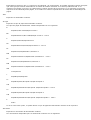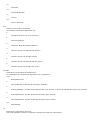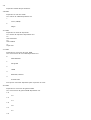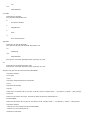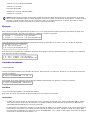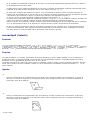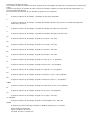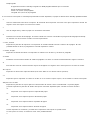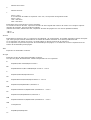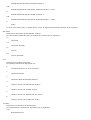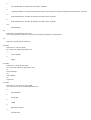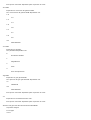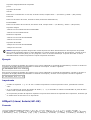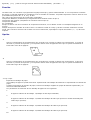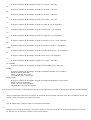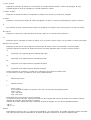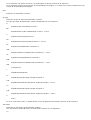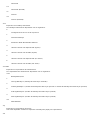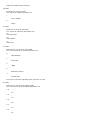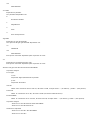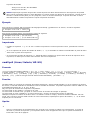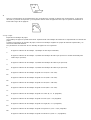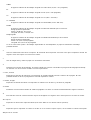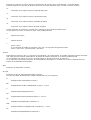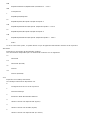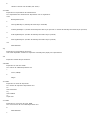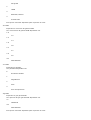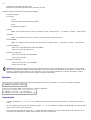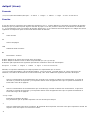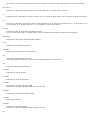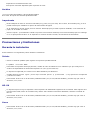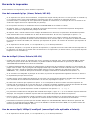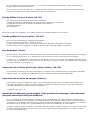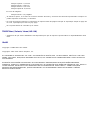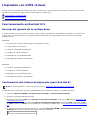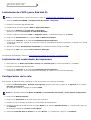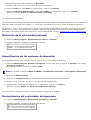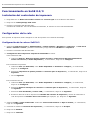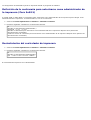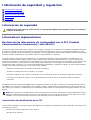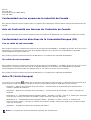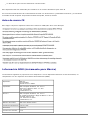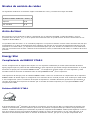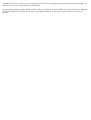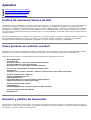Dell 5100cn Color Laser Printer Guía del usuario
- Categoría
- Impresoras láser / LED
- Tipo
- Guía del usuario

Guía del usuario de la Dell Laser Printer 5100cn
Búsqueda de información
Dell Printer Configuration Web Tool
Acerca de la impresora
Instalación de los cartuchos de tóner y del tambor de imagen
Conexión de la impresora
Módulos de administración Enterprise Console
Instalación del módulo de bandeja opcional e instalación de las tarjetas
Instrucciones para el material de impresión
Carga del material de impresión
Panel del operador
Valores de la impresora
Descripción de los menús de la impresora
Acerca del software de la impresora
Impresión
Configuración de la impresión compartida
Descripción de las fuentes
Descripción de los mensajes de la impresora
Eliminación de atascos
Solución de problemas
Mantenimiento de la impresora
Extracción de opciones
Especificaciones de la impresora
Impresión con el filtro UX (UNIX/Linux)
Impresión con CUPS (Linux)
Información de seguridad y regulación
Apéndice
Para obtener información sobre el resto de la documentación incluida con la impresora, consulte "Búsqueda de
información."
1
Módulo de bandeja de 500-hojas opcional
2
Módulo de bandeja de 1000-hojas opcional

NOTA: La impresora admite un máximo de 4
bandejas (la bandeja de 500-hojas estándar, el
módulo de bandeja de 500-hojas opcional y el
módulo de bandeja de 1000-hojas opcional).
3
Bandeja de 500-hojas estándar
4
Alimentador multiuso
5
Pestillo frontal
6
Impresora
7
Botón lateral
8
Cubierta frontal
NOTA: La cubierta frontal se abre levantando el
pestillo frontal.
9
NOTA: La cubierta frontal exterior se abre pulsando
el botón lateral.
Para solicitar cartuchos de tóner de repuesto o suministros a Dell:
1. Haga doble clic en el icono en el escritorio.
2. Visite el sitio Web de Dell o solicite suministros de impresora Dell por teléfono.
www.dell.com/supplies
Para obtener un mejor servicio, tenga disponible la tarjeta de servicio de impresora Dell.
Para obtener ayuda sobre cómo encontrar el número de la tarjeta de servicio, consulte "
Código de servicio rápido y
número de tarjeta de servicio".
Notas, avisos y precauciones
NOTA: Una NOTA indica información importante que le ayudará a usar mejor la impresora.
AVISO: Un AVISO indica un posible daño al hardware o la pérdida de datos y le informa de cómo evitar el
problema.
PRECAUCIÓN: Un mensaje de PRECAUCIÓN indica la posibilidad de que el equipo resulte averiado, de
sufrir lesiones personales o incluso la muerte.
La información incluida en este documento está sujeta a cambio sin previo aviso.
©

2005 Dell Inc. Reservados todos los derechos.
Queda totalmente prohibido cualquier tipo de reproducción sin el permiso por escrito de Dell Inc.
Marcas comerciales utilizadas en este texto: Dell y el logotipo de DELL son marcas comerciales de Dell Inc.; Microsoft,
Windows, son marcas comerciales registradas de Microsoft Corporation; Macintosh, MacOS, AppleTalk, EtherTalk y
TrueType son marcas comerciales de Apple Computer, Inc., registradas en los EE.UU. y en otros países ; UNIX es una
marca comercial registrada de The Open Group en los Estados Unidos y en otros países; Red Hat y RPM son marcas
comerciales o marcas comerciales registradas de Red Hat Inc. en los Estados Unidos y en otros países; Linux es una
marca comercial o marca comercial registrada de Linus Torvalds en los Estados Unidos y en otros países; El Common
UNIX Printing System, CUPS, y el logotipo de CUPS son las marcas comerciales de Easy Software Products; ENERGY STAR
es una marca comercial registrada de la Agencia de protección medioambiental de EE.UU.. Como miembro del programa
ENERGY STAR, Dell Inc. ha decidido que este producto cumple las directrices ENERGY STAR para la eficiencia energética.
libtiff
Copyright © 1988-1997 Sam Leffler
Copyright© 1991-1997 Silicon Graphics, Inc.
EL SOFTWARE SE SUMINISTRA "TAL CUAL" SIN GARANTÍA NI NINGÚN TIPO, YA SEA EXPRESA, IMPLÍCITA O DE OTRA
FORMA, INCLUIDAS, AUNQUE NO DE FORMA EXCLUSIVA, LAS GARANTÍAS DE COMERCIABILIDAD O APTITUD PARA UN
FIN CONCRETO.
EN NINGÚN CASO SERÁN SAM LEFFLER O SILICON GRAPHICS RESPONSABLES DE NINGÚN DAÑO EMERGENTE,
INDIRECTO, ESPECIAL O INHERENTE DE CUALQUIER TIPO, NI DE NINGÚN OTRO DAÑO POR PÉRDIDA DE USO, DATOS O
LUCRO CESANTE, HAYAN SIDO O NO ADVERTIDOS DE LA POSIBILIDAD DE TALES DAÑOS, Y SOBRE CUALQUIER
PRINCIPIO DE RESPONSABILIDAD, QUE SE DERIVEN DEL USO O RENDIMIENTO DE ESTE SOFTWARE O TENGAN
RELACIÓN CON EL MISMO.
Es posible que se utilicen otras marcas y nombres comerciales en este documento para hacer referencia a las entidades
propietarias de dichas marcas y nombres o a sus productos. Dell Inc. renuncia a cualquier interés de propiedad en las
marcas comerciales y los nombres comerciales que no sean los suyos propios.
DERECHOS RESTRINGIDOS DEL GOBIERNO DE LOS ESTADOS UNIDOS
Este software y documentación se suministran con DERECHOS RESTRINGIDOS. El uso, copia o divulgación por el gobierno
está sujeto a ciertas restricciones tal y como se expresa en el apartado (c)(1)(ii) de la cláusula sobre derechos de datos
técnicos y de software informático del DFARS 252.227-7013 y en las normas aplicables del FAR: Dell Inc., One Dell Way,
Round Rock, Texas, 78682, EE.UU.
Este equipo se ha probado y cumple con los límites de los dispositivos digitales de Clase B, según el apartado 15 de la
normativa FCC.
Marzo 2005 Rev. A02

Búsqueda de información
¿Qué busca? Encuéntrelo aquí
· Controladores para
la impresora
· Mi Guía del usuario
CD Controladores y utilidades
El CD Controladores y utilidades contiene documentación y controladores para la impresora.
Puede utilizar el CD para desinstalar/reinstalar los controladores o acceder a la documentación.
Es posible que se incluyan archivos Readme en el CD para proporcionar actualizaciones
recientes sobre cambios técnicos en la impresora o material de referencia técnica avanzada
para usuarios expertos o técnicos.
· Información de
seguridad
· Información sobre el
uso de la impresora
· Información de
garantía
Manual del propietario
PRECAUCIÓN: Siga todas las instrucciones de seguridad del Manual del
propietario antes de configurar y utilizar la impresora.
Información sobre la
configuración de la
impresora
Diagrama de configuración
Guía de solución de
problemas
Guía de solución de problemas
· Ajustes del usuario
· Configuración
· Instrucciones sobre la solución de problemas
· Otros
Código de servicio
rápido y número de
tarjeta de servicio
Código de servicio rápido y número de tarjeta de servicio.

El código de servicio rápido y los números de tarjeta de servicio se encuentran en el interior de
la puerta frontal de la impresora.
· Controladores más
recientes para la
impresora
· Respuestas a
preguntas de
servicio y asistencia
técnica
· Documentación de la
impresora
Sitio Web de asistencia de Dell
El sitio Web de asistencia de Dell proporciona varias herramientas en línea, entre las que se
incluyen:
· Soluciones — consejos y sugerencias para solucionar problemas, artículos de técnicos y
cursos en línea
· Actualizaciones — información de actualización de componentes, como la memoria
· Atención al cliente — información de contacto, estado de pedidos, garantía e información de
reparación
· Descargas — Controladores
· Referencia — documentación de la impresora y especificaciones de producto
Puede acceder al servicio de asistencia de Dell en support.dell.com. Seleccione su región en la
página WELCOME TO DELL SUPPORT y proporcione la información solicitada para acceder a las
herramientas de ayuda y a la información.

Dell Printer Configuration Web Tool
Uso de la Dell Printer Configuration Web Tool
Una de las características de la Dell Printer Configuration Web Tool es la Configuración de Alerta de E-Mail, que le
envía a usted, o a la persona encargada, un e-mail cuando la impresora necesita suministros o la intervención del
usuario.
Si rellena informes de inventario de impresoras donde se pida el número de etiqueta de activo de todas las impresoras de
su área, utilice las características de Información de la impresora de la Dell Printer Configuration Web Tool. Sólo tiene
que escribir la dirección IP de cada impresora de la red para mostrar su número de etiqueta de activo.
La Dell Printer Configuration Web Tool también le permite cambiar valores de la impresora y realizar un seguimiento
de las tendencias de impresión. Si es administrador de red, puede copiar fácilmente los valores de la impresora en otra o
en todas las impresoras de la red, directamente desde el navegador Web.
Para iniciar la Dell Printer Configuration Web Tool, escriba la dirección IP de la impresora de red en el navegador Web.
Si no conoce la dirección IP de la impresora, imprima una página de configuración de red, donde se muestra la dirección
IP:
1. Pulse Menu.
2. Pulse
hasta que aparezca Configurar y, a continuación, pulse o .
3. Pulse
hasta que aparezca Informes y, a continuación, pulse o .
4. Aparece Config.Impresora. Pulse
.
Se imprime la página de valores de la impresora.
Si la dirección IP que se muestra es 0.0.0.0. (el valor predeterminado de fábrica), es que no se ha asignado una
dirección IP. Para asignar una a la impresora, consulte "
Asignación de una dirección IP."

Utilice la Dell Printer Configuration Web Tool para:
Estado de la Impresora
Obtenga información inmediata sobre el estado de los suministros de la impresora. Cuando quede poco tóner, haga clic en
el enlace Solicitar Suministros en la primera pantalla para solicitar cartuchos de tóner adicionales.
Trabajos de la Impresora
El menú Trabajos de la Impresora contiene información sobre la página Lista de Trabajos y la página Trabajos
Completados.
Estas páginas muestran información detallada sobre el estado de cada protocolo o los trabajos de impresión.
Configuraciones de la Impresora
Cambie los valores de la impresora, vea el panel del operador de forma remota.
Imprimir Configuraciones del Servidor
Utilice el menú Imprimir Configuraciones del Servidor para definir el tipo de interfaz de la impresora y las condiciones
necesarias de comunicación.
Copiar Configuraciones de Impresora
Copie los valores de la impresora en otra o en las impresoras de la red escribiendo la dirección IP de cada impresora.
NOTA: debe ser administrador de red para utilizar esta característica.
Volúmen de Impresión
Realice un seguimiento de las tendencias de impresión, como, por ejemplo, el uso de papel y los tipos de los trabajos que
se imprimen.
Información de la Impresora
Obtenga la información que necesita para ponerse en contacto con el servicio de asistencia técnica o el estado de la
memoria actual y los niveles de código de motor.
Configuraciones de Bandeja
Obtenga información sobre el tamaño y el tipo de papel de cada bandeja.
Alerta de E-Mail
Reciba un e-mail cuando la impresora necesite suministros o la intervención del usuario. Escriba su nombre o el de la
persona encargada en el cuadro de lista de e-mail para recibir notificaciones.
Establecer Contraseña

Bloquee el panel del operador con una contraseña para que los demás usuarios no cambien accidentalmente los valores de
impresora que ha seleccionado.
NOTA: Debe ser administrador de red para utilizar esta característica.
Ayuda En Línea
Haga clic en Ayuda para visitar la página Web de Dell, y consulte allí la Guía del usuario para comprobar los valores
configurados.
Realice el pedido de Suministros en
www.dell.com/supplies
Contacte el Soporte Dell a:
support.dell.com
Uso de la Dell Printer Configuration Web Tool
Configuración de entorno de los navegadores Web
Dell recomienda configurar los valores de entorno de los navegadores Web antes de utilizar la Dell Printer Configuration
Web Tool.
En Netscape Communicator 7.1
Configuración del idioma de interfaz
1. En la barra de menús, seleccione Edit y luego Preferences.
2. Seleccione Idiomas en el grupo Navegador.
3. Especifique el idioma de interfaz en orden de preferencia en la lista Idioma en orden de preferencia.
Por ejemplo:
Inglés [en] o Inglés/Estados Unidos [en-us]
Alemán [de]
Francés [fr]
Italiano [it]
Español [es]
Definición de la dirección IP de la impresora sin proxy
1. En la barra de menús, seleccione Edit y luego Preferences.
2. Seleccione Proxies en Avanzado del grupo Navegador.
3. Active Conexión directa a Internet o Configuración proxy manual.
Cuando active Configuración proxy manual, especifique la dirección IP de la impresora en el cuadro No hay
proxy para: .
Una vez definido el idioma y el proxy, escriba http://nnn.nnn.nnn.nnn/ (la dirección IP de la impresora) en el campo de
entrada de URL del navegador para activar la Dell Printer Configuration Web Tool.

En Internet Explorer 6.0
Configuración del idioma de interfaz
1. En la barra de menús, seleccione Herramientas y luego Opciones de Internet.
2. Seleccione Idiomas en el grupo General.
3. Especifique el idioma de interfaz en orden de preferencia en la lista Idioma en orden de preferencia.
Por ejemplo:
Italiano (Italia) [it]
Español (Alfabetización tradicional) [es]
Alemán (Alemania) [de]
Francés (Francia) [fr]
Inglés [en] o Inglés/Estados Unidos [en-us]
Definición de la dirección IP de la impresora sin proxy
1. En la barra de menús, seleccione Herramientas y luego Opciones de Internet.
2. Seleccione Servidor Proxy en Configuración LAN en la ficha Conexiones.
3. Realice una de las instrucciones siguientes.
Desactive la casilla de verificación Conexión directa a Internet.
Haga clic en Avanzado, y especifique la dirección IP de la impresora en el campo No utilizar el servidor
proxy para direcciones que comienzan por dentro de Excepciones.
Una vez definido el idioma y el proxy, escriba http://nnn.nnn.nnn.nnn/ (la dirección IP de la impresora) en el campo de
entrada de URL del navegador para activar la Dell Printer Configuration Web Tool.
Formato de visualización de página
La página de distribuye en tres secciones.
Cuadro superior
Situado en la parte superior de todas las páginas está el cuadro superior. Cuando la Dell Printer Configuration Web
Tool está activada, el estado actual de la impresora se muestra en el cuadro superior de cada página.
El cuadro superior contiene los siguientes elementos.
Dell Laser
Printer
5100cn
Muestra el nombre de producto de la impresora.
Dirección
IP:
Muestra la dirección IP de la impresora.
Ubicación: Muestra la ubicación de la impresora. La ubicación se puede cambiar en Información Básica en la página
Imprimir Configuraciones del Servidor.
Persona
de
Contacto
Muestra el nombre del administrador de la impresora. El nombre se puede cambiar en Información
Básica en la página Imprimir Configuraciones del Servidor.
Consola
de
Impresora
Muestra el estado de la pantalla y los indicadores del panel del operador. El estado se actualiza
automáticamente con el intervalo definido. El intervalo se puede cambiar en Información Básica en la
Imprimir Configuraciones del Servidor.

Ayuda Enlaces a la página Web de Dell. Consulte la Guía del usuario en dicha página.
Bitmap de
la
Impresora
Muestra el mapa de bits de la impresora. Al hacer clic en esta imagen, aparece el menú Estado de la
Impresora en el cuadro derecho.
Cuadro izquierdo
Situado en la parte izquierda de todas las páginas está el cuadro izquierdo. Los títulos de menús que aparecen en el
cuadro izquierdo tienen vínculos a los menús y páginas correspondientes. Puede ir a la página en cuestión haciendo clic en
sus caracteres.
El cuadro izquierdo contiene los siguientes menús.
Estado de la Impresora Enlaces al menú Estado de la Impresora.
Trabajos de la Impresora Enlaces al menú Trabajos de la Impresora.
Configuraciones de la Impresora Enlaces al menú Informe de las Configuraciones de la Impresora.
Imprimir Configuraciones del
Servidor
Enlaces al menú Imprimir Informes del Servidor.
Copiar Configuraciones de Impresora Enlaces a la menú Copiar Configuraciones de Impresora.
Volúmen de Impresión Enlaces a la página Volúmen de Impresión.
Información de la Impresora Enlaces a la página Información de la Impresora.
Configuraciones de Bandeja Enlaces a la página Configuraciones de Bandeja.
Alerta de E-Mail Enlaces a la página Alerta E-Mail.
Establecer Contraseña Enlaces a la página Establecer Contraseña.
Ayuda En Línea Enlaces a la página Web de Dell. Consulte la Guía del usuario en dicha
página.
Realice el pedido de Suministros en Enlaces a la página Web de Dell.
Dirección Web: www.dell.com/supplies
Contacte el Soporte Dell a: Enlaces a la página de asistencia técnica de Dell.
Dirección Web: support.dell.com
Cuadro derecho
Situado en la parte derecha de todas las páginas está el cuadro derecho. El contenido del cuadro derecho corresponde al
menú que seleccione en el cuadro izquierdo. Para obtener información detallada sobre los elementos que aparecen en el
cuadro derecho, consulte "
Detalles de los elementos de menú."
Botones del cuadro derecho
Botón Refrescar
Recibe la configuración actual de la impresora y actualiza la información más reciente en el cuadro derecho.
Botón Aplicar Nuevas Configuraciones
Envía a la impresora los valores nuevos definidos en la Dell Printer Configuration Web Tool. Los valores de impresora
antiguos se sustituyen por los nuevos.

Botón Reiniciar la impresora para aplicar las nuevas configuraciones
Envia los valores nuevos definidos en la Dell Printer Configuration Web Tool a la impresora y la reinicia Los valores de
impresora antiguos se sustituyen por los nuevos.
Botón Restaurar Configuraciones
Recupera los valores antiguos existentes antes de que se realizaran los cambios. Los valores nuevos no se enviarán a la
impresora.
Modificación de los valores de los elementos de menú
Algunos menús le permiten modificar los valores de la impresora mediante la Dell Printer Configuration Web Tool. Al
acceder a dichos menús, aparece en pantalla el diálogo de autenticación. Escriba un nombre de usuario y contraseña del
administrador de la impresora siguiendo las peticiones del cuadro de diálogo.
El nombre de usuario predeterminado es admin, y la contraseña predeterminada, password. Sólo se puede modificar la
contraseña en la página Establecer Contraseña del menú Imprimir Configuraciones del Servidor. El nombre de
usuario es invariable. Consulte "
Establecer Contraseña" para obtener más información.
Detalles de los elementos de menú
"Estado de la Impresora" "Estado de la Impresora"
"
Sucesos de la Impresora"
"
Volúmen de Impresión"
"
Información de la Impresora"
"
Trabajos de la Impresora" "Lista de Trabajos"
"
Trabajos completados"
"
Configuraciones de la
Impresora"
"
Informe de las Configuraciones de la
Impresora"
"
Configuraciones del Menú"
"
Informes"
"
Configuraciones de la Impresora" "Configuraciones Básicas"
"
Configuraciones Paralelo"
"
Configuraciones de Red"
"
Configuraciones USB"
"
Configuraciones PCL"
"
Configuraciones PS"
"
Configuraciones de Seguridad"
"
Mantenimiento de la Impresora" "Configuraciones de Densidad de Papel"
"
Ajustes BTR (Ajustes del rodillo de
transferencia)"
"
Ajustes de Fusor"
"
Ajuste de Registro Automático"
"
Ajustes de Registro de Color Automático"
"
Limpieza del Desarrollador"

"Init NVRAM"
"Borrar Almacenamiento"
*1
"Formatear HDD"
*2
"Tóner no Dell"
"
Imprimir Configuraciones del
Servidor"
"
Imprimir Informes del Servidor" "Imprimir Página de Configuración del
Servidor"
"Página de Configuración de NetWare"
*3
"Página de Configuración de Alerta de E-
Mail"
"
Imprimir Configuraciones del Servidor" "Información Básica"
"
Configuraciones de Puerto"
"
TCP/IP"
"
NetWare"
"SMB"
*3
"AppleTalk"
*3
"Alerta de E-Mail"
"
SNMP"
"
Otras Características" "Establecer Contraseña"
"
Restablecer Servidor de Impresión"
"
Copiar Configuraciones de Impresora" "Copiar Configuraciones de Impresora"
"
Copiar Informe de Configuraciones de
Impresora"
"
Configuraciones de Bandeja"
*1 Este elemento sólo está disponible cuando el Disco RAM está habilitado o el disco duro opcional está instalado.
*2 Este elemento sólo está disponible cuando está instalada la tarjeta de disco duro.
*3 Este elemento sólo está disponible cuando la tarjeta multiprotocolo opcional está instalada.
Estado de la Impresora
Utilice el menú Estado de la Impresora para consultar el estado de los consumibles, el hardware y las especificaciones
de la impresora.
El menú Estado de la Impresora contiene las siguientes páginas.
Estado de la Impresora
Uso:
comprobar el estado de los consumibles restantes y bandejas.
Valores

Nivel de tóner Muestra el porcentaje de tóner que queda.
Cuando se agota el tóner de la impresora, aparece el mensaje. El texto Order Toner
tiene un vínculo al sitio Web de suministros de la impresora Dell.
Suministros Estado OK Indica que los consumibles están disponibles.
Vacío Indica que los consumibles están agotados.
Bandejas
de Papel
Estado OK Indica que hay algo de papel en la bandeja, pero se desconoce la cantidad.
Agregar
Papel
Indica que no hay papel en la bandeja.
Capacidad Muestra el estado de capacidad máxima de la bandeja de papel.
Tamaño Muestra el tamaño de papel de la bandeja.
Bandeja de
Salida
Estado OK Indica que la bandeja está disponible.
Completo Indica que la bandeja no está disponible.
Capacidad Muestra el estado de capacidad máxima de la bandeja de papel.
Cubierta Estado Cerrada Indica que la bandeja está cerrada.
Abierta Indica que la bandeja está abierta.
Tipo de Impresora Muestra el tipo de impresión de la impresora. Láser Color es el valor normal.
Velocidad de Impresión Muestra la velocidad de impresión de la impresora.
Sucesos de la Impresora
Uso:
cuando se producen fallos en la impresora como agotamiento del papel o agotamiento del tóner, los detalles de todas las
alertas o indicadores de fallos se muestran en la página Sucesos de la Impresora.
Valores
Ubicación Muestra la ubicación dónde se produjo el fallo de la impresora.
Detalles Muestra los detalles del fallo de la impresora.
Volúmen de Impresión
Uso:
comprobar el número de páginas impresas. Esta página también puede verse haciendo clic en Volúmen de Impresión en
el cuadro izquierdo.
Valores
Contador de Páginas de la
Impresora
Muestra el número total de páginas impresas desde que la impresora salió de
fábrica.
Papel Utilizado Muestra el número de páginas de cada tamaño de papel.

Información de la Impresora
Uso:
comprobar información detallada de la impresora como la configuración de hardware y la versión de software. Esta página
también puede verse haciendo clic en Información de la Impresora en el cuadro izquierdo.
Valores
Número de Etiqueta de Servicio Dell Muestra el número de tarjeta de servicio Dell.
Número de Etiqueta de Propiedad Muestra el número de etiqueta de activo de la
impresora.
Número de Serie de la Impresora Muestra el número de serie de la impresora.
Capacidad de Memoria Muestra la capacidad de la memoria.
Velocidad de Procesador Muestra la velocidad de procesado.
Niveles de Revisión de la
Impresora
Versión de Firmware Muestra la fecha de revisión (nivel de revisión).
Versión de Firmware de
Red
Muestra la fecha de revisión (nivel de revisión).
Trabajos de la Impresora
El menú Trabajos de la Impresora contiene información sobre la página Lista de Trabajos y la página Trabajos
Completados. Estas páginas muestran información detallada sobre el estado de cada protocolo o los trabajos de
impresión.
Lista de Trabajos
Uso:
confirmar que se están procesando los trabajos de impresión.
Para actualiza la pantalla, haga clic en el botón Refrescar.
Valores
ID Muestra el nombre del Id. del trabajo.
Nombre de Trabajo Muestra el nombre de archivo del trabajo de impresión en curso.
Propietario Muestra el nombre del titular del trabajo.
Nombre de Anfitrión Muestra el nombre del ordenador host.
Estado de Trabajo Muestra el estado del trabajo de impresión en curso.
Anfitrión I/F Muestra el estado de la interfaz del host.
Hora de Entrega de Trabajo Muestra la fecha en que se envió el trabajo de impresión.
Trabajos completados
Uso:

comprobar los trabajos de impresión completados. Aparecen hasta los 22 trabajos de impresión más recientes.
Para actualiza la pantalla, haga clic en el botón Refrescar.
Valores
ID Muestra el nombre del Id. del trabajo.
Nombre de Trabajo Muestra el nombre de archivo del trabajo de impresión completado.
Propietario Muestra el nombre del titular del trabajo.
Nombre de Anfitrión Muestra el nombre del ordenador host.
Resultado de Salida Muestra el estado de los trabajos de impresión completados.
Número de Impresión Muestra el número de tirada.
Número de Páginas Muestra el número de páginas que tiene el trabajo.
Anfitrión I/F Muestra el estado de la interfaz del host.
Hora de Entrega de Trabajo Muestra la fecha en que se envió el trabajo de impresión.
Configuraciones de la Impresora
Utilice el menú Configuraciones de la Impresora para ver el informe de valores de la impresora y configurarlos .
En la parte superior del cuadro derecho aparecen las siguientes páginas con fichas.
Informe de las Configuraciones de la Impresora
La ficha Informe de las Configuraciones de la Impresora contiene la página Configuraciones del Menú.
Configuraciones del Menú
Uso:
comprobar los valores actuales de los menús del panel del operador.
Valores
Configuraciones
Básicas
Tiempo de Ahorro
de Energía
Muestra el período de tiempo antes de que la impresora entre en modo de
ahorro de energía después de terminar un trabajo de impresión.
Alarma de Error Muestra si la alarma de la impresora debe sonar cuando se produce un error.
Tiempo de Espera
de Trabajos
Muestra el período de tiempo que la impresora espera para recibir bytes
adicionales de datos desde el ordenador.
Idioma del Panel Muestra el idioma del texto en la pantalla del panel del operador.
Registro de
Impresión
Muestra si los registros se imprimen automáticamente en la impresora.
Impresión de ID Muestra una ubicación donde se imprime el Id. de usuario.
Impresión Texto Muestra si en la impresora se imprimen datos PDL, que no admite la

impresora, como texto cuando la impresora los recibe.
Posición de la
Hoja Panorámica
Muestra la posición de la hoja de pancarta.
Bandeja de
Entrada de Hoja
Panorámica
Muestra la bandeja en la que está cargada la hoja de pancarta.
Disco RAM Muestra si se a asigna memoria al sistema de archivos de Disco RAM para las
características Impresión segura y Impresión Prueba.
Este elemento sólo está disponible cuando la tarjeta de memoria opcional de
256 MB o más está instalada y también cuando el disco duro opcional no está
instalado.
Bandeja Sustituta Muestra si se utiliza otro tamaño de papel cuando el papel cargado en la
bandeja especificada no coincide con los valores de tamaño de papel del
trabajo actual.
Configuraciones
Paralelo
ECP Muestra el modo de comunicación ECP de la interfaz paralela.
Protocolo Adobe Muestra el protocolo de comunicación PostScript para cada interfaz.
Configuraciones
de Red
Protocolo Adobe Muestra el protocolo de comunicación PostScript para cada interfaz.
Configuraciones
USB
Protocolo Adobe Muestra el protocolo de comunicación PostScript para cada interfaz.
Configuraciones
PCL
Bandeja de
Entrada
Muestra la bandeja de entrada.
Tamaño de Papel Muestra el tamaño de papel predeterminado.
Orientación Muestra la orientación del texto y gráficos en la página.
Impresión Duplex Muestra si se realiza dúplex como valor predeterminado para todos los
trabajos de impresión.
Fuente Muestra la fuente predeterminada de las fuentes registradas en la impresora.
Conjunto de
Símbolos
Muestra un juego de símbolos para un nombre de fuente especificado.
Tamaño de
Fuente
Muestra el tamaño para fuentes tipográficas escalables.
Caracteres por
Pulgada de
Fuente
Muestra el tamaño de paso para fuentes de monoespaciado escalable.
Línea de Forma Muestra el número de caracteres que hay en una línea.
Cantidad Muestra el número de copias que desea como valor predeterminado de la
impresora.
Mejora de
Imagen
Muestra si se ejecuta la característica de mejora de imágenes.
Volcado
Hexadecimal
Muestra si la característica Hex Dump está activada o desactivada.
Modo Borrador Muestra si se imprime en modo borrador.
Terminación de
Línea
Muestra si se define el fin de línea.
Modo Color Muestra el valor de modo de color.
Configuraciones
PS
Informe de Error
PS
Muestra si la impresora imprime el contenido del error en un error de
PostScript.

Tiempo de Espera
de Trabajo PS
Muestra el tiempo de ejecución para un trabajo de PostScript.
Modo Selección
de Papel
Muestra la bandeja seleccionada en la impresión PostScript.
Configuraciones de Seguridad Muestra si el panel está bloqueado con una contraseña.
Configuraciones
de Densidad de
Papel
Normal 1 Muestra la densidad de papel del papel normal.
Etiqueta Muestra la densidad de papel de las etiquetas.
Ajustes BTR
(Ajustes del
rodillo de
transferencia)
Normal 1 Muestra los valores de voltaje del cartucho del segundo rodillo de
transferencia para papel normal 1.
Normal 2 Muestra los valores de voltaje del rodillo de transferencia para papel normal
2.
Transparencia Muestra los valores de voltaje del rodillo de transferencia para
transparencias.
Cubiertas 1 Muestra los valores de voltaje del rodillo de transferencia para portada 1.
Cubiertas 2 Muestra los valores de voltaje del rodillo de transferencia para portada 2.
Etiqueta Muestra los valores de voltaje del rodillo de transferencia para etiquetas.
Encapado 1 Muestra los valores de voltaje del rodillo de transferencia para papel
encapado 1.
Encapado 2 Muestra los valores de voltaje del rodillo de transferencia para papel
encapado 2.
Sobre Muestra los valores de voltaje del rodillo de transferencia para sobres.
Ajustes de Fusor Normal 1 Muestra los valores de temperatura del fusor para papel normal 1.
Normal 2 Muestra los valores de temperatura del fusor para papel normal 2.
Transparencia Muestra los valores de temperatura del fusor para transparencias.
Cubiertas 1 Muestra los valores de temperatura del fusor para portadas 1.
Cubiertas 2 Muestra los valores de temperatura del fusor para portadas 2.
Etiqueta Muestra los valores de temperatura del fusor para etiquetas.
Encapado 1 Muestra los valores de temperatura del fusor para papel encapado 1.
Encapado 2 Muestra los valores de temperatura del fusor para papel encapado 2.
Sobre Muestra los valores de temperatura del fusor para sobres.
Ajuste de
Registro
Automático
Ajuste de
Registro
Automático
Muestra si el registro de color se ajusta automáticamente.
Tóner no Dell Tóner no Dell Muestra si se utiliza un cartucho de tóner rellenado.
Configuraciones
de Bandeja
Bandeja 1 Tipo de
Papel
Muestra el tipo de papel cargado en la bandeja de 500-hojas estándar.
Bandeja 2 Tipo de
Papel
Muestra el tipo de papel cargado en la bandeja de 500-hojas opcional o en el
módulo de bandeja de 1000-hojas.
Bandeja 3 Tipo de
Papel
Muestra el tipo de papel cargado en el módulo de bandeja de 1000-hojas
opcional.
Bandeja 4 Tipo de
Papel
Muestra el tipo de papel cargado en el módulo de bandeja de 1000-hojas
opcional.
MPF Tipo de Papel Muestra el tipo de papel cargado en el alimentador multiuso.

MPF Tamaño de
Papel
Muestra el tamaño de papel cargado en el alimentador multiuso.
Informes
Uso:
imprimir varios tipos de informe y listas.
Valores
Configuraciones de la
Impresora
Haga clic en Iniciar para imprimir la página Configuraciones de la Impresora.
Configuraciones del Panel Haga clic en Iniciar para imprimir la página Valores del panel.
Lista de Fuentes PCL Haga clic en Iniciar para imprimir la Lista de fuentes PCL.
Historial de Trabajos Haga clic en Iniciar para imprimir la página Histórico de trabajos.
Registro de Errores Haga clic en Iniciar para imprimir la página Registro de errores.
Lista de Fuentes PS Haga clic en Iniciar para imprimir la Lista de fuentes PS.
Documentos Almacenados Haga clic en Iniciar para imprimir la página Documentos.
Este elemento sólo está disponible cuando el Disco RAM está habilitado o el disco duro
opcional está instalado.
Configuraciones de la Impresora
La ficha Configuraciones de la Impresora contiene las páginas Configuraciones Básicas, Configuraciones
Paralelo, Configuraciones USB, Configuraciones de Red, Configuraciones PCL, Configuraciones PS y
Configuraciones de Seguridad.
Configuraciones Básicas
Uso:
configurar los valores básicos de la impresora.
Valores
Tiempo de Ahorro
de Energía
Define el período de tiempo que espera la impresora después de imprimir un trabajo antes de
entrar en un modo de ahorro de energía.
Alarma de Error Especifica si la alarma de la impresora debe sonar cuando se produce un error.
Tiempo de Espera
de Trabajos
Especifica si el período de tiempo que la impresora espera para recibir bytes adicionales de datos
desde el ordenador. Cuando transcurre este tiempo de espera, el trabajo de impresión se
cancela.
Idioma del Panel Determina el idioma del texto en la pantalla del panel del operador.
Registro de
Impresión
Especifica si los registros se imprimen automáticamente en la impresora.
Impresión de ID Especifica una ubicación donde se imprime el Id. de usuario.
Impresión Texto Especifica si en la impresora se imprimen datos PDL, que no admite la impresora, como texto
cuando la impresora los recibe.

Posición de la Hoja
Panorámica
Especifica la posición de la hoja de pancarta.
Bandeja de
Entrada de Hoja
Panorámica
Especifica la bandeja en la que está cargada la hoja de pancarta.
Disco RAM Especifica si se asigna memoria al sistema de archivos de Disco RAM para las características
Impresión segura y Impresión Almacenada.
Este elemento sólo está disponible cuando la tarjeta de memoria opcional de 256 MB o más está
instalada y también cuando el disco duro opcional no está instalado.
Bandeja Sustituta Especifica si se utiliza otro tamaño de papel cuando el papel cargado en la bandeja especificada
no coincide con los valores de tamaño de papel del trabajo actual.
Configuraciones Paralelo
Uso:
configurar la interfaz paralela.
Valores
ECP Especifica el modo de comunicación ECP de la interfaz paralela.
Protocolo Adobe Especifica el protocolo de comunicación PostScript para cada interfaz.
Configuraciones de Red
Uso:
especificar el protocolo de comunicación PostScript para esta impresora.
Valores
Protocolo Adobe Especifica el protocolo de comunicación PostScript para cada interfaz.
Configuraciones USB
Uso:
cambiar los valores de la impresora que afectan a un puerto USB.
Valores
Protocolo Adobe Especifica el protocolo de comunicación PostScript para cada interfaz.
Configuraciones PCL
Uso:
cambiar aquellos valores de la impresora que sólo afectan a los trabajos impresos utilizando el lenguaje de impresora de
emulación PCL.
Valores

Bandeja de
Entrada
Especifica la bandeja de entrada.
Tamaño de
Papel
Especifica el tamaño de papel predeterminado.
Orientación Especifica la orientación del texto y gráficos en la página.
Impresión
Duplex
Define dúplex como valor predeterminado para todos los trabajos de impresión.
Fuente Especifica la fuente predeterminada de las fuentes registradas en la impresora.
Conjunto de
Símbolos
Especifica un juego de símbolos para un nombre de fuente especificado.
Tamaño de
Fuente
Especifica el tamaño para fuentes tipográficas escalables.
Caracteres
por Pulgada
de Fuente
Especifica el tamaño de paso para fuentes de monoespaciado escalable.
Línea de
Forma
Especifica el número de caracteres que hay en una línea.
Cantidad Define el número de copias que desea como valor predeterminado de la impresora.
Mejora de
Imagen
Especifica si se ejecuta la característica de mejora de imágenes.
Volcado
Hexadecimal
Especifica si se ayuda a aislar el origen de un problema de trabajo de impresión. Si Hex Dump está
activo, todos los datos enviados a la impresora se imprimen en formato hexadecimal y de caracteres.
No se ejecutan los códigos de control.
Modo
Borrador
Especifica si se imprime en modo borrador.
Terminación
de Línea
Establece el fin de línea.
Modo Color Especifica el modo de color en Color o Negro. Este valor se utiliza cuando no se ha especificado el
valor de modo de impresión en color para el trabajo de impresión que se envía a la impresora.
Configuraciones PS
Uso:
cambiar aquellos valores de la impresora que sólo afectan a los trabajos impresos utilizando el lenguaje de impresora de
emulación PostScript.
Valores
Informe de Error
PS
Especifica si la impresora imprime el contenido del error en un error de PostScript.
Tiempo de Espera
de Trabajo PS
Especifica el tiempo de ejecución para un trabajo de PostScript.
Inic Disco PS Elimina las fuentes PS almacenadas en la tarjeta de disco duro opcional. Este elemento sólo está
disponible cuando está instalada la tarjeta de disco duro.
Modo Selección de
Papel
Especifica la forma de seleccionar la bandeja para el modo PostScript.

Configuraciones de Seguridad
Uso:
definir o modificar una contraseña para limitar el acceso a los menús desde el panel del operador.
Defina la contraseña de la Dell Printer Configuration Web Tool en Establecer Contraseña en Imprimir
Configuraciones del Servidor.
Valores
Bloqueo de Panel Especifica si se limita el acceso a los menús.
Cambiar Contraseña Defina una contraseña para limitar el acceso a los menús.
Reingresar Contraseña Vuelva a escribir la contraseña nueva para confirmarla.
NOTA: Este menú permite definir una contraseña para bloquear el panel del operador. Al cambiar la contraseña de
la Dell Printer Configuration Web Tool, haga clic en Establecer Contraseña en el cuadro izquierdo y escriba la
contraseña.
Mantenimiento de la Impresora
La ficha Mantenimiento de la Impresora contiene las páginas Configuraciones de Densidad de Papel, Ajustes
BTR, Ajustes de Fusor, Ajuste de Registro Automático, Ajustes de Registro de Color Automático, Limpieza del
Desarrollador, Init NVRAM, Borrar Alamac, Formatear HDDy Tóner no Dell.
Configuraciones de Densidad de Papel
Uso:
especificar la densidad del papel.
Valores
Normal 1 Ligero
Normal
Etiqueta Etiqueta 1
Etiqueta 2
Ajustes BTR (Ajustes del rodillo de transferencia)
Uso:
Especificar los valores de voltaje de referencia del rodillo de transferencia.
Valores
Normal 1 Establece los valores de voltaje del rodillo de transferencia para papel normal 1.
Normal 2 Establece los valores de voltaje del rodillo de transferencia para papel normal 2.
Transparencia Establece los valores de voltaje del rodillo de transferencia para transparencias.

Cubiertas 1 Establece los valores de voltaje del rodillo de transferencia para portadas 1.
Cubiertas 2 Establece los valores de voltaje del rodillo de transferencia para portadas 2.
Etiqueta Establece los valores de voltaje del rodillo de transferencia para etiquetas.
Encapado 1 Establece los valores de voltaje del rodillo de transferencia para papel encapado 1.
Encapado 2 Establece los valores de voltaje del rodillo de transferencia para papel encapado 2.
Sobre Establece los valores de voltaje del rodillo de transferencia para sobres.
Ajustes de Fusor
Uso:
Especificar el valor de ajuste de temperatura del fusor.
Valores
Normal 1 Establece los valores de temperatura del fusor para papel normal 1.
Normal 2 Establece los valores de temperatura del fusor para papel normal 2.
Transparencia Establece los valores de temperatura del fusor para transparencias.
Cubiertas 1 Establece los valores de temperatura del fusor para portadas 1.
Cubiertas 2 Establece los valores de temperatura del fusor para portadas 2.
Etiqueta Establece los valores de temperatura del fusor para etiquetas.
Encapado 1 Establece los valores de temperatura del fusor para papel encapado 1.
Encapado 2 Establece los valores de temperatura del fusor para papel encapado 2.
Sobre Establece los valores de temperatura del fusor para sobres.
Ajuste de Registro Automático
Uso:
Especificar si el registro de color se ajusta automáticamente.
Valores
Ajuste de Registro Automático Especifica si el registro de color se ajusta automáticamente.
Ajustes de Registro de Color Automático
Uso:
imprimir el gráfico de registro de colores y ajustar el registro de colores con el gráfico.
Esta función es necesaria después de configurar o mover la impresora.
Valores

Corrección Automática Haga clic en Iniciar para ajustar el registro de color automáticamente.
Cuadro de Corrección Haga clic en Iniciar para imprimir el gráfico de registro de colores.
Ingresar Número Cyan Especifica los valores que se encuentran en el gráfico de registro de colores.
Magenta
Amarillo
Limpieza del Desarrollador
Uso:
Mientras se repite la impresión, es posible que el tóner de un color se mezcle con el tóner de otro color en el revelador.
Cuando esto suceda, utilice esta característica.
Al usar se esta característica se consume algo de tóner.
Valores
Amarillo Haga clic en el botón Iniciar para limpiar el revelador.
Magenta
Cyan
Schwarz
Init NVRAM
Uso:
Inicializar la memoria NV (no volátil). Después de ejecutar esta función y reiniciar la impresora, todos los parámetros de
menús se restablecen a sus valores predeterminados.
La NVRAM para la función de red no se puede inicializar.
Valores
Inicializar NVRAM y reinciar la
impresora.
Haga clic en Iniciar para borrar todos los archivos almacenados en el Disco RAM o
en el disco duro opcional.
Borrar Almacenamiento
Uso:
Borrar todos los archivos que están almacenados como Impresión Segura e Impresión de Prueba en el Disco RAM en el
disco duro opcional.
Este elemento sólo está disponible cuando el Disco RAM está habilitado o el disco duro opcional está instalado.
Valores
Borrar Almacenamiento Haga clic en Initio para borrar todos los archivos guardados en el disco RAM.
Formatear HDD
Uso:

dar formato a la tarjeta de disco duro opcional. Todas las fuentes, formularios y archivos de Impresión Segura y
Impresión de Prueba almacenados en la tarjeta de disco duro opcional se borran. Los datos relacionados con PostScript no
se borran. Para borrar los datos relacionados con PostScript, consulte "
Inic. Disco PS". Este elemento sólo está disponible
cuando está instalada la tarjeta de disco duro.
Valores
Formatear HDD Haga clic en Iniciar para dar formato a la tarjeta de disco duro opcional.
Tóner no Dell
Uso:
especificar si se utiliza o no un cartucho de tóner rellenado. Si se activa este valor, podrá utilizar cartuchos de tóner de
terceros.
Valores
Tóner no Dell Especifica si se utiliza un cartucho de tóner rellenado.
Copiar Configuraciones de Impresora
El menú Copiar Configuraciones de Impresora contiene las páginas Copiar Configuraciones de Impresora y
Copiar Informe de Configuraciones de Impresora.
Copiar Configuraciones de Impresora
Uso:
copiar los valores de la impresora en una o varias impresoras del mismo modelo.
Para copiar los valores en otra impresora, especifique la dirección IP y la contraseña de la impresora de destino en los
cuadros de texto Dirección IP y Contraseña. Si deja el cuadro de texto Contraseña en blanco, se envía su contraseña
personal. A continuación, haga clic en el botón Copiar las configuraciones al Anfitrión en la lista de arriba. El
copiado de valores se ha completado. El tiempo de espera de la conexión es de 60 segundos. A continuación, puede
comprobar si se han copiado en esta página. Para comprobar si los valores se han copiado o no, consulte el menú Copiar
las configuraciones al Anfitrión en la lista de arriba y rebutear la máquina de la Dell Printer Configuration Web
Tool en la impresora de destino para comprobar si la configuración se ha copiado realmente.
Si los valores se pueden copiar pero la configuración de la impresora es distinta, sólo se copian los valores de los mismos
elementos. Los valores de la impresora se copian simultáneamente en impresoras de hasta 10 direcciones IP.
Copiar Informe de Configuraciones de Impresora
Uso:
comprobar los históricos de copiado después de encender la impresora.
Imprimir Configuraciones del Servidor
Utilice el menú Imprimir Configuraciones del Servidor para definir el tipo de interfaz de la impresora y las condiciones
necesarias de comunicación.

En la parte superior del cuadro derecho aparecen las siguientes páginas con fichas.
Imprimir Informes del Servidor
La ficha Imprimir Informes del Servidor contiene Imprimir Página de Configuración del Servidor, Página de
Configuración de NetWare y Página de Configuración de Alerta de E-Mail.
Imprimir Página de Configuración del Servidor
Uso:
comprobar los valores actuales del protocolo TCP/IP y los puertos de impresión. En esta página sólo puede comprobar los
valores de las opciones. Si desea modificar los valores, vaya a las páginas en la ficha Imprimir Configuraciones del
Servidor.
Valores
Ethernet Configuraciones Ethernet Muestra los valores actuales de velocidad de transmisión Ethernet
y los valores de dúplex.
Configuraciones Ethernet
Actuales
Muestra los valores actuales de Ethernet.
Dirección MAC Muestra la dirección MAC de la impresora.
Configuraciones
TCP/IP
Nombre de Anfitrión Muestra el nombre del host.
Modo Dirección IP Muestra los valores de la dirección IP.
Dirección IP Muestra la dirección IP de la impresora.
Máscara de Subred Muestra la máscara de subred.
Dirección de Pasarela Muestra la dirección de la puerta de enlace.
DNS Dirección de Servidor DNS
Actual
Muestra la dirección del servidor DNS.
WINS*1 Modo WINS Muestra los valores del Modo WINS.
Servidor Primario WINS Muestra la dirección primaria del servidor WINS.
Servidor Secundario WINS Muestra la dirección secundaria del servidor WINS.
LPD Estado del Puerto Muestra el estado del puerto.
Tiempo de Espera Máximo
de Conexión
Muestra el periodo de tiempo de espera de la conexión.
Port9100 Estado del Puerto Muestra el estado del puerto.
Número de Puerto Muestra el número del puerto.
Tiempo de Espera Máximo
de Conexión
Muestra el periodo de tiempo de espera de la conexión.
IPP*1 Estado del Puerto Muestra el estado del puerto.
Impresora URI Muestra el URI de la impresora.
Tiempo de Espera Máximo
de Conexión
Muestra el periodo de tiempo de espera de la conexión.
Número de Puerto Muestra el número del puerto.

Sesiones Máximas Muestra el número máximo de conexiones recibidas
simultáneamente por el cliente.
HTTP Estado del Puerto Muestra el estado del puerto.
Número de Puerto Muestra el número del puerto.
Conexiones Simultáneas Muestra el número de conexiones recibidas simultáneamente por
el cliente.
Tiempo de Espera Máximo
de Conexión
Muestra el periodo de tiempo de espera de la conexión.
FTP Estado del Puerto Muestra el estado del puerto.
Tiempo de Espera Máximo
de Conexión
Muestra el periodo de tiempo de espera de la conexión.
SMB*1 Estado del Puerto Muestra el estado del puerto.
Nombre de Anfitrión Muestra el nombre del host.
Grupo de Trabajo Muestra el nombre del grupo de trabajo.
Sesiones Máximas Muestra en número máximo de sesiones.
Unicode Support Muestra el estado de la característica Unicode Support.
Modo Master Auto Muestra el estado de la característica Modo Master Auto.
Contraseña Encriptada Muestra el estado de la característica Contraseña Encriptada.
Tiempo de Espera Máximo
de Trabajo
Muestra el periodo de tiempo de espera.
Tiempo de Espera Máximo
de Conexión
Muestra el periodo de tiempo de espera de la conexión.
AppleTalk*1 Estado del Puerto Muestra el estado del puerto.
Impresora Muestra el nombre de la impresora utilizado en AppleTalk.
Zona Apple Talk Muestra el nombre de zona de AppleTalk.
Tipo Apple Talk Muestra el tipo de AppleTalk.
Agente SNMP Estado del Puerto Muestra el estado del puerto.
Notificación Trap (IP) Muestra el estado de la característica Notificación Trap (IP) y
la dirección IP .
Notificación Trap (IPX)*1 Muestra el estado de la característica Notificación Trap (IPX) y
la dirección IP .
Autenticar Trap Error Muestra el estado de la Autenticar Trap Error.
Filtro IP Lista de Acceso Muestra las direcciones IP que tienen permitido o denegado el
acceso a la impresora.
*1 Se requiere el uso de una tarjeta multiprotocolo opcional.
Página de Configuración de NetWare
Uso:
comprobar los valores actuales de IPX/SPX y Netware. En esta página sólo puede comprobar los valores de las opciones.
Si desea modificar los valores, vaya a las páginas en la ficha Imprimir Configuraciones del Servidor.
Valores

Configuraciones
IPX/SPX
Tipo de Marco Muestra el tipo de cuadro activo.
Tipo de Marco Actual Muestra el tipo de cuadro actual.
Dirección de Red Muestra la dirección de red IPX.
NetWare Estado del Puerto Muestra el estado del puerto.
Nombre de Dispositivo Muestra el nombre de la impresora.
Modo Activo Muestra el modo actual de Active Mode.
Nombre de Árbol Muestra el nombre del árbol.
Nombre Contexto Muestra el nombre contextual de Print Server Object.
Nombre de Servidor de
Archivo
Muestra el nombre del servidor de archivos.
Nombre de Servidor de
Impresión
Muestra el nombre del servidor de impresión.
Intervalo de Sondeo Muestra el intervalo de tiempo.
Tiempo de Espera Máximo de
Recepción
Muestra el periodo de tiempo de espera para confirmar la
recepción de datos.
Paquete Burst NCP Muestra el estado y si se va a utilizar ráfaga de paquetes
NCP.
Información de Estado Muestra mensajes según las condiciones de la impresora.
Nombre de Impresora Lógica Muestra el número de impresora durante el RPrinter Mode.
NOTA: Se requiere el uso de una tarjeta multiprotocolo opcional para mostrar la Página de Configuración de
NetWare.
Página de Configuración de Alerta de E-Mail
Uso:
comprobar los valores actuales de SMTP/POP empleados para las funciones de e-mail y alertas de e-mail. En esta página
sólo puede comprobar los valores de las opciones. Si desea modificar los valores, vaya a las páginas en la ficha Imprimir
Configuraciones del Servidor.
Valores
Estado del Puerto Muestra el estado del puerto.
Pasarela SMTP Primaria Muestra la puerta de enlace SMTP primaria.
Dirección de Respuesta Muestra la dirección IP de los servidores conectados con el protocolo SMTP
cuando se reciben datos.
Conexión de Servidor SMTP Muestra el estado de la conexión de servidor SMTP.
Lista E-Mail 1 Muestra las direcciones de correo electrónico aceptables para la función
Alerta de E-Mail especificadas en Lista E-mail 1.
Lista E-Mail 2 Muestra las direcciones de correo electrónico aceptables para la función
Alerta de E-Mail especificadas en Lista E-mail 2.
Seleccionar Alertas
para Lista 1
Alertas de
Suministros
Muestra el estado y si se va recibir una alerta de e-mail para los
consumibles.
Alertas de Muestra el estado y si se va a recibir una alerta de e-mail para el manejo

Utilización de
Papel
de papel.
Llamada de
Servicio
Muestra el estado y si se va a recibir una alerta de e-mail para las
llamadas al servicio.
Seleccionar Alertas
para Lista 2
Alertas de
Suministros
Muestra el estado y si se va recibir una alerta de e-mail para los
consumibles.
Alertas de
Utilización de
Papel
Muestra el estado y si se va a recibir una alerta de e-mail para el manejo
de papel.
Llamada de
Servicio
Muestra el estado y si se va a recibir una alerta de e-mail para las
llamadas al servicio.
Imprimir Configuraciones del Servidor
La ficha Imprimir Configuraciones del Servidor contiene las páginas Información Básica, Configuraciones de
Puerto, TCP/IP, NetWare, SMB, AppleTalk, Alerta E-Mail y SNMP.
Información Básica
Uso:
configurar la información básica de la impresora.
Valores
Configuraciones
del Sistema
Nombre de la Impresora Especifica el nombre de la impresora de hasta 31 caracteres
alfanuméricos.
Ubicación Especifica la ubicación de la impresora de hasta 63 caracteres
alfanuméricos.
Persona de Contacto Especifica el nombre, número y demás datos de contacto del
administrador y centro de asistencia de la impresora de hasta
63 caracteres alfanuméricos.
Dirección de Correo Electrónico
del Administrador
Especifica la dirección de contacto del administrador y centro
de asistencia de la impresora de hasta 63 caracteres
alfanuméricos.
Número de Etiqueta de
Propiedad
Especifica el número de etiqueta de activo.
Configuraciones
EWS
Refrescar
Automáticamente
Habilitado Actualiza el contenido de las páginas de visualización de
estado automáticamente.
Deshabilitado No actualiza las páginas de visualización de estado
automáticamente.
Intervalo de Actualización
Automático
Permite definir el intervalo de tiempo para actualizar el
contenido de las páginas de visualización de estado
automáticamente desde 15 hasta 600 segundos.
NOTA: La característica de actualización automática surte efecto sobre el contenido del cuadro superior , la página
Estado de la Impresora, la página Lista de Trabajos y la página Trabajos Completados.
Configuraciones de Puerto
Uso:
especificar si se va a activar o desactivar los puertos de impresión y las características de protocolos de administración.

Valores
Ethernet Configuraciones
Ethernet
Automático Detecta la velocidad de transmisión de Ethernet y los valores de
dúplex automáticamente.
10Base-T
Half-
Duplex
Permite seleccionar 10Base-T Half-Duplex como valor
predeterminado.
10Base-T
Full-Duplex
Permite seleccionar 10Base-T Full-Duplex como valor
predeterminado.
100Base-
TX Half-
Duplex
Permite seleccionar 100Base-T Half-Duplex como valor
predeterminado.
100Base-
TX Full-
Duplex
Permite seleccionar 100Base-T Full-Duplex como valor
predeterminado.
Configuraciones Ethernet
Actuales
Muestra los valores actuales de Ethernet.
Dirección MAC Muestra la dirección MAC de la impresora.
Configuraciones
de Puerto
LPD Seleccione la casilla de verificación para activar LPD.
Port9100 Seleccione la casilla de verificación para activar Port9100.
IPP*1 Seleccione la casilla de verificación para activar el puerto IPP.
FTP Seleccione la casilla de verificación para activar el puerto IPP.
SMB*1 Seleccione la casilla de verificación para activar el SMB.
Tambén puede configurar el protocolo de transporte que se va a
utilizar. Se pueden seleccionar TCP/IP y NetBEUI al mismo tiempo
como protocolo de transporte.
NetWare*1 Seleccione la casilla de verificación para activar el puerto NetWare.
AppleTalk*1 Seleccione la casilla de verificación para activar el puerto
AppleTalk.
Alerta de E-Mail Seleccione la casilla de verificación para activar la función Alerta
de E-Mail.
Agente SNMP Seleccione la casilla de verificación para activar SNMP.
Tambén puede configurar el protocolo de transporte que se va a
utilizar. UDP y IPX se pueden seleccionar al mismo tiempo como
protocolo de transporte.
IPX sólo está disponible cuando está instalada la tarjeta
multiprotocolo.
*1 Se requiere el uso de una tarjeta multiprotocolo opcional.
NOTA: Los valores del elemento Configuraciones de Puerto tendrán valor cuando se reinicie la impresora.
Cuando defina o modifique este elemento, haga clic en el botón Reiniciar la impresora para aplicar las nuevas
configuraciones para aplicar las nuevas configuraciones.
TCP/IP
Uso:
configurar la dirección IP, la máscara de subred y la dirección de la puerta de enlace de la impresora.
Valores

Configuraciones
TCP/IP
Nombre de Anfitrión Especifica el nombre del host de hasta 15 caracteres alfanuméricos. Si
no se especifica nada, se utilizará el nombre predeterminado.
Modo
Dirección
IP
IP
Automático
Establece automáticamente la dirección IP.
DHCP Utiliza DHCP para establecer la dirección IP.
BOOTP Utiliza BOOTP para establecer la dirección IP.
RARP Utiliza RARP para establecer la dirección IP.
Configurado
manualmente
Permite la definición de la dirección IP en Dirección IP.
Dirección IP Permite definir la dirección IP asignada a la impresora con el formato
nnn.nnn.nnn.nnn. Cada sección de nnn.nnn.nnn.nnn es un valor
comprendido entre 0 y 254. Tenga presente que los valores 127 y 224
a 254 no son válidos para los primeros tres dígitos.
Máscara de Subred Permite definir la máscara de subred con el formato nnn.nnn.nnn.nnn.
Cada sección de nnn.nnn.nnn.nnn es un valor comprendido entre 0 y
255. Tenga presente que no se puede utilizar 255.255.255.255.
Dirección de Pasarela Permite definir la dirección de la puerta de enlace con el formato
nnn.nnn.nnn.nnn. Cada sección de nnn.nnn.nnn.nnn es un valor
comprendido entre 0 y 254. Tenga presente que los valores 127 y 224
a 254 no son válidos para los primeros tres dígitos.
DNS Modo DNS Seleccione la casilla de verificación para obtener la dirección del
servidor DNS automáticamente del servidor DHCP.
Servidor DNS ADDR Permite definir la dirección del servidor DNS.
WINS*1 Modo WINS Seleccione la casilla de verificación para obtener la dirección del
servidor WINS automáticamente del servidor DHCP.
Servidor Primario WINS Permite definir la dirección del servidor WINS con el formato
nnn.nnn.nnn.nnn. Cada sección de nnn.nnn.nnn.nnn es un valor
comprendido entre 0 y 254. Tenga presente que los valores 127 y 224
a 254 no son válidos para los primeros tres dígitos.
Servidor Secundario
WINS
Permite definir una dirección de servidor WINS de seguridad con el
formato nnn.nnn.nnn.nnn. Cada sección de nnn.nnn.nnn.nnn es un
valor comprendido entre 0 y 254. Tenga presente que los valores 127 y
224 a 254 no son válidos para los primeros tres dígitos.
LPD Tiempo de Espera
Máximo de Conexión
Define el periodo de tiempo de conexión entre 1 y 1000 segundos.
Filtro IP Para definir los valores de Filtro IP, haga clic en Filtro IP. Aparece la
página "
Filtro IP".
Port9100 Número de Puerto Permite definir el número de puerto entre 9000 y 9999.
Tiempo de Espera
Máximo de Conexión
Define el periodo de tiempo de conexión entre 1 y 1000 segundos.
Filtro IP Para definir los valores de Filtro IP, haga clic en Filtro IP. Aparece la
página "
Filtro IP".
IPP*1 Impresora URI Muestra el URI de la impresora.
Tiempo de Espera
Máximo de Conexión
Define el periodo de tiempo de conexión entre 1 y 1000 segundos.
Número de Puerto Muestra el número de puerto para recibir peticiones del cliente.
Sesiones Máximas Muestra el número máximo de conexiones recibidas simultáneamente
por el cliente.

HTTP Número de Puerto Permite definir el número de puerto entre 80 y de 9000 a 9999.
Conexiones Simultáneas Muestra el número máximo de conexiones recibidas simultáneamente
por el cliente.
Tiempo de Espera
Máximo de Conexión
Define el periodo de tiempo de conexión entre 1 y 255 segundos.
FTP Contraseña Permite activar o desactivar la contraseña. También permite especificar
una contraseña de hasta siete caracteres.
Tiempo de Espera
Máximo de Conexión
Define el periodo de tiempo de conexión entre 1 y 1000 segundos.
*1 Se requiere el uso de una tarjeta multiprotocolo opcional.
NetWare
Uso:
configurar valores detallados de IPX/SPX y NetWare.
Valores
IPX/SPX Tipo
de
Marco
Automático Especifica el tipo de cuadro activo automáticamente.
Ethernet II Permite seleccionar el tipo de cuadro Ethernet II.
Ethernet
802.3
Permite seleccionar el tipo de cuadro IEEE802.3.
Ethernet
802.2
Permite seleccionar el tipo de cuadro IEEE802.2.
Ethernet
SNAP
Permite seleccionar el tipo de cuadro SNAP.
Tipo de Marco Actual Muestra el tipo de cuadro actual.
Dirección de Red Muestra la dirección de red IPX.
NetWare Nombre de
Dispositivo*1
Especifica el nombre de la impresora de hasta 47 caracteres alfanuméricos.
Para PServer Mode, defina el Print Server Name (Print Server Object Name). Para
RPrinter Mode, defina el Remote Printer Name (Printer Name in Bindery y el Printer
Object Name in Directory). Si no se especifica ningún valor, se utilizará el valor
original.
Modo
Activo
Enlace: Modo
PServer
Seleccione esta opción cuando utilice Directorio: Modo Pserver en Enlace:
Modo PServer.
Enlace: Modo
Rprinter
Seleccione esta opción cuando utilice Directorio: Modo Rprinter en Modo
Enlace:PServer.
Directorio:
Modo Pserver
Seleccione esta opción cuando utilice Directorio: Modo Pserver en Enlace:
Modo Rprinter.
Directorio:
Modo
Rprinter
Seleccione esta opción cuando utilice Directorio: Modo Rprinter en Enlace:
Modo Rprinter.
Nombre de Árbol*1 Especifica el nombre del árbol de hasta 32 caracteres alfanuméricos. Configure
este elemento únicamente cuando Directorio: Modo Pserver o Directorio:
Modo Rprinter está seleccionado.
Nombre Contexto Muestra el nombre contextual de Print Server Object de hasta 255 caracteres
alfanuméricos. Configure este elemento únicamente cuando Directorio: Modo
Pserver o Directorio: Modo Rprinter está seleccionado.

Nombre de Servidor
de Archivo*1
Especifica el nombre del servidor de archivos de hasta 47 caracteres
alfanuméricos. Configure este elemento únicamente cuando Enlace: Modo
PServer o Enlace: Modo Rprinter está seleccionado.
Nombre de Servidor
de Impresión*1
Especifica el nombre del servidor de impresión de hasta 47 caracteres
alfanuméricos. Configure este elemento únicamente cuando Enlace: Modo
Rprinter o Directorio: Modo Rprinter está seleccionado.
Intervalo de Sondeo Permite definir el intervalo de tiempo desde que los datos de impresión entran en
la cola de impresión hasta que se empiezan a imprimir. El rango de valores va de
1 a 1000 segundos. Si no se especifica ningún valor, se utilizará el valor original.
Configure este elemento únicamente cuando Enlace: Modo PServer o
Directorio: Modo Pserver está seleccionado.
Receive Time-Out Permite definir el periodo de tiempo de espera para confirmar la recepción de
datos. El rango de valores va de 1 a 1000 segundos.
NCP
Packet
Burst
Habilitado Utilice ráfaga de paquetes NCP.
Deshabilitado No utiliza ráfaga de paquetes NCP.
Password Define la contraseña del servidor de impresión de hasta 32 caracteres
alfanuméricos. Configure este elemento únicamente cuando Enlace: Modo
PServer o Directorio: Modo Pserver está seleccionado.
Confirm Password Le permite confirmar la contraseña configurada volviendo a escribir la misma
contraseña.
Status Information Muestra los mensajes según las condiciones de la impresora.
Logical Printer
Number
Muestra el número de impresora durante Enlace: Modo Rprinter o Directorio:
Modo Rprinter.
*1 Los siguientes caracteres no están permitidos: punto y coma (;), dos puntos (:), asterisco (*), signo de interrogación
(?), punto (.), coma (,), símbolo de yen (¥), barra invertida (\), comillas dobles ("), símbolos de comparación (< >),
corchetes ([ ]), operadores (+, =, o ~), barra vertical (|), barra inclinada (/), y espacio ( ).
NOTA: Los valores de la página NetWare tendrán valor cuando se reinicie la impresora. Haga clic en el botón
Reiniciar la impresora para aplicar las nuevas configuraciones para aplicar las nuevas configuraciones.
NOTA: Se requiere el uso de una tarjeta multiprotocolo opcional para mostrar la página NetWare.
SMB
Uso:
configurar los valores detallados de SMB.
Valores
Nombre de Anfitrión Especifica el nombre del host de hasta 15 caracteres alfanuméricos. Si no se especifica
ningún valor, se utilizará el valor original.
Grupo de Trabajo Especifica el nombre del grupo de trabajo de hasta 15 caracteres alfanuméricos. Si no se
especifica ningún valor, se utilizará el valor original.
Nombre del Administrador Especifica el nombre del administrador de hasta 20 caracteres alfanuméricos. Si no se
especifica ningún valor, se utilizará el valor original. El nombre predeterminado es
admin.
Contraseña del
Administrador
Especifica la contraseña del administrador de hasta 14 caracteres alfanuméricos. Si no se
especifica ningún valor, se utilizará el valor original. La contraseña predeterminada es
password.
Confirmar Contraseña del
Administrador
Le permite confirmar la contraseña de administrador configurada volviendo a escribir la
misma contraseña.
Sesiones Máximas Muestra en número máximo de sesiones.

Soporte
Unicode
Habilitado Notifica el nombre del host y el nombre del grupo de trabajo en caracteres Unicode.
Deshabilitado No notifica el nombre del host y el nombre del grupo de trabajo en caracteres Unicode.
Modo
Master
Auto
Habilitado Activa Auto Master Mode.
Deshabilitado Desactiva Auto Master Mode.
Contraseña
Encriptada
Habilitado Cifra la contraseña.
Deshabilitado No cifra la contraseña.
Tiempo de Espera Máximo
de Trabajo
Permite definir el periodo de tiempo de espera entre 60 y 3600 segundos.
Tiempo de Espera Máximo
de Conexión
Define el periodo de tiempo de conexión entre 60 y 3600 segundos.
NOTA: Los valores de la página SMB tendrán valor cuando se reinicie la impresora. Haga clic en el botón Reiniciar
la impresora para aplicar las nuevas configuraciones para aplicar las nuevas configuraciones.
NOTA: Se requiere el uso de una tarjeta multiprotocolo opcional para mostrar la página SMB.
AppleTalk
Uso:
configurar los valores detallados de AppleTalk.
Valores
AppleTalk Impresora Muestra el nombre de la impresora en la red AppleTalk de hasta 32 caracteres
alfanuméricos y juegos de símbolos.
Zona Apple
Talk
Muestra el nombre de la zona de AppleTalk de hasta 32 caracteres alfanuméricos y juegos
de símbolos.
Tipo Apple
Talk
Muestra el tipo de AppleTalk.
NOTA: Se requiere el uso de una tarjeta multiprotocolo opcional para mostrar la página AppleTalk.
Alerta de E-Mail
Uso:
configurar los valores detallados de Alerta de E-Mail. Esta página también puede verse haciendo clic en Alerta de E-Mail
en el cuadro izquierdo.
Valores
Pasarela SMTP Primaria Permite definir la puerta de enlace SMTP primaria.
Dirección de Respuesta Designa la dirección de correo electrónico de respuesta que se envía con cada
Alerta de e-mail.
Conexión de Servidor SMTP Muestra el estado de la conexión de servidor SMTP.
Lista E-Mail 1 Permite definir direcciones de correo electrónico válidas de hasta 255
caracteres alfanuméricos para la característica Alerta de E-Mail.
Lista E-Mail 2 Permite definir direcciones de correo electrónico válidas de hasta 255
caracteres alfanuméricos para la característica Alerta de E-Mail.

Seleccionar
Alertas para Lista
1
Alertas de
Suministros
Active la casilla de verificación para recibir una alerta de e-mail para los
consumibles.
Alertas de
Utilización de
Papel
Active la casilla de verificación para recibir una alerta de e-mail para el
manejo de papel.
Llamada de
Servicio
Active la casilla de verificación para recibir una alerta de e-mail para las
llamadas al servicio.
Seleccionar
Alertas para Lista
2
Alertas de
Suministros
Active la casilla de verificación para recibir una alerta de e-mail para los
consumibles.
Alertas de
Utilización de
Papel
Active la casilla de verificación para recibir una alerta de e-mail para el
manejo de papel.
Llamada de
Servicio
Active la casilla de verificación para recibir una alerta de e-mail para las
llamadas al servicio.
SNMP
Uso:
configurar los valores detallados de SNMP.
Valores
Nombre de la
Comunidad (sólo
Lectura) *1
Especifica el nombre de comunidad para acceder (sólo lectura) a los datos hasta 31 caracteres
alfanuméricos.
Si no se especifica ningún valor, se utilizará el valor original. Los caracteres introducidos para
Community Name en valores anteriores no aparecerán en pantalla. La comunidad de
lectura/escritura predeterminada es Private
Nombre de la
Comunidad
(Lectura/Escritura)
*1
Especifica el nombre de comunidad para acceder (lectura y escritura) a los datos hasta 31
caracteres alfanuméricos.
Si no se especifica ningún valor, se utilizará el valor original. Los caracteres introducidos para
Community Name en valores anteriores no aparecerán en pantalla. La comunidad de
lectura/escritura predeterminada es Public
Nombre de la
Comunidad (Trap)
*1
Especifique el nombre de comunidad utilizado para trap hasta 31 caracteres alfanuméricos.
Si no se especifica ningún valor, se utilizará la configuración original. Los caracteres introducidos
para Community Name (Trap) en valores anteriores no aparecerán en pantallas. La comunidad
trap predeterminada es " " (NADA)
Notificación Trap
(IP)
Active la casilla de verificación para notificar que se ha producido un trap. En tal caso,
especifique la dirección IP y el socket IP con el formato nnn.nnn.nnn.nnn:mmmmm . Cada
sección de nnn.nnn.nnn.nnn es un valor comprendido entre 0 y 255. Tenga presente que los
valores 127 y 224 a 254 no son válidos para los primeros tres dígitos. El socket IP mmmmm es
un valor comprendido entre 0 y 65535.
Notificación Trap
(IPX)*2
Active la casilla de verificación para notificar que se ha producido un trap. En tal caso,
especifique la dirección IPX con el formato nnnnnnnn.mmmmmmmmmmmm.llll. La red IP
nnnnnnnn es un valor hexadecimal comprendido entre 0 y ffffffff, El nodo IPX
mmmmmmmmmmmm es un valor hexadecimal comprendido entre 0 y ffffffffffff y el socket IPX
llll es un valor hexadecimal comprendido entre 0 y ffff.
Autenticar Trap
Error
Active la casilla de verificación para notificar Authenticate Error Trap.
*1 El valor predeterminado de cada elemento puede modificarse mediante la herramienta Web de configuración de
impresora Web.
*2 Se requiere el uso de una tarjeta multiprotocolo opcional.
Filtro IP

Uso:
configurar los valores detallados del filtro IP utilizado para LPD y Port9100. Esta página se puede contener enlaces desde
los valores LPD y Port9100 de la página TCP/IP.
Valores
Dirección Permite definir la dirección en el campo de dirección. Escriba en cada campo de
"aaa.bbb.ccc.ddd." un valor numérico comprendido entre 0 y 255. No obstante, no se puede
utilizar 127 y de 224 a 254 en "aaa."
Máscara de
Dirección
Define la máscara de dirección en el campo Máscara. Escriba en cada campo un valor numérico
comprendido entre 0 y 255.
Modo
Activo
Permitir Permite imprimir desde la dirección de red especificada.
Deshabilitar Desactiva la característica Filtro IP para la dirección IP especificada.
Rechazar Rechaza la impresión desde la dirección de red especificada.
Cuando defina los valores del filtro, especifique la dirección IP del filtro IP en el campo Dirección y la máscara de subred
en el campo Máscara de Dirección. Escriba en cada campo un valor numérico comprendido entre 0 y 255. Al valor
actual se agrega "*".
Procedimiento de configuración
Se pueden configurar un máximo de cinco elemento siendo prioritario el primero. Al definir varios filtros, escriba primero
la dirección más corta, seguida de la siguiente dirección más larga.
En la sección siguiente se explica cómo funciona el Filtro IP.
Procedimiento del Filtro IP
Habilitación de la impresión desde un usuario especificado
A continuación se describe el procedimiento para habilitar la impresión únicamente desde la dirección IP
"192.168.100.10".
Procedimiento:
1. Haga clic en la primera columna de Lista de Acceso fila 1.
2. Escriba "192.168.100.10" en el campo Dirección, y "255.255.255.255" en el campo Máscara de Dirección.
3. Seleccione Permitir.
4. Haga clic en Aplicar Nuevas Configuraciones.
Deshabilitación de la impresión desde un usuario especificado
A continuación se describe el procedimiento para deshabilitar la impresión únicamente desde la dirección IP
"192.168.100.10".

Procedimiento:
1. Haga clic en la primera columna de Lista de Acceso fila 1.
2. Escriba "192.168.100.10" en el campo Dirección, y "255.255.255.255" en el campo Máscara de Dirección.
3. Seleccione Rechazar.
4. Haga clic en la primera columna de Lista de Acceso fila 2.
5. Escriba "0.0.0.0" en el campo Dirección, y "0.0.0.0" en el campo Máscara de Dirección.
6. Seleccione Permitir.
7. Haga clic en Aplicar Nuevas Configuraciones.
Habilitación y deshabilitación de la impresión desde direcciones de red
La impresión se puede habilitar desde la dirección de red "192.168" y deshabilitar desde la dirección de red
"192.168.200".
En el ejemplo siguiente, sin embargo, se describe cómo habilitar la impresión desde la dirección IP "192.168.200.10"
Procedimiento:
1. Haga clic en la primera columna de Lista de Acceso fila 1.
2. Escriba "192.168.100.10" en el campo Dirección, y "255.255.255.255" en el campo Máscara de Dirección.
3. Seleccione Permitir.
4. Haga clic en la primera columna de Lista de Acceso fila 2.
5. Escriba "192.168.100.10" en el campo Dirección, y "255.255.255.255" en el campo Máscara de Dirección.
6. Seleccione Rechazar.
7. Haga clic en la primera columna de Lista de Acceso fila 3.
8. Escriba "192.168.100.10" en el campo Dirección, y "255.255.255.255" en el campo Máscara de Dirección.
9. Seleccione Permitir.
10. Haga clic en Aplicar Nuevas Configuraciones.
Otras Características
La ficha Otras Características contiene las páginas Establecer Contraseña y Restablecer Servidor de Impresión.
Establecer Contraseña
Uso:
definir o cambiar la contraseña necesaria para acceder a los parámetros de configuración de la impresora desde la Dell
Printer Configuration Web Tool.
Define la contraseña del panel del operador en Configuraciones de Seguridad en Configuraciones de la Impresora.

Esta página también puede verse haciendo clic en Establecer Contraseña en el cuadro izquierdo.
Valores
Contraseña del
Administrador
Especifica la contraseña de hasta 8 caracteres alfanuméricos. Cuando se escribe, la
contraseña aparece en el campo en forma de asteriscos (*).
Confirmar Contraseña
del Administrador
Restablecer Servidor de Impresión
Uso:
inicializar la NVRAM para la función de red y reiniciar la impresora.
Inicializa la NVRAM de la impresora en InitNVRAM en Configuraciones de la Impresora.
Valores
Inicializar NIC NVRAM y
reiniciar la impresora
Haga clic en el botón Iniciar para inicializar NVRAM. Los valores de red volverán a sus
valores predeterminados de fábrica y se reiniciará la función de red.
Reiniciar la impresora Haga clic en el botón Iniciar para reiniciar la impresora.
Configuraciones de Bandeja
Utilice el menú Configuraciones de Bandeja para definir los tipos y los tamaños del material de impresión para las
bandejas respectivamente.
Valores
Bandeja 1 Tipo de
Papel
Define el tipo de papel cargado en la bandeja de 500-hojas estándar.
Bandeja 2 Tipo de
Papel
Define el tipo de papel cargado en la bandeja de 500-hojas opcional o en el módulo de bandeja
de 1000-hojas.
Bandeja 3 Tipo de
Papel
Define el tipo de papel cargado en el módulo de bandeja de 1000-hojas opcional.
Bandeja 4 Tipo de
Papel
Define el tipo de papel cargado en el módulo de bandeja de 1000-hojas opcional.
MPF Tipo de Papel Define el tipo de papel cargado en el alimentador multiuso.
MPF Tamaño de
Papel
Define el tamaño de papel cargado en el alimentador multiuso.

Acerca de la impresora
En las siguientes ilustraciones se muestra la Dell Laser Printer 5100cn estándar, con un módulo de bandeja de 500-y un
módulo de bandeja 1000-hojas opcionales.
Impresora
estándar
Impresora con opciones
1
Bandeja de
500-hojas
estándar
7
Módulo de bandeja de 500-hojas opcional
2
Alimentador
multiuso
8
Módulo de bandeja de 1000-hojas opcional
NOTA: La impresora admite un
máximo de 4 bandejas (la bandeja
de 500-hojas estándar, el módulo de
bandeja de 500-hojas opcional y el
módulo de bandeja de 1000-hojas
opcional).
3
Pestillo
frontal
4
Panel del
operador
5
Cubierta del
tambor de
imagen
6
Botón
lateral
NOTA: Si utiliza la impresora con el alimentador multiuso abierto, no coloque la impresora bajo la luz directa del
sol. De hacerlo, podría producir un fallo o una imagen de pantalla anómala.
Deje suficiente espacio para abrir las bandejas, las cubiertas, las puertas y las opciones de la impresora. También es
importante dejar suficiente espacio alrededor de la impresora para que haya una ventilación adecuada.


Instalación de los cartuchos de tóner y del tambor de
imagen
Instalación del cartucho de tóner
Instalación del Tambor de Imagen
PRECAUCIÓN: Antes de realizar cualquiera de los procedimientos siguientes, siga las instrucciones de
seguridad del Manual del propietario.
Instalación del cartucho de tóner
1. Retire la cubierta superior.
2. Tire hacia arriba del sello del tóner en cada uno de los cartuchos de tóner para despegarlo.
NOTA: Tire del sello del tóner hacia arriba. Si tira de él en diagonal es posible que se rompa.
3. Vuelva a colocar la cubierta superior insertando primero el lado frontal en la impresora.

Instalación del Tambor de Imagen
PRECAUCIÓN: Asegúrese de que ningún componente toca o roza la superficie del tambor sensible a la
luz (rodillo de color azul) o el rodillo de transferencia (rodillo de color negro). La presencia de
rayaduras, suciedad o grasa de las manos en el tambor de imagen o en el rodillo de transferencia
puede reducir la calidad de impresión.
1. Levante el pestillo frontal y abra la cubierta frontal del todo.
2. Pulse el botón como se indica en la siguiente ilustración y abra la cubierta del tambor de imagen.
3. Retire la cubierta protectora del tambor de imagen.

4. Sujetando el tambor de imagen por el asa, con la parte plana mirando hacia la parte posterior de la impresora,
alinee las guías de plástico a ambos lados del tambor de imagen con las ranuras que hay delante de las flechas en
la impresora.
AVISO: Si al bajar el cartucho para insertarlo en la impresora no alinea los rodillos con las ranuras correctamente,
podría dañar el cartucho.
AVISO: Evite que la superficie cubierta con la hoja protectora entre en contacto con ningún componente.
5. Retire la cubierta protectora del cartucho tirando hacia arriba de ella.
AVISO: No toque el rodillo de transferencia (rodillo de color negro). Asegúrese de que ningún componente toca o
roza la superficie del rodillo. La presencia de rayaduras o grasa de las manos en el rodillo reduce la calidad de
impresión.
6. Cierre la cubierta del tambor de imagen.

7. Cierre la cubierta frontal.

Conexión de la impresora
Selección del cable adecuado
Conexión de la impresora localmente
Conexión de la impresora a la red
Selección del cable adecuado
El cable de interconexión de la Dell Laser Printer 5100cn debe cumplir los siguientes requisitos:
Conexión Certificación de cable
Paralelo Paralelo IEEE 1284
USB USB 2.0
10/100Base-TX Ethernet CAT-5E
1
Puerto paralelo
2
Puerto USB
3
Puerto Ethernet
Conexión de la impresora localmente

Una impresora local es una impresora conectada al ordenador mediante un cable USB o un cable paralelo. Si la impresora
está conectada a una red en lugar de al ordenador, omita este paso y vaya a "
Conexión de la impresora a la red".
Los sistemas operativos Microsoft
®
Windows
®
98 SE, Windows Me, Windows 2000, Windows XP, Windows Server 2003 y
Mac OS 9 o versiones posteriores admiten conexiones USB. Algunos ordenadores UNIX
®
y Linux
®
también admiten
conexiones USB. Para saber si el sistema que está utilizando admite USB, consulte la documentación del sistema operativo
del ordenador.
Para conectar la impresora a un ordenador:
1. Asegúrese de que la impresora, el ordenador y cualquier otro dispositivo conectado están apagados y
desenchufados.
2. Conecte la impresora al ordenador mediante un cable USB o un cable paralelo.
1
Puerto paralelo
2
Puerto USB
Un puerto USB o un puerto paralelo necesita un cable USB o un cable paralelo. Asegúrese de que coincida el símbolo USB
o paralelo del cable con el mismo símbolo de la impresora.
Conecte el otro extremo del cable en un puerto USB o un puerto paralelo de la parte posterior del ordenador. Si utiliza un
cable USB, no lo conecte al teclado USB.
Encendido de la impresora
1. Enchufe un extremo del cable de alimentación de la impresora en el zócalo que hay en la parte posterior de ésta y
el otro extremo en un enchufe con toma de tierra.

2. Encienda el ordenador y la impresora.
Conexión de la impresora a la red
Para conectar la impresora a una red:
1. Asegúrese de que la impresora, el ordenador y cualquier otro dispositivo conectado están apagados y
desenchufados.
2. Enchufe un extremo de un cable estándar de categoría 5 en una interconexión o concentrador de LAN y el otro
extremo en el puerto Ethernet de la parte posterior de la impresora. La impresora se ajusta de forma automática a
la velocidad de red.
1
Puerto Ethernet
Encendido de la impresora
1. Enchufe un extremo del cable de alimentación de la impresora en el zócalo que hay en la parte posterior de ésta y
el otro extremo en un enchufe con toma de tierra.

2. Encienda el ordenador y la impresora.
Impresión y comprobación de la página de valores de la impresora
Imprima una página de valores de la impresora para verificar la conexión de red. Esta página también proporciona
información importante que facilita la configuración de la impresión en red.
1. Pulse Menu.
2. Pulse
hasta que aparezca Configurar y, a continuación, pulse o .
3. Pulse
hasta que aparezca Informes y, a continuación, pulse o .
4. Aparece Config.Impresora. Pulse
.
Se imprime la página de valores de la impresora.
5. Si la dirección IP que se muestra es distinta de 0.0.0.0. (el valor predeterminado de fábrica) o 169.254.xx.xx, es
que la impresora tiene una dirección IP asignada y almacenada. Vaya a "
Verificación de los valores IP."
Asignación de una dirección IP
Las direcciones IP son números únicos compuestos de cuatro secciones separadas por puntos, que pueden incluir hasta
tres dígitos en cada sección, por ejemplo, 111.222.33.44.
La asignación de una dirección IP ya en uso puede ocasionar problemas de funcionamiento de la red.
NOTA: La asignación de una dirección IP se considera una función avanzada, que normalmente realiza un
administrador del sistema.
Para obtener más información sobre cómo utilizar el panel del operador, consulte "
Panel del operador".
1. Encienda la impresora
Aparece Listo Imprimir.
2. Pulse Menu.
3. Pulse hasta que aparezca Configurar y, a continuación, pulse o .
4. Pulse
hasta que aparezca Red y, a continuación, pulse o .

5. Pulse hasta que aparezca TCP/IP y, a continuación, pulse o .
6. Pulse
hasta que aparezca Conf Direcc IP y, a continuación, pulse o .
7. Pulse
hasta que aparezca Panel y, a continuación, pulse .
8. Pulse
.
9. Pulse
hasta que aparezca Dirección IP y, a continuación, pulse o .
10. El cursor se sitúa en el primer dígito de la dirección IP. Pulse
para introducir los números de la dirección IP.
11. Pulse
.
El cursor salta al siguiente dígito.
12. Repita los pasos 10 y 11 para introducir todos los dígitos de la dirección IP y, a continuación, pulse .
13. Pulse
.
14. Pulse
hasta que aparezca Máscara Subred y, a continuación, pulse o .
15. Repita los pasos 10 a 11 para definir la Máscara Subred y, a continuación, pulse
.
16. Pulse
.
17. Pulse
hasta que aparezca Direcc Pasarela y, a continuación, pulse o .
18. Repita los pasos 10 a 11 para definir la Direcc Pasarela y, a continuación, pulse
.
19. Apague la impresora y, a continuación, vuelva a encenderla.
Se asigna la dirección IP de la impresora. Para comprobar la configuración, abra el navegador Web de cualquier ordenador
de la red y escriba la dirección IP en la línea URL. Si la dirección IP está correctamente configurada, aparecerá Dell
Printer Configuration Web Tool en el navegador.
También puede asignar la dirección IP a la impresora al instalar los controladores de impresora con el programa de
instalación. Cuando utiliza la función Instalación en Red, y el campo Conf Direcc IP está definido en AutoIP en el
menú del panel del operador, puede configurar la dirección IP de 0.0.0.0 hasta la dirección IP que desee en la ventana de
selección de impresora.
Verificación de los valores IP
1. Imprima otra página de valores de la impresora.
2. Busque bajo el encabezado TCP/IP en la página de valores de la impresora y asegúrese de que la dirección IP, la
máscara de red y la puerta de enlace son los correctos.
o
Envíe un comando ping a la impresora y verifique que responde. Por ejemplo, en un indicador de comandos de un
ordenador de red, escriba ping seguido de la dirección IP de la nueva impresora (por ejemplo, 192.168.0.11):
ping 192.168.0.11
Si la impresora está activa en la red, recibirá una respuesta.

Módulos de administración Enterprise Console
Los siguientes módulos de administración Enterprise Console y los manuales del usuario están disponibles en el CD
Controladores y utilidades.
IBM Tivoli
®
NetView
®
CA Unicenter
®
HP OpenView
®
Para utilizar estos módulos, vaya al siguiente directorio del CD y ejecute cada archivo .exe o .chm.
IBM Tivoli: \Utilities\SnapIns\IBM Tivoli
CA Unicenter: \Utilities\SnapIns\CA Unicenter
HP OpenView: \Utilities\SnapIns\HP OpenView

Instalación del módulo de bandeja opcional e
instalación de las tarjetas
Instalación del módulo de bandeja opcional
Instalación del módulo de bandeja de 500-hojas opcional
Instalación del módulo de bandeja de 1000-hojas opcional
Instalación del módulo de bandeja de 500-hojas y el módulo de bandeja de 1000-hojas
Instalación de una tarjeta de memoria
Instalación de la tarjeta multiprotocolo
Instalación del disco duro
Instalación del módulo de bandeja opcional
NOTA: Si va a agregar un módulo de bandeja de 500-hojas opcional o un módulo de bandeja de 1000-hojas
opcional después de configurar la impresora, asegúrese de apagarla, desenchufar el cable de alimentación y
desconectar todos los cables de la parte posterior de la impresora antes de realizar estas tareas.
PRECAUCIÓN: Para levantar el módulo de bandeja de 1000-hojas opcional de forma segura, hacen falta
dos personas.
AVISO: Coloque el tambor de imagen sobre una superficie limpia y plana. Asimismo, cubra el tambor de imagen
con un periódico o algo similar para protegerlo de la luz directa.
Sólo se puede instalar un módulo de bandeja de 500-hojas opcional y un módulo de bandeja de 1000-hojas
opcional en la impresora.
Algunas instrucciones pueden varias según la configuración del módulo de bandeja de su impresora.
NOTA: Algunas configuraciones del módulo de la bandeja son diferentes de las que se describen en este manual.
Instalación del módulo de bandeja de 500-hojas opcional
1. Apague la impresora.
2. Levante la impresora y alinee las cuatro patillas guía del módulo de bandeja de 500-hojas con los agujeros situados
en la parte inferior de la impresora. Baje la impresora con cuidado hasta colocarla sobre el módulo de bandeja de
500-hojas opcional.
PRECAUCIÓN: Para levantar la impresora de forma segura, retire el tambor de imagen y luego levántela
entre dos personas. No intente levantar la impresora sujetándola por los laterales.

NOTA: Procure no pillarse los dedos al colocar la impresora sobre el módulo de bandeja de 500-hojas.
3. Sujete la parte superior de la cubierta de la bandeja de papel y échela hacia delante para retirarla de la parte
trasera de la impresora.
4. Extraiga la bandeja de la impresora hasta que se detenga. Sujete la bandeja con ambas manos, levante un poco la
parte frontal y retírela de la impresora.
5. Inserte los cuatro tornillos suministrados en los cuatro agujeros situados en el interior de la impresora y apriételos
sirviéndose de una moneda para afianzar la impresora al módulo de bandeja de 500-hojas opcional.
NOTA: Asegúrese de que los tornillos están bien apretados.
6. Inserte la bandeja en la impresora.

7. Vuelva a colocar la cubierta de la bandeja de papel en la parte posterior de la impresora.
8. Encienda la impresora
NOTA: La impresora automáticamente detecta la bandeja o bandejas instaladas, pero no el tipo de papel.
9. Imprima una página de valores de la impresora para verificar que el módulo de bandeja de 500-hojas opcional está
instalado correctamente.
c. Pulse Menu.
d. Pulse hasta que aparezca Configurar y, a continuación, pulse o .
e. Pulse
hasta que aparezca Informes y, a continuación, pulse o .
f. Aparece Config.Impresora. Pulse
.
Se imprime la página de valores de la impresora.
g. Compruebe que el Módulo de Bandeja de 500 Hojas aparece en los valores de la impresora en Opciones
de impresora.
Si los módulos de bandeja no aparecen, apague la impresora, desenchufe el cable de alimentación y vuelva a
instalar el módulo de bandeja de 500-hojas opcional.
10. Tras cargar papel en la bandeja opcional, especifique el tipo de papel desde el panel del operador de la impresora.
Pulse
hasta que aparezca el tipo de papel para la bandeja instalada y, a continuación, pulse .
11. Si instaló el módulo de bandeja de 500-hojas opcional después de instalar el controlador de impresora, actualice el
controlador siguiendo las instrucciones correspondientes a cada sistema operativo. Si la impresora se encuentra en
una red, actualice el controlador para cada uno de los clientes.
Si utiliza un controlador PCL
Windows XP/Windows Server 2003

1. Haga clic en Inicio ® Impresoras y faxes.
2. Haga clic con el botón derecho en el icono de la impresora y seleccione Propiedades.
3. Haga clic en la ficha Opciones y, a continuación, haga clic en Obtener Información desde la Impresora.
4. Haga clic en Aplicar y, a continuación, haga clic en OK.
5. Cierre la carpeta Impresoras y faxes.
Windows 2000/Windows NT 4.0
1. Haga clic en Inicio ® Configuración ® Impresoras.
2. Haga clic con el botón derecho en el icono de la impresora y seleccione Propiedades.
3. Haga clic en la ficha Opciones y, a continuación, haga clic en Obtener Información desde la Impresora.
4. Haga clic en Aplicar y, a continuación, haga clic en OK.
5. Cierre la carpeta Impresoras.
Windows Me/Windows 95/98
1. Haga clic en Inicio ® Configuración ® Impresoras.
2. Haga clic con el botón derecho en el icono de la impresora y seleccione Propiedades.
3. Haga clic en la ficha Opciones y, a continuación, haga clic en Obtener Información desde la Impresora.
4. Haga clic en Aplicar y, a continuación, haga clic en OK.
5. Cierre la carpeta Impresoras.
Si Obtener Información desde la Impresora no está disponible, siga estos pasos:
1. En el cuadro de lista Elementos de la ficha Opciones, busque Módulo Bandeja 500 Hojas.
2. Cambie el valor de No Disponible a Disponible.
3. Haga clic en Aplicar y, a continuación, haga clic en OK.
4. Cierre la carpeta Impresoras y faxes (o Impresoras).
Si utiliza un controlador PS
Windows XP/Windows Server 2003
1. Haga clic en Inicio ® Impresoras y faxes.
2. Haga clic con el botón derecho en el icono de la impresora y seleccione Propiedades.
3. Haga clic en la ficha Configuración de dispositivo y, a continuación, seleccione la configuración de bandeja en
Opciones instalables: Alimentador de Hojas Opcional.
4. Haga clic en Aplicar y, a continuación, haga clic en OK.
Windows 2000/Windows NT 4.0

1. Haga clic en Inicio ® Configuración ® Impresoras.
2. Haga clic con el botón derecho en el icono de la impresora y seleccione Propiedades.
3. Haga clic en la ficha Configuración de dispositivo y, a continuación, seleccione la configuración de bandeja en
Opciones instalables: Alimentador de Hojas Opcional.
4. Haga clic en Aplicar y, a continuación, haga clic en OK.
Windows Me/Windows 95/98
1. Haga clic en Inicio ® Configuración ® Impresoras.
2. Haga clic con el botón derecho en el icono de la impresora y seleccione Propiedades.
3. Haga clic en la ficha Opciones y, a continuación, seleccione la configuración de bandeja en Opciones instalables:
Alimentador de papel opcional.
4. Modifique las asignaciones de bandeja de No Disponible al formato correspondiente de cada bandeja en Formato
a asignación de bandeja.
5. Haga clic en Aplicar y, a continuación, haga clic en OK.
Mac OS 9.x
Si utiliza el Selector:
1. Seleccione la impresora utilizando el Selector y haga clic en Configuración.
2. Haga clic en Configurar.
3. Defina el elemento de opción en Opciones instalables y, a continuación, haga clic en OK.
Si utiliza una impresora de escritorio:
1. Haga clic en el icono de la impresora de escritorio que ha creado.
2. Haga clic en Imprimir en la barra de menús y luego seleccione Cambiar configuración.
3. Defina el elemento de menú en Opciones instalables y, a continuación, haga clic en OK.
Mac OS X
1. Seleccione la impresora en la pantalla Lista de impresoras en Centro de impresión (o Utilidad de
configuración de impresión).
2. Haga clic en Impresoras en la barra de menús Centro de impresión (o Utilidad de configuración de
impresión) y seleccione Mostrar información.
3. Seleccione Opciones instalables, elija las opciones que se han instalado en la impresora y, a continuación, haga
clic en Aplicar cambios.
Instalación del módulo de bandeja de 1000-hojas opcional
1. Apague la impresora.
2. Bloquee los frenos de las dos ruedas situadas en la parte frontal del módulo de bandeja de 1000-hojas opcional.

PRECAUCIÓN: Si no se bloquean los frenos, la impresora se podría mover de forma imprevista
pudiendo ocasionar daños.
3. Levante la impresora y alinee las cuatro patillas guía del módulo de bandeja de 1000-hojas opcional con los
agujeros situados en la parte inferior de la impresora. Baje la impresora con cuidado hasta colocarla sobre el
módulo de bandeja de 1000-hojas.
PRECAUCIÓN: Para levantar la impresora de forma segura, retire el tambor de imagen y luego levántela
entre dos personas. No intente levantar la impresora sujetándola por los laterales.
NOTA: Procure no pillarse los dedos al colocar la impresora sobre el módulo de bandeja de 1000-hojas opcional.
4. Tire de la cubierta de la bandeja de papel de modo que el borde superior quede hacia fuera y a continuación separe
dicha cubierta de las bisagras.

5. Extraiga la bandeja de la impresora hasta que se detenga. Sujete la bandeja con ambas manos, levante un poco la
parte frontal y retírela de la impresora.
6. Inserte los cuatro tornillos suministrados en los cuatro agujeros situados en el interior de la impresora y apriételos
sirviéndose de una moneda para afianzar la impresora al módulo de bandeja de 1000-hojas opcional.
NOTA: Asegúrese de que los tornillos están bien apretados.
7. Inserte la bandeja en la impresora.

8. Vuelva a colocar la cubierta de la bandeja de papel en la parte posterior de la impresora.
9. Despegue el papel de la cinta adhesiva de doble cara que hay en el gancho del cable y coloque dicho gancho en la
parte posterior de la impresora.
10. Enchufe el cable de alimentación al conector del cable de alimentación situado en la parte posterior de la impresora,
enrolle el cable en el gancho del cable como se indica en el gráfico y tire del cable ligeramente. A continuación,
conecte el otro extremo del cable al enchufe con toma de tierra.

11. Encienda la impresora.
NOTA: La impresora automáticamente detecta la bandeja o bandejas instaladas, pero no el tipo de papel.
12. Imprima una página de valores de la impresora para verificar que el módulo de bandeja de 1000-hojas opcional
está instalado correctamente.
a. Pulse Menu.
b. Pulse hasta que aparezca Configurar y, a continuación, pulse o .
c. Pulse
hasta que aparezca Informes y, a continuación, pulse o .
d. Aparece Config.Impresora. Pulse
.
Se imprime la página de valores de la impresora.
e. Compruebe que el Módulo de Bandeja de 1000 Hojas aparece en los valores de la impresora en
Opciones de impresora.
Si los módulos de bandeja no aparecen, apague la impresora, desenchufe el cable de alimentación y vuelva a
instalar el módulo de bandeja de 1000-hojas opcional.
13. Tras cargar papel en la bandeja opcional, especifique el tipo de papel desde el panel del operador de la impresora.
Pulse
hasta que aparezca el tipo de papel para la bandeja instalada y, a continuación, pulse .
14. Si instaló el módulo de bandeja de 1000-hojas opcional después de instalar el controlador de impresora, actualice el
controlador siguiendo las instrucciones correspondientes a cada sistema operativo. Si la impresora se encuentra en
una red, actualice el controlador para cada uno de los clientes.
Si utiliza un controlador PCL
Windows XP/Windows Server 2003
1. Haga clic en Inicio ® Impresoras y faxes.
2. Haga clic con el botón derecho en el icono de la impresora y seleccione Propiedades.
3. Haga clic en la ficha Opciones y, a continuación, haga clic en Obtener Información desde la Impresora.
4. Haga clic en Aplicar y, a continuación, haga clic en OK.
5. Cierre la carpeta Impresoras y faxes.

Windows 2000/Windows NT 4.0
1. Haga clic en Inicio ® Configuración ® Impresoras.
2. Haga clic con el botón derecho en el icono de la impresora y seleccione Propiedades.
3. Haga clic en la ficha Opciones y, a continuación, haga clic en Obtener Información desde la Impresora.
4. Haga clic en Aplicar y, a continuación, haga clic en OK.
5. Cierre la carpeta Impresoras.
Windows Me/Windows 95/98
1. Haga clic en Inicio ® Configuración ® Impresoras.
2. Haga clic con el botón derecho en el icono de la impresora y seleccione Propiedades.
3. Haga clic en la ficha Opciones y, a continuación, haga clic en Obtener Información desde la Impresora.
4. Haga clic en Aplicar y, a continuación, haga clic en OK.
5. Cierre la carpeta Impresoras.
Si Obtener Información desde la Impresora no está disponible, siga estos pasos:
1. En el cuadro de lista Elementos de la ficha Opciones, busque Módulo Bandeja 1000 Hojas.
2. Cambie el valor de No Disponible a Disponible.
3. Haga clic en Aplicar y, a continuación, haga clic en OK.
4. Cierre la carpeta Impresoras y faxes (o Impresoras).
Si utiliza un controlador PS
Windows XP/Windows Server 2003
1. Haga clic en Inicio ® Impresoras y faxes.
2. Haga clic con el botón derecho en el icono de la impresora y seleccione Propiedades.
3. Haga clic en la ficha Configuración de dispositivo y, a continuación, seleccione la configuración de bandeja en
Opciones instalables: Alimentador de Hojas Opcional.
4. Haga clic en Aplicar y, a continuación, haga clic en OK.
Windows 2000/Windows NT 4.0
1. Haga clic en Inicio ® Configuración ® Impresoras.
2. Haga clic con el botón derecho en el icono de la impresora y seleccione Propiedades.
3. Haga clic en la ficha Configuración de dispositivo y, a continuación, seleccione la configuración de bandeja en
Opciones instalables: Alimentador de Hojas Opcional.
4. Haga clic en Aplicar y, a continuación, haga clic en OK.
Windows Me/Windows 95/98

1. Haga clic en Inicio ® Configuración ® Impresoras.
2. Haga clic con el botón derecho en el icono de la impresora y seleccione Propiedades.
3. Haga clic en la ficha Opciones y, a continuación, seleccione la configuración de bandeja en Opciones instalables:
Alimentador de papel opcional.
4. Modifique las asignaciones de bandeja de No Disponible al formato correspondiente de cada bandeja en Formato
a asignación de bandeja.
5. Haga clic en Aplicar y, a continuación, haga clic en OK.
Mac OS 9.x
Si utiliza el Selector:
1. Seleccione la impresora utilizando el Selector y haga clic en Configuración.
2. Haga clic en Configurar.
3. Defina el elemento de opción en Opciones instalables y, a continuación, haga clic en OK.
Si utiliza una impresora de escritorio:
1. Haga clic en el icono de la impresora de escritorio que ha creado.
2. Haga clic en Imprimir en la barra de menús y luego seleccione Cambiar configuración.
3. Defina el elemento de menú en Opciones instalables y, a continuación, haga clic en OK.
Mac OS X
1. Seleccione la impresora en la pantalla Lista de impresoras en Centro de impresión (o Utilidad de
configuración de impresión).
2. Haga clic en Impresoras en la barra de menús Centro de impresión (o Utilidad de configuración de
impresión) y seleccione Mostrar información.
3. Seleccione Opciones instalables, elija las opciones que se han instalado en la impresora y, a continuación, haga
clic en Aplicar cambios.
Instalación del módulo de bandeja de 500-hojas y el módulo
de bandeja de 1000-hojas
1. Apague la impresora.
2. Bloquee los frenos de las dos ruedas situadas en la parte frontal del módulo de bandeja de 1000-hojas opcional.

PRECAUCIÓN: Si no se bloquean los frenos, la impresora se podría mover de forma imprevista
pudiendo ocasionar daños.
3. Tire de la cubierta de la bandeja de papel de modo que el borde superior quede hacia fuera y a continuación separe
dicha cubierta de las bisagras.
4. Con cuidado, extraiga la bandeja del módulo de bandeja de 500-hojas opcional hasta que se detenga. Sujetando la
bandeja con ambas manos, levante la parte frontal ligeramente y retire la bandeja del módulo de bandeja.
5. Levante el módulo de bandeja de 500-hojas opcional y alinee las cuatro patillas guía del módulo de bandeja de
1000-hojas opcional con los agujeros situados en la parte inferior del módulo de bandeja de 500-hojas. Baje con
cuidado el módulo de bandeja de 500-hojas hasta colocarlo sobre el módulo de bandeja de 1000-hojas.

6. Inserte los cuatro tornillos suministrados en los cuatro agujeros situados en el interior del módulo de bandeja de
500-hojas y apriételos con una moneda para afianzar dicho módulo al módulo de bandeja de 1000-hojas opcional.
7. Levante la impresora y alinee las cuatro patillas guía del módulo de bandeja de 500-hojas opcional con los agujeros
situados en la parte inferior de la impresora. Baje la impresora con cuidado hasta colocarla sobre el módulo de
bandeja de 500-hojas opcional.
PRECAUCIÓN: Para levantar la impresora de forma segura, retire el tambor de imagen y luego levántela
entre dos personas. No intente levantar la impresora sujetándola por los laterales.
NOTA: Procure no pillarse los dedos al colocar la impresora sobre el módulo de bandeja de 1000-hojas opcional.
8. Sujete la parte superior de la cubierta de la bandeja de papel y échela hacia delante para retirarla de la parte
trasera de la impresora.

9. Extraiga la bandeja de la impresora hasta que detenga. Sujete la bandeja con ambas manos, levante un poco la
parte frontal y retírela de la impresora.
10. Inserte los cuatro tornillos suministrados en los cuatro agujeros situados en el interior de la impresora y apriételos
sirviéndose de una moneda para afianzar la impresora al módulo de bandeja de 500-hojas opcional.
NOTA: Asegúrese de que los tornillos están bien apretados.
11. Inserte las bandejas en la impresora y en el módulo de bandeja de 500-hojas opcional.

12. Vuelva a colocar la cubierta de la bandeja de papel en la parte posterior de la impresora en la parte posterior de la
impresora y en el módulo de bandeja de 500-hojas opcional.
13. Despegue el papel de la cinta adhesiva de doble cara que hay en el gancho del cable y coloque dicho gancho en la
parte posterior de la impresora.
14. Enchufe el cable de alimentación al conector del cable de alimentación situado en la parte posterior de la impresora,
enrolle el cable en el gancho del cable como se indica en el gráfico y tire del cable ligeramente. A continuación,
conecte el otro extremo del cable al enchufe con toma de tierra.

15. Encienda la impresora
NOTA: La impresora automáticamente detecta la bandeja o bandejas instaladas, pero no el tipo de papel.
16. Imprima una página de valores de la impresora para verificar que el módulo de bandeja de 500-hojas opcional y el
módulo de bandeja de 1000-hojas opcional están instalados correctamente.
a. Pulse Menu.
b. Pulse hasta que aparezca Configurar y, a continuación, pulse o .
c. Pulse
hasta que aparezca Informes y, a continuación, pulse o .
d. Aparece Config.Impresora. Pulse
.
Se imprime la página de valores de la impresora.
e. Compruebe que el Módulo de Bandeja de 500 Hojas o el Módulo de Bandeja de 1000 Hojas aparece
en los valores de la impresora en Opciones de impresora.
Si los módulos de bandeja no aparecen, apague la impresora, desenchufe el cable de alimentación y vuelva a
instalar el módulo de bandeja de 500-hojas y el módulo de bandeja de 1000-hojas opcionales.
17. Tras cargar papel en la bandeja opcional, especifique el tipo de papel desde el panel del operador de la impresora.
a. Pulse
hasta que aparezca el tipo de papel para la bandeja instalada y, a continuación, pulse .
18. Si instaló el módulo de bandeja de 500-hojas y el módulo de bandeja de 1000-hojas opcionales después de instalar
el controlador de impresora, actualice el controlador siguiendo las instrucciones correspondientes a cada sistema
operativo. Si la impresora se encuentra en una red, actualice el controlador para cada uno de los clientes.
Si utiliza un controlador PCL
Windows XP/Server 2003
1. Haga clic en Inicio ® Impresoras y faxes.
2. Haga clic con el botón derecho en el icono de la impresora y seleccione Propiedades.
3. Haga clic en la ficha Opciones y, a continuación, haga clic en Obtener Información desde la Impresora.
4. Haga clic en Aplicar y, a continuación, haga clic en OK.
5. Cierre la carpeta Impresoras y faxes.

Windows 2000/NT4.0
1. Haga clic en Inicio ® Configuración ® Impresoras.
2. Haga clic con el botón derecho en el icono de la impresora y seleccione Propiedades.
3. Haga clic en la ficha Opciones y, a continuación, haga clic en Obtener Información desde la Impresora.
4. Haga clic en Aplicar y, a continuación, haga clic en OK.
5. Cierre la carpeta Impresoras.
Windows Me/95/98
1. Haga clic en Inicio ® Configuración ® Impresoras.
2. Haga clic con el botón derecho en el icono de la impresora y seleccione Propiedades.
3. Haga clic en la ficha Opciones y, a continuación, haga clic en Obtener Información desde la Impresora.
4. Haga clic en Aplicar y, a continuación, haga clic en OK.
5. Cierre la carpeta Impresoras.
Si Obtener Información desde la Impresora no está disponible, siga estos pasos:
1. En el cuadro de lista Elementos de la ficha Opciones, busque Módulo Bandeja 500 Hojas y Módulo Bandeja
1000 Hojas.
2. Cambie el valor de No Disponible a Disponible.
3. Haga clic en Aplicar y, a continuación, haga clic en OK.
4. Cierre la carpeta Impresoras y faxes (o Impresoras).
Si utiliza un controlador PS
Windows XP/Windows Server 2003
1. Haga clic en Inicio ® Impresoras y faxes.
2. Haga clic con el botón derecho en el icono de la impresora y seleccione Propiedades.
3. Haga clic en la ficha Configuración de dispositivo y, a continuación, seleccione la configuración de bandeja en
Opciones instalables: Alimentador de Hojas Opcional.
4. Modifique las asignaciones de bandeja de No Disponible al formato correspondiente de cada bandeja en Formato
a asignación de bandeja.
5. Haga clic en Aplicar y, a continuación, haga clic en OK.
Windows 2000/Windows NT 4.0
1. Haga clic en Inicio ® Configuración ® Impresoras.
2. Haga clic con el botón derecho en el icono de la impresora y seleccione Propiedades.
3. Haga clic en la ficha Configuración de dispositivo y, a continuación, seleccione la configuración de bandeja en
Opciones instalables: Alimentador de Hojas Opcional.

4. Modifique las asignaciones de bandeja de No Disponible al formato correspondiente de cada bandeja en Formato
a asignación de bandeja.
5. Haga clic en Aplicar y, a continuación, haga clic en OK.
Windows Me/Windows 95/98
1. Haga clic en Inicio ® Configuración ® Impresoras.
2. Haga clic con el botón derecho en el icono de la impresora y seleccione Propiedades.
3. Haga clic en la ficha Opciones y, a continuación, seleccione la configuración de bandeja en Opciones instalables:
Alimentador de papel opcional.
4. Modifique las asignaciones de bandeja de No Disponible al formato correspondiente de cada bandeja en Formato
a asignación de bandeja.
5. Haga clic en Aplicar y, a continuación, haga clic en OK.
Mac OS 9.x
Si utiliza el Selector:
1. Seleccione la impresora utilizando el Selector y haga clic en Configuración.
2. Haga clic en Configurar.
3. Defina el elemento de opción en Opciones instalables y, a continuación, haga clic en OK.
Si utiliza una impresora de escritorio:
1. Haga clic en el icono de la impresora de escritorio que ha creado.
2. Haga clic en Imprimir en la barra de menús y luego seleccione Cambiar configuración.
3. Defina el elemento de menú en Opciones instalables y, a continuación, haga clic en OK.
Mac OS X
1. Seleccione la impresora en la pantalla Lista de impresoras en Centro de impresión (o Utilidad de
configuración de impresión).
2. Haga clic en Impresoras en la barra de menús Centro de impresión (o Utilidad de configuración de
impresión) y seleccione Mostrar información.
3. Seleccione Opciones instalables, elija las opciones que se han instalado en la impresora y, a continuación, haga
clic en Aplicar cambios.
Instalación de una tarjeta de memoria
Su impresora admite tarjetas de memoria adicional de 128, 256 y 512 MB.
1. Compruebe que la impresora está apagada.
2. Tire de la cubierta de la bandeja de papel de modo que el borde superior quede hacia fuera y a continuación separe
dicha cubierta de las bisagras.

3. Retire los tres tornillos de la tarjeta del controlador en la parte posterior de la impresora.
4. Retire la tarjeta del controlador de la impresora por las asas.
5. Coloque la tarjeta del controlador horizontal sobre la mesa con el borde colgando sobre el borde de la mesa y la
tarjeta del controlador en posición horizontal. Sujete la tarjeta multiprotocolo de modo que el conector quede
alineado con la ranura de la tarjeta del controlador y empújelo hacia abajo.

6. Inserte con firmeza la tarjeta de memoria en la ranura.
7. Introduzca la tarjeta del controlador en la impresora.
8. Apriete los tres tornillos de la tarjeta del controlador en la parte posterior de la impresora. Los dos tornillos de la
parte superior tienen una forma distinta al de la parte inferior. Preste atención para no confundirlos.

9. Vuelva a colocar la cubierta de la bandeja de papel en la parte posterior de la impresora.
Instalación de la tarjeta multiprotocolo
Una tarjeta multiprotocolo le permite utilizar los siguientes protocolos de red.
Protocolo de
red
Sistemas operativos compatibles
IPP Windows Me/2000/XP/Server 2003/Mac OS X
10.3
SMB Windows 95/98/Me/NT 4.0/2000/XP/Server
2003
NetWare NetWare3.12/3.2/4.1/4.11/4.2/5/6/6.5*
AppleTalk Mac OS 9/Mac OS X
*Compatible únicamente con Support Pack 1.1 o versión posterior.
Para instalar la tarjeta multiprotocolo
1. Compruebe que la impresora está apagada.
2. Tire de la cubierta de la bandeja de papel de modo que el borde superior quede hacia fuera y a continuación separe
dicha cubierta de las bisagras.

3. Retire los tres tornillos de la tarjeta del controlador en la parte posterior de la impresora.
4. Retire la tarjeta del controlador de la impresora por las asas.
5. Coloque la tarjeta del controlador horizontal sobre la mesa con el borde colgando sobre el borde de la mesa y la
tarjeta del controlador en posición horizontal. Sujete la tarjeta multiprotocolo de modo que el conector quede
alineado con la ranura de la tarjeta del controlador y empújelo hacia abajo.

6. Alinee las dos protuberancias con los agujeros de la tarjeta del controlador y luego apriete los dos tornillos en la
parte posterior de la tabla del controlador.
7. Introduzca la tarjeta del controlador en la impresora.
8. Retire la cubierta de la bandeja de papel de la parte posterior de la impresora.

9. Vuelva a colocar la cubierta de la bandeja de papel en la parte posterior de la impresora.
Instalación del disco duro
1. Compruebe que la impresora está apagada.
2. Sujete la parte superior de la cubierta de la bandeja de papel y échela hacia delante para retirarla de la parte
trasera de la impresora.
3. Retire los tres tornillos de la tarjeta del controlador en la parte posterior de la impresora.

4. Retire la tarjeta del controlador de la impresora por las asas.
5. Coloque la tarjeta del controlador horizontal sobre la mesa con el borde colgando sobre el borde de la mesa y la
tarjeta del controlador en posición horizontal. Sujete la tarjeta multiprotocolo de modo que el conector quede
alineado con la ranura de la tarjeta del controlador y empújelo hacia abajo.
6. Alinee las dos protuberancias con los agujeros de la tarjeta del controlador y luego apriete los dos tornillos en la
parte posterior de la tabla del controlador.

7. Introduzca la tarjeta del controlador en la impresora.
8. Apriete los tres tornillos de la tarjeta del controlador en la parte posterior de la impresora. Los dos tornillos de la
parte superior tienen una forma distinta al de la parte inferior. Preste atención para no confundirlos.
9. Vuelva a colocar la cubierta de la bandeja de papel en la parte posterior de la impresora.


Instrucciones para el material de impresión
Material de impresión se considera papel, transparencias, etiquetas, sobres, papel encapado y otros. La impresora
proporciona una alta calidad de impresión en muchos materiales de impresión. Seleccionar el material de impresión
adecuado para la impresora le ayudará a evitar problemas de impresión. En esta sección se describe cómo seleccionar el
material de impresión, cómo cuidarlo y cómo cargarlo en el módulo de bandeja de 500 hojas estándar, en el módulo de
bandeja de 500 hojas opcional o en el módulo de bandeja de 1000 hojas opcional.
Papel
Transparencias
Sobres
Etiquetas
Almacenamiento del material de impresión
Identificación de los orígenes y especificaciones del material de impresión
Papel
Para obtener la mejor calidad de impresión en color, utilice papel xerográfico de 75 g/m
2
(20 libras) de fibra larga. Para
obtener la mejor calidad de impresión en blanco y negro, utilice papel xerográfico de 90 g/m
2
(24 libras) de fibra larga.
Antes de comprar grandes cantidades de cualquier material de impresión, Dell recomienda probar con una muestra
primero.
Al cargar el papel, identifique la cara de impresión recomendada en el paquete y cárguelo correctamente. Para obtener
instrucciones detalladas de carga, consulte "
Carga del material de impresión en bandejas estándar y opcionales" y "Carga
del alimentador multiuso".
Características del papel
Las características de papel definidas a continuación afectan a la calidad y fiabilidad de la impresión. Dell recomienda
tener presentes estas instrucciones al planificar la adquisición de grandes cantidades de papel.
Peso
La bandeja puede cargar automáticamente papel cuyo peso oscile entre 60 y 163 g/m
2
(entre 16 y 60 libras de alta
calidad) de fibra larga. El alimentador multiuso puede cargar automáticamente papel cuyo peso oscile entre 60 y 216
g/m
2
(entre 16 y 80 libras de alta calidad) de fibra larga. Es posible que el papel de peso inferior a 60 g/m
2
(16 libras) no
sea lo bastante rígido para una correcta alimentación, lo que provocaría atascos. Para obtener los mejores resultados,
utilice papel de 75 g/m
2
(20 libras de alta calidad) de fibra larga.
Curvatura
La curvatura es la tendencia del material de impresión a curvarse por los bordes. La curvatura excesiva puede provocar
problemas de alimentación del papel. La curvatura suele producirse después de que el papel pase por la impresora, donde
resulta expuesto a altas temperaturas. Almacenar el papel sin empaquetar en ambientes húmedos, incluso en la bandeja
de papel, puede causar curvaturas en el papel antes de su impresión y provocar problemas de alimentación.
Suavidad
El grado de suavidad del papel afecta directamente a la calidad de impresión. Si el papel es demasiado áspero, el tóner no
impregna el papel de forma adecuada, lo que tiene como resultado una mala calidad de impresión. Si el papel es
demasiado suave, puede provocar problemas de alimentación. La suavidad comprendida entre 100 y 300 puntos Sheffield
proporciona la mejor calidad de impresión.

Nivel de humedad
La cantidad de humedad del papel afecta tanto a la calidad de impresión como a la capacidad que tiene la impresora para
cargar el papel correctamente. Deje el papel en el envoltorio original hasta que vaya a utilizarlo. De este modo, se
evitarán problemas de impresión derivados de una exposición innecesaria del papel a la humedad.
Dirección de la fibra
Fibra hace referencia a la alineación de las fibras del papel en una hoja. La fibra puede ser del tipo fibra larga, en el
sentido de la longitud del papel, o fibra corta, en el sentido de la anchura del papel. Para el papel de 60 a 135 g/m
2
(de
16 a 36 libras de alta calidad), se recomienda la fibra larga. Para el papel con un peso superior a 135 g/m
2
(36 libras de
alta calidad) es aconsejable la fibra corta.
Contenido de fibra
La mayoría del papel xerográfico de alta calidad está fabricado con pulpa de madera 100% química. El papel que contiene
fibras como el algodón posee características que pueden dificultar el manejo del papel.
Papel recomendado
Para garantizar la mejor calidad y fiabilidad de impresión, utilice papel xerográfico de 75 g/m
2
(20 libras). Los tipos de
papel comercial diseñados de forma genérica también proporcionan una calidad de impresión aceptable.
Imprima siempre varias muestras antes de comprar grandes cantidades de cualquier tipo de material de impresión.
Cuando seleccione un material de impresión, tenga en cuenta el peso, el contenido en fibra y el color.
El proceso de impresión láser calienta el papel hasta temperaturas de 225ºC (437ºF) para aplicaciones de reconocimiento
magnético de caracteres de tinta (MICR) y hasta 205ºC (401ºF) para aplicaciones que no sean MICR. Utilice únicamente
papel que pueda soportar estas temperaturas sin perder el color, provocar manchas de tinta o liberar emisiones
peligrosas. Consulte con el fabricante o distribuidor si el papel elegido es aceptable para impresoras láser.
Papel no recomendado
No es aconsejable utilizar con la impresora los tipos de papel siguientes:
Papel tratado químicamente, utilizado para hacer copias sin papel carbón, también denominado papel sin carbón,
papel sin copia carbón (CCP) o papel que no necesita carbón (NCR).
Papel preimpreso con productos químicos que puedan contaminar la impresora.
Papel preimpreso que se pueda ver afectado por la temperatura del fusor de la impresora.
Papel preimpreso que necesite un registro (la ubicación exacta de impresión en la página) mayor que ±0,2 mm
(0,09 pulg.), como los formularios de reconocimiento óptico de caracteres (OCR).
En algunos casos se puede ajustar el registro con el programa de software para imprimir correctamente en estos
formularios.
Papel encapado (borrable de alta calidad), papel sintético, térmico
Papel con bordes ásperos, con superficie de textura áspera o gruesa o con curvaturas
Papel reciclado que contenga más de un 25% de material de desecho que no cumpla con los requisitos de la norma
DIN 309
Formularios o documentos multicopia
Selección del papel

La selección correcta del papel evita atascos y asegura una impresión sin problemas.
Para evitar atascos o una baja calidad de impresión:
Utilice siempre papel nuevo, sin dañar.
Antes de cargar el papel, identifique la cara de impresión recomendada del papel. Esta información suele venir
indicada en el embalaje del papel.
No utilice papel que haya cortado o recortado.
No mezcle tamaños, pesos o tipos de material de impresión en el mismo origen. Esto podría producir atascos de
papel.
No extraiga las bandejas mientras se está imprimiendo o aparezca Imprimiendo en el panel del operador.
Asegúrese de que el valor de Tipo de Papel es correcto. (Consulte Config Bandeja para obtener información
detallada sobre estos ajustes.)
Asegúrese de que el papel se carga correctamente en la bandeja.
Airee el papel hacia atrás y hacia delante para evitar que se peguen entre sí. Alinee los bordes de la pila sobre una
superficie nivelada.
Selección de formularios preimpresos y papel con cabecera
Siga estas instrucciones cuando seleccione formularios preimpresos y papel con cabecera para la impresora:
Para obtener el mejor resultado, utilice papel de fibra larga.
Utilice únicamente formularios y cabeceras impresos mediante un proceso de impresión con desviación litográfica o
de grabado.
Elija tipos de papel que absorban la tinta sin provocar manchas.
Evite utilizar papel con superficie de textura áspera o gruesa.
Utilice papel impreso con tintas resistentes al calor, diseñados para su uso en copiadoras xerográficas. La tinta debe
soportar temperaturas de 225ºC (437ºF) sin derretirse ni liberar emisiones peligrosas.
Utilice tintas que no se vean afectadas por la resina del tóner ni la silicona del fusor. Las tintas que se imprimen
mediante un proceso de oxidación o tintas oleosas deben cumplir estos requisitos, las de látex puede que no. Si
tiene alguna duda, póngase en contacto con el proveedor de papel.
Impresión con cabecera
Consulte con el fabricante o distribuidor si la cabecera preimpresa elegida es aceptable para impresoras láser.
La orientación de página es importante al imprimir con cabecera. Utilice la siguiente tabla para obtener ayuda sobre la
carga de papel con cabecera en los orígenes del material de impresión.

Origen de material de impresión Cara de impresión Orientación de
página
Bandeja de 500 hojas estándar
Módulo de bandeja de 500 hojas opcional o módulo de bandeja
de 1000 hojas opcional
Boca arriba
Parte posterior de
la bandeja
Alimentador multiuso Boca abajo
El logotipo se
introduce en primer
lugar
Selección de papel con perforaciones
La cantidad y ubicación de los orificios y las técnicas de fabricación pueden variar en las distintas marcas de papel con
perforaciones.
Tenga en cuenta las siguientes instrucciones para seleccionar y utilizar papel con perforaciones:
Pruebe papel de distintos fabricantes antes de solicitar y utilizar grandes cantidades de papel con perforaciones.
El papel se debe perforar durante el proceso de fabricación y no agujerear cuando ya están las pilas empaquetadas.
El papel agujereado puede provocar atascos cuando se cargan varias hojas en la impresora. Esto podría producir
atascos de papel.
El papel con perforaciones puede contener más partículas de polvo que el papel normal. Es posible que tenga que
limpiar la impresora más veces y que la fiabilidad de carga no sea tan buena como con papel normal.
Las instrucciones de peso para el papel con perforaciones son las mismas que para el papel sin perforaciones.
Transparencias
Puede cargar hasta 75 transparencias en el alimentador multiuso para un solo trabajo de impresión. Antes de comprar
grandes cantidades de cualquier material de impresión, Dell recomienda probar con una muestra primero.
Al imprimir en transparencias:
Ajuste el Tipo de Papel a Transparencia en el controlador de impresora para evitar dañar la impresora.
Utilice transparencias diseñadas específicamente para impresoras láser. No utilice transparencias estándar. Las
transparencias deben soportar temperaturas de 205ºC (401ºF) sin derretirse, perder el color, desviarse o liberar
emisiones peligrosas.
Evite dejar huellas en las transparencias. Esto podría causar una baja calidad de impresión.
Antes de cargar transparencias, airee la pila para evitar que las hojas se peguen entre sí.

Selección de transparencias
La impresora puede imprimir directamente en transparencias diseñadas para su uso en impresoras láser. La calidad de
impresión y durabilidad dependen de la transparencia utilizada. Antes de comprar grandes cantidades de cualquier
material de impresión, Dell recomienda probar con una muestra primero.
La opción Tipo de Papel debe estar ajustada en Transparencia para evitar atascos. (Consulte
Tipo Papel para obtener
información detallada sobre este ajuste.) Para determinar si sus transparencias se pueden utilizar con impresoras láser
alcancen temperaturas de hasta 205ºC (401ºF), consulte al fabricante o al distribuidor. Utilice únicamente transparencias
que puedan soportar estas temperaturas sin derretirse, perder el color, desviarse ni liberar emisiones peligrosas.
Sobres
Puede cargar sobres en el alimentador multiuso para un solo trabajo de impresión. Antes de comprar grandes cantidades
de cualquier material de impresión, Dell recomienda probar con una muestra primero. Para obtener instrucciones sobre
cómo cargar un sobre, consulte "
Carga del alimentador multiuso".
Al imprimir en sobres:
Utilice sólo sobres de alta calidad diseñados para impresoras láser.
Ajuste el origen del material de impresión a MPF. Ajuste el Tipo de Papel a Sobre, y seleccione el tamaño
correcto de los sobres en el controlador de impresora.
Para obtener el mejor rendimiento, utilice sobres fabricados con papel de 75 g/m
2
(20 libras de alta calidad). Puede
cargar papel de hasta 105 g/m
2
(28 libras de alta calidad) de peso en el alimentador de sobres siempre que el
contenido de algodón sea inferior o igual a 25%. Los sobres con un contenido de algodón del 100% no deben
exceder los 90 g/m
2
(24 libras de alta calidad).
Utilice únicamente sobres nuevos, sin daños.
Para obtener los mejores resultados, no utilice sobres que:
Tengan excesivos dobleces o curvaturas.
Estén pegados o dañados de cualquier forma.
Contengan ventanas, agujeros, perforaciones, recortes o repujados
Utilicen cierres metálicos, nudos con hilos o barras de doblez metálicas.
Tengan un diseño de interbloqueo.
Tengan pegados sellos de correo.
Tengan algún adhesivo visible cuando la solapa está en posición de sellado o cerrado.
Tengan bordes con muescas o esquinas dobladas.
Tengan terminaciones ásperas, arrugadas o dobladas.
Utilice sobres que puedan soportar temperaturas de 205ºC (401ºF) sin sellarse, curvarse de forma excesiva,
arrugarse ni liberar emisiones peligrosas. Si tiene alguna duda acerca de los sobres que piensa utilizar, consulte con
el proveedor de sobres.
Ajuste la guía de anchura a la anchura de los sobres.
Para cargar sobres en el alimentador multiuso, insértelos con la solapa abierta y hacia atrás, o bien con la solapa
cerrada y el borde corto orientado hacia la impresora.
Para obtener instrucciones sobre cómo cargar un sobre, consulte "Carga del alimentador multiuso".
Utilice sobres de un mismo tamaño en un trabajo de impresión.

Asegúrese de que la humedad es baja, ya que una humedad alta (más del 60%) y las elevadas temperaturas de
impresión podrían sellar los sobres.
Etiquetas
La impresora puede imprimir en muchas etiquetas diseñadas para las impresoras láser. El adhesivo de la etiqueta, la cara
recomendada del paquete de impresión y las capas de protección deben poder soportar una temperatura de 205ºC
(401ºF) y una presión de 25 libras por pulgada cuadrada (psi).
Antes de comprar grandes cantidades de cualquier material de impresión, Dell recomienda probar con una muestra
primero.
Al imprimir en etiquetas:
Ajuste el Tipo de Papel a Etiqueta en Config Bandeja. Ajuste el Tipo de Papel en el controlador de impresora.
No cargue etiquetas con papel o transparencias juntas en la misma bandeja. Esto podría producir atascos de papel.
No utilice hojas de etiquetas con un material de soporte liso.
No imprima dentro del margen de separación de 1 mm (0,04 pulg.).
Utilice hojas con etiquetas completas. Las hojas incompletas pueden provocar que las etiquetas se despeguen
durante la impresión, causando un atasco. Las hojas incompletas dañan también la impresora y el cartucho con
material adhesivo, lo que podría anular la garantía de los mismos.
Utilice etiquetas que puedan soportar temperaturas de 205ºC (401ºF) sin sellarse, curvarse de forma excesiva,
arrugarse ni liberar emisiones peligrosas.
No imprima dentro del borde de la etiqueta de 1 mm (0,04 pulg.), de las perforaciones o entre márgenes de
separación de la etiqueta.
No utilice hojas de etiquetas que tengan adhesivo hasta el borde de la hoja. Dell recomienda la aplicación por zonas
del adhesivo con una separación de al menos 1 mm (0,04 pulg.) de los bordes. El material adhesivo contamina la
impresora y podría anular la garantía.
Si no es posible la aplicación por zonas del adhesivo, debe eliminarse una franja de 3 mm (0,13 pulg.) del borde
inicial y lateral, así como utilizar un adhesivo que no gotee.
Elimine una franja de 3 mm (0,13 pulg.) del borde inicial para evitar que las etiquetas se despeguen dentro de la
impresora.
Es preferible utilizar la orientación vertical, en especial al imprimir códigos de barras.
No utilice etiquetas que tengan el adhesivo visible.
Almacenamiento del material de impresión
Las siguientes instrucciones le ayudarán a evitar problemas de carga del material de impresión y de calidad de impresión
desigual.
Para obtener los mejores resultados, almacene el material de impresión en un entorno en el que la temperatura sea
aproximadamente de 21ºC (70ºF) y la humedad relativa sea del 40%.
Es preferible guardar las cajas de material de impresión en una estantería o palé que en el suelo directamente.
Si guarda paquetes individuales de material de impresión fuera de su caja original, compruebe que estén sobre una
superficie plana y que los bordes y esquinas no se arruguen.
No coloque nada sobre los paquetes de material de impresión.

Identificación de los orígenes y especificaciones del material
de impresión
En las siguientes tablas se proporciona información sobre los orígenes estándar y opcionales.
Tamaños y compatibilidad del material de impresión
Alimentador
multiuso
Bandeja de 500 hojas
estándar/opcional
Módulo de bandeja de 1000
hojas opcional
Duplexer
A4
S S S S
A5 S S S S
B5 S S S S
Carta S S S S
Folio (8.5 x 13 pulg.) S S S S
Legal (8.5 x 14 pulg.) S S S S
Ejecutivo S S S S
Sobre COM-10 S N N N
Monarca S N N N
C5 S N N N
DL S N N N
Tamaño de impresión especificado
por el usuario
S N N S*
* Material de impresión compatible con el duplexer y especificado por el usuario, de 149 mm a 215,9 mm de ancho por 210 mm a
355,6 mm e largo.
Materiales de impresión admitidos
Alimentador
multiuso
Bandeja de 500 hojas
estándar
Módulo de bandeja de 1000 hojas
opcional
Duplexer
Papel Normal 1(60-80 gsm) S S S S
Papel Normal 1-Cara2 (60-80
gsm)
S N N N
Papel Normal 2(81-105 gsm) S S S S
Papel Normal 2-Cara2 (81-105
gsm)
S N N N
Cubiertas 1 (106-163 gsm) S S S S
Cubiertas 1-Cara2 (106-163
gsm)
S S S N
Cubiertas 2 (164-216 gsm) S N N N
Cubiertas 2-Cara2 (164-216
gsm)
S N N N
Transparencia S N N N
Etiquetas S N N N

Encapado 1 (106-163 gsm) S N N S
Encapado 1-Cara2 (106-163
gsm)
S N N N
Encapado 2 (164-216 gsm) S N N N
Encapado 2-Cara2 (164-216
gsm)
S N N N
Sobre S N N N
Ajuste del tipo de papel
Tipo de papel Peso (gsm) Observaciones
Normal1 60-80 -
Normal2 81-105 -
Cubiertas1 106-163 -
Cubiertas2 164-216 -
Encapado1 106-163 No se puede utilizar papel de BJP (Impresora de inyección de burbuja).
Encapado2 164-216 No se puede utilizar papel de BJP (Impresora de inyección de burbuja).
Transparencia - No se puede utilizar papel de BJP (Impresora de inyección de burbuja).
Etiqueta - No se puede utilizar papel de BJP (Impresora de inyección de burbuja).
Sobres - -

Carga del material de impresión
La carga correcta del material de impresión evita atascos y asegura una impresión sin problemas.
Antes de cargar el material de impresión, debe conocer la cara de impresión recomendada del material. Esta información
suele venir en el embalaje del material de impresión.
Carga del material de impresión en bandejas estándar y opcionales
Alimentador multiuso
Carga del alimentador multiuso
Uso del alimentador multiuso
Enlace de bandejas
Uso de la función dúplex
Uso de la bandeja de salida central
Uso del retenedor de la cubierta superior
Carga del material de impresión en bandejas estándar y
opcionales
NOTA: Para evitar atascos de papel, no extraiga las bandejas mientras se imprime un trabajo.
Todas las bandejas se cargan de la misma forma.
1. Extraiga la bandeja de la impresora hasta que se detenga. Sujete la bandeja con ambas manos, levante un poco la
parte frontal y retírela de la impresora.
2. Deslice las guías de anchura hasta el borde de la bandeja. Las guías de anchura deben extenderse por completo.
NOTA: Para papel A4, desplace la palanca a la posición A4.
Para papel 8.5"(Carta), desplace la palanca a la posición 8.5"(Carta).

3. Presione la guía de longitud y deslícela hasta el borde de la bandeja.
4. Antes de cargar el material de impresión, airee las hojas para evitar que se peguen entre sí. Alinee los bordes de la
pila sobre una superficie nivelada.
5. Coloque el material de impresión en la bandeja con la cara de impresión recomendada boca arriba.
NOTA: No exceda la línea de llenado máximo de la bandeja. Si lo hace, puede provocar atascos de papel en la
bandeja.
6. Deslice las guías de anchura y la guía de longitud hasta que toquen ligeramente el borde de la pila de material de
impresión.

7. Inserte la bandeja en la impresora y empújela hacia dentro hasta que se detenga.
8. Si carga material de impresión en la bandeja, configure el valor Tipo Papel de dicha bandeja según el mensaje
que aparezca en el panel del operador.
Carga de papel con cabecera
Coloque la cara impresa boca arriba.
Origen del material de impresión Cara de impresión Orientación de
página
Bandeja de 500-hojas estándar
Módulo de bandeja de 500-hojas opconal o módulo de bandeja
de 1000-hojas opcional
Boca arriba
Parte posterior de
la bandeja
Alimentador multiuso Boca abajo
El logotipo se
introduce en primer
lugar
Alimentador multiuso
Capacidad
La altura de pila máxima es de 15 mm (0,4 pulg.). El alimentador multiuso puede admitir aproximadamente:
150 hojas o una pila de papel de menos de 15 mm (de 60 g/m2 a 216 g/m2).
Dimensiones del material de impresión

El alimentador multiuso acepta material de impresión con las siguientes dimensiones:
Anchura -- de 88,9 a 220 mm
Longitud: 139,7 a 355,6 mm
Carga del alimentador multiuso
Además de papel normal, el alimentador multiuso también puede utilizar otros tamaños y tipos de material de impresión
diferentes, como sobres y transparencias.
1. Abra con cuidado la cubierta del alimentador multiuso y extraiga la bandeja de extensión.
2. Deslice las guías de anchura hasta el borde de la bandeja. Las guías de anchura deben extenderse por completo.
3. Inserte el material cara abajo y el borde superior primero en el alimentador multiuso.
NOTA: No fuerce el material de impresión.
4. Deslice las guías de anchura hasta que toquen ligeramente el borde de la pila de material de impresión.

NOTA: Procure no doblar el material impreso.
5. Compruebe que el valor de tipo de papel para el alimentador multiuso está definido con el valor correcto para el
material de impresión que haya cargado.
6. Seleccione el origen, el tamaño y el tipo del material de impresión en el programa de software y, a continuación,
elija el tipo y tamaño del material de impresión en el panel del operador de la impresora.
Carga de sobres
Para cargar sobres de menos de 8.66" (220 mm) de ancho en el alimentador multiuso, inserte los sobres con las solapas
cerradas y hacia la parte derecha, o bien con las solapas abiertas y hacia la parte de atrás. Para cargar sobres de más de
8.66" (220 mm) de ancho en el alimentador multiuso, inserte los sobres con las solapas cerradas y el borde corto hacia la
impresora. La cara de impresión debe estar boca abajo. Se pueden cargar sobres de una vez hasta la línea de línea de
llenado máximo de la bandeja.
NOTA: Asegúrese de que la solapa de los sobres están completamente desplegadas.
AVISO: No utilice nunca sobres con ventanas, revestimientos oleosos o autoadhesivos. Pueden ocasionar atascos
de papel y daños a la impresora.
Uso del alimentador multiuso
Cargue un solo tamaño y tipo de material de impresión durante un mismo trabajo de impresión.
Para lograr la mejor calidad de impresión posible, utilice sólo material de impresión de alta calidad para impresoras
láser. Para obtener más instrucciones sobre el material de impresión, consulte "
Instrucciones para el material de
impresión.".
No agregue ni extraiga material de impresión cuando aún haya material en el alimentador multiuso o cuando la
impresora está imprimiendo desde el mismo. Esto podría producir atascos de papel.
El material de impresión se debe cargar con la cara de impresión recomendada hacia abajo y de manera que el

borde superior entre primero en el alimentador multiuso.
No coloque objetos sobre el alimentador multiuso. Asimismo, evite presionarlo o empujarlo con demasiada fuerza.
No extraiga ninguna bandeja mientras se está imprimiendo un trabajo desde el alimentador multiuso o aparezca
Imprimiendo en el panel del operador. Esto podría producir atascos de papel.
Los iconos del alimentador multiuso le indican la forma de cargar papel en el mismo y cómo girar un sobre para
imprimirlo.
Enlace de bandejas
El enlace de bandejas le permite cargar el mismo tipo y tamaño de material de impresión en varios orígenes. La impresora
enlaza automáticamente los orígenes o bandejas; de este modo, utiliza la primera bandeja hasta que se agote para luego
pasar a la bandeja enlazada.
Si carga material de impresión del mismo tamaño en todas las bandejas, asegúrese de que también es del mismo tipo
para poder enlazar las bandejas.
Una vez cargadas las bandejas seleccionadas con el mismo tipo y tamaño de material de impresión, seleccione los valores
de Tipo Papel en Config Bandeja para cada origen.
Para desactivar el enlace de bandejas, defina Tipo Papel con un valor único para cada una de las bandejas. Si al enlazar
las bandejas, no tienen todas el mismo tipo de material de impresión, podría imprimir por error un trabajo en el tipo de
papel incorrecto.
Uso de la función dúplex
La impresión dúplex (o impresión a doble cara) permite imprimir en ambas caras de una hoja de papel. Para ver qué
tamaños admite la impresión dúplex, consulte "
Tamaños y compatibilidad del material de impresión."
Uso de encuadernación dúplex
Cuando utiliza impresión con encuadernación dúplex en el controlador de impresora, debe seleccionar Encuad. Borde
Corto o Encuad. Borde Largo. Encuadernación en el elemento de menú Duplex permite definir la forma en que se
encuadernan las páginas dúplex y la orientación de la impresión en la parte posterior de la hoja (páginas pares) en
relación con la impresión en la parte frontal (páginas impares).
Los dos valores de Encuadernación son:
Borde
largo
La encuadernación se realiza en el borde largo de la página (borde izquierdo para la orientación vertical y borde
superior para la orientación horizontal). La ilustración siguiente muestra una encuadernación por el borde largo
para páginas verticales y horizontales:

Borde
corto
La encuadernación se realiza en el extremo corto de la página (borde superior para la orientación vertical y
borde izquierdo para la orientación horizontal). La ilustración siguiente muestra una encuadernación por el borde
corto para páginas verticales y horizontales:
Uso de la bandeja de salida central
La bandeja de salida central contiene hasta:
250 hojas de papel normal (75 g/m
2
(20 libras)): o
75 hojas de transparencia: o
75 hojas de etiqueta: o
20 hojas de sobre (75 g/m
2
)
Uso del retenedor de la cubierta superior
El retenedor de la cubierta superior está diseñado para evitar el material de impresión que se caiga de la impresora al
finalizar el trabajo de impresión.
Antes de imprimir un documento, asegúrese de que el retenedor de la cubierta superior está totalmente extendido.


Panel del operador
Uso de los botones del panel del operador
Impresión de una página de valores del panel
Uso de los botones del panel del operador
El panel del operador de la impresora consta de una pantalla de cristal líquido (LCD) de 2 líneas por 16 caracteres, siete
botones y dos indicadores que parpadean cuando la impresora está lista para imprimir y cuando se produce un error.
1. Pantalla LCD
2. Indicador Ready
Se ilumina de color verde cuando la impresora está lista. Parpadea cuando se están recibiendo datos.
3.
Botones
En el modo Menu, muestra los menús o elementos en orden.
4. Botón Menu
Permite alterna entre el modo de menú y el modo de impresión.
5.
Botones
En el modo Menu, permite seleccionar los distintos submenús. También permite configurar valores.
6. Indicador Error
Se ilumina de color rojo cuando se ha producido un error. Parpadea cuando se ha producido un error
irrecuperable.
7. Botón Cancel
En el modo Menu, sale al modo Print.
Cancela el trabajo de impresión en curso.
8. Botón
En el modo Menu, permite seleccionar el menú o elemento actualmente en pantalla.
En el modo Impresión, envía datos a la impresora.
Impresión de una página de valores del panel
La página de valores del panel muestra los valores actuales de los menús del panel del operador.
1. Pulse Menu.

2. Pulse hasta que aparezca Configurar y, a continuación, pulse o .
3. Pulse
hasta que aparezca Informes y, a continuación, pulse o .
4. Pulse
hasta que aparezca Config. Panel y, a continuación, pulse .
Se imprime la página de configuraciones del panel.
5. Compruebe que el módulo de bandeja de 500-hojas opcional o el módulo de bandeja de 1000-hojas opcional que
instaló, está configurado para los tamaños y tipos de material de impresión que ha cargado.

Valores de la impresora
La mayoría de los valores de la impresora se pueden cambiar desde el programa de software o el controlador de
impresora. Si la impresora está conectada a la red, puede cambiar los valores desde la Dell Peinter Configuration Web
Tool. Para iniciar la Dell Printer Configuration Web Tool, escriba la dirección IP de la impresora en el navegador Web.
Imprima una página de valores de la impresora para averiguar la dirección IP de la impresora (consulte "
Impresión de una
página de valores de la impresora").
Desde los valores de impresión del programa de software, los cambios que realice sólo se aplican al trabajo que prepara
para enviar a la impresora.
Desde los valores del controlador, los cambios que se realizan a los valores de impresora anulan las modificaciones hechas
desde el panel del operador, por lo que es posible que deba modificar los valores predeterminados del panel del operador.
Si no puede cambiar un valor desde el programa de software, utilice el panel del operador de la impresora o la Dell
Printer Configuration Web Tool. Si cambia un valor de la impresora desde el panel del operador o desde la Dell
Printer Configuration Web Tool, ese valor se convierte en el valor predeterminado del usuario.
Impresión de una página de valores de la impresora
La página de valores de la impresora enumera todas las opciones que ha adquirido o instalado. Si una característica u
opción no aparece en la lista, debe comprobar la instalación.
1. Pulse Menu.
2. Pulse
hasta que aparezca Configurar y, a continuación, pulse o .
3. Pulse
hasta que aparezca Informes y, a continuación, pulse o .
4. Aparece Config.Impresora. Pulse
.
Se imprime la página de valores de la impresora.
5. Compruebe que las opciones instaladas aparecen correctamente en Opciones de Impresora.
6. Si en la página no aparece una opción que haya instalado, apague la impresora, desenchufe el cable de
alimentación y vuelva a instalar la opción.
7. Compruebe que la cantidad de memoria instalada aparece correctamente en General.
Uso del Panel del operador para cambiar los valores de la impresora
Puede seleccionar elementos de menú y los valores correspondientes desde el panel del operador.
La primera vez que accede a los menús de la impresora desde el panel del operador, verá un asterisco (*) junto a un
valor de los menús.
El asterisco indica el valor de menú predeterminado de fábrica. Éstos son los valores originales de la impresora. (Los
valores predeterminados de fábrica pueden variar según el país.)
Al seleccionar un nuevo valor del panel del operador, el asterisco aparece junte al valor seleccionado para identificarlo
como el valor de menú predeterminado del usuario actual.
Estos valores están activos hasta que se seleccionen otros o se restauren los valores predeterminados de fábrica.
Para seleccionar un nuevo valor:
1. Pulse Menu.

2. Pulse hasta que aparezca el menú en cuestión y, a continuación, pulse o .
3. Pulse
hasta que aparezca el menú o el elemento de menú deseado y, a continuación, pulse o .
Si la selección es un menú, se abre y aparece el primer valor de impresora del menú.
Si la selección es un elemento de menú, aparece el valor de menú predeterminado del elemento de menú.
(El valor de menú predeterminado actual del usuario aparece con un asterisco [*] al lado.)
Cada elemento de menú dispone de una lista de valores. Un valor puede ser:
Una frase o palabra que describa un valor.
Un valor numérico que se puede cambiar.
Un valor de activación o desactivación.
4. Pulse
para desplazarse hasta el valor deseado.
5. Pulse
.
De este modo se activa el valor de configuración, que se indica mediante un asterisco (*) situado junto al valor de
configuración.
6. Pulse Cancel o
para volver al menú anterior.
Para seguir configurando otros valores, seleccione el menú en cuestión. Si no desea configurar nuevos valores,
pulse Cancel
Los valores del controlador pueden anular los cambios previamente realizados y es posible que deba modificar la
configuración predeterminada del panel del operador.
NOTA: Los valores de controlador seleccionados desde el programa de software pueden anular los seleccionados
desde el panel del operador.
Uso de la Dell Printer Configuration Web Tool para cambiar los
valores de la impresora
Si la impresora está conectada a la red, puede cambiar los valores del panel del operador desde el navegador Web. Si es
administrador de red, puede clonar los valores de una impresora en otra o en todas las impresoras de la red.
Escriba la dirección IP de la impresora de red en el navegador Web. Seleccione Configuraciones de la Impresora en la
lista de temas y, a continuación, seleccione los valores que desee cambiar.
Para copiar los valores de la impresora en otra de la red, seleccione Copiar Configuraciones de Impresora en la lista
de temas y, a continuación, escriba la dirección IP de la otra impresora.
Si no conoce la dirección IP de la impresora, dicha dirección está especificada en la página de configuración de la
impresora. Para imprimir una página de valores de la impresora:
1. Pulse Menu.
2. Pulse
hasta que aparezca Configurar y, a continuación, pulse o .
3. Pulse
hasta que aparezca Informes y, a continuación, pulse o .
4. Aparece Config.Impresora. Pulse
.
Se imprime la página de valores de la impresora.
Inicialización de NVRAM

Los valores de menú predeterminados de fábrica originales se pueden restaurar inicializando la memoria NVRAM.
1. Pulse Menu.
2. Pulse hasta que aparezca Configurar y, a continuación, pulse o .
3. Pulse
hasta que aparezca Mantenimiento y, a continuación, pulse o .
4. Pulse
hasta que aparezca Inic NVRAM y, a continuación, pulse o .
5. Aparece el mensaje Inic NVRAM ¿Está seguro? en el panel del operador. Pulse
.
6. Apague la impresora y, a continuación, vuelva a encenderla.
Eliminación de NVRAM desde Configuraciones de Red
Tanto la dirección IP como los valores de red se pueden inicializar eliminando NVRAM en los valores de Red.
1. Pulse Menu.
2. Pulse hasta que aparezca Configurar y, a continuación, pulse o .
3. Pulse
hasta que aparezca Red y, a continuación, pulse o .
4. Pulse
hasta que aparezca Inic NVRAM y, a continuación, pulse o .
5. Aparece el mensaje Inic NVRAM ¿Está seguro? en el panel del operador. Pulse
.
6. Apague la impresora y, a continuación, vuelva a encenderla.

Descripción de los menús de la impresora
Cuando su impresora está configurada como una nueva impresora de red disponible para varios usuarios, el acceso a los
menús Configurar puede estar limitado. Esto evita que otros usuarios utilicen el panel del operador para cambiar
accidentalmente un valor predeterminado de usuario de impresora que ha configurado el administrador. En este caso, sólo
puede acceder a los menús Impr. almacenada y Config Bandeja.
Sin embargo, se puede utilizar el controlador de impresora para anular valores predeterminados de usuario y seleccionar
valores para trabajos de impresión individuales.
Para terminar los trabajos de impresión, es posible que también deba modificar los valores de bandeja.
Uso de los menús de impresora
Configuración del bloqueo del panel
Uso de los menús de impresora
Impr. almacenada
Este menú proporciona los servicios de impresión que se pueden aplicar como Impres. Segura y Impres. Prueba.
Impres. Segura
Uso:
Imprimir trabajos confidenciales. La impresora puede retener el trabajo en memoria o en la tarjeta de disco duro hasta
que usted llegue a la impresora y escriba la contraseña en el panel del operador. Esto requiere una tarjeta de disco duro o
un mínimo de 384 MB de mamoria RAM.
Valores
Impr y
Eliminar
Imprime el trabajo y, a continuación, lo elimina de la memoria de la impresora o de la tarjeta de disco
duro.
Impr y
Guardar
Imprime el trabajo y, a continuación, lo guarda en la memoria de la impresora o en la tarjeta de disco
duro.
Eliminar
Elimina el trabajo de la memoria de la impresora o de la tarjeta de disco duro.
Impres. Prueba
Uso:
Imprimir sólo una copia y comprobar el resultado de la impresión antes de imprimir todas las copias. De esta forma se
evita que se impriman un gran número de copias erróneas de una sola vez. Esto requiere una tarjeta de disco duro o un
mínimo de 384 MB de mamoria RAM.
Valores
Impr y
Imprime el trabajo y, a continuación, lo elimina de la memoria de la impresora o de la tarjeta de disco
duro.

Eliminar
Impr y
Guardar
Imprime el trabajo y, a continuación, lo guarda en la memoria de la impresora o en la tarjeta de disco
duro.
Eliminar
Elimina el trabajo de la memoria de la impresora o de la tarjeta de disco duro.
Config Bandeja
Utilice el menú Config Bandeja para definir el material de impresión cargado en cada bandeja.
NOTA: Los valores marcados con un asterisco (*) son los valores de menú predeterminados de fábrica.
Tipo Papel
Uso:
Especificar el tipo de papel cargado en cada bandeja.
Valores
Bandeja 1
Normal 1*
Normal 2
Cubiertas 1
Bandeja 2
Normal 1*
Normal 2
Cubiertas 1
Bandeja 3
Normal 1*
Normal 2
Cubiertas 1
Bandeja 4
Normal 1*
Normal 2
Cubiertas 1
MPF
Normal 1*
Normal 2
Transparencia
Cubiertas 1
Cubiertas 2
Etiqueta
Encap 1
Encap 2
Sobre

Normal 1 C2
Normal 2 C2
Cubiertas 1 C2
Cubiertas 2 C2
Encap 1 C2
Encap 2 C2
Tamaño Papel
Uso:
Especificar el tamaño de papel del alimentador multiuso.
MPF
Carta
*1
B5
A5
A4
*1
Ejecutivo
Legal
8,5 x 13"
Sobre #10
Monarch
DL
C5
Tamaño Libre
Monarch LEF
DL LEF
NOTA: Con el módulo de bandeja de 500-hojas estándar o de 500-hoja opcional, o el módulo de bandeja de 1000-
hojas, no es necesario definir el tamaño de papel. Estas bandejas detectan el tamaño de papel automáticamente.
Para obtener más información acerca de los tamaños de papel compatibles con las bandejas estándar y opcional,
consulte "
Tamaños y compatibilidad del material de impresión".
Utilice este elemento de menú para:
Optimizar la calidad de impresión para el papel especificado.
Puede elegir el origen del papel mediante el programa de software seleccionando el tipo y el tamaño.
Enlazar automáticamente las bandejas. La impresora enlaza automáticamente las bandejas que contienen el mismo
tipo y tamaño de papel, si se ha definido Tipo Papel con los valores correctos.
Configurar

Utilice el menú Configurar para configurar distintas características de la impresora.
Config. Básicas
Utilice el menú Config. Básicas para configurar los valores básicos de la impresora.
NOTA: Los valores marcados con un asterisco (*) son los valores de menú predeterminados de fábrica.
TiempAhorrEnerg
Uso:
Especificar el período de tiempo que espera la impresora después de imprimir un trabajo antes de entrar en un modo de
ahorro de energía.
Valores
1–60
min
Especifica el período de tiempo antes de que la impresora entre en modo de ahorro de energía después de
terminar un trabajo de impresión.
3 min*
Introduzca 1 para activar el modo de ahorro de energía de la impresora un minuto después de que termine el trabajo de
impresión. De esta forma, se utiliza menos energía pero la impresora necesita más tiempo de calentamiento. Introduzca 1
si la impresora comparte el circuito eléctrico con la iluminación de la habitación y nota que las luces parpadean.
Seleccione un valor alto si se utiliza la impresora constantemente. En la mayoría de las circunstancias, este valor
mantiene la impresora lista para imprimir con el mínimo tiempo de calentamiento. Seleccione un valor entre 1 y 60
minutos para el modo de ahorro de energía si desea un equilibrio entre el consumo de energía y un menor tiempo de
calentamiento.
La impresora vuelve automáticamente al modo de impresión del modo de ahorro de energía cuando recibe datos del
ordenador. También puede volver la impresora al modo de impresión pulsando un botón en el panel del operador.
Alarma de Error
Uso:
Establecer si la alarma de la impresora debe sonar cuando se produce un error.
Valores
Deshabilitado*
No suena la alarma cuando se produce un error.
Habilitado
Suena la alarma si se produce un error.
TiempEsperaTrab
Uso:
Especificar el período de tiempo que la impresora espera para recibir bytes adicionales de datos desde el ordenador.
Cuando transcurre este tiempo de espera, el trabajo de impresión se cancela.

Valores
Deshabilitado
Desactiva el tiempo de espera del trabajo.
5–300 sec
Especifica el período de tiempo que la impresora espera datos adicionales antes de cancelar el trabajo.
30 sec*
Idioma Panel
Uso:
Determinar el idioma del texto en la pantalla del panel del operador.
Valores
Inglés * Francés
Italiano Alemán
Español
Impr Log Auto
Uso:
Especificar si los registros se imprimen automáticamente en la impresora.
Valores
Deshabilitado*
Los registros no se imprimen.
Habilitado
Los registros se imprimen.
Impresión de registros también puede imprimirse con el menú Informes.
Consulte también:
"
Informes"
Impresión ID
Uso:
Especificar una ubicación donde se imprime el Id. de usuario.
Valores

Deshabilitado*
El Id. de usuario no se imprime.
Sup Izquierdo
El Id. de usuario se imprime en la esquina superior izquierda de la página.
Sup. Derecho
El Id. de usuario en la esquina superior derecha de la página.
Inf Izquierdo
El Id. de usuario se imprime en la esquina inferior izquierda de la página.
Inf Derecho
El Id. de usuario se imprime en la esquina inferior derecha de la página.
Impresión Texto
Uso:
Especificar si en la impresora se imprimen datos PDL, que no admite la impresora, como texto cuando la impresora los
recibe. Los datos de texto se imprimen en un tamaño de papel A4 o Carta.
Valores
Deshabilitado
Los datos recibidos no se imprimen.
Habilitado*
Los datos recibidos se imprimen como datos de texto.
Hoja Panorámica
Uso:
Especificar la posición de la hoja de pancarta y también especificar la bandeja en la que está cargada la hoja de pancarta.
Valores
Posición Deshabilitado*
La hoja de pancarta no se imprime.
Superior
Se imprime al principio del documento.
Inferior
Se imprime al final del documento.
Superior & Inferior
Se imprime al principio y al final del documento.
Bandeja Entrada Bandeja 1*
La hoja de pancarta está cargada en la bandeja 1.
Bandeja 2*1
La hoja de pancarta está cargada en la bandeja 2.
Bandeja 3 *2
La hoja de pancarta está cargada en la bandeja 3.
Bandeja 4 *2
La hoja de pancarta está cargada en la bandeja 4.
La hoja de pancarta está cargada en el alimentador multiuso.

MPF
*1 Sólo se muestra cuando hay un módulo de bandeja de 500-hojas opcional o un módulo de bandeja de 1000-hojas
opcional instalado en la impresora.
*2 Sólo se muestra cuando un módulo de bandeja de 1000-hojas opcional o el módulo de bandeja de 500-hojas y el
módulo de bandeja de 1000-hojas opcionales están instalados en la impresora.
Disco RAM
Uso:
asignar memoria al sistema de archivos de Disco RAM para las características Impresión Segura y Impresión Prueba.
El cambio tiene efecto tras apagar y encender la impresora.
Valores
Deshabilitado*
No se asigna memoria al sistema de archivos de Disco RAM. Los trabajos de impresión segura e
impresión de prueba se cancelarán y se registrarán en el registro de errores.
Habilitado
Asigna memoria al sistema de archivos de Disco RAM automáticamente.
NOTA: El menú Disco RAM sólo se muestra cuando en la impresora está instalada una tarjeta de memoria opcional
de 256 MB o más.
NOTA: Reinicie la impresora cuando modifique la configuración del menú del Disco RAM.
Bandeja Sust.
Uso:
Especifica si se utiliza otro tamaño de papel cuando el papel cargado en la bandeja especificada no coincide con los
valores de tamaño de papel del trabajo actual.
Valores
Deshabilitado*
No se acepta sustitución de tamaño de bandeja
Tamaño Mayor
Sustituye el papel del siguiente tamaño mayor
Tamaño Más Aprx
Sustituye el papel del tamaño más cercano
Alimentac MPF
Sustituye el papel del alimentador multiuso.
Mantenimiento
Utilice el menú Mantenimiento para inicializar la memoria NV (no volátil), configurar los valores de ajuste de la calidad
del papel normal y configurar los valores de seguridad.
Densidad Papel
Uso:

Especificar la densidad del papel.
Valores
Normal 1 Ligero*
Normal
Etiqueta Etiqueta 1
Etiqueta 2
Ajuste BTR
Uso:
Especificar los valores de voltaje de referencia del rodillo de transferencia.
Valores
Normal 1 -20 – +30
0*
Normal 2 -20 – +30
0*
Transparencia -20 – +30
0*
Cubiertas 1 -20 – +30
0*
Cubiertas 2 -20 – +30
0*
Etiqueta -20 – +30
0*
Encap 1 -20 – +30
0*
Encap 2 -20 – +30

0*
Sobre -20 – +30
0*
Ajuste Fusor
Uso:
Especificar el valor de ajuste de temperatura del fusor.
Valores
Normal 1 -4 - +2
0
Normal 2 -4 - +2
0
Transparencia -4 - +2
0
Cubiertas 1 -4 - +2
0
Cubiertas 2 -4 - +2
0
Etiqueta -4 - +2
0
Encap 1 -4 - +2
0
Encap 2 -4 - +2
0
Sobre -4 - +2
0

Ajuste Reg Auto
Uso:
ajustar el registro de color automáticamente.
Valores
Habilitado*
Ajusta el registro de color automáticamente.
Deshabilitado
No ajusta el registro de color automáticamente.
Ajust Color Reg
Uso:
imprimir el gráfico de registro de colores y ajustar el registro de colores con el gráfico.
Esta función es necesaria después de configurar o mover la impresora.
Valores
Corrección Auto
Ajusta el registro de color automáticamente.
Cuadro Correcc
Imprime el gráfico de registro de colores.
Ingresar
Número
A -9-
+9
Especifica los valores que se encuentran en el gráfico de registro de colores para
Amarillo.
M -9-
+9
Especifica los valores que se encuentran en el gráfico de registro de colores para
Magenta.
C -9-
+9
Especifica los valores que se encuentran en el gráfico de registro de colores para Cyan.
Limpieza Desarr
Uso:
Mientras se repite la impresión, es posible que el tóner de un color se mezcle con el tóner de otro color en el revelador.
Cuando esto suceda, utilice esta característica.
Al usar se esta característica se consume algo de tóner.
Valores
Amarillo
Especifíquelo para limpiar el revelador de tóner amarillo.
Magenta
Especifíquelo para limpiar el revelador de tóner magenta.
Cyan
Especifíquelo para limpiar el revelador de tóner cyan.

Negro
Especifíquelo para limpiar el revelador de tóner negro.
Inic NVRAM
Uso:
Inicializar la memoria NV (no volátil). Después de ejecutar esta función y reiniciar la impresora, todos los parámetros de
menús se restablecen a sus valores predeterminados.
Borrar Alamac
Uso:
Borrar todos los archivos que están almacenados como de impresión segura, almacenada y de prueba en el Disco RAM.
NOTA: El menú Borrar Memoria sólo aparece cuando el Disco RAM no está en Automático, o el disco duro opcional
está configurado.
Formatear HDD
Uso:
inicializar la tarjeta de disco duro opcional.
NOTA: El menú Formatear HDD sólo se muestra cuando hay una tarjeta de disco duro opcional instalada en la
impresora.
Tóner no Dell
Uso:
especificar si se utiliza o no un cartucho de tóner rellenado. Cuando este valor está en Habilitado, podrá utilizar
cartuchos de tóner de terceros.
Valores
Habilitado
Aactiva el uso de cartuchos de tóner rellenados.
Deshabilitado*
Desactiva el uso de cartuchos de tóner rellenados.
Paralelo
El menú Paralelo se puede ajustar para configurar la interfaz paralela.
NOTA: Los valores marcados con un asterisco (*) son los valores de menú predeterminados de fábrica.
ECP
Uso:

Especificar el modo de comunicación ECP de la interfaz paralela.
El cambio tiene efecto tras apagar y encender la impresora.
Valores
Habilitado*
El modo de comunicación ECP está activado.
Deshabilitado
El modo de comunicación ECP está desactivado.
Protocolo Adobe
Uso:
Especificar el protocolo de comunicación PostScript para cada interfaz.
El cambio tiene efecto tras apagar y encender la impresora.
Valores
Auto
Se utiliza con la detección automática del protocolo de comunicación PosftScript.
RAW
Se utiliza cuando no se requiere ningún proceso especial para los datos.
Estándar
Se utiliza cuando el protocolo de comunicación está en formato ASCII.
BCP
Se utiliza cuando el protocolo de comunicación está en formato binario.
TBCP*
Se utiliza cuando el protocolo de comunicación admite datos ASCII y binarios para intercambiarlos según el
código de control especificado.
Informes
Utilice el menú Informes para imprimir varios tipos de informe y listas.
Config.Impresora
Uso:
Imprimir una lista de los valores predeterminados actuales del usuario, las opciones instaladas, la cantidad de memoria de
impresora instalada y el estado de los suministros de la impresora.
Config. Panel
Uso:
Imprimir una lista detallada de todos los valores de los menús del panel del operador.
ListaFuentesPCL

Uso:
Imprimir un ejemplo de las fuentes PCL disponibles.
Consulte también:
"
Descripción de las fuentes," "Ipresión de una lista de muestras de fuentes"
Hist Trabajos
Uso:
Imprimir una lista detallada de los trabajos de impresión procesados. Esta lista contiene los últimos 20 trabajos de
impresión.
Error Log
Uso:
Imprimir un histórico de errores.
Lista Fuentes PS
Uso:
Imprimir un ejemplo de las fuentes PostScript disponibles.
Consulte también:
"
Descripción de las fuentes," "Ipresión de una lista de muestras de fuentes"
Doc. Almac.
Uso:
Imprimir una lista de todos los archivos que están almacenados como de impresión segura, almacenada y de prueba en el
Disco RAM.
Red
Utilice el menú Red para cambiar aquellos valores de impresora que afectan a trabajos enviados a la impresora mediante
un puerto de red (Red estándar).
Ethernet
Uso:
Especificar la velocidad de comunicación y los valores dúplex de Ethernet.
El cambio tiene efecto tras apagar y encender la impresora.
Valores

Auto*
Detecta los valores Ethernet automáticamente.
10Base Half
Utiliza 10base-T dúplex medio.
10Base Full
Utiliza 10base-T dúplex completo.
100Base Half
Utiliza 100base-TX dúplex medio.
100Base Full
Utiliza 100base-TX dúplex completo.
TCP/IP
Uso:
Especificar los valores de TCP/IP.
El cambio tiene efecto tras apagar y encender la impresora.
Valores
Conf Direcc
IP
AutoIP*
Establece automáticamente la dirección IP.
BOOTP
Utiliza BOOTP para establecer la dirección IP.
RARP
Utiliza RARP para establecer la dirección IP.
DHCP
Utiliza DHCP para establecer la dirección IP.
Panel
Activa la dirección IP introducida en el panel del operador.
Dirección IP
Establece la dirección IP asignada a la impresora utilizando las teclas del panel del operador.
Máscara Subred
Establece la máscara de subred.
Direcc Pasarela
Establece la dirección de la puerta de enlace.
Protocolo
Uso:
Activar o desactivar cada elemento.
El cambio tiene efecto tras apagar y encender la impresora.
Valores
LPD Habilitado*
Activa el puerto LPD.
Desactiva el puerto LPD.

Deshabilitado
Port9100 Habilitado*
Activa el puerto Port9100.
Deshabilitado
Desactiva el puerto Port9100.
IPP*1 Habilitado*
Activa el puerto IPP.
Deshabilitado
Desactiva el puerto IPP.
SMB TCP/IP*1 Habilitado*
Se utiliza TCP/IP para SMB.
Deshabilitado
No se utiliza TCP/IP para SMB.
SMB
NetBEUI*1
Habilitado*
Se utiliza NetBEUI para SMB.
Deshabilitado
No se utiliza NetBEUI para SMB.
FTP Habilitado*
Activa el puerto FTP.
Deshabilitado
Desactiva el puerto FTP.
Netware*1 Habilitado*
Activa el puerto NetWare.
Deshabilitado
Desactiva el puerto NetWare.
SNMP UDP Habilitado*
Activa el puerto UDP.
Deshabilitado
Desactiva el puerto UDP.
IPX*1 Habilitado*
Activa el puerto IPX.
Deshabilitado
Desactiva el puerto IPX.
Alerta E-Mail Habilitado*
Activa la característica Alerta de E-Mail.
Deshabilitado
Desactiva la característica Alerta de E-Mail.
EWS Habilitado*
Activa un acceso a Dell Printer Configuration Web Tool incorporado en la
impresora.
Deshabilitado
Desactiva un acceso a Dell Printer Configuration Web Tool incorporado en la
impresora.
Apple Talk*1 Habilitado*
Activa el puerto AppleTalk.
Deshabilitado
Desactiva el puerto AppleTalk.
*1 Sólo se muestra cuando se instala una tarjeta multiprotocolo opcional.
IPX/SPX
Uso:

Configurar los valores de IPX/SPX.
El cambio tiene efecto tras apagar y encender la impresora.
Valores
Auto*
Establece automáticamente el tipo de trama.
Ethernet II
Utiliza el tipo de trama Ethernet II.
Ethernet 802.3
Utiliza el tipo de trama IEEE802.3.
Ethernet 802.2
Utiliza el tipo de trama IEEE802.2.
Ethernet SNAP
Utiliza el tipo de trama SNAP.
NOTA: El menú IPX/SPX sólo se muestra cuando hay una tarjeta multiprotocolo opcional instalada en la impresora.
Filtro IP
Uso:
Especificar la recepción de datos para bloquear determinadas direcciones IP. Se pueden configurar hasta cinco direcciones
IP.
El cambio tiene efecto tras apagar y encender la impresora.
Valores
Filtro n
(n es un valor de 1 a 5.)
Direcc.
Establece la dirección IP para Filter n.
Máscara
Establece la máscara para Filter n.
Modo Deshabilitado*
Desactiva la característica Filtro IP para Filter n.
Aceptar
Acepta un acceso desde la dirección IP especificada.
Rechazar
Rechaza un acceso desde la dirección IP especificada.
Inic NVRAM
Uso:
Inicializar los datos de red almacenados en NVRAM.
El cambio tiene efecto tras apagar y encender la impresora.
Protocolo Adobe

Uso:
Especificar el protocolo de comunicación PostScript para cada interfaz.
Valores
Auto*
Se utiliza con la detección automática del protocolo de comunicación PosftScript.
RAW
Se utiliza cuando no se requiere ningún proceso especial para los datos.
Estándar
Se utiliza cuando el protocolo de comunicación es una interfaz ASCII.
BCP
Se utiliza cuando el protocolo de comunicación está en formato binario.
TBCP
Se utiliza cuando el protocolo de comunicación admite datos ASCII y binarios para intercambiarlos según el
código de control especificado.
USB
Utilice el menú USB para cambiar los valores de la impresora que afectan a un puerto USB.
Protocolo Adobe
Uso:
Especificar el protocolo de comunicación PostScript para cada interfaz.
El cambio tiene efecto tras apagar y encender la impresora.
Valores
Auto*
Se utiliza con la detección automática del protocolo de comunicación PosftScript.
RAW
Se utiliza cuando no se requiere ningún proceso especial para los datos.
Estándar
Se utiliza cuando el protocolo de comunicación es una interfaz ASCII.
BCP
Se utiliza cuando el protocolo de comunicación está en formato binario.
TBCP
Se utiliza cuando el protocolo de comunicación admite datos ASCII y binarios para intercambiarlos según el
código de control especificado.
PCL
Utilice PCL para cambiar aquellos valores de la impresora que sólo afectan a los trabajos impresos utilizando el lenguaje
de impresora de emulación PCL.
NOTA: Los valores marcados con un asterisco (*) son los valores de menú predeterminados de fábrica.
Bandeja Entrada

Uso:
Especificar la bandeja de entrada.
Valores
Auto*
Selecciona automáticamente una bandeja según los valores de tamaño de papel y tipo del trabajo de
impresión.
Bandeja 1
El papel se alimenta de la bandeja estándar de 500-hojas.
Bandeja
2*1
El papel se obtiene del módulo de bandeja de 500-hojas opcional o del módulo de bandeja de 1000-hojas
opcional.
Bandeja 3
*2
El papel se toma del módulo de bandeja de 1000-hojas opcional.
Bandeja 4
*2
El papel se toma del módulo de bandeja de 1000-hojas opcional.
MPF
El papel se obtiene de la bandeja del alimentador multiuso.
*1 Sólo se muestra cuando hay un módulo de bandeja de 500-hojas opcional o un módulo de bandeja de 1000-hojas
opcional instalado en la impresora.
*2 Sólo se muestra cuando un módulo de bandeja de 1000-hojas opcional o el módulo de bandeja de 500-hojas y el
módulo de bandeja de 1000-hojas opcionales están instalados en la impresora.
Tamaño Papel
Uso:
Especificar el tamaño de papel predeterminado.
Valores
Carta*1 B5
A5 A4*1
Ejecutivo 8,5 x 13"
Legal Sobre #10
Monarch DL
C5
*1 Indica valores predeterminados de fábrica específicos del país.
Orientación
Uso:

Especificar la orientación del texto y gráficos en la página.
Valores
Vertical*
Imprime el texto y los gráficos paralelos al borde corto del papel.
Orientación
Imprime el texto y los gráficos paralelos al borde largo del papel.
Duplex
Uso:
Definir dúplex como valor predeterminado para todos los trabajos de impresión. (Seleccione Dúplex desde el controlador
de impresora para que se aplique sólo a trabajos concretos.)
Valores
Impres. Duplex Deshabilitado*
Imprime en una cara del papel.
Habilitado
Imprime en ambas caras del papel.
Encuadernación Borde Largo*
Asume que la encuadernación se realiza en el extremo corto de la página. (borde
izquierdo para la orientación vertical y borde superior para la orientación
horizontal)
Borde Corto
Asume que la encuadernación se realiza en el extremo largo de la página. (borde
superior para la orientación vertical y borde izquierdo para la orientación
horizontal)
Fuente
Uso:
Especificar la fuente predeterminada de las fuentes registradas en la impresora.
Valores
CG Times CG Times It CG Times Bd
CG Times BdIt Univers Md Univers MdIt
Univers Bd Univers BdIt Univers MdCd
Univers MdCdIt Univers BdCd Univers BdCdIt
AntiqueOlv AntiqueOlv It AntiqueOlv Bd
CG Omega CG Omega It CG Omega Bd
CG Omega BdIt GaramondAntiqua Garamond Krsv

Garamond Hlb GaramondKrsvHlb Courier*
Courier It Courier Bd Courier BdIt
LetterGothic LetterGothic It LetterGothic Bd
Albertus Md Albertus XBd Clarendon Cd
Coronet Marigold Arial
Arial It Arial Bd Arial BdIt
Times New Times New It Times New Bd
Times New BdIt Símbolo Wingdings
Line Printer Times Roman Times It
Times Bd Times BdIt Helvetica
Helvetica Ob Helvetica Bd Helvetica BdOb
CourierPS CourierPS Ob CourierPS Bd
CourierPS BdOb SymbolPS Palatino Roman
Palatino It Palatino Bd Palatino BdIt
ITCBookman Lt ITCBookman LtIt ITCBookmanDm
ITCBookmanDm It HelveticaNr HelveticaNr Ob
HelveticaNr Bd HelveticaNrBdOb N C Schbk Roman
N C Schbk It N C Schbk Bd N C Schbk BdIt
ITC A G Go Bk ITC A G Go BkOb ITC A G Go Dm
ITC A G Go DmOb ZapfC MdIt ZapfDingbats
Conj Símbolo
Uso:
Especificar un juego de símbolos para un nombre de fuente especificado.
Valores
ROMAN-8* ISO L1 ISO L2

ISO L5 ISO L6 PC-8
PC-8 DN PC-775 PC-850
PC-852 PC-1004 PC-8 TK
WIN L1 WIN L2 WIN L5
DESKTOP PS TEXT MC TEXT
MS PUB MATH-8 PS MATH
PI FONT LEGAL ISO-4
ISO-6 ISO-11 ISO-15
ISO-17 ISO-21 ISO-60
ISO-69 WIN 3.0 WINBALT
SYMBOL WINGDINGS DNGBTSMS
Tamaño Fuente
Uso:
Especificar el tamaño para fuentes tipográficas escalables.
Valores
4.00 – 50.00
Los valores figuran en tramos de 0,25.
12.00*
El tamaño de fuente se refiere a la altura de los caracteres de la fuente. Un punto es aproximadamente igual a 1/72 de
pulgada.
NOTA: El menú Tamaño Fuente sólo se muestra para fuentes tipográficas.
Consulte también:
"
Tamaño del paso y tamaño en puntos"
Caract x pulg
Uso:
Especificar el paso para fuentes de monoespaciado escalable.
Valores

6.00 – 24.00
Los valores figuran en tramos de 0.01.
10.00*
El paso de fuente se refiere al número de caracteres de espacio fijo en una pulgada horizontal de tipo de fuente. En el
caso de fuentes de monoespaciado no escalable, el paso aparece en la pantalla, pero no se puede cambiar.
NOTA: El menú Caract x pulg sólo se muestra para fuentes de monoespaciado o fijas.
Consulte también:
"
Tamaño del paso y tamaño en puntos"
Form Line
Uso:
definir el número de líneas en una página.
Valores
5 – 128
Los valores figuran en tramos de 1.
64*
La impresora configura el espacio entre líneas (espacio entre líneas vertical) según los elementos de menú Form Line y
Orientation. Seleccione los valores de Form Line y Orientation correctos antes de cambiar Form Line.
Consulte también:
"
Orientación," "Utilice este elemento de menú para:"
Cantidad
Uso:
Definir el número de copias que desea como valor predeterminado de la impresora. (Defina el número de copias
necesarias para un trabajo determinado desde el controlador de impresora. Los valores seleccionados desde el controlador
de la impresora siempre anulan los valores seleccionados desde el panel del operador.)
Valores
1–999
Los valores figuran en tramos de 1.
1*
Mejora Imagen
Uso:

Especificar si se va a ejecutar la característica de mejora de imágenes. La mejora de imágenes es una característica que
suaviza la línea límite entre el blanco y el negro para disminuir los bordes dentados y mejorar el aspecto visual.
Valores
Habilitado*
Se activa para ejecutar la característica de mejora de imágenes.
Deshabilitado
Se desactiva para ejecutar la característica de mejora de imágenes.
Hex Dump
Uso:
Ayudar a aislar el origen de un problema de trabajo de impresión. Si Hex Dump está activo, todos los datos enviados a la
impresora se imprimen en formato hexadecimal y de caracteres. No se ejecutan los códigos de control.
Valores
Deshabilitado*
Desactiva la característica Hex Dump.
Habilitado
Activa la característica Hex Dump.
Modo Borrador
Uso:
ahorrar tóner imprimiendo en modo borrador. La calidad de impresión disminuye cuando se imprime en modo borrador.
Valores
Deshabilitado*
No se imprime en modo borrador.
Habilitado
Se imprime en modo borrador.
Terminac Línea
Uso:
añadir los comandos de fin de línea.
Valores
Deshabilitado*
No se añade el comando de fin de línea.
CR=CR, LF=LF, FF=FF
Add-LF
Se añade el comando LF.
CR=CR-LF, LF=LF, FF=FF
Add-CR
Se añade el comando CR.
CR=CR, LF=CR-LF, FF=CR-FF

CR - XX
Se añaden los comandos CR y LF.
CR=CR-LF, LF=CR-LF, FF=CR-FF
Modo Color
Uso:
especificar el modo de color en Color o Negro. Este valor se utiliza cuando no se ha especificado el valor de modo de
impresión en color para el trabajo de impresión que se envía a la impresora.
Valor:
Negro*
Se imprime en modo blanco y negro.
Color
Se imprime en modo color.
PostScript
Utilice el menú PostScript para cambiar aquellos valores de la impresora que sólo afectan a los trabajos impresos
utilizando el lenguaje de impresora de emulación PostScript.
NOTA: Los valores marcados con un asterisco (*) son los valores de menú predeterminados de fábrica.
Inform Error PS
Uso:
Especificar si la impresora imprime el contenido del error en un error de PostScript. El cambio tiene efecto tras apagar y
encender la impresora.
Valores
Habilitado*
Descarta el trabajo de impresión sin imprimir un mensaje de error.
Deshabilitado
Imprime un mensaje de error antes de descartar el trabajo.
NOTA: Estas instrucciones del controlador PS anulan los valores especificados en el panel del operador.
TiempEspTrab PS
Uso:
Especificar el tiempo de ejecución para un trabajo de PostScript. El cambio tiene efecto tras apagar y encender la
impresora.
Valores
Deshabilitado
*
No se produce ningún tiempo de espera.

1–900 min.
Se produce un error de PostScript si el proceso no se completa una vez transcurrido tiempo
especificado.
Inic. Disco PS
Uso:
inicializar la tarjeta de disco duro opcional.
NOTA: El menú Inic. Disco PS sólo se muestra cuando hay una tarjeta de disco duro opcional instalada en la
impresora.
ModoSuminPapel
Uso:
especificar la forma de seleccionar la bandeja para el modo PostScript.
El cambio tiene efecto tras apagar y encender la impresora.
Valor:
Auto*
La bandeja se selecciona con el mismo valor que en el modo PCL.
Selecc de Band
La bandeja se selecciona en un método compatible con las impresoras PostScript.
Seguridad
Utilice el menú Seguridad para definir una contraseña para limitar el acceso a los menús. Esto evita que se cambien
elementos accidentalmente.
NOTA: Los valores marcados con un asterisco (*) son los valores de menú predeterminados de fábrica.
Consulte también:
"
Configuración del bloqueo del panel"
Bloqueo Panel
Uso:
Limitar el acceso a los menús.
Valores
Deshabilitado *
No se limita el acceso a los menús.
Habilitado
Se limita el acceso a los menús.
Cambiar Contras

Uso:
Definir una contraseña para limitar el acceso a los menús.
Valores
0000–9999
0000*
Configuración del bloqueo del panel
Esta función evita que personal no autorizado pueda modificar los valores configurados por el administrador de la
impresora. Para los trabajos de impresión habituales, las opciones se pueden seleccionar desde el menú, permaneciendo
los valores de la impresora invariables. Sin embargo, los valores de la impresora pueden modificarse con el controlador de
impresora en cada ordenador.
NOTA: La desactivación de los menús del panel de operador no impiden el acceso a los menús Impr. almacenada y
Config Bandeja.
1. Pulse Menu.
2. Pulse
hasta que aparezca Configurar y, a continuación, pulse o .
3. Pulse
hasta que aparezca Seguridad y, a continuación, pulse o .
4. Aparece Bloqueo Panel. Pulse
o .
5. Pulse
hasta que aparezca Habilitado y, a continuación, pulse .
6. Pulse
.
7. Pulse
hasta que aparezca Cambiar Contras y, a continuación, pulse o .
8. Escriba la contraseña antigua (la contraseña predeterminada es 0000) y, a continuación, pulse
.
9. Escriba la contraseña nueva y, a continuación, pulse
.
10. Vuelva a escribir la nueva contraseña para confirmarla y, a continuación, pulse
.
La contraseña se ha modificado.
NOTA: Si olvida la contraseña, apague la impresora. Posteriormente, pulse el botón Menu de forma prolongada
mientras enciende la impresora. Siga pulsando el botón Menu hasta que Listo para Inic. aparezca en la
pantalla. Suelte el botón Menu y pulse
. Pulse para seleccionar Sí y luego pulse . En la pantalla aparecerá
brevemente Se inició la contraseña. Esto recuperará la contraseña del panel predeterminada de fábrica.
NOTA: Si el bloqueo del panel está en Habilitado, la contraseña del panel predeterminada de fábrica es 0000.
Consulte también:
"
Cambiar Contras"
Deshabilitación del bloqueo de panel
1. Pulse Menu.

2. Pulse hasta que aparezca Configurar y, a continuación, pulse o .
3. Pulse
hasta que aparezca Seguridad y, a continuación, pulse o .
4. Aparece Bloqueo Panel. Pulse
o .
5. Pulse
hasta que aparezca Deshabilitado y, a continuación, pulse .

Acerca del software de la impresora
Utilice el CD Controladores y utilidades incluido con la impresora para instalar una combinación de programas de software,
según el sistema operativo que utilice.
Los siguientes programas de software sólo se pueden utilizar en Windows. No funcionan en Macintosh, UNIX ni Linux.
Printing Status Window
La Printing Status Window avisa cuando se produce un error o una advertencia, por ejemplo, cuando la cubierta
superior está abierta o cuando queda poco tóner.
Al imprimir, siempre se abre la ventana Printing Status Window. Cuando se produce un error, la Printing Status
Window muestra el mensaje de error.
Status Window
En la Status Window, puede comprobar cuanto tóner y papel queda o la configuración de las opciones de la impresora
local.
Status Monitor Console
Utilice Status Monitor Console para administrar varias Status Window.
Seleccione una impresora en la lista (o Selección de la impresora) haciendo clic en su nombre para abrir una
Status Window o Dell Printer Configuration Web Tool de una impresora concreta.
Seleccione Ayuda para leer la Ayuda en línea.
La Status Monitor Console muestra la Status Window para las conexiones locales, o la Dell Printer
Configuration Web Tool para las conexiones de red.
Dell Supplies Management System
Puede iniciar el cuadro de diálogo Dell Supplies Management System desde la ventana Estado de impresión, el
menú Programas o desde el icono del escritorio. También puede iniciarlo desde Status Window cuando se produce un
error de tóner.
Puede solicitar consumibles por teléfono o desde la Web.
1. Haga clic en Inicio ® Todos los programas ® Impresoras Dell ® Dell Laser Printer 5100cn ® Dell Supplies
Management System.
Aparece la ventana Dell Supplies Management System.
2. Si se solicita desde la Web:
a. Cuando no se puede obtener información de la impresora de forma automática mediante comunicación
bidireccional, aparece una ventana en la que se solicita que escriba el número de la tarjeta de servicio.
Introduzca el número de la etiqueta de servicio de impresora Dell en el campo habilitado.El número de
etiqueta de servicio se encuentra en el interior de la cubierta frontal de la impresora.
b. Haga clic en Visite el sitio de Internet de pedidos de suministros de la impresora Dell.
3. Si lo solicita por teléfono, llame al número que aparece en el encabezado Por Teléfono.

User Setup Disk Creating Tool
El programa User Setup Disk Creating Tool que se encuentra en la carpeta MakeDisk de la carpeta Utilities del CD
Drivers and Utilities y los controladores de impresora que se encuentran en el CD Drivers and Utilities se utilizan para
crear paquetes de instalación del controlador que contienen valores de controlador personalizados. Los paquetes de
instalación del controlador pueden contener un grupo guardado de valores del controlador de impresora y otros datos
como:
Orientación de impresión y Múltiples copias (configuración del documento).
Marcas de agua
Referencias de fuente
Si desea instalar el controlador de impresora con los mismos valores en varios equipos con el mismo sistema operativo,
cree un disco de instalación en un disquete o en un servidor de la red. Al usar el disco de instalación que ha creado,
reducirá la cantidad de trabajo necesaria para instalar el controlador de impresora.
Instale primero el controlador de impresora Dell Laser Printer 5100cn en el equipo donde se vaya a crear el disco
de instalación.
El disco de instalación sólo se puede utilizar en el sistema operativo en el que se creó o en aquellos equipos que
ejecuten dicho sistema operativo. Cree un disco de instalación diferente para cada tipo de sistema operativo.
Software Uptate
Las actualizaciones del firmware y/o del controlador se pueden descargar desde http://www.dell.com/printers/.

Impresión
En este capítulo se incluyen sugerencias de impresión, métodos para imprimir determinadas listas de información desde la
impresora y métodos para cancelar un trabajo.
Sugerencias para imprimir correctamente
Envío de un trabajo a imprimir
Cancelación de un trabajo de impresión
Impresión de una página de valores de la impresora
Ipresión de una lista de muestras de fuentes
Uso de la función Imprimir y retener
Sugerencias para imprimir correctamente
Sugerencias sobre el almacenamiento de materiales de impresión
Almacene el material de impresión de forma correcta. Para obtener más información, consulte "Almacenamiento del
material de impresión."
Cómo evitar atascos
NOTA: Dell recomienda probar una muestra reducida de cualquier material de impresión que se desee utilizar en la
impresora antes de comprar grandes cantidades.
Si selecciona el material de impresión adecuado y lo carga correctamente, evitará la mayoría de los atascos. Consulte los
apartados que aparecen a continuación para obtener información sobre la carga del material de impresión:
"Carga del material de impresión en bandejas estándar y opcionales" (que abordan la bandeja de 500-hojas
estándar, el módulo de bandeja de 500-hojas y el módulo de bandeja de 1000-hojas opcionales)
"Carga del alimentador multiuso"
"Cómo evitar atascos"
Si se produce un atasco, consulte "
Eliminación de atascos" para obtener instrucciones.
Envío de un trabajo a imprimir
Para admitir todas las características de la impresora, utilice el controlador de impresora. Cuando seleccione Imprimir
desde un programa de software, se abre una ventana que representa el controlador de la impresora. Seleccione los
valores adecuados para el trabajo específico que está enviando a imprimir. Los valores de impresión seleccionados desde
el controlador anulan los valores de menú predeterminados seleccionados desde el panel del operador de la impresora.
Tal vez tenga que hacer clic en Propiedades o Instalación en el cuadro de diálogo inicial de impresión para ver todos
los valores de la impresora disponibles que puede modificar. Si no está familiarizado con una característica de la ventana
del controlador de la impresora, abra la Ayuda en línea para obtener más información. Para modificar un tamaño o un tipo
de papel distinto del valor de tipo que hay en el panel del operador, hay modificar el valor de bandeja del panel del
operador antes de imprimir el trabajo.
Para imprimir un trabajo desde una aplicación típica de Windows:
1. Abra el archivo que desee imprimir.
2. En el menú Archivo, seleccione Imprimir.

3. Verifique que está seleccionada la impresora correcta en el cuadro de diálogo. Modifique los valores de la impresora
según sea necesario (como, por ejemplo, las páginas que desea imprimir o el número de copias).
4. Haga clic en Propiedades o en Configuración para ajustar los valores de la impresora que no están disponibles
desde la primera pantalla y, a continuación, haga clic en Aceptar.
5. Haga clic en Aceptar o en Imprimir para enviar el trabajo a la impresora seleccionada.
Cancelación de un trabajo de impresión
Hay varios métodos que se pueden utilizar para cancelar un trabajo de impresión.
Cancelación desde el panel del operador de la impresora
Para cancelar un trabajo de impresión después de que haya empezado a imprimirse:
1. Pulse Cancel.
La impresión sólo se cancela para el trabajo de impresión en curso. Las colas de impresión siguientes seguirán
imprimiéndose.
Cancelación de un trabajo desde el ordenador que ejecuta Windows
Cancelación de un trabajo desde la barra de tareas
Cuando envía un trabajo a imprimir, aparece un pequeño icono de la impresora en la esquina derecha de la barra de
tareas.
1. Haga doble clic en el icono de la impresora.
Aparece una lista de trabajos de impresión en la ventana de impresora.
2. Seleccione el trabajo que desea cancelar.
3. Pulse la tecla <Suprimir> del teclado.
Cancelación de un trabajo desde el escritorio
1. Minimice todos los programas para ver el escritorio.
2. Haga clic en Inicio ® Impresoras y faxes.
Se mostrará una lista de las impresoras disponibles.
3. Haga doble clic en la impresora que ha seleccionado cuando envió el trabajo.
Aparece una lista de trabajos de impresión en la ventana de impresora.
4. Seleccione el trabajo que desea cancelar.
5. Pulse la tecla <Suprimir> del teclado.
Impresión de una página de valores de la impresora
Para comprobar los valores de la impresora en detalle, imprima una página de valores de la impresora. Una página de
valores de la impresora le permite comprobar si las opciones se han instalado correctamente o no.
Consulte "
Descripción de los menús de la impresora" para identificar la pantalla y los botones del panel del operador si
necesita ayuda.

1. Pulse Menu.
2. Pulse
hasta que aparezca Configurar y, a continuación, pulse o .
3. Pulse
hasta que aparezca Informes y, a continuación, pulse o .
4. Config.Impresora ya está seleccionado; pulse
.
Se imprime la página de valores de la impresora.
El mensaje Config.Impresora Imprimiendo aparece mientras se imprime la página. Una vez impresa de página de
valores de la impresora, la impresora vuelve a mostrar el mensaje de estado Listo Imprimir.
Si aparece cualquier otro mensaje al imprimir esta página, consulte "
Descripción de los mensajes de la impresora" para
obtener más información.
Ipresión de una lista de muestras de fuentes
Para imprimir muestras de todas las fuentes disponibles actualmente en la impresora:
1. Pulse Menu.
2. Pulse hasta que aparezca Configurar y, a continuación, pulse o .
3. Pulse
hasta que aparezca Informes y, a continuación, pulse o .
4. Pulse
hasta que aparezca ListaFuentesPCL o Lista Fuentes PS.
Seleccione ListaFuentesPCL para imprimir una lista de las fuentes disponibles en la emulación PCL.
Seleccione Lista Fuentes PS para imprimir una lista de las fuentes disponibles en la emulación PostScript 3.
5. Pulse .
Aparece el mensaje ListaFuentesPCL Imprimiendo o Lista Fuentes PS Imprimiendo y permanece en el panel del
operador hasta que se imprime la página. Una vez impresa la lista de muestras de fuentes, la impresora vuelve al estado
Listo Imprimir.
Uso de la función Imprimir y retener
Cuando envíe un trabajo a la impresora, puede especificar en el controlador que desea que la impresora retenga el
trabajo en la memoria.Cuando está preparado para imprimir el trabajo, debe ir a la impresora y utilizar los menús del
panel del operador para identificar qué trabajo contenido en la memoria desea imprimir. Puede utilizar esta función para
imprimir un trabajo confidencial (Impresión segura), retrasar la impresión de un trabajo (Impresión almacenada) o
comprobar una copia antes de imprimir copias adicionales (Impresión de prueba).
NOTA: La impresora retiene el trabajo hasta que lo borre a través del panel del operador o apague la impresora.
Los datos en memoria se borran cuando se apaga la impresora. Los datos en la tarjeta de disco duro opcional no se
borran cuando se apaga la impresora.
NOTA: Las funciones de imprimir y retener requieren un mínimo de 384 MB disponibles en la memoria de la
impresora o en la tarjeta de disco duro. Asimismo, debe configurar los valores del disco RAM en el panel del
operador o en el controlador de la impresora.
NOTA: Según el documento, el trabajo puede ser demasiado grande para la memoria disponible. En tal caso, se
produce un error.
NOTA: Si no se asigna un nombre de documento al trabajo de impresión en el controlador de impresión, el nombre
del trabajo se identificará con la hora y la fecha del PC en que se envió, para así diferenciarlo de otros trabajos que

tenga almacenado con su nombre.
Impresión y eliminación de trabajos retenidos
Una vez que los trabajos retenidos se han almacenado en la memoria o en la tarjeta de disco duro de la impresora, puede
utilizar el panel del operador de la impresora para especificar qué desea hacer con uno o varios de los trabajos. Puede
seleccionar Impres. Segura o Impres. Prueba desde "
Impr. almacenada". A continuación, seleccione su nombre de
usuario en la lista. Si selecciona Impres. Segura, debe escribir la contraseña que especificó en el controlador cuando
envió el trabajo. Consulte "
Impresión segura" para obtener más información.
En los elementos de menú Impresión Segura, Impresión Almacenada e Impresión de Prueba tiene tres opciones:
Impr y Eliminar
Impr y Guardar
Eliminar
Acceso a los trabajos retenidos desde el panel del operador
1. Pulse Menu.
2. Pulse
hasta que aparezca Impr. almacenada, y luego pulse o .
3. Aparece Impres. Segura. Pulse
o .
4. Pulse
hasta que aparezca su nombre de usuario y, a continuación, pulse o .
5. Si imprime trabajos confidenciales (trabajos de impresión segura), escriba la contraseña que especificó en el
controlador de impresora y luego pulse .
6. Pulse
hasta que aparezca el trabajo que desea imprimir y luego pulse o .
7. Pulse
hasta que aparezca la acción que desea realizar y luego pulse .
8. Escriba la cantidad de copias y, a continuación, pulse
.
Cuando selecciona Seleccionar Todo en el paso 6 y la cantidad de copias se ha especificado en el ordenador,
seleccione Predet en Doc y luego pulse
. Cuando selecciona un documento en el paso 6, aparece el número de
copias especificado en controlador de impresora.
Acceso a los Trabajos de impresión de prueba
1. Pulse Menu.
2. Pulse
hasta que aparezca Impr. almacenada, y luego pulse o .
3. Pulse
hasta que aparezca Impres. Prueba, y luego pulse o .
4. Pulse
hasta que aparezca su nombre de usuario y, a continuación, pulse o .
5. Pulse
hasta que aparezca el trabajo que desea imprimir y luego pulse o .
6. Pulse
hasta que aparezca la acción que desea realizar y luego pulse .
7. Escriba la cantidad de copias y, a continuación, pulse
.
Cuando selecciona Seleccionar Todo en el paso 5 y la cantidad de copias se ha especificado en el ordenador,
seleccione Predet en Doc y luego pulse
. Cuando selecciona un documento en el paso 5, aparece el número de
copias especificado en controlador de impresora.

Impresión Almacenada
Si envía un trabajo de impresión almacenada, la impresora no imprime el trabajo inmediatamente si no que almacena el
trabajo en memoria o en la tarjeta de disco duro para que pueda imprimir el trabajo más tarde. Consulte "
Impresión y
eliminación de trabajos retenidos" para obtener más información.
NOTA: La impresora retiene el trabajo hasta que lo borre a través del panel del operador o apague la impresora.
NOTA: Cuando selecciona Impr y Eliminar, el trabajo retenido se borra automáticamente después de imprimirse.
Impresión de prueba
Si envía un trabajo de impresión de prueba, la impresora imprime una copia y retiene en la memoria o en la tarjeta de
disco duro las copias restantes que se han solicitado desde el controlador. Utilice la función de impresión de prueba para
examinar la primera copia y comprobar si es satisfactoria antes de imprimir el resto de copias.
Consulte "
Impresión y eliminación de trabajos retenidos" si necesita ayuda para imprimir las copias adicionales
almacenadas en la memoria o en la tarjeta de disco duro.
NOTA: La impresora retiene el trabajo hasta que lo borre a través del panel del operador o apague la impresora.
Los datos en memoria se borran cuando se apaga la impresora. Los datos en la tarjeta de disco duro opcional no se
borran cuando se apaga la impresora.
NOTA: Cuando selecciona Impr y Eliminar, el trabajo retenido se borra automáticamente después de imprimirse.
NOTA: Si utiliza Windows 9x, habilite Intercalar en la aplicación cuando realice una Impresión de prueba con Post
Script.
Impresión segura
Al enviar un trabajo a la impresora, puede especificar una contraseña desde el controlador. La contraseña debe tener
entre 1 y de 12 dígitos y utilizar los números del 0 al 9. El trabajo se mantiene en la memoria de la impresora hasta que
introduzca la misma contraseña numérica desde el panel del operador y elija imprimir o eliminar el trabajo. De esta
forma, se asegura de que el trabajo no se imprimirá hasta que no está allí para recogerlo y de que ningún otro usuario
puede imprimir el trabajo.
Al seleccionar Impres. Segura en Impr. almacenada tras seleccionar el nombre de usuario, aparece el siguiente mensaje
de solicitud:
Ingr Contraseña
[xxxxxxxxxxxx]
Utilice los botones del panel del operador para introducir la contraseña numérica correspondiente al trabajo confidencial. A
medida que escribe la contraseña, ésta aparece cifrada para garantizar la confidencialidad.
Si introduce una contraseña incorrecta, aparece el mensaje Contraseña Incorrecta. Espere tres segundos o bien pulse
o Cancel para volver a la pantalla de selección de usuario.
Cuando haya introducido una contraseña válida, tendrá acceso a todos los trabajos de impresión que coincidan con el
nombre de usuario y la contraseña introducidos. Los trabajos de impresión correspondientes a la contraseña introducida
aparecen en pantalla. A continuación, puede elegir entre imprimir o eliminar los trabajos correspondientes a la contraseña
introducida. (Consulte "
Impresión y eliminación de trabajos retenidos" para obtener más información.)
NOTA: La impresora retiene el trabajo hasta que lo borre a través del panel del operador o apague la impresora.
Los datos en memoria se borran cuando se apaga la impresora. Los datos en la tarjeta de disco duro opcional no se
borran cuando se apaga la impresora.
NOTA: Cuando selecciona Impr y Eliminar, el trabajo retenido se borra automáticamente después de imprimirse.

Configuración de la impresión compartida
Point and print (Apuntando e Imprimir)
De igual a igual
Puede compartir la nueva impresora en la red mediante el CD Controladores y utilidades incluido con la impresora o
mediante el método point and print o de igual a igual de Microsoft. Sin embargo, si utiliza uno de los métodos de
Microsoft, no dispondrá de todas las características, como el monitor de estado y otras utilidades de la impresora, que se
instalan con el CD Controladores y utilidades.
Para compartir una impresora conectada localmente en la red, tiene que compartir la impresora y, a continuación,
instalarla en los clientes de red:
1. Haga clic en Inicio ® Configuración ® Impresoras.
2. Haga clic con el botón derecho en el icono de la impresora y seleccione Propiedades.
3. En la ficha Compartir activa la casilla de verificación Compartido y luego escriba un nombre en el campo de texto
Compartido como.
4. Haga clic en Controladores adicionales y seleccione los sistemas operativos de todos los clientes de red que van
a imprimir en esta impresora.
5. Haga clic en Aceptar.
Si faltan archivos, se le solicitará que inserte el CD del sistema operativo del servidor.
Para comprobar que la impresora se ha compartido correctamente:
Asegúrese de que el objeto de impresora de la carpeta Impresoras muestra que está compartido. Por ejemplo, en
Windows 2000, se muestra una mano debajo del icono de impresora.
Examine Entorno de red. Busque el nombre del host del servidor y el nombre compartido que ha asignado a la
impresora.
Ahora que la impresora está compartida, puede instalarla en los clientes de red utilizando los métodos point and print o de
igual a igual.
Point and print (Apuntando e Imprimir)
Este método normalmente realiza el mejor uso posible de los recursos del sistema. El servidor gestiona las modificaciones
de los controladores y el proceso de los trabajos de impresión. Esto permite a los clientes de red volver a los programas
de forma mucho más rápida.
Si utiliza el método point and print, se copia un subconjunto de información de los controladores desde el servidor al
ordenador cliente. Es información suficiente para enviar un trabajo de impresión a la impresora.
1. En el escritorio de Windows del ordenador cliente, haga doble clic en Entorno de red.
2. Busque el nombre del host del equipo servidor y, a continuación, haga doble clic en el nombre del host.
3. Haga clic con el botón derecho del ratón en el nombre de la impresora compartida y, a continuación, haga clic en
Instalar.
Espere a que la información del controlador se copie desde el ordenador servidor al ordenador cliente y a que un
nuevo objeto se agregue a la carpeta Impresoras. El tiempo que tarda varía según el tráfico de la red y otros
factores.
Cierre Entorno de red.
4. Imprima una página de prueba para verificar la instalación de la impresora.
5. Haga clic en Inicio ® Configuración ® Impresoras.
6. Seleccione la impresora que acaba de crear.

7. Haga clic en Archivo ® Propiedades.
8. En la ficha General, haga clic en Imprimir una página de prueba.
Cuando la página de prueba se imprima correctamente, la instalación de la impresora estará completa.
De igual a igual
Si utiliza el método de igual a igual, el controlador de la impresora se instala completamente en cada ordenador cliente.
Los clientes de red siguen controlando las modificaciones de los controladores. El equipo cliente gestiona el proceso de los
trabajos de impresión.
1. Haga clic en Inicio ® Configuración ® Impresoras.
2. Haga clic en Agregar impresora para iniciar el asistente Asistente para agregar impresora.
3. Haga clic en Servidor de impresión de red.
4. Seleccione la impresora de red en la lista Impresoras compartidas. Si la impresora no está en la lista, escriba la
ruta de acceso de la impresora en el cuadro de texto.
Por ejemplo: \\<nombre del host del servidor>\<nombre de la impresora compartida>
El nombre del host del servidor es el nombre del equipo servidor que lo identifica en la red. El nombre de la
impresora compartida es el nombre asignado durante el proceso de instalación del servidor.
5. Haga clic en Aceptar.
Si es una impresora nueva, es posible que se le solicite que instale un controlador de impresora. Si no hay ningún
controlador del sistema disponible, tendrá que proporcionar una ruta de acceso a los controladores disponibles.
6. Seleccione si desea que esta impresora sea la impresora predeterminada del cliente y, a continuación, haga clic en
Finalizar.
7. Imprima una página de prueba para verificar la instalación de la impresora:
a. Haga clic en Inicio ® Configuración ® Impresoras.
b. Seleccione la impresora que acaba de crear.
c. Haga clic en Archivo ® Propiedades.
d. En la ficha General, haga clic en Imprimir una página de prueba.
Cuando la página de prueba se imprima correctamente, la instalación de la impresora estará completa.

Descripción de las fuentes
Fuentes y tipos de letra
Fuentes en mapa de bits y escalables
Fuentes residentes
Juegos de símbolos
Fuentes y tipos de letra
Una fuente es un juego de caracteres y símbolos creados con un diseño específico. Este diseño distintivo se denomina tipo
de letra. Los tipos de letra seleccionados personalizan el documento. Una buena elección de tipos de letra facilita la
lectura del documento.
La impresora cuenta con numerosas fuentes residentes en PCL 6 y PostScript 3. Para obtener una lista de todas las
fuentes residentes, consulte "
Fuentes residentes".
Grosor y estilo
Los tipos de letra suelen estar disponibles en diferentes grosores y estilos. Con estas variaciones se modifica el tipo de
letra original de modo que pueda, por ejemplo, enfatizar palabras importantes del texto o resaltar títulos de libros. Los
distintos grosores y estilos están diseñados como complemento al tipo de letra original.
Grosor hace referencia al grosor de las líneas que forman los caracteres. Las líneas más gruesas dan como resultado
caracteres más oscuros. Algunas de las palabras utilizadas para describir el grosor del tipo de letra son negrita,
intermedia, clara, intensa y gruesa.
Estilo hace referencia a otras modificaciones de tipos de letra como, por ejemplo, inclinación o grosor del carácter. Italic
(cursiva) y oblique (oblicua) son estilos en los que los caracteres aparecen inclinados. Narrow (estrecha), condensed
(condensada) y extended (extendida) son tres estilos que se suelen utilizar para modificar el grosor de los caracteres.
Algunas fuentes combinan varias modificaciones de grosor y estilo; por ejemplo, Helvetica Narrow Bold Oblique (helvetica
cursiva, negrita, estrecha). El grupo de distintas variaciones de grosor y estilo de un solo tipo de letra se denomina familia
de tipo de letra. La mayoría de las familias de tipo de letra tienen cuatro variaciones: regular, cursiva (oblícua), negrita y
cursiva negrita (oblícua negrita). Algunas familias tienen más variaciones, como muestra la ilustración siguiente de la
familia Helvetica:
Tamaño del paso y tamaño en puntos
El tamaño de la fuente se especifica en tamaño del paso o tamaño en puntos, según la fuente sea de espaciado fijo o
proporcional.
En las fuentes de espaciado fijo, todos los caracteres tienen el mismo ancho. El paso se utiliza para especificar el tamaño
de las fuentes de espaciado fijo. Se trata de una medida para el número de caracteres que se imprimen por pulgada
horizontal del tipo de fuente. Por ejemplo, todas las fuentes de paso 10 imprimen 10 caracteres por pulgada (cpp) y las de
paso 12 imprimen 12 cpp:

Para fuentes de espaciado proporcional (o tipográfico), los caracteres pueden tener distinta anchura. Debido a que las
fuentes proporcionales tienen caracteres con anchuras distintas, el tamaño de fuente se especifica en puntos, no en pasos.
El tamaño en puntos se refiere a la altura de los caracteres de la fuente. Un punto se define como 1/72 pulgadas. El
tamaño de los caracteres de una fuente impresa en 24 puntos es el doble que el de los caracteres de la misma fuente
impresos en 12 puntos.
La ilustración siguiente muestra ejemplos de una fuente impresa en distintos tamaños en puntos:
El tamaño en puntos de una fuente se define como la distancia existente entre la parte superior del carácter más alto y la
parte inferior del carácter más bajo de la fuente. La definición de tamaño en puntos hace que distintas fuentes impresas
con el mismo tamaño en puntos puedan parecer que tienen tamaños muy distintos. Esto se debe a la existencia de otros
parámetros de fuente que afectan al aspecto de la fuente. No obstante, el tamaño en puntos de la fuente es una
especificación excelente del tamaño de la fuente. Los siguientes ejemplos ilustran dos fuentes proporcionales muy
distintas de 14 puntos:
Fuentes en mapa de bits y escalables
La impresora utiliza fuentes escalables y en mapa de bits.
Las fuentes en mapa de bits están almacenadas en la memoria de la impresora como patrones predefinidos de bits que
representan un tipo de letra en un tamaño, un estilo y una resolución específicos. En la siguiente ilustración se muestra
un ejemplo de un carácter de una fuente en mapa de bits.

Las fuentes en mapa de bits están disponibles en distintos estilos de letra y tamaños en puntos como fuentes de carga.
Para obtener más información acerca de las fuentes de carga, póngase en contacto con el punto de venta de la impresora.
Las fuentes escalables (también denominadas fuentes de contorno) se almacenan como programas de ordenador que
definen los contornos de los caracteres de la fuente. Cada vez que imprima caracteres de una fuente escalable, la
impresora crea un mapa de bits de los caracteres en el tamaño en puntos seleccionado y lo guarda temporalmente en la
memoria de la impresora.
Estas fuentes temporales en mapa de bits se eliminan al apagar o restablecer la impresora. Las fuentes escalables ofrecen
flexibilidad de impresión en distintos tamaños en puntos.
La impresora utiliza distintos formatos de fuente escalable para cargar fuentes. PCL 6 utiliza las fuentes escalables
Intellifont y TrueType. PostScript 3 utiliza las fuentes escalables Type 1 y TrueType. Hay miles de distintas fuentes
escalables disponibles en los diferentes formatos de fuente de los numerosos proveedores de fuentes.
Si piensa utilizar muchas fuentes de carga escalables o en mapa de bits o muchos tamaños distintos de fuentes escalables,
necesita adquirir memoria adicional para la impresora.
Fuentes residentes
La impresora dispone de fuentes residentes almacenadas permanentemente en la memoria. Tiene fuentes distintas en PCL
6 y PostScript 3. Algunos de los tipos de letra más conocidos, como Courier y TimesNew (PCL 6)/Times New Roman
(PostScript 3), están disponibles para todos los lenguajes de impresora.
En las tablas siguientes se enumeran todas las fuentes que hay residentes en la impresora. Consulte "
Ipresión de una lista
de muestras de fuentes" para obtener instrucciones sobre cómo imprimir muestras de las fuentes. Puede seleccionar las
fuentes residentes desde el programa de software o desde el panel del operador de la impresora si utiliza PCL 6.
Fuentes escalables residentes
PCL 6 PostScript 3
Albertus Medium AlbertusMT
AlbertusMT-Italic
AlbertusMT-Light
Albertus Extra Bold
Antique Olive AntiqueOlive-Roman
Antique Olive Italic AntiqueOlive-Italic
Antique Olive Bold AntiqueOlive-Bold

AntiqueOlive-Compact
Arial ArialMT
Arial Italic Arial-ItalicMT
Arial Bold Arial-BoldMT
Arial Bold Italic Arial-BoldItalicMT
ITC Avant Garde Book AvantGarde-Book
ITC Avant Garde Book Oblique AvantGarde-BookOblique
ITC Avant Garde Demi AvantGarde-Demi
ITC Avant Garde Demi Oblique AvantGarde-DemiOblique
ITC Bookman Light Bookman-Light
ITC Bookman Light Italic Bookman-LightItalic
ITC Bookman Demi Bookman-Demi
ITC Bookman Demi Italic Bookman-DemiItalic
Clarendon Condensed
Coronet Coronet-Regular
CourierPS Courier
CourierPS Oblique Courier-Oblique
CourierPS Bold Courier-Bold
CourierPS Bold Italic Courier-BoldOblique
CG Omega
CG Omega Bold
CG Omega Italic
CG Omega Bold Italic
Garamond Antiqua
Garamond Halbfett
Garamond Kursiv
Garamond Kursiv Halbfett
Helvetica Helvetica
Helvetica Oblique Helvetica-Oblique
Helvetica Bold Helvetica-Bold
Helvetica Bold Oblique Helvetica-BoldOblique
Helvetica Narrow Helvetica-Narrow
Helvetica Narrow Oblique Helvetica-Narrow-Oblique

Helvetica Narrow Bold Helvetica-Narrow-Bold
Helvetica Narrow Bold Oblique Helvetica-Narrow-BoldOblique
CG Times
CG Times Italic
CG Times Bold
CG Times Bold Italic
Univers Medium
Univers Medium Italic
Univers Bold
Univers Bold Italic
Courier
Courier Italic
Courier Bold
Courier Bold Italic
Letter Gothic LetterGothic
Letter Gothic Italic LetterGothic-Slanted
Letter Gothic Bold LetterGothic-Bold
LetterGothic-BoldSlanted
Marigold Marigold
New Century Schoolbook Roman NewCenturySchlbk-Roman
New Century Schoolbook Italic NewCenturySchlbk-Italic
New Century Schoolbook Bold NewCenturySchlbk-Bold
New Century Schoolbook Bold Italic NewCenturySchlbk-BoldItalic
Optima
Optima-Bold
Optima-BoldItalic
Optima-Italic
Palatino Roman Palatino-Roman
Palatino Italic Palatino-Italic
Palatino Bold Palatino-Bold
Palatino Bold Italic Palatino-BoldItalic

SymbolPS Símbolo
Símbolo
Times Roman Times-Roman
Times Italic Times-Italic
Times Bold Times-Bold
Times Bold Italic Times-BoldItalic
Times New TimesNewRomanPSMT
Times New Italic TimesNewRomanPS-ItalicMT
Times New Bold TimesNewRomanPS-BoldMT
Times New Bold Italic TimesNewRomanPS-BoldItalicMT
Univers
Univers-Oblique
Univers-Bold
Univers-BoldOblique
Univers Medium Condensed Univers-Condensed
Univers Medium Condensed Italic Univers-CondensedOblique
Univers Bold Condensed Univers-CondensedBold
Univers Bold Condensed Italic Univers-CondensedBoldOblique
Wingdings Wingdings-Regular
ITC Zapf Chancery Medium Italic ZapfChancery-MediumItalic
ITC Zapf Dingbats ZapfDingbats
Univers-Extended
Univers-ExtendedObl
Univers-BoldExt
Univers-BoldExtObl
Univers-Light
Univers-LightOblique
Clarendon
Clarendon-Light
Clarendon-Bold
Helvetica-Condensed
Helvetica-Condensed-Bold

Helvetica-Condensed-BoldObl
Helvetica-Condensed-Oblique
StempelGaramond-Bold
StempelGaramond-BoldItalic
StempelGaramond-Italic
StempelGaramond-Roman
Apple-Chancery
Chicago
Geneva
Monaco
NewYork
Oxford
Taffy
MonaLisa-Recut
Candid
Bodoni
Bodoni-Italic
Bodoni-Bold
Bodoni-BoldItalic
Bodoni-Poster
Bodoni-PosterCompressed
CooperBlack
CooperBlack-Italic
Copperplate-ThirtyTwoBC
Copperplate-ThirtyThreeBC
Eurostile
Eurostile-Bold

Eurostile-ExtendedTwo
Eurostile-BoldExtendedTwo
GillSans
GillSans-Italic
GillSans-Bold
GillSans-BoldItalic
GillSans-Condensed
GillSans-BoldCondensed
GillSans-Light
GillSans-LightItalic
GillSans-ExtraBold
Goudy
Goudy-Italic
Goudy-Bold
Goudy-BoldItalic
Goudy-ExtraBold
HoeflerText-Regular
HoeflerText-Italic
HoeflerText-Black
HoeflerText-BlackItalic
HoeflerText-Ornaments
JoannaMT
JoannaMT-Italic
JoannaMT-Bold
JoannaMT-BoldItalic
LubalinGraph-Book
LubalinGraph-BookOblique
LubalinGraph-Demi

LubalinGraph-DemiOblique
Line Printer
Juegos de símbolos
Un juego de símbolos es el conjunto de caracteres alfabéticos y numéricos, caracteres de puntuación y caracteres
especiales disponibles en la fuente seleccionada. Los juegos de símbolos se adaptan a los requisitos de los distintos
lenguajes o aplicaciones específicas como, por ejemplo, símbolos matemáticos utilizados en textos científicos.
En PCL 6, el juego de símbolos también define el carácter que se imprime con cada tecla del teclado (o más
concretamente, con cada punto de código). Algunas aplicaciones requieren distintos caracteres en algunos puntos de
código. Para admitir varias aplicaciones y lenguajes, la impresora tiene 35 juegos de símbolos para las fuentes residentes
de PCL 6.
Juegos de símbolos para PCL 6
No todos los nombres de fuente admiten todos los juegos de símbolos que aparecen.
Roman 8 (Predeterminado) ISO 8859-1 Latín 1 ISO 8859-2 Latín 2
ISO 8859-9 Latín 5 ISO 8859-10 Latín 6 PC-8
PC-8 DN PC-775 Báltico PC-850 Multilingüe
PC-852 Latín 2 PC-1004 OS/2 PC Turco
Windows 3.1 Latín 1 Windows 3.1 Latín 2 Windows 3.1 Latín 5
DeskTop PS Text MC Text
Microsoft Publishing Math 8 PS Math
Pi Font Legal ISO 4 Reino Unido
ISO 6 ASCII ISO 11 Sueco:nombres ISO 15 Italiano
ISO 17 Español ISO 21 Alemán ISO 60 Noruego v1
ISO 69 Francés Windows 3.0 Latín 1 Windows Báltico
Símbolo Wingdings ITC ZapfDingbats MS

Descripción de los mensajes de la impresora
El panel del operador de la impresora muestra mensajes que describen el estado actual de la impresora e indican posibles
problemas que se deben resolver. En este tema aparece una lista de todos los mensajes de la impresora, se explica su
significado y cómo borrarlos.
1
Pantalla LCD
5
Botones
2
Indicador lista
6
Indicador de error
3
Botones
7
Botón Cancelar
4
Botón Menú
8
Botón
Mensaje
(La primera y segunda
línea se muestran juntas.
La tercera y la cuarta
parpadean cada tres
segundos.)
Significado del mensaje Posibles acciones del usuario
NNN-NNN
Reinic Impresora
Contacte Soporte
Si aparece mensj
El error NNNN-NNN hace referencia a
problemas de la impresora.
Apague la impresora y, a continuación, vuelva a
encenderla.
Si esto no soluciona el problema, póngase en
contacto con Dell.
Consulte "Cómo ponerse en contacto con Dell" en el
Manual del propietario.
006-370
Reinic Impresora
Contacte Soporte
Si aparece mensj
Es posible que haya aparecido
condensación en el interior de la
impresora.
No utilice la impresora durante más de una hora.
Si esto no soluciona el problema, póngase en
contacto con Dell.
Consulte "Cómo ponerse en contacto con Dell" en el
Manual del propietario.
NNN-NNN
Reinic Impresora
Restabl. Memoria
Contacte Soporte
El módulo de memoria adicional no
está completamente insertado en la
ranura.
El error NNNN-NNN hace referencia a
problemas de la impresora.
Extraiga la tarjeta de memoria adiciona de la ranura
y vuelva a insertarla hasta el fondo.
Si esto no soluciona el problema, póngase en
contacto con Dell.
Consulte "Cómo ponerse en contacto con Dell" en el
Manual del propietario.
NNN-NNN
Reinic Impresora
Restabl. XXX
Contacte Soporte
XXX no está completamente
insertado.
El error NNNN-NNN hace referencia a
problemas de la impresora.
Compruebe que la unidad está instalada
correctamente. Si esto no soluciona el problema,
póngase en contacto con Dell.
Consulte "Cómo ponerse en contacto con Dell" en el
Manual del propietario.
NNN-NNN Falta el cartucho de tóner Coloque el cartucho de tóner especificado.

Reinic Impresora
Restabl. Tóner X
Contacte Soporte
especificado o no está completamente
insertado en la impresora.
X corresponde a uno de los siguientes
elementos:
· Y: Amarillo
· M: Magenta
· C: Cyan
· K: Negro
El error NNNN-NNN hace referencia a
problemas de la impresora.
Consulte "Sustitución del cartucho de tóner"
Atasco Papel
077-907
Apr. Botón Lat.
Retire el Papel
Se ha producido un atasco de papel
en el duplexer
Pulse el botón lateral para abrir la cubierta frontal
exterior y extraiga el papel que haya.
Consulte "Eliminación de atascos"
Atasco Papel
077-902
Abra Traba Fr
Retire el Papel
Se ha producido un atasco de papel
en el fusor.
Levante el pestillo frontal para abrir la cubierta
frontal, o bien pulse el botón lateral para abrir la
cubierta frontal exterior y, a continuación, extraiga
el papel que haya.
Consulte "
Eliminación de atascos"
Atasco Papel
077-900
Abra Traba Fr
Retire el Papel
Se ha producido un atasco de papel
en la unidad de registro.
Levante el pestillo frontal para abrir la cubierta
frontal y extraiga el papel que haya.
Consulte "
Eliminación de atascos"
Atasco Papel
NNN-NNN
Abra la bandeja
Retire el Papel
Abra y cierre
Traba Frontal
Se ha producido un atasco de papel
en la bandeja.
El error NNNN-NNN hace referencia a
problemas de la impresora.
Despeje el trayecto del papel.
Consulte "
Eliminación de atascos"
PrecinEnTónerXXX
NNN-NNN
Retire Precinto
De XXX
El cartucho de tóner especificado aún
tiene el precinto puesto.
XXX corresponde a uno de los
siguientes elementos:
· Tóner Ngr (Negro)
· Tóner Cyan
· Tóner Amarillo
· Tóner Mag (o Magenta)
Extraiga el cartucho de tóner especificado y quite el
precinto.
Consulte "
Sustitución del cartucho de tóner"
Inserte el Fusor
010-317
Restabl. Fusor
(ninguno)
Falta el fusor o no está
completamente insertado en la
impresora.
Coloque el fusor.
Consulte "
Sustitución del Fusor y el rodillo
separador"
BTR No Detectado
094-910
Insertar/Restabl
Rodillo Transf.
Falta el rodillo de transferencia o no
está completamente insertado en la
impresora.
Coloque el rodillo de transferencia.
Consulte "
Sustitución del cartucho de Rodillo de
Tasferencia"
Inserte Tambor
091-972
Insertar/Restabl
Tambor Imagen
Falta el tambor de imagen o no está
completamente insertado en la
impresora.
Coloque el tambor de imagen.
Consulte "
Sustitución de los cartuchos del tambor"
InserteCartTóner
NNN-NNN
Inserte
XXX
Falta el cartucho de tóner
especificado o no está completamente
insertado en la impresora.
XXX corresponde a uno de los
siguientes elementos:
· Tóner Amarillo
· Tóner Cyan
· Tóner Magenta
· Tóner Negro
Coloque el cartucho de tóner especificado.
Consulte "
Sustitución del cartucho de tóner"
Reemplace Fusor
010-351
Hay que cambiar el fusor. Sustituya el fusor.

Reemplace el
Fusor
Consulte "Sustitución del Fusor y el rodillo
separador"
Rodillo Transf.
094-911
Reemplace el
Rodillo Transf.
Hay que cambiar el rodillo de
transferencia.
Reemplace el rodillo de transferencia.
Consulte "
Sustitución del cartucho de Rodillo de
Tasferencia"
Tambor Imagen
091-935
Reemplace el
Tambor Imagen
Hay que cambiar el tambor de
imagen,
Sustituya el tambor de imagen.
Consulte "
Sustitución de los cartuchos del tambor"
Reempl Tóner
NNN-NNN
Reemplace el
XXX
Hay que cambiar el cartucho del
tambor especificado.
XXX corresponde a uno de los
siguientes elementos:
· Tóner Amarillo
· Tóner Cyan
· Tóner Magenta
· Tóner Negro
El error NNNN-NNN hace referencia a
problemas de la impresora.
Extraiga el cartucho de tóner especificado e instale
uno nuevo.
Consulte "
Sustitución del cartucho de tóner"
NOTA: si no lo sustituye, puede que surjan
problemas de calidad de impresión. Solicite un
cartucho de tóner nuevo en el sitio Web
(www.dell.com/supplies o
www.euro.dell.com/supplies).
Consulte "
Sustitución del cartucho de tóner"
CRUM ID
NNN-NNN
Restablezca el
XXX
Hay un tóner/tambor de imagen
incompatible instalado.
XXX corresponde a uno de los
siguientes elementos:
· Tóner Amarillo
· Tóner Cyan
· Tóner Magenta
· Tóner Negro
El error NNNN-NNN hace referencia a
problemas de la impresora.
Reemplace el cartucho de tóner, el tambor de
imagen o el fusor especificado.
Consulte "Sustitución del cartucho de tóner",
"
Sustitución de los cartuchos del tambor", o
"
Sustitución del Fusor y el rodillo separador".
Tipo de Tóner
NNN-NNN
Restablezca el
XXX
Hay instalado un tóner incompatible.
XXX corresponde a uno de los
siguientes elementos:
· Tóner Amarillo
· Tóner Cyan
· Tóner Magenta
· Tóner Negro
El error NNNN-NNN hace referencia a
problemas de la impresora.
Sustituya el cartucho de tóner especificado.
Consulte "
Sustitución del cartucho de tóner".
Tipo de Fusor
010-358
Restablezca el
Fusor
Hay instalado un fusor incompatible. Sustituya el fusor. Consulte "
Sustitución del Fusor y
el rodillo separador".
Tambor Imagen
091-912
Restablezca el
Tambor Imagen
Hay instalado un tambor de imagen
incompatible.
Sustituya el tambor de imagen. Consulte
"
Sustitución de los cartuchos del tambor".
Sensor CTD Sucio
092-310
Limpie el
Sensor CTD
El sensor del control automático de
densidad (CTD) de la impresora está
sucio.
Limpie el sensor CTD de la impresora.
Consulte "
Limpieza del sensor de control de
densidad automático (CTD)".
Cierre Puerta Fr
077-300
Puerta Frontal
Abierta
La cubierta frontal o la cubierta
frontal exterior está abierta.
Cierre la cubierta frontal o la cubierta frontal
exterior.
BndjSalidaLlena
024-920
BndjSalidaVacía
Hay demasiado papel cargado en la
bandeja de salida central.
Supera el límite de su capacidad.
Retire el papel de la bandeja de salida central.

Cargue XXX
NNN-NNN
Cargue XXX
YYY
Cargue XXX
yyy
Se cargó un tamaño de papel
incorrecto en la bandeja especificada.
XXX indica el número de la bandeja o
el alimentador multiuso.
YYY indica el tamaño de papel.
yyy indica el tipo de papel.
El error NNNN-NNN hace referencia a
problemas de la impresora.
Cargue el papel especificado en las bandejas
especificadas.
Consulte "
Carga del material de impresión en
bandejas estándar y opcionales"
Sin memoria
016-700
Trab Muy Grande
Pulse Establecer
La memoria de la impresora está llena
y no puede continuar procesando el
trabajo de impresión actual.
· Pulse
para borrar el mensaje, cancelar el
trabajo de impresión actual y realizar el trabajo
de impresión siguiente, si es que lo hay.
· Pulse Cancelar para cancelar el trabajo de
impresión actual.
· Pulse Menu para abrir Impr. almacenada y borrar
el trabajo retenido.
· Para evitar que este error se vuelva a producir,
haga lo siguiente:
· Elimine fuentes, macros y otros datos de la
memoria de la impresora.
· Instale más memoria de impresora.
Consulte "Acceso a los trabajos retenidos desde el
panel del operador"
Disco Lleno
016-980
Trab Muy Grande
Pulse Establecer
La memoria del disco RAM está llena
y no puede continuar procesando el
trabajo de impresión actual.
· Pulse
para borrar el mensaje, cancelar el
trabajo de impresión actual y realizar el trabajo
de impresión siguiente, si es que lo hay.
· Pulse Cancelar para cancelar el trabajo de
impresión actual.
· Pulse Menu para abrir Impr. almacenada y borrar
el trabajo actual.
· Para evitar que este error se vuelva a producir,
haga lo siguiente:
· Reduzca el número de páginas de impresión,
dividiendo por ejemplo los datos de impresión.
· Libere espacio de la memoria eliminando datos
innecesarios del disco RAM.
Consulte "
Acceso a los trabajos retenidos desde el
panel del operador"
Solicitud PCL
016-720
Violación Datos
Pulse Establecer
Error relativo a problemas de
emulación PCL.
· Pulse
para borrar el mensaje, cancelar el
trabajo de impresión actual y realizar el trabajo
de impresión siguiente, si es que lo hay.
· Pulse Cancel para cancelar el trabajo de
impresión.
Trab. No Válido
016-799
Violación Datos
Pulse Establecer
Cuando la configuración de la
impresora en el controlador de
impresora no corresponde con la
impresora que está utilizando,
aparece este mensaje.
· Pulse Cancel para cancelar el trabajo de
impresión.
· Compruebe que la configuración de la impresora
en el controlador de impresora se corresponde con
la impresora que está utilizando.
Listo Imprimir
010-421
Reemplace Fusor
Pronto
Hay que cambiar el fusor. Sustituya el fusor.
Consulte "
Sustitución del Fusor y el rodillo
separador".
Listo Imprimir
094-422
Reempl Rodillo
Transfer Pronto
Hay que cambiar el rodillo de
transferencia.
Reemplace el rodillo de transferencia.
Consulte "
Sustitución del cartucho de Rodillo de
Tasferencia".
Reempl. Tambor
094-402
Tambor Imagen
Reempl pronto
Hay que cambiar el tambor de
imagen,
Sustituya el tambor de imagen.
Consulte "
Sustitución de los cartuchos del tambor"
Sensor CTD Sucio
092-310
El sensor del control automático de
densidad (CTD) de la impresora está
Compruebe el sensor CTD de la impresora. Consulte
"Limpieza del sensor de control de densidad

Eliminación de atascos
La cuidada selección del material de impresión adecuado y su correcta carga le ayudará a evitar atascos. Consulte
"
Instrucciones para el material de impresión" para obtener más información.
Cómo evitar atascos
Identificación de la ubicación de atascos de papel
Eliminación de atascos de impresión en el alimentador multifunción
Eliminación de atascos de impresión en la bandeja estándar
Eliminación de atascos entre el Tambor de Imagen y el Fusor
Eliminación de atascos de impresión en el Fusor
Eliminación de atascos de impresión en el duplexer
Eliminación de atascos de impresión de los módulos de bandeja opcionales
NOTA: Antes de comprar grandes cantidades de cualquier material de impresión, Dell recomienda probar con una
muestra primero.
Cómo evitar atascos
Utilice sólo el material de impresión recomendado. Consulte "Instrucciones para el material de impresión" para
obtener más información.
Consulte "Carga del material de impresión en bandejas estándar y opcionales" y "Carga del alimentador multiuso"
para cargar el material de impresión correctamente.
No sobrecargue los orígenes del material de impresión. Asegúrese de que la altura de pila no excede la altura
máxima indicada en las etiquetas de línea de carga de las bandejas.
No cargue material de impresión arrugado, doblado, húmedo o curvado.
Airee y alise el material de impresión antes de cargarlo. Si se producen atascos con el material de impresión,
cargue las hojas de una en una en el alimentador multiuso.
No utilice material de impresión que haya cortado o recortado.
No mezcle tamaños, pesos o tipos de material de impresión en el mismo origen.
Asegúrese de que la cara de impresión recomendada está boca arriba cuando inserte el material de impresión. No
obstante, cuando utilcie el alimentador multiuso la cara de impresión recomendada es boca abajo.
Mantenga el material de impresión almacenado en un entorno adecuado. Para obtener más información, consulte
"
Almacenamiento del material de impresión."
No extraiga la bandeja de alimentación durante un trabajo de impresión.
Introduzca las bandejas con firmeza después de cargarlas.
Asegúrese de que todos los cables que se conectan a la impresora están conectados correctamente.
Si las guías están demasiado apretadas, se podrían producir atascos.
Identificación de la ubicación de atascos de papel
En la siguiente ilustración se muestra dónde se pueden producir los atascos de papel en el trayecto del material de
impresión.

PRECAUCIÓN: No intente eliminar los atascos con herramientas o instrumentos. Podría dañar la
impresora para siempre.
1
Bandeja estándar
2
Módulos de bandeja opcionales
3
Alimentador multiuso
4
Entre el Tambor de Imagen y el Fusor
5
Cubierta frontal
6
Cubierta frontal exterior
7
Duplexer
8
Fusor
Eliminación de atascos de impresión en el alimentador
multifunción
NOTA: Para eliminar el mensaje que aparece en la panel del operador, debe extraer todo el material de impresión
de su trayecto.
1. Extraiga el papel atascado del alimentador multiuso.

2. Cierre la cubierta del alimentador multiuso.
3. Levante el pestillo frontal y abra la cubierta frontal del todo. Confirme que no queden restos de papel dentro de la
impresora.
4. Cierre la cubierta frontal.
Eliminación de atascos de impresión en la bandeja estándar
NOTA: Para eliminar el mensaje que aparece en la panel del operador, debe extraer todo el material de impresión
de su trayecto.
1. Suavemente retire toda la bandeja en la impresora.
2. Retire todo el papel atascado o arrugado de la bandeja.

3. Si aún hay papel atascado en la impresora, extráigalo con cuidado para evitar que se rompa.
4. Si no se encuentra papel atascado, baje la cubierta azul en la parte superior del agujero donde se encontraba el
cartucho de la bandeja en la impresora y extraiga con cuidado el papel atascado. Cierre la cubierta azul tras extraer
el papel atascado.
5. Levante el pestillo frontal y abra la cubierta frontal del todo. Confirme que no queden restos de papel dentro de la
impresora.

6. Cierre la cubierta frontal.
7. Inserte la bandeja en la impresora y empújela hacia dentro hasta que se detenga.
PRECAUCIÓN: No ejerza demasiada fuerza sobre la bandeja. Si lo hace podría dañar la bandeja o el
interior de la impresora.
Eliminación de atascos entre el Tambor de Imagen y el Fusor
NOTA: Para eliminar el mensaje que aparece en la panel del operador, debe extraer todo el material de impresión
de su trayecto.
1. Apague la impresora y espere 30 minutos.
2. Levante el pestillo frontal y abra la cubierta frontal del todo.

3. Mueva las palancas de los extremos del Fusor a la posición de apertura y retire el papel atascado.
Si el papel está roto, retire los restos de papel dentro de la impresora.
AVISO: Asegúrese de que mueve las palancas a la posición de cierre después de retirar el papel atascado del
Fusor.
4. Cierre la cubierta frontal.
Eliminación de atascos de impresión en el Fusor
NOTA: Para eliminar el mensaje que aparece en la panel del operador, debe extraer todo el material de impresión
de su trayecto.
1. Apague la impresora y espere 30 minutos.
2. Pulse el botón lateral y abra la cubierta frontal exterior.

3. Levante las palancas de los extremos del Fusor y retire el papel atascado. Si el papel está roto, retire los restos de
papel dentro de la impresora. Baje completamente las palancas de los extremos del Fusor después de retirar el
papel atascado.
PRECAUCIÓN: El Fusor está caliente. No lo toque, si lo hace puede quemarse.
NOTA: Si sólo se ve una pequeña parte del papel atascado, lo que hace difícil su eliminación, consulte "Eliminación
de atascos entre el Tambor de Imagen y el Fusor" para retirar el papel atascado.
4. Cierre la cubierta frontal exterior.
Si ya se ha alimentado una hoja de papel de la bandeja, puede aparecer un mensaje de atasco de papel. Vaya al
paso 4.
5. Si se muestra un mensaje de atasco de papel, levante el pestillo frontal y abra la cubierta frontal del todo.

6. Retire el papel atascado si consigue verlo. Si no puede ver el papel atascado, vaya al paso 7.
NOTA: Si el atasco de papel se produce en el área del Fusor, es posible que se haya alimentado una hoja de papel
de la bandeja. Asegúrese de que no queda ningún papel dentro de la impresora, para ello siga los pasos 8 a 14.
7. Cierre la cubierta frontal.
8. Suavemente retire toda la bandeja en la impresora.
Si la impresora está equipada con un módulo de bandeja opcional, retire las bandejas por orden, empezando por la
situada más abajo.

9. Retire todo el papel atascado o arrugado de la bandeja.
10. Si aún hay papel atascado en la impresora, extráigalo con cuidado para evitar que se rompa.
11. Si no se encuentra papel atascado, baje la cubierta azul en la parte superior del agujero donde se encontraba el
cartucho de la bandeja en la impresora y extraiga con cuidado el papel atascado. Cierre la cubierta azul tras extraer
el papel atascado.

12. Levante el pestillo frontal y abra la cubierta frontal del todo. Confirme que no queden restos de papel dentro de la
impresora.
13. Cierre la cubierta frontal.
14. Inserte la bandeja en la impresora y empújela hacia dentro hasta que se detenga.

AVISO: No ejerza demasiada fuerza sobre la bandeja. Si lo hace podría dañar la bandeja o el interior de la
impresora.
Eliminación de atascos de impresión en el duplexer
NOTA: Para eliminar el mensaje que aparece en la panel del operador, debe extraer todo el material de impresión
de su trayecto.
1. Pulse el botón lateral y abra la cubierta frontal exterior.
2. Retire el papel atascado.
Si el papel está roto, retire los restos de papel dentro de la impresora.
3. Cierre la cubierta frontal exterior.

Eliminación de atascos de impresión de los módulos de
bandeja opcionales
NOTA: Para eliminar el mensaje que aparece en la panel del operador, debe extraer todo el material de impresión
de su trayecto.
1. Abra las bandejas hasta que encuentre el papel atascado.
NOTA: El papel en el módulo de bandeja alimenta la impresora desde la parte frontal de las bandejas, por tanto el
papel atascado en la bandeja inferior puede bloquear la bandeja superior del módulo o la bandeja de la impresora,
lo que le impedirá abrirla. Examine el papel atascado por orden, empezando con la bandeja inferior.
2. Retire todo el papel atascado o arrugado de la bandeja.
3. Extraiga el papel atascado con cuidado para evitar que se rompa.
Si el papel está roto, compruebe que no hay restos de papel dentro de la impresora.

4. Levante el pestillo frontal y abra la cubierta frontal del todo. Confirme que no queden restos de papel dentro de la
impresora.
5. Cierre la cubierta frontal.

6. Introduzca las bandejas en la impresora. Empuje las bandejas hasta que se detengan.

Solución de problemas
Guía de solución de problemas
Esta sección se compone de las siguientes instrucciones.
Configuración de las instrucciones de la impresora
Ajustes del usuario
Mapa de menús
Configuración de impresión de Carta Normal 1 desde el alimentador multiuso
Configuración de impresión de Carta Normal 1 desde la bandeja 1
Configuración de impresión de Carta Normal 1 desde la bandeja 2
Configuración de impresión de Transparencia desde el alimentador multiuso
Configuración de impresión de Sobre desde el alimentador multiuso
Ajuste del tamaño de papel
Ajuste del tipo de papel
Configuración
Impresión en paralelo
Impresión vía USB
Configuración de red
Configuración de seguridad
Instrucciones sobre la solución de problemas
Mapa de menús de diagnóstico (Modo Cliente)
Prueba de "Calidad de impresión"
Prueba de "Toner Pallet Check" o "Contamination chk"
Borrado de la NVRAM
Otros
Como reemplazar el tambor de imagen
Cómo instalar el cartucho de tóner
Cómo instalar el rodillo de transferencia
Cómo instalar el fusor
Instrucciones básicas de limpieza del tóner
Esta sección le ayudará a solucionar problemas relacionados con la impresora, las opciones o la calidad de impresión.
Problemas básicos de la impresora

Problemas en pantalla
Problemas de impresión
Problemas de calidad de impresión
Problemas de opciones
Otros problemas
Cómo ponerse en contacto con el servicio de asistencia técnica
Problemas básicos de la impresora
Algunos de los problemas que presenta la impresora pueden ser fáciles de resolver. Si se produce un problema con su
impresora, compruebe lo siguiente:
Si aparece un mensaje en el panel del operador, consulte "Descripción de los mensajes de la impresora."
El cable de alimentación de la impresora está conectado a la impresora y a un enchufe eléctrico con toma de tierra.
El interruptor de encendido de la impresora está en la posición de encendido.
La toma de alimentación no está desconectada por ningún conmutador o disyuntor.
El resto del equipo eléctrico conectado a la toma de alimentación funciona.
Todas las opciones están correctamente instaladas.
Si ha comprobado todo lo mencionado anteriormente y todavía tiene un problema, apague la impresora, espere
unos 10 segundos y vuelva a encenderla. Es una medida que, con frecuencia, soluciona el problema.
AVISO: si aparece un mensaje de error, consulte "Descripción de los mensajes de la impresora."
Problemas en pantalla
Problema Acción
El panel del operador sólo muestra
diamantes o está en blanco.
· Apague la impresora, espere unos 10 segundos y vuelva a encenderla.
· Self Test Message aparece en el panel del operador. Cuando la prueba
finalice, aparecerá el mensaje Listo Imprimir.
Los cambios en los valores de los menús
efectuados desde el panel del operador no
surten efecto.
Los valores definidos en el programa de software, en el controlador de
impresora o en las utilidades de la impresora anulan los valores definidos
en el panel del operador.
· Cambie los valores de los menús desde el controlador de impresora, las
utilidades de la impresora o el programa de software en lugar de desde el
panel del operador.
Problemas de impresión
Problema
Acción
El trabajo no se imprime o se
imprimen caracteres incorrectos.
Asegúrese de que el mensaje Listo Imprimir aparece en el panel del operador
antes de enviar un trabajo a imprimir. Pulse Menu para volver a Listo Imprimir.
Compruebe que hay material de impresión cargado en la impresora. Pulse Menu
para volver a Listo Imprimir.
Compruebe que la impresora está utilizando el lenguaje de descripción de páginas

(PDL) correcto.
Verifique que utiliza el controlador de impresora correcto.
Compruebe que la impresora está utilizando el cable Ethernet, USB o IEEE
adecuado y que está conectado correctamente en la parte posterior de la
impresora.
Asegúrese de seleccionar el material de impresión correcto.
Si utiliza un controlador de impresión diferida, compruebe que no está parado.
Compruebe la interfaz de la impresora en el menú Configurar.
Determine qué interfaz del host está utilizando. Imprima una página de valores del
panel para comprobar que los valores actuales de la interfaz son correctos.
El material de impresión no se
carga correctamente
o se producen cargas múltiples.
Asegúrese de que el material de impresión que está utilizando cumple las
especificaciones de su impresora. Consulte "
Materiales de impresión admitidos"
para obtener más información.
Airee el material de impresión antes de cargarlo en cualquiera de los orígenes.
Compruebe que el material de impresión está cargado correctamente.
Asegúrese de que las guías de longitud y anchura de los orígenes de material de
impresión se ajustan correctamente.
No sobrecargue los orígenes del material de impresión.
No fuerce el material de impresión en el alimentador multiuso, ya que, de hacerlo,
podría doblarlo o arrugarlo.
Extraiga cualquier material de impresión que está arrugado de los orígenes.
Cargue correctamente la cara de impresión recomendada para el tipo de material
de impresión que utilice. Consulte "
Carga del material de impresión en bandejas
estándar y opcionales" para obtener más información.
Gire o dé la vuelta al material de impresión e intente imprimir de nuevo, para ver
si mejora la alimentación.
No mezcle distintos tipos de material de impresión.
No mezcle pilas de material de impresión.
Retire la primera y última hoja de una pila antes de cargar el material de
impresión.
Cargue un origen de material de impresión sólo cuando está vacío.
Los sobres no se cargan
correctamente o se producen
cargas múltiples.
Extraiga la pila de sobres del alimentador multiuso.
Se producen saltos de página
inesperados.
Compruebe el
"TiempEsperaTrab" en el menú Config. Básicas. Incremente el
valor.
El trabajo se imprime desde el
origen incorrecto o en el material
de impresión incorrecto.
Compruebe el Tipo Papel en el menú Config Bandeja desde el panel del
operador de la impresora y en el controlador de impresora.
El material de impresión no se
apila de forma ordenada en
ninguna de las bandejas de salida.
Dé la vuelta a la pila de material de impresión en la bandeja o en el alimentador
multiuso.
La impresora no admite la
impresión dúplex.
Asegúrese de que está seleccionada la opción Duplex en el menú PCL (Printer
Control Language) en el panel del operador de la impresora y en el controlador de
impresora.
Compruebe que la impresora tiene instalada suficiente memoria.

Problemas de calidad de impresión
Problema
Acción
La impresión es
demasiado clara.
· Puede que quede poco tóner. Compruebe el nivel de tóner y, si es necesario, cambie los
cartuchos de tóner.
· Desactive la casilla de verificación Modo Borrador en la ficha Avanzado del controlador de
impresión.
· Si va a imprimir en una superficie de impresión desigual, cambie los valores de Tipo Papel
en el menú Config Bandeja. Consulte "
Tipo Papel".
· Asegúrese de utilizar el material de impresión correcto.
· Es posible que tenga que cambiar el Tambor de Imagen. Cambie el Tambor de Imagen.
· El revelador está dañado. Póngase en contacto con Dell. Consulte "Cómo ponerse en contacto
con Dell" en el Manual del propietario.
El tóner mancha o se
imprime fuera de la
página.
· Si va a imprimir en una superficie de impresión desigual, cambie los valores de Tipo Papel en
el menú Config Bandeja. Consulte "
Tipo Papel".
· Compruebe que el material de impresión se encuentra dentro de las especificaciones de la
impresora.
· El fusor está viejo o dañado. Sustituya el fusor. Consulte "
Sustitución del Fusor y el rodillo
separador".
Aparecen puntos de
tóner en la página/la
impresión está
borrosa.
· Asegúrese de que el cartucho de tóner está correctamente instalado.
· Cambie el tambor de imagen. Consulte "
Sustitución de los cartuchos del tambor".
· El revelador está dañado. Póngase en contacto con Dell. Consulte "Cómo ponerse en contacto
con Dell" en el Manual del propietario.
Toda la página está
en blanco.
· Compruebe que se ha extraído todo el material de embalaje del cartucho de tóner.
· Asegúrese de que el cartucho de tóner está correctamente instalado.
· Puede que quede poco tóner. Cambie el cartucho de tóner. Consulte "
Sustitución del cartucho
de tóner".
· El revelador está dañado. Póngase en contacto con Dell. Consulte "Cómo ponerse en contacto
con Dell" en el Manual del propietario.
Aparecen líneas en la
página.
· Puede que quede poco tóner. Cambie el cartucho de tóner. Consulte "
Sustitución del cartucho
de tóner".
· Si utiliza formularios preimpresos, asegúrese de que el tóner puede soportar temperaturas de
0ºC a 35ºC.

Los caracteres tienen
bordes dentados o
desiguales.
· Cambie el Modo de Impresión de la ficha Gráficos (o en el cuadro de diálogo Avanzado) a
Estándar en el controlador de impresora.
· Si utiliza fuentes cargadas, compruebe que son compatibles con la impresora, el ordenador
host y el programa de software.
Parte o toda la página
se imprime en negro.
· Asegúrese de que el cartucho de tóner está correctamente instalado.
El trabajo se imprime,
pero los márgenes
lateral y superior son
incorrectos.
· Asegúrese de que los márgenes se han definido correctamente en el programa de software.
La impresión en
ambos extremos de
las transparencias se
desvanece.
· Esto sucede cuando la impresora está funcionando en un lugar donde la humedad relativa
alcanza el 85% o más. Regule la humedad o coloque la impresora en un entorno adecuado.

El registro de color
está desalineado.
· Imprima el cuadro de registro de colores y ajuste el registro de colores desde el panel del
operador mediante el uso de dicho cuadro.
· Consulte "Ajust Color Reg" para obtener más información.
Se imprimen puntos
de colores a intervalos
regulares.
· Limpie el tambor de imagen.
· Para obtener más información, consulte "
Limpieza del Tambor de Imagen".
Espacios parcialmente
en blanco, papel
arrugado o impresión
con manchas de tinta.
· La condensación en el interior de la impresora produce espacios parcialmente en blanco o
arrugas en el papel. Encienda la impresora y déjela encendida al menos durante una hora
para eliminar la condensación. Si el problema persiste, póngase en contacto con Dell.
Consulte "Cómo ponerse en contacto con Dell" en el Manual del propietario.

Espacios en blanco
verticales
· El revelador está dañado. Póngase en contacto con Dell. Consulte "Cómo ponerse en contacto
con Dell" en el Manual del propietario.
Problemas de opciones
Si una opción no funciona correctamente después de instalarla o si deja de funcionar:
Apague la impresora, espere unos 10 segundos y vuelva a encenderla. Si con esto no resuelve el problema,
desenchufe la impresora y compruebe la conexión entre la opción y la impresora.
Imprima la página de valores de la impresora para comprobar si la opción aparece en la lista de opciones
instaladas. Si no aparece, vuelva a instalarla. Consulte "
Impresión de una página de valores de la impresora".
Asegúrese de que la opción está seleccionada en el controlador de impresora que está utilizando.
En la siguiente tabla se muestran las opciones de la impresora y las soluciones propuestas para los problemas
relacionados. Si la solución propuesta no resuelve el problema, póngase en contacto con nuestro servicio de asistencia
técnica.
Problema
Acción
Bandeja
opcional
· Asegúrese de que las bandejas (módulo de bandeja de 500-hojas o módulo de bandeja de 1000-hojas)
están conectadas correctamente.
· Compruebe que el material de impresión está cargado correctamente. Consulte "
Carga del material de
impresión en bandejas estándar y opcionales" para obtener más información.
Tarjeta de
memoria
· Compruebe que la tarjeta de memoria está conectada correctamente a la placa del sistema de la
impresora.
Tarjeta
multiprotocolo
· Compruebe que la tarjeta está correctamente instalada en la ranura correspondiente.
· Asegúrese de que utiliza la tarjeta correcta.
Tarjeta de
disco duro
· Compruebe que la tarjeta de disco duro está conectada correctamente a la placa del sistema de la
impresora.
Otros problemas
Problema
Acción
Ha aparecido
condensación en
el interior de la
impresora.
· A través del panel del operador, defina el tiempo que la impresora permanece en modo de ahorro
de energía en 60 minutos y luego deje la impresora encendida. El interior de la impresora se
calienta y la condensación se evapora. Una vez evaporada la condensación, ya puede utilizar la
impresora con normalidad.
Cómo ponerse en contacto con el servicio de asistencia técnica

Cuando solicite asistencia técnica para la impresora, tenga preparada la descripción del problema que se produce o del
mensaje de error de la pantalla.
Necesitará saber el tipo de modelo y el número de serie de la impresora. Consulte esta información en la etiqueta de la
parte posterior de la impresora al lado de la tarjeta del controlador.
Guía de solución de problemas
Configuración de las instrucciones de la impresora
Ajustes del usuario
Mapa de menús
Configuración de impresión de Carta Normal 1 desde el alimentador multiuso
1. En el panel de operación de la impresora, pulse MENU.
2. Pulse
hasta llegar a Config. Bandeja.
3. Pulse
para seleccionar Config. Bandeja.
4. Pulse
hasta llegar a Tamaño Papel. (SÓLO EN LA 3x00cn)

5. Pulse para seleccionar Tamaño Papel. (SÓLO EN LA 3x00cn)
6. Pulse
hasta llegar a MPF. (SÓLO EN LA 3x00cn)
7. Pulse
para seleccionar MPF. (SÓLO EN LA 3x00cn)
8. Utilice
y para seleccionar el tamaño de papel correspondiente (Carta). (SÓLO EN LA 3x00cn)
9. Pulse el botón central, SELECT, cuando aparezca Carta en la línea inferior, y se insertará un " al lado. (SÓLO EN LA
3x00cn)
10. Ya tenemos ajustado el Tamaño de MPF a Carta. (SÓLO EN LA 3x00cn)
11. Ahora pulse MENU para volver a Config. Bandeja/Tamaño Papel.
12. Pulse
hasta llegar a Tipo Papel.
13. Pulse
para seleccionar Tipo Papel.
14. Pulse
hasta llegar a MPF.
15. Pulse
para seleccionar MPF.
16. Utilice
y para seleccionar el tipo de papel correspondiente (Normal 1).
17. Pulse SELECT cuando aparezca Normal 1 en la línea inferior.
18. Ya tenemos ajustado el Tipo de MPF a Normal 1.
19. Ahora pulse MENU para volver a Listo Imprimir.
20. A continuación inserte una pila de papel tamaño Carta en el MPF.
21. En la pantalla aparecerá MPF/Carta. (SÓLO EN LA 3x00cn)
22. Pulse SELECT para confirmar el mensaje. (SÓLO EN LA 3x00cn)
23. En la pantalla aparecerá MPF/Normal 1.
24. Pulse SELECT para confirmar el mensaje.
25. Ya tenemos todos los ajustes de hardware de la impresora correctos.
A continuación, todas las capturas de pantalla de ajustes de software son de WORD, ya que han sido realizadas en WORD.
No obstante, si en alguna aplicación va a Archivo ® Imprimir y hace clic en el botón Propiedades , podrá ver la misma
ventana de propiedades del controlador.
26. Abra Word y cree un documento nuevo.
27. Vaya a Archivo ® Imprimir.
28. En la lista de impresoras seleccione la Dell Color Laser Printer.
29. Haga clic en el botón Propiedades de la derecha.
30. Aparecerá la ventana de propiedades del controlador.
31. Haga clic en la pestaña Bandeja de Papel.
32. Cambie el Origen del Papel a MPF.
33. Haga clic en la pestaña Papel.
34. En Tamaño Papel seleccione Carta.
35. En Tam. Salida seleccione Igual que Tam. Papel.
36. Haga clic en OK.
37. Haga clic en Cerrar.

38. El controlador de la impresora ya está configurado correctamente.
39. Vaya a Archivo ® Configurar página.
40. Haga clic en la pestaña Papel.
41. Cambie el Tamaño del papel a Legal.
42. Cambie el valor de los dos campos de Origen del papel a "BANDEJA PREDETERMINADA SEGÚN LA IMPRESORA"
43. Haga clic en Aceptar.
44. Escriba algo en el cuerpo del documento y haga clic en Imprimir.
Configuración de impresión de Carta Normal 1 desde la bandeja 1
1. En el panel de operación de la impresora, pulse MENU.
2. Pulse
hasta llegar a Config. Bandeja.
3. Pulse
para seleccionar Config. Bandeja.
4. Pulse
hasta llegar a Tamaño Papel. (SÓLO EN LA 3x00cn)
5. Pulse
para seleccionar Tamaño Papel. (SÓLO EN LA 3x00cn)
6. Pulse
hasta llegar a Bandeja 1. (SÓLO EN LA 3x00cn)
7. Pulse
para seleccionar Bandeja 1. (SÓLO EN LA 3x00cn)
8. Utilice
y para seleccionar el tamaño de papel correspondiente (Carta). (SÓLO EN LA 3x00cn)
9. Pulse el botón central, SELECT, cuando aparezca Carta en la línea inferior, y se insertará un " al lado. (SÓLO EN LA
3x00cn)
10. Ya tenemos ajustado el Tamaño de Bandeja 1 a Carta. (SÓLO EN LA 3x00cn)
11. Ahora pulse MENU para volver a Config. Bandeja/Tamaño Papel.
12. Pulse
hasta llegar a Tipo Papel.
13. Pulse
para seleccionar Tipo Papel.
14. Pulse
hasta llegar a Bandeja 1.
15. Pulse
para seleccionar Bandeja 1.
16. Utilice
y para seleccionar el tipo de papel correspondiente (Normal 1).
17. Pulse SELECT cuando aparezca Normal 1 en la línea inferior.
18. Ya tenemos ajustado el Tipo de Bandeja 1 a Normal 1.
19. Ahora pulse MENU para volver a Listo Imprimir.
20. A continuación inserte una pila de papel tamaño Carta en la Bandeja 1.
21. En la pantalla aparecerá Bandeja 1/Carta. (SÓLO EN LA 3x00cn)
22. Pulse SELECT para confirmar el mensaje. (SÓLO EN LA 3x00cn)
23. En la pantalla aparecerá Bandeja 1/Normal 1.
24. Pulse SELECT para confirmar el mensaje.
25. Ya tenemos todos los ajustes de hardware de la impresora correctos.

A continuación, todas las capturas de pantalla de ajustes de software son de WORD, ya que han sido realizadas en WORD.
No obstante, si en alguna aplicación va a Archivo ® Imprimir y hace clic en el botón Propiedades, podrá ver la misma
ventana de propiedades del controlador.
26. Abra Word y cree un documento nuevo.
27. Vaya a Archivo ® Imprimir.
28. En la lista de impresoras seleccione la Dell Color Laser Printer.
29. Haga clic en el botón Propiedades de la derecha.
30. Aparecerá la ventana de propiedades del controlador.
31. Haga clic en la pestaña Bandeja de Papel.
32. Cambie el Origen del Papel a Bandeja 1.
33. Haga clic en la pestaña Papel.
34. En Tamaño Papel seleccione Carta.
35. En Tam. Salida seleccione Igual que Tam. Papel.
36. Haga clic en Aceptar.
37. Haga clic en Cerrar.
38. El controlador de la impresora ya está configurado correctamente.
39. Vaya a Archivo ® Configurar página.
40. Haga clic en la pestaña Papel.
41. Cambie el Tamaño del papel a Legal.
42. Cambie el valor de los dos campos de Origen del papel a "BANDEJA PREDETERMINADA SEGÚN LA IMPRESORA"
43. Haga clic en Aceptar.
44. Escriba algo en el cuerpo del documento y haga clic en Imprimir.
Configuración de impresión de Carta Normal 1 desde la bandeja 2
1. En el panel de operación de la impresora, pulse MENU.
2. Pulse
hasta llegar a Config. Bandeja.
3. Pulse
para seleccionar Config. Bandeja.
4. Pulse
hasta llegar a Tamaño Papel. (SÓLO EN LA 3x00cn)
5. Pulse
para seleccionar Tamaño Papel. (SÓLO EN LA 3x00cn)
6. Pulse
hasta llegar a Bandeja 2. (SÓLO EN LA 3x00cn)
7. Pulse
para seleccionar Bandeja 2. (SÓLO EN LA 3x00cn)
8. Utilice
y para seleccionar el tamaño de papel correspondiente (Carta). (SÓLO EN LA 3x00cn)
9. Pulse el botón central, SELECT, cuando aparezca Carta en la línea inferior, y se insertará un " al lado. (SÓLO EN LA
3x00cn)
10. Ya tenemos ajustado el Tamaño de Bandeja 2 a Carta. (SÓLO EN LA 3x00cn)
11. Ahora pulse MENU para volver a Config. Bandeja/Tamaño Papel.
12. Pulse
hasta llegar a Tipo Papel.

13. Pulse para seleccionar Tipo Papel.
14. Pulse
hasta llegar a Bandeja 2.
15. Pulse
para seleccionar Bandeja 2.
16. Utilice
y para seleccionar el tipo de papel correspondiente (Normal 1).
17. Pulse SELECT cuando aparezca Normal 1 en la línea inferior.
18. Ya tenemos ajustado el Tipo de Bandeja 1 a Normal 2.
19. Ahora pulse MENU para volver a Listo Imprimir.
20. A continuación inserte una pila de papel tamaño Carta en la Bandeja 2.
21. En la pantalla aparecerá Bandeja 2/Carta. (SÓLO EN LA 3x00cn)
22. Pulse SELECT para confirmar el mensaje. (SÓLO EN LA 3x00cn)
23. En la pantalla aparecerá Bandeja 2/Normal 1.
24. Pulse SELECT para confirmar el mensaje.
25. Ya tenemos todos los ajustes de hardware de la impresora correctos.
A continuación, todas las capturas de pantalla de ajustes de software son de WORD, ya que han sido realizadas en WORD.
No obstante, si en alguna aplicación va a Archivo ® Imprimir y hace clic en el botón Propiedades , podrá ver la misma
ventana de propiedades del controlador.
26. Abra Word y cree un documento nuevo.
27. Vaya a Archivo ® Imprimir.
28. En la lista de impresoras seleccione la Dell Color Laser Printer.
29. Haga clic en el botón Propiedades de la derecha.
30. Aparecerá la ventana de propiedades del controlador.
31. Haga clic en la pestaña Bandeja de Papel.
32. Cambie el Origen del Papel a Bandeja 2.
33. Haga clic en la pestaña Papel.
34. En Tamaño Papel seleccione Carta.
35. En Tam. Salida seleccione Igual que Tam. Papel.
36. Haga clic en Aceptar.
37. Haga clic en Cerrar.
38. El controlador de la impresora ya está configurado correctamente.
39. Vaya a Archivo ® Configurar página.
40. Haga clic en la pestaña Papel.
41. Cambie el Tamaño del papel a Legal.
42. Cambie el valor de los dos campos de Origen del papel a "BANDEJA PREDETERMINADA SEGÚN LA IMPRESORA"
43. Haga clic en Aceptar.
44. Escriba algo en el cuerpo del documento y haga clic en Imprimir.
Configuración de impresión de Transparencia desde el alimentador multiuso

1. En el panel de operación de la impresora, pulse MENU.
2. Pulse
hasta llegar a Config. Bandeja.
3. Pulse
para seleccionar Config. Bandeja.
4. Pulse
hasta llegar a Tamaño Papel. (SÓLO EN LA 3x00cn)
5. Pulse
para seleccionar Tamaño Papel. (SÓLO EN LA 3x00cn)
6. Pulse
hasta llegar a MPF. (SÓLO EN LA 3x00cn)
7. Pulse
para seleccionar MPF. (SÓLO EN LA 3x00cn)
8. Utilice
y para seleccionar el tamaño de papel correspondiente (Transparencia). (SÓLO EN LA 3x00cn)
9. Pulse el botón central, SELECT, cuando aparezca Transparencia en la línea inferior, y se insertará un " al lado.
(SÓLO EN LA 3x00cn)
10. Ya tenemos ajustado el Tamaño de MPF a Transparencia. (SÓLO EN LA 3x00cn)
11. Ahora pulse MENU para volver a Config. Bandeja/Tamaño Papel.
12. Pulse
hasta llegar a Tipo Papel.
13. Pulse
para seleccionar Tipo Papel.
14. Pulse
hasta llegar a MPF.
15. Pulse
para seleccionar MPF.
16. Utilice
y para seleccionar el tipo de papel correspondiente (Normal 1).
17. Pulse SELECT cuando aparezca Normal 1 en la línea inferior.
18. Ya tenemos ajustado el Tipo de MPF a Normal 1.
19. Ahora pulse MENU para volver a Listo Imprimir.
20. A continuación inserte una pila de papel tamaño Transparencia en el MPF.
21. En la pantalla aparecerá MPF/Transparencia. (SÓLO EN LA 3x00cn)
22. Pulse SELECT para confirmar el mensaje. (SÓLO EN LA 3x00cn)
23. En la pantalla aparecerá MPF/Normal 1.
24. Pulse SELECT para confirmar el mensaje.
25. Ya tenemos todos los ajustes de hardware de la impresora correctos.
A continuación, todas las capturas de pantalla de ajustes de software son de WORD, ya que han sido realizadas en WORD.
No obstante, si en alguna aplicación va a Archivo ® Imprimir y hace clic en el botón Propiedades , podrá ver la misma
ventana de propiedades del controlador.
26. Abra Word y cree un documento nuevo.
27. Vaya a Archivo ® Imprimir.
28. En la lista de impresoras seleccione la Dell Color Laser Printer.
29. Haga clic en el botón Propiedades de la derecha.
30. Aparecerá la ventana de propiedades del controlador.
31. Haga clic en la pestaña Bandeja de Papel.
32. Cambie el Origen del Papel a MPF.

33. Haga clic en la pestaña Papel.
34. En Tamaño Papel, seleccione Transparencia.
35. En Tam. Salida seleccione Igual que Tam. Papel.
36. Haga clic en Aceptar.
37. Haga clic en Cerrar.
38. El controlador de la impresora ya está configurado correctamente.
39. Vaya a Archivo ® Configurar página.
40. Haga clic en la pestaña Papel.
41. Cambie el Tamaño del papel a Legal.
42. Cambie el valor de los dos campos de Origen del papel a "BANDEJA PREDETERMINADA SEGÚN LA IMPRESORA"
43. Haga clic en Aceptar.
44. Escriba algo en el cuerpo del documento y haga clic en Imprimir.
Configuración de impresión de Sobre desde el alimentador multiuso
1. En el panel de operación de la impresora, pulse MENU.
2. Pulse
hasta llegar a Config. Bandeja.
3. Pulse
para seleccionar Config. Bandeja.
4. Pulse
hasta llegar a Tamaño Papel. (SÓLO EN LA 3x00cn)
5. Pulse
para seleccionar Tamaño Papel. (SÓLO EN LA 3x00cn)
6. Pulse
hasta llegar a MPF. (SÓLO EN LA 3x00cn)
7. Pulse
para seleccionar MPF. (SÓLO EN LA 3x00cn)
8. Utilice
y para seleccionar el tamaño de papel correspondiente (Sobre). (SÓLO EN LA 3x00cn)
9. Pulse el botón central, SELECT, cuando aparezca Sobre en la línea inferior, y se insertará un " al lado. (SÓLO EN
LA 3x00cn)
10. Ya tenemos ajustado el Tamaño de MPF a Sobre. (SÓLO EN LA 3x00cn)
11. Ahora pulse MENU para volver a Config. Bandeja/Tamaño Papel.
12. Pulse
hasta llegar a Tipo Papel.
13. Pulse
para seleccionar Tipo Papel.
14. Pulse
hasta llegar a MPF.
15. Pulse
para seleccionar MPF.
16. Utilice
y para seleccionar el tipo de papel correspondiente (Normal 1).
17. Pulse SELECT cuando aparezca Normal 1 en la línea inferior.
18. Ya tenemos ajustado el Tipo de MPF a Normal 1.
19. Ahora pulse MENU para volver a Listo Imprimir.
20. A continuación inserte una pila de papel tamaño Sobre en el MPF.
21. En la pantalla aparecerá MPF/Sobre. (SÓLO EN LA 3x00cn)

22. Pulse SELECT para confirmar el mensaje. (SÓLO EN LA 3x00cn)
23. En la pantalla aparecerá MPF/Normal 1.
24. Pulse SELECT para confirmar el mensaje.
25. Ya tenemos todos los ajustes de hardware de la impresora correctos.
A continuación, todas las capturas de pantalla de ajustes de software son de WORD, ya que han sido realizadas en WORD.
No obstante, si en alguna aplicación va a Archivo ® Imprimir y hace clic en el botón Propiedades , podrá ver la misma
ventana de propiedades del controlador.
26. Abra Word y cree un documento nuevo.
27. Vaya a Archivo ® Imprimir.
28. En la lista de impresoras seleccione la Dell Color Laser Printer.
29. Haga clic en el botón Propiedades de la derecha.
30. Aparecerá la ventana de propiedades del controlador.
31. Haga clic en la pestaña Bandeja de Papel.
32. Cambie el Origen del Papel a MPF.
33. Haga clic en la pestaña Papel.
34. En Tamaño Papel, seleccione Sobre.
35. En Tam. Salida seleccione Igual que Tam. Papel.
36. Haga clic en Aceptar.
37. Haga clic en Cerrar.
38. El controlador de la impresora ya está configurado correctamente.
39. Vaya a Archivo ® Configurar página.
40. Haga clic en la pestaña Papel.
41. Cambie el Tamaño del papel a Legal.
42. Cambie el valor de los dos campos de Origen del papel a "BANDEJA PREDETERMINADA SEGÚN LA IMPRESORA"
43. Haga clic en Aceptar.
44. Escriba algo en el cuerpo del documento y haga clic en Imprimir.
Ajuste del tamaño de papel
1. Empezar aquí
2. En la impresora, pulse MENÚ.
3. Pulse
hasta llegar a Config. Bandeja.
4. Pulse
para seleccionar Config. Bandeja.
5. Pulse
hasta llegar a Tamaño Papel.
6. Pulse
para seleccionar Tamaño Papel.
7. Pulse
hasta llegar a MPF.
8. Pulse
para seleccionar MPF.

9. Utilice y para seleccionar el tamaño de papel correspondiente (Carta).
10. Pulse el botón central, SELECT, cuando aparezca Carta en la línea inferior, y se insertará un " al lado.
11. Ya tenemos ajustado el Tamaño de MPF a Carta.
12. Ahora pulse MENU para volver a Config. Bandeja/Tamaño Papel.
13. Pulse
hasta llegar a Tipo Papel.
14. Pulse
para seleccionar Tipo Papel.
15. Pulse
hasta llegar a MPF.
16. Pulse
para seleccionar MPF.
17. Utilice
y para seleccionar el tipo de papel correspondiente (Normal 1).
18. Pulse SELECT cuando aparezca Normal 1 en la línea inferior.
19. Ya tenemos ajustado el Tipo de MPF a Normal 1.
20. Ahora pulse MENU para volver a Listo Imprimir.
21. A continuación inserte una pila de papel tamaño Carta en el MPF.
22. En la pantalla aparecerá MPF/Carta.
23. Pulse SELECT para confirmar el mensaje.
24. En la pantalla aparecerá MPF/Normal 1.
25. Pulse SELECT para confirmar el mensaje.
26. Ya tenemos todos los ajustes de hardware de la impresora correctos.
A continuación, todas las capturas de pantalla de ajustes de software son de WORD, ya que han sido realizadas en WORD.
No obstante, si en alguna aplicación va a Archivo ® Imprimir y hace clic en el botón Propiedades , podrá ver la misma
ventana de propiedades del controlador.
27. Abra Word y cree un documento nuevo.
28. Vaya a Archivo ® Imprimir.
29. En la lista de impresoras seleccione la Dell Color Laser Printer.
30. Haga clic en el botón Propiedades de la derecha.
31. Aparecerá la ventana de propiedades del controlador.
32. Haga clic en la pestaña Bandeja de Papel.
33. Cambie el Origen del Papel a MPF.
34. Haga clic en el botón Configuración MPF.
35. En la lista de tipos de papel, seleccione Normal 1.
36. Haga clic en Aceptar.
37. Haga clic en la pestaña Papel.
38. En Tamaño Papel seleccione Carta.
39. En Tam. Salida seleccione Igual que Tam. Papel.
40. Haga clic en Aceptar.
41. Haga clic en Cerrar.

Ajuste del tipo de papel
Tipo de papel Peso (gsm) Observaciones
Normal1 60-80 -
Normal2 81-105 -
Cubiertas1 106-163 -
Cubiertas2 164-216 -
Encapado1 106-163 No se puede utilizar papel de BJP (Impresora de inyección de burbuja).
Encapado2 164-216 No se puede utilizar papel de BJP (Impresora de inyección de burbuja).
Transparencia - No se puede utilizar papel de BJP (Impresora de inyección de burbuja).
Etiqueta - No se puede utilizar papel de BJP (Impresora de inyección de burbuja).
Sobres - -
Configuración
Impresión en paralelo
Una impresora local es una impresora conectada al ordenador o a un servidor de impresión mediante un cable USB o un
cable paralelo.
Instalación de los controladores de impresora
Conexión de la impresora al ordenador antes de insertar el CD Controladores y utilidades
NOTA: siguiendo este método de instalación, compruebe antes de empezar que la impresora no está conectada al
ordenador.
Una vez instalado el controlador de impresora, debe configurar los valores de Opciones instalables en Propiedades de la
impresora según las opciones que haya instalado.
Windows 98, Me, 2000, XP y Server 2003
1. Conecte la impresora al ordenador.
2. Cuando aparezca la pantalla Asistente para hardware nuevo encontrado, haga clic en Cancelar.
3. Introduzca el CD Controladores y utilidades en el ordenador.
4. Haga clic en Instalación Personal.
5. Haga clic en Instalar. Aparece el Asistente para hardware nuevo encontrado.
6. Haga clic en Siguiente. El asistente automáticamente busca e instala el controlador de impresora correspondiente.
7. Cuando aparezca la pantalla Finalización del Asistente para hardware nuevo encontrado, haga clic en
Finalizar.
8. Active la casilla de verificación Instalación Típica o Instalación Personalizada y, a continuación, haga clic en
Siguiente. Si seleccionó Instalación personalizada, puede seleccionar el software que desea instalar.
9. Si utiliza Windows 98 o Me, aparece el contrato de licencia de Adobe; haga clic para aceptarlo y luego haga clic en
Instalar.
10. Cuando aparezca la ventana ¡Felicitaciones!, en Windows 2000, Windows XP y Server 2003, haga clic en
Imprimir página de prueba si fuese necesario. Haga clic en Finalizar.

11. Pulse Cancelar.
Windows 95 y NT 4.0
1. Conecte la impresora al ordenador.
2. Introduzca el CD Controladores y utilidades en el ordenador.
3. Haga clic en Instalación Personal.
4. En la pantalla Agregar impresora, seleccione el nombre del puerto en el cuadro combinado Nombre del Puerto
y, a continuación, configure las opciones de la impresora en Configuración de la Impresora. Haga clic en
Siguiente.
5. Active la casilla de verificación Instalación Típica o Instalación Personalizada y, a continuación, haga clic en
Siguiente. Si seleccionó Instalación personalizada, puede seleccionar el software que desea instalar.
6. Aparece el contrato de licencia de Adobe; haga clic para aceptarlo y luego haga clic en Instalar.
7. Cuando aparezca la pantalla ¡Felicitaciones!, haga clic en Finalizar.
8. Pulse Cancelar.
Impresión vía USB
Una impresora local es una impresora conectada al ordenador o a un servidor de impresión mediante un cable USB o un
cable paralelo.
Instalación de los controladores de impresora
Conexión de la impresora al ordenador antes de insertar el CD Controladores y utilidades
NOTA: siguiendo este método de instalación, compruebe antes de empezar que la impresora no está conectada al
ordenador.
Una vez instalado el controlador de impresora, debe configurar los valores de Opciones instalables en Propiedades de la
impresora según las opciones que haya instalado.
Windows 98, Me, 2000, XP y Server 2003
1. Conecte la impresora al ordenador.
2. Cuando aparezca la pantalla Asistente para hardware nuevo encontrado, haga clic en Cancelar.
3. Introduzca el CD Controladores y utilidades en el ordenador.
4. Haga clic en Instalación Personal.
5. Haga clic en Instalar. Aparece el Asistente para hardware nuevo encontrado.
6. Haga clic en Siguiente. El asistente automáticamente busca e instala el controlador de impresora correspondiente.
7. Cuando aparezca la pantalla Finalización del Asistente para hardware nuevo encontrado, haga clic en
Finalizar.
8. Active la casilla de verificación Instalación Típica o Instalación Personalizada y, a continuación, haga clic en
Siguiente. Si seleccionó Instalación personalizada, puede seleccionar el software que desea instalar.
9. Si utiliza Windows 98 o Me, aparece el contrato de licencia de Adobe; haga clic para aceptarlo y luego haga clic en
Instalar.
10. Cuando aparezca la ventana ¡Felicitaciones!, en Windows 2000, Windows XP y Server 2003, haga clic en
Imprimir página de prueba si fuese necesario. Haga clic en Finalizar.
11. Pulse Cancelar.

Windows 95 y NT 4.0
1. Conecte la impresora al ordenador.
2. Introduzca el CD Controladores y utilidades en el ordenador.
3. Haga clic en Instalación Personal.
4. En la pantalla Agregar impresora, seleccione el nombre del puerto en el cuadro combinado Nombre del Puerto
y, a continuación, configure las opciones de la impresora en Configuración de la Impresora. Haga clic en
Siguiente.
5. Active la casilla de verificación Instalación Típica o Instalación Personalizada y, a continuación, haga clic en
Siguiente. Si seleccionó Instalación personalizada, puede seleccionar el software que desea instalar.
6. Aparece el contrato de licencia de Adobe; haga clic para aceptarlo y luego haga clic en Instalar.
7. Cuando aparezca la pantalla ¡Felicitaciones!, haga clic en Finalizar.
8. Pulse Cancelar.
Configuración de red
NOTA: para utilizar la impresora en un entorno UNIX o Linux, deberá instalar un filtro UX o un controlador para
Linux. Para obtener más información sobre cómo instalar y utilizar estos componentes, consulte la Guía del usuario.
NOTA: cuando utilice una unidad de CD en un entorno Linux, deberá montar el CD según el entorno del sistema.
Las cadenas de comandos son mount/media/cdrom.
Deshabilitar el servidor de seguridad (firewall) de Microsoft® Windows® antes de instalar el software de la
impresora
NOTA: si tiene Windows XP Service Pack 2 instalado, este paso puede que no sea necesario.
Si la impresora está conectada directamente a una red y el servidor de seguridad de Windows XP está habilitado, no
podrá ver las impresoras conectadas a la red cuando ejecute el software de instalación de la impresora Dell™. Para evitar
esto, deshabilite el servidor de seguridad de Windows XP antes de instalar el software de la impresora Dell. Para habilitar
o deshabilitar el servidor de seguridad de XP, siga estos pasos.
AVISO: Dell recomienda habilitar el servidor de seguridad de Windows XP después de instalar el software de la
impresora. La habilitación del servidor de seguridad de Windows XP una vez instalado el software de la impresora
no limita el uso de la impresora de red.
1. Haga clic en el botón Inicio y luego en Ayuda y soporte técnico.
2. En el cuadro Buscar, escriba servidor de seguridad y, a continuación, haga clic en la flecha verde.
3. En la lista Elegir una tarea, haga clic en Habilitar o deshabiliar el servidor de seguridad de conexión a Internet y
siga las instrucciones en pantalla.
Impresión y comprobación de la página de valores de la impresora
1. Imprima la página de valores de la impresora.
a. Cuando aparezca Listo imprimir en la pantalla LCD, pulse Menú.
b. Pulse hasta que aparezca Configurar y, a continuación, pulse o .
c. Pulse
hasta que aparezca Informes y, a continuación, pulse o .
d. Aparece Configuraciones de la Impresora. Pulse
.
Se imprime la página de valores de la impresora.
2. En el encabezado TCP/IP, compruebe la dirección IP.

Si la dirección IP es 0.0.0.0, espere unos minutos para resolver la dirección IP automáticamente y luego vuelva a
imprimir la página de valores de la impresora.
Ejecutar el software de instalación
1. Inserte el CD Controladores y utilidades en el ordenador.
2. El CD Controladores y utilidades iniciará el software de instalación automáticamente.
Si no es así, haga clic en Inicio ® Ejecutar, escriba D:\CDFE.exe (donde D es la letra de la unidad del CD) y, a
continuación, haga clic en Aceptar.
3. Cuando aparezca la pantalla CD Controladores y utilidades , haga clic en Instalación en Red - Instalar la
impresora para uso en red. Si utiliza Windows XP, Windows 2000, Windows NT 4.0 o Windows 2003 Server, vaya
al paso 4. Si utiliza cualquier otro sistema operativo, vaya al paso 5.
4. En caso de una instalación local, seleccione Instalación Local - Instalar la impresora en este ordenador y, a
continuación, haga clic en Siguiente.
En caso de una instalación remota:
a. Seleccione Instalación Remota - Instalar la impresora en uno o más ordenadores remotos y, a
continuación, haga clic en Siguiente.
b. Escriba su nombre de usuario y contraseña de administrador, así como los clientes o los servidores, y luego
haga clic en Agregar.
c. Haga clic en Siguiente.
e. Seleccione la impresora de red que desea instalar. Si no ve su impresora en la lista, haga clic en Actualizar para
refrescar la lista o haga clic en Agregar Impresora para agregar una impresora a la red. Actualice ahora la
dirección de IP y el nombre de puerto. . Haga clic en Siguiente.
NOTA: si utiliza AutoIP, aparecerá 0.0.0.0 en el instalador. Antes de poder continuar, debe especificar una
dirección IP válida.
6. Seleccione la impresora en la lista. Si desea cambiar el nombre de la impresora que aparece en la lista, escriba un
nombre nuevo en el campo Nombre de la impresora.
7. Si desea que otros usuarios de la red tengan acceso a esta impresora, haga clic en la casilla de verificación
Compartir esta impresora con otros ordenadores en la red, y especifique un nombre compartido que los
usuarios puedan identificar fácilmente.
8. Si desea definir una impresora como predeterminada, seleccione la impresora en cuestión y active la casilla de
verificación Configurar esta impresora como predeterminada.
9. Si desea restringir la impresión en color, seleccione la opción Color Track adecuada. Escriba la contraseña.
10. Si el Controlador PS está disponible y desea instalarlo, active la casilla de verificación.
11. Haga clic en Siguiente.
12. Seleccione los programas y la documentación que desea instalar. Puede especificar la carpeta de destino para
instalar el software y la documentación de Dell. Pata cambiar la carpeta de destino, haga clic en Examinar....
13. Haga clic en Siguiente.
14. Sólo en caso de instalación del controlador PostScript: si aparece el contrato de licencia de Adobe, haga clic para
aceptarlo y luego haga clic en Instalar.
15. Cuando aparezca la ventana ¡Felicitaciones!, seleccione si desea o no reiniciar el ordenador y luego haga clic en
Finalizar.
Utilice la Dell Printer Configuration Web Tool para supervisar el estado de la impresora de red sin abandonar su mesa.
Puede ver y/o modificar los valores de configuración de la impresora, comprobar el nivel de tóner y, cuando llegue el
momento de solicitar consumibles de repuesto, basta con hacer clic en el enlace de suministros de Dell directamente en el
navegador Web.

NOTA: La Dell Printer Configuration Web Tool no está disponible cuando la impresora está conectada
localmente a un ordenador o a un servidor de impresión.
Para iniciar la Dell Printer Configuration Web Tool, escriba la dirección IP de la impresora de red en el navegador Web y
aparecerá la configuración d la impresora en pantalla. Para obtener más información, consulte la Guía del usuario.
Puede definir la Dell Printer Configuration Web Tool para que le envíe un e-mail cuando la impresora necesite suministros
o intervención del usuario.
Para configurar alertas de e-mail:
1. Ejecute la Dell Printer Configuration Web Tool.
2. Haga clic en el enlace Alerta de E-mail.
3. En Configurar Listas y Alertas de E-Mail, especifique la Pasarela SMTP Primaria, la Dirección de Respuesta y
escriba su dirección de e-mail o la dirección de e-mail del operador principal en el cuadro de lista de e-mail.
4. Haga clic en Aplicar Nuevas Configuraciones.
NOTA: el servidor SMTP mostrará Conexión en curso hasta que se produzca algún error.
Configuración de seguridad
1. Pulse Menú.
2. Pulse
hasta que aparezca Config Impres y, a continuación, pulse o .
3. Pulse
hasta que aparezca Config Impres y, a continuación, pulse o .
4. Pulse
hasta que aparezca Configuraciones de Seguridad y, a continuación, pulse o .
Aparece Configuraciones de Seguridad.
Definir o modificar una contraseña para limitar el acceso a los menús desde el panel del operador.
Defina la contraseña de la Dell Printer Configuration Web Tool en Establecer Contraseña en Imprimir
Configuraciones del Servidor.
Valores:
Bloqueo del panel Especifica si se limita el acceso a los menús.
Cambiar Contraseña Defina una contraseña para limitar el acceso a los menús.
Rescribir Contraseña Vuelva a escribir la contraseña nueva para confirmarla.
NOTA: Este menú permite definir una contraseña para bloquear el panel del operador. Al cambiar la contraseña de
la Dell Printer Configuration Web Tool, haga clic en Establecer Contraseña en el cuadro izquierdo y escriba la
contraseña.
Instrucciones sobre la solución de problemas
Utilice el Modo Cliente para localizar la unidad de la impresora que ocasiona el problema.
Mapa de menús de diagnóstico (Modo Cliente)

1. Apague la impresora.
2. Encienda la impresora pulsando prolongadamente
y . Aparece el menú Modo Cliente.
Prueba de "Calidad de impresión"
"Calidad de impresión" se utiliza para detectar defectos de calidad de impresión.
1. En el menú Modo Cliente, vaya hacia abajo hasta Cyan20%, Magenta20%, Yellow20%, o Black20% y pulse
.
Cyan20%
Expulsa tóner cyan a una densidad del 20% sobre todo el área del papel.
Magenta20%
Expulsa tóner magenta a una densidad del 20% sobre todo el área del papel.
Yellow20%
Expulsa tóner amarillo a una densidad del 20% sobre todo el área del papel.
Black20%
Expulsa tóner negro a una densidad del 20% sobre todo el área del papel.
Una vez generados los resultados de la prueba, póngase en contacto con Dell.
Prueba de "Toner Pallet Check" o "Contamination chk"
"Toner Pallet Check" y "Contamination chk" se utilizan para detectar problemas de la máquina.

1. En el menú Modo Cliente, vaya hacia abajo hasta Toner Pallet Check o Contamination chk y pulse .
Toner Pallet
Check
Le permite identificar el problema con el tóner cuando se producen problemas de calidad de impresión
al imprimir imágenes o fotografías.
Contamination
chk
Le permite comprobar si existen líneas o puntos regulares al imprimir si se producen
problemas de calidad de impresión.
Una vez generados los resultados de la prueba, póngase en contacto con Dell.
Borrado de la NVRAM
Los valores de menú predeterminados de fábrica originales se pueden restaurar inicializando la memoria NVRAM.
1. Pulse Menú.
2. Pulse hasta que aparezca Configurar y, a continuación, pulse o .
3. Pulse
hasta que aparezca Mantenimiento y, a continuación, pulse o .
4. Pulse
hasta que aparezca Init NVRAM y, a continuación, pulse o .
5. Aparece el mensaje Inic NVRAM ¿Está seguro? en el panel del operador. Pulse
.
Apague la impresora y, a continuación, vuelva a encenderla.
Otros
Como reemplazar el tambor de imagen
PRECAUCIÓN: antes de realizar cualquiera de los procedimientos siguientes, siga las instrucciones de
seguridad del Manual del propietario.
PRECAUCIÓN: no arroje nunca los tambores de imagen usados al fuego. Podrían explotar y causar
quemaduras y lesiones.
Los cartuchos de Dell sólo están disponibles a través de Dell. Puede pedir más en http://www.dell.com/supplies o por
teléfono. Para realizar un pedido por teléfono, consulte el Manual del propietario.
Dell recomienda tambores de imagen Dell para su impresora. Dell no proporciona ninguna garantía por problemas
causados por el uso de accesorios, piezas o componentes no proporcionados por Dell.
NOTA: antes de abrir la cubierta frontal, extraiga los trabajos de impresión que haya en la bandeja de salida
central y cierre la cubierta del alimentador multiuso.
1. Levante el pestillo frontal y abra la cubierta frontal del todo.

2. Pulse el botón como se indica en la ilustración siguiente y abra la cubierta del tambor de imagen.
3. Sostenga el tambor de imagen por el asa y tire de él hacia arriba y hacia fuera.
PRECAUCIÓN: no toque el interior de la impresora con las manos. Es posible que algunas piezas estén
calientes. Deje que la impresora se enfríe antes de intentar extraer piezas de esta zona.
4. Retire la cubierta protectora del tambor de imagen.

PRECAUCIÓN: asegúrese de que ningún componente toca o roza la superficie del tambor sensible a la
luz (rodillo de color azul) o el rodillo de transferencia (rodillo de color negro). La presencia de
rayaduras, suciedad o grasa de las manos en el tambor de imagen o en el rodillo de transferencia
puede reducir la calidad de impresión.
5. Sujetando el tambor de imagen por el asa, con la parte plana mirando hacia la parte posterior de la impresora,
alinee las guías de plástico a ambos lados del tambor de imagen con las ranuras que hay delante de las flechas en
la impresora.
6. Levante la cubierta protectora del tambor de imagen para retirarla.
AVISO: no toque el rodillo de transferencia (rodillo de color negro). Asegúrese de que ningún componente toca o
roza la superficie del rodillo. La presencia de rayaduras o grasa de las manos en el rodillo reduce la calidad de
impresión
7. Cierre la cubierta del tambor de imagen.

8. Cierre la cubierta frontal.
Cómo instalar el cartucho de tóner
PRECAUCIÓN: antes de realizar cualquiera de los procedimientos siguientes, siga las instrucciones de
seguridad del Manual del propietario.
Además del indicador de nivel de tóner que aparece cada vez que envía un trabajo a imprimir, el panel del operador
muestra un mensaje para avisarle cuando ha llegado el momento de solicitar un cartucho de tóner nuevo.
Los cartuchos de tóner de Dell sólo están disponibles a través de Dell. Puede pedir más tóner en
http://www.dell.com/supplies o por teléfono. Para realizar un pedido por teléfono, consulte "Solicitud de cartuchos de
tóner" en el Manual del propietario.
Dell recomienda que utilice cartuchos de tóner Dell en su impresora. Dell no proporciona ninguna garantía por problemas
causados por el uso de accesorios, piezas o componentes no proporcionados por Dell.
PRECAUCIÓN: no arroje nunca los cartuchos de tambor usados al fuego. El tóner residual podría
explotar y causar quemaduras y lesiones.
NOTA: antes de retirar la cubierta superior, extraiga los trabajos de impresión que haya en la cubierta frontal
exterior.
1. Retire la cubierta superior.

2. Agarre las palancas que hay en los extremos del cartucho de tóner que desea cambiar y tire de ellas hacia arriba.
3. Saque el cartucho de tóner.
4. Seleccione el cartucho de tóner nuevo cuyo color coincida con el porta cartucho y retire el embalaje que lo
envuelve.

5. Agite el cartucho varias veces como se indica para distribuir el tóner por igual.
6. Alinee el cartucho de tóner con el porta cartucho correspondiente en la impresora e insértelo.
7. Agarre con los dedos las palancas situadas a cada extremo del cartucho de tóner y bájelas con fuerza para girarlas
hacia delante.
8. Tire hacia arriba del sello del tóner para despegarlo.

AVISO: tire del sello del tóner derecho hacia arriba. Si tira del sello en diagonal, podría romperlo.
AVISO: si, una vez insertado el cartucho de tóner en la impresora, se tarda más de cinco segundos en despegar el
sello del tóner, es posible que aparezca un mensaje de error. De ser así, vuelva a realizar el paso 4 o bien apague
y encienda la impresora.
9. Vuelva a colocar la cubierta superior insertando primero el lado frontal en la impresora.
Cómo instalar el rodillo de transferencia
PRECAUCIÓN: antes de realizar cualquiera de los procedimientos siguientes, siga las instrucciones de
seguridad del Manual del propietario.
PRECAUCIÓN: no arroje nunca los rodillos de transferencia usados al fuego. Podrían explotar y causar
quemaduras y lesiones.
PRECAUCIÓN: no toque el borde de la placa en la parte superior del rodillo de transferencia ya que está
muy afilado.
Los rodillos de transferencia de Dell sólo están disponibles a través de Dell. Puede pedir más en
http://www.dell.com/supplies o por teléfono. Para realizar un pedido por teléfono, consulte el Manual del usuario.
Dell recomienda utilizar rodillos de transferencia de Dell en su impresora. Dell no proporciona ninguna garantía por
problemas causados por el uso de accesorios, piezas o componentes no proporcionados por Dell.
NOTA: antes de abrir la cubierta frontal, extraiga los trabajos de impresión que haya en la bandeja de salida
central y cierre la cubierta del alimentador multiuso.
1. Levante el pestillo frontal y abra la cubierta frontal del todo.

2. Agarre el rodillo de transferencia por las lengüetas a ambos extremos y levántelo con cuidado hasta sacarlo de la
impresora.
PRECAUCIÓN: no toque el interior de la impresora con las manos. Es posible que algunas piezas estén
calientes. Deje que la impresora se enfríe antes de intentar extraer piezas de esta zona.
3. Desembale un rodillo de transferencia nuevo y agárrelo por las lengüetas como se indica.
4. Alinee las marcas de flecha en el rodillo de transferencia con las marcas en la impresora e introduzca con cuidado el
rodillo en la impresora.

5. Para inmovilizar el rodillo de transferencia en la impresora, baje las lengüetas hasta que oiga un chasquido.
6. Cierre la cubierta frontal.
Cómo instalar el fusor
Para evitar quemaduras, no sustituya el fusor inmediatamente después de imprimir, ya que éste se calienta mucho
durante este proceso.

PRECAUCIÓN: para evitar descargas eléctricas, apague siempre la impresora y desconecte el cable de
alimentación del enchufe con toma de tierra antes de limpiar la impresora o realizar trabajos de
mantenimiento.
PRECAUCIÓN: antes de realizar cualquiera de los procedimientos siguientes, siga las instrucciones de
seguridad del Manual del propietario.
Los fusores Dell sólo están disponibles a través de Dell. Puede pedir más en http://www.dell.com/supplies o por
teléfono. Para realizar un pedido por teléfono, consulte el Manual del usuario.
Dell recomienda utilizar el fusor Dell en su impresora. Dell no proporciona ninguna garantía por problemas causados por el
uso de accesorios, piezas o componentes no proporcionados por Dell.
NOTA: antes de abrir la cubierta frontal exterior, extraiga los trabajos de impresión que haya en la bandeja de
salida central y cierre la cubierta del alimentador multiuso.
1. Apague la impresora y espere 30 minutos.
2. Pulse el botón lateral y abra la cubierta frontal exterior.
3. Levante las palancas situadas junto a ambos extremos del fusor.
4. Agarre las asas y eleve el fusor con cuidado para sacarlo de la impresora.

5. Desembale un fusor nuevo, agárrelo por las asas, alinéelo con las ranuras de la impresora e introdúzcalo
lentamente.
6. Sujetando el fusor por las asas que tiene a ambos extremos, insértelo del todo hasta que las palancas situadas
junto a los extremos vuelvan a su posición original.
7. Cierre la cubierta frontal exterior.

Instrucciones básicas de limpieza del tóner
PRECAUCIÓN: antes de realizar cualquiera de los procedimientos siguientes, siga las instrucciones de
seguridad del Manual del propietario.
PRECAUCIÓN: no toque el borde de la placa en la parte superior del rodillo de transferencia ya que está
muy afilado.
Cuando el sensor del control automático de densidad (CTD) de la impresora esté sucio, siga los pasos que se describen a
continuación para limpiarlo.
1. Apague la impresora.
2. Levante el pestillo frontal y abra la cubierta frontal del todo.
3. Agarre el rodillo de transferencia por las lengüetas a ambos extremos y levántelo con cuidado hasta sacarlo de la
impresora.
PRECAUCIÓN: no toque el interior de la impresora con las manos. Es posible que algunas piezas estén
calientes. Deje que la impresora se enfríe antes de intentar extraer piezas de esta zona.
4. Pase un trapo seco y limpio o un bastoncillo de algodón por la ventana del sensor del control automático de
densidad (CTD).

NOTA: no permita que ningún objeto duro entre en contacto con la ventana del sensor del control automático de
densidad (CTD). No ejerza demasiada fuerza al limpiar la ventana.
5. Vuelva a colocar el rodillo de transferencia. Agarre las lengüetas como se indica.
6. Alinee las marcas de flecha en el rodillo de transferencia con las marcas en la impresora e introduzca con cuidado el
rodillo en la impresora.

7. Para inmovilizar el rodillo de transferencia en la impresora, baje las lengüetas hasta que oiga un chasquido.
8. Cierre la cubierta frontal.
9. Encienda la impresora

Mantenimiento de la impresora
De forma periódica, la impresora precisa que se realicen determinadas tareas para mantener una calidad de impresión
óptima. Si varias personas utilizan la impresora, es posible que desee designar a una persona para que se encargue del
mantenimiento de la impresora. Informe a esta persona de los problemas de impresión y las tareas de mantenimiento.
Determinación del estado de los suministros
Ahorro de suministros
Solicitud de suministros
Almacenamiento del material de impresión
Almacenamiento de consumibles
Sustitución de los cartuchos del tambor
Sustitución del cartucho de tóner
Sustitución del cartucho de Rodillo de Tasferencia
Sustitución del Fusor y el rodillo separador
Limpieza del sensor de control de densidad automático (CTD)
Limpieza del Tambor de Imagen
Ajuste del registro de colores
Determinación del estado de los suministros
Si la impresora está conectada a la red, la Dell Printer Configuration Web Tool puede proporcionar información
instantánea sobre los niveles de tóner restantes. Escriba la dirección IP de la impresora en el navegador Web para ver
esta información. Para utilizar la función Configuración de Alerta de E-Mail que le notifica siempre que la impresora
necesita suministros nuevos, escriba su nombre o el nombre de la persona encargada en el cuadro de lista de e-mail.
En el panel del operador también puede confirmar lo siguiente:
Cualquier suministro o elemento de mantenimiento que requiera atención o sustitución (no obstante, la impresora
sólo puede mostrar información sobre los elementos uno a uno.)
Restos de cada cartucho de tóner
Ahorro de suministros
Existen varios valores que puede modificar en el programa de software o en el panel del operador para ahorrar tóner y
papel.
Suministro
Valor Función Para
obtener
más
información
Tóner Modo
Borrador
en
Avanzado
Esta casilla de verificación permite a los usuarios seleccionar un modo de
impresión que utiliza menos tóner. Si se activa, la calidad de imagen será
inferior que cuando se deja desactivada.
Material de
impresión
Multiple
up
La impresora imprime dos o más páginas en una cara de una hoja. Los valores
de Multiple up son 2 Up, 4 Up, 8 Up, 16 Up, o 32 Up. Utilizada conjuntamente
con la opción dúplex, Multiple Up le permite imprimir hasta 64 páginas en una
hoja de papel. (32 imágenes en el anverso y 32 en el reverso)
Duplex La impresión a doble cara está disponible. De este modo podrá imprimir en
ambas caras de la hoja de papel.
"Duplex"

Solicitud de suministros
Si la impresora está conectada a red, puede solicitar consumibles a Dell a través de Internet. Escriba la dirección IP de la
impresora en el navegador Web, inicie la Dell Printer Configuration Web Tool y haga clic en Realice el pedido de
Suministros en: para solicitar tóner para la impresora.
También puede solicitar tóner de la siguiente forma.
1. Haga clic en Inicio ® Todos los programas ® Impresoras Dell ® Dell Laser Printer 5100cn ® Dell Supplies
Management System.
Aparece la ventana Dell Supplies Management System.
2. Si se solicita desde la Web:
a. Cuando no se puede obtener información de la impresora de forma automática mediante comunicación
bidireccional, aparece una ventana en la que se solicita que escriba el número de la tarjeta de servicio.
Introduzca el número de la etiqueta de servicio de impresora Dell en el campo habilitado.
El número de etiqueta de servicio se encuentra en el interior de la cubierta frontal de la impresora.
b. Haga clic en Visite el sitio de Internet de pedidos de suministros de la impresora Dell.
3. Si lo solicita por teléfono, llame al número que aparece en el encabezado Por Teléfono.
Almacenamiento del material de impresión
Existen varios métodos para evitar posibles problemas de alimentación de papel y calidad de impresión desigual.
Para obtener la mejor calidad de impresión posible, almacene el material de impresión en un entorno con una
temperatura de aproximadamente 21ºC (70ºF) y una humedad relativa del 40%.
Es preferible guardar las cajas de material de impresión en una estantería o palé que en el suelo directamente.
Si guarda paquetes individuales de material de impresión fuera de su caja original, compruebe que estén sobre una
superficie plana y que los bordes y esquinas no se arruguen.
No coloque nada sobre los paquetes de material de impresión.
Almacenamiento de consumibles
Almacene los consumibles en su embalaje original hasta que vaya a utilizarlos. No almacene consumibles en:
Temperaturas superiores a los 40ºC (104ºF)
En ambientes con cambios bruscos de humedad o temperatura.
Bajo la luz directa del sol.
En lugares polvorientos.
En un coche durante mucho tiempo.
En ambientes con gases corrosivos.
En ambientes con aire salado.

Sustitución de los cartuchos del tambor
PRECAUCIÓN: Antes de realizar cualquiera de los procedimientos siguientes, siga las instrucciones de
seguridad del Manual del propietario.
PRECAUCIÓN: No arroje nunca los tambores de imagen usados al fuego. Podrían explotar y causar
quemaduras y lesiones.
Los cartuchos de Dell sólo están disponibles a través de Dell. Puede pedir más en http://www.dell.com/supplies o por
teléfono. Para realizar un pedido por teléfono, consulte el Manual del usuario.
Dell recomienda cartuchos de tambor Dell para su impresora. Dell no proporciona ninguna garantía por problemas
causados por el uso de accesorios, piezas o componentes no proporcionados por Dell.
Extracción del cartucho de tambor usado
NOTA: Antes de abrir la cubierta frontal, extraiga los trabajos de impresión que haya en la bandeja de salida
central y cierre la cubierta del alimentador multiuso.
1. Levante el pestillo frontal y abra la cubierta frontal del todo.
2. Pulse el botón como se indica en la siguiente ilustración y abra la cubierta del tambor de imagen.
3. Sostenga el tambor de imagen por el asa y tire de él hacia arriba y hacia fuera.

PRECAUCIÓN: No toque el interior de la impresora con las manos. Es posible que algunas piezas estén
calientes. Deje que la impresora se enfríe antes de intentar extraer piezas de esta zona.
Instalación del cartucho de tambor nuevo
1. Retire la cubierta protectora del tambor de imagen.
PRECAUCIÓN: Asegúrese de que ningún componente toca o roza la superficie del tambor sensible a la
luz (rodillo de color azul) o el rodillo de transferencia (rodillo de color negro). La presencia de
rayaduras, suciedad o grasa de las manos en el tambor de imagen o en el rodillo de transferencia
puede reducir la calidad de impresión.
2. Sujetando el tambor de imagen por el asa, con la parte plana mirando hacia la parte posterior de la impresora,
alinee las guías de plástico a ambos lados del tambor de imagen con las ranuras que hay delante de las flechas en
la impresora.
3. Retire la cubierta protectora del cartucho tirando hacia arriba de ella.
AVISO: No toque el rodillo de transferencia (rodillo de color negro). Asegúrese de que ningún componente toca o
roza la superficie del rodillo. La presencia de rayaduras o grasa de las manos en el rodillo reduce la calidad de
impresión.

4. Cierre la cubierta del tambor de imagen.
5. Cierre la cubierta frontal.
Sustitución del cartucho de tóner
PRECAUCIÓN: Antes de realizar cualquiera de los procedimientos siguientes, siga las instrucciones de
seguridad del Manual del propietario.
Además del indicador de nivel de tóner que aparece cada vez que envía una trabajo a imprimir, el panel del operador
muestra un mensaje para avisarle que ha llegado el momento de solicitar un cartucho de tóner nuevo.
Los cartuchos de tóner de Dell sólo están disponibles a través de Dell. Puede pedir más tóner en
http://www.dell.com/supplies o por teléfono. Para pedir por teléfono, consulte "Solicitud de cartuchos de tóner" en el
Manual del propietario.
Dell recomienda que utilice cartuchos de tóner Dell en su impresora. Dell no proporciona ninguna garantía por problemas
causados por el uso de accesorios, piezas o componentes no proporcionados por Dell.

PRECAUCIÓN: No arroje jamás los cartuchos de tóner al fuego. El tóner residual podría explotar y
provocar quemaduras y lesiones.
Extracción del cartucho de tóner usado
NOTA: Antes de retirar la cubierta superior, extraiga los trabajos de impresión que haya en la cubierta frontal
exterior.
1. Retire la cubierta superior.
2. Agarre las palancas de los extremos del cartucho de tóner que desea cambiar y levántelas.
3. Saque el cartucho de tóner.
Instalación del cartucho de tóner nuevo

1. Seleccione el cartucho de tóner nuevo cuyo color coincida con el porta cartucho y retire el embalaje que lo
envuelve.
2. Agite el cartucho de tóner varias veces como se indica en la ilustración para distribuir el tóner por igual.
3. Alinee el cartucho de tóner con el porta cartucho correspondiente en la impresora e insértelo.
4. Agarre con los dedos las palancas a cada extremo del cartucho de tóner y empuje hacia abajo con fuerza para girar
las palancas hacia delante.

5. Retire el sello del tóner tirando de él hacia arriba.
AVISO: Tire del sello del tóner hacia arriba. Si tira de él en diagonal es posible que se rompa.
AVISO: Si transcurre más de cinco segundos desde que inserta el cartucho de tóner en la impresora hasta que
retira el sello del tóner, es posible que aparezca un mensaje de error. En tal caso, realice nuevamente el paso 4 o
bien apague la impresora y vuélvala a encender.
6. Vuelva a colocar la cubierta superior insertando primero el lado frontal en la impresora.
Sustitución del cartucho de Rodillo de Tasferencia
PRECAUCIÓN: Antes de realizar cualquiera de los procedimientos siguientes, siga las instrucciones de
seguridad del Manual del propietario.
PRECAUCIÓN: No arroje nunca los cartuchos de rodillo de transferencia usados al fuego. Podrían
explotar y causar quemaduras y lesiones.
PRECAUCIÓN: No toque el borde de la placa en la parte superior del rodillo de tasferencia ya que está
muy afilado.
Los cartuchos de Rodillo de Tasferencia de Dell sólo están disponibles a través de Dell. Puede pedir más en
http://www.dell.com/supplies o por teléfono. Para realizar un pedido por teléfono, consulte el Manual del usuario.
Dell recomienda que utilice cartuchos de Rodillo de Tasferencia Dell en su impresora. Dell no proporciona ninguna garantía
por problemas causados por el uso de accesorios, piezas o componentes no proporcionados por Dell.
Extracción del cartucho de Rodillo de Tasferencia usado
NOTA: Antes de abrir la cubierta frontal, extraiga los trabajos de impresión que haya en la bandeja de salida
central y cierre la cubierta del alimentador multiuso.
1. Levante el pestillo frontal y abra la cubierta frontal del todo.

2. Agarre las lengüetas a ambos extremos del cartucho de Rodillo de Tasferencia y levántelo con cuidado para sacarlo
de la impresora.
PRECAUCIÓN: No toque el interior de la impresora con las manos. Es posible que algunas piezas estén
calientes. Deje que la impresora se enfríe antes de intentar extraer piezas de esta zona.
Instalación del cartucho de Rodillo de Tasferencia nuevo
1. Desembale el cartucho de Rodillo de Tasferencia nuevo y agarre las lengüetas como se indica.
2. Haga coincidir las marcas de flecha en el rodillo de tasferencia con las marcas en la impresora y empuje el rodillo
con cuidado para insertarlo en la impresora.

3. Para fijar el cartucho de Rodillo de Tasferencia en la impresora, baje las lengüetas hasta que oiga un chasquido.
4. Cierre la cubierta frontal.
Sustitución del Fusor y el rodillo separador

Para evitar quemaduras, no reemplace el Fusor inmediatamente después de imprimir, ya que éste se calienta mucho
durante el proceso de impresión.
PRECAUCIÓN: Para evitar descargas eléctricas, apague la impresora y desconecte el cable de
alimentación del enchufe con toma de tierra antes de limpiar la impresora o realizar labores de
mantenimiento.
PRECAUCIÓN: Antes de realizar cualquiera de los procedimientos siguientes, siga las instrucciones de
seguridad del Manual del propietario.
Los fusor de Dell sólo están disponibles a través de Dell. Puede pedir más en http://www.dell.com/supplies o por
teléfono. Para realizar un pedido por teléfono, consulte el Manual del usuario.
Dell recomienda que utilice cartuchos de fusor Dell en su impresora. Dell no proporciona ninguna garantía por problemas
causados por el uso de accesorios, piezas o componentes no proporcionados por Dell.
Extracción del cartucho de fusor usado
NOTA: Antes de abrir la cubierta frontal exterior, extraiga los trabajos de impresión que haya en la bandeja de
salida central y cierre la cubierta del alimentador multiuso.
1. Apague la impresora y espere 30 minutos.
2. Pulse el botón lateral y abra la cubierta frontal exterior.
3. Levante las palancas junto a los dos extremos del cartucho de fusor.
4. Agarre las asas y levante con cuidado el cartucho de fusor para sacarlo de la impresora.

Instalación del cartucho de fusor nuevo
1. Desembale el cartucho de fusor nuevo, agárrelo por las asas, alinéelo con las ranuras de la impresora e insertelo
con cuidado.
2. Sujetando las asas a ambos extremos del cartucho de fusor, inserte el cartucho de fusor por completo hasta que las
palancas junto a ambos extremos del cartucho vuelvan a su posición original.
3. Cierre la cubierta frontal exterior.

Extracción del rodillo separador usado
NOTA: Antes de sacar la bandeja de la impresora, extraiga los trabajos de impresión que haya en la impresora.
1. Extraiga la bandeja de la impresora hasta que se detenga. Sujete la bandeja con ambas manos, levante un poco la
parte frontal y retírela de la impresora.
2. Presione ambas lengüetas hacia dentro y reténgalas mientras levanta con cuidado la cubierta del rodillo separador
hasta la posición de abierta.
3. Levante el mecanismo del rodillo separador y deslícelo hacia la izquierda.

Instalación del rodillo separador nuevo
1. Alinee los agujeros del rodillo separador nuevo con los salientes en la bandeja e inserte el rodillo separador hasta el
tope. A continuación, suelte el rodillo separador.
2. Cierre la cubierta del rodillo separador.
3. Vuelva a colocar la bandeja en la impresora.

Limpieza del sensor de control de densidad automático (CTD)
PRECAUCIÓN: Antes de realizar cualquiera de los procedimientos siguientes, siga las instrucciones de
seguridad del Manual del propietario.
PRECAUCIÓN: No toque el borde de la placa en la parte superior del rodillo de tasferencia ya que está
muy afilado.
Cuando el sensor de control de densidad automático (CTD) esté sucio, siga el siguiente procedimiento para limpiarlo.
1. Apague la impresora.
2. Levante el pestillo frontal y abra la cubierta frontal del todo.
3. Agarre las lengüetas a ambos extremos del cartucho de Rodillo de Tasferencia y levántelo con cuidado para sacarlo
de la impresora.

PRECAUCIÓN: No toque el interior de la impresora con las manos. Es posible que algunas piezas estén
calientes. Deje que la impresora se enfríe antes de intentar extraer piezas de esta zona.
4. Limpie la ventana del sensor de control de densidad automático (CTD) con un trapo seco y limpio o con un algodón.
NOTA: No permita que nada duro entre en contacto con la ventana del sensor de control de densidad automático
(CTD). No ejerza demasiada fuerza al limpiar la ventana.
5. Vuelva a colocar el cartucho de Rodillo de Tasferencia. Agarre las lengüetas como se indica.
6. Haga coincidir las marcas de flecha en el rodillo de tasferencia con las marcas en la impresora y empuje el rodillo
con cuidado para insertarlo en la impresora.

7. Para fijar el cartucho de Rodillo de Tasferencia en la impresora, baje las lengüetas hasta que oiga un chasquido.
8. Cierre la cubierta frontal.
9. Encienda la impresora.

Limpieza del Tambor de Imagen
NOTA: Antes de abrir la cubierta frontal, extraiga los trabajos de impresión que haya en la bandeja de salida
central.
1. Levante el pestillo frontal y abra la cubierta frontal del todo.
2. Pulse el botón como se indica en la siguiente ilustración y abra la cubierta del tambor de imagen.
3. Sostenga el tambor de imagen por el asa y tire de él hacia arriba y hacia fuera.
PRECAUCIÓN: No toque el interior de la impresora con las manos. Es posible que algunas piezas estén
calientes. Deje que la impresora se enfríe antes de intentar extraer piezas de esta zona.
4. Coloque el tambor de imagen junto a la muestra de impresión en la que aparecen los puntos de colores para
localizar la zona que hay que limpiar.

NOTA: Debe localizar personalmente la zona que precisa limpieza.
NOTA: En la imagen anterior se muestran las zonas, una a cuatro, que requieren limpieza.
NOTA: Para evitar la sobreexposición del tambor de imagen fotosensible, realice la operación con rapidez.
5. Alinee los puntos de colores impresos en la muestra de impresión con la zona correspondiente del tambor de
imagen.
- 1 indica la posición lateral de los puntos de colores.
- 2 indica el color de los puntos de colores.
NOTA: En la imagen se muestra un ejemplo con puntos de color magenta.
6. Determine la posición en la que se imprimieron los puntos de colores. A continuación, gire el rodillo de transferencia
(rodillo negro) haciéndolo rodar con el dedo sobre el lado izquierdo para localizar la suciedad.

7. Limpie la suciedad que haya en el rodillo.
NOTA: Para limpiar, un paño suave, por ejemplo de algodón.
NOTA: Asegúrese de que ningún componente toca o roza el tambor fotosensible (rodillo de color verde) o el rodillo
de transferencia (rodillo de color negro).
8. Sustituya el tambor de imagen. Sujetando el tambor de imagen por el asa, con la parte plana mirando hacia la
parte posterior de la impresora, alinee las guías de plástico a ambos lados del tambor de imagen con las ranuras
que hay delante de las flechas en la impresora.
9. Cierre la cubierta del tambor de imagen.

10. Cierre la cubierta frontal.
Ajuste del registro de colores
Para ajustar el registro de colores al instalar por primera vez la impresora o después de moverla a otra ubicación, siga
este procedimiento. Para obtener información sobre el panel del operador, consulte "
Panel del operador" y "Ajust Color
Reg".
Impresión del gráfico de registro de colores
Para imprimir el gráfico de registro de colores utilice el panel del operador.
1. Pulse Menú.
2. Pulse hasta que aparezca Configurar y, a continuación, pulse o .
3. Pulse
hasta que aparezca Mantenimiento y, a continuación, pulse o .
4. Pulse
hasta que aparezca Ajust Color Reg y, a continuación, pulse o .
5. Pulse
hasta que aparezca Cuadro Correcc y, a continuación, pulse .
Se imprime el gráfico de registro de colores.
Determinación de valores
En las líneas a la derecha del patrón A (amarillo), M (magenta) y C (cyan), busque los valores en las líneas más rectas.
NOTA: Utilice también los colores densest de la patrón lattice para buscar las líneas más rectas. Los colores
impresos con la mayor densidad son los más cercanos a las líneas más rectas. Cuando el valor más cercano a la

línea más recta es 0, no necesita ajustar el registro de colores. Cuando el valor no sea 0, siga el procedimiento
descrito en "Introducción de valores".
Introducción de valores
Utilizando el panel del operador, introduzca los valores que ha encontrado en el gráfico de registro de colores para realizar
los ajustes.
1. Pulse Menú.
2. Pulse
hasta que aparezca Configurar y, a continuación, pulse o .
3. Pulse
hasta que aparezca Mantenimiento y, a continuación, pulse o .
4. Pulse
hasta que aparezca Ajust Color Reg y, a continuación, pulse o .
5. Pulse
hasta que aparezca Ingresar Número y, a continuación, pulse o .
El cursor se encuentra en el primer dígito de Ingresar Número.
6. Pulse hasta que alcance el valor (por ejemplo, +3) que se muestra en el gráfico.
7. Pulse
otra vez y mueva el cursor al siguiente valor.
8. Repita los pasos 6 y 7 para introducir todos los dígitos de Ingresar Número y, a continuación, pulse
.
9. Pulse
hasta que aparezca Cuadro Correcc y, a continuación, pulse .
Se imprime el gráfico de registro de colores con los nuevos valores.
10. El ajuste del registro de colores se completa cuando las líneas más rectas a la derecha del patrón A (amarillo), M
(magenta) y C (cyan) estén al lado de la línea 0.
PRECAUCIÓN: Después de imprimir el gráfico de registro de colores, no apague la impresora hasta que
el motor se haya detenido.
NOTA: Si 0 no está al lado de las líneas más rectas, determine los valores y ajuste de nuevo la impresora.

Extracción de opciones
Si necesita cambiar la ubicación de la impresora o debe enviar las opciones de manejo de la impresora o del material de
impresión a otro lugar, se deben desinstalar todas estas opciones de la impresora. Para el envío, embale correctamente la
impresora y las opciones de manejo del material de impresión para evitar que se dañen.
Extracción de los módulos de bandeja opcionales
Extracción de la tarjeta de memoria opcional
Extracción de la tarjeta multiprotocolo opcional
Extracción de la tarjeta de disco duro opcional
Extracción de los módulos de bandeja opcionales
NOTA: Para levantar la impresora de forma segura y cambiar el módulo de bandeja de 500-hojas opcional o el
módulo de bandeja de 1000-hojas opcional, hacen falta dos personas para que la sujeten por delante (lado del
panel del operador) y por detrás y la levanten a la vez. No intente elevar la impresora desde los laterales.
PRECAUCIÓN: Para levantar la impresora de forma segura, retire el tambor de imagen y luego levántela
entre dos personas. Para obtener más información sobre cómo extraer el tambor de imagen, consulte
la Guía del usuario.
AVISO: Coloque el tambor de imagen sobre una superficie limpia y plana. Asimismo, cubra el tambor de imagen
con un periódico o algo similar para protegerlo de la luz directa.
Algunas instrucciones pueden varias según la configuración del módulo de bandeja de su impresora.
1. Apague la impresora y desenchufe el cable de alimentación de la misma.
2. Retire la cubierta de la bandeja de papel de la parte posterior de la impresora.
3. Extraiga la bandeja de la impresora hasta que se detenga. Sujete la bandeja con ambas manos, levante un poco la
parte frontal y retírela de la impresora.

4. Con una moneda, retire los cuatro tornillos de la parte interior de la impresora.
5. Levante con cuidado el módulo de bandeja y colóquelo en una superficie nivelada.
6. Inserte la bandeja en la impresora. Vuelva a colocar la cubierta de la bandeja de papel en la parte posterior de la
impresora.

Extracción de la tarjeta de memoria opcional
1. Asegúrese de que la impresora está apagada y desconecte todos los cables incluido el cable de alimentación de la
parte posterior de la impresora.
2. Tire de la cubierta de la bandeja de papel de modo que el borde superior quede hacia fuera y a continuación separe
dicha cubierta de las bisagras.
3. Retire los tres tornillos de la tarjeta del controlador en la parte posterior de la impresora.
4. Retire la tarjeta del controlador de la impresora por las asas.

5. Coloque la tarjeta del controlador horizontal sobre la mesa con el borde colgando sobre el borde de la mesa y la
tarjeta del controlador en posición horizontal. Tire de las presillas a ambos lados de la ranura. Extraiga la tarjeta de
memoria de la ranura.
6. Introduzca la tarjeta del controlador en la impresora.
7. Apriete los tres tornillos de la tarjeta del controlador en la parte posterior de la impresora.

8. Vuelva a colocar la cubierta de la bandeja de papel en la parte posterior de la impresora.
Extracción de la tarjeta multiprotocolo opcional
1. Asegúrese de que la impresora está apagada y desconecte todos los cables incluido el cable de alimentación de la
parte posterior de la impresora.
2. Tire de la cubierta de la bandeja de papel de modo que el borde superior quede hacia fuera y a continuación separe
dicha cubierta de las bisagras.
3. Retire los tres tornillos de la tarjeta del controlador en la parte posterior de la impresora.

4. Retire la tarjeta del controlador de la impresora por las asas.
5. Vuelva a colocar los dos tornillos de la parte posterior de la tarjeta del controlador.
6. Sostenga la tarjeta multiprotocolo y retírela de la tarjeta del controlador.

7. Introduzca la tarjeta del controlador en la impresora.
8. Apriete los tres tornillos de la tarjeta del controlador en la parte posterior de la impresora. Los dos tornillos de la
parte superior tienen una forma distinta al de la parte inferior. Preste atención para no confundirlos.
9. Vuelva a colocar la cubierta de la bandeja de papel en la parte posterior de la impresora.

Extracción de la tarjeta de disco duro opcional
1. Asegúrese de que la impresora está apagada y desconecte todos los cables incluido el cable de alimentación de la
parte posterior de la impresora.
2. Tire de la cubierta de la bandeja de papel de modo que el borde superior quede hacia fuera y a continuación separe
dicha cubierta de las bisagras.
3. Retire los tres tornillos de la tarjeta del controlador en la parte posterior de la impresora.
4. Retire la tarjeta del controlador de la impresora por las asas.

5. Vuelva a colocar los dos tornillos de la parte posterior de la tarjeta del controlador.
6. Sostenga el disco duro y retírelo de la tarjeta del controlador.
7. Introduzca la tarjeta del controlador en la impresora.

8. Apriete los tres tornillos de la tarjeta del controlador en la parte posterior de la impresora. Los dos tornillos de la
parte superior tienen una forma distinta al de la parte inferior. Preste atención para no confundirlos.
9. Vuelva a colocar la cubierta de la bandeja de papel en la parte posterior de la impresora.

Especificaciones de la impresora
Compatibilidad con sistemas operativos
Alimentación eléctrica
Dimensiones
Memoria
Lenguaje de descripción de páginas (PDL)/emulaciones, sistema operativo e interfaz
Duración del cartucho y de la impresora
Condiciones medioambientales
Cables
Compatibilidad con sistemas operativos
Compatible con Windows
®
(XP, Me, 2000, NT 4.0, 9x); Novell
®
(3.x, 4.x, 5.x, 6.x) pero no compatible 1; Red Hat Linux
®
(7.3, AS2.1) pero no compatible 2;
1 Las impresoras de red Dell son compatibles con los sistemas operativos Microsoft, Novell y Linux, aunque el servicio de
asistencia telefónica de Dell sólo cubre los sistemas operativos instalados en fábrica (Microsoft) de forma gratuita durante
los primeros 30 días. Para más información, consulte
http://www1.us.dell.com/content/products/compare.aspx/laser?c=us&cs=555&l=en&s=biz. El cliente deberá
comprar asistencia técnica al fabricante del sistema operativo para poder obtener asistencia técnica después de los 30
días.
2 Si el cliente tiene otros sistemas operativos, como Novell o Linux y ha adquirido Asistencia técnica Gold (para más
información sobre Asistencia técnica Gold, consulte http://www.dell.com/us/en/gen/services/service_gts.htm, el
servicio de asistencia telefónica será el "mejor cauce" para resolver la cuestión del sistema operativo. Si el cliente necesita
contactar con el fabricante, debe pagar un cargo adicional para recibir dicha asistencia. El único supuesto en el Dell corre
con los gastos de asistencia de terceros es cuando Dell es responsable de la incidencia. En el caso de la instalación y
puesta en marcha de la impresora, se trata de una cuestión de configuración, por lo que el cliente deberá correr con los
gastos.
Alimentación eléctrica
Voltaje nominal
de 220 a 240 VAC de 110 a 127 VAC
Frecuencia
50/60 Hz 50/60 Hz
Intensidad
5 A 11 A
Dimensiones
Altura: 457 mm (18 pulg.) Ancho: 429 mm (16,9 pulg.) Profundidad: 580 mm (22,8 pulg.)
Peso (sin incluir el cartucho): 31,5 kg (69,3 lb)
Memoria
Memoria base 128 MB

Memoria máxima 640 MB
Conector 144PIN SO-DIMM Non-ECC
Tamaño del DIMM 128 MB, 256 MB, 512 MB
Velocidad PC133, CL=2 ó 3
Lenguaje de descripción de páginas (PDL)/emulaciones,
sistema operativo e interfaz
PDL/Emulaciones PostScript 3, PCL 6, PCL5e
Sistemas
operativos
Windows 95/98/Me/2000/NT4.0/XP, Windows Server 2003, UNIX (Solaris 9, HP-UX 11-i), Linux
(Red Hat 8/9, Red Hat Enterprise Linux AS 2.1, SuSE 8.2/9), Mac OS 9/Mac OS X 10.2.8/10.3.X
Interfaces Local estándar:
Red estándar:
USB, IEEE 1284
10/100Base-Tx Ethernet
Compatibilidad MIB
Una base de información de administración (MIB) es una base de datos que contiene información sobre los dispositivos de
red (como adaptadores, puentes, encaminadores u ordenadores). Esta información ayuda a los administradores de red a
administrar la red (analizar rendimiento, tráfico, errores, etc.). La Dell Laser Printer 5100cn cumple con las
especificaciones MIB estándar de la industria, permitiendo que varios sistemas de software de administración de
impresoras y redes, como IBM Tivoli, Hewlett-Packard OpenView, CA Unicenter, Hewlett-Packard Web JetAdmin, etc.,
reconozcan la impresora y la administren.
Duración del cartucho y de la impresora
Rendimiento del cartucho de tóner a un 5% de cobertura
aproximadamente
9.000 páginas (Negro)
8.000 páginas (Amarillo/Magenta/Cyan)
Tambor de Imagen equivalente de 35.000 páginas
Ciclo de explotación (máximo) 30.000 páginas/mes (color)
90.000 páginas/mes (blanco y negro)
Todillo de transferencia 35.000 páginas
Fusor 100.000 páginas
Rodillo separador 100.000 páginas
Rodillo separador (alimentador multiuso) 45.000 páginas
Duración de la impresora 300.000 páginas o 5 años, lo que ocurra
antes
Condiciones medioambientales
Funcionamiento

Temperatura De 5ºC a 32ºC
Humedad relativa Del 15% al 85% de HR (sin condensación)
Garantía de calidad de impresión
Temperatura De 15ºC a 28ºC
Humedad
relativa
Del 20% al 70% de HR (sin condensación)(Con 85% de HR, la temperatura no debe superar los
28ºC)
Almacenamiento
Rango de temperaturas 0 °F a 104 °F (-20°C a 40°C)
Rango de humedad de almacenamiento del 5% de HR al 95% de HR (sin condensación)
Altitud
Funcionamiento Hasta 3.100 m (10.000 pies)
Almacenamiento 70,9275 Kpa
Emisión química
Concentración de ozono
0,019 mg/m
3
Cables
El cable de interconexión debe cumplir los siguientes requisitos:
Conexión
Certificación de cable
1 Paralelo (IEEE 1284)
2 USB USB2.0
3 Ethernet 10/100Base-TX CAT-5E


Impresión con el filtro UX (UNIX/Linux)
Descripción general
Instalación del filtro UX
Desinstalación del filtro UX
Impresión y uso de las utilidades
Precauciones y limitaciones
Descripción general
El filtro UX
En esta sección se describen las características del filtro UX y su entorno operativo.
Características
El filtro UX es un programa de utilidad que convierte archivos creados por la estación de trabajo UNIX a un formato
conforme al lenguaje PostScript cargado en la impresora. La utilidad proporciona software que convierte los archivos de
texto, archivos de imagen SunRaster (sólo para Sun/Solaris), archivos de imagen TIFF y archivos de imagen XWD al
programa de lenguaje PostScript. Además, utiliza las características de la impresora para trabajar de la siguiente forma.
Selección del papel de entrada
Impresión a doble cara
Selección del papel de salida
AVISO: Según las configuraciones de las impresoras, es posible que algunas no puedan utilizar el filtro UX.
Entorno operativo
Los archivos de texto, archivos de imagen SunRaster (sólo para Solaris), archivos de imagen TIFF y archivos de imagen
XWD procedentes de una estación de trabajo conectada a una impresora mediante cable USB o cable paralelo (en lo
sucesivo denominada estación de trabajo local), o de una estación de trabajo ubicada en la red (en lo sucesivo
denominada estación de trabajo remota), se pueden convertir al programa de lenguaje PostScript y enviarse a la
impresora.
Es más, también se puede utilizar en un entorno con una impresora, dotada de tarjeta de interfaz, que esté conectada
directamente a la red.

Antes de utilizar el filtro UX
Antes de utilizar el filtro UX, compruebe lo siguientes puntos.
Antes de configurar la estación de trabajo, Configurar la impresora como se indica a continuación.
1. Compruebe que el puerto lpd funciona correctamente cuando se utiliza el entorno de red. Si el puerto lpd no
funciona, defina LPD en Habilitado en el panel del operador. (Obligatorio) Consulte "
Protocolo" para obtener más
información.
Si se va a utilizar un puerto paralelo o USB, compruebe que lo siguiente funciona correctamente. (Obligatorio)
2. Defina la dirección IP y la máscara de subred cuando utilice la impresora en el entorno de red. (Obligatorio)
3. Habilite la función TBCPFilter si está instalada en la impresora. Consulte "Protocolo Adobe" para obtener más
información.
Instalación del filtro UX
Antes de realizar la instalación
Requisitos de la instalación.
El sistema operativo compatible se describe en "Lenguaje de descripción de páginas (PDL)/emulaciones, sistema
operativo e interfaz."
Capacidad en disco: se precisan 20 MB de espacio libre en disco, incluido el espacio temporal de trabajo para la
instalación.
Inicie una sesión como cuenta root para realizar la operación aquí. Si no dispone de privilegio root, consulte al
administrador del sistema.
Antes de utilizar el filtro, la impresora de salida debe estar registrada en la estación de trabajo. (HP-UX)
Use el comando sam para registrar la impresora de salida.
Para obtener más información, consulte el manual de HP-UX.
Archivos añadidos con la instalación
Cuando se instala el filtro UX se añaden los archivos siguientes.
Solaris
Directorio Nombre de
archivo
Contenido
/usr/local/dellbin5100cn
txt2ps2 Utilidad de conversión de texto

sunras2ps2 Utilidad de conversión de formato SunRaster
tiff2ps2 Utilidad de conversión de formato TIFF
xwd2ps2 Utilidad de conversión de formato XWD
dellpsif Filtro de entrada
/usr/lib/lp/postscript
dellposttxt5100cn Archivo de vínculo simbólico a txt2ps2
dellpostps5100cn Archivo de vínculo simbólico a dellpsif
dellbinpath5100cn Archivo de descripción de directorio para la herramienta de
impresión del filtro UX
/usr/lib/lp/model
Model interface
program
Archivo de origen del programa de inferfaz modelo (guardado como
el nombre de impresora durante el registro)
/etc/lp/interfaces
Model interface
program
Programa de interfaz de la IMPRESORA (guardado como el nombre
de impresora durante el registro)
/etc/lp/fd
posttxt5100cn.fd Archivo de descripción de filtro para txt2ps2
dell5100cn.fd Archivo de descripción de filtro dell5100cn para la Dell Laser Printer
5100cn
postio5100cn.fd Archivo de descripción del filtro dellpostio
download5100cn.fd Archivo de descripción del filtro delldowload
/usr/share/man/man1
txt2ps25100cn.1 Archivo de página manual de txt2ps2
sunras2ps25100cn.1 Archivo de página manual de sunras2ps2
tiff2ps25100cn.1 Archivo de página manual de tiff2ps2
xwd2ps25100cn.1 Archivo de página manual de xwd2ps2
dellpsif5100cn.1 Archivo de página manual de dellpsif
NOTA: Los directorios que aparecen son directorios predeterminados.
Linux
Directorio Nombre de archivo Contenido
/usr/local/dellbin5100cn
txt2ps2 Utilidad de conversión de texto
tiff2ps2 Utilidad de conversión de formato TIFF
xwd2ps2 Utilidad de conversión de formato XWD
printcap. sample Muestra de archivo printcap
dellpsif Filtro de entrada
.dellpsdefault5100cn Archivo de opciones de comando predeterminado
/usr/share/man/man1
txt2ps25100cn.1 Archivo de página manual de txt2ps2
tiff2ps25100cn.1 Archivo de página manual de tiff2ps2
xwd2ps25100cn.1 Archivo de página manual de xwd2ps2
dellpsif5100cn.1 Archivo de página manual de dellpsif

NOTA: Los directorios que aparecen son directorios predeterminados.
HP-UX
Directorio Nombre de
archivo
Contenido
/usr/local/dellbin5100cn
txt2ps2 Utilidad de conversión de texto
xwd2ps2 Utilidad de conversión de formato XWD
tiff2ps2 Utilidad de conversión de formato TIFF
/usr/lib/lp/postscript
dellbinpath5100cn Archivo de descripción de directorio para la herramienta de impresión
del filtro UX
/usr/spool/lp/interface
Model interface
program
Programa de interfaz de la IMPRESORA (guardado como el nombre de
impresora durante el registro)
/usr/share/man/man1
txt2ps25100cn.1 Archivo de página manual de txt2ps2
tiff2ps25100cn.1 Archivo de página manual de tiff2ps2
xwd2ps25100cn.1 Archivo de página manual de xwd2ps2
NOTA: Los directorios que aparecen son directorios predeterminados.
Descripción general del procedimiento de instalación
En esta sección se proporciona información sobre la instalación del filtro UX desde la estación de trabajo UNIX.
Linux
1. Configure la impresora y la red.
2. Introduzca el CD Controladores y utilidades en la estación de trabajo local.
3. Ejecute el programa de instalación y comience la instalación.
4. Edite /etc/printcap e imprima para probar la impresora.
Solaris
1. Configure la impresora y la red.
2. Introduzca el CD Controladores y utilidades en la estación de trabajo local.
3. Ejecute el programa de instalación y comience la instalación.
4. Imprima para probar la impresora.
HP-UX
1. Configure la impresora y la red.
2. Introduzca el CD Controladores y utilidades en la estación de trabajo local.
3. Ejecute el programa de instalación y comience la instalación.
4. Imprima para probar la impresora.

Funcionamiento en Linux
Instalación del software
1. Introduzca el CD Controladores y utilidades en la unidad de CD-ROM de estación de trabajo local.
Si la estación de trabajo no tiene instalada una unidad de CD-ROM, extraiga los archivos desde otra estación de
trabajo que disponga de una unidad de CD-ROM y transfiera los archivos a su equipo.
2. Inicie una sesión como cuenta root y extraiga la secuencia de comandos de instalación del CD Controladores y
utilidades.
AVISO: Si no dispone de privilegio root, consulte al administrador del sistema.
# mount /dev/cdrom /mnt/cdrom
# cd /tmp
# cp /mnt/cdrom/UNIXFilter/Linux/UXFILTER.tar /tmp
# tar xvf ./UXFILTER.tar
NOTA: A veces el CD-ROM se monta automáticamente.
3. Escriba ./install.sh y ejecute el programa de instalación.
#./install.sh
4. Seleccione el modelo de impresora que va a instalar.
Printer Model?
1. Dell Laser Printer 5100cn
2. Exit
Enter Process No (1/2)? : 1
5. Le pregunta si desea instalar el filtro. Escriba <y>.
Install Filter? (y/n) [y] : y
NOTA: Si aparece [ ] en un mensaje, el valor predeterminado aparecerá entre [ ]. Se seleccionará cuando pulse la
tecla <Intro>.
Aparece el estado del disco en la estación de trabajo. Para la instalación del filtro, se requieren 20 MB de espacio
libre en disco.
6. Especifique el directorio donde se va a instalar el filtro. Para instalar en /usr/local/dellbin5100cn, pulse la tecla
<Intro>. Para cambiar de directorio, especifique uno. Cambie el directorio a.
Escriba el nombre de directorio de la biblioteca [/usr/local/dellbin5100cn]
7. Confirme el directorio donde se va a realizar la instalación.
El directorio es '/usr/local/dellbin5100cn' (y/n)[n] : y
La instalación del software ha finalizado.
Configuración de la impresora
Escriba la configuración de la impresora en /etc/printcap o /etc/printcap.local haciendo referencia a
/usr/local/dellbin5100cn/printcap.sample.
Linux (LPRng):

/etc/printcap.local o /etc/printcap
lp:\
:bk:\
:bkf:\
:lpd_bounce=true:\
:sd=/var/spool/lpd/lp:\
:af=/var/spool/lpd/lp/lp.acct:\
:lf=/var/spool/lpd/lp/log:\
:rm=PrinterHostName:\
:rp=ps:\
:if=/usr/local/dellbin5100cn/dellpsif:
AVISO: El directorio de la cola de impresión se puede crear en la partición que disponga de espacio en disco
suficiente. Si no existe ningún directorio de cola de impresión, no se podrán imprimir archivos grandes.
AVISO: Los archivos de cuenta o archivos de registro pueden crearse con el nombre de archivo definido en la ruta
de diretorio especificada.
Funcionamiento en Solaris
Instalación/Configuración de la impresora
1. Introduzca el CD Controladores y utilidades en la unidad de CD-ROM de estación de trabajo local.
Si la estación de trabajo no tiene instalada una unidad de CD-ROM, extraiga los archivos desde otra estación de
trabajo que disponga de una unidad de CD-ROM y transfiera los archivos a su equipo.
2. Inicie una sesión como cuenta root y extraiga la secuencia de comandos de instalación del CD Controladores y
utilidades.
AVISO: Si no dispone de privilegio root, consulte al administrador del sistema.
# cd /tmp
# cp /cdrom/cdrom0/UNIXFilter/Solaris/UXFILTER.tar /tmp
# tar xvf ./UXFILTER.tar
3. Escriba ./install.sh y ejecute el programa de instalación.
#./install.sh
4. Seleccione el modelo de impresora que va a instalar.
Printer Model?
1. Dell Laser Printer 5100cn
2. Exit
Enter Process No (1/2)? : 1
5. Aparece el siguiente menú. Seleccione <1> y configure la impresora local.
Instalación Solaris para la impresora de tipo Dell Laser Printer 5100cn
1. Set Local Printer
2. Set Local Printer
Enter Process No (1/2)? : 1
6. Escriba el nombre de dispositivo del puerto de conexión.
Enter port-device-name? [/dev/ecpp0] : /dev/bpp0
AVISO: Especifique el archivo de dispositivo en el puerto de comunicación disponible.
7. Si Set Remote Printer está seleccionado, escriba el nombre del host del servidor o el nombre del host de la
impresora.
Enter server-hostname? : server

server-hostname is 'server' (y/n)[y] : y
AVISO: El nombre del host del servidor debe estar previamente registrado con DNS, NIS, NIS+ o /etc/hosts.
8. Si Set Remote Printer está seleccionado, escriba el nombre de la impresora remota.
Enter server-printer-name? : ps
server-printer-name is 'ps' (y/n)[y] : y
AVISO: Si la impresora está conectada a la red, escriba ps.
9. Escribe el nombre de impresora que se va a registrar en el sistema.
Enter printer-name? [dell5100cn] : dell5100cn
El nombre de la impresora es 'dell5100cn' (y/n)[y] : y
10. Especifique el directorio donde se va a instalar la utilidad. Para instalar en /usr/local/dellbin5100cn, pulse la
tecla <Intro>. Para cambiar de directorio, especifique uno.
Enter Binary directory name? [/usr/local/dellbin5100cn] :
11. Si esta utilidad ya se ha instalado anteriormente, al usuario se le preguntará si desea sobrescribir la versión
anterior.
El directorio es '/usr/local/dellbin5100cn' (y/n)[n] : y
12. Si el servidor especificado en el paso 5 y la impresora están conectados a red, escriba <y>. Si el servidor y la
impresora están conectados localmente, escriba <n>.
'dell3100cn'is network printer?:(y/n)[y] : y
13. Cuando los otros filtros están registrados en la estación de trabajo, aparece el mensaje siguiente. Escriba <y>.
Do you want remove 'XXXXXX' filter and re-install (y/n) [y]
La instalación del software ha finalizado.
AVISO: Cuando los valores de impresión se modifican o cambian con la herramienta de administración (admintool)
después de la instalación, es posible que no se pueda imprimir.
Funcionamiento en HP-UX
Procedimiento de instalación
NOTA: El nombre del host de la impresora que desea especificar en el paso 6 debe estar previamente registrado
con un comando sam.
1. Introduzca el CDControladores y utilidades en la unidad de CD-ROM de estación de trabajo local.
2. Inicie una sesión como cuenta root y extraiga la secuencia de comandos de instalación del CD Controladores y
utilidades.
AVISO: Si no dispone de privilegio root, consulte al administrador del sistema.
# mount -F cdfs -o cdcase /dev/dsk/c1t2d0 /cdrom
# cd /tmp
# cp /cdrom/unixfilt/hpux/uxfilter.tar /tmp

# tar xvf UXFILTER.tar
NOTA: /dev/ds/clt2d0 es un ejemplo. Especifique el archivo de dispositivo de CD-ROM de todas las estaciones de
trabajo.
3. Escriba ./install.sh y ejecute el programa de instalación.
#./install.sh
4. Seleccione el modelo de impresora que va a instalar.
Printer Model?
1. Dell Laser Printer 5100cn
2. Exit
Enter Process No (1/2)? : 1
5. Especifique el directorio donde se va a instalar la utilidad.
Escriba el nombre del directorio de instalación /usr/local/dellbin5100cn] :
El directorio es '/usr/local/dellbin5100cn' (y/n)[n] : y
6. Especifique el nombre de la impresora de salida. Escriba delllp5100cn. Escribe el nombre de impresora que se va
a registrar en el sistema.
Enter output-printer-name? : delllp5100cn
el nombre de la impresora de salida es 'delllp5100cn' (y/n)[y]: y
NOTA: El nombre de impresora registrado se puede comprobar ejecutando lpstat -v.
7. Escriba el nombre de la impresora lógica. Registre dell5100cn. Escriba un nombre de impresora que no se haya
registrado antes en el sistema.
Enter logical-printer-name? : dell5100cn
El nombre de la impresora es 'dell5100cn' (y/n)[y] : y
8. La utilidad se instalará en el directorio especificado en el paso 5. El registro se realizará aquí para que la impresora
lógica registrada en el paso 7 pueda acceder a la utilidad. Como este proceso es automático, no es necesario
especificar ningún dato. Una vez realizados los pasos anteriores, ha finalizado la instalación.
Desinstalación del filtro UX
Acerca de la desinstalación
El filtro UX no incorpora un desinstalador. Para desinstalar el filtro UX, siga este procedimiento.
AVISO: Inicie una sesión como cuenta root para realizar la operación aquí. Si no dispone de privilegio root,
consulte al administrador del sistema.
Linux
1. Borre las descripciones de cada impresora de /etc/printcap.
2. Borre el directorio de cola de impresión añadido.
3. Reinicie lpd.
4. Borre todos los directorios que contengan los filtros UX y los archivos de dichos directorios que se crearon durante
la instalación. Deben borrarse los siguientes directorios.
/usr/local/dellbin5100cn

Estos directorios son directorios estándar que se crearon durante la instalación. Si especificó otros directorios para
la instalación, bórrelos.
Solaris
1. Borre la impresora que se registró en el sistema. Utilice el nombre de impresora creado durante la instalación y el
comando lpadmin.
# lpadmin -x printername
2. Borre los filtros registrados en el sistema. Borre los filtros registrados durante la instalación, utilizando el comando
lpfilter.
# lpfilter -f dell5100cn -x (para la Dell Laser Printer 5100cn)
# lpfilter -f download5100cn -x
# lpfilter -f postio5100cn -x
# lpfilter -f posttxt5100cn -x
3. Borre los archivos simbólicos necesarios para llamar al filtro.
Borre los siguientes archivos de /usr/lib/lp/postscript.
dellposttxt5100cn
dellpostps5100cn
dellbinpath5100cn
4. Borre los archivos del programa de la interfaz de Selected printer type name de /usr/lib/lp/model.
Borre también los archivos del programa de la interfaz de Selected printer type name de /usr/lib/lp/interfaces.
5. Borre todos los directorios que contengan los filtros UX y los archivos de dichos directorios que se crearon durante
la instalación. Deben borrarse los siguientes directorios.
/usr/local/dellbin5100cn
6. Borre los archivos de descripción de filtro. Borre los siguientes archivos de /etc/lp/fd.
Archivos de descripción de filtro de varias impresoras.
dell5100cn.fd (para la Dell Laser Printer 5100cn)
download5100cn.fd
postio5100cn.fd
posttxt5100cn.fd
HP-UX
1. Borre la impresora que se registró en el sistema. Utilice el comando sam para borrar la impresora creada durante la
instalación.
# sam
2. Borre todos los directorios que contengan los filtros UX y los archivos de dichos directorios que se crearon durante
la instalación. Deben borrarse los siguientes directorios.
/usr/local/dellbin5100cn (directorio especificado durante la instalación)
Impresión y uso de las utilidades
Impresión(Linux)

En esta sección se proporciona información sobre la impresión con el filtro.
Para imprimir desde Solaris, especifique la impresora registrada con /etc/printcap como destino de salida.
Impresión desde Linux
Para imprimir en la impresora predeterminada:
Si la impresora esta registrada como impresora predeterminada, el nombre de la impresora se puede abreviar y
especificar como se indica en el siguiente ejemplo.
% lpr filename
Para imprimir en otras impresoras:
Para imprimir en una impresora denominada dell5100cn, escriba lo siguiente.
% lpr -Pdell5100cn filename
Para seleccionar una bandeja de papel para la impresión
Para seleccionar una bandeja de papel, debe definir una impresora que utilice dicha bandeja, utilizando para ello un
archivo .dellpsdefault5100cn de su directorio particular. Una vez definido el archivo .dellpsdefault5100cn, ya
puede imprimir utilizando el comando.
% lpr -Ptray2 filename
Acerca de /usr/local/dellbin5100cn/.dellpsdefault5100cn:
Éste es el archivo que se usa para definir valores predeterminados del sistema cuando se utilizan varias utilidades a
través de /etc/printcap. En lo sucesivo, se denominará archivo de definición de opciones de comando.
Método:
Para definir una impresora denominada a4d que imprima en A4 con la característica de encuadernación por el borde largo
activada, siga estos pasos.
Procedimiento:
1. Registre la impresora a4d en /etc/printcap.
Linux (LPRng):
/etc/printcap.local or /etc/printcap
a4d:\
:bk:\
:bkf:\
:lpd_bounce=true:\
:sd=/var/spool/lpd/a4d:\
:af=/var/spool/lpd/a4d/a4d.acct:\
:lf=/var/spool/lpd/a4d/log:\
:rm=PrinterHostName:\
:rp=ps:\
:if=/usr/local/dellbin5100cn/dellpsif_a4d:
2. Inicie una sesión como cuenta root y cree los vínculos simbólicos para dellpsif_a4d del filtro IF para imprimir en
A4 con la característica de encuadernación por el borde largo activada.
# ln -s /usr/local/dellbin5100cn/dellpsif /usr/local/dellbin5100cn/dellpsif_a4d
3. Añada las siguientes descripciones al archivo de definición de opciones de comando predeterminado que especifica
los comandos definidos por el usuario de dellpsif_a4d del filtro IF.
/usr/local/dellbin5100cn/.dellpsdefault5100cn
dellpsif_a4d -IA4 -D
4. Cuando se especifique el nombre de impresora a4d, se podrá imprimir en A4 con la característica de
encuadernación por el borde largo activada.

% lpr -Pa4d filename
Impresión(Solaris)
En esta sección se proporciona información sobre la impresión con el filtro. Para imprimir desde Solaris, especifique la
impresora registrada durante la instalación de los filtros como destino de salida.
AVISO: Para utilizar el comando lp, asegúrese de que el entorno operativo del controlador de impresión diferida se
ha configurado correctamente (habilitado, disponible) utilizando el comando lpstat (lpstat-p all). Para obtener
información detallada sobre las opciones de los comandos lp y lpstat o cómo utilizarlas, consulte los manuales
correspondientes de Solaris.
Impresión desde Solaris
Para imprimir en la impresora predeterminada:
Si la impresora esta registrada como impresora predeterminada, el nombre de la impresora se puede abreviar y
especificar como se indica en el siguiente ejemplo.
% lp filename
Para imprimir en otras impresoras:
Para imprimir en una impresora denominada dell5100cn, escriba lo siguiente.
% lp -d dell5100cn filename
NOTA: El nombre de la impresora se puede confirmar ejecutando lpstat -v.
Para cambiar la impresora predeterminada temporalmente para imprimir:
Para cambiar la impresora predeterminada, escriba el nombre de impresora en la variable de entorno LPDEST.
Para definir una impresora denominada dell5100cn como la impresora predeterminada para imprimir, haga lo
siguiente.
% setenv LPDEST dell5100cn
% lp filename
NOTA: Con este método, se puede configurar una impresora predeterminada para cada usuario.
NOTA: El ejemplo anterior describe el método de configuración realizado cuando se utiliza csh.
Para seleccionar una bandeja de papel para la impresión
Para seleccionar una bandeja de papel para imprimir, especifíquela a continuación de la opción -y del comando lp.
NOTA: Según las opciones instaladas, las bandejas de papel disponibles pueden variar.
Para seleccionar e imprimir un tamaño de papel carta en la impresora denominada dell5100cn con orientación horizontal,
especifique lo siguiente.
% lp -d dell5100cn -y landscape -y letter filename
Las opciones siguientes pueden especificarse con el comando lp.
Para imprimir archivos de texto:
NOTA: Imprime según la longitud y anchura especificadas con el comando lpadmin.
-y double
Define la impresión a 2 columnas.
-y landscape

Gira la imagen 90
o
y utiliza el papel con orientación horizontal.
-y size=n
Establece el tamaño de fuente en n puntos.
-y outcolumn=n
Esta opción convierte texto en texto de un solo byte y establece que la impresión comience a partir de la nª
columna.
-y outline=n
Establece que la impresión comience a partir de la nª línea.
-y font=font
Establece la fuente para imprimir caracteres alfanuméricos de un solo byte. Si la fuente especificada no está
disponible para la impresora, se utilizan las fuentes predeterminadas.
NOTA: Para especificar una fuente, escriba el nombre de la fuente tal cual después de la opción -y font=.
% lp -y font=Courier-Oblique filename
NOTA: Para obtener información sobre las fuentes disponibles, consulte la Lista de fuentes PS.
-y margin=u:b:r:l
Especifica el margen de una página en pulgadas. Los valores u (margen superior), b (margen inferior), r
(margen derecho) y l (margen izquierdo) son números reales positivos (hasta dos puntos decimales). El valor
predeterminado es 0.
Para imprimir archivos de texto/PostScript:
-y DuplexBook
Activa la característica de encuadernación por el borde largo. Cuando se utiliza esta característica, se ajusta
la dirección o posición de impresión y se imprimen ambas caras del papel de forma que se pueda
encuadernar el borde más largo de las páginas.
-y DuplexList
Activa la característica de encuadernación por el borde corto. Cuando se utiliza esta característica, se ajusta
la dirección o posición de impresión y se imprimen ambas caras del papel de forma que se pueda
encuadernar el borde más corto de las páginas.
-y tray-input
Los parámetros de bandeja de papel que se pueden especificar con el comando lp son los siguientes.
NOTA: Cuando especifique com 10, MxNmm o MxNin etc., especifique también la opción -y msi.
tray1
El papel se obtiene de la bandeja 1 (bandeja de 500-hojas estándar).
tray2
El papel se obtiene de la bandeja 2 (módulo de bandeja de 500-hojas opcional o módulo de bandeja de
1000-hojas opcional).
tray3
El papel se obtiene de la bandeja 3 (módulo de bandeja de 1000-hojas opcional).
tray4
El papel se obtiene de la bandeja 4 (módulo de bandeja de 1000-hojas opcional).
a4
El papel se obtiene de la bandeja cargada con A4 (210 x 297 mm).
a5
El papel se obtiene de la bandeja cargada con A5 (148 x 210 mm).
b5
El papel se obtiene de la bandeja cargada con B5 (182 x 257 mm).
letter
El papel se obtiene de la bandeja cargada con Carta (8,5 x 11 pulgadas).
folio
El papel se obtiene de la bandeja cargada con Folio (8,5 x 13 pulgadas).
legal

El papel se obtiene de la bandeja cargada con Legal (8,5 x 14 pulgadas).
executive
El papel se obtiene de la bandeja cargada con Ejecutivo (7,25 x 10,5 pulgadas).
monarch
El papel se obtiene de la bandeja cargada con Monarch (3,875 x 7,5 pulgadas).
com10
El papel se obtiene de la bandeja cargada con Sobre #10 (4,125 x 9,5 pulgadas).
dl
El papel se obtiene de la bandeja cargada con DL (110 x 220 pulgadas).
c5
El papel se obtiene de la bandeja cargada con C5 (162 x 229 mm).
MxNmm
El papel se obtiene de la bandeja cargada con MxNmm definido por los usuarios.
Rango posible especificado:
Ancho: de 88,9 a 215,9 mm
Longitud: de 139,7 a 355,6 mm
MxNpulgadas
El papel se obtiene de la bandeja cargada con MxNinches definido por los usuarios.
Rango posible especificado:
Ancho: de 3,50 a 8,50 pulgadas
Longitud: de 5,82 a 14,0 pulgadas
Si no se especifica esta opción o la bandeja especificada no está disponible, el papel se obtiene de la bandeja
predeterminada.
-y toner_save
Activa el modo ahorro de tóner al imprimir. El resultado de la impresión será más claro que la impresión
normal.
-y nc=n
Especifica el número de copias de salida (este valor debe ser un número entero positivo). Si no se especifica
esta opción, se seleccionará 1.
-y cl
Especifica que la impresión se realice en orden. Si no se activa la opción copias, no se tendrá en cuenta esta
opción.
-y ps
El archivo de entrada se procesará como el archivo PostScript. Si el archivo no comienza con %!, se imprimirá
%! en la línea inicial. Si un archivo contiene %!, no se tendrá en cuenta esta opción.
-y msi
Especifica el alimentador multiuso.
-y m=type
Especifica el tipo de papel del alimentador multiuso.
Los tipos de papel del alimentador multiuso son los siguientes.
B
PapelFino/Alta calidad/Papel normal 2
BB
PapelFinoReverso/Alta calidad/Papel normal 2 - Cara 2
P
Papelería/Normal/Papel Normal 1
PB
PapeleríaReverso/Normal/Papel Normal 1 - Cara 2
H1
PapelGrueso/PapelPesado 1/Cubiertas 1
H1B
PapelGruesoReverso/PapelPesado 1/Cubiertas 1 1 - Cara 2
H2
PapelGrueso2/PapelPesado 2/Cubiertas 2
H2B
PapelGruesoReverso/PapelPesado 2/Cubiertas 2 - Cara 2
OHP
Transparencia
L

PapelEtiqueta/Etiquetas
C1
PapelEncapado1/Encapado 1/Papel Encapado 1
C1B
PapelEncapado1Reverso/Encapado 1/Papel Encapado 1- Cara 2
C2
PapelEncapado2/Encapado 2/Papel Encapado 2
C2B
PapelEncapado2Reverso/Encapado 2/Papel Encapado 2 - Cara 2
E
Sobre
Si no se activa esta opción, se podrá utilizar un tipo de papel del alimentador multiuso de la impresora.
-y mfo=mode
Especifica la orientación del alimentador multiuso.
Las orientaciones disponibles para el alimentador multiuso son las siguientes.
le
Horizontal
ler
Horizontal (Rotado)
se
Vertical
ser
Vertical (Rotado)
-y po=n
Especifica una bandeja alternativa.
Las bandejas alternativas disponibles son.
0
Configuraciones de Uso de la Impresora
1
Visualizar Mensaje
2
Alimentar desde MPF
3
Utilizar Tamaño más Aproximado (Ajuste)
4
Utilizar Tamaño más Grande (Ajuste)
5
Utilizar Tamaño más Aproximado (Sin Zoom)
6
Utilizar Tamaño más Grande (Sin Zoom)
-y st=mode
Especifica los separadores de alimentación.
Los separadores de alimentación disponibles son los siguientes.
auto
BandejaAuto/Auto
1
1stTray/Bandeja 1 (bandeja de 500-hojas estándar)
2
2ndTray/Bandeja 2 (módulo de bandeja de 500-hojas opcional o módulo de bandeja de 1000-hojas opcional)
3
3rdTray/Bandeja 3 (módulo de bandeja de 1000-hojas opcional)
4
4thTray/Bandeja 4 (módulo de bandeja de 1000-hojas opcional)

off
Deshabilitado
-y sp
Especifica los separadores impresos.
Sólo está disponible cuando se especifica la bandeja de papel para separadores.
-y sb
Especifica Saltear Hojas en Blanco.
-y cm=mode
Especifica el color de salida.
Los colores de salida disponibles son.
c
Color (CMYK)
k
Negro
-y pr=mode
Especifica el modo de impresión.
Los modos de impresión disponibles son.
hs
Alta Velocidad
hq
Alta Calidad
sf
Súper fino
-y cc=mode
Especifica la corrección de color RGB.
Las correcciones de color RGB disponibles son.
0
Deshabilitado
1
Fotografía
2
sRGB
3
Estándar/Normal
4
Presentación
Esta opción sólo está disponible para impresión en color.
-y gc=mode
Especifica la corrección de gamma RGB.
Las correcciones de gamma RGB disponibles son.
1.0
1.0
1.4
1.4
1.8
1.8
2.2
2.2
2.6
2.6
off
Deshabilitado

-y sc=mode
Especifica la pantalla.
Las pantallas disponibles son.
0
Excelente Calidad
1
Gradación
2
Auto
3
Para Transparencia
-y gg=mode
Especifica el gris garantizado.
Los modos de gris garantizado disponibles son.
on
Habilitado
off
Deshabilitado
Esta opción sólo está disponible para impresión en color.
-y ct
Especifica la transformación de color.
Esta opción sólo está disponible para impresión en color.
-y -hld=PrintType:UserID:Password:DocumentName
Impresión Segura
PrintType
store
Impresión Segura/Almacenar Impresión
proof
Impresión de Prueba
UserID
Hasta ocho caracteres de un solo bit, de 0x20 a 0x7E, excepto 0x20 " " (en blanco) y 0x3A":" (dos puntos).
Password
Hasta 12 caracteres de un bit, de 0x30 a 0x39 (caracteres alfanuméricos).
DocumentName
Hasta 12 caracteres de un solo bit, de 0x20 a 0x7E, excepto 0x20 " " (en blanco) y 0x3A":" (dos puntos).
Impresión Segura
-y hld=store:UserID:Password:DocumentName
-y hld=store:UserID:Password:
Almacenar Impresión
-y hld=store:UserID::DocumentName
-y hld=store:UserID::
Impresión de Prueba
-y hld=proof:UserID::DocumentName
-y hld=proof:UserID::
Printing (HP-UX)

En esta sección se proporciona información sobre la impresión desde la impresora lógica registrada durante la instalación.
Impresión desde HP-UX
Para imprimir en la impresora predeterminada:
Si la impresora esta registrada como impresora predeterminada, el nombre de la impresora se puede abreviar y
especificar como se indica en el siguiente ejemplo.
% lp filename
Para imprimir en otras impresoras:
Para imprimir en una impresora denominada dell5100cn, escriba lo siguiente.
% lp -d dell5100cn filename
Para cambiar la impresora predeterminada temporalmente para imprimir:
Para cambiar la impresora predeterminada, escriba el nombre de impresora en la variable de entorno PRINTER.
Para definir una impresora denominada dell5100cn como la impresora predeterminada para imprimir, haga lo
siguiente.
% setenv PRINTER dell5100cn
% lp filename
Para imprimir con opciones adicionales:
imprimir con las opciones, especifique la opción del comando lp con -o de la forma siguiente.
Las opciones disponibles son las mismas que txt2ps2/tiff2ps/xwd2ps2.
Según las opciones instaladas, las bandejas de papel disponibles pueden variar.
%lp -d dell5100cn -o r -o ILT filename
Para imprimir utilizando formato de archivo:
Para imprimir archivos de texto:
% lp -d dell5100cn filename
Para imprimir archivos XWD:
% lp -d dell5100cn -o XWD filename
Para imprimir archivos en formato TIFF:
% lp -d dell5100cn -o TIF filename
Para imprimir archivos PostScript:
% lp -d dell5100cn filename
Para imprimir archivos PostScript como archivos de texto:
% lp -d dell5100cn -o TX filename
En cambio, con archivos PostScript con opciones definidas, como selección de papel, etc., cuando se especifica la
misma opción, ésta no se tiene en cuenta.
txt2ps2 (Linux/Solaris/HP-UX)
Formato
/usr/local/dellbin5100cn/txt2ps2 [-d] [-D] [-Itray-input] [-t] [-2] [-r] [-F] [-llines] [-wcolumns]
[-ooutcolumns] [-Loutlines] [-en] [-ssize] [-E] [-ffont] [-Nc=copies] [-cl] [-ps] [-
mg=up:bottom:right:left] [-Hd=position:format:page] [-Hffont] [-MSI] [-M=type] [-Mfo=mode] [-Pon] [-
St=
mode
] [-sp] [-Sb] [-Cm=
mode
] [-Pr=
mode
] [-Cc=
mode
] [-Gc=
mode
] [-Sc=
mode
] [-Gg=
mode
] [-Ct] [-

Hld=PrintType:UserID:Password:DocumentName] [filename...]
Función
Lee texto, lo convierte al programa de lenguaje PostScript y genera salida estándar. Si no se especifica el nombre de
archivo, la entrada estándar se considerará como la entrada de comando.
Si se escriben cadenas de caracteres en la variable de entorno TXT2PS2OPTION, se puede omitir la entrada de opciones en
la línea de comandos.
Si no se especifica ninguna opción en la variable de entorno TXT2PS2OPTION ni en la línea de comandos, la impresora
imprimirá con un tamaño de fuente de 10 puntos en orientación vertical.
Si se especifica las misma opción en la variable de entorno TXT2PS2OPTION y en la línea de comandos, prevalecerá la de la
línea de comandos.
txt2ps2 llama al programa de lenguaje PostScript que ajusta la línea/columna según el tamaño de papel.. Por este motivo,
no es necesario que el usuario tenga en cuenta el tamaño de papel. Si hay una opción para especificar la línea/columna,
no se ejecutará el salto automático de línea con arregle al tamaño de papel. La impresión se efectuará conforme a la
línea/columna especificada.
txt2ps2 interpreta los siguientes códigos de control. Los otros códigos de control/códigos no definidos se convertirán a
números octales y se enviarán tal cual.
LF
Salto de línea
FF
Avance de página (modificable mediante opción)
TAB
Tabulación de 8 columnas (modificable mediante opción)
BS
Retroceder 1 carácter
Opción
-d
Activa la característica de encuadernación por el borde corto. Cuando se utiliza esta característica, se ajusta la
dirección o posición de impresión y se imprimen ambas caras del papel de forma que se pueda encuadernar el
borde más corto de las páginas.
-D
Activa la característica de encuadernación por el borde largo. Cuando se utiliza esta característica, se ajusta la
dirección o posición de impresión y se imprimen ambas caras del papel de forma que se pueda encuadernar el
borde más largo de las páginas.
-Itray-input
Especifica la bandeja de papel. Una bandeja de papel se puede seleccionar especificando una bandeja directamente
o especificando un tamaño de papel.
Cuando se especifica un tamaño de papel, se busca la bandeja cargada con papel del tamaño especificado y se
selecciona automáticamente.
Los parámetros de selección de una bandeja de papel son los siguientes.
1

El papel se obtiene de la bandeja 1 (bandeja de 500-hojas estándar).
2
El papel se obtiene de la bandeja 2 (módulo de bandeja de 500-hojas opcional o módulo de bandeja de
1000-hojas opcional).
3
El papel se obtiene de la bandeja 3 (módulo de bandeja de 1000-hojas opcional).
4
El papel se obtiene de la bandeja 4 (módulo de bandeja de 1000-hojas opcional).
A4
El papel se obtiene de la bandeja cargada con A4 (210 x 297 mm).
A5
El papel se obtiene de la bandeja cargada con A5 (148 x 210 mm).
B5
El papel se obtiene de la bandeja cargada con B5 (182 x 257 mm).
LT
El papel se obtiene de la bandeja cargada con Carta (8,5 x 11 pulgadas).
FL
El papel se obtiene de la bandeja cargada con Folio (8,5 x 13 pulgadas).
LG
El papel se obtiene de la bandeja cargada con Legal (8,5 x 14 pulgadas).
EX
El papel se obtiene de la bandeja cargada con Ejecutivo (7,25 x 10,5 pulgadas).
MO
El papel se obtiene de la bandeja cargada con Monarch (3,875 x 7,5 pulgadas).
COM10
El papel se obtiene de la bandeja cargada con Sobre #10 (4,125 x 9,5 pulgadas).
DL
El papel se obtiene de la bandeja cargada con DL (110 x 220 pulgadas).
C5
El papel se obtiene de la bandeja cargada con C5 (162 x 229 mm).
MxNmm
El papel se obtiene de la bandeja cargada con MxNmm definido por los usuarios.
Rango posible especificado:
Ancho: de 88,9 a 215,9 mm
Longitud: de 139,7 a 355,6 mm
MxNpulgadas
El papel se obtiene de la bandeja cargada con MxNinches definido por los usuarios.
Rango posible especificado:
Ancho: de 3,50 a 8,50 pulgadas
Longitud: de 5,82 a 14,00 pulgadas
Si no se activa esta opción o la bandeja especificada no está disponible, el papel se obtiene de la bandeja
predeterminada.
-t
Activa el modo ahorro de tóner al imprimir. El resultado de la impresión será más claro que la impresión normal. En
algunos casos esta opción no se tiene en cuenta.
-2

Define la impresión a 2 columnas.
-r
Gira la imagen 90
o
y utiliza el papel con orientación horizontal.
-F
No tiene en cuenta el código de avance de página (FF).
-llines
Especifica el número de líneas por página.
-wcolumns
Especifica el número de columnas por página.
-ooutcolumns
Convierte los datos de impresión a texto de un solo byte y establece que la impresión comience desde outcolumns.
-Loutlines
Imprime texto de las columna de contorno.
-en
Expande las tabulaciones horizontales a n columnas (espacio). El valor predeterminado es 8.
-ssize
Especifica el tamaño de fuente como tamaño en puntos. El valor predeterminado es 10.
-E
Esta función activa la característica de mejora de imágenes. En algunos casos esta opción no se tiene en cuenta.
-ffont
Establece la fuente.
NOTA: Las fuentes disponibles se limitan a la fuente de la impresora. Para obtener más información, consulte
"
Descripción de las fuentes."
-Nc=copies
Especifica el número de copias de salida (este valor debe ser un número entero positivo).
-cl
Especifica que la impresión se realice en orden. Si no se activa la opción copias, no se tendrá en cuenta esta opción.
-ps
El archivo de entrada se procesará como el archivo PostScript. Si el archivo no comienza con %!, se imprimirá %! en
la línea inicial. Si un archivo contiene %!, se procesará del mismo modo que dellpsif.
-mg=up:bottom:right:left
Especifica el margen de una página en pulgadas. El margen superior, margen inferior, margen derecho y margen
izquierdo son números reales positivos (hasta dos puntos decimales). El valor predeterminado es 0.
-mg=0:0:0:3
Define el margen izquierdo en 3 pulgadas.
-mg=3:3:0:5
Define el margen superior en 3 pulgadas; el margen inferior, en 3 pulgadas; el margen izquierdo, en 5
pulgadas. Si el margen es 0, se puede omitir.

-mg=:::3
Define el margen izquierdo en 3 pulgadas.
-Hd=position:format:page
Especifica la posición en la que aparece la información se usuario en el encabezado o pie de página.
posición especifica la posición de salida. Esta opción sólo está disponible para convertir archivos de texto.
ul
Impresión en la esquina superior izquierda del papel.
ur
Impresión en la esquina superior derecha del papel.
dl
Impresión en la esquina inferior izquierda del papel.
dr
Impresión en la esquina inferior derecha del papel.
format especifica el contenido y el orden de la impresión. Esta opción se puede omitir.
Si esta opción se omite, se utiliza uh como valor predeterminado.
u
Nombre de usuario
h
Nombre de host
t
Fecha y hora
Si el contenido de salida se especifica como tuh, se imprimirá del siguiente modo.
Fecha y hora User: username Host: hostname
page especifica la página que se va a imprimir. Esta opción se puede omitir.
f
Lanzar sólo la página superior.
(valor predeterminado en caso de conversión de archivos PostScript)
a
Imprimir todas las páginas.
(valor predeterminado en caso de conversión de archivos de texto)
Especifique estas opciones de la forma siguiente.
Si convierte archivos de texto, imprima el nombre de host seguido del nombre de usuario en la esquina superior
derecha de la página, imprima todas las páginas.
(Nombre de usuario, Nombre de host, impresión de todas las páginas son los valores predeterminados)
-Hd=ur
-Hd=ur:uh
-Hd=ur:uh:a
En caso de conversión de un archivo PostScript, imprima el nombre de host seguido de la fecha y hora en la esquina
inferior izquierda del papel, imprima todas las páginas (el valor de opción a es necesario ya que de forma
predeterminada se utiliza Lanzar sólo la página superior cuando se convierte un archivo PostScript.)
-Hd=dl:th:a
AVISO: Si no se especifica el tamaño de papel, el encabezado y el pie de página se imprimen en la posición del
tamaño A4 de forma predeterminada. Si el tamaño de papel se especifica con el comando lp, la posición de
impresión del encabezado y el pie de página no varía con respecto a la posición del tamaño de papel que especifica
txt2ps2. Especifique el tamaño de papel al mismo tiempo cuando utilice la opción de encabezado y pie de página.
En ocasiones no se imprimen todas las páginas aunque se haya especificado así al definir la conversión de archivos
PostScript. En tales casos, especifique Lanzar sólo la página superior. Utilice la variable de entorno TZ para
especificar la zona horaria (GMT etc.).
-Hffont

Especifique la fuente en que va a imprimir el encabezado y el pie de página. Se pueden especificar fuentes europeas
que sean igual que fuentes alfanuméricas de mitad de tamaño. Helvetica es la fuente predeterminada. Si se
especifica una fuente incorrecta, se puede utilizar la fuente europea de la impresora. Si se especifica la opción de
impresión de encabezado/pie de página, no se tendrá en cuenta la especificación de fuente del encabezado/pie de
página.
-MSI
Especifica el alimentador multiuso.
-M=type
Especifica el tipo de papel del alimentador multiuso.
Los tipos de papel del alimentador multiuso disponibles son los siguientes.
B
PapelFino/Alta calidad/Papel normal 2
BB
PapelFinoReverso/Alta calidad/Papel normal 2 - Cara 2
P
Papelería/Normal/Papel Normal 1
PB
PapeleríaReverso/Normal/Papel Normal 1 - Cara 2
H1
PapelGrueso/PapelPesado 1/Cubiertas 1
H1B
PapelGruesoReverso/PapelPesado 1/Cubiertas 1 - Cara 2
H2
PapelGrueso2/PapelPesado 2/Cubiertas 2
H2B
PapelGruesoReverso/PapelPesado 2/Cubiertas 2 - Cara 2
OHP
Transparencia
L
PapelEtiqueta/Etiquetas
C1
PapelEncapado1/Encapado 1/Papel Encapado 1
C1B
PapelEncapado1Reverso/Encapado 1/Papel Encapado 1- Cara 2
C2
PapelEncapado2/Encapado 2/Papel Encapado 2
C2B
PapelEncapado2Reverso/Encapado 2/Papel Encapado 2 - Cara 2
E
Sobre
Si no se activa esta opción, se podrá utilizar un tipo de papel del alimentador multiuso de la impresora.
-Mfo=mode
Especifica la orientación del alimentador multiuso.
Las orientaciones disponibles para el alimentador multiuso son las siguientes.

le
Horizontal
ler
Horizontal (Rotado)
se
Vertical
ser
Vertical (Rotated)
-Pon
Especifica una bandeja alternativa.
Las bandejas alternativas disponibles son.
0
Configuraciones de Uso de la Impresora
1
Visualizar Mensaje
2
Alimentar desde Alimentador Multiuso
3
Utilizar Tamaño más Aproximado (Ajuste)
4
Utilizar Tamaño más Grande (Ajuste)
5
Utilizar Tamaño más Aproximado (Sin Zoom)
6
Utilizar Tamaño más Grande (Sin Zoom)
-St=mode
Especifica los separadores de alimentación.
Los separadores de alimentación disponibles son los siguientes.
auto
BandejaAuto/Auto
1
1stTray/Bandeja 1 (bandeja de 500-hojas estándar)
2
2ndTray/Bandeja 2 (módulo de bandeja de 500-hojas opcional o módulo de bandeja de 1000-hojas opcional)
3
3rdTray/Bandeja 3 (módulo de bandeja de 1000-hojas opcional)
4
4thTray/Bandeja 4 (módulo de bandeja de 1000-hojas opcional)
off
Deshabilitado
-sp
Especifica los separadores impresos.
Sólo está disponible cuando se especifica la bandeja de papel para separadores.

-sb
Especifica Saltear Hojas en Blanco.
-Cm=mode
Especifica el color de salida.
Los colores de salida disponibles son.
c
Color (CMYK)
k
Negro
-Pr=mode
Especifica el modo de impresión.
Los modos de impresión disponibles son.
hs
Alta Velocidad
hq
Alta Calidad
sf
Súper fino
-Cc=mode
Especifica la corrección de color RGB.
Las correcciones de color RGB disponibles son.
0
Deshabilitado
1
Fotografía
2
sRGB
3
Estándar/ Normal
4
Presentación
Esta opción sólo está disponible para impresión en color.
-Gc=mode
Especifica la corrección de gamma RGB.
Las correcciones de gamma RGB disponibles son.
1.0
1.0
1.4
1.4
1.8
1.8
2.2
2.2
2.6

2.6
off
Deshabilitado
-Sc=mode
Especifica la pantalla.
Las pantallas disponibles son.
0
Excelente Calidad
1
Degradación
2
Auto
3
Para Transparencia
-Gg=mode
Especifica el gris garantizado.
Las opciones de gris garantizado disponibles son.
on
Habilitado
off
Deshabilitado
Esta opción sólo está disponible para impresión en color.
-Ct
Especifica la transformación de color.
Esta opción sólo está disponible para impresión en color.
-Hld=PrintType:UserID:Password:DocumentName
Impresión Segura
PrintType
store
Impresión Segura/Almacenar Impresión
proof
Impresión de Prueba
UserID
Hasta ocho caracteres de un solo bit, de 0x20 a 0x7E, excepto 0x20 " " (en blanco) y 0x3A":" (dos puntos).
Password
Hasta 12 caracteres de un bit, de 0x30 a 0x39 (caracteres alfanuméricos).
DocumentName
Hasta 12 caracteres de un solo bit, de 0x20 a 0x7E, excepto 0x20 " " (en blanco) y 0x3A":" (dos puntos).
Impresión Segura
-Hld=store:UserID:Password:DocumentName
-Hld=store:UserID:Password:
Almacenar Impresión

-Hld=store:UserID::DocumentName
-Hld=store:UserID::
Impresión de Prueba
-Hld=proof:UserID::DocumentName
-Hld=proof:UserID::
AVISO: Especifique Impresión Segura sólo cuando imprima los datos directamente en una impresora. Es posible
que la opción Impresión Segura no esté disponible si la activa cuando los datos han de imprimirse a través de otro
servidor o cuando han de pasar por otro programa, como los archivos PostScript. La opción En orden se activa
automáticamente cuando se especifica la opción Impresión de Prueba.
Ejemplo
Para convertir la lista de programas del archivo file.txt al programa de lenguaje PostScript que define el papel en la
orientación horizontal e imprime en el modo a 2 columnas, escriba lo siguiente:
% txt2ps2 -r -2 file.txt | lpr (en Linux)
% txt2ps2 -r -2 file.txt | lp (en Solaris/HP-UX)
Para convertir file.txt al programa de lenguaje PostScript y guardarlo en el archivo file.ps, escriba lo siguiente:
% txt2ps2 file.txt > file.ps
% lpr file.ps (en Linux)
% lp file.ps (en Solaris/HP-UX)
Para convertir el resultado del comando al programa de lenguaje PostScript utilizando txt2ps2 y enviarlo a la impresora
para imprimir, escriba lo siguiente:
% ls -alF | txt2ps2 | lpr (en Linux)
% ls -alF | txt2ps2 | lp (en Solaris/HP-UX)
Variable de entorno
TXT2PS2OPTION
Valores opcionales basados en la variable de entorno. Para imprimir a 2 columnas, 8 puntos y en orientación horizontal,
escriba lo siguiente:
% setenv TXT2PS2OPTION "-2 -s8 -r"
Para utilizar las mismas opciones que las del filtro dellpsif especificadas con printcap, escriba lo siguiente:
% setenv TXT2PS2OPTION "<dellpsif>"
Archivo
/usr/local/dellbin5100cn/.dellpsdefault5100cn
Es el valor de opción de comando predeterminado para los usuarios en particular.
Importante
Cuando una misma opción se especifica dos veces, prevalece el segundo valor. Como TXT2PS2OPTION se analiza
antes que la opción de la línea de comandos, es posible modificar temporalmente las opciones ya definidas en
TXT2PS2OPTION escribiendo en la línea de comandos.
La descripción de comentario (%%page:m n) del número de página no se puede guardar en el archivo de programa
PostScript que se genera con la opción predeterminada de txt2ps2. Por tanto, cuando la salida de txt2ps2 debe
tomarse como la salida de otra aplicación (psrev de TRANSCRIPT, etc.), añada la descripción de número de página
insertando el comando de línea (líneas -I).

Si se encuentra un código BS al principio de una línea, la posición de impresión del siguiente carácter se situará a
la izquierda del principio de la línea.
Cuando existen varios códigos de tabulación en una línea, la posición de tabulación puede estar desactivada como
resultado de un salto de línea automático. En tal caso, utilice la opción -I o -w.
El número de columnas que especifica la opción -w no corresponde al número real de caracteres impresos. El
número real de caracteres de un solo bit que se va a imprimir se obtiene restando la posición de columna de salida
(outcolumns) que especifica la opción o al número de columnas que especifica la opción -w.
La opción -mg no se puede especificar cuando se especifican las opciones -w, -l, -o y -L.
Las posiciones iniciales de margen del comando de margen (-mg=u:b:r:l) no se establecen respecto del borde del
papel. Los márgenes se definen respecto del área imprimible del papel que admita la impresora.
Utilice la opción -ps únicamente cuando se emplee como archivo PostScript un archivo PostScript que no contenga
un %! al principio del archivo. Si se especifica un archivo de texto normal, no funcionará correctamente.
En HP-UX, txt2ps2 considera los archivos generados por PostScript que contienen un %! al principio del archivo
como archivos PostScript. Para imprimir los archivos PostScript como archivos de texto, especifique la opciónTX.
Con esta opción, los archivos PostScript se procesarán como archivos de texto.
sunras2ps2 (Solaris)
Formato
/usr/local/dellbin5100cn/sunras2ps2 [-d] [-D] [-Itray-input] [-t] [-r] [-n] [-l=left,bottom -
s=width,height] [-S=width] [-E] [-Nc=copies] [-Cl] [-Hd=position: format] [-Hffont] [-MSI] [-M=type]
[-Mfo=mode] [-Pon] [-St=mode] [-Sp] [-Sb] [-Cm=mode] [-Pr=mode] [-Cc=mode] [-Gc=mode] [-Sc=mode] [-
Gg=mode] [-cl] [-Hld=PrintType:UserID:Password:DocumentName] [-Ct filename...]
Función
Lee texto SunRaster, lo convierte al programa de lenguaje PostScript y genera salida estándar. Si no se especifica el
nombre de archivo, la entrada estándar se considerará como la entrada de comando. Se pueden especificar archivos
SunRaster con una profundidad de píxeles de 1, 8, 24 y 32 bits.
sunran2ps2 interpreta el nombre de archivo como si se hubiera creado en 72dpi y calcula el tamaño resultante. De este
modo, para convertir archivos SunRaster creados con otras resoluciones, especifique la opción de tamaño (-s, -S) de
forma explícita.
Opción
-d
Activa la característica de encuadernación por el borde corto. Cuando se utiliza esta característica, se ajusta la
dirección o posición de impresión y se imprimen ambas caras del papel de forma que se pueda encuadernar el
borde más corto de las páginas.
-D
Activa la característica de encuadernación por el borde largo. Cuando se utiliza esta característica, se ajusta la
dirección o posición de impresión y se imprimen ambas caras del papel de forma que se pueda encuadernar el
borde más largo de las páginas.
-Itray-input

Especifica la bandeja de papel.
Una bandeja de papel se puede seleccionar especificando una bandeja directamente o especificando un tamaño de
papel.
Cuando se especifica un tamaño de papel, se busca la bandeja cargada con papel del tamaño especificado y se
selecciona automáticamente.
Los parámetros de selección de una bandeja de papel son los siguientes.
1
El papel se obtiene de la bandeja 1 (bandeja de 500-hojas estándar).
2
El papel se obtiene de la bandeja 2 (módulo de bandeja de 500-hojas opcional o módulo de bandeja de
1000-hojas opcional).
3
El papel se obtiene de la bandeja 3 (módulo de bandeja de 1000-hojas opcional).
4
El papel se obtiene de la bandeja 4 (módulo de bandeja de 1000-hojas opcional).
A4
El papel se obtiene de la bandeja cargada con A4 (210 x 297 mm).
A5
El papel se obtiene de la bandeja cargada con A5 (148 x 210 mm).
A6
El papel se obtiene de la bandeja cargada con A6 (105 x 148 mm).
B5
El papel se obtiene de la bandeja cargada con B5 (182 x 257 mm).
LT
El papel se obtiene de la bandeja cargada con Carta (8,5 × 11 pulgadas).
FL
El papel se obtiene de la bandeja cargada con Folio (8,5 × 13 pulgadas).
LG
El papel se obtiene de la bandeja cargada con Legal (8,5 × 14 pulgadas).
EX
El papel se obtiene de la bandeja cargada con Ejecutivo (7,25 × 10,5 pulgadas).
MO
El papel se obtiene de la bandeja cargada con Monarch (3,875 × 7,5 pulgadas).
COM10
El papel se obtiene de la bandeja cargada con Sobre #10 (4,125 × 9.5 pulgadas).
DL
El papel se obtiene de la bandeja cargada con DL (110 x 220 pulgadas).
C5
El papel se obtiene de la bandeja cargada con C5 (162 x 229 mm).
LP 210x900
El papel se obtiene de la bandeja cargada con LP210x900 (210 x 900 mm).
MxNmm
El papel de toma de la bandeja cargada con MxNmm definido por los usuarios.
Rango posible especificado:
Ancho: de 88,9 a 215,9 mm
Longitud: de 139,7 a 355,6 mm

MxNpulgadas
El papel de toma de la bandeja cargada con MxN pulgadas definido por los usuarios.
Rango posible especificado:
Ancho: de 3,50 a 8,50 pulgadas
Longitud: de 5,82 a 14,00 pulgadas
Si no se activa esta opción o la bandeja especificada no está disponible, el papel se obtiene de la bandeja predeterminada.
-t
Activa el modo ahorro de tóner al imprimir. El resultado de la impresión será más claro que la impresión normal. En
algunos casos esta opción no se tiene en cuenta.
-r
Gira la imagen 90o y utiliza el papel con orientación horizontal.
-n
Desactiva la inclusión de showpage. Se utiliza cuando los archivos convertidos al programa de lenguaje PostScript
se fusionan con los archivos creados con otras aplicaciones.
-l=left,bottom
Especifica la posición de impresión. La impresión se realizará desde el borde e inferior de la página. El valor
predeterminado es de 0,25 pulgadas en el borde izquierdo e inferior.
-s=width,height
Especifica el tamaño de salida. La impresión se realizará con la altura y anchura en pulgadas.
-S=width
Establece la anchura del tamaño de salida en pulgadas. La altura se calcula automáticamente según la anchura.
-E
Esta función activa la característica de mejora de imágenes. En algunos casos esta opción no se tiene en cuenta.
-Nc=copies
Especifica el número de copias de salida (este valor debe ser un número entero positivo).
-cl
Especifica que la impresión se realice en orden. Si no se activa la opción copias, no se tendrá en cuenta esta opción.
-Hd=position:format
Especifica la posición en la que aparece la información de usuario como el encabezado o el pie de página.
posición especifica la posición de salida. Esta opción sólo está disponible para convertir archivos de texto.
ul
Impresión en la esquina superior izquierda del papel.
ur
Impresión en la esquina superior derecha del papel.
dl
Impresión en la esquina inferior izquierda del papel.
dr
Impresión en la esquina inferior derecha del papel.
format especifica el contenido y el orden de la impresión. Esta opción se puede omitir.
Si esta opción se omite, se utiliza uh como valor predeterminado.
u

Nombre de usuario
h
Nombre de host
t
Fecha y hora
Si el contenido de salida se especifica como tuh, se imprimirá del siguiente modo.
Fecha y hora
User: username
Host: hostname.
Especifique estas opciones de la forma siguiente.
Si convierte archivos de texto, imprima el nombre de host seguido del nombre de usuario en la esquina superior
derecha de la página, imprima todas las páginas.
(Nombre de usuario, Nombre de host, impresión de todas las páginas son los valores predeterminados)
-Hd=ur
-Hd=ur:uh
-Hffont
Especifique la fuente en que va a imprimir el encabezado y el pie de página. Se pueden especificar fuentes europeas
que sean igual que fuentes alfanuméricas de mitad de tamaño. Helvetica es la fuente predeterminada.
Si se especifica una fuente incorrecta, se puede utilizar la fuente europea de la impresora.
Si se especifica la opción de impresión de encabezado/pie de página, no se tendrá en cuenta la especificación de
fuente del encabezado/pie de página.
-MSI
Especifica el alimentador multiuso.
-M=type
Especifica el tipo de papel del alimentador multiuso.
Los tipos de papel del alimentador multiuso disponibles son los siguientes.
B
PapelFino/Alta calidad/Papel normal 2
BB
PapelFinoReverso/Alta calidad/Papel normal 2 - Cara 2
P
Papelería/Normal/Papel Normal 1
PB
PapeleríaReverso/Normal/Papel Normal 1 - Cara 2
H1
PapelGrueso/PapelPesado 1/Cubiertas 1
H1B
PapelGruesoReverso/PapelPesado 1/Cubiertas 1 - Cara 2
H2
PapelGrueso2/PapelPesado 2/Cubiertas 2
H2B
PapelGruesoReverso/PapelPesado 2/Cubiertas 2 - Cara 2
OHP
Transparencia
L
PapelEtiqueta/Etiquetas
C1

PapelEncapado1/Encapado 1/Papel Encapado 1
C1B
PapelEncapado1Reverso/Encapado 1/Papel Encapado 1- Cara 2
C2
PapelEncapado2/Encapado 2/Papel Encapado 2
C2B
PapelEncapado2Reverso/Encapado 2/Papel Encapado 2 - Cara 2
E
Sobre
Si no se activa esta opción, se podrá utilizar un tipo de papel del alimentador multiuso de la impresora.
-Mfo=mode
Especifica la orientación del alimentador multiuso.
Las orientaciones disponibles para el alimentador multiuso son las siguientes.
le
Horizontal
ler
Horizontal (Rotado)
se
Vertical
ser
Vertical (Rotated)
-Pon
Especifica una bandeja alternativa.
Las bandejas alternativas disponibles son.
0
Configuraciones de Uso de la Impresora
1
Visualizar Mensaje
2
Alimentar desde Alimentador Multiuso
3
Utilizar Tamaño más Aproximado (Ajuste)
4
Utilizar Tamaño más Grande (Ajuste)
5
Utilizar Tamaño más Aproximado (Sin Zoom)
6
Utilizar Tamaño más Grande (Sin Zoom)
-St=mode
Especifica los separadores de alimentación.
Los separadores de alimentación disponibles son los siguientes.
auto
BandejaAuto/Auto

1
1stTray/Bandeja 1 (bandeja de 500-hojas estándar)
2
2ndTray/Bandeja 2 (módulo de bandeja de 500-hojas opcional o módulo de bandeja de 1000-hojas opcional)
3
3rdTray/Bandeja 3 (módulo de bandeja de 1000-hojas opcional)
4
4thTray/Bandeja 4 (módulo de bandeja de 1000-hojas opcional)
off
Deshabilitado
-Sp
Especifica los separadores impresos.
Sólo está disponible cuando se especifica la bandeja de papel para separadores.
-sb
Especifica Saltear Hojas en Blanco.
-Cm=mode
Especifica el color de salida.
Los colores de salida disponibles son.
c
Color (CMYK)
k
Negro
-Pr=mode
Especifica el modo de impresión.
Los modos de impresión disponibles son.
hs
Alta Velocidad
hq
Alta Calidad
sf
Súper fino
-Cc=mode
Especifica la corrección de color RGB.
Las correcciones de color RGB disponibles son.
0
Deshabilitado
1
Fotografía
2
sRGB
3
Estándar/ Normal
4
Presentación

Esta opción sólo está disponible para impresión en color.
-Gc=mode
Especifica la corrección de gamma RGB.
Las correcciones de gamma RGB disponibles son.
1.0
1.0
1.4
1.4
1.8
1.8
2.2
2.2
2.6
2.6
off
Deshabilitado
-Sc=mode
Especifica la pantalla.
Las pantallas disponibles son.
0
Excelente Calidad
1
Degradación
2
Auto
3
Para Transparencia
-Gg=mode
Especifica el gris garantizado.
Las opciones de gris garantizado disponibles son.
on
Habilitado
off
Deshabilitado
Esta opción sólo está disponible para impresión en color.
-Ct
Especifica la transformación de color.
Esta opción sólo está disponible para impresión en color.
-Hld=PrintType:UserID:Password:DocumentName
Impresión Segura
PrintType
store

Impresión Segura/Almacenar Impresión
proof
Impresión de Prueba
UserID
Hasta ocho caracteres de un solo bit, de 0x20 a 0x7E, excepto 0x20 " " (en blanco) y 0x3A":" (dos puntos).
Password
Hasta 12 caracteres de un bit, de 0x30 a 0x39 (caracteres alfanuméricos).
DocumentName
Hasta 12 caracteres de un solo bit, de 0x20 a 0x7E, excepto 0x20 " " (en blanco) y 0x3A":" (dos puntos).
Impresión Segura
-Hld=store:UserID:Password:DocumentName
-Hld=store:UserID:Password:
Almacenar Impresión
-Hld=store:UserID::DocumentName
-Hld=store:UserID::
Impresión de Prueba
-Hld=proof:UserID::DocumentName
-Hld=proof:UserID::
AVISO: Especifique Impresión Segura sólo cuando imprima los datos directamente en una impresora. Es posible
que la opción Impresión Segura no esté disponible si la activa cuando los datos han de imprimirse a través de otro
servidor o cuando han de pasar por otro programa, como los archivos PostScript. La opción En orden se activa
automáticamente cuando se especifica la opción Impresión de Prueba.
Ejemplo
Para enviar la imagen de pantalla que aparece a un archivo utilizando el comando de instantánea y convertir el archivo al
programa de lenguaje PostScript utilizando el comando sunras2ps2, escriba lo siguiente.
% sunras2ps2 file.rs > file.ps
Para enviar la imagen de pantalla que aparece a un archivo utilizando el comando de instantánea, convertir el archivo al
programa de lenguaje PostScript utilizando el comando sunras2ps2 y enviarlo a una impresora escriba lo siguiente.
% sunras2ps2 file.rs | lp
Importante
Cuando se especifica -s y -S a la vez o cuando se especifica la misma opción dos veces, prevalecerá el último
valor.
Si no se especifica la opción de tamaño de salida (-s, -S), el escalado se realizará considerando un píxel de datos
ráster como un píxel de la impresora.
Si la opción de posición de impresión especifica un punto fuera del área de impresión de la impresora, los datos que
se sitúen fuera de esta área no se imprimirán.
tiff2ps2 (Linux/Solaris/HP-UX)
Formato
/usr/local/dellbin5100cn/tiff2ps2 [-d] [-D] [-Itray-input] [-t] [-r] [-n] [-l=left,bottom] [-
s=width,height] [-S=width] [-E] [-Nc=copies] [-Cl] [-Hd=position:format] [-Hffont] [-MSI] [-M=type]
[-Mfo=mode] [-Pon] [-St=mode] [-Sp] [-Sb] [-Cm=mode] [-Pr=mode] [-Cc=mode] [-Gc=mode] [-Sc=mode] [-

Gg=mode] [-Ct] [-Hld=PrintType:UserID:Password:DocumentName] [filename...]
Función
Lee datos TIFF, los convierte al programa de lenguaje PostScript y genera salida estándar. Si no se especifica el nombre
de archivo, la entrada estándar se considerará como la entrada de comando. Se pueden especificar archivos TIFF con una
profundidad de píxeles de 1, 4, 8, 24 y 32 bits.
Hay cuatro tipos de formatos de compresión compatibles.
Compresión Huffman (codificación por longitud de series Huffman CCITT Grupo 3)
Compresión Fax-CCITT3 (compatible con facsímile CCITT Grupo 3)
Compresión PackBits
Sin compresión
Aunque se utilice uno de los formatos de compresión anteriores, no se admite el TIFF con múltiples imágenes en un
archivo.
tiff2ps2 interpreta el nombre de archivo como si se hubiera creado en 72 dpi y calcula el tamaño resultante. De este
modo, para convertir archivos TIFF creados con otras resoluciones, especifique la opción de tamaño (-s, -S) de forma
explícita.
Opción
-d
Activa la característica de encuadernación por el borde corto. Cuando se utiliza esta característica, se ajusta la
dirección o posición de impresión y se imprimen ambas caras del papel de forma que se pueda encuadernar el
borde más corto de las páginas.
-D
Activa la característica de encuadernación por el borde largo. Cuando se utiliza esta característica, se ajusta la
dirección o posición de impresión y se imprimen ambas caras del papel de forma que se pueda encuadernar el
borde más largo de las páginas.
-Itray-input
Especifica la bandeja de papel.
Una bandeja de papel se puede seleccionar especificando una bandeja directamente o especificando un tamaño de
papel.
Cuando se especifica un tamaño de papel, se busca la bandeja cargada con papel del tamaño especificado y se
selecciona automáticamente.
Los parámetros de selección de una bandeja de papel son los siguientes.
1
El papel se obtiene de la bandeja 1 (bandeja de 500-hojas estándar).
2
El papel se obtiene de la bandeja 2 (módulo de bandeja de 500-hojas opcional o módulo de bandeja de
1000-hojas opcional).
3
El papel se obtiene de la bandeja 3 (módulo de bandeja de 1000-hojas opcional).
4
El papel se obtiene de la bandeja 4 (módulo de bandeja de 1000-hojas opcional).
A4

El papel se obtiene de la bandeja cargada con A4 (210 x 297 mm).
A5
El papel se obtiene de la bandeja cargada con A5 (148 x 210 mm).
A6
El papel se obtiene de la bandeja cargada con A6 (105 x 148 mm).
B5
El papel se obtiene de la bandeja cargada con B5 (182 x 257 mm).
LT
El papel se obtiene de la bandeja cargada con Carta (8,5 × 11 pulgadas).
FL
El papel se obtiene de la bandeja cargada con Folio (8,5 × 13 pulgadas).
LG
El papel se obtiene de la bandeja cargada con Legal (8,5 × 14 pulgadas).
EX
El papel se obtiene de la bandeja cargada con Ejecutivo (7,25 × 10,5 pulgadas).
MO
El papel se obtiene de la bandeja cargada con Monarch (3,875 × 7,5 pulgadas).
COM10
El papel se obtiene de la bandeja cargada con Sobre #10 (4,125 × 9.5 pulgadas).
DL
El papel se obtiene de la bandeja cargada con DL (110 x 220 pulgadas).
C5
El papel se obtiene de la bandeja cargada con C5 (162 x 229 mm).
LP 210x900
El papel se obtiene de la bandeja cargada con LP210x900 (210 x 900 mm).
MxNmm
El papel se obtiene de la bandeja cargada con MxNmm definido por los usuarios
Rango posible especificado:
Ancho: de 88,9 a 215,9 mm
Longitud: de 139,7 a 355,6 mm
MxNpulgadas
El papel se obtiene de la bandeja cargada con MxNinches definido por los usuarios
Rango posible especificado:
Ancho: de 3,50 a 8,50 pulgadas
Longitud: de 5,82 a 14,00 pulgadas
Si no se activa esta opción o la bandeja especificada no está disponible, el papel se obtiene de la bandeja predeterminada.
-t
Activa el modo ahorro de tóner al imprimir. El resultado de la impresión será más claro que la impresión normal. En
algunos casos esta opción no se tiene en cuenta.
-r
Gira la imagen 90o y utiliza el papel con orientación horizontal.
-n
Desactiva la inclusión de showpage. Se utiliza cuando los archivos convertidos al programa de lenguaje PostScript
se fusionan con los archivos creados con otras aplicaciones.

-l=left,bottom
Especifica la posición de impresión. La impresión se realizará desde el borde e inferior de la página. El valor
predeterminado es de 0,25 pulgadas en el borde izquierdo e inferior.
-s=width,height
Especifica el tamaño de salida. La impresión se realizará con la altura y anchura en pulgadas.
-S=width
Establece la anchura del tamaño de salida en pulgadas. La altura se calcula automáticamente según la anchura.
-E
Esta función activa la característica de mejora de imágenes. En algunos casos esta opción no se tiene en cuenta.
-Nc=copies
Especifica el número de copias de salida (este valor debe ser un número entero positivo).
-Cl
Especifica que la impresión se realice en orden. Si no se activa la opción copias, no se tendrá en cuenta esta opción.
-Hd=position:format
Especifica la posición en la que aparece la información de usuario como el encabezado o el pie de página.
posición especifica la posición de salida. Esta opción sólo está disponible para convertir archivos de texto.
ul
Impresión en la esquina superior izquierda del papel.
ur
Impresión en la esquina superior derecha del papel.
dl
Impresión en la esquina inferior izquierda del papel.
dr
Impresión en la esquina inferior derecha del papel.
format especifica el contenido y el orden de la impresión. Esta opción se puede omitir.
Si esta opción se omite, se utiliza uh como valor predeterminado.
u
Nombre de usuario
h
Nombre de host
t
Fecha y hora
Si el contenido de salida se especifica como tuh, se imprimirá del siguiente modo.
Fecha y hora
User: username
Host: hostname.
Especifique estas opciones de la forma siguiente.
Si convierte archivos de texto, imprima el nombre de host seguido del nombre de usuario en la esquina superior
derecha de la página, imprima todas las páginas.
(Nombre de usuario, Nombre de host, impresión de todas las páginas son los valores predeterminados)
-Hd=ur
-Hd=ur:uh
-Hffont
Especifique la fuente en que va a imprimir el encabezado y el pie de página. Se pueden especificar fuentes europeas
que sean igual que fuentes alfanuméricas de mitad de tamaño. Helvetica es la fuente predeterminada.

Si se especifica una fuente incorrecta, se puede utilizar la fuente europea de la impresora.
Si se especifica la opción de impresión de encabezado/pie de página, no se tendrá en cuenta la especificación de
fuente del encabezado/pie de página.
-MSI
Especifica el alimentador multiuso.
-M=type
Especifica el tipo de papel del alimentador multiuso.
Los tipos de papel del alimentador multiuso disponibles son los siguientes.
B
PapelFino/Alta calidad/Papel normal 2
BB
PapelFinoReverso/Alta calidad/Papel normal 2 - Cara 2
P
Papelería/Normal/Papel Normal 1
PB
PapeleríaReverso/Normal/Papel Normal 1 - Cara 2
H1
PapelGrueso/PapelPesado 1/Cubiertas 1
H1B
PapelGruesoReverso/PapelPesado 1/Cubiertas 1 - Cara 2
H2
PapelGrueso2/PapelPesado 2/Cubiertas 2
H2B
PapelGruesoReverso/PapelPesado 2/Cubiertas 2 - Cara 2
OHP
Transparencia
L
PapelEtiqueta/Etiquetas
C1
PapelEncapado1/Encapado 1/Papel Encapado 1
C1B
PapelEncapado1Reverso/Encapado 1/Papel Encapado 1- Cara 2
C2
PapelEncapado2/Encapado 2/Papel Encapado 2
C2B
PapelEncapado2Reverso/Encapado 2/Papel Encapado 2 - Cara 2
E
Sobre
Si no se activa esta opción, se podrá utilizar un tipo de papel del alimentador multiuso de la impresora.
-Mfo=mode
Especifica la orientación del alimentador multiuso.
Las orientaciones disponibles para el alimentador multiuso son las siguientes.
le

Horizontal
ler
Horizontal (Rotado)
se
Vertical
ser
Vertical (Rotated)
-Pon
Especifica una bandeja alternativa.
Las bandejas alternativas disponibles son las siguientes.
0
Configuraciones de Uso de la Impresora
1
Visualizar Mensaje
2
Alimentar desde Alimentador Multiuso
3
Utilizar Tamaño más Aproximado (Ajuste)
4
Utilizar Tamaño más Grande (Ajuste)
5
Utilizar Tamaño más Aproximado (Sin Zoom)
6
Utilizar Tamaño más Grande (Sin Zoom)
-St=mode
Especifica los separadores de alimentación.
Los separadores de alimentación disponibles son los siguientes.
auto
BandejaAuto/Auto
1
1stTray/Bandeja 1 (bandeja de 500-hojas estándar)
2
2ndTray/Bandeja 2 (módulo de bandeja de 500-hojas opcional o módulo de bandeja de 1000-hojas opcional)
3
3rdTray/Bandeja 3 (módulo de bandeja de 1000-hojas opcional)
4
4thTray/Bandeja 4 (módulo de bandeja de 1000-hojas opcional)
off
Deshabilitado
-Sp
Especifica los separadores impresos.
Sólo está disponible cuando se especifica la bandeja de papel para separadores.
-Sb

Especifica Saltear Hojas en Blanco.
-Cm=mode
Especifica el color de salida.
Los colores de salida disponibles son.
c
Color (CMYK)
k
Negro
-Pr=mode
Especifica el modo de impresión.
Los modos de impresión disponibles son.
hs
Alta Velocidad
hq
Alta Calidad
sf
Súper fino
-Cc=mode
Especifica la corrección de color RGB.
Las correcciones de color RGB disponibles son.
0
Deshabilitado
1
Fotografía
2
sRGB
3
Estándar/ Normal
4
Presentación
Esta opción sólo está disponible para impresión en color.
-Gc=mode
Especifica la corrección de gamma RGB.
Las correcciones de gamma RGB disponibles son.
1.0
1.0
1.4
1.4
1.8
1.8
2.2
2.2
2.6
2.6

off
Deshabilitado
-Sc=mode
Especifica la pantalla.
Las pantallas disponibles son.
0
Excelente Calidad
1
Degradación
2
Auto
3
Para Transparencia
-Gg=mode
Especifica el gris garantizado.
Las opciones de gris garantizado disponibles son.
on
Habilitado
off
Deshabilitado
Esta opción sólo está disponible para impresión en color.
-Ct
Especifica la transformación de color.
Esta opción sólo está disponible para impresión en color.
-Hld=PrintType:UserID:Password:DocumentName
Impresión Segura
PrintType
store
Impresión Segura/Almacenar Impresión
proof
Impresión de Prueba
UserID
Hasta ocho caracteres de un solo bit, de 0x20 a 0x7E, excepto 0x20 " " (en blanco) y 0x3A":" (dos puntos).
Password
Hasta 12 caracteres de un bit, de 0x30 a 0x39 (caracteres alfanuméricos).
DocumentName
Hasta 12 caracteres de un solo bit, de 0x20 a 0x7E, excepto 0x20 " " (en blanco) y 0x3A":" (dos puntos).
Impresión Segura
-Hld=store:UserID:Password:DocumentName
-Hld=store:UserID:Password:
Almacenar Impresión
-Hld=store:UserID::DocumentName
-Hld=store:UserID::

Impresión de Prueba
-Hld=proof:UserID::DocumentName
-Hld=proof:UserID::
AVISO: Especifique Impresión Segura sólo cuando imprima los datos directamente en una impresora. Es posible
que la opción Impresión Segura no esté disponible si la activa cuando los datos han de imprimirse a través de otro
servidor o cuando han de pasar por otro programa, como los archivos PostScript. La opción En orden se activa
automáticamente cuando se especifica la opción Impresión de Prueba.
Ejemplo
Para convertir la imagen TIFF al programa de lenguaje PostScript y guardarla en un archivo, escriba lo siguiente.
% tiff2ps2 file.tiff > file1.ps
Para enviar la imagen TIFF a una impresora, escriba lo siguiente.
% tiff2ps2 file.tiff | lpr (en Linux)
% tiff2ps2 file.tiff | lp (en Solaris/HP-UX)
Importante
Cuando se especifica -s y -S a la vez o cuando se especifica la misma opción dos veces, prevalecerá el último
valor.
Si no se especifica la opción de tamaño de salida (-s, -S), el escalado se realizará considerando un píxel de datos
TIFF como un píxel de la impresora.
Si la opción de posición de impresión (-l izquierda abajo) especifica un punto fuera del área de impresión de la
impresora, los datos que se sitúen fuera de esta área no se imprimirán.
xwd2ps2 (Linux/Solaris/HP-UX)
Formato
/usr/local/dellbin5100cn/xwd2ps2 [-d] [-D] [-Itray-input] [-t] [-r] [-n] [-l=left,bottom] [-
s=width,height] [-S=width] [-E] [-Nc=copies] [-Cl] [-Hd=position:format] [-Hffont] [-MSI] [-M=type]
[-Mfo=mode] [-Pon] [-St=mode] [-Sp] [-Sb] [-Cm=mode] [-Pr=mode] [-Cc=mode] [-Gc=mode] [-Sc=mode] [-
Gg=mode] [-Ct] [-Hld=PrintType:UserID:Password:DocumentName] [filename...]
Función
Lee datos XWD, los convierte al programa de lenguaje PostScript y genera salida estándar. Si no se especifica el nombre
de archivo, la entrada estándar se considerará como la entrada de comando. Se pueden especificar archivos XWD con una
profundidad de píxeles de 1, 4, 8, 24 y 32 bits.
Hay tres tipos de formatos de compresión compatibles.
La clase visual es Gris estático y el píxel es de 1 bit.
La clase visual es Pseudo color y el píxel es 4 bits u 8 bits. El formato de imagen es Zpixmap.
La clase visual es Color verdadero y el píxel es de 24 bits o 32 bits. El formato de imagen es Zpixmap.
xwd2ps2 interpreta el nombre de archivo como si se hubiera creado en 72dpi y calcula el tamaño resultante. De este
modo, para convertir archivos XWD creados con otras resoluciones, especifique la opción de tamaño (-s, -S) de forma
explícita para la conversión.
Opción
-d
Activa la característica de encuadernación por el borde corto. Cuando se utiliza esta característica, se ajusta la
dirección o posición de impresión y se imprimen ambas caras del papel de forma que se pueda encuadernar el
borde más corto de las páginas.

-D
Activa la característica de encuadernación por el borde largo. Cuando se utiliza esta característica, se ajusta la
dirección o posición de impresión y se imprimen ambas caras del papel de forma que se pueda encuadernar el
borde más largo de las páginas.
-Itray-input
Especifica la bandeja de papel.
Una bandeja de papel se puede seleccionar especificando una bandeja directamente o especificando un tamaño de
papel.
Cuando se especifica un tamaño de papel, se busca la bandeja cargada con papel del tamaño especificado y se
selecciona automáticamente.
Los parámetros de selección de una bandeja de papel son los siguientes.
1
El papel se obtiene de la bandeja 1 (bandeja de 500-hojas estándar).
2
El papel se obtiene de la bandeja 2 (módulo de bandeja de 500-hojas opcional o módulo de bandeja de
1000-hojas opcional).
3
El papel se obtiene de la bandeja 3 (módulo de bandeja de 1000-hojas opcional).
4
El papel se obtiene de la bandeja 4 (módulo de bandeja de 1000-hojas opcional).
A4
El papel se obtiene de la bandeja cargada con A4 (210 x 297 mm).
A5
El papel se obtiene de la bandeja cargada con A5 (148 x 210 mm).
A6
El papel se obtiene de la bandeja cargada con A6 (105 x 148 mm).
B5
El papel se obtiene de la bandeja cargada con B5 (182 x 257 mm).
LT
El papel se obtiene de la bandeja cargada con Carta (8,5 × 11 pulgadas).
FL
El papel se obtiene de la bandeja cargada con Folio (8,5 × 13 pulgadas).
LG
El papel se obtiene de la bandeja cargada con Legal (8,5 × 14 pulgadas).
EX
El papel se obtiene de la bandeja cargada con Ejecutivo (7,25 × 10,5 pulgadas).
MO
El papel se obtiene de la bandeja cargada con Monarch (3,875 × 7,5 pulgadas).

COM10
El papel se obtiene de la bandeja cargada con Sobre #10 (4,125 × 9.5 pulgadas).
DL
El papel se obtiene de la bandeja cargada con DL (110 x 220 pulgadas).
C5
El papel se obtiene de la bandeja cargada con C5 (162 x 229 mm).
LP 210x900
El papel se obtiene de la bandeja cargada con LP210x900 (210 x 900 mm).
MxNmm
El papel se obtiene de la bandeja cargada con MxN mm definido por los usuarios.
Rango posible especificado:
Ancho: de 88,9 a 215,9 mm
Longitud: de 139,7 a 355,6 mm
MxNpulgadas
El papel se obtiene de la bandeja cargada con MxNinches definido por los usuarios
Rango posible especificado:
Ancho: de 3,50 a 8,50 pulgadas
Longitud: de 5,82 a 14,00 pulgadas
Si no se activa esta opción o la bandeja especificada no está disponible, el papel se obtiene de la bandeja
predeterminada.
-t
Activa el modo ahorro de tóner al imprimir. El resultado de la impresión será más claro que la impresión normal. En
algunos casos esta opción no se tiene en cuenta.
-r
Gira la imagen 90o y utiliza el papel con orientación horizontal
-n
Desactiva la inclusión de showpage. Se utiliza cuando los archivos convertidos al programa de lenguaje PostScript
se fusionan con los archivos creados con otras aplicaciones.
-l=left,bottom
Especifica la posición de impresión. La impresión se realizará desde el borde e inferior de la página. El valor
predeterminado es de 0,25 pulgadas en el borde izquierdo e inferior.
-s=width,height
Especifica el tamaño de salida. La impresión se realizará con la altura y anchura en pulgadas.
-S=width
Establece la anchura del tamaño de salida en pulgadas. La altura se calcula automáticamente según la anchura.
-E
Esta función activa la característica de mejora de imágenes. En algunos casos esta opción no se tiene en cuenta.
-Nc=copies
Especifica el número de copias de salida (este valor debe ser un número entero positivo).
-Cl
Especifica que la impresión se realice en orden. Si no se activa la opción copias, no se tendrá en cuenta esta opción.
-Hd=position:format

Especifica la posición en la que aparece la información de usuario como el encabezado o el pie de página.
posición especifica la posición de salida. Esta opción sólo está disponible para convertir archivos de texto.
ul
Impresión en la esquina superior izquierda del papel.
ur
Impresión en la esquina superior derecha del papel.
dl
Impresión en la esquina inferior izquierda del papel.
dr
Impresión en la esquina inferior derecha del papel.
format especifica el contenido y el orden de la impresión. Esta opción se puede omitir.
Si esta opción se omite, se utiliza uh como valor predeterminado.
u
Nombre de usuario
h
Nombre de host
t
Fecha y hora
Si el contenido de salida se especifica como tuh, se imprimirá del siguiente modo.
Fecha y hora User: username Host: hostname.
-Hffont
Especifique la fuente en que va a imprimir el encabezado y el pie de página. Se pueden especificar fuentes europeas
que sean igual que fuentes alfanuméricas de mitad de tamaño. Helvetica es la fuente predeterminada.
Si se especifica una fuente incorrecta, se puede utilizar la fuente europea de la impresora.
Si se especifica la opción de impresión de encabezado/pie de página, no se tendrá en cuenta la especificación de
fuente del encabezado/pie de página.
-MSI
Especifica el alimentador multiuso.
-M=type
Especifica el tipo de papel del alimentador multiuso.
Los tipos de papel del alimentador multiuso disponibles son los siguientes.
B
PapelFino/Alta calidad/Papel normal 2
BB
PapelFinoReverso/Alta calidad/Papel normal 2 - Cara 2
P
Papelería/Normal/Papel Normal 1
PB
PapeleríaReverso/Normal/Papel Normal 1 - Cara 2
H1
PapelGrueso/PapelPesado 1/Cubiertas 1
H1B
PapelGruesoReverso/PapelPesado 1/Cubiertas 1 - Cara 2
H2
PapelGrueso2/PapelPesado 2/Cubiertas 2

H2B
PapelGruesoReverso/PapelPesado 2/Cubiertas 2 - Cara 2
OHP
Transparencia
L
PapelEtiqueta/Etiquetas
C2
PapelEncapado1/Encapado 1/Papel Encapado 1
C1B
PapelEncapado1Reverso/Encapado 1/Papel Encapado 1- Cara 2
C2
PapelEncapado2/Encapado 2/Papel Encapado 2
C2B
PapelEncapado2Reverso/Encapado 2/Papel Encapado 2 - Cara 2
E
Sobre
Si no se activa esta opción, se podrá utilizar un tipo de papel del alimentador multiuso de la impresora.
-Mfo=mode
Especifica la orientación del alimentador multiuso.
Las orientaciones disponibles para el alimentador multiuso son las siguientes.
le
Horizontal
ler
Horizontal (Rotado)
se
Vertical
ser
Vertical (Rotated)
-Pon
Especifica una bandeja alternativa.
Las bandejas alternativas disponibles son.
0
Configuraciones de Uso de la Impresora
1
Visualizar Mensaje
2
Alimentar desde Alimentador Multiuso
3
Utilizar Tamaño más Aproximado (Ajuste)
4
Utilizar Tamaño más Grande (Ajuste)
5
Utilizar Tamaño más Aproximado (Sin Zoom)

6
Utilizar Tamaño más Grande (Sin Zoom)
-St=mode
Especifica los separadores de alimentación.
Los separadores de alimentación disponibles son los siguientes.
auto
BandejaAuto/Auto
1
1stTray/Bandeja 1 (bandeja de 500-hojas estándar)
2
2ndTray/Bandeja 2 (módulo de bandeja de 500-hojas opcional o módulo de bandeja de 1000-hojas opcional)
3
3rdTray/Bandeja 3 (módulo de bandeja de 1000-hojas opcional)
4
4thTray/Bandeja 4 (módulo de bandeja de 1000-hojas opcional)
off
Deshabilitado
-Sp
Especifica los separadores impresos.
Sólo está disponible cuando se especifica la bandeja de papel para separadores.
-Sb
Especifica Saltear Hojas en Blanco.
-Cm=mode
Especifica el color de salida.
Los colores de salida disponibles son.
c
Color (CMYK)
k
Negro
-Pr=mode
Especifica el modo de impresión.
Los modos de impresión disponibles son.
hs
Alta Velocidad
hq
Alta Calidad
sf
Súper fino
-Cc=mode
Especifica la corrección de color RGB.
Las correcciones de color RGB disponibles son.
0
Deshabilitado
1

Fotografía
2
sRGB
3
Estándar/ Normal
4
Presentación
Esta opción sólo está disponible para impresión en color.
-Gc=mode
Especifica la corrección de gamma RGB.
Las correcciones de gamma RGB disponibles son.
1.0
1.0
1.4
1.4
1.8
1.8
2.2
2.2
2.6
2.6
off
Deshabilitado
-Sc=mode
Especifica la pantalla.
Las pantallas disponibles son.
0
Excelente Calidad
1
Degradación
2
Auto
3
Para Transparencia
-Gg=mode
Especifica el gris garantizado.
Las opciones de gris garantizado disponibles son.
on
Habilitado
off
Deshabilitado
Esta opción sólo está disponible para impresión en color.

-Ct
Especifica la transformación de color.
Esta opción sólo está disponible para impresión en color.
-Hld=PrintType:UserID:Password:DocumentName
Impresión Segura
PrintType
store
Impresión Segura/Almacenar Impresión
proof
Impresión de Prueba
UserID
Hasta ocho caracteres de un solo bit, de 0x20 a 0x7E, excepto 0x20 " " (en blanco) y 0x3A":" (dos puntos).
Password
Hasta 12 caracteres de un bit, de 0x30 a 0x39 (caracteres alfanuméricos).
DocumentName
Hasta 12 caracteres de un solo bit, de 0x20 a 0x7E, excepto 0x20 " " (en blanco) y 0x3A":" (dos puntos).
Impresión Segura
-Hld=store:UserID:Password:DocumentName
-Hld=store:UserID:Password:
Almacenar Impresión
-Hld=store:UserID::DocumentName
-Hld=store:UserID::
Impresión de Prueba
-Hld=proof:UserID::DocumentName
-Hld=proof:UserID::
AVISO: Especifique Impresión Segura sólo cuando imprima los datos directamente en una impresora. Es posible
que la opción Impresión Segura no esté disponible si la activa cuando los datos han de imprimirse a través de otro
servidor o cuando han de pasar por otro programa, como los archivos PostScript. La opción En orden se activa
automáticamente cuando se especifica la opción Impresión de Prueba.
Ejemplo
Para convertir la imagen XWD al programa de lenguaje PostScript y guardarla en un archivo, escriba lo siguiente.
% xwd2ps2 file.xwd > file.ps
Para enviar la imagen XWD a una impresora, escriba lo siguiente.
% xwd2ps2 file.xwd | lpr (en Linux)
% xwd2ps2 file.xwd | lp (en Solaris/HP-UX)
Importante
Cuando se especifica -s y -S a la vez o cuando se especifica la misma opción dos veces, prevalecerá el último
valor.
Si no se especifica la opción de tamaño de salida (-s, -S), el escalado se realizará considerando un píxel de datos
TIFF como un píxel de la impresora.
Si la opción de posición de impresión (-l izquierda abajo) especifica un punto fuera del área de impresión de la
impresora, los datos que se sitúen fuera de esta área no se imprimirán.

dellpsif (Linux)
Formato
/usr/local/dellbin5100cn/dellpsif -w width -l length -i indent -n login -h host accountfile
Función
Si los dos primeros caracteres de los datos de entrada no son %!, el filtro dellpsif los convertirá al programa de lenguaje
PostScript que se pueda imprimir según el tamaño de papel. Si los dos primeros caracteres de los datos de entrada son
%!, se considerarán como el programa de lenguaje PostScript y no se realizará conversión alguna. Los códigos de control
siguientes se interpretan para la conversión de los datos de entrada.
LF
Salto de línea
FF
Avance de página
TAB
tabulación de 8 columnas
BS
Retroceder 1 carácter
El filtro dellpsif es el archivo de vínculo físico de txt2ps2.
El filtro dellpsif se utilizará como el filtro IF especificado por /etc/printcap.
El daemon lpd especificará las siguientes opciones de comando e iniciará el filtro dellpsif..
dellpsif -w width -l length -i indent -n login -h host accountfile
Además, las opciones utilizables por txt2ps2 pueden ser especificadas por el archivo
/usr/local/dellbin5100cn/.dellpsdefault5100cn. Con esta opción, se puede lograr un control minucioso. No
obstante, si los datos de entrada son archivos PostScript, sólo serán válidas las siguientes opciones de txt2ps2.
-d
Activa la característica de encuadernación por el borde corto. Cuando se utiliza esta característica, se ajusta la
dirección o posición de impresión y se imprimen ambas caras del papel de forma que se pueda encuadernar el
borde más corto de las páginas.
-D
Activa la característica de encuadernación por el borde largo. Cuando se utiliza esta característica, se ajusta la
dirección o posición de impresión y se imprimen ambas caras del papel de forma que se pueda encuadernar el
borde más largo de las páginas.
-Itray-input
Especifica la bandeja de papel.
Los parámetros que se pueden especificar son los mismos que txt2ps2.
-t
Activa el modo ahorro de tóner al imprimir. El resultado de la impresión será más claro que la impresión normal. En
algunos casos esta opción no se tiene en cuenta.
-E

Esta función activa la característica de mejora de imágenes. En algunos casos esta opción no se tiene en cuenta.
-Nc=copies
Especifica el número de copias de salida (este valor debe ser un número entero positivo).
-Cl
Especifica que la impresión se realice en orden. Si no se activa la opción copias, no se tendrá en cuenta esta opción.
-ps
El archivo de entrada se procesará como el archivo PostScript. Si el archivo no comienza con %!, se imprimirá %! en
la línea inicial. Si un archivo contiene %!, no se tendrá en cuenta esta opción.
-M=type
Especifica el tipo de papel del alimentador multiuso.
Si no se activa esta opción, se podrá utilizar un tipo de papel del alimentador multiuso de la impresora.
-Mfo=mode
Especifica la orientación del alimentador multiuso.
-Pon
Especifica una bandeja alternativa.
-St=mode
Especifica los separadores de alimentación.
-sp
Especifica los separadores impresos.
Sólo está disponible cuando se especifica la bandeja de papel para separadores.
-Sb
Especifica Saltear Hojas en Blanco.
-Cm=mode
Especifica el color de salida.
-Pr=mode
Especifica el modo de impresión.
-Cc=mode
Especifica la corrección de color RGB.
Esta opción sólo está disponible para impresión en color.
-Gc=mode
Especifica la corrección de gamma RGB.
-Sc=mode
Especifica la pantalla.
-Gg=mode
Especifica el gris garantizado.
Esta opción sólo está disponible para impresión en color.
-Ct

Especifica la transformación de color.
Esta opción sólo está disponible para impresión en color.
Archivo
/usr/local/dellbin5100cn/.dellpsdefault5100cn
Es el valor de opción de comando predeterminado.
Importante
El filtro dellpsif no tiene en cuenta las entradas pw y pl de /etc/printcap. Por lo tanto, las entradas pw y pl no se
podrán utilizar para modificar la opción de cada tamaño de papel.
Si se especifica la misma opción para los archivos PostScript que ya tienen opciones añadidas, como selección de
papel, no se tendrá en cuenta.
Utilice la opción -ps únicamente cuando se procese como archivo PostScript un archivo PostScript que no contenga
un %! al principio del archivo. Si se especifica un archivo de texto normal, no funcionará correctamente.
Precauciones y limitaciones
Durante la instalación
Preste atención a los siguientes puntos durante la instalación.
Solaris
Utilice el comando lpadmin para registrar la impresora predeterminada.
# lpadmin -d Printer Name
Para inhibir la impresión de hojas pancarta, cambie el valor de nobanner=no a nobanner=yes que incluya en el
archivo correspondiente al nombre de impresora en /etc/lp/interfaces/.
La impresora registrada por el filtro UX no debe cambiarse por admintool.
Cuando aparece Content types: postscript al escribir lpstat -p printername -l, hay que borrar la impresora
y volverla a instalar.
Para instalar el filtro UX en el directorio predeterminado (/usr/local/dellbin5100cn), primero hay que crear el
directorio /usr/local.
HP-UX
La impresora que se vaya a especificar como impresora de salida debe registrarse en el sistema. Para registrar una
impresora de salida, utilice el comando sam y demás. Para obtener información detallada, consulte el manual de
HP-UX.
Para instalar el filtro UX en el directorio predeterminado (/usr/local/dellbin5100cn), primero hay que crear el
directorio /usr/local.
Linux
Para instalar el filtro UX en el directorio predeterminado (/usr/local/dellbin5100cn), primero hay que crear el
directorio /usr/local.

Durante la impresión
Preste atención a los siguientes puntos durante la impresión.
Uso del comando lp/lpr (Linux/Solaris/HP-UX)
Si se especifica una opción incorrectamente, no aparecerá ningún mensaje de error. Si tras ejecutar el comando lp
no se imprime nada, active cada utilidad por separado para que se muestren los mensajes de error.
(Si utiliza Solaris, el mensaje de error aparecerá en pantalla. Si utiliza Linux, el mensaje de error se escribe en un
archivo de registro de errores especificado por printcap.)
En la impresión de texto, la variable de entorno TXT2PS2OPTION no se tendrá en cuenta.
Al imprimir texto, si se encuentra un código BS al principio de una línea, la posición de impresión del siguiente
carácter se situará a la izquierda del principio de la línea.
Al imprimir texto, cuando existen varios códigos de tabulación en una línea, las posiciones de tabulación pueden
estar desactivadas como resultado de un salto de línea automático. En tal caso, especifique la opción l o w.
Al imprimir texto, el número de columnas que especifica la opción w no refleja el número de caracteres que
realmente se han imprimido. El número real de caracteres de un solo bit que se va a imprimir se obtiene restando
la posición de columna de salida (out columns) que especifica la opción o al número de columnas que especifica la
opción w.
Si se especifica la misma opción, o si se especifican s y S, la última prevalecerá.
Al imprimir imágenes, si la opción de posición de impresión (l) especifica una zona fuera del área de impresión de
la impresora, los datos que se sitúen fuera de esta área no se imprimirán. (Si utiliza Solaris, no se pueden imprimir
imágenes con el comando lp.)
Uso de txt2ps2 (Linux/Solaris/HP-UX)
Cuando una misma opción se especifica dos veces, prevalece el segundo valor. Como TXT2PS2OPTION se analiza
antes que la opción de la línea de comandos, es posible modificar temporalmente las opciones ya definidas en
TXT2PS2OPTION escribiendo en la línea de comandos.
La salida predeterminada de txt2ps2 no puede generar la descripción de comentario (%%page:m n) del número de
página. Esto se debe a que el programa de lenguaje PostScript convertido controla el salto de línea y el avance de
página. Por tanto, cuando la salida de txt2ps2 debe tomarse como la salida de otra aplicación (psrev de
TRANSCRIPT, etc.), añada la descripción de número de página insertando el comando de línea (líneas -I).
Si se encuentra un código BS al principio de una línea, la posición de impresión del siguiente carácter se situará a
la izquierda del principio de una línea.
Cuando existen varios códigos de tabulación en una línea, las posiciones de tabulación pueden estar desactivadas
como resultado de un salto de línea automático. En tal caso, especifique la opción -l o -w.
El número de columnas que especifica la opción -w no corresponde al número real de caracteres impresos. El
número real de caracteres de un solo bit que se va a imprimir se obtiene restando la posición de columna de salida
(out columns) que especifica la opción o al número de columnas que especifica la opción w.
La opción -mg no se puede especificar cuando se especifican las opciones -w, -l, -o y -L.
Las posiciones iniciales de los márgenes del comando de margen (-mg=u:b:r:l) no se definen respecto del borde
del papel. Los márgenes se definen respecto del área imprimible del papel que admita la impresora.
Utilice la opción -ps únicamente cuando se emplee como archivo PostScript un archivo PostScript que no contenga
un %! al principio del archivo. Si se especifica un archivo de texto normal, no funcionará correctamente.
Para utilizar las mismas opciones que las del filtro dellpsif con TXT2PS2OPTION, defina el directorio particular del
usuario en la variable de entorno HOME. Si no se ha definido la variable de entorno HOME, no se podrán utilizar las
mismas opciones del filtro dellpsif. (Linux)
Uso de sunras2ps2/tiff2ps2/xwd2ps2 (sunras2ps2 sólo aplicable a Solaris)
Si se especifica la misma opción, o si se especifican
s
y
S
, la última prevalecerá.

Si no se especifica la opción de tamaño (s, S), el escalado se realizará considerando un píxel de los datos de
imagen como un píxel de la impresora.
Si la opción de posición de impresión (-l izquierda abajo) especifica un punto fuera del área de impresión de la
impresora, los datos que se sitúen fuera de esta área no se imprimirán.
Uso de tiff2ps2 (Linux/Solaris/HP-UX)
Hay cuatro tipos de formatos de compresión compatibles.
Compresión Huffman (codificación por longitud de series Huffman CCITT Grupo 3)
Compresión Fax-CCITT3 (compatible con facsímile CCITT Grupo 3)
Compresión PackBits
Sin compresión
Aunque el formato sea compatible, no se admite el TIFF con múltiples imágenes en un archivo.
Uso de xwd2ps2 (Linux/Solaris/ HP-UX)
Hay tres tipos de formatos de compresión compatibles.
La clase visual es Gris estático y el píxel es de 1 bit.
La clase visual es Pseudo color y el píxel es 4 bits u 8 bits. El formato de imagen es Zpixmap.
La clase visual es Color verdadero y el píxel es de 24 bit. El formato de imagen es Zpixmap.
Uso de dellpsif (Linux)
Utilice la opción -ps únicamente cuando se emplee como archivo PostScript un archivo PostScript que no contenga
un %! al principio del archivo. Si se especifica un archivo de texto normal, no funcionará correctamente.
La opción -w, -l normalmente corresponde a la entrada pw, pl de /etc/printcap. Sin embargo, este filtro UX no
tiene en cuenta la entrada pw, pl de /etc/printcap. Por tanto, la opción no puede ser modificada por cada tamaño
de página utilizando la entrada pw, pl.
Impresión de archivos PostScript (Linux/Solaris/ HP-UX)
Si las mismas opciones para el archivo PostScript con opciones, como tamaño de papel, se especifican utilizando
dellpsif (Linux) o el comando lp (Solaris/HP-UX), no se tendrá en cuenta la opción especificada.
Impresión de archivos de imagen (Solaris)
Para imprimir archivos de imagen en Solaris, no se puede especificar el archivo de imagen directamente con el
comando lp de impresión. Utilice sunras2ps2, tiff2ps2, xwd2ps2 y convierta el archivo a un archivo PostScript.
Imprímalo utilizando el comando lp una vez convertido.
% xwd2ps2 file.xwd | lp
Opción de encabezado/pie de página (-Hd=position:format:page, -Hfheaderfont)
(txt2ps2,sunras2ps2,tiff2ps2,xwd2ps2)
Si no se especifica el tamaño de papel al utilizar opciones, el encabezado y el pie de página se imprimen en la
posición del tamaño A4. Para especificar el tamaño de papel al mismo tiempo, utilice la opción de encabezado/pie
de página. (Si el tamaño de papel del archivo PostScript convertido utilizando la opción se especifica con la opción
del comando lp por ejemplo, no se podrá modificar la posición del encabezado y el pie de página.)
Cuando se utiliza la opción, el margen se especifica automáticamente. Cuando la opción para especificar el margen
se utiliza simultáneamente, el que sea menor que el valor especificado automáticamente no se tiene en cuenta.
En caso de archivos de texto

Margen superior: 0,23 inch
Margen inferior: 0,06 inch
Margen derecho: 0,03 inch
Margen izquierdo: 0,09 inch
En caso de imágenes
Margen inferior: 0,3 pulgadas
Al utilizar la opción, no se tiene en cuenta el número de líneas y el número de columnas especificados. Tampoco se
puede especificar horizontal y 2 columnas.
En caso del archivo PostScript, la impresora no imprime todas las páginas aunque se especifique output all page. En
tal caso, especifique print the only top page.
No se puede utilizar el comando lp en Solaris.
TBCPFilter (Solaris/Linux/HP-UX)
Asegúrese de que el filtro TBCPFilter esté disponible para que la impresora pueda indicar la disponibilidad de dicho
filtro.
libtiff
Copyright © 1988-1997 Sam Leffler
Copyright© 1991-1997 Silicon Graphics, Inc.
EL SOFTWARE SE SUMINISTRA "TAL CUAL" SIN GARANTÍA NI NINGÚN TIPO, YA SEA EXPRESA, IMPLÍCITA O DE OTRA
FORMA, INCLUIDAS, AUNQUE NO DE FORMA EXCLUSIVA, LAS GARANTÍAS DE COMERCIABILIDAD O APTITUD PARA UN
FIN CONCRETO.
EN NINGÚN CASO SERÁN SAM LEFFLER O SILICON GRAPHICS RESPONSABLES DE NINGÚN DAÑO EMERGENTE,
INDIRECTO, ESPECIAL O INHERENTE DE CUALQUIER TIPO, NI DE NINGÚN OTRO DAÑO POR PÉRDIDA DE USO, DATOS O
LUCRO CESANTE, HAYAN SIDO O NO ADVERTIDOS DE LA POSIBILIDAD DE TALES DAÑOS, Y SOBRE CUALQUIER
PRINCIPIO DE RESPONSABILIDAD, QUE SE DERIVEN DEL USO O RENDIMIENTO DE ESTE SOFTWARE O TENGAN
RELACIÓN CON EL MISMO.

Impresión con CUPS (Linux)
En esta sección se proporciona información sobre la impresión y configuración del controlador de impresora con CUPS
(Sistema de impresión de UNIX común) en Red Hat 8/9 y SuSE 8.2/9.
Funcionamiento en Red Hat 8/9
Funcionamiento en SuSE 8.2/9
Funcionamiento en Red Hat 8/9
Descripción general de la configuración
Si utiliza Red Hat 8, primero necesita confirmar que el sistema de impresión está definido para CUPS en su estación de
trabajo. Pero si utiliza Red Hat 9, no necesita hacerlo porque CUPS está preinstalado como el sistema de impresión
predeterminado.
Red Hat 8:
1. Confirme que el sistema de impresión está definido en CUPS.
2. Instale CUPS si es necesario.
3. Instale el controlador de impresora.
4. Configure la cola de impresión.
5. Especifique la cola predeterminada.
6. Especifique las opciones de impresión.
Red Hat 9:
1. Instale el controlador de impresora.
2. Configure la cola de impresión.
3. Especifique la cola predeterminada.
4. Especifique las opciones de impresión.
Confirmación del sistema de impresión (para Red Hat 8)
NOTA: Si utiliza Red Hat 9, omita esta sección y vaya a "Instalación del controlador de impresora."
Compruebe que el sistema de impresión predeterminado está definido en CUPS en su sistema operativo.
1. Seleccione Ménu de GNOME ® Configuración del sistema ® Printer System Switcher.
2. Escriba la contraseña del administrador.
3. Después de seleccionar CUPS como Sistema de impresión disponible, haga clic en OK. Vaya a "
Instalación del
controlador de impresora."
Cuando LPRng está seleccionado como Sistema de impresión disponible, seleccione CUPS y haga clic en OK.
Si CUPS no aparece, CUPS no está instalado en su estación de trabajo. Vaya a "
Instalación de CUPS (para Red Hat
8)."
4. Si cambia el sistema de impresión del paso 3, seleccione Ménu de GNOME ® Herramientas del sistema ®
Terminal para activar la ventana de terminal. Escriba lo siguiente.
su
(Escriba la contraseña del administrador)

/etc/init.d/cups start
/etc/init.d/lpr stop
Instalación de CUPS (para Red Hat 8)
NOTA: Si utiliza Red Hat 9, omita esta sección y vaya a "Instalación del controlador de impresora."
1. Seleccione Ménu de GNOME ® Configuración del sistema ® Paquetes.
2. Escriba la contraseña del administrador.
3. Desplácese al final de la ventana Add or Remove Packages.
4. Haga clic en Detalles en Soporte para la impresión.
Aparece la ventana Soporte para la impresión Detalles.
5. Active la casilla de verificación CUPS en Paquetes extra y, a continuación haga clic en Cerrar.
6. Haga clic en Actualización en la ventana Add or Remove Packages.
7. Haga clic en Continuar en la ventana Completed System Preparation.
Comienza la instalación. Cuando se le pida que inserte el CD Red Hat 8 durante la instalación, insértelo en la unidad
de CD-ROM.
8. Aparece el mensaje Actualización completada y la instalación finaliza. Haga clic en OK.
9. Haga clic en Salir en la ventana Add or Remove Packages.
La instalación ha finalizado. Vuelva a "
Confirmación del sistema de impresión (para Red Hat 8)."
Instalación del controlador de impresora
1. Haga doble clic en Dell-Laser-Printer-5100cn-x.x.x.noarch.rpm en el CD Controladores y utilidades.
2. Escriba la contraseña del administrador.
3. Haga clic en Continuar en la ventana Completed System Preparation.
Comienza la instalación. Una vez finalizada la instalación, la ventana se cierra automáticamente.
Configuración de la cola
Para ejecutar la impresión, debe configurar la cola de impresión en la estación de trabajo.
1. Seleccione Menú principal ® Ejecutar un programa. Escriba cupsconfig y haga clic en Ejecutar en la ventana
Ejecutar un programa.
El navegador se activa y aparece la ventana CUPS.
NOTA: En Red Hat 8, seleccione Ménu de GNOME ® Herramientas del sistema ® CUPS Printer Configuration.
2. Haga clic en Manage Printers.
3. Haga clic en Add Printer en la parte inferior de la ventana.
4. Escriba root en el nombre de usuario y la contraseña del administrador.
5. Escriba el nombre de la impresora en el cuadro Name en la ventana Add New Printer y, a continuación, haga clic
en Continue.
No tiene que especificar Location ni Description.
6. Seleccione LPD/LPR Host or Printer en el menú Device y, a continuación, haga clic en Continue.

7. Escriba la dirección IP de la impresora en Device URI.
Formato: lpd://xxx.xxx.xxx.xxx (dirección IP de la impresora)
8. Seleccione Dell en el menú Make y, a continuación, haga clic en Continue.
9. Seleccione Dell Laser Printer 5100cn... en el menú Model y, a continuación, haga clic en Continue.
Aparece el mensaje Printer xxx has been added successfully.
La configuración ha finalizado.
Una vez finalizada la configuración de la cola, puede imprimir trabajos desde el programa de software. Inicie el trabajo de
impresión desde el programa de software y, a continuación, especifique la cola en el cuadro de diálogo de impresión.
No obstante, a veces, sólo se puede imprimir desde la cola predeterminada según el programa de software (por ejemplo,
Mozilla). En esos casos, antes de empezar a imprimir, defina la cola donde desea imprimir como cola predeterminada.
Para obtener información sobre cómo especificar la cola predeterminada, consulte "
Definición de la cola predeterminada."
Definición de la cola predeterminada
1. Seleccione Menú principal ® Herramientas del sistema ® Terminal.
2. Escriba el siguiente comando en la ventana de terminal.
su
(Escriba la contraseña del administrador)
lpadmin -d (El nombre de la cola)
Especificación de las opciones de impresión
Puede especificar opciones de impresión como el modo de color o la impresión a doble cara.
1. Seleccione Menú principal ® Ejecutar un programa. Escriba cupsconfig y haga clic en Ejecutar en la ventana
Ejecutar un programa.
El navegador se activa y aparece la ventana CUPS.
NOTA: En Red Hat 8, seleccione Ménu de GNOME ® Herramientas del sistema ® CUPS Printer Configuration.
2. Haga clic en Manage Printers.
3. Haga clic en Configure Printer en la cola que desea especificar las opciones de impresión.
4. Escriba root en el nombre de usuario y la contraseña del administrador.
5. Especifique las configuraciones requeridas y, a continuación, haga clic en Continue.
Aparece el mensaje Printer xxx has been configured successfully.
La configuración ha finalizado. Ejecute la impresión desde el programa de software.
Desinstalación del controlador de impresora
1. Seleccione Menú principal ® Herramientas del sistema ® Terminal.
2. Escriba el siguiente comando en la ventana de terminal.
su
(Escriba la contraseña del administrador)
rpm -e Dell-Laser-Printer-5100cn

El controlador de impresora se ha desinstalado.
Funcionamiento en SuSE 8.2/9
Instalación del controlador de impresora
1. Haga doble clic en Dell-Laser-Printer-5100cn-x.x-x.noarch.rpm en el CD Drivers and Utilities.
2. Haga clic en Install package with YaST.
3. Escriba la contraseña del administrador.
Comienza la instalación. Una vez finalizada la instalación, la ventana se cierra automáticamente.
Configuración de la cola
Para ejecutar la impresión, debe configurar la cola de impresión en la estación de trabajo.
Configuración de la cola en SuSE 8.2
1. Seleccione SuSE work menu ® Administration ® YaST2 modules ® Hardware ® Impresora , o SuSE work
menu ® Sistema ® YaST2 y escriba la contraseña y luego seleccione Hardware ® Impresora.
2. Escriba la contraseña del administrador.
3. Configuración de la impresora: impresoras detectadas se activa.
Para conexiones USB:
a. seleccione Dell Inc. Dell Laser Printer 5100cn en USB (//Dell/Laser%20Printer%205100cn?
serial=xxxxxxxxxx) as Están disponibles y, a continuación, haga clic en Configurar.
Para conexiones en paralelo:
a. seleccione Otro (no detectado) como Están disponibles en Printers to configure y, a continuación,
haga clic en Configurar.
b. Seleccione Impresora de puerto paralelo en Conexión para la impresora y, a continuación, haga clic en
Siguiente.
c. Clic en Siguiente.
Para conexiones de red:
a. seleccione Otro (no detectado) como Están disponibles en Printers to configure y, a continuación,
haga clic en Configurar.
b. Seleccione Mostrar más tipos de conexión en Conexión para la impresora y, a continuación, haga clic
en Siguiente.
c. Seleccione Cola de filtrado y reenvío LPD y, a continuación, haga clic en Siguiente.
d. Escriba la dirección IP de la impresora en Nombre del servidor de impresión y escriba el nombre de la
cola de impresora en Nombre de la cola remota (por ejemplo, lp). Haga clic en Siguiente.
4. Seleccione DELL in Elija el fabricante. Seleccione Laser Printer 5100cn en Elija el modelo y, a continuación,
haga clic en Siguiente.
5. Confirme los valores en Resumen de impresoras y, a continuación, haga clic en Aceptar.
6. Haga clic en Finalizar.
7. Haga clic en Continuar.

Configuración de la cola en SuSE 9
1. Seleccione Iniciar aplicaciones ® Sistema ® YaST.
2. Escriba la contraseña del administrador.
YaST Control Center se activa.
3. Seleccione Hardware en Impresora.
4. Configuración de la impresora: impresoras detectadas se activa.
Para conexiones USB:
a. seleccione Dell Inc. Dell Laser Printer 5100cn en USB (//Dell/Laser%20Printer%205100cn?
serial=xxxxxxxxxx) as Están disponibles y, a continuación, haga clic en Configurar.
b. Confirme los valores en Editar configuración y, a continuación, haga clic en Aceptar.
Para conexiones en paralelo:
a. seleccione Otro (no detectado) como Están disponibles en Printers to configure y, a continuación,
haga clic en Configurar.
b. Seleccione Impresora de puerto paralelo en Tipo de impresora y, a continuación, haga clic en
Siguiente.
c. Clic en Siguiente.
d. Escriba el nombre de la cola de impresora en Nombre de cola y escriba el nombre de la cola de impresión
en Nombre para la impresión.
No tiene que especificar Descripción de impresora ni Ubicación de la impresora.
e. Active la casilla de verificación Usar filtrado local y, a continuación, haga clic en Siguiente.
f. Seleccione DELL in Elija el fabricante. Seleccione Laser Printer 5100cn en Elija el modelo y, a
continuación, haga clic en Siguiente.
g. Confirme los valores en Editar configuración y, a continuación, haga clic en Aceptar.
Para conexiones de red:
a. seleccione Otro (no detectado) como Están disponibles en Printers to configure y, a continuación,
haga clic en Configurar.
b. Seleccione Imprimir a través del servidor de red de estilo LPD en Tipo de impresora y, a
continuación, haga clic en Siguiente.
c. Escriba la dirección IP de la impresora en Nombre del servidor de impresión. Escriba el nombre de la cola
de impresora en Nombre de la cola remota y, a continuación, haga clic en Siguiente.
d. Escriba el nombre de la cola de impresora en Nombre de cola y escriba el nombre de la cola de impresión
en Nombre para la impresión.
No tiene que especificar Descripción de impresora ni Ubicación de la impresora.
e. Active la casilla de verificación Usar filtrado local y, a continuación, haga clic en Siguiente.
f. Seleccione DELL en Elija el fabricante. Seleccione Laser Printer 5100cn en Elija el modelo y, a
continuación, haga clic en Siguiente.
g. Confirme los valores en Editar configuración y, a continuación, haga clic en Aceptar.
5. Haga clic en Finalizar.
Impresión desde el programa de software

Una vez finalizada la configuración de la cola, puede imprimir trabajos desde el programa de software. Inicie el trabajo de
impresión desde el programa de software y, a continuación, especifique la cola en el cuadro de diálogo de impresión.
No obstante, a veces, sólo se puede imprimir desde la cola predeterminada según el programa de software (por ejemplo,
Mozilla). En esos casos, antes de empezar a imprimir, defina la cola donde desea imprimir como cola predeterminada.
Para obtener información sobre cómo especificar la cola predeterminada, consulte "
Definición de la cola predeterminada."
Definición de la cola predeterminada
1. Para activar Configuración de la impresora: impresoras detectadas, haga lo siguiente.
En SuSE 9:
a. Seleccione Iniciar aplicaciones ® Sistema ® YaST.
b. Escriba la contraseña del administrador.
YaST Control Center se activa.
c. Seleccione Hardware en Impresora.
En SuSE 8.2:
a. Seleccione SuSE work menu ® Administration ® YaST2 modules ® Hardware ® Impresora.
b. Escriba la contraseña del administrador.
2. Configuración de la impresora: impresoras detectadas se activa.
3. Haga clic en Cambiar.
4. Seleccione la impresora que desea definir como predeterminada y, a continuación, haga clic en Configuración
predeterminada.
5. Haga clic en Finalizar.
NOTA: En SuSE 8.2, haga también clic en Continuar.
Especificación de las opciones de impresión
Puede especificar opciones de impresión como el modo de color o la impresión a doble cara.
1. Seleccione Iniciar aplicaciones ® Internet ® Web Browser.
El navegador se activa.
NOTA: En SuSE 8.2, seleccione Iniciar aplicaciones ® Internet ® WWW ® Navegador Web Konqueror.
2. Escriba http://localhost:631/admin en Dirección y, a continuación, pulse la tecla <Intro>.
3. Escriba root en el nombre de usuario y la contraseña del administrador.
Aparece la ventana CUPS.
NOTA: Si utiliza SuSE 9, defina la contraseña para autorizarse como administrador de la impresora antes de definir
la cola de la impresora. Si no la ha definido, vaya a "
Definición de la contraseña para autorizarse como
administrador de la impresora (Para SuSE 9)."
4. Haga clic en Manage Printers.
5. Especifique las configuraciones requeridas y, a continuación, haga clic en Continue.
Aparece el mensaje Printer xxx has been configured successfully.

La configuración ha finalizado. Ejecute la impresión desde el programa de software.
Definición de la contraseña para autorizarse como administrador de
la impresora (Para SuSE 9)
Si utiliza SuSE 9, debe definir la contraseña para autorizarse como administrador de la impresora para trabajar como
administrador de la impresora. Si utiliza SuSE 8.2, esto no es necesario.
1. Seleccione Iniciar aplicaciones ® Sistema ® Terminal ® Konsole.
2. Escriba el siguiente comando en la ventana de terminal.
su
(Escriba la contraseña del administrador.)
lppasswd -g sys -a root
(Escriba la contraseña para autorizarse como administrador de la impresora después de la petición de
introducción de contraseña.)
(Vuelva a escribir la contraseña para autorizarse como administrador de la impresora después de la petición de
introducción de contraseña.)
Desinstalación del controlador de impresora
1. Seleccione Iniciar aplicaciones ® Sistema ® Terminal ® Konsole.
2. Escriba el siguiente comando en la ventana de terminal.
su
(Escriba la contraseña del administrador)
rpm -e Dell-Laser-Printer-5100cn
El controlador de impresora se ha desinstalado.

Información de seguridad y regulación
Información de seguridad
Informations réglementaires
Niveles de emisión de ruidos
Aviso de láser
Energy Star
Información de seguridad
PRECAUCIÓN: Siga todas las instrucciones de seguridad del Manual del propietario antes de configurar
y utilizar la impresora.
Informations réglementaires
Declaración de información de conformidad con la FCC (Federal
Communications Commision) (sólo EE.UU.)
La impresora láser Dell Laser Printer 5100cn se ha probado y cumple con los límites de los dispositivos digitales de Clase
B, según el apartado 15 de la normativa FCC. El funcionamiento está sujeto a las dos condiciones siguientes: (1) este
dispositivo no puede causar interferencias perjudiciales y (2) este dispositivo debe aceptar cualquier interferencia recibida,
incluidas aquellas interferencias que puedan causar un funcionamiento no deseado.
Los límites para la clase B de la FCC establecen una protección razonable contra interferencias perjudiciales en una
instalación residencial. Este equipo genera, utiliza y puede emitir energía de radio frecuencia y, si no se instala y usa
según las instrucciones, puede provocar interferencias en las comunicaciones por radio. Sin embargo, no hay garantía de
que las interferencias no se produzcan en una determinada instalación. Si este equipo provoca interferencias en la
recepción de radio o televisión, lo cual se puede determinar encendiendo y apagando el equipo, el usuario debe intentar
corregir las interferencias llevando a cabo una de estas medidas:
Modificar la orientación o la situación de la antena receptora.
Aumentar la separación entre el equipo y el receptor.
Conectar el equipo a una toma de corriente de un circuito distinto al que se encuentre conectado el receptor.
Consultar con el punto de venta o con el representante del servicio técnico al efecto de hallar las posibles
soluciones.
El fabricante declina toda responsabilidad sobre cualquier interferencia de radio o televisión que pueda derivarse del uso
de cables que no sean los recomendados o de cualquier cambio o modificación no autorizados que puedan realizarse en
este equipo. Los cambios o modificaciones no autorizados pueden anular la autoridad del usuario para trabajar con este
equipo.
NOTA: Para garantizar el cumplimiento de las normativas de la FCC sobre interferencias electromagnéticas para un
dispositivo informático de Clase A, utilice un cable blindado y con toma de tierra. El uso de otro cable que no está
blindado ni con toma de tierra puede suponer una infracción de las normativas de la FCC.
Información de identificación de la FCC
La información siguiente se facilita respecto del dispositivo o dispositivos amparados en este documento con arreglo a las
normativas de la FCC:
Número del modelo: Dell Laser Printer 5100cn
Nombre de la empresa:

Dell Inc.
One Dell Way
Round Rock, Texas 78682 EE.UU.
512-338-4400
Conformidad con las normas de la industria de Canadá
Este aparato digital de Clase B cumple todos los requisitos de la Regulación sobre material causante de interferencias de
Canadá
Avis de Conformité aux Normes de l'industrie du Canada
Cet appareil numérique de la classe B respecte toutes les exigences du Règlement sur le matériel brouilleur du Canada.
Conformidad con las directivas de la Comunidad Europea (CE)
Con un cable de red conectado
Este producto cumple los requisitos de protección de las directivas 89/336/EEC y 73/23/EEC del Consejo de la CE, para la
aproximación y armonización de las leyes de los Estados Miembros en lo relativo a la compatibilidad y seguridad
electromagnética del material eléctrico.
Este producto cumple los límites de Clase B de EN 55022 y los requisitos de seguridad de EN 60950.
Sin cable de red conectado
Este producto cumple los requisitos de protección de las directivas 89/336/EEC y 73/23/EEC del Consejo de la CE, para la
aproximación y armonización de las leyes de los Estados Miembros en lo relativo a la compatibilidad y seguridad
electromagnética del material eléctrico diseñado para su uso dentro de ciertos límites de voltaje.
Este producto cumple los límites de Clase B de EN 55022 y los requisitos de seguridad de EN 60950.
Aviso CE (Unión Europea)
Las marcas con el símbolo indican que la impresora Dell cumple la Directiva EMC y la Directiva de baja tensión de la
Unión Europea. Dichas marcas son indicativas de que el sistema Dell cumple las siguientes normas técnicas:
EN 55022 — Equipos de tecnologías de la información — Características de las perturbaciones radioeléctricas —
Límites y métodos de medición.
EN 55024 — Equipos de tecnologías de la información — Características de inmunidad — Límites y métodos de
medición.
EN 61000-3-2 — Compatibilidad electromagnética (EMC) - Apartado 3: Límites - Sección 2: Límites para emisiones
armónicas de corriente (Corriente de entrada a equipo hasta 16 A por fase inclusive)
EN 61000-3-3 — Compatibilidad electromagnética (EMC) - Apartado 3: Límites - Sección 3: Limitación de
fluctuaciones de voltaje y variación en sistemas de suministro de bajo voltaje para equipos con corriente nominal
hasta 16 A inclusive).
EN 60950 — Seguridad en equipos de tecnología informática.
NOTA: Los requisitos de emisiones EN 55022 permiten dos clasificaciones:

La Clase B se aplica a áreas domésticas convencionales
Este dispositivo Dell está clasificado para utilizarse en un entorno doméstico típico Clase B.
Se ha hecho una Declaración de conformidad de acuerdo con las directrices y estándares anteriores y se encuentra
archivada en Dell Computer Corporation Products Europa BV, Limerick, Irlanda.
Aviso de marca CE
Este equipo cumple los requisitos básicos de la Directiva 1999/5/EC de la Unión Europea.
Información NOM (únicamente para México)
La información siguiente se proporciona en el dispositivo o en los dispositivos descritos en este documento, en
cumplimiento con los requisitos de la Norma Oficial Mexicana (NOM):
Exportador: Dell Inc.
One Dell Way
Round Rock, TX 78682
Importador: Dell Computer de México, S.A. de C.V.
Paseo de la Reforma 2620 - 11° Piso
Col. Lomas Altas
11950 México, D.F.
Enviar a: Dell Computer de México, S.A. de C.V.
al Cuidado de Kuehne & Nagel de México S. de R.L.
Avenida Soles No. 55
Col. Peñon de los Baños
15520 México, D.F.
Número del modelo: Dell Laser Printer 5100cn
Tensión de alimentación: 110-127 VAC
Frecuencia: 50/60 Hz
Consumo de corriente: 11 A

Niveles de emisión de ruidos
Las siguientes mediciones se realizaron según el estándar ISO 7779 y se informaron según ISO 9296.
Presión acústica media de 1 metro, B
Imprimir 54 B
Sin actividad 31 B
Aviso de láser
Esta impresora se ha certificado en EE.UU. cumpliendo con los requisitos de DHHS 21 CFR subcapítulo J para los
productos láser de Clase I (1) y en otros países está certificada como un producto láser de Clase I de acuerdo con los
requisitos de IEC 60825-1.
Los productos láser de Clase I no se consideran peligrosos. La impresora contiene un láser interno de Clase IIIb (3b) que
nominalmente es un láser de arsenide galio de 5 milivatios que funciona en una región de longitud de onda de 770-795
nanómetros. El sistema láser y la impresora se han diseñado para que el ser humano no acceda nunca a las radiaciones
láser por encima del nivel de Clase I durante el funcionamiento normal, mantenimiento del usuario o condición de servicio
prescrita.
Energy Star
Cumplimiento de ENERGY STAR®
Ciertas configuraciones de equipos Dell cumplen con los requisitos establecidos por la EPA (Environmental Protection
Agency [Agencia para la protección del medioambiente]) para impresoras que utilizan energía eficientemente. Si el panel
frontal de su equipo porta el emblema ENERGY STAR
®
, su configuración original cumple con estos requisitos y están
activadas todas las funciones de administración de energía ENERGY STAR
®
para la impresora.
Toda impresora de Dell que porte el emblema ENERGY STAR
®
cuenta con certificación de cumplimiento de los requisitos
ENERGY STAR
®
de la EPA según su configuración en el momento de ser enviada por Dell. Todo cambio que usted realice
a esta configuración (como la instalación de tarjetas de expansión o unidades adicionales) puede hacer que aumente el
consumo de energía de la impresora de manera que se excedan los límites impuestos por el programa ENERGY STAR
®
Computers de la EPA.
Emblema ENERGY STAR®
El programa Energy Star
®
Computers de la EPA es un esfuerzo conjunto entre la EPA y los fabricantes de equipos para
reducir la contaminación del aire mediante la promoción de productos computacionales que utilizan energía de manera
eficiente. La EPA ha estimado que la Utilización de productos computacionales ENERGY STAR
®
puede significar un ahorro
para los usuarios de hasta 2 mil millones de dólares anuales en costos de electricidad. A su vez, esta reducción en la
Utilización de electricidad puede reducir la emisión de dióxido de carbono, gas que es el principal responsable de la

retención de calor de la luz del sol en la superficie de la tierra, así como de dióxido de azufre y de óxidos de nitrógeno, los
cuales son las dos causas principales de la lluvia ácida.
Los usuarios de equipos también pueden ayudar a reducir la utilización de electricidad y sus efectos secundarios apagando
sus equipos cuando no se utilicen por períodos prolongados de tiempo, en particular durante la noche y los fines de
semana.

Apéndice
Política de asistencia técnica de Dell
Cómo ponerse en contacto con Dell
Garantía y política de devolución
Política de asistencia técnica de Dell
La asistencia técnica dirigida por un técnico requiere la cooperación y participación del cliente en el proceso de solución de
problemas y proporciona ayuda para restaurar el sistema operativo, el programa de software y los controladores de
hardware a su configuración predeterminada original tal como los distribuyó Dell, así como para verificar la funcionalidad
adecuada de la impresora y todo el hardware instalado por Dell. Además de esta asistencia técnica dirigida por un técnico,
en el sitio Web de asistencia de Dell hay asistencia técnica en línea disponible. Se pueden adquirir opciones adicionales de
asistencia técnica.
Dell ofrece asistencia técnica limitada para la impresora y cualquier software y periférico instalado por Dell. La asistencia
para software y periféricos de terceros la proporciona el fabricante original, incluidos los adquiridos y/o instalados
mediante Software & Peripherals (DellWare), ReadyWare y Custom Factory Integration (CFI/DellPlus).
Cómo ponerse en contacto con Dell
Puede acceder al servicio de asistencia de Dell en support.dell.com. Seleccione su región en la página WELCOME TO DELL
SUPPORT y proporcione la información solicitada para acceder a las herramientas de ayuda y a la información.
Puede ponerse en contacto con Dell electrónicamente mediante las siguientes direcciones:
World Wide Web
www.dell.com/
www.dell.com/ap/ (sólo para países de Asia/Pacífico)
www.euro.dell.com (sólo para Europa)
www.dell.com/la/ (para países de Latinoamérica)
Protocolo de transferencia de archivos anónimo (FTP)
ftp.dell.com/
Conéctese como usuario: anónimo y utilice su dirección de e-mail como contraseña.
Servicio electrónico de asistencia
[email protected] (sólo para países de Asia/Pacífico)
support.euro.dell.com (sólo para Europa)
Servicio electrónico de ofertas
[email protected] (sólo para países de Asia/Pacífico)
Servicio electrónico de información
Garantía y política de devolución
Dell Computer Corporation ("Dell") fabrica sus productos de hardware a partir de piezas y componentes que son nuevos o
equivalentes a nuevos según las prácticas estándar de la industria. Para obtener información sobre la garantía de Dell para
su impresora, consulte el Manual del propietario.
-
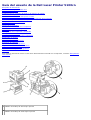 1
1
-
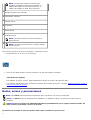 2
2
-
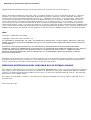 3
3
-
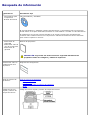 4
4
-
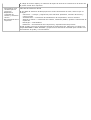 5
5
-
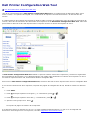 6
6
-
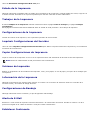 7
7
-
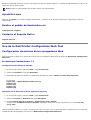 8
8
-
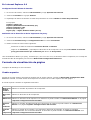 9
9
-
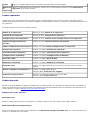 10
10
-
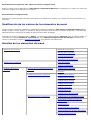 11
11
-
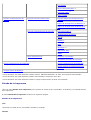 12
12
-
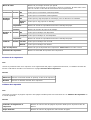 13
13
-
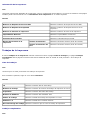 14
14
-
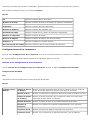 15
15
-
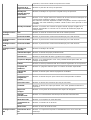 16
16
-
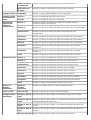 17
17
-
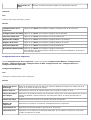 18
18
-
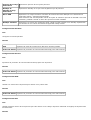 19
19
-
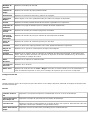 20
20
-
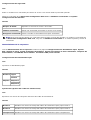 21
21
-
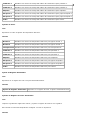 22
22
-
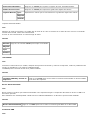 23
23
-
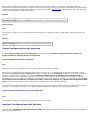 24
24
-
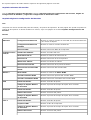 25
25
-
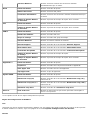 26
26
-
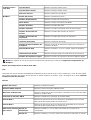 27
27
-
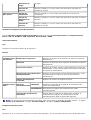 28
28
-
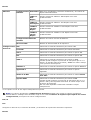 29
29
-
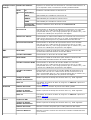 30
30
-
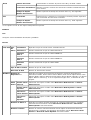 31
31
-
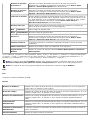 32
32
-
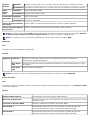 33
33
-
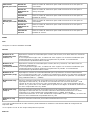 34
34
-
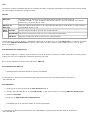 35
35
-
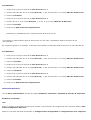 36
36
-
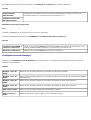 37
37
-
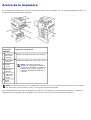 38
38
-
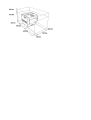 39
39
-
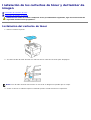 40
40
-
 41
41
-
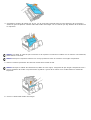 42
42
-
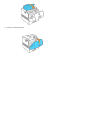 43
43
-
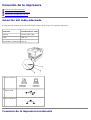 44
44
-
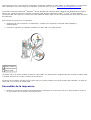 45
45
-
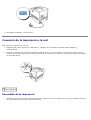 46
46
-
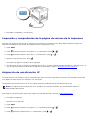 47
47
-
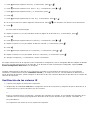 48
48
-
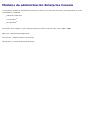 49
49
-
 50
50
-
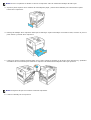 51
51
-
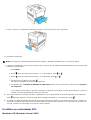 52
52
-
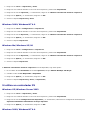 53
53
-
 54
54
-
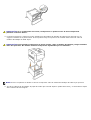 55
55
-
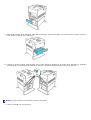 56
56
-
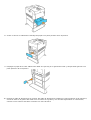 57
57
-
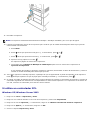 58
58
-
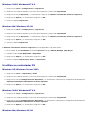 59
59
-
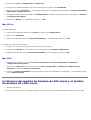 60
60
-
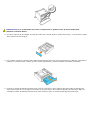 61
61
-
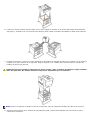 62
62
-
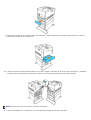 63
63
-
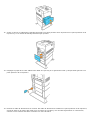 64
64
-
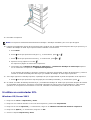 65
65
-
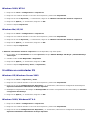 66
66
-
 67
67
-
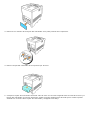 68
68
-
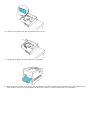 69
69
-
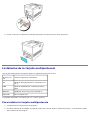 70
70
-
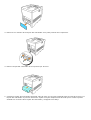 71
71
-
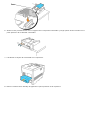 72
72
-
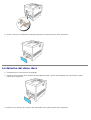 73
73
-
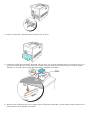 74
74
-
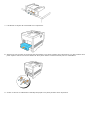 75
75
-
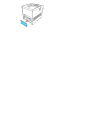 76
76
-
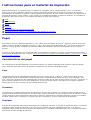 77
77
-
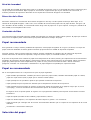 78
78
-
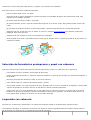 79
79
-
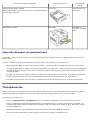 80
80
-
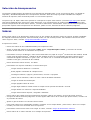 81
81
-
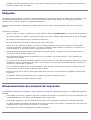 82
82
-
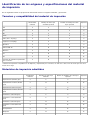 83
83
-
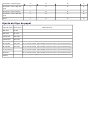 84
84
-
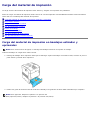 85
85
-
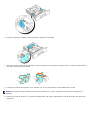 86
86
-
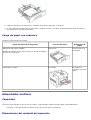 87
87
-
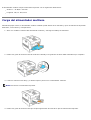 88
88
-
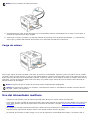 89
89
-
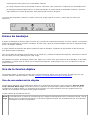 90
90
-
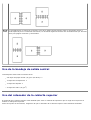 91
91
-
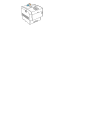 92
92
-
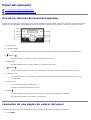 93
93
-
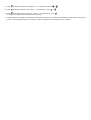 94
94
-
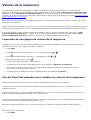 95
95
-
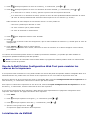 96
96
-
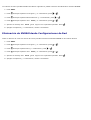 97
97
-
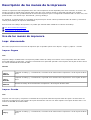 98
98
-
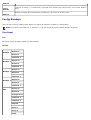 99
99
-
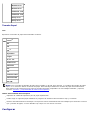 100
100
-
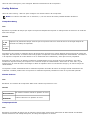 101
101
-
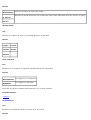 102
102
-
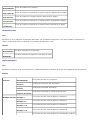 103
103
-
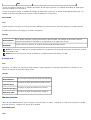 104
104
-
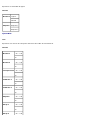 105
105
-
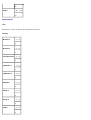 106
106
-
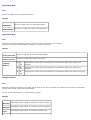 107
107
-
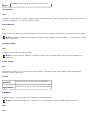 108
108
-
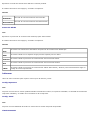 109
109
-
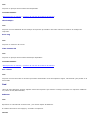 110
110
-
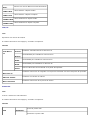 111
111
-
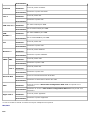 112
112
-
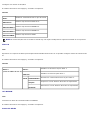 113
113
-
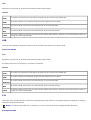 114
114
-
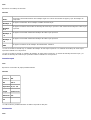 115
115
-
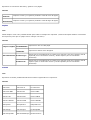 116
116
-
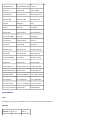 117
117
-
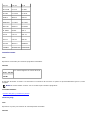 118
118
-
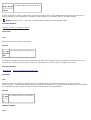 119
119
-
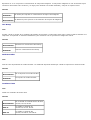 120
120
-
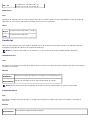 121
121
-
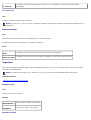 122
122
-
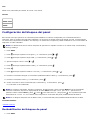 123
123
-
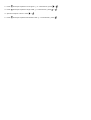 124
124
-
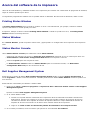 125
125
-
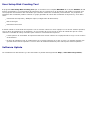 126
126
-
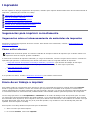 127
127
-
 128
128
-
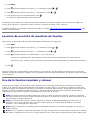 129
129
-
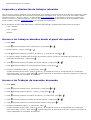 130
130
-
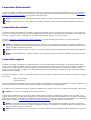 131
131
-
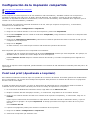 132
132
-
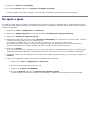 133
133
-
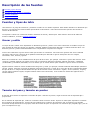 134
134
-
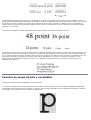 135
135
-
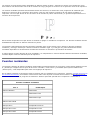 136
136
-
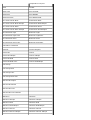 137
137
-
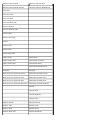 138
138
-
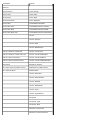 139
139
-
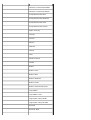 140
140
-
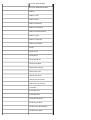 141
141
-
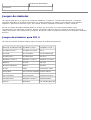 142
142
-
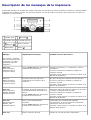 143
143
-
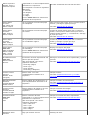 144
144
-
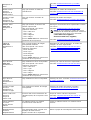 145
145
-
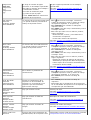 146
146
-
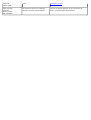 147
147
-
 148
148
-
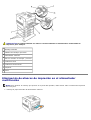 149
149
-
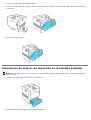 150
150
-
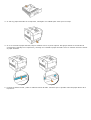 151
151
-
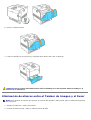 152
152
-
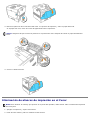 153
153
-
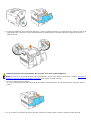 154
154
-
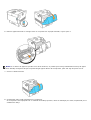 155
155
-
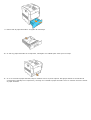 156
156
-
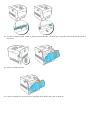 157
157
-
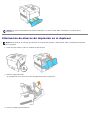 158
158
-
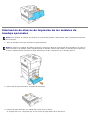 159
159
-
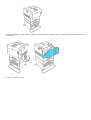 160
160
-
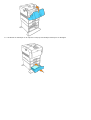 161
161
-
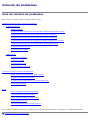 162
162
-
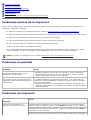 163
163
-
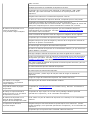 164
164
-
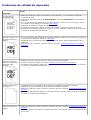 165
165
-
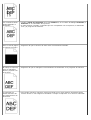 166
166
-
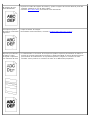 167
167
-
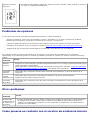 168
168
-
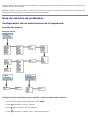 169
169
-
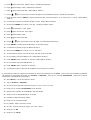 170
170
-
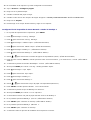 171
171
-
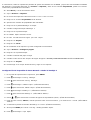 172
172
-
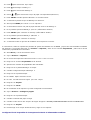 173
173
-
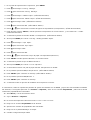 174
174
-
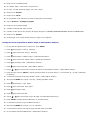 175
175
-
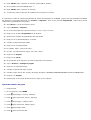 176
176
-
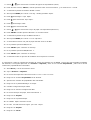 177
177
-
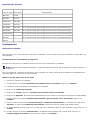 178
178
-
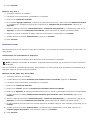 179
179
-
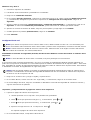 180
180
-
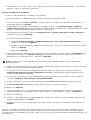 181
181
-
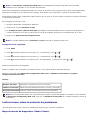 182
182
-
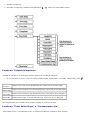 183
183
-
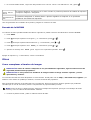 184
184
-
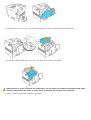 185
185
-
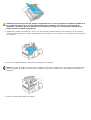 186
186
-
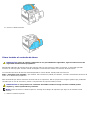 187
187
-
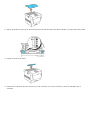 188
188
-
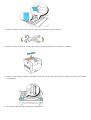 189
189
-
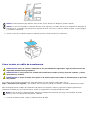 190
190
-
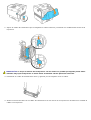 191
191
-
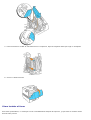 192
192
-
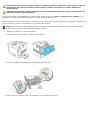 193
193
-
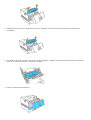 194
194
-
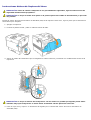 195
195
-
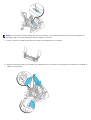 196
196
-
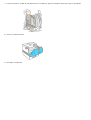 197
197
-
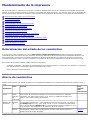 198
198
-
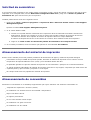 199
199
-
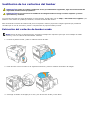 200
200
-
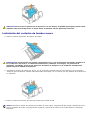 201
201
-
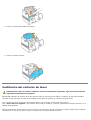 202
202
-
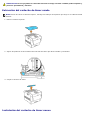 203
203
-
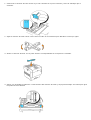 204
204
-
 205
205
-
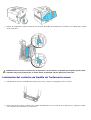 206
206
-
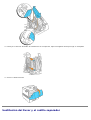 207
207
-
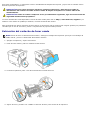 208
208
-
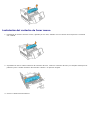 209
209
-
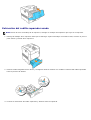 210
210
-
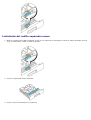 211
211
-
 212
212
-
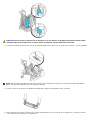 213
213
-
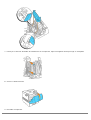 214
214
-
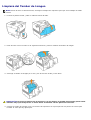 215
215
-
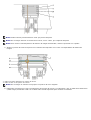 216
216
-
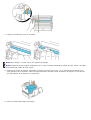 217
217
-
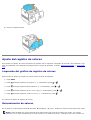 218
218
-
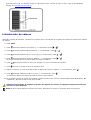 219
219
-
 220
220
-
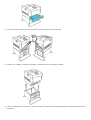 221
221
-
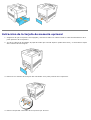 222
222
-
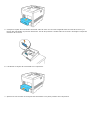 223
223
-
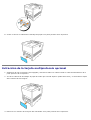 224
224
-
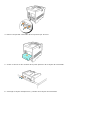 225
225
-
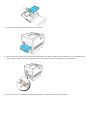 226
226
-
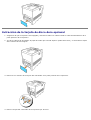 227
227
-
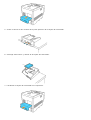 228
228
-
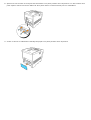 229
229
-
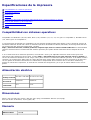 230
230
-
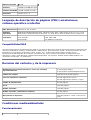 231
231
-
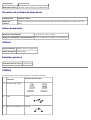 232
232
-
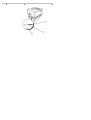 233
233
-
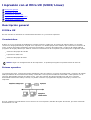 234
234
-
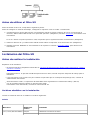 235
235
-
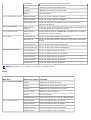 236
236
-
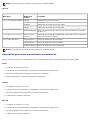 237
237
-
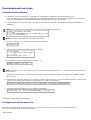 238
238
-
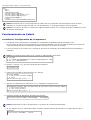 239
239
-
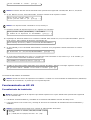 240
240
-
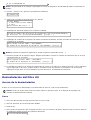 241
241
-
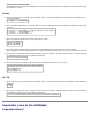 242
242
-
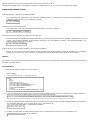 243
243
-
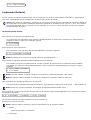 244
244
-
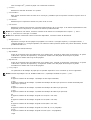 245
245
-
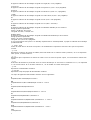 246
246
-
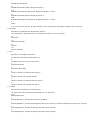 247
247
-
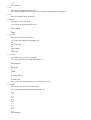 248
248
-
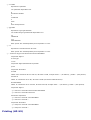 249
249
-
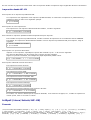 250
250
-
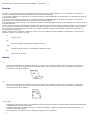 251
251
-
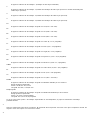 252
252
-
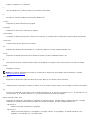 253
253
-
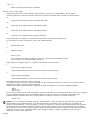 254
254
-
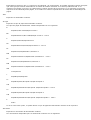 255
255
-
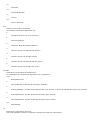 256
256
-
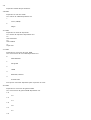 257
257
-
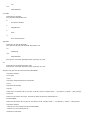 258
258
-
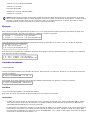 259
259
-
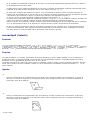 260
260
-
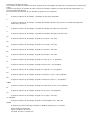 261
261
-
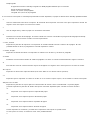 262
262
-
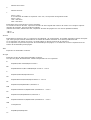 263
263
-
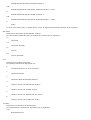 264
264
-
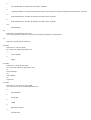 265
265
-
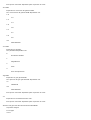 266
266
-
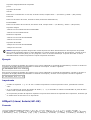 267
267
-
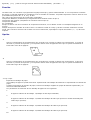 268
268
-
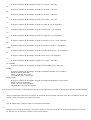 269
269
-
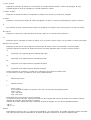 270
270
-
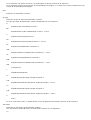 271
271
-
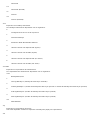 272
272
-
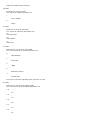 273
273
-
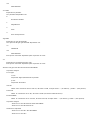 274
274
-
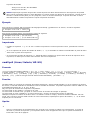 275
275
-
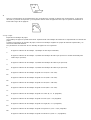 276
276
-
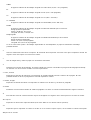 277
277
-
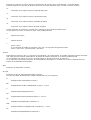 278
278
-
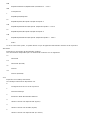 279
279
-
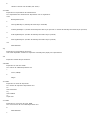 280
280
-
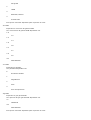 281
281
-
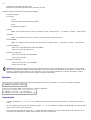 282
282
-
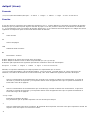 283
283
-
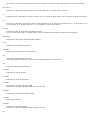 284
284
-
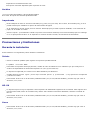 285
285
-
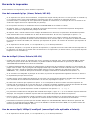 286
286
-
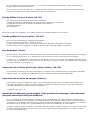 287
287
-
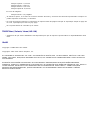 288
288
-
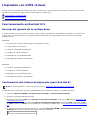 289
289
-
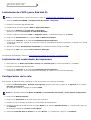 290
290
-
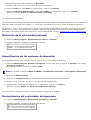 291
291
-
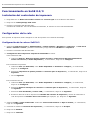 292
292
-
 293
293
-
 294
294
-
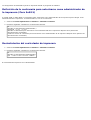 295
295
-
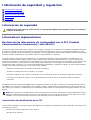 296
296
-
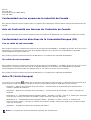 297
297
-
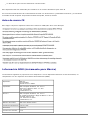 298
298
-
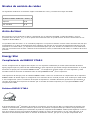 299
299
-
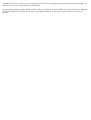 300
300
-
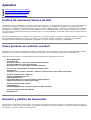 301
301
Dell 5100cn Color Laser Printer Guía del usuario
- Categoría
- Impresoras láser / LED
- Tipo
- Guía del usuario
Artículos relacionados
-
Dell 5110cn Color Laser Printer Guía del usuario
-
Dell 3110CN Guía del usuario
-
Dell 3100cn Color Laser Printer Guía del usuario
-
Dell 3130cn Color Laser Printer Guía del usuario
-
Dell 3010cn Color Laser Printer Guía del usuario
-
Dell 3010cn Color Laser Printer Guía del usuario
-
Dell 3115CN Guía del usuario
-
Dell C2660dn Color Laser Printer Guía del usuario
-
Dell 3000cn Color Laser Printer Guía del usuario
-
Dell C3760dn Color Laser Printer Guía del usuario