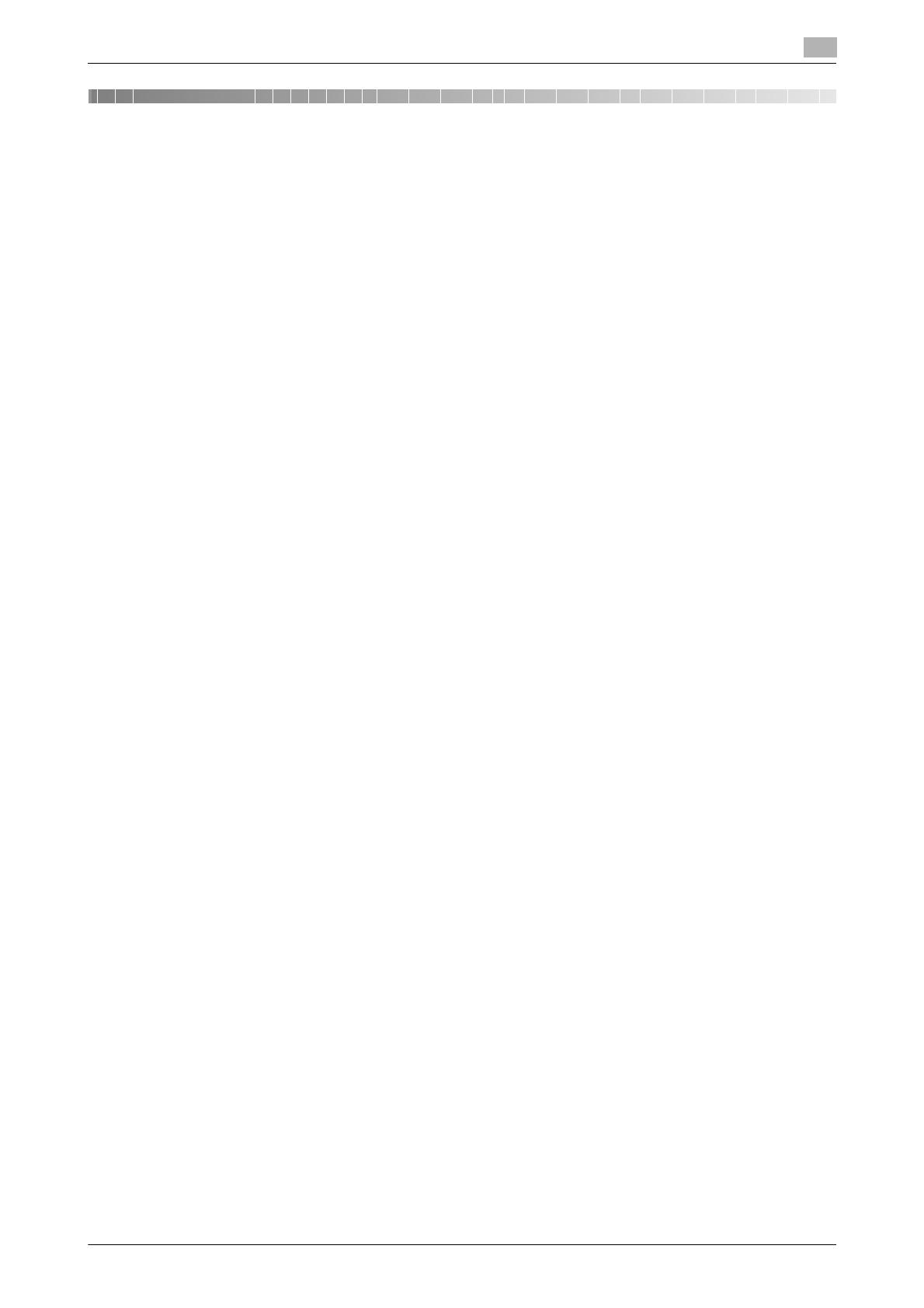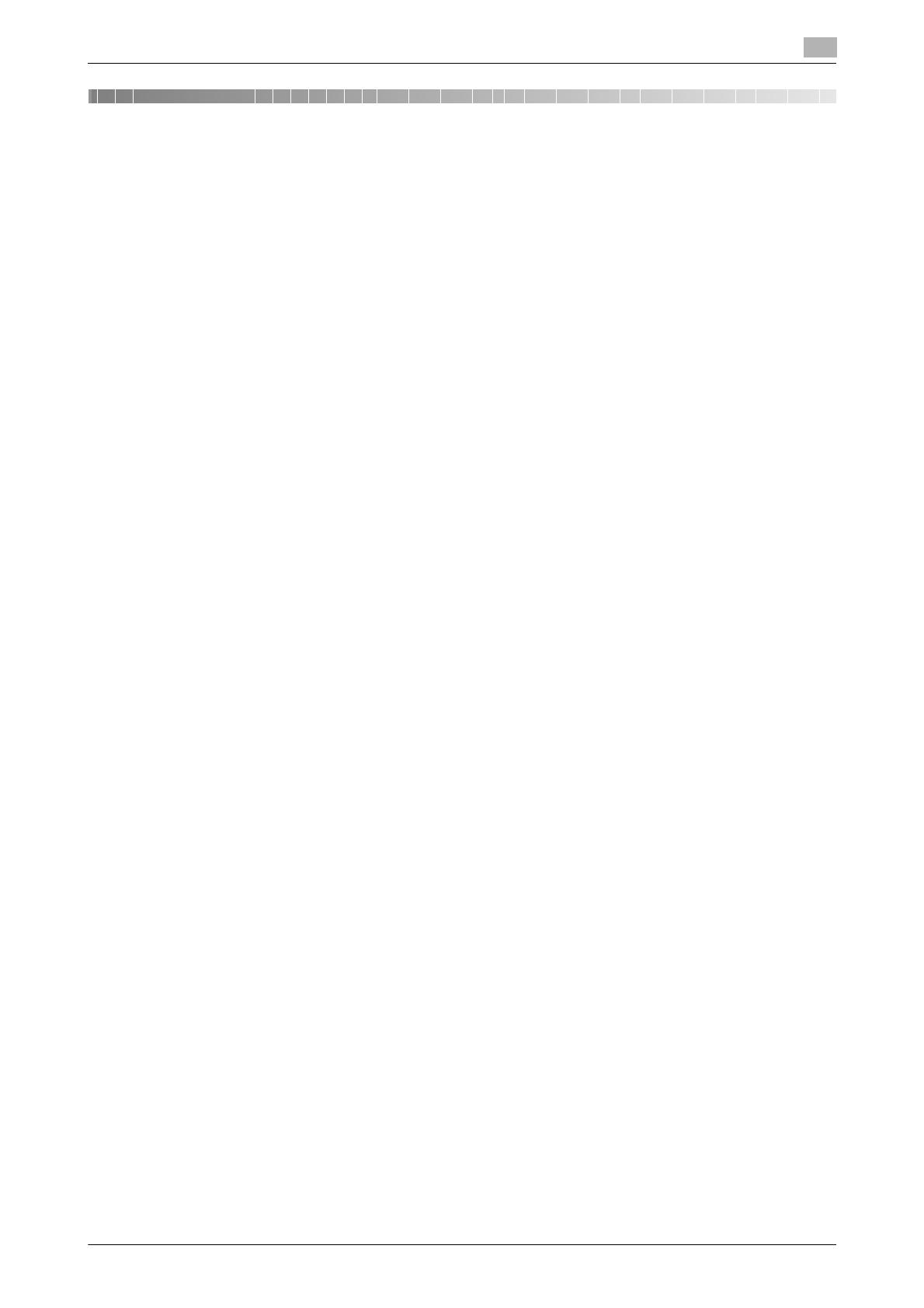
d-Color MF752/652 Contenido-1
Contenido
1 Uso de la función Ampliar visualización
1.1 Función Ampliar visualización ....................................................................................................... 1-3
Tecla Ampliar ..................................................................................................................................... 1-3
Menú principal de Ampliar visualización............................................................................................ 1-4
Visualización de iconos en el modo de pantalla ampliada ................................................................ 1-4
1.2 Pantalla de inicio de sesión ........................................................................................................... 1-5
Inicio de sesión en la máquina........................................................................................................... 1-5
Ejecución de la autenticación de usuario (autenticación MFP) ......................................................... 1-5
Ejecución de la autenticación de usuario (autenticación con servidor externo)................................ 1-7
Ejecución del seguimiento de cuenta ................................................................................................ 1-9
1.3 Uso de la función de copia........................................................................................................... 1-11
1.3.1 Realización de una copia ................................................................................................................. 1-11
Realización de una copia (flujo operativo básico)............................................................................ 1-11
Realización de pruebas (Copia de prueba)...................................................................................... 1-13
1.3.2 Configuración de copia ([Básicas]) .................................................................................................. 1-16
Selección del color de copia ([Color]) .............................................................................................. 1-16
Selección del tamaño y tipo de papel para las copias ([Papel]) ...................................................... 1-17
Ampliación o reducción de una imagen original con cualquier porcentaje de escala ([Zoom])....... 1-19
Utilización de la función Dúplex/Combinación ([Dúplex/Combinación]).......................................... 1-20
Clasificación de las hojas copiadas ([Acabado]).............................................................................. 1-21
Copia del original en la dirección de carga sin rotación ([Rotar imag. automática])........................ 1-22
1.3.3 Configuración de copia ([Original/Densidad]) .................................................................................. 1-23
Especificación de la posición de encuadernado del original ([Posición de encuadernado]) ........... 1-23
Selección de la calidad de imagen adecuada para el contenido del original ([Tipo de original]) .... 1-24
Especificación de la dirección de carga del original ([Direc. del original]) ....................................... 1-25
Ajuste de la densidad de copia ([Densidad]).................................................................................... 1-25
Ajuste de la densidad del fondo del original ([Eliminar fondo])........................................................ 1-26
Escaneado de originales de diferentes tamaños al mismo tiempo ([Orig. mezclados]) .................. 1-26
Escaneado de un original plegado ([Orig. plegado en Z])................................................................ 1-27
1.4 Uso de la función de escáner/fax................................................................................................ 1-28
1.4.1 Envío ................................................................................................................................................ 1-28
Envío (flujo operativo básico) ........................................................................................................... 1-28
Recuperación del programa de escáner/fax para realizar una transmisión .................................... 1-30
1.4.2 Introducción de destino ................................................................................................................... 1-32
Selección desde la libreta de direcciones ....................................................................................... 1-32
Selección desde el historial ............................................................................................................. 1-32
Búsqueda de una dirección de correo electrónico a través del servidor LDAP .............................. 1-33
Introducción directa de un número de fax....................................................................................... 1-34
1.4.3 Configuración de opciones para transmisiones de escáner/fax...................................................... 1-34
Escaneado de un original de 2 caras ([Normal/Dúplex]).................................................................. 1-34
Selección de la calidad de imagen adecuada para el contenido del original ([Tipo de original]) .... 1-35
Ajuste de la resolución para escanear el original ([Resolución]) ...................................................... 1-36
Ajuste de la densidad para escanear el original ([Densidad]) .......................................................... 1-37
Ajuste del tipo de archivo correspondiente al original escaneado ([Tipo archivo]).......................... 1-37
Selección del modo de color para escanear el original ([Color]) ..................................................... 1-38
Ajuste del tamaño del original que se va a escanear ([Tamaño escaneado]) .................................. 1-39
Ajuste de la densidad del fondo del original que se va a escanear ([Eliminar fondo])..................... 1-40
Especifique la dirección de carga del original ([Direc. del original])................................................. 1-40
Especificar la posición de encuadernado del original ([Posición de encuadernado])...................... 1-41
2 Ajuste del ángulo del panel de control