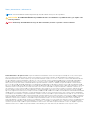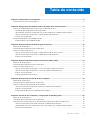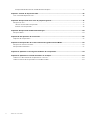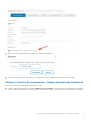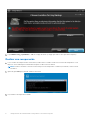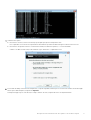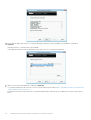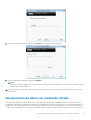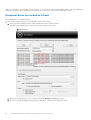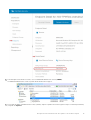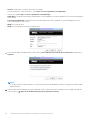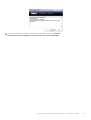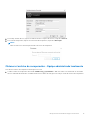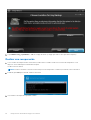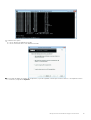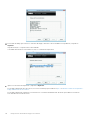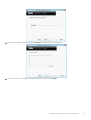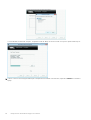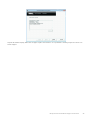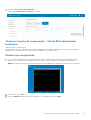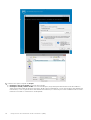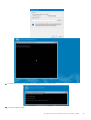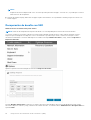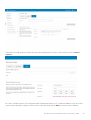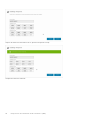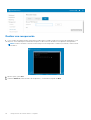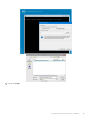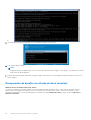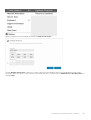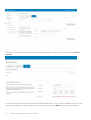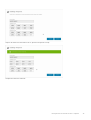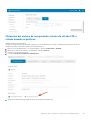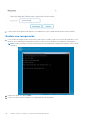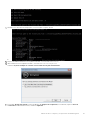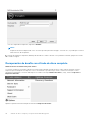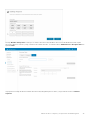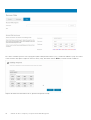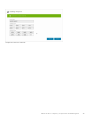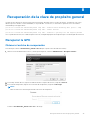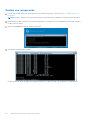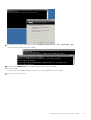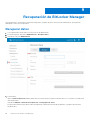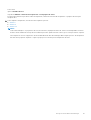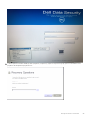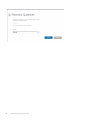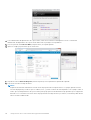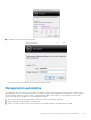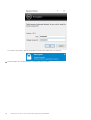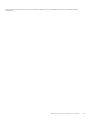Recuperación de cifrado v11.0
Mayo 2021
Rev. A01

Notas, precauciones y advertencias
NOTA: Una NOTA indica información importante que le ayuda a hacer un mejor uso de su producto.
PRECAUCIÓN: Una PRECAUCIÓN indica la posibilidad de daños en el hardware o la pérdida de datos, y le explica cómo
evitar el problema.
AVISO: Un mensaje de AVISO indica el riesgo de daños materiales, lesiones corporales o incluso la muerte.
© 2012-2021 Dell Inc. All rights reserved. Registered trademarks and trademarks used in the Dell Encryption and Endpoint Security Suite Enterprise
suite of documents: Dell™ and the Dell logo, Dell Precision™, OptiPlex™, ControlVault™, Latitude™, XPS®, and KACE™ are trademarks of Dell Inc.
Cylance®, CylancePROTECT, and the Cylance logo are registered trademarks of Cylance, Inc. in the U.S. and other countries. McAfee® and the McAfee
logo are trademarks or registered trademarks of McAfee, Inc. in the US and other countries. Intel®, Pentium®, Intel Core Inside Duo®, Itanium®, and
Xeon® are registered trademarks of Intel Corporation in the U.S. and other countries. Adobe®, Acrobat®, and Flash® are registered trademarks of
Adobe Systems Incorporated. Authen tec® and Eikon® are registered trademarks of Authen tec. AMD® is a registered trademark of Advanced Micro
Devices, Inc. Microsoft®, Windows®, and Windows Server®, Windows Vista®, Windows 7®, Windows 10®, Active Directory®, Access®, BitLocker®,
BitLocker To Go®, Excel®, Hyper-V®, Outlook®, PowerPoint®, Word®, OneDrive®, SQL Server®, and Visual C++® are either trademarks or registered
trademarks of Microsoft Corporation in the United States and/or other countries. VMware® is a registered trademark or trademark of VMware, Inc. in
the United States or other countries. Box® is a registered trademark of Box. Dropbox ℠ is a service mark of Dropbox, Inc. Google™, Android™, Google™
Chrome™, Gmail™, and Google™ Play are either trademarks or registered trademarks of Google Inc. in the United States and other countries. Apple®,
App Store℠, Apple Remote Desktop™, Boot Camp™, FileVault™, iPad®, iPhone®, iPod®, iPod touch®, iPod shuffle®, and iPod nano®, Macintosh®, and
Safari® are either servicemarks, trademarks, or registered trademarks of Apple, Inc. in the United States and/or other countries. EnCase™ and Guidance
Software® are either trademarks or registered trademarks of Guidance Software. Entrust® is a registered trademark of Entrust®, Inc. in the United States
and other countries. Mozilla® Firefox® is a registered trademark of Mozilla Foundation in the United States and/or other countries. iOS® is a trademark or
registered trademark of Cisco Systems, Inc. in the United States and certain other countries and is used under license. Oracle® and Java® are registered
trademarks of Oracle and/or its affiliates. Travelstar® is a registered trademark of HGST, Inc. in the United States and other countries. UNIX® is a
registered trademark of The Open Group. VALIDITY™ is a trademark of Validity Sensors, Inc. in the United States and other countries. VeriSign® and other
related marks are the trademarks or registered trademarks of VeriSign, Inc. or its affiliates or subsidiaries in the U.S. and other countries and licensed to
Symantec Corporation. KVM on IP® is a registered trademark of Video Products. Yahoo!® is a registered trademark of Yahoo! Inc. Bing® is a registered
trademark of Microsoft Inc. Ask® is a registered trademark of IAC Publishing, LLC. Other names may be trademarks of their respective owners.

Capítulo 1: Introducción a la recuperación......................................................................................... 5
Cómo comunicarse con Dell ProSupport............................................................................................................................5
Capítulo 2: Recuperación de cifrado basado en la política o de archivo/carpeta.................................... 6
Realizar un cifrado de datos del sistema o una recuperación de FFE.............................................................................6
Descripción general del proceso de recuperación....................................................................................................... 6
Obtención del archivo de recuperación: cliente de cifrado FFE o cifrado basado en políticas..............................6
Obtener el archivo de recuperación - Equipo administrado localmente....................................................................7
Realizar una recuperación...............................................................................................................................................8
Recuperación de datos con unidad de cifrado.................................................................................................................. 11
Recuperar datos con unidad de cifrado.......................................................................................................................12
Capítulo 3: Recuperación de Hardware Crypto Accelerator................................................................16
Requisitos de recuperación.................................................................................................................................................16
Descripción general del proceso de recuperación............................................................................................................16
Realizar la recuperación de HCA........................................................................................................................................ 16
Obtener el archivo de recuperación - Equipo administrado de forma remota....................................................... 16
Obtener el archivo de recuperación - Equipo administrado localmente.................................................................. 17
Realizar una recuperación............................................................................................................................................. 18
Capítulo 4: Recuperación de la unidad de cifrado automático (SED).................................................. 24
Requisitos de recuperación................................................................................................................................................ 24
Descripción general del proceso de recuperación...........................................................................................................24
Realizar la recuperación de SED........................................................................................................................................24
Obtener el archivo de recuperación - Cliente SED administrado remotamente....................................................24
Obtener el archivo de recuperación - Cliente SED administrado localmente........................................................ 25
Realizar una recuperación.............................................................................................................................................25
Recuperación de desafío con SED.............................................................................................................................. 28
Capítulo 5: Recuperación de cifrado de disco completo.....................................................................31
Requisitos de recuperación................................................................................................................................................. 31
Descripción general del proceso de recuperación............................................................................................................31
Realizar recuperación de cifrado de disco completo....................................................................................................... 31
Obtener el archivo de recuperación: cliente de cifrado de disco completo............................................................ 31
Realizar una recuperación.............................................................................................................................................32
Recuperación de desafío con cifrado de disco completo......................................................................................... 34
Capítulo 6: Cifrado de disco completo y recuperación de Dell Encryption........................................... 38
Requisitos de recuperación................................................................................................................................................ 38
Descripción general del proceso de recuperación...........................................................................................................38
Realización de la recuperación de un disco completo cifrado y de un disco cifrado de Dell......................................38
Obtener el archivo de recuperación: cliente de cifrado de disco completo........................................................... 38
Obtención del archivo de recuperación: cliente de cifrado FFE o cifrado basado en políticas............................39
Realizar una recuperación.............................................................................................................................................40
Tabla de contenido
Tabla de contenido 3

Recuperación de desafío con cifrado de disco completo......................................................................................... 42
Capítulo 7: Control de dispositivo PBA............................................................................................ 46
Usar Control de dispositivo PBA....................................................................................................................................... 46
Capítulo 8: Recuperación de la clave de propósito general.................................................................47
Recuperar la GPK................................................................................................................................................................ 47
Obtener el archivo de recuperación............................................................................................................................ 47
Realizar una recuperación.............................................................................................................................................48
Capítulo 9: Recuperación de BitLocker Manager.............................................................................. 50
Recuperar datos.................................................................................................................................................................. 50
Capítulo 10: Recuperación de contraseña........................................................................................ 52
Preguntas de recuperación................................................................................................................................................ 52
Capítulo 11: Recuperación de la contraseña de Encryption External Media..........................................55
Recuperar el acceso a los datos........................................................................................................................................55
Recuperación automática...................................................................................................................................................57
Capítulo 12: Apéndice A: Descarga del ambiente de recuperación...................................................... 59
Capítulo 13: Apéndice B: Creación de medios de arranque.................................................................60
Grabar la ISO del entorno de recuperación en CD/DVD................................................................................................60
Grabar el entorno de recuperación en un medio extraíble............................................................................................. 60
4
Tabla de contenido

Introducción a la recuperación
En esta sección se describe lo necesario para crear un entorno de recuperación.
● Medios CD-R, DVD-R o medios USB formateados
○ Si va a grabar un CD o DVD, consulte Grabar la ISO del entorno de recuperación en CD/DVD para obtener más información.
○ Si va a utilizar un medio USB, consulte Grabar el entorno de recuperación en un medio extraíble para obtener más información.
● Paquete de recuperación para dispositivos en error
○ Para clientes administrados remotamente, las instrucciones siguientes explican cómo recuperar un paquete de recuperación desde
su Dell Security Management Server.
○ Para clientes administrados localmente, el paquete de recuperación se creó durante la configuración en una unidad de red
compartida o en un medio externo. Localice este paquete antes de continuar.
Cómo comunicarse con Dell ProSupport
Llame al 877-459-7304, extensión 4310039 para obtener soporte telefónico sobre su producto Dell 24 horas al día, 7 días a la semana.
De manera adicional, puede obtener soporte en línea para los productos Dell en dell.com/support. El soporte en línea incluye controladores,
manuales, recomendaciones técnicas, P+F y posibles problemas.
Tenga su Código de servicio rápido o Etiqueta de servicio a mano cuando realice la llamada para asegúrese de ayudarnos a conectarle
rápidamente con el experto técnico adecuado.
Para obtener los números de teléfono fuera de los Estados Unidos, consulte Números de teléfono internacionales de Dell ProSupport.
1
Introducción a la recuperación 5

Recuperación de cifrado basado en la política
o de archivo/carpeta
Se requiere una recuperación cuando la computadora cifrada no inicia en el sistema operativo. Esto se produce cuando el registro se
modifica de forma incorrecta o si han ocurrido cambios de hardware en una computadora cifrada.
Con la recuperación de cifrado basado en la política o cifrado de archivo/carpeta (FFE), puede recuperar el acceso a lo siguiente:
● A un equipo que no se inicia y que muestra una petición para realizar recuperación de SDE.
● A una computadora que muestra un pantallazo azul con un código STOP de 0x6f o 0x74.
● A un equipo en el que no se pueden editar políticas ni acceder a los datos cifrados.
● A un servidor que ejecuta Dell Encryption que cumple con las condiciones anteriores.
● A un equipo en el que se debe sustituir la tarjeta de Hardware Crypto Accelerator o la placa base/TPM.
NOTA: Hardware Crypto Accelerator no es compatible, a partir de v8.9.3.
Realizar un cifrado de datos del sistema o una
recuperación de FFE
Siga estos pasos para realizar una recuperación de cifrado de datos del sistema.
Descripción general del proceso de recuperación
NOTA:
En el caso de los servidores Dell que ejecutan 10.2.8 y versiones anteriores, la recuperación requiere un entorno de 32 bits.
Los servidores Dell que ejecutan 10.2.9 y versiones posteriores ofrecen paquetes de recuperación de 32 bits y 64 bits.
Para recuperar un sistema defectuoso:
1. Grabe el entorno de recuperación en un CD/DVD o cree una unidad USB de arranque. Consulte Apéndice A - Grabar el entorno de
recuperación.
2. Obtenga el archivo de recuperación.
3. Realice la recuperación.
Obtención del archivo de recuperación: cliente de cifrado FFE o
cifrado basado en políticas
Obtenga el archivo de recuperación.
El archivo de recuperación puede descargarse desde la consola de administración. Realice lo siguiente para descargar las claves de
recuperación de discos generadas cuando se instala Dell Encryption:
a. Abra la consola de administración y, en el panel izquierdo, seleccione Poblaciones > Terminal.
b. Ingrese el hostname de la terminal y, a continuación, haga clic en Buscar.
c. Seleccione el nombre de la terminal.
d. Haga clic en Claves de recuperación del dispositivo.
2
6 Recuperación de cifrado basado en la política o de archivo/carpeta

e. Ingrese una contraseña para descargar las claves de recuperación del dispositivo.
f. Copie las claves de recuperación del dispositivo en una ubicación a la que se pueda acceder cuando se inicie en WinPE.
Obtener el archivo de recuperación - Equipo administrado localmente
Para obtener el archivo de recuperación de Encryption Personal:
1. Localice el archivo de recuperación denominado LSARecovery_<systemname > .exe. Este archivo fue almacenado en una unidad
de red o unidad de almacenamiento extraíble al hacerse la instalación de Encryption Personal por medio del asistente de configuración.
Recuperación de cifrado basado en la política o de archivo/carpeta
7

2. Copie LSARecovery_<systemname > .exe en el equipo de destino (el equipo que tiene los datos que desea recuperar).
Realizar una recuperación
1. Con los medios de arranque creados anteriormente, realice el inicio con dichos medios en un sistema de recuperación o en el
dispositivo con la unidad que está intentando recuperar. Se abre un entorno WinPE.
NOTA:
Desactive SecureBoot antes de comenzar el proceso de recuperación. Cuando haya terminado, vuelva a activar
SecureBoot.
2. Ingrese x y pulse Intro para acceder al símbolo del sistema.
3. Vaya al archivo de recuperación e inícielo.
8
Recuperación de cifrado basado en la política o de archivo/carpeta

4. Seleccione una opción:
● Mi sistema no se inicia y muestra un mensaje que me pide que ejecute la recuperación SDE.
Esto le permitirá volver a crear las comprobaciones de hardware que realiza el cliente Encryption cuando lo inicia en el SO.
● Mi sistema no me permite el acceso a la información cifrada, ni modificar las políticas, o se está reinstalando.
Utilícelo si se debe sustituir la tarjeta de Hardware Crypto Accelerator o la placa base/TPM.
5. En el cuadro de diálogo Información de recuperación y copia de seguridad, confirme que es correcta la información acerca del equipo
cliente que se debe recuperar y haga clic en Siguiente.
Al recuperar equipos que no sean de Dell, los campos Número de serie y Etiqueta de activos se dejarán en blanco.
Recuperación de cifrado basado en la política o de archivo/carpeta
9

6. En el cuadro de diálogo que muestra los volúmenes del equipo, seleccione todas las unidades correspondientes y haga clic en
Siguiente.
Haga clic en Mayús o Ctrl para resaltar varias unidades.
Si la unidad seleccionada no tiene cifrado basado en la política o FFE, no se realizará la recuperación.
7. Ingrese su contraseña de recuperación y haga clic en Siguiente.
Con un cliente administrado de forma remota, esta es la contraseña proporcionada en el paso e en Obtener el archivo de recuperación
- Equipo administrado de forma remota.
En Encryption Personal, la contraseña es la Contraseña del administrador de cifrado que se estableció para el sistema al custodiar las
claves.
10
Recuperación de cifrado basado en la política o de archivo/carpeta

8. En el cuadro de diálogo Recuperar, haga clic en Recuperar. Se inicia el proceso de recuperación.
9.
Una vez completada la recuperación, haga clic en Finalizar.
NOTA:
Asegúrese de extraer cualquier medio USB o CD\DVD que utilizó para iniciar la máquina. Si no hace esto, es posible que se vuelva
a iniciar al entorno de recuperación.
10. Después de reiniciar el equipo, debe tener un equipo en pleno funcionamiento. Si los problemas continúan, póngase en contacto con
Dell ProSupport.
Recuperación de datos con unidad de cifrado
Si la computadora de destino no puede arrancarse y no hay ningún error de hardware, la recuperación de datos se puede realizar en la
computadora arrancada en un ambiente de recuperación. Si la computadora de destino no puede arrancarse y ha fallado el hardware o es
un dispositivo USB, la recuperación de datos se puede realizar utilizando un medio de arranque alternativo. Cuando conecta una unidad
con protección de Dell Encryption a otro sistema que también cuenta con dicho software, se podrán visualizar los archivos al examinar los
Recuperación de cifrado basado en la política o de archivo/carpeta
11

directorios. Sin embargo, si intenta abrir o copiar un archivo, se mostrará un error de acceso denegado. Cuando conecte una unidad Dell
Encryption a un sistema que no tenga dicho software instalado, se mostrará un texto cifrado si intenta abrir los datos.
Recuperar datos con unidad de cifrado
Para recuperar datos con unidad de cifrado:
1. Para obtener la Id. de recuperación/DCID del equipo, seleccione una opción:
a. Ejecute WSScan en cualquier carpeta donde se almacenan los datos cifrados comunes.
Se muestra el ID de recuperación/DCID de ocho caracteres después de "Común".
b. Abra la Remote Management Console y selecciona la pestaña Detalles y acciones del extremo.
c. En la sección Detalle de Shield de la pantalla Detalles de extremo, localice la Id. de recuperación/DCID.
12
Recuperación de cifrado basado en la política o de archivo/carpeta

2. Para descargar la clave desde el servidor, vaya a la utilidad Dell Administrative Unlock (CMGAu).
La utilidad Dell Administrative Unlock se puede obtener desde Dell ProSupport.
3. En el cuadro de diálogo Dell Administrative Utility (CMGAu), ingrese la siguiente información (algunos campos se rellenan previamente)
y haga clic en Siguiente.
Recuperación de cifrado basado en la política o de archivo/carpeta
13

Servidor: nombre del host completo del servidor, por ejemplo:
Servidor de dispositivos (clientes anteriores a 8.x): https://<server.organization.com>:8081/xapi
Servidor de seguridad: https://<server.organization.com>:8443/xapi/
Admin Dell: el nombre de la cuenta para el administrador forense (habilitado en Security Management Server/Security Management
Server Virtual)
Contraseña de Admin Dell: la contraseña de la cuenta del administrador forense (habilitado en Security Management Server/
Security Management Server Virtual)
MCID: borre el campo MCID
DCID: el ID de recuperación/DCID que ha obtenido antes.
4. En el cuadro de diálogo Dell Administrative Utility, seleccione No, realizar una descarga desde un servidor ahora y haga clic en
Siguiente.
NOTA:
Si no tiene instalado el cliente Encryption, se muestra el mensaje Error de desbloqueo. Muévalo a un equipo que tenga instalado
cliente Encryption.
5. Cuando la descarga y el desbloqueo se hayan completado, copie los archivos que necesite recuperar de esta unidad. Se pueden leer
todos los archivos.
No haga clic en Finalizar hasta que haya recuperado los archivos
.
14
Recuperación de cifrado basado en la política o de archivo/carpeta

6. Cuando haya recuperado los archivos y ya pueda volver a bloquearlos, haga clic en Finalizar.
Después de hacer clic en Finalizar, los archivos cifrados ya no estarán disponibles
.
Recuperación de cifrado basado en la política o de archivo/carpeta 15

Recuperación de Hardware Crypto Accelerator
NOTA: Hardware Crypto Accelerator no es compatible, a partir de v8.9.3.
Con la recuperación de Hardware Crypto Accelerator (HCA), puede recuperar el acceso a lo siguiente:
● Archivos en una unidad cifrada de HCA: este método descifra la unidad mediante las claves proporcionadas. Puede seleccionar la
unidad específica que necesita descifrar durante el procesado de recuperación.
● Una unidad cifrada de HCA después de la sustitución del hardware: este método se utiliza después de sustituir la tarjeta de Hardware
Crypto Accelerator o la placa base/TPM. Puede ejecutar una recuperación para volver a tener acceso a los datos cifrados sin tener
que descifrar la unidad.
Requisitos de recuperación
Para la recuperación de HCA, necesita lo siguiente:
● Acceso a la ISO de entorno de recuperación (la recuperación requiere un entorno de 32 bits)
● CD\DVD o medios USB de arranque
Descripción general del proceso de recuperación
NOTA: La recuperación requiere un entorno de 32 bits.
Para recuperar un sistema defectuoso:
1. Grabe el entorno de recuperación en un CD/DVD o cree una unidad USB de arranque. Consulte Apéndice A - Grabar el entorno de
recuperación.
2. Obtenga el archivo de recuperación.
3. Realice la recuperación.
Realizar la recuperación de HCA
Siga estos pasos para realizar la recuperación de HCA.
Obtener el archivo de recuperación - Equipo administrado de forma
remota
Para descargar el archivo <machinename_domain.com>.exe que se generó al instalar Dell Encryption:
1. Abra la consola de administración remota y, desde el panel izquierdo, seleccione Administración > Recuperar extremo.
3
16 Recuperación de Hardware Crypto Accelerator

2. En el campo Nombre de host, ingrese el nombre de dominio completo del extremo y haga clic en Buscar.
3. En la ventana Recuperación, ingrese una contraseña de recuperación y haga clic en Descargar.
NOTA:
Debe recordar esta contraseña para acceder a las claves de recuperación.
Obtener el archivo de recuperación - Equipo administrado localmente
Para obtener el archivo de recuperación de Encryption Personal:
1. Localice el archivo de recuperación denominado LSARecovery_<systemname > .exe. Este archivo fue almacenado en una unidad
de red o unidad de almacenamiento extraíble al hacerse la instalación de Encryption Personal por medio del asistente de configuración.
Recuperación de Hardware Crypto Accelerator
17

2. Copie LSARecovery_<systemname > .exe en el equipo de destino (el equipo que tiene los datos que desea recuperar).
Realizar una recuperación
1. Con los medios de arranque creados anteriormente, realice el inicio con dichos medios en un sistema de recuperación o en el
dispositivo con la unidad que está intentando recuperar.
Se abre un entorno WinPE.
NOTA: Desactive SecureBoot antes de comenzar el proceso de recuperación. Cuando haya terminado, active SecureBoot.
2. Escriba x y pulse Intro para acceder al símbolo del sistema.
3. Vaya al archivo de recuperación guardado e inícielo.
18
Recuperación de Hardware Crypto Accelerator

4. Seleccione una opción:
● Deseo descifrar mi unidad HCA cifrada.
● Deseo restaurar el acceso a mi unidad HCA cifrada.
5. En el cuadro de diálogo nformación de recuperación y copia de seguridad, confirme que el número de activo o la etiqueta de servicio
son correctos y haga clic en Siguiente.
Recuperación de Hardware Crypto Accelerator
19

6. En el cuadro de diálogo que muestra los volúmenes del equipo, seleccione todas las unidades correspondientes y haga clic en
Siguiente.
Haga clic en Mayús o Ctrl para resaltar varias unidades.
Si la unidad seleccionada no está cifrada con HCA, no se realizará la recuperación.
7. Ingrese su contraseña de recuperación y haga clic en Siguiente.
En un equipo administrado de forma remota, esta es la contraseña proporcionada en el paso 3 in Obtener el archivo de recuperación -
Equipo administrado de forma remota.
En un equipo administrado localmente, la contraseña es la Contraseña del administrador de cifrado que estableció el sistema en
Personal Edition al custodiar las claves.
20
Recuperación de Hardware Crypto Accelerator

8. En el cuadro de diálogo Recuperar, haga clic en Recuperar. Se inicia el proceso de recuperación.
9. Cuando se le solicite, vaya al archivo de recuperación guardado y haga clic en Aceptar.
Recuperación de Hardware Crypto Accelerator
21

Si está realizando un descifrado completo, el siguiente cuadro de diálogo mostrará el estado. Este proceso puede tardar un poco.
10.
Cuando se muestre el mensaje para indicar que la recuperación ha finalizado correctamente, haga clic en Finalizar. Se reinicia el
equipo.
22
Recuperación de Hardware Crypto Accelerator

Después de reiniciar el equipo, debe tener un equipo en pleno funcionamiento. Si los problemas continúan, póngase en contacto con
Dell ProSupport.
Recuperación de Hardware Crypto Accelerator 23

Recuperación de la unidad de cifrado
automático (SED)
Con la recuperación de SED, puede recuperar el acceso a los archivos en una SED mediante los siguientes métodos:
● Realice un desbloqueo único de la unidad para omitir la autenticación previa al inicio (PBA).
● Desbloquéela y, a continuación, quite de forma permanente la PBA de la unidad. El inicio de sesión único no funcionará con la PBA
quitada.
○ En un cliente SED administrado remotamente, para quitar la PBA, tendrá que desactivar el producto desde la Remote Management
Console si es necesario para volver a habilitar la PBA en un futuro.
○ En un cliente SED administrado localmente, para quitar la PBA, tendrá que desactivar el producto del SO si es necesario para volver
a habilitar la PBA en un futuro.
Requisitos de recuperación
Para la recuperación de SED, necesita lo siguiente:
● Acceso a la ISO de entorno de recuperación
● CD\DVD o medios USB de arranque
Descripción general del proceso de recuperación
NOTA:
En el caso de los servidores Dell que ejecutan 10.2.8 y versiones anteriores, la recuperación requiere un entorno de 32 bits.
Los servidores Dell que ejecutan 10.2.9 y versiones posteriores ofrecen paquetes de recuperación de 32 bits y 64 bits.
Para recuperar un sistema defectuoso:
1. Grabe el entorno de recuperación en un CD/DVD o cree una unidad USB de arranque. Consulte Apéndice A - Grabar el entorno de
recuperación.
2. Obtenga el archivo de recuperación.
3. Realice la recuperación.
Realizar la recuperación de SED
Siga estos pasos para realizar la recuperación de SED.
Obtener el archivo de recuperación - Cliente SED administrado
remotamente
Obtenga el archivo de recuperación.
El archivo de recuperación se puede descargar desde la Remote Management Console. Para descargar el archivo <hostname>-sed-
recovery.dat que se generó al instalar Dell Data Security:
a. Abra la Remote Management Console y, en el panel izquierdo, seleccione Management > Recover Data (Administración > Recuperar
datos). A continuación, seleccione la pestaña SED.
b. En la pantalla Recuperar datos, en el campo Nombre de host, ingrese el nombre de dominio completo del extremo y, a continuación,
haga clic en Buscar.
c. En el campo SED, seleccione una opción.
4
24 Recuperación de la unidad de cifrado automático (SED)

d. Haga clic en Crear archivo de recuperación.
El archivo <hostname>-sed-recovery.dat se descarga.
Obtener el archivo de recuperación - Cliente SED administrado
localmente
Obtenga el archivo de recuperación.
Se ha generado el archivo y se puede acceder a él desde la ubicación de la copia de seguridad que seleccionó al instalar Advanced
Authentication en la computadora. El nombre de archivo es OpalSPkey<systemname>.dat.
Realizar una recuperación
1. Con los medios de arranque creados anteriormente, realice el inicio con dichos medios en un sistema de recuperación o en el
dispositivo con la unidad que está intentando recuperar. Se abre un entorno de WinPE con la aplicación de recuperación.
NOTA: Desactive SecureBoot antes de comenzar el proceso de recuperación. Cuando haya terminado, active SecureBoot.
2. Elija una opción y pulse Intro.
3. Seleccione Examinar, localice el archivo de recuperación y, a continuación, haga clic en Abrir.
Recuperación de la unidad de cifrado automático (SED)
25

4. Seleccione una opción y haga clic en Aceptar.
● Desbloqueo único de la unidad: este método ignora la PBA.
● Desbloquear unidad y eliminar la PBA: este método desbloquea y luego elimina permanentemente la PBA de la unidad. Si
quiere quitar la PBA tendrá que desactivar el producto desde la Remote Management Console (para un cliente SED administrado
remotamente) o en el SO (para un cliente SED administrado localmente) si es necesario para volver a habilitar la PBA en el futuro.
El inicio de sesión único no funcionará con la PBA quitada.
26
Recuperación de la unidad de cifrado automático (SED)

5. La recuperación está ahora completada. Presione cualquier tecla para volver al menú.
6. Pulse r para reiniciar el equipo.
Recuperación de la unidad de cifrado automático (SED)
27

NOTA:
Asegúrese de extraer cualquier medio USB o CD\DVD que utilizó para iniciar el equipo. Si no hace esto, es posible que se vuelva a
iniciar al entorno de recuperación.
7. Después de reiniciar el equipo, debe tener un equipo en pleno funcionamiento. Si los problemas continúan, póngase en contacto con
Dell ProSupport.
Recuperación de desafío con SED
Omitir el entorno de autenticación previa al inicio
NOTA: El método de recuperación de respuesta de desafío solo está disponible para las cuentas de usuario de dominio.
Los usuarios olvidan sus contraseñas y llaman a la mesa de ayuda solicitando acceder al entorno PBA. Utilice el mecanismo Desafío/
Respuesta que está integrado en el dispositivo. Este es un mecanismo que funciona por usuario y se basa en un conjunto rotativo
de caracteres alfanuméricos. El usuario debe ingresar su nombre en el campo Nombre de usuario y, luego, seleccionar Opciones >
Respuesta de desafío.
Aparece la siguiente información después de seleccionar Respuesta de desafío.
El campo Nombre de dispositivo se utiliza por los técnicos de la mesa de ayuda dentro de la consola de administración remota para
encontrar el dispositivo correcto y, luego, seleccionar un nombre de usuario. Se encuentra dentro Administración > Recuperar datos en
la pestaña PBA.
28
Recuperación de la unidad de cifrado automático (SED)

Se proporciona el Código de desafío al técnico de la mesa de ayuda, quién ingresa los datos y, luego, hace clic en el botón Generar
respuesta.
Estos datos resultantes poseen colores a juego para ayudar a distinguir entre números (rojo) y caracteres alfabéticos (azul). Estos datos
se leen al usuario final, quien los ingresa en el entorno PBA y, luego, hace clic en el botón Enviar, moviendo al usuario a Windows.
Recuperación de la unidad de cifrado automático (SED)
29

Después de realizar una autenticación exitosa, aparecerá el siguiente mensaje:
Recuperación de desafío finalizada.
30
Recuperación de la unidad de cifrado automático (SED)

Recuperación de cifrado de disco completo
La recuperación le permite recuperar el acceso a archivos en una unidad cifrada con cifrado de disco completo.
NOTA: No se debe interrumpir el descifrado. Si el descifrado se interrumpe, se puede producir la pérdida de datos.
Requisitos de recuperación
Para una recuperación de cifrado de disco completo, necesita lo siguiente:
● Acceso a la ISO de entorno de recuperación
● CD\DVD o medios USB de arranque
Descripción general del proceso de recuperación
NOTA: La recuperación requiere un entorno de 64 bits.
Para recuperar un sistema defectuoso:
1. Grabe el entorno de recuperación en un CD/DVD o cree una unidad USB de arranque. Consulte Apéndice A - Grabar el entorno de
recuperación.
2. Obtenga el archivo de recuperación.
3. Realice la recuperación.
Realizar recuperación de cifrado de disco completo
Siga estos pasos para realizar una recuperación de cifrado de disco completo.
Obtener el archivo de recuperación: cliente de cifrado de disco
completo
Obtenga el archivo de recuperación.
Descargue el archivo de recuperación desde la consola de administración remota. Para descargar el archivo <hostname>-sed-recovery.dat
que se generó al instalar Dell Data Security:
a. Abra la consola de administración remota y, desde el panel izquierdo, seleccione Administración > Recuperar datos. A continuación,
seleccione la pestaña PBA.
b. En la pantalla Recuperar datos, en el campo Nombre de host, ingrese el nombre de dominio completo del extremo y, a continuación,
haga clic en Buscar.
c. En el campo SED, seleccione una opción.
d. Haga clic en Crear archivo de recuperación.
El archivo <hostname>-sed-recovery.dat se descarga.
5
Recuperación de cifrado de disco completo 31

Realizar una recuperación
1. Con los medios de arranque creados anteriormente, realice el inicio con dichos medios en un sistema de recuperación o en el
dispositivo con la unidad que está intentando recuperar. Se abre un entorno de WinPE con la aplicación de recuperación.
NOTA: Desactive SecureBoot antes de comenzar el proceso de recuperación. Cuando haya terminado, vuelva a activar
SecureBoot.
2. Elija una opción y pulse Intro.
3. Seleccione Examinar, localice el archivo de recuperación y, a continuación, haga clic en Abrir.
32
Recuperación de cifrado de disco completo

4. Haga clic en Aceptar.
Recuperación de cifrado de disco completo
33

●
5. La recuperación está ahora completada. Presione cualquier tecla para volver al menú.
6. Pulse r para reiniciar el equipo.
NOTA:
Asegúrese de extraer cualquier medio USB o CD\DVD que utilizó para iniciar el equipo. Si no hace esto, es posible que se vuelva a
iniciar al entorno de recuperación.
7. Después de reiniciar el equipo, debe tener un equipo en pleno funcionamiento. Si los problemas continúan, póngase en contacto con
Dell ProSupport.
Recuperación de desafío con cifrado de disco completo
Omitir el entorno de autenticación previa al inicio
Los usuarios olvidan sus contraseñas y llaman a la mesa de ayuda solicitando acceder al entorno PBA. Utilice el mecanismo Desafío/
Respuesta que está integrado en el dispositivo. Este es un mecanismo que funciona por usuario y se basa en un conjunto rotativo
de caracteres alfanuméricos. El usuario debe ingresar su nombre en el campo Nombre de usuario y, luego, seleccionar Opciones >
Respuesta de desafío.
34
Recuperación de cifrado de disco completo

Aparece la siguiente información después de seleccionar Respuesta de desafío.
El campo Nombre de dispositivo se utiliza por los técnicos de la mesa de ayuda dentro de la consola de administración remota para
encontrar el dispositivo correcto y, luego, seleccionar un nombre de usuario. Se encuentra dentro Administración > Recuperar datos en
la pestaña PBA.
Recuperación de cifrado de disco completo
35

Se proporciona el Código de desafío al técnico de la mesa de ayuda, quién ingresa los datos y, luego, hace clic en el botón Generar
respuesta.
Estos datos resultantes poseen colores a juego para ayudar a distinguir entre números (rojo) y caracteres alfabéticos (azul). Estos datos
se leen al usuario final, quien los ingresa en el entorno PBA y, luego, hace clic en el botón Enviar, moviendo al usuario a Windows.
36
Recuperación de cifrado de disco completo

Después de realizar una autenticación exitosa, aparecerá el siguiente mensaje:
Recuperación de desafío finalizada.
Recuperación de cifrado de disco completo
37

Cifrado de disco completo y recuperación de
Dell Encryption
En este capítulo se detallan los pasos de recuperación necesarios para restaurar el acceso a los archivos protegidos de Dell Encryption en
un disco protegido con cifrado de disco completo.
NOTA: No se debe interrumpir el descifrado. Si el descifrado se interrumpe, se puede producir la pérdida de datos.
Requisitos de recuperación
Para realizar la recuperación de Dell Encryption y cifrado de disco completo, necesita lo siguiente:
● Acceso a la ISO de entorno de recuperación
● CD\DVD o medios USB de arranque
Descripción general del proceso de recuperación
NOTA:
La recuperación de cifrado de disco completo requiere un entorno de 64 bits. En el caso de los servidores Dell que ejecutan
10.2.8 y versiones anteriores, el cifrado basado en políticas y la recuperación FFE requieren un entorno de 32 bits. Los servidores Dell
que ejecutan 10.2.9 y versiones posteriores ofrecen paquetes de recuperación de 32 bits y 64 bits.
Para recuperar un sistema defectuoso:
1. Grabe el entorno de recuperación en un CD/DVD o cree una unidad USB de arranque. Consulte Apéndice A - Grabar el entorno de
recuperación.
2. Obtenga los archivos de recuperación para Dell Encryption y el cifrado de disco completo.
3. Realice la recuperación.
Realización de la recuperación de un disco completo
cifrado y de un disco cifrado de Dell
Siga estos pasos para realizar la recuperación de un disco completo cifrado y de un disco cifrado de Dell.
Obtener el archivo de recuperación: cliente de cifrado de disco
completo
Obtenga el archivo de recuperación.
Descargue el archivo de recuperación desde la consola de administración remota. Para descargar el archivo <hostname>-sed-recovery.dat
que se generó al instalar Dell Data Security:
a. Abra la consola de administración remota y, desde el panel izquierdo, seleccione Administración > Recuperar datos. A continuación,
seleccione la pestaña PBA.
b. En la pantalla Recuperar datos, en el campo Nombre de host, ingrese el nombre de dominio completo del extremo y, a continuación,
haga clic en Buscar.
c. En el campo SED, seleccione una opción.
d. Haga clic en Crear archivo de recuperación.
El archivo <hostname>-sed-recovery.dat se descarga.
6
38 Cifrado de disco completo y recuperación de Dell Encryption

Obtención del archivo de recuperación: cliente de cifrado FFE o
cifrado basado en políticas
Obtenga el archivo de recuperación.
El archivo de recuperación puede descargarse desde la consola de administración. Realice lo siguiente para descargar las claves de
recuperación de discos generadas cuando se instala Dell Encryption:
a. Abra la consola de administración y, en el panel izquierdo, seleccione Poblaciones > Terminal.
b. Ingrese el hostname de la terminal y, a continuación, haga clic en Buscar.
c. Seleccione el nombre de la terminal.
d. Haga clic en Claves de recuperación del dispositivo.
e. Ingrese una contraseña para descargar las claves de recuperación del dispositivo.
Cifrado de disco completo y recuperación de Dell Encryption
39

f. Copie las claves de recuperación del dispositivo en una ubicación a la que se pueda acceder cuando se inicie en WinPE.
Realizar una recuperación
1. Con los medios de arranque creados anteriormente, realice el inicio con dichos medios en un sistema de recuperación o en el
dispositivo con la unidad que está intentando recuperar. Se abre un entorno de WinPE con la aplicación de recuperación.
NOTA: Desactive SecureBoot antes de comenzar el proceso de recuperación. Cuando haya terminado, vuelva a activar
SecureBoot.
2. Seleccione la opción tres y presione Intro.
3. Cuando se le solicite, ingrese la ubicación y el nombre del archivo de recuperación.
40
Cifrado de disco completo y recuperación de Dell Encryption

4. Mediante el uso de la clave de recuperación, se monta el disco completo cifrado.
●
5. Diríjase a la utilidad CMGAu.exe con el siguiente comando: cd DDPEAdminUtilities\
6. Inicie CMGAu.exe con el siguiente comando: \DDPEAdminUtilities>CmgAu.exe
Seleccione Sí, deseo trabajar sin conexión con un archivo descargado anteriormente.
7. En el campo Archivo descargado:, ingrese la ubicación del Paquete de recuperación; a continuación, ingrese la frase de
contraseña del administrador forense y seleccione Siguiente.
Cifrado de disco completo y recuperación de Dell Encryption
41

Una vez completada la recuperación, haga clic en Finalizar.
NOTA:
Asegúrese de extraer cualquier medio USB o CD\DVD que utilizó para iniciar el equipo. Si no hace esto, es posible que se vuelva a
iniciar al entorno de recuperación.
8. Después de reiniciar la computadora, debería poder acceder a los archivos cifrados. Si los problemas continúan, póngase en contacto
con Dell ProSupport.
Recuperación de desafío con cifrado de disco completo
Omitir el entorno de autenticación previa al inicio
Los usuarios olvidan sus contraseñas y llaman a la mesa de ayuda solicitando acceder al entorno PBA. Utilice el mecanismo Desafío/
Respuesta que está integrado en el dispositivo. Este es un mecanismo que funciona por usuario y se basa en un conjunto rotativo
de caracteres alfanuméricos. El usuario debe ingresar su nombre en el campo Nombre de usuario y, luego, seleccionar Opciones >
Respuesta de desafío.
Aparece la siguiente información después de seleccionar Respuesta de desafío.
42
Cifrado de disco completo y recuperación de Dell Encryption

El campo Nombre de dispositivo se utiliza por los técnicos de la mesa de ayuda dentro de la consola de administración remota para
encontrar el dispositivo correcto y, luego, seleccionar un nombre de usuario. Se encuentra dentro Administración > Recuperar datos en
la pestaña PBA.
Se proporciona el Código de desafío al técnico de la mesa de ayuda, quién ingresa los datos y, luego, hace clic en el botón Generar
respuesta.
Cifrado de disco completo y recuperación de Dell Encryption
43

Estos datos resultantes poseen colores a juego para ayudar a distinguir entre números (rojo) y caracteres alfabéticos (azul). Estos datos
se leen al usuario final, quien los ingresa en el entorno PBA y, luego, hace clic en el botón Enviar, moviendo al usuario a Windows.
Después de realizar una autenticación exitosa, aparecerá el siguiente mensaje:
44
Cifrado de disco completo y recuperación de Dell Encryption

Recuperación de desafío finalizada.
Cifrado de disco completo y recuperación de Dell Encryption 45

Control de dispositivo PBA
El control de dispositivo PBA se aplica a los extremos cifrados con SED o cifrado de disco completo.
Usar Control de dispositivo PBA
Los comandos PBA de un extremo concreto se ejecutan en el área Control de dispositivo PBA. Cada comando tiene una clasificación
de prioridad. Un comando con una prioridad mayor cancela los comandos de prioridades inferiores en la cola de aplicación. Para obtener
una lista de clasificaciones de prioridad de comandos, consulte AdminHelp disponible haciendo clic en el signo de interrogación (?) en la
consola de administración remota. Los controles de dispositivo PBA están disponibles en la página Detalles de extremo de la consola de
administración remota.
Los siguientes comandos están disponibles en el control de dispositivo de PBA:
● Bloquear: bloquea la pantalla PBA y evita que cualquier usuario inicie sesión en el equipo.
● Desbloquear: desbloquea la pantalla PBA después de que haya sido bloqueada en este extremo, ya sea enviando un comando Bloqueo
o sobrepasando la cantidad máxima de intentos de autenticación que la política permite.
● Quitar usuarios: esta opción elimina todos los usuarios de la PBA.
● Omitir inicio de sesiónOmite la pantalla una vez para permitir un usuario en el equipo sin autentificar. El usuario todavía tendrá que
iniciar sesión en Windows después de haber omitido PBA.
● Borrar: el comando Borrar funciona como una "restauración a estado de fábrica" para la unidad cifrada. El comando Borrar puede
utilizarse para redirigir un equipo o, en una situación de emergencia, borrar el equipo, lo que provocará que los datos no puedan
volver a recuperarse. Asegúrese de que este sea el comportamiento deseado antes de invocar este comando. Para un cifrado de
disco completo, el comando Borrar elimina criptográficamente la unidad y remueve el PBA. Para SED, el comando Borrar elimina
criptográficamente la unidad y el PBA muestra el mensaje "Dispositivo bloqueado". Para readaptar el SED, elimine el PBA con la
aplicación Recuperación de SED.
7
46 Control de dispositivo PBA

Recuperación de la clave de propósito general
Se utiliza la Clave de propósito general (GPK) para cifrar una parte del registro para los usuarios de dominio. Sin embargo, raras veces,
durante el proceso de inicio se vuelve inutilizable y no se puede abrir. Si ocurre esto, se muestran los siguientes errores en el archivo
CMGShield.log en el equipo cliente:
[12.06.13 07:56:09:622 GeneralPurposeK: 268] GPK - Failure while unsealing data [error = 0xd]
[12.06.13 07:56:09:622 GeneralPurposeK: 631] GPK - Unseal failure
[12.06.13 07:56:09:622 GeneralPurposeK: 970] GPK - Failure to get keys for the registry driver
Si no se puede abrir la GPK, esta se debe recuperar. Para ello, extráigala del paquete de recuperación que se ha descargado de Dell Server.
Recuperar la GPK
Obtener el archivo de recuperación
Para descargar el archivo <machinename_domain.com>.exe que se generó al instalar Dell Data Security:
1. Abra la consola de administración remota y, desde el panel izquierdo, seleccione Administración > Recuperar extremo.
2. En el campo Nombre de host, ingrese el nombre de dominio completo del extremo y haga clic en Buscar.
3. En la ventana Recuperación, ingrese una Contraseña de recuperación y haga clic en Descargar.
NOTA:
Debe recordar esta contraseña para acceder a las claves de recuperación.
El archivo <machinename_domain.com>.exe se descarga.
8
Recuperación de la clave de propósito general 47

Realizar una recuperación
1. Cree un medio de inicio del entorno de recuperación. Para obtener instrucciones, consulte Apéndice A - Grabar el entorno de
recuperación.
NOTA: Desactive SecureBoot antes de comenzar el proceso de recuperación. Cuando haya terminado, active SecureBoot.
2. Realice el inicio con dichos medios en un sistema de recuperación o en el dispositivo con la unidad que está intentando recuperar.
Se abre un entorno WinPE.
3. Ingrese x y pulse Intro para acceder al símbolo del sistema.
4. Vaya al archivo de recuperación e inícielo.
Se abre el cuadro de diálogo de diagnóstico del cliente Encryption y se genera el archivo de recuperación en segundo plano.
48
Recuperación de la clave de propósito general

5. En el símbolo del sistema de administrador, ejecute <machinename_domain.com > .exe > -p <password > -gpk
Devuelve el archivo GPKRCVR.txt para su equipo.
6. Copie el archivo GPKRCVR.txt en la raíz de la unidad del sistema operativo del equipo.
7. Reinicie el equipo.
El sistema operativo consumirá el archivo GPKRCVR.txt y volverá a generar la GPK en ese equipo.
8. Si se le solicita, reinicie de nuevo.
Recuperación de la clave de propósito general
49

Recuperación de BitLocker Manager
Para recuperar datos, obtenga una contraseña de recuperación o paquete de claves de la consola de administración, que le permitan
desbloquear los datos en la computadora.
Recuperar datos
1. Como administrador de Dell, inicie sesión en la consola de administración.
2. En el panel izquierdo, haga clic en Administración > Recuperar datos.
3. Haga clic en la pestaña Administrador.
4. Para BitLocker:
Ingrese el ID de recuperación recibido de BitLocker. De manera opcional, si ingresa el Nombre de host y el Volumen, se completará la
Id. de recuperación.
Haga clic en Obtener contraseña de recuperación o Crear paquete de claves.
En función de la manera en que desee realizar la recuperación, utilizará la contraseña de recuperación o el paquete de claves para
recuperar datos.
9
50 Recuperación de BitLocker Manager

Para el TPM:
Ingrese el Nombre de host.
Haga clic en Obtener contraseña de recuperación o Crear paquete de claves.
En función de la manera en que desee realizar la recuperación, utilizará la contraseña de recuperación o el paquete de claves para
recuperar datos.
5. Para completar la recuperación, consulte una de las siguientes opciones:
● Windows 7
● Windows 8
● Windows 10
NOTA:
Si BitLocker Manager no es "propietario" de TPM, la contraseña y el paquete de claves de TPM no estarán disponibles en la base
de datos de Dell. Recibirá un mensaje de error indicando que Dell no puede encontrar la clave, que es el comportamiento esperado.
Para recuperar un TPM "con propietario" de una entidad distinta de BitLocker Manager, deberá seguir el proceso de recuperación
del TPM de ese propietario específico o seguir su propio proceso existente para la recuperación del TPM.
Recuperación de BitLocker Manager 51

Recuperación de contraseña
Normalmente, los usuarios olvidan su contraseña. Afortunadamente, existen varios métodos para que los usuarios puedan volver a acceder
a un equipo con autenticación previa al inicio cuando lo hagan.
● La función Recovery Questions (Preguntas de recuperación) ofrece autenticación basada en preguntas y respuestas.
● Los códigos de desafío/respuesta permiten a los usuarios trabajar con su administrador para volver a tener acceso a sus equipos. Esta
función solo está disponible para usuarios con equipos administrados por su organización.
Preguntas de recuperación
La primera vez que un usuario inicia sesión en un equipo, se le solicita que responda a un conjunto estándar de preguntas que el
administrador ha configurado. Después de inscribir sus respuestas a estas preguntas, la próxima vez que olvide su contraseña, se le
solicitarán las respuestas. Suponiendo que responda correctamente a las preguntas, podrá iniciar sesión y volver a acceder a Windows.
Requisitos previos
● Las preguntas de recuperación debe configurarlas el administrador.
● El usuario debe haber inscrito sus respuestas a las preguntas.
● Antes de hacer clic en la opción de menú Trouble Signing In (Problema de inicio de sesión), el usuario debe ingresar un nombre de
usuario y un dominio válidos.
Para acceder a las preguntas de recuperación desde la pantalla de inicio de sesión de PBA:
1. Ingrese un nombre de dominio y un nombre de usuario válidos.
2. En el lado inferior izquierdo de la pantalla, haga clic en Options > Trouble Signing In (Opciones > Problema de inicio de sesión).
10
52 Recuperación de contraseña

3. Cuando aparezca el cuadro de diálogo Q&A (Preguntas y respuestas), ingrese las respuestas que proporcionó al inscribirse en las
preguntas de recuperación por primera vez.
Recuperación de contraseña
53

54 Recuperación de contraseña

Recuperación de la contraseña de Encryption
External Media
Encryption External Media le ofrece la capacidad de proteger los medios de almacenamiento extraíbles dentro y fuera de la organización,
lo que permite a los usuarios cifrar flash drives USB y otros medios de almacenamiento extraíbles. El usuario asigna una contraseña a cada
medio extraíble que desea proteger. Esta sección describe el proceso de recuperación del acceso a un dispositivo de almacenamiento USB
cifrado cuando un usuario olvida la contraseña de un dispositivo.
Recuperar el acceso a los datos
Cuando un usuario escribe de forma incorrecta su contraseña tantas veces que se supera el número permitido de intentos de contraseña,
el dispositivo USB entra en modo de autenticación manual.
Autenticación manual es un proceso que consiste en proporcionar códigos del cliente a un administrador que ha iniciado sesión en Dell
Server.
En modo de autenticación manual, el usuario tiene dos opciones para restablecer su contraseña y recuperar el acceso a sus datos.
El administrador proporciona un código de acceso al cliente, que permite al usuario restablecer su contraseña y recuperar el acceso a sus
datos cifrados.
1. Cuando se le solicite su contraseña, haga clic en el botón I Forgot (La he olvidado).
Se abrirá el cuadro de diálogo de confirmación.
2. Haga clic en Sí para confirmar. Después de la confirmación, el dispositivo entra en modo de autenticación manual.
3. Póngase en contacto con el administrador del departamento de soporte técnico y proporciónele los códigos que aparecen en el cuadro
de diálogo.
11
Recuperación de la contraseña de Encryption External Media 55

4. Como administrador del departamento de soporte técnico, inicie sesión en la Remote Management Console. La cuenta del
administrador del departamento de soporte técnico debe tener los privilegios correspondientes.
5. Vaya a la opción de menú Recover Data (Recuperar datos) en el panel izquierdo.
6. Ingrese los códigos proporcionados por el usuario final.
7. Haga clic en el botón Generate Response (Generar respuesta) en la esquina inferior izquierda de la pantalla.
8. Proporcione al usuario el código de acceso.
NOTA:
Asegúrese de autenticar manualmente al usuario antes de proporcionarle el código de acceso. Por ejemplo, plantee al usuario
una serie de preguntas por teléfono que solo sabría él, como: "¿cuál es su número de ID de empleado?". Otro ejemplo: solicite al
usuario que vaya al departamento de soporte técnico para que proporcione una identificación que garantice que es el propietario
del medio. Si no se autentica a un usuario antes de proporcionarle un código de acceso por teléfono, un atacante podría obtener
acceso al medio extraíble cifrado.
56 Recuperación de la contraseña de Encryption External Media

9. Restablezca su contraseña para el medio cifrado.
Se solicitará al usuario que restablezca su contraseña para el medio cifrado.
Recuperación automática
La unidad debe insertarse nuevamente en la máquina que originalmente realizó su cifrado para que la autorecuperación funcione. Siempre
que el propietario del medio se autentique en el Mac o PC protegido, el cliente detecta la pérdida del material de claves y solicita al usuario
que vuelva a iniciar el dispositivo. En ese momento, el usuario puede restablecer su contraseña y volver a acceder a sus datos cifrados.
Este proceso puede resolver problemas con medios parcialmente dañados.
1. Inicie sesión en una estación de trabajo cifrada con Dell Data Security como propietario del medio.
2. Ingrese el dispositivo de almacenamiento extraíble cifrado.
3. Cuando se le solicite, ingrese una nueva contraseña para volver a iniciar el dispositivo de almacenamiento extraíble.
Recuperación de la contraseña de Encryption External Media
57

Si se realiza correctamente, aparece una pequeña notificación para indicar que se ha aceptado.
4. Navegue al dispositivo de almacenamiento y confirme el acceso a los datos.
58
Recuperación de la contraseña de Encryption External Media

Apéndice A: Descarga del ambiente de
recuperación
El entorno de recuperación WinPE previamente integrado se pueden descargar aquí, o bien se puede solicitar a través de Dell ProSupport.
Llame al 877-459-7304, extensión 4310039 para obtener soporte telefónico sobre su producto Dell 24 horas al día, 7 días a la semana. Para
obtener más información acerca de la recuperación, consulte 130790.
Para obtener los números de teléfono fuera de los Estados Unidos, consulte Números de teléfono internacionales de Dell ProSupport.
12
Apéndice A: Descarga del ambiente de recuperación 59

Apéndice B: Creación de medios de arranque
Utilice este apéndice para crear un medio de arranque.
Grabar la ISO del entorno de recuperación en CD/DVD
El siguiente enlace contiene el proceso necesario para utilizar Microsoft Windows 7, Windows 8 o Windows 10 para crear un CD o DVD de
arranque para el entorno de recuperación.
http://windows.microsoft.com/en-us/windows7/burn-a-cd-or-dvd-from-an-iso-file
Grabar el entorno de recuperación en un medio extraíble
Descargue la última ISO de recuperación aquí. Para crear una unidad USB de arranque, siga las instrucciones a continuación:
Inicio heredado:
1. Conecte una unidad USB a la computadora.
2. Abra un símbolo del sistema como administrador.
3. Para ingresar la utilidad Diskpart, escriba diskpart.
4. Encuentre el disco de destino que desea modificar; para ello, escriba list disk. Los discos se designan por número.
5. Seleccione el disco apropiado mediante el comando select disk # donde # es el número de disco que corresponde a la unidad indicada
por el paso anterior.
6. Para limpiar el disco, emita un comando clean. Esto purgará los datos de la unidad limpiando la tabla de archivos.
7. Cree una partición para almacenar la imagen de inicio.
a. El comando create partition primary genera una partición principal en la unidad.
b. El comando select partition 1 selecciona la partición nueva.
c. Utilice el siguiente comando para realizar un formateo rápido de la unidad con el sistema de archivos NTFS: format FS=NTFS
quick.
8. La unidad debe estar marcada como unidad de arranque. Utilice el comando active para marcar la unidad como unidad de arranque.
9. Para mover los archivos directamente a la unidad, asigne una letra disponible a la unidad con el comando assign.
10. La unidad se monta automáticamente y los contenidos del archivo ISO se pueden copiar en la raíz de la unidad.
Después de que los contenidos del ISO se hayan copiado, la unidad se volverá una unidad de arranque y se puede utilizar para la
recuperación.
Arranque EUFI:
1. Conecte una unidad USB a la computadora.
2. Abra un símbolo del sistema como administrador.
3. Para ingresar la utilidad Diskpart, escriba diskpart.
4. Encuentre el disco de destino que desea modificar; para ello, escriba list disk. Los discos se designarán por número.
5. Seleccione el disco apropiado mediante el comando select disk # donde # es el número de disco que corresponde a la unidad indicada
por el paso anterior.
6. Para limpiar el disco, emita un comando clean. Esto purgará los datos de la unidad limpiando la tabla de archivos.
7. Cree una partición para almacenar la imagen de inicio.
a. El comando create partition primary genera una partición principal en la unidad.
b. El comando select partition 1 selecciona la partición nueva.
c. Utilice el siguiente comando para realizar un formateo rápido de la unidad con el sistema de archivos FAT32: format FS=FAT32
quick.
8. La unidad debe estar marcada como unidad de arranque. Utilice el comando active para marcar la unidad como unidad de arranque.
9. Para mover los archivos directamente a la unidad, asigne una letra disponible a la unidad con el comando assign.
10. La unidad se monta automáticamente y los contenidos del archivo ISO se pueden copiar en la raíz de la unidad.
13
60 Apéndice B: Creación de medios de arranque

Después de que los contenidos del ISO se hayan copiado, la unidad se volverá una unidad de arranque y se puede utilizar para la
recuperación.
Apéndice B: Creación de medios de arranque 61
-
 1
1
-
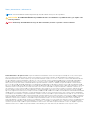 2
2
-
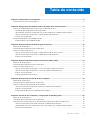 3
3
-
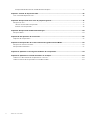 4
4
-
 5
5
-
 6
6
-
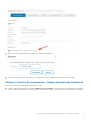 7
7
-
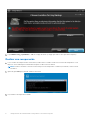 8
8
-
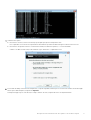 9
9
-
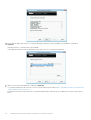 10
10
-
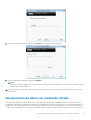 11
11
-
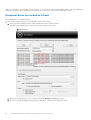 12
12
-
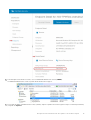 13
13
-
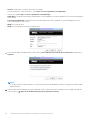 14
14
-
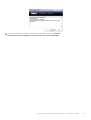 15
15
-
 16
16
-
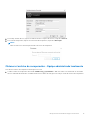 17
17
-
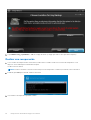 18
18
-
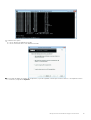 19
19
-
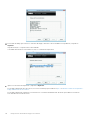 20
20
-
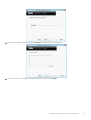 21
21
-
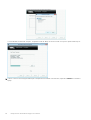 22
22
-
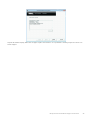 23
23
-
 24
24
-
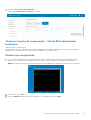 25
25
-
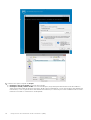 26
26
-
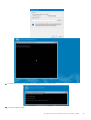 27
27
-
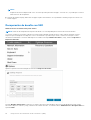 28
28
-
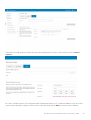 29
29
-
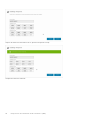 30
30
-
 31
31
-
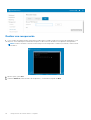 32
32
-
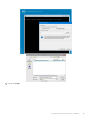 33
33
-
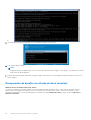 34
34
-
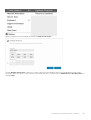 35
35
-
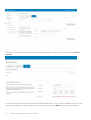 36
36
-
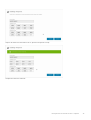 37
37
-
 38
38
-
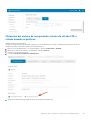 39
39
-
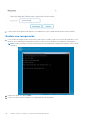 40
40
-
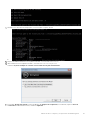 41
41
-
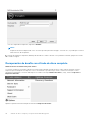 42
42
-
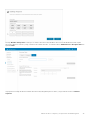 43
43
-
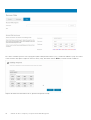 44
44
-
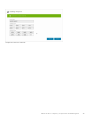 45
45
-
 46
46
-
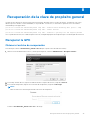 47
47
-
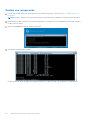 48
48
-
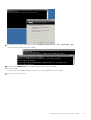 49
49
-
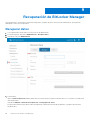 50
50
-
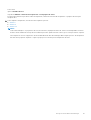 51
51
-
 52
52
-
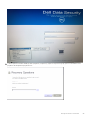 53
53
-
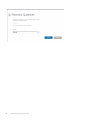 54
54
-
 55
55
-
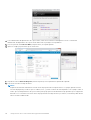 56
56
-
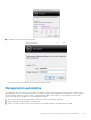 57
57
-
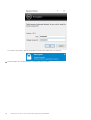 58
58
-
 59
59
-
 60
60
-
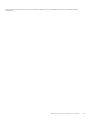 61
61
Dell Encryption Administrator Guide
- Tipo
- Administrator Guide
- Este manual también es adecuado para
Artículos relacionados
-
Dell Encryption Guía del usuario
-
Dell Data Guardian Guía del usuario
-
Dell Security Tools Guía del usuario
-
Dell Encryption Guía del usuario
-
Dell Encryption Guía del usuario
-
Dell Encryption El manual del propietario
-
Dell Encryption Guía del usuario
-
Dell Encryption Administrator Guide
-
Dell Encryption Guía del usuario
-
Dell Endpoint Security Suite Enterprise El manual del propietario