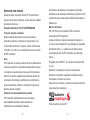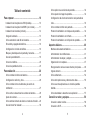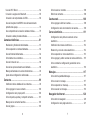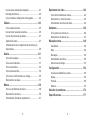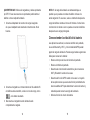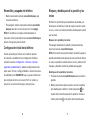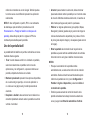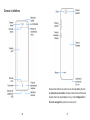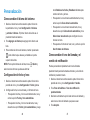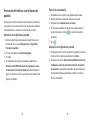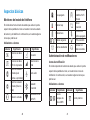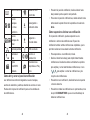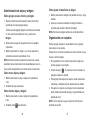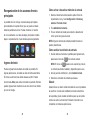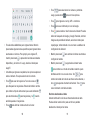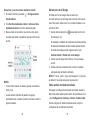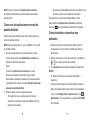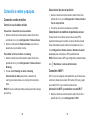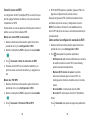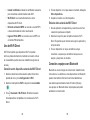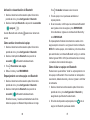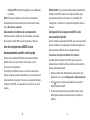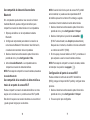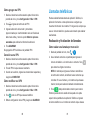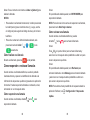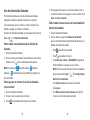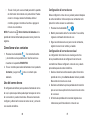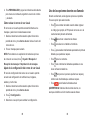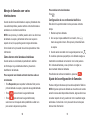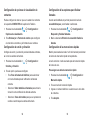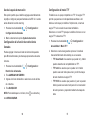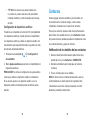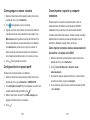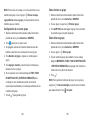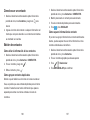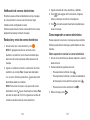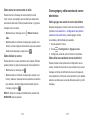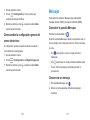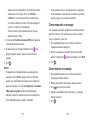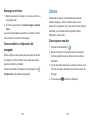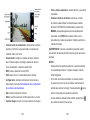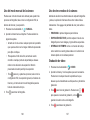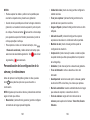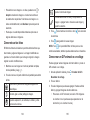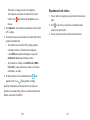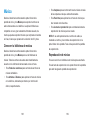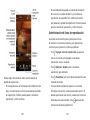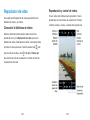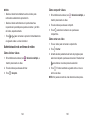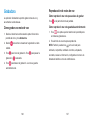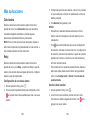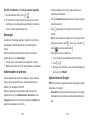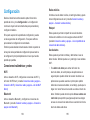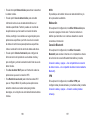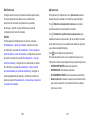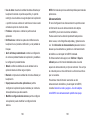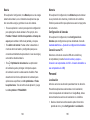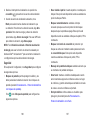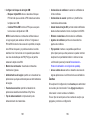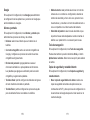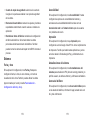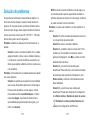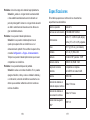ZTE Tempo X Manual de usuario
- Categoría
- Teléfonos móviles
- Tipo
- Manual de usuario

1
MANUAL DEL USUARIO

2 3
Es posible que las imágenes y las imágenes en pantalla
utilizadas en este manual sean diferentes del producto real. El
contenido de este manual puede ser diferente del producto o
software real.
Marcas comerciales
ZTE, ZTE Tempo y los logotipos de ZTE son marcas
comerciales de ZTE Corporation.
Google y Android son marcas comerciales de Google, Inc.
La marca comercial
Bluetooth
®
y sus logotipos son propiedad
de Bluetooth SIG, Inc., y cualquier uso de dichas marcas
comerciales por parte de ZTE Corporation se realiza bajo
licencia.
El logotipo de microSDHC™ es una marca comercial de SD-
3C, LLC.
Qualcomm y Snapdragon son marcas comerciales de
Qualcomm Incorporated, registradas en Estados Unidos y
otros países. Se utilizan con permiso.
Otras marcas comerciales y nombres comerciales pertenecen
a sus respectivos propietarios.
Fecha de edición: julio de 2017
Acerca de este manual
Gracias por elegir este equipo móvil ZTE. Para mantener tu
equipo en las mejores condiciones, lee este manual y guárdalo
para futuras referencias.
Propiedad intelectual © 2017 ZTE CORPORATION
Todos los derechos reservados.
Ninguna parte de esta publicación puede reproducirse,
transmitirse, traducirse ni utilizarse de ninguna forma ni por
ningún medio, electrónico o mecánico, incluido el fotocopiado
o microlm, sin contar con el consentimiento previo por escrito
de ZTE Corporation.
Aviso
ZTE Corporation se reserva el derecho de hacer modicaciones
a errores de impresión o de actualizar las especicaciones que
se muestran en este manual sin previo aviso. Este manual se
diseñó con el máximo cuidado para garantizar la precisión de
su contenido. Sin embargo, las armaciones, la información y
las recomendaciones incluidas no constituyen ningún tipo de
garantía, expresa o implícita.
Limitación de responsabilidad para garantías
ZTE Corporation explícitamente renuncia a cualquier
responsabilidad ante fallas y daños causados por
modicaciones no autorizadas del software.

4 5
Tabla de contenido
Para empezar ............................................................ 10
Instalación de la tarjeta nano SIM (incluida) ..................... 10
Instalación de la tarjeta microSDHC (no incluida) ............ 11
Instalación de la batería (incluida) .................................... 12
Carga de la batería ........................................................... 13
Cómo extender la vida útil de la batería ........................... 15
Encendido y apagado del teléfono .................................... 16
Conguración inicial de tu teléfono ................................... 16
Bloqueo y desbloqueo de la pantalla y las teclas ............. 17
Uso de la pantalla táctil ..................................................... 18
Conoce tu teléfono ............................................................ 20
Conoce la pantalla de inicio .............................................. 23
Personalización ........................................................ 26
Cómo cambiar el idioma del sistema ................................ 26
Conguración de fecha y hora .......................................... 26
Cómo cambiar el tono de llamada y el sonido de
noticación ........................................................................ 27
Cómo activar o desactivar los sonidos del sistema .......... 28
Ajuste de volumen ............................................................ 28
Cómo cambiar al modo de silencio o modo de vibración .... 29
Uso del modo No molestar ............................................... 30
Cómo aplicar nuevos fondos de pantalla .......................... 32
Cómo ajustar la imagen de pantalla ................................. 32
Conguración del efecto de transición de la pantalla de
inicio .................................................................................. 33
Cómo cambiar el brillo de la pantalla ................................ 33
Protección del teléfono con bloqueos de pantalla ............ 34
Protección del teléfono con cifrado ................................... 35
Protección del teléfono con la jación de pantalla ............ 38
Aspectos básicos ..................................................... 40
Monitoreo del estado del teléfono ..................................... 40
Administración de noticaciones ....................................... 41
Administración de atajos y widgets ................................... 46
Organización con carpetas ............................................... 47
Reorganización de los accesos directos principales ........ 48
Ingreso de texto ................................................................ 48
Cómo editar texto .............................................................. 54
Cómo abrir aplicaciones y alternar entre ellas .................. 55
Cómo usar dos aplicaciones en modo de pantalla
dividida .............................................................................. 56
Cómo desinstalar o desactivar una aplicación .................. 57
Conexión a redes y equipos .................................... 58
Conexión a redes móviles ................................................. 58
Conexión a Wi-Fi............................................................... 59

6 7
Uso de Wi-Fi Direct ........................................................... 64
Conexión a equipos con Bluetooth ................................... 65
Conexión a la computadora vía USB ................................ 69
Uso de la tarjeta microSDHC como almacenamiento
portátil o del equipo ........................................................... 70
Uso compartido de la conexión de datos móviles ............. 75
Conexión a redes privadas virtuales ................................. 79
Llamadas telefónicas ............................................... 81
Realización y nalización de llamadas ............................. 81
Cómo responder o rechazar llamadas .............................. 82
Uso del historial de llamadas ............................................ 84
Cómo llamar a tus contactos ............................................ 86
Uso del correo de voz ....................................................... 86
Uso de las opciones durante una llamada ........................ 89
Manejo de llamadas con varios interlocutores .................. 90
Ajuste de la conguración de llamadas ............................ 91
Contactos .................................................................. 99
Vericación de los detalles de los contactos ..................... 99
Cómo agregar un nuevo contacto ................................... 100
Conguración de tu propio perl ..................................... 100
Cómo importar, exportar y compartir contactos .............. 101
Manejo de los contactos favoritos ................................... 103
Uso de grupos ................................................................. 103
Cómo buscar un contacto ............................................... 106
Edición de contactos ....................................................... 106
Cuentas web ........................................................... 108
Cómo agregar o eliminar cuentas ................................... 108
Conguración de la sincronización de cuentas ............... 109
Correo electrónico...................................................111
Conguración de la primera cuenta de correo
electrónico ........................................................................ 111
Vericación de correos electrónicos ............................... 112
Redacción y envío de correo electrónico ........................ 112
Cómo responder un correo electrónico ........................... 113
Cómo agregar y editar cuentas de correo electrónico .... 115
Cómo cambiar la conguración general del correo
electrónico ....................................................................... 116
Mensajes ..................................................................117
Cómo abrir la pantalla Mensajes .................................... 117
Cómo enviar un mensaje ................................................ 117
Cómo responder un mensaje .......................................... 119
Cómo reenviar un mensaje ............................................. 119
Navegador de Internet............................................ 120
Cómo abrir el navegador ................................................ 120
Conguración de la página de inicio ............................... 121

8 9
Uso de varias ventanas del navegador ........................... 121
Descarga de archivos ..................................................... 122
Cómo cambiar la conguración del navegador ............... 122
Cámara .................................................................... 123
Cómo capturar una foto .................................................. 123
Uso del modo manual de la cámara ............................... 126
Uso de otros modos de la cámara .................................. 127
Grabación de video ......................................................... 127
Personalización de la conguración de la cámara y la
videocámara.................................................................... 128
Galería ..................................................................... 131
Cómo abrir la galería ...................................................... 131
Cómo usar los álbumes .................................................. 131
Cómo usar las fotos ........................................................ 132
Cómo retocar las fotos .................................................... 134
Cómo crear un GIF animado o un collage ...................... 135
Reproducción de videos ................................................. 137
Música ..................................................................... 138
Cómo ver tu biblioteca de música ................................... 138
Reproducción de música ................................................ 139
Administración de listas de reproducción ....................... 141
Reproductor de video ............................................ 142
Cómo abrir la biblioteca de videos .................................. 142
Reproducción y control de videos ................................... 143
Administración de archivos de video .............................. 144
Grabadora ............................................................... 146
Cómo grabar una nota de voz ........................................ 146
Reproducción de notas de voz ....................................... 147
Más aplicaciones .................................................... 148
Calculadora ..................................................................... 148
Reloj ................................................................................ 148
Descargas ....................................................................... 150
Administrador de archivos .............................................. 150
Aplicaciones de Google .................................................. 151
Conguración ......................................................... 154
Conexiones inalámbricas y redes ................................... 154
Equipo ............................................................................. 158
Personal .......................................................................... 165
Sistema ........................................................................... 172
Solución de problemas .......................................... 174
Especicaciones .................................................... 177

10 11
Para empezar
Instalación de la tarjeta nano SIM (incluida)
No es necesario apagar el teléfono para instalar o quitar la
tarjeta nano SIM.
NOTA:
El teléfono viene con la tarjeta nano SIM ya instalada.
¡ADVERTENCIA!
Para no dañar el teléfono, no utilices
ninguna tarjeta SIM ni nano SIM con un corte distinto al de una
tarjeta SIM estándar. Puedes conseguir una tarjeta nano SIM
estándar a través de tu proveedor de servicios.
1. Inserta el dedo en la esquina inferior izquierda de la tapa
posterior y levántala suavemente.
2. Sostén la tarjeta nano SIM con la esquina cortada como se
muestra y deslízala dentro de la ranura de tarjeta.
Instalación de la tarjeta microSDHC (no
incluida)
La tarjeta microSDHC se puede instalar y quitar mientras el
teléfono está encendido. Cuando el teléfono está encendido,
desmonta la tarjeta microSDHC antes de quitarla (consulta
la sección
Conexión a redes y equipos – Uso de la tarjeta
microSDHC como almacenamiento portátil o del equipo
).
1. Inserta el dedo en la esquina inferior izquierda de la tapa
posterior y levántala suavemente.

12 13
2. Sostén la tarjeta microSDHC con los contactos de metal
hacia abajo y la esquina cortada como se muestra, y
deslízala dentro de la ranura de la tarjeta.
NOTA:
Algunas aplicaciones podrían necesitar una tarjeta
microSDHC para funcionar con normalidad o almacenar datos
en ella. Por lo tanto, se recomienda que mantengas una tarjeta
microSDHC instalada y que no la extraigas ni la cambies de
manera aleatoria.
Instalación de la batería (incluida)
1. Inserta el dedo en la esquina inferior izquierda de la tapa
posterior y levántala suavemente.
2. Inserta la batería alineando los contactos de metal de la
batería con los contactos de metal del compartimento.
Empuja suavemente la batería hasta que encaje en su lugar.
3. Vuelve a colocar la tapa posterior.
Carga de la batería
La batería del teléfono debe contar con suciente carga
para que el teléfono pueda encenderse, detectar una señal
y realizar algunas llamadas. Debes cargar completamente la
batería lo antes posible.
Si la carga de la batería es baja, aparecerá un mensaje
emergente en la pantalla. A medida que cargues el teléfono, la
pantalla mostrará el nivel de batería exacto.

14 15
¡ADVERTENCIAS!
Utiliza solo cargadores y cables aprobados
por ZTE. El uso de accesorios no aprobados podría dañar el
teléfono o hacer explotar la batería.
1. Conecta el adaptador al conector de carga. Asegúrate
de que el adaptador esté orientado correctamente. No lo
fuerces.
2. Conecta el cargador a un tomacorriente de CA estándar. Si
el teléfono está encendido, verás un icono de carga, como
o , en la barra de estado.
3. Desconecta el cargador cuando la batería esté
completamente cargada.
NOTA:
Si la carga de la batería es demasiado baja, es
posible que no puedas encender el teléfono incluso si lo
estás cargando. En ese caso, vuelve a intentarlo después de
cargar el teléfono durante al menos 20 minutos. Comunícate
con Atención al cliente si aún no puedes encender el teléfono
después de una carga prolongada.
Cómo extender la vida útil de la batería
Las aplicaciones activas, los niveles de brillo de la pantalla,
el uso de Bluetooth y Wi-Fi, y la funcionalidad GPS pueden
agotar la carga de la batería. Puedes seguir estas sugerencias
útiles para conservar la batería:
• Reduce el tiempo de la luz de fondo de la pantalla.
• Reduce el brillo de la pantalla.
• Desactiva la sincronización automática y las conexiones
Wi-Fi y Bluetooth cuando no las uses.
• Desactiva la función GPS cuando no la uses. La mayoría
de las aplicaciones que usan esta función periódicamente
buscan satélites GPS para determinar tu ubicación actual y
cada búsqueda consume energía de la batería.
• Utiliza la función de ahorro de batería.

16 17
Encendido y apagado del teléfono
• Mantén presionada la tecla de
encendido/bloqueo
para
encender el teléfono.
• Para apagarlo, mantén presionada la tecla de
encendido/
bloqueo
para abrir el menú de opciones. Toca
Apagar
.
NOTA:
Si el teléfono se congela o tarda demasiado en
responder, mantén presionada la tecla de
encendido/bloqueo
durante 10 segundos para reiniciarlo.
Conguración inicial de tu teléfono
Cuando enciendas por primera vez tu teléfono después
de comprarlo o restablecerlo a la conguración de fábrica
(consulta la sección
Conguración – Personal – Copia de
seguridad y restablecimiento
), deberás congurarlo antes de
poder usarlo. Primero, congura TalkBack u otras funciones de
accesibilidad y toca
SIGUIENTE
; luego, sigue las indicaciones
para congurar el idioma, la conexión Wi-Fi, el nombre, la
protección, los servicios de Google y otras opciones.
Bloqueo y desbloqueo de la pantalla y las
teclas
El teléfono te permite bloquear rápidamente la pantalla y las
teclas (poner el teléfono en modo de reposo) cuando no estén
en uso, y volver a encender la pantalla y desbloquearla cuando
sea necesario.
Bloqueo de la pantalla y las teclas
Para apagar rápidamente la pantalla y bloquear las teclas,
presiona la tecla de
encendido/bloqueo
.
NOTA:
Para ahorrar energía de la batería, el teléfono apaga la
pantalla automáticamente después de cierto período de tiempo
en el que la pantalla ha estado inactiva. Aun así, podrás recibir
mensajes y llamadas mientras la pantalla esté apagada.
Desbloqueo de la pantalla y las teclas
1. Presiona la tecla de
encendido/bloqueo
para encender la
pantalla.
2. Mantén presionado cualquier espacio vacío de la pantalla
para desbloquear el teléfono, mantén presionado en
la parte inferior derecha para abrir la aplicación Cámara o
mantén presionado en la parte inferior izquierda para

18 19
utilizar los comandos de voz de Google. También puedes
tocar dos veces una noticación para abrir su aplicación
relacionada.
NOTA:
Si has congurado un patrón, PIN o una contraseña
de desbloqueo para tu teléfono (consulta la sección
Personalización – Proteger el teléfono con bloqueos de
pantalla
), debes dibujar el patrón o ingresar el PIN o la
contraseña para desbloquear la pantalla.
Uso de la pantalla táctil
La pantalla táctil del teléfono te permite controlar las acciones
mediante diversos gestos.
•
Tocar:
cuando desees escribir con el teclado en pantalla,
seleccionar elementos en pantalla como iconos de
aplicaciones y de conguración, o presionar botones en
pantalla, simplemente tócalos con el dedo.
•
Mantener presionado:
para abrir las opciones disponibles
de un elemento (por ejemplo, un icono de aplicación o
un enlace en una página web), mantén presionado el
elemento.
•
Desplazar o deslizar:
estas acciones hacen referencia a
arrastrar rápidamente el dedo sobre la pantalla en sentido
vertical u horizontal.
•
Arrastrar:
para arrastrar un elemento, debes mantener
presionado el dedo contra la pantalla por un momento antes
de moverlo. Mientras arrastras el elemento, no levantes el
dedo hasta que llegues a la posición que deseas.
•
Pellizcar:
en algunas aplicaciones (por ejemplo, Mapas,
Navegador y Galería) puedes alejar y acercar la imagen si
colocas dos dedos sobre la pantalla y los juntas en forma
de pinza (para alejar la imagen) o los separas (para acercar
la imagen).
•
Rotar la pantalla:
la orientación de la mayoría de las
pantallas se puede cambiar automáticamente de vertical a
horizontal con tan solo girar el teléfono hacia los lados.
NOTAS:
• Para que la orientación de la pantalla cambie
automáticamente, se debe activar la función de rotación
automática. Desliza el dedo hacia arriba desde la parte
inferior de la pantalla de inicio y toca
Conguración >
Pantalla > Al girar el dispositivo
y selecciona
Girar el
contenido de la pantalla
.
• También puedes acceder al control de rotación de la
pantalla si deslizas hacia abajo la barra de estado dos
veces y luego tocas
Rotación automática
o
Vertical
.

20 21
Conoce tu teléfono
Puedes intercambiar las posiciones de la tecla
atrás
y la tecla
de
aplicaciones recientes
. Desliza el dedo hacia arriba desde
la parte inferior de la pantalla de inicio y toca
Conguración >
Tecla de navegación
y selecciona una opción.

22 23
Funciones de las teclas
Tecla Descripción
Tecla de
encendido/
bloqueo
Mantenla presionada para encender/apagar
el modo avión o reiniciar/apagar el teléfono.
Presiónala para que tu teléfono pase al
Modo de reposo.
Presiónala para activar el teléfono.
Tecla de inicio
Presiónala para volver a la pantalla de inicio
desde cualquier aplicación o pantalla.
Mantenla presionada para acceder a
Búsqueda de Google.
Tecla de
aplicaciones
recientes
Presiónala para ver las aplicaciones
utilizadas recientemente.
Toca dos veces para alternar entre dos
aplicaciones usadas recientemente.
Mantenla presionada para utilizar la función
de pantalla dividida.
Tecla atrás
Presiónala para volver a la pantalla anterior.
Tecla de
volumen
Mantenlas presionadas para subir o bajar el
volumen.
Conoce la pantalla de inicio
La pantalla de inicio es el punto de partida desde donde
puedes acceder a las aplicaciones, las funciones y los menús
del teléfono. Puedes personalizar tu pantalla de inicio con
atajos, carpetas, widgets y más.

24 25
Paneles de la pantalla de inicio extendida
La pantalla de inicio se puede extender y proporcionar más
espacio para los atajos, widgets y más. Solo debes desplazar
el dedo hacia la izquierda o derecha en la pantalla de inicio
para ver los paneles extendidos. Puedes agregar o quitar
paneles de la pantalla de inicio o modicar el orden.
Para agregar un nuevo panel en la pantalla de inicio:
1. Mantén presionada cualquier área vacía de la pantalla de
inicio y selecciona
Widgets
o
Imágenes de pantalla
.
2. Desliza las miniaturas de la pantalla de inicio en la mitad
superior de la pantalla y toca .
3. Presiona la tecla
Atrás
o la tecla de
inicio
.
Para borrar un panel de la pantalla de inicio:
1. Mantén presionada un área vacía de la pantalla de inicio
y selecciona
Inicio
. Puedes deslizar el dedo hacia la
izquierda o la derecha para ver las miniaturas de la pantalla
de inicio.
2. Toca en la esquina superior derecha de una miniatura.
4. Toca
Aceptar
. También se borrarán los elementos que
estaban en el panel.
NOTA:
Cuando solo hay dos paneles de pantalla de inicio, no
se puede eliminar ninguno de ellos.
Para modicar el orden de un panel de la pantalla de
inicio:
1. Mantén presionada un área vacía de la pantalla de inicio
y selecciona
Inicio
. Puedes deslizar el dedo hacia la
izquierda o la derecha para ver las miniaturas de la pantalla
de inicio.
2. Mantén presionada una miniatura y arrástrala hacia la
izquierda o la derecha según sea necesario.
NOTA:
Toca en la parte inferior de una de las miniaturas
de pantallas de inicio para establecerla como pantalla de inicio
principal.

26 27
Personalización
Cómo cambiar el idioma del sistema
1. Desliza el dedo hacia arriba desde la parte inferior de
la pantalla de inicio y toca
Conguración > Idiomas
y entrada > Idiomas
. El primer idioma de la lista es el
predeterminado del sistema.
2. Toca
Agregar un idioma
para agregar otro idioma a la
lista.
3. Para cambiar el idioma del sistema, mantén presionado
junto al idioma que deseas y arrástralo a la parte
superior de la lista.
NOTA:
Para quitar idiomas de la lista, toca el
> Quitar
y
selecciona los idiomas que deseas eliminar.
Conguración de fecha y hora
1. Desliza el dedo hacia arriba desde la parte inferior de la
pantalla de inicio y toca
Conguración > Fecha y hora
.
2. Congura la fecha, la zona horaria y el formato de hora.
• Para ajustar la fecha y la hora automáticamente, toca y
activa la opción
Fecha y hora automáticas
.
• Para ajustar la fecha y la hora manualmente, toca y
desactiva la opción
Fecha y hora automáticas
y luego
toca
Establecer la fecha
y
Establecer la hora
para
cambiar la fecha y la hora.
• Para ajustar la zona horaria automáticamente, toca y
activa la opción
Zona horaria automática
.
• Para ajustar la zona horaria manualmente, toca y
desactiva la opción
Zona horaria automática
y toca
Seleccionar zona horaria
para congurar la zona
horaria correcta.
• Para ajustar el formato de hora, toca y activa la opción
Usar formato de 24 horas
.
Cómo cambiar el tono de llamada y el
sonido de noticación
Puedes personalizar rápidamente el tono de llamada
predeterminado para las llamadas entrantes y el sonido de
noticación predeterminado.
1. Desliza el dedo hacia arriba desde la parte inferior de la
pantalla de inicio y toca
Conguración > Sonido
.
2. Toca
Tono del teléfono
o
Tono de noticación
predeterminado
.
3. Deslízate verticalmente por la lista de tonos de llamada y
selecciona el tono de llamada que quieres usar.
4. Toca
Aceptar
.

28 29
Cómo activar o desactivar los sonidos del
sistema
1. Desliza el dedo hacia arriba desde la parte inferior de la
pantalla de inicio y toca
Conguración > Sonido > Otros
sonidos
.
2. Toca el interruptor que se encuentra al lado de cada opción
para activarlo o desactivarlo.
Ajuste de volumen
1. Desliza el dedo hacia arriba desde la parte inferior de la
pantalla de inicio y toca
Conguración > Sonido
.
2. Arrastra los controles deslizantes debajo de
Volumen
de medios
,
Volumen de alarma
,
Volumen de tono
y
Volumen de noticación
para ajustar el volumen de cada
tipo de audio.
NOTA:
Puedes ajustar el volumen de medios cuando haya una
aplicación de medios en uso si presionas la tecla de
volumen
.
Si no hay ninguna aplicación de medios activa, presiona la tecla
de
volumen
para ajustar el volumen del tono (o el volumen del
auricular interno durante una llamada).
Cómo cambiar al modo de silencio o modo
de vibración
Puedes cambiar el teléfono al modo de silencio o modo de
vibración a través de uno de los siguientes métodos.
• Presiona la tecla de
volumen
cuando no haya una
aplicación de medios activa para mostrar la ventana de
administración del volumen. Arrastra el control deslizante
hacia la izquierda o mantén presionada la tecla de
bajar
el volumen
para activar el modo de vibración. Presiona
de nuevo la tecla cuando el teléfono está en el modo de
vibración para cambiar al modo de silencio.
• Desliza hacia abajo desde la parte superior de la pantalla
para abrir el Panel de noticación y arrástralo hacia abajo.
Toca
Sonido
o
Vibrar
para cambiar el teléfono al modo de
vibración o de silencio.
• Desliza el dedo hacia arriba desde la parte inferior de la
pantalla de inicio y toca
Conguración > Sonido > Modo
de noticación
y selecciona
Vibrar
o
Silenciar
para
cambiar a modo de vibración o de silencio.
NOTA:
Para restablecer la conguración de sonido normal,
mantén presionada la tecla de
subir volumen.

30 31
Uso del modo No molestar
Puedes limitar las interrupciones con el modo No molestar.
Este modo silencia el teléfono, de manera que no suene ni
vibre cuando no deseas que lo haga.
Para activar el modo No molestar:
1. Desliza el dedo hacia arriba desde la parte inferior de la
pantalla de inicio y toca
Conguración > Sonido > No
molestar
.
2. Toca
No molestar
y selecciona
Siempre
o
Programado
.
3. Establece la conguración detallada.
• Si seleccionaste
Programado
, congura los días y la hora
de inicio/nalización del modo No molestar que desees.
• Toca
Reglas de interrupción
para elegir si deseas
permitir ciertas noticaciones.
-
Solo prioridad:
solo se permitirán aquellas
noticaciones que marcaste como prioritarias.
-
Solo alarmas:
solo se permitirán las alarmas.
-
Silencio total:
no se permitirá ningún tipo de
noticación.
• Si permitiste interrupciones prioritarias, puedes
personalizar los tipos de vibración o sonido permitidos
en la sección
Interrupciones prioritarias
.
NOTA:
Para desactivar el modo No molestar rápidamente,
toca la tecla
Subir/bajar volumen
y luego toca
FINALIZAR
AHORA
.
Para congurar excepciones para el modo No molestar:
Puedes congurar recordatorios, ciertas llamadas y mensajes
como excepciones cuando está activo el modo No molestar
y seleccionar
Solo prioridad
como la regla de interrupción,
de manera que no se desactiven estos tonos, sonidos y
vibraciones.
1. Desliza el dedo hacia arriba desde la parte inferior de la
pantalla de inicio y toca
Conguración > Sonido > No
molestar
.
2. Toca los interruptores junto a los elementos que deseas
permitir. Toca
Mensajes
o
Llamadas
para congurar
de quién puedes recibir noticaciones de mensajes o
llamadas.
NOTA:
Para establecer excepciones especícas por aplicación,
desliza el dedo hacia arriba desde la parte inferior de la pantalla
de inicio y toca
Conguración > Noticaciones
. Selecciona
una aplicación y activa la opción
Anular No molestar.

32 33
Cómo aplicar nuevos fondos de pantalla
Puedes establecer el fondo de pantalla para la pantalla de
inicio o la pantalla de bloqueo.
1. Desliza el dedo hacia arriba desde la parte inferior de
la pantalla de inicio y toca
Conguración > Pantalla >
Fondo de pantalla
.
2. Toca
Galería
,
Fondos de pantalla animados
,
Fotos
o
Mobile ID
y selecciona una imagen o una animación. Es
posible que debas recortar las imágenes de la
Galería
y de
las
Fotos
.
3. Si es necesario, toca
Aceptar
o
Establecer como fondo
de pantalla
.
NOTA:
Además, puedes mantener presionado cualquier
espacio vacío en la pantalla de inicio, tocar
Fondos de
pantalla
y luego tocar
Pantalla de bloqueo
o
Pantalla de
inicio
. Luego, selecciona una imagen integrada, un fondo de
pantalla animado o una imagen de tu Galería o Mobile ID.
Cómo ajustar la imagen de pantalla
1. Mantén presionada cualquier zona vacía de la pantalla de
inicio.
2. Toca
Imágenes de pantalla
.
3. Toca una imagen de pantalla para seleccionarla.
Conguración del efecto de transición de la
pantalla de inicio
1. Mantén presionada cualquier zona vacía de la pantalla de
inicio.
2. Toca
Inicio
.
3. Toca un efecto y el teléfono mostrará cómo funciona.
Cuando encuentres uno que te guste, toca la tecla de
inicio
para salir.
Cómo cambiar el brillo de la pantalla
1. Desliza el dedo hacia arriba desde la parte inferior de la
pantalla de inicio y toca
Conguración > Pantalla > Nivel
de brillo
.
2. Arrastra el control deslizante para ajustar de forma manual
el brillo de la pantalla.
NOTA:
El teléfono cuenta con sensores de luz y proximidad
que le permiten ajustar automáticamente el brillo de la
pantalla según la luz disponible. Toca
Brillo automático
en la
conguración de la pantalla para activar y desactivar la función.

34 35
Protección del teléfono con bloqueos de
pantalla
Para proteger el teléfono, puedes crear un bloqueo de pantalla.
Cuando está activado, debes mantener presionado cualquier
espacio vacío de la pantalla y dibujar un patrón o ingresar un
PIN numérico, o una contraseña para desbloquear la pantalla
y las teclas del teléfono.
1. Desliza el dedo hacia arriba desde la parte inferior de la
pantalla de inicio y toca
Conguración > Seguridad
.
2. Toca
Bloqueo de pantalla
.
3. Toca
Ninguno
,
Presión prolongada
,
Patrón
,
PIN
o
Contraseña
.
• Toca
Ninguno
para desactivar el bloqueo de pantalla
con protección.
• Toca
Presión prolongada
para activar el bloqueo
de pantalla y permitir el desbloqueo si se presiona
prolongadamente un icono. Puedes desbloquear la
pantalla si mantienes presionado cualquier espacio
vacío de la pantalla de bloqueo.
• Toca
Patrón
y crea un patrón que deberás dibujar para
desbloquear la pantalla.
• Toca
PIN
o
Contraseña
y congura un PIN numérico o
una contraseña que deberás ingresar para desbloquear
la pantalla.
4. Para el patrón, el PIN o la contraseña de bloqueo,
selecciona la forma en que te gustaría que se muestren
las noticaciones y el contenido cuando el teléfono esté
bloqueado. Luego, toca
FINALIZADO
.
NOTAS:
• Las opciones de bloqueo de pantalla aparecen en el orden
aproximado de fortaleza de la seguridad, que comienzan
con
Ninguno
y
Presión prolongada
, que no proporcionan
seguridad. Un patrón ofrece seguridad mínima, aunque
puede ser más conveniente que las opciones más fuertes.
• Recuerda el patrón, el PIN o la contraseña que estableciste.
De lo contrario, deberás actualizar el software del teléfono
para poder utilizarlo.
Protección del teléfono con cifrado
Puedes cifrar todos los datos del teléfono: las cuentas,
los datos de las aplicaciones, la música y otros medios, la
información descargada, etc. De hacerlo, deberás ingresar
un patrón de desbloqueo, un PIN numérico o una contraseña
cada vez que enciendas tu teléfono.

36 37
¡ADVERTENCIA!
El cifrado es irreversible. La única forma de
revertir el cifrado es realizar un restablecimiento a los datos de
fábrica, lo que borrará todos los datos.
El cifrado brinda protección adicional en caso de que alguien
robe el teléfono y es posible que sea un requisito o una
práctica recomendada en algunas organizaciones. Consulta
con el administrador del sistema antes de activarlo. En muchos
casos, el administrador del sistema se encarga de controlar el
patrón, el PIN o la contraseña para el cifrado.
Antes de activar el cifrado, prepárate de la siguiente forma:
• Establece un patrón de bloqueo de pantalla, un PIN o una
contraseña de bloqueo de pantalla.
• Carga la batería.
• Mantén el teléfono conectado al cargador.
• Programa una o más horas para el proceso de cifrado: si lo
interrumpes, perderás parte o la totalidad de tus datos.
Cuando estés listo para activar el cifrado:
1. Desliza el dedo hacia arriba desde la parte inferior de la
pantalla de inicio y toca
Conguración > Seguridad >
Cifrar teléfono
.
2. Lee detenidamente la información sobre el cifrado.
El botón
CIFRAR TELÉFONO
estará atenuado si la batería
no está cargada o si el teléfono no está enchufado.
Si cambias de opinión acerca del cifrado de tu teléfono,
toca la tecla
Atrás
.
¡ADVERTENCIA!
Si interrumpes el proceso de cifrado,
perderás datos.
3. Toca
CIFRAR TELÉFONO
.
4. Dibuja el patrón de bloqueo de pantalla o ingresa el PIN o
la contraseña.
5. Toca
CIFRAR TELÉFONO
nuevamente.
Comenzará el proceso de cifrado. El cifrado puede durar una
hora o más; durante ese tiempo, es posible que el teléfono se
reinicie varias veces.
Una vez nalizado el cifrado, se te pedirá que ingreses el
patrón de desbloqueo, el PIN o la contraseña.
Posteriormente, deberás ingresar el patrón de desbloqueo, el
PIN o la contraseña cada vez que enciendas el teléfono para
descifrarlo.

38 39
Protección del teléfono con la jación de
pantalla
Puedes usar la función de jación de pantalla para mantener
una aplicación a la vista de modo que nadie pueda cambiar a
otras aplicaciones o acceder a tu información personal.
Activación de la jación de pantalla
1. Desliza el dedo hacia arriba desde la parte inferior de la
pantalla de inicio y toca
Conguración > Seguridad >
Fijación de pantalla
.
2. Toca el interruptor de
encendido/apagado
.
3. Toca
SÍ
.
4. Si conguraste el bloqueo de pantalla, puedes tocar
Solicitar patrón/PIN/contraseña de desbloqueo antes
de desactivar la función de jación
. Deberás dibujar el
patrón o ingresar el PIN o la contraseña para desactivar la
jación de pantalla.
Fijación de una pantalla
1. Asegúrate de que la jación de pantalla esté activada.
2. Abre la aplicación que desees mantener a la vista.
3. Presiona la tecla
Aplicaciones recientes
.
4. Si hay varias pestañas de aplicaciones, desliza el dedo
hacia arriba hasta encontrar en la primera pestaña
delantera.
5. Toca .
Liberación de la jación de pantalla
1. Para desactivar la función de jación de pantalla y volver al
modo normal, mantén presionada la tecla
Atrás
.
2. Si activaste la opción
Solicitar patrón/PIN/contraseña de
desbloqueo antes de desactivar la función de jación
de pantalla
cuando jaste la pantalla, mantén presionada
la pantalla de bloqueo para dibujar el patrón, ingresar el
PIN o la contraseña.

40 41
Aspectos básicos
Monitoreo del estado del teléfono
En el lado derecho de la barra de estado que está en la parte
superior de la pantalla de inicio se muestran iconos de estado
del servicio y del teléfono. A continuación, se muestran algunos
iconos que podrías ver.
Indicadores e iconos
Indicador Signicado Indicador Signicado
Servicios de datos
3G
Sin señal
Servicios de datos
LTE 4G mejorados
Potencia de la
señal
Modo No molestar
activado (solo
alarmas o prioridad)
Modo avión
Modo No molestar
activado (Silencio
total)
Bluetooth
encendido
Vibración activada
Conectado a una
red Wi-Fi
Tono apagado
Punto de acceso
portátil de Wi-Fi
activado
Batería baja
Altavoz
encendido
Batería llena
Micrófono de
teléfono apagado
/
Batería cargando GPS encendido
Alarma establecida
Auricular con
cable conectado
Administración de noticaciones
Iconos de noticación
En el lado izquierdo de la barra de estado, que está en la parte
superior de la pantalla de inicio, se muestran los iconos de
noticación. A continuación, se muestran algunos iconos que
podrías ver.
Indicadores e iconos
Indicador Signicado Indicador Signicado
/
Nuevos
mensajes de
texto o MMS
Evento próximo

42 43
Nuevo correo de
voz
Nueva red Wi-Fi
encontrada
/
Nuevos
mensajes
de correo
electrónico
Descargando o
recibiendo datos
/
Nuevos
mensajes de
Gmail
Cargando o
enviando datos
Llamada perdida USB conectado
Llamada en
curso
/
Canción en
reproducción
Tarjeta
microSDHC
instalada
Actualizaciones
disponibles en Play
Store
Cómo abrir y cerrar el panel de noticación
Las noticaciones indican la llegada de nuevos mensajes,
eventos de calendario y alarmas, además de eventos en curso.
Puedes abrir el panel de noticación para ver los detalles de
las noticaciones.
• Para abrir el panel de noticación, desliza el dedo hacia
abajo desde la parte superior de la pantalla.
• Para cerrar el panel de noticaciones, desliza el dedo hacia
arriba desde la parte inferior de la pantalla o toca la tecla
Atrás
.
Cómo responder o eliminar una noticación
En el panel de noticación, puedes responder a una
noticación o eliminar las noticaciones. El panel de
noticación también admite noticaciones ampliables, que te
permiten realizar acciones desde la misma noticación.
• Para responder a una noticación, tócala.
• Desliza el dedo hacia abajo para ampliar determinadas
noticaciones. Desliza dos dedos verticalmente o pellizca
para ampliar y cerrar determinadas noticaciones, o toca
/ para ampliar o cerrar las noticaciones y los
conjuntos de noticaciones.
• Para eliminar una noticación, deslízala hacia la izquierda
o hacia la derecha.
• Para eliminar todas las noticaciones no permanentes, toca
la opción
ELIMINAR TODO
que se encuentra debajo de
todas las noticaciones.

44 45
• Para administrar las noticaciones que recibiste, mantén
presionada una noticación o deslízala un poco a la
izquierda o a la derecha, toca y luego elige silenciar
o bloquear la aplicación, o toca
MÁS AJUSTES
para
personalizar más conguraciones de noticaciones.
Consulta
Conguración – Equipo – Noticaciones
.
NOTA:
Si bloqueas las noticaciones de una aplicación,
podrías perderte alertas y actualizaciones importantes.
Uso de la conguración rápida
La conguración rápida permite ver y cambiar fácilmente los
ajustes más comunes del teléfono.
Si abres el panel de noticación, puedes encontrar la
conguración rápida en la parte superior. Para acceder al
panel de conguración rápida y ver todos los azulejos de
conguración, arrastra el panel hacia abajo o desliza dos
dedos hacia abajo desde la parte superior de la pantalla.
NOTA:
Puedes deslizar el dedo hacia la izquierda o la derecha
en el panel de conguración rápida para encontrar todos los
azulejos de conguración.
Para activar o desactivar conguraciones rápidamente:
1. Desliza dos dedos hacia abajo desde la parte superior de
la pantalla para acceder al panel de conguración rápida.
2. Para activar o desactivar una conguración, toca su azulejo.
Mantén presionados determinados azulejos para acceder
a más opciones de conguración. Por ejemplo, mantén
presionado el azulejo de Wi-Fi para abrir la conguración
de Wi-Fi.
Para personalizar el panel de conguración rápida:
Puedes agregar, eliminar o reorganizar los azulejos en el panel
de conguración rápida.
1. Abre el panel de conguración rápida.
2. Toca en la parte superior y realiza una de las siguientes
acciones.
• Mantén presionado un azulejo y arrástralo a la posición
que deseas.
• Mantén presionado un azulejo y arrástralo a la sección
inferior para ocultarlo.
• En la sección
Arrastrar para agregar azulejos
, arrastra
un azulejo para mostrarlo en el panel de conguración
rápida.
NOTA:
En el panel de conguración rápida, toca en la
parte superior para acceder al menú de conguración.

46 47
Administración de atajos y widgets
Cómo agregar accesos directos y widgets
1. Desliza el dedo hacia arriba desde la parte inferior de la
pantalla de inicio para agregar atajos.
También puedes agregar widgets si mantienes presionada
un área vacía de la pantalla de inicio y seleccionas
Widgets
.
2. Desliza para navegar por las aplicaciones o los widgets
disponibles.
3. Mantén presionado un widget o un icono de aplicación y
arrástralo al panel de la pantalla de inicio.
NOTA:
Mientras mantienes presionado el elemento, puedes
arrastrarlo hacia el borde derecho de la pantalla para crear un
nuevo panel de pantalla de inicio donde ubicar ese elemento.
Cómo mover atajos y widgets
1. Mantén presionado un atajo o widget en la pantalla de
inicio.
2. Arrástralo al lugar que desees.
Cómo eliminar atajos y widgets
1. Mantén presionado un atajo o widget en la pantalla de
inicio.
2. Arrástralo hasta para eliminarlo.
Cómo ajustar el tamaño de un widget
1. Mantén presionado el widget en la pantalla de inicio y luego
suéltalo.
2. Aparece un recuadro alrededor del widget. Arrastra el
recuadro para cambiar el tamaño del widget.
NOTA:
No todos los widgets admiten el cambio de tamaño.
Organización con carpetas
Puedes agregar carpetas en la pantalla de inicio y agregar
varios atajos a una carpeta.
Puedes mover o eliminar carpetas de la misma manera en que
mueves o eliminas atajos.
1. En la pantalla de inicio, mantén presionado el atajo que
quieres agregar a una carpeta.
2. Arrastra el atajo a . Se creará una nueva carpeta y se
agregará el atajo a la carpeta.
3. Para agregar más atajos a la carpeta, mantén presionado
cada atajo y arrástralo sobre la carpeta antes de soltarlo.
4. Para quitar un atajo de una carpeta, toca la carpeta para
abrirla. Mantén presionado el atajo y luego arrástralo a la
pantalla de inicio.
NOTA:
Toca la carpeta y luego el campo de nombre para
cambiarle el nombre.

48 49
Reorganización de los accesos directos
principales
La pantalla de inicio incluye un área de atajos principales
personalizable en la parte inferior, que se puede ver desde
todas las pantallas de inicio. Puedes mantener un máximo
de cinco elementos en el área de atajos principales. Arrastra
atajos o carpetas dentro o fuera del área para reorganizarla.
Ingreso de texto
Puedes ingresar texto mediante el teclado en pantalla. En
algunas aplicaciones, el teclado se abre de forma automática.
En otras, se abrirá si tocas donde deseas escribir. Puedes
tocar la tecla
Atrás
para ocultar el teclado en pantalla. También
puedes ingresar texto mediante el uso de la función de dictado
por voz de Google.
Cómo activar o desactivar métodos de entrada
1. Desliza el dedo hacia arriba desde la parte inferior de
la pantalla de inicio y toca
Conguración > Idiomas y
entrada > Teclado virtual
.
2. Toca
Administrar teclados
.
3. Toca un teclado de la lista para activarlo o desactivarlo
como opción de ingreso de texto.
NOTA:
Algunos métodos de entrada predeterminados no
pueden desactivarse.
Cómo cambiar los métodos de entrada
1. Cuando utilices el teclado en pantalla para ingresar texto,
aparecerá el icono de en la barra de estado.
NOTA:
El icono de aparece solo cuando hay más de
un método de entrada instalado y disponible para su uso.
2. Abre el panel de noticación y toca
Cambiar teclado
.
3. Selecciona el método de entrada que desees.
Gboard
Gboard ofrece un diseño similar al teclado de una computadora
de escritorio. Cuando esté habilitada la rotación automática
de la pantalla, gira de costado el teléfono para que el teclado
cambie de vertical a horizontal. El teclado horizontal no es
compatible con todas las aplicaciones.

50 51
• Toca las teclas alfabéticas para ingresar letras. Mantén
presionadas algunas teclas especícas para ingresar letras
acentuadas o números. Por ejemplo, para ingresar É,
mantén presionada y aparecerán las letras acentuadas
disponibles y el número 3. Luego, desliza el dedo para
elegir É.
• A medida que ingresas una palabra, las opciones aparecen
sobre el teclado. Toca para seleccionar la correcta.
• Toca para usar la mayúscula. Toca dos veces en
para bloquear las mayúsculas. Esta tecla también cambia
para indicar el tipo de letra actual que se está utilizando:
para las minúsculas, para mayúsculas y la cuando
está bloqueada en mayúsculas.
• Toca para eliminar el texto anterior al cursor.
• Toca para seleccionar los números y símbolos.
Luego, puedes tocar para ver más opciones.
• Toca para ingresar un emoji, GIF o emoticono.
• Toca para usar el dictado por voz de Google.
• Toca para acceder a más funciones de Gboard. Puedes
utilizar la búsqueda de Google y Google Translate, cambiar
imágenes de pantalla del teclado, seleccionar texto para
copiar/pegar, utilizar teclado con una mano o establecer la
conguración de Gboard.
• Mantén presionada para cambiar el idioma de entrada o
congurar el teclado.
• Mantén presionada y luego desliza el dedo hasta
para cambiar a un modo de teclado reducido que te
facilitará escribir con una sola mano. Toca / para
cambiar el teclado al modo de escritura zurda o diestra, o
toca para ajustar el tamaño del teclado. Toca para
volver al tamaño normal de teclado.
Escritura deslizando el dedo
Gboard admite la función de escritura deslizando el dedo.
Puedes utilizar esta función para escribir una palabra
deslizando el dedo por las letras.

52 53
Para activar y usar la escritura deslizando el dedo:
1. En Gboard, mantén presionada
> Conguración de
teclado Gboard
.
2. Toca
Escritura deslizando el dedo > Activar escritura
deslizando el dedo
si la función está desactivada.
3. Mueve el dedo sin levantarlo, de una letra a otra, sobre
el teclado para trazar una palabra, hasta que termines de
escribir.
NOTAS:
• Toca cuando lo desees. Si deseas ingresar una sola letra,
hazlo y toca.
• Levanta el dedo al nalizar la palabra. Se agrega
automáticamente un espacio cuando comienzas a trazar la
siguiente palabra.
Dictado por voz de Google
El dictado por voz de Google utiliza el servicio de
reconocimiento de voz de Google para convertir el discurso en
texto. Para usarlo, debes contar con conexión de datos a una
red móvil o Wi-Fi.
1. Cuando utilices Gboard, toca para acceder a la función
de dictado por voz.
Si instalaste y habilitaste otros métodos de entrada además
del Gboard preinstalado, también puedes deslizar la barra
de estado hacia abajo cuando ingreses texto y tocar
Cambiar teclado > Dictado por voz de Google
.
2. Cuando veas la imagen del micrófono, di lo que deseas
escribir.
3. Puedes continuar escribiendo texto o tocar una palabra
subrayada para cambiarla o eliminarla.
NOTA:
Di “coma”, “punto”, “signo de interrogación” o “signo de
exclamación” para ingresar signos de puntuación.
Cómo cambiar el método de entrada
Para elegir la conguración de método de entrada, desliza el
dedo hacia arriba desde la parte inferior de la pantalla de inicio
y toca
Conguración > Idiomas y entrada > Teclado virtual
.
Puedes congurar el método de entrada actual y elegir la
conguración de los métodos de entrada.

54 55
Cómo editar texto
•
Mover el punto de inserción:
toca donde desees escribir.
El cursor parpadea en la nueva posición y aparece un
indicador por debajo. Arrastra el indicador para mover el
cursor.
•
Seleccionar texto:
mantén presionado o toca dos veces
dentro del texto. Se resaltan las palabras más cercanas,
con un indicador en cada extremo de la selección. Arrastra
los indicadores para cambiar la selección.
•
Cortar o copiar:
selecciona el texto que deseas manipular.
Luego, toca
CORTAR
o
COPIAR
para cortar o copiar el
texto en el portapapeles.
•
Reemplazar el texto por texto del portapapeles:
selecciona el texto que deseas reemplazar. Luego, toca
PEGAR
.
•
Insertar el texto del portapapeles en el campo de texto:
toca la pestaña debajo del cursor. Luego, toca
PEGAR
.
Cómo abrir aplicaciones y alternar entre
ellas
Cómo abrir una aplicación
1. Desliza el dedo hacia arriba desde la parte inferior de la
pantalla de inicio.
2. Desliza el dedo hacia arriba o hacia abajo en la pantalla y
toca una aplicación para abrirla.
NOTA:
Puedes arrastrar el control deslizante que está en el
costado derecho de la pantalla para buscar una aplicación
por su letra inicial o tocar el campo de búsqueda en la parte
superior para buscarlas por nombre.
Cómo alternar entre aplicaciones abiertas
recientemente
1. Presiona la tecla
Aplicaciones recientes
. Se abrirá una
lista con los nombres y miniaturas de las aplicaciones que
has utilizado recientemente. Si recientemente has utilizado
más aplicaciones de las que caben en la pantalla, puedes
deslizarte verticalmente por la lista.
2. Toca una miniatura para abrir la aplicación.
NOTA:
Puedes deslizar una miniatura hacia la derecha o hacia
la izquierda, o tocar en la miniatura para quitarla de la lista.
Puedes tocar
Eliminar todo
para quitar todas las miniaturas.

56 57
NOTA:
Toca dos veces la tecla
Aplicaciones recientes
para alternar rápidamente entre dos aplicaciones abiertas
recientemente.
Cómo usar dos aplicaciones en modo de
pantalla dividida
Puedes utilizar dos aplicaciones al mismo tiempo gracias al
modo de pantalla dividida.
NOTA:
Algunas aplicaciones no son compatibles con el modo
de pantalla dividida.
1. Abre la primera aplicación que deseas utilizar y luego
mantén presionada la tecla
Aplicaciones recientes
. La
pantalla se dividirá en dos partes.
O bien
Toca la tecla
Aplicaciones recientes
para ver las
aplicaciones usadas recientemente, luego mantén
presionada la pestaña de la aplicación que deseas utilizar
y arrástrala hacia el área con el texto
Arrastrar hasta aquí
para usar la pantalla dividida
.
2. Puedes realizar uno de los siguientes pasos.
• Si la aplicación que necesitas está en la lista de
aplicaciones recientes, tócala para establecerla como
aplicación secundaria.
• Presiona la tecla de
inicio
para buscar la aplicación que
necesitas y abrirla como aplicación secundaria.
Para desactivar el modo de pantalla dividida, mantén
presionada la tecla
Aplicaciones recientes
o arrastra el
marcador en la pantalla hasta el borde de la pantalla.
Cómo desinstalar o desactivar una
aplicación
1. Desliza el dedo hacia arriba desde la parte inferior de
la pantalla de inicio para abrir la pantalla de la lista de
aplicaciones.
2. Mantén presionado el icono de la aplicación y arrástralo a
o en la parte superior de la pantalla.
3. Toca
Aceptar
para desinstalar o desactivar la aplicación.
NOTAS:
• No todas las aplicaciones se pueden desinstalar o
desactivar.
• Para encontrar las aplicaciones desactivadas, desliza el
dedo hacia arriba desde la parte inferior de la pantalla de
inicio y toca
Conguración > Aplicaciones
y toca
>
Desactivado
. Toca una aplicación y luego toca
ACTIVAR
para activarla.

58 59
Conexión a redes y equipos
Conexión a redes móviles
Control de uso de datos móviles
Para activar o desactivar el acceso a datos:
1. Desliza el dedo hacia arriba desde la parte inferior de la
pantalla de inicio y toca
Conguración > Redes móviles
.
2. Desliza el interruptor de
Datos activados
para activar o
desactivar el uso de datos móviles.
Para utilizar servicios de datos en roaming:
1. Desliza el dedo hacia arriba desde la parte inferior de la
pantalla de inicio y toca
Conguración > Redes móviles >
Roaming
.
2. Toca la casilla
Roaming de datos
o
Roaming
internacional de datos
para activar o desactivar el
roaming nacional de datos o el roaming internacional de
datos.
NOTA:
El uso de roaming de datos puede generar altos cargos
por roaming.
Selección del tipo de red preferido
1. Desliza el dedo hacia arriba desde la parte inferior de la
pantalla de inicio y toca
Conguración > Redes móviles >
Tipo de red preferido
.
2. Toca el tipo de red a la que deseas conectarte.
Comprobación de nombres de puntos de acceso
Puedes utilizar los nombres de punto de acceso (APN)
predeterminados para conectarte a Internet. Desliza el dedo
hacia arriba desde la parte inferior de la pantalla de inicio y
toca
Conguración > Redes móviles > Nombres de punto
de acceso
para comprobar el APN predeterminado.
NOTA:
Para devolver el APN a la conguración predeterminada,
toca
> Restablecer a valores de fabricación
.
Conexión a Wi-Fi
Wi-Fi es una tecnología de red inalámbrica que brinda acceso
a Internet a distancias de hasta 100 metros (300 pies), según
el enrutador Wi-Fi y las condiciones del entorno.
Activación de Wi-Fi y conexión a una red Wi-Fi
1. Desliza el dedo hacia arriba desde la parte inferior de la
pantalla de inicio y toca
Conguración > Wi-Fi
.

60 61
2. Desliza el interruptor de
Wi-Fi
a la posición de
encendido
para activar la conexión Wi-Fi.
3. Toca el nombre de una red para conectarte.
4. Si la red es protegida, ingresa la contraseña y toca
CONECTAR
.
NOTA:
Tu teléfono se conectará automáticamente a las
redes Wi-Fi utilizadas anteriormente cuando se encuentren al
alcance.
Recepción de noticaciones de redes abiertas
1. Desliza el dedo hacia arriba desde la parte inferior de la
pantalla de inicio y toca
Conguración > Wi-Fi
.
2. Desliza el interruptor de
Wi-Fi
a la posición de
encendido
.
3. Tocap .
4. Desliza el interruptor de
noticación de red
a la posición
de
encendido
.
Cuando esté activado Wi-Fi, recibirás noticaciones en la barra
de estado cada vez que el teléfono encuentre una red de Wi-Fi
abierta. Desactiva esta opción para detener las noticaciones.
Cómo agregar una red Wi-Fi
Puedes agregar una red Wi-Fi si la red no transmite su nombre
(SSID) o agregar una red Wi-Fi cuando estés fuera de alcance.
Para conectarte a una red protegida, primero debes obtener
los detalles de seguridad del administrador de la red.
1. Desliza el dedo hacia arriba desde la parte inferior de la
pantalla de inicio y toca
Conguración > Wi-Fi
.
2. Desliza el interruptor de
Wi-Fi
a la posición de
encendido
.
3. En la parte inferior de las redes Wi-Fi disponibles, toca
Agregar red
.
4. Ingresa el SSID (nombre) de red. Si es necesario, ingresa
los datos de seguridad o conguración de la red.
5. Toca
GUARDAR
.
Cómo olvidar una red Wi-Fi
Puedes hacer que el teléfono “olvide” los detalles de una
red Wi-Fi que hayas agregado anteriormente. Por ejemplo,
si deseas que el teléfono no se conecte a la red de forma
automática o si es una red que ya no utilizas.
1. Desliza el dedo hacia arriba desde la parte inferior de la
pantalla de inicio y toca
Conguración > Wi-Fi
.
2. Desliza el interruptor de
Wi-Fi
a la posición de
encendido
.
3. Toca y toca
Redes guardadas
.
4. Toca el nombre de la red Wi-Fi y luego
OLVIDAR
.

62 63
Conexión a una red WPS
La conguración de Wi-Fi protegida (WPS) es una función que
permite agregar fácilmente el teléfono a los puntos de acceso
compatibles con WPS.
Puedes utilizar uno de los siguientes métodos para conectar el
teléfono a una red móvil mediante WPS.
Método uno: botón WPS (recomendado)
1. Desliza el dedo hacia arriba desde la parte inferior de la
pantalla de inicio y toca
Conguración > Wi-Fi
.
2. Desliza el interruptor de
Wi-Fi
a la posición de
encendido
.
3. Toca
> Avanzada > Botón de activación de WPS
.
4. Presiona el botón WPS en el enrutador inalámbrico y el
punto de acceso reconocerá tu teléfono y lo agregará a la
red.
Método dos: PIN WPS
1. Desliza el dedo hacia arriba desde la parte inferior de la
pantalla de inicio y toca
Conguración > Wi-Fi
.
2. Desliza el interruptor de
Wi-Fi
a la posición de
encendido
.
3. Toca
> Avanzada > Entrada de PIN de WPS
.
4. El PIN de WPS aparece en pantalla. Ingresa el PIN en la
página de conguración del punto de acceso.
Después de ingresar el PIN, el teléfono buscará de forma
automática el punto de acceso y congurará la conexión.
NOTA:
Para obtener información más detallada sobre la
función WPS del punto de acceso, consulta la documentación
correspondiente.
Cómo cambiar la conguración avanzada de Wi-Fi
1. Desliza el dedo hacia arriba desde la parte inferior de la
pantalla de inicio y toca
Conguración > Wi-Fi
.
2. Toca para ajustar los siguientes parámetros.
•
Noticación de red:
recibirás noticaciones en la barra
de estado cuando la conexión Wi-Fi esté activada y
existan redes abiertas disponibles.
•
Mantener Wi-Fi durante el reposo:
te permite
seleccionar si deseas que la conexión Wi-Fi se
mantenga activa mientras el teléfono está en modo de
reposo.
•
Dirección MAC:
comprueba la dirección MAC.
•
Dirección IP:
comprueba la dirección IP del teléfono.
O bien
Toca
> Avanzada
para ajustar los siguientes parámetros.

64 65
•
Instalar certicados:
instala los certicados necesarios
para conectarse a determinadas redes Wi-Fi.
•
Wi-Fi Direct:
se conecta directamente a otros
dispositivos Wi-Fi Direct.
•
Botón de activación WPS:
se conecta a una red WPS
a través del método de botón de activación.
•
Ingresar PIN de WPS:
se conecta a una red WPS con
el método PIN del teléfono.
Uso de Wi-Fi Direct
Wi-Fi Direct permite que dispositivos Wi-Fi compartan
archivos y datos directamente mediante la conexión entre sí
sin necesidad de puntos de acceso inalámbricos (puntos de
acceso).
Conexión a otro dispositivo a través de Wi-Fi Direct
1. Desliza el dedo hacia arriba desde la parte inferior de la
pantalla de inicio y toca
Conguración > Wi-Fi
.
2. Desliza el interruptor de
Wi-Fi
a la posición de
encendido
.
3. Toca
> Avanzada > Wi-Fi Direct
. El teléfono buscará
otros dispositivos compatibles con conexiones de Wi-Fi
Direct.
4. Toca el dispositivo con el que desees conectarte, debajo de
Otros dispositivos
.
5. Acepta la conexión en el otro dispositivo.
Envío de datos a través de Wi-Fi Direct
1. Abre la aplicación correspondiente y selecciona el archivo
o elemento que deseas compartir.
2. Selecciona la opción para compartir a través de Wi-Fi
Direct. Es posible que el método varíe según la aplicación y
el tipo de datos.
3. Toca un dispositivo con el que el teléfono se haya
conectado, o espera a que el teléfono busque nuevos
equipos y luego toca uno de ellos.
Conexión a equipos con Bluetooth
Bluetooth es una tecnología de comunicación inalámbrica de
corto alcance. Los teléfonos u otros dispositivos con Bluetooth
pueden intercambiar información de forma inalámbrica a
una distancia aproximada de hasta 10 metros (30 pies).
Los equipos con Bluetooth deben emparejarse para poder
establecer la comunicación.

66 67
Activación o desactivación de Bluetooth
1. Desliza el dedo hacia arriba desde la parte inferior de la
pantalla de inicio y toca
Conguración > Bluetooth
.
2. Desliza el interruptor
Bluetooth
a la posición de
encendido
o
apagado
.
Cuando Bluetooth esté activado, aparecerá en la barra de
estado.
Cómo cambiar el nombre del equipo
1. Desliza el dedo hacia arriba desde la parte inferior de la
pantalla de inicio y toca
Conguración > Bluetooth
.
2. Desliza el interruptor de
Bluetooth
a la posición de
encendido
si Bluetooth está desactivado.
3. Toca
> Renombrar este equipo
.
4. Edita el nombre y toca
RENOMBRAR
.
Emparejamiento con otro equipo con Bluetooth
1. Desliza el dedo hacia arriba desde la parte inferior de la
pantalla de inicio y toca
Conguración > Bluetooth.
2. Desliza el interruptor de
Bluetooth
a la posición de
encendido
si Bluetooth está desactivado.
El teléfono busca y muestra automáticamente las ID de
todos los equipos con Bluetooth disponibles en el rango.
Toca
> Actualizar
si deseas volver a buscar.
3. Toca el equipo con el que deseas establecer el
emparejamiento.
4. De ser necesario, conrma que las contraseñas Bluetooth
sean iguales en los dos equipos y toca
EMPAREJAR
.
Como alternativa, ingresa una contraseña de Bluetooth y
toca
EMPAREJAR
.
El emparejamiento nalizará correctamente cuando el otro
equipo acepte la conexión o se ingrese la misma contraseña.
NOTA:
En ciertos equipos, como teléfonos y kits manos libres
para automóviles, la contraseña Bluetooth es ja y no cambia.
Intenta ingresar 0000 o 1234 (las contraseñas más comunes)
o consulta la documentación del equipo.
Cómo olvidar un equipo con Bluetooth
Puedes hacer que el teléfono “olvide” su emparejamiento con
otro equipo con Bluetooth. Para conectarte con el dispositivo
nuevamente, deberás buscarlo y volver a ingresar o conrmar
la contraseña.
1. Desliza el dedo hacia arriba desde la parte inferior de la
pantalla de inicio y toca
Conguración > Bluetooth
y
asegúrate de que Bluetooth esté activado.
2. En la lista de dispositivos emparejados, toca junto al
equipo con Bluetooth que deseas olvidar.

68 69
3. Toca
OLVIDAR
.
Envío de datos a través de Bluetooth
1. Abre la aplicación correspondiente y selecciona el archivo
o elemento que deseas compartir.
2. Selecciona la opción para compartir contenido a través
de Bluetooth. Es posible que el método varíe según la
aplicación y el tipo de datos.
3. Toca un equipo Bluetooth con el que el teléfono se haya
emparejado o espera a que se detecten nuevos equipos y
luego toca uno.
Recepción de datos a través de Bluetooth
1. Activa Bluetooth antes de intentar recibir datos a través de
Bluetooth.
2. Toca
Aceptar
para comenzar a recibir los datos. Si es
necesario, desliza la barra de estado hacia abajo y toca
Aceptar
en la noticación de compartir contenido por
Bluetooth.
Según tu conguración de almacenamiento y de acuerdo con
la disponibilidad de una tarjeta microSDXC en tu teléfono, los
archivos recibidos se almacenan automáticamente en una
carpeta asignada (Bluetooth, por ejemplo). Puedes acceder a
los archivos mediante la aplicación Archivos.
Conexión a la computadora vía USB
Puedes conectar tu teléfono a una computadora a través de un
cable USB y transferir música, imágenes y otros archivos en
ambas direcciones. El teléfono almacena estos archivos en el
almacenamiento interno o en una tarjeta microSDHC extraíble.
Conexión del teléfono a una computadora vía USB
1. Conecta el teléfono a una computadora a través de un
cable USB.
2. Selecciona una de las siguientes opciones:
•
Solo carga:
carga el teléfono vía USB.
•
Instalar controlador:
instala el controlador necesario
para algunos modos de conexión USB (como MTP).
Solo debes instalar el controlador en la misma
computadora una vez.
NOTA:
Además, puedes instalar el controlador en la
computadora, ejecutando el archivo ejecutable en la
nueva unidad de CD-ROM.
•
Equipo multimedia (MTP):
transere archivos en una
PC con Windows
®
o Mac
®
.
NOTA:
Cuando uses la opción Equipo multimedia
(MTP) por primera vez en Windows XP, debes instalar
los controladores del Reproductor de Windows Media
®
versión 11 (o posterior).

70 71
•
Cámara (PTP):
transere fotografías con el software de
la cámara.
NOTA:
Para que tu teléfono se conecte a la computadora
automáticamente a través del tipo de conexión seleccionado,
marca
No volver a preguntar
.
Desconexión del teléfono de la computadora
Para desconectar el teléfono de la computadora, solo debes
desconectar el cable USB una vez que nalice el proceso.
Uso de la tarjeta microSDHC como
almacenamiento portátil o del equipo
Puedes usar la tarjeta microSDHC como almacenamiento
portátil cuando ya hay contenido, como medios y otros
archivos, para no perderlos.
Si la tarjeta microSDHC es nueva o no tiene contenido que
desees conservar, puedes congurarla como una extensión del
almacenamiento del equipo. Para esto, es necesario formatear
la tarjeta microSDHC, lo que previene que funcione con otros
equipos.
PRECAUCIÓN:
Como parte del almacenamiento del teléfono,
la tarjeta microSDHC puede incluir datos necesarios para
que algunas aplicaciones funcionen con normalidad. Por
consiguiente, no elimines ni reemplaces la tarjeta de manera
aleatoria.
Conguración de la tarjeta microSDHC como
almacenamiento portátil
Cuando instales una tarjeta microSDHC que no se haya usado
antes en el teléfono, este dispositivo instalará la tarjeta como
almacenamiento portátil de manera predeterminada.
Para extraer la tarjeta microSDHC de tu teléfono:
Si debes extraer la tarjeta microSDHC que se usa como
almacenamiento portátil mientras el teléfono está encendido,
primero debes desmontarla.
1. Desliza el dedo hacia arriba desde la parte inferior de la
pantalla de inicio y toca
Conguración > Almacenamiento
.
2. Toca junto al nombre de la tarjeta SD en la sección
Almacenamiento portátil.
3. Cuando las indicaciones de la pantalla muestren que la
tarjeta puede expulsarse de forma segura, retírala del
teléfono.

72 73
Para borrar y formatear la tarjeta microSDHC:
1. Desliza el dedo hacia arriba desde la parte inferior de la
pantalla de inicio y toca
Conguración > Almacenamiento
.
2. Toca el nombre de la tarjeta SD en la sección
Almacenamiento portátil.
3. Toca
Formatear
.
4. Toca
BORRAR Y FORMATEAR
.
PRECAUCIÓN:
El procedimiento de formateo borrará todos
los datos de la tarjeta microSDHC; no podrás recuperar los
archivos borrados.
Conguración de la tarjeta microSDHC como
almacenamiento del equipo
Si la tarjeta microSDHC es nueva o no tiene contenido que
desees conservar, puedes formatear la tarjeta y usarla como
parte del almacenamiento del equipo. Si cambias la tarjeta
microSDHC a otro dispositivo, deberás formatearla antes de
poder usarla.
1. Desliza el dedo hacia arriba desde la parte inferior de la
pantalla de inicio y toca
Conguración > Almacenamiento
.
2. Toca el nombre de la tarjeta SD en la sección
Almacenamiento portátil.
3. Toca
Formatear como almacenamiento interno
.
4. Toca
BORRAR Y FORMATEAR
.
PRECAUCIÓN:
El procedimiento de formateo borrará todos
los datos de la tarjeta microSDHC; no podrás recuperar los
archivos borrados.
5. El teléfono te pedirá que muevas tus fotos, archivos y
otros datos del almacenamiento del teléfono a la tarjeta
microSDHC. Selecciona
Transferir ahora
o
Transferir
más tarde
y toca
SIGUIENTE
. Sigue las instrucciones en
pantalla para continuar.
Para transferir datos entre el teléfono y la tarjeta
microSDHC:
Con la tarjeta microSDHC como parte del almacenamiento del
equipo, puedes mover tus fotos, archivos y otros datos entre el
teléfono y la tarjeta en cualquier momento.
1. Desliza el dedo hacia arriba desde la parte inferior de la
pantalla de inicio y toca
Conguración > Almacenamiento
.
2. Toca
Teléfono
o el nombre de la tarjeta SD.
3. Toca
Migrar los datos
.
4. Toca
MOVER
.

74 75
NOTA:
Cada vez que transeres datos entre el
almacenamiento interno del teléfono y la tarjeta microSDHC
se usa el almacenamiento de destino para guardar nuevas
aplicaciones y datos personales (como fotos y videos), y
puedes acceder solo a este lugar de destino desde una
computadora.
Para extraer la tarjeta microSDHC de tu teléfono:
Si necesitas extraer la tarjeta microSDHC que se utiliza
como almacenamiento del teléfono mientras el teléfono está
encendido, primero debes desmontarla.
1. Desliza el dedo hacia arriba desde la parte inferior
de la pantalla de inicio y toca
Conguración >
Almacenamiento
.
2. Toca el nombre de la tarjeta SD en la sección
Almacenamiento del dispositivo
.
3. Toca
Extraer tarjeta SD
.
NOTA:
Antes de expulsar la tarjeta, asegúrate de haber
transferido los datos y las aplicaciones al teléfono.
4. Toca
EXPULSAR
.
5. Cuando las indicaciones de la pantalla muestren que la
tarjeta puede expulsarse de forma segura, retírala del
teléfono.
Para volver a formatear la tarjeta microSDHC como
almacenamiento portátil:
Si ya no deseas usar tu tarjeta microSDHC como
almacenamiento del equipo, puedes volver a formatearla como
almacenamiento portátil.
NOTA:
Antes de formatear la tarjeta, asegúrate de haber
transferido los datos y las aplicaciones al teléfono.
1. Desliza el dedo hacia arriba desde la parte inferior
de la pantalla de inicio y toca
Conguración >
Almacenamiento
.
2. Toca el nombre de la tarjeta SD en la sección
Almacenamiento del dispositivo
.
3. Toca
Formatear como almacenamiento portátil
.
4. Toca
FORMATEAR
.
PRECAUCIÓN:
El procedimiento de formateo borrará todos
los datos de la tarjeta microSDHC; no podrás recuperar los
archivos borrados.
Uso compartido de la conexión de datos
móviles
Puedes compartir la conexión de datos de tu teléfono mediante
el emparejamiento Bluetooth a otro dispositivo. O bien, puedes
activar la función hotspot de Wi-Fi para crear un Hotspot Móvil.

76 77
Uso compartido de datos móviles mediante
Bluetooth
Si tu computadora puede obtener una conexión a Internet
mediante Bluetooth, puedes congurar tu teléfono para
compartir la conexión de datos móviles con la computadora.
1. Empareja el teléfono con la computadora mediante
Bluetooth.
2. Congura la computadora para obtener la conexión de
red a través de Bluetooth. Para obtener más información,
consulta la documentación de la computadora.
3. Desliza el dedo hacia arriba desde la parte inferior de la
pantalla de inicio y toca
Conguración > Más
.
4. Activa
Conexión Bluetooth
. La computadora ahora
comparte la conexión de datos del teléfono.
NOTA:
Para dejar de compartir la conexión de datos, desactiva
Conexión Bluetooth
.
Uso compartido de la conexión de datos móviles a
través de un punto de acceso Wi-Fi
Puedes compartir la conexión de datos del teléfono con otros
equipos si lo conviertes en un punto de acceso Wi-Fi portátil.
Esta función requiere una conexión de datos en una red móvil
y puede generar cargos por uso de datos.
NOTA:
Cuando la función de punto de acceso Wi-Fi portátil
está encendida, no puedes usar las capacidades Wi-Fi
del teléfono para entrar a Internet. Sin embargo, seguirás
conectado a Internet mediante la red de datos móviles.
1. Desliza el dedo hacia arriba desde la parte inferior de la
pantalla de inicio y toca
Conguración > Hotspot
.
2. Desliza el interruptor a la posición de
encendido
.
(Si Wi-Fi está activado, toca
Aceptar
para desactivarlo).
Después de un momento, el teléfono comienza a transmitir
su nombre de red Wi-Fi (SSID).
3. En otro equipo, busca el teléfono vía Wi-Fi y conéctate a él
para empezar a usar la conexión de datos móviles.
NOTA:
Para dejar de compartir tu conexión de datos, desliza
el interruptor a la posición de
apagado
.
Conguración del punto de acceso Wi-Fi
Puedes cambiar el nombre de la red Wi-Fi del teléfono
(SSID), proteger el hotspot de Wi-Fi portátil y congurar otras
opciones.
1. Desliza el dedo hacia arriba desde la parte inferior de la
pantalla de inicio y toca
Conguración > Hotspot
.
2. Toca una opción para congurarla.

78 79
•
Conguración:
-
Nombre de red:
ingresa o edita el nombre de una
red (SSID) que ven los otros equipos cuando buscan
redes Wi-Fi.
-
Canal:
para evitar que se produzcan interferencias
con otras redes Wi-Fi, intenta utilizar un canal
diferente.
-
Seguridad:
elige una opción de seguridad,
Abierta
(no recomendado) o
WPA2 PSK
(otros usuarios
solo podrán tener acceso a tu hotspot si ingresan
la contraseña correcta). Si seleccionas WPA2 PSK,
toca el campo
Contraseña
para editar la contraseña
de seguridad.
-
Mostrar contraseña:
si elegiste el modo de
seguridad WPA2 PSK, marca o desmarca esta
opción para mostrar u ocultar la contraseña.
-
Transmitir el nombre de la red (SSID):
marca o
desmarca esta opción para transmitir u ocultar el
nombre de red (SSID). Si se desactiva la emisión,
los otros usuarios deberán conocer la SSID de tu
red para detectar el hotspot Wi-Fi.
•
Administrar usuarios:
te permite bloquear o
desbloquear usuarios, denir el número máximo de
equipos simultáneos que pueden conectarse al hotspot
y ver una lista de los usuarios conectados.
•
Política de suspensión:
esta opción te permite
congurar la política de suspensión del punto de acceso
y las noticaciones.
•
Conguración LAN:
te permite congurar la dirección
IP, la máscara de subred, DHCP, dirección IP de inicio y
el tiempo de la concesión.
Conexión a redes privadas virtuales
Las redes privadas virtuales (VPN) te permiten conectarte a los
recursos dentro de una red local segura. Las VPN se utilizan
normalmente en empresas, escuelas y otras instituciones
para permitir a las personas acceder a recursos de la red
local cuando no están en las instalaciones o cuando están
conectados a una red inalámbrica.
Según el tipo de VPN que utilices, es posible que debas
ingresar credenciales de inicio de sesión o instalar certicados
de seguridad antes de poder conectarte a tu VPN. Puedes
solicitar esta información a tu administrador de red.
NOTA:
Debes establecer un patrón, PIN o una contraseña
para la pantalla de bloqueo antes de poder utilizar el
almacenamiento de credenciales (VPN).

80 81
Cómo agregar una VPN
1. Desliza el dedo hacia arriba desde la parte inferior de la
pantalla de inicio y toca
Conguración > Más > VPN
.
2. Toca e ingresa el nombre de la VPN.
3. Ingresa la dirección del servidor y otros datos
proporcionados por el administrador de la red. Desliza el
dedo hacia arriba y marca la opción
Mostrar opciones
avanzadas
para rellenar la información adicional.
4. Toca
GUARDAR
.
Se agregará la VPN a la lista en la pantalla VPN.
Conexión a una VPN
1. Desliza el dedo hacia arriba desde la parte inferior de la
pantalla de inicio y toca
Conguración > Más > VPN
.
2. Toca la VPN a la que deseas conectarte.
3. Cuando se te solicite, ingresa las credenciales requeridas y
luego toca
CONECTAR
.
Cómo modicar una VPN
1. Desliza el dedo hacia arriba desde la parte inferior de la
pantalla de inicio y toca
Conguración > Más > VPN
.
2. Toca junto a la VPN que deseas modicar.
3. Edita la conguración de la VPN y luego toca
GUARDAR
.
Llamadas telefónicas
Puedes realizar llamadas desde la aplicación Teléfono, la
aplicación Contactos u otras aplicaciones o widgets que
muestren información de contacto. Por lo general, siempre que
veas un número telefónico, puedes seleccionarlo para realizar
una llamada.
Realización y nalización de llamadas
Cómo realizar una llamada por marcación
1. Desde la pantalla de inicio, toca
>
.
2. Usa el teclado numérico en pantalla para ingresar el
número de teléfono o el nombre de un contacto. Toca
para borrar los dígitos incorrectos.
NOTA:
A medida que ingresas el número de teléfono o
el nombre del contacto, el teléfono busca contactos que
coincidan. Si ves el número y el contacto al que deseas
marcar, tócalo para realizar la llamada inmediatamente.
3. Toca debajo del teclado numérico para marcar.
También puedes tocar la casilla de búsqueda en la parte
superior de la pantalla de la aplicación Teléfono e ingresar
el número telefónico o el nombre de contacto al que deseas

82 83
llamar. Toca el contacto coincidente o
Llamar a [número]
para
realizar la llamada.
NOTAS:
• Para realizar una llamada internacional, mantén presionada
la tecla
0
para ingresar el símbolo más (+). Luego, escribe
el código del país seguido del código de área y del número
telefónico.
• Para volver a marcar la última llamada realizada, solo
presiona la tecla de
Inicio >
>
> y toca
nuevamente.
Cómo nalizar una llamada
Durante una llamada, presiona en la pantalla.
Cómo responder o rechazar llamadas
Cuando recibes una llamada telefónica, se abre la pantalla
Llamada entrante y aparece la identicación de llamada o la
información de la persona que llama ingresada en la aplicación
Contactos. Puedes responder la llamada o rechazarla, o bien,
rechazarla con un mensaje de texto.
Cómo responder una llamada
Cuando recibas una llamada, arrastra hacia para
responder la llamada.
O bien
Si la pantalla está desbloqueada, toca
RESPONDER
para
responder la llamada.
NOTA:
Para silenciar el tono antes de responder una llamada,
presiona la tecla
Subir/bajar volumen
.
Cómo rechazar una llamada
Cuando recibes una llamada telefónica, puedes:
Arrastrar hacia para rechazar la llamada.
O bien
Tocar en la parte inferior para rechazar la llamada y
seleccionar un mensaje de texto predenido o editar uno para
enviar a la persona que llama.
O bien
Si la pantalla está desbloqueada, tocar
Rechazar
para
rechazar la llamada o tocar
Mensaje
para rechazar la llamada
y seleccionar un mensaje de texto predenido o editar uno
para enviar a la persona que llama.
NOTA:
Para editar el texto predenido de respuesta desde la
aplicación Teléfono, toca
> Conguración > Respuestas
rápidas
.

84 85
Uso del historial de llamadas
El historial de llamadas es una lista de todas las llamadas
realizadas, recibidas o perdidas. Proporciona una forma
conveniente para volver a marcar un número, devolver una
llamada o agregar un número a Contactos.
Para abrir el historial de llamadas, puedes presionar la tecla de
inicio > > > Historial de llamadas
.
Cómo realizar una llamada desde el historial de
llamadas
1. Abre el historial de llamadas.
2. Toca un número para obtener más información acerca de la
llamada o toca
junto a la llamada para devolverla.
NOTA:
Puedes tocar (llamada perdida), (llamada
saliente), o (llamada entrante) para ltrar los registros por
tipo de llamada.
Cómo agregar un número de la lista de llamadas
como contacto
1. Abre el historial de llamadas.
2. Toca el círculo que está junto al número.
3. Toca en la pestaña de información de contacto.
4. Para agregar el número a un contacto existente, toca un
contacto de la lista. Para agregar un nuevo contacto, toca
Crear un nuevo contacto
.
Cómo realizar otras acciones con una llamada del
historial de llamadas
1. Abre el historial de llamadas.
2. Toca un listado y luego toca
Detalles de la llamada
para ver más información de la llamada. Mientras ves los
detalles de la llamada, puedes:
• Tocar para eliminar la entrada.
• Tocar
para llamar al número.
• Tocar
Bloquear número > BLOQUEAR
y dejarás de
recibir llamadas o mensajes de ese número.
NOTA:
Para encontrar todos los números bloqueados,
presiona la tecla de
inicio > > > Conguración >
Restricción de llamadas
.
• Toca
Copiar número
para copiar el número al
portapapeles.
• Toca
Editar número antes de llamar
para editar el
número en el marcador antes de llamar.

86 87
• Toca el círculo junto a una entrada para abrir la pestaña
de información del contacto en la parte inferior. Puedes
enviar un mensaje, devolver la llamada, editar el
contacto, agregar el contacto a favoritos o agregar el
número a tus contactos.
NOTA:
Puedes tocar
> Borrar historial de llamadas
en la
pantalla de historial de llamadas para seleccionar y borrar los
registros.
Cómo llamar a tus contactos
1. Presiona la tecla de
inicio >
. Tus contactos favoritos
y los contactos a los que llamas con más frecuencia se
muestran en la pestaña
FAVORITOS
.
2. Toca un contacto para realizar la llamada o toca la pestaña
Contactos
y luego toca
junto a un contacto para
realizarla.
Uso del correo de voz
Si conguraste el teléfono para que desvíe llamadas al correo
de voz, la persona que llama puede dejar mensajes de correo
de voz cuando no pueda comunicarse. Esta es la manera de
congurar y utilizar las funciones de correo de voz y correo de
voz visual de tu teléfono.
Conguración del correo de voz
Debes congurar tu correo de voz y saludo personal después
de activar el teléfono. Utiliza siempre una contraseña como
protección contra accesos no autorizados.
1. Presiona la tecla de
inicio > >
.
2. Mantén presionada la tecla
1
en el teclado. Si se solicita,
ingresa la contraseña del correo de voz.
3. Sigue las indicaciones de voz para crear la contraseña,
registrar tu anuncio de nombre y el saludo.
Conguración del correo de voz visual
La conguración del correo de voz visual sigue muchos
de los procedimientos de la conguración del correo de
voz tradicional. Debes congurar tu correo de voz y saludo
personal después de activar el teléfono.
1. Desliza el dedo hacia arriba desde la parte inferior de la
pantalla de inicio y toca
Correo de voz
. Verás la pantalla
Bienvenido al correo de voz visual.
2. Deslízate verticalmente por las pantallas de introducción
para ver una breve explicación de los servicios de correo
de voz visual.
3. Al nal de las pantallas de bienvenida, llegarás a las
indicaciones para Personalizar tu correo de voz.

88 89
4. Toca
PERSONALIZAR
y sigue las indicaciones del sistema
para crear una contraseña, registrar tu anuncio de nombre
y el saludo.
Cómo revisar el correo de voz visual
El correo de voz visual te permite acceder fácilmente a tus
mensajes y seleccionar cuáles deseas revisar.
1. Desliza el dedo hacia arriba desde la parte inferior de la
pantalla de inicio y toca
Correo de voz
. Verás el buzón del
correo de voz.
2. Toca un mensaje para revisarlo.
NOTA:
Para obtener una explicación de todas las opciones
de correo de voz visual, toca
> Ayuda > Mensajería >
Recepción de mensajes > Reproducción de mensajes
.
Ajuste de la conguración del correo de voz visual
El menú de conguración del correo de voz visual te permite
acceder a la conguración de noticaciones, imágenes,
saludos y mucho más.
1. Desliza el dedo hacia arriba desde la parte inferior de la
pantalla de inicio y toca
Correo de voz
.
2. Toca
> Conguración
.
3. Selecciona una opción para cambiar la conguración.
Uso de las opciones durante una llamada
Durante una llamada, verás algunas opciones en pantalla.
Toca una opción para seleccionarla.
• Toca para cambiar al teclado cuando debas ingresar
un código (por ejemplo, el PIN para el correo de voz o la
cuenta bancaria) durante la llamada.
• Toca para activar o desactivar el altavoz.
• Toca para silenciar o habilitar el micrófono.
• Toca para realizar otra llamada separada de la primera
llamada, que quedará en espera.
• Toca para ir a contactos.
• Toca para combinar las llamadas separadas en una
única conferencia telefónica.
• Toca para poner a la persona que llama en espera y
cambiar a la otra llamada que estaba en espera.
• Toca para nalizar la llamada actual.
¡ADVERTENCIA!
Debido al alto nivel del volumen, no
acerques el teléfono al oído mientras usas el altavoz.

90 91
Manejo de llamadas con varios
interlocutores
Cuando las funciones de llamada en espera y llamada de tres
vías están disponibles, puedes cambiar entre dos llamadas o
establecer una conferencia telefónica.
NOTA:
Las opciones y la interfaz pueden variar. Las funciones
de llamada en espera y la llamada de tres vías requieren
soporte de red, lo que podría generar cargos adicionales.
Comunícate con tu proveedor de servicios para obtener más
información.
Cómo alternar entre llamadas simultáneas
Cuando estás en una llamada, la pantalla de tu teléfono
te informa que hay una llamada entrante y muestra la
identicación de llamada.
Para responder una llamada entrante mientras estás en
otra llamada:
• Toca
Responder
para responder la llamada. Esto pone la
primera llamada en espera y responde la segunda llamada.
• Toca para rechazar la segunda llamada.
• Toca para rechazar la segunda llamada y
seleccionar un mensaje de texto predenido o editar uno
para enviar a la persona que llama.
Para cambiar entre dos llamadas:
Toca .
Conguración de una conferencia telefónica
Esta función te permite hablar con dos personas al mismo
tiempo.
1. Realiza la primera llamada.
2. Una vez que hayas establecido la conexión, toca y
marca el segundo número. Esto pone la primera llamada
en espera.
3. Cuando estés conectado con la segunda persona, toca .
Si una de las personas que participa en la llamada cuelga, se
mantendrá conectada la comunicación con la otra persona.
Si tú iniciaste la llamada y eres el primero en colgar, se
desconectarán todas las llamadas.
Para nalizar la conferencia telefónica, presiona .
Ajuste de la conguración de llamadas
Puedes congurar diversas opciones de la aplicación Teléfono.
NOTA:
Algunas opciones de llamada se muestran solo cuando
estas funciones están disponibles. Además, algunas funciones
necesitan soporte de red y pueden dar como resultado cargos
adicionales. Comunícate con tu proveedor de servicios para
obtener más información.

92 93
Conguración de opciones de visualización de
contactos
Puedes congurar el orden en que se muestran los contactos
en la pestaña
CONTACTOS
de la aplicación Teléfono.
1. Presiona la tecla de
inicio > > > Conguración >
Opciones de visualización
.
2. Toca
Ordenar por
o
Formato de nombre
para congurar
el orden de los contactos y el formato de sus nombres.
Conguración de sonido y vibración
Congura el sonido y la vibración para las llamadas entrantes,
así como los sonidos del teclado.
1. Presiona la tecla de
inicio > > > Conguración >
Sonidos y vibración
.
2. Toca la opción que deseas congurar.
• Toca
Tono de llamada del teléfono
para seleccionar
el tono de llamada para la noticación de llamada
entrante.
• Selecciona
Vibrar también en llamadas
para activar la
vibración como noticación de llamada entrante.
• Selecciona
Tonos del teclado
para que se reproduzcan
sonidos cuando toques las teclas del teclado.
Conguración de las opciones para nalizar
llamadas
Cuando está habilitada, te permite presionar la tecla de
encendido/bloqueo
para nalizar una llamada.
1. Presiona la tecla de
inicio > > > Conguración >
Responder y nalizar llamadas
.
2. Marca o desmarca
El botón de encendido naliza la
llamada
.
Conguración de las marcaciones rápidas
Mantén presionadas las teclas 1 al 9 del marcador para llamar
al número de marcación rápida correspondiente.
La tecla numérica 1 está reservada para la marcación rápida
del correo de voz.
Para asignar una tecla de marcación rápida:
1. Presiona la tecla de
inicio > > > Conguración >
Marcación rápida
.
2. Toca una tecla de marcación rápida.
3. Ingresa un número telefónico o selecciona uno de la lista
de contactos.
4. Toca
Aceptar
.

94 95
Cómo editar las respuestas rápidas para llamadas
rechazadas
1. Presiona la tecla de
inicio > > > Conguración >
Respuestas rápidas
.
2. Toca un mensaje de texto para editarlo.
3. Toca
Aceptar
para guardar el mensaje.
Conguración del correo de voz visual
1. Presiona la tecla de
inicio > > > Conguración >
Conguración de llamadas
.
2. Toca
Correo de voz
para congurar el correo de voz visual.
Conguración de tonos DTMF
Esta opción te permite denir la duración de los tonos de la
señal de multifrecuencia de doble tono (DTMF).
1. Presiona la tecla de
inicio > > > Conguración >
Conguración de llamadas > Tonos DTMF
.
2. Toca
Normal
o
Largo
.
Conguración de la privacidad de voz
Esta opción te permite activar el modo de condencialidad
mejorada.
1. Presiona la tecla de
inicio > > > Conguración >
Conguración de llamadas > Conguración adicional
.
2. Selecciona
Privacidad de voz
para activar esta función.
Conguración de marcación de código +
La marcación de código más permite que el teléfono marque
automáticamente el código de acceso internacional de
tu ubicación cuando mantienes presionada la tecla
0
del
marcador.
Para activar la marcación de código +:
1. Presiona la tecla de
inicio > > > Conguración >
Conguración de llamadas > Conguración adicional >
Conguración de marcación de código más
.
2. Selecciona
Marcación estadounidense
para activar esta
función.
Para cambiar el código de marcación internacional:
1. Presiona la tecla de
inicio > > > Conguración >
Conguración de llamadas > Conguración adicional >
Conguración de marcación de código más
.
2. Toca
Marcación internacional
.
3. Ingresa un nuevo código y toca
Aceptar
.

96 97
Uso de la ayuda de marcación
Esta opción permite que el teléfono agregue automáticamente
el prejo o código de país para llamadas a los EE. UU. cuando
estás utilizando la red de roaming.
1. Presiona la tecla de
inicio > > > Conguración >
Conguración de llamadas
.
2. Marca o desmarca la opción
Ayuda de marcación
.
Conguración de la función de restricción de
llamadas
Puedes agregar números a la lista de números bloqueados
para ltrar las llamadas y los mensajes provenientes de estos
números.
1. Presiona la tecla de
Inicio > > > Conguración >
Restricción de llamadas
.
2. Toca
AGREGAR UN NÚMERO
.
3. Ingresa el número de teléfono o selecciona uno de la lista
de contactos.
4. Toca
BLOQUEAR
.
NOTA:
Para desbloquear un número, toca a su derecha y
toca
DESBLOQUEAR
.
Conguración del modo TTY
Tu teléfono es un equipo compatible con TTY. Un equipo TTY
permite que personas con discapacidades auditivas o del
habla se comuniquen por teléfono. Simplemente, conecta el
equipo TTY a la conexión de auricular del teléfono.
Selecciona un modo TTY para que tu teléfono funcione con un
equipo TTY o desactiva TTY.
1. Presiona la tecla de
inicio > > > Conguración >
Accesibilidad > Modo TTY
.
2. Selecciona una de las siguientes opciones. Consulta el
manual del fabricante de tu teletipo, si es necesario.
•
TTY desactivado:
los usuarios que pueden oír y hablar
pueden desactivar la compatibilidad con TTY.
•
TTY total:
los usuarios que no pueden oír ni hablar
pueden usar este modo para enviar y recibir mensajes
de texto mediante el equipo TTY.
•
TTY HCO:
los usuarios que pueden oír, pero no pueden
hablar, pueden usar este modo para oír la conversación
de la otra persona y responder mediante mensajes de
texto.

98 99
•
TTY VCO:
los usuarios que pueden hablar, pero
no pueden oír, pueden usar este modo para hablar
mediante el teléfono y recibir respuestas por mensaje
de texto.
Conguración de dispositivos auditivos
Tu teléfono es compatible con la función HAC (compatibilidad
con dispositivos auditivos). Cuando activas la compatibilidad
con dispositivos auditivos y utilizas un dispositivo auditivo con
una telebobina para responder llamadas, te ayudará a oír más
claro durante la llamada telefónica.
1. Presiona la tecla de
inicio > > > Conguración >
Accesibilidad
.
2. Marca
Ayudas auditivas
para activar la compatibilidad con
dispositivos auditivos.
PRECAUCIÓN:
No actives la conguración de ayuda auditiva
a menos que utilices un dispositivo auditivo con telebobina.
El uso de este ajuste sin un dispositivo auditivo o con un
dispositivo auditivo sin telebobina puede ser dañino para tu
audición.
Contactos
Puedes agregar contactos al teléfono y sincronizarlos con
los contactos de tu cuenta de Google, u otras cuentas
compatibles, mediante la sincronización de contactos.
Para ver tus contactos, desliza el dedo hacia arriba desde la
parte inferior de la pantalla de inicio y toca
Contactos
. Desde
allí, puedes tocar las pestañas para alternar rápidamente entre
tus contactos favoritos y grupos de contacto.
Vericación de los detalles de los contactos
1. Desliza el dedo hacia arriba desde la parte inferior de la
pantalla de inicio y toca
Contactos > CONTACTOS
.
2. Deslízate verticalmente por la lista para ver todos tus
contactos.
3. Toca un contacto para ver sus detalles.
NOTA:
Si tienes muchos contactos almacenados, verás un
control deslizante en el lado derecho de la pantalla. Para
ir directamente a una letra, mantén presionado el control
deslizante y arrástralo hasta la letra.

100 101
Cómo agregar un nuevo contacto
1. Desliza el dedo hacia arriba desde la parte inferior de la
pantalla de inicio y toca
Contactos
.
2. Toca para agregar un nuevo contacto.
3. Ingresa el nombre del contacto, los números de teléfono
o las direcciones de correo electrónico asociadas. Toca
Más campos
para ingresar el resto de la información. Si
tienes varios tipos de cuentas asociadas con el teléfono,
toca
Guardar en
y selecciona un tipo de contacto. Si
seleccionas una cuenta sincronizada, los contactos se
sincronizarán automáticamente con tu cuenta en línea.
4. Toca para guardar el contacto.
Conguración de tu propio perl
Puedes crear tu propia tarjeta en el teléfono.
1. Desliza el dedo hacia arriba desde la parte inferior de la
pantalla de inicio y toca
Contactos > CONTACTOS
.
2. Toca
Congurar mi perl
. Si ya conguraste un perl, toca
el perl existente debajo de
YO
y toca .
3. Edita tu información de perl. Toca
Más campos
para
agregar más información si lo deseas.
4. Toca .
Cómo importar, exportar y compartir
contactos
Puedes importar o exportar contactos desde o hacia el
almacenamiento del teléfono o las tarjetas microSDHC
instaladas. Esto resulta muy útil cuando debes transferir
contactos entre diferentes equipos. También puedes compartir
rápidamente tus contactos a través de Mensajes, Correo
electrónico, Bluetooth, Google Drive, Gmail, etc.
Cómo importar contactos desde el almacenamiento
del teléfono o la tarjeta microSDHC
1. Desliza el dedo hacia arriba desde la parte inferior de la
pantalla de inicio y toca
Contactos
.
2. Toca
> Importar/Exportar > Importar desde
almacenamiento
.
3. Si se solicita, elige si deseas importar uno, varios o todos
los archivos vCard, y luego toca
Aceptar
.
4. Si es necesario, selecciona las vCard que deseas importar
y toca
Aceptar
.

102 103
Cómo exportar los contactos al almacenamiento
del teléfono o a la tarjeta microSDHC
1. Desliza el dedo hacia arriba desde la parte inferior de la
pantalla de inicio y toca
Contactos
.
2. Toca
> Importar/Exportar > Exportar a almacenamiento
.
3. El teléfono te pedirá el nombre del archivo vCard y el
directorio en el que se guardará el archivo. Toca
Aceptar
para crear el archivo.
Cómo compartir contactos
1. Desliza el dedo hacia arriba desde la parte inferior de la
pantalla de inicio y toca
Contactos > CONTACTOS
.
2. Toca
> Selección múltiple
.
3. Toca los contactos que deseas compartir y luego toca .
4. Selecciona cómo compartirás los contactos. Las opciones
disponibles varían según las aplicaciones y los servicios
que están instalados.
Manejo de los contactos favoritos
Puedes agregar los contactos que utilizas con frecuencia a
FAVORITOS
para que los encuentres rápidamente.
Cómo agregar un contacto a favoritos
1. Desliza el dedo hacia arriba desde la parte inferior de la
pantalla de inicio y toca
Contactos > CONTACTOS
.
2. Toca un contacto y luego toca en la parte superior de la
pantalla.
Cómo eliminar un contacto de la lista de favoritos
1. Desliza el dedo hacia arriba desde la parte inferior de la
pantalla de inicio y toca
Contactos > FAVORITOS
.
2. Toca un contacto favorito y luego toca .
Uso de grupos
Cómo ver los grupos de contactos
1. Desliza el dedo hacia arriba desde la parte inferior de la
pantalla de inicio y toca
Contactos > GRUPOS
.
2. Deslízate verticalmente por la lista para ver los grupos
predenidos y todos los grupos que hayas creado.
3. Selecciona un grupo para ver sus miembros.

104 105
NOTA:
Para enviar un mensaje o un correo electrónico a los
miembros del grupo, toca un grupo
> > Enviar mensaje
a grupo/Enviar correo a grupo
y toca para seleccionar los
miembros que se incluirán.
Conguración de un nuevo grupo
1. Desliza el dedo hacia arriba desde la parte inferior de la
pantalla de inicio y toca
Contactos > GRUPOS
.
2. Toca para crear un grupo nuevo.
3. Si agregaste cuentas de contactos diferentes a las del
teléfono, selecciona una cuenta para el nuevo grupo.
4. Toca
Nombre del grupo
e ingresa un nombre para el
grupo.
5. Toca
Agregar miembro
y selecciona los contactos que
deseas incluir en el grupo.
6. Si es necesario, toca el campo debajo de
TONO
,
TONO
DE NOTIFICACIÓN
y
PATRÓN DE VIBRACIÓN
para
congurar un tono de llamada o patrón de vibración
especial para las llamadas y los mensajes entrantes de los
miembros del grupo.
7. Toca la para guardar el grupo.
Cómo eliminar un grupo
1. Desliza el dedo hacia arriba desde la parte inferior de la
pantalla de inicio y toca
Contactos > GRUPOS
.
2. Toca un grupo y luego toca
> Eliminar grupo
.
3. Toca
ACEPTAR
para desintegrar el grupo. No se borrarán
los contactos que eran parte del grupo.
Cómo editar un grupo
1. Desliza el dedo hacia arriba desde la parte inferior de la
pantalla de inicio y toca
Contactos > GRUPOS
.
2. Toca un grupo
> > Editar grupo
.
3. Toca el nombre de grupo para editarlo o toca el campo
debajo de
MIEMBROS
,
TONO
,
TONO DE NOTIFICACIÓN
o
PATRÓN DE VIBRACIÓN
para agregar más miembros o
cambiar el tono o patrón de vibración.
4. Toca .
NOTA:
Para quitar los miembros del grupo, toca un grupo y
luego toca
> Selección múltiple
y selecciona los miembros
que deseas eliminar. Toca
> Aceptar
.

106 107
Cómo buscar un contacto
1. Desliza el dedo hacia arriba desde la parte inferior de la
pantalla de inicio, toca
Contactos
y luego toca para
buscar.
2. Ingresa el nombre del contacto o cualquier información del
mismo que sirva para buscarlo. Los contactos coincidentes
se mostrarán en una lista.
Edición de contactos
Cómo editar la información de los contactos
1. Desliza el dedo hacia arriba desde la parte inferior de la
pantalla de inicio y toca
Contactos > CONTACTOS
.
2. Toca un contacto y luego toca .
3. Edita el contacto y toca .
Cómo agrupar contactos duplicados
Debido a que el teléfono se sincroniza con varias cuentas en
línea, es posible que veas entradas duplicadas para el mismo
contacto. Puedes fusionar toda la información que aparece
separada para armar una misma entrada en la Lista de
contactos.
1. Desliza el dedo hacia arriba desde la parte inferior de la
pantalla de inicio y toca
Contactos > CONTACTOS
.
2. Mantén presionado un contacto para seleccionarlo.
3. Toca los contactos duplicados para seleccionarlos.
4. Toca y toca
VINCULAR
.
Cómo separar información de contacto
Si por error se agrupó información de contacto de diferentes
fuentes, puedes separar otra vez dicha información en dos
contactos individuales en el teléfono.
1. Desliza el dedo hacia arriba desde la parte inferior de la
pantalla de inicio y toca
Contactos
.
2. Toca un contacto agrupado que deseas separar.
3. Toca
> > Desvincular
.
4. Toca
DESVINCULAR
para conrmar.

108 109
Cuentas web
Cómo agregar o eliminar cuentas
Puedes agregar varias cuentas de Google y de Microsoft
Exchange ActiveSync®. También puedes agregar otros tipos
de cuentas, según las aplicaciones que hayas instalado en el
teléfono.
Cómo agregar una cuenta
1. Desliza el dedo hacia arriba desde la parte inferior de
la pantalla de inicio y toca
Conguración > Cuentas >
Agregar cuenta
.
2. Toca el tipo de cuenta que desees agregar.
3. Sigue los pasos en pantalla para ingresar la información de
la cuenta. La mayoría de las cuentas requieren un nombre
de usuario y una contraseña, pero los detalles pueden
variar. También es posible que debas comunicarte con el
departamento de TI o el administrador del sistema para
obtener más información.
Después de agregar correctamente una cuenta, esta se
mostrará en el menú Cuentas de la conguración del teléfono.
Cómo eliminar una cuenta
Cuando eliminas una cuenta de tu teléfono, también se elimina
toda la información asociada con ella, que incluye contactos y
correos electrónicos.
1. Desliza el dedo hacia arriba desde la parte inferior de la
pantalla de inicio y toca
Conguración > Cuentas
.
2. Toca la categoría de la cuenta y luego toca la cuenta que
deseas eliminar.
3. Toca
> Eliminar cuenta > ELIMINAR CUENTA
.
Conguración de la sincronización de
cuentas
Conguración de los ajustes de sincronización
automática
1. Desliza el dedo hacia arriba desde la parte inferior de la
pantalla de inicio y toca
Conguración > Cuentas
.
2. Toca
y marca o desmarca
la sincronización automática
de datos
para habilitar o deshabilitar la sincronización
automática.
• Cuando la sincronización automática esté activada, los
cambios que realices en la información del teléfono o en
Internet se sincronizarán automáticamente.
• Cuando la sincronización automática esté desactivada,
deberás realizar la sincronización de forma manual para

110 111
recibir mensajes de correo electrónico, actualizaciones
u otra información reciente.
Sincronización manual
1. Desliza el dedo hacia arriba desde la parte inferior de la
pantalla de inicio y toca
Conguración > Cuentas
.
2. Toca la categoría de la cuenta y luego la cuenta que desea
sincronizar.
3. Toca
> Sincronizar ahora
.
Cómo cambiar la conguración de sincronización
de una cuenta
1. Desliza el dedo hacia arriba desde la parte inferior de la
pantalla de inicio y toca
Conguración > Cuentas
.
2. Toca la categoría de cuenta y luego la cuenta. Aparece la
pantalla de sincronización y se muestra una lista con la
información que la cuenta puede sincronizar.
3. Si la sincronización automática está activada, podrás
activar o desactivar elementos individuales según lo
desees. La información de los elementos que actives se
sincronizará de forma automática entre el teléfono y la
Web. Si la sincronización automática está desactivada,
puedes tocar elementos individuales para sincronizar solo
esos tipos de datos entre el teléfono y la Web.
Correo electrónico
Desliza el dedo hacia arriba desde la parte inferior de la
pantalla de inicio y toca
Correo electrónico
. Puedes usar
esta aplicación para leer y responder correos de Microsoft
Exchange ActiveSync, Gmail, Hotmail, Yahoo!® y más.
Conguración de la primera cuenta de
correo electrónico
1. Desliza el dedo hacia arriba desde la parte inferior de la
pantalla de inicio y toca
Correo electrónico
.
2. Selecciona un servidor de correo electrónico y luego
ingresa la dirección de correo electrónico y la contraseña.
3. Toca
SIGUIENTE
para que el teléfono recupere los
parámetros de red automáticamente.
NOTA:
También puedes ingresar estos datos de forma
manual si tocas la opción
CONFIGURACIÓN MANUAL
o
si la conguración automática falla.
4. Sigue las instrucciones en pantalla para nalizar la
conguración.
El teléfono mostrará el buzón de la cuenta de correo y
comenzará a descargar los mensajes de correo.

112 113
Vericación de correos electrónicos
El teléfono puede vericar automáticamente si hay mensajes
de correo electrónico nuevos en el intervalo que hayas
indicado cuando conguraste la cuenta.
También puedes revisar si tienes correos electrónicos nuevos
deslizando hacia abajo la lista de mensajes.
Redacción y envío de correo electrónico
1. Abre el buzón de tu correo electrónico y toca .
NOTA:
Si agregaste más de una cuenta de correo
electrónico a tu teléfono, toca la línea de remitente para
seleccionar la cuenta que deseas utilizar para enviar el
mensaje.
2. Ingresa un nombre de contacto o una dirección de correo
electrónico en el campo
Para
. Separa cada destinatario
con una coma. También puedes tocar para seleccionar
destinatarios desde tus contactos.
NOTA:
Para enviar una copia o una copia oculta a otros
destinatarios, toca que se muestra junto al campo
Para
para abrir el campo de CC/CCO e ingresar los nombres de
contactos o las direcciones de correo electrónico.
3. Ingresa el asunto del correo electrónico y redáctalo.
4. Toca para agregar archivos de audio, imágenes,
videos u otros tipos de archivos como adjuntos.
5. Toca en la parte superior derecha de la pantalla para
enviar el mensaje.
Cómo responder un correo electrónico
Puedes responder o reenviar un mensaje que hayas recibido.
También puedes eliminar mensajes y administrarlos de otras
maneras.
Cómo responder o reenviar un correo electrónico
1. Abre el correo electrónico que deseas responder o reenviar
desde el buzón.
2. Puedes realizar las siguientes acciones:
• Para responder al remitente, toca .
• Para responder al remitente y a todos los destinatarios
del mensaje de correo electrónico original, toca .
• Para reenviar el correo electrónico, toca .
3. Edita el mensaje y toca .

114 115
Cómo marcar un correo como no leído
Puedes marcar un mensaje de correo electrónico leído
como no leído, por ejemplo, para recordar que debes leerlo
nuevamente más tarde. También puedes marcar un grupo de
mensajes como no leídos.
• Mientras lees un mensaje, toca el
> Marcar como no
leído
.
• Mientras estás en la lista de mensajes (por ejemplo, en el
buzón), toca las imágenes del remitente que se encuentran
al lado de los mensajes y luego toca el .
Cómo eliminar un correo
Puedes eliminar un correo electrónico de tu carpeta. También
puedes eliminar un grupo de mensajes de correo electrónico.
• Mientras lees un mensaje, toca .
• Mientras estás en la lista de mensajes (por ejemplo, en el
buzón), desliza un mensaje hacia la izquierda o la derecha
para borrarlo o toca las imágenes del remitente junto al
mensaje y luego toca .
NOTA:
Si borras un mensaje accidentalmente, puedes tocar
DESHACER
para recuperarlo.
Cómo agregar y editar cuentas de correo
electrónico
Cómo agregar una cuenta de correo electrónico
Después de agregar tu primera cuenta de correo electrónico
(consulta
Correo electrónico – Conguración de la primera
cuenta de correo electrónico
), puedes agregar cuentas
secundarias y administrarlas por separado.
1. Abre la aplicación Correo.
2. Toca el
> Conguración > Agregar cuenta
.
3. Congura la cuenta tal como lo hiciste con la primera.
Cómo editar una cuenta de correo electrónico
Puedes cambiar varias opciones de conguración de una
cuenta, incluida la frecuencia con que revisará si hay nuevos
mensajes, la forma de noticación de nuevos mensajes de
correo electrónico, la rma de correo electrónico y los detalles
sobre los servidores que la cuenta utiliza para enviar y recibir
mensajes.

116 117
1. Abre la aplicación Correo.
2. Toca el
> Conguración
y toca la cuenta cuya
conguración deseas modicar.
3. Realiza los cambios y toca o presiona la tecla
Atrás
cuando hayas terminado.
Cómo cambiar la conguración general del
correo electrónico
La conguración general se aplica a todas las cuentas de
correo electrónico que agregues.
1. Abre la aplicación Correo.
2. Toca el
> Conguración > Conguración general
.
3. Realiza los cambios y toca o presiona la tecla
Atrás
cuando hayas terminado.
Mensajes
Puede utilizar la aplicación Mensajes para intercambiar
mensajes de texto (SMS) y mensajes multimedia (MMS).
Cómo abrir la pantalla Mensajes
Presiona la tecla de
inicio >
.
Se abrirá la pantalla Mensajes, desde la cual puedes crear un
nuevo mensaje, buscar mensajes o abrir un hilo de mensajes
en curso.
• Toca para escribir un nuevo mensaje de texto o
multimedia.
• Toca para buscar un mensaje mediante palabras clave.
• Toca un hilo de mensajes ya existente para abrir la
conversación.
Cómo enviar un mensaje
1. En la pantalla Mensajes, toca .
2. Utiliza uno de los siguientes métodos para agregar
contactos:

118 119
• Ingresa el número de teléfono o el nombre del contacto
directamente en el campo “Para”. Toca
Enviar a
<número>
o una coincidencia de tus contactos que
se muestren debajo del campo “Para” para agregar el
número o contacto como destinatario.
• Toca el contacto a quien deseas enviar el mensaje
debajo del campo “Para”.
3. Toca el campo
Escribir un mensaje SMS
para ingresar el
contenido del mensaje de texto.
4. Si deseas enviar un mensaje multimedia, toca para
agregar imágenes, audios, videos u otros archivos al
mensaje.
5. Toca .
NOTAS:
• Si agregas dos o más destinatarios, se puede enviar el
mensaje como un MMS de grupo y todos los miembros
pueden ver y responder los mensajes. Para congurar un
grupo de mensajes, toca el
> Conguración > Avanzada
> Mensajería de grupo
desde la pantalla Mensajes.
• Además, puedes incluir direcciones de correo electrónico
como destinatarios para mensajes multimedia.
• Si solo deseas enviar un mensaje de texto, no agregues
archivos adjuntos al mensaje. De lo contrario, se pueden
generar cargos como mensaje multimedia.
Cómo responder un mensaje
Los mensajes que recibes se adjuntan a los hilos existentes
del mismo número. Si el mensaje nuevo es de un número
nuevo, se creará un nuevo hilo.
1. En la pantalla Mensajes, toca el hilo que contiene el
mensaje que deseas responder.
2. Escribe tu respuesta en el cuadro de texto en la parte
inferior. Puedes tocar si deseas contestar con un MMS.
3. Toca .
Cómo reenviar un mensaje
1. En la pantalla Mensajes, toca el hilo que contiene el
mensaje que deseas reenviar.
2. Mantén presionado el mensaje que deseas reenviar.
3. Toca en el menú que se abre.
4. Ingresa un destinatario para el mensaje y, si lo deseas,
edita el contenido.
5. Toca .

120 121
Navegador de Internet
Utiliza el navegador para ver páginas web y buscar
información.
Cómo abrir el navegador
Desliza el dedo hacia arriba desde la parte inferior de la
pantalla de inicio y toca
Navegador
para iniciar el navegador
de Internet. El navegador también se abre cuando tocas un
enlace por Internet, por ejemplo, en un correo electrónico o un
mensaje de texto.
1. Abre la aplicación Navegador.
2. Toca el cuadro de dirección en la parte superior de la
página web.
3. Escribe la dirección (URL) de una página web o los
términos que deseas buscar.
4. Toca la URL o sugerencia de búsqueda, o toca la tecla de
ingreso del teclado para abrir la página web o realizar una
búsqueda.
NOTA:
Toca la tecla
Atrás
o
> Reenviar
para ir a la página
anterior o siguiente de Internet.
Conguración de la página de inicio
La página de inicio se abre cuando abres una nueva pestaña
del navegador, o cuando inicias por primera vez el navegador
después de reiniciar el teléfono.
1. Abre la aplicación Navegador.
2. Toca
> Conguración > Congurar página de inicio
.
3. Ingresa la URL y toca
Aceptar
para congurar esta
dirección como página de inicio.
Uso de varias ventanas del navegador
Puedes abrir varias páginas web al mismo tiempo (una página
en cada pestaña) y alternar entre ellas libremente.
Cómo abrir una nueva ventana en el navegador
Toca
> Nueva pestaña
. Se abrirá una nueva ventana en el
navegador y se cargará la página de inicio.
Cómo alternar entre ventanas del navegador
1. Toca el icono en la parte superior de la pantalla. Las
páginas de Internet abiertas aparecen como una serie de
tarjetas.
2. Toca la tarjeta que deseas abrir.
NOTA:
Desliza el dedo horizontalmente en una página web o
toca
X
para cerrar la ventana del navegador.

122 123
Descarga de archivos
1. Mantén presionada una imagen o un enlace a un archivo o
a otra página web.
2. En el menú que se abre, toca
Guardar imagen
o
Guardar
enlace
.
Los archivos descargados se guardan en el teléfono. Puedes
verlos o abrirlos en la aplicación Descargas.
Cómo cambiar la conguración del
navegador
Puedes congurar varios ajustes para personalizar la manera
de navegar por la Web, incluidos varios ajustes que puedes
usar para controlar tu privacidad.
Para abrir la pantalla de conguración del navegador, toca
>
Conguración
en la pantalla del navegador.
Cámara
Puedes usar la cámara o la videocámara para capturar y
compartir imágenes y videos. El teléfono viene con una
cámara de 5 megapíxeles, que incluye una función de enfoque
automático, y una cámara frontal que permite capturar
fotografías y videos nítidos.
Cómo capturar una foto
1. Presiona la tecla de
inicio >
.
2. Apunta la cámara y haz los ajustes que sean necesarios.
De forma predeterminada, se utiliza el modo de cámara
automática.
3. Toca el área donde deseas que se enfoque la cámara o usa
la función de enfoque automático para enfocar el centro de
la imagen.
4. Toca suavemente para tomar la fotografía.

124 125
•
Cambiar modo de visualización:
cambia entre la cámara
posterior y la frontal, ya sea para sels, conversaciones
mediante video, entre otros.
•
Temporizador:
congura un retraso de tiempo antes de
que la cámara capture una imagen después de tocar el
icono de obturador, o desactiva esta función.
•
HDR:
activa o desactiva el modo HDR.
•
Flash:
selecciona un modo de ash para la cámara.
•
Conguración:
cambia la conguración de la cámara y
videocámara. Consulta
Personalización de la conguración
de la cámara y la videocámara
.
•
Salir:
sale de la aplicación Cámara.
•
Filtros:
permite seleccionar un ltro para la foto o el video.
•
Capturar imagen:
toca el icono para capturar una imagen.
•
Fotos y videos capturados:
muestra las fotos y los videos
capturados.
•
Cambiar el modo de la cámara:
selecciona un modo
de cámara cuando utilizas la cámara trasera. Además
del modo FOTOGRAFÍA predeterminado, puedes tocar
MANUAL
para ajustar algunas opciones profesionales
avanzadas, tocar
VIDEO
para capturar video o tocar …
para utilizar los modos de exposición múltiple, panorama o
intervalo de tiempo.
¡ADVERTENCIA!
Conserva una distancia prudente cuando
uses el ash. No apuntes el ash hacia los ojos de personas o
animales.
NOTAS:
• Puedes utilizar los gestos de pellizcar o separar los dedos
en la pantalla para reducir o ampliar la imagen antes de
tomar fotografías.
• En el modo de cámara automática, se muestra la barra
de exposición junto al punto de enfoque cuando tocas la
pantalla para enfocar la imagen. Puedes arrastrar hacia
arriba o hacia abajo para ajustar la exposición.
• Cuando utilizas la cámara frontal, también puedes tocar
para activar la detección de sonrisa.

126 127
Uso del modo manual de la cámara
Puedes usar el modo manual de la cámara para ajustar más
opciones de fotografía, tales como la conguración ISO, el
balance de blancos y la exposición.
1. Presiona la tecla de
inicio > > MANUAL
.
2. Apunta la cámara hacia el objetivo. Puedes realizar los
siguientes ajustes.
• Arrastra el círculo verde a cualquier parte de la pantalla
que quieras enfocar en la imagen. Mantenlo presionado
para jar el enfoque.
• Para ajustar el brillo de la foto, arrastra el cuadro
amarillo a cualquier parte de la pantalla que desees
utilizar como referencia de exposición. Mantén
presionado el cuadro para jar la exposición.
• Toca para ver y ajustar las opciones, tales como la
conguración ISO, la exposición general, el balance de
blancos y el intervalo de toma de fotografías para las
fotos de intervalo de tiempo.
3. Toca para tomar la fotografía.
Uso de otros modos de la cámara
Además de las funciones tradicionales de capturar fotografías
y videos, la aplicación Cámara ofrece otros modos útiles e
interesantes. Toca en la pantalla del visor para verlos a
todos.
•
PANORAMA:
captura imágenes panorámicas.
•
EXPOSICIÓN MÚLTIPLE:
permite capturar más de una
fotografía para crear collages y lograr efectos especiales.
•
INTERVALO DE TIEMPO:
activa un intervalo de tiempo
entre cada toma cuando grabas videos con la técnica de
cámara rápida con la cámara posterior.
Grabación de video
1. Presiona la tecla de
inicio > > VIDEO
.
2. Apunta la cámara y haz los ajustes que sean necesarios.
Puedes tocar cualquier área de la pantalla en la que
desees que la videocámara se enfoque antes y durante la
grabación.
3. Toca para iniciar la grabación. Puedes tocar /
para pausar o reanudar la grabación, o toca para
guardar el cuadro como una fotografía.
4. Toca para detener la grabación.

128 129
NOTAS:
• Puedes separar los dedos o pellizcar en la pantalla para
acercarte o alejarte antes y durante una grabación.
• Cuando tocas la pantalla para enfocar la imagen durante la
grabación, se muestra la barra de exposición junto al punto
de enfoque. Puedes arrastrar hacia arriba o hacia abajo
para ajustar la exposición. Mantén presionado el punto de
enfoque para jar el enfoque.
• Para capturar un video con intervalo de tiempo, toca
> Secuencia acelerada
y desliza la barra de tiempo para
seleccionar la velocidad de grabación. Toca para iniciar
la grabación y para detenerla.
Personalización de la conguración de la
cámara y la videocámara
Antes de capturar una fotografía o grabar un video, puedes
tocar para ajustar las opciones que se muestran a
continuación.
NOTA:
Algunas opciones de la cámara y videocámara cambian
según el modo que utilices.
•
Resolución:
(cámara frontal y posterior) permite congurar
el tamaño de la imagen para la fotografía.
•
Calidad del video:
(modo de video) permite congurar la
calidad del video.
•
Tocar para capturar:
(cámara frontal) permite tocar la
pantalla del visor para tomar una foto.
•
Imagen reejada:
(cámara frontal) permite tomar una foto
reejada.
•
Indicador de sel:
(cámara frontal) permite capturar
expresiones naturales con el indicador sel en pantalla.
•
Medición de luz:
(modo manual) permite ajustar la
conguración de medición.
•
Composición:
(modo manual) muestra u oculta la rejilla o
el espiral dorado (se utiliza para equilibrar la composición
de la fotografía).
•
Gradiente:
(modo manual) activa o desactiva la gradiente.
•
Tono del obturador:
activa o desactiva el tono del
obturador.
•
Geoetiquetado:
selecciona esta opción si deseas guardar
la ubicación GPS en las fotos y los videos que captures.
•
Revisión automática:
muestra automáticamente la imagen
que acabas de capturar, o desactiva la función.
•
Tecla de volumen:
asigna la función de la tecla de
volumen
para la aplicación Cámara:
Tomar foto
,
Zoom
o
Volumen
.

130 131
•
Supresión del efecto de banda:
establece el valor de
la supresión del efecto de banda para evitar franjas en la
pantalla cuando tomes fotografías o grabes videos de las
pantallas de un televisor o una computadora.
•
Ubicación de almacenamiento:
permite cambiar la
ubicación de almacenamiento de las fotos y los videos que
capturas si hay una tarjeta microSDHC instalada.
•
Ayuda:
activa el icono de ayuda en la pantalla del visor o
toca la opción
Más
para ver información de ayuda.
•
Restaurar valores:
restaura la conguración
preestablecida de cámara y video.
Galería
Cómo abrir la galería
Desliza el dedo hacia arriba desde la parte inferior de la
pantalla de inicio y toca
Galería
para ver tus imágenes y
videos.
Cómo usar los álbumes
Cuando abres Galería, toca
Álbumes
para ver todas las
fotografías y los videos de tu teléfono en distintos álbumes, o
toca
Fotos
para ver solo el álbum de la cámara.
Cómo ver el contenido de un álbum
Selecciona un álbum para ver las fotos y los videos que
contiene.
Cómo compartir álbumes, imágenes o videos
1. Mantén presionado un elemento en la pestaña de álbumes
para seleccionar un álbum o, si ya abriste un álbum, una
imagen o un video.
2. Toca más elementos que desees compartir.
3. Toca y selecciona cómo deseas compartir los elementos.

132 133
Cómo eliminar álbumes, imágenes o videos
1. Mantén presionado un elemento en la pestaña de álbumes
para seleccionar un álbum o, si ya abriste un álbum, una
imagen o un video.
2. Toca más elementos que desees eliminar.
3. Toca
> Aceptar
.
Cómo mover/copiar fotos o videos
1. Abre un álbum y mantén presionada una imagen o un video
para seleccionarlo.
2. Toca más elementos que desees mover o copiar.
3. Toca
> Copiar/Mover a
.
4. Toca un álbum de destino o toca
Nuevo álbum
para
nombrar y crear un nuevo álbum como destino.
Cómo usar las fotos
Toca una foto en un álbum para verla en pantalla completa.
Toca dos veces la foto, pellizca con dos dedos o sepáralos
para alejar o acercar. Desliza el dedo hacia la izquierda o la
derecha para ver otras fotos o videos en el álbum.
NOTAS:
• Pellizca una imagen o un video para reducir su tamaño.
Verás una vista de tira de película de todas tus imágenes y
videos en una la. Desplázate hacia la izquierda o derecha
para recorrerlas.

134 135
• Para eliminar una imagen o un video, puedes tocar
>
Aceptar
o deslizar la imagen o el video hacia arriba en
la vista de tira de película. Si eliminas una imagen o un
video accidentalmente, toca
Deshacer
para recuperar el
elemento.
• Puede que no estén disponibles todas las opciones en
algunos álbumes o imágenes.
Cómo retocar las fotos
El Editor de fotos de la Galería te permite editar las fotos que
has tomado y algunas imágenes. La imagen modicada se
guarda en el mismo álbum que la imagen original; la imagen
original no sufre modicaciones.
1. Mientras ves una imagen en modo de pantalla completa,
toca la pantalla y luego .
2. Toca los iconos en la parte inferior de la pantalla para editar
la foto.
Aplica ltros y efectos de fotografía antigua o de
desenfoque.
Recorta, gira o voltea (reeja) la imagen.
Ajusta la exposición, el contraste, la nitidez y otras
opciones de colores.
Ajusta el color de la imagen.
Permite seleccionar un color y dibujar sobre la
imagen, o agregar texto o mosaicos a la imagen y
ajustar los efectos.
3. Toca para mantener el cambio o toca para cancelar
los cambios.
4. Toca para guardar la nueva imagen.
NOTA:
Toca en la pantalla Editor de fotos para ver los
cambios realizados; también puedes deshacerlos o rehacerlos.
Cómo crear un GIF animado o un collage
Puedes agrupar varias imágenes del mismo álbum y crear un
GIF animado o un collage.
1. Abre la aplicación Galería y toca
> Creador de Gif
o
Diseñador de collage
.
2. Toca un álbum.
3. Toca las imágenes que deseas agregar. Puedes salir del
álbum y agregar imágenes de otros álbumes.
• Para crear un GIF animado, toca de 2 a 50 imágenes
en el orden con el que deseas que aparezcan en la
animación (o en el orden inverso).

136 137
• Para crear un collage, toca de 2 a 9 imágenes.
Las imágenes que toques se mostrarán en la parte
inferior. Toca para eliminar las fotografías que no
desees.
4. Toca
Siguiente
. Se mostrará el resultado de la creación del
GIF o collage.
5. Toca las opciones que se muestran en la parte inferior para
ajustar el resultado nal.
• Si se trata de una animación GIF, puedes ajustar la
velocidad, el orden y el tamaño de las imágenes,
o toca
MÁS
para ajustar cada imagen y luego toca
Administrar marco
para cambiar su orden.
• Si se trata de un collage, toca
PLANTILLA
,
LIBRE
o
COLLAGE
, y luego selecciona un borde, un modo de
sombreado y un estilo.
6. Si estás conforme con el resultado nal, toca para
guardar el GIF o toca para guardar el collage.
Según la conguración de almacenamiento, la imagen se
guarda en la carpeta picture_editor en el almacenamiento del
teléfono o la tarjeta microSDHC.
Reproducción de videos
1. Toca un álbum en la galería y luego toca la miniatura de un
video.
2. Toca en el centro y selecciona un reproductor para
comenzar la reproducción.
3. Toca el video para ver los controles de reproducción.

138 139
Música
Desliza el dedo hacia arriba desde la parte inferior de la
pantalla de inicio y toca
Música
para reproducir archivos de
audio almacenados en el teléfono. La aplicación Música es
compatible con una gran variedad de formatos de audio, de
modo que puedes reproducir música que compraste en tiendas
en línea, música que copiaste de tu colección de CD y más.
Cómo ver tu biblioteca de música
Desliza el dedo hacia arriba desde la parte inferior de la
pantalla de inicio y toca
Música
para ver la biblioteca de
música. Todos los archivos de audio están clasicados de
acuerdo con la información almacenada en los archivos.
• Toca
Todas las canciones
para ver todos los archivos de
música del teléfono.
• Toca
Artistas
o
Álbumes
para explorar archivos de música
en tu teléfono, ordenados por artista o por nombre del
álbum, respectivamente.
• Toca
Carpetas
para encontrar archivos de música a través
de las carpetas en las que están almacenados.
• Toca
Favoritos
para explorar los archivos de música que
has marcado como favoritos.
• Toca
Listas de reproducción
para ver todas las listas de
reproducción de música que has creado.
NOTA:
Si se está reproduciendo un archivo de audio, se
mostrará su nombre y los controles de reproducción en la
parte inferior de la pantalla. Toca el área para abrir la pantalla
de reproducción.
Reproducción de música
Toca una canción en la biblioteca de música para escucharla.
Toca la barra de reproducción en la parte inferior de la pantalla
para abrir la siguiente pantalla de reproducción.

140 141
Puedes seguir controlando la música cuando sales de la
pantalla de reproducción.
• En otras aplicaciones, arrastra el panel de noticación hacia
abajo. Toca el título de la canción para restaurar la pantalla
de reproducción. También puedes pausar o reanudar la
reproducción y omitir canciones.
• Si la pantalla está bloqueada, se mostrará la información
de la canción, la carátula del álbum y los controles de
reproducción en la pantalla. Toca el título de la canción
para restaurar la pantalla de reproducción. También puedes
pausar o reanudar la reproducción y omitir canciones.
Administración de listas de reproducción
Crea listas de reproducción para organizar tus archivos
de música en conjuntos de canciones y así reproducir las
canciones que te gustan en el orden que preeras.
• Toca
> Agregar a lista de reproducción
que aparece
junto a una canción para agregarla a una lista de
reproducción nueva o existente.
• Toca
> Eliminar > Aceptar
junto a una lista de
reproducción para eliminarla.
• Toca
> Renombrar
junto a una lista de reproducción para
cambiarle el nombre.
• Toca una lista de reproducción para ver su contenido.
Para quitar una canción, mantén presionada la canción. Si
deseas quitar más de una canción, puedes tocar canciones
adicionales para seleccionarlas. Toca para quitar las
canciones de la lista de reproducción.

142 143
Reproductor de video
Usa la aplicación Reproductor de video para administrar la
biblioteca de videos y ver videos.
Cómo abrir la biblioteca de videos
Desliza el dedo hacia arriba desde la parte inferior de la
pantalla de inicio y toca
Reproductor de video
para ver la
biblioteca de videos. Deslízate hacia arriba o hacia abajo hasta
encontrar el video que buscas. También puedes tocar para
buscar archivos de video o tocar
> Ver por
u
Ordenar por
para cambiar el modo de visualización o cambiar el orden de
los elementos de la lista.
Reproducción y control de videos
Toca un video de la biblioteca para reproducirlo. Toca la
pantalla para ver los controles de reproducción. Puedes
controlar el audio y el video, o realizar otras operaciones.

144 145
NOTAS:
• Desliza el dedo horizontalmente sobre el video para
retroceder o adelantar la reproducción.
• Desliza el dedo verticalmente en la parte derecha e
izquierda de la pantalla para ajustar el volumen y el brillo
del video, respectivamente.
• Toca o para comenzar a reproducir inmediatamente
el siguiente video o volver al anterior.
Administración de archivos de video
Cómo eliminar videos
1. En la biblioteca de videos, toca
> Selección múltiple
, o
mantén presionado un video.
2. Toca los videos que deseas eliminar.
3. Toca
> Aceptar
.
Cómo compartir videos
1. En la biblioteca de videos, toca
> Selección múltiple
, o
mantén presionado un video.
2. Toca los videos que deseas compartir.
3. Toca y selecciona la manera en que deseas
compartirlos.
Cómo cortar un video
1. Toca un video para comenzar a reproducirlo.
2. Toca
> Cortar
.
3. Arrastra las dos pestañas de la barra de progreso para
seleccionar la parte que deseas conservar. Puedes tocar
para obtener una vista previa de selección.
4. Toca . El video recortado se guarda como un nuevo
archivo de video.
NOTA:
No puedes recortar el video durante la vista previa.

146 147
Grabadora
La aplicación Grabadora te permite grabar notas de voz y
escucharlas cuando desees.
Cómo grabar una nota de voz
1. Desliza el dedo hacia arriba desde la parte inferior de la
pantalla de inicio y toca
Grabadora
.
2. Desliza para activar o desactivar la grabación en alta
calidad.
3. Toca para iniciar la grabación. Toca para pausar la
grabación y reanudarla.
4. Toca para detener la grabación. La nota se guarda
automáticamente.
Reproducción de notas de voz
Cómo reproducir una nota que acabas de grabar
Toca en la parte inferior de la pantalla.
Cómo reproducir una nota guardada anteriormente
1. Toca en la parte superior derecha de la pantalla para
ver todas las grabaciones.
2. Toca el título de una nota para reproducirla.
NOTA:
También puedes tocar junto a la nota para
eliminarla, compartirla, cambiarle el nombre, etiquetarla,
recortarla, revisar su información, congurarla como tono de
llamada del teléfono o tono de noticaciones.

148 149
Más aplicaciones
Calculadora
Desliza el dedo hacia arriba desde la parte inferior de la
pantalla de inicio y toca
Calculadora
para usar la práctica
calculadora integrada del teléfono y realizar algunas
operaciones matemáticas básicas y avanzadas.
NOTA:
Para ver más opciones de la calculadora, desliza el
dedo hacia la izquierda si la pantalla está en modo vertical, o
bien cambia el teléfono al modo horizontal.
Reloj
Desliza el dedo hacia arriba desde la parte inferior de la
pantalla de inicio y toca
Reloj
. La aplicación Reloj te permite
saber la hora local de diversos lugares del mundo, congurar
alarmas y usar el temporizador.
Conguración de una nueva alarma
1. Abre la aplicación Reloj y toca .
2. Toca una alarma predeterminada para congurarla o toca
en la parte inferior de la pantalla para crear una nueva
alarma.
3. Congura las opciones de la alarma, como la hora, los días
en que se activará, su función de aplazamiento, el tono de
alarma y etiqueta.
4. Toca
Guardar
para guardar y salir.
NOTAS:
• Para activar o desactivar alarmas existentes en forma
directa, toca los interruptores en el lado derecho junto a
cada alarma.
• Toca para cambiar distintas opciones de conguración
de la alarma, incluidas el volumen del tono, la conguración
de vibración, la duración de la alarma, el ajuste de aumento
paulatino del volumen, el volumen en el modo silencioso y
la función de botón lateral.
• Para cambiar el tono de alarma predeterminado, desliza el
dedo hacia arriba desde la parte inferior de la pantalla de
inicio y toca
Conguración > Sonido > Tono de alarma
predeterminado
.
Uso de la hora mundial
1. Abre la aplicación Reloj y toca .
2. La función de hora mundial te permite conocer la hora
local actual en distintos lugares del mundo. Toca para
agregar una nueva ciudad.

150 151
Uso del cronómetro y el reloj de cuenta regresiva
1. Abre la aplicación Reloj y toca o .
2. El cronómetro permite registrar el tiempo de una vuelta,
mientras que la cuenta regresiva permite jar un tiempo y
hacer la cuenta regresiva hasta cero.
Descargas
La aplicación Descargas guarda un registro de los archivos
descargados mediante aplicaciones como Navegador o
Correo.
Desliza el dedo hacia arriba desde la parte inferior de la
pantalla de inicio y toca
Descargas
.
• Toca un archivo para abrirlo con la aplicación correcta.
• Mantén presionado un archivo para eliminarlo o compartirlo.
Administrador de archivos
Accede rápidamente a todas tus imágenes, videos, clips de
audio y otros tipos de archivos en el almacenamiento del
teléfono o en la tarjeta microSDHC.
Desliza el dedo hacia arriba desde la parte inferior de la
pantalla de inicio y toca
Administrador de archivos
. Toca
Categoría
para buscar archivos por categoría o
LOCAL
para
explorar las carpetas y los archivos.
• Toca las carpetas y los archivos para acceder a los
elementos almacenados.
• Toca
> Carpeta nueva
para crear una carpeta nueva en
el directorio actual.
• Toca para buscar una carpeta o un archivo por su
nombre.
• Mantén presionada una carpeta o un archivo para ver las
siguientes opciones: copiar , mover , compartir ,
eliminar , y opciones adicionales .
• Para copiar o mover un elemento:
1. Toca y mantén presionada la carpeta o el archivo.
2. Toca o .
3. Navega a una ubicación nueva en el Administrador de
archivos y toca
PEGAR
.
Aplicaciones de Google
NOTA:
Es posible que algunos servicios de Google no estén
disponibles en tu región.
•
Calendario:
sincroniza todos tus dispositivos con Google
Calendar para no perderte los eventos importantes de tu
vida.

152 153
•
Chrome:
usa la aplicación Chrome para navegar por
Internet y sincronizar tus marcadores, historial de
navegación y mucho más con la cuenta de Google.
•
Drive:
almacena archivos en servidores Google de forma
gratuita después de iniciar sesión en tu cuenta de Google.
Puedes acceder a ellos en computadoras, teléfonos y otros
dispositivos, compartirlos o colaborar con otros.
•
Duo:
esta aplicación te permite realizar videollamadas y
comunicarte cara a cara con las personas más importantes
de tu vida.
•
Gmail:
envía y recibe correos electrónicos a través de
tu cuenta de Gmail u otras cuentas de correo electrónico
personales.
•
Google:
usa la búsqueda de Google u obtén información
cuando lo necesites con Google Now.
•
Maps:
busca tu ubicación y encuentra tu camino en el
mundo.
•
Fotos:
administra las fotografías en el teléfono y en tu
cuenta de Google.
•
Play Movies y TV:
compra, descarga y mira películas y
programas de televisión.
•
Play Music:
reproduce música en el teléfono y en tu cuenta
de Google.
•
Play Store:
compra y descarga aplicaciones, juegos y otros
tipos de contenido desde la Tienda Google Play.
•
Búsqueda por voz:
busca información con tu voz.
•
YouTube:
mira videoclips en YouTube.com o carga uno
propio y compártelo con el mundo.

154 155
Conguración
Desliza el dedo hacia arriba desde la parte inferior de la
pantalla de inicio y toca
Conguración
. La Conguración
contiene la mayoría de las herramientas para personalizar y
congurar tu teléfono.
En la parte superior de la pantalla de conguración, puedes
ver las sugerencias de conguración. Toca para vericar o
personalizar la conguración recomendada.
También puedes deslizar el dedo desde el borde izquierdo de
la mayoría de las pantallas de conguración para acceder a
la conguración principal rápidamente sin tener que hacerlo
pantalla por pantalla.
Conexiones inalámbricas y redes
Wi-Fi
Activa o desactiva Wi-Fi, congura las conexiones de Wi-Fi y
la función Wi-Fi Direct. (consulta
Conexión a redes y equipos –
Conexión a Wi-Fi
y
Conexión a redes y equipos – Uso de Wi-Fi
Direct
).
Bluetooth
Activa o desactiva Bluetooth y congura tus conexiones de
Bluetooth. (consulta
Conexión a redes y equipos – Conexión a
equipos con Bluetooth
).
Redes móviles
Controla el uso de datos móviles, el roaming de datos y ajusta
otras conguraciones de red. (consulta
Conexión a redes y
equipos – Conexión a redes móviles
).
Hotspot
Estos ajustes te permiten compartir la conexión de datos
móviles de tu teléfono con otros equipos a través de Wi-Fi
(consulta
Conexión a redes y equipos – Uso compartido de la
conexión de datos móviles
).
Uso de datos
Estos ajustes te permiten controlar y administrar el uso de
datos móviles. También puedes ver y restringir el uso de datos
Wi-Fi.
• Toca
Ahorro de datos
para activar la función de
ahorro de datos, la cual impide que las aplicaciones en
segundo plano puedan utilizar la conexión de datos. Las
aplicaciones que estás usando en primer plano podrán
utilizar las conexiones de datos; sin embargo, puede que lo
hagan con menor frecuencia cuando se activa el ahorro de
datos. También puedes tocar la opción
Acceso a datos sin
restricción
para permitir que algunas aplicaciones tengan
acceso a la conexión de datos incluso cuando la función de
ahorro de datos está activa.

156 157
• Toca el interruptor
Datos móviles
para activar o desactivar
los datos móviles.
• Toca la opción
Uso de datos móviles
para consultar
información sobre el uso de datos del teléfono en el
intervalo especicado. También puedes ver una lista de
las aplicaciones que han usado la conexión de datos
móviles, restringir el uso de datos en segundo plano para
aplicaciones especícas o permitir el uso de la conexión
de datos sin restricciones para aplicaciones especícas
incluso cuando la función de ahorro de datos está activa.
• Toca la opción
Ciclo de facturación
para congurar la
fecha de reinicio del período de uso de datos móviles y
para congurar y activar la advertencia de límite de uso de
datos móviles.
• Toca
Uso de datos Wi-Fi
para ver información sobre las
aplicaciones que usan la conexión Wi-Fi.
• Toca
Restricciones de red
para indicar las redes Wi-Fi
que son Hotspot Móvil. Es posible que las aplicaciones
adviertan antes de usar estas redes para grandes
descargas, con el objetivo de evitar altas facturas de datos
móviles.
NOTA:
Es posible que la medición del uso de datos del teléfono y la
de tu proveedor sea distinta.
Modo avión
En la aplicación Conguración, toca
Más > Modo avión
para
encender o apagar el modo avión. Todos los radios de tu
teléfono que transmiten voz o datos se desactivan cuando
enciendes el modo avión.
Conexión Bluetooth
En la aplicación Conguración, toca
Más > Conexión
Bluetooth
para acceder a Internet en tu computadora a través
de la función de conexión Bluetooth del teléfono (consulta
Conexión a redes y equipos – Uso compartido de la conexión
de datos móviles – Uso compartido de datos móviles mediante
Bluetooth
).
VPN
En la aplicación Conguración, toca
Más > VPN
para
congurar redes privadas virtuales y conectarte a ellas (consulta
Conexión a redes y equipos – Conexión a redes privadas
virtuales
).

158 159
Restablecimiento de la conguración de red
En la aplicación Conguración, toca
Más > Restablecer
conguración de red > RESTABLECER CONFIGURACIÓN
para restablecer todas las opciones de red, incluidas las
conexiones de Wi-Fi, redes móviles y Bluetooth.
Equipo
Pantalla
•
Nivel de brillo:
ajusta el brillo de la pantalla.
•
Brillo automático:
ajusta el brillo de la pantalla
automáticamente.
•
Fondo de pantalla:
selecciona una imagen de fondo o una
animación para la pantalla de inicio.
•
Suspender:
establece el tiempo de inactividad antes de
que la pantalla se apague automáticamente.
•
Presionar el botón de encendido dos veces para abrir
la cámara:
inicia la aplicación Cámara si presionas la tecla
de
encendido/bloqueo
dos veces rápidamente, incluso si
la pantalla está bloqueada.
•
Protector de pantalla:
congura la función de protector
de pantalla, que te permite mostrar colores o imágenes
especícos cuando el teléfono está en la base de carga o
conectado y cargando.
•
Pantalla ambiente:
saca el teléfono del modo de reposo
cuando llegan nuevas noticaciones.
•
Tamaño de letra:
establece el tamaño de letra del texto de
la pantalla.
•
Tamaño de la pantalla:
cambia el tamaño de visualización
de elementos tales como letras, íconos e imágenes en la
pantalla.
•
Al girar el equipo:
selecciona si el contenido de la pantalla
debe girar cuando se gira el teléfono.
•
Luz de noticación:
la luz indicadora parpadea debajo de
la tecla de inicio para noticar acerca de llamadas perdidas,
mensajes nuevos y otros eventos.
•
Calibración del acelerómetro:
calibra el acelerómetro del
teléfono cuando se detecta un error durante el uso.
•
Duración de la luz de la tecla de navegación:
controla la
luz de fondo de la tecla de
inicio
, la tecla
Atrás
y la tecla
de
aplicaciones recientes
. Selecciona una opción de
conguración de la duración de la luz de fondo.

160 161
Noticaciones
Congura las opciones de noticaciones de las aplicaciones.
Toca una aplicación para silenciar sus noticaciones,
seleccionar el contenido que mostrará en la pantalla
de bloqueo o permitir que las noticaciones anulen la
conguración del modo No molestar.
Sonido
Permite ajustar los distintos tipos de volumen (consulta
Personalización – Ajuste de volumen
), congurar el modo
de noticación (consulta
Personalización – Cómo cambiar al
modo de silencio o modo de vibración
), congurar las opciones
del modo No molestar (consulta
Personalización – Uso del
modo No molestar
), congurar el tono de llamada y el sonido
de noticación (consulta
Personalización – Cómo cambiar
el tono de llamada y el sonido de noticación
), congurar el
sonido preestablecido de alarma y cambiar los sonidos del
sistema (consulta
Personalización – Cómo activar o desactivar
los sonidos del sistema
).
Aplicaciones
En la aplicación Conguración, toca
Aplicaciones
para ver
las aplicaciones instaladas en tu teléfono y administrarlas.
Toca
> Mostrar sistema/ocultar sistema
para mostrar/
ocultar las aplicaciones del sistema en la lista.
Toca
> Restablecer preferencias de aplicaciones
para
restablecer todas las preferencias. (No se perderán los datos
de las aplicaciones, pero se restablecerán todas las opciones
a sus valores predeterminados).
Toca para congurar las aplicaciones.
En la lista de aplicaciones, toca una aplicación para ver su
información. Pueden estar disponibles las siguientes opciones:
•
FORZAR DETENCIÓN:
detiene la aplicación.
•
DESINSTALAR:
desinstala la aplicación.
•
ACTIVAR/DESACTIVAR:
activa o desactiva la aplicación.
•
Almacenamiento:
muestra el espacio de almacenamiento
que ocupa la aplicación y te permite eliminar sus datos y
archivos en caché.

162 163
•
Uso de datos:
muestra la cantidad de datos utilizados por
la aplicación durante un período especíco y te permite
restringir el uso de datos en segundo plano de la aplicación
o permitir el acceso a datos sin restricciones incluso si está
activada la opción de ahorro de datos.
•
Permisos:
comprueba o cambia los permisos de la
aplicación.
•
Noticaciones:
cambia los ajustes de noticaciones de
la aplicación en el panel de noticación y en la pantalla de
bloqueo.
•
Abrir de forma predeterminada:
cambia la conguración
de acciones predeterminadas de la aplicación y restablece
la conguración predeterminada.
•
Batería:
verica los detalles de uso de la batería de la
aplicación desde la última carga completa.
•
Memoria:
comprueba la cantidad de memoria utilizada por
la aplicación.
•
Superponerse sobre otras aplicaciones:
permite
congurar si la aplicación puede mostrarse por encima de
otras aplicaciones que estés usando.
•
Modicar conguración del sistema:
permite congurar
si la aplicación puede modicar la conguración del
sistema.
NOTA:
No todas las opciones están disponibles para todas las
aplicaciones.
Almacenamiento
El menú Conguración de almacenamiento te permite revisar
la información de uso de almacenamiento de la tarjeta
microSDHC y de la memoria interna del teléfono.
Puedes seleccionar la ubicación predeterminada para los
datos nuevos, como fotografías capturadas y grabaciones de
voz. Toca
Ubicación de almacenamiento
para seleccionar si
deseas que los elementos se guarden en el almacenamiento
del teléfono o en la tarjeta microSDHC instalada.
En Almacenamiento del equipo, toca
Teléfono > Espacio
utilizado
para ver información detallada sobre el uso del
espacio de almacenamiento por tipo de contenido. Toca un tipo
de contenido para ver más información o eliminar los archivos
que no necesitas.
Para obtener más información acerca del uso del
almacenamiento del teléfono y de la tarjeta microSDHC,
consulta
Conexión a redes y equipos – Uso de la tarjeta
microSDHC como almacenamiento portátil o del equipo
.

164 165
Batería
En la aplicación Conguración, toca
Batería
para ver la energía
restante de la batería, ver un listado de las aplicaciones que
han consumido energía y optimizar el uso de la batería.
• Toca una aplicación o servicio para ajustar la conguración
para prolongar la vida de la batería. Por ejemplo, toca
Pantalla > Reducir el brillo de la pantalla o el tiempo de
espera
para cambiar el brillo de la pantalla y el reposo.
• Toca
Ahorro de batería
. Puedes activar o desactivar el
modo de ahorro de batería y congurarlo para que se
encienda automáticamente para reducir el uso de energía y
aumentar la vida de la batería.
• Toca
> Optimización de la batería
. La optimización
de la batería ayuda a prolongar el tiempo de espera
de la batería cuando no estás usando el teléfono. Para
desactivar la función de optimización de la batería para
aplicaciones especícas, toca
No optimizadas > Todas
las aplicaciones
. Toca el nombre de la aplicación y luego
toca
No optimizar > FINALIZADO
.
Memoria
En la aplicación Conguración, toca
Memoria
para monitorear
el uso promedio de la memoria y rendimiento de tu teléfono.
También puedes vericar qué aplicaciones usan la mayor parte
de la memoria.
Conguración de llamadas
En la aplicación Conguración, toca
Conguración de
llamadas
para congurar las opciones de llamada. Consulta
Llamadas telefónicas – Ajuste de la conguración de llamadas
.
Conexión a una PC
Selecciona el modo de conexión USB entre el teléfono y
la computadora (consulta
Conexión a redes y equipos –
Conexión a la computadora vía USB – Conexión del teléfono a
una computadora vía USB
).
Personal
Localización
Activa los servicios de ubicación para determinar tu ubicación.
Para utilizar aplicaciones relacionadas con la localización,
como la búsqueda de tu localización en Google Maps, debes
tener activados los servicios de localización en el teléfono.
1. Desliza el dedo hacia arriba desde la parte inferior de la
pantalla de inicio y toca
Conguración > Localización
.

166 167
2. Desliza el interruptor de localización a la posición de
encendido
para activar los servicios de localización.
3. Cuando el servicio de localización está activo, toca
Modo
para seleccionar las fuentes de localización que
se utilizarán. Para obtener tu ubicación exacta, elige
Alta
precisión
. Para ahorrar energía y obtener la ubicación
aproximada, elige
Ahorro de energía
. Para usar GPS solo
para indicar tu ubicación, elige
Solo equipo
.
NOTA:
Toca
Ubicación acelerada
o
Historial de ubicación
de Google
para usar la función de ubicación acelerada por
hardware IZat™ de Qualcomm
®
para encontrar tu localización
o congurar las opciones de localización de Google.
Seguridad
En la aplicación Conguración, toca
Seguridad
para congurar
las siguientes opciones.
•
Bloqueo de pantalla:
permite proteger tu teléfono y tus
datos personales mediante la creación de un bloqueo de
pantalla (consulta
Personalización – Protección del teléfono
con bloqueos de pantalla
).
Toca junto a
Bloqueo de pantalla
para congurar las
siguientes opciones.
•
Hacer visible el patrón:
muestra el patrón a medida que lo
dibujas. Esta opción está disponible cuando se establece la
opción de bloqueo Patrón.
•
Bloquear automáticamente:
establece el tiempo
necesario para que se active la protección de bloqueo
después de que la pantalla se apaga. Esta opción está
disponible cuando se establece el bloqueo de patrón, PIN o
contraseña.
•
Bloquear con botón de encendido:
la protección por
bloqueo se activa de inmediato cuando presionas la tecla
de
encendido/bloqueo
. Esta opción está disponible
cuando se establece el bloqueo de patrón, PIN o
contraseña.
•
Mensaje de la pantalla de bloqueo:
establece el texto que
se mostrará en la pantalla de bloqueo.
•
Smart Lock:
mantiene el teléfono desbloqueado cuando
está conectado a equipos de conanza o está en un lugar
de conanza, y permite el desbloqueo del teléfono a través
de caras o voces de conanza o al portarlo.
•
Encriptar teléfono:
cifra tus datos en el teléfono para
proteger tu privacidad (consulta
Personalización –
Protección del teléfono con cifrado
.

168 169
•
Congurar el bloqueo de la tarjeta SIM:
-
Bloquear tarjeta SIM:
activa o desactiva el bloqueo
PIN de modo que se solicite el PIN antes de acceder a
la tarjeta nano SIM.
-
Cambiar PIN de SIM:
cambia el PIN que se usa para
tener acceso a la tarjeta nano SIM.
NOTA:
Guarda todas tus contraseñas condenciales en
un lugar seguro para usarlas en el futuro. Si ingresas un
PIN de SIM incorrecto más veces de lo permitido, la tarjeta
nano SIM se bloqueará y no podrás acceder a la red de
telefonía móvil. Comunícate con tu operador para obtener
una clave de desbloqueo de PIN (PUK) que te permita
restaurar la tarjeta nano SIM.
•
Mostrar las contraseñas:
muestra las contraseñas
mientras las ingresas.
•
Administradores del equipo:
permite ver o desactivar las
aplicaciones que hayas autorizado para ser administradores
del equipo.
•
Fuentes desconocidas:
permite la instalación de
aplicaciones desde fuentes distintas a Play Store.
•
Tipo de almacenamiento:
comprueba el tipo de
almacenamiento de credenciales.
•
Credenciales de conanza:
muestra los certicados de
CA de conanza.
•
Credenciales de usuario:
permite ver y modicar las
credenciales almacenadas.
•
Instalar desde la tarjeta SD:
permite instalar certicados
desde el almacenamiento interno o la tarjeta microSDHC.
•
Eliminar credenciales:
elimina todos los certicados.
•
Agentes de conanza:
permite ver o desactivar los
agentes de conanza.
•
Fijar pantalla:
mantiene una pantalla especíca en
primer plano para que otras personas no puedan cambiar
la aplicación en pantalla del teléfono ni obtener acceso
a información personal (consulta
Personalización –
Protección del teléfono con la jación de pantalla
).
•
Acceso a datos de uso:
activa o desactiva el acceso de
algunas aplicaciones a la información de uso del teléfono.
Cuentas
En la aplicación Conguración, toca
Cuentas
para administrar
tus cuentas y la sincronización. Toca
Agregar cuenta
para
iniciar sesión o crear cuentas en el teléfono.
Toca un tipo de cuenta para ver las cuentas de ese tipo que
agregaste y cambiar su conguración.

170 171
Google
En la aplicación Conguración, toca
Google
para administrar
la conguración de las aplicaciones y servicios de Google que
están instalados en el equipo.
Idiomas y entrada
En la aplicación Conguración, toca
Idiomas y entrada
para
administrar las opciones de idioma y de entrada.
•
Idiomas:
selecciona el idioma que se mostrará en el
teléfono.
•
Corrector ortográco:
activa el corrector ortográco de
Google y congura sus opciones de revisión de errores
ortográcos al ingresar texto.
•
Diccionario personal:
agrega palabras nuevas al
diccionario del teléfono o quita palabras del diccionario.
Las palabras que agregues se utilizarán para la revisión
ortográca y sugerencia de palabras.
•
Teclado virtual:
permite congurar los métodos de ingreso
de texto mediante el teclado en pantalla.
•
Teclado físico:
permite congurar las opciones de ayuda
para los teclados físicos conectados a tu teléfono.
•
Salida de texto a voz:
permite seleccionar un motor de
síntesis de voz o cambiar su conguración, además de
cambiar la velocidad y el tono de la voz, reproducir una
muestra breve y consultar si el motor de salida de texto a
voz es compatible con el idioma actual del sistema.
•
Velocidad del puntero:
selecciona la velocidad en que
el puntero/mouse debe desplazarse cuando conectas el
teléfono a un panel táctil o un accesorio para mouse.
Tecla de navegación
En la aplicación Conguración, toca
Tecla de navegación
.
Puedes intercambiar la posición del botón
Atrás
y el botón
Aplicaciones recientes
. Selecciona una opción para realizar
el cambio.
Copia de seguridad y restablecimiento
En la aplicación Conguración, toca
Copia de seguridad y
restablecimiento
.
•
Hacer copia de seguridad de mis datos:
realiza una
copia de seguridad de los datos de aplicaciones, las
contraseñas de Wi-Fi y otras opciones de conguración en
los servidores de Google después de iniciar sesión en tu
cuenta de Google.

172 173
•
Cuenta de copia de seguridad:
selecciona la cuenta de
Google en la que deseas realizar una copia de seguridad
de los datos.
•
Restauración automática:
restaura los ajustes y los datos
respaldados anteriormente cuando vuelvas a instalar una
aplicación.
•
Restablecer datos de fábrica:
restablece la conguración
de fábrica del teléfono. Se borrarán todos tus datos
personales del almacenamiento del teléfono. También
puedes borrar los datos de la tarjeta microSDHC durante el
proceso.
Sistema
Fecha y hora
En la aplicación Conguración, toca
Fecha y hora
para
congurar la fecha, la hora, la zona horaria y el modo de
visualización de la hora. También puedes utilizar los datos
proporcionados por la red (consulta
Personalización –
Conguración de fecha y hora
).
Accesibilidad
En la aplicación Conguración, toca
Accesibilidad
. Puedes
congurar las opciones de accesibilidad del sistema y
extensiones de accesibilidad del teléfono tales como la
Inversión del color
o el
Tamaño de letra
para los usuarios
con problemas de visión.
Impresión
En la aplicación Conguración, toque
Impresión
para
congurar el servicio Google Cloud Print u otros complementos
de impresora. Tendrá que instalar estas aplicaciones y estos
servicios desde la Tienda Google Play y el fabricante de la
impresora.
Actualizaciones del sistema
En la aplicación Conguración, toca
Actualizaciones del
sistema
para actualizar tu PRL (lista de roaming preferido), tu
perl de usuario, el software Android y el rmware del teléfono.
Acerca del teléfono
En la aplicación Conguración, toca
Acerca del teléfono
para
ver el estado del teléfono, información legal, estado de la red
4G y más información.

174 175
Solución de problemas
Si experimentas problemas mientras utilizas el teléfono o si
funciona de manera irregular, puedes consultar la solución
siguiente. Si no puede resolver el problema utilizando esta in-
formación, llame al lugar donde adquirió el teléfono o llame al
número de servicio al cliente de ZTE 1 (877) 817 - 1759 para
obtener más ayuda o servicio de garantía.
Problema:
el teléfono se bloquea o el funcionamiento es in-
estable.
Solución:
vuelve a encender el teléfono. Si no puedes
apagar el teléfono, retira y vuelve a instalar la batería y,
a continuación, enciende el teléfono nuevamente. Los
datos que se estaban editando se borran cuando se rei-
nicie el teléfono.
Problema:
el funcionamiento es inestable después de instalar
una nueva aplicación.
Solución:
es posible que la aplicación recién instalada
sea la causa. Desinstala la aplicación en modo seguro.
Para encender el teléfono en modo seguro, mantén
presionada la tecla de
encendido/bloqueo
> mantén
presionado
Apagar
, lee el texto de limitación de re-
sponsabilidad para garantías del modo seguro y, por
último, toca
Aceptar
.
NOTA:
Antes de encender el teléfono en modo seguro, se
recomienda realizar copias de seguridad de los datos im-
portantes. Después de reiniciar en modo seguro, el teléfono
se puede encender como de costumbre.
Problema:
no puedo usar el teléfono, el correo electrónico ni
Internet.
Solución 1:
verica si estás fuera del área de servicio o
en un lugar donde la señal es débil.
Solución 2:
vuelve a encender el teléfono.
Solución 3:
¿el teléfono está en el modo avión? Para
vericar si se ha cancelado el modo avión, abre la
aplicación Conguración, toca
Más
y verica el control
deslizante del modo Avión.
Solución 4:
¿la comunicación de datos está
desactivada? Para vericar si la comunicación de datos
está activada, abre la aplicación Conguración, toca
Redes móviles
y verica el control deslizante de los
datos habilitados.
Solución 5:
¿el punto de acceso a datos está
desactivado? Puedes abrir la aplicación Conguración,
tocar
Redes móviles > Nombres de punto de acceso
> > Restablecer a valores predeterminados
para
restablecer la conguración de APN inicial.

176 177
Problema:
el nivel de carga de la batería baja rápidamente.
Solución:
¿estás en un lugar donde la señal es débil
o has estado fuera del área de servicio durante un
período prolongado? Llamar en un lugar donde la señal
es débil o estar fuera del área de servicio utiliza una
gran cantidad de batería.
Problema:
no se pueden instalar aplicaciones.
Solución:
no se pueden instalar aplicaciones si
queda poco espacio libre en el teléfono o en el
almacenamiento portátil. Para vericar el espacio libre,
consulta
Conguración – Equipo – Almacenamiento
.
Tampoco se pueden instalar aplicaciones que no sean
compatibles con el teléfono.
Problema:
no se puede desbloquear la pantalla.
Solución:
vuelve a encender el teléfono. Si no puedes
apagar el teléfono, retira y vuelve a instalar la batería y,
a continuación, enciende el teléfono nuevamente. Los
datos que se estaban editando se borran cuando se
reinicie el teléfono.
Especicaciones
En la tabla que aparece a continuación se muestran las
especicaciones del teléfono.
Sistema operativo Android N
Normas de comunicación LTE/GSM/UMTS/CDMA
Dimensiones
14,5 x 7,1 x 0,88 cm (alto, largo y
ancho); 5,7 x 2,8 x 0,35 pulgadas
Peso 151,1 g (5,33 oz.) (con batería)
Pantalla 12,7 cm (5”) 854 x 480
Cámara Frontal: 2 MP; posterior: 5 MP
Memoria interna ROM: 8 GB, RAM: 1 GB
Tarjeta de memoria
extraíble
Compatible con tarjetas
microSDHC de hasta 32 GB
Batería 2200 mAh
Duración de batería en
modo de reposo continuo
Hasta 174 horas
Duración de batería en
conversación continua
Hasta 14.7 horas
Versión del navegador
WAP
WAP 2.0

178
Bluetooth 4.1
HAC M4/T3
NOTA:
Los tiempos de duración de la batería en reposo y en
conversación continuos se basan en el uso del teléfono en
condiciones de trabajo ideales. El uso continuo de la luz de
fondo, el uso del navegador y las condiciones de red pueden
reducir la vida de la batería y los tiempos de duración de la
batería en modo de reposo y en conversación.
-
 1
1
-
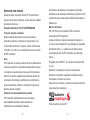 2
2
-
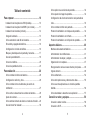 3
3
-
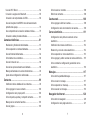 4
4
-
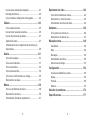 5
5
-
 6
6
-
 7
7
-
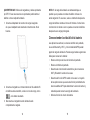 8
8
-
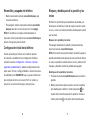 9
9
-
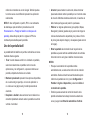 10
10
-
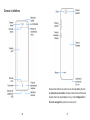 11
11
-
 12
12
-
 13
13
-
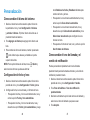 14
14
-
 15
15
-
 16
16
-
 17
17
-
 18
18
-
 19
19
-
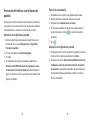 20
20
-
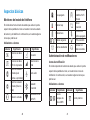 21
21
-
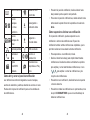 22
22
-
 23
23
-
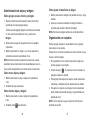 24
24
-
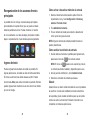 25
25
-
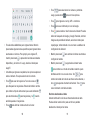 26
26
-
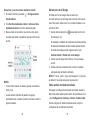 27
27
-
 28
28
-
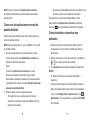 29
29
-
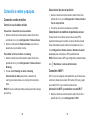 30
30
-
 31
31
-
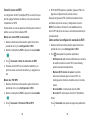 32
32
-
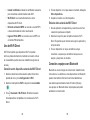 33
33
-
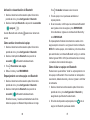 34
34
-
 35
35
-
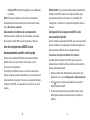 36
36
-
 37
37
-
 38
38
-
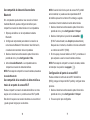 39
39
-
 40
40
-
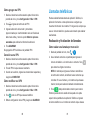 41
41
-
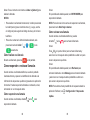 42
42
-
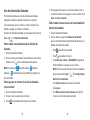 43
43
-
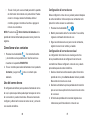 44
44
-
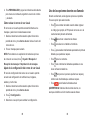 45
45
-
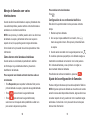 46
46
-
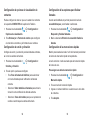 47
47
-
 48
48
-
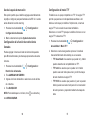 49
49
-
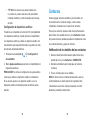 50
50
-
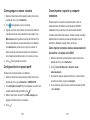 51
51
-
 52
52
-
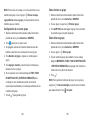 53
53
-
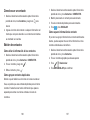 54
54
-
 55
55
-
 56
56
-
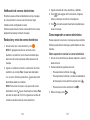 57
57
-
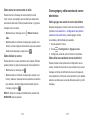 58
58
-
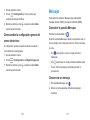 59
59
-
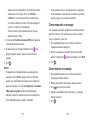 60
60
-
 61
61
-
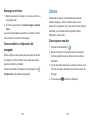 62
62
-
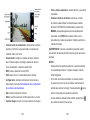 63
63
-
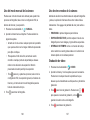 64
64
-
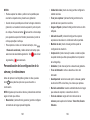 65
65
-
 66
66
-
 67
67
-
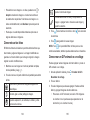 68
68
-
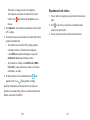 69
69
-
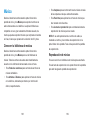 70
70
-
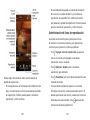 71
71
-
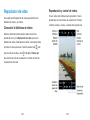 72
72
-
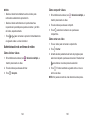 73
73
-
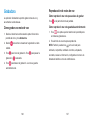 74
74
-
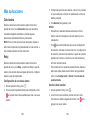 75
75
-
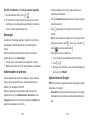 76
76
-
 77
77
-
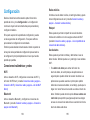 78
78
-
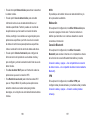 79
79
-
 80
80
-
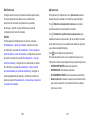 81
81
-
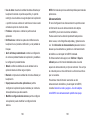 82
82
-
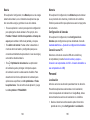 83
83
-
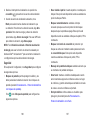 84
84
-
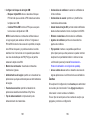 85
85
-
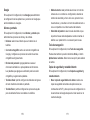 86
86
-
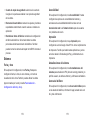 87
87
-
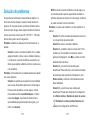 88
88
-
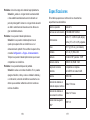 89
89
-
 90
90
ZTE Tempo X Manual de usuario
- Categoría
- Teléfonos móviles
- Tipo
- Manual de usuario
Artículos relacionados
-
ZTE BLADE A320 Manual de usuario
-
ZTE Blade Vantage 2 Verizon Wireless Guía del usuario
-
ZTE BLADE G LTE Manual de usuario
-
ZTE Blade V6 Plus Manual de usuario
-
ZTE BLADE A510 Manual de usuario
-
ZTE BLADE G LTE Manual de usuario
-
ZTE Blade Apex 2 Movistar Manual de usuario
-
ZTE BLADE S6 Manual de usuario
-
Manual de Z855 Manual de usuario
-
ZTE BLADE A310 Manual de usuario