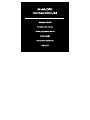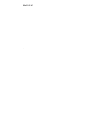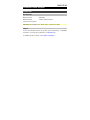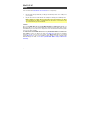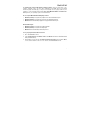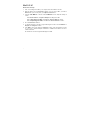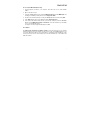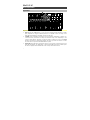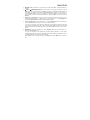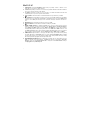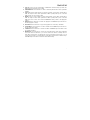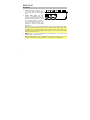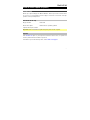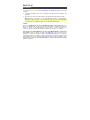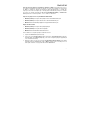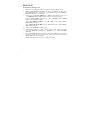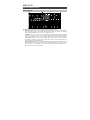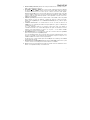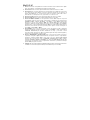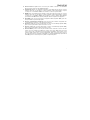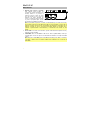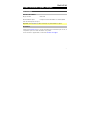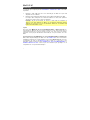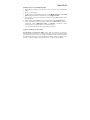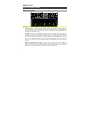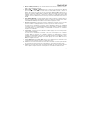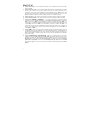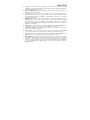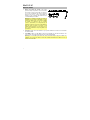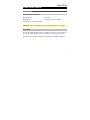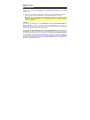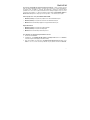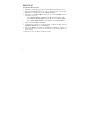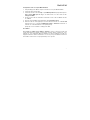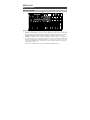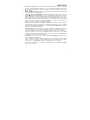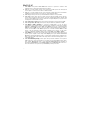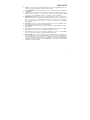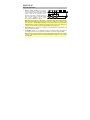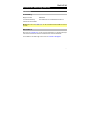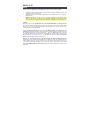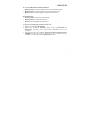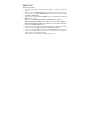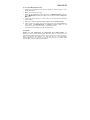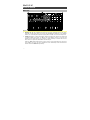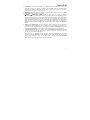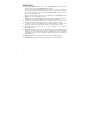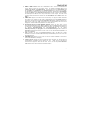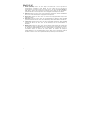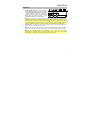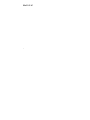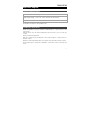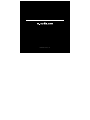M-Audio Oxygen Pro Mini Guía de inicio rápido
- Categoría
- Equipo musical
- Tipo
- Guía de inicio rápido

Quickstart Guide
English ( 3 – 12 )
Guía de inicio rápido
Español ( 13 – 22 )
Guide d’utilisation rapide
Français ( 23 – 32 )
Guida rapida
Italiano ( 33 – 42 )
Schnellstart-Anleitung
Deutsch ( 43 – 53 )
Appendix
English ( 55 )
La página se está cargando...
La página se está cargando...
La página se está cargando...
La página se está cargando...
La página se está cargando...
La página se está cargando...
La página se está cargando...
La página se está cargando...
La página se está cargando...
La página se está cargando...
La página se está cargando...

13
Guía de inicio rápido (Español)
Introducción
Gracias por comprar el Oxygen Pro Mini. En M-Audio, sabemos que usted se toma la música
en serio. Por eso es que diseñamos nuestros equipos con una sola cosa en mente—hacer que
pueda tocar su mejor interpretación.
Contenido de la caja
Oxygen Pro Mini Cable USB
Guía de inicio rápido Manual sobre la seguridad y garantía
Tarjeta de descarga de software
Importante: Visite en m-audio.com para descargar la guía de usuario completa.
Soporte
Visite m-audio.com para ver y descargar la documentación más reciente, los requisitos del
sistema y demás información relativa a su producto.
Para obtener soporte adicional del producto, visite m-audio.com/support.

14
Instalación
Los elementos que no se enumeran en Introducción > Contenido de la caja se venden por
separado.
1. Enchufa el cable USB provisto con tu teclado Oxygen Pro Mini a un puerto USB libre en tu
ordenador.
2. Enchufa el otro extremo del cable USB en la entrada USB del teclado Oxygen Pro Mini.
Nota: Además de enviar datos, el cable USB alimenta el teclado. Si planea utilizar el
Oxygen Pro Mini conectado a un concentrador USB que tiene otros dispositivos
conectados a él, recomendamos utilizar un concentrador USB alimentado.
Software
Hemos incluido MPC Beats, Pro Tools | First M-Audio Edition, y Ableton Live Lite con su
Oxygen Pro Mini de modo que puede comenzar a hacer música con software profesional en
cuanto lo saca de la caja. Adicionalmente, hemos incluido un conjunto de paquetes de
expansión y plugins de instrumentos virtuales de AIR para que los utilice con su DAW.
Para descargar el software MPC Beats, Pro Tools | First M-Audio Edition, o Ableton Live
Lite incluido, registre su Oxygen Pro Mini en m-audio.com y siga las instrucciones de
instalación en su Cuenta de usuario. Si planea utilizar Ableton Live Lite, la recomendamos
visitar ableton.com para comprobar si existen actualizaciones de software disponibles. Para
obtener ayuda sobre cómo configurar cualquiera de esas DAW con Oxygen Pro Mini, consulte
Configuración de Pro Tools | First M-Audio Edition o Configuración de Ableton Live Lite
Setup a continuación.

15
Para descargar los plugins de instrumentos virtuales de AIR, siga las instrucciones que se
encuentran en la tarjeta de descarga del software en la caja. Tras la instalación, la mayoría de
las DAW no cargarán los plugins de instrumento virtual automáticamente; es posible que
tenga que seleccionar una carpeta que contenga plugins manualmente para que su software
la escanee. Las carpetas de plugins del Pro Tools | First M-Audio Edition y el Ableton Live
Lite dependen de su sistema operativo, como se indica a continuación.
Carpetas de plugins Pro Tools | First M-Audio Edition/AAX:
• Windows (32 bits): C:\Program Files (x86)\Common Files\Avid\Audio\Plug-Ins
• Windows (64 bits): C:\Program Files\Common Files\Avid\Audio\Plug-Ins
• MacOS: Macintosh HD/Library/Application Support/Avid/Audio/Plug-Ins
Plugins de Ableton/VST:
• Windows (32 bits): C:\Program Files (x86)\VSTplugins
• Windows (64-bits): C:\Program Files\VSTplugins
• MacOS: Macintosh HD/Library/Audio/Plugins/VST
Cómo establecer su carpeta de plugins en Ableton Live Lite:
1. Vaya al menú Preferences (Preferencias).
2. Seleccione la pestaña File Folder (Carpeta de archivos). Bajo Plug-In Sources (Fuentes
de plugin) haga clic en Browse (Explorar) y seleccione la carpeta de plugins apropiada (tal
como se indica más arriba).
3. Después de hacer su selección, el botón Use VST Custom Plug-In Folder (Usar carpeta
de plugins VST personalizada) debe estar en ON (encendido). Si no lo está, haga clic en el
botón para encenderlo. Luego podrá salir del menú Preferences.

16
Configuración
de Ableton Live Lite
1. Primero conecte el Oxygen Pro Mini a su ordenador. Luego abra Ableton Live Lite.
2. Abra la ventana Preferences
de Ableton Live Lite. Si está utilizando una Mac, vaya a
Live > Preferences
(Vivo > Preferencias). Si está utilizando una PC, vaya a Options >
Preferences
(Opciones > Preferencias).
3. Seleccione la pestaña Link / MIDI (Enlace / MIDI) del lado izquierdo. Dentro de la
sección MIDI Ports (Puertos MIDI) configure los ajustes de la siguiente manera:
Dentro de Control Surfaces (Superficies de control), para Input (entrada) y Output
(salida) seleccione Oxygen Pro Mini.
Junto a Input: Oxygen Pro Mini, seleccione On (activado) en las columnas Track y
Remote (Pista y Remoto).
Junto a Output: Oxygen Pro Mini, seleccione On (activado) en las columnas Track y
Remote (Pista y Remoto).
4. Cierre la ventana Preferences (Preferencias).
5. Para añadir un instrumento o plugin a fin de ejecutarlo desde el Oxygen Pro Mini,
seleccione Instruments (Instrumentos) o Plug-ins en la columna Categories
(Categorías).
6. En la columna Name (Nombre) justo a la derecha de la columna Categorías, localice el
Instrumento o Plugin de su elección. Haga clic y arrastre el instrumento sobre una pista
MIDI en Ableton Live Lite para cargarlo.
El instrumento ahora puede ejecutarse con el Oxygen Pro Mini.

17
Configuración de Pro Tools | First M-Audio Edition:
1. Conecte el Oxygen Pro Mini a su ordenador. Luego ejecute Pro Tools | First M-Audio
Edition.
2. Abra o cree un proyecto.
3. Seleccione el menú desplegable Setup y abra MIDI Input Devices (Dispositivos de
entrada MIDI). Habilite MIDI Input (Entrada MIDI) desde Oxygen Pro Mini haciendo clic en
la casilla junto al Oxygen Pro Mini.
4. Cree una pista de instrumento nuevo, seleccionando el menú desplegable Track (pista) y
haciendo clic en New (Nueva).
5. En el menú desplegable New (Nuevo), seleccione Stereo y luego Instrument Track (Pista
de instrumento).
6. En la pista recientemente creada, añada un inserto en su pista haciendo clic en Inserts A-
E (Insertos A-E) y seleccionando Multichannel Plugin > Instrument (Plugin multicanal >
Instrumento). Seleccione el instrumento que desea utilizar, como por ejemplo Xpand!2
(estéreo).
El plugin ahora puede ejecutarse con el Oxygen Pro Mini.
Editor de presets:
Para descargar el software de edición de presets
, siga las instrucciones que se
encuentran en la tarjeta de descarga del software en la caja. Este software se puede utilizar
para crear mapeos MIDI personalizados para cargar en el Oxygen Pro Mini. Para obtener más
información sobre cómo operar el teclado con uno de los presets personalizados
seleccionados, consulte la siguiente sección. El editor de presets también viene con su propia
Guía del usuario del Editor.

18
Funcionamiento básico
Panel superior
Importante: Visite en m-audio.com para descargar la guía de usuario completa.
1. Placa del teclado: Con los botones Octave, se puede acceder a la extensión completa de 88
teclas de un piano grande. Las teclas del Oxygen Pro Mini cubren 2½ octavas. La tesitura del
teclado está aproximadamente al medio de un teclado de 88 notas.
2. OCTAVA (octave) +/-: Los botones de octava asignables se usan para subir o bajar el teclado en
pasos de una octava (12 semitonos por vez). Esto amplía la tesitura del teclado hasta cuatro
octavas en cualquier dirección, lo que te permite tocar notas fuera de las 32 teclas. Mantenga
pulsado Shift y pulse estos botones para ajustar el rango de tono de las teclas en un semitono
hacia arriba o hacia abajo. Para devolver el cambio de octava a su estado original (volver a 0),
presione ambos botones de octava juntos.
3. Rueda de inflexión de tono: Gire esta rueda hacia arriba y hacia abajo desde la posición central
para flexionar el tono del teclado mientras toca. El rango predeterminado de la inflexión de tono
varía en función de los sintetizadores de software. La rueda está montada mediante resortes y
regresará a su posición central al soltarse.
1
2
3
4
5
6
7
8
9
12
13 14
17
18
19
21
22
23
25
20
11
10
15
24
26
27
16

19
4. Rueda de MOD (modulación): Mueva esta rueda para enviar datos de controlador continuo—
MIDI CC #01 (modulación), por defecto.
5. Botón DAW /PRESET [EDIT]: Pulse este botón para configurar al Oxygen Pro Mini para
que funcione en modo de DAW o en modo de preset. En el modo de DAW, el LED de este botón
se iluminará intensamente. En el modo de preset, el LED de este botón estará apagado.
Mantenga pulsado Shift y pulse este botón para editar un preset o DAW de usuario. Tras editar
el preset o DAW de usuario, pulse este botón nuevamente para guardar sus cambios realizados
al preset o DAW de usuario. Mantenga pulsado el botón para abrir el menú de selección de
DAW/Preset en la pantalla.
6. Pantalla: La pantalla principal muestra el estado del último control utilizado. Utilice esta pantalla
para monitorear los niveles del parámetro a medida que ajusta los controles del teclado.
Además, utilice la pantalla junto con el codificador Select/Scroll para ver y editar los ajustes
del teclado.
7. Codificador Select/Scroll: Si se encuentra dentro de uno de los menús de edición de la
pantalla, gire este codificador para modificar los ajustes/parámetros y pulse el codificador para
confirmar una selección.
Si no está visualizando ninguno de los menús de edición, tanto girar como impulsar el
codificador funcionarán como controles MIDI separados. Al operar con una DAW, los controles
asignados serán predeterminados. Al operar con un preset o con la DAW de usuario
seleccionada, los controles se pueden editar.
8. Botón BACK (Volver): Si se encuentra dentro de uno de los menús de edición de la pantalla,
pulse este botón para volver a la pantalla principal.
Si no está visualizando ninguno de los menús de edición, este botón estará asignado un control.
Al operar con una DAW, el control asignado será predeterminado. Al operar con un preset o con
la DAW de usuario seleccionada, el control se puede editar.
Al editar un Preset o nombre de DAW, pulse el botón Shift (función secundaria) y el botón Back
(volver) para borrar una letra.
9. Botón de función secundaria SHIFT: Mantenga pulsado el botón Shift mientras mueve o pulsa
controles o botones en el teclado para acceder a sus funciones secundarias.
10. Botón <<: En función de la pantalla seleccionada en su DAW, este botón rebobinará la canción
abierta o se desplazará hacia abajo en la ventana activa.

20
11. Botón >>: En función de la pantalla seleccionada en su DAW, este botón hará un avance rápido
de la canción abierta o se desplazará hacia arriba en la ventana activa.
12. Botón de bucle: Pulse este botón para activar/desactivar la función de bucle en su DAW.
13. Botón Parar: Pulse este botón para detener la canción abierta en su DAW. Pulse el botón dos
veces para parar la canción abierta y regresar el cabezal de reproducción al comienzo de la
misma. Pulse Shift junto con este botón para enviar un mensaje de pánico MIDI a fin de
desactivar todos los mensajes de notas y regresar todos los controles a cero.
14. Botón de reproducción: Pulse este botón para reproducir una canción en su DAW.
15. Botón de grabación: Pulse este botón para activar la grabación en su DAW.
16. Botones de BANCO >, BANCO <: Si está operando en modo de DAW o alguno de los presets
personalizados, utilice estos botones para conmutar el banco actualmente seleccionado para los
deslizador, perillas, y botones de función. Pulse Shift y el botón Bank < (banco) para
bloquear los controles de las perillas de ARP del modificador Shift. Esto resulta útil para
modificar los parámetros de ARP durante una actuación en vivo. Pulse Shift y el botón Bank >
para bloquear los controles de Pad del modificador Shift. Eso resulta útil para realizar ediciones
mientras se mezcla una canción. Para regresar las perillas o pads a su modo normal, pulse el
botón Shift y el botón Bank < o Bank >.
17. Botón TEMPO: Toque este botón para ajustar el tempo del Oxygen Pro Mini o manténgalo
pulsado para desplegar el menú de edición de tempo en la pantalla, en donde podrá utilizar el
codificador Select/Scroll para introducir manualmente el tempo y seleccionar si desea
sincronizar el tempo del Oxygen Pro Mini con su DAW. El ajuste del tempo afecta al arpegiador y
a las funciones de repetición de nota del teclado.
18. Botón de REPETICIÓN de NOTA [LATCH]: Pulse este botón para activar la función de
repetición de nota para los pads. Para usar la función de repetición de nota en comportamiento
permanente, mantenga pulsado Shift y luego pulse este botón. Mientras Note Repeat
(repetición de nota) esté activo, utilice el codificador Select/Scroll para modificar el ajuste
actual de la división de tiempo del arpegiador y la característica Note Repeat del pad. Para
usar la función de repetición de nota en comportamiento momentáneo o permanente, mantenga
pulsado Shift y luego pulse este botón.
19. Pads (18): Utilice estos pads sensibles la velocidad para enviar mensajes de activación/desactivación de
nota MIDI o efectuar otras asignaciones MIDI (si está utilizando un preset o la DAW).

21
20. Botón del banco de pad: Presione este botón para cambiar a un banco de almohadillas
diferente. Hay dos bancos de almohadillas disponibles.
21. Deslizador (4): Mueva este deslizador hacia arriba y hacia abajo para efectuar los controles
asignados. Al operar con una DAW, los controles asignados serán predeterminados. Al operar
con un preset o con la DAW de usuario seleccionada, los controles se pueden editar.
22. KNOBS: Gire estas perillas hacia la izquierda y hacia la derecha para efectuar sus controles
asignados. Al operar con una DAW, los controles asignados serán predeterminados. Al operar
con un preset o con la DAW de usuario seleccionada, los controles se pueden editar. Mantenga
presionada la tecla Shift mientras gira una perilla para editar la configuración del arpegiador.
23. Botón ARP: Pulse este botón para activar el arpegiador. Mantenga pulsado Shift y pulse este
botón para editar los ajustes del arpegiador.
24. Botón de comportamiento permanente: Pulse este botón para conmutar el arpegiador entre
comportamiento momentáneo y comportamiento permanente.
25. Botón de acorde: Pulse este botón para activar el modo de acorde. Mantenga pulsado Shift y
pulse este botón para editar los ajustes del modo de acorde.
26. Botón de escala: Pulse este botón para activar el modo de escala. Mantenga pulsado Shift y
pulse este botón para editar los ajustes del modo de escala.
27. Botón de MODO: presione este botón para cambiar el modo actual de los botones de fader
cuando esté en modo DAW y preestablecido. Cuando está en modo DAW, puede seleccionar
entre los botones que controlan las funciones principales serigrafiadas o un mensaje de control
específico DAW. Cuando esté en el modo Predeterminado, puede seleccionar entre los botones
que controlan las funciones principales serigrafiadas o un mensaje MIDI. Mantenga presionada la
tecla Shift y presione este botón para ver y editar la configuración global.

22
Panel trasero
1. Entrada para pedal de sostenido:
Esta entrada acepta pedales de
sostenido de contacto momentáneo (no
incluido). Cuando se lo presiona, el
pedal por defecto sostiene las notas
que está tocando sin que tenga que
mantener sus dedos pulsando las
teclas. La entrada del pedal sostenido
se puede reprogramar para efectuar
una asignación de MIDI personalizada.
Nota: La polaridad del pedal de sostenido está determinada por el teclado al momento
del encendido. Cuando el teclado Oxygen Pro Mini se está encendiendo, se asume que el
pedal de sostenido está la posición "hacia arriba" (desactivado). Es importante que el
pedal de sostenido no esté en la posición hacia abajo durante el encendido, de lo
contrario el pedal invertirá su funcionamiento y sostendrá las notas cuando no está
pisado.
2. Puerto USB: Al conectarlo a un ordenador, el puerto USB suministra energía al teclado y
transmite los datos de MIDI.
3. Salida MIDI: Utilice un cable MIDI de cable de 1/8" TRS a 5 patillas MIDI (se vende por
separado) para conectar este puerto a un sintetizador de hardware u otro dispositivo MIDI
externo.
Nota: El puerto de salida MIDI puede enviar MIDI desde el Oxygen Pro Mini, su ordenador
conectado, o ambos. Vaya a los ajustes globales para configurar lo que se envía por la
salida MIDI.
La página se está cargando...
La página se está cargando...
La página se está cargando...
La página se está cargando...
La página se está cargando...
La página se está cargando...
La página se está cargando...
La página se está cargando...
La página se está cargando...
La página se está cargando...
La página se está cargando...
La página se está cargando...
La página se está cargando...
La página se está cargando...
La página se está cargando...
La página se está cargando...
La página se está cargando...
La página se está cargando...
La página se está cargando...
La página se está cargando...
La página se está cargando...
La página se está cargando...
La página se está cargando...
La página se está cargando...
La página se está cargando...
La página se está cargando...
La página se está cargando...
La página se está cargando...
La página se está cargando...
La página se está cargando...
La página se está cargando...
La página se está cargando...
La página se está cargando...
La página se está cargando...
Transcripción de documentos
Quickstart Guide English ( 3 – 12 ) Guía de inicio rápido Español ( 13 – 22 ) Guide d’utilisation rapide Français ( 23 – 32 ) Guida rapida Italiano ( 33 – 42 ) Schnellstart-Anleitung Deutsch ( 43 – 53 ) Appendix English ( 55 ) Guía de inicio rápido (Español) Introducción Gracias por comprar el Oxygen Pro Mini. En M-Audio, sabemos que usted se toma la música en serio. Por eso es que diseñamos nuestros equipos con una sola cosa en mente—hacer que pueda tocar su mejor interpretación. Contenido de la caja Oxygen Pro Mini Cable USB Guía de inicio rápido Manual sobre la seguridad y garantía Tarjeta de descarga de software Importante: Visite en m-audio.com para descargar la guía de usuario completa. Soporte Visite m-audio.com para ver y descargar la documentación más reciente, los requisitos del sistema y demás información relativa a su producto. Para obtener soporte adicional del producto, visite m-audio.com/support. 13 Instalación Los elementos que no se enumeran en Introducción > Contenido de la caja se venden por separado. 1. 2. Enchufa el cable USB provisto con tu teclado Oxygen Pro Mini a un puerto USB libre en tu ordenador. Enchufa el otro extremo del cable USB en la entrada USB del teclado Oxygen Pro Mini. Nota: Además de enviar datos, el cable USB alimenta el teclado. Si planea utilizar el Oxygen Pro Mini conectado a un concentrador USB que tiene otros dispositivos conectados a él, recomendamos utilizar un concentrador USB alimentado. Software Hemos incluido MPC Beats, Pro Tools | First M-Audio Edition, y Ableton Live Lite con su Oxygen Pro Mini de modo que puede comenzar a hacer música con software profesional en cuanto lo saca de la caja. Adicionalmente, hemos incluido un conjunto de paquetes de expansión y plugins de instrumentos virtuales de AIR para que los utilice con su DAW. Para descargar el software MPC Beats, Pro Tools | First M-Audio Edition, o Ableton Live Lite incluido, registre su Oxygen Pro Mini en m-audio.com y siga las instrucciones de instalación en su Cuenta de usuario. Si planea utilizar Ableton Live Lite, la recomendamos visitar ableton.com para comprobar si existen actualizaciones de software disponibles. Para obtener ayuda sobre cómo configurar cualquiera de esas DAW con Oxygen Pro Mini, consulte Configuración de Pro Tools | First M-Audio Edition o Configuración de Ableton Live Lite Setup a continuación. 14 Para descargar los plugins de instrumentos virtuales de AIR, siga las instrucciones que se encuentran en la tarjeta de descarga del software en la caja. Tras la instalación, la mayoría de las DAW no cargarán los plugins de instrumento virtual automáticamente; es posible que tenga que seleccionar una carpeta que contenga plugins manualmente para que su software la escanee. Las carpetas de plugins del Pro Tools | First M-Audio Edition y el Ableton Live Lite dependen de su sistema operativo, como se indica a continuación. Carpetas de plugins Pro Tools | First M-Audio Edition/AAX: • Windows (32 bits): C:\Program Files (x86)\Common Files\Avid\Audio\Plug-Ins • Windows (64 bits): C:\Program Files\Common Files\Avid\Audio\Plug-Ins • MacOS: Macintosh HD/Library/Application Support/Avid/Audio/Plug-Ins Plugins de Ableton/VST: • Windows (32 bits): C:\Program Files (x86)\VSTplugins • Windows (64-bits): C:\Program Files\VSTplugins • MacOS: Macintosh HD/Library/Audio/Plugins/VST Cómo establecer su carpeta de plugins en Ableton Live Lite: 1. Vaya al menú Preferences (Preferencias). 2. Seleccione la pestaña File Folder (Carpeta de archivos). Bajo Plug-In Sources (Fuentes de plugin) haga clic en Browse (Explorar) y seleccione la carpeta de plugins apropiada (tal como se indica más arriba). 3. Después de hacer su selección, el botón Use VST Custom Plug-In Folder (Usar carpeta de plugins VST personalizada) debe estar en ON (encendido). Si no lo está, haga clic en el botón para encenderlo. Luego podrá salir del menú Preferences. 15 Configuración de Ableton Live Lite 1. Primero conecte el Oxygen Pro Mini a su ordenador. Luego abra Ableton Live Lite. 2. Abra la ventana Preferences de Ableton Live Lite. Si está utilizando una Mac, vaya a Live > Preferences (Vivo > Preferencias). Si está utilizando una PC, vaya a Options > Preferences (Opciones > Preferencias). 3. Seleccione la pestaña Link / MIDI (Enlace / MIDI) del lado izquierdo. Dentro de la sección MIDI Ports (Puertos MIDI) configure los ajustes de la siguiente manera: Dentro de Control Surfaces (Superficies de control), para Input (entrada) y Output (salida) seleccione Oxygen Pro Mini. Junto a Input: Oxygen Pro Mini, seleccione On (activado) en las columnas Track y Remote (Pista y Remoto). Junto a Output: Oxygen Pro Mini, seleccione On (activado) en las columnas Track y Remote (Pista y Remoto). 4. Cierre la ventana Preferences (Preferencias). 5. Para añadir un instrumento o plugin a fin de ejecutarlo desde el Oxygen Pro Mini, seleccione Instruments (Instrumentos) o Plug-ins en la columna Categories (Categorías). 6. En la columna Name (Nombre) justo a la derecha de la columna Categorías, localice el Instrumento o Plugin de su elección. Haga clic y arrastre el instrumento sobre una pista MIDI en Ableton Live Lite para cargarlo. El instrumento ahora puede ejecutarse con el Oxygen Pro Mini. 16 Configuración de Pro Tools | First M-Audio Edition: 1. Conecte el Oxygen Pro Mini a su ordenador. Luego ejecute Pro Tools | First M-Audio Edition. 2. Abra o cree un proyecto. 3. Seleccione el menú desplegable Setup y abra MIDI Input Devices (Dispositivos de entrada MIDI). Habilite MIDI Input (Entrada MIDI) desde Oxygen Pro Mini haciendo clic en la casilla junto al Oxygen Pro Mini. 4. Cree una pista de instrumento nuevo, seleccionando el menú desplegable Track (pista) y haciendo clic en New (Nueva). 5. En el menú desplegable New (Nuevo), seleccione Stereo y luego Instrument Track (Pista de instrumento). 6. En la pista recientemente creada, añada un inserto en su pista haciendo clic en Inserts AE (Insertos A-E) y seleccionando Multichannel Plugin > Instrument (Plugin multicanal > Instrumento). Seleccione el instrumento que desea utilizar, como por ejemplo Xpand!2 (estéreo). El plugin ahora puede ejecutarse con el Oxygen Pro Mini. Editor de presets: , Para descargar el software de edición de presets siga las instrucciones que se encuentran en la tarjeta de descarga del software en la caja. Este software se puede utilizar para crear mapeos MIDI personalizados para cargar en el Oxygen Pro Mini. Para obtener más información sobre cómo operar el teclado con uno de los presets personalizados seleccionados, consulte la siguiente sección. El editor de presets también viene con su propia Guía del usuario del Editor. 17 Funcionamiento básico Panel superior 5 3 4 2 21 23 24 25 26 16 6 9 7 8 20 12 10 11 18 22 19 27 13 14 15 17 1 Importante: Visite en m-audio.com para descargar la guía de usuario completa. 1. 2. 3. 18 Placa del teclado: Con los botones Octave, se puede acceder a la extensión completa de 88 teclas de un piano grande. Las teclas del Oxygen Pro Mini cubren 2½ octavas. La tesitura del teclado está aproximadamente al medio de un teclado de 88 notas. OCTAVA (octave) +/-: Los botones de octava asignables se usan para subir o bajar el teclado en pasos de una octava (12 semitonos por vez). Esto amplía la tesitura del teclado hasta cuatro octavas en cualquier dirección, lo que te permite tocar notas fuera de las 32 teclas. Mantenga pulsado Shift y pulse estos botones para ajustar el rango de tono de las teclas en un semitono hacia arriba o hacia abajo. Para devolver el cambio de octava a su estado original (volver a 0), presione ambos botones de octava juntos. Rueda de inflexión de tono: Gire esta rueda hacia arriba y hacia abajo desde la posición central para flexionar el tono del teclado mientras toca. El rango predeterminado de la inflexión de tono varía en función de los sintetizadores de software. La rueda está montada mediante resortes y regresará a su posición central al soltarse. 4. 5. 6. 7. 8. Rueda de MOD (modulación): Mueva esta rueda para enviar datos de controlador continuo— MIDI CC #01 (modulación), por defecto. Botón DAW /PRESET [EDIT]: Pulse este botón para configurar al Oxygen Pro Mini para que funcione en modo de DAW o en modo de preset. En el modo de DAW, el LED de este botón se iluminará intensamente. En el modo de preset, el LED de este botón estará apagado. Mantenga pulsado Shift y pulse este botón para editar un preset o DAW de usuario. Tras editar el preset o DAW de usuario, pulse este botón nuevamente para guardar sus cambios realizados al preset o DAW de usuario. Mantenga pulsado el botón para abrir el menú de selección de DAW/Preset en la pantalla. Pantalla: La pantalla principal muestra el estado del último control utilizado. Utilice esta pantalla para monitorear los niveles del parámetro a medida que ajusta los controles del teclado. Además, utilice la pantalla junto con el codificador Select/Scroll para ver y editar los ajustes del teclado. Codificador Select/Scroll: Si se encuentra dentro de uno de los menús de edición de la pantalla, gire este codificador para modificar los ajustes/parámetros y pulse el codificador para confirmar una selección. Si no está visualizando ninguno de los menús de edición, tanto girar como impulsar el codificador funcionarán como controles MIDI separados. Al operar con una DAW, los controles asignados serán predeterminados. Al operar con un preset o con la DAW de usuario seleccionada, los controles se pueden editar. Botón BACK (Volver): Si se encuentra dentro de uno de los menús de edición de la pantalla, pulse este botón para volver a la pantalla principal. Si no está visualizando ninguno de los menús de edición, este botón estará asignado un control. Al operar con una DAW, el control asignado será predeterminado. Al operar con un preset o con la DAW de usuario seleccionada, el control se puede editar. Al editar un Preset o nombre de DAW, pulse el botón Shift (función secundaria) y el botón Back (volver) para borrar una letra. 9. Botón de función secundaria SHIFT: Mantenga pulsado el botón Shift mientras mueve o pulsa controles o botones en el teclado para acceder a sus funciones secundarias. 10. Botón <<: En función de la pantalla seleccionada en su DAW, este botón rebobinará la canción abierta o se desplazará hacia abajo en la ventana activa. 19 11. Botón >>: En función de la pantalla seleccionada en su DAW, este botón hará un avance rápido de la canción abierta o se desplazará hacia arriba en la ventana activa. 12. Botón de bucle: Pulse este botón para activar/desactivar la función de bucle en su DAW. 13. Botón Parar: Pulse este botón para detener la canción abierta en su DAW. Pulse el botón dos veces para parar la canción abierta y regresar el cabezal de reproducción al comienzo de la misma. Pulse Shift junto con este botón para enviar un mensaje de pánico MIDI a fin de desactivar todos los mensajes de notas y regresar todos los controles a cero. 14. Botón de reproducción: Pulse este botón para reproducir una canción en su DAW. 15. Botón de grabación: Pulse este botón para activar la grabación en su DAW. 16. Botones de BANCO >, BANCO <: Si está operando en modo de DAW o alguno de los presets personalizados, utilice estos botones para conmutar el banco actualmente seleccionado para los deslizador, perillas, y botones de función. Pulse Shift y el botón Bank < (banco) para bloquear los controles de las perillas de ARP del modificador Shift. Esto resulta útil para modificar los parámetros de ARP durante una actuación en vivo. Pulse Shift y el botón Bank > para bloquear los controles de Pad del modificador Shift. Eso resulta útil para realizar ediciones mientras se mezcla una canción. Para regresar las perillas o pads a su modo normal, pulse el botón Shift y el botón Bank < o Bank >. 17. Botón TEMPO: Toque este botón para ajustar el tempo del Oxygen Pro Mini o manténgalo pulsado para desplegar el menú de edición de tempo en la pantalla, en donde podrá utilizar el codificador Select/Scroll para introducir manualmente el tempo y seleccionar si desea sincronizar el tempo del Oxygen Pro Mini con su DAW. El ajuste del tempo afecta al arpegiador y a las funciones de repetición de nota del teclado. 18. Botón de REPETICIÓN de NOTA [LATCH]: Pulse este botón para activar la función de repetición de nota para los pads. Para usar la función de repetición de nota en comportamiento permanente, mantenga pulsado Shift y luego pulse este botón. Mientras Note Repeat (repetición de nota) esté activo, utilice el codificador Select/Scroll para modificar el ajuste actual de la división de tiempo del arpegiador y la característica Note Repeat del pad. Para usar la función de repetición de nota en comportamiento momentáneo o permanente, mantenga pulsado Shift y luego pulse este botón. 19. Pads (18): Utilice estos pads sensibles la velocidad para enviar mensajes de activación/desactivación de nota MIDI o efectuar otras asignaciones MIDI (si está utilizando un preset o la DAW). 20 20. Botón del banco de pad: Presione este botón para cambiar a un banco de almohadillas diferente. Hay dos bancos de almohadillas disponibles. 21. Deslizador (4): Mueva este deslizador hacia arriba y hacia abajo para efectuar los controles asignados. Al operar con una DAW, los controles asignados serán predeterminados. Al operar con un preset o con la DAW de usuario seleccionada, los controles se pueden editar. 22. KNOBS: Gire estas perillas hacia la izquierda y hacia la derecha para efectuar sus controles asignados. Al operar con una DAW, los controles asignados serán predeterminados. Al operar con un preset o con la DAW de usuario seleccionada, los controles se pueden editar. Mantenga presionada la tecla Shift mientras gira una perilla para editar la configuración del arpegiador. 23. Botón ARP: Pulse este botón para activar el arpegiador. Mantenga pulsado Shift y pulse este botón para editar los ajustes del arpegiador. 24. Botón de comportamiento permanente: Pulse este botón para conmutar el arpegiador entre comportamiento momentáneo y comportamiento permanente. 25. Botón de acorde: Pulse este botón para activar el modo de acorde. Mantenga pulsado Shift y pulse este botón para editar los ajustes del modo de acorde. 26. Botón de escala: Pulse este botón para activar el modo de escala. Mantenga pulsado Shift y pulse este botón para editar los ajustes del modo de escala. 27. Botón de MODO: presione este botón para cambiar el modo actual de los botones de fader cuando esté en modo DAW y preestablecido. Cuando está en modo DAW, puede seleccionar entre los botones que controlan las funciones principales serigrafiadas o un mensaje de control específico DAW. Cuando esté en el modo Predeterminado, puede seleccionar entre los botones que controlan las funciones principales serigrafiadas o un mensaje MIDI. Mantenga presionada la tecla Shift y presione este botón para ver y editar la configuración global. 21 Panel trasero 1. Entrada para pedal de sostenido: Esta entrada acepta pedales de sostenido de contacto momentáneo (no incluido). Cuando se lo presiona, el pedal por defecto sostiene las notas que está tocando sin que tenga que mantener sus dedos pulsando las teclas. La entrada del pedal sostenido se puede reprogramar para efectuar una asignación de MIDI personalizada. Nota: La polaridad del pedal de sostenido está determinada por el teclado al momento del encendido. Cuando el teclado Oxygen Pro Mini se está encendiendo, se asume que el pedal de sostenido está la posición "hacia arriba" (desactivado). Es importante que el pedal de sostenido no esté en la posición hacia abajo durante el encendido, de lo contrario el pedal invertirá su funcionamiento y sostendrá las notas cuando no está pisado. 2. Puerto USB: Al conectarlo a un ordenador, el puerto USB suministra energía al teclado y transmite los datos de MIDI. 3. Salida MIDI: Utilice un cable MIDI de cable de 1/8" TRS a 5 patillas MIDI (se vende por separado) para conectar este puerto a un sintetizador de hardware u otro dispositivo MIDI externo. Nota: El puerto de salida MIDI puede enviar MIDI desde el Oxygen Pro Mini, su ordenador conectado, o ambos. Vaya a los ajustes globales para configurar lo que se envía por la salida MIDI. 22-
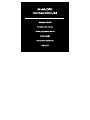 1
1
-
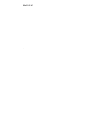 2
2
-
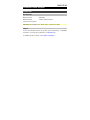 3
3
-
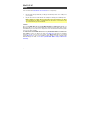 4
4
-
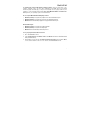 5
5
-
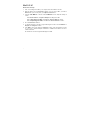 6
6
-
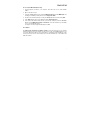 7
7
-
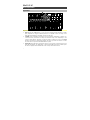 8
8
-
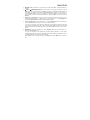 9
9
-
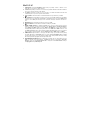 10
10
-
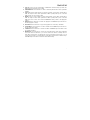 11
11
-
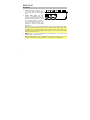 12
12
-
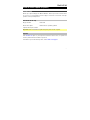 13
13
-
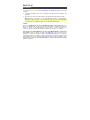 14
14
-
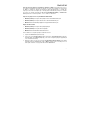 15
15
-
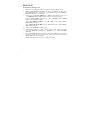 16
16
-
 17
17
-
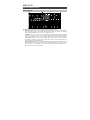 18
18
-
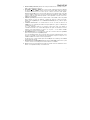 19
19
-
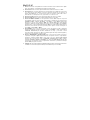 20
20
-
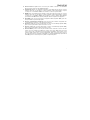 21
21
-
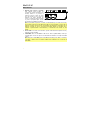 22
22
-
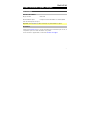 23
23
-
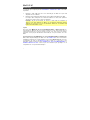 24
24
-
 25
25
-
 26
26
-
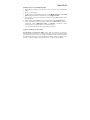 27
27
-
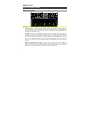 28
28
-
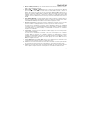 29
29
-
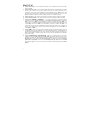 30
30
-
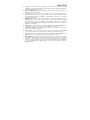 31
31
-
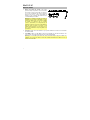 32
32
-
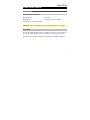 33
33
-
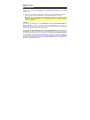 34
34
-
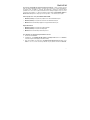 35
35
-
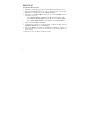 36
36
-
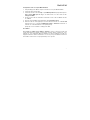 37
37
-
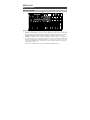 38
38
-
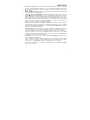 39
39
-
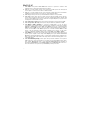 40
40
-
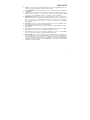 41
41
-
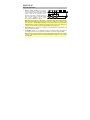 42
42
-
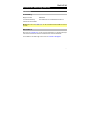 43
43
-
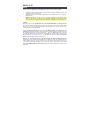 44
44
-
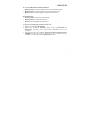 45
45
-
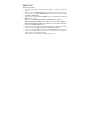 46
46
-
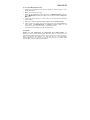 47
47
-
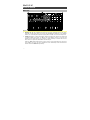 48
48
-
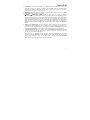 49
49
-
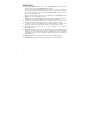 50
50
-
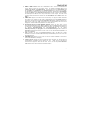 51
51
-
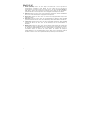 52
52
-
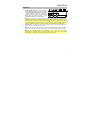 53
53
-
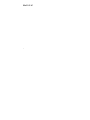 54
54
-
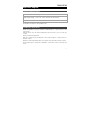 55
55
-
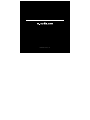 56
56
M-Audio Oxygen Pro Mini Guía de inicio rápido
- Categoría
- Equipo musical
- Tipo
- Guía de inicio rápido
en otros idiomas
Artículos relacionados
-
M-Audio Oxygen Pro 25 Guía del usuario
-
M-Audio Oxygen Pro 25 Guía de inicio rápido
-
M-Audio Oxygen Pro 61 Guía del usuario
-
M-Audio OXYGEN PRO49 Guía del usuario
-
M-Audio Oxygen Pro 61 Guía de inicio rápido
-
M-Audio Oxygen Pro 61 Guía de inicio rápido
-
M-Audio OXYGEN 25 Guía del usuario
-
M-Audio Oxygen 61 MK IV El manual del propietario
-
M-Audio Oxygen 49 Guía del usuario
-
M-Audio Code 25 El manual del propietario