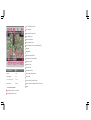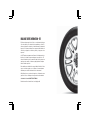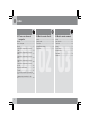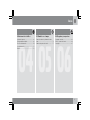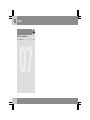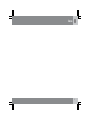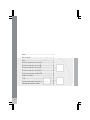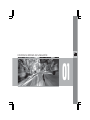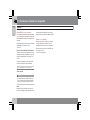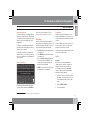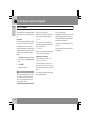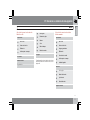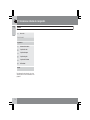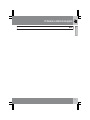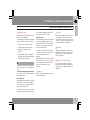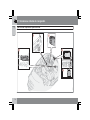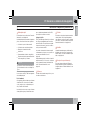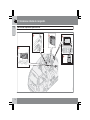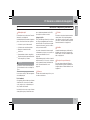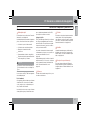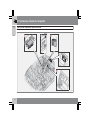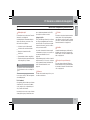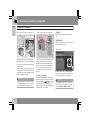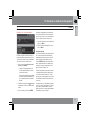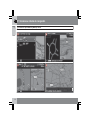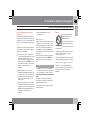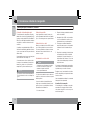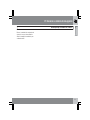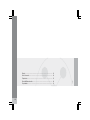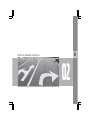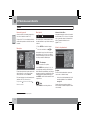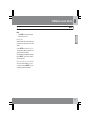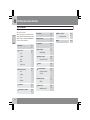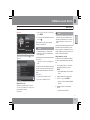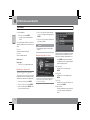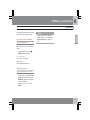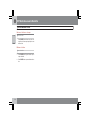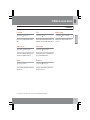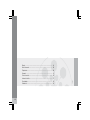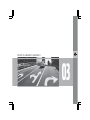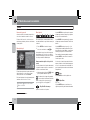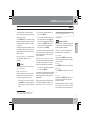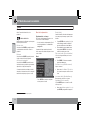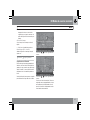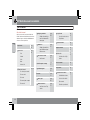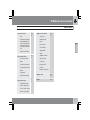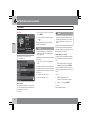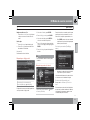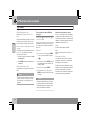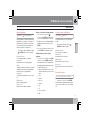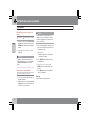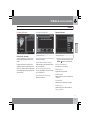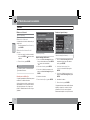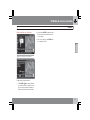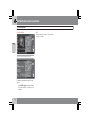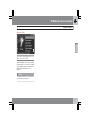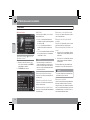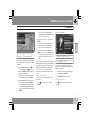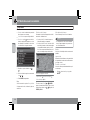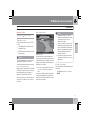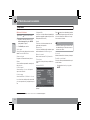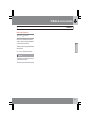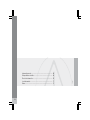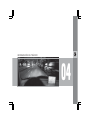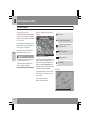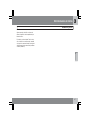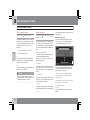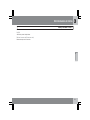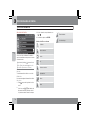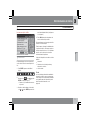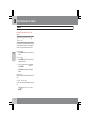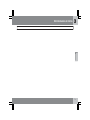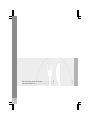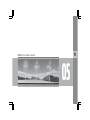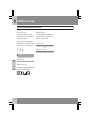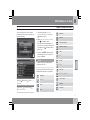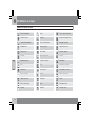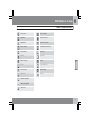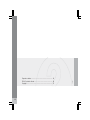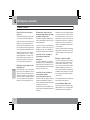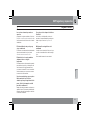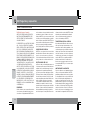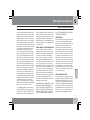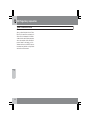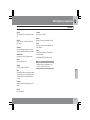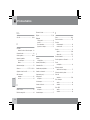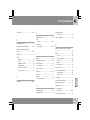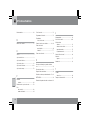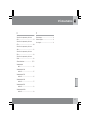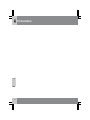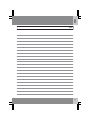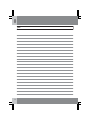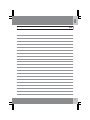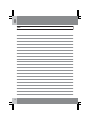MANUAL DE FUNCIONAMIENTO
Kdakd8Vg8dgedgVi^dcIE&'&))HeVc^h]6I&%'%!Eg^ciZY^cHlZYZc!<iZWdg\'%&%!8deng^\]i©'%%%"'%&%Kdakd8Vg8dgedgVi^dc
VOLVO C30, S40, V50, C70 & XC90
ROAD AND TRAFFIC INFORMATION SYSTEM (RTI)

G032524
G032524
Tipo de carretera Color
Autopista Verde
Carretera principal Rojo
Carretera principal pequeña Gris oscuro
Carretera normal Gris claro
Texto y símbolos en la pantalla
Lugar almacenado (símbolo y texto opcionales)
Distancia del siguiente punto de guía
Suceso en el siguiente punto de guía
Destino del itinerario
Nombre de la siguiente carretera/calle
Zona excluida para la ruta
Punto de interés (gasolinera)
Distancia calculada del destino
Distancia calculada del destino u hora prevista de llegada (ETA)
Escala mapa
Ruta programada
Nombre de la carretera/calle actual
Destinos intermedios de la ruta programada
Siguiente punto de guía
Monumento conocido
Posición del vehículo
Ruta programada recorrida
Punto de partida de la ruta programada
Inform. de tráfico
Trayecto afectado por la información de tráfico
La flecha del aro exterior de la brújula indica la dirección del destino
Brújula

ROAD AND TRAFFIC INFORMATION - RTI
El sistema de navegación de Volvo es un sistema de informa-
ción sobre tráfico y de orientación desarrollado por Volvo. El
sistema le guiará a su destino y le dará información durante el
trayecto. Le informa de situaciones que puede dificultar la cir-
culación, por ejemplo, accidentes y obras, y le propone otros
trayectos.
Con RTI puede programarse un itinerario, localizar puntos de
interés por el camino, almacenar lugares especiales, etc. El
sistema le indica la posición exacta del automóvil y, aunque se
equivoque de camino, el sistema seguirá guiándole siempre
hasta el destino previsto.
Descubrirá que su utilización es muy intuitiva. Pruébelo. Para
que se encuentre a gusto con el sistema, le recomendamos
asimismo que estudie la información de este manual.
Al facilitar el acceso y acortar los trayectos, el sistema de nave-
gación de Volvo contribuye a la mejora del medio ambiente.
Contrato de licencia NAVTEQ DATABAS
Para información al usuario final, ver la página 84.

Índice
2
01
01 Conozca su sistema de
navegación
Manual........................................................ 8
Antes de empezar....................................... 9
Menús....................................................... 11
Ubicación de componentes y funciones
C30........................................................... 14
Ubicación de componentes y funciones
S40............................................................ 16
Ubicación de componentes y funciones
V50............................................................ 18
Ubicación de componentes y funciones
C70........................................................... 20
Ubicación de componentes y funciones
XC90......................................................... 22
Regulación de maniobras......................... 24
Teclado..................................................... 25
Posiciones de presentación y mensaje de
voz............................................................. 26
Unidad principal, actualización, cuida-
dos ........................................................... 28
02
02 Modo de usuario Sencillo
Menús....................................................... 32
Árbol de menús......................................... 34
Fijar destino.............................................. 35
Mostrar/Eliminar destino........................... 38
Propiedades.............................................. 39
03
03 Modo de usuario avanzado
Menús ...................................................... 42
Árbol de menús ........................................ 46
Fijar destino ............................................. 48
Itinerario ................................................... 53
Posición actual.......................................... 56
Inform. de tráfico....................................... 57
Propiedades ............................................. 58
Simulación................................................ 63

Índice
3
04
04 Información de tráfico
Información general.................................. 66
Evitar problemas de tráfico ...................... 68
Elección de información........................... 70
Lea la información..................................... 71
Emisor....................................................... 72
05
05 Símbolos en el mapa
Puntos de referencia y números de carre-
teras.......................................................... 76
Símbolos de puntos de interés................. 77
06
06 Preguntas y respuestas
Preguntas corrientes................................. 82
EULA - Contrato de licencia..................... 84
Copyright ................................................. 87

Índice
4
07
07 Índice alfabético
Índice alfabético........................................ 88

Índice
5

G028780
6
Manual...................................................................................................... 8
Antes de empezar..................................................................................... 9
Menús..................................................................................................... 11
Ubicación de componentes y funciones C30......................................... 14
Ubicación de componentes y funciones S40......................................... 16
Ubicación de componentes y funciones V50......................................... 18
Ubicación de componentes y funciones C70......................................... 20
Ubicación de componentes y funciones XC90....................................... 22
Regulación de maniobras....................................................................... 24
Teclado................................................................................................... 25
Posiciones de presentación y mensaje de voz....................................... 26
Unidad principal, actualización, cuidados ............................................. 28

01
CONOZCA SU SISTEMA DE NAVEGACIÓN

01 Conozca su sistema de navegación
Manual
01
8
Generalidades sobre el manual
En el manual se describe de forma general fun-
ciones para todos los mercados, aunque tam-
bién puede darse información específica de un
mercado.
De la misma manera que el sistema, el manual
está dividido en los modos Fácil y
Avanzado.
Selección de menú/rutas de búsqueda
Todas las selecciones que pueden hacerse en
el display aparecen en el manual con un texto
en gris de mayor tamaño, por ejemplo Fijar
destino
.
Las rutas de búsqueda en la estructura del
menú se indican de la siguiente manera:
Fijar destino
Dirección Ciudad
Texto especial
NOTA
Los textos marcados con NOTA dan con-
sejos o sugerencias, que facilitan la utiliza-
ción de, por ejemplo, detalles y funciones.
Nota
El manual ofrece información en forma de
notas a pie de página o en relación directa con
una tabla. Dicha información es un comple-
mento del texto al se remite mediante una cifra.
Cambios en el manual
Las especificaciones, los datos de construc-
ción y las ilustraciones existentes en este
manual de instrucciones no son vinculantes.
Nos reservamos el derecho a introducir cam-
bios sin previo aviso.
© Volvo Car Corporation

01 Conozca su sistema de navegación
Antes de empezar
01
``
9
Información general
El sistema de navegación se puede utilizar sin
haber seleccionado un destino. En la pantalla
se ve un mapa con la posición del automóvil,
donde el vehículo está identificado con un
triángulo azul.
El sistema se actualiza de manera continua,
por lo que puede contener funciones que no se
describen en este manual.
El contenido del sistema puede variar entre
diferentes países y, por causas técnicas, algu-
nas opciones de menú no están disponibles en
todos los países.
Puesta en marcha
El sistema empieza mostrando una imagen
cuyo texto debe confirmarse con ENTER des-
pués de seleccionar el modo
Fácil (Easy
mode
) o Avanzado (Advanced mode).
Menú Mapa
Después de la puesta en marcha, aparece
unos instantes el menú principal y, tras ello, la
pantalla pasa al modo del mapa, en el que el
cuadro del mapa cubre toda la pantalla.
•
Pulse BACK para activar el menú principal,
ver la página 32.
•
Pulse ENTER para activar el menú rápido,
ver la página 32.
1.
Pulse el botón de navegación para acti-
var la posición de desplazamiento, por
ejemplo, para ver partes del mapa que
queden fuera de la pantalla.
2.
ENTER en este modo activa el menú de
desplazamiento, ver la página 32.
Propiedades
Aunque es entregado originalmente con los
valores predeterminados, el sistema se inicia
con las modificaciones realizadas en la última
ocasión.
Si se ha cambiado una opción y se desea vol-
ver a la opción de fábrica, eso influye única-
mente en la función de que se trate.
No hay ninguna función que restablezca todas
las opciones al mismo tiempo.
On/Off
Activado
El sistema se conecta automáticamente
cuando la llave de contacto o el mando de
arranque
1
se ponen en la posición I o II.
Si el sistema se desconecta manualmente,
será necesario conectarlo también manual-
mente de la siguiente manera:
1. La llave de contacto o el mando de arran-
que deben estar en la posición I o II (con-
sulte el manual de instrucciones del auto-
móvil).
2.
Pulse en ENTER o BACK.
3. Se activa la pantalla.
1
Se utiliza en lugar de la llave de contacto en automóviles con sistema Keyless.

01 Conozca su sistema de navegación
Antes de empezar
01
10
El sistema puede necesitar un par de segundos
para sentir la posición y el movimiento del vehí-
culo.
Desactivado
El sistema se apaga automáticamente, cuando
se gira la llave de encendido a la posición 0.
El sistema puede desconectarse manual-
mente, para impedir que se ponga en marcha
automáticamente al poner la llave de contacto
a la posición I, procediendo de la siguiente
manera:
1.
Pulse BACK para llegar al menú principal.
2.
Pase a
Apagar con el botón de navega-
ción.
3.
Pulse ENTER.
4. La pantalla se desactiva.
NOTA
El sistema está disponible aunque el motor
esté apagado. Tenga en cuenta por tanto
que el uso asiduo del sistema de navega-
ción con el motor apagado puede descar-
gar la batería de arranque.
Modo Sencillo/Avanzado
Cuando se inicia el sistema de navegación, se
selecciona el modo de usuario deseado.
•
Fácil
En este modo, sólo están disponibles los
menús más importantes. Permite pasar fácil-
mente de un punto a otro.
•
Avanzado
En este modo, están disponibles todas la fun-
ciones y selección de propiedades.
Cambiar entre propiedades
Puede cambiar entre los modos Fácil y
Avanzado en Propiedades.
Los ajustes realizados en el modo
Fácil no
pasan al modo Avanzado ni viceversa, sino
que se almacenan únicamente en el modo res-
pectivo.
Vea en la página siguiente qué menús distin-
guen a ambas alternativas.
Demo (guía simulada)
Para darle una idea general de cómo funciona
la guía, puede indicar un destino. Cuando el
automóvil está parado, puede simularse una
guía hasta el destino indicado.
La función solo está disponible en la posición
Avanzado.
Para más información sobre la demostración,
ver la página 63.

01 Conozca su sistema de navegación
Menús
01
``
11
Selección de menú en dos niveles
Modo Sencillo
Fijar destino
Dirección
Puntos de interés
Últimas 20
Indicar punto en mapa
Ver destino
Eliminar destino
Propiedades
Voz de guía
Volumen de guía
Idioma
Color
Vista del mapa.
Modo de usuario
Apagar
Para información sobre todas las selecciones
de menú posibles en el modo Sencillo, ver la
página 34.
Selección de menú en dos niveles
Modo avanzado
Fijar destino
Dirección
Puntos de interés
Lugares guardados
Últimas 20
Recorrido de vuelta
Indicar punto en mapa
Latitud/longitud
Itinerario
Iniciar guía
Añadir a itinerario
Opción ruta
Borrar itinerario
Siguiente destino

01 Conozca su sistema de navegación
Menús
01
12
Dirección
Posición actual
Propiedades
Información de tráfico
Opciones de ruta
Opciones de mapa
Opciones de guía
Opciones del sistema
Iniciar demo
Apagar
Para información sobre todas las selecciones
de menú posibles en el modo Avanzado, ver la
página 46.

01 Conozca su sistema de navegación
Menús
01
13

01 Conozca su sistema de navegación
Ubicación de componentes y funciones C30
01
14
G019631

01 Conozca su sistema de navegación
Ubicación de componentes y funciones C30
01
15
Unidad principal
El sistema funciona con disco duro. Para más
información, ver la página 28.
La unidad principal va montada en la guantera
y tiene, entre otras, las funciones siguientes:
•
Cálculo de la posición del automóvil
•
Cálculo de ruta a un destino indicado
•
Manejo de información de tráfico
•
Guía de voz
•
Almacenamiento de datos cartográficos
•
Reproductor de dvd; para actualización de
datos cartográficos y software.
NOTA
El reproductor de dvd de la unidad principal
sólo va destinado a los discos de mapas de
Volvo.
Los receptores de GPS y TMC van integrados
en la unidad principal.
Posicionamiento
Con ayuda de señales enviadas por el sistema
de satélites GPS, el sensor de velocidad de
coche y un giroscopio, se determina la posi-
ción y el rumbo del automóvil.
La ventaja de este concepto es que el sistema
de navegación registra y calcula la ruta, aun-
que se pierda temporalmente la señal GPS,
por ejemplo al conducir en un túnel.
Inform. de tráfico
TMC (Traffic Message Channel) es un sistema
de códigos estandarizado para ofrecer infor-
mación de tráfico. El receptor busca automá-
ticamente la frecuencia correcta. La señal se
recibe por la antena de FM.
La zona de cobertura del sistema se amplía
continuamente, por lo que, a veces, puede ser
necesaria una actualización, ver la
página 28.
Independientemente de si está seleccionado el
modo de usuario Fácil o Avanzado, el sistema
recibe y transmite siempre la información de
tráfico. Para más información, ver la
página 66.
Altavoces
El sonido del sistema de navegación se oye en
los altavoces delanteros.
Teclado
El teclado va colocado en la parte trasera dere-
cha del volante. Utilícelo para desplazarse
entre diferentes opciones de menú, confirmar
selecciones o volver hacia atrás en los menús.
Para más información, ver la página 24.
Pantalla
La pantalla muestra mapas y da información
detallada sobre selección de carreteras, dis-
tancias, menús, etc. Para el cuidado de la pan-
talla, ver la página 28
Receptor de rayos infrarrojos
El receptor de rayos infrarrojos (IR) para el
mando a distancia está junto a la pantalla, en
la rejilla del altavoz. Para más información, ver
la página 24.

01 Conozca su sistema de navegación
Ubicación de componentes y funciones S40
01
16
G019632

01 Conozca su sistema de navegación
Ubicación de componentes y funciones S40
01
17
Unidad principal
El sistema funciona con disco duro. Para más
información, ver la página 28.
La unidad principal va montada en la guantera
y tiene, entre otras, las funciones siguientes:
•
Cálculo de la posición del automóvil
•
Cálculo de ruta a un destino indicado
•
Manejo de información de tráfico
•
Guía de voz
•
Almacenamiento de datos cartográficos
•
Reproductor de dvd; para actualización de
datos cartográficos y software.
NOTA
El reproductor de dvd de la unidad principal
sólo va destinado a los discos de mapas de
Volvo.
Los receptores de GPS y TMC van integrados
en la unidad principal.
Posicionamiento
Con ayuda de señales enviadas por el sistema
de satélites GPS, el sensor de velocidad de
coche y un giroscopio, se determina la posi-
ción y el rumbo del automóvil.
La ventaja de este concepto es que el sistema
de navegación registra y calcula la ruta, aun-
que se pierda temporalmente la señal GPS,
por ejemplo al conducir en un túnel.
Inform. de tráfico
TMC (Traffic Message Channel) es un sistema
de códigos estandarizado para ofrecer infor-
mación de tráfico. El receptor busca automá-
ticamente la frecuencia correcta. La señal se
recibe por la antena de FM.
La zona de cobertura del sistema se amplía
continuamente, por lo que, a veces, puede ser
necesaria una actualización, ver la
página 28.
Independientemente de si está seleccionado el
modo de usuario Fácil o Avanzado, el sistema
recibe y transmite siempre la información de
tráfico. Para más información, ver la
página 66.
Altavoces
El sonido del sistema de navegación se oye en
los altavoces delanteros.
Teclado
El teclado va colocado en la parte trasera dere-
cha del volante. Utilícelo para desplazarse
entre diferentes opciones de menú, confirmar
selecciones o volver hacia atrás en los menús.
Para más información, ver la página 24.
Pantalla
La pantalla muestra mapas y da información
detallada sobre selección de carreteras, dis-
tancias, menús, etc. Para el cuidado de la pan-
talla, ver la página 28
Receptor de rayos infrarrojos
El receptor de rayos infrarrojos (IR) para el
mando a distancia está junto a la pantalla, en
la rejilla del altavoz. Para más información, ver
la página 24.

01 Conozca su sistema de navegación
Ubicación de componentes y funciones V50
01
18
3
2
4
1
5
G019633

01 Conozca su sistema de navegación
Ubicación de componentes y funciones V50
01
19
Unidad principal
El sistema funciona con disco duro. Para más
información, ver la página 28.
La unidad principal va montada en la guantera
y tiene, entre otras, las funciones siguientes:
•
Cálculo de la posición del automóvil
•
Cálculo de ruta a un destino indicado
•
Manejo de información de tráfico
•
Guía de voz
•
Almacenamiento de datos cartográficos
•
Reproductor de dvd; para actualización de
datos cartográficos y software.
NOTA
El reproductor de dvd de la unidad principal
sólo va destinado a los discos de mapas de
Volvo.
Los receptores de GPS y TMC van integrados
en la unidad principal.
Posicionamiento
Con ayuda de señales enviadas por el sistema
de satélites GPS, el sensor de velocidad de
coche y un giroscopio, se determina la posi-
ción y el rumbo del automóvil.
La ventaja de este concepto es que el sistema
de navegación registra y calcula la ruta, aun-
que se pierda temporalmente la señal GPS,
por ejemplo al conducir en un túnel.
Inform. de tráfico
TMC (Traffic Message Channel) es un sistema
de códigos estandarizado para ofrecer infor-
mación de tráfico. El receptor busca automá-
ticamente la frecuencia correcta. La señal se
recibe por la antena de FM.
La zona de cobertura del sistema se amplía
continuamente, por lo que, a veces, puede ser
necesaria una actualización, ver la
página 28.
Independientemente de si está seleccionado el
modo de usuario Fácil o Avanzado, el sistema
recibe y transmite siempre la información de
tráfico. Para más información, ver la
página 66.
Altavoces
El sonido del sistema de navegación se oye en
los altavoces delanteros.
Teclado
El teclado va colocado en la parte trasera dere-
cha del volante. Utilícelo para desplazarse
entre diferentes opciones de menú, confirmar
selecciones o volver hacia atrás en los menús.
Para más información, ver la página 24.
Pantalla
La pantalla muestra mapas y da información
detallada sobre selección de carreteras, dis-
tancias, menús, etc. Para el cuidado de la pan-
talla, ver la página 28
Receptor de rayos infrarrojos
El receptor de rayos infrarrojos (IR) para el
mando a distancia está junto a la pantalla, en
la rejilla del altavoz. Para más información, ver
la página 24.

01 Conozca su sistema de navegación
Ubicación de componentes y funciones C70
01
20
1
2
3
4
5
*

01 Conozca su sistema de navegación
Ubicación de componentes y funciones C70
01
21
Unidad principal
El sistema funciona con disco duro. Para más
información, ver la página 28.
La unidad principal va montada en la guantera
y tiene, entre otras, las funciones siguientes:
•
Cálculo de la posición del automóvil
•
Cálculo de ruta a un destino indicado
•
Manejo de información de tráfico
•
Guía de voz
•
Almacenamiento de datos cartográficos
•
Reproductor de dvd; para actualización de
datos cartográficos y software.
NOTA
El reproductor de dvd de la unidad principal
sólo va destinado a los discos de mapas de
Volvo.
Los receptores de GPS y TMC van integrados
en la unidad principal.
Posicionamiento
Con ayuda de señales enviadas por el sistema
de satélites GPS, el sensor de velocidad de
coche y un giroscopio, se determina la posi-
ción y el rumbo del automóvil.
La ventaja de este concepto es que el sistema
de navegación registra y calcula la ruta, aun-
que se pierda temporalmente la señal GPS,
por ejemplo al conducir en un túnel.
Inform. de tráfico
TMC (Traffic Message Channel) es un sistema
de códigos estandarizado para ofrecer infor-
mación de tráfico. El receptor busca automá-
ticamente la frecuencia correcta. La señal se
recibe por la antena de FM.
La zona de cobertura del sistema se amplía
continuamente, por lo que, a veces, puede ser
necesaria una actualización, ver la
página 28.
Independientemente de si está seleccionado el
modo de usuario Fácil o Avanzado, el sistema
recibe y transmite siempre la información de
tráfico. Para más información, ver la
página 66.
Altavoces
El sonido del sistema de navegación se oye en
los altavoces delanteros.
Teclado
El teclado va colocado en la parte trasera dere-
cha del volante. Utilícelo para desplazarse
entre diferentes opciones de menú, confirmar
selecciones o volver hacia atrás en los menús.
Para más información, ver la página 24.
Pantalla
La pantalla muestra mapas y da información
detallada sobre selección de carreteras, dis-
tancias, menús, etc. Para el cuidado de la pan-
talla, ver la página 28
Receptor de rayos infrarrojos
El receptor de rayos infrarrojos (IR) para el
mando a distancia está junto a la pantalla, en
la rejilla del altavoz. Para más información, ver
la página 24.

01 Conozca su sistema de navegación
Ubicación de componentes y funciones XC90
01
22
*

01 Conozca su sistema de navegación
Ubicación de componentes y funciones XC90
01
23
Unidad principal
El sistema funciona con disco duro. Para más
información, ver la página 28.
La unidad principal está montada debajo de
asiento del conductor y, entre otras cosas,
tiene las funciones siguientes:
•
Cálculo de la posición del automóvil
•
Cálculo de ruta a un destino indicado
•
Manejo de información de tráfico
•
Guía de voz
•
Almacenamiento de datos cartográficos
•
Reproductor de dvd; para actualización de
datos cartográficos y software.
NOTA
El reproductor de dvd de la unidad principal
sólo va destinado a los discos de mapas de
Volvo.
Los receptores de GPS y TMC van integrados
en la unidad principal.
Posicionamiento
Con ayuda de señales enviadas por el sistema
de satélites GPS, el sensor de velocidad de
coche y un giroscopio, se determina la posi-
ción y el rumbo del automóvil.
La ventaja de este concepto es que el sistema
de navegación registra y calcula la ruta, aun-
que se pierda temporalmente la señal GPS,
por ejemplo al conducir en un túnel.
Inform. de tráfico
TMC (Traffic Message Channel) es un sistema
de códigos estandarizado para ofrecer infor-
mación de tráfico. El receptor busca automá-
ticamente la frecuencia correcta. La señal se
recibe por la antena de FM.
La zona de cobertura del sistema se amplía
continuamente, por lo que, a veces, puede ser
necesaria una actualización, ver la
página 28.
Independientemente de si está seleccionado el
modo de usuario Fácil o Avanzado, el sistema
recibe y transmite siempre la información de
tráfico. Para más información, ver la
página 66.
Altavoces
El sonido del sistema de navegación se oye en
los altavoces delanteros.
Teclado
El teclado va colocado en la parte trasera dere-
cha del volante. Utilícelo para desplazarse
entre diferentes opciones de menú, confirmar
selecciones o volver hacia atrás en los menús.
Para más información, ver la página 24.
Pantalla
La pantalla muestra mapas y da información
detallada sobre selección de carreteras, dis-
tancias, menús, etc. Para el cuidado de la pan-
talla, ver la página 28.
Receptor de rayos infrarrojos
El receptor de rayos infrarrojos (IR) para el
mando a distancia está en el panel de mando
de la instalación de audio. Para más informa-
ción, ver la página 24.

01 Conozca su sistema de navegación
Regulación de maniobras
01
24
Ubicación de teclado y receptor de IR
G019916
El sistema de navegación se controla con el
teclado del volante o con el mando a distancia.
El teclado va colocado en la parte trasera dere-
cha del volante.
El mando a distancia se orienta hacia el recep-
tor de IR colocado en la rejilla del altavoz, junto
a la pantalla, o en el panel de mando de la ins-
talación de audio (sólo XC90).
NOTA
El mando a distancia lleva pilas AAA o R03.
Si el mando a distancia no funciona, intente
como primera medida cambiar las pilas.
Teclado volante/mando a distancia
Los botones del volante y del mando a distan-
cia tienen las mismas funciones. Utilice los
botones del volante para desplazarse entre
diferentes opciones de menú, confirmar selec-
ciones o volver hacia atrás en los menús.
La configuración puede variar en distintos
modelos.
Botón de navegación
Con el botón de navegación - el mando de
puntero del teclado o los botones de flecha del
mando a distancia
, , y - se alterna
entre las diferentes opciones de menú. El
botón de navegación se utiliza también para
desplazar el cursor en el mapa.
INTRO
Se utiliza para confirmar o activar una selec-
ción.
RETROCESO
Cancela la última selección hecha o retrocede
en la estructura de menús.
"No molestar"
En algunas situaciones, el sistema necesita
algunos segundos para hacer un cálculo. Apa-
rece entonces un símbolo en la pantalla.
NOTA
Cuando aparece este símbolo, el sistema
no responde al accionamiento de los boto-
nes de navegación, ENTER o BACK.

01 Conozca su sistema de navegación
Teclado
01
25
Escribir y seleccionar alternativas
El teclado se utiliza en muchas partes de los
menús para indicar información específica, p.
ej. tipo de punto de interés, país, ciudad, direc-
ción, número de calle o distrito postal.
1.
Seleccione letras con el botón de nave-
gación y pulse ENTER.
> Cuando no hay más alternativas, se
escriben automáticamente las letras
restantes del nombre.
La lista de la parte inferior de la pantalla
muestra las tres primeras alternativas
que se pueden dar por las letras intro-
ducidas.
2.
También se puede pasar con
para bajar
directamente a la lista con nombres alter-
nativos.
3.
Seleccione una opción y pulse ENTER.
La barra de desplazamiento en la parte dere-
cha de la lista indica que la lista incluye más
opciones que las que se ven en la pantalla. La
cifra (
110) indica el número de opciones.
1. Vuelva de la lista de opciones a la tabla de
signos con BACK.
2. Elimine las letras introducidas de una en
una con BACK.
Búsqueda general
La función de búsqueda está siempre disponi-
ble y funciona siempre de la misma forma,
independientemente de la posición entre los
menús, cuando hay que indicar un lugar.
Si pulsa ENTER durante una introducción de
datos, aparecerán todas las combinaciones
posibles de la opción correspondiente: Ciu-
dad, calle, punto de interés, etc.
Al buscar, por ejemplo, aeropuerto de Londres,
el sistema indicará todas las combinaciones
con Londres cuando introduce LO. Cuanto
más específica sea la búsqueda, menos serán
los resultados y más fácil será por tanto selec-
cionar uno.
Una búsqueda con LO da también resultados
como, por ejemplo, Restaurante Lou Trivalou,
puesto que se incluyen también en la bús-
queda opciones que contienen varias palabras
separadas por espacio en blanco.

01 Conozca su sistema de navegación
Posiciones de presentación y mensaje de voz
01
26

01 Conozca su sistema de navegación
Posiciones de presentación y mensaje de voz
01
27
Aspecto de distintas posiciones de
presentación
El aspecto de la pantalla viene determinado
por la posición geográfica y por los ajustes que
se hayan hecho, p. ej. la escala del mapa, los
símbolos seleccionados para la presentación,
etc.
En la parte interior de la cubierta hay explica-
ciones de textos, letreros y símbolos, que pue-
den aparecer en la pantalla.
Puntos de interés junto a la autopista. La
función está disponible aunque no se haya
introducido un destino. Aparece sola-
mente al circular por el tramo de la auto-
pista en cuestión. Pulse ENTER en el sím-
bolo de puntos de interés a la derecha del
menú de selección rápida, ver la
página 43.
Mapa detallado de cruces. La parte
izquierda de la pantalla amplía el paso por
el siguiente cruce. (Solo se muestran carri-
les alternativos de carreteras grandes.) La
situación se completa siempre con un
mensaje oral.
Está seleccionado el modo de dos mapas.
La imagen muestra el mismo mapa pero en
diferentes escalas. Aparece después de E
NTER en el símbolo de Mapa/Ruta en el
menú de selección rápida, ver la
página 42.
Modo de desplazamiento, ver la
página 32 y 44.
Mensaje de voz
Después de indicar un destino, activar la guía
y cuando se acerca un cruce o desvío, el sis-
tema da un mensaje de voz señalando la dis-
tancia y el tipo de maniobra requerido. Al
mismo tiempo, se ve un mapa detallado del
cruce. El mensaje de voz se repite al acercarse
más al cruce.
En todo momento, el sistema le puede guiar
mediante un mensaje oral con ENTER en el
símbolo de guía, consulte las páginas 32 y
42.
NOTA
En algunos casos, p. ej. en conversación
con el teléfono del automóvil, el mensaje de
voz es sustituido por un sonido de timbre.
Peajes
En algunas zonas hay peajes. Cuando se
acerca una zona de peaje, el sistema avisa
mediante un mensaje de voz.
Para recibir el mensaje, hay que haber intro-
ducido un destino.
Brújula
El cuadro del mapa puede
mostrar la brújula de dos
maneras diferentes:
- Con la dirección norte de la
brújula siempre hacia arriba.
- Con el rumbo del viaje siem-
pre hacia arriba.
La punta roja de la aguja de la brújula señala
en dirección norte en el mapa y la punta
blanca, en dirección sur.
La flecha de destino gris en el anillo exterior de
la brújula señala hacia el destino seleccionado.
Vaya a Propiedades
Opciones de mapa
Orientación mapa para determinar la
dirección del mapa y a Brújula para seleccio-
nar la presentación de la brújula, ver la
página 60.

01 Conozca su sistema de navegación
Unidad principal, actualización, cuidados
01
28
Contenido de la unidad principal
Toda la información cartográfica está preins-
talada el disco duro de la unidad principal. En
la entrega, no hay ningún DVD en la unidad. El
DVD solo se utiliza para actualizar los de datos
cartográficos, consulte las instrucciones del
envoltorio.
Se publican con regularidad discos DVD con
información actualizada y ampliada. Contacte
con un concesionario de Volvo para obtener la
última edición.
Véase también www.volvocars.com/navi para
más información sobre mapas, etc.
Si encuentra errores o tiene opiniones sobre
los mapas, le recomendamos ponerse direc-
tamente en contacto con el proveedor de
mapas NavTeq, véase www.navteq.com.
NOTA
El reproductor de dvd de la unidad principal
sólo va destinado a los discos de mapas de
Volvo.
Cuidado de pantalla
Limpie la pantalla con un paño suave y sin
pelusa, ligeramente humedecido con agua lim-
pia o con un detergente suave para ventanas.
Cuidado de discos dvd
Maneje con cuidado los discos DVD. Cuando
no se utilicen, guárdelos en sus envoltorios.
Procure no guardarlos en lugares con hume-
dad, mucho calor, luz directa del sol o un
entorno con polvo.
Actualización con disco dvd
NOTA
Compruebe que esté asegurado el suminis-
tro eléctrico del automóvil, ya que una
actualización puede llevar hasta
2 horas, aproximadamente.
Si el disco dvd, además de nuevos datos car-
tográficos, contiene nuevo software, esa parte
arranca primero.
Se puede conducir el automóvil al mismo
tiempo que se actualiza la información carto-
gráfica, pero no se puede utilizar el sistema,
mientras dure la actualización.
1. Activar el sistema.
2. Expulse el dvd que pueda haber eventual-
mente en la unidad.
3. Introduzca el disco DVD con la actualiza-
ción. Si se utiliza más de un disco, estos
deben introducirse por orden numérico.
4. El sistema se actualizará automática-
mente. Entretanto, aparece en la pantalla
la información sobre la marcha del pro-
ceso.
5. Después de la actualización, debe dejarse
en la unidad el disco DVD con la última
actualización. Si hay más de un disco, se
debe utilizar el disco número 1. Si se saca
el disco de la unidad principal, el sistema
deja de funcionar.
Si se apaga el sistema durante una actualiza-
ción en marcha, continuará automáticamente
la próxima vez que se active el sistema.
En algunos casos, la actualización de la infor-
mación cartográfica puede aportar al sistema
funciones nuevas.
Una vez terminada la actualización, se muestra
la imagen inicial en la pantalla.
Actualización interrumpida
Si la actualización se interrumpe, esta puede
reanudarse. En la siguiente iniciación, debe
seleccionarse la opción
Reanudar mapa en el
menú de navegación.

01 Conozca su sistema de navegación
Unidad principal, actualización, cuidados
01
29
Entonces, la actualización no empieza desde
el principio, sino que el sistema identifica
dónde se interrumpió la actualización, para
continuar desde allí.

G029194
30
Menús..................................................................................................... 32
Árbol de menús....................................................................................... 34
Fijar destino............................................................................................. 35
Mostrar/Eliminar destino......................................................................... 38
Propiedades............................................................................................ 39

02
MODO DE USUARIO SENCILLO

02 Modo de usuario Sencillo
Menús
02
32
Información general
Cuando se inicia el sistema de navegación, se
selecciona el modo de usuario Fácil.
En la posición Fácil, solo están disponibles los
menús más importantes con las funciones más
normales.
Menú princ.
El menú principal está en la parte superior del
árbol de menús y se selecciona con una o
varias pulsaciones en la tecla BACK.
En el menú principal, el modo de usuario puede
cambiarse de
Fácil a Avanzado en:
Propiedades
Opciones del sistema
Modo de usuario.
Menú rápido
G029190
En el menú rápido, están reunidas las funcio-
nes más habituales, lo que facilita el manejo al
conducir.
1.
Pulse ENTER en el modo del mapa.
2.
Seleccione un símbolo con
o .
La mayoría de las opciones del sistema pue-
den realizarse en
Propiedades en el Menú
principal, mientras que a otras sólo se puede
acceder por medio del Menú rápido.
G028755
– Escala mapa
Aparece un menú con 2 opciones.
Si pulsa ENTER en las opciones (+) o (-), la
escala del mapa cambia en diferentes pasos
desde 50 metros hasta 100 km - para obtener
una mayor perspectiva o ver más detalles. Para
cambiar de manera gradual, mantenga pul-
sado ENTER - suelte el botón cuando la escala
le parece bien.
G028755
– Guía
Si pulsa ENTER, se activa la guía de voz.
Información de tráfico
1
Independientemente de si está seleccionado el
modo de usuario Fácil o Avanzado, el sistema
recibe y transmite siempre la información de
tráfico. Para más información, ver la
página 57 o 66.
Menú de desplazamiento
Desplaz.
En el modo de desplazamiento, aparece un
cursor sobre el cuadro del mapa.
±
Active el modo de desplazamiento (Scroll
menu) desplazándose con el botón de
navegación.
Cuando más tiempo mantiene pulsado el
botón, a mayor velocidad se desplaza el cursor
sobre el mapa.
1
No es de aplicación en todas las regiones/países.

02 Modo de usuario Sencillo
Menús
02
33
Menú
±
Pulse ENTER en el modo de desplaza-
miento para ver el menú.
Escala (Scale)
Cambia el tamaño del cuadro del mapa para
tener una perspectiva mayor o para ver más
detalles.
Si pulsa ENTER en las opciones (+) o (-), la
escala del mapa cambia en diferentes pasos
desde 50 metros hasta 100 km.
Para cambiar de manera gradual, mantenga
pulsado ENTER - suelte el botón cuando la
escala le parece bien.
Fijar como destino (Set as destination)
Selecciona el lugar señalado por el cursor
como destino pulsando ENTER. El sistema
comenzará a guiarle inmediatamente.

02 Modo de usuario Sencillo
Árbol de menús
02
34
Selección de menú
Aquí se ven tres de los niveles del árbol de
menús. Varios menús del nivel tres tienen otros
submenús que se describen detalladamente
en las secciones respectivas.
Fijar destino
pág.
35
Dirección
País
Ciudad
Calle
Núm.
Intersección
pág.
35
Puntos de interés
País
Ciudad
Tipo
Nombre
pág.
36
Últimas 20
pág.
36
Indicar punto en mapa
pág.
37
Ver destino
pág.
38
Eliminar destino
pág.
38
Propiedades
pág.
39
Voz de guía
Hombre/Mujer
pág.
39
Volumen de guía
Encendido/1/2/3/4/5
pág.
39
Idioma
pág.
39
Color mapa/menú
Negro/Cromo/Azul/
Oscuros
pág.
39
Vista del mapa.
2D/3D
pág.
39
Distancia en
km/Millas inglesas
pág.
39
Modo de usuario
Sencillo/Avanzado
pág.
39
Apagar
pág. 9

02 Modo de usuario Sencillo
Fijar destino
02
``
35
Dirección
Fijar destino (Set destination) Dirección
(Address)
Indique la dirección
Al principio, el sistema coloca el cursor en
Calle (Street). El último País (Country) esco-
gido está preseleccionado.
De no ser así:
1.
Pase a
País (Country) y/o Ciudad (City) y
pulse ENTER.
2. O seleccione entre los últimos selecciona-
dos con
.
(Para información sobre cómo se utiliza el
teclado, ver la página 25.)
NOTA
El sistema empieza por Calle para evitar
confusiones al crecer dos ciudades/pobla-
ciones adyacentes.
Alternativa 1
±
Seleccione
Calle (Street) sin elegir la ciu-
dad.
Si la calle existe en varias ciudades, aparecerá
una lista con opciones entre las que elegir. El
sistema le guiará al centro de la calle seleccio-
nada.
Alternativa 2
1.
Comience seleccionando
Ciudad
2.
Seleccione a continuación Calle.
NOTA
La definición de ciudad o zona puede variar
de un país a otro y en diferentes partes de
un mismo país. En algunos casos, se refiere
a todo un municipio y, en otros, a un solo
barrio.
En poblaciones de menor tamaño, los nom-
bres de las calles no están introducidos en el
sistema. Siempre se puede seleccionar como
destino el centro de la población.
Indique número de la calle
Si la dirección seleccionada tiene un número
de calle, se puede indicar para precisar el des-
tino.
1.
Pase a la línea de
Número, después de
haber indicado la dirección, y pulse
ENTER.
> Se mostrarán números de la calle alter-
nativos.
2. Indique el número de la calle deseado.
3.
Pase a
Escoger y pulse ENTER.
> La dirección seleccionada es añadida al
itinerario.
4. El cursor va a Inicio - Vuelva a pulsar
ENTER.
> La guía se pone en marcha.

02 Modo de usuario Sencillo
Fijar destino
02
36
O, como alternativa:
±
Pase a
Iniciar y pulse ENTER.
> La guía se pone en marcha directa-
mente.
Si no se ha indicado el número de la calle, el
sistema le guiará al centro de la calle seleccio-
nada.
Escoger
Confirma el número introducido.
Cancelar
Volver a la imagen anterior.
Indicar cruce
Iniciar guía
±
Pase a
Iniciar guía para iniciar la guía.
Búsqueda por código postal
Fijar destino Dirección Ciudad
En lugar de buscar en una ciudad, se puede
elegir buscar en una zona de código postal.
1.
Seleccione
Ciudad y pulse ENTER.
2.
Pase a Código postal y pulse ENTER.
3.
Seleccione cifras y pulse ENTER o selec-
cione de la lista de opciones.
4.
Pase a
Calle para seleccionar entre direc-
ciones con el código postal elegido y pulse
ENTER.
5.
Pase a Iniciar guía para que el sistema le
guíe hasta el destino.
NOTA
Esto vale también cuando se buscan puntos
de interés.
Búsqueda por puntos de interés
Fijar destino (Set destination) Puntos
de interés (Facilities)
Puntos de interés es un nombre genérico para
gasolineras, hoteles, restaurantes, concesio-
narios Volvo, hospitales, aparcamientos, etc.
±
Pulse ENTER para llegar a un submenú
con distintas opciones de búsqueda para
indicar un punto de interés.
País (Country)
±
Escriba y seleccione el país y pulse
ENTER.
Ciudad (City)
±
Escriba y seleccione la ciudad y pulse
ENTER.
Tipo (Type)
±
Escriba y seleccione el tipo de puntos de
interés y pulse ENTER.
Nombre (Name)
±
Escriba el nombre de un punto de interés
o seleccione entre las alternativas del
menú.

02 Modo de usuario Sencillo
Fijar destino
02
37
La lista muestra únicamente los puntos de inte-
rés existentes en la ciudad/zona elegida.
Seleccionado entre los 20 últimos
Fijar destino Últimas 20
Se mostrará una lista con los veinte últimos
destinos.
±
Pase al destino deseado y pulse
o
ENTER para llegar al submenú.
Fijar como destino
Pone el destino en el itinerario.
Eliminar lugar
Borra el lugar de la lista Últimas 20.
Indicar punto en mapa
Fijar destino Indicar punto en mapa
1.
Desplace el cursor con el botón de nave-
gación hasta el destino deseado y pulse
ENTER para llegar al menú de desplaza-
miento, ver la página 32.
2.
Pase a
Fijar como destino y pulse
ENTER.
NOTA
También se puede buscar un lugar en el
mapa directamente con el cursor utilizando
el botón de navegación en el modo de
mapa.

02 Modo de usuario Sencillo
Mostrar/Eliminar destino
02
38
Mostrar el destino en el mapa
Mostrar destino
±
Pulse ENTER para obtener una vista car-
tográfica de la zona que haya fijado como
destino final.
Eliminar el destino
Borrar el destino
1.
Pulse ENTER para llegar al destino que se
vaya a eliminar.
2.
Pulse ENTER otra vez para eliminar el des-
tino.

02 Modo de usuario Sencillo
Propiedades
02
39
Voz de guía
Propiedades Voz de guía
Seleccione voz de guía femenina o mascu-
lina
1
.
Volumen de guía
Propiedades Volumen de guía
Seleccione el volumen del mensaje de voz o
desconecte por completo la función.
Idioma
Propiedades Idioma
Seleccione idioma para menús, mensajes de
texto y de voz.
Color
Propiedades Color
Existen 4 ajustes para determinar el aspecto de
la pantalla - seleccione la que le parezca mejor.
Vista del mapa.
Propiedades Vista del mapa.
El mapa puede verse en 2D (vista bidimensio-
nal) o
3D (vista tridimensional).
Distancia en
Propiedades Distancia en
Seleccione si debe indicarse la distancia en
km o Millas inglesas.
Modo de usuario
Propiedades Modo de usuario
Alterne entre los modos de usuario Fácil y
Avanzado.
1
No es de aplicación en Países Bajos, donde se hace una selección entre Nederlands y Belgisch.

G029196
40
Menús .................................................................................................... 42
Árbol de menús ...................................................................................... 46
Fijar destino ............................................................................................ 48
Itinerario ................................................................................................. 53
Posición actual........................................................................................ 56
Inform. de tráfico..................................................................................... 57
Propiedades ........................................................................................... 58
Simulación.............................................................................................. 63

03
MODO DE USUARIO AVANZADO

03 Modo de usuario avanzado
Menús
03
42
Información general
Cuando se inicia el sistema de navegación, se
selecciona el modo de usuario Avanzado.
En la posición Avanzado se tiene acceso a
todas las propiedades y funciones del sistema
de navegación.
Menú principal
El menú principal está en la parte superior del
árbol de menús y se selecciona con una o
varias pulsaciones en el botón BACK.
En el menú principal, el modo de usuario puede
cambiarse de
Avanzado a Fácil en:
Propiedades Opciones del sistema
Modo de usuario
Menú rápido
G029190
En el menú rápido, están reunidas las funcio-
nes más habituales, lo que facilita el manejo al
conducir.
1.
Pulse ENTER en el modo del mapa.
2.
Seleccione un símbolo con
o .
La mayoría de las opciones del sistema pue-
den realizarse en
Propiedades en el Menú
principal, mientras que a otras sólo se puede
acceder por medio del Menú rápido.
Almacenamiento rápido de la posición
actual
Con sólo pulsar un botón puede almacenarse
el lugar en el mapa en el que se encuentra el
vehículo en un momento dado.
•
Mantenga pulsado el botón ENTER hasta
que la pantalla cambia de aspecto.
A continuación, el lugar está guardado
con este símbolo. La información relacio-
nada con la posición se ajusta en Lugar
guardado
Editar, ver la página 51.
G028755
- Esq. Ruta/Escala mapa
Aparece un menú con 4 opciones.
Si pulsa ENTER en la opción superior, aparece
un mapa que muestra el trayecto que queda
1
de la posición actual al destino.
Si pulsa ENTER en la segunda opción, aparece
un mapa que muestra toda la ruta
1
del inicio al
destino.
Si pulsa ENTER en las opciones (+) o (-), la
escala del mapa cambia en diferentes pasos
desde 50 metros hasta 100 km - para obtener
una mayor perspectiva o ver más detalles.
Para cambiar de manera gradual, mantenga
pulsado ENTER - suelte el botón cuando la
escala le parece bien.
Si se ha seleccionado la presentación de dos
mapas, el símbolo de la escala del mapa apa-
rece en los dos extremos del menú rápido, lo
que le permite ajustar cada escala de manera
independiente.
G028755
– Guía
Si pulsa ENTER, se activa la guía de voz.
G028755
– Mapa/Ruta
Esq. ruta
Si pulsa ENTER, aparece una lista con los
siguientes puntos de guía. Además del nombre
1
Debe haber una ruta seleccionada.

03 Modo de usuario avanzado
Menús
03
``
43
de la carretera/calle, se indica la distancia
entre los puntos de guía y el tipo de maniobra.
Un mapa/Dos mapas
Si pulsa ENTER, aparece un cuadro de mapa
grande o dos pequeños de la zona en cuestión.
Los mapas pueden tener diferentes escalas.
Seguimiento
2
Permite almacenar vistas de mapa de 3 zonas
de seguimiento diferentes, por ejemplo, vías
muy transitadas que suelen tener muchos pro-
blemas de tráfico.
Seleccione
Seguim.1, 2 o 3. Para ver anterio-
res seguimientos cancelados, ver la
página 44.
G028755
G028755
– Desvío
Muestra un menú con Evitar y las opciones
1-5-10-20-40-80 km.
Evitar calles/carreteras
Esta función elimina calles o carreteras de un
itinerario establecido, por ejemplo, para no
tener que pasar por una zona en obras.
1.
Seleccione
Evitar en el menú de desvío y
pulse ENTER. A continuación, aparecerá
una lista de calles y carreteras incluidas en
la ruta.
2. Pase a la calle o carretera que debe evi-
tarse y pulse ENTER.
3. Si es necesario evitar varias calles o carre-
teras, para empezar, pase con
a la pri-
mera calle o carretera del grupo que debe
evitarse y pulse ENTER. Pase después a
la última calle o carretera del grupo que
debe evitarse y pulse ENTER.
A continuación, el sistema calcula en la medida
de lo posible una ruta nueva que le devuelve a
la ruta original después de haber eludido los
trayectos indicados.
Evitar un tramo en un radio de 1-80 km
Esta función elimina toda una zona del itinera-
rio original, por ejemplo, para no tener que
pasar por un centro urbano a horas puntas.
±
Selección una opción del menú de desvío
1-80 km y pulse ENTER.
A continuación, el sistema calcula en la medida
de lo posible una ruta nueva que le devuelve a
la ruta original después de haber eludido la
zona indicada.
También puede evitarse una zona marcando
una superficie cuadrada directamente en el
mapa, véase
Evitar zonas específicas en
Propiedades
Opciones de ruta
en la página 58.
G028755
G028755
– Inform. de tráfico
3
Muestra un menú con diferentes opciones para
leer información sobre problemas de tráfico en
la zona mostrada en la pantalla.
Un cambio en la escala afecta al número de
mensajes mostrados, ver la página 71.
Leer mensaje
Una pulsación de ENTER le permite despla-
zarse entre los mensajes de tráfico que apare-
cen en la pantalla.
Ver todo
Si pulsa ENTER, aparecen todos los mensajes.
Ocult. todo
Si pulsa ENTER, se ocultan todos los mensa-
jes.
Ver selecc.
Una pulsación de ENTER le permite seleccio-
nar el tipo de mensaje de tráfico que debe
mostrarse en el mapa.
Independientemente de si está seleccionado el
modo de usuario Fácil o Avanzado, el sistema
recibe y transmite siempre la información de
2
Sólo en zonas con recepción de información de tráfico.
3
No es de aplicación en todas las regiones/países.

03 Modo de usuario avanzado
Menús
03
44
tráfico. Para más información, ver la
página 66.
G028755
G028755
– Puntos de interés
Muestra un menú con diferentes opciones para
buscar un punto de interés.
En torno vehíc.
Una pulsación de ENTER le permite buscar en
un radio alrededor del vehículo. Véase la
página 49
En la ruta
Una pulsación de ENTER le permite buscar a
lo largo de la ruta. Véase la página 49
A lo largo de la autopista
Una pulsación de ENTER le permite buscar
áreas de descanso, gasolineras y restaurantes
disponibles a lo largo de la autopista.
Si una ruta calculada se extiende por varias
autopistas, el sistema busca sólo a lo largo del
tramo de la autopista por el que se circula.
Menú de desplazamiento
Desplazamiento en el mapa
En el modo de desplazamiento, aparece un
cursor sobre el cuadro del mapa.
±
Active el modo de desplazamiento (Scroll
menu) desplazándose con el botón de
navegación.
Cuando más tiempo mantiene pulsado el
botón, a mayor velocidad se desplaza el cursor
sobre el mapa.
Menú
±
Pulse ENTER en el modo de desplaza-
miento para ver el menú.
Escala (Scale)
Cambia el tamaño del cuadro del mapa para
tener una perspectiva mayor o para ver más
detalles.
•
Si pulsa ENTER en las opciones (+) o (-), la
escala del mapa cambia en diferentes
pasos desde 50 metros hasta 100 km.
•
Para cambiar de manera gradual, man-
tenga pulsado ENTER - suelte el botón
cuando la escala le parece bien.
Fijar como destino (Set as destination)
Selecciona el lugar señalado por el cursor
como destino.
•
Pulse ENTER. El sistema comenzará a
guiarle inmediatamente.
Ptos.interés cerca (Facilities around)
Aparece un menú.
•
Alterne entre Los últimos 5 y Todos los
tipos
para buscar puntos de interés en la
zona.
Leer mens. tráfico (Read traffic msg.)
Busca mensajes de tráfico en la zona.
Seguimiento (Set for surveill.)
3
Si pulsa ENTER, aparece un menú con dife-
rentes opciones.
•
Alterne entre Activar seguim.to 1, 2 o 3 y
pulse ENTER para guardar la imagen de
3
No es de aplicación en todas las regiones/países.

03 Modo de usuario avanzado
Menús
03
45
mapa que desea tener como zona de
seguimiento, por ejemplo, carreteras con
mucho tráfico que suele tener muchos pro-
blemas.
Activación del mapa
Selecciona opciones de mapa en el menú
rápido.
•
Seleccione el seguimiento que desee.
Guardar lugar (Store location)
Guarda el lugar seleccionado que después
aparece en:
Fijar destino Lugares guardados
Seguir la ruta en el itinerario
Para poder seguir una ruta programada en el
itinerario, existe una "función de brújula" inte-
grada, por lo que, por mucho que gire la ruta y
cambie el rumbo, el cursor sigue la ruta auto-
máticamente con solo mantener pulsado un
botón.
Una de las líneas del cursor aparece en negrita
para señalar el botón que debe seleccionarse.
Con el botón o , la ruta se sigue automáti-
camente.
Con el botón o , la ruta se sigue automáti-
camente.
Si no desea la "función de brújula", la línea en
negrita del cursor se apaga apartando el cursor
unos milímetros de la ruta marcada. A conti-
nuación, la función de desplazamiento vuelve
a funcionar de manera normal.

03 Modo de usuario avanzado
Árbol de menús
03
46
Selección de menú
Aquí se ven tres de los niveles del árbol de
menús. Varios menús del nivel tres tienen otros
submenús que se describen detalladamente
en las secciones respectivas.
Fijar destino
pág.
48
Dirección
País
Ciudad
Calle
Núm.
Intersección
pág.
48
Puntos de interés
Pto. interés por nombre
En torno vehíc.
En la ruta
En torno al punt. en mapa
En una calle
pág. 36
Lugares guardados
Añadir a itinerario/Infor-
mación/Ordenando/Eli-
minar lugar
pág.
50
Últimas 20
Añadir a itinerario/Infor-
mación/Eliminar lugar/
Eliminar todos
pág.
51
Recorrido de vuelta
Vea Itinerario
pág.
51
Indicar punto en mapa
pág.
51
Latitud/longitud
pág.
52
Itinerario
pág.
53
Iniciar guía
pág.
48
Añadir a itinerario
Vea Dirección en Fijar
destino
pág.
53
Opción ruta
Vea Opciones de ruta en
Propiedades
pág.
58
Borrar itinerario
pág.
53
Siguiente destino
pág.
48
Dirección
Vea Dirección en Fijar
destino
pág.
48
Posición actual
pág.
56
Propiedades
pág.
57
Información de tráfico
Guía dinámica de ruta.
Selección info./tráfico
Buscar canal
Restable. a predetermi.
pág.
57

03 Modo de usuario avanzado
Árbol de menús
03
47
Opciones de ruta
Ruta
Evitar autopistas/peajes/
transbordadores/trenes
de vehículos/problemas
de tráfico/carreteras de
horario lim./zonas indica-
das
Restable. a predetermi.
pág.
58
Opciones de mapa
Selección pto.interés
Mapa
Vista derecha del mapa
Vista izquierda del mapa
Brújula
Lugar actual
Restable. a predetermi.
pág.
59
Opciones de guía
Tiempo/dist. restante
Aviso de instalaciones.
Acceso a autop. de pago
Restable. a predetermi.
pág.
61
Opciones del sistema
Voz de guía
Volumen de guía
Idioma
Color del menú
Color del mapa
Salvapantallas
Ayuda
Unidad de distancia
Modo de usuario
Fecha y hora
Información GPS
Acerca de
Restable. a predetermi.
pág.
62
Iniciar demo
pág.
63
Apagar
pág. 9

03 Modo de usuario avanzado
Fijar destino
03
48
Dirección
Fijar destino (Set destination)
Dirección (Address)
Indicar la calle
Para empezar, el sistema coloca el cursor en
Calle (Street). Están preseleccionados los últi-
mos elegidos País (Country).
Si no es así:
1.
Pase a
País (Country) y/o Ciudad (City) y
pulse ENTER.
2. O seleccione entre los últimos elegidos
con
.
(Para información sobre cómo se utiliza el
teclado, ver la página 25.)
NOTA
El sistema empieza por Calle para evitar
confusiones al crecer dos ciudades/pobla-
ciones adyacentes.
Alternativa 1
±
Seleccione
Calle (Street) sin elegir la ciu-
dad.
Si el nombre de la calle existe en varias ciuda-
des, aparece una lista con opciones. El sistema
le guía hasta el centro de la calle seleccionada.
Alternativa 2
1.
Comience por elegir
Ciudad.
2.
Seleccione después Calle.
NOTA
La definición de ciudad o zona puede variar
de un país a otro y en diferentes partes de
un mismo país. En algunos casos, se refiere
a todo un municipio y, en otros, a un solo
barrio.
El sistema no incluye calles de poblaciones
pequeñas. Siempre es posible elegir el centro
de la población como destino.
Indique número de la calle
Si la dirección seleccionada tiene un número
de calle, indique éste para especificar el des-
tino.
±
Pase a la línea de
Número después de
haber indicado la calle y pulse ENTER.
Si no se ha indicado el número de la calle, el
sistema le guiará al centro de la calle seleccio-
nada.
O bien:
1. Indique el número de la calle.
> Aparecen otros números de la calle.
2.
Pase a
Escoger y pulse ENTER.
Cancelar
Volver a la imagen anterior.

03 Modo de usuario avanzado
Fijar destino
03
``
49
Indique una intersección
±
Pase a
Intersección (Junction) y elija una
calle que se cruza con la calle seleccio-
nada.
Iniciar guía
1.
Pase a
Iniciar guía para iniciar la guía.
2.
Pase a Escoger para poner la dirección
introducida en el itinerario.
Información
Da información sobre el destino.
Búsqueda por código postal
Fijar destino (Set destination)
Dirección (Address) Ciudad (City)
En lugar de buscar en una ciudad, puede bus-
carse por zona de código postal.
1.
Seleccione
Ciudad y pulse ENTER.
2.
Pase a Código postal y pulse ENTER.
3.
Seleccione las cifras y pulse ENTER o
seleccione en la lista de opciones.
4.
Pase a
Calle para seleccionar entre direc-
ciones con el código postal elegido y pulse
ENTER.
5.
Pase a Iniciar guía para iniciar la guía al
destino.
NOTA
Esto vale también cuando se buscan puntos
de interés.
Búsqueda por puntos de interés
Fijar destino (Set destination) Puntos
de interés (Facilities)
Puntos de interés es un nombre genérico para
gasolineras, hoteles, restaurantes, concesio-
narios Volvo, hospitales, aparcamientos, etc.
±
Pulse ENTER para acceder a un submenú
con diferentes opciones de búsqueda para
indicar el punto de interés.
Pto. interés por nombre (Facility by
name)
±
Introduzca el nombre del punto de interés
o elija entre las opciones del menú.
La lista muestra únicamente los puntos de inte-
rés existentes en la ciudad/zona elegida.
En torno vehíc. (Around the car)
Busque entre Los últimos 5 y Todos los
tipos
.
El sistema busca puntos de interés alrededor
del vehículo (en un radio máximo de 100 km).
La búsqueda se interrumpe cuando se han
encontrado 40 puntos de interés.

03 Modo de usuario avanzado
Fijar destino
03
50
En la ruta (Along the route)
Busque entre Los últimos 5 y Todos los
tipos
.
Cuando se ha indicado un destino, el sistema
puede buscar por puntos de interés en una
zona a lo largo de la ruta (a 1 km de la ruta).
En torno al punt. en mapa (Around point
on map)
El sistema busca de la misma manera que En
torno vehíc.
, pero alrededor de un punto
seleccionado en el mapa.
1.
Desplace el cursor en el mapa con el botón
de navegación.
2.
Pulse ENTER para pasar al menú de des-
plazamiento.
En una calle (Along a street)
El sistema busca a lo largo de una calle indi-
cada.
NOTA
También se puede buscar puntos de interés
en torno al vehículo, en la ruta o a lo largo
de la autopista con el menú rápido, ver la
página 32.
Tipos de puntos de interés/Distintas
categorías
Fijar destino Puntos de interés Pto.
interés por nombre
Para empezar, el sistema coloca el cursor en
Tipo. Están preseleccionados los últimos ele-
gidos País.
Si no es así:
1.
Pase a País y/o Ciudad y pulse ENTER.
O seleccione entre los últimos elegidos
con
.
2.
Pase a Nombre y pulse ENTER para indi-
car el nombre de un punto de interés sin
señalar la ciudad.
3.
Pase a
Escoger y pulse ENTER.
4.
Pase después a Iniciar guía y pulse
ENTER para que el sistema le guíe hasta
el destino.
NOTA
Para precisar la búsqueda, seleccione antes
la ciudad y desplácese después a Nombre.
Existen subcategorías, por ejemplo, restau-
rantes, para simplificar la búsqueda.
Información sobre punto de interés
En Info. se ve la dirección, las coordenadas y
en algunos casos también el número de telé-
fono del punto de interés. Si el automóvil está
equipado con teléfono integrado, estará acti-
vada también la función Llamar.
Llamar
El teléfono llama el número indicado.
Mapa
Indica la posición del punto de interés en el
mapa.
Otros puntos de interés
Los aeropuertos suelen tener, por ejemplo,
restaurantes, gasolineras, etc. relacionados
directamente con el aeropuerto.
En lugar de buscar el restaurante en el menú
principal, se puede elegir restaurante directa-
mente bajo el aeropuerto seleccionado.
Evitar las opciones fuera del recinto del aero-
puerto y facilita y acelera la búsqueda.

03 Modo de usuario avanzado
Fijar destino
03
``
51
Lugares guardados
Fijar destino Lugares guardados
El lugar guardado es un destino almacenado
anteriormente, por ejemplo, su domicilio, res-
taurante favorito, aeropuerto, concesionario
Volvo. Para informarse sobre el almacena-
miento de un lugar, ver la página 54.
±
Pase entre los lugares guardados y pulse
o ENTER para acceder al submenú.
Añadir a itinerario
Pone el lugar guardado en el itinerario.
Información
Da información sobre el lugar guardado.
Editar
Cambiar el nombre, añadir sonido, etc. al lugar
guardado. Véase el apartado titulado Añadir
información sobre el lugar guardado.
Ordenando
Ordenar lugares guardados por icono o nom-
bre.
Eliminar lugar
Elimina un lugar guardado.
Borrar todo
Elimina todos los lugares guardados.
Desplace la posición del lugar guardado
1.
Seleccione
Editar, pase con a
Ajustar y pulse ENTER para indicar otra
posición del lugar guardado en el mapa.
2.
Desplace el cursor con el botón de nave-
gación hasta la nueva posición y pulse
ENTER.
3.
Seleccione a continuación Guardar lugar
y pulse ENTER para guardar el lugar.
Añadir información sobre el lugar
guardado
±
Seleccione Editar,, desplácese con a
Añadir info y pulse ENTER para añadir
más información sobre el lugar guardado.
Cada lugar guardado puede proveerse de
la siguiente información:
•
Alarma conexión/desconexión (...para
avisar al conductor de que se acerca al
lugar)
•
Icono
•
Nombre
•
Dirección
•
Ciudad
•
País
•
Tel.
•
Correo electrónico
•
URL
Seleccione entre los 20 últimos
Fijar destino Últimos 20
Se mostrará una lista con los veinte últimos
destinos.
±
Pase al destino deseado y pulse
o
ENTER para llegar al submenú.
Añadir a itinerario
Pone el destino en el itinerario.
Información
Da información sobre el destino.
Eliminar lugar
Borra el lugar de la lista Últimas 20.
Borrar todo
Borra todas las direcciones de la lista Últimas
20
.
Recorrido de vuelta
Fijar destino Recorrido de vuelta
±
Seleccione
Iniciar guía y pulse ENTER.
El sistema empieza a guiar de vuelta al lugar en
el que fue seleccionado
Iniciar guía por última
vez.

03 Modo de usuario avanzado
Fijar destino
03
52
Búsqueda por medio de lugar en el
mapa
Fijar destino Indicar punto en el mapa
1.
Desplace el cursor con el botón de nave-
gación hasta el destino deseado y pulse
ENTER para llegar al menú de desplaza-
miento.
2.
Seleccione Fijar como destino, ver la
página 44.
NOTA
También se puede buscar un lugar en el
mapa directamente con el cursor utilizando
el botón de navegación en el modo de
mapa.
Búsqueda por latitud/longitud
Fijar destino Latitud/longitud
1. Seleccione un destino indicando las coor-
denadas del mismo.
2.
Indique la latitud con ayuda del botón de
navegación, seleccione N para una posi-
ción norte o S para una al sur.
NOTA
Londres queda en la longitud 0 (cero). Los
lugares al oeste de la longitud de Londres
se indican con W (West) y los lugares al este
de ella, con E (East).
3. Pase a la segunda línea e indique la longi-
tud, seleccione para E una posición este o
W para una al oeste.
Pulse Aceptar
> Muestra el lugar de las coordenadas
indicadas en el mapa.
4.
Pulse ENTER para acceder al menú de
desplazamiento.
5.
Pase a Fijar como destino y pulse
ENTER para seleccionar el lugar como
destino.
6.
Pulse BACK para regresar a la introduc-
ción de coordenadas.
Cancelar
Volver de nuevo a la imagen anterior.

03 Modo de usuario avanzado
Itinerario
03
``
53
Programar un itinerario
Destino/destino intermedio
La opción de menú Itinerario (Itinerary) no
está disponible hasta haber introducido un
destino.
Programe un itinerario con varios destinos
intermedios para no tener que indicar un des-
tino tras otro durante el viaje. En el itinerario se
pueden indicar hasta seis destinos intermedios
y un destino final.
Inicio guía (Start guidance)
Itinerario (Itinerary)
Inicia la guía al destino.
Añadir a itinerario (Add to itinerary)
Añada aquí más destinos intermedios al itine-
rario, ver la página 48.
Opciones de ruta (Route options)
Opciones de prioridad en la elección de carre-
tera, ver la página 58.
Borrar itinerario (Clear itinerary)
Elimina todo el itinerario.
Organizar el itinerario
Itinerario (Itinerary)
±
Seleccione un destino introducido y pulse
ENTER o para acceder al submenú.
Información (Information)
Da información sobre el destino.
Eliminar (Delete)
Elimina el destino del itinerario.
Desplazar (Move)
Cambia el orden de colocación del destino en
el itinerario.
Ajustar (Adjust)
Cambia la posición del destino en el mapa.
Guardar (Store)
Guarda el destino que estará disponible en
Lugares guardados.

03 Modo de usuario avanzado
Itinerario
03
54
Eliminar en el itinerario
Itinerario (Itinerary)
Eliminar todo el itinerario
Se borran todos los destinos intermedios y el
destino final.
±
Pase directamente a
Borrar itinerario y
pulse ENTER.
Eliminar destinos intermedios del
itinerario
1. Seleccione uno de los destinos introduci-
dos y pulse ENTER o
para acceder al
submenú.
2.
Pase a Aclarar y pulse ENTER.
NOTA
Los destinos pasados se eliminan automá-
ticamente del itinerario.
Guardar para reutilización
Se pueden guardar hasta 250 destinos para su
reutilización en distintos itinerarios.
Señal acústica que avisa al conductor que el
lugar guardado se acerca y más información
que puede relacionarse con el lugar, ver la
página 51. Añadir información sobre el lugar
guardado.
Itinerario (Itinerary)
Guardar un lugar del itinerario
1.
Pase con el botón de navegación al des-
tino que desea almacenar y pulse ENTER
o
para acceder al submenú.
2.
Seleccione
Guardar y pulse ENTER.
3. Seleccione el símbolo que aparece en el
mapa con el botón de navegación y pulse
ENTER.
4. Introduzca el nombre.
5.
Pase a Guardar (Store) y pulse ENTER.
Guardar un lugar del mapa
Modo de mapa (Scroll menu)
1.
Pase con el botón de navegación al modo
mapa hasta el punto que debe almace-
narse y pulse ENTER.
2.
Seleccione Guardar lugar (Sore
location
) en el modo de mapa y pulse
ENTER.
3. Seleccione el símbolo que aparece en el
mapa con el botón de navegación y pulse
ENTER.
4. Introduzca el nombre.
5.
Pase a Guardar y pulse ENTER.
Un lugar puede almacenarse también de forma
rápida, por ejemplo, al conducir el vehículo
pulsando un solo botón, ver la página 42 -
Almacenamiento rápido de la posición actual.

03 Modo de usuario avanzado
Itinerario
03
55
Destino siguiente en el itinerario
Siguiente destino (Next destination)
El mapa indica el siguiente destino.
1.
Pulse ENTER o
para obtener informa-
ción sobre el destino, por ejemplo, el nom-
bre y el tiempo que queda y la distancia
desde la posición actual hasta el destino.
2.
Vuelva a pulsar ENTER cuando hay varios
destinos, para obtener información y ver-
los en el mapa.
3.
Pase a
Mapa (Map) y pulse ENTER para
ver el mapa de la zona.

03 Modo de usuario avanzado
Posición actual
03
56
Posición actual
Posición actual (Current position)
El cuadro del mapa muestra la posición del
vehículo.
±
Pulse ENTER o
para obtener informa-
ción sobre el lugar, p. ej. nombre y coor-
denadas.
GPS
Indica el número de satélites con los que tiene
contacto el sistema.

03 Modo de usuario avanzado
Inform. de tráfico
03
57
Inform. de tráfico
Propiedades (Settings) Información de
tráfico (Traffic information)
Independientemente de si está seleccionado el
modo de usuario Fácil o Avanzado, el sistema
recibe y transmite siempre la información de
tráfico. Para más información, ver la
página 66.
NOTA
La información de tráfico no está disponible
en todas las zonas/los países.

03 Modo de usuario avanzado
Propiedades
03
58
Opciones de ruta
Propiedades (Settings) Opciones de
ruta (Route options)
1. Desplácese entre las funciones, selec-
cione el ajuste deseado y pulse ENTER
para guardar los cambios.
2.
Pulse BACK para cancelar.
Ruta (Route)
Seleccione trayecto rápido, corto o sencillo
para calcular la ruta.
•
Rápido: el sistema da prioridad en la
medida de los posible a carreteras grandes
de alta velocidad.
•
Corto: el sistema da prioridad en la
medida de los posible al camino más
corto.
•
Fácil: el sistema da prioridad en la medida
de los posible a trayectos sin maniobras
complicadas o cruces.
NOTA
Para calcular la ruta, el sistema tiene en
cuenta en la medida de lo posible las opcio-
nes que el conductor desea evitar. No obs-
tante, si no existe una alternativa razonable,
se hacen excepciones.
Evitar autopista (Avoid motorways)
Seleccione si se han de evitar autopistas al
calcular la ruta.
Evitar vía de peaje (Avoid toll roads)
Seleccione si se han de evitar carreteras de
peaje al calcular la ruta.
Evitar transbordadores (Avoid ferries)
Seleccione si se han de evitar transbordadores
al calcular la ruta.
Evitar tren de coches (Avoid car train)
Seleccione si se han de evitar trenes de vehí-
culos al calcular la ruta.
Evitar probl. de tráfico (Avoid traffic
problems)
Seleccione si el sistema debe tener en cuenta
problemas de tráfico al calcular la ruta.
Evitar vías tiempo limit. (Avoid time-restr.
roads)
•
Seleccione Sí si el sistema debe evitar por
completo vías de horario limitado para cal-
cular la ruta.
•
Seleccione No si el sistema debe tener en
cuenta carreteras de horario limitado al
calcular la ruta.
El sistema utiliza el reloj del automóvil para
determinar si es necesario evitar un trayecto.
NOTA
Si se pasa el límite de una zona horaria, hay
que ajustar el reloj del vehículo.
Evitar zonas específicas
La función está prevista para evitar determina-
das zonas, ciudades o barrios. El sistema
excluye las zonas seleccionadas al calcular la
ruta. Se exceptúan las autopistas, ya que éstas
se utilizarán siempre en el cálculo incluso en
las zonas marcadas para evitarse.

03 Modo de usuario avanzado
Propiedades
03
``
59
Propiedades Opciones de ruta
Evitar zonas específicas Escogido
Seleccione la zona que debe evitar la ruta mar-
cando directamente en el mapa con un campo
cuadrado.
1.
Active el mapa haciendo clic con
en
Escogido, haga clic con en Mapa y
después en ENTER en una de las opciones
que aparecen en la lista.
> Desplácese a la zona deseada con el
campo para marcar y pulse ENTER.
2.
Para ajustar el tamaño: Seleccione
Ajustar
tamaño
(Adjust size) y pulse ENTER.
> Ajuste la forma del campo para marcar
con el botón de navegación para que
cubra la zona que debe evitarse y pulse
ENTER.
La posición de la zona para marcar
puede ajustarse de la misma manera en
Ajustar área (Adjust area).
3.
Seleccione Indicar zona evitar y pulse
ENTER.
> La zona seleccionada se añade a una
lista en la que se almacenan varias
zonas y se activa cuando lo desee.
4. Confirme que la zona debe evitarse con
ENTER en
Aceptar y una marca en la lista.
> A continuación, el sistema evitará en la
medida de lo posible esta zona en la
ruta.
Las zonas que están almacenadas en la lista
pueden ajustarse en lo que se refiere al tamaño
y la posición geográfica en
Editar y pueden
borrarse permanentemente de la lista con
Aclarar. Con la opción Ninguno pueden
desactivarse conjuntamente varias zonas acti-
vadas.
Restable. a predetermi.
Volver a los valores predeterminados de opcio-
nes de ruta.
±
Pulse
, seleccione Aceptar y pulse
ENTER.
Opciones de mapa
Propiedades Opciones de mapa
(Settings Map options)
Seleccione aquí los puntos de interés que
deben verse en el mapa y la configuración del
mapa en la pantalla.
1. Seleccione la función que debe ajustarse
con el botón de navegación.
2.
Pulse ENTER para abrir la función.
Selección pto.interés
Pulse para acceder a las alternativas del
submenú.

03 Modo de usuario avanzado
Propiedades
03
60
•
Ver todo: todos los símbolos de puntos de
interés aparecen en el mapa.
•
Ocult. todo: no aparece ningún símbolo.
•
Ver selecc.: pulse para ver todos los
símbolos que pueden aparecer en el cua-
dro del mapa. A continuación, seleccione
los símbolos de la siguiente manera:
1.
Desplácese por los símbolos con
o
.
2. Active los símbolos que desee marcando
con
o .
3.
Pulse ENTER para guardar.
Mapa
Seleccione entre las opciones Ver y Ocultar.
Si el mapa está oculto, el sistema le guía con
una flecha.
Vista derecha del mapa
Determine si la visión del mapa debe ser bidi-
mensional o tridimensional.
•
Con la opción 3D, el rumbo siempre se
indica hacia arriba en la pantalla.
•
Con la opción 2D Rumbo, la vista es bidi-
mensional y el rumbo se indica hacia arriba
en la pantalla, mientras que la opción 2D
Norte
ofrece una vista dimensional con el
norte de la brújula siempre hacia arriba.
Selección de ángulo de elevación.
Propiedades Opciones de mapa
Vista del mapa. 3D
Tras seleccionar 3D con o y ENTER,
aparece el mando de inclinación. Seleccione la
inclinación que desee con
o seguido de
ENTER y BACK.
Vista izquierda del mapa
Véase la descripción en la sección anterior.
NOTA
Si el mapa derecho está en visión tridimen-
sional, el mapa izquierdo solo puede verse
en visión bidimensional.
Brújula
Seleccione si la brújula se debe mostrar en la
pantalla.
Lugar actual
Determine si debe indicarse en la parte inferior
de la pantalla el nombre de la calle/carretera
por la que circula.
Restable. a predetermi.
Volver a los valores predeterminados de opcio-
nes de mapa.
±
Pulse
, seleccione Aceptar y pulse
ENTER.

03 Modo de usuario avanzado
Propiedades
03
``
61
Opciones de guía
Propiedades Opciones de guía
Tiempo/dist. restante
Seleccione alguna de las opciones TR/ETA/
Ocultar.
•
TR (Remaining Time to Arrival): Tiempo
que queda de viaje.
•
ETA (Estimated Time of Arrival): Hora pre-
vista de llegada.
NOTA
La hora programada en el reloj del vehículo
determina el tiempo de
ETA indicado.
Acceso a autopista de pago
Aparte de peajes con barreras u otros sistemas
de obstrucción, existen carreteras y zonas de
pago sin barreras físicas, por ejemplo, el
impuesto de congestión de Estocolmo.
Seleccione
Sí/Apagado si desea un aviso de
este tipo, de los contrario se selecciona No/
Encendido.
Aviso de instalaciones.
Cámara de tráfico.
El conductor recibe un aviso mediante una
señal acústica y un símbolo cuando se acerca
a una cámara de tráfico. El símbolo es de color
naranja si la velocidad de automóvil supera la
permitida, si no es blanca.
•
Seleccione Sí para obtener avisos acústi-
cos o No si no desea que el sistema le
avise.
Las zonas con cámaras de tráfico indicadas en
el mapa están reguladas por la legislación de
cada país. Si desea más información, consulte
www.volvocars.com/navi.
NOTA
•
En algunas regiones no se indica la
máxima velocidad permitida en el mapa
en combinación con un aviso de
cámara de velocidad.
•
Tenga en cuenta que en ocasiones las
autoridades pueden modificar la seña-
lización de la máxima velocidad permi-
tida por lo que esta información puede
estar desactualizada en la base de
datos del navegador.
•
El conductor es siempre responsable
de seguir las normas viales y de veloci-
dad vigentes.
Restable. a predetermi.
Volver a los valores predeterminados de opcio-
nes de guía.
±
Pulse
, seleccione Aceptar y pulse
ENTER.

03 Modo de usuario avanzado
Propiedades
03
62
Opciones del sistema
Propiedades Opciones del sistema
1. Desplácese entre las funciones con el
botón de navegación y pulse ENTER
para guardar los ajustes.
2.
Pulse BACK para cancelar.
Voz de guía
Seleccione la voz de guía que desee tener ins-
talada:
Femenina/Masculina
1
.
Volumen de guía
Programe el volumen del mensaje de voz.
Idioma
Selecciona idioma para menús, mensajes de
texto y de voz.
Color del menú
Seleccione Negro, Cromo o Azul para el
aspecto de los menús.
Color de mapa
Seleccione Brillante 1, Brillante 2 o Oscuro.
Los colores claros están previstos para el día
y el oscuro para la noche y en lugares de poca
luz.
Salvapantallas
Seleccione si se debe utilizar salvapantallas (la
pantalla se apaga 30 segundos después de la
última pulsación de botón).
Ayuda
Seleccione si se deben mostrar textos de
ayuda abajo de la pantalla.
Distancia en
Seleccione la unidad que debe mostrarse para
medir la distancia: km o Millas inglesas.
Modos de usuario
Alterne entre los modos Fácil y Avanzado.
Fecha y hora
Seleccione la fecha y la hora que deben mos-
trarse.
Información GPS
Posición y altura sobre el mar del automóvil
(Altitude).
Pulse para ver las coordenadas y la altura
sobre el mar del lugar en el que está el vehículo,
así como el número de satélites con los que
tiene contacto el sistema.
NOTA
La altitud se indica en pasos de 10 m. Todas
las alturas inferiores a 50 m sobre el mar se
indican como <50 m.
Acerca de
Muestra información del sistema y de mapas.
Restable. a predetermi.
Volver a los valores predeterminados de opcio-
nes de sistema.
±
Pulse
, seleccione Aceptar y pulse
ENTER.
1
No es de aplicación en Países Bajos, donde se hace una selección entre Nederlands y Belgisch.

03 Modo de usuario avanzado
Simulación
03
63
Iniciar demo (simulación)
Propiedades Iniciar demo
Demo hace una demostración del sistema,
cuando el vehículo está parado, simulando la
conducción al destino indicado.
También es posible elegir propiedades durante
la demostración.
Detener demo interrumpe la simulación.
NOTA
Para que funcione la demostración, hay que
haber indicado un destino.

G029197
64
Información general................................................................................ 66
Evitar problemas de tráfico .................................................................... 68
Elección de información.......................................................................... 70
Lea la información................................................................................... 71
Emisor..................................................................................................... 72

04
INFORMACIÓN DE TRÁFICO

04 Información de tráfico
Información general
04
66
Presentación y recepción
La información de tráfico transmitida siempre
puede recibirse y presentarse, independiente-
mente de si está seleccionado el modo usuario
Fácil o Avanzado.
Las propiedades de presentación de la infor-
mación de tráfico solo pueden cambiarse en el
modo Avanzado, ver la página 42.
La presentación de información de tráfico
depende también de cómo se emita.
NOTA
La información de tráfico no está disponible
en todas las zonas/los países.
Las zonas de emisión de información de
tráfico se amplían continuamente.
Símbolos de información de tráfico en
el mapa
Símbolo de información de tráfico.
Cuando hay como mínimo una información de
tráfico en el trayecto del itinerario, aparece un
símbolo en la esquina superior izquierda del
mapa. Con el botón de navegación puede
desplazarse hasta el problema de tráfico para
determinar la posición y la gravedad.
Los problemas de tráfico se marcan con sím-
bolos, líneas y marcos. Pueden ser de color
rojo o amarillo.
Rojo - Información importante.
Amarillo - Información general.
Accidente
Circulación a baja velocidad
Circulación a baja velocidad en
ambas direcciones
Circulación parada
Mensajes de zona
Otros datos
Extensión

04 Información de tráfico
Información general
04
67
Algunos mensajes de tráfico contienen asi-
mismo información sobre la amplitud del pro-
blema de tráfico.
En todas las escalas de hasta 5 km, la exten-
sión se identifica con una línea roja o amarilla
a lo largo de la carretera afectada. La longitud
de la línea equivale a la extensión del problema
de tráfico (distancia).

04 Información de tráfico
Evitar problemas de tráfico
04
68
Antes de iniciarse la guía
Propiedades Opciones de ruta
Al introducir un itinerario nuevo en el navega-
dor: Determine si el sistema debe o no debe
tener en cuenta problemas de tráfico cuando
se activa la función Iniciar guía, ver la
página 53.
1.
Seleccione
Evitar probl. de tráfico.
2.
Seleccione entre Sí y No.
Sí
El sistema intenta evitar en la medida de lo
posible trayectos con problemas de tráfico
cuando se activa el itinerario.
No
El sistema no evita trayectos con problemas de
tráfico al activar el itinerario.
NOTA
Al iniciar el sistema, puede llevar unos 15
minutos hasta que se haya cargado toda la
información de tráfico de la zona.
Durante el trayecto
Propiedades Inform. de tráfico Guía
dinámica de ruta
El sistema propone otra selección de ruta si
existen opciones más adecuadas, por ejem-
plo, si una información de tráfico indica la exis-
tencia de un problema vial en el itinerario ori-
ginal.
Man/Sem-aut/Auto/Off
Seleccione la manera en que el sistema pre-
senta la ruta alternativa marcando
Masculina/Sem-aut/Auto o desconecte la
función marcando Off.
•
Manual
Se propone otra ruta, con independencia de
que sea mejor o peor. Seleccione o acepte la
ruta propuesta, tras lo cual se utilizará otro iti-
nerario.
•
Semi-auto
Se propone otra ruta, aunque sólo si es mejor.
Seleccione o acepte la ruta propuesta, tras lo
cual se utilizará otro itinerario.
•
Auto
El sistema calcula y utiliza un nuevo itinerario
de manera automática si existe una ruta mejor.
•
Off
El sistema no muestra ni calcula opciones de
una ruta mejor.
Mensaje en carretera
Se ha seleccionado alguna de las opciones
Masculina/Sem-aut en el párrafo anterior y
surge un problema de tráfico en la ruta:
G037262
Si existe otra ruta que permite eludir el pro-
blema, la pantalla indica la diferencia en dis-
tancia y tiempo en carretera:
Situación de tráfico cambiada. ¿Nueva
ruta?: Aumento del recorrido 600 m, 00h
09m más veloz
.
(Changed traffic situation. Use new route?:
600m longer, 00h 09m faster
).
•
Seleccione Sí o No.
Sí (Yes)
El sistema utiliza otra ruta para eludir el pro-
blema.

04 Información de tráfico
Evitar problemas de tráfico
04
69
No (No)
Guía hasta y a través del problema.
Mostrar la nueva ruta (Show new route)
Muestra un mapa con la nueva ruta.

04 Información de tráfico
Elección de información
04
70
Selección info./tráfico
Seleccione el tipo de información de tráfico
que el sistema debe mostrar y tener en cuenta
al calcular la ruta.
Propiedades (Settings)
Información de
tráfico (Traffic information)
Selección
info./tráfico (Traffic-info. selection)
Ver todo
Toda la información de tráfico es accesible.
Ocult. todo
No se muestra ninguna información de tráfico.
Ver selecc.
1.
Pulse
para poder elegir entre los sím-
bolos.
2.
Seleccione con
o qué símbolos de
información de tráfico (mensajes de trá-
fico) debe mostrar el sistema en el mapa.
3. Active o desactive, respectivamente, con
o .
4.
Confirme los ajustes con ENTER.
Señales de tráfico en el mapa
Accidente
Stma. contracor.
Desvío
Info.
Carretera estrecha
Aparcamiento
Atasco
Obras
Firme deslizante
Otro elem.riesgo

04 Información de tráfico
Lea la información
04
71
Leer un mensaje de tráfico
G028868
Información de tráfico detallada.
Leer mens. tráfico
En la pantalla aparece un mensaje de tráfico
con un símbolo. Para leer un mensaje de trá-
fico:
1.
Pulse ENTER, para acceder al Menú
rápido:
G029190
2.
Desplácese a
G028755
G028755
con o y pulse
ENTER, ver la página 42 y 43.
> Un marco rojo o amarillo indica un men-
saje actual.
3. Desplácese hacia adelante o hacia atrás
con
o y pulse ENTER para ver infor-
mación detallada del tráfico (en la figura se
ve un ejemplo).
4.
Pulse BACK para poder desplazarse de
nuevo entre mensajes actuales.
En la pantalla aparecen los mensajes de tráfico
relativos a la zona del mapa.
También aparece información detallada sobre
el problema de tráfico. En la parte superior se
indica la extensión del suceso. Si el problema
de tráfico está en la ruta seleccionada, se
indica la distancia al problema.
Según estén disponibles estos datos, se indica
también:
•
la duración
•
limitaciones de velocidad y anchura y
altura de los vehículos
•
vías afectadas.
Escala
La escala del mapa determina la cantidad de
información de tráfico que se puede mostrar;
cuanto mayor sea la zona del mapa mostrada
en la pantalla, tanto más información puede
haber. Para más información, ver la
página 32.

04 Información de tráfico
Emisor
04
72
Buscar/elegir estación de info. de
tráfico
Propiedades Inform. de tráfico
Buscar canal
El sistema busca automáticamente emisoras
para información de tráfico, pero también se
puede seleccionar una emisora específica.
Buscar canal
±
Pulse ENTER para buscar emisoras exis-
tentes.
Escoger canal
1.
Pulse ENTER para seleccionar entre las
emisoras existentes.
2.
Seleccione una emisora con
o y
pulse ENTER.
3.
Pulse BACK para regresar a la imagen
anterior.
Canal actual
Muestra canal actual para información de trá-
fico.
Restable. a predetermi.
Volver a los valores predeterminados de cana-
les.
±
Pulse
, seleccione Aceptar y pulse
ENTER.

04 Información de tráfico
04
73

G028760
74
Puntos de referencia y números de carreteras....................................... 76
Símbolos de puntos de interés............................................................... 77

05
SÍMBOLOS EN EL MAPA

05 Símbolos en el mapa
Puntos de referencia y números de carreteras
05
76
Puntos de referencia
Muchos países/ciudades tienen señales
terrestres conocidas, que se pueden utilizar
como puntos de referencia.
Cuando se ha puesto la escala del mapa en
1 km o más baja, se muestra una selección de
señales terrestres, p. ej. iglesias y palacios.
NOTA
Los puntos de referencia sólo son accesi-
bles para Europa.
Número de carretera
En el mapa se muestran números de carreteras
tanto locales como internacionales.
Cimas de montaña
Las cimas de montaña se muestran si la escala
del mapa está puesta en 5 km o menos (se
refiere sólo a zonas especiales).
Puntos de interés
Puntos de interés Opciones de mapa
Selección pto.interés
Seleccionar ptos. interés a mostrar en mapa.

05 Símbolos en el mapa
Símbolos de puntos de interés
05
``
77
Seleccione si deben verse todos o ningún
punto de interés en el mapa o especifique los
que deben mostrarse.
(Settings Map options Facility
selection)
Propiedades Opciones de mapa
Selección pto.interés
1.
Cuando está marcado Selección
pto.interés
(Facility selection), pulse
. Se abrirá un menú.
2.
Marque Ver selecc. (Show selected) y
pulse
. Se abrirá otro menú.
3. Los puntos de interés identificados con
una cruz se ven en el mapa. Estudie la lista
y desmarque con
los símbolos que no
deben verse.
4.
Concluya con ENTER cuando haya reali-
zado todas las selecciones. Salga de los
menús con BACK.
NOTA
El símbolo de un punto de interés puede
variar de un país a otro.
Los siguientes símbolos de puntos de interés
están disponibles para verse en la pantalla.
Embajada
Farmacia
Playa
Banco
Gasolinera
Biblioteca
Club automovilístico
Alquiler de vehículos
Taller
Cine
Librería
Bolera
Bomberos
Estación de autobuses
Centro ciudad
Juzgados
Aeropuerto

05 Símbolos en el mapa
Símbolos de puntos de interés
05
78
Área de esparcimiento
Zona de recreación
Terminal de transbordadores
Distribuidor GPL
Campo de golf
Santuario
Monumento histórico
Hotel
Polideportivo
Polígono industrial
Patinaje sobre hielo
Estación de ferrocarril
Cafetería
Casino
Tintorería
Centro social/comunitario
Sala de conciertos
Museo de arte
Diputación provincial
Tienda de comestibles
Médico
Servicio médico
Poblado
Monumento
Museo
Autoridad
Centro congresos/feria muestr.
Animación nocturna/discotecas
Distribuidor de metano
Parque de atracciones
Aeropuerto deportivo
Accidente
Aparcamiento
Aparcamiento subterráneo
Aparcamiento de conexión
Estación de cercanías
Pensión
Comisaría de policía
Oficina de correos

05 Símbolos en el mapa
Símbolos de puntos de interés
05
79
Área de reposo
Restaurante
Ayuntamiento
Centro comercial
Piscina cubierta
Hospital
Estación de esquí
Escuela
Puerto deportivo
Ayuntamiento
Empresas importantes
Cámara de seguridad.
Teatro/ópera
Atracción turística
Información turística
Estación de ferrocarril
Universidad/escuela superior
Panorámica
Cajero ATM
Bodega
Concesionario Volvo
Cabina de peaje
Zoológico

G028784
80
Preguntas corrientes............................................................................... 82
EULA - Contrato de licencia................................................................... 84
Copyright ............................................................................................... 87

06
PREGUNTAS Y RESPUESTAS

06 Preguntas y respuestas
Preguntas corrientes
06
82
La posición del coche en el mapa es
incorrecta
El sistema GPS muestra la posición del vehí-
culo con una exactitud de unos 20 metros.
Cuando se conduce por una carretera que va
paralela con otra, por carreteras sinuosas,
carreteras que van a distintas alturas, o des-
pués de conducir un trayecto largo sin desvíos
claros, hay una mayor probabilidad de errores.
Montañas altas, edificios, túneles, viaductos,
carreteras a distintos niveles, etc., influyen
además negativamente en la recepción de
señales GPS por parte del sistema, lo cual
implica que la exactitud en el cálculo de la
posición del vehículo puede empeorar.
El sistema no propone siempre la ruta
más rápida/corta
Al calcular una ruta, se tiene en cuenta la dis-
tancia, el ancho de la calzada, el tipo de vía, el
número de giros hacia la derecha y hacia la
izquierda, las rotondas, etc. para establecer la
mejor ruta en teoría. Sin embargo, la experien-
cia y el conocimiento de la zona pueden dar
lugar a la elección de una ruta más eficaz.
El sistema elige carreteras de peaje,
autopistas o transbordadores pese a que
he excluido este tipo de vías
Al calcular la ruta a grandes distancias, el sis-
tema sólo puede utilizar, por razones técnicas,
carreteras importantes.
Si se ha seleccionado No a carreteras de peaje
y autopistas, se evitará este tipo de vías en la
medida de lo posible y sólo se utilizarán si no
hay disponible ninguna otra opción razonable.
La posición del coche en el mapa es
errónea después de haber sido
transportado
Si el coche es transportado, por ejemplo en
transbordador, en tren o otra manera que haya
impedido la recepción de señales GPS, el sis-
tema puede tardar hasta 5 minutos en calcular
la posición correcta del coche.
La posición del coche en el mapa es
errónea después de haber
desconectado la batería del coche
Si la antena de GPS ha estado sin corriente, el
sistema puede tardar más de 5 minutos en
recibir correctamente las señales GPS y poder
calcular la posición del coche.
El símbolo del vehículo en la pantalla se com-
porta de forma confusa después del cambio de
neumáticos
Además del receptor GPS, también participan
en el cálculo de la posición actual y el sentido
de la marcha del vehículo el sensor de veloci-
dad del vehículo y un giroscopio. Después de
montar la rueda de repuesto o de cambiar los
neumáticos de verano por los de invierno, el
sistema necesita "aprender" la dimensión de
las nuevas ruedas.
Para que el sistema pueda funcionar de forma
óptima, puede ser por tanto necesario condu-
cir algunos kilómetros y hacer virajes pronun-
ciados.
El mapa no se ajusta a la realidad
La creación de carreteras nuevas, las modifi-
caciones de la red viaria y la introducción de
nuevas normas de circulación, etc., son un
proceso continuo, por lo que la base de datos
cartográficos digitales no es siempre com-
pleta. Los datos cartográficos se desarrollan y
actualizan de forma continua. El concesionario
de Volvo puede proporcionarle más informa-
ción al respecto.
Véase también www.volvocars.com/navi para
más información sobre mapas, etc.
La escala del mapa cambia a veces
Algunas zonas carecen de información carto-
gráfica detallada. Si es así, el sistema cambia
automáticamente el grado de ampliación.

06 Preguntas y respuestas
Preguntas corrientes
06
83
Las opciones de menú esperadas no
aparecen
Compruebe los ajustes realizados. Seleccione
Restablecer valores predeterminados en la
función para volver a los valores seleccionados
inicialmente.
El sistema indica la ruta por la que ya
estoy conduciendo
El sistema no encuentra una buena alternativa
a la ruta actual cuando he seleccionado
Calcular una ruta nueva o Desvío.
El símbolo del coche en la pantalla se
desplaza a tirones o da giros
inesperados
El sistema puede necesitar un par de segundos
para detectar la posición y el movimiento del
vehículo antes de iniciar la marcha. Desco-
necte tanto el sistema RTI como el encendido.
Vuelva a arrancar, pero espere unos momen-
tos antes de iniciar la marcha.
Voy a hacer un viaje largo, pero no quiero
indicar un destino especial a las
ciudades por las que tengo intención de
pasar. ¿Cuál es la forma más sencilla
para hacer un itinerario?
Indique el destino directamente en el mapa con
ayuda del cursor. El sistema le guiará automá-
ticamente al destino final, aunque se desvíe de
los destinos intermedios.
¿Por qué no recibo siempre los boletines
de tráfico?
La función no está disponible en todos los
mercados. Compruebe también que haya rea-
lizado el ajuste correcto en Opciones de
ruta
.
Mi información cartográfica no está
actualizada
Consulte al concesionario de Volvo por lo que
se refiere a la actualización de datos cartográ-
ficos.
Véase también www.volvocars.com/navi

06 Preguntas y respuestas
EULA - Contrato de licencia
06
84
Notificación para el usuario
ANTES DE UTILIZAR LA BASE DE DATOS
NAVTEQ LEA DETENIDAMENTE EL PRE-
SENTE CONTRATO DE LICENCIA PARA
USUARIOS FINALES.
EL PRESENTE ES UN CONTRATO DE LICEN-
CIA - Y NO UN CONTRATO DE COMPRA-
VENTA - ENTRE USTED Y NAVTEQ EUROPE
B.V. POR SU EJEMPLAR DE LA BASE DE
DATOS DE MAPAS DE NAVEGACIÓN NAV-
TEQ, CON INCLUSIÓN DE LOS PROGRAMAS
DE SOFTWARE CORRESPONDIENTES, LOS
MEDIOS PORTADORES DE INFORMACIÓN Y
EL MANUAL IMPRESO PUBLICADO POR
NAVTEQ (A DENOMINAR, EN CONJUNTO,
"LA BASE DE DATOS"). AL HACER USO DE
SU EJEMPLAR DE LA BASE DE DATOS,
ACEPTA Y ESTÁ DE ACUERDO CON TODAS
LAS CONDICIONES Y CLÁUSULAS DE ESTE
CONTRATO DE LICENCIA PARA USUARIOS
FINALES ("CONTRATO"). SI NO ESTÁ DE
ACUERDO CON LAS CONDICIONES DE ESTE
CONTRATO, DEVUELVA INMEDIATAMENTE
A SU PROVEEDOR SU EJEMPLAR DE LA
BASE DE DATOS, JUNTO CON TODOS LOS
ELEMENTOS QUE LO ACOMPAÑAN, PARA
SU REEMBOLSO.
PROPIEDAD
La Base de datos y sus correspondientes dere-
chos de autor, propiedad intelectual o dere-
chos afines son propiedad de NAVTEQ o de
sus licenciadores. La propiedad de los medios
portadores de la base de datos será conser-
vada por NAVTEQ y/o por su proveedor, hasta
la fecha en que usted haya pagado completa-
mente el importe que adeude a NAVTEQ y/o a
su proveedor en virtud del presente Contrato o
de un(os) contrato(s) similar(es) mediante
el(los) cual(es) hubiese recibido los productos.
CONCESIÓN DE LICENCIA
NAVTEQ le concede una licencia no exclusiva
de utilización de la Base de datos para su uso
propio o, si procede, para uso en las opera-
ciones internas de su empresa. Esta licencia no
incluye el derecho a conceder sublicencias.
RESTRICCIONES DE USO
La Base de datos está restringida para uso en
el sistema específico para el cual ha sido desa-
rrollada. Salvo en la medida en que las leyes
obligatorias así lo permitan explícitamente
(p.ej. las leyes nacionales basadas en la Direc-
tiva europea sobre software (91/250) y la Direc-
tiva sobre bancos de datos (96/9)), no podrá
extraer ni reutilizar partes sustanciales del con-
tenido de la Base de datos, ni reproducir,
copiar, modificar, adaptar, traducir, desen-
samblar, descompilar, ni usar técnicas de
ingeniería inversa en ninguna parte de la Base
de datos. Si desea obtener la información de
interoperabilidad a que alude (la legislación
nacional en la que se basa) la Directiva sobre
software, deberá conceder a NAVTEQ el plazo
adecuado para suministrarle dicha informa-
ción en un término razonable, incluidos los
costes, a determinar por NAVTEQ.
TRANSFERENCIA DE LA LICENCIA
No podrá transferir la Base de datos a terceros,
salvo que ésta haya sido instalada en el sis-
tema para el cual ha sido desarrollada, o si no
conserva ninguna copia de la Base de datos y,
siempre que el beneficiario de la transferencia
se declare conforme con todos los términos y
condiciones de este Contrato y lo notifique por
escrito a NAVTEQ. Los paquetes multidisco
podrán ser transferidos o vendidos única-
mente como un paquete completo, tal como
los suministra NAVTEQ, y no como un subpa-
quete del mismo.
LIMITACIÓN DE LA GARANTÍA
Sujeto a lo dispuesto en el apartado Adverten-
cias que se expone más adelante, NAVTEQ
garantiza que durante los doce meses siguien-
tes a la adquisición de su copia de la Base de
datos, ésta funcionará sustancialmente de
acuerdo con los Criterios de Precisión e Inte-
gridad de NAVTEQ vigentes a la fecha en que
usted ha adquirido dicho ejemplar de la Base
de datos; a solicitud suya, NAVTEQ pondrá a
su disposición dichos criterios. Si la Base de
datos no funciona en conformidad con la pre-
sente limitación de garantía, NAVTEQ, dentro

06 Preguntas y respuestas
EULA - Contrato de licencia
06
``
85
de los términos razonables, tomará las medi-
das pertinentes para reparar o sustituir dicho
ejemplar defectuoso de la Base de datos. Si las
medidas tomadas no conducen al funciona-
miento de la Base de datos en conformidad
con la garantía aquí descrita, usted podrá ele-
gir entre obtener una devolución razonable del
precio pagado por la Base de datos o rescindir
este Contrato. Lo anterior constituye la res-
ponsabilidad total de NAVTEQ y su único
recurso contra ella. Salvo que haya sido dis-
puesto explícitamente en este artículo, NAV-
TEQ no concederá ninguna garantía, ni hará
representaciones con respecto al uso de resul-
tados o al uso de la Base de datos en términos
de perfección, exactitud, fiabilidad u otros con-
ceptos. NAVTEQ no garantiza la perfección
presente ni futura de la Base de datos. Ninguna
información o recomendación, oral o escrita,
que haya sido suministrada por NAVTEQ, por
su proveedor o por cualquier otra persona,
constituirá garantía ni, en ninguna otra forma,
contemplará una ampliación de la limitación de
garantía anteriormente expuesta. La limitación
de garantía dispuesta en este Contrato no
afecta o perjudica ningún derecho legal esta-
tutario que usted pueda derivar de la garantía
legal con respecto a defectos ocultos.
Si no ha adquirido la Base de datos directa-
mente de NAVTEQ es posible que, además de
los derechos concedidos por NAVTEQ en vir-
tud del presente contrato, obtenga derechos
legales estatutarios de la persona de quien ha
obtenido su Base de datos de acuerdo con la
legislación vigente en su jurisdicción. La ante-
rior garantía de NAVTEQ no afectará dichos
derechos legales y usted podrá mantener tales
derechos en adición a los derechos de garantía
concedidos aquí.
LIMITACIÓN DE LA RESPONSABILIDAD
El precio de la Base de datos no incluye la
cobertura por riesgo de daños consecuentes,
indirectos o daños directos ilimitados deriva-
dos del uso que usted hace de la Base de
datos. Por tanto, en ningún caso, NAVTEQ
asumirá responsabilidad alguna por daños
consecuentes o indirectos incluyendo, sin limi-
tación, los perjuicios por lucro cesante, pér-
dida de datos o falta de uso, derivados del uso
de la Base de datos en que incurra usted o un
tercero ya sea en acción contractual, ilícita o
en virtud de una garantía, incluso si NAVTEQ
hubiese sido notificada de la posibilidad de
que ocurriesen dichos perjuicios. En cualquier
caso, la responsabilidad de NAVTEQ por
daños directos estará limitada al precio de su
ejemplar de la Base de datos.
LA LIMITACIÓN DE LA GARANTÍA Y LA LIMI-
TACIÓN DE LA RESPONSABILIDAD TAL
COMO CONSTAN EN EL PRESENTE CON-
TRATO, NO AFECTAN O PERJUDICAN SUS
DERECHOS LEGALES ESTATUTARIOS EN
CASO DE HABER ADQUIRIDO LA BASE DE
DATOS EN FORMA DIFERENTE A LA EXPLO-
TACIÓN DE UNA EMPRESA.
ADVERTENCIAS
La base de datos puede contener información
incorrecta e incompleta debido al paso de
tiempo, a que las circunstancias cambian, a la
naturaleza de las fuentes utilizadas y a la
manera de proceder para reunir extensos
datos geográficos. Estas condiciones pueden
dar lugar a resultados incorrectos. La Base de
datos no contiene ni refleja información sobre,
por ejemplo, la seguridad de la zona, el cum-
plimiento de la ley, la asistencia en casos de
emergencia, obras en construcción, cierres de
vías o carriles, restricciones de velocidad o de
vehículos, declive de la vía y grado de la pen-
diente, limitaciones con respecto a la altura o
peso permitido en puentes, condiciones viales
o de tráfico, acontecimientos especiales, atas-
cos o duración del viaje.
LEGISLACIÓN APLICABLE
El presente Contrato se regirá por las leyes de
la jurisdicción donde usted resida en la fecha
de adquisición de la Base de datos. Si en la
citada fecha reside fuera de la Unión Europea
o de Suiza, se aplicará la legislación de la juris-
dicción de la Unión Europea o de Suiza donde
haya adquirido la Base de datos. En todos los
demás casos, o si no es posible establecer la
jurisdicción donde ha adquirido la Base de

06 Preguntas y respuestas
EULA - Contrato de licencia
06
86
datos, se aplicará la legislación de los Países
Bajos. El juez competente en su lugar de resi-
dencia en la fecha de adquisición de la Base
de datos deberá estar facultado para pronun-
ciarse sobre cualquier conflicto derivado del
presente Contrato o relacionado con él, sin
detrimento del derecho de NAVTEQ a presen-
tar reclamaciones judiciales en el lugar donde
usted resida en dicho momento.

06 Preguntas y respuestas
Copyright
06
87
Austria
© Bundesamt für Eich- und Vermessungswe-
sen.
Francia
Source Géoroute® IGN France & BD Carto®
IGN France.
Alemania
Die Grundlagendaten wurden mit Genehmi-
gung der zuständigen Behörden entnommen.
Gran Bretaña
© Based upon Crown Copyright material.
Grecia
Copyright Geomatics Ltd.
Hungría
Copyright © 2003; Top-Map Ltd.
Italia
La Banca Dati Italiana è stata prodotta usando
quale riferimento anche cartografia numerica
ed al tratto prodotta e fornita dalla Regione
Toscana.
Noruega
Copyright © 2000; Norwegian Mapping Aut-
hority.
Polonia
© EuroGeographics.
Portugal
Fuente: IgeoE - Portugal.
España
Información geográfica propiedad del CNIG.
Suecia
Based upon electronic data © National Land
Survey Sweden.
Suiza
Topografische Grundlage: © Bundesamt für
Landestopographie.
© 2005-2009 NAVTEQ All rights reserved.
NOTA
Australia no queda comprendida en este
Contrato, ver información especial.

07 Índice alfabético
07
88
1, 2, 3 ...
2D o 3D................................................ 39, 60
A
Acerca de
información sobre el disco de mapas. . 62
Aclarar el destino....................................... 38
Activar seguim.to................................. 43, 44
Ajuste de la pantalla
color del mapa...................................... 39
Idioma................................................... 39
Almacenar un lugar.................................... 54
Altavoces........................... 15, 17, 19, 21, 23
Ángulo de elevación en 3D........................ 60
Árbol de menús
avanzado.............................................. 46
sencillo.................................................. 34
B
Borrar el destino........................................ 38
Botón de navegación................................. 24
Botones de flecha...................................... 24
Brújula.................................................. 27, 60
Búsqueda
código postal........................................ 49
general.................................................. 25
por coordenadas.................................. 52
por punto en el mapa........................... 52
C
Cámara
señal acústica....................................... 61
cámara (Señal acústica)............................. 61
Cámara de tráfico...................................... 61
Cambiar entre propiedades....................... 32
Cambios en el manual................................. 8
Carreteras de peaje .................................. 61
Código postal
búsqueda.............................................. 49
Color de mapa........................................... 39
Contrato de licencia................................... 84
Coordenadas
búsqueda.............................................. 52
Cuadro del mapa....................................... 27
D
Demo................................................... 10, 63
Derechos de autor..................................... 87
Desplaz.
modo avanzado.................................... 44
modo sencillo....................................... 32
Destino....................................................... 53
ajustar............................................. 35, 48
últimos 20....................................... 37, 51
Destino intermedio..................................... 53
Destino siguiente en el itinerario................ 55
Desvío
menú rápido.......................................... 43
Diferencias de nivel
identificación en el mapa...................... 76
Diferencias de nivel y altura....................... 76
Dirección
introducir......................................... 35, 48
Disco de mapas
cambio.................................................. 28
cuidado................................................. 28
Disco DVD
cambio.................................................. 28
cuidado................................................. 28

07 Índice alfabético
07
89
Distancia en......................................... 39, 61
E
Eliminar del itinerario................................. 54
Escala/ruta en el menú rápido............. 32, 42
Escala del mapa/ruta en el menú
rápido................................................... 32, 42
Esq. Ruta................................................... 42
Evitar
autopistas............................................. 58
peajes................................................... 58
problemas de tráfico............................. 58
transbordadores................................... 58
vías de tiempo limitado......................... 58
zonas específicas................................. 58
F
Fijar destino......................................... 35, 48
G
Guardar un lugar........................................ 54
Guía
iniciar.............................................. 36, 49
Guía de voz
menú rápido.................................... 32, 42
I
Idioma.................................................. 39, 62
Indicar punto en mapa......................... 37, 52
Inform. de tráfico....................................... 32
menú rápido.......................................... 43
Información GPS....................................... 62
Iniciar guía........................................... 36, 49
INTRO........................................................ 24
Itinerario..................................................... 53
Destino siguiente.................................. 55
L
Latitud y longitud....................................... 52
Longitud y latitud....................................... 52
Lugar almacenado
Lugares guardados.................................... 51
M
Mando a distancia y receptor de infrarro-
jos.............................................................. 24
Mapa.......................................................... 42
2D o 3D................................................. 60
color en la pantalla......................... 39, 62
dirección............................................... 60
lugar en................................................. 37
mostrar/ocultar..................................... 60
Mensaje de voz.......................................... 27
Menú de desplazamiento.......................... 44
modo avanzado.................................... 44
modo sencillo....................................... 32
Menú Mapa.................................................. 9
Menú principal Avanzado.......................... 42
Menú principal Sencillo............................. 32
Menú rápido............................................... 42
Modo de usuario
alternar entre.................................. 10, 39
Modo de usuario Sencillo.......................... 32
señal acústica...................................... 51

07 Índice alfabético
07
90
Mostrar destino.......................................... 38
N
Número de carretera.................................. 76
O
On/Off.......................................................... 9
Opciones básicas........................................ 9
Opciones de fábrica.................................... 9
Opciones de guía....................................... 61
Opciones del sistema............................ 9, 62
Opciones de mapa.................................... 59
P
Pantalla
cuidado................................................. 28
Parámetros de opciones de ruta............... 58
Pila
desconexión......................................... 82
mando a distancia................................ 24
Posición actual.......................................... 56
Programar un itinerario.............................. 53
Propiedades
selección de ruta.................................. 58
Punto de interés como destino............ 36, 49
Puntos de interés
menú rápido.......................................... 44
ímbolos............................................... 77
Puntos de referencia.................................. 76
R
Receptor de infrarrojos y mando a distan-
cia.............................................................. 24
Recorrido de vuelta................................... 51
Regulación de maniobras.......................... 24
Restablecer valores predeterminados. 59, 62
RETROCESO............................................. 24
Rutas de búsqueda descritas en el manual 8
S
Salvapantallas............................................ 62
Selección de menú................................ 8, 46
Señal acústica
cámara.................................................. 61
cámara de velocidad............................ 61
lugar almacenado................................. 51
Lugar almacenado................................ 51
Símbolo "No molestar".............................. 24
Símbolos
lugares.................................................. 77
Simulación................................................. 63
T
Teclado
ubicación.............................................. 24
Transporte de automóvil............................ 82
s

07 Índice alfabético
07
91
U
Ubicación de componentes y funciones
C30............................................................ 14
Ubicación de componentes y funciones
C70............................................................ 20
Ubicación de componentes y funciones
S40............................................................. 16
Ubicación de componentes y funciones
V50............................................................. 18
Ubicación de componentes y funciones
XC90.......................................................... 22
Últimos 20 destinos............................. 37, 51
Unidad principal
índice.................................................... 28
Unidad principal C30
ubicación.............................................. 15
Unidad principal C70
ubicación.............................................. 21
Unidad principal S40
ubicación.............................................. 17
Unidad principal V50
ubicación.............................................. 19
Unidad principal XC90
ubicación.............................................. 23
V
Vista del mapa........................................... 39
Volumen de guía........................................ 39
Voz de guía................................................ 39

07 Índice alfabético
07
92

Notas
93

Notas
94

Notas
95

Notas
96

MANUAL DE FUNCIONAMIENTO
Kdakd8Vg8dgedgVi^dcIE&'&))HeVc^h]6I&%'%!Eg^ciZY^cHlZYZc!<iZWdg\'%&%!8deng^\]i©'%%%"'%&%Kdakd8Vg8dgedgVi^dc
VOLVO C30, S40, V50, C70 & XC90
ROAD AND TRAFFIC INFORMATION SYSTEM (RTI)
-
 1
1
-
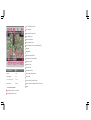 2
2
-
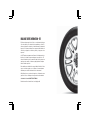 3
3
-
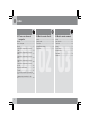 4
4
-
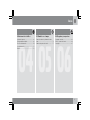 5
5
-
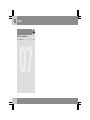 6
6
-
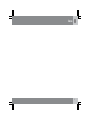 7
7
-
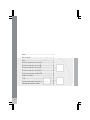 8
8
-
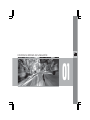 9
9
-
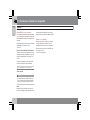 10
10
-
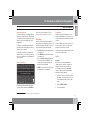 11
11
-
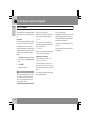 12
12
-
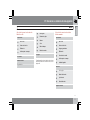 13
13
-
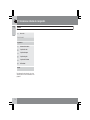 14
14
-
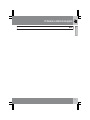 15
15
-
 16
16
-
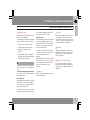 17
17
-
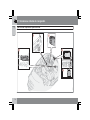 18
18
-
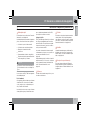 19
19
-
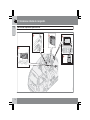 20
20
-
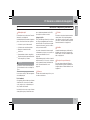 21
21
-
 22
22
-
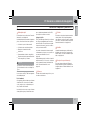 23
23
-
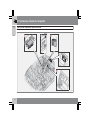 24
24
-
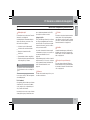 25
25
-
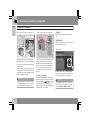 26
26
-
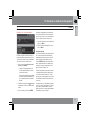 27
27
-
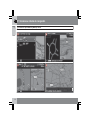 28
28
-
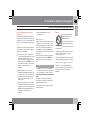 29
29
-
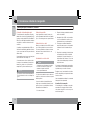 30
30
-
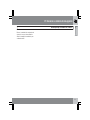 31
31
-
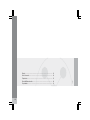 32
32
-
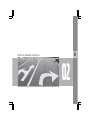 33
33
-
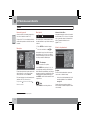 34
34
-
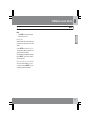 35
35
-
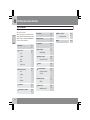 36
36
-
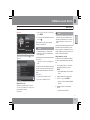 37
37
-
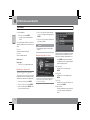 38
38
-
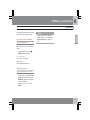 39
39
-
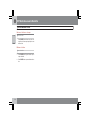 40
40
-
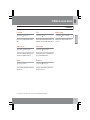 41
41
-
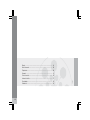 42
42
-
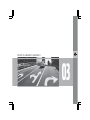 43
43
-
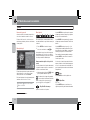 44
44
-
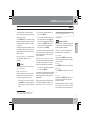 45
45
-
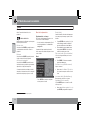 46
46
-
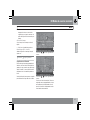 47
47
-
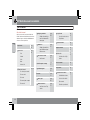 48
48
-
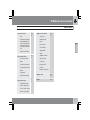 49
49
-
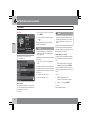 50
50
-
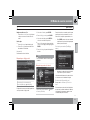 51
51
-
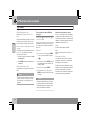 52
52
-
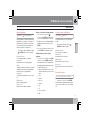 53
53
-
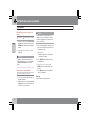 54
54
-
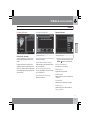 55
55
-
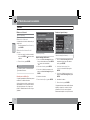 56
56
-
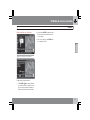 57
57
-
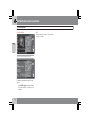 58
58
-
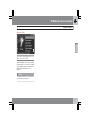 59
59
-
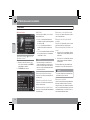 60
60
-
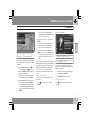 61
61
-
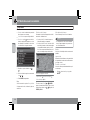 62
62
-
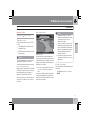 63
63
-
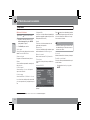 64
64
-
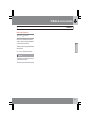 65
65
-
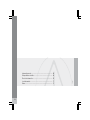 66
66
-
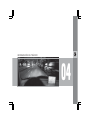 67
67
-
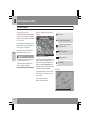 68
68
-
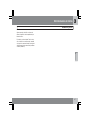 69
69
-
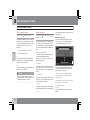 70
70
-
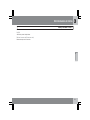 71
71
-
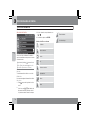 72
72
-
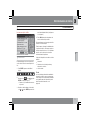 73
73
-
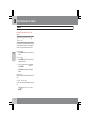 74
74
-
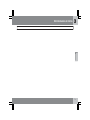 75
75
-
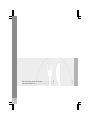 76
76
-
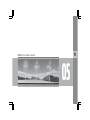 77
77
-
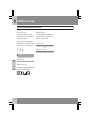 78
78
-
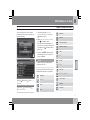 79
79
-
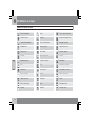 80
80
-
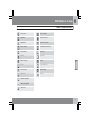 81
81
-
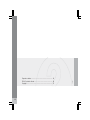 82
82
-
 83
83
-
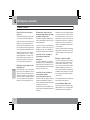 84
84
-
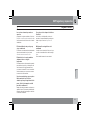 85
85
-
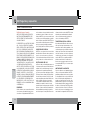 86
86
-
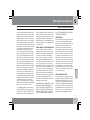 87
87
-
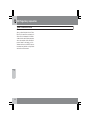 88
88
-
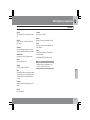 89
89
-
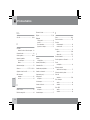 90
90
-
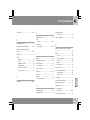 91
91
-
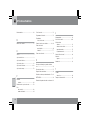 92
92
-
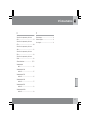 93
93
-
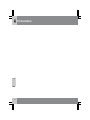 94
94
-
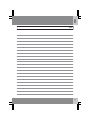 95
95
-
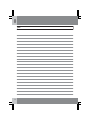 96
96
-
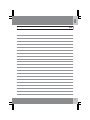 97
97
-
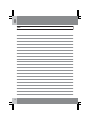 98
98
-
 99
99
Volvo C70 Manual de usuario
- Tipo
- Manual de usuario
en otros idiomas
- italiano: Volvo C70 Manuale utente