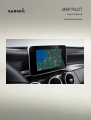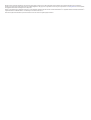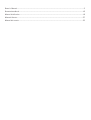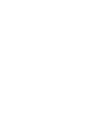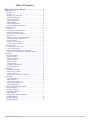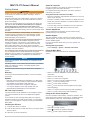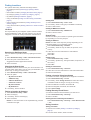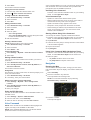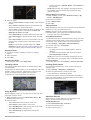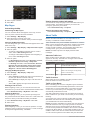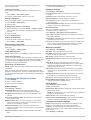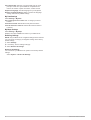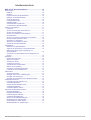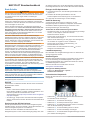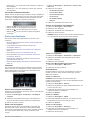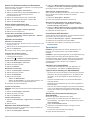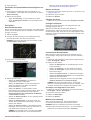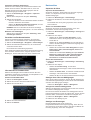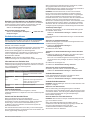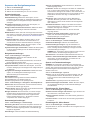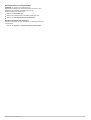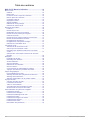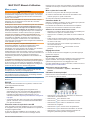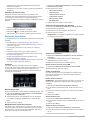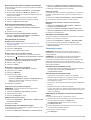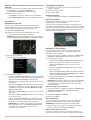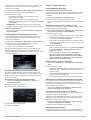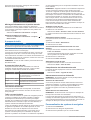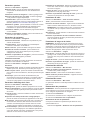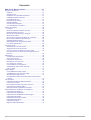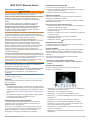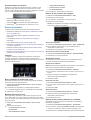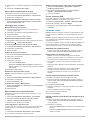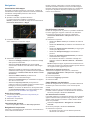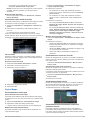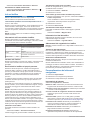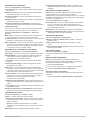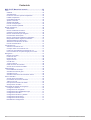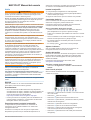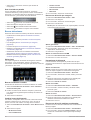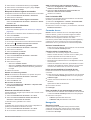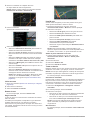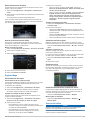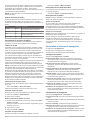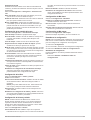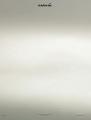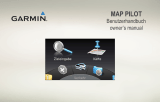Garmin Map Pilot for Mercedes-Benz Manual de usuario
- Categoría
- Sistemas de navegación para automóviles
- Tipo
- Manual de usuario

MAP PILOT
Owner’s Manual
Benutzerhandbuch

All rights reserved. Under the copyright laws, this manual may not be copied, in whole or in part, without the written consent of Garmin. Garmin reserves the right to change or improve its
products and to make changes in the content of this manual without obligation to notify any person or organization of such changes or improvements. Go to www.garmin.com for current updates
and supplemental information concerning the use of this product.
Garmin
®
and the Garmin logo are trademarks of Garmin Ltd. or its subsidiaries, registered in the USA and other countries. Mercedes-Benz
®
is a registered trademark of Daimler AG. SiriusXM
®
is
a registered trademark of SiriusXM Radio Inc. The SDHC logo is a trademark of SD-3C, LLC.
El número de registro COFETEL/IFETEL puede ser revisado en el manual a través de la siguiente página de internet.

Owner’s Manual......................................................................................................................................................... 2
Benutzerhandbuch...................................................................................................................................................10
Manuel d'utilisation..................................................................................................................................................19
Manuale Utente....................................................................................................................................................... 27
Manual del usuario.................................................................................................................................................. 35


Table of Contents
MAP PILOT Owner’s Manual......................................... 2
Getting Started............................................................................2
Warranty................................................................................ 2
Updates..................................................................................2
SD Card Copy Protection.......................................................2
Installing the SD Card............................................................ 2
Audio 20 Controller................................................................ 2
Volume Adjustment................................................................ 2
Satellite Signals..................................................................... 2
Using the Main Menu............................................................. 2
Using the On-Screen Keyboard............................................. 2
Finding Locations........................................................................3
Locations................................................................................3
Searching by Spelling a Name...............................................3
Changing the Search Area.................................................... 3
Finding a Location by Category............................................. 3
Search Tools.......................................................................... 3
Finding a Location Using Coordinates................................... 3
Finding Recently Found Places............................................. 3
Saving Locations....................................................................3
Saving a Home Location........................................................ 4
Using the GPS Simulator....................................................... 4
Voice Command......................................................................... 4
Activating Voice Command.................................................... 4
Voice Command Tips.............................................................4
Starting a Route Using Voice Command............................... 4
Using Voice Command While Navigating a Route................ 4
Navigation................................................................................... 4
Browsing the Map.................................................................. 4
Starting a Route..................................................................... 5
Stopping the Route................................................................ 5
Following a Route.................................................................. 5
Using My Route..................................................................... 5
Taking a Detour..................................................................... 5
Avoiding Road Features........................................................ 5
About Exit Services................................................................ 5
Map Pages..................................................................................6
Customizing the Map............................................................. 6
Viewing a List of Turns...........................................................6
Viewing Junctions.................................................................. 6
Viewing Current Location Information.................................... 6
About Traffic............................................................................... 6
About the Traffic Icon............................................................. 6
Traffic Providers..................................................................... 6
Traffic on Your Route............................................................. 6
Understanding Traffic Data.................................................... 7
Traffic Subscriptions.............................................................. 7
Customizing the Navigation System........................................... 7
System Settings..................................................................... 7
Navigation Settings................................................................ 7
Map Display Settings............................................................. 7
Traffic Settings....................................................................... 7
Language and Keyboard Settings......................................... 7
My Data Settings....................................................................8
My Maps Settings.................................................................. 8
Restoring Settings..................................................................8
MAP PILOT Owner’s Manual 1

MAP PILOT Owner’s Manual
Getting Started
WARNING
Failure to avoid the following potentially hazardous situations
could result in an accident or collision resulting in death or
serious injury.
Keep SD cards away from small children. Infants may swallow
an SD card by mistake. If an SD card is swallowed, consult a
doctor immediately.
Always use your best judgement, and operate the vehicle in a
safe manner. Do not become distracted by the navigation
system while driving, and always be fully aware of all
driving conditions. Minimize the amount of time spent viewing
the navigation screen while driving, and use voice prompts when
possible.
Do not input destinations, change settings, or access any
functions requiring prolonged use of the navigation system
controls while driving. Pull over in a safe and legal manner
before attempting such operations.
When navigating, carefully compare information displayed on
the navigation system to all available navigation sources,
including road signs, road closures, road conditions, traffic
congestion, weather conditions, and other factors that may
affect safety while driving. For safety, always resolve any
discrepancies before continuing navigation, and defer to posted
road signs and road conditions.
The navigation system is designed to provide route suggestions.
It is not a replacement for driver attentiveness and good
judgement. Do not follow route suggestions if they suggest an
unsafe or illegal maneuver or would place the vehicle in an
unsafe situation.
NOTICE
Excluding map updates, do not change or manipulate the SD
card content.
For safety reasons, some features are restricted or unavailable
while your vehicle is in motion. A message appears when
features are disabled.
Read this manual before using your MAP PILOT navigation
system.
Warranty
Contact your authorized Mercedes-Benz
®
center for warranty
information.
Updates
• Map and software updates are available at your Mercedes-
Benz dealer. In some countries, map and software updates
are available as downloads or SD cards from
http://shop.mercedes-benz.com/garmin-map-pilot.
• You may be eligible for a free map update. See your
Mercedes-Benz dealership for more information.
SD Card Copy Protection
Your SD card can only be installed on one navigation system.
You cannot install the SD card on an additional navigation
system.
If you receive an error message stating that your maps are
locked the first time you install the SD card on your navigation
system, your card might be corrupted. Contact your Mercedes-
Benz
dealer.
Installing the SD Card
1
Verify the SD card is not locked.
2
Insert the SD card into the SD card slot in your vehicle until it
clicks into place.
3
Follow the on-screen instructions.
Audio 20 Controller
Use the controller in your vehicle to maneuver through the
navigation system and make selections.
For complete operating instructions, refer to the operator’s
manual for your vehicle.
Using the Audio 20
Controller on the Map
• Move the controller in eight different directions to move to an
option or pan the map.
• Press the controller to make a selection or display the menu.
• Rotate the controller clockwise or counterclockwise to zoom
in and out on the map.
• From the map, press the controller to use menu shortcuts.
• From the map, press to return to the main menu.
Volume Adjustment
Volume adjustment of navigation announcements is only
possible during an announcement.
Satellite Signals
After the navigation system is turned on, it begins acquiring
satellite signals. The system may need a clear view of the sky to
acquire satellite signals.
For more information about GPS, go to www.garmin.com
/aboutGPS.
Viewing GPS Signal Status
Select Settings > System >
Satellite Information
.
Using the Main Menu
Rotate the main menu tools wheel for access to all of the
options.
• Select
À
to enter a destination or view current route
information.
• Select
Á
to view the map.
• Select
Â
to start voice recognition.
• Select
Ã
to mute or unmute navigation prompts.
• Select
Ä
to open the settings menu.
• Select
Å
to view traffic conditions.
• Select
Æ
to hear the most recent navigation prompt (only
while navigating).
• Select
Ç
to stop the current route (only while navigating).
• Select
È
to take a detour (only while navigating).
Using the On-Screen Keyboard
Use the controller to select letters, characters, diacritics, and
other options when making a search entry. Available diacritics
will be added in a third row, and will appear dynamically.
• Select to delete a search entry.
• Select
ok to accept an entry.
• Select to change the keyboard language.
• Select to add a space between entries.
2 MAP PILOT
Owner’s Manual

Finding Locations
The system offers many methods for finding locations.
• By spelling the name (Searching by Spelling a Name,
page 3)
• Near another location (Changing the Search Area, page 3)
• By Category
(
Finding a Location by Category, page 3)
• By address
(
Finding an Address,
page
3)
• Using coordinates (Finding a Location Using Coordinates,
page 3)
• Using recently found locations (Finding Recently Found
Places
, page
3)
• Using saved locations (Starting a Route to a Saved Location,
page 4)
Locations
The maps loaded in your navigation system contain locations,
such as restaurants, hotels, and auto services. You can use
categories to browse for nearby businesses and attractions.
Searching by Spelling a Name
You can search for specific locations by spelling the location
name.
1
Select Destination Entry > POIs > Enter Search Term.
2
Enter all or part of the location name.
Suggested locations appear below the bar.
3
Select a location.
Changing the Search Area
By default, the device searches near your current location. You
can also search other areas, such as near your destination, near
another city, or along your active route.
1
Select Destination Entry > POIs > Search Near.
2
Select an option:
• My Current Location
• A Different City
• A Recent Destination
• A Favorite Location
• My Current Route
• My Destination
3
If necessary, select a location.
Finding a Location by Category
1
Select Destination Entry > POIs.
2
Select a category.
3
If necessary, select a subcategory.
4
Select a location.
NOTE: To view the location on the expanded map, push the
controller to the right.
Finding Fuel
1
Select Destination Entry > POIs > Fuel.
2
If necessary, select a fuel type (not available in all areas).
3
Select a fuel location.
Finding an MB-Service Center
1
Select Destination Entry > MB-Service.
2
Select a service center.
Search Tools
Search tools allow you to search for specific types of locations
by responding to on-screen prompts.
Finding an Address
NOTE: The order of the steps may change depending on the
map data loaded on your navigation system.
1
Select Destination Entry > Address.
2
If necessary, select the city, the state, the province, or the
country.
3
Follow the on-screen instructions to enter address
information.
4
Select Go!.
Finding a City
1
Select Destination Entry > Cities.
2
If necessary, spell the city, change the state, the province, or
the country.
3
Select Go!.
Finding an Intersection
1
Select Destination Entry > Intersect..
2
Follow the on-screen instructions to enter street information.
3
Select the intersection.
Finding a Location Using Coordinates
You can find a location using latitude and longitude coordinates.
1
Select Destination Entry > Coord..
2
If necessary, select Change Format, and select the correct
coordinate format for the type of map you are using.
3
Select the latitude coordinate, and select ok.
4
Select the longitude coordinate, and select ok.
5
Select View on Map.
Finding Recently Found Places
Your device stores the last 50 locations you have found.
1
Select Destination Entry > Recently..
2
Select a location.
Clearing the List of Recently Found Places
Select Destination Entry > Recently. > Clear Recent Finds
> Yes.
Saving Locations
Saving a Location
1
Search for a location (Finding a Location by Category,
page 3).
2
From the search results, select a location.
MAP PILOT Owner’s Manual 3

3
Select
Save.
The location is saved to Favorites.
Saving Your Current Location
1
From the map, select the vehicle location icon.
2
Select > Save Location to Favorites.
Starting a Route to a Saved Location
1
Select Destination Entry
> Favorites
.
2
Select a location.
3
Select
Go!.
Editing a Saved Location
1
Select Destination Entry > Favorites.
2
Select a location.
3
Select
Edit.
4
Select an option:
• Select
Change Name.
• Select
Change Map Symbol to change the symbol used
to mark the saved location on a map.
5
Edit the information.
Deleting a Saved Location
NOTE:
Deleted locations cannot be recovered.
1
Select Destination Entry
> Favorites
.
2
Select a location.
3
Select Delete
> Yes
.
Clearing All Favorites
1
Select Settings
> My Data > Clear All Favorite Locations
.
2
Select
Yes.
Saving a Home Location
You can set your home location for the location you return to
most often.
1
Select Destination Entry > Go Home.
2
Select
Use My Current Location, Enter My Address, or
Select From Recents.
The location is saved as "Home".
Going Home
The first time you start a route home, the device prompts you to
enter your home location.
1
Select Destination Entry >
Go Home
.
2
If necessary, enter your home location.
Editing Your Home Location Information
1
Select Settings
> My Data > Set or Change Home
Location
.
2
Select
Use My Current Location, Enter My Address, or
Select From Recents.
3
Enter your changes.
Using the GPS Simulator
You can use the GPS simulator to set a simulated location or to
simulate a route.
1
Select Settings
> System > GPS Simulator
.
2
From the main menu, select
View Map.
3
Select an area on the map, and select Set Location
.
Voice Command
NOTE:
Voice command is not available for all languages and
regions, and may not be available on all models.
NOTE:
Voice Activated Navigation may not achieve desired
performance when in a noisy environment.
Voice command allows you to use your device by saying words
and commands. The voice command menu provides voice
prompts and a list of available commands.
Activating Voice Command
Press the voice command activation button on your steering
wheel, or select Start Voice Input.
Voice Command Tips
• Speak in a normal voice directed at the system.
• Reduce background noise, such as voices, or the radio, to
increase the accuracy of the voice recognition.
• Speak commands as they appear on the screen.
• Respond to voice prompts from the device as needed.
• When entering an address, say the address in the order
shown on the sample screen. You must enter a house
number to find an address.
Starting a Route Using Voice Command
You can say the names of popular, well-known locations.
1
Press the voice command activation button on your steering
wheel, or select Start Voice Input from the main menu.
2
Say
Find Place.
3
Listen for the voice prompt, and say the name of the location.
A list of locations appears.
4
Say the line number.
5
Say Navigate!.
Using Voice Command While Navigating a Route
1
Press the voice command activation button on your steering
wheel, or select Start Voice Input from the main menu.
2
Select an option:
• Say
Detour to take a detour on the route.
• Say
Stop Route to stop the current route.
Navigation
Browsing the Map
You can browse the map for POIs, change your view of the
map, select which layers to display, view location details, and
more.
1
Select
View Map.
2
Move the controller in any direction.
The map switches to browsing mode.
NOTE:
You can also browse the map by selecting
Destination Entry >
Browse M.
.
3
Press the controller.
The map tools appear.
4 MAP PILOT
Owner’s Manual

4
Select an option:
• Select Location Details to display details of your selected
location.
• Select Points of Interest to browse for businesses and
attractions near the current map section.
• Select Layers to select which map layers to display on the
map. You can select any combination of Traffic, 3D
Buildings, 3D Terrain, and POI.
• Select Rotate Mode to enable a rotated view of the map.
• Select View Toggle to view the map in 3-D or 2-D North
Up.
• Select Set Location to set your current location. You can
maneuver the controller over the map to find specific
locations.
NOTE: You must have your MAP PILOT set to GPS
Simulator mode and you must not be navigating a route
to set your location (Using the GPS Simulator, page 4).
Starting a Route
1
Search for a location (Finding a Location by Category,
page 3).
2
Select a location.
3
Select Go!.
Stopping the Route
From the main menu, select Stop Route.
Following a Route
The route is marked with a blue line. A checkered flag marks
your destination.
As you travel, the device guides you to the destination with voice
prompts, arrows on the map, and directions at the top of the
map. If you depart from the original route, the device
recalculates the route and provides new directions.
Using My Route
While navigating a route, you can view turns for the route, add
waypoints, or take a detour.
1
While navigating a route, select Destination Entry > My
Route from the main menu.
2
Select an option:
• Select
Turn List to view the turns on the route.
• Select
Detour to take a detour on the route.
• Select
Add Waypoint to add another point on the route.
• Select
Map Preview to view the route.
• Select
Auto Arrange to automatically arrange the
waypoints.
• Select a waypoint to
Reorder, Delete, or View Details of
the waypoint.
NOTE: Map Preview, Auto Arrange, and waypoint options
are available only when at least one waypoint has been
added to the route.
Adding a Waypoint to a Route
1
While navigating a route, select Destination Entry
> My
Route > Add Waypoint
.
2
Search for the location.
3
Select
Add to Route.
4
Select
Go!.
Taking a Detour
While navigating a route, you can use detours to avoid obstacles
ahead of you, such as construction zones.
NOTE:
If the route you are currently navigating is the only
reasonable option, your system may not calculate a detour.
From the main menu, select Detour.
Using Advanced Detours
You can take a detour for a specified distance along your route
or detour around specific roads. This is useful if you encounter
construction zones, closed roads, or poor road conditions.
1
Select Settings
> Navigation > Advanced Detours
.
2
From the main menu, select Detour.
3
Select an option:
• To detour your route for a specific distance, select a
distance.
• To detour around a specific road on the route, select
Detour by Road(s) on Route.
NOTE:
If the route you are currently navigating is the only
reasonable option, your system may not calculate a detour.
Removing Detours
From the main menu, select Detour >
Remove all detours
.
Avoiding Road Features
You can select road features to avoid, such as toll roads or
unpaved roads.
1
Select Settings >
Navigation > Avoidances
.
2
Select the road features to avoid on your routes.
Your selections are automatically saved.
If certain road features cannot be avoided when calculating a
route, your system displays a message letting you know which
features are included in the route.
About Exit Services
When driving on a major highway, you can find gas, food,
lodging, and rest areas near upcoming exits.
Finding Exit Services
1
Select Destination Entry > Exit Serv..
2
Select an upcoming exit
À
.
3
Select a service type
Á
.
MAP PILOT Owner’s Manual 5

4
Select a point of interest.
5
Select Go!.
Map Pages
Customizing the Map
Customizing the Map Layers
You can customize which data appear on the map, such as
icons for points of interest and road conditions.
1
Select Settings > Map Display.
2
Select the layers to include on the map.
The system saves your selection when you leave the page.
Changing the Map Data Fields
You can change the type of information that appears in the data
fields on the map.
1
Select Settings > Map Display > Map Data Fields Layout.
2
Select an option:
• To change a data field that appears when no route is
active, select a Not Routing data field.
• To change a data field that appears when navigating a
route, select a Routing data field.
3
Select an option:
• For Not Routing data fields, select Direction of Travel,
Elevation, Speed, Time of Day, or Map Scale.
• For Routing data fields, select Arrival Time, Distance,
Direction of Travel, Elevation, Speed, Time of Day,
Map Scale, Time to Destination, Distance to Next
Waypoint, or Arrival Time at Next Waypoint.
Changing the Map Perspective
1
Select Settings > Map Display > Map View.
2
Select an option:
• Select Track Up to display the map in two dimensions (2-
D), with your direction of travel at the top.
• Select North Up to display the map in 2-D with north at
the top.
• Select 3-D to display the map in three dimensions.
Viewing a List of Turns
While navigating a route, you can view all of the turns and
maneuvers for your entire route and the distance between turns.
Select Destination Entry > My Route > Turn List.
Viewing the Next Turn
While navigating a route, you can preview upcoming turns.
The preview includes the distance to the turn or maneuver and
the lane in which you should be traveling, if available.
1
Select Destination Entry > My Route > Turn List.
2
Select a turn.
Viewing Junctions
While navigating a route, you can view the junctions on major
roadways. When you approach a junction in a route, the image
of that junction appears briefly, if available.
Viewing Current Location Information
You can use the Compass page to view information about your
current location. This feature is helpful if you need to tell
emergency personnel your location.
Select Destination Entry > Compass.
Showing the Qibla on the Compass
Select Destination Entry > Compass > > Show Qibla.
About Traffic
NOTICE
Garmin
®
and Mercedes-Benz are not responsible for the
accuracy or timeliness of traffic information.
Traffic information may not be available in all areas or countries.
When you are receiving traffic information, a traffic icon appears
on the map. The traffic icon changes color to indicate the
severity of traffic conditions. For information about traffic and
coverage areas, go to your Mercedes-Benz dealer.
NOTE: The traffic map does not display free-flow traffic
messages.
About the Traffic Icon
When a traffic event is detected, a traffic notification icon
appears on the map. The traffic icon changes color to indicate
the severity of traffic conditions.
Color Severity Meaning
Yellow Medium Traffic is moving but there is a delay. There
is moderate traffic congestion.
Orange and
White
Medium There is a construction zone.
Red High Traffic is not moving or moving slowly.
There is a severe delay.
Red and Black High The road is closed.
Traffic Providers
When traffic service is available, the traffic provider is shown
below the traffic icon on the main menu.
Traffic on Your Route
When calculating your route, the navigation system examines
the current traffic and automatically optimizes the route for the
shortest time. If a severe traffic delay of 15 minutes or longer
occurs on your route while you are navigating, your system
automatically recalculates the route.
The traffic notifications change color to indicate the severity of
traffic conditions on your route or on the road you are currently
traveling.
Your system may route you through a traffic delay if a better
alternative route does not exist. The delay time is added into
your estimated time of arrival automatically.
NOTE: The device recalculates to a faster route only when that
route will shorten the time of your trip by at least 15 minutes.
Alternate routes are not suggested when the Shorter Dist. or
Less Fuel route preference is enabled, when a route is modified
using the My Route feature, or when traffic avoidances are not
enabled. Traffic events are not avoided when the Shorter Dist.
or Less Fuel route preference is enabled. Only the estimated
6 MAP PILOT
Owner’s Manual

time of arrival is influenced by the estimated delay time of
received traffic events.
Traffic Voice Prompts
You can listen to information about upcoming traffic on your
route.
Select Traffic >
Hear Traffic Ahead
.
The system reads all traffic events on your route.
Viewing Traffic Alerts
While you navigate a route, a traffic alert may appear.
1
Select Traffic
> Notifications
.
2
Select an alert.
Avoiding Traffic Events on Your Route
1
While navigating a route, select Traffic
> Traffic on Route
.
A list of traffic events appears, organized by their location on
the route.
2
Select an event.
3
Select
Avoid Incident.
Viewing the Traffic Map
You can view traffic on the map at any time.
Select Traffic > Traffic Map.
Understanding Traffic Data
The traffic legend explains the icons and colors used on the
traffic map.
Select Traffic > Traffic Legend.
Traffic Subscriptions
NOTE:
Traffic service is not available in all areas or regions.
Subscription Activation
You do not need to activate the subscription included with your
navigation system. The subscription activates automatically after
your system acquires satellite signals while receiving traffic
signals from the pay service provider.
Reactivating Your Subscription
NOTE:
Subscriptions in Europe and North America may require
reactivation.
When your traffic subscription expires, a notification message
appears in the traffic menu. Contact your Mercedes-Benz center
or your traffic service provider in North America to reactivate the
subscription.
Customizing the Navigation System
1
Select Settings.
2
Select a setting category.
3
Select a setting to change it.
System Settings
Select Settings
> System
.
Audio Reduction: Select to automatically reduce the
entertainment audio source during navigation prompts.
Navigation Voice Prompts: Select to hear navigation voice
prompts.
Allow Prompts During Calls: Select to allow voice prompts
during a phone call.
GPS Simulator: When you are not driving, you can stop the
system from receiving a GPS signal and simulate a route
(Using the GPS Simulator,
page
4).
System Information: Select to view the software version
number, the unit ID number, and information on several other
software features.
Satellite Information: Select to view the satellite information
page.
Restore System Settings: Select to restore the system settings
to the factory default settings.
Navigation Settings
Select Settings > Navigation.
Route Preference: Select your preference for calculating
routes.
Avoidances: Sets road features to avoid on a route.
Advanced Detours: Sets the length of a detour.
Lane Guidance: Select to activate lane suggestions for
upcoming turns.
Restore Navigation Settings: Select to restore the navigation
settings to the factory default settings.
Route Preferences
The route calculation is based on road speeds and vehicle
acceleration data for a given route.
Select Settings
> Navigation > Route Preference
.
Faster Time: Calculates routes that are faster to drive but can
be longer in distance.
Shorter Dist.: Calculates routes that are shorter in distance but
can take more time to drive.
Less Fuel: Calculates routes that could use less fuel than other
routes. The system avoids roads that could use more fuel,
such as roads with high speed limits or steep hills.
Map Display Settings
Select Settings
> Map Display
.
Map View: Sets the perspective on the map.
Map Detail: Sets the level of detail on the map. More detail may
cause the map to draw slower.
Map Theme: Changes the color of the map data.
Map Data Fields Layout: Sets the data that appears on the
map.
Color Mode: Sets the map background.
Day for a light
background, Night for a dark background, or Auto to switch
between day and night mode depending on the day/night
settings on the Audio 20 CD.
Auto Zoom: Automatically selects the zoom level for optimal
use of your map. When disabled, you must zoom in or out
manually.
Highway Information: Shows upcoming services on the map.
This feature is not available in all areas or regions.
Map Layers: Sets the data that appears on the map page.
Restore Map Display Settings: Select to restore the map
settings to the factory default settings.
Traffic Settings
Select Settings
> Traffic & Alerts
.
Traffic: Enables traffic.
Speak Traffic Alerts: Sets the detail level of traffic alerts. Select
None, Basic, or Full.
NOTE:
You must select a voice personality that can speak all
prompts to use this feature.
Subscriptions: Lists current traffic subscriptions.
Restore Traffic & Alerts Settings: Select to restore the traffic
and alerts settings to the factory default settings.
Language and Keyboard Settings
NOTE:
The text language of the MAP PILOT follows the text
language of the Audio 20 CD and cannot be changed
separately. The text language of the MAP PILOT does not
change the language of user-entered data or map data, such as
street names.
Select
Settings
> Language
.
MAP PILOT Owner’s Manual 7

Voice Personality: Sets the voice personality type for voice
prompts. Some voice personalities do not speak street
names, the names of points of interest, or traffic events.
Keyboard Language: Sets the language for your keyboard.
Restore Language Settings: Select to restore the language
settings to the factory default settings.
My Data Settings
Select Settings
> My Data
.
Set or Change Home Location: Set or change your home
location.
Clear Recent Finds: Deletes all recently found locations.
Clear All Favorite Locations: Deletes all locations saved to
Favorites.
My Maps Settings
Select Settings
> My Maps
.
Displays the maps available and used on your MAP PILOT.
Restoring Settings
NOTE: Only the
MAP PILOT navigation settings will be restored.
You can restore a category of navigation settings to the factory
default settings.
1
Select
Settings.
2
If necessary, select a settings category.
3
Select Restore All Settings.
Restoring All Settings
You can restore your MAP PILOT system to the factory default
settings.
Select System
> Restore All Settings
.
8 MAP PILOT
Owner’s Manual

Inhaltsverzeichnis
MAP PILOT Benutzerhandbuch.................................. 10
Erste Schritte............................................................................ 10
Garantie............................................................................... 10
Updates................................................................................10
Kopierschutz der SD-Speicherkarte.....................................10
Einlegen der SD-Speicherkarte........................................... 10
Audio 20-Steuerung............................................................. 10
Lautstärkeanpassung.......................................................... 10
Satellitensignale................................................................... 10
Verwenden des Hauptmenüs.............................................. 10
Verwenden der Bildschirmtastatur....................................... 11
Suchen von Positionen............................................................. 11
Positionen............................................................................ 11
Suchen durch Eingabe eines Namens................................ 11
Ändern des Suchgebiets...................................................... 11
Suchen von Positionen nach Kategorie............................... 11
Suchfunktionen.................................................................... 11
Suchen von Positionen anhand von Koordinaten................ 12
Suchen kürzlich gefundener Orte........................................ 12
Speichern von Positionen.................................................... 12
Speichern einer Zuhause-Position....................................... 12
Verwenden der GPS-Simulation.......................................... 12
Sprachbefehl.............................................................................12
Aktivieren von Sprachbefehlen............................................ 12
Tipps für die Verwendung von Sprachbefehlen................... 12
Starten einer Route unter Verwendung von
Sprachbefehlen.................................................................... 12
Verwenden von Sprachbefehlen beim Navigieren von
Routen................................................................................. 13
Navigation................................................................................. 13
Durchsuchen der Karte........................................................ 13
Starten von Routen.............................................................. 13
Anhalten der Route.............................................................. 13
Verfolgen von Routen.......................................................... 13
Verwenden der Routenfunktion........................................... 13
Wählen einer Umleitung.......................................................13
Vermeiden von Straßenmerkmalen..................................... 14
Informationen zu Autobahn-POIs........................................ 14
Kartenseiten..............................................................................14
Anpassen der Karte............................................................. 14
Anzeigen einer Liste von Abbiegungen............................... 14
Anzeigen von Kreuzungen................................................... 14
Anzeigen von Informationen zur aktuellen Position............. 15
Verkehrsinformationen..............................................................15
Informationen zum Verkehrs-Icon........................................ 15
Verkehrsfunkanbieter........................................................... 15
Verkehr auf der aktuellen Route.......................................... 15
Verkehrsinformationen......................................................... 15
Verkehrsfunkabonnements.................................................. 15
Anpassen des Navigationssystems.......................................... 16
Systemeinstellungen............................................................ 16
Navigationseinstellungen..................................................... 16
Kartenanzeigeeinstellungen................................................ 16
Verkehrsfunkeinstellungen.................................................. 16
Sprach- und Tastatureinstellungen...................................... 16
Einstellungen für „Eigene Daten“......................................... 16
Einstellungen für „Meine Karten“......................................... 16
Wiederherstellen von Einstellungen.................................... 17
MAP PILOT Owner’s Manual 9

MAP PILOT Benutzerhandbuch
Erste Schritte
WARNUNG
Die folgenden potenziell gefährlichen Situationen können, sofern
sie nicht vermieden werden, einen Unfall oder Zusammenstoß
und damit schwere oder sogar tödliche Verletzungen
verursachen.
Bewahren Sie SD-Speicherkarten außerhalb der Reichweite von
Kindern auf. Kleinkinder könnten eine SD-Karte versehentlich
verschlucken. Falls eine SD-Karte verschluckt wird, wenden Sie
sich unverzüglich an einen Arzt.
Fahren Sie stets aufmerksam, und halten Sie die Regeln für
sicheres Fahren ein. Lassen Sie sich beim Fahren nicht vom
Navigationssystem ablenken, und achten Sie stets auf die
Verkehrslage. Sehen Sie während der Fahrt so kurz und so
wenig wie möglich auf den Navigationsbildschirm, und nutzen
Sie nach Möglichkeit Sprachansagen.
Sie sollten während der Fahrt nicht den Zielort festlegen,
Einstellungen ändern oder auf Funktionen zugreifen, für die das
Navigationssystem längere Zeit bedient werden muss. Halten
Sie am Straßenrand, sofern Verkehrslage und Vorschriften dies
zulassen, um solche Vorgänge auszuführen.
Beachten Sie beim Fahren immer aufmerksam alle auf dem
Navigationssystem angezeigten verfügbaren Informationen und
Navigationshilfen, z. B. Straßenschilder, Straßensperrungen,
Straßenbedingungen, Verkehrsstaus, Wetterbedingungen und
andere Faktoren, die sich auf die Fahrsicherheit auswirken
können. Aus Sicherheitsgründen sollten Sie Diskrepanzen
zwischen dem Gerät und den realen Straßenbedingungen stets
klären, bevor Sie die Fahrt fortsetzen. Im Zweifelsfall müssen
Sie immer Straßenschilder und Straßenbedingungen beachten.
Das Navigationssystem wurde entwickelt, um Routenvorschläge
zu unterbreiten. Das Gerät soll nicht die Aufmerksamkeit des
Fahrers und dessen Urteilsvermögen ersetzen. Halten Sie sich
nicht an Routenvorschläge, wenn diese gefährliche oder
ungesetzliche Fahrweisen beinhalten oder das Fahrzeug in eine
gefährliche Situation bringen würden.
HINWEIS
Ändern oder manipulieren Sie nicht den Inhalt der SD-
Speicherkarte. Karten-Updates sind hiervon ausgeschlossen.
Aus Sicherheitsgründen sind einige Funktionen während der
Fahrt eingeschränkt oder gar nicht verfügbar. Falls Funktionen
deaktiviert sind, wird eine Meldung angezeigt.
Lesen Sie das Handbuch, bevor Sie das MAP PILOT
Navigationssystem verwenden.
Garantie
Informationen zur Garantie erhalten Sie bei einem autorisierten
Mercedes-Benz Center.
Updates
• Karten- und Software-Updates sind bei Ihrem Mercedes-
Benz
Händler erhältlich. In einigen Ländern sind Karten- und
Software-Updates als Downloads oder auf SD-
Speicherkarten unter
http://shop.mercedes-benz.com/garmin-
map-pilot verfügbar.
• Sie haben ggf. Anspruch auf ein kostenloses Karten-Update.
Weitere Informationen erhalten Sie bei Ihrem Mercedes-Benz
Händler.
Kopierschutz der SD-Speicherkarte
Die SD-Speicherkarte kann nur auf einem Navigationssystem
installiert werden. Es ist nicht möglich, die SD-Speicherkarte auf
weiteren Navigationssystemen zu installieren.
Falls bei der ersten Installation der SD-Karte auf dem
Navigationssystem in einer Fehlermeldung angezeigt wird, dass
die Karten gesperrt sind, ist die Speicherkarte möglicherweise
beschädigt. Wenden Sie sich an Ihren Mercedes-Benz Händler.
Einlegen der SD-Speicherkarte
1
Vergewissern Sie sich, dass die SD-Speicherkarte nicht
gesperrt ist.
2
Schieben Sie die SD-Speicherkarte in den SD-
Kartensteckplatz Ihres Fahrzeugs ein, bis sie einrastet.
3
Folgen Sie den Anweisungen auf dem Display.
Audio 20-Steuerung
Verwenden Sie die Steuerung im Fahrzeug, um das
Navigationssystem zu bedienen und Optionen auszuwählen.
Ausführliche Bedienungsanweisungen finden Sie in den
Nutzungsanweisungen des Fahrzeugs.
Verwenden der Audio 20
Steuerung mit der Karte
• Die Steuerung kann in acht verschiedene Richtungen bewegt
werden, um eine Option aufzurufen oder den
Kartenausschnitt zu ändern.
• Drücken Sie auf die Steuerung, um eine Auswahl zu treffen
oder das Menü anzuzeigen.
• Drehen Sie die Steuerung im oder gegen den Uhrzeigersinn,
um die Karte zu vergrößern und zu verkleinern.
• Drücken Sie auf der Karte auf die Steuerung, um
Menükurzbefehle zu nutzen.
• Drücken Sie in der Kartenansicht die Taste , um zum
Hauptmenü zurückzukehren.
Lautstärkeanpassung
Die Lautstärke von Navigationsansagen kann nur während der
Ansage angepasst werden.
Satellitensignale
Nachdem das Navigationssystem eingeschaltet wurde, beginnt
es mit der Erfassung von Satellitensignalen. Das System
benötigt möglicherweise eine unbehinderte Sicht zum Himmel,
um Satellitensignale zu erfassen.
Weitere Informationen zu GPS finden Sie unter
www.garmin.com/aboutGPS
.
Anzeigen des GPS-Signalstatus
Wählen Sie Einstellungen >
System >
Satelliteninformationen
.
Verwenden des Hauptmenüs
Drehen Sie das Drehrad um auf die Optionen des Hauptmenüs
zuzugreifen.
• Wählen Sie
À
, um ein Ziel einzugeben oder Informationen
zur aktuellen Route anzuzeigen.
• Wählen Sie
Á
, um die Karte anzuzeigen.
• Wählen Sie
Â
, um die Sprachsteuerung zu starten.
• Wählen Sie
Ã
, um Navigationsansagen stumm zu schalten
oder die Stummschaltung aufzuheben.
• Wählen Sie
Ä
, um das Einstellungsmenü zu öffnen.
• Wählen Sie
Å
, um die Verkehrslage anzuzeigen.
• Wählen Sie
Æ
, um die aktuellste Navigationsansage zu hören
(nur während der Navigation).
10 MAP PILOT
Benutzerhandbuch

• Wählen Sie
Ç
, um die aktuelle Route beenden (nur während
der Navigation).
• Wählen Sie
È
, um eine Umleitung zu fahren (nur während
der Navigation).
Verwenden der Bildschirmtastatur
Wählen Sie mit der Steuerung Buchstaben, Zeichen, diakritische
Zeichen und andere Optionen aus, wenn Sie eine Sucheingabe
vornehmen. Verfügbare diakritische Zeichen werden in einer
dritten Zeile aufgeführt und dynamisch angezeigt.
• Wählen Sie , um eine Sucheingabe zu löschen.
• Wählen Sie ok, um die Eingabe zu übernehmen.
• Wählen Sie , um die Tastatursprache zu ändern.
• Wählen Sie , um ein Leerzeichen zwischen Eingaben
einzufügen.
Suchen von Positionen
Das System bietet viele Möglichkeiten zum Suchen nach
Positionen:
• Durch Eingabe des Namens (Suchen durch Eingabe eines
Namens, Seite 11)
• In der Nähe einer anderen Position (Ändern des
Suchgebiets, Seite 11)
• Nach Kategorie (Suchen von Positionen nach Kategorie,
Seite 11)
• Nach Adresse (Suchen von Adressen, Seite 11)
• Nach Koordinaten (Suchen von Positionen anhand von
Koordinaten, Seite 12)
• Nach kürzlich gefundenen Positionen (Suchen kürzlich
gefundener Orte, Seite 12)
• Nach Favoriten (Starten einer Route zu einem Favoriten,
Seite 12)
Positionen
Die auf dem Navigationssystem installierten Karten enthalten
Points of Interest, z. B. Restaurants, Hotels und Autoservices.
Suchen Sie mithilfe von Kategorien nach Geschäften oder
Sehenswürdigkeiten in der Nähe.
Suchen durch Eingabe eines Namens
Sie können nach bestimmten Positionen suchen, indem Sie den
Positionsnamen eingeben.
1
Wählen Sie Zieleingabe
> Sonderziele > Suchbegriff
eingeben
.
2
Geben Sie den Positionsnamen ganz oder teilweise ein.
Unter der Suchleiste werden Positionen vorgeschlagen.
3
Wählen Sie einen Favoriten.
Ändern des Suchgebiets
Das Gerät führt die Suche standardmäßig in der Nähe der
aktuellen Position durch. Sie können auch andere Gebiete
durchsuchen. Beispielsweise können Sie in der Nähe des Ziels
bzw. einer anderen Stadt oder entlang der aktiven Route
suchen.
1
Wählen Sie Zieleingabe > Sonderziele
> Suche in der
Nähe von
.
2
Wählen Sie eine Option:
• der aktuellen Position
• einer anderen Stadt
• einem kürzlichem Ziel
• einem Favorit
• der aktuellen Route
• dem Ziel
3
Wählen Sie bei Bedarf eine Position aus.
Suchen von Positionen nach Kategorie
1
Wählen Sie Zieleingabe >
Sonderziele
.
2
Wählen Sie eine Kategorie.
3
Wählen Sie bei Bedarf eine Unterkategorie.
4
Wählen Sie einen Favoriten.
HINWEIS: Zeigen Sie die Position auf der erweiterten Karte
an, indem Sie die Steuerung nach rechts bewegen.
Suchen von Tankstellen
1
Wählen Sie Zieleingabe > Sonderziele > Tankstellen.
2
Wählen Sie bei Bedarf eine Kraftstoffart (nicht in allen
Gebieten verfügbar).
3
Wählen Sie eine Tankstelle.
Suchen nach Mercedes-Benz-Service-Centern
1
Wählen Sie Zieleingabe > MB-Service.
2
Wählen Sie ein Service-Center.
Suchfunktionen
Mit Suchfunktionen können Sie nach bestimmten Arten von
Positionen suchen, indem Sie auf Anweisungen auf dem
Bildschirm reagieren.
Suchen von Adressen
HINWEIS: Die Reihenfolge der Schritte ändert sich
möglicherweise abhängig von den auf dem Navigationssystem
geladenen Kartendaten.
1
Wählen Sie Zieleingabe > Adresse.
2
Wählen Sie bei Bedarf die Stadt, das Bundesland bzw. die
Provinz oder das Land.
3
Folgen Sie den Anweisungen auf dem Display, um
Adressinformationen einzugeben.
4
Wählen Sie Starten!.
Suchen von Städten
1
Wählen Sie Zieleingabe > Städte.
2
Geben Sie bei Bedarf die Stadt ein, und ändern Sie das
Bundesland bzw. die Provinz oder das Land.
3
Wählen Sie Starten!.
Suchen von Kreuzungen
1
Wählen Sie Zieleingabe > Kreuzung.
2
Folgen Sie den Anweisungen auf dem Display, um
Straßeninformationen einzugeben.
3
Wählen Sie die Kreuzung.
MAP PILOT Owner’s Manual 11

Suchen von Positionen anhand von Koordinaten
Sie können durch die Eingabe von Breiten- und Längengraden
nach einer Position suchen.
1
Wählen Sie Zieleingabe
> Koordinaten
.
2
Wählen Sie bei Bedarf die Option Format ändern
, und
wählen Sie das für die Karte angemessene
Koordinatenformat aus.
3
Wählen Sie die Breitenkoordinate und dann OK
.
4
Wählen Sie die Längenkoordinate und dann OK
.
5
Wählen Sie Auf Karte zeigen.
Suchen kürzlich gefundener Orte
Im Gerät werden die letzten 50 gefundenen Positionen
gespeichert.
1
Wählen Sie Zieleingabe >
Kürzlich gefunden
.
2
Wählen Sie eine Position aus.
Löschen der Liste kürzlich gefundener Orte
Wählen Sie Zieleingabe >
Kürzlich gefunden > 'Kürzlich
gefunden' löschen > Ja
.
Speichern von Positionen
Speichern von Positionen
1
Suchen Sie nach einer Position (Suchen von Positionen nach
Kategorie
, Seite
11)
.
2
Wählen Sie in den Suchergebnissen eine Position aus.
3
Wählen Sie
Speichern.
Die Position wird in den Favoriten gespeichert.
Speichern der aktuellen Position
1
Wählen Sie auf der Kartenseite das
Fahrzeugpositionssymbol.
2
Wählen Sie > Position in Favoriten speichern.
Starten einer Route zu einem Favoriten
1
Wählen Sie Zieleingabe > Favoriten.
2
Wählen Sie einen Favoriten.
3
Wählen Sie
Starten!.
Bearbeiten von Favoriten
1
Wählen Sie Zieleingabe >
Favoriten
.
2
Wählen Sie einen Favoriten.
3
Wählen Sie
Bearbeiten.
4
Wählen Sie eine Option:
• Wählen Sie Name ändern
.
• Wählen Sie Icon ändern
, um das Symbol zu ändern, mit
dem der Favorit auf einer Karte markiert wird.
5
Bearbeiten Sie die Informationen.
Löschen von Favoriten
HINWEIS:
Gelöschte Favoriten können nicht wiederhergestellt
werden.
1
Wählen Sie Zieleingabe > Favoriten.
2
Wählen Sie einen Favoriten.
3
Wählen Sie Entfernen
> Ja
.
Löschen aller Favoriten
1
Wählen Sie Einstellungen
> Eigene Daten > Favoriten
löschen
.
2
Wählen Sie Ja
.
Speichern einer Zuhause-Position
Sie können eine Position, an die Sie sehr häufig zurückkehren,
als „Zuhause-Position“ festlegen.
1
Wählen Sie Zieleingabe > Zuhause.
2
Wählen Sie Meine aktuelle Position verwenden,
Adresse
eingeben oder Aus der Liste 'Kürzlich gefunden' wählen.
Die Position wird als „Zuhause“ gespeichert.
Aufsuchen der „Zuhause-Position“
Wenn Sie das erste Mal eine Route nach Hause starten, werden
Sie vom Gerät zum Eingeben der Zuhause-Position
aufgefordert.
1
Wählen Sie Zieleingabe > Zuhause.
2
Geben Sie bei Bedarf die Zuhause-Position ein.
Bearbeiten der Informationen der „Zuhause-Position“
1
Wählen Sie Einstellungen > Eigene Daten > Zuhause-
Position festlegen oder ändern.
2
Wählen Sie Meine aktuelle Position verwenden, Adresse
eingeben
oder Aus der Liste 'Kürzlich gefunden' wählen.
3
Geben Sie die Änderungen ein.
Verwenden der GPS-Simulation
Verwenden Sie die GPS-Simulation, um eine simulierte Position
einzurichten oder eine Route zu simulieren.
1
Wählen Sie Einstellungen >
System > GPS-Simulation
.
2
Wählen Sie im Hauptmenü die Option Karte
.
3
Wählen Sie einen Bereich auf der Karte aus und dann
Position setzen.
Sprachbefehl
HINWEIS:
Sprachbefehle sind nicht für alle Sprachen und
Regionen und möglicherweise nicht auf allen Modellen
verfügbar.
HINWEIS: In lauten Umgebungen wird mit der Sprachsteuerung
möglicherweise nicht das gewünschte Ergebnis erzielt.
Mit Sprachbefehlen können Sie das Gerät durch das Sprechen
von Wörtern und Befehlen bedienen. Das Sprachbefehlmenü
enthält Sprachansagen und eine Liste verfügbarer
Sprachbefehle.
Aktivieren von Sprachbefehlen
Drücken Sie am Lenkrad die Taste zum Aktivieren von
Sprachbefehlen, oder wählen Sie Sprachsteuerung.
Tipps für die Verwendung von Sprachbefehlen
• Sprechen Sie mit normaler Stimme in Richtung des Systems.
• Reduzieren Sie Hintergrundgeräusche, z. B. Stimmen oder
das Radio, um die Genauigkeit der Sprachsteuerung zu
erhöhen.
• Sprechen Sie die Befehle so, wie sie auf dem Bildschirm
angezeigt werden.
• Reagieren Sie bei Bedarf auf die vom Gerät ausgegebenen
Sprachansagen.
• Wenn Sie eine Adresse eingeben, sprechen Sie die Adresse
in der auf der Beispielseite angezeigten Reihenfolge. Sie
müssen eine Hausnummer eingeben, um nach einer Adresse
zu suchen.
Starten einer Route unter Verwendung von
Sprachbefehlen
Sie können die Namen bekannter Orte sagen.
1
Drücken Sie am Lenkrad die Taste zum Aktivieren von
Sprachbefehlen, oder wählen Sie im Hauptmenü die Option
Sprachsteuerung
.
2
Sagen Sie Sonderziele suchen.
3
Warten Sie auf die Sprachansage, und sagen Sie den
Namen der Position.
Es wird eine Liste mit Positionen angezeigt.
4
Sagen Sie die Zeilennummer.
12 MAP PILOT
Owner’s Manual

5
Sagen Sie
Los!.
Verwenden von Sprachbefehlen beim Navigieren von
Routen
1
Drücken Sie am Lenkrad die Taste zum Aktivieren von
Sprachbefehlen, oder wählen Sie im Hauptmenü die Option
Sprachsteuerung.
2
Wählen Sie eine Option:
• Sagen Sie Umleitung
, um eine Umleitung zu fahren.
• Sagen Sie Navigation beenden, um die aktuelle Route
anzuhalten.
Navigation
Durchsuchen der Karte
Sie können die Karte nach POIs durchsuchen, die Kartenansicht
ändern, die anzuzeigenden Ebenen auswählen, Positionsdetails
anzeigen und mehr.
1
Wählen Sie Karte
.
2
Bewegen Sie die Steuerung in eine beliebige Richtung.
Die Karte wechselt in den Durchsuchenmodus.
HINWEIS:
Sie können die Karte auch durchsuchen, indem
Sie
Zieleingabe
> Karte
wählen.
3
Drücken Sie auf die Steuerung.
Die Kartenextras werden angezeigt.
4
Wählen Sie eine Option:
• Wählen Sie
Positionsdetails, um Details zur
ausgewählten Position anzuzeigen.
• Wählen Sie
Sonderziele, um nach Geschäften und
Sehenswürdigkeiten in der Nähe des aktuellen
Kartenausschnitts zu suchen.
• Wählen Sie
Ebenen, um auszuwählen, welche
Kartenebenen auf der Karte angezeigt werden sollen. Sie
können beliebige Kombinationen für die Optionen
Verkehrsbehinderungen, 3D-Gebäude, 3D-Gelände
und Sonderziel auswählen.
• Wählen Sie Rotationsmodus
, um eine gedrehte Ansicht
der Karte zu aktivieren.
• Wählen Sie
Kartenansicht, um die Karte in der 3D-
Ansicht oder zweidimensional anzuzeigen, wobei sich
Norden oben befindet.
• Wählen Sie
Position setzen, um die aktuelle Position
festzulegen. Sie können die Steuerung verwenden, um
nach bestimmten Positionen zu suchen.
HINWEIS:
Auf dem MAP PILOT muss die Option GPS-
Simulation ausgewählt sein, und es darf keine Route
aktiv sein, damit Sie die Position setzen können
(
Verwenden der GPS-Simulation,
Seite
12)
.
Starten von Routen
1
Suchen Sie nach einer Position (Suchen von Positionen nach
Kategorie,
Seite
11).
2
Wählen Sie einen Favoriten.
3
Wählen Sie Starten!.
Anhalten der Route
Wählen Sie im Hauptmenü die Option Navigation beenden.
Verfolgen von Routen
Die Route ist durch eine blaue Linie gekennzeichnet. Die
Zielflagge zeigt das Ziel an.
Während der Fahrt führt Sie das Gerät mithilfe von
Sprachansagen, Pfeilen auf der Karte und Anweisungen oben
auf der Karte zum Ziel. Wenn Sie von der ursprünglichen Route
abweichen, berechnet das Gerät die Route neu und liefert neue
Fahranweisungen.
Verwenden der Routenfunktion
Beim Navigieren einer Route können Sie Abbiegungen der
Route anzeigen, Wegpunkte hinzufügen oder eine Umleitung
wählen.
1
Wählen Sie beim Navigieren einer Route im Hauptmenü die
Option Zieleingabe > Route.
2
Wählen Sie eine Option:
• Wählen Sie Abbiegeliste, um die Abbiegungen auf der
Route anzuzeigen.
• Wählen Sie Umleitung, um eine Umleitung zu fahren.
• Wählen Sie Zieleingabe, um der Route einen weiteren
Punkt hinzuzufügen.
• Wählen Sie Kartenvorschau, um die Route anzuzeigen.
• Wählen Sie Automatisch anordnen, um die Wegpunkte
automatisch neu anzuordnen.
• Wählen Sie einen Wegpunkt und dann die Option Neu
anordnen, Entfernen oder Details anzeigen.
HINWEIS: Die Optionen Kartenvorschau, Automatisch
anordnen sowie Wegpunktoptionen sind nur verfügbar, wenn
der Route mindestens ein Wegpunkt hinzugefügt wurde.
Hinzufügen eines Wegpunkts zu einer Route
1
Wählen Sie während der Navigation einer Route die Option
Zieleingabe > Route > Zieleingabe.
2
Suchen Sie nach der Position.
3
Wählen Sie Hinzufügen.
4
Wählen Sie Starten!.
Wählen einer Umleitung
Wenn Sie einer Route folgen, können Sie mithilfe von
Umleitungen Behinderungen wie Baustellen meiden.
HINWEIS: Falls es zur aktuellen Route keine vernünftige
Alternative gibt, berechnet das System u. U. keine Umleitung.
Wählen Sie im Hauptmenü die Option Umleitung.
MAP PILOT Owner’s Manual 13

Verwenden erweiterter Umleitungen
Sie können eine Umleitung für eine bestimmte Distanz oder
Straße der Route wählen. Dies bietet sich an, wenn eine
Baustelle auf der Route liegt, Straßen gesperrt oder die
Straßenbedingungen schlecht sind.
1
Wählen Sie Einstellungen > Navigation >
Optionale
Umleitung
.
2
Wählen Sie im Hauptmenü die Option Umleitung
.
3
Wählen Sie eine Option:
• Wenn Sie die Route für eine bestimmte Distanz umfahren
möchten, wählen Sie eine Distanz.
• Wählen Sie
Bestimmten Abschnitt der Route, um eine
bestimmte Straße der Route zu umfahren.
HINWEIS:
Falls es zur aktuellen Route keine vernünftige
Alternative gibt, berechnet das System u. U. keine Umleitung.
Entfernen von Umleitungen
Wählen Sie im Hauptmenü die Option Umleitung >
Alle
Umleitungen entfernen
.
Vermeiden von Straßenmerkmalen
Sie können Straßenmerkmale auswählen, die vermieden
werden sollen, z. B. Mautstraßen oder unbefestigte Straßen.
1
Wählen Sie Einstellungen > Navigation > Vermeidungen.
2
Wählen Sie die Straßenmerkmale aus, die auf der Route
vermieden werden sollen.
Die Auswahl wird automatisch gespeichert.
Wenn bestimmte Straßenmerkmale bei der Routenberechnung
nicht vermieden werden können, zeigt das System in einer
Meldung an, welche Merkmale in der Route enthalten sind.
Informationen zu Autobahn-POIs
Während der Navigation auf Autobahnen können Sie nach
Tankstellen, Restaurants, Unterkünften und Rastplätzen in der
Nähe der nächsten Ausfahrten suchen.
Suchen nach Autobahn-POIs
1
Wählen Sie Zieleingabe > A-POIs.
2
Wählen Sie eine der nächsten Ausfahrten aus
À
.
3
Wählen Sie eine POI-Art
Á
.
4
Wählen Sie ein Sonderziel aus.
5
Wählen Sie Starten!.
Kartenseiten
Anpassen der Karte
Anpassen der Kartenebenen
Sie können anpassen, welche Daten auf der Karte angezeigt
werden, z. B. Symbole für Points of Interest und
Straßenbedingungen.
1
Wählen Sie Einstellungen > Kartenanzeige.
2
Wählen Sie die Ebenen, die auf der Karte angezeigt werden
sollen.
Die Auswahl wird vom System gespeichert, wenn Sie die
Seite verlassen.
Ändern von Kartendatenfeldern
Sie können die Art der Informationen ändern, die in den
Datenfeldern auf der Karte angezeigt werden.
1
Wählen Sie Einstellungen > Kartenanzeige > Anzeige von
Fahrdaten.
2
Wählen Sie eine Option:
• Wählen Sie ein Datenfeld Ohne Navigation, um ein
Datenfeld zu ändern, das angezeigt wird, wenn keine
Route aktiv ist.
• Wählen Sie ein Datenfeld Routing, um ein Datenfeld zu
ändern, das beim Navigieren einer Route angezeigt wird.
3
Wählen Sie eine Option:
• Wählen Sie für Datenfelder Ohne Navigation die Option
Fahrtrichtung, Höhe, Geschwindigkeit, Uhrzeit
oder
Kartenmaßstab.
• Wählen Sie für Datenfelder Routing die Option
Ankunft,
Entfernung, Fahrtrichtung, Höhe, Geschwindigkeit,
Uhrzeit, Kartenmaßstab, Dauer, Entfernung zum
Zwischenziel oder Ankunft am Zwischenziel.
Ändern der Kartenansicht
1
Wählen Sie Einstellungen > Kartenanzeige > Darstellung
der Karte.
2
Wählen Sie eine Option:
• Wählen Sie In Fahrtrichtung, um die Karte
zweidimensional anzuzeigen, wobei sich die Fahrtrichtung
oben befindet.
• Wählen Sie Norden oben, um die Karte zweidimensional
anzuzeigen, wobei sich Norden oben befindet.
• Wählen Sie 3D, um die Karte dreidimensional anzuzeigen.
Anzeigen einer Liste von Abbiegungen
Wenn Sie eine Route navigieren, können Sie alle Abbiegungen
und Fahrtrichtungsänderungen auf der Route sowie die Distanz
zwischen den Abbiegungen anzeigen.
Wählen Sie Zieleingabe >
Route > Abbiegeliste
.
Anzeigen des nächsten Abbiegepunkts
Während der Navigation einer Route können Sie eine Vorschau
der nächsten Abbiegepunkte anzeigen.
Die Vorschau umfasst die Distanz zum Abbiegepunkt oder zur
Fahrtrichtungsänderung sowie die richtige Spur, auf der Sie sich
befinden sollten, sofern diese Informationen verfügbar sind.
1
Wählen Sie Zieleingabe > Route > Abbiegeliste.
2
Wählen Sie eine Abbiegung aus.
Anzeigen von Kreuzungen
Bei der Navigation einer Route werden auf
Hauptverkehrsstraßen Kreuzungen angezeigt. Wenn Sie sich
einer Kreuzung auf der Route nähern, wird kurz ein Bild für die
Kreuzung angezeigt, sofern dies verfügbar ist.
14 MAP PILOT
Owner’s Manual

Anzeigen von Informationen zur aktuellen Position
Auf der Kompass Seite können Sie Informationen zur aktuellen
Position anzeigen. Diese Funktion ist sehr hilfreich, falls Sie
einer Notrufzentrale Ihren Standort mitteilen müssen.
Wählen Sie Zieleingabe > Kompass.
Qibla auf dem Kompass zeigen
Wählen Sie Zieleingabe > Kompass > > Qibla auf dem
Kompass zeigen.
Verkehrsinformationen
HINWEIS
Garmin und Mercedes-Benz sind nicht für die Zuverlässigkeit
oder Aktualität der Verkehrsinformationen verantwortlich.
Verkehrsinformationen sind möglicherweise nicht in allen
Gebieten oder Ländern verfügbar.
Wenn Sie Verkehrsinformationen empfangen, wird auf der Karte
ein Verkehrs-Icon angezeigt. Die Farbe des Verkehrs-Icon
ändert sich in Abhängigkeit vom Schweregrad der
Verkehrsbehinderung. Informationen zu Verkehrsinformationen
sowie zu abgedeckten Gebieten erhalten Sie bei Ihrem
Mercedes-Benz Händler.
HINWEIS: Auf der Stau-Info-Karte werden keine
Verkehrsmeldungen für normal fließenden Verkehr angezeigt.
Informationen zum Verkehrs-Icon
Bei Erkennung eines Verkehrsereignisses wird auf der Karte ein
Verkehrssymbol angezeigt. Die Farbe des Verkehrs-Icon ändert
sich in Abhängigkeit vom Schweregrad der
Verkehrsbehinderung.
Farbe Schweregrad Bedeutung
Gelb Mittel Fließender Verkehr mit Behinde-
rungen. Der Verkehrsfluss ist leicht
stockend.
Orange und
Weiß
Mittel Es werden Bauarbeiten durchgeführt.
Rot Hoch Stockender oder langsam fließender
Verkehr. Es liegt eine schwere
Verkehrsbehinderung vor.
Rot und
Schwarz
Hoch Die Straße ist gesperrt.
Verkehrsfunkanbieter
Wenn ein Verkehrsfunkdienst verfügbar ist, wird der
Verkehrsfunkanbieter im Hauptmenü unter dem Verkehrssymbol
angezeigt.
Verkehr auf der aktuellen Route
Bei der Routenberechnung berücksichtigt das
Navigationssystem die aktuelle Verkehrslage und sucht
automatisch nach der schnellsten Route. Sollte auf der Route,
der Sie folgen, eine schwere Verkehrsbehinderung von
15 Minuten oder mehr auftreten, berechnet das System die
Route automatisch neu.
Die Verkehrshinweise ändern ihre Farbe je nach Schweregrad
der Verkehrsbehinderung auf der Route oder auf der Straße, auf
der Sie gegenwärtig unterwegs sind.
Wenn keine bessere alternative Route vorhanden ist, werden
Sie gegebenenfalls dennoch über Strecken mit
Verkehrsbehinderungen geleitet. Die Verzögerung ist bereits in
die voraussichtliche Ankunftszeit einbezogen.
HINWEIS:
Das Gerät berechnet nur dann eine schnellere
Route, wenn Ihnen diese mindestens 15 Minuten Fahrzeit
einspart. Es werden keine alternativen Routen vorgeschlagen,
wenn die Routenpräferenz Kürzere Strecke oder Weniger
Kraftstoff aktiviert ist, wenn eine Route über die Funktion Route
geändert wurde oder wenn Verkehrsvermeidungen nicht
aktiviert sind. Verkehrsereignisse werden nicht vermieden, wenn
die Routenpräferenz Kürzere Strecke oder Weniger Kraftstoff
aktiviert ist. Nur die voraussichtliche Ankunftszeit wird von der
Verzögerungszeit empfangener Verkehrsereignisse beeinflusst.
Verkehrssprachansagen
Sie können Informationen zu den Verkehrsbehinderungen auf
der aktuellen Route hören.
Wählen Sie Verkehrsbehinderungen > Verkehr voraus
anhören.
Das System liest alle Verkehrsbehinderungen auf der aktuellen
Route vor.
Anzeigen von Verkehrsmeldungen
Während der Navigation einer Route wird möglicherweise eine
Verkehrsmeldung angezeigt.
1
Wählen Sie Verkehrsbehinderungen >
Benachrichtigungen.
2
Wählen Sie einen Alarm.
Vermeiden von Verkehrsbehinderungen auf der aktuellen
Route
1
Wählen Sie während der Navigation einer Route die Option
Verkehrsbehinderungen
> Stau auf Route
.
Eine Liste von Verkehrsereignissen wird angezeigt. Die Liste
ist entsprechend den jeweiligen Positionen entlang der Route
sortiert.
2
Wählen Sie ein Ereignis aus.
3
Wählen Sie
Verkehrsbehinderung umfahren.
Anzeigen der Karte mit Verkehrsmeldungen
Sie können jederzeit Verkehr auf der Karte anzeigen.
Wählen Sie Verkehrsbehinderungen >
Stau-Info-Karte
.
Verkehrsinformationen
In der Verkehrslegende sind die auf der Stau-Info-Karte
verwendeten Symbole und Farben erläutert.
Wählen Sie Verkehrsbehinderungen > Verkehrslegende.
Verkehrsfunkabonnements
HINWEIS:
Verkehrsmeldungen sind nicht in allen Gebieten oder
Regionen verfügbar.
Aktivieren von Abonnements
Das im Lieferumfang des Navigationssystems enthaltene
Abonnement muss nicht aktiviert werden. Das Abonnement wird
automatisch aktiviert, wenn das System Satellitensignale erfasst
hat und Verkehrsfunksignale vom gebührenpflichtigen
Dienstanbieter empfängt.
Erneutes Aktivieren eines Abonnements
HINWEIS:
Abonnements in Europa und Nordamerika müssen
ggf. erneut aktiviert werden.
Wenn das Verkehrsfunkabonnement abläuft, wird im
Verkehrsmenü eine Benachrichtigung angezeigt. Wenden Sie
sich an Ihr Mercedes-Benz Center oder Ihren
Verkehrsfunkdienstanbieter in Nordamerika, um das
Abonnement erneut zu aktivieren.
MAP PILOT Owner’s Manual 15

Anpassen des Navigationssystems
1
Wählen Sie Einstellungen.
2
Wählen Sie eine Einstellungskategorie.
3
Wählen Sie eine Einstellung aus, um sie zu ändern.
Systemeinstellungen
Wählen Sie Einstellungen
> System
.
Audio-Reduzierung: Wählen Sie diese Option, um die
Lautstärke der Audioquelle von Unterhaltungsprogrammen
bei der Ausgabe von Navigationsansagen automatisch zu
verringern.
Navigationsanweisungen: Wählen Sie diese Option, um
Navigationssprachansagen zu hören.
Ansagen während Telefonaten zulassen: Wählen Sie diese
Option, um Sprachansagen während Telefonaten
zuzulassen.
GPS-Simulation: Wenn Sie nicht unterwegs sind, können Sie
das System so einrichten, dass es kein GPS-Signal empfängt
und eine Route simuliert (Verwenden der GPS-Simulation,
Seite 12)
.
Systeminformationen: Wählen Sie diese Option, um die
Softwareversion, die Geräte-ID und Informationen zu
verschiedenen anderen Softwarefunktionen anzuzeigen.
Satelliteninformationen: Wählen Sie diese Option, um die
Satelliteninformationsseite anzuzeigen.
Systemeinstellungen zurücksetzen: Wählen Sie diese Option,
um die Systemeinstellungen auf die Werkseinstellungen
zurückzusetzen.
Navigationseinstellungen
Wählen Sie Einstellungen >
Navigation
.
Routenpräferenz: Wählen Sie Ihre Präferenz für die
Berechnung von Routen.
Vermeidungen: Richtet Straßenmerkmale ein, die auf einer
Route vermieden werden sollen.
Optionale Umleitung: Richtet die Länge einer Umleitung ein.
Fahrspurinformation: Wählen Sie diese Option, um für die
nächsten Abbiegungen Vorschläge für die richtige Fahrspur
zu aktivieren.
Navigationseinstellungen zurücksetzen: Wählen Sie diese
Option, um die Navigationseinstellungen auf die
Werkseinstellungen zurückzusetzen.
Routenpräferenzen
Die Routenberechnung basiert auf durchschnittlichen
Geschwindigkeiten von Straßen sowie auf
Beschleunigungswerten für die jeweilige Route.
Wählen Sie Einstellungen > Navigation
> Routenpräferenz
.
Kürzere Zeit: Berechnet Strecken mit der kürzesten Fahrzeit,
auch wenn die Strecke ggf. länger ist.
Kürzere Strecke: Berechnet Routen mit der kürzesten Strecke,
auch wenn die Fahrzeit ggf. länger ist.
Weniger Kraftstoff: Berechnet Routen, auf denen weniger
Kraftstoff als bei anderen Routen verbraucht wird. Das
System vermeidet Straßen mit einem möglicherweise
höheren Kraftstoffverbrauch, z. B. Straßen mit hohen
Tempolimits oder starken Steigungen.
Kartenanzeigeeinstellungen
Wählen Sie Einstellungen >
Kartenanzeige
.
Darstellung der Karte: Richtet die Perspektive der Karte ein.
Detailgrad: Legt fest, wie detailliert die Karte angezeigt wird.
Wenn mehr Details angezeigt werden, wird die Karte ggf.
langsamer dargestellt.
Kartendesign: Ändert die Farben der Kartendarstellung.
Anzeige von Fahrdaten: Richtet die Daten ein, die auf der
Karte angezeigt werden.
Farbmodus: Richtet den Hintergrund der Karte ein. Wählen Sie
Tag
, um einen hellen Hintergrund zu erhalten, Nacht, um
einen dunklen Hintergrund zu erhalten, oder Automatisch, um
abhängig von den Einstellungen für Tag und Nacht auf dem
Audio 20 CD zwischen dem Tag- und Nachtmodus zu
wechseln.
Auto-Zoom: Wählt automatisch den Zoom-Maßstab zur
optimalen Benutzung der Karte aus. Wenn die Funktion
deaktiviert ist, müssen Sie die Ansicht manuell vergrößern
oder verkleinern.
Autobahninformationen: Zeigt auf der Karte die nächsten
Serviceeinrichtungen an. Diese Funktion ist nicht in allen
Gebieten oder Regionen verfügbar.
Kartenebenen: Richtet die Daten ein, die auf der Karte
angezeigt werden.
Darstellung der Karte zurücksetzen: Wählen Sie diese
Option, um die Kartenanzeigeeinstellungen auf die
Werkseinstellungen zurückzusetzen.
Verkehrsfunkeinstellungen
Wählen Sie Einstellungen > Verkehrsmeldungen.
Verkehrsbehinderungen: Aktiviert den Verkehrsfunk.
Verkehrsmeldungen ansagen: Legt die Detailstufe von
Verkehrsmeldungen fest. Wählen Sie Kein Stau auf der
Route.
, Wichtige Verkehrsmeldungen ansagen oder Alle
Verkehrsmeldungen ansagen.
HINWEIS:
Zur Verwendung dieser Funktion müssen Sie eine
Stimme wählen, die alle Ansagen ausgeben kann.
Abonnements: Führt aktuelle Verkehrsfunkabonnements auf.
Verkehrs- und Alarmeinstellungen zurücksetzen: Wählen Sie
diese Option, um die Einstellungen für Verkehr auf die
Werkseinstellungen zurückzusetzen.
Sprach- und Tastatureinstellungen
HINWEIS:
Die Textsprache des MAP PILOT entspricht der
Textsprache des Audio 20 CD und kann nicht separat geändert
werden. Die Textsprache des MAP PILOT wirkt sich nicht auf
Benutzereingaben oder Kartendaten wie beispielsweise
Straßennamen aus.
Wählen Sie
Einstellungen >
Sprache
.
Stimme: Legt die Art der Stimme für Sprachansagen fest. Bei
einigen Stimmen werden Straßennamen, die Namen von
Points of Interest oder Verkehrsbehinderungen nicht
angesagt.
Tastaturformat: Legt die Sprache für die Tastatur fest.
Spracheinstellungen zurücksetzen: Wählen Sie diese Option,
um die Spracheinstellungen auf die Werkseinstellungen
zurückzusetzen.
Einstellungen für „Eigene Daten“
Wählen Sie Einstellungen >
Eigene Daten
.
Zuhause-Position festlegen oder ändern: Legen Sie einen Ort
für Zuhause fest, oder ändern Sie ihn.
'Kürzlich gefunden' löschen: Löscht alle kürzlich gefundenen
Positionen.
Favoriten löschen: Löscht alle in den Favoriten gespeicherten
Positionen.
Einstellungen für „Meine Karten“
Wählen Sie Einstellungen > Verfügbare Karten.
Zeigt die Karten an, die auf dem MAP PILOT verfügbar sind und
verwendet werden.
16 MAP PILOT
Owner’s Manual

Wiederherstellen von Einstellungen
HINWEIS: Es werden nur die MAP PILOT
Navigationseinstellungen wiederhergestellt. Sie können eine
Kategorie von Navigationseinstellungen auf die
Werkseinstellungen zurücksetzen.
1
Wählen Sie
Einstellungen.
2
Wählen Sie bei Bedarf eine Einstellungskategorie aus.
3
Wählen Sie Alle Einstellungen zurücksetzen.
Wiederherstellen aller Einstellungen
Sie können das MAP PILOT System auf die Werkseinstellungen
zurücksetzen.
Wählen Sie System
> Alle Einstellungen zurücksetzen
.
MAP PILOT Owner’s Manual 17

Table des matières
MAP PILOT Manuel d'utilisation................................. 19
Mise en route............................................................................ 19
Garantie............................................................................... 19
Mises à jour..........................................................................19
Protection contre la copie de la carte SD............................ 19
Mise en place de la carte SD............................................... 19
Contrôleur Audio 20............................................................. 19
Réglage du volume.............................................................. 19
Signaux satellites................................................................. 19
Utilisation du menu principal................................................ 19
Utilisation du clavier virtuel.................................................. 20
Recherche de positions............................................................ 20
Positions.............................................................................. 20
Recherche par nom............................................................. 20
Modification de la zone de recherche.................................. 20
Recherche d'une position par catégorie.............................. 20
Outils de recherche.............................................................. 20
Recherche d'une position à l'aide de coordonnées............. 21
Recherche des destinations récentes.................................. 21
Enregistrement de positions................................................ 21
Enregistrement d'une position d'origine............................... 21
Utilisation d'un simulateur GPS........................................... 21
Commande vocale.................................................................... 21
Activation de la commande vocale...................................... 21
Astuces pour la commande vocale...................................... 21
Démarrage d'un itinéraire à l'aide d'une commande
vocale...................................................................................21
Utilisation des commandes vocales lors du suivi d'un
itinéraire............................................................................... 22
Navigation................................................................................. 22
Exploration de la carte......................................................... 22
Démarrage d'un itinéraire.................................................... 22
Arrêt de l'itinéraire................................................................ 22
Suivi d'un itinéraire...............................................................22
Utilisation de mon itinéraire..................................................22
Suivi d'un détour.................................................................. 22
Contournement de caractéristiques routières...................... 23
A propos des services à proximité des sorties.....................23
Pages cartographiques............................................................. 23
Personnalisation de la carte................................................ 23
Affichage de la liste des changements de direction............. 23
Affichage des intersections.................................................. 23
Affichage d'informations sur la position actuelle.................. 24
A propos du trafic......................................................................24
A propos de l'icône de trafic.................................................24
Fournisseurs d'info-trafic......................................................24
Trafic sur votre itinéraire...................................................... 24
Compréhension des informations de trafic.......................... 24
Abonnements aux services d'info-trafic............................... 24
Personnalisation du système de navigation............................. 24
Paramètres système............................................................ 25
Paramètres de navigation.................................................... 25
Paramètres d'affichage de la carte...................................... 25
Paramètres de trafic.............................................................25
Paramètres de langue et de clavier..................................... 25
Paramètre Mes données......................................................25
Paramètre Mes cartes..........................................................25
Restauration des paramètres...............................................25
18 MAP PILOT
Owner’s Manual

MAP PILOT Manuel d'utilisation
Mise en route
AVERTISSEMENT
Si vous ne prenez pas de précautions pour éviter les situations
potentiellement dangereuses énoncées ci-après, vous risquez
un accident ou une collision pouvant entraîner des blessures
graves, voire mortelles.
Conservez les cartes SD hors de portée des enfants. Risque
d'ingestion. En cas d'ingestion d'une carte SD, consultez
immédiatement un médecin.
Faites preuve de bon sens et conduisez toujours de la manière
la plus sûre possible. Ne vous laissez pas distraire par le
système de navigation lorsque vous conduisez et soyez
toujours attentif aux conditions de circulation. Regardez le
moins possible l'écran de l'appareil lorsque vous conduisez et
suivez les instructions vocales aussi souvent que possible.
Lorsque vous conduisez, n'entrez pas de destinations, ne
modifiez pas les paramètres et n'accédez à aucune fonction
nécessitant une utilisation prolongée des commandes du
système de navigation. Arrêtez-vous à un endroit autorisé
n'entravant pas la sécurité des autres usagers avant d'effectuer
toute opération de ce type.
En cours de navigation, comparez attentivement les
informations affichées sur l'écran de l'appareil aux autres
sources d'information, notamment les panneaux de
signalisation, les routes fermées à la circulation, les conditions
de circulation, les ralentissements, les conditions
météorologiques et tout autre facteur pouvant compromettre la
sécurité au volant. Pour votre sécurité, cherchez à résoudre tout
dysfonctionnement avant de poursuivre la navigation et
respectez les panneaux de signalisation et les conditions de
circulation.
Le système de navigation est conçu pour vous suggérer des
itinéraires. Il ne vous dispense pas de faire preuve de vigilance
et de bon sens. Ne suivez pas les suggestions d'itinéraires si
elles vous indiquent une manœuvre dangereuse ou illégale ou
mettent le véhicule dans une situation dangereuse.
AVIS
Ne modifiez ou ne manipulez pas le contenu de la carte SD,
excepté pour les mises à jour cartographiques.
Pour votre sécurité, certaines fonctions sont limitées ou
inaccessibles lorsque le véhicule roule. Un message s'affiche
lorsque des fonctions sont désactivées.
Lisez ce manuel avant d'utiliser votre système de navigation
MAP PILOT.
Garantie
Pour obtenir des informations sur la garantie, contactez votre
centre Mercedes-Benz
autorisé.
Mises à jour
• Les mises à jour cartographiques et logicielles sont
disponibles chez votre concessionnaire Mercedes-Benz.
Dans certains pays, les mises à jour cartographiques et
logicielles sont disponibles en téléchargement ou sur
carte SD à l'adresse http://shop.mercedes-benz.com/garmin-
map-pilot.
• Vous avez peut-être droit à une mise à jour cartographique
gratuite. Contactez votre concessionnaire Mercedes-Benz
pour plus d'informations.
Protection contre la copie de la carte SD
Votre carte SD ne peut être installée que sur un seul système
de navigation. Elle ne peut pas être installée sur un système de
navigation supplémentaire.
Si, lors de la première installation de la carte SD sur votre
système de navigation, vous recevez un message d'erreur
indiquant que vos cartes sont verrouillées, il est possible que la
carte SD soit corrompue. Contactez votre revendeur Mercedes-
Benz
.
Mise en place de la carte SD
1
Assurez-vous que la carte SD n'est pas verrouillée.
2
Insérez la carte SD dans le lecteur de carte SD de votre
véhicule jusqu'à ce qu'elle s'enclenche.
3
Suivez les instructions présentées à l'écran.
Contrôleur Audio 20
Utilisez le contrôleur à l'intérieur de votre véhicule pour parcourir
le système de navigation et valider un choix.
Pour obtenir des instructions de fonctionnement complètes,
reportez-vous au manuel du conducteur de votre véhicule.
Utilisation du contrôleur Audio 20
sur la carte
• Déplacez le contrôleur dans les huit directions possibles pour
sélectionner une option ou recadrer la carte.
• Appuyez sur le contrôleur pour valider un choix ou afficher le
menu.
• Faites pivoter le contrôleur dans le sens des aiguilles d'une
montre ou dans le sens inverse pour effectuer un zoom avant
ou arrière sur la carte.
• Sur la carte, appuyez sur le contrôleur pour utiliser les
raccourcis des menus.
• Sur la carte, appuyez sur pour retourner au menu
principal.
Réglage du volume
Le volume des annonces de navigation ne peut être réglé que
pendant une annonce.
Signaux satellites
Une fois allumé, le système de navigation se met à acquérir des
signaux satellites. Pour acquérir des signaux satellites, le
système doit disposer d'une vue dégagée sur le ciel.
Pour plus d'informations sur la fonction GPS, rendez-vous sur le
site www.garmin.com/aboutGPS
.
Affichage de l'état du signal GPS
Sélectionnez Paramètres > Système > Informations
satellite.
Utilisation du menu principal
Faites tourner la roue contenant les outils du menu principal
pour accéder à toutes les options.
• Sélectionnez
À
pour saisir une destination ou afficher des
informations sur l'itinéraire actif.
• Sélectionnez
Á
pour afficher la carte.
• Sélectionnez
Â
pour activer la reconnaissance vocale.
• Sélectionnez
Ã
pour activer ou désactiver le son des
instructions de navigation.
• Sélectionnez
Ä
pour ouvrir le menu des paramètres.
• Sélectionnez
Å
pour afficher des informations sur le trafic.
• Sélectionnez
Æ
pour écouter la dernière instruction de
navigation (seulement pendant la navigation).
MAP PILOT Manuel d'utilisation 19

• Sélectionnez
Ç
pour arrêter l'itinéraire actif (seulement
pendant la navigation).
• Sélectionnez
È
pour faire un détour (seulement pendant la
navigation).
Utilisation du clavier virtuel
Utilisez le contrôleur pour sélectionner des lettres, des
caractères, des signes diacritiques et d'autres options lorsque
vous effectuez une recherche. Les signes diacritiques
apparaissent dans une troisième colonne et s'affichent selon les
besoins.
• Sélectionnez pour supprimer votre recherche.
• Sélectionnez ok pour accepter une entrée.
• Sélectionnez pour modifier la langue du clavier.
• Sélectionnez pour ajouter un espace entre les entrées.
Recherche de positions
Le système propose de nombreuses méthodes de recherche de
positions.
• En saisissant le nom (Recherche par nom, page 20)
• A proximité d'une autre position (Modification de la zone de
recherche, page 20)
• Par catégorie (Recherche d'une position par catégorie,
page 20)
• Par adresse (Recherche d'une adresse, page 20)
• A l'aide de coordonnées (Recherche d'une position à l'aide
de coordonnées, page 21)
• A l'aide des destinations récentes (Recherche des
destinations récentes, page 21)
• A l'aide de positions enregistrées (Démarrage d'un itinéraire
vers une position enregistrée, page 21)
Positions
Les cartes chargées dans votre système de navigation
contiennent des positions, telles que des restaurants, des hôtels
et des centres auto. Utilisez la fonction Catégories pour
parcourir les entreprises et attractions de tourisme/culture à
proximité de votre position.
Recherche par nom
Vous pouvez rechercher des positions spécifiques par leur nom.
1
Sélectionnez Saisie de la destination > Points d'intérêt >
Saisir le terme à rechercher.
2
Saisissez une partie ou l'intégralité du nom de la position.
Les positions suggérées apparaissent en dessous de la
barre.
3
Sélectionnez une position.
Modification de la zone de recherche
Par défaut, votre appareil lance une recherche près de votre
position actuelle. Vous pouvez aussi lancer la recherche dans
d'autres zones, comme près de votre destination, près d'une
autre ville ou le long de votre itinéraire actif.
1
Sélectionnez Saisie de la destination > Points d'intérêt >
Rechercher à proximité.
2
Sélectionnez une option :
• Ma position actuelle
• Une autre ville
• Une destination récente
• Une position favorite
• Mon itinéraire actuel
• Ma destination
3
Sélectionnez une position le cas échéant.
Recherche d'une position par catégorie
1
Sélectionnez Saisie de la destination >
Points d'intérêt
.
2
Sélectionnez une catégorie.
3
Sélectionnez une sous-catégorie, si besoin est.
4
Sélectionnez une position.
REMARQUE : pour afficher la position sur la carte, poussez
le contrôleur vers la droite.
Recherche de carburant
1
Sélectionnez Saisie de la destination > Points d'intérêt >
Carburant.
2
Si nécessaire, sélectionnez un type de carburant (pas
disponible dans toutes les zones).
3
Sélectionnez la position d'une station-service.
Recherche d'un centre de service MB
1
Sélectionnez Saisie de la destination > Service MB.
2
Sélectionnez un centre de service.
Outils de recherche
Les outils de recherche vous permettent de rechercher des
types de lieux spécifiques en répondant à des instructions
présentées à l'écran.
Recherche d'une adresse
REMARQUE : l'ordre des étapes peut changer en fonction des
données cartographiques chargées dans votre système de
navigation.
1
Sélectionnez Saisie de la destination > Adresse.
2
Si nécessaire, sélectionnez la ville, l'état, la province ou le
pays.
3
Suivez les instructions à l'écran pour saisir des informations
d'adresse.
4
Sélectionnez Aller !.
Recherche d'une ville
1
Sélectionnez Saisie de la destination > Villes.
2
Si nécessaire, saisissez la ville, modifiez l'état, la province ou
le pays.
3
Sélectionnez Aller !.
Recherche d'une intersection
1
Sélectionnez Saisie de la destination > Intersection.
2
Suivez les instructions à l'écran pour saisir des informations
de rue.
3
Sélectionnez l'intersection qui vous intéresse.
20 MAP PILOT
Owner’s Manual

Recherche d'une position à l'aide de coordonnées
Il est possible de rechercher une position à partir de la latitude
et de la longitude.
1
Sélectionnez Saisie de la destination > Coordonnées.
2
Si nécessaire, sélectionnez Modifier le format
, puis
sélectionnez le format de coordonnées adapté au type de
carte que vous utilisez.
3
Sélectionnez les coordonnées de latitude, puis ok.
4
Sélectionnez les coordonnées de longitude, puis ok.
5
Sélectionnez Montrer sur la carte
.
Recherche des destinations récentes
Votre appareil stocke les 50 dernières destinations.
1
Sélectionnez Saisie de la destination >
Destinations
récentes
.
2
Sélectionnez une position.
Suppression de la liste des destinations récentes
Sélectionnez Saisie de la destination >
Destinations
récentes > Effacer récentes > Oui
.
Enregistrement de positions
Enregistrement d'une position
1
Cherchez une position (Recherche d'une position par
catégorie, page 20)
.
2
Sélectionnez une position dans les résultats de la recherche.
3
Sélectionnez Enregistrer
.
La position est enregistrée dans Favoris.
Enregistrement de votre position actuelle
1
Sur la carte, sélectionnez l'icône de position du véhicule.
2
Sélectionnez >
Enregistrer la position dans les favoris
.
Démarrage d'un itinéraire vers une position enregistrée
1
Sélectionnez Saisie de la destination > Favoris.
2
Sélectionnez une position.
3
Sélectionnez Aller !.
Modification d'une position enregistrée
1
Sélectionnez Saisie de la destination >
Favoris
.
2
Sélectionnez une position.
3
Sélectionnez Modifier
.
4
Sélectionnez une option :
• Sélectionnez Modifier le nom
.
• Sélectionnez Modifier le symbole cartographique pour
changer le symbole utilisé et marquer la position
enregistrée sur une carte.
5
Modifiez les informations.
Suppression d'une position enregistrée
REMARQUE :
une fois supprimées, les positions sont
définitivement perdues.
1
Sélectionnez Saisie de la destination >
Favoris
.
2
Sélectionnez une position.
3
Sélectionnez Supprimer
> Oui
.
Effacement de tous les favoris
1
Sélectionnez Paramètres > Mes données > Effacer toutes
les positions favorites.
2
Sélectionnez Oui.
Enregistrement d'une position d'origine
Vous pouvez définir comme position d'origine l'endroit où vous
vous rendez le plus souvent.
1
Sélectionnez Saisie de la destination >
Retour Domicile
.
2
Sélectionnez
Utiliser ma position actuelle, Saisir mon
adresse ou Sélectionner dans les destinations récentes.
La destination est enregistrée sous "Domicile".
Retour au domicile
La première fois que vous lancez un itinéraire pour retourner à
la maison, l'appareil vous invite à entrer la position de votre
domicile.
1
Sélectionnez Saisie de la destination >
Retour Domicile
.
2
Si nécessaire, entrez la position de votre domicile.
Modification des données concernant votre position
d'origine
1
Sélectionnez Paramètres >
Mes données > Définir ou
modifier la position Domicile
.
2
Sélectionnez Utiliser ma position actuelle,
Saisir mon
adresse ou Sélectionner dans les destinations récentes.
3
Saisissez vos modifications.
Utilisation d'un simulateur GPS
Vous pouvez utiliser le simulateur GPS pour définir une position
simulée ou pour simuler un itinéraire.
1
Sélectionnez Paramètres >
Système > Simulateur GPS
.
2
Dans le menu principal, sélectionnez Afficher carte.
3
Sélectionnez une position sur la carte, puis sélectionnez
Définir la position.
Commande vocale
REMARQUE : la fonction Commande vocale n'est pas
disponible pour toutes les langues et régions ainsi que sur
certains modèles.
REMARQUE :
un environnement bruyant peut affecter les
performances de la navigation par instructions vocales.
La fonction Commande vocale vous permet de contrôler votre
appareil en prononçant des mots et des ordres. Le menu
Commande vocale fournit des instructions vocales ainsi qu'une
liste d'ordres possibles.
Activation de la commande vocale
Appuyez sur le bouton d'activation des commandes vocales
sur votre volant ou sélectionnez Démarrer la
reconnaissance vocale
.
Astuces pour la commande vocale
• Parlez d'une voix normale en direction de l'appareil.
• Réduisez le bruit ambiant, par exemple les bruits de voix ou
la radio, de façon à augmenter la précision de la
reconnaissance vocale.
• Enoncez les commandes vocales telles qu'elles apparaissent
à l'écran.
• Répondez aux invites vocales de l'appareil.
• Lorsque vous entrez une adresse, dites l'adresse dans l'ordre
indiqué sur l'écran. Vous devez entrer le numéro de rue pour
trouver une adresse.
Démarrage d'un itinéraire à l'aide d'une commande
vocale
Vous pouvez prononcer les noms de lieux connus.
1
Appuyez sur le bouton d'activation des commandes vocales
sur votre volant ou sélectionnez Démarrer la
reconnaissance vocale dans le menu principal.
2
Dites
Rechercher lieu.
3
Ecoutez le guidage vocal, puis prononcez le nom d'un lieu.
Une liste de lieux s'affiche à l'écran.
4
Prononcez le numéro de ligne.
5
Dites
Naviguer !.
MAP PILOT Owner’s Manual 21

Utilisation des commandes vocales lors du suivi d'un
itinéraire
1
Appuyez sur le bouton d'activation des commandes vocales
sur votre volant ou sélectionnez Démarrer la
reconnaissance vocale dans le menu principal.
2
Sélectionnez une option :
• Dites Détour pour faire un détour en cours d'itinéraire.
• Dites Arrêter l'itinéraire pour arrêter l'itinéraire en cours.
Navigation
Exploration de la carte
Vous pouvez rechercher des points d'intérêt sur la carte,
modifier l'affichage de la carte, sélectionner les calques à
afficher, afficher les détails relatifs à une position, etc.
1
Sélectionnez Afficher carte
.
2
Déplacez le contrôleur dans la direction de votre choix.
La carte bascule vers le mode de navigation.
REMARQUE : vous pouvez également parcourir la carte en
sélectionnant Saisie de la destination >
Parcourir la carte
.
3
Appuyez sur le contrôleur.
Les outils de la carte s'affichent.
4
Sélectionnez une option :
• Sélectionnez Détails de position pour afficher des détails
sur votre position actuelle ou sur la position sélectionnée.
• Sélectionnez Points d'intérêt pour parcourir les
entreprises et les attractions à proximité de la section de
carte active.
• Sélectionnez Calques pour indiquer les calques de carte
à afficher sur la carte. Vous pouvez sélectionner l'une des
combinaisons composées de Trafic
, Bâtiments en 3D,
Terrain en 3D et POI.
• Sélectionnez Mode Rotation pour activer une vue pivotée
de la carte.
• Sélectionnez Basculer 2D/3D pour afficher la carte en 2D
ou 3D, nord en haut.
• Sélectionnez Définir la position pour déterminer votre
position actuelle. Vous pouvez manœuvrer le contrôleur
sur la carte pour trouver des positions spécifiques.
REMARQUE :
pour définir votre position, votre système
MAP PILOT doit être en mode Simulateur GPS et vous
ne devez pas suivre d'itinéraire (
Utilisation d'un
simulateur GPS
, page
21)
.
Démarrage d'un itinéraire
1
Recherchez une position (Recherche d'une position par
catégorie, page 20)
.
2
Sélectionnez une position.
3
Sélectionnez
Aller !.
Arrêt de l'itinéraire
Dans le menu principal, sélectionnez Arrêter l'itinéraire.
Suivi d'un itinéraire
Une ligne bleue marque l'itinéraire. Votre destination est
signalée par un drapeau à damiers.
Tout au long de votre trajet, l'appareil vous guide jusqu'à la
destination à l'aide d'instructions vocales, de flèches sur la carte
et d'indications apparaissant en haut de la carte. Si vous quittez
l'itinéraire initial, l'appareil calcule un nouvel itinéraire et vous
fournit de nouvelles instructions.
Utilisation de mon itinéraire
Lorsque vous suivez un itinéraire, vous pouvez afficher les
changements de direction pour cet itinéraire, ajouter des
waypoints ou faire un détour.
1
Lorsque vous suivez un itinéraire, sélectionnez Saisie de la
destination > Mon itinéraire dans le menu principal.
2
Sélectionnez une option :
• Sélectionnez Liste des changements de direction pour
afficher les changements de direction de l'itinéraire.
• Sélectionnez Détour pour faire un détour en cours
d'itinéraire.
• Sélectionnez Ajouter une étape pour ajouter un autre
point à l'itinéraire.
• Sélectionnez Aperçu de la carte pour afficher l'itinéraire.
• Sélectionnez Réorganisation automatique pour classer
automatiquement les waypoints.
• Sélectionnez le waypoint pour le Retrier, le Supprimer ou
en Afficher les détails.
REMARQUE : les options Aperçu de la carte, Réorganisation
automatique, ainsi que les options liées aux waypoints ne
sont disponibles que lorsqu'un waypoint au moins a été
ajouté à l'itinéraire.
Ajout d'un waypoint à un itinéraire
1
Lorsque vous suivez un itinéraire, sélectionnez Saisie de la
destination > Mon itinéraire > Ajouter une étape.
2
Recherchez la position.
3
Sélectionnez Ajouter à l'itinéraire.
4
Sélectionnez Aller !.
Suivi d'un détour
Lorsque vous suivez un itinéraire, vous pouvez utiliser des
détours pour éviter des obstacles (travaux, par exemple).
REMARQUE : si l'itinéraire emprunté est la seule option
possible, il se peut que le système ne calcule pas de détour.
Dans le menu principal, sélectionnez Détour.
Utilisation des détours avancés
Vous pouvez faire un détour sur une distance donnée à un
moment de votre trajet ou un détour en empruntant les routes
22 MAP PILOT
Owner’s Manual

de votre choix. Cette fonction est utile si vous rencontrez des
zones de travaux, des routes barrées ou de mauvaises
conditions de circulation.
1
Sélectionnez Paramètres >
Navigation > Détours avancés
.
2
Dans le menu principal, sélectionnez Détour
.
3
Sélectionnez une option :
• Pour effectuer un détour sur une distance donnée,
sélectionnez une distance.
• Pour effectuer un détour en empruntant une route
spécifique de l'itinéraire, sélectionnez Détour par route(s)
de l'itinéraire.
REMARQUE :
si l'itinéraire emprunté est la seule option
possible, il se peut que le système ne calcule pas de détour.
Suppression des détours
Dans le menu principal, sélectionnez Détour
> Supprimer
tous les détours
.
Contournement de caractéristiques routières
Vous pouvez sélectionner les caractéristiques routières que
vous souhaitez éviter, telles que les routes à péage ou les
routes sans revêtement.
1
Sélectionnez Paramètres >
Navigation > Contournements
.
2
Sélectionnez les caractéristiques routières que vous
souhaitez éviter dans vos itinéraires.
Vos choix sont automatiquement enregistrés.
Si certaines caractéristiques routières ne peuvent pas être
évitées lors du calcul de l'itinéraire, le système affiche un
message indiquant les caractéristiques prises en compte lors du
calcul de l'itinéraire.
A propos des services à proximité des sorties
Pendant vos déplacements sur une route principale, vous
pouvez rechercher des stations-services, des restaurants, des
hébergements ou des aires de repos situés à proximité des
sorties avoisinantes.
Recherche de services à proximité des sorties
1
Sélectionnez Saisie de la destination > Services à
proximité des sorties.
2
Sélectionnez une sortie proche
À
.
3
Sélectionnez un type de service
Á
.
4
Sélectionnez un point d'intérêt.
5
Sélectionnez Aller !.
Pages cartographiques
Personnalisation de la carte
Personnalisation des calques de la carte
Vous pouvez choisir les données qui apparaîtront sur la carte,
telles que les icônes de points d'intérêt et de conditions de
circulation.
1
Sélectionnez Paramètres > Affichage carte.
2
Sélectionnez les calques à ajouter à la carte.
Le système enregistre votre sélection lorsque vous quittez la
page.
Modification des champs de données de la carte
Vous pouvez modifier le type d'informations qui s'affiche dans
les champs de données de la carte.
1
Sélectionnez Paramètres > Affichage carte > Disposition
des champs de données cartographiques.
2
Sélectionnez une option :
• Pour modifier un champ de données qui s'affiche quand
aucun itinéraire n'est actif, sélectionnez un champ de
données de type Pas de navigation.
• Pour modifier un champ de données qui s'affiche quand
un itinéraire est actif, sélectionnez un champ de données
de type
Navigation.
3
Sélectionnez une option :
• Pour les champs de données de type Pas de navigation,
sélectionnez Direction, Altitude
, Vitesse, Heure ou
Echelle de la carte.
• Pour les champs de données de type Navigation,
sélectionnez Heure d'arrivée
, Distance, Direction,
Altitude, Vitesse, Heure, Echelle de la carte, Durée
jusqu'à la destination, Distance à l'étape suivante ou
Heure d'arrivée à l'étape suivante.
Modification de la perspective de la carte
1
Sélectionnez Paramètres >
Affichage carte > Affichage
carte
.
2
Sélectionnez une option :
• Sélectionnez Tracé en haut
pour afficher la carte en deux
dimensions (2D). La direction à suivre est indiquée en
haut de la carte.
• Sélectionnez Nord en haut pour afficher la carte en 2D
avec le nord en haut de la carte.
• Touchez
3-D pour afficher la carte en trois dimensions.
Affichage de la liste des changements de direction
Lorsque vous suivez un itinéraire, vous pouvez visualiser tous
les changements de direction et toutes les manœuvres à
effectuer sur cet itinéraire, ainsi que la distance à parcourir entre
deux changements de direction.
Sélectionnez Saisie de la destination > Mon itinéraire >
Liste des changements de direction.
Affichage du prochain changement de direction
Lorsque vous suivez un itinéraire, vous pouvez visualiser les
prochains changements de direction.
Cet aperçu donne également la distance à parcourir avant le
changement ou la manœuvre et, le cas échéant, la voie sur
laquelle vous devrez vous trouver.
1
Sélectionnez Saisie de la destination > Mon itinéraire >
Liste des changements de direction.
2
Sélectionnez un changement de direction.
Affichage des intersections
Lorsque vous suivez un itinéraire, vous avez la possibilité de
visualiser les intersections sur les grands axes. Lorsque vous
MAP PILOT Owner’s Manual 23

approchez d'une intersection, l'image de celle-ci s'affiche
brièvement (selon disponibilité).
Affichage d'informations sur la position actuelle
Vous pouvez utiliser la page Compas pour afficher les
informations sur votre position actuelle. Cette fonction est utile si
vous souhaitez communiquer rapidement votre position aux
services d'urgence.
Sélectionnez Saisie de la destination > Compas.
Affichage de Qibla sur le compas
Sélectionnez Saisie de la destination > Compas > >
Afficher Qibla.
A propos du trafic
AVIS
Garmin et Mercedes-Benz déclinent toute responsabilité quant à
la précision et l'opportunité des informations sur le trafic.
Les informations sur le trafic peuvent n'être disponibles que
dans certaines zones ou certains pays.
Lorsque vous recevez des informations de trafic, une icône de
trafic apparaît sur la carte. L'icône de trafic change de couleur
selon la densité de circulation. Pour obtenir des informations sur
la circulation et les zones de couverture, rendez-vous chez votre
concessionnaire Mercedes-Benz.
REMARQUE : la carte de trafic n'affiche pas d'informations sur
la fluidité du trafic.
A propos de l'icône de trafic
Lorsqu'un événement de trafic est identifié, une icône de
notification de trafic apparaît sur la carte. L'icône de trafic
change de couleur selon la densité de circulation.
Couleur Densité Signification
Jaune Moyen La circulation n'est pas bloquée, mais il y a
des ralentissements. La circulation est
légèrement perturbée.
Orange et blanc Moyen Indique la présence d'une zone de travaux.
Rouge Elevé La circulation est bloquée ou perturbée. Les
ralentissements sont importants.
Rouge et noir Elevé La route est fermée.
Fournisseurs d'info-trafic
Lorsqu'un service d'info-trafic est disponible, le fournisseur
d'info-trafic s'affiche en dessous de l'icône de trafic, dans le
menu principal.
Trafic sur votre itinéraire
Lors du calcul de l'itinéraire, le système de navigation prend en
compte les conditions de circulation actuelles et optimise
automatiquement l'itinéraire pour qu'il soit le plus rapide
possible. Si un problème de circulation important provoque un
ralentissement de 15 minutes ou plus sur votre itinéraire, le
système recalcule automatiquement l'itinéraire.
L'icône de notification de trafic change de couleur selon le degré
de gravité des problèmes de circulation présents sur votre
itinéraire ou sur la route sur laquelle vous vous trouvez.
S'il n'existe pas de meilleur itinéraire, il peut arriver que le
système vous fasse passer par un itinéraire sur lequel se
présente un problème de circulation. Le retard dû à ce problème
est automatiquement pris en compte dans l'estimation de votre
heure d'arrivée.
REMARQUE :
l'appareil calcule un nouvel itinéraire uniquement
si celui-ci permet de réduire le temps de trajet d'au moins
15 minutes. L'appareil ne calcule pas de nouvel itinéraire si les
options de préférences d'itinéraire Distance la plus courte et
Economique sont activées, ni si l'itinéraire est modifié à l'aide de
la fonction Mon itinéraire ou si l'option de contournement du
trafic n'est pas activée. Les événements liés au trafic ne sont
pas évités si les de préférences d'itinéraire Distance la plus
courte et Economique sont activées. Seule l'estimation de
l'heure d'arrivée change en fonction de l'estimation du temps de
retard dû aux événements liés au trafic.
Guidages vocaux de trafic
Vous pouvez écouter des informations sur les conditions de
circulation sur votre itinéraire.
Sélectionnez Trafic
> Ecouter le trafic sur votre itinéraire
.
Le système énumère tous les événements liés au trafic sur votre
itinéraire.
Affichage des alertes routières
Lorsque vous suivez un itinéraire, une alerte routière peut
apparaître.
1
Sélectionnez Trafic
> Notifications
.
2
Sélectionnez une alerte.
Contournement des événements de trafic sur votre
itinéraire
1
Lorsque vous suivez un itinéraire, sélectionnez Trafic >
Trafic sur l'itinéraire.
Une liste d'événements liés au trafic, organisée en fonction
de leur position sur votre itinéraire, s'affiche.
2
Sélectionnez un événement.
3
Sélectionnez Eviter l'incident.
Affichage de la carte de trafic
Vous pouvez visualiser le trafic sur la carte à tout moment.
Sélectionnez Trafic
> Carte du trafic
.
Compréhension des informations de trafic
La légende du trafic explique les icônes et couleurs utilisées sur
la carte du trafic.
Sélectionnez Trafic
> Légende du trafic
.
Abonnements aux services d'info-trafic
REMARQUE : les services de trafic ne sont pas disponibles
dans toutes les zones ou régions.
Activation de l'abonnement
Vous n'avez pas besoin d'activer l'abonnement inclus avec le
système de navigation. Le service est automatiquement activé
lorsque votre système acquiert des signaux satellites en
recevant les signaux sur le trafic du prestataire de service
payant.
Réactivation de votre abonnement
REMARQUE :
les abonnements en Europe et en Amérique du
Nord peuvent nécessiter une réactivation.
Lorsque votre abonnement aux services d'info-trafic expire, un
message de notification apparaît dans le menu Trafic. Contactez
votre centre Mercedes-Benz ou votre fournisseur d'info-trafic en
Amérique du Nord pour réactiver votre abonnement.
Personnalisation du système de navigation
1
Sélectionnez Paramètres.
2
Sélectionnez une catégorie de paramètres.
3
Sélectionnez le paramètre que vous voulez modifier.
24 MAP PILOT
Owner’s Manual

Paramètres système
Sélectionnez Paramètres > Système.
Réduction audio : permet de réduire automatiquement la
source audio de divertissement en cas d'indications de
navigation.
Instructions vocales de navigation : active le guidage vocal.
Autoriser instructions lors d'un appel : autorise le guidage
vocal pendant un appel téléphonique.
Simulateur GPS : quand vous êtes arrêté, vous pouvez
empêcher l'appareil de recevoir un signal GPS et simuler un
itinéraire (Utilisation d'un simulateur GPS, page 21).
Informations système : permet d'afficher le numéro de version
du logiciel, le numéro d'identification de l'appareil et des
informations sur plusieurs fonctionnalités du logiciel.
Informations satellite : permet d'afficher la page d'informations
sur les satellites.
Restaurer les paramètres système : permet de restaurer les
paramètres par défaut du système.
Paramètres de navigation
Sélectionnez Paramètres >
Navigation
.
Préférences d'itinéraire : sélectionnez une préférence pour
calculer les itinéraires.
Contournements : permet de définir les caractéristiques
routières à éviter dans vos itinéraires.
Détours avancés : permet de définir la longueur du détour.
Assistant de voies de circulation : permet d'activer les
suggestions de voies de circulation pour les prochains
changements de direction.
Restaurer les paramètres de navigation : permet de restaurer
les paramètres de navigation par défaut.
Préférences d'itinéraire
L'itinéraire est calculé en fonction des données de vitesse de
circulation et d'accélération du véhicule.
Sélectionnez Paramètres > Navigation
> Préférences
d'itinéraire
.
Temps le plus court : permet de calculer les itinéraires les plus
rapides à parcourir, la distance pouvant être plus longue.
Distance la plus courte : permet de calculer les itinéraires les
plus courts en termes de distance, la durée pouvant être plus
longue.
Economique : permet de calculer les itinéraires les plus
économiques en termes de carburant. Le système évite les
routes où la consommation de carburant est plus élevée,
comme les voies rapides ou les pentes raides.
Paramètres d'affichage de la carte
Sélectionnez Paramètres >
Affichage carte
.
Affichage carte : permet de définir la perspective sur la carte.
Détails cartographiques : permet de définir le niveau de détails
de la carte. Une plus grande précision peut ralentir le tracé
de la carte.
Thème de la carte : permet de modifier la couleur des données
cartographiques.
Disposition des champs de données cartographiques :
permet de choisir les données qui apparaissent sur la carte.
Mode Couleur : définit l'arrière-plan de la carte. Jour
dans les
environnements lumineux, Nuit dans les environnements
sombres ou Automatique pour basculer entre les modes
Jour/Nuit selon le réglage jour/nuit défini sur Audio 20 CD.
Zoom automatique : permet de sélectionner automatiquement
le niveau de zoom adapté pour une utilisation optimale de
votre carte. Quand cette option est désactivée, vous pouvez
effectuer un zoom avant ou arrière manuel.
Informations sur l'autoroute : affiche les prochains services
sur la carte. Cette fonction n'est pas disponible dans toutes
les zones ou régions.
Calques de carte : permet de choisir les données qui
apparaissent sur la page de la carte.
Restaurer les paramètres d'affichage de carte : permet de
restaurer les paramètres de carte par défaut.
Paramètres de trafic
Sélectionnez Paramètres > Trafic et alertes routières.
Trafic : permet d'activer le service d'info-trafic.
Prononcer les alertes routières : règle le niveau de détail des
alertes routières. Sélectionnez Aucun
, De base ou Plein.
REMARQUE : pour utiliser cette fonction, vous devez choisir
un profil de voix qui comporte toutes les instructions de
navigation.
Abonnements : permet d'afficher vos abonnements actuels aux
services d'info-trafic.
Restaurer les paramètres de trafic et d'alertes routières :
permet de restaurer la valeur par défaut des paramètres de
trafic et d'alertes routières.
Paramètres de langue et de clavier
REMARQUE :
la langue du texte de votre MAP PILOT est la
même que celle de l'Audio 20 CD et ne peut pas être modifiée
séparément. La langue du texte de votre MAP PILOT ne modifie
pas la langue des données saisies par l'utilisateur ou des
données cartographiques, telles que les noms de rue.
Sélectionnez
Paramètres > Langue.
Profil de voix : permet de définir le type de profil de voix pour le
guidage vocal. Certains profils de voix ne prononcent pas les
noms des rues, des points d'intérêt ou des événements liés
au trafic.
Langue du clavier : permet de définir la langue du clavier.
Restaurer les paramètres de langue : permet de restaurer les
paramètres de langue par défaut.
Paramètre Mes données
Sélectionnez Paramètres >
Mes données
.
Définir ou modifier la position Domicile : définissez ou
modifiez votre position d'origine.
Effacer récentes : efface toutes les destinations récentes.
Effacer toutes les positions favorites : supprime toutes les
positions ajoutées aux favoris.
Paramètre Mes cartes
Sélectionnez Paramètres > Mes cartes.
Ce paramètre affiche les cartes disponibles et utilisées sur votre
MAP PILOT.
Restauration des paramètres
REMARQUE :
seuls les paramètres de navigation MAP PILOT
seront restaurés. Vous pouvez restaurer les valeurs par défaut
d'une catégorie de paramètres de navigation.
1
Sélectionnez Paramètres.
2
Si besoin est, sélectionnez une catégorie de paramètres.
3
Sélectionnez Restaurer tous les paramètres.
Restauration de tous les paramètres
Vous pouvez restaurer les paramètres par défaut de votre
système
MAP PILOT.
Sélectionnez
Système
> Restaurer tous les paramètres
.
MAP PILOT Owner’s Manual 25

Sommario
MAP PILOT Manuale Utente........................................ 27
Operazioni preliminari............................................................... 27
Garanzia.............................................................................. 27
Aggiornamenti...................................................................... 27
Protezione da copia della scheda SD.................................. 27
Installazione della scheda SD.............................................. 27
Controller Audio 20.............................................................. 27
Regolazione del volume.......................................................27
Segnali satellitari.................................................................. 27
Uso del menu principale...................................................... 27
Uso della tastiera su schermo..............................................28
Ricerca di posizioni................................................................... 28
Posizioni...............................................................................28
Ricerca mediante la scrittura del nome................................28
Modifica dell'area di ricerca................................................. 28
Ricerca di una posizione per categoria................................ 28
Strumenti di ricerca.............................................................. 28
Ricerca di una posizione mediante le coordinate................ 28
Ricerca delle località trovate di recente............................... 29
Salvataggio delle posizioni.................................................. 29
Memorizzazione di una posizione CASA............................. 29
Uso del simulatore GPS.......................................................29
Comando vocale....................................................................... 29
Attivazione del comando vocale.......................................... 29
Suggerimenti sui comandi vocali......................................... 29
Avvio di un percorso tramite comando vocale..................... 29
Uso del comando vocale durante la navigazione di un
percorso............................................................................... 29
Navigazione.............................................................................. 30
Consultazione della mappa................................................. 30
Avvio di un percorso............................................................ 30
Interruzione del percorso..................................................... 30
Navigazione di un percorso................................................. 30
Uso di Percorso corrente..................................................... 30
Come effettuare una deviazione.......................................... 30
Caratteristiche delle strade da evitare................................. 31
Info su Uscite....................................................................... 31
Pagine Mappa...........................................................................31
Personalizzazione della mappa........................................... 31
Visualizzazione di un elenco di svolte................................. 31
Visualizzazione degli svincoli............................................... 31
Visualizzazione delle informazioni relative alla posizione
corrente................................................................................ 31
Info sul traffico.......................................................................... 32
Informazioni sull'icona relativa al traffico............................. 32
Fornitori Info Traffico............................................................ 32
Eventi relativi al traffico sul proprio percorso....................... 32
Informazioni sui dati del traffico........................................... 32
Abbonamenti alle segnalazioni sul traffico........................... 32
Personalizzazione del sistema di navigazione......................... 32
Impostazioni del sistema......................................................32
Impostazioni di navigazione................................................. 33
Impostazioni di visualizzazione della mappa....................... 33
Impostazioni del traffico....................................................... 33
Impostazioni di lingua e tastiera.......................................... 33
Impostazioni dati utente....................................................... 33
Impostazioni mappe............................................................. 33
Ripristino delle impostazioni................................................ 33
26 MAP PILOT
Owner’s Manual

MAP PILOT Manuale Utente
Operazioni preliminari
AVVERTENZA
Il mancato rispetto delle indicazioni fornite di seguito potrebbe
causare incidenti e tamponamenti gravi o mortali.
Tenere le schede SD fuori dalla portata dei bambini. I bambini
potrebbero ingerire per errore la scheda SD. In caso di
ingestione della scheda SD, consultare immediatamente il
medico.
Seguire sempre il buon senso e utilizzare il veicolo con
prudenza. Non distrarsi per guardare il sistema di
navigazione e prestare sempre la massima attenzione
durante la guida. Evitare di guardare la schermata di
navigazione troppo a lungo durante la guida e utilizzare i
comandi vocali quando è possibile.
Non inserire destinazioni, modificare le impostazioni o accedere
a funzioni che richiedono un uso prolungato dei comandi del
sistema di navigazione durante la guida. Fermarsi nelle apposite
aree di sosta prima di eseguire queste operazioni.
Durante la navigazione, confrontare attentamente le
informazioni visualizzate sul sistema di navigazione con tutte le
informazioni per la navigazione disponibili, inclusi segnali
stradali, strade chiuse, condizioni stradali, congestioni del
traffico, condizioni climatiche e altri fattori che possono influire
sulla sicurezza durante la guida. Per motivi di sicurezza,
risolvere eventuali incongruenze prima di continuare la
navigazione e fare riferimento ai cartelli stradali presenti e alle
condizioni della strada.
Il sistema di navigazione fornisce suggerimenti sul percorso, ma
non esonera il conducente dal prestare la massima attenzione e
usare il buon senso. Non seguire i suggerimenti sul percorso nel
caso in cui suggeriscano una manovra non sicura o
un'infrazione al codice della strada o nel caso in cui il veicolo
possa essere messo in una situazione pericolosa.
AVVISO
Ad eccezione degli aggiornamenti mappa, non modificare o
manipolare il contenuto della scheda SD.
Per motivi di sicurezza, mentre il veicolo è in movimento, alcune
funzioni possono essere limitate o non disponibili. Quando
alcune funzioni sono disattivate, viene visualizzato un
messaggio.
Prima di utilizzare il sistema di navigazione MAP PILOT,
consultare questo manuale.
Garanzia
Per informazioni sulla garanzia, contattare il centro Mercedes-
Benz autorizzato.
Aggiornamenti
• Gli aggiornamenti mappa e software sono disponibili presso il
rivenditore Mercedes-Benz. In alcuni Paesi, gli aggiornamenti
mappa e software sono disponibili come download o schede
SD all'indirizzo http://shop.mercedes-benz.com/garmin-map-
pilot.
• Si potrebbe avere diritto a un aggiornamento mappe gratuito.
Per maggiori informazioni, contattare il proprio
concessionario Mercedes-Benz.
Protezione da copia della scheda SD
La scheda SD può essere installata su un solo sistema di
navigazione. Non è possibile installare la scheda SD su un
ulteriore sistema di navigazione.
Se si riceve un messaggio di errore che indica che le mappe
sono bloccate la prima volta che si installa la scheda SD sul
sistema di navigazione, è possibile che la scheda sia
danneggiata. Contattare il rivenditore Mercedes-Benz.
Installazione della scheda SD
1
Accertarsi che la scheda SD non sia bloccata.
2
Inserire la scheda SD nell'apposito alloggiamento nel veicolo
finché non scatta in posizione.
3
Seguire le istruzioni visualizzate sullo schermo.
Controller Audio 20
Utilizzare il controller nel veicolo per accedere al sistema di
navigazione ed effettuare selezioni.
Per istruzioni di funzionamento complete, consultare il manuale
dell'operatore del veicolo.
Uso del controller Audio 20
sulla mappa
• Spostare il controller in otto diverse posizioni per accedere a
un'opzione o spostare la mappa.
• Premere il controller per effettuare una selezione o
visualizzare il menu.
• Ruotare il controller in senso orario o antiorario per ingrandire
o ridurre la mappa.
• Dalla mappa, premere il controller per utilizzare i
collegamenti ai menu.
• Dalla mappa, premere per tornare al menu principale.
Regolazione del volume
La regolazione del volume delle indicazioni sulla navigazione è
possibile solo durante le indicazioni.
Segnali satellitari
Una volta acceso, il sistema di navigazione inizia ad acquisire il
segnale satellitare. Il sistema potrebbe aver bisogno di una
visuale completamente libera del cielo per acquisire il segnale
satellitare.
Per ulteriori informazioni sul GPS, visitare il sito Web
www.garmin.com/aboutGPS
.
Visualizzazione dello stato del segnale GPS
Selezionare Impostazioni > Sistema >
Informazioni sui
satelliti
.
Uso del menu principale
Ruotare la rotella degli strumenti del menu principale per
accedere a tutte le opzioni.
• Selezionare
À
per inserire una destinazione o visualizzare le
informazioni sul percorso corrente.
• Selezionare
Á
per visualizzare la mappa.
• Selezionare
Â
per avviare il riconoscimento vocale.
• Selezionare
Ã
per attivare/disattivare l'audio dei comandi di
navigazione.
• Selezionare
Ä
per aprire il menu delle impostazioni.
• Selezionare
Å
per visualizzare le condizioni del traffico.
• Selezionare
Æ
per ascoltare il comando di navigazione più
recente (solo durante la navigazione).
• Selezionare
Ç
per interrompere il percorso corrente (solo
durante la navigazione).
• Selezionare
È
per effettuare una deviazione (solo durante la
navigazione).
MAP PILOT Manuale Utente 27

Uso della tastiera su schermo
Utilizzare il controller per selezionare lettere, caratteri, segni
diacritici e altre opzioni durante la creazione di una voce di
ricerca. I segni diacritici disponibili verranno aggiunti in una terza
riga e verranno visualizzati in modo dinamico.
• Selezionare per eliminare una voce di ricerca.
• Selezionare ok per accettare una voce.
• Selezionare per modificare la lingua della tastiera.
• Selezionare per aggiungere uno spazio tra le voci.
Ricerca di posizioni
Il sistema fornisce diversi metodi di ricerca delle posizioni.
• Mediante la scrittura del nome (Ricerca mediante la scrittura
del nome, pagina 28)
• Vicino a un'altra posizione (Modifica dell'area di ricerca,
pagina 28)
• Per categoria (Ricerca di una posizione per categoria,
pagina 28)
• Per indirizzo (Ricerca di un indirizzo, pagina 28)
• Mediante le coordinate (Ricerca di una posizione mediante le
coordinate, pagina 28)
• Mediante le ultime posizioni trovate (Ricerca delle località
trovate di recente, pagina 29)
• Mediante le posizioni salvate (Avvio di un percorso verso una
posizione salvata, pagina 29)
Posizioni
Le mappe caricate sul sistema di navigazione contengono
posizioni, ad esempio ristoranti, alberghi e servizi Auto. È
possibile utilizzare le categorie per cercare attività commerciali e
attrazioni nelle vicinanze.
Ricerca mediante la scrittura del nome
È possibile eseguire la ricerca di posizioni specifiche mediante
la scrittura del nome della posizione.
1
Selezionare Inserimento destinazione
> POI > Inserisci
termine di ricerca
.
2
Immettere il nome parziale o completo della posizione.
Le posizioni suggerite vengono visualizzate sotto alla barra.
3
Selezionare una posizione.
Modifica dell'area di ricerca
Per impostazione predefinita, il dispositivo esegue la ricerca
vicino alla posizioni corrente. È anche possibile cercare in altre
aree, ad esempio vicino alla destinazione, a un'altra città o lungo
il percorso attivo.
1
Selezionare Inserimento destinazione > POI > Cerca
vicino.
2
Selezionare un'opzione:
• La mia posizione corrente
• Un'altra città
• Una destinazione recente
• Una posizione preferita
• Il mio percorso corrente
• La mia destinazione
3
Se necessario, selezionare una posizione.
Ricerca di una posizione per categoria
1
Selezionare Inserimento destinazione > POI.
2
Selezionare una categoria.
3
Se necessario, selezionare una sottocategoria.
4
Selezionare una posizione.
NOTA:
per visualizzare la posizione sulla mappa estesa,
premere il controller verso destra.
Ricerca di carburante
1
Selezionare Inserimento destinazione > POI > Carburante.
2
Se necessario, selezionare un tipo di carburante (non
disponibile in tutte le aree).
3
Selezionare una posizione per il carburante.
Ricerca di un centro assistenza MB
1
Selezionare Inserimento destinazione > Assistenza MB.
2
Selezionare un centro assistenza.
Strumenti di ricerca
Gli strumenti di ricerca consentono di cercare tipi specifici di
posizioni rispondendo alle istruzioni visualizzate.
Ricerca di un indirizzo
NOTA: l'ordine dei passi potrebbe essere diverso a seconda dei
dati mappa caricati sul sistema di navigazione.
1
Selezionare Inserimento destinazione > Indirizzo.
2
Se necessario, selezionare la città, lo Stato, la provincia o il
Paese.
3
Seguire le istruzioni visualizzate per immettere le
informazioni relative all'indirizzo.
4
Selezionare Vai!.
Ricerca di una città
1
Selezionare Inserimento destinazione > Città.
2
Se necessario, pronunciare la città, lo Stato, la provincia o il
Paese.
3
Selezionare Vai!.
Ricerca di incroci
1
Selezionare Inserimento destinazione > Incrocio.
2
Seguire le istruzioni visualizzate per immettere le
informazioni relative alle vie.
3
Selezionare l'incrocio.
Ricerca di una posizione mediante le coordinate
È possibile cercare una posizione mediante le coordinate di
latitudine e longitudine.
1
Selezionare Inserimento destinazione > Coordinate.
2
Se necessario, selezionare Cambia formato e selezionare il
formato di coordinate corretto per il tipo di mappa in uso.
3
Selezionare la coordinata di latitudine, quindi selezionare ok.
28 MAP PILOT
Owner’s Manual

4
Selezionare la coordinata di longitudine, quindi selezionare
ok
.
5
Selezionare Visualizza sulla mappa.
Ricerca delle località trovate di recente
Il dispositivo memorizza le ultime 50 posizioni trovate.
1
Selezionare Inserimento destinazione > Ultimi trovati.
2
Selezionare una posizione.
Cancellazione dell'elenco delle ultime posizioni trovate
Selezionare Inserimento destinazione >
Ultimi trovati >
Cancella ultimi trovati > Sì
.
Salvataggio delle posizioni
Memorizzazione di una posizione
1
Cercare una posizione (Ricerca di una posizione per
categoria,
pagina
28).
2
Selezionare una posizione dai risultati della ricerca.
3
Selezionare Salva
.
La posizione viene salvata in Mie Posizioni.
Memorizzazione della posizione corrente
1
Nella mappa, selezionare l'icona della posizione del veicolo.
2
Selezionare > Salva in Mie Posizioni.
Avvio di un percorso verso una posizione salvata
1
Selezionare Inserimento destinazione >
Mie Posizioni
.
2
Selezionare una posizione.
3
Selezionare Vai!
.
Modifica di una posizione salvata
1
Selezionare Inserimento destinazione
> Mie Posizioni
.
2
Selezionare una posizione.
3
Selezionare Modifica
.
4
Selezionare un'opzione:
• Selezionare Cambia nome
.
• Selezionare Cambia simbolo mappa per modificare il
simbolo utilizzato per contrassegnare la posizione salvata
sulla mappa.
5
Modificare le informazioni.
Eliminazione di una posizione salvata
NOTA: le posizioni eliminate non possono più essere
recuperate.
1
Selezionare Inserimento destinazione > Mie Posizioni.
2
Selezionare una posizione.
3
Selezionare Elimina
> Sì
.
Cancellazione di tutte le Mie Posizioni
1
Selezionare Impostazioni >
Dati utente > Cancella tutte le
posizioni preferite
.
2
Selezionare Sì.
Memorizzazione di una posizione CASA
È possibile impostare la posizione Casa nel luogo in cui ci si
reca più spesso.
1
Selezionare Inserimento destinazione >
Vai a CASA
.
2
Selezionare Usa mia posizione corrente, Inserisci
indirizzo o
Seleziona da Ultimi trovati.
La posizione viene salvata come "Casa".
Come raggiungere la posizione Casa
La prima volta che si avvia il percorso verso casa, il dispositivo
chiede di inserire una posizione che identifichi la propria
abitazione.
1
Selezionare Inserimento destinazione >
Vai a CASA
.
2
Se necessario, immettere la posizione Casa.
Modifica delle informazioni relative alla posizione CASA
1
Selezionare Impostazioni > Dati utente
> Imposta o
modifica posizione Casa
.
2
Selezionare Usa mia posizione corrente, Inserisci
indirizzo o
Seleziona da Ultimi trovati.
3
Inserire le modifiche.
Uso del simulatore GPS
È possibile utilizzare il simulatore GPS per impostare una
posizione simulata o per simulare un percorso.
1
Selezionare Impostazioni >
Sistema > Simulatore GPS
.
2
Nel menu principale, selezionare Mappa
.
3
Selezionare un'area sulla mappa e selezionare Imposta
posizione.
Comando vocale
NOTA: la funzione Comando vocale non è disponibile per tutte
le lingue e regioni e potrebbe non essere disponibile su tutti i
modelli.
NOTA:
la funzione Navigazione ad attivazione vocale potrebbe
non raggiungere le prestazioni desiderate se ci si trova in un
ambiente rumoroso.
La funzione Comando vocale consente di utilizzare il dispositivo
pronunciando parole e comandi. Il menu Comando vocale
fornisce indicazioni vocali e un elenco di comandi disponibili.
Attivazione del comando vocale
Premere il pulsante di attivazione del comando vocale sul
volante oppure selezionare Avvia inserimento vocale.
Suggerimenti sui comandi vocali
• Parlare con una voce normale rivolgendosi al sistema.
• Ridurre i rumori di sottofondo, ad esempio le voci o la radio,
per aumentare l'accuratezza del riconoscimento vocale.
• Pronunciare i comandi come vengono visualizzati sullo
schermo.
• Rispondere alle indicazioni vocali del dispositivo in base alle
esigenze.
• Quando si immette un indirizzo, pronunciare l'indirizzo
nell'ordine mostrato sulla schermata di esempio. È
necessario immettere un numero civico per trovare un
indirizzo.
Avvio di un percorso tramite comando vocale
È possibile pronunciare i nomi di località molto note.
1
Premere il pulsante di attivazione del comando vocale sul
volante oppure selezionare Avvia inserimento vocale
dal
menu principale.
2
Pronunciare Trova località.
3
Attendere l'indicazione vocale e pronunciare il nome della
posizione.
Viene visualizzato un elenco di località.
4
Pronunciare il numero della riga.
5
Pronunciare Naviga.
Uso del comando vocale durante la navigazione di un
percorso
1
Premere il pulsante di attivazione del comando vocale sul
volante oppure selezionare Avvia inserimento vocale dal
menu principale.
2
Selezionare un'opzione:
• Pronunciare Deviazione
per effettuare una deviazione dal
percorso.
• Pronunciare Interrompi percorso per interrompere il
percorso corrente.
MAP PILOT Owner’s Manual 29

Navigazione
Consultazione della mappa
È possibile consultare la mappa per cercare POI, cambiare la
visualizzazione della mappa, selezionare i livelli da visualizzare,
visualizzare i dettagli della posizione e altro ancora.
1
Selezionare Mappa
.
2
Spostare il controller in qualsiasi direzione.
La mappa passa alla modalità di consultazione.
NOTA:
è possibile consultare la mappa anche selezionando
Inserimento destinazione > Mappa.
3
Premere il controller.
Viene visualizzato lo strumento mappa.
4
Selezionare un'opzione:
• Selezionare Dettagli posizione per visualizzare i dettagli
della posizione selezionata.
• Selezionare Punti di interesse per cercare attività
commerciali e attrazioni vicino alla sezione della mappa
corrente.
• Selezionare Livelli per selezionare quali livelli mappa
visualizzare sulla mappa. È possibile selezionare qualsiasi
combinazione di Traffico
, Edifici 3D, 3D Terrain e Punto
di interesse.
• Selezionare Modo rotazione per attivare una
visualizzazione ruotata della mappa.
• Selezionare Visualizzazione per visualizzare la mappa in
3D o 2D con nord in alto.
• Selezionare Imposta posizione per impostare la
posizione corrente. È possibile spostare il controller sopra
la mappa per trovare posizioni specifiche.
NOTA:
è necessario che MAP PILOT sia impostato sulla
modalità Simulatore GPS e non sulla navigazione di un
percorso (
Uso del simulatore GPS,
pagina
29)
.
Avvio di un percorso
1
Cercare una posizione (Ricerca di una posizione per
categoria
, pagina
28).
2
Selezionare una posizione.
3
Selezionare Vai!
.
Interruzione del percorso
Nel menu principale, selezionare Interrompi percorso
.
Navigazione di un percorso
Il percorso è contrassegnato da una linea blu. Una bandierina a
scacchi indica la destinazione.
Durante il viaggio, il dispositivo consente di raggiungere la
destinazione tramite indicazioni vocali, frecce sulla mappa e
istruzioni nella parte superiore della mappa. Se ci si allontana
dal percorso originale, il dispositivo ricalcola il percorso e
fornisce nuove istruzioni.
Uso di Percorso corrente
Durante la navigazione di un percorso, è possibile visualizzare
le svolte, aggiungere waypoint o effettuare una deviazione.
1
Durante la navigazione di un percorso, selezionare
Inserimento destinazione > Mio percorso dal menu
principale.
2
Selezionare un'opzione:
• Selezionare Elenco svolte per visualizzare le svolte sul
percorso.
• Selezionare Deviazione per effettuare una deviazione dal
percorso.
• Selezionare Aggiungi punto intermedio per aggiungere
un altro punto al percorso.
• Selezionare Anteprima mappa per visualizzare il
percorso.
• Selezionare Organizza automaticamente per ordinare
automaticamente i waypoint.
• Per riordinare, eliminare o visualizzare i dettagli di un
waypoint, selezionare Riordina, Elimina, o Visualizza
dettagli.
NOTA: Anteprima mappa, Organizza automaticamente e le
opzioni dei waypoint sono disponibili soltanto quando almeno
un waypoint è stato aggiunto al percorso.
Aggiunta di un waypoint al percorso
1
Durante la navigazione di un percorso, selezionare
Inserimento destinazione > Mio percorso > Aggiungi
punto intermedio.
2
Cercare la posizione.
3
Selezionare Aggiungi a percorso.
4
Selezionare Vai!.
Come effettuare una deviazione
Durante la navigazione di un percorso, è possibile utilizzare le
deviazioni per evitare vari ostacoli, come ad esempio dei
cantieri.
NOTA: se il percorso che si sta seguendo è l'unica opzione
possibile, il sistema potrebbe non calcolare alcuna deviazione.
Nel menu principale, selezionare Deviazione.
Uso delle deviazioni avanzate
È possibile effettuare una deviazione sulla base di una distanza
oppure indicando strade specifiche lungo il percorso. Questa
opzione è utile quando si incontrano cantieri, strade chiuse o
strade non praticabili.
1
Selezionare Impostazioni > Navigazione > Deviazioni
avanzate.
2
Nel menu principale, selezionare Deviazione.
3
Selezionare un'opzione:
• Per deviare il percorso per una distanza specificata,
selezionare una distanza.
30 MAP PILOT
Owner’s Manual

• Per aggirare una strada specifica sul percorso,
selezionare Escludi strade nel percorso.
NOTA: se il percorso che si sta seguendo è l'unica opzione
possibile, il sistema potrebbe non calcolare alcuna
deviazione.
Rimozione delle deviazioni
Nel menu principale, selezionare Deviazione
> Rimuovi
tutte le deviazioni
.
Caratteristiche delle strade da evitare
È possibile selezionare le caratteristiche delle strade da evitare,
ad esempio le strade a pedaggio o le strade sterrate.
1
Selezionare Impostazioni >
Navigazione > Elementi da
evitare
.
2
Selezionare le caratteristiche delle strade da evitare nei
percorsi.
Le selezioni vengono automaticamente salvate.
Se alcune caratteristiche della strada non possono essere
evitate durante il calcolo di un percorso, il sistema visualizza un
messaggio che indica le funzioni incluse nel percorso.
Info su Uscite
Durante la guida in autostrada, è possibile trovare stazioni di
rifornimento, ristoranti, alloggi e aree di sosta adiacenti uscite
principali delle autostrade.
Ricerca di servizi alle uscite
1
Selezionare Inserimento destinazione > Uscite.
2
Selezionare un'uscita sul percorso
À
.
3
Selezionare un tipo di servizio
Á
.
4
Selezionare un punto di interesse.
5
Selezionare Vai!
.
Pagine Mappa
Personalizzazione della mappa
Personalizzazione dei livelli mappa
È possibile personalizzare quali dati visualizzare sulla mappa,
ad esempio le icone per i punti di interesse e le condizioni della
strada.
1
Selezionare Impostazioni
> Visualizzazione mappa
.
2
Selezionare i livelli da includere sulla mappa.
Il sistema salva la selezione quando si esce dalla pagina.
Modifica dei campi dati della mappa
È possibile modificare il tipo di informazioni visualizzate sui
campi dati della mappa.
1
Selezionare Impostazioni >
Visualizzazione mappa >
Layout campi dati mappa
.
2
Selezionare un'opzione:
• Per modificare un campo dati visualizzato quando il
percorso non è attivo, selezionare il campo dati Nessun
percorso attivo.
• Per modificare un campo dati visualizzato quando il
percorso è attivo, selezionare il campo dati Percorso
attivo.
3
Selezionare un'opzione:
• Per i campi dati
Nessun percorso attivo, selezionare
Direzione di viaggio, Quota, Velocità, Ora del giorno o
Scala mappa.
• Per i campi dati
Percorso attivo, selezionare Orario di
arrivo, Distanza, Direzione di viaggio, Quota, Velocità,
Ora del giorno, Scala mappa, Durata del viaggio,
Distanza a waypoint successivo o Orario di arrivo al
successivo waypoint.
Modifica della prospettiva della mappa
1
Selezionare Impostazioni >
Visualizzazione mappa > Vista
mappa
.
2
Selezionare un'opzione:
• Selezionare Traccia in alto per visualizzare la mappa in
formato bidimensionale (2-D) con la direzione di viaggio
orientata verso l'alto.
• Selezionare Nord in altoper visualizzare la mappa in 2-D
con il nord orientato verso l'alto.
• Selezionare 3-D
per visualizzare la mappa in tre
dimensioni.
Visualizzazione di un elenco di svolte
Durante la navigazione di un percorso, è possibile visualizzare
tutte le svolte e le manovre dell'intero percorso e la distanza tra
una svolta e l'altra.
Selezionare Inserimento destinazione > Mio percorso >
Elenco svolte.
Visualizzazione della svolta successiva
Durante la navigazione di un percorso, è possibile visualizzare
l'anteprima delle prossime svolte.
L'anteprima include la distanza dalla svolta o dalla manovra e la
corsia da percorrere, se disponibile.
1
Selezionare Inserimento destinazione >
Mio percorso >
Elenco svolte
.
2
Selezionare una svolta.
Visualizzazione degli svincoli
Durante la navigazione di un percorso, è possibile visualizzare
gli svincoli delle strade principali. Quando ci si avvicina a uno
svincolo nel percorso, l'immagine dello svincolo viene
visualizzata brevemente, se disponibile.
Visualizzazione delle informazioni relative alla
posizione corrente
È possibile utilizzare la pagina Bussola per visualizzare le
informazioni relative alla posizione corrente. Questa funzione
può essere utile per fornire informazioni sulla propria posizione
corrente ai servizi di emergenza.
MAP PILOT Owner’s Manual 31

Selezionare Inserimento destinazione >
Bussola
.
Visualizzazione di Qibla sulla bussola
Selezionare Inserimento destinazione > Bussola > >
Mostra Qibla sulla bussola.
Info sul traffico
AVVISO
Garmin
e Mercedes-Benz non sono responsabili
dell'accuratezza o tempestività dei dati infotraffico.
I dati infotraffico potrebbero non essere disponibili in tutte le
zone o in tutti i Paesi.
Quando si ricevono dati infotraffico, viene visualizzata un'icona
relativa al traffico sulla mappa. Tale icona cambia colore a
seconda delle condizioni del traffico. Per informazioni sul traffico
e le aree di copertura, contattare il concessionario Mercedes-
Benz
.
NOTA:
la mappa traffico non visualizza i messaggi relativi al
traffico scorrevole.
Informazioni sull'icona relativa al traffico
Quando viene rilevato un evento relativo al traffico, viene
visualizzata un'icona di notifica sulla mappa. Tale icona cambia
colore a seconda delle condizioni del traffico.
Colore Gravità Significato
Giallo Media Il traffico è scorrevole con qualche ritardo.
Il traffico è moderatamente congestio-
nato.
Arancione e bianco Media Cantiere.
Rosso Alta Il traffico è bloccato o poco scorrevole. Vi
sono ritardi considerevoli.
Rosso e nero Alta Strada chiusa.
Fornitori Info Traffico
Quando è disponibile un servizio Info Traffico, il fornitore di tale
servizio viene mostrato sotto l'icona del traffico nel menu
principale.
Eventi relativi al traffico sul proprio percorso
Durante il calcolo del percorso, il sistema di navigazione
esamina il traffico corrente e modifica automaticamente il
percorso per ottimizzare i tempi di percorrenza. Se durante la
navigazione si verifica un rallentamento dovuto al traffico di
almeno 15 minuti, il sistema ricalcola automaticamente il
percorso.
Le notifiche relative al traffico cambiano colore seconda delle
condizioni del traffico presenti lungo il proprio itinerario o la
strada percorsa.
È possibile che venga indicato il percorso con il rallentamento
dovuto al traffico, se non esiste un'alternativa migliore. Il tempo
del ritardo viene aggiunto automaticamente all'ora di arrivo
prevista.
NOTA:
il dispositivo ricalcola un percorso più veloce solo
quando tale percorso riduce il tempo di viaggio di almeno 15
minuti. I percorsi alternativi non vengono suggeriti quando la
preferenza di percorso Distanza più breve o Meno carburante è
attivata, quando un percorso viene modificato utilizzando la
funzione Mio percorso o quando il sistema antitraffico non è
attivato. Gli eventi relativi al traffico non vengono evitati quando
è attivata la preferenza di percorso Distanza più breve o Meno
carburante. Solo l'orario di arrivo previsto viene influenzato dal
ritardo previsto degli eventi relativi al traffico ricevuti.
Indicazioni vocali traffico
È possibile ascoltare le informazioni relative al traffico sul
percorso.
Selezionare Traffico >
Ascolta avvisi traffico
.
Il sistema legge tutti gli eventi relativi al traffico sul percorso.
Visualizzazione degli avvisi sul traffico
Durante la navigazione di un percorso, è possibile che vengano
visualizzati avvisi sul traffico.
1
Selezionare Traffico
> Notifiche
.
2
Selezionare un avviso.
Come evitare gli eventi relativi al traffico sul percorso
1
durante la navigazione di un percorso, selezionare Traffico >
Traffico sul percorso.
Viene visualizzato un elenco di eventi legati al traffico,
organizzati in base alla posizione sul percorso.
2
Selezionare un evento.
3
Selezionare Evita evento.
Visualizzazione della mappa del traffico
È possibile visualizzare il traffico sulla mappa in qualsiasi
momento.
Selezionare Traffico >
Mappa traffico
.
Informazioni sui dati del traffico
Nella legenda del traffico vengono illustrati i colori e le icone
utilizzati sulla mappa del traffico.
Selezionare Traffico
> Legenda traffico
.
Abbonamenti alle segnalazioni sul traffico
NOTA:
il servizio infotraffico non è disponibile in tutte le aree o
le regioni.
Attivazione degli abbonamenti
Non è necessario attivare l'abbonamento fornito con il sistema di
navigazione. L'abbonamento si attiva automaticamente una
volta che il sistema ha acquisito il segnale satellitare durante la
ricezione delle segnalazioni sul traffico dal fornitore del servizio.
Riattivazione dell'abbonamento
NOTA:
gli abbonamenti in Europa e in Nord America possono
richiedere la riattivazione.
Quando l'abbonamento infotraffico scade, viene visualizzato un
messaggio di notifica nel menu relativo al traffico. Contattare il
centro Mercedes-Benz o il provider del servizio infotraffico in
Nord America per riattivare l'abbonamento.
Personalizzazione del sistema di
navigazione
1
Selezionare Impostazioni.
2
Selezionare una categoria di impostazioni.
3
Selezionare un'impostazione per cambiarla.
Impostazioni del sistema
Selezionare Impostazioni > Sistema.
Riduzione audio: selezionare per ridurre automaticamente la
sorgente audio di intrattenimento durante i comandi vocali.
Indicazioni vocali sulla navigazione: selezionare per ascoltare
i comandi vocali di navigazione.
Consenti comandi di navigazione durante una chiamata:
selezionare per ricevere i comandi vocali durante una
chiamata.
Simulatore GPS: quando non si è alla guida, è possibile
interrompere il sistema dalla ricezione di un segnale GPS e
simulare un percorso (Uso del simulatore GPS,
pagina
29)
.
Informazioni sul sistema: selezionare per visualizzare il
numero di versione software, il numero ID dell'unità e le
informazioni su diverse altre funzioni del software.
Informazioni sui satelliti: selezionare per visualizzare la
pagina delle informazioni sui satelliti.
Reimposta impostazioni di sistema: selezionare per
ripristinare le impostazioni del sistema ai valori predefiniti.
32 MAP PILOT
Owner’s Manual

Impostazioni di navigazione
Selezionare Impostazioni
> Navigazione
.
Preferenze percorso: selezionare la preferenza per il calcolo
dei percorsi.
Elementi da evitare: consente di impostare le caratteristiche
delle strade da evitare in un percorso.
Deviazioni avanzate: consente di impostare la lunghezza di
una deviazione.
Indicazioni di corsia: selezionare per attivare i suggerimenti di
corsia per le prossime svolte.
Reimposta impostazioni di navigazione: selezionare per
ripristinare le impostazioni di navigazione ai valori predefiniti.
Preferenze percorso
Il percorso viene calcolato in base ai dati relativi alla velocità e
all'accelerazione del veicolo per il percorso specificato.
Selezionare Impostazioni
> Navigazione > Preferenze
percorso
.
Minor tempo: consente di calcolare percorsi che implicano un
minor tempo di percorrenza pur essendo più lunghi.
Distanza più breve: consente di calcolare percorsi con distanze
più brevi, ma tempi di percorrenza maggiori.
Meno carburante: consente di calcolare i percorsi per i quali è
necessario meno carburante rispetto ad altri. Il sistema evita
le strade che utilizzano più carburante, ad esempio le strade
a scorrimento veloce o le strade collinari.
Impostazioni di visualizzazione della mappa
Selezionare Impostazioni >
Visualizzazione mappa
.
Vista mappa: consente di impostare la prospettiva sulla mappa.
Dettaglio Mappa: consente di impostare il livello di dettaglio
sulla mappa. Un livello di dettaglio elevato comporta
un'elaborazione più lenta della mappa.
Tema mappa: consente di modificare il colore dei dati della
mappa.
Layout campi dati mappa: consente di impostare i dati da
visualizzare sulla mappa.
Modo colore: consente di impostare lo sfondo della mappa.
Giorno per uno sfondo luminoso, Notte per uno sfondo scuro
o Auto per passare tra il modo giorno e notte a seconda delle
impostazioni giorno/notte dell'Audio 20 CD.
Zoom automatico: consente di selezionare automaticamente il
livello di zoom per un uso ottimale della mappa. Quando è
disattivato, è necessario ingrandire o ridurre la
visualizzazione manualmente.
Informazioni sulle autostrade: mostra i prossimi servizi sulla
mappa. Questa funzione non è disponibile in tutte le aree o le
regioni.
Livelli mappa: consente di impostare i dati da visualizzare sulla
pagina della mappa.
Reimposta impostazioni di visualizzazione: selezionare per
ripristinare le impostazioni della mappa ai valori predefiniti.
Impostazioni del traffico
Selezionare Impostazioni >
Traffico e avvisi
.
Traffico: consente di attivare il servizio traffico.
Pronuncia avvisi sul traffico: consente di impostare il livello di
dettaglio degli avvisi relativi al traffico. Selezionare Nessuno,
Base
o Completo.
NOTA:
per utilizzare questa funzione è necessario
selezionare una personalità voce che può pronunciare tutti i
comandi.
Abbonamenti: elenca gli abbonamenti al traffico correnti.
Reimposta impostazioni traffico e avvisi: selezionare per
ripristinare le impostazioni sul traffico e sugli avvisi ai valori
predefiniti.
Impostazioni di lingua e tastiera
NOTA:
la lingua del testo di MAP PILOT segue la lingua del
testo di Audio 20 CD e non può essere modificata
separatamente. La lingua del testo di MAP PILOT non comporta
la modifica della lingua dei dati inseriti dall'utente o della mappa,
ad esempio i nomi delle vie.
Selezionare
Impostazioni >
Lingua
.
Personalità voce: consente di impostare il tipo di personalità
voce per i comandi vocali. Alcune personalità voce non
pronunciano i nomi delle strade, i nomi dei punti di interesse
o gli eventi relativi al traffico.
Modo tastiera: consente di impostare la lingua della tastiera.
Reimposta impostazioni lingua: selezionare per ripristinare le
impostazioni di lingua ai valori predefiniti.
Impostazioni dati utente
Selezionare Impostazioni > Dati utente.
Imposta o modifica posizione Casa: imposta o modifica la
posizione Casa.
Cancella ultimi trovati: elimina tutte le posizioni in Ultimi
trovati.
Cancella tutte le posizioni preferite: elimina tutte le posizioni
salvate in Mie Posizioni.
Impostazioni mappe
Selezionare Impostazioni >
Mappe
.
Consente di visualizzare le mappe disponibili utilizzate su MAP
PILOT.
Ripristino delle impostazioni
NOTA:
solo le impostazioni di navigazione MAP PILOT
verranno ripristinate. È possibile ripristinare una categoria di
impostazioni di navigazione ai valori predefiniti.
1
Selezionare Impostazioni.
2
Se necessario, selezionare una categoria di impostazioni.
3
Selezionare Reimposta tutte le impostazioni.
Ripristino di tutte le impostazioni
È possibile ripristinare il sistema MAP PILOT
alle impostazioni
predefinite.
Selezionare
Sistema
> Reimposta tutte le impostazioni
.
MAP PILOT Owner’s Manual 33

Contenido
MAP PILOT Manual del usuario.................................. 35
Inicio......................................................................................... 35
Garantía............................................................................... 35
Actualizaciones.................................................................... 35
Protección contra la copia de la tarjeta SD.......................... 35
Instalar la tarjeta SD............................................................ 35
Controlador Audio 20........................................................... 35
Ajustar el volumen............................................................... 35
Señales del satélite.............................................................. 35
Usar el menú principal......................................................... 35
Usar el teclado en pantalla.................................................. 36
Buscar ubicaciones...................................................................36
Ubicaciones......................................................................... 36
Buscar escribiendo el nombre............................................. 36
Cambiar la zona de búsqueda............................................. 36
Buscar una ubicación por categoría.................................... 36
Herramientas de búsqueda................................................. 36
Buscar una ubicación mediante coordenadas..................... 36
Búsqueda de últimos lugares encontrados.......................... 37
Almacenamiento de ubicaciones......................................... 37
Almacenar una ubicación de Casa...................................... 37
Usar el simulador GPS........................................................ 37
Comando de voz.......................................................................37
Activar el comando de voz................................................... 37
Consejos sobre el comando de voz..................................... 37
Iniciar una ruta mediante el comando de voz...................... 37
Usar comandos de voz para navegar por una ruta............. 37
Navegación............................................................................... 37
Buscar en el mapa............................................................... 37
Iniciar una ruta..................................................................... 38
Detener la ruta..................................................................... 38
Seguir una ruta.................................................................... 38
Usar Mi ruta......................................................................... 38
Tomar un desvío.................................................................. 38
Evitar funciones de carretera............................................... 39
Acerca de los servicios de salida......................................... 39
Páginas Mapa........................................................................... 39
Personalización del mapa.................................................... 39
Visualizar una lista de giros................................................. 39
Visualizar cruces.................................................................. 39
Visualizar información de la ubicación actual...................... 39
Acerca del tráfico...................................................................... 39
Acerca del icono de tráfico...................................................40
Proveedores de servicios de tráfico..................................... 40
Tráfico en la ruta.................................................................. 40
Descripción de los datos de tráfico...................................... 40
Suscripciones de tráfico....................................................... 40
Personalizar el sistema de navegación.................................... 40
Configurar el sistema........................................................... 40
Configuración de navegación.............................................. 40
Configuración de la pantalla del mapa................................ 41
Configuración del tráfico...................................................... 41
Configuración de idioma y teclado....................................... 41
Configuración de Mis datos................................................. 41
Configuración de Mis mapas............................................... 41
Restablecer la configuración................................................41
34 MAP PILOT
Owner’s Manual

MAP PILOT
Manual del usuario
Inicio
ADVERTENCIA
Si no se evitan las siguientes situaciones de posible riesgo, se
pueden provocar accidentes o colisiones que tengan como
consecuencia la muerte o lesiones graves.
Mantén las tarjetas SD alejadas del alcance de niños pequeños.
Los niños pequeños pueden tragarse una tarjeta SD por error.
En caso de ingestión de una tarjeta SD, consulta
inmediatamente con un doctor.
Utiliza siempre tu mejor criterio y conduce el vehículo de forma
segura.
No dejes que el sistema de navegación te distraiga
mientras conduces. Presta siempre total atención a todas
las condiciones de conducción. Reduce el tiempo que
empleas en visualizar la pantalla de navegación mientras
conduces. En la medida de lo posible, usa las indicaciones de
voz.
No introduzcas destinos, cambies configuraciones ni accedas a
ninguna función que requiera un uso prolongado de los
controles del sistema de navegación mientras conduces. Detén
el vehículo de forma segura y en un lugar permitido antes de
efectuar dichas operaciones.
Al navegar, compara atentamente la información que aparece
en el sistema de navegación con todas las fuentes de
navegación disponibles, como las señales de tráfico, las
carreteras cortadas, las condiciones meteorológicas y de la
carretera, los atascos y demás factores que puedan afectar a la
seguridad mientras se conduce. Para tu seguridad, resuelve
siempre cualquier discrepancia antes de continuar con la
navegación y presta atención a las señales de circulación y a
las condiciones de la carretera.
El sistema de navegación se ha diseñado para proporcionarte
sugerencias para tu ruta. No es un sustituto de la atención y el
criterio del conductor. No sigas las sugerencias de rutas si
indican una maniobra ilegal o insegura, o si implican que el
vehículo quede en una posición no segura.
AVISO
Salvo por las actualizaciones de mapas, no cambies ni
manipules el contenido de la tarjeta SD.
Por motivos de seguridad algunas características están
restringidas o no están disponibles cuando tu vehículo está en
movimiento. Cuando las características están desactivadas,
aparece un mensaje.
Lee este manual antes de usar el sistema de navegación MAP
PILOT
.
Garantía
Ponte en contacto con tu centro autorizado de Mercedes-Benz
para obtener información sobre la garantía.
Actualizaciones
• En tu concesionario de Mercedes-Benz hay disponibles
actualizaciones de mapas y software. En algunos países, las
actualizaciones de mapas y software están disponibles en
forma de descargas o de tarjetas SD en
http://shop.mercedes-benz.com/garmin-map-pilot.
• Puede que reúnas los requisitos para una actualización de
mapas gratuita. Consulta a tu concesionario de Mercedes-
Benz
para obtener más información.
Protección contra la copia de la tarjeta SD
La tarjeta SD solo puede instalarse en un sistema de
navegación. No es posible instalarla en un sistema de
navegación adicional.
Si recibes un mensaje de error de que los mapas están
bloqueados la primera vez que instalas la tarjeta SD en el
sistema de navegación, es posible que esta esté dañada. Ponte
en contacto con tu distribuidor de Mercedes-Benz.
Instalar la tarjeta SD
1
Comprueba que la tarjeta SD no esté bloqueada.
2
Introduce la tarjeta SD en la ranura para tarjetas SD del
vehículo hasta que encaje.
3
Sigue las instrucciones que se muestran en la pantalla.
Controlador Audio 20
Usa el controlador del vehículo para maniobrar a través del
sistema de navegación y realizar selecciones.
Para obtener instrucciones completas de funcionamiento,
consulta el manual del usuario del vehículo.
Usar el controlador Audio 20
en el mapa
• Puedes mover el controlador en 8 direcciones diferentes
para desplazarte a una opción o explorar el mapa.
• Pulsa en el controlador para realizar una selección o mostrar
el menú.
• Gira el controlador en el sentido de las agujas del reloj o en
sentido contrario para acercar y alejar el mapa.
• En el mapa, pulsa el controlador para usar los accesos
directos del menú.
• En el mapa, pulsa para volver al menú principal.
Ajustar el volumen
Solo es posible ajustar el volumen de los anuncios de
navegación mientras se escucha un anuncio.
Señales del satélite
Después de encenderlo, el sistema de navegación comienza a
recibir señales de satélite. Es posible que el sistema deba
disponer de una vista despejada del cielo para adquirir las
señales del satélite.
Para obtener más información sobre GPS, visita
www.garmin.com/aboutGPS
.
Visualizar el estado de la señal del GPS
Selecciona Configuración
> Sistema > Información de
satélite
.
Usar el menú principal
Gira la rueda de herramientas del menú principal para acceder
a todas las opciones.
• Selecciona
À
para introducir un destino o ver la información
de la ruta actual.
• Selecciona
Á
para ver el mapa.
• Selecciona
Â
para iniciar el reconocimiento de voz.
• Selecciona
Ã
para silenciar y desactivar el silencio para las
indicaciones de navegación.
• Selecciona
Ä
para abrir el menú de configuración.
• Selecciona
Å
para ver las condiciones de tráfico.
• Selecciona
Æ
para escuchar la indicación de navegación
más reciente (solo durante la navegación).
• Selecciona
Ç
para detener la ruta actual (solo durante la
navegación).
MAP PILOT Manual del usuario 35

• Selecciona
È
para tomar un desvío (solo durante la
navegación).
Usar el teclado en pantalla
Usa el controlador para seleccionar letras, caracteres,
caracteres diacríticos y otras opciones al crear una entrada de
búsqueda. Los caracteres diacríticos disponibles se añaden en
una tercera línea, y se muestran de forma dinámica.
• Selecciona para borrar una entrada de búsqueda.
• Selecciona ok para aceptar una entrada.
• Selecciona para cambiar el idioma del teclado.
• Selecciona para añadir un espacio entre entradas.
Buscar ubicaciones
El sistema ofrece diversos métodos para buscar ubicaciones.
• Escribiendo el nombre (Buscar escribiendo el nombre,
página 36)
• Cerca de otra ubicación (Cambiar la zona de búsqueda,
página 36)
• Por categoría (Buscar una ubicación por categoría,
página 36)
• Por dirección (Buscar una dirección, página 36)
• Mediante coordenadas (Buscar una ubicación mediante
coordenadas, página 36)
• Mediante las ubicaciones encontradas recientemente
(Búsqueda de últimos lugares encontrados, página 37)
• Mediante ubicaciones guardadas (Iniciar una ruta a una
ubicación guardada, página 37)
Ubicaciones
Los mapas cargados en el sistema de navegación contienen
ubicaciones, como restaurantes, hoteles y servicios para
automóviles. Puedes usar las categorías para buscar comercios
y atracciones de la zona.
Buscar escribiendo el nombre
Puedes buscar ubicaciones concretas escribiendo su nombre.
1
Selecciona Introducción del destino > POI >
Introducir
término de búsqueda
.
2
Escribe el nombre de la ubicación completo o parte de él.
Las ubicaciones sugeridas aparecen debajo de la barra de
búsqueda.
3
Selecciona una ubicación.
Cambiar la zona de búsqueda
Por defecto, el dispositivo busca cerca de tu ubicación actual.
También puedes buscar en otras zonas, como cerca de tu
destino, cerca de otra ciudad o a lo largo de la ruta activa.
1
Selecciona Introducción del destino >
POI > Buscar cerca
de
.
2
Selecciona una opción:
• Mi ubicación actual
• Una ciudad distinta
• Destino reciente
• Una ubicación favorita
• Mi ruta actual
• Mi destino
3
Si es necesario, selecciona una ubicación.
Buscar una ubicación por categoría
1
Selecciona Introducción del destino > POI.
2
Selecciona una categoría.
3
Si es necesario, selecciona una subcategoría.
4
Selecciona una ubicación.
NOTA:
para ver la ubicación en el mapa ampliado, mueve el
controlador hacia la derecha.
Buscar gasolineras
1
Selecciona Introducción del destino > POI > Combustible.
2
Si es necesario, selecciona un tipo de combustible (no
disponible en todas las áreas).
3
Selecciona una gasolinera.
Buscar un centro de servicio de MB
1
Selecciona Introducción del destino > Servicio de MB.
2
Selecciona un centro de servicio.
Herramientas de búsqueda
Las herramientas de búsqueda te permiten buscar tipos
específicos de ubicaciones respondiendo a las indicaciones de
la pantalla.
Buscar una dirección
NOTA: el orden de los pasos puede variar en función de los
datos de mapas cargados en el sistema de navegación.
1
Selecciona Introducción del destino > Dirección.
2
Si es necesario, selecciona la ciudad, estado, provincia o
país.
3
Sigue las instrucciones que aparecen en pantalla para
introducir la información relativa a la dirección.
4
Selecciona Puesta en marcha.
Buscar una ciudad
1
Selecciona Introducción del destino > Ciudades.
2
Si es necesario, escribe la ciudad y cambia el estado,
provincia o país.
3
Selecciona Puesta en marcha.
Buscar un cruce
1
Selecciona Introducción del destino > Intersecciones.
2
Sigue las instrucciones que aparecen en pantalla para
introducir la información relativa a las calles.
3
Selecciona el cruce.
Buscar una ubicación mediante coordenadas
Puedes buscar una ubicación utilizando las coordenadas de
latitud y longitud.
1
Selecciona Introducción del destino > Coordenadas.
2
Si es necesario, selecciona Cambiar formato y elige el
formato de coordenadas correcto para el tipo de mapa
usado.
36 MAP PILOT
Owner’s Manual

3
Selecciona la coordenada de latitud y luego aceptar
.
4
Selecciona la coordenada de longitud y luego aceptar
.
5
Selecciona Ver en el mapa.
Búsqueda de últimos lugares encontrados
El dispositivo almacena las últimas 50 ubicaciones encontradas.
1
Selecciona Introducción del destino > Recientes.
2
Selecciona una ubicación.
Eliminar la lista de los últimos lugares encontrados
Selecciona Introducción del destino > Recientes > Borrar
recientes >
Sí
.
Almacenamiento de ubicaciones
Almacenar una ubicación
1
Busca una ubicación (Buscar una ubicación por categoría,
página 36)
.
2
Selecciona una ubicación de los resultados de búsqueda.
3
Selecciona Guardar
.
La ubicación se guardará en Favoritos.
Almacenar la ubicación actual
1
En el mapa, selecciona el icono de ubicación del vehículo.
2
Selecciona >
Guardar ubicación en Favoritos
.
Iniciar una ruta a una ubicación guardada
1
Selecciona Introducción del destino >
Favoritos
.
2
Selecciona una ubicación.
3
Selecciona Puesta en marcha
.
Editar una ubicación guardada
1
Selecciona Introducción del destino >
Favoritos
.
2
Selecciona una ubicación.
3
Selecciona Editar
.
4
Selecciona una opción:
• Selecciona Cambiar nombre.
• Selecciona Cambiar símbolo de mapa para cambiar el
símbolo utilizado para marcar la ubicación guardada en
un mapa.
5
Edita la información.
Eliminar una ubicación guardada
NOTA: las ubicaciones eliminadas no se pueden recuperar.
1
Selecciona Introducción del destino > Favoritos.
2
Selecciona una ubicación.
3
Selecciona Borrar >
Sí
.
Borrar todos los favoritos
1
Selecciona Configuración > Mis datos > Suprimir todas
las ubicaciones favoritas.
2
Selecciona Sí.
Almacenar una ubicación de Casa
Puedes establecer el lugar al que vuelvas más a menudo como
ubicación de Casa.
1
Selecciona Introducción del destino >
Ir a Casa
.
2
Selecciona Usar mi ubicación actual, Introducir mi
dirección o Seleccionar de recientes.
La ubicación se ha guardado como "Casa".
Ir a Casa
La primera vez que se inicie una ruta a casa, el dispositivo te
pedirá que introduzcas la ubicación de Casa.
1
Selecciona Introducción del destino >
Ir a Casa
.
2
Si es necesario, introduce la dirección de Casa.
Editar la información sobre la ubicación de Casa
1
Selecciona Configuración
> Mis datos > Establecer o
cambiar la ubicación de casa
.
2
Selecciona Usar mi ubicación actual,
Introducir mi
dirección o Seleccionar de recientes.
3
Introduce los cambios.
Usar el simulador GPS
Puedes usar el simulador GPS para establecer una ubicación
simulada o para simular una ruta.
1
Selecciona Configuración > Sistema > Simulador GPS.
2
En el menú principal, selecciona Ver mapa.
3
Selecciona un área en el mapa y, a continuación, selecciona
Establecer ubicación
.
Comando de voz
NOTA:
la función comando de voz no está disponible para
todos los idiomas y podría no estarlo en algunos modelos.
NOTA:
es posible que la navegación activada por voz no
funcione como se espera en entornos con ruidos.
Esta función permite utilizar el dispositivo mediante palabras y
comandos. El menú comando de voz proporciona distintas
indicaciones de voz y una lista de los comandos disponibles.
Activar el comando de voz
Pulsa el botón de activación del comando de voz del volante
o selecciona Iniciar entrada por voz.
Consejos sobre el comando de voz
• Habla con un tono normal y dirige la voz al sistema.
• Reduce el ruido de fondo, como las voces o la radio, para
mejorar la precisión del reconocimiento de voz.
• Di los comandos tal como aparecen en la pantalla.
• Responde a las indicaciones de voz del dispositivo cuando
sea necesario.
• Cuando introduzcas una dirección, pronúnciala en el orden
indicado en la pantalla de muestra. Para que se encuentre
una dirección, debes indicar un número de vivienda.
Iniciar una ruta mediante el comando de voz
Puedes decir nombres de ubicaciones populares o muy
conocidas.
1
Pulsa el botón de activación del comando de voz del volante
o selecciona Iniciar entrada por voz en el menú principal.
2
Di Buscar lugar.
3
Cuando escuches la indicación de voz, di el nombre de la
ubicación.
Aparecerá una lista de ubicaciones.
4
Di el número de línea.
5
Di
Navegar.
Usar comandos de voz para navegar por una ruta
1
Pulsa el botón de activación del comando de voz del volante
o selecciona Iniciar entrada por voz en el menú principal.
2
Selecciona una opción:
• Di
Desvío para desviarte de la ruta.
• Di
Detener ruta para detener la ruta actual.
Navegación
Buscar en el mapa
Puedes explorar el mapa para buscar puntos de interés,
cambiar la vista del mapa, seleccionar qué capas deben
mostrarse, ver detalles de las ubicaciones y mucho más.
1
Selecciona
Ver mapa.
MAP PILOT Owner’s Manual 37

2
Mueve el controlador en cualquier dirección.
El mapa cambia al modo de exploración.
NOTA: también puedes explorar el mapa seleccionando
Introducción del destino > Examinar M..
3
Pulsa el controlador.
Aparecen las herramientas de mapa.
4
Selecciona una opción:
• Selecciona Detalles de la ubicación para mostrar los
detalles de la ubicación seleccionada.
• Selecciona Puntos de interés para buscar comercios y
atracciones de la zona cercanos a la sección actual del
mapa.
• Selecciona Capas
para elegir qué capas de mapa se
mostrarán en el mapa. Puedes seleccionar cualquier
combinación de Tráfico, Edificios 3D, Terreno 3D y POI.
• Selecciona el Modo girar para habilitar la rotación de la
vista del mapa.
• Selecciona Cambiar vista
para ver el mapa en 3D o en
2D con el norte arriba.
• Selecciona Establecer ubicación para establecer la
ubicación actual. Puedes maniobrar el controlador sobre
el mapa para buscar ubicaciones concretas.
NOTA: para establecer tu ubicación, MAP PILOT debe
estar en el modo
Simulador GPS y no debes estar
navegando por ninguna ruta (
Usar el simulador GPS,
página 37)
.
Iniciar una ruta
1
Busca una ubicación (Buscar una ubicación por categoría,
página 36)
.
2
Selecciona una ubicación.
3
Selecciona Puesta en marcha.
Detener la ruta
En el menú principal, selecciona Detener ruta.
Seguir una ruta
La ruta se marca con una línea azul. La bandera de cuadros
indica el destino.
A medida que te desplazas, el dispositivo te guía al destino
mediante indicaciones de voz, flechas en el mapa e
instrucciones en la parte superior del mapa. Si te sales de la
ruta original, el dispositivo calcula de nuevo la ruta y te ofrece
nuevas indicaciones.
Usar Mi ruta
Cuando estés navegando por una ruta puedes ver los giros,
añadir puntos intermedios o tomar un desvío.
1
Durante la navegación por una ruta, selecciona
Introducción del destino > Mi ruta en el menú principal.
2
Selecciona una opción:
• Selecciona Lista de giros para ver los giros de la ruta.
• Selecciona Desvío para desviarte de la ruta.
• Selecciona Añadir punto intermedio para añadir otro
punto en la ruta.
• Selecciona Vista previa del mapa para ver la ruta.
• Selecciona Orden automático para ordenar
automáticamente los puntos intermedios.
• Selecciona un punto intermedio para Reordenar, Borrar
o Ver detalles.
NOTA: Vista previa del mapa, Orden automático y las
opciones de puntos intermedios solo están disponibles si se
ha añadido, como mínimo, un punto intermedio a la ruta.
Añadir un punto intermedio a una ruta
1
Cuando estés navegando por una ruta, selecciona
Introducción del destino > Mi ruta > Añadir punto
intermedio.
2
Busca la ubicación.
3
Selecciona Añadir a ruta.
4
Selecciona Puesta en marcha.
Tomar un desvío
Mientras navegas por una ruta, puedes usar desvíos para evitar
obstáculos en el camino, por ejemplo, zonas en construcción.
NOTA: si la ruta que estás siguiendo constituye la única opción
razonable, es posible que el sistema no calcule ningún desvío.
En el menú principal, selecciona Desvío.
Usar desvíos avanzados
Puedes tomar un desvío durante una distancia especificada a lo
largo de tu ruta o tomar un desvío por carreteras específicas.
Esta función resulta útil en caso de que encuentres zonas en
construcción o carreteras cortadas o en malas condiciones.
1
Selecciona Configuración > Navegación > Desvíos
avanzados.
2
En el menú principal, selecciona Desvío.
3
Selecciona una opción:
• Para tomar un desvío durante una distancia especificada
a lo largo de la ruta, selecciona una distancia.
• Para tomar un desvío por una carretera específica de la
ruta, selecciona Desvío por carretera(s) en ruta.
NOTA: si la ruta que estás siguiendo constituye la única
opción razonable, es posible que el sistema no calcule
ningún desvío.
Borrar desvíos
En el menú principal, selecciona Desvío > Borrar todos los
desvíos.
38 MAP PILOT
Owner’s Manual

Evitar funciones de carretera
Puedes seleccionar características de carretera a evitar, como
peajes o tramos sin asfaltar.
1
Selecciona Configuración > Navegación > Elementos a
evitar.
2
Selecciona las características de carretera que deseas evitar
en las rutas.
Tus selecciones se guardan automáticamente.
Si no es posible evitar ciertas características de carretera al
calcular una ruta, el sistema mostrará un mensaje indicándote
qué características incluye la ruta.
Acerca de los servicios de salida
Al circular por una autopista principal, puedes encontrar
gasolineras, restaurantes, alojamientos y zonas de descanso
cerca de las salidas que se aproximan.
Buscar servicios de salida
1
Selecciona Introducción del destino > Servicios de salida.
2
Selecciona una salida próxima
À
.
3
Selecciona un tipo de servicio
Á
.
4
Selecciona un punto de interés.
5
Selecciona Puesta en marcha.
Páginas Mapa
Personalización del mapa
Personalización de las capas de mapa
Puedes personalizar la información que aparecerá en el mapa,
por ejemplo, iconos para señalar puntos de interés o las
condiciones de la carretera.
1
Selecciona Configuración >
Visualización del mapa
.
2
Selecciona las capas que deseas incluir en el mapa.
El sistema guarda tu selección al salir de la página.
Cambiar los campos de datos de mapas
Puedes cambiar el tipo de información que aparece en los
campos de datos del mapa.
1
Selecciona Configuración >
Visualización del mapa >
Disposición de los campos de datos de mapas
.
2
Selecciona una opción:
• Para cambiar uno de los campos de datos que se
muestran cuando no hay activa ninguna ruta, selecciona
un campo de datos Sin rutas.
• Para cambiar uno de los campos de datos que se
muestran cuando se está navegando por una ruta,
selecciona un campo de datos de Rutas.
3
Selecciona una opción:
• Para los campos de datos de Sin rutas
, selecciona
Dirección de desplazamiento, Altura, Velocidad, Hora
del día o Escala del mapa.
• Para los campos de datos de Rutas
, selecciona Hora de
llegada, Distancia, Dirección de desplazamiento,
Altura, Velocidad, Hora del día, Escala del mapa,
Tiempo hasta destino, Distancia al siguiente punto
intermedio u Hora de llegada al siguiente punto
intermedio.
Cambiar la perspectiva del mapa
1
Selecciona Configuración > Visualización del mapa >
Vista del mapa.
2
Selecciona una opción:
• Selecciona Track arriba para mostrar el mapa en dos
dimensiones (2D) con la dirección de desplazamiento en
la parte superior.
• Selecciona Norte arriba
para mostrar el mapa en 2D con
el norte en la parte superior.
• Selecciona 3D
para mostrar el mapa en tres dimensiones.
Visualizar una lista de giros
Mientras navegas por una ruta, puedes ver todos los giros y
maniobras de toda la ruta, así como la distancia entre cada giro.
Selecciona Introducción del destino > Mi ruta > Lista de
giros.
Visualizar el siguiente giro
Mientras navegas por una ruta, puedes acceder a una vista
previa de los próximos giros.
La vista previa incluye la distancia que hay al giro o maniobra y
el carril al que te debes cambiar, si está disponible.
1
Selecciona Introducción del destino > Mi ruta > Lista de
giros.
2
Selecciona un giro.
Visualizar cruces
Durante la navegación por una ruta, puedes ver los cruces de
las carreteras principales. Cuando te acerques a un cruce de
una ruta, si la imagen del cruce está disponible, esta se
mostrará brevemente.
Visualizar información de la ubicación actual
Puedes usar la página Brújula para ver información sobre la
ubicación actual. Es una función útil si necesitas informar al
personal de emergencias de tu ubicación.
Selecciona Introducción del destino > Brújula.
Mostrar qibla en la brújula
Selecciona Introducción del destino > Brújula > >
Mostrar Qibla.
Acerca del tráfico
AVISO
Garmin y Mercedes-Benz no se hacen responsables de la
precisión ni la vigencia de la información de tráfico.
La información sobre el tráfico puede no estar disponible en
todos los países o todas las áreas.
MAP PILOT Owner’s Manual 39

Al recibir información de tráfico, aparecerá un icono de tráfico
en el mapa. El icono de tráfico cambia de color para indicar la
gravedad de las condiciones de tráfico. Para obtener
información sobre el tráfico y las zonas de cobertura, acude a tu
concesionario de Mercedes-Benz.
NOTA:
el mapa de tráfico no muestra mensajes relativos a la
fluidez del tráfico.
Acerca del icono de tráfico
Cuando se detecta una incidencia de tráfico, aparece un icono
de notificación sobre tráfico en el mapa. El icono de tráfico
cambia de color para indicar la gravedad de las condiciones de
tráfico.
Color Gravedad Significado
Amarillo Media El tráfico fluye pero hay retenciones. Hay
retenciones de tráfico moderadas.
Naranja y blanco Media Hay una zona en construcción.
Rojo Alta El tráfico no fluye o fluye despacio. Hay
grandes retenciones.
Rojo y negro Alta La carretera está cerrada.
Proveedores de servicios de tráfico
Cuando el servicio de tráfico está disponible, el proveedor se
muestra en el menú principal, bajo el icono de tráfico.
Tráfico en la ruta
Al calcular la ruta, el sistema de navegación examina el tráfico
actual y optimiza automáticamente la ruta para ofrecer la más
corta. Si se producen retenciones de tráfico importantes de
15 minutos o más de duración en la ruta mientras te desplazas
por ella, el sistema recalcula la ruta de forma automática.
Las notificaciones de tráfico cambian de color para indicar la
gravedad de las condiciones de tráfico en la ruta o la carretera
por la que conduces en ese momento.
Puede que el sistema te dirija por una retención de tráfico si no
existe una ruta alternativa mejor. El tiempo de retraso se
añadirá a la hora estimada de llegada de manera automática.
NOTA: el dispositivo recalcula una ruta más rápida solo cuando
esta permita reducir el tiempo del viaje al menos 15 minutos. No
se sugieren rutas alternativas si están activadas las
preferencias de ruta Distancia más corta o Menos combustible,
si una ruta se modifica mediante la función Mi ruta o si no están
activados los elementos de tráfico a evitar. No se evitan los
eventos de tráfico si están activadas las preferencias de ruta
Distancia más corta o Menos combustible. La hora estimada de
llegada solo se ve afectada por el tiempo de retraso estimado
de los eventos de tráfico recibidos.
Indicaciones de voz para tráfico
Puedes escuchar la información sobre el tráfico próximo dentro
de tu ruta.
Selecciona Tráfico > Escuchar tráfico.
El sistema lee todos los eventos de tráfico de tu ruta.
Visualizar alertas de tráfico
Al viajar por una ruta, podría aparecer una alerta de tráfico.
1
Selecciona Tráfico > Notificaciones.
2
Selecciona una alerta.
Evitar incidencias de tráfico en la ruta
1
Cuando estés navegando por una ruta, selecciona Tráfico >
Tráfico en la ruta.
Aparece una lista de eventos de tráfico, organizados por su
ubicación en la ruta.
2
Selecciona un evento.
3
Selecciona Evitar incidente.
Visualizar el mapa de tráfico
Puedes ver el tráfico en el mapa en cualquier momento.
Selecciona Tráfico
> Mapa de tráfico
.
Descripción de los datos de tráfico
La leyenda de tráfico describe los iconos y colores que se usan
en el mapa de tráfico.
Selecciona Tráfico >
Leyenda de tráfico
.
Suscripciones de tráfico
NOTA:
el servicio de tráfico no está disponible en todas las
áreas ni en todas las regiones.
Activar la suscripción
No es necesario que actives la suscripción incluida en el
sistema de navegación. La suscripción se activa
automáticamente una vez que el sistema obtenga las señales
de satélite mientras recibe las señales sobre tráfico emitidas por
el proveedor de servicios al que estés abonado.
Reactivar la suscripción
NOTA:
en Europa y Norteamérica, es posible que se requiera la
reactivación de las suscripciones.
Cuando caduque la suscripción de tráfico, aparecerá un
mensaje de notificación en el menú de tráfico. Ponte en
contacto con tu centro de Mercedes-Benz o tu proveedor de
servicios de tráfico de Norteamérica para volver a activar la
suscripción.
Personalizar el sistema de navegación
1
Selecciona Configuración
.
2
Selecciona una categoría de configuración.
3
Selecciona una configuración para cambiarla.
Configurar el sistema
Selecciona Configuración >
Sistema
.
Reducción del audio: selecciona esta opción para reducir
automáticamente el volumen del audio de la radio durante
las indicaciones de navegación.
Indicación de voz para navegación: selecciona esta
navegación para escuchar las indicaciones de voz de la
navegación.
Permitir indicaciones de navegación durante llamada
telefónica: selecciona esta opción para permitir las
indicaciones de voz durante las llamadas de teléfono.
Simulador GPS: cuando no estés conduciendo, puedes evitar
que el sistema reciba señales GPS y simular una ruta (Usar
el simulador GPS, página 37)
.
Información del sistema: selecciona esta opción para ver el
número de versión del software, el número de ID de la
unidad e información sobre otras funciones del software.
Información de satélite: selecciona esta opción para ver la
página de información de satélite.
Restablecer la configuración del sistema: selecciona esta
opción para restablecer los valores predeterminados de la
configuración del sistema.
Configuración de navegación
Selecciona Configuración >
Navegación
.
Preferencia de ruta: selecciona tus preferencias para calcular
rutas.
Elementos a evitar: establece las características de carretera a
evitar en una ruta.
Desvíos avanzados: establece la longitud del desvío.
Indicación de carriles: selecciona esta opción para activar las
sugerencias sobre carriles para los siguientes giros.
Restablecer la configuración de navegación: selecciona esta
opción para restablecer los valores predeterminados de la
configuración de la navegación.
40 MAP PILOT
Owner’s Manual

Preferencias de ruta
El cálculo de la ruta se basa en los datos de velocidad de la
carretera y los datos de aceleración del vehículo para una ruta
determinada.
Selecciona Configuración > Navegación
> Preferencia de
ruta
.
Ruta más rápida: calcula las rutas más rápidas, pero en las
que tal vez se recorra una distancia mayor.
Distancia más corta: calcula las rutas más cortas en distancia
pero que quizá se tarden más en recorrer.
Menos combustible: calcula rutas que utilizarían menos
combustible que otras. El sistema evita las carreteras que
podrían aumentar el consumo de combustible, como por
ejemplo las carreteras con límites de velocidad altos o con
pendientes pronunciadas.
Configuración de la pantalla del mapa
Selecciona Configuración > Visualización del mapa.
Vista del mapa: establece la perspectiva del mapa.
Nivel de detalle: establece el nivel de detalle en el mapa. Si se
muestran más detalles, el mapa podría dibujarse más
lentamente.
Tema de mapas: cambia el color de los datos del mapa.
Disposición de los campos de datos de mapas: permite
establecer los datos que aparecen en el mapa.
Modo de color: establece el fondo del mapa. Día
para un fondo
claro, Noche para un fondo oscuro o Auto para alternar entre
el modo Día y el modo Noche en función de la configuración
de día/noche del Audio 20 CD.
Zoom automático: selecciona automáticamente el nivel de
zoom para un uso óptimo del mapa. Cuando se desactiva
esta función, tendrás que alejar o acercar el zoom
manualmente.
Información de autopistas: muestra los próximos servicios en
el mapa. Esta función no está disponible en todas las áreas
ni en todas las regiones.
Capas de mapa: permite establecer los datos que aparecen en
la página del mapa.
Restablecer la configuración de visualización del mapa:
selecciona esta opción para restablecer los valores
predeterminados de la configuración del mapa.
Configuración del tráfico
Selecciona Configuración
> Tráfico y alertas
.
Tráfico: activa el tráfico.
Anuncio de las alertas de tráfico: establece el nivel de detalle
de las alertas de tráfico. Selecciona Ninguno,
Básico o
Completo.
NOTA:
para poder utilizar esta función, debes seleccionar
una voz que pueda pronunciar todas las indicaciones.
Suscripciones: muestra una lista con las suscripciones de
tráfico actuales.
Restablecer la configuración de tráfico y alertas: selecciona
esta opción para restablecer los valores predeterminados de
la configuración del tráfico y las alertas.
Configuración de idioma y teclado
NOTA:
el idioma del texto de MAP PILOT coincide con el
idioma del texto del Audio 20 CD y no se puede cambiar por
separado. El idioma del texto de MAP PILOT no cambia el
idioma de los datos introducidos por el usuario ni de los datos
de mapas, como los nombres de las calles.
Selecciona
Configuración
> Idioma
.
Personalidad de la voz: establece el tipo de voz para las
indicaciones de voz. Algunas voces no dicen los nombres de
las calles, los nombres de los puntos de interés o los eventos
de tráfico.
Idioma del teclado: establece el idioma del teclado.
Restablecer la configuración del idioma: selecciona esta
opción para restablecer los valores predeterminados de la
configuración del idioma.
Configuración de Mis datos
Selecciona Configuración
> Mis datos
.
Establecer o cambiar la ubicación de casa: establece o
cambia la ubicación de tu casa.
Borrar recientes: suprime todas las últimas ubicaciones
encontradas.
Suprimir todas las ubicaciones favoritas: elimina todas las
ubicaciones guardadas en los Favoritos.
Configuración de Mis mapas
Selecciona Configuración >
Mis mapas
.
Muestra los mapas disponibles y en uso en MAP PILOT.
Restablecer la configuración
NOTA:
solo se restablecerá la configuración de navegación de
MAP PILOT. Puedes restablecer los valores predeterminados
para una categoría de configuración de navegación.
1
Selecciona Configuración.
2
Si es necesario, selecciona una categoría de configuración.
3
Selecciona Restablecer todas las configuraciones
.
Restablecer la configuración
Puedes restablecer los valores predeterminados del sistema
MAP PILOT
.
Selecciona
Sistema
> Restablecer todas las
configuraciones
.
MAP PILOT Owner’s Manual 41

May 2017
© 2017 Garmin Ltd. and Daimler AG
Printed in Taiwan
190-02275-92_0A
Transcripción de documentos
MAP PILOT Owner’s Manual Benutzerhandbuch All rights reserved. Under the copyright laws, this manual may not be copied, in whole or in part, without the written consent of Garmin. Garmin reserves the right to change or improve its products and to make changes in the content of this manual without obligation to notify any person or organization of such changes or improvements. Go to www.garmin.com for current updates and supplemental information concerning the use of this product. Garmin and the Garmin logo are trademarks of Garmin Ltd. or its subsidiaries, registered in the USA and other countries. Mercedes-Benz is a registered trademark of Daimler AG. SiriusXM is a registered trademark of SiriusXM Radio Inc. The SDHC logo is a trademark of SD-3C, LLC. ® El número de registro COFETEL/IFETEL puede ser revisado en el manual a través de la siguiente página de internet. ® ® Owner’s Manual......................................................................................................................................................... 2 Benutzerhandbuch................................................................................................................................................... 10 Manuel d'utilisation.................................................................................................................................................. 19 Manuale Utente....................................................................................................................................................... 27 Manual del usuario.................................................................................................................................................. 35 Table of Contents MAP PILOT Owner’s Manual......................................... 2 Getting Started ............................................................................ 2 Warranty ................................................................................ 2 Updates .................................................................................. 2 SD Card Copy Protection ....................................................... 2 Installing the SD Card ............................................................ 2 Audio 20 Controller ................................................................ 2 Volume Adjustment ................................................................ 2 Satellite Signals ..................................................................... 2 Using the Main Menu ............................................................. 2 Using the On-Screen Keyboard ............................................. 2 Finding Locations ........................................................................ 3 Locations ................................................................................ 3 Searching by Spelling a Name ............................................... 3 Changing the Search Area .................................................... 3 Finding a Location by Category ............................................. 3 Search Tools .......................................................................... 3 Finding a Location Using Coordinates ................................... 3 Finding Recently Found Places ............................................. 3 Saving Locations .................................................................... 3 Saving a Home Location ........................................................ 4 Using the GPS Simulator ....................................................... 4 Voice Command ......................................................................... 4 Activating Voice Command .................................................... 4 Voice Command Tips ............................................................. 4 Starting a Route Using Voice Command ............................... 4 Using Voice Command While Navigating a Route ................ 4 Navigation ................................................................................... 4 Browsing the Map .................................................................. 4 Starting a Route ..................................................................... 5 Stopping the Route ................................................................ 5 Following a Route .................................................................. 5 Using My Route ..................................................................... 5 Taking a Detour ..................................................................... 5 Avoiding Road Features ........................................................ 5 About Exit Services ................................................................ 5 Map Pages .................................................................................. 6 Customizing the Map ............................................................. 6 Viewing a List of Turns ........................................................... 6 Viewing Junctions .................................................................. 6 Viewing Current Location Information .................................... 6 About Traffic ............................................................................... 6 About the Traffic Icon ............................................................. 6 Traffic Providers ..................................................................... 6 Traffic on Your Route ............................................................. 6 Understanding Traffic Data .................................................... 7 Traffic Subscriptions .............................................................. 7 Customizing the Navigation System ........................................... 7 System Settings ..................................................................... 7 Navigation Settings ................................................................ 7 Map Display Settings ............................................................. 7 Traffic Settings ....................................................................... 7 Language and Keyboard Settings ......................................... 7 My Data Settings .................................................................... 8 My Maps Settings .................................................................. 8 Restoring Settings .................................................................. 8 MAP PILOT Owner’s Manual 1 MAP PILOT Owner’s Manual Getting Started WARNING Failure to avoid the following potentially hazardous situations could result in an accident or collision resulting in death or serious injury. Keep SD cards away from small children. Infants may swallow an SD card by mistake. If an SD card is swallowed, consult a doctor immediately. Always use your best judgement, and operate the vehicle in a safe manner. Do not become distracted by the navigation system while driving, and always be fully aware of all driving conditions. Minimize the amount of time spent viewing the navigation screen while driving, and use voice prompts when possible. Do not input destinations, change settings, or access any functions requiring prolonged use of the navigation system controls while driving. Pull over in a safe and legal manner before attempting such operations. When navigating, carefully compare information displayed on the navigation system to all available navigation sources, including road signs, road closures, road conditions, traffic congestion, weather conditions, and other factors that may affect safety while driving. For safety, always resolve any discrepancies before continuing navigation, and defer to posted road signs and road conditions. The navigation system is designed to provide route suggestions. It is not a replacement for driver attentiveness and good judgement. Do not follow route suggestions if they suggest an unsafe or illegal maneuver or would place the vehicle in an unsafe situation. NOTICE Excluding map updates, do not change or manipulate the SD card content. For safety reasons, some features are restricted or unavailable while your vehicle is in motion. A message appears when features are disabled. Read this manual before using your MAP PILOT navigation system. Warranty Contact your authorized Mercedes-Benz center for warranty information. ® Updates • Map and software updates are available at your MercedesBenz dealer. In some countries, map and software updates are available as downloads or SD cards from http://shop.mercedes-benz.com/garmin-map-pilot. • You may be eligible for a free map update. See your Mercedes-Benz dealership for more information. SD Card Copy Protection Your SD card can only be installed on one navigation system. You cannot install the SD card on an additional navigation system. If you receive an error message stating that your maps are locked the first time you install the SD card on your navigation system, your card might be corrupted. Contact your MercedesBenz dealer. Installing the SD Card 1 Verify the SD card is not locked. 2 Insert the SD card into the SD card slot in your vehicle until it clicks into place. 3 Follow the on-screen instructions. 2 Audio 20 Controller Use the controller in your vehicle to maneuver through the navigation system and make selections. For complete operating instructions, refer to the operator’s manual for your vehicle. Using the Audio 20 Controller on the Map • Move the controller in eight different directions to move to an option or pan the map. • Press the controller to make a selection or display the menu. • Rotate the controller clockwise or counterclockwise to zoom in and out on the map. • From the map, press the controller to use menu shortcuts. • From the map, press to return to the main menu. Volume Adjustment Volume adjustment of navigation announcements is only possible during an announcement. Satellite Signals After the navigation system is turned on, it begins acquiring satellite signals. The system may need a clear view of the sky to acquire satellite signals. For more information about GPS, go to www.garmin.com /aboutGPS. Viewing GPS Signal Status Select Settings > System > Satellite Information. Using the Main Menu Rotate the main menu tools wheel for access to all of the options. • Select À to enter a destination or view current route information. • Select Á to view the map. • Select  to start voice recognition. • Select à to mute or unmute navigation prompts. • Select Ä to open the settings menu. • Select Å to view traffic conditions. • Select Æ to hear the most recent navigation prompt (only while navigating). • Select Ç to stop the current route (only while navigating). • Select È to take a detour (only while navigating). Using the On-Screen Keyboard Use the controller to select letters, characters, diacritics, and other options when making a search entry. Available diacritics will be added in a third row, and will appear dynamically. • • • • Select to delete a search entry. Select ok to accept an entry. Select to change the keyboard language. Select to add a space between entries. MAP PILOT Owner’s Manual Finding Locations The system offers many methods for finding locations. • By spelling the name (Searching by Spelling a Name, page 3) • Near another location (Changing the Search Area, page 3) • By Category (Finding a Location by Category, page 3) • By address (Finding an Address, page 3) • Using coordinates (Finding a Location Using Coordinates, page 3) • Using recently found locations (Finding Recently Found Places, page 3) • Using saved locations (Starting a Route to a Saved Location, page 4) Locations The maps loaded in your navigation system contain locations, such as restaurants, hotels, and auto services. You can use categories to browse for nearby businesses and attractions. Finding Fuel 1 Select Destination Entry > POIs > Fuel. 2 If necessary, select a fuel type (not available in all areas). 3 Select a fuel location. Finding an MB-Service Center 1 Select Destination Entry > MB-Service. 2 Select a service center. Search Tools Search tools allow you to search for specific types of locations by responding to on-screen prompts. Searching by Spelling a Name You can search for specific locations by spelling the location name. 1 Select Destination Entry > POIs > Enter Search Term. 2 Enter all or part of the location name. Suggested locations appear below the bar. 3 Select a location. Changing the Search Area By default, the device searches near your current location. You can also search other areas, such as near your destination, near another city, or along your active route. 1 Select Destination Entry > POIs > Search Near. 2 Select an option: • My Current Location • A Different City • A Recent Destination • A Favorite Location • My Current Route • My Destination 3 If necessary, select a location. Finding a Location by Category 1 Select Destination Entry > POIs. 2 Select a category. 3 If necessary, select a subcategory. 4 Select a location. NOTE: To view the location on the expanded map, push the controller to the right. Finding an Address NOTE: The order of the steps may change depending on the map data loaded on your navigation system. 1 Select Destination Entry > Address. 2 If necessary, select the city, the state, the province, or the country. 3 Follow the on-screen instructions to enter address information. 4 Select Go!. Finding a City 1 Select Destination Entry > Cities. 2 If necessary, spell the city, change the state, the province, or the country. 3 Select Go!. Finding an Intersection 1 Select Destination Entry > Intersect.. 2 Follow the on-screen instructions to enter street information. 3 Select the intersection. Finding a Location Using Coordinates You can find a location using latitude and longitude coordinates. 1 Select Destination Entry > Coord.. 2 If necessary, select Change Format, and select the correct coordinate format for the type of map you are using. 3 Select the latitude coordinate, and select ok. 4 Select the longitude coordinate, and select ok. 5 Select View on Map. Finding Recently Found Places Your device stores the last 50 locations you have found. 1 Select Destination Entry > Recently.. 2 Select a location. Clearing the List of Recently Found Places Select Destination Entry > Recently. > Clear Recent Finds > Yes. Saving Locations Saving a Location 1 Search for a location (Finding a Location by Category, page 3). 2 From the search results, select a location. MAP PILOT Owner’s Manual 3 3 Select Save. The location is saved to Favorites. Saving Your Current Location 1 From the map, select the vehicle location icon. > Save Location to Favorites. 2 Select Starting a Route to a Saved Location 1 Select Destination Entry > Favorites. 2 Select a location. 3 Select Go!. Editing a Saved Location Select Destination Entry > Favorites. Select a location. Select Edit. Select an option: • Select Change Name. • Select Change Map Symbol to change the symbol used to mark the saved location on a map. 5 Edit the information. 1 2 3 4 Deleting a Saved Location NOTE: Deleted locations cannot be recovered. 1 Select Destination Entry > Favorites. 2 Select a location. 3 Select Delete > Yes. Clearing All Favorites 1 Select Settings > My Data > Clear All Favorite Locations. 2 Select Yes. Saving a Home Location You can set your home location for the location you return to most often. 1 Select Destination Entry > Go Home. 2 Select Use My Current Location, Enter My Address, or Select From Recents. The location is saved as "Home". Going Home The first time you start a route home, the device prompts you to enter your home location. 1 Select Destination Entry > Go Home. 2 If necessary, enter your home location. Editing Your Home Location Information 1 Select Settings > My Data > Set or Change Home Voice command allows you to use your device by saying words and commands. The voice command menu provides voice prompts and a list of available commands. Activating Voice Command Press the voice command activation button on your steering wheel, or select Start Voice Input. Voice Command Tips • Speak in a normal voice directed at the system. • Reduce background noise, such as voices, or the radio, to increase the accuracy of the voice recognition. • Speak commands as they appear on the screen. • Respond to voice prompts from the device as needed. • When entering an address, say the address in the order shown on the sample screen. You must enter a house number to find an address. Starting a Route Using Voice Command You can say the names of popular, well-known locations. 1 Press the voice command activation button on your steering wheel, or select Start Voice Input from the main menu. 2 Say Find Place. 3 Listen for the voice prompt, and say the name of the location. A list of locations appears. 4 Say the line number. 5 Say Navigate!. Using Voice Command While Navigating a Route 1 Press the voice command activation button on your steering wheel, or select Start Voice Input from the main menu. 2 Select an option: • Say Detour to take a detour on the route. • Say Stop Route to stop the current route. Navigation Browsing the Map You can browse the map for POIs, change your view of the map, select which layers to display, view location details, and more. 1 Select View Map. 2 Move the controller in any direction. The map switches to browsing mode. NOTE: You can also browse the map by selecting Destination Entry > Browse M.. Location. 2 Select Use My Current Location, Enter My Address, or Select From Recents. 3 Enter your changes. Using the GPS Simulator You can use the GPS simulator to set a simulated location or to simulate a route. 1 Select Settings > System > GPS Simulator. 2 From the main menu, select View Map. 3 Select an area on the map, and select Set Location. 3 Press the controller. The map tools appear. Voice Command NOTE: Voice command is not available for all languages and regions, and may not be available on all models. NOTE: Voice Activated Navigation may not achieve desired performance when in a noisy environment. 4 MAP PILOT Owner’s Manual • Select a waypoint to Reorder, Delete, or View Details of the waypoint. NOTE: Map Preview, Auto Arrange, and waypoint options are available only when at least one waypoint has been added to the route. Adding a Waypoint to a Route 1 While navigating a route, select Destination Entry > My Route > Add Waypoint. 4 Select an option: • Select Location Details to display details of your selected location. • Select Points of Interest to browse for businesses and attractions near the current map section. • Select Layers to select which map layers to display on the map. You can select any combination of Traffic, 3D Buildings, 3D Terrain, and POI. • Select Rotate Mode to enable a rotated view of the map. • Select View Toggle to view the map in 3-D or 2-D North Up. • Select Set Location to set your current location. You can maneuver the controller over the map to find specific locations. NOTE: You must have your MAP PILOT set to GPS Simulator mode and you must not be navigating a route to set your location (Using the GPS Simulator, page 4). Starting a Route 1 Search for a location (Finding a Location by Category, page 3). 2 Select a location. 3 Select Go!. Stopping the Route From the main menu, select Stop Route. 2 Search for the location. 3 Select Add to Route. 4 Select Go!. Taking a Detour While navigating a route, you can use detours to avoid obstacles ahead of you, such as construction zones. NOTE: If the route you are currently navigating is the only reasonable option, your system may not calculate a detour. From the main menu, select Detour. Using Advanced Detours You can take a detour for a specified distance along your route or detour around specific roads. This is useful if you encounter construction zones, closed roads, or poor road conditions. 1 Select Settings > Navigation > Advanced Detours. 2 From the main menu, select Detour. 3 Select an option: • To detour your route for a specific distance, select a distance. • To detour around a specific road on the route, select Detour by Road(s) on Route. NOTE: If the route you are currently navigating is the only reasonable option, your system may not calculate a detour. Removing Detours From the main menu, select Detour > Remove all detours. Following a Route Avoiding Road Features The route is marked with a blue line. A checkered flag marks your destination. As you travel, the device guides you to the destination with voice prompts, arrows on the map, and directions at the top of the map. If you depart from the original route, the device recalculates the route and provides new directions. You can select road features to avoid, such as toll roads or unpaved roads. 1 Select Settings > Navigation > Avoidances. 2 Select the road features to avoid on your routes. Your selections are automatically saved. If certain road features cannot be avoided when calculating a route, your system displays a message letting you know which features are included in the route. Using My Route While navigating a route, you can view turns for the route, add waypoints, or take a detour. 1 While navigating a route, select Destination Entry > My Route from the main menu. 2 Select an option: • Select Turn List to view the turns on the route. • Select Detour to take a detour on the route. • Select Add Waypoint to add another point on the route. • Select Map Preview to view the route. • Select Auto Arrange to automatically arrange the waypoints. MAP PILOT Owner’s Manual About Exit Services When driving on a major highway, you can find gas, food, lodging, and rest areas near upcoming exits. Finding Exit Services 1 Select Destination Entry > Exit Serv.. 2 Select an upcoming exit À. 3 Select a service type Á. 5 4 Select a point of interest. 5 Select Go!. Map Pages Customizing the Map Customizing the Map Layers You can customize which data appear on the map, such as icons for points of interest and road conditions. 1 Select Settings > Map Display. 2 Select the layers to include on the map. The system saves your selection when you leave the page. Changing the Map Data Fields You can change the type of information that appears in the data fields on the map. 1 Select Settings > Map Display > Map Data Fields Layout. 2 Select an option: • To change a data field that appears when no route is active, select a Not Routing data field. • To change a data field that appears when navigating a route, select a Routing data field. 3 Select an option: • For Not Routing data fields, select Direction of Travel, Elevation, Speed, Time of Day, or Map Scale. • For Routing data fields, select Arrival Time, Distance, Direction of Travel, Elevation, Speed, Time of Day, Map Scale, Time to Destination, Distance to Next Waypoint, or Arrival Time at Next Waypoint. Changing the Map Perspective 1 Select Settings > Map Display > Map View. 2 Select an option: • Select Track Up to display the map in two dimensions (2D), with your direction of travel at the top. • Select North Up to display the map in 2-D with north at the top. • Select 3-D to display the map in three dimensions. Viewing a List of Turns While navigating a route, you can view all of the turns and maneuvers for your entire route and the distance between turns. Select Destination Entry > My Route > Turn List. Viewing the Next Turn While navigating a route, you can preview upcoming turns. The preview includes the distance to the turn or maneuver and the lane in which you should be traveling, if available. 1 Select Destination Entry > My Route > Turn List. 2 Select a turn. Viewing Junctions While navigating a route, you can view the junctions on major roadways. When you approach a junction in a route, the image of that junction appears briefly, if available. 6 Viewing Current Location Information You can use the Compass page to view information about your current location. This feature is helpful if you need to tell emergency personnel your location. Select Destination Entry > Compass. Showing the Qibla on the Compass Select Destination Entry > Compass > > Show Qibla. About Traffic NOTICE Garmin and Mercedes-Benz are not responsible for the accuracy or timeliness of traffic information. ® Traffic information may not be available in all areas or countries. When you are receiving traffic information, a traffic icon appears on the map. The traffic icon changes color to indicate the severity of traffic conditions. For information about traffic and coverage areas, go to your Mercedes-Benz dealer. NOTE: The traffic map does not display free-flow traffic messages. About the Traffic Icon When a traffic event is detected, a traffic notification icon appears on the map. The traffic icon changes color to indicate the severity of traffic conditions. Color Severity Meaning Yellow Medium Traffic is moving but there is a delay. There is moderate traffic congestion. Orange and White Medium There is a construction zone. Red High Traffic is not moving or moving slowly. There is a severe delay. Red and Black High The road is closed. Traffic Providers When traffic service is available, the traffic provider is shown below the traffic icon on the main menu. Traffic on Your Route When calculating your route, the navigation system examines the current traffic and automatically optimizes the route for the shortest time. If a severe traffic delay of 15 minutes or longer occurs on your route while you are navigating, your system automatically recalculates the route. The traffic notifications change color to indicate the severity of traffic conditions on your route or on the road you are currently traveling. Your system may route you through a traffic delay if a better alternative route does not exist. The delay time is added into your estimated time of arrival automatically. NOTE: The device recalculates to a faster route only when that route will shorten the time of your trip by at least 15 minutes. Alternate routes are not suggested when the Shorter Dist. or Less Fuel route preference is enabled, when a route is modified using the My Route feature, or when traffic avoidances are not enabled. Traffic events are not avoided when the Shorter Dist. or Less Fuel route preference is enabled. Only the estimated MAP PILOT Owner’s Manual time of arrival is influenced by the estimated delay time of received traffic events. Traffic Voice Prompts You can listen to information about upcoming traffic on your route. Select Traffic > Hear Traffic Ahead. The system reads all traffic events on your route. Viewing Traffic Alerts While you navigate a route, a traffic alert may appear. 1 Select Traffic > Notifications. 2 Select an alert. Avoiding Traffic Events on Your Route 1 While navigating a route, select Traffic > Traffic on Route. A list of traffic events appears, organized by their location on the route. 2 Select an event. 3 Select Avoid Incident. Viewing the Traffic Map You can view traffic on the map at any time. Select Traffic > Traffic Map. Understanding Traffic Data The traffic legend explains the icons and colors used on the traffic map. Select Traffic > Traffic Legend. Traffic Subscriptions NOTE: Traffic service is not available in all areas or regions. Subscription Activation You do not need to activate the subscription included with your navigation system. The subscription activates automatically after your system acquires satellite signals while receiving traffic signals from the pay service provider. Reactivating Your Subscription NOTE: Subscriptions in Europe and North America may require reactivation. When your traffic subscription expires, a notification message appears in the traffic menu. Contact your Mercedes-Benz center or your traffic service provider in North America to reactivate the subscription. Customizing the Navigation System 1 Select Settings. 2 Select a setting category. 3 Select a setting to change it. System Settings Select Settings > System. Audio Reduction: Select to automatically reduce the entertainment audio source during navigation prompts. Navigation Voice Prompts: Select to hear navigation voice prompts. Allow Prompts During Calls: Select to allow voice prompts during a phone call. GPS Simulator: When you are not driving, you can stop the system from receiving a GPS signal and simulate a route (Using the GPS Simulator, page 4). System Information: Select to view the software version number, the unit ID number, and information on several other software features. Satellite Information: Select to view the satellite information page. MAP PILOT Owner’s Manual Restore System Settings: Select to restore the system settings to the factory default settings. Navigation Settings Select Settings > Navigation. Route Preference: Select your preference for calculating routes. Avoidances: Sets road features to avoid on a route. Advanced Detours: Sets the length of a detour. Lane Guidance: Select to activate lane suggestions for upcoming turns. Restore Navigation Settings: Select to restore the navigation settings to the factory default settings. Route Preferences The route calculation is based on road speeds and vehicle acceleration data for a given route. Select Settings > Navigation > Route Preference. Faster Time: Calculates routes that are faster to drive but can be longer in distance. Shorter Dist.: Calculates routes that are shorter in distance but can take more time to drive. Less Fuel: Calculates routes that could use less fuel than other routes. The system avoids roads that could use more fuel, such as roads with high speed limits or steep hills. Map Display Settings Select Settings > Map Display. Map View: Sets the perspective on the map. Map Detail: Sets the level of detail on the map. More detail may cause the map to draw slower. Map Theme: Changes the color of the map data. Map Data Fields Layout: Sets the data that appears on the map. Color Mode: Sets the map background. Day for a light background, Night for a dark background, or Auto to switch between day and night mode depending on the day/night settings on the Audio 20 CD. Auto Zoom: Automatically selects the zoom level for optimal use of your map. When disabled, you must zoom in or out manually. Highway Information: Shows upcoming services on the map. This feature is not available in all areas or regions. Map Layers: Sets the data that appears on the map page. Restore Map Display Settings: Select to restore the map settings to the factory default settings. Traffic Settings Select Settings > Traffic & Alerts. Traffic: Enables traffic. Speak Traffic Alerts: Sets the detail level of traffic alerts. Select None, Basic, or Full. NOTE: You must select a voice personality that can speak all prompts to use this feature. Subscriptions: Lists current traffic subscriptions. Restore Traffic & Alerts Settings: Select to restore the traffic and alerts settings to the factory default settings. Language and Keyboard Settings NOTE: The text language of the MAP PILOT follows the text language of the Audio 20 CD and cannot be changed separately. The text language of the MAP PILOT does not change the language of user-entered data or map data, such as street names. Select Settings > Language. 7 Voice Personality: Sets the voice personality type for voice prompts. Some voice personalities do not speak street names, the names of points of interest, or traffic events. Keyboard Language: Sets the language for your keyboard. Restore Language Settings: Select to restore the language settings to the factory default settings. My Data Settings Select Settings > My Data. Set or Change Home Location: Set or change your home location. Clear Recent Finds: Deletes all recently found locations. Clear All Favorite Locations: Deletes all locations saved to Favorites. My Maps Settings Select Settings > My Maps. Displays the maps available and used on your MAP PILOT. Restoring Settings NOTE: Only the MAP PILOT navigation settings will be restored. You can restore a category of navigation settings to the factory default settings. 1 Select Settings. 2 If necessary, select a settings category. 3 Select Restore All Settings. Restoring All Settings You can restore your MAP PILOT system to the factory default settings. Select System > Restore All Settings. 8 MAP PILOT Owner’s Manual Inhaltsverzeichnis MAP PILOT Benutzerhandbuch.................................. 10 Erste Schritte ............................................................................ 10 Garantie ............................................................................... 10 Updates ................................................................................ 10 Kopierschutz der SD-Speicherkarte ..................................... 10 Einlegen der SD-Speicherkarte ........................................... 10 Audio 20-Steuerung ............................................................. 10 Lautstärkeanpassung .......................................................... 10 Satellitensignale ................................................................... 10 Verwenden des Hauptmenüs .............................................. 10 Verwenden der Bildschirmtastatur ....................................... 11 Suchen von Positionen ............................................................. 11 Positionen ............................................................................ 11 Suchen durch Eingabe eines Namens ................................ 11 Ändern des Suchgebiets ...................................................... 11 Suchen von Positionen nach Kategorie ............................... 11 Suchfunktionen .................................................................... 11 Suchen von Positionen anhand von Koordinaten ................ 12 Suchen kürzlich gefundener Orte ........................................ 12 Speichern von Positionen .................................................... 12 Speichern einer Zuhause-Position ....................................... 12 Verwenden der GPS-Simulation .......................................... 12 Sprachbefehl .............................................................................12 Aktivieren von Sprachbefehlen ............................................ 12 Tipps für die Verwendung von Sprachbefehlen ................... 12 Starten einer Route unter Verwendung von Sprachbefehlen .................................................................... 12 Verwenden von Sprachbefehlen beim Navigieren von Routen ................................................................................. 13 Navigation ................................................................................. 13 Durchsuchen der Karte ........................................................ 13 Starten von Routen .............................................................. 13 Anhalten der Route .............................................................. 13 Verfolgen von Routen .......................................................... 13 Verwenden der Routenfunktion ........................................... 13 Wählen einer Umleitung ....................................................... 13 Vermeiden von Straßenmerkmalen ..................................... 14 Informationen zu Autobahn-POIs ........................................ 14 Kartenseiten ..............................................................................14 Anpassen der Karte ............................................................. 14 Anzeigen einer Liste von Abbiegungen ............................... 14 Anzeigen von Kreuzungen ................................................... 14 Anzeigen von Informationen zur aktuellen Position ............. 15 Verkehrsinformationen .............................................................. 15 Informationen zum Verkehrs-Icon ........................................ 15 Verkehrsfunkanbieter ........................................................... 15 Verkehr auf der aktuellen Route .......................................... 15 Verkehrsinformationen ......................................................... 15 Verkehrsfunkabonnements .................................................. 15 Anpassen des Navigationssystems .......................................... 16 Systemeinstellungen ............................................................ 16 Navigationseinstellungen ..................................................... 16 Kartenanzeigeeinstellungen ................................................ 16 Verkehrsfunkeinstellungen .................................................. 16 Sprach- und Tastatureinstellungen ...................................... 16 Einstellungen für „Eigene Daten“ ......................................... 16 Einstellungen für „Meine Karten“ ......................................... 16 Wiederherstellen von Einstellungen .................................... 17 MAP PILOT Owner’s Manual 9 MAP PILOT Benutzerhandbuch Erste Schritte WARNUNG Die folgenden potenziell gefährlichen Situationen können, sofern sie nicht vermieden werden, einen Unfall oder Zusammenstoß und damit schwere oder sogar tödliche Verletzungen verursachen. Bewahren Sie SD-Speicherkarten außerhalb der Reichweite von Kindern auf. Kleinkinder könnten eine SD-Karte versehentlich verschlucken. Falls eine SD-Karte verschluckt wird, wenden Sie sich unverzüglich an einen Arzt. Fahren Sie stets aufmerksam, und halten Sie die Regeln für sicheres Fahren ein. Lassen Sie sich beim Fahren nicht vom Navigationssystem ablenken, und achten Sie stets auf die Verkehrslage. Sehen Sie während der Fahrt so kurz und so wenig wie möglich auf den Navigationsbildschirm, und nutzen Sie nach Möglichkeit Sprachansagen. Sie sollten während der Fahrt nicht den Zielort festlegen, Einstellungen ändern oder auf Funktionen zugreifen, für die das Navigationssystem längere Zeit bedient werden muss. Halten Sie am Straßenrand, sofern Verkehrslage und Vorschriften dies zulassen, um solche Vorgänge auszuführen. Beachten Sie beim Fahren immer aufmerksam alle auf dem Navigationssystem angezeigten verfügbaren Informationen und Navigationshilfen, z. B. Straßenschilder, Straßensperrungen, Straßenbedingungen, Verkehrsstaus, Wetterbedingungen und andere Faktoren, die sich auf die Fahrsicherheit auswirken können. Aus Sicherheitsgründen sollten Sie Diskrepanzen zwischen dem Gerät und den realen Straßenbedingungen stets klären, bevor Sie die Fahrt fortsetzen. Im Zweifelsfall müssen Sie immer Straßenschilder und Straßenbedingungen beachten. Das Navigationssystem wurde entwickelt, um Routenvorschläge zu unterbreiten. Das Gerät soll nicht die Aufmerksamkeit des Fahrers und dessen Urteilsvermögen ersetzen. Halten Sie sich nicht an Routenvorschläge, wenn diese gefährliche oder ungesetzliche Fahrweisen beinhalten oder das Fahrzeug in eine gefährliche Situation bringen würden. HINWEIS Ändern oder manipulieren Sie nicht den Inhalt der SDSpeicherkarte. Karten-Updates sind hiervon ausgeschlossen. Aus Sicherheitsgründen sind einige Funktionen während der Fahrt eingeschränkt oder gar nicht verfügbar. Falls Funktionen deaktiviert sind, wird eine Meldung angezeigt. Lesen Sie das Handbuch, bevor Sie das MAP PILOT Navigationssystem verwenden. die Karten gesperrt sind, ist die Speicherkarte möglicherweise beschädigt. Wenden Sie sich an Ihren Mercedes-Benz Händler. Einlegen der SD-Speicherkarte 1 Vergewissern Sie sich, dass die SD-Speicherkarte nicht gesperrt ist. 2 Schieben Sie die SD-Speicherkarte in den SD- Kartensteckplatz Ihres Fahrzeugs ein, bis sie einrastet. 3 Folgen Sie den Anweisungen auf dem Display. Audio 20-Steuerung Verwenden Sie die Steuerung im Fahrzeug, um das Navigationssystem zu bedienen und Optionen auszuwählen. Ausführliche Bedienungsanweisungen finden Sie in den Nutzungsanweisungen des Fahrzeugs. Verwenden der Audio 20 Steuerung mit der Karte • Die Steuerung kann in acht verschiedene Richtungen bewegt werden, um eine Option aufzurufen oder den Kartenausschnitt zu ändern. • Drücken Sie auf die Steuerung, um eine Auswahl zu treffen oder das Menü anzuzeigen. • Drehen Sie die Steuerung im oder gegen den Uhrzeigersinn, um die Karte zu vergrößern und zu verkleinern. • Drücken Sie auf der Karte auf die Steuerung, um Menükurzbefehle zu nutzen. • Drücken Sie in der Kartenansicht die Taste , um zum Hauptmenü zurückzukehren. Lautstärkeanpassung Die Lautstärke von Navigationsansagen kann nur während der Ansage angepasst werden. Satellitensignale Nachdem das Navigationssystem eingeschaltet wurde, beginnt es mit der Erfassung von Satellitensignalen. Das System benötigt möglicherweise eine unbehinderte Sicht zum Himmel, um Satellitensignale zu erfassen. Weitere Informationen zu GPS finden Sie unter www.garmin.com/aboutGPS. Anzeigen des GPS-Signalstatus Wählen Sie Einstellungen > System > Satelliteninformationen. Verwenden des Hauptmenüs Drehen Sie das Drehrad um auf die Optionen des Hauptmenüs zuzugreifen. Garantie Informationen zur Garantie erhalten Sie bei einem autorisierten Mercedes-Benz Center. Updates • Karten- und Software-Updates sind bei Ihrem MercedesBenz Händler erhältlich. In einigen Ländern sind Karten- und Software-Updates als Downloads oder auf SDSpeicherkarten unter http://shop.mercedes-benz.com/garminmap-pilot verfügbar. • Sie haben ggf. Anspruch auf ein kostenloses Karten-Update. Weitere Informationen erhalten Sie bei Ihrem Mercedes-Benz Händler. Kopierschutz der SD-Speicherkarte Die SD-Speicherkarte kann nur auf einem Navigationssystem installiert werden. Es ist nicht möglich, die SD-Speicherkarte auf weiteren Navigationssystemen zu installieren. Falls bei der ersten Installation der SD-Karte auf dem Navigationssystem in einer Fehlermeldung angezeigt wird, dass 10 • Wählen Sie À, um ein Ziel einzugeben oder Informationen zur aktuellen Route anzuzeigen. • Wählen Sie Á, um die Karte anzuzeigen. • Wählen Sie Â, um die Sprachsteuerung zu starten. • Wählen Sie Ã, um Navigationsansagen stumm zu schalten oder die Stummschaltung aufzuheben. • Wählen Sie Ä, um das Einstellungsmenü zu öffnen. • Wählen Sie Å, um die Verkehrslage anzuzeigen. • Wählen Sie Æ, um die aktuellste Navigationsansage zu hören (nur während der Navigation). MAP PILOT Benutzerhandbuch • Wählen Sie Ç, um die aktuelle Route beenden (nur während der Navigation). • Wählen Sie È, um eine Umleitung zu fahren (nur während der Navigation). Verwenden der Bildschirmtastatur Wählen Sie mit der Steuerung Buchstaben, Zeichen, diakritische Zeichen und andere Optionen aus, wenn Sie eine Sucheingabe vornehmen. Verfügbare diakritische Zeichen werden in einer dritten Zeile aufgeführt und dynamisch angezeigt. • • • • Wählen Sie , um eine Sucheingabe zu löschen. Wählen Sie ok, um die Eingabe zu übernehmen. Wählen Sie , um die Tastatursprache zu ändern. Wählen Sie , um ein Leerzeichen zwischen Eingaben einzufügen. Suchen von Positionen Das System bietet viele Möglichkeiten zum Suchen nach Positionen: • Durch Eingabe des Namens (Suchen durch Eingabe eines Namens, Seite 11) • In der Nähe einer anderen Position (Ändern des Suchgebiets, Seite 11) • Nach Kategorie (Suchen von Positionen nach Kategorie, Seite 11) • Nach Adresse (Suchen von Adressen, Seite 11) • Nach Koordinaten (Suchen von Positionen anhand von Koordinaten, Seite 12) • Nach kürzlich gefundenen Positionen (Suchen kürzlich gefundener Orte, Seite 12) • Nach Favoriten (Starten einer Route zu einem Favoriten, Seite 12) Positionen Die auf dem Navigationssystem installierten Karten enthalten Points of Interest, z. B. Restaurants, Hotels und Autoservices. Suchen Sie mithilfe von Kategorien nach Geschäften oder Sehenswürdigkeiten in der Nähe. Suchen durch Eingabe eines Namens Sie können nach bestimmten Positionen suchen, indem Sie den Positionsnamen eingeben. 1 Wählen Sie Zieleingabe > Sonderziele > Suchbegriff eingeben. 2 Geben Sie den Positionsnamen ganz oder teilweise ein. Unter der Suchleiste werden Positionen vorgeschlagen. 3 Wählen Sie einen Favoriten. Ändern des Suchgebiets Das Gerät führt die Suche standardmäßig in der Nähe der aktuellen Position durch. Sie können auch andere Gebiete durchsuchen. Beispielsweise können Sie in der Nähe des Ziels bzw. einer anderen Stadt oder entlang der aktiven Route suchen. MAP PILOT Owner’s Manual 1 Wählen Sie Zieleingabe > Sonderziele > Suche in der Nähe von. 2 Wählen Sie eine Option: • der aktuellen Position • einer anderen Stadt • einem kürzlichem Ziel • einem Favorit • der aktuellen Route • dem Ziel 3 Wählen Sie bei Bedarf eine Position aus. Suchen von Positionen nach Kategorie 1 Wählen Sie Zieleingabe > Sonderziele. 2 Wählen Sie eine Kategorie. 3 Wählen Sie bei Bedarf eine Unterkategorie. 4 Wählen Sie einen Favoriten. HINWEIS: Zeigen Sie die Position auf der erweiterten Karte an, indem Sie die Steuerung nach rechts bewegen. Suchen von Tankstellen 1 Wählen Sie Zieleingabe > Sonderziele > Tankstellen. 2 Wählen Sie bei Bedarf eine Kraftstoffart (nicht in allen Gebieten verfügbar). 3 Wählen Sie eine Tankstelle. Suchen nach Mercedes-Benz-Service-Centern 1 Wählen Sie Zieleingabe > MB-Service. 2 Wählen Sie ein Service-Center. Suchfunktionen Mit Suchfunktionen können Sie nach bestimmten Arten von Positionen suchen, indem Sie auf Anweisungen auf dem Bildschirm reagieren. Suchen von Adressen HINWEIS: Die Reihenfolge der Schritte ändert sich möglicherweise abhängig von den auf dem Navigationssystem geladenen Kartendaten. 1 Wählen Sie Zieleingabe > Adresse. 2 Wählen Sie bei Bedarf die Stadt, das Bundesland bzw. die Provinz oder das Land. 3 Folgen Sie den Anweisungen auf dem Display, um Adressinformationen einzugeben. 4 Wählen Sie Starten!. Suchen von Städten 1 Wählen Sie Zieleingabe > Städte. 2 Geben Sie bei Bedarf die Stadt ein, und ändern Sie das Bundesland bzw. die Provinz oder das Land. 3 Wählen Sie Starten!. Suchen von Kreuzungen 1 Wählen Sie Zieleingabe > Kreuzung. 2 Folgen Sie den Anweisungen auf dem Display, um Straßeninformationen einzugeben. 3 Wählen Sie die Kreuzung. 11 Suchen von Positionen anhand von Koordinaten Sie können durch die Eingabe von Breiten- und Längengraden nach einer Position suchen. 1 Wählen Sie Zieleingabe > Koordinaten. 2 Wählen Sie bei Bedarf die Option Format ändern, und wählen Sie das für die Karte angemessene Koordinatenformat aus. 3 Wählen Sie die Breitenkoordinate und dann OK. 4 Wählen Sie die Längenkoordinate und dann OK. 5 Wählen Sie Auf Karte zeigen. Suchen kürzlich gefundener Orte Im Gerät werden die letzten 50 gefundenen Positionen gespeichert. 1 Wählen Sie Zieleingabe > Kürzlich gefunden. 2 Wählen Sie eine Position aus. Löschen der Liste kürzlich gefundener Orte Wählen Sie Zieleingabe > Kürzlich gefunden > 'Kürzlich gefunden' löschen > Ja. Speichern von Positionen Speichern von Positionen 1 Suchen Sie nach einer Position (Suchen von Positionen nach Kategorie, Seite 11). 2 Wählen Sie in den Suchergebnissen eine Position aus. 3 Wählen Sie Speichern. Die Position wird in den Favoriten gespeichert. Speichern der aktuellen Position 1 Wählen Sie auf der Kartenseite das Fahrzeugpositionssymbol. > Position in Favoriten speichern. 2 Wählen Sie Starten einer Route zu einem Favoriten 1 Wählen Sie Zieleingabe > Favoriten. 2 Wählen Sie einen Favoriten. 3 Wählen Sie Starten!. Bearbeiten von Favoriten 1 Wählen Sie Zieleingabe > Favoriten. 2 Wählen Sie einen Favoriten. 3 Wählen Sie Bearbeiten. 4 Wählen Sie eine Option: • Wählen Sie Name ändern. • Wählen Sie Icon ändern, um das Symbol zu ändern, mit dem der Favorit auf einer Karte markiert wird. 5 Bearbeiten Sie die Informationen. Löschen von Favoriten HINWEIS: Gelöschte Favoriten können nicht wiederhergestellt werden. 1 Wählen Sie Zieleingabe > Favoriten. 2 Wählen Sie einen Favoriten. 3 Wählen Sie Entfernen > Ja. Löschen aller Favoriten 1 Wählen Sie Einstellungen > Eigene Daten > Favoriten löschen. 2 Wählen Sie Ja. Speichern einer Zuhause-Position Sie können eine Position, an die Sie sehr häufig zurückkehren, als „Zuhause-Position“ festlegen. 1 Wählen Sie Zieleingabe > Zuhause. 12 2 Wählen Sie Meine aktuelle Position verwenden, Adresse eingeben oder Aus der Liste 'Kürzlich gefunden' wählen. Die Position wird als „Zuhause“ gespeichert. Aufsuchen der „Zuhause-Position“ Wenn Sie das erste Mal eine Route nach Hause starten, werden Sie vom Gerät zum Eingeben der Zuhause-Position aufgefordert. 1 Wählen Sie Zieleingabe > Zuhause. 2 Geben Sie bei Bedarf die Zuhause-Position ein. Bearbeiten der Informationen der „Zuhause-Position“ 1 Wählen Sie Einstellungen > Eigene Daten > ZuhausePosition festlegen oder ändern. 2 Wählen Sie Meine aktuelle Position verwenden, Adresse eingeben oder Aus der Liste 'Kürzlich gefunden' wählen. 3 Geben Sie die Änderungen ein. Verwenden der GPS-Simulation Verwenden Sie die GPS-Simulation, um eine simulierte Position einzurichten oder eine Route zu simulieren. 1 Wählen Sie Einstellungen > System > GPS-Simulation. 2 Wählen Sie im Hauptmenü die Option Karte. 3 Wählen Sie einen Bereich auf der Karte aus und dann Position setzen. Sprachbefehl HINWEIS: Sprachbefehle sind nicht für alle Sprachen und Regionen und möglicherweise nicht auf allen Modellen verfügbar. HINWEIS: In lauten Umgebungen wird mit der Sprachsteuerung möglicherweise nicht das gewünschte Ergebnis erzielt. Mit Sprachbefehlen können Sie das Gerät durch das Sprechen von Wörtern und Befehlen bedienen. Das Sprachbefehlmenü enthält Sprachansagen und eine Liste verfügbarer Sprachbefehle. Aktivieren von Sprachbefehlen Drücken Sie am Lenkrad die Taste zum Aktivieren von Sprachbefehlen, oder wählen Sie Sprachsteuerung. Tipps für die Verwendung von Sprachbefehlen • Sprechen Sie mit normaler Stimme in Richtung des Systems. • Reduzieren Sie Hintergrundgeräusche, z. B. Stimmen oder das Radio, um die Genauigkeit der Sprachsteuerung zu erhöhen. • Sprechen Sie die Befehle so, wie sie auf dem Bildschirm angezeigt werden. • Reagieren Sie bei Bedarf auf die vom Gerät ausgegebenen Sprachansagen. • Wenn Sie eine Adresse eingeben, sprechen Sie die Adresse in der auf der Beispielseite angezeigten Reihenfolge. Sie müssen eine Hausnummer eingeben, um nach einer Adresse zu suchen. Starten einer Route unter Verwendung von Sprachbefehlen Sie können die Namen bekannter Orte sagen. 1 Drücken Sie am Lenkrad die Taste zum Aktivieren von Sprachbefehlen, oder wählen Sie im Hauptmenü die Option Sprachsteuerung. 2 Sagen Sie Sonderziele suchen. 3 Warten Sie auf die Sprachansage, und sagen Sie den Namen der Position. Es wird eine Liste mit Positionen angezeigt. 4 Sagen Sie die Zeilennummer. MAP PILOT Owner’s Manual 5 Sagen Sie Los!. Verwenden von Sprachbefehlen beim Navigieren von Routen 1 Drücken Sie am Lenkrad die Taste zum Aktivieren von Sprachbefehlen, oder wählen Sie im Hauptmenü die Option Sprachsteuerung. 2 Wählen Sie eine Option: • Sagen Sie Umleitung, um eine Umleitung zu fahren. • Sagen Sie Navigation beenden, um die aktuelle Route anzuhalten. Navigation Durchsuchen der Karte Sie können die Karte nach POIs durchsuchen, die Kartenansicht ändern, die anzuzeigenden Ebenen auswählen, Positionsdetails anzeigen und mehr. 1 Wählen Sie Karte. 2 Bewegen Sie die Steuerung in eine beliebige Richtung. Die Karte wechselt in den Durchsuchenmodus. HINWEIS: Sie können die Karte auch durchsuchen, indem Sie Zieleingabe > Karte wählen. aktiv sein, damit Sie die Position setzen können (Verwenden der GPS-Simulation, Seite 12). Starten von Routen 1 Suchen Sie nach einer Position (Suchen von Positionen nach Kategorie, Seite 11). 2 Wählen Sie einen Favoriten. 3 Wählen Sie Starten!. Anhalten der Route Wählen Sie im Hauptmenü die Option Navigation beenden. Verfolgen von Routen Die Route ist durch eine blaue Linie gekennzeichnet. Die Zielflagge zeigt das Ziel an. Während der Fahrt führt Sie das Gerät mithilfe von Sprachansagen, Pfeilen auf der Karte und Anweisungen oben auf der Karte zum Ziel. Wenn Sie von der ursprünglichen Route abweichen, berechnet das Gerät die Route neu und liefert neue Fahranweisungen. Verwenden der Routenfunktion 3 Drücken Sie auf die Steuerung. Die Kartenextras werden angezeigt. 4 Wählen Sie eine Option: • Wählen Sie Positionsdetails, um Details zur ausgewählten Position anzuzeigen. • Wählen Sie Sonderziele, um nach Geschäften und Sehenswürdigkeiten in der Nähe des aktuellen Kartenausschnitts zu suchen. • Wählen Sie Ebenen, um auszuwählen, welche Kartenebenen auf der Karte angezeigt werden sollen. Sie können beliebige Kombinationen für die Optionen Verkehrsbehinderungen, 3D-Gebäude, 3D-Gelände und Sonderziel auswählen. • Wählen Sie Rotationsmodus, um eine gedrehte Ansicht der Karte zu aktivieren. • Wählen Sie Kartenansicht, um die Karte in der 3DAnsicht oder zweidimensional anzuzeigen, wobei sich Norden oben befindet. • Wählen Sie Position setzen, um die aktuelle Position festzulegen. Sie können die Steuerung verwenden, um nach bestimmten Positionen zu suchen. HINWEIS: Auf dem MAP PILOT muss die Option GPSSimulation ausgewählt sein, und es darf keine Route MAP PILOT Owner’s Manual Beim Navigieren einer Route können Sie Abbiegungen der Route anzeigen, Wegpunkte hinzufügen oder eine Umleitung wählen. 1 Wählen Sie beim Navigieren einer Route im Hauptmenü die Option Zieleingabe > Route. 2 Wählen Sie eine Option: • Wählen Sie Abbiegeliste, um die Abbiegungen auf der Route anzuzeigen. • Wählen Sie Umleitung, um eine Umleitung zu fahren. • Wählen Sie Zieleingabe, um der Route einen weiteren Punkt hinzuzufügen. • Wählen Sie Kartenvorschau, um die Route anzuzeigen. • Wählen Sie Automatisch anordnen, um die Wegpunkte automatisch neu anzuordnen. • Wählen Sie einen Wegpunkt und dann die Option Neu anordnen, Entfernen oder Details anzeigen. HINWEIS: Die Optionen Kartenvorschau, Automatisch anordnen sowie Wegpunktoptionen sind nur verfügbar, wenn der Route mindestens ein Wegpunkt hinzugefügt wurde. Hinzufügen eines Wegpunkts zu einer Route 1 Wählen Sie während der Navigation einer Route die Option Zieleingabe > Route > Zieleingabe. 2 Suchen Sie nach der Position. 3 Wählen Sie Hinzufügen. 4 Wählen Sie Starten!. Wählen einer Umleitung Wenn Sie einer Route folgen, können Sie mithilfe von Umleitungen Behinderungen wie Baustellen meiden. HINWEIS: Falls es zur aktuellen Route keine vernünftige Alternative gibt, berechnet das System u. U. keine Umleitung. Wählen Sie im Hauptmenü die Option Umleitung. 13 Verwenden erweiterter Umleitungen Sie können eine Umleitung für eine bestimmte Distanz oder Straße der Route wählen. Dies bietet sich an, wenn eine Baustelle auf der Route liegt, Straßen gesperrt oder die Straßenbedingungen schlecht sind. 1 Wählen Sie Einstellungen > Navigation > Optionale Umleitung. 2 Wählen Sie im Hauptmenü die Option Umleitung. 3 Wählen Sie eine Option: • Wenn Sie die Route für eine bestimmte Distanz umfahren möchten, wählen Sie eine Distanz. • Wählen Sie Bestimmten Abschnitt der Route, um eine bestimmte Straße der Route zu umfahren. HINWEIS: Falls es zur aktuellen Route keine vernünftige Alternative gibt, berechnet das System u. U. keine Umleitung. Entfernen von Umleitungen Wählen Sie im Hauptmenü die Option Umleitung > Alle Umleitungen entfernen. Vermeiden von Straßenmerkmalen Sie können Straßenmerkmale auswählen, die vermieden werden sollen, z. B. Mautstraßen oder unbefestigte Straßen. 1 Wählen Sie Einstellungen > Navigation > Vermeidungen. 2 Wählen Sie die Straßenmerkmale aus, die auf der Route vermieden werden sollen. Die Auswahl wird automatisch gespeichert. Wenn bestimmte Straßenmerkmale bei der Routenberechnung nicht vermieden werden können, zeigt das System in einer Meldung an, welche Merkmale in der Route enthalten sind. Informationen zu Autobahn-POIs Während der Navigation auf Autobahnen können Sie nach Tankstellen, Restaurants, Unterkünften und Rastplätzen in der Nähe der nächsten Ausfahrten suchen. Suchen nach Autobahn-POIs 1 Wählen Sie Zieleingabe > A-POIs. 2 Wählen Sie eine der nächsten Ausfahrten aus À. 3 Wählen Sie eine POI-Art Á. Kartenseiten Anpassen der Karte Anpassen der Kartenebenen Sie können anpassen, welche Daten auf der Karte angezeigt werden, z. B. Symbole für Points of Interest und Straßenbedingungen. 1 Wählen Sie Einstellungen > Kartenanzeige. 2 Wählen Sie die Ebenen, die auf der Karte angezeigt werden sollen. Die Auswahl wird vom System gespeichert, wenn Sie die Seite verlassen. Ändern von Kartendatenfeldern Sie können die Art der Informationen ändern, die in den Datenfeldern auf der Karte angezeigt werden. 1 Wählen Sie Einstellungen > Kartenanzeige > Anzeige von Fahrdaten. 2 Wählen Sie eine Option: • Wählen Sie ein Datenfeld Ohne Navigation, um ein Datenfeld zu ändern, das angezeigt wird, wenn keine Route aktiv ist. • Wählen Sie ein Datenfeld Routing, um ein Datenfeld zu ändern, das beim Navigieren einer Route angezeigt wird. Wählen Sie eine Option: 3 • Wählen Sie für Datenfelder Ohne Navigation die Option Fahrtrichtung, Höhe, Geschwindigkeit, Uhrzeit oder Kartenmaßstab. • Wählen Sie für Datenfelder Routing die Option Ankunft, Entfernung, Fahrtrichtung, Höhe, Geschwindigkeit, Uhrzeit, Kartenmaßstab, Dauer, Entfernung zum Zwischenziel oder Ankunft am Zwischenziel. Ändern der Kartenansicht 1 Wählen Sie Einstellungen > Kartenanzeige > Darstellung der Karte. 2 Wählen Sie eine Option: • Wählen Sie In Fahrtrichtung, um die Karte zweidimensional anzuzeigen, wobei sich die Fahrtrichtung oben befindet. • Wählen Sie Norden oben, um die Karte zweidimensional anzuzeigen, wobei sich Norden oben befindet. • Wählen Sie 3D, um die Karte dreidimensional anzuzeigen. Anzeigen einer Liste von Abbiegungen Wenn Sie eine Route navigieren, können Sie alle Abbiegungen und Fahrtrichtungsänderungen auf der Route sowie die Distanz zwischen den Abbiegungen anzeigen. Wählen Sie Zieleingabe > Route > Abbiegeliste. Anzeigen des nächsten Abbiegepunkts Während der Navigation einer Route können Sie eine Vorschau der nächsten Abbiegepunkte anzeigen. Die Vorschau umfasst die Distanz zum Abbiegepunkt oder zur Fahrtrichtungsänderung sowie die richtige Spur, auf der Sie sich befinden sollten, sofern diese Informationen verfügbar sind. 1 Wählen Sie Zieleingabe > Route > Abbiegeliste. 2 Wählen Sie eine Abbiegung aus. 4 Wählen Sie ein Sonderziel aus. 5 Wählen Sie Starten!. 14 Anzeigen von Kreuzungen Bei der Navigation einer Route werden auf Hauptverkehrsstraßen Kreuzungen angezeigt. Wenn Sie sich einer Kreuzung auf der Route nähern, wird kurz ein Bild für die Kreuzung angezeigt, sofern dies verfügbar ist. MAP PILOT Owner’s Manual Anzeigen von Informationen zur aktuellen Position Auf der Kompass Seite können Sie Informationen zur aktuellen Position anzeigen. Diese Funktion ist sehr hilfreich, falls Sie einer Notrufzentrale Ihren Standort mitteilen müssen. Wählen Sie Zieleingabe > Kompass. Qibla auf dem Kompass zeigen Wählen Sie Zieleingabe > Kompass > Kompass zeigen. > Qibla auf dem Verkehrsinformationen HINWEIS Garmin und Mercedes-Benz sind nicht für die Zuverlässigkeit oder Aktualität der Verkehrsinformationen verantwortlich. Verkehrsinformationen sind möglicherweise nicht in allen Gebieten oder Ländern verfügbar. Wenn Sie Verkehrsinformationen empfangen, wird auf der Karte ein Verkehrs-Icon angezeigt. Die Farbe des Verkehrs-Icon ändert sich in Abhängigkeit vom Schweregrad der Verkehrsbehinderung. Informationen zu Verkehrsinformationen sowie zu abgedeckten Gebieten erhalten Sie bei Ihrem Mercedes-Benz Händler. HINWEIS: Auf der Stau-Info-Karte werden keine Verkehrsmeldungen für normal fließenden Verkehr angezeigt. Informationen zum Verkehrs-Icon Bei Erkennung eines Verkehrsereignisses wird auf der Karte ein Verkehrssymbol angezeigt. Die Farbe des Verkehrs-Icon ändert sich in Abhängigkeit vom Schweregrad der Verkehrsbehinderung. Farbe Schweregrad Bedeutung Gelb Mittel Fließender Verkehr mit Behinderungen. Der Verkehrsfluss ist leicht stockend. Orange und Weiß Mittel Es werden Bauarbeiten durchgeführt. Rot Hoch Stockender oder langsam fließender Verkehr. Es liegt eine schwere Verkehrsbehinderung vor. Rot und Schwarz Hoch Die Straße ist gesperrt. Verkehrsfunkanbieter Wenn ein Verkehrsfunkdienst verfügbar ist, wird der Verkehrsfunkanbieter im Hauptmenü unter dem Verkehrssymbol angezeigt. Verkehr auf der aktuellen Route Bei der Routenberechnung berücksichtigt das Navigationssystem die aktuelle Verkehrslage und sucht automatisch nach der schnellsten Route. Sollte auf der Route, der Sie folgen, eine schwere Verkehrsbehinderung von 15 Minuten oder mehr auftreten, berechnet das System die Route automatisch neu. Die Verkehrshinweise ändern ihre Farbe je nach Schweregrad der Verkehrsbehinderung auf der Route oder auf der Straße, auf der Sie gegenwärtig unterwegs sind. MAP PILOT Owner’s Manual Wenn keine bessere alternative Route vorhanden ist, werden Sie gegebenenfalls dennoch über Strecken mit Verkehrsbehinderungen geleitet. Die Verzögerung ist bereits in die voraussichtliche Ankunftszeit einbezogen. HINWEIS: Das Gerät berechnet nur dann eine schnellere Route, wenn Ihnen diese mindestens 15 Minuten Fahrzeit einspart. Es werden keine alternativen Routen vorgeschlagen, wenn die Routenpräferenz Kürzere Strecke oder Weniger Kraftstoff aktiviert ist, wenn eine Route über die Funktion Route geändert wurde oder wenn Verkehrsvermeidungen nicht aktiviert sind. Verkehrsereignisse werden nicht vermieden, wenn die Routenpräferenz Kürzere Strecke oder Weniger Kraftstoff aktiviert ist. Nur die voraussichtliche Ankunftszeit wird von der Verzögerungszeit empfangener Verkehrsereignisse beeinflusst. Verkehrssprachansagen Sie können Informationen zu den Verkehrsbehinderungen auf der aktuellen Route hören. Wählen Sie Verkehrsbehinderungen > Verkehr voraus anhören. Das System liest alle Verkehrsbehinderungen auf der aktuellen Route vor. Anzeigen von Verkehrsmeldungen Während der Navigation einer Route wird möglicherweise eine Verkehrsmeldung angezeigt. 1 Wählen Sie Verkehrsbehinderungen > Benachrichtigungen. 2 Wählen Sie einen Alarm. Vermeiden von Verkehrsbehinderungen auf der aktuellen Route 1 Wählen Sie während der Navigation einer Route die Option Verkehrsbehinderungen > Stau auf Route. Eine Liste von Verkehrsereignissen wird angezeigt. Die Liste ist entsprechend den jeweiligen Positionen entlang der Route sortiert. 2 Wählen Sie ein Ereignis aus. 3 Wählen Sie Verkehrsbehinderung umfahren. Anzeigen der Karte mit Verkehrsmeldungen Sie können jederzeit Verkehr auf der Karte anzeigen. Wählen Sie Verkehrsbehinderungen > Stau-Info-Karte. Verkehrsinformationen In der Verkehrslegende sind die auf der Stau-Info-Karte verwendeten Symbole und Farben erläutert. Wählen Sie Verkehrsbehinderungen > Verkehrslegende. Verkehrsfunkabonnements HINWEIS: Verkehrsmeldungen sind nicht in allen Gebieten oder Regionen verfügbar. Aktivieren von Abonnements Das im Lieferumfang des Navigationssystems enthaltene Abonnement muss nicht aktiviert werden. Das Abonnement wird automatisch aktiviert, wenn das System Satellitensignale erfasst hat und Verkehrsfunksignale vom gebührenpflichtigen Dienstanbieter empfängt. Erneutes Aktivieren eines Abonnements HINWEIS: Abonnements in Europa und Nordamerika müssen ggf. erneut aktiviert werden. Wenn das Verkehrsfunkabonnement abläuft, wird im Verkehrsmenü eine Benachrichtigung angezeigt. Wenden Sie sich an Ihr Mercedes-Benz Center oder Ihren Verkehrsfunkdienstanbieter in Nordamerika, um das Abonnement erneut zu aktivieren. 15 Anpassen des Navigationssystems 1 Wählen Sie Einstellungen. 2 Wählen Sie eine Einstellungskategorie. 3 Wählen Sie eine Einstellung aus, um sie zu ändern. Systemeinstellungen Wählen Sie Einstellungen > System. Audio-Reduzierung: Wählen Sie diese Option, um die Lautstärke der Audioquelle von Unterhaltungsprogrammen bei der Ausgabe von Navigationsansagen automatisch zu verringern. Navigationsanweisungen: Wählen Sie diese Option, um Navigationssprachansagen zu hören. Ansagen während Telefonaten zulassen: Wählen Sie diese Option, um Sprachansagen während Telefonaten zuzulassen. GPS-Simulation: Wenn Sie nicht unterwegs sind, können Sie das System so einrichten, dass es kein GPS-Signal empfängt und eine Route simuliert (Verwenden der GPS-Simulation, Seite 12). Systeminformationen: Wählen Sie diese Option, um die Softwareversion, die Geräte-ID und Informationen zu verschiedenen anderen Softwarefunktionen anzuzeigen. Satelliteninformationen: Wählen Sie diese Option, um die Satelliteninformationsseite anzuzeigen. Systemeinstellungen zurücksetzen: Wählen Sie diese Option, um die Systemeinstellungen auf die Werkseinstellungen zurückzusetzen. Navigationseinstellungen Wählen Sie Einstellungen > Navigation. Routenpräferenz: Wählen Sie Ihre Präferenz für die Berechnung von Routen. Vermeidungen: Richtet Straßenmerkmale ein, die auf einer Route vermieden werden sollen. Optionale Umleitung: Richtet die Länge einer Umleitung ein. Fahrspurinformation: Wählen Sie diese Option, um für die nächsten Abbiegungen Vorschläge für die richtige Fahrspur zu aktivieren. Navigationseinstellungen zurücksetzen: Wählen Sie diese Option, um die Navigationseinstellungen auf die Werkseinstellungen zurückzusetzen. Routenpräferenzen Die Routenberechnung basiert auf durchschnittlichen Geschwindigkeiten von Straßen sowie auf Beschleunigungswerten für die jeweilige Route. Wählen Sie Einstellungen > Navigation > Routenpräferenz. Kürzere Zeit: Berechnet Strecken mit der kürzesten Fahrzeit, auch wenn die Strecke ggf. länger ist. Kürzere Strecke: Berechnet Routen mit der kürzesten Strecke, auch wenn die Fahrzeit ggf. länger ist. Weniger Kraftstoff: Berechnet Routen, auf denen weniger Kraftstoff als bei anderen Routen verbraucht wird. Das System vermeidet Straßen mit einem möglicherweise höheren Kraftstoffverbrauch, z. B. Straßen mit hohen Tempolimits oder starken Steigungen. Kartenanzeigeeinstellungen Wählen Sie Einstellungen > Kartenanzeige. Darstellung der Karte: Richtet die Perspektive der Karte ein. Detailgrad: Legt fest, wie detailliert die Karte angezeigt wird. Wenn mehr Details angezeigt werden, wird die Karte ggf. langsamer dargestellt. Kartendesign: Ändert die Farben der Kartendarstellung. 16 Anzeige von Fahrdaten: Richtet die Daten ein, die auf der Karte angezeigt werden. Farbmodus: Richtet den Hintergrund der Karte ein. Wählen Sie Tag, um einen hellen Hintergrund zu erhalten, Nacht, um einen dunklen Hintergrund zu erhalten, oder Automatisch, um abhängig von den Einstellungen für Tag und Nacht auf dem Audio 20 CD zwischen dem Tag- und Nachtmodus zu wechseln. Auto-Zoom: Wählt automatisch den Zoom-Maßstab zur optimalen Benutzung der Karte aus. Wenn die Funktion deaktiviert ist, müssen Sie die Ansicht manuell vergrößern oder verkleinern. Autobahninformationen: Zeigt auf der Karte die nächsten Serviceeinrichtungen an. Diese Funktion ist nicht in allen Gebieten oder Regionen verfügbar. Kartenebenen: Richtet die Daten ein, die auf der Karte angezeigt werden. Darstellung der Karte zurücksetzen: Wählen Sie diese Option, um die Kartenanzeigeeinstellungen auf die Werkseinstellungen zurückzusetzen. Verkehrsfunkeinstellungen Wählen Sie Einstellungen > Verkehrsmeldungen. Verkehrsbehinderungen: Aktiviert den Verkehrsfunk. Verkehrsmeldungen ansagen: Legt die Detailstufe von Verkehrsmeldungen fest. Wählen Sie Kein Stau auf der Route., Wichtige Verkehrsmeldungen ansagen oder Alle Verkehrsmeldungen ansagen. HINWEIS: Zur Verwendung dieser Funktion müssen Sie eine Stimme wählen, die alle Ansagen ausgeben kann. Abonnements: Führt aktuelle Verkehrsfunkabonnements auf. Verkehrs- und Alarmeinstellungen zurücksetzen: Wählen Sie diese Option, um die Einstellungen für Verkehr auf die Werkseinstellungen zurückzusetzen. Sprach- und Tastatureinstellungen HINWEIS: Die Textsprache des MAP PILOT entspricht der Textsprache des Audio 20 CD und kann nicht separat geändert werden. Die Textsprache des MAP PILOT wirkt sich nicht auf Benutzereingaben oder Kartendaten wie beispielsweise Straßennamen aus. Wählen Sie Einstellungen > Sprache. Stimme: Legt die Art der Stimme für Sprachansagen fest. Bei einigen Stimmen werden Straßennamen, die Namen von Points of Interest oder Verkehrsbehinderungen nicht angesagt. Tastaturformat: Legt die Sprache für die Tastatur fest. Spracheinstellungen zurücksetzen: Wählen Sie diese Option, um die Spracheinstellungen auf die Werkseinstellungen zurückzusetzen. Einstellungen für „Eigene Daten“ Wählen Sie Einstellungen > Eigene Daten. Zuhause-Position festlegen oder ändern: Legen Sie einen Ort für Zuhause fest, oder ändern Sie ihn. 'Kürzlich gefunden' löschen: Löscht alle kürzlich gefundenen Positionen. Favoriten löschen: Löscht alle in den Favoriten gespeicherten Positionen. Einstellungen für „Meine Karten“ Wählen Sie Einstellungen > Verfügbare Karten. Zeigt die Karten an, die auf dem MAP PILOT verfügbar sind und verwendet werden. MAP PILOT Owner’s Manual Wiederherstellen von Einstellungen HINWEIS: Es werden nur die MAP PILOT Navigationseinstellungen wiederhergestellt. Sie können eine Kategorie von Navigationseinstellungen auf die Werkseinstellungen zurücksetzen. 1 Wählen Sie Einstellungen. 2 Wählen Sie bei Bedarf eine Einstellungskategorie aus. 3 Wählen Sie Alle Einstellungen zurücksetzen. Wiederherstellen aller Einstellungen Sie können das MAP PILOT System auf die Werkseinstellungen zurücksetzen. Wählen Sie System > Alle Einstellungen zurücksetzen. MAP PILOT Owner’s Manual 17 Table des matières MAP PILOT Manuel d'utilisation................................. 19 Mise en route ............................................................................ 19 Garantie ............................................................................... 19 Mises à jour .......................................................................... 19 Protection contre la copie de la carte SD ............................ 19 Mise en place de la carte SD ............................................... 19 Contrôleur Audio 20 ............................................................. 19 Réglage du volume .............................................................. 19 Signaux satellites ................................................................. 19 Utilisation du menu principal ................................................ 19 Utilisation du clavier virtuel .................................................. 20 Recherche de positions ............................................................ 20 Positions .............................................................................. 20 Recherche par nom ............................................................. 20 Modification de la zone de recherche .................................. 20 Recherche d'une position par catégorie .............................. 20 Outils de recherche .............................................................. 20 Recherche d'une position à l'aide de coordonnées ............. 21 Recherche des destinations récentes .................................. 21 Enregistrement de positions ................................................ 21 Enregistrement d'une position d'origine ............................... 21 Utilisation d'un simulateur GPS ........................................... 21 Commande vocale .................................................................... 21 Activation de la commande vocale ...................................... 21 Astuces pour la commande vocale ...................................... 21 Démarrage d'un itinéraire à l'aide d'une commande vocale ................................................................................... 21 Utilisation des commandes vocales lors du suivi d'un itinéraire ............................................................................... 22 Navigation ................................................................................. 22 Exploration de la carte ......................................................... 22 Démarrage d'un itinéraire .................................................... 22 Arrêt de l'itinéraire ................................................................ 22 Suivi d'un itinéraire ............................................................... 22 Utilisation de mon itinéraire .................................................. 22 Suivi d'un détour .................................................................. 22 Contournement de caractéristiques routières ...................... 23 A propos des services à proximité des sorties ..................... 23 Pages cartographiques ............................................................. 23 Personnalisation de la carte ................................................ 23 Affichage de la liste des changements de direction ............. 23 Affichage des intersections .................................................. 23 Affichage d'informations sur la position actuelle .................. 24 A propos du trafic ...................................................................... 24 A propos de l'icône de trafic ................................................. 24 Fournisseurs d'info-trafic ...................................................... 24 Trafic sur votre itinéraire ...................................................... 24 Compréhension des informations de trafic .......................... 24 Abonnements aux services d'info-trafic ............................... 24 Personnalisation du système de navigation ............................. 24 Paramètres système ............................................................ 25 Paramètres de navigation .................................................... 25 Paramètres d'affichage de la carte ...................................... 25 Paramètres de trafic ............................................................. 25 Paramètres de langue et de clavier ..................................... 25 Paramètre Mes données ...................................................... 25 Paramètre Mes cartes .......................................................... 25 Restauration des paramètres ............................................... 25 18 MAP PILOT Owner’s Manual MAP PILOT Manuel d'utilisation Mise en route AVERTISSEMENT Si vous ne prenez pas de précautions pour éviter les situations potentiellement dangereuses énoncées ci-après, vous risquez un accident ou une collision pouvant entraîner des blessures graves, voire mortelles. Conservez les cartes SD hors de portée des enfants. Risque d'ingestion. En cas d'ingestion d'une carte SD, consultez immédiatement un médecin. Faites preuve de bon sens et conduisez toujours de la manière la plus sûre possible. Ne vous laissez pas distraire par le système de navigation lorsque vous conduisez et soyez toujours attentif aux conditions de circulation. Regardez le moins possible l'écran de l'appareil lorsque vous conduisez et suivez les instructions vocales aussi souvent que possible. Lorsque vous conduisez, n'entrez pas de destinations, ne modifiez pas les paramètres et n'accédez à aucune fonction nécessitant une utilisation prolongée des commandes du système de navigation. Arrêtez-vous à un endroit autorisé n'entravant pas la sécurité des autres usagers avant d'effectuer toute opération de ce type. En cours de navigation, comparez attentivement les informations affichées sur l'écran de l'appareil aux autres sources d'information, notamment les panneaux de signalisation, les routes fermées à la circulation, les conditions de circulation, les ralentissements, les conditions météorologiques et tout autre facteur pouvant compromettre la sécurité au volant. Pour votre sécurité, cherchez à résoudre tout dysfonctionnement avant de poursuivre la navigation et respectez les panneaux de signalisation et les conditions de circulation. Le système de navigation est conçu pour vous suggérer des itinéraires. Il ne vous dispense pas de faire preuve de vigilance et de bon sens. Ne suivez pas les suggestions d'itinéraires si elles vous indiquent une manœuvre dangereuse ou illégale ou mettent le véhicule dans une situation dangereuse. AVIS Ne modifiez ou ne manipulez pas le contenu de la carte SD, excepté pour les mises à jour cartographiques. Pour votre sécurité, certaines fonctions sont limitées ou inaccessibles lorsque le véhicule roule. Un message s'affiche lorsque des fonctions sont désactivées. Lisez ce manuel avant d'utiliser votre système de navigation MAP PILOT. indiquant que vos cartes sont verrouillées, il est possible que la carte SD soit corrompue. Contactez votre revendeur MercedesBenz. Mise en place de la carte SD 1 Assurez-vous que la carte SD n'est pas verrouillée. 2 Insérez la carte SD dans le lecteur de carte SD de votre véhicule jusqu'à ce qu'elle s'enclenche. 3 Suivez les instructions présentées à l'écran. Contrôleur Audio 20 Utilisez le contrôleur à l'intérieur de votre véhicule pour parcourir le système de navigation et valider un choix. Pour obtenir des instructions de fonctionnement complètes, reportez-vous au manuel du conducteur de votre véhicule. Utilisation du contrôleur Audio 20 sur la carte • Déplacez le contrôleur dans les huit directions possibles pour sélectionner une option ou recadrer la carte. • Appuyez sur le contrôleur pour valider un choix ou afficher le menu. • Faites pivoter le contrôleur dans le sens des aiguilles d'une montre ou dans le sens inverse pour effectuer un zoom avant ou arrière sur la carte. • Sur la carte, appuyez sur le contrôleur pour utiliser les raccourcis des menus. • Sur la carte, appuyez sur pour retourner au menu principal. Réglage du volume Le volume des annonces de navigation ne peut être réglé que pendant une annonce. Signaux satellites Une fois allumé, le système de navigation se met à acquérir des signaux satellites. Pour acquérir des signaux satellites, le système doit disposer d'une vue dégagée sur le ciel. Pour plus d'informations sur la fonction GPS, rendez-vous sur le site www.garmin.com/aboutGPS. Affichage de l'état du signal GPS Sélectionnez Paramètres > Système > Informations satellite. Utilisation du menu principal Faites tourner la roue contenant les outils du menu principal pour accéder à toutes les options. Garantie Pour obtenir des informations sur la garantie, contactez votre centre Mercedes-Benz autorisé. Mises à jour • Les mises à jour cartographiques et logicielles sont disponibles chez votre concessionnaire Mercedes-Benz. Dans certains pays, les mises à jour cartographiques et logicielles sont disponibles en téléchargement ou sur carte SD à l'adresse http://shop.mercedes-benz.com/garminmap-pilot. • Vous avez peut-être droit à une mise à jour cartographique gratuite. Contactez votre concessionnaire Mercedes-Benz pour plus d'informations. Protection contre la copie de la carte SD Votre carte SD ne peut être installée que sur un seul système de navigation. Elle ne peut pas être installée sur un système de navigation supplémentaire. Si, lors de la première installation de la carte SD sur votre système de navigation, vous recevez un message d'erreur MAP PILOT Manuel d'utilisation • Sélectionnez À pour saisir une destination ou afficher des informations sur l'itinéraire actif. • Sélectionnez Á pour afficher la carte. • Sélectionnez  pour activer la reconnaissance vocale. • Sélectionnez à pour activer ou désactiver le son des instructions de navigation. • Sélectionnez Ä pour ouvrir le menu des paramètres. • Sélectionnez Å pour afficher des informations sur le trafic. • Sélectionnez Æ pour écouter la dernière instruction de navigation (seulement pendant la navigation). 19 • Sélectionnez Ç pour arrêter l'itinéraire actif (seulement pendant la navigation). • Sélectionnez È pour faire un détour (seulement pendant la navigation). Utilisation du clavier virtuel Utilisez le contrôleur pour sélectionner des lettres, des caractères, des signes diacritiques et d'autres options lorsque vous effectuez une recherche. Les signes diacritiques apparaissent dans une troisième colonne et s'affichent selon les besoins. • • • • Sélectionnez pour supprimer votre recherche. Sélectionnez ok pour accepter une entrée. Sélectionnez pour modifier la langue du clavier. Sélectionnez pour ajouter un espace entre les entrées. Recherche de positions Le système propose de nombreuses méthodes de recherche de positions. • En saisissant le nom (Recherche par nom, page 20) • A proximité d'une autre position (Modification de la zone de recherche, page 20) • Par catégorie (Recherche d'une position par catégorie, page 20) • Par adresse (Recherche d'une adresse, page 20) • A l'aide de coordonnées (Recherche d'une position à l'aide de coordonnées, page 21) • A l'aide des destinations récentes (Recherche des destinations récentes, page 21) • A l'aide de positions enregistrées (Démarrage d'un itinéraire vers une position enregistrée, page 21) Positions Les cartes chargées dans votre système de navigation contiennent des positions, telles que des restaurants, des hôtels et des centres auto. Utilisez la fonction Catégories pour parcourir les entreprises et attractions de tourisme/culture à proximité de votre position. Recherche par nom Vous pouvez rechercher des positions spécifiques par leur nom. 1 Sélectionnez Saisie de la destination > Points d'intérêt > Saisir le terme à rechercher. 2 Saisissez une partie ou l'intégralité du nom de la position. Les positions suggérées apparaissent en dessous de la barre. Sélectionnez une position. 3 Modification de la zone de recherche Par défaut, votre appareil lance une recherche près de votre position actuelle. Vous pouvez aussi lancer la recherche dans d'autres zones, comme près de votre destination, près d'une autre ville ou le long de votre itinéraire actif. 1 Sélectionnez Saisie de la destination > Points d'intérêt > Rechercher à proximité. 2 Sélectionnez une option : • Ma position actuelle • Une autre ville • Une destination récente • Une position favorite • Mon itinéraire actuel • Ma destination 3 Sélectionnez une position le cas échéant. Recherche d'une position par catégorie 1 Sélectionnez Saisie de la destination > Points d'intérêt. 2 Sélectionnez une catégorie. 3 Sélectionnez une sous-catégorie, si besoin est. 4 Sélectionnez une position. REMARQUE : pour afficher la position sur la carte, poussez le contrôleur vers la droite. Recherche de carburant 1 Sélectionnez Saisie de la destination > Points d'intérêt > Carburant. 2 Si nécessaire, sélectionnez un type de carburant (pas disponible dans toutes les zones). 3 Sélectionnez la position d'une station-service. Recherche d'un centre de service MB 1 Sélectionnez Saisie de la destination > Service MB. 2 Sélectionnez un centre de service. Outils de recherche Les outils de recherche vous permettent de rechercher des types de lieux spécifiques en répondant à des instructions présentées à l'écran. Recherche d'une adresse REMARQUE : l'ordre des étapes peut changer en fonction des données cartographiques chargées dans votre système de navigation. 1 Sélectionnez Saisie de la destination > Adresse. 2 Si nécessaire, sélectionnez la ville, l'état, la province ou le pays. 3 Suivez les instructions à l'écran pour saisir des informations d'adresse. 4 Sélectionnez Aller !. Recherche d'une ville 1 Sélectionnez Saisie de la destination > Villes. 2 Si nécessaire, saisissez la ville, modifiez l'état, la province ou le pays. 3 Sélectionnez Aller !. Recherche d'une intersection 1 Sélectionnez Saisie de la destination > Intersection. 2 Suivez les instructions à l'écran pour saisir des informations de rue. 3 Sélectionnez l'intersection qui vous intéresse. 20 MAP PILOT Owner’s Manual Recherche d'une position à l'aide de coordonnées Il est possible de rechercher une position à partir de la latitude et de la longitude. 1 Sélectionnez Saisie de la destination > Coordonnées. 2 Si nécessaire, sélectionnez Modifier le format, puis sélectionnez le format de coordonnées adapté au type de carte que vous utilisez. 3 Sélectionnez les coordonnées de latitude, puis ok. 4 Sélectionnez les coordonnées de longitude, puis ok. 5 Sélectionnez Montrer sur la carte. Recherche des destinations récentes Votre appareil stocke les 50 dernières destinations. 1 Sélectionnez Saisie de la destination > Destinations récentes. 2 Sélectionnez une position. Suppression de la liste des destinations récentes Sélectionnez Saisie de la destination > Destinations récentes > Effacer récentes > Oui. Enregistrement de positions Enregistrement d'une position 1 Cherchez une position (Recherche d'une position par catégorie, page 20). Sélectionnez une position dans les résultats de la recherche. 2 3 Sélectionnez Enregistrer. La position est enregistrée dans Favoris. Enregistrement de votre position actuelle 1 Sur la carte, sélectionnez l'icône de position du véhicule. > Enregistrer la position dans les favoris. 2 Sélectionnez Démarrage d'un itinéraire vers une position enregistrée 1 Sélectionnez Saisie de la destination > Favoris. 2 Sélectionnez une position. 3 Sélectionnez Aller !. Modification d'une position enregistrée 1 Sélectionnez Saisie de la destination > Favoris. 2 Sélectionnez une position. 3 Sélectionnez Modifier. 4 Sélectionnez une option : • Sélectionnez Modifier le nom. • Sélectionnez Modifier le symbole cartographique pour changer le symbole utilisé et marquer la position enregistrée sur une carte. 5 Modifiez les informations. Suppression d'une position enregistrée REMARQUE : une fois supprimées, les positions sont définitivement perdues. 1 Sélectionnez Saisie de la destination > Favoris. 2 Sélectionnez une position. 3 Sélectionnez Supprimer > Oui. Effacement de tous les favoris 1 Sélectionnez Paramètres > Mes données > Effacer toutes les positions favorites. 2 Sélectionnez Oui. Enregistrement d'une position d'origine Vous pouvez définir comme position d'origine l'endroit où vous vous rendez le plus souvent. 1 Sélectionnez Saisie de la destination > Retour Domicile. MAP PILOT Owner’s Manual 2 Sélectionnez Utiliser ma position actuelle, Saisir mon adresse ou Sélectionner dans les destinations récentes. La destination est enregistrée sous "Domicile". Retour au domicile La première fois que vous lancez un itinéraire pour retourner à la maison, l'appareil vous invite à entrer la position de votre domicile. 1 Sélectionnez Saisie de la destination > Retour Domicile. 2 Si nécessaire, entrez la position de votre domicile. Modification des données concernant votre position d'origine 1 Sélectionnez Paramètres > Mes données > Définir ou modifier la position Domicile. 2 Sélectionnez Utiliser ma position actuelle, Saisir mon adresse ou Sélectionner dans les destinations récentes. 3 Saisissez vos modifications. Utilisation d'un simulateur GPS Vous pouvez utiliser le simulateur GPS pour définir une position simulée ou pour simuler un itinéraire. 1 Sélectionnez Paramètres > Système > Simulateur GPS. 2 Dans le menu principal, sélectionnez Afficher carte. 3 Sélectionnez une position sur la carte, puis sélectionnez Définir la position. Commande vocale REMARQUE : la fonction Commande vocale n'est pas disponible pour toutes les langues et régions ainsi que sur certains modèles. REMARQUE : un environnement bruyant peut affecter les performances de la navigation par instructions vocales. La fonction Commande vocale vous permet de contrôler votre appareil en prononçant des mots et des ordres. Le menu Commande vocale fournit des instructions vocales ainsi qu'une liste d'ordres possibles. Activation de la commande vocale Appuyez sur le bouton d'activation des commandes vocales sur votre volant ou sélectionnez Démarrer la reconnaissance vocale. Astuces pour la commande vocale • Parlez d'une voix normale en direction de l'appareil. • Réduisez le bruit ambiant, par exemple les bruits de voix ou la radio, de façon à augmenter la précision de la reconnaissance vocale. • Enoncez les commandes vocales telles qu'elles apparaissent à l'écran. • Répondez aux invites vocales de l'appareil. • Lorsque vous entrez une adresse, dites l'adresse dans l'ordre indiqué sur l'écran. Vous devez entrer le numéro de rue pour trouver une adresse. Démarrage d'un itinéraire à l'aide d'une commande vocale Vous pouvez prononcer les noms de lieux connus. 1 Appuyez sur le bouton d'activation des commandes vocales sur votre volant ou sélectionnez Démarrer la reconnaissance vocale dans le menu principal. 2 Dites Rechercher lieu. 3 Ecoutez le guidage vocal, puis prononcez le nom d'un lieu. Une liste de lieux s'affiche à l'écran. 4 Prononcez le numéro de ligne. 5 Dites Naviguer !. 21 Utilisation des commandes vocales lors du suivi d'un itinéraire 1 Appuyez sur le bouton d'activation des commandes vocales sur votre volant ou sélectionnez Démarrer la reconnaissance vocale dans le menu principal. 2 Sélectionnez une option : • Dites Détour pour faire un détour en cours d'itinéraire. • Dites Arrêter l'itinéraire pour arrêter l'itinéraire en cours. Navigation Exploration de la carte Vous pouvez rechercher des points d'intérêt sur la carte, modifier l'affichage de la carte, sélectionner les calques à afficher, afficher les détails relatifs à une position, etc. 1 Sélectionnez Afficher carte. 2 Déplacez le contrôleur dans la direction de votre choix. La carte bascule vers le mode de navigation. REMARQUE : vous pouvez également parcourir la carte en sélectionnant Saisie de la destination > Parcourir la carte. Démarrage d'un itinéraire 1 Recherchez une position (Recherche d'une position par catégorie, page 20). 2 Sélectionnez une position. 3 Sélectionnez Aller !. Arrêt de l'itinéraire Dans le menu principal, sélectionnez Arrêter l'itinéraire. Suivi d'un itinéraire Une ligne bleue marque l'itinéraire. Votre destination est signalée par un drapeau à damiers. Tout au long de votre trajet, l'appareil vous guide jusqu'à la destination à l'aide d'instructions vocales, de flèches sur la carte et d'indications apparaissant en haut de la carte. Si vous quittez l'itinéraire initial, l'appareil calcule un nouvel itinéraire et vous fournit de nouvelles instructions. Utilisation de mon itinéraire 3 Appuyez sur le contrôleur. Les outils de la carte s'affichent. 4 Sélectionnez une option : • Sélectionnez Détails de position pour afficher des détails sur votre position actuelle ou sur la position sélectionnée. • Sélectionnez Points d'intérêt pour parcourir les entreprises et les attractions à proximité de la section de carte active. • Sélectionnez Calques pour indiquer les calques de carte à afficher sur la carte. Vous pouvez sélectionner l'une des combinaisons composées de Trafic, Bâtiments en 3D, Terrain en 3D et POI. • Sélectionnez Mode Rotation pour activer une vue pivotée de la carte. • Sélectionnez Basculer 2D/3D pour afficher la carte en 2D ou 3D, nord en haut. • Sélectionnez Définir la position pour déterminer votre position actuelle. Vous pouvez manœuvrer le contrôleur sur la carte pour trouver des positions spécifiques. REMARQUE : pour définir votre position, votre système MAP PILOT doit être en mode Simulateur GPS et vous ne devez pas suivre d'itinéraire (Utilisation d'un simulateur GPS, page 21). Lorsque vous suivez un itinéraire, vous pouvez afficher les changements de direction pour cet itinéraire, ajouter des waypoints ou faire un détour. 1 Lorsque vous suivez un itinéraire, sélectionnez Saisie de la destination > Mon itinéraire dans le menu principal. 2 Sélectionnez une option : • Sélectionnez Liste des changements de direction pour afficher les changements de direction de l'itinéraire. • Sélectionnez Détour pour faire un détour en cours d'itinéraire. • Sélectionnez Ajouter une étape pour ajouter un autre point à l'itinéraire. • Sélectionnez Aperçu de la carte pour afficher l'itinéraire. • Sélectionnez Réorganisation automatique pour classer automatiquement les waypoints. • Sélectionnez le waypoint pour le Retrier, le Supprimer ou en Afficher les détails. REMARQUE : les options Aperçu de la carte, Réorganisation automatique, ainsi que les options liées aux waypoints ne sont disponibles que lorsqu'un waypoint au moins a été ajouté à l'itinéraire. Ajout d'un waypoint à un itinéraire 1 Lorsque vous suivez un itinéraire, sélectionnez Saisie de la destination > Mon itinéraire > Ajouter une étape. 2 Recherchez la position. 3 Sélectionnez Ajouter à l'itinéraire. 4 Sélectionnez Aller !. Suivi d'un détour Lorsque vous suivez un itinéraire, vous pouvez utiliser des détours pour éviter des obstacles (travaux, par exemple). REMARQUE : si l'itinéraire emprunté est la seule option possible, il se peut que le système ne calcule pas de détour. Dans le menu principal, sélectionnez Détour. Utilisation des détours avancés Vous pouvez faire un détour sur une distance donnée à un moment de votre trajet ou un détour en empruntant les routes 22 MAP PILOT Owner’s Manual de votre choix. Cette fonction est utile si vous rencontrez des zones de travaux, des routes barrées ou de mauvaises conditions de circulation. 1 Sélectionnez Paramètres > Navigation > Détours avancés. 2 Dans le menu principal, sélectionnez Détour. 3 Sélectionnez une option : • Pour effectuer un détour sur une distance donnée, sélectionnez une distance. • Pour effectuer un détour en empruntant une route spécifique de l'itinéraire, sélectionnez Détour par route(s) de l'itinéraire. REMARQUE : si l'itinéraire emprunté est la seule option possible, il se peut que le système ne calcule pas de détour. Suppression des détours Dans le menu principal, sélectionnez Détour > Supprimer tous les détours. Contournement de caractéristiques routières Vous pouvez sélectionner les caractéristiques routières que vous souhaitez éviter, telles que les routes à péage ou les routes sans revêtement. 1 Sélectionnez Paramètres > Navigation > Contournements. 2 Sélectionnez les caractéristiques routières que vous souhaitez éviter dans vos itinéraires. Vos choix sont automatiquement enregistrés. Si certaines caractéristiques routières ne peuvent pas être évitées lors du calcul de l'itinéraire, le système affiche un message indiquant les caractéristiques prises en compte lors du calcul de l'itinéraire. A propos des services à proximité des sorties Pendant vos déplacements sur une route principale, vous pouvez rechercher des stations-services, des restaurants, des hébergements ou des aires de repos situés à proximité des sorties avoisinantes. Recherche de services à proximité des sorties 1 Sélectionnez Saisie de la destination > Services à proximité des sorties. 2 Sélectionnez une sortie proche À. 3 Sélectionnez un type de service Á. 4 Sélectionnez un point d'intérêt. 5 Sélectionnez Aller !. Pages cartographiques Personnalisation de la carte Personnalisation des calques de la carte Vous pouvez choisir les données qui apparaîtront sur la carte, telles que les icônes de points d'intérêt et de conditions de circulation. 1 Sélectionnez Paramètres > Affichage carte. 2 Sélectionnez les calques à ajouter à la carte. Le système enregistre votre sélection lorsque vous quittez la page. Modification des champs de données de la carte Vous pouvez modifier le type d'informations qui s'affiche dans les champs de données de la carte. 1 Sélectionnez Paramètres > Affichage carte > Disposition des champs de données cartographiques. 2 Sélectionnez une option : • Pour modifier un champ de données qui s'affiche quand aucun itinéraire n'est actif, sélectionnez un champ de données de type Pas de navigation. • Pour modifier un champ de données qui s'affiche quand un itinéraire est actif, sélectionnez un champ de données de type Navigation. Sélectionnez une option : 3 • Pour les champs de données de type Pas de navigation, sélectionnez Direction, Altitude, Vitesse, Heure ou Echelle de la carte. • Pour les champs de données de type Navigation, sélectionnez Heure d'arrivée, Distance, Direction, Altitude, Vitesse, Heure, Echelle de la carte, Durée jusqu'à la destination, Distance à l'étape suivante ou Heure d'arrivée à l'étape suivante. Modification de la perspective de la carte 1 Sélectionnez Paramètres > Affichage carte > Affichage carte. 2 Sélectionnez une option : • Sélectionnez Tracé en haut pour afficher la carte en deux dimensions (2D). La direction à suivre est indiquée en haut de la carte. • Sélectionnez Nord en haut pour afficher la carte en 2D avec le nord en haut de la carte. • Touchez 3-D pour afficher la carte en trois dimensions. Affichage de la liste des changements de direction Lorsque vous suivez un itinéraire, vous pouvez visualiser tous les changements de direction et toutes les manœuvres à effectuer sur cet itinéraire, ainsi que la distance à parcourir entre deux changements de direction. Sélectionnez Saisie de la destination > Mon itinéraire > Liste des changements de direction. Affichage du prochain changement de direction Lorsque vous suivez un itinéraire, vous pouvez visualiser les prochains changements de direction. Cet aperçu donne également la distance à parcourir avant le changement ou la manœuvre et, le cas échéant, la voie sur laquelle vous devrez vous trouver. 1 Sélectionnez Saisie de la destination > Mon itinéraire > Liste des changements de direction. 2 Sélectionnez un changement de direction. Affichage des intersections Lorsque vous suivez un itinéraire, vous avez la possibilité de visualiser les intersections sur les grands axes. Lorsque vous MAP PILOT Owner’s Manual 23 approchez d'une intersection, l'image de celle-ci s'affiche brièvement (selon disponibilité). est automatiquement pris en compte dans l'estimation de votre heure d'arrivée. REMARQUE : l'appareil calcule un nouvel itinéraire uniquement si celui-ci permet de réduire le temps de trajet d'au moins 15 minutes. L'appareil ne calcule pas de nouvel itinéraire si les options de préférences d'itinéraire Distance la plus courte et Economique sont activées, ni si l'itinéraire est modifié à l'aide de la fonction Mon itinéraire ou si l'option de contournement du trafic n'est pas activée. Les événements liés au trafic ne sont pas évités si les de préférences d'itinéraire Distance la plus courte et Economique sont activées. Seule l'estimation de l'heure d'arrivée change en fonction de l'estimation du temps de retard dû aux événements liés au trafic. Affichage d'informations sur la position actuelle Vous pouvez utiliser la page Compas pour afficher les informations sur votre position actuelle. Cette fonction est utile si vous souhaitez communiquer rapidement votre position aux services d'urgence. Sélectionnez Saisie de la destination > Compas. Affichage de Qibla sur le compas Sélectionnez Saisie de la destination > Compas > Afficher Qibla. > A propos du trafic AVIS Garmin et Mercedes-Benz déclinent toute responsabilité quant à la précision et l'opportunité des informations sur le trafic. Les informations sur le trafic peuvent n'être disponibles que dans certaines zones ou certains pays. Lorsque vous recevez des informations de trafic, une icône de trafic apparaît sur la carte. L'icône de trafic change de couleur selon la densité de circulation. Pour obtenir des informations sur la circulation et les zones de couverture, rendez-vous chez votre concessionnaire Mercedes-Benz. REMARQUE : la carte de trafic n'affiche pas d'informations sur la fluidité du trafic. A propos de l'icône de trafic Lorsqu'un événement de trafic est identifié, une icône de notification de trafic apparaît sur la carte. L'icône de trafic change de couleur selon la densité de circulation. Couleur Densité Signification Jaune Moyen La circulation n'est pas bloquée, mais il y a des ralentissements. La circulation est légèrement perturbée. Orange et blanc Moyen Indique la présence d'une zone de travaux. Rouge Elevé La circulation est bloquée ou perturbée. Les ralentissements sont importants. Rouge et noir Elevé La route est fermée. Fournisseurs d'info-trafic Lorsqu'un service d'info-trafic est disponible, le fournisseur d'info-trafic s'affiche en dessous de l'icône de trafic, dans le menu principal. Trafic sur votre itinéraire Lors du calcul de l'itinéraire, le système de navigation prend en compte les conditions de circulation actuelles et optimise automatiquement l'itinéraire pour qu'il soit le plus rapide possible. Si un problème de circulation important provoque un ralentissement de 15 minutes ou plus sur votre itinéraire, le système recalcule automatiquement l'itinéraire. L'icône de notification de trafic change de couleur selon le degré de gravité des problèmes de circulation présents sur votre itinéraire ou sur la route sur laquelle vous vous trouvez. S'il n'existe pas de meilleur itinéraire, il peut arriver que le système vous fasse passer par un itinéraire sur lequel se présente un problème de circulation. Le retard dû à ce problème 24 Guidages vocaux de trafic Vous pouvez écouter des informations sur les conditions de circulation sur votre itinéraire. Sélectionnez Trafic > Ecouter le trafic sur votre itinéraire. Le système énumère tous les événements liés au trafic sur votre itinéraire. Affichage des alertes routières Lorsque vous suivez un itinéraire, une alerte routière peut apparaître. 1 Sélectionnez Trafic > Notifications. 2 Sélectionnez une alerte. Contournement des événements de trafic sur votre itinéraire 1 Lorsque vous suivez un itinéraire, sélectionnez Trafic > Trafic sur l'itinéraire. Une liste d'événements liés au trafic, organisée en fonction de leur position sur votre itinéraire, s'affiche. 2 Sélectionnez un événement. 3 Sélectionnez Eviter l'incident. Affichage de la carte de trafic Vous pouvez visualiser le trafic sur la carte à tout moment. Sélectionnez Trafic > Carte du trafic. Compréhension des informations de trafic La légende du trafic explique les icônes et couleurs utilisées sur la carte du trafic. Sélectionnez Trafic > Légende du trafic. Abonnements aux services d'info-trafic REMARQUE : les services de trafic ne sont pas disponibles dans toutes les zones ou régions. Activation de l'abonnement Vous n'avez pas besoin d'activer l'abonnement inclus avec le système de navigation. Le service est automatiquement activé lorsque votre système acquiert des signaux satellites en recevant les signaux sur le trafic du prestataire de service payant. Réactivation de votre abonnement REMARQUE : les abonnements en Europe et en Amérique du Nord peuvent nécessiter une réactivation. Lorsque votre abonnement aux services d'info-trafic expire, un message de notification apparaît dans le menu Trafic. Contactez votre centre Mercedes-Benz ou votre fournisseur d'info-trafic en Amérique du Nord pour réactiver votre abonnement. Personnalisation du système de navigation 1 Sélectionnez Paramètres. 2 Sélectionnez une catégorie de paramètres. 3 Sélectionnez le paramètre que vous voulez modifier. MAP PILOT Owner’s Manual Paramètres système Sélectionnez Paramètres > Système. Réduction audio : permet de réduire automatiquement la source audio de divertissement en cas d'indications de navigation. Instructions vocales de navigation : active le guidage vocal. Autoriser instructions lors d'un appel : autorise le guidage vocal pendant un appel téléphonique. Simulateur GPS : quand vous êtes arrêté, vous pouvez empêcher l'appareil de recevoir un signal GPS et simuler un itinéraire (Utilisation d'un simulateur GPS, page 21). Informations système : permet d'afficher le numéro de version du logiciel, le numéro d'identification de l'appareil et des informations sur plusieurs fonctionnalités du logiciel. Informations satellite : permet d'afficher la page d'informations sur les satellites. Restaurer les paramètres système : permet de restaurer les paramètres par défaut du système. Paramètres de navigation Sélectionnez Paramètres > Navigation. Préférences d'itinéraire : sélectionnez une préférence pour calculer les itinéraires. Contournements : permet de définir les caractéristiques routières à éviter dans vos itinéraires. Détours avancés : permet de définir la longueur du détour. Assistant de voies de circulation : permet d'activer les suggestions de voies de circulation pour les prochains changements de direction. Restaurer les paramètres de navigation : permet de restaurer les paramètres de navigation par défaut. Préférences d'itinéraire L'itinéraire est calculé en fonction des données de vitesse de circulation et d'accélération du véhicule. Sélectionnez Paramètres > Navigation > Préférences d'itinéraire. Temps le plus court : permet de calculer les itinéraires les plus rapides à parcourir, la distance pouvant être plus longue. Distance la plus courte : permet de calculer les itinéraires les plus courts en termes de distance, la durée pouvant être plus longue. Economique : permet de calculer les itinéraires les plus économiques en termes de carburant. Le système évite les routes où la consommation de carburant est plus élevée, comme les voies rapides ou les pentes raides. Paramètres d'affichage de la carte Sélectionnez Paramètres > Affichage carte. Affichage carte : permet de définir la perspective sur la carte. Détails cartographiques : permet de définir le niveau de détails de la carte. Une plus grande précision peut ralentir le tracé de la carte. Thème de la carte : permet de modifier la couleur des données cartographiques. Disposition des champs de données cartographiques : permet de choisir les données qui apparaissent sur la carte. Mode Couleur : définit l'arrière-plan de la carte. Jour dans les environnements lumineux, Nuit dans les environnements sombres ou Automatique pour basculer entre les modes Jour/Nuit selon le réglage jour/nuit défini sur Audio 20 CD. Zoom automatique : permet de sélectionner automatiquement le niveau de zoom adapté pour une utilisation optimale de votre carte. Quand cette option est désactivée, vous pouvez effectuer un zoom avant ou arrière manuel. MAP PILOT Owner’s Manual Informations sur l'autoroute : affiche les prochains services sur la carte. Cette fonction n'est pas disponible dans toutes les zones ou régions. Calques de carte : permet de choisir les données qui apparaissent sur la page de la carte. Restaurer les paramètres d'affichage de carte : permet de restaurer les paramètres de carte par défaut. Paramètres de trafic Sélectionnez Paramètres > Trafic et alertes routières. Trafic : permet d'activer le service d'info-trafic. Prononcer les alertes routières : règle le niveau de détail des alertes routières. Sélectionnez Aucun, De base ou Plein. REMARQUE : pour utiliser cette fonction, vous devez choisir un profil de voix qui comporte toutes les instructions de navigation. Abonnements : permet d'afficher vos abonnements actuels aux services d'info-trafic. Restaurer les paramètres de trafic et d'alertes routières : permet de restaurer la valeur par défaut des paramètres de trafic et d'alertes routières. Paramètres de langue et de clavier REMARQUE : la langue du texte de votre MAP PILOT est la même que celle de l'Audio 20 CD et ne peut pas être modifiée séparément. La langue du texte de votre MAP PILOT ne modifie pas la langue des données saisies par l'utilisateur ou des données cartographiques, telles que les noms de rue. Sélectionnez Paramètres > Langue. Profil de voix : permet de définir le type de profil de voix pour le guidage vocal. Certains profils de voix ne prononcent pas les noms des rues, des points d'intérêt ou des événements liés au trafic. Langue du clavier : permet de définir la langue du clavier. Restaurer les paramètres de langue : permet de restaurer les paramètres de langue par défaut. Paramètre Mes données Sélectionnez Paramètres > Mes données. Définir ou modifier la position Domicile : définissez ou modifiez votre position d'origine. Effacer récentes : efface toutes les destinations récentes. Effacer toutes les positions favorites : supprime toutes les positions ajoutées aux favoris. Paramètre Mes cartes Sélectionnez Paramètres > Mes cartes. Ce paramètre affiche les cartes disponibles et utilisées sur votre MAP PILOT. Restauration des paramètres REMARQUE : seuls les paramètres de navigation MAP PILOT seront restaurés. Vous pouvez restaurer les valeurs par défaut d'une catégorie de paramètres de navigation. 1 Sélectionnez Paramètres. 2 Si besoin est, sélectionnez une catégorie de paramètres. 3 Sélectionnez Restaurer tous les paramètres. Restauration de tous les paramètres Vous pouvez restaurer les paramètres par défaut de votre système MAP PILOT. Sélectionnez Système > Restaurer tous les paramètres. 25 Sommario MAP PILOT Manuale Utente........................................ 27 Operazioni preliminari ............................................................... 27 Garanzia .............................................................................. 27 Aggiornamenti ...................................................................... 27 Protezione da copia della scheda SD .................................. 27 Installazione della scheda SD .............................................. 27 Controller Audio 20 .............................................................. 27 Regolazione del volume ....................................................... 27 Segnali satellitari .................................................................. 27 Uso del menu principale ...................................................... 27 Uso della tastiera su schermo .............................................. 28 Ricerca di posizioni ................................................................... 28 Posizioni ............................................................................... 28 Ricerca mediante la scrittura del nome ................................ 28 Modifica dell'area di ricerca ................................................. 28 Ricerca di una posizione per categoria ................................ 28 Strumenti di ricerca .............................................................. 28 Ricerca di una posizione mediante le coordinate ................ 28 Ricerca delle località trovate di recente ............................... 29 Salvataggio delle posizioni .................................................. 29 Memorizzazione di una posizione CASA ............................. 29 Uso del simulatore GPS ....................................................... 29 Comando vocale ....................................................................... 29 Attivazione del comando vocale .......................................... 29 Suggerimenti sui comandi vocali ......................................... 29 Avvio di un percorso tramite comando vocale ..................... 29 Uso del comando vocale durante la navigazione di un percorso ............................................................................... 29 Navigazione .............................................................................. 30 Consultazione della mappa ................................................. 30 Avvio di un percorso ............................................................ 30 Interruzione del percorso ..................................................... 30 Navigazione di un percorso ................................................. 30 Uso di Percorso corrente ..................................................... 30 Come effettuare una deviazione .......................................... 30 Caratteristiche delle strade da evitare ................................. 31 Info su Uscite ....................................................................... 31 Pagine Mappa ...........................................................................31 Personalizzazione della mappa ........................................... 31 Visualizzazione di un elenco di svolte ................................. 31 Visualizzazione degli svincoli ............................................... 31 Visualizzazione delle informazioni relative alla posizione corrente ................................................................................ 31 Info sul traffico .......................................................................... 32 Informazioni sull'icona relativa al traffico ............................. 32 Fornitori Info Traffico ............................................................ 32 Eventi relativi al traffico sul proprio percorso ....................... 32 Informazioni sui dati del traffico ........................................... 32 Abbonamenti alle segnalazioni sul traffico ........................... 32 Personalizzazione del sistema di navigazione ......................... 32 Impostazioni del sistema ...................................................... 32 Impostazioni di navigazione ................................................. 33 Impostazioni di visualizzazione della mappa ....................... 33 Impostazioni del traffico ....................................................... 33 Impostazioni di lingua e tastiera .......................................... 33 Impostazioni dati utente ....................................................... 33 Impostazioni mappe ............................................................. 33 Ripristino delle impostazioni ................................................ 33 26 MAP PILOT Owner’s Manual MAP PILOT Manuale Utente Operazioni preliminari AVVERTENZA Il mancato rispetto delle indicazioni fornite di seguito potrebbe causare incidenti e tamponamenti gravi o mortali. Tenere le schede SD fuori dalla portata dei bambini. I bambini potrebbero ingerire per errore la scheda SD. In caso di ingestione della scheda SD, consultare immediatamente il medico. Seguire sempre il buon senso e utilizzare il veicolo con prudenza. Non distrarsi per guardare il sistema di navigazione e prestare sempre la massima attenzione durante la guida. Evitare di guardare la schermata di navigazione troppo a lungo durante la guida e utilizzare i comandi vocali quando è possibile. Non inserire destinazioni, modificare le impostazioni o accedere a funzioni che richiedono un uso prolungato dei comandi del sistema di navigazione durante la guida. Fermarsi nelle apposite aree di sosta prima di eseguire queste operazioni. Durante la navigazione, confrontare attentamente le informazioni visualizzate sul sistema di navigazione con tutte le informazioni per la navigazione disponibili, inclusi segnali stradali, strade chiuse, condizioni stradali, congestioni del traffico, condizioni climatiche e altri fattori che possono influire sulla sicurezza durante la guida. Per motivi di sicurezza, risolvere eventuali incongruenze prima di continuare la navigazione e fare riferimento ai cartelli stradali presenti e alle condizioni della strada. Il sistema di navigazione fornisce suggerimenti sul percorso, ma non esonera il conducente dal prestare la massima attenzione e usare il buon senso. Non seguire i suggerimenti sul percorso nel caso in cui suggeriscano una manovra non sicura o un'infrazione al codice della strada o nel caso in cui il veicolo possa essere messo in una situazione pericolosa. AVVISO Ad eccezione degli aggiornamenti mappa, non modificare o manipolare il contenuto della scheda SD. Per motivi di sicurezza, mentre il veicolo è in movimento, alcune funzioni possono essere limitate o non disponibili. Quando alcune funzioni sono disattivate, viene visualizzato un messaggio. Prima di utilizzare il sistema di navigazione MAP PILOT, consultare questo manuale. Installazione della scheda SD 1 Accertarsi che la scheda SD non sia bloccata. 2 Inserire la scheda SD nell'apposito alloggiamento nel veicolo finché non scatta in posizione. 3 Seguire le istruzioni visualizzate sullo schermo. Controller Audio 20 Utilizzare il controller nel veicolo per accedere al sistema di navigazione ed effettuare selezioni. Per istruzioni di funzionamento complete, consultare il manuale dell'operatore del veicolo. Uso del controller Audio 20 sulla mappa • Spostare il controller in otto diverse posizioni per accedere a un'opzione o spostare la mappa. • Premere il controller per effettuare una selezione o visualizzare il menu. • Ruotare il controller in senso orario o antiorario per ingrandire o ridurre la mappa. • Dalla mappa, premere il controller per utilizzare i collegamenti ai menu. • Dalla mappa, premere per tornare al menu principale. Regolazione del volume La regolazione del volume delle indicazioni sulla navigazione è possibile solo durante le indicazioni. Segnali satellitari Una volta acceso, il sistema di navigazione inizia ad acquisire il segnale satellitare. Il sistema potrebbe aver bisogno di una visuale completamente libera del cielo per acquisire il segnale satellitare. Per ulteriori informazioni sul GPS, visitare il sito Web www.garmin.com/aboutGPS. Visualizzazione dello stato del segnale GPS Selezionare Impostazioni > Sistema > Informazioni sui satelliti. Uso del menu principale Ruotare la rotella degli strumenti del menu principale per accedere a tutte le opzioni. Garanzia Per informazioni sulla garanzia, contattare il centro MercedesBenz autorizzato. Aggiornamenti • Gli aggiornamenti mappa e software sono disponibili presso il rivenditore Mercedes-Benz. In alcuni Paesi, gli aggiornamenti mappa e software sono disponibili come download o schede SD all'indirizzo http://shop.mercedes-benz.com/garmin-mappilot. • Si potrebbe avere diritto a un aggiornamento mappe gratuito. Per maggiori informazioni, contattare il proprio concessionario Mercedes-Benz. Protezione da copia della scheda SD La scheda SD può essere installata su un solo sistema di navigazione. Non è possibile installare la scheda SD su un ulteriore sistema di navigazione. Se si riceve un messaggio di errore che indica che le mappe sono bloccate la prima volta che si installa la scheda SD sul sistema di navigazione, è possibile che la scheda sia danneggiata. Contattare il rivenditore Mercedes-Benz. MAP PILOT Manuale Utente • Selezionare À per inserire una destinazione o visualizzare le informazioni sul percorso corrente. • Selezionare Á per visualizzare la mappa. • Selezionare  per avviare il riconoscimento vocale. • Selezionare à per attivare/disattivare l'audio dei comandi di navigazione. • Selezionare Ä per aprire il menu delle impostazioni. • Selezionare Å per visualizzare le condizioni del traffico. • Selezionare Æ per ascoltare il comando di navigazione più recente (solo durante la navigazione). • Selezionare Ç per interrompere il percorso corrente (solo durante la navigazione). • Selezionare È per effettuare una deviazione (solo durante la navigazione). 27 Uso della tastiera su schermo Utilizzare il controller per selezionare lettere, caratteri, segni diacritici e altre opzioni durante la creazione di una voce di ricerca. I segni diacritici disponibili verranno aggiunti in una terza riga e verranno visualizzati in modo dinamico. • • • • Selezionare per eliminare una voce di ricerca. Selezionare ok per accettare una voce. Selezionare per modificare la lingua della tastiera. Selezionare per aggiungere uno spazio tra le voci. • Una posizione preferita • Il mio percorso corrente • La mia destinazione 3 Se necessario, selezionare una posizione. Ricerca di una posizione per categoria 1 Selezionare Inserimento destinazione > POI. 2 Selezionare una categoria. 3 Se necessario, selezionare una sottocategoria. 4 Selezionare una posizione. NOTA: per visualizzare la posizione sulla mappa estesa, premere il controller verso destra. Ricerca di posizioni Il sistema fornisce diversi metodi di ricerca delle posizioni. • Mediante la scrittura del nome (Ricerca mediante la scrittura del nome, pagina 28) • Vicino a un'altra posizione (Modifica dell'area di ricerca, pagina 28) • Per categoria (Ricerca di una posizione per categoria, pagina 28) • Per indirizzo (Ricerca di un indirizzo, pagina 28) • Mediante le coordinate (Ricerca di una posizione mediante le coordinate, pagina 28) • Mediante le ultime posizioni trovate (Ricerca delle località trovate di recente, pagina 29) • Mediante le posizioni salvate (Avvio di un percorso verso una posizione salvata, pagina 29) Posizioni Le mappe caricate sul sistema di navigazione contengono posizioni, ad esempio ristoranti, alberghi e servizi Auto. È possibile utilizzare le categorie per cercare attività commerciali e attrazioni nelle vicinanze. Ricerca mediante la scrittura del nome È possibile eseguire la ricerca di posizioni specifiche mediante la scrittura del nome della posizione. 1 Selezionare Inserimento destinazione > POI > Inserisci termine di ricerca. 2 Immettere il nome parziale o completo della posizione. Le posizioni suggerite vengono visualizzate sotto alla barra. 3 Selezionare una posizione. Modifica dell'area di ricerca Per impostazione predefinita, il dispositivo esegue la ricerca vicino alla posizioni corrente. È anche possibile cercare in altre aree, ad esempio vicino alla destinazione, a un'altra città o lungo il percorso attivo. 1 Selezionare Inserimento destinazione > POI > Cerca vicino. 2 Selezionare un'opzione: • La mia posizione corrente • Un'altra città • Una destinazione recente 28 Ricerca di carburante 1 Selezionare Inserimento destinazione > POI > Carburante. 2 Se necessario, selezionare un tipo di carburante (non disponibile in tutte le aree). 3 Selezionare una posizione per il carburante. Ricerca di un centro assistenza MB 1 Selezionare Inserimento destinazione > Assistenza MB. 2 Selezionare un centro assistenza. Strumenti di ricerca Gli strumenti di ricerca consentono di cercare tipi specifici di posizioni rispondendo alle istruzioni visualizzate. Ricerca di un indirizzo NOTA: l'ordine dei passi potrebbe essere diverso a seconda dei dati mappa caricati sul sistema di navigazione. 1 Selezionare Inserimento destinazione > Indirizzo. 2 Se necessario, selezionare la città, lo Stato, la provincia o il Paese. 3 Seguire le istruzioni visualizzate per immettere le informazioni relative all'indirizzo. 4 Selezionare Vai!. Ricerca di una città 1 Selezionare Inserimento destinazione > Città. 2 Se necessario, pronunciare la città, lo Stato, la provincia o il Paese. 3 Selezionare Vai!. Ricerca di incroci 1 Selezionare Inserimento destinazione > Incrocio. 2 Seguire le istruzioni visualizzate per immettere le informazioni relative alle vie. 3 Selezionare l'incrocio. Ricerca di una posizione mediante le coordinate È possibile cercare una posizione mediante le coordinate di latitudine e longitudine. 1 Selezionare Inserimento destinazione > Coordinate. 2 Se necessario, selezionare Cambia formato e selezionare il formato di coordinate corretto per il tipo di mappa in uso. 3 Selezionare la coordinata di latitudine, quindi selezionare ok. MAP PILOT Owner’s Manual 4 Selezionare la coordinata di longitudine, quindi selezionare ok. 5 Selezionare Visualizza sulla mappa. Ricerca delle località trovate di recente Il dispositivo memorizza le ultime 50 posizioni trovate. 1 Selezionare Inserimento destinazione > Ultimi trovati. 2 Selezionare una posizione. Cancellazione dell'elenco delle ultime posizioni trovate Selezionare Inserimento destinazione > Ultimi trovati > Cancella ultimi trovati > Sì. Salvataggio delle posizioni Memorizzazione di una posizione 1 Cercare una posizione (Ricerca di una posizione per categoria, pagina 28). 2 Selezionare una posizione dai risultati della ricerca. 3 Selezionare Salva. La posizione viene salvata in Mie Posizioni. Memorizzazione della posizione corrente 1 Nella mappa, selezionare l'icona della posizione del veicolo. > Salva in Mie Posizioni. 2 Selezionare Avvio di un percorso verso una posizione salvata 1 Selezionare Inserimento destinazione > Mie Posizioni. 2 Selezionare una posizione. 3 Selezionare Vai!. Modifica di una posizione salvata 1 Selezionare Inserimento destinazione > Mie Posizioni. 2 Selezionare una posizione. 3 Selezionare Modifica. 4 Selezionare un'opzione: • Selezionare Cambia nome. • Selezionare Cambia simbolo mappa per modificare il simbolo utilizzato per contrassegnare la posizione salvata sulla mappa. 5 Modificare le informazioni. Eliminazione di una posizione salvata NOTA: le posizioni eliminate non possono più essere recuperate. 1 Selezionare Inserimento destinazione > Mie Posizioni. 2 Selezionare una posizione. 3 Selezionare Elimina > Sì. Cancellazione di tutte le Mie Posizioni 1 Selezionare Impostazioni > Dati utente > Cancella tutte le posizioni preferite. Selezionare Sì. 2 Memorizzazione di una posizione CASA È possibile impostare la posizione Casa nel luogo in cui ci si reca più spesso. 1 Selezionare Inserimento destinazione > Vai a CASA. 2 Selezionare Usa mia posizione corrente, Inserisci indirizzo o Seleziona da Ultimi trovati. La posizione viene salvata come "Casa". Come raggiungere la posizione Casa La prima volta che si avvia il percorso verso casa, il dispositivo chiede di inserire una posizione che identifichi la propria abitazione. 1 Selezionare Inserimento destinazione > Vai a CASA. 2 Se necessario, immettere la posizione Casa. MAP PILOT Owner’s Manual Modifica delle informazioni relative alla posizione CASA 1 Selezionare Impostazioni > Dati utente > Imposta o modifica posizione Casa. Selezionare Usa mia posizione corrente, Inserisci 2 indirizzo o Seleziona da Ultimi trovati. 3 Inserire le modifiche. Uso del simulatore GPS È possibile utilizzare il simulatore GPS per impostare una posizione simulata o per simulare un percorso. 1 Selezionare Impostazioni > Sistema > Simulatore GPS. 2 Nel menu principale, selezionare Mappa. 3 Selezionare un'area sulla mappa e selezionare Imposta posizione. Comando vocale NOTA: la funzione Comando vocale non è disponibile per tutte le lingue e regioni e potrebbe non essere disponibile su tutti i modelli. NOTA: la funzione Navigazione ad attivazione vocale potrebbe non raggiungere le prestazioni desiderate se ci si trova in un ambiente rumoroso. La funzione Comando vocale consente di utilizzare il dispositivo pronunciando parole e comandi. Il menu Comando vocale fornisce indicazioni vocali e un elenco di comandi disponibili. Attivazione del comando vocale Premere il pulsante di attivazione del comando vocale sul volante oppure selezionare Avvia inserimento vocale. Suggerimenti sui comandi vocali • Parlare con una voce normale rivolgendosi al sistema. • Ridurre i rumori di sottofondo, ad esempio le voci o la radio, per aumentare l'accuratezza del riconoscimento vocale. • Pronunciare i comandi come vengono visualizzati sullo schermo. • Rispondere alle indicazioni vocali del dispositivo in base alle esigenze. • Quando si immette un indirizzo, pronunciare l'indirizzo nell'ordine mostrato sulla schermata di esempio. È necessario immettere un numero civico per trovare un indirizzo. Avvio di un percorso tramite comando vocale È possibile pronunciare i nomi di località molto note. 1 Premere il pulsante di attivazione del comando vocale sul volante oppure selezionare Avvia inserimento vocale dal menu principale. 2 Pronunciare Trova località. 3 Attendere l'indicazione vocale e pronunciare il nome della posizione. Viene visualizzato un elenco di località. 4 Pronunciare il numero della riga. 5 Pronunciare Naviga. Uso del comando vocale durante la navigazione di un percorso 1 Premere il pulsante di attivazione del comando vocale sul volante oppure selezionare Avvia inserimento vocale dal menu principale. 2 Selezionare un'opzione: • Pronunciare Deviazione per effettuare una deviazione dal percorso. • Pronunciare Interrompi percorso per interrompere il percorso corrente. 29 Navigazione Consultazione della mappa È possibile consultare la mappa per cercare POI, cambiare la visualizzazione della mappa, selezionare i livelli da visualizzare, visualizzare i dettagli della posizione e altro ancora. 1 Selezionare Mappa. 2 Spostare il controller in qualsiasi direzione. La mappa passa alla modalità di consultazione. NOTA: è possibile consultare la mappa anche selezionando Inserimento destinazione > Mappa. Durante il viaggio, il dispositivo consente di raggiungere la destinazione tramite indicazioni vocali, frecce sulla mappa e istruzioni nella parte superiore della mappa. Se ci si allontana dal percorso originale, il dispositivo ricalcola il percorso e fornisce nuove istruzioni. Uso di Percorso corrente 3 Premere il controller. Viene visualizzato lo strumento mappa. 4 Selezionare un'opzione: • Selezionare Dettagli posizione per visualizzare i dettagli della posizione selezionata. • Selezionare Punti di interesse per cercare attività commerciali e attrazioni vicino alla sezione della mappa corrente. • Selezionare Livelli per selezionare quali livelli mappa visualizzare sulla mappa. È possibile selezionare qualsiasi combinazione di Traffico, Edifici 3D, 3D Terrain e Punto di interesse. • Selezionare Modo rotazione per attivare una visualizzazione ruotata della mappa. • Selezionare Visualizzazione per visualizzare la mappa in 3D o 2D con nord in alto. • Selezionare Imposta posizione per impostare la posizione corrente. È possibile spostare il controller sopra la mappa per trovare posizioni specifiche. NOTA: è necessario che MAP PILOT sia impostato sulla modalità Simulatore GPS e non sulla navigazione di un percorso (Uso del simulatore GPS, pagina 29). Avvio di un percorso 1 Cercare una posizione (Ricerca di una posizione per categoria, pagina 28). 2 Selezionare una posizione. 3 Selezionare Vai!. Interruzione del percorso Nel menu principale, selezionare Interrompi percorso. Navigazione di un percorso Il percorso è contrassegnato da una linea blu. Una bandierina a scacchi indica la destinazione. 30 Durante la navigazione di un percorso, è possibile visualizzare le svolte, aggiungere waypoint o effettuare una deviazione. 1 Durante la navigazione di un percorso, selezionare Inserimento destinazione > Mio percorso dal menu principale. 2 Selezionare un'opzione: • Selezionare Elenco svolte per visualizzare le svolte sul percorso. • Selezionare Deviazione per effettuare una deviazione dal percorso. • Selezionare Aggiungi punto intermedio per aggiungere un altro punto al percorso. • Selezionare Anteprima mappa per visualizzare il percorso. • Selezionare Organizza automaticamente per ordinare automaticamente i waypoint. • Per riordinare, eliminare o visualizzare i dettagli di un waypoint, selezionare Riordina, Elimina, o Visualizza dettagli. NOTA: Anteprima mappa, Organizza automaticamente e le opzioni dei waypoint sono disponibili soltanto quando almeno un waypoint è stato aggiunto al percorso. Aggiunta di un waypoint al percorso 1 Durante la navigazione di un percorso, selezionare Inserimento destinazione > Mio percorso > Aggiungi punto intermedio. 2 Cercare la posizione. 3 Selezionare Aggiungi a percorso. 4 Selezionare Vai!. Come effettuare una deviazione Durante la navigazione di un percorso, è possibile utilizzare le deviazioni per evitare vari ostacoli, come ad esempio dei cantieri. NOTA: se il percorso che si sta seguendo è l'unica opzione possibile, il sistema potrebbe non calcolare alcuna deviazione. Nel menu principale, selezionare Deviazione. Uso delle deviazioni avanzate È possibile effettuare una deviazione sulla base di una distanza oppure indicando strade specifiche lungo il percorso. Questa opzione è utile quando si incontrano cantieri, strade chiuse o strade non praticabili. 1 Selezionare Impostazioni > Navigazione > Deviazioni avanzate. 2 Nel menu principale, selezionare Deviazione. 3 Selezionare un'opzione: • Per deviare il percorso per una distanza specificata, selezionare una distanza. MAP PILOT Owner’s Manual • Per aggirare una strada specifica sul percorso, selezionare Escludi strade nel percorso. NOTA: se il percorso che si sta seguendo è l'unica opzione possibile, il sistema potrebbe non calcolare alcuna deviazione. Rimozione delle deviazioni Nel menu principale, selezionare Deviazione > Rimuovi tutte le deviazioni. Caratteristiche delle strade da evitare È possibile selezionare le caratteristiche delle strade da evitare, ad esempio le strade a pedaggio o le strade sterrate. 1 Selezionare Impostazioni > Navigazione > Elementi da evitare. 2 Selezionare le caratteristiche delle strade da evitare nei percorsi. Le selezioni vengono automaticamente salvate. Se alcune caratteristiche della strada non possono essere evitate durante il calcolo di un percorso, il sistema visualizza un messaggio che indica le funzioni incluse nel percorso. Info su Uscite Durante la guida in autostrada, è possibile trovare stazioni di rifornimento, ristoranti, alloggi e aree di sosta adiacenti uscite principali delle autostrade. Ricerca di servizi alle uscite 1 Selezionare Inserimento destinazione > Uscite. 2 Selezionare un'uscita sul percorso À. 3 Selezionare un tipo di servizio Á. 1 Selezionare Impostazioni > Visualizzazione mappa > Layout campi dati mappa. 2 Selezionare un'opzione: • Per modificare un campo dati visualizzato quando il percorso non è attivo, selezionare il campo dati Nessun percorso attivo. • Per modificare un campo dati visualizzato quando il percorso è attivo, selezionare il campo dati Percorso attivo. Selezionare un'opzione: 3 • Per i campi dati Nessun percorso attivo, selezionare Direzione di viaggio, Quota, Velocità, Ora del giorno o Scala mappa. • Per i campi dati Percorso attivo, selezionare Orario di arrivo, Distanza, Direzione di viaggio, Quota, Velocità, Ora del giorno, Scala mappa, Durata del viaggio, Distanza a waypoint successivo o Orario di arrivo al successivo waypoint. Modifica della prospettiva della mappa 1 Selezionare Impostazioni > Visualizzazione mappa > Vista mappa. 2 Selezionare un'opzione: • Selezionare Traccia in alto per visualizzare la mappa in formato bidimensionale (2-D) con la direzione di viaggio orientata verso l'alto. • Selezionare Nord in altoper visualizzare la mappa in 2-D con il nord orientato verso l'alto. • Selezionare 3-D per visualizzare la mappa in tre dimensioni. Visualizzazione di un elenco di svolte Durante la navigazione di un percorso, è possibile visualizzare tutte le svolte e le manovre dell'intero percorso e la distanza tra una svolta e l'altra. Selezionare Inserimento destinazione > Mio percorso > Elenco svolte. Visualizzazione della svolta successiva Durante la navigazione di un percorso, è possibile visualizzare l'anteprima delle prossime svolte. L'anteprima include la distanza dalla svolta o dalla manovra e la corsia da percorrere, se disponibile. 1 Selezionare Inserimento destinazione > Mio percorso > Elenco svolte. Selezionare una svolta. 2 Visualizzazione degli svincoli 4 Selezionare un punto di interesse. 5 Selezionare Vai!. Durante la navigazione di un percorso, è possibile visualizzare gli svincoli delle strade principali. Quando ci si avvicina a uno svincolo nel percorso, l'immagine dello svincolo viene visualizzata brevemente, se disponibile. Pagine Mappa Personalizzazione della mappa Personalizzazione dei livelli mappa È possibile personalizzare quali dati visualizzare sulla mappa, ad esempio le icone per i punti di interesse e le condizioni della strada. 1 Selezionare Impostazioni > Visualizzazione mappa. 2 Selezionare i livelli da includere sulla mappa. Il sistema salva la selezione quando si esce dalla pagina. Modifica dei campi dati della mappa È possibile modificare il tipo di informazioni visualizzate sui campi dati della mappa. MAP PILOT Owner’s Manual Visualizzazione delle informazioni relative alla posizione corrente È possibile utilizzare la pagina Bussola per visualizzare le informazioni relative alla posizione corrente. Questa funzione può essere utile per fornire informazioni sulla propria posizione corrente ai servizi di emergenza. 31 Selezionare Inserimento destinazione > Bussola. Visualizzazione di Qibla sulla bussola Selezionare Inserimento destinazione > Bussola > Mostra Qibla sulla bussola. > Info sul traffico AVVISO Garmin e Mercedes-Benz non sono responsabili dell'accuratezza o tempestività dei dati infotraffico. I dati infotraffico potrebbero non essere disponibili in tutte le zone o in tutti i Paesi. Quando si ricevono dati infotraffico, viene visualizzata un'icona relativa al traffico sulla mappa. Tale icona cambia colore a seconda delle condizioni del traffico. Per informazioni sul traffico e le aree di copertura, contattare il concessionario MercedesBenz. NOTA: la mappa traffico non visualizza i messaggi relativi al traffico scorrevole. Informazioni sull'icona relativa al traffico Quando viene rilevato un evento relativo al traffico, viene visualizzata un'icona di notifica sulla mappa. Tale icona cambia colore a seconda delle condizioni del traffico. Colore Gravità Significato Giallo Media Il traffico è scorrevole con qualche ritardo. Il traffico è moderatamente congestionato. Arancione e bianco Media Cantiere. Rosso Alta Il traffico è bloccato o poco scorrevole. Vi sono ritardi considerevoli. Rosso e nero Alta Strada chiusa. Fornitori Info Traffico Quando è disponibile un servizio Info Traffico, il fornitore di tale servizio viene mostrato sotto l'icona del traffico nel menu principale. Eventi relativi al traffico sul proprio percorso Durante il calcolo del percorso, il sistema di navigazione esamina il traffico corrente e modifica automaticamente il percorso per ottimizzare i tempi di percorrenza. Se durante la navigazione si verifica un rallentamento dovuto al traffico di almeno 15 minuti, il sistema ricalcola automaticamente il percorso. Le notifiche relative al traffico cambiano colore seconda delle condizioni del traffico presenti lungo il proprio itinerario o la strada percorsa. È possibile che venga indicato il percorso con il rallentamento dovuto al traffico, se non esiste un'alternativa migliore. Il tempo del ritardo viene aggiunto automaticamente all'ora di arrivo prevista. NOTA: il dispositivo ricalcola un percorso più veloce solo quando tale percorso riduce il tempo di viaggio di almeno 15 minuti. I percorsi alternativi non vengono suggeriti quando la preferenza di percorso Distanza più breve o Meno carburante è attivata, quando un percorso viene modificato utilizzando la funzione Mio percorso o quando il sistema antitraffico non è attivato. Gli eventi relativi al traffico non vengono evitati quando è attivata la preferenza di percorso Distanza più breve o Meno carburante. Solo l'orario di arrivo previsto viene influenzato dal ritardo previsto degli eventi relativi al traffico ricevuti. Indicazioni vocali traffico È possibile ascoltare le informazioni relative al traffico sul percorso. Selezionare Traffico > Ascolta avvisi traffico. Il sistema legge tutti gli eventi relativi al traffico sul percorso. 32 Visualizzazione degli avvisi sul traffico Durante la navigazione di un percorso, è possibile che vengano visualizzati avvisi sul traffico. 1 Selezionare Traffico > Notifiche. 2 Selezionare un avviso. Come evitare gli eventi relativi al traffico sul percorso 1 durante la navigazione di un percorso, selezionare Traffico > Traffico sul percorso. Viene visualizzato un elenco di eventi legati al traffico, organizzati in base alla posizione sul percorso. 2 Selezionare un evento. 3 Selezionare Evita evento. Visualizzazione della mappa del traffico È possibile visualizzare il traffico sulla mappa in qualsiasi momento. Selezionare Traffico > Mappa traffico. Informazioni sui dati del traffico Nella legenda del traffico vengono illustrati i colori e le icone utilizzati sulla mappa del traffico. Selezionare Traffico > Legenda traffico. Abbonamenti alle segnalazioni sul traffico NOTA: il servizio infotraffico non è disponibile in tutte le aree o le regioni. Attivazione degli abbonamenti Non è necessario attivare l'abbonamento fornito con il sistema di navigazione. L'abbonamento si attiva automaticamente una volta che il sistema ha acquisito il segnale satellitare durante la ricezione delle segnalazioni sul traffico dal fornitore del servizio. Riattivazione dell'abbonamento NOTA: gli abbonamenti in Europa e in Nord America possono richiedere la riattivazione. Quando l'abbonamento infotraffico scade, viene visualizzato un messaggio di notifica nel menu relativo al traffico. Contattare il centro Mercedes-Benz o il provider del servizio infotraffico in Nord America per riattivare l'abbonamento. Personalizzazione del sistema di navigazione 1 Selezionare Impostazioni. 2 Selezionare una categoria di impostazioni. 3 Selezionare un'impostazione per cambiarla. Impostazioni del sistema Selezionare Impostazioni > Sistema. Riduzione audio: selezionare per ridurre automaticamente la sorgente audio di intrattenimento durante i comandi vocali. Indicazioni vocali sulla navigazione: selezionare per ascoltare i comandi vocali di navigazione. Consenti comandi di navigazione durante una chiamata: selezionare per ricevere i comandi vocali durante una chiamata. Simulatore GPS: quando non si è alla guida, è possibile interrompere il sistema dalla ricezione di un segnale GPS e simulare un percorso (Uso del simulatore GPS, pagina 29). Informazioni sul sistema: selezionare per visualizzare il numero di versione software, il numero ID dell'unità e le informazioni su diverse altre funzioni del software. Informazioni sui satelliti: selezionare per visualizzare la pagina delle informazioni sui satelliti. Reimposta impostazioni di sistema: selezionare per ripristinare le impostazioni del sistema ai valori predefiniti. MAP PILOT Owner’s Manual Impostazioni di navigazione Selezionare Impostazioni > Navigazione. Preferenze percorso: selezionare la preferenza per il calcolo dei percorsi. Elementi da evitare: consente di impostare le caratteristiche delle strade da evitare in un percorso. Deviazioni avanzate: consente di impostare la lunghezza di una deviazione. Indicazioni di corsia: selezionare per attivare i suggerimenti di corsia per le prossime svolte. Reimposta impostazioni di navigazione: selezionare per ripristinare le impostazioni di navigazione ai valori predefiniti. Preferenze percorso Il percorso viene calcolato in base ai dati relativi alla velocità e all'accelerazione del veicolo per il percorso specificato. Selezionare Impostazioni > Navigazione > Preferenze percorso. Minor tempo: consente di calcolare percorsi che implicano un minor tempo di percorrenza pur essendo più lunghi. Distanza più breve: consente di calcolare percorsi con distanze più brevi, ma tempi di percorrenza maggiori. Meno carburante: consente di calcolare i percorsi per i quali è necessario meno carburante rispetto ad altri. Il sistema evita le strade che utilizzano più carburante, ad esempio le strade a scorrimento veloce o le strade collinari. Impostazioni di visualizzazione della mappa Selezionare Impostazioni > Visualizzazione mappa. Vista mappa: consente di impostare la prospettiva sulla mappa. Dettaglio Mappa: consente di impostare il livello di dettaglio sulla mappa. Un livello di dettaglio elevato comporta un'elaborazione più lenta della mappa. Tema mappa: consente di modificare il colore dei dati della mappa. Layout campi dati mappa: consente di impostare i dati da visualizzare sulla mappa. Modo colore: consente di impostare lo sfondo della mappa. Giorno per uno sfondo luminoso, Notte per uno sfondo scuro o Auto per passare tra il modo giorno e notte a seconda delle impostazioni giorno/notte dell'Audio 20 CD. Zoom automatico: consente di selezionare automaticamente il livello di zoom per un uso ottimale della mappa. Quando è disattivato, è necessario ingrandire o ridurre la visualizzazione manualmente. Informazioni sulle autostrade: mostra i prossimi servizi sulla mappa. Questa funzione non è disponibile in tutte le aree o le regioni. Livelli mappa: consente di impostare i dati da visualizzare sulla pagina della mappa. Reimposta impostazioni di visualizzazione: selezionare per ripristinare le impostazioni della mappa ai valori predefiniti. Reimposta impostazioni traffico e avvisi: selezionare per ripristinare le impostazioni sul traffico e sugli avvisi ai valori predefiniti. Impostazioni di lingua e tastiera NOTA: la lingua del testo di MAP PILOT segue la lingua del testo di Audio 20 CD e non può essere modificata separatamente. La lingua del testo di MAP PILOT non comporta la modifica della lingua dei dati inseriti dall'utente o della mappa, ad esempio i nomi delle vie. Selezionare Impostazioni > Lingua. Personalità voce: consente di impostare il tipo di personalità voce per i comandi vocali. Alcune personalità voce non pronunciano i nomi delle strade, i nomi dei punti di interesse o gli eventi relativi al traffico. Modo tastiera: consente di impostare la lingua della tastiera. Reimposta impostazioni lingua: selezionare per ripristinare le impostazioni di lingua ai valori predefiniti. Impostazioni dati utente Selezionare Impostazioni > Dati utente. Imposta o modifica posizione Casa: imposta o modifica la posizione Casa. Cancella ultimi trovati: elimina tutte le posizioni in Ultimi trovati. Cancella tutte le posizioni preferite: elimina tutte le posizioni salvate in Mie Posizioni. Impostazioni mappe Selezionare Impostazioni > Mappe. Consente di visualizzare le mappe disponibili utilizzate su MAP PILOT. Ripristino delle impostazioni NOTA: solo le impostazioni di navigazione MAP PILOT verranno ripristinate. È possibile ripristinare una categoria di impostazioni di navigazione ai valori predefiniti. 1 Selezionare Impostazioni. 2 Se necessario, selezionare una categoria di impostazioni. 3 Selezionare Reimposta tutte le impostazioni. Ripristino di tutte le impostazioni È possibile ripristinare il sistema MAP PILOT alle impostazioni predefinite. Selezionare Sistema > Reimposta tutte le impostazioni. Impostazioni del traffico Selezionare Impostazioni > Traffico e avvisi. Traffico: consente di attivare il servizio traffico. Pronuncia avvisi sul traffico: consente di impostare il livello di dettaglio degli avvisi relativi al traffico. Selezionare Nessuno, Base o Completo. NOTA: per utilizzare questa funzione è necessario selezionare una personalità voce che può pronunciare tutti i comandi. Abbonamenti: elenca gli abbonamenti al traffico correnti. MAP PILOT Owner’s Manual 33 Contenido MAP PILOT Manual del usuario.................................. 35 Inicio ......................................................................................... 35 Garantía ............................................................................... 35 Actualizaciones .................................................................... 35 Protección contra la copia de la tarjeta SD .......................... 35 Instalar la tarjeta SD ............................................................ 35 Controlador Audio 20 ........................................................... 35 Ajustar el volumen ............................................................... 35 Señales del satélite .............................................................. 35 Usar el menú principal ......................................................... 35 Usar el teclado en pantalla .................................................. 36 Buscar ubicaciones ................................................................... 36 Ubicaciones ......................................................................... 36 Buscar escribiendo el nombre ............................................. 36 Cambiar la zona de búsqueda ............................................. 36 Buscar una ubicación por categoría .................................... 36 Herramientas de búsqueda ................................................. 36 Buscar una ubicación mediante coordenadas ..................... 36 Búsqueda de últimos lugares encontrados .......................... 37 Almacenamiento de ubicaciones ......................................... 37 Almacenar una ubicación de Casa ...................................... 37 Usar el simulador GPS ........................................................ 37 Comando de voz ....................................................................... 37 Activar el comando de voz ................................................... 37 Consejos sobre el comando de voz ..................................... 37 Iniciar una ruta mediante el comando de voz ...................... 37 Usar comandos de voz para navegar por una ruta ............. 37 Navegación ............................................................................... 37 Buscar en el mapa ............................................................... 37 Iniciar una ruta ..................................................................... 38 Detener la ruta ..................................................................... 38 Seguir una ruta .................................................................... 38 Usar Mi ruta ......................................................................... 38 Tomar un desvío .................................................................. 38 Evitar funciones de carretera ............................................... 39 Acerca de los servicios de salida ......................................... 39 Páginas Mapa ........................................................................... 39 Personalización del mapa .................................................... 39 Visualizar una lista de giros ................................................. 39 Visualizar cruces .................................................................. 39 Visualizar información de la ubicación actual ...................... 39 Acerca del tráfico ...................................................................... 39 Acerca del icono de tráfico ................................................... 40 Proveedores de servicios de tráfico ..................................... 40 Tráfico en la ruta .................................................................. 40 Descripción de los datos de tráfico ...................................... 40 Suscripciones de tráfico ....................................................... 40 Personalizar el sistema de navegación .................................... 40 Configurar el sistema ........................................................... 40 Configuración de navegación .............................................. 40 Configuración de la pantalla del mapa ................................ 41 Configuración del tráfico ...................................................... 41 Configuración de idioma y teclado ....................................... 41 Configuración de Mis datos ................................................. 41 Configuración de Mis mapas ............................................... 41 Restablecer la configuración ................................................ 41 34 MAP PILOT Owner’s Manual MAP PILOT Manual del usuario Inicio ADVERTENCIA Si no se evitan las siguientes situaciones de posible riesgo, se pueden provocar accidentes o colisiones que tengan como consecuencia la muerte o lesiones graves. Mantén las tarjetas SD alejadas del alcance de niños pequeños. Los niños pequeños pueden tragarse una tarjeta SD por error. En caso de ingestión de una tarjeta SD, consulta inmediatamente con un doctor. Utiliza siempre tu mejor criterio y conduce el vehículo de forma segura. No dejes que el sistema de navegación te distraiga mientras conduces. Presta siempre total atención a todas las condiciones de conducción. Reduce el tiempo que empleas en visualizar la pantalla de navegación mientras conduces. En la medida de lo posible, usa las indicaciones de voz. No introduzcas destinos, cambies configuraciones ni accedas a ninguna función que requiera un uso prolongado de los controles del sistema de navegación mientras conduces. Detén el vehículo de forma segura y en un lugar permitido antes de efectuar dichas operaciones. Al navegar, compara atentamente la información que aparece en el sistema de navegación con todas las fuentes de navegación disponibles, como las señales de tráfico, las carreteras cortadas, las condiciones meteorológicas y de la carretera, los atascos y demás factores que puedan afectar a la seguridad mientras se conduce. Para tu seguridad, resuelve siempre cualquier discrepancia antes de continuar con la navegación y presta atención a las señales de circulación y a las condiciones de la carretera. El sistema de navegación se ha diseñado para proporcionarte sugerencias para tu ruta. No es un sustituto de la atención y el criterio del conductor. No sigas las sugerencias de rutas si indican una maniobra ilegal o insegura, o si implican que el vehículo quede en una posición no segura. AVISO Salvo por las actualizaciones de mapas, no cambies ni manipules el contenido de la tarjeta SD. Por motivos de seguridad algunas características están restringidas o no están disponibles cuando tu vehículo está en movimiento. Cuando las características están desactivadas, aparece un mensaje. Lee este manual antes de usar el sistema de navegación MAP PILOT. sistema de navegación, es posible que esta esté dañada. Ponte en contacto con tu distribuidor de Mercedes-Benz. Instalar la tarjeta SD 1 Comprueba que la tarjeta SD no esté bloqueada. 2 Introduce la tarjeta SD en la ranura para tarjetas SD del vehículo hasta que encaje. Sigue las instrucciones que se muestran en la pantalla. 3 Controlador Audio 20 Usa el controlador del vehículo para maniobrar a través del sistema de navegación y realizar selecciones. Para obtener instrucciones completas de funcionamiento, consulta el manual del usuario del vehículo. Usar el controlador Audio 20 en el mapa • Puedes mover el controlador en 8 direcciones diferentes para desplazarte a una opción o explorar el mapa. • Pulsa en el controlador para realizar una selección o mostrar el menú. • Gira el controlador en el sentido de las agujas del reloj o en sentido contrario para acercar y alejar el mapa. • En el mapa, pulsa el controlador para usar los accesos directos del menú. • En el mapa, pulsa para volver al menú principal. Ajustar el volumen Solo es posible ajustar el volumen de los anuncios de navegación mientras se escucha un anuncio. Señales del satélite Después de encenderlo, el sistema de navegación comienza a recibir señales de satélite. Es posible que el sistema deba disponer de una vista despejada del cielo para adquirir las señales del satélite. Para obtener más información sobre GPS, visita www.garmin.com/aboutGPS. Visualizar el estado de la señal del GPS Selecciona Configuración > Sistema > Información de satélite. Usar el menú principal Gira la rueda de herramientas del menú principal para acceder a todas las opciones. Garantía Ponte en contacto con tu centro autorizado de Mercedes-Benz para obtener información sobre la garantía. Actualizaciones • En tu concesionario de Mercedes-Benz hay disponibles actualizaciones de mapas y software. En algunos países, las actualizaciones de mapas y software están disponibles en forma de descargas o de tarjetas SD en http://shop.mercedes-benz.com/garmin-map-pilot. • Puede que reúnas los requisitos para una actualización de mapas gratuita. Consulta a tu concesionario de MercedesBenz para obtener más información. Protección contra la copia de la tarjeta SD La tarjeta SD solo puede instalarse en un sistema de navegación. No es posible instalarla en un sistema de navegación adicional. Si recibes un mensaje de error de que los mapas están bloqueados la primera vez que instalas la tarjeta SD en el MAP PILOT Manual del usuario • Selecciona À para introducir un destino o ver la información de la ruta actual. • Selecciona Á para ver el mapa. • Selecciona  para iniciar el reconocimiento de voz. • Selecciona à para silenciar y desactivar el silencio para las indicaciones de navegación. • Selecciona Ä para abrir el menú de configuración. • Selecciona Å para ver las condiciones de tráfico. • Selecciona Æ para escuchar la indicación de navegación más reciente (solo durante la navegación). • Selecciona Ç para detener la ruta actual (solo durante la navegación). 35 • Selecciona È para tomar un desvío (solo durante la navegación). Usar el teclado en pantalla Usa el controlador para seleccionar letras, caracteres, caracteres diacríticos y otras opciones al crear una entrada de búsqueda. Los caracteres diacríticos disponibles se añaden en una tercera línea, y se muestran de forma dinámica. • • • • Selecciona para borrar una entrada de búsqueda. Selecciona ok para aceptar una entrada. Selecciona para cambiar el idioma del teclado. Selecciona para añadir un espacio entre entradas. • Destino reciente • Una ubicación favorita • Mi ruta actual • Mi destino 3 Si es necesario, selecciona una ubicación. Buscar una ubicación por categoría 1 Selecciona Introducción del destino > POI. 2 Selecciona una categoría. 3 Si es necesario, selecciona una subcategoría. 4 Selecciona una ubicación. NOTA: para ver la ubicación en el mapa ampliado, mueve el controlador hacia la derecha. Buscar ubicaciones El sistema ofrece diversos métodos para buscar ubicaciones. • Escribiendo el nombre (Buscar escribiendo el nombre, página 36) • Cerca de otra ubicación (Cambiar la zona de búsqueda, página 36) • Por categoría (Buscar una ubicación por categoría, página 36) • Por dirección (Buscar una dirección, página 36) • Mediante coordenadas (Buscar una ubicación mediante coordenadas, página 36) • Mediante las ubicaciones encontradas recientemente (Búsqueda de últimos lugares encontrados, página 37) • Mediante ubicaciones guardadas (Iniciar una ruta a una ubicación guardada, página 37) Ubicaciones Los mapas cargados en el sistema de navegación contienen ubicaciones, como restaurantes, hoteles y servicios para automóviles. Puedes usar las categorías para buscar comercios y atracciones de la zona. Buscar escribiendo el nombre Puedes buscar ubicaciones concretas escribiendo su nombre. 1 Selecciona Introducción del destino > POI > Introducir término de búsqueda. 2 Escribe el nombre de la ubicación completo o parte de él. Las ubicaciones sugeridas aparecen debajo de la barra de búsqueda. 3 Selecciona una ubicación. Cambiar la zona de búsqueda Por defecto, el dispositivo busca cerca de tu ubicación actual. También puedes buscar en otras zonas, como cerca de tu destino, cerca de otra ciudad o a lo largo de la ruta activa. 1 Selecciona Introducción del destino > POI > Buscar cerca de. 2 Selecciona una opción: • Mi ubicación actual • Una ciudad distinta 36 Buscar gasolineras 1 Selecciona Introducción del destino > POI > Combustible. 2 Si es necesario, selecciona un tipo de combustible (no disponible en todas las áreas). 3 Selecciona una gasolinera. Buscar un centro de servicio de MB 1 Selecciona Introducción del destino > Servicio de MB. 2 Selecciona un centro de servicio. Herramientas de búsqueda Las herramientas de búsqueda te permiten buscar tipos específicos de ubicaciones respondiendo a las indicaciones de la pantalla. Buscar una dirección NOTA: el orden de los pasos puede variar en función de los datos de mapas cargados en el sistema de navegación. 1 Selecciona Introducción del destino > Dirección. 2 Si es necesario, selecciona la ciudad, estado, provincia o país. 3 Sigue las instrucciones que aparecen en pantalla para introducir la información relativa a la dirección. 4 Selecciona Puesta en marcha. Buscar una ciudad 1 Selecciona Introducción del destino > Ciudades. 2 Si es necesario, escribe la ciudad y cambia el estado, provincia o país. 3 Selecciona Puesta en marcha. Buscar un cruce 1 Selecciona Introducción del destino > Intersecciones. 2 Sigue las instrucciones que aparecen en pantalla para introducir la información relativa a las calles. 3 Selecciona el cruce. Buscar una ubicación mediante coordenadas Puedes buscar una ubicación utilizando las coordenadas de latitud y longitud. 1 Selecciona Introducción del destino > Coordenadas. 2 Si es necesario, selecciona Cambiar formato y elige el formato de coordenadas correcto para el tipo de mapa usado. MAP PILOT Owner’s Manual 3 Selecciona la coordenada de latitud y luego aceptar. 4 Selecciona la coordenada de longitud y luego aceptar. 5 Selecciona Ver en el mapa. Búsqueda de últimos lugares encontrados El dispositivo almacena las últimas 50 ubicaciones encontradas. 1 Selecciona Introducción del destino > Recientes. 2 Selecciona una ubicación. Eliminar la lista de los últimos lugares encontrados Selecciona Introducción del destino > Recientes > Borrar recientes > Sí. Almacenamiento de ubicaciones Almacenar una ubicación 1 Busca una ubicación (Buscar una ubicación por categoría, página 36). 2 Selecciona una ubicación de los resultados de búsqueda. 3 Selecciona Guardar. La ubicación se guardará en Favoritos. Editar la información sobre la ubicación de Casa 1 Selecciona Configuración > Mis datos > Establecer o cambiar la ubicación de casa. 2 Selecciona Usar mi ubicación actual, Introducir mi dirección o Seleccionar de recientes. 3 Introduce los cambios. Usar el simulador GPS Puedes usar el simulador GPS para establecer una ubicación simulada o para simular una ruta. 1 Selecciona Configuración > Sistema > Simulador GPS. 2 En el menú principal, selecciona Ver mapa. 3 Selecciona un área en el mapa y, a continuación, selecciona Establecer ubicación. Comando de voz Almacenar la ubicación actual 1 En el mapa, selecciona el icono de ubicación del vehículo. > Guardar ubicación en Favoritos. 2 Selecciona NOTA: la función comando de voz no está disponible para todos los idiomas y podría no estarlo en algunos modelos. NOTA: es posible que la navegación activada por voz no funcione como se espera en entornos con ruidos. Esta función permite utilizar el dispositivo mediante palabras y comandos. El menú comando de voz proporciona distintas indicaciones de voz y una lista de los comandos disponibles. Iniciar una ruta a una ubicación guardada Activar el comando de voz 1 Selecciona Introducción del destino > Favoritos. 2 Selecciona una ubicación. 3 Selecciona Puesta en marcha. Editar una ubicación guardada Selecciona Introducción del destino > Favoritos. Selecciona una ubicación. Selecciona Editar. Selecciona una opción: • Selecciona Cambiar nombre. • Selecciona Cambiar símbolo de mapa para cambiar el símbolo utilizado para marcar la ubicación guardada en un mapa. 5 Edita la información. 1 2 3 4 Eliminar una ubicación guardada NOTA: las ubicaciones eliminadas no se pueden recuperar. 1 Selecciona Introducción del destino > Favoritos. 2 Selecciona una ubicación. 3 Selecciona Borrar > Sí. Borrar todos los favoritos 1 Selecciona Configuración > Mis datos > Suprimir todas las ubicaciones favoritas. 2 Selecciona Sí. Almacenar una ubicación de Casa Puedes establecer el lugar al que vuelvas más a menudo como ubicación de Casa. 1 Selecciona Introducción del destino > Ir a Casa. 2 Selecciona Usar mi ubicación actual, Introducir mi dirección o Seleccionar de recientes. La ubicación se ha guardado como "Casa". Ir a Casa La primera vez que se inicie una ruta a casa, el dispositivo te pedirá que introduzcas la ubicación de Casa. 1 Selecciona Introducción del destino > Ir a Casa. 2 Si es necesario, introduce la dirección de Casa. MAP PILOT Owner’s Manual Pulsa el botón de activación del comando de voz del volante o selecciona Iniciar entrada por voz. Consejos sobre el comando de voz • Habla con un tono normal y dirige la voz al sistema. • Reduce el ruido de fondo, como las voces o la radio, para mejorar la precisión del reconocimiento de voz. • Di los comandos tal como aparecen en la pantalla. • Responde a las indicaciones de voz del dispositivo cuando sea necesario. • Cuando introduzcas una dirección, pronúnciala en el orden indicado en la pantalla de muestra. Para que se encuentre una dirección, debes indicar un número de vivienda. Iniciar una ruta mediante el comando de voz Puedes decir nombres de ubicaciones populares o muy conocidas. 1 Pulsa el botón de activación del comando de voz del volante o selecciona Iniciar entrada por voz en el menú principal. 2 Di Buscar lugar. 3 Cuando escuches la indicación de voz, di el nombre de la ubicación. Aparecerá una lista de ubicaciones. 4 Di el número de línea. 5 Di Navegar. Usar comandos de voz para navegar por una ruta 1 Pulsa el botón de activación del comando de voz del volante o selecciona Iniciar entrada por voz en el menú principal. 2 Selecciona una opción: • Di Desvío para desviarte de la ruta. • Di Detener ruta para detener la ruta actual. Navegación Buscar en el mapa Puedes explorar el mapa para buscar puntos de interés, cambiar la vista del mapa, seleccionar qué capas deben mostrarse, ver detalles de las ubicaciones y mucho más. 1 Selecciona Ver mapa. 37 2 Mueve el controlador en cualquier dirección. El mapa cambia al modo de exploración. NOTA: también puedes explorar el mapa seleccionando Introducción del destino > Examinar M.. Usar Mi ruta 3 Pulsa el controlador. Aparecen las herramientas de mapa. 4 Selecciona una opción: • Selecciona Detalles de la ubicación para mostrar los detalles de la ubicación seleccionada. • Selecciona Puntos de interés para buscar comercios y atracciones de la zona cercanos a la sección actual del mapa. • Selecciona Capas para elegir qué capas de mapa se mostrarán en el mapa. Puedes seleccionar cualquier combinación de Tráfico, Edificios 3D, Terreno 3D y POI. • Selecciona el Modo girar para habilitar la rotación de la vista del mapa. • Selecciona Cambiar vista para ver el mapa en 3D o en 2D con el norte arriba. • Selecciona Establecer ubicación para establecer la ubicación actual. Puedes maniobrar el controlador sobre el mapa para buscar ubicaciones concretas. NOTA: para establecer tu ubicación, MAP PILOT debe estar en el modo Simulador GPS y no debes estar navegando por ninguna ruta (Usar el simulador GPS, página 37). Iniciar una ruta 1 Busca una ubicación (Buscar una ubicación por categoría, página 36). 2 Selecciona una ubicación. 3 Selecciona Puesta en marcha. Detener la ruta En el menú principal, selecciona Detener ruta. Seguir una ruta La ruta se marca con una línea azul. La bandera de cuadros indica el destino. A medida que te desplazas, el dispositivo te guía al destino mediante indicaciones de voz, flechas en el mapa e instrucciones en la parte superior del mapa. Si te sales de la ruta original, el dispositivo calcula de nuevo la ruta y te ofrece nuevas indicaciones. 38 Cuando estés navegando por una ruta puedes ver los giros, añadir puntos intermedios o tomar un desvío. 1 Durante la navegación por una ruta, selecciona Introducción del destino > Mi ruta en el menú principal. 2 Selecciona una opción: • Selecciona Lista de giros para ver los giros de la ruta. • Selecciona Desvío para desviarte de la ruta. • Selecciona Añadir punto intermedio para añadir otro punto en la ruta. • Selecciona Vista previa del mapa para ver la ruta. • Selecciona Orden automático para ordenar automáticamente los puntos intermedios. • Selecciona un punto intermedio para Reordenar, Borrar o Ver detalles. NOTA: Vista previa del mapa, Orden automático y las opciones de puntos intermedios solo están disponibles si se ha añadido, como mínimo, un punto intermedio a la ruta. Añadir un punto intermedio a una ruta 1 Cuando estés navegando por una ruta, selecciona Introducción del destino > Mi ruta > Añadir punto intermedio. 2 Busca la ubicación. 3 Selecciona Añadir a ruta. 4 Selecciona Puesta en marcha. Tomar un desvío Mientras navegas por una ruta, puedes usar desvíos para evitar obstáculos en el camino, por ejemplo, zonas en construcción. NOTA: si la ruta que estás siguiendo constituye la única opción razonable, es posible que el sistema no calcule ningún desvío. En el menú principal, selecciona Desvío. Usar desvíos avanzados Puedes tomar un desvío durante una distancia especificada a lo largo de tu ruta o tomar un desvío por carreteras específicas. Esta función resulta útil en caso de que encuentres zonas en construcción o carreteras cortadas o en malas condiciones. 1 Selecciona Configuración > Navegación > Desvíos avanzados. 2 En el menú principal, selecciona Desvío. 3 Selecciona una opción: • Para tomar un desvío durante una distancia especificada a lo largo de la ruta, selecciona una distancia. • Para tomar un desvío por una carretera específica de la ruta, selecciona Desvío por carretera(s) en ruta. NOTA: si la ruta que estás siguiendo constituye la única opción razonable, es posible que el sistema no calcule ningún desvío. Borrar desvíos En el menú principal, selecciona Desvío > Borrar todos los desvíos. MAP PILOT Owner’s Manual Evitar funciones de carretera Puedes seleccionar características de carretera a evitar, como peajes o tramos sin asfaltar. 1 Selecciona Configuración > Navegación > Elementos a evitar. Selecciona las características de carretera que deseas evitar 2 en las rutas. Tus selecciones se guardan automáticamente. Si no es posible evitar ciertas características de carretera al calcular una ruta, el sistema mostrará un mensaje indicándote qué características incluye la ruta. 3 Selecciona una opción: • Para los campos de datos de Sin rutas, selecciona Dirección de desplazamiento, Altura, Velocidad, Hora del día o Escala del mapa. • Para los campos de datos de Rutas, selecciona Hora de llegada, Distancia, Dirección de desplazamiento, Altura, Velocidad, Hora del día, Escala del mapa, Tiempo hasta destino, Distancia al siguiente punto intermedio u Hora de llegada al siguiente punto intermedio. Cambiar la perspectiva del mapa 1 Selecciona Configuración > Visualización del mapa > Vista del mapa. 2 Selecciona una opción: • Selecciona Track arriba para mostrar el mapa en dos dimensiones (2D) con la dirección de desplazamiento en la parte superior. • Selecciona Norte arriba para mostrar el mapa en 2D con el norte en la parte superior. • Selecciona 3D para mostrar el mapa en tres dimensiones. Acerca de los servicios de salida Visualizar una lista de giros Al circular por una autopista principal, puedes encontrar gasolineras, restaurantes, alojamientos y zonas de descanso cerca de las salidas que se aproximan. Mientras navegas por una ruta, puedes ver todos los giros y maniobras de toda la ruta, así como la distancia entre cada giro. Selecciona Introducción del destino > Mi ruta > Lista de giros. Buscar servicios de salida 1 Selecciona Introducción del destino > Servicios de salida. 2 Selecciona una salida próxima À. 3 Selecciona un tipo de servicio Á. Visualizar el siguiente giro Mientras navegas por una ruta, puedes acceder a una vista previa de los próximos giros. La vista previa incluye la distancia que hay al giro o maniobra y el carril al que te debes cambiar, si está disponible. 1 Selecciona Introducción del destino > Mi ruta > Lista de giros. 2 Selecciona un giro. Visualizar cruces 4 Selecciona un punto de interés. 5 Selecciona Puesta en marcha. Durante la navegación por una ruta, puedes ver los cruces de las carreteras principales. Cuando te acerques a un cruce de una ruta, si la imagen del cruce está disponible, esta se mostrará brevemente. Páginas Mapa Personalización del mapa Personalización de las capas de mapa Puedes personalizar la información que aparecerá en el mapa, por ejemplo, iconos para señalar puntos de interés o las condiciones de la carretera. 1 Selecciona Configuración > Visualización del mapa. 2 Selecciona las capas que deseas incluir en el mapa. El sistema guarda tu selección al salir de la página. Cambiar los campos de datos de mapas Puedes cambiar el tipo de información que aparece en los campos de datos del mapa. 1 Selecciona Configuración > Visualización del mapa > Disposición de los campos de datos de mapas. 2 Selecciona una opción: • Para cambiar uno de los campos de datos que se muestran cuando no hay activa ninguna ruta, selecciona un campo de datos Sin rutas. • Para cambiar uno de los campos de datos que se muestran cuando se está navegando por una ruta, selecciona un campo de datos de Rutas. MAP PILOT Owner’s Manual Visualizar información de la ubicación actual Puedes usar la página Brújula para ver información sobre la ubicación actual. Es una función útil si necesitas informar al personal de emergencias de tu ubicación. Selecciona Introducción del destino > Brújula. Mostrar qibla en la brújula Selecciona Introducción del destino > Brújula > Mostrar Qibla. > Acerca del tráfico AVISO Garmin y Mercedes-Benz no se hacen responsables de la precisión ni la vigencia de la información de tráfico. La información sobre el tráfico puede no estar disponible en todos los países o todas las áreas. 39 Al recibir información de tráfico, aparecerá un icono de tráfico en el mapa. El icono de tráfico cambia de color para indicar la gravedad de las condiciones de tráfico. Para obtener información sobre el tráfico y las zonas de cobertura, acude a tu concesionario de Mercedes-Benz. NOTA: el mapa de tráfico no muestra mensajes relativos a la fluidez del tráfico. Acerca del icono de tráfico Cuando se detecta una incidencia de tráfico, aparece un icono de notificación sobre tráfico en el mapa. El icono de tráfico cambia de color para indicar la gravedad de las condiciones de tráfico. Color Gravedad Significado Amarillo Media El tráfico fluye pero hay retenciones. Hay retenciones de tráfico moderadas. Selecciona Tráfico > Mapa de tráfico. Descripción de los datos de tráfico La leyenda de tráfico describe los iconos y colores que se usan en el mapa de tráfico. Selecciona Tráfico > Leyenda de tráfico. Suscripciones de tráfico NOTA: el servicio de tráfico no está disponible en todas las áreas ni en todas las regiones. Activar la suscripción No es necesario que actives la suscripción incluida en el sistema de navegación. La suscripción se activa automáticamente una vez que el sistema obtenga las señales de satélite mientras recibe las señales sobre tráfico emitidas por el proveedor de servicios al que estés abonado. Cuando el servicio de tráfico está disponible, el proveedor se muestra en el menú principal, bajo el icono de tráfico. Reactivar la suscripción NOTA: en Europa y Norteamérica, es posible que se requiera la reactivación de las suscripciones. Cuando caduque la suscripción de tráfico, aparecerá un mensaje de notificación en el menú de tráfico. Ponte en contacto con tu centro de Mercedes-Benz o tu proveedor de servicios de tráfico de Norteamérica para volver a activar la suscripción. Tráfico en la ruta Personalizar el sistema de navegación Naranja y blanco Media Hay una zona en construcción. Rojo Alta El tráfico no fluye o fluye despacio. Hay grandes retenciones. Rojo y negro Alta La carretera está cerrada. Proveedores de servicios de tráfico Al calcular la ruta, el sistema de navegación examina el tráfico actual y optimiza automáticamente la ruta para ofrecer la más corta. Si se producen retenciones de tráfico importantes de 15 minutos o más de duración en la ruta mientras te desplazas por ella, el sistema recalcula la ruta de forma automática. Las notificaciones de tráfico cambian de color para indicar la gravedad de las condiciones de tráfico en la ruta o la carretera por la que conduces en ese momento. Puede que el sistema te dirija por una retención de tráfico si no existe una ruta alternativa mejor. El tiempo de retraso se añadirá a la hora estimada de llegada de manera automática. NOTA: el dispositivo recalcula una ruta más rápida solo cuando esta permita reducir el tiempo del viaje al menos 15 minutos. No se sugieren rutas alternativas si están activadas las preferencias de ruta Distancia más corta o Menos combustible, si una ruta se modifica mediante la función Mi ruta o si no están activados los elementos de tráfico a evitar. No se evitan los eventos de tráfico si están activadas las preferencias de ruta Distancia más corta o Menos combustible. La hora estimada de llegada solo se ve afectada por el tiempo de retraso estimado de los eventos de tráfico recibidos. Indicaciones de voz para tráfico Puedes escuchar la información sobre el tráfico próximo dentro de tu ruta. Selecciona Tráfico > Escuchar tráfico. El sistema lee todos los eventos de tráfico de tu ruta. Visualizar alertas de tráfico Al viajar por una ruta, podría aparecer una alerta de tráfico. 1 Selecciona Tráfico > Notificaciones. 2 Selecciona una alerta. Evitar incidencias de tráfico en la ruta 1 Cuando estés navegando por una ruta, selecciona Tráfico > Tráfico en la ruta. Aparece una lista de eventos de tráfico, organizados por su ubicación en la ruta. 2 Selecciona un evento. 3 Selecciona Evitar incidente. Visualizar el mapa de tráfico Puedes ver el tráfico en el mapa en cualquier momento. 40 1 Selecciona Configuración. 2 Selecciona una categoría de configuración. 3 Selecciona una configuración para cambiarla. Configurar el sistema Selecciona Configuración > Sistema. Reducción del audio: selecciona esta opción para reducir automáticamente el volumen del audio de la radio durante las indicaciones de navegación. Indicación de voz para navegación: selecciona esta navegación para escuchar las indicaciones de voz de la navegación. Permitir indicaciones de navegación durante llamada telefónica: selecciona esta opción para permitir las indicaciones de voz durante las llamadas de teléfono. Simulador GPS: cuando no estés conduciendo, puedes evitar que el sistema reciba señales GPS y simular una ruta (Usar el simulador GPS, página 37). Información del sistema: selecciona esta opción para ver el número de versión del software, el número de ID de la unidad e información sobre otras funciones del software. Información de satélite: selecciona esta opción para ver la página de información de satélite. Restablecer la configuración del sistema: selecciona esta opción para restablecer los valores predeterminados de la configuración del sistema. Configuración de navegación Selecciona Configuración > Navegación. Preferencia de ruta: selecciona tus preferencias para calcular rutas. Elementos a evitar: establece las características de carretera a evitar en una ruta. Desvíos avanzados: establece la longitud del desvío. Indicación de carriles: selecciona esta opción para activar las sugerencias sobre carriles para los siguientes giros. Restablecer la configuración de navegación: selecciona esta opción para restablecer los valores predeterminados de la configuración de la navegación. MAP PILOT Owner’s Manual Preferencias de ruta El cálculo de la ruta se basa en los datos de velocidad de la carretera y los datos de aceleración del vehículo para una ruta determinada. Selecciona Configuración > Navegación > Preferencia de ruta. Ruta más rápida: calcula las rutas más rápidas, pero en las que tal vez se recorra una distancia mayor. Distancia más corta: calcula las rutas más cortas en distancia pero que quizá se tarden más en recorrer. Menos combustible: calcula rutas que utilizarían menos combustible que otras. El sistema evita las carreteras que podrían aumentar el consumo de combustible, como por ejemplo las carreteras con límites de velocidad altos o con pendientes pronunciadas. las calles, los nombres de los puntos de interés o los eventos de tráfico. Idioma del teclado: establece el idioma del teclado. Restablecer la configuración del idioma: selecciona esta opción para restablecer los valores predeterminados de la configuración del idioma. Configuración de Mis datos Configuración de la pantalla del mapa Configuración de Mis mapas Selecciona Configuración > Visualización del mapa. Vista del mapa: establece la perspectiva del mapa. Nivel de detalle: establece el nivel de detalle en el mapa. Si se muestran más detalles, el mapa podría dibujarse más lentamente. Tema de mapas: cambia el color de los datos del mapa. Disposición de los campos de datos de mapas: permite establecer los datos que aparecen en el mapa. Modo de color: establece el fondo del mapa. Día para un fondo claro, Noche para un fondo oscuro o Auto para alternar entre el modo Día y el modo Noche en función de la configuración de día/noche del Audio 20 CD. Zoom automático: selecciona automáticamente el nivel de zoom para un uso óptimo del mapa. Cuando se desactiva esta función, tendrás que alejar o acercar el zoom manualmente. Información de autopistas: muestra los próximos servicios en el mapa. Esta función no está disponible en todas las áreas ni en todas las regiones. Capas de mapa: permite establecer los datos que aparecen en la página del mapa. Restablecer la configuración de visualización del mapa: selecciona esta opción para restablecer los valores predeterminados de la configuración del mapa. Selecciona Configuración > Mis mapas. Muestra los mapas disponibles y en uso en MAP PILOT. Selecciona Configuración > Mis datos. Establecer o cambiar la ubicación de casa: establece o cambia la ubicación de tu casa. Borrar recientes: suprime todas las últimas ubicaciones encontradas. Suprimir todas las ubicaciones favoritas: elimina todas las ubicaciones guardadas en los Favoritos. Restablecer la configuración NOTA: solo se restablecerá la configuración de navegación de MAP PILOT. Puedes restablecer los valores predeterminados para una categoría de configuración de navegación. 1 Selecciona Configuración. 2 Si es necesario, selecciona una categoría de configuración. 3 Selecciona Restablecer todas las configuraciones. Restablecer la configuración Puedes restablecer los valores predeterminados del sistema MAP PILOT. Selecciona Sistema > Restablecer todas las configuraciones. Configuración del tráfico Selecciona Configuración > Tráfico y alertas. Tráfico: activa el tráfico. Anuncio de las alertas de tráfico: establece el nivel de detalle de las alertas de tráfico. Selecciona Ninguno, Básico o Completo. NOTA: para poder utilizar esta función, debes seleccionar una voz que pueda pronunciar todas las indicaciones. Suscripciones: muestra una lista con las suscripciones de tráfico actuales. Restablecer la configuración de tráfico y alertas: selecciona esta opción para restablecer los valores predeterminados de la configuración del tráfico y las alertas. Configuración de idioma y teclado NOTA: el idioma del texto de MAP PILOT coincide con el idioma del texto del Audio 20 CD y no se puede cambiar por separado. El idioma del texto de MAP PILOT no cambia el idioma de los datos introducidos por el usuario ni de los datos de mapas, como los nombres de las calles. Selecciona Configuración > Idioma. Personalidad de la voz: establece el tipo de voz para las indicaciones de voz. Algunas voces no dicen los nombres de MAP PILOT Owner’s Manual 41 May 2017 © 2017 Garmin Ltd. and Daimler AG Printed in Taiwan 190-02275-92_0A-
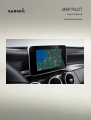 1
1
-
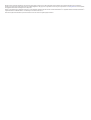 2
2
-
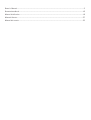 3
3
-
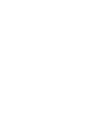 4
4
-
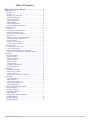 5
5
-
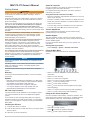 6
6
-
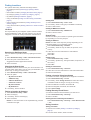 7
7
-
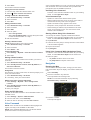 8
8
-
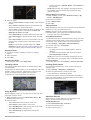 9
9
-
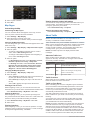 10
10
-
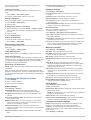 11
11
-
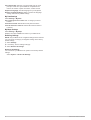 12
12
-
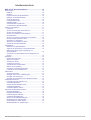 13
13
-
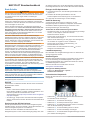 14
14
-
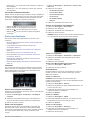 15
15
-
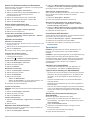 16
16
-
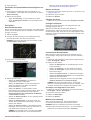 17
17
-
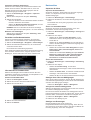 18
18
-
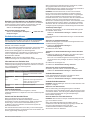 19
19
-
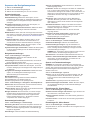 20
20
-
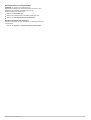 21
21
-
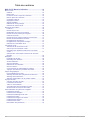 22
22
-
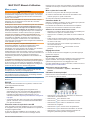 23
23
-
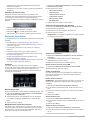 24
24
-
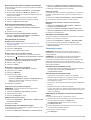 25
25
-
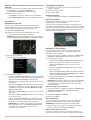 26
26
-
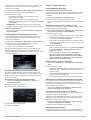 27
27
-
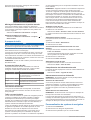 28
28
-
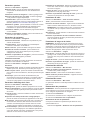 29
29
-
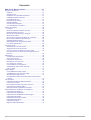 30
30
-
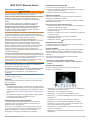 31
31
-
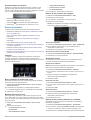 32
32
-
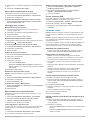 33
33
-
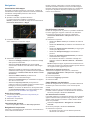 34
34
-
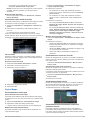 35
35
-
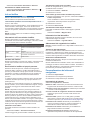 36
36
-
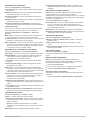 37
37
-
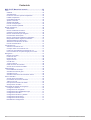 38
38
-
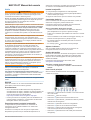 39
39
-
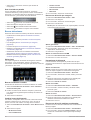 40
40
-
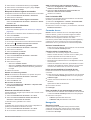 41
41
-
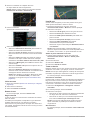 42
42
-
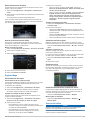 43
43
-
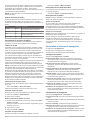 44
44
-
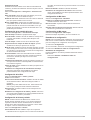 45
45
-
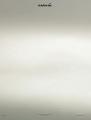 46
46
Garmin Map Pilot for Mercedes-Benz Manual de usuario
- Categoría
- Sistemas de navegación para automóviles
- Tipo
- Manual de usuario
en otros idiomas
Artículos relacionados
-
Garmin Map Pilot for Mercedes-Benz Manual de usuario
-
Garmin Map Pilot for Mercedes-Benz Manual de usuario
-
Garmin Map Pilot for Mercedes-Benz Manual de usuario
-
Garmin Map Pilot for Mercedes-Benz Manual de usuario
-
Garmin Map Pilot for Mercedes-Benz El manual del propietario
-
Garmin MAP PILOT El manual del propietario
-
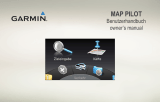 Garmin Map Map Pilot for Mercedes_Benz El manual del propietario
Garmin Map Map Pilot for Mercedes_Benz El manual del propietario
Otros documentos
-
Kenwood DNX 6990 HD El manual del propietario
-
Jensen NAV102 Quick Start
-
Kenwood DNX 7260 BT El manual del propietario
-
Jensen NAV102 - GPS Navigation System Add-On Manual de usuario
-
Sony NVD-U03N Manual de usuario
-
Mio Digi Walker C510 Guía de inicio rápido
-
Kenwood DNX 9210 BT El manual del propietario
-
Advent NAV102 - GPS Navigation System Add-On Manual de usuario
-
Kenwood DNX 5220 El manual del propietario
-
Teasi One 4 Guía de inicio rápido