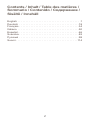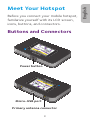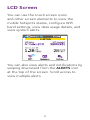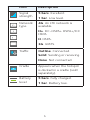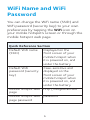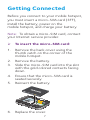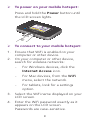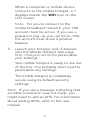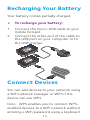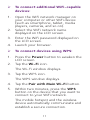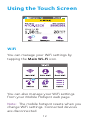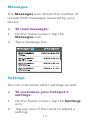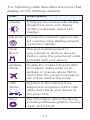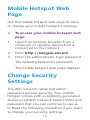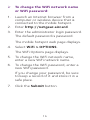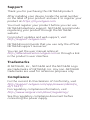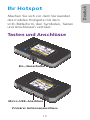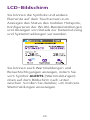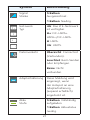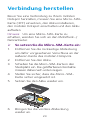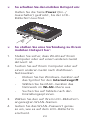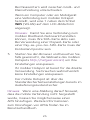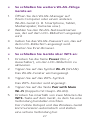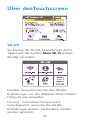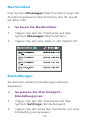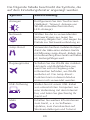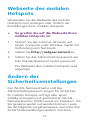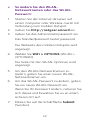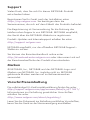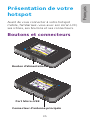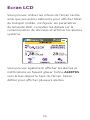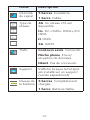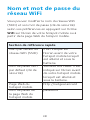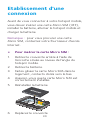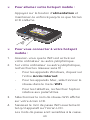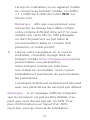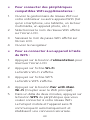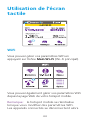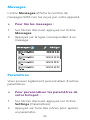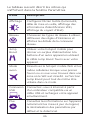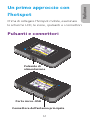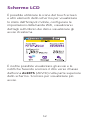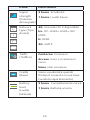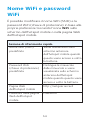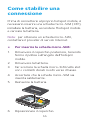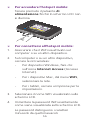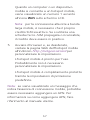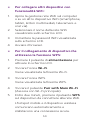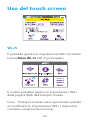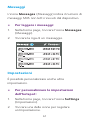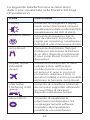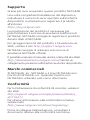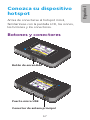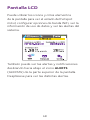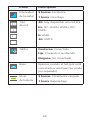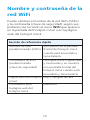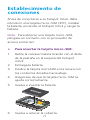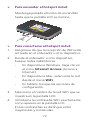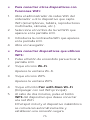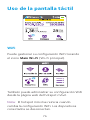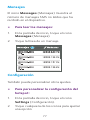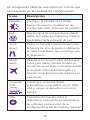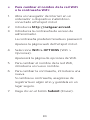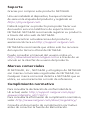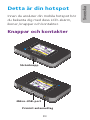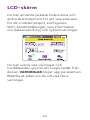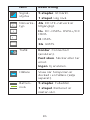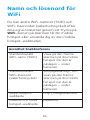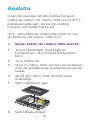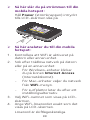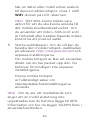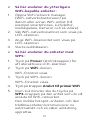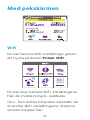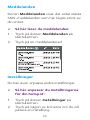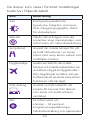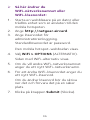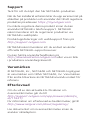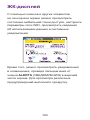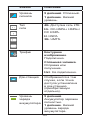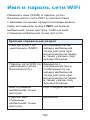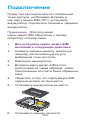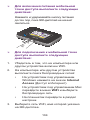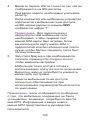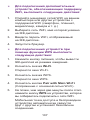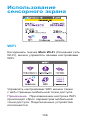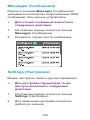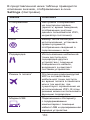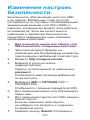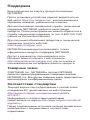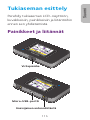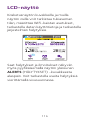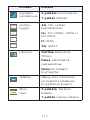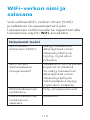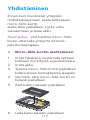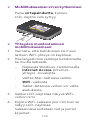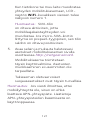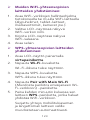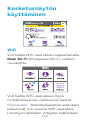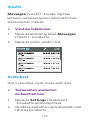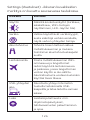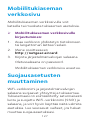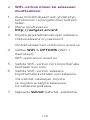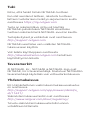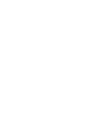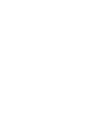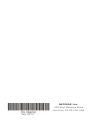Netgear Mobile Hotspot AirCard El manual del propietario
- Tipo
- El manual del propietario

Quick Start
AirCard 790
Mobile Hotspot

2
English .......................................1
Deutsch .....................................18
Français .....................................34
Italiano ......................................50
Español......................................66
Svenska .....................................82
Русский .....................................98
Suomi ......................................114
Contents / Inhalt / Table des matières /
Sommario / Contenido / Содержание /
Sisältö / Innehåll

3
Meet Your Hotspot
Before you connect your mobile hotspot,
familarize yourself with its LCD screen,
icons, buttons, and connectors.
Buttons and Connectors
Micro-USB port
Primary antenna connector
Power button
English

4
LCD Screen
You can use the touch screen icons
and other screen elements to view the
mobile hotspot’s status, configure WiFi
band settings, view data usage details, and
view system alerts.
You can also view alerts and notifications by
swiping downward from the ALERTS icon
at the top of the screen. Scroll across to
view multiple alerts.

5
Icon Description
Signal
strength
5 bars. Excellent.
1 bar. Low level.
Network
type
4G. An LTE network is
available.
H+. DC-HSPA+ HSPA+/DC
HSPA.
H. HSPA.
3G. UMTS.
Trac Outline. Connected.
Solid. Sending or receiving.
None. Not connected.
Cradle Appears when the hotspot
is docked in a cradle (sold
separately).
Battery
level
5 bars. Fully charged.
1 bar. Battery low.

6
WiFi Name and WiFi
Password
You can change the WiFi name (SSID) and
WiFi password (security key) to your own
preferences by tapping the WiFi icon on
your mobile hotspot’s screen or through the
mobile hotspot web page.
Quick Reference Section
Default WiFi name
(SSID)
Displayed on the
front screen of your
mobile hotspot when
it is powered on, and
under the battery.
Default WiFi
password (security
key)
Case-sensitive and
displayed on the
front screen of your
mobile hotspot when
it is powered on, and
under the battery.
Mobile hotspot web
page
http://netgear.aircard
Mobile hotspot web
page password
password

7
Getting Connected
Before you connect to your mobile hotspot,
you must insert a micro-SIM card (3FF),
install the battery, power on the
mobile hotspot, and charge your battery.
Note: To obtain a micro-SIM card, contact
your Internet service provider.
¾ To insert the micro-SIM card:
1. Remove the back cover using the
thumb catch on the corner of the
mobile hotspot.
2. Remove the battery.
3. Slide the micro-SIM card into the slot
with the gold colored contacts facing
down.
4. Ensure that the micro-SIM card is
seated securely.
5. Reinsert the battery.
6. Replace the cover.

8
¾ To power on your mobile hotspot:
Press and hold the Power button until
the LCD screen lights.
¾ To connect to your mobile hotspot:
1. Ensure that WiFi is enabled on your
computer or other device.
2. On your computer or other device,
search for wireless networks:
• For Windows devices, click the
Internet Access icon.
• For Mac devices, from the WiFi
menu, select the network.
• For tablets, look for a settings
option.
3. Select the WiFi name displayed on your
LCD screen.
4. Enter the WiFi password exactly as it
appears on the LCD screen.
Passwords are case-sensitive.

9
When a computer or mobile device
connects to the mobile hotspot, a 1
displays beside the WiFi icon on the
LCD screen.
Note: For you to connect to the
mobile broadband network, your SIM
account must be active. If you use a
prepaid or pay-as-you-go micro-SIM,
the account must show a positive
balance.
5. Launch your browser and, if desired,
visit the Mobile Hotspot web page
http://netgear.aircard to personalize
your settings.
Your mobile hotspot is ready to use out
of the box. You probably don’t need to
personalize any settings.
The mobile hotspot is completely
secure using its default security
settings.
Note: If you see a message indicating that
a mobile connection was not made, you
might need to add an APN. For information
about adding APNs, refer to the user
manual.

10
Recharging Your Battery
Your battery comes partially charged.
¾ To recharge your battery:
1. Connect the micro-USB cable to your
mobile hotspot.
2. Connect the other end of the cable to
the USB port on your computer or to
the USB charger.
Connect Devices
You can add devices to your network using
a WiFi network manager or WPS if the
device can use WPS.
Note: WPS enables you to connect WPS-
enabled devices to a WiFi network without
entering a WiFi password using a keyboard.

11
¾ To connect additional WiFi-capable
devices:
1. Open the WiFi network manager on
your computer or other WiFi device
(such as smartphone, tablet, media
players, cameras, and so on).
2. Select the WiFi network name
displayed on the LCD screen.
3. Enter the WiFi password displayed on
the LCD screen.
4. Launch your browser.
¾ To connect devices using WPS:
1. Press the Power button to awaken the
LCD screen.
2. Tap the Wi-Fi icon.
The Wi-Fi window displays.
3. Tap the WPS icon.
The WPS window displays.
4. Tap the Pair with Main Wi-Fi button.
5. Within two minutes, press the WPS
button on the device that you want to
connect to your WiFi network.
The mobile hotspot and the wireless
device automatically communicate and
establish a secure connection.

12
Using the Touch Screen
WiFi
You can manage your WiFi settings by
tapping the Main Wi-Fi icon.
You can also manage your WiFi settings
from your Mobile Hotspot web page.
Note: The mobile hotspot resets when you
change WiFi settings. Connected devices
are disconnected.

13
Messages
The Messages icon shows the number of
unread SMS messages received by your
device.
¾ To read messages:
1. On the home screen, tap the
Messages icon.
2. Tap a message line.
Settings
You can customise other settings as well.
¾ To customise your hotspot’s
settings:
1. On the home screen, tap the Settings
icon.
2. Tap any one of the icons to adjust a
setting.

14
The following table describes the icons that
display on the Settings window.
Icon Description
Display Configure the touchscreen display
(brightness, time-out, display
of WiFi credentials, status LED
display).
Network Choose the network types to use,
set roaming rules, display network
connection details.
Jump
Boost
Use your mobile hotspot to
give a boost to another device’s
battery using the jump boost cable
provided with your device.
Airplane
Mode
Disable the mobile hotspot’s WiFi
and cellular radios while on an
airplane or in areas where WiFi is
restricted. The jump boost feature
can still be used in this mode.
USB
Tether
Connect to the Internet from
supported computers with a USB
cable, and charge your device at
the same time.
More See information about the device
including soware updates, factory
reset, and tutorial.

15
Mobile Hotspot Web
Page
Use the mobile hotspot web page to view
or change your mobile hotspot’s settings.
¾ To access your mobile hotspot web
page:
1. Launch an Internet browser from a
computer or wireless device that is
connected to the network.
2. Enter http://netgear.aircard.
3. Enter the administrator login password.
The default password is password.
The mobile hotspot web page displays.
Change Security
Settings
The WiFi network name and admin
password provide security. Your mobile
hotspot comes with a randomly generated
and secured WiFi network name (SSID) and
password that you can continue to use as
is. Read the following procedure if you want
to change your security settings.

16
¾ To change the WiFi network name
or WiFi password:
1. Launch an Internet browser from a
computer or wireless device that is
connected to the mobile hotspot.
2. Enter http://netgear.aircard.
3. Enter the administrator login password.
The default password is password.
The mobile hotspot web page displays.
4. Select WiFi > OPTIONS.
The WiFi Options page displays.
5. To change the WiFi network name,
enter a new WiFi network name.
6. To change the WiFi password, enter a
new WiFi password.
If you change your password, be sure
to keep a record of it and store it in a
safe place.
7. Click the Submit button.

Support
Thank you for purchasing this NETGEAR product.
After installing your device, locate the serial number
on the label of your product and use it to register your
product at https://my.netgear.com.
You must register your product before you can use
NETGEAR telephone support. NETGEAR recommends
registering your product through the NETGEAR
website.
For product updates and web support, visit
http://support.netgear.com.
NETGEAR recommends that you use only the official
NETGEAR support resources.
You can get the user manual online at
http://downloadcenter.netgear.com or through a link
in the product’s user interface.
Trademarks
© NETGEAR, Inc., NETGEAR and the NETGEAR Logo
are trademarks of NETGEAR, Inc. Any non‑NETGEAR
trademarks are used for reference purposes only.
Compliance
For the current EU Declaration of Conformity, visit
http://support.netgear.com/app/answers/detail/a_
id/11621/.
For regulatory compliance information, visit
http://www.netgear.com/about/regulatory/.
See the regulatory compliance document before
connecting the power supply.

Kurzanleitung
AirCard 790
Mobiler Hotspot

19
Ihr Hotspot
Machen Sie sich vor dem Verwenden
des mobilen Hotspots mit dem
LCD-Bildschirm, den Symbolen, Tasten
und Anschlüssen vertraut.
Tasten und Anschlüsse
Micro-USB-Anschluss
Primärer Antennenanschluss
Ein-/Ausschalter
Deutsch

20
LCD-Bildschirm
Sie können die Symbole und andere
Elemente auf dem Touchscreen zum
Anzeigen des Status des mobilen Hotspots,
Konfigurieren der WLAN-Bandeinstellungen
und Anzeigen von Details zur Datennutzung
und Systemmeldungen verwenden.
Sie können auch Warnmeldungen und
Benachrichtigungen anzeigen, indem Sie
vom Symbol ALERTS (Warnmeldungen)
oben auf dem Bildschirm nach unten
wischen. Scrollen Sie darüber, um mehrere
Warnmeldungen anzuzeigen.

21
Symbol Beschreibung
Signal
Stärke
5 Balken:
Ausgezeichnet.
1 Balken: Niedrig.
Netzwerk
Typ
4G: Das LTE-Netzwerk
ist verfügbar.
H+: DC-HSPA+
HSPA+/DC-HSPA.
H: HSPA.
3G: UMTS.
Datenverkehr Übersicht: Connected
(Verbunden).
Leuchtet: Beim Senden
oder Empfangen.
Keine: Nicht
verbunden.
Adapterhalterung Diese Meldung wird
angezeigt, wenn
der Hotspot an eine
Adapterhalterung
(separat erhältlich)
angedockt ist.
Akku
Stufe
5 Balken: Vollständig
aufgeladen.
1 Balken: Akkustatus
niedrig.

22
WLAN-Name und
-Passwort
Sie können den WLAN-Namen (SSID) und
das WLAN-Passwort (Sicherheitsschlüssel)
nach Ihren persönlichen Präferenzen durch
Tippen auf das Symbol WiFi (WLAN) auf
dem Bildschirm Ihres mobilen Hotspots
oder über die Webseite des mobilen
Hotspots ändern.
Quick Reference-Abschnitt
Standard-WLAN-
Name (SSID)
Wird auf dem vorderen
Bildschirm ihres mobilen
Hotspots angezeigt,
wenn er eingeschaltet ist
und unter dem Akku.
Standard-
WLAN-Passwort
(Sicherheitsschlüssel)
Die Groß- und
Kleinschreibung ist
zu beachten, und das
Passwort erscheint auf
dem vorderen Bildschirm
Ihres mobilen Hotspots
unter dem Akku, wenn er
eingeschaltet ist.
Webseite des
mobilen Hotspots
http://netgear.aircard
Passwort auf der
Webseite des mobilen
Hotspots
password

23
Verbindung herstellen
Bevor Sie eine Verbindung zu Ihrem mobilen
Hotspot herstellen, müssen Sie eine Micro-SIM-
Karte (3FF) einsetzen, den Akku installieren,
den mobilen Hotspot einschalten und den Akku
aufladen.
Hinweis: Um eine Mikro-SIM-Karte zu
erhalten, wenden Sie sich an den Mobilfunk-/
Netzanbieter.
¾ So setzen Sie die Mikro-SIM-Karte ein:
1. Entfernen Sie die rückseitige Abdeckung
am dafür vorgesehenen Verschluss an der
äußeren Kante des mobilen Hotspots.
2. Entfernen Sie den Akku.
3. Schieben Sie die Micro-SIM-Karte in den
Steckplatz ein. Die goldfarbenen Kontakte
müssen dabei nach unten zeigen.
4. Stellen Sie sicher, dass die Micro-SIM-
Karte sicher eingesetzt ist.
5. Setzen Sie den Akku wieder ein.
6. Bringen Sie die vordere Abdeckung
wieder an.

24
¾ So schalten Sie den mobilen Hotspot ein:
Halten Sie die Taste Power (Ein-/
Ausschalter) gedrückt, bis der LCD-
Bildschirm leuchtet.
¾ So stellen Sie eine Verbindung zu Ihrem
mobilen Hotspot her:
1. Stellen Sie sicher, dass WLAN auf Ihrem
Computer oder auf einem anderen Gerät
aktiviert ist.
2. Suchen Sie auf Ihrem Computer oder auf
einem anderen Gerät nach drahtlosen
Netzwerken:
• Klicken Sie bei Windows-Geräten auf
das Symbol für den Internetzugri.
• Wählen Sie bei MAC-Geräten das
Netzwerk im WLAN-Menü aus.
• Suchen Sie auf Tablets nach den
Einstellungsoptionen.
3. Wählen Sie den auf Ihrem LCD-Bildschirm
angezeigten WLAN-Namen.
4. Geben Sie das WLAN-Passwort genau
so ein, wie es auf dem LCD-Bildschirm
erscheint.

25
Bei Passwörtern wird zwischen Groß- und
Kleinschreibung unterschieden.
Wenn ein Computer oder ein Mobilgerät
eine Verbindung zum mobilen Hotspot
herstellt, wird eine 1 neben dem Smbol
WiFi (WLAN) auf dem LCD-Bildschirm
angezeigt.
Hinweis: Damit Sie eine Verbindung zum
mobilen Breitband-Netzwerk herstellen
können, muss Ihre SIM-Karte aktiv sein.
Bei Verwendung einer Prepaid-Karte oder
einer Pay-as-you-Go-SIM-Karte muss der
Kontostand positiv sein.
5. Starten Sie den Browser und besuchen Sie,
falls gewünscht, die Webseite des mobilen
Hotspots http://netgear.aircard, um Ihre
Einstellungen anzupassen.
Ihr mobiler Hotspot ist bereit für die direkte
Verwendung. Sie brauchen wahrscheinlich
keine Einstellungen anzupassen.
Der mobile Hotspot ist über die
Standardsicherheitseinstellungen bereits im
Auslieferungszustand sicher.
Hinweis: Wenn eine Meldung darauf hinweist,
dass die mobile Verbindung nicht hergestellt
wurde, müssen Sie möglicherweise einen
APN hinzufügen. Weitere Informationen
zum Hinzufügen von APNs finden Sie im
Benutzerhandbuch.

26
Aufladen des Akkus
Der mitgelieferte Akku ist teilweise aufgeladen.
¾ So laden Sie den Akku:
1. Schließen Sie das Micro-USB-Kabel an Ihren
mobilen Hotspot an.
2. Schließen Sie das andere Ende des Kabels
an den USB-Anschluss des Computers oder
an das USB-Ladegerät an.
Hinzufügen von Geräten
Wenn das Gerät über die WPS-Funktion verfügt,
können Sie mit dem WLAN-Manager oder WPS
Geräte zu Ihrem Netzwerk hinzufügen.
Hinweis: Mit WPS können Sie eine Verbindung
zwischen WPS-fähigen Geräten und einem
WLAN-Netzwerk herstellen, ohne ein WLAN-
Passwort auf einer Tastatur eingeben zu müssen.

27
¾ So schließen Sie weitere WLAN-fähige
Geräte an:
1. Önen Sie den WLAN-Manager auf
Ihrem Computer oder einem anderen
WLAN-Gerät (z. B. Smartphone, Tablet,
Medienspieler, Kameras usw.).
2. Wählen Sie den WLAN-Netzwerknamen
aus, der auf dem LCD-Bildschirm angezeigt
wird.
3. Geben Sie das WLAN-Passwort ein, das auf
dem LCD-Bildschirm angezeigt wird.
4. Starten Sie Ihren Browser.
¾ So schließen Sie Geräte über WPS an:
1. Drücken Sie die Taste Power (Ein-/
Ausschalter), um den LCD-Bildschirm zu
aktivieren.
2. Tippen Sie auf das Symbol Wi-Fi (WLAN).
Das WLAN-Fenster wird angezeigt.
3. Tippen Sie auf das WPS-Symbol.
Das WPS-Fenster wird angezeigt.
4. Tippen Sie auf die Taste Pair with Main
Wi-Fi (Koppeln mit Haupt-WLAN).
5. Drücken Sie innerhalb von zwei Minuten die
WPS-Taste auf dem Gerät, zu dem Sie eine
Verbindung herstellen möchten.
Der mobile Hotspot und das Wireless-Gerät
kommunizieren automatisch und stellen
eine sichere Verbindung her.

28
Über denTouchscreen
WLAN
Sie können die WLAN-Einstellungen durch
Tippen auf das Symbol Main Wi-Fi (Haupt-
WLAN) verwalten.
Darüber hinaus können Sie Ihre WLAN-
Einstellungen von der Webseite Ihres mobilen
Hotspots aus verwalten.
Hinweis: Die mobile Hotspot wird
zurückgesetzt, wenn Sie die WLAN-
Einstellungen ändern. Verbundene Geräte
werden getrennt.

29
Nachrichten
Das Symbol Messages (Nachrichten) zeigt die
Anzahl ungelesener Nachrichten, die Ihr Gerät
erhalten hat.
¾ So lesen Sie Nachrichten:
1. Tippen Sie auf der Startseite auf das
Symbol Messages (Nachrichten).
2. Tippen Sie auf eine Zeile in der Nachricht.
Einstellungen
Sie können andere Einstellungen ebenso
anpassen.
¾ So passen Sie Ihre Hotspot-
Einstellungen an:
1. Tippen Sie auf der Startseite auf das
Symbol Settings (Einstellungen).
2. Tippen Sie auf eines der Symbole, um eine
Einstellung anzupassen.

30
Die folgende Tabelle beschreibt die Symbole, die
auf dem Einstellungsfenster angezeigt werden.
Symbol Beschreibung
Anzeigen Konfigurieren Sie den Touchscreen
(Helligkeit, Timeout, Anzeige von
WLAN-Anmeldeinformationen,
LED-Anzeige).
Netzwerk Wählen Sie die zu verwendenden
Netzwerktypen aus, legen Sie
Roaming-Regeln fest, und zeigen Sie
Details zur Netzwerkverbindung an.
Jump-Boost Verwenden Sie Ihren mobilen Hotspot,
damit der Akku eines anderen Geräts
mithilfe eines Jump-Boost-Kabels, das
im Lieferumfang Ihres Geräts enthalten
ist, leistungsfähiger wird.
Flugzeugmodus Schalten Sie das WLAN des mobilen
Hotspots und Mobiltelefone aus,
wenn Sie sich im Flugzeug oder
in Bereichen befinden, wo WLAN
verboten ist. Die Jump-Boost-
Funktion kann in diesem Modus
immer noch verwendet werden.
USB-Tethering Stellen Sie mit einem USB-Kabel
von unterstützten Computern aus
eine Verbindung mit dem Internet
her, und laden Sie gleichzeitig Ihr
Gerät auf.
Mehr Erhalten Sie weitere Informationen
zum Gerät, u. a. zu Soware-
Updates, zum Zurücksetzen auf
Werkseinstellungen und Tutorial.

31
Webseite des mobilen
Hotspots
Verwenden Sie die Webseite des mobilen
Hotspots zum Anzeigen oder Ändern der
Einstellungen Ihres mobilen Hotspots.
¾ So greifen Sie auf die Webseite Ihres
mobilen Hotspots zu:
1. Starten Sie den Internet-Browser auf
einem Computer oder Wireless-Gerät mit
Verbindung zum Netzwerk.
2. Geben Sie http://netgear.aircard ein.
3. Geben Sie das Administratorpasswort ein.
Das Standardpasswort lautet password.
Die Webseite des mobilen Hotspots wird
angezeigt.
Ändern der
Sicherheitseinstellungen
Der WLAN-Netzwerkname und das
Administratorpasswort sorgen für Sicherheit.
Ihr mobiler Hotspot verfügt über einen
zufällig erzeugten und geschützten WLAN-
Netzwerknamen (SSID) sowie ein Passwort, die
Sie genauso weiter verwenden können. Lesen
Sie die folgende Vorgehensweise, wenn Sie Ihre
Sicherheitseinstellungen ändern möchten.

32
¾ So ändern Sie den WLAN-
Netzwerknamen oder das WLAN-
Passwort:
1. Starten Sie den Internet-Browser auf
einem Computer oder Wireless-Gerät mit
Verbindung zum mobilen Hotspot.
2. Geben Sie http://netgear.aircard ein.
3. Geben Sie das Administratorpasswort ein.
Das Standardpasswort lautet password.
Die Webseite des mobilen Hotspots wird
angezeigt.
4. Wählen Sie WiFi > OPTIONS (WLAN >
OPTIONEN).
Die Seite mit den WLAN-Optionen wird
angezeigt.
5. Um den WLAN-Netzwerknamen zu
ändern, geben Sie einen neuen WLAN-
Netzwerknamen ein.
6. Um das WLAN-Passwort zu ändern, geben
Sie ein neues WLAN-Passwort ein.
Wenn Sie Ihr Kennwort ändern, notieren Sie
sich dieses und bewahren Sie es an einem
sicheren Ort auf.
7. Klicken Sie auf die Schaltfläche Submit
(Senden).

Support
Vielen Dank, dass Sie sich für dieses NETGEAR-Produkt
entschieden haben.
Registrieren Sie Ihr Gerät nach der Installation unter
https://my.netgear.com. Sie benötigen dazu die
Seriennummer, die sich auf dem Etikett des Produkts befindet.
Die Registrierung ist Voraussetzung für die Nutzung des
telefonischen Supports von NETGEAR. NETGEAR empfiehlt,
das Gerät über die NETGEAR-Website zu registrieren.
Produkt-Updates und Internetsupport erhalten Sie unter
http://support.netgear.com.
NETGEAR empfiehlt, nur die offiziellen NETGEAR Support-
Stellen zu nutzen.
Sie können das Benutzerhandbuch online unter
http://downloadcenter.netgear.com oder über einen Link auf
der Benutzeroberfläche des Produkts herunterladen.
Marken
© NETGEAR, Inc., NETGEAR und das NETGEAR-Logo sind
Marken von NETGEAR, Inc. Jegliche nicht zu NETGEAR
gehörende Marken werden nur zu Referenzzwecken
verwendet.
Vorschrifteneinhaltung
Die vollständige EU-Konformitätserklärung finden Sie unter
http://support.netgear.com/app/answers/detail/a_id/11621/.
Informationen zur Einhaltung gesetzlicher Vorschriften
erhalten Sie unter
http://www.netgear.com/about/regulatory/.
Lesen Sie das Dokument zur Einhaltung rechtlicher Vorschriften,
bevor Sie das Gerät an die Stromversorgung anschließen.

Démarrage rapide
AirCard 790
AirCard 785S Mobile Hotspot

35
Présentation de votre
hotspot
Avant de vous connecter à votre hotspot
mobile, familiarisez-vous avec son écran LCD,
ses icônes, ses boutons et ses connecteurs.
Boutons et connecteurs
Port Micro-USB
Connecteur d'antenne principale
Bouton d'alimentation
Français

36
Ecran LCD
Vous pouvez utiliser les icônes de l'écran tactile
ainsi que ses autres éléments pour afficher l'état
du hotspot mobile, configurer les paramètres
de la bande WiFi, consulter les détails sur la
consommation de données et afficher les alertes
système.
Vous pouvez également afficher les alertes et
notifications en faisant glisser l'icône ALERTES
vers le bas depuis le haut de l'écran. Faites
défiler pour afficher plusieurs alertes.

37
Icône Description
Intensité
du signal
5 barres. Excellente.
1 barre. Faible.
Type de
réseau
4G. Un réseau LTE est
disponible.
H+. DC-HSPA+ HSPA+/DC
HSPA.
H. HSPA.
3G. UMTS.
Trafic Contours seuls. Connecté.
Flèche pleine. Envoi/
réception de données.
Néant. Pas de connexion.
Support S'ache lorsque le hotspot
est installé sur un support
(vendu séparément).
Niveau de
la batterie
5 barres. Complètement
chargée.
1 barre. Batterie faible.

38
Nom et mot de passe du
réseau WiFi
Vous pouvez modifier le nom du réseau WiFi
(SSID) et son mot de passe (clé de sécurité)
selon vos préférences en appuyant sur l'icône
WiFi sur l'écran de votre hotspot mobile ou à
partir de la page Web du hotspot mobile.
Section de référence rapide
Nom par défaut du
réseau WiFi (SSID)
Il est indiqué sur
l'écran avant de votre
hotspot mobile lorsqu'il
est allumé et sous la
batterie.
Mot de passe WiFi
par défaut (clé de
sécurité)
Sensible à la casse. Il est
indiqué sur l'écran avant
de votre hotspot mobile
lorsqu'il est allumé et
sous la batterie.
Page Web du
hotspot mobile
http://netgear.aircard
Mot de passe de
la page Web du
hotspot mobile
password

39
Etablissement d'une
connexion
Avant de vous connecter à votre hotspot mobile,
vous devez insérer une carte Micro SIM (3FF),
installer la batterie, allumer le hotspot mobile et
charger la batterie.
Remarque : pour vous procurer une carte
Micro SIM, contactez votre fournisseur d'accès
Internet.
¾ Pour insérer la carte Micro SIM :
1. Retirez le couvercle arrière à l'aide de
l'encoche située au niveau de l'angle du
hotspot mobile.
2. Retirez la batterie.
3. Faites glisser la carte Micro SIM dans le
logement, contacts dorés vers le bas.
4. Assurez-vous que la carte Micro SIM est
correctement installée.
5. Réinstallez la batterie.
6. Replacez le couvercle.

40
¾ Pour allumer votre hotspot mobile :
Appuyez sur le bouton d'alimentation et
maintenez-le enfoncé jusqu'à ce que l'écran
LCD s'allume.
¾ Pour vous connecter à votre hotspot
mobile :
1. Assurez-vous que le WiFi est activé sur
votre ordinateur ou autre périphérique.
2. Sur votre ordinateur ou autre périphérique,
recherchez les réseaux sans fil :
• Pour les appareils Windows, cliquez sur
l'icône Accès Internet.
• Pour les appareils Mac, sélectionnez le
réseau dans le menu WiFi.
• Pour les tablettes, recherchez l'option
relative aux paramètres.
3. Sélectionnez le nom de réseau WiFi aché
sur votre écran LCD.
4. Saisissez le mot de passe WiFi exactement
tel qu'il apparaît sur l'écran LCD.
Les mots de passe sont sensibles à la casse.

41
Lorsqu'un ordinateur ou un appareil mobile
se connecte au hotspot mobile, un chire
« 1 » s'ache à côté de l'icône WiFi sur
l'écran LCD.
Remarque : afin que vous puissiez vous
connecter au réseau haut débit mobile,
votre compte SIM doit être actif. Si vous
utilisez une carte Micro-SIM prépayée
ou dont le paiement se fait selon la
consommation réelle, le compte doit
présenter un solde positif.
5. Lancez votre navigateur et, si vous le
souhaitez, consultez la page Web du
hotspot mobile http://netgear.aircard pour
personnaliser vos paramètres.
Votre hotspot mobile est prêt pour
une utilisation immédiate. Vous n'aurez
probablement pas besoin de personnaliser
les paramètres.
Le hotspot mobile est entièrement sécurisé
avec ses paramètres de sécurité par défaut.
Remarque : si un message s'ache indiquant
que la connexion n'a pas pu être établie, il se
peut que vous deviez ajouter un APN. Pour
plus d'informations sur l'ajout d'un APN,
reportez-vous au manuel de l'utilisateur.

42
Recharge de la batterie
La batterie est fournie partiellement chargée.
¾ Pour recharger la batterie :
1. Reliez le câble Micro-USB à votre hotspot
mobile.
2. Reliez l'autre extrémité du câble au port
USB de votre ordinateur ou du chargeur
USB.
Connexion de périphériques
Vous pouvez ajouter des appareils à votre réseau
en utilisant un gestionnaire de réseau WiFi ou,
pour les appareils compatibles, le WPS.
Remarque : le WPS permet de connecter des
appareils compatibles WPS à un réseau WiFi sans
saisir de mot de passe WiFi à l'aide d'un clavier.

43
¾ Pour connecter des périphériques
compatibles WiFi supplémentaires :
1. Ouvrez le gestionnaire de réseau WiFi sur
votre ordinateur ou autre appareil WiFi (tel
qu'un smartphone, une tablette, un lecteur
multimédia, un appareil photo, etc.).
2. Sélectionnez le nom de réseau WiFi aché
sur l'écran LCD.
3. Saisissez le mot de passe WiFi aché sur
l'écran LCD.
4. Ouvrez le navigateur.
¾ Pour se connecter à un appareil à l'aide
du WPS :
1. Appuyez sur le bouton d'alimentation pour
réactiver l'écran LCD.
2. Appuyez sur l'icône Wi-Fi.
La fenêtre Wi-Fi s'ache.
3. Appuyez sur l'icône WPS.
La fenêtre WPS s'ache.
4. Appuyez sur le bouton Pair with Main
Wi-Fi (Coupler avec le WiFi principal).
5. Dans un délai de deux minutes, appuyez sur
le bouton WPS du périphérique que vous
voulez connecter à votre réseau WiFi.
Le hotspot mobile et l'appareil sans fil
communiquent automatiquement et
établissent une connexion sécurisée.

44
Utilisation de l'écran
tactile
WiFi
Vous pouvez gérer vos paramètres WiFi en
appuyant sur l'icône Main Wi-Fi (Wi-Fi principal).
Vous pouvez également gérer vos paramètres WiFi
depuis la page Web de votre hotspot mobile.
Remarque : le hotspot mobile se réinitialise
lorsque vous modifiez des paramètres WiFi.
Les appareils connectés se déconnectent alors.

45
Messages
L'icône Messages affiche le nombre de
messages SMS non lus reçus par votre appareil.
¾ Pour lire les messages :
1. Sur l'écran d'accueil, appuyez sur l'icône
Messages.
2. Appuyez sur la ligne correspondant à un
message.
Paramètres
Vous pouvez également personnaliser d'autres
paramètres.
¾ Pour personnaliser les paramètres de
votre hotspot :
1. Sur l'écran d'accueil, appuyez sur l'icône
Settings (Paramètres).
2. Appuyez sur l'une des icônes pour ajuster
un paramètre.

46
Le tableau suivant décrit les icônes qui
s'affichent dans la fenêtre Paramètres.
Icône Description
Achage Configurez l'écran tactile (luminosité,
délai de mise en veille, achage des
informations d'identification WiFi,
achage du voyant d'état).
Réseau Choisissez les types de réseau à utiliser,
définissez des règles d'itinérance et
achez les détails de la connexion
réseau.
Jump
Boost
Utilisez votre hotspot mobile pour
donner un surplus d'alimentation à la
batterie d'un autre appareil en utilisant
le câble Jump Boost fourni avec votre
appareil.
Mode
avion
Désactivez le hotspot mobile WiFi et les
radios cellulaires lorsque vous prenez
l'avion ou si vous vous trouvez dans une
zone où le WiFi est interdit. La fonction
Jump Boost peut tout de même être
utilisée dans ce mode.
Connexion
USB
Connectez-vous à Internet à partir
d'un ordinateur compatible via un
câble USB et rechargez votre appareil
simultanément.
Plus Consultez les informations sur l'appareil,
notamment les mises à jour du logiciel,
la réinitialisation des paramètres par
défaut et le didacticiel.

47
Page Web du hotspot
mobile
Utilisez la page Web du hotspot mobile pour
afficher ou modifier les paramètres de votre
hotspot mobile.
¾ Pour accéder à la page Web de votre
hotspot mobile :
1. Ouvrez un navigateur Internet depuis
un ordinateur ou un périphérique sans fil
connecté au réseau.
2. Saisissez http://netgear.aircard.
3. Saisissez le mot de passe de connexion
administrateur.
Le mot de passe par défaut est password.
La page Web du hotspot mobile s'ache.
Modification des
paramètres de sécurité
Le nom de réseau WiFi et le mot de passe
administrateur garantissent la sécurité. Votre
hotspot mobile est fourni avec un nom de réseau
WiFi (SSID) et un mot de passe sécurisés et
générés de manière aléatoire que vous pouvez
continuer à utiliser ainsi. Lisez la procédure
ci-dessous si vous souhaitez modifier vos
paramètres de sécurité.

48
¾ Pour modifier le nom ou le mot de
passe du réseau WiFi :
1. Ouvrez un navigateur Internet depuis un
ordinateur ou un appareil sans fil connecté
au hotspot mobile.
2. Saisissez http://netgear.aircard.
3. Saisissez le mot de passe de connexion
administrateur.
Le mot de passe par défaut est password.
La page Web du hotspot mobile s'ache.
4. Sélectionnez WiFi > OPTIONS.
La page des options WiFi s'ache.
5. Pour modifier le nom du réseau WiFi,
saisissez un nouveau nom de réseau WiFi.
6. Pour modifier le mot de passe du réseau
WiFi, saisissez un nouveau mot de passe.
Si vous modifiez votre mot de passe, veillez
à en garder une trace que vous conserverez
en lieu sûr.
7. Cliquez sur le bouton Submit (Soumettre).

Assistance
Nous vous remercions pour l'achat de ce produit
NETGEAR.
Après l'installation de votre appareil, notez le
numéro de série inscrit sur l'étiquette. Il vous sera
nécessaire pour enregistrer votre produit à l'adresse
https://my.netgear.com.
Vous devez enregistrer votre produit avant de
pouvoir utiliser l'assistance téléphonique de NETGEAR.
NETGEAR vous recommande d'enregistrer votre
produit sur le site Web de NETGEAR.
Pour obtenir des mises à jour de produits et accéder au
support Web, rendez-vous à l'adresse
http://support.netgear.com.
NETGEAR vous recommande d'utiliser uniquement les
ressources d'assistance officielles de NETGEAR.
Vous pouvez obtenir le manuel de l'utilisateur en ligne à
http://downloadcenter.netgear.com ou via un lien dans
l'interface utilisateur du produit.
Marques commerciales
© NETGEAR, Inc., NETGEAR et le logo NETGEAR sont
des marques commerciales de NETGEAR, Inc. Toutes
les marques commerciales autres que NETGEAR sont
utilisées à des fins de référence uniquement.
Conformité
Pour consulter la déclaration de conformité actuelle,
rendez-vous sur le site
http://support.netgear.com/app/answers/detail/a_
id/11621/.
Pour obtenir les informations relatives à la conformité
légale, rendez-vous sur
http://www.netgear.com/about/regulatory/.
Avant de brancher l'alimentation, reportez-vous au
document de conformité légale.

Guida introduttiva
AirCard 790
Hotspot mobile

51
Un primo approccio con
l'hotspot
Prima di collegare l'hotspot mobile, esaminare
lo schermo LCD, le icone, i pulsanti e i connettori.
Pulsanti e connettori
Porta micro-USB
Connettore dell'antenna principale
Pulsante di
alimentazione
Italiano

52
Schermo LCD
È possibile utilizzare le icone del touch screen
e altri elementi dello schermo per visualizzare
lo stato dell'hotspot mobile, configurare le
impostazioni della banda WiFi, visualizzare i
dettagli sull'utilizzo dei dati e visualizzare gli
avvisi di sistema.
È inoltre possibile visualizzare gli avvisi e le
notifiche facendo scorrere il dito verso il basso
dall'icona ALERTS (AVVISI) nella parte superiore
dello schermo. Scorrere per visualizzare più
avvisi.

53
Icona Descrizione
Signal
strength
(Potenza
del segnale)
5 barre. Eccellente.
1 barra. Livello basso.
Network
type (Tipo
di rete)
4G. Una rete LTE è disponibile.
H+. DC-HSPA+ HSPA+/DC
HSPA.
H. HSPA.
3G. UMTS.
Trac
(Traco)
Contorno. Connesso.
Acceso. Invio o ricezione in
corso.
None. Non connesso.
Cradle
(Base)
Viene visualizzata quando
l'hotspot è inserito in una base
(venduta separatamente).
Battery
level
(Livello
batteria)
5 barre. Completamente carica.
1 barra. Batteria scarica.

54
Nome WiFi e password
WiFi
È possibile modificare il nome WiFi (SSID) e la
password WiFi (chiave di protezione) in base alle
proprie preferenze toccando l'icona WiFi sullo
schermo dell'hotspot mobile o nella pagina Web
dell'hotspot mobile.
Sezione di riferimento rapido
Nome WiFi (SSID)
predefinito
Viene visualizzato sullo
schermo anteriore
dell'hotspot mobile quando
questo viene acceso e sotto
la batteria.
Password WiFi
(chiave di protezione)
predefinita
Distingue le maiuscole
dalle minuscole e viene
visualizzata sullo schermo
anteriore dell'hotspot
mobile quando questo viene
acceso e sotto la batteria.
Pagina Web
dell'hotspot mobile
http://netgear.aircard
Password della pagina
Web dell'hotspot
mobile
Password

55
Come stabilire una
connessione
Prima di connettersi al proprio hotspot mobile, è
necessario inserire una scheda micro-SIM (3FF),
installare la batteria, accendere l'hotspot mobile
e caricare la batteria.
Nota: per ottenere un scheda micro-SIM,
contattare il provider di servizi Internet.
¾ Per inserire la scheda micro-SIM:
1. Rimuovere il coperchio posteriore, tenendo
fermo il pollice sull'angolo dell'hotspot
mobile.
2. Rimuovere la batteria.
3. Far scorrere la scheda micro-SIM nello slot
con i contatti dorati rivolti verso il basso.
4. Accertarsi che la scheda micro-SIM sia
inserita saldamente.
5. Reinserire la batteria.
6. Riposizionare il coperchio.

56
¾ Per accendere l'hotspot mobile:
Tenere premuto il pulsante di
alimentazione finché lo schermo LCD non
si illumina.
¾ Per connettersi all'hotspot mobile:
1. Assicurarsi che il WiFi sia attivato sul
computer o su un altro dispositivo.
2. Sul computer o su un altro dispositivo,
cercare le reti wireless:
• Per dispositivi Windows, fare clic
sull'icona Internet Access (Accesso
Internet).
• Per i dispositivi Mac, dal menu WiFi,
selezionare la rete.
• Per i tablet, cercare un'opzione per le
impostazioni.
3. Selezionare il nome WiFi visualizzato sullo
schermo LCD.
4. Immettere la password WiFi esattamente
come viene visualizzata sullo schermo LCD.
Le password distinguono i caratteri
minuscoli da quelli maiuscoli.

57
Quando un computer o un dispositivo
mobile si connette a un hotspot mobile,
viene visualizzato un numero 1 accanto
all'icona WiFi sullo schermo LCD.
Nota: per la connessione alla rete a banda
larga mobile, è necessario che il proprio
credito SIM sia attivo. Se si utilizza una
scheda micro-SIM prepagata o ricaricabile,
il credito deve essere in positivo.
5. Avviare il browser e, se desiderato,
visitare la pagina Web dell'hotspot mobile
all'indirizzo http://netgear.aircard per
personalizzare le impostazioni.
L'hotspot mobile è pronto per l'uso.
Probabilmente non è necessario
personalizzare le impostazioni.
L'hotspot mobile è completamente protetto
tramite le impostazioni di protezione
predefinite.
Nota: se viene visualizzato un messaggio che
indica l'assenza di connessione mobile, potrebbe
essere necessario aggiungere un APN. Per
informazioni su come aggiungere APN, fare
riferimento al manuale utente.

58
Ricarica dalla batteria
la batteria risulta parzialmente carica.
¾ Per ricaricare la batteria:
1. Collegare il cavo micro USB all'hotspot
mobile.
2. Collegare l'altra estremità del cavo alla porta
USB del computer o al caricabatterie USB.
Collegamento di dispositivi
È possibile aggiungere dispositivi alla rete tramite
la gestione rete WiFi o WPS, nel caso in cui il
dispositivo sia in grado di utilizzare la funzione WPS.
Nota: lo standard WPS consente di collegare
dispositivi WPS a una rete WiFi senza immettere
una password WiFi utilizzando una tastiera.

59
¾ Per collegare altri dispositivi con
funzionalità WiFi:
1. Aprire la gestione rete WiFi sul computer
o su un altro dispositivo WiFi (smartphone,
tablet, lettori multimediali, telecamere e
così via).
2. Selezionare il nome della rete WiFi
visualizzato sullo schermo LCD.
3. Immettere la password WiFi visualizzata
sullo schermo LCD.
4. Avviare il browser.
¾ Per il collegamento di dispositivi che
utilizzano la funzione WPS:
1. Premere il pulsante di alimentazione per
attivare lo schermo LCD.
2. Toccare l'icona Wi-Fi.
Viene visualizzata la finestra Wi-Fi.
3. Toccare l'icona WPS.
Viene visualizzata la finestra WPS.
4. Toccare il pulsante Pair with Main Wi-Fi
(Associa con Wi-Fi principale).
5. Entro due minuti, premere il pulsante WPS
sul dispositivo da connettere alla rete WiFi.
L'hotspot mobile e il dispositivo wireless
comunicano automaticamente e
stabiliscono una connessione sicura.

60
Uso del touch screen
Wi-Fi
È possibile gestire le impostazioni WiFi toccando
l'icona Main Wi-Fi (Wi-Fi principale).
È inoltre possibile gestire le impostazioni WiFi
dalla pagina Web dell'hotspot mobile.
Nota: l'hotspot mobile viene ripristinato quando
si modificano le impostazioni WiFi. I dispositivi
connessi vengono disconnessi.

61
Messaggi
L'icona Messages (Messaggi) indica il numero di
messaggi SMS non letti ricevuti dal dispositivo.
¾ Per leggere i messaggi:
1. Nella home page, toccare l'icona Messages
(Messaggi).
2. Toccare la riga di un messaggio.
Impostazioni
È possibile personalizzare anche altre
impostazioni.
¾ Per personalizzare le impostazioni
dell'hotspot:
1. Nella home page, toccare l'icona Settings
(Impostazioni).
2. Toccare una delle icone per regolare
un'impostazione.

62
La seguente tabella fornisce le descrizioni
delle icone visualizzate nella finestra Settings
(Impostazioni).
Icona Descrizione
Display
Consente di configurare il display
touch screen (luminosità, timeout,
visualizzazione delle credenziali WiFi,
visualizzazione del LED di stato).
Network (Rete)
Consente di scegliere i tipi di
rete da utilizzare, impostare le
regole per il roaming, visualizzare i
dettagli di una connessione di rete.
Jump Boost
Consente di utilizzare l'hotspot
mobile per potenziare la batteria
di un altro dispositivo utilizzando
il cavo Jump Boost fornito con il
dispositivo.
Airplain Mode
(Modalità
Aereo)
Consente di disattivare le radio
cellulari e WiFi dell'hotspot
mobile mentre ci si trova su
un aereo o in aree in cui non è
consentito utilizzare il WiFi. In
questa modalità è ancora possibile
utilizzare la funzione Jump Boost.
USB Tether
(Tethering USB)
Consente di connettersi a Internet
da computer supportati utilizzando
un cavo USB e di caricare il
dispositivo allo stesso tempo.
More (Altro)
Consente di visualizzare le
informazioni sul dispositivo, tra
cui gli aggiornamenti soware,
il ripristino alle impostazioni
predefinite e le esercitazioni.

63
Pagina Web dell'hotspot
mobile
Utilizzare la pagina Web dell'hotspot mobile per
visualizzare o modificare le relative impostazioni.
¾ Per accedere alla pagina Web
dell'hotspot mobile:
1. Avviare un browser Internet da un
computer o dispositivo wireless collegato
alla rete.
2. Immettere http://netgear.aircard.
3. Inserire la password di accesso
dell'amministratore.
La password predefinita è password.
Viene visualizzata la pagina Web
dell'hotspot mobile.
Modifica delle impostazioni
di protezione
Il nome rete WiFi e la password admin assicurano
protezione. L'hotspot mobile viene fornito
con un nome rete WiFi (SSID) e una password
generati a caso, utilizzabili dall'utente così come
vengono forniti. Se si desidera modificare le
impostazioni di protezione, leggere la seguente
procedura.

64
¾ Per modificare il nome di rete WiFi o la
password WiFi:
1. Avviare un browser Internet da un
computer o dispositivo wireless collegato
all'hotspot mobile.
2. Immettere http://netgear.aircard.
3. Inserire la password di accesso
dell'amministratore.
La password predefinita è password.
Viene visualizzata la pagina Web
dell'hotspot mobile.
4. Selezionare WiFi > OPTIONS (WiFi >
OPZIONI).
Viene visualizzata la pagina delle opzioni
WiFi.
5. Per modificare il nome di rete WiFi,
immetterne uno nuovo.
6. Per modificare la password WiFi,
immetterne una nuova.
Se si modifica la password, assicurarsi di
annotarla e conservarla in un luogo sicuro.
7. Fare clic sul pulsante Submit (Invia).

Supporto
Grazie per aver acquistato questo prodotto NETGEAR.
Una volta completata l'installazione del dispositivo,
individuare il numero di serie riportato sull'etichetta
del prodotto e utilizzarlo per registrare il prodotto
all'indirizzo
https://my.netgear.com.
La registrazione del prodotto è necessaria per
poter utilizzare il servizio di assistenza telefonica di
NETGEAR. NETGEAR consiglia di registrare il prodotto
dal sito Web di NETGEAR.
Per gli aggiornamenti del prodotto e l'assistenza via
Web, visitare il sito http://support.netgear.com.
NETGEAR consiglia di utilizzare solo risorse di
assistenza NETGEAR ufficiali.
È possibile scaricare il manuale utente online dal sito Web
http://downloadcenter.netgear.com o tramite un
collegamento presente nell'interfaccia utente del prodotto.
Marchi commerciali
© NETGEAR, Inc. NETGEAR e il logo NETGEAR sono
marchi di NETGEAR, Inc. Qualsiasi marchio non
NETGEAR è utilizzato solo come riferimento.
Conformità
Per la Dichiarazione di conformità UE corrente, visitare il
sito Web:
http://support.netgear.com/app/answers/detail/a_
id/11621/.
Per ulteriori informazioni sulla conformità normativa,
visitare il sito
http://www.netgear.com/about/regulatory/.
Prima di collegare l'alimentazione, consultare il
documento relativo alla conformità normativa.

Inicio rápido
AirCard 790
Hotspot móvil

67
Conozca su dispositivo
hotspot
Antes de conectarse al hotspot móvil,
familiarícese con la pantalla LCD, los iconos,
los botones y los conectores.
Botones y conectores
Puerto micro USB
Conector de antena principal
Botón de encendido
Español

68
Pantalla LCD
Puede utilizar los iconos y otros elementos
de la pantalla para ver el estado del hotspot
móvil, configurar opciones de banda WiFi, ver la
información de uso de datos y ver las alertas del
sistema.
También puede ver las alertas y notificaciones
deslizando hacia abajo el icono ALERTS
(ALERTAS) de la parte superior de la pantalla.
Desplácese para ver las distintas alertas.

69
Icono Descripción
Intensidad
de la señal
5 barras. Excelente.
1 barra. Nivel bajo.
Tipo
de red
4G. Hay disponible una red LTE.
H+. DC-HSPA+ HSPA+/DC
HSPA.
H. HSPA.
3G. UMTS.
Tráfico Contorno. Conectado.
Fijo. Enviando o recibiendo.
Ninguno. No conectado.
Base Aparece cuando el hotspot está
conectado a una base (se vende
por separado).
Nivel
de batería
5 barras. Totalmente cargada.
1 barra. Batería baja.

70
Nombre y contraseña de la
red WiFi
Puede cambiar el nombre de la red WiFi (SSID)
y la contraseña (clave de seguridad) según sus
preferencias tocando el icono WiFi que aparece
en la pantalla del hotspot móvil o en la página
web del hotspot móvil.
Sección de referencia rápida
Nombre de WiFi
predeterminado (SSID)
Se muestra en la pantalla
frontal del hotspot móvil
cuando está encendido y
tiene batería.
Contraseña de WiFi
predeterminada
(clave de seguridad)
Distingue entre mayúsculas
y minúsculas y se muestra
en la pantalla frontal del
hotspot móvil cuando está
encendido y tiene batería.
Página web del hotspot
móvil
http://netgear.aircard
Contraseña para
la página web del
hotspot móvil
password

71
Establecimiento de
conexiones
Antes de conectarse a su hotspot móvil, debe
introducir una tarjeta micro-SIM (3FF), instalar
la batería, encender el hotspot móvil y cargar la
batería.
Nota: Para obtener una tarjeta micro-SIM,
póngase en contacto con su proveedor de
acceso a Internet.
¾ Para insertar la tarjeta micro-SIM:
1. Retire la carcasa trasera tirando con el dedo
de la pestaña en la esquina del hotspot
móvil.
2. Extraiga la batería.
3. Deslice la tarjeta microSIM en la ranura con
los contactos dorados hacia abajo.
4. Asegúrese de que la tarjeta micro-SIM se
ajusta correctamente.
5. Vuelva a insertar la batería.
6. Vuelva a colocar la cubierta.

72
¾ Para encender el hotspot móvil:
Mantenga pulsado el botón de encendido
hasta que la pantalla LCD se ilumine.
¾ Para conectarse al hotspot móvil:
1. Asegúrese de que la recepción de WiFi está
activada en el ordenador u otro dispositivo.
2. Desde el ordenador u otro dispositivo,
busque redes inalámbricas:
• En dispositivos Windows, haga clic en
el icono Internet Access (Acceso a
Internet).
• En dispositivos Mac, seleccione la red
desde el menú WiFi.
• En tablets, busque las opciones de
configuración.
3. Seleccione el nombre de la red WiFi que se
muestra en la pantalla LCD.
4. Introduzca la contraseña WiFi exactamente
como aparece en la pantalla LCD.
En las contraseñas se distingue entre
mayúsculas y minúsculas.

73
Cuando un ordenador o dispositivo móvil
se conecta al hotspot móvil, aparece un "1"
junto al icono de WiFi en la pantalla LCD.
Nota: Para poder conectarse a la red de
banda ancha móvil, la cuenta de la tarjeta
SIM debe estar activa. Si utiliza una tarjeta
de prepago micro SIM, la cuenta debe tener
un saldo positivo.
5. Abra el navegador y, si lo desea,
visite la página web del hotspot móvil
http://netgear.aircard para personalizar
la configuración.
El hotspot móvil está listo para el uso
inmediatamente. Lo más probable es que no
necesite personalizar la configuración.
El hotspot móvil está completamente
protegido gracias a la configuración de
seguridad predeterminada.
Nota: Si aparece un mensaje que indica que no
ha sido posible establecer una conexión móvil,
es posible que tenga que agregar un APN. Para
obtener información sobre cómo añadir un APN,
consulte el manual del usuario.

74
Carga de la batería
La batería viene parcialmente cargada.
¾ Para recargar la batería:
1. Conecte el cable micro USB al hotspot
móvil.
2. Conecte el otro extremo del cable al puerto
USB del ordenador o al cargador USB.
Conexión de dispositivos
Puede añadir dispositivos a la red mediante
un administrador de redes WiFi o WPS si el
dispositivo puede emplear WPS.
Nota: WPS le permite conectar dispositivos
compatibles con WPS a una red WiFi sin
necesidad de introducir la contraseña WiFi
mediante el teclado.

75
¾ Para conectar otros dispositivos con
funciones WiFi:
1. Abra el administrador de redes WiFi del
ordenador u otro dispositivo que capte
WiFi (smartphones, tablets, reproductores
multimedia, cámaras, etc.).
2. Seleccione el nombre de la red WiFi que
aparece en la pantalla LCD.
3. Introduzca la contraseña WiFi que aparece
en la pantalla LCD.
4. Abra un navegador.
¾ Para conectar dispositivos que utilicen
WPS:
1. Pulse el botón de encendido para activar la
pantalla LCD.
2. Toque el icono Wi-Fi.
Aparece la ventana Wi-Fi.
3. Toque el icono WPS.
Aparece la ventana WPS.
4. Toque el botón Pair with Main Wi-Fi
(Emparejar con red WiFi principal).
5. Al cabo de dos minutos, pulse el botón
WPS del dispositivo que desee conectar
a la red WiFi.
El hotspot móvil y el dispositivo inalámbrico
se comunican automáticamente y
establecen una conexión segura.

76
Uso de la pantalla táctil
WiFi
Puede gestionar su configuración WiFi tocando
el icono Main Wi-Fi (Wi-Fi principal).
También puede administrar su configuración WiFi
desde la página web del hotspot móvil.
Nota: El hotspot móvil se reinicia cuando
cambia la configuración WiFi. Los dispositivos
conectados se desconectan.

77
Mensajes
El icono Messages (Mensajes) muestra el
número de mensajes SMS no leídos que ha
recibido en el dispositivo.
¾ Para leer los mensajes:
1. En la pantalla de inicio, toque el icono
Messages (Mensajes).
2. Toque la línea de un mensaje.
Configuración
También puede personalizar otros ajustes.
¾ Para personalizar la configuración del
hotspot:
1. En la pantalla de inicio, toque el icono
Settings (Configuración).
2. Toque cualquiera de los iconos para ajustar
una opción.

78
En la siguiente tabla se describen los iconos que
se muestran en la ventana de configuración.
Icono Descripción
Pantalla Configure la pantalla táctil (brillo,
tiempo de espera, visualización de
credenciales WiFi, indicador de estado).
Red Elija los tipos de red que desea utilizar,
definir las reglas de itinerancia, mostrar
los detalles de la conexión de red.
Jump
Boost
Utilice su hotspot móvil para aumentar
la batería de otro dispositivo utilizando
el cable Jump Boost que se incluye con
el dispositivo.
Modo
avión
Desactive la conexión WiFi del hotspot
móvil y las radios móviles cuando se
encuentre en un avión o en áreas donde
la conexión WiFi esté restringida. La
función Jump Boost puede utilizarse en
este modo.
Conexión
USB
Conéctese a Internet desde
ordenadores compatibles con un cable
USB y cargue el dispositivo al mismo
tiempo.
Más Consulte información sobre el
dispositivo, incluyendo actualizaciones
de soware, restauración de la
configuración predeterminada y tutorial.

79
Página web del hotspot
móvil
Utilice la página web del hotspot móvil para ver
o cambiar la configuración del hotspot móvil.
¾ Para acceder a la página web del
hotspot móvil:
1. Abra un navegador de Internet en un
ordenador o dispositivo inalámbrico
conectado a la red.
2. Introduzca http://netgear.aircard.
3. Introduzca la contraseña de acceso de
administrador.
La contraseña predeterminada es password.
Aparece la página web del hotspot móvil.
Cambio de la configuración
de seguridad
El nombre de red WiFi y la contraseña de
administración protegen el dispositivo. El
dispositivo hotspot móvil incluye un nombre
de red WiFi (SSID) seguro y una contraseña
generados de forma aleatoria que puede seguir
utilizando sin necesidad de modificar. Lea el
siguiente procedimiento si desea cambiar la
configuración de seguridad.

80
¾ Para cambiar el nombre de la red WiFi
o la contraseña WiFi:
1. Abra un navegador de Internet en un
ordenador o dispositivo inalámbrico
conectado al hotspot móvil.
2. Introduzca http://netgear.aircard.
3. Introduzca la contraseña de acceso de
administrador.
La contraseña predeterminada es password.
Aparece la página web del hotspot móvil.
4. Seleccione WiFi > OPTIONS (WiFi >
Opciones).
Aparecerá la página de opciones de WiFi.
5. Para cambiar el nombre de la red WiFi,
introduzca un nuevo nombre.
6. Para cambiar la contraseña, introduzca una
nueva.
Si cambia su contraseña, asegúrese de
registrarla en algún sitio y guárdela en un
lugar seguro.
7. Haga clic en el botón Submit (Enviar).

Soporte
Gracias por comprar este producto NETGEAR.
Una vez instalado el dispositivo, busque el número
de serie en la etiqueta del producto y regístrelo en
https://my.netgear.com.
Deberá registrar su producto para poder hacer uso
de nuestro servicio telefónico de soporte técnico
NETGEAR. NETGEAR recomienda registrar su producto
a través del sitio web de NETGEAR.
Podrá encontrar actualizaciones del producto y
asistencia técnica en http://support.netgear.com.
NETGEAR le recomienda que utilice solo los recursos
del soporte técnico oficial de NETGEAR.
Puede consultar el manual del usuario online en
http://downloadcenter.netgear.com o a través de un
vínculo en la interfaz de usuario del producto.
Marcas comerciales
© NETGEAR, Inc., NETGEAR y el logotipo de NETGEAR
son marcas comerciales registradas de NETGEAR, Inc.
Cualquier marca comercial distinta a NETGEAR que se
utilice, se usa únicamente a modo de referencia.
Cumplimiento normativo
Para consultar la declaración de conformidad de la
UE actual, visite: http://support.netgear.com/app/
answers/detail/a_id/11621/.
Para consultar la información de cumplimiento normativo,
visite: http://www.netgear.com/about/regulatory/.
Consulte el documento de cumplimiento normativo
antes de conectar la fuente de alimentación.

Snabbstart
AirCard 790
Mobil hotspot

83
Detta är din hotspot
Innan du ansluter din mobila hotspot bör
du bekanta dig med dess LCD-skärm,
ikoner, knappar och kontakter.
Knappar och kontakter
Mikro-USB-port
Primärt antennuttag
Strömknapp
Svenska

84
LCD-skärm
Du kan använda pekskärmsikonerna och
andra skärmelement för att visa statusen
för din mobila hotspot, konfigurera
WiFi-bandinställningar, visa information
om dataanvändning och systemvarningar.
Du kan också visa varningar och
meddelanden genom att svepa nedåt från
ikonen VARNINGAR högst upp på skärmen.
Bläddra åt sidan om du vill visa flera
varningar.

85
Ikon Beskrivning
Signal-
styrka
5 staplar. Utmärkt.
1 stapel. Låg nivå.
Nätverks-
typ
4G. Ett LTE-nätverk är
tillgängligt.
H+. DC-HSPA+ HSPA+/DC
HSPA.
H. HSPA.
3G. UMTS.
Trafik Kontur. Connected
(ansluten).
Fast sken. Skickar eller tar
emot.
Ingen. Ej ansluten.
Hållare Visas när hotspoten är
dockad i en hållare (säljs
separat).
Batteri-
nivå
5 staplar. Fulladdat.
1 stapel. Batteriet är
nästan slut.

86
Namn och lösenord för
WiFi
Du kan ändra WiFi-namnet (SSID) och
WiFi-lösenordet (säkerhetsnyckel) efter
dina egna önskemål genom att trycka på
WiFi-ikonen på skärmen till din mobila
hotspot eller använda dig av den mobila
hotspot-webbsidan.
Avsnittet Snabbreferens
Standardinställt
WiFi-namn (SSID)
Visas på den främre
skärmen på din mobila
hotspot när den är
påslagen – under
batteriet.
Standardinställt
WiFi-lösenord
(säkerhetsnyckel)
Skilägeskänsligt, och
visas på den främre
skärmen på din mobila
hotspot när den är
påslagen – under
batteriet.
Mobil hotspot-
webbsida
http://netgear.aircard
Lösenord till mobil
hotspot-webbsida
password

87
Ansluta
Innan du ansluter till din mobila hotspot
måste du sätta i ett mikro-SIM-kort (3FF),
installera batteriet, slå på din mobila
hotspot och ladda batteriet.
Obs! Kontakta din Internetleverantör om
du behöver ett mikro-SIM-kort.
¾ Så här sätter du i mikro-SIM-kortet:
1. Ta bort bakhöljet med hjälp av
tumspärren i den mobila hotspotens
hörn.
2. Ta ur batteriet.
3. Skjut in mikro-SIM-kortet i kortplatsen
med de guldfärgade kontakterna vända
nedåt.
4. Se till att mikro-SIM-kortet sitter
ordentligt.
5. Sätt i batteriet igen.
6. Sätt tillbaka höljet.

88
¾ Så här slår du på strömmen till din
mobila hotspot:
Håll Power (strömknappen) intryckt
tills LCD-skärmen slås på.
¾ Så här ansluter du till din mobila
hotspot:
1. Kontrollera att WiFi är aktiverat på
datorn eller annan enhet.
2. Sök eer trådlösa nätverk på datorn
eller på en annan enhet:
• För Windows-enheter klickar
du på ikonen Internet Access
(Internetåtkomst).
• För Mac-enheter väljer du nätverk
från WiFi-menyn.
• För surfplattor letar du eer ett
inställningsalternativ.
3. Välj WiFi-namnet som visas på LCD-
skärmen.
4. Ange WiFi-lösenordet exakt som det
visas på LCD-skärmen.
Lösenord är skilägeskänsliga.

89
När en dator eller mobil enhet ansluts
till denna mobila hotspot, visas 1 intill
WiFi-ikonen på LCD-skärmen.
Obs! Ditt SIM-konto måste vara
aktivt för att du ska kunna ansluta till
det mobila bredbandsnätverket. Om
du använder ett mikro-SIM-kort som
är förbetalt eller betalas löpande måste
kontot ha ett positivt saldo.
5. Starta webbläsaren. Om du vill kan du
besöka den mobila hotspot-webbsidan
på adressen http://netgear.aircard och
anpassa inställningarna.
Din mobila hotspot är klar att användas
direkt när du har packat upp den. Du
behöver förmodligen inte anpassa
inställningarna.
Denna mobila hotspot
är fullständigt säker om
standardsäkerhetsinställningarna
används.
Obs! Om du ser ett meddelande som
anger att en mobil anslutning inte
upprättades kan du behöva lägga till APN.
Information om hur du lägger till APN finns i
användarhandboken.

90
Ladda batteriet
Ditt batteri är delvis laddat vid köpet.
¾ Så här laddar du batteriet:
1. Anslut mikro-USB-kabeln till din mobila
hotspot.
2. Anslut andra änden av kabeln till
USB-porten på datorn eller till USB-
laddaren.
Ansluta enheter
Det går att lägga till enheter i nätverket
med en WiFi network manager (WiFi-
nätverkshanterare) eller WPS om enheten
har WPS-funktioner.
Obs! Med WPS kan du ansluta WPS-
aktiverade enheter till ett WiFi-nätverk
utan att ange ett WiFi-lösenord med ett
tangentbord.

91
¾ Så här ansluter du ytterligare
WiFi-kapabla enheter:
1. Öppna WiFi network manager
(WiFi-nätverkshanteraren) på
datorn eller annan WiFi-enhet (till
exempel smartphones, surfplattor,
mediaspelare, kameror och så vidare).
2. Välj WiFi-nätverksnamnet som visas på
LCD-skärmen.
3. Ange WiFi-lösenordet som visas på
LCD-skärmen.
4. Starta webbläsaren.
¾ Så här ansluter du enheter med
WPS:
1. Tryck på Power (strömknappen) för
att återaktivera LCD-skärmen.
2. Tryck på WiFi-ikonen.
WiFi-fönstret visas.
3. Tryck på WPS-ikonen.
WPS-fönstret visas.
4. Tryck på knappen Anslut till primär WiFi.
5. Inom två minuter ska du trycka på
WPS-knappen på den enhet som du vill
ansluta till WiFi-nätverket.
Den mobila hotspot-enheten och den
trådlösa enheten kommunicerar nu
automatiskt och en säker anslutning
upprättas.

92
Med pekskärmen
WiFi
Du kan hantera WiFi-inställningar genom
att trycka på ikonen Primär WiFi.
Du kan även hantera WiFi-inställningarna
från din mobila hotspot-webbsida.
Obs! Den mobila hotspoten återställs när
du ändrar WiFi-inställningarna. Anslutna
enheter kopplas från.

93
Meddelanden
Ikonen Meddelanden visar det antal olästa
SMS-meddelanden som har tagits emot av
din enhet.
¾ Så här läser du meddelanden:
1. Tryck på ikonen Meddelanden på
startskärmen.
2. Tryck på en meddelanderad.
Inställningar
Du kan även anpassa andra inställningar.
¾ Så här anpassar du inställningarna
för din hotspot:
1. Tryck på ikonen Inställningar på
startskärmen.
2. Tryck på någon av ikonerna om du vill
justera en inställning.

94
De ikoner som visas i fönstret Inställningar
beskrivs i följande tabell.
Ikon Beskrivning
Visa Konfigurera pekskärmen
(ljusstyrka, tidsgräns, visning av
WiFi-inloggningsuppgier, skärm
för statuslampa).
Nätverk Välj de nätverkstyper som ska
användas, ange roamingregler, visa
information om nätverksanslutning.
Jump Boost Använd din mobila hotspot för att
ge kra till batteriet i en annan
enhet med Jump Boost-kabeln som
medföljde enheten.
Flygplansläge Avaktivera WiFi för din mobila
hotspot och mobila radioenheter om
du befinner dig på ett flygplan eller i
WiFi-begränsade områden. Det går
fortfarande att använda Jump Boost-
funktionen i det här läget.
USB-delning Använd en USB-kabel för att
ansluta till internet från datorer
som stöds och ladda enheten
samtidigt.
Mer Se information om
enheten – till exempel
programvaruuppdateringar,
fabriksåterställning och självstudier.

95
Mobil hotspot-webbsida
Använd den mobila hotspot-webbsidan om
du vill visa eller ändra inställningarna för din
mobila hotspot.
¾ Så här går du till din mobila
hotspot-webbsida:
1. Starta en webbläsare på en dator
eller trådlös enhet som är ansluten till
nätverket.
2. Ange http://netgear.aircard.
3. Ange lösenordet för
administratörsinloggning.
Standardlösenordet är password.
Den mobila hotspot-webbsidan visas.
Ändra
säkerhetsinställningar
WiFi-nätverksnamnet och
administratörslösenordet ger säkerhet.
Din mobila hotspot levereras med ett
slumpmässigt genererat och säkrat WiFi-
nätverksnamn (SSID) och ett lösenord som
du kan fortsätta att använda som det är.
Läs följande beskrivning om du vill ändra
säkerhetsinställningarna.

96
¾ Så här ändrar du
WiFi-nätverksnamnet eller
WiFi-lösenordet:
1. Starta en webbläsare på en dator eller
trådlös enhet som är ansluten till den
mobila hotspoten.
2. Ange http://netgear.aircard.
3. Ange lösenordet för
administratörsinloggning.
Standardlösenordet är password.
Den mobila hotspot-webbsidan visas.
4. Välj WiFi > OPTIONS (ALTERNATIV).
Sidan med WiFi-alternativ visas.
5. Om du vill ändra WiFi-nätverksnamnet
anger du ett nytt WiFi-nätverksnamn.
6. För att ändra WiFi-lösenordet anger du
ett nytt WiFi-lösenord.
Om du ändrar lösenord bör du skriva
ner det och förvara det på en säker
plats.
7. Klicka på knappen Submit (Skicka).

Support
Tack för att du köpt den här NETGEAR-produkten.
När du har installerat enheten letar du upp serienumret på
etiketten på produkten och använder det till att registrera
produkten på adressen https://my.netgear.com.
Du måste registrera denna produkt innan du kan
använda NETGEAR:s telefonsupport. NETGEAR
rekommenderar att du registrerar produkten via
NETGEAR:s webbplats.
Produktuppdateringar och webbsupport finns på
http://support.netgear.com.
NETGEAR rekommenderar att du endast använder
officiella NETGEAR-supportresurser.
Du kan hämta användarhandboken på
http://downloadcenter.netgear.com eller via en länk
i produktens användargränssnitt.
Varumärken
© NETGEAR, Inc., NETGEAR och NETGEAR-logotypen
är varumärken som tillhör NETGEAR, Inc. Varumärken
från andra tillverkare än NETGEAR används endast för
referens.
Efterlevnad
Om du vill se den aktuella EG-försäkran om
överensstämmelse går du till:
http://support.netgear.com/app/answers/detail/a_
id/11621/.
För information om efterlevnad av bestämmelser, gå till
http://www.netgear.com/about/regulatory/.
Läs dokumentet om överensstämmelse innan du
ansluter nätadaptern.

Краткое
руководство
AirCard 790
Мобильная точка доступа

99
Вводные сведения о
точке доступа
Перед тем как подключать мобильную
точку доступа, ознакомьтесь с содержимым
ЖК-дисплея, значками, кнопками и разъемами.
Кнопки и разъемы
Порт микро-USB
Разъем основной антенны
Кнопка питания
Русский

100
ЖК-дисплей
С помощью значков и других элементов
на сенсорном экране можно просмотреть
состояние мобильной точки доступа, настроить
параметры сети WiFi, просмотреть сведения
об использовании данных и системные
уведомления.
Кроме того, можно просмотреть уведомления
и оповещения, проведя пальцем вниз от
значка ALERTS (УВЕДОМЛЕНИЯ) в верхней
части экрана. Для просмотра различных
предупреждений выполните прокрутку.

101
Значок Описание
Уровень
сигнала
5 делений. Отличный.
1 деление. Низкий
уровень.
Тип
сети
4G. Доступна сеть LTE.
H+. DC-HSPA+ HSPA+/
DC HSPA.
H. HSPA.
3G. UMTS.
Трафик
Контурное
изображение.
Подключено.
Сплошная заливка.
Отправка или
получение.
Нет. Не подключено.
Док-станция Отображается в том
случае, если точка
доступа установлена
в док-станцию
(приобретаемую
отдельно).
Уровень
заряда
аккумулятора
5 делений.
Аккумулятор заряжен
полностью.
1 деление. Низкий
уровень заряда
аккумулятора.

102
Имя и пароль сети WiFi
Изменить имя (SSID) и пароль (ключ
безопасности) сети WiFi в соответствии
с вашими личными предпочтениями можно,
либо коснувшись значка WiFi на экране
мобильной точки доступа, либо на веб-
странице мобильной точки доступа.
Краткий справочный раздел
Имя сети WiFi по
умолчанию (SSID)
Отображается на
экране мобильной
точки доступа при
включенном питании,
а также указано под
аккумулятором.
Пароль сети WiFi по
умолчанию (ключ
безопасности)
Вводится с
учетом регистра и
отображается на
экране мобильной
точки доступа при
включенном питании,
а также указан под
аккумулятором.
Веб-страница
мобильной точки
доступа
http://netgear.aircard
Пароль веб-
страницы
мобильной точки
доступа
password

103
Подключение
Перед тем как подключаться к мобильной
точке доступа, необходимо вставить в
нее карту микро-SIM (3FF), установить
аккумулятор, подключить питание и зарядить
аккумулятор.
Примечание. Для получения
карты микро-SIM обратитесь к своему
оператору сотовой связи.
¾ Для установки карты микро-SIM
выполните следующие действия:
1. Снимите заднюю крышку, используя
защелку, расположенную на углу
мобильной точки доступа.
2. Извлеките аккумулятор.
3. Вставьте карту микро-SIM в слот,
расположив ее таким образом, чтобы
позолоченные контакты были обращены
вниз.
4. Убедитесь в том, что карта микро-SIM
надежно встала на свое место.
5. Установите аккумулятор на место.
6. Установите крышку на место.

104
¾ Для включения питания мобильной
точки доступа выполните следующие
действия:
Нажмите и удерживайте кнопку питания
до тех пор, пока ЖК-дисплей не начнет
светиться.
¾ Для подключения к мобильной точке
доступа выполните следующие
действия:
1. Убедитесь в том, что на компьютере или
другом устройстве включен WiFi.
2. На компьютере или другом устройстве
выполните поиск беспроводных сетей:
• На устройствах под управлением
Windows нажмите на значок Internet
Access (Доступ в Интернет).
• На устройствах под управлением Mac
перейдите в меню WiFi и выберите
беспроводную сеть.
• На планшетах перейдите в раздел
настроек.
3. Выберите сеть WiFi, имя которой указано
на ЖК-дисплее.

105
4. Введите пароль WiFi в точности так, как он
отображается на ЖК-дисплее.
При вводе пароля необходимо учитывать
регистр.
Когда компьютер или мобильное устройство
подключится к мобильной точке доступа,
на ЖК-экране рядом со значком WiFi
отобразится цифра "1".
Примечание. Для подключения к
широкополосной мобильной сети
необходимо, чтобы лицевой счет
вашей SIM-карты был активен. Если
вы используете карту микро-SIM с
предоплатой или без абонентской платы,
нужно чтобы баланс лицевого счета был
положительным.
5. Запустите браузер и при необходимости
посетите страницу http://netgear.aircard,
чтобы изменить настройки.
Мобильная точка доступа готова к
использованию сразу же после включения.
Вероятно, вам не потребуется изменять
какие-либо настройки.
Защита мобильной точки доступа
полностью обеспечивается при
использовании параметров безопасности
по умолчанию.
Примечание. Если отображается сообщение
о том, что мобильное соединение не было
установлено, возможно, потребуется ввести
имя APN. Информация о вводе нового
имени APN представлена в руководстве
пользователя.

106
Подзарядка аккумулятора
Аккумулятор поставляется частично
заряженным.
¾ Для подзарядки аккумулятора
выполните следующие действия:
1. Подключите кабель микро-USB
к мобильной точке доступа.
2. Другой конец кабеля подключите к USB-
порту на компьютере или к зарядному
устройству с USB-портом.
Подключение устройств
Добавлять устройства в сеть можно при
помощи менеджера сетей WiFi или функции
WPS, если она поддерживается устройством.
Примечание. WPS позволяет подключать
устройства с поддержкой WPS к сети WiFi без
ввода пароля сети WiFi на клавиатуре.

107
¾ Для подключения дополнительных
устройств, обеспечивающих поддержку
WiFi, выполните следующие действия:
1. Откройте менеджер сетей WiFi на вашем
компьютере или другом устройстве с
поддержкой WiFi (смартфон, планшет,
медиаплеер, камера и т. д.)
2. Выберите сеть WiFi, имя которой указано
на ЖК-дисплее.
3. Введите пароль WiFi, отображаемый
на ЖК-дисплее.
4. Запустите браузер.
¾ Для подключения устройств при
помощи функции WPS выполните
следующие действия:
1. Нажмите кнопку питания, чтобы вывести
ЖК-дисплей из режима ожидания.
2. Коснитесь значка Wi-Fi.
Откроется окно Wi-Fi.
3. Коснитесь значка WPS.
Откроется окно WPS.
4. Коснитесь кнопки Pair with Main Wi-Fi
(Сопряжение с основной сетью Wi-Fi).
5. Не позже, чем через две минуты после этого
нажмите кнопку WPS на устройстве, которое
вы собираетесь подключить к сети WiFi.
Мобильная точка доступа и беспроводное
устройство автоматически свяжутся
друг с другом и установят безопасное
соединение.

108
Использование
сенсорного экрана
WiFi
Коснувшись значка Main Wi-Fi (Основная сеть
Wi-Fi), можно управлять своими настройками
WiFi.
Управлять настройками WiFi можно также
с веб-страницы мобильной точки доступа.
Примечание. При изменении настроек WiFi
происходит сброс параметров мобильной
точки доступа. Подключенные устройства
отключаются.

109
Messages (Сообщения)
Рядом со значком Messages (Сообщения)
указывается количество непрочитанных SMS-
сообщений, полученных устройством.
¾ Для чтения сообщений выполните
следующие действия:
1. На главном экране коснитесь значка
Messages (Сообщения).
2. Коснитесь строки текста сообщения.
Settings (Настройки)
Можно настроить также и другие параметры.
¾ Для настройки параметров точки
доступа выполните следующие
действия:
1. На главном экране коснитесь значка
Settings (Настройки).
2. Для изменения настройки коснитесь
любого из значков.

110
В представленной ниже таблице приводится
описание значков, отображаемых в окне
Settings (Настройки).
Значок Описание
Отображение Настройка отображения
на сенсорном экране
(яркость, время ожидания,
отображение учетных
данных пользователя WiFi,
индикатор состояния).
Сеть Выбор типов сетей для
использования, установка
правил роуминга,
отображение сведений о
подключении к сети.
Подзарядка Использование мобильной
точки доступа для
подзарядки другого
устройства с помощью
специального кабеля,
входящего в комплект
поставки устройства.
Режим 'в полете' Отключение радиомодулей
WiFi и сотовой связи
мобильной точки доступа
во время полета в самолете
или в тех местах, где
существуют ограничения на
использование WiFi. В этом
режиме можно использовать
функцию подзарядки.
Модем USB Подключение к Интернету
с поддерживаемых
компьютеров с помощью
кабеля USB и одновременная
зарядка устройства.

111
Значок Описание
Дополнительно Просмотр информации
об устройстве,
включая обновления
программного обеспечения,
восстановление заводских
настроек и учебное пособие.
Веб-страница мобильной
точки доступа
Веб-страница мобильной точки доступа
предназначена для просмотра и изменения
настроек мобильной точки доступа.
¾ Для входа на веб-страницу мобильной
точки доступа выполните следующие
действия:
1. Запустите интернет-браузер на
компьютере или беспроводном
устройстве, подключенном к сети.
2. Введите http://netgear.aircard.
3. Войдите в учетную запись
администратора.
Пароль, используемый по умолчанию:
password.
Отобразится веб-страница мобильной
точки доступа.

112
Изменение настроек
безопасности
Безопасность обеспечивают имя сети WiFi
и ее пароль. Мобильные точки доступа
поставляются со случайно сгенерированным
защищенным именем сети WiFi (SSID) и
паролем, которыми вы можете пользоваться,
не изменяя их. Если вы хотите внести
изменения в параметры безопасности,
прочитайте приведенное ниже описание
необходимых действий.
¾ Для изменения имени или пароля сети
WiFi выполните следующие действия:
1. Запустите интернет-браузер на
компьютере или беспроводном устройстве,
подключенном к мобильной точке доступа.
2. Введите http://netgear.aircard.
3. Войдите в учетную запись
администратора.
Пароль, используемый по умолчанию:
password.
Отобразится веб-страница мобильной
точки доступа.
4. Выберите WiFi > OPTIONS (WiFi >
ПАРАМЕТРЫ).
Отобразится страница параметров WiFi.
5. Для изменения имени сети WiFi введите
новое имя.
6. Для изменения пароля сети WiFi введите
новый пароль.
Если вы изменили свой пароль,
не забудьте его записать и сохранить
в надежном месте.
7. Нажмите кнопку Submit (Отправить).

Поддержка
Благодарим вас за покупку продуктов компании
NETGEAR!
После установки устройства зарегистрируйте его на
веб-сайте https://my.netgear.com, воспользовавшись
серийным номером, указанным на этикетке.
Для использования телефонной службы технической
поддержки NETGEAR требуется регистрация
продукта. После регистрации вы можете обратиться в
службу технической поддержки по тел. 8-800-100-1160
(звонок из России бесплатный).
Для получения обновлений продуктов и технической
поддержки посетите веб-сайт
http://support.netgear.com.
NETGEAR рекомендует использовать только
официальные ресурсы поддержки NETGEAR.
Доступ к руководству пользователя в сети
Интернет можно получить с веб-страницы
http://downloadcenter.netgear.com или по ссылке в
пользовательском интерфейсе данного продукта.
Товарные знаки
© NETGEAR, Inc., NETGEAR и логотип NETGEAR
являются зарегистрированными товарными знаками
NETGEAR, Inc. Все другие товарные знаки представлены
исключительно в информационных целях.
Соответствие стандартам
Текущая версия текста Декларации о соответствии
стандартам ЕС представлена на веб-странице
http://support.netgear.com/app/answers/detail/a_
id/11621/.
Информация о соответствии нормативам
представлена по адресу http://www.netgear.com/about/
regulatory/.
Перед подключением источника питания внимательно
ознакомьтесь с документами о соответствии
нормативам.

Pikaopas
AirCard 790
Mobiilitukiasema

115
Tukiaseman esittely
Perehdy tukiaseman LCD-näyttöön,
kuvakkeisiin, painikkeisiin ja liitäntöihin
ennen sen yhdistämistä.
Painikkeet ja liitännät
Micro-USB-portti
Ensisijainen antenniliitäntä
Virtapainike
Suomi

116
LCD-näyttö
Kosketusnäytön kuvakkeilla ja muilla
näytön osilla voit tarkistaa tukiaseman
tilan, määrittää WiFi-kaistan asetukset,
tarkastella datan käyttötietoja ja tarkastella
järjestelmän hälytyksiä.
Saat hälytykset ja ilmoitukset näkyviin
myös pyyhkäisemällä näytön yläreunan
ALERTS (HÄLYTYKSET) -kuvakkeesta
alaspäin. Voit tarkastella useita hälytyksiä
vierittämällä sivusuunnassa.

117
Kuvake Kuvaus
Signaalin
voimakkuus
5 palkkia. Erinomainen.
1 palkki. Matala.
Verkko-
tyyppi
4G. LTE-verkko
käytettävissä.
H+. DC-HSPA+ HSPA+/
DC HSPA.
H. HSPA.
3G. UMTS.
Liikenne Outline (Ääriviiva).
Yhteys.
Palaa. Lähettää tai
vastaanottaa.
None (Ei mitään).
Ei yhteyttä.
Telakka Näkyy, kun tukiasema
on kytketty telakkaan
(myydään erikseen).
Akun
taso
5 palkkia. Täyteen
ladattu.
1 palkki. Lataus vähissä.

118
WiFi-verkon nimi ja
salasana
Voit vaihtaa WiFi-verkon nimen (SSID)
ja salasanan (suojausavaimen) joko
tukiaseman verkkosivulla tai napauttamalla
tukiaseman näytön WiFi-kuvaketta.
Tärkeimmät tiedot
WiFi-verkon
oletusnimi (SSID)
Näkyy tukiaseman
alkunäytössä virran
ollessa kytkettynä.
Löytyy myös akun
pohjasta.
WiFi-verkon
oletussalasana
(suojausavain)
Salasana on isot ja pienet
kirjaimet erotteleva.
Se näkyy tukiaseman
alkunäytössä virran
ollessa kytkettynä.
Oletussalasana löytyy
myös akun pohjasta.
Mobiilitukiaseman
verkkosivu
http://netgear.aircard
Mobiilitukiaseman
verkkosivun
salasana
password

119
Yhdistäminen
Ennen kuin muodostat yhteyden
mobiilitukiasemaan, aseta laitteeseen
micro-SIM-kortti,
aseta akku paikalleen, kytke virta
tukiasemaan ja lataa akku.
Huomautus: Voit hankkia micro-SIM-
kortin ottamalla yhteyttä Internet-
palveluntarjoajaasi.
¾ Micro-SIM-kortin asettaminen:
1. Irrota takakansi nostamalla laitteen
kulmaan merkitystä avauskohdasta.
2. Irrota akku.
3. Työnnä micro-SIM-kortti paikalleen
kullanvärinen kontaktipinta alaspäin.
4. Varmista, että micro-SIM-kortti on
tiukasti paikallaan.
5. Aseta akku takaisin paikalleen.
6. Laita kansi takaisin paikalleen.

120
¾ Mobiilitukiaseman virran kytkeminen:
Paina virtapainiketta, kunnes
LCD-näytön valo syttyy.
¾ Yhteyden muodostaminen
mobiilitukiasemaan:
1. Varmista, että tietokoneen tai muun
laitteen WiFi-yhteys on käytössä.
2. Hae langattomia verkkoja tietokoneella
tai muulla laitteella.
• Napsauta Windows-tietokoneella
Internet Access (Internet-
yhteys) -kuvaketta.
• Valitse Mac-laitteissa verkko
WiFi-valikosta.
• Tablet-laitteissa verkon voi valita
asetuksista.
3. Valitse LCD-näytössä näkyvä WiFi-
verkon nimi.
4. Kirjoita WiFi-salasana juuri niin kuin se
näkyy LCD-näytössä.
Salasanoissa erotetaan isot ja pienet
kirjaimet.

121
Kun tietokone tai muu laite muodostaa
yhteyden mobiilitukiasemaan, LCD-
näytön WiFi-kuvakkeen viereen tulee
näkyviin numero 1.
Huomautus: SIM-tilin
on oltava aktiivinen, jotta
mobiililaajakaistayhteyden voi
muodostaa. Jos micro-SIM-kortin
liittymä on prepaid-tyyppinen, sen tilin
saldon on oltava positiivinen.
5. Avaa selain ja mukauta halutessasi
asetukset mobiilitukiaseman sivulla
osoitteessa http://netgear.aircard.
Mobiilitukiasema toimitetaan
täysin käyttövalmiina. Asetusten
muokkaaminen ei useimmiten ole
tarpeellista.
Tukiaseman oletusarvoiset
suojausasetukset ovat täysin turvallisia.
Huomautus: Jos viesti ilmoittaa, ettei
mobiiliyhteyttä ole, sinun on ehkä
lisättävä APN-yhteyspiste. Lisätietoja
APN-yhteyspisteiden lisäämisestä on
käyttöoppaassa.

122
Akun lataaminen
Akku toimitetaan osittain ladattuna.
¾ Akun lataaminen:
1. Liitä micro-USB-kaapeli
mobiilitukiasemaan.
2. Liitä kaapelin toinen pää tietokoneen
USB-liitäntään tai USB-laturiin.
Laitteiden yhdistäminen
Voit lisätä laitteita verkkoon WiFi-verkkojen
hallintaohjelmalla tai WPS-tekniikalla, jos
laite tukee WPS:ää.
Huomautus: WPS:n avulla voit yhdistää
WPS-yhteensopivia laitteita WiFi-verkkoon
kirjoittamalla salasanan näppäimistöllä.

123
¾ Muiden WiFi-yhteensopivien
laitteiden yhdistäminen:
1. Avaa WiFi-verkkojen hallintaohjelma
tietokoneella tai muulla WiFi-laitteella
(älypuhelimet, tablet-laitteet,
mediasoittimet, kamerat jne.).
2. Valitse LCD-näytössä näkyvä
WiFi-verkon nimi.
3. Kirjoita LCD-näytössä näkyvä
WiFi-salasana.
4. Avaa selain.
¾ WPS-yhteensopivien laitteiden
yhdistäminen:
1. Avaa LCD-näyttö painamalla
virtapainiketta.
2. Napauta Wi-Fi-kuvaketta.
Wi-Fi-ikkuna tulee näyttöön.
3. Napauta WPS-kuvaketta.
WPS-ikkuna tulee näyttöön.
4. Napauta Pair with Main Wi-Fi
(Muodosta pariliitos ensisijaiseen Wi-
Fi-verkkoon) -painiketta.
5. Paina kahden minuutin kuluessa sen
laitteen WPS-painiketta, jonka haluat
yhdistää WiFi-verkkoon.
Suojattu yhteys mobiilitukiaseman
ja langattoman laitteen välille
muodostetaan automaattisesti.

124
Kosketusnäytön
käyttäminen
WiFi
Voit hallita WiFi-asetuksiasi napauttamalla
Main Wi-Fi (Ensisijainen Wi-Fi-verkko)
-kuvaketta.
Voit hallita WiFi-asetuksiasi myös
mobiilitukiaseman verkkosivun kautta.
Huomautus: Mobiilitukiaseman asetukset
palautuvat, kun muutat WiFi-asetuksia.
Liitettyjen laitteiden yhteydet katkaistaan.

125
Viestit
Messages (Viestit) -kuvake näyttää
laitteesi vastaanottamien lukemattomien
tekstiviestien määrän.
¾ Viestien lukeminen:
1. Napauta aloitusnäytössä Messages
(Viestit) -kuvaketta.
2. Napauta jonkin viestin riviä.
Asetukset
Voit mukauttaa myös muita asetuksia.
¾ Tukiaseman asetusten
mukauttaminen:
1. Napauta Settings (Asetukset)
-kuvaketta aloitusnäytössä.
2. Muokkaa asetuksia napauttamalla mitä
tahansa kuvaketta.

126
Settings (Asetukset) -ikkunan kuvakkeiden
merkitys on kuvattu seuraavassa taulukossa.
Kuvake Kuvaus
Näyttö Määritä kosketusnäyttö (kirkkaus,
aikakatkaisu, WiFi-tietojen
näyttäminen, LED-näytön tila).
Verkko Valitse käytettävät verkkotyypit,
aseta sääntöjä verkkovierailuille,
näytä verkon yhteyden tietoja.
Akuntehostus Tehosta toisen laitteen akkua
mobiilitukiaseman ja mukana
toimitetun akuntehostuskaapelin
avulla.
Lentokonetila Poista mobiilitukiaseman WiFi-
ominaisuus ja langattomat
radiot käytöstä lentokoneessa
ja paikoissa, joissa langattoman
verkon käyttö ei ole sallittu.
Akuntehostusta voidaan kuitenkin
käyttää tässä tilassa.
USB-yhteyden
jako
Muodosta yhteys Internetiin
tuetuilla tietokoneilla USB-
kaapelilla ja lataa laitetta samaan
aikaan.
Lisää Lisätietoja laitteesta: mm.
ohjelmistopäivitykset,
tehdasasetusten palauttaminen
ja opas.

127
Mobiilitukiaseman
verkkosivu
Mobiilitukiaseman verkkosivulla voit
katsella tai muokata tukiaseman asetuksia.
¾ Mobiilitukiaseman verkkosivulle
kirjautuminen:
1. Avaa verkkoon yhdistetyn tietokoneen
tai langattoman laitteen selain.
2. Mene osoitteeseen
http://netgear.aircard.
3. Kirjoita järjestelmänvalvojan salasana.
Oletussalasana on password.
Mobiilitukiaseman verkkosivu avautuu.
Suojausasetusten
muuttaminen
WiFi-verkkonimi ja järjestelmänvalvojan
salasana suojaavat yhteyttä ja tukiasemaa.
Tukiasemaasi on esimääritetty satunnaisesti
luotu ja suojattu WiFi-verkkonimi (SSID) ja
salasana, ja voit hyvin käyttää näitä valmiita
asetuksia. Lue seuraavat vaiheet, jos haluat
muuttaa suojausasetuksiasi.

128
¾ WiFi-verkon nimen tai salasanan
muuttaminen:
1. Avaa mobiilitukiasemaan yhdistetyn
tietokoneen tai langattoman laitteen
selain.
2. Mene osoitteeseen
http://netgear.aircard.
3. Kirjoita järjestelmänvalvojan salasana.
Oletussalasana on password.
Mobiilitukiaseman verkkosivu avautuu.
4. Valitse WiFi > OPTIONS (WiFi >
Asetukset).
WiFi-asetussivu avautuu.
5. Vaihda WiFi-verkon nimi kirjoittamalla
kenttään uusi nimi.
6. Vaihda WiFi-verkon salasana
kirjoittamalla kenttään uusi salasana.
Jos vaihdat salasanan, kirjoita
se muistiin ja säilytä salasanaa
turvallisessa paikassa.
7. Napsauta Submit (Lähetä) -painiketta.

Tuki
Kiitos, että hankit tämän NETGEAR-tuotteen.
Kun olet asentanut laitteen, rekisteröi tuotteesi
laitteen tuotetarraan merkityn sarjanumeron avulla
osoitteessa https://my.netgear.com.
Tuote on rekisteröitävä, jotta voit käyttää
NETGEAR-puhelintukea. NETGEAR suosittelee
tuotteen rekisteröimistä NETGEAR-sivuston kautta.
Tuotepäivitykset ja verkkotuki ovat osoitteessa
http://support.netgear.com.
NETGEAR suosittelee vain virallisten NETGEAR-
tukiresurssien käyttöä.
Voit ladata käyttöoppaan osoitteesta
http://downloadcenter.netgear.com tai laitteen
käyttöliittymän linkistä.
Tavaramerkit
© NETGEAR, Inc., NETGEAR ja NETGEAR-logo ovat
NETGEAR, Inc:n tavaramerkkejä. Muita kuin NETGEARin
tavaramerkkejä käytetään vain viittaustarkoituksessa.
Yhdenmukaisuus
EU:n tämänhetkinen vaatimuksenmukaisuusvakuutus
on osoitteessa
http://support.netgear.com/app/answers/detail/a_
id/11621/.
Säännöstenmukaisuustiedot ovat osoitteessa
http://www.netgear.com/about/regulatory/.
Tutustu säännöstenmukaisuustietoihin ennen
virtalähteen liittämistä.



July 2015
NETGEAR, Inc.
350 East Plumeria Drive
San Jose, CA 95134, USA
Transcripción de documentos
Quick Start AirCard 790 Mobile Hotspot Contents / Inhalt / Table des matières / Sommario / Contenido / Содержание / Sisältö / Innehåll English . . . . . . . . . . . . . . . . . . . . . . . . . . . . . . . . . . . . . . . 1 Deutsch . . . . . . . . . . . . . . . . . . . . . . . . . . . . . . . . . . . . . 18 Français . . . . . . . . . . . . . . . . . . . . . . . . . . . . . . . . . . . . . 34 Italiano . . . . . . . . . . . . . . . . . . . . . . . . . . . . . . . . . . . . . . 50 Español . . . . . . . . . . . . . . . . . . . . . . . . . . . . . . . . . . . . . 66 Svenska . . . . . . . . . . . . . . . . . . . . . . . . . . . . . . . . . . . . . 82 Русский . . . . . . . . . . . . . . . . . . . . . . . . . . . . . . . . . . . . . 98 Suomi . . . . . . . . . . . . . . . . . . . . . . . . . . . . . . . . . . . . . 114 2 Before you connect your mobile hotspot, familarize yourself with its LCD screen, icons, buttons, and connectors. Buttons and Connectors Power button Micro-USB port Primary antenna connector 3 English Meet Your Hotspot LCD Screen You can use the touch screen icons and other screen elements to view the mobile hotspot’s status, configure WiFi band settings, view data usage details, and view system alerts. You can also view alerts and notifications by swiping downward from the ALERTS icon at the top of the screen. Scroll across to view multiple alerts. 4 Icon Description Signal strength 5 bars. Excellent. Network type 4G. An LTE network is available. 1 bar. Low level. H+. DC-HSPA+ HSPA+/DC HSPA. H. HSPA. 3G. UMTS. Traffic Outline. Connected. Solid. Sending or receiving. None. Not connected. Cradle Appears when the hotspot is docked in a cradle (sold separately). Battery level 5 bars. Fully charged. 1 bar. Battery low. 5 WiFi Name and WiFi Password You can change the WiFi name (SSID) and WiFi password (security key) to your own preferences by tapping the WiFi icon on your mobile hotspot’s screen or through the mobile hotspot web page. Quick Reference Section Default WiFi name Displayed on the (SSID) front screen of your mobile hotspot when it is powered on, and under the battery. Default WiFi Case-sensitive and password (security displayed on the key) front screen of your mobile hotspot when it is powered on, and under the battery. Mobile hotspot web http://netgear.aircard page Mobile hotspot web password page password 6 Getting Connected Before you connect to your mobile hotspot, you must insert a micro-SIM card (3FF), install the battery, power on the mobile hotspot, and charge your battery. Note: To obtain a micro-SIM card, contact your Internet service provider. ¾¾ To insert the micro-SIM card: 1. Remove the back cover using the thumb catch on the corner of the mobile hotspot. 2. Remove the battery. 3. Slide the micro-SIM card into the slot with the gold colored contacts facing down. 4. Ensure that the micro-SIM card is seated securely. 5. Reinsert the battery. 6. Replace the cover. 7 ¾¾ To power on your mobile hotspot: Press and hold the Power button until the LCD screen lights. ¾¾ To connect to your mobile hotspot: 1. Ensure that WiFi is enabled on your computer or other device. 2. On your computer or other device, search for wireless networks: • For Windows devices, click the Internet Access icon. • For Mac devices, from the WiFi menu, select the network. • For tablets, look for a settings option. 3. Select the WiFi name displayed on your LCD screen. 4. Enter the WiFi password exactly as it appears on the LCD screen. Passwords are case-sensitive. 8 When a computer or mobile device connects to the mobile hotspot, a 1 displays beside the WiFi icon on the LCD screen. Note: For you to connect to the mobile broadband network, your SIM account must be active. If you use a prepaid or pay-as-you-go micro-SIM, the account must show a positive balance. 5. Launch your browser and, if desired, visit the Mobile Hotspot web page http://netgear.aircard to personalize your settings. Your mobile hotspot is ready to use out of the box. You probably don’t need to personalize any settings. The mobile hotspot is completely secure using its default security settings. Note: If you see a message indicating that a mobile connection was not made, you might need to add an APN. For information about adding APNs, refer to the user manual. 9 Recharging Your Battery Your battery comes partially charged. ¾¾ To recharge your battery: 1. Connect the micro-USB cable to your mobile hotspot. 2. Connect the other end of the cable to the USB port on your computer or to the USB charger. Connect Devices You can add devices to your network using a WiFi network manager or WPS if the device can use WPS. Note: WPS enables you to connect WPSenabled devices to a WiFi network without entering a WiFi password using a keyboard. 10 ¾¾ To connect additional WiFi-capable devices: 1. Open the WiFi network manager on your computer or other WiFi device (such as smartphone, tablet, media players, cameras, and so on). 2. Select the WiFi network name displayed on the LCD screen. 3. Enter the WiFi password displayed on the LCD screen. 4. Launch your browser. ¾¾ To connect devices using WPS: 1. Press the Power button to awaken the LCD screen. 2. Tap the Wi-Fi icon. The Wi-Fi window displays. 3. Tap the WPS icon. The WPS window displays. 4. Tap the Pair with Main Wi-Fi button. 5. Within two minutes, press the WPS button on the device that you want to connect to your WiFi network. The mobile hotspot and the wireless device automatically communicate and establish a secure connection. 11 Using the Touch Screen WiFi You can manage your WiFi settings by tapping the Main Wi-Fi icon. You can also manage your WiFi settings from your Mobile Hotspot web page. Note: The mobile hotspot resets when you change WiFi settings. Connected devices are disconnected. 12 Messages The Messages icon shows the number of unread SMS messages received by your device. ¾¾ To read messages: 1. On the home screen, tap the Messages icon. 2. Tap a message line. Settings You can customise other settings as well. ¾¾ To customise your hotspot’s settings: 1. On the home screen, tap the Settings icon. 2. Tap any one of the icons to adjust a setting. 13 The following table describes the icons that display on the Settings window. Icon Description Display Configure the touchscreen display (brightness, time-out, display of WiFi credentials, status LED display). Network Choose the network types to use, set roaming rules, display network connection details. Jump Boost Use your mobile hotspot to give a boost to another device’s battery using the jump boost cable provided with your device. Airplane Mode Disable the mobile hotspot’s WiFi and cellular radios while on an airplane or in areas where WiFi is restricted. The jump boost feature can still be used in this mode. USB Tether Connect to the Internet from supported computers with a USB cable, and charge your device at the same time. More See information about the device including software updates, factory reset, and tutorial. 14 Mobile Hotspot Web Page Use the mobile hotspot web page to view or change your mobile hotspot’s settings. ¾¾ To access your mobile hotspot web page: 1. Launch an Internet browser from a computer or wireless device that is connected to the network. 2. Enter http://netgear.aircard. 3. Enter the administrator login password. The default password is password. The mobile hotspot web page displays. Change Security Settings The WiFi network name and admin password provide security. Your mobile hotspot comes with a randomly generated and secured WiFi network name (SSID) and password that you can continue to use as is. Read the following procedure if you want to change your security settings. 15 ¾¾ To change the WiFi network name or WiFi password: 1. Launch an Internet browser from a computer or wireless device that is connected to the mobile hotspot. 2. Enter http://netgear.aircard. 3. Enter the administrator login password. The default password is password. The mobile hotspot web page displays. 4. Select WiFi > OPTIONS. The WiFi Options page displays. 5. To change the WiFi network name, enter a new WiFi network name. 6. To change the WiFi password, enter a new WiFi password. If you change your password, be sure to keep a record of it and store it in a safe place. 7. Click the Submit button. 16 Support Thank you for purchasing this NETGEAR product. After installing your device, locate the serial number on the label of your product and use it to register your product at https://my.netgear.com. You must register your product before you can use NETGEAR telephone support. NETGEAR recommends registering your product through the NETGEAR website. For product updates and web support, visit http://support.netgear.com. NETGEAR recommends that you use only the official NETGEAR support resources. You can get the user manual online at http://downloadcenter.netgear.com or through a link in the product’s user interface. Trademarks © NETGEAR, Inc., NETGEAR and the NETGEAR Logo are trademarks of NETGEAR, Inc. Any non‑NETGEAR trademarks are used for reference purposes only. Compliance For the current EU Declaration of Conformity, visit http://support.netgear.com/app/answers/detail/a_ id/11621/. For regulatory compliance information, visit http://www.netgear.com/about/regulatory/. See the regulatory compliance document before connecting the power supply. Kurzanleitung AirCard 790 Mobiler Hotspot Machen Sie sich vor dem Verwenden des mobilen Hotspots mit dem LCD-Bildschirm, den Symbolen, Tasten und Anschlüssen vertraut. Tasten und Anschlüsse Ein-/Ausschalter Micro-USB-Anschluss Primärer Antennenanschluss 19 Deutsch Ihr Hotspot LCD-Bildschirm Sie können die Symbole und andere Elemente auf dem Touchscreen zum Anzeigen des Status des mobilen Hotspots, Konfigurieren der WLAN-Bandeinstellungen und Anzeigen von Details zur Datennutzung und Systemmeldungen verwenden. Sie können auch Warnmeldungen und Benachrichtigungen anzeigen, indem Sie vom Symbol ALERTS (Warnmeldungen) oben auf dem Bildschirm nach unten wischen. Scrollen Sie darüber, um mehrere Warnmeldungen anzuzeigen. 20 Symbol Beschreibung Signal Stärke 5 Balken: Ausgezeichnet. 1 Balken: Niedrig. 4G: Das LTE-Netzwerk ist verfügbar. Netzwerk Typ H+: DC-HSPA+ HSPA+/DC-HSPA. H: HSPA. 3G: UMTS. Übersicht: Connected (Verbunden). Datenverkehr Leuchtet: Beim Senden oder Empfangen. Keine: Nicht verbunden. Adapterhalterung Diese Meldung wird angezeigt, wenn der Hotspot an eine Adapterhalterung (separat erhältlich) angedockt ist. Akku Stufe 5 Balken: Vollständig aufgeladen. 1 Balken: Akkustatus niedrig. 21 WLAN-Name und -Passwort Sie können den WLAN-Namen (SSID) und das WLAN-Passwort (Sicherheitsschlüssel) nach Ihren persönlichen Präferenzen durch Tippen auf das Symbol WiFi (WLAN) auf dem Bildschirm Ihres mobilen Hotspots oder über die Webseite des mobilen Hotspots ändern. Quick Reference-Abschnitt Standard-WLANName (SSID) StandardWLAN-Passwort (Sicherheitsschlüssel) Webseite des mobilen Hotspots Passwort auf der Webseite des mobilen Hotspots Wird auf dem vorderen Bildschirm ihres mobilen Hotspots angezeigt, wenn er eingeschaltet ist und unter dem Akku. Die Groß- und Kleinschreibung ist zu beachten, und das Passwort erscheint auf dem vorderen Bildschirm Ihres mobilen Hotspots unter dem Akku, wenn er eingeschaltet ist. http://netgear.aircard password 22 Verbindung herstellen Bevor Sie eine Verbindung zu Ihrem mobilen Hotspot herstellen, müssen Sie eine Micro-SIMKarte (3FF) einsetzen, den Akku installieren, den mobilen Hotspot einschalten und den Akku aufladen. Hinweis: Um eine Mikro-SIM-Karte zu erhalten, wenden Sie sich an den Mobilfunk-/ Netzanbieter. ¾¾ So setzen Sie die Mikro-SIM-Karte ein: 1. 2. 3. 4. 5. 6. Entfernen Sie die rückseitige Abdeckung am dafür vorgesehenen Verschluss an der äußeren Kante des mobilen Hotspots. Entfernen Sie den Akku. Schieben Sie die Micro-SIM-Karte in den Steckplatz ein. Die goldfarbenen Kontakte müssen dabei nach unten zeigen. Stellen Sie sicher, dass die Micro-SIMKarte sicher eingesetzt ist. Setzen Sie den Akku wieder ein. Bringen Sie die vordere Abdeckung wieder an. 23 ¾¾ So schalten Sie den mobilen Hotspot ein: Halten Sie die Taste Power (Ein-/ Ausschalter) gedrückt, bis der LCDBildschirm leuchtet. ¾¾ So stellen Sie eine Verbindung zu Ihrem mobilen Hotspot her: 1. Stellen Sie sicher, dass WLAN auf Ihrem Computer oder auf einem anderen Gerät aktiviert ist. 2. Suchen Sie auf Ihrem Computer oder auf einem anderen Gerät nach drahtlosen Netzwerken: • Klicken Sie bei Windows-Geräten auf das Symbol für den Internetzugriff. • Wählen Sie bei MAC-Geräten das Netzwerk im WLAN-Menü aus. • Suchen Sie auf Tablets nach den Einstellungsoptionen. 3. Wählen Sie den auf Ihrem LCD-Bildschirm angezeigten WLAN-Namen. 4. Geben Sie das WLAN-Passwort genau so ein, wie es auf dem LCD-Bildschirm erscheint. 24 Bei Passwörtern wird zwischen Groß- und Kleinschreibung unterschieden. Wenn ein Computer oder ein Mobilgerät eine Verbindung zum mobilen Hotspot herstellt, wird eine 1 neben dem Smbol WiFi (WLAN) auf dem LCD-Bildschirm angezeigt. Hinweis: Damit Sie eine Verbindung zum mobilen Breitband-Netzwerk herstellen können, muss Ihre SIM-Karte aktiv sein. Bei Verwendung einer Prepaid-Karte oder einer Pay-as-you-Go-SIM-Karte muss der Kontostand positiv sein. 5. Starten Sie den Browser und besuchen Sie, falls gewünscht, die Webseite des mobilen Hotspots http://netgear.aircard, um Ihre Einstellungen anzupassen. Ihr mobiler Hotspot ist bereit für die direkte Verwendung. Sie brauchen wahrscheinlich keine Einstellungen anzupassen. Der mobile Hotspot ist über die Standardsicherheitseinstellungen bereits im Auslieferungszustand sicher. Hinweis: Wenn eine Meldung darauf hinweist, dass die mobile Verbindung nicht hergestellt wurde, müssen Sie möglicherweise einen APN hinzufügen. Weitere Informationen zum Hinzufügen von APNs finden Sie im Benutzerhandbuch. 25 Aufladen des Akkus Der mitgelieferte Akku ist teilweise aufgeladen. ¾¾ So laden Sie den Akku: 1. Schließen Sie das Micro-USB-Kabel an Ihren mobilen Hotspot an. 2. Schließen Sie das andere Ende des Kabels an den USB-Anschluss des Computers oder an das USB-Ladegerät an. Hinzufügen von Geräten Wenn das Gerät über die WPS-Funktion verfügt, können Sie mit dem WLAN-Manager oder WPS Geräte zu Ihrem Netzwerk hinzufügen. Hinweis: Mit WPS können Sie eine Verbindung zwischen WPS-fähigen Geräten und einem WLAN-Netzwerk herstellen, ohne ein WLANPasswort auf einer Tastatur eingeben zu müssen. 26 ¾¾ So schließen Sie weitere WLAN-fähige Geräte an: 1. Öffnen Sie den WLAN-Manager auf Ihrem Computer oder einem anderen WLAN-Gerät (z. B. Smartphone, Tablet, Medienspieler, Kameras usw.). 2. Wählen Sie den WLAN-Netzwerknamen aus, der auf dem LCD-Bildschirm angezeigt wird. 3. Geben Sie das WLAN-Passwort ein, das auf dem LCD-Bildschirm angezeigt wird. 4. Starten Sie Ihren Browser. ¾¾ So schließen Sie Geräte über WPS an: 1. 2. Drücken Sie die Taste Power (Ein-/ Ausschalter), um den LCD-Bildschirm zu aktivieren. Tippen Sie auf das Symbol Wi-Fi (WLAN). Das WLAN-Fenster wird angezeigt. 3. Tippen Sie auf das WPS-Symbol. Das WPS-Fenster wird angezeigt. 4. Tippen Sie auf die Taste Pair with Main Wi-Fi (Koppeln mit Haupt-WLAN). 5. Drücken Sie innerhalb von zwei Minuten die WPS-Taste auf dem Gerät, zu dem Sie eine Verbindung herstellen möchten. Der mobile Hotspot und das Wireless-Gerät kommunizieren automatisch und stellen eine sichere Verbindung her. 27 Über denTouchscreen WLAN Sie können die WLAN-Einstellungen durch Tippen auf das Symbol Main Wi-Fi (HauptWLAN) verwalten. Darüber hinaus können Sie Ihre WLANEinstellungen von der Webseite Ihres mobilen Hotspots aus verwalten. Hinweis: Die mobile Hotspot wird zurückgesetzt, wenn Sie die WLANEinstellungen ändern. Verbundene Geräte werden getrennt. 28 Nachrichten Das Symbol Messages (Nachrichten) zeigt die Anzahl ungelesener Nachrichten, die Ihr Gerät erhalten hat. ¾¾ So lesen Sie Nachrichten: 1. Tippen Sie auf der Startseite auf das Symbol Messages (Nachrichten). 2. Tippen Sie auf eine Zeile in der Nachricht. Einstellungen Sie können andere Einstellungen ebenso anpassen. ¾¾ So passen Sie Ihre HotspotEinstellungen an: 1. Tippen Sie auf der Startseite auf das Symbol Settings (Einstellungen). 2. Tippen Sie auf eines der Symbole, um eine Einstellung anzupassen. 29 Die folgende Tabelle beschreibt die Symbole, die auf dem Einstellungsfenster angezeigt werden. Symbol Beschreibung Anzeigen Konfigurieren Sie den Touchscreen (Helligkeit, Timeout, Anzeige von WLAN-Anmeldeinformationen, LED-Anzeige). Netzwerk Wählen Sie die zu verwendenden Netzwerktypen aus, legen Sie Roaming-Regeln fest, und zeigen Sie Details zur Netzwerkverbindung an. Jump-Boost Verwenden Sie Ihren mobilen Hotspot, damit der Akku eines anderen Geräts mithilfe eines Jump-Boost-Kabels, das im Lieferumfang Ihres Geräts enthalten ist, leistungsfähiger wird. Flugzeugmodus Schalten Sie das WLAN des mobilen Hotspots und Mobiltelefone aus, wenn Sie sich im Flugzeug oder in Bereichen befinden, wo WLAN verboten ist. Die Jump-BoostFunktion kann in diesem Modus immer noch verwendet werden. USB-Tethering Stellen Sie mit einem USB-Kabel von unterstützten Computern aus eine Verbindung mit dem Internet her, und laden Sie gleichzeitig Ihr Gerät auf. Mehr Erhalten Sie weitere Informationen zum Gerät, u. a. zu SoftwareUpdates, zum Zurücksetzen auf Werkseinstellungen und Tutorial. 30 Webseite des mobilen Hotspots Verwenden Sie die Webseite des mobilen Hotspots zum Anzeigen oder Ändern der Einstellungen Ihres mobilen Hotspots. ¾¾ So greifen Sie auf die Webseite Ihres mobilen Hotspots zu: 1. Starten Sie den Internet-Browser auf einem Computer oder Wireless-Gerät mit Verbindung zum Netzwerk. 2. Geben Sie http://netgear.aircard ein. 3. Geben Sie das Administratorpasswort ein. Das Standardpasswort lautet password. Die Webseite des mobilen Hotspots wird angezeigt. Ändern der Sicherheitseinstellungen Der WLAN-Netzwerkname und das Administratorpasswort sorgen für Sicherheit. Ihr mobiler Hotspot verfügt über einen zufällig erzeugten und geschützten WLANNetzwerknamen (SSID) sowie ein Passwort, die Sie genauso weiter verwenden können. Lesen Sie die folgende Vorgehensweise, wenn Sie Ihre Sicherheitseinstellungen ändern möchten. 31 ¾¾ So ändern Sie den WLANNetzwerknamen oder das WLANPasswort: 1. Starten Sie den Internet-Browser auf einem Computer oder Wireless-Gerät mit Verbindung zum mobilen Hotspot. 2. Geben Sie http://netgear.aircard ein. 3. Geben Sie das Administratorpasswort ein. Das Standardpasswort lautet password. Die Webseite des mobilen Hotspots wird angezeigt. 4. Wählen Sie WiFi > OPTIONS (WLAN > OPTIONEN). Die Seite mit den WLAN-Optionen wird angezeigt. 5. Um den WLAN-Netzwerknamen zu ändern, geben Sie einen neuen WLANNetzwerknamen ein. 6. Um das WLAN-Passwort zu ändern, geben Sie ein neues WLAN-Passwort ein. Wenn Sie Ihr Kennwort ändern, notieren Sie sich dieses und bewahren Sie es an einem sicheren Ort auf. 7. Klicken Sie auf die Schaltfläche Submit (Senden). 32 Support Vielen Dank, dass Sie sich für dieses NETGEAR-Produkt entschieden haben. Registrieren Sie Ihr Gerät nach der Installation unter https://my.netgear.com. Sie benötigen dazu die Seriennummer, die sich auf dem Etikett des Produkts befindet. Die Registrierung ist Voraussetzung für die Nutzung des telefonischen Supports von NETGEAR. NETGEAR empfiehlt, das Gerät über die NETGEAR-Website zu registrieren. Produkt-Updates und Internetsupport erhalten Sie unter http://support.netgear.com. NETGEAR empfiehlt, nur die offiziellen NETGEAR SupportStellen zu nutzen. Sie können das Benutzerhandbuch online unter http://downloadcenter.netgear.com oder über einen Link auf der Benutzeroberfläche des Produkts herunterladen. Marken © NETGEAR, Inc., NETGEAR und das NETGEAR-Logo sind Marken von NETGEAR, Inc. Jegliche nicht zu NETGEAR gehörende Marken werden nur zu Referenzzwecken verwendet. Vorschrifteneinhaltung Die vollständige EU-Konformitätserklärung finden Sie unter http://support.netgear.com/app/answers/detail/a_id/11621/. Informationen zur Einhaltung gesetzlicher Vorschriften erhalten Sie unter http://www.netgear.com/about/regulatory/. Lesen Sie das Dokument zur Einhaltung rechtlicher Vorschriften, bevor Sie das Gerät an die Stromversorgung anschließen. Démarrage rapide AirCard 790 AirCard 785S Mobile Hotspot Avant de vous connecter à votre hotspot mobile, familiarisez-vous avec son écran LCD, ses icônes, ses boutons et ses connecteurs. Boutons et connecteurs Bouton d'alimentation Port Micro-USB Connecteur d'antenne principale 35 Français Présentation de votre hotspot Ecran LCD Vous pouvez utiliser les icônes de l'écran tactile ainsi que ses autres éléments pour afficher l'état du hotspot mobile, configurer les paramètres de la bande WiFi, consulter les détails sur la consommation de données et afficher les alertes système. Vous pouvez également afficher les alertes et notifications en faisant glisser l'icône ALERTES vers le bas depuis le haut de l'écran. Faites défiler pour afficher plusieurs alertes. 36 Icône Description Intensité du signal 5 barres. Excellente. Type de réseau 4G. Un réseau LTE est disponible. 1 barre. Faible. H+. DC-HSPA+ HSPA+/DC HSPA. H. HSPA. 3G. UMTS. Trafic Contours seuls. Connecté. Flèche pleine. Envoi/ réception de données. Néant. Pas de connexion. Support S'affiche lorsque le hotspot est installé sur un support (vendu séparément). Niveau de 5 barres. Complètement la batterie chargée. 1 barre. Batterie faible. 37 Nom et mot de passe du réseau WiFi Vous pouvez modifier le nom du réseau WiFi (SSID) et son mot de passe (clé de sécurité) selon vos préférences en appuyant sur l'icône WiFi sur l'écran de votre hotspot mobile ou à partir de la page Web du hotspot mobile. Section de référence rapide Nom par défaut du Il est indiqué sur réseau WiFi (SSID) l'écran avant de votre hotspot mobile lorsqu'il est allumé et sous la batterie. Mot de passe WiFi Sensible à la casse. Il est par défaut (clé de indiqué sur l'écran avant sécurité) de votre hotspot mobile lorsqu'il est allumé et sous la batterie. Page Web du http://netgear.aircard hotspot mobile Mot de passe de password la page Web du hotspot mobile 38 Etablissement d'une connexion Avant de vous connecter à votre hotspot mobile, vous devez insérer une carte Micro SIM (3FF), installer la batterie, allumer le hotspot mobile et charger la batterie. Remarque : pour vous procurer une carte Micro SIM, contactez votre fournisseur d'accès Internet. ¾¾ Pour insérer la carte Micro SIM : 1. 5. Retirez le couvercle arrière à l'aide de l'encoche située au niveau de l'angle du hotspot mobile. Retirez la batterie. Faites glisser la carte Micro SIM dans le logement, contacts dorés vers le bas. Assurez-vous que la carte Micro SIM est correctement installée. Réinstallez la batterie. 6. Replacez le couvercle. 2. 3. 4. 39 ¾¾ Pour allumer votre hotspot mobile : Appuyez sur le bouton d'alimentation et maintenez-le enfoncé jusqu'à ce que l'écran LCD s'allume. ¾¾ Pour vous connecter à votre hotspot mobile : 1. Assurez-vous que le WiFi est activé sur votre ordinateur ou autre périphérique. 2. Sur votre ordinateur ou autre périphérique, recherchez les réseaux sans fil : • Pour les appareils Windows, cliquez sur l'icône Accès Internet. • Pour les appareils Mac, sélectionnez le réseau dans le menu WiFi. • Pour les tablettes, recherchez l'option relative aux paramètres. 3. Sélectionnez le nom de réseau WiFi affiché sur votre écran LCD. 4. Saisissez le mot de passe WiFi exactement tel qu'il apparaît sur l'écran LCD. Les mots de passe sont sensibles à la casse. 40 Lorsqu'un ordinateur ou un appareil mobile se connecte au hotspot mobile, un chiffre « 1 » s'affiche à côté de l'icône WiFi sur l'écran LCD. Remarque : afin que vous puissiez vous connecter au réseau haut débit mobile, votre compte SIM doit être actif. Si vous utilisez une carte Micro-SIM prépayée ou dont le paiement se fait selon la consommation réelle, le compte doit présenter un solde positif. 5. Lancez votre navigateur et, si vous le souhaitez, consultez la page Web du hotspot mobile http://netgear.aircard pour personnaliser vos paramètres. Votre hotspot mobile est prêt pour une utilisation immédiate. Vous n'aurez probablement pas besoin de personnaliser les paramètres. Le hotspot mobile est entièrement sécurisé avec ses paramètres de sécurité par défaut. Remarque : si un message s'affiche indiquant que la connexion n'a pas pu être établie, il se peut que vous deviez ajouter un APN. Pour plus d'informations sur l'ajout d'un APN, reportez-vous au manuel de l'utilisateur. 41 Recharge de la batterie La batterie est fournie partiellement chargée. ¾¾ Pour recharger la batterie : 1. Reliez le câble Micro-USB à votre hotspot mobile. 2. Reliez l'autre extrémité du câble au port USB de votre ordinateur ou du chargeur USB. Connexion de périphériques Vous pouvez ajouter des appareils à votre réseau en utilisant un gestionnaire de réseau WiFi ou, pour les appareils compatibles, le WPS. Remarque : le WPS permet de connecter des appareils compatibles WPS à un réseau WiFi sans saisir de mot de passe WiFi à l'aide d'un clavier. 42 ¾¾ Pour connecter des périphériques compatibles WiFi supplémentaires : 1. Ouvrez le gestionnaire de réseau WiFi sur votre ordinateur ou autre appareil WiFi (tel qu'un smartphone, une tablette, un lecteur multimédia, un appareil photo, etc.). 2. Sélectionnez le nom de réseau WiFi affiché sur l'écran LCD. 3. Saisissez le mot de passe WiFi affiché sur l'écran LCD. 4. Ouvrez le navigateur. ¾¾ Pour se connecter à un appareil à l'aide du WPS : 1. Appuyez sur le bouton d'alimentation pour réactiver l'écran LCD. 2. Appuyez sur l'icône Wi-Fi. La fenêtre Wi-Fi s'affiche. 3. Appuyez sur l'icône WPS. La fenêtre WPS s'affiche. 4. Appuyez sur le bouton Pair with Main Wi-Fi (Coupler avec le WiFi principal). 5. Dans un délai de deux minutes, appuyez sur le bouton WPS du périphérique que vous voulez connecter à votre réseau WiFi. Le hotspot mobile et l'appareil sans fil communiquent automatiquement et établissent une connexion sécurisée. 43 Utilisation de l'écran tactile WiFi Vous pouvez gérer vos paramètres WiFi en appuyant sur l'icône Main Wi-Fi (Wi-Fi principal). Vous pouvez également gérer vos paramètres WiFi depuis la page Web de votre hotspot mobile. Remarque : le hotspot mobile se réinitialise lorsque vous modifiez des paramètres WiFi. Les appareils connectés se déconnectent alors. 44 Messages L'icône Messages affiche le nombre de messages SMS non lus reçus par votre appareil. ¾¾ Pour lire les messages : 1. Sur l'écran d'accueil, appuyez sur l'icône Messages. 2. Appuyez sur la ligne correspondant à un message. Paramètres Vous pouvez également personnaliser d'autres paramètres. ¾¾ Pour personnaliser les paramètres de votre hotspot : 1. Sur l'écran d'accueil, appuyez sur l'icône Settings (Paramètres). 2. Appuyez sur l'une des icônes pour ajuster un paramètre. 45 Le tableau suivant décrit les icônes qui s'affichent dans la fenêtre Paramètres. Icône Description Affichage Configurez l'écran tactile (luminosité, délai de mise en veille, affichage des informations d'identification WiFi, affichage du voyant d'état). Réseau Choisissez les types de réseau à utiliser, définissez des règles d'itinérance et affichez les détails de la connexion réseau. Jump Boost Utilisez votre hotspot mobile pour donner un surplus d'alimentation à la batterie d'un autre appareil en utilisant le câble Jump Boost fourni avec votre appareil. Mode avion Désactivez le hotspot mobile WiFi et les radios cellulaires lorsque vous prenez l'avion ou si vous vous trouvez dans une zone où le WiFi est interdit. La fonction Jump Boost peut tout de même être utilisée dans ce mode. Connexion Connectez-vous à Internet à partir USB d'un ordinateur compatible via un câble USB et rechargez votre appareil simultanément. Plus Consultez les informations sur l'appareil, notamment les mises à jour du logiciel, la réinitialisation des paramètres par défaut et le didacticiel. 46 Page Web du hotspot mobile Utilisez la page Web du hotspot mobile pour afficher ou modifier les paramètres de votre hotspot mobile. ¾¾ Pour accéder à la page Web de votre hotspot mobile : 1. Ouvrez un navigateur Internet depuis un ordinateur ou un périphérique sans fil connecté au réseau. 2. Saisissez http://netgear.aircard. 3. Saisissez le mot de passe de connexion administrateur. Le mot de passe par défaut est password. La page Web du hotspot mobile s'affiche. Modification des paramètres de sécurité Le nom de réseau WiFi et le mot de passe administrateur garantissent la sécurité. Votre hotspot mobile est fourni avec un nom de réseau WiFi (SSID) et un mot de passe sécurisés et générés de manière aléatoire que vous pouvez continuer à utiliser ainsi. Lisez la procédure ci-dessous si vous souhaitez modifier vos paramètres de sécurité. 47 ¾¾ Pour modifier le nom ou le mot de passe du réseau WiFi : 1. Ouvrez un navigateur Internet depuis un ordinateur ou un appareil sans fil connecté au hotspot mobile. 2. Saisissez http://netgear.aircard. 3. Saisissez le mot de passe de connexion administrateur. Le mot de passe par défaut est password. La page Web du hotspot mobile s'affiche. 4. Sélectionnez WiFi > OPTIONS. La page des options WiFi s'affiche. 5. Pour modifier le nom du réseau WiFi, saisissez un nouveau nom de réseau WiFi. 6. Pour modifier le mot de passe du réseau WiFi, saisissez un nouveau mot de passe. Si vous modifiez votre mot de passe, veillez à en garder une trace que vous conserverez en lieu sûr. 7. Cliquez sur le bouton Submit (Soumettre). 48 Assistance Nous vous remercions pour l'achat de ce produit NETGEAR. Après l'installation de votre appareil, notez le numéro de série inscrit sur l'étiquette. Il vous sera nécessaire pour enregistrer votre produit à l'adresse https://my.netgear.com. Vous devez enregistrer votre produit avant de pouvoir utiliser l'assistance téléphonique de NETGEAR. NETGEAR vous recommande d'enregistrer votre produit sur le site Web de NETGEAR. Pour obtenir des mises à jour de produits et accéder au support Web, rendez-vous à l'adresse http://support.netgear.com. NETGEAR vous recommande d'utiliser uniquement les ressources d'assistance officielles de NETGEAR. Vous pouvez obtenir le manuel de l'utilisateur en ligne à http://downloadcenter.netgear.com ou via un lien dans l'interface utilisateur du produit. Marques commerciales © NETGEAR, Inc., NETGEAR et le logo NETGEAR sont des marques commerciales de NETGEAR, Inc. Toutes les marques commerciales autres que NETGEAR sont utilisées à des fins de référence uniquement. Conformité Pour consulter la déclaration de conformité actuelle, rendez-vous sur le site http://support.netgear.com/app/answers/detail/a_ id/11621/. Pour obtenir les informations relatives à la conformité légale, rendez-vous sur http://www.netgear.com/about/regulatory/. Avant de brancher l'alimentation, reportez-vous au document de conformité légale. Guida introduttiva AirCard 790 Hotspot mobile Italiano Un primo approccio con l'hotspot Prima di collegare l'hotspot mobile, esaminare lo schermo LCD, le icone, i pulsanti e i connettori. Pulsanti e connettori Pulsante di alimentazione Porta micro-USB Connettore dell'antenna principale 51 Schermo LCD È possibile utilizzare le icone del touch screen e altri elementi dello schermo per visualizzare lo stato dell'hotspot mobile, configurare le impostazioni della banda WiFi, visualizzare i dettagli sull'utilizzo dei dati e visualizzare gli avvisi di sistema. È inoltre possibile visualizzare gli avvisi e le notifiche facendo scorrere il dito verso il basso dall'icona ALERTS (AVVISI) nella parte superiore dello schermo. Scorrere per visualizzare più avvisi. 52 Icona Descrizione Signal 5 barre. Eccellente. strength 1 barra. Livello basso. (Potenza del segnale) Network type (Tipo di rete) 4G. Una rete LTE è disponibile. H+. DC-HSPA+ HSPA+/DC HSPA. H. HSPA. 3G. UMTS. Traffic (Traffico) Contorno. Connesso. Acceso. Invio o ricezione in corso. None. Non connesso. Cradle (Base) Viene visualizzata quando l'hotspot è inserito in una base (venduta separatamente). Battery level (Livello batteria) 5 barre. Completamente carica. 1 barra. Batteria scarica. 53 Nome WiFi e password WiFi È possibile modificare il nome WiFi (SSID) e la password WiFi (chiave di protezione) in base alle proprie preferenze toccando l'icona WiFi sullo schermo dell'hotspot mobile o nella pagina Web dell'hotspot mobile. Sezione di riferimento rapido Nome WiFi (SSID) predefinito Password WiFi (chiave di protezione) predefinita Pagina Web dell'hotspot mobile Password della pagina Web dell'hotspot mobile Viene visualizzato sullo schermo anteriore dell'hotspot mobile quando questo viene acceso e sotto la batteria. Distingue le maiuscole dalle minuscole e viene visualizzata sullo schermo anteriore dell'hotspot mobile quando questo viene acceso e sotto la batteria. http://netgear.aircard Password 54 Come stabilire una connessione Prima di connettersi al proprio hotspot mobile, è necessario inserire una scheda micro-SIM (3FF), installare la batteria, accendere l'hotspot mobile e caricare la batteria. Nota: per ottenere un scheda micro-SIM, contattare il provider di servizi Internet. ¾¾ Per inserire la scheda micro-SIM: 1. Rimuovere il coperchio posteriore, tenendo fermo il pollice sull'angolo dell'hotspot mobile. 2. Rimuovere la batteria. 3. Far scorrere la scheda micro-SIM nello slot con i contatti dorati rivolti verso il basso. 4. Accertarsi che la scheda micro-SIM sia inserita saldamente. 5. Reinserire la batteria. 6. Riposizionare il coperchio. 55 ¾¾ Per accendere l'hotspot mobile: Tenere premuto il pulsante di alimentazione finché lo schermo LCD non si illumina. ¾¾ Per connettersi all'hotspot mobile: 1. Assicurarsi che il WiFi sia attivato sul computer o su un altro dispositivo. 2. Sul computer o su un altro dispositivo, cercare le reti wireless: • Per dispositivi Windows, fare clic sull'icona Internet Access (Accesso Internet). • Per i dispositivi Mac, dal menu WiFi, selezionare la rete. • Per i tablet, cercare un'opzione per le impostazioni. 3. Selezionare il nome WiFi visualizzato sullo schermo LCD. 4. Immettere la password WiFi esattamente come viene visualizzata sullo schermo LCD. Le password distinguono i caratteri minuscoli da quelli maiuscoli. 56 Quando un computer o un dispositivo mobile si connette a un hotspot mobile, viene visualizzato un numero 1 accanto all'icona WiFi sullo schermo LCD. Nota: per la connessione alla rete a banda larga mobile, è necessario che il proprio credito SIM sia attivo. Se si utilizza una scheda micro-SIM prepagata o ricaricabile, il credito deve essere in positivo. 5. Avviare il browser e, se desiderato, visitare la pagina Web dell'hotspot mobile all'indirizzo http://netgear.aircard per personalizzare le impostazioni. L'hotspot mobile è pronto per l'uso. Probabilmente non è necessario personalizzare le impostazioni. L'hotspot mobile è completamente protetto tramite le impostazioni di protezione predefinite. Nota: se viene visualizzato un messaggio che indica l'assenza di connessione mobile, potrebbe essere necessario aggiungere un APN. Per informazioni su come aggiungere APN, fare riferimento al manuale utente. 57 Ricarica dalla batteria la batteria risulta parzialmente carica. ¾¾ Per ricaricare la batteria: 1. Collegare il cavo micro USB all'hotspot mobile. 2. Collegare l'altra estremità del cavo alla porta USB del computer o al caricabatterie USB. Collegamento di dispositivi È possibile aggiungere dispositivi alla rete tramite la gestione rete WiFi o WPS, nel caso in cui il dispositivo sia in grado di utilizzare la funzione WPS. Nota: lo standard WPS consente di collegare dispositivi WPS a una rete WiFi senza immettere una password WiFi utilizzando una tastiera. 58 ¾¾ Per collegare altri dispositivi con funzionalità WiFi: 1. Aprire la gestione rete WiFi sul computer o su un altro dispositivo WiFi (smartphone, tablet, lettori multimediali, telecamere e così via). 2. Selezionare il nome della rete WiFi visualizzato sullo schermo LCD. 3. Immettere la password WiFi visualizzata sullo schermo LCD. 4. Avviare il browser. ¾¾ Per il collegamento di dispositivi che utilizzano la funzione WPS: 1. Premere il pulsante di alimentazione per attivare lo schermo LCD. 2. Toccare l'icona Wi-Fi. Viene visualizzata la finestra Wi-Fi. 3. Toccare l'icona WPS. Viene visualizzata la finestra WPS. 4. Toccare il pulsante Pair with Main Wi-Fi (Associa con Wi-Fi principale). 5. Entro due minuti, premere il pulsante WPS sul dispositivo da connettere alla rete WiFi. L'hotspot mobile e il dispositivo wireless comunicano automaticamente e stabiliscono una connessione sicura. 59 Uso del touch screen Wi-Fi È possibile gestire le impostazioni WiFi toccando l'icona Main Wi-Fi (Wi-Fi principale). È inoltre possibile gestire le impostazioni WiFi dalla pagina Web dell'hotspot mobile. Nota: l'hotspot mobile viene ripristinato quando si modificano le impostazioni WiFi. I dispositivi connessi vengono disconnessi. 60 Messaggi L'icona Messages (Messaggi) indica il numero di messaggi SMS non letti ricevuti dal dispositivo. ¾¾ Per leggere i messaggi: 1. Nella home page, toccare l'icona Messages (Messaggi). 2. Toccare la riga di un messaggio. Impostazioni È possibile personalizzare anche altre impostazioni. ¾¾ Per personalizzare le impostazioni dell'hotspot: 1. Nella home page, toccare l'icona Settings (Impostazioni). 2. Toccare una delle icone per regolare un'impostazione. 61 La seguente tabella fornisce le descrizioni delle icone visualizzate nella finestra Settings (Impostazioni). Icona Descrizione Display Consente di configurare il display touch screen (luminosità, timeout, visualizzazione delle credenziali WiFi, visualizzazione del LED di stato). Network (Rete) Consente di scegliere i tipi di rete da utilizzare, impostare le regole per il roaming, visualizzare i dettagli di una connessione di rete. Jump Boost Consente di utilizzare l'hotspot mobile per potenziare la batteria di un altro dispositivo utilizzando il cavo Jump Boost fornito con il dispositivo. Airplain Mode (Modalità Aereo) Consente di disattivare le radio cellulari e WiFi dell'hotspot mobile mentre ci si trova su un aereo o in aree in cui non è consentito utilizzare il WiFi. In questa modalità è ancora possibile utilizzare la funzione Jump Boost. USB Tether (Tethering USB) Consente di connettersi a Internet da computer supportati utilizzando un cavo USB e di caricare il dispositivo allo stesso tempo. More (Altro) Consente di visualizzare le informazioni sul dispositivo, tra cui gli aggiornamenti software, il ripristino alle impostazioni predefinite e le esercitazioni. 62 Pagina Web dell'hotspot mobile Utilizzare la pagina Web dell'hotspot mobile per visualizzare o modificare le relative impostazioni. ¾¾ Per accedere alla pagina Web dell'hotspot mobile: 1. Avviare un browser Internet da un computer o dispositivo wireless collegato alla rete. 2. Immettere http://netgear.aircard. 3. Inserire la password di accesso dell'amministratore. La password predefinita è password. Viene visualizzata la pagina Web dell'hotspot mobile. Modifica delle impostazioni di protezione Il nome rete WiFi e la password admin assicurano protezione. L'hotspot mobile viene fornito con un nome rete WiFi (SSID) e una password generati a caso, utilizzabili dall'utente così come vengono forniti. Se si desidera modificare le impostazioni di protezione, leggere la seguente procedura. 63 ¾¾ Per modificare il nome di rete WiFi o la password WiFi: 1. Avviare un browser Internet da un computer o dispositivo wireless collegato all'hotspot mobile. 2. Immettere http://netgear.aircard. 3. Inserire la password di accesso dell'amministratore. La password predefinita è password. Viene visualizzata la pagina Web dell'hotspot mobile. 4. Selezionare WiFi > OPTIONS (WiFi > OPZIONI). Viene visualizzata la pagina delle opzioni WiFi. 5. Per modificare il nome di rete WiFi, immetterne uno nuovo. 6. Per modificare la password WiFi, immetterne una nuova. Se si modifica la password, assicurarsi di annotarla e conservarla in un luogo sicuro. 7. Fare clic sul pulsante Submit (Invia). 64 Supporto Grazie per aver acquistato questo prodotto NETGEAR. Una volta completata l'installazione del dispositivo, individuare il numero di serie riportato sull'etichetta del prodotto e utilizzarlo per registrare il prodotto all'indirizzo https://my.netgear.com. La registrazione del prodotto è necessaria per poter utilizzare il servizio di assistenza telefonica di NETGEAR. NETGEAR consiglia di registrare il prodotto dal sito Web di NETGEAR. Per gli aggiornamenti del prodotto e l'assistenza via Web, visitare il sito http://support.netgear.com. NETGEAR consiglia di utilizzare solo risorse di assistenza NETGEAR ufficiali. È possibile scaricare il manuale utente online dal sito Web http://downloadcenter.netgear.com o tramite un collegamento presente nell'interfaccia utente del prodotto. Marchi commerciali © NETGEAR, Inc. NETGEAR e il logo NETGEAR sono marchi di NETGEAR, Inc. Qualsiasi marchio non NETGEAR è utilizzato solo come riferimento. Conformità Per la Dichiarazione di conformità UE corrente, visitare il sito Web: http://support.netgear.com/app/answers/detail/a_ id/11621/. Per ulteriori informazioni sulla conformità normativa, visitare il sito http://www.netgear.com/about/regulatory/. Prima di collegare l'alimentazione, consultare il documento relativo alla conformità normativa. Inicio rápido AirCard 790 Hotspot móvil Antes de conectarse al hotspot móvil, familiarícese con la pantalla LCD, los iconos, los botones y los conectores. Botones y conectores Botón de encendido Puerto micro USB Conector de antena principal 67 Español Conozca su dispositivo hotspot Pantalla LCD Puede utilizar los iconos y otros elementos de la pantalla para ver el estado del hotspot móvil, configurar opciones de banda WiFi, ver la información de uso de datos y ver las alertas del sistema. También puede ver las alertas y notificaciones deslizando hacia abajo el icono ALERTS (ALERTAS) de la parte superior de la pantalla. Desplácese para ver las distintas alertas. 68 Icono Descripción Intensidad de la señal 5 barras. Excelente. Tipo de red 4G. Hay disponible una red LTE. 1 barra. Nivel bajo. H+. DC-HSPA+ HSPA+/DC HSPA. H. HSPA. 3G. UMTS. Tráfico Contorno. Conectado. Fijo. Enviando o recibiendo. Ninguno. No conectado. Base Aparece cuando el hotspot está conectado a una base (se vende por separado). Nivel de batería 5 barras. Totalmente cargada. 1 barra. Batería baja. 69 Nombre y contraseña de la red WiFi Puede cambiar el nombre de la red WiFi (SSID) y la contraseña (clave de seguridad) según sus preferencias tocando el icono WiFi que aparece en la pantalla del hotspot móvil o en la página web del hotspot móvil. Sección de referencia rápida Nombre de WiFi Se muestra en la pantalla predeterminado (SSID) frontal del hotspot móvil cuando está encendido y tiene batería. Contraseña de WiFi Distingue entre mayúsculas predeterminada y minúsculas y se muestra (clave de seguridad) en la pantalla frontal del hotspot móvil cuando está encendido y tiene batería. Página web del hotspot http://netgear.aircard móvil Contraseña para password la página web del hotspot móvil 70 Establecimiento de conexiones Antes de conectarse a su hotspot móvil, debe introducir una tarjeta micro-SIM (3FF), instalar la batería, encender el hotspot móvil y cargar la batería. Nota: Para obtener una tarjeta micro-SIM, póngase en contacto con su proveedor de acceso a Internet. ¾¾ Para insertar la tarjeta micro-SIM: 1. Retire la carcasa trasera tirando con el dedo de la pestaña en la esquina del hotspot móvil. 2. Extraiga la batería. 3. Deslice la tarjeta microSIM en la ranura con los contactos dorados hacia abajo. 4. Asegúrese de que la tarjeta micro-SIM se ajusta correctamente. 5. Vuelva a insertar la batería. 6. Vuelva a colocar la cubierta. 71 ¾¾ Para encender el hotspot móvil: Mantenga pulsado el botón de encendido hasta que la pantalla LCD se ilumine. ¾¾ Para conectarse al hotspot móvil: 1. Asegúrese de que la recepción de WiFi está activada en el ordenador u otro dispositivo. 2. Desde el ordenador u otro dispositivo, busque redes inalámbricas: • En dispositivos Windows, haga clic en el icono Internet Access (Acceso a Internet). • En dispositivos Mac, seleccione la red desde el menú WiFi. • En tablets, busque las opciones de configuración. 3. Seleccione el nombre de la red WiFi que se muestra en la pantalla LCD. 4. Introduzca la contraseña WiFi exactamente como aparece en la pantalla LCD. En las contraseñas se distingue entre mayúsculas y minúsculas. 72 Cuando un ordenador o dispositivo móvil se conecta al hotspot móvil, aparece un "1" junto al icono de WiFi en la pantalla LCD. Nota: Para poder conectarse a la red de banda ancha móvil, la cuenta de la tarjeta SIM debe estar activa. Si utiliza una tarjeta de prepago micro SIM, la cuenta debe tener un saldo positivo. 5. Abra el navegador y, si lo desea, visite la página web del hotspot móvil http://netgear.aircard para personalizar la configuración. El hotspot móvil está listo para el uso inmediatamente. Lo más probable es que no necesite personalizar la configuración. El hotspot móvil está completamente protegido gracias a la configuración de seguridad predeterminada. Nota: Si aparece un mensaje que indica que no ha sido posible establecer una conexión móvil, es posible que tenga que agregar un APN. Para obtener información sobre cómo añadir un APN, consulte el manual del usuario. 73 Carga de la batería La batería viene parcialmente cargada. ¾¾ Para recargar la batería: 1. Conecte el cable micro USB al hotspot móvil. 2. Conecte el otro extremo del cable al puerto USB del ordenador o al cargador USB. Conexión de dispositivos Puede añadir dispositivos a la red mediante un administrador de redes WiFi o WPS si el dispositivo puede emplear WPS. Nota: WPS le permite conectar dispositivos compatibles con WPS a una red WiFi sin necesidad de introducir la contraseña WiFi mediante el teclado. 74 ¾¾ Para conectar otros dispositivos con funciones WiFi: 1. Abra el administrador de redes WiFi del ordenador u otro dispositivo que capte WiFi (smartphones, tablets, reproductores multimedia, cámaras, etc.). 2. Seleccione el nombre de la red WiFi que aparece en la pantalla LCD. 3. Introduzca la contraseña WiFi que aparece en la pantalla LCD. 4. Abra un navegador. ¾¾ Para conectar dispositivos que utilicen WPS: 1. Pulse el botón de encendido para activar la pantalla LCD. 2. Toque el icono Wi-Fi. Aparece la ventana Wi-Fi. 3. Toque el icono WPS. Aparece la ventana WPS. 4. Toque el botón Pair with Main Wi-Fi (Emparejar con red WiFi principal). 5. Al cabo de dos minutos, pulse el botón WPS del dispositivo que desee conectar a la red WiFi. El hotspot móvil y el dispositivo inalámbrico se comunican automáticamente y establecen una conexión segura. 75 Uso de la pantalla táctil WiFi Puede gestionar su configuración WiFi tocando el icono Main Wi-Fi (Wi-Fi principal). También puede administrar su configuración WiFi desde la página web del hotspot móvil. Nota: El hotspot móvil se reinicia cuando cambia la configuración WiFi. Los dispositivos conectados se desconectan. 76 Mensajes El icono Messages (Mensajes) muestra el número de mensajes SMS no leídos que ha recibido en el dispositivo. ¾¾ Para leer los mensajes: 1. En la pantalla de inicio, toque el icono Messages (Mensajes). 2. Toque la línea de un mensaje. Configuración También puede personalizar otros ajustes. ¾¾ Para personalizar la configuración del hotspot: 1. En la pantalla de inicio, toque el icono Settings (Configuración). 2. Toque cualquiera de los iconos para ajustar una opción. 77 En la siguiente tabla se describen los iconos que se muestran en la ventana de configuración. Icono Descripción Pantalla Configure la pantalla táctil (brillo, tiempo de espera, visualización de credenciales WiFi, indicador de estado). Red Elija los tipos de red que desea utilizar, definir las reglas de itinerancia, mostrar los detalles de la conexión de red. Jump Boost Utilice su hotspot móvil para aumentar la batería de otro dispositivo utilizando el cable Jump Boost que se incluye con el dispositivo. Modo avión Desactive la conexión WiFi del hotspot móvil y las radios móviles cuando se encuentre en un avión o en áreas donde la conexión WiFi esté restringida. La función Jump Boost puede utilizarse en este modo. Conexión USB Conéctese a Internet desde ordenadores compatibles con un cable USB y cargue el dispositivo al mismo tiempo. Más Consulte información sobre el dispositivo, incluyendo actualizaciones de software, restauración de la configuración predeterminada y tutorial. 78 Página web del hotspot móvil Utilice la página web del hotspot móvil para ver o cambiar la configuración del hotspot móvil. ¾¾ Para acceder a la página web del hotspot móvil: 1. Abra un navegador de Internet en un ordenador o dispositivo inalámbrico conectado a la red. 2. Introduzca http://netgear.aircard. 3. Introduzca la contraseña de acceso de administrador. La contraseña predeterminada es password. Aparece la página web del hotspot móvil. Cambio de la configuración de seguridad El nombre de red WiFi y la contraseña de administración protegen el dispositivo. El dispositivo hotspot móvil incluye un nombre de red WiFi (SSID) seguro y una contraseña generados de forma aleatoria que puede seguir utilizando sin necesidad de modificar. Lea el siguiente procedimiento si desea cambiar la configuración de seguridad. 79 ¾¾ Para cambiar el nombre de la red WiFi o la contraseña WiFi: 1. Abra un navegador de Internet en un ordenador o dispositivo inalámbrico conectado al hotspot móvil. 2. Introduzca http://netgear.aircard. 3. Introduzca la contraseña de acceso de administrador. La contraseña predeterminada es password. Aparece la página web del hotspot móvil. 4. Seleccione WiFi > OPTIONS (WiFi > Opciones). Aparecerá la página de opciones de WiFi. 5. Para cambiar el nombre de la red WiFi, introduzca un nuevo nombre. 6. Para cambiar la contraseña, introduzca una nueva. Si cambia su contraseña, asegúrese de registrarla en algún sitio y guárdela en un lugar seguro. 7. Haga clic en el botón Submit (Enviar). 80 Soporte Gracias por comprar este producto NETGEAR. Una vez instalado el dispositivo, busque el número de serie en la etiqueta del producto y regístrelo en https://my.netgear.com. Deberá registrar su producto para poder hacer uso de nuestro servicio telefónico de soporte técnico NETGEAR. NETGEAR recomienda registrar su producto a través del sitio web de NETGEAR. Podrá encontrar actualizaciones del producto y asistencia técnica en http://support.netgear.com. NETGEAR le recomienda que utilice solo los recursos del soporte técnico oficial de NETGEAR. Puede consultar el manual del usuario online en http://downloadcenter.netgear.com o a través de un vínculo en la interfaz de usuario del producto. Marcas comerciales © NETGEAR, Inc., NETGEAR y el logotipo de NETGEAR son marcas comerciales registradas de NETGEAR, Inc. Cualquier marca comercial distinta a NETGEAR que se utilice, se usa únicamente a modo de referencia. Cumplimiento normativo Para consultar la declaración de conformidad de la UE actual, visite: http://support.netgear.com/app/ answers/detail/a_id/11621/. Para consultar la información de cumplimiento normativo, visite: http://www.netgear.com/about/regulatory/. Consulte el documento de cumplimiento normativo antes de conectar la fuente de alimentación. Snabbstart AirCard 790 Mobil hotspot Innan du ansluter din mobila hotspot bör du bekanta dig med dess LCD-skärm, ikoner, knappar och kontakter. Knappar och kontakter Strömknapp Mikro-USB-port Primärt antennuttag 83 Svenska Detta är din hotspot LCD-skärm Du kan använda pekskärmsikonerna och andra skärmelement för att visa statusen för din mobila hotspot, konfigurera WiFi-bandinställningar, visa information om dataanvändning och systemvarningar. Du kan också visa varningar och meddelanden genom att svepa nedåt från ikonen VARNINGAR högst upp på skärmen. Bläddra åt sidan om du vill visa flera varningar. 84 Ikon Beskrivning Signalstyrka 5 staplar. Utmärkt. 1 stapel. Låg nivå. Nätverks- 4G. Ett LTE-nätverk är typ tillgängligt. H+. DC-HSPA+ HSPA+/DC HSPA. H. HSPA. 3G. UMTS. Trafik Kontur. Connected (ansluten). Fast sken. Skickar eller tar emot. Ingen. Ej ansluten. Hållare Visas när hotspoten är dockad i en hållare (säljs separat). Batterinivå 5 staplar. Fulladdat. 1 stapel. Batteriet är nästan slut. 85 Namn och lösenord för WiFi Du kan ändra WiFi-namnet (SSID) och WiFi-lösenordet (säkerhetsnyckel) efter dina egna önskemål genom att trycka på WiFi-ikonen på skärmen till din mobila hotspot eller använda dig av den mobila hotspot-webbsidan. Avsnittet Snabbreferens Standardinställt Visas på den främre WiFi-namn (SSID) skärmen på din mobila hotspot när den är påslagen – under batteriet. Standardinställt Skiftlägeskänsligt, och WiFi-lösenord visas på den främre (säkerhetsnyckel) skärmen på din mobila hotspot när den är påslagen – under batteriet. Mobil hotspotwebbsida Lösenord till mobil hotspot-webbsida http://netgear.aircard password 86 Ansluta Innan du ansluter till din mobila hotspot måste du sätta i ett mikro-SIM-kort (3FF), installera batteriet, slå på din mobila hotspot och ladda batteriet. Obs! Kontakta din Internetleverantör om du behöver ett mikro-SIM-kort. ¾¾ Så här sätter du i mikro-SIM-kortet: 1. Ta bort bakhöljet med hjälp av tumspärren i den mobila hotspotens hörn. 2. Ta ur batteriet. 3. Skjut in mikro-SIM-kortet i kortplatsen med de guldfärgade kontakterna vända nedåt. 4. Se till att mikro-SIM-kortet sitter ordentligt. 5. Sätt i batteriet igen. 6. Sätt tillbaka höljet. 87 ¾¾ Så här slår du på strömmen till din mobila hotspot: Håll Power (strömknappen) intryckt tills LCD-skärmen slås på. ¾¾ Så här ansluter du till din mobila hotspot: 1. Kontrollera att WiFi är aktiverat på datorn eller annan enhet. 2. Sök efter trådlösa nätverk på datorn eller på en annan enhet: • För Windows-enheter klickar du på ikonen Internet Access (Internetåtkomst). • För Mac-enheter väljer du nätverk från WiFi-menyn. • För surfplattor letar du efter ett inställningsalternativ. 3. Välj WiFi-namnet som visas på LCDskärmen. 4. Ange WiFi-lösenordet exakt som det visas på LCD-skärmen. Lösenord är skiftlägeskänsliga. 88 När en dator eller mobil enhet ansluts till denna mobila hotspot, visas 1 intill WiFi-ikonen på LCD-skärmen. Obs! Ditt SIM-konto måste vara aktivt för att du ska kunna ansluta till det mobila bredbandsnätverket. Om du använder ett mikro-SIM-kort som är förbetalt eller betalas löpande måste kontot ha ett positivt saldo. 5. Starta webbläsaren. Om du vill kan du besöka den mobila hotspot-webbsidan på adressen http://netgear.aircard och anpassa inställningarna. Din mobila hotspot är klar att användas direkt när du har packat upp den. Du behöver förmodligen inte anpassa inställningarna. Denna mobila hotspot är fullständigt säker om standardsäkerhetsinställningarna används. Obs! Om du ser ett meddelande som anger att en mobil anslutning inte upprättades kan du behöva lägga till APN. Information om hur du lägger till APN finns i användarhandboken. 89 Ladda batteriet Ditt batteri är delvis laddat vid köpet. ¾¾ Så här laddar du batteriet: 1. Anslut mikro-USB-kabeln till din mobila hotspot. 2. Anslut andra änden av kabeln till USB-porten på datorn eller till USBladdaren. Ansluta enheter Det går att lägga till enheter i nätverket med en WiFi network manager (WiFinätverkshanterare) eller WPS om enheten har WPS-funktioner. Obs! Med WPS kan du ansluta WPSaktiverade enheter till ett WiFi-nätverk utan att ange ett WiFi-lösenord med ett tangentbord. 90 ¾¾ Så här ansluter du ytterligare WiFi-kapabla enheter: 1. Öppna WiFi network manager (WiFi-nätverkshanteraren) på datorn eller annan WiFi-enhet (till exempel smartphones, surfplattor, mediaspelare, kameror och så vidare). 2. Välj WiFi-nätverksnamnet som visas på LCD-skärmen. 3. Ange WiFi-lösenordet som visas på LCD-skärmen. 4. Starta webbläsaren. ¾¾ Så här ansluter du enheter med WPS: 1. Tryck på Power (strömknappen) för att återaktivera LCD-skärmen. 2. Tryck på WiFi-ikonen. WiFi-fönstret visas. 3. Tryck på WPS-ikonen. WPS-fönstret visas. 4. Tryck på knappen Anslut till primär WiFi. 5. Inom två minuter ska du trycka på WPS-knappen på den enhet som du vill ansluta till WiFi-nätverket. Den mobila hotspot-enheten och den trådlösa enheten kommunicerar nu automatiskt och en säker anslutning upprättas. 91 Med pekskärmen WiFi Du kan hantera WiFi-inställningar genom att trycka på ikonen Primär WiFi. Du kan även hantera WiFi-inställningarna från din mobila hotspot-webbsida. Obs! Den mobila hotspoten återställs när du ändrar WiFi-inställningarna. Anslutna enheter kopplas från. 92 Meddelanden Ikonen Meddelanden visar det antal olästa SMS-meddelanden som har tagits emot av din enhet. ¾¾ Så här läser du meddelanden: 1. Tryck på ikonen Meddelanden på startskärmen. 2. Tryck på en meddelanderad. Inställningar Du kan även anpassa andra inställningar. ¾¾ Så här anpassar du inställningarna för din hotspot: 1. Tryck på ikonen Inställningar på startskärmen. 2. Tryck på någon av ikonerna om du vill justera en inställning. 93 De ikoner som visas i fönstret Inställningar beskrivs i följande tabell. Ikon Beskrivning Visa Konfigurera pekskärmen (ljusstyrka, tidsgräns, visning av WiFi-inloggningsuppgifter, skärm för statuslampa). Nätverk Välj de nätverkstyper som ska användas, ange roamingregler, visa information om nätverksanslutning. Jump Boost Använd din mobila hotspot för att ge kraft till batteriet i en annan enhet med Jump Boost-kabeln som medföljde enheten. Flygplansläge Avaktivera WiFi för din mobila hotspot och mobila radioenheter om du befinner dig på ett flygplan eller i WiFi-begränsade områden. Det går fortfarande att använda Jump Boostfunktionen i det här läget. USB-delning Använd en USB-kabel för att ansluta till internet från datorer som stöds och ladda enheten samtidigt. Mer Se information om enheten – till exempel programvaruuppdateringar, fabriksåterställning och självstudier. 94 Mobil hotspot-webbsida Använd den mobila hotspot-webbsidan om du vill visa eller ändra inställningarna för din mobila hotspot. ¾¾ Så här går du till din mobila hotspot-webbsida: 1. Starta en webbläsare på en dator eller trådlös enhet som är ansluten till nätverket. 2. Ange http://netgear.aircard. 3. Ange lösenordet för administratörsinloggning. Standardlösenordet är password. Den mobila hotspot-webbsidan visas. Ändra säkerhetsinställningar WiFi-nätverksnamnet och administratörslösenordet ger säkerhet. Din mobila hotspot levereras med ett slumpmässigt genererat och säkrat WiFinätverksnamn (SSID) och ett lösenord som du kan fortsätta att använda som det är. Läs följande beskrivning om du vill ändra säkerhetsinställningarna. 95 ¾¾ Så här ändrar du WiFi-nätverksnamnet eller WiFi-lösenordet: 1. Starta en webbläsare på en dator eller trådlös enhet som är ansluten till den mobila hotspoten. 2. Ange http://netgear.aircard. 3. Ange lösenordet för administratörsinloggning. Standardlösenordet är password. Den mobila hotspot-webbsidan visas. 4. Välj WiFi > OPTIONS (ALTERNATIV). Sidan med WiFi-alternativ visas. 5. Om du vill ändra WiFi-nätverksnamnet anger du ett nytt WiFi-nätverksnamn. 6. För att ändra WiFi-lösenordet anger du ett nytt WiFi-lösenord. Om du ändrar lösenord bör du skriva ner det och förvara det på en säker plats. 7. Klicka på knappen Submit (Skicka). 96 Support Tack för att du köpt den här NETGEAR-produkten. När du har installerat enheten letar du upp serienumret på etiketten på produkten och använder det till att registrera produkten på adressen https://my.netgear.com. Du måste registrera denna produkt innan du kan använda NETGEAR:s telefonsupport. NETGEAR rekommenderar att du registrerar produkten via NETGEAR:s webbplats. Produktuppdateringar och webbsupport finns på http://support.netgear.com. NETGEAR rekommenderar att du endast använder officiella NETGEAR-supportresurser. Du kan hämta användarhandboken på http://downloadcenter.netgear.com eller via en länk i produktens användargränssnitt. Varumärken © NETGEAR, Inc., NETGEAR och NETGEAR-logotypen är varumärken som tillhör NETGEAR, Inc. Varumärken från andra tillverkare än NETGEAR används endast för referens. Efterlevnad Om du vill se den aktuella EG-försäkran om överensstämmelse går du till: http://support.netgear.com/app/answers/detail/a_ id/11621/. För information om efterlevnad av bestämmelser, gå till http://www.netgear.com/about/regulatory/. Läs dokumentet om överensstämmelse innan du ansluter nätadaptern. Краткое руководство AirCard 790 Мобильная точка доступа Русский Вводные сведения о точке доступа Перед тем как подключать мобильную точку доступа, ознакомьтесь с содержимым ЖК-дисплея, значками, кнопками и разъемами. Кнопки и разъемы Кнопка питания Порт микро-USB Разъем основной антенны 99 ЖК-дисплей С помощью значков и других элементов на сенсорном экране можно просмотреть состояние мобильной точки доступа, настроить параметры сети WiFi, просмотреть сведения об использовании данных и системные уведомления. Кроме того, можно просмотреть уведомления и оповещения, проведя пальцем вниз от значка ALERTS (УВЕДОМЛЕНИЯ) в верхней части экрана. Для просмотра различных предупреждений выполните прокрутку. 100 Значок Описание Уровень сигнала 5 делений. Отличный. Тип сети 4G. Доступна сеть LTE. H+. DC-HSPA+ HSPA+/ DC HSPA. H. HSPA. 1 деление. Низкий уровень. 3G. UMTS. Трафик Контурное изображение. Подключено. Сплошная заливка. Отправка или получение. Нет. Не подключено. Док-станция Отображается в том случае, если точка доступа установлена в док-станцию (приобретаемую отдельно). Уровень заряда аккумулятора 5 делений. Аккумулятор заряжен полностью. 1 деление. Низкий уровень заряда аккумулятора. 101 Имя и пароль сети WiFi Изменить имя (SSID) и пароль (ключ безопасности) сети WiFi в соответствии с вашими личными предпочтениями можно, либо коснувшись значка WiFi на экране мобильной точки доступа, либо на вебстранице мобильной точки доступа. Краткий справочный раздел Имя сети WiFi по умолчанию (SSID) Отображается на экране мобильной точки доступа при включенном питании, а также указано под аккумулятором. Пароль сети WiFi по Вводится с умолчанию (ключ учетом регистра и безопасности) отображается на экране мобильной точки доступа при включенном питании, а также указан под аккумулятором. Веб-страница мобильной точки доступа http://netgear.aircard Пароль вебстраницы мобильной точки доступа password 102 Подключение Перед тем как подключаться к мобильной точке доступа, необходимо вставить в нее карту микро-SIM (3FF), установить аккумулятор, подключить питание и зарядить аккумулятор. Примечание. Для получения карты микро-SIM обратитесь к своему оператору сотовой связи. ¾¾ Для установки карты микро-SIM выполните следующие действия: 1. Снимите заднюю крышку, используя защелку, расположенную на углу мобильной точки доступа. 2. Извлеките аккумулятор. 3. Вставьте карту микро-SIM в слот, расположив ее таким образом, чтобы позолоченные контакты были обращены вниз. 4. Убедитесь в том, что карта микро-SIM надежно встала на свое место. 5. Установите аккумулятор на место. 6. Установите крышку на место. 103 ¾¾ Для включения питания мобильной точки доступа выполните следующие действия: Нажмите и удерживайте кнопку питания до тех пор, пока ЖК-дисплей не начнет светиться. ¾¾ Для подключения к мобильной точке доступа выполните следующие действия: 1. Убедитесь в том, что на компьютере или другом устройстве включен WiFi. 2. На компьютере или другом устройстве выполните поиск беспроводных сетей: 3. • На устройствах под управлением Windows нажмите на значок Internet Access (Доступ в Интернет). • На устройствах под управлением Mac перейдите в меню WiFi и выберите беспроводную сеть. • На планшетах перейдите в раздел настроек. Выберите сеть WiFi, имя которой указано на ЖК-дисплее. 104 4. Введите пароль WiFi в точности так, как он отображается на ЖК-дисплее. При вводе пароля необходимо учитывать регистр. Когда компьютер или мобильное устройство подключится к мобильной точке доступа, на ЖК-экране рядом со значком WiFi отобразится цифра "1". Примечание. Для подключения к широкополосной мобильной сети необходимо, чтобы лицевой счет вашей SIM-карты был активен. Если вы используете карту микро-SIM с предоплатой или без абонентской платы, нужно чтобы баланс лицевого счета был положительным. 5. Запустите браузер и при необходимости посетите страницу http://netgear.aircard, чтобы изменить настройки. Мобильная точка доступа готова к использованию сразу же после включения. Вероятно, вам не потребуется изменять какие-либо настройки. Защита мобильной точки доступа полностью обеспечивается при использовании параметров безопасности по умолчанию. Примечание. Если отображается сообщение о том, что мобильное соединение не было установлено, возможно, потребуется ввести имя APN. Информация о вводе нового имени APN представлена в руководстве пользователя. 105 Подзарядка аккумулятора Аккумулятор поставляется частично заряженным. ¾¾ Для подзарядки аккумулятора выполните следующие действия: 1. Подключите кабель микро-USB к мобильной точке доступа. 2. Другой конец кабеля подключите к USBпорту на компьютере или к зарядному устройству с USB-портом. Подключение устройств Добавлять устройства в сеть можно при помощи менеджера сетей WiFi или функции WPS, если она поддерживается устройством. Примечание. WPS позволяет подключать устройства с поддержкой WPS к сети WiFi без ввода пароля сети WiFi на клавиатуре. 106 ¾¾ Для подключения дополнительных устройств, обеспечивающих поддержку WiFi, выполните следующие действия: 1. Откройте менеджер сетей WiFi на вашем компьютере или другом устройстве с поддержкой WiFi (смартфон, планшет, медиаплеер, камера и т. д.) 2. Выберите сеть WiFi, имя которой указано на ЖК-дисплее. 3. Введите пароль WiFi, отображаемый на ЖК-дисплее. 4. Запустите браузер. ¾¾ Для подключения устройств при помощи функции WPS выполните следующие действия: 1. Нажмите кнопку питания, чтобы вывести ЖК-дисплей из режима ожидания. 2. Коснитесь значка Wi-Fi. Откроется окно Wi-Fi. 3. Коснитесь значка WPS. Откроется окно WPS. 4. Коснитесь кнопки Pair with Main Wi-Fi (Сопряжение с основной сетью Wi-Fi). 5. Не позже, чем через две минуты после этого нажмите кнопку WPS на устройстве, которое вы собираетесь подключить к сети WiFi. Мобильная точка доступа и беспроводное устройство автоматически свяжутся друг с другом и установят безопасное соединение. 107 Использование сенсорного экрана WiFi Коснувшись значка Main Wi-Fi (Основная сеть Wi-Fi), можно управлять своими настройками WiFi. Управлять настройками WiFi можно также с веб-страницы мобильной точки доступа. Примечание. При изменении настроек WiFi происходит сброс параметров мобильной точки доступа. Подключенные устройства отключаются. 108 Messages (Сообщения) Рядом со значком Messages (Сообщения) указывается количество непрочитанных SMSсообщений, полученных устройством. ¾¾ Для чтения сообщений выполните следующие действия: 1. На главном экране коснитесь значка Messages (Сообщения). 2. Коснитесь строки текста сообщения. Settings (Настройки) Можно настроить также и другие параметры. ¾¾ Для настройки параметров точки доступа выполните следующие действия: 1. На главном экране коснитесь значка Settings (Настройки). 2. Для изменения настройки коснитесь любого из значков. 109 В представленной ниже таблице приводится описание значков, отображаемых в окне Settings (Настройки). Значок Описание Отображение Настройка отображения на сенсорном экране (яркость, время ожидания, отображение учетных данных пользователя WiFi, индикатор состояния). Сеть Выбор типов сетей для использования, установка правил роуминга, отображение сведений о подключении к сети. Подзарядка Использование мобильной точки доступа для подзарядки другого устройства с помощью специального кабеля, входящего в комплект поставки устройства. Режим 'в полете' Отключение радиомодулей WiFi и сотовой связи мобильной точки доступа во время полета в самолете или в тех местах, где существуют ограничения на использование WiFi. В этом режиме можно использовать функцию подзарядки. Модем USB Подключение к Интернету с поддерживаемых компьютеров с помощью кабеля USB и одновременная зарядка устройства. 110 Значок Описание Дополнительно Просмотр информации об устройстве, включая обновления программного обеспечения, восстановление заводских настроек и учебное пособие. Веб-страница мобильной точки доступа Веб-страница мобильной точки доступа предназначена для просмотра и изменения настроек мобильной точки доступа. ¾¾ Для входа на веб-страницу мобильной точки доступа выполните следующие действия: 1. Запустите интернет-браузер на компьютере или беспроводном устройстве, подключенном к сети. 2. Введите http://netgear.aircard. 3. Войдите в учетную запись администратора. Пароль, используемый по умолчанию: password. Отобразится веб-страница мобильной точки доступа. 111 Изменение настроек безопасности Безопасность обеспечивают имя сети WiFi и ее пароль. Мобильные точки доступа поставляются со случайно сгенерированным защищенным именем сети WiFi (SSID) и паролем, которыми вы можете пользоваться, не изменяя их. Если вы хотите внести изменения в параметры безопасности, прочитайте приведенное ниже описание необходимых действий. ¾¾ 1. 2. 3. 4. 5. 6. 7. Для изменения имени или пароля сети WiFi выполните следующие действия: Запустите интернет-браузер на компьютере или беспроводном устройстве, подключенном к мобильной точке доступа. Введите http://netgear.aircard. Войдите в учетную запись администратора. Пароль, используемый по умолчанию: password. Отобразится веб-страница мобильной точки доступа. Выберите WiFi > OPTIONS (WiFi > ПАРАМЕТРЫ). Отобразится страница параметров WiFi. Для изменения имени сети WiFi введите новое имя. Для изменения пароля сети WiFi введите новый пароль. Если вы изменили свой пароль, не забудьте его записать и сохранить в надежном месте. Нажмите кнопку Submit (Отправить). 112 Поддержка Благодарим вас за покупку продуктов компании NETGEAR! После установки устройства зарегистрируйте его на веб-сайте https://my.netgear.com, воспользовавшись серийным номером, указанным на этикетке. Для использования телефонной службы технической поддержки NETGEAR требуется регистрация продукта. После регистрации вы можете обратиться в службу технической поддержки по тел. 8-800-100-1160 (звонок из России бесплатный). Для получения обновлений продуктов и технической поддержки посетите веб-сайт http://support.netgear.com. NETGEAR рекомендует использовать только официальные ресурсы поддержки NETGEAR. Доступ к руководству пользователя в сети Интернет можно получить с веб-страницы http://downloadcenter.netgear.com или по ссылке в пользовательском интерфейсе данного продукта. Товарные знаки © NETGEAR, Inc., NETGEAR и логотип NETGEAR являются зарегистрированными товарными знаками NETGEAR, Inc. Все другие товарные знаки представлены исключительно в информационных целях. Соответствие стандартам Текущая версия текста Декларации о соответствии стандартам ЕС представлена на веб-странице http://support.netgear.com/app/answers/detail/a_ id/11621/. Информация о соответствии нормативам представлена по адресу http://www.netgear.com/about/ regulatory/. Перед подключением источника питания внимательно ознакомьтесь с документами о соответствии нормативам. Pikaopas AirCard 790 Mobiilitukiasema Perehdy tukiaseman LCD-näyttöön, kuvakkeisiin, painikkeisiin ja liitäntöihin ennen sen yhdistämistä. Painikkeet ja liitännät Virtapainike Micro-USB-portti Ensisijainen antenniliitäntä 115 Suomi Tukiaseman esittely LCD-näyttö Kosketusnäytön kuvakkeilla ja muilla näytön osilla voit tarkistaa tukiaseman tilan, määrittää WiFi-kaistan asetukset, tarkastella datan käyttötietoja ja tarkastella järjestelmän hälytyksiä. Saat hälytykset ja ilmoitukset näkyviin myös pyyhkäisemällä näytön yläreunan ALERTS (HÄLYTYKSET) -kuvakkeesta alaspäin. Voit tarkastella useita hälytyksiä vierittämällä sivusuunnassa. 116 Kuvake Kuvaus Signaalin voimakkuus 5 palkkia. Erinomainen. Verkkotyyppi 4G. LTE-verkko käytettävissä. 1 palkki. Matala. H+. DC-HSPA+ HSPA+/ DC HSPA. H. HSPA. 3G. UMTS. Liikenne Outline (Ääriviiva). Yhteys. Palaa. Lähettää tai vastaanottaa. None (Ei mitään). Ei yhteyttä. Telakka Näkyy, kun tukiasema on kytketty telakkaan (myydään erikseen). Akun taso 5 palkkia. Täyteen ladattu. 1 palkki. Lataus vähissä. 117 WiFi-verkon nimi ja salasana Voit vaihtaa WiFi-verkon nimen (SSID) ja salasanan (suojausavaimen) joko tukiaseman verkkosivulla tai napauttamalla tukiaseman näytön WiFi-kuvaketta. Tärkeimmät tiedot WiFi-verkon Näkyy tukiaseman oletusnimi (SSID) alkunäytössä virran ollessa kytkettynä. Löytyy myös akun pohjasta. WiFi-verkon Salasana on isot ja pienet oletussalasana kirjaimet erotteleva. (suojausavain) Se näkyy tukiaseman alkunäytössä virran ollessa kytkettynä. Oletussalasana löytyy myös akun pohjasta. Mobiilitukiaseman http://netgear.aircard verkkosivu Mobiilitukiaseman verkkosivun salasana password 118 Yhdistäminen Ennen kuin muodostat yhteyden mobiilitukiasemaan, aseta laitteeseen micro-SIM-kortti, aseta akku paikalleen, kytke virta tukiasemaan ja lataa akku. Huomautus: Voit hankkia micro-SIMkortin ottamalla yhteyttä Internetpalveluntarjoajaasi. ¾¾ Micro-SIM-kortin asettaminen: 1. Irrota takakansi nostamalla laitteen kulmaan merkitystä avauskohdasta. 2. Irrota akku. 3. Työnnä micro-SIM-kortti paikalleen kullanvärinen kontaktipinta alaspäin. 4. Varmista, että micro-SIM-kortti on tiukasti paikallaan. 5. Aseta akku takaisin paikalleen. 6. Laita kansi takaisin paikalleen. 119 ¾¾ Mobiilitukiaseman virran kytkeminen: Paina virtapainiketta, kunnes LCD-näytön valo syttyy. ¾¾ Yhteyden muodostaminen mobiilitukiasemaan: 1. Varmista, että tietokoneen tai muun laitteen WiFi-yhteys on käytössä. 2. Hae langattomia verkkoja tietokoneella tai muulla laitteella. • Napsauta Windows-tietokoneella Internet Access (Internetyhteys) -kuvaketta. • Valitse Mac-laitteissa verkko WiFi-valikosta. • Tablet-laitteissa verkon voi valita asetuksista. 3. Valitse LCD-näytössä näkyvä WiFiverkon nimi. 4. Kirjoita WiFi-salasana juuri niin kuin se näkyy LCD-näytössä. Salasanoissa erotetaan isot ja pienet kirjaimet. 120 Kun tietokone tai muu laite muodostaa yhteyden mobiilitukiasemaan, LCDnäytön WiFi-kuvakkeen viereen tulee näkyviin numero 1. Huomautus: SIM-tilin on oltava aktiivinen, jotta mobiililaajakaistayhteyden voi muodostaa. Jos micro-SIM-kortin liittymä on prepaid-tyyppinen, sen tilin saldon on oltava positiivinen. 5. Avaa selain ja mukauta halutessasi asetukset mobiilitukiaseman sivulla osoitteessa http://netgear.aircard. Mobiilitukiasema toimitetaan täysin käyttövalmiina. Asetusten muokkaaminen ei useimmiten ole tarpeellista. Tukiaseman oletusarvoiset suojausasetukset ovat täysin turvallisia. Huomautus: Jos viesti ilmoittaa, ettei mobiiliyhteyttä ole, sinun on ehkä lisättävä APN-yhteyspiste. Lisätietoja APN-yhteyspisteiden lisäämisestä on käyttöoppaassa. 121 Akun lataaminen Akku toimitetaan osittain ladattuna. ¾¾ Akun lataaminen: 1. Liitä micro-USB-kaapeli mobiilitukiasemaan. 2. Liitä kaapelin toinen pää tietokoneen USB-liitäntään tai USB-laturiin. Laitteiden yhdistäminen Voit lisätä laitteita verkkoon WiFi-verkkojen hallintaohjelmalla tai WPS-tekniikalla, jos laite tukee WPS:ää. Huomautus: WPS:n avulla voit yhdistää WPS-yhteensopivia laitteita WiFi-verkkoon kirjoittamalla salasanan näppäimistöllä. 122 ¾¾ Muiden WiFi-yhteensopivien laitteiden yhdistäminen: 1. Avaa WiFi-verkkojen hallintaohjelma tietokoneella tai muulla WiFi-laitteella (älypuhelimet, tablet-laitteet, mediasoittimet, kamerat jne.). 2. Valitse LCD-näytössä näkyvä WiFi-verkon nimi. 3. Kirjoita LCD-näytössä näkyvä WiFi-salasana. 4. Avaa selain. ¾¾ WPS-yhteensopivien laitteiden yhdistäminen: 1. Avaa LCD-näyttö painamalla virtapainiketta. 2. Napauta Wi-Fi-kuvaketta. Wi-Fi-ikkuna tulee näyttöön. 3. Napauta WPS-kuvaketta. WPS-ikkuna tulee näyttöön. 4. Napauta Pair with Main Wi-Fi (Muodosta pariliitos ensisijaiseen WiFi-verkkoon) -painiketta. 5. Paina kahden minuutin kuluessa sen laitteen WPS-painiketta, jonka haluat yhdistää WiFi-verkkoon. Suojattu yhteys mobiilitukiaseman ja langattoman laitteen välille muodostetaan automaattisesti. 123 Kosketusnäytön käyttäminen WiFi Voit hallita WiFi-asetuksiasi napauttamalla Main Wi-Fi (Ensisijainen Wi-Fi-verkko) -kuvaketta. Voit hallita WiFi-asetuksiasi myös mobiilitukiaseman verkkosivun kautta. Huomautus: Mobiilitukiaseman asetukset palautuvat, kun muutat WiFi-asetuksia. Liitettyjen laitteiden yhteydet katkaistaan. 124 Viestit Messages (Viestit) -kuvake näyttää laitteesi vastaanottamien lukemattomien tekstiviestien määrän. ¾¾ Viestien lukeminen: 1. Napauta aloitusnäytössä Messages (Viestit) -kuvaketta. 2. Napauta jonkin viestin riviä. Asetukset Voit mukauttaa myös muita asetuksia. ¾¾ Tukiaseman asetusten mukauttaminen: 1. Napauta Settings (Asetukset) -kuvaketta aloitusnäytössä. 2. Muokkaa asetuksia napauttamalla mitä tahansa kuvaketta. 125 Settings (Asetukset) -ikkunan kuvakkeiden merkitys on kuvattu seuraavassa taulukossa. Kuvake Kuvaus Näyttö Määritä kosketusnäyttö (kirkkaus, aikakatkaisu, WiFi-tietojen näyttäminen, LED-näytön tila). Verkko Valitse käytettävät verkkotyypit, aseta sääntöjä verkkovierailuille, näytä verkon yhteyden tietoja. Akuntehostus Tehosta toisen laitteen akkua mobiilitukiaseman ja mukana toimitetun akuntehostuskaapelin avulla. Lentokonetila Poista mobiilitukiaseman WiFiominaisuus ja langattomat radiot käytöstä lentokoneessa ja paikoissa, joissa langattoman verkon käyttö ei ole sallittu. Akuntehostusta voidaan kuitenkin käyttää tässä tilassa. USB-yhteyden jako Muodosta yhteys Internetiin tuetuilla tietokoneilla USBkaapelilla ja lataa laitetta samaan aikaan. Lisää Lisätietoja laitteesta: mm. ohjelmistopäivitykset, tehdasasetusten palauttaminen ja opas. 126 Mobiilitukiaseman verkkosivu Mobiilitukiaseman verkkosivulla voit katsella tai muokata tukiaseman asetuksia. ¾¾ Mobiilitukiaseman verkkosivulle kirjautuminen: 1. Avaa verkkoon yhdistetyn tietokoneen tai langattoman laitteen selain. 2. Mene osoitteeseen http://netgear.aircard. 3. Kirjoita järjestelmänvalvojan salasana. Oletussalasana on password. Mobiilitukiaseman verkkosivu avautuu. Suojausasetusten muuttaminen WiFi-verkkonimi ja järjestelmänvalvojan salasana suojaavat yhteyttä ja tukiasemaa. Tukiasemaasi on esimääritetty satunnaisesti luotu ja suojattu WiFi-verkkonimi (SSID) ja salasana, ja voit hyvin käyttää näitä valmiita asetuksia. Lue seuraavat vaiheet, jos haluat muuttaa suojausasetuksiasi. 127 ¾¾ WiFi-verkon nimen tai salasanan muuttaminen: 1. Avaa mobiilitukiasemaan yhdistetyn tietokoneen tai langattoman laitteen selain. 2. Mene osoitteeseen http://netgear.aircard. 3. Kirjoita järjestelmänvalvojan salasana. Oletussalasana on password. Mobiilitukiaseman verkkosivu avautuu. 4. Valitse WiFi > OPTIONS (WiFi > Asetukset). WiFi-asetussivu avautuu. 5. Vaihda WiFi-verkon nimi kirjoittamalla kenttään uusi nimi. 6. Vaihda WiFi-verkon salasana kirjoittamalla kenttään uusi salasana. Jos vaihdat salasanan, kirjoita se muistiin ja säilytä salasanaa turvallisessa paikassa. 7. Napsauta Submit (Lähetä) -painiketta. 128 Tuki Kiitos, että hankit tämän NETGEAR-tuotteen. Kun olet asentanut laitteen, rekisteröi tuotteesi laitteen tuotetarraan merkityn sarjanumeron avulla osoitteessa https://my.netgear.com. Tuote on rekisteröitävä, jotta voit käyttää NETGEAR-puhelintukea. NETGEAR suosittelee tuotteen rekisteröimistä NETGEAR-sivuston kautta. Tuotepäivitykset ja verkkotuki ovat osoitteessa http://support.netgear.com. NETGEAR suosittelee vain virallisten NETGEARtukiresurssien käyttöä. Voit ladata käyttöoppaan osoitteesta http://downloadcenter.netgear.com tai laitteen käyttöliittymän linkistä. Tavaramerkit © NETGEAR, Inc., NETGEAR ja NETGEAR-logo ovat NETGEAR, Inc:n tavaramerkkejä. Muita kuin NETGEARin tavaramerkkejä käytetään vain viittaustarkoituksessa. Yhdenmukaisuus EU:n tämänhetkinen vaatimuksenmukaisuusvakuutus on osoitteessa http://support.netgear.com/app/answers/detail/a_ id/11621/. Säännöstenmukaisuustiedot ovat osoitteessa http://www.netgear.com/about/regulatory/. Tutustu säännöstenmukaisuustietoihin ennen virtalähteen liittämistä. NETGEAR, Inc. 350 East Plumeria Drive San Jose, CA 95134, USA July 2015-
 1
1
-
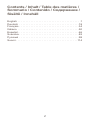 2
2
-
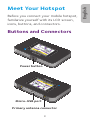 3
3
-
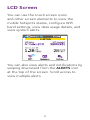 4
4
-
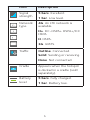 5
5
-
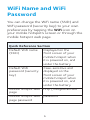 6
6
-
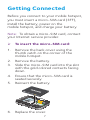 7
7
-
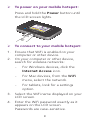 8
8
-
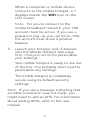 9
9
-
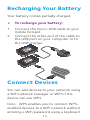 10
10
-
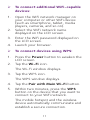 11
11
-
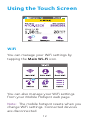 12
12
-
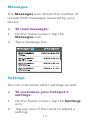 13
13
-
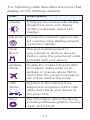 14
14
-
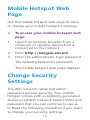 15
15
-
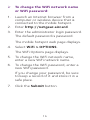 16
16
-
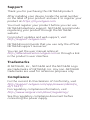 17
17
-
 18
18
-
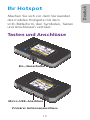 19
19
-
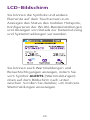 20
20
-
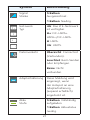 21
21
-
 22
22
-
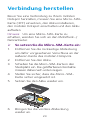 23
23
-
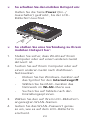 24
24
-
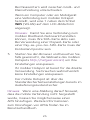 25
25
-
 26
26
-
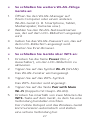 27
27
-
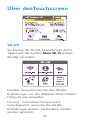 28
28
-
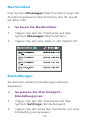 29
29
-
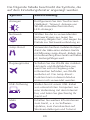 30
30
-
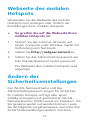 31
31
-
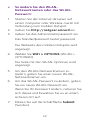 32
32
-
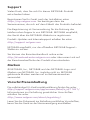 33
33
-
 34
34
-
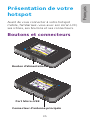 35
35
-
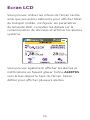 36
36
-
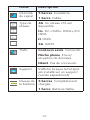 37
37
-
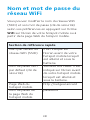 38
38
-
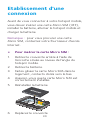 39
39
-
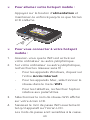 40
40
-
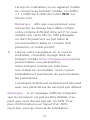 41
41
-
 42
42
-
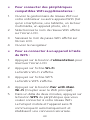 43
43
-
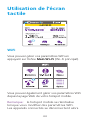 44
44
-
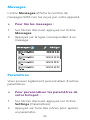 45
45
-
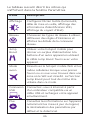 46
46
-
 47
47
-
 48
48
-
 49
49
-
 50
50
-
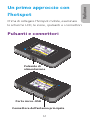 51
51
-
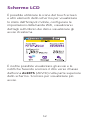 52
52
-
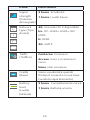 53
53
-
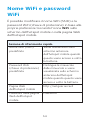 54
54
-
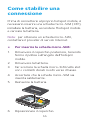 55
55
-
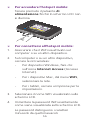 56
56
-
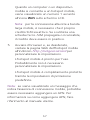 57
57
-
 58
58
-
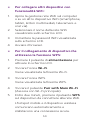 59
59
-
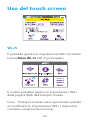 60
60
-
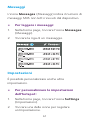 61
61
-
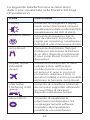 62
62
-
 63
63
-
 64
64
-
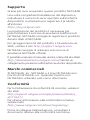 65
65
-
 66
66
-
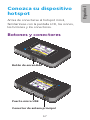 67
67
-
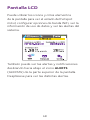 68
68
-
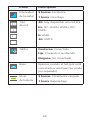 69
69
-
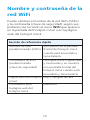 70
70
-
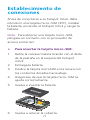 71
71
-
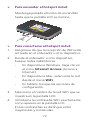 72
72
-
 73
73
-
 74
74
-
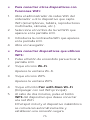 75
75
-
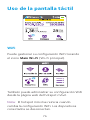 76
76
-
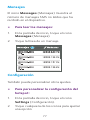 77
77
-
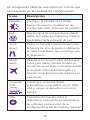 78
78
-
 79
79
-
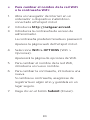 80
80
-
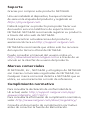 81
81
-
 82
82
-
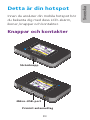 83
83
-
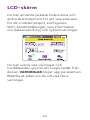 84
84
-
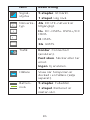 85
85
-
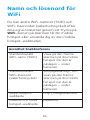 86
86
-
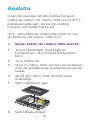 87
87
-
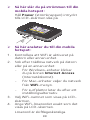 88
88
-
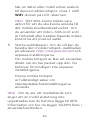 89
89
-
 90
90
-
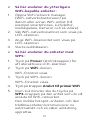 91
91
-
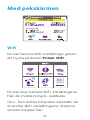 92
92
-
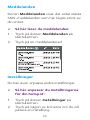 93
93
-
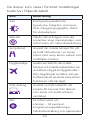 94
94
-
 95
95
-
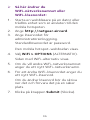 96
96
-
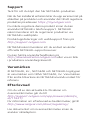 97
97
-
 98
98
-
 99
99
-
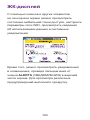 100
100
-
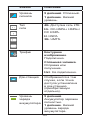 101
101
-
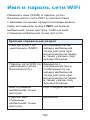 102
102
-
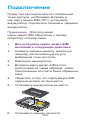 103
103
-
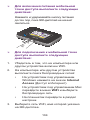 104
104
-
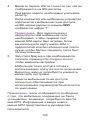 105
105
-
 106
106
-
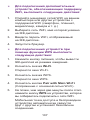 107
107
-
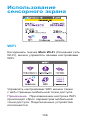 108
108
-
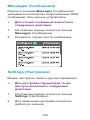 109
109
-
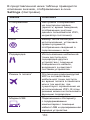 110
110
-
 111
111
-
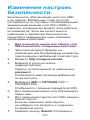 112
112
-
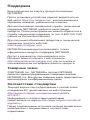 113
113
-
 114
114
-
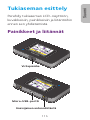 115
115
-
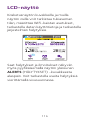 116
116
-
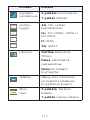 117
117
-
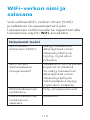 118
118
-
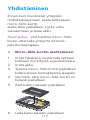 119
119
-
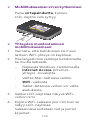 120
120
-
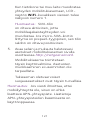 121
121
-
 122
122
-
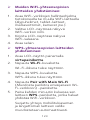 123
123
-
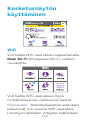 124
124
-
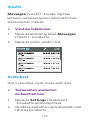 125
125
-
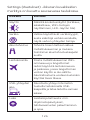 126
126
-
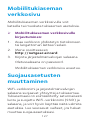 127
127
-
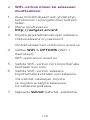 128
128
-
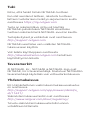 129
129
-
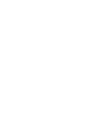 130
130
-
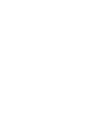 131
131
-
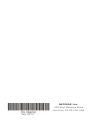 132
132
Netgear Mobile Hotspot AirCard El manual del propietario
- Tipo
- El manual del propietario
en otros idiomas
- français: Netgear Mobile Hotspot AirCard Le manuel du propriétaire
- italiano: Netgear Mobile Hotspot AirCard Manuale del proprietario
- English: Netgear Mobile Hotspot AirCard Owner's manual
- Deutsch: Netgear Mobile Hotspot AirCard Bedienungsanleitung
- русский: Netgear Mobile Hotspot AirCard Инструкция по применению
- svenska: Netgear Mobile Hotspot AirCard Bruksanvisning
- suomi: Netgear Mobile Hotspot AirCard Omistajan opas