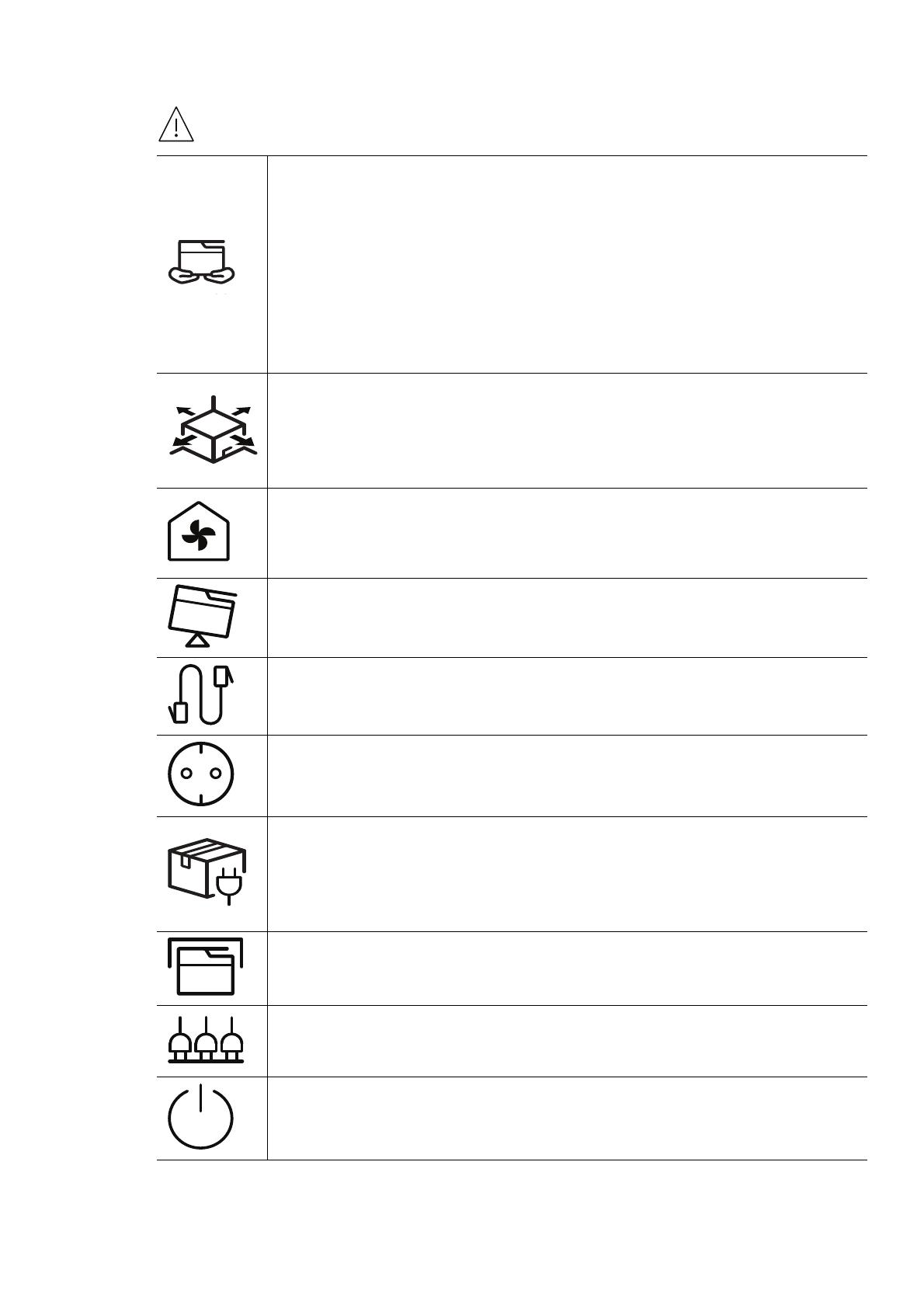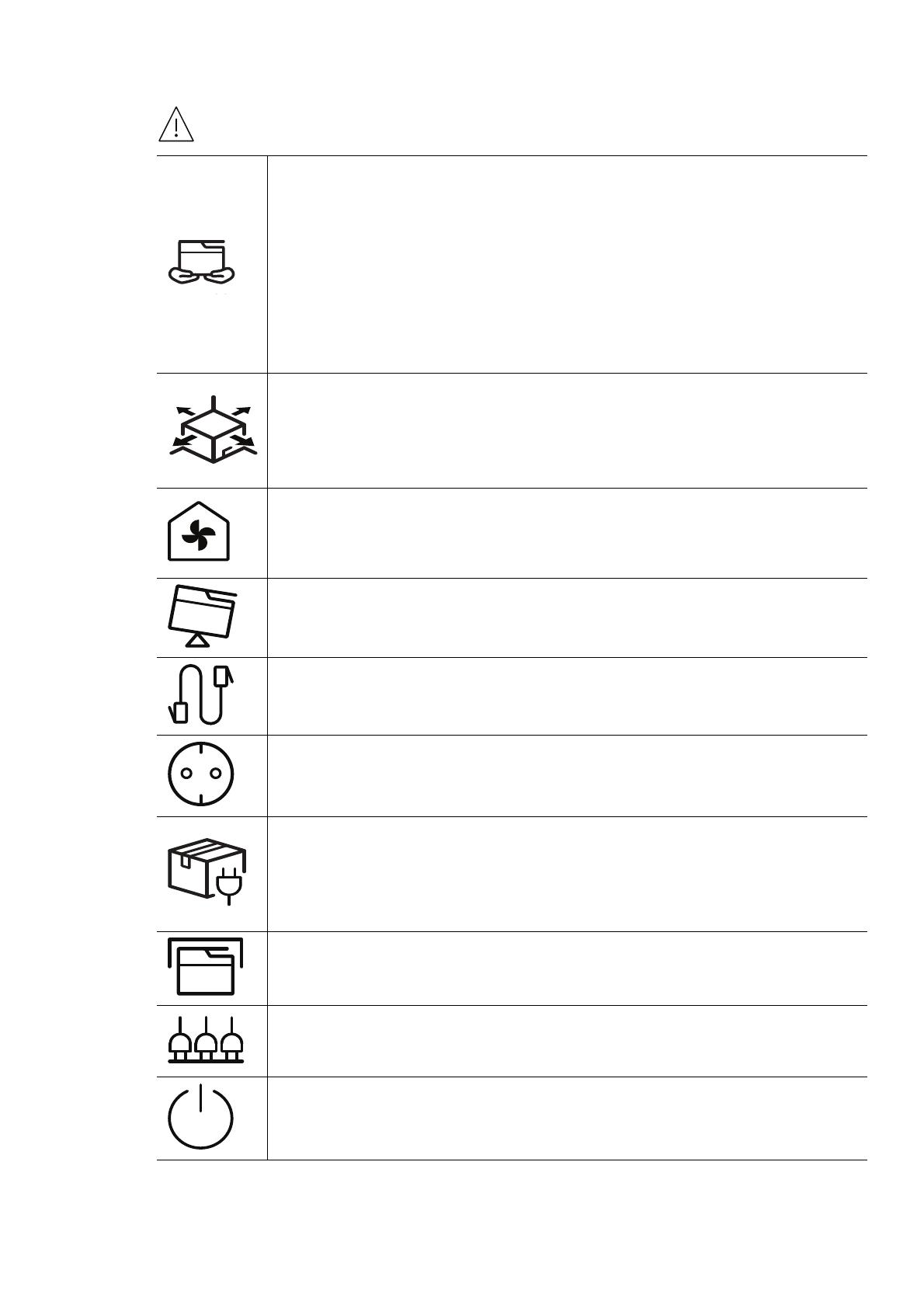
Información sobre seguridad | 13
Precaución
Antes de desplazar el dispositivo, apáguelo y desconecte todos los cables. La
información a continuación son sólo sugerencias basadas en el peso de las
unidades. Si usted tiene una condición médica que le impide levantar peso, no
levante la máquina. Solicite ayuda y levante la máquina con la ayuda del número de
personas que sea necesario para que el dispositivo permanezca seguro.
Luego, levante el dispositivo:
• Si el dispositivo pesa menos de 20 kg, puede levantarlo 1 persona.
• Si el dispositivo pesa entre 20 kg y 40 kg, pueden levantarlo 2 personas.
• Si el dispositivo pesa más de 40 kg, pueden levantarlo 4 o más personas.
El dispositivo se podría caer y provocar daños en el mismo o en las personas.
Elija para colocar la máquina una superficie plana con espacio suficiente para la
ventilación. De la misma forma, tenga en cuenta el espacio que necesitará para
abrir la cubierta y las bandejas.
El lugar deberá estar bien ventilado y lejos de la luz solar directa, el calor y la
humedad.
Si utiliza la impresora durante un periodo de tiempo prolongado o imprime un
alto número de páginas en un espacio no ventilado, el aire podría contaminarse
y resultar nocivo para su salud. Coloque la impresora en un espacio bien
ventilado, o abra una ventana para que el aire circule de forma periódica.
No coloque el dispositivo sobre una superficie inestable.
El dispositivo se podría caer y provocar daños en el mismo o en las personas.
Utilice un cable de línea telefónica AWG
a
núm. 26 o superior, si es necesario.
En caso contrario, el dispositivo podría resultar dañado.
a.AWG: American Wire Gauge (Medida de cable americano)
Asegúrese de enchufar el cable de alimentación en una toma de corriente de
tierra.
En caso contrario, podría producirse una descarga eléctrica o un incendio.
Por su seguridad, utilice el cable de alimentación que se suministra con el
dispositivo. Si utiliza un cable más largo de 2 metros con un dispositivo de 110
V, la medida deberá ser de 16 AWG o superior.
En caso contrario, podría dañar el dispositivo y producirse una descarga
eléctrica o un incendio.
No cubra el dispositivo ni lo sitúe en un lugar poco aireado, como por ejemplo,
un armario.
Si el dispositivo no está bien ventilado, podría provocar un incendio.
No sobrecargue las tomas de alimentación y los cables extensores.
Podría disminuir el rendimiento y producirse una descarga eléctrica o un
incendio.
El dispositivo debe conectarse a la potencia eléctrica que se especifica en la etiqueta.
Si no está seguro y quiere comprobar qué potencia eléctrica utiliza, póngase en
contacto con la compañía eléctrica.