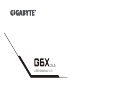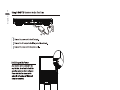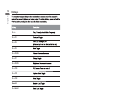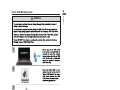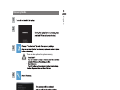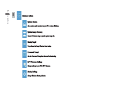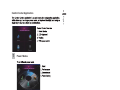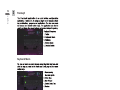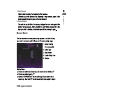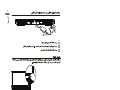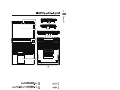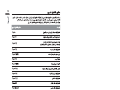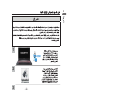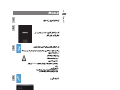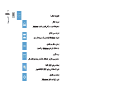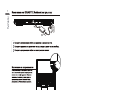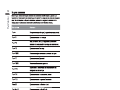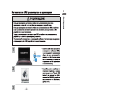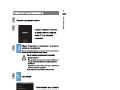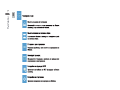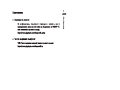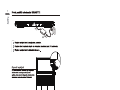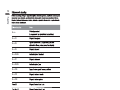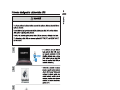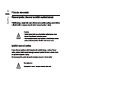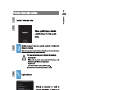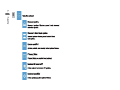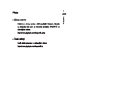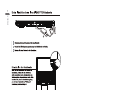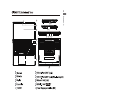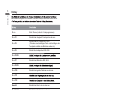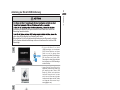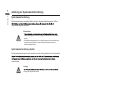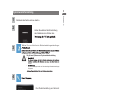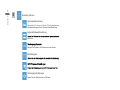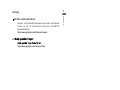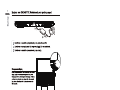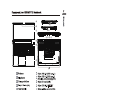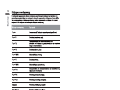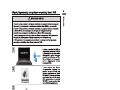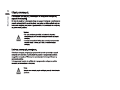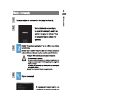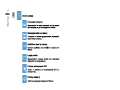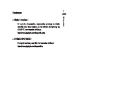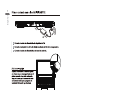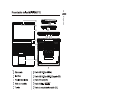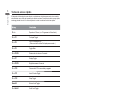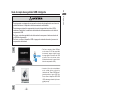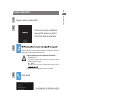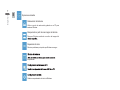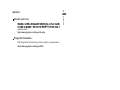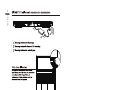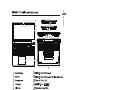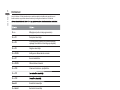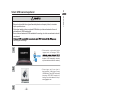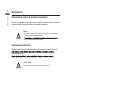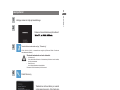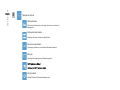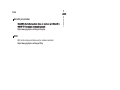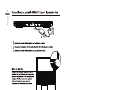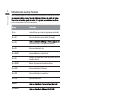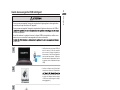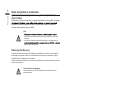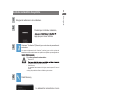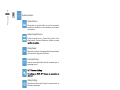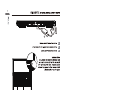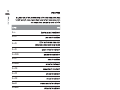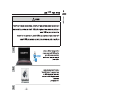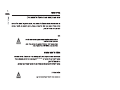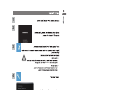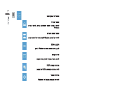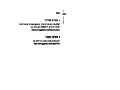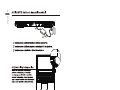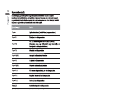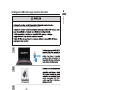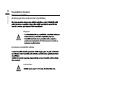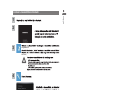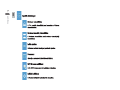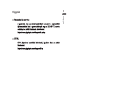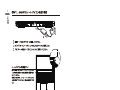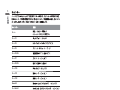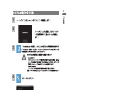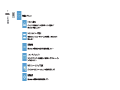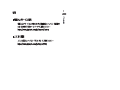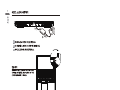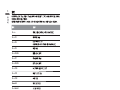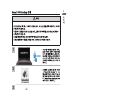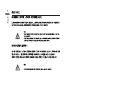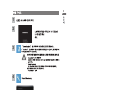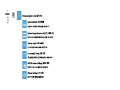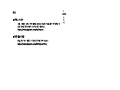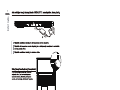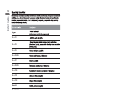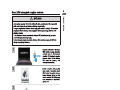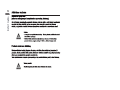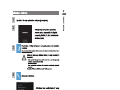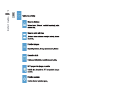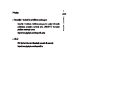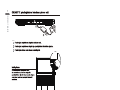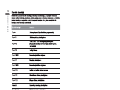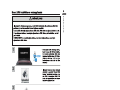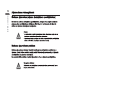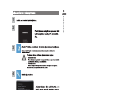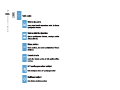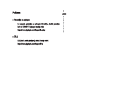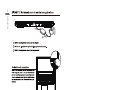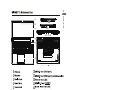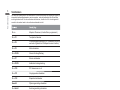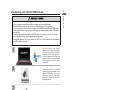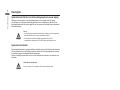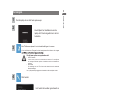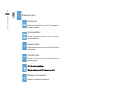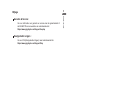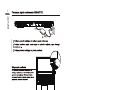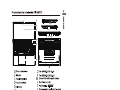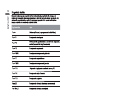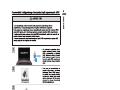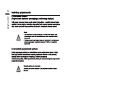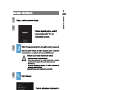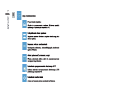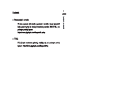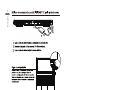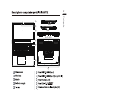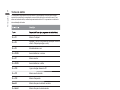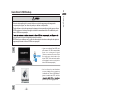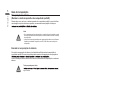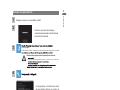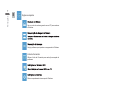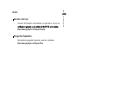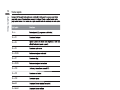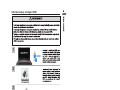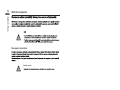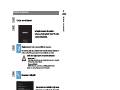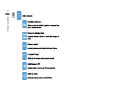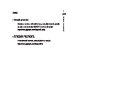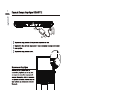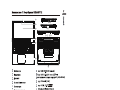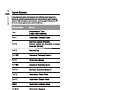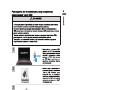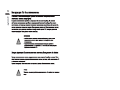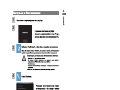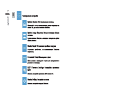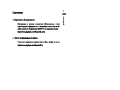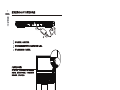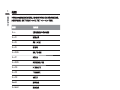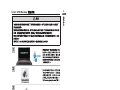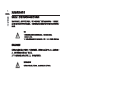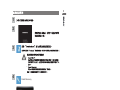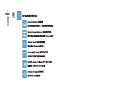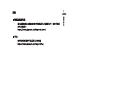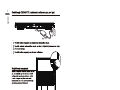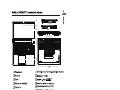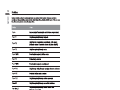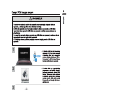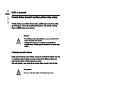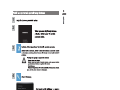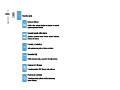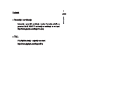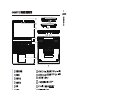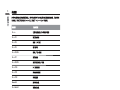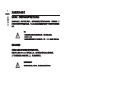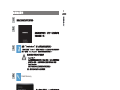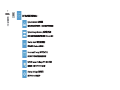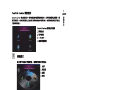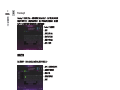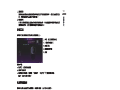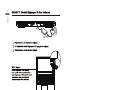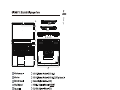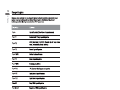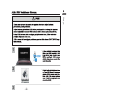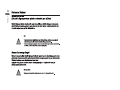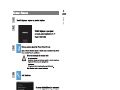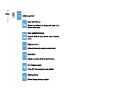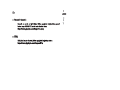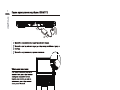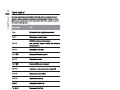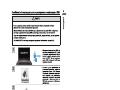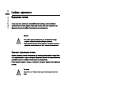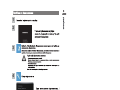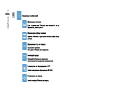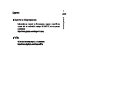Gigabyte G6X (2024) El manual del propietario
- Tipo
- El manual del propietario

USER MANUAL V1.0

1
English


English
Hotkeys
Fn +~
Fn + F1
Fn + F2
Fn + F3
Fn + F5/F6
Fn + F7
Fn + F8/F9
Fn + F10
Fn + F11
Fn + F12
NumLK
Fn+ ScrLK
Caps Lock
Fn+ Esc
Fn+ !
Fn + Backspace
Fn + #
3
Fn +
Fn +
Fn +
Fn +

English
Smart USB Backup Guide
WARNING
•
•
•
•
•
•
•
1
2
3
4
5

English
Recovery Guide
System Recovery (Restore your laptop operating system)
Note
•
•
Launch System Recovery
to factory default.
All ready to go

English
Recovery Guide
There are two options for system recovery
•
•
Caution
•
•
1
2
3
4

English
Appendix
Warranty & Service :
https://www.gigabyte.com/Support/Laptop
FAQ :
https://www.gigabyte.com/Support/Faq
5

8
English
Control Center Application
Power Modes
LED Keyboard
1
2

English
Flexikey®
Keyboard Macro
Statistics
3

English
1. Start Record
2. Quick Disable
Mouse Macro
FAN speed control

1

2

.
#
3

4
1
2
3
4
5
.
.
. •
.

5
Windows

6
Windows
1
2
3
4

.
.
.
.
5

8
:

1

2

#
3

4
1
2
3
4
5

5

6
1
2
3
4

5

8

1


Fn +~
Fn + F1
Fn + F2
Fn + F3
Fn + F5/F6
Fn + F7
Fn + F8/F9
Fn + F10
Fn + F11
Fn + F12
Fn+ !
Fn + #
3
Fn +
Fn +
Fn +
Fn +

1
2
3
4
5


•
•
1
2
3
4

5

8

1
Deutsch

2
Deutsch

3
Deutsch
Hotkey
wie Bildschirmhelligkeit und Lautstärke. Um einen Hotkey zu aktivieren halten Sie die
Fn +~ Start / Pause. (in Audio / Videoprogrammen)
Fn + F1 Schaltet das integrierte Touchpad an oder aus.
Fn + F2
Schaltet dasLCD Display EIN / AUS.
( Drücken einer beliebigen Taste oder betätigen des
Touchpads schaltet den Bilschirm wieder ein )
Fn + F3 Schatet die Lautsprecher EIN / AUS.
Fn + F5/F6
Fn + F7 Schaltet den Bildschirm EIN / AUS.
Fn + F8/F9
Fn + F10 Schaltet die ingrierte Webcam an oder aus.
Fn + F11
Fn + F12
NumLK Schaltet den Num Lock an oder aus.
Fn+ ScrLK Schaltet den Scroll Lock an oder aus.
Caps Lock Schaltet den Caps Lock an oder aus.
Fn+ Esc Umschaltung Control Center.
Fn+ ! Automatische Lüftersteuerung / Maximale Drehzahl.
Fn + Backspace
Fn + #
3Energiemodi umschalten
Fn + Starten Sie die LED-Tastaturanwendung
Fn + Schalten Sie die Tastatur-LED ein/aus
Fn + LED-Beleuchtung der Tastatur verringert sich
Fn +

4
Deutsch
Anleitung zur Smart-USB-Sicherung
Anwendung ein Backup Ihres Systems erstellen und es nach dem Tausch der
Datenträger wiederherstellen
sicher, dass Sie ein Backup Ihrer Dateien erstellt haben
Bitte schließen Sie Ihr Gerät während des Backups an eine Stromquelle, schalten
Sie Ihr System während des Backups nicht aus und entfernen Sie nicht den USB-
Datenträger
• Bitte schließen Sie Ihren
USBDatenträger mit mindestens
32GB freiem Speicher an Ihrem
Gerät an, um ein Image Ihres
Systems zu erstellen (Bitte speichern
Sie Ihre Daten von Ihrem USB-
Datenträger, da diese Daten während
des Vorgangs vom USB-Datenträger
entfernt werden)
• Legen Sie die Driver Disk in ihr
optisches Laufwerk und starten Sie
die Installation des "Smart USB
Backup" (Sollte kein optisches
Laufwerk integriert sein, nutzen
sie bitte ein externes optisches
Laufwerk oder laden sie den Treiber
von folgender Seite runter: http://
www.gigabyte.com)
• Starten Sie nach der Installation
das "Smart USB Backup"
• Wählen Sie vom Drop-Down Menü
Ihren USB-Datenträger und starten
USB Disk.
• The window will pop out when the creation of recovery disk is done.
•
• The time needed for restore will be around 30 mins (time needed may vary by USB
disk model).
1
2
3
4
5

5
Deutsch
Anleitung zur Systemwiederherstellung
Systemwiederherstellung
Das Notebook hat eine versteckte Partition mit einer Kopie des Betriebssystems. Sollten
Werkseinstellungen zurücksetzen.
Bitte beachten
•
Wiederherstellungsoption nicht mehr verfügbar und das Gerät muß neu installiert
werden.
• Die Wiederherstellungsfunktion ist nur verfügbar wenn bereits bei der Auslieferung
ein Betriebssystem installiert ist. Geräte ohne Betriebssystem haben keine
Wiederherstellungsfunktion.
Systemwiederherstellung starten
Die Systemwiederherstellung ist bereits vorinstalliert wenn das Gerät ausgeliefert wird. Im Auswahlmenü
wiederherstellen.
Achtung
Vorgang wird einige Minuten dauern.

6
Deutsch
Systemwiederherstellung
Notebook abschalten und neu starten.
Halten Sie während der Einschaltung
des Notebooks zum Starten des
“Wählen Sie zum Aufrufen der Wiederherstellungseinstellungen
Es gibt zwei Optionen zur Systemwiederherstellung
•
verlieren.
•
Ihre PC-Einstellungen werden auf die werkseitigen Standardeinstellungen
rückgesetzt.
Die Wiederherstellung wird aktiviert
auf „Ja“.
Achtung
• “Sobald „Wiederherstellung“ ausgewählt ist, werden Ihre
werkseitigen Standardeinstellungen zurück.
•Wiederherstellung im Gange ist. Bitte stellen Sie sicher, dass das
Nach Abschluss der
Systemwiederherstellung sehen Sie die
klicken Sie auf „Herunterfahren“.
1
2
3
4

7
Deutsch
Erweiterte Optionen
systemwiederherstellung
Verwenden Sie einen auf Ihrem PC aufgezeichneten
Wiederherstellungspunkt zur Windows-Wiederherstellung.
Systemabbildwiederherstellung
wieder her.
Beheben Sie Probleme, die Windows am Laden hindern.
Befehlseingabe
Startvorgang-Einstellungen
Ändern Sie das Startverhalten von Windows.
5

8
Deutsch
Anhang
Garantie und Kundendienst:
Garantie- und Kundendiensthinweise sowie weitere Informationen
finden Sie auf der Garantiekarte oder den GIGABYTE-
Kundendienstseiten:
https://www.gigabyte.com/de/Support/Laptop
https://www.gigabyte.com/de/Support/Faq

1


#
3

1
2
3
4
5


1
2
3
4

5

8

1
Español

2
Español

3
Español
Teclas de acceso rápido
El ordenador utiliza teclas de acceso directo o combinaciones de teclas para acceder a los controles
más utilizados como el brillo de la pantalla y la salida de volumen. Para activar teclas de acceso rápido,
mantenga pulsada la tecla <Fn> antes de pulsar la tecla de la combinación de teclas rápidas."
Fn +~ Reproducir / Pausa. ( en / Programas de Video Audio )
Fn + F1 Touchpad Toggle.
Fn + F2 Gire LCD Backlight OFF.
( Pulse una tecla o utilizar Tochpad para encender )
Fn + F3 Toggle Mute.
Fn + F5/F6 Disminución de volumen / Aumenta.
Fn + F7 Display Toggle.
Fn + F8/F9 Bright descreases / Aumenta.
Fn + F10 Cámara de la PC de encendido y apagado.
Fn + F11 Avión El modo Toggle.
Fn + F12 Sleep Toggle.
NumLK Número Lock Toggle.
Fn+ ScrLK Scroll Lock Toggle.
Caps Lock El bloqueo de mayúsculas Toggle.
Fn+ Esc Centro de control.
Fn+ ! Control de la ventilación / Máxima velocidad.
Fn + Backspace Desactivar / Activar Flexikey®.
Fn + #
3
Fn + Inicie la aplicación de teclado LED
Fn + Activar / desactivar el LED del teclado
Fn + Disminución de la iluminación del LED del teclado
Fn + Aumento de la iluminación LED del teclado

4
Español
Guía de copia de seguridad USB inteligente
Puede guardar una imagen de recuperación a través de esta aplicación en el caso de
pérdida de datos si el dispositivo de almacenamiento está dañado.
Puede imagen original de recuperación de copia de seguridad en el disco USB y
restaurar el sistema si la sustitución del sistema de almacenamiento con el disco de
recuperación USB.
Por favor, copia de seguridad de los datos antes de recuperar el sistema a través de
un USB de recuperación.
Por favor, no retire el dispositivo USB ni apague el ordenador durante el proceso de
recuperación del sistema.
• Por favor, conecte el disco USB que
es al menos 32 GB de capacidad
de tomar la imagen original (copia
de seguridad de los datos en USB
primero.Todos los datos serán
eliminados durante la creación del
disco de recuperación USB)
• Inserte el disco de controladores
en la unidad óptica y ejecute la
instalación de "Smart USB Backup"
(parael modelo-ni nguno ODD, por
favor, utilice el dispositivo ODD USB
USB o descargar desde http://www.
gigabyte.com)
• Ejecute el "Smart USB Backup"
después de terminar la instalación.
• Seleccione su disco USB de la lista
desplegable y comenzar a crear el
disco de recuperación USB.
• La ventana se abrirá cuando se realiza la creación del disco de recuperación.
• Por favor, pulse F12 en el arranque del sistema cuando se necesita para restaurar el
sistema. Seleccione “arranque desde el disco USB de recuperación” y el sistema
será restaurado.
• El tiempo necesario para la restauración será de alrededor de 30 minutos
(tiempo necesario puede variar según el modelo de disco USB).
1
2
3
4
5

5
Español
Guía de recuperación
Recuperación del sistema (Restaurar el sistema operativo)
Cuando algo va mal con el sistema operativo de la computadora portátil, el almacenamiento
de la computadora portátil tiene una partición oculta que contiene una copia de seguridad
completa imagen del sistema operativo que se puede utilizar para restaurar el sistema a los
valores predeterminados de fábrica.
Nota
• Si el almacenamiento se ha cambiado o eliminado la partición, la opción de
recuperación ya no estará disponible y un servicio de recuperación será necesario.
• La función de recuperación sólo está disponible en dispositivos con O/S preinstalado.
Los dispositivos con EFI SHELL no tienen la función de recuperación.
Lanzamiento de recuperación del sistema
La función de recuperación del sistema está preinstalado antes de que el ordenador portátil
se suministra de fábrica. El menú de opciones permite iniciar la herramienta de recuperación
de Windows para reinstalar el sistema operativo por defecto de fábrica .
La introducción breve a continuación le mostrará cómo iniciar la herramienta de recuperación
y restaurar el sistema.
Todo listo para ir
Asegúrese de que su PC está conectado , Esto tomará unos minutos.

6
Español
Guía de recuperación
Apague y reinicie el equipo portátil.
Durante el proceso de encendido del
equipo portátil, presione sin soltar la
tecla F9 para iniciar la herramienta.
(También puede elegir “Continuar” para salir del sistema de recuperación y continuar con
Sistema para copia de seguridad de archivos o datos.)
Hay dos opciones para la recuperación del sistema:
• Restablecer este PC -
Puede optar por mantener o quitar los archivos y, a continuación, reinstalar
Windows sin perder los archivos.
• Elegir Utilidad -
Se restaurará la configuración predeterminada de fábrica para la
Precaución: Todos los datos personales y archivos se perderán.
Elegir Utilidad
La recuperación se activará y verá los
botones de opción en la ventana. Haga
Precaución
• Si selecciona "Recuperación", los datos y archivos personales se
eliminarán después de que el equipo portátil inicie la restauración y se
restablecerá la configuración predeterminada de fábrica del sistema
operativo.
• Una barra de indicación de progreso se mostrará en la ventana cuando el
• proceso de recuperación se esté ejecutando. Asegúrese de que el
adaptador de CA está enchufado y no apague el equipo portátil.
Una vez completada la recuperación
del sistema, verá el botón de opción en
la ventana. Haga clic en "Apagar".
1
2
3
4

7
Español
Opciones avanzadas
Restauración del sistema
Utilice un punto de restauración grabado en su PC para
restaurar Windows.
Recuperación a partir de una imagen del sistema
Recupere Windows mediante un archivo de imagen del
Reparación de inicio
Solucione problemas que impiden que Windows se cargue.
de problemas.
Cambiar comportamiento de inicio de Windows.
5

8
Español
apéndice
Garantía y Servicio:
siguiente enlace:
https://www.gigabyte.com/Support/Laptop
Preguntas frecuentes :
FAQ (Preguntas más frecuentes), por favor consulte el siguiente enlace:
https://www.gigabyte.com/Support/FAQ

1
eesti keel

2
eesti keel

3
eesti keel
Kiirklahvid
Arvuti kiirklahve või klahvikombinatsioone saab kasutada juurdepääseuks enamikule arvuti
funktsioonidest, nagu näiteks ekraani heleduse ja helitugevuse seadmine. Kiirklahvide
Fn +~ Mängi/paus (audio-/videoprogrammides)
Fn + F1 Puuteplaat sisse/välja
Fn + F2 LCD valgustuse väljalülitus (Sisselülitamiseks
vajutage mõnd klahvi või kasutage puuteplaati)
Fn + F3 Vaigistus sisse/välja
Fn + F5/F6 Helitugevus väiksemaks/suuremaks
Fn + F7 Kuvari ümberlülitus
Fn + F8/F9 Vähem/rohkem heledust
Fn + F10 Kaamera toide sisse- ja väljalülitus
Fn + F11
Fn + F12
NumLK Numbrilukk sisse/välja
Fn+ ScrLK Kerimislukk sisse/välja
Caps Lock Suurtähelukk sisse/välja
Fn+ Esc Juhtimiskeskus sisse/välja
Fn+ ! Ventilaatori automaatjuhtimine/täisvõimsus
Fn + Backspace
Fn + #
3
Fn + Käivitage LED-klaviatuuri rakendus
Fn + Lülitage klaviatuuri LED sisse/välja
Fn + Klaviatuuri LED-valgustuse vähenemine
Fn + Klaviatuuri LED-valgustuse suurendamine

4
eesti keel
Smart USB varundusjuhend
Rakendus võimaldab teha algsest taastekujutisest varukoopia juhuks, kui seadme
kujutis peaks kustuma.
Võite algse taastekujutise varundada USB-kettale ja süsteemi taastada sülearvuti
mäluseadmele USB-taastekettalt.
Enne süsteemi taastamist USB-taastekettalt veenduge, et olete oma andmed eelnevalt
varundanud.
vooluvõrgust eemaldage.
• Süsteemist originaalkujutise
tegemiseks sisestage USB-
(varundades esmalt USB-l olevad
andmed. USB-taasteketta loomise
ajal kustutatakse sellelt kõik andmed)
• Sisestage optilisse draivi
draiveriplaat ja käivitage „Smart
USB Backup” (ilma ODD-ta mudelil
kasutage USB ODD-seadet või
laadige see alla aadressilt http://
www.gigabyte.com
• Pärast installimise lõpetamist
käivitage "Smart USB Backup".
• Valige rippmenüüst USB-ketas ja
alustage USB-taasteketta loomist.
• Kui taasteketas on loodud, avaneb hüpikaken.
•
Valige käsk „Taaskäivitus USB-taastekettalt”, et süsteem taastada.
• Taastamine kestab umbes 30 minutit (sõltuvalt USB-ketta mudelist).
1
2
3
4
5

5
eesti keel
Taastejuhend
Süsteemitaaste (sülearvuti opsüsteemi taastamine)
Kui sülearvuti opsüsteem rikneb, saab kasutada mäluseadme peidetud sektsiooni salvestatud
opsüsteemi täielikku varukoopiat süsteemi tehasesätete taastamiseks.
Märkus
• Kui mäluseade on vahetatud või sektsioon on kustutatud, pole taastamine enam
võimalik ja kasutada tuleb taastamisteenust.
•
SHELL-iga seadmetel pole taastefunktsiooni.
Süsteemitaaste käivitamine
Süsteemi taastefunktsioon eelinstallitakse sülearvutisse enne arvuti tehasest väljastamist.
tehasesätetega versioon.
Kõik on valmis
Ühendage arvuti vooluvõrguga. Protsess kestab paar minutit.

6
eesti keel
taastejuhend
Lülitage sülearvuti välja ja taaskäivitage.
Sülearvuti sisselülitumise ajal hoidke all
Taaste sätete sisestamiseks valige „Tõrkeotsing”.
(Võite valida ka „Jätka”, et taastesüsteem sulgeda ja Süsteem failide või andmete
varundamiseks käivitada.)
Süsteemi taastamiseks on kaks võimalust
•„Lähtesta arvuti“
Võite valida failide säilitamise või kustutamise ja Windowsi uuesti installida,
ilma faile kustutamata.
• Smart Recovery
Arvuti sätted taastatakse tehasesätetele.
Ettevaatust! Kõik isikuandmed ja failid kustuvad.
Smart Recovery
Taastamine aktiveeritakse ja avaneb
valiknuppudega aken. Käivitamiseks
klõpsake „Jah“.
Ettevaatust
• Kui valite„Taastamine”, kustutatakse pärast sülearvuti taaste
alustamist teie isikuandmed ja failid ning opsüsteem lähtestatakse
tehasesätetele.
• Taasteprotsessi ajal kuvatakse aknas edenemisriba. Veenduge,
et toiteplokk on vooluvõrguga ühendatud ja ärge sülearvutit välja
lülitage.
Kui süsteemitaaste on lõppenud, ilmub
aknas valikunupp; klõpsake „Sule
arvuti”.
1
2
3
4

7
eesti keel
Täiendavad valikud
Süsteemitaaste
Windowsi taastamiseks kasutage arvutisse salvestatud
taastepunkti.
Süsteemikujutise taaste
Taastage Windowsi süsteemi kujutisfaili abil.
Käivituse parandamine
Lahendage probleeme, mis takistavad Windowsi laadimist.
Käsuviip
Kasutage käsuviipa täpsema tõrkeotsingu jaoks.
Käivitussätted
Muutke Windowsi käitumist käivitamise ajal.
5

8
eesti keel
Lisa
Garantii ja teenindus
https://www.gigabyte.com/Support/Laptop
KKK
KKK (korduma kippuvad küsimused) on saadaval aadressil:
https://www.gigabyte.com/Support/Faq

1
Français

2
Français

3
Français
Utilisation des touches Fonction
Votre ordinateur dispose de touches racourcies ou combinaisons de touches pour accéder
touche correspondante à la fonction demandée.
Fn +~ Lecture/Pause (pour tous les programmes audi/vidéo)
Fn + F1 Active ou Désactive le pavé tactile (Touchpad)
Fn + F2 une touche ou sur le Touchpad pour rallumer)
Fn + F3 Active ou désactive le son
Fn + F5/F6 Augmente/Baisse le volume audio
Fn + F7 Partage l'affichage entre l'écran du portable et/ou un
moniteur externe
Fn + F8/F9 Baisse / Augmente la luminosité de l'écran
Fn + F10 Active ou Désactive la Webcam
Fn + F11 Active ou Désactive le mode Avion
Fn + F12 Active le mode veille
NumLK
Fn+ ScrLK
Caps Lock
Fn+ Esc Ouvrir l'utilitaire Control Center
Fn+ ! Réglage de la vitesse des ventilateurs sur Automatique
ou Pleine vitesse
Fn + Backspace
Fn + #
3Bascule entre les modes d'alimentation
Fn + Lancez l'application du clavier LED
Fn + Activer/désactiver la LED du clavier
Fn + Diminution de l'éclairage LED du clavier
Fn + Augmentation de l'éclairage LED du clavier

4
Français
Guide de sauvegarde USB intelligent
Vous pouvez sauvegarder l'image de récupération d'origine grâce à cette application
en cas de perte par une lésion de l'appareil.
Vous pouvez sauvegarder l'image de récupération d'origine sur disque ou clé USB et
USB de récupération.
Avant de restaurer le système à travers le disque USB de récupération, veuillez vous
assurez que vous avez fait la sauvegarde de toutes vos données.
ou clé USB.
• Veuillez brancher le disque USB qui
est d'au moins 32 Go de capacité
pour contenir l'image originale de
restauration (Veuillez sauvegarder
vos données en premier. Toutes les
données seront supprimées lors de
la création de la récupération disque
USB)
• insérez le disque de pilotes dans
votre lecteur et lancez l'installation
modèles sans lecteur,veuillez utiliser
un lectur de disques externe surpor
t USB ou les télé charger via http://
www.gigabyte.fr)
• Exécutez le ""Smart USB
l’installation.
• Sélectionnez votre disque / clé
USB dans la liste déroulante et de
commencez à créer le disque USB
de récupération.
• Une fenêtre apparaîtra lorsque la création de disque de récupération sera terminée.
•
restauration.
• Le temps nécessaire pour la restauration sera d'environ 30 minutes (Le temps
nécessaire peut varier selon le modèle du disque / clé USB).
1
2
3
4
5

5
Français
Guide du système de restauration
Système de restauration (restaurer le système d'exploitation de
votre Portable)
Quand quelque chose ne va pas avec le système d’exploitation de votre portable, le système
complète du système d’exploitation qui peut être utilisée pour restaurer le système en
revenant aux paramètres d’usine par défaut.
Note
•
récupération ne sera plus disponible et un service de récupération complet sera
nécessaire.
• La fonction de récupération est disponible uniquement sur les appareils avec un
pas de la fonction de restauration.
Utilliser System Recovery
La fonction de restauration du système d’exploitation est installée en nos usines. Le menu d’options
au démarrage vous permet de lancer l’outil de restauration de Windows pour réinstaller le système
d’exploitation avec les réglages d’usine par défaut.
La brève introduction ci-dessous va vous montrer comment démarrer l’outil de restauration et comment
restaurer votre système.
Tout est prêt pour commencer
Assurez-vous que votre PC est branché au courant. Patientez ensuite
quelques minutes.

6
Français
Guide de restauration du système
Eteignez et redémarrez votre ordinateur.
Pendant que l’ordinateur redémarre,
appuyée pour lancer l’utilitaire.
Choisissez “Troubleshoot” (Résoudre) pour entrer dans les paramètres de
restauration.
(Vou spouvez également choisir “Continue” (continuer) pour sortir du système de
restauration et continuer de démarrez votre portable sous Système pour sauvegarder vos
Il y a deux options de restauration :
•Reset this PC
réinstaller Windows sans perdre vos données.
• Smart Recovery
Vos paramètres seront restaurés à l’origine, comme lorsque le PC est sorti
d’usine.
Achtung: Alle persönlichen Daten und Dateien gehen verloren.
Smart Recovery
La restauration sera activée et vous
verrez les boutons des différentes
options. Cliquez sur “Yes” (oui) pour
commencer.
Attention
•
système d’exploitation sera restauré avec les paramètre d’usine.
• Une barre de progression indiquera la progression de processus de
bien branché et n’éteignez pas l’ordinateur.
sur le bouton “Shutdown” (Eteindre)
pour éteindre votre ordinateur.
1
2
3
4

7
Français
Options avancées
System Restore
Restauration du système Utilisez un point de restauration
enregistré au préalable sur votre ordinateur pour restaurer
votre système.
System Image Recovery
System Image Recovery : Restauration à partir d’une
image système. Restaurer Windows en utilisant une image
Startup Repair
Réparation du système de démarrage Résoudre les problèmes
qui empêchent le chargement de Windows.
Command Prompt
Invite de commandes Utiliser l’invite de commande pour un
dépannage avancé.
Startup Settings
Paramétres de démarrage Changer le comportement de
Windows au démarrage.
5

8
Français
Annexes
Garantie & service:
Concernant la garantie, les services et informations complémentaires,
merci de consulter votre carte de garantie ou au site internet
GIGABYTE ci-dessous:
https://www.gigabyte.com/fr/Support/Laptop
Foire Aux Questions:
https://www.gigabyte.com/fr/Support/FAQ

1


Fn +~
Fn + F1
Fn + F2
Fn + F3
Fn + F5/F6
Fn + F7
Fn + F8/F9
Fn + F10
Fn + F11
Fn + F12
NumLK
Fn+ ScrLK
Caps Lock
Fn+ Esc
Fn+ !
Fn + Backspace
Fn + #
3
Fn +
Fn +
Fn +
Fn +

USB
1
2
3
4
5
.
. •
.

5
Windows

Windows
1
2
3
4

5

8
:
:
:
:

1
magyar

magyar


magyar
Intelligens USB biztonsági mentési útmutató
alkalmazással a rendszer meghibásodása esetére.
•
eredeti lemezkép létrehozásához
•
tartalmazó lemezt az optikai
•
•
•
•
•
1
2
3
4
5

magyar
Visszaállítási útmutató
Rendszer-visszaállítás
(A laptop operációs rendszerének helyreállítása)
Megjegyzés
•
•
A rendszer-visszaállítás indítása
Indulásra készen

magyar
rendszer-visszaállítási útmutató
megadásához.
érdekében.)
•
•
az indításhoz.
Vigyázat
•
értékekre.
•
laptopot.
1
2
3
4

magyar
5

8
magyar
Függelék

1

2

3
Fn +~
Fn + F1
Fn + F2
Fn + F3
Fn + F5/F6
Fn + F7
Fn + F8/F9
Fn + F10
Fn + F11
Fn + F12
NumLK
Fn+ ScrLK
Caps Lock
Fn+ Esc
Fn+ !
Fn + Backspace
Fn + #
3
Fn +
Fn +
Fn +
Fn +

4
•
•
•
•
•
•
•
1
2
3
4
5

5
•
•

6
•
•
•
•
1
2
3
4

7
5

8

1

2

3
Fn +~
Fn + F1
Fn + F2
Fn + F3
Fn + F5/F6
Fn + F7
Fn + F8/F9
Fn + F10
Fn + F11
Fn + F12
NumLK
Fn+ ScrLK
Caps Lock
Fn+ Esc
Fn+ !
Fn + Backspace
Fn + #
3
Fn +
Fn +
Fn +
Fn +

4
•
•
•
•
•
•
•
1
2
3
4
5

5
•
•

6
•
•
•
•
1
2
3
4

7
5

8

1


Fn + F1
Fn + F2
Fn + F3
Fn + F5/F6
Fn + F7
Fn + F8/F9
Fn + F10
Fn + F11
Fn + F12
NumLK
Fn+ ScrLK
Fn+ !
Fn + #
3
Fn +
Fn +
Fn +
Fn +

•
•
•
•
•
•
•
1
2
3
4
5

•
•

•
•
•
•
1
2
3
4

5

8

1
latviešu valoda

latviešu valoda

latviešu valoda
#
3

latviešu valoda
•
•
•
•
•
•
•
1
2
3
4
5

latviešu valoda
•
•

latviešu valoda
•
•
•
•
1
2
3
4

latviešu valoda
5

8
latviešu valoda

1
Nederlands

2
Nederlands

3
Nederlands
Sneltoetsen
De computer maakt gebruik van sneltoetsen of toetscombinaties om toegang te krijgen tot
de meeste bedieningselementen van de computer, zoals de helderheid van het scherm
en het geluidsvolume. Om de sneltoetsen te activeren, houdt u de <Fn>-toets ingedrukt
voordat u de andere toets in de sneltoetscombinatie indrukt.
Fn +~ Afspelen/ Pauzeren (in Audio/Video programma's)
Fn + F1 Touchpad schakelaar
Fn + F2 LCD-achtergrondverlichting UIT schakelen (Druk op
een toets of gebruik het Touchpad om aan te zetten)
Fn + F3 Mute schakelaar
Fn + F5/F6 Volume Omhoog/Omlaag
Fn + F7 Scherm schakelaar
Fn + F8/F9 Helderheid omlaag/omhoog
Fn + F10 PC Camera aan en uit
Fn + F11 Vliegtuigmodus schakelaar
Fn + F12 Slaapstand schakelaar
NumLK Cijfervergrendeling schakelaar
Fn+ ScrLK Scrollvergrendeling schakelaar
Caps Lock Caps Lock schakelaar
Fn+ Esc Controlecentrum schakelaar
Fn+ ! Automatische ventilatorcontrole/Volledige snelheid
Fn + Backspace Flexikey® in-/uitschakelen
Fn + #
3Vermogensmodi schakelen
Fn + Start de LED-toetsenbordtoepassing
Fn + Schakel de toetsenbord-LED in/uit
Fn + Toetsenbord LED-verlichting neemt af
Fn + Toetsenbord LED-verlichting Toename

4
Nederlands
Handleiding voor slimme USB-back-up
U kunt via deze toepassing een back-up maken van de oorspronkelijke
herstelafbeelding in geval van verlies door beschadiging van het apparaat.
U kunt een back-up van de oorspronkelijke herstelafbeelding maken naar USB-schijf
en het systeem herstellen bij enige vervanging van opslagsysteem met de USB-schijf
voor herstel.
Voordat u het systeem herstelt via de USB-schijf voor herstel, moet u ervoor zorgen
dat u reeds de back-up van uw gegevens hebt gemaakt.
Schakel het systeem NIET uit en koppel het NIET los bij het uitvoeren van een back-up
via USB-schijf voor herstel.
• Sluit de USB-stick aan die een
capaciteit heeft van ten minste 32GB,
om de oorspronkelijke afbeelding
te maken (maak eerst een back-
up van de gegevens naar USB. Alle
gegevens worden verwijderd tijdens
het aanmaken van de USB-schijf
voor herstel)
• Plaats de driverschijf in uw optische
station en voer de installatie uit van
“Smart USB Backup” (voor niet-
ODD-model gebruikt u USB ODD-
apparaat of download van http://
www.gigabyte.com
• Voer de “Smart USB Backup” uit
wanneer de installatie is voltooid.
• Selecteer uw USB-schijf in de
vervolgkeuzelijst en begin met het
aanmaken van de USB-schijf voor
herstel.
• Het venster wordt weergegeven wanneer de herstelschijf is aangemaakt.
• Druk op F12 bij het starten van het systeem wanneer u het systeem moet
herstellen. Selecteer “opstarten vanaf USB-schijf voor herstel” en het systeem
wordt hersteld.
• De tijd die nodig is voor herstellen is ongeveer 30 min (de benodigde tijd kan
variëren afhankelijk van het model USB-schijf).
1
2
3
4
5

5
Nederlands
Herstelgids
Systeemherstel (Herstel van het besturingssysteem van uw laptop)
Wanneer er iets mis gaat met het besturingssysteem van de laptop, heeft de opslag
van de laptop een verborgen afscheiding met daarin een volledig back-up beeld van het
besturingssysteem dat kan worden gebruikt om het systeem te herstellen naar de standaard
fabrieksinstellingen.
Let op
• Als de opslag is geschakeld of de afscheiding is verwijderd, zal de hersteloptie niet
langer beschikbaar zijn en zal er een hersteldienst nodig zijn.
• De herstelfunctie is alleen beschikbaar op apparaten waarop O/S is
voorgeïnstalleerd. Apparaten met EFI SHELL hebben de herstelfunctie niet.
Systeemherstel starten
De systeemherstelfunctie is voorgeïnstalleerd voordat de laptop uit de fabriek wordt verzonden.
Via het optiemenu kunt u de Windows hersteltool starten om het besturingssysteem opnieuw
te installeren volgens de standaard fabrieksinstellingen.
De korte inleiding hieronder laat u zien hoe u de hersteltool kunt starten en uw systeem kunt
herstellen.
Alles klaar om te beginnen
Zorg ervoor dat uw PC is aangesloten. Dit zal een paar minuten duren.

6
Nederlands
Herstelgids
Zet de laptop uit en start hem opnieuw op.
Houd tijdens het inschakelen van de
laptop de F9-toets ingedrukt om de tool
te starten.
Kies "Problemen oplossen" om de herstelinstellingen in te voeren.
(U kunt ook kiezen voor "Doorgaan" om het herstelsysteem af te sluiten en door te gaan
Er zijn twee opties voor systeemherstel
• Deze PC resetten
U kunt ervoor kiezen om uw bestanden te bewaren of te verwijderen
en vervolgens Windows opnieuw te installeren zonder uw bestanden te
verliezen.
• Slim herstel
De instellingen van uw PC zullen worden hersteld naar de standaard
fabrieksinstellingen.
Let op: Alle persoonlijke gegevens en bestanden zullen verwijderd worden.
Slim herstel
Het herstel zal worden geactiveerd en
u zult de verschillende opties op het
scherm zien. Klik op "Ja" om hiermee
te starten.
Let op
• Zodra het "Herstel" is geselecteerd, zullen uw persoonlijke
gegevens en bestanden worden verwijderd nadat de laptop begint
met het herstellen, en het besturingssysteem zal worden gereset
naar de standaard fabrieksinstellingen.
• Een voortgangsindicatiebalk wordt op het scherm weergegeven
wanneer het herstelproces wordt uitgevoerd. Zorg ervoor dat de
AC-adapter is aangesloten en zet de laptop niet uit.
Nadat het systeemherstel is voltooid,
ziet u de optieknop op het scherm en
klikt u op "Uitschakelen".
1
2
3
4

7
Nederlands
Geavanceerde opties
Systeemherstel
Gebruik een herstelpunt dat op uw PC is opgeslagen om
Windows te herstellen.
Systeembeeldherstel
Herstel Windows met behulp van een specifiek
systeembeeldbestand.
Reparatie opstarten
Problemen oplossen die ervoor zorgen dat Windows niet kan
worden geladen.
Commando prompt
Gebruik de Commando Prompt voor geavanceerde
probleemoplossing.
Instellingen voor het opstarten
Verander het opstartgedrag van Windows.
5

8
Nederlands
Bijlage
Garantie & Service :
Ga voor informatie over garantie en service naar de garantiekaart of
de GIGABYTE-servicewebsite via onderstaande link:
https://www.gigabyte.com/Support/Laptop
Veelgestelde vragen :
Ga voor FAQ(Veelgestelde Vragen) naar onderstaande link:
https://www.gigabyte.com/Support/Faq

1


#
3

1
2
3
4
5


1
2
3
4

5

8

1
Português

2
Português

3
Português
Teclas de atalho
O computador disponibiliza teclas de atalho ou combinações de teclas para aceder à
maioria dos controlos do computador, como o brilho do ecrã e o volume do som. Para
ativar as teclas de atalho, mantenha pressionada a tecla <Fn> e pressione a outra tecla
da combinação de teclas.
Fn + F1 Alternar Touchpad
Fn + F2 Desligar o ecrã LCD(Pressione qualquer tecla ou
utilize o Tochpad para ligar o ecrã)
Fn + F3 Ativar/desativar o som
Fn + F5/F6 Aumentar/diminuir o volume
Fn + F7 Alternar monitor
Fn + F8/F9 Aumentar/diminuir o brilho
Fn + F10 Ligar e desligar câmara do PC
Fn + F11 Alternar modo de avião
Fn + F12 Alternar Suspensão
NumLK Alternar bloqueio de teclado numérico
Fn+ ScrLK Alternar bloqueio de deslocamento
Caps Lock Alternar bloqueio de maiúsculas
Fn+ Esc Alternar Centro de Controlo
Fn+ ! Controlo automático do ventilador/Potência máxima
Fn + Backspace Desativar/ativar Flexikey®
Fn + #
3Alternar modos de energia
Fn + Inicie o aplicativo de teclado LED
Fn + Ligue / desligue o LED do teclado
Fn + Diminuição da iluminação do LED do teclado
Fn + Aumento da iluminação do LED do teclado

4
Português
Guia Smart USB Backup
Através desta aplicação é possível efetuar a cópia de segurança da imagem de
recuperação original, em caso de perda por danos no dispositivo.
Pode efetuar a cópia de segurança da imagem de recuperação original para um disco
USB e restaurar o sistema se algum sistema de armazenamento for substituído pelo
disco USB de recuperação.
que já efetuou a cópia de segurança dos seus dados.
NÃO desligue o sistema nem o cabo de alimentação durante a realização da cópia de
segurança através do disco USB de recuperação.
• Ligue uma unidade flash USB com
pelo menos 32 GB de capacidade
para criar a imagem original
(efetue previamente uma cópia
de segurança dos dados num
disco USB. Todos os dados serão
eliminados durante a criação do
disco USB de recuperação)
• Insira o disco de controladores
na sua unidade ótica e execute a
instalação da "Smart USB Backup"
(para o modelo sem ODD, utilize o
partir de http://www.gigabyte.com
• A b r a a “ Sm ar t U S B B a c k u p ”
quando a instalação terminar.
• Selecione o seu disco USB na lista
pendente e comece a criar o disco
USB de recuperação.
• A janela irá abrir quando a criação do disco de recuperação estiver concluída.
• Pressione F12 durante o arranque do sistema caso necessite de restaurar o
sistema. Selecione “arrancar a partir de disco USB de recuperação” para restaurar
o sistema.
• O tempo necessário para restaurar será de cerca de 30 minutos (o tempo
necessário pode variar de acordo com o modelo do disco USB).
1
2
3
4
5

5
Português
Guia de recuperação
Recuperação do sistema
(Restaura o sistema operativo do computador portátil)
Quando algo correr mal com o sistema operativo do computador portátil, é possível utilizar
uma imagem completa do sistema operativo, armazenada numa partição oculta para
Nota
• Se o armazenamento tiver sido alterado ou a partição tiver sido eliminada, a opção
de recuperação deixará de estar disponível e será necessário executar um serviço
de recuperação.
• A função de recuperação está disponível apenas em dispositivos com do Sistema
Operativo pré-instalado. Dispositivos com EFI SHELL não possuem função de
recuperação.
Executar a recuperação do sistema
A função de recuperação do sistema é pré-instalada na fábrica antes da expedição do
computador portátil. O menu de opções permite executar a ferramenta de recuperação do
A breve introdução abaixo mostra como executar a ferramenta de recuperação e restaurar o
sistema.
Tudo preparado para iniciar
alguns minutos.

6
Português
Guia de recuperação do
Desligue e reinicie o computador portátil.
Durante o processo de arranque,
mantenha pressionada a tecla F9 para
executar a ferramenta.
de recuperação.
(Pode também escolher “Continuar” para sair do sistema de recuperação e continuar
Existem duas opções para recuperação do sistema
•
Pode escolher esta opção para manter ou remover os seus ficheiros e
•
A recuperação será ativada e serão
apresentados botões de opção na
janela. Clique em “Sim” para iniciar.
Atenção
•serão eliminados quando o computador começar a ser restaurado,
.
• Será exibida uma barra de progresso na janela durante o processo
está ligado e não desligue o computador portátil.
Quando a recuperação do sistema
estiver concluída, será apresentado um
botão de opção na janela. Clique em
“Desligar”.
1
2
3
4

7
Português
Opções avançadas
Use um ponto de restauro gravado no seu PC para restaurar
o Windows.
Corrigir problemas que impedem o carregamento do Windows.
Linha de Comandos
Utilizar a Linha de Comandos para resolução avançada de
problemas.
Alterar comportamento de arranque do Windows.
5

8
Português
Anexo
Garantia e Serviço:
Consulte informações relacionadas com garantia e serviço no
https://www.gigabyte.com/Support/Laptop
Perguntas frequentes:
Para aceder às perguntas frequentes, consulte o link abaixo:
https://www.gigabyte.com/Support/Faq

1


Taste rapide
Fn +~
Fn + F1
Fn + F2
Fn + F3
Fn + F5/F6
Fn + F7
Fn + F8/F9
Fn + F10
Fn + F11
Fn + F12
NumLK
Fn+ ScrLK
Caps Lock
Fn+ Esc
Fn+ !
Fn + Backspace
Fn + #
3
Fn +
Fn +
Fn +
Fn +

Ghid de backup inteligent USB
1
2
3
4
5

Ghid de recuperare
Recuperare de sistem
Gata de pornire

Ghid de recuperare
1
2
3
4

5

8

1


#
3

1
2
3
4
5


1
2
3
4

5

8

1

2

3
Fn +~
Fn + F1
Fn + F2
Fn + F3
Fn + F5/F6
Fn + F7
Fn + F8/F9
Fn + F10
Fn + F11
Fn + F12
NumLK
Fn+ ScrLK
Caps Lock
Fn+ Esc
Fn+ !
Fn + Backspace
Fn + #
3
Fn +
Fn +
Fn +
Fn +

4
Smart USB Backup
•
•
•
•
•
•
•
1
2
3
4
5

5
•
•

6
•
•
Smart Recovery
•
•
1
2
3
4

7
5

8

1


#
3

1
2
3
4
5


1
2
3
4

5

8

1

2

3
Fn +~
Fn + F1
Fn + F2
Fn + F3
Fn + F5/F6
Fn + F7
Fn + F8/F9
Fn + F10
Fn + F11
Fn + F12
NumLK
Fn+ ScrLK
Caps Lock
Fn+ Esc
Fn+ !
Fn + Backspace
Fn + #
3
Fn +
Fn +
Fn +
Fn +

4
Smart USB Backup
•
•
•
•
•
•
•
1
2
3
4
5

5
•
•

6
•
•
Smart Recovery
•
•
1
2
3
4

7
5

8
1
2

9Flexikey®
3

10

1
Türkçe

Türkçe

Türkçe
#
3

Türkçe
•
•
•
•
•
•
•
1
2
3
4
5

Türkçe
•
•

Türkçe
•
•
•
•
1
2
3
4

Türkçe
5

8
Türkçe

1


#
3

1
2
3
4
5


1
2
3
4

5

8
-
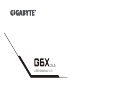 1
1
-
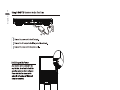 2
2
-
 3
3
-
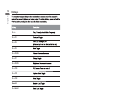 4
4
-
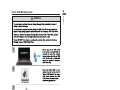 5
5
-
 6
6
-
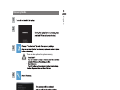 7
7
-
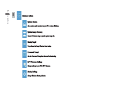 8
8
-
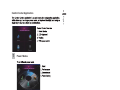 9
9
-
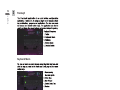 10
10
-
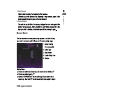 11
11
-
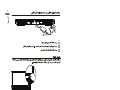 12
12
-
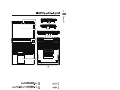 13
13
-
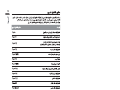 14
14
-
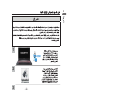 15
15
-
 16
16
-
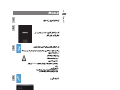 17
17
-
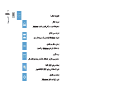 18
18
-
 19
19
-
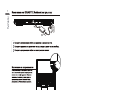 20
20
-
 21
21
-
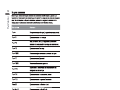 22
22
-
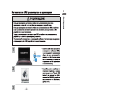 23
23
-
 24
24
-
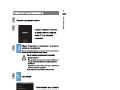 25
25
-
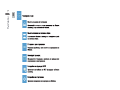 26
26
-
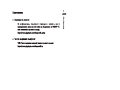 27
27
-
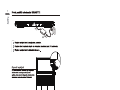 28
28
-
 29
29
-
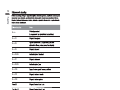 30
30
-
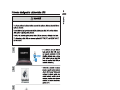 31
31
-
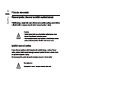 32
32
-
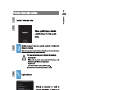 33
33
-
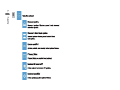 34
34
-
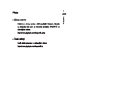 35
35
-
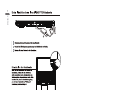 36
36
-
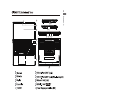 37
37
-
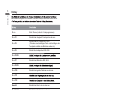 38
38
-
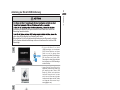 39
39
-
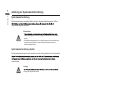 40
40
-
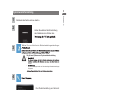 41
41
-
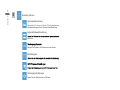 42
42
-
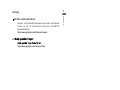 43
43
-
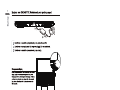 44
44
-
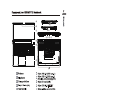 45
45
-
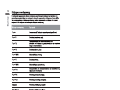 46
46
-
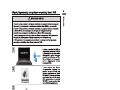 47
47
-
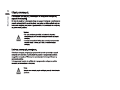 48
48
-
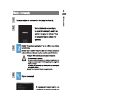 49
49
-
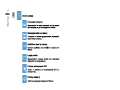 50
50
-
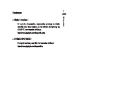 51
51
-
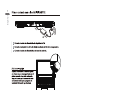 52
52
-
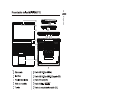 53
53
-
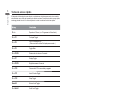 54
54
-
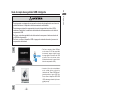 55
55
-
 56
56
-
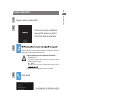 57
57
-
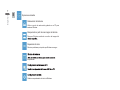 58
58
-
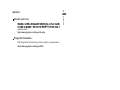 59
59
-
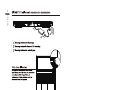 60
60
-
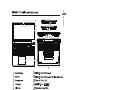 61
61
-
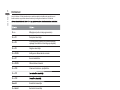 62
62
-
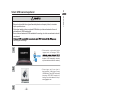 63
63
-
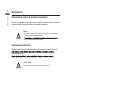 64
64
-
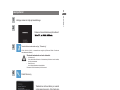 65
65
-
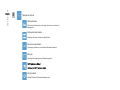 66
66
-
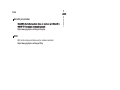 67
67
-
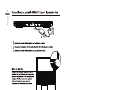 68
68
-
 69
69
-
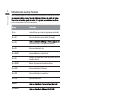 70
70
-
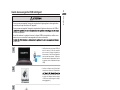 71
71
-
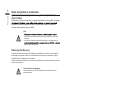 72
72
-
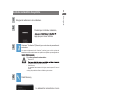 73
73
-
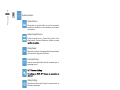 74
74
-
 75
75
-
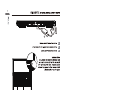 76
76
-
 77
77
-
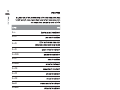 78
78
-
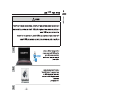 79
79
-
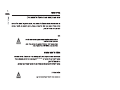 80
80
-
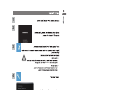 81
81
-
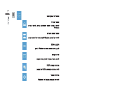 82
82
-
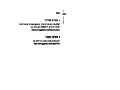 83
83
-
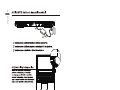 84
84
-
 85
85
-
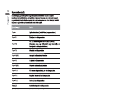 86
86
-
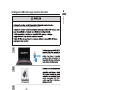 87
87
-
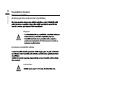 88
88
-
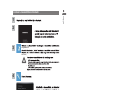 89
89
-
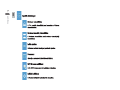 90
90
-
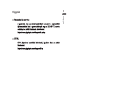 91
91
-
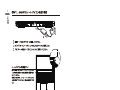 92
92
-
 93
93
-
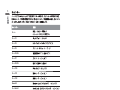 94
94
-
 95
95
-
 96
96
-
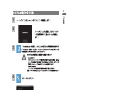 97
97
-
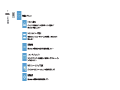 98
98
-
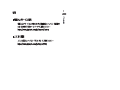 99
99
-
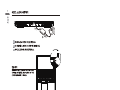 100
100
-
 101
101
-
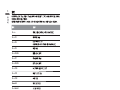 102
102
-
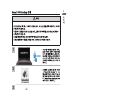 103
103
-
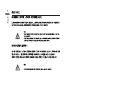 104
104
-
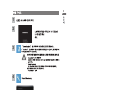 105
105
-
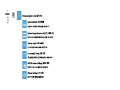 106
106
-
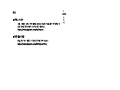 107
107
-
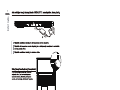 108
108
-
 109
109
-
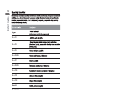 110
110
-
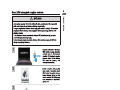 111
111
-
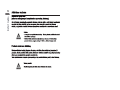 112
112
-
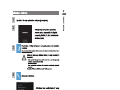 113
113
-
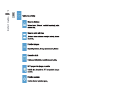 114
114
-
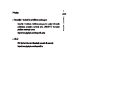 115
115
-
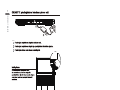 116
116
-
 117
117
-
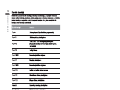 118
118
-
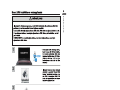 119
119
-
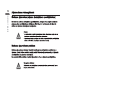 120
120
-
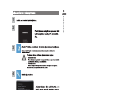 121
121
-
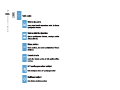 122
122
-
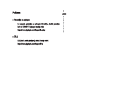 123
123
-
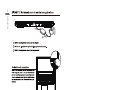 124
124
-
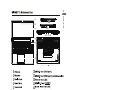 125
125
-
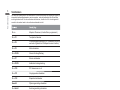 126
126
-
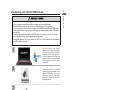 127
127
-
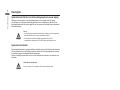 128
128
-
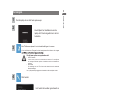 129
129
-
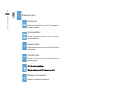 130
130
-
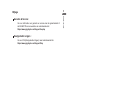 131
131
-
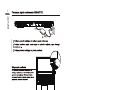 132
132
-
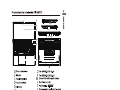 133
133
-
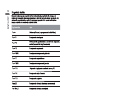 134
134
-
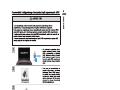 135
135
-
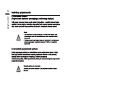 136
136
-
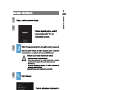 137
137
-
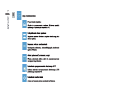 138
138
-
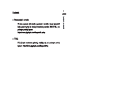 139
139
-
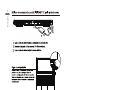 140
140
-
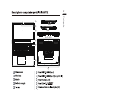 141
141
-
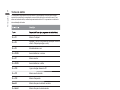 142
142
-
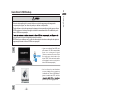 143
143
-
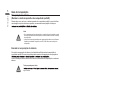 144
144
-
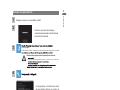 145
145
-
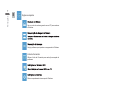 146
146
-
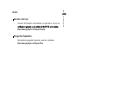 147
147
-
 148
148
-
 149
149
-
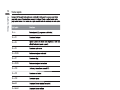 150
150
-
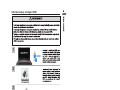 151
151
-
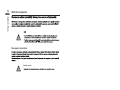 152
152
-
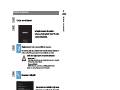 153
153
-
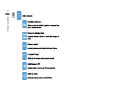 154
154
-
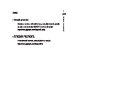 155
155
-
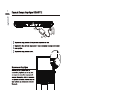 156
156
-
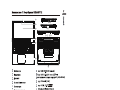 157
157
-
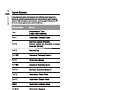 158
158
-
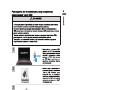 159
159
-
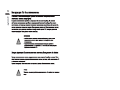 160
160
-
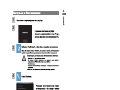 161
161
-
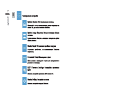 162
162
-
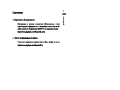 163
163
-
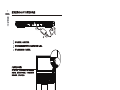 164
164
-
 165
165
-
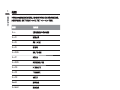 166
166
-
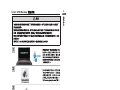 167
167
-
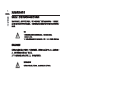 168
168
-
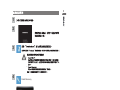 169
169
-
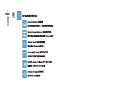 170
170
-
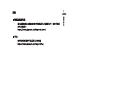 171
171
-
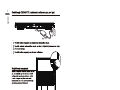 172
172
-
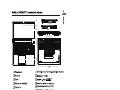 173
173
-
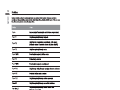 174
174
-
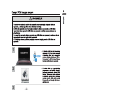 175
175
-
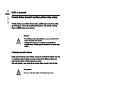 176
176
-
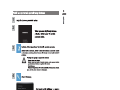 177
177
-
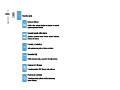 178
178
-
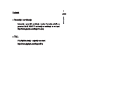 179
179
-
 180
180
-
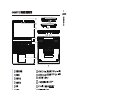 181
181
-
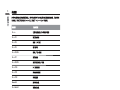 182
182
-
 183
183
-
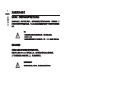 184
184
-
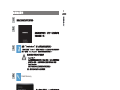 185
185
-
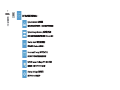 186
186
-
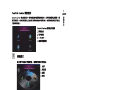 187
187
-
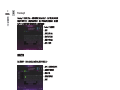 188
188
-
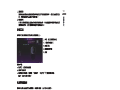 189
189
-
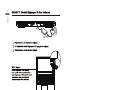 190
190
-
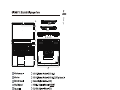 191
191
-
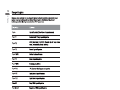 192
192
-
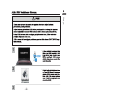 193
193
-
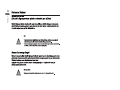 194
194
-
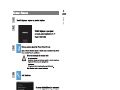 195
195
-
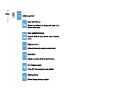 196
196
-
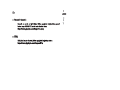 197
197
-
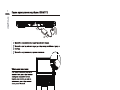 198
198
-
 199
199
-
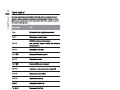 200
200
-
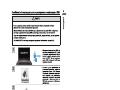 201
201
-
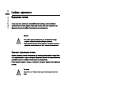 202
202
-
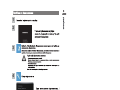 203
203
-
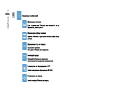 204
204
-
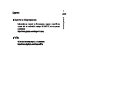 205
205
Gigabyte G6X (2024) El manual del propietario
- Tipo
- El manual del propietario
en otros idiomas
- français: Gigabyte G6X (2024) Le manuel du propriétaire
- Deutsch: Gigabyte G6X (2024) Bedienungsanleitung
- Nederlands: Gigabyte G6X (2024) de handleiding
- português: Gigabyte G6X (2024) Manual do proprietário
- eesti: Gigabyte G6X (2024) Omaniku manuaal
Artículos relacionados
-
Gigabyte G6 (2024) El manual del propietario
-
Gigabyte AORUS 17 (2024) El manual del propietario
-
Gigabyte AORUS 15 (2024) El manual del propietario
-
Gigabyte G5 (RTX 30 Series) El manual del propietario
-
Gigabyte A5 X1-CUS2130SH 15.6-Inch FHD IPS Anti-Glare 240Hz Laptop El manual del propietario
-
Gigabyte P15 Manual de usuario
-
Gigabyte AORUS 17G (Intel 10th Gen) El manual del propietario
-
Gigabyte P17F v7 El manual del propietario
-
Gigabyte Aero 15 Guía de inicio rápido
-
Gigabyte P35X V6 El manual del propietario