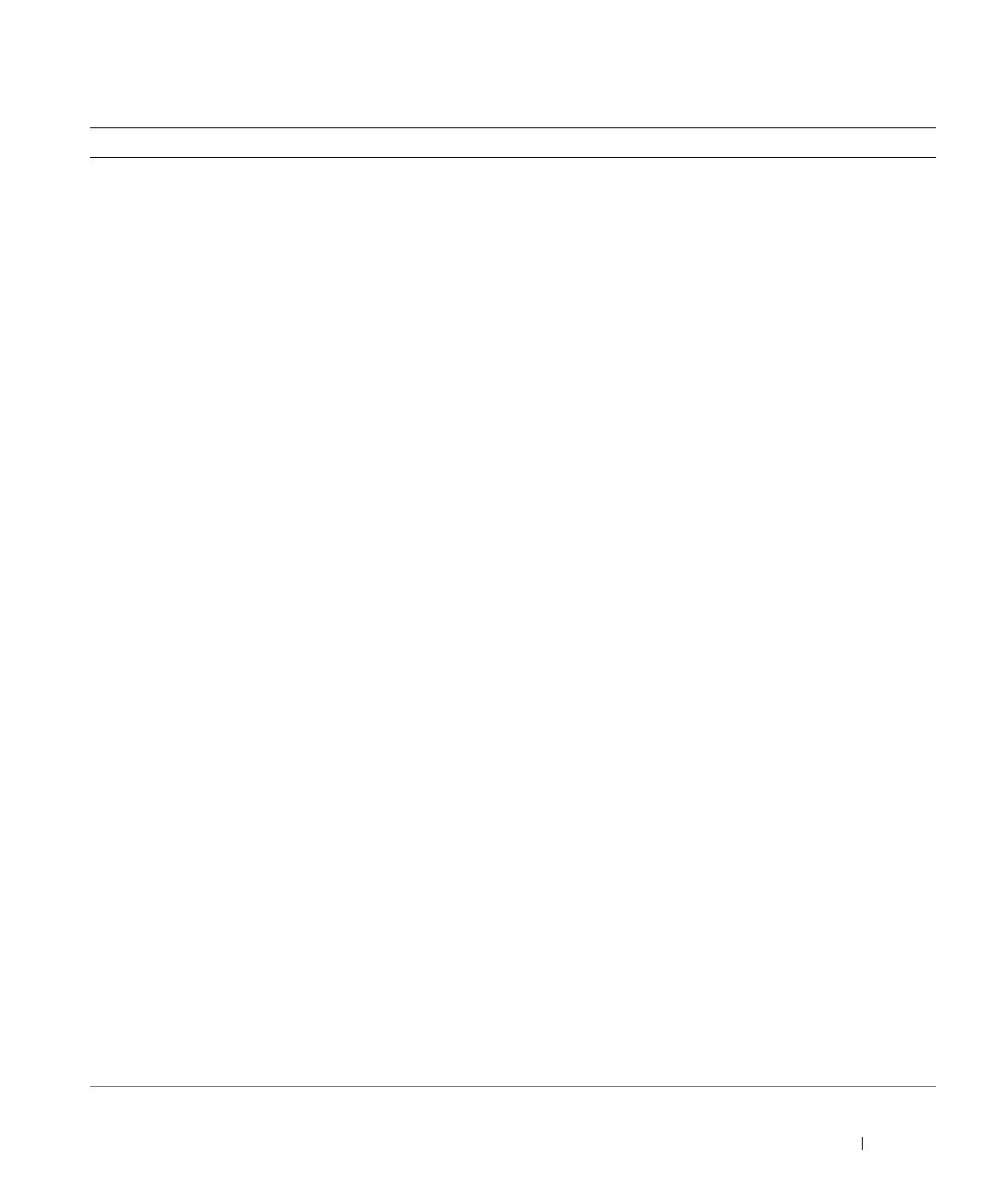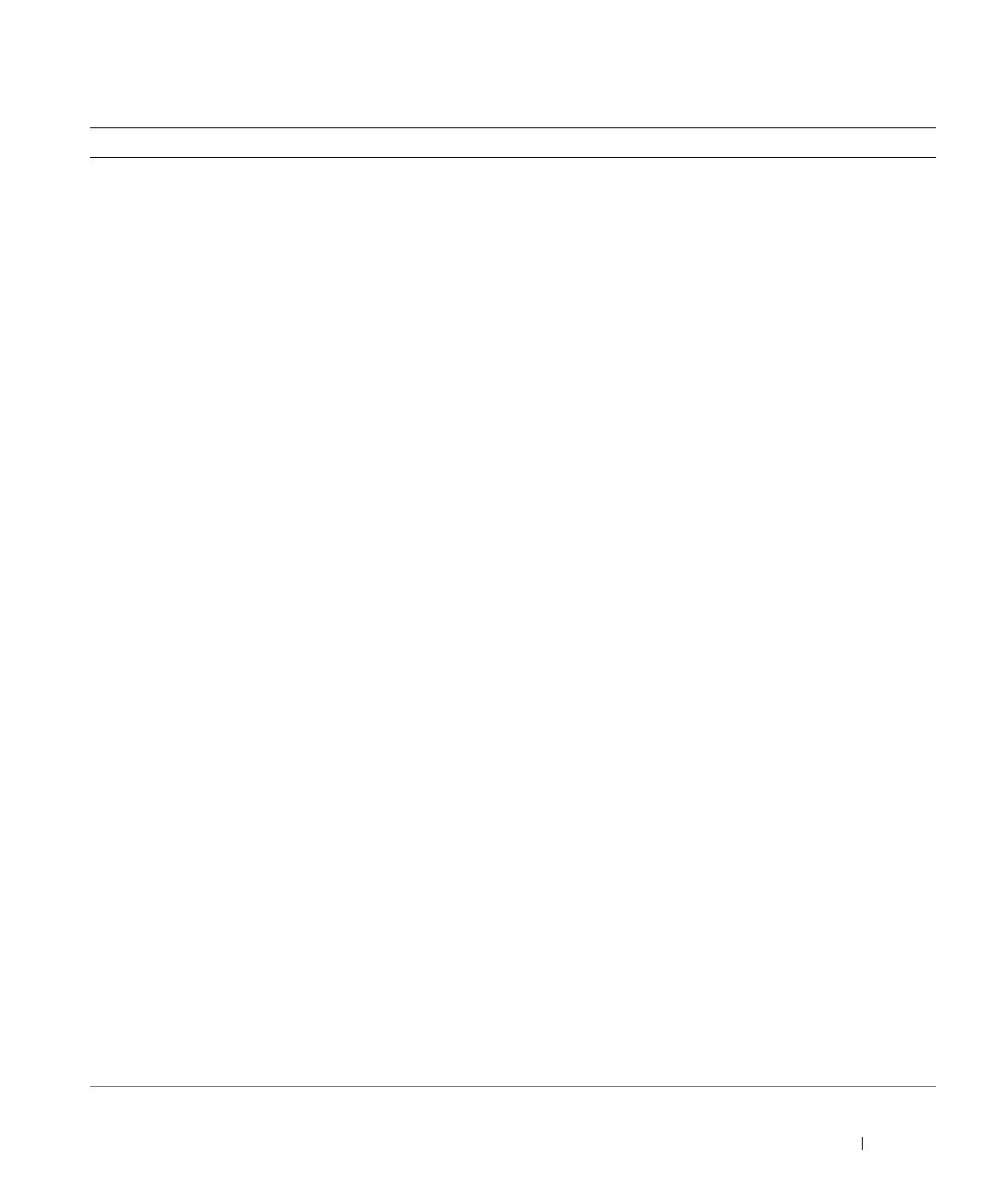
Guida di consultazione rapida 111
• Soluzioni — suggerimenti per la risoluzione dei
problemi, articoli di tecnici, corsi in linea,
domande frequenti
• Forum clienti — discussione in linea con altri
clienti Dell
• Aggiornamenti — informazioni di aggiornamento
per componenti, quali ad esempio la memoria, il
disco rigido e il sistema operativo
• Servizio clienti — informazioni di contatto, sullo
stato dell'ordine e della richiesta di servizio, sulla
garanzia e sulle riparazioni
• Servizio e supporto — stato della richiesta di
servizio, contratto di assistenza, discussioni in
linea con il supporto tecnico
• Riferimenti — documentazione per il computer,
dettagli sulla configurazione del computer,
specifiche dei prodotti e documenti
• Download — aggiornamenti di driver, patch e
software certificati
• Notebook System Software (NSS)— Se si
reinstalla il sistema operativo per il computer, va
anche reinstallata l'utilità NSS. L'utilità NSS
fornisce aggiornamenti critici per il sistema
operativo e supporto per unità disco floppy Dell™
USB da 3,5 pollici, i processori Intel
®
Pentium
®
M, le unità ottiche e le periferiche
USB. L'utilità NSS è necessaria per il corretto
funzionamento del computer Dell. Il software
rileva automaticamente il computer ed il sistema
operativo e installa gli aggiornamenti appropriati
per la propria configurazione.
Per scaricare Notebook System Software:
1
Visitare l'indirizzo
support.dell.com
e fare clic su
Downloads
.
2
Immettere il Numero di servizio o il modello del
prodotto.
3
Nel menu a discesa
Download Category
(Categoria di download), fare clic su
All
(Tutti).
4
Scegliere il sistema operativo e la lingua del
sistema operativo per il computer e fare clic su
Submit
(Invia).
5
Sotto
Select a Device
(Seleziona un computer),
scorrere fino a
System and Configuration
Utilities
(Utilità di configurazione e di sistema) e
fare clic su
Dell Notebook System Software
(Software di sistema per portatili Dell).
Sito Web del supporto tecnico della Dell — support.dell.com
N.B. Selezionare la regione per visualizzare il sito appropriato di
supporto.
N.B. Aziende, entità governative e istituzioni scolastiche possono
anche utilizzare il sito Web personalizzato Dell Premier Support
all'indirizzo premier.support.dell.com. Questo sito Web potrebbe non
essere disponibile in tutti i Paesi.
Cosa si ricerca? Si trova qui