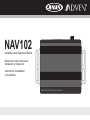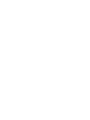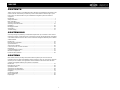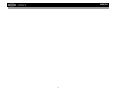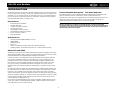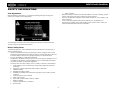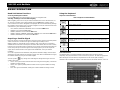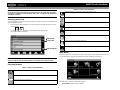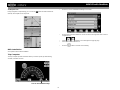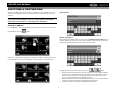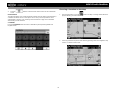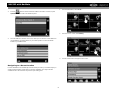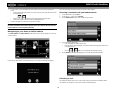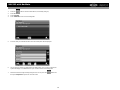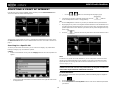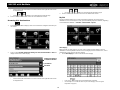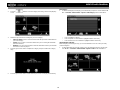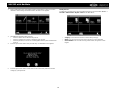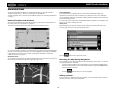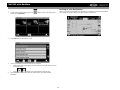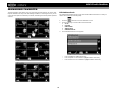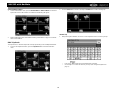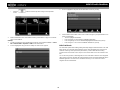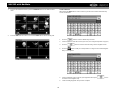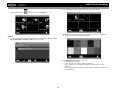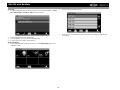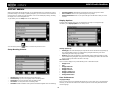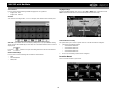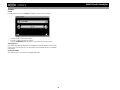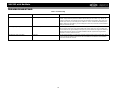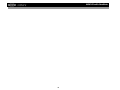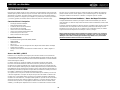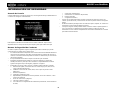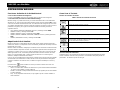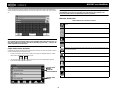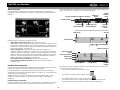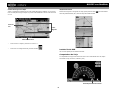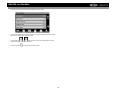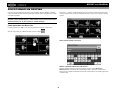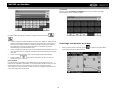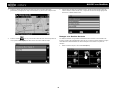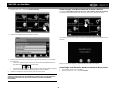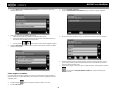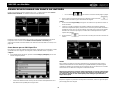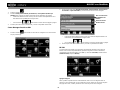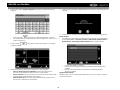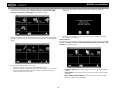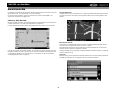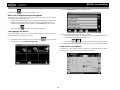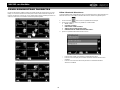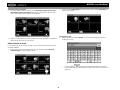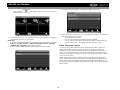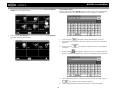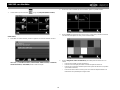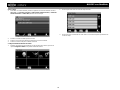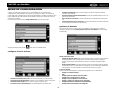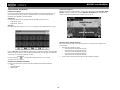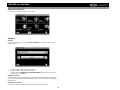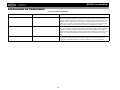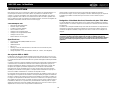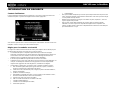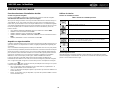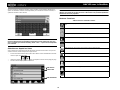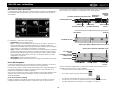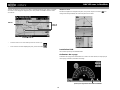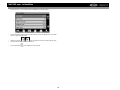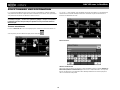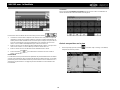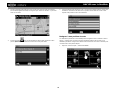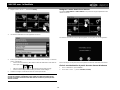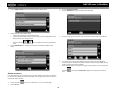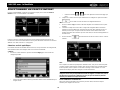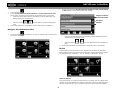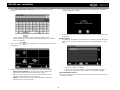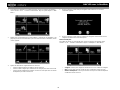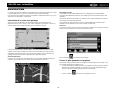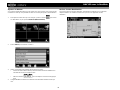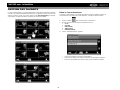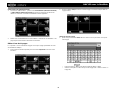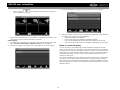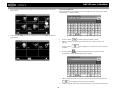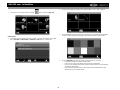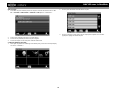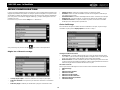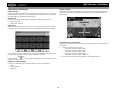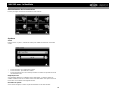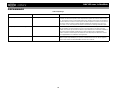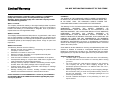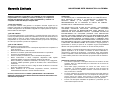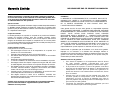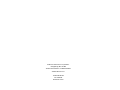Jensen NAV-102 Manual de usuario
- Categoría
- Navegantes
- Tipo
- Manual de usuario
Este manual también es adecuado para

NAV102
Installation and Operation Manual
Manual de Instruccionnes de
Instalación y Operación
Instructions d'installation
et d'opération
NAV102 GPS Navigation System
La página se está cargando...

i
NAV102
CONTENTS
Thank you for choosing a Jensen/Advent product. We hope you will find the instructions in this
owner’s manual clear and easy to follow. If you take a few minutes to look through it, you’ll
learn how to use all the features of your new NAV102 navigation system for maximum
enjoyment.
Introduction ........................................................................................................................... 1
Safety Information................................................................................................................. 2
Basic Operation..................................................................................................................... 3
Selecting a Destination ......................................................................................................... 7
Selecting a Point Of Interest ............................................................................................... 12
Navigating........................................................................................................................... 16
Managing Favorites............................................................................................................. 18
Setup Menu......................................................................................................................... 24
Troubleshooting .................................................................................................................. 27
CONTENIDOS
Gracias por elegir los productos Jensen/Advent. Esperamos que encuentre en este manual
instrucciones claras y fáciles de seguir. Si se toma unos pocos minutos para leerlo, aprenderá
cómo utilizar todas las funciones de su nuevo sistema de navegación NAV102 para su máximo
entretenimiento.
Introducción......................................................................................................................... 29
Información de Seguridad................................................................................................... 30
Operación Básica................................................................................................................ 31
Seleccionar un Destino ....................................................................................................... 36
Como seleccionar un Punto de Interés............................................................................... 41
Navegación......................................................................................................................... 45
Como Administrar Favoritos................................................................................................ 47
Menú de Configuración....................................................................................................... 53
Resolución de Problemas ................................................................................................... 56
CONTENU
Merci d'avoir choisi un produit Jensen/Advent. Nous espérons que vous trouverez les
instructions dans ce guide du propriétaire claires et faciles à suivre. Si vous prenez quelques
minutes pour le consulter, vous apprendrez comment utiliser toutes les fonctions de votre
système de navigation NAV102 pour jouissance maximale.
Introduction ......................................................................................................................... 57
Information de securite........................................................................................................ 58
Operation de base............................................................................................................... 59
Selectionner une destination............................................................................................... 64
Selectionner un point d’interet............................................................................................. 69
Navigation........................................................................................................................... 73
Gestion des favorits ............................................................................................................ 75
Menu configuration.............................................................................................................. 81
Depannage.......................................................................................................................... 84
La página se está cargando...
La página se está cargando...
La página se está cargando...
La página se está cargando...
La página se está cargando...
La página se está cargando...
La página se está cargando...
La página se está cargando...
La página se está cargando...
La página se está cargando...
La página se está cargando...
La página se está cargando...
La página se está cargando...
La página se está cargando...
La página se está cargando...
La página se está cargando...
La página se está cargando...
La página se está cargando...
La página se está cargando...
La página se está cargando...
La página se está cargando...
La página se está cargando...
La página se está cargando...
La página se está cargando...
La página se está cargando...
La página se está cargando...
La página se está cargando...
La página se está cargando...
La página se está cargando...

29
NAV102 con NavMate
INTRODUCCIÓN
Esperamos que disfrute usando su nuevo sistema de navegación NAV102. Este manual está
diseñado para ayudarle a obtener lo mejor de su sistema. Este sistema de navegación lo lleva
directamente a su destino. Es posible navegar y planificar la ruta con una interfaz intuitiva y
fácil de usar, planificar un viaje para que se adapte a sus preferencias e intereses personales
y encontrar y guardar (en favoritos) destinos interesantes antes de comenzar el viaje.
Características Principales
• Tecnología de Horizon NavMate
• Datos del Mapa de Tele Atlas
• 11 millones de POI (Puntos de Interés)
• Zoom Sensible a la Velocidad
• Guía de Voz TTS Femenina/Masculina
• Guía de Voz Grabada Femenina/Masculina
• Indicaciones por Voz Giro a Giro
• DVD con Información de Respaldo
Especificaciones
• Procesador Samsung S3C2440 (ARM9) 400MHz
• 64MB SDRAM
• 32MB Nand Flash
•Win CE 4.2
• Almacenamiento - Ranura de Tarjeta SD Ext. (Tarjeta 2GB incluida c/Datos del Mapa)
• Antena GPS 20 Canales
• Voltaje de Funcionamiento - Recibido de la Unidad Central (11 ~ 16VDC, Negativo a
tierra)
Acerca del GPS y GNSS
El NAV102 usa un dispositivo de navegación para vehículos basado en GPS (Sistema de
Posicionamiento Global) el cual utiliza una cartografía digital para guiarlo desde una ubicación
A a una ubicación B, usando información sobre la ubicación obtenida de un Sistema Satelital
Global de Navegación (GNSS).
Un GNSS consta de un conjunto de satélites que transmiten señales de radio de alta
frecuencia conteniendo información sobre la hora, dirección y distancia que puede ser
recogida por un receptor, permitiendo a los usuarios precisar lugares en cualquier parte del
mundo. Los Receptores de Navegación por Satélites (dispositivos GPS) usan esta información
transmitida para calcular una ubicación exacta en la Tierra. Cada punto de la Tierra puede ser
identificado por una latitud y longitud. El receptor utiliza esta información enviada por al menos
tres satélites y determina las coordenadas del dispositivo receptor.
Al comparar la hora en la que las señales fueron transmitidas por los satélites y la hora en la
cual fueron registradas, el receptor calcula que tan lejos está cada satélite. La distancia del
receptor a tres o más satélites indica su posición en la superficie del planeta. Utilizando las
mediciones de estas distancias, el receptor también puede ser capaz de calcular la velocidad,
orientación, tiempo de viaje, distancia al destino, altitud, etc. La posición del GPS puede ser
mostrada como un punto en un mapa digital (se deben recibir al menos las señales de tres
satélites) y a medida que el dispositivo GPS se mueve se va mostrando el camino recorrido.
Por favor, tener en cuenta que aunque las señales de radio de los satélites de navegación
pasarán a través de nubes, vidrios, plásticos y otros materiales ligeros, los dispositivos de
navegación satelital no funcionarán en subsuelos o en algunos espacios cerrados.
Navegación Horizon NavMate / Datos de Mapa Tele Atlas
La tarjeta SD NAV102 de 2GB tiene precargado el motor Horizon NavMate y los datos de
mapa Tele Atlas. Los datos de mapa cubren los Estados Unidos continentales, Alaska, Hawai
y Puerto Rico.
La primera conexión para obtener la ubicación del GPS se establece mejor cuando el vehículo
está estacionado. Si el dispositivo está en movimiento, puede tomar más tiempo conectar
inicialmente con la señal. Una vez que se establecen las coordenadas iniciales, el software
seguirá la ubicación del dispositivo a medida que se mueva y navegue.
NOTA: Puede tomar hasta 5 minutos establecer la primera conexión. Las conexiones
siguientes serán más rápidas (de 30 segundos a 1 minuto), pero si no se ha usado la
unidad por varios días o está muy lejos del último lugar donde se usa, nuevamente
puede tomar hasta 5 minutos encontrar una señal fuerte.

30
NAV102 con NavMate
INFORMACIÓN DE SEGURIDAD
Acuerdo de Usuario
Cuando el NAV102 se enciende por primera vez, verá el siguiente mensaje, advirtiéndole usar
su sistema de navegación adecuadamente:
Debe aceptar los términos mencionados antes de utilizar el NAV102. Toque la barra
etiquetada “Press to Accept” (“Presione para aceptar.”) para seguir al Menú Principal.
Normas de Seguridad de Conductor
Se deben cumplir las siguientes reglas de seguridad para evitar accidentes que pueden
causar lesiones o la muerte de uno mismo u otros:
• El conductor debe utilizar el dispositivo sólo cuando el vehículo está detenido. Mientras el
vehículo está en movimiento, sólo debe usar el dispositivo un pasajero del vehículo. Al
conducir, la necesidad de mirar la pantalla es mínima. Las indicaciones por voz harán de
guía hacia los destinos.
• Es responsabilidad del conductor cumplir con todas las leyes de tránsito.
• El NAV102 está diseñado para asistirle en el proceso de llegar a su destino. No
substituye la atención y buen juicio del conductor. Es responsabilidad del conductor
ignorar toda sugerencia por rutas ilegales, peligrosas o inseguras.
• El dispositivo no incluye, analiza, procesa, considera ni refleja nada de lo siguiente:
a. Restricciones legales (como restricciones en cuanto al tipo, peso, altura, ancho,
carga o velocidad del vehículo);
b. Pendiente o inclinación del camino, altura, ancho o peso de puentes u otras
limitaciones:
c. Densidad de población;
d. Seguridad o calidad de la zona;
e. Disponibilidad o proximidad de servicios policiales, de rescate o médicos, u otros
servicios de asistencia;
f. Zonas de construcción o peligrosas;
g. Cierres de caminos o carriles;
h. Las condiciones o la seguridad de las instalaciones para tránsito, el nivel de tráfico o
las rutas;
i. Condiciones meteorológicas;
j. Características o condiciones del pavimento;
k. Eventos especiales;
l. Congestiones de tráfico;
• A pesar que se intenta arduamente asegurar que la base de datos sea correcta, los
caminos, puntos de interés y las ubicaciones de servicios pueden cambiar a lo largo del
tiempo.
• No utilizar el NAV102 para llegar hasta una estación de policía, hospital, etc. durante una
emergencia. Llamar al 911 para obtener asistencia.
• Las leyes de algunos estados prohíben utilizar auriculares estéreo o pueden prohibir el
uso o colocación de un dispositivo de navegación mientras se utiliza un vehículo
motorizado. Por favor contacte al Departamento de Vehículos Motorizados de su estado
para obtener más información.

31
NAV102 con NavMate
OPERACIÓN BÁSICA
Funciones de Botón de la Unidad Central
Como acceder al Software de Navegación
Presione el botón SRC y seleccione el icono NAV para acceder al modo navegación.
Como Seleccionar /Escuchar una Fuente mientras Navega
Mientras navega, se pueden seleccionar y escuchar otras fuentes tales como sintonizador
AM-FM, CD, etc. Para escuchar otra fuente mientras navega, presione el botón SRC y luego
seleccione una fuente desde el Menú Fuente. Las indicaciones de navegación por voz serán
escuchadas automáticamente, aunque el mapa de navegación no pueda ser visto. Para ver la
pantalla de navegación, pero seguir escuchando la fuente seleccionada, presione los
siguientes botones:
• UV9 / VM9213 / VM9212N / VM9312HD: Presione y mantenga el botón WIDE.
• VM9223: Presione y mantenga el botón PIC.
• VM9413 / VM9423: Presione y mantenga el botón NAV.
• VM9412 / VM9512 / AMM10N / VM9512HD / AMM12N: Presione y mantenga el botón
DISP.
• VM9022 / VM9022HD: Presione y mantenga el botón PIP.
Adquiriendo Señal Satelital
Maneje su vehículo a un área abierta donde la señal de GPS puede recibirse claramente y
estacione el vehículo. Si el dispositivo está en movimiento, puede tomar más tiempo conectar
inicialmente con la señal.
Mientras está en movimiento, verifique que el indicador “GPS" está verde. Puede tomar hasta
5 minutos establecer la primera conexión. Las conexiones siguientes serán más rápidas (30
segundos a 1 minuto), pero si no se ha usado la unidad por varios días o está muy lejos del
último lugar donde se usa, nuevamente puede tomar hasta 5 minutos encontrar una señal
fuerte. Si no puede adquirir señal, conduzca hasta otra ubicación. Si la señal sigue sin
obtenerse, verifique la instalación de la antena.
Una vez que se ha establecido una señal de GPS, verifique que la hora del reloj de la pantalla
de información (hora mostrada en la radio) coincide con el reloj del sistema de navegación.
Cuando se estableció una señal de GPS, el software lo seguirá a medida que se mueve y
navega.
El símbolo GPS ( )podría cambiar los colores que indican la fuerza de la señal. Los
colores del símbolo GPS significan:
• Verde - La señal de GPS está libre de obstrucciones y está siendo recibida normalmente
- al menos cuatro satélites se están recibiendo.
• Amarillo - la señal GPS está parcialmente obstruida lo que significa que sólo tres satélites
se están recibiendo.
• Rojo - no hay disponible señal de GPS, lo que significa que dos o menos satélites se
están recibiendo.
Como Usar el Teclado
Botones de Comandos de Teclado
Función de Búsqueda Adelantada
Su NAV102 ofrece una cómoda función interactiva de búsqueda adelantada para evitar
errores al deletrear. Sólo las teclas que llevan a un resultado de búsqueda pueden ser
presionadas - las demás se ponen de color gris.
Tabla 1: Botones de Comandos de Teclado
Presione para limpiar y comenzar nuevamente su selección.
Presione para cambiar a ingreso de Ciudad.
Presione para cambiar a ingreso de Código postal.
Presione para agregar un espacio cuando ingresa una ubicación de palabras múltiples.
Cuando corresponda, el botón de caracteres especiales aparece a la izquierda del
botón de espacio, permitiendo completar su ingreso de un nombre comercial. Presione
para ver el teclado de caracteres especiales.
Presione para confirmar el ingreso actual y comenzar la navegación.
Presione para volver a la pantalla previa.

32
NAV102 con NavMate
Luego de ingresar el segundo caracter, sólo las letras que pueden usarse para deletrear un
destino existente estarán disponibles para la selección del tercer caracter, del cuarto caracter,
etc.
NOTA: En la pantalla de teclado, el botón “ESPACIO" está ubicado en el botón central
de la pantalla. Presione el botón Espacio para completar la búsqueda para ingresos con
más de una palabra. Por ejemplo, para ubicar Lake Mary, ingrese "Lake_" y luego la "M"
estará disponible para seleccionar.
Como seleccionar de listas
A menudo encontrará necesario seleccionar ítems de una lista. Cuando esta viendo una lista,
el ítem marcado aparece resaltado en azul.
• Presione los botones flechas azules /\ / V o use la barra de desplazamiento en el lado
derecho de la pantalla para navegar la lista.
• Use los botones / para moverse a través de la lista página a página.
• Toque el ítem marcado para seleccionar.
NOTA: Algunas listas mantienen un seguimiento de las cinco selecciones usadas más
recientemente, las cuales son colocadas en la parte superior de la pantalla. Esta
función le permite seleccionar rápidamente opciones populares.
Botones de Función
ESPACIO
ÍTEM DE LÍNEA
ÍTEM DE LÍNEA
BARRA DE
ARRIBA
DESPLAZAMIENT
O
ABAJO
Tabla 2: Botones de Comandos Comunes
Presione el ícono de mapa para ver su ubicación actual en el mapa o para volver al modo
mapa.
Use el acercamiento en el mapa para mostrar un área más pequeña.
Use el alejamiento en el mapa para mostrar un área más grande.
Presione el ícono volver en cualquier pantalla para volver a la pantalla previa.
Presione el ícono Menú para acceder al Menú Principal.
Después de ver una panorámica del mapa, presione para ver una lista de ubicaciones cerca de
la posición seleccionada.
Presione para repetir el aviso de voz.
Presione para ver el teclado para ingreso directo.
Presione para ir una página hacia arriba mientras ve una lista.
Presione para ir una página hacia abajo mientras ve una lista.
Presione para comenzar la búsqueda basado en los parámetros seleccionados.

33
NAV102 con NavMate
Menú Principal
El menú principal es el punto de acceso central a todas las funciones de su NAV102. Le
Permite fijar su destino, administrar sus favoritos y controlar todas las configuraciones de su
dispositivo.
El “Menú Principal” consiste de las siguientes opciones:
• Home Address “Dirección de Casa”: Volver a Dirección de Casa.
• Go to... “Ir A...”: Elegir su destino buscando una dirección, eligiendo un ingreso desde el
directorio de POI (puntos de interés), seleccionando una ubicación del mapa o eligiendo
un destino de una lista guardada de ubicaciones recientemente visitadas o favoritos (ver
“Seleccionar un Destino” en la página 36).
• Setup “Configuración”: Configure su navegación para que se adapte a sus
necesidades. Defina las configuraciones generales (por Ej.., hora, idioma o sistema de
unidades), configure su mapa (por Ej.., modo 2D o 3D, modo de día o de noche, nivel de
detalles del mapa) o cargar un mapa de una región diferente, configure las opciones de
ruta (por Ej.., elija evitar o permitir las rutas con peaje o transbordadores) o cambiar el
volumen (ver “Menú de Configuración” en la página 53).
• Office Address “Dirección de Oficina”: Ruta a la Dirección de Oficina.
• Trip Computer “Computadora de Viaje”: Mostrar Velocidad, Viaje, lecturas de
Odómetro y Reloj.
Pantalla de Navegación
El mapa es el componente central de su NAV102. Durante la navegación, Estará centrado en
la ubicación actual por omisión, provisto que tenga una conexión GPS.
En el modo de Rastreo, el mapa sigue su posición actual (posición del GPS), mostrando
información acerca de la posición geográfica, distancia a su destino, etc.. La posición del GPS
es indicada por una flecha roja/azul.
También puede navegar el mapa, ver negocios y otros puntos de interés (POI), y luego
elegirlos para ruteo y navegación. El mapa tiene dos estados básicos: Seguimiento y
Navegación.
Pantalla de Mapa de Seguimiento
Durante la navegación, la pantalla muestra su ruta (en amarillo) y sus alrededores. Una flecha
roja/azul identifica su posición actual. La siguiente maniobra se visualiza en la esquina
superior izquierda, junto con la distancia y tiempo aproximado hasta dicho giro. Al acercarse a
un giro, se escuchará un comando de voz en el momento apropiado.
A la Izquierda, se muestra, información adicional, incluyendo tiempo actual, Fuerza de señal
de GPS y orientación de Brújula (N, S, E, O).
• Para acercarse o alejarse, presionar los íconos + o –.
• Para volver a la categoría anterior, presionar el botón .
• Para agregar un destino POI a su ruta, presione el botón .
• En las calles de mano única, el sentido del tránsito es indicado con una flecha roja.
• Para más información sobre la navegación, ver “Navegación” en la página 45.
Próxima Maniobra
Próximo Giro/Bifurcación/Número de Salida
Distancia a
Destino
Distancia a la
Tiempo Antes de la
Estimado
Tiempo de
Repetir
Comando
Próxima Maniobra
Próxima Maniobra
Arribo
de Voz
Escala de Mapa
Acercar
Z
Alejar Zoom
Presione para vista 2D/3D/PART
Ptll tid
Tiempo Actual
Posición Actual
Fuerza de la Señal
Botón Menú
Dirección de Brújula
Ubicación Actual Ubicació
n
Silenciar Comandos
de Mapa
de GPS

34
NAV102 con NavMate
Pantalla de Navegación de Mapa
Toque (y mantenga) la pantalla para acceder al Modo Navegación de Mapa. Use una punta
fina o su dedo para navegar el mapa. Su posición está identificada como el centro del cursor
en cruz.
• Para acercarse o alejarse, presionar los íconos + o –.
• Para volver a la categoría anterior, presionar el botón .
2D/3D/Pantalla Partida
Durante la navegación o navegación de mapa, puede pulsar el botón para intercambiar
entre 2D (predeterminada), 3D y vistas de mapa de Pantalla Partida.
Instalación de DVD
Ver el inserto aparte para la instalación de DVD.
Computadora de Viaje
La computadora de viaje provee información acerca de la velocidad de vehículo, tiempo
relacionado al viaje, elevación, odómetro y reloj.
Ubicación del Cursor
Cursor en
cruz
Íconos
Negocios
2D
3D
PARTIDA
Presione para Vistas de Lecturas

35
NAV102 con NavMate
• Presione el ícono “i” para ver lecturas detalladas de cada campo.
• Presione los botones flechas azules /\ / V o use la barra de desplazamiento en el lado
derecho de la pantalla para navegar la lista.
• Use los botones / para moverse a través de la lista página a página.
• Toque el ítem marcado para seleccionar.
• Presione el botón para restaurar la lectura actual.

36
NAV102 con NavMate
SELECCIONAR UN DESTINO
Hay cinco formas distintas para encontrar y elegir un destino. Algunos métodos le permiten
seleccionar desde una lista usando las teclas flecha, mientras otros le permiten buscar usando
un teclado en pantalla.
NOTA: Si una ruta está en progreso cuando sale del sistema NAV102, la unidad
informará “¿Desea reanudar la guía?" cuando reanuda la operación. Presione la marca
verde para reiniciar o la “X” para cancelar e ir al “Menú Principal.”
Como encontrar una Dirección
Presione el botón Go to “Ir A...” en el “Menú Principal” para comenzar a localizar una
dirección. Sino puede ver el “Menú Principal”, presione el botón .
El menú “Ir A...” aparece, permitiéndole buscar por una dirección o intersección, seleccionar
un POI (Punto de Interés), ingresar coordinadas de mapa, o seleccionar un favorito o destino
reciente.
State or Province (Estado o Provincia)
Address or Intersection (Dirección o Intersección)
Después de elegir el Estado o Provincia de destino, presione el botón Dirección o
Intersección para ver la pantalla de Ciudad/Código Postal. Puede ubicar una dirección o
intersección en el estado previamente seleccionado comenzando con la Ciudad o ingresando
el Código Postal.

37
NAV102 con NavMate
Para intercambiar entre ingreso de Ciudad y Código Postal, presione el botón /
.
1. Comience a ingresar la ciudad escribiendo el nombre de la ciudad o el código postal. El
software de navegación utilizará la función de búsqueda anticipada y sólo ofrecerá los
caracteres para ciudades existentes a medida que escribe. Una vez que la ciudad es
reconocida como la única opción posible basada en los caracteres que ingresó,
automáticamente será preparado para la calle.
2. Ingrese el nombre de la Calle usando el mismo método descripto anteriormente. Una vez
que el nombre de calle es reconocido, automáticamente será preparado para el número
de la calle.
3. Ingrese el número de la Calle usando el mismo método descripto anteriormente.
4. Presione el botón para seleccionar el número de calle y acceder a la
pantalla "Iniciar Ruta".
Punto de Interés
El localizador de POI le permite encontrar rápidamente puntos de interés, tales como
estaciones de combustible y restaurantes, en una base de datos de millones de POIs. Estos
lugares pueden estar cerca de su posición actual o cerca de un Estado o Provincia
seleccionado. Ver “Como seleccionar un Punto de Interés” en la página 41 para información
sobre como localizar un Punto de Interés.
Coordenadas
Presione el botón Coordinates (Coordenadas) para la ruta a un destino ingresando
directamente los valores de latitud y longitud.
Como Elegir una Ubicación en el Mapa
1. Desde el "Menú Principal", presionar el botón . Se mostrará la ventana “Mapa -
Seguimiento” indicando su última ubicación:

38
NAV102 con NavMate
2. Presionar cualquier parte del Área del mapa para entrar al modo de búsqueda
(panorámica) y navegar por el mapa. Use los botones +/- para acercar o alejar el zoom.
3. Presione el botón para ver y seleccionar la dirección más cercana al puntero de
cruz, o presione POI Rápida para ubicar un POI en el área visible de mapa.
4. Toque la dirección para ver la pantalla “Set Fijar”, donde puede elegir fijar la dirección
como su destino, su dirección de casa, o su posición de vehículo o elegir agregar esta
ubicación a su libreta de direcciones.
Navegar a un Destino Reciente
Los destinos anteriores son guardados automáticamente a memoria como "Historial" Esta
función le ayuda a ubicar rápidamente la dirección de y el retorno al destino anterior. El origen
de la última ruta calculada también es almacenada para un fácil retorno a su punto de
arranque.
1. Desde el "Menú Principal", seleccionar Go to (Ir A...).

39
NAV102 con NavMate
2. Desde el menú “Ir A...”, seleccione History (Historial).
3. Aparecerá en pantalla una lista de destinos recientes.
4. Presione para seleccionar un destino reciente de la lista de “Historial” y ver la pantalla
“Inicio de Ruta”.
• Presione los botones flechas azules /\ / V o use la barra de desplazamiento en el
lado derecho de la pantalla para navegar la lista.
• Use los botones / para moverse a través de la lista página a página.
• Presione el ícono de Tacho de Basura para borrar el ítem resaltado.
5. Continúe la navegación como se instruyó en las secciones previas.
NOTA: La lista “Historial” almacena las últimas 15 direcciones o destinos. Luego de 15
entradas, el destino más viejo será eliminado y el registro nuevo será agregado en la
parte superior de la lista. Las direcciones recientes no pueden ser eliminadas
manualmente.
Como navegar a las Direcciones de su Casa u Oficina
Los botones Home Address (Dirección de Casa) y Office Address (Dirección de Oficina)
le permitirán navegar rápidamente a las direcciones de su casa o dirección de oficina.
Si las direcciones de su casa u oficina no están ya guardadas, aparecerá una pantalla como la
siguiente:
Presione la marca para ingresar y guardar sus direcciones de casa u oficina.
Como Elegir una Ubicación desde la Libreta de Direcciones
1. En el "Menú Principal", seleccione Ir A....
2. Desde el menú Go to “Ir A...”, presione Favoritos.

40
NAV102 con NavMate
3. Presione Address Book (Libreta de Direcciones) para ver una lista de ingresos de
Libreta de Direcciones.
4. Seleccionar un ingreso de Libreta de Direcciones.
• Presione para resaltar una entrada en la Libreta de Direcciones.
• Presione los botones flechas azules /\ / V o use la barra de desplazamiento en el
lado derecho de la pantalla para navegar la lista.
• Use los botones / para moverse a través de la lista página a página.
5. Presione Start Route (Iniciar Ruta) para comenzar la navegación al destino de Libreta
de Direcciones Elegido.
Como seguir un camino
La función Libro de Caminos le permite crear un paso usando puntos de mapa cuando los
datos de navegación no están disponibles. Para navegar a un Camino guardado, realice los
siguientes pasos:
1. Presione el botón para ver el “Menú Principal” (si todavía no lo hizo).
2. Presione Go to (Ir A...).
3. Presione Favorites (Favoritos).
4. Presione Trail Book (Libro de Caminos) para ver una lista de caminos existentes.
5. Presione el Camino que desea seguir y se mostrarán una lista de puntos de caminos.
6. Puede presionar para elegir cualquier punto de Camino como punto de inicio. Una vez
que es seleccionado un punto, el sistema mostrará una línea punteada roja desde su
ubicación actual al punto de inicio.
7. Siga la línea roja para comenzar a viajar a lo largo del camino. Puede presionar el botón
y luego presione Stop Trail (Detener Camino) en cualquier momento para
cancelar una ruta.

41
NAV102 con NavMate
COMO SELECCIONAR UN PUNTO DE INTERÉS
Desde el menú principal, presione el botón Go to “Ir A..” y luego presione el botón Point of
Interest (Punto de Interés. Se mostrará la ventana “Punto de Interés”:
El Estado o Provincia previamente seleccionado es seleccionado automáticamente para la
búsqueda de POI. Presione el botón State or Province (Estado o Provincia) para
seleccionar un Estado o Provincia distinto. Vea “State or Province (Estado o Provincia)” en la
página 36.
Como buscar por un POI Específico
PAra estrechar su lista de resultados de búsqueda POI, puede ingresar una Categoría, Ciudad
y/o Nombre de POI. El ingresar una Categoría, Ciudad, o Nombre de POI es opcional.
Categoría
1. En la pantalla “Punto de Interés”, presione el botón Category (Categoría) para ver una
lista de categorías posibles.
• Presione los botones flechas azules /\ / V o use la barra de desplazamiento en el
lado derecho de la pantalla para navegar la lista.
• Use los botones / para moverse a través de la lista página a página.
2. Pulse un ítem en la lista para seleccionar la categoría o presione el botón
para acceder al teclado e ingrese directamente la categoría.
Ciudad
1. Presione el botón City (Ciudad) para ingresar una ciudad en la que desea encontrar un
Punto de Interés.
2. Comience a escribir el nombre de la Ciudad. El software de navegación utilizará la
función de búsqueda anticipada y sólo ofrecerá los caracteres para ciudades existentes a
medida que escribe. Una vez que la ciudad es reconocida como la única opción posible
basada en los caracteres que ingresó, el nombre de la ciudad aparecerá en la parte
superior de la pantalla.
3. Presione el botón para seleccionar la Ciudad y volver al menú de “Punto de
Interés”.
Nombre
Para recuperar una lista muy específica de destinos POI, puede ingresar parte o todo el
nombre POI directamente. Por favor advierta que la pantalla Nombre le permitirá ingresar
cualquier POI posible, pero el sistema volverá al mensaje "No se encontró POI" si el nombre
seleccionado no cae dentro de la categoría o ciudad seleccionada.
NOTA: Alguna información comercial cambia regularmente, no todas las categorías POI
están disponibles en todas las áreas y algunos POI podrían no estar listados en todas
las categorías. Además, el radio de búsqueda podría restringirse para minimizar el
tiempo de búsqueda.
PARA COMENZAR LA NAVEGACIÓN:
Después de ingresar los parámetros de búsqueda POI deseados, realice los siguientes pasos
para navegar para el POI elegido.

42
NAV102 con NavMate
1. Presione el botón
2. Presione Sort by Order (Ordenar por Distancia) o Sort by Name (Ordenar por
Nombre) para recuperar una lista de POI dentro de los parámetros que ingresó.
• Presione los botones flechas azules /\ / V o use la barra de desplazamiento en el
lado derecho de la pantalla para navegar la lista.
• Use los botones / para moverse a través de la lista página a página.
3. Presione para seleccionar un destino POI y acceder a la pantalla “Iniciar Ruta”.
Como Navegar Destinos POI
1. Presione el botón para mostrar un menú de seis categorías POI comunes entre
las que puede elegir.
2. Presione para seleccionar Hospital, Restaurante, Estacionamiento, Hotel, Estación
de Gasolina o Cajero Automático y mostrar una lista de POI en esa categoría.
• Presione los botones flechas azules /\ / V o use la barra de desplazamiento en el
lado derecho de la pantalla para navegar la lista.
• Use los botones / para moverse a través de la lista página a página.
3. Presione para seleccionar un destino POI y acceder a la pantalla “Iniciar Ruta”.
Mi POI
La función Mi POI le permite crear categorías personalizadas de destinos de Puntos de
Interés. Para acceder a la pantalla MI POI, presione la siguiente secuencia de botones,
comenzando en el "Menú Principal": Go to (Ir A...) > Favorites (Favoritos) > Edit Favorites
(Editar Favoritos) > My POI (Mi POI).
Agregar Categoría
Antes que Mi POI pueda funcionar adecuadamente, debe crear una categoría antes de
agregar un nuevo destino POI. Use el teclado para crear el nombre de una nueva categoría
POI y fijar los Íconos, Sonidos y Distancia de su elección para la nueva categoría.
Dist. en Línea Recta
a POI/Número de
Dirección de POI
Nombre de POI
Teléfono

43
NAV102 con NavMate
1. Presione Add Category “Agregar Categoría” para ingresar el nombre para la nueva
Categoría.
• Presione el botón para limpiar la entrada predeterminada, si lo desea.
• Use el teclado para ingresar el nombre de su nueva Categoría. (Ver “Como Usar el
Teclado” en página 31.)
2. Presione el botón para guardar el nombre de Categoría e ir a la pantalla
“Configurar Pantalla”.
3. Determine indicadores y preferencias de mapa para su nueva Categoría.
• Set Icons Shown (Fijar Íconos Mostrados): Presione para seleccionar el
marcador que representará los destinos POI en su nueva categoría.
• Sounds (Sonidos): Presione para seleccionar un sonido ha ser escuchado cuando
está acercándose al destino (basado en la Distancia).
• Distance (Distancia): Presione para elegir la distancia desde el destino al cual
desearía que se reproduzca el sonido elegido.
4. Presione la marca verde para completar la fijación de Categoría y confirme el ingreso de
Categoría.
5. Presione la marca verde para confirmar y agregar su nueva categoría POI al directorio.
Editar Categoría
1. Para editar una Categoría Mi POI existente, presione la siguiente secuencia de botones
de menú: Go to (Ir A...) > Favorites (Favoritos) > Edit Favorites (Editar Favoritos) >
My POI (Mi POI) > Edit Category (Editar Categoría) desde el "Menú Principal".
• Presione para resaltar una categoría.
• Presione el ícono de lápiz para renombrar la entrada de libreta de direcciones
resaltada.
• Presione el ícono de tacho de basura para borrar la entrada de libreta de
direcciones resaltada.
Agregar destino a MI POI
Mientras navega o recorre el mapa puede agregar destinos como POI's bajo las categorías
creadas recientemente.

44
NAV102 con NavMate
1. Para agregar un destino a la Categoría Mi POI existente, presione la siguiente secuencia
de botones de menú: Go to (Ir A...) > Favorites (Favoritos) > Edit Favorites (Editar
Favoritos) > POI (Mi POI) > Add (Agregar) desde el "Menú Principal".
2. Refiérase a la información en la sección titulada “Seleccionar un Destino” en la página 36
para ubicar un destino. Después de ingresar una dirección de destino, aparece la pantalla
"Editar".
3. Agregar información adicional acerca de su POI:
• Presione el campo de dirección para editar el nombre del su POI.
• Presione el campo de Categoría para seleccionar una categoría para su nuevo POI
• Presione el campo de Teléfono, para usar el teclado en pantalla para ingresar el
número telefónico para el nuevo POI.
4. Presione la marca verde para guardar su ingreso POI. Aparece una pantalla de
confirmación.
5. Presione la marca verde para confirmar y guardar el ingreso actual bajo la Categoría
seleccionada en su lista Mi POI.
Editar lista Mi POI
Para editar ítems en su lista Mi POI, presione la siguiente secuencia de botones de menú: Go
to (Ir A...) > Favorites (Favoritos) > Edit Favorites (Editar Favoritos) > POI (Mi POI) > Edit
(Editar) desde el "Menú Principal”.
• Category (Categoría): Presione para navegar y seleccionar un POI para editar por
categoría.
• Name (Nombre): Presione para buscar por un POI por nombre, usando el teclado
en pantalla.
• Phone Number (Número Telefónico): Presione para ubicar un POI por número
telefónico, usando el teclado en pantalla.

45
NAV102 con NavMate
NAVEGACIÓN
Las poderosas capacidades de navegación del NAV102 le guiaran por la ruta más corta o más
rápida desde A a B - con comandos de voz y en 3D (opcional).
Para comenzar la navegación, seleccione una ubicación usando la función Ir A... (ver
“Seleccionar un Destino” en la página 36).
Cálculo y Guía de Ruta
Después de elegir un destino, el sistema determinará una ruta basada en sus preferencias en
el menú "preferencias". (Ver “Menú de Configuración” en página 53.)
La barra de estado en la parte superior de la pantalla indica el progreso de cálculo de ruta.
Una vez que el cálculo de ruta está completo, se le instruirá a "Por favor proceda con la ruta
resaltada" (si todavía no está en la ruta). Una vez en la ruta resaltada, la información de guía
es entregada en pantalla y vía comandos de voz. La información de guía es actualizada
constantemente para indicar su progreso.
Zoom de Intersección
A medida que se acerca a una intersección, el mapa automáticamente agranda para mostrar
una vista mas cercana de las rutas cerca del punto de intersección en el lado derecho de la
pantalla.
Interrupciones de Ruta
Si intencional o accidentalmente deja la ruta actual, el software NavMate automáticamente
recalcula la ruta y le informa para volver a la ruta a su destino.
Puede desactivar esta función marcando la opción “Auto Recalculation Off” en el menú de
preferencias, bajo Criterio de Configuración de Ruta.
Si deja la ruta para hacer una parada, el software NavMAte recuerda su destino y le pregunta
si desea continuar su ruta.
Giro a Giro
Mientras navega, presione la flecha de próxima maniobra en la esquina superior izquierda de
la pantalla de mapa para ver una lista giro a giro de la próximas maniobras.

46
NAV102 con NavMate
Presione el botón para volver a la pantalla de mapa.
Buscar en el Mapa Durante la Navegación
Se puede buscar en el mapa mientras se navega sin interrumpir la ruta en proceso - seguirá
siendo guiado mediante comandos de voz.
• Para buscar durante la navegación, toque (y mantenga) la pantalla para activar la función
de Búsqueda en Mapa. Durante la búsqueda, los bordes de la pantalla del mapa se
pondrán de color naranja hasta que se presione el botón Volver para volver a la guía.
• Presionar el botón para volver a la navegación en pantalla.
Como Agregar un Desvío
Si no puede completar la ruta como fue calculada, puede agregar un desvío a la ruta que le
permitirá mantenerse en el camino a su destino.
1. Para agregar un desvío mientras navega, presione el botón para volver al "Menú
Principal" y luego presione Edit Route (Editar Ruta).
2. Presione Detour (Desvío) para ver la pantalla “Desvío”.
3. Elija un parámetro para el Desvío de la lista en pantalla.
• Presione los botones flechas azules /\ / V o use la barra de desplazamiento en el
lado derecho de la pantalla para navegar la lista.
• Use el botón / para moverse a través de la lista página a página.
4. El software NavMate recalculará la ruta basado en su elección de información de Desvío.
Como arribar a su Destino
Cuando está cerca de su destino, el destino se indica con un símbolo de bandera a cuadros
Un mensaje de voz anuncia que se está aproximando a su destino.

47
NAV102 con NavMate
COMO ADMINISTRAR FAVORITOS
El menú “Edit Favorites” (Editar Favoritos) le permite guardar las ubicaciones de su casa y
trabajo, así como otros destinos frecuentes para acceder a ellos fácilmente. Después de
ingresar una dirección o buscar por un POI, puede elegir la opción Guardar para marcar su
selección, eliminando la necesidad de realizar búsquedas repetidas.
Editar Libreta de Direcciones
La función Address Book “Libreta de Direcciones” le permite almacenar y editar entradas en la
libreta de direcciones. Para editar su libreta de direcciones, realizar los siguientes pasos:
1. Presione el botón para acceder a la pantalla "Menú Principal".
2. Presione los siguientes botones en pantalla en el orden listado:
a. Go to... “Ir A...”
b. Favorites “Favoritos”
c. Edit Favorites “Editar Favoritos”
d. Address Book “Libreta de Direcciones”
e. Edit Address Book “Editar Libreta de Direcciones”
3. Aparece la pantalla “Editar Libreta de Direcciones”.
• Presione para resaltar una entrada en la Libreta de Direcciones.
• Presione el ícono de lápiz para renombrar la entrada de libreta de direcciones
resaltada.
• Presione el ícono de tacho de basura para borrar la entrada de libreta de
direcciones resaltada.

48
NAV102 con NavMate
Editar Dirección de Casa/Oficina
1. En el menú “Editar Favoritos”, presione el ícono Home Address (Dirección de Casa) u
Office Address (Dirección de Oficina) para agregar o reemplazar las direcciones de
casa u oficina. Aparecerá una ventana como la siguiente:
2. Refiérase a la información en la sección titulada “Seleccionar un Destino” en la página 36
para ubicar las direcciones de casa u oficina.
Editar Libreta de Viaje
La “Libreta de Viaje” es una colección de viajes en el cual cada viaje representa un conjunto
de destinos múltiples.
1. Para acceder a la función Trip Book “Libreta de Viaje”, presione el botón Trip Book
(Libreta de Viaje) en el menú “Editar Favoritos”.
2. Presione el botón Add (Agregar) para crear un nuevo viaje o el botón Edit (Editar) para
editar un viaje existente.
Agregar Nuevo Viaje
1. Después de presionar el botón Agregar, use el teclado en pantalla para ingresar un
nombre para su viaje.
• Presione el botón para limpiar la entrada predeterminada, si lo desea.
• Use el teclado para ingresar el nombre de su Viaje. (Ver “Como Usar el Teclado” en
página 31.)

49
NAV102 con NavMate
• Presione el botón para guardar el nombre de Viaje e ir a la pantalla
“Libreta de Viaje”.
2. Refiérase a la información en la sección titulada “Seleccionar un Destino” en la página 36
para ubicar las direcciones de casa u oficina.
Editar Viaje
1. Para editar un Viaje existente, presione la siguiente secuencia de botones de menú: Go
to (Ir A...) > Favorites (Favoritos) > Edit Favorites (Editar Favoritos) > Trip Book >
Libreta de Viaje > Edit (Editar) desde el "Menú Principal”.
2. Presione el Viaje resaltado que desea modificar. Aparece la pantalla “Editar”.
3. Presione para resaltar un Viaje y ver la pantalla de destino para su viaje.
4. Use los botones en la parte inferior de la pantalla para hacer cambios a sus destinos de
viaje o para agregar un nuevo destino.
• Toque para resaltar un destino.
• Presione el ícono de lápiz para renombrar el destino resaltado.
• Presione el ícono de tacho de basura para borrar el destino resaltado de su viaje.
• Presione el ícono verde + para agregar un destino adicional a su viaje.
Editar Libreta de Camino
Las opciones de Trail Book "Libreta de Camino" permiten agregar, editar y Configurar la
pantalla para entradas de libreta de camino. La "Libreta de Camino" le permite seguir
navegación fuera de ruta en áreas donde la cobertura de mapa digital no es suficiente o no
existe. Un camino representa la ruta a tomar por el vehículo mientras se recorre el camino.
Cada camino es mostrado en el mapa como una serie de puntos que pueden estar codificados
en color para cada camino.
También puede asignar nombres, llamados puntos de referencia, a algunos puntos en el
camino. Estos puntos de referencia se mostrarán en el mapa. Todos los demás puntos que
representan el camino son grabados automáticamente por la aplicación NavMate. Una vez
que el camino es grabado y guardado, puede elegir los puntos de referencia nombrados como
futuros destinos.

50
NAV102 con NavMate
1. Para acceder a la función Libreta de camino, presione el botón Trail Book (Libreta de
Camino) en el menú “Editar Favoritos”.
2. Presione el botón Add (Agregar) para crear un nuevo camino o el botón Edit (Editar)
para editar un caminocamino existente.
Crear un Nuevo camino
Después de presionar el botón Agregar para crear un nuevo camino, verá la pantalla Name
Trail Book Entry “Ingreso de nombre de Libreta de Camino”, mostrada a continuación:
1. Presione el botón para limpiar la entrada predeterminada, si lo desea.
2. Use el teclado para ingresar el nombre de su camino. (Ver “Como Usar el Teclado” en
página 31.)
3. Presione el botón para guardar el nombre de camino e ir a la pantalla de
navegación.
4. Presione el botón para agregar su posición actual como un punto de referencia.
Aparece la pantalla Name Waypoint Entry “Ingreso de Nombre de Punto de Referencia”:
5. Use el teclado para ingresar un nombre para su punto de referencia y luego presione
para guardar y volver al mapa de navegación.
6. Continúe agregando puntos de referencia hasta que su camino esté completo.

51
NAV102 con NavMate
7. Cuando finaliza, presione el botón y luego elija Stop Trail (Detener Camino).
Editar camino
1. Para editar un camino existente, presione la siguiente secuencia de botones de menú:
Go to (Ir A...) > Favorites (Favoritos) > Edit Favorites (Editar Favoritos) > Trail Book(
Libreta de Caminos) > Edit (Editar) desde el "Menú Principal”.
2. Presione el camino resaltado que desea modificar. Aparece la pantalla “Editar”.
3. Presione Color para elegir entre diez colores para su guía de línea punteada. Presione el
color deseado para aplicar ese color y volver al menú "Editar"
4. Presione Waypoints (Puntos de Referencia) para editar puntos de referencia en su
camino.
• Presione para resaltar un punto de referencia.
• Presione el ícono de lápiz para editar el nombre del punto de referencia.
• Presione el ícono de tacho de basura para borrar el punto de referencia (se le pedirá
que confirme el borrado).
• Presione los botones flechas azules /\ / V o use la barra de desplazamiento en el
lado derecho de la pantalla para navegar la lista.

52
NAV102 con NavMate
Borrar camino
1. Para editar un camino existente, presione la siguiente secuencia de botones de menú:
Go to (Ir A...) > Favorites (Favoritos) > Edit Favorites (Editar Favoritos) > Trail Book
Libreta de Caminos > Edit (Editar) desde el "Menú Principal”.
2. Presione el camino resaltado que desea borrar.
3. Presione el ícono de Tacho de Basura para borrar el camino resaltado.
4. Presione la marca verde para confirmar el borrado.
Configurar Pantalla de Muestra de Camino
1. Para fijar una preferencia de muestra de escala de mapa para caminos, presione la
opción Configurar Pantalla en la pantalla “Libreta de camino”.
2. Presione para seleccionar la escala de mapa deseada.
3. Presione la marca verde al lado de cada camino a la cual desea aplicar la preferencia de
escala de mapa.

53
NAV102 con NavMate
MENÚ DE CONFIGURACIÓN
Cuando usa el NAV102 por primera vez, es recomendable que se personalicen las
configuraciones de los parámetros del sistema. Por ejemplo, en relación a la navegación,
puede elegir evitar o permitir rutas con peaje o transbordadores o cambiar la orientación de su
mapa. También puede editar preferencias de pantalla, incluyendo la muestra de íconos de
navegación en pantalla.
Para comenzar, presione el botón Setup (Preferencias) en el "Menú Principal".
Siempre puede presionar el botón para volver a la pantalla previa.
Configurar Criterio de Ruta
• Shortest Time (Tiempo Más Corto): Calcula la ruta basado en el menor tiempo.
• Avoid Freeway (Evitar Autopistas): Intentar no usar autopistas cuando calcula rutas.
• Avoid Tolls (Evitar Peajes): No usar rutas con peaje al calcular rutas.
• Use Ferries (Usar Transbordadores): Usar transbordadores al calcular rutas.
• Simulation (Simulación): Activar modo simulación (realizar navegación simulada
cuando no está viajando).
• Auto Recalculation (Recálculo Automático): Recalcular Automáticamente la ruta si se
toma el giro equivocado.
• Voice Guidance (Guía de Voz): Cuando está activada, el sistema brinda mensajes de
voz.
• Announcement Tone (Tono de Anuncio): Cuando está activada, el sistema le brindará
un tono doble para alertarle de su próximo giro.
Opciones de Pantalla
Para seleccionar cuales y cuantos íconos son mostrados en el mapa o para cambiar la
orientación de mapa, presione Display Options (Opciones de Pantalla) en el menú Setup
"Preferencias".
Rumbo arriba/norte arriba
• Heading Up (Rumbo Arriba): Este modo mostrará el mapa con la dirección del vehículo
siempre apuntando arriba. El mapa rotará y moverá acorde durante la navegación
mientras la flecha verde que representa el vehículo se mantiene apuntando arriba y
quieta.
• North Up (Norte arriba): Este modo mostrará el mapa con el Norte siempre apuntando
hacia arriba. El mapa no rotará durante la navegación. La flecha verde que representa el
vehículo rotará y se moverá acorde a la ubicación del vehículo en el mapa.
Íconos En Pantalla
Presione para encender/apagar la muestra de los siguientes íconos o información:
• Display Clock (Mostrar Reloj)
•ETA
• Display Status Bar (Mostrar Barra de Estado)
• Display GPS Icon (Mostrar ícono de GPS)
• Display Scale Icon (Mostrar Ícono de Escala)
• Display Compass Icon (Mostrar Ícono de Brújula)
• Display Next Maneuver (Mostrar Próxima Maniobra)
• Enlarged Intersection (Intersección Alargada)

54
NAV102 con NavMate
Preferencias de Usuario
Preferencias de Idioma
Presione para elegir desde una lista de idiomas disponibles para texto en pantalla. Una vez
que se selecciona un idioma, volverá a la pantalla inicial y se le solicitará que repase la
información de seguridad en el idioma elegido.
Guía de Voz
Presione para elegir entre los siguientes idiomas disponibles para guía de voz:
• Inglés EEUU - Dave
• Inglés EEUU - Rebecca
Fijar Hora
Su hora de reloj debe comenzar con 1, 2 o 0. Por ejemplo, ingrese “0835” para 8:35 y luego
presione AM o PM, o presione 24 para mostrar reloj de 24-horas (hora militar). Si presiona 24
después de ingresar “08:35” la hora se fijará automáticamente para AM, dado que “08:35 PM
sería “20:35” en el modo de muestra de 24-horas.
Presione el botón para guardar su fijación de hora y volver al menú
"Preferencias de Usuario".
Preferencias de Unidades de Distancia
Presione para seleccionar una de las siguientes unidades para medidas de distancia:
• Millas
• Kilómetros/Metros
• Millas/Yardas
Preferencias Día/Noche
Desde el menú Preferencias Día/Noche, presione para seleccionar el modo Day (Día) o Night
(Noche), mostrado a continuación. Presione Automatic (Automático) para permitir que el
modo sea elegido automáticamente de acuerdo a la hora del día.
Fijación de Ícono de Punto de Interés
Esta opción le permite elegir una escala específica de ícono POI para las categorías POI
seleccionadas.
1. Elija entre las siguientes opciones:
• Seleccionar Escala de Marcador 100 pies
• Seleccionar Escala de Marcador 150 pies
• Seleccionar Escala de Marcador 250 pies
• Seleccionar Escala de Marcador 350 pies
• Seleccionar Escala de Marcador 600 pies
2. Presione para activar/desactivar preferencias para distintas categorías.
MODO DE DÍA
MODO DE NOCHE

55
NAV102 con NavMate
Restaurar Ubicación
Presione para restaurar la ubicación de su vehículo.
Sistema
Volumen
Desde el menú “Sistema”, seleccione Volume (Volumen) para modificar el volumen de los
comandos de voz.
• Presione el botón + para incrementar el volumen.
• Presione el botón – para disminuir el volumen.
• Presione el botón SOUND MUTE (SILENCIAR SONIDO) para silenciar el volumen del
comando de voz o restaurarlo.
Diagnóstico de GPS
Ver información de satélite para diagnóstico, incluyendo el número de satélites actualmente en
vista y cuantos están siendo usados. También puede ver la hora del GPS junto con la latitud y
longitud actual.
Información del Sistema
Ver versión de software, versión de mapa e información de derecho de autor.

56
NAV102 con NavMate
RESOLUCIÓN DE PROBLEMAS
Tabla 1: Resolución de Problemas
Problema Causa Acción Correctiva
No puedo encontrar una dirección Dirección deletreada incorrectamente Por favor, asegúrese de haber deletreado correctamente la dirección. Si no sabe como se
deletrea una dirección, simplemente ingrese las partes de la dirección que sabe deletrear -
por ejemplo "Brook" para Brooklyn en New York. Luego mire la lista de resultados y busque la
dirección. También asegúrese que la ciudad en la cual está buscando la dirección sea la
correcta. A veces la dirección postal oficial difiere de la dirección que está buscando. En ese
caso, busque una dirección conocida en las cercanías y luego busque en el mapa.
No puedo obtener una buena señal Antena ubicada en un lugar con poca señal Si tiene problemas para que un satélite se conecte con su GPS (puede ver cuántos satélites
están siendo recibidos en la parte inferior izquierda del menú principal), por favor asegúrese
de estar en el exterior y de que la antena del GPS tenga buena "visibilidad" a cielo abierto.
Algunos modelos también soportan una antena activa externa adicional. Por favor consulte el
manual de su dispositivo para obtener más información sobre como obtener una conexión
GPS.
El NAV102 deja de responder Desconocida Apague la unidad y vuélvela a encender. Si esto no ayuda, restaure la unidad usando un
pequeño objeto metálico para presionar el botón RESET (RESTAURAR) ubicado en el
costado de la unidad NAV102 entre la conexión de ANTENA y la ranura de tarjeta SD.
La página se está cargando...
La página se está cargando...
La página se está cargando...
La página se está cargando...
La página se está cargando...
La página se está cargando...
La página se está cargando...
La página se está cargando...
La página se está cargando...
La página se está cargando...
La página se está cargando...
La página se está cargando...
La página se está cargando...
La página se está cargando...
La página se está cargando...
La página se está cargando...
La página se está cargando...
La página se está cargando...
La página se está cargando...
La página se está cargando...
La página se está cargando...
La página se está cargando...
La página se está cargando...
La página se está cargando...
La página se está cargando...
La página se está cargando...
La página se está cargando...
La página se está cargando...
La página se está cargando...

Garantía Limitada NO RETORNE ESTE PRODUCTO A LA TIENDA
Audiovox Electronics Corporation (“la Compañía) es una corporación
comprometida con la calidad y el servicio al cliente, y se complace en
ofrecerle esta Garantía. Por favor, léala completamente y contacte a la
Compañía al 1-800-323-4815 por cualquier duda.
¿Quién está cubierto?
La Compañía extiende esta garantía al comprador minorista original de los
productos comprados a un distribuidor Audiovox autorizado en USA, Puerto Rico o
Canadá. Esta garantía no es transferible o asignable. Se requiere prueba de compra en
forma de recibo de venta original.
¿Qué está cubierto?
La Compañía garantiza que si este producto o cualquier parte del mismo, bajo uso
normal, se prueba que tiene defectos en materiales o mano de obra dentro de los 12
meses desde la fecha de compra original, dichos defectos serán reparados o
reemplazados con un producto nuevo o reacondicionado (a opción de la Compañía)
sin costos por repuestos o por labor de reparación.
¿Qué no está cubierto?
Esta Garantía no cubre lo siguiente:
• Daños ocurridos durante el envío o transporte del producto a la Compañía o al
centro de servicio
• Eliminación de estática o ruido de motor
• Defectos en cosmética, partes estructurales decorativas o no operativas
• Corrección de problemas de antena
• Costos incurridos por instalación, retiro o reinstalación del producto
• Daños consecuentes a discos compactos, dispositivos USB, tarjetas
multimedia digitales, accesorios o sistemas eléctricos del vehículo
• Daños causados por instalación inadecuada, mal manejo o uso, negligencia,
accidentes, fusibles quemados, goteras en la batería, robo o almacenamiento
inadecuado.
• Productos cuyo número de serie o código de barra de fábrica o sus marcas
hayan sido quitados o borrados
• Daños resultantes de la humedad, temperatura excesiva, condiciones
medioambientales extremas o causas naturales externas
Por favor, revea la sección “Cuidados y Mantenimiento” de su Manual de
Instalación y Operación para obtener información adicional relacionada al uso
adecuado de su producto.
Limitaciones
LA EXTENSIÓN DE LA RESPONSABILIDAD DE LA COMPAÑÍA BAJO
ESTA GARANTÍA SE LIMITA A LA REPARACIÓN O REEMPLAZO
PROVISTO ARRIBA Y, EN NINGÚN CASO, EXCEDERÁ LA
RESPONSABILIDAD DE LA COMPAÑÍA EL PRECIO DE COMPRA
PAGADO POR EL COMPRADOR DEL PRODUCTO.
Esta Garantía está en lugar de todas las otras garantías o responsabilidades.
CUALQUIER GARANTÍAS IMPLICADAS, INCLUYENDO CUALQUIER
GARANTÍA IMPLICADA DE MERCANTIBILIDAD, SERÁ LIMITADA A LA
DURACIÓN DE ESTA GARANTÍA ESCRITA. CUALQUIER ACCIÓN POR
INCLUMPLIMIENTO DE CUALQUIER GARANTÍA AQUÍ ESPECIFICADA
INCLUIDA CUALQUIER GARANTÍA IMPLÍCITA DE MERCANTIBILIDAD DEBE
SER LLEVADA A CABO DENTRO DE UN PERIDO DE 24 MESES DESDE LA
FECHA DE COMPRA ORIGINAL. IN NINGÚN CASO LA COMPAÑÍA SERÁ
RESPONSABLE POR NINGÚN DAÑO CONSECUENTE O INCIDENTAL POR
INCLUMPLIMIENTO DE ESTA O CUALQUIER OTRA GARANTÍA, EXPRESA
O IMPLICADA, DE NINGUNA FORMA. No se autoriza a ninguna persona o
representante a asumir por parte de la Compañía ninguna responsabilidad
diferente a la aquí expresada en conexión con la venta de este producto.
Algunos estados no permiten limitaciones sobre el tiempo de duración de una
garantía implicada o de la exclusión o limitación de daños incidentales o
consecuentes, entonces las limitaciones y exclusiones antes mencionadas
pueden no aplicarle a usted. Esta Garantía le da derechos legales específicos
y usted también puede tener otros derechos que pueden variar de estado en
estado.
Obteniendo el Servicio de Garantía
• Para obtener reparación o reemplazo dentro de los términos de esta
Garantía, llame al 1-800-323-4815 por la ubicación de un servicio de
garantía en su área.
• Usted debe pagar previamente los costos de envío inicial a la
Compañía. La Compañía pagará los costos de envío de retorno de
todos los productos en garantía enviados a direcciones dentro de
USA, Puerto Rico o Canadá.
•
Por favor empaquete el producto de forma segura para evitar daños en
el transporte. Recomendamos usar una empresa de transporte que
provea servicio de rastreo para prevenir la pérdida de paquetes.
Paquetes perdidos o dañados no están cubiertos por esta garantía.
• Provea una descripción detallada del problema o problemas por los
cuales usted requiere servicio.
La página se está cargando...
La página se está cargando...
Transcripción de documentos
NAV102 Installation and Operation Manual Manual de Instruccionnes de Instalación y Operación Instructions d'installation et d'opération NAV102 GPS Navigation System NAV102 CONTENTS Thank you for choosing a Jensen/Advent product. We hope you will find the instructions in this owner’s manual clear and easy to follow. If you take a few minutes to look through it, you’ll learn how to use all the features of your new NAV102 navigation system for maximum enjoyment. Introduction ........................................................................................................................... 1 Safety Information ................................................................................................................. 2 Basic Operation..................................................................................................................... 3 Selecting a Destination ......................................................................................................... 7 Selecting a Point Of Interest ............................................................................................... 12 Navigating ........................................................................................................................... 16 Managing Favorites............................................................................................................. 18 Setup Menu......................................................................................................................... 24 Troubleshooting .................................................................................................................. 27 CONTENIDOS Gracias por elegir los productos Jensen/Advent. Esperamos que encuentre en este manual instrucciones claras y fáciles de seguir. Si se toma unos pocos minutos para leerlo, aprenderá cómo utilizar todas las funciones de su nuevo sistema de navegación NAV102 para su máximo entretenimiento. Introducción......................................................................................................................... 29 Información de Seguridad ................................................................................................... 30 Operación Básica................................................................................................................ 31 Seleccionar un Destino ....................................................................................................... 36 Como seleccionar un Punto de Interés ............................................................................... 41 Navegación ......................................................................................................................... 45 Como Administrar Favoritos................................................................................................ 47 Menú de Configuración ....................................................................................................... 53 Resolución de Problemas ................................................................................................... 56 CONTENU Merci d'avoir choisi un produit Jensen/Advent. Nous espérons que vous trouverez les instructions dans ce guide du propriétaire claires et faciles à suivre. Si vous prenez quelques minutes pour le consulter, vous apprendrez comment utiliser toutes les fonctions de votre système de navigation NAV102 pour jouissance maximale. Introduction ......................................................................................................................... 57 Information de securite........................................................................................................ 58 Operation de base............................................................................................................... 59 Selectionner une destination............................................................................................... 64 Selectionner un point d’interet............................................................................................. 69 Navigation ........................................................................................................................... 73 Gestion des favorits ............................................................................................................ 75 Menu configuration.............................................................................................................. 81 Depannage.......................................................................................................................... 84 i NAV102 con NavMate INTRODUCCIÓN Esperamos que disfrute usando su nuevo sistema de navegación NAV102. Este manual está diseñado para ayudarle a obtener lo mejor de su sistema. Este sistema de navegación lo lleva directamente a su destino. Es posible navegar y planificar la ruta con una interfaz intuitiva y fácil de usar, planificar un viaje para que se adapte a sus preferencias e intereses personales y encontrar y guardar (en favoritos) destinos interesantes antes de comenzar el viaje. Por favor, tener en cuenta que aunque las señales de radio de los satélites de navegación pasarán a través de nubes, vidrios, plásticos y otros materiales ligeros, los dispositivos de navegación satelital no funcionarán en subsuelos o en algunos espacios cerrados. Navegación Horizon NavMate / Datos de Mapa Tele Atlas La tarjeta SD NAV102 de 2GB tiene precargado el motor Horizon NavMate y los datos de mapa Tele Atlas. Los datos de mapa cubren los Estados Unidos continentales, Alaska, Hawai y Puerto Rico. Características Principales • • • • • • • • Tecnología de Horizon NavMate Datos del Mapa de Tele Atlas 11 millones de POI (Puntos de Interés) Zoom Sensible a la Velocidad Guía de Voz TTS Femenina/Masculina Guía de Voz Grabada Femenina/Masculina Indicaciones por Voz Giro a Giro DVD con Información de Respaldo La primera conexión para obtener la ubicación del GPS se establece mejor cuando el vehículo está estacionado. Si el dispositivo está en movimiento, puede tomar más tiempo conectar inicialmente con la señal. Una vez que se establecen las coordenadas iniciales, el software seguirá la ubicación del dispositivo a medida que se mueva y navegue. NOTA: Puede tomar hasta 5 minutos establecer la primera conexión. Las conexiones siguientes serán más rápidas (de 30 segundos a 1 minuto), pero si no se ha usado la unidad por varios días o está muy lejos del último lugar donde se usa, nuevamente puede tomar hasta 5 minutos encontrar una señal fuerte. Especificaciones • • • • • • • Procesador Samsung S3C2440 (ARM9) 400MHz 64MB SDRAM 32MB Nand Flash Win CE 4.2 Almacenamiento - Ranura de Tarjeta SD Ext. (Tarjeta 2GB incluida c/Datos del Mapa) Antena GPS 20 Canales Voltaje de Funcionamiento - Recibido de la Unidad Central (11 ~ 16VDC, Negativo a tierra) Acerca del GPS y GNSS El NAV102 usa un dispositivo de navegación para vehículos basado en GPS (Sistema de Posicionamiento Global) el cual utiliza una cartografía digital para guiarlo desde una ubicación A a una ubicación B, usando información sobre la ubicación obtenida de un Sistema Satelital Global de Navegación (GNSS). Un GNSS consta de un conjunto de satélites que transmiten señales de radio de alta frecuencia conteniendo información sobre la hora, dirección y distancia que puede ser recogida por un receptor, permitiendo a los usuarios precisar lugares en cualquier parte del mundo. Los Receptores de Navegación por Satélites (dispositivos GPS) usan esta información transmitida para calcular una ubicación exacta en la Tierra. Cada punto de la Tierra puede ser identificado por una latitud y longitud. El receptor utiliza esta información enviada por al menos tres satélites y determina las coordenadas del dispositivo receptor. Al comparar la hora en la que las señales fueron transmitidas por los satélites y la hora en la cual fueron registradas, el receptor calcula que tan lejos está cada satélite. La distancia del receptor a tres o más satélites indica su posición en la superficie del planeta. Utilizando las mediciones de estas distancias, el receptor también puede ser capaz de calcular la velocidad, orientación, tiempo de viaje, distancia al destino, altitud, etc. La posición del GPS puede ser mostrada como un punto en un mapa digital (se deben recibir al menos las señales de tres satélites) y a medida que el dispositivo GPS se mueve se va mostrando el camino recorrido. 29 NAV102 con NavMate INFORMACIÓN DE SEGURIDAD Acuerdo de Usuario Cuando el NAV102 se enciende por primera vez, verá el siguiente mensaje, advirtiéndole usar su sistema de navegación adecuadamente: • • • Debe aceptar los términos mencionados antes de utilizar el NAV102. Toque la barra etiquetada “Press to Accept” (“Presione para aceptar.”) para seguir al Menú Principal. Normas de Seguridad de Conductor Se deben cumplir las siguientes reglas de seguridad para evitar accidentes que pueden causar lesiones o la muerte de uno mismo u otros: • • • • El conductor debe utilizar el dispositivo sólo cuando el vehículo está detenido. Mientras el vehículo está en movimiento, sólo debe usar el dispositivo un pasajero del vehículo. Al conducir, la necesidad de mirar la pantalla es mínima. Las indicaciones por voz harán de guía hacia los destinos. Es responsabilidad del conductor cumplir con todas las leyes de tránsito. El NAV102 está diseñado para asistirle en el proceso de llegar a su destino. No substituye la atención y buen juicio del conductor. Es responsabilidad del conductor ignorar toda sugerencia por rutas ilegales, peligrosas o inseguras. El dispositivo no incluye, analiza, procesa, considera ni refleja nada de lo siguiente: a. Restricciones legales (como restricciones en cuanto al tipo, peso, altura, ancho, carga o velocidad del vehículo); b. Pendiente o inclinación del camino, altura, ancho o peso de puentes u otras limitaciones: c. Densidad de población; d. Seguridad o calidad de la zona; e. Disponibilidad o proximidad de servicios policiales, de rescate o médicos, u otros servicios de asistencia; f. Zonas de construcción o peligrosas; g. Cierres de caminos o carriles; h. Las condiciones o la seguridad de las instalaciones para tránsito, el nivel de tráfico o las rutas; 30 i. Condiciones meteorológicas; j. Características o condiciones del pavimento; k. Eventos especiales; l. Congestiones de tráfico; A pesar que se intenta arduamente asegurar que la base de datos sea correcta, los caminos, puntos de interés y las ubicaciones de servicios pueden cambiar a lo largo del tiempo. No utilizar el NAV102 para llegar hasta una estación de policía, hospital, etc. durante una emergencia. Llamar al 911 para obtener asistencia. Las leyes de algunos estados prohíben utilizar auriculares estéreo o pueden prohibir el uso o colocación de un dispositivo de navegación mientras se utiliza un vehículo motorizado. Por favor contacte al Departamento de Vehículos Motorizados de su estado para obtener más información. NAV102 con NavMate OPERACIÓN BÁSICA Funciones de Botón de la Unidad Central Como Usar el Teclado Como acceder al Software de Navegación Botones de Comandos de Teclado Presione el botón SRC y seleccione el icono NAV para acceder al modo navegación. Tabla 1: Botones de Comandos de Teclado Como Seleccionar /Escuchar una Fuente mientras Navega Mientras navega, se pueden seleccionar y escuchar otras fuentes tales como sintonizador AM-FM, CD, etc. Para escuchar otra fuente mientras navega, presione el botón SRC y luego seleccione una fuente desde el Menú Fuente. Las indicaciones de navegación por voz serán escuchadas automáticamente, aunque el mapa de navegación no pueda ser visto. Para ver la pantalla de navegación, pero seguir escuchando la fuente seleccionada, presione los siguientes botones: Presione para limpiar y comenzar nuevamente su selección. • • • • Presione para cambiar a ingreso de Código postal. • Presione para cambiar a ingreso de Ciudad. UV9 / VM9213 / VM9212N / VM9312HD: Presione y mantenga el botón WIDE. VM9223: Presione y mantenga el botón PIC. VM9413 / VM9423: Presione y mantenga el botón NAV. VM9412 / VM9512 / AMM10N / VM9512HD / AMM12N: Presione y mantenga el botón DISP. VM9022 / VM9022HD: Presione y mantenga el botón PIP. Presione para agregar un espacio cuando ingresa una ubicación de palabras múltiples. Cuando corresponda, el botón de caracteres especiales aparece a la izquierda del botón de espacio, permitiendo completar su ingreso de un nombre comercial. Presione para ver el teclado de caracteres especiales. Adquiriendo Señal Satelital Presione para confirmar el ingreso actual y comenzar la navegación. Maneje su vehículo a un área abierta donde la señal de GPS puede recibirse claramente y estacione el vehículo. Si el dispositivo está en movimiento, puede tomar más tiempo conectar inicialmente con la señal. Presione para volver a la pantalla previa. Mientras está en movimiento, verifique que el indicador “GPS" está verde. Puede tomar hasta 5 minutos establecer la primera conexión. Las conexiones siguientes serán más rápidas (30 segundos a 1 minuto), pero si no se ha usado la unidad por varios días o está muy lejos del último lugar donde se usa, nuevamente puede tomar hasta 5 minutos encontrar una señal fuerte. Si no puede adquirir señal, conduzca hasta otra ubicación. Si la señal sigue sin obtenerse, verifique la instalación de la antena. Función de Búsqueda Adelantada Su NAV102 ofrece una cómoda función interactiva de búsqueda adelantada para evitar errores al deletrear. Sólo las teclas que llevan a un resultado de búsqueda pueden ser presionadas - las demás se ponen de color gris. Una vez que se ha establecido una señal de GPS, verifique que la hora del reloj de la pantalla de información (hora mostrada en la radio) coincide con el reloj del sistema de navegación. Cuando se estableció una señal de GPS, el software lo seguirá a medida que se mueve y navega. El símbolo GPS ( )podría cambiar los colores que indican la fuerza de la señal. Los colores del símbolo GPS significan: • • • Verde - La señal de GPS está libre de obstrucciones y está siendo recibida normalmente - al menos cuatro satélites se están recibiendo. Amarillo - la señal GPS está parcialmente obstruida lo que significa que sólo tres satélites se están recibiendo. Rojo - no hay disponible señal de GPS, lo que significa que dos o menos satélites se están recibiendo. 31 NAV102 con NavMate Luego de ingresar el segundo caracter, sólo las letras que pueden usarse para deletrear un destino existente estarán disponibles para la selección del tercer caracter, del cuarto caracter, etc. NOTA: Algunas listas mantienen un seguimiento de las cinco selecciones usadas más recientemente, las cuales son colocadas en la parte superior de la pantalla. Esta función le permite seleccionar rápidamente opciones populares. Botones de Función Tabla 2: Botones de Comandos Comunes Presione el ícono de mapa para ver su ubicación actual en el mapa o para volver al modo mapa. Use el acercamiento en el mapa para mostrar un área más pequeña. Use el alejamiento en el mapa para mostrar un área más grande. ESPACIO Presione el ícono volver en cualquier pantalla para volver a la pantalla previa. NOTA: En la pantalla de teclado, el botón “ESPACIO" está ubicado en el botón central de la pantalla. Presione el botón Espacio para completar la búsqueda para ingresos con más de una palabra. Por ejemplo, para ubicar Lake Mary, ingrese "Lake_" y luego la "M" estará disponible para seleccionar. Presione el ícono Menú para acceder al Menú Principal. Como seleccionar de listas Después de ver una panorámica del mapa, presione para ver una lista de ubicaciones cerca de la posición seleccionada. A menudo encontrará necesario seleccionar ítems de una lista. Cuando esta viendo una lista, el ítem marcado aparece resaltado en azul. • Presione para repetir el aviso de voz. Presione los botones flechas azules /\ / V o use la barra de desplazamiento en el lado derecho de la pantalla para navegar la lista. Presione para ver el teclado para ingreso directo. • • Use los botones / para moverse a través de la lista página a página. Toque el ítem marcado para seleccionar. Presione para ir una página hacia arriba mientras ve una lista. Presione para ir una página hacia abajo mientras ve una lista. ÍTEM DE LÍNEA ARRIBA BARRA DE DESPLAZAMIENTO Presione para comenzar la búsqueda basado en los parámetros seleccionados. ÍTEM DE LÍNEA ABAJO 32 NAV102 con NavMate Menú Principal superior izquierda, junto con la distancia y tiempo aproximado hasta dicho giro. Al acercarse a un giro, se escuchará un comando de voz en el momento apropiado. El menú principal es el punto de acceso central a todas las funciones de su NAV102. Le Permite fijar su destino, administrar sus favoritos y controlar todas las configuraciones de su dispositivo. Próximo Giro/Bifurcación/Número de Salida Distancia a Destino Repetir Comando de Voz Próxima Maniobra Distancia a la Próxima Maniobra Tiempo Antes de la Próxima Maniobra Alejar Zoom • • • Acercar Z Escala de Mapa El “Menú Principal” consiste de las siguientes opciones: • • Estimado Tiempo de Arribo Home Address “Dirección de Casa”: Volver a Dirección de Casa. Go to... “Ir A...”: Elegir su destino buscando una dirección, eligiendo un ingreso desde el directorio de POI (puntos de interés), seleccionando una ubicación del mapa o eligiendo un destino de una lista guardada de ubicaciones recientemente visitadas o favoritos (ver “Seleccionar un Destino” en la página 36). Setup “Configuración”: Configure su navegación para que se adapte a sus necesidades. Defina las configuraciones generales (por Ej.., hora, idioma o sistema de unidades), configure su mapa (por Ej.., modo 2D o 3D, modo de día o de noche, nivel de detalles del mapa) o cargar un mapa de una región diferente, configure las opciones de ruta (por Ej.., elija evitar o permitir las rutas con peaje o transbordadores) o cambiar el volumen (ver “Menú de Configuración” en la página 53). Office Address “Dirección de Oficina”: Ruta a la Dirección de Oficina. Trip Computer “Computadora de Viaje”: Mostrar Velocidad, Viaje, lecturas de Odómetro y Reloj. P Presione para vista 2D/3D/PART t ll tid Silenciar Comandos Fuerza de la Señal de GPS Dirección de Brújula Tiempo Actual Botón Menú Ubicación Actual Posición Actual Pantalla de Navegación Ubicación de Mapa A la Izquierda, se muestra, información adicional, incluyendo tiempo actual, Fuerza de señal de GPS y orientación de Brújula (N, S, E, O). El mapa es el componente central de su NAV102. Durante la navegación, Estará centrado en la ubicación actual por omisión, provisto que tenga una conexión GPS. En el modo de Rastreo, el mapa sigue su posición actual (posición del GPS), mostrando información acerca de la posición geográfica, distancia a su destino, etc.. La posición del GPS es indicada por una flecha roja/azul. También puede navegar el mapa, ver negocios y otros puntos de interés (POI), y luego elegirlos para ruteo y navegación. El mapa tiene dos estados básicos: Seguimiento y Navegación. Pantalla de Mapa de Seguimiento Durante la navegación, la pantalla muestra su ruta (en amarillo) y sus alrededores. Una flecha roja/azul identifica su posición actual. La siguiente maniobra se visualiza en la esquina 33 • Para acercarse o alejarse, presionar los íconos + o –. • Para volver a la categoría anterior, presionar el botón • • • Para agregar un destino POI a su ruta, presione el botón . En las calles de mano única, el sentido del tránsito es indicado con una flecha roja. Para más información sobre la navegación, ver “Navegación” en la página 45. . NAV102 con NavMate Pantalla de Navegación de Mapa 2D/3D/Pantalla Partida Toque (y mantenga) la pantalla para acceder al Modo Navegación de Mapa. Use una punta fina o su dedo para navegar el mapa. Su posición está identificada como el centro del cursor en cruz. Durante la navegación o navegación de mapa, puede pulsar el botón entre 2D (predeterminada), 3D y vistas de mapa de Pantalla Partida. para intercambiar 2D Cursor en cruz 3D Íconos Negocios PARTIDA Ubicación del Cursor • Para acercarse o alejarse, presionar los íconos + o –. • Para volver a la categoría anterior, presionar el botón . Instalación de DVD Ver el inserto aparte para la instalación de DVD. Computadora de Viaje La computadora de viaje provee información acerca de la velocidad de vehículo, tiempo relacionado al viaje, elevación, odómetro y reloj. Presione para Vistas de Lecturas 34 NAV102 con NavMate • Presione el ícono “i” para ver lecturas detalladas de cada campo. • Presione los botones flechas azules /\ / V o use la barra de desplazamiento en el lado derecho de la pantalla para navegar la lista. • • Use los botones / para moverse a través de la lista página a página. Toque el ítem marcado para seleccionar. • Presione el botón para restaurar la lectura actual. 35 NAV102 con NavMate SELECCIONAR UN DESTINO Hay cinco formas distintas para encontrar y elegir un destino. Algunos métodos le permiten seleccionar desde una lista usando las teclas flecha, mientras otros le permiten buscar usando un teclado en pantalla. El menú “Ir A...” aparece, permitiéndole buscar por una dirección o intersección, seleccionar un POI (Punto de Interés), ingresar coordinadas de mapa, o seleccionar un favorito o destino reciente. NOTA: Si una ruta está en progreso cuando sale del sistema NAV102, la unidad informará “¿Desea reanudar la guía?" cuando reanuda la operación. Presione la marca verde para reiniciar o la “X” para cancelar e ir al “Menú Principal.” Como encontrar una Dirección Presione el botón Go to “Ir A...” en el “Menú Principal” para comenzar a localizar una dirección. Sino puede ver el “Menú Principal”, presione el botón . State or Province (Estado o Provincia) Address or Intersection (Dirección o Intersección) Después de elegir el Estado o Provincia de destino, presione el botón Dirección o Intersección para ver la pantalla de Ciudad/Código Postal. Puede ubicar una dirección o intersección en el estado previamente seleccionado comenzando con la Ciudad o ingresando el Código Postal. 36 NAV102 con NavMate Coordenadas Presione el botón Coordinates (Coordenadas) para la ruta a un destino ingresando directamente los valores de latitud y longitud. Para intercambiar entre ingreso de Ciudad y Código Postal, presione el botón / . 1. 2. 3. 4. Comience a ingresar la ciudad escribiendo el nombre de la ciudad o el código postal. El software de navegación utilizará la función de búsqueda anticipada y sólo ofrecerá los caracteres para ciudades existentes a medida que escribe. Una vez que la ciudad es reconocida como la única opción posible basada en los caracteres que ingresó, automáticamente será preparado para la calle. Ingrese el nombre de la Calle usando el mismo método descripto anteriormente. Una vez que el nombre de calle es reconocido, automáticamente será preparado para el número de la calle. Ingrese el número de la Calle usando el mismo método descripto anteriormente. Presione el botón pantalla "Iniciar Ruta". Como Elegir una Ubicación en el Mapa 1. para seleccionar el número de calle y acceder a la Punto de Interés El localizador de POI le permite encontrar rápidamente puntos de interés, tales como estaciones de combustible y restaurantes, en una base de datos de millones de POIs. Estos lugares pueden estar cerca de su posición actual o cerca de un Estado o Provincia seleccionado. Ver “Como seleccionar un Punto de Interés” en la página 41 para información sobre como localizar un Punto de Interés. 37 Desde el "Menú Principal", presionar el botón Seguimiento” indicando su última ubicación: . Se mostrará la ventana “Mapa - NAV102 con NavMate 2. Presionar cualquier parte del Área del mapa para entrar al modo de búsqueda (panorámica) y navegar por el mapa. Use los botones +/- para acercar o alejar el zoom. 3. Presione el botón para ver y seleccionar la dirección más cercana al puntero de cruz, o presione POI Rápida para ubicar un POI en el área visible de mapa. 4. Toque la dirección para ver la pantalla “Set Fijar”, donde puede elegir fijar la dirección como su destino, su dirección de casa, o su posición de vehículo o elegir agregar esta ubicación a su libreta de direcciones. Navegar a un Destino Reciente Los destinos anteriores son guardados automáticamente a memoria como "Historial" Esta función le ayuda a ubicar rápidamente la dirección de y el retorno al destino anterior. El origen de la última ruta calculada también es almacenada para un fácil retorno a su punto de arranque. 1. 38 Desde el "Menú Principal", seleccionar Go to (Ir A...). NAV102 con NavMate 2. Como navegar a las Direcciones de su Casa u Oficina Desde el menú “Ir A...”, seleccione History (Historial). Los botones Home Address (Dirección de Casa) y Office Address (Dirección de Oficina) le permitirán navegar rápidamente a las direcciones de su casa o dirección de oficina. 3. Aparecerá en pantalla una lista de destinos recientes. Si las direcciones de su casa u oficina no están ya guardadas, aparecerá una pantalla como la siguiente: 4. 5. Presione para seleccionar un destino reciente de la lista de “Historial” y ver la pantalla “Inicio de Ruta”. • Presione los botones flechas azules /\ / V o use la barra de desplazamiento en el lado derecho de la pantalla para navegar la lista. Presione la marca para ingresar y guardar sus direcciones de casa u oficina. Como Elegir una Ubicación desde la Libreta de Direcciones • Use los botones / para moverse a través de la lista página a página. • Presione el ícono de Tacho de Basura para borrar el ítem resaltado. Continúe la navegación como se instruyó en las secciones previas. 1. 2. NOTA: La lista “Historial” almacena las últimas 15 direcciones o destinos. Luego de 15 entradas, el destino más viejo será eliminado y el registro nuevo será agregado en la parte superior de la lista. Las direcciones recientes no pueden ser eliminadas manualmente. 39 En el "Menú Principal", seleccione Ir A.... Desde el menú Go to “Ir A...”, presione Favoritos. NAV102 con NavMate 3. Presione Address Book (Libreta de Direcciones) para ver una lista de ingresos de Libreta de Direcciones. 4. Seleccionar un ingreso de Libreta de Direcciones. • Presione para resaltar una entrada en la Libreta de Direcciones. • Presione los botones flechas azules /\ / V o use la barra de desplazamiento en el lado derecho de la pantalla para navegar la lista. 5. 3. 4. Presione Favorites (Favoritos). Presione Trail Book (Libro de Caminos) para ver una lista de caminos existentes. 5. Presione el Camino que desea seguir y se mostrarán una lista de puntos de caminos. 6. Puede presionar para elegir cualquier punto de Camino como punto de inicio. Una vez que es seleccionado un punto, el sistema mostrará una línea punteada roja desde su ubicación actual al punto de inicio. Siga la línea roja para comenzar a viajar a lo largo del camino. Puede presionar el botón • Use los botones / para moverse a través de la lista página a página. Presione Start Route (Iniciar Ruta) para comenzar la navegación al destino de Libreta de Direcciones Elegido. 7. y luego presione Stop Trail (Detener Camino) en cualquier momento para cancelar una ruta. Como seguir un camino La función Libro de Caminos le permite crear un paso usando puntos de mapa cuando los datos de navegación no están disponibles. Para navegar a un Camino guardado, realice los siguientes pasos: 1. 2. Presione el botón para ver el “Menú Principal” (si todavía no lo hizo). Presione Go to (Ir A...). 40 NAV102 con NavMate COMO SELECCIONAR UN PUNTO DE INTERÉS Desde el menú principal, presione el botón Go to “Ir A..” y luego presione el botón Point of Interest (Punto de Interés. Se mostrará la ventana “Punto de Interés”: • 2. Use los botones / para moverse a través de la lista página a página. Pulse un ítem en la lista para seleccionar la categoría o presione el botón para acceder al teclado e ingrese directamente la categoría. Ciudad 1. Presione el botón City (Ciudad) para ingresar una ciudad en la que desea encontrar un Punto de Interés. 2. Comience a escribir el nombre de la Ciudad. El software de navegación utilizará la función de búsqueda anticipada y sólo ofrecerá los caracteres para ciudades existentes a medida que escribe. Una vez que la ciudad es reconocida como la única opción posible basada en los caracteres que ingresó, el nombre de la ciudad aparecerá en la parte superior de la pantalla. 3. Presione el botón Interés”. para seleccionar la Ciudad y volver al menú de “Punto de El Estado o Provincia previamente seleccionado es seleccionado automáticamente para la búsqueda de POI. Presione el botón State or Province (Estado o Provincia) para seleccionar un Estado o Provincia distinto. Vea “State or Province (Estado o Provincia)” en la página 36. Como buscar por un POI Específico PAra estrechar su lista de resultados de búsqueda POI, puede ingresar una Categoría, Ciudad y/o Nombre de POI. El ingresar una Categoría, Ciudad, o Nombre de POI es opcional. Categoría 1. En la pantalla “Punto de Interés”, presione el botón Category (Categoría) para ver una lista de categorías posibles. Nombre Para recuperar una lista muy específica de destinos POI, puede ingresar parte o todo el nombre POI directamente. Por favor advierta que la pantalla Nombre le permitirá ingresar cualquier POI posible, pero el sistema volverá al mensaje "No se encontró POI" si el nombre seleccionado no cae dentro de la categoría o ciudad seleccionada. NOTA: Alguna información comercial cambia regularmente, no todas las categorías POI están disponibles en todas las áreas y algunos POI podrían no estar listados en todas las categorías. Además, el radio de búsqueda podría restringirse para minimizar el tiempo de búsqueda. PARA COMENZAR LA NAVEGACIÓN: • Después de ingresar los parámetros de búsqueda POI deseados, realice los siguientes pasos para navegar para el POI elegido. Presione los botones flechas azules /\ / V o use la barra de desplazamiento en el lado derecho de la pantalla para navegar la lista. 41 NAV102 con NavMate 2. 1. 2. Presione para seleccionar Hospital, Restaurante, Estacionamiento, Hotel, Estación de Gasolina o Cajero Automático y mostrar una lista de POI en esa categoría. Presione el botón Presione Sort by Order (Ordenar por Distancia) o Sort by Name (Ordenar por Nombre) para recuperar una lista de POI dentro de los parámetros que ingresó. • Presione los botones flechas azules /\ / V o use la barra de desplazamiento en el lado derecho de la pantalla para navegar la lista. Dist. en Línea Recta a POI/Número de Teléfono Dirección de POI 3. • Use los botones / para moverse a través de la lista página a página. Presione para seleccionar un destino POI y acceder a la pantalla “Iniciar Ruta”. Nombre de POI Como Navegar Destinos POI 1. Presione el botón las que puede elegir. para mostrar un menú de seis categorías POI comunes entre • 3. Presione los botones flechas azules /\ / V o use la barra de desplazamiento en el lado derecho de la pantalla para navegar la lista. • Use los botones / para moverse a través de la lista página a página. Presione para seleccionar un destino POI y acceder a la pantalla “Iniciar Ruta”. Mi POI La función Mi POI le permite crear categorías personalizadas de destinos de Puntos de Interés. Para acceder a la pantalla MI POI, presione la siguiente secuencia de botones, comenzando en el "Menú Principal": Go to (Ir A...) > Favorites (Favoritos) > Edit Favorites (Editar Favoritos) > My POI (Mi POI). Agregar Categoría Antes que Mi POI pueda funcionar adecuadamente, debe crear una categoría antes de agregar un nuevo destino POI. Use el teclado para crear el nombre de una nueva categoría POI y fijar los Íconos, Sonidos y Distancia de su elección para la nueva categoría. 42 NAV102 con NavMate 1. Presione Add Category “Agregar Categoría” para ingresar el nombre para la nueva Categoría. • • 2. Presione la marca verde para completar la fijación de Categoría y confirme el ingreso de Categoría. 5. Presione la marca verde para confirmar y agregar su nueva categoría POI al directorio. Editar Categoría 1. Para editar una Categoría Mi POI existente, presione la siguiente secuencia de botones de menú: Go to (Ir A...) > Favorites (Favoritos) > Edit Favorites (Editar Favoritos) > My POI (Mi POI) > Edit Category (Editar Categoría) desde el "Menú Principal". Presione el botón para limpiar la entrada predeterminada, si lo desea. Use el teclado para ingresar el nombre de su nueva Categoría. (Ver “Como Usar el Teclado” en página 31.) Presione el botón “Configurar Pantalla”. 4. para guardar el nombre de Categoría e ir a la pantalla • • 3. • Determine indicadores y preferencias de mapa para su nueva Categoría. • Set Icons Shown (Fijar Íconos Mostrados): Presione para seleccionar el marcador que representará los destinos POI en su nueva categoría. • Sounds (Sonidos): Presione para seleccionar un sonido ha ser escuchado cuando está acercándose al destino (basado en la Distancia). • Distance (Distancia): Presione para elegir la distancia desde el destino al cual desearía que se reproduzca el sonido elegido. Presione para resaltar una categoría. Presione el ícono de lápiz para renombrar la entrada de libreta de direcciones resaltada. Presione el ícono de tacho de basura para borrar la entrada de libreta de direcciones resaltada. Agregar destino a MI POI Mientras navega o recorre el mapa puede agregar destinos como POI's bajo las categorías creadas recientemente. 43 NAV102 con NavMate 1. Para agregar un destino a la Categoría Mi POI existente, presione la siguiente secuencia de botones de menú: Go to (Ir A...) > Favorites (Favoritos) > Edit Favorites (Editar Favoritos) > POI (Mi POI) > Add (Agregar) desde el "Menú Principal". 2. Refiérase a la información en la sección titulada “Seleccionar un Destino” en la página 36 para ubicar un destino. Después de ingresar una dirección de destino, aparece la pantalla "Editar". 3. 4. Presione la marca verde para guardar su ingreso POI. Aparece una pantalla de confirmación. 5. Presione la marca verde para confirmar y guardar el ingreso actual bajo la Categoría seleccionada en su lista Mi POI. Editar lista Mi POI Para editar ítems en su lista Mi POI, presione la siguiente secuencia de botones de menú: Go to (Ir A...) > Favorites (Favoritos) > Edit Favorites (Editar Favoritos) > POI (Mi POI) > Edit (Editar) desde el "Menú Principal”. Agregar información adicional acerca de su POI: • Presione el campo de dirección para editar el nombre del su POI. • Presione el campo de Categoría para seleccionar una categoría para su nuevo POI • Presione el campo de Teléfono, para usar el teclado en pantalla para ingresar el número telefónico para el nuevo POI. • • • 44 Category (Categoría): Presione para navegar y seleccionar un POI para editar por categoría. Name (Nombre): Presione para buscar por un POI por nombre, usando el teclado en pantalla. Phone Number (Número Telefónico): Presione para ubicar un POI por número telefónico, usando el teclado en pantalla. NAV102 con NavMate NAVEGACIÓN Las poderosas capacidades de navegación del NAV102 le guiaran por la ruta más corta o más rápida desde A a B - con comandos de voz y en 3D (opcional). Zoom de Intersección A medida que se acerca a una intersección, el mapa automáticamente agranda para mostrar una vista mas cercana de las rutas cerca del punto de intersección en el lado derecho de la pantalla. Para comenzar la navegación, seleccione una ubicación usando la función Ir A... (ver “Seleccionar un Destino” en la página 36). Cálculo y Guía de Ruta Después de elegir un destino, el sistema determinará una ruta basada en sus preferencias en el menú "preferencias". (Ver “Menú de Configuración” en página 53.) La barra de estado en la parte superior de la pantalla indica el progreso de cálculo de ruta. Interrupciones de Ruta Si intencional o accidentalmente deja la ruta actual, el software NavMate automáticamente recalcula la ruta y le informa para volver a la ruta a su destino. Puede desactivar esta función marcando la opción “Auto Recalculation Off” en el menú de preferencias, bajo Criterio de Configuración de Ruta. Una vez que el cálculo de ruta está completo, se le instruirá a "Por favor proceda con la ruta resaltada" (si todavía no está en la ruta). Una vez en la ruta resaltada, la información de guía es entregada en pantalla y vía comandos de voz. La información de guía es actualizada constantemente para indicar su progreso. Si deja la ruta para hacer una parada, el software NavMAte recuerda su destino y le pregunta si desea continuar su ruta. Giro a Giro Mientras navega, presione la flecha de próxima maniobra en la esquina superior izquierda de la pantalla de mapa para ver una lista giro a giro de la próximas maniobras. 45 NAV102 con NavMate Presione el botón 2. Presione Detour (Desvío) para ver la pantalla “Desvío”. 3. Elija un parámetro para el Desvío de la lista en pantalla. • Presione los botones flechas azules /\ / V o use la barra de desplazamiento en el lado derecho de la pantalla para navegar la lista. para volver a la pantalla de mapa. Buscar en el Mapa Durante la Navegación Se puede buscar en el mapa mientras se navega sin interrumpir la ruta en proceso - seguirá siendo guiado mediante comandos de voz. • Para buscar durante la navegación, toque (y mantenga) la pantalla para activar la función de Búsqueda en Mapa. Durante la búsqueda, los bordes de la pantalla del mapa se pondrán de color naranja hasta que se presione el botón Volver para volver a la guía. • Presionar el botón para volver a la navegación en pantalla. Como Agregar un Desvío Si no puede completar la ruta como fue calculada, puede agregar un desvío a la ruta que le permitirá mantenerse en el camino a su destino. 1. Para agregar un desvío mientras navega, presione el botón Principal" y luego presione Edit Route (Editar Ruta). para volver al "Menú 4. • Use el botón / para moverse a través de la lista página a página. El software NavMate recalculará la ruta basado en su elección de información de Desvío. Como arribar a su Destino Cuando está cerca de su destino, el destino se indica con un símbolo de bandera a cuadros Un mensaje de voz anuncia que se está aproximando a su destino. 46 NAV102 con NavMate COMO ADMINISTRAR FAVORITOS Editar Libreta de Direcciones El menú “Edit Favorites” (Editar Favoritos) le permite guardar las ubicaciones de su casa y trabajo, así como otros destinos frecuentes para acceder a ellos fácilmente. Después de ingresar una dirección o buscar por un POI, puede elegir la opción Guardar para marcar su selección, eliminando la necesidad de realizar búsquedas repetidas. La función Address Book “Libreta de Direcciones” le permite almacenar y editar entradas en la libreta de direcciones. Para editar su libreta de direcciones, realizar los siguientes pasos: 1. 2. 3. Presione el botón para acceder a la pantalla "Menú Principal". Presione los siguientes botones en pantalla en el orden listado: a. Go to... “Ir A...” b. Favorites “Favoritos” c. Edit Favorites “Editar Favoritos” d. Address Book “Libreta de Direcciones” e. Edit Address Book “Editar Libreta de Direcciones” Aparece la pantalla “Editar Libreta de Direcciones”. • • • 47 Presione para resaltar una entrada en la Libreta de Direcciones. Presione el ícono de lápiz para renombrar la entrada de libreta de direcciones resaltada. Presione el ícono de tacho de basura para borrar la entrada de libreta de direcciones resaltada. NAV102 con NavMate Editar Dirección de Casa/Oficina 1. En el menú “Editar Favoritos”, presione el ícono Home Address (Dirección de Casa) u Office Address (Dirección de Oficina) para agregar o reemplazar las direcciones de casa u oficina. Aparecerá una ventana como la siguiente: 2. 2. Presione el botón Add (Agregar) para crear un nuevo viaje o el botón Edit (Editar) para editar un viaje existente. Agregar Nuevo Viaje 1. Después de presionar el botón Agregar, use el teclado en pantalla para ingresar un nombre para su viaje. Refiérase a la información en la sección titulada “Seleccionar un Destino” en la página 36 para ubicar las direcciones de casa u oficina. Editar Libreta de Viaje La “Libreta de Viaje” es una colección de viajes en el cual cada viaje representa un conjunto de destinos múltiples. 1. Para acceder a la función Trip Book “Libreta de Viaje”, presione el botón Trip Book (Libreta de Viaje) en el menú “Editar Favoritos”. • • 48 Presione el botón para limpiar la entrada predeterminada, si lo desea. Use el teclado para ingresar el nombre de su Viaje. (Ver “Como Usar el Teclado” en página 31.) NAV102 con NavMate • 2. Presione el botón “Libreta de Viaje”. 3. Presione para resaltar un Viaje y ver la pantalla de destino para su viaje. 4. Use los botones en la parte inferior de la pantalla para hacer cambios a sus destinos de viaje o para agregar un nuevo destino. • Toque para resaltar un destino. • Presione el ícono de lápiz para renombrar el destino resaltado. • Presione el ícono de tacho de basura para borrar el destino resaltado de su viaje. • Presione el ícono verde + para agregar un destino adicional a su viaje. para guardar el nombre de Viaje e ir a la pantalla Refiérase a la información en la sección titulada “Seleccionar un Destino” en la página 36 para ubicar las direcciones de casa u oficina. Editar Viaje 1. Para editar un Viaje existente, presione la siguiente secuencia de botones de menú: Go to (Ir A...) > Favorites (Favoritos) > Edit Favorites (Editar Favoritos) > Trip Book > Libreta de Viaje > Edit (Editar) desde el "Menú Principal”. 2. Presione el Viaje resaltado que desea modificar. Aparece la pantalla “Editar”. Editar Libreta de Camino Las opciones de Trail Book "Libreta de Camino" permiten agregar, editar y Configurar la pantalla para entradas de libreta de camino. La "Libreta de Camino" le permite seguir navegación fuera de ruta en áreas donde la cobertura de mapa digital no es suficiente o no existe. Un camino representa la ruta a tomar por el vehículo mientras se recorre el camino. Cada camino es mostrado en el mapa como una serie de puntos que pueden estar codificados en color para cada camino. También puede asignar nombres, llamados puntos de referencia, a algunos puntos en el camino. Estos puntos de referencia se mostrarán en el mapa. Todos los demás puntos que representan el camino son grabados automáticamente por la aplicación NavMate. Una vez que el camino es grabado y guardado, puede elegir los puntos de referencia nombrados como futuros destinos. 49 NAV102 con NavMate 1. 2. Crear un Nuevo camino Para acceder a la función Libreta de camino, presione el botón Trail Book (Libreta de Camino) en el menú “Editar Favoritos”. Después de presionar el botón Agregar para crear un nuevo camino, verá la pantalla Name Trail Book Entry “Ingreso de nombre de Libreta de Camino”, mostrada a continuación: Presione el botón Add (Agregar) para crear un nuevo camino o el botón Edit (Editar) para editar un caminocamino existente. 50 1. 2. Presione el botón para limpiar la entrada predeterminada, si lo desea. Use el teclado para ingresar el nombre de su camino. (Ver “Como Usar el Teclado” en página 31.) 3. Presione el botón navegación. 4. Presione el botón para agregar su posición actual como un punto de referencia. Aparece la pantalla Name Waypoint Entry “Ingreso de Nombre de Punto de Referencia”: 5. Use el teclado para ingresar un nombre para su punto de referencia y luego presione 6. para guardar y volver al mapa de navegación. Continúe agregando puntos de referencia hasta que su camino esté completo. para guardar el nombre de camino e ir a la pantalla de NAV102 con NavMate 7. Cuando finaliza, presione el botón 2. Presione el camino resaltado que desea modificar. Aparece la pantalla “Editar”. 3. Presione Color para elegir entre diez colores para su guía de línea punteada. Presione el color deseado para aplicar ese color y volver al menú "Editar" 4. Presione Waypoints (Puntos de Referencia) para editar puntos de referencia en su camino. • Presione para resaltar un punto de referencia. • Presione el ícono de lápiz para editar el nombre del punto de referencia. • Presione el ícono de tacho de basura para borrar el punto de referencia (se le pedirá que confirme el borrado). • Presione los botones flechas azules /\ / V o use la barra de desplazamiento en el lado derecho de la pantalla para navegar la lista. y luego elija Stop Trail (Detener Camino). Editar camino 1. Para editar un camino existente, presione la siguiente secuencia de botones de menú: Go to (Ir A...) > Favorites (Favoritos) > Edit Favorites (Editar Favoritos) > Trail Book( Libreta de Caminos) > Edit (Editar) desde el "Menú Principal”. 51 NAV102 con NavMate Borrar camino 1. Para editar un camino existente, presione la siguiente secuencia de botones de menú: Go to (Ir A...) > Favorites (Favoritos) > Edit Favorites (Editar Favoritos) > Trail Book Libreta de Caminos > Edit (Editar) desde el "Menú Principal”. 2. 3. 4. Presione el camino resaltado que desea borrar. Presione el ícono de Tacho de Basura para borrar el camino resaltado. Presione la marca verde para confirmar el borrado. Configurar Pantalla de Muestra de Camino 1. Para fijar una preferencia de muestra de escala de mapa para caminos, presione la opción Configurar Pantalla en la pantalla “Libreta de camino”. 52 2. Presione para seleccionar la escala de mapa deseada. 3. Presione la marca verde al lado de cada camino a la cual desea aplicar la preferencia de escala de mapa. NAV102 con NavMate MENÚ DE CONFIGURACIÓN Cuando usa el NAV102 por primera vez, es recomendable que se personalicen las configuraciones de los parámetros del sistema. Por ejemplo, en relación a la navegación, puede elegir evitar o permitir rutas con peaje o transbordadores o cambiar la orientación de su mapa. También puede editar preferencias de pantalla, incluyendo la muestra de íconos de navegación en pantalla. • • • Para comenzar, presione el botón Setup (Preferencias) en el "Menú Principal". • Simulation (Simulación): Activar modo simulación (realizar navegación simulada cuando no está viajando). Auto Recalculation (Recálculo Automático): Recalcular Automáticamente la ruta si se toma el giro equivocado. Voice Guidance (Guía de Voz): Cuando está activada, el sistema brinda mensajes de voz. Announcement Tone (Tono de Anuncio): Cuando está activada, el sistema le brindará un tono doble para alertarle de su próximo giro. Opciones de Pantalla Para seleccionar cuales y cuantos íconos son mostrados en el mapa o para cambiar la orientación de mapa, presione Display Options (Opciones de Pantalla) en el menú Setup "Preferencias". Siempre puede presionar el botón para volver a la pantalla previa. Configurar Criterio de Ruta Rumbo arriba/norte arriba • Heading Up (Rumbo Arriba): Este modo mostrará el mapa con la dirección del vehículo siempre apuntando arriba. El mapa rotará y moverá acorde durante la navegación mientras la flecha verde que representa el vehículo se mantiene apuntando arriba y quieta. • North Up (Norte arriba): Este modo mostrará el mapa con el Norte siempre apuntando hacia arriba. El mapa no rotará durante la navegación. La flecha verde que representa el vehículo rotará y se moverá acorde a la ubicación del vehículo en el mapa. Íconos En Pantalla Presione para encender/apagar la muestra de los siguientes íconos o información: • • • • • • • • • • • • Shortest Time (Tiempo Más Corto): Calcula la ruta basado en el menor tiempo. Avoid Freeway (Evitar Autopistas): Intentar no usar autopistas cuando calcula rutas. Avoid Tolls (Evitar Peajes): No usar rutas con peaje al calcular rutas. Use Ferries (Usar Transbordadores): Usar transbordadores al calcular rutas. 53 Display Clock (Mostrar Reloj) ETA Display Status Bar (Mostrar Barra de Estado) Display GPS Icon (Mostrar ícono de GPS) Display Scale Icon (Mostrar Ícono de Escala) Display Compass Icon (Mostrar Ícono de Brújula) Display Next Maneuver (Mostrar Próxima Maniobra) Enlarged Intersection (Intersección Alargada) NAV102 con NavMate Preferencias de Usuario Preferencias Día/Noche Preferencias de Idioma Desde el menú Preferencias Día/Noche, presione para seleccionar el modo Day (Día) o Night (Noche), mostrado a continuación. Presione Automatic (Automático) para permitir que el modo sea elegido automáticamente de acuerdo a la hora del día. Presione para elegir desde una lista de idiomas disponibles para texto en pantalla. Una vez que se selecciona un idioma, volverá a la pantalla inicial y se le solicitará que repase la información de seguridad en el idioma elegido. Guía de Voz Presione para elegir entre los siguientes idiomas disponibles para guía de voz: • • Inglés EEUU - Dave Inglés EEUU - Rebecca MODO DE DÍA Fijar Hora Su hora de reloj debe comenzar con 1, 2 o 0. Por ejemplo, ingrese “0835” para 8:35 y luego MODO DE NOCHE Fijación de Ícono de Punto de Interés Esta opción le permite elegir una escala específica de ícono POI para las categorías POI seleccionadas. 1. presione AM o PM, o presione 24 para mostrar reloj de 24-horas (hora militar). Si presiona 24 después de ingresar “08:35” la hora se fijará automáticamente para AM, dado que “08:35 PM sería “20:35” en el modo de muestra de 24-horas. 2. Presione el botón "Preferencias de Usuario". para guardar su fijación de hora y volver al menú Preferencias de Unidades de Distancia Presione para seleccionar una de las siguientes unidades para medidas de distancia: • • • Millas Kilómetros/Metros Millas/Yardas 54 Elija entre las siguientes opciones: • Seleccionar Escala de Marcador 100 pies • Seleccionar Escala de Marcador 150 pies • Seleccionar Escala de Marcador 250 pies • Seleccionar Escala de Marcador 350 pies • Seleccionar Escala de Marcador 600 pies Presione para activar/desactivar preferencias para distintas categorías. NAV102 con NavMate Restaurar Ubicación Presione para restaurar la ubicación de su vehículo. Sistema Volumen Desde el menú “Sistema”, seleccione Volume (Volumen) para modificar el volumen de los comandos de voz. • • • Presione el botón + para incrementar el volumen. Presione el botón – para disminuir el volumen. Presione el botón SOUND MUTE (SILENCIAR SONIDO) para silenciar el volumen del comando de voz o restaurarlo. Diagnóstico de GPS Ver información de satélite para diagnóstico, incluyendo el número de satélites actualmente en vista y cuantos están siendo usados. También puede ver la hora del GPS junto con la latitud y longitud actual. Información del Sistema Ver versión de software, versión de mapa e información de derecho de autor. 55 NAV102 con NavMate RESOLUCIÓN DE PROBLEMAS Tabla 1: Resolución de Problemas Problema Causa Acción Correctiva No puedo encontrar una dirección Dirección deletreada incorrectamente Por favor, asegúrese de haber deletreado correctamente la dirección. Si no sabe como se deletrea una dirección, simplemente ingrese las partes de la dirección que sabe deletrear por ejemplo "Brook" para Brooklyn en New York. Luego mire la lista de resultados y busque la dirección. También asegúrese que la ciudad en la cual está buscando la dirección sea la correcta. A veces la dirección postal oficial difiere de la dirección que está buscando. En ese caso, busque una dirección conocida en las cercanías y luego busque en el mapa. No puedo obtener una buena señal Antena ubicada en un lugar con poca señal Si tiene problemas para que un satélite se conecte con su GPS (puede ver cuántos satélites están siendo recibidos en la parte inferior izquierda del menú principal), por favor asegúrese de estar en el exterior y de que la antena del GPS tenga buena "visibilidad" a cielo abierto. Algunos modelos también soportan una antena activa externa adicional. Por favor consulte el manual de su dispositivo para obtener más información sobre como obtener una conexión GPS. El NAV102 deja de responder Desconocida Apague la unidad y vuélvela a encender. Si esto no ayuda, restaure la unidad usando un pequeño objeto metálico para presionar el botón RESET (RESTAURAR) ubicado en el costado de la unidad NAV102 entre la conexión de ANTENA y la ranura de tarjeta SD. 56 Garantía Limitada Audiovox Electronics Corporation (“la Compañía) es una corporación comprometida con la calidad y el servicio al cliente, y se complace en ofrecerle esta Garantía. Por favor, léala completamente y contacte a la Compañía al 1-800-323-4815 por cualquier duda. ¿Quién está cubierto? La Compañía extiende esta garantía al comprador minorista original de los productos comprados a un distribuidor Audiovox autorizado en USA, Puerto Rico o Canadá. Esta garantía no es transferible o asignable. Se requiere prueba de compra en forma de recibo de venta original. ¿Qué está cubierto? La Compañía garantiza que si este producto o cualquier parte del mismo, bajo uso normal, se prueba que tiene defectos en materiales o mano de obra dentro de los 12 meses desde la fecha de compra original, dichos defectos serán reparados o reemplazados con un producto nuevo o reacondicionado (a opción de la Compañía) sin costos por repuestos o por labor de reparación. ¿Qué no está cubierto? Esta Garantía no cubre lo siguiente: • Daños ocurridos durante el envío o transporte del producto a la Compañía o al centro de servicio • Eliminación de estática o ruido de motor • Defectos en cosmética, partes estructurales decorativas o no operativas • Corrección de problemas de antena • Costos incurridos por instalación, retiro o reinstalación del producto • Daños consecuentes a discos compactos, dispositivos USB, tarjetas multimedia digitales, accesorios o sistemas eléctricos del vehículo • Daños causados por instalación inadecuada, mal manejo o uso, negligencia, accidentes, fusibles quemados, goteras en la batería, robo o almacenamiento inadecuado. • Productos cuyo número de serie o código de barra de fábrica o sus marcas hayan sido quitados o borrados • Daños resultantes de la humedad, temperatura excesiva, condiciones medioambientales extremas o causas naturales externas Por favor, revea la sección “Cuidados y Mantenimiento” de su Manual de Instalación y Operación para obtener información adicional relacionada al uso adecuado de su producto. NO RETORNE ESTE PRODUCTO A LA TIENDA Limitaciones LA EXTENSIÓN DE LA RESPONSABILIDAD DE LA COMPAÑÍA BAJO ESTA GARANTÍA SE LIMITA A LA REPARACIÓN O REEMPLAZO PROVISTO ARRIBA Y, EN NINGÚN CASO, EXCEDERÁ LA RESPONSABILIDAD DE LA COMPAÑÍA EL PRECIO DE COMPRA PAGADO POR EL COMPRADOR DEL PRODUCTO. Esta Garantía está en lugar de todas las otras garantías o responsabilidades. CUALQUIER GARANTÍAS IMPLICADAS, INCLUYENDO CUALQUIER GARANTÍA IMPLICADA DE MERCANTIBILIDAD, SERÁ LIMITADA A LA DURACIÓN DE ESTA GARANTÍA ESCRITA. CUALQUIER ACCIÓN POR INCLUMPLIMIENTO DE CUALQUIER GARANTÍA AQUÍ ESPECIFICADA INCLUIDA CUALQUIER GARANTÍA IMPLÍCITA DE MERCANTIBILIDAD DEBE SER LLEVADA A CABO DENTRO DE UN PERIDO DE 24 MESES DESDE LA FECHA DE COMPRA ORIGINAL. IN NINGÚN CASO LA COMPAÑÍA SERÁ RESPONSABLE POR NINGÚN DAÑO CONSECUENTE O INCIDENTAL POR INCLUMPLIMIENTO DE ESTA O CUALQUIER OTRA GARANTÍA, EXPRESA O IMPLICADA, DE NINGUNA FORMA. No se autoriza a ninguna persona o representante a asumir por parte de la Compañía ninguna responsabilidad diferente a la aquí expresada en conexión con la venta de este producto. Algunos estados no permiten limitaciones sobre el tiempo de duración de una garantía implicada o de la exclusión o limitación de daños incidentales o consecuentes, entonces las limitaciones y exclusiones antes mencionadas pueden no aplicarle a usted. Esta Garantía le da derechos legales específicos y usted también puede tener otros derechos que pueden variar de estado en estado. Obteniendo el Servicio de Garantía • Para obtener reparación o reemplazo dentro de los términos de esta Garantía, llame al 1-800-323-4815 por la ubicación de un servicio de garantía en su área. • Usted debe pagar previamente los costos de envío inicial a la Compañía. La Compañía pagará los costos de envío de retorno de todos los productos en garantía enviados a direcciones dentro de USA, Puerto Rico o Canadá. • Por favor empaquete el producto de forma segura para evitar daños en el transporte. Recomendamos usar una empresa de transporte que provea servicio de rastreo para prevenir la pérdida de paquetes. Paquetes perdidos o dañados no están cubiertos por esta garantía. • Provea una descripción detallada del problema o problemas por los cuales usted requiere servicio.-
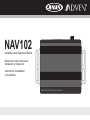 1
1
-
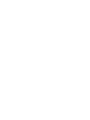 2
2
-
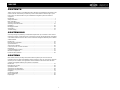 3
3
-
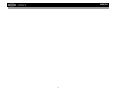 4
4
-
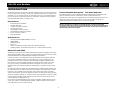 5
5
-
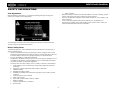 6
6
-
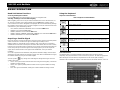 7
7
-
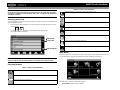 8
8
-
 9
9
-
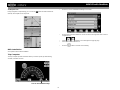 10
10
-
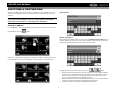 11
11
-
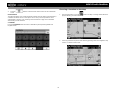 12
12
-
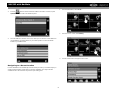 13
13
-
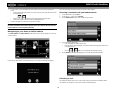 14
14
-
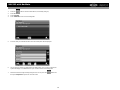 15
15
-
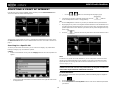 16
16
-
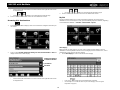 17
17
-
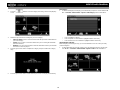 18
18
-
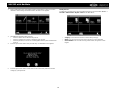 19
19
-
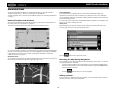 20
20
-
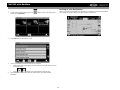 21
21
-
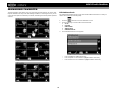 22
22
-
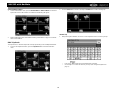 23
23
-
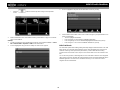 24
24
-
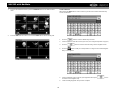 25
25
-
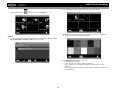 26
26
-
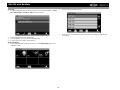 27
27
-
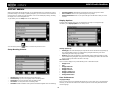 28
28
-
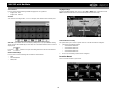 29
29
-
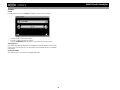 30
30
-
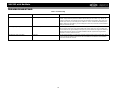 31
31
-
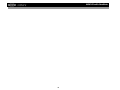 32
32
-
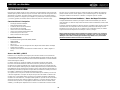 33
33
-
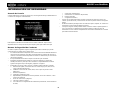 34
34
-
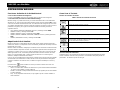 35
35
-
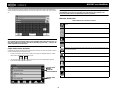 36
36
-
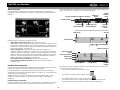 37
37
-
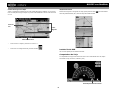 38
38
-
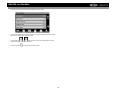 39
39
-
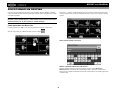 40
40
-
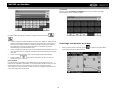 41
41
-
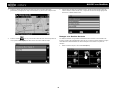 42
42
-
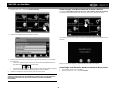 43
43
-
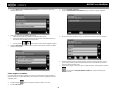 44
44
-
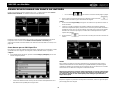 45
45
-
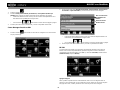 46
46
-
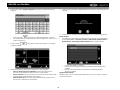 47
47
-
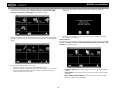 48
48
-
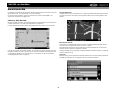 49
49
-
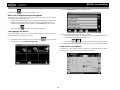 50
50
-
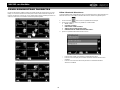 51
51
-
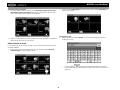 52
52
-
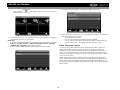 53
53
-
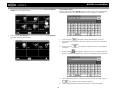 54
54
-
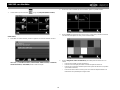 55
55
-
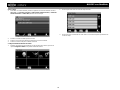 56
56
-
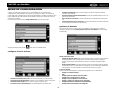 57
57
-
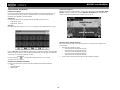 58
58
-
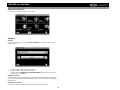 59
59
-
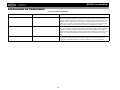 60
60
-
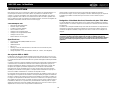 61
61
-
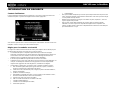 62
62
-
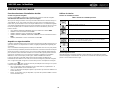 63
63
-
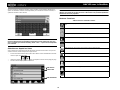 64
64
-
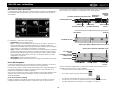 65
65
-
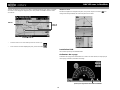 66
66
-
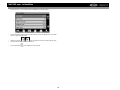 67
67
-
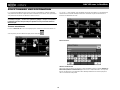 68
68
-
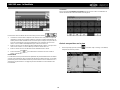 69
69
-
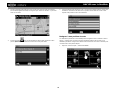 70
70
-
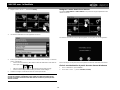 71
71
-
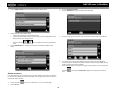 72
72
-
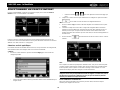 73
73
-
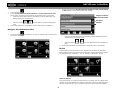 74
74
-
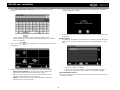 75
75
-
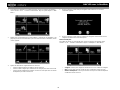 76
76
-
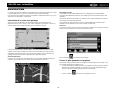 77
77
-
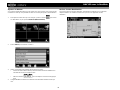 78
78
-
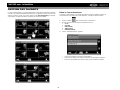 79
79
-
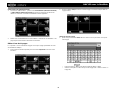 80
80
-
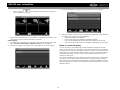 81
81
-
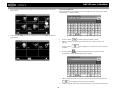 82
82
-
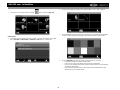 83
83
-
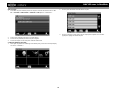 84
84
-
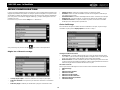 85
85
-
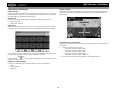 86
86
-
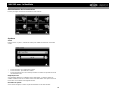 87
87
-
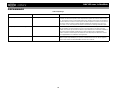 88
88
-
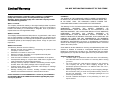 89
89
-
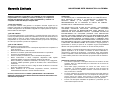 90
90
-
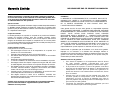 91
91
-
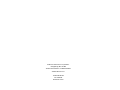 92
92
Jensen NAV-102 Manual de usuario
- Categoría
- Navegantes
- Tipo
- Manual de usuario
- Este manual también es adecuado para
en otros idiomas
- français: Jensen NAV-102 Manuel utilisateur
- English: Jensen NAV-102 User manual
Artículos relacionados
Otros documentos
-
JVC KW-NT500HDT Manual de usuario
-
Dell NAV3000 Manual de usuario
-
CarTrek 400 El manual del propietario
-
Steren none Manual de usuario
-
Audiovox CADNAV1 Warranty Card
-
Nextar W3 Manual de usuario
-
Sony NVX-P1 El manual del propietario
-
Sony NVX-P1 Manual de usuario
-
Sony NV-U83T Manual de usuario
-
Audiovox VX3012 Warranty Card