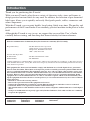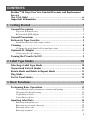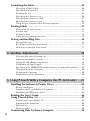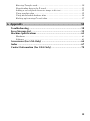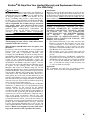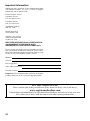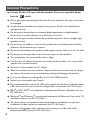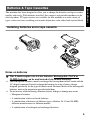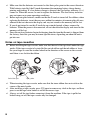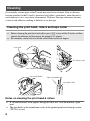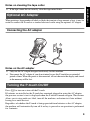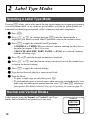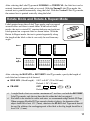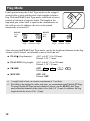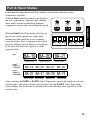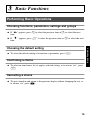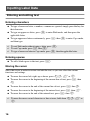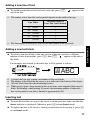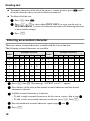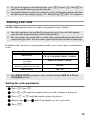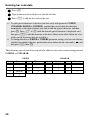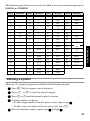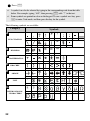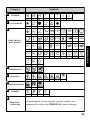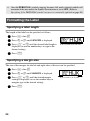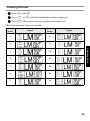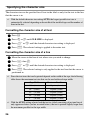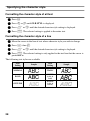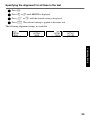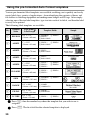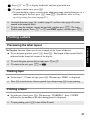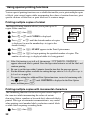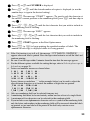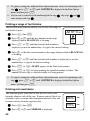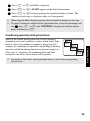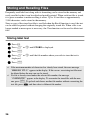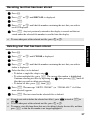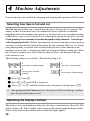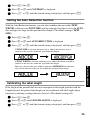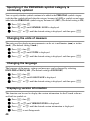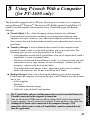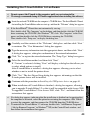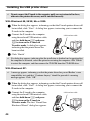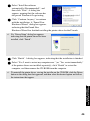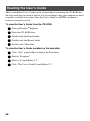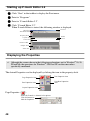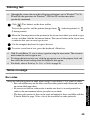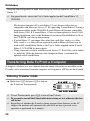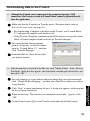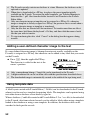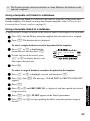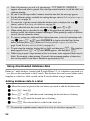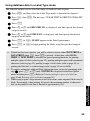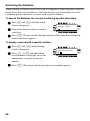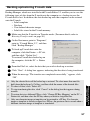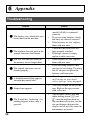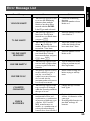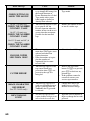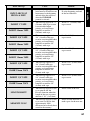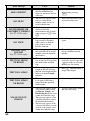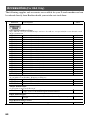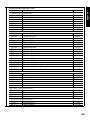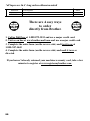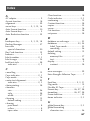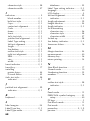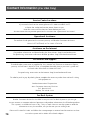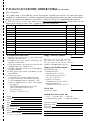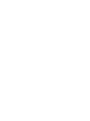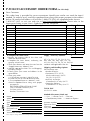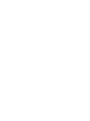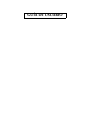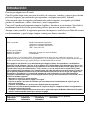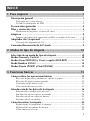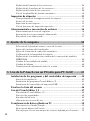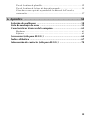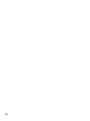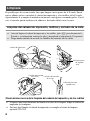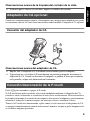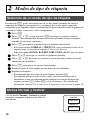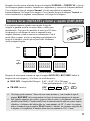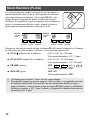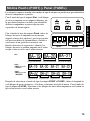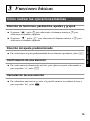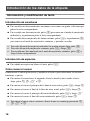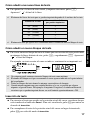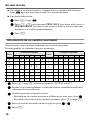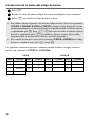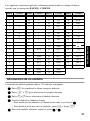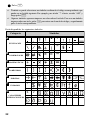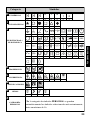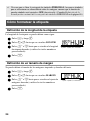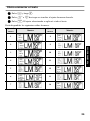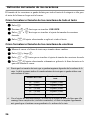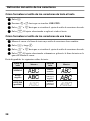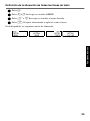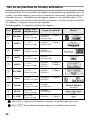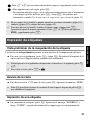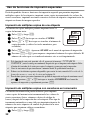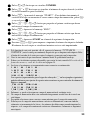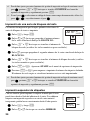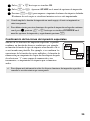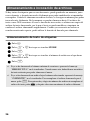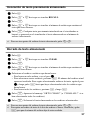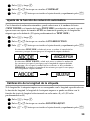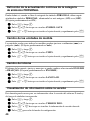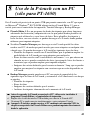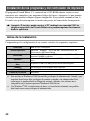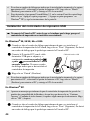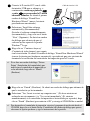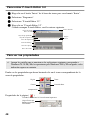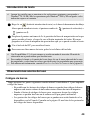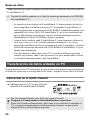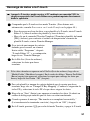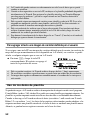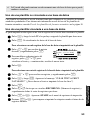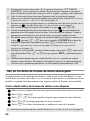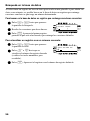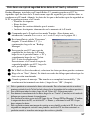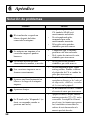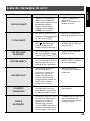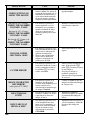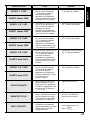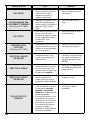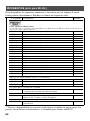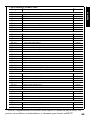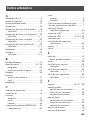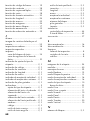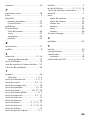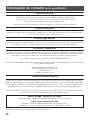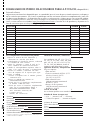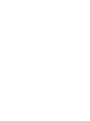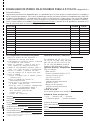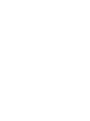Brother P-Touch 1600 Manual de usuario
- Categoría
- Impresoras de etiquetas
- Tipo
- Manual de usuario

USER’S GUIDE
GUÍA DE USUARIO
1600/1650
• Read this User’s Guide before you start using your P-touch.
• Keep this User’s Guide in a handy place for future reference.
• Antes de usar su equipo por primera vez, lea cuidadosamente esta guía de usuario.
• Guarde esta guía de usuario para futuras referencias.
USER’S GUIDE
GUÍA DE USUARIO
La página se está cargando...
La página se está cargando...
La página se está cargando...
La página se está cargando...
La página se está cargando...
La página se está cargando...
La página se está cargando...
La página se está cargando...
La página se está cargando...
La página se está cargando...
La página se está cargando...
La página se está cargando...
La página se está cargando...
La página se está cargando...
La página se está cargando...
La página se está cargando...
La página se está cargando...
La página se está cargando...
La página se está cargando...
La página se está cargando...
La página se está cargando...
La página se está cargando...
La página se está cargando...
La página se está cargando...
La página se está cargando...
La página se está cargando...
La página se está cargando...
La página se está cargando...
La página se está cargando...
La página se está cargando...
La página se está cargando...
La página se está cargando...
La página se está cargando...
La página se está cargando...
La página se está cargando...
La página se está cargando...
La página se está cargando...
La página se está cargando...
La página se está cargando...
La página se está cargando...
La página se está cargando...
La página se está cargando...
La página se está cargando...
La página se está cargando...
La página se está cargando...
La página se está cargando...
La página se está cargando...
La página se está cargando...
La página se está cargando...
La página se está cargando...
La página se está cargando...
La página se está cargando...
La página se está cargando...
La página se está cargando...
La página se está cargando...
La página se está cargando...
La página se está cargando...
La página se está cargando...
La página se está cargando...
La página se está cargando...
La página se está cargando...
La página se está cargando...
La página se está cargando...
La página se está cargando...
La página se está cargando...
La página se está cargando...
La página se está cargando...
La página se está cargando...
La página se está cargando...
La página se está cargando...
La página se está cargando...
La página se está cargando...
La página se está cargando...
La página se está cargando...
La página se está cargando...
La página se está cargando...
La página se está cargando...
La página se está cargando...
La página se está cargando...
La página se está cargando...
La página se está cargando...
La página se está cargando...

Introducción
Gracias por adquirir esta P-touch.
Con ella podrá elegir entre una serie de estilos de caracteres, tamaños y marcos para diseñar
prácticas etiquetas personalizadas que responden a cualquier necesidad. Además,
seleccionando tipos de etiquetas preformateadas podrá etiquetar, con rapidez y facilidad,
paneles de conexiones, cables, conectores y otros componentes.
Con esta P-touch puede imprimir etiquetas legibles y duraderas en un instante. Su calidad y
rendimiento hacen de ella un aparato muy práctico para usar en planta o en la calle.
Aunque es muy sencilla, le sugerimos que antes de empezar a usarla lea esta Guía del usuario
con detenimiento, y que la tenga siempre a mano para futuras consultas.
Declaración de cumplimiento con la Comisión Federal de Comunicaciones (FCC) (sólo para EE.UU.)
Parte responsable : Brother International Corporation
100 Somerset Corporate Boulevard
Bridgewater, NJ 08807-0911 EE.UU.
TEL : (908) 704-1700
declara que el producto
Nombre del producto : Impresora de etiquetas P-touch de Brother
Número de modelo : PT-1600/1650
cumple la Parte 15 de las Normas FCC. El funcionamiento está sujeto a las dos condiciones siguientes: (1) este
dispositivo no puede causar interferencias perjudiciales y (2) este dispositivo debe aceptar cualquier interferencia que
reciba, incluso interferencias que puedan dar lugar a un funcionamiento no deseado.
Este equipo ha sido probado y se ha determinado que cumple los límites correspondientes a un dispositivo
digital de Clase B, conforme a la Parte 15 de las Normas FCC. Dichos límites están diseñados para ofrecer una
protección razonable contra interferencias perjudiciales en una instalación residencial. Este equipo genera, usa
y puede radiar energía de radiofrecuencia; si no se instala y se usa de acuerdo con las instrucciones, puede
causar interferencias perjudiciales a las comunicaciones por radio. Sin embargo, no existe ninguna garantía de
que no puedan producirse interferencias en una determinada instalación. En el caso de que este equipo cause
interferencias perjudiciales a la recepción de emisiones de radio o televisión, cosa que puede determinar
apagando y encendiendo el equipo, el usuario puede intentar corregir dichas interferencias recurriendo a una o
más de las medidas siguientes:
- Reorientar o reubicar la antena receptora.
- Aumentar la separación entre el equipo y el receptor.
- Conectar el equipo a una toma de corriente que se encuentre en un circuito distinto de aquél al que está
conectado el receptor.
- Consultar al distribuidor o a un técnico de radiotelevisión con experiencia.
- Debe usarse el cable de interfaz incluido a fin de asegurarse de que se cumplen los límites correspondientes a
un dispositivo digital de Clase B.
- Cualquier cambio o modificación que no cuente con la aprobación expresa de Brother Industries, Ltd. podría
anular la autorización del usuario para manejar el equipo.
Estos son los números de patente y de publicación de patente relacionados con este producto:
USP4839742 USP4976558 USP5009530 USP5120147
USP4927278 USP4983058 USP5069557

i
ÍNDICE
1. Para empezar ................................................................1
Descripción general .......................................................................1
Vista superior y vista inferior ....................................................................... 1
Teclado y visualizador de LCD .................................................................... 2
Precauciones generales ..................................................................4
Pilas y casetes de cinta ..................................................................5
Instalación de las pilas y el casete de cinta .................................................. 5
Limpieza ........................................................................................8
Limpieza del cabezal de impresión, rodillos y cortador de la cinta .............8
Adaptador de CA opcional ............................................................9
Conexión del adaptador de CA .....................................................................9
Conexión/desconexión de la P-touch ............................................9
2. Modos de tipo de etiqueta ...........................................10
Selección de un modo de tipo de etiqueta ...................................10
Modos Normal y Vertical ............................................................10
Modos Girar (ROTATE) y Girar y repetir (ROT-REP) ...................11
Modo Bandera (FLAG) .................................................................12
Modos Puerto (PORT) y Panel (PANEL) .......................................13
3. Funciones básicas ........................................................15
Cómo realizar las operaciones básicas ........................................15
Elección de funciones, parámetros, ajustes y grupos ................................. 15
Elección del ajuste predeterminado ...........................................................15
Confirmación de una elección ....................................................................15
Cancelación de una elección ......................................................................15
Introducción de los datos de la etiqueta ......................................16
Introducción y modificación de texto .......................................................... 16
Introducción de un carácter acentuado ......................................................18
Introducción de un código de barras ..........................................................19
Introducción de un símbolo ........................................................................21
Cómo formatear la etiqueta .........................................................24
Definición de la longitud de la etiqueta ......................................................24
Definición de un tamaño de margen ........................................................... 24
Cómo enmarcar el texto .............................................................................. 25

ii
Definición del tamaño de los caracteres .................................................... 26
Definición de la anchura de los caracteres ................................................27
Definición del estilo de los caracteres ........................................................ 28
Uso de las plantillas de formato automático ..............................................30
Impresión de etiquetas ................................................................31
Vista preliminar de la maquetación de la etiqueta ..................................... 31
Avance de la cinta .......................................................................................31
Impresión de una etiqueta ...........................................................................31
Uso de funciones de impresión especiales .................................................. 32
Almacenamiento e invocación de archivos ..................................36
Almacenamiento de texto de etiquetas ........................................................36
Invocación de texto previamente almacenado ............................................37
Borrado de texto almacenado .....................................................................37
4. Ajustes de la máquina ..................................................38
Selección de la forma de avance y corte de la cinta ...................................38
Ajuste del contraste del visualizador .......................................................... 38
Ajuste de la función de reducción automática ............................................ 39
Calibración de la longitud de la etiqueta ...................................................39
Definición de la actualización continua de la categoría de símbolos
PERSONAL ................................................................................................. 40
Cambio de las unidades de medida ............................................................40
Cambio del idioma ...................................................................................... 40
Visualización de información sobre la versión ...........................................40
5. Uso de la P-touch con un PC(sólo para PT-1650) ........41
Instalación de los programas y del controlador de impresión ......42
Antes de la instalación ................................................................................ 42
Instalación del programa P-touch Editor 3.2 .............................................43
Instalación del controlador de impresión USB ..........................................44
Para leer la Guía del usuario .......................................................46
Uso de P-touch Editor 3.2 ............................................................47
Para iniciar P-touch Editor 3.2 ..................................................................48
Para ver las propiedades ............................................................................48
Introducción de texto ..................................................................................49
Observaciones acerca del uso ....................................................................49
Transferencia de datos a/desde un PC .........................................50
Para entrar en el modo Transfer ................................................................ 50
Descarga de datos a la P-touch .................................................................. 51
Para agregar al texto una imagen de carácter definida por el usuario .....52

iii
Uso de los datos de plantilla .......................................................................52
Uso de los datos de la base de datos descargada .......................................54
Cómo hacer una copia de seguridad de los datos de la P-touch y
restaurarlos ................................................................................................. 57
6. Apéndice .....................................................................58
Solución de problemas ................................................................58
Lista de mensajes de error ...........................................................59
Características técnicas de la máquina ........................................63
Hardware .................................................................................................... 63
Software ...................................................................................................... 63
Accesorios (sólo para EE.UU.) .....................................................64
Índice alfabético ..........................................................................67
Información de contacto (sólo para EE.UU.) ...............................70
La página se está cargando...

1
Para empezar
1
1
Para empezar
Descripción general
Vista superior y vista inferior
Botón del cortador
de la cinta
Puerto USB
(sólo para PT-1650)
Teclado
Conector del adaptador de CA
Visualizador
Cubierta posterior
Palanca de liberación del casete
Cabezal de impresión
Ranura de salida de la cinta
Compartimento del casete de cinta
Compartimento de las pilas
Vista
Vista inferior

2
Teclado y visualizador de LCD
1 Alineación del texto a la izquierda
(página 29)
2 Alineación del texto centrada
(página 29)
3 Alineación del texto a la derecha
(página 29)
4 Alineación del texto justificada
(página 29)
5 Estilo de texto negrilla (página 28)
6 Estilo de texto perfilado (página 28)
7 Estilo de texto cursiva (página 28)
8 Marco (página 25)
9 Pilas gastadas (página 6)
0 Número de bloque (página 17)
A Ajuste de tipo de etiqueta (página 10)
B Ajuste de anchura (página 27)
C Ajuste de tamaño (páginas 26 y 27)
D Ajuste de longitud (página 24)
E Modo de mayúsculas continuas
(página 16)
F Modo de inserción (página 17)
G Modo de mayúscula individual
(página 16)
H Modo de código (página 16)
I Tecla de alimentación (página 9)
J Tecla de retroceso (páginas 15 y 18)
K Teclas de flechas (página 15)
L Tecla de retorno (páginas 15 y 17)
M Tecla de formato global (página 26)
N Teclas de formato automático
(página 30)
O Tecla de avance (página 31)
P Tecla de impresión (página 31)
Q Tipo de etiqueta (página 10)
1623
4
5
7
8
9
0
A
BC
D
E
F
H
I
G
J
L
K
M
N
O
P
Q
PT-1600

3
Para empezar
1 Alineación del texto a la izquierda
(página 29)
2 Alineación del texto centrada
(página 29)
3 Alineación del texto a la derecha
(página 29)
4 Alineación del texto justificada
(página 29)
5 Estilo de texto negrilla (página 28)
6 Estilo de texto perfilado (página 28)
7 Estilo de texto cursiva (página 28)
8 Marco (página 25)
9 Pilas gastadas (página 6)
0 Número de bloque (página 17)
A Ajuste de tipo de etiqueta (página 10)
B Ajuste de anchura (página 27)
C Ajuste de tamaño (páginas 26 y 27)
D Ajuste de longitud (página 24)
E Modo de mayúsculas continuas
(página 16)
F Modo de inserción (página 17)
G Modo de mayúscula individual
(página 16)
H Modo de código (página 16)
I Tecla de alimentación (página 9)
J Tecla de retroceso (páginas 15 y 18)
K Teclas de flechas (página 15)
L Tecla de retorno (páginas 15 y 17)
M Tecla de formato global (página 26)
N Teclas PF (página 30)
O Tecla de avance (página 31)
P Tecla de impresión (página 31)
Q Tipo de etiqueta (página 10)
162
34 5
7
8
9
0
A
BC
D
E
F
H
I
G
J
L
K
M
N
O
P
Q
PT-1650

4
Precauciones generales
●
Emplee sólo cintas TZ Brother con esta máquina. No emplee cintas que no
tengan la marca .
●
No tire de la cinta que avanza desde la P-touch. Podría dañar el casete.
●
No utilice la máquina en lugares muy polvorientos. Manténgala alejada de la luz
solar directa y de la lluvia.
●
No exponga la máquina a temperaturas o humedad muy altas. No la deje nunca
sobre el tablero de instrumentos ni en la parte trasera del automóvil.
●
No guarde los casetes de cinta en lugares expuestos a la luz solar directa, a una
humedad elevada o al polvo.
●
No deje nada que sea de goma o vinilo encima de la máquina durante períodos
prolongados. Podría producir manchas.
●
No limpie la máquina con alcohol ni con otros disolventes orgánicos. Emplee
solamente un paño suave y seco.
●
No ponga ningún objeto extraño dentro de la máquina, ni ningún objeto pesado encima.
●
Para evitar daños, no toque el borde de la cuchilla.
●
Emplee sólo el adaptador de CA diseñado exclusivamente para esta máquina. El
empleo de otro cancelaría la garantía.
●
No intente desmontar el adaptador de CA.
●
Cuando la máquina no se vaya a utilizar durante períodos prolongados, desenchufe
el adaptador de CA y saque las pilas para evitar fugas que puedan dañar la máquina.
●
Emplee seis pilas alcalinas o recargables (Ni-Cd o Ni-MH) de tamaño AA.
●
Nunca intente desmontar la P-touch.
●
Es recomendable utilizar el cable USB que se entrega con la unidad P-touch. Si
tiene que utilizar otro cable USB, asegúrese de que es de buena calidad (sólo para
PT-1650).
●
IBM
®
y PC-DOS
®
son marcas comerciales de International Business Machines,
Inc(sólo para PT-1650).
●
Microsoft
®
y Windows
®
son marcas registradas de Microsoft Corp. en EE.UU. y
en otros países (sólo para PT-1650).
●
Todos los demás nombres de software y productos mencionados son marcas
comerciales o marcas registradas de sus respectivas compañías (sólo para PT-1650).
●
Algunos fragmentos del software de filtro de gráficos están basados parcialmente
en el trabajo del Grupo Independiente JPEG (sólo para PT-1650).

5
Para empezar
Pilas y casetes de cinta
Esta máquina ha sido diseñada para permitirle cambiar las pilas y los casetes de cinta
con rapidez y facilidad. Con pilas instaladas, esta máquina compacta y portátil puede
utilizarse en cualquier lugar. Existen para esta máquina una amplia gama de casetes de
cinta TZ de distintos tipos, colores y tamaños, que permiten crear etiquetas diferentes
codificadas por colores o tamaños.
Instalación de las pilas y el casete de cinta
Observaciones acerca de las pilas
☞
Esta P-touch requiere seis pilas de tamaño AA. Pueden usarse pilas
recargables (Ni-Cd o Ni-MH) en lugar de 6 pilas alcalinas.
☞
Las pilas recargables no se pueden cargar dejándolas en la P-touch con el adaptador de
CA conectado. Cárguelas con un cargador diseñado específicamente para el tipo de pilas
utilizado. Para más detalles acerca de las pilas recargables, consulte las instrucciones
suministradas con ellas.
☞
A fin de evitar fugas o daños a la máquina, absténgase de utilizar estos tipos de pilas:
• Pilas de manganeso
• Una combinación de pilas nuevas y usadas
• Una combinación de pilas de diferentes tipos (alcalinas, Ni-Cd y Ni-MH), de
diferentes fabricantes o de diferentes modelos
• Una combinación de pilas recargadas y sin recargar
2
1

6
☞
Asegúrese de insertar las pilas de forma que sus polos queden orientados en la dirección
correcta.Con las pilas instaladas, la P-touch determina cuánta carga queda durante la
impresión y el avance de la cinta. Si detecta que queda poca, se encenderá el indicador
de pilas gastadas ()). Cuando esto suceda, cambie las pilas. En determinadas
condiciones de funcionamiento, es posible que el indicador de pilas gastadas no se
encienda.
☞
Antes de cambiar las pilas, compruebe que la unidad P-touch está apagada. Además, al
cambiar las pilas, inserte las nuevas antes de que transcurran cinco minutos de haber
extraído las viejas; de lo contrario, el texto visualizado en la pantalla y cualquier texto
almacenado en la memoria se perderán.
☞
Si prevé que no va a utilizar la P-touch durante un período prolongado, extraiga las pilas.
Cuando se desconecta la máquina, se pierden el texto que se muestra en la pantalla y el
que está almacenado en la memoria.
☞
Dado que las pilas que se incluyen empiezan a descargarse desde el mismo momento en
que la unidad sale de fábrica, es posible que su duración no cumpla las especificaciones,
dependiendo de cuándo se empiece a usar la unidad.
Observaciones acerca de los casetes de cinta
☞
Antes de instalar el casete de cinta, cerciórese de que el extremo de la cinta avanza por
debajo de las guías. Si el casete de cinta que va a instalar tiene una cinta entintadora y
que está floja, haga girar la rueda dentada con el dedo, en el sentido de la flecha del
casete, hasta tensarla.
☞
Cuando inserte el casete de cinta, asegúrese de que la cinta interior no se enganche en el
ángulo de la guía metálica.
☞
Después de instalar un casete de cinta, pulse f una vez para tensarla y, a continuación,
pulse el botón del cortador para cortar la que sobre.
☞
Corte siempre la cinta antes de sacarla de la máquina. Si tira de la cinta antes de cortarla,
puede dañar el casete.
Extremo de la cinta Guías de la cinta

7
Para empezar
Cinta con fuerza adhesiva extra
☞
Para superficies con textura, rugosas o resbaladizas, se recomienda usar cinta con fuerza
adhesiva extra.
☞
Aunque en la hoja de instrucciones que acompaña al casete de cinta con
fuerza adhesiva extra se recomienda cortarla con tijeras, el cortador de
esta P-touch es capaz de cortar este tipo de cinta.
Cinta de identificación flexible
☞
Para aquellas aplicaciones que requieran etiquetas más flexibles (por ejemplo, para
pegarlas sobre curvas pronunciadas o en torno a objetos cilíndricos), se recomienda usar
cinta de identificación flexible.
☞
Las etiquetas creadas con cinta de identificación flexible no están diseñadas para servir
como aislante eléctrico.
☞
Cuando pegue etiquetas en torno a objetos cilíndricos, el diámetro del objeto debe ser,
como mínimo, de 1/8
" (3 mm); si es menor, pegue la etiqueta en forma de bandera y
utilice el modo de tipo de etiqueta FLAG. Además, los extremos solapados de la
etiqueta o la bandera deben tener un mínimo de 3/16
" (5 mm).
☞
Si se curva el objeto cilíndrico después de pegar la etiqueta, es posible que esta se
despegue.
Diámetro > 3 mm
Diámetro > 3 mm
Solapamiento > 5 mm
Solapamiento > 5 mm
Bandera > 5 mm

8
Limpieza
Es posible que, de vez en cuando, haya que limpiar ciertas partes de la P-touch. Puede
que se adhiera polvo o suciedad al cabezal de impresión y a los rodillos de la P-touch,
especialmente si se emplea la unidad en exteriores o en lugares con mucho polvo. Con el
uso, el cortador puede recubrirse de adhesivo, haciendo difícil cortar la cinta.
Limpieza del cabezal de impresión, rodillos y cortador de la cinta
Observaciones acerca de la limpieza del cabezal de impresión y de los rodillos
☞
Si aparece una franja horizontal en blanco en el texto de la etiqueta, limpie el cabezal de
impresión de la máquina.
☞
Será más fácil limpiar el cabezal de impresión si se emplea el casete de limpieza
opcional (TZ-CL4).
☞
Antes de limpiar el cabezal de impresión y los rodillos, pulse
o
para desconectar la
P-touch y, a continuación, extraiga las pilas y desenchufe el adaptador de CA opcional.
☞
Tenga mucho cuidado de no tocar las cuchillas del cortador con los dedos.
Palillo con punta de algodón seco
Cabezal de impresión
Palillo con punta
de algodón
seco
Cuchillas del cortador
de la cinta
Palillo con punta d
e
algodón seco
Cuchillas del cortador
de la cinta

9
Para empezar
Observaciones acerca de la limpieza del cortador de la cinta
☞
Si observa que la cinta no se corta bien, limpie las cuchillas del cortador.
Adaptador de CA opcional
Cuando vaya a imprimir muchas etiquetas, o bien etiquetas que contengan gran cantidad de texto, puede
ser conveniente conectar la P-touch a una toma eléctrica normal mediante el adaptador de CA opcional.
Conexión del adaptador de CA
Observaciones acerca del adaptador de CA
☞
Emplee sólo el adaptador de CA diseñado exclusivamente para esta máquina.
☞
Si prevé que no va a utilizar la P-touch durante un período prolongado, desconecte el
adaptador de CA. Cuando se desconecta la máquina, se pierden el texto que se muestra
en la pantalla y el que está almacenado en la memoria.
Conexión/desconexión de la P-touch
Pulse o para encender o apagar la P-touch.
Si la P-touch tiene pilas instaladas o ha estado enchufada mediante el adaptador de CA,
cuando se vuelva a encender se visualizará el texto de la sesión anterior. Esta característica
le permite interrumpir la creación de una etiqueta, desconectar la máquina y posteriormente
reanudar el trabajo en la misma etiqueta sin tener que volver a introducir el texto.
Tanto si la P-touch está funcionando a pilas como si está conectada al adaptador de CA,
se apagará automáticamente cuando transcurran 5 minutos sin que se pulse ninguna tecla
ni se realice ninguna operación.
1
DC IN 9.5V
2

10
2
2
Modos de tipo de etiqueta
Selección de un modo de tipo de etiqueta
Presionando a, podrá seleccionar uno de los dos modos normales de diseño e
impresión de etiquetas personalizadas, o cualquiera de los seis modos especiales
disponibles para imprimir etiquetas preformateadas para la identificación de paneles de
conexiones, cables, conectores y otros componentes.
1
Pulse a.
2
Pulse u o d (o siga pulsando a) hasta que se visualice el modo
deseado. (Para obtener más información sobre cada modo de tipo de etiqueta,
consulte las secciones siguientes.)
3
Pulse n para aplicar el modo de tipo de etiqueta seleccionado.
• Si ha seleccionado NORMAL o VERTICAL, siga escribiendo el texto de la
etiqueta como se describe en capítulo 3, Funciones básicas.
• Si ha seleccionado
ROTATE
,
ROT-REP
,
PORT
,
PANEL
o
FLAG
, siga estos pasos.
4
Pulse l o r hasta que se visualice el parámetro deseado.
5
Pulse u o d hasta que se visualice el ajuste deseado (o utilice las teclas
numéricas para escribirlo).
6
Pulse n para aplicar los ajustes seleccionados.
7
Escriba el texto de cada etiqueta en un bloque de texto diferente.
8
Imprima las etiquetas.
• Para imprimir una sola copia de cada etiqueta, presione p.
• Para imprimir múltiples copias o varias copias con ciertos caracteres que se
incrementan, o bien para imprimir usando cualquier otra función de impresión
especial, presione
g
y luego
a
y elija sus opciones. (Para obtener más
información, consulte
Uso de funciones de impresión especiales
en la página 32.)
Modos Normal y Vertical
Con los modos Normal y Vertical se pueden
formatear e imprimir etiquetas para todas las
necesidades.
ABCDE
NORMAL
VERTICAL
A
B
C
D
E

11
Modos de tipo de etiqueta
Después de seleccionar el modo de tipo de etiqueta NORMAL o VERTICAL, el texto
de la etiqueta puede escribirse, formatearse, imprimirse y cortarse de la manera habitual.
Con el modo de tipo de etiqueta Normal, el texto introducido se imprime
horizontalmente a lo largo de la etiqueta. Con el modo de tipo de etiqueta Vertical, el
texto introducido se imprime verticalmente a lo largo de la etiqueta.
Modos Girar (ROTATE) y Girar y repetir (ROT-REP)
Las etiquetas impresas usando estos modos de tipo de
etiqueta se pueden enrollar en torno a hilos y cables para
identificarlos. Con estos dos modelos el texto gira 90° hacia
la izquierda y cada bloque de texto se imprime en una
etiqueta diferente, como se muestra a continuación. Con el
modo Girar y repetir, el texto se imprime repetidamente a lo
largo de la etiqueta, a fin de que se pueda leer fácilmente
desde cualquier ángulo.
Después de seleccionar el modo de tipo de etiqueta
ROTATE
o
ROT-REP
, defina la
longitud de cada etiqueta y, si lo desea, un estilo de marco.
●
BLK LEN. (longitud del bloque): 0,80" a 8,00" (20 a 200 mm)
Valor predeterminado: 1,20" (30 mm)
●
FRAME (marco): OFF, , , ,
Valor predeterminado: OFF
☞
Un bloque puede contener 7 líneas de texto como máximo y, con el modo de tipo de
etiqueta
ROT-REP
, sólo se imprimirán las líneas de texto que quepan en la etiqueta.
☞
Para aquellas etiquetas que vayan a pegarse a hilos o cables, se recomienda usar cinta de
identificación flexible. Cuando enrolle cinta de identificación flexible en torno a objetos
cilíndricos, el diámetro del objeto debe ser, como mínimo, de 1/8" (3 mm); si es menor,
utilice el modo de tipo de etiqueta
FLAG
(bandera). Además, los extremos solapados de
la etiqueta o la longitud de la bandera deben tener un mínimo de 3/16" (5 mm).
Longitud de bloque
Girar
Girar
&
repetir
Longitud de bloqueLongitud de bloque Longitud de bloque
Longitud de bloque
Longitud de bloque
1 2
3 4

12
Modo Bandera (FLAG)
Las etiquetas impresas usando este modo de tipo de etiqueta se
pueden enrollar en torno a hilos o cables pegando los extremos
entre sí para formar una bandera. Con el modo
FLAG
, cada
bloque de texto se imprime en ambos extremos de etiquetas
diferentes. La longitud de la parte no impresa de esta etiqueta es
igual a la circunferencia del hilo o cable. Además, el texto se
puede imprimir horizontalmente o con un giro de 90°.
Después de seleccionar el modo de tipo de etiqueta
FLAG
, defina la longitud y el diámetro
de la bandera, un estilo de marco si lo desea, y si el texto debe girarse o no.
●
FLAG (diámetro de la bandera): 0,00" a 4,00" (0 a 100 mm)
Valor predeterminado: 0,25" (7 mm)
●
FLAG LEN (longitud de la bandera): 0,40" a 8,00" (10 a 200 mm)
Valor predeterminado: 1,20" (30 mm)
●
FRAME (marco): OFF, , , ,
Valor predeterminado: OFF
●
ROTATE (girar): OFF, ON
Valor predeterminado: OFF
☞
Un bloque puede contener 7 líneas de texto como máximo.
☞
Para aquellas etiquetas que vayan a pegarse a hilos o cables, se recomienda usar cinta
de identificación flexible. Para enrollar cinta de identificación flexible en torno a
objetos cilíndricos, utilice el modo de tipo de etiqueta FLAG (bandera) si el diámetro
del objeto es inferior a 1/8" (3 mm). Además, la longitud de la bandera debe tener un
mínimo de 3/16" (5 mm).
ROTATE
ajustado
a
OFF
ROTATE
ajustado
a
ON
Longitud
bandera
Diámetro
bandera
Longitud
bandera
Longitud
bandera
Diámetro
bandera
Longitud
bandera
1 2
3 4

13
Modos de tipo de etiqueta
Modos Puerto (PORT) y Panel (PANEL)
Las etiquetas impresas usando estos modos de tipo de etiqueta se pueden usar para identificar
diversos componentes o paneles.
Con el modo de tipo de etiqueta
Port
, cada bloque
de texto se imprime en una etiqueta diferente, por
lo que dichas etiquetas son útiles para identificar
distintos componentes o puertos que no estén
espaciados de forma regular.
Con el modo de tipo de etiqueta
Panel
, todos los
bloques de texto se imprimen en una misma
etiqueta a intervalos regulares, por lo que resulta
útil para una hilera de conmutadores, fusibles o
conectores de un panel de conexiones con
idéntica distancia de separación. Además, los
bloques de texto se pueden imprimir en el orden
en que se han escrito o en el orden inverso.
Después de seleccionar el modo de tipo de etiqueta
PORT
o
PANEL
, defina la longitud de
cada bloque de texto o etiqueta y, si lo desea, seleccione un estilo de marco. Con el modo de
tipo de etiqueta
PANEL
, seleccione si los bloques de texto deben imprimirse en el orden en
que se han escrito o en el orden inverso.
FRONT REVERSE
Port
Panel
(PRINT ajustado
a FRONT)
Longitud de bloque
Longitud de bloque
Panel
(PRINT ajustado
a REVERSE)
Longitud de bloque Longitud de bloque
Longitud de bloque Longitud de bloque Longitud de bloque

14
●
BLK LEN. (longitud del bloque):* Para el modo de tipo de etiqueta PORT:
0,80" a 8,00" (20 a 200 mm)
Valor predeterminado: 1,20" (30 mm)
* Para el modo de tipo de etiqueta PANEL:
0,25" a 8,00" (6 a 200 mm)
Valor predeterminado: 1,20" (30 mm)
●
FRAME (marco): * Para el modo de tipo de etiqueta PORT:
OFF, 1 , 2 , 3 , 4
Valor predeterminado: OFF
* Para el modo de tipo de etiqueta PANEL:
OFF, 1 , 2 , 3 ,
4 , 5 , 6 ,
7 , 8 , 9
Valor predeterminado: OFF
●
PRINT (orden de impresión): FRONT, REVERSE
Valor predeterminado: FRONT
☞
Para estos tipos de etiquetas, se recomienda usar cinta con fuerza adhesiva extra.
☞
El parámetro PRINT sólo está disponible con el modo de tipo de etiqueta PANEL.
☞
Si utiliza la función de numeración con el modo de tipo de etiqueta PANEL, podrá
crear con facilidad una única etiqueta que contenga varios bloques de caracteres
ascendentes, por ejemplo, para identificar paneles de conexiones tal como se ilustra
arriba. (Para obtener más información acerca de la función de numeración, consulte
Impresión de múltiples copias con caracteres en incremento en la página 32.)

15
3
3
Funciones básicas
Funciones básicas
Cómo realizar las operaciones básicas
Elección de funciones, parámetros, ajustes y grupos
●
Si aparece “
WX
”, pulse l para seleccionar el elemento anterior o r para
seleccionar el elemento siguiente.
●
Si aparece “
S
T
”, pulse u para seleccionar el elemento anterior o d para
seleccionar el elemento siguiente.
Elección del ajuste predeterminado
●
Para seleccionar el ajuste predeterminado de una función o parámetro, pulse e.
Confirmación de una elección
●
Para seleccionar un elemento de una lista, para aplicar un ajuste seleccionado o
para responder “sí”, pulse n.
Cancelación de una elección
●
Para abandonar una función y volver a la pantalla anterior sin cambiar el texto o
para responder “no”, pulse b.

16
Introducción de los datos de la etiqueta
Introducción y modificación de texto
Introducción de caracteres
●
Para escribir una letra minúscula, un número, una coma o un punto, sólo tiene que
pulsar la tecla correspondiente.
●
Para escribir una letra mayúscula, pulse h para entrar en el modo de mayúscula
individual y seguidamente pulse la letra correspondiente.
●
Para escribir letras mayúsculas de forma continua, pulse g y seguidamente h
para entrar en el modo de mayúsculas continuas, y proceda a escribir.
Introducción de espacios
●
Para añadir un espacio en blanco al texto, pulse e.
Cómo mover el cursor
Puede mover el cursor para revisar y modificar el texto o para seleccionar las diversas
funciones y ajustes.
●
Para mover el cursor hacia la izquierda, hacia la derecha, hacia arriba o hacia
abajo, pulse l, r, u o d.
●
Para mover el cursor al principio de la línea de texto actual, pulse g y luego l.
●
Para mover el cursor al final de la línea de texto actual, pulse g y luego r.
●
Para mover el cursor al principio del texto introducido, pulse g y luego u.
●
Para mover el cursor al final del texto introducido, pulse g y luego d.
☞
Para salir del modo de mayúscula individual sin escribir ninguna letra, pulse h.
☞
Para salir del modo de mayúsculas continuas, pulse g y luego h.
☞
Para escribir una letra minúscula en el modo de mayúsculas continuas, pulse h y
luego la letra correspondiente.
☞
Para mover el cursor varios caracteres o líneas de una vez, mantenga presionada l,
r, u o d.

17
Funciones básicas
Cómo añadir una nueva línea de texto
●
Para poner fin a la línea de texto actual y empezar otra nueva, pulse n.
Aparecerá “ ” al final de la línea.
Cómo añadir un nuevo bloque de texto
●
Para crear un nuevo bloque de texto de forma que una sección del texto pueda tener
un número de líneas distinto de otra, pulse g y seguidamente n. Aparecerá
“ ” al final del bloque.
Por ejemplo, un texto escrito tal como se indica a continuación se imprimirá así.
Inserción de texto
●
Para insertar el texto que escriba en la posición actual del cursor, cerciórese de que
está visualizado el indicador Insert. Si no está visualizado, pulse i para entrar en
el modo de inserción.
●
Para reemplazar el texto de la posición actual del cursor en lugar de insertarlo,
pulse i para salir del modo de inserción.
☞
El número de líneas de texto que se pueden imprimir depende de la anchura de la cinta.
☞
El número de línea que aparece en el visualizador indica el número de línea del bloque de texto.
☞
Una etiqueta puede contener cincuenta bloques de texto como máximo.
☞
El número del bloque en el que se encuentra el cursor aparece indicado en la parte inferior
del visualizador.
☞
Todos los bloques de texto tienen las mismas características de formato.
☞
Cuando intente imprimir una gran cantidad de datos a la vez, es posible que algunas
etiquetas salgan en blanco. Por ejemplo, al imprimir 50 registros, el número máximo de
caracteres que se pueden imprimir de una vez está limitado aproximadamente a 200.
Anchura de la cinta
Número máximo de líneas
que pueden imprimirse
1/4" (6 mm) 2
3/8" (9 mm) 2
1/2" (12 mm) 3
3/4" (18 mm) 5
1" (24 mm) 7
2:456
1:ABC_
R
R
R
---- -- 1 NORMAL 2

18
Borrado de texto
●
Para eliminar caracteres situados a la izquierda de la posición actual del cursor,
pulse b hasta que haya borrado todos los caracteres deseados.
●
Para borrar todo el texto:
1
Pulse g y luego b.
2
Pulse u o d para seleccionar TEXT ONLY (para borrar sólo el texto) o
TEXT&FORMAT (para borrar todo el texto y devolver todas las funciones
de formato a sus valores predeterminados).
3
Pulse n.
Introducción de un carácter acentuado
Se pueden usar varios caracteres acentuados con la función de acentos.
Están disponibles los siguientes caracteres acentuados:
1
Pulse g y luego s. Aparecerá el mensaje “ACCENT a-u/A-U?”.
2
Presione la tecla correspondiente a la letra del carácter acentuado deseado hasta
seleccionar el carácter deseado.
3
Añada los caracteres acentuados al texto.
• Para añadir un solo carácter acentuado o el último de una serie, vaya al paso
5
.
• Para añadir al texto una serie de caracteres acentuados, pulse
g
y luego
n
.
4
Para cada carácter acentuado adicional, repita los pasos
2
y
3
.
5
Pulse n.
Letra
Caracteres acentuados
Letra
Caracteres acentuados
0 1 2 3 4 5 0 1 2 3 4 5
A ÀÁÄÂÃÆ a à á ä â ã æ
CÇ c ç
E ÈÉËÊ e èéëê
I ÍÏÎ i íï î
NÑ n ñ
O ÓÖÔÕ o ó ö ô õ
U ÙÚÜÛ u ù ú ü û
E
~
e
~

19
Funciones básicas
Introducción de un código de barras
Esta función permite imprimir códigos de barras como parte de las etiquetas.
Además, hay distintos parámetros que le permiten crear códigos de barras más personalizados.
Configuración de los parámetros de código de barras
1
Pulse g y luego c.
2
Pulse l o r hasta que se visualice el parámetro que desee cambiar.
3
Pulse u o d hasta que se visualice el ajuste deseado.
4
Repita los pasos
2
y
3
hasta ajustar todos los parámetros de la forma deseada.
5
Pulse n.
☞
Para escribir un carácter acentuado en mayúsculas, pulse h (o g y h para
entrar en el modo de mayúsculas continuas) antes de pulsar la tecla de la letra.
☞
También se puede seleccionar un carácter acentuado escribiendo el código
correspondiente que puede ver en la tabla anterior. Por ejemplo, para añadir “
Ä
” al
texto, escriba “A2” y luego pulse n.
☞
Como esta máquina no ha sido específicamente diseñada para hacer etiquetas de códigos de
barras, es posible que algunos lectores de códigos de barras no puedan leer las etiquetas.
☞
Es posible que los lectores de códigos de barras no puedan leer códigos de barras impresos
con ciertos colores de tinta sobre ciertos colores de cinta de etiquetas. Para obtener unos
resultados óptimos, imprima las etiquetas de códigos de barras en cinta de caracteres
negros sobre fondo blanco.
Parámetro Ajustes
PROTOCOL (protocolo)
CODE 39, I-2/5, EAN13, EAN8, UPC-A,
UPC-E, CODABAR, EAN128, CODE128
WIDTH
(anchura de barra)
MEDIUM, SMALL, LARGE
UNDER#
(números impresos debajo del código
de barras)
ON, OFF
CHECK DIGIT
(dígito de comprobación)
OFF, ON
☞
El parámetro CHECK DIGIT sólo está disponible con los protocolos CODE 39,
I-2/5 y CODABAR.

20
Introducción de los datos del código de barras
1
Pulse c.
2
Escriba los datos del nuevo código de barras o modifique los datos existentes.
3
Pulse n para añadir el código de barras al texto.
Los siguientes caracteres especiales solamente pueden añadirse a códigos de barras
creados con el protocolo CODE39 o CODABAR.
☞
Para añadir caracteres especiales a los datos del código de barras (sólo con los protocolos
CODE39
,
CODABAR
,
EAN128
o
CODE128
), coloque el cursor debajo del carácter
situado inmediatamente a la derecha del punto en el que desea añadir el carácter especial,
y seguidamente pulse
s
. Pulse
u
o
d
hasta que se visualice el carácter especial
deseado y seguidamente pulse
n
para añadir el carácter a los datos. (En las tablas
siguientes puede ver una lista de los caracteres especiales disponibles.)
☞
Para cambiar los datos o los ajustes de los parámetros
WIDTH
o
UNDER#
de un código
de barras ya añadido al texto, pulse
g
y luego
c
.
CODE39 CODABAR
Símbolo
Carácter
Símbolo
Carácter
Símbolo
Carácter
Símbolo
Carácter
0
–
4/ 0
–
3/
1.5+ 1$4.
2(SPACE)6 % 2 : 5 +
3$

21
Funciones básicas
Los siguientes caracteres especiales solamente podrán añadirse a códigos de barras
creados con los protocolos EAN128 y CODE128.
Introducción de un símbolo
La función de símbolo permite utilizar 147 símbolos e imágenes.
1
Pulse s. Se visualizará la última categoría utilizada.
2
Pulse u o d para seleccionar la categoría deseada.
3
Pulse l o r hasta seleccionar el símbolo deseado.
4
Añada el símbolo o símbolos al texto.
• Para añadir un solo símbolo o el último de una serie, vaya al paso
6
.
• Para añadir al texto una serie de símbolos, pulse g y luego n.
5
Para cada símbolo adicional, repita los pasos
2
a
4
.
Símbolo
Carácter
Símbolo
Carácter
Símbolo
Carácter
Símbolo
Carácter
0 (SPACE) 18 < 36 BEL 54 EM
1!19=37BS55SUB
2”20>38HT56ESC
3#21?39LF57{
4$22@40VT58FS
5%23[41FF59|
6&24\42CR60GS
7’25]43SO61}
8(26^44SI62RS
9)27_45DLE63
10 * 28 NUL 46 DC1 64 US
11 + 29 47 DC2 65 DEL
12 , 30 SOH 48 DC3 66 FNC3
13 – 31 STX 49 DC4 67 FNC2
14 . 32 ETX 50 NAK 68 FNC4
15 / 33 EOT 51 SYN 69 FNC1
16 : 34 ENQ 52 ETB
17 ; 35 ACK 53 CAN

22
6
Pulse n.
Están disponibles los siguientes símbolos:
☞
También se puede seleccionar un símbolo escribiendo el código correspondiente, que
puede ver en la tabla siguiente. Por ejemplo, para añadir “?” al texto, escriba “A02” y
luego pulse n.
☞
Algunos símbolos aparecen impresos en color sobre el teclado. Para usar un símbolo
impreso sobre una tecla, pulse g para entrar en el modo de código y seguidamente
pulse la tecla correspondiente.
®©
™
CARACTERES
INTERNACIONALES
G
00 01 02 03 04 05 06 07 08 09
10 11 12 13 14 15 16 17
00 01 02 03 04 05
00 01 02 03 04 05 06
00 01 02 03 04 05 06 07
00 01 02 03 04 05 06 07 08 09
00 01 02 03 04 05 06 07 08
00 01 02 03 04 05 06 07 08 09
10 11 12 13 14
Categoría
Símbolos
PUNTUACIÓN
COMERCIALES
MATEMÁTICOS
PARÉNTESIS
FLECHAS
UNIDADES
A
B
C
D
E
F

23
Funciones básicas
01
2
1
2
00 01 02
00 01 02 03 04 05 06 07
00 01 02 03 04 05
00 01 02 03 04 05 06 07 08 09
10 11 12 13 14 15 16 17 18 19
20 21 22 23 24 25 26 27 28 29
30 31 32 33
40 41 42
34 35 36 37 38 39
00 01 02 03 04 05 06
00 01 02
00 01 02 03
NUMÉRICOS
PICTOGRÁFICOS
PROHIBICIÓN
ADVERTENCIA
COMUNICACIONES
OTROS
ELECTRICIDAD /
ELECTRÓNICA
Categoría
Símbolos
H
I
J
K
L
M
N
Z
CATEGORÍA
PERSONAL
1
2
1
3
1
4
*En la categoría de símbolos PERSONAL se guardan
automáticamente los símbolos seleccionados más recientemente,
hasta un máximo de 16.

24
Cómo formatear la etiqueta
Definición de la longitud de la etiqueta
La longitud de la etiqueta se puede definir como sigue:
1
Pulse g y luego A.
2
Pulse l o r hasta que se visualice LENGTH.
3
Pulse u o d hasta que se visualice la longitud
de etiqueta deseada (o utilice las teclas numéricas
para escribirla).
4
Pulse n.
Definición de un tamaño de margen
Se puede definir el tamaño de los márgenes izquierdo y derecho del texto.
1
Pulse g y luego A.
2
Pulse l o r hasta que se visualice MARGIN.
3
Pulse u o d hasta que se visualice el ajuste de
márgenes deseado (o utilice las teclas numéricas
para escribirlo).
4
Pulse n.
☞
Una vez que se llene la categoría de símbolos PERSONAL, los nuevos símbolos
que se seleccionen se sobrescribirán sobre los antiguos a menos que la función de
guardar símbolos esté ajustada a OFF
(desactivada). (Consulte Definición de la
actualización continua de la categoría de símbolos PERSONAL en la página 40.)
0,30" a 39,00" (6 a 999 mm)
0,10" a 4,00" (2 a 99 mm)

25
Funciones básicas
Cómo enmarcar el texto
1
Pulse g y luego B.
2
Pulse u o d hasta que se visualice el ajuste de marco deseado.
3
Pulse n. El ajuste seleccionado se aplicará a todo el texto.
Están disponibles los siguientes estilos de marco:
Ajuste de
marco
Muestra
Ajuste de
marco
Muestra
18
29
310
411
512
613
714

26
Definición del tamaño de los caracteres
El tamaño de los caracteres se puede definir para todo el texto de la etiqueta o sólo para
el texto de la línea en la que está el cursor.
Cómo formatear el tamaño de los caracteres de todo el texto
1
Pulse t.
2
Presione l o r hasta que se visualice GLB SIZE.
3
Pulse u o d hasta que se visualice el ajuste de tamaño de caracteres
deseado.
4
Pulse n. El ajuste seleccionado se aplicará a todo el texto.
Cómo formatear el tamaño de los caracteres de una línea
1
Mueva el cursor a la línea de texto cuyo tamaño desea cambiar.
2
Pulse g y luego E.
3
Pulse
u
o
d
hasta que se visualice el ajuste de tamaño de caracteres deseado.
4
Pulse n. El ajuste seleccionado solamente se aplicará a la línea de texto en la
que está situado el cursor.
☞
Puesto que los tamaños de texto que se pueden imprimir dependen de la anchura de la
cinta, la tabla siguiente indica el tamaño máximo de texto que se puede utilizar con
cada anchura de cinta.
☞
Con el ajuste AUTO seleccionado y el texto de un bloque de una sola línea que sólo
contenga letras mayúsculas (sin letras acentuadas), el texto se imprime ligeramente
más grande que el máximo correspondiente a la anchura de la cinta.
Anchura de la cinta
Tamaño máximo del
texto
1/4" (6 mm) 12 puntos (3 mm)
3/8" (9 mm) 18 puntos (4 mm)
1/2" (12 mm) 24 puntos (6 mm)
3/4" (18 mm) 36 puntos (9 mm)
1" (24 mm) 48 puntos (12 mm)

27
Funciones básicas
Definición de la anchura de los caracteres
Cómo formatear la anchura de todo el texto
1
Pulse t.
2
Presione l o r hasta que se visualice GLB WIDE.
3
Pulse
u
o
d
hasta que se visualice el ajuste de anchura de caracteres deseado.
4
Pulse n. El ajuste seleccionado se aplicará a todo el texto.
Cómo formatear la anchura de una línea
1
Mueva el cursor a la línea de texto cuya anchura de caracteres desea cambiar.
2
Pulse g y luego E.
3
Pulse l o r hasta que se visualice WIDTH.
4
Pulse
u
o
d
hasta que se visualice el ajuste de anchura de caracteres deseado.
5
Pulse n. El ajuste seleccionado solamente se aplicará a la línea de texto en la
que está situado el cursor.
Están disponibles las siguientes anchuras para cada tamaño de texto indicado:
Anchura
Tamaño
NORMAL
NARROW
(condensado)
MINIMUM
(mínimo)
WIDE
(ancho)
12 mm
(48 puntos)
9 mm
(36 puntos)
6 mm
(24 puntos)
4 mm
(18 puntos)
3 mm
(12 puntos)
2 mm
(9 puntos)
1 mm
(6 puntos)

28
Definición del estilo de los caracteres
Cómo formatear el estilo de los caracteres de todo el texto
1
Pulse t.
2
Presione l o r hasta que se visualice GLB STYL.
3
Pulse u o d hasta que se visualice el ajuste de estilo de caracteres deseado.
4
Pulse n. El ajuste seleccionado se aplicará a todo el texto.
Cómo formatear el estilo de los caracteres de una línea
1
Mueva el cursor a la línea de texto cuyo estilo de caracteres desea cambiar.
2
Pulse g y luego D.
3
Pulse u o d hasta que se visualice el ajuste de estilo de caracteres deseado.
4
Pulse n. El ajuste seleccionado solamente se aplicará a la línea de texto en la
que está situado el cursor.
Están disponibles los siguientes estilos de texto:
Ajuste de
estilo
Muestra
Ajuste de
estilo
Muestra
NORMAL
ITALIC
(cursiva)
BOLD
(negrilla)
I+BOLD
(cursiva y
negrilla)
OUTLINE
(perfilado)
I+OUTL
(cursiva y
perfilado)

29
Funciones básicas
Definición de la alineación de todas las líneas de texto
1
Pulse t.
2
Pulse l o r hasta que se visualice ALIGN.
3
Pulse u o d hasta que se visualice el ajuste deseado.
4
Pulse n. El ajuste seleccionado se aplicará a todo el texto.
Están disponibles los siguientes ajustes de alineación:
LEFT (izquierda) CENTER (centrada) RIGHT (derecha) JUSTIFY (justificada)

30
Uso de las plantillas de formato automático
Están disponibles diversas plantillas de etiquetas preformateadas que permiten crear con
rapidez y facilidad etiquetas para una gran variedad de aplicaciones, desde identificar el
contenido de cajas y expedientes hasta etiquetar equipos y crear identificadores. Sólo
tiene que seleccionar una de las diez plantillas de etiquetas, escribir texto en cada uno de
sus campos y la etiqueta estará lista para imprimir.
Están disponibles las siguientes plantillas de etiquetas:
1
Pulse g y luego la tecla numérica asignada a la plantilla que desee usar.
2
Pulse n. Se visualizará el primer campo de la plantilla seleccionada.
Tecla
Nombre de
la plantilla
Anchura cinta
×
Longitud etiqueta
Campos de la plantilla Muestra
1
BIN BOX
3/4"
×
2.75"
(18 mm
×
69 mm)
1 SYMBOL? 2 TEXT1?
3 TEXT2?
4 BAR CODE?
2
ASSET1
1"
×
3.30"
(24 mm
×
83 mm)
1 TEXT1? 2 TEXT2?
3 BAR CODE?
3
ASSET2
1"
×
3.15"
(24 mm
×
79 mm)
1 TEXT?
2 BAR CODE?
4
ASSET3
1"
×
1.60"
(24 mm
×
41 mm)
1 TEXT?
2 BAR CODE?
5
ASSET4
1"
×
2.20"
(24 mm
×
55 mm)
1 TEXT1? 2 TEXT2?
3 TEXT3? 4 TEXT4?
5 TEXT5?
6
ID LABEL
1"
×
2.75"
(24 mm
×
69 mm)
1 TEXT1? 2 TEXT2?
3 TEXT3?
7
SIGN
1"
×
4.00"
(24 mm
×
101 mm)
1 SYMBOL? 2 TEXT1?
3 TEXT2?
8
BADGE
3/4"
×
4.00"
(18 mm
×
101 mm)
1 NAME?
2 COMPANY?
9
FILING
1/2"
×
3.50"
(12 mm
×
88 mm)
1 TITLE?
2 SUBTITLE?
0
IC CHIP
3/8"
×
1.00"
(9 mm
×
25 mm)
1 TEXT1? 2 TEXT2?

31
Funciones básicas
3
Pulse
u
o
d
para visualizar cada uno de los campos y seguidamente escriba el texto.
4
• Para imprimir una sola copia, pulse p.
• Para imprimir múltiples copias, varias copias con ciertos caracteres que se incrementan
o una imagen especular del texto, pulse
g
y luego
a
. (Para obtener más
información, consulte
Uso de funciones de impresión especiales
en la página 32.)
Impresión de etiquetas
Vista preliminar de la maquetación de la etiqueta
La función de vista preliminar permite ver una muestra de la maquetación del texto.
●
Para usar la vista preliminar, pulse g y luego p. Se indicará la longitud de la
cinta actual en el ángulo inferior izquierdo del visualizador.
Avance de la cinta
●
Para hacer avanzar 1" (23 mm) de cinta, pulse f. Aparecerá el mensaje “FEED”.
Impresión de una etiqueta
●
Para imprimir una etiqueta, pulse p. Aparecerá el mensaje “WORKING” y
luego “COPIES”, seguido del número de la etiqueta que se esté imprimiendo.
☞
En los campos de la plantilla se pueden introducir caracteres acentuados (página 18),
símbolos (página 21) y códigos de barras (página 19).
☞
Para dejar de usar la plantilla, visualice el último campo y luego pulse n.
Aparecerá el menú de formato automático. Pulse u or d hasta que aparezca
EXIT y seguidamente pulse n.
☞
Para desplazar la vista preliminar de impresión a la derecha o a la izquierda, pulse l
o r.
☞
Para volver al texto, pulse n o b.
☞
Pulse f para hacer avanzar el excedente de cinta impresa después de pulsar o
para abandonar la impresión.

32
Uso de funciones de impresión especiales
Están disponibles diversas funciones de impresión especial que permiten imprimir
múltiples copias de las etiquetas, imprimir varias copias incrementando los valores de
ciertos caracteres, imprimir secciones concretas de texto de etiqueta o imprimir texto de
etiqueta en forma de imagen especular.
Impresión de múltiples copias de una etiqueta
La función de copias múltiples permite imprimir hasta 99
copias del mismo texto.
1
Pulse g y luego a.
2
Pulse l o r hasta que se visualice COPIES.
3
Pulse u o d hasta que se visualice el número de
copias deseado (o utilice las teclas numéricas para
escribirlo).
4
Pulse n (o p). Aparecerá START en el menú de opciones de impresión.
5
Presione n (o p) para empezar a imprimir el número de copias definido. El
número de cada copia se visualizará mientras esta se esté imprimiendo.
Impresión de múltiples copias con caracteres en incremento
La función de numeración puede utilizarse para imprimir
varias copias del mismo texto incrementando los valores de
ciertos caracteres (letras, números o datos de código de
barras) después de la impresión de cada etiqueta. Este tipo de
incremento automático es muy útil para imprimir etiquetas de
números de serie, etiquetas de control de producción u otras
etiquetas que requieran códigos ascendentes.
1
Pulse g y luego a.
☞
Si la función de corte está ajustada a
1
o
3
, aparecerá el mensaje “CUT TAPE TO
CONTINUE” (corte la cinta para continuar) después de que se imprima cada etiqueta. Pulse
el botón del cortador de la cinta para cortar la etiqueta y proseguir con la impresión.
☞
Corte la cinta antes de que transcurran 5 minutos desde la aparición del mensaje.
☞
Si desea ver las distintas opciones disponibles para cortar la cinta, consulte
Selección de la
forma de avance y corte de la cinta
en la página 38.
☞
Para definir ajustes para otras funciones de opción de impresión en lugar de continuar con el
paso
5
, presione
u
o
d
hasta que se visualice
CONTINUE
en el menú de
opciones de impresión y seguidamente presione
n
.
ABC
ABC
ABC
2A-C16
ABC
2A-C15
2A-C14

33
Funciones básicas
2
Pulse l o r hasta que se visualice NUMBER.
3
Pulse u o d hasta que se visualice el número de copias deseado (o utilice
las teclas numéricas para escribirlo).
4
Pulse n . Aparecerá el mensaje “START?”. (Para definir únicamente el
carácter en el que se encuentra el cursor como campo de numeración, pulse p
y vaya al paso
9
.)
5
Pulse u, d, l o r hasta que parpadee el primer carácter que desee
incluir en el campo de numeración.
6
Pulse n. Aparecerá el mensaje “END?”.
7
Pulse u, d, l o r hasta que parpadee el último carácter que desee
incluir en el campo de numeración.
8
Pulse n. Aparecerá START en el menú de opciones de impresión.
9
Presione n (o p) para empezar a imprimir el número de etiquetas definido.
El número de cada copia se visualizará mientras esta se esté imprimiendo.
☞
Si la función de corte está ajustada a
1
o
3
, aparecerá el mensaje “CUT TAPE TO
CONTINUE” (corte la cinta para continuar) después de que se imprima cada etiqueta. Pulse
el botón del cortador de la cinta para cortar la etiqueta y proseguir con la impresión.
☞
Corte la cinta antes de que transcurran 5 minutos desde la aparición del mensaje.
☞
Si desea ver las distintas opciones disponibles para cortar la cinta, consulte
Selección de la
forma de avance y corte de la cinta
en la página 38.
☞
Las letras y los números se incrementarán como se muestra a continuación:
0
Î
1
Î
...9
Î
0
Î
...
A
Î
B
Î
...Z
Î
A
Î
...
a
Î
b
Î
...z
Î
a
Î
...
A0
Î
A1
Î
...A9
Î
B0
Î
...
Los espacios (representados por el signo de subrayado “_” en los ejemplos siguientes)
podrán utilizarse para ajustar el espacio entre caracteres o para controlar el número de
dígitos a imprimir.
_Z
Î
AA
Î
...ZZ
Î
AA
Î
...
_9
Î
10
Î
...99
Î
00
Î
...
1_9
Î
2_0
Î
...9_9
Î
0_0
Î
...
☞
Solamente se puede seleccionar un campo de numeración de cualquier texto.
☞
Un campo de numeración debe estar contenido íntegramente en una línea de texto de un
solo bloque.
☞
Se pueden seleccionar cinco caracteres como máximo para el campo de numeración.
☞
Si incluye en el campo de numeración un carácter no alfanumérico, como un símbolo,
solamente se incrementarán las letras y los números de dicho campo cuando imprima las
etiquetas; si el campo sólo contiene un carácter no alfanumérico, solamente se imprimirá
una etiqueta.

34
Impresión de una serie de bloques de texto
La función de impresión por bloques permite seleccionar la
serie de bloques de texto a imprimir.
1
Pulse g y luego a.
2
Pulse l o r hasta que parpadee el primer número
de la serie visualizada debajo de BLOCK NO..
3
Pulse u o d hasta que se visualice el número de
bloque deseado (o utilice las teclas numéricas para escribirlo).
4
Pulse r para que parpadee el segundo número de la serie visualizada debajo de
BLOCK NO..
5
Pulse u o d hasta que se visualice el número de bloque deseado (o utilice
las teclas numéricas para escribirlo).
6
Pulse n (o p). Aparecerá START en el menú de opciones de impresión.
7
Presione n (o p) para empezar a imprimir el número de etiquetas definido.
El número de cada copia se visualizará mientras esta se esté imprimiendo.
Impresión especular de etiquetas
Con esta función, podrá imprimir la etiqueta de modo que el texto
pueda leerse desde el lado del adhesivo de la cinta. Si se adhieren
etiquetas con impresión especular a un cristal u otro material
transparente, podrán leerse correctamente desde el lado opuesto.
1
Pulse g y luego a.
2
Pulse l o r hasta que se visualice MIRROR.
☞
Para definir ajustes para otras funciones de opción de impresión en lugar de continuar con el
paso
9
, presione
u
o
d
hasta que se visualice
CONTINUE
en el menú de
opciones de impresión y seguidamente presione
n
.
☞
Si en el paso
5
se selecciona un código de barras como campo de numeración, sáltese los
pasos
6
y
7
y vaya directamente al paso
8
.
☞
Para definir ajustes para otras funciones de opción de impresión en lugar de continuar con el
paso
7
, presione
u
o
d
hasta que se visualice
CONTINUE
en el menú de
opciones de impresión y seguidamente presione
n
.
LM
NOP
QR
NOP
QR
ST
UVWX
ABC
ABC
OFF
ON

35
Funciones básicas
3
Pulse u o d hasta que se visualice ON.
4
Pulse n (o p). Aparecerá START en el menú de opciones de impresión.
5
Presione n (o p) para empezar a imprimir el número de etiquetas definido.
El número de cada copia se visualizará mientras esta se esté imprimiendo.
Combinación de funciones de impresión especiales
Muchas de las funciones de impresión especiales se pueden
combinar, en función de diversas condiciones, por ejemplo,
en función del modo de tipo de etiqueta seleccionado o de si
se está usando una plantilla. Por ejemplo, si se combinan las
operaciones de la función de copias múltiples y la función de
numeración para imprimir dos copias de una etiqueta después
de seleccionar “1” como campo de numeración y tres
incrementos, se imprimirán las etiquetas que se muestran
arriba.
☞
Cuando emplee la función de impresión en modo espejo, el texto se imprimirá en
cinta transparente.
☞
Para definir ajustes para otras funciones de opción de impresión en lugar de continuar
con el paso
5
, presione u o d hasta que se visualice CONTINUE en el
menú de opciones de impresión y seguidamente presione n.
☞
Para obtener más información sobre las diversas funciones de impresión especiales,
consulte la sección anterior que corresponda.
A-1
A-1
A-2
A-2
A-3
A-3

36
Almacenamiento e invocación de archivos
Si hay textos de etiquetas que usa con frecuencia, puede guardarlos en memoria, junto
con su formato, y después invocarlos fácilmente para poder modificarlos e imprimirlos
con rapidez. Cuando se almacena un archivo de texto, se le asigna un número para poder
invocarlo más fácilmente. En la memoria se pueden almacenar hasta 10 archivos de
texto o unos 2000 caracteres.Al usar la función de invocación, se obtiene una copia del
archivo de texto almacenado, por lo que el texto se puede modificar o imprimir sin
cambiar el archivo almacenado originalmente. Cuando ya no necesite un archivo o
cuando necesite más espacio, podrá utilizar la función de borrado para eliminarlo.
Almacenamiento de texto de etiquetas
1
Pulse m.
2
Pulse u o d hasta que se visualice STORE.
3
Pulse n.
4
Pulse u o d hasta que se visualice el número de archivo en el que desee
almacenar el texto.
5
Pulse n.
☞
Si ya se ha almacenado el número máximo de caracteres, aparecerá el mensaje
“MEMORY FULL!” en el visualizador. Cuando ocurra esto, deberá borrar un archivo
de texto existente para poder almacenar el nuevo.
☞
Si ya se ha almacenado un archivo bajo el número seleccionado, aparecerá el mensaje
“OVERWRITE?” en el visualizador. Para reemplazar el archivo almacenado por el
nuevo, pulse n. Para retroceder y elegir otro número de archivo sin reemplazar el
archivo de texto, pulse b y después seleccione un número de archivo diferente.

37
Funciones básicas
Invocación de texto previamente almacenado
1
Pulse m.
2
Pulse u o d hasta que se visualice RECALL.
3
Pulse n.
4
Pulse u o d hasta que se visualice el número de archivo que contiene el
texto que desea invocar.
5
Pulse n. Cualquier texto previamente introducido en el visualizador se
borrará y aparecerá en el visualizador el texto almacenado en el número de
archivo seleccionado.
Borrado de texto almacenado
1
Pulse m.
2
Pulse u o d hasta que se visualice CLEAR.
3
Pulse n.
4
Pulse u o d hasta que se visualice el número de archivo que contiene el
texto que desea borrar.
5
Seleccione el archivo o archivos que desee borrar.
• Para borrar un solo archivo, vaya al paso
6
.
• Para seleccionar varios archivos, presione e. El número del archivo actual
aparecerá resaltado. Para seguir seleccionando archivos de texto, repita el paso
4
y luego pulse e hasta que haya seleccionado todos los archivos que
desee borrar.
• Para borrar todos los archivos, presione g y luego e.
6
Pulse n. Aparecerá el mensaje “OK TO CLEAR?” (o “CLEAR ALL?” si se
han seleccionado todos los archivos).
7
Pulse n. Se borrará el texto almacenado en los archivos seleccionados.
☞
Para ver otras partes del archivo de texto seleccionado, pulse l o r.
☞
Para ver otras partes del archivo de texto seleccionado, pulse l o r.
☞
Para quitar un archivo de texto de la lista de archivos a borrar, visualícelo y pulse
e para que el número del archivo deje de estar resaltado.

38
4
4
Ajustes de la máquina
Existen diversas funciones que permiten cambiar y ajustar el funcionamiento de la P-touch.
Selección de la forma de avance y corte de la cinta
La función Cut permite definir la forma de avance de la cinta una vez impresa. Los
ajustes de la función de corte son combinaciones de dos métodos diferentes:
pausa-corte (la máquina detiene la impresión para que se pueda cortar la cinta) e
impresión en cadena (la última copia no avanza para ser cortada, con lo que se reduce la
cantidad de cinta desperdiciada).
La impresión en cadena es una función de ahorro diseñada para ayudar a eliminar
el
“
desperdicio de cinta
”
al comienzo de las etiquetas. Sin la impresión en cadena, el
excedente de la anterior sesión de impresión se corta antes de que se imprima la primera
etiqueta de la sesión actual. En cambio, si se selecciona un ajuste que incluya la
impresión en cadena, la última etiqueta de la sesión anterior se quedará en la máquina
(no avanzará), a fin de que la etiqueta siguiente pueda imprimirse sin desperdiciar cinta.
Cuando se imprima la última etiqueta, pulse f para que avance la cadena de etiquetas
y seguidamente pulse el botón del cortador de la cinta para cortarla.
Están disponibles los siguientes ajustes: (El ajuste predeterminado es 1.)
1
Pulse g y luego Z.
2
Pulse l o r hasta que se visualice CUT.
3
Pulse u o d hasta que se visualice el ajuste deseado y seguidamente pulse n.
Ajuste del contraste del visualizador
Puede aclarar u oscurecer el visualizador seleccionando un ajuste entre
-2
y
+2
. (El ajuste
predeterminado es
0
.)
Cuanto mayor sea el valor, mayor será el contraste (más oscuro estará el
visualizador). Cuanto menor sea el valor, menor será el contraste (más claro estará el visualizador).
1
(pausa-corte; sin impresión
en cadena)
3
(pausa-corte; impresión en
cadena)
2
(sin pausa-corte; sin
impresión en cadena)
4
(sin pausa-corte; impresión
en cadena)
☞
Después de imprimir con la función Cut ajustada a 3 o 4, pulse f para que avance
la cinta y seguidamente pulse el botón del cortador para cortarla.

39
Ajustes de la máquina
1
Pulse g y luego Z.
2
Pulse l o r hasta que se visualice CONTRAST.
3
Pulse u o d hasta que se visualice el ajuste deseado y seguidamente pulse n.
Ajuste de la función de reducción automática
Con la función de reducción automática, puede seleccionar si la anchura del texto
(TEXT WIDTH) o el tamaño del texto (TEXT SIZE) se reducirán o no en el caso de
que un texto con ajuste de tamaño AUTO sea demasiado grande para la longitud de
etiqueta que se ha definido. (El ajuste predeterminado es TEXT SIZE.)
1
Pulse g y luego Z.
2
Pulse l o r hasta que se visualice AUTO REDUCTION.
3
Pulse u o d hasta que se visualice el ajuste deseado y seguidamente pulse n.
Calibración de la longitud de la etiqueta
Si la longitud de la etiqueta impresa no se corresponde con la longitud especificada con
la función de longitud, la longitud de la etiqueta impresa se puede recalibrar con la
función de ajuste de longitud seleccionando un valor entre -1 y +3. (El valor
predeterminado es 0.)
1
Pulse g y luego Z.
2
Pulse l o r hasta que se visualice LENGTH ADJUST.
3
Pulse u o d hasta que se visualice el ajuste deseado y seguidamente pulse n.
Si selecciona TEXT SIZE y añade más texto, se reduce el tamaño de los
caracteres para que el texto quepa en la longitud de etiqueta definida.
Si selecciona TEXT WIDTH y añade más texto, se reduce la anchura de
los caracteres para que el texto quepa en la longitud de etiqueta definida.
No obstante, una vez que la anchura de los caracteres se haya reducido a
MINIMUM, se reducirá el tamaño de los mismos para que el texto quepa
en la longitud de etiqueta definida.

40
Definición de la actualización continua de la categoría
de símbolos PERSONAL
Puede definir si, cuando se llene la categoría de símbolos PERSONAL, deben seguir
añadiéndose símbolos PERSONAL, eliminando los más antiguos, (ON) o no (OFF).
(El ajuste predeterminado es ON.)
1
Pulse g y luego Z.
2
Pulse l o r hasta que se visualice SYMBOL SAVE.
3
Pulse u o d hasta que se visualice el ajuste deseado y seguidamente pulse n.
Cambio de las unidades de medida
Las unidades usadas para indicar las medidas pueden ajustarse a milímetros (mm) o a
pulgadas (inch). (El ajuste predeterminado es inch.)
1
Pulse g y luego Z.
2
Pulse l o r hasta que se visualice UNITS.
3
Pulse u o d hasta que se visualice el ajuste deseado y seguidamente pulse n.
Cambio del idioma
El idioma de los menús, ajustes y mensajes se puede cambiar seleccionando ENGLISH
o FRANÇAIS. (El ajuste predeterminado es ENGLISH.)
1
Pulse g y luego Z.
2
Pulse l o r hasta que se visualice LANGUAGE.
3
Pulse u o d hasta que se visualice el ajuste deseado y seguidamente pulse n.
Visualización de información sobre la versión
Esta función puede usarse para ver información sobre la versión del software P-touch y
del juego de símbolos incorporados.
1
Pulse g y luego Z.
2
Pulse l o r hasta que se visualice VERSION INFO.
3
Pulse u o d hasta que se visualice la información de versión deseada.
4
Pulse n para salir del modo de configuración.

41
Uso de la P-touch con un
PC (sólo para PT-1650)
5
5
Uso de la P-touch con un PC
(sólo para PT-1650)
Esta P-touch está provista de un puerto USB que permite conectarla a un PC que opere
en Microsoft
®
Windows
®
. El CD-ROM adjunto incluye P-touch Editor 3.2, que se
instala junto con el controlador de impresión, Transfer Manager y Backup Manager.
●
P-touch Editor 3.2 es un programa de diseño de etiquetas que ofrece funciones
adicionales de ilustración y maquetación con las que podrá diseñar plantillas de
etiquetas más elaboradas y crear bases de datos. Estas plantillas de etiquetas y
bases de datos, una vez creadas, se pueden descargar a la P-touch, donde pueden
utilizarse para imprimir etiquetas.
●
Se utiliza Transfer Manager para descargar a esta P-touch portátil los datos
creados en el PC, de modo que pueda usarlos para crear etiquetas en cualquier sitio
a donde vaya. Se pueden descargar a la P-touch los siguientes tipos de datos:
• Plantillas de etiquetas creadas con P-touch Editor, que le permiten ampliar las
posibilidades de la P-touch para crear etiquetas personalizadas.
• Bases de datos creadas con P-touch Editor o en formato *.csv, que ofrecen un
cómodo acceso a grandes cantidades de datos (por ejemplo, listas de clientes e
inventario) que se pueden emplear para imprimir etiquetas.
• Imágenes de carácter definidas por el usuario en formato *.bmp, que se pueden
emplear para mejorar las etiquetas con caracteres que no están disponibles en
la P-touch.
●
Backup Manager permite guardar en el PC una copia de seguridad de los
siguientes tipos de datos de la P-touch, y restaurarlos a la P-touch en el caso de que
se pierdan:
• Plantillas de etiquetas
• Bases de datos
• Imágenes de carácter definidas por el usuario
• Archivos de etiquetas almacenados en la memoria de la P-touch
☞
Antes de encender la P-touch o conectarla al PC, deben estar instalados el
programa P-touch Editor y el controlador de impresión.
☞
Emplee sólo el cable de interfaz USB incluido para conectar la P-touch al PC.
☞
Un mismo PC se puede conectar simultáneamente a varias máquinas P-touch.
☞
Aunque la P-touch se puede conectar al PC mediante una conexión USB, las
etiquetas maquetadas en P-touch Editor no se pueden imprimir directamente
desde la aplicación.

42
Instalación de los programas y del controlador de impresión
El programa P-touch Editor 3.2, contenido en el CD-ROM adjunto, incluye varias
funciones más complejas para imprimir códigos de barras e imágenes, lo que permite
diseñar prácticamente cualquier etiqueta imaginable. Para poderse comunicar con la
P-touch, esta aplicación requiere la instalación previa del controlador de impresión.
Antes de la instalación
Compruebe que la configuración de su sistema satisface los siguientes requisitos:
☞
Aunque la P-touch se puede conectar al PC mediante una conexión USB, las
etiquetas maquetadas en P-touch Editor no se pueden imprimir directamente
desde la aplicación.
Ordenador IBM PC/AT o compatible
Sistema operativo
Microsoft
®
Windows
®
98, 98 SE, Me, 2000 Professional, XP
Professional o XP Home Edition
Procesador
Pentium 166 MHz o superior (XP Professional y XP Home Edition:
Pentium 300 MHz o superior)
Memoria
Al menos 64 MB (XP Professional y XP Home Edition: 128 MB o
más)
Espacio libre en el disco
duro
Al menos 20 MB (100 MB para una instalación completa)
Monitor 800 x 600 ppp (SVGA)/High Color o superior
Puerto USB Disponible
Unidad de CD-ROM Disponible
☞
Para instalar en Windows
®
2000, hacen falta privilegios de administrador. Además, para
transferir datos hacen falta privilegios de usuario avanzado o de administrador. Este
software no se puede utilizar en Grupos de usuarios. Además, este software no es
compatible con el sistema operativo Windows
®
2000 Server.
☞
Con Windows
®
XP, la transferencia de datos y la instalación solamente son posibles
desde una cuenta con privilegios de administrador.

43
Uso de la P-touch con un
PC (sólo para PT-1650)
Instalación del programa P-touch Editor 3.2
1
Inserte el CD-ROM adjunto en la unidad de CD-ROM del PC. Se abrirá el
asistente InstallShield
®
para instalar el programa P-touch Editor y, a
continuación, el cuadro de diálogo “Welcome” (Bienvenido).
2
Lea atentamente el contenido del cuadro de diálogo “Welcome” (Bienvenido) y
haga clic en “Next” (Siguiente) para continuar. Se abrirá el cuadro de diálogo
“User Information” (Información acerca del usuario).
3
Escriba la información necesaria en los campos correspondientes y haga clic en
“Next” (Siguiente). Se abrirá un cuadro de diálogo que le pedirá que confirme la
información introducida.
4
Haga clic en “Yes” (Sí) para registrar dicha información. Se abrirá el cuadro de
diálogo “Setup Type” (Selección del tipo de instalación).
5
Elija el método de instalación y haga clic en “Next” (Siguiente).
Si selecciona “Custom” (Personalizada), al hacer clic en “Next”(Siguiente) se
abrirá un cuadro de diálogo que permite elegir las opciones que han de instalarse.
Cuando se haya instalado P-touch Editor, se abrirá un cuadro de diálogo desde el
que puede decidir si quiere o no instalar el controlador de impresión.
6
Haga clic en “Yes” (Sí). Se abrirá el primer cuadro de diálogo de instalación del
controlador, que informa de que va a instalarse el controlador de impresión de la
P-touch.
7
Continúe con el procedimiento Instalación del controlador de impresión USB en
la página 44.
8
Cuando la instalación de P-touch Editor haya terminado, se abrirá un cuadro de
diálogo que le permitirá actualizar P-touch Editor 3.2 de forma que sea compatible
con Access 2000.Para actualizar P-touch Editor 3.2 para Access 2000, haga clic en
“Yes” (Sí) y siga las instrucciones de la pantalla.
☞
No conecte la P-touch al PC antes de que se le indique que lo haga.
☞
Se recomienda encarecidamente cerrar todas las aplicaciones de Windows antes
de instalar este software.
☞
Si el asistente InstallShield
®
no se inicia automáticamente:
Haga doble clic en “Mi PC”, en el escritorio, y después en la unidad que contiene el
CD-ROM. (En Windows
®
XP, haga clic en “Mi PC”, en el menú “Inicio”, y a
continuación haga doble clic en la unidad que contiene el CD-ROM.)
Haga doble clic en “Setup.exe” para abrir el cuadro de diálogo.

44
Instalación del controlador de impresión USB
En Windows
®
98, 98 SE, Me o 2000:
1
Cuando se abra el cuadro de diálogo que informa de que va a instalarse el
controlador de impresión de la P-touch, haga clic en “Next” (Siguiente). Se abrirá
un cuadro de diálogo que le pedirá que conecte la P-touch al PC.
2
Conecte la P-touch al PC con el cable
de interfaz USB que se adjunta y, a
continuación, mantenga pulsada g
y pulse o para encender la P-touch
en modo Transfer. Un nuevo cuadro
de diálogo indica que se ha instalado el
controlador de impresión.
3
Haga clic en “Finish” (Finalizar).
En Windows
®
XP:
1
Cuando se abra el cuadro de diálogo que informa de que va a instalarse el
controlador de impresión de la P-touch, haga clic en “Next” (Siguiente). Se abrirá
un cuadro de diálogo que le pedirá que conecte la P-touch al PC.
☞
Si se abre un cuadro de diálogo que indica que la instalación ha terminado y le sugiere
que reinicie el PC, seleccione la opción de reiniciar el PC, haga clic en “Finish”
(Finalizar) para reiniciar el PC y extraiga el CD de su unidad.
☞
Para desinstalar el programa P-touch Editor 3.2, en la ventana Panel de control haga
doble clic en “Agregar o quitar programas” (“Agregar o quitar programas” en
Windows
®
XP) y siga las instrucciones de la pantalla.
☞
No conecte la P-touch al PC antes de que se le indique que lo haga, porque el
controlador de impresión no se instalaría correctamente.
☞
Si se abre un cuadro de diálogo que indica que la instalación ha terminado y le sugiere
que reinicie el PC, seleccione la opción de reiniciar el PC, haga clic en “Finish”
(Finalizar) para reiniciar el PC y extraiga el CD de su unidad.
☞
Aparece un mensaje que informa de que el controlador de impresión ha pasado las
pruebas de compatibilidad de Brother y de que hay que hacer clic en “Continue
Anyway” (Continúe de todas formas) si aparece algún mensaje de advertencia. Haga
clic en “OK” (Aceptar).
Cable de interfaz USB

45
Uso de la P-touch con un
PC (sólo para PT-1650)
2
Conecte la P-touch al PC con el cable
de interfaz USB que se adjunta y, a
continuación, mantenga pulsada g
y pulse o para encender la P-touch
en modo Transfer. Se abrirá el primer
cuadro de diálogo “Found New
Hardware Wizard” (nuevo Asistente
para hardware encontrado).
3
Seleccione “Install the software
automatically (Recommended)”
(Instalar el software automáticamente
(recomendado)) y haga clic en el botón
“Next” (Siguiente). Se abrirá un cuadro
de diálogo que advierte de que el
software no ha superado la prueba
Windows
®
Logo.
4
Haga clic en “Continue Anyway”
(Continúe de todas formas) para seguir
con la instalación. Se abrirá el cuadro de diálogo “Found New Hardware Wizard”
(nuevo Asistente para hardware encontrado), que indicará que este asistente ha
terminado la instalación del controlador de impresión para la P-touch.
5
Haga clic en “Finish” (Finalizar). Se abrirá un cuadro de diálogo que informa de
que la instalación ya ha terminado.
6
Seleccione “Yes, I want to restart my computer now.” (Sí, deseo reiniciar mi
ordenador en este momento.) (o “Yes, restart immediately” (Sí, reiniciar
inmediatamente) si el controlador de impresión se ha instalado por separado), haga
clic en “Finish” (Finalizar) para reiniciar el PC y extraiga el CD-ROM de su unidad.
☞
Si se abre un cuadro de diálogo “Driver
Setup” (Instalación del controlador) que
indica que el controlador de impresión ya
se ha instalado, haga clic en “Finish”
(Finalizar).
☞
Para desinstalar el controlador de impresión, ejecute el programa de instalación desde el
CD-ROM, haga clic en el botón Driver (Controlador) del cuadro de diálogo que aparece,
seleccione la opción que desee y siga las instrucciones de la pantalla.
Cable de interfaz USB

46
Para leer la Guía del usuario
La Guía del usuario de P-touch Editor puede consultarse insertando el CD-ROM cada
vez que sea necesario o bien instalándola en el ordenador, para disponer de ella en
cualquier momento. Como la Guía del usuario es un documento en HTML, se necesita
un navegador para leerla.
Para ver la Guía del usuario desde el CD-ROM:
1
Inicie el Explorador de Windows
®
.
2
Seleccione la unidad de CD-ROM.
3
Haga doble clic en la carpeta Ptouch.
4
Haga doble clic en la carpeta Manual.
5
Haga doble clic en “Main.htm”.
Para ver la Guía del usuario instalada en el disco duro:
1
Haga clic en el botón “Inicio” de la barra de tareas para ver el menú “Inicio”.
2
Seleccione “Programas”.
3
Seleccione “P-touch Editor 3.2”.
4
Haga clic en “Guía del usuario de P-touch Editor 3.2”.

47
Uso de la P-touch con un
PC (sólo para PT-1650)
Uso de P-touch Editor 3.2
P-touch Editor 3.2 facilita el diseño y la impresión de etiquetas más elaboradas para casi
cualquier necesidad imaginable.
Observaciones acerca de la creación de plantillas
Dado que algunas funciones de P-touch Editor 3.2 no están disponibles en la máquina P-touch,
tenga en cuenta los puntos siguientes cuando utilice P-touch Editor 3.2 para crear plantillas.
☞
Dado que la única fuente disponible en la máquina P-touch es la Helsinki, es posible que el
texto se imprima en una fuente diferente de la que se ha seleccionado para la plantilla en
P-touch Editor. Además, como en la máquina P-touch todo el texto está ajustado al tamaño
AUTO
, es posible que el tamaño del texto se reduzca automáticamente.
☞
P-touch Editor permite aplicar estilos de carácter a caracteres individuales, pero con la
máquina P-touch los estilos sólo se pueden aplicar a una línea de texto. Además, algunos
estilos de carácter no están disponibles en la máquina P-touch.
☞
A diferencia de P-touch Editor, la máquina P-touch no puede imprimir subrayados ni tachados.
☞
La máquina P-touch sólo puede leer las primeras 999 líneas de una base de datos vinculada a
una plantilla.
☞
La máquina P-touch sólo lee la primera línea del texto escrito en un campo de la base de
datos. Por lo tanto, si quiere imprimir a partir de una base de datos con más de una línea de
texto, cree la plantilla y la base de datos con campos separados para cada línea de texto.
☞
Algunos caracteres disponibles con P-touch Editor no están disponibles con la máquina P-touch.
☞
Los códigos de barras especificados con ajustes que no sean compatibles con los de la
P-touch no se imprimirán correctamente.
☞
Una plantilla creada con P-touch Editor debe tener una longitud fija de 39" (1 m) como
máximo.
☞
La plantilla y la base de datos deben crearse de manera que no se impriman más de 500
caracteres aproximadamente por etiqueta.
☞
Es posible que los campos que excedan el área de impresión no se impriman del todo.
☞
Un campo de numeración especificado con P-touch Editor no se transferirá y no es
compatible con la función de
Numeración
de la máquina P-touch.
☞
Los fondos definidos con P-touch Editor no son compatibles con la máquina P-touch.
☞
Los objetos de hora y fecha creados con el ajuste “At Printing” de P-touch Editor no se imprimirán.
☞
La etiqueta impresa puede diferir de la imagen que aparece en el área de vista preliminar de
Transfer Manager.
☞
Si se cambia el número o el orden de los campos de una base de datos y sólo se transfiere la
base de datos (archivo *.csv) para actualizarla, es posible que la base de datos no se vincule
correctamente a la plantilla. Además, la máquina P-touch debe reconocer la primera línea de
datos del archivo transferido como “nombres de campo”, de lo contrario no podrá usar la
base de datos para imprimir.
☞
No se puede transferir una maquetación de P-touch Editor que utilice la función de impresión
dividida (que amplía la etiqueta y la imprime en 2 o más etiquetas).
☞
La longitud de la etiqueta ajustada con P-touch Editor y el ajuste de longitud de etiqueta de la
P-touch pueden diferir ligeramente a consecuencia del margen de error de cálculo de la
P-touch.

48
Para iniciar P-touch Editor 3.2
1
Haga clic en el botón “Inicio” de la barra de tareas para ver el menú “Inicio”.
2
Seleccione “Programas”.
3
Seleccione “P-touch Editor 3.2”.
4
Haga clic en “P-touch Editor 3.2”.
Cuando arranque P-touch Editor, verá la ventana siguiente.
Para ver las propiedades
Puede ver las propiedades que desee haciendo clic en el icono correspondiente de la
zona de propiedades.
Propiedades de la página ( )
☞
Aunque las pantallas que se muestran en las explicaciones siguientes corresponden a
Windows
®
98, 98 SE y Me, las operaciones para Windows
®
2000 y XP son iguales, salvo
indicación expresa en contrario.
Barra de menús
Zona de propiedades
Área de maquetación
Área de impresión
Barra de dibujo
Barra de estado
Barra de título
Reglas
Cursor
Barra estándar
Zona de objetos
Base de datos
Página
Fuente
Maquetación
Texto
Haga clic en este
botón para ocultar
este cuadro.
Cuando se seleccione la P-touch como impresora:

49
Uso de la P-touch con un
PC (sólo para PT-1650)
Introducción de texto
1
Haga clic en (botón de introducción de texto), en la barra de herramientas de dibujo.
Ahora puede introducir texto; el puntero cambia de (puntero de selección) a
(puntero en I).
2
Desplace el puntero en forma de I a la posición del área de maquetación en la que
quiera escribir el texto, y haga clic con el botón izquierdo del ratón. El cursor
parpadea en el área de maquetación para indicar que ya se puede escribir el texto.
3
Use el teclado del PC para escribir el texto.
4
Para crear una línea nueva de texto, pulse la tecla Intro del teclado.
Observaciones acerca del uso
Códigos de barras
Tenga presentes los puntos siguientes cuando utilice P-touch Editor 3.2 para imprimir
códigos de barras.
• Es posible que los lectores de códigos de barras no puedan leer códigos de barras
impresos con ciertos colores de tinta sobre ciertos colores de cinta de etiquetas.
• Pruebe el lector de códigos de barras para asegurarse de que los códigos
impresos se podrán leer bien en el entorno en el que piensa utilizarlos.
• Los protocolos de códigos de barras que se pueden usar están limitados a los
disponibles con la P-touch. Consulte en la página 19 una lista de los protocolos
de códigos de barras disponibles.
☞
Aunque las pantallas que se muestran en las explicaciones siguientes corresponden a
Windows
®
98, 98 SE y Me, las operaciones para Windows
®
2000 y XP son iguales, salvo
indicación expresa en contrario.
☞
Con P-touch Editor 3.2, el texto siempre se escribe en modo de inserción. El modo de
sobrescribir no se puede utilizar para escribir texto.
☞
Para cambiar la fuente y el tamaño del texto, haga clic en el icono adecuado de la zona
de propiedades y seleccione los valores que desee entre las propiedades que aparecerán.
☞
Para obtener más información, consulte
Para leer la Guía del usuario
en la página 46.

50
Bases de datos
Tenga presentes los puntos siguientes cuando utilice las funciones de base de datos de
P-touch Editor 3.2.
• La función de base de datos de P-touch Editor 3.2 utiliza archivos de base de
datos compatibles con Microsoft Access 97. Si actualiza P-touch Editor 3.2
con un programa que se encuentra en el CD-ROM, P-touch Editor también será
compatible con Access 2000. Si P-touch Editor 3.2 no se ha actualizado para
Access 2000 durante la instalación, consulte el archivo Readme situado en
Ptouch\Editor\Ac2k del CD-ROM y ejecute el programa.
• Además de los archivos .mdb, P-touch Editor 3.2 puede importar archivos de
otros tipos, como .csv. Los archivos guardados en formato .csv con una
aplicación como Microsoft Excel se pueden usar con P-touch Editor. Consulte
la Guía del usuario que encontrará en el CD-ROM de P-touch Editor 3.2 para
obtener más información.
• Con una función de Microsoft Access 97, los archivos de Excel se pueden
vincular con archivos .mdb. Con esta función, los datos modificados en Excel
se actualizan automáticamente con P-touch Editor.
Transferencia de datos a/desde un PC
Se puede transferir desde el PC una plantilla, una base de datos o una imagen de carácter definida por
el usuario (un carácter que no está disponible en la P-touch) y asignarla a una tecla PF en la P-touch.
Para entrar en el modo Transfer
●
Mantenga pulsada g y pulse o para
encender la P-touch en modo Transfer.
☞
Consulte los detalles generales en la Guía del usuario que encontrará en el CD-ROM
de P-touch Editor 3.2.
☞
Para salir del modo Transfer,
pulse
o
para apagar la P-touch.
☞
No apague la P-touch mientras está recibiendo datos o se perderán.
☞
Tanto si la P-touch está funcionando a pilas como si está conectada al adaptador de
CA, se apagará automáticamente cuando transcurran 5 minutos sin que se pulse
ninguna tecla ni se realice ninguna operación.

51
Uso de la P-touch con un
PC (sólo para PT-1650)
Descarga de datos a la P-touch
1
Compruebe que la P-touch está en modo Transfer. (Para obtener más
información, consulte Para entrar en el modo Transfer en la página 50.)
2
• Para descargar una base de datos o una plantilla a la P-touch, inicie P-touch
Editor 3.2 y abra el archivo de plantilla (y base de datos).
• Haga clic en el comando [Transfer Template] (Transferir plantilla) del menú
[File] (Archivo) para convertir el archivo de maquetación a formato de
plantilla P-touch, e inicie Transfer Manager.
3
Si se trata de una imagen de carácter
definida por el usuario, en el menú
Inicio señale “Programas”, después
“P-touch Editor 3.2” y, a continuación,
haga clic en “Transfer Manager”.
4
En la File List (Lista de archivos),
seleccione los datos que desea
transferir.
5
Por cada plantilla o imagen de carácter definida por el usuario que desee
transferir, haga clic en “Change PF Key Mapping” (Cambiar la asignación de
teclas PF) y seleccione la tecla PF a la que desea asignar los datos.
6
Haga clic en “Start” (Inicio) para empezar a transferir los datos. Se abrirá un
cuadro de diálogo que indicará que los datos se están transfiriendo.
7
Cuando aparezca el mensaje “The transfer was completed successfully.”
(La transferencia ha terminado con éxito.), haga clic en “OK” (Aceptar).
8
En la P-touch, presione o para salir del modo Transfer y apagar la P-touch.
☞
Aunque la P-touch se puede conectar al PC mediante una conexión USB, las
etiquetas maquetadas en P-touch Editor no se pueden imprimir directamente
desde la aplicación.
☞
Si los datos deseados no aparecen en la File List(Lista de archivos), haga clic en
“Modify Folder” (Modificar la carpeta). En el cuadro de diálogo “Browse For Folder”
(Buscar carpeta) que aparecerá, seleccione la carpeta que contenga los datos que
desee y haga clic en el botón “OK” (Aceptar).

52
Para agregar al texto una imagen de carácter definida por el usuario
Si se asigna a una tecla PF una imagen de carácter definida por el usuario (un carácter de
mapa de bits que normalmente no está disponible en la P-touch), ese carácter se podrá
añadir a cualquier etiqueta que se cree en la P-touch.
●
Presione g y luego la tecla PF
correspondiente. El carácter se agrega al
texto en la posición del cursor.
Uso de los datos de plantilla
Se puede descargar a la P-touch un archivo de maquetación de etiqueta creado con el programa
P-touch Editor (archivo *.lbl); desde allí se podrá usar como plantilla para imprimir etiquetas. Las
plantillas se pueden imprimir usando texto de una base de datos o escribiéndolo directamente.
Cuando se descarga a la P-touch una base de datos (un archivo *.mdb creado con P-touch
Editor 3.2 o un archivo *.csv), los datos de los registros seleccionados pueden añadirse a las
etiquetas mediante una plantilla vinculada a la base de datos o mediante una plantilla nueva.
Además, se pueden buscar registros concretos en la base de datos.
☞
La P-touch sólo puede contener en cada momento una sola base de datos que se puede
cambiar o actualizar.
☞
Cuando se descargan datos a una tecla PF, sustituyen a la plantilla predefinida disponible
inicialmente en la P-touch. Para restaurar las plantillas iniciales, use Transfer Manager
para descargar los archivos *.pd3 de la carpeta situada en \etc\Transfer, dentro de la
carpeta P-touch Editor.
☞
Sólo se puede asignar una imagen de carácter o una plantilla a cada tecla PF. Si ya se ha
asignado una imagen de carácter o una plantilla a una tecla PF, los datos anteriores se
perderán cuando se transfiera otra imagen de carácter o plantilla.
☞
Sólo se transferirán los archivos que se hayan seleccionado. Para transferir más de un
archivo al mismo tiempo, mantenga pulsada la tecla Ctrl del teclado y haga clic en los
nombres de los archivos que desee transferir.
☞
Para detener la transferencia de los datos, haga clic en “Cancel” (Cancelar) en el cuadro de
diálogo que aparece durante la transferencia.
☞
Sólo se pueden transferir a la P-touch archivos de mapa de bits (*.bmp) monocromos.
☞
De un archivo con dichas especificaciones se puede cortar un archivo de alta resolución.
☞
La imagen descargada se redimensiona automáticamente a la anchura de la cinta que se
esté usando.
1: ABC IMPORT/EX
R
R
---- -- 1 NORMAL 1

53
Uso de la P-touch con un
PC (sólo para PT-1650)
Uso de una plantilla no vinculada a una base de datos
Una plantilla no vinculada se usa de la misma forma que cualquiera de las plantillas de formato
automático predefinidas. Para obtener más información acerca del uso de las plantillas de
formato automático, consulte
Uso de las plantillas de formato automático
en la página 30.
Uso de una plantilla vinculada a una base de datos
Se puede imprimir un solo registro o una serie de registros de la base de datos vinculada a la plantilla.
1
Pulse g y luego la tecla PF a la que haya asignado la plantilla que desea usar.
2
Pulse n. Se visualizarán los datos de la base de datos.
Para seleccionar un solo registro de la base de datos e imprimirlo en la plantilla:
3
Pulse
u
o
d
para resaltar el registro
deseado, y seguidamente pulse
n
.
4
Para modificar cualquier texto del
registro, pulse u o d para
visualizar el texto y, a continuación, escriba el nuevo texto.
5
Pulse p.
Para seleccionar una serie de registros de la base de datos e imprimirla en la plantilla:
3
Pulse u o d para resaltar un registro y seguidamente pulse n.
4
Pulse g y luego a. Aparecerá el mensaje “CLEAR TEXT & PRINT
DATABASE?” (¿Desea borrar el texto e imprimir la base de datos?).
5
Pulse n.
6
Pulse l o r hasta que se visualice RECORD NO. (Número de registro), y
seguidamente defina la serie de registros que desee.
7
Pulse n (o p). Aparecerá START en el menú de opciones de impresión.
8
Presione
n
(o
p
) para empezar a imprimir las etiquetas usando el intervalo de
registros definido.
☞
La P-touch sólo puede contener en cada momento una sola base de datos que se puede
cambiar o actualizar.
NO.:[Part Nam]
1:
AC adapter
R
NO
M

54
Uso de los datos de la base de datos descargada
Se puede transferir a la P-touch una base de datos *.mdb, creada con P-touch Editor 3.2, o una
base de datos convertida a un archivo *.csv. Los datos de la base de datos se pueden usar con una
plantilla o se pueden añadir directamente a una etiqueta creada en la P-touch, sin usar plantilla.
Cómo añadir datos de la base de datos a una etiqueta
1
Mueva el cursor al punto del texto en el que desee añadir los datos de la base de datos.
2
Pulse g y luego i.
3
Pulse
u
o
d
hasta que parpadee el registro que contiene los datos deseados.
4
Pulse l o r hasta que parpadeen los datos deseados.
5
Pulse n. Los datos seleccionados se añadirán al texto de la etiqueta.
☞
Si la función de corte está ajustada a
1
o
3
, aparecerá el mensaje “CUT TAPE TO
CONTINUE” (corte la cinta para continuar) después de que se imprima cada etiqueta.
Pulse el botón del cortador de la cinta para cortar la etiqueta y proseguir con la impresión.
☞
Corte la cinta antes de que transcurran 5 minutos desde la aparición del mensaje.
☞
Si desea ver las distintas opciones disponibles para cortar la cinta, consulte
Selección de
la forma de avance y corte de la cinta
en la página 38.
☞
Para buscar un registro específico mientras se visualizan los datos de la base de datos (en el
anterior paso
2
), consulte
Búsqueda en la base de datos
en la página 56.
☞
Para ver otros campos del registro seleccionado en el paso
3
, pulse
l
o
r
.
☞
Cuando se modifiquen datos de la forma descrita en el paso
4
del procedimiento de
impresión de un solo registro de base de datos, la base de datos no cambiará. Cuando se
imprime una serie de registros de la base de datos, no se puede modificar el texto.
☞
Para definir ajustes para otras funciones de opción de impresión en lugar de continuar con
el paso
8
, presione
u
o
d
hasta que se visualice
CONTINUE
en el menú de
opciones de impresión y seguidamente presione
n
. (Consulte
Impresión de
múltiples copias de una etiqueta
en la página 32 y
Impresión especular de
etiquetas
en la página 34.)
☞
Para dejar de usar la plantilla, visualice el último campo y luego pulse
n
. Aparecerá el
menú de plantillas. Pulse
u
or
d
hasta que aparezca
EXIT
y seguidamente pulse
n
.
☞
Cuando intente imprimir una gran cantidad de datos a la vez, es posible que algunas
etiquetas salgan en blanco. Por ejemplo, al imprimir 50 registros, el número máximo de
caracteres que se pueden imprimir de una vez está limitado aproximadamente a 200.
☞
Para buscar un registro concreto, consulte
Búsqueda en la base de datos
en la página 56.

55
Uso de la P-touch con un
PC (sólo para PT-1650)
Uso de los datos de la base de datos en un modo de tipo de etiqueta
Esta función permite seleccionar la serie de campos de base de datos a imprimir.
1
Pulse a y luego seleccione el modo de tipo de etiqueta tal como se describe
en el capítulo 2.
2
Pulse g y luego a. Aparecerá el mensaje “CLEAR TEXT & PRINT
DATABASE?” (¿Desea borrar el texto e imprimir la base de datos?).
3
Pulse n.
4
Pulse l o r hasta que se visualice RECORD NO. (Número de registro), y
seguidamente defina la serie de registros que desee.
5
Pulse l o r hasta que se visualice FIELD NO. (Número de campo), y
seguidamente defina la serie de campos de registro que desee.
6
Pulse n (o p). Aparecerá START en el menú de opciones de impresión.
7
Presione n (o p ) para empezar a imprimir las etiquetas usando el
intervalo de registros definido.
☞
Si se ha escrito texto de la etiqueta, se le pedirá que elija
TEXT PRINT
o
DATA
PRINT
cuando pulse
g
y luego
a
. Seleccione
DATA PRINT
. Si selecciona
TEXT PRINT
, estarán disponibles las funciones especiales de impresión que permiten
imprimir múltiples copias de las etiquetas (consulte la página 32), imprimir varias copias
con ciertos caracteres que se incrementan (consulte la página 32), imprimir un intervalo de
bloques de texto (consulte la página 34) o imprimir el texto de la etiqueta en forma de
imagen especular (consulte la página 34).
☞
Para definir ajustes para otras funciones de opción de impresión en lugar de continuar con
el paso
7
, presione
u
o
d
hasta que se visualice
CONTINUE
en el menú de
opciones de impresión y seguidamente presione
n
. (Consulte
Impresión de
múltiples copias de una etiqueta
en la página 32 y
Impresión especular de
etiquetas
en la página 34.)
☞
Cuando intente imprimir una gran cantidad de datos a la vez, es posible que algunas
etiquetas salgan en blanco. Por ejemplo, al imprimir 50 registros, el número máximo de
caracteres que se pueden imprimir de una vez está limitado aproximadamente a 200.

56
Búsqueda en la base de datos
Al seleccionar un registro de base de datos para usarlo en una plantilla o para añadir sus
datos a una etiqueta, es posible buscar en la base de datos un registro que contenga
caracteres concretos o que tenga un número determinado.
Para buscar en la base de datos un registro que contenga caracteres concretos:
1
Pulse g y e hasta que aparezca
la pantalla de búsqueda.
2
Escriba los caracteres que desee buscar.
3
Pulse
n
. Aparecerá el primer registro,
posterior al que esté seleccionado, que contenga los caracteres definidos.
Para visualizar un registro con un número concreto:
1
Pulse g y e hasta que aparezca
la pantalla de salto.
2
Pulse u o d hasta que se
visualice el número de registro deseado
(o utilice las teclas numéricas para
escribirlo).
3
Pulse n. Aparecerá el registro con el número de registro definido.
SEARCH CHARA.
[ ]
R
JUMP RECORD NO.
1
R
L
M

57
Uso de la P-touch con un
PC (sólo para PT-1650)
Cómo hacer una copia de seguridad de los datos de la P-touch y restaurarlos
Backup Manager, instalado con P-touch Editor 3.2, permite guardar en el PC los
siguientes tipos de datos de la P-touch como copia de seguridad, por si dichos datos se
perdieran en el P-touch. Además, los datos de los que se ha hecho copia de seguridad en
el PC se pueden restaurar a la P-touch
.
• Plantillas de etiquetas
• Bases de datos
• Imágenes de carácter definidas por el usuario
• Archivos de etiquetas almacenados en la memoria de la P-touch
1
Compruebe que la P-touch está en modo Transfer. (Para obtener más
información, consulte Para entrar en el modo Transfer en la página 50.)
2
En el menú Inicio, señale “Programas”,
después “P-touch Editor 3.2” y, a
continuación, haga clic en “Backup
Manager”.
3
Para guardar en el PC una copia de
seguridad de los datos de la P-touch,
haga clic en la pestaña Printer
→ PC y
seguidamente haga clic en “Update
List” (Lista de actualización).
Para restaurar a la P-touch la copia de
seguridad guardada en el PC, haga clic
en la pestaña PC
→ Printer.
4
En la File List (Lista de archivos), seleccione los datos que desee guardar o restaurar.
5
Haga clic en “Start” (Inicio). Se abrirá un cuadro de diálogo que indicará que los
datos se están transfiriendo.
6
Cuando aparezca el mensaje “The transfer was completed successfully.” (La
transferencia ha terminado con éxito.), haga clic en “OK” (Aceptar).
☞
Sólo se guardarán o restaurarán los datos seleccionados. Para seleccionar más de un archivo,
mantenga pulsada la tecla Ctrl del teclado y haga clic en los nombres de los archivos que desee.
☞
Para seleccionar todos los datos, haga clic en “Select All” (Seleccionar todo).
☞
Para detener la transferencia de los datos, haga clic en “Cancel” (Cancelar) en el cuadro de
diálogo que aparece durante la transferencia.
☞
Para restaurar los datos a otra tecla PF, haga clic en “Change PF Key Mapping” (Cambiar
la asignación de teclas PF), en la ficha PC
→
Printer, y seleccione la tecla PF a la que
desea asignar los datos.
☞
Sólo se puede restaurar una imagen de carácter o una plantilla a cada tecla PF. Si ya se ha
asignado una imagen de carácter o una plantilla a una tecla PF, los datos anteriores se
perderán cuando se transfiera otra imagen de carácter o plantilla.

58
6
6
Apéndice
Solución de problemas
Problema Solución
1
El visualizador se queda en
blanco después de haber
conectado la máquina.
• Compruebe que el adaptador de
CA (modelo AD-60) esté
correctamente enchufado.
• Si está empleando pilas,
compruebe que estén
correctamente insertadas.
• Si las pilas están gastadas,
cámbielas por otras nuevas.
2
La máquina no imprime o los
caracteres impresos quedan
borrosos.
• Compruebe que la cubierta
posterior esté bien colocada.
• Si el casete de cinta está vacío,
cámbielo por otro nuevo.
3
Los archivos de texto que había
almacenado en la memoria ya no están.
• Si las pilas están gastadas,
cámbielas por otras nuevas.
4
Los caracteres impresos no se
forman correctamente.
• Si está empleando pilas, quizá
estén gastadas. Pruebe a utilizar
el adaptador de CA o cambie las
pilas por otras nuevas.
5
Aparece una línea horizontal en
blanco a lo largo de la etiqueta
impresa.
• Limpie el cabezal de impresión como
se explica en
Limpieza del cabezal
de impresión, rodillos y cortador
de la cinta
en la página 8.
6
Aparecen franjas.
• Se ha terminado la cinta. Cambie
el casete de cinta por otro nuevo.
7
La P-touch se ha “bloqueado” (es
decir, no responde cuando se
presiona una tecla).
• Apague la P-touch y, después, mientras
mantiene presionadas
g
y
R
, vuelva
a encenderla. La máquina se restaurará,
pero el texto y los formatos que aparecen
en el visualizador así como todos los
archivos de texto almacenados en la
memoria quedarán borrados.

59
Apéndice
Lista de mensajes de error
Mensaje de error Causa Solución
1 BLOCK LIMIT!
• Aparecerá este mensaje si
intenta usar la función de
numeración cuando se hayan
introducido múltiples
bloques de texto con el
modo de tipo de etiqueta
PANEL seleccionado.
• Cancele la función de
numeración.
• Limite a 1 el número de
bloques de texto.
7 LINE LIMIT!
• Este mensaje aparecerá si ya se
han escrito 7 líneas en un bloque
de texto al pulsar
n
.
• Limite a 7 el número de
líneas de un bloque de texto.
• Este mensaje aparece si
borra , haciendo que el
número de líneas de un
bloque exceda el límite de 7.
• Ajuste el número de líneas
de forma que el bloque no
tenga más de 7.
50 LINE LIMIT
REACHED!
• Este mensaje aparecerá si ya se
han escrito 50 bloques de texto
al pulsar
g
y luego
n
.
• Límite a 50 el número de
bloques de texto.
BUFFER EMPTY!
• Este mensaje aparecerá si no
se ha escrito ningún texto al
intentar imprimir o usar la
función de vista preliminar.
• Escriba algún texto antes de
intentar realizar cualquiera
de estas operaciones.
BUFFER FULL!
• Este mensaje aparecerá si
intenta introducir un
carácter, un espacio, una
nueva línea, un nuevo
bloque, un símbolo, un
carácter acentuado o un
código de barras cuando ya
haya escrito el número
máximo de caracteres.
• Borre parte del texto
existente antes de intentar
añadir más.
CASSETTE
CHANGED!
• Este mensaje aparecerá si se
ha cambiado el casete de
cinta durante la pausa de la
P-touch para cortar la cinta.
• Vuelva a colocar el casete de
cinta anterior.
CHECK
BATTERIES!
• Este mensaje aparecerá si se ha
instalado una combinación de
pilas nuevas y usadas, una
combinación de pilas de
diferentes tipos (alcalinas,
Ni-Cd y Ni-MH), fabricantes o
modelos, o una combinación de
pilas recargadas y sin recargar.
• Cámbielas por seis pilas AA
nuevas del mismo tipo.
• Si instala pilas recargables,
recárguelas todas.

60
CHECK SETTING IN
LABEL TYPE MODE!
• Este mensaje aparecerá si
intenta cambiar los ajustes de
la función de longitud o de la
función de marco cuando ya
se ha seleccionado un modo
de tipo de etiqueta con una
longitud o marco predefinido.
• Seleccione otro modo de
tipo de etiqueta.
En cinta de 3/4" (18 mm):
CHECK THE NUMBER
OF LINES! 5 MAX
En cinta de 1/2" (12 mm):
CHECK THE NUMBER
OF LINES! 3 MAX
En cinta de 3/3" (9 mm) y de
1/4" (6 mm):
CHECK THE NUMBER
OF LINES! 2 MAX
• Este mensaje aparecerá si
intenta imprimir o usar la
función de vista preliminar
cuando el número de líneas
del texto es mayor que el
máximo posible para la cinta
instalada.
• Reduzca el número de líneas
o instale una cinta más
ancha.
CHOOSE COPIES
LESS THAN 1000!
• Este mensaje aparecerá si se
han seleccionado más de 1000
copias con las funciones de
opciones de impresión.
• Observe que el número de
copias más el número de
etiquetas secuenciales no
puede pasar de 1000.
• Seleccione menos de 1000
copias.
CUTTER ERROR!
• Este mensaje aparecerá si el
botón del cortador de la cinta
estaba presionado cuando se
ha pulsado
p
o la cinta
estaba avanzando.
• Suelte el botón cortador de la
cinta. Si ha pulsado
p
,
pulse
f
para hacer avanzar
la cinta impresa.
• Si no logra corregir el
problema, póngase en
contacto con su representante
de servicio.
IMAGE CHARACTER
SIZE ERROR!
(sólo para PT-1650)
• Este mensaje aparece si se
introduce una imagen de
carácter ancha definida por el
usuario cuando se ha
seleccionado el modo de tipo
de etiqueta
Vertical
.
• Cambie el modo de tipo de
etiqueta o utilice una imagen
de carácter alta.
INPUT WHOLE
CODE!
• Este mensaje aparecerá si no se
introduce el número de dígitos
requerido en los datos del
código de barras.
• Introduzca el número
correcto de dígitos o cambie
el protocolo de código de
barras.
INPUT ABCD AT
BEGIN & END!
• Este mensaje aparecerá si no
se ha introducido una letra
entre A y D al principio y al
final de los datos del código
de barras cuando se haya
seleccionado el protocolo
CODABAR
.
• Introduzca una letra entre A
y D al comienzo y al final de
los datos del código de
barras.
Mensaje de error Causa Solución

61
Apéndice
INSERT 1" TAPE
• Este mensaje aparecerá si no
hay un casete de cinta de
1" (24 mm) de anchura
instalado al intentar
imprimir una plantilla de
formato automático creada
para cinta de esta anchura.
• Instale un casete de cinta de
1" (24 mm) de anchura.
INSERT 24mm TAPE
INSERT 3/4" TAPE
• Este mensaje aparecerá si no
hay un casete de cinta de
3/4" (18 mm) de anchura
instalado al intentar
imprimir una plantilla de
formato automático creada
para cinta de esta anchura.
• Instale un casete de cinta de
3/4" (18 mm) de anchura.
INSERT 18mm TAPE
INSERT 1/2" TAPE
• Este mensaje aparecerá si no
hay un casete de cinta de
1/2" (12 mm) de anchura
instalado al intentar
imprimir una plantilla de
formato automático creada
para cinta de esta anchura.
• Instale un casete de cinta de
1/2" (12 mm) de anchura.
INSERT 12mm TAPE
INSERT 3/8" TAPE
• Este mensaje aparecerá si no
hay un casete de cinta de
3/8" (9 mm) de anchura
instalado al intentar
imprimir una plantilla de
formato automático creada
para cinta de esta (9 mm)
anchura.
• Instale un casete de cinta de
3/8" (9 mm) de anchura.
INSERT 9mm TAPE
INSERT 1/4" TAPE
• Este mensaje aparecerá si no
hay un casete de cinta de
1/4" (6 mm) de anchura
instalado al intentar
imprimir una plantilla de
formato automático creada
para cinta de esta
(6 mm) anchura.
• Instale un casete de cinta de
1/4" (6 mm) de anchura.
INSERT 6mm TAPE
LENGTH LIMIT!
• Este mensaje aparecerá si
intenta imprimir o usar la
función de vista preliminar
cuando la longitud del texto
es mayor que el límite de
3' 1/3" (1 m).
• Borre parte del texto.
MEMORY FULL!
• Este mensaje aparecerá si
intenta almacenar un archivo
de texto después de haber
almacenado ya unos 2000
caracteres en la memoria.
• Borre un archivo que no
necesite a fin de dejar
espacio para el nuevo.
MIN 4 DIGITS!
• Este mensaje aparecerá
cuando haya introducido
menos del mínimo de cuatro
dígitos como datos del
código de barras.
• Introduzca un mínimo de
cuatro dígitos antes de
pulsar
n.
Mensaje de error Causa Solución

62
NO FILES!
• Este mensaje aparecerá si
intenta invocar o borrar un
archivo de texto de la
memoria sin que haya
ninguno almacenado.
• Antes de intentar invocar o
borrar un archivo de texto,
almacénelo.
NO DATABASE OR
INCORRECT FORMAT
(sólo para PT-1650)
• Este mensaje aparecerá si no
se ha descargado ninguna
base de datos a la P-touch al
presionar
g
y luego
i.
• Descargue una base de
datos.
NO TAPE!
• Este mensaje aparecerá si no
hay un casete de cinta
instalado al intentar avanzar
la cinta, imprimir o utilizar
la función de vista
preliminar.
• Instale un casete de cinta y
pruebe de nuevo.
RECORD NOT
FOUND!
(sólo para PT-1650)
• Este mensaje aparecerá si no
se puede encontrar el texto o
número de registro definido
en la base de datos.
• Pruebe a buscar otro texto u
otro número de registro.
TEXT TOO HIGH!
XX BLOCK
• Este mensaje aparecerá si el
tamaño del texto es más
grande que el ancho de la
cinta instalada.
• Reduzca el tamaño de los
caracteres, instale una cinta
más ancha o seleccione el
ajuste de tamaño de texto
AUTO.
TEXT TOO LONG!
• Este mensaje aparecerá si la
longitud del texto es mayor
que la longitud que se ha
ajustado para la etiqueta con
la función de longitud.
•Pulse
A y seguidamente
seleccione una longitud de
etiqueta mayor.
TEXT TOO LONG!
XX BLOCK
• Este mensaje aparecerá si
intenta imprimir una
etiqueta más larga que la
longitud de bloque definida.
• Seleccione una longitud de
bloque más larga.
VALUE OUT OF
RANGE!
• Este mensaje aparecerá si el
valor introducido al ajustar
la función de márgenes,
longitud o longitud de
bloque no está dentro de los
límites permitidos.
• Este mensaje aparecerá si no
se encuentran los caracteres
definidos en la base de datos.
• Este mensaje aparecerá si
los valores de los bloques,
registros o campos a
imprimir no están dentro de
los límites permitidos.
• Escriba un valor que esté
dentro de los límites
permitidos.
Mensaje de error Causa Solución

63
Apéndice
Características técnicas de la máquina
Hardware
Software
Alimentación: Seis pilas AA alcalinas o bien
Seis pilas AA recargables o bien
Adaptador de CA (modelo AD-60)
Dispositivo de entrada:
Teclado (56 teclas)
LCD: 48
×
132 puntos
+ Caps y otros indicadores
Cinta de impresión: La cinta TZ está disponible en estas 5 anchuras:
1/4" (6 mm)
3/8" (9 mm)
1/2" (12 mm)
3/4" (18 mm)
1" (24 mm)
Cabezal de impresión:
18,1 mm (altura)/180 ppp (resolución)
Cortador de la cinta:
Manual
Dimensiones:
Con el botón del cortador de la cinta: 5 1/4
"
(An)
×
9 7/16
"
(Prf)
×
3 7/16
"
(Al)
(133 mm (An)
×
239 mm (Prf)
×
87 mm (Al))
Sin el botón del cortador de la cinta: 4 1/2
"
(An)
×
9 7/16
"
(Prf)
×
3 7/16
"
(Al)
(116 mm (An)
×
239 mm (Prf)
×
87 mm (Al))
Peso: 1,36 1b. (615 g)
Tipos de caracteres: 1 tipo de caracteres integrado (Helsinki)
Tamaños de
caracteres:
AUTO más 7 tamaños en puntos (1, 2, 3, 4, 6, 9 y 12 mm (6,
9, 12, 18, 24, 36 y 48 puntos))
Estilos de
caracteres:
Normal, Negrilla, Perfilada, Cursiva, Cursiva + Negrilla y
Cursiva + Perfilada
Tamaño de la
memoria
intermedia:
Máximo de 512 caracteres
Máximo de 7 líneas
Máximo de 50 bloques
Tamaño de la
memoria:
Unos 2000 caracteres

64
Accesorios
(sólo para EE.UU.)
Están disponibles los siguientes suministros y accesorios para su máquina P-touch.
Puede pedirlos directamente a Brother si su tienda no dispone de ellos.
** Precio y disponibilidad de accesorios están sujetos a cambio sin previo aviso. Los
precios son en dólares estadounidenses y solamente para clientes en EE.UU.
Nº de producto
Descripción Precio**
Cintas con fuerza adhesiva extra:
Fuerza adhesiva excepcional: cintas laminadas con el doble de fuerza adhesiva, ideales para superficies
con textura y para entornos adversos
TZ-S111 Negro sobre fondo transparente 1/4" (6 mm) $15.99
TZ-S121 Negro sobre fondo transparente 3/8" (9 mm) $17.99
TZ-S131 Negro sobre fondo transparente 1/2" (12 mm) $18.99
TZ-S135 Blanco sobre fondo transparente 1/2" (12 mm) $18.99
TZ-S141 Negro sobre fondo transparente 3/4" (18 mm) $21.99
TZ-S145 Blanco sobre fondo transparente 3/4" (18 mm) $21.99
TZ-S151 Negro sobre fondo transparente 1" (24 mm) $25.99
TZ-S155 Blanco sobre fondo transparente 1" (24 mm) $25.99
TZ-S211 Negro sobre fondo blanco 1/4" (6 mm) $15.99
TZ-S221 Negro sobre fondo blanco 3/8" (9 mm) $17.99
TZ-S231 Negro sobre fondo blanco 1/2" (12 mm) $18.99
TZ-S241 Negro sobre fondo blanco 3/4" (18 mm) $21.99
TZ-S251 Negro sobre fondo blanco 1" (24 mm) $25.99
TZ-S611 Negro sobre fondo amarillo 1/4" (6 mm) $15.99
TZ-S621 Negro sobre fondo amarillo 3/8" (9 mm) $17.99
TZ-S631 Negro sobre fondo amarillo 1/2" (12 mm) $18.99
TZ-S641 Negro sobre fondo amarillo 3/4" (18 mm) $21.99
TZ-S651 Negro sobre fondo amarillo 1" (24 mm) $25.99
TZ-S941 Negro sobre fondo mate plateado 3/4" (18 mm) $25.99
TZ-S951 Negro sobre fondo mate plateado 1" (24 mm) $27.99
Cintas de identificación flexibles:
Adhesivo especial para doblar, envolver y crear banderas
TZ-FX231 Negro sobre fondo blanco 1/2" (12 mm) $18.99
TZ-FX241 Negro sobre fondo blanco 3/4" (18 mm) $21.99
TZ-FX251 Negro sobre fondo blanco 1" (24 mm) $25.99
Cintas de seguridad:
Si se quita, aparece un motivo de seguridad
TZ-SE4 Cinta de negro sobre fondo blanco de seguridad de 3/4
"
(18 mm)
- al quitarla deja un motivo de tablero de ajedrez
$29.99
Cintas de tela para transferencia por planchado:
TZ-FA3 Cinta de tela para transferencia por planchado azul marino sobre fondo
blanco de 1/2" (12 mm) y 9.8 pies de longitud
$24.99
Casete de limpieza del cabezal de impresión:
TZ-CL4 Casete de limpieza del cabezal de impresión de 3/4
"
(18mm)- sirve para
unos 100 usos
$20.99

65
Apéndice
** Precio y disponibilidad de accesorios están sujetos a cambio sin previo aviso. Los
precios son en dólares estadounidenses y solamente para clientes en EE.UU.
Cintas laminadas estándar (cont.)
Nº de producto
Descripción Precio**
Cintas laminadas de 1" (24 mm) de anchura
TZ-151 Negro sobre fondo transparente $22.99
TZ-251 Negro sobre fondo blanco $23.99
TZ-252 Rojo sobre fondo blanco $23.99
TZ-354 Dorado sobre fondo negro $26.99
TZ-355 Blanco sobre fondo negro $26.99
TZ-451 Negro sobre fondo rojo $23.99
TZ-651 Negro sobre fondo amarillo $23.99
TZ-B51 Negro sobre fondo naranja fluorescente - cinta de 16
.
4 pies de longitud $28.99
Cintas laminadas de 3/4" (18 mm) de anchura
TZ-141 Negro sobre fondo transparente $18.99
TZ-145 Blanco sobre fondo transparente $20.99
TZ-241 Negro sobre fondo blanco $20.99
TZ-242 Rojo sobre fondo blanco $20.99
TZ-243 Azul sobre fondo blanco $20.99
TZ-344 Dorado sobre fondo negro $23.99
TZ-345 Blanco sobre fondo negro $23.99
TZ-441 Negro sobre fondo rojo $20.99
TZ-541 Negro sobre fondo azul $20.99
TZ-545 Blanco sobre fondo azul $23.99
TZ-641 Negro sobre fondo amarillo $20.99
TZ-741 Negro sobre fondo verde $20.99
TZ-B41
Negro sobre fondo naranja fluorescente - cinta de 16.4 pies de longitud
$24.99
TZ-M41 Negro sobre acabado mate transparente $20.99
TZ-WB41 Negro sobre motivo de Bugs Bunny $23.99
TZ-WS41 Negro sobre motivo de Silvestre y Piolín $23.99
TZ-WT41 Negro sobre motivo del Diablo de Tasmania $23.99
Cintas laminadas de 1/2" (12 mm) de anchura
TZ-131 Negro sobre fondo transparente $16.99
TZ-135 Blanco sobre fondo transparente $17.99
TZ-231 Negro sobre fondo blanco $17.99
TZ-232 Rojo sobre fondo blanco $17.99
TZ-334 Dorado sobre fondo negro $20.99
TZ-335 Blanco sobre fondo negro $20.99
TZ-631 Negro sobre fondo amarillo $17.99
Cintas laminadas de 3/8" (9 mm) de anchura
TZ-121 Negro sobre fondo transparente $14.99
TZ-221 Negro sobre fondo blanco $16.99
TZ-325 Blanco sobre fondo negro $18.99
TZ-421 Negro sobre fondo rojo $16.99
Cintas laminadas de 1/4" (6 mm) de anchura
TZ-111 Negro sobre fondo transparente $12.99
TZ-211 Negro sobre fondo blanco $14.99
TZ-315 Blanco sobre fondo negro $17.99

66
*todas las cintas tienen una longitud de 26,2' salvo que se indique lo
contrario
** Precio y disponibilidad de accesorios están sujetos a cambio sin previo aviso. Los
precios son en dólares estadounidenses y solamente para clientes en EE.UU.
1. Llámenos al número gratuito 1-888-879-3232 y pague con una de las
principales tarjetas de crédito.
2. Visite nuestra página Web
www.brothermall.com y pague con una de las
principales tarjetas de crédito.
3. Rellene el formulario de pedido (al dorso) y envíenoslo por fax
al número
1-800-947-1445
4. Rellene el formulario de pedido (al dorso) y envíenoslo por correo
a la
dirección indicada.
Si aún no nos ha enviado la tarjeta de garantía de su máquina, dedique
unos minutos a registrarse en www.registermybrother.com
Nº de producto
Descripción Precio**
Opciones
XXXXX Bolsa de transporte XXXX
Existen 4 sencillas formas
de hacer pedidos
directos a Brother.

67
Índice alfabético
A
Adaptador de CA
.............................. 9
ajuste de longitud
........................... 39
ajuste predeterminado
..................... 15
alineación
...................................... 29
alineación del texto a la derecha
..... 29
indicador
.................................. 2, 3
alineación del texto a la izquierda
... 29
indicador
.................................. 2, 3
alineación del texto centrada
........... 29
indicador
.................................. 2, 3
alineación del texto justificada
........ 29
indicador
.................................. 2, 3
almacenar
...................................... 36
anchura
......................................... 27
indicador
.................................. 2, 3
B
Backup Manager
............................. 57
bases de datos
.......................... 53, 54
búsqueda
................................... 56
modo de tipo de etiqueta
............. 55
bloqueo
......................................... 58
borrado
archivos en memoria
................... 37
texto
.......................................... 18
búsqueda
....................................... 56
C
cabezal de impresión
........................ 8
cancelación
.................................... 15
carácter
anchura
...................................... 27
estilo
.......................................... 28
tamaño
....................................... 26
categoría de símbolos PERSONAL
.... 23
configuración
............................. 40
cinta
casetes
......................................... 5
cortador
....................................... 8
Cinta con fuerza adhesiva extra
......... 7
Cinta de identificación flexible
.......... 7
código de barras
caracteres especiales
................... 20
conexión al PC
............................... 41
conexión USB
.................... 41, 44, 45
confirmación
.................................. 15
controlador de impresión
instalación
.................................. 44
copias
............................................ 32
cursor
............................................ 16
E
elección
......................................... 15
ajuste predeterminado
................. 15
estilo
.............................................. 28
estilo de texto cursiva
..................... 28
indicador
.................................. 2, 3
estilo de texto negrilla
..................... 28
indicador
.................................. 2, 3
estilo de texto perfilado
................... 28
indicador
.................................. 2, 3
F
formato
.............................. 26, 27, 28
formato global
anchura de los caracteres
............ 27
estilo de los caracteres
................ 28
tamaño de caracteres
.................. 26
formato local
anchura de los caracteres
............ 27
estilo de los caracteres
................ 28
tamaño de caracteres
.................. 26
función de acentos
......................... 18
función de borrado
......................... 18

68
función de código de barras
............ 19
función de contraste
....................... 38
función de copias múltiples
............. 32
función de corte
............................. 38
función de formato automático
........ 30
función de longitud
......................... 24
función de marcos
.......................... 25
función de márgenes
....................... 24
función de nuevo bloque
................ 17
función de numeración
................... 32
función de reducción automática
..... 39
I
idioma
........................................... 40
imagen de carácter definida por el
usuario
........................................... 52
impresión en cadena
....................... 38
impresión especular
........................ 34
imprimir
serie de bloques de texto
............. 34
serie de registros de la base de
datos
.......................................... 53
indicador de ajuste de tipo de
etiqueta
........................................ 2, 3
indicador de código
...................... 2, 3
indicador de inserción
.................. 2, 3
indicador de longitud
.................... 2, 3
indicador de marco
....................... 2, 3
indicador de mayúscula individual
... 2, 3
indicador de mayúsculas continuas
.. 2, 3
indicador de pilas gastadas
............ 2, 3
indicadores
...................................... 2
ajuste de tipo de etiqueta
........... 2, 3
alineación del texto a la derecha
.. 2, 3
alineación del texto a la
izquierda
.................................. 2, 3
alineación del texto centrada
..... 2, 3
alineación del texto justificada
... 2, 3
anchura
.................................... 2, 3
código
...................................... 2, 3
estilo de texto cursiva
................ 2, 3
estilo de texto negrilla
............... 2, 3
estilo de texto perfilado
............. 2, 3
inserción
.................................. 2, 3
longitud
................................... 2, 3
marco
...................................... 2, 3
mayúscula individual
................ 2, 3
mayúsculas continuas
............... 2, 3
número de bloque
.................... 2, 3
pilas gastadas
........................... 2, 3
tamaño
..................................... 2, 3
instalación
controlador de impresión
............ 44
P-touch Editor
............................. 42
invocación
..................................... 37
L
letras mayúsculas
............................ 16
letras minúsculas
............................ 16
limpieza
cabezal de impresión
.................... 8
cortador de la cinta
....................... 8
rodillos
......................................... 8
M
márgenes de la etiqueta
.................. 24
medidas
......................................... 40
mensajes de error
........................... 59
modo Bandera
................................ 12
modo Bloque de puertos
................. 13
modo de mayúscula individual
........ 16
modo de mayúsculas continuas
....... 16
modo de tipo de etiqueta
................ 10
bases de datos
............................ 55
modo Girar
.................................... 11
modo Girar y repetir
....................... 11
modo Normal
................................. 10
modo Panel
.................................... 13
modo Puerto
.................................. 13
modo Transfer
................................ 50
modo Vertical
................................ 10
N
número de bloque
........................ 2, 3

69
números
......................................... 16
P
pausa para corte
............................. 38
pilas
................................................. 5
plantillas
formato automático
..................... 30
P-touch Editor
............................. 52
problemas
...................................... 58
P-touch Editor
Guía del usuario
......................... 46
inicio
......................................... 47
instalación
.................................. 42
plantilla
...................................... 52
R
restauración
................................... 57
rodillos
............................................ 8
S
selección
.................................. 15, 16
ajuste predeterminado
................. 15
serie de bloques
.............................. 34
serie de registros de la base de datos
... 53
solución de problemas
.................... 58
T
tamaño
.......................................... 26
indicador
.................................. 2, 3
tecla de alimentación
................ 2, 3, 9
tecla de avance
...................... 2, 3, 31
tecla de configuración
..................... 38
tecla de espaciado
.................... 15, 16
tecla de formato
.................. 26, 27, 28
tecla de formato global
................. 2, 3
tecla de impresión
.................. 2, 3, 31
tecla de inserción
........................... 17
tecla de memoria
............................ 36
tecla de retorno
................ 2, 3, 15, 17
tecla de retroceso
............. 2, 3, 15, 18
tecla de símbolo
............................. 21
tecla de tipo de etiqueta
................ 2, 3
teclado
............................................. 2
teclas de flechas
............... 2, 3, 15, 16
Teclas de formato automático ......... 2
teclas PF
.......................................... 3
texto
ajuste de anchura
........................ 39
ajuste de tamaño
......................... 39
alineación
.................................. 29
anchura
...................................... 27
estilo
.......................................... 28
tamaño
....................................... 26
Transfer Manager
............................ 51
U
unidades
........................................ 40
V
versión
........................................... 40
vista preliminar
............................... 31
visualizador
...................................... 2
contraste
.................................... 38
visualizador de LCD
......................... 2

70
Voz 1-877-4-PTouch, o Fax 1-901-379-1210
Los centros de servicio no prestan asistencia operativa. Consulte “Asistencia operativa”.
Si necesita un centro de servicio local, llame al teléfono 1-800-284-HELP (4357)
Centros de servicio
para averiguar cuál es el centro de servicio autorizado que le queda más cerca.
Nota: Llame al centro de servicio antes de desplazarse.
Asistencia operativa
Si necesita asistencia técnica y operativa, puede llamar al Servicio de atención al cliente de Brother en:
Asistencia por Internet
Para obtener información sobre productos y descargar los controladores más recientes: http://www.brother.com
Para adquirir accesorios y determinados productos Brother: http://www.brothermall.com
Accesorios y suministros
Para pedir accesorios y suministros Brother pagando con Visa, MasterCard, Discover o American Express,
puede llamar al número gratuito 1-888-879-3232 o rellenar el formulario de pedido que encontrará en la
Guía del usuario y enviar ambas caras del formulario por fax al número 1-800-947-1445.
Para adquirir accesorios en Internet: http://www.brothermall.com
Para hacer su pedido por correo o pagar con talón, rellene el formulario de pedido de accesorios y envíelo
con el abono a nombre de:
Brother International Corporation
Attn: Consumer Accessory Division
P.O. Box 341332
Bartlett, TN 38184-1332
Sistema de respuesta por fax
El Servicio de atención al cliente de Brother ha instalado un sencillo sistema de respuesta por fax que le
permitirá obtener respuesta instantánea a preguntas técnicas frecuentes, así como información sobre todos
los productos de Brother. Este sistema está disponible 24 horas al día, 7 días a la semana. Puede usar el
sistema para enviar la información a cualquier número de fax, no sólo al número desde el que llama.
Llame al 1-800-521-2846 y siga las indicaciones de voz para recibir por fax instrucciones sobre cómo
usar el sistema, así como un índice de los temas de respuesta por fax.
Ahorre tiempo - Regístrese en Linea!
No pierda tiempo al teléfono. Despreocúpese por el correo. Visítenos en
www.registermybrother.com
Regístre su producto inmediatamente en nuestra base y listo.
También en su visita, encuentre información útil y participe en sorteos!
☞ Toda la información es solamente para clientes en EE.UU.
Información de contacto
(sólo para EE.UU.)

Adjuntamos este formulario de pedido para su comodidad, para el caso de que su tienda minorista no disponga
de los artículos que necesita. Para hacer su pedido por correo, envíe este formulario cumplimentado, junto con
el abono correspondiente, a la dirección que se indica a continuación. Si desea pagar con tarjeta de crédito:
llame al número gratuito 1-888-879-3232, envíe por fax el formulario cumplimentado al número 1-800-947-
1445 o visite nuestro sitio Web en http://www.brothermall.com. Consulte el nº de producto y el precio en la
lista de accesorios que se incluye en la Guía del usuario.
FORMULARIO DE PEDIDO DE ACCESORIOS PARA LA P-TOUCH
(sólo para EE.UU.)
Estimado cliente:
Nº de producto
Descripción
Cantidad Precio
Para cumplimentar el formulario de pedido:
Subtotal de accesorios / suministros:
$
Los residentes de AZ, CA, CO, CT,
FL, GA, IL, LA, MA, MD, MI, MN,
MO, NC, NJ, NV, NY, OH, PA, TN,
TX, VA, WA, WI deberán añadir el
impuesto aplicable sobre la venta:
$
Opciones de envío y manipulación $
Elija una opción:
•Flete normal:
•
Territorio continental de EEUU ($5.75)
Alaska y Hawaii ($8.75)
GU, PR, VI ($15.75)
•Flete aéreo 48 horas
(Sólo en territorio continental
de EEUU): $8.75
•Entrega al día siguiente
(Sólo en territorio continental
de EEUU): $14.75
TOTAL A PAGAR $
No se admiten pedidos contra reembolso
Método de abono (marque uno)
Nombre:
( )Visa ( ) Master Card ( ) Discover
Dirección: ( ) Talón/Giro postal ( ) American Express
Localidad:
Estado: Número de cuenta
Código postal: Fecha de caducidad
Nº de teléfono durante el día: Firma
Nº de fax durante el día:
Dirección de facturación (si es distinta de la dirección de envío indicada a la
izquierda)
Correo electrónico:
Número de modelo de su máquina:
Los precios están sujetos a cambios sin previo aviso. Todos los precios
se indican en dólares de EEUU.
1. Revise el reverso de este formulario y
seleccione los artículos que desee.
2. Cumplimente el formulario anterior, indicando
la cantidad de cada artículo.
3. Sume las columnas y anote el total en la
línea “Subtotal de suministros/accesorios”.
4. Añada el correspondiente impuesto sobre la
venta y los gastos de envío y manipulación.
5. Escriba su nombre y dirección con letra
clara de imprenta en el espacio que sigue.
6. Haga su pedido
a.Llame a cualquier hora al número gratuito
1-888-879-3232
b.Haga su pedido por Internet en
www.brothermall.com
c.Envíe por fax el formulario cumplimentado
al número 1-800-947-1445
d.Envíe por correo el formulario cumplimentado
junto con el correspondiente
abono a:
BROTHER INTERNATIONAL CORP.
Attn: Consumer Accessory Div.
P.O.Box 341332
Bartlett, TN 38184-1332
La página se está cargando...

Adjuntamos este formulario de pedido para su comodidad, para el caso de que su tienda minorista no disponga
de los artículos que necesita. Para hacer su pedido por correo, envíe este formulario cumplimentado, junto con
el abono correspondiente, a la dirección que se indica a continuación. Si desea pagar con tarjeta de crédito:
llame al número gratuito 1-888-879-3232, envíe por fax el formulario cumplimentado al número 1-800-947-
1445 o visite nuestro sitio Web en http://www.brothermall.com. Consulte el nº de producto y el precio en la
lista de accesorios que se incluye en la Guía del usuario.
FORMULARIO DE PEDIDO DE ACCESORIOS PARA LA P-TOUCH
(sólo para EE.UU.)
Estimado cliente:
Nº de producto
Descripción
Cantidad Precio
Para cumplimentar el formulario de pedido:
Subtotal de accesorios / suministros:
$
Los residentes de AZ, CA, CO, CT,
FL, GA, IL, LA, MA, MD, MI, MN,
MO, NC, NJ, NV, NY, OH, PA, TN,
TX, VA, WA, WI deberán añadir el
impuesto aplicable sobre la venta:
$
Opciones de envío y manipulación $
Elija una opción:
•Flete normal:
•
Territorio continental de EEUU ($5.75)
Alaska y Hawaii ($8.75)
GU, PR, VI ($15.75)
•Flete aéreo 48 horas
(Sólo en territorio continental
de EEUU): $8.75
•Entrega al día siguiente
(Sólo en territorio continental
de EEUU): $14.75
TOTAL A PAGAR $
No se admiten pedidos contra reembolso
Método de abono (marque uno)
Nombre:
( )Visa ( ) Master Card ( ) Discover
Dirección: ( ) Talón/Giro postal ( ) American Express
Localidad:
Estado: Número de cuenta
Código postal: Fecha de caducidad
Nº de teléfono durante el día: Firma
Nº de fax durante el día:
Dirección de facturación (si es distinta de la dirección de envío indicada a la
izquierda)
Correo electrónico:
Número de modelo de su máquina:
Los precios están sujetos a cambios sin previo aviso. Todos los precios
se indican en dólares de EEUU.
1. Revise el reverso de este formulario y
seleccione los artículos que desee.
2. Cumplimente el formulario anterior, indicando
la cantidad de cada artículo.
3. Sume las columnas y anote el total en la
línea “Subtotal de suministros/accesorios”.
4. Añada el correspondiente impuesto sobre la
venta y los gastos de envío y manipulación.
5. Escriba su nombre y dirección con letra
clara de imprenta en el espacio que sigue.
6. Haga su pedido
a.Llame a cualquier hora al número gratuito
1-888-879-3232
b.Haga su pedido por Internet en
www.brothermall.com
c.Envíe por fax el formulario cumplimentado
al número 1-800-947-1445
d.Envíe por correo el formulario cumplimentado
junto con el correspondiente
abono a:
BROTHER INTERNATIONAL CORP.
Attn: Consumer Accessory Div.
P.O.Box 341332
Bartlett, TN 38184-1332
La página se está cargando...
La página se está cargando...
Transcripción de documentos
1600/1650 USER’S GUIDE GUÍA DE USUARIO • Read this User’s Guide before you start using your P-touch. • Keep this User’s Guide in a handy place for future reference. • Antes de usar su equipo por primera vez, lea cuidadosamente esta guía de usuario. • Guarde esta guía de usuario para futuras referencias. Introducción Gracias por adquirir esta P-touch. Con ella podrá elegir entre una serie de estilos de caracteres, tamaños y marcos para diseñar prácticas etiquetas personalizadas que responden a cualquier necesidad. Además, seleccionando tipos de etiquetas preformateadas podrá etiquetar, con rapidez y facilidad, paneles de conexiones, cables, conectores y otros componentes. Con esta P-touch puede imprimir etiquetas legibles y duraderas en un instante. Su calidad y rendimiento hacen de ella un aparato muy práctico para usar en planta o en la calle. Aunque es muy sencilla, le sugerimos que antes de empezar a usarla lea esta Guía del usuario con detenimiento, y que la tenga siempre a mano para futuras consultas. Declaración de cumplimiento con la Comisión Federal de Comunicaciones (FCC) (sólo para EE.UU.) Parte responsable declara que el producto Nombre del producto Número de modelo : Brother International Corporation 100 Somerset Corporate Boulevard Bridgewater, NJ 08807-0911 EE.UU. TEL : (908) 704-1700 : Impresora de etiquetas P-touch de Brother : PT-1600/1650 cumple la Parte 15 de las Normas FCC. El funcionamiento está sujeto a las dos condiciones siguientes: (1) este dispositivo no puede causar interferencias perjudiciales y (2) este dispositivo debe aceptar cualquier interferencia que reciba, incluso interferencias que puedan dar lugar a un funcionamiento no deseado. Este equipo ha sido probado y se ha determinado que cumple los límites correspondientes a un dispositivo digital de Clase B, conforme a la Parte 15 de las Normas FCC. Dichos límites están diseñados para ofrecer una protección razonable contra interferencias perjudiciales en una instalación residencial. Este equipo genera, usa y puede radiar energía de radiofrecuencia; si no se instala y se usa de acuerdo con las instrucciones, puede causar interferencias perjudiciales a las comunicaciones por radio. Sin embargo, no existe ninguna garantía de que no puedan producirse interferencias en una determinada instalación. En el caso de que este equipo cause interferencias perjudiciales a la recepción de emisiones de radio o televisión, cosa que puede determinar apagando y encendiendo el equipo, el usuario puede intentar corregir dichas interferencias recurriendo a una o más de las medidas siguientes: - Reorientar o reubicar la antena receptora. - Aumentar la separación entre el equipo y el receptor. - Conectar el equipo a una toma de corriente que se encuentre en un circuito distinto de aquél al que está conectado el receptor. - Consultar al distribuidor o a un técnico de radiotelevisión con experiencia. - Debe usarse el cable de interfaz incluido a fin de asegurarse de que se cumplen los límites correspondientes a un dispositivo digital de Clase B. - Cualquier cambio o modificación que no cuente con la aprobación expresa de Brother Industries, Ltd. podría anular la autorización del usuario para manejar el equipo. Estos son los números de patente y de publicación de patente relacionados con este producto: USP4839742 USP4976558 USP5009530 USP5120147 USP4927278 USP4983058 USP5069557 ÍNDICE 1. Para empezar ................................................................1 Descripción general ....................................................................... 1 Vista superior y vista inferior ....................................................................... 1 Teclado y visualizador de LCD .................................................................... 2 Precauciones generales .................................................................. 4 Pilas y casetes de cinta .................................................................. 5 Instalación de las pilas y el casete de cinta .................................................. 5 Limpieza ........................................................................................ 8 Limpieza del cabezal de impresión, rodillos y cortador de la cinta ............. 8 Adaptador de CA opcional ............................................................ 9 Conexión del adaptador de CA ..................................................................... 9 Conexión/desconexión de la P-touch ............................................ 9 2. Modos de tipo de etiqueta ...........................................10 Selección de un modo de tipo de etiqueta ................................... 10 Modos Normal y Vertical ............................................................ 10 Modos Girar (ROTATE) y Girar y repetir (ROT-REP) ................... 11 Modo Bandera (FLAG) ................................................................. 12 Modos Puerto (PORT) y Panel (PANEL) ....................................... 13 3. Funciones básicas ........................................................15 Cómo realizar las operaciones básicas ........................................ 15 Elección de funciones, parámetros, ajustes y grupos .................................15 Elección del ajuste predeterminado ...........................................................15 Confirmación de una elección ....................................................................15 Cancelación de una elección ......................................................................15 Introducción de los datos de la etiqueta ...................................... 16 Introducción y modificación de texto ..........................................................16 Introducción de un carácter acentuado ......................................................18 Introducción de un código de barras ..........................................................19 Introducción de un símbolo ........................................................................21 Cómo formatear la etiqueta ......................................................... 24 Definición de la longitud de la etiqueta ......................................................24 Definición de un tamaño de margen ...........................................................24 Cómo enmarcar el texto ..............................................................................25 i Definición del tamaño de los caracteres ....................................................26 Definición de la anchura de los caracteres ................................................27 Definición del estilo de los caracteres ........................................................28 Uso de las plantillas de formato automático ..............................................30 Impresión de etiquetas ................................................................ 31 Vista preliminar de la maquetación de la etiqueta .....................................31 Avance de la cinta .......................................................................................31 Impresión de una etiqueta ...........................................................................31 Uso de funciones de impresión especiales ..................................................32 Almacenamiento e invocación de archivos .................................. 36 Almacenamiento de texto de etiquetas ........................................................36 Invocación de texto previamente almacenado ............................................37 Borrado de texto almacenado .....................................................................37 4. Ajustes de la máquina ..................................................38 Selección de la forma de avance y corte de la cinta ...................................38 Ajuste del contraste del visualizador ..........................................................38 Ajuste de la función de reducción automática ............................................39 Calibración de la longitud de la etiqueta ...................................................39 Definición de la actualización continua de la categoría de símbolos PERSONAL .................................................................................................40 Cambio de las unidades de medida ............................................................40 Cambio del idioma ......................................................................................40 Visualización de información sobre la versión ...........................................40 5. Uso de la P-touch con un PC(sólo para PT-1650) ........41 Instalación de los programas y del controlador de impresión ...... 42 Antes de la instalación ................................................................................42 Instalación del programa P-touch Editor 3.2 .............................................43 Instalación del controlador de impresión USB ..........................................44 Para leer la Guía del usuario ....................................................... 46 Uso de P-touch Editor 3.2 ............................................................ 47 Para iniciar P-touch Editor 3.2 ..................................................................48 Para ver las propiedades ............................................................................48 Introducción de texto ..................................................................................49 Observaciones acerca del uso ....................................................................49 Transferencia de datos a/desde un PC ......................................... 50 Para entrar en el modo Transfer ................................................................50 Descarga de datos a la P-touch ..................................................................51 Para agregar al texto una imagen de carácter definida por el usuario .....52 ii Uso de los datos de plantilla .......................................................................52 Uso de los datos de la base de datos descargada .......................................54 Cómo hacer una copia de seguridad de los datos de la P-touch y restaurarlos .................................................................................................57 6. Apéndice .....................................................................58 Solución de problemas ................................................................ 58 Lista de mensajes de error ........................................................... 59 Características técnicas de la máquina ........................................ 63 Hardware ....................................................................................................63 Software ......................................................................................................63 Accesorios (sólo para EE.UU.) ..................................................... 64 Índice alfabético .......................................................................... 67 Información de contacto (sólo para EE.UU.) ............................... 70 iii Para empezar Para empezar 1 Descripción general Vista superior y vista inferior Vista Visualizador Botón del cortador de la cinta Teclado Puerto USB (sólo para PT-1650) Conector del adaptador de CA Cubierta posterior Palanca de liberación del casete Compartimento de las pilas Cabezal de impresión Compartimento del casete de cinta Ranura de salida de la cinta Vista inferior 1 Teclado y visualizador de LCD PT-1600 1 234 56 7 E G F H D CB A 0 Q P O N 8 9 I J K L M 1 Alineación del texto a la izquierda (página 29) 2 Alineación del texto centrada (página 29) 3 Alineación del texto a la derecha (página 29) 4 Alineación del texto justificada (página 29) 5 Estilo de texto negrilla (página 28) 6 Estilo de texto perfilado (página 28) 7 Estilo de texto cursiva (página 28) 8 Marco (página 25) 9 Pilas gastadas (página 6) 0 Número de bloque (página 17) A Ajuste de tipo de etiqueta (página 10) B Ajuste de anchura (página 27) C Ajuste de tamaño (páginas 26 y 27) 2 D Ajuste de longitud (página 24) E Modo de mayúsculas continuas (página 16) F Modo de inserción (página 17) G Modo de mayúscula individual (página 16) H Modo de código (página 16) I Tecla de alimentación (página 9) J Tecla de retroceso (páginas 15 y 18) K Teclas de flechas (página 15) L Tecla de retorno (páginas 15 y 17) M Tecla de formato global (página 26) N Teclas de formato automático (página 30) O Tecla de avance (página 31) P Tecla de impresión (página 31) Q Tipo de etiqueta (página 10) Para empezar PT-1650 1 234 56 7 E G F H D CB A 0 Q P O N 8 9 I J K L M 1 Alineación del texto a la izquierda (página 29) 2 Alineación del texto centrada (página 29) 3 Alineación del texto a la derecha (página 29) 4 Alineación del texto justificada (página 29) 5 Estilo de texto negrilla (página 28) 6 Estilo de texto perfilado (página 28) 7 Estilo de texto cursiva (página 28) 8 Marco (página 25) 9 Pilas gastadas (página 6) 0 Número de bloque (página 17) A Ajuste de tipo de etiqueta (página 10) B Ajuste de anchura (página 27) C Ajuste de tamaño (páginas 26 y 27) D Ajuste de longitud (página 24) E Modo de mayúsculas continuas (página 16) F Modo de inserción (página 17) G Modo de mayúscula individual (página 16) H Modo de código (página 16) I Tecla de alimentación (página 9) J Tecla de retroceso (páginas 15 y 18) K Teclas de flechas (página 15) L Tecla de retorno (páginas 15 y 17) M Tecla de formato global (página 26) N Teclas PF (página 30) O Tecla de avance (página 31) P Tecla de impresión (página 31) Q Tipo de etiqueta (página 10) 3 Precauciones generales ● Emplee sólo cintas TZ Brother con esta máquina. No emplee cintas que no tengan la marca ● ● ● ● ● ● ● ● ● ● ● ● ● ● ● ● ● ● 4 . No tire de la cinta que avanza desde la P-touch. Podría dañar el casete. No utilice la máquina en lugares muy polvorientos. Manténgala alejada de la luz solar directa y de la lluvia. No exponga la máquina a temperaturas o humedad muy altas. No la deje nunca sobre el tablero de instrumentos ni en la parte trasera del automóvil. No guarde los casetes de cinta en lugares expuestos a la luz solar directa, a una humedad elevada o al polvo. No deje nada que sea de goma o vinilo encima de la máquina durante períodos prolongados. Podría producir manchas. No limpie la máquina con alcohol ni con otros disolventes orgánicos. Emplee solamente un paño suave y seco. No ponga ningún objeto extraño dentro de la máquina, ni ningún objeto pesado encima. Para evitar daños, no toque el borde de la cuchilla. Emplee sólo el adaptador de CA diseñado exclusivamente para esta máquina. El empleo de otro cancelaría la garantía. No intente desmontar el adaptador de CA. Cuando la máquina no se vaya a utilizar durante períodos prolongados, desenchufe el adaptador de CA y saque las pilas para evitar fugas que puedan dañar la máquina. Emplee seis pilas alcalinas o recargables (Ni-Cd o Ni-MH) de tamaño AA. Nunca intente desmontar la P-touch. Es recomendable utilizar el cable USB que se entrega con la unidad P-touch. Si tiene que utilizar otro cable USB, asegúrese de que es de buena calidad (sólo para PT-1650). IBM® y PC-DOS® son marcas comerciales de International Business Machines, Inc(sólo para PT-1650). Microsoft® y Windows® son marcas registradas de Microsoft Corp. en EE.UU. y en otros países (sólo para PT-1650). Todos los demás nombres de software y productos mencionados son marcas comerciales o marcas registradas de sus respectivas compañías (sólo para PT-1650). Algunos fragmentos del software de filtro de gráficos están basados parcialmente en el trabajo del Grupo Independiente JPEG (sólo para PT-1650). Para empezar Pilas y casetes de cinta Esta máquina ha sido diseñada para permitirle cambiar las pilas y los casetes de cinta con rapidez y facilidad. Con pilas instaladas, esta máquina compacta y portátil puede utilizarse en cualquier lugar. Existen para esta máquina una amplia gama de casetes de cinta TZ de distintos tipos, colores y tamaños, que permiten crear etiquetas diferentes codificadas por colores o tamaños. Instalación de las pilas y el casete de cinta 1 2 Observaciones acerca de las pilas ☞ Esta P-touch requiere seis pilas de tamaño AA. Pueden usarse pilas recargables (Ni-Cd o Ni-MH) en lugar de 6 pilas alcalinas. ☞ Las pilas recargables no se pueden cargar dejándolas en la P-touch con el adaptador de CA conectado. Cárguelas con un cargador diseñado específicamente para el tipo de pilas utilizado. Para más detalles acerca de las pilas recargables, consulte las instrucciones suministradas con ellas. ☞ A fin de evitar fugas o daños a la máquina, absténgase de utilizar estos tipos de pilas: • Pilas de manganeso • Una combinación de pilas nuevas y usadas • Una combinación de pilas de diferentes tipos (alcalinas, Ni-Cd y Ni-MH), de diferentes fabricantes o de diferentes modelos • Una combinación de pilas recargadas y sin recargar 5 ☞ Asegúrese de insertar las pilas de forma que sus polos queden orientados en la dirección correcta.Con las pilas instaladas, la P-touch determina cuánta carga queda durante la impresión y el avance de la cinta. Si detecta que queda poca, se encenderá el indicador de pilas gastadas ()). Cuando esto suceda, cambie las pilas. En determinadas condiciones de funcionamiento, es posible que el indicador de pilas gastadas no se encienda. ☞ Antes de cambiar las pilas, compruebe que la unidad P-touch está apagada. Además, al cambiar las pilas, inserte las nuevas antes de que transcurran cinco minutos de haber extraído las viejas; de lo contrario, el texto visualizado en la pantalla y cualquier texto almacenado en la memoria se perderán. ☞ Si prevé que no va a utilizar la P-touch durante un período prolongado, extraiga las pilas. Cuando se desconecta la máquina, se pierden el texto que se muestra en la pantalla y el que está almacenado en la memoria. ☞ Dado que las pilas que se incluyen empiezan a descargarse desde el mismo momento en que la unidad sale de fábrica, es posible que su duración no cumpla las especificaciones, dependiendo de cuándo se empiece a usar la unidad. Observaciones acerca de los casetes de cinta ☞ Antes de instalar el casete de cinta, cerciórese de que el extremo de la cinta avanza por debajo de las guías. Si el casete de cinta que va a instalar tiene una cinta entintadora y que está floja, haga girar la rueda dentada con el dedo, en el sentido de la flecha del casete, hasta tensarla. Extremo de la cinta Guías de la cinta ☞ Cuando inserte el casete de cinta, asegúrese de que la cinta interior no se enganche en el ángulo de la guía metálica. ☞ Después de instalar un casete de cinta, pulse f una vez para tensarla y, a continuación, pulse el botón del cortador para cortar la que sobre. ☞ Corte siempre la cinta antes de sacarla de la máquina. Si tira de la cinta antes de cortarla, puede dañar el casete. 6 ☞ Para superficies con textura, rugosas o resbaladizas, se recomienda usar cinta con fuerza adhesiva extra. ☞ Aunque en la hoja de instrucciones que acompaña al casete de cinta con fuerza adhesiva extra se recomienda cortarla con tijeras, el cortador de esta P-touch es capaz de cortar este tipo de cinta. Cinta de identificación flexible ☞ Para aquellas aplicaciones que requieran etiquetas más flexibles (por ejemplo, para pegarlas sobre curvas pronunciadas o en torno a objetos cilíndricos), se recomienda usar cinta de identificación flexible. ☞ Las etiquetas creadas con cinta de identificación flexible no están diseñadas para servir como aislante eléctrico. ☞ Cuando pegue etiquetas en torno a objetos cilíndricos, el diámetro del objeto debe ser, como mínimo, de 1/8" (3 mm); si es menor, pegue la etiqueta en forma de bandera y utilice el modo de tipo de etiqueta FLAG. Además, los extremos solapados de la etiqueta o la bandera deben tener un mínimo de 3/16" (5 mm). ☞ Si se curva el objeto cilíndrico después de pegar la etiqueta, es posible que esta se despegue. Solapamiento > 5 mm Diámetro > 3 mm Solapamiento > 5 mm Diámetro > 3 mm Bandera > 5 mm 7 Para empezar Cinta con fuerza adhesiva extra Limpieza Es posible que, de vez en cuando, haya que limpiar ciertas partes de la P-touch. Puede que se adhiera polvo o suciedad al cabezal de impresión y a los rodillos de la P-touch, especialmente si se emplea la unidad en exteriores o en lugares con mucho polvo. Con el uso, el cortador puede recubrirse de adhesivo, haciendo difícil cortar la cinta. Limpieza del cabezal de impresión, rodillos y cortador de la cinta ☞ Antes de limpiar el cabezal de impresión y los rodillos, pulse o para desconectar la P-touch y, a continuación, extraiga las pilas y desenchufe el adaptador de CA opcional. ☞ Tenga mucho cuidado de no tocar las cuchillas del cortador con los dedos. Cabezal de impresión Palillo con punta de algodón seco Palillo con punta de algodón seco Cuchillas del cortador Cuchillas del cortador de la cinta de la cinta Palillo con punta de algodón seco Observaciones acerca de la limpieza del cabezal de impresión y de los rodillos ☞ Si aparece una franja horizontal en blanco en el texto de la etiqueta, limpie el cabezal de impresión de la máquina. ☞ Será más fácil limpiar el cabezal de impresión si se emplea el casete de limpieza opcional (TZ-CL4). 8 ☞ Si observa que la cinta no se corta bien, limpie las cuchillas del cortador. Adaptador de CA opcional Cuando vaya a imprimir muchas etiquetas, o bien etiquetas que contengan gran cantidad de texto, puede ser conveniente conectar la P-touch a una toma eléctrica normal mediante el adaptador de CA opcional. Conexión del adaptador de CA 2 DC IN 9.5V 1 Observaciones acerca del adaptador de CA ☞ Emplee sólo el adaptador de CA diseñado exclusivamente para esta máquina. ☞ Si prevé que no va a utilizar la P-touch durante un período prolongado, desconecte el adaptador de CA. Cuando se desconecta la máquina, se pierden el texto que se muestra en la pantalla y el que está almacenado en la memoria. Conexión/desconexión de la P-touch Pulse o para encender o apagar la P-touch. Si la P-touch tiene pilas instaladas o ha estado enchufada mediante el adaptador de CA, cuando se vuelva a encender se visualizará el texto de la sesión anterior. Esta característica le permite interrumpir la creación de una etiqueta, desconectar la máquina y posteriormente reanudar el trabajo en la misma etiqueta sin tener que volver a introducir el texto. Tanto si la P-touch está funcionando a pilas como si está conectada al adaptador de CA, se apagará automáticamente cuando transcurran 5 minutos sin que se pulse ninguna tecla ni se realice ninguna operación. 9 Para empezar Observaciones acerca de la limpieza del cortador de la cinta 2 Modos de tipo de etiqueta Selección de un modo de tipo de etiqueta Presionando a, podrá seleccionar uno de los dos modos normales de diseño e impresión de etiquetas personalizadas, o cualquiera de los seis modos especiales disponibles para imprimir etiquetas preformateadas para la identificación de paneles de conexiones, cables, conectores y otros componentes. 1 Pulse a. 2 Pulse u o d (o siga pulsando a) hasta que se visualice el modo deseado. (Para obtener más información sobre cada modo de tipo de etiqueta, consulte las secciones siguientes.) 3 Pulse n para aplicar el modo de tipo de etiqueta seleccionado. • Si ha seleccionado NORMAL o VERTICAL, siga escribiendo el texto de la etiqueta como se describe en capítulo 3, Funciones básicas. • Si ha seleccionado ROTATE, ROT-REP, PORT, PANEL o FLAG, siga estos pasos. 4 Pulse l o r hasta que se visualice el parámetro deseado. 5 Pulse u o d hasta que se visualice el ajuste deseado (o utilice las teclas numéricas para escribirlo). 6 Pulse n para aplicar los ajustes seleccionados. 7 Escriba el texto de cada etiqueta en un bloque de texto diferente. 8 Imprima las etiquetas. • Para imprimir una sola copia de cada etiqueta, presione p. • Para imprimir múltiples copias o varias copias con ciertos caracteres que se incrementan, o bien para imprimir usando cualquier otra función de impresión especial, presione g y luego a y elija sus opciones. (Para obtener más información, consulte Uso de funciones de impresión especiales en la página 32.) Modos Normal y Vertical Con los modos Normal y Vertical se pueden formatear e imprimir etiquetas para todas las necesidades. NORMAL ABCDE A B C D E VERTICAL 10 Después de seleccionar el modo de tipo de etiqueta NORMAL o VERTICAL, el texto de la etiqueta puede escribirse, formatearse, imprimirse y cortarse de la manera habitual. Con el modo de tipo de etiqueta Normal, el texto introducido se imprime horizontalmente a lo largo de la etiqueta. Con el modo de tipo de etiqueta Vertical, el texto introducido se imprime verticalmente a lo largo de la etiqueta. Modos Girar (ROTATE) y Girar y repetir (ROT-REP) Modos de tipo de etiqueta Las etiquetas impresas usando estos modos de tipo de etiqueta se pueden enrollar en torno a hilos y cables para identificarlos. Con estos dos modelos el texto gira 90° hacia la izquierda y cada bloque de texto se imprime en una etiqueta diferente, como se muestra a continuación. Con el modo Girar y repetir, el texto se imprime repetidamente a lo largo de la etiqueta, a fin de que se pueda leer fácilmente desde cualquier ángulo. Girar Longitud de bloque Longitud de bloque Longitud de bloque Longitud de bloque Longitud de bloque Longitud de bloque Girar & repetir Después de seleccionar el modo de tipo de etiqueta ROTATE o ROT-REP, defina la longitud de cada etiqueta y, si lo desea, un estilo de marco. ● BLK LEN. (longitud del bloque): 0,80" a 8,00" (20 a 200 mm) Valor predeterminado: 1,20" (30 mm) ● FRAME (marco): OFF, 1 , 2 , 3 , Valor predeterminado: OFF 4 ☞ Un bloque puede contener 7 líneas de texto como máximo y, con el modo de tipo de etiqueta ROT-REP, sólo se imprimirán las líneas de texto que quepan en la etiqueta. ☞ Para aquellas etiquetas que vayan a pegarse a hilos o cables, se recomienda usar cinta de identificación flexible. Cuando enrolle cinta de identificación flexible en torno a objetos cilíndricos, el diámetro del objeto debe ser, como mínimo, de 1/8" (3 mm); si es menor, utilice el modo de tipo de etiqueta FLAG (bandera). Además, los extremos solapados de la etiqueta o la longitud de la bandera deben tener un mínimo de 3/16" (5 mm). 11 Modo Bandera (FLAG) Las etiquetas impresas usando este modo de tipo de etiqueta se pueden enrollar en torno a hilos o cables pegando los extremos entre sí para formar una bandera. Con el modo FLAG, cada bloque de texto se imprime en ambos extremos de etiquetas diferentes. La longitud de la parte no impresa de esta etiqueta es igual a la circunferencia del hilo o cable. Además, el texto se puede imprimir horizontalmente o con un giro de 90°. ROTATE ajustado a OFF ROTATE ajustado a ON Longitud Diámetro Longitud bandera bandera bandera Longitud Diámetro Longitud bandera bandera bandera Después de seleccionar el modo de tipo de etiqueta FLAG, defina la longitud y el diámetro de la bandera, un estilo de marco si lo desea, y si el texto debe girarse o no. ● FLAG (diámetro de la bandera): 0,00" a 4,00" (0 a 100 mm) Valor predeterminado: 0,25" (7 mm) ● FLAG LEN (longitud de la bandera): 0,40" a 8,00" (10 a 200 mm) Valor predeterminado: 1,20" (30 mm) ● FRAME (marco): OFF, 1 , 2 , 3 , Valor predeterminado: OFF ● ROTATE (girar): OFF, ON Valor predeterminado: OFF 4 ☞ Un bloque puede contener 7 líneas de texto como máximo. ☞ Para aquellas etiquetas que vayan a pegarse a hilos o cables, se recomienda usar cinta de identificación flexible. Para enrollar cinta de identificación flexible en torno a objetos cilíndricos, utilice el modo de tipo de etiqueta FLAG (bandera) si el diámetro del objeto es inferior a 1/8" (3 mm). Además, la longitud de la bandera debe tener un mínimo de 3/16" (5 mm). 12 Las etiquetas impresas usando estos modos de tipo de etiqueta se pueden usar para identificar diversos componentes o paneles. Con el modo de tipo de etiqueta Port, cada bloque de texto se imprime en una etiqueta diferente, por lo que dichas etiquetas son útiles para identificar distintos componentes o puertos que no estén espaciados de forma regular. Con el modo de tipo de etiqueta Panel, todos los bloques de texto se imprimen en una misma etiqueta a intervalos regulares, por lo que resulta útil para una hilera de conmutadores, fusibles o conectores de un panel de conexiones con idéntica distancia de separación. Además, los bloques de texto se pueden imprimir en el orden en que se han escrito o en el orden inverso. FRONT REVERSE Port Longitud de bloque Longitud de bloque Longitud de bloque Panel (PRINT ajustado a FRONT) Panel (PRINT ajustado a REVERSE) Longitud de bloque Longitud de bloque Longitud de bloque Longitud de bloque Después de seleccionar el modo de tipo de etiqueta PORT o PANEL, defina la longitud de cada bloque de texto o etiqueta y, si lo desea, seleccione un estilo de marco. Con el modo de tipo de etiqueta PANEL, seleccione si los bloques de texto deben imprimirse en el orden en que se han escrito o en el orden inverso. 13 Modos de tipo de etiqueta Modos Puerto (PORT) y Panel (PANEL) ● BLK LEN. (longitud del bloque):* Para el modo de tipo de etiqueta PORT: 0,80" a 8,00" (20 a 200 mm) Valor predeterminado: 1,20" (30 mm) * Para el modo de tipo de etiqueta PANEL: 0,25" a 8,00" (6 a 200 mm) Valor predeterminado: 1,20" (30 mm) ● FRAME (marco): * Para el modo de tipo de etiqueta PORT: OFF, 1 ,2 ,3 ,4 Valor predeterminado: OFF * Para el modo de tipo de etiqueta PANEL: OFF, 1 ,2 ,3 , 4 ,5 ,6 , 7 ,8 ,9 Valor predeterminado: OFF ● PRINT (orden de impresión): FRONT, REVERSE Valor predeterminado: FRONT ☞ Para estos tipos de etiquetas, se recomienda usar cinta con fuerza adhesiva extra. ☞ El parámetro PRINT sólo está disponible con el modo de tipo de etiqueta PANEL. ☞ Si utiliza la función de numeración con el modo de tipo de etiqueta PANEL, podrá crear con facilidad una única etiqueta que contenga varios bloques de caracteres ascendentes, por ejemplo, para identificar paneles de conexiones tal como se ilustra arriba. (Para obtener más información acerca de la función de numeración, consulte Impresión de múltiples copias con caracteres en incremento en la página 32.) 14 3 Funciones básicas Cómo realizar las operaciones básicas Elección de funciones, parámetros, ajustes y grupos ● Si aparece “WX”, pulse l para seleccionar el elemento anterior o r para seleccionar el elemento siguiente. ● Si aparece “ T ”, pulse u para seleccionar el elemento anterior o d para seleccionar el elemento siguiente. Elección del ajuste predeterminado ● Para seleccionar el ajuste predeterminado de una función o parámetro, pulse e. Confirmación de una elección ● Para seleccionar un elemento de una lista, para aplicar un ajuste seleccionado o para responder “sí”, pulse n. Cancelación de una elección ● Para abandonar una función y volver a la pantalla anterior sin cambiar el texto o para responder “no”, pulse b. 15 Funciones básicas S Introducción de los datos de la etiqueta Introducción y modificación de texto Introducción de caracteres ● Para escribir una letra minúscula, un número, una coma o un punto, sólo tiene que pulsar la tecla correspondiente. ● Para escribir una letra mayúscula, pulse h para entrar en el modo de mayúscula individual y seguidamente pulse la letra correspondiente. ● Para escribir letras mayúsculas de forma continua, pulse g y seguidamente h para entrar en el modo de mayúsculas continuas, y proceda a escribir. ☞ Para salir del modo de mayúscula individual sin escribir ninguna letra, pulse h. ☞ Para salir del modo de mayúsculas continuas, pulse g y luego h. ☞ Para escribir una letra minúscula en el modo de mayúsculas continuas, pulse h y luego la letra correspondiente. Introducción de espacios ● Para añadir un espacio en blanco al texto, pulse e. Cómo mover el cursor Puede mover el cursor para revisar y modificar el texto o para seleccionar las diversas funciones y ajustes. ● Para mover el cursor hacia la izquierda, hacia la derecha, hacia arriba o hacia abajo, pulse l, r, u o d. ● Para mover el cursor al principio de la línea de texto actual, pulse g y luego l. ● Para mover el cursor al final de la línea de texto actual, pulse g y luego r. ● Para mover el cursor al principio del texto introducido, pulse g y luego u. ● Para mover el cursor al final del texto introducido, pulse g y luego d. ☞ Para mover el cursor varios caracteres o líneas de una vez, mantenga presionada l, r, u o d. 16 Cómo añadir una nueva línea de texto ● Para poner fin a la línea de texto actual y empezar otra nueva, pulse n. Aparecerá “ ” al final de la línea. ☞ El número de líneas de texto que se pueden imprimir depende de la anchura de la cinta. Anchura de la cinta Número máximo de líneas que pueden imprimirse 1/4" (6 mm) 2 3/8" (9 mm) 2 1/2" (12 mm) 3 3/4" (18 mm) 5 1" 7 (24 mm) Cómo añadir un nuevo bloque de texto ● Para crear un nuevo bloque de texto de forma que una sección del texto pueda tener un número de líneas distinto de otra, pulse g y seguidamente n. Aparecerá “ ” al final del bloque. Por ejemplo, un texto escrito tal como se indica a continuación se imprimirá así. R R2:456 R1:ABC_ ---- -- 1 NORMAL 2 ☞ Una etiqueta puede contener cincuenta bloques de texto como máximo. ☞ El número del bloque en el que se encuentra el cursor aparece indicado en la parte inferior del visualizador. ☞ Todos los bloques de texto tienen las mismas características de formato. ☞ Cuando intente imprimir una gran cantidad de datos a la vez, es posible que algunas etiquetas salgan en blanco. Por ejemplo, al imprimir 50 registros, el número máximo de caracteres que se pueden imprimir de una vez está limitado aproximadamente a 200. Inserción de texto ● Para insertar el texto que escriba en la posición actual del cursor, cerciórese de que está visualizado el indicador Insert. Si no está visualizado, pulse i para entrar en el modo de inserción. ● Para reemplazar el texto de la posición actual del cursor en lugar de insertarlo, pulse i para salir del modo de inserción. 17 Funciones básicas ☞ El número de línea que aparece en el visualizador indica el número de línea del bloque de texto. Borrado de texto ● Para eliminar caracteres situados a la izquierda de la posición actual del cursor, pulse b hasta que haya borrado todos los caracteres deseados. ● Para borrar todo el texto: 1 Pulse g y luego b. 2 Pulse u o d para seleccionar TEXT ONLY (para borrar sólo el texto) o TEXT&FORMAT (para borrar todo el texto y devolver todas las funciones de formato a sus valores predeterminados). 3 Pulse n. Introducción de un carácter acentuado Se pueden usar varios caracteres acentuados con la función de acentos. Están disponibles los siguientes caracteres acentuados: Letra Caracteres acentuados 0 1 2 3 4 5 A À Á Ä Â Ã Æ C Ç Ê ~ E E È É Ë Ï Î I Í N Ñ O Ó Ö Ô U Ù Ú Ü 1 2 3 Letra Caracteres acentuados 0 1 2 3 4 5 a à á ä â ã æ c ç e è é ë ê e~ ï î i í n ñ Õ o ó ö ô õ Û u ù ú ü û Pulse g y luego s. Aparecerá el mensaje “ACCENT a-u/A-U?”. Presione la tecla correspondiente a la letra del carácter acentuado deseado hasta seleccionar el carácter deseado. Añada los caracteres acentuados al texto. • Para añadir un solo carácter acentuado o el último de una serie, vaya al paso 5 . • Para añadir al texto una serie de caracteres acentuados, pulse g y luego n. 4 Para cada carácter acentuado adicional, repita los pasos 2 y 3 . 5 Pulse n. 18 ☞ Para escribir un carácter acentuado en mayúsculas, pulse h (o g y h para entrar en el modo de mayúsculas continuas) antes de pulsar la tecla de la letra. ☞ También se puede seleccionar un carácter acentuado escribiendo el código correspondiente que puede ver en la tabla anterior. Por ejemplo, para añadir “Ä” al texto, escriba “A2” y luego pulse n. Introducción de un código de barras Esta función permite imprimir códigos de barras como parte de las etiquetas. ☞ Como esta máquina no ha sido específicamente diseñada para hacer etiquetas de códigos de barras, es posible que algunos lectores de códigos de barras no puedan leer las etiquetas. con ciertos colores de tinta sobre ciertos colores de cinta de etiquetas. Para obtener unos resultados óptimos, imprima las etiquetas de códigos de barras en cinta de caracteres negros sobre fondo blanco. Además, hay distintos parámetros que le permiten crear códigos de barras más personalizados. Parámetro Ajustes PROTOCOL (protocolo) CODE 39, I-2/5, EAN13, EAN8, UPC-A, UPC-E, CODABAR, EAN128, CODE128 WIDTH (anchura de barra) MEDIUM, SMALL, LARGE UNDER# (números impresos debajo del código de barras) ON, OFF CHECK DIGIT (dígito de comprobación) OFF, ON ☞ El parámetro CHECK DIGIT sólo está disponible con los protocolos CODE 39, I-2/5 y CODABAR. Configuración de los parámetros de código de barras 1 Pulse g y luego c. 2 Pulse l o r hasta que se visualice el parámetro que desee cambiar. 3 Pulse u o d hasta que se visualice el ajuste deseado. 4 Repita los pasos 2 y 3 hasta ajustar todos los parámetros de la forma deseada. 5 Pulse n. 19 Funciones básicas ☞ Es posible que los lectores de códigos de barras no puedan leer códigos de barras impresos Introducción de los datos del código de barras 1 Pulse c. 2 Escriba los datos del nuevo código de barras o modifique los datos existentes. 3 Pulse n para añadir el código de barras al texto. ☞ Para añadir caracteres especiales a los datos del código de barras (sólo con los protocolos CODE39, CODABAR, EAN128 o CODE128), coloque el cursor debajo del carácter situado inmediatamente a la derecha del punto en el que desea añadir el carácter especial, y seguidamente pulse s. Pulse u o d hasta que se visualice el carácter especial deseado y seguidamente pulse n para añadir el carácter a los datos. (En las tablas siguientes puede ver una lista de los caracteres especiales disponibles.) ☞ Para cambiar los datos o los ajustes de los parámetros WIDTH o UNDER# de un código de barras ya añadido al texto, pulse g y luego c. Los siguientes caracteres especiales solamente pueden añadirse a códigos de barras creados con el protocolo CODE39 o CODABAR. CODE39 Símbolo Carácter Símbolo 0 – 1 . 2 (SPACE) 3 $ 20 CODABAR Carácter Símbolo Carácter Símbolo Carácter 4 / 0 – 3 / 5 + 1 $ 4 . 6 % 2 : 5 + Los siguientes caracteres especiales solamente podrán añadirse a códigos de barras creados con los protocolos EAN128 y CODE128. Carácter Símbolo Carácter Símbolo Carácter Símbolo Carácter 0 (SPACE) 18 < 36 BEL 54 EM 1 ! 19 = 37 BS 55 SUB 2 ” 20 > 38 HT 56 ESC 3 # 21 ? 39 LF 57 { 4 $ 22 @ 40 VT 58 FS 5 % 23 [ 41 FF 59 | 6 & 24 \ 42 CR 60 GS 7 ’ 25 ] 43 SO 61 } 8 ( 26 ^ 44 SI 62 RS 9 ) 27 _ 45 DLE 63 10 * 28 NUL 11 + 29 12 , 30 SOH 13 – 31 STX 14 . 32 ETX 50 NAK 68 FNC4 15 / 33 EOT 51 SYN 69 FNC1 16 : 34 ENQ 52 ETB 17 ; 35 ACK 53 CAN 46 DC1 64 US 47 DC2 65 DEL 48 DC3 66 FNC3 49 DC4 67 FNC2 Funciones básicas Símbolo Introducción de un símbolo La función de símbolo permite utilizar 147 símbolos e imágenes. 1 Pulse s. Se visualizará la última categoría utilizada. 2 Pulse u o d para seleccionar la categoría deseada. 3 Pulse l o r hasta seleccionar el símbolo deseado. 4 5 Añada el símbolo o símbolos al texto. • Para añadir un solo símbolo o el último de una serie, vaya al paso 6 . • Para añadir al texto una serie de símbolos, pulse g y luego n. Para cada símbolo adicional, repita los pasos 2 a 4 . 21 6 Pulse n. ☞ También se puede seleccionar un símbolo escribiendo el código correspondiente, que puede ver en la tabla siguiente. Por ejemplo, para añadir “?” al texto, escriba “A02” y luego pulse n. ☞ Algunos símbolos aparecen impresos en color sobre el teclado. Para usar un símbolo impreso sobre una tecla, pulse g para entrar en el modo de código y seguidamente pulse la tecla correspondiente. Están disponibles los siguientes símbolos: Categoría Símbolos A PUNTUACIÓN 00 01 02 03 04 05 06 07 10 11 12 13 14 15 16 17 ® © ™ B COMERCIALES C 08 09 09 00 01 02 03 04 05 00 01 02 03 04 05 06 00 01 02 03 04 05 06 07 00 01 02 03 04 05 06 07 08 00 01 02 03 04 05 06 07 08 00 01 02 03 04 05 06 07 08 10 11 12 13 14 MATEMÁTICOS D PARÉNTESIS E F FLECHAS UNIDADES G CARACTERES INTERNACIONALES 22 09 Categoría H NUMÉRICOS Símbolos 12 13 14 0 1 2 1 2 06 07 05 06 07 08 09 14 15 16 17 18 19 23 24 25 26 27 28 29 33 34 35 36 37 38 39 03 04 05 06 00 01 02 03 04 05 00 01 02 03 04 05 00 01 02 03 04 10 11 12 13 20 21 22 30 31 32 40 41 42 00 01 02 00 01 02 00 01 02 00 01 02 I PICTOGRÁFICOS ELECTRICIDAD / ELECTRÓNICA K PROHIBICIÓN L ADVERTENCIA M COMUNICACIONES N OTROS 03 Z CATEGORÍA PERSONAL *En la categoría de símbolos PERSONAL se guardan automáticamente los símbolos seleccionados más recientemente, hasta un máximo de 16. 23 Funciones básicas J ☞ Una vez que se llene la categoría de símbolos PERSONAL, los nuevos símbolos que se seleccionen se sobrescribirán sobre los antiguos a menos que la función de guardar símbolos esté ajustada a OFF (desactivada). (Consulte Definición de la actualización continua de la categoría de símbolos PERSONAL en la página 40.) Cómo formatear la etiqueta Definición de la longitud de la etiqueta La longitud de la etiqueta se puede definir como sigue: 1 Pulse g y luego A. 2 Pulse l o r hasta que se visualice LENGTH. 3 Pulse u o d hasta que se visualice la longitud de etiqueta deseada (o utilice las teclas numéricas para escribirla). 4 Pulse n. 0,30" a 39,00" (6 a 999 mm) Definición de un tamaño de margen Se puede definir el tamaño de los márgenes izquierdo y derecho del texto. 1 Pulse g y luego A. 2 Pulse l o r hasta que se visualice MARGIN. 3 Pulse u o d hasta que se visualice el ajuste de márgenes deseado (o utilice las teclas numéricas para escribirlo). 4 Pulse n. 24 0,10" a 4,00" (2 a 99 mm) Cómo enmarcar el texto 1 Pulse g y luego B. 2 Pulse u o d hasta que se visualice el ajuste de marco deseado. 3 Pulse n. El ajuste seleccionado se aplicará a todo el texto. Están disponibles los siguientes estilos de marco: Muestra Ajuste de marco 1 8 2 9 3 10 4 11 5 12 6 13 7 14 Muestra Funciones básicas Ajuste de marco 25 Definición del tamaño de los caracteres El tamaño de los caracteres se puede definir para todo el texto de la etiqueta o sólo para el texto de la línea en la que está el cursor. Cómo formatear el tamaño de los caracteres de todo el texto 1 Pulse t. 2 Presione l o r hasta que se visualice GLB SIZE. 3 Pulse u o d hasta que se visualice el ajuste de tamaño de caracteres deseado. 4 Pulse n. El ajuste seleccionado se aplicará a todo el texto. Cómo formatear el tamaño de los caracteres de una línea 1 Mueva el cursor a la línea de texto cuyo tamaño desea cambiar. 2 Pulse g y luego E. 3 Pulse u o d hasta que se visualice el ajuste de tamaño de caracteres deseado. 4 Pulse n. El ajuste seleccionado solamente se aplicará a la línea de texto en la que está situado el cursor. ☞ Puesto que los tamaños de texto que se pueden imprimir dependen de la anchura de la cinta, la tabla siguiente indica el tamaño máximo de texto que se puede utilizar con cada anchura de cinta. Anchura de la cinta Tamaño máximo del texto 1/4" (6 mm) 12 puntos (3 mm) 3/8" (9 mm) 18 puntos (4 mm) 1/2" (12 mm) 24 puntos (6 mm) 3/4" (18 mm) 36 puntos (9 mm) 1" 48 puntos (12 mm) (24 mm) ☞ Con el ajuste AUTO seleccionado y el texto de un bloque de una sola línea que sólo contenga letras mayúsculas (sin letras acentuadas), el texto se imprime ligeramente más grande que el máximo correspondiente a la anchura de la cinta. 26 Definición de la anchura de los caracteres Cómo formatear la anchura de todo el texto 1 Pulse t. 2 Presione l o r hasta que se visualice GLB WIDE. 3 Pulse u o d hasta que se visualice el ajuste de anchura de caracteres deseado. 4 Pulse n. El ajuste seleccionado se aplicará a todo el texto. 1 Mueva el cursor a la línea de texto cuya anchura de caracteres desea cambiar. 2 Pulse g y luego E. 3 Pulse l o r hasta que se visualice WIDTH. 4 Pulse u o d hasta que se visualice el ajuste de anchura de caracteres deseado. 5 Pulse n. El ajuste seleccionado solamente se aplicará a la línea de texto en la que está situado el cursor. Están disponibles las siguientes anchuras para cada tamaño de texto indicado: Anchura Tamaño NORMAL NARROW (condensado) MINIMUM (mínimo) WIDE (ancho) 12 mm (48 puntos) 9 mm (36 puntos) 6 mm (24 puntos) 4 mm (18 puntos) 3 mm (12 puntos) 2 mm (9 puntos) 1 mm (6 puntos) 27 Funciones básicas Cómo formatear la anchura de una línea Definición del estilo de los caracteres Cómo formatear el estilo de los caracteres de todo el texto 1 Pulse t. 2 Presione l o r hasta que se visualice GLB STYL. 3 Pulse u o d hasta que se visualice el ajuste de estilo de caracteres deseado. 4 Pulse n. El ajuste seleccionado se aplicará a todo el texto. Cómo formatear el estilo de los caracteres de una línea 1 Mueva el cursor a la línea de texto cuyo estilo de caracteres desea cambiar. 2 Pulse g y luego D. 3 Pulse u o d hasta que se visualice el ajuste de estilo de caracteres deseado. 4 Pulse n. El ajuste seleccionado solamente se aplicará a la línea de texto en la que está situado el cursor. Están disponibles los siguientes estilos de texto: Ajuste de estilo 28 Muestra Ajuste de estilo NORMAL ITALIC (cursiva) BOLD (negrilla) I+BOLD (cursiva y negrilla) OUTLINE (perfilado) I+OUTL (cursiva y perfilado) Muestra Definición de la alineación de todas las líneas de texto 1 Pulse t. 2 Pulse l o r hasta que se visualice ALIGN. 3 Pulse u o d hasta que se visualice el ajuste deseado. 4 Pulse n. El ajuste seleccionado se aplicará a todo el texto. Están disponibles los siguientes ajustes de alineación: CENTER (centrada) RIGHT (derecha) JUSTIFY (justificada) Funciones básicas LEFT (izquierda) 29 Uso de las plantillas de formato automático Están disponibles diversas plantillas de etiquetas preformateadas que permiten crear con rapidez y facilidad etiquetas para una gran variedad de aplicaciones, desde identificar el contenido de cajas y expedientes hasta etiquetar equipos y crear identificadores. Sólo tiene que seleccionar una de las diez plantillas de etiquetas, escribir texto en cada uno de sus campos y la etiqueta estará lista para imprimir. Están disponibles las siguientes plantillas de etiquetas: Tecla Nombre de la plantilla Anchura cinta × Longitud etiqueta 1 BIN BOX 3/4" × 2.75" (18 mm × 69 mm) 1 SYMBOL? 2 TEXT1? 3 TEXT2? 4 BAR CODE? 2 ASSET1 1" × 3.30" (24 mm × 83 mm) 1 TEXT1? 2 TEXT2? 3 BAR CODE? 3 ASSET2 1" × 3.15" (24 mm × 79 mm) 1 TEXT? 2 BAR CODE? 4 ASSET3 1" × 1.60" (24 mm × 41 mm) 1 TEXT? 2 BAR CODE? 5 ASSET4 1" × 2.20" (24 mm × 55 mm) 1 TEXT1? 3 TEXT3? 5 TEXT5? 2 TEXT2? 4 TEXT4? × 2.75" ID LABEL 1" (24 mm × 69 mm) 1 TEXT1? 3 TEXT3? 2 TEXT2? 6 Campos de la plantilla 7 SIGN 1" × 4.00" (24 mm × 101 mm) 1 SYMBOL? 2 TEXT1? 3 TEXT2? 8 BADGE 3/4" × 4.00" (18 mm × 101 mm) 1 NAME? 2 COMPANY? 9 FILING 1/2" × 3.50" (12 mm × 88 mm) 1 TITLE? 2 SUBTITLE? 0 IC CHIP 3/8" × 1.00" (9 mm × 25 mm) 1 TEXT1? Muestra 2 TEXT2? 1 Pulse g y luego la tecla numérica asignada a la plantilla que desee usar. 2 Pulse n. Se visualizará el primer campo de la plantilla seleccionada. 30 3 Pulse u o d para visualizar cada uno de los campos y seguidamente escriba el texto. 4 • Para imprimir una sola copia, pulse p. • Para imprimir múltiples copias, varias copias con ciertos caracteres que se incrementan o una imagen especular del texto, pulse g y luego a. (Para obtener más información, consulte Uso de funciones de impresión especiales en la página 32.) ☞ En los campos de la plantilla se pueden introducir caracteres acentuados (página 18), símbolos (página 21) y códigos de barras (página 19). ☞ Para dejar de usar la plantilla, visualice el último campo y luego pulse n. Aparecerá el menú de formato automático. Pulse u or d hasta que aparezca EXIT y seguidamente pulse n. Vista preliminar de la maquetación de la etiqueta La función de vista preliminar permite ver una muestra de la maquetación del texto. ● Para usar la vista preliminar, pulse g y luego p. Se indicará la longitud de la cinta actual en el ángulo inferior izquierdo del visualizador. ☞ Para desplazar la vista preliminar de impresión a la derecha o a la izquierda, pulse l o r. ☞ Para volver al texto, pulse n o b. Avance de la cinta ● Para hacer avanzar 1" (23 mm) de cinta, pulse f. Aparecerá el mensaje “FEED”. ☞ Pulse f para hacer avanzar el excedente de cinta impresa después de pulsar o para abandonar la impresión. Impresión de una etiqueta ● Para imprimir una etiqueta, pulse p. Aparecerá el mensaje “WORKING” y luego “COPIES”, seguido del número de la etiqueta que se esté imprimiendo. 31 Funciones básicas Impresión de etiquetas Uso de funciones de impresión especiales Están disponibles diversas funciones de impresión especial que permiten imprimir múltiples copias de las etiquetas, imprimir varias copias incrementando los valores de ciertos caracteres, imprimir secciones concretas de texto de etiqueta o imprimir texto de etiqueta en forma de imagen especular. Impresión de múltiples copias de una etiqueta La función de copias múltiples permite imprimir hasta 99 copias del mismo texto. ABC ABC ABC 1 Pulse g y luego a. 2 Pulse l o r hasta que se visualice COPIES. 3 Pulse u o d hasta que se visualice el número de copias deseado (o utilice las teclas numéricas para escribirlo). 4 Pulse n (o p). Aparecerá START en el menú de opciones de impresión. 5 Presione n (o p) para empezar a imprimir el número de copias definido. El número de cada copia se visualizará mientras esta se esté imprimiendo. ☞ Si la función de corte está ajustada a 1 o 3, aparecerá el mensaje “CUT TAPE TO CONTINUE” (corte la cinta para continuar) después de que se imprima cada etiqueta. Pulse el botón del cortador de la cinta para cortar la etiqueta y proseguir con la impresión. ☞ Corte la cinta antes de que transcurran 5 minutos desde la aparición del mensaje. ☞ Si desea ver las distintas opciones disponibles para cortar la cinta, consulte Selección de la forma de avance y corte de la cinta en la página 38. ☞ Para definir ajustes para otras funciones de opción de impresión en lugar de continuar con el paso 5 , presione u o d hasta que se visualice CONTINUE en el menú de opciones de impresión y seguidamente presione n. Impresión de múltiples copias con caracteres en incremento La función de numeración puede utilizarse para imprimir varias copias del mismo texto incrementando los valores de ciertos caracteres (letras, números o datos de código de barras) después de la impresión de cada etiqueta. Este tipo de incremento automático es muy útil para imprimir etiquetas de números de serie, etiquetas de control de producción u otras etiquetas que requieran códigos ascendentes. 1 32 Pulse g y luego a. 2A-C16 ABC 2A-C15 2A-C14 Pulse l o r hasta que se visualice NUMBER. 3 Pulse u o d hasta que se visualice el número de copias deseado (o utilice las teclas numéricas para escribirlo). 4 Pulse n . Aparecerá el mensaje “START?”. (Para definir únicamente el carácter en el que se encuentra el cursor como campo de numeración, pulse p y vaya al paso 9 .) 5 Pulse u, d, l o r hasta que parpadee el primer carácter que desee incluir en el campo de numeración. 6 Pulse n. Aparecerá el mensaje “END?”. 7 Pulse u, d, l o r hasta que parpadee el último carácter que desee incluir en el campo de numeración. 8 Pulse n. Aparecerá START en el menú de opciones de impresión. 9 Presione n (o p) para empezar a imprimir el número de etiquetas definido. El número de cada copia se visualizará mientras esta se esté imprimiendo. ☞ Si la función de corte está ajustada a 1 o 3, aparecerá el mensaje “CUT TAPE TO ☞ ☞ ☞ ☞ ☞ ☞ ☞ CONTINUE” (corte la cinta para continuar) después de que se imprima cada etiqueta. Pulse el botón del cortador de la cinta para cortar la etiqueta y proseguir con la impresión. Corte la cinta antes de que transcurran 5 minutos desde la aparición del mensaje. Si desea ver las distintas opciones disponibles para cortar la cinta, consulte Selección de la forma de avance y corte de la cinta en la página 38. Las letras y los números se incrementarán como se muestra a continuación: 0 Î 1 Î ...9 Î 0 Î ... A Î B Î ...Z Î A Î ... a Î b Î ...z Î a Î ... A0 Î A1 Î ...A9Î B0 Î ... Los espacios (representados por el signo de subrayado “_” en los ejemplos siguientes) podrán utilizarse para ajustar el espacio entre caracteres o para controlar el número de dígitos a imprimir. _Z Î AA Î ...ZZÎ AA Î ... _9 Î 10 Î ...99Î 00 Î ... 1_9Î 2_0 Î ...9_9Î 0_0 Î ... Solamente se puede seleccionar un campo de numeración de cualquier texto. Un campo de numeración debe estar contenido íntegramente en una línea de texto de un solo bloque. Se pueden seleccionar cinco caracteres como máximo para el campo de numeración. Si incluye en el campo de numeración un carácter no alfanumérico, como un símbolo, solamente se incrementarán las letras y los números de dicho campo cuando imprima las etiquetas; si el campo sólo contiene un carácter no alfanumérico, solamente se imprimirá una etiqueta. 33 Funciones básicas 2 ☞ Para definir ajustes para otras funciones de opción de impresión en lugar de continuar con el paso 9 , presione u o d hasta que se visualice CONTINUE en el menú de opciones de impresión y seguidamente presione n. ☞ Si en el paso 5 se selecciona un código de barras como campo de numeración, sáltese los pasos 6 y 7 y vaya directamente al paso 8 . Impresión de una serie de bloques de texto La función de impresión por bloques permite seleccionar la serie de bloques de texto a imprimir. ST LM NOP QR UVWX 1 Pulse g y luego a. 2 Pulse l o r hasta que parpadee el primer número de la serie visualizada debajo de BLOCK NO.. 3 Pulse u o d hasta que se visualice el número de bloque deseado (o utilice las teclas numéricas para escribirlo). 4 Pulse r para que parpadee el segundo número de la serie visualizada debajo de BLOCK NO.. 5 Pulse u o d hasta que se visualice el número de bloque deseado (o utilice las teclas numéricas para escribirlo). 6 Pulse n (o p). Aparecerá START en el menú de opciones de impresión. 7 Presione n (o p) para empezar a imprimir el número de etiquetas definido. El número de cada copia se visualizará mientras esta se esté imprimiendo. NOP QR ☞ Para definir ajustes para otras funciones de opción de impresión en lugar de continuar con el paso 7 , presione u o d hasta que se visualice CONTINUE en el menú de opciones de impresión y seguidamente presione n. Impresión especular de etiquetas Con esta función, podrá imprimir la etiqueta de modo que el texto pueda leerse desde el lado del adhesivo de la cinta. Si se adhieren etiquetas con impresión especular a un cristal u otro material transparente, podrán leerse correctamente desde el lado opuesto. 1 Pulse g y luego a. 2 Pulse l o r hasta que se visualice MIRROR. 34 ABC ABC OFF ON 3 Pulse u o d hasta que se visualice ON. 4 Pulse n (o p). Aparecerá START en el menú de opciones de impresión. 5 Presione n (o p) para empezar a imprimir el número de etiquetas definido. El número de cada copia se visualizará mientras esta se esté imprimiendo. ☞ Cuando emplee la función de impresión en modo espejo, el texto se imprimirá en cinta transparente. ☞ Para definir ajustes para otras funciones de opción de impresión en lugar de continuar con el paso 5 , presione u o d hasta que se visualice CONTINUE en el menú de opciones de impresión y seguidamente presione n. Muchas de las funciones de impresión especiales se pueden combinar, en función de diversas condiciones, por ejemplo, en función del modo de tipo de etiqueta seleccionado o de si se está usando una plantilla. Por ejemplo, si se combinan las operaciones de la función de copias múltiples y la función de numeración para imprimir dos copias de una etiqueta después de seleccionar “1” como campo de numeración y tres incrementos, se imprimirán las etiquetas que se muestran arriba. A-1 A-1 A-2 A-2 A-3 A-3 ☞ Para obtener más información sobre las diversas funciones de impresión especiales, consulte la sección anterior que corresponda. 35 Funciones básicas Combinación de funciones de impresión especiales Almacenamiento e invocación de archivos Si hay textos de etiquetas que usa con frecuencia, puede guardarlos en memoria, junto con su formato, y después invocarlos fácilmente para poder modificarlos e imprimirlos con rapidez. Cuando se almacena un archivo de texto, se le asigna un número para poder invocarlo más fácilmente. En la memoria se pueden almacenar hasta 10 archivos de texto o unos 2000 caracteres.Al usar la función de invocación, se obtiene una copia del archivo de texto almacenado, por lo que el texto se puede modificar o imprimir sin cambiar el archivo almacenado originalmente. Cuando ya no necesite un archivo o cuando necesite más espacio, podrá utilizar la función de borrado para eliminarlo. Almacenamiento de texto de etiquetas 1 Pulse m. 2 Pulse u o d hasta que se visualice STORE. 3 Pulse n. 4 Pulse u o d hasta que se visualice el número de archivo en el que desee almacenar el texto. 5 Pulse n. ☞ Si ya se ha almacenado el número máximo de caracteres, aparecerá el mensaje “MEMORY FULL!” en el visualizador. Cuando ocurra esto, deberá borrar un archivo de texto existente para poder almacenar el nuevo. ☞ Si ya se ha almacenado un archivo bajo el número seleccionado, aparecerá el mensaje “OVERWRITE?” en el visualizador. Para reemplazar el archivo almacenado por el nuevo, pulse n. Para retroceder y elegir otro número de archivo sin reemplazar el archivo de texto, pulse b y después seleccione un número de archivo diferente. 36 Invocación de texto previamente almacenado 1 Pulse m. 2 Pulse u o d hasta que se visualice RECALL. 3 Pulse n. 4 Pulse u o d hasta que se visualice el número de archivo que contiene el texto que desea invocar. 5 Pulse n. Cualquier texto previamente introducido en el visualizador se borrará y aparecerá en el visualizador el texto almacenado en el número de archivo seleccionado. Funciones básicas ☞ Para ver otras partes del archivo de texto seleccionado, pulse l o r. Borrado de texto almacenado 1 Pulse m. 2 Pulse u o d hasta que se visualice CLEAR. 3 Pulse n. 4 Pulse u o d hasta que se visualice el número de archivo que contiene el texto que desea borrar. 5 Seleccione el archivo o archivos que desee borrar. • Para borrar un solo archivo, vaya al paso 6 . • Para seleccionar varios archivos, presione e. El número del archivo actual aparecerá resaltado. Para seguir seleccionando archivos de texto, repita el paso 4 y luego pulse e hasta que haya seleccionado todos los archivos que desee borrar. • Para borrar todos los archivos, presione g y luego e. 6 Pulse n. Aparecerá el mensaje “OK TO CLEAR?” (o “CLEAR ALL?” si se han seleccionado todos los archivos). 7 Pulse n. Se borrará el texto almacenado en los archivos seleccionados. ☞ Para ver otras partes del archivo de texto seleccionado, pulse l o r. ☞ Para quitar un archivo de texto de la lista de archivos a borrar, visualícelo y pulse e para que el número del archivo deje de estar resaltado. 37 4 Ajustes de la máquina Existen diversas funciones que permiten cambiar y ajustar el funcionamiento de la P-touch. Selección de la forma de avance y corte de la cinta La función Cut permite definir la forma de avance de la cinta una vez impresa. Los ajustes de la función de corte son combinaciones de dos métodos diferentes: pausa-corte (la máquina detiene la impresión para que se pueda cortar la cinta) e impresión en cadena (la última copia no avanza para ser cortada, con lo que se reduce la cantidad de cinta desperdiciada). La impresión en cadena es una función de ahorro diseñada para ayudar a eliminar el “desperdicio de cinta” al comienzo de las etiquetas. Sin la impresión en cadena, el excedente de la anterior sesión de impresión se corta antes de que se imprima la primera etiqueta de la sesión actual. En cambio, si se selecciona un ajuste que incluya la impresión en cadena, la última etiqueta de la sesión anterior se quedará en la máquina (no avanzará), a fin de que la etiqueta siguiente pueda imprimirse sin desperdiciar cinta. Cuando se imprima la última etiqueta, pulse f para que avance la cadena de etiquetas y seguidamente pulse el botón del cortador de la cinta para cortarla. Están disponibles los siguientes ajustes: (El ajuste predeterminado es 1.) 1 (pausa-corte; sin impresión en cadena) 3 (pausa-corte; impresión en cadena) 2 (sin pausa-corte; sin impresión en cadena) 4 (sin pausa-corte; impresión en cadena) 1 Pulse g y luego Z. 2 Pulse l o r hasta que se visualice CUT. 3 Pulse u o d hasta que se visualice el ajuste deseado y seguidamente pulse n. ☞ Después de imprimir con la función Cut ajustada a 3 o 4, pulse f para que avance la cinta y seguidamente pulse el botón del cortador para cortarla. Ajuste del contraste del visualizador Puede aclarar u oscurecer el visualizador seleccionando un ajuste entre -2 y +2. (El ajuste predeterminado es 0.) Cuanto mayor sea el valor, mayor será el contraste (más oscuro estará el visualizador). Cuanto menor sea el valor, menor será el contraste (más claro estará el visualizador). 38 1 Pulse g y luego Z. 2 Pulse l o r hasta que se visualice CONTRAST. 3 Pulse u o d hasta que se visualice el ajuste deseado y seguidamente pulse n. Ajuste de la función de reducción automática Con la función de reducción automática, puede seleccionar si la anchura del texto (TEXT WIDTH) o el tamaño del texto (TEXT SIZE) se reducirán o no en el caso de que un texto con ajuste de tamaño AUTO sea demasiado grande para la longitud de etiqueta que se ha definido. (El ajuste predeterminado es TEXT SIZE.) 1 Pulse g y luego Z. 2 Pulse l o r hasta que se visualice AUTO REDUCTION. 3 Pulse u o d hasta que se visualice el ajuste deseado y seguidamente pulse n. Si selecciona TEXT SIZE y añade más texto, se reduce el tamaño de los caracteres para que el texto quepa en la longitud de etiqueta definida. Ajustes de la máquina Si selecciona TEXT WIDTH y añade más texto, se reduce la anchura de los caracteres para que el texto quepa en la longitud de etiqueta definida. No obstante, una vez que la anchura de los caracteres se haya reducido a MINIMUM, se reducirá el tamaño de los mismos para que el texto quepa en la longitud de etiqueta definida. Calibración de la longitud de la etiqueta Si la longitud de la etiqueta impresa no se corresponde con la longitud especificada con la función de longitud, la longitud de la etiqueta impresa se puede recalibrar con la función de ajuste de longitud seleccionando un valor entre -1 y +3. (El valor predeterminado es 0.) 1 Pulse g y luego Z. 2 Pulse l o r hasta que se visualice LENGTH ADJUST. 3 Pulse u o d hasta que se visualice el ajuste deseado y seguidamente pulse n. 39 Definición de la actualización continua de la categoría de símbolos PERSONAL Puede definir si, cuando se llene la categoría de símbolos PERSONAL, deben seguir añadiéndose símbolos PERSONAL, eliminando los más antiguos, (ON) o no (OFF). (El ajuste predeterminado es ON.) 1 Pulse g y luego Z. 2 Pulse l o r hasta que se visualice SYMBOL SAVE. 3 Pulse u o d hasta que se visualice el ajuste deseado y seguidamente pulse n. Cambio de las unidades de medida Las unidades usadas para indicar las medidas pueden ajustarse a milímetros (mm) o a pulgadas (inch). (El ajuste predeterminado es inch.) 1 Pulse g y luego Z. 2 Pulse l o r hasta que se visualice UNITS. 3 Pulse u o d hasta que se visualice el ajuste deseado y seguidamente pulse n. Cambio del idioma El idioma de los menús, ajustes y mensajes se puede cambiar seleccionando ENGLISH o FRANÇAIS. (El ajuste predeterminado es ENGLISH.) 1 Pulse g y luego Z. 2 Pulse l o r hasta que se visualice LANGUAGE. 3 Pulse u o d hasta que se visualice el ajuste deseado y seguidamente pulse n. Visualización de información sobre la versión Esta función puede usarse para ver información sobre la versión del software P-touch y del juego de símbolos incorporados. 1 Pulse g y luego Z. 2 Pulse l o r hasta que se visualice VERSION INFO. 3 Pulse u o d hasta que se visualice la información de versión deseada. 4 Pulse n para salir del modo de configuración. 40 5 Uso de la P-touch con un PC (sólo para PT-1650) ● P-touch Editor 3.2 es un programa de diseño de etiquetas que ofrece funciones adicionales de ilustración y maquetación con las que podrá diseñar plantillas de etiquetas más elaboradas y crear bases de datos. Estas plantillas de etiquetas y bases de datos, una vez creadas, se pueden descargar a la P-touch, donde pueden utilizarse para imprimir etiquetas. ● Se utiliza Transfer Manager para descargar a esta P-touch portátil los datos creados en el PC, de modo que pueda usarlos para crear etiquetas en cualquier sitio a donde vaya. Se pueden descargar a la P-touch los siguientes tipos de datos: • Plantillas de etiquetas creadas con P-touch Editor, que le permiten ampliar las posibilidades de la P-touch para crear etiquetas personalizadas. • Bases de datos creadas con P-touch Editor o en formato *.csv, que ofrecen un cómodo acceso a grandes cantidades de datos (por ejemplo, listas de clientes e inventario) que se pueden emplear para imprimir etiquetas. • Imágenes de carácter definidas por el usuario en formato *.bmp, que se pueden emplear para mejorar las etiquetas con caracteres que no están disponibles en la P-touch. ● Backup Manager permite guardar en el PC una copia de seguridad de los siguientes tipos de datos de la P-touch, y restaurarlos a la P-touch en el caso de que se pierdan: • Plantillas de etiquetas • Bases de datos • Imágenes de carácter definidas por el usuario • Archivos de etiquetas almacenados en la memoria de la P-touch ☞ Antes de encender la P-touch o conectarla al PC, deben estar instalados el programa P-touch Editor y el controlador de impresión. ☞ Emplee sólo el cable de interfaz USB incluido para conectar la P-touch al PC. ☞ Un mismo PC se puede conectar simultáneamente a varias máquinas P-touch. ☞ Aunque la P-touch se puede conectar al PC mediante una conexión USB, las etiquetas maquetadas en P-touch Editor no se pueden imprimir directamente desde la aplicación. 41 Uso de la P-touch con un PC (sólo para PT-1650) Esta P-touch está provista de un puerto USB que permite conectarla a un PC que opere en Microsoft® Windows®. El CD-ROM adjunto incluye P-touch Editor 3.2, que se instala junto con el controlador de impresión, Transfer Manager y Backup Manager. Instalación de los programas y del controlador de impresión El programa P-touch Editor 3.2, contenido en el CD-ROM adjunto, incluye varias funciones más complejas para imprimir códigos de barras e imágenes, lo que permite diseñar prácticamente cualquier etiqueta imaginable. Para poderse comunicar con la P-touch, esta aplicación requiere la instalación previa del controlador de impresión. ☞ Aunque la P-touch se puede conectar al PC mediante una conexión USB, las etiquetas maquetadas en P-touch Editor no se pueden imprimir directamente desde la aplicación. Antes de la instalación Compruebe que la configuración de su sistema satisface los siguientes requisitos: Ordenador Sistema operativo Procesador Memoria Espacio libre en el disco duro Monitor Puerto USB Unidad de CD-ROM IBM PC/AT o compatible Microsoft® Windows® 98, 98 SE, Me, 2000 Professional, XP Professional o XP Home Edition Pentium 166 MHz o superior (XP Professional y XP Home Edition: Pentium 300 MHz o superior) Al menos 64 MB (XP Professional y XP Home Edition: 128 MB o más) Al menos 20 MB (100 MB para una instalación completa) 800 x 600 ppp (SVGA)/High Color o superior Disponible Disponible ☞ Para instalar en Windows® 2000, hacen falta privilegios de administrador. Además, para transferir datos hacen falta privilegios de usuario avanzado o de administrador. Este software no se puede utilizar en Grupos de usuarios. Además, este software no es compatible con el sistema operativo Windows® 2000 Server. ☞ Con Windows® XP, la transferencia de datos y la instalación solamente son posibles desde una cuenta con privilegios de administrador. 42 Instalación del programa P-touch Editor 3.2 ☞ No conecte la P-touch al PC antes de que se le indique que lo haga. ☞ Se recomienda encarecidamente cerrar todas las aplicaciones de Windows antes de instalar este software. 1 Inserte el CD-ROM adjunto en la unidad de CD-ROM del PC. Se abrirá el asistente InstallShield® para instalar el programa P-touch Editor y, a continuación, el cuadro de diálogo “Welcome” (Bienvenido). ☞ Si el asistente InstallShield® no se inicia automáticamente: Haga doble clic en “Mi PC”, en el escritorio, y después en la unidad que contiene el CD-ROM. (En Windows® XP, haga clic en “Mi PC”, en el menú “Inicio”, y a continuación haga doble clic en la unidad que contiene el CD-ROM.) Haga doble clic en “Setup.exe” para abrir el cuadro de diálogo. 3 4 5 6 7 8 Lea atentamente el contenido del cuadro de diálogo “Welcome” (Bienvenido) y haga clic en “Next” (Siguiente) para continuar. Se abrirá el cuadro de diálogo “User Information” (Información acerca del usuario). Escriba la información necesaria en los campos correspondientes y haga clic en “Next” (Siguiente). Se abrirá un cuadro de diálogo que le pedirá que confirme la información introducida. Haga clic en “Yes” (Sí) para registrar dicha información. Se abrirá el cuadro de diálogo “Setup Type” (Selección del tipo de instalación). Elija el método de instalación y haga clic en “Next” (Siguiente). Si selecciona “Custom” (Personalizada), al hacer clic en “Next”(Siguiente) se abrirá un cuadro de diálogo que permite elegir las opciones que han de instalarse. Cuando se haya instalado P-touch Editor, se abrirá un cuadro de diálogo desde el que puede decidir si quiere o no instalar el controlador de impresión. Haga clic en “Yes” (Sí). Se abrirá el primer cuadro de diálogo de instalación del controlador, que informa de que va a instalarse el controlador de impresión de la P-touch. Continúe con el procedimiento Instalación del controlador de impresión USB en la página 44. Cuando la instalación de P-touch Editor haya terminado, se abrirá un cuadro de diálogo que le permitirá actualizar P-touch Editor 3.2 de forma que sea compatible con Access 2000.Para actualizar P-touch Editor 3.2 para Access 2000, haga clic en “Yes” (Sí) y siga las instrucciones de la pantalla. 43 Uso de la P-touch con un PC (sólo para PT-1650) 2 ☞ Si se abre un cuadro de diálogo que indica que la instalación ha terminado y le sugiere que reinicie el PC, seleccione la opción de reiniciar el PC, haga clic en “Finish” (Finalizar) para reiniciar el PC y extraiga el CD de su unidad. ☞ Para desinstalar el programa P-touch Editor 3.2, en la ventana Panel de control haga doble clic en “Agregar o quitar programas” (“Agregar o quitar programas” en Windows® XP) y siga las instrucciones de la pantalla. Instalación del controlador de impresión USB ☞ No conecte la P-touch al PC antes de que se le indique que lo haga, porque el controlador de impresión no se instalaría correctamente. En Windows® 98, 98 SE, Me o 2000: 1 2 3 Cuando se abra el cuadro de diálogo que informa de que va a instalarse el controlador de impresión de la P-touch, haga clic en “Next” (Siguiente). Se abrirá un cuadro de diálogo que le pedirá que conecte la P-touch al PC. Conecte la P-touch al PC con el cable de interfaz USB que se adjunta y, a continuación, mantenga pulsada g y pulse o para encender la P-touch en modo Transfer. Un nuevo cuadro de diálogo indica que se ha instalado el controlador de impresión. Cable de interfaz USB Haga clic en “Finish” (Finalizar). ☞ Si se abre un cuadro de diálogo que indica que la instalación ha terminado y le sugiere que reinicie el PC, seleccione la opción de reiniciar el PC, haga clic en “Finish” (Finalizar) para reiniciar el PC y extraiga el CD de su unidad. En Windows® XP: ☞ Aparece un mensaje que informa de que el controlador de impresión ha pasado las pruebas de compatibilidad de Brother y de que hay que hacer clic en “Continue Anyway” (Continúe de todas formas) si aparece algún mensaje de advertencia. Haga clic en “OK” (Aceptar). 1 44 Cuando se abra el cuadro de diálogo que informa de que va a instalarse el controlador de impresión de la P-touch, haga clic en “Next” (Siguiente). Se abrirá un cuadro de diálogo que le pedirá que conecte la P-touch al PC. 2 3 4 Conecte la P-touch al PC con el cable de interfaz USB que se adjunta y, a continuación, mantenga pulsada g y pulse o para encender la P-touch en modo Transfer. Se abrirá el primer cuadro de diálogo “Found New Hardware Wizard” (nuevo Asistente para hardware encontrado). Cable de interfaz USB Seleccione “Install the software automatically (Recommended)” (Instalar el software automáticamente (recomendado)) y haga clic en el botón “Next” (Siguiente). Se abrirá un cuadro de diálogo que advierte de que el software no ha superado la prueba Windows® Logo. Haga clic en “Continue Anyway” (Continúe de todas formas) para seguir con la instalación. Se abrirá el cuadro de diálogo “Found New Hardware Wizard” (nuevo Asistente para hardware encontrado), que indicará que este asistente ha terminado la instalación del controlador de impresión para la P-touch. ☞ Si se abre un cuadro de diálogo “Driver 5 6 Haga clic en “Finish” (Finalizar). Se abrirá un cuadro de diálogo que informa de que la instalación ya ha terminado. Seleccione “Yes, I want to restart my computer now.” (Sí, deseo reiniciar mi ordenador en este momento.) (o “Yes, restart immediately” (Sí, reiniciar inmediatamente) si el controlador de impresión se ha instalado por separado), haga clic en “Finish” (Finalizar) para reiniciar el PC y extraiga el CD-ROM de su unidad. ☞ Para desinstalar el controlador de impresión, ejecute el programa de instalación desde el CD-ROM, haga clic en el botón Driver (Controlador) del cuadro de diálogo que aparece, seleccione la opción que desee y siga las instrucciones de la pantalla. 45 Uso de la P-touch con un PC (sólo para PT-1650) Setup” (Instalación del controlador) que indica que el controlador de impresión ya se ha instalado, haga clic en “Finish” (Finalizar). Para leer la Guía del usuario La Guía del usuario de P-touch Editor puede consultarse insertando el CD-ROM cada vez que sea necesario o bien instalándola en el ordenador, para disponer de ella en cualquier momento. Como la Guía del usuario es un documento en HTML, se necesita un navegador para leerla. Para ver la Guía del usuario desde el CD-ROM: 1 Inicie el Explorador de Windows®. 2 Seleccione la unidad de CD-ROM. 3 Haga doble clic en la carpeta Ptouch. 4 Haga doble clic en la carpeta Manual. 5 Haga doble clic en “Main.htm”. Para ver la Guía del usuario instalada en el disco duro: 1 Haga clic en el botón “Inicio” de la barra de tareas para ver el menú “Inicio”. 2 Seleccione “Programas”. 3 Seleccione “P-touch Editor 3.2”. 4 Haga clic en “Guía del usuario de P-touch Editor 3.2”. 46 Uso de P-touch Editor 3.2 P-touch Editor 3.2 facilita el diseño y la impresión de etiquetas más elaboradas para casi cualquier necesidad imaginable. Dado que algunas funciones de P-touch Editor 3.2 no están disponibles en la máquina P-touch, tenga en cuenta los puntos siguientes cuando utilice P-touch Editor 3.2 para crear plantillas. ☞ Dado que la única fuente disponible en la máquina P-touch es la Helsinki, es posible que el texto se imprima en una fuente diferente de la que se ha seleccionado para la plantilla en P-touch Editor. Además, como en la máquina P-touch todo el texto está ajustado al tamaño AUTO, es posible que el tamaño del texto se reduzca automáticamente. ☞ P-touch Editor permite aplicar estilos de carácter a caracteres individuales, pero con la máquina P-touch los estilos sólo se pueden aplicar a una línea de texto. Además, algunos estilos de carácter no están disponibles en la máquina P-touch. ☞ A diferencia de P-touch Editor, la máquina P-touch no puede imprimir subrayados ni tachados. ☞ La máquina P-touch sólo puede leer las primeras 999 líneas de una base de datos vinculada a una plantilla. ☞ La máquina P-touch sólo lee la primera línea del texto escrito en un campo de la base de datos. Por lo tanto, si quiere imprimir a partir de una base de datos con más de una línea de texto, cree la plantilla y la base de datos con campos separados para cada línea de texto. ☞ Algunos caracteres disponibles con P-touch Editor no están disponibles con la máquina P-touch. ☞ Los códigos de barras especificados con ajustes que no sean compatibles con los de la P-touch no se imprimirán correctamente. ☞ Una plantilla creada con P-touch Editor debe tener una longitud fija de 39" (1 m) como máximo. ☞ La plantilla y la base de datos deben crearse de manera que no se impriman más de 500 caracteres aproximadamente por etiqueta. ☞ Es posible que los campos que excedan el área de impresión no se impriman del todo. ☞ Un campo de numeración especificado con P-touch Editor no se transferirá y no es compatible con la función de Numeración de la máquina P-touch. ☞ Los fondos definidos con P-touch Editor no son compatibles con la máquina P-touch. ☞ Los objetos de hora y fecha creados con el ajuste “At Printing” de P-touch Editor no se imprimirán. ☞ La etiqueta impresa puede diferir de la imagen que aparece en el área de vista preliminar de Transfer Manager. ☞ Si se cambia el número o el orden de los campos de una base de datos y sólo se transfiere la base de datos (archivo *.csv) para actualizarla, es posible que la base de datos no se vincule correctamente a la plantilla. Además, la máquina P-touch debe reconocer la primera línea de datos del archivo transferido como “nombres de campo”, de lo contrario no podrá usar la base de datos para imprimir. ☞ No se puede transferir una maquetación de P-touch Editor que utilice la función de impresión dividida (que amplía la etiqueta y la imprime en 2 o más etiquetas). ☞ La longitud de la etiqueta ajustada con P-touch Editor y el ajuste de longitud de etiqueta de la P-touch pueden diferir ligeramente a consecuencia del margen de error de cálculo de la P-touch. 47 Uso de la P-touch con un PC (sólo para PT-1650) Observaciones acerca de la creación de plantillas Para iniciar P-touch Editor 3.2 1 Haga clic en el botón “Inicio” de la barra de tareas para ver el menú “Inicio”. 2 Seleccione “Programas”. 3 Seleccione “P-touch Editor 3.2”. 4 Haga clic en “P-touch Editor 3.2”. Cuando arranque P-touch Editor, verá la ventana siguiente. Barra de título Barra de menús Barra estándar Zona de propiedades Área de maquetación Área de impresión Reglas Cursor Barra de dibujo Zona de objetos Barra de estado Para ver las propiedades ☞ Aunque las pantallas que se muestran en las explicaciones siguientes corresponden a Windows® 98, 98 SE y Me, las operaciones para Windows® 2000 y XP son iguales, salvo indicación expresa en contrario. Puede ver las propiedades que desee haciendo clic en el icono correspondiente de la zona de propiedades. Página Texto Fuente Base de datos Maquetación Propiedades de la página ( ) Cuando se seleccione la P-touch como impresora: Haga clic en este botón para ocultar este cuadro. 48 Introducción de texto ☞ Aunque las pantallas que se muestran en las explicaciones siguientes corresponden a Windows® 98, 98 SE y Me, las operaciones para Windows® 2000 y XP son iguales, salvo indicación expresa en contrario. 1 Haga clic en (botón de introducción de texto), en la barra de herramientas de dibujo. Ahora puede introducir texto; el puntero cambia de (puntero de selección) a (puntero en I). 2 Desplace el puntero en forma de I a la posición del área de maquetación en la que quiera escribir el texto, y haga clic con el botón izquierdo del ratón. El cursor parpadea en el área de maquetación para indicar que ya se puede escribir el texto. 3 Use el teclado del PC para escribir el texto. 4 Para crear una línea nueva de texto, pulse la tecla Intro del teclado. ☞ Con P-touch Editor 3.2, el texto siempre se escribe en modo de inserción. El modo de sobrescribir no se puede utilizar para escribir texto. ☞ Para cambiar la fuente y el tamaño del texto, haga clic en el icono adecuado de la zona de propiedades y seleccione los valores que desee entre las propiedades que aparecerán. ☞ Para obtener más información, consulte Para leer la Guía del usuario en la página 46. Observaciones acerca del uso Tenga presentes los puntos siguientes cuando utilice P-touch Editor 3.2 para imprimir códigos de barras. • Es posible que los lectores de códigos de barras no puedan leer códigos de barras impresos con ciertos colores de tinta sobre ciertos colores de cinta de etiquetas. • Pruebe el lector de códigos de barras para asegurarse de que los códigos impresos se podrán leer bien en el entorno en el que piensa utilizarlos. • Los protocolos de códigos de barras que se pueden usar están limitados a los disponibles con la P-touch. Consulte en la página 19 una lista de los protocolos de códigos de barras disponibles. 49 Uso de la P-touch con un PC (sólo para PT-1650) Códigos de barras Bases de datos Tenga presentes los puntos siguientes cuando utilice las funciones de base de datos de P-touch Editor 3.2. ☞ Consulte los detalles generales en la Guía del usuario que encontrará en el CD-ROM de P-touch Editor 3.2. • La función de base de datos de P-touch Editor 3.2 utiliza archivos de base de datos compatibles con Microsoft Access 97. Si actualiza P-touch Editor 3.2 con un programa que se encuentra en el CD-ROM, P-touch Editor también será compatible con Access 2000. Si P-touch Editor 3.2 no se ha actualizado para Access 2000 durante la instalación, consulte el archivo Readme situado en Ptouch\Editor\Ac2k del CD-ROM y ejecute el programa. • Además de los archivos .mdb, P-touch Editor 3.2 puede importar archivos de otros tipos, como .csv. Los archivos guardados en formato .csv con una aplicación como Microsoft Excel se pueden usar con P-touch Editor. Consulte la Guía del usuario que encontrará en el CD-ROM de P-touch Editor 3.2 para obtener más información. • Con una función de Microsoft Access 97, los archivos de Excel se pueden vincular con archivos .mdb. Con esta función, los datos modificados en Excel se actualizan automáticamente con P-touch Editor. Transferencia de datos a/desde un PC Se puede transferir desde el PC una plantilla, una base de datos o una imagen de carácter definida por el usuario (un carácter que no está disponible en la P-touch) y asignarla a una tecla PF en la P-touch. Para entrar en el modo Transfer ● Mantenga pulsada g y pulse o para encender la P-touch en modo Transfer. ☞ Para salir del modo Transfer, pulse o para apagar la P-touch. ☞ No apague la P-touch mientras está recibiendo datos o se perderán. ☞ Tanto si la P-touch está funcionando a pilas como si está conectada al adaptador de CA, se apagará automáticamente cuando transcurran 5 minutos sin que se pulse ninguna tecla ni se realice ninguna operación. 50 Descarga de datos a la P-touch ☞ Aunque la P-touch se puede conectar al PC mediante una conexión USB, las etiquetas maquetadas en P-touch Editor no se pueden imprimir directamente desde la aplicación. 1 2 3 4 Compruebe que la P-touch está en modo Transfer. (Para obtener más información, consulte Para entrar en el modo Transfer en la página 50.) • Para descargar una base de datos o una plantilla a la P-touch, inicie P-touch Editor 3.2 y abra el archivo de plantilla (y base de datos). • Haga clic en el comando [Transfer Template] (Transferir plantilla) del menú [File] (Archivo) para convertir el archivo de maquetación a formato de plantilla P-touch, e inicie Transfer Manager. Si se trata de una imagen de carácter definida por el usuario, en el menú Inicio señale “Programas”, después “P-touch Editor 3.2” y, a continuación, haga clic en “Transfer Manager”. En la File List (Lista de archivos), seleccione los datos que desea transferir. ☞ Si los datos deseados no aparecen en la File List(Lista de archivos), haga clic en “Modify Folder” (Modificar la carpeta). En el cuadro de diálogo “Browse For Folder” (Buscar carpeta) que aparecerá, seleccione la carpeta que contenga los datos que desee y haga clic en el botón “OK” (Aceptar). 6 7 8 Por cada plantilla o imagen de carácter definida por el usuario que desee transferir, haga clic en “Change PF Key Mapping” (Cambiar la asignación de teclas PF) y seleccione la tecla PF a la que desea asignar los datos. Uso de la P-touch con un PC (sólo para PT-1650) 5 Haga clic en “Start” (Inicio) para empezar a transferir los datos. Se abrirá un cuadro de diálogo que indicará que los datos se están transfiriendo. Cuando aparezca el mensaje “The transfer was completed successfully.” (La transferencia ha terminado con éxito.), haga clic en “OK” (Aceptar). En la P-touch, presione o para salir del modo Transfer y apagar la P-touch. 51 ☞ La P-touch sólo puede contener en cada momento una sola base de datos que se puede cambiar o actualizar. ☞ Cuando se descargan datos a una tecla PF, sustituyen a la plantilla predefinida disponible inicialmente en la P-touch. Para restaurar las plantillas iniciales, use Transfer Manager para descargar los archivos *.pd3 de la carpeta situada en \etc\Transfer, dentro de la carpeta P-touch Editor. ☞ Sólo se puede asignar una imagen de carácter o una plantilla a cada tecla PF. Si ya se ha asignado una imagen de carácter o una plantilla a una tecla PF, los datos anteriores se perderán cuando se transfiera otra imagen de carácter o plantilla. ☞ Sólo se transferirán los archivos que se hayan seleccionado. Para transferir más de un archivo al mismo tiempo, mantenga pulsada la tecla Ctrl del teclado y haga clic en los nombres de los archivos que desee transferir. ☞ Para detener la transferencia de los datos, haga clic en “Cancel” (Cancelar) en el cuadro de diálogo que aparece durante la transferencia. Para agregar al texto una imagen de carácter definida por el usuario Si se asigna a una tecla PF una imagen de carácter definida por el usuario (un carácter de mapa de bits que normalmente no está disponible en la P-touch), ese carácter se podrá añadir a cualquier etiqueta que se cree en la P-touch. ● R R Presione g y luego la tecla PF correspondiente. El carácter se agrega al texto en la posición del cursor. 1: ---- ABC IMPORT/EX -- 1 NORMAL 1 ☞ Sólo se pueden transferir a la P-touch archivos de mapa de bits (*.bmp) monocromos. ☞ De un archivo con dichas especificaciones se puede cortar un archivo de alta resolución. ☞ La imagen descargada se redimensiona automáticamente a la anchura de la cinta que se esté usando. Uso de los datos de plantilla Se puede descargar a la P-touch un archivo de maquetación de etiqueta creado con el programa P-touch Editor (archivo *.lbl); desde allí se podrá usar como plantilla para imprimir etiquetas. Las plantillas se pueden imprimir usando texto de una base de datos o escribiéndolo directamente. Cuando se descarga a la P-touch una base de datos (un archivo *.mdb creado con P-touch Editor 3.2 o un archivo *.csv), los datos de los registros seleccionados pueden añadirse a las etiquetas mediante una plantilla vinculada a la base de datos o mediante una plantilla nueva. Además, se pueden buscar registros concretos en la base de datos. 52 ☞ La P-touch sólo puede contener en cada momento una sola base de datos que se puede cambiar o actualizar. Uso de una plantilla no vinculada a una base de datos Una plantilla no vinculada se usa de la misma forma que cualquiera de las plantillas de formato automático predefinidas. Para obtener más información acerca del uso de las plantillas de formato automático, consulte Uso de las plantillas de formato automático en la página 30. Uso de una plantilla vinculada a una base de datos Se puede imprimir un solo registro o una serie de registros de la base de datos vinculada a la plantilla. 1 Pulse g y luego la tecla PF a la que haya asignado la plantilla que desea usar. 2 Pulse n. Se visualizarán los datos de la base de datos. Para seleccionar un solo registro de la base de datos e imprimirlo en la plantilla: 3 4 5 Pulse u o d para resaltar el registro deseado, y seguidamente pulse n. RM NO.:[Part Nam] NO 1: AC adapter Para modificar cualquier texto del registro, pulse u o d para visualizar el texto y, a continuación, escriba el nuevo texto. Pulse p. 3 Pulse u o d para resaltar un registro y seguidamente pulse n. 4 Pulse g y luego a. Aparecerá el mensaje “CLEAR TEXT & PRINT DATABASE?” (¿Desea borrar el texto e imprimir la base de datos?). 5 Pulse n. 6 Pulse l o r hasta que se visualice RECORD NO. (Número de registro), y seguidamente defina la serie de registros que desee. 7 Pulse n (o p). Aparecerá START en el menú de opciones de impresión. 8 Presione n (o p ) para empezar a imprimir las etiquetas usando el intervalo de registros definido. 53 Uso de la P-touch con un PC (sólo para PT-1650) Para seleccionar una serie de registros de la base de datos e imprimirla en la plantilla: ☞ Si la función de corte está ajustada a 1 o 3, aparecerá el mensaje “CUT TAPE TO ☞ ☞ ☞ ☞ ☞ ☞ ☞ ☞ CONTINUE” (corte la cinta para continuar) después de que se imprima cada etiqueta. Pulse el botón del cortador de la cinta para cortar la etiqueta y proseguir con la impresión. Corte la cinta antes de que transcurran 5 minutos desde la aparición del mensaje. Si desea ver las distintas opciones disponibles para cortar la cinta, consulte Selección de la forma de avance y corte de la cinta en la página 38. Para buscar un registro específico mientras se visualizan los datos de la base de datos (en el anterior paso 2 ), consulte Búsqueda en la base de datos en la página 56. Para ver otros campos del registro seleccionado en el paso 3 , pulse l o r. Cuando se modifiquen datos de la forma descrita en el paso 4 del procedimiento de impresión de un solo registro de base de datos, la base de datos no cambiará. Cuando se imprime una serie de registros de la base de datos, no se puede modificar el texto. Para definir ajustes para otras funciones de opción de impresión en lugar de continuar con el paso 8 , presione u o d hasta que se visualice CONTINUE en el menú de opciones de impresión y seguidamente presione n. (Consulte Impresión de múltiples copias de una etiqueta en la página 32 y Impresión especular de etiquetas en la página 34.) Para dejar de usar la plantilla, visualice el último campo y luego pulse n. Aparecerá el menú de plantillas. Pulse u or d hasta que aparezca EXIT y seguidamente pulse n. Cuando intente imprimir una gran cantidad de datos a la vez, es posible que algunas etiquetas salgan en blanco. Por ejemplo, al imprimir 50 registros, el número máximo de caracteres que se pueden imprimir de una vez está limitado aproximadamente a 200. Uso de los datos de la base de datos descargada Se puede transferir a la P-touch una base de datos *.mdb, creada con P-touch Editor 3.2, o una base de datos convertida a un archivo *.csv. Los datos de la base de datos se pueden usar con una plantilla o se pueden añadir directamente a una etiqueta creada en la P-touch, sin usar plantilla. Cómo añadir datos de la base de datos a una etiqueta 1 Mueva el cursor al punto del texto en el que desee añadir los datos de la base de datos. 2 Pulse g y luego i. 3 Pulse u o d hasta que parpadee el registro que contiene los datos deseados. 4 Pulse l o r hasta que parpadeen los datos deseados. 5 Pulse n. Los datos seleccionados se añadirán al texto de la etiqueta. ☞ Para buscar un registro concreto, consulte Búsqueda en la base de datos en la página 56. 54 Uso de los datos de la base de datos en un modo de tipo de etiqueta Esta función permite seleccionar la serie de campos de base de datos a imprimir. 1 Pulse a y luego seleccione el modo de tipo de etiqueta tal como se describe en el capítulo 2. 2 Pulse g y luego a. Aparecerá el mensaje “CLEAR TEXT & PRINT DATABASE?” (¿Desea borrar el texto e imprimir la base de datos?). 3 Pulse n. 4 Pulse l o r hasta que se visualice RECORD NO. (Número de registro), y seguidamente defina la serie de registros que desee. 5 Pulse l o r hasta que se visualice FIELD NO. (Número de campo), y seguidamente defina la serie de campos de registro que desee. 6 Pulse n (o p). Aparecerá START en el menú de opciones de impresión. 7 Presione n (o p ) para empezar a imprimir las etiquetas usando el intervalo de registros definido. PRINT cuando pulse g y luego a. Seleccione DATA PRINT. Si selecciona TEXT PRINT, estarán disponibles las funciones especiales de impresión que permiten imprimir múltiples copias de las etiquetas (consulte la página 32), imprimir varias copias con ciertos caracteres que se incrementan (consulte la página 32), imprimir un intervalo de bloques de texto (consulte la página 34) o imprimir el texto de la etiqueta en forma de imagen especular (consulte la página 34). ☞ Para definir ajustes para otras funciones de opción de impresión en lugar de continuar con el paso 7 , presione u o d hasta que se visualice CONTINUE en el menú de opciones de impresión y seguidamente presione n. (Consulte Impresión de múltiples copias de una etiqueta en la página 32 y Impresión especular de etiquetas en la página 34.) ☞ Cuando intente imprimir una gran cantidad de datos a la vez, es posible que algunas etiquetas salgan en blanco. Por ejemplo, al imprimir 50 registros, el número máximo de caracteres que se pueden imprimir de una vez está limitado aproximadamente a 200. 55 Uso de la P-touch con un PC (sólo para PT-1650) ☞ Si se ha escrito texto de la etiqueta, se le pedirá que elija TEXT PRINT o DATA Búsqueda en la base de datos Al seleccionar un registro de base de datos para usarlo en una plantilla o para añadir sus datos a una etiqueta, es posible buscar en la base de datos un registro que contenga caracteres concretos o que tenga un número determinado. Para buscar en la base de datos un registro que contenga caracteres concretos: 1 2 3 Pulse g y e hasta que aparezca la pantalla de búsqueda. Escriba los caracteres que desee buscar. RSEARCH CHARA. [ ] Pulse n. Aparecerá el primer registro, posterior al que esté seleccionado, que contenga los caracteres definidos. Para visualizar un registro con un número concreto: 1 Pulse g y e hasta que aparezca la pantalla de salto. 2 Pulse u o d hasta que se visualice el número de registro deseado (o utilice las teclas numéricas para escribirlo). 3 Pulse n. Aparecerá el registro con el número de registro definido. 56 RJUMP RECORD NO. L M 1 Cómo hacer una copia de seguridad de los datos de la P-touch y restaurarlos Backup Manager, instalado con P-touch Editor 3.2, permite guardar en el PC los siguientes tipos de datos de la P-touch como copia de seguridad, por si dichos datos se perdieran en el P-touch. Además, los datos de los que se ha hecho copia de seguridad en el PC se pueden restaurar a la P-touch. • Plantillas de etiquetas • Bases de datos • Imágenes de carácter definidas por el usuario • Archivos de etiquetas almacenados en la memoria de la P-touch 2 3 4 5 6 Compruebe que la P-touch está en modo Transfer. (Para obtener más información, consulte Para entrar en el modo Transfer en la página 50.) En el menú Inicio, señale “Programas”, después “P-touch Editor 3.2” y, a continuación, haga clic en “Backup Manager”. Para guardar en el PC una copia de seguridad de los datos de la P-touch, haga clic en la pestaña Printer → PC y seguidamente haga clic en “Update List” (Lista de actualización). Para restaurar a la P-touch la copia de seguridad guardada en el PC, haga clic en la pestaña PC → Printer. En la File List (Lista de archivos), seleccione los datos que desee guardar o restaurar. Haga clic en “Start” (Inicio). Se abrirá un cuadro de diálogo que indicará que los datos se están transfiriendo. Cuando aparezca el mensaje “The transfer was completed successfully.” (La transferencia ha terminado con éxito.), haga clic en “OK” (Aceptar). ☞ Sólo se guardarán o restaurarán los datos seleccionados. Para seleccionar más de un archivo, mantenga pulsada la tecla Ctrl del teclado y haga clic en los nombres de los archivos que desee. ☞ Para seleccionar todos los datos, haga clic en “Select All” (Seleccionar todo). ☞ Para detener la transferencia de los datos, haga clic en “Cancel” (Cancelar) en el cuadro de diálogo que aparece durante la transferencia. ☞ Para restaurar los datos a otra tecla PF, haga clic en “Change PF Key Mapping” (Cambiar la asignación de teclas PF), en la ficha PC → Printer, y seleccione la tecla PF a la que desea asignar los datos. ☞ Sólo se puede restaurar una imagen de carácter o una plantilla a cada tecla PF. Si ya se ha asignado una imagen de carácter o una plantilla a una tecla PF, los datos anteriores se perderán cuando se transfiera otra imagen de carácter o plantilla. 57 Uso de la P-touch con un PC (sólo para PT-1650) 1 6 Apéndice Solución de problemas Problema Solución • 1 El visualizador se queda en blanco después de haber conectado la máquina. • • 2 3 4 5 6 7 58 La máquina no imprime o los caracteres impresos quedan borrosos. Los archivos de texto que había almacenado en la memoria ya no están. • • Aparecen franjas. La P-touch se ha “bloqueado” (es decir, no responde cuando se presiona una tecla). Compruebe que la cubierta posterior esté bien colocada. Si el casete de cinta está vacío, cámbielo por otro nuevo. • Si las pilas están gastadas, cámbielas por otras nuevas. • Si está empleando pilas, quizá estén gastadas. Pruebe a utilizar el adaptador de CA o cambie las pilas por otras nuevas. • Limpie el cabezal de impresión como se explica en Limpieza del cabezal de impresión, rodillos y cortador de la cinta en la página 8. • Se ha terminado la cinta. Cambie el casete de cinta por otro nuevo. • Apague la P-touch y, después, mientras mantiene presionadas g y R, vuelva a encenderla. La máquina se restaurará, pero el texto y los formatos que aparecen en el visualizador así como todos los archivos de texto almacenados en la memoria quedarán borrados. Los caracteres impresos no se forman correctamente. Aparece una línea horizontal en blanco a lo largo de la etiqueta impresa. Compruebe que el adaptador de CA (modelo AD-60) esté correctamente enchufado. Si está empleando pilas, compruebe que estén correctamente insertadas. Si las pilas están gastadas, cámbielas por otras nuevas. Apéndice Lista de mensajes de error Mensaje de error Causa 1 BLOCK LIMIT! • Aparecerá este mensaje si intenta usar la función de numeración cuando se hayan introducido múltiples bloques de texto con el modo de tipo de etiqueta PANEL seleccionado. • Cancele la función de numeración. • Limite a 1 el número de bloques de texto. • Este mensaje aparecerá si ya se han escrito 7 líneas en un bloque de texto al pulsar n. • Limite a 7 el número de líneas de un bloque de texto. • Este mensaje aparece si borra , haciendo que el número de líneas de un bloque exceda el límite de 7. • Ajuste el número de líneas de forma que el bloque no tenga más de 7. 50 LINE LIMIT REACHED! • Este mensaje aparecerá si ya se han escrito 50 bloques de texto al pulsar g y luego n. • Límite a 50 el número de bloques de texto. BUFFER EMPTY! • Este mensaje aparecerá si no se ha escrito ningún texto al intentar imprimir o usar la función de vista preliminar. • Escriba algún texto antes de intentar realizar cualquiera de estas operaciones. • Borre parte del texto existente antes de intentar añadir más. BUFFER FULL! • Este mensaje aparecerá si intenta introducir un carácter, un espacio, una nueva línea, un nuevo bloque, un símbolo, un carácter acentuado o un código de barras cuando ya haya escrito el número máximo de caracteres. CASSETTE CHANGED! • Este mensaje aparecerá si se ha cambiado el casete de cinta durante la pausa de la P-touch para cortar la cinta. • Vuelva a colocar el casete de cinta anterior. CHECK BATTERIES! • Este mensaje aparecerá si se ha instalado una combinación de pilas nuevas y usadas, una combinación de pilas de diferentes tipos (alcalinas, Ni-Cd y Ni-MH), fabricantes o modelos, o una combinación de pilas recargadas y sin recargar. • Cámbielas por seis pilas AA nuevas del mismo tipo. • Si instala pilas recargables, recárguelas todas. 7 LINE LIMIT! Solución 59 Mensaje de error Causa • Seleccione otro modo de tipo de etiqueta. CHECK SETTING IN LABEL TYPE MODE! • Este mensaje aparecerá si intenta cambiar los ajustes de la función de longitud o de la función de marco cuando ya se ha seleccionado un modo de tipo de etiqueta con una longitud o marco predefinido. • Este mensaje aparecerá si intenta imprimir o usar la función de vista preliminar cuando el número de líneas del texto es mayor que el máximo posible para la cinta instalada. • Reduzca el número de líneas o instale una cinta más ancha. • Este mensaje aparecerá si se han seleccionado más de 1000 copias con las funciones de opciones de impresión. • Observe que el número de copias más el número de etiquetas secuenciales no puede pasar de 1000. • Seleccione menos de 1000 copias. • Este mensaje aparecerá si el botón del cortador de la cinta estaba presionado cuando se ha pulsado p o la cinta estaba avanzando. • Suelte el botón cortador de la cinta. Si ha pulsado p, pulse f para hacer avanzar la cinta impresa. • Si no logra corregir el problema, póngase en contacto con su representante de servicio. IMAGE CHARACTER SIZE ERROR! (sólo para PT-1650) • Este mensaje aparece si se introduce una imagen de carácter ancha definida por el usuario cuando se ha seleccionado el modo de tipo de etiqueta Vertical. • Cambie el modo de tipo de etiqueta o utilice una imagen de carácter alta. INPUT WHOLE CODE! • Este mensaje aparecerá si no se introduce el número de dígitos requerido en los datos del código de barras. • Introduzca el número correcto de dígitos o cambie el protocolo de código de barras. INPUT ABCD AT BEGIN & END! • Este mensaje aparecerá si no se ha introducido una letra entre A y D al principio y al final de los datos del código de barras cuando se haya seleccionado el protocolo CODABAR. • Introduzca una letra entre A y D al comienzo y al final de los datos del código de barras. En cinta de 3/4" (18 mm): CHECK THE NUMBER OF LINES! 5 MAX En cinta de 1/2" (12 mm): CHECK THE NUMBER OF LINES! 3 MAX Solución En cinta de 3/3" (9 mm) y de 1/4" (6 mm): CHECK THE NUMBER OF LINES! 2 MAX CHOOSE COPIES LESS THAN 1000! CUTTER ERROR! 60 Causa Solución • Este mensaje aparecerá si no hay un casete de cinta de 1" (24 mm) de anchura instalado al intentar imprimir una plantilla de formato automático creada para cinta de esta anchura. • Instale un casete de cinta de 1" (24 mm) de anchura. • Este mensaje aparecerá si no hay un casete de cinta de 3/4" (18 mm) de anchura instalado al intentar imprimir una plantilla de formato automático creada para cinta de esta anchura. • Instale un casete de cinta de 3/4" (18 mm) de anchura. • Este mensaje aparecerá si no hay un casete de cinta de 1/2" (12 mm) de anchura instalado al intentar imprimir una plantilla de formato automático creada para cinta de esta anchura. • Instale un casete de cinta de 1/2" (12 mm) de anchura. • Este mensaje aparecerá si no hay un casete de cinta de 3/8" (9 mm) de anchura instalado al intentar imprimir una plantilla de formato automático creada para cinta de esta (9 mm) anchura. • Instale un casete de cinta de 3/8" (9 mm) de anchura. • Este mensaje aparecerá si no hay un casete de cinta de 1/4" (6 mm) de anchura instalado al intentar imprimir una plantilla de formato automático creada para cinta de esta (6 mm) anchura. • Instale un casete de cinta de 1/4" (6 mm) de anchura. • Borre parte del texto. LENGTH LIMIT! • Este mensaje aparecerá si intenta imprimir o usar la función de vista preliminar cuando la longitud del texto es mayor que el límite de 3' 1/3" (1 m). MEMORY FULL! • Este mensaje aparecerá si intenta almacenar un archivo de texto después de haber almacenado ya unos 2000 caracteres en la memoria. • Borre un archivo que no necesite a fin de dejar espacio para el nuevo. MIN 4 DIGITS! • Este mensaje aparecerá cuando haya introducido menos del mínimo de cuatro dígitos como datos del código de barras. • Introduzca un mínimo de cuatro dígitos antes de pulsar n. INSERT 1" TAPE INSERT 24mm TAPE INSERT 3/4" TAPE INSERT 18mm TAPE INSERT 1/2" TAPE INSERT 12mm TAPE INSERT 3/8" TAPE INSERT 9mm TAPE INSERT 1/4" TAPE INSERT 6mm TAPE 61 Apéndice Mensaje de error Mensaje de error Causa Solución NO FILES! • Este mensaje aparecerá si intenta invocar o borrar un archivo de texto de la memoria sin que haya ninguno almacenado. • Antes de intentar invocar o borrar un archivo de texto, almacénelo. NO DATABASE OR INCORRECT FORMAT (sólo para PT-1650) • Este mensaje aparecerá si no se ha descargado ninguna base de datos a la P-touch al presionar g y luego i. • Descargue una base de datos. • Instale un casete de cinta y pruebe de nuevo. NO TAPE! • Este mensaje aparecerá si no hay un casete de cinta instalado al intentar avanzar la cinta, imprimir o utilizar la función de vista preliminar. RECORD NOT FOUND! (sólo para PT-1650) • Este mensaje aparecerá si no se puede encontrar el texto o número de registro definido en la base de datos. • Pruebe a buscar otro texto u otro número de registro. TEXT TOO HIGH! XX BLOCK • Este mensaje aparecerá si el tamaño del texto es más grande que el ancho de la cinta instalada. • Reduzca el tamaño de los caracteres, instale una cinta más ancha o seleccione el ajuste de tamaño de texto AUTO. TEXT TOO LONG! • Este mensaje aparecerá si la longitud del texto es mayor que la longitud que se ha ajustado para la etiqueta con la función de longitud. • Pulse A y seguidamente seleccione una longitud de etiqueta mayor. TEXT TOO LONG! XX BLOCK • Este mensaje aparecerá si intenta imprimir una etiqueta más larga que la longitud de bloque definida. • Seleccione una longitud de bloque más larga. • Escriba un valor que esté dentro de los límites permitidos. VALUE OUT OF RANGE! • Este mensaje aparecerá si el valor introducido al ajustar la función de márgenes, longitud o longitud de bloque no está dentro de los límites permitidos. • Este mensaje aparecerá si no se encuentran los caracteres definidos en la base de datos. • Este mensaje aparecerá si los valores de los bloques, registros o campos a imprimir no están dentro de los límites permitidos. 62 Apéndice Características técnicas de la máquina Hardware Alimentación: Seis pilas AA alcalinas o bien Seis pilas AA recargables o bien Adaptador de CA (modelo AD-60) Dispositivo de entrada: Teclado (56 teclas) LCD: 48 × 132 puntos + Caps y otros indicadores Cinta de impresión: La cinta TZ está disponible en estas 5 anchuras: 1/4" (6 mm) 3/8" (9 mm) 1/2" (12 mm) 3/4" (18 mm) 1" (24 mm) Cabezal de impresión: 18,1 mm (altura)/180 ppp (resolución) Cortador de la cinta: Manual Dimensiones: Con el botón del cortador de la cinta: 5 1/4" (An) × 9 7/16" (Prf) × 3 7/16" (Al) (133 mm (An) × 239 mm (Prf) × 87 mm (Al)) Sin el botón del cortador de la cinta: 4 1/2" (An) × 9 7/16" (Prf) × 3 7/16" (Al) (116 mm (An) × 239 mm (Prf) × 87 mm (Al)) Peso: 1,36 1b. (615 g) Software Tipos de caracteres: 1 tipo de caracteres integrado (Helsinki) Tamaños de caracteres: AUTO más 7 tamaños en puntos (1, 2, 3, 4, 6, 9 y 12 mm (6, 9, 12, 18, 24, 36 y 48 puntos)) Estilos de caracteres: Normal, Negrilla, Perfilada, Cursiva, Cursiva + Negrilla y Cursiva + Perfilada Tamaño de la memoria intermedia: Máximo de 512 caracteres Máximo de 7 líneas Máximo de 50 bloques Tamaño de la memoria: Unos 2000 caracteres 63 Accesorios (sólo para EE.UU.) Están disponibles los siguientes suministros y accesorios para su máquina P-touch. Puede pedirlos directamente a Brother si su tienda no dispone de ellos. Nº de producto Descripción Precio** Cintas con fuerza adhesiva extra: Fuerza adhesiva excepcional: cintas laminadas con el doble de fuerza adhesiva, ideales para superficies con textura y para entornos adversos TZ-S111 Negro sobre fondo transparente 1/4" (6 mm) $15.99 TZ-S121 Negro sobre fondo transparente 3/8" (9 mm) $17.99 TZ-S131 Negro sobre fondo transparente 1/2" (12 mm) $18.99 TZ-S135 Blanco sobre fondo transparente 1/2" (12 mm) $18.99 TZ-S141 Negro sobre fondo transparente 3/4" (18 mm) $21.99 TZ-S145 Blanco sobre fondo transparente 3/4" (18 mm) $21.99 TZ-S151 Negro sobre fondo transparente 1" (24 mm) $25.99 TZ-S155 Blanco sobre fondo transparente 1" (24 mm) $25.99 TZ-S211 Negro sobre fondo blanco 1/4" (6 mm) $15.99 TZ-S221 Negro sobre fondo blanco 3/8" (9 mm) $17.99 TZ-S231 Negro sobre fondo blanco 1/2" (12 mm) $18.99 TZ-S241 Negro sobre fondo blanco 3/4" (18 mm) $21.99 TZ-S251 Negro sobre fondo blanco 1" (24 mm) $25.99 TZ-S611 Negro sobre fondo amarillo 1/4" (6 mm) $15.99 TZ-S621 Negro sobre fondo amarillo 3/8" (9 mm) $17.99 TZ-S631 Negro sobre fondo amarillo 1/2" (12 mm) $18.99 TZ-S641 Negro sobre fondo amarillo 3/4" (18 mm) $21.99 TZ-S651 Negro sobre fondo amarillo 1" (24 mm) $25.99 TZ-S941 Negro sobre fondo mate plateado 3/4" (18 mm) $25.99 TZ-S951 Negro sobre fondo mate plateado 1" (24 mm) $27.99 Cintas de identificación flexibles: Adhesivo especial para doblar, envolver y crear banderas TZ-FX231 Negro sobre fondo blanco 1/2" (12 mm) $18.99 TZ-FX241 Negro sobre fondo blanco 3/4" (18 mm) $21.99 TZ-FX251 Negro sobre fondo blanco 1" (24 mm) $25.99 Cintas de seguridad: Si se quita, aparece un motivo de seguridad TZ-SE4 Cinta de negro sobre fondo blanco de seguridad de 3/4" (18 mm) $29.99 - al quitarla deja un motivo de tablero de ajedrez Cintas de tela para transferencia por planchado: TZ-FA3 Cinta de tela para transferencia por planchado azul marino sobre fondo $24.99 blanco de 1/2" (12 mm) y 9.8 pies de longitud Casete de limpieza del cabezal de impresión: TZ-CL4 Casete de limpieza del cabezal de impresión de 3/4" (18mm)- sirve para $20.99 unos 100 usos ** Precio y disponibilidad de accesorios están sujetos a cambio sin previo aviso. Los precios son en dólares estadounidenses y solamente para clientes en EE.UU. 64 Cintas laminadas estándar (cont.) Descripción Precio** Apéndice Nº de producto Cintas laminadas de 1" (24 mm) de anchura TZ-151 Negro sobre fondo transparente TZ-251 Negro sobre fondo blanco TZ-252 Rojo sobre fondo blanco TZ-354 Dorado sobre fondo negro TZ-355 Blanco sobre fondo negro TZ-451 Negro sobre fondo rojo TZ-651 Negro sobre fondo amarillo TZ-B51 Negro sobre fondo naranja fluorescente - cinta de 16.4 pies de longitud Cintas laminadas de 3/4" (18 mm) de anchura TZ-141 Negro sobre fondo transparente TZ-145 Blanco sobre fondo transparente TZ-241 Negro sobre fondo blanco TZ-242 Rojo sobre fondo blanco TZ-243 Azul sobre fondo blanco TZ-344 Dorado sobre fondo negro TZ-345 Blanco sobre fondo negro TZ-441 Negro sobre fondo rojo TZ-541 Negro sobre fondo azul TZ-545 Blanco sobre fondo azul TZ-641 Negro sobre fondo amarillo TZ-741 Negro sobre fondo verde TZ-B41 Negro sobre fondo naranja fluorescente - cinta de 16.4 pies de longitud TZ-M41 Negro sobre acabado mate transparente TZ-WB41 Negro sobre motivo de Bugs Bunny TZ-WS41 Negro sobre motivo de Silvestre y Piolín TZ-WT41 Negro sobre motivo del Diablo de Tasmania Cintas laminadas de 1/2" (12 mm) de anchura TZ-131 Negro sobre fondo transparente TZ-135 Blanco sobre fondo transparente TZ-231 Negro sobre fondo blanco TZ-232 Rojo sobre fondo blanco TZ-334 Dorado sobre fondo negro TZ-335 Blanco sobre fondo negro TZ-631 Negro sobre fondo amarillo Cintas laminadas de 3/8" (9 mm) de anchura TZ-121 Negro sobre fondo transparente TZ-221 Negro sobre fondo blanco TZ-325 Blanco sobre fondo negro TZ-421 Negro sobre fondo rojo Cintas laminadas de 1/4" (6 mm) de anchura TZ-111 Negro sobre fondo transparente TZ-211 Negro sobre fondo blanco TZ-315 Blanco sobre fondo negro $22.99 $23.99 $23.99 $26.99 $26.99 $23.99 $23.99 $28.99 $18.99 $20.99 $20.99 $20.99 $20.99 $23.99 $23.99 $20.99 $20.99 $23.99 $20.99 $20.99 $24.99 $20.99 $23.99 $23.99 $23.99 $16.99 $17.99 $17.99 $17.99 $20.99 $20.99 $17.99 $14.99 $16.99 $18.99 $16.99 $12.99 $14.99 $17.99 ** Precio y disponibilidad de accesorios están sujetos a cambio sin previo aviso. Los precios son en dólares estadounidenses y solamente para clientes en EE.UU. 65 *todas las cintas tienen una longitud de 26,2' salvo que se indique lo contrario Nº de producto Opciones XXXXX Descripción Bolsa de transporte Precio** XXXX ** Precio y disponibilidad de accesorios están sujetos a cambio sin previo aviso. Los precios son en dólares estadounidenses y solamente para clientes en EE.UU. Existen 4 sencillas formas de hacer pedidos directos a Brother. 1. Llámenos al número gratuito 1-888-879-3232 y pague con una de las principales tarjetas de crédito. 2. Visite nuestra página Web www.brothermall.com y pague con una de las principales tarjetas de crédito. 3. Rellene el formulario de pedido (al dorso) y envíenoslo por fax al número 1-800-947-1445 4. Rellene el formulario de pedido (al dorso) y envíenoslo por correo a la dirección indicada. Si aún no nos ha enviado la tarjeta de garantía de su máquina, dedique unos minutos a registrarse en www.registermybrother.com 66 Índice alfabético A Adaptador de CA .............................. 9 ajuste de longitud ........................... 39 ajuste predeterminado..................... 15 alineación ...................................... 29 alineación del texto a la derecha ..... 29 indicador.................................. 2, 3 alineación del texto a la izquierda ... 29 indicador.................................. 2, 3 alineación del texto centrada........... 29 indicador.................................. 2, 3 alineación del texto justificada ........ 29 indicador.................................. 2, 3 almacenar ...................................... 36 anchura ......................................... 27 indicador.................................. 2, 3 B Backup Manager............................. 57 bases de datos .......................... 53, 54 búsqueda ................................... 56 modo de tipo de etiqueta............. 55 bloqueo ......................................... 58 borrado archivos en memoria................... 37 texto .......................................... 18 búsqueda ....................................... 56 C cabezal de impresión ........................ 8 cancelación.................................... 15 carácter anchura...................................... 27 estilo .......................................... 28 tamaño....................................... 26 categoría de símbolos PERSONAL.... 23 configuración ............................. 40 cinta casetes ......................................... 5 cortador ....................................... 8 Cinta con fuerza adhesiva extra ......... 7 Cinta de identificación flexible .......... 7 código de barras caracteres especiales................... 20 conexión al PC ............................... 41 conexión USB .................... 41, 44, 45 confirmación.................................. 15 controlador de impresión instalación.................................. 44 copias ............................................ 32 cursor ............................................ 16 E elección......................................... 15 ajuste predeterminado................. 15 estilo.............................................. 28 estilo de texto cursiva ..................... 28 indicador.................................. 2, 3 estilo de texto negrilla ..................... 28 indicador.................................. 2, 3 estilo de texto perfilado................... 28 indicador.................................. 2, 3 F formato .............................. 26, 27, 28 formato global anchura de los caracteres ............ 27 estilo de los caracteres ................ 28 tamaño de caracteres .................. 26 formato local anchura de los caracteres ............ 27 estilo de los caracteres ................ 28 tamaño de caracteres .................. 26 función de acentos ......................... 18 función de borrado ......................... 18 67 función de código de barras ............ 19 función de contraste ....................... 38 función de copias múltiples............. 32 función de corte ............................. 38 función de formato automático........ 30 función de longitud......................... 24 función de marcos .......................... 25 función de márgenes....................... 24 función de nuevo bloque ................ 17 función de numeración ................... 32 función de reducción automática..... 39 I idioma ........................................... 40 imagen de carácter definida por el usuario........................................... 52 impresión en cadena....................... 38 impresión especular........................ 34 imprimir serie de bloques de texto ............. 34 serie de registros de la base de datos .......................................... 53 indicador de ajuste de tipo de etiqueta........................................ 2, 3 indicador de código...................... 2, 3 indicador de inserción .................. 2, 3 indicador de longitud.................... 2, 3 indicador de marco....................... 2, 3 indicador de mayúscula individual ... 2, 3 indicador de mayúsculas continuas .. 2, 3 indicador de pilas gastadas............ 2, 3 indicadores ...................................... 2 ajuste de tipo de etiqueta........... 2, 3 alineación del texto a la derecha .. 2, 3 alineación del texto a la izquierda.................................. 2, 3 alineación del texto centrada ..... 2, 3 alineación del texto justificada... 2, 3 anchura.................................... 2, 3 código...................................... 2, 3 estilo de texto cursiva................ 2, 3 estilo de texto negrilla ............... 2, 3 68 estilo de texto perfilado ............. 2, 3 inserción .................................. 2, 3 longitud ................................... 2, 3 marco ...................................... 2, 3 mayúscula individual ................ 2, 3 mayúsculas continuas ............... 2, 3 número de bloque .................... 2, 3 pilas gastadas ........................... 2, 3 tamaño..................................... 2, 3 instalación controlador de impresión ............ 44 P-touch Editor............................. 42 invocación ..................................... 37 L letras mayúsculas............................ 16 letras minúsculas ............................ 16 limpieza cabezal de impresión .................... 8 cortador de la cinta....................... 8 rodillos......................................... 8 M márgenes de la etiqueta .................. medidas ......................................... mensajes de error ........................... modo Bandera................................ modo Bloque de puertos ................. modo de mayúscula individual ........ modo de mayúsculas continuas ....... modo de tipo de etiqueta ................ bases de datos ............................ modo Girar .................................... modo Girar y repetir ....................... modo Normal................................. modo Panel.................................... modo Puerto .................................. modo Transfer ................................ modo Vertical ................................ 24 40 59 12 13 16 16 10 55 11 11 10 13 13 50 10 N número de bloque ........................ 2, 3 números......................................... 16 P pausa para corte ............................. 38 pilas................................................. 5 plantillas formato automático..................... 30 P-touch Editor............................. 52 problemas ...................................... 58 P-touch Editor Guía del usuario ......................... 46 inicio ......................................... 47 instalación.................................. 42 plantilla...................................... 52 R restauración ................................... 57 rodillos ............................................ 8 S selección.................................. 15, 16 ajuste predeterminado................. 15 serie de bloques.............................. 34 serie de registros de la base de datos... 53 solución de problemas .................... 58 teclado............................................. 2 teclas de flechas ............... 2, 3, 15, 16 Teclas de formato automático ......... 2 teclas PF .......................................... 3 texto ajuste de anchura........................ 39 ajuste de tamaño......................... 39 alineación .................................. 29 anchura...................................... 27 estilo.......................................... 28 tamaño....................................... 26 Transfer Manager............................ 51 U unidades ........................................ 40 V versión........................................... 40 vista preliminar............................... 31 visualizador...................................... 2 contraste .................................... 38 visualizador de LCD ......................... 2 T tamaño .......................................... 26 indicador.................................. 2, 3 tecla de alimentación................ 2, 3, 9 tecla de avance ...................... 2, 3, 31 tecla de configuración..................... 38 tecla de espaciado .................... 15, 16 tecla de formato.................. 26, 27, 28 tecla de formato global ................. 2, 3 tecla de impresión .................. 2, 3, 31 tecla de inserción ........................... 17 tecla de memoria............................ 36 tecla de retorno ................ 2, 3, 15, 17 tecla de retroceso ............. 2, 3, 15, 18 tecla de símbolo ............................. 21 tecla de tipo de etiqueta ................ 2, 3 69 Información de contacto (sólo para EE.UU.) Centros de servicio Si necesita un centro de servicio local, llame al teléfono 1-800-284-HELP (4357) para averiguar cuál es el centro de servicio autorizado que le queda más cerca. Nota: Llame al centro de servicio antes de desplazarse. Los centros de servicio no prestan asistencia operativa. Consulte “Asistencia operativa”. Asistencia operativa Si necesita asistencia técnica y operativa, puede llamar al Servicio de atención al cliente de Brother en: Voz 1-877-4-PTouch, o Fax 1-901-379-1210 Asistencia por Internet Para obtener información sobre productos y descargar los controladores más recientes: http://www.brother.com Para adquirir accesorios y determinados productos Brother: http://www.brothermall.com Accesorios y suministros Para pedir accesorios y suministros Brother pagando con Visa, MasterCard, Discover o American Express, puede llamar al número gratuito 1-888-879-3232 o rellenar el formulario de pedido que encontrará en la Guía del usuario y enviar ambas caras del formulario por fax al número 1-800-947-1445. Para adquirir accesorios en Internet: http://www.brothermall.com Para hacer su pedido por correo o pagar con talón, rellene el formulario de pedido de accesorios y envíelo con el abono a nombre de: Brother International Corporation Attn: Consumer Accessory Division P.O. Box 341332 Bartlett, TN 38184-1332 Sistema de respuesta por fax El Servicio de atención al cliente de Brother ha instalado un sencillo sistema de respuesta por fax que le permitirá obtener respuesta instantánea a preguntas técnicas frecuentes, así como información sobre todos los productos de Brother. Este sistema está disponible 24 horas al día, 7 días a la semana. Puede usar el sistema para enviar la información a cualquier número de fax, no sólo al número desde el que llama. Llame al 1-800-521-2846 y siga las indicaciones de voz para recibir por fax instrucciones sobre cómo usar el sistema, así como un índice de los temas de respuesta por fax. Ahorre tiempo - Regístrese en Linea! No pierda tiempo al teléfono. Despreocúpese por el correo. Visítenos en www.registermybrother.com Regístre su producto inmediatamente en nuestra base y listo. También en su visita, encuentre información útil y participe en sorteos! ☞ Toda la información es solamente para clientes en EE.UU. 70 FORMULARIO DE PEDIDO DE ACCESORIOS PARA LA P-TOUCH (sólo para EE.UU.) Estimado cliente: Adjuntamos este formulario de pedido para su comodidad, para el caso de que su tienda minorista no disponga de los artículos que necesita. Para hacer su pedido por correo, envíe este formulario cumplimentado, junto con el abono correspondiente, a la dirección que se indica a continuación. Si desea pagar con tarjeta de crédito: llame al número gratuito 1-888-879-3232, envíe por fax el formulario cumplimentado al número 1-800-9471445 o visite nuestro sitio Web en http://www.brothermall.com. Consulte el nº de producto y el precio en la lista de accesorios que se incluye en la Guía del usuario. Nº de producto Descripción Para cumplimentar el formulario de pedido: 1. Revise el reverso de este formulario y seleccione los artículos que desee. 2. Cumplimente el formulario anterior, indicando la cantidad de cada artículo. 3. Sume las columnas y anote el total en la línea “Subtotal de suministros/accesorios”. 4. Añada el correspondiente impuesto sobre la venta y los gastos de envío y manipulación. 5. Escriba su nombre y dirección con letra clara de imprenta en el espacio que sigue. 6. Haga su pedido a.Llame a cualquier hora al número gratuito 1-888-879-3232 b.Haga su pedido por Internet en www.brothermall.com c.Envíe por fax el formulario cumplimentado al número 1-800-947-1445 d.Envíe por correo el formulario cumplimentado junto con el correspondiente abono a: BROTHER INTERNATIONAL CORP. Attn: Consumer Accessory Div. P.O.Box 341332 Bartlett, TN 38184-1332 Nombre: Dirección: Localidad: Estado: Código postal: Nº de teléfono durante el día: Nº de fax durante el día: Correo electrónico: Número de modelo de su máquina: Los precios están sujetos a cambios sin previo aviso. Todos los precios se indican en dólares de EEUU. Cantidad Precio Subtotal de accesorios / suministros: $ Los residentes de AZ, CA, CO, CT, FL, GA, IL, LA, MA, MD, MI, MN, MO, NC, NJ, NV, NY, OH, PA, TN, TX, VA, WA, WI deberán añadir el impuesto aplicable sobre la venta: $ Opciones de envío y manipulación $ Elija una opción: • Flete normal: • Territorio continental de EEUU ($5.75) Alaska y Hawaii ($8.75) GU, PR, VI ($15.75) • Flete aéreo 48 horas (Sólo en territorio continental de EEUU): $8.75 • Entrega al día siguiente (Sólo en territorio continental de EEUU): $14.75 TOTAL A PAGAR $ No se admiten pedidos contra reembolso Método de abono (marque uno) ( )Visa ( ) Master Card ( ) Discover ( ) Talón/Giro postal ( ) American Express Número de cuenta Fecha de caducidad Firma Dirección de facturación (si es distinta de la dirección de envío indicada a la izquierda) FORMULARIO DE PEDIDO DE ACCESORIOS PARA LA P-TOUCH (sólo para EE.UU.) Estimado cliente: Adjuntamos este formulario de pedido para su comodidad, para el caso de que su tienda minorista no disponga de los artículos que necesita. Para hacer su pedido por correo, envíe este formulario cumplimentado, junto con el abono correspondiente, a la dirección que se indica a continuación. Si desea pagar con tarjeta de crédito: llame al número gratuito 1-888-879-3232, envíe por fax el formulario cumplimentado al número 1-800-9471445 o visite nuestro sitio Web en http://www.brothermall.com. Consulte el nº de producto y el precio en la lista de accesorios que se incluye en la Guía del usuario. Nº de producto Descripción Para cumplimentar el formulario de pedido: 1. Revise el reverso de este formulario y seleccione los artículos que desee. 2. Cumplimente el formulario anterior, indicando la cantidad de cada artículo. 3. Sume las columnas y anote el total en la línea “Subtotal de suministros/accesorios”. 4. Añada el correspondiente impuesto sobre la venta y los gastos de envío y manipulación. 5. Escriba su nombre y dirección con letra clara de imprenta en el espacio que sigue. 6. Haga su pedido a.Llame a cualquier hora al número gratuito 1-888-879-3232 b.Haga su pedido por Internet en www.brothermall.com c.Envíe por fax el formulario cumplimentado al número 1-800-947-1445 d.Envíe por correo el formulario cumplimentado junto con el correspondiente abono a: BROTHER INTERNATIONAL CORP. Attn: Consumer Accessory Div. P.O.Box 341332 Bartlett, TN 38184-1332 Nombre: Dirección: Localidad: Estado: Código postal: Nº de teléfono durante el día: Nº de fax durante el día: Correo electrónico: Número de modelo de su máquina: Los precios están sujetos a cambios sin previo aviso. Todos los precios se indican en dólares de EEUU. Cantidad Precio Subtotal de accesorios / suministros: $ Los residentes de AZ, CA, CO, CT, FL, GA, IL, LA, MA, MD, MI, MN, MO, NC, NJ, NV, NY, OH, PA, TN, TX, VA, WA, WI deberán añadir el impuesto aplicable sobre la venta: $ Opciones de envío y manipulación $ Elija una opción: • Flete normal: • Territorio continental de EEUU ($5.75) Alaska y Hawaii ($8.75) GU, PR, VI ($15.75) • Flete aéreo 48 horas (Sólo en territorio continental de EEUU): $8.75 • Entrega al día siguiente (Sólo en territorio continental de EEUU): $14.75 TOTAL A PAGAR $ No se admiten pedidos contra reembolso Método de abono (marque uno) ( )Visa ( ) Master Card ( ) Discover ( ) Talón/Giro postal ( ) American Express Número de cuenta Fecha de caducidad Firma Dirección de facturación (si es distinta de la dirección de envío indicada a la izquierda)-
 1
1
-
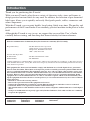 2
2
-
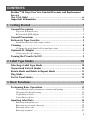 3
3
-
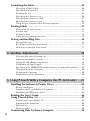 4
4
-
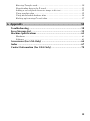 5
5
-
 6
6
-
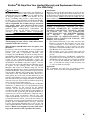 7
7
-
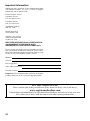 8
8
-
 9
9
-
 10
10
-
 11
11
-
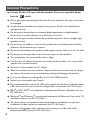 12
12
-
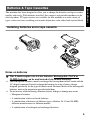 13
13
-
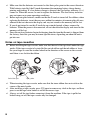 14
14
-
 15
15
-
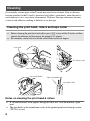 16
16
-
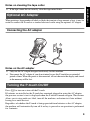 17
17
-
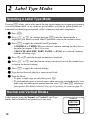 18
18
-
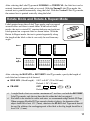 19
19
-
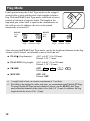 20
20
-
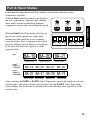 21
21
-
 22
22
-
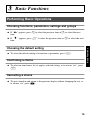 23
23
-
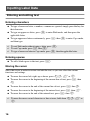 24
24
-
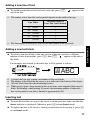 25
25
-
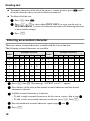 26
26
-
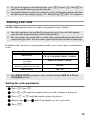 27
27
-
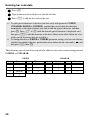 28
28
-
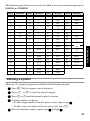 29
29
-
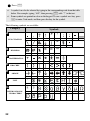 30
30
-
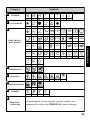 31
31
-
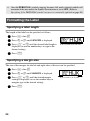 32
32
-
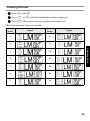 33
33
-
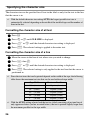 34
34
-
 35
35
-
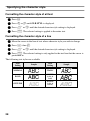 36
36
-
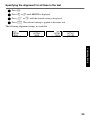 37
37
-
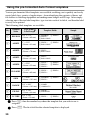 38
38
-
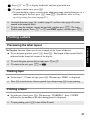 39
39
-
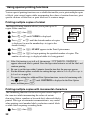 40
40
-
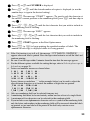 41
41
-
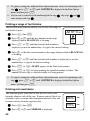 42
42
-
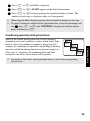 43
43
-
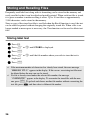 44
44
-
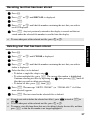 45
45
-
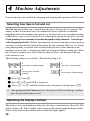 46
46
-
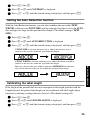 47
47
-
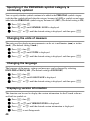 48
48
-
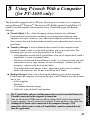 49
49
-
 50
50
-
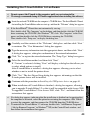 51
51
-
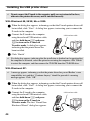 52
52
-
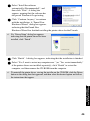 53
53
-
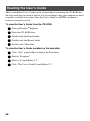 54
54
-
 55
55
-
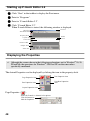 56
56
-
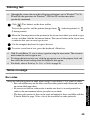 57
57
-
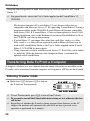 58
58
-
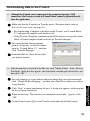 59
59
-
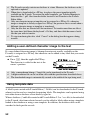 60
60
-
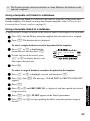 61
61
-
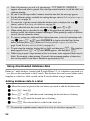 62
62
-
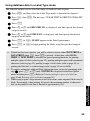 63
63
-
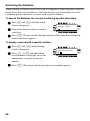 64
64
-
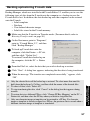 65
65
-
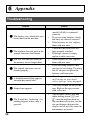 66
66
-
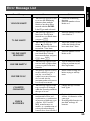 67
67
-
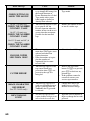 68
68
-
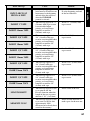 69
69
-
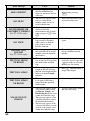 70
70
-
 71
71
-
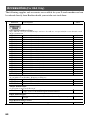 72
72
-
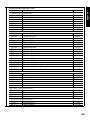 73
73
-
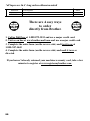 74
74
-
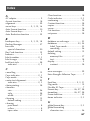 75
75
-
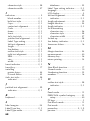 76
76
-
 77
77
-
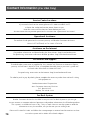 78
78
-
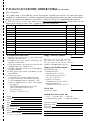 79
79
-
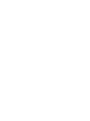 80
80
-
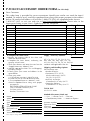 81
81
-
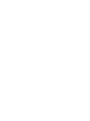 82
82
-
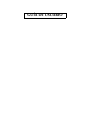 83
83
-
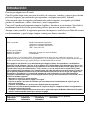 84
84
-
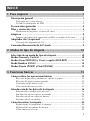 85
85
-
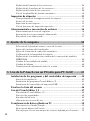 86
86
-
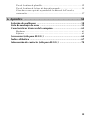 87
87
-
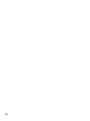 88
88
-
 89
89
-
 90
90
-
 91
91
-
 92
92
-
 93
93
-
 94
94
-
 95
95
-
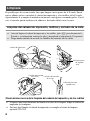 96
96
-
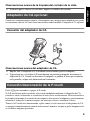 97
97
-
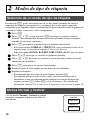 98
98
-
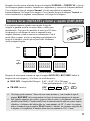 99
99
-
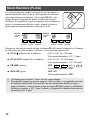 100
100
-
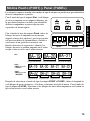 101
101
-
 102
102
-
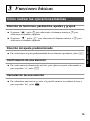 103
103
-
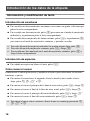 104
104
-
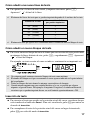 105
105
-
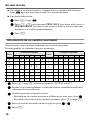 106
106
-
 107
107
-
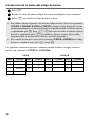 108
108
-
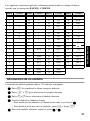 109
109
-
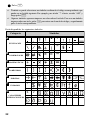 110
110
-
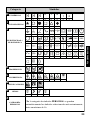 111
111
-
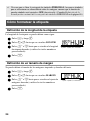 112
112
-
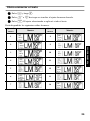 113
113
-
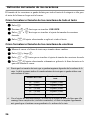 114
114
-
 115
115
-
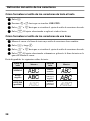 116
116
-
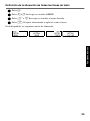 117
117
-
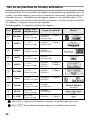 118
118
-
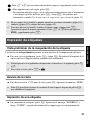 119
119
-
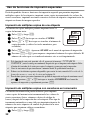 120
120
-
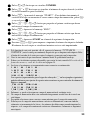 121
121
-
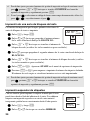 122
122
-
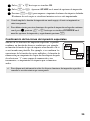 123
123
-
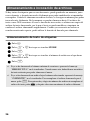 124
124
-
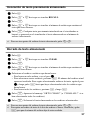 125
125
-
 126
126
-
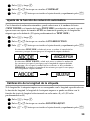 127
127
-
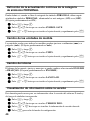 128
128
-
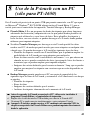 129
129
-
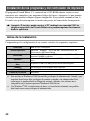 130
130
-
 131
131
-
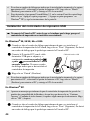 132
132
-
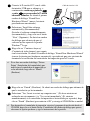 133
133
-
 134
134
-
 135
135
-
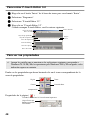 136
136
-
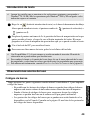 137
137
-
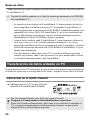 138
138
-
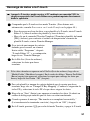 139
139
-
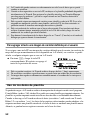 140
140
-
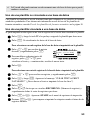 141
141
-
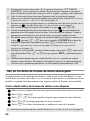 142
142
-
 143
143
-
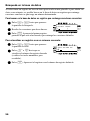 144
144
-
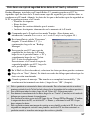 145
145
-
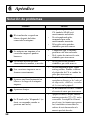 146
146
-
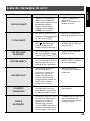 147
147
-
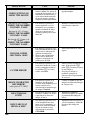 148
148
-
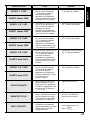 149
149
-
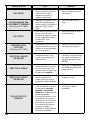 150
150
-
 151
151
-
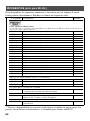 152
152
-
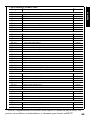 153
153
-
 154
154
-
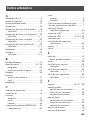 155
155
-
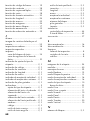 156
156
-
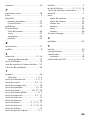 157
157
-
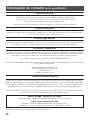 158
158
-
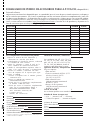 159
159
-
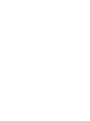 160
160
-
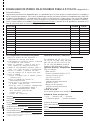 161
161
-
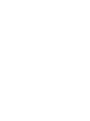 162
162
-
 163
163
Brother P-Touch 1600 Manual de usuario
- Categoría
- Impresoras de etiquetas
- Tipo
- Manual de usuario
en otros idiomas
- English: Brother P-Touch 1600 User manual
Artículos relacionados
-
Brother PT-1650 Manual de usuario
-
Brother PT-1400 Manual de usuario
-
Brother PT-1400 Guía del usuario
-
Brother PT Series Manual de usuario
-
Brother PT-7500 Guía del usuario
-
Brother P-Touch 2110 Manual de usuario
-
Brother PT-2710 Thermal Label Printer Guía del usuario
-
Brother PT-1950 Manual de usuario
-
Brother P-Touch 9500pc Manual de usuario
-
Brother PT-3600 Manual de usuario