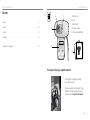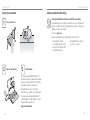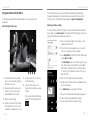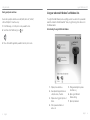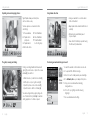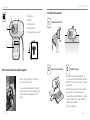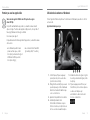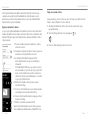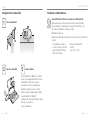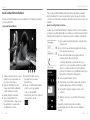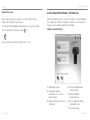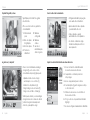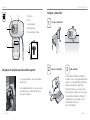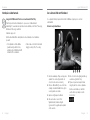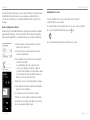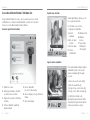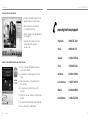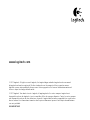Logitech 960-000694 Manual de usuario
- Categoría
- Cámaras web
- Tipo
- Manual de usuario
Este manual también es adecuado para
La página se está cargando ...
La página se está cargando ...
La página se está cargando ...
La página se está cargando ...
La página se está cargando ...
La página se está cargando ...
La página se está cargando ...
La página se está cargando ...
La página se está cargando ...
La página se está cargando ...
La página se está cargando ...

22 Español Español 23
Utilización
Logitech
®
HD Webcam C270
•Una computadora con altavoces
(o un casco telefónico ) y micrófono;
Logitech HD Webcam c270 tiene
un micrófono integrado.
•Una conexión de banda ancha
a Internet
(p. ej., DSL, T1 o cable).
Introducción a videoconferencias
Logitech HD Webcam c270 ofrece videoconferencias HD 720p fluidas.
Para aprovechar las videoconferencias, tanto tú como la persona a la que llames
debéis instalar Skype™, o usar una aplicación de videoconferencia diferente como
Yahoo!® Messenger, Windows Live® Messenger o Gmail.
Más información: skype.com
Además de una cámara Web y una aplicación de videoconferencia, los dos interlocutores
necesitáis:
Configuración de la cámara Web
USB
2
Conecta la cámara Web
1
Coloca la cámara Web
Si usas la cámara Web con Windows® 8, el software
necesario se descarga automáticamente al conectar
la cámara Web por primera vez, y se instala
silenciosamente como tarea en segundo plano.
Importante: asegúrate de que tienes conexión
a Internet, para que se pueda descargar el software.
Si usas la cámara Web con Windows® 7
o Windows Vista®, debes instalar Software de cámara
Web Logitech®, disponible en:
logitech.com/downloads
3
Instala el software

24 Español Español 25
Utilización
Logitech
®
HD Webcam C270
El software Logitech optimiza automáticamente la configuración en función del entorno. Para ajustar
la configuración, elige Camera Options (Opciones de cámara). Las encontrarás en la aplicación Camera
(Cámara) (consulta la página anterior) y en las aplicaciones de Metro compatibles con cámaras Web.
Ajuste de la configuración de la cámara
1. Elige la resolución deseada para capturar fotos, o para capturar video
en modo de video.
2. Elige el micrófono que quieras usar para grabar sonido en tus videos,
si tienes más de uno a tu disposición.
3. Accede a More Options (Más opciones) disfrutar de funciones
mejoradas como Move (Mover) y Zoom digital.
Si el panel More Options (Más opciones) no muestra el logo de
Logitech ni ofrece opciones mejoradas, es probable que el software
Logitech no se instalara correctamente al conectar la cámara por
primera vez. Para reinstalarlo, ve a la Tienda Windows y busca Logitech
Camera Controller (Controlador de cámara Logitech).
4. Acerca o aleja para incluir/excluir el entorno.
5. Una vez aplicado el zoom, arrastra el recuadro blanco para aplicar
panorámico (ajusta el área de enfoque de la cámara Web).
6. Usa Follow my face (Seguir mi cara) para ser siempre el centro
de atención.
7. Disfruta de conversaciones con sonido nítido sin molestos ruidos
de fondo.
Dependiendo de las funciones disponibles con tu cámara,
puedes desplazar para acceder a más opciones de configuración
avanzada.
Consejo: La aplicación Camera (Cámara) permite usar las funciones más habituales de la cámara
Web de forma rápida y fácil. Si quieres aprovechar las funciones mejoradas que ofrece la cámara,
como la detección de movimiento, usa Software de cámara Web Logitech disponible en logitech.com/
downloads.
Uso de la cámara Web con Windows 8
La aplicación Camera (Cámara)
1. Ventana de vista previa. Haz click o toca para
capturar fotos o videos (dependiendo de si
seleccionaste el modo de video).
2. Cambia de cámara Web (si tienes más
de una). La parte frontal de la cámara Web
Logitech se ilumina al seleccionarla.
3. Ajusta la configuración de la cámara.
4. Activa o desactiva la función Timer
(Temporizador). Cuando se activa, se produce
una cuenta atrás de tres segundos antes
de capturar una foto o un video.
5. Activa Video Mode (Modo de video)
(para grabar videos) o desactívalo
(para tomar fotos).
6. Haz click o toca las flechas para desplazarte
por las fotos y videos que capturaste.
Los videos se indican mediante
un temporizador y un botón de reproducción
en la esquina inferior derecha:
Usa la aplicación Camera (Cámara), disponible en la pantalla de inicio de Windows 8, para manejar
y controlar la cámara Web.

26 Español Español 27
Utilización
Logitech
®
HD Webcam C270
Software de cámara Web Logitech
1. Captura imágenes y videos
2. Ve las imágenes capturadas
y compártelas por correo electrónico,
Facebook o YouTube.
3. Captura videos activados por la detección
de movimiento.
4. Controla la cámara Web durante
una videoconferencia.
5. Cambia de cámara Web
(si tienes más de una).
6. Abre la configuración de Software
de cámara Web Logitech.
7. Abre el panel de ayuda.
Uso de la cámara Web con Windows 7 y Windows Vista
Software de cámara Web Logitech ofrece todo lo necesario para usar y controlar la cámara Web.
Inicia el software desde el menú Inicio® de Windows, o mediante un click con el botón derecho
del mouse en el icono de cámara en la barra de tareas de Windows.
Compartir fotos y videos
Puedes compartir tus fotos y videos a través de correo electrónico, Twitter, Facebook®,
YouTube® o Microsoft SkyDrive®. Sigue estos pasos:
1. En la aplicación Camera (Cámara), desplázate hasta la foto o video que desees compartir.
2. Selecciona Compartir en la barra Accesos (o pulsa - H):
3. Elige el medio a través del cual deseas compartir la foto o el video.

28 Español Español 29
Utilización
Logitech
®
HD Webcam C270
Uso de la detección de movimiento
•Configura la cámara Web para que grabe
video cuando detecte movimiento.
•Ajusta la duración del video capturado
y la sensibilidad de detección.
•El video capturado se guarda
automáticamente en la computadora.
•Ve contenido en la Galería o cárgalo
mediante la ventana para este fin con
una sola pulsación.
Ajuste de la cámara Web durante una videoconferencia
1. Inicia el controlador de cámara Web cuando
te encuentres en una videoconferencia.
2. Usa panorámico e inclinación para obtener
el mejor ángulo.
3. Acerca o aleja para incluir/excluir el entorno.
4. Usa Follow my face (Seguir mi cara) para ser siempre
el centro de atención.
5. Disfruta de conversaciones con sonido nítido sin
molestos ruidos de fondo.
6. Corrige los entornos de poca iluminación mediante
RightLight.
7. Accede a la configuración avanzada de la cámara Web.
Capturar fotografías y videos
QuickCapture permite tomar fotos y grabar
video fácilmente.
Ofrece acceso fácil a controles y parámetros
de la cámara Web:
1. Ventana de vista
previa
2. Modo de captura:
fotografía/video
3. Botón de captura
4. Controles de
cámara Web
5. Miniaturas
de fotografías
6. Miniaturas
de videos
7. Haz click en
una miniatura para
entrar en la galería
La galería: ver y compartir
Al hacer click en la miniatura de una imagen
en la galería (1), se abre el video o la foto
en la ventana de vista previa (2). Aquí puedes:
•Adjuntar un archivo de video o imagen
a un mensaje de correo electrónico (3)
•Editar la foto o empalmar video (4)
•Cargar la imagen o video en Facebook (5)
•Cargar el video en Twitter o YouTube (6)
También puedes arrastrar y colocar una imagen
de la galería en uno de los mosaicos de función
(elementos 3-6) para iniciar una aplicación
de edición, o para adjuntar o cargar.
La página se está cargando ...
La página se está cargando ...
La página se está cargando ...
La página se está cargando ...
La página se está cargando ...
La página se está cargando ...
Transcripción de documentos
Logitech® HD Webcam C270 Utilización Configuración de la cámara Web 1 Introducción a videoconferencias Logitech HD Webcam c270 ofrece videoconferencias HD 720p fluidas. Para aprovechar las videoconferencias, tanto tú como la persona a la que llames debéis instalar Skype™, o usar una aplicación de videoconferencia diferente como Yahoo!® Messenger, Windows Live® Messenger o Gmail. Más información: skype.com Además de una cámara Web y una aplicación de videoconferencia, los dos interlocutores necesitáis: Coloca la cámara Web • Una computadora con altavoces (o un casco telefónico ) y micrófono; Logitech HD Webcam c270 tiene un micrófono integrado. 2 Conecta la cámara Web USB 22 Español 3 • Una conexión de banda ancha a Internet (p. ej., DSL, T1 o cable). Instala el software Si usas la cámara Web con Windows® 8, el software necesario se descarga automáticamente al conectar la cámara Web por primera vez, y se instala silenciosamente como tarea en segundo plano. Importante: asegúrate de que tienes conexión a Internet, para que se pueda descargar el software. Si usas la cámara Web con Windows® 7 o Windows Vista®, debes instalar Software de cámara Web Logitech®, disponible en: logitech.com/downloads Español 23 Logitech® HD Webcam C270 Utilización Uso de la cámara Web con Windows 8 Usa la aplicación Camera (Cámara), disponible en la pantalla de inicio de Windows 8, para manejar y controlar la cámara Web. La aplicación Camera (Cámara) Consejo: La aplicación Camera (Cámara) permite usar las funciones más habituales de la cámara Web de forma rápida y fácil. Si quieres aprovechar las funciones mejoradas que ofrece la cámara, como la detección de movimiento, usa Software de cámara Web Logitech disponible en logitech.com/ downloads. Ajuste de la configuración de la cámara El software Logitech optimiza automáticamente la configuración en función del entorno. Para ajustar la configuración, elige Camera Options (Opciones de cámara). Las encontrarás en la aplicación Camera (Cámara) (consulta la página anterior) y en las aplicaciones de Metro compatibles con cámaras Web. 1. Elige la resolución deseada para capturar fotos, o para capturar video en modo de video. 2. Elige el micrófono que quieras usar para grabar sonido en tus videos, si tienes más de uno a tu disposición. 1. Ventana de vista previa. Haz click o toca para capturar fotos o videos (dependiendo de si seleccionaste el modo de video). 2. Cambia de cámara Web (si tienes más de una). La parte frontal de la cámara Web Logitech se ilumina al seleccionarla. 3. Ajusta la configuración de la cámara. 4. Activa o desactiva la función Timer (Temporizador). Cuando se activa, se produce una cuenta atrás de tres segundos antes de capturar una foto o un video. 24 Español 5. Activa Video Mode (Modo de video) (para grabar videos) o desactívalo (para tomar fotos). 6. Haz click o toca las flechas para desplazarte por las fotos y videos que capturaste. Los videos se indican mediante un temporizador y un botón de reproducción en la esquina inferior derecha: 3. Accede a More Options (Más opciones) disfrutar de funciones mejoradas como Move (Mover) y Zoom digital. Si el panel More Options (Más opciones) no muestra el logo de Logitech ni ofrece opciones mejoradas, es probable que el software Logitech no se instalara correctamente al conectar la cámara por primera vez. Para reinstalarlo, ve a la Tienda Windows y busca Logitech Camera Controller (Controlador de cámara Logitech). 4. Acerca o aleja para incluir/excluir el entorno. 5. Una vez aplicado el zoom, arrastra el recuadro blanco para aplicar panorámico (ajusta el área de enfoque de la cámara Web). 6. Usa Follow my face (Seguir mi cara) para ser siempre el centro de atención. 7. Disfruta de conversaciones con sonido nítido sin molestos ruidos de fondo. Dependiendo de las funciones disponibles con tu cámara, puedes desplazar para acceder a más opciones de configuración avanzada. Español 25 Logitech® HD Webcam C270 Utilización Compartir fotos y videos Uso de la cámara Web con Windows 7 y Windows Vista Puedes compartir tus fotos y videos a través de correo electrónico, Twitter, Facebook®, YouTube® o Microsoft SkyDrive®. Sigue estos pasos: 1. En la aplicación Camera (Cámara), desplázate hasta la foto o video que desees compartir. Software de cámara Web Logitech ofrece todo lo necesario para usar y controlar la cámara Web. Inicia el software desde el menú Inicio® de Windows, o mediante un click con el botón derecho del mouse en el icono de cámara en la barra de tareas de Windows. 2. Selecciona Compartir en la barra Accesos (o pulsa Software de cámara Web Logitech - H): 3. Elige el medio a través del cual deseas compartir la foto o el video. 1. Captura imágenes y videos 2. Ve las imágenes capturadas y compártelas por correo electrónico, Facebook o YouTube. 3. Captura videos activados por la detección de movimiento. 26 Español 4. Controla la cámara Web durante una videoconferencia. 5. Cambia de cámara Web (si tienes más de una). 6. Abre la configuración de Software de cámara Web Logitech. 7. Abre el panel de ayuda. Español 27 Logitech® HD Webcam C270 Utilización Capturar fotografías y videos Uso de la detección de movimiento QuickCapture permite tomar fotos y grabar video fácilmente. • Configura la cámara Web para que grabe video cuando detecte movimiento. Ofrece acceso fácil a controles y parámetros de la cámara Web: 1. Ventana de vista 5. Miniaturas previa de fotografías 2. Modo de captura: 6. Miniaturas fotografía/video de videos 3. Botón de captura 7. Haz click en una miniatura para 4. Controles de entrar en la galería cámara Web • Ajusta la duración del video capturado y la sensibilidad de detección. • Ve contenido en la Galería o cárgalo mediante la ventana para este fin con una sola pulsación. Ajuste de la cámara Web durante una videoconferencia La galería: ver y compartir Al hacer click en la miniatura de una imagen en la galería (1), se abre el video o la foto en la ventana de vista previa (2). Aquí puedes: • Adjuntar un archivo de video o imagen a un mensaje de correo electrónico (3) • Editar la foto o empalmar video (4) • Cargar la imagen o video en Facebook (5) • Cargar el video en Twitter o YouTube (6) También puedes arrastrar y colocar una imagen de la galería en uno de los mosaicos de función (elementos 3-6) para iniciar una aplicación de edición, o para adjuntar o cargar. 28 Español • El video capturado se guarda automáticamente en la computadora. 1. Inicia el controlador de cámara Web cuando te encuentres en una videoconferencia. 2. Usa panorámico e inclinación para obtener el mejor ángulo. 3. Acerca o aleja para incluir/excluir el entorno. 4. Usa Follow my face (Seguir mi cara) para ser siempre el centro de atención. 5. Disfruta de conversaciones con sonido nítido sin molestos ruidos de fondo. 6. Corrige los entornos de poca iluminación mediante RightLight. 7. Accede a la configuración avanzada de la cámara Web. Español 29-
 1
1
-
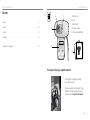 2
2
-
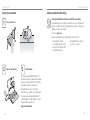 3
3
-
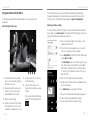 4
4
-
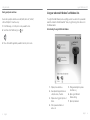 5
5
-
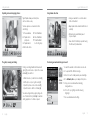 6
6
-
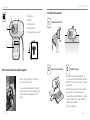 7
7
-
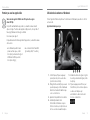 8
8
-
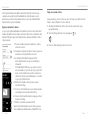 9
9
-
 10
10
-
 11
11
-
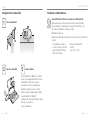 12
12
-
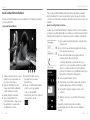 13
13
-
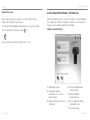 14
14
-
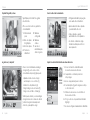 15
15
-
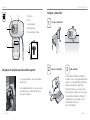 16
16
-
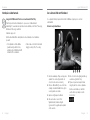 17
17
-
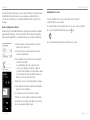 18
18
-
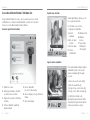 19
19
-
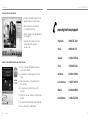 20
20
-
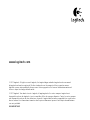 21
21
Logitech 960-000694 Manual de usuario
- Categoría
- Cámaras web
- Tipo
- Manual de usuario
- Este manual también es adecuado para
En otros idiomas
- français: Logitech 960-000694 Manuel utilisateur
- English: Logitech 960-000694 User manual
- português: Logitech 960-000694 Manual do usuário
Documentos relacionados
-
Logitech C270 El manual del propietario
-
Logitech HD Webcam C270 Manual de usuario
-
Logitech C270 Manual de usuario
-
Logitech 960-000585 Manual de usuario
-
Logitech C525 Manual de usuario
-
Logitech Webcam C170 Manual de usuario
-
Logitech C290 Manual de usuario
-
Logitech C170 Getting Started Manual
-
Logitech C170 Getting Started
-
Logitech 310 Manual de usuario