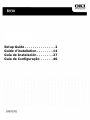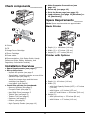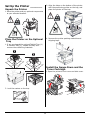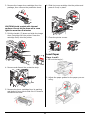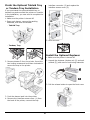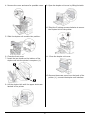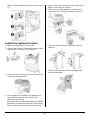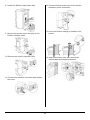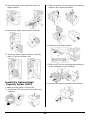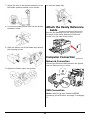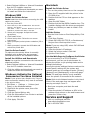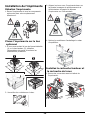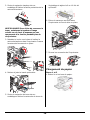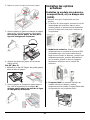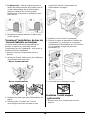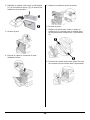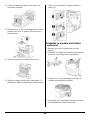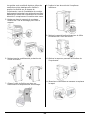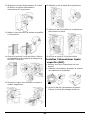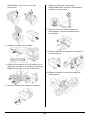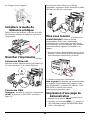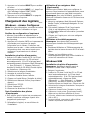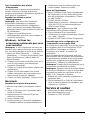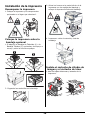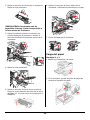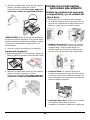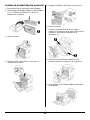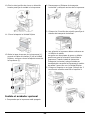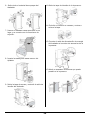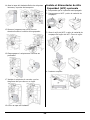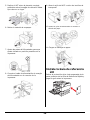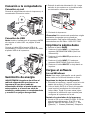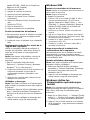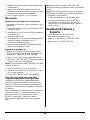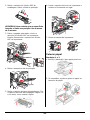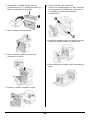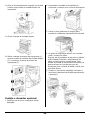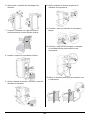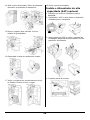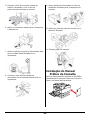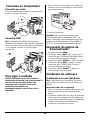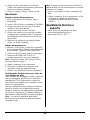La página se está cargando ...
La página se está cargando ...
La página se está cargando ...
La página se está cargando ...
La página se está cargando ...
La página se está cargando ...
La página se está cargando ...
La página se está cargando ...
La página se está cargando ...
La página se está cargando ...
La página se está cargando ...
La página se está cargando ...
La página se está cargando ...
La página se está cargando ...
La página se está cargando ...
La página se está cargando ...
La página se está cargando ...
La página se está cargando ...
La página se está cargando ...
La página se está cargando ...
La página se está cargando ...
La página se está cargando ...
La página se está cargando ...
La página se está cargando ...
La página se está cargando ...

27
Verifique los componentes:
1 Impresora
2 CD
3 Cartucho de cilindro de imagen
4 Cartucho de tóner
5 Cable de alimentación
6 Documentación: (esta Guía de instalación;
Guía de referencia rápida; Información sobre
seguridad, garantía, y regulaciones)
Panorama general de la
instalación___________
• Espacio necesario (ver abajo)
• Instalación de la impresora:
- Desempacar la impresora (ver página 28)
- Si corresponde, instale la impresora sobre
una de las bandejas opcionales (ver
página 28)
- Instale el cartucho de cilindro de imagen y el
cartucho de tóner (ver página 28)
- Carga del papel (ver página 29)
• Instale los componentes opcionales que
adquirió:
- Módulo de memoria (ver página 30)
- Compact Flash (Flash compacto) (ver
página 30)
- Unidad de disco duro,(ver página 30)
- Bandeja de tabloide (ver página 31)
- Bandeja tándem (ver página 31)
- Unidad Dúplex (ver página 32)
- Acabador (ver página 33)
- Alimentador de Alta Capacidad (ver
página 35)
• Conexión a la computadora (ver
página 37)
• Suministro de energía (ver página 37)
• Imprima la página demo (ver página 37)
• Cargue el software (ver página 37
[Windows] or 39 [Macintosh])
Requisitos de espacio ____
Nota: Espacio necesario aproximadas.
Configuración básica de la
impresora
• Profundidad (1) = 46 pulgadas (118 cm)
• Ancho (2) = 47 pulgadas (120 cm)
• Altura (3) = 27 pulgadas (69 cm)
Impresora con componentes
opcionales
• Profundidad (1): 46 pulgadas (118 cm)
• Ancho (2):
- con el alimentador de alta Capacidad (HCF)
= 47 pulgadas (118 cm)
- con acabador = 60 pulgadas (153 cm)
- con HCF e acabador = 86 pulgadas (218 cm)
•Altura (3):
- con bandeja opcional = 35 pulgadas (89 cm)
- con acabador = 47 pulgadas (119 cm)

28
Instalación de la impresora
Desempacar la impresora
1.Coloque la impresora y los componentes
opcionales en el lugar que seleccionó.
Coloque la impresora sobre la
bandeja opcional
1.Si adquirió la Bandeja de Tabloides (1) o la
Bandeja Tándem (2) opcionales, d
esempaque el
bandeja y
retire la cinta de empaque.
2. Enganche las ruedecillas en la bandeja.
3. Alinee los huecos en la parte inferior de la
impresora con las espigas del bandeja y
coloque la impresora encima del bandeja.
4. Impresora: retire el material y cinta de
embalaje.
Instale el cartucho de cilindro de
imagen y el cartucho de tóner
1.Abra las tapas delanteras y laterales de la
impresora.

29
2. Retire el cartucho de cilindro de su envoltura.
Retire la hoja protectora.
¡PRECAUCIÓN! Evite contacto con las
superficies internes. Limite la exposición a
la luz a menos de 5 minutos.
3. Doble la manivela y deslice el cartucho de
cilindro dentro de la impresora. Asiente el
cartucho de cilindro firmemente dentro de la
impresora.
4. Retire la cinta protectora.
5. Retire el cartucho de tóner de su envoltura.
Saque el nuevo cartucho de tóner de la caja y
sacúdalo 8 ó 10 veces como se muestra en el
diagrama.
6. Deslice el cartucho de tóner dentro de la
impresora y colóquelo firmemente en su lugar.
7. Cierre las tapas de la impresora.
Carga del papel
Bandejas 1 y 2
1.Saque la(s) bandeja(s) de papel.
2. Si es necesario, ajuste las guías de papel de
acuerdo al tamaño del papel.

30
3. Abanique el papel para evitar que las hojas se
peguen. Cargue el papel con el lado
imprimible
cara arriba
. No cargue papel por
encima de la línea de capacidad máxima.
¡PRECAUCIÓN!
Alinee la guía de ancho derecha
de acuerdo al ancho del papel. Si la guía de ancho
derecha no está correctamente colocada, el papel
no puede ser alimentado correctamente y se
puede atascar.
4. Vuelva a colocar la bandeja en la máquina.
Bandeja MU (Bandeja 5)
1.Baje la bandeja MPF. Si es necesario, ajuste las
guías de papel de acuerdo al tamaño del papel.
2. Abanique el papel para evitar que las hojas se
peguen. Cargue el papel con el lado
imprimible
cara abajo
. No cargue papel por
encima de la línea de capacidad máxima.
Instale los componentes
opcionales que adquirió
Instale los módulos de memoria,
compact flash, y/o la unidad del
disco duro
1.Compruebe que la impresora está apagado.
2. En la parte posterior de la impresora, gire los
tornillos de mariposa de la tapa hasta que se
aflojen y luego hale con cuidado la tapa.
3. Módulos de memoria: Inserte con cuidado
el módulo de memoria en la ranura como se
muestra abajo. Empuje hacia abajo con
cuidado hasta que los ganchos laterales se
cierren sobre los extremos del módulo RAM.
4. Compact Flash: De manera similar a la
forma descrita anteriormente de cómo colocar
el módulo de memoria, coloque el módulo de
Flash Compacto con cuidado en la ranura en el
extremo derecho superior.
5. Unidad de disco duro: Coloque con cuidado
la Unidad De disco duro dentro del
receptáculo, teniendo cuidado de no dañar las

31
delicadas espigas.Coloque el disco duro sobre
las espigas de ubicación y empuje firmemente
hasta que la unidad calce en su lugar.
6. Reinstale las tapas laterales en orden inverso.
Termine la instalación de la
Bandeja de Tabloides o de la
Bandeja Tándem opcionales
Si adquirió la bandeja de tabloides o la bandeja
tándem opcionales anteriormente y tiene
instalada la impresora sobre una de ellas, no es
necesario que haga una nueva instalación.
1.Compruebe que la impresora está apagado.
2. Abra los dos cajones. Saque el material de
embalaje de ambos cajones. Cierre los
cajones del bandeja.
- Bandeja de tabloides
- Bandeja tándem
3. Saque el cajón 3 de la impresora. Coloque los
dos tornillos de sujeción, girándolos en
sentido horario para fijar la impresora en el
bandeja.
4. Cierre el cajón 3 de la impresora.
5. Retire la tapa del panel de la interfaz de la
impresora (1), conecte el conector del
Alimentador de 1000 hojas (2) y luego vuelva
a colocar la tapa del panel de la interfaz de la
impresora (3).
6. Ajuste las patas de nivelación.
1
2
1
2
3

32
Instale la unidad dúplex opcional
1.Compruebe que la impresora está apagado.
2. Desempaque la Unidad Dúplex (unidad dúplex
[1] y el Módulo de Salida [2]). Retire el
material de empaque.
3. Abra la puerta.
4. Retire la tapa y guárdela en caso que la
necesite en el futuro.
5. Desplace el Módulo de Salida a su posición.
6. Cierre la puerta.
7. Coloque la Unidad Dúplex en su lugar e
inserte los 2 ganchos en la parte inferior de la
unidad en los lugares indicados en la
impresora (1).
8. Levante la Unidad Dúplex hasta que los
ganchos superiores calcen en la impresora.
9. Abra la tapa de la Unidad Dúplex levantando
el sujetador.

33
10.Gire los dos tornillos de cierre en dirección
horario para fijar la unidad a la impresora.
11..Cierre la tapa de la Unidad Dúplex
12.Retire la tapa de acceso de la impresora (1),
conecte el cable de interfaz (2) de la Unidad
Dúplex y vuelva a colocar la tapa de acceso de
la impresora (3).
Instale el acabador opcional
1.Compruebe que la impresora está apagado.
2. Desempaque el Sistema de transporte
horizontal y colóquelo encima de la impresora.
3. Coloque los 2 tornillos de sujeción para fijar el
sistema de transporte horizontal.
4. Las guías de la impresora deben colocarse en
el Módulo de salida.
Las guías son dos piezas de goma y plástico
que sirven para la colocación encima de la
impresora. Cuando instala el sistema de
Transporte horizontal, esta guía debe ser
cambiada del cuerpo de la impresora al modulo
de salida 2 que viene con la Unidad Dúplex.
5. Coloque el soporte en su lugar. Coloque los 2
tornillos de sujeción para fijar el soporte it.

34
6. .Retire todo el material de empaque del
Acabador.
7. Deslice el Acabador hasta que calce en su
lugar y se conecte con el mecanismo de
sujeción.
8. Inserte la bandeja de salida inferior del
Apilador.
9. Retire la tapa de acceso y enchufe el cable de
interfaz del Acabador.
10.Retire la tapa de interfaz de la impresora.
11.Enchufe el conector de interfaz y vuelva a
colocar la tapa.
12.Conecte el cable de alimentación de energía
del Acabador al conector de accesorios de la
impresora.
13.Nivele el Acabador de manera que quede
paralelo a la impresora.

35
14.Abra la tapa del Acabador.Retire las etiquetas
internas y soportes de transporte.
15.Mueva el enganche de cierre hacia la
derecha.Inserte el módulo del engrapador.
16.Desempaque el recipiente de recortes del
perforador
17.Instale el recipiente de recortes y polvo.
Asegúrese de que calce en su lugar.
18.Cierre la tapa del Acabador
Instale el Alimentador de Alta
Capacidad (HCF) opcionale
1.Compruebe que la impresora está apagado.
2. Desempaque el HCF y retire el material de
empaque.
3. Abra el cajón del HCF e retire el material de
empaque del cajón del HCF. Cierre el cajón.
4. Instale el soporte.

36
5. Deslice el HCF sobre la placa de montaje,
guiándolo sobre la espiga de ubicación hasta
que calce en su lugar.
6. Retire el material de empaque.
7. Ajuste las patas del Alimentador para que
quede ubicado en posición paralela con la
impresora.
8. Conecte el cable de alimentación de energía
del Alimentador en el conector de la
impresora.
9. Abra el cajón del HCF e retire los tornillos de
transporte.
10.
Ajuste las guías del Alimentador de acuerdo al
tamaño del papel
.
11.Cargue la bandeja de papel.
Instale la Guía de referencia
útil
Retirar la protección de la cinta engomada de la
parte posterior de la Guía de Referencia Rápida y
pegar la guía sobre la impresora.

37
Conexión a la computadora
Conexión en red
Conecte el cable Ethernet entre la impresora y el
concentrador Ethernet o router..
Conexión de USB
Nota: Instale el software de la impresora ANTES
de conectar el cable USB: ver página 38 and
page 39.
Conecte el cable USB al puerto USB de la
computadora, Conecte el otro extremo del cable
al puerto USB de la impresora..
Suministro de energía
¡ADVERTENCIA! Asegúrese de utilizar el
cable de alimentación que vino con su
impresora! El uso de un cable de
alimentación distinto al suministrado con
este producto, o el uso de un cable de
extensión, puede causar su recalentamiento
y constituir un peligro de seguridad.
1.Enchufe el cable de alimentación (a). Luego
enchufe el otro extremo a un tomacorriente
con derivación a tierra por último.
2. Encienda la impresora..
¡Precaution!
No conecte este producto a ningún
suministro de energia que no puede ser
unterrumpido. Para mayor información, favor
comunicarse con Oki Data: 1-856-222-7496.
Imprima la página demo
1.Presione el botón MENU.
2. Presione el botón NEXT (
!) hasta que
aparezca INFORMATION MENU (Menú de
información).
3. Presione el botón SELECT para entrar en
modo Menú.
4. Presione el botón NEXT (5) hasta que
aparezca PRINT DEMO (Imprimir demo).
5. Presione el botón SELECT. La hoja demo se
imprime.
Cargue el software
La red Windows
Nota: Para mayor información vea la sección
sobre redes en la Guía del Usuario en línea.
Imprimen las hojas de configuración
1.Encienda la impresora y espere a que la luz de
estado del servidor (2) deje de centellear.
2. Pulse el botón INFO en el Panel del operador
para imprimir las páginas de información
sobre redes. Tenga a la mano estas hojas:
contienen la información que necesita para
configurar la impresora en la red.
Instale el controlador de la impresora
1.Inserte el CD en su unidad CD-ROM. El CD se
ejecuta automáticamente.
Si el CD no se
ejecuta, haga clic en Start (Inicio)
→
Run
(Ejecutar)
→
Browse (Examinar). Busque la

38
unidad CD-ROM. Doble clic en Install.exe.
Haga clic en OK (Aceptar).
2. Seleccione su idioma.
3. Aceptar el contrato de licencia.
4. Aparece menú de instalacíon.
5. Haga clic en Install Driver [Instalar
controlador].
6. Seleccione Network Printer (Impresora en
red).
7. Seleccione TCP/IP.
8. Entre la dirección IP.
9. Siga las instrucciones en pantallas.
Pruebe la instalación del software
1.Para asequrarse de que el software se instaló
correctamente, Imprima una página desde
cualquier programa.
2. Instale de nuevo el software si la instalación
falla.
Configuración de Redes Por medio de la
Página Web (Opcional)
Utilice su navegador Web para configurar el
servidor de impresión y para tener acceso al
menú de la impresora en una página Web
designada.
Nota: Para obtener más detalles, consulte la
Guía del Usuario en el CD que vino con su
impresora.
1.Abra su explorador Web (Microsoft
Explorer
®/™
, Mozilla
®
Firefox
®
y Netscape
Navigator
™
4.4 o más reciente).
2. Luego entre la Dirección IP de la impresora. La
misma se encuentra en las hojas de
configuración Network Information (ver
página 37).
3. Haga clic en una ficha para referirse a una
categoría en particular.
Utilidades y descargas
Note: Debe estar conectado a la Internet para
poder instalar los programas que debe bajar de
la Internet.
1.Seleccione Optional Utilities (Utilidades opcion-
ales) o Internet Downloads (Descargas de
Internet) de la barra del menú de instalación
del CD.
2. Haga clic en las utilidades o descargas que
desea instalar y siga las instrucciones.
Windows USB
Instale el controlador de la impresora
Note: Instalar el controlador antes de conectar el
cable USB a la impresora.
Note: Apague la impresora.
1.Apague la impresora.
2. Inserte el CD en su unidad CD-ROM. El CD se
ejecuta automáticamente.
Si el CD no se
ejecuta, haga clic en Start (Inicio)
→
Run
(Ejecutar)
→
Browse (Examinar). Busque la
unidad CD-ROM. Doble clic en Install.exe.
Haga clic en OK (Aceptar)
.
3. Seleccione su idioma. Acepte el Contrato de
licencia.
4. aga clic en Install Driver [Instalar controlador].
5. Haga clic en Local printer (Impresora local). Siga
las instrucciones en pantalla.
6. Cuando se le indica, seleccione la emulación de
la impresora (PS o PCL).
7. Cuando se le indica, conecte el cable USB y
encienda la impresora.
Haga una prueba de instalación de
controladores de la impresora
Para asequrarse de que el software se instaló
correctamente, Imprima una página desde
cualquier programa. Instale de nuevo el software
si la instalación falla.
Instalar utilidades y descargas
Nota: Debe estar conectado a la Internet para
descargar utilities (utilidades).
1.Seleccione Optional Utilities (Utilidades
opcionales) o Internet Downloads (Descargas
de Internet) de la barra del menú de
instalación del CD.
2. Haga clic en las utilidades o descargas que
desea instalar y siga las instrucciones.
Windows: Active los
Componentes opcionales que
instaló
Nota: Si su impresora tiene instalada una
segunda bandeja de papel opcional o Unidad de
Disco Duro, debe usar el controlador para
activarlos.
1.Haga clic en Start (Inicio)
→
Settings (Config-
uración)
→
Printers (Impresoras) [and Faxes
(y Faxes)] en la barra de tareas de Windows.
2. Haga clic con el botón derecho en el nombre
de la impresora , luego seleccione Properties
(Propiedades).

39
3. Haga clic en la ficha Device Option (Opciones
de dispositivo).
4. Haga clic en Get Information From Printer
(Obtener información sobre la impresora) para
activar todas las opciones instaladas.
5. Clic en Apply (Aplicar). Clic en Aceptar.
Macintosh
Instale el controlador de la impresora
1.Encienda la impresora, luego encienda la com-
putadora.
2. Coloque el CD que vino con la impresora, en la
unidad CD-ROM.
3. Haga doble clic en el icono del CD que aparece
en su escritorio.
4. Abra la carpeta MAC.
5. Haga doble clic en el icono de Instalador MAC.
Aparece Installer (Instalador) con el
controlador preseleccionado.
6. Seleccione las utilidades que desea instalar.
Haga clic en Install (Instalar).
Agregue la impresoras
1.Ejecute Print Center (Centro de impresión) o
Print Setup Utility (Utilidad de Instalación de
Impresión). Haga clic en Add (Agregar).
2. Haga clic en More Printers (Más impresoras).
3. Seleccione OKI USB, OKI TCP/IP, Rendezvous/
Bonjour o del menú desplegable.
Nota: Si está utilizando USB, seleccione OKI USB
e ignore el paso 4.
4. Entre la dirección IP de la impresora.
5. Seleccione el modelo de su impresora. Haga
clic en Add (Agregar).
6. Cierre Print Center (Centro de impresión).
Definición de configuraciones de la
impresora mediante una página Web
Mediante una función de página Web puede
utilizar un explorador Web en un entorno con
funciones TCP/IP para mostrar el estado de la
impresora o de impresión de trabajos y cambiar
los ajustes.
Entre los ajustes de impresora que se realizan en
el panel de control, se pueden configurar los
ajustes de sistema y de puertos de red en
[Printer] (Impresora), [Network] (Red) y
[Maintenance] (Mantenimiento) de la página
Web.
Nota: La función de página Web sólo está
disponible cuando la impresora está conectada a
la red.
Nota: Consulte la Guía del Usuario si la página
Web no aparece después de realizar los pasos 1 y
2 indicados a continuación:
7. Inicie el ordenador y el explorador Web.
8. Introduzca la dirección IP o la URL de la
impresora en la columna de entrada de
direcciones en el explorador Web y pulse la
tecla <Intro>.
Assistencia Técnica y
Soporte
• Visite nuestro sitio Web multilingue:
www.okiprintingsolutions.com
• Estados Unidos: llame al 1-856-222-7496
• Mêxico: llame al (5525) 263-8780
La página se está cargando ...
La página se está cargando ...
La página se está cargando ...
La página se está cargando ...
La página se está cargando ...
La página se está cargando ...
La página se está cargando ...
La página se está cargando ...
La página se está cargando ...
La página se está cargando ...
La página se está cargando ...
La página se está cargando ...
La página se está cargando ...
Transcripción de documentos
Setup Guide . . . . . . . . Guide d’installation . . Guía de Instalación . . Guia de Configuração . . . . . . . . . . . . . . . . . . . . . .2 . 14 . 27 . 40 Verifique los componentes: • • • • - Alimentador de Alta Capacidad (ver página 35) Conexión a la computadora (ver página 37) Suministro de energía (ver página 37) Imprima la página demo (ver página 37) Cargue el software (ver página 37 [Windows] or 39 [Macintosh]) Requisitos de espacio ____ Nota: Espacio necesario aproximadas. Configuración básica de la impresora 1 Impresora 2 CD 3 Cartucho de cilindro de imagen 4 Cartucho de tóner 5 Cable de alimentación 6 Documentación: (esta Guía de instalación; Guía de referencia rápida; Información sobre seguridad, garantía, y regulaciones) • Profundidad (1) = 46 pulgadas (118 cm) • Ancho (2) = 47 pulgadas (120 cm) • Altura (3) = 27 pulgadas (69 cm) Panorama general de la instalación ___________ Impresora con componentes opcionales • Espacio necesario (ver abajo) • Instalación de la impresora: - Desempacar la impresora (ver página 28) - Si corresponde, instale la impresora sobre una de las bandejas opcionales (ver página 28) - Instale el cartucho de cilindro de imagen y el cartucho de tóner (ver página 28) - Carga del papel (ver página 29) • Instale los componentes opcionales que adquirió: - Módulo de memoria (ver página 30) - Compact Flash (Flash compacto) (ver página 30) - Unidad de disco duro,(ver página 30) - Bandeja de tabloide (ver página 31) - Bandeja tándem (ver página 31) - Unidad Dúplex (ver página 32) - Acabador (ver página 33) • Profundidad (1): 46 pulgadas (118 cm) • Ancho (2): - con el alimentador de alta Capacidad (HCF) = 47 pulgadas (118 cm) - con acabador = 60 pulgadas (153 cm) - con HCF e acabador = 86 pulgadas (218 cm) • Altura (3): - con bandeja opcional = 35 pulgadas (89 cm) - con acabador = 47 pulgadas (119 cm) 27 Instalación de la impresora 3. Alinee los huecos en la parte inferior de la impresora con las espigas del bandeja y coloque la impresora encima del bandeja. Desempacar la impresora 1. Coloque la impresora y los componentes opcionales en el lugar que seleccionó. 4. Impresora: retire el material y cinta de embalaje. Coloque la impresora sobre la bandeja opcional 1. Si adquirió la Bandeja de Tabloides (1) o la Bandeja Tándem (2) opcionales, desempaque el bandeja y retire la cinta de empaque. Instale el cartucho de cilindro de imagen y el cartucho de tóner 1. Abra las tapas delanteras y laterales de la impresora. A A 2. Enganche las ruedecillas en la bandeja. 28 2. Retire el cartucho de cilindro de su envoltura. Retire la hoja protectora. 6. Deslice el cartucho de tóner dentro de la impresora y colóquelo firmemente en su lugar. ¡PRECAUCIÓN! Evite contacto con las superficies internes. Limite la exposición a la luz a menos de 5 minutos. 3. Doble la manivela y deslice el cartucho de cilindro dentro de la impresora. Asiente el cartucho de cilindro firmemente dentro de la impresora. 7. Cierre las tapas de la impresora. A Carga del papel Bandejas 1 y 2 1. Saque la(s) bandeja(s) de papel. 4. Retire la cinta protectora. 2. Si es necesario, ajuste las guías de papel de acuerdo al tamaño del papel. 5. Retire el cartucho de tóner de su envoltura. Saque el nuevo cartucho de tóner de la caja y sacúdalo 8 ó 10 veces como se muestra en el diagrama. 29 Instale los componentes opcionales que adquirió 3. Abanique el papel para evitar que las hojas se peguen. Cargue el papel con el lado imprimible cara arriba. No cargue papel por encima de la línea de capacidad máxima. Instale los módulos de memoria, compact flash, y/o la unidad del disco duro 1. Compruebe que la impresora está apagado. 2. En la parte posterior de la impresora, gire los tornillos de mariposa de la tapa hasta que se aflojen y luego hale con cuidado la tapa. ¡PRECAUCIÓN! Alinee la guía de ancho derecha de acuerdo al ancho del papel. Si la guía de ancho derecha no está correctamente colocada, el papel no puede ser alimentado correctamente y se puede atascar. 3. Módulos de memoria: Inserte con cuidado el módulo de memoria en la ranura como se muestra abajo. Empuje hacia abajo con cuidado hasta que los ganchos laterales se cierren sobre los extremos del módulo RAM. 4. Vuelva a colocar la bandeja en la máquina. Bandeja MU (Bandeja 5) 1. Baje la bandeja MPF. Si es necesario, ajuste las guías de papel de acuerdo al tamaño del papel. 2. Abanique el papel para evitar que las hojas se peguen. Cargue el papel con el lado imprimible cara abajo. No cargue papel por encima de la línea de capacidad máxima. 4. Compact Flash: De manera similar a la forma descrita anteriormente de cómo colocar el módulo de memoria, coloque el módulo de Flash Compacto con cuidado en la ranura en el extremo derecho superior. 5. Unidad de disco duro: Coloque con cuidado la Unidad De disco duro dentro del receptáculo, teniendo cuidado de no dañar las 30 delicadas espigas.Coloque el disco duro sobre las espigas de ubicación y empuje firmemente hasta que la unidad calce en su lugar. sentido horario para fijar la impresora en el bandeja. 6. Reinstale las tapas laterales en orden inverso. Termine la instalación de la Bandeja de Tabloides o de la Bandeja Tándem opcionales 4. Cierre el cajón 3 de la impresora. 5. Retire la tapa del panel de la interfaz de la impresora (1), conecte el conector del Alimentador de 1000 hojas (2) y luego vuelva a colocar la tapa del panel de la interfaz de la impresora (3). Si adquirió la bandeja de tabloides o la bandeja tándem opcionales anteriormente y tiene instalada la impresora sobre una de ellas, no es necesario que haga una nueva instalación. 1. Compruebe que la impresora está apagado. 2. Abra los dos cajones. Saque el material de embalaje de ambos cajones. Cierre los cajones del bandeja. - Bandeja de tabloides - Bandeja tándem 2 1 6. Ajuste las patas de nivelación. 2 3 1 3. Saque el cajón 3 de la impresora. Coloque los dos tornillos de sujeción, girándolos en 31 Instale la unidad dúplex opcional 5. Desplace el Módulo de Salida a su posición. 1. Compruebe que la impresora está apagado. 2. Desempaque la Unidad Dúplex (unidad dúplex [1] y el Módulo de Salida [2]). Retire el material de empaque. 6. Cierre la puerta. 7. Coloque la Unidad Dúplex en su lugar e inserte los 2 ganchos en la parte inferior de la unidad en los lugares indicados en la impresora (1). 3. Abra la puerta. 8. Levante la Unidad Dúplex hasta que los ganchos superiores calcen en la impresora. 4. Retire la tapa y guárdela en caso que la necesite en el futuro. 9. Abra la tapa de la Unidad Dúplex levantando el sujetador. 32 10.Gire los dos tornillos de cierre en dirección horario para fijar la unidad a la impresora. 2. Desempaque el Sistema de transporte horizontal y colóquelo encima de la impresora. 11..Cierre la tapa de la Unidad Dúplex 3. Coloque los 2 tornillos de sujeción para fijar el sistema de transporte horizontal. 4. Las guías de la impresora deben colocarse en el Módulo de salida. Las guías son dos piezas de goma y plástico que sirven para la colocación encima de la impresora. Cuando instala el sistema de Transporte horizontal, esta guía debe ser cambiada del cuerpo de la impresora al modulo de salida 2 que viene con la Unidad Dúplex. 5. Coloque el soporte en su lugar. Coloque los 2 tornillos de sujeción para fijar el soporte it. 12.Retire la tapa de acceso de la impresora (1), conecte el cable de interfaz (2) de la Unidad Dúplex y vuelva a colocar la tapa de acceso de la impresora (3). Instale el acabador opcional 1. Compruebe que la impresora está apagado. 33 6. .Retire todo el material de empaque del Acabador. 10.Retire la tapa de interfaz de la impresora. 11.Enchufe el conector de interfaz y vuelva a colocar la tapa. 7. Deslice el Acabador hasta que calce en su lugar y se conecte con el mecanismo de sujeción. 12.Conecte el cable de alimentación de energía del Acabador al conector de accesorios de la impresora. 8. Inserte la bandeja de salida inferior del Apilador. 13.Nivele el Acabador de manera que quede paralelo a la impresora. 9. Retire la tapa de acceso y enchufe el cable de interfaz del Acabador. 34 Instale el Alimentador de Alta Capacidad (HCF) opcionale 14.Abra la tapa del Acabador.Retire las etiquetas internas y soportes de transporte. 1. Compruebe que la impresora está apagado. 2. Desempaque el HCF y retire el material de empaque. 15.Mueva el enganche de cierre hacia la derecha.Inserte el módulo del engrapador. 3. Abra el cajón del HCF e retire el material de empaque del cajón del HCF. Cierre el cajón. 16.Desempaque el recipiente de recortes del perforador 4. Instale el soporte. 17.Instale el recipiente de recortes y polvo. Asegúrese de que calce en su lugar. 18.Cierre la tapa del Acabador 35 5. Deslice el HCF sobre la placa de montaje, guiándolo sobre la espiga de ubicación hasta que calce en su lugar. 9. Abra el cajón del HCF e retire los tornillos de transporte. 10.Ajuste las guías del Alimentador de acuerdo al tamaño del papel. 6. Retire el material de empaque. 11.Cargue la bandeja de papel. 7. Ajuste las patas del Alimentador para que quede ubicado en posición paralela con la impresora. Instale la Guía de referencia útil 8. Conecte el cable de alimentación de energía del Alimentador en el conector de la impresora. Retirar la protección de la cinta engomada de la parte posterior de la Guía de Referencia Rápida y pegar la guía sobre la impresora. ce ren Reufeide G 36 Conexión a la computadora 1. Enchufe el cable de alimentación (a). Luego enchufe el otro extremo a un tomacorriente con derivación a tierra por último. Conexión en red Conecte el cable Ethernet entre la impresora y el concentrador Ethernet o router.. 2. Encienda la impresora.. ¡Precaution! No conecte este producto a ningún suministro de energia que no puede ser unterrumpido. Para mayor información, favor comunicarse con Oki Data: 1-856-222-7496. Conexión de USB Nota: Instale el software de la impresora ANTES de conectar el cable USB: ver página 38 and page 39. Conecte el cable USB al puerto USB de la computadora, Conecte el otro extremo del cable al puerto USB de la impresora.. Imprima la página demo 1. Presione el botón MENU. 2. Presione el botón NEXT (!) hasta que aparezca INFORMATION MENU (Menú de información). 3. Presione el botón SELECT para entrar en modo Menú. 4. Presione el botón NEXT (5) hasta que aparezca PRINT DEMO (Imprimir demo). 5. Presione el botón SELECT. La hoja demo se imprime. Cargue el software La red Windows Nota: Para mayor información vea la sección sobre redes en la Guía del Usuario en línea. Suministro de energía Imprimen las hojas de configuración 1. Encienda la impresora y espere a que la luz de estado del servidor (2) deje de centellear. ¡ADVERTENCIA! Asegúrese de utilizar el cable de alimentación que vino con su impresora! El uso de un cable de alimentación distinto al suministrado con este producto, o el uso de un cable de extensión, puede causar su recalentamiento y constituir un peligro de seguridad. 2. Pulse el botón INFO en el Panel del operador para imprimir las páginas de información sobre redes. Tenga a la mano estas hojas: contienen la información que necesita para configurar la impresora en la red. Instale el controlador de la impresora 1. Inserte el CD en su unidad CD-ROM. El CD se ejecuta automáticamente. Si el CD no se ejecuta, haga clic en Start (Inicio) → Run (Ejecutar) → Browse (Examinar). Busque la 37 Windows USB unidad CD-ROM. Doble clic en Install.exe. Haga clic en OK (Aceptar). 2. Seleccione su idioma. 3. Aceptar el contrato de licencia. 4. Aparece menú de instalacíon. 5. Haga clic en Install Driver [Instalar controlador]. 6. Seleccione Network Printer (Impresora en red). 7. Seleccione TCP/IP. 8. Entre la dirección IP. 9. Siga las instrucciones en pantallas. Instale el controlador de la impresora Note: Instalar el controlador antes de conectar el cable USB a la impresora. Note: Apague la impresora. 1. Apague la impresora. 2. Inserte el CD en su unidad CD-ROM. El CD se ejecuta automáticamente. Si el CD no se ejecuta, haga clic en Start (Inicio) → Run (Ejecutar) → Browse (Examinar). Busque la unidad CD-ROM. Doble clic en Install.exe. Haga clic en OK (Aceptar). 3. Seleccione su idioma. Acepte el Contrato de licencia. 4. aga clic en Install Driver [Instalar controlador]. 5. Haga clic en Local printer (Impresora local). Siga las instrucciones en pantalla. 6. Cuando se le indica, seleccione la emulación de la impresora (PS o PCL). 7. Cuando se le indica, conecte el cable USB y encienda la impresora. Pruebe la instalación del software 1. Para asequrarse de que el software se instaló correctamente, Imprima una página desde cualquier programa. 2. Instale de nuevo el software si la instalación falla. Configuración de Redes Por medio de la Página Web (Opcional) Utilice su navegador Web para configurar el servidor de impresión y para tener acceso al menú de la impresora en una página Web designada. Nota: Para obtener más detalles, consulte la Guía del Usuario en el CD que vino con su impresora. 1. Abra su explorador Web (Microsoft Explorer®/™, Mozilla® Firefox® y Netscape Navigator™ 4.4 o más reciente). 2. Luego entre la Dirección IP de la impresora. La misma se encuentra en las hojas de configuración Network Information (ver página 37). 3. Haga clic en una ficha para referirse a una categoría en particular. Haga una prueba de instalación de controladores de la impresora Para asequrarse de que el software se instaló correctamente, Imprima una página desde cualquier programa. Instale de nuevo el software si la instalación falla. Instalar utilidades y descargas Nota: Debe estar conectado a la Internet para descargar utilities (utilidades). 1. Seleccione Optional Utilities (Utilidades opcionales) o Internet Downloads (Descargas de Internet) de la barra del menú de instalación del CD. 2. Haga clic en las utilidades o descargas que desea instalar y siga las instrucciones. Windows: Active los Componentes opcionales que instaló Utilidades y descargas Note: Debe estar conectado a la Internet para poder instalar los programas que debe bajar de la Internet. 1. Seleccione Optional Utilities (Utilidades opcionales) o Internet Downloads (Descargas de Internet) de la barra del menú de instalación del CD. 2. Haga clic en las utilidades o descargas que desea instalar y siga las instrucciones. Nota: Si su impresora tiene instalada una segunda bandeja de papel opcional o Unidad de Disco Duro, debe usar el controlador para activarlos. 1. Haga clic en Start (Inicio) → Settings (Configuración) → Printers (Impresoras) [and Faxes (y Faxes)] en la barra de tareas de Windows. 2. Haga clic con el botón derecho en el nombre de la impresora , luego seleccione Properties (Propiedades). 38 Nota: La función de página Web sólo está disponible cuando la impresora está conectada a la red. 3. Haga clic en la ficha Device Option (Opciones de dispositivo). 4. Haga clic en Get Information From Printer (Obtener información sobre la impresora) para activar todas las opciones instaladas. 5. Clic en Apply (Aplicar). Clic en Aceptar. Nota: Consulte la Guía del Usuario si la página Web no aparece después de realizar los pasos 1 y 2 indicados a continuación: 7. Inicie el ordenador y el explorador Web. 8. Introduzca la dirección IP o la URL de la impresora en la columna de entrada de direcciones en el explorador Web y pulse la tecla <Intro>. Macintosh Instale el controlador de la impresora 1. Encienda la impresora, luego encienda la computadora. 2. Coloque el CD que vino con la impresora, en la unidad CD-ROM. 3. Haga doble clic en el icono del CD que aparece en su escritorio. 4. Abra la carpeta MAC. 5. Haga doble clic en el icono de Instalador MAC. Aparece Installer (Instalador) con el controlador preseleccionado. 6. Seleccione las utilidades que desea instalar. Haga clic en Install (Instalar). Assistencia Técnica y Soporte • Visite nuestro sitio Web multilingue: www.okiprintingsolutions.com • Estados Unidos: llame al 1-856-222-7496 • Mêxico: llame al (5525) 263-8780 Agregue la impresoras 1. Ejecute Print Center (Centro de impresión) o Print Setup Utility (Utilidad de Instalación de Impresión). Haga clic en Add (Agregar). 2. Haga clic en More Printers (Más impresoras). 3. Seleccione OKI USB, OKI TCP/IP, Rendezvous/ Bonjour o del menú desplegable. Nota: Si está utilizando USB, seleccione OKI USB e ignore el paso 4. 4. Entre la dirección IP de la impresora. 5. Seleccione el modelo de su impresora. Haga clic en Add (Agregar). 6. Cierre Print Center (Centro de impresión). Definición de configuraciones de la impresora mediante una página Web Mediante una función de página Web puede utilizar un explorador Web en un entorno con funciones TCP/IP para mostrar el estado de la impresora o de impresión de trabajos y cambiar los ajustes. Entre los ajustes de impresora que se realizan en el panel de control, se pueden configurar los ajustes de sistema y de puertos de red en [Printer] (Impresora), [Network] (Red) y [Maintenance] (Mantenimiento) de la página Web. 39-
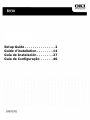 1
1
-
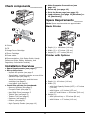 2
2
-
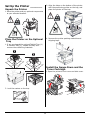 3
3
-
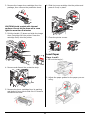 4
4
-
 5
5
-
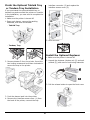 6
6
-
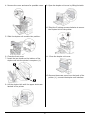 7
7
-
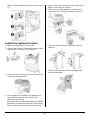 8
8
-
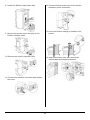 9
9
-
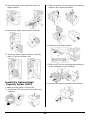 10
10
-
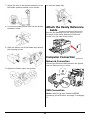 11
11
-
 12
12
-
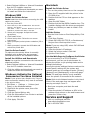 13
13
-
 14
14
-
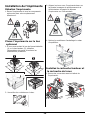 15
15
-
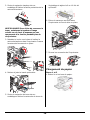 16
16
-
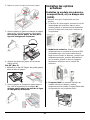 17
17
-
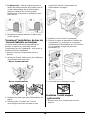 18
18
-
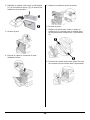 19
19
-
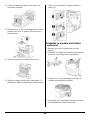 20
20
-
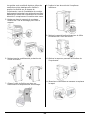 21
21
-
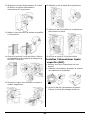 22
22
-
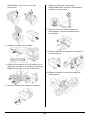 23
23
-
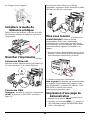 24
24
-
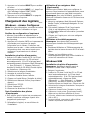 25
25
-
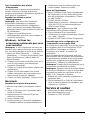 26
26
-
 27
27
-
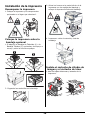 28
28
-
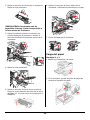 29
29
-
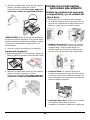 30
30
-
 31
31
-
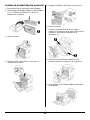 32
32
-
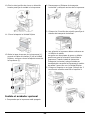 33
33
-
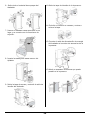 34
34
-
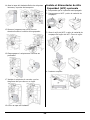 35
35
-
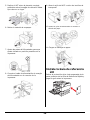 36
36
-
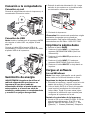 37
37
-
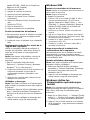 38
38
-
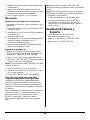 39
39
-
 40
40
-
 41
41
-
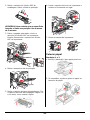 42
42
-
 43
43
-
 44
44
-
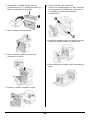 45
45
-
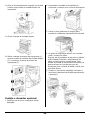 46
46
-
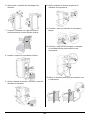 47
47
-
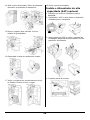 48
48
-
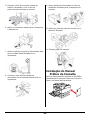 49
49
-
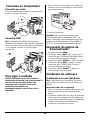 50
50
-
 51
51
-
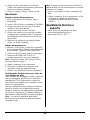 52
52
En otros idiomas
- français: OKI B930 Manuel utilisateur
- English: OKI B930 User manual
- português: OKI B930 Manual do usuário
Documentos relacionados
-
OKI C 5650n Manual de usuario
-
OKI B6500 Manual de usuario
-
OKI B6250n El manual del propietario
-
OKI C5800LDN El manual del propietario
-
OKI 43347501 Manual de usuario
-
OKI OKIPAGE 14I El manual del propietario
-
OKI MPS5501b El manual del propietario
-
OKI B B930n Manual de usuario
-
OKI C831dn Guía de instalación
-
OKI B4600 Series El manual del propietario