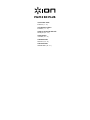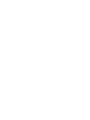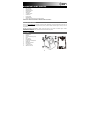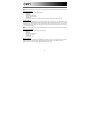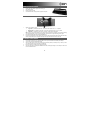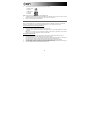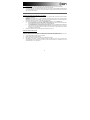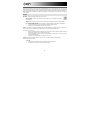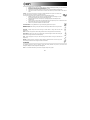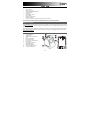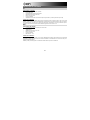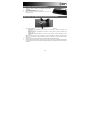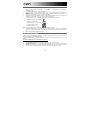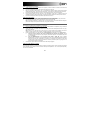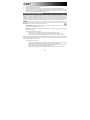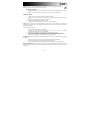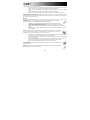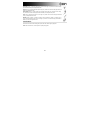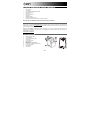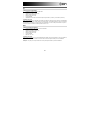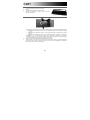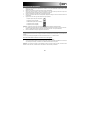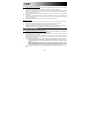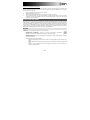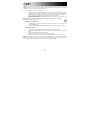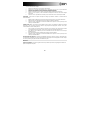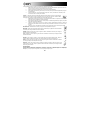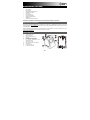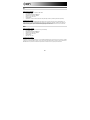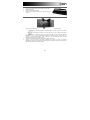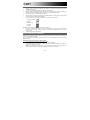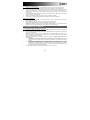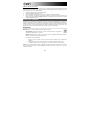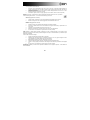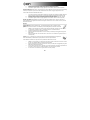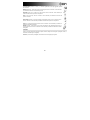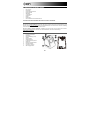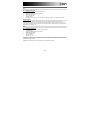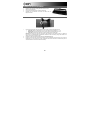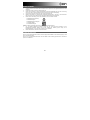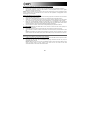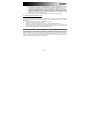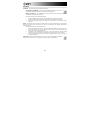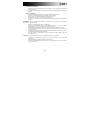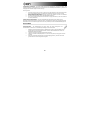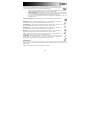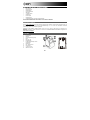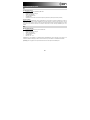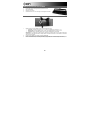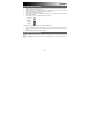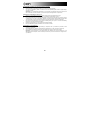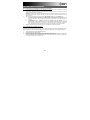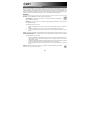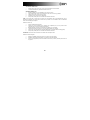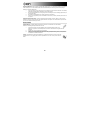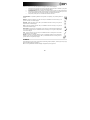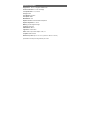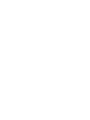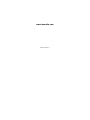iON Film 2 SD Plus El manual del propietario
- Categoría
- Adaptador de transparencia del escáner
- Tipo
- El manual del propietario
La página se está cargando...
La página se está cargando...
La página se está cargando...
La página se está cargando...
La página se está cargando...
La página se está cargando...
La página se está cargando...
La página se está cargando...
La página se está cargando...
La página se está cargando...

11
GUÍA DE INICIO RÁPIDO (ESPAÑOL)
• Film 2 SD Plus
• Soporte de negativos
• Alimentador Rápido de Diapositivas
• Cepillo de limpieza
• Cable USB
• Cable adaptador para TV
• CD de software
• Adaptador de alimentación
• Guía de inicio rápido
• Folleto de instrucciones de seguridad e información sobre la garantía
LEA EL FOLLETO DE INSTRUCCIONES DE SEGURIDAD ANTES DE UTILIZAR EL PRODUCTO.
Registro y soporte
Visite www.ionaudio.com para registrar su Film 2 SD Plus. El registro de su producto asegura que podamos mantenerle
actualizado con los nuevos desarrollos de productos y brindarle apoyo técnico de categoría mundial en caso de que
tenga algún problema.
ANTES DE DEVOLVER EL PRODUCTO, comuníquese con Ion Audio o con su vendedor minorista para solicitar soporte
técnico. La información de contacto se encuentra en el folleto de instrucciones de seguridad incluido con este producto.
www.ionaudio.com/support
CARACTERÍSTICAS
1. Encendido/apagado
2. Aceptar/Copiar
3. Pantalla de cristal líquido (LCD)
4. Abajo
5. Tipo de película/Arriba
6. Modo de reproducción
7. EV (valor de exposición)/Eliminar
8. LED de estado
9. Ranura para el soporte de
película/diapositivas
10. Ranura para tarjeta SD
11. Conector de salida a televisor
12. Conector de salida USB
5V-1A
1010
1
2
3
4
5
6
7
8
9
1111 1212

12
INSTALACIÓN DEL SOFTWARE
PC:
REQUISITOS DE PC SISTEMA
• Pentium® 4 de 1.6 GHz o AMD equivalente
• Puerto USB2.0 libre
• 512 MB de RAM de memoria interna mínimo
• 500 MB de espacio libre en disco duro
• Monitor color 1024 x 768
• Lector de CD-ROM
• Windows XP Service Pack 2, Windows Vista (32-/64-bit), Windows 7 (32-/64-bit), Windows 8 (32-/64-bit)
Instalación del Software
Inserte el CD en su lector de CDROM. En la ventana que aparece después de insertar el disco, haga clic en "Install
Software". Si esta ventana no aparece automáticamente, haga doble clic en "My Computer" (Mi PC) y luego en el nombre
del CD. Debe aparecer la ventana. (Si la ventana sigue sin aparecer, haga doble clic en el CD y seleccione "Explore"
(Explorar).) Una vez que se muestra el contenido del DVD, haga doble clic en el archivo ".exe".
MAC:
REQUISITOS DE MAC SISTEMA
• Se recomienda procesador PowerPC G5 o Intel Core Duo
• Puerto USB2.0 libre
• 768MB de RAM
• 500MB de espacio libre en disco duro
• Monitor color 1024 x 768
• Lector de CD-ROM
• Mac OSX 10.5 – 10.8
Instalación del Software:
Haga doble clic en el CD y luego doble clic en el archivo MediaImpression installer. Siga las instrucciones de la pantalla
para instalar el software. Busque la clave de la licencia de instalación en el autoadhesivo con el número de serie que se
encuentra en la etiqueta del CD.
Nota: Es posible que deba ingresar su contraseña del sistema durante el proceso de instalación.

13
CÓMO USAR LOS SOPORTE DE PELÍCULA
1. Sostenga el soporte de película con la superficie lustrosa mirando
hacia arriba.
2. Abra el soporte de película.
3. Coloque la diapositiva o la película en el soporte.
4. Cierre el soporte de película, asegurando que los imanes se
bloqueen en su sitio.
CÓMO USAR LOS ALIMENTADOR RÁPIDO DE DIAPOSITIVAS
1. Con la palanca totalmente a la derecha, apile las diapositivas en el alimentador rápido.
• Dot grande: Si sus diapositivas son de menos de 1.6 mm de espesor, coloque el conmutador en la
posición “1.1-1.6.
• Media de puntos: Si sus diapositivas son de más de 1.6 mm de espesor, coloque el conmutador en la
posición “1.6-2.2”.
• Pequeña Dot: Si sus diapositivas son de más de 2.2 mm de espesor, coloque el conmutador en la esta
posición.
Nota: Si no conoce el espesor de sus diapositivas, no toque este conmutador. No obstante, si sus diapositivas se
pegan en el alimentador rápido, retire el alimentador, coloque el conmutador en la posición opuesta y pruebe
nuevamente.
2. Coloque el alimentador rápido de diapositivas en la RANURA DEL SOPORTE DE PELÍCULA.
3. Empuje la palanca hacia la izquierda y luego de regreso a la derecha para cargar una diapositiva del alimentador
en el Film 2 SD Plus. Repita este paso para las diapositivas siguientes (que empujarán a las usadas hacia afuera
del otro lado).

14
CÓMO ESCANEAR LAS IMÁGENES
1. Conecte el Film 2 SD Plus al puerto USB de su computadora o a un tomacorriente con el adaptador de
alimentación incluido.
2. Encienda el Film 2 SD Plus con el botón Power (Encendido).
3. Introduzca su tarjeta SD en la ranura para tarjeta SD con los contactos dorados orientados hacia arriba y en
dirección opuesta a la posición de su mano. Cuando guarde sus imágenes escaneadas, se almacenarán en la
tarjeta SD.
4. Coloque la o las diapositivas o el negativo en el soporte apropiado.
5. Introduzca el soporte en la ranura para soporte de película/diapositivas apropiado, haciendo coincidir las figuras
de triángulo o círculo del Film 2 SD Plus con el soporte de película/diapositivas.
6. Pulse el botón Film Type (Tipo de película) para seleccionar el tipo de película que va a usar.
135 positive (positivo de 135 (diapositiva))
135 negative (negativo de 135)
135 black & white (blanco y negro de 135)
110 negative (negativo de 135)
126 negative (negativo de 126)
Nota: La selección incorrecta del tipo de película puede producir resultados indeseables.
7. Para ajustar el brillo (exposición), pulse el botón EV/Delete (EV/Eliminar) a fin de ajustar el valor de exposición.
Pulse el botón Arriba o Abajo para ajustar la compensación de exposición desde +2EV a -2EV en incrementos de
0.5.
8. Capture la imagen pulsando el botón OK (Aceptar).
CÓMO VER LAS IMÁGENES
Cuando se entra al modo Playback (Reproducción), sus imágenes capturadas aparecen en modo de presentación de
diapositivas, permitiéndole visualizarlas previamente.
Si no hay imágenes guardadas en la tarjeta SD mientras se está en modo de reproducción, aparece un icono "?" en la
pantalla.
Para retirar la tarjeta SD a fin de ver las imágenes en otro lugar:
1. Apague el Film 2 SD Plus pulsando el botón de encendido.
2. Expulse la tarjeta SD empujándola primero y luego tirando de ella para extraerla de la ranura.
3. Para ver las fotos, insértela en un dispositivo compatible con SD, como un marco de imágenes digitales,
computadora o televisor.
Nota: Para ver las imágenes en su televisor en lugar de la pantalla del Film 2 SD Plus, conecte la salida TV OUT
del Film 2 SD Plus a la entrada de video de su televisor con el cable de salida a televisor incluido.

15
Cómo ver las imágenes en un televisor:
1. Ajuste su televisor al modo de entrada de video apropiado y conecte el cable de TV desde el Film 2 SD Plus al
televisor.
2. Pulse el botón Reproducir del Film 2 SD Plus para ver imágenes en el televisor.
3. Elija si su país utiliza el sistema NTSC o PAL. (Los residentes en América del Norte, América Central, algunas
partes de América del Sur y Japón deben seleccionar NTSC. La mayoría de los demás deben seleccionar PAL.)
4. Pulse el botón Arriba para avanzar por las fotos y el botón Abajo para volver a ver las fotos anteriores.
5. Pulse el botón Reproducir una vez más para ver una presentación de las fotos en el televisor. Detenga la
presentación pulsando el botón Arriba o Abajo. Continúe la presentación pulsando el botón Reproducir otra vez.
6. Pulse el botón Reproducir durante la presentación para salir del modo de TV.
Cómo eliminar las imágenes:
1. En modo de reproducción, para eliminar la imagen actual, pulse el botón Delete (Eliminar) y luego el botón OK.
2. Para eliminar todas las imágenes, pulse el botón Delete dos veces y luego el botón OK.
3. Para formatear la tarjeta SD, pulse el botón Delete tres veces y luego el botón OK.
Nota: Al formatear la tarjeta SD, se eliminan todos los archivos de la tarjeta. Si no desea eliminar las imágenes,
pulse el botón Abajo una vez para seleccionar "NO" y luego pulse el botón OK.
CÓMO TRANSFERIR LAS IMÁGENES
Para transferir las imágenes de la tarjeta SD a la computadora:
1. Conecte el cable USB incluido desde el Film 2 SD Plus al puerto USB de su computadora y luego encienda el
Film 2 SD Plus con el botón de encendido.
2. Aparece “SD TO PC” en la pantalla. Para entrar al modo USB, pulse el botón Arriba para seleccionar “Yes” (Sí) y
luego pulse el botón Ok.
Nota: Cuando el Film 2 SD Plus está en modo USB, no es posible escanear otras fotografías. Para volver a
habilitar el escaneo, apague el Film 2 SD Plus, enciéndalo nuevamente y entre al modo de captura.
3. El Film 2 SD Plus aparece como "Film 2 SD Plus" en My Computer(Mi PC) (Windows) o en su escritorio (Mac).
A. Para usar el Film 2 SD Plus como lector de tarjetas SD para transferir las imágenes: Abra la
unidad/carpeta del Film 2 SD Plus y luego haga clic y arrastre las imágenes a una carpeta del disco duro
de su computadora.
B. Para usar MediaImpression a fin de importar fotos desde la tarjeta SD:
Abra el software
MediaImpression y seleccione el menú Import (Importar). Como opción predeterminada, Media Impression
selecciona todas las fotos escaneadas que encuentra en la tarjeta SD para importar. Si solo desea
importar algunas de ellas, seleccione únicamente los archivos que desea importar. Luego haga clic en el
botón Import para iniciar la transferencia.
4. Cuando termine, pulse el botón de encendido del Film 2 SD Plus para apagarlo.
Cómo usar el Film 2 SD Plus con el iPad:
Para usar el Film 2 SD Plus con su iPad se requiere el Camera Connection Kit (kit de conexión de cámara) para iPad de
Apple (disponible en Apple Store). El Camera Connection Kit incluye dos adaptadores —uno con ranura para tarjeta SD y
otro con una conexión USB.

16
1. Conecte el adaptador con ranura para tarjeta SD a su iPad.
2. Retire la tarjeta SD del Film 2 SD Plus.
3. Introduzca cuidadosamente su tarjeta SD (con sus escaneos) en la ranura para tarjeta SD del adaptador.
4. Después de realizar la conexión, el sistema le solicitará transferir sus escaneos de su tarjeta SD a su iPad. Estos
escaneos aparecen en la biblioteca Photos (Fotos) de su iPad. Ahora puede acceder a ellos como lo haría
normalmente en su iPad, transfiriéndolos a su computadora, etc.
CÓMO EDITAR LAS FOTOGRAFÍAS
En primer lugar, haga clic en la fotografía para seleccionarla y luego use las herramientas MediaImpression para editarla
como desee. El módulo Photo Editing Tools incluye un conjunto completo de controles de mejora, edición y retoque de
fotografías. Las ventanas se pueden ampliar para brindar una vista de gran tamaño de la foto activa. Haga doble clic en
la barra de herramientas del módulo para maximizar la ventana y llenar la pantalla de la computadora. Además del
amplio espacio de trabajo con las fotos, el módulo Photo Editing Tools incluye cinco conjuntos distintos de controles:
AJUSTE
ENHANCE (Mejora) – Esta función incluye dos tipos de controles:
AUTO ENHANCE (Mejora automática) – Haga clic en el botón
"Auto Enhance" para mejorar la
calidad general de sus fotografías con un solo clic.
MANUAL FIX (Arreglo manual) – Para lograr un control preciso de la mejora de imagen ajuste los cursores de
brillo, contraste y nitidez.
Cómo mejorar manualmente una fotografía:
1. Mueva los cursores para ajustar el nivel de brillo, contraste, saturación, tinte y nitidez.
2. Use el cursor de zoom para lograr una vista más cercana de cómo afectan los controles a la foto.
3. Haga clic en "Apply" (Aplicar) si le gusta el resultado. Haga clic en "Cancel" (Cancelar) si no le gusta.
COLOR – Esta función está diseñada para reparar las fotos digitales que tienen colores poco naturales o son demasiado
oscuras. Es también ideal para reparar versiones escaneadas de viejas impresiones que se han descolorido o cuyos
colores cambiaron después de muchos años.
Cómo reparar el color de una foto:
1. Arrastre los cursores de balance de color para hacer que el color de la foto parezca más natural. Agregue
rojo o amarillo para hacer la foto más cálida. Agregue azul o verde para hacerla más fría.
2. Arrastre el cursor de aclarar/oscurecer a la izquierda para revelar detalles ocultos en una foto oscura o a la
derecha para hacer que una foto descolorida parezca otra vez nueva.
3. Haga clic en "Apply" (Aplicar) si le gusta el resultado. Haga clic en "Cancel" (Cancelar) si no le gusta.

17
RED-EYE (Ojos rojos) – Esta función permite reparar fácilmente los ojos rojos, un problema común de la
fotografía con flash. Hay dos maneras de reparar los ojos rojos:
REPARACIÓN AUTOMÁTICA
1. Simplemente haga clic en el botón "Fix Red-Eye" para encontrar y reparar automáticamente todos los ojos
rojos.
2. Si no se reparan todos los ojos rojos, use el método "Click to Fix" (Hacer clic para reparar).
REPARACIÓN MANUAL
1. Use el cursor de zoom de la barra de herramientas para acercar la foto.
2. Arrastre el recuadro blanco pequeño que está dentro del navegador de zoom para llevarlo sobre el ojo
rojo.
3. Coloque su cursor directamente sobre el ojo rojo y haga clic.
4. Repita el proceso hasta que repare todos los ojos rojos.
5. Haga clic en "Undo" (Deshacer) si comete un error o no le gusta el resultado.
CROP (Recortar) – Esta función le permite recortar las fotos para lograr un efecto destacado o cortar las partes
innecesarias de una imagen. Esta función le permite recortar las fotos para lograr un efecto destacado o cortar las partes
innecesarias de una imagen.
Cómo usar la función de recorte:
1. Elija la orientación del recorte (vertical o apaisada).
2. Seleccione una proporción fija para el rectángulo de recorte (4:6, 5:7 ó 8:10) o elija "Custom"
(Personalizado) si desea usar una proporción diferente.
3. Redimensione el rectángulo de recorte haciendo clic y arrastrando las líneas rojas.
4. Mueva el rectángulo de recorte a su posición haciendo clic y arrastrando adentro del recuadro rojo.
5. Haga clic en "Crop" (Recortar). Se mantendrá el área interior del rectángulo y se recortará la exterior.
6. Haga clic en "Undo" (Deshacer) si comete un error o no le gusta el resultado.
STRAIGHTEN (Enderezar) – Esta función le permite reparar las fotos que parecen estar inclinadas. Cómo usar la función
de enderezar:
1. Mueva el cursor (o haga clic en los botones de girar) hasta que la foto parezca derecha.
2. Use las líneas de grilla superpuestas como referencia vertical y horizontal.
3. Haga clic en "Apply" (Aplicar) si le gusta el resultado. Haga clic en "Cancel" (Cancelar) si no le gusta.
BLUR BACKGROUND (Borrosidad del fondo) – Esta función se puede usar de manera sutil —para bajar el tono de los
detalles sin importancia del fondo o para lograr un efecto destacado, haciendo que el objeto principal de una foto "salte"
de la imagen.

18
Cómo usar la función de borrosidad del fondo:
1. Con el cursor, trace una línea alrededor de la persona u objeto que desea destacar. Cuando suelte el
botón del mouse, el área exterior de la línea trazada se pondrá ligeramente borrosa.
2. Arrastre el primer cursor para hacer que la transición entre el área borrosa y no borrosa sea nítida o
suave.
3. Arrastre el segundo cursor para aumentar o disminuir la magnitud de la borrosidad.
4. Haga clic en "Apply" (Aplicar) si le gusta el resultado. Haga clic en "Cancel" (Cancelar) si no le gusta.
CÓMO GUARDAR LOS RESULTADOS – Cuando termine de editar la foto, haga clic en "Save as" (Guardar como) para
guardar sus resultados. Puede elegir sobreescribir el archivo original o guardar uno nuevo. Haga clic en "Close" (Cerrar)
para salir del módulo de edición de fotos.
RETOQUE
HEALING BRUSH ("Curita") – La bandita o "curita" es ideal para reparar polvo, rayaduras y eliminar
manchas de la piel. Cómo usar la bandita para reparar una mancha de la piel:
1. Establezca un punto fuente para la bandita manteniendo pulsada la tecla Shift y haciendo
clic en un área de la piel que sea de color y textura simulares a los del área que desea reparar.
2. Use el control de zoom para acercar la mancha.
3. Ajuste el tamaño de la bandita de modo que el cursor (círculo) sea sólo ligeramente más grande que la
mancha.
4. Pinte sobre la mancha. El área quedará oculta. Haga clic en "Undo" (Deshacer) si comete un error o no le
gusta el resultado.
CLONE – La herramienta Clone es útil para remover los elementos no deseados de una foto. También
se puede usar para efectos divertidos, como pasar una nariz de una persona a otra. Cómo usar la
herramienta Clone para sacar un poste telefónico del fondo de una foto:
1. Establezca un punto fuente para la herramienta Clone manteniendo pulsada la tecla Shift y haciendo clic
en un área del cielo que desea usar para pintar sobre el poste telefónico.
2. Ajuste el tamaño del pincel de modo que el cursor (círculo) sea sólo ligeramente mayor que la parte más
ancha del poste telefónico.
3. Haga clic y mantenga pulsado el botón del mouse y pinte cuidadosamente sobre el poste telefónico. No
suelte el botón del mouse hasta que el trabajo esté terminado. El cielo se clonará en el sitio.
4. Haga clic en "Undo" (Deshacer) si comete un error o no le gusta el resultado.
LIGHTEN/DARKEN (Aclarar/oscurecer) – La herramienta de aclarar/oscurecer es útil para ajustar áreas
específicas de la foto.
SMUDGE (Mancha) – Simula la mancha de la pintura fresca. Haga clic y arrastre los cursores de abajo
para cambiar el tamaño y la nitidez de la mancha.

19
SHARPEN (Nitidez) – Aumenta la nitidez de las áreas borrosas. Haga clic y arrastre los cursores de abajo
para cambiar el tamaño y la transparencia del área.
BLUR (Borronear) – Suavizar las áreas ásperas. Haga clic y arrastre los cursores de abajo para cambiar el
tamaño y la intensidad del área.
PAINT BRUSH (Pincel) – Permite "pintar" sobre su imagen cuando hace clic y arrastra el mouse. Haga
clic y arrastre los cursores de abajo para cambiar el tamaño y la transparencia del pincel.
LINE (Línea) – Dibuja líneas rectas en la foto. Haga clic y arrastre los cursores de abajo para cambiar el
ancho y la transparencia de la línea.
ERASER (Goma de borrar) – Simula una goma de borrar, eliminando lo pintado en la imagen con el
pincel y las herramientas de líneas de su foto. Haga clic y arrastre los cursores de abajo para cambiar el
tamaño y el efecto de la goma de borrar.
PORTAPAPELES
Recorte las fotos seleccionando Rectangular, Elíptica, Mano libre, Varita mágica y Magnético.
Nota: Para más información, consulte la [sección Ayuda] del programa.
La página se está cargando...
La página se está cargando...
La página se está cargando...
La página se está cargando...
La página se está cargando...
La página se está cargando...
La página se está cargando...
La página se está cargando...
La página se está cargando...
La página se está cargando...
La página se está cargando...
La página se está cargando...
La página se está cargando...
La página se está cargando...
La página se está cargando...
La página se está cargando...
La página se está cargando...
La página se está cargando...
La página se está cargando...
La página se está cargando...
La página se está cargando...
La página se está cargando...
La página se está cargando...
La página se está cargando...
La página se está cargando...
La página se está cargando...
La página se está cargando...
La página se está cargando...
La página se está cargando...
La página se está cargando...
La página se está cargando...
La página se está cargando...
La página se está cargando...
La página se está cargando...
La página se está cargando...
La página se está cargando...
La página se está cargando...
La página se está cargando...
La página se está cargando...
La página se está cargando...
La página se está cargando...
Transcripción de documentos
GUÍA DE INICIO RÁPIDO (ESPAÑOL) • • • • • • • • • • Film 2 SD Plus Soporte de negativos Alimentador Rápido de Diapositivas Cepillo de limpieza Cable USB Cable adaptador para TV CD de software Adaptador de alimentación Guía de inicio rápido Folleto de instrucciones de seguridad e información sobre la garantía LEA EL FOLLETO DE INSTRUCCIONES DE SEGURIDAD ANTES DE UTILIZAR EL PRODUCTO. Registro y soporte Visite www.ionaudio.com para registrar su Film 2 SD Plus. El registro de su producto asegura que podamos mantenerle actualizado con los nuevos desarrollos de productos y brindarle apoyo técnico de categoría mundial en caso de que tenga algún problema. ANTES DE DEVOLVER EL PRODUCTO, comuníquese con Ion Audio o con su vendedor minorista para solicitar soporte técnico. La información de contacto se encuentra en el folleto de instrucciones de seguridad incluido con este producto. www.ionaudio.com/support CARACTERÍSTICAS 1. 2. 3. 4. 5. 6. 7. 8. 9. 10. 11. 12. Encendido/apagado 4 Aceptar/Copiar Pantalla de cristal líquido (LCD) 5 6 Abajo Tipo de película/Arriba 7 Modo de reproducción 8 EV (valor de exposición)/Eliminar LED de estado Ranura para el soporte de película/diapositivas Ranura para tarjeta SD Conector de salida a televisor 9 Conector de salida USB 1 10 2 3 11 12 11 5V-1A INSTALACIÓN DEL SOFTWARE PC: REQUISITOS DE PC SISTEMA • Pentium® 4 de 1.6 GHz o AMD equivalente • Puerto USB2.0 libre • 512 MB de RAM de memoria interna mínimo • 500 MB de espacio libre en disco duro • Monitor color 1024 x 768 • Lector de CD-ROM • Windows XP Service Pack 2, Windows Vista (32-/64-bit), Windows 7 (32-/64-bit), Windows 8 (32-/64-bit) Instalación del Software Inserte el CD en su lector de CDROM. En la ventana que aparece después de insertar el disco, haga clic en "Install Software". Si esta ventana no aparece automáticamente, haga doble clic en "My Computer" (Mi PC) y luego en el nombre del CD. Debe aparecer la ventana. (Si la ventana sigue sin aparecer, haga doble clic en el CD y seleccione "Explore" (Explorar).) Una vez que se muestra el contenido del DVD, haga doble clic en el archivo ".exe". MAC: REQUISITOS DE MAC SISTEMA • Se recomienda procesador PowerPC G5 o Intel Core Duo • Puerto USB2.0 libre • 768MB de RAM • 500MB de espacio libre en disco duro • Monitor color 1024 x 768 • Lector de CD-ROM • Mac OSX 10.5 – 10.8 Instalación del Software: Haga doble clic en el CD y luego doble clic en el archivo MediaImpression installer. Siga las instrucciones de la pantalla para instalar el software. Busque la clave de la licencia de instalación en el autoadhesivo con el número de serie que se encuentra en la etiqueta del CD. Nota: Es posible que deba ingresar su contraseña del sistema durante el proceso de instalación. 12 CÓMO USAR LOS SOPORTE DE PELÍCULA 1. 2. 3. 4. Sostenga el soporte de película con la superficie lustrosa mirando hacia arriba. Abra el soporte de película. Coloque la diapositiva o la película en el soporte. Cierre el soporte de película, asegurando que los imanes se bloqueen en su sitio. CÓMO USAR LOS ALIMENTADOR RÁPIDO DE DIAPOSITIVAS 1. 2. 3. Con la palanca totalmente a la derecha, apile las diapositivas en el alimentador rápido. • Dot grande: Si sus diapositivas son de menos de 1.6 mm de espesor, coloque el conmutador en la posición “1.1-1.6. • Media de puntos: Si sus diapositivas son de más de 1.6 mm de espesor, coloque el conmutador en la posición “1.6-2.2”. • Pequeña Dot: Si sus diapositivas son de más de 2.2 mm de espesor, coloque el conmutador en la esta posición. Nota: Si no conoce el espesor de sus diapositivas, no toque este conmutador. No obstante, si sus diapositivas se pegan en el alimentador rápido, retire el alimentador, coloque el conmutador en la posición opuesta y pruebe nuevamente. Coloque el alimentador rápido de diapositivas en la RANURA DEL SOPORTE DE PELÍCULA. Empuje la palanca hacia la izquierda y luego de regreso a la derecha para cargar una diapositiva del alimentador en el Film 2 SD Plus. Repita este paso para las diapositivas siguientes (que empujarán a las usadas hacia afuera del otro lado). 13 CÓMO ESCANEAR LAS IMÁGENES 1. 2. 3. 4. 5. 6. Conecte el Film 2 SD Plus al puerto USB de su computadora o a un tomacorriente con el adaptador de alimentación incluido. Encienda el Film 2 SD Plus con el botón Power (Encendido). Introduzca su tarjeta SD en la ranura para tarjeta SD con los contactos dorados orientados hacia arriba y en dirección opuesta a la posición de su mano. Cuando guarde sus imágenes escaneadas, se almacenarán en la tarjeta SD. Coloque la o las diapositivas o el negativo en el soporte apropiado. Introduzca el soporte en la ranura para soporte de película/diapositivas apropiado, haciendo coincidir las figuras de triángulo o círculo del Film 2 SD Plus con el soporte de película/diapositivas. Pulse el botón Film Type (Tipo de película) para seleccionar el tipo de película que va a usar. 135 positive (positivo de 135 (diapositiva)) 135 negative (negativo de 135) 135 black & white (blanco y negro de 135) 110 negative (negativo de 135) 126 negative (negativo de 126) Nota: La selección incorrecta del tipo de película puede producir resultados indeseables. 7. Para ajustar el brillo (exposición), pulse el botón EV/Delete (EV/Eliminar) a fin de ajustar el valor de exposición. Pulse el botón Arriba o Abajo para ajustar la compensación de exposición desde +2EV a -2EV en incrementos de 0.5. 8. Capture la imagen pulsando el botón OK (Aceptar). CÓMO VER LAS IMÁGENES Cuando se entra al modo Playback (Reproducción), sus imágenes capturadas aparecen en modo de presentación de diapositivas, permitiéndole visualizarlas previamente. Si no hay imágenes guardadas en la tarjeta SD mientras se está en modo de reproducción, aparece un icono "?" en la pantalla. Para retirar la tarjeta SD a fin de ver las imágenes en otro lugar: 1. 2. 3. Apague el Film 2 SD Plus pulsando el botón de encendido. Expulse la tarjeta SD empujándola primero y luego tirando de ella para extraerla de la ranura. Para ver las fotos, insértela en un dispositivo compatible con SD, como un marco de imágenes digitales, computadora o televisor. Nota: Para ver las imágenes en su televisor en lugar de la pantalla del Film 2 SD Plus, conecte la salida TV OUT del Film 2 SD Plus a la entrada de video de su televisor con el cable de salida a televisor incluido. 14 Cómo ver las imágenes en un televisor: 1. 2. 3. 4. 5. 6. Ajuste su televisor al modo de entrada de video apropiado y conecte el cable de TV desde el Film 2 SD Plus al televisor. Pulse el botón Reproducir del Film 2 SD Plus para ver imágenes en el televisor. Elija si su país utiliza el sistema NTSC o PAL. (Los residentes en América del Norte, América Central, algunas partes de América del Sur y Japón deben seleccionar NTSC. La mayoría de los demás deben seleccionar PAL.) Pulse el botón Arriba para avanzar por las fotos y el botón Abajo para volver a ver las fotos anteriores. Pulse el botón Reproducir una vez más para ver una presentación de las fotos en el televisor. Detenga la presentación pulsando el botón Arriba o Abajo. Continúe la presentación pulsando el botón Reproducir otra vez. Pulse el botón Reproducir durante la presentación para salir del modo de TV. Cómo eliminar las imágenes: 1. En modo de reproducción, para eliminar la imagen actual, pulse el botón Delete (Eliminar) y luego el botón OK. 2. Para eliminar todas las imágenes, pulse el botón Delete dos veces y luego el botón OK. 3. Para formatear la tarjeta SD, pulse el botón Delete tres veces y luego el botón OK. Nota: Al formatear la tarjeta SD, se eliminan todos los archivos de la tarjeta. Si no desea eliminar las imágenes, pulse el botón Abajo una vez para seleccionar "NO" y luego pulse el botón OK. CÓMO TRANSFERIR LAS IMÁGENES Para transferir las imágenes de la tarjeta SD a la computadora: 1. Conecte el cable USB incluido desde el Film 2 SD Plus al puerto USB de su computadora y luego encienda el Film 2 SD Plus con el botón de encendido. 2. Aparece “SD TO PC” en la pantalla. Para entrar al modo USB, pulse el botón Arriba para seleccionar “Yes” (Sí) y luego pulse el botón Ok. Nota: Cuando el Film 2 SD Plus está en modo USB, no es posible escanear otras fotografías. Para volver a habilitar el escaneo, apague el Film 2 SD Plus, enciéndalo nuevamente y entre al modo de captura. 3. El Film 2 SD Plus aparece como "Film 2 SD Plus" en My Computer(Mi PC) (Windows) o en su escritorio (Mac). A. Para usar el Film 2 SD Plus como lector de tarjetas SD para transferir las imágenes: Abra la unidad/carpeta del Film 2 SD Plus y luego haga clic y arrastre las imágenes a una carpeta del disco duro de su computadora. B. Para usar MediaImpression a fin de importar fotos desde la tarjeta SD: Abra el software MediaImpression y seleccione el menú Import (Importar). Como opción predeterminada, Media Impression selecciona todas las fotos escaneadas que encuentra en la tarjeta SD para importar. Si solo desea importar algunas de ellas, seleccione únicamente los archivos que desea importar. Luego haga clic en el botón Import para iniciar la transferencia. 4. Cuando termine, pulse el botón de encendido del Film 2 SD Plus para apagarlo. Cómo usar el Film 2 SD Plus con el iPad: Para usar el Film 2 SD Plus con su iPad se requiere el Camera Connection Kit (kit de conexión de cámara) para iPad de Apple (disponible en Apple Store). El Camera Connection Kit incluye dos adaptadores —uno con ranura para tarjeta SD y otro con una conexión USB. 15 1. 2. 3. 4. Conecte el adaptador con ranura para tarjeta SD a su iPad. Retire la tarjeta SD del Film 2 SD Plus. Introduzca cuidadosamente su tarjeta SD (con sus escaneos) en la ranura para tarjeta SD del adaptador. Después de realizar la conexión, el sistema le solicitará transferir sus escaneos de su tarjeta SD a su iPad. Estos escaneos aparecen en la biblioteca Photos (Fotos) de su iPad. Ahora puede acceder a ellos como lo haría normalmente en su iPad, transfiriéndolos a su computadora, etc. CÓMO EDITAR LAS FOTOGRAFÍAS En primer lugar, haga clic en la fotografía para seleccionarla y luego use las herramientas MediaImpression para editarla como desee. El módulo Photo Editing Tools incluye un conjunto completo de controles de mejora, edición y retoque de fotografías. Las ventanas se pueden ampliar para brindar una vista de gran tamaño de la foto activa. Haga doble clic en la barra de herramientas del módulo para maximizar la ventana y llenar la pantalla de la computadora. Además del amplio espacio de trabajo con las fotos, el módulo Photo Editing Tools incluye cinco conjuntos distintos de controles: AJUSTE ENHANCE (Mejora) – Esta función incluye dos tipos de controles: AUTO ENHANCE (Mejora automática) – Haga clic en el botón "Auto Enhance" para mejorar la calidad general de sus fotografías con un solo clic. MANUAL FIX (Arreglo manual) – Para lograr un control preciso de la mejora de imagen ajuste los cursores de brillo, contraste y nitidez. Cómo mejorar manualmente una fotografía: 1. 2. 3. Mueva los cursores para ajustar el nivel de brillo, contraste, saturación, tinte y nitidez. Use el cursor de zoom para lograr una vista más cercana de cómo afectan los controles a la foto. Haga clic en "Apply" (Aplicar) si le gusta el resultado. Haga clic en "Cancel" (Cancelar) si no le gusta. COLOR – Esta función está diseñada para reparar las fotos digitales que tienen colores poco naturales o son demasiado oscuras. Es también ideal para reparar versiones escaneadas de viejas impresiones que se han descolorido o cuyos colores cambiaron después de muchos años. Cómo reparar el color de una foto: 1. 2. 3. Arrastre los cursores de balance de color para hacer que el color de la foto parezca más natural. Agregue rojo o amarillo para hacer la foto más cálida. Agregue azul o verde para hacerla más fría. Arrastre el cursor de aclarar/oscurecer a la izquierda para revelar detalles ocultos en una foto oscura o a la derecha para hacer que una foto descolorida parezca otra vez nueva. Haga clic en "Apply" (Aplicar) si le gusta el resultado. Haga clic en "Cancel" (Cancelar) si no le gusta. 16 RED-EYE (Ojos rojos) – Esta función permite reparar fácilmente los ojos rojos, un problema común de la fotografía con flash. Hay dos maneras de reparar los ojos rojos: REPARACIÓN AUTOMÁTICA 1. 2. Simplemente haga clic en el botón "Fix Red-Eye" para encontrar y reparar automáticamente todos los ojos rojos. Si no se reparan todos los ojos rojos, use el método "Click to Fix" (Hacer clic para reparar). REPARACIÓN MANUAL 1. 2. 3. 4. 5. Use el cursor de zoom de la barra de herramientas para acercar la foto. Arrastre el recuadro blanco pequeño que está dentro del navegador de zoom para llevarlo sobre el ojo rojo. Coloque su cursor directamente sobre el ojo rojo y haga clic. Repita el proceso hasta que repare todos los ojos rojos. Haga clic en "Undo" (Deshacer) si comete un error o no le gusta el resultado. CROP (Recortar) – Esta función le permite recortar las fotos para lograr un efecto destacado o cortar las partes innecesarias de una imagen. Esta función le permite recortar las fotos para lograr un efecto destacado o cortar las partes innecesarias de una imagen. Cómo usar la función de recorte: 1. 2. 3. 4. 5. 6. Elija la orientación del recorte (vertical o apaisada). Seleccione una proporción fija para el rectángulo de recorte (4:6, 5:7 ó 8:10) o elija "Custom" (Personalizado) si desea usar una proporción diferente. Redimensione el rectángulo de recorte haciendo clic y arrastrando las líneas rojas. Mueva el rectángulo de recorte a su posición haciendo clic y arrastrando adentro del recuadro rojo. Haga clic en "Crop" (Recortar). Se mantendrá el área interior del rectángulo y se recortará la exterior. Haga clic en "Undo" (Deshacer) si comete un error o no le gusta el resultado. STRAIGHTEN (Enderezar) – Esta función le permite reparar las fotos que parecen estar inclinadas. Cómo usar la función de enderezar: 1. 2. 3. Mueva el cursor (o haga clic en los botones de girar) hasta que la foto parezca derecha. Use las líneas de grilla superpuestas como referencia vertical y horizontal. Haga clic en "Apply" (Aplicar) si le gusta el resultado. Haga clic en "Cancel" (Cancelar) si no le gusta. BLUR BACKGROUND (Borrosidad del fondo) – Esta función se puede usar de manera sutil —para bajar el tono de los detalles sin importancia del fondo o para lograr un efecto destacado, haciendo que el objeto principal de una foto "salte" de la imagen. 17 Cómo usar la función de borrosidad del fondo: 1. 2. 3. 4. Con el cursor, trace una línea alrededor de la persona u objeto que desea destacar. Cuando suelte el botón del mouse, el área exterior de la línea trazada se pondrá ligeramente borrosa. Arrastre el primer cursor para hacer que la transición entre el área borrosa y no borrosa sea nítida o suave. Arrastre el segundo cursor para aumentar o disminuir la magnitud de la borrosidad. Haga clic en "Apply" (Aplicar) si le gusta el resultado. Haga clic en "Cancel" (Cancelar) si no le gusta. CÓMO GUARDAR LOS RESULTADOS – Cuando termine de editar la foto, haga clic en "Save as" (Guardar como) para guardar sus resultados. Puede elegir sobreescribir el archivo original o guardar uno nuevo. Haga clic en "Close" (Cerrar) para salir del módulo de edición de fotos. RETOQUE HEALING BRUSH ("Curita") – La bandita o "curita" es ideal para reparar polvo, rayaduras y eliminar manchas de la piel. Cómo usar la bandita para reparar una mancha de la piel: 1. 2. 3. 4. Establezca un punto fuente para la bandita manteniendo pulsada la tecla Shift y haciendo clic en un área de la piel que sea de color y textura simulares a los del área que desea reparar. Use el control de zoom para acercar la mancha. Ajuste el tamaño de la bandita de modo que el cursor (círculo) sea sólo ligeramente más grande que la mancha. Pinte sobre la mancha. El área quedará oculta. Haga clic en "Undo" (Deshacer) si comete un error o no le gusta el resultado. CLONE – La herramienta Clone es útil para remover los elementos no deseados de una foto. También se puede usar para efectos divertidos, como pasar una nariz de una persona a otra. Cómo usar la herramienta Clone para sacar un poste telefónico del fondo de una foto: 1. 2. 3. 4. Establezca un punto fuente para la herramienta Clone manteniendo pulsada la tecla Shift y haciendo clic en un área del cielo que desea usar para pintar sobre el poste telefónico. Ajuste el tamaño del pincel de modo que el cursor (círculo) sea sólo ligeramente mayor que la parte más ancha del poste telefónico. Haga clic y mantenga pulsado el botón del mouse y pinte cuidadosamente sobre el poste telefónico. No suelte el botón del mouse hasta que el trabajo esté terminado. El cielo se clonará en el sitio. Haga clic en "Undo" (Deshacer) si comete un error o no le gusta el resultado. LIGHTEN/DARKEN (Aclarar/oscurecer) – La herramienta de aclarar/oscurecer es útil para ajustar áreas específicas de la foto. SMUDGE (Mancha) – Simula la mancha de la pintura fresca. Haga clic y arrastre los cursores de abajo para cambiar el tamaño y la nitidez de la mancha. 18 SHARPEN (Nitidez) – Aumenta la nitidez de las áreas borrosas. Haga clic y arrastre los cursores de abajo para cambiar el tamaño y la transparencia del área. BLUR (Borronear) – Suavizar las áreas ásperas. Haga clic y arrastre los cursores de abajo para cambiar el tamaño y la intensidad del área. PAINT BRUSH (Pincel) – Permite "pintar" sobre su imagen cuando hace clic y arrastra el mouse. Haga clic y arrastre los cursores de abajo para cambiar el tamaño y la transparencia del pincel. LINE (Línea) – Dibuja líneas rectas en la foto. Haga clic y arrastre los cursores de abajo para cambiar el ancho y la transparencia de la línea. ERASER (Goma de borrar) – Simula una goma de borrar, eliminando lo pintado en la imagen con el pincel y las herramientas de líneas de su foto. Haga clic y arrastre los cursores de abajo para cambiar el tamaño y el efecto de la goma de borrar. PORTAPAPELES Recorte las fotos seleccionando Rectangular, Elíptica, Mano libre, Varita mágica y Magnético. Nota: Para más información, consulte la [sección Ayuda] del programa. 19-
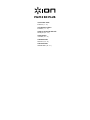 1
1
-
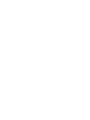 2
2
-
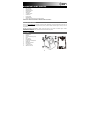 3
3
-
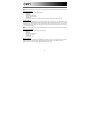 4
4
-
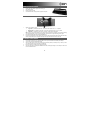 5
5
-
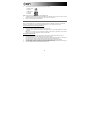 6
6
-
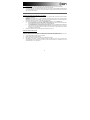 7
7
-
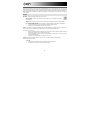 8
8
-
 9
9
-
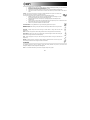 10
10
-
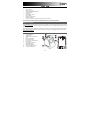 11
11
-
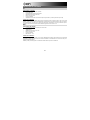 12
12
-
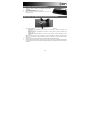 13
13
-
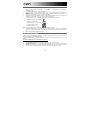 14
14
-
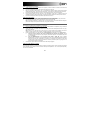 15
15
-
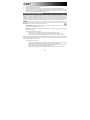 16
16
-
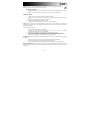 17
17
-
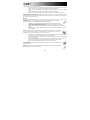 18
18
-
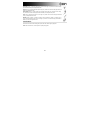 19
19
-
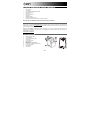 20
20
-
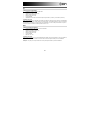 21
21
-
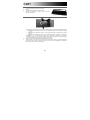 22
22
-
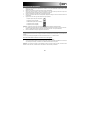 23
23
-
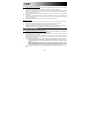 24
24
-
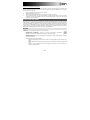 25
25
-
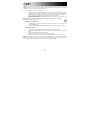 26
26
-
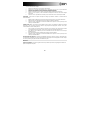 27
27
-
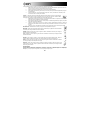 28
28
-
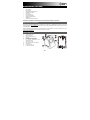 29
29
-
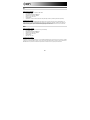 30
30
-
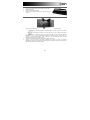 31
31
-
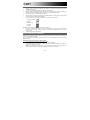 32
32
-
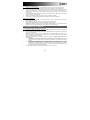 33
33
-
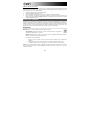 34
34
-
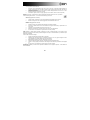 35
35
-
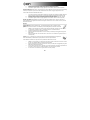 36
36
-
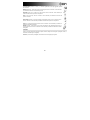 37
37
-
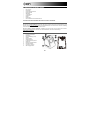 38
38
-
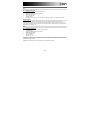 39
39
-
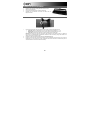 40
40
-
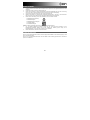 41
41
-
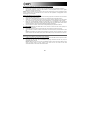 42
42
-
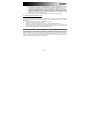 43
43
-
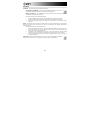 44
44
-
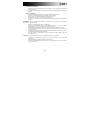 45
45
-
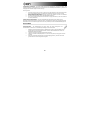 46
46
-
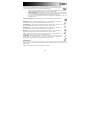 47
47
-
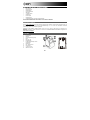 48
48
-
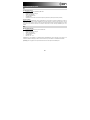 49
49
-
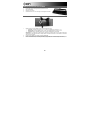 50
50
-
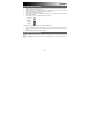 51
51
-
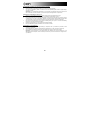 52
52
-
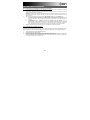 53
53
-
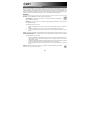 54
54
-
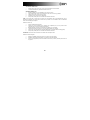 55
55
-
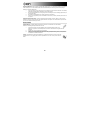 56
56
-
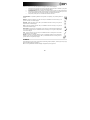 57
57
-
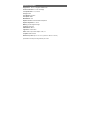 58
58
-
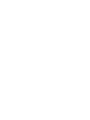 59
59
-
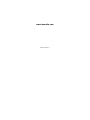 60
60
iON Film 2 SD Plus El manual del propietario
- Categoría
- Adaptador de transparencia del escáner
- Tipo
- El manual del propietario
en otros idiomas
- français: iON Film 2 SD Plus Le manuel du propriétaire
- italiano: iON Film 2 SD Plus Manuale del proprietario
- English: iON Film 2 SD Plus Owner's manual
- Deutsch: iON Film 2 SD Plus Bedienungsanleitung
- Nederlands: iON Film 2 SD Plus de handleiding
Artículos relacionados
-
iON FILM2PC Manual de usuario
-
iON film2sd dia negatief scanner Manual de usuario
-
iON FILM 2 SD PRO Guía de inicio rápido
-
iON SLIDES 2 PC Manual de usuario
-
iON SLIDES 2 PC Manual de usuario
-
iON FILM 2 SD PRO Guía de inicio rápido
-
iON Slide2PC Guía de inicio rápido
-
iON PICS 2 PC Manual de usuario
-
iON PICS2SD Manual de usuario
-
iON PICS 2 SD Manual de usuario