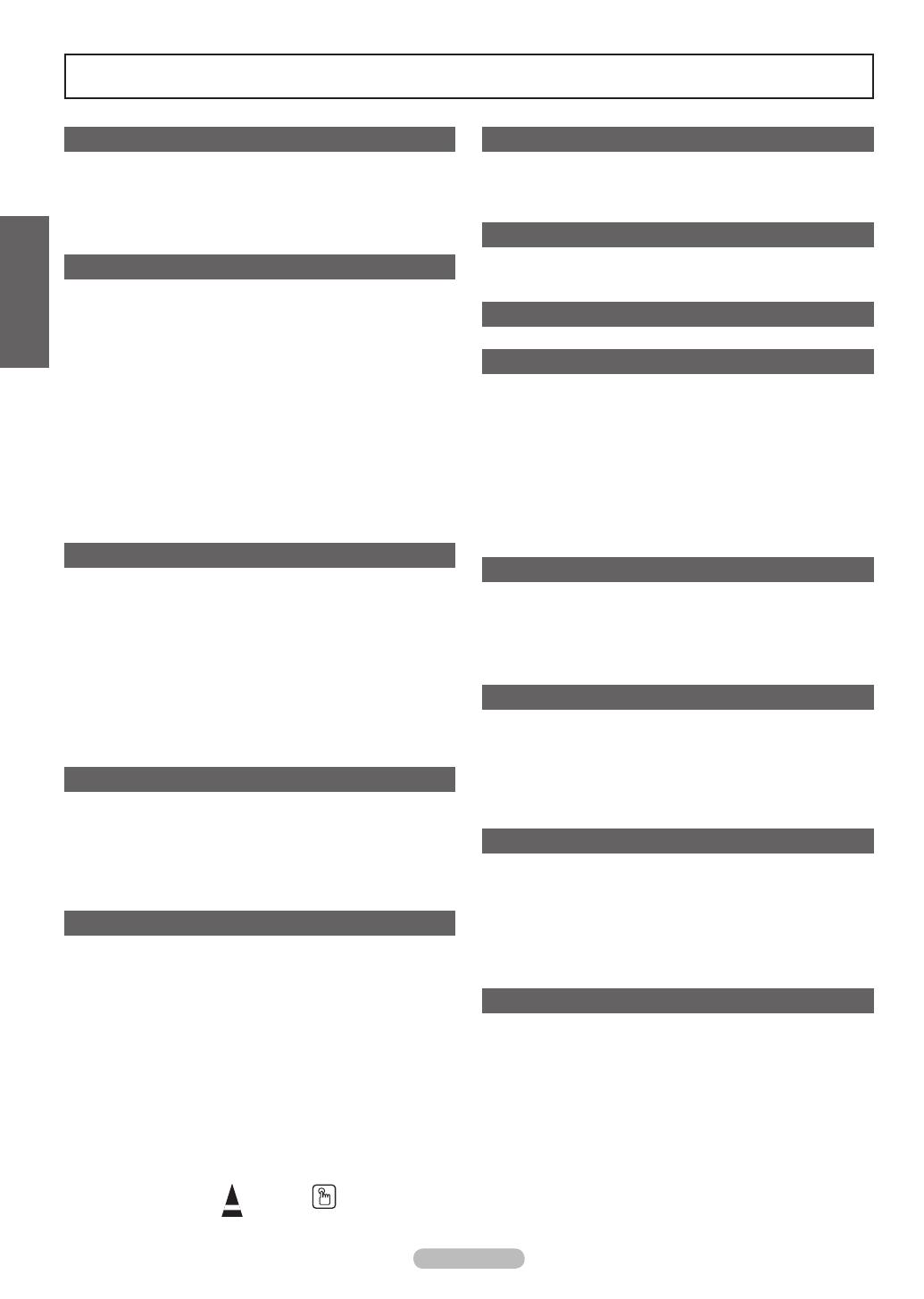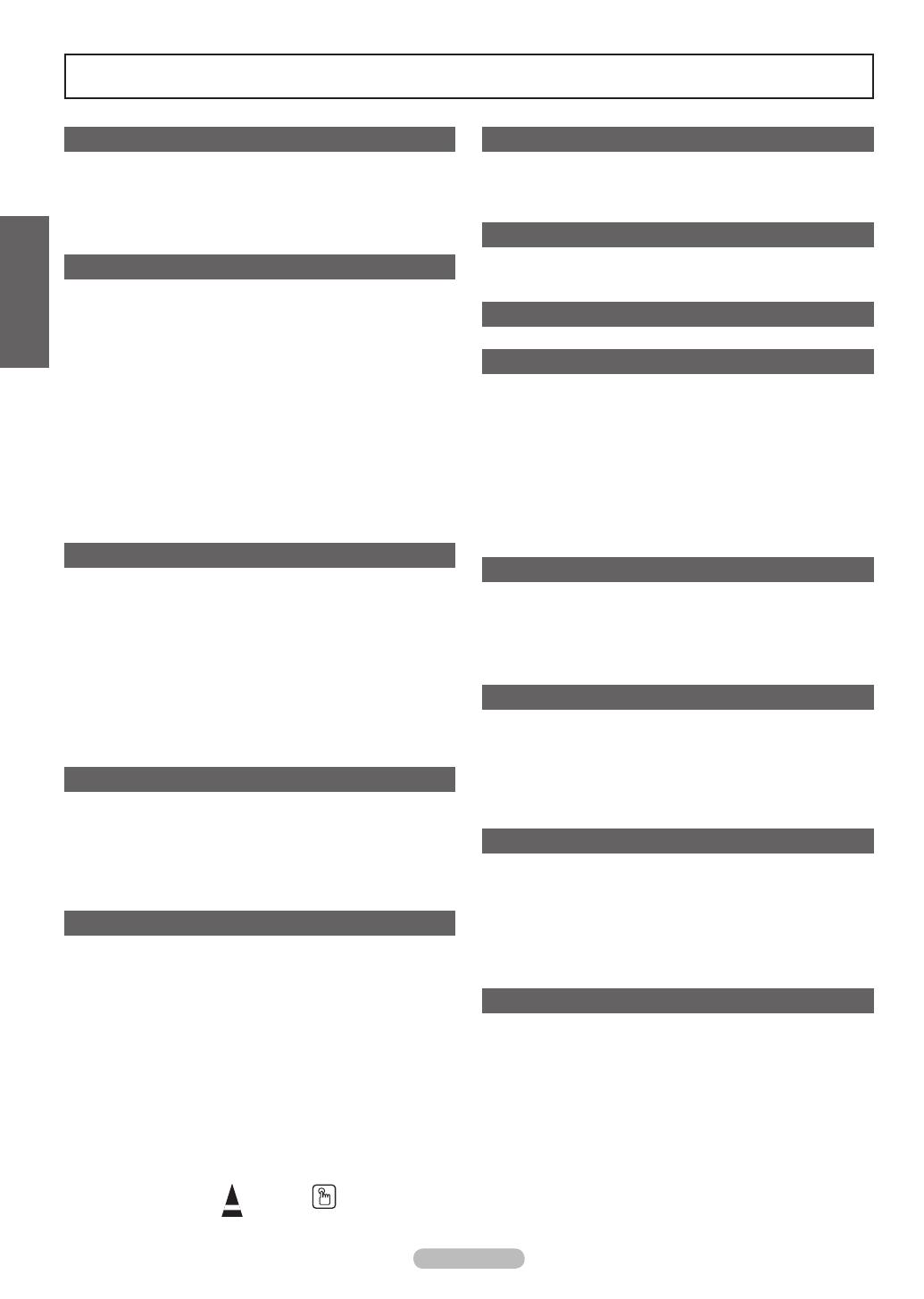
Español - 4
Símbolos
Pulse
Botón de
una pulsación
➢
Nota
Índice
Información general
■ Características ..............................................................5
■ Accesorios .....................................................................5
■ Aspectogeneraldelpaneldecontrol ............................6
■ Aspectogeneraldelpaneldeconexiones .....................7
■ Mandoadistancia .........................................................8
■ Instalacióndelaspilasenelmandoadistancia ........... 9
Conexiones
■ Conexión de las antenas de VHF y UHF ......................9
■ Conexión de TV por cable ...........................................10
■ Conexión de un reproductor de DVD o receptores
de televisión por cable/satélite (decodificadores)
atravésdeHDMI ........................................................ 11
■ Conexión de un reproductor de DVD o receptores
de televisión por cable/satélite (decodificadores)
a través de DVI ........................................................... 11
■ Conexión de un reproductor de DVD o receptores
de televisión por cable/satélite (decodificadores)
a través de los cables de componentes ......................12
■ Conexión a una videocámara ......................................12
■ Conexión de un aparato de vídeo ...............................13
■ Conexión de un sistema de audio digital .....................14
■
Conexión de un amplificador/DVD para Home Cinema
...14
■ Conexión a un PC .......................................................15
Funcionamiento
■ Encendido y apagado del televisor .............................16
■ Función Plug & Play ....................................................16
■ Cambio de canales ......................................................18
■ Ajuste del volumen ......................................................19
■ Visualización de la pantalla .........................................19
■ Visualización de los menús .........................................19
■ Usodelbotóndelaluzdefondodelmandoa
distancia ......................................................................20
■ UsodelbotónTOOLS .................................................20
■ Memorizacióndeloscanales ......................................20
■ Para seleccionar la fuente ...........................................22
■ Para editar el nombre de la fuente de entrada ............22
Control de la imagen
■ Cambio del formato de la imagen ...............................23
■ Personalización de la configuración de la imagen ...... 23
■ Ajuste de la configuración detallada ............................24
■ Configuración de las opciones de la imagen ...............27
■ Reajuste de los valores de la imagen a los valores
predefinidos de fábrica ................................................34
■ Visualización de imagen sobre imagen .......................34
Control del sonido
■ Cambio del estándar de sonido ...................................36
■ Personalización del sonido ..........................................36
■ Ajuste de TruSurround XT ...........................................37
■ Elección del idioma preferido ......................................38
■ Seleccióndeunapistadesonidomulticanal(MTS)
- Analógico ..................................................................38
■ Control automático de volumen ...................................39
■ Encendido/apagado del altavoz del televisor ..............39
■ Audición del sonido de la imagen secundaria (PIP) ....40
■ Reajuste de los valores del sonido a los valores
predefinidos de fábrica ................................................40
■
Conexión de los auriculares (se venden por separado)
...40
Control de los canales
■ Gestión de los canales ................................................41
■ Supresión de los canales codificados digitales ...........47
■ Sintonización fina de los canales analógicos ..............47
■ Comprobación de la potencia de la señal digital .........48
Pantalla de PC
■ Utilización del televisor como pantalla del PC .............49
■ Modosdevisualización .............................................. 49
■ Ajuste del televisor con el ordenador ..........................50
Ajuste de la hora
■ Configuración de la hora .............................................52
Descripción de las funciones
■ Selección del idioma de los menús .............................56
■ Uso de V-Chip .............................................................57
■ Visión de subtítulos (mensajes de texto en pantalla)
- Digital ........................................................................65
■ Visión de subtítulos (mensajes de texto en pantalla)
- Analógico ..................................................................66
■ Ajustedelamelodíadeencendidoyapagadodel
televisor .......................................................................67
■ Configuración del modo Entretenimiento .................... 68
■ Uso de la función de ahorro de energía ......................68
■ Actualizacióndelsoftware ...........................................69
WISELINK
■ UsodelafunciónWISELINK ......................................70
■ Uso de la lista de fotos ................................................71
■ Visualización de una foto o una presentación .............77
■ Uso de la lista de música ............................................81
■ Reproducción de un archivo de música ...................... 86
■ Uso del menú de configuración ...................................88
Conguración de la red e InfoLink
■ Conexión con la red - Cable ........................................89
■ Conexión con la red - Inalámbrica ...............................91
■ Selección de red ..........................................................91
■ Configuración de la red de cable .................................92
■ Configuración de red inalámbrica ................................94
■ Uso de InfoLink ...........................................................97
■ ConguracióndeInfoLink ..........................................100
Acerca de Anynet+
■ ¿Qué es Anynet?+?...................................................101
■ Conexión de dispositivos Anynet+.............................101
■ Configuración de Anynet+ .........................................102
■ Búsqueda y cambio de dispositivos Anynet+ ............102
■ Grabación ..................................................................103
■ Escucha a través de un receptor
(sistema Home Cinema) ...........................................104
■ Solución de problemas de Anynet+ ...........................104
Apéndice
■ Fijación del televisor a la pared .................................105
■ Resolución de problemas ..........................................106
■ Ajuste de montaje mural automático (se vende por
separado) (PL50A650T1F) .......................................107
■
Especificaciones del equipo de montaje mural (VESA)
.108
■
Preparación para instalar el montaje mural
..................109
■ Cómo montar el soporte base ...................................109
■ Especificaciones ........................................................ 110
Español
Topaz_BN68-01612B-SPA.indb 4 2008-07-29 오후 2:14:53