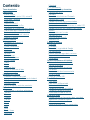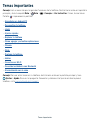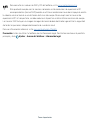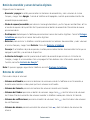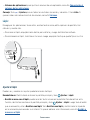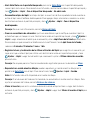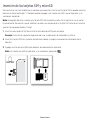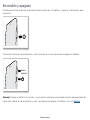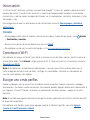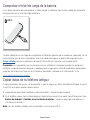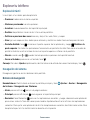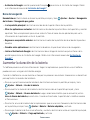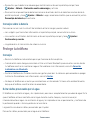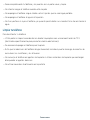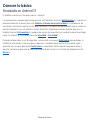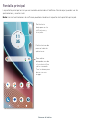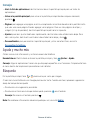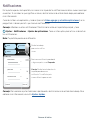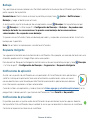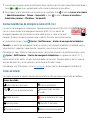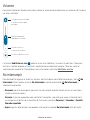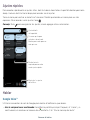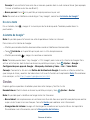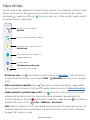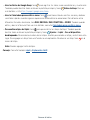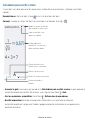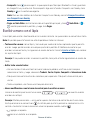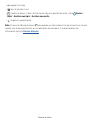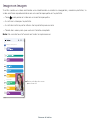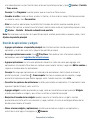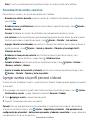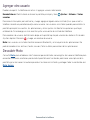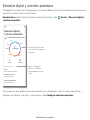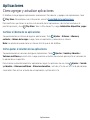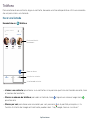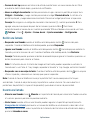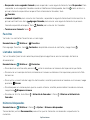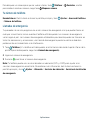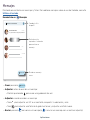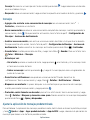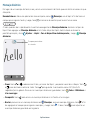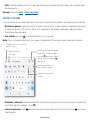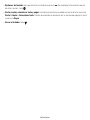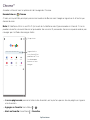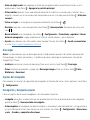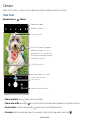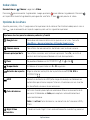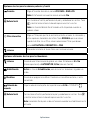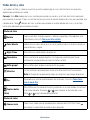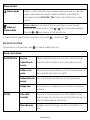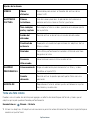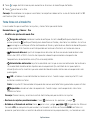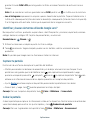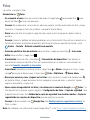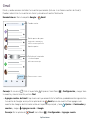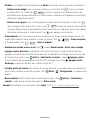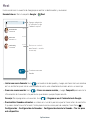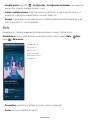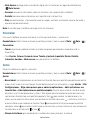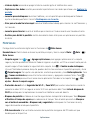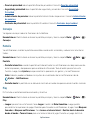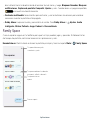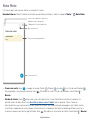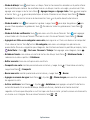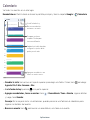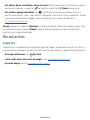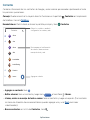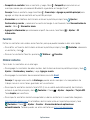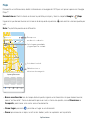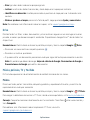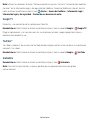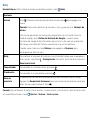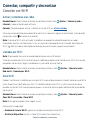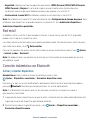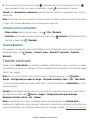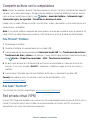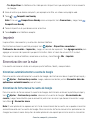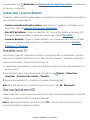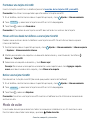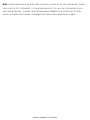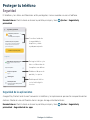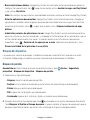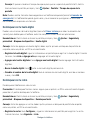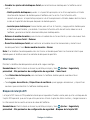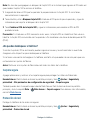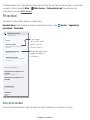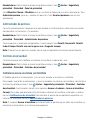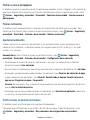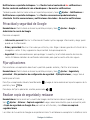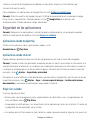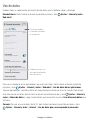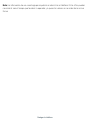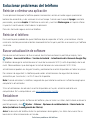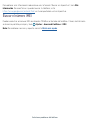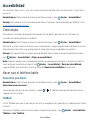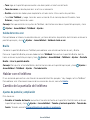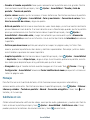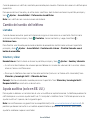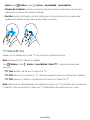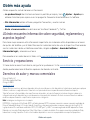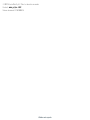Motorola MOTO G Stylus 2023 Cricket Wireless Manual de usuario
- Categoría
- Teléfonos móviles
- Tipo
- Manual de usuario

Guía de usuario

El teléfono está diseñado para facilitarte el acceso a una amplia variedad de contenido. Por tu
seguridad, queremos que seas consciente de que algunas de las aplicaciones que habilites pueden
implicar que se comparta la ubicación del teléfono. En el caso de las aplicaciones disponibles a través
de Cricket, ofrecemos controles de privacidad que te permiten decidir cómo una aplicación puede
utilizar la ubicación del teléfono y de otros teléfonos de tu cuenta. Sin embargo, las herramientas
de privacidad de Cricket no son válidas para las aplicaciones fuera de este servicio. Revisa los
términos y condiciones, y la política de privacidad asociada a cada uno de los servicios basados
en la ubicación para saber cómo se utilizará y protegerá dicha información. Además, puedes utilizar
tu teléfono Cricket para acceder a Internet y para descargar o comprar productos, aplicaciones
y servicios de Cricket o de terceros. Cricket proporciona herramientas para controlar el acceso
a Internet y a ciertos contenidos de la red. Estos controles pueden no estar disponibles para
ciertos dispositivos que omitan los controles de Cricket.
© 2023 Cricket Wireless LLC. Todos los derechos reservados. Cricket y el logotipo de Cricket son
marcas comerciales registradas con licencia de Cricket Wireless LLC.

Contenido
Temas importantes
Comencemos
Primer vistazo
Inserción de las tarjetas SIM y microSD
Encendido y apagado
Iniciar sesión
Conectarse a Wi-Fi
Escoger uno o más perfiles
Comprobar el nivel de carga de la batería
Copiar datos de tu teléfono antiguo
Explorar tu teléfono
Aumentar la duración de la batería
Protege tu teléfono
Conocer lo básico
Novedades en Android 13
Pantalla principal
Ayuda y mucho más
Búsqueda
Notificaciones
Volumen
No interrumpir
Pantalla de bloqueo
Ajustes rápidos
Hablar
Gestos
Atajos del lápiz
Escribir a mano con el lápiz
Imagen en imagen
Personalizar tu teléfono
Redecorar la pantalla principal
Agregar cuentas a tu perfil personal o laboral
Agregar otro usuario
Descubrir Moto
Bienestar digital y controles parentales
Aplicaciones
Cómo agregar y actualizar aplicaciones
Teléfono
Mensajes
Chrome™
Cámara
Fotos
Gmail
Meet
Moto
Family Space
Nota Moto
Calendario
Más aplicaciones
Conectar, compartir y sincronizar
Conexión con Wi-Fi
Red móvil
Conexión inalámbrica con Bluetooth
Conexión con tu auto
Compartir archivos con la computadora
Red privada virtual (VPN)
Compartir tu conexión de datos con un cable USB
Compartir archivos con Compartir con Nearby
Imprimir
Sincronización con la nube
Transmitir en la TV
Usar una tarjeta microSD
Modo de avión
Proteger tu teléfono
Seguridad
Privacidad
Privacidad y seguridad de Google
Fijar aplicaciones
Realizar copia de seguridad y restaurar
Seguridad de las aplicaciones
Uso de datos
Solucionar problemas del teléfono
Reiniciar o eliminar una aplicación
Reiniciar el teléfono
Buscar actualización de software
Restablecer
Liberar espacio de almacenamiento
Teléfono robado
Buscar el número IMEI
Accesibilidad
Crear atajos
Hacer que el teléfono hable
Hablar con el teléfono
Cambio de la pantalla del teléfono
Cambio del sonido del teléfono
Ayuda auditiva (solo en EE. UU.)
Obtén más ayuda
¿Dónde encuentro información sobre seguridad,
reglamentos y aspectos legales?
Servicio y reparaciones
Derechos de autor y marcas comerciales

Temas importantes
Temas importantes
Consejo: Haz un recorrido por las geniales funciones de tu teléfono. Desliza hacia arriba en la pantalla
principal y toca la carpeta Moto > Moto > > Consejos > Ver instructivo. O bien, toca el ícono
flotante si aparece en la pantalla.
»Novedades en Android 13
»Personalizar tu teléfono
»Lápiz
»Ajustes rápidos
»Explorar tu teléfono
»Cómo agregar y actualizar aplicaciones
»Cámara
»Moto
»Proteger tu teléfono
»Hablar
»Conectarse a Wi-Fi
»Conexión inalámbrica con Bluetooth
»Sincronización con la nube
Consejo: Para ver estos temas en tu teléfono, desliza hacia arriba en la pantalla principal y toca
Ajustes > Ayuda. Para ver las preguntas frecuentes y obtener otro tipo de asistencia para el
teléfono, visita www.motorola.com/support.

Temas importantes
Para consultar los valores de SAR y PD del teléfono, visita www.motorola.com/sar.
Este producto cumple con las normas nacionales e internacionales de exposición a RF
correspondientes (norma SAR) cuando se utiliza en condiciones normales al apoyarlo contra
la cabeza, usarlo o llevarlo a una distancia de 5 mm del cuerpo. Para cumplir con las normas de
exposición a RF al transportarlo, se debe colocar el dispositivo a dicha distancia mínima del cuerpo.
Las normas SAR incluyen un margen de seguridad considerable destinado a garantizar la seguridad
de todas las personas, independientemente de su edad o salud.
Para ver información adicional, visita www.motorola.com/rfhealth.
Precaución: Antes de utilizar tu teléfono, lee la información legal. Desliza hacia arriba en la pantalla
principal y toca Ajustes > Acerca del teléfono > Información legal.

Comencemos
Comencemos
Primer vistazo
Comencemos. Te guiaremos durante el inicio y te contaremos un poco acerca de las funciones de tu
teléfono.
Botones físicos del teléfono: en la parte superior derecha se encuentran las teclas para subir y bajar el volumen, y en la parte central derecha se encuentra el botón de encendido. El
Nota: Es posible que algunas aplicaciones y funciones no estén disponibles en todos los países.
Micróf
ono
Flash
Cricket
AsistenteFotos Play Store Google
35
11
10
0
%
de
abr
3
mar,
Cámara delantera
Sensor de
proximidad
Altavoz
Bandeja
para
tarjeta
SIM y
microSD
Botones de
volumen
Botón de
encendido/
Sensor de
huellas
digitales
/
Conector
para
auricular
es
USB-C®/
Cargador
Altavoz
Micrófono
Lápiz
Cámara
principal
Cámara
macro

Comencemos
Botón de encendido y sensor de huellas digitales
Elige entre estas opciones:
» Encender y apagar: mantén presionados los botones de encendido y subir volumen al mismo
tiempo y, luego, toca Apagar. Cuando el teléfono esté apagado, mantén presionado el botón de
encendido para encenderlo.
» Modo de reposo/encendido: para ahorrar la energía de batería y evitar toques accidentales, activa
el modo de reposo de la pantalla táctil presionando el botón de encendido. Presiónalo de nuevo
para encenderlo.
» Desbloquear: desbloquea tu teléfono presionando el sensor de huellas digitales. Consulta Proteger
tu teléfono para ajustar el sensor de huellas digitales.
» Reiniciar: para reiniciar tu teléfono, mantén presionados los botones de encendido y subir volumen
al mismo tiempo y, luego, toca Reiniciar. Consulta Reiniciar el teléfono.
Consejo: Si el teléfono deja de responder, mantén presionado el botón de encendido hasta que se
apague la pantalla y se reinicie el dispositivo.
» Asistente de Google: mantén presionado el botón de encendido para iniciar el Asistente de
Google y, luego, di un comando o haz una pregunta. Para obtener más información acerca de la
función, consulta Asistente de Google™.
Nota: Si quieres agregar seguridad al teléfono, consulta Proteger tu teléfono.
Botones de volumen
Para subir o bajar el volumen:
» Volumen multimedia: presiona los botones de volumen cuando tu teléfono no está sonando, o
durante una canción o video, para ajustar el volumen multimedia.
» Volumen de llamada: presiona los botones de volumen durante una llamada.
» Volumen del timbre: presiona un botón de volumen, luego toca y desliza la barra de volumen
del timbre. Presiona un botón de volumen cuando tu teléfono suene para silenciar la llamada.
» Volumen de notificaciones: presiona un botón de volumen, toca y desliza la barra de volumen
de notificaciones.
» Volumen de alarma: presiona un botón de volumen, toca y desliza la barra de volumen de
alarma.

Comencemos
» Volumen de aplicaciones: para ajustar el volumen de una aplicación, consulta Cómo ajustar el
volumen de las aplicaciones.
Consejo: Toca > Ajustes para ver todos los controles de sonido y vibración. O toca Listo. Si
quieres saber más sobre el control de volumen, consulta Volumen.
Lápiz
Navega por las aplicaciones, toma notas, escribe texto a mano, edita capturas de pantalla, haz
cálculos y mucho más.
» Para sacar el lápiz, empújalo hacia dentro para soltarlo y, luego, deslízalo hacia afuera.
» Para almacenar el lápiz, insértalo en la ranura. Luego, empújalo hasta que quede fijo en su sitio.
Lápiz: el lápiz está abajo a la derecha.
Ajustar el lápiz
Puedes ver y cambiar los ajustes predeterminados del lápiz.
Encuéntralo en: Desliza hacia arriba en la pantalla principal y toca Ajustes > Lápiz
» Escribir a mano con el lápiz: puedes escribir texto a mano en la pantalla. Para desactivar esta
función, desliza hacia arriba en la pantalla principal y toca Ajustes > Lápiz. Luego, toca el botón
que se encuentra junto a Escritura con lápiz. Toca Escritura con lápiz y desliza hacia la izquierda
en la animación para acceder a un tutorial. Si quieres obtener más información, consulta Escribir a
mano con el lápiz.
Empuja
para
que salga

Comencemos
» Abrir Nota Moto con la pantalla bloqueada: para iniciar Nota Moto con la pantalla bloqueada,
saca el lápiz de la ranura. Para desactivar esta función, desliza hacia arriba en la pantalla principal y
toca Ajustes > Lápiz > Con el dispositivo bloqueado > No abrir nada.
» Personalizar atajos de lápiz: los atajos de lápiz se muestran de forma predeterminada cuando se
extrae el lápiz con el teléfono desbloqueado. Para agregar atajos, eliminarlos o cambiar su orden,
desliza hacia arriba en la pantalla principal y toca Ajustes > Lápiz > Con el dispositivo
desbloqueado.
Consejo: Para ver más información, consulta Atajos del lápiz.
» Crear un recordatorio de extracción: ajusta un recordatorio que te notifique cuando el lápiz ha
estado fuera por un tiempo sin usar. Desliza hacia arriba en la pantalla principal y toca Ajustes >
Lápiz. Luego, selecciona el botón que se encuentra junto a Lápiz fuera de la funda para activarlo.
Para cambiar en qué momento el teléfono envía la notificación, toca Lápiz fuera de la funda y
selecciona 5 minutos, 10 minutos, 1 hora o 1 día.
» Registrar la hora y la ubicación de la última activación del lápiz: para registrar el momento y el
lugar en el que usaste el lápiz por última vez, desliza hacia arriba en la pantalla principal y toca
Ajustes > Lápiz. Luego, toca el botón que se encuentra junto a Última ubicación conocida
para activarlo.
Consejo: Se requiere permiso. Toca las coordenadas registradas para ver la ubicación en Maps.
» Reproducir un sonido mientras dibujas: puedes reproducir un sonido mientras dibujas en la
pantalla de Nota Moto con el lápiz. Para desactivarlo, toca Ajustes > Lápiz > Sonido.
Nota: Esta función solo está disponible en el modo de dibujo.
Consejo: Si el volumen del timbre está silenciado, no escucharás el sonido mientras dibujas. Para
ajustar el volumen del timbre, consulta Botones de volumen.
» Vibrar al insertar: para sentir una breve vibración cuando el lápiz está en su lugar, desliza hacia
arriba en la pantalla principal y toca Ajustes > Lápiz. Luego, toca Vibrar al insertar el lápiz para
activarlo.

Comencemos
Inserción de las tarjetas SIM y microSD
Para activar el servicio telefónico, es posible que necesites insertar una tarjeta SIM, o puede que otra
persona lo haya hecho por ti. También puedes agregar una tarjeta microSD, que es opcional y se
vende por separado.
Nota: Asegúrate de estar usando una tarjeta SIM del tamaño correcto. De lo contrario, no la cortes
manualmente. Para evitar que el teléfono se dañe, usa únicamente la tarjeta SIM incluida en la caja o
que te haya proporcionado Cricket.
1 Inserta la herramienta SIM en el orificio de la bandeja SIM para extraerla.
Consejo: Consulta el siguiente diagrama para ver la ubicación de la bandeja y orificio.
2 Inserta la tarjeta SIM con la parte dorada hacia abajo y empuja suavemente la bandeja hacia
adentro.
3 Agrega una tarjeta microSD para obtener almacenamiento adicional.
Nota: La tarjeta microSD es opcional y se vende por separado.
Gráfico en el que se ilustra la inserción de la tarjeta SIM. Asegúrate de que la tarjeta SIM esté insertada correctamente.
SIM
Nano SIM

Comencemos
Encendido y apagado
Mantén presionado el botón de encendido para encender tu teléfono y sigue las indicaciones para
comenzar.
Gráfico de encendido. Mantén presionado el botón de encendido hasta que la pantalla se encienda.
Presiona los botones de encendido y subir volumen al mismo tiempo para apagar el teléfono.
Gráfico de apagado. Mantén presionados los botones de encendido y subir volumen al mismo tiempo para apagar el teléfono.
Consejo: Puedes modificar los ajustes si solo deseas mantener presionado el botón de encendido (en
lugar de los botones de encendido y subir volumen) para apagar el teléfono. Consulta Gestos.
Subir el
volumen

Comencemos
Iniciar sesión
Si utilizas Gmail™, entonces ya tienes una cuenta de Google™. Si no es así, puedes crearla durante el
proceso de ajustes. Cuando inicias sesión en tu cuenta de Google, puedes acceder a tu contenido,
sincronizarlo y realizar copias de seguridad. Puedes ver tus aplicaciones, contactos, calendario y fotos
de Google, y más.
Para asegurarte de que tus aplicaciones estén actualizadas, consulta Cómo agregar y actualizar
aplicaciones.
Consejos
» Para agregar, editar o borrar cuentas, desliza hacia arriba en la pantalla principal y toca Ajustes
> Contraseñas y cuentas.
» Para ajustar cuentas de correo electrónico, consulta Gmail.
» Para obtener ayuda con tu cuenta de Google, visita www.google.com/accounts.
Conectarse a Wi-Fi
Para obtener un acceso a Internet más rápido y disminuir el uso de datos móviles, desliza la barra de
estado hacia abajo. Toca Internet y elige una red de Wi-Fi. Para ver todas las instrucciones, consulta
Conexión con Wi-Fi
Nota: Este teléfono es compatible con aplicaciones y servicios que utilizan muchos datos; por lo
tanto, asegúrate de que tu plan de datos satisfaga tus necesidades. Contacte a su proveedor de
servicios para obtener más detalles.
Escoger uno o más perfiles
Puedes establecer más de un perfil en el teléfono, como los perfiles Trabajo y Personal, y agregar
aplicaciones y funciones a cada uno de ellos. Por ejemplo, puedes agregar aplicaciones relacionadas a
los negocios a tu perfil Trabajo y mantener las aplicaciones de redes sociales y juegos en tu perfil
Personal.
Nota: Es posible que algunas aplicaciones tengan funciones ligeramente distintas en función del perfil
al que estén conectadas.
Para obtener más detalles sobre cómo agregar cuentas a diferentes perfiles, consulta Agregar
cuentas a tu perfil personal o laboral.

Comencemos
Comprobar el nivel de carga de la batería
Es un buen momento para comprobar si debes cargar tu teléfono. Desliza hacia abajo en la pantalla
principal para ver el nivel de carga de batería.
USB-C
Gráfico de carga de batería. Enchufa un cargador para cargar tu teléfono por completo.
Carga el teléfono con un cargador compatible de Motorola (puede que se venda por separado). No se
recomienda el uso de otros cargadores. Inserta el cable de carga en el puerto de carga (consulta
Primer vistazo para ver la ubicación del puerto). Enchufa la otra punta a un tomacorriente.
Precaución: Los cargadores que no cumplan con los estándares nacionales pueden ser peligrosos,
conllevar riesgo de muerte o lesiones, y pueden causar carga lenta, daño del producto o desempeño
reducido del dispositivo. Para ver los estándares aplicables y obtener más información, visita
www.motorola.com/device-legal.
Copiar datos de tu teléfono antiguo
Durante el proceso de ajustes, se te preguntó si querías copiar los datos del teléfono antiguo al nuevo.
Si omitiste este paso, puedes hacerlo ahora:
1 Asegúrate de que ambos teléfonos estén encendidos y tengan carga completa.
2 En el teléfono nuevo, desliza hacia abajo en la pantalla principal. En el panel de notificaciones, toca
Ajustes de Android > Continúa con el asistente de ajustes y sigue los pasos para completar la
transferencia de datos.
Nota: Los dos teléfonos deben estar conectados a la misma red Wi-Fi.

Comencemos
Explorar tu teléfono
Exploración táctil
Usa el lápiz o tus dedos para desplazarte:
» Presionar: selecciona un ícono u opción.
» Mantener presionado: ve más opciones.
» Arrastrar: mueve elementos de la pantalla principal.
» Deslizar: desplázate a través de las listas o entre pantallas.
» Pellizcar o presionar dos veces: acerca y aleja sitios web, fotos y mapas.
» Girar: gira un mapa con dos dedos para voltearlo y desliza los dedos hacia arriba para inclinarlo.
» Pantalla dividida: toca , el ícono en la parte superior de la aplicación y, luego, Dividir en la
parte superior. No todas las aplicaciones funcionarán en pantalla dividida. Para cerrar el modo de
pantalla dividida, arrastra la línea divisoria a la parte superior o inferior de la pantalla.
» Menús: cuando veas o , puedes tocarlo para abrir opciones de la pantalla actual.
» Cerrar el teclado: para cerrar un teclado, toca .
Consejo: Para abrir Ajustes rápidamente, desliza la barra de estado dos veces hacia abajo y toca .
Navegación del sistema
Navega con gestos o con los botones de la pantalla.
Botones de navegación
Encuéntralo en: Desliza hacia arriba en la pantalla principal y toca Ajustes > Gestos > Navegación
del sistema > Navegación con 3 botones.
» Atrás: presiona Atrás para ir a la página anterior.
» Principal: presiona Principal para regresar a la pantalla principal.
» Recientes: toca Recientes para ver tus aplicaciones recientes y, luego, selecciona una aplicación
para volver a abrirla. Toca dos veces para cambiar rápidamente entre las últimas dos aplicaciones
recientes. Para quitar una aplicación de la lista de aplicaciones recientes, deslízala hacia arriba. Para
desplazarte por la lista, desliza hacia la derecha o la izquierda.

Comencemos
» Asistente de Google: mantén presionado Principal para iniciar el Asistente de Google. Obtén
más información acerca del Asistente de Google™.
Barra de navegación
Encuéntralo en: Desliza hacia arriba en la pantalla principal y toca Ajustes > Gestos > Navegación
del sistema > Navegación por gestos
» Ir a la pantalla principal: desliza hacia arriba desde la parte inferior de la pantalla.
» Mirar las aplicaciones recientes: desliza hacia arriba desde la parte inferior de la pantalla y mantén
apretado. Toca una aplicación para volver a abrirla. Toca el ícono de una aplicación para ver la
información de la aplicación o dividir la pantalla.
» Regresar a una pantalla anterior: desliza hacia el medio de la pantalla desde el borde izquierdo o
derecho.
» Cambiar entre aplicaciones: desliza hacia la derecha o izquierda en la barra de navegación.
» Iniciar el Asistente de Google: desliza hacia arriba en diagonal desde la esquina inferior de la
pantalla para iniciar el Asistente de Google. Obtén más información acerca del Asistente de
Google™.
Aumentar la duración de la batería
Tu teléfono procesa muchísima información. Según las aplicaciones que estén en uso, el teléfono
puede consumir una gran cantidad de energía.
Cuando tu teléfono no se use durante un tiempo, los procesos secundarios innecesarios se desactivan
para optimizar la duración de la batería.
» Para ver qué está consumiendo la batería, desliza hacia arriba en la pantalla principal y toca
Ajustes > Batería > Uso de la batería.
» Para aumentar la duración de la batería, desliza hacia arriba en la pantalla principal y toca
Ajustes > Batería > Ahorro de batería. Luego, selecciona el botón que se encuentra junto a
Usar el Ahorro de batería para activarlo. Cuando está activado, la pantalla de tu teléfono cambia
al Tema oscuro.
» Para limitar el uso de la batería de las aplicaciones que no uses con frecuencia, desliza hacia arriba
en la pantalla principal, toca Ajustes > Batería > Batería adaptable y actívala.
» Para cargar la batería de forma más eficiente y cuidarla, desliza hacia arriba en la pantalla principal,
toca Ajustes > Batería > Carga optimizada y actívala.

Comencemos
» Para evitar que la batería se sobrecargue, desliza hacia arriba en la pantalla principal, toca
Ajustes > Batería > Protección contra sobrecarga y actívala.
» Para mostrar el porcentaje de batería en la barra de estado, desliza el dedo hacia arriba desde la
pantalla principal y toca Ajustes > Batería. Luego, selecciona el botón que se encuentra junto a
Porcentaje de batería para activarlo.
Consejos sobre la batería
Para conservar aún más la vida útil de la batería entre las cargas, puedes reducir:
» Los widgets que transmiten información a la pantalla principal, como noticias o clima.
» Las cuentas no utilizadas: desliza hacia arriba en la pantalla principal y toca Ajustes >
Contraseñas y cuentas.
» La grabación o la transmisión de videos o música.
Protege tu teléfono
Consejos
» Reinicia tu teléfono cada mañana para que funcione de forma óptima.
» Cuando estés cerca de agua, considera utilizar un altavoz Bluetooth para escuchar música desde
tu teléfono mientras lo mantienes seguro. Para obtener más información, consulta Conexión
inalámbrica con Bluetooth.
» Sostén el teléfono con firmeza cuando uses gestos para abrir la cámara o para encender o apagar
la linterna. Para obtener más información, consulta Gestos.
» No dejes el teléfono en un auto que se caliente en un día soleado. Si haces esto accidentalmente,
deja que el teléfono se enfríe antes de encenderlo.
Evitar daños provocados por el agua
El teléfono es resistente al agua y las salpicaduras, pero no es completamente a prueba de agua. Evita
que el teléfono entre en contacto con el agua durante mucho tiempo y nunca lo sumerjas
intencionalmente en agua. La resistencia al agua y las salpicaduras no es permanente, y la eficacia de
la protección puede ir disminuyendo con el uso diario.
La garantía no cubre los daños provocados por líquidos.
Para evitar daños provocados por el agua en el teléfono:

Comencemos
» Seca completamente tu teléfono y los puertos con un paño suave y limpio.
» No intentes cargar el teléfono cuando esté mojado.
» No expongas el teléfono a agua salada u otros líquidos que no sean agua potable.
» No expongas el teléfono al agua a alta presión.
» No tires, perfores ni rayes el teléfono, ya que esto podría dañar sus características de resistencia al
agua.
Limpiar tu teléfono
Para desinfectar tu teléfono:
» Utiliza paños o trapos humedecidos en alcohol isopropílico con una concentración de 70 %
(destinado específicamente para productos electro-electrónicos).
» Se recomienda apagar el teléfono para limpiarlo.
» Evita que las aberturas del teléfono tengan humedad, incluido el puerto de carga, el conector de
auriculares, los micrófonos y los altavoces.
» No sumerjas el teléfono en agentes de limpieza ni utilices materiales de limpieza que contengan
blanqueador o agentes abrasivos.
» No utilices aerosoles directamente en la pantalla.

Conocer lo básico
Conocer lo básico
Novedades en Android 13
El teléfono cuenta con funciones nuevas y mejoras.
Las aplicaciones requieren permiso para enviar notificaciones (consulta Notificaciones) y, además, es
posible cambiarles el idioma (consulta Cambiar el idioma de las aplicaciones). El reproductor de
contenido multimedia muestra la ilustración del álbum y una barra de reproducción que se mueve en
pantalla completa. Hay más colores e íconos temáticos disponibles para personalizar aún más tu
teléfono (consulta Personalizar). La página de ajustes de seguridad y privacidad te permite proteger
mejor tu dispositivo y tus datos (consulta Seguridad y Privacidad).
Motorola ofrece mayor nivel de seguridad y privacidad, e incorporó Moto Secure para proteger tu
teléfono e información. Crea un espacio seguro en tu teléfono para que tus hijos puedan jugar y
aprender con la nueva aplicación Family Space. La aplicación Moto incorpora una barra lateral y
permite mantener presionado el botón de encendido para iniciar el Asistente de Google (consulta
Gestos).

Conocer lo básico
Pantalla principal
La pantalla principal es lo que ves cuando enciendes el teléfono. Desde aquí, puedes ver las
aplicaciones y mucho más.
Nota: Las actualizaciones de software pueden cambiar el aspecto de la pantalla principal.
Pantalla principal. Presiona la barra de Google que se encuentra en la parte superior para escribir términos de búsqueda o presiona el ícono de micrófono que se encuentra a la derecha para realizar una búsqueda por voz. Los íconos que se encuentran en
la parte superior indican las notificaciones y el estado del teléfono. Desliza el dedo hacia arriba desde la parte inferior central para ver tus aplicaciones. En la parte inferior se muestran íconos de aplicaciones de uso común, tales como teléfono, mensajes,
Google Chrome, galería y cámara.
Cricket
AsistenteFotosGoogle
35
11
10
0 %
de
abr
3
mar,
Play Store
Desliza hacia arriba
para ver todas las
aplicaciones.
Para realizar
búsquedas, escribe
o toca el micrófono
y di un comando.
Toca la cámara para
buscar con una
imagen.
Desliza hacia
abajo para ver las
notificaciones y
los ajustes.

Conocer lo básico
Consejos
» Abrir la lista de aplicaciones: desliza hacia arriba en la pantalla principal para ver todas las
aplicaciones.
» Volver a la pantalla principal: para volver a la pantalla principal desde cualquier ubicación,
presiona .
» Páginas: para agregar una página, arrastra una aplicación al costado derecho de la pantalla hasta
que veas una nueva página. Puedes agregar varias páginas. Para ver más páginas de atajos y
widgets (si hay disponibles), desliza la pantalla principal hacia la izquierda.
» Ajustes: para abrir ajustes habituales rápidamente, desliza la barra de estado hacia abajo. Para
abrir más ajustes, desliza otra vez la barra de estado hacia abajo y toca .
» Personalización: para personalizar la pantalla principal y otras características, consulta
Personalizar tu teléfono.
Ayuda y mucho más
Obtén incluso más información y asistencia acerca del teléfono.
Encuéntralo en: Desliza hacia arriba en la pantalla principal y toca Ajustes > Ayuda
Consejo: Algunas aplicaciones tienen una ayuda propia específica a sus funciones. Simplemente toca
el menú dentro de la aplicación para obtener más detalles.
Búsqueda
En la pantalla principal, toca o para buscar por voz o por imagen.
O bien toca la casilla Buscar con Google para buscar texto. Cuando escribes, aparecen sugerencias
abajo del campo de búsqueda:
» Para buscar una sugerencia, presiónala.
» Para buscar el texto en el campo de búsqueda, presiona en el teclado.
Consejo: Para cerrar el teclado, presiona .
Nota: Para obtener información sobre búsqueda por voz, consulta Hablar.

Conocer lo básico
Notificaciones
En la parte superior de la pantalla, los íconos a la izquierda te notifican acerca de los nuevos mensajes
o eventos. Si no sabes lo que significa un ícono, desliza la barra de estado hacia abajo para obtener
más información.
Cuando instales una aplicación y la abras (consulta Cómo agregar y actualizar aplicaciones), se te
preguntará si deseas permitir que te envíe notificaciones.
Consejo: ¿Recibes muchas notificaciones? Desliza hacia arriba en la pantalla principal y toca
Ajustes > Notificaciones > Ajustes de aplicaciones. Toca un interruptor para activar o desactivar
las notificaciones.
Nota: Tu pantalla puede verse diferente.
Consejo: Para cambiar ajustes habituales rápidamente, desliza la barra de estado hacia abajo. Para
obtener más información, consulta Ajustes rápidos.
Internet
No interrumpir
Datos móviles
Administrar Borrar todo
Sistema Android
¡Buenos días!
Pronóstico del clima
5 m
20 m
8 m
Bluetooth
Consejo: Desliza hacia la der
echa o la
izquierda para borrar una
notificación. Toca la flecha junto
a una notificación para ver más.
Desliza hacia abajo
para ver tus notifica-
ciones.
Presiona una notificación para abrirla
o elige una opción, como Responder.
Notificaciones

Conocer lo básico
Burbujas
Ve y participa en conversaciones con facilidad mediante las burbujas de notificación que flotan en la
parte superior de la pantalla.
Encuéntralo en: Desliza hacia arriba en la pantalla principal, toca Ajustes > Notificaciones >
Burbujas y, luego, el botón para activarlo
A continuación, ajusta las burbujas de una aplicación, como Mensajes. En la pantalla principal,
toca Mensajes > tu foto de perfil > Configuración de Mensajes > Burbujas > Se pueden crear
burbujas de todas las conversaciones, Se pueden crear burbujas de las conversaciones
seleccionadas o No se pueden crear burbujas.
Si quieres usar esta función, toca una burbuja para abrir y responder una conversación. Arrastra la
burbuja por la pantalla.
Nota: No en todas las aplicaciones se admite esta función.
Respuesta inteligente
Ve sugerencias basadas en el contenido de la notificación. Por ejemplo, un mensaje de texto con una
dirección puede mostrar Google Maps como una opción.
Para desactivar Respuesta inteligente, desliza hacia arriba en la pantalla principal y toca Mensajes
> tu foto de perfil > Configuración de Mensajes > Sugerencias > Respuesta inteligente.
Notificaciones de aplicación
Quizás ves un punto de notificación en una aplicación. Esta notificación de la aplicación o
señal te indica que la aplicación tiene una actualización o publicación, como un nuevo
correo electrónico o una llamada perdida. Mantén presionada la aplicación para obtener
más información, opciones o atajos relacionados.
Cuando instales una aplicación y la abras (consulta Cómo agregar y actualizar aplicaciones), se te
preguntará si deseas permitir que te envíe notificaciones. Toca Permitir o No permitir.
Notificaciones de privacidad
Es posible que veas un punto verde de notificación de privacidad en la parte superior derecha
de la pantalla. Esta notificación de privacidad te avisa que se accedió a la cámara o al micrófono.
Controlar el acceso a la cámara o el micrófono:

Conocer lo básico
1 Cuando veas un punto verde de notificación de privacidad, desliza la barra de estado hacia abajo y
toca o para ver qué aplicación está usando la cámara o el micrófono.
2 Para impedir que la aplicación use la cámara o el micrófono, toca al lado de Acceso a la cámara
> Administrar permisos > Cámara > No permitir, o toca al lado de Acceso al micrófono >
Administrar permisos > Micrófono > No permitir.
Alertas inalámbricas de emergencia (solo en EE.UU.)
Las alertas de emergencias inalámbricas, también conocidas como CMAS o PLAN,
son un sistema de alerta de emergencia nacional de EE.UU. Las alertas de
emergencia pueden mostrarse para avisarte sobre una crisis social o nacional.
Después de cerrar una alerta, puedes volver a abrirla. Para ello, desliza hacia arriba
en la pantalla principal y toca Ajustes > Notificaciones > Alertas de emergencia inalámbricas.
Consejo: Las alertas de emergencia tienen un sonido y una vibración especiales: el teléfono suena y
vibra durante 2 segundos, luego durante 1 segundo y, por último, otro segundo.
Para elegir los tipos de alertas que quieres recibir, desliza hacia arriba en la pantalla principal y toca
Ajustes > Notificaciones > Alertas de emergencia inalámbricas. Los gobiernos de EE.UU. y
locales envían estas alertas a través de tu proveedor de servicios. Siempre recibirás alertas sobre el
área en donde estás y no las recibirás si estás fuera de Estados Unidos.
Para obtener más información, visita www.ctia.org y busca “alertas de emergencia inalámbricas”.
Íconos de estado
Los íconos en la parte superior derecha de la pantalla te informan acerca del estado del teléfono:
Íconos de estado
Intensidad de la red móvil Alarma establecida
/ Wi-Fi en el área/conectado Economizador de datos
activado
Modo de avión Ahorro de batería activado
No interrumpir Zona Wi-Fi activada
Cargando batería Batería totalmente cargada
INALÁMBRICAS
COMPAT IBLE
DE EMERGENCIA
CON LAS ALERTAS
TM

Conocer lo básico
Volumen
Presiona los botones laterales para subir o bajar el volumen para seleccionar un volumen del timbre y
ver otros controles.
Pantalla de volumen. Presiona las teclas de volumen hacia arriba o hacia abajo para cambiar el volumen de los timbres de notificación, el contenido multimedia y las alarmas. En la pantalla, usa las barras deslizantes para cambiar el volumen.
La función Subtítulos en vivo detecta la voz en el teléfono y te muestra subtítulos. Toca para
activarla. Cuando aparece un subtítulo, mantenlo presionado para moverlo. Toca dos veces el
subtítulo para expandirlo. Para obtener más información, consulta Subtítulos en vivo.
No interrumpir
Para deshabilitar algunos o todos los sonidos, desliza la barra de estado hacia abajo y toca No
interrumpir. Para cambiar el ajuste No interrumpir, mantén presionado No interrumpir y
selecciona una opción:
» Personas: permite que algunas personas te interrumpan cuando llaman, envían un mensaje o
inician una conversación.
Consejo: Crea una excepción para contactos frecuentes y permite que suene la llamada de la
misma persona dentro de un período de 15minutos, presiona Personas > Llamadas > Permitir
llamadas repetidas.
» Apps: elige las aplicaciones que pueden interrumpirte cuando No interrumpir está activado.
Accede a todos los
controles de volumen.
Toca para silenciar el timbre
o ajustar el teléfono para
que vibre.
Desliza la barra para
subir/bajar el volumen.
Activa los subtítulos en vivo.

Conocer lo básico
» Alarmas y otras interrupciones: elige si deseas escuchar alarmas, contenido multimedia, sonidos
del teclado, recordatorios y eventos del calendario.
» Programas: ajusta No interrumpir para que se active en horarios específicos durante el día o la
noche.
Pantalla de bloqueo
Tu pantalla táctil se enciende y apaga según lo necesites.
Ejemplo de la pantalla bloqueo
» Apagar y encender la pantalla: presiona el botón de encendido para encender y apagar la
pantalla.
» Bloqueo de pantalla: para desbloquear la pantalla principal, desliza hacia arriba desde la parte
inferior de la pantalla. Para aplicar una capa de seguridad a la pantalla de bloqueo (recomendado),
consulta Bloqueo del dispositivo.
Mar, 3 de abr
11
35
¡Gracias por encontrar mi teléfono!
Desliza hacia arriba para
desbloquear la pantalla.
Agrega un mensaje en la pantalla
bloqueada para la persona que
encuentre tu teléfono.

Conocer lo básico
» Notificaciones: toca dos veces una notificación para abrirla.
Consejo: Para evitar que aparezcan notificaciones en la pantalla de bloqueo, desliza hacia arriba en
la pantalla principal y toca Ajustes > Notificaciones > Notificaciones en pantalla de bloqueo >
No mostrar notificaciones.
» Mensaje en la pantalla de bloqueo: para agregar un mensaje, como tu nombre, a la pantalla de
bloqueo en caso de que pierdas el teléfono, desliza hacia arriba en la pantalla principal y toca
Ajustes > Pantalla > Pantalla de bloqueo > Agregar texto en pant. bloqueo.
» Tiempo de espera de la pantalla: si quieres cambiar el tiempo de espera para que se bloquee la
pantalla, desliza hacia arriba en la pantalla principal y toca Ajustes > Pantalla > Tiempo de
espera de la pantalla.

Conocer lo básico
Ajustes rápidos
Para acceder rápidamente a ajustes útiles, desliza la barra de estado o la pantalla de bloqueo hacia
abajo. Vuelve a deslizar hacia abajo para acceder a más ajustes.
Toca un ícono para activar o desactivar funciones. Mantén presionado un ícono para ver más
opciones. Para acceder a más ajustes, toca .
Consejo: Toca para reorganizar los ajustes, o bien agregar otros o eliminarlos.
Pantalla de ajustes rápidos que muestra opciones, como Wi-Fi, Bluetooth, modo de avión, ubicación y más. Personalizable.
Hablar
Google Voice™
Utiliza los comandos de voz de Google para decirle al teléfono lo que deseas.
» Usa la voz para hacer una llamada: toca en la pantalla principal. Después, di “Llama” y, a
continuación, el nombre o el número de un contacto. O di: “Enviar mensaje de texto”.
Internet
Conectada
Datos móviles
Activado
No interrumpir
Desactivado
Bluetooth
Desactivado
Rotación automática
Desactivada
Controles de disp
Linterna
Desactivada
Modo de avión
Desactivado
Tu personal...
Ajusta el brillo
de la pantalla.
Toca una opción para
activarla o desactivarla.
Mantén presionado para v
er
más opciones.
Desliza hacia la
izquierda para acceder
a más ajustes rápidos.
Mira todos los ajustes
del teléfono.

Conocer lo básico
Consejo: Si un contacto tiene más de un número, puedes decir a cuál número llamar (por ejemplo,
“Llamar al teléfono móvil de Joe Black”).
» Busca por voz: toca en la pantalla principal para buscar por voz.
Nota: Para activar el teléfono cuando digas “Hey Google”, consulta el Asistente de Google™.
De voz a texto
En un teclado, toca y, luego, di tu mensaje o texto de búsqueda. También puedes decir la
puntuación.
Asistente de Google™
Nota: Es posible que esta función no esté disponible en todos los idiomas.
Para iniciar el Asistente de Google:
» Mantén presionado el botón de encendido cuando el teléfono esté encendido.
» Toca Asistente en la pantalla principal o en tu lista de aplicaciones.
» Mantén presionado y, luego, di o escribe un comando.
Nota: También puedes decir “HeyGoogle” u “OKGoogle” para iniciar el Asistente de Google. Para
activar esta función, desliza hacia arriba en la pantalla principal y toca Ajustes > Google >
Configuración para apps de Google > Búsqueda, Asistente y Voice > Voz > Voice Match.
Consejo: Comienza tu día con una Rutina del Asistente de Google. Escucha un informe matutino,
que incluye el clima y eventos del calendario. Activa esta función en la aplicación Reloj. Para obtener
más consejos, visita https://support.google.com/assistant.
Gestos
Explora gestos especiales diseñados para ahorrarte tiempo y facilitar tu día.
Encuéntralo en: Desliza hacia arriba en la pantalla principal y toca Ajustes > Gestos
Nota: Es posible que tu teléfono no tenga todas las funciones.
» Barra lateral: inicia aplicaciones en ventanas con formato libre o en pantalla completa para realizar
mejor varias tareas al mismo tiempo. Consulta Gestos para obtener más información.
» Navegación del sistema: navega utilizando gestos o botones en la parte inferior de la pantalla.
Para obtener más información, consulta Navegación del sistema.

Conocer lo básico
» Modo de una mano: desliza hacia abajo en el borde inferior de la pantalla para utilizar atajos de
una sola mano. Disponible solo con la navegación por gestos. Consulta Navegación del sistema
para cambiar las opciones de navegación.
» Apagar la pantalla: toca dos veces la pantalla principal o la pantalla de bloqueo para apagar la
pantalla táctil.
» Encender pantalla: toca la pantalla o mueve el teléfono para activarlo.
» Captura con tres dedos: mantén presionada la pantalla con tres dedos para tomar una captura de
pantalla.
» Deslizar para dividir la pantalla: desliza de adelante hacia atrás para ver aplicaciones en pantalla
dividida.
» Presionar dos veces tecla de encendido: presiona el botón de encendido dos veces para iniciar la
cámara principal.
» Mantener presionado el botón de encendido: si está activado el botón Mantener presionado para
hablar con Asistente, mantén presionado el botón de encendido para iniciar el Asistente de
Google. Si está desactivado, mantén presionado el botón de encendido para mostrar el menú de
encendido y emergencia.
» Controles multimedia: toca el botón para activar esta función y usa los botones de volumen para
cambiar de canción cuando la pantalla está apagada.
» Cámara instantánea: gira rápidamente la muñeca dos veces para abrir la cámara.
» Linterna rápida: enciende o apaga la linterna cuando agitas el teléfono dos veces.
» Levantar para desbloquear: levanta el teléfono y mira la pantalla para desbloquearlo. Deberás
ajustar el desbloqueo facial, consulta Desbloquear con tu rostro.
» Levantar para silenciar: levanta el teléfono para silenciar el timbre durante una llamada entrante.
» Girar para No interrumpir: coloca el teléfono boca abajo para silenciar las notificaciones y las
llamadas.
Nota: Consulta más detalles y gestos en Moto.

Conocer lo básico
Atajos del lápiz
Cuando saques el lápiz, aparecerán los siguientes atajos del lápiz. Si no seleccionas un atajo, los atajos
del lápiz se minimizarán. Toca para volver a expandir. Para ocultar los atajos del lápiz, mantén
presionado y, luego, arrástralo hasta . Para volver a mostrar los atajos del lápiz, vuelve a colocar
el lápiz en la ranura y luego quítalo.
Atajos de burbujas. Toca los atajos para abrir Nota Moto, Editor de capturas de pantalla, Libro para colorear, Cinemagrafía, y Grabadora de gifs. Toca el ícono de ajustes que se encuentra en la parte inferior central para ajustar el lápiz.
» Escribir una nota: toca para comenzar a escribir o dibujar en Nota Moto. O bien desliza hacia
arriba en la pantalla principal y toca la carpeta Moto > Nota Moto para crear, editar y compartir
notas.
» Editar una captura de pantalla: presiona para tomar una captura de pantalla. Luego, puedes
editarla, compartirla o borrarla. Para hacer una captura de pantalla, consulta Capturar tu pantalla.
» Grabar la pantalla y guardarla como un GIF: toca GIF para crear un GIF animado a partir de una
grabación de la pantalla. Arrastra las esquinas del cuadro de grabación para personalizar la
ventana de grabación. Presiona para comenzar la grabación. Luego, presiona para detener la
grabación. Para ver el GIF, toca Fotos > Biblioteca > Screenshots.
Nota: Mientras se capturan GIF, el sistema puede capturar cualquier información personal que sea
visible en la pantalla o que se reproduzca en el dispositivo. Esto incluye contraseñas, información
de pago, fotos, mensajes y audio.
GIF
Personaliza tus atajos del lápiz.
Escribe una nota y guárdala en
Nota Moto.
Presiona para hacer un GIF desde la
grabadora de pantalla.
Registra una idea o haz una lista en las
Notas de Keep.
Toca para abrir la
Calculadora para escribir a mano
Toma una captura de pantalla y edítala.

Conocer lo básico
» Usar las Notas de Google Keep: toca para registrar tus ideas, crear recordatorios y mucho más.
También puedes deslizar hacia arriba en la pantalla principal y tocar Notas de Keep. Para ver
más detalles, visita https://support.google.com/keep.
» Usar la Calculadora para escribir a mano: toca para hacer cálculos escritos a mano y obtener
resultados rápidos cuando ingreses expresiones matemáticas o ecuaciones. Para alternar entre
diferentes formatos de cálculo, toca DEG, DECIMAL, RAD, FRACTION, o MIXED. También puedes
editar y borrar la fórmula. Para ver más detalles, consulta Calculadora para escribir a mano.
» Personalizar atajos del lápiz: toca para personalizar los atajos del lápiz. También puedes
deslizar hacia arriba en la pantalla principal y tocar Ajustes > Lápiz > Con el dispositivo
desbloqueado. Para cambiar el orden de los atajos, mantén presionado un atajo y arrástralo a otro
lugar. Para agregar un atajo, toca una función o una aplicación. Para borrar un atajo, toca en el
ícono del atajo.
Nota: Puedes agregar hasta 6 atajos.
Consejo: Consulta también Lápiz y Exploración táctil.

Conocer lo básico
Calculadora para escribir a mano
Usa el lápiz o el dedo para escribir expresiones matemáticas o ecuaciones, y obtener resultados
rápidos.
Encuéntralo en: Quita el lápiz y toca en la lista de atajos del lápiz
Consejo: Cuando los atajos del lápiz se minimicen o se atenúen, toca > .
Pantalla de la calculadora de escritura a mano. Escribe expresiones matemáticas de forma natural y obtén resultados automáticamente.
» Acceder la guía: la primera vez que abras la Calculadora para escribir a mano, la guía aparecerá
automáticamente en pantalla. Para volver a ver la guía, toca Menú > Guía.
» Ver los operadores compatibles: toca Menú > Referencias de operadores.
» Escribir expresiones: escribe una expresión matemática y el resultado se calculará
automáticamente en tiempo real. Puedes agregar elementos adicionales a una expresión o
ecuación existente.
Escribe expresiones
matemáticas o ecuaciones, y
obtén resultados rápidos.
Borra todo el lienzo de escritur
a.
Copia un resultado o una
operación completa.
Cambia los ajustes, accede a la
guía en pantalla y mucho más.
Deshaz o rehaz acciones.
Alterna entre fracciones,
números mixtos y decimales.
Alterna entre grados y
radianes.

Conocer lo básico
Consejo: Las expresiones deben escribirse en una sola línea. Si quieres tener más espacio para
escribir una expresión, coloca el teléfono de lado para obtener una vista horizontal (consulta
Redecorar la pantalla principal).
» Resolver ecuaciones: usa “?” como incógnita para resolver ecuaciones. Por ejemplo, escribe “4 + ?
= 7”, y el valor de la incógnita se calculará automáticamente.
» Deshacer, rehacer o borrar: para deshacer la última acción, toca . Para rehacer la acción que
deshiciste, toca . Para borrar todo el lienzo de escritura, toca .
» Tachar: tacha un número, un operador o una ecuación para borrarlos.
» Cambiar el formato de los resultados: elige la forma en que se muestran los resultados.
• Para cambiar los resultados del cálculo entre fracciones, números mixtos o decimales, toca
FRACTION, MIXED, o DECIMAL en la parte inferior.
• Para cambiar las unidades angulares entre grados y radianes, toca DEG o RAD en la parte
inferior.
» Cambiar ajustes: toca Menú > Ajustes para cambiar la cantidad de cifras decimales, desactivar o
activar el uso del punto de multiplicación “.” y mucho más.
• Cantidad de cifras decimales: la cantidad predeterminada de cifras decimales para los
resultados es 3. Para cambiar esta cantidad, toca Cifras decimales y selecciona la cantidad.
• Redondear resultados: para redondear los resultados hacia arriba o hacia abajo, toca Menú >
Ajustes > Aproximación > Redondeada.
• Punto de multiplicación: puedes introducir puntos de multiplicación en las expresiones
matemáticas o ecuaciones. Para desactivar esta función, toca el botón junto a Punto de
multiplicación.
• Cálculo automático: el resultado se mostrará automáticamente después de escribir una
expresión matemática o una ecuación. Para desactivar esta función, toca el botón junto a
Cálculo automático. Luego, debes tocar para obtener el resultado.
» Copiar, compartir y pegar: toca para activar esta función. Mantén presionada una operación y,
a continuación, toca Copiar resultados o Copiar todo para copiar el resultado de un cálculo o una
operación completa. A continuación, aparecerá una ventana emergente en la parte inferior.
• Editar en el portapapeles: toca el ícono de la izquierda que muestra el contenido que copiaste,
edítalo y, luego, toca .

Conocer lo básico
• Compartir: toca para compartir lo que copiaste por Mensajes, Bluetooth o Gmail, guardarlo
en Google Drive y mucho más. Para compartir algo con la función Compartir con Nearby, toca
Nearby o en la ventana emergente.
Nota: Para ver más detalles de la función Compartir con Nearby, consulta Compartir archivos
con Compartir con Nearby.
• Pegar en Nota Moto: desliza hacia arriba en la pantalla principal y toca Nota Moto > >
, mantén presionada la pantalla y, luego, toca Pegar.
Escribir a mano con el lápiz
Usa el lápiz para escribir directamente en los cuadros de texto. Lo que escribas se convertirá en texto.
Nota: Es posible que esta función no esté disponible en todos los idiomas.
» Texto escrito a mano: saca el lápiz y toca cualquier cuadro de texto o aplicación que te permita
escribir. Luego, podrás escribir en cualquier parte de la pantalla. El teléfono convierte lo que
escribes a mano en texto y lo ingresa en el cuadro de texto. Consulta Ajustar el lápiz para cambiar
los ajustes del lápiz.
Consejo: Si no puedes escribir a mano en la pantalla, toca junto al texto ingresado en el cuadro de
texto.
» Editar texto usando Gestos:
• Haz un círculo o traza una línea transversal sobre una palabra, una frase o una línea para
seleccionar el texto y, luego, selecciona Traducir, Cortar, Copiar, Compartir o Seleccionar todo.
• Dibuja una línea vertical entre dos caracteres para separarlos. Dibuja otra línea vertical para
unirlos.
• Tacha una palabra, una frase o una línea para eliminarla.
» Hacer modificaciones con la barra de control para la escritura a mano:
La barra de control para la escritura a mano
EN
o
EN
se muestra cuando
escribes con el lápiz.
Consejo: Mantén presionado en la parte superior de la barra de control de escritura a mano
hasta que la barra se convierta en . Arrástrala para ajustar la posición o cambiarla a la vista
vertical u horizontal. La barra de control volverá a aparecer cuando sueltes .
• : agregar un espacio.
• : borrar un carácter o un espacio.

Conocer lo básico
• : agregar otra línea.
• : abrir el teclado virtual.
•
EN
: cambiar el idioma. O bien, desliza hacia arriba en la pantalla principal y toca Ajustes >
Lápiz > Escritura con lápiz > Escritura manuscrita.
• : dirígete al siguiente paso.
Nota: El ícono de Mensaje dinámico solo aparece en la barra de control para la escritura a mano
cuando usas el lápiz para escribir en una aplicación de mensajería. Si quieres obtener más
información, consulta Mensaje dinámico.

Conocer lo básico
Imagen en imagen
Si estás viendo un video, realizando una videollamada o usando la navegación y cambias pantallas, tu
video continúa reproduciéndose en una ventana pequeña en tu pantalla.
» Toca , para poner el video en una ventana pequeña.
» Arrastra el video por la pantalla.
» Arrástralo hasta la parte inferior de la pantalla para cerrarlo.
» Tócalo dos veces para que vuelva al tamaño completo.
Nota: No se admite esta función en todas las aplicaciones.
Modo imagen en imagen. Presiona el video para abrirlo en tu pantalla.
Nada previsto. Presiona para crear.
Mié
Jue
Lun
Mar
Mié
Mié
Vie
Do
Lun
Jue
17 al 23 de octubre
Presiona el video dos veces
para volver a él.

Personalizar tu teléfono
Personalizar tu teléfono
Redecorar la pantalla principal
Personaliza la pantalla principal de la manera que desees.
Ejemplo de pantalla de inicio que muestra cómo personalizar la pantalla de inicio
» Cambiar el fondo de pantalla: mantén presionado un espacio vacío en la pantalla principal y, a
continuación, presiona Fondos de pantalla.
» Agregar una pantalla a la pantalla principal: arrastra una aplicación hacia el lado derecho de la
pantalla principal hasta que aparezca una pantalla nueva. Puedes agregar varias páginas.
» Establecer ajustes de pantalla: ajusta el brillo, el tamaño de la fuente y el protector de pantalla.
Desliza hacia arriba en la pantalla principal y toca Ajustes > Pantalla.
» Cambiar a Tema oscuro: cambia tu pantalla para usar tema oscuro, que ahorra batería y puede ser
Cricket
AsistenteFotosGoogle
35
11
10
0
%
de
abr
3
mar,
Play Store
Arrastra atajos uno sobre
otro para formar una carpeta.
Presiona un atajo para abrir.
Mantén presionado para
mover o borrar.
Mantén presionado un espacio
vacío para cambiar el fondo de
pantalla.

Personalizar tu teléfono
más cómodo para tus ojos Desliza hacia arriba en la pantalla principal y toca Ajustes > Pantalla
> Tema oscuro.
Consejo: Toca Programar cuando quieras que se muestre el Tema oscuro.
» Cambiar el estilo: cambia el tema, el color, la fuente y la forma de los íconos. Mantén presionado
un espacio vacío y toca Personalizar.
» Girar: en muchas aplicaciones, la pantalla táctil cambia de retrato a paisaje cuando giras el
teléfono. Para activar o desactivar esta función, desliza hacia arriba en la pantalla principal y toca
Ajustes > Pantalla > Rotación automática de pantalla.
Nota: Para conocer más ajustes de la pantalla principal, mantén presionado un espacio vacío y toca
Ajustes de pantalla principal.
Elección de aplicaciones y widgets
» Agregar aplicaciones a la pantalla principal: desliza hacia arriba, mantén presionada una
aplicación y arrástrala a una de tus páginas de pantalla principal.
» Descargar aplicaciones nuevas: toca Play Store. Para obtener más información sobre las
aplicaciones, consulta Seguridad de las aplicaciones.
» Agrupar aplicaciones: arrastra una aplicación sobre otra. Hazlo de nuevo para agregar más
aplicaciones a la carpeta. Para darle un nombre a una carpeta, tócala y luego toca Editar nombre e
ingresa un nombre bajo las aplicaciones.
Consejo: Para agrupar aplicaciones en la bandeja de aplicaciones, desliza hacia arriba en la
pantalla principal y toca Menú > Crear carpeta. Escribe un nombre para la carpeta y, luego,
presiona las aplicaciones que deseas agregar a ella. Cuando termines, toca Listo.
» Consultar las opciones de aplicaciones: mantén presionada una aplicación. Si la aplicación tiene
opciones rápidas (atajos), verás una lista.
» Agregar widgets: mantén presionado un lugar vacío en la pantalla principal, presiona Widgets,
mantén presionado un widget y, por último, arrástralo a la pantalla principal.
» Reajustar el tamaño de los widgets: puedes reajustar el tamaño de los widgets; mantén
presionado uno hasta sentir una vibración y, luego, suéltalo. Arrastra el rectángulo blanco de los
bordes para cambiar el tamaño.
» Mover o borrar widgets y aplicaciones: mantén presionado un widget o una aplicación, y
arrástralos a otro lugar, otra página o a Remover.

Personalizar tu teléfono
Nota: Si quitas una aplicación de la pantalla principal, no se desinstalará de tu teléfono.
Personalización de sonidos y apariencia
Personaliza los sonidos y los ajustes de pantalla de tu teléfono:
» Escuchar con efectos de audio: mejora el sonido de tu teléfono. Para obtener más información,
consulta Play.
» Establecer tonos y notificaciones: desliza hacia arriba en la pantalla principal y toca Ajustes >
Sonido y vibración.
Consejo: Establece los sonidos de notificación de cada aplicación desde sus ajustes.
» Luz nocturna: ajusta la pantalla para que se ponga ligeramente de color ámbar durante la noche.
Desliza hacia arriba en la pantalla principal y toca Ajustes > Pantalla > Luz nocturna.
» Agregar vibración a las llamadas: para activar la vibración del teléfono, desliza hacia arriba en la
pantalla principal y toca Ajustes > Sonido y vibración > Vibración y tecnología táctil >
Vibración del tono.
» Establecer un tono para un contacto: desliza hacia arriba en la pantalla principal y toca
Contactos. Toca el contacto y, luego, Menú > Establecer tono.
» Cambiar el idioma: desliza hacia arriba en la pantalla principal y toca Ajustes > Sistema >
Idiomas y entradas > Idiomas.
» Ajustar el tamaño de la pantalla y la fuente: desliza hacia arriba en la pantalla principal y toca
Ajustes > Pantalla > Tamaño y texto de pantalla.
Agregar cuentas a tu perfil personal o laboral
Durante el inicio, estableces un perfil, ya sea Personal o Trabajo. También puedes agregar una cuenta
al otro perfil.
1 Para agregar una cuenta a un perfil, desliza hacia arriba en la pantalla principal y toca Ajustes >
Contraseñas y cuentas y, luego, selecciona la pestaña Personal o Trabajo.
2 Toca Agregar cuenta, y elige el tipo de cuenta.
3 Sigue las indicaciones para crear una cuenta.
Consejo: Para ver qué aplicaciones están conectadas a tu perfil personal o laboral, desliza hacia
arriba en la pantalla principal y toca Ajustes > Seguridad y privacidad > Más parámetros de
configuración de privacidad > Aplicaciones personales y laborales conectadas y, luego, selecciona
una aplicación a fin de ver los permisos.

Personalizar tu teléfono
Agregar otro usuario
Puedes compartir tu teléfono con otros si agregas usuarios adicionales.
Encuéntralo en: Desliza hacia arriba en la pantalla principal y toca Ajustes > Sistema > Varios
usuarios
Presiona el interruptor para activarlo y, luego, agrega a alguien como invitado (si es que usará tu
teléfono durante un período breve) o como usuario. Los usuarios e invitados pueden personalizar la
pantalla principal, las cuentas, las aplicaciones y otros ajustes sin afectar las opciones que hayas
establecido. Sin embargo, es más sencillo quitar una cuenta de invitado del teléfono.
Para cambiar de usuario, desliza hacia abajo en la pantalla principal usando dos dedos a fin de abrir
Ajustes rápidos. Presiona y, luego, un nombre de usuario.
Nota: Los usuarios e invitados tendrán acceso a Bluetooth y a la mayoría de las aplicaciones. No
podrán acceder a los archivos, textos, correos, fotos o datos personales de las aplicaciones.
Descubrir Moto
Consulta Moto para establecer más funciones personalizadas, como agitar dos veces el teléfono para
encender la linterna, mantener presionada la pantalla con tres dedos para hacer una captura de la
pantalla, girar dos veces la muñeca para abrir la cámara al instante y proteger todo tu contenido con
Moto Secure.

Personalizar tu teléfono
Bienestar digital y controles parentales
Establece el límite de cuánto tiempo pasas usando el teléfono, activa un recordatorio para la hora de
acostarte y administra las notificaciones.
Encuéntralo en: Desliza hacia arriba en la pantalla principal y toca Ajustes > Bienestar digital y
controles parentales
En las pantallas de bienestar digital se muestran opciones como No molestar y opciones para la hora de acostarte, límites de aplicaciones y administración de notificaciones.
Para supervisar este teléfono de manera remota, ver y establecer límites al tiempo de pantalla, y
agregar restricciones a servicios y aplicaciones, toca Configurar controles parentales.
Bienestar digital y
controles parentales
Otras
Teléfono
Mensajes
Meet
Desbloqueo
Panel
No se establecieron temporizadores
Modo hora de dormir
Presiona para configurarlo
Modo Sin distracciones
Presiona para configurarlo
Formas de desconectarse
Cámara
Ajustes
HOY
11 minutos
Notificaciones
925
Tus herramientas de bienestar digital
Limita tu tiempo de
aplicación, establece
una hora para acostarte
y más.
Consulta un desglose de
cómo utilizas tu tiempo en
el teléfono.

Aplicaciones
Aplicaciones
Cómo agregar y actualizar aplicaciones
El teléfono incluye algunas aplicaciones asombrosas. Para buscar y agregar más aplicaciones, toca
Play Store. Para obtener más información, consulta Seguridad de las aplicaciones.
Para confirmar que tienes la versión más reciente de las aplicaciones, desliza hacia arriba en la
pantalla principal y toca PlayStore. Toca tu foto de perfil y, luego, Administrar dispositivo y apps.
Cambiar el idioma de las aplicaciones
Se puede cambiar el idioma de algunas aplicaciones. Toca Ajustes > Sistema > Idiomas y
entradas > Idioma de las apps. Luego, toca una aplicación y selecciona un idioma.
Nota: La aplicación puede tener un idioma distinto que el del teléfono.
Cómo ajustar el volumen de las aplicaciones
Se puede cambiar el volumen de algunas aplicaciones. Toca Ajustes > Sonido y vibración >
Volumen multitarea para activarlo. Luego, presiona un botón de volumen para ajustar el volumen de
la aplicación en la pantalla.
Para silenciar automáticamente las aplicaciones según tus patrones de uso, toca Ajustes > Sonido
y vibración > Volumen multitarea > Silencio automático y actívalo a fin de ver la lista de aplicaciones
silenciadas. Para activar el audio de una aplicación, quítala de la lista.

Aplicaciones
Teléfono
Para mantenerte en contacto, elige un contacto, devuelve una llamada perdida o utiliza un comando
de voz para iniciar una llamada.
Hacer una llamada
Encuéntralo en: Teléfono
Pantalla y opciones de llamada que se muestran durante una llamada. Para buscar un contacto y realizar una llamada, ingresa un nombre en el campo Buscar, presiona la pestaña Contactos en la parte superior derecha o presiona la imagen de un contacto
en la parte central de la pantalla.
» Llamar a un contacto: para llamar a un contacto o a la persona que hizo una llamada reciente, toca
el nombre del contacto.
» Marcar un número de teléfono: para abrir el teclado, toca . Ingresa un número, luego toca
para llamarlo.
» Marcar por voz: para hacer una marcación por voz, presiona en la pantalla principal o, si la
función Asistente de Google está activada, puedes decir “Hey Google, llama a <nombre>”.
8Shad[fae
8Shad[fae 39D793D
DWU[W`fWe5a`fSUfae
45
3
4geUSdUa`fSUfae
?h[^ ?h[^ ?h[^
Ve las llamadas recientes.
Ve todos tus contactos.
Marca un número.
Presiona un favorito
para llamarlo.

Aplicaciones
» Correo de voz: aparece en la barra de estado cuando tienes un nuevo correo de voz. Para
escucharlo, desliza hacia abajo y presiona la notificación.
» Hacer un widget de contacto: mantén presionado un lugar vacío en la pantalla principal, toca
Widgets > Contactos y, luego, mantén presionado el widget Marcado directo. Arrástralo a tu
pantalla principal y luego selecciona el contacto. Presiona el widget para llamar a la persona.
Consejo: Para ingresar un código de marcación internacional (+), mantén presionado 0. Para
agregar una pausa o espera después de los números, presiona Menú . Para llamar
automáticamente al correo de voz, mantén presionado 1. Para establecer el correo de voz, toca
Teléfono > Menú > Ajustes > Correo de voz > Ajustes avanzados > Configuración.
Recibir una llamada
» Responder una llamada: cuando el teléfono esté bloqueado, desliza hacia arriba para
responder. Cuando el teléfono esté desbloqueado, presiona Responder.
» Ignorar una llamada: cuando el teléfono esté bloqueado, desliza hacia abajo para rechazar la
llamada y enviarla al correo de voz. Cuando el teléfono esté desbloqueado, toca Rechazar.
Consejo: También puedes presionar el botón de encendido para ignorar la llamada o presionar un
botón de volumen para silenciar el timbre.
Nota: Si la función de voz Asistente de Google está activada, puedes responder o rechazar la
llamada con tu voz. Solo di: “Hey Google, responde la llamada” o “Hey Google, rechaza la llamada”.
» Responder con un mensaje de texto: Cuando el teléfono esté bloqueado, desliza en la esquina
inferior izquierda y selecciona un mensaje que quieras responder.
Nota: Cuando te llevas el teléfono a la oreja, la pantalla táctil se oscurece para evitar toques
accidentales. Cuando lo alejas de la oreja, la pantalla se vuelve a iluminar. No uses cubiertas ni
protectores de pantalla (ni siquiera transparentes) que cubran el sensor de proximidad.
Durante una llamada
» Silenciar una llamada: toca Silenciar en la pantalla de llamada para silenciarla. Puedes escuchar
a tu emisor, pero esa persona no puede escucharte.
» Varias tareas: cuando estás en una llamada, puedes regresar a la pantalla principal (consulta
Navegación del sistema) para buscar un número de teléfono o una dirección, o bien abrir otras
aplicaciones. Para volver a abrir la pantalla de la llamada, desliza la barra de estado hacia abajo y
presiona Llamada en curso.

Aplicaciones
» Responder a una segunda llamada: para responder a una segunda llamada, toca Responder. Para
responder a una segunda llamada cuando el teléfono esté bloqueado, desliza hacia arriba. La
primera llamada se pondrá en espera. Para intercambiar llamadas, toca
Cambiar.
» Llamada tripartita: para vincular dos llamadas, responde la segunda llamada entrante mientras la
primera está activa o toca Agregar llamada para marcar una segunda llamada. La primera
llamada se pondrá en espera. Toca Mezclar para vincular las llamadas.
» Terminar una llamada: toca .
Favoritos
Ve todos tus contactos favoritos en un solo lugar.
Encuéntralo en: Teléfono > Favoritos
Para agregar favoritos, toca Contactos, desplázate o busca el contacto y luego toca .
Llamadas recientes
Ve tus llamadas (con la más reciente primero) para luego llamar, enviar mensajes de texto o
almacenarlas:
Encuéntralo en: Teléfono > Recientes
» Para devolver una llamada, presiona junto al nombre o el número de la persona que llamó.
» Para enviar un mensaje de texto, almacenar el número u obtener otras opciones, presiona la foto
del emisor.
» Para quitar una entrada del registro de llamadas, mantén presionado el nombre o el número, luego
presiona Borrar.
» Para bloquear un número para que no vuelva a llamar, mantén presionado el nombre o número,
luego toca Bloquear número.
» Para borrar la lista, toca Menú > Historial de llamadas > Menú > Eliminar el historial de
llamadas.
Números bloqueados
Encuéntralo en: Teléfono > Menú > Ajustes > Números bloqueados
Toca el botón junto a Desconocido para evitar que las llamadas no deseadas sospechosas te
molesten.

Aplicaciones
Para bloquear un número para que no vuelva a llamar, toca Teléfono > Recientes, mantén
presionado el nombre o número, luego toca Bloquear número.
Tu número de teléfono
Encuéntralo en: Desliza hacia arriba en la pantalla principal y toca Ajustes > Acerca del teléfono
> Número de teléfono
Llamadas de emergencia
Tu proveedor de servicio programa uno o más números de emergencia a los que puedes llamar en
cualquier circunstancia, incluso cuando el teléfono está bloqueado. Los números de emergencia
varían según el país. Los números de emergencia establecidos previamente pueden no funcionar en
todas las ubicaciones y, en ocasiones, una llamada de emergencia puede no realizarse debido a
problemas de red, ambientales o de interferencia.
1 Toca Teléfono (si tu teléfono está bloqueado, arrastra hacia arriba desde la parte inferior de la
pantalla para desbloquearlo, luego toca Llamada de emergencia).
2 Ingresa el número de emergencia.
3 Presiona para llamar al número de emergencia.
Nota: Tu teléfono puede usar servicios basados en ubicación (GPS y AGPS) para ayudar a los
servicios de emergencia a encontrarte. Para obtener más información, desliza hacia arriba en la
pantalla principal y toca Ajustes > Ubicación > Servicios de ubicación > Servicio de localización
de emergencia.

Aplicaciones
Mensajes
Mantente en contacto con mensajes y fotos. Para obtener consejos sobre el uso del teclado, consulta
Utilizar el teclado.
Encuéntralo en: Mensajes
»
En la pantalla de mensajes, se muestran opciones de cambio y búsqueda en la parte superior derecha, una lista de los mensajes anteriores intercambiados con los contactos y un ícono de nuevo mensaje en la esquina inferior derecha.
» Crear: presiona
Iniciar chat
.
» Adjuntar: antes de escribir un mensaje:
• Mantén presionado para crear una grabación de voz.
» Adjuntar: cuando escribas un mensaje:
• Toca para adjuntar un GIF o un contacto, compartir tu ubicación y más.
• Toca para adjuntar una foto de la galería o tomar y adjuntar una foto nueva.
» Enviar: presiona
SMS
para enviar el mensaje (o
MMS
si envías un mensaje con un archivo adjunto).
Tú: ¿Necesitamos algo en particular?
Graciela Sánchez
Recién
3 de abril
Mié
Iniciar chat
Desliza hacia la
izquierda o la derecha
para archivar un
mensaje.
Escribe un mensaje
nuevo.
Buscar conversaciones
Cambia tu foto
de perfil.

Aplicaciones
Consejo: Para enviar un mensaje más tarde, mantén presionado
SMS
, luego selecciona una hora de
envío o establece la tuya.
» Responder: abre una conversación, luego escribe la respuesta en el cuadro de texto y presiona SMS .
Consejos
» Agregar otro contacto a una conversación de mensajes: en una conversación, toca >
Contactos y selecciona un contacto.
» Borrar conversación: para borrar una conversación completa de mensajes, mantén presionada la
conversación y toca . Para personalizar esta acción, toca tu foto de perfil > Configuración de
Mensajes > Acciones de deslizamiento.
» Archivar una conversación: para archivar una conversación, deslízala a la izquierda o la derecha.
Para personalizar esta acción, toca tu foto de perfil > Configuración de Mensajes > Acciones de
deslizamiento. Puedes encontrar los mensajes archivados presionando Menú > Archivados.
» Guardar fotos: mantén presionada una foto y, luego, toca Menú > Guardar. Para ver la foto, toca
Fotos > Biblioteca > Mensajes.
» Entrada por voz:
• Voz a texto: presiona un cuadro de texto, luego presiona en el teclado y di tu mensaje. Verás
el texto en el cuadro de texto.
• Grabar un mensaje: mantén presionado , y luego di tu mensaje para crear una grabación de
audio de tu mensaje.
» Desactivar las notificaciones: ¿ocupado en una conversación? Puedes desactivar las
notificaciones. Toca la conversación y, luego, Menú > Detalles > Notificaciones > Silencio.
» Bloquear a un remitente: si quieres bloquear a un remitente para que no envíe más mensajes,
mantén presionada la conversación y luego presiona .
» Protección contra llamadas no deseadas: para activar esta función, toca la conversación y, luego,
Menú > Detalles > Bloquear y denunciar como spam. Puedes encontrar los mensajes bloqueados
presionando Menú > Spam y bloqueados.
Ajustar la aplicación de mensajes predeterminada
Para establecer tu aplicación de mensajes predeterminada, desliza hacia arriba en la pantalla principal
y toca Ajustes > Apps > Apps predeterminadas > App de SMS. Luego, selecciona la aplicación de
mensajes que desees usar de forma predeterminada.

Aplicaciones
Mensaje dinámico
En lugar de un mensaje de texto, crea y envía una animación del texto que escribiste a mano o lo que
dibujaste.
Encuéntralo en: Abre una aplicación de mensajería, como Mensajes, usa el lápiz a fin de tocar el
campo para ingresar texto y, luego, toca en la barra de control para la escritura a mano
EN
O bien, puedes abrir rápidamente la ventana emergente de Mensaje dinámico desde los atajos de
lápiz. Para agregar un Mensaje dinámico a la lista de atajos del lápiz, desliza hacia arriba en la
pantalla principal y toca Ajustes > Lápiz > Con el dispositivo desbloqueado y, luego, Mensaje
dinámico.
Pantalla de teclado. Toca el ícono de micrófono que se encuentra en la parte superior derecha para dictar un mensaje.
» Crear: toca o , selecciona el trazo y el color del lápiz, y empieza a escribir o dibujar. Toca
o para deshacer o eliminar todo. Toca para guardar la animación como GIF (hasta 15
segundos) en la galería. Para ver los mensajes dinámicos guardados, toca Fotos > Biblioteca >
Live messages.
» Compartir: toca para enviar un mensaje dinámico a tu familia o tus amigos.
» Enviar: para enviar un mensaje dinámico en Mensajes, crea un mensaje dinámico, toca a fin
de agregarlo al campo para ingresar mensajes y, luego, toca
MMS
. O bien, toca para adjuntar un
mensaje dinámico guardado en la galería.
Toca para pre
visualizar
el contenido.

Aplicaciones
Nota: También puedes enviar un mensaje dinámico por medio de WhatsApp y otras aplicaciones
de mensajería.
Consejo: Consulta Lápiz y Atajos del lápiz.
Utilizar el teclado
Cuando presionas un cuadro de texto, como en un mensaje o búsqueda, tienes opciones de teclado.
» Escritura o gestos: ingresa las letras al tocarlas una a la vez. O bien ingresa una palabra mediante
la creación de una ruta entre las letras. Las sugerencias de palabras aparecen sobre el teclado.
Presiona una para elegirla.
» Voz a texto: presiona en el teclado táctil y di tu mensaje.
Nota: ¿Ves un teclado diferente? Varía según la aplicación. Este es para enviar mensajes de texto.
Pantalla de teclado. Toca el ícono de micrófono que se encuentra en la parte superior derecha para dictar un mensaje.
» Símbolos y números: mantén presionada una letra para ingresar el número en la parte superior de
esta. Para ingresar símbolos, toca
?123
.
» Letras mayúsculas: toca para una mayúscula. Para todas letras mayúsculas: toca dos veces
rápidamente.
Comparte ubicación, contactos,
archivos y más.
Adjunta una foto
o un video.
Presiona para utilizar el
servicio de voz a texto.
Mantén presionado para grabar
un mensaje. Cuando escribas,
presiona para enviar. O bien
agrega una foto y presiona
para enviar.
SMS
MMS
Cambia las opciones del
teclado.

Aplicaciones
» Opciones de teclado: para personalizar el teclado, presiona . Para obtener información acerca
de otros ajustes, toca .
» Cortar, copiar, seleccionar todo y pegar: mantén presionada una palabra para resaltarla, presiona
Cortar, Copiar o Seleccionar todo. Mantén presionada la ubicación en la que desees pegar el texto
y presiona Pegar.
» Cerrar el teclado: toca .

Aplicaciones
Chrome™
Accede a Internet con la aplicación del navegador Chrome.
Encuéntralo en: Chrome
O bien, en la pantalla principal, presiona el cuadro de Buscar con Google e ingresa o di el texto que
deseas buscar.
Nota: El teléfono utiliza tu red Wi-Fi (o la red de tu teléfono móvil) para acceder a Internet. Si no te
puedes conectar, comunícate con el proveedor de servicio. El proveedor de servicio puede cobrar por
navegar por la Web o descargar datos.
Navegador de Google Chrome en el que se muestra el menú de opciones en la esquina superior derecha.
» Ir a una página web: presiona la barra de dirección, en la parte superior de una página, e ingresa
una dirección.
» Agregar un favorito: toca Menú > .
» Abrir un favorito: toca Menú > Favoritos.
Buscar o escribir una dirección web
FacebookYouTube Amazon.co... Wikipedia
ESPN.comYahoo! eBayInstagram
Ve opciones.
Ingresa texto o
toca el micrófono
para buscar. Toca
la cámara para
buscar con una
imagen.

Aplicaciones
» Atajo de página web: para agregar un atajo de una página web a la pantalla principal, ve a la
página web y toca Menú > Agregar a la pantalla principal.
» Sitios móviles: algunos sitios web automáticamente te muestran su versión para “móviles” en su
página; si deseas ver las versiones para computadora de un sitio web, presiona Menú > Sitio para
comput....
» Volver a cargar: si una página no carga correctamente, toca Menú > .
» Pestañas: para abrir una nueva pestaña, toca Menú > Nueva pestaña. Para pasar de una a otra,
toca 2.
» Borrar historial: en el navegador, toca Menú > Configuración > Privacidad y seguridad > Borrar
datos de navegación. Luego, selecciona el historial, caché, cookies y otras opciones.
» Ayuda: para obtener más información sobre GoogleChrome, toca Menú > Ayuda y comentarios
o visita https://support.google.com/chrome.
Descargas
Aviso: Las aplicaciones que se descargan desde la Web pueden provenir de fuentes desconocidas.
Para proteger tus datos personales y tu teléfono de robos, descarga las aplicaciones solo desde
GooglePlay™Store.
» Archivos: presiona el vínculo de descarga. Para ver el archivo, toca Menú > Descargas.
» Fotos: mantenla presionada y, luego, toca Descargar imagen. Para ver la foto, toca Fotos >
Biblioteca > Download.
Ajustes del navegador
Para cambiar los ajustes de seguridad del navegador, el tamaño del texto y otras opciones, toca Menú
> Configuración.
Navegación y búsqueda seguras
Lleva un registro de lo que el navegador y las búsquedas muestran:
» Incógnito: para abrir una pestaña que no aparecerá en el historial de búsqueda o del navegador,
presiona Menú > Nueva pestaña de incógnito.
» Autocompletar: el navegador completa nombres y direcciones automáticamente si ya ingresaste la
misma información antes. Para desactivar esta función, toca Menú > Configuración > Direcciones
y más > Guardar y completar direcciones.

Aplicaciones
Consejo: Autocompletar también completa la información de pago, como una tarjeta de crédito.
Para desactivar esta función, toca Menú > Configuración > Formas de pago > Guardar y
completar formas de pago.
» Elementos emergentes: para evitar que se abran ventanas emergentes, toca Menú >
Configuración > Configuración del sitios > Ventanas emergentes y redireccionamientos y, luego,
toca el botón para desactivar esta función.
» Navegación segura: para proteger tu teléfono de sitios web que podrían ser inseguros, toca Menú
> Configuración > Verificación de seguridad > Navegación segura.
» Administrador de contraseñas: administra tus contraseñas para iniciar sesión en sitios y
aplicaciones de forma sencilla desde Menú > Configuración > Admin. de contraseñas.

Aplicaciones
Cámara
Toma fotos nítidas y claras con la cámara principal, la cámara macro o frontal.
Toma fotos
Encuéntralo en: Cámara
Diseño de muestra del visor de la cámara y todas las opciones en modo foto.
» Tomar una foto: toca para tomar una foto.
» Tomar una selfie: presiona en la pantalla de la cámara para cambiar a la cámara frontal.
» Varias tomas: mantén presionado para tomar una ráfaga de fotos.
» Consejos: para ver consejos que te ayudarán a tomar fotos geniales, presiona .
Video ra lenta RetratoProFoto
Cambia a la cámara frontal.
Presiona en cualquier lugar para
cambiar el enfoque (solo en la
cámara posterior) o la exposición.
Mantén presionado para bloquear
el enfoque en un área.
Ve más opciones.
Toma una foto.
Desliza para elegir foto, video
o seleccionar un modo.
Utiliza Google Lens.
Modifica los ajustes.
Cámara encendida.

Aplicaciones
Grabar videos
Encuéntralo en: Cámara, luego toca Video
Presiona para comenzar la grabación. Luego, presiona para detener la grabación. Presiona
en la pantalla durante la grabación para guardar una foto. O toca para pausar el video.
Opciones de la cámara
Apunta, presiona y listo. O juega con estas opciones de la cámara. Desliza hacia abajo en el visor o
toca , que se encuentra en la parte superior, para ver las siguientes opciones:
Opciones de visor para las cámaras posterior y frontal
Google Lens Descubre más acerca de las cosas que ves en el visor. Consulta
Identificar y buscar elementos utilizando Google Lens™.
Cámara macro Toma fotos de acercamientos detallados con la cámara macro.
Cámara principal de 1x Toma fotos normales con la cámara principal. Toca 1x y arrastra el
control deslizante para establecer el nivel de ampliación.
Flash Se puede establecer en AUTOMÁTICO
A
, Sí o No .
Temporizador Establece el temporizador en 3 o 10 segundos.
Relación de aspecto Elige la relación ancho/alto de la pantalla como 1:1, 3:4, 9:16 o
COMPLETA .
HDR Desactiva el efecto de HDR (alto rango dinámico) o establécelo en
automático para tomar mejores fotos en situaciones con un nivel de
luz desafiante, como en áreas exteriores.
Fotos dinámicas Activa la función para capturar una breve foto en movimiento de la
persona. Establécelo en Auto para capturar automáticamente el
movimiento breve.
Nota: Al activar Fotos dinámicas, se desactivan las funciones HDR y
Flash.
Night Vision
automática
Cambia al modo Night Vision automáticamente cuando hay poca luz.

Aplicaciones
Opciones de visor para las cámaras posterior y frontal
Formato Elige el formato de archivo, como JPG, RAW o RAW+JPG.
Nota: Esta función se muestra solo en el modo Pro.
Belleza facial Con la cámara frontal, perfecciona la piel y embellece los rostros. Toca
y desliza la barra hacia la derecha para suavizar tu rostro.
Nota: La función Belleza facial también está disponible cuando se
graban videos.
Filtro interactivo Elige un filtro para ajustar el contraste, el brillo, el color, la saturación y
otras opciones de belleza de la foto. Toca ORIGINAL para ver cómo
quedaría la foto sin un filtro, o bien selecciona el filtro que desees,
como LUZ NATURAL, ROMÁNTICO o CINE.
Linterna Enciende la linterna al tomar fotos con la cámara marco.
Opciones adicionales de visor para la videocámara
Linterna Enciende una linterna cuando grabas un video. Establece en Sí o No
(cámara posterior) o AUTOMÁTICO/Sí/No (cámara frontal).
Estabilización Activa la función Estabilización para eliminar los temblores al grabar un
video.
Micrófono Enciende o apaga el micrófono. Cambia a un micrófono externo, si está
conectado.
Relación de
aspecto
Elige la relación ancho/alto de la pantalla como 9:16 o COMPLETA .
Belleza facial Con la cámara frontal, perfecciona la piel y embellece los rostros. Toca
y desliza la barra hacia la derecha para suavizar tu rostro.
Nota: La belleza facial para video no funciona cuando la estabilización está
activada.

Aplicaciones
Modos de foto y video
Los modos de foto y video se muestran a continuación bajo el visor, desliza hacia la izquierda o
derecha para cambiar el modo.
Consejo: Toca Más debajo del visor, mantén presionado un modo y arrástralo hasta otra ubicación
para cambiar el orden. O bien, arrástralo hasta el carrusel de modos debajo del visor para acceder a él
rápidamente. Toca debajo del visor, mantén presionado un modo debajo del visor y arrástralo
hasta otra ubicación para cambiar el orden.
Modos de fotos
Retrato Captura retratos usando mejoras y efectos especiales. Para obtener más
información, consulta Toma una foto retrato.
Color directo Selecciona un color desde el visor de la cámara mientras todo lo demás se
vuelve blanco y negro.
Night Vision Toma fotos en condiciones de poca luz.
Panorámica Toma una foto de ángulo amplio. Usa la guía en pantalla para tomar
lentamente una panorámica mientras tomas la foto.
Selfie grupal Toma selfies gran angular cuando estás en grupo.
Ultra-Res Utiliza la cámara principal para tomar una foto de ultra alta resolución.
Nota: Esta opción se aprovecha mejor en entornos que tengan buena luz.
Pro Aprovecha los ajustes profesionales de la cámara. Consulta Toma fotos
con el modo Pro.
Captura doble
(foto)
Toma fotos con las cámaras frontal y posterior al mismo tiempo. Arrastra el
visor para moverlo. Presiona o para cambiar el formato del visor.
Toca o para intercambiar pantallas.
Modos de video
Cámara lenta Captura un video que se reproducirá en cámara lenta (120 fps). Toca
para elegir la velocidad de cuadros por segundo.

Aplicaciones
Modos de fotos
Cámara rápida Graba un video utilizando la cámara rápida para hacer que un video más
largo se reproduzca más rápido. Puedes establecer la velocidad de
reproducción como 4x, 8x, 16x y 32x (veces) más rápido que un video
normal.
Video con
Captura doble
Grabar videos con las cámaras frontal y posterior al mismo tiempo.
Arrastra el visor para moverlo. Toca o para intercambiar pantallas.
Presiona o para cambiar el formato del visor.
Si tienes dudas o quieres brindar tu opinión, toca Ayuda o Comentarios .
Ajustes de la cámara
Para encontrar estas opciones, toca en la parte superior del visor:
Ajustes de la cámara
AJUSTES DE IA Captura
automática de
sonrisa
Detecta automáticamente las sonrisas y toma una foto
cuando todos los objetivos en el visor estén sonriendo.
Selfie con un
gesto
Mantén la palma levantada para iniciar un temporizador de
dos segundos para tomar una selfie.
Optimización de
escena
Activa la detección de escena y el ajuste automático.
Google Lens Actívalo para ver Google Lens en la pantalla de la cámara
principal.
FOTOS Foto selfie
invertida
Activa la función para tomar una selfie reflejada. Ten en
cuenta que el visor no mostrará una selfie reflejada, pero la
foto se reflejará después de tomarla.
Marca de agua Agrega una marca de agua, una firma o una fecha a tus
fotos.

Aplicaciones
Ajustes de la cámara
VIDEOS Videos
eficientes
Enciéndelo para reducir el tamaño del archivo de los
videos UHD.
AJUSTES DE
CAPTURA
Cámara
instantánea
Gira dos veces para abrir la aplicación de la cámara o
cambiar entre las cámaras frontal y posterior.
Toca cualquier
parte y capturar
Para capturar fotos o videos, presiona en cualquier parte
de la pantalla.
Sonido del
obturador
Permite activar o desactivar el sonido del obturador.
Cuadrícula de
asistencia
Superpón una cuadrícula para alinear los objetivos de tus
fotos o videos.
Nivelador Toma fotos perfectamente niveladas utilizando una línea
de guía en el visor.
Conservar
último modo
Abre la cámara con el último modo activo.
GUARDAR
PREFERENCIAS
Almacenamiento Elige una ubicación para almacenar tus fotos y videos
(teléfono o tarjeta SD).
Guardar
ubicación
Permite activar la opción para etiquetar fotos con una
ubicación.
ACERCA DE Reproduce el tutorial, obtén ayuda, restablece los ajustes
de cámara y mucho más.
Toma una foto retrato
Puedes usar el modo de retrato para agregar un efecto de desenfoque del fondo y hacer que el
objetivo principal quede enfocado perfectamente.
Encuéntralo en: Cámara > Retrato
1 Alinea tus objetivos. El objetivo más cercano se prioriza automáticamente. Presiona la pantalla para
cambiar el punto focal.

Aplicaciones
2 Toca , luego desliza la barra para aumentar o disminuir el desenfoque de fondo.
3 Toca para tomar la foto
Consejo: .Para obtener los mejores resultados, los objetivos deben estar a una distancia de 60 a 183
centímetros (de 2 a 6 pies).
Toma fotos con el modo Pro
Usa el modo Pro para modificar los ajustes y tomar fotos personalizadas.
Encuéntralo en: Cámara > Pro
» Modifica los ajustes del modo Pro:
• Rango de enfoque: cambia el modo de enfoque. Arrastra de A (enfoque automático en
primer plano) a (enfoque Macro) para desenfocar el fondo y destacar los detalles. Arrastra a
para lograr un enfoque infinito destacando el fondo y aplicando un efecto de desenfoque en
primer plano. Esta función no está disponible en la cámara frontal ni en la cámara macro.
• Balance de blancos: ajusta la temperatura del color de forma manual cambiando el valor
Kelvin de 2,300 a 7,500. Arrastra de izquierda a derecha para cambiar el espectro de
temperatura, de automático a azul/frío o naranja/cálido.
• Velocidad de obturación: ajusta la velocidad con la que se cierra el obturador de la cámara.
Una velocidad de obturación rápida crea una exposición (la cantidad de luz que capta la
cámara) más corta, mientras que una velocidad de obturación lenta crea una exposición más
prolongada.
• ISO: establece la sensibilidad de la cámara a la luz. Cuanto mayor sea el ajuste ISO, más
brillantes saldrán las fotos.
Nota: Un ajuste ISO demasiado alto puede dar como resultado fotos granuladas o poco nítidas.
• Exposición: cambia el valor de exposición. Cuanto mayor sea la exposición, más claras
saldrán las fotos.
Consejo: Toca el ícono y arrastra el control deslizante para personalizar los ajustes.
» Restaura los ajustes predeterminados: toca para cerrar las opciones y, luego, .
» Establece el formato de archivo: toca en el visor y elige , o . Al guardar las fotos en
formato JPG, se comprimirán para reducir su tamaño. Las fotos en formato RAW son fotos sin
procesar que te brindan un control de edición adicional en la posproducción y su tamaño es más

Aplicaciones
grande. El modo RAW+JPG permite guardar las fotos en ambos formatos de archivo al mismo
tiempo.
Nota: En el caso de los archivos guardados como RAW, podrás ver en la foto o en la miniatura.
» Lee el histograma: aparece en la esquina superior derecha de la pantalla. Te permite determinar si
la foto está sobreexpuesta (intervalo hacia la derecha) o subexpuesta (intervalo hacia la izquierda).
Si el histograma está centrado, indica que la exposición de la imagen es correcta.
Identificar y buscar elementos utilizando Google Lens™
Busca puntos turísticos, productos, explora libros, identifica plantas y animales, copia texto, escanea
códigos de barras, códigos QR, tarjetas de presentación y mucho más.
Encuéntralo en: Cámara >
1 Enfoca tu cámara en un objeto o punto turístico o código.
2 Toca para buscar. Según el objeto, puedes ver los detalles, realizar una acción o buscar
productos.
Nota: Es posible que Google Lens no funcione en todos los idiomas.
Capturar tu pantalla
Existe más de una forma de capturar la pantalla del teléfono.
» Mantén presionados los botones de encendido y el de bajar volumen al mismo tiempo. Si una
pantalla es más grande que la del teléfono, toca para capturarla completamente. Luego,
presiona una opción para editar , compartir o borrar la captura de pantalla. Toca para
obtener más información acerca de los objetos presentes en la captura de pantalla.
» Ajusta Gestos para hacer capturas de pantalla presionando la pantalla con tres dedos.
» Saca el lápiz y, luego, toca cuando aparezcan los atajos de lápiz.
Consejo: Para ver la captura de pantalla, toca Fotos > Biblioteca > Screenshots.
Grabar la pantalla
Graba la pantalla para capturar la información visible en tu dispositivo. Desliza la barra de estado dos
veces hacia abajo para mostrar los ajustes rápidos y toca Grabación de pantalla.
Consejo: Para ver la grabación de la pantalla, toca Fotos > Biblioteca > Screenrecord.

Aplicaciones
Fotos
Ver, editar y compartir fotos.
Encuéntralo en: Fotos
» Ve, comparte o borra: toca una miniatura para abrirla, luego toca para compartirla, para
borrarla o Menú para ver más opciones.
Consejo: Para seleccionar varios archivos, abre una carpeta, mantén presionada una foto y luego
toca otras. O agrupa las fotos en un álbum y comparte todo el álbum.
» Zoom: abre una foto en tu galería, luego toca dos veces o junta o separa dos dedos sobre la
pantalla.
Consejo: Coloca tu teléfono de lado para obtener una vista horizontal. Para activar o desactivar la
función de rotación automática de pantalla, desliza hacia arriba en la pantalla principal y toca
Ajustes > Pantalla > Rotación automática de pantalla.
» Fondo de pantalla o foto de contacto: abre una foto y, luego, presiona Menú > Usar como.
» Editar: abre una foto y, luego, toca .
» Presentación: toca una foto y toca Menú > Presentación de diapositivas. Para detener la
presentación, presiona la pantalla. Para ver la presentación en un televisor u otro dispositivo,
consulta Conectar, compartir y sincronizar.
» Crear álbum: selecciona un archivo o más y, luego, toca > Álbum. Agrégale un título y, luego,
toca para crear el álbum nuevo. O bien, toca Fotos > Biblioteca > Nuevo álbum.
» Buscar por personas, cosas y lugares en tus fotos: inicia sesión en tu cuenta de Google, toca
en la parte inferior y, luego, busca por texto o categorías, como personas y mascotas, lugares,
capturas de pantalla y mucho más.
» Hacer copias de seguridad de las fotos y los videos con tu cuenta de Google: toca Fotos > tu
foto de perfil en la esquina superior derecha > Configuración de Fotos > Copia de seguridad. Toca
el botón para activarlo. Toca Calidad de la copia de seguridad, Uso de datos móviles o Copia de
seguridad de las carpetas del dispositivo para personalizar los ajustes.
Consejo: Además, puedes usar Google One para Realizar copia de seguridad y restaurar tus
fotos y videos.
Nota: Para obtener más información sobre Google Fotos™, visita https://support.google.com/photos.

Aplicaciones
Gmail
Envía y recibe correos de todas tus cuentas personales (incluso si no tienes cuentas de Gmail).
Puedes administrar tus cuentas en Gmail y cambiar entre ellas fácilmente.
Encuéntralo en: Toca la carpeta Google > Gmail
Consejo: Si no ves el Chat ni la pestaña Espacios, toca Menú > Configuración y, luego, toca
tu cuenta y marca la casilla junto a Chat.
» Agregar cuentas de Gmail: la primera vez que encendiste tu teléfono, probablemente ingresaste a
tu cuenta de Google: eso ajusta la aplicación de Gmail para una cuenta. Para agregar más
cuentas de Google, desliza hacia arriba en la pantalla principal y toca Ajustes > Contraseñas y
cuentas y, luego, Agregar cuenta > Google.
Consejo: En la aplicación Gmail, toca Menú > Configuración > Agregar cuenta.
22 de abril
22 de abril
22 de abril
22 de abril
22 de abril
Recibidos
B
A
A
Redactar
Buscar en el correo electrónico
Cambia cuentas.
Desliza hacia la izquierda
o la derecha para
archivar un mensaje.
Mantén presionado para
elegir varios mensajes y
selecciona una opción en
la parte superior.
Crea un nuevo correo.

Aplicaciones
» Chatear: usa Google Chat en la aplicación de Gmail para chatear con las personas directamente.
• Chatear con un amigo: inicia una conversación con un contacto. Toca y toca un contacto
existente de la lista. O bien toca > Nuevo
chat
, escribe un nombre o una dirección de correo
electrónico en el campo de búsqueda y, a continuación, selecciona una sugerencia de contacto
debajo del campo de búsqueda.
• Chatear con un grupo: inicia un chat grupal para hablar con varias personas a la vez. Toca y
toca un grupo existente de la lista. O bien, toca > Nuevo
chat
, escribe un nombre o una dirección
de correo electrónico en el campo de búsqueda, selecciona una sugerencia de contacto debajo
del campo de búsqueda y, a continuación, toca para agregar más contactos.
» Crear espacios: utiliza un espacio para comunicarte con un amigo, un grupo de personas o una
organización sobre un tema, proyecto o interés en común. Toca > Nuevo espacio > Crear un espacio,
o también puedes tocar > Nuevo
chat
> Crear un espacio.
» Empezar una reunión o unirse a una: toca y, luego, Nueva reunión o Unirse con un código.
» Agregar cuentas de correo: la aplicación Gmail administra todas tus cuentas de correo. Para
agregar otra cuenta de correo electrónico personal a la aplicación de Google, desliza hacia arriba
en la pantalla principal y toca Ajustes > Contraseñas y cuentas y, luego, Agregar cuenta.
Para las cuentas de correo laborales de Microsoft® Exchange Server, toca Agregar cuenta >
Exchange, e ingresa los detalles de tu administrador de TI
» Cambiar ajustes de cuenta: para cambiar los ajustes de Gmail o una cuenta de correo electrónico,
desliza hacia arriba en la pantalla principal y toca Gmail > > Configuración y el nombre de la
cuenta.
» Borrar cuentas: desliza hacia arriba en la pantalla principal y toca Ajustes > Contraseñas y
cuentas. Luego, toca el nombre de la cuenta > Quitar cuenta.
Consejo: Para obtener más información sobre Gmail, visita https://support.google.com/mail.

Aplicaciones
Meet
Inicia sesión con tu cuenta de Google para realizar videollamadas y reuniones.
Encuéntralo en: Toca la carpeta Google > Meet
Pantalla de Google Meet que se puede utilizar para realizar videollamadas y llamadas de voz. Toque el ícono de contactos para encontrar un contacto, o toque el botón Nuevo para iniciar una llamada o una reunión.
» Iniciar una nueva llamada: toca
Nuevo
o el cuadro de búsqueda y, luego, escribe o toca un nombre
en tus contactos para iniciar una llamada de voz o una videollamada, o bien enviar un mensaje.
» Crear una nueva reunión: toca
Nuevo
> Crear una nueva reunión y, luego, Compartir para enviar la
información de la reunión a las personas que deseas que participen en ella.
Consejo: Para programar una reunión, toca
Nuevo
> Programar en el Canlendario de Google.
» Previsualizar llamadas entrantes: ve videos en vivo de la persona que te llama antes de contestar.
Si quieres desactivar esta función, tanto para el emisor como para el receptor, toca Menú >
Configuración > Configuración de llamadas > Configuración durante la Ilamada > Toc toc para
este dispositivo.
Videollamada
Astrid Fanning
Lllamada de voz
Daniel Lester
Videollamada
Graciela Sánchez
12:37 p. m.
Hace 2 días
Hace 3 días
Buscar o ingresar un código
Nuevo
Comienza una nueva
llamada.
Cambia los ajustes.
Presiona un contacto
para llamarlo o enviarle
un mensaje.
Agrega o administra
tu cuenta de Google.

Aplicaciones
» Cambiar ajustes: toca Menú > Configuración > Configuración de llamadas para cambiar los
ajustes de la vibración, bloquear números y más.
» Llamar a cualquier persona: Meet funciona entre plataformas, lo que te permite llamar a tus
amigos con la aplicación Google Meet en cualquier dispositivo.
Consejo: Cuando estés en una videollamada, el teléfono cambiará automáticamente de la red
móvil a una red Wi-Fi, si está disponible.
Moto
Navega por las funciones especiales diseñadas para ahorrar tiempo y facilitar tu día.
Encuéntralo en: Desliza hacia arriba en la pantalla principal y toca la carpeta Moto > Moto >
Menú > Moto Secure
Íconos de la aplicación Moto. Las aplicaciones Moto se utilizan para personalizar el teléfono.
» Personalizar: personaliza el teléfono con estilos, temas y mucho más.
» Gestos: controla tu teléfono con gestos.
Toca para abrir las
funciones de la
aplicación Moto o
desliza hacia arriba
desde la parte inferior
de la pantalla.
Buscar en tu Moto
¡Descubre Moto!
Personalizar
Simplifica tu vida con tu teléfono Moto
Elige fuentes y colores personalizados,
¡y mucho más!
Diseño Fuentes

Aplicaciones
» Moto Secure: protege todo tu contenido digital con las funciones de seguridad de Motorola
( Moto Secure).
» Consejos: encuentra información sobre las funciones más recientes de tu teléfono.
» Pantalla: descubre cómo interactuar con la pantalla de tu dispositivo.
» Play: conoce funciones y herramientas para los juegos, controles multimedia, mejoras de audio y
opciones de personalización.
Nota: Es posible que tu teléfono no tenga todas las funciones.
Personalizar
Haz que tu teléfono sea único con temas y estilos personalizados, y mucho más.
Encuéntralo en: Desliza hacia arriba en la pantalla principal y toca la carpeta Moto > Moto > >
Personalizar
» Temas: elige temas predeterminados o diseña uno propio para cambiar la apariencia de tu
dispositivo.
» Toca Fuentes, Colores, Forma de ícono, Tamaño y texto de la pantalla, Diseño, Pantalla
interactiva, Sonidos o Modo oscuro para personalizar tu teléfono.
Gestos
Mejora tu teléfono con gestos y acciones.
Encuéntralo en: Desliza hacia arriba en la pantalla principal y toca la carpeta Moto > Moto > >
Gestos
» Barra lateral: inicia aplicaciones en ventanas con formato libre o en pantalla completa para realizar
mejor varias tareas al mismo tiempo. Toca el botón para activar esta opción y, luego, Ajustes > Más
Configuraciones > Elige cómo quieres que se abran las aplicaciones > Abrir aplicaciones con
formato libre o Abrir aplicaciones en pantalla completa. Desliza la barra lateral desde el borde
para abrir una lista de aplicaciones y atajos. Toca alguno de estos elementos para abrirlo en una
ventana con formato libre o en pantalla completa. Toca para cambiar las aplicaciones y los
atajos que se muestran. Para mover una ventana con formato libre, toca y arrástrala. Arrastra la
esquina inferior para cambiarle el tamaño. Toca para expandirla hasta que ocupe la pantalla
completa, o bien para reducirla hasta que se convierta en un ícono. Para cerrar una ventana con
formato libre, arrástrala hasta o toca .
» Cámara instantánea: gira rápidamente tu muñeca dos veces para abrir la cámara.

Aplicaciones
» Linterna rápida: enciende o apaga la linterna cuando agitas el teléfono dos veces.
» Captura con tres dedos: mantén presionada la pantalla con tres dedos para hacer una Capturar tu
pantalla.
» Levantar para desbloquear: levanta el teléfono y mira la pantalla para desbloquearlo. Deberás
ajustar el desbloqueo facial. Consulta Desbloquear con tu rostro.
» Girar para el modo No interrumpir: coloca el teléfono boca abajo para silenciar las notificaciones y
las llamadas.
» Levantar para silenciar: levanta el teléfono para silenciar el timbre durante una llamada entrante.
» Deslizar para dividir la pantalla: desliza de adelante hacia atrás para ver aplicaciones en pantalla
dividida.
Moto Secure
Protege todo tu contenido digital con las funciones de Moto Secure.
Encuéntralo en: Desliza hacia arriba en la pantalla principal y toca la carpeta Moto > Moto > >
Moto Secure
» Carpeta segura: toca o > Agregar aplicaciones para agregar aplicaciones a tu carpeta
segura y brindar protección adicional. Deberás ingresar un patrón, un PIN o una contraseña para la
carpeta segura. Para cambiar la seguridad de la carpeta, toca > Cambiar modo de bloqueo.
Una vez finalizado el proceso de ajuste, puedes deslizar hacia arriba en la pantalla principal y tocar
Carpeta segura. Para quitar una aplicación, mantenla presionada y toca Quitar aplicación. Toca
> Íconos encubiertos para ocultar hasta cuatro íconos y agregarles nombres falsos. Toca >
Modo encubierto para ocultar el ícono de una aplicación. Para borrar la carpeta, toca > Más
ajustes > Borrar la carpeta segura.
» Protección de red: activa Seguridad de Wi-Fi y Zona Wi-Fi para recibir advertencias cuando te
conectes a redes Wi-Fi no seguras o zonas W-Fi con protocolo débil. Toca Lista de bloqueo de
Wi-Fi para bloquear las aplicaciones al conectar el teléfono a una red abierta.
» Bloqueo de pantalla: establece el nivel de seguridad en cada pantalla de bloqueo. Toca Bloquear
al finalizar el tiempo de espera para seleccionar el tiempo. Toca el botón para activar Bloquear
con el botón de encendido o Bloquear red y seguridad para bloquear las funciones de red y
seguridad cuando se bloquea la pantalla.
» PIN desordenado: altera el diseño numérico de la pantalla de ingreso del PIN cada vez que
desbloqueas el dispositivo.

Aplicaciones
» Panel de privacidad: abre la pantalla Panel de privacidad. Consulta Panel de privacidad.
» Seguridad y privacidad: abre la pantalla de seguridad y privacidad. Consulta Seguridad y
Privacidad.
» Administrador de permisos: abre la pantalla Administrador de permisos. Consulta Administrador
de permisos.
» Controles de privacidad: abre la pantalla Privacidad. Consulta Controles de privacidad.
Consejos
Ve algunos consejos sobre las funciones de tu teléfono.
Encuéntralo en: Desliza hacia arriba en la pantalla principal y toca la carpeta Moto > Moto > >
Consejos
Pantalla
Ve notificaciones, mantén la pantalla encendida cuando estés mirándola y reduce la luz azul de las
tardes.
Encuéntralo en: Desliza hacia arriba en la pantalla principal y toca la carpeta Moto > Moto > >
Pantalla
» Pantalla interactiva: cuando la pantalla está desactivada, las notificaciones con bajo consumo de
batería aparecen y desaparecen para mantenerte informado. Toca el botón para activar esta
función. Luego, toca Ajustes para personalizar la apariencia, los gestos y las notificaciones.
Nota: Además, puedes establecer los ajustes de visualización de las notificaciones desde
Ajustes > Notificaciones.
» Pantalla atenta: la pantalla no se atenuará ni entrará en modo de reposo cuando la estés mirando.
Play
Disfruta de un entretenimiento envolvente y atractivo.
Encuéntralo en: Desliza hacia arriba en la pantalla principal y toca la carpeta Moto > Moto > >
Play
» Juegos: para activar esta función, toca Juegos > botón de Moto Gametime. Luego, podrás
personalizar las opciones de juego. Para bloquear llamadas o notificaciones al jugar, toca Bloquear
llamadas o Bloquear notificaciones. Toca Acceso a la barra lateral > Deslizar hacia la derecha
desde el borde o Tocar el ícono para usar la barra lateral al jugar. Durante un juego, desliza la

Aplicaciones
barra lateral hacia la derecha desde el borde o toca el ícono y, luego, Bloquear llamadas, Bloquear
notificaciones, Captura de pantalla, Compartir, Ajustes y más. Cuando abres un juego compatible,
Se activó Gametime
se muestra automáticamente.
» Controles multimedia: toca el botón para activarlo y usa los botones de volumen para cambiar
canciones cuando la pantalla está apagada.
» Dolby Atmos: mejora el audio y personaliza el sonido. Toca Dolby Atmos > Ajustes, Audio
inteligente, Música, Película, Juego, Podcast o Personalizado.
Family Space
Crea un espacio seguro en tu teléfono para que tus hijos puedan jugar y aprender. Establece límites
de tiempo de pantalla, controla el acceso a las aplicaciones y más.
Encuéntralo en: Desliza hacia arriba en la pantalla principal y toca la carpeta Moto > FamilySpace
Pantalla de Family Space mostrando un espacio de ejemplo. Toca el ícono “Crear espacio” para agregar un espacio.
Espacio de Daniel
Espacio de Gabriel
Hora de estudio de Carolina
Toca para iniciar un
espacio
Crea un espacio.
Toca para obtener ayuda,
comentarios y más.
Tus espacios
Comenzar
+9
+15
+4
Comenzar
Comenzar
Crear espacio
Toca para cambiar el nombre de
un espacio, editarlo o borrarlo.

Aplicaciones
» Crear un espacio: toca Crear espaci
o
, escribe el nombre del espacio y selecciona las aplicaciones
permitidas. Toca Siguiente. Luego, toca junto a la cuadrícula de la pantalla principal o el fondo
para ajustar el aspecto de la pantalla cuando el espacio esté activo. Toca Siguiente.
A continuación, toca junto a Contraseña para que se solicite una contraseña al cerrar el espacio.
Luego, toca junto a Temporizador para mostrar una pantalla flotante en el espacio y, por
último, toca Listo.
» Cambiar el nombre de los espacios, editarlos o borrarlos: toca Menú > Cambiar nombre, Editar
o Borrar.
» Iniciar un espacio: toca Family Space para mostrar tus espacios y selecciona Comenzar junto
al espacio que quieras iniciar.
Consejo: Los espacios también pueden iniciarse desde Ajustes rápidos.
» Establecer permisos del espacio: cuando se inicia un espacio, se establecen permisos. Toca
Administrador del dispositivo para activar el bloqueo de pantalla cuando finalice el temporizador,
toca No interrumpir para ocultar las notificaciones de otras aplicaciones en los espacios activos y
toca Notificaciones para permitir las notificaciones de Family Space, incluidas las alertas de
temporizador en los espacios activos. A continuación, toca Listo.
» Establecer tiempo de pantalla: cuando se inicia un espacio, puedes establecer el tiempo de
pantalla. Para ello, toca 15 min, 30 min, 1 h, 2 h, Personalizado o Sin límite de tiempo. Luego, toca
Iniciar. Cuando el tiempo finalice, toca Agregar tiempo para continuar, o toca Abandonar espacio
para salir.
Consejo: toca para pausar el temporizador.
» Cerrar un espacio: toca para cerrar un espacio. Tal vez debas ingresar tu contraseña.

Aplicaciones
Nota Moto
Utiliza el lápiz para crear, editar y compartir notas.
Encuéntralo en: Desliza hacia arriba en la pantalla principal y toca la carpeta Moto > Nota Moto
Pantalla Nota Moto. Toca la miniatura para ver, editar, compartir o borrar una nota.
» Crear una nota: toca y, luego, el modo Texto , Dibujo , Audio o Lista de verificación .
Para guardar la nota que creaste, toca . Para borrar una lista de verificación, toca Menú >
Borrar.
» Modo de texto: toca para crear una nota de texto. Usa el teclado o escribe a mano en la
pantalla con el lápiz (consulta Escribir a mano con el lápiz) para ingresar texto. Toca las
herramientas que se encuentran en la parte inferior de la pantalla para agregar una tabla, tomar
una foto o seleccionar una imagen. Para convertir imágenes de texto mecanografiado, escrito a
mano o impreso en texto digitalizado, toca . Para borrar una nota de texto, toca Menú > Borrar.
Todas las notas
Nota de texto
Hoy
Cambia a Vista de cuadrícula
Toca una nota para abrirla.
Crea una nota.
Lee notas, cambia los ajustes y
administra las categorías.
Busca una nota.

Aplicaciones
» Modo de dibujo: toca para hacer un dibujo. Toca las herramientas ubicadas en la parte inferior
de la pantalla para cambiar de resaltador, borrar un dibujo, insertar una regla y mucho más. Para
agregar una imagen o texto, toca Menú > Agregar imagen o Agregar texto. Toca para ampliar
el lienzo. Toca o para desplazarte por el lienzo. Para borrar un dibujo, toca Menú > Borrar.
Consejo: Para minimizar la barra de herramientas, toca en la parte derecha de la barra.
» Modo de audio: toca para empezar a grabar. Luego, toca para dejar de grabar o para
pausar. Para reproducir la grabación, toca . Para borrar todas las grabaciones, toca Menú >
Borrar.
» Modo de lista de verificación: toca para crear una lista de verificación. Toca para agregar
una entrada a la lista de verificación. Para borrar una lista de verificación, toca Menú > Borrar.
» Agregarle un título o una categoría a una nota: para ingresar un título, escríbelo en el campo del
título sobre el lienzo. Toca junto a Sin categoría para crear una categoría o aplicarle una
preexistente. Para ver u organizar por categorías, desliza hacia arriba en la pantalla principal y toca
Nota Moto > Menú > Por hacer, Personal o Trabajo. Para agregar una categoría, toca .
» Establecer fondo: crea o abre una nota de texto o de dibujo, toca Menú > Establecer fondo >
selecciona un color o patrón > Establecer.
» Editar una nota: toca una nota para verla o editarla.
» Compartir una nota: mantén presionada una miniatura y, luego, toca . O bien abre una nota y
luego toca Menú > Compartir.
» Borrar una nota: mantén presionada una miniatura y, luego, toca > Borrar.
» Agregar una marca de agua: toca Menú > Ajustes > Marca de agua para mostrar una marca
de agua en la nota.
» Activar autoforma: toca Menú > Ajustes > Autoforma para agregar una plantilla de forma
automáticamente. En el modo de dibujo, dibuja una forma y detente en el lienzo durante 1
segundo. La forma que dibujaste se sustituirá por una forma similar ya hecha, como una línea recta,
un círculo o un triángulo. Para ver cómo funciona, toca > .

Aplicaciones
Calendario
Ve todos tus eventos en un solo lugar.
Encuéntralo en: Desliza hacia arriba en la pantalla principal y toca la carpeta Google > Calendario
Pantalla del calendario de Google en la que se muestran los eventos del día separados por hora. Toca el ícono Nuevo elemento para agregar un evento.
» Cambiar la vista: toca el mes en la parte superior para elegir una fecha. O bien, toca para elegir
Agenda, Día, 3días, Semana o Mes.
» Ir a la fecha de hoy: presiona en la parte superior.
» Agregar recordatorios, tareas o eventos: toca > Recordatorio, Tarea o Evento, ingresa detalles
y, luego, toca Guardar.
Consejo: En la mayoría de las visualizaciones, puedes presionar una fecha en el calendario para
ingresar los detalles del evento.
» Buscar un evento: toca para buscar un recordatorio, una tarea o un evento.
Octubre
6
Nada previsto. Presiona para crear.
Hora de alumuerzo
11:30 a. m. - 1:00 p. m.
Día de los Pueblos Indígenas
Cita médica
1:00 p. m.
Reunión escolar
6:00 p. m.
Retiro de cena
4:30 p. m.
Reunión
8:30 a. m.
Picnic en la granja
12:00 p. m.
Reunión
8:30 a. m.
Dentista
10:00 a. m.
Mié
7
Jue
11
Lun
12
Mar
13
Mié
14
Mié
15
Vie
17
Do
18
Lun
21
Jue
17 al 23 de octubre
Toca para ver el mes
completo. Desliza para
ir a un mes diferente.
Agrega un recordatorio, una
tarea o un evento nuevos.
Ve a la fecha de hoy.
Cambia la vista del calendario,
configura los ajustes, obtén
ayuda y mucho más.
Busca un recordatorio,
una tarea o un evento.

Aplicaciones
» Ver, editar o borrar recordatorios, tareas o eventos: toca un recordatorio, una tarea o un evento
para abrir el elemento y, luego, toca para editarlo, o bien Menú > Borrar para borrarlo.
» Ver, ocultar o agregar calendarios: toca y selecciona las opciones que deseas mostrar u
ocultar, como eventos, tareas, recordatorios, cumpleaños, días festivos u otros calendarios. Puedes
usar una computadora para agregar o borrar calendarios de tu cuenta de Google en
www.google.com/calendar.
Consejo: Agrega un widget de Calendario a tu pantalla principal. Mantén presionado un lugar vacío
en la pantalla principal, presiona Widgets, luego mantén presionado el widget de calendario y
arrástralo hacia la pantalla principal.
Más aplicaciones
Google Play
Google Play es una experiencia de contenido digital de Google, donde puedes buscar y disfrutar tu
música, películas, programas de televisión, libros, revistas, aplicaciones y juegos de Android favoritos.
» Descargar aplicaciones: toca Play Store.
» Iniciar sesión o abrir una cuenta de Google: visita www.google.com/accounts.
» Ayuda de Google: consulta www.google.com/support.

Aplicaciones
Contactos
Combina información de tus contactos de Google y redes sociales para acceder rápidamente a todas
las personas que conoces.
Consejo: Puedes encontrar la mayoría de estas funciones en la pestaña Contactos en la aplicación
del teléfono. Consulta Teléfono.
Encuéntralo en: Desliza hacia arriba en la pantalla principal y toca Contactos
Pantalla de contactos en la que se muestra una lista de contactos. Barra de desplazamiento en el extremo derecho para desplazarse por los contactos. Toca el ícono Nuevo contacto para agregar un contacto.
» Agregar un contacto: toca .
» Editar o borrar: toca un contacto y luego toca Editar contacto o toca Menú > Borrar.
» Llamar, enviar un mensaje de texto o correo: toca un contacto y luego una opción. (Si el contacto
no tiene una dirección de correo electrónico, puedes agregar una y usar Meet para hacer
videollamadas).
» Buscar contactos: en la lista de Contactos, toca .
$
3TW
3^^[W
3``S?WV[`S
3efd[V8S``[`Y
>SgdW`
9dSU[W<a
$3^[ea`
*
/
$3^[ea`
5a`fSUfae
Presiona para ver la información
de contacto, llamar, enviar un
mensaje de texto y más.
Ordena los contactos, cambia la
configuración, las cuentas y más.
Agrega un contacto.

Aplicaciones
» Compartir un contacto: toca un contacto y, luego, Menú > Compartir para enviarlo en un
mensaje o correo, por una conexión Bluetooth o guardarlo en GoogleDrive™.
Consejo: Toca un contacto, luego toca Menú > Crear atajo > Agregar a pantalla principal para
agregar un atajo de ese contacto en tu pantalla principal.
» Sincronizar: en el teléfono, desliza hacia arriba en la pantalla principal, toca Ajustes >
Contraseñas y cuentas y selecciona tu cuenta de Google. A continuación, toca Sincronización de
cuenta > Menú > Sincronizar ahora.
» Agregar tu información: para almacenar el perfil de usuario, toca Menú > Ajustes > Mi
información.
Favoritos
Define tus contactos más usados como favoritos, para que puedas acceder a ellos más rápido.
» Para definir un favorito, desliza hacia arriba en la pantalla principal y toca Contactos, selecciona
un contacto y toca .
» Para ver tus contactos favoritos, presiona Teléfono > Favoritos.
Obtener contactos
Ten a todos tus contactos en un solo lugar.
» Para agregar tus contactos de redes sociales, desliza hacia arriba en la pantalla principal y toca
Ajustes > Contraseñas y cuentas y, luego, Agregar cuenta.
» Para agregar tus contactos de correo electrónico, consulta Gmail.
Consejo: Si agregas una cuenta de Exchange, puedes enviar mensajes a tus compañeros de
trabajo, incluso si no los tienes guardados en tus contactos.
» Para importar contactos desde tu tarjeta SIM (si no se realizó automáticamente), desliza hacia
arriba en la pantalla principal y toca Contactos > Menú > Ajustes > Importar > Tarjeta SIM.
Toca Aceptar para confirmar.
» Para importar contactos desde tu computadora, sube los contactos a tu cuenta de Google en
http://contacts.google.com. En el teléfono, desliza hacia arriba en la pantalla principal y toca
Contactos > Menú > Ajustes > Cuentas > Sincronizar datos de aplicaciones
automáticamente. También puedes ver estos contactos en http://mail.google.com.

Aplicaciones
Maps
Encuentra un café cercano, obtén indicaciones o navegación GPS por voz paso a paso con Google
Maps™.
Encuéntralo en: Desliza hacia arriba en la pantalla principal y toca la carpeta Google > Maps
Ingresa lo que deseas buscar en la barra de búsqueda o presiona para realizar una búsqueda por
voz.
Nota: Tu pantalla puede verse diferente.
Pantalla de Google Maps. En el campo de búsqueda que se encuentra en la parte superior de la pantalla, ingresa una dirección o realiza una búsqueda por voz.
» Busca una dirección: en el campo de búsqueda, ingresa una dirección o lo que desees buscar,
como “restaurante”. Toca un elemento para ver más, o toca una opción, como Direcciones o
Compartir, para hacer más cosas con este elemento.
» Cómo llegar: presiona y escribe un lugar o una dirección.
» Zoom: para acercar o alejar, arrastra dos dedos juntos o sepáralos en la pantalla.
Chicago
Chicago
Chicago
Evanston
Evanston
Oak Lawn
Oak Lawn
Oak Lawn
Evanston
Calumet City
Calumet City
Arlington
Arlington
Heights
Heights
Arlington
Heights
Downers
Downers
Grove
Grove
Downers
Grove
Chicago
Chicago
Chicago
Evanston
Evanston
Oak LawnOak Lawn
Evanston
Calumet Cit
y
Calumet Cit
y
Arlington
Arlington
Heights
Heights
Arlington
Heights
Downers
Downers
Grove
Grove
Downers
Grove
RestaurantesCaféHoteles Bares
Calumet Cit
Calumet City
i
i
i
ii
C
Calumet City
Explorar lugares cercanos
Explorar Ir Actualizaciones
Guardado Contribuir
Restaurantes
atractivos
Restaurantes
que aceptan
perros
Comida y
tragos
Buscar aquí
Busca por voz
una dirección o ubicación.
Ve tu ubicación actual.
Obtén direcciones e
indicaciones de navegación.
Ve tus lugares guardados
y lugares que has visitado.

Aplicaciones
» Girar: gira dos dedos sobre el mapa para girarlo.
» Inclinar: arrastra dos dedos hacia arriba y hacia abajo en el mapa para inclinarlo.
» Identificar una dirección: mantén presionado un punto en el mapa para ver la dirección más
cercana.
» Obtener ayuda en el mapa: presiona tu foto de perfil, luego presiona Ayuda y comentarios.
Nota: Para obtener más información sobre los mapas, visita support.google.com/maps.
Drive
Mantén todas tus fotos, videos, documentos y otros archivos seguros en un solo lugar, el cual es
privado, a menos que desees compartir contenido. Disponible en Google DriveTM desde todos tus
dispositivos.
Encuéntralo en: Desliza hacia arriba en la pantalla principal y toca la carpeta Google> Drive
» Para crear un nuevo archivo o carpeta, presiona .
» Para abrir un archivo, presiónalo.
» Si quieres editar un documento, presiona en cualquier lugar del texto para comenzar a escribir.
Nota: Es posible que debas descargar Hojas de cálculo de Google, Documentos de Google o
Presentaciones de Google para editar documentos.
Música, películas, TV y YouTube
Disfruta de experiencias de entretenimiento de calidad al alcance de tus manos.
Música
Música en todas partes: transmítela, cómprala, guárdala y reprodúcela. Escucha y crea listas de
reproducción en cualquier momento.
Encuéntralo en: Desliza hacia arriba en la pantalla principal y toca la carpeta Google > YT Music
Para cargar tu biblioteca de música a YT Music, desde una computadora, visita music.youtube.com.
Consejo: Comparte canciones directamente con tus contactos. Toca Menú junto a una canción y
toca Compartir.
Para obtener más información sobre la aplicación YT Music, consulta
support.google.com/youtubemusic.

Aplicaciones
Nota: ¿Tienes los derechos de autor? Siempre respeta las normas. Consulta “Contenido con derechos
de autor” en la información legal y de seguridad del teléfono. Conecta el teléfono a Internet, desliza
hacia arriba en la pantalla principal y toca Ajustes > Acerca del teléfono > Información legal >
Información legal y de seguridad > Contenido con derechos de autor.
Google TV
Encontrar y ver contenido de tus aplicaciones favoritas:
Encuéntralo en: Desliza hacia arriba en la pantalla principal y toca la carpeta Google > Google TV
Elige las aplicaciones y los servicios para tus suscripciones actuales, luego navega hacia shows y
películas para empezar a ver.
YouTube™
Ve videos y podcasts de usuarios de YouTube desde cualquier parte o inicia sesión en tu cuenta para
compartir tus videos.
Encuéntralo en: Desliza hacia arriba en la pantalla principal y toca la carpeta Google > YouTube
Grabadora
Encuéntralo en: Desliza hacia arriba en la pantalla principal y toca Grabadora
Nota: Consulta las leyes locales, ya que es posible que se requieran permisos para grabar
conversaciones.

Aplicaciones
Reloj
Encuéntralo en: Desliza hacia arriba en la pantalla principal y toca Reloj
Opciones
Alarma Toca . Presiona una alarma para editarla o presiona para agregar una
nueva.
Consejo: Presiona los botones de volumen y toca para ajustar Volumen de
alarma.
Vincula una aplicación de música para despertarte con tu canción favorita.
También puedes tocar Rutina del Asistente de Google si quieres que el
Asistente de Google te dé información para iniciar tu día, como el pronóstico
del tiempo, el estado del tráfico o qué eventos hay en tu calendario.
Cuando suene la alarma, toca Detener para apagarla o Posponer para
postergarla por diez minutos.
Reloj Para cambiar el volumen de la alarma, la cantidad de tiempo que se pospone u
otros ajustes, toca Menú > Configuración. Para otras zonas horarias, presiona
Zona horaria local.
Temporizador Para acceder a un temporizador, presiona .
Cronómetro Para acceder a un cronómetro, presiona .
Hora de
acostarte
Establece una hora de acostarte/despertarte constante para dormir mejor.
Agrega una Despertador Amanecer para que se ilumine lentamente la pantalla
antes de que suene la alarma. Toca .
Consejo: Para establecer la fecha y hora actuales, la zona horaria y los formatos, desliza hacia arriba
en la pantalla principal y toca Ajustes > Sistema > Fecha y hora.

Conectar, compartir y sincronizar
Conectar, compartir y sincronizar
Conexión con Wi-Fi
Activar y conectarse a las redes
Encuéntralo en: Desliza hacia arriba en la pantalla principal, toca Ajustes > Internet y redes >
Internet y, luego, el botón para activarla
Consejo: También puedes activar y desactivar la red Wi-Fi en Ajustes rápidos.
Toca una red encontrada para conectarte a ella. Si es necesario, ingresa la contraseña. Cuando estés
conectado, verás en la barra de estado.
Nota: Cuando el Wi-Fi está activado, tu teléfono se reconecta automáticamente a las redes
disponibles que has utilizado antes. Si ves un signo de interrogación en el indicador de estado de
Wi-Fi , desliza la barra de estado hacia abajo, presiona la red e ingresa la contraseña.
Llamadas por Wi-Fi
Nota: El proveedor de servicios puede cobrarle para usar esta función.
Cuando Llamadas por Wi-Fi está activado, el teléfono puede enrutar llamadas por Wi-Fi o tu red de
proveedor de servicios, según tu preferencia y qué señal sea más fuerte.
Encuéntralo en: Desliza hacia arriba en la pantalla principal y toca Ajustes > Internet y redes >
Red móvil > Llamada por Wi-Fi
Zona Wi-Fi
Puedes transformar tu teléfono en una zona Wi-Fi para ofrecer acceso a Internet cómodo y portátil a
otros dispositivos habilitados con Wi-Fi. Tu teléfono desactiva el Wi-Fi y utiliza la red móvil para
acceder a Internet. Esta función puede requerir un servicio de suscripción adicional de tu proveedor
de servicios.
Encuéntralo en: Desliza hacia arriba en la pantalla principal y toca Ajustes > Internet y redes >
Zona Wi-Fi y conexión> Zona Wi-Fi
Nota: Estos pasos pueden variar según tu red.
Para ajustar la seguridad:
» Nombre de la zona Wi-Fi: ingresa un nombre único para la zona Wi-Fi.
» Oculta mi dispositivo: oculta tu zona Wi-Fi para otros dispositivos.

Conectar, compartir y sincronizar
» Seguridad: selecciona el tipo de seguridad que deseas: WPA3-Personal, WPA2/WPA3-Personal,
WPA2 Personal o Ninguna. Si se te pide, ingresa una contraseña única (mínimo de ocho
caracteres) que otras personas deberán conocer para acceder a tu zona Wi-Fi.
» Contraseña de la zona Wi-Fi: establece o cambia la contraseña de tu zona Wi-Fi.
Nota: Para desactivar la zona Wi-Fi automáticamente, toca Configuración de tiempo de espera. Para
establecer qué dispositivos se pueden conectar a la zona Wi-Fi, toca Administrar dispositivos >
Administrar dispositivos permitidos.
Red móvil
El teléfono utiliza tu red Wi-Fi para acceder a Internet. Cuando no hay una red Wi-Fi disponible,
puedes usar la red de tu dispositivo móvil.
Los datos móviles están activados como opción predeterminada. Para desactivarlos, desliza la barra
de estado hacia abajo y toca Datos móviles.
Para ver las opciones de ajustes de red, desliza hacia arriba en la pantalla principal y toca Ajustes
> Internet y redes > Red móvil.
Nota: No deberías tener que cambiar los ajustes de red. Comunícate con el proveedor de servicio
para obtener ayuda.
Conexión inalámbrica con Bluetooth
Activar y conectar dispositivos
Encuéntralo en: Desliza hacia arriba en la pantalla principal y toca
Ajustes > Dispositivos conectados > Sincronizar dispositivo nuevo
Para activar o abrir los ajustes de Bluetooth rápidamente, desliza la barra de estado hacia abajo y
presiona Bluetooth. Mantenlo presionado para abrir los ajustes de Bluetooth.
Nota: Si el Bluetooth está desactivado, se activará para sincronizar un dispositivo nuevo o
previamente sincronizado.
1 Asegúrate de que el dispositivo con el que te estás vinculando esté en modo detectable (consulta
la guía del usuario del dispositivo para obtener detalles).
2 Desliza hacia arriba en la pantalla principal y toca Ajustes > Dispositivos conectados >
Sincronizar dispositivo nuevo.

Conectar, compartir y sincronizar
3 Toca un dispositivo para conectarlo. Toca y elige para qué se utilizará el dispositivo. Toca ,
que se encuentra junto a un dispositivo guardado y, luego, para cambiarle el nombre.
Consejo: Para desconectar o reconectar automáticamente un dispositivo conectado, solo actívalo o
desactívalo.
Nota: El uso de dispositivos o accesorios móviles mientras conduces puede ocasionar distracciones e
infringir la ley. Siempre obedece las leyes y conduce con seguridad.
Compartir archivos con Bluetooth
» Fotos o videos: abre la foto o el video, y toca > Más > Bluetooth.
» Contactos: desliza hacia arriba en la pantalla principal y toca Contactos. Mantén presionado un
contacto y, luego, toca > Bluetooth.
Conexión Bluetooth
Para compartir la conexión a Internet del teléfono a través de Bluetooth, desliza hacia arriba en la
pantalla principal y toca Ajustes > Internet y redes > Zona Wi-Fi y conexión > Conexión
Bluetooth.
Conexión con tu auto
Puedes utilizar Android Auto para conectar el teléfono a la pantalla de tu auto y controlar los mapas,
el contenido multimedia y los mensajes. Utiliza los comandos de voz mediante el Asistente de Google.
Solo di “Hey Google”.
Nota: Para activar esta función, desliza hacia arriba en la pantalla principal y toca Ajustes >
Google > Configuración para apps de Google > Búsqueda, Asistente y Voice > Voz > Voice Match.
Una vez conectado mediante un cable USB a USB-C o de forma inalámbrica, Android Auto se inicia
automáticamente.
Consejo: Para establecer el idioma de voz, inicia sesión en tu cuenta de Google, desliza hacia arriba
en la pantalla principal y toca Ajustes > Google > Configuración para apps de Google >
Búsqueda, Asistente y Voice > Voz > Idiomas.
Nota: Asegúrate de que tu auto y tu teléfono Android sean compatibles con Android Auto. Es
posible que tu teléfono te solicite descargar la aplicación Android Auto o actualizarla a la versión más
reciente. Para obtener más información acerca de otras funciones, dirígete a http://android.com/auto.

Conectar, compartir y sincronizar
Compartir archivos con la computadora
Nota: ¿Tienes los derechos de autor? Siempre respeta las normas. Consulta “Contenido con derechos
de autor” en la información legal y de seguridad del teléfono. Conecta el teléfono a Internet, desliza
hacia arriba en la pantalla principal y toca Ajustes > Acerca del teléfono > Información legal >
Información legal y de seguridad > Contenido con derechos de autor.
Puedes usar un cable USB para transferir música, fotos, videos, documentos y otros archivos entre la
computadora y el teléfono.
Nota: Si se moja el teléfono, asegúrate de que el puerto se seque por completo antes de conectar un
cable USB. Si se detecta agua en el conector USB, recibirás un aviso en el panel de notificaciones.
Para Microsoft® Windows®:
1 Desbloquea tu teléfono.
2 Conecta el teléfono a la computadora con un cable USB.
3 Cuando aparezca el mensaje emergente Seleccionar modo USB, toca Transferencia de archivos o
Transferencia de fotos y videos en el teléfono. O bien, desliza hacia arriba en la pantalla principal y
toca Ajustes > Dispositivos conectados > USB > Transferencia de archivos.
4 Se abrirá una ventana de transferencia de archivos en la computadora. Úsala para arrastrar los
archivos. Si no la ves, dirígete a Esta PC y selecciona tu teléfono. Luego, arrastra los archivos y
suéltalos.
5 Cuando hayas finalizado, desvincula el teléfono de Windows y desconecta el cable USB.
Consejo: Para obtener más instrucciones o archivos de controladores, visita
www.motorola.com/support.
Para Apple™ Macintosh™:
Usa Android File Transfer, disponible en www.android.com/filetransfer.
Red privada virtual (VPN)
Una red VPN te permite acceder a los archivos en una red protegida (como una red de oficina con un
firewall). Contáctate con el administrador de red para conocer los ajustes de VPN, así como las
aplicaciones o los requisitos adicionales necesarios.

Conectar, compartir y sincronizar
Para ingresar los ajustes de VPN, desliza hacia arriba en la pantalla principal y toca Ajustes >
Internet y redes > VPN. Presiona para agregar una VPN nueva. Elige el tipo de VPN e ingresa los
ajustes del administrador de red. Selecciona el nombre de la VPN para conectarte.
Compartir tu conexión de datos con un cable USB
Tu computadora puede acceder a Internet a través de la red móvil de tu teléfono, solo necesitas un
cable USB.
Nota: Tu teléfono desactiva el Wi-Fi y utiliza la red móvil para acceder a Internet. Esta función puede
requerir un servicio de suscripción adicional de tu proveedor de servicios.
1 Conecta el teléfono a la computadora con un cable USB.
Nota: Las computadoras Mac no se pueden conectar a Android con un cable USB.
2 En el teléfono, desliza hacia abajo en la pantalla principal y asegúrate de que Wi-Fi esté activado.
3 En el teléfono, desliza hacia arriba en la pantalla principal y toca
Ajustes > Internet y redes > Zona Wi-Fi y conexión> Conexión mediante USB.
Para detener la conexión, presiona Conexión mediante USB de nuevo y, a continuación,
desconecta tu teléfono de la computadora.
Compartir archivos con Compartir con Nearby
Compartir archivos con contactos cercanos usando Compartir con Nearby
Encuéntralo en: Desliza hacia arriba en la pantalla principal, toca
Ajustes > Dispositivos conectados > Preferencias de conexión > Compartir con Nearby y, luego,
el botón que se encuentra junto a Usar Compartir con Nearby para activarlo
Nota: Las funciones Bluetooth y Ubicación deben estar activadas. No todos los teléfonos pueden
recibir archivos utilizando Compartir con Nearby.
1 Toca Visibilidad del dispositivo, selecciona el botón junto a Visible para dispositivos cercanos y
elige una opción:
• Todos: todas las personas cercanas pueden compartir con tu teléfono cuando la pantalla está
desbloqueada.
• Contactos: tu teléfono está visible para tus contactos cercanos cuando la pantalla está
encendida y desbloqueada. Puedes hacer que tu teléfono esté visible para todos los contactos o
seleccionar algunos específicos.

Conectar, compartir y sincronizar
• Tus dispositivos: tu teléfono está visible para los dispositivos que compartan la misma cuenta
de Google.
2 Abre el archivo que deseas compartir, por ejemplo una foto, un video o una página web.
3 Toca > Compartir con Nearby.
Nota: Si no ves Compartir con Nearby como una opción, toca Crear enlace y, luego, toca
Compartir con Nearby.
4 Toca el dispositivo al que desees enviar el archivo.
5 Toca Aceptar en el teléfono receptor.
Imprimir
Imprime fotos, documentos y mucho más desde el teléfono.
Desliza hacia arriba en la pantalla principal, toca Ajustes > Dispositivos conectados >
Preferencias de conexión > Impresión y, luego, un servicio de impresión. Toca Agregar servicio para
agregar un servicio de impresión que permita trasferir datos a través de una red Wi-Fi o móvil.
Para imprimir desde el teléfono, selecciona un archivo y toca Menú o Más > Imprimir.
Sincronización con la nube
Una cuenta con acceso a todo, en cualquier parte: teléfono, tablet y computadora.
Sincronizar automáticamente tu cuenta de Google
Para sincronizar automáticamente tu cuenta de Google, desliza hacia arriba en la pantalla principal y
toca Ajustes > Contraseñas y cuentas. Luego, selecciona el botón junto a Sincronizar datos de
aplicaciones automáticamente para activarlo.
Sincronizar de forma manual tu cuenta de Google
Para sincronizar de forma manual tu cuenta de Google, desliza hacia arriba en la pantalla principal y
toca Ajustes > Contraseñas y cuentas, selecciona tu cuenta de Google > Sincronización de
cuenta y, luego, toca el botón que se encuentra junto a los servicios que desees sincronizar. Luego,
toca Menú > Sincronizar ahora.
Nota: Si una aplicación no aparece en la lista de sincronización de la cuenta, no se puede sincronizar
automáticamente con tu cuenta de Google. Para sincronizar de forma manual otras aplicaciones de
Google, busca en el menú de ajustes de cada aplicación una opción para iniciar sesión o sincronizar.

Conectar, compartir y sincronizar
Además, puedes usar Google One para Realizar copia de seguridad y restaurar las aplicaciones,
los mensajes y mucho más.
Teléfono, tablet y accesorios Bluetooth®
Tu teléfono y tablet Android™ pueden trabajar en conjunto con accesorios Bluetooth para ayudarte a
sacar el máximo provecho de ellos:
» Transferir contenido multimedia y archivos: copia archivos a tu teléfono y transfiérelos a otros
dispositivos. Consulta Compartir archivos con la computadora.
» Zona Wi-Fi del teléfono: si tienes una tablet con Wi-Fi, convierte tu teléfono en una zona Wi-Fi
para que la tablet tenga acceso a Internet en cualquier lugar. Consulta Zona Wi-Fi.
» Accesorios Bluetooth: si tienes un teclado Bluetooth, u otros accesorios para usar con tu tablet,
recuerda que también puedes usarlos con tu teléfono. Para conectarlos, consulta Conexión
inalámbrica con Bluetooth.
Transmitir en la TV
Para transmitir (replicar) tu pantalla en un televisor, que muestre todas las aplicaciones y pantallas
que usas en tu teléfono, necesitarás utilizar un televisor con Chromecast™ integrado, o conectar un
dispositivo Chromecast™ al puertoHDMI de tu televisor.
1 Asegúrate de que el teléfono y la televisión o el dispositivo de transmisión estén conectados a la
misma red Wi-Fi.
2 Desliza hacia arriba en la pantalla principal del teléfono, toca Ajustes > Dispositivos
conectados > Preferencias de conexión > Transmitir.
3 Presiona el nombre de la TV o dispositivoChromecast para conectarlo.
Nota: Para dejar de transmitir, en la notificación de transmisión, toca > Desconectar.
Usar una tarjeta microSD
Puedes mover fotos, videos, audio y otros archivos multimedia desde el almacenamiento interno del
teléfono a una tarjeta microSD (se vende por separado).
Nota: El teléfono admite tarjetas microSD de hasta 1 TB. Utiliza una tarjeta microSD Clase10 (o
mayor) para obtener los mejores resultados.

Conectar, compartir y sincronizar
Formatear una tarjeta microSD
Inserta la tarjeta microSD en tu teléfono (consulta Inserción de las tarjetas SIM y microSD).
Precaución: No utilices la computadora para formatear la tarjeta microSD.
1 En el teléfono, desliza hacia arriba en la pantalla principal y toca Ajustes > Almacenamiento.
2 Toca
Este dispositivo
y selecciona la tarjeta microSD en la lista desplegable.
3 Toca Menú y selecciona Formatear.
Precaución: El formateo de una tarjeta microSD borrará todos los archivos de la tarjeta.
Mover archivos desde tu teléfono a una tarjeta microSD
Puedes mover archivos desde tu teléfono a una tarjeta microSD. De esta forma, liberas espacio
interno del teléfono.
1 Desliza hacia arriba en la pantalla principal y toca Ajustes > Almacenamiento > Liberar espacio
> Explorar > Almacenamiento interno.
2 Mantén presionados una carpeta o un elemento determinado y, a continuación, toca Menú >
Mover a > Tarjeta SD.
3 Selecciona una carpeta o ubicación, y toca Mover aquí.
Consejo: Para mover una carpeta o un elemento a una carpeta nueva, toca Agregar carpeta
nueva, escribe el nombre de la carpeta y toca Mover a la carpeta.
Retirar una tarjeta microSD
Para desactivar la tarjeta microSD (de modo que puedas sacarla del teléfono):
1 En el teléfono, desliza hacia arriba en la pantalla principal y toca Ajustes > Almacenamiento.
2 Toca
Este dispositivo
y selecciona la tarjeta microSD en la lista desplegable.
3 Toca Menú y selecciona Expulsar.
Precaución: No retires una tarjeta microSD mientras el teléfono la está utilizando o almacenando
archivos en ella.
Modo de avión
Usa el modo de avión para desactivar todas las conexiones inalámbricas; es útil durante el vuelo.
Desliza la barra de estado hacia abajo y presiona Modo de avión.

Conectar, compartir y sincronizar
Nota: Cuando seleccionas el modo de avión, se desactivan todos los servicios inalámbricos. Puedes
volver a activar Wi-Fi o Bluetooth, si tu aerolínea lo permite. Otros servicios inalámbricos de voz y
datos (como llamadas y mensajes de texto) permanecen apagados en el modo avión. De todos
modos, se pueden hacer llamadas de emergencia al número de emergencia de tu región.

Proteger tu teléfono
Proteger tu teléfono
Seguridad
El teléfono y los datos confidenciales están protegidos, incluso cuando no usas el teléfono.
Encuéntralo en: Desliza hacia arriba en la pantalla principal y toca Ajustes > Seguridad y
privacidad
Pantalla de seguridad en la que se muestran opciones para bloquear la pantalla del teléfono.
Seguridad de las aplicaciones
Google Play Protect analiza con frecuencia tu teléfono y las aplicaciones para evitar comportamientos
dañinos. Recibirás una notificación de los riesgos de seguridad detectados.
Encuéntralo en: Desliza hacia arriba en la pantalla principal y toca Ajustes > Seguridad y
privacidad > Seguridad de las apps
Consulta el estado de
la seguridad de tu
dispositivo y obtén
ayuda para mejorarlo.
Seguridad
y
privacidad
Verificando ajustes del dispositivo…
Establecer bloqueo de pantalla
Para aumentar la seguridad, establece
un PIN, un patrón o una contraseña
para este dispositivo.
Establecer bloqueo de pantalla
Configuración
Seguridad de las aplicaciones
Play Protect realizó un escaneo hace 19
minutos
Bloqueo del dispositivo
Huella digital
El dispositivo puede estar
en riesgo
Bloqueo de pantalla
Ninguno
Desbloqueo facial
Presiona para configurar Desbloqueo facial
Establece el bloqueo de
pantalla y los ajustes.
Desbloquea el teléfono
con tu huella digital o
tu rostro.
Protege tu teléfono y tus
datos confidenciales de
las aplicaciones dañinas.

Proteger tu teléfono
» Buscar aplicaciones dañinas: Google Play Protect está activado de forma predeterminada en tu
teléfono. Para desactivarlo, toca , luego toca el botón junto a Analizar las apps con Play Protect
y, por último, Desactivar.
Nota: Por motivos de seguridad, es recomendable mantener siempre activado Google Play Protect.
» Detectar aplicaciones desconocidas: Google Play Protect envía automáticamente a Google las
aplicaciones instaladas desde orígenes desconocidos para detectarlas con mayor facilidad. Para
desactivar esta función, toca y, luego, toca el botón junto a Mejorar la detección de apps
dañinas.
» Administrar permisos de aplicaciones sin uso: Google Play Protect reinicia automáticamente los
permisos, elimina los archivos temporales y suspende las notificaciones de las aplicaciones que no
utilizas desde hace al menos tres meses. Si quieres desactivar esta función en aplicaciones
específicas, toca > Permisos de las apps que no se usan, selecciona una aplicación y toca
Pausar la actividad de la aplicación si no se utiliza.
Bloqueo del dispositivo
La manera más sencilla de proteger tu teléfono es bloquear la pantalla táctil cuando no lo estés
utilizando. Puedes elegir el método que mejor te parezca para desbloquear tu teléfono.
Bloqueo de pantalla
Encuéntralo en: Desliza hacia arriba en la pantalla principal y toca Ajustes > Seguridad y
privacidad > Bloqueo del dispositivo > Bloqueo de pantalla
1 Selecciona un tipo de bloqueo:
• Ninguno: desactiva el bloqueo de pantalla.
• Deslizar: arrastra hacia arriba desde la parte inferior de la pantalla para desbloquearla.
• Patrón: dibuja un patrón para desbloquear.
• PIN: ingresa de 4 a 16 dígitos para desbloquear.
• Contraseña: ingresa de 4 a 16 letras, dígitos o símbolos para desbloquear.
2 Después de ajustar el tipo de bloqueo, toca para acceder a los ajustes de bloqueo de pantalla.
Toca Bloquear al finalizar el tiempo de espera si quieres cambiar el tiempo de espera para que se
bloquee la pantalla (a menos que Smart Lock mantenga el dispositivo desbloqueado).

Proteger tu teléfono
Consejo: Si quieres cambiar el tiempo de espera para que se suspenda la pantalla táctil, desliza
hacia arriba en la pantalla principal y toca Ajustes > Pantalla > Tiempo de espera de la
pantalla.
Nota: Puedes realizar llamadas de emergencia en un teléfono bloqueado (consulta Llamadas de
emergencia). Un teléfono bloqueado igual suena y no es necesario que ingreses un PIN o una
contraseña para responder una llamada.
Desbloquear con tu huella digital
Puedes usar el sensor de huellas digitales (consulta Primer vistazo para saber la ubicación del
sensor) para desbloquear el teléfono, autorizar compras o iniciar sesión en aplicaciones.
Encuéntralo en: Desliza hacia arriba en la pantalla principal y toca Ajustes > Seguridad y
privacidad > Bloqueo de dispositivo > Huella digital
Consejo: Antes de agregar una huella digital, debes ajustar primero un bloqueo de pantalla de
respaldo, como un patrón, un PIN o una contraseña.
» Registrar la huella digital: sigue las indicaciones en pantalla para registrar tu huella digital. Cuando
termines, toca Listo o Agregar otra para agregar otra huella digital.
» Agregar más huellas digitales: toca Agregar una huella digital. Puedes agregar hasta 5 huellas
digitales.
» Borrar la huella digital: toca junto a una huella digital para borrarla.
» Cambiar el nombre de la huella digital: toca el nombre de una huella digital, escribe un nombre
nuevo y toca OK.
Desbloquear con tu rostro
Desbloquea el teléfono con solo mirarlo.
Precaución: El desbloqueo facial es menos seguro que un patrón, un PIN o una contraseña Alguien
parecido a ti podría desbloquear tu teléfono.
Encuéntralo en: Desliza hacia arriba en la pantalla principal y toca Ajustes > Seguridad y
privacidad > Bloqueo de dispositivo > Desbloqueo facial
Consejo: Antes de agregar un rostro, debes ajustar primero un bloqueo de pantalla de respaldo,
como un patrón, un PIN o una contraseña.
» Registrar tu rostro: toca Configurar y sigue las indicaciones en pantalla para registrar tu rostro.
Cuando termines, toca Siguiente > Listo.

Proteger tu teléfono
» Cambiar los ajustes del desbloqueo facial: personaliza cómo desbloquear tu teléfono con el
rostro.
• Omitir pantalla de bloqueo: puedes ir a la pantalla principal o a la última aplicación utilizada
directamente después de desbloquear el teléfono con tu rostro. Si esta función está
desactivada, para ir a la pantalla principal o a la última aplicación utilizada, debes deslizar hacia
arriba en la pantalla de bloqueo después de desbloquearla.
• Levantar para desbloquear: toca el botón para activar la función y, luego, podrás desbloquear
el teléfono levantándolo y mirándolo. Cuando esta función está desactivada, debes mirar el
teléfono y presionar el botón de encendido para desbloquearlo.
» Rehacer el modelo de rostro: para eliminar el modelo de rostro existente y crear uno nuevo, toca
Rehacer el escaneo facial > Rehacer.
» Desactivar desbloqueo facial: para eliminar el modelo de rostro almacenado y desactivar el
desbloqueo facial, toca Borrar modelo de rostro > Borrar.
Nota: Si el teléfono lleva bloqueado más de 4 horas, el desbloqueo facial no funcionará hasta que
desbloquees el teléfono con otro método de bloqueo de pantalla.
Smart Lock
Mantén tu teléfono desbloqueado cuando esté seguro contigo.
Encuéntralo en: Desliza hacia arriba en la pantalla principal y toca Ajustes > Seguridad y
privacidad > Más parámetros de configuración de seguridad > Smart Lock
» Toca Detección de transporte para mantener tu teléfono desbloqueado cuando está en
movimiento.
» Toca Lugares de confianza y Dispositivos de confianza para agregar ubicaciones y dispositivos
cercanos que mantendrán tu teléfono desbloqueado.
Bloqueo de la tarjeta SIM
La tarjeta SIM tiene un PIN predeterminado por el operador. Puedes usarlo para ajustar un bloqueo de
tarjeta SIM opcional, que evita que otras personas utilicen tu plan de datos móviles y tengan acceso a
la información de la cuenta en caso de robo del teléfono.
Encuéntralo en: Desliza hacia arriba en la pantalla principal y toca Ajustes > Seguridad y
privacidad > Más parámetros de configuración de seguridad > Bloqueo de la tarjeta SIM

Proteger tu teléfono
Nota: En caso de que agregues un bloqueo de tarjeta SIM, se te indicará que ingreses el PIN cada vez
que cambies tarjetas SIM o reinicies el teléfono.
1 Asegúrate de tener el PIN que tu operador te proporcionó con la tarjeta SIM. Si no lo tienes,
comunícate con tu operador.
2 Toca el botón junto a Bloquear tarjeta SIM, introduce el PIN provisto por el operador y sigue las
indicaciones para ajustar el bloqueo de la tarjeta SIM.
3 Toca Cambiar el PIN de la tarjeta SIM y sigue las indicaciones para cambiar el PIN de SIM
predeterminado.
Precaución: Si introduces un PIN incorrecto varias veces, la tarjeta SIM se inhabilitará. Para volver a
habilitar la tarjeta SIM, comunícate con tu operador a fin de obtener una clave de desbloqueo de PIN
(PUK).
¿No puedes desbloquear el teléfono?
Si olvidas tu patrón, PIN o contraseña, puedes ingresar el correo y la contraseña de tu cuenta de
Google en otro dispositivo para desbloquear el teléfono.
Si no tienes una cuenta de Google en tu teléfono, contacta a tu proveedor de servicio para que sea
restaurado a los ajustes de fábrica.
Aviso: Restaurar a los ajustes de fábrica borrará todos los datos de tu teléfono.
Carpeta segura
Agrega aplicaciones y archivos a tu carpeta segura para proteger tus datos confidenciales.
Encuéntralo en: Desliza hacia arriba en la pantalla principal y toca Ajustes > Seguridad y
privacidad > Más parámetros de configuración de seguridad > Carpeta segura
También puedes abrir la carpeta segura desde Moto Secure. Desliza hacia arriba en la pantalla
principal y toca la carpeta Moto > Moto Secure > Carpeta segura. Para obtener más información,
consulta Moto Secure.
Protección de red
Protege tu teléfono de las redes no seguras.
Encuéntralo en: Desliza hacia arriba en la pantalla principal y toca Ajustes > Seguridad y
privacidad > Protección de red

Proteger tu teléfono
También puedes abrir la protección de red desde Moto Secure. Desliza hacia arriba en la pantalla
principal y toca la carpeta Moto > Moto Secure > Protección de red. Para obtener más
información, consulta Moto Secure.
Privacidad
Mantener tu información segura es importante.
Encuéntralo en: Desliza hacia arriba en la pantalla principal y toca Ajustes > Seguridad y
privacidad > Privacidad
Pantalla de privacidad en la que se muestran las opciones para mantener tu información segura.
Panel de privacidad
Consulta qué aplicaciones usaron los permisos de tu teléfono en las últimas 24 horas.
Seguridad
y
privacidad
Privacidad
Panel de privacidad
Administrador de permisos
Mostrar qué apl
i
cac
i
ones usaron perm
i
sos
recie
nt
e
m
e
nt
e
i
C
ontrolar el acceso de las
a
p
li
cac
i
ones a
t
us
d
a
t
os
li itdt
Controles de privacidad
C
ontrolar el acceso del dis
p
ositivo a la cámara,
y
e
l m
i
cró
f
ono
y
más
Más parámetros de configuraci
ó
n
E
ncr
i
p
t
ac
ió
n, cre
d
enc
i
a
l
es y m
á
s
Eitiódil á
Autocompletar, controles de actividad y más
Autocompletarcontrolesdeactivid
Protección de red
as
2 protecc
i
ones act
i
v
a
ThinkShield
o
Hab
i
l
i
tad
o
Más parámetros de configuraci
ó
n de
seguridad
Más parámetros de configuraci
ó
n de
privacidad
Consulta qué
aplicaciones usaron
permisos en las
últimas 24 horas.
Decide qué aplicaciones
pueden acceder a tu
información.

Proteger tu teléfono
Encuéntralo en: Desliza hacia arriba en la pantalla principal y toca Ajustes > Seguridad y
privacidad > Privacidad > Panel de privacidad
Toca Ubicación, Cámara o Micrófono para ver una línea de tiempo de uso de las aplicaciones. Toca
Administrar permiso para ver y cambiar los permisos. Toca Ver otros permisos para ver más
aplicaciones.
Administrador de permisos
Consulta qué aplicaciones tienen permiso para acceder a la información privada, como los eventos
del calendario, los contactos y tu ubicación.
Encuéntralo en: Desliza hacia arriba en la pantalla principal y toca Ajustes > Seguridad y
privacidad > Privacidad > Administrador de permisos
Toca un permiso y selecciona una aplicación. A continuación, toca Permitir, No permitir, Permitir
todo el tiempo, Permitir solo con la app en uso o Preguntar siempre.
Nota: Si desactivas los permisos, puedes causar que una aplicación no funcione correctamente.
Controles de privacidad
Controla el acceso de tu teléfono a la cámara, el micrófono, la ubicación y más.
Encuéntralo en: Desliza hacia arriba en la pantalla principal y toca Ajustes > Seguridad y
privacidad > Privacidad > Controles de privacidad
Controlar el acceso a la cámara y el micrófono
El teléfono permite a las aplicaciones y los servicios acceder a tu cámara y micrófono.
Para impedir que todas las aplicaciones y servicios accedan a la cámara o el micrófono, desliza hacia
arriba en la pantalla principal y toca Ajustes > Seguridad y privacidad > Privacidad > Controles
de privacidad. A continuación, desactiva las opciones Acceso a la cámara o Acceso al micrófono.
Consejo: Para saber qué aplicación está utilizando la cámara o el micrófono, y bloquear su acceso,
consulta Notificaciones de privacidad. Para controlar el acceso de una aplicación específica a la
cámara o al micrófono, consulta Administrador de permisos.
Nota: Si la opción Acceso al micrófono está desactivada, es posible que los datos del micrófono se
compartan cuando llames a un número de emergencia.

Proteger tu teléfono
Mostrar acceso al portapapeles
El teléfono muestra un mensaje cuando las aplicaciones acceden a texto, imágenes u otro contenido
que hayas copiado. Para desactivar esta función, desliza hacia arriba en la pantalla principal y toca
Ajustes > Seguridad y privacidad > Privacidad > Controles de privacidad > Mostrar acceso al
portapapeles.
Mostrar contraseñas
El teléfono muestra brevemente los caracteres de la contraseña a medida que los escribes. Para
desactivar esta función, desliza hacia arriba en la pantalla principal y toca Ajustes > Seguridad y
privacidad > Privacidad > Controles de privacidad > Mostrar contraseñas.
Ajustes de la ubicación
Puedes administrar los permisos de ubicación y ver qué aplicaciones usaron recientemente la
ubicación de tu teléfono. La ubicación puede usar orígenes como el GPS, la red Wi-Fi, las redes
móviles y los sensores.
Encuéntralo en: Desliza hacia arriba en la pantalla principal y toca Ajustes > Seguridad y
privacidad > Privacidad > Controles de privacidad > Configuración de la ubicación
» Para bloquear el acceso de todas las aplicaciones y servicios a la ubicación de tu teléfono,
desactiva la opción Usar ubicación.
» Para ver todas las aplicaciones que usaron recientemente la ubicación del teléfono, toca Ver todo.
» Para elegir qué aplicaciones pueden acceder a la ubicación, toca Permisos de ubicación de apps.
Luego, selecciona una aplicación y toca Permitir, Permitir todo el tiempo, Permitir solo con la
app en uso, Preguntar siempre o No permitir.
Consejo: Para compartir solo tu ubicación aproximada con una aplicación específica, desactiva la
opción Usar la ubicación precisa.
» Para elegir qué servicios pueden acceder a tu ubicación, toca Servicios de ubicación, selecciona
un servicio y toca el botón para activarlo o desactivarlo.
Notificaciones en pantalla de bloqueo
El teléfono muestra notificaciones aún cuando está bloqueado.
Para elegir qué notificaciones se mostrarán, desliza hacia arriba en la pantalla principal y toca
Ajustes > Seguridad y privacidad > Más parámetros de configuración de privacidad >

Proteger tu teléfono
Notificaciones en pantalla de bloqueo. Toca Mostrar todo el contenido de las notificaciónes o
Mostrar contenido confidencial solo al desbloquear o No mostrar notificaciónes.
También puedes deslizar hacia arriba en la pantalla principal y tocar Ajustes > Notificaciones >
Notificaciones en pantalla de bloqueo. Toca Mostrar conversaciones predeterminadas y
silenciadas, Ocultar conversaciones y notificaciones silenciadas o No mostrar notificaciones.
Privacidad y seguridad de Google
Encuéntralo en: Desliza hacia arriba en la pantalla principal y toca Ajustes > Google >
Administrar tu cuenta de Google
Presiona una opción:
» Información personal: Revisar tu información. Puedes quitar o agregar información y elegir quién
puede ver tu información.
» Datos y privacidad: Revisar sitios web que visitaste y más. Elige si deseas guardar el historial de tu
navegador u otros. Si hay sugerencias de privacidad, toca para explorarlas.
» Seguridad: Mira recomendaciones para proteger tu cuenta y la actividad reciente de inicio de
sesión. Establece métodos de verificación adicionales para que tu cuenta esté más segura.
Fijar aplicaciones
Para mantener una aplicación abierta en tu pantalla, puedes anclarla y facilitar así el acceso.
Encuéntralo en: Desliza hacia arriba en la pantalla principal y toca Ajustes > Seguridad y
privacidad > Más parámetros de configuración de seguridad > Fijar aplicaciones y, luego, toca el
botón para activarlo
Para fijar una aplicación, ábrela, toca Recientes y, luego, el ícono ubicado en la parte superior de la
pantalla y toca Fijar.
Para dejar de fijar la aplicación, mantén presionado y .
Realizar copia de seguridad y restaurar
Encuéntralo en: Inicia sesión en tu cuenta de Google, desliza hacia arriba en la pantalla principal y
toca Ajustes > Sistema > Copia de seguridad. Luego, selecciona el botón que se encuentra junto
a Copia de seguridad con Google One para activar esta función y toca Crear una copia de
seguridad ahora
Los datos de tu cuenta de Google se respaldan en línea. Si restableces o reemplazas tu teléfono, inicia

Proteger tu teléfono
sesión en tu cuenta de Google para restablecer los contactos, eventos y otros detalles que
sincronizaste con la cuenta.
Para restablecer tus aplicaciones de Google Play, consulta Cuidar tus aplicaciones.
Consejo: Todas las cuentas de Google incluyen 15GB de almacenamiento en la nube para Google
Drive, Gmail y Google Fotos. También puedes utilizar GoogleOne para obtener más
almacenamiento. Pueden aplicarse cargos adicionales.
Seguridad de las aplicaciones
Consejo: Selecciona tus aplicaciones y actualizaciones cuidadosamente, ya que algunas pueden
afectar el rendimiento del teléfono. Consulta Elegir con cuidado.
Aplicaciones desde GooglePlay
Obtén música, películas, libros, aplicaciones, juegos y más.
Encuéntralo en: Play Store
Aplicaciones desde Internet
Puedes obtener aplicaciones de otras tiendas de aplicaciones en línea a través del navegador.
Consejo: Cuando instales una aplicación, asegúrate de leer las alertas que indican la información a la
que tendrá acceso la aplicación. Si no deseas que la aplicación acceda a esta información, cancela la
instalación o establece permisos de privacidad seguros. Para ello, desliza hacia arriba en la pantalla
principal y toca Ajustes > Seguridad y privacidad.
Para permitir que el teléfono instale aplicaciones que no estén en Google Play, desliza hacia arriba en
la pantalla principal y toca Ajustes > Apps > Acceso especial de apps > Instalar aplicaciones
desconocidas y selecciona las aplicaciones que pueden instalarse.
Elegir con cuidado
Aquí hay algunos consejos:
» Para ayudar a evitar programas espía, suplantaciones de identidad o virus, usa aplicaciones de
sitios confiables, como Play Store.
» Comprueba las calificaciones y los comentarios de las aplicaciones antes de instalarlas. Si dudas de
la seguridad de una aplicación, no la instales.
» Las aplicaciones utilizan memoria, datos, batería y poder de procesamiento, algunas más que otras.

Proteger tu teléfono
Si no te satisface la cantidad de memoria, datos, batería o potencia de procesamiento que usa una
aplicación, desinstálala.
» Controla el acceso de tus hijos para evitar que se expongan a contenido inapropiado y establece
límites de uso del teléfono. Para ello, desliza hacia arriba en la pantalla principal y toca Ajustes
> Bienestar digital y controles parentales.
» Es posible que algunas aplicaciones no proporcionen información completamente precisa. Ten
cuidado, especialmente cuando la salud personal esté involucrada.
Ajustes de permisos de la aplicación
Es posible que se te pidan permisos cuando utilices funciones específicas en las aplicaciones.
Para modificar los permisos de una aplicación, mantén presionada la aplicación y toca Información
de la aplicación > Permisos. Toca una función (como el micrófono) y, luego, toca Permitir todo el
tiempo, Permitir solo con la app en uso, Preguntar siempre o No permitir.
Cuidar tus aplicaciones
» Desinstalar aplicaciones: para quitar una aplicación de tu teléfono, mantenla presionada y
arrástrala hasta Desinstalar.
Para quitar una aplicación de la pantalla principal, mantenla presionada y arrástrala hasta Remover.
La aplicación no se borra de tu teléfono, sino que solo de la pantalla principal.
Nota: No todas las aplicaciones se pueden desinstalar, pero se pueden inhabilitar.
» Inhabilitar/detener aplicaciones: para inhabilitar una aplicación o forzar su detención, desliza
hacia arriba en la pantalla principal y toca Ajustes > Apps. Toca una aplicación y, luego,
Inhabilitar o Forzar detención. Para habilitarla, toca Habilitar.
» Reinstalar aplicaciones: para volver a instalar aplicaciones desde Google Play, desliza hacia arriba
en la pantalla principal y toca Play Store. Toca tu foto de perfil y, luego, Administrar dispositivo
y apps > Administrar > Instaladas > No instaladas. Las aplicaciones que has utilizado en el pasado
aparecerán y estarán disponibles para su descarga.
» Actualizar aplicaciones: consulta Cómo agregar y actualizar aplicaciones.
» Ver los detalles de la aplicación: mantén presionada una aplicación y, a continuación, toca .
» Ver el uso de datos de las aplicaciones: para ver qué aplicaciones usan más datos, desliza hacia
arriba en la pantalla principal y toca Ajustes > Internet y redes > Red móvil > Uso de datos de
las aplicaciones. Para obtener más información, consulta Uso de datos.

Proteger tu teléfono
Uso de datos
Puedes hacer un seguimiento de la cantidad de datos que tu teléfono carga y descarga.
Encuéntralo en: Desliza hacia arriba en la pantalla principal y toca Ajustes > Internet y redes >
Red móvil
Pantalla de uso de datos. Revisa el ciclo de facturación actual, el uso de datos y un desglose de las aplicaciones que utilizan más datos.
Para ver un desglose de las aplicaciones que usan más datos, desliza hacia arriba en la pantalla
principal y toca Ajustes > Internet y redes > Red móvil > Uso de datos de las aplicaciones.
Algunas aplicaciones transfieren datos en segundo plano cuando no las estás viendo. Para reducir
este tipo de uso de datos, desliza hacia arriba en la pantalla principal y toca Ajustes > Internet y
redes > Ahorro de datos y, luego, toca el botón que se encuentra junto a Usar Ahorro de datos para
activarlo.
Consejo: Para ver el uso de datos de Wi-Fi, desliza hacia arriba en la pantalla principal y toca
Ajustes > Internet y redes > Internet > Uso de datos que no corresponde al proveedor.
0B 2.00GB
Advertencia de datos: 2.00GB
Quedan 9 días
Datos móviles
Acceder a los datos con la red móvil
Roaming
Uso de datos de las aplicaciones
Advertencia y límite de datos
Tipo de red preferida
Preferencia de llamadas
Proveedor de servicios
Proveedor de servicios
Preferencia de SMS
Conectar a servicios de datos en roaming
Proveedor de servicios
27.88
Se usaron
Consulta la cantidad
total de datos utilizados
en este período.
Establecer un límite y un
aviso para la cantidad de
datos que utilizas.
Se usaron 27.88 MB en el período: 6 de abr - 5 de may
MB

Proteger tu teléfono
Nota: La información de uso se entrega para ayudarte a administrar el teléfono. Estas cifras pueden
no coincidir con el tiempo que te cobra tu operador, ya que estos valores no se miden de la misma
forma.

Solucionar problemas del teléfono
Solucionar problemas del teléfono
Reiniciar o eliminar una aplicación
Si una aplicación bloquea tu teléfono apenas lo enciendes, reinicia en modo seguro: presiona los
botones de encendido y subir volumen al mismo tiempo. Cuando veas la opción Apagar, mantenla
presionada y presiona Aceptar. El teléfono se reiniciará y mostrará Modo seguro en la parte inferior
izquierda. A continuación, intenta borrar la aplicación.
Para salir del modo seguro, reinicia el teléfono.
Reiniciar el teléfono
En el evento poco probable de que el teléfono deje de responder al tacto y a los botones, intenta
reiniciarlo: mantén presionado el botón de encendido hasta que la pantalla se oscurezca y el teléfono
se reinicie.
Buscar actualización de software
Para buscar actualizaciones de forma manual, desliza hacia arriba en la pantalla principal y toca
Ajustes > Acerca del teléfono > Versión de Android > Actualización del sistema de Google Play.
El teléfono descarga las actualizaciones a través de la conexión Wi-Fi (si está disponible) o de la red
móvil. Recomendamos que descargues las actualizaciones con una conexión Wi-Fi. Estas
actualizaciones pueden ser de gran tamaño y posiblemente no estén disponibles en todos los países.
Por razones de seguridad, tu teléfono puede recibir actualizaciones de seguridad de manera
automática por la red móvil, si el Wi-Fi no está disponible.
Nota: Cuando actualices tu teléfono, asegúrate de que la batería cuente con suficiente energía para
completar la actualización.
Si las actualizaciones de red móvil no están disponibles en tu país, actualiza mediante una
computadora. En tu computadora, ve a www.motorola.com/update.
Restablecer
Para restablecer los ajustes de fábrica del teléfono y borrar todos sus datos, desliza hacia arriba en la
pantalla principal y toca Ajustes > Sistema > Opciones de restablecimiento > Borrar todos los
datos (restablecer la configuración de fábrica).
Aviso: Se borrarán del teléfono todas las aplicaciones descargadas y los datos del usuario. No se
borrarán los datos almacenados en la nube.

Solucionar problemas del teléfono
Liberar espacio de almacenamiento
Para que tu teléfono funcione mejor, puedes eliminar elementos antiguos que no usas, como
descargas y aplicaciones.
Consejo: Para ver cuánto espacio de almacenamiento te queda en el dispositivo, desliza hacia arriba
en la pantalla principal y toca Ajustes > Almacenamiento.
» Borrar archivos sin utilizar: desliza hacia arriba en la pantalla principal y toca Files > Limpiar.
Sigue las instrucciones en pantalla para borrar los elementos. Para ver el tipo de elementos, toca
Files > Explorar y selecciona una categoría (descargas, imágenes, videos, aplicaciones, etc.).
» Desinstalar aplicaciones: desliza hacia arriba en la pantalla principal y toca Ajustes > Apps,
selecciona una aplicación y, luego, Desinstalar.
» Borrar datos de aplicaciones: desliza hacia arriba en la pantalla principal y toca Ajustes >
Apps, selecciona una aplicación y toca Almacenamiento y caché > Liberar espacio de
almacenamiento, Borrar memoria caché o Administrar el espacio. O bien, desliza hacia arriba en
la pantalla principal, mantén presionada una aplicación y, luego, toca Información de la
aplicación > Almacenamiento y caché > Liberar espacio de almacenamiento, Borrar memoria
caché o Administrar el espacio.
» Borrar fotos y videos: toca Fotos. Mantén presionados los elementos que desees eliminar y,
luego, toca Borrar.
Nota: Si haces copias de seguridad de las fotos y los videos con tu cuenta de Google, al borrarlos
de la aplicación Google Fotos, también se borrarán de tu cuenta de Google.
» Eliminar fotos y videos con copia de seguridad tras un período: para eliminar automáticamente
las copias del almacenamiento del teléfono una vez transcurridos 30, 60 o 90 días, desliza hacia
arriba en la pantalla principal y toca Ajustes > Almacenamiento > Administrador de
almacenamiento. Toca el botón que se encuentra junto a Usar el Administrador de
almacenamiento para activarlo. Luego, toca Quitar fotos y videos y selecciona el tiempo.
Teléfono robado
La función “Buscar mi dispositivo” te permite localizar y bloquear tu teléfono de forma remota,
además de borrar sus datos, para protegerlo en caso de pérdida o robo.
Encuéntralo en: Desliza hacia arriba en la pantalla principal y toca Ajustes > Seguridad y
privacidad > Encontrar mi dispositivo > Usar Encontrar mi dispositivo

Solucionar problemas del teléfono
Para obtener más información sobre cómo usar la función “Buscar mi dispositivo”, toca Más
información. Para confirmar si puedes buscar tu teléfono, visita
https://www.google.com/android/find/ en tu computadora u otro dispositivo.
Buscar el número IMEI
Puedes encontrar el número IMEI escribiendo *#06# en el teclado del teléfono. O bien, desliza hacia
arriba en la pantalla principal y toca Ajustes > Acerca del teléfono > IMEI.
Nota: Para obtener servicio y soporte, consulta Obtén más ayuda.

Accesibilidad
Accesibilidad
Ver, escuchar, decir, sentir y usar. Las funciones de accesibilidad están allí para todos, lo que facilita
las cosas.
Encuéntralo en: Desliza hacia arriba en la pantalla principal y toca Ajustes > Accesibilidad
Consejo: Para obtener más información acerca de las funciones de accesibilidad del teléfono, visita
www.motorola.com/accessibility.
Crear atajos
Para algunas funciones de accesibilidad, puedes utilizar gestos para activar las funciones de
accesibilidad rápidamente en tu teléfono.
Encuéntralo en: Desliza hacia arriba en la pantalla principal y toca Ajustes > Accesibilidad
Para crear un atajo, toca una función, como la ampliación y, luego, el botón que se encuentra junto al
atajo para activarlo. Para usar el atajo, toca el ícono de este que se agregó en la pantalla.
Consejo: Para personalizar los atajos de accesibilidad, desliza hacia arriba en la pantalla principal y
toca Ajustes > Accesibilidad > Atajos de accesibilidad.
Nota: Además, puedes usar un menú en pantalla más grande para controlar tu dispositivo. Desliza
hacia arriba en la pantalla principal y toca Ajustes > Accesibilidad > Menú de Accesibilidad y,
luego, el botón que se encuentra junto al atajo del Menú de Accesibilidad para activarlo.
Hacer que el teléfono hable
Seleccionar para hablar
Encuéntralo en: Desliza hacia arriba en la pantalla principal y toca Ajustes > Accesibilidad >
Seleccionar para pronunciar
Toca el botón para activar esta función y, luego, > . El teléfono lee la pantalla desde la parte
superior hasta la inferior.
TalkBack
Utiliza TalkBack para leer la pantalla en voz alta: la navegación de la pantalla, las selecciones e incluso
los libros.
Para activar TalkBack, desliza hacia arriba en la pantalla principal y toca Ajustes > Accesibilidad >
TalkBack > Usar TalkBack.

Accesibilidad
» Toca algo en la pantalla para escuchar una descripción o la lectura del texto.
» Toca dos veces un borde para abrir o activar un elemento.
» Desliza usando dos dedos para desplazarte a través de las listas o entre las pantallas.
» Toca Usar TalkBack y, luego, toca dos veces un borde. En el mensaje de confirmación, toca
Detener y, luego, tócalo dos veces.
Consejo: Para personalizar los ajustes de TalkBack, desliza hacia arriba en la pantalla principal y toca
Ajustes > Accesibilidad > TalkBack > Ajustes.
Salida de texto a voz
Para establecer el idioma, la velocidad de voz y el tono del lector de pantalla, desliza hacia arriba en la
pantalla principal y toca Ajustes > Accesibilidad > Salida de texto a voz.
Braille
Combina tu pantalla Braille con TalkBack para obtener una retroalimentación de voz y Braille.
Para usar la pantalla Braille, primero debes activar TalkBack. Para activar la pantalla Braille, desliza
hacia arriba en la pantalla principal y toca Ajustes > Accesibilidad > TalkBack > Ajustes > Pantalla
Braille > Usar la pantalla braille.
Consejo: Para ajustar el teclado Braille, desliza hacia arriba en la pantalla principal y toca Ajustes >
Accesibilidad > TalkBack > Ajustes > Teclado braille.
Hablar con el teléfono
Di un comando para activar una función de accesibilidad. Por ejemplo: “Hey Google, activa TalkBack”.
Para obtener más información acerca de los comandos de voz, consulta Hablar.
Cambio de la pantalla del teléfono
Ajustes de pantalla y ampliación
Mira de cerca.
» Cambiar el tamaño de fuente: aumenta el tamaño de fuente en la pantalla. Desliza hacia arriba en
la pantalla principal y toca Ajustes > Accesibilidad > Tamaño y texto de pantalla > Tamaño de
fuente. También consulta Personalización de sonidos y apariencia.

Accesibilidad
» Cambiar el tamaño en pantalla: hace que los elementos en la pantalla sean más grandes. Desliza
hacia arriba en la pantalla principal y toca Ajustes > Accesibilidad > Tamaño y texto de
pantalla > Tamaño de pantalla.
» Ajustar colores: puedes ajustar los colores si tienes daltonismo. Desliza hacia arriba en la pantalla
principal y toca Ajustes > Accesibilidad > Color y movimiento > Corrección de colores. Toca
Usar la corrección de colores y elige una opción.
» Brillo de pantalla: desliza la barra de estado dos veces hacia abajo y arrastra el control deslizante
para establecer el nivel de brillo. Si el nivel de brillo no es suficiente bajo, puedes ajustar la pantalla
para que se atenúe aún más. Desliza hacia arriba en la pantalla principal y toca Ajustes >
Accesibilidad > Atenuación extra y, luego, toca el botón que se encuentra junto a Atenuación
extra de la pantalla para activar esta función. Usa el control deslizante de Intensidad para atenuar
la pantalla.
» Pellizcar para hacer zoom: pellizca para ampliar los mapas, las páginas web y las fotos. Para
acercar, presiona la pantalla con dos dedos y deslízalos separándolos. Para alejar, junta los dedos
arrastrándolos o presiona dos veces la pantalla.
» Ampliar la pantalla: desliza hacia arriba en la pantalla principal y toca Ajustes > Accesibilidad
> Ampliación. Toca el Atajo de lupa y elige un atajo. A continuación, presiona la pantalla, arrastra
dos dedos para desplazarte por ella y pellízcala para ajustar el zoom.
» Navegador: elige el tamaño de texto cuando navegues en sitios web. Toca Chrome > Menú >
Configuración > Accesibilidad. Selecciona Forzar habilitación de zoom para permitir el zoom en
todas las páginas web.
Mensajes
Para facilitar aún más la entrada de texto, utiliza funciones como mayúsculas automáticas y
autocorrección, entre otras. Desliza hacia arriba en la pantalla principal y toca Ajustes > Sistema >
Idiomas y entradas > Teclado en pantalla > Gboard > Corrección ortográfica. O bien, toca en el
teclado y di tu mensaje.
Subtítulos en vivo
Obtén automáticamente subtítulos de videos, mensajes de audio, grabaciones y mucho más. Desliza
hacia arriba en la pantalla principal y toca Ajustes > Accesibilidad > Subtítulos en vivo. O bien,
puedes presionar los botones de volumen laterales y tocar para activarlo.

Accesibilidad
Cuando aparece un subtítulo, mantenlo presionado para moverlo. Presiona dos veces el subtítulo para
expandirlo.
Para personalizar el tamaño y el estilo de los subtítulos, desliza hacia arriba en la pantalla principal y
toca Ajustes > Accesibilidad > Preferencias de subtítulos.
Nota: Los subtítulos en vivo consumen más batería.
Cambio del sonido del teléfono
Llamadas
Cuando desees escuchar quién está llamando, asigna un tono único a un contacto. Desliza hacia
arriba en la pantalla principal y toca Contactos, toca el contacto y, luego, toca Menú >
Establecer tono.
Para finalizar una llamada presionando el botón de encendido, desliza hacia arriba en la pantalla
principal y toca Ajustes > Accesibilidad > Controles del sistema > Finalizar llamadas con el
botón de encendido.
Volumen y vibrar
Encuéntralo en: Desliza hacia arriba en la pantalla principal y toca Ajustes > Sonido y vibración
» Arrastra los deslizadores de volumen para establecer los niveles de volumen de tu música, videos,
alarmas, tonos o notificaciones.
» Para que tu teléfono vibre con las llamadas entrantes (incluso si el timbre está silenciado), toca
Vibración y tecnología táctil > Vibración del tono.
Consejo: Siente una vibración cuando presiones la pantalla. Toca Vibración y tecnología táctil >
Respuesta táctil para activarla o desactivarla.
Ayuda auditiva (solo en EE. UU.)
Para ayudar a obtener un sonido claro al usar un audífono o implante coclear, tu teléfono puede estar
calificado para su uso con ayudas auditivas. Si la caja de tu teléfono tiene “Calificado para el uso de
ayudas auditivas” impreso, lee la siguiente guía.
Nota: Las calificaciones no garantizan la compatibilidad (visita www.motorola.com/hacphones). Es
posible que desees consultar a un médico especializado en problemas de audición, quien podrá
ayudarte a obtener mejores resultados.

Accesibilidad
» Ajustes: toca Teléfono > Menú > Ajustes > Accesibilidad > Ayuda auditiva.
» Volumen de la llamada: durante una llamada, presiona los botones laterales de volumen para
seleccionar un volumen de llamada que desees.
» Posición: durante una llamada, sostén el teléfono en el oído de forma normal y luego gíralo/
muévelo para obtener la mejor posición para hablar y escuchar.
TTY (solo en EE.UU.)
Puedes usar tu teléfono en el modo TTY con máquinas de teletipo estándar.
Nota: La conexión Wi-Fi debe estar apagada.
Toca Teléfono > Menú > Ajustes > Accesibilidad > Modo TTY y selecciona el modo que
necesites:
» TTY total: escribe y lee texto en tu dispositivo TTY.
» TTY HCO: haz clic en tu dispositivo TTY y escucha respuestas de voz en el altavoz de tu teléfono.
» TTY VCO: habla en tu teléfono y lee respuestas de texto en tu dispositivo TTY.
Nota: Necesitarás un cable/adaptador para conectar tu dispositivo TTY al conector de auriculares de
tu teléfono. Consulta la guía de tu dispositivo TTY para obtener información del uso y modo.

Obtén más ayuda
Obtén más ayuda
Obtén respuestas, actualizaciones e información:
» La ayuda está aquí: desliza hacia arriba en la pantalla principal y toca Ajustes > Ayuda para
obtener tutoriales paso a paso o ver las preguntas frecuentes directamente en tu teléfono.
» Más información: obtén software, preguntas frecuentes y mucho más en
www.motorola.com/mymotog.
» Únete a la conversación: encuéntranos en YouTube, Facebook™ y Twitter.
¿Dónde encuentro información sobre seguridad, reglamentos y
aspectos legales?
Para tener mejor acceso a esta información importante, los materiales están disponibles en el menú
de ajustes del teléfono y en la Web. Revisa estos materiales antes de usar el dispositivo. Para acceder
a estos materiales desde un teléfono conectado, dirígete a Ajustes > Acerca del teléfono >
Información legal y selecciona un tema.
Para acceder a los materiales en la Web, visita www.motorola.com/device-legal.
Servicio y reparaciones
Si tiene dudas o necesita asistencia, con gusto lo ayudaremos. Visite www.motorola.com/support,
donde puede seleccionar diferentes opciones de atención al cliente.
Derechos de autor y marcas comerciales
Motorola Mobility LLC
222 W. Merchandise Mart Plaza
Chicago, IL 60654
www.motorola.com
Algunas funciones, servicios y aplicaciones dependen de la red y es posible que no estén disponibles en todas las áreas; puede que se apliquen
términos, condiciones o cargos adicionales. Comunícate con tu proveedor de servicios para obtener más información al respecto.
Todas las funciones, la funcionalidad y otras especificaciones del producto, así como la información incluida en esta guía, se basan en la
información más reciente disponible, que se considera precisa en el momento del lanzamiento. Motorola se reserva el derecho a cambiar o
modificar cualquier información o especificación sin previo aviso ni obligación.
Nota: Las imágenes en esta guía son solo ejemplos.
MOTOROLA, el logotipo de la M estilizada, MOTO y la familia de marcas MOTO son marcas comerciales o marcas comerciales registradas de
Motorola Trademark Holdings, LLC. Google, Android, Google Play y otras marcas relacionadas son marcas comerciales de Google LLC. El
logotipo de microSD es una marca comercial de SD-3C, LLC. USB Type-C® y USB-C® son marcas registradas de USB Implementers Forum.
Fabricado con licencia de Dolby Laboratories. Dolby, Dolby Atmos y el símbolo de la doble D son marcas comerciales registradas de Dolby
Laboratories Licensing Corporation. Todos los otros nombres de productos o servicios son propiedad de sus respectivos propietarios.

Obtén más ayuda
© 2023 Motorola Mobility LLC. Todos los derechos reservados.
Producto: moto g stylus - 2023
Número de manual: SSC8D80693-A
-
 1
1
-
 2
2
-
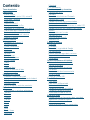 3
3
-
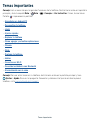 4
4
-
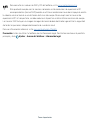 5
5
-
 6
6
-
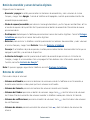 7
7
-
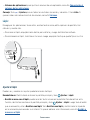 8
8
-
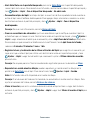 9
9
-
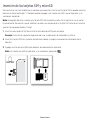 10
10
-
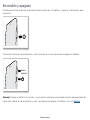 11
11
-
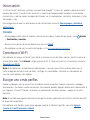 12
12
-
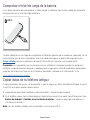 13
13
-
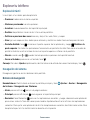 14
14
-
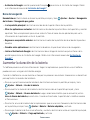 15
15
-
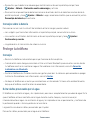 16
16
-
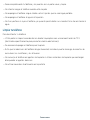 17
17
-
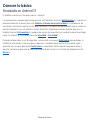 18
18
-
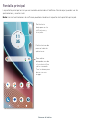 19
19
-
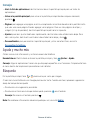 20
20
-
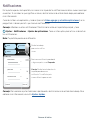 21
21
-
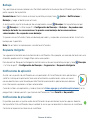 22
22
-
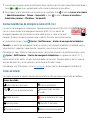 23
23
-
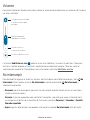 24
24
-
 25
25
-
 26
26
-
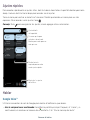 27
27
-
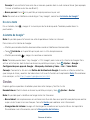 28
28
-
 29
29
-
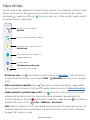 30
30
-
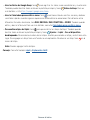 31
31
-
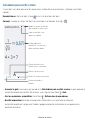 32
32
-
 33
33
-
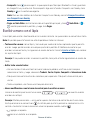 34
34
-
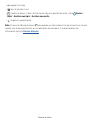 35
35
-
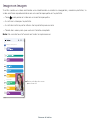 36
36
-
 37
37
-
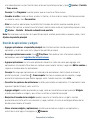 38
38
-
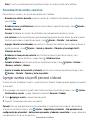 39
39
-
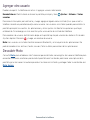 40
40
-
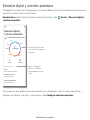 41
41
-
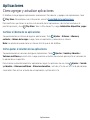 42
42
-
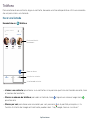 43
43
-
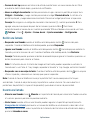 44
44
-
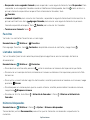 45
45
-
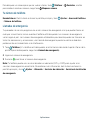 46
46
-
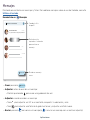 47
47
-
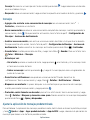 48
48
-
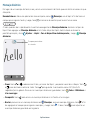 49
49
-
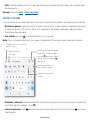 50
50
-
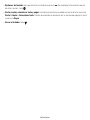 51
51
-
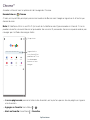 52
52
-
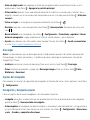 53
53
-
 54
54
-
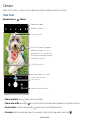 55
55
-
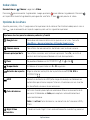 56
56
-
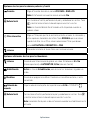 57
57
-
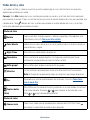 58
58
-
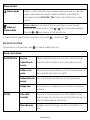 59
59
-
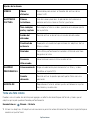 60
60
-
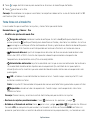 61
61
-
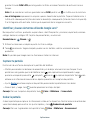 62
62
-
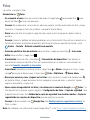 63
63
-
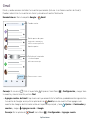 64
64
-
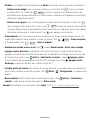 65
65
-
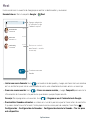 66
66
-
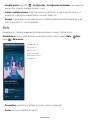 67
67
-
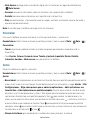 68
68
-
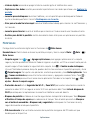 69
69
-
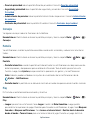 70
70
-
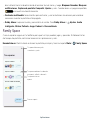 71
71
-
 72
72
-
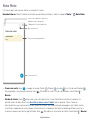 73
73
-
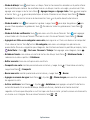 74
74
-
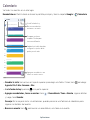 75
75
-
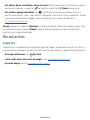 76
76
-
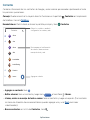 77
77
-
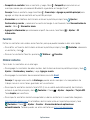 78
78
-
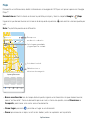 79
79
-
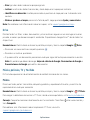 80
80
-
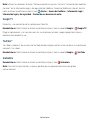 81
81
-
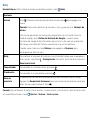 82
82
-
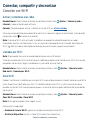 83
83
-
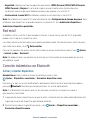 84
84
-
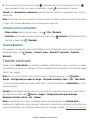 85
85
-
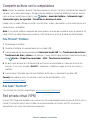 86
86
-
 87
87
-
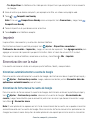 88
88
-
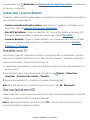 89
89
-
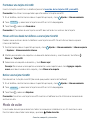 90
90
-
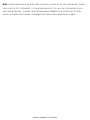 91
91
-
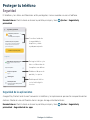 92
92
-
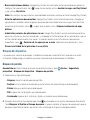 93
93
-
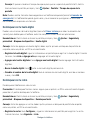 94
94
-
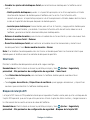 95
95
-
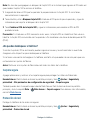 96
96
-
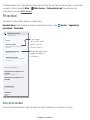 97
97
-
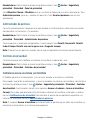 98
98
-
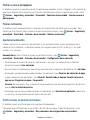 99
99
-
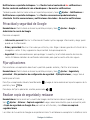 100
100
-
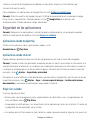 101
101
-
 102
102
-
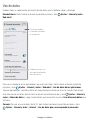 103
103
-
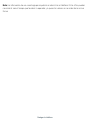 104
104
-
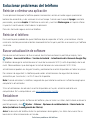 105
105
-
 106
106
-
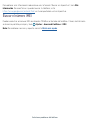 107
107
-
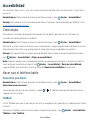 108
108
-
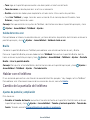 109
109
-
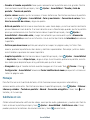 110
110
-
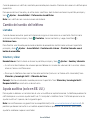 111
111
-
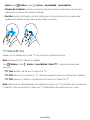 112
112
-
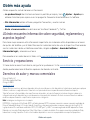 113
113
-
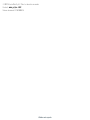 114
114
Motorola MOTO G Stylus 2023 Cricket Wireless Manual de usuario
- Categoría
- Teléfonos móviles
- Tipo
- Manual de usuario
Documentos relacionados
-
Motorola MOTO G Stylus 5G 2023 Cricket Wireless Manual de usuario
-
Motorola MOTO G Turbo Manual de usuario
-
Motorola MOTO G Play 2023 Cricket Wireless Manual de usuario
-
Motorola MOTO G 5G 2023 Cricket Wireless Manual de usuario
-
Motorola MOTO E5 Supra Cricket Wireless Manual de usuario
-
Motorola MOTO G6 Forge Cricket Wireless Manual de usuario
-
Motorola MOTO G Stylus 2023 Manual de usuario
-
Motorola MOTO G7 Supra Cricket Wireless Instrucciones de operación
-
Motorola MOTO G Stylus 2022 Manual de usuario
-
Motorola MOTO G Stylus Manual de usuario