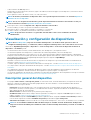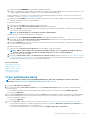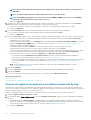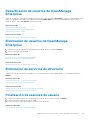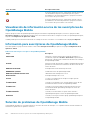Dell EMC OpenManage Enterprise Guía del usuario
- Tipo
- Guía del usuario

Dell EMC OpenManage Enterprise, versión 3.1
Guía del usuario

Notas, precauciones y advertencias
NOTA: Una NOTA indica información importante que le ayuda a hacer un mejor uso de su producto.
PRECAUCIÓN: Una ADVERTENCIA indica un potencial daño al hardware o pérdida de datos y le informa cómo evitar el
problema.
AVISO: Una señal de PRECAUCIÓN indica la posibilidad de sufrir daño a la propiedad, heridas personales o la muerte.
© 2018 - 2019 Dell Inc. o sus filiales. Todos los derechos reservados. Dell, EMC, y otras marcas comerciales son marcas
comerciales de Dell Inc. o de sus filiales. Puede que otras marcas comerciales sean marcas comerciales de sus respectivos propietarios.
2019 - 02
Rev. A01

1 Acerca de Dell EMC OpenManage Enterprise...................................................................................9
Novedades de esta versión.................................................................................................................................................10
Otra información útil............................................................................................................................................................ 10
Cómo ponerse en contacto con Dell EMC........................................................................................................................ 11
Licencia de administración de configuración de servidor de OpenManage...................................................................11
Funciones basadas en la licencia en OpenManage Enterprise................................................................................. 12
2 Características de seguridad en OpenManage Enterprise............................................................... 13
Privilegios de usuario de OpenManage Enterprise basados en el rol.............................................................................13
Tipos de roles de usuario en OpenManage Enterprise.................................................................................................... 14
3 Implementación y administración de OpenManage Enterprise.........................................................16
Prerrequisitos de instalación y requisitos mínimos...........................................................................................................16
Requisitos mínimos recomendados de hardware....................................................................................................... 16
Requisitos mínimos del sistema para implementar OpenManage Enterprise..........................................................17
Implementar OpenManage Enterprise en VMware vSphere..........................................................................................17
Implementar OpenManage Enterprise en Hyper-V 2012 R2 y host anteriores............................................................18
Implementar OpenManage Enterprise en un host de Hyper-V 2016.............................................................................18
Implementación de OpenManage Enterprise utilizando una máquina virtual basada en kernel.................................19
4 Introducción a OpenManage Enterprise........................................................................................20
Iniciar sesión en OpenManage Enterprise........................................................................................................................ 20
Configurar OpenManage Enterprise con interfaz de usuario de texto........................................................................ 20
Configurar OpenManage Enterprise..................................................................................................................................21
Configuración recomendada de escalabilidad y rendimiento para el uso óptimo de OpenManage Enterprise....... 22
Protocolos y puertos admitidos en OpenManage Enterprise........................................................................................ 23
5 Descripción general de interfaz gráfica de usuario de OpenManage Enterprise................................ 25
6 Portal de inicio de OpenManage Enterprise...................................................................................27
Supervisión de dispositivos mediante el panel de OpenManage Enterprise................................................................ 27
Administrar las líneas base del firmware utilizando el tablero de OpenManage Enterprise..................................28
Administrar la garantía del dispositivo utilizando el tablero de OpenManage Enterprise..................................... 28
Administrar líneas base de cumplimiento de los dispositivos a través del tablero de OpenManage
Enterprise................................................................................................................................................................... 29
Organizar los dispositivos en grupos.................................................................................................................................29
Gráfico de anillo................................................................................................................................................................... 30
Estados de los dispositivos..................................................................................................................................................31
7 Administración de dispositivos.....................................................................................................32
Organizar los dispositivos en grupos.................................................................................................................................33
Crear o eliminar un grupo estático de dispositivos....................................................................................................34
Crear o editar un grupo de dispositivos de consulta.................................................................................................35
Cómo agregar o editar dispositivos en un grupo estático secundario.................................................................... 36
Tabla de contenido
Tabla de contenido 3

Cambiar el nombre de los grupos secundarios que pertenecen a grupos estáticos o dinámicos de consulta.. 36
Clonar un grupo estático o de consulta...................................................................................................................... 37
Agregar dispositivos a un grupo nuevo.......................................................................................................................37
Agregar dispositivos a un grupo existente..................................................................................................................37
Eliminar dispositivos de OpenManage Enterprise......................................................................................................38
Excluir dispositivos de OpenManage Enterprise........................................................................................................38
Actualizar o cambiar a una versión anterior del firmware de dispositivos mediante la línea base de
firmware......................................................................................................................................................................38
Seleccionar fuente del firmware..................................................................................................................................39
Reversar la versión de firmware de un dispositivo individual................................................................................... 40
Actualizar el inventario de dispositivos........................................................................................................................ 41
Actualizar el estado del dispositivo...............................................................................................................................41
Exportar el inventario de un solo dispositivo...............................................................................................................41
Lista de dispositivos....................................................................................................................................................... 41
Cómo realizar más acciones en el chasis y en los servidores...................................................................................42
Información de hardware que se muestra para el chasis MX7000......................................................................... 42
Exportar todos los datos o aquellos seleccionados................................................................................................... 42
Visualización y configuración de dispositivos...................................................................................................................43
Descripción general del dispositivo..............................................................................................................................43
Información del hardware del dispositivo....................................................................................................................44
Ejecutar y descargar informes de diagnóstico........................................................................................................... 44
Extraer y descargar informes de SupportAssist........................................................................................................45
Administración de los registros de hardware de dispositivos individuales..............................................................45
Ejecutar de forma remota de RACADM e IPMI de comandos en dispositivos individuales................................. 46
Iniciar la aplicación de administración iDRAC de un dispositivo.....................................................................................46
Iniciar la consola virtual....................................................................................................................................................... 46
8 Administrar el firmware del dispositivo.........................................................................................47
Administrar los catálogos de firmware..............................................................................................................................48
Crear un catálogo de firmware con Dell.com.............................................................................................................48
Crear un catálogo de firmware mediante una red local............................................................................................ 48
Información del certificado SSL...................................................................................................................................49
Editar un catálogo de firmware....................................................................................................................................49
Eliminar un catálogo de firmware................................................................................................................................ 50
Crear de una línea base de firmware................................................................................................................................ 50
Eliminar una línea base de firmware...................................................................................................................................51
Comprobar el cumplimiento del firmware de un dispositivo en comparación con su línea base................................51
Ver el informe de cumplimiento del firmware del dispositivo....................................................................................51
Actualizar la versión de firmware del dispositivo usando el informe de cumplimiento de la línea base.............. 52
Editar la línea base de firmware.........................................................................................................................................53
Eliminar una línea base de firmware.................................................................................................................................. 53
9 Administrar las plantillas de configuración de dispositivos............................................................. 54
Crear una plantilla desde un dispositivo de referencia....................................................................................................54
Crear una plantilla importando un archivo de plantilla.................................................................................................... 55
Ver la información de una plantilla.....................................................................................................................................55
Editar plantilla.......................................................................................................................................................................55
Editar las propiedades de red.............................................................................................................................................56
Implementar las plantillas de dispositivos..........................................................................................................................57
Clonar plantillas.................................................................................................................................................................... 57
4
Tabla de contenido

Administrar grupos de identidades: implementación sin estado....................................................................................58
Descripción general de la implementación sin estado.....................................................................................................58
Crear grupo de identidades: información del grupo........................................................................................................58
Grupos de identidades.................................................................................................................................................. 59
Crear grupos de identidades........................................................................................................................................ 59
Crear grupo de identidades: Fibre Channel................................................................................................................60
Create Identity Pool - iSCSI......................................................................................................................................... 60
Crear grupo de identidades: Fibre Channel por Ethernet......................................................................................... 61
Crear grupo de identidades: Ethernet.........................................................................................................................62
Ver las definiciones de los grupos de identidades..................................................................................................... 62
Editar grupos de identidades........................................................................................................................................62
Definir redes......................................................................................................................................................................... 63
Tipos de red....................................................................................................................................................................63
Editar o eliminar una red configurada............................................................................................................................... 63
Implementación sin estado.................................................................................................................................................64
Eliminar grupos de identidades.......................................................................................................................................... 64
Recuperación de identidades virtuales asignadas........................................................................................................... 65
Migración de perfil de dispositivo......................................................................................................................................65
10 Administración del cumplimiento de la configuración del dispositivo..............................................66
Administrar plantillas de línea base de cumplimiento.......................................................................................................67
Crear una plantilla de línea base de cumplimiento a partir de una plantilla de implementación........................... 67
Crear una plantilla de línea base de cumplimiento a partir de un dispositivo de referencia..................................68
Crear una línea base de cumplimiento mediante la importación desde un archivo............................................... 68
Clonar una plantilla de línea base de cumplimiento....................................................................................................68
Editar una plantilla de cumplimiento de línea base.....................................................................................................68
Crear la línea base de cumplimiento de una configuración............................................................................................ 69
Editar una línea base de cumplimiento de configuración................................................................................................70
Corrección de dispositivos no compatibles...................................................................................................................... 70
Eliminar una línea base de cumplimiento de configuración.............................................................................................70
11 Supervisión de alertas de dispositivos..........................................................................................72
Visualizar los registros de alertas.......................................................................................................................................72
Confirmar alertas................................................................................................................................................................. 73
No confirmar alertas............................................................................................................................................................73
Ignorar alertas...................................................................................................................................................................... 73
Eliminar alertas..................................................................................................................................................................... 73
Visualizar las alertas archivadas.........................................................................................................................................73
Descargar las alertas archivadas........................................................................................................................................74
Directivas de alerta..............................................................................................................................................................74
Crear políticas de alerta................................................................................................................................................ 75
Habilitar políticas de alerta............................................................................................................................................78
Editar políticas de alerta................................................................................................................................................79
Inhabilitar políticas de alerta......................................................................................................................................... 79
Eliminar políticas de alerta.............................................................................................................................................79
Definiciones de alerta.......................................................................................................................................................... 79
12 Administrar registros de auditoría............................................................................................... 81
Reenvío de registros de auditoría a servidores remotos de Syslog...............................................................................82
Tabla de contenido
5

13 Utilización de trabajos para el control de dispositivos................................................................... 83
Ver la lista de trabajos.........................................................................................................................................................83
Visualizar la información de trabajos individuales............................................................................................................ 84
Crear un trabajo para hacer parpadear los LED del dispositivo.....................................................................................84
Crear un trabajo para administrar dispositivos de alimentación.................................................................................... 85
Crear un trabajo de comando remoto para la administración de dispositivos............................................................. 85
Cambiar el tipo de complemento de consola virtual....................................................................................................... 86
Seleccionar dispositivos y grupos de dispositivos de destino........................................................................................86
14 Detección de dispositivos para la supervisión o administración...................................................... 87
Crear un trabajo de detección de dispositivos.................................................................................................................88
Incorporación de dispositivos.......................................................................................................................................89
Matriz de soporte de protocolos para detectar dispositivos.........................................................................................90
Visualizar los detalles del trabajo de detección de dispositivos..................................................................................... 90
Editar un trabajo de detección de dispositivos.................................................................................................................91
Ejecutar un trabajo de detección de dispositivos.............................................................................................................91
Detener un trabajo de detección de dispositivos............................................................................................................. 91
Especificar varios dispositivos mediante la importación de datos desde el archivo .csv............................................ 91
Dispositivos de exclusión global.........................................................................................................................................92
Especificar el modo de detección para crear un trabajo de detección de servidores................................................ 92
Crear protocolo personalizado de trabajo de detección de dispositivos para los servidores: configuración
adicional para los protocolos de detección.................................................................................................................. 93
Especificar el modo de detección para crear un trabajo de detección de chasis........................................................94
Especificar el modo de detección para crear un trabajo de detección de almacenamiento de Dell y switch de
red..................................................................................................................................................................................... 94
Crear un protocolo de trabajo personalizado de detección de dispositivos para dispositivos SNMP...................... 94
Especificar el modo de detección para crear VARIOS trabajos de detección.............................................................95
Eliminar un trabajo de detección de dispositivos.............................................................................................................95
Activar el modo WS-Man en HTTPS para detectar servidores Windows o Hyper-V................................................95
15 Administración del inventario del dispositivo............................................................................... 98
Creación de un trabajo de inventario................................................................................................................................ 98
Ejecución de un trabajo de inventario ahora.................................................................................................................... 99
Detención de un trabajo de inventario..............................................................................................................................99
Eliminación de un trabajo de inventario............................................................................................................................ 99
Edición de un trabajo de programa de inventario............................................................................................................99
16 Administración de la garantía del dispositivo.............................................................................. 100
Visualización de información de garantía del dispositivo...............................................................................................100
17 Informes................................................................................................................................. 102
Ejecutar informes...............................................................................................................................................................103
Generación de informes y su envío a través de correo electrónico............................................................................ 103
Editar informes................................................................................................................................................................... 104
Copia de informes.............................................................................................................................................................. 104
Eliminar informes................................................................................................................................................................104
Creación de informes.........................................................................................................................................................104
Seleccionar los criterios de una consulta.................................................................................................................. 105
6
Tabla de contenido

Exportación de informes seleccionados..........................................................................................................................106
18 Administración de archivos de MIB............................................................................................ 107
Importación de archivos de MIB.......................................................................................................................................107
Edición de capturas de MIB..............................................................................................................................................108
Eliminación de archivos de MIB........................................................................................................................................109
Resolución de tipos de MIB.............................................................................................................................................. 109
Descarga de un archivo de MIB de OpenManage Enterprise...................................................................................... 109
19 Administración de los ajustes del servidor OpenManage Enterprise.............................................. 110
Configurar los ajustes de la red de OpenManage Enterprise.........................................................................................111
Administración de usuarios de OpenManage Enterprise................................................................................................111
Activación de usuarios de OpenManage Enterprise.......................................................................................................112
Desactivación de usuarios de OpenManage Enterprise.................................................................................................113
Eliminación de usuarios de OpenManage Enterprise......................................................................................................113
Eliminación de servicios de directorio...............................................................................................................................113
Finalización de sesiones de usuario...................................................................................................................................113
Privilegios de usuario de OpenManage Enterprise basados en el rol........................................................................... 114
Adición y edición de usuarios de OpenManage Enterprise............................................................................................115
Edición de propiedades de usuario de OpenManage Enterprise.................................................................................. 115
Importación de grupos de AD y LDAP............................................................................................................................. 115
Integración de servicios de directorio en OpenManage Enterprise..............................................................................116
Adición o edición de grupos de Active Directory para utilizarlos en los Servicios de directorio......................... 116
Adición o edición de grupos de LDAP que se utilizarán con los Servicios de directorio.......................................117
Establecimiento de las propiedades de seguridad de inicio de sesión..........................................................................118
Certificados de seguridad.................................................................................................................................................. 118
Generación y descarga de la solicitud de firma de certificado................................................................................119
Administración de preferencias de consola..................................................................................................................... 119
Administración de alertas entrantes................................................................................................................................ 120
Configuración de credenciales de SNMP........................................................................................................................ 121
Administración de la configuración de garantía...............................................................................................................121
Comprobación y actualización de la versión de OpenManage Enterprise...................................................................121
Actualización de la versión OpenManage Enterprise...............................................................................................122
Actualización de Dell.com............................................................................................................................................122
Actualización de un recurso compartido de red interna..........................................................................................123
Comprobación de actualizaciones OpenManage Enterprise VM...........................................................................123
Mapa de procesos para la comprobación y actualización de la versión de OpenManage Enterprise............... 124
Ejecutar comandos y scripts remotos.............................................................................................................................125
Configuración de OpenManage Mobile...........................................................................................................................125
Activación o desactivación de notificaciones de alerta de OpenManage Mobile................................................ 126
Activación o desactivación de suscriptores de OpenManage Mobile................................................................... 126
Eliminación de un suscriptor de OpenManage Mobile.............................................................................................127
Visualización del estado del servicio de notificación de alertas.............................................................................. 127
Estado del servicio de notificación.............................................................................................................................127
Visualización de información acerca de los suscriptores de OpenManage Mobile..............................................128
Información para suscriptores de OpenManage Mobile..........................................................................................128
Solución de problemas de OpenManage Mobile...................................................................................................... 128
20 Otras descripciones de los campos y referencias........................................................................130
Tabla de contenido
7

Programar referencia.........................................................................................................................................................130
Definiciones de los campos de la línea base de firmware..............................................................................................130
Definiciones de los campos Programar trabajos............................................................................................................ 130
Flujo de depuración de servicio de campo.......................................................................................................................131
Desbloquear la capacidad FSD..........................................................................................................................................131
Instalar o conceder un archivo DAT.ini firmado de FSD................................................................................................ 131
Llamar FSD..........................................................................................................................................................................132
Desactivar FSD...................................................................................................................................................................132
Definiciones de campos de administración de catálogos..............................................................................................132
8 Tabla de contenido

Acerca de Dell EMC OpenManage Enterprise
OpenManage Enterprise es una aplicación de administración y monitoreo de sistemas que ofrece una vista integral de los servidores, los
chasis, el almacenamiento y los switch de red de Dell EMC en la red empresarial. Con OpenManage Enterprise, una aplicación web que
permite administrar uno o varios sistemas, es posible:
• Detectar y administrar dispositivos en un entorno de centro de datos.
• Crear y administrar usuarios de OpenManage.
• Agrupar y administrar dispositivos.
• Supervisar la condición de los dispositivos.
• Administrar las versiones del firmware de los dispositivos y realizar actualizaciones de sistema y tareas remotas.
• Crear e implementar plantillas de configuración de dispositivos.
• Crear y asignar grupos de identidades y realizar implementaciones sin estado en dispositivos de destino.
• Crear líneas de base de cumplimiento de la configuración y reparar dispositivos
• Ver y administrar alertas del sistema y políticas de alerta.
• Ver inventario de hardware e informes de cumplimiento.
• Supervisar e informar la garantía y las licencias.
NOTA: Para obtener más información sobre los navegadores compatibles, consulte la
Matriz de soporte de OpenManage
Enterprise
disponible en el sitio de soporte técnico.
Algunas de las características de seguridad de OpenManage Enterprise son las siguientes:
• Acceso basado en roles que limita el acceso a las configuraciones de la consola y a las acciones del dispositivo.
• Servidor reforzado con Security-Enhanced Linux (SELinux) y un firewall interno.
• Cifrado de datos confidenciales en una base de datos interna.
• Uso de comunicación cifrada fuera del servidor (HTTP).
• Crear y aplicar políticas relacionadas con firmware y configuración.
• Provisión para configurar y actualizar los servidores de metal descubierto.
OpenManage Enterprise posee una GUI basada en tareas de dominio, en la que la navegación está diseñada pensando en la secuencia de
tareas que utilizan principalmente los administradores y administradores de dispositivos. Cuando agrega un dispositivo a un entorno,
OpenManage Enterprise detecta automáticamente las propiedades del dispositivo, lo pone en el grupo de dispositivos pertinente y le
permite administrar el dispositivo. La secuencia normal de tareas que realizan los usuarios de OpenManage Enterprise:
• Implementación y administración de OpenManage Enterprise
• Configurar OpenManage Enterprise con interfaz de usuario de texto
• Detección de dispositivos para la supervisión o administración
• Administración de dispositivos
• Supervisión de dispositivos mediante el panel de OpenManage Enterprise
• Organizar los dispositivos en grupos
• Administrar el firmware del dispositivo
• Visualización y configuración de dispositivos
• Supervisión de alertas de dispositivos
• Visualizar las alertas archivadas
• Visualización de información de garantía del dispositivo
• Administrar las plantillas de configuración de dispositivos
• Administración del cumplimiento de la configuración del dispositivo
• Administrar plantillas de línea base de cumplimiento
• Administrar registros de auditoría
• Administración de los ajustes del servidor OpenManage Enterprise
• Ejecución de un trabajo de inventario ahora
• Administración de la garantía del dispositivo
• Informes
• Administración de archivos de MIB
• Privilegios de usuario de OpenManage Enterprise basados en el rol
1
Acerca de Dell EMC OpenManage Enterprise 9

• Integración de servicios de directorio en OpenManage Enterprise
Temas:
• Novedades de esta versión
• Otra información útil
• Cómo ponerse en contacto con Dell EMC
• Licencia de administración de configuración de servidor de OpenManage
Novedades de esta versión
• Capacidad de reenviar los registros de auditoría para realizar una supervisión remota mediante servidores de Syslog.
• Compatibilidad con los servidores Dell PowerEdge de 14.ª generación más recientes.
• Mejoras:
• Disponibilidad de categorías de alerta adicionales para crear políticas de alerta.
• Configuración de seguridad mejorada de SMB para admitir la firma de bloque de mensajes del servidor.
• Uso de recursos compartidos de red CIFS seguros para realizar actualizaciones de firmware, mejoras y correcciones de errores
durante un trabajo de actualización de firmware.
Otra información útil
Además de esta guía, puede acceder a los siguientes documentos en los que se proporciona más información sobre OpenManage
Enterprise y otros productos relacionados.
Tabla 1. Otra información útil
Documento Descripción Disponibilidad
Dell EMC OpenManage
Enterprise Support Matrix
(Matriz de compatibilidad de
Dell EMC OpenManage
Enterprise)
Permite ver los dispositivos compatibles con
OpenManage Enterprise.
1. Vaya a Dell.com/OpenManageManuals.
2. Haga clic en OpenManage Enterprise y
seleccione la versión requerida de OpenManage
Enterprise.
3. Haga clic en Manuales y documentos para
tener acceso a estos documentos.
Dell EMC OpenManage
Enterprise Readme (archivo
Léame de Dell EMC
OpenManage Enterprise)
Permite obtener información sobre problemas
conocidos y soluciones alternativas en
OpenManage Enterprise.
Dell EMC OpenManage
Mobile User’s Guide (Guía del
usuario de Dell EMC
OpenManage Mobile)
Proporciona información acerca de la instalación
y el uso de la aplicación OpenManage Mobile.
Dell EMC Repository Manager
User's Guide (Guía del usuario
de administrador de
repositorios de Dell EMC)
Proporciona información sobre el uso de
Repository Manager para administrar las
actualizaciones del sistema
Dell EMC OpenManage
Enterprise and OpenManage
Enterprise - Modular Edition
RESTful API Guide (Guía de
API RESTful de OpenManage
Enterprise y OpenManage
Enterprise - Edición Modular)
Permite obtener información sobre la integración
de OpenManage Enterprise mediante las API de
la transferencia representativa de estado (REST)
y también incluye ejemplos referidos al uso de las
API de REST para realizar tareas comunes.
Dell EMC SupportAssist
Enterprise User's Guide (Guía
del usuario de Dell EMC
SupportAssist Enterprise)
Proporciona información sobre instalación,
configuración, uso y solución de problemas de
SupportAssist Enterprise.
Dell.com/ServiceabilityTools
10 Acerca de Dell EMC OpenManage Enterprise

Cómo ponerse en contacto con Dell EMC
NOTA: Si no dispone de una conexión a internet activa, puede encontrar información de contacto en la factura de
compra, en el albarán de entrega, en el recibo o en el catálogo de productos de Dell EMC.
Dell EMC proporciona varias opciones de servicio y asistencia en línea y por teléfono. La disponibilidad varía según el país y el producto y es
posible que algunos de los servicios no estén disponibles en su área. Si desea ponerse en contacto con Dell EMC para tratar cuestiones
relacionadas con las ventas, la asistencia técnica o el servicio de atención al cliente:
1. Vaya a Dell.com/support.
2. Seleccione la categoría de soporte.
3. Seleccione su país o región en la lista desplegable Elegir un país o una región ubicada al final de la página.
4. Seleccione el enlace de servicio o asistencia apropiado en función de sus necesidades.
Licencia de administración de configuración de
servidor de OpenManage
NOTA: La instalación y el uso de OpenManage Enterprise no necesitan la licencia de
administración de configuración de
servidor de OpenManage
. Solo la función de administración de configuración de servidor, que implementa
configuraciones de dispositivos y verifica el cumplimiento de configuración en los servidores, requiere que la licencia de
administración de configuración de servidor de OpenManage
esté instalada en los servidores de destino. Esta licencia no
es necesaria para crear una plantilla de configuración de dispositivos desde un servidor.
La licencia de administración de configuración de servidor de OpenManage es perpetua y válida durante toda la vida útil del servidor;
además, puede vincularse con la etiqueta de servicio de solo un servidor a la vez. OpenManage Enterprise ofrece un informe integrado
para ver la lista de dispositivos y sus licencias. Seleccione OpenManage EnterpriseSupervisiónInformesInforme de licencia y luego
haga clic en Ejecutar. Consulte Ejecutar informes.
NOTA:
Para activar la función de administración de la configuración del servidor en OpenManage Enterprise no se
requiere ninguna licencia aparte. Si la licencia de
administración de configuración de servidor de OpenManage
está
instalada en un servidor de destino, puede usar la función de administración de configuración de servidor en dicho
servidor.
Licencia de administración de configuración de servidor de
OpenManage: servidores admitidos
Puede implementar la licencia de administración de configuración de servidor de OpenManage en los siguientes servidores PowerEdge:
• Servidores de 13<1>a</1> generación (13G) que tienen las versiones de firmware 2.50.50.50 de iDRAC8 o posteriores. Las versiones
IDRAC de 13G también son compatibles para admitir las versiones iDRAC7 (12G).
• Servidores de 14<1>a</1> generación (14G) que tienen las versiones de firmware 3.10.10.10 de iDRAC9 o posteriores.
Adquisición de la licencia de administración de
configuración de servidor de OpenManage
Puede adquirir la licencia de administración de configuración de servidor de OpenManage cuando adquiere un servidor, o bien
comunicándose con su representante de ventas. Puede descargarse la licencia adquirida desde el portal de administración de licencias de
software en Dell.com/support/retail/lkm.
Verificación de la información de la licencia
OpenManage Enterprise ofrece un informe integrado para ver la lista de dispositivos supervisados por OpenManage Enterprise y sus
licencias. Haga clic en OpenManage EnterpriseSupervisiónInformesInforme de la licencia. Haga clic en Ejecutar. Consulte Ejecutar
informes.
Puede verificar si la licencia de administración de configuración de servidor de OpenManage está instalada en un servidor mediante:
Acerca de Dell EMC OpenManage Enterprise
11

• En todas las páginas de OpenManage Enterprise, en la esquina superior derecha, haga clic en el símbolo i y, a continuación, haga clic en
Licencias.
• En el cuadro de diálogo Licencias, lea el mensaje y haga clic en los enlaces correspondientes para ver y descargar archivos de código
fuente abierto relacionados con OpenManage Enterprise u otras licencias con código fuente abierto.
Funciones basadas en la licencia en OpenManage
Enterprise
Para ver la versión más reciente del servidor de OpenManage Enterprise instalado:
• Haga clic en el símbolo i en la esquina superior derecha que normalmente se muestra en todas las páginas de OpenManage Enterprise.
• Haga clic en Configuración de aplicación > Actualización de consola.
NOTA: Para ver si existe alguna versión más reciente de OpenManage Enterprise disponible, consulte Comprobación y
actualización de la versión de OpenManage Enterprise. Asimismo, consulte las
Notas de la versión OpenManage
Enterprise
disponibles en el sitio de soporte técnico.
12 Acerca de Dell EMC OpenManage Enterprise

Características de seguridad en OpenManage
Enterprise
Algunas de las características de seguridad de OpenManage Enterprise son las siguientes:
• Acceso basado en funciones que limita el acceso a la configuración y las acciones del dispositivo.
• Dispositivo reforzado con Security-Enhanced Linux (SELinux) y un firewall interno.
• Cifrado de datos confidenciales en una base de datos interna.
• Uso de comunicación cifrada fuera del dispositivo (HTTP).
AVISO: Los usuarios no autorizados pueden obtener acceso a nivel de SO para el dispositivo OpenManage Enterprise
mediante la omisión de las restricciones de seguridad de Dell EMC. Una forma es conectar el VMDK en otra VM de Linux
como una unidad secundaria y obtener así acceso a la partición del sistema operativo, en la que las credenciales de inicio
de sesión a nivel de sistema operativo podrían alterarse. Dell EMC recomienda a los clientes cifrar la unidad (archivo de
imagen) para dificultar el acceso no autorizado. Los clientes también deben asegurarse de que con cualquier mecanismo
de cifrado que se utilice, puedan posteriormente descifrar los archivos. De lo contrario, el dispositivo no podrá iniciarse.
NOTA:
• Los usuarios del directorio AD y LDAP pueden importarse y se les puede asignar uno de los roles de OpenManage
Enterprise (administrador, administrador de dispositivos o visor).
• La función de inicio se sesión único (SSO) se puede usar solo hasta que se inicia sesión en el dispositivo.
• Las acciones que se ejecutan en los dispositivos requieren una cuenta con privilegios en el dispositivo.
Información relacionada
Implementación y administración de OpenManage Enterprise
Temas:
• Privilegios de usuario de OpenManage Enterprise basados en el rol
• Tipos de roles de usuario en OpenManage Enterprise
Privilegios de usuario de OpenManage Enterprise
basados en el rol
A los usuarios se les asignan funciones que determinan su nivel de acceso a la configuración del dispositivo y a las funciones de
administración de dispositivos. Este se conoce como Control de acceso basado en roles (RBAC). Se trata de una lista común de RBAC
para los usuarios según sus roles y las funciones de OpenManage Enterprise. Sin embargo, cuando es necesario, se proporciona una lista
de RBAC de usuario a nivel de tareas en las secciones respectivas para una referencia rápida. Por lo tanto, en la consola se aplica uno de
los roles por cuenta. Para obtener más información acerca de la administración de usuarios en OpenManage Enterprise, consulte
Administración de usuarios de OpenManage Enterprise.
Tabla 2. Privilegios de usuario basados en roles en OpenManage Enterprise
Funciones de OpenManage
Enterprise
Niveles de usuario para acceder a OpenManage Enterprise
Administrador Administrador de dispositivos Lector
Ejecutar informes S S S
Ver S S S
Administrar plantillas S S N
Administrar la línea de base S S N
2
Características de seguridad en OpenManage Enterprise 13

Funciones de OpenManage
Enterprise
Niveles de usuario para acceder a OpenManage Enterprise
Administrador Administrador de dispositivos Lector
Configurar el dispositivo S S N
Actualizar el dispositivo S S N
Administrar los trabajos S S N
Crear supervisión de políticas S S N
Implementar un SO S S N
Control de alimentación S S N
Administrar informes S S N
Actualizar inventario S S N
Configurar el dispositivo de
OpenManage Enterprise
S N N
Administrar la detección S N N
Administrar los grupos S N N
Configurar la seguridad S N N
Administrar capturas S N N
Tareas relacionadas
Implementación y administración de OpenManage Enterprise
Referencia relacionada
Tipos de roles de usuario en OpenManage Enterprise
Tipos de roles de usuario en OpenManage
Enterprise
NOTA:
• Los usuarios del directorio AD y LDAP pueden importarse y se les puede asignar uno de los roles de OpenManage
Enterprise (administrador, administrador de dispositivos o visor).
• La función de inicio se sesión único (SSO) se puede usar solo hasta que se inicia sesión en el dispositivo.
• Las acciones que se ejecutan en los dispositivos requieren una cuenta con privilegios en el dispositivo.
Tabla 3. Tipos de roles de usuario en OpenManage Enterprise
El usuario con este rol… Tiene los siguientes privilegios del usuario
Administrador
Tiene acceso completo a todas las tareas que se pueden realizar en
la consola.
• Acceso total (mediante GUI y REST) para leer, ver, crear,
editar, eliminar, exportar y quitar información relacionada con
los dispositivos y grupos que supervisa OpenManage
Enterprise.
• Puede crear usuarios de Microsoft Active Directory (AD), de
LDAP y locales, y asignar roles adecuados
• Activar y desactivar usuarios
• Modificar los roles de los usuarios existentes
• Eliminar los usuarios
• Cambiar la contraseña de usuario
14 Características de seguridad en OpenManage Enterprise

El usuario con este rol… Tiene los siguientes privilegios del usuario
Administrador de dispositivos (DM)
NOTA: Los DM pueden compartir los permisos
necesarios para las tareas y las políticas que crean entre
sí. Este uso compartido se produce con una
superposición completa con los grupos de dispositivos
que se encuentran en la tarea o política de lectura y
aquellos asignados al DM. Si el DM pierde la
superposición completa con los grupos que se
encuentran en la tarea o política, el DM ya no podrá
ejecutarla ni editarla, a menos que esta superposición se
restaure.
• Obtiene solamente permisos de dispositivos otorgados por el
administrador. Todos los demás permisos son fijos.
• Ejecute tareas, políticas y otras acciones en los dispositivos
asignados por el administrador.
• No puede eliminar ni modificar grupos.
NOTA: No se pueden asignar grupos a los usuarios con
privilegios de administrador de dispositivos (DM).
Lector
• Solo puede ver la información que se muestra en OpenManage
Enterprise y ejecutar informes.
• De manera predeterminada, tiene acceso de solo lectura a la
consola y todos los grupos.
• No se puede ejecutar las tareas ni crear y administrar políticas.
NOTA:
• Si un observador o DM se cambia a administrador, se consiguen privilegios completos de administrador. Si un
observador se cambia a DM, el DM tiene los mismos privilegios como observador.
• Un cambio en el rol de usuario no afectará al usuario que haya iniciado sesión. Los cambios tienen efecto solo
después del siguiente inicio de sesión del usuario.
• El registro de auditoría se realiza en los siguientes casos:
• Se asignan o cambian los permisos de acceso de un grupo.
• Se modifica el rol de usuario.
Tareas relacionadas
Implementación y administración de OpenManage Enterprise
Información relacionada
Privilegios de usuario de OpenManage Enterprise basados en el rol
Características de seguridad en OpenManage Enterprise
15

Implementación y administración de
OpenManage Enterprise
Dell EMC OpenManage Enterprise se proporciona como un servidor que puede implementar en un hipervisor y permite administrar
recursos para minimizar el tiempo de inactividad. El servidor virtual se puede configurar desde la consola web de aplicaciones después del
aprovisionamiento inicial de la red en la interfaz de usuario de texto (TUI). Para conocer los pasos para ver y actualizar la versión de la
consola, consulte Comprobación y actualización de la versión de OpenManage Enterprise. En este capítulo se describen los requisitos
previos y mínimos para la instalación.
NOTA: Para obtener más información sobre los navegadores compatibles, consulte la
Matriz de soporte de OpenManage
Enterprise
disponible en el sitio de soporte técnico.
Referencia relacionada
Tipos de roles de usuario en OpenManage Enterprise
Mapa de procesos para la comprobación y actualización de la versión de OpenManage Enterprise
Descripción general de interfaz gráfica de usuario de OpenManage Enterprise
Características de seguridad en OpenManage Enterprise
Información relacionada
Privilegios de usuario de OpenManage Enterprise basados en el rol
Temas:
• Prerrequisitos de instalación y requisitos mínimos
• Implementar OpenManage Enterprise en VMware vSphere
• Implementar OpenManage Enterprise en Hyper-V 2012 R2 y host anteriores
• Implementar OpenManage Enterprise en un host de Hyper-V 2016
• Implementación de OpenManage Enterprise utilizando una máquina virtual basada en kernel
Prerrequisitos de instalación y requisitos mínimos
Para obtener una lista de las plataformas, los sistemas operativos y los navegadores admitidos, consulte la Matriz de soporte Dell EMC
OpenManage Enterprise en el sitio de soporte técnico y en Dell TechCenter.
Para instalar OpenManage Enterprise, debe tener derechos de administrador del sistema local y el sistema que esté utilizando debe cumplir
con los criterios que se mencionan en Requisitos mínimos de hardware recomendados y Requisitos mínimos del sistema para instalar
OpenManage Enterprise.
Requisitos mínimos recomendados de hardware
Tabla 4. Requisitos mínimos recomendados de hardware
Requisitos mínimos recomendados de
hardware
Implementaciones amplias Implementaciones pequeñas
Cantidad de dispositivos que el
dispositivo puede administrar
Hasta 8000 1000
RAM 16 GB 16 GB
Procesadores 8 núcleos en total 4 núcleos en total
Unidad de disco duro 200 GB 20 GB
3
16 Implementación y administración de OpenManage Enterprise

Requisitos mínimos del sistema para implementar
OpenManage Enterprise
Tabla 5. Requisitos mínimos
Detalles Requisitos mínimos
Hipervisores compatibles • Versiones de VMware vSphere:
• vSphere ESXi 6.5
• vSphere ESXi 6.0
• vSphere ESXi 5.5
• Microsoft Hyper-V compatible en:
• Windows Server 2016
• Windows Server 2012 R2
• KVM compatible en:
• Red Hat Enterprise Linux 7.2
• Red Hat Enterprise Linux 7.0
• Red Hat Enterprise Linux 6.5
Red
NIC virtual disponible que tiene acceso a las redes de
administración de todos los dispositivos administrados desde
OpenManage Enterprise.
Navegadores compatibles • Internet Explorer (64 bits) 11 y versiones posteriores
• Mozilla Firefox 52 y versiones posteriores
• Google Chrome 58 y versiones posteriores
Interfaz de usuario HTML 5, basado en JS
NOTA: Para ver la actualización más reciente de los requisitos mínimos para OpenManage Enterprise, consulte
Matriz de
soporte de Dell EMC OpenManage Enteprise
en el sitio de soporte.
Implementar OpenManage Enterprise en VMware
vSphere
NOTA:
Para realizar cualquier tarea en OpenManage Enterprise, debe tener los privilegios necesarios de usuario.
Consulte Privilegios de usuario de OpenManage Enterprise basados en el rol.
1. Descargue el archivo openmanage_enterprise_ovf_format.zip desde el sitio de soporte y extraiga el archivo en una
ubicación a la que pueda acceder VMware vSphere Client. Se recomienda utilizar una unidad local o un CD/DVD, porque la instalación
desde una ubicación de red puede tardar hasta 30 minutos.
2. En el cliente de vSphere, seleccione File Implementar plantilla OVF.
Aparecerá el asistente para Implementar plantilla OVF.
3. En la página de Origen, haga clic en Examinar y, a continuación, seleccione el paquete OVF. Haga clic en Siguiente.
4. En la página Detalles de plantilla OVF, revise la información que se muestra. Haga clic en Siguiente.
5. En la página Acuerdo de licencia para el usuario final, lea el acuerdo de licencia y haga clic en Aceptar. Para continuar, haga clic en
Next (Siguiente).
6. En la página Nombre y ubicación, ingrese un nombre de hasta 80 caracteres y, a continuación, seleccione una ubicación de inventario
donde se debe almacenar la plantilla. Haga clic en Siguiente.
7. En función de la configuración de vCenter, aparecerá una de las siguientes opciones:
• Si se han configurado bloques de recursos: en la página Bloque de recursos, seleccione el bloque de dispositivos virtuales
para implementar la aplicación VM.
• Si NO se han configurado bloques de recursos: en la página Hosts o clústeres, seleccione el host o el clúster en el que desea
implementar la máquina virtual del dispositivo.
Implementación y administración de OpenManage Enterprise
17

8. Si hay más de un almacén de datos disponible en el host, en la página Almacén de datos se muestran esos almacenes de datos.
Seleccione la ubicación para almacenar los archivos de máquinas virtuales (VM) y, a continuación, haga clic en Siguiente.
9. En la página Formato de disco, haga clic en Aprovisionamiento grueso para preasignar espacio físico de almacenamiento a
máquinas virtuales en el momento en que se crea una unidad.
10. En la página Listo para completar, revise las opciones que seleccionó en las páginas anteriores y haga clic en Finalizar para ejecutar
el trabajo de implementación.
De este modo, se muestra una ventana del estado de finalización donde puede realizar un seguimiento del trabajo de detección.
Implementar OpenManage Enterprise en Hyper-V
2012 R2 y host anteriores
1. Descargue el archivo openmanage_enterprise_vhd_format.zip desde el sitio de soporte. Extraiga el archivo y, a
continuación, mueva o copie el archivo VHD adjunto hacia la ubicación adecuada del sistema en el que desee almacenar la unidad
virtual OpenManage Enterprise.
2. Inicie el Administrador de Hyper-V en Windows Server 2012 R2 y versiones anteriores. Windows Hyper-V debe aparecer en el
administrador de Hyper-V. Si no es así, haga clic con el botón secundario en Administrador de Hyper-V y seleccione Conectar al
servidor.
3. Haga clic en AcciónNuevaMáquina virtual.
4. En la página Especificar nombre y ubicación, seleccione el nombre de la VM y una ubicación de almacenamiento de forma adecuada
para su entorno.
5. Vaya a la página Especificar Generación y seleccione 1.ª generación. OpenManage Enterprise no es compatible con la 2.ª
generación.
NOTA:
Asegúrese de que se haya asignado 16 GB como la memoria. Se puede encender la memoria dinámica, pero
para obtener el rendimiento óptimo, se recomienda que deje la opción "deshabilitada".
6. En la página Configuración de redes, asegúrese de que el adaptador de red esté conectado a la red. Si se establece en 'No
Conectado', OME no funcionará correctamente durante el primer reinicio y requiere la reimplementación si reaparece esta situación.
7. En la página Conectar disco duro virtual, seleccione Usar una unidad de disco virtual existente y, luego, vaya al archivo VHD
que copió en el Paso 1.
8. Complete las instrucciones que aparecen en pantalla.
9. Abra la configuración de la VM que se creó recientemente.
Implementar OpenManage Enterprise en un host
de Hyper-V 2016
1. Descargue el archivo openmanage_enterprise_vhd_format.zip desde el sitio de soporte. Extraiga el archivo y, a
continuación, mueva o copie el archivo VHD adjunto hacia la ubicación adecuada del sistema en el que desee almacenar la unidad
virtual OpenManage Enterprise.
2. Inicie el administrador de Hyper-V.
3. Seleccione el host y seleccione Acción > Importar máquina virtual.
4. Seleccione la carpeta que contiene el dispositivo virtual OpenManage Enterprise, que incluye instantáneas, unidades virtuales, VM y
archivos de importación. Haga clic en Siguiente.
5. En la página Seleccionar máquina virtual, seleccione la máquina virtual que desee importar (solo hay una opción disponible) y, a
continuación, haga clic en Siguiente.
6. En la página Elegir tipo de importación, seleccione Copiar la máquina virtual y, a continuación, haga clic en Siguiente.
7. En la página Elegir destino, conserve los valores predeterminados o seleccione la ubicación de la VM, la instantánea y la paginación
inteligente.
8. Haga clic en Siguiente.
9. En la página Elegir carpetas de almacenamiento, conserve los valores predeterminados o haga clic en Examinar y seleccione la
ubicación de las unidades virtuales y, a continuación, haga clic en Siguiente.
10. En la página Resumen, revise las opciones que seleccionó en páginas anteriores y, a continuación, haga clic en Finalizar para
implementar el dispositivo virtual OpenManage Enterprise en el host de Hyper-V.
11. Una vez que se implemente el dispositivo virtual OpenManage Enterprise, selecciónelo y, a continuación, haga clic en Iniciar en
Acciones.
18
Implementación y administración de OpenManage Enterprise

NOTA: El archivo del dispositivo OpenManage Enterprise también se puede implementar mediante el uso de un
entorno KVM compatible.
Implementación de OpenManage Enterprise
utilizando una máquina virtual basada en kernel
1. Instale los paquetes de virtualización requeridos mientras instala el sistema operativo.
2. Descargue el archivo openmanage_enterprise_kvm_format.zip desde el sitio de soporte. Descargue el archivo en la
ubicación correspondiente del sistema en la que desee almacenar la unidad virtual OpenManage Enterprise.
3. Inicie el administrador virtual y seleccione ArchivoPropiedades.
4. En la página Interfaces de red, haga clic en Agregar.
5. Seleccione Puente como tipo de interfaz y haga clic en Reenviar.
6. Configure el modo de inicio como en arranque y seleccione la casilla de verificación Activar ahora.
7. Seleccione la interfaz que va a conectar desde la lista, asegúrese de que las propiedades coinciden con el dispositivo de host y, luego,
haga clic en Finalizar.
Se acaba de crear una interfaz virtual y puede configurar la configuración del firewall usando el terminal.
8. En el administrador de máquina virtual, haga clic en ArchivoNuevo.
9. Ingrese un nombre para la máquina virtual, seleccione la opción Importar imagen de disco existente y haga clic en Reenviar.
10. Vaya al sistema de archivos y seleccione el archivo QCOW2 que se descargó en el paso 1. Luego, haga clic en Reenviar.
11. Asigne 16 GB como la memoria y seleccione dos núcleos de procesador. A continuación, haga clic en Reenviar.
12. Asigne el espacio en disco necesario para la máquina virtual y haga clic en Reenviar.
13. En Opciones avanzadas, asegúrese de que la red del dispositivo host con puente está seleccionada y de que el Tipo de virtualización
seleccionado sea KVM.
14. Haga clic en Finalizar.
El dispositivo OpenManage Enterprise ya está implementado usando el KVM. Para comenzar a utilizar OpenManage Enterprise,
consulte Iniciar sesión en OpenManage Enterprise.
Implementación y administración de OpenManage Enterprise
19

Introducción a OpenManage Enterprise
Temas:
• Iniciar sesión en OpenManage Enterprise
• Configurar OpenManage Enterprise con interfaz de usuario de texto
• Configurar OpenManage Enterprise
• Configuración recomendada de escalabilidad y rendimiento para el uso óptimo de OpenManage Enterprise
• Protocolos y puertos admitidos en OpenManage Enterprise
Iniciar sesión en OpenManage Enterprise
Cuando se inicia el sistema por primera vez en la interfaz de usuario de texto (TUI), se le pedirá que acepte el EULA y, a continuación, que
cambie la contraseña del administrador. Si iniciará sesión en OpenManage Enterprise por primera vez, debe establecer las credenciales de
usuario a través de la TUI. Consulte Configurar OpenManage Enterprise con interfaz de usuario de texto.
PRECAUCIÓN: Si olvida la contraseña del administrador, no podrá recuperarla desde el dispositivo OpenManage
Enterprise.
1. Inicie el navegador compatible.
2. En la casilla Dirección, ingrese la dirección IP del servidor OpenManage Enterprise.
3. En la página de inicio de sesión, escriba las credenciales de inicio de sesión y, a continuación, haga clic en Iniciar sesión.
NOTA: El nombre de usuario predeterminado es admin.
Si está iniciando sesión en OpenManage Enterprise por primera vez, aparece la página Bienvenido a OpenManage Enterprise. Haga clic en
Configuración inicial y complete la configuración básica. Consulte Configurar OpenManage Enterprise. Para detectar los dispositivos,
haga clic en Detectar dispositivos.
NOTA:
Si se ingresan credenciales incorrectas de inicio de sesión de OpenManage Enterprise, la cuenta de OpenManage
Enterprise se bloqueará y no podrá iniciar sesión hasta que termine el período de bloqueo. De manera predeterminada, la
duración del bloqueo es de 900 segundos. Para cambiar este período, consulte Establecimiento de las propiedades de
seguridad de inicio de sesión.
Configurar OpenManage Enterprise con interfaz
de usuario de texto
La herramienta Text User Interface (Interfaz de usuario de texto, TUI) proporciona una interfaz de texto para cambiar la contraseña de
administrador, ver el estado del dispositivo y la configuración de la red, configurar parámetros del sistema de red y habilitar la solicitud de
depuración de servicio de campo.
NOTA:
Para navegar en la interfaz TUI, utilice las teclas de flecha o presione Pestaña para avanzar a la siguiente opción
de la TUI y, a continuación, presione Mayús + Tab para a las opciones anteriores. Presione Intro para seleccionar una
opción. La barra espaciadora cambia el estado de una casilla de verificación.
1. Antes de iniciar sesión en la TUI, acepte el EULA cuando se le solicite.
a) En la pantalla Cambiar la contraseña del administrador, ingrese la nueva contraseña y confírmela.
NOTA: La primera vez, debe cambiar la contraseña en la pantalla TUI.
b) Utilice las teclas de flecha o presione Pestaña para seleccionar Aplicar.
c) Cuando se le solicite confirmación, seleccione Sí y, a continuación presione Intro.
Ahora puede configurar OpenManage Enterprise mediante la TUI. En la pantalla TUI puede ver las siguientes opciones:
• Cambiar la contraseña del administrador
• Ver estado del dispositivo actual
4
20 Introducción a OpenManage Enterprise

• Ver la configuración de red actual
• Establecer parámetros del sistema de red
• Activar modo Depuración de servicio de campo (FSD)
• Reiniciar el dispositivo
NOTA: Es probable que, después de ejecutar un comando para reiniciar los servicios, observe que la TUI muestra
el siguiente mensaje: NMI watchdog: BUG: soft lockup - CPU#0 stuck for 36s! [java:14439]. Este
problema de bloqueo de software probablemente se produce como consecuencia de una sobrecarga del
hipervisor. En dichas situaciones, se recomienda tener al menos 16 GB de RAM y una CPU de 8000 MHz reservada
para el dispositivo OpenManage Enterprise. Además, se recomienda reiniciar el dispositivo OpenManage
Enterprise cuando aparezca este mensaje.
• Configurar registro de depuración
• Habilitar registros de depuración
• Desactivar registros de depuración
• Activar retención de SCP
• Desactivar retención de SCP
• Reiniciar servicios
2. Para confirmar la contraseña actual del administrador del dispositivo, seleccione Cambiar la contraseña del administrador y, a
continuación, ingrese la contraseña. Presione Pestaña y seleccione Continuar.
3. En la pantalla TUI:
a) Para ver el estado del dispositivo y los estados y las direcciones IPv4 e IPv6, seleccione Estado actual del servidor.
b) Para configurar la interfaz de red, seleccione Establecer parámetros del sistema de red.
En la pantalla Configurar interfaz de red, para activar la IPv4 o IPv6, o ambos, presione Intro. Seleccione Aplicar.
NOTA:
• Para cambiar el nombre de dominio de DNS, asegúrese de que el registro de DNS dinámico esté activado en el
servidor DNS. Además, registrar el dispositivo en el servidor DNS, seleccione la opción Seguros y no seguros
en Actualizaciones dinámicas.
• Si el dispositivo OpenManage Enterprise no logra adquirir una dirección IPv6, verifique si el entorno se
configuró para que los anuncios de enrutador tengan encendido el bit administrado (M). Network Manager de
las distribuciones de Linux actual provoca un error de enlace cuando este bit está encendido, pero DHCPv6 no
está disponible. Asegúrese de que DHCPv6 esté activado en la red o desactive la marca administrada para los
anuncios del enrutador.
• Para realizar las operaciones de escritura en TUI, asegúrese de ingresar la contraseña de administrador y, a
continuación, configure IPv4 o IPv6.
• Para configurar IPv6, asegúrese de que ya esté configurado por un vCenter Server.
• En un entorno IPv6, cuando se configura un anuncio de enrutador para una configuración sin estado de varias
IP de IPv6 en un puerto, el iDRAC admite un máximo de 16 direcciones IP. En tal caso, OpenManage Enterprise
solo muestra la IP descubierta por última vez y utiliza esa IP como la interfaz fuera de banda para iDRAC.
• De manera predeterminada, OpenManage Enterprise utiliza la última IP detectada de un dispositivo para
realizar todas las operaciones. Para aplicar cualquier cambio de IP, es necesario volver a detectar el
dispositivo.
c) Para activar la depuración de la consola, seleccione Activar modo Depuración de servicio de campo (FSD). Consulte Flujo de
depuración de servicio de campo.
d) Para recopilar los registros de depuración de la aplicación, las tareas de supervisión, los eventos y el historial de ejecución de tareas,
seleccione Configurar registro de depuración. Además, para recopilar los archivos de la plantilla .XML, seleccione la opción
Habilitar retención SCP en Configurar registro de depuración. Puede descargar los registros de depuración haciendo clic en
SupervisarRegistros de auditoríaExportarExportar registros de consola en OpenManage Enterprise.
e) Para reiniciar OpenManage Enterprise, seleccione Reiniciar el dispositivo.
Configurar OpenManage Enterprise
Si está iniciando sesión en OpenManage Enterprise por primera vez, aparece la página Bienvenido a OpenManage Enterprise. Para
configurar los ajustes básicos, haga clic en Configuración inicial e ingrese o seleccione los siguientes datos en el cuadro de diálogo:
Introducción a OpenManage Enterprise
21

1. En el menú descendente Zona horaria, seleccione una zona horaria. Haga clic en Aplicar para guardar la zona horaria seleccionada.
Para establecer la zona horaria con el valor predeterminado, haga clic en Descartar. Después de actualizar la zona horaria, se cierran
las sesiones de todos los usuarios activos de OpenManage Enterprise.
2. Si desea utilizar el servidor NTP para sincronización de tiempo, seleccione la casilla de verificación Usar servidor NTP.
NOTA: Cuando se actualiza la configuración del servidor NTP, se cierran automáticamente las sesiones de los
usuarios actualmente conectados a OpenManage Enterprise.
3. Para la sincronización de tiempo, ingrese la dirección IP o el nombre de host en Dirección de servidor NTP principal y Dirección de
servidor NTP secundaria (opcional).
4. Si desea configurar un servidor proxy para la comunicación externa, seleccione la casilla de verificación Usar configuración de proxy
HTTP.
5. En la casilla Dirección IP del servidor, ingrese la dirección IP o el nombre del host del servidor proxy.
6. En la casilla Puerto, ingrese el número de puerto del servidor proxy.
7. Si el servidor proxy requiere credenciales para iniciar sesión, seleccione la casilla de verificación Usar credenciales de proxy, ingrese
nombre de usuario y contraseña.
8. Haga clic en FINALIZAR.
NOTA: Para obtener más información sobre los navegadores compatibles, consulte la
Matriz de soporte de OpenManage
Enterprise
disponible en el sitio de soporte técnico.
Configuración recomendada de escalabilidad y
rendimiento para el uso óptimo de OpenManage
Enterprise
En la siguiente tabla se muestran los parámetros de rendimiento de las funciones compatibles en OpenManage Enterprise. Para garantizar
un rendimiento óptimo de OpenManage Enterprise, Dell EMC recomienda ejecutar las tareas con la frecuencia especificada en el número
máximo de dispositivos que se recomienda por tarea.
Tabla 6. Consideraciones de escalabilidad y rendimiento de OpenManage Enterprise
Tareas Frecuencia recomendada
para ejecutar las tareas
¿Tareas preestablecidas? Número máximo de
dispositivos recomendados
por tarea
Detección Una vez al día para entornos con
cambios de red frecuentes.
No 4000/tarea
Inventario OpenManage Enterprise ofrece
una tarea prestablecida que
actualiza automáticamente el
inventario una vez al día.
Sí. Puede desactivar esta
función.
Dispositivos monitoreados por
OpenManage Enterprise.
Garantía OpenManage Enterprise ofrece
una tarea prestablecida que
actualiza automáticamente la
garantía una vez al día.
Sí. Puede desactivar esta
función.
Dispositivos monitoreados por
OpenManage Enterprise.
Sondeo de la condición Cada una hora Sí. Puede cambiar la frecuencia. Not applicable
Actualización del firmware Según sea necesario 100/tarea
Inventario de configuración Según sea necesario 50/línea de base
22 Introducción a OpenManage Enterprise

Protocolos y puertos admitidos en OpenManage
Enterprise
Protocolos y puertos admitidos en Management Stations
Tabla 7. Protocolos y puertos admitidos por OpenManage Enterprise en Management Stations
Número de
puerto
Protocolo Tipo de
puerto
Nivel de
cifrado
máximo
Origen Direcció
n
Destination Uso
22 SSH TCP 256 bits Estación de
administración
Entrada Dispositivo
OpenManage
Enterprise
Se requiere para
entrante solo si se
utiliza FSD. El
administrador de
OpenManage
Enterprise debe
activarlo solo si va a
interactuar con el
personal de asistencia
de Dell EMC.
25 SMTP TCP Ninguno Dispositivo
OpenManage
Enterprise
Salida Estación de
administración
Para recibir alertas de
OpenManage
Enterprise por correo
electrónico.
53 DNS UDP/TCP Ninguno Dispositivo
OpenManage
Enterprise
Salida Estación de
administración
Para realizar consultas
DNS.
68/546 (IPv6) DHCP UDP/TCP Ninguno Dispositivo
OpenManage
Enterprise
Salida Estación de
administración
Configuración de red.
80 HTTP TCP Ninguno Estación de
administración
Entrada Dispositivo
OpenManage
Enterprise
La página principal de la
interfaz gráfica de
usuario web. Redirigirá
a los usuarios a HTTPS.
123 NTP TCP Ninguno Dispositivo
OpenManage
Enterprise
Salida Servidor NTP Sincronización de hora
(si está activada).
137, 138, 139,
445
CIFS UDP/TCP Ninguno IDRAC/CMC Entrada Dispositivo
OpenManage
Enterprise
Para cargar o
descargar las plantillas
de configuración del
dispositivo, cargar
registros de TSR y de
diagnóstico y para
descargar DUP de
firmware.
Dispositivo
OpenManage
Enterprise
Salida Recurso
compartido de
CIFS
Para importar
catálogos de firmware
desde el recurso
compartido CIFS.
162* SNMP UDP Ninguno Estación de
administración
Entrada/
Salida
Dispositivo
OpenManage
Enterprise
Recepción de sucesos
mediante SNMP. La
dirección es de 'salida'
solo si se utiliza la
política de reenvío de
captura.
Introducción a OpenManage Enterprise 23

Número de
puerto
Protocolo Tipo de
puerto
Nivel de
cifrado
máximo
Origen Direcció
n
Destination Uso
443 (valor
predeterminad
o)
HTTPS TCP SSL de 128
bits
Estación de
administración
Entrada/
Salida
Dispositivo
OpenManage
Enterprise
GUI web Para
descargar
actualizaciones e
información de garantía
desde dell.com. El
cifrado de 256 bits se
permite cuando se
comunica con
OpenManage
Enterprise mediante
HTTPS para la interfaz
gráfica de usuario web.
514 Syslog TCP Ninguno Dispositivo
OpenManage
Enterprise
Salida Servidor Syslog Para enviar un alerta e
información de
registros de auditoría al
servidor Syslog.
3269 LDAPS TCP Ninguno Dispositivo
OpenManage
Enterprise
Salida Estación de
administración
Inicio de sesión AD/
LDAP para catálogo
global.
636 LDAPS TCP Ninguno Dispositivo
OpenManage
Enterprise
Salida Estación de
administración
Inicio de sesión AD/
LDAP para controlador
de dominio.
* El puerto se puede configurar hasta 499 sin incluir los números de puerto que ya están asignados.
Protocolos y puertos admitidos en nodos administrados
Tabla 8. Protocolos y puertos admitidos por OpenManage Enterprise en nodos administrados
Número de
puerto
Protocol
o
Tipo de
puerto
Nivel de
cifrado
máximo
Origen Dirección Destination Uso
22 SSH TCP 256 bits Dispositivo
OpenManage
Enterprise
Salida Nodos
administrados
por Linux
Solo para detección en
el sistema operativo
Linux.
161 SNMP UDP Ninguno Dispositivo
OpenManage
Enterprise
Salida Nodo
administrado
Para hacer consultas
SNMP.
162* SNMP UDP Ninguno Dispositivo
OpenManage
Enterprise
Entrada/
Salida
Nodo
administrado
Enviar y recibir
capturas de SNMP
443 Propio/W
S-Man/
Redfish
TCP 256 bits Dispositivo
OpenManage
Enterprise
Salida Nodo
administrado
Detección e inventario
de iDRAC7 y versiones
posteriores, y para la
administración de
CMC.
623 IPMI/
RMCP
UDP Ninguno Dispositivo
OpenManage
Enterprise
Salida Nodo
administrado
Acceso a IPMI
mediante LAN
* El puerto se puede configurar hasta 499 sin incluir los números de puerto que ya están asignados.
NOTA:
En un entorno IPv6, debe habilitar IPv6 y deshabilitar IPv4 en el dispositivo OpenManage Enterprise para
asegurarse de que todas las funciones se ejecuten de la manera prevista.
24 Introducción a OpenManage Enterprise

Descripción general de interfaz gráfica de
usuario de OpenManage Enterprise
En la interfaz gráfica de usuario (GUI) de OpenManage Enterprise, puede utilizar elementos de menú, vínculos, botones, paneles, cuadros
de diálogo, listas, pestañas, casillas de filtrado y páginas para navegar entre páginas y completar las tareas de administración de
dispositivos. Características como la lista de dispositivos, los gráficos de anillo, los registros de auditoría, la configuración de OpenManage
Enterprise, las alertas del sistema y la actualización del firmware se muestran en más de un lugar. Se recomienda que se familiarice con los
elementos de la interfaz gráfica de usuario con el fin de usar OpenManage Enterprise de manera fácil y eficaz para administrar los
dispositivos del centro de datos.
• A: el menú OpenManage Enterprise en todas las páginas de OpenManage Enterprise proporciona vínculos a las características que
permiten a los administradores ver el panel (Inicio), administrar los dispositivos (Dispositivos), administrar las líneas base del
firmware, las plantillas y las líneas base de cumplimiento de la configuración (Configuración), crear y almacenar las alertas (Alertas)
y, luego, ejecutar trabajos, detectar, recopilar datos de inventario y generar informes (Supervisión). También puede personalizar las
diversas propiedades de OpenManage Enterprise (Configuración de la aplicación). Haga clic en el símbolo de alfiler en la esquina
superior derecha para fijar los elementos de menú, de modo que aparezcan en todas las páginas de OpenManage Enterprise. Para
quitarlos, nuevamente haga clic en el símbolo de alfiler.
• B: Símbolo del Panel. Haga clic en este símbolo para abrir la página de panel en cualquier página de OpenManage Enterprise. De
manera alternativa, haga clic en Inicio. Consulte Panel.
• C: el gráfico de anillo proporciona una visión general del estado de todos los dispositivos supervisados por OpenManage Enterprise. Le
permite tomar acciones rápidamente con aquellos dispositivos que se encuentran en estado crítico. Cada color en el gráfico representa
un grupo de dispositivos que tienen un estado de condición en particular. Haga clic en las respectivas bandas de colores para ver los
dispositivos correspondientes en la lista de dispositivos. Haga clic en el nombre del dispositivo o en una dirección IP para ver la página
de propiedades del dispositivo. Consulte Visualización y configuración de dispositivos.
• D: Los símbolos utilizados para indicar el estado de los dispositivos. Consulte Estados de los dispositivos.
• E: en el cuadro Buscar todo, ingrese lo que esté bajo supervisión y que se pueda mostrar en OpenManage Enterprise para ver los
resultados como la IP del dispositivo, el nombre del trabajo, el nombre de grupo, la línea de base del firmware y los datos de la garantía.
No se puede ordenar ni exportar datos recuperados mediante la función Buscar todo. En los cuadros de diálogo o las páginas
individuales, ingrese o seleccione información en la sección Filtros avanzados para especificar los resultados de la búsqueda.
• No se admiten los siguientes operadores: +, -, y ".
• El texto ingresado como criterio de búsqueda distingue entre mayúsculas y minúsculas.
• No se admiten los siguientes caracteres comodines: #, @, %, -, :, =, &, $, +, |, /, ., _,( ni ).
5
Descripción general de interfaz gráfica de usuario de OpenManage Enterprise 25

• F: número de trabajos de OpenManage Enterprise que actualmente se encuentran en la línea de espera. Trabajos relacionados con la
detección, el inventario, la garantía, la actualización de firmware, entre otros. Haga clic para ver el estado de los trabajos que se
ejecutan bajo las categorías de Estado, Inventario e Informe en la página Detalles del trabajo. Para ver todos los eventos, haga clic en
Todos los trabajos. Consulte Utilización de trabajos para el control de dispositivos. Haga clic en Actualizar.
• G: número de eventos generados en los registros de alerta. La eliminación de las alertas reduce la cuenta. Para obtener más
información sobre los símbolos que se usan para indicar los estados de gravedad, consulte Estados de los dispositivos. Haga clic en un
símbolo de gravedad para ver todos los eventos en esa categoría de gravedad en la página Alertas. Para ver todos los servicios, haga
clic en Todos los eventos. Consulte Administración de alertas de dispositivos.
• H: número de dispositivos cuyo estado de garantía es crítico y requiere atención inmediata. Haga clic para ver las alertas del sistema de
cada categoría. Para activar esta función, active la configuración de la garantía. Consulte Administración de garantía de dispositivos.
• I: nombre del usuario actualmente conectado. Detenga el puntero sobre el nombre de usuario para ver los roles asignados al usuario.
Para obtener más información sobre los usuarios basados en el rol, consulte Privilegios de usuario de OpenManage Enterprise basados
en el rol. Haga clic para cerrar la sesión y, a continuación, inicie la sesión como un usuario diferente.
• J: actualmente, el archivo de ayuda contextual se muestra solo para la página en que se encuentra y no las páginas de inicio del portal.
Haga clic para obtener instrucciones basadas en tareas para utilizar de forma eficaz vínculos, botones, cuadros de diálogo, asistentes y
páginas en OpenManage Enterprise.
• K: haga clic en esta opción para ver la versión actual de OpenManage Enterprise instalada en el sistema. Haga clic en Licencias para
leer el mensaje. Haga clic en los vínculos correspondientes para ver y descargar archivos de código abierto relacionados con
OpenManage Enterprise u otras licencias de código abierto.
• L: haga clic en el símbolo para fijar o quitar los elementos de menú. Para fijar elementos de menú, expanda el menú OpenManage
Enterprise y haga clic en el símbolo de alfiler.
Los datos sobre los elementos que se muestran en una tabla pueden verse en su totalidad, exportarse totalmente o basarse en los
elementos seleccionados. Consulte Exportar todos los datos o aquellos seleccionados. Cuando se visualizan en texto azul, se puede ver y
actualizar la información detallada sobre los elementos en una tabla, la que se abre en la misma ventana o en una página separada. Los
datos tabulados se pueden filtrar mediante la característica Filtros avanzados. Los filtros varían según el contenido que sea vea. Ingrese
o seleccione datos de los campos. Los números o el texto sin completar no mostrarán resultados esperados. Los datos que coinciden con
los criterios de filtro aparecen en la lista. Para quitar los filtros, haga clic en Borrar todos los filtros.
Para ordenar los datos en una tabla, haga clic en el título de la columna. No se puede ordenar ni exportar datos recuperados mediante la
función Buscar todo.
Los símbolos se utilizan para identificar los principales elementos importantes, el panel, el estado de la condición del dispositivo, la categoría
de alerta, el estado de cumplimiento del firmware, el estado de la conexión, el estado de alimentación y otros. Haga clic en los botones para
avanzar y retroceder del explorador para navegar por las páginas de OpenManage Enterprise. Para obtener más información sobre los
navegadores compatibles, consulte la Matriz de soporte de Dell EMC OpenManage Enterprise disponible en el sitio de soporte técnico.
Cuando corresponda, la página se divide en paneles izquierdo, de trabajo y derecho para simplificar la tarea de administración de
dispositivos. En caso necesario, se muestran las instrucciones en línea y consejos para el uso de herramientas cuando el puntero se
encuentra detenido sobre algún elemento de la GUI.
En el panel derecho se muestra la vista previa acerca del dispositivo, el trabajo, el inventario, la línea de base del firmware, la aplicación de
administración, la consola virtual, etc. Seleccione un elemento en el panel de trabajo y, a continuación, haga clic en Ver detalles en el
panel derecho para ver la información detallada sobre dicho elemento.
Una vez conectado, todas las páginas se actualizan automáticamente. Si durante los inicios de sesión subsiguientes a la implementación del
servidor está disponible alguna versión actualizada de OpenManage Enterprise, recibirá un aviso para actualizar la versión inmediatamente
haciendo clic en Actualizar ahora. Los usuarios con todos los privilegios de OpenManage Enterprise (administrador, administrador de
dispositivos y lector) pueden ver el mensaje, pero solo un administrador puede actualizar la versión. Un administrador puede optar por
obtener el recordatorio más tarde o descartar el mensaje. Para obtener más información acerca de la actualización de la versión de
OpenManage Enterprise, consulte Comprobación y actualización de la versión de OpenManage Enterprise.
Para todas las acciones basadas en trabajos de OpenManage Enterprise, cuando se crea o se comienza a ejecutar un trabajo, la esquina
inferior derecha muestra el mensaje respectivo. Los detalles de los trabajos se pueden ver en la página Detalles del trabajo. Consulte Ver
la lista de trabajos.
Información relacionada
Implementación y administración de OpenManage Enterprise
26
Descripción general de interfaz gráfica de usuario de OpenManage Enterprise

Portal de inicio de OpenManage Enterprise
Si hace clic en OpenManage EnterpriseInicio, aparece la página de inicio de OpenManage Enterprise. En la página de inicio:
• Vea el panel para obtener una instantánea en vivo sobre los estados de la condición de los dispositivos y, a continuación, lleve a cabo
acciones, según sea necesario. Consulte Panel.
• Vea las alertas de las categorías Crítico y Advertencia, y resuélvalas. Consulte Administración de alertas de dispositivos.
• La sección widgets indica los estados acumulados de la garantía, el cumplimiento de firmware y el cumplimiento de la configuración de
todos los dispositivos.
Para obtener más información sobre las características en Widgets, consulte Supervisión de dispositivos mediante el panel de
OpenManage Enterprise. En el panel derecho se muestra una lista de las alertas y tareas recientes generadas por OpenManage
Enterprise. Para ver más información sobre una alerta o tarea, haga clic en el título de la alerta o la tarea. Consulte Supervisión de
alertas de dispositivos y Utilización de trabajos para el control de dispositivos.
• Si se encuentra disponible una versión actualizada de OpenManage Enterprise, se alerta inmediatamente cuando haya una
actualización disponible. Para actualizar, haga clic en Actualizar ahora. Para obtener más información acerca de la actualización de la
versión de OpenManage Enterprise, consulte Comprobación y actualización de la versión de OpenManage Enterprise.
• En la sección Alertas recientes se indican las alertas más recientes generadas por los dispositivos que supervisa OpenManage
Enterprise. Haga clic en el título de la alerta para ver información detallada sobre la alerta. Consulte Administración de alertas de
dispositivos.
• En la sección Tareas recientes se indican las tareas más recientes (trabajos) creadas y ejecutadas. Haga clic en el título de la tarea
para ver información detallada sobre el trabajo. Consulte Ver la lista de trabajos.
Temas:
• Supervisión de dispositivos mediante el panel de OpenManage Enterprise
• Organizar los dispositivos en grupos
• Gráfico de anillo
• Estados de los dispositivos
Supervisión de dispositivos mediante el panel de
OpenManage Enterprise
NOTA:
Para realizar cualquier tarea en OpenManage Enterprise, debe tener los privilegios necesarios de usuario.
Consulte Privilegios de usuario de OpenManage Enterprise basados en el rol.
Además del primer inicio de sesión, el panel es la primera página que se ve después de cada inicio de sesión subsiguiente en OpenManage
Enterprise. Para abrir la página Panel en cualquier página de OpenManage Enterprise, haga clic en el símbolo del panel ubicado en la
esquina superior izquierda. De manera alternativa, haga clic en Inicio. Mediante la utilización de los datos de supervisión en tiempo real, en
el panel se muestran la condición del dispositivo, el cumplimiento del firmware, la garantía, las alertas y otros aspectos de los dispositivos y
grupos de dispositivos en el entorno del centro de datos. En el panel también se muestran las actualizaciones disponibles de la consola .
Puede actualizar la versión de OpenManage Enterprise inmediatamente o configurar OpenManage Enterprise para que se lo recuerde
posteriormente. De manera predeterminada, cuando se conecta a la aplicación por primera vez, aparece en blanco la página Panel.
Agregue dispositivos a OpenManage Enterprise para que se puedan supervisar y mostrar en el panel. Para agregar dispositivos, consulte
Detección de dispositivos para la supervisión o administración y Organizar los dispositivos en grupos.
• Administrar el firmware del dispositivo
• Administración de alertas de dispositivos
• Detección de dispositivos
• Creación de informes
• Administración de los ajustes del servidor OpenManage Enterprise
De manera predeterminada, en la sección Condición del hardware se muestra un gráfico de anillo que indica la condición actual de todos
los dispositivos que se supervisan mediante OpenManage Enterprise. Haga clic en las secciones del gráfico de anillo para ver la información
sobre los dispositivos con los respectivos estados de condición.
6
Portal de inicio de OpenManage Enterprise 27

Un gráfico de anillo en la sección Alertas indica las alertas que reciben los dispositivos en los grupos de dispositivos seleccionados.
Consulte Supervisión de alertas de dispositivos. Para ver las alertas en cada categoría, haga clic en las bandas respectivas de colores. En el
cuadro de diálogo Alertas, en la sección Crítico se indican las alertas en estado crítico. Para ver todas las alertas que se han generado,
haga clic en Todos. La columna NOMBRE DE ORIGEN indica el dispositivo que ha generado la alerta. Haga clic en el nombre para ver y
configurar las propiedades del dispositivo. Consulte Visualización y configuración de dispositivos. Para filtrar los datos, haga clic en Filtros
avanzados. Exporte los datos en formato Excel, CSV, HTML o PDF. Consulte Exportar todos los datos o aquellos seleccionados.
Para obtener más información sobre un gráfico de anillo, consulte Gráfico de anillo y Estados de los dispositivos. Para ver el resumen de los
dispositivos en un grupo de dispositivos diferente que se supervisa mediante OpenManage Enterprise, seleccione en el menú desplegable
Grupos de dispositivos. Para ver la lista de dispositivos que pertenecen a un estado, puede hacer clic en la banda de colores
relacionados con una categoría de estado o en el símbolo de estado situado junto al gráfico de anillo.
NOTA: En la lista Dispositivos, haga clic en el nombre del dispositivo o en una dirección IP para ver los datos de
configuración del dispositivo y, a continuación, editarlos. Consulte Visualización y configuración de dispositivos.
La sección Widgets proporciona un resumen de algunas de las características clave de OpenManage Enterprise. Para ver un resumen de
cada categoría, haga clic en el título del widget.
• Garantía: muestra el número de dispositivos cuya garantía está por caducar. Haga clic para ver más información en el cuadro de
diálogo Garantía. Consulte Administrar la garantía del dispositivo utilizando el tablero de OpenManage Enterprise. Para obtener
información sobre la administración de la garantía del dispositivo, consulte Administración de la garantía del dispositivo. Detenga el
puntero del mouse sobre la sección Garantía para leer las definiciones sobre los símbolos utilizados en la sección.
• Firmware: muestra el estado de la condición de las líneas de base de cumplimiento del firmware creadas en OpenManage Enterprise.
Si están disponibles, en esta sección se muestran las líneas base de firmware críticas y de aviso.
• Para obtener más información sobre el estado de resumen, consulte la documentación técnica ADMINISTRACIÓN DEL ESTADO
DE RESUMEN MEDIANTE EL USO DE IDRAC EN LOS SERVIDORES POWEREDGE DE DELL EMC DE 14.ª GENERACIÓN Y
POSTERIORES en Dell TechCenter.
• Haga clic para ver más información en el cuadro de diálogo Firmware.
• Consulte Administrar las líneas base del firmware utilizando el tablero de OpenManage Enterprise.
• Para obtener información sobre la actualización de un firmware, la creación del catálogo de firmware, la creación de la línea base de
firmware y la generación de un informe de cumplimiento de línea base, consulte Administrar el firmware del dispositivo.
• Configuración: muestra el estado de la condición de las líneas de base de cumplimiento de la configuración creadas en OpenManage
Enterprise. Si están disponibles, se muestran las líneas base de configuración críticas y de aviso. Consulte Administrar plantillas de línea
base de cumplimiento.
Administrar las líneas base del firmware utilizando el
tablero de OpenManage Enterprise
En la página Panel de OpenManage Enterprise, en la sección Widgets, la sección Firmware muestra el número de líneas base de firmware
que tienen uno o más dispositivos en estado de condición crítico. Consulte Estados de los dispositivos. Para obtener más información
sobre la administración de firmware, consulte Administrar el firmware del dispositivo.
Para ver una lista de las líneas base, haga clic en Firmware. Para conocer las definiciones sobre los campos del cuadro de diálogo
Firmware, consulte Definiciones de los campos de la línea base de firmware.
Administrar la garantía del dispositivo utilizando el tablero
de OpenManage Enterprise
En la página Panel de OpenManage Enterprise, en la sección Widgets, la sección Garantía muestra el número de dispositivos cuya
garantía está por caducar o ya ha caducado. Para obtener más información acerca de la administración de la garantía de un dispositivo,
consulte Administración de la garantía del dispositivo.
Para ver una lista de las garantías que están por caducar, haga clic en Garantía. En la página Garantía, aparece la siguiente información:
• El estado, la etiqueta de servicio, el nombre del modelo y el tipo de los dispositivos.
• TIPO DE GARANTÍA:
• INICIAL: la garantía sigue siendo válida mediante la garantía proporcionada cuando se adquirió por primera vez OpenManage
Enterprise.
• EXTENDIDA: la garantía se extiende porque caducó la duración de la garantía proporcionada cuando se adquirió por primera vez
OpenManage Enterprise.
• DESCRIPCIÓN DEL NIVEL DE SERVICIO: indica el Acuerdo de nivel de servicio (SLA) asociado con la garantía del dispositivo.
28
Portal de inicio de OpenManage Enterprise

• DÍAS RESTANTES: cantidad de días que faltan para que venza la garantía. Puede establecer los días para recibir una alerta antes de
que la garantía caduque. Consulte Administración de la configuración de garantía.
Administrar líneas base de cumplimiento de los
dispositivos a través del tablero de OpenManage
Enterprise
En la página Panel de OpenManage Enterprise, en la sección Widgets, la sección Configuración muestra la cantidad de líneas base de
cumplimiento de la configuración que no cumplen con las propiedades de la plantilla con la que se compara.
Para ver una lista de las líneas base de cumplimiento de la configuración que se desvían de las propiedades de la plantilla, haga clic en
Configuración. En la página Cumplimiento:
• CUMPLIMIENTO indica el nivel de desviación de la línea base de cumplimiento de la configuración.
• NOMBRE indica el nombre de la línea de base de cumplimiento de configuración.
• NOMBRE DE LA PLANTILLA indica la plantilla de línea de base de cumplimiento con la cual se está comparando la línea de base.
Consulte Administración del cumplimiento de la configuración del dispositivo. Puede crear plantillas de línea base utilizando una plantilla de
implementación, un dispositivo de referencia o mediante la importación desde un archivo. Consulte Administrar plantillas de línea base de
cumplimiento.
Organizar los dispositivos en grupos
Para una administración efectiva y rápida de los dispositivos, en un centro de datos puede:
• Agrupar los dispositivos. Por ejemplo, puede agrupar los dispositivos según las funciones, los SO, los perfiles de usuario, la ubicación, los
trabajos que se ejecutan en ellos y ejecutar consultas para administrar los dispositivos.
• Filtrar los datos relacionados con el dispositivo mientras se administran los dispositivos, se actualiza el firmware, se detectan
dispositivos y se administran las políticas de alertas y los informes.
• Puede administrar las propiedades de un dispositivo en un grupo. Consulte Visualización y configuración de dispositivos.
OpenManage Enterprise ofrece un informe incorporado para obtener una descripción general de los dispositivos supervisados por
OpenManage Enterprise. Haga clic en OpenManage EnterpriseSupervisiónInformesInforme de la descripción general de
dispositivos. Haga clic en Ejecutar. Consulte Ejecutar informes.
NOTA:
Para realizar cualquier tarea en OpenManage Enterprise, debe tener los privilegios necesarios de usuario.
Consulte Privilegios de usuario de OpenManage Enterprise basados en el rol.
Para ver los datos del Panel que pertenezcan a los dispositivos o grupos seleccionados, seleccione en el menú desplegable Grupos de
dispositivos.
NOTA:
El estado de la condición de un dispositivo o grupo se indica mediante símbolos apropiados. El estado de
condición de un grupo es la condición de un dispositivo en ese grupo que tiene el estado de condición más crítico. Por
ejemplo, con varios dispositivos en un grupo, si la condición de un servidor es Aviso, entonces la condición del grupo
también es "Aviso". El estado de resumen es igual al estado del dispositivo que tiene alta gravedad. Para obtener más
información sobre el estado de resumen, consulte la documentación técnica
ADMINISTRACIÓN DEL ESTADO DE
RESUMEN MEDIANTE EL USO DE IDRAC EN LOS SERVIDORES POWEREDGE DE DELL EMC DE 14.ª GENERACIÓN Y
POSTERIORES
en Dell TechCenter.
Los grupos pueden tener un grupo principal y un grupo secundario. Un grupo no puede tener grupos principales como su propio grupo
secundario. De manera predeterminada, OpenManage Enterprise se suministra con los siguientes grupos integrados.
Grupos de sistema: grupos predeterminados que crea OpenManage Enterprise. No puede editar ni eliminar un grupo de sistemas, pero
puede ver dichos grupos según los privilegios de usuario. Ejemplos de grupos de sistemas:
• Dispositivos HCI: dispositivos hiperconvergentes como, por ejemplo, VxRAIL y dispositivos de la serie XC de Dell EMC
• Sistemas Hypervisor: servidores Hyper-V y servidores VMware ESXi
• Sistemas modulares: chasis PowerEdge, PowerEdge FX2, chasis PowerEdge 1000e, chasis PowerEdge MX7000 y chasis
PowerEdge VRTX.
NOTA:
Un chasis MX7000 puede ser un chasis principal, independiente o miembro. Si un chasis MX7000 es un chasis
principal y tiene un chasis miembro, el último se detecta utilizando la IP de su chasis principal. Un chasis MX7000 se
identifica mediante una de las siguientes sintaxis:
Portal de inicio de OpenManage Enterprise 29

• Grupo de MCM: indica el grupo de administración de varios chasis (MCM) que tiene más de un chasis identificado
mediante la sintaxis siguiente: Group_<MCM group name>_<Lead_Chassis_Svctag> donde:
• <MCM group name>: nombre del grupo de MCM
• <Lead_Chassis_Svctag>: la etiqueta de servicio del chasis principal. El chasis, los sleds y los módulos de
E/S de la red forman este grupo.
• Grupo de chasis independiente: se identifica usando la sintaxis <Chassis_Svctag>. El chasis, los sleds y los
módulos de E/S de la red forman este grupo.
• Dispositivos de red: conmutadores del sistema de red Dell Force10 y los conmutadores del Fibre Channel
• Servidores: servidores Dell iDRAC, servidores Linux, servidores que no son Dell, servidores de OEM y servidores Windows
• Dispositivos de almacenamiento: arreglos de Dell EMC Compellent
• Grupos de detección: grupos que se asignan al intervalo de una tarea de detección. No se puede editar ni eliminar porque el grupo
está bajo el control del trabajo de detección donde se aplica la condición incluir/excluir. Consulte Detección de dispositivos para la
supervisión o administración.
NOTA: La función Grupo de detección no es compatible con OpenManage Enterprise 3.0 ni versiones posteriores. Si
creó grupos de detección en OpenManage Enterprise - Tech Release y actualizó a OpenManage Enterprise 3.1, todos
los datos asociados se eliminarán después de la actualización y no se ejecutarán las tareas ni los trabajos asociados.
NOTA: Para expandir todos los subgrupos en un grupo, haga clic con el botón derecho del mouse en el grupo y, a
continuación, haga clic en Expandir todos.
Grupos personalizados: creados por el usuario para requisitos específicos. Por ejemplo, se agrupan los servidores que alojan los servicios
de correo electrónico. Los usuarios pueden ver, editar y eliminar según los privilegios de usuario y los tipos de grupos.
• Grupos estáticos: creados manualmente por el usuario cuando agrega dispositivos específicos a un grupo. Estos grupos solo cambian
cuando un usuario cambia manualmente los dispositivos en el grupo o en un subgrupo. Los elementos en el grupo permanecen
estáticos hasta que se edite el grupo principal o se elimine el dispositivo secundario.
• Grupo de consulta: grupos que se definen dinámicamente según la coincidencia con los criterios especificados por el usuario. Los
dispositivos en el grupo cambian según el resultado de los dispositivos que se detectan mediante el uso de criterios. Por ejemplo, se
ejecuta una consulta para detectar servidores que están asignados al departamento de Finanzas. Sin embargo, los Grupos de consultas
tienen una estructura plana sin ninguna jerarquía.
NOTA:
Grupos estáticos y de consultas:
• No pueden tener más de un grupo principal. Es decir, no se puede agregar un grupo como subgrupo en su grupo
principal.
NOTA: La creación de más grupos personalizados (de consultas) en la jerarquía del grupo de dispositivos impacta en el
rendimiento general de OpenManage Enterprise. Para obtener un rendimiento óptimo, OpenManage Enterprise captura
el estado de resumen cada 10 segundos. Tener mayor cantidad de grupos dinámicos afecta este rendimiento.
En la página Todos los dispositivos, en el panel izquierdo, puede crear grupos secundarios en el grupo principal estático y de consultas.
Consulte Crear o eliminar un grupo estático de dispositivos y Crear o editar un grupo de dispositivos de consulta.
NOTA:
Para realizar cualquier tarea en OpenManage Enterprise, debe tener los privilegios necesarios de usuario.
Consulte Privilegios de usuario de OpenManage Enterprise basados en el rol.
Para eliminar el grupo secundario de un grupo estático o de consultas:
1. Haga clic con el botón derecho del mouse en grupo estático o de consultas y, a continuación, haga clic en Eliminar.
2. Cuando se le solicite, haga clic en SÍ. Se elimina el grupo y se actualiza la lista debajo del grupo.
Tareas relacionadas
Eliminar dispositivos de OpenManage Enterprise
Actualizar el inventario de dispositivos
Actualizar el estado del dispositivo
Gráfico de anillo
Puede ver un gráfico de anillo en diferentes secciones de OpenManage Enterprise. La salida que muestra el gráfico de anillo se basa en los
elementos seleccionados en una tabla. El gráfico de anillo indica varios estados en OpenManage Enterprise:
30
Portal de inicio de OpenManage Enterprise

• El estado de los dispositivos: se muestra en la página Panel. Los colores del gráfico de anillo dividen el anillo de forma proporcional para
indicar la condición de los dispositivos que supervisa OpenManage Enterprise. El estado de cada dispositivo se indica mediante un
símbolo de color. Consulte Estados de los dispositivos. Si el gráfico de anillo indica el estado de 279 dispositivos en el grupo, en que el
estado de 131 dispositivos es crítico, 50 dispositivos es de advertencia, y 95 dispositivos es correcto, el círculo se forma usando bandas
de colores que representan proporcionalmente estos números.
NOTA: El gráfico de anillo de un único dispositivo está formada por un círculo grueso de un solo color que indica el
estado del dispositivo. Por ejemplo, en el caso de un dispositivo en el estado Advertencia, se muestra un círculo de color
amarillo.
• Estados de alerta de los dispositivos: indican el total de alertas generadas para los dispositivos que supervisa OpenManage Enterprise.
Consulte Supervisión de alertas de dispositivos.
• Para conocer el cumplimiento de la versión de firmware de un dispositivo en comparación con la versión del catálogo, consulte
Administrar el firmware del dispositivo.
• Para conocer la línea base de cumplimiento de la configuración de los dispositivos y grupos de dispositivos, consulte Administración del
cumplimiento de la configuración del dispositivo.
NOTA: El nivel de cumplimiento del dispositivo seleccionado se indica en un gráfico de anillo. Cuando más de un
dispositivo está relacionado con una línea base, el estado de un dispositivo con el nivel de cumplimiento más bajo con
respecto a la línea base se indica como el mismo nivel de cumplimiento de dicha línea base. Por ejemplo, si varios
dispositivos están relacionados con una línea base de firmware y el nivel de cumplimiento de algunos dispositivos es
Correcto o Degradar , pero si el cumplimiento de un dispositivo en el grupo es Actualizar el nivel de
cumplimiento de la línea base de firmware se indica como Actualizar. El estado de resumen es igual al estado del
dispositivo que tiene alta gravedad. Para obtener más información sobre el estado de resumen, consulte la
documentación técnica
ADMINISTRACIÓN DEL ESTADO DE RESUMEN MEDIANTE EL USO DE IDRAC EN LOS
SERVIDORES POWEREDGE DE DELL EMC DE 14.ª GENERACIÓN Y POSTERIORES
en Dell TechCenter.
NOTA: El gráfico de anillo de un único dispositivo está formada por un círculo grueso de un solo color que indica el nivel
de cumplimiento del firmware del dispositivo. Por ejemplo, para un dispositivo en estado Crítico, aparece un círculo de
color rojo que indica que el firmware del dispositivo se debe actualizar.
Estados de los dispositivos
Tabla 9. Estados de los dispositivos en OpenManage Enterprise
Estado de la condición Definición
Crítico
Indica la incidencia de una falla en un aspecto importante del
dispositivo o del entorno.
Advertencia
El dispositivo está por fallar. Indica que algunos aspectos del
dispositivo o el medio entorno no son normales. Requiere atención
inmediata.
Correcto
El dispositivo está completamente funcional.
Desconocido
El estado del dispositivo es desconocido.
NOTA: Los datos que aparecen en el panel dependen de los privilegios que tenga en OpenManage Enterprise. Para
obtener más información sobre los usuarios, consulte Administración de usuarios.
Portal de inicio de OpenManage Enterprise 31

Administración de dispositivos
Si hace clic en OpenManage EnterpriseDispositivosTodos los dispositivos, puede ver los dispositivos y los grupos de dispositivos que
administra OpenManage Enterprise. Los grupos de sistema son grupos predeterminados que se crean en OpenManage Enterprise cuando
se envía y los grupos personalizados son los que crean los usuarios tales como administradores y administradores de dispositivos. Puede
crear grupos secundarios en estos dos grupos principales. Para obtener información sobre las normas para los grupos principales-
secundarios, consulte Grupos de dispositivos. En el panel de trabajo, en un gráfico de anillo se muestra de forma gráfica la condición y el
número de dispositivos en el grupo seleccionado en el panel izquierdo. Para obtener más información sobre el gráfico de anillo, consulte
Gráfico de anillo.
En la tabla dispuesta después del gráfico de anillo aparecen las propiedades de los dispositivos seleccionados en el panel izquierdo. Para ver
las propiedades de un dispositivo y editar la configuración, haga clic en el nombre del dispositivo o la dirección IP en la lista. Para obtener
más información sobre la lista de dispositivos, consulte Lista de dispositivos.
NOTA: Después de actualizar OpenManage Enterprise a la versión más reciente, la lista de dispositivos se actualizará
después de volver a ejecutar los trabajos de detección.
NOTA: En la lista Dispositivos, haga clic en el nombre del dispositivo para ver los datos de configuración del dispositivo
y, a continuación, editarlos. Para iniciar sesión en la aplicación de administración instalada en el dispositivo (por ejemplo,
iDRAC), haga clic en la dirección IP. Consulte Visualización y configuración de dispositivos.
NOTA: Algunas de las tareas que están relacionadas con los dispositivos se pueden realizar en la página Todos los
dispositivos, como actualización de firmware, actualización de inventario, actualización de estado y acciones de control
del servidor, también se pueden realizar en la página Dispositivos <nombre del dispositivo>.
NOTA: Para realizar cualquier tarea en OpenManage Enterprise, debe tener los privilegios necesarios de usuario.
Consulte Privilegios de usuario de OpenManage Enterprise basados en el rol.
Puede seleccionar un máximo de 25 dispositivos por página y navegar por las páginas para seleccionar más dispositivos y realizar tareas.
Puede realizar las siguientes tareas relacionadas con los dispositivos:
• Crear un grupo nuevo y agregar dispositivos. Consulte Adición de dispositivos a un nuevo grupo y Adición de dispositivos a un grupo
existente.
• Eliminar un dispositivo de OpenManage Enterprise. Consulte Eliminar dispositivos de OpenManage Enterprise.
• Excluir un dispositivo de la supervisión de OpenManage Enterprise. Consulte Excluir dispositivos de OpenManage Enterprise.
• Actualizar la versión de firmware de un dispositivo. Consulte Actualización de la versión de firmware del dispositivo.
• Actualizar el inventario de hardware y software de los dispositivos seleccionados. Consulte Actualización del inventario de dispositivos.
• Recopilar los estados de funcionamiento más recientes de los dispositivos seleccionados.
• Incorporar dispositivos. Consulte Incorporación de dispositivos.
• Exportar los elementos en una lista de grupo de dispositivos en formato PDF, HTML y CSV. Consulte Exportación del inventario del
grupo de dispositivos.
• Exportar datos sobre los dispositivos seleccionados o todos los dispositivos en la lengüeta Más acciones. Consulte Exportación de
datos.
• Ver información completa y administrar un dispositivo. Consulte Visualización y configuración de dispositivos.
• Iniciar el iDRAC con la aplicación de administración Lifecycle Controller. Consulte Inicio de aplicación de administración (iDRAC) de un
dispositivo.
• Iniciar la consola virtual. Consulte Iniciar la consola virtual.
Para las tareas relacionadas con grupos de dispositivos, consulte Organizar los dispositivos en grupos.
En la esquina superior derecha, en la sección VÍNCULOS RÁPIDOS, utilice los vínculos rápidos a las siguientes funciones de OpenManage
Enterprise:
• Detección de dispositivos
• Ejecución de un trabajo de programa de inventario ahora
• Dispositivos excluidos globalmente de los resultados de detección
Cuando se selecciona un dispositivo en la lista, en el panel derecho se muestra la vista previa del dispositivo seleccionado. Cuando se
seleccionan varios dispositivos, se muestra la vista previa sobre el último dispositivo seleccionado. Para borrar las selecciones, haga clic en
Borrar selección.
7
32 Administración de dispositivos

NOTA: Para obtener más información sobre los sucesos y los errores específicos que se muestran en la interfaz gráfica
de usuario (GUI) o que se guardan en el registro para fines informativos, consulte la última
Guía de referencia de
mensajes de error y sucesos para los servidores Dell EMC PowerEdge
disponible en el sitio de soporte técnico.
Temas:
• Organizar los dispositivos en grupos
• Visualización y configuración de dispositivos
• Iniciar la aplicación de administración iDRAC de un dispositivo
• Iniciar la consola virtual
Organizar los dispositivos en grupos
Para una administración efectiva y rápida de los dispositivos, en un centro de datos puede:
• Agrupar los dispositivos. Por ejemplo, puede agrupar los dispositivos según las funciones, los SO, los perfiles de usuario, la ubicación, los
trabajos que se ejecutan en ellos y ejecutar consultas para administrar los dispositivos.
• Filtrar los datos relacionados con el dispositivo mientras se administran los dispositivos, se actualiza el firmware, se detectan
dispositivos y se administran las políticas de alertas y los informes.
• Puede administrar las propiedades de un dispositivo en un grupo. Consulte Visualización y configuración de dispositivos.
OpenManage Enterprise ofrece un informe incorporado para obtener una descripción general de los dispositivos supervisados por
OpenManage Enterprise. Haga clic en OpenManage EnterpriseSupervisiónInformesInforme de la descripción general de
dispositivos. Haga clic en Ejecutar. Consulte Ejecutar informes.
NOTA:
Para realizar cualquier tarea en OpenManage Enterprise, debe tener los privilegios necesarios de usuario.
Consulte Privilegios de usuario de OpenManage Enterprise basados en el rol.
Para ver los datos del Panel que pertenezcan a los dispositivos o grupos seleccionados, seleccione en el menú desplegable Grupos de
dispositivos.
NOTA:
El estado de la condición de un dispositivo o grupo se indica mediante símbolos apropiados. El estado de
condición de un grupo es la condición de un dispositivo en ese grupo que tiene el estado de condición más crítico. Por
ejemplo, con varios dispositivos en un grupo, si la condición de un servidor es Aviso, entonces la condición del grupo
también es "Aviso". El estado de resumen es igual al estado del dispositivo que tiene alta gravedad. Para obtener más
información sobre el estado de resumen, consulte la documentación técnica
ADMINISTRACIÓN DEL ESTADO DE
RESUMEN MEDIANTE EL USO DE IDRAC EN LOS SERVIDORES POWEREDGE DE DELL EMC DE 14.ª GENERACIÓN Y
POSTERIORES
en Dell TechCenter.
Los grupos pueden tener un grupo principal y un grupo secundario. Un grupo no puede tener grupos principales como su propio grupo
secundario. De manera predeterminada, OpenManage Enterprise se suministra con los siguientes grupos integrados.
Grupos de sistema: grupos predeterminados que crea OpenManage Enterprise. No puede editar ni eliminar un grupo de sistemas, pero
puede ver dichos grupos según los privilegios de usuario. Ejemplos de grupos de sistemas:
• Dispositivos HCI: dispositivos hiperconvergentes como, por ejemplo, VxRAIL y dispositivos de la serie XC de Dell EMC
• Sistemas Hypervisor: servidores Hyper-V y servidores VMware ESXi
• Sistemas modulares: chasis PowerEdge, PowerEdge FX2, chasis PowerEdge 1000e, chasis PowerEdge MX7000 y chasis
PowerEdge VRTX.
NOTA:
Un chasis MX7000 puede ser un chasis principal, independiente o miembro. Si un chasis MX7000 es un chasis
principal y tiene un chasis miembro, el último se detecta utilizando la IP de su chasis principal. Un chasis MX7000 se
identifica mediante una de las siguientes sintaxis:
• Grupo de MCM: indica el grupo de administración de varios chasis (MCM) que tiene más de un chasis identificado
mediante la sintaxis siguiente: Group_<MCM group name>_<Lead_Chassis_Svctag> donde:
• <MCM group name>: nombre del grupo de MCM
• <Lead_Chassis_Svctag>: la etiqueta de servicio del chasis principal. El chasis, los sleds y los módulos de
E/S de la red forman este grupo.
• Grupo de chasis independiente: se identifica usando la sintaxis <Chassis_Svctag>. El chasis, los sleds y los
módulos de E/S de la red forman este grupo.
• Dispositivos de red: conmutadores del sistema de red Dell Force10 y los conmutadores del Fibre Channel
• Servidores: servidores Dell iDRAC, servidores Linux, servidores que no son Dell, servidores de OEM y servidores Windows
Administración de dispositivos
33

• Dispositivos de almacenamiento: arreglos de Dell EMC Compellent
• Grupos de detección: grupos que se asignan al intervalo de una tarea de detección. No se puede editar ni eliminar porque el grupo
está bajo el control del trabajo de detección donde se aplica la condición incluir/excluir. Consulte Detección de dispositivos para la
supervisión o administración.
NOTA: La función Grupo de detección no es compatible con OpenManage Enterprise 3.0 ni versiones posteriores. Si
creó grupos de detección en OpenManage Enterprise - Tech Release y actualizó a OpenManage Enterprise 3.1, todos
los datos asociados se eliminarán después de la actualización y no se ejecutarán las tareas ni los trabajos asociados.
NOTA: Para expandir todos los subgrupos en un grupo, haga clic con el botón derecho del mouse en el grupo y, a
continuación, haga clic en Expandir todos.
Grupos personalizados: creados por el usuario para requisitos específicos. Por ejemplo, se agrupan los servidores que alojan los servicios
de correo electrónico. Los usuarios pueden ver, editar y eliminar según los privilegios de usuario y los tipos de grupos.
• Grupos estáticos: creados manualmente por el usuario cuando agrega dispositivos específicos a un grupo. Estos grupos solo cambian
cuando un usuario cambia manualmente los dispositivos en el grupo o en un subgrupo. Los elementos en el grupo permanecen
estáticos hasta que se edite el grupo principal o se elimine el dispositivo secundario.
• Grupo de consulta: grupos que se definen dinámicamente según la coincidencia con los criterios especificados por el usuario. Los
dispositivos en el grupo cambian según el resultado de los dispositivos que se detectan mediante el uso de criterios. Por ejemplo, se
ejecuta una consulta para detectar servidores que están asignados al departamento de Finanzas. Sin embargo, los Grupos de consultas
tienen una estructura plana sin ninguna jerarquía.
NOTA: Grupos estáticos y de consultas:
• No pueden tener más de un grupo principal. Es decir, no se puede agregar un grupo como subgrupo en su grupo
principal.
NOTA: La creación de más grupos personalizados (de consultas) en la jerarquía del grupo de dispositivos impacta en el
rendimiento general de OpenManage Enterprise. Para obtener un rendimiento óptimo, OpenManage Enterprise captura
el estado de resumen cada 10 segundos. Tener mayor cantidad de grupos dinámicos afecta este rendimiento.
En la página Todos los dispositivos, en el panel izquierdo, puede crear grupos secundarios en el grupo principal estático y de consultas.
Consulte Crear o eliminar un grupo estático de dispositivos y Crear o editar un grupo de dispositivos de consulta.
NOTA:
Para realizar cualquier tarea en OpenManage Enterprise, debe tener los privilegios necesarios de usuario.
Consulte Privilegios de usuario de OpenManage Enterprise basados en el rol.
Para eliminar el grupo secundario de un grupo estático o de consultas:
1. Haga clic con el botón derecho del mouse en grupo estático o de consultas y, a continuación, haga clic en Eliminar.
2. Cuando se le solicite, haga clic en SÍ. Se elimina el grupo y se actualiza la lista debajo del grupo.
Tareas relacionadas
Eliminar dispositivos de OpenManage Enterprise
Actualizar el inventario de dispositivos
Actualizar el estado del dispositivo
Crear o eliminar un grupo estático de dispositivos
En la página Todos los dispositivos, puede crear o editar grupos secundarios en el grupo estático principal. Para realizar estas tareas, debe
tener los privilegios de usuario adecuados. Consulte Privilegios de usuario de OpenManage Enterprise basados en el rol.
1. Haga clic con el botón derecho del ratón en Grupos estáticos y, a continuación, haga clic en Crear nuevo grupo estático.
2. En el cuadro de diálogo Asistente para crear grupo estático, ingrese el nombre y la descripción del grupo y luego seleccione un
grupo principal en el que se debe crear el nuevo grupo estático.
NOTA:
Los nombres de grupos estáticos o dinámicos y los nombres relacionados con la configuración del servidor en
OpenManage Enterprise deben ser únicos (no distingue entre mayúsculas ni minúsculas). Por ejemplo,
nombre1
y
Nombre1
no se pueden utilizar al mismo tiempo.
3. Haga clic en Finalizar.
El grupo se crea y se coloca en el grupo principal en el panel izquierdo. Los grupos secundarios aparecen en sangría desde su grupo
principal.
34
Administración de dispositivos

NOTA: No puede agregar dispositivos directamente en los grupos estáticos. Debe crear grupos estáticos secundarios
y, a continuación, agregar los dispositivos en los grupos secundarios.
Para eliminar el grupo secundario de un grupo estático:
1. Haga clic con el botón secundario en el grupo estático y luego haga clic en Eliminar.
2. Cuando se le solicite, haga clic en SÍ. Se elimina el grupo y se actualiza la lista en grupo.
Crear o editar un grupo de dispositivos de consulta
NOTA: Para realizar cualquier tarea en OpenManage Enterprise, debe tener los privilegios necesarios de usuario.
Consulte Privilegios de usuario de OpenManage Enterprise basados en el rol.
1. Haga clic con el botón derecho del ratón en Grupos de consulta y, a continuación, haga clic en Crear nuevo grupo de consulta.
Para conocer las definiciones de grupo estático o de consulta (dinámico), consulte Organizar los dispositivos en grupos.
2. En el cuadro de diálogo Asistente para crear grupo de consulta, ingrese un nombre y una descripción para el grupo.
3. Haga clic en Siguiente.
4. En el cuadro de diálogo Selección de criterios de consulta, en el menú desplegable Seleccione la consulta existente que desea
copiar, seleccione una consulta y, a continuación, seleccione el resto de los criterios de filtro. Consulte Seleccionar los criterios de una
consulta.
5. Haga clic en Finalizar.
El grupo de consulta se crea y se coloca en el grupo principal del panel de la izquierda.
NOTA:
No puede agregar dispositivos directamente en los grupos de consultas. Debe crear grupos de consulta
secundarios y, a continuación, agregar los dispositivos en los grupos secundarios.
Para editar un grupo de consulta:
a. En el panel izquierdo, haga clic con el botón derecho del mouse en el grupo secundario de consulta y haga clic en Editar.
b. De manera alternativa, haga clic en el grupo secundario de consulta en el panel izquierdo. En el panel de trabajo se muestra una lista
de dispositivos en el grupo. Haga clic en el vínculo Editar en la banda gris que aparece encima de la lista de dispositivos. Aparece el
cuadro de diálogo Asistente para crear grupo de consulta.
c. En el cuadro de diálogo Asistente para crear grupo de consulta, ingrese o seleccione los datos como se describe anteriormente
en esta sección.
Para eliminar el grupo secundario de un grupo de consulta:
a. Haga clic con el botón secundario en el grupo de consulta y luego haga clic en Eliminar.
b. Cuando se le solicite, haga clic en SÍ. Se elimina el grupo y se actualiza la lista en grupo.
Seleccionar los criterios de una consulta
Defina filtros cuando cree criterios de consulta para:
• Generación de informes personalizados. Consulte Creación de informes.
• Creación de grupos de dispositivos basado en consultas en los GRUPOS PERSONALIZADOS. Consulte Crear o editar un grupo de
dispositivos de consulta.
Defina los criterios de consulta mediante dos opciones:
• Seleccionar consulta existente para copiar: de manera predeterminada, OpenManage Enterprise proporciona una lista de plantillas
de consulta incorporada que puede copiar y crear sus propios criterios de consulta. El número de filtros predefinidos para cada consulta
existente varía según el tipo de consulta. Por ejemplo, la consulta para sistemas hipervisor tiene 6 filtros predefinidos, mientras la
consulta para los conmutadores de red tiene solo tres. Cuando se define una consulta, es posible definir un máximo de 20 criterios
(filtros). Para agregar filtros, debe seleccionar desde el menú desplegable Seleccionar tipo.
• Seleccionar tipo: genera criterios de consulta desde cero mediante atributos que se muestran en este menú desplegable. Los
elementos en el menú dependen de los dispositivos que supervisa OpenManage Enterprise. Cuando se selecciona un tipo de consulta,
se muestran solo operadores adecuados como =, >, < y null según el tipo de consulta. Se recomienda este método para definir criterios
de consulta durante la elaboración de informes personalizados.
NOTA:
Si se evalúa una consulta con varias condiciones, el orden de evaluación es el mismo que en SQL. Para
especificar un orden en particular para la evaluación de las condiciones, agregue o quite entre paréntesis cuando
defina la consulta.
Administración de dispositivos 35

NOTA: Cuando se selecciona esta opción, los filtros de los criterios de una consulta existente solo se copian
virtualmente para crear un nuevo criterio de consulta. Los filtros predeterminados asociados con los criterios de una
consulta existente no cambian. La definición (filtros) de criterios de consulta incorporados se utiliza como punto de
partida para la creación de los criterios de una consulta personalizada. Por ejemplo:
1.
Consulta1
corresponde a criterios integrados de consulta que tiene el siguiente filtro predefinido: Task
Enabled=Yes.
2. Copie las propiedades de filtro de
consulta1
, cree
consulta2
y, a continuación, personalice los criterios de consulta
agregando otro filtro: Task Enabled=Yes Y (Task Type=Discovery).
3. Más adelante, abra
consulta1
. Sus criterios de filtro todavía permanecen como Task Enabled=Yes.
1. En el cuadro de diálogo Selección de criterios de consulta, seleccione en el menú desplegable según si desea crear criterios de
consulta para grupos de consulta o para generación de informes.
2. Agregue o quite un filtro haciendo clic en el símbolo más o en el símbolo de basurero, respectivamente.
3. Haga clic en Finalizar.
Se genera un criterio de consulta y se guarda en la lista de consultas existentes. Se realiza una entrada de registro de auditoría y
aparece en la lista de los registros de auditoría. Consulte Administrar registros de auditoría.
Información relacionada
Administración del cumplimiento de la configuración del dispositivo
Editar una línea base de cumplimiento de configuración
Eliminar una línea base de cumplimiento de configuración
Cómo agregar o editar dispositivos en un grupo estático
secundario
Mediante el uso de grupos secundarios estáticos, es posible clasificar los servidores según su uso, configuración, departamento de uso,
clientes, etc. Puede agregar o quitar dispositivos en los grupos secundarios y, a continuación, editar, quitar, eliminar y clonar esos grupos.
NOTA:
Para realizar cualquier tarea en OpenManage Enterprise, debe tener los privilegios necesarios de usuario.
Consulte Privilegios de usuario de OpenManage Enterprise basados en el rol.
1. Haga clic con el botón derecho del mouse en el grupo secundario estático y, a continuación, haga clic en Agregar dispositivos. Para
obtener información acerca de los grupos estáticos, consulte Organizar los dispositivos en grupos.
2. En el cuadro de diálogo Asistente para agregar dispositivos al nuevo grupo, seleccione las casillas de verificación de los dispositivos que
se deben agregar al grupo. Los dispositivos seleccionados se indican bajo la pestaña Todos los dispositivos seleccionados.
3. Haga clic en Finalizar.
Los dispositivos se agregan al grupo secundario estático seleccionado y aparecen en el panel derecho.
Para editar las propiedades del grupo secundario estático o para quitar dispositivos del grupo secundario estático:
1. Haga clic con el botón derecho del mouse en el grupo estático y, a continuación, haga clic en Editar.
2. En el cuadro de diálogo Editar dispositivos del grupo <nombre>, edite las propiedades del grupo y, a continuación, haga clic en
Siguiente.
3. En el cuadro de diálogo Selección de miembro del grupo, seleccione o deseleccione las casillas de verificación de los dispositivos
que se deben agregar o eliminar del grupo. Los dispositivos seleccionados se indican bajo la pestaña Todos los dispositivos
seleccionados.
4. Haga clic en Finalizar. Los dispositivos se agregan o se quitan del grupo secundario estático seleccionado.
NOTA:
Este procedimiento se aplica solo para modificar las propiedades del dispositivo de un grupo. Para quitar un
dispositivo de OpenManage Enterprise o para excluir un dispositivo a nivel global, consulte Eliminar dispositivos de
OpenManage Enterprise y Dispositivos de exclusión global.
Cambiar el nombre de los grupos secundarios que
pertenecen a grupos estáticos o dinámicos de consulta
1. Haga clic con el botón derecho del ratón en el grupo estático o de consulta y, a continuación, haga clic en Cambiar nombre.
36
Administración de dispositivos

Para conocer las definiciones de grupo estático o de consulta (dinámico), consulte Organizar los dispositivos en grupos.
2. En el cuadro de diálogo Cambiar nombre del grupo, ingrese un nuevo nombre de grupo y haga clic en Finalizar.
El nombre actualizado aparece en el panel izquierdo.
Clonar un grupo estático o de consulta
Mediante el uso de grupos estáticos o de consulta, es posible clasificar los servidores según su uso, configuración, departamento de uso,
clientes, etc. Puede agregar dispositivos a los grupos estáticos o de consulta y, a continuación, editar, quitar, eliminar y clonar esos grupos.
Para clonar un grupo estático o de consulta:
1. Haga clic con el botón derecho del ratón en el grupo estático o de consulta y, a continuación, haga clic en Clonar.
2. En el cuadro de diálogo Clonar grupo, ingrese el nombre y la descripción del grupo y luego seleccione un grupo principal en el cual se
creará el grupo estático o de consulta clonado.
3. Haga clic en Finalizar.
El grupo clonado se crea y se coloca en el grupo principal del panel de la izquierda.
NOTA: Puede clonar solo los grupos personalizados. Debe tener los permisos "editar" y "ver". Consulte Privilegios
de usuario de OpenManage Enterprise basados en el rol.
NOTA: Puede agregar dispositivos directamente bajo los grupos estáticos o de consulta clonados.
Agregar dispositivos a un grupo nuevo
1. En el panel de trabajo, seleccione la casilla de verificación correspondiente a los dispositivos, haga clic en Agregar al grupo y, a
continuación, haga clic en Agregar a un nuevo grupo.
a. En el cuadro de diálogo Asistente para agregar dispositivos a un nuevo grupo, escriba o seleccione los datos. Para obtener
más información sobre los grupos, consulte Grupos de dispositivos.
b. Para agregar más dispositivos al grupo, haga clic en Siguiente. O también puede ir al paso 5.
2. En el cuadro de diálogo Selección de miembros del grupo, seleccione más dispositivos en la lista Agregar dispositivos.
Después de seleccionar los dispositivos en la lengüeta Todos los dispositivos, los dispositivos seleccionados se enumeran en Todos
los dispositivos seleccionados. Consulte Lista de dispositivos.
3. Haga clic en Finalizar.
Se crea un nuevo grupo y los dispositivos se agregan al grupo seleccionado.
NOTA:
Para crear grupos o agregar dispositivos a un grupo, debe seguir la relación principal-secundario de los
grupos. Consulte Grupos de dispositivos.
Agregar dispositivos a un grupo existente
NOTA:
Para realizar cualquier tarea en OpenManage Enterprise, debe tener los privilegios necesarios de usuario.
Consulte Privilegios de usuario de OpenManage Enterprise basados en el rol.
1. En el menú OpenManage Enterprise, en Dispositivos, haga clic en Todos los dispositivos.
2. En la lista Dispositivos, haga clic en el nombre del dispositivo o en una dirección IP para ver los datos de configuración del dispositivo y,
a continuación, editarlos. Consulte Visualización y configuración de dispositivos.
3. En el panel de trabajo, seleccione la casilla de verificación correspondiente a los dispositivos, haga clic en Agregar al grupo y, a
continuación, haga clic en Agregar a grupo existente.
a. En el cuadro de diálogo Agregar dispositivos a un grupo existente, ingrese o seleccione los datos. Para obtener más
información sobre los grupos, consulte Grupos de dispositivos.
b. Para agregar más dispositivos al grupo, haga clic en Siguiente. O también puede ir al paso 5.
4. En el cuadro de diálogo Selección de miembros del grupo, seleccione más dispositivos en la lista Agregar dispositivos.
Después de seleccionar los dispositivos en la lengüeta Todos los dispositivos, los dispositivos seleccionados se enumeran en Todos
los dispositivos seleccionados. Consulte Lista de dispositivos.
5. Haga clic en Finalizar.
Los dispositivos se agregan al grupo existente seleccionado.
NOTA:
Para crear grupos o agregar dispositivos a un grupo, debe seguir la relación principal-secundario de los
grupos. Consulte Grupos de dispositivos.
Administración de dispositivos 37

Eliminar dispositivos de OpenManage Enterprise
1. En el panel izquierdo, seleccione los dispositivos.
2. En la lista de dispositivos, seleccione la casilla de verificación correspondiente a los dispositivos, y, a continuación, haga clic en
Eliminar.
3. Cuando se le solicite que indique si el dispositivo se excluirá globalmente, haga clic en SÍ.
El dispositivo se elimina y OpenManage Enterprise deja de supervisarlo.
Después de la eliminación del dispositivo, se borra toda la información de incorporación correspondiente a los dispositivos eliminados. La
información de credenciales de usuarios se elimina automáticamente si no se comparte con otros dispositivos. Si OpenManage Enterprise
se configuró como destino de captura en un dispositivo remoto que fue eliminado, puede quitar OpenManage Enterprise del dispositivo
remoto.
NOTA: Se puede eliminar un dispositivo incluso cuando se están ejecutando tareas en él. La tarea que se inicia en un
dispositivo falla si se elimina el dispositivo antes de la conclusión.
Información relacionada
Organizar los dispositivos en grupos
Excluir dispositivos de OpenManage Enterprise
NOTA: Para realizar cualquier tarea en OpenManage Enterprise, debe tener los privilegios necesarios de usuario.
Consulte Privilegios de usuario de OpenManage Enterprise basados en el rol.
Los dispositivos se agrupan según su manejo eficiente de tareas repetidas como la actualización de firmware, la detección y la generación
de inventario. Sin embargo, puede excluir un dispositivo, de modo que este no forme parte de estas actividades, ya que OpenManage
Enterprise no lo supervisa. Esta tarea es similar a la exclusión global. Consulte Dispositivos excluidos globalmente de los resultados de
detección.
1. En el panel izquierdo, seleccione el grupo del sistema o el grupo personalizado cuyo dispositivo se debe excluir.
2. En la lista de dispositivos, seleccione la casilla de verificación correspondiente a los dispositivos y, a continuación, haga clic en Excluir.
3. Cuando se le pregunte si desea excluir o no los dispositivos seleccionados, haga clic en SÍ.
Los dispositivos se excluyen, se agregan a la lista de exclusión global y OpenManage Enterprise deja de supervisarlos.
4. Para quitar la exclusión global y hacer que OpenManage Enterprise vuelva a supervisar el dispositivo, elimínelo del rango de exclusión
global y, a continuación, vuelva a detectarlo.
Actualizar o cambiar a una versión anterior del firmware de
dispositivos mediante la línea base de firmware
NOTA:
Para realizar cualquier tarea en OpenManage Enterprise, debe tener los privilegios necesarios de usuario.
Consulte Privilegios de usuario de OpenManage Enterprise basados en el rol.
Puede actualizar o degradar la versión de firmware de uno o más dispositivos:
• Página de todos los dispositivos: se recomienda para la actualización del firmware de varios dispositivos. En el menú Dispositivos,
seleccione Dispositivos. Seleccione los dispositivos, haga clic en Más accionesActualizar firmware.
• Página de todos los dispositivos: se recomienda para la actualización del firmware de un dispositivo. En el menú Dispositivos,
seleccione Dispositivos. Seleccione el dispositivo, haga clic en Ver detallesFirmware.
• En la página Configuración-Firmware: en el menú Configuración, seleccione Firmware. Seleccione los dispositivos, haga clic en
Comprobar el cumplimiento normativoVer informe.
NOTA:
Cuando un dispositivo está conectado, la versión de firmware no se actualiza automáticamente si es anterior a la
versión de la línea base. Debe actualizar la versión del firmware. Se recomienda actualizar el firmware de un dispositivo
durante las ventanas de mantenimiento para evitar que los dispositivos o el entorno queden sin conexión durante el
horario comercial.
1. En el panel izquierdo, seleccione el grupo al cual pertenecen los dispositivos. Los dispositivos asociados con el grupo se indican en la
lista. Consulte Lista de dispositivos.
NOTA:
Cuando selecciona dispositivos, asegúrese de que estén relacionados con una o más líneas base de firmware.
De lo contrario, los dispositivos no aparecerán en el informe de cumplimiento y, por lo tanto, no se pueden actualizar.
38 Administración de dispositivos

2. En la lista de dispositivos, seleccione la casilla de verificación correspondiente a los dispositivos.
3. Haga clic en Más accionesActualizar firmware.
4. En el cuadro de diálogo Actualizar firmware:
a. En la sección Seleccionar origen:
• En el menú desplegable Línea base, seleccione la línea base que se debe utilizar para comparar y actualizar o revertir el
firmware del dispositivo. Aparece una lista de dispositivos relacionados con la línea base de firmware seleccionada. El nivel de
cumplimiento de cada dispositivo se muestra en la columna CUMPLIMIENTO. En función del nivel de cumplimiento, puede
actualizar o degradar la versión de firmware. Para obtener más información sobre la descripción del campo en esta página,
consulte Visualización del informe de cumplimiento del firmware del dispositivo. Sin embargo, cuando consulta el cumplimiento
de un dispositivo individual en la página Ver detalles, puede actualizar o revertir la versión de firmware. Consulte Reversar la
versión de firmware de un dispositivo individual.
1. Seleccione las casillas de verificación correspondientes a los dispositivos que se deben actualizar.
2. Haga clic en Siguiente.
• También puede actualizar o degradar la versión mediante la utilización de un paquete de actualización individual. Haga clic en
Paquete individual y, a continuación, siga las instrucciones que aparecen en la pantalla. Haga clic en Siguiente.
b. En la sección Requisitos previos, aparecen los requisitos previos para el dispositivo, si los hay. Haga clic en Siguiente.
c. En la sección Programa, seleccione:
• Actualizar ahora: se actualiza la versión de firmware y se genera una coincidencia con la versión disponible en el catálogo
relacionado. Para que la actualización sea eficaz durante el siguiente reinicio del dispositivo, seleccione la casilla de verificación
Preparación para el próximo reinicio del servidor.
• Programar más tarde: seleccione esta opción para especificar una fecha y hora para en que se deba actualizar la versión de
firmware. Puede ejecutar el trabajo más adelante.
5. Haga clic en Finalizar. Un trabajo de actualización de firmware se crea y aparece en la lista de trabajos. Consulte Utilización de
trabajos para el control de dispositivos.
NOTA:
Si el dispositivo no está relacionado con ninguna línea base, no se rellena el menú desplegable Línea base.
Para relacionar un dispositivo con una línea base, consulte Creación de la línea base de firmware.
NOTA: Si selecciona varios dispositivos, solo los dispositivos asociados con la línea base seleccionada se muestran en
la tabla.
Seleccionar fuente del firmware
En la ficha Seleccionar fuente del firmware, puede seleccionar la línea de base o la actualización individual necesaria para actualizar el
firmware.
Línea de base
Seleccione esta opción para actualizar la versión de la línea de base del firmware que desea actualizar. Seleccione
la versión de la línea de base necesaria en el menú desplegable.
CUMPLIMIENTO Indica la importancia de la actualización de firmware según el estado de cumplimiento del componente específico.
Las opciones posibles son:
• Correcto: la versión actual del firmware instalada en el dispositivo o componente coincide con la línea base que
se define en el archivo de catálogo.
• Crítico: la versión actual del firmware instalada en el componente o dispositivo es anterior a la de línea base
que se define en el archivo de catálogo. Realizar la actualización es fundamental para que el dispositivo o
componente funcione de manera adecuada.
• Cambio a una versión anterior: la versión actual del firmware del componente o dispositivo es más reciente que
el valor de referencia que se define en el archivo de catálogo.
• Aviso: La versión actual del firmware instalada en el componente o dispositivo es anterior a la de línea base que
se define en el archivo de catálogo. Esta actualización es una mejora para el dispositivo o componente.
MODELO Muestra el modelo del dispositivo.
ETIQUETA DE
SERVICIO
Muestra la etiqueta de servicio del dispositivo donde se actualiza el firmware.
NOMBRE/
COMPONENTES
DEL DISPOSITIVO
Muestra el nombre del dispositivo o componente.
Administración de dispositivos 39

REINICIO
REQUERIDO
Indica si el sistema debe reiniciarse después de instalar el firmware.
REQUISITOS
PREVIOS
Muestra los requisitos previos para la actualización del firmware.
EVALUACIÓN DE
IMPACTO
Muestra un mensaje sobre el impacto de la actualización del firmware.
VERSIÓN ACTUAL Muestra la versión del firmware instalada.
VERSIÓN DE
LÍNEA DE BASE
Muestra la línea de base del firmware almacenado en la línea de base.
Paquete individual Seleccione esta opción para actualizar el firmware desde el catálogo. Haga clic en Examinar para navegar a la
ubicación en la que se encuentra el archivo de catálogo.
Acciones
Siguiente Muestra la ficha Programar.
Cancelar Cierra el asistente sin guardar los cambios.
Reversar la versión de firmware de un dispositivo
individual
Puede revertir la versión de firmware de un dispositivo que es posterior a la versión de firmware de la línea base a la que está asociado.
Esta función solo está disponible cuando se ven y configuran las propiedades de un dispositivo individual. Consulte Visualización y
configuración de dispositivos. Puede actualizar o revertir la versión de firmware de un dispositivo individual. Puede revertir la versión de
firmware de un solo dispositivo a la vez.
NOTA: Solo el firmware que se actualiza mediante la función de actualización del dispositivo individual puede revertirse.
NOTA: Si alguno de los iDRAC instalados no está en estado listo, un trabajo de actualización de firmware puede indicar
un error aunque el firmware se haya aplicado correctamente. Revise la iDRAC que no esté en el estado listo y, a
continuación, pulse F1 para continuar durante el inicio del servidor.
Todo firmware de dispositivo actualizado mediante el uso de la interfaz gráfica de usuario (GUI) del iDRAC no aparece aquí en la lista y no
puede actualizarse. Para obtener información acerca de la creación de la línea base, consulte Crear de una línea base de firmware.
1. En el panel izquierdo, seleccione el grupo y, a continuación, haga clic en el nombre del dispositivo en la lista.
2. En la página <nombre del dispositivo>, haga clic en Firmware.
3. En el menú desplegable Línea base, seleccione la línea base a la que pertenece el dispositivo.
Se enumeran todos los dispositivos asociados con la línea base. Para obtener más información sobre la descripción de campo en la
tabla, consulte Ver el informe de cumplimiento del firmware del dispositivo.
4. Seleccione la casilla de verificación correspondiente al dispositivo cuya versión del firmware debe revertirse, identificado por
.
5. Haga clic en Revertir firmware.
6. En el cuadro de diálogo Revertir firmware, se muestra la siguiente información:
• NOMBRE DEL COMPONENTE: componente en el dispositivo cuya versión de firmware es posterior a la versión de línea base.
• VERSIÓN ACTUAL: versión actual del componente.
• VERSIÓN DE LA REVERSIÓN: versión de firmware sugerida a la que se puede degradar el componente.
• FUENTE DE REVERSIÓN: haga clic en Examinar para seleccionar la fuente desde donde se puede descargar la versión de
firmware.
7. Haga clic en Finalizar. La versión del firmware se revierte.
NOTA:
Actualmente, la función de reversión realiza un seguimiento solo del número de versión desde la que se
revirtió el firmware. La reversión no considera la versión del firmware que esté instalada usando la función de
reversión (revirtiendo la versión).
40 Administración de dispositivos

Actualizar el inventario de dispositivos
De manera predeterminada, el inventario de los componentes de software y hardware en los dispositivos o grupos de dispositivos se
recopila automáticamente después de cada 24 horas (por ejemplo, todos los días a las 12:00 a. m. ). Sin embargo, para recopilar el informe
del inventario de un dispositivo o grupo en cualquier momento:
1. En el panel izquierdo, seleccione el grupo al que pertenece el dispositivo. Los dispositivos asociados al grupo se muestran en la lista
Dispositivos.
2. Seleccione la casilla de verificación correspondiente al dispositivo y, a continuación, haga clic en Actualizar inventario. El trabajo se
crea y aparece en la lista Trabajos, además, se identifica como Nuevo en la columna ESTADO DEL TRABAJO.
De este modo, el inventario de los dispositivos seleccionados se recopila y almacena para un futuro análisis y recuperación. Para
obtener más información sobre cómo ver los datos de inventario actualizados, consulte Visualización y configuración de dispositivos.
Para descargar un inventario del dispositivo, consulte Exportar el inventario de un solo dispositivo.
Información relacionada
Organizar los dispositivos en grupos
Actualizar el estado del dispositivo
1. En el panel izquierdo, seleccione el grupo al que pertenece el dispositivo.
Se muestran los dispositivos asociados al grupo.
2. Seleccione la casilla de verificación correspondiente al dispositivo y, a continuación, haga clic en Actualizar estado.
Se crea un trabajo y aparece en la lista Trabajos, y se identifica como Nuevo en la columna ESTADO DEL TRABAJO.
El estado de funcionamiento más reciente de los dispositivos seleccionados se recopila y se muestra en el panel y en otras secciones
pertinentes de OpenManage Enterprise. Para descargar un inventario del dispositivo, consulte Exportar el inventario de un solo dispositivo.
Información relacionada
Organizar los dispositivos en grupos
Exportar el inventario de un solo dispositivo
Puede exportar los datos de inventario de un solo dispositivo a la vez solo en formato .csv.
1. En el panel izquierdo, seleccione el grupo de dispositivos. Una lista de dispositivos en el grupo se muestra en la lista de dispositivos.
Un gráfico de anillo indica el estado del dispositivo en el panel de trabajo. Consulte Gráfico de anillo. En una tabla se muestran las
propiedades de los dispositivos seleccionados. Consulte Lista de dispositivos.
2. En la lista de dispositivos, seleccione la casilla de verificación correspondiente al dispositivo y, a continuación, haga clic en Exportar
inventario.
3. En el cuadro de diálogo Guardar como, guarde en una ubicación conocida.
NOTA:
Cuando se exportan a un formato .csv, algunos de los datos mostrados en la GUI no se muestran con una
cadena descriptiva.
Lista de dispositivos
En la lista de dispositivos se muestran las propiedades de los dispositivos, como dirección IP y etiqueta de servicio. Puede seleccionar un
máximo de 25 dispositivos por página y navegar por las páginas para seleccionar más dispositivos y realizar tareas. Para obtener más
información sobre las tareas que puede realizar en la página Todos los dispositivos, consulte Administración de dispositivos.
NOTA:
De manera predeterminada, en la lista de dispositivos se muestran todos los dispositivos considerados durante la
elaboración del gráfico de anillo. Para ver una lista de dispositivos pertenecientes a un estado de la condición específico,
haga clic en la banda de colores correspondiente en el gráfico de anillo o haga clic en el símbolo de estado de la
condición. Se incluyen en la lista aquellos dispositivos que pertenecen solo a la categoría seleccionada.
• El estado de la condición indica el estado de funcionamiento del dispositivo. Los estados de la condición (correcto, crítico,
advertencia) se identifican mediante los respectivos símbolos de colores. Consulte Estados de los dispositivos.
• El estado de alimentación indica si el dispositivo está encendido o apagado.
• El estado de la conexión indica si un dispositivo está conectado o no a OpenManage Enterprise.
• Nombre indica el nombre del dispositivo.
Administración de dispositivos
41

• El TIPO indica el tipo de dispositivo, servidor, chasis, Dell Storage y conmutador de red.
• La dirección IP indica la dirección IP del iDRAC instalado en el dispositivo.
• La columna ESTADO DE INCORPORACIÓN indica si el dispositivo está o no incorporado. Consulte Incorporación de dispositivos.
Para filtrar los datos de la tabla, haga clic en Filtros avanzados o en el símbolo del filtro. Para exportar datos a formato de archivo HTML,
CSV o PDF, haga clic en el símbolo Exportar en la esquina superior derecha.
NOTA: En la lista Dispositivos, haga clic en el nombre del dispositivo o en una dirección IP para ver los datos de
configuración del dispositivo y, a continuación, editarlos. Consulte Visualización y configuración de dispositivos.
NOTA: En el panel de trabajo se muestra el gráfico de anillo del grupo de dispositivos seleccionados. Con el gráfico de
anillo, puede ver la lista de dispositivos que pertenecen a otros estados de la condición en ese grupo. Para ver los
dispositivos de otros estados de la condición, haga clic en la banda de colores correspondiente en el gráfico de anillo. De
esta manera, cambian los datos de la tabla. Para obtener más información sobre la utilización del gráfico de anillo,
consulte Gráfico de anillo.
Cómo realizar más acciones en el chasis y en los servidores
Mediante el menú desplegable Más acciones, puede realizar las siguientes acciones en la página Todos los dispositivos. Seleccione los
dispositivos y haga clic en cualquiera de las siguientes opciones:
• Encender el LED: encienda el LED del dispositivo para identificar el dispositivo entre un grupo de dispositivos en un centro de datos.
• Apagar el LED: apague el LED del dispositivo.
• Encendido: encienda los dispositivos.
• Apagado: apague los dispositivos.
• Apagado ordenado: haga clic en esta opción para apagar el sistema de destino.
• Sistema del ciclo de apagado y encendido (reinicio mediante suministro de energía): haga clic en esta opción para apagar y, a
continuación, reinicie el sistema.
• Restablecimiento del sistema (reinicio flexible): haga clic en esta opción para apagar y, a continuación, reinicie el sistema
operativo apagando de manera forzada el sistema de destino.
• Proxy: se muestra únicamente para el chasis MX7000. Indica que se detectó el dispositivo a través de un chasis principal MX7000 en
caso de administración de varios chasis (MCM).
• CLI de IPMI: haga clic en esta opción para ejecutar un comando de IPMI. Consulte Crear un trabajo de comando remoto para la
administración de dispositivos.
• CLI de RACADM: haga clic en esta opción para ejecutar un comando de RACADM. Consulte Crear un trabajo de comando remoto
para la administración de dispositivos.
• Actualizar firmware: consulte Actualizar o cambiar a una versión anterior del firmware de dispositivos mediante la línea base de
firmware.
• Incorporación: consulte Incorporación de dispositivos.
• Exportar todo y seleccionados exportados: Consulte Exportar todos los datos o aquellos seleccionados.
Información de hardware que se muestra para el chasis
MX7000
• Suministros de energía del chasis: información sobre las unidades de suministro de energía (PSU) que se utilizan en los sleds y
otros componentes.
• Ranuras del chasis: información sobre las ranuras disponibles en el chasis y los componentes, si hubiera, instalados en las ranuras.
• Controladora del chasis: Chassis Management Controller (CMC) y su versión.
• Ventiladores: información acerca de los ventiladores que se utilizan en el chasis y su estado de funcionamiento.
• Temperatura: estado de la temperatura y los valores del umbral del chasis.
• FRU: componentes o unidades reemplazables en el campo (FRU) que se pueden instalar en el chasis.
• Miembros apilados
Exportar todos los datos o aquellos seleccionados
Puede exportar datos:
• Sobre los dispositivos que ve en un grupo de dispositivos y realizar análisis estratégicos y estadísticos.
42
Administración de dispositivos

• Sobre un máximo de 1000 dispositivos.
• Relacionados con alertas del sistema, informes, registros de auditoría, inventario de grupos, lista de dispositivos, información sobre la
garantía, SupportAssist, etc.
• En los siguientes formatos de archivo: HTML, CSV, PDF y MS-Excel.
NOTA: No obstante, un inventario de dispositivo único solo se puede exportar a un formato .csv. Consulte Exportar el
inventario de un solo dispositivo.
NOTA: Solo en caso de generación de informes, puede exportar únicamente los informes seleccionados a la vez y no
todos los informes. Consulte Exportación de informes seleccionados.
1. Para exportar datos, seleccione Exportar todo o Exportar elementos seleccionados.
Se crea un trabajo y los datos se exportan en la ubicación seleccionada.
2. Descargue los datos y realice análisis estratégicos y estadísticos, si es necesario.
Los datos se abren o se guardan correctamente en función de su selección.
NOTA: Si exporta datos en formato .csv, para abrir el archivo debe contar con las credenciales de nivel de
administrador.
Visualización y configuración de dispositivos
NOTA: En la lista Dispositivos, haga clic en el nombre del dispositivo o en una dirección IP para ver los datos de
configuración del dispositivo y, a continuación, edite la configuración del dispositivo como se describe en esta sección.
Si hace clic en OpenManage Enterprise > Dispositivos > Todos los dispositivos > Seleccionar un dispositivo de la lista de
dispositivos > Ver detalles, puede:
• Ver la información sobre el estado y el nivel de alimentación, la IP del dispositivo y la etiqueta de servicio.
• Ver información general sobre el dispositivo y realizar tareas de solución de problemas y de control del dispositivo.
• Ver la información de dispositivos, como RAID, PSU, OS, NIC, memoria, procesador y gabinete de almacenamiento. OpenManage
Enterprise ofrece un informe integrado para obtener una descripción general acerca de la NIC, el BIOS, el disco físico y el disco virtual
que se utilizan en los dispositivos que OpenManage Enterprise supervisa. Haga clic en OpenManage
EnterpriseSupervisiónInformes.
• Actualizar o revertir las versiones de firmware de los componentes en un dispositivo que están relacionadas con una línea base de
firmware. Consulte Administrar el firmware del dispositivo.
• Confirmar, exportar, eliminar u omitir las alertas relacionadas con un dispositivo. Consulte Administración de alertas de dispositivos.
• Ver y exportar datos de registro del hardware de un dispositivo. Consulte Administración de los registros de hardware de dispositivos
individuales.
• Ver y administrar el inventario de configuración del dispositivo para los fines de cumplimiento de la configuración. Se inicia una
comparación de cumplimiento cuando el inventario de configuración se ejecuta respecto a los dispositivos.
• Ver el nivel de cumplimiento de un dispositivo comparado con la línea base de cumplimiento de la configuración con la que se encuentra
asociado. Consulte Administración del cumplimiento de la configuración del dispositivo.
Descripción general del dispositivo
• En la página <device name>, en Descripción general, se muestran el estado, el nivel de alimentación y la etiqueta de servicio del
dispositivo. Haga clic en la dirección IP para abrir la página de inicio de sesión de iDRAC. Consulte la Guía del usuario de iDRAC
disponible en el sitio de soporte de Dell.
• Información: información del dispositivo, como la etiqueta de servicio, las ranuras DIMM, el nombre de DNS de iDRAC, los
procesadores, el chasis, el sistema operativo y el nombre del centro de datos. Haga clic en la dirección IP de administración para
abrir la página de inicio de sesión de iDRAC.
• Alertas recientes: las últimas alertas que se generaron para el dispositivo.
• Actividad reciente: una lista de los trabajos recientes ejecutados en el dispositivo. Haga clic en Ver todos para ver todos los
trabajos. Consulte Utilización de trabajos para el control de dispositivos.
• Consola remota: haga clic en Iniciar iDRAC para iniciar la aplicación iDRAC. Haga clic en Iniciar consola virtual para iniciar la
consola virtual. Haga clic en el símbolo Actualizar vista previa para actualizar la página Vista previa.
• Subsistema del servidor: muestra el estado de otros componentes del dispositivo, como la PSU, el ventilador, la CPU y la batería.
NOTA:
La sección Última actualización indica la última vez que se actualizó el estado del inventario del dispositivo.
Haga clic en el botón Actualizar para actualizar el estado. Se inicia un trabajo de inventario y el estado se actualiza en
la página.
Administración de dispositivos 43

• Mediante el Control de alimentación, encienda, apague, realice el ciclo de apagado y encendido, y apague un dispositivo fácilmente.
• Mediante Solucionar problemas:
• Ejecute y descargue el informe de diagnóstico. Consulte Ejecutar y descargar informes de diagnóstico.
• Restablezca el iDRAC.
• Extraiga y descargue el informe de SupportAssist. Consulte Extraer y descargar informes de SupportAssist.
• Actualice el estado del dispositivo.
• Actualice el inventario de dispositivos.
• Exporte el inventario del dispositivo que se recopila. Para ello, haga clic en Actualizar inventario. Consulte Exportar todos los datos o
aquellos seleccionados.
• Ejecute un comando remoto de RACADM e IPMI en el dispositivo. Consulte Ejecutar de forma remota de RACADM e IPMI de
comandos en dispositivos individuales.
OpenManage Enterprise ofrece un informe incorporado para obtener una descripción general de los dispositivos que OpenManage
Enterprise supervisa. Haga clic en OpenManage EnterpriseSupervisiónInformesInforme de la descripción general de
dispositivos. Haga clic en Ejecutar. Consulte Ejecutar informes.
Información del hardware del dispositivo
OpenManage Enterprise ofrece un informe incorporado sobre los componentes y su cumplimiento con la línea base de cumplimiento del
firmware. Haga clic en OpenManage EnterpriseSupervisiónInformesCumplimiento de firmware por informe de componentes.
Haga clic en Ejecutar. Consulte Ejecutar informes.
• Información de la tarjeta del dispositivo: información sobre las tarjetas que se utilizan en el dispositivo.
• Software instalado: lista del firmware y el software instalados en los distintos componentes del dispositivo.
• Procesador: información del procesador, como zócalos, familia, velocidad, núcleos y modelo.
• Información de la controladora RAID: el controlador PERC y RAID que se utiliza en los dispositivos de almacenamiento. El resumen
del estado es igual al estado de la RAID que tiene alta gravedad. Para obtener más información sobre el estado de Resumen de
condición, consulte las notas técnicas ADMINISTRACIÓN DEL RESUMEN DE CONDICIÓN ESTADO MEDIANTE EL USO DE IDRAC
EN LOS SERVIDORES POWEREDGE DE DELL EMC DE 14.a GENERACIÓN Y POSTERIORES en Dell TechCenter.
• Información de NIC: información sobre las NIC que se utilizan en el dispositivo.
• Información de la memoria: los datos sobre las DIMM que se utilizan en el dispositivo.
• Disco de matriz: información sobre las unidades instaladas en el dispositivo. OpenManage Enterprise ofrece un informe integrado
sobre los discos duros o las unidades virtuales disponibles en los dispositivos que OpenManage Enterprise supervisa. Haga clic en
OpenManage EnterpriseSupervisiónInformesInforme del disco físico. Haga clic en Ejecutar. Consulte Ejecutar informes.
• Controladora de almacenamiento: la controladora de almacenamiento instalada en el dispositivo. Haga clic en el símbolo más para
ver los datos individuales de la controladora.
• Información de suministro de energía: información sobre los suministros de energía instaladas en el dispositivo.
• Sistema operativo: OS instalado en el dispositivo.
• Licencias: estado de las distintas licencias instaladas en el dispositivo.
• Gabinete de almacenamiento: estado del gabinete de almacenamiento y de la versión de EMM.
• Memoria flash virtual: lista de unidades flash virtual y sus especificaciones técnicas.
• FRU: lista de las Unidades reemplazables de campo (FRU, por sus siglas en inglés) que pueden gestionar y reparar únicamente los
técnicos de campo. OpenManage Enterprise ofrece un informe integrado sobre las unidades reemplazables en el campo (FRU)
instaladas en los dispositivos que OpenManage Enterprise supervisa. Haga clic en OpenManage
EnterpriseSupervisiónInformesInforme de FRU. Haga clic en Ejecutar. Consulte Ejecutar informes.
• Información de administración de dispositivos: información de la dirección IP de la iDRAC instalada solamente en el caso de un
dispositivo de servidor.
• Datos del huésped: muestra los dispositivos huéspedes que OpenManage Enterprise supervisa. UUID es el identificador único
universal del dispositivo. La columna ESTADO DE LOS HUÉSPEDES indica el estado de funcionamiento del dispositivo huésped.
Ejecutar y descargar informes de diagnóstico
1. En la página <Device name>, en el menú desplegable Solucionar problemas, seleccione Ejecutar diagnósticos.
2. En el cuadro de diálogo Tipo de diagnóstico remoto, en el menú desplegable Tipo de diagnóstico remoto, seleccione una de las
siguientes opciones para generar un informe.
• Expreso: en el menor tiempo posible.
• Extendido: a la velocidad nominal.
• Largo plazo: a un ritmo lento.
44
Administración de dispositivos

NOTA: Consulte el documento técnico
Diagnóstico automatizado en ejecución remota por medio de los comandos
WS-Man y RACADM
en https://en.community.dell.com/techcenter/extras/m/white_papers/20438187.
3. Para generar el informe de diagnóstico en el momento, seleccione Ejecutar ahora.
4. Haga clic en Aceptar. Cuando se le solicite, haga clic en SÍ.
AVISO: La ejecución de un informe de diagnóstico reinicia automáticamente el servidor.
Se crea un trabajo que se muestra en la página Trabajos. Para ver más información sobre un trabajo, haga clic en Ver detalles en el
panel derecho. Consulte Ver la lista de trabajos. El estado del trabajo también se muestra en la sección Actividad reciente. Cuando se
haya ejecutado correctamente el trabajo, el estado del trabajo se indica como Diagnóstico terminado y el vínculo Descargar se
muestra en la sección Actividad reciente.
5. Para descargar el informe, haga clic en el vínculo Descargar y, a continuación, descargue el archivo del informe de diagnósticos
<Servicetag-jobid>.TXT.
• De lo contrario, haga clic en Solucionar problemasDescargar informe de diagnóstico y, a continuación, descargar el archivo.
6. En el cuadro de diálogo Descargar archivos RemoteDiagnostics, haga clic en el enlace de archivos .TXT y, a continuación,
descargue el informe.
7. Haga clic en Aceptar.
Extraer y descargar informes de SupportAssist
1. En la página <Nombre del dispositivo>, en el menú desplegable Solucionar problemas, seleccione Extraer informe de
SupportAssist.
2. En el cuadro de diálogo Extraer informe de SupportAssist:
a) Ingrese el nombre del archivo donde se debe guardar el informe de SupportAssist.
b) Seleccione las casillas de verificación correspondientes a los tipos de registro de los cuales se debe extraer un informe de
SupportAssist.
3. Haga clic en Aceptar.
Se crea un trabajo que se muestra en la página Trabajos. Para ver más información sobre un trabajo, haga clic en Ver detalles en el
panel derecho. Consulte Ver la lista de trabajos. El estado del trabajo también se muestra en la sección Actividad reciente. Cuando se
haya ejecutado correctamente el trabajo, el estado del trabajo se indica como Diagnóstico terminado y el vínculo Descargar se
muestra en la sección Actividad reciente.
4. Para descargar el informe, haga clic en el vínculo Descargar y, a continuación, descargue el archivo del informe de SupportAssist
<Service Tag>.<Time>.TXT.
• De lo contrario, haga clic en Solucionar problemas > Descargar informe de SupportAssist.
5. En el cuadro de diálogo Descargar archivos SupportAssist, haga clic en el enlace de archivos .TXT y, a continuación, descargue el
informe. Cada vínculo representa el tipo de registro que seleccionó.
6. Haga clic en Aceptar.
Administración de los registros de hardware de
dispositivos individuales
NOTA: Los registros de hardware están disponibles para los servidores 14G, chasis MX7000 y sleds.
• En la página <nombre del dispositivo>, haga clic en Registros de hardware. Se indican todos los sucesos y los mensajes de error
generados para el dispositivo. Para obtener descripciones sobre campos, consulte Administrar registros de auditoría.
• Para un chasis, los datos en tiempo real sobre los registros de hardware se recuperan del chasis.
• Para agregar un comentario, haga clic en Agregar comentario.
• En el cuadro de diálogo, escriba el comentario y, a continuación, haga clic en Guardar. El comentario se guarda y se identifica por un
símbolo en la columna COMENTARIO.
• Para exportar los datos de registro seleccionados a un archivo .CSV, seleccione las casillas de verificación que correspondan y, a
continuación, haga clic en ExportarExportar seleccionado.
• Para exportar todos los registros en una página, haga clic en ExportarExportar Página actual.
Administración de dispositivos
45

Ejecutar de forma remota de RACADM e IPMI de
comandos en dispositivos individuales
1. Seleccione la casilla de verificación correspondiente al dispositivo y, a continuación, haga clic en Ver detalles.
2. En la página <nombre del dispositivo>, haga clic en Línea de comandos remota y, a continuación, seleccione CLI de RACADM o
CLI de IPMI.
NOTA: La pestaña CLI de RACADM no aparece para los siguientes servidores, porque la tarea correspondiente no
está disponible en el paquete de dispositivos: MX740c, MX840c y MX5016S.
3. En el cuadro de diálogo Enviar comando remoto, escriba el comando. Para mostrar los resultados en el mismo cuadro de diálogo,
seleccione la casilla de verificación Abrir los resultados después del envío.
NOTA: Ingrese un comando de IPMI con la siguiente sintaxis: -I lanplus -U root -P calvin <command>
4. Haga clic en Enviar.
Se crea un trabajo que se muestra en el cuadro de diálogo. El trabajo también aparece en los detalles del trabajo. Consulte Ver la lista
de trabajos.
5. Haga clic en Finalizar.
La sección Alertas recientes muestra el estado de finalización del trabajo.
NOTA: No ejecute los siguientes comandos de RACADM:
• chassislog view -n all
• chassislog view -n
• getraclog
Iniciar la aplicación de administración iDRAC de un
dispositivo
1. Seleccione la casilla de verificación correspondiente al dispositivo.
Aparecen el estado de funcionamiento del dispositivo, el nombre, el tipo, la dirección IP y la etiqueta de servicio.
2. En el panel derecho, haga clic en Iniciar la aplicación de administración.
Aparece la página de inicio de sesión del iDRAC. Inicie sesión con el uso de las credenciales iDRAC.
Para obtener más información sobre la utilización de iDRAC, visite Dell.com/idracmanuals.
NOTA:
También puede iniciar la aplicación de administración haciendo clic en la dirección IP en la lista de
dispositivos. Consulte Lista de dispositivos.
Iniciar la consola virtual
El vínculo Consola virtual funciona en la licencia de iDRAC Enterprise de los servidores 14G. En los servidores 12G y 13G, el vínculo
funciona en las versiones 2.52.52.52 y posteriores de la licencia de OME Enterprise. Si se hace clic en el vínculo cuando la versión actual
del complemento de la consola virtual es Active X, aparecerá un mensaje de petición que indica que actualice la consola para HTML 5 para
mejorar la experiencia de usuario. Consulte Cambiar el tipo de complemento de consola virtual.
1. Seleccione la casilla de verificación correspondiente al dispositivo.
Aparecen el estado de funcionamiento del dispositivo, el nombre, el tipo, la dirección IP y la etiqueta de servicio.
2. En el panel derecho, haga clic en Iniciar la consola virtual.
Se muestra la página de la consola remota en el servidor.
46
Administración de dispositivos

Administrar el firmware del dispositivo
Si hace clic en OpenManage EnterpriseConfiguración y selecciona:
• Firmware: administra el firmware de los dispositivos mediante las líneas base de firmware.
• Plantillas: crea plantillas para definir la línea base de cumplimiento de la configuración y administra dichas plantillas.
• Cumplimiento: crea una línea base de cumplimiento de configuración del dispositivo o de un grupo de dispositivos y administra la
configuración del dispositivo. Para obtener una descripción general rápida de las líneas base que se derivan de las plantillas a las que
están asociadas, consulte Administrar líneas base de cumplimiento de los dispositivos a través del tablero de OpenManage Enterprise.
NOTA: Cuando un dispositivo está conectado, la versión de firmware no se actualiza automáticamente si es anterior a la
versión de la línea base. Debe actualizar la versión del firmware. Se recomienda actualizar el firmware de un dispositivo
durante las ventanas de mantenimiento para evitar que los dispositivos o el entorno queden sin conexión durante el
horario comercial.
NOTA: Para realizar cualquier tarea en OpenManage Enterprise, debe tener los privilegios necesarios de usuario.
Consulte Privilegios de usuario de OpenManage Enterprise basados en el rol. Para administrar estas configuraciones,
debe contar con credenciales de nivel de administrador de OpenManage Enterprise.
• Con la característica Firmware, puede:
• Crear un catálogo de firmware mediante los catálogos disponibles en Dell.com o en la ruta de acceso de red. ConsulteCrear un
catálogo de firmware con Dell.com o Creación de un catálogo de firmware mediante una red local. Los catálogos de firmware
personalizados se utilizan para crear líneas base de firmware que sirvan como prueba local para comparar rápidamente la versión de
firmware en los dispositivos con la versión en el catálogo.
• Crear una línea base de firmware mediante los catálogos de firmware disponibles. Consulte Creación de la línea base de firmware.
También puede ver el informe de línea base del firmware en el panel. Consulte Administrar las líneas base del firmware utilizando el
tablero de OpenManage Enterprise.
• Ejecutar un informe de cumplimiento para comprobar si los dispositivos relacionados con la línea base de firmware cumplen con las
versiones de línea base. Consulte Comprobación de cumplimiento del firmware. La columna CUMPLIMIENTO muestra:
• Correcto
: si la versión de los dispositivos de destino es la misma que la de la línea de base del firmware.
• Actualización: si los dispositivos de destino tienen una o varias versiones anteriores a la línea de base del firmware. Consulte
Actualización de la versión de firmware del dispositivo.
• Crítico Si el firmware de los dispositivos no está en cumplimiento con la línea de base del firmware. Indica que es una
actualización crítica y el firmware de los dispositivos debe actualizarse para garantizar un correcto funcionamiento.
• Advertencia Si el firmware de los dispositivos no está en cumplimiento con la línea de base del firmware y el firmware
de los dispositivos puede actualizarse para mejorar su funcionamiento.
•
Cambio a una versión anterior
Si el firmware del dispositivo es posterior a la versión de la línea de base.
• Exportar el informe de cumplimiento para fines estadísticos y de análisis.
• Actualice la versión de firmware del dispositivo mediante la línea base de firmware. Consulte Actualizar o cambiar a una versión
anterior del firmware de dispositivos mediante la línea base de firmware.
NOTA:
El nivel de cumplimiento de los dispositivos en todas las líneas base disponibles se indica en un gráfico de anillo.
Cuando más de un dispositivo está relacionado con una línea base, el estado de un dispositivo con el nivel de
cumplimiento más bajo con respecto a la línea base se indica como el mismo nivel de cumplimiento de dicha línea base.
Por ejemplo, si varios dispositivos están relacionados con una línea base de firmware, y el nivel de cumplimiento de
varios dispositivos es Correcto y Degradar, pero si el cumplimiento de un dispositivo en el grupo es Actualizar, el nivel de
cumplimiento de la línea base se indica como Actualizar.
También puede actualizar la versión de firmware de un dispositivo en:
• La página Todos los dispositivos. Consulte Actualización de la versión de firmware del dispositivo.
• La página Detalles de los dispositivos. En la lista de dispositivos, haga clic en el nombre del dispositivo o en una dirección IP para ver los
datos de configuración del dispositivo y, a continuación, editarlos. Consulte Visualización y configuración de dispositivos.
8
Administrar el firmware del dispositivo 47

El resumen de todas las líneas base aparece en el panel de trabajo, y el cumplimiento de una línea base seleccionada se muestra en el
panel derecho mediante un gráfico de anillo. Un gráfico de anillo y una lista de elementos en la línea base cambian en función de la línea
base seleccionada en la lista de línea base. Consulte Gráfico de anillo.
Tareas relacionadas
Eliminar una línea base de firmware
Temas:
• Administrar los catálogos de firmware
• Crear de una línea base de firmware
• Eliminar una línea base de firmware
• Comprobar el cumplimiento del firmware de un dispositivo en comparación con su línea base
• Editar la línea base de firmware
• Eliminar una línea base de firmware
Administrar los catálogos de firmware
Los catálogos son paquetes de firmware en función de los tipos de dispositivos. En Dell.com se encuentran validados y publicados todos
los catálogos disponibles (paquetes actualizados). Puede crear líneas base de firmware que descargan estos catálogos y actúan como un
repositorio local de sus dispositivos. Esta práctica reduce el esfuerzo adicional que hacen los administradores y los administradores de
dispositivos para acceder frecuentemente a Dell.com y también reduce en general el tiempo que demoran las actualizaciones y el
mantenimiento. Para obtener información sobre definiciones de campos en la página Catálogo de administración, consulte Definiciones de
campos de administración de catálogos. Los orígenes de catálogo a los que puede acceder en la actualidad son los siguientes:
• Las versiones de firmware más recientes para los componentes en Dell.com: Muestra las versiones de firmware más recientes
de los dispositivos. Por ejemplo, iDRAC, BIOS, PSU y unidades de disco duro que se someten a rigurosas pruebas y se liberan y
publican en Dell.com. Consulte Creación de un catálogo de firmware con Dell.com.
• Ruta de red: es la ubicación que Dell Repository Manager (DRM) utiliza para descargar los catálogos de firmware y en la que tales
catálogos se guardan en un recurso compartido de red. Consulte Creación de un catálogo de firmware mediante una red local.
Crear un catálogo de firmware con Dell.com
NOTA:
Para realizar cualquier tarea en OpenManage Enterprise, debe tener los privilegios necesarios de usuario.
Consulte Privilegios de usuario de OpenManage Enterprise basados en el rol.
1. En la página Administración de catálogos, haga clic en Agregar.
2. En el cuadro de diálogo Agregar catálogo de firmware:
a) Ingrese el nombre para el catálogo de firmware y, a continuación, seleccione Versiones más recientes de firmware de
componentes en Dell.com.
b) Haga clic en Finalizar.
Se crea un nuevo catálogo de firmware y se agrega en la tabla Catálogo de la página Administración de catálogos.
3. Para volver a la página Firmware, haga clic en Volver a firmware.
Crear un catálogo de firmware mediante una red local
1. En la página Administración de catálogos, haga clic en Agregar.
2. En el cuadro de diálogo Agregar catálogo de firmware:
a) Ingrese un nombre para el catálogo de firmware y, a continuación, seleccione Ruta de red.
Aparece el menú desplegable Tipo de recurso compartido.
b) Seleccione una de las siguientes opciones:
NOTA:
En los servidores PowerEdge 12G y 13G que tengan las versiones de iDRAC 2.52.52.52 y anteriores (solo
hasta 2.50.50.50), se debe activar SMBv1 para que las características de configuración e implementación de
servidor puedan funcionar.
• NFS
48
Administrar el firmware del dispositivo

1. En la casilla Dirección de recurso compartido, ingrese la dirección IP del sistema en el que se almacena el catálogo de
firmware en la red.
2. En la casilla Ruta del archivo de catálogo, ingrese la ruta completa de la ubicación del archivo de catálogo. Ruta de
ejemplo: nfsshare\catalog.xml
3. Haga clic en Finalizar.
• CIFS
1. En la casilla Dirección de recurso compartido, ingrese la dirección IP del sistema en el que se almacena el catálogo de
firmware en la red.
2. En la casilla Ruta del archivo de catálogo, ingrese la ruta completa de la ubicación del archivo de catálogo. Ruta de
ejemplo: Firmware\m630sa\catalog.xml
3. En la casilla Dominio, ingrese el nombre de dominio del dispositivo.
4. En la casilla Nombre de usuario, ingrese el nombre de usuario del dispositivo en el que se almacena el catálogo.
5. En la casilla Contraseña, ingrese la contraseña del dispositivo para acceder al recurso compartido. Escriba el nombre de
usuario y la contraseña de la carpeta compartida en la que está almacenado el archivo catalog.xml.
• HTTP
1. En la casilla Dirección de recurso compartido, ingrese la dirección IP del sistema en el que se almacena el catálogo de
firmware en la red.
2. En la casilla Ruta del archivo de catálogo, ingrese la ruta completa de la ubicación del archivo de catálogo. Ruta de
ejemplo: compute/catalog.xml.
• HTTPS
1. En la casilla Dirección de recurso compartido, ingrese la dirección IP del sistema en el que se almacena el catálogo de
firmware en la red.
2. En la casilla Ruta del archivo de catálogo, ingrese la ruta completa de la ubicación del archivo de catálogo. Ruta de
ejemplo: compute/catalog.xml.
3. En la casilla Nombre de usuario, ingrese el nombre de usuario del dispositivo en el que se almacena el catálogo.
4. En la casilla Contraseña, ingrese la contraseña del dispositivo en el que se almacena el catálogo.
5. Seleccione la casilla de verificación Comprobación de certificado.
La autenticidad del dispositivo donde se encuentra el archivo de catálogo se valida y se genera un certificado de seguridad
que aparece en el cuadro de diálogo Información del certificado.
3. Haga clic en Agregar.
Se crea un nuevo catálogo de firmware y se agrega en la tabla Catálogo de la página Administración de catálogos.
4. Para volver a la página Firmware, haga clic en Volver a firmware.
Tareas relacionadas
Eliminar un catálogo de firmware
Información del certificado SSL
Los archivos de catálogo para actualizaciones de firmware se pueden descargar en el sitio de asistencia de Dell, Dell EMC Repository
Manager (Repository Manager) o un sitio web dentro de la red de su organización.
Si decide descargar el archivo de catálogo del sitio web dentro de la red de su organización, puede aceptar o rechazar el certificado SSL.
Puede ver los detalles del certificado SSL en la ventana Información del certificado. La información se compone del período de validez,
la autoridad emisora y el nombre de la entidad para la que se emite el certificado.
NOTA:
La ventana Información del certificado se muestra únicamente si crea el catálogo desde el asistente Crear línea
de base.
Acciones
Aceptar
Acepta el certificado SSL y le permite acceder al sitio web.
Cancelar Cierra la ventana Información del certificado sin aceptar el certificado SSL.
Editar un catálogo de firmware
Administrar el firmware del dispositivo
49

1. En la página Administración de catálogos, seleccione la casilla de verificación correspondiente al catálogo.
Los detalles del catálogo de firmware se muestran en el panel derecho <nombre del catálogo>.
2. Haga clic en Editar en el panel derecho.
3. En el cuadro de diálogo Editar catálogo de firmware, edite las propiedades.
Las propiedades que no puede editar aparecen atenuadas. Para obtener información sobre definiciones de campos, consulte Crear un
catálogo de firmware con Dell.com y Crear un catálogo de firmware mediante una red local.
4. Haga clic en Finalizar.
Se crea y ejecuta inmediatamente un trabajo de detección. El estado del trabajo se indica en la columna UBICACIÓN DEL
REPOSITORIO de la página Administración de catálogos.
Eliminar un catálogo de firmware
1. En la página Administración de catálogos, seleccione la casilla de verificación correspondiente al catálogo y, a continuación, haga
clic en Eliminar.
De este modo, se elimina de la lista el archivo de catálogo.
2. Para volver a la página Firmware, haga clic en Volver a firmware.
NOTA: Los catálogos no se pueden eliminar si están vinculados a una línea base de firmware.
Información relacionada
Crear un catálogo de firmware mediante una red local
Crear de una línea base de firmware
NOTA:
Para realizar cualquier tarea en OpenManage Enterprise, debe tener los privilegios necesarios de usuario.
Consulte Privilegios de usuario de OpenManage Enterprise basados en el rol.
NOTA: Cuando un dispositivo está conectado, la versión de firmware no se actualiza automáticamente si es anterior a la
versión de la línea base. Debe actualizar la versión del firmware. Se recomienda actualizar el firmware de un dispositivo
durante las ventanas de mantenimiento para evitar que los dispositivos o el entorno queden sin conexión durante el
horario comercial.
La línea base es un conjunto de versiones de firmware personalizadas y almacenadas localmente que son de fácil acceso y aplicación. Una
línea base se puede aplicar en función de una línea base a varios dispositivos, varias líneas base a un dispositivo y varias líneas base a varios
dispositivos. Por ejemplo, la línea base que crea para una versión de BIOS se puede aplicar a varios servidores que ejecutan el mismo BIOS.
De forma similar, se pueden aplicar dos líneas base a un dispositivo, es decir, una para la versión de firmware y la otra para el BIOS. Para
crear una línea base de firmware, realice lo siguiente:
1. En Firmware, haga clic en Crear línea base.
2. En el cuadro de diálogo Crear línea base de firmware:
a) En la sección Información de línea base:
1. En el menú desplegable Catálogo, seleccione un catálogo.
2. Para agregar un catálogo a esta lista, haga clic en Agregar. Consulte Administración de los catálogos de firmware.
3. En la casilla Nombre de línea base, ingrese un nombre para la línea base y, a continuación, ingrese una descripción de la línea
base.
4. Haga clic en Siguiente.
b) En la sección Seleccionar dispositivos:
• Para seleccionar uno o más dispositivos de destino:
1. Seleccione Seleccionar dispositivos, y, a continuación, haga clic en el botón Seleccionar dispositivos.
2. En el cuadro de diálogo Seleccionar dispositivos, todos los dispositivos supervisados por OpenManage Enterprise, los
módulos de E/S y los dispositivos en grupos estáticos o de consulta se muestran en los grupos correspondientes.
3. En el panel izquierdo, haga clic en el nombre de la categoría. Los dispositivos de esa categoría se muestran en el panel de
trabajo.
4. Seleccione la casilla de verificación correspondiente a los dispositivos. Los dispositivos seleccionados se indican bajo la
pestaña Dispositivos seleccionados.
• Para seleccionar uno o más grupos de dispositivos de destino:
50
Administrar el firmware del dispositivo

1. Seleccione Seleccionar grupos, y, a continuación, haga clic en el botón Seleccionar grupos.
2. En el cuadro de diálogo Seleccionar grupos, todos los dispositivos supervisados por OpenManage Enterprise, los módulos
de E/S y los dispositivos en grupos estáticos o de consulta se muestran en las categorías correspondientes.
3. En el panel izquierdo, haga clic en el nombre de la categoría. Los dispositivos de esa categoría se muestran en el panel de
trabajo.
4. Seleccione la casilla de verificación correspondiente a los grupos. Los grupos seleccionados se indican bajo la pestaña
Grupos seleccionados.
3. Haga clic en Finalizar.
De este modo, se muestra un mensaje en que se indica que se creó un trabajo para crear la línea base.
En la tabla Línea base, aparecen los datos sobre el dispositivo y el trabajo de línea base. Para obtener información sobre definiciones de
campos, consulte Definiciones de los campos de la línea base de firmware.
Eliminar una línea base de firmware
En Firmware, aparece una lista de las líneas base de firmware disponibles. Seleccione la casilla de verificación correspondiente a la línea
base y haga clic en Eliminar. De este modo, se elimina la línea base de firmware y se quita de la lista de líneas base.
Comprobar el cumplimiento del firmware de un
dispositivo en comparación con su línea base
NOTA: Para realizar cualquier tarea en OpenManage Enterprise, debe tener los privilegios necesarios de usuario.
Consulte Privilegios de usuario de OpenManage Enterprise basados en el rol.
NOTA: Cuando un dispositivo está conectado, la versión de firmware no se actualiza automáticamente si es anterior a la
versión de la línea base. Debe actualizar la versión del firmware. Se recomienda actualizar el firmware de un dispositivo
durante las ventanas de mantenimiento para evitar que los dispositivos o el entorno queden sin conexión durante el
horario comercial.
NOTA: También puede ver el informe de línea base del firmware en el panel. Consulte Administrar las líneas base del
firmware utilizando el tablero de OpenManage Enterprise.
Después de crear una línea base de firmware, puede comprobar periódicamente el cumplimiento de la versión de firmware de los
componentes de un dispositivo en comparación con la versión de línea base definida mediante la utilización de un catálogo. Para
comprobar el cumplimiento de la versión de firmware de un dispositivo:
1. Seleccione la casilla de verificación correspondiente a la línea base y haga clic en Comprobar el cumplimiento normativo.
Se vuelve a ejecutar el trabajo de cumplimiento de línea base del firmware.
NOTA:
Si los dispositivos no están relacionados con un catálogo, no se verifica el cumplimiento. Se crea un trabajo
solo para los dispositivos que están relacionados y se agregan a la tabla Cumplimiento. Para relacionar un dispositivo
con un catálogo, consulte Creación de la línea base de firmware.
En la tabla Línea base, aparecen los datos sobre el dispositivo y el trabajo de línea base. Para obtener información sobre definiciones de
campos, consulte Definiciones de los campos de la línea base de firmware.
NOTA:
Al comprobar el nivel de cumplimiento de la línea base del firmware del chasis Dell EMC M1000e y VRTX, el
nivel de cumplimiento se indica como 'Degradar' incluso cuando las versiones de firmware son las mismas. Esto se
debe a la diferencia en la convención de nomenclatura en las versiones de firmware entre OpenManage Enterprise y
FTP. Se recomienda para omitir esa condición y no degradar la versión de firmware.
2. Para ver el informe de cumplimiento y actualizar o degradar la versión de firmware de los dispositivos, haga clic en Ver informe en el
panel derecho.
Consulte Visualización del informe de cumplimiento del firmware del dispositivo.
Ver el informe de cumplimiento del firmware del
dispositivo
Administrar el firmware del dispositivo
51

El nivel de cumplimiento de los dispositivos en todas las líneas base disponibles se indica en un gráfico de anillo en la página Firmware.
Cuando más de un dispositivo está relacionado con una línea base, el estado de un dispositivo con el nivel de cumplimiento más bajo con
respecto a la línea base se indica como el mismo nivel de cumplimiento de dicha línea base. Por ejemplo, si varios dispositivos están
relacionados con una línea base de firmware y el nivel de cumplimiento de varios dispositivos es Correcto y Degradar , pero si el
cumplimiento de un dispositivo en el grupo es Crítico el nivel de cumplimiento de la línea base se indica como crítico.
Sin embargo, puede ver el cumplimiento del firmware de los dispositivos individuales relacionados con una línea base de firmware para
actualizar o degradar la versión de firmware en ese dispositivo. Para ver el informe de cumplimiento del firmware del dispositivo:
• Seleccione la casilla de verificación correspondiente a la línea base y haga clic en Ver informe en el panel derecho.
En la página Informe de cumplimiento aparece la lista de dispositivos relacionados con la línea base y el nivel de cumplimiento.
NOTA: Si cada dispositivo tiene su propio estado, el estado de máxima gravedad se considera como el estado del
grupo. Para obtener más información sobre el estado de Resumen de condición, consulte las notas técnicas
ADMINISTRACIÓN DEL RESUMEN DE CONDICIÓN ESTADO MEDIANTE EL USO DE IDRAC EN LOS SERVIDORES
POWEREDGE DE DELL EMC DE 14.
a
GENERACIÓN Y POSTERIORES
en Dell TechCenter.
• CUMPLIMIENTO: indica el nivel de cumplimiento de un dispositivo con respecto a la línea base. Para obtener más información sobre
los símbolos que se utilizan para analizar los niveles de cumplimiento del firmware del dispositivo, consulte Administrar el firmware del
dispositivo.
NOTA: Al comprobar el nivel de cumplimiento de la línea base del firmware del chasis Dell EMC M1000e y VRTX, el
nivel de cumplimiento se indica como 'Degradar' incluso cuando las versiones de firmware son las mismas. Esto se
debe a la diferencia en la convención de nomenclatura en las versiones de firmware entre OpenManage Enterprise y
FTP. Se recomienda para omitir esa condición y no degradar la versión de firmware.
• TIPO: tipo de dispositivo en que se genera el informe de cumplimiento.
• COMPONENTES Y NOMBRE DEL DISPOSITIVO: de manera predeterminada, se aparece la etiqueta de servicio del dispositivo.
1. Para ver información acerca de los componentes del dispositivo, haga clic en el símbolo >.
Aparecen una lista de componentes y su cumplimiento con respecto a la línea base de firmware.
2. Seleccione las casillas de verificación correspondientes a los dispositivos cuyo estado de cumplimiento del firmware es Crítico y
requiere una actualización.
3. Haga clic en Actualizar firmware. Consulte Actualización de la versión de firmware del dispositivo.
• Etiqueta de Servicio: haga clic en esta opción para ver información detallada sobre el dispositivo en la página <nombre del
dispositivo>. Para obtener más información sobre las tareas que puede completar en esta página, consulte Visualización y
configuración de dispositivos.
• SOLICITUD DE REINICIO: indica si el dispositivo se debe reiniciar después de actualizar el firmware.
• Información
: símbolo correspondiente a cada componente del dispositivo que esté vinculado a la página del sitio de asistencia
desde donde se puede actualizar el firmware. Haga clic en este botón para abrir la página Detalles del controlador correspondiente en
el sitio de soporte técnico.
• VERSIÓN ACTUAL: indica la versión actual del firmware del dispositivo.
• VERSIÓN DE LÍNEA BASE: indica la versión correspondiente del dispositivo disponible en la línea base de firmware.
• Para exportar el informe de cumplimiento a un archivo de Excel, seleccione las casillas de verificación correspondientes con el
dispositivo y, a continuación, seleccione Exportación.
• Para volver a la página Firmware, haga clic en Volver a firmware.
• Para ordenar los datos en función de una columna, haga clic en el título de la columna.
• Para buscar un dispositivo en la tabla, haga clic en Filtros avanzados y seleccione o ingrese datos en las casillas de filtrado. Consulte
la opción Filtros avanzados en Descripción general de interfaz gráfica de usuario de OpenManage Enterprise.
Actualizar la versión de firmware del dispositivo usando el
informe de cumplimiento de la línea base
NOTA:
Para realizar cualquier tarea en OpenManage Enterprise, debe tener los privilegios necesarios de usuario.
Consulte Privilegios de usuario de OpenManage Enterprise basados en el rol.
NOTA: Cuando un dispositivo está conectado, la versión de firmware no se actualiza automáticamente si es anterior a la
versión de la línea base. Debe actualizar la versión del firmware. Se recomienda actualizar el firmware de un dispositivo
52 Administrar el firmware del dispositivo

durante las ventanas de mantenimiento para evitar que los dispositivos o el entorno queden sin conexión durante el
horario comercial.
Después de ejecutar un informe de cumplimiento del firmware, si la versión de firmware en el dispositivo es anterior a la versión en el
catálogo, la página Informe de cumplimiento muestra que el estado del firmware del dispositivo es Actualizar ( o ). Para actualizar
el firmware de un dispositivo usando el informe de cumplimiento de la línea base, realice lo siguiente:
1. Seleccione la casilla de verificación correspondiente a la línea base a la que el dispositivo está conectado y, a continuación, haga clic en
Ver informe en el panel derecho.
En la página Informe de cumplimiento aparece la lista de dispositivos relacionados con la línea base y el nivel de cumplimiento. Para
obtener descripciones de campos, consulte Visualización del informe de cumplimiento del firmware del dispositivo.
2. Seleccione la casilla de verificación correspondiente al dispositivo cuyo firmware se debe actualizar. Puede seleccionar más de un
dispositivo con propiedades similares.
3. Haga clic en Actualizar firmware.
4. En el cuadro de diálogo Actualizar firmware, seleccione:
• Actualizar ahora: se actualiza la versión de firmware y se genera una coincidencia con la versión disponible en el catálogo
relacionado. Para que la actualización sea eficaz durante el siguiente reinicio del dispositivo, seleccione la casilla de verificación
Preparación para el próximo reinicio del servidor.
• Programar más tarde: seleccione esta opción para especificar una fecha y hora para en que se deba actualizar la versión de
firmware. Este modo se recomienda si no desea alterar sus tareas actuales.
5. Haga clic en Actualizar.
NOTA: Para actualizar un dispositivo, debe asociar el dispositivo y el catálogo entre sí.
Editar la línea base de firmware
1. Seleccione la casilla de verificación correspondiente a la línea base y, a continuación, haga clic en Editar en el panel derecho.
2. Modifique los datos como se describe en Creación de la línea base de firmware.
La información actualizada se muestra en la lista Línea base.
3. Para volver a la página Firmware, haga clic en Volver a firmware.
Eliminar una línea base de firmware
Seleccione la casilla de verificación correspondiente a la línea base y haga clic en Eliminar. De este modo, se elimina la línea base de
firmware y la información actualizada se muestra en la lista Línea base.
Información relacionada
Administrar el firmware del dispositivo
Administrar el firmware del dispositivo
53

Administrar las plantillas de configuración de
dispositivos
En el menú OpenManage Enterprise, si hace clic en Configuración > Implementar, puede establecer las propiedades de
configuración, como las propiedades de red, las versiones de BIOS de los servidores y el chasis, mediante las plantillas de configuración de
dispositivos, las cuales pueden ser predefinidas o personalizadas. Las plantillas permiten optimizar los recursos del centro de datos y la
amplitud de banda de los expertos en la materia (PYME), además de reducir el tiempo de ciclo en la creación de clones e
implementaciones. Las plantillas mejoran sus operaciones de negocios críticas en infraestructura convergente que utilizan infraestructuras
definidas por software.
Temas:
• Crear una plantilla desde un dispositivo de referencia
• Crear una plantilla importando un archivo de plantilla
• Ver la información de una plantilla
• Editar plantilla
• Editar las propiedades de red
• Implementar las plantillas de dispositivos
• Clonar plantillas
• Administrar grupos de identidades: implementación sin estado
• Descripción general de la implementación sin estado
• Crear grupo de identidades: información del grupo
• Definir redes
• Editar o eliminar una red configurada
• Implementación sin estado
• Eliminar grupos de identidades
• Recuperación de identidades virtuales asignadas
• Migración de perfil de dispositivo
Crear una plantilla desde un dispositivo de
referencia
NOTA:
Para realizar cualquier tarea en OpenManage Enterprise, debe tener los privilegios necesarios de usuario.
Consulte Privilegios de usuario de OpenManage Enterprise basados en el rol.
NOTA: En los servidores PowerEdge 12G y 13G que tengan las versiones de iDRAC 2.52.52.52 y anteriores (solo hasta
2.50.50.50), se debe activar SMBv1 para que las características de configuración e implementación de servidor puedan
funcionar.
Puede crear o editar una plantilla utilizando un dispositivo de referencia o mediante la importación de una plantilla existente. Para crear una
plantilla utilizando un dispositivo de referencia realice lo siguiente:
1. En el menú OpenManage Enterprise, haga clic en Configuración > Implementar > Crear plantillas y luego seleccione Desde
dispositivo de referencia.
2. En el cuadro de diálogo Crear plantilla:
a) En la sección Información de la plantilla, ingrese un nombre y una descripción para la plantilla de configuración del dispositivo.
b) Seleccione el tipo de plantilla:
• Clonar servidor de referencia: le permite clonar la configuración de un servidor existente.
• Clonar chasis de referencia: le permite clonar la configuración de un chasis existente.
c) Haga clic en Siguiente.
9
54 Administrar las plantillas de configuración de dispositivos

d) En la sección Dispositivo de referencia, haga clic en Seleccionar dispositivo para seleccionar el dispositivo cuyas propiedades
de configuración se deben utilizar para la creación de la plantilla nueva. Para obtener más información acerca de la selección de
dispositivos, consulte Selección de dispositivos y grupos de dispositivos de destino.
NOTA: Solo puede seleccionar un dispositivo como dispositivo de referencia.
e) En la sección Elementos de configuración, seleccione las casillas de verificación correspondientes a los elementos del dispositivo
que se deben clonar. Para crear una plantilla utilizando un servidor como dispositivo, puede seleccionar clonar las propiedades del
servidor, como iDRAC, BIOS, Lifecycle Controller y los filtros de eventos. Por ejemplo, iDRAC y RAID. De forma predeterminada, se
seleccionan todos los elementos.
f) Haga clic en Finalizar.
Después de que la creación se haya completado correctamente, el trabajo se muestra en la lista. Se inicia un trabajo de creación de
plantillas y el estado se muestra en la columna ESTADO.
La información del trabajo también se muestra en la página Supervisión > Trabajos. Para ver información adicional sobre el
trabajo, selecciónelo y luego haga clic en Ver detalles en el panel de trabajo. En la página Detalles del trabajo, aparecen los
detalles de ejecución del trabajo. En el panel Resultados, haga clic en Ver detalles para ver información detallada de la ejecución
del trabajo.
Crear una plantilla importando un archivo de
plantilla
NOTA: En los servidores PowerEdge 12G y 13G que tengan las versiones de iDRAC 2.52.52.52 y anteriores (solo hasta
2.50.50.50), se debe activar SMBv1 para que las características de configuración e implementación de servidor puedan
funcionar.
1. En el menú OpenManage Enterprise, haga clic en Configuración > Implementar > Crear plantilla y luego seleccione Importar
desde archivo.
2. En el cuadro de diálogo Importar plantilla:
a) Introduzca un nombre para la nueva plantilla.
b) Haga clic en Seleccionar un archivo y, a continuación, seleccione un archivo de plantilla.
c) Seleccione Servidor o Chasis para indicar el tipo de plantilla.
3. Haga clic en Finalizar.
Las propiedades de un archivo de plantilla existente se importan y se crea una plantilla nueva.
• Para ver la información de una plantilla, seleccione la casilla de verificación y, a continuación, haga clic en Ver detalles en el panel
derecho. En la página Detalles de la plantilla, puede implementar o editar una plantilla. Consulte Implementar las plantillas de
dispositivos y Crear una plantilla desde un dispositivo de referencia.
• Para editar una plantilla realice lo siguiente:
1. Seleccione la casilla de verificación correspondiente y, a continuación, haga clic en Editar.
2. En el cuadro de diálogo Editar plantilla, edite el nombre de la plantilla y, a continuación, haga clic en Finalizar. La información
actualizada se muestra en la lista de plantillas.
Ver la información de una plantilla
Una lista de plantillas de configuración de dispositivo predefinidas, creadas por usuarios o clonadas aparece en Configuración >
Implementar.
1. En la lista de plantillas, seleccione la casilla de verificación correspondiente a la plantilla de dispositivo requerida.
2. En el panel de trabajo, haga clic en Ver detalles.
En la página Detalles de la plantilla, aparece el nombre de la plantilla, su descripción, el dispositivo de referencia del cual se creó la
plantilla de configuración e información de la fecha de última actualización por parte del usuario de OpenManage Enterprise.
3. Haga clic con el botón derecho en un elemento para expandir o contraer todos los elementos secundarios de la sección Detalles de
configuración y mostrar todos los atributos que se utilizan para crear la plantilla. También puede expandir cada uno de los elementos
secundarios específicos de un elemento principal. Por ejemplo, si seleccionó que los elementos de iDRAC y BIOS deben usarse para la
clonación en el dispositivo de destino, solo se muestran los atributos relacionados con esos elementos.
Editar plantilla
Administrar las plantillas de configuración de dispositivos
55

No se pueden editar las plantillas incorporadas. Solo se pueden editar las plantillas creadas por el usuario que se identifican como
'personalizadas'. Puede editar los atributos de la plantilla independientemente de si se creó por medio de un archivo de plantilla de
referencia o un dispositivo de referencia.
• La vista guiada le permite editar los atributos, como el BIOS, la secuencia de arranque y las redes. Si los elementos de configuración no
se establecieron durante la creación de la plantilla, no se mostrarán durante el modo de edición.
• El modo Avanzado le permite editar todos los valores disponibles de configuración del servidor.
1. Seleccione la casilla de verificación de la plantilla personalizada requerida y luego haga clic en Editar.
2. En el cuadro de diálogo Editar plantilla:
a) En la sección Información de la plantilla, edite el nombre y la descripción de la plantilla. No se puede editar el tipo de plantilla.
b) Haga clic en Siguiente.
c) En la sección Editar Componentes, los atributos de la plantilla se muestran en:
• Vista guiada: muestra el BIOS, el arranque y la configuración de red de la plantilla seleccionada.
• Vista avanzada: muestra todas las propiedades de la plantilla seleccionada.
1. En la sección Configuración del BIOS, seleccione una de las opciones siguientes:
• Manualmente: permite definir manualmente las siguientes propiedades del BIOS:
• Perfil del sistema: en el menú desplegable, seleccione esta opción para especificar el tipo de optimización de
rendimiento que se debe lograr en el perfil del sistema.
• Puertos USB accesibles para el usuario: en el menú desplegable, seleccione esta opción para especificar los puertos
a los que puede acceder el usuario.
• De manera predeterminada, están activados el uso del procesador lógico y la capacidad de administración en banda.
• Optimizar según la carga de trabajo: en el menú desplegable, seleccione perfil de carga de trabajo, seleccione para
especificar el tipo de optimización de rendimiento de la carga de trabajo que desea lograr en el perfil.
2. Haga clic en Arranque y defina el modo de arranque:
• Si selecciona el BIOS como el modo de arranque, haga lo siguiente:
• Para reintentar la secuencia de arranque, seleccione la casilla de verificación Activado.
• Arrastre los elementos para establecer la secuencia de arranque y la secuencia de la unidad de disco duro.
• Si selecciona UEFI como el modo de arranque, arrastre los elementos para establecer la secuencia de arranque de UEFI. Si
es necesario, seleccione la casilla de verificación para activar la función Secureboot.
3. Haga clic en Redes. Todas las redes asociadas con la plantilla se muestran en las Interfaces de red.
• Para asociar un grupo de identidad opcional con la plantilla, seleccione en el menú desplegable el grupo de identidad. Se
muestran las redes asociadas con el grupo de identidad seleccionado. Si la plantilla se edita en la vista Avanzada, se
desactiva la selección del grupo de identidad para esta plantilla.
• Para ver las propiedades de la red, amplíe la red.
• Para editar las propiedades, haga clic en el símbolo de lápiz correspondiente.
• Seleccione el protocolo que se debe utilizar para el arranque. Seleccione solo si el protocolo es compatible con la
red.
• Seleccione la red etiquetada y no etiquetada que se debe asociar a la red
• En la plantilla (perfil) creada anteriormente se muestran la partición, el ancho de banda máximo y mínimo.
• Haga clic en Finalizar. Se guarda la configuración de red de la plantilla.
3. Haga clic en Siguiente.
En la sección Resumen, se muestran los atributos que editó utilizando el modo guiado y avanzado.
4. Esta sección es de solo lectura. Lea la configuración y haga clic en Finalizar.
Los atributos de la plantilla actualizada se guardan en la plantilla.
Editar las propiedades de red
Puede editar la configuración de red de cualquier plantilla que contenga atributos aplicables de NIC. Los campos del número de serie de
NIC, del identificador de NIC, del número de puerto y de la partición son de solo lectura.
1. Edite las siguientes opciones, según corresponda:
• Ancho de banda mínimo (%): ancho de banda mínimo de la partición.
• Ancho de banda máximo (%): ancho de banda máximo de la partición.
• Red sin etiqueta y Red con etiqueta: corresponde solo para las plantillas creadas mediante los servidores modulares, seleccione
redes con etiqueta y sin etiqueta.
56
Administrar las plantillas de configuración de dispositivos

2. Haga clic en Finalizar.
Se guardan las propiedades actualizadas de la red.
Implementar las plantillas de dispositivos
Puede implementar una plantilla que incluye un conjunto de atributos de configuración para dispositivos específicos. La implementación de
una plantilla de configuración de dispositivos en los dispositivos asegura que los dispositivos estén configurados de manera uniforme.
NOTA: Para realizar cualquier tarea en OpenManage Enterprise, debe tener los privilegios necesarios de usuario.
Consulte Privilegios de usuario de OpenManage Enterprise basados en el rol.
Antes de comenzar a implementar una plantilla de implementación de dispositivos, asegúrese de que:
• Ha creado una plantilla de implementación de dispositivos o clonado una plantilla de ejemplo. Consulte Crear una plantilla desde un
dispositivo de referencia.
• Los dispositivos de destino cumplen con los requisitos especificados en Requisitos mínimos del sistema para implementar OpenManage
Enterprise.
• La licencia de administración de configuración de servidor de OpenManage se instala en los dispositivos de destino.
PRECAUCIÓN: Asegúrese de que se seleccionen solo los dispositivos apropiados para la implementación. Después de
implementar una plantilla de configuración en un dispositivo vacío y de reasignación, es posible que no se pueda revertir
el dispositivo a su configuración original.
NOTA: Durante la implementación de una plantilla de chasis MX7000:
• El dispositivo de destino solo puede ser el chasis principal MX7000.
• Si se elimina un chasis MX7000 del grupo, se debe volver a detectar en OpenManage Enterprise.
• Los usuarios en el chasis MX7000 se reemplazan por los usuarios configurados en la plantilla.
• La configuración importada de Active Directory se reemplaza por los valores en el perfil del chasis.
1. En la lista de plantillas de la página Configuración > Implementar, seleccione la casilla de verificación que corresponde a la plantilla
que desea implementar y luego haga clic en Implementar plantilla.
2. En el cuadro de diálogo Implementar plantilla: <template_name>, en Destino:
a) Haga clic en Seleccionar y, a continuación, seleccione dispositivos en el cuadro de diálogo Destino del trabajo. Consulte
Selección de dispositivos y grupos de dispositivos destino.
b) Durante la implementación de la plantilla del dispositivo, es posible que cambiar la configuración requiera un reinicio forzado el
servidor. Si no desea reiniciar el servidor, seleccione la opción No reiniciar de manera forzada el SO del host.
Se intenta realizar un reinicio estable del servidor cuando se selecciona la opción No reiniciar de manera forzada el SO del
host. Si el reinicio falla, deberá volver a ejecutar la tarea de implementación de la plantilla.
c) Haga clic en Siguiente.
3. Si el dispositivo de destino es un servidor, en la sección Arrancar desde ISO de red:
a) Seleccione la casilla de verificación Inicio para la imagen ISO de red.
b) Seleccione CIFS o NFS como tipo de recurso compartido y luego ingrese la información en los campos, como la ruta del archivo de
imagen ISO y la ubicación del recurso compartido en el que se almacenará el archivo de imagen ISO.
c) Haga clic en Siguiente.
4. En la sección Programación, ejecute inmediatamente el trabajo o prográmelo para otro momento. Consulte Definiciones de los
campos Programar trabajos.
5. Haga clic en Finalizar. Revise el mensaje de advertencia y, a continuación, haga clic en SÍ.
Un trabajo de configuración de dispositivo se crea en Trabajos. Consulte Utilización de trabajos para el control de dispositivos.
Clonar plantillas
1. En el menú OpenManage Enterprise, en Configuración, haga clic en Implementar.
Se puede ver una lista de plantillas disponibles.
2. Seleccione la casilla de verificación correspondiente a la plantilla que desea clonar.
3. Haga clic en Clonar.
4. Ingrese el nombre de la plantilla nueva y, a continuación, haga clic en Finalizar.
La plantilla clonada se crea y se muestra en la lista de plantillas.
Administrar las plantillas de configuración de dispositivos
57

Administrar grupos de identidades:
implementación sin estado
La E/S interfaces de un servidor, como, por ejemplo, HBA o NIC, que tienen los atributos de la identidad única que se asignan por el
fabricante de las interfaces. Estos exclusivo los atributos de la identidad se conocen generalmente como la identidad de E/S de un
servidor. La E/S identidades identificar de forma exclusiva un servidor en una red y también determinan el modo el servidor se comunica
con un recurso de red mediante un protocolo específico. Mediante OpenManage Enterprise, puede generar automáticamente y asignar los
atributos de identidad virtuales a las interfaces de E/S de un servidor.
Se sabe que no tienen estado los servidores implementados mediante una plantilla de configuración de dispositivos que contiene
identidades de E/S virtuales. Las implementaciones sin estado le permiten crear un entorno de servidor dinámico y flexible. Por ejemplo, si
implementa un servidor con identidades de E/S virtuales en un entorno de inicio desde SAN puede realizar rápidamente las siguientes
tareas:
• Reemplazar un servidor que ha fallado o que falla mediante la transferencia de la identidad de E/S del servidor a otro servidor de
repuesto.
• Implementar servidores adicionales para aumentar la capacidad de cálculo durante los procesos de mayor carga de trabajo.
La pestaña Grupos de identidades permite crear, editar, eliminar o exportar grupos de E/S virtuales.
Descripción general de la implementación sin
estado
Para implementar una plantilla de configuración de dispositivo con atributos de identidades virtuales en los dispositivos de destino, realice
lo siguiente:
1. Cree una plantilla de dispositivo: haga clic en la tarea Crear plantilla, en la pestaña Implementar, para crear una plantilla de
dispositivo. Puede seleccionar para crear la plantilla desde un archivo de configuración o un dispositivo de referencia.
2. Cree un grupo de identidades: haga clic en la tarea Crear, en la pestaña Grupos de identidades, para crear un grupo de uno o
varios tipos de identidades virtuales.
3. Asigne identidades virtuales a una plantilla de dispositivo: seleccione una plantilla de dispositivo en el panel Plantillas y haga clic
en Editar red para asignar un grupo de identidades a la plantilla de dispositivos. También puede seleccionar la red etiquetada y no
etiquetada, y asignar el ancho de banda mínimo y máximo a los puertos.
4. Implemente la plantilla de dispositivo en dispositivos de destino: utilice la tarea Implementar plantilla en la pestaña
Implementar para implementar la plantilla de dispositivos y las identidades virtuales en los dispositivos de destino.
Crear grupo de identidades: información del grupo
Los grupos de identidades se utilizan para la implementación basada en plantillas en servidores con el fin de virtualizar la identidad de la red
para lo siguiente:
• Ethernet
• iSCSI
• Fibre Channel sobre Ethernet (FCoE)
• Fibre Channel (FC)
Puede crear un máximo de 5000 grupos de identidades en cada una de estas categorías.
El proceso de implementación en servidores captura la siguiente identidad disponible en el grupo y la utiliza durante el aprovisionamiento de
un servidor a partir de la descripción de la plantilla. A continuación, puede migrar el perfil de un servidor a otro sin perder acceso a la red o
almacenar recursos en su entorno.
Puede editar el número de entradas del grupo. Sin embargo, no puede reducir el número de entradas por debajo de las que haya asignadas
o reservadas. También puede eliminar las entradas que no estén asignadas o reservadas.
Nombre del bloque
Introduzca un nombre del grupo de identidades. El nombre del grupo puede tener una longitud máxima de
255 caracteres.
Descripción Introduzca una descripción para el grupo de identidades. La longitud máxima de esta propiedad es 255 caracteres.
58 Administrar las plantillas de configuración de dispositivos

Acciones
Siguiente Muestra la ficha Ethernet.
Finalizar Guarda los cambios y muestra la página Grupos de identidades.
Cancelar Cierre el asistente del Crear grupo de identidades sin guardar los cambios.
Grupos de identidades
Un bloque de identidades es un conjunto de uno o varios tipos de identidades virtuales que se requieren para la comunicación de red. Un
grupo de identidades puede contener una combinación de cualquiera de los siguientes tipos de identidades:
• Identidad Ethernet que se define por la Dirección de control de acceso al medio (MAC). Las direcciones MAC son necesarias para las
comunicaciones de Ethernet (LAN).
• Fibre Channel (FC) identidad que está definida por el nombre de nodo mundial (WWNN) y nombre de puerto de ámbito mundial
(WWPN). UN WWNN identidad está asignado a un nodo (dispositivo) en una red fabric FC y puede ser compartida por algunos o
todos los puertos de un dispositivo. UN WWPN identidad está asignada a cada puerto en una red fabric FC y es único para cada
puerto. WWNN y el WWPN identidades son necesarios para admitir boot-from-SAN y para acceso a los datos mediante FC y Canal de
fibra sobre Ethernet (FCoE) protocolos.
• Identidad iSCSI que se define mediante el nombre calificado iSCSI (IQN). Las identidades de IQN son necesarias para admitir el inicio
desde SAN por medio del protocolo iSCSI.
OpenManage Enterprise utiliza los grupos de identidades para asignar automáticamente identidades virtuales a la plantilla de dispositivos
que se utiliza para implementar un servidor.
Crear grupos de identidades
Puede crear un grupo de identidades que contenga uno o varios tipos de identidades virtuales.
Para crear un grupo de tipos de identidades virtuales:
1. En la página Configuración, haga clic en Grupos de identidades.
2. Haga clic en Crear.
3. En el cuadro de diálogo Crear grupos de identidades, en Información del grupo:
a) Ingrese un nombre único para el grupo de identidades y una descripción apropiada.
b) Haga clic en Siguiente.
4. En la sección Ethernet:
a) Seleccione la casilla de verificación Incluir direcciones MAC virtuales Ethernet para incluir las direcciones MAC.
b) Ingrese una dirección MAC de inicio y especifique la cantidad de identidades MAC virtuales que se debe crear.
5. En la sección iSCSI:
a) Seleccione la casilla de verificación Incluir direcciones MAC iSCSI para incluir las direcciones MAC iSCSI.
b) Ingrese una dirección MAC de inicio y especifique la cantidad de direcciones MAC iSCSI que se debe crear.
c) Seleccione Configurar el iniciador iSCSI y, a continuación, especifique el prefijo IQN.
d) Seleccione Activar grupo de IP del iniciador iSCSI y, a continuación, ingrese los detalles de la red.
NOTA: El grupo de IP del iniciador iSCSI no es compatible con las direcciones IPv6.
6. En la sección FCoE:
a) Seleccione la casilla de verificación Incluir identidad de FCoE para incluir identidades de FCoE.
b) Ingrese una dirección MAC de inicio y especifique la cantidad de identidades de FCoE que se debe crear.
NOTA:
Las direcciones WWPN y WWNN se generan si se agregan los prefijos 0x2001 y 0x2000, respectivamente,
a las direcciones MAC.
7. En la sección Fibre Channel:
a) Seleccione la casilla de verificación Incluir identidad de FC para incluir identidades de FC.
b) Ingrese los octetos (seis octetos) del sufijo y la cantidad de direcciones WWPN y WWNN que se debe crear.
NOTA:
Las direcciones WWPN y WWNN se generan si se agrega el prefijo del sufijo proporcionado con 0x2001 y
0x2000, respectivamente.
Administrar las plantillas de configuración de dispositivos 59

El grupo de identidades se crea y aparece en la pestaña Grupos de identidades.
Crear grupo de identidades: Fibre Channel
Puede agregar direcciones de Fibre Channel (FC) al grupo de identidades. FC se compone de direcciones WWPN/WWNN.
Incluir identidad
de FC
Seleccione la casilla para agregar direcciones de FC al grupo de identidades.
Reparación post
(6 octetos)
Ingrese la reparación post en uno de los siguientes formatos:
• AA:BB:CC:DD:EE:FF
• AA-BB-CC-DD-EE-FF
• AABB.CCDD.EEFF
La longitud de la reparación post puede tener un máximo de 50 caracteres. Esta opción se muestra únicamente si
se selecciona la casilla de verificación Incluir identidad FC.
Número de
direcciones de
WWNN/WWPN
Seleccione el número de dirección de WWPN o WWNN. La dirección puede estar entre 1 y 5000.
Esta opción se muestra únicamente si se selecciona la casilla de verificación Incluir identidad FC.
Acciones
Anterior Muestra la ficha FCoE.
Finalizar Guarda los cambios y muestra la página Configuración.
Cancelar Cierre el asistente del Crear grupo de identidades sin guardar los cambios.
Create Identity Pool - iSCSI
You can configure the required number of iSCSI MAC addresses in the iSCSI tab.
NOTA: The iSCSI attributes are applied only when the DHCP option for iSCSI Initiator is disabled in the source template.
Include iSCSI MAC
Addresses
Select the check box to add the iSCSI MAC addresses to the identity pool.
Starting MAC
Address
Enter the starting MAC address of the identity pool in one of the following formats:
• AA:BB:CC:DD:EE:FF
• AA-BB-CC-DD-EE-FF
• AABB.CCDD.EEFF
The maximum length of a MAC address is 50 characters. This option is displayed only if the Include iSCSI MAC
Addresses check box is selected.
Number of iSCSI
MAC addresses
Enter the number of iSCSI MAC addresses. The MAC address can be between 1 and 5000. This option is
displayed only if the Include iSCSI MAC Addresses check box is selected.
Configure iSCSI
Initiator
Select the check box to configure the iSCSI initiator. This option is displayed only if the Include iSCSI MAC
Addresses check box is selected.
IQN Prefix Enter the IQN prefix of iSCSI identity pool. The length of the IQN prefix is a maximum of 200 characters. The
system generates the pool of IQN addresses automatically by appending the generated number to the prefix. For
example: <IQN Prefix>.<number>
This option is displayed only if the Configure iSCSI Initiator check box is selected.
NOTA: The IQN configured with identity pools is not deployed on the target system if the boot
mode is "BIOS".
60 Administrar las plantillas de configuración de dispositivos

NOTA: If the iSCSI initiator name is displayed in a separate line in the Identity Pools > Usage >
iSCSI IQN field, then, it indicates that the iSCSI IQN is enabled only on that NIC partition.
Enable iSCSI
Initiator IP Pool
Select the check box to configure a pool of iSCSI initiator identities. This option is displayed only if the Include
iSCSI MAC Addresses check box is selected.
IP Address Range Enter the IP address range for the iSCSI initiator pool in one of the following formats:
• A.B.C.D - W.X.Y.Z
• A.B.C.D/E
Subnet mask Select the subnet mask address of the iSCSI pool from the drop-down.
Gateway Enter the gateway address of the iSCSI pool.
Primary DNS
Server
Enter the primary DNS server address.
Secondary DNS
Server
Enter the secondary DNS server address.
NOTA: The IP Address Range, Gateway, Primary DNS Server, and Secondary DNS Server must be valid IPv4 addresses.
Actions
Previous
Displays the Ethernet tab.
Next Displays the FCoE tab.
Finish Saves the changes and displays the Configuration page.
Cancel Closes the Create Identity Pool wizard without saving the changes.
Crear grupo de identidades: Fibre Channel por Ethernet
Puede agregar el número necesario de direcciones MAC de protocolo de inicialización (FIP) de Fibre Channel por Ethernet (FCoE) al grupo
de identidades. Los valores de nombre de puerto mundial (WWPN)/nombre de nodo mundial (WWNN) se generan a partir de estas
direcciones MAC.
Incluir identidad
de FCoE
Seleccione la casilla para incluir las direcciones MAC de FCoE en el grupo de identidades.
Dirección MAC de
inicio
Ingrese la dirección MAC de inicio de protocolo de inicialización FCoE (FIP) del grupo de identidades en uno de los
siguientes formatos:
• AA:BB:CC:DD:EE:FF
• AA-BB-CC-DD-EE-FF
• AABB.CCDD.EEFF
La longitud máxima de una dirección MAC es de 50 caracteres. Esta opción se muestra únicamente si se
selecciona la casilla de verificación Incluir identidad FCoE.
Los valores WWPN/WWNN se generan desde la dirección MAC.
Número de
identidades FCoE
Seleccione el número necesario de identidades FCoE. Las identidades pueden estar entre 1 y 5000.
Acciones
Anterior
Muestra la ficha iSCSI.
Administrar las plantillas de configuración de dispositivos 61

Siguiente Muestra la ficha Fibre Channel.
Finalizar Guarda los cambios y muestra la página Grupos de identidades.
Cancelar Cierre el asistente del Crear grupo de identidades sin guardar los cambios.
Crear grupo de identidades: Ethernet
En la ficha Ethernet, puede agregar el número de direcciones MAC necesario al grupo de identidades.
Incluir direcciones
virtuales Ethernet
Seleccione la casilla para agregar direcciones MAC virtuales al grupo de identidades.
Dirección MAC de
inicio
Ingrese la dirección MAC de inicio en uno de los siguientes formatos:
• AA:BB:CC:DD:EE:FF
• AA-BB-CC-DD-EE-FF
• AABB.CCDD.EEFF
La longitud máxima de una dirección MAC es de 50 caracteres. Esta opción se muestra únicamente si se
selecciona la casilla de verificación Incluir direcciones MAC virtuales de Ethernet.
Número de
identidades MAC
virtuales
Seleccione el número de identidades MAC virtuales. Las identidades pueden ser de 1 a 50. Esta opción se muestra
únicamente si se selecciona la casilla de verificación Incluir direcciones MAC virtuales de Ethernet.
Acciones
Anterior
Muestra la ficha Información del grupo.
Siguiente Muestra la ficha iSCSI.
Finalizar Guarda los cambios y muestra la página Grupos de identidades.
Cancelar Cierre el asistente del Crear grupo de identidades sin guardar los cambios.
Ver las definiciones de los grupos de identidades
Para ver las definiciones de un grupo de identidades:
1. En la página Configuración, haga clic en Grupos de identidades.
2. Seleccione un grupo de identidades y, a continuación, haga clic en Resumen.
Se indican las diversas definiciones de identidades del grupo de identidades.
3. Para ver el uso de las definiciones de estas identidades, haga clic en la pestaña Uso y seleccione la opción de filtro Ver por.
Editar grupos de identidades
Puede editar un grupo de identidades para agregar rangos que no había especificado anteriormente, agregar un tipo de identidad o eliminar
los rangos del tipo de identidad.
Para editar las definiciones de un grupo de identidades:
1. En la página Configuración, haga clic en Grupos de identidades.
2. Seleccione un grupo de identidades y, a continuación, haga clic en Editar.
Se muestra el cuadro de diálogo Editar grupo de identidades.
3. Realice los cambios en las definiciones de las secciones correspondientes y, a continuación, haga clic en Finalizar.
Ahora se modificó el grupo de identidades.
62
Administrar las plantillas de configuración de dispositivos

Definir redes
1. Seleccione Configuración > Redes > Definir.
2. En el cuadro de diálogo Definir Red, ingrese un nombre y una descripción adecuada.
3. Ingrese el ID. de VLAN y, a continuación, seleccione el tipo de red.
Puede seleccionar un tipo de red solamente para el chasis MX7000. Para obtener más información sobre los tipos de red, consulte
Tipos de red.
4. Haga clic en Finalizar.
La red configurada actualmente en su entorno ahora está definida y los recursos pueden acceder a la red. También puede exportar la lista
de redes como un archivo .csv haciendo clic en el botón Exportar.
Tipos de red
NOTA: Puede seleccionar un tipo de red solo para el chasis MX7000.
Tabla 10. Tipos de red
Tipos de red Descripción
Propósito general Bronze Se utiliza para tráfico de datos de prioridad baja.
Propósito general Gold Se utiliza para tráfico de datos de prioridad alta
Propósito general Silver Se utiliza para tráfico de datos de prioridad estándar o
predeterminada
Propósito general Platinum Se utiliza para tráfico de datos de prioridad extremadamente alta
Interconexión de clústeres Se utiliza para las VLAN de latido del clúster
Gestión del hipervisor Se utiliza para las conexiones de administración del hipervisor como
VLAN de administración de ESXi
Almacenamiento de iSCSI Se utiliza para las VLAN de iSCSI
Almacenamiento de FCoE Se utiliza para las VLAN de FCoE
Almacenamiento de reproducción de datos Se utiliza para las VLAN que admiten la replicación de datos de
almacenamiento; por ejemplo, para la red de área de
almacenamiento virtual de VMware (VSAN)
Migración de máquinas virtuales Se utiliza para las VLAN que admiten vMotion y tecnologías
similares
Registro de VMWare FT Se utiliza para las VLAN compatibles con la tolerancia a errores
VMware
Editar o eliminar una red configurada
1. En la página Configuración, haga clic en Redes.
2. Seleccione una red de la lista y, a continuación, haga clic en Editar en el panel derecho para cambiar el nombre, la descripción, la ID. de
VLAN o el tipo de red.
NOTA:
Debido a que el direccionamiento IPv6 no es compatible con el agregador M de E/S (IOA) ni con los módulos
FN de E/S, la configuración de VLAN en el chasis M1000e y FX2 no es compatible con una IPv6 infra.
NOTA: En OpenManage Enterprise 3.1, el nombre y los ID de VLAN modificados no se actualizarán en los chasis
MX7000 de destino después de ejecutar una tarea de implementación sin estado.
Administrar las plantillas de configuración de dispositivos 63

3. Para eliminar la red, seleccione la red y haga clic en Eliminar.
4. Haga clic en Sí.
Implementación sin estado
NOTA: Para realizar cualquier tarea en OpenManage Enterprise, debe tener los privilegios necesarios de usuario.
Consulte Privilegios de usuario de OpenManage Enterprise basados en el rol.
Antes de realizar una implementación sin estado, asegúrese de que:
• Haya creado una plantilla de implementación de dispositivos o clonado una plantilla de ejemplo. Consulte Crear una plantilla desde un
dispositivo de referencia.
• Haya creado y configurado un grupo de identidades. Consulte Crear grupos de identidades.
• Los dispositivos de destino cumplen con los requisitos especificados en Requisitos mínimos del sistema para implementar OpenManage
Enterprise.
• La licencia de OpenManage Enterprise está instalada en todos los dispositivos de destino.
NOTA: Los grupos de identidad no se pueden asociar a plantillas creadas en versiones anteriores de OpenManage
Enterprise.
1. En la lista de plantillas, seleccione la casilla de verificación correspondiente al dispositivo cuya plantilla debe implementarse.
2. Haga clic en Editar red.
3. En el cuadro de diálogo Editar red, seleccione el grupo de identidades y la red con etiqueta y sin etiqueta.
4. Ingrese el ancho de banda máximo y mínimo y, a continuación, haga clic en Finalizar.
5. En la página Detalles de la plantilla, haga clic en Implementar plantilla.
6. En el cuadro de diálogo Implementar plantilla: <nombre de la plantilla>, en Destino:
a) Haga clic en Seleccionar y, a continuación, seleccione dispositivos en el cuadro de diálogo Destino del trabajo y haga clic en
Aceptar. Consulte Selección de dispositivos y grupos de dispositivos destino.
b) Haga clic en Siguiente.
7. En la sección Inicio para la imagen ISO de red:
a) Seleccione la casilla de verificación Inicio para la imagen ISO de red. Esta casilla de verificación aparece solo si el dispositivo
objetivo es un servidor.
b) Seleccione CIFS o NFS y, a continuación, ingrese la información en los campos como, por ejemplo, ruta de acceso del archivo de
imagen .ISO y ubicación del recurso compartido en el que se almacenará el archivo de imagen .ISO.
c) Haga clic en Siguiente.
8. En la sección IP de administración de iDRAC, cambie la configuración de IP del dispositivo de destino y haga clic en Siguiente.
NOTA:
Si los ajustes de IP no están configurados en el sled MX7000 detectado, la operación Arrancar desde ISO de
red no se ejecuta durante la implementación de la plantilla.
9. En la sección Configuraciones de NIC, haga clic en Asignar identidades.
10. Se muestran las identidades virtuales asignadas de las tarjetas NIC. Para ver todas las identidades asignadas del grupo de identidades,
haga clic en Ver todos los detalles de NIC y, a continuación, haga clic en Siguiente.
11. En la sección Programa, ejecute inmediatamente el trabajo o prográmelo para cualquier momento posterior. Consulte Definiciones de
los campos Programar trabajos.
12. Haga clic en Finalizar. Revise el mensaje y, a continuación, haga clic en SÍ.
Un trabajo de configuración de dispositivo se crea en Trabajos. Consulte Utilización de trabajos para el control de dispositivos.
Eliminar grupos de identidades
No puede eliminar un grupo de identidades si las identidades están reservadas o asignadas a una plantilla de configuración.
Para eliminar un grupo de identidades:
1. En la página Configuración, haga clic en Grupos de identidades.
2. Seleccione un grupo de identidades y, a continuación, haga clic en Eliminar.
3. Haga clic en Sí.
Se elimina el grupo de identidades y se eliminan las identidades reservadas asignadas a una o varias plantillas.
64
Administrar las plantillas de configuración de dispositivos

Recuperación de identidades virtuales asignadas
Puede recuperar las identidades virtuales asignadas desde un dispositivo según su preferencia.
Para recuperar las identidades virtuales asignadas, realice lo siguiente:
1. En la página Nombre de dispositivo, dentro de la opción Descripción general, haga clic en Perfil de configuración > Recuperar
identidades.
Se muestra la página Recuperar identidades.
2. Si desea continuar con la recuperación de las identidades virtuales asignadas del dispositivo, haga clic en Sí.
NOTA: Durante el proceso de recuperación, las identidades que no estén implementadas desde OpenManage
Enterprise no se recuperan y el trabajo Configuración de sistema falla. Para recuperar estas identidades, debe
utilizar la opción "Forzar recuperación de identidades si falla la eliminación".
Una vez que las identidades se recuperan, se pueden asociar con una plantilla de configuración diferente para las tareas de implementación
sin estado.
Migración de perfil de dispositivo
Puede migrar los atributos de una plantilla de configuración de dispositivo y las identidades virtuales del dispositivo de origen a dispositivos
de destino. Los dispositivos de destino deben tener un sistema Lifecycle Controller y valores de configuración iDRAC, BIOS, RAID, NIC
para servidores, y CMC para chasis idénticos a los del dispositivo de origen.
Para migrar el perfil, realice lo siguiente:
1. En la página Nombre de dispositivo, dentro de la opción Descripción general, haga clic en Perfil de configuraciónMigrar perfil.
2. Seleccione el dispositivo de destino con la misma configuración de hardware que el dispositivo de origen.
NOTA:
Durante el proceso de migración, las identidades que no estén implementadas desde OpenManage Enterprise
no se migran y el trabajo Configuración de sistema falla. Para migrar estas identidades, debe utilizar la opción
"Forzar migración si falla la eliminación de perfil".
PRECAUCIÓN: Cuando se utiliza la opción "Forzar migración si falla la eliminación de perfil", existe la posibilidad de
que las identidades se dupliquen si el dispositivo de origen está encendido.
3. Haga clic en Migrar perfil.
Las identidades virtuales ahora se recuperan desde el dispositivo de origen y se pueden asignar al dispositivo de destino.
Administrar las plantillas de configuración de dispositivos
65

Administración del cumplimiento de la
configuración del dispositivo
Si selecciona OpenManage Enterprise > Configuración > Cumplimiento, puede crear líneas de base de configuración utilizando las
plantillas de cumplimiento integradas o creadas por el usuario. Puede crear una plantilla de cumplimiento de configuración a partir de una
plantilla de implementación existente, un dispositivo de referencia o mediante la importación desde un archivo. Para usar esta función,
debe tener la licencia de nivel Enterprise de OpenManage Enterprise e iDRAC para los servidores. Para el controlador de administración del
chasis no se requiere licencia. Solo los usuarios que tienen ciertos privilegios pueden utilizar esta característica. Consulte Privilegios de
usuario de OpenManage Enterprise basados en el rol. Consulte también Administrar líneas base de cumplimiento de los dispositivos a
través del tablero de OpenManage Enterprise.
NOTA: Después de que se crea una línea base de configuración utilizando una plantilla, el resumen del nivel de
cumplimiento de cada línea base se muestra en una tabla. Cada dispositivo tiene su propio estado, el estado de máxima
gravedad se considera como el estado de la línea base. Para obtener más información sobre el estado de Resumen de
condición, consulte el informe técnico
ADMINISTRACIÓN DEL RESUMEN DE CONDICIÓN ESTADO MEDIANTE EL USO
DE IDRAC EN LOS SERVIDORES POWEREDGE DE DELL EMC DE 14.a GENERACIÓN Y POSTERIORES
en el sitio de
soporte.
NOTA: Puede crear una línea de base de configuración solo del chasis principal MX7000.
En la página Cumplimiento, puede:
• Crear una línea base de cumplimiento de la configuración. Consulte Crear la línea base de cumplimiento de una configuración.
• Comprobar el cumplimiento de los dispositivos o grupos de dispositivos contra la línea base de cumplimiento de la configuración.
• Administrar las plantillas de cumplimiento. Consulte Administrar plantillas de línea base de cumplimiento.
Utilice los datos de la línea base de cumplimiento de configuración para establecer directivas de alerta que le notifican si una política de
línea base se desvía. La alerta se genera en función de una línea base de cumplimiento que puede verse en la página del panel de
OpenManage Enterprise. Para obtener más información sobre la configuración de políticas de alerta, consulte Supervisión de alertas de
dispositivos.
El informe de Resumen general de cumplimiento muestra los campos siguientes:
• CUMPLIMIENTO: El nivel de cumplimiento de resumen de dispositivos conectados a una línea base de cumplimiento de
configuración. El estado del dispositivo con menor cumplimiento (por ejemplo, crítico) se indica como el estado de toda la línea base.
• NOMBRE: El nombre de la línea base de cumplimiento de configuración.
• PLANTILLA: nombre de la plantilla de cumplimiento que utiliza la línea base.
Para ver el informe de cumplimiento de configuración de una línea base, seleccione la casilla de verificación correspondiente y, a
continuación, haga clic en Ver informe en el panel derecho.
Utilice la característica del generador de consultas para generar el nivel del dispositivo en cuanto al cumplimiento de la línea base
seleccionada. Consulte Seleccionar los criterios de una consulta.
OpenManage Enterprise ofrece un informe incorporado para ver la lista de dispositivos supervisados y su cumplimiento con la línea base de
cumplimiento de configuración. Seleccione OpenManage Enterprise > Supervisión > Informes > Dispositivos por base de línea de
cumplimiento de plantilla y luego haga clic en Ejecutar. Consulte Ejecutar informes.
Tareas relacionadas
Crear la línea base de cumplimiento de una configuración
Editar una línea base de cumplimiento de configuración
Eliminar una línea base de cumplimiento de configuración
Administrar plantillas de línea base de cumplimiento
Seleccionar los criterios de una consulta
Temas:
10
66 Administración del cumplimiento de la configuración del dispositivo

• Administrar plantillas de línea base de cumplimiento
• Crear la línea base de cumplimiento de una configuración
• Editar una línea base de cumplimiento de configuración
• Corrección de dispositivos no compatibles
• Eliminar una línea base de cumplimiento de configuración
Administrar plantillas de línea base de
cumplimiento
Utilice la plantilla de cumplimiento para crear líneas de base de cumplimiento y luego compruebe periódicamente el estado de cumplimiento
de configuración de los dispositivos asociados con la línea de base. Consulte Administración del cumplimiento de la configuración del
dispositivo. Puede crear plantillas de línea base utilizando una plantilla de implementación, un dispositivo de referencia o mediante la
importación desde un archivo. Consulte Administrar plantillas de línea base de cumplimiento.
Si selecciona Configuración > Cumplimiento > Administración de plantillas, puede ver la lista de plantillas de cumplimiento. En esta
página:
• Puede crear una plantilla de cumplimiento:
• Mediante una plantilla de implementación. Consulte Crear una plantilla de línea base de cumplimiento a partir de una plantilla de
implementación.
• Mediante un dispositivo de referencia. Consulte Crear una plantilla de línea base de cumplimiento a partir de un dispositivo de
referencia.
• Mediante la importación desde un archivo de plantilla. Consulte Crear una línea base de cumplimiento mediante la importación
desde un archivo.
• Editar una plantilla de cumplimiento. Consulte Editar una plantilla de cumplimiento de línea base.
• Clonar una plantilla de cumplimiento. Consulte Clonar una plantilla de línea base de cumplimiento.
• Exportar un informe sobre una plantilla de cumplimiento. En la página Plantillas de cumplimiento, seleccione la casilla de verificación
correspondiente y, a continuación, haga clic en Exportar. Consulte Exportar todos los datos o aquellos seleccionados.
• Eliminar una plantilla de cumplimiento. En la página Plantillas de cumplimiento, seleccione la casilla de verificación correspondiente y,
a continuación, haga clic en Eliminar.
Información relacionada
Administración del cumplimiento de la configuración del dispositivo
Editar una línea base de cumplimiento de configuración
Eliminar una línea base de cumplimiento de configuración
Crear una plantilla de línea base de cumplimiento a partir de una plantilla de implementación
Editar una plantilla de cumplimiento de línea base
Crear una plantilla de línea base de cumplimiento a partir
de una plantilla de implementación
1. Haga clic en ConfiguraciónCumplimientoAdministración de plantillasCrearDesde la plantilla de implementación.
2. En el cuadro de diálogo Clonar plantilla de implementación, en el menú desplegable Plantilla, seleccione una plantilla que se debe
utilizar como la línea base para la nueva plantilla.
3. Ingrese un nombre y una descripción para la plantilla de cumplimiento de línea de base.
4. Haga clic en Finalizar.
Se creará una plantilla de cumplimiento y aparecerá en la lista de líneas de base de cumplimiento de la configuración.
Tareas relacionadas
Administrar plantillas de línea base de cumplimiento
Clonar una plantilla de línea base de cumplimiento
Administración del cumplimiento de la configuración del dispositivo
67

Crear una plantilla de línea base de cumplimiento a partir
de un dispositivo de referencia
Para utilizar las propiedades de configuración de un dispositivo como plantilla para crear una línea de base de configuración, el dispositivo
ya debe estar incorporado. Consulte Incorporación de dispositivos.
1. Haga clic en ConfiguraciónCumplimiento Administración de plantillasCrearA partir de dispositivo de referencia.
2. En el cuadro de diálogo Crear plantilla de cumplimiento, ingrese un nombre y una descripción para la plantilla de cumplimiento de
línea de base.
3. Seleccione las opciones para crear la plantilla clonando las propiedades de un servidor o de un chasis.
4. Haga clic en Siguiente.
5. En la sección Dispositivo de referencia, seleccione el dispositivo que se debe utilizar como dispositivo maestro para crear la plantilla.
Consulte Seleccionar dispositivos y grupos de dispositivos de destino.
a) Si selecciona "servidor" como dispositivo maestro, seleccione también las propiedades de configuración del servidor que se deben
clonar.
6. Haga clic en Finalizar.
Un trabajo de creación de plantilla se crea y se ejecuta. La plantilla de línea base de cumplimiento que se creó recientemente aparece
en la página Plantillas de cumplimiento.
Crear una línea base de cumplimiento mediante la
importación desde un archivo
1. Haga clic en Configuración > Cumplimiento > Administración de plantillas > Crear > Importar desde el archivo.
2. En el cuadro de diálogo Importar plantilla de cumplimiento, ingrese un nombre para la plantilla de cumplimiento de línea base.
3. Seleccione el servidor o el tipo de plantilla de chasis y, a continuación, haga clic en Seleccionar un archivo para buscar el archivo y
seleccionarlo.
4. Haga clic en Finalizar.
Se crea y enumera una línea base de cumplimiento de configuración.
Clonar una plantilla de línea base de cumplimiento
1. Haga clic en Configuración > Cumplimiento > Administración de plantillas.
2. Seleccione la plantilla de cumplimiento a clonar y, a continuación, haga clic en Clonar.
3. En el cuadro de diálogo Clonar plantilla, ingrese el nombre de la nueva plantilla.
4. Haga clic en Finalizar.
De este modo, se crea la nueva plantilla y se agrega a Plantillas de cumplimiento.
Información relacionada
Crear una plantilla de línea base de cumplimiento a partir de una plantilla de implementación
Editar una plantilla de cumplimiento de línea base
Editar una plantilla de cumplimiento de línea base
Si desea editar las propiedades de la línea base de configuración, puede editar las propiedades de la plantilla vinculada a ella.
PRECAUCIÓN:
Si la plantilla que se utiliza para una línea base ya está asociada con otra línea base, la edición de las
propiedades de la plantilla cambia los niveles de cumplimiento de la línea base de los dispositivos ya asociados. Lea el
mensaje de error y sucesos que aparece y lleve a cabo las acciones necesarias. Para obtener más información sobre los
mensajes de error y sucesos, consulte la
Guía de referencia de mensajes de error y eventos
que se encuentra disponible
en el sitio de asistencia.
1. En la página Plantillas de cumplimiento, seleccione la casilla de verificación correspondiente y, a continuación, haga clic en Editar.
2. En la página Detalles de la plantilla, se indican las propiedades de configuración de la plantilla.
68
Administración del cumplimiento de la configuración del dispositivo

3. Expanda la propiedad que desea editar y, a continuación, ingrese o seleccione datos en los campos.
a) Para activar la propiedad, seleccione la casilla de verificación, si no está activada.
4. Haga clic en Finalizar.
La plantilla queda editada y la información actualizada se guarda.
Tareas relacionadas
Administrar plantillas de línea base de cumplimiento
Clonar una plantilla de línea base de cumplimiento
Crear la línea base de cumplimiento de una
configuración
OpenManage Enterprise puede asignar 10 líneas base a un solo dispositivo y comprobar el nivel de cumplimiento de un máximo de
500 dispositivos a la vez. Para ver la lista de las líneas base, haga clic en OpenManage EnterpriseConfiguraciónCumplimiento.
Puede crear una línea base de cumplimiento de configuración mediante:
• El uso de una plantilla de implementación existente. Consulte Administración del cumplimiento de la configuración del dispositivo.
• El uso de una plantilla capturada de un dispositivo de soporte. Consulte Crear una plantilla de línea base de cumplimiento a partir de un
dispositivo de referencia.
• El uso de una plantilla importada desde un archivo. Consulte Crear una línea base de cumplimiento mediante la importación desde un
archivo.
Cuando selecciona una plantilla para la creación de una línea base, también se seleccionan los atributos asociados con las plantillas. Sin
embargo, puede editar las propiedades de la línea base. Consulte Editar una línea base de cumplimiento de configuración.
PRECAUCIÓN:
Si la plantilla que se utiliza para una línea base ya está asociada con otra línea base, la edición de las
propiedades de la plantilla cambia los niveles de cumplimiento de la línea base de los dispositivos ya asociados. Lea el
mensaje de error y sucesos que aparece y lleve a cabo las acciones necesarias. Para obtener más información sobre los
mensajes de error y sucesos, consulte la
Guía de referencia de mensajes de error y eventos
que se encuentra disponible
en el sitio de asistencia.
NOTA: Antes de crear la línea base de cumplimiento de la configuración, asegúrese de que haya creado la plantilla
adecuada de cumplimiento.
1. Seleccione Configuración > Cumplimiento > Crear línea de base.
2. En el cuadro de diálogo Crear línea base de cumplimiento:
• En la sección Información de línea base:
a) En el menú desplegable Plantilla, seleccione una plantilla de cumplimiento. Para obtener más información sobre las plantillas,
consulteAdministración del cumplimiento de la configuración del dispositivo.
b) Ingrese un nombre y una descripción para la línea base de cumplimiento.
c) Haga clic en Siguiente.
• En la sección Destino:
a) Seleccione los dispositivos o grupos de dispositivos. Solo se muestran los dispositivos compatibles. Consulte Seleccionar
dispositivos y grupos de dispositivos de destino.
NOTA:
Solo se muestran los dispositivos compatibles. Si selecciona un grupo, los dispositivos que no son
compatibles con la plantilla de línea base o los dispositivos que no admiten la función de línea base de
cumplimiento de configuración se identifican exclusivamente para ayudarlo a realizar la selección de manera
eficaz.
3. Haga clic en Finalizar.
Se crea y enumera una línea base de cumplimiento. Se inicia una comparación de cumplimiento cuando se crea o se actualiza la línea
base. El nivel de cumplimiento general de la línea base se indica en la columna CUMPLIMIENTO. Para obtener más información sobre
los campos en la lista, consulte Administración del cumplimiento de la configuración del dispositivo.
Información relacionada
Administración del cumplimiento de la configuración del dispositivo
Administración del cumplimiento de la configuración del dispositivo
69

Eliminar una línea base de cumplimiento de configuración
Editar una línea base de cumplimiento de
configuración
Puede editar los dispositivos, el nombre y otras propiedades asociadas con una línea base de configuración. Para ver las descripciones de
los campos que aparecen en la lista, consulte Administración del cumplimiento de la configuración del dispositivo.
PRECAUCIÓN: Si la plantilla que se utiliza para una línea base ya está asociada con otra línea base, la edición de las
propiedades de la plantilla cambia los niveles de cumplimiento de la línea base de los dispositivos ya asociados. Consulte
Editar una plantilla de cumplimiento de línea base. Lea el mensaje de error y sucesos que aparece y lleve a cabo las
acciones necesarias. Para obtener más información sobre los mensajes de error y sucesos, consulte la
Guía de referencia
de mensajes de error y eventos
que se encuentra disponible en el sitio de asistencia.
1. Seleccione Configuración > Cumplimiento.
2. En la lista de líneas base de cumplimiento de la configuración, seleccione la casilla de verificación correspondiente y, a continuación,
haga clic en Editar.
3. En el cuadro de diálogo Editar la línea base de cumplimiento, actualice la información. Consulte Crear la línea base de cumplimiento
de una configuración.
Tareas relacionadas
Administrar plantillas de línea base de cumplimiento
Seleccionar los criterios de una consulta
Información relacionada
Administración del cumplimiento de la configuración del dispositivo
Eliminar una línea base de cumplimiento de configuración
Corrección de dispositivos no compatibles
Puede corregir los dispositivos que no se ajustan a la línea base asociada cambiando los valores de atributos para que coincidan con los
atributos de la línea base asociada. Para ver los atributos cambiados, desde el informe de cumplimiento de dispositivos, haga clic en Ver
informe. En la tabla Informe de cumplimiento, se enumeran los nombres de atributo con los valores esperados y actuales de los
atributos.
Para corregir uno o más dispositivos que no cumple los requisitos:
1. Seleccione Configuración > Cumplimiento.
2. En la lista de las líneas base de cumplimiento de configuración, seleccione la casilla de verificación correspondiente y, luego, haga clic en
Ver informe.
3. En la lista de dispositivos que no cumplen, seleccione uno o más dispositivos y, luego, haga clic en Hacer compatible.
4. Programe los cambios de configuración para que se ejecuten de inmediato o después y, luego, haga clic en Finalizar.
Para aplicar los cambios de configuración después del siguiente reinicio de servidor, puede seleccionar la opción Aplicar cambios de
configuración en los dispositivos en el siguiente reinicio.
Se ejecuta una nueva tarea de inventario de configuración y el estado de cumplimiento de la línea base se actualiza en la página
Cumplimiento.
Eliminar una línea base de cumplimiento de
configuración
Puede eliminar el nivel de cumplimiento de la configuración de los dispositivos asociados con una línea base de configuración. Para ver las
descripciones de los campos que aparecen en la lista, consulte Administración del cumplimiento de la configuración del dispositivo.
PRECAUCIÓN:
Cuando elimina una línea base de cumplimiento o elimina dispositivos de una línea base de cumplimiento:
• Los datos de cumplimiento de la línea base o de los dispositivos se eliminan de los datos de OpenManage Enterprise.
70 Administración del cumplimiento de la configuración del dispositivo

• Si se elimina un dispositivo, su inventario de configuración ya no se recupera, y la información ya recuperada también
se elimina, a menos que el inventario esté asociado con un trabajo de inventario.
Si una plantilla que se usa como línea base de cumplimiento está asociada a un dispositivo, no es posible eliminarla. En tal caso, se muestran
los mensajes correspondientes. Lea el mensaje de error y sucesos que aparece y lleve a cabo las acciones necesarias. Para obtener más
información sobre los mensajes de error y sucesos, consulte la Guía de referencia de mensajes de error y eventos que se encuentra
disponible en el sitio de asistencia.
1. Haga clic en Configuración > Cumplimiento.
2. En la lista de líneas base de cumplimiento de la configuración, seleccione la casilla de verificación correspondiente y, a continuación,
haga clic en Eliminar.
3. Cuando se le pregunte si desea o no eliminar, haga clic en SÍ.
La línea base de cumplimiento se elimina y la tabla de líneas base Resumen de cumplimiento general se actualiza.
Tareas relacionadas
Crear la línea base de cumplimiento de una configuración
Seleccionar los criterios de una consulta
Administrar plantillas de línea base de cumplimiento
Editar una línea base de cumplimiento de configuración
Información relacionada
Administración del cumplimiento de la configuración del dispositivo
Administración del cumplimiento de la configuración del dispositivo 71

Supervisión de alertas de dispositivos
Si hace clic en el menú OpenManage Enterprise y selecciona elementos en Alertas, puede:
• Supervisar alertas por:
• Confirmar alertas
• Ignorar alertas
• Visualizar las alertas archivadas y Descargar las alertas archivadas
• Crear y administrar directivas de alerta. Consulte Directivas de alerta.
• Ver definiciones de alerta. Consulte Definiciones de alerta.
• Exportar todos los datos de alertas o los datos de alertas seleccionados. Consulte Exportación de datos.
NOTA: Actualmente, OpenManage Enterprise solo recibe las alertas SNMPv1 y SNMPv2 desde los siguientes
servidores PowerEdge: MX740c, MX840c y MX5016s.
NOTA: Para administrar estas configuraciones, debe contar con credenciales de nivel de administrador de OpenManage
Enterprise. Consulte Privilegios de usuario de OpenManage Enterprise basados en el rol.
OpenManage Enterprise ofrece un informe incorporado para ver la lista de dispositivos que supervisa OpenManage Enterprise y las alertas
generadas para cada dispositivo. Haga clic en OpenManage EnterpriseSupervisiónInformesCuentas de alertas por informe de
dispositivos. Haga clic en Ejecutar. Consulte Ejecutar informes.
Conceptos relacionados
Visualizar los registros de alertas
Tareas relacionadas
Eliminar alertas
Temas:
• Visualizar los registros de alertas
• Confirmar alertas
• No confirmar alertas
• Ignorar alertas
• Eliminar alertas
• Visualizar las alertas archivadas
• Descargar las alertas archivadas
• Directivas de alerta
• Definiciones de alerta
Visualizar los registros de alertas
Haga clic en OpenManage Enterprise > Configuración > Alertas > Registro de alertas. Se muestra una lista de alertas. En la lista
aparecen la gravedad de las alertas, el tiempo en que se generó, el dispositivo de origen que generó la alerta, la categoría de alerta y el
mensaje de alerta.
• GRAVEDAD: indica la gravedad de una alerta.
• RECONOCIMIENTO: muestra una marca visto cuando se visualiza y reconoce una alerta. El número total de las alertas generadas
también se muestra en el encabezado de OpenManage Enterprise. Consulte Descripción general de interfaz gráfica de usuario de
OpenManage Enterprise.
• Haga clic en el nombre del dispositivo de hiperenlace en NOMBRE DE ORIGEN para ver y configurar las propiedades del dispositivo
que generó la alerta. Consulte Visualización y configuración de dispositivos.
NOTA:
No se pueden filtrar las alertas basadas en la dirección IP (nombre de origen) si la alerta se genera desde un
dispositivo no detectado o en el caso de una alerta interna.
11
72 Supervisión de alertas de dispositivos

• CATEGORÍA: indica la categoría de la alerta. Por ejemplo, el estado del sistema y la auditoría.
En la columna CONFIRMAR correspondiente a una alerta aparece una marca visto cuando se ve y se confirma la alerta.
En esta página puede confirmar, anular la confirmación, omitir, exportar, eliminar y archivar datos de alerta. Para obtener más información
sobre el archivo de las alertas, consulteVisualizar las alertas archivadas.
Tareas relacionadas
Eliminar alertas
Información relacionada
Supervisión de alertas de dispositivos
Confirmar alertas
Después de ver una alerta y entender su contenido, puede confirmar que ha leído el mensaje de alerta. Para confirmar, seleccione la casilla
de verificación correspondiente a la alerta y, a continuación, haga clic en Confirmar. Una marca visto aparece en la columna
CONFIRMAR.
No confirmar alertas
Puede anular la confirmación de una alerta si es incorrecta o está repetida. Seleccione la casilla de verificación correspondiente a la alerta
y, a continuación, haga clic en Anular confirmación. Se elimina la marca visto correspondiente a la alerta en la columna CONFIRMAR. O
puede hacer clic en la marca visto para anular la confirmación de un mensaje de alerta ya confirmado.
Ignorar alertas
Si se omite una alerta se crea una directiva de alerta que se activa y se descartan todas las apariciones futuras de dicha alerta. Seleccione
la casilla de verificación correspondiente a la alerta y, a continuación, haga clic en Omitir. De este modo, se muestra un mensaje que indica
que se está creando un trabajo para omitir la alerta seleccionada. La cantidad total de alertas que se muestran en la fila de encabezado de
OpenManage Enterprise disminuye.
Eliminar alertas
Puede quitar una alerta para eliminar permanentemente la aparición de la alerta de la consola. Para evitar que la alerta vuelva a aparecer en
OpenManage Enterprise, omita la alerta. Consulte Ignorar alertas.
1. Seleccione la casilla de verificación correspondiente a la alerta y, a continuación, haga clic en Eliminar.
Aparece un mensaje en que se le solicitará que confirme el proceso de eliminación.
2. Haga clic en Sí.
De este modo, se elimina la alerta.
La cantidad total de alertas que se muestran en la fila de encabezado de OpenManage Enterprise disminuye.
Conceptos relacionados
Visualizar los registros de alertas
Información relacionada
Supervisión de alertas de dispositivos
Visualizar las alertas archivadas
Se puede generar y ver un máximo de 50.000 alertas al mismo tiempo mediante la utilización de OpenManage Enterprise. Cuando se
alcanza el 95% del límite de 50.000 (47.500), OpenManage Enterprise genera un mensaje interno que indica que cuando la cuenta alcance
50.000, OpenManage Enterprise purgará automáticamente el 10% (5000) de las alertas archivadas. En la tabla se muestran diferentes
escenarios que involucran la purga de alertas.
Supervisión de alertas de dispositivos
73

Tabla 11. Purga de alertas
Flujo de trabajo Descripción Resultado
Purgar tarea Se ejecuta después de 30 minutos en la
consola.
Si las alertas alcanzaron su capacidad
máxima (es decir, 50.000), verifique y
genere los archivos de purga.
Advertencia de purga de alertas Genera una advertencia de purga de alertas. Si las alertas superaron más del 95 % (es
decir, 475.000), se genera una alerta de
purga interna para purgar el 10 % de las
alertas.
Purga de alertas Alertas purgadas desde el registro de
alertas.
Si la cantidad de alertas superó más del
100 %, se purgará el 10 % de las alertas
antiguas para volver al 90 % (es decir,
45.000).
Descargar purga de alertas Descargar alertas purgadas. Los archivos de las últimas cinco alertas
purgadas se pueden descargar en Alertas
archivadas. Consulte Descargar las alertas
archivadas.
Descargar las alertas archivadas
Las alertas archivadas son el 10% más antiguo de las alertas (5000) que se purgan cuando las alertas superan las 50.000. Estas
5000 alertas más antiguas se eliminan de la tabla y se almacenan en un archivo .CSV y, a continuación, se archivan. Para descargar el
archivo de alertas archivadas:
1. Haga clic en Alertas archivadas.
En el cuadro de diálogo Alertas archivadas, se muestran las últimas cinco alertas purgadas y archivadas. En esta sección se indican el
tamaño, el nombre y la fecha de archivado.
2. Seleccione la casilla de verificación correspondiente al archivo de alertas y haga clic en Finalizar.
De este modo, se descarga el archivo .CSV en la ubicación seleccionada.
NOTA:
Nota: Para descargar alertas archivadas, debe tener los privilegios necesarios. Consulte Privilegios de usuario
de OpenManage Enterprise basados en el rol.
Directivas de alerta
Si hace clic en OpenManage EnterpriseAlertasDirectivas de alertas, puede:
• Desencadenar acciones automáticamente en función de la entrada de una alerta.
• Enviar las alertas a direcciones de correo electrónico, teléfono, capturas SNMP y realizar acciones de control de alimentación de los
dispositivos, como encender o apagar un dispositivo cuando se genera una alerta de una categoría predefinida.
• Crear, editar, habilitar, deshabilitar y eliminar las directivas de alerta.
Una marca visto correspondiente a una directiva de alerta indica que la política está activada. Cuando se recibe una alerta que cumple con
los criterios de la política, puede configurar la política para llevar a cabo acciones como el envío de un mensaje de correo electrónico y la
activación del reenvío de capturas SNMP. Una vez que se realice la configuración anterior, puede hacer lo siguiente:
• Enviar un mensaje de correo electrónico:
1. Haga clic en la celda CORREO ELECTRÓNICO correspondiente a la directiva de alerta.
2. En el cuadro de diálogo Acciones de alerta: correo electrónico, escriba la información del mensaje que desea enviar. Utilice el
modelo de mensaje indicado en los cuadros de texto.
3. Haga clic en Finalizar. Se muestra una marca visto en la celda. El mensaje de correo electrónico se envía cuando se recibe una
alerta que cumple con los criterios de la política definida.
• Reenviar una captura de SNMP:
1. Haga clic en la celda CAPTURA SNMP correspondiente a la directiva de alerta.
2. Cuando se le solicite, haga clic en SÍ.
3. En Alertas, expanda Configuración de SNMP.
4. Realice las tareas en Configurar alertas de SMTP, SNMP y Syslog. Se muestra una marca visto en la celda. Una captura SNMP se
activa cuando se recibe una alerta que cumple con los criterios de la política definida.
• Ignorar la directiva de alerta:
74
Supervisión de alertas de dispositivos

1. Haga clic en la celda IGNORAR correspondiente a la directiva de alerta.
2. Cuando se le indique que todas las acciones asociadas con la política se eliminarán, haga clic en SÍ. Se muestra una marca visto en
la celda. Cualquier alerta recibida que cumpla con los criterios de la política será ignorada.
• Enviar notificaciones a un dispositivo móvil. Debe configurar OpenManage Enterprise y el teléfono móvil para enviar notificaciones
emergentes. Consulte Configuración de OpenManage Mobile.
1. Haga clic en la celda MÓVIL correspondiente a la directiva de alerta. Si está activado, la política está desactivada y desaparece la
marca de verificación. Viceversa si está deshabilita.
• Enviar un mensaje SMS:
1. Haga clic en la celda SMS correspondiente a la directiva de alerta.
2. En el cuadro de diálogo Acciones de alerta: SMS, escriba el número de teléfono.
3. Haga clic en Finalizar. Se muestra una marca visto en la celda. El mensaje SMS se envía cuando se recibe una alerta que cumple
con los criterios de la política definida.
NOTA: Se envía un SMS solo a los teléfonos móviles estadounidenses.
• Realizar una acción de control de alimentación en el dispositivo:
1. Haga clic en la celda CONTROL DE ALIMENTACIÓN correspondiente a la directiva de alerta.
2. En el cuadro de diálogo Acciones de alerta: Control de alimentación, seleccione esta opción para indicar si desea realizar un
ciclo de encendido, apagar o encender un dispositivo.
3. Haga clic en Finalizar. Se muestra una marca visto en la celda. El mensaje SMS se envía cuando se recibe una alerta que cumple
con los criterios de la política definida.
• Ejecutar un script remoto:
1. Haga clic en la celda Ejecución de script remoto correspondiente a la directiva de alerta.
NOTA:
Debido a que la función de secuencias de comandos remotas solo es compatible en servidores Linux, los
comandos SSH solo se pueden ejecutar en servidores Linux, pero no en los servidores Windows.
2. Cuando se le solicite, haga clic en SÍ.
3. En la pestaña Ejecución de script, en Configuración de comandos remotos, realice las tareas de Crear un trabajo de comando
remoto para la administración de dispositivos. Se muestra una marca visto en la celda. El comando especificado se ejecuta cuando
se recibe una alerta que cumple con los criterios de la política definida.
Tareas relacionadas
Eliminar políticas de alerta
Inhabilitar políticas de alerta
Habilitar políticas de alerta
Editar políticas de alerta
Crear políticas de alerta
Crear políticas de alerta
NOTA:
Para realizar cualquier tarea en OpenManage Enterprise, debe tener los privilegios necesarios de usuario.
Consulte Privilegios de usuario de OpenManage Enterprise basados en el rol.
1. Haga clic en Directivas de alertaCrear.
2. En el cuadro de diálogo Crear política de alerta, en la sección Nombre y descripción, ingrese el nombre y la descripción de la
política de alerta.
a) Para habilitar una directiva de alerta de manera predeterminada, seleccione la casilla de verificación Habilitar directiva.
b) Haga clic en Siguiente.
3. En la sección Categoría, seleccione la casilla de verificación Todas para aplicar la directiva de alerta a todas las categorías disponibles.
De manera predeterminada, se muestran las siguientes categorías, pero no se aplican. Para ver las subcategorías dentro de cada
categoría, expanda la categoría:
a) Haga clic en Siguiente.
4. En la sección Destino, agregue los dispositivos o los grupos. Consulte Seleccionar dispositivos y grupos de dispositivos de destino.
• Para especificar un dispositivo no detectado (dispositivo de terceros), seleccione Dispositivos específicos no detectados y, a
continuación, escriba la dirección IP o el nombre de host.
• Para especificar cualquier dispositivo no detectado, seleccione Cualquier dispositivo no detectado.
Supervisión de alertas de dispositivos
75

NOTA: No se pueden realizar las tareas Ejecución de script remoto ni Acción de encendido en los dispositivos no
detectados.
NOTA: Se pueden omitir las alertas de dichos dispositivos externos y no detectados.
NOTA: En OpenManage Enterprise se reconocen las alertas de SNMPv1, SNMPv2 y los protocolos de SNMPv3
enviados por dichos dispositivos no detectados (externos).
• Haga clic en Siguiente.
5. (Opcional) De forma predeterminada, las políticas de alertas siempre están activas. Para limitar la actividad, en la sección Fecha y
hora, seleccione las fechas de inicio y de término del rango y luego seleccione el período.
a) Seleccione las casillas de verificación correspondientes a los días en los que se deben ejecutar las políticas de alerta.
b) Haga clic en Siguiente.
6. En la sección Gravedad, seleccione el nivel de gravedad de la alerta para la cual se debe activar esta directiva.
a) Para seleccionar todas las categorías de gravedad, seleccione la casilla de verificación Todas.
b) Haga clic en Siguiente.
7. En la sección Acciones, seleccione una o varias casillas de verificación para iniciar las siguientes acciones cuando se ejecute la política:
• Envíe un correo electrónico a un destinatario designado mediante la selección de la casilla de verificación Correo electrónico, y
especifique los datos en los campos.
• Configure alertas de SNMP haciendo clic en Habilitar junto a la casilla de verificación Reenvío de capturas SNMP. En el cuadro
de diálogo Configuración de SNMP, ingrese o seleccione los datos. Consulte Configurar alertas de SMTP, SNMP y Syslog.
• Configuración de las propiedades de Syslog.
• Seleccione la casilla de verificación Omitir para omitir un mensaje de alerta y no activar la directiva de alerta.
• Envíe un SMS a un número de teléfono; para ello, ingrese un número de teléfono en la casilla Para.
• Controlar la alimentación del dispositivo mediante ciclo de apagado y encendido, encendido o apagado del dispositivo. Para apagar
un OS antes de realizar las acciones de control de alimentación, seleccione la casilla de verificación Primero apagar OS.
• Ejecute un comando remoto. Para ello, haga clic en Habilitar junto a Ejecución de script remoto:
• En el cuadro de diálogo Configuración de comandos remotos, escriba o seleccione información para establecer los
comandos remotos que desea ejecutar. Consulte Ejecutar comandos y scripts remotos.
• En el menú desplegable, seleccione el script que desea ejecutar cuando se ejecute esta directiva de alerta. Puede configurar la
ejecución del comando remoto también como se describe en Administración de los ajustes del servidor OpenManage
Enterprise.
• Móvil: envía notificaciones a los teléfonos móviles registrados con esta versión de OpenManage Enterprise. Consulte
Configuración de OpenManage Mobile.
8. Haga clic en Siguiente.
9. En la sección Resumen, se muestran los detalles de la directiva de alerta definida. Lea detenidamente la información.
10. Haga clic en Finalizar.
De este modo, se crea correctamente la directiva de alerta y se agrega a la sección Directivas de alerta.
Información relacionada
Directivas de alerta
Reenvío de registros de auditoría a servidores remotos de Syslog
Reenvío de registros de auditoría a servidores remotos de Syslog
Para supervisar todos los registros de auditoría de OpenManage Enterprise desde los servidores de Syslog, puede crear una política de
alerta. Todos los registros de auditoría, como los intentos de inicio de sesión del usuario, la creación de las políticas de alertas y la ejecución
de diversos trabajos pueden reenviarse a los servidores de Syslog.
Para crear una política de alerta a fin de reenviar los registros de auditoría a los servidores de Syslog, realice lo siguiente:
1. Seleccione Alertas > Políticas de alertas > Crear.
2. En el cuadro de diálogo Crear política de alerta, en la sección Nombre y descripción, ingrese el nombre y la descripción de la política
de alerta.
a) La casilla de verificación Activar política está seleccionada de forma predeterminada para indicar que la política de alerta se
activará en cuanto se cree. Para deshabilitar la política de alerta, desmarque la casilla de verificación. Para obtener más información
sobre la activación de las políticas de alertas en otro momento, consulte Habilitar políticas de alerta.
b) Haga clic en Siguiente.
76
Supervisión de alertas de dispositivos

3. En la sección Categoría, abra Aplicación y seleccione las categorías y las subcategorías de los registros del dispositivo. Haga clic en
Siguiente.
4. En la sección Destino, la opción Seleccionar dispositivos está seleccionada de forma predeterminada. Haga clic en Seleccionar
dispositivos y seleccione los dispositivos del panel izquierdo. Haga clic en Siguiente.
NOTA: La selección de dispositivos o grupos de destino no es posible mientras se reenvían los registros de auditoría
al servidor de Syslog.
5. (Opcional) De forma predeterminada, las políticas de alertas siempre están activas. Para limitar la actividad, en la sección Fecha y
hora, seleccione las fechas de inicio y de término del rango y luego seleccione el período.
a) Seleccione las casillas de verificación correspondientes a los días en los que se deben ejecutar las políticas de alerta.
b) Haga clic en Siguiente.
6. En la sección Gravedad, seleccione el nivel de gravedad de las alertas para las cuales se debe activar esta política.
a) Para seleccionar todas las categorías de gravedad, seleccione la casilla de verificación Todas.
b) Haga clic en Siguiente.
7. En la sección Acciones, seleccione Syslog.
Si los servidores de Syslog no están configurados en OpenManage Enterprise, haga clic en Activar e ingrese la dirección IP de destino
o el nombre de host de los servidores de Syslog. Para obtener más información acerca de la configuración de los servidores de Syslog,
consulte Configurar alertas de SMTP, SNMP y Syslog.
8. Haga clic en Siguiente.
9. En la sección Resumen, se muestran los detalles de la política de alerta definida. Lea detenidamente la información.
10. Haga clic en Finalizar.
De este modo, se crea correctamente la directiva de alerta y se agrega a la sección Directivas de alerta.
Tareas relacionadas
Eliminar políticas de alerta
Inhabilitar políticas de alerta
Habilitar políticas de alerta
Editar políticas de alerta
Crear políticas de alerta
Administrar registros de auditoría
Configurar alertas de SMTP, SNMP y Syslog
Si hace clic en OpenManage Enterprise > Configuración de la aplicación > Alertas, puede configurar la dirección de correo
electrónico (SMTP) que recibe las alertas del sistema, los destinos de SNMP y las propiedades de Syslog. Para administrar estas
configuraciones, debe contar con credenciales de nivel de administrador de OpenManage Enterprise.
Para configurar y autenticar el servidor SMTP que administra la comunicación por correo electrónico entre los usuarios y OpenManage
Enterprise:
1. Expanda Configuración de correo electrónico.
2. Ingrese la dirección de red del servidor SMTP que envía mensajes de correo electrónico.
3. Para autenticar el servidor SMTP, seleccione la casilla de verificación Habilitar autenticación y luego ingrese el nombre de usuario y
la contraseña.
4. De manera predeterminada, el número de puerto SMTP al que se debe acceder es 25. Edite según sea necesario.
5. Seleccione la casilla de verificación Utilizar SSL para proteger la transacción SMTP.
6. Haga clic en Aplicar.
7. Para restablecer la configuración a los atributos predeterminados, haga clic en Descartar.
Para configurar el reenvío de una captura SNMP:
1. Expanda Configuración de SNMP.
2. Seleccione la casilla de verificación HABILITADA para habilitar las capturas SNMP respectivas para enviar alertas en caso de sucesos
predefinidos.
3. En la casilla DIRECCIÓN DE DESTINO, ingrese la dirección IP del dispositivo de destino que debe recibir la alerta.
4. Seleccione la versión de SNMP en el menú desplegable VERSIÓN DE SNMP. En la actualidad, solo se admiten las versiones SNMP1 y
SNMP2.
5. En el cuadro CADENA DE COMUNIDAD, ingrese la cadena de comunidad SNMP del dispositivo que debe recibir la alerta.
6. El número de puerto predeterminado para las capturas SNMP es 162. Edite según sea necesario. Consulte Protocolos y puertos
admitidos en OpenManage Enterprise.
Supervisión de alertas de dispositivos
77

7. Para probar un mensaje SNMP, haga clic en el botón Enviar de la captura correspondiente.
8. Haga clic en Aplicar. Para restablecer la configuración a los atributos predeterminados, haga clic en Descartar.
Para configurar los mensajes de Syslog:
1. Expanda Configuración de Syslog.
2. Seleccione la casilla de verificación para habilitar la característica de Syslog en el servidor correspondiente en la columna SERVIDOR.
3. En la casilla DIRECCIÓN/NOMBRE DE HOST DE DESTINO, ingrese la dirección IP del dispositivo que recibe los mensajes de
Syslog.
4. Se accede al número de puerto predeterminado cuando UDP equivale a 514. Ingrese o seleccione en la casilla, si fuera necesario editar.
Consulte Protocolos y puertos admitidos en OpenManage Enterprise.
5. Haga clic en Aplicar.
6. Para restablecer la configuración a los atributos predeterminados, haga clic en Descartar.
Ejecutar comandos y scripts remotos
Cuando recibe una captura SNMP, puede ejecutar un script en OpenManage Enterprise para configurar una política que abre una
incidencia en el sistema de incidencias de terceros para la administración de alertas. Puede crear y almacenar únicamente cuatro
comandos remotos para ejecutar de inmediato o más adelante.
1. Haga clic en Configuración de la aplicaciónEjecución del script.
2. Ingrese lo siguiente en el cuadro de diálogo Configuración de comandos remotos:
a) Nombre del script creado en el host remoto.
b) Dirección IP del servidor de host remoto que ejecuta el comando.
c) Para iniciar sesión en el servidor de host remoto:
• Introduzca el nombre de usuario.
• Ingrese la contraseña o una clave SSH. Proporcione una clave privada para la ejecución del script remoto. Para generar una
clave privada, ejecute el siguiente comando en el host remoto:ssh -keygen -t rsa. La clave privada se almacena en la
siguiente carpeta predeterminada: cd /root/ .ssh/.
d) Comando que se debe ejecutar en el servidor de host remoto para abrir una incidencia. Comando de ejemplo: ./RCE.sh $IP
$MODEL $DATE $ASSETTAG $SERVICETAG
3. Haga clic en Guardar.
Se guarda el comando. También puede definir y ejecutar estos comandos cuando establezca las directivas de alertas. Consulte
Creación de directivas de alertas.
NOTA:
• Puede ejecutar solo un archivo ejecutable o una secuencia de comandos a la vez.
• El archivo ejecutable o la secuencia de comandos se pueden guardar en un servidor que OpenManage Enterprise
no necesariamente detecte ni administre.
• La secuencia de comandos puede tener un máximo de 1024 caracteres.
• OpenManage Enterprise admite la sustitución de un token que puede resultar útil para la secuencia de comandos
o el sistema de incidencias. Tokens admitidos: $IP, $MSG, $HOSTNAME, $SEVERITY, $SERVICETAG,
$RESOLUTION, $CATEGORY, $ASSETTAG, $DATE, $TIME y $MODEL.
• Si se ingresa un tipo de token no válido, aparece en blanco la salida.
Habilitar políticas de alerta
Solo puede habilitar una directiva de alerta si esta se encuentra deshabilitada. Para habilitar una directiva de alerta mientras crea una
directiva de alerta, seleccione la casilla de verificación Habilitar política en la sección Nombre y descripción. Consulte Crear políticas de
alerta.
Para habilitar una directiva de alerta, seleccione la casilla de verificación correspondiente y haga clic en Habilitar. La directiva de alerta
queda habilitada y aparece una marca visto que indica que está habilitada (columna HABILITADA).
NOTA:
Para habilitar varias directivas de alerta a la vez, seleccione las casillas de verificación correspondientes. Para
seleccionar o desmarcar todas las casillas de verificación, seleccione la que se encuentra en la fila de encabezado junto a
HABILITADA.
NOTA: El botón Habilitar de una directiva de alerta que ya esté habilitada se ve atenuado.
78 Supervisión de alertas de dispositivos

Información relacionada
Directivas de alerta
Reenvío de registros de auditoría a servidores remotos de Syslog
Editar políticas de alerta
1. Seleccione la casilla de verificación correspondiente a la directiva de alerta y haga clic en Editar.
2. En el cuadro de diálogo Crear directiva de alerta, edite las propiedades de la directiva de alerta.
Para navegar por diferentes secciones en el cuadro de diálogo, consulte Crear políticas de alerta.
Información relacionada
Directivas de alerta
Reenvío de registros de auditoría a servidores remotos de Syslog
Inhabilitar políticas de alerta
Solo puede deshabilitar una directiva de alerta si esta se encuentra habilitada. Una directiva de alerta se deshabilita cuando se crea una
directiva de alerta desmarcando la casilla de verificación Habilitar directiva en la sección Nombre y descripción. Consulte Crear
políticas de alerta.
Para deshabilitar una directiva de alerta, seleccione la casilla de verificación correspondiente a la directiva de alerta y haga clic en
Deshabilitar. La directiva de alerta queda deshabilitada y se elimina la marca visto que indica que está habilitada (columna HABILITADO).
NOTA:
Puede deshabilitar varias directivas de alerta al mismo tiempo mediante la selección de las casillas de verificación
correspondientes. Para seleccionar o desmarcar todas las casillas de verificación, seleccione la que se encuentra en la
fila de encabezado junto a HABILITADA. Sin embargo, una directiva de alerta debe tener al menos una acción asociada a
él.
NOTA: El botón Deshabilitar de una directiva de alerta que ya está deshabilitada se ve atenuado.
Información relacionada
Directivas de alerta
Reenvío de registros de auditoría a servidores remotos de Syslog
Eliminar políticas de alerta
Para eliminar una directiva de alerta, seleccione la casilla de verificación correspondiente a la directiva de alerta y, a continuación, haga clic
en Eliminar. De este modo, se elimina y se retira la directiva de alerta de la tabla Directivas de alerta.
NOTA:
Puede eliminar varias directivas de alerta a la vez mediante la selección de las casillas de verificación
correspondientes. Para seleccionar o desmarcar todas las casillas de verificación, seleccione la que se encuentra en la
fila de encabezado junto a HABILITADA.
Información relacionada
Directivas de alerta
Reenvío de registros de auditoría a servidores remotos de Syslog
Definiciones de alerta
Si hace clic en OpenManage Enterprise > Alertas > Definiciones de alerta, puede ver las alertas que se generan en caso de error o
con fines informativos. Estos mensajes:
• Se conocen como mensajes de eventos y errores.
• Se muestran en la interfaz gráfica de usuario (GUI) y la interfaz de línea de comandos (CLI) para RACADM y WS-Man.
• Se guardan en los archivos de registro solo con fines informativos.
• Se enumeran y definen claramente para permitir que implemente acciones correctivas y preventivas de forma eficaz.
Supervisión de alertas de dispositivos
79

Un mensaje de error y sucesos tiene:
• ID DE MENSAJE: los mensajes se clasifican en función de componentes como BIOS, fuente de energía (PSU), almacenamiento
(STR), datos de registro (LOG) y Chassis Management Controller (CMC).
• MENSAJE: la causa real de un suceso. Los sucesos solo se desencadenan para fines informativos o cuando hay un error en la
realización de tareas.
• CATEGORÍA: clase a la que pertenece el mensaje de error. Para obtener más información acerca de las categorías, consulte la guía de
referencia de mensajes de error y sucesos para los servidores Dell EMC PowerEdge disponible en el sitio de soporte.
• Acción recomendada: solución del error mediante los comandos de la GUI, RACADM o WS-Man. En caso de ser necesario, se
recomienda consultar los documentos en el sitio de soporte o TechCenter para obtener más información.
• Descripción detallada: más información sobre un problema para obtener una solución sencilla y rápida.
Puede ver más información acerca de una alerta utilizando filtros como ID de mensaje, texto del mensaje, categoría y subcategoría. Para
ver las definiciones de alerta:
1. En el menú OpenManage Enterprise, en Alertas, haga clic en Definiciones de alerta.
En Definiciones de alerta, aparece una lista de todos los mensajes de alerta estándar.
2. Para buscar un mensaje de error rápidamente, haga clic en Filtros avanzados.
En el panel derecho se muestra información sobre los mensajes de error y sucesos de la ID de mensaje que se seleccionó en la tabla.
80 Supervisión de alertas de dispositivos

Administrar registros de auditoría
Los registros de auditoría indican las acciones que se han realizado en los dispositivos que supervisa OpenManage Enterprise. Los datos de
registro lo ayudan a usted o a los equipos de soporte de Dell EMC a solucionar problemas o ejecutar análisis. Los archivos de registro de
auditoría se pueden exportar a formatos de archivo .CSV. Consulte Exportar todos los datos o aquellos seleccionados.
NOTA: Para realizar cualquier tarea en OpenManage Enterprise, debe tener los privilegios necesarios de usuario.
Consulte Privilegios de usuario de OpenManage Enterprise basados en el rol.
Si hace clic en OpenManage Enterprise y selecciona los elementos que se encuentran en Supervisión, puede:
• Crear trabajos para controlar el estado de alimentación del dispositivo y los LED del dispositivo. Consulte Utilización de trabajos para el
control de dispositivos.
• Detectar y administrar dispositivos. Consulte Detección de dispositivos.
• Programar trabajos para generar un inventario de dispositivos. Consulte Administración del inventario del dispositivo.
• Crear y recibir alertas sobre la garantía de los dispositivos. Consulte Administración de garantía de dispositivos.
• Crear informes sobre los componentes de los dispositivos. Consulte Generación de informes de rendimiento de dispositivos.
• Administrar MIB. Consulte Administración de MIB.
NOTA: El registro de auditoría se realiza en los siguientes casos:
• Se asignan o cambian los permisos de acceso de un grupo.
• Se modifica el rol de usuario.
1. Seleccione Supervisión > Registros de auditoría.
Aparecen los registros de auditoría de las tareas realizadas que OpenManage Enterprise almacena y muestra mediante el dispositivo.
Por ejemplo, los intentos de inicio de sesión del usuario, la creación de directivas de alerta y la ejecución de diferentes trabajos.
2. Para ordenar los datos en cualquiera de las columnas, haga clic en el título de la columna.
3. Para buscar información rápidamente sobre un registro de auditoría, haga clic en Filtros avanzados.
Los campos que aparecen a continuación funcionan como filtros para buscar datos rápidamente.
4. Ingrese o seleccione datos en los siguientes campos:
• Gravedad: seleccione el nivel de gravedad de los datos de registro.
• Hora de inicio y Hora de finalización: seleccione la hora aproximada de inicio y finalización cuando se realizó la tarea.
• Usuario: ingrese el usuario de OpenManage Enterprise que realizó la tarea.
• Dirección de origen: ingrese la dirección IP del sistema.
• Categoría: seleccione una categoría a la que pertenece la tarea. De esta forma, se muestran todos los mensajes en dicha
categoría.
• Descripción contiene: ingrese el texto o la frase contenidos en los datos de registro que busca. Aparecen todos los registros que
contienen el texto seleccionado. Por ejemplo, si ingresa warningSizeLimit, se muestran todos los registros con este texto.
• ID de mensaje: ingrese la ID de mensaje. Si los criterios de búsqueda coinciden, solo se muestran los elementos con el ID de
mensaje coincidente.
5. Para quitar el filtro, haga clic en Borrar todos los filtros.
6. Para exportar uno o todos los registros de auditoría, seleccione Exportar > Exportar seleccionados o Exportar > Exportar todos
respectivamente. Para obtener más información acerca de la exportación de registros de auditoría, consulte Exportar todos los datos o
aquellos seleccionados.
7. Para exportar los registros de la consola como un archivo .ZIP, haga clic en Exportar > Exportar registros de la consola.
NOTA:
Actualmente, en lo que respecta a todos los chasis M1000e detectados con una versión de firmware de chasis
5.1x y anteriores, la fecha en la columna HORA DE REGISTRO en Registros de hardware se muestra como 12 de ENE del
2013 en el . Sin embargo, en todas las versiones de chasis VRTX y FX2, aparece la fecha correcta.
Información relacionada
Reenvío de registros de auditoría a servidores remotos de Syslog
Temas:
12
Administrar registros de auditoría 81

• Reenvío de registros de auditoría a servidores remotos de Syslog
Reenvío de registros de auditoría a servidores
remotos de Syslog
Para supervisar todos los registros de auditoría de OpenManage Enterprise desde los servidores de Syslog, puede crear una política de
alerta. Todos los registros de auditoría, como los intentos de inicio de sesión del usuario, la creación de las políticas de alertas y la ejecución
de diversos trabajos pueden reenviarse a los servidores de Syslog.
Para crear una política de alerta a fin de reenviar los registros de auditoría a los servidores de Syslog, realice lo siguiente:
1. Seleccione Alertas > Políticas de alertas > Crear.
2. En el cuadro de diálogo Crear política de alerta, en la sección Nombre y descripción, ingrese el nombre y la descripción de la política
de alerta.
a) La casilla de verificación Activar política está seleccionada de forma predeterminada para indicar que la política de alerta se
activará en cuanto se cree. Para deshabilitar la política de alerta, desmarque la casilla de verificación. Para obtener más información
sobre la activación de las políticas de alertas en otro momento, consulte Habilitar políticas de alerta.
b) Haga clic en Siguiente.
3. En la sección Categoría, abra Aplicación y seleccione las categorías y las subcategorías de los registros del dispositivo. Haga clic en
Siguiente.
4. En la sección Destino, la opción Seleccionar dispositivos está seleccionada de forma predeterminada. Haga clic en Seleccionar
dispositivos y seleccione los dispositivos del panel izquierdo. Haga clic en Siguiente.
NOTA: La selección de dispositivos o grupos de destino no es posible mientras se reenvían los registros de auditoría
al servidor de Syslog.
5. (Opcional) De forma predeterminada, las políticas de alertas siempre están activas. Para limitar la actividad, en la sección Fecha y
hora, seleccione las fechas de inicio y de término del rango y luego seleccione el período.
a) Seleccione las casillas de verificación correspondientes a los días en los que se deben ejecutar las políticas de alerta.
b) Haga clic en Siguiente.
6. En la sección Gravedad, seleccione el nivel de gravedad de las alertas para las cuales se debe activar esta política.
a) Para seleccionar todas las categorías de gravedad, seleccione la casilla de verificación Todas.
b) Haga clic en Siguiente.
7. En la sección Acciones, seleccione Syslog.
Si los servidores de Syslog no están configurados en OpenManage Enterprise, haga clic en Activar e ingrese la dirección IP de destino
o el nombre de host de los servidores de Syslog. Para obtener más información acerca de la configuración de los servidores de Syslog,
consulte Configurar alertas de SMTP, SNMP y Syslog.
8. Haga clic en Siguiente.
9. En la sección Resumen, se muestran los detalles de la política de alerta definida. Lea detenidamente la información.
10. Haga clic en Finalizar.
De este modo, se crea correctamente la directiva de alerta y se agrega a la sección Directivas de alerta.
Tareas relacionadas
Eliminar políticas de alerta
Inhabilitar políticas de alerta
Habilitar políticas de alerta
Editar políticas de alerta
Crear políticas de alerta
Administrar registros de auditoría
82
Administrar registros de auditoría

Utilización de trabajos para el control de
dispositivos
NOTA: Para realizar cualquier tarea en OpenManage Enterprise, debe tener los privilegios necesarios de usuario.
Consulte Privilegios de usuario de OpenManage Enterprise basados en el rol.
NOTA: Cada tipo de trabajo se limita a los dispositivos que:
• El usuario tenga permisos de acceso.
• Tenga la capacidad de completar la acción necesaria.
Esta regla se aplica a todas las tareas tales como parpadear, control de alimentación, administración de líneas base del
firmware y administración de la línea base de cumplimiento de la configuración, en las que está involucrada la tarea de
selección de dispositivos.
Haciendo clic en OpenManage Enterprise > Supervisión > Trabajos, puede:
• Ver la lista de los trabajos que se están ejecutando actualmente, que han fallado, y que se han completado correctamente.
• Crear trabajos para hacer parpadear los LED del dispositivo, controlar la alimentación del dispositivo y ejecutar un comando remoto en
los dispositivos. Consulte Crear un trabajo de comando remoto para la administración de dispositivos, Creación de trabajos para
administrar dispositivos de alimentación y Creación de un trabajo para hacer parpadear los LED del dispositivo. Puede realizar acciones
similares en un servidor desde la página de detalles del dispositivo. Consulte Visualización y configuración de dispositivos.
• Ejecutar el trabajo seleccionando la casilla de verificación correspondiente a un trabajo y haciendo clic en Ejecutar ahora.
• Detener el trabajo seleccionando la casilla de verificación correspondiente a un trabajo y haciendo clic en Detener.
• Habilitar el trabajo seleccionando la casilla de verificación correspondiente a un trabajo y haciendo clic en Habilitar.
• Deshabilitar un trabajo seleccionando la casilla de verificación correspondiente a un trabajo y haciendo clic en Deshabilitar.
• Eliminar un trabajo seleccionando la casilla de verificación correspondiente a un trabajo y haciendo clic en Eliminar.
Para ver más información sobre un trabajo, seleccione la casilla de verificación correspondiente a un trabajo y, a continuación, haga clic en
Ver detalles en el panel derecho. Consulte Visualización de la información de trabajos.
Temas:
• Ver la lista de trabajos
• Visualizar la información de trabajos individuales
• Crear un trabajo para hacer parpadear los LED del dispositivo
• Crear un trabajo para administrar dispositivos de alimentación
• Crear un trabajo de comando remoto para la administración de dispositivos
• Cambiar el tipo de complemento de consola virtual
• Seleccionar dispositivos y grupos de dispositivos de destino
Ver la lista de trabajos
Haga clic en OpenManage Enterprise > Supervisión > Trabajos, para ver la lista de trabajos existentes. Se muestra información como
estado del trabajo, tipo de trabajo y fecha y hora. Para ver más información sobre un trabajo, seleccione un trabajo y, a continuación, haga
clic en Ver detalles en el panel derecho. Consulte Visualizar la información de trabajos individuales. Los estados de un trabajo son:
• Nuevo: el trabajo se ha creado, pero no se ha ejecutado aún. Para ejecutar un trabajo, seleccione la casilla de verificación
correspondiente y haga clic en Ejecutar ahora. El trabajo se inicia y la columna ESTADO DEL TRABAJO indica el estado como En
ejecución.
• En ejecución
• Programado
• Completo
• Finalizado con errores
• En error
13
Utilización de trabajos para el control de dispositivos 83

• Detenido
Un trabajo pertenece a cualquiera de los siguientes tipos:
• Condición: obtiene el estado de la condición de un dispositivo. Consulte Estados de los dispositivos.
• Inventario: crea el informe de inventario de un dispositivo. Consulte Administración del inventario del dispositivo.
• Configuración de dispositivos: crea la línea base de cumplimiento de configuración del dispositivo. Consulte Administración del
cumplimiento de la configuración del dispositivo.
• Report_Task: crea informes acerca de los dispositivos mediante el uso de campos de datos integrados o personalizados. Consulte
Informes.
• Garantía: genera datos acerca del estado de garantía de los dispositivos. Consulte Administración de la garantía del dispositivo.
• Onboarding_Task: consulte Incorporación de dispositivos.
• Detección: detecte los dispositivos que se administrarán con OpenManage Enterprise. Consulte Detección de dispositivos para la
supervisión o administración.
OpenManage Enterprise ofrece un informe integrado para ver la lista de trabajos programados. Haga clic en OpenManage Enterprise >
Supervisión > Informes > Informe de trabajos programados. Haga clic en Ejecutar. Consulte Ejecutar informes.
NOTA: En las páginas Programas de detección e inventario, el estado de un trabajo programado se identifica como En
cola en la columna ESTADO. Sin embargo, el mismo estado se indica como Programado en la página Trabajos.
NOTA: De forma predeterminada, solo está habilitada para crear nuevos trabajos la pestaña Crear. Sin embargo, si
selecciona un trabajo desde la lista, las pestañas ejecutar, eliminar, habilitar, detener y deshabilitar un trabajo están
habilitadas.
Visualizar la información de trabajos individuales
1. En la página Trabajos, seleccione la casilla de verificación correspondiente al trabajo.
2. En el panel derecho, haga clic en Ver detalles.
En la página Detalles del trabajo, se muestra la información del trabajo.
3. Haga clic en Reiniciar trabajo si el estado de un trabajo cualquiera se encuentra dentro de las siguientes opciones: Detenido, En error
o Nuevo.
Aparecerá un mensaje que indica que se ha iniciado la ejecución del trabajo.
En la sección Historial de ejecución se indica la información sobre de la fecha en que el trabajo se ejecutó correctamente. En la
sección Detalles de ejecución se indican los dispositivos en que se ejecutó el trabajo y cuánto tiempo tardó.
NOTA:
Si se detiene una tarea de corrección de configuración, el estado general de la tarea se indica como
"Detenido", pero la tarea continúa ejecutándose. Sin embargo, en la sección Historial de ejecución, el estado se
indica como en ejecución.
4. Para exportar datos a un archivo de Excel, seleccione todas las casillas de verificación o solo las correspondientes y, a continuación,
haga clic en Exportar. Consulte Exportar todos los datos o aquellos seleccionados.
Crear un trabajo para hacer parpadear los LED del
dispositivo
1. Haga clic en Crear y, a continuación, seleccione Hacer parpadear los dispositivos.
2. En el cuadro de diálogo Asistente para hacer parpadear los dispositivos:
a) En la sección Opciones:
1. En la casilla Nombre del trabajo, ingrese el nombre del trabajo.
2. En el menú desplegable Duración de parpadeo del LED, seleccione las opciones para hacer parpadear el LED durante un
intervalo establecido, para encenderlo o para apagarlo.
3. Haga clic en Siguiente.
b) En la sección Destino, seleccione los dispositivos destino y haga clic en Siguiente. Consulte Seleccionar dispositivos y grupos de
dispositivos de destino.
c) En la sección Programa, ejecute inmediatamente el trabajo o prográmelo para cualquier momento posterior. Consulte Definiciones
de los campos Programar trabajos.
3. Haga clic en Finalizar.
El trabajo se crea y aparece en la lista de trabajos, y se identifica como un estado apropiado en la columna ESTADO DEL TRABAJO.
84
Utilización de trabajos para el control de dispositivos

4. Si se programó el trabajo para un momento posterior, pero desea ejecutar el trabajo inmediatamente:
• En la página Trabajos, seleccione la casilla de verificación correspondiente al trabajo programado.
• Haga clic en Ejecutar ahora. Se ejecuta el trabajo y se actualiza el estado.
• Para ver los datos de trabajo, haga clic en Ver detalles en el panel derecho. Consulte Visualizar la información de trabajos
individuales.
Crear un trabajo para administrar dispositivos de
alimentación
1. Haga clic en Crear y, a continuación, seleccione Dispositivos de control de alimentación.
2. En el cuadro de diálogo Asistente para dispositivos de control de alimentación:
a) En la sección Opciones:
1. Ingrese el nombre del trabajo en Nombre del trabajo.
2. En el menú desplegable Opciones de alimentación, seleccione cualquiera de las tareas: Encender, Apagar o Realizar el
ciclo de apagado y encendido.
3. Haga clic en Siguiente.
b) En la sección Destino, seleccione los dispositivos destino y haga clic en Siguiente. Consulte Seleccionar dispositivos y grupos de
dispositivos de destino.
c) En la sección Programa, ejecute inmediatamente el trabajo o prográmelo para cualquier momento posterior. Consulte Definiciones
de los campos Programar trabajos.
3. Haga clic en Finalizar.
El trabajo se crea y aparece en la lista de trabajos, y se identifica como un estado apropiado en la columna ESTADO DEL TRABAJO.
4. Si se programó el trabajo para un momento posterior, pero desea ejecutar el trabajo inmediatamente:
• En la página Trabajos, seleccione la casilla de verificación correspondiente al trabajo programado.
• Haga clic en Ejecutar ahora. Se ejecuta el trabajo y se actualiza el estado.
• Para ver los datos del trabajo, haga clic en Ver detalles en el panel derecho. Consulte Visualizar la información de trabajos
individuales.
Crear un trabajo de comando remoto para la
administración de dispositivos
1. Haga clic en Crear y, a continuación, seleccione Comando remoto en dispositivos.
2. En el cuadro de diálogo Asistente para trabajos de línea de comandos en la sección Opciones:
a) Ingrese el nombre del trabajo en Nombre del trabajo.
b) En la casilla Argumentos, ingrese el comando y, a continuación, haga clic en Siguiente.
Una marca visto verde junto a Opciones indica que se han proporcionado los datos necesarios.
NOTA:
No ejecute el comando RACADM raclog en el cuadro de diálogo Asistente para trabajos de línea de
comandos. Consulte los datos de registro de hardware del dispositivo en la lengüeta Registros de hardware.
3. En la sección Destino, seleccione los dispositivos destino y haga clic en Siguiente. Consulte Seleccionar dispositivos y grupos de
dispositivos de destino.
4. En la sección Programa, ejecute inmediatamente el trabajo o prográmelo para cualquier momento posterior. Consulte Definiciones de
los campos Programar trabajos.
5. Haga clic en Finalizar.
El trabajo se crea y aparece en la lista Trabajos y se identifica como un estado apropiado en la columnaESTADO DEL TRABAJO.
6. Si se programó el trabajo para un momento posterior, pero desea ejecutar el trabajo inmediatamente:
• En la página Trabajos, seleccione la casilla de verificación correspondiente al trabajo programado.
• Haga clic en Ejecutar ahora. Se ejecuta el trabajo y se actualiza el estado.
• Para ver los datos del trabajo, haga clic en Ver detalles en el panel derecho. Consulte Visualizar la información de trabajos
individuales.
Utilización de trabajos para el control de dispositivos
85

Cambiar el tipo de complemento de consola virtual
Si la versión del complemento que utiliza el servidor es anterior a HTML5, se muestra un mensaje que solicita que actualice el tipo de
complemento. Para actualizar, haga clic en CAMBIAR A HTML5 y, a continuación, realice lo siguiente:
1. Haga clic en Crear y, a continuación, seleccione Cambiar complemento de la consola virtual en los dispositivos.
2. En el cuadro de diálogo Asistente para cambiar el complemento de la consola virtual, en la sección Opciones:
a) Ingrese el nombre del trabajo en Nombre del trabajo. De manera predeterminada, el tipo de complemento se muestra como
HTML5.
b) Haga clic en Siguiente.
3. En la sección Destino del trabajo, seleccione los dispositivos destino y haga clic en Siguiente. Consulte Seleccionar dispositivos y
grupos de dispositivos de destino.
a) Haga clic en Siguiente.
4. En la sección Programa, ejecute inmediatamente el trabajo o prográmelo para cualquier momento posterior. Consulte Definiciones de
los campos Programar trabajos.
5. Haga clic en Finalizar.
El trabajo se crea y aparece en la lista Trabajos y se identifica como un estado apropiado en la columna ESTADO DEL TRABAJO.
6. Si se programó el trabajo para un momento posterior, pero desea ejecutar el trabajo inmediatamente:
• En la página Trabajos, seleccione la casilla de verificación correspondiente al trabajo programado.
• Haga clic en Ejecutar ahora. Se ejecuta el trabajo y se actualiza el estado.
• Para ver los datos del trabajo, haga clic en Ver detalles en el panel derecho. Consulte Visualizar la información de trabajos
individuales.
Seleccionar dispositivos y grupos de dispositivos
de destino
De manera predeterminada, se selecciona la opción Seleccionar dispositivos para indicar que el trabajo se puede ejecutar en los
dispositivos. También puede ejecutar un trabajo en los grupos de dispositivos mediante la selección de Seleccionar grupos.
1. Haga clic en Seleccionar dispositivos.
En el cuadro de diálogo Destino del trabajo, el panel izquierdo muestra una lista de los dispositivos supervisados por OpenManage
Enterprise. En el panel de trabajo, se muestran una lista de dispositivos relacionados con cada grupo y los detalles del dispositivo. Para
obtener descripciones sobre campos, consulte Lista de dispositivos. Para obtener información acerca de los grupos de dispositivos,
consulte Organizar los dispositivos en grupos.
2. Seleccione la casilla de verificación correspondiente al dispositivo y haga clic en Aceptar.
Los dispositivos seleccionados se muestran en la sección Todos los dispositivos seleccionados del grupo seleccionado.
86
Utilización de trabajos para el control de dispositivos

Detección de dispositivos para la supervisión o
administración
NOTA: Para realizar cualquier tarea en OpenManage Enterprise, debe tener los privilegios necesarios de usuario.
Consulte Privilegios de usuario de OpenManage Enterprise basados en el rol.
Si hace clic en OpenManage EnterpriseSupervisiónDetección, puede detectar dispositivos en el entorno del centro de datos para
administrarlos, mejorar su utilización y disponibilidad de recursos para las operaciones críticas de negocios. En la página Detección se
muestra la cantidad de dispositivos detectados en la tarea con información sobre el estado del trabajo de detección de ese dispositivo. Los
estados de trabajo son En cola, Completo y Detenido. El panel derecho muestra información acerca de la tarea, como el total posible de
dispositivos, dispositivo detectado con los tipos de dispositivos y su conteo respectivo, hora de la próxima ejecución si está programada y
la última hora de detección. Ver detalles en el panel derecho se muestran los detalles del trabajo individual de detección.
NOTA: El chasis MX7000 no se detecta cuando intenta realizar la detección usando la versión OpenManage Enterprise:
TechRelease. Después de que actualice a la versión 3.1 de OpenManage Enterprise, se detectará el mismo chasis
MX7000. Sin embargo, las funciones disponibles son limitadas. Se recomienda crear una tarea de detección del chasis
MX7000 en la versión 3.1 de OpenManage Enterprise después de finalizar la actualización.
NOTA: En las páginas Programas de detección e inventario, se indica el estado de un trabajo programado como En cola
en la columna ESTADO. Sin embargo, el mismo estado se indica como Programado en la página Trabajos.
NOTA: De manera predeterminada, OpenManage Enterprise utiliza la última IP detectada de un dispositivo para realizar
todas las operaciones. Para aplicar cualquier cambio de IP, es necesario volver a detectar el dispositivo.
Con la característica de detección, puede:
• Ver, agregar y quitar dispositivos de la lista de exclusión global. Consulte Dispositivos de exclusión global.
• Crear, ejecutar, editar, eliminar y detener los trabajos de detección de dispositivos.
Tareas relacionadas
Eliminar un trabajo de detección de dispositivos
Visualizar los detalles del trabajo de detección de dispositivos
Detener un trabajo de detección de dispositivos
Ejecutar un trabajo de detección de dispositivos
Especificar el modo de detección para crear un trabajo de detección de servidores
Crear protocolo personalizado de trabajo de detección de dispositivos para los servidores: configuración adicional para los protocolos de
detección
Especificar el modo de detección para crear un trabajo de detección de almacenamiento de Dell y switch de red
Crear un protocolo de trabajo personalizado de detección de dispositivos para dispositivos SNMP
Especificar el modo de detección para crear VARIOS trabajos de detección
Editar un trabajo de detección de dispositivos
Temas:
• Crear un trabajo de detección de dispositivos
• Matriz de soporte de protocolos para detectar dispositivos
• Visualizar los detalles del trabajo de detección de dispositivos
• Editar un trabajo de detección de dispositivos
• Ejecutar un trabajo de detección de dispositivos
• Detener un trabajo de detección de dispositivos
• Especificar varios dispositivos mediante la importación de datos desde el archivo .csv
• Dispositivos de exclusión global
• Especificar el modo de detección para crear un trabajo de detección de servidores
14
Detección de dispositivos para la supervisión o administración 87

• Crear protocolo personalizado de trabajo de detección de dispositivos para los servidores: configuración adicional para los protocolos
de detección
• Especificar el modo de detección para crear un trabajo de detección de chasis
• Especificar el modo de detección para crear un trabajo de detección de almacenamiento de Dell y switch de red
• Crear un protocolo de trabajo personalizado de detección de dispositivos para dispositivos SNMP
• Especificar el modo de detección para crear VARIOS trabajos de detección
• Eliminar un trabajo de detección de dispositivos
• Activar el modo WS-Man en HTTPS para detectar servidores Windows o Hyper-V
Crear un trabajo de detección de dispositivos
NOTA: Para realizar cualquier tarea en OpenManage Enterprise, debe tener los privilegios necesarios de usuario.
Consulte Privilegios de usuario de OpenManage Enterprise basados en el rol.
Para detectar un dispositivo:
1. Haga clic en Monitor > Detección > Crear.
2. En el cuadro de diálogo Crear trabajo de detección, se completa el nombre predeterminado del trabajo de inventario. Para cambiarlo,
escriba el nombre del trabajo de detección.
De manera predeterminada, el cuadro de diálogo permite definir las propiedades de dispositivos similares a la vez.
• Para incluir más dispositivos o intervalos para el trabajo de detección actual, haga clic en Agregar. Aparece otro conjunto de los
siguientes campos donde se pueden especificar las propiedades de los dispositivos: Tipo, Dirección IP/Nombre de host/Rango y
Configuración.
AVISO:
No especifique redes grandes que tengan más dispositivos que la cantidad máxima de dispositivos
admitidos por OpenManage Enterprise. Es posible que se provoque que el sistema abruptamente deje de
responder.
NOTA: Si va a detectar más de 8000 dispositivos a la vez, se recomienda que ingrese un rango de IP para
detectarlos con una cantidad menor de trabajos de detección y, por consiguiente, evitar la creación de varios
trabajos. Ingresar direcciones IP individuales no se recomienda para la detección de una gran cantidad de
dispositivos.
• Para detectar los dispositivos mediante la importación de rangos desde el archivo .csv. Consulte Especificar varios dispositivos
mediante la importación de datos desde el archivo .csv.
• Para excluir ciertos dispositivos, quitar dispositivos de exclusión o para ver la lista de dispositivos excluidos detectados, consulte
Dispositivos excluidos globalmente de los resultados de detección.
3. En el menú desplegable Tipo de dispositivo, para detectar:
• Un servidor, seleccione SERVIDOR. Consulte Especificación del modo de detección para crear un trabajo de detección de
servidores.
• Un chasis, seleccione CHASIS. Consulte Especificación del modo de detección para crear un trabajo de detección de chasis.
• Un dispositivo de almacenamiento Dell EMC o conmutador de red, seleccione ALMACENAMIENTO DE DELL o CONMUTADOR
DE SISTEMA DE RED. Consulte Especificación del modo de detección para crear un trabajo de detección de almacenamiento,
almacenamiento de Dell y switch de red.
• Para detectar los dispositivos usando varios protocolos, seleccione VARIOS. Consulte Especificar el modo de detección para crear
VARIOS trabajos de detección.
4. En el cuadro IP/Nombre de host/Rango, escriba la dirección IP, el nombre de host o el rango de la dirección IP que se va a detectar
o incluir. Para obtener más información sobre los datos que puede escribir en este campo, haga clic en el símbolo i.
5. En la sección Configuración, escriba el nombre de usuario y la contraseña del protocolo que se utiliza para detectar los rangos.
6. Haga clic en Configuración adicional para seleccionar un protocolo diferente y cambiar la configuración.
7. En la sección Programación de un trabajo de detección, ejecute inmediatamente el trabajo o prográmelo para cualquier momento
posterior. Consulte Definiciones de los campos Programar trabajos.
8. Seleccione Habilitar recepción de captura de servidores iDRAC y chasis MX7000 detectados para permitir que OpenManage
Enterprise reciba las capturas entrantes desde los servidores y los chasis MX7000 detectados.
9. Seleccione la casilla de verificación Enviar por correo electrónico cuando esté terminado y, a continuación, escriba la dirección de
correo electrónico en la cual desea recibir las notificaciones sobre el estado de los trabajos de detección. Si no se configura el correo
electrónico, se muestra el vínculo Ir a la configuración de SMTP. Haga clic en el vínculo y configure los ajustes de SMTP. Consulte
Configurar alertas de SMTP, SNMP y Syslog. Si selecciona esta opción, pero no se configura SMTP, no se muestra el botón Terminar
para continuar con la tarea.
10. Haga clic en Finalizar. No se muestra el botón Terminar si los campos son incorrectos o están incompletos.
88
Detección de dispositivos para la supervisión o administración

Se crea y ejecuta un trabajo de detección. El estado se muestra en la página Detalle del trabajo.
Durante la detección de los dispositivos, la cuenta de usuario que se especifica para el rango de detección se comprueba con respecto a
todos los privilegios disponibles activados en un dispositivo remoto. Si la autenticación de usuario se aprueba, el dispositivo
automáticamente se incorpora o se puede incorporar posteriormente con diferentes credenciales de usuario. Consulte Incorporación de
dispositivos.
NOTA: Durante la detección de CMC, los servidores y los módulos de IOM y de almacenamiento (configurado con la
dirección IP y el SNMP configurado para "público" como cadena de comunidad), que residen en el CMC también se
detectaron e incorporaron. Si activa la recepción de captura durante la detección de CMC, OpenManage Enterprise se
establece como el destino de captura en todos los servidores y no en el chasis.
NOTA: Durante la detección de CMC, no se detectan agregadores de E/S de FN en modo MUX programable (PMUX).
Incorporación de dispositivos
La integración permite que se administren los servidores, en lugar de que simplemente se supervisen.
• Si se proporcionan credenciales de nivel de administrador durante la detección, los servidores se incorporan (se muestra el estado del
dispositivo como "administrado" en la vista Todos los dispositivos).
• Si se proporcionan credenciales con menos privilegios durante la detección, los servidores no se incorporan (el estado se muestra
como "supervisado" en la vista Todos los dispositivos).
• Si la consola también está configurada como receptor de capturas en los servidores, entonces se indica el estado de incorporación
como "administrado con alertas".
• Error: indica un problema en la integración del dispositivo.
• Proxy: disponible solo para chasis MX7000. Indica que el dispositivo se detecta a través de un chasis MX7000 y no directamente.
Si desea incorporar dispositivos con una cuenta de usuario diferente de la cuenta especificada para detección o volver a intentar la
incorporación debido a una falla en la incorporación durante la detección, realice las siguientes tareas:
NOTA:
Todos los dispositivos que se han incorporado a través de este asistente permanecen incorporados a través de
esta cuenta de usuario y la cuenta de usuario de detección no los sustituye durante detecciones futuras de estos
dispositivos.
NOTA: Para realizar cualquier tarea en OpenManage Enterprise, debe tener los privilegios necesarios de usuario.
Consulte Privilegios de usuario de OpenManage Enterprise basados en el rol.
1. En el menú OpenManage Enterprise, en Dispositivos, haga clic en Todos los dispositivos.
Un gráfico de anillos indica el estado de todos los dispositivos en el panel de trabajo. Consulte el Gráfico de anillo. La tabla muestra las
propiedades de los dispositivos seleccionados junto con su estado siguiente de incorporación:
• Error: el dispositivo no se puede incorporar. Intente iniciar sesión con los privilegios recomendados. Consulte Privilegios de usuario
de OpenManage Enterprise basados en el rol.
• Administrado: el dispositivo se incorporó correctamente y se puede administrar mediante la consola de OpenManage Enterprise.
• Supervisado: el dispositivo no tiene opción de administración (como la que se detectó mediante SNMP).
• Administrado con alertas: el dispositivo se incorporó correctamente y la consola de OpenManage Enterprise se registró con el
dispositivo como receptor de alertas.
2. En el panel de trabajo, seleccione la casilla de verificación correspondiente a los dispositivos y haga clic en Más
accionesIncorporación.
Asegúrese de seleccionar solamente los tipos de dispositivo en la página Todos los dispositivos que se admiten para la incorporación.
Puede buscar dispositivos adecuados en la tabla si hace clic en Filtros avanzados y selecciona o escribe datos de estado de
incorporación en la casilla de filtro.
NOTA:
Todos los dispositivos que se detectan no se admiten para la incorporación y solo iDRAC y CMC son
compatibles. Asegúrese de seleccionar la opción de incorporación para el tipo de dispositivo compatible.
3. En el cuadro de diálogo Incorporación, escriba las credenciales de WS-Man: nombre de usuario y contraseña.
4. En la sección Configuración de conexión:
a. En la casilla Reintentos, ingrese la cantidad de intentos repetidos que se deben llevar a cabo para detectar un servidor.
b. En la casilla Tiempo de espera, ingrese el tiempo que debe transcurrir para que un trabajo se deje de ejecutar.
NOTA:
Si el valor de tiempo de espera ingresado es mayor que el tiempo actual de expiración de sesión, se cerrará
la sesión de OpenManage Enterprise de forma automática. Sin embargo, si el valor está dentro de la ventana
actual de tiempo de expiración de sesión, la sesión se mantiene y no se cierra.
c. En la casilla Puerto, ingrese el número de puerto que debe utilizar el trabajo para lograr la detección.
Detección de dispositivos para la supervisión o administración
89

d. Campo opcional. Seleccione Activar verificación de nombre común (CN).
e. Campo opcional. Seleccione Habilitar comprobación de entidad de certificación (CA) y busque el archivo de certificado.
5. Haga clic en Finalizar.
NOTA: La casilla de verificación Habilitar recepción de captura de servidores detectados solo es eficaz para
servidores detectados por medio de la interfaz de iDRAC. La selección no es eficiente en otros servidores: como
aquellos dispositivos detectados por la detección del OS.
Matriz de soporte de protocolos para detectar
dispositivos
La siguiente tabla proporciona información sobre los protocolos compatibles con la detección de dispositivos.
Tabla 12. Matriz de compatibilidad de protocolos para detección
Dispositivo/
sistema
operativo
Protocolos
Administración
de servicios
web (WS-Man)
Redfish
Protocolo
simple de
administración
de red (SNMP)
Shell seguro
(SSH)
Interfaz de
administración
de plataforma
inteligente
(IPMI)
ESXi (VMWare)
iDRAC6 o
posteriores
Compatible Compatible No compatible No compatible No compatible No compatible
PowerEdge C * Compatible Compatible No compatible No compatible No compatible No compatible
Chasis
PowerEdge
(CMC)
Compatible No compatible No compatible No compatible No compatible No compatible
Chasis
PowerEdge
MX7000
No compatible Compatible No compatible No compatible No compatible No compatible
Dispositivos de
almacenamiento
No compatible No compatible Compatible No compatible No compatible No compatible
Conmutadores de
Ethernet
No compatible No compatible Compatible No compatible No compatible No compatible
ESXi No compatible No compatible No compatible No compatible No compatible Compatible
Linux No compatible No compatible No compatible Compatible No compatible No compatible
Windows (Hyper-
V)
Compatible No compatible No compatible No compatible No compatible No compatible
Servidores que no
son Dell
No compatible No compatible No compatible No compatible Compatible No compatible
Visualizar los detalles del trabajo de detección de
dispositivos
1. Haga clic en Monitorear > Detección.
2. Seleccione la fila correspondiente al nombre del trabajo de detección y, a continuación, haga clic en Ver detalles en el panel derecho.
En la página Detalles del trabajo se puede encontrar la información respectiva del trabajo de detección.
3. Para obtener más información acerca de la administración de trabajos, consulte Utilización de trabajos para el control de dispositivos.
Información relacionada
Detección de dispositivos para la supervisión o administración
90
Detección de dispositivos para la supervisión o administración

Editar un trabajo de detección de dispositivos
Puede editar solo un trabajo de detección de dispositivos a la vez.
1. Seleccione la casilla de verificación correspondiente al trabajo de detección que desee editar y haga clic en Editar.
2. En el cuadro de diálogo Crear trabajo de detección, edite las propiedades.
Para obtener más información sobre las tareas que se realizan en este cuadro de diálogo, consulte Creación de un trabajo de detección
de dispositivos.
Información relacionada
Detección de dispositivos para la supervisión o administración
Ejecutar un trabajo de detección de dispositivos
NOTA: No se puede volver a ejecutar un trabajo que ya está en ejecución.
Para ejecutar trabajos de detección de dispositivos:
1. En la lista de trabajos de detección de dispositivos existentes, seleccione la casilla de verificación correspondiente al trabajo que desea
ejecutar ahora.
2. Haga clic en Ejecutar.
El trabajo se inicia inmediatamente y aparece el siguiente mensaje en la esquina inferior derecha.
Información relacionada
Detección de dispositivos para la supervisión o administración
Detener un trabajo de detección de dispositivos
Solo puede detener el trabajo si se está ejecutando. Los trabajos de detección que se hayan completado o hayan fallado no se pueden
detener. Para detener un trabajo:
1. En la lista de trabajos de detección existentes, seleccione la casilla de verificación correspondiente a los trabajos que desee detener.
NOTA: No se pueden detener varios trabajos a la vez.
2. Haga clic en Detener.
De este modo, el trabajo se detiene y aparece un mensaje en la esquina inferior derecha.
Información relacionada
Detección de dispositivos para la supervisión o administración
Especificar varios dispositivos mediante la
importación de datos desde el archivo .csv
1. En el cuadro de diálogo Crear trabajo de detección, de manera predeterminada, se completa un Nombre de trabajo de detección.
Para cambiarlo, escriba un nombre de trabajo de detección.
2. Haga clic en Importar.
NOTA: Descargue el archivo .CSV de muestra si es necesario.
3. En el cuadro de diálogo Importar, haga clic en Importar, busque el archivo .CSV que contiene una lista de rangos válidos y, a
continuación, haga clic en Aceptar.
NOTA:
Aparece un mensaje de error si el archivo .CSV contiene rangos no válidos y se excluyen los rangos duplicados
durante la operación de importación.
Detección de dispositivos para la supervisión o administración 91

Dispositivos de exclusión global
NOTA: Para realizar cualquier tarea en OpenManage Enterprise, debe tener los privilegios necesarios de usuario.
Consulte Privilegios de usuario de OpenManage Enterprise basados en el rol.
NOTA: En este momento, no se puede excluir un dispositivo utilizando su nombre de host, pero sí excluir solo utilizando
su dirección IP o FQDN.
Cuando se detectan dispositivos desde todos los dispositivos disponibles, puede excluir algunos dispositivos de la supervisión de
OpenManage Enterprise como se indica a continuación:
1. En el cuadro de diálogo Exclusión global de rangos:
a) En el cuadro Descripción de rango de exclusión, escriba la información sobre el rango que se está excluyendo.
b) En el cuadro Ingresar rangos de exclusión, escriba las direcciones o los rangos de los dispositivos que desee excluir. La casilla
puede tomar hasta 1000 entradas de direcciones a la vez, pero separadas por un salto de línea. Es decir, cada rango de exclusiones
se debe ingresar en diferentes líneas dentro del cuadro.
El rango que se puede excluir es el mismo que los intervalos admitidos que se aplican durante la detección de un dispositivo.
Consulte Crear un trabajo de detección de dispositivos.
2. Haga clic en Agregar.
3. Cuando se le solicite, haga clic en SÍ.
La dirección IP o el rango se excluye de manera global y, a continuación, se muestra en la lista de rangos excluidos. Estos dispositivos
se excluyen globalmente, lo que implica que no participan en actividades realizadas por OpenManage Enterprise.
NOTA: El dispositivo que se excluye de manera global se identifica claramente como "se excluyó de manera global"
en la página Detalles del trajajo.
Para ver la lista de dispositivos globalmente excluidos, haga clic en:
• Dispositivos > Todos los dispositivos > Excluir globalmente. El cuadro de diálogo Exclusión global de rangos muestra la
lista de dispositivos excluidos.
• Monitor > Detección > Crear > Excluir globalmente. El cuadro de diálogo Exclusión global de rangos muestra la lista de
dispositivos excluidos.
• Monitor > Detección > Lista de exclusión global. El cuadro de diálogo Exclusión global de rangos muestra la lista de
dispositivos excluidos.
Para quitar un dispositivo de la lista de exclusión global:
a. Seleccione la casilla de verificación y haga clic en Quitar de exclusión.
b. Cuando se le solicite, haga clic en SÍ. El dispositivo se elimina de la lista de exclusión global. Sin embargo, OpenManage Enterprise
no supervisa automáticamente los dispositivos que se quitan de la lista de exclusión global. Para que OpenManage Enterprise
comience a supervisar el dispositivo, primero debe detectarlo.
NOTA:
La adición de dispositivos que la consola ya conoce (es decir, la consola los detectó) a la lista de exclusión global
no provocará la eliminación del dispositivo de OpenManage Enterprise.
NOTA: Los dispositivos que aparecen en la Lista de exclusión global se excluyen de todas las tareas en la consola. Si la
dirección IP de un dispositivo se encuentra en la Lista de exclusión global y se crea una tarea de detección en que el
rango de detección incluye esa dirección IP, ese dispositivo no será detectado. Sin embargo, no habrá indicios de error
en la consola cuando se esté creando la tarea de detección. Si espera que un dispositivo se detecte y esto no ocurre,
debe comprobar la Lista de exclusión global para ver si el dispositivo está incluido en ella.
Especificar el modo de detección para crear un
trabajo de detección de servidores
1. En el menú desplegable Tipo de dispositivo, seleccione SERVIDOR.
2. Cuando se le solicite, seleccione:
• Dell iDRAC: para detectar mediante iDRAC.
• SO del host: para detectar mediante un sistema operativo VMware ESXi, Microsoft Windows Hyper-V o Linux.
• Servidores que no son Dell (vía OOB): para detectar servidores de terceros mediante IPMI.
3. Haga clic en Aceptar.
En función de su selección, los campos se modifican en Configuración.
92
Detección de dispositivos para la supervisión o administración

4. Escriba la dirección IP, el nombre de host o el rango IP asociado con el protocolo en Dirección IP/Nombre de host/Rango.
5. En Configuración, escriba el nombre de usuario y la contraseña del servidor que se debe detectar.
6. Para personalizar protocolos de detección haciendo clic en Configuración adicional, consulte Creación de plantillas personalizadas de
trabajos de detección de dispositivos para servidores y chasis.
7. Programe el trabajo de detección. Consulte Definiciones de los campos Programar trabajos.
8. Haga clic en Finalizar.
Un trabajo de detección se crea y se muestra en la lista de trabajos de detección.
Información relacionada
Detección de dispositivos para la supervisión o administración
Crear protocolo personalizado de trabajo de
detección de dispositivos para los servidores:
configuración adicional para los protocolos de
detección
En el cuadro de diálogo Credenciales adicionales:
1. Seleccione la casilla de verificación Detectar usando WS-Man/Redfish (iDRAC, servidor o chasis) para detectar servidores.
NOTA:
Para el chasis, la casilla de verificación Detectar mediante WS-Man/Redfish está seleccionada de forma
predeterminada. Implica que el chasis se puede detectar utilizando cualquiera de estos dos protocolos. Los chasis
M1000e, CMC VRTX y FX2 admiten los comandos de WS-Man. El chasis MX7000 admite el protocolo Redfish.
2. Ingrese el nombre de usuario y la contraseña del servidor que se debe detectar.
3. En la sección Configuración de conexión:
a) En la casilla Reintentos, ingrese la cantidad de intentos repetidos que se deben llevar a cabo para detectar un servidor.
b) En la casilla Tiempo de espera, ingrese el tiempo que debe transcurrir para que un trabajo se deje de ejecutar.
c) Escriba en la casilla Puerto para editar el número de puerto. De manera predeterminada, 443 se utiliza para conectarse al
dispositivo. Para obtener más información acerca de los números de puertos, consulte Protocolos y puertos admitidos en
OpenManage Enterprise.
• Generar clave de confianza: Desactivada de manera predeterminada. Seleccione esta opción para generar una clave de
confianza de dispositivos para la comunicación con los dispositivos.
NOTA:
Por primera vez, un usuario debe generar la clave de confianza mediante el uso de la API de REST, solo
después de la cual se puede utilizar esta opción. Esta clave se genera por dispositivo y permite establecer una
relación de confianza con el dispositivo administrado.
d) Seleccione la casilla de verificación Activar verificación de nombre común [CN] si el nombre común del dispositivo es igual al
nombre del host usado para acceder a OpenManage Enterprise.
e) Seleccione la casilla de verificación Habilitar comprobación de entidad de certificación (CA).
4. Para detectar los módulos de E/S, seleccione la casilla de verificaciónDetectar los módulos de E/S con el chasis. Solo se aplica a
los chasis CMC VRTX, M1000e y FX2. En el caso del chasis MX7000, los módulos de E/S se detectan automáticamente.
5. Seleccione una de las siguientes casillas de verificación para activar la detección usando estos protocolos. Escriba las credenciales
correspondientes del dispositivo:
• Activar SNMP: para detección de dispositivos compatibles con SNMP.
• Activar RedFish: para detección de servidores.
• Activar IPMI: para detección de servidores.
• Activar SSH: para detección de los servidores Linux.
• Activar VMware: para detección de los hosts ESXi.
6. Haga clic en Finalizar.
7. Realice las tareas en Crear un trabajo de detección de dispositivos.
Información relacionada
Detección de dispositivos para la supervisión o administración
Detección de dispositivos para la supervisión o administración
93

Especificar el modo de detección para crear un
trabajo de detección de chasis
1. En el menú desplegable Tipo de dispositivo, seleccione CHASIS.
En función de su selección, los campos se modifican en Configuración.
2. Ingrese la dirección IP, el nombre de host o el intervalo IP en Dirección IP/Nombre de host/Intervalo.
3. En Configuración, escriba el nombre de usuario y la contraseña del servidor que se debe detectar.
4. Escriba el tipo de comunidad.
5. Para crear plantillas de detección personalizadas haciendo clic en Configuración adicional, consulte Creación de plantillas
personalizadas de trabajos de detección de dispositivos para servidores y chasis.
NOTA: En la actualidad, en todos los chasis M1000e detectados, la fecha en la columna FECHA Y HORA en Registros de
hardware es 12 de ENE de 2013 en CMC 5.1x y versiones anteriores. Sin embargo, en todas las versiones de chasis CMC
VRTX y FX2, aparece la fecha correcta.
NOTA: Cuando se detecta por separado un servidor en un chasis, la información de ranura acerca del servidor no se
muestra en la sección Información del chasis. Sin embargo, cuando se detecta mediante un chasis, sí se muestra la
información de ranura. Por ejemplo, un servidor MX740c en un chasis MX7000.
Especificar el modo de detección para crear un
trabajo de detección de almacenamiento de Dell y
switch de red
1. En el menú desplegable Tipo de dispositivo, seleccione ALMACENAMIENTO DE DELL o SWITCH DE RED.
En función de su selección, los campos se modifican en Configuración.
2. Ingrese la dirección IP, el nombre de host o el intervalo IP en Dirección IP/Nombre de host/Intervalo.
3. En Configuración, ingrese la versión de SNMP del dispositivo que se debe detectar.
4. Ingrese el tipo de comunidad.
5. Para crear plantillas de detección personalizadas (para los dispositivos SNMP, como para almacenamiento y redes) haciendo clic en
Configuración adicional, consulte Creación de plantillas personalizadas de trabajos de detección de dispositivos para dispositivos
SNMP.
6. Realice las tareas en Crear un trabajo de detección de dispositivos.
Información relacionada
Detección de dispositivos para la supervisión o administración
Crear un protocolo de trabajo personalizado de
detección de dispositivos para dispositivos SNMP
De manera predeterminada, la casilla de verificación Detectar con SNMP está seleccionada para permitir la detección de
almacenamiento, sistema de red u otros dispositivos SNMP.
1. En Credenciales, seleccione la versión de SNMP y, a continuación, ingrese el tipo de comunidad.
2. En la sección Configuración de conexión:
a) En la casilla Reintentos, ingrese la cantidad de intentos repetidos que se deben llevar a cabo para detectar un servidor.
b) En la casilla Tiempo de espera, ingrese el tiempo que debe transcurrir para que un trabajo se deje de ejecutar.
c) En la casilla Puerto, ingrese el número de puerto que debe utilizar el trabajo para lograr la detección.
3. Haga clic en Finalizar.
4. Realice las tareas en Crear un trabajo de detección de dispositivos.
94
Detección de dispositivos para la supervisión o administración

Información relacionada
Detección de dispositivos para la supervisión o administración
Especificar el modo de detección para crear
VARIOS trabajos de detección
1. En el menú desplegable Tipo, seleccione VARIOS para detectar dispositivos mediante varios protocolos.
2. Ingrese la dirección IP, el nombre de host o el intervalo IP en Dirección IP/Nombre de host/Intervalo.
3. Para crear plantillas de detección personalizadas cuando se hace clic en Configuración adicional, consulte Crear protocolo
personalizado de trabajo de detección de dispositivos para los servidores: configuración adicional para los protocolos de detección.
Información relacionada
Detección de dispositivos para la supervisión o administración
Eliminar un trabajo de detección de dispositivos
NOTA: Se puede eliminar un dispositivo incluso cuando se están ejecutando tareas en él. La tarea que se inicia en un
dispositivo falla si se elimina el dispositivo antes de la conclusión.
Para eliminar de un trabajo de detección de dispositivos:
1. Seleccione la casilla de verificación correspondiente al trabajo de detección que desee eliminar y luego haga clic en Eliminar.
2. Cuando se le pregunte si se pueden eliminar los trabajos, haga clic en SÍ.
Los trabajos de detección se eliminan y aparece un mensaje en la esquina inferior derecha de la pantalla.
NOTA:
Si elimina un trabajo de detección, los dispositivos relacionados con el trabajo no se eliminan. Si desea eliminar de
la consola aquellos dispositivos detectados por una tarea de detección, elimínelos en la página Todos los dispositivos.
NOTA: No se puede eliminar un trabajo de detección de dispositivos de la página Trabajos.
Información relacionada
Detección de dispositivos para la supervisión o administración
Activar el modo WS-Man en HTTPS para detectar
servidores Windows o Hyper-V
De manera predeterminada, el servicio WS-Man no está activado en los servidores Windows. Debe desactivar el servicio WS-Man en los
servidores de destino en el modo HTTPS.
Requisitos previos:
• IIS con HTTPS desactivado
• Servicio WS-Man con HTTPS desactivado
• PowerShell 4.0 para configurar el servicio WS-Man con certificado
Creación de un certificado Self-Sign
NOTA:
Si tiene un certificado firmado públicamente, las cosas se simplifican más y puede usar Set-WSManQuickConfig
-UseSSL. Ejecute el siguiente comando en PowerShell iniciando sesión como administrador:
$Cert = New-SelfSignedCertificate -CertstoreLocation Cert:\LocalMachine\My -DnsName "myHost"
Es importante ingresar el nombre del servidor que desea administrar de manera remota a el parámetro -DnsName. Si el servidor tiene un
nombre DNS, debe utilizar el nombre de dominio calificado completamente (FQDN).
NOTA: La variable $Cert es importante porque almacena huella digital para usar el comando posteriormente.
Detección de dispositivos para la supervisión o administración 95

Crear una comunicación remota con PowerShell en el sistema host
El comando Enable-PSRemoting también inicia un oyente de WS-Man, pero solo para HTTP.
Enable-PSRemoting -SkipNetworkProfileCheck -Force
1. Si no desea que alguien utilice HTTP para conectarse al servidor, puede eliminar el oyente HTTP ejecutando el comando:
Get-ChildItem WSMan:\Localhost\listener | Where -Property Keys -eq "Transport=HTTP" |
Remove-Item -Recurse
2. Quite todos los oyentes de WS-Man para agregar el oyente de HTTPS nuevo:
Remove-Item -Path WSMan:\Localhost\listener\listener* -Recurse
3. Agregue su oyente HTTPS de WS-Man:
New-Item -Path WSMan:\LocalHost\Listener -Transport HTTPS -Address * -
CertificateThumbPrint $Cert.Thumbprint –Force
NOTA: Utilice la variable $Cert que definió anteriormente para leer la huella digital. Esta variable permite que New-
Item cmdlet encuentre el certificado en el almacén de certificados.
4. Agregar la regla de firewall:
New-NetFirewallRule -DisplayName "Windows Remote Management (HTTPS-In)" -Name "Windows
Remote Management (HTTPS-In)" -Profile Any -LocalPort 5986 -Protocol TCP
5. Verificar los valores mediante la ejecución del siguiente comando:
C:\Windows\system32>winrm g winrm/config
Config
MaxEnvelopeSizekb = 500
MaxTimeoutms = 60000
MaxBatchItems = 32000
MaxProviderRequests = 4294967295
Client
NetworkDelayms = 5000
URLPrefix = wsman
AllowUnencrypted = false
Auth
Basic = true
Digest = true
Kerberos = true
Negotiate = true
Certificate = true
CredSSP = false
DefaultPorts
HTTP = 5985
HTTPS = 5986
TrustedHosts
Service
RootSDDL = O:NSG:BAD:P(A;;GA;;;BA)(A;;GR;;;IU)S:P(AU;FA;GA;;;WD)(AU;SA;GXGW;;;WD)
MaxConcurrentOperations = 4294967295
MaxConcurrentOperationsPerUser = 1500
EnumerationTimeoutms = 240000
MaxConnections = 300
MaxPacketRetrievalTimeSeconds = 120
AllowUnencrypted = false
Auth
Basic = true
Kerberos = true
Negotiate = true
Certificate = false
CredSSP = false
CbtHardeningLevel = Relaxed
DefaultPorts
HTTP = 5985
HTTPS = 5986
IPv4Filter = *
IPv6Filter = *
96
Detección de dispositivos para la supervisión o administración

EnableCompatibilityHttpListener = false
EnableCompatibilityHttpsListener = true
CertificateThumbprint = 02554D694FD06BB3C765E5868EFB59B7D786ED67
AllowRemoteAccess = true
Winrs
AllowRemoteShellAccess = true
IdleTimeout = 7200000
MaxConcurrentUsers = 2147483647
MaxShellRunTime = 2147483647
MaxProcessesPerShell = 2147483647
MaxMemoryPerShellMB = 2147483647
MaxShellsPerUser = 2147483647
NOTA: Si service-basic-authentication es falso, ejecute el siguiente comando:
winrm set winrm/config/service/auth @{Basic="true"}
NOTA: En la configuración de WinRM, active HTTPS mediante la ejecución del comando:
winrm set winrm/config/service @{EnableCompatibilityHttpsListener="true"}
6. Activación de IIS para aceptar HTTPS en 443: ejecute el siguiente comando en el servidor Hyper-V desde un sistema remoto para
asegurarse de que los valores de configuración funciona:
winrm e wmi/root/virtualization/v2/Msvm_SummaryInformation -r:https://<hyper-v server
ip>:443/wsman -u:UserName -p:password -skipCNcheck -skipCAcheck -skipRevocationcheck -
a:Basic
7. Inicie el Administrador de IIS.
8. En el cuadro de diálogo Vinculaciones de sitios en sitio web predeterminado, ingrese 443 como el número de puerto HTTPS.
9. Seleccione el certificado SSL que se crea en PowerShell iniciando sesión como administrador.
Detección de dispositivos para la supervisión o administración
97

Administración del inventario del dispositivo
NOTA: Para realizar cualquier tarea en OpenManage Enterprise, debe tener los privilegios necesarios de usuario.
Consulte Privilegios de usuario de OpenManage Enterprise basados en el rol.
Si hace clic en OpenManage Enterprise > Supervisión > Inventario, puede generar un informe del inventario de dispositivos para
administrar de mejor forma el centro de datos, reducir el mantenimiento, mantener el stock al mínimo y reducir los costos operativos. Con
la característica Programas de inventario en OpenManage Enterprise, puede programar trabajos para que se ejecuten en una hora
predefinida y, a continuación, generar informes. Puede programar trabajos de inventario de 12.ª generación y servidores posteriores
PowerEdge, dispositivos de red, chasis de PowerEdge, matrices de EqualLogic, matrices Compellent y dispositivos PowerVault.
En esta página, puede crear, editar, ejecutar, detener o eliminar programas de inventario. Se muestra una lista de trabajos de programa de
inventario existentes.
• NOMBRE: el nombre de programación del inventario.
• PROGRAMA: indica si el trabajo está programado para ejecutarse ahora o más tarde.
• ÚLTIMA EJECUCIÓN: indica cuándo se ejecutó por última vez el trabajo.
• ESTADO: indica si el trabajo está en ejecución, completo o con error.
NOTA: En las páginas Programas de detección e Inventario, el estado de un trabajo programado se identifica como En
cola en la columna ESTADO. Sin embargo, el mismo estado se indica como Programado en la página Trabajos.
Para obtener información de un trabajo, haga clic en la fila correspondiente al trabajo. El panel derecho muestra los datos del trabajo y los
grupos de destino asociados con la tarea de inventario. Para ver información sobre el trabajo, haga clic en Ver detalles. La página
Detalles del trabajo muestra más información. Consulte Visualizar la información de trabajos individuales.
Tareas relacionadas
Ejecución de un trabajo de inventario ahora
Detención de un trabajo de inventario
Eliminación de un trabajo de inventario
Creación de un trabajo de inventario
Temas:
• Creación de un trabajo de inventario
• Ejecución de un trabajo de inventario ahora
• Detención de un trabajo de inventario
• Eliminación de un trabajo de inventario
• Edición de un trabajo de programa de inventario
Creación de un trabajo de inventario
NOTA:
Para realizar cualquier tarea en OpenManage Enterprise, debe tener los privilegios necesarios de usuario.
Consulte Privilegios de usuario de OpenManage Enterprise basados en el rol.
1. Haga clic en Crear.
2. En el cuadro de diálogo Inventario, se completa el nombre predeterminado del trabajo de inventario en Nombre del trabajo de
inventario. Para cambiar, ingrese un nombre de trabajo de inventario.
3. En el menú desplegable Seleccionar grupos, seleccione los grupos de dispositivos en que se debe ejecutar el inventario.
Para obtener información acerca de los grupos de dispositivos, consulte Organizar los dispositivos en grupos.
4. En la sección Programación, ejecute inmediatamente el trabajo o prográmelo para cualquier momento posterior.
Consulte Definiciones de los campos Programar trabajos.
15
98 Administración del inventario del dispositivo

5. Para generar un inventario de la línea base de cumplimiento de configuración, seleccione la casilla de verificación Ejecutar
adicionalmente el inventario de configuración.
Para obtener información acerca de las líneas base de cumplimiento de configuración, consulte Administración del cumplimiento de la
configuración del dispositivo.
6. Haga clic en Finalizar.
7. Se crea el trabajo y se muestra en la cola.
Se crea un trabajo de inventario que se muestra en la lista de trabajos de inventario. La columna PROGRAMA especifica si se
programó o no el trabajo. Consulte Ejecución de un trabajo de inventario ahora.
Información relacionada
Administración del inventario del dispositivo
Ejecución de un trabajo de inventario ahora
NOTA: No se puede volver a ejecutar un trabajo que ya está en ejecución.
1. En la lista de los trabajos de programa de inventario existentes, seleccione la casilla de verificación correspondiente al trabajo de
inventario que desee ejecutar inmediatamente.
2. Haga clic en Ejecutar ahora.
El trabajo se inicia inmediatamente y aparece el siguiente mensaje en la esquina inferior derecha.
Información relacionada
Administración del inventario del dispositivo
Detención de un trabajo de inventario
Solo puede detener el trabajo si se está ejecutando. Los trabajos de inventario que se hayan completado o hayan fallado no se pueden
detener. Para detener un trabajo:
1. En la lista de los trabajos de programa de inventario existentes, seleccione la casilla de verificación correspondiente al trabajo de
programa de inventario que desee detener.
2. Haga clic en Detener.
De este modo, el trabajo se detiene y aparece un mensaje en la esquina inferior derecha.
Información relacionada
Administración del inventario del dispositivo
Eliminación de un trabajo de inventario
NOTA: No puede eliminar un trabajo si se está ejecutando.
1. En la lista de trabajos de programas de inventario existentes, seleccione la casilla de verificación correspondiente al trabajo de
inventario que desee eliminar.
2. Haga clic en Eliminar.
De este modo, el trabajo se elimina y se muestra un mensaje en la esquina inferior derecha.
Información relacionada
Administración del inventario del dispositivo
Edición de un trabajo de programa de inventario
1. Haga clic en Editar.
2. En el cuadro de diálogo Programa de inventario, edite el nombre del trabajo de inventario en Nombre del trabajo de inventario.
Consulte Creación de un trabajo de inventario.
La tarea del programa de inventario se actualiza y aparece en la tabla.
Administración del inventario del dispositivo
99

Administración de la garantía del dispositivo
NOTA: Para realizar cualquier tarea en OpenManage Enterprise, debe tener los privilegios necesarios de usuario.
Consulte Privilegios de usuario de OpenManage Enterprise basados en el rol.
Haciendo clic en OpenManage Enterprise > Supervisión > Garantía, puede ver los estados de garantía de los dispositivos
supervisados por OpenManage Enterprise. Tiene la posibilidad de exportar todos los datos o aquellos seleccionados a una hoja de Excel
para fines estadísticos y de análisis. En el panel derecho, si hace clic en Renovación de garantía de Dell para dispositivo, será redirigido
al sitio de soporte de Dell EMC para habilitarlo para que administre la garantía del dispositivo. En la página de garantía, junto con el estado
de garantía y la etiqueta de servicio, se muestra la siguiente información.
• La etiqueta de servicio, el nombre del modelo y el tipo de modelo del dispositivo.
• TIPO DE GARANTÍA:
• Inicial: la garantía sigue siendo válida mediante la garantía proporcionada cuando se adquirió por primera vez OpenManage
Enterprise.
• Extendida: la garantía se extiende porque caducó la duración de la garantía proporcionada cuando se adquirió por primera vez
OpenManage Enterprise.
• DESCRIPCIÓN DEL NIVEL DE SERVICIO: indica el Acuerdo de nivel de servicio (SLA) asociado con la garantía del dispositivo.
• DÍAS RESTANTES: cantidad de días que faltan para que venza la garantía. Puede establecer los días para recibir una alerta antes de
que la garantía caduque. Consulte Administración de la configuración de garantía.
OpenManage Enterprise ofrece un informe incorporado sobre las garantías que vencen en los próximos 30 días. Haga clic en
OpenManage Enterprise > Supervisiòn > Informes > Garantías que vencen en los próximos 30 días. Haga clic en Ejecutar.
Consulte Ejecutar informes.
Para filtrar los datos que se muestran en la tabla, haga clic en Filtros avanzados. Consulte acerca de la sección de filtros avanzados
Descripción general de interfaz gráfica de usuario de OpenManage Enterprise. Para actualizar los datos de la tabla, haga clic en Actualizar
la garantía en la esquina superior derecha. Para exportar todo o los datos de la garantía seleccionados, haga clic en Exportar. Consulte
Exportar todos los datos o aquellos seleccionados.
Tareas relacionadas
Visualización de información de garantía del dispositivo
Temas:
• Visualización de información de garantía del dispositivo
Visualización de información de garantía del
dispositivo
Haga clic en OpenManage Enterprise > Supervisión > Garantía. Se muestra una lista de dispositivos y su etiqueta de servicio, modelo,
tipo, garantía asociada e información de nivel de servicio. Para ver una síntesis rápida de los dispositivos cuyo estado de garantía está por
caducar, consulte Administrar la garantía del dispositivo utilizando el tablero de OpenManage Enterprise.
• Para ver descripciones de campos, consulte Administración de garantía de dispositivos.
• Para ver la información de la garantía de un dispositivo, seleccione la casilla de verificación correspondiente al dispositivo. La
información de la garantía aparece en el panel derecho. Junto con la demás información, aparecen el código de nivel de servicio, el
proveedor de servicios y la fecha de inicio y finalización de la garantía.
• Si hace clic en Renovación de garantía de Dell para dispositivo, será redirigido al sitio de soporte de Dell EMC para habilitarlo para
que administre la garantía.
• Para ordenar los datos de la tabla en función de una columna, haga clic en el título de la columna.
• En la esquina superior derecha, haga clic en el botón Actualizar la garantía para actualizar los datos que aparecen en la tabla de la
garantía.
• Para buscar un dispositivo, utilice la opción Filtros avanzado.
16
100 Administración de la garantía del dispositivo

Informes
Si hace clic en OpenManage Enterprise > Supervisión > Informes, puede generar informes personalizados para ver los detalles del
dispositivo en profundidad. Los informes permiten ver datos acerca de los dispositivos, trabajos, alertas y otros elementos del centro de
datos. El usuario puede incorporar y definir los informes. Puede editar o eliminar solo los informes definidos por el usuario. Las definiciones
y criterios utilizados para un informe incorporado no se pueden editar ni eliminar. En el panel derecho se muestra una vista previa del
informe que selecciona en la lista de informes.
NOTA: Para realizar cualquier tarea en OpenManage Enterprise, debe tener los privilegios necesarios de usuario.
Consulte Privilegios de usuario de OpenManage Enterprise basados en el rol.
Ventajas de la característica de informes:
• Generar un criterio de informe mediante la utilización de hasta 20 filtros
• Puede filtrar los datos y organizarlos por nombres de columnas de su preferencia
• Los informes se pueden ver, descargar y enviar por mensaje de correo electrónico
• Enviar informes para un máximo de 20 a 30 destinatarios a la vez
• Si considera que la creación del informe está tardando demasiado, puede detener el proceso
• Los informes generados se traducen automáticamente al idioma seleccionado durante la instalación de OpenManage Enterprise
• Se crea una entrada en el registro de auditoría cada vez que se genera, edita, elimina o copia una definición de informe
NOTA:
Los datos que se le muestran en un informe dependen de los privilegios que tenga en OpenManage Enterprise.
Por ejemplo, cuando se genera un informe, si no tiene permiso para ver un cierto grupo de dispositivos, los datos de ese
grupo no se muestran en su caso.
Tabla 13. Privilegios de acceso basado en roles para administrar informes en OpenManage Enterprise
Rol de usuario: Tareas permitidas en los informes:
Administradores y administradores de dispositivos Ejecutar, crear, editar, copiar, enviar por correo electrónico,
descargar, y exportar
Lectores Ejecutar, enviar por correo electrónico, exportar, ver y descargar
Actualmente, se pueden generar los siguientes informes incorporados para extraer información sobre lo siguiente:
• Categoría de dispositivo: activo, FRU, firmware, cumplimiento del firmware, trabajos programados, resumen de alertas, unidad de disco
duro, gabinete modular, NIC, unidad virtual, garantía y licencia.
• Categoría de alertas: alertas semanales
Tareas relacionadas
Ejecutar informes
Generación de informes y su envío a través de correo electrónico
Editar informes
Eliminar informes
Temas:
• Ejecutar informes
• Generación de informes y su envío a través de correo electrónico
• Editar informes
• Copia de informes
• Eliminar informes
• Creación de informes
• Exportación de informes seleccionados
17
102 Informes

Ejecutar informes
NOTA: Para realizar cualquier tarea en OpenManage Enterprise, debe tener los privilegios necesarios de usuario.
Consulte Privilegios de usuario de OpenManage Enterprise basados en el rol.
Cuando se ejecuta un informe, se muestran las primeras 20 filas y se pueden paginar los resultados paginados. Para ver todas las filas a la
vez, descargue el informe. Para editar este valor, consulte Exportar todos los datos o aquellos seleccionados. Los datos que se muestran
en la salida no se pueden ordenar, ya que así está definido en la consulta que se utiliza para crear un informe. Para ordenar los datos, edite
la consulta de informe o expórtelos a una hoja de Excel. Nota: Se recomienda no ejecutar más de cinco (5) informes a la vez, ya que la
generación de informes consume recursos del sistema. Sin embargo, este valor de cinco informes depende de los dispositivos
descubiertos, los campos utilizados y la cantidad de tablas que se han unido para generar el informe. Se crea una tarea y se ejecuta cuando
se solicita la generación de un informe. Para conocer los privilegios basados en roles necesarios para generar informes, consulte Creación
de informes.
NOTA: No se recomienda ejecutar informes con frecuencia, ya que consume recursos de datos y de procesamiento.
Para ejecutar un informe, seleccione el informe y haga clic en Ejecutar. En la página Informes de <report name>, el informe se tabula
utilizando los campos que están definidos para crear el informe.
NOTA: Para un informe cuya categoría es "Dispositivo", las primeras columnas, de forma predeterminada, son Nombre
del dispositivo, Modelo del dispositivo y Etiqueta de servicio del dispositivo. Puede excluir las columnas mientras se
personaliza el informe.
Para descargar un informe, realice lo siguiente:
1. Haga clic en Descargar.
2. En el cuadro de diálogo Descargar el informe, seleccione el tipo de archivo de salida y haga clic en Finalizar. Se muestra el archivo
de salida seleccionado. Actualmente, puede exportar un informe a formatos de archivos CVS, XML, PDF, y Excel. Se crea una entrada
en el registro de auditoría cada vez que se genera, edita, elimina o copia una definición de informe.
Para enviar el informe por correo electrónico, realice lo siguiente:
1. Haga clic en Correo electrónico.
2. En el cuadro de diálogo Enviar informe por correo electrónico, seleccione el formato de archivo, escriba la dirección de correo
electrónico del receptor y, a continuación, haga clic en Finalizar. El informe se envía por correo electrónico. Puede enviar informes por
correo electrónicos de 20 a 30 destinatarios a la vez.
3. Si la dirección de correo electrónico no está configurada, haga clic en Ir a la configuración de SMTP. Para obtener más información
sobre la configuración de las propiedades de SMTP, consulte Configuración de credenciales de SNMP.
NOTA:
Si va a descargar o ejecutar un informe que ya se generó, y otro usuario intenta eliminar ese informe al mismo
tiempo, ambas tareas se llevan a cabo correctamente.
Información relacionada
Informes
Generación de informes y su envío a través de
correo electrónico
1. Seleccione el informe y haga clic en Ejecutar y enviar por correo electrónico.
2. En el cuadro de diálogo Enviar informe por correo electrónico:
a) En el menú desplegable Formato, seleccione uno de los formatos de archivo en que se debe generar el informe: HTML, CSV, PDF
o MS-Excel.
b) En la casilla Para, ingrese la dirección de correo electrónico del destinatario. Puede enviar informes por correo electrónicos de 20 a
30 destinatarios a la vez. Si la dirección de correo electrónico no está configurada, haga clic en Ir a la configuración de SMTP.
Para obtener más información sobre la configuración de las propiedades de SMTP, consulte Configuración de credenciales de
SNMP.
c) Haga clic en Finalizar.
El informe se envía por correo electrónico y se registra en los registros de auditoría.
Informes
103

Información relacionada
Informes
Editar informes
Solo se pueden editar los informes creados por el usuario.
1. Seleccione el informe y haga clic en Editar.
2. En el cuadro de diálogo Definición de informe, edite la configuración. Consulte Creación de informes.
3. Haga clic en Guardar.
Se guarda la información actualizada. Se crea una entrada en el registro de auditoría cada vez que se genera, edita, elimina o copia una
definición de informe.
NOTA: Cuando edita un informe personalizado, si la categoría se cambia, los campos asociados también se eliminan.
Información relacionada
Informes
Copia de informes
Solo se pueden copiar los informes creados por el usuario.
1. Seleccione el informe, haga clic en Más acciones y, a continuación, haga clic en Copiar.
2. En el cuadro de diálogo Copiar definición de informe, ingrese un nuevo nombre para el informe copiado.
3. Haga clic en Guardar.
Se guarda la información actualizada. Se crea una entrada en el registro de auditoría cada vez que se genera, edita, elimina o copia una
definición de informe.
Eliminar informes
Solo se pueden eliminar los informes creados por el usuario. Si se elimina una definición de informe, se elimina también el historial de
informes asociados y se detiene cualquier ejecución de un informe que esté utilizando esa definición de informe.
1. En el menú OpenManage Enterprise, en Supervisión, seleccione Informes.
Se muestra una lista de informes disponibles de dispositivos.
2. Seleccione el informe, haga clic en Más acciones y, a continuación, haga clic en Eliminar.
NOTA:
Si va a descargar o ejecutar un informe que ya se generó, y otro usuario intenta eliminar ese informe al mismo
tiempo, ambas tareas se llevan a cabo correctamente.
3. En el cuadro de diálogo Eliminar definición de informe, cuando se le pregunte si desea eliminar o no el informe, haga clic en Sí.
El informe se elimina de la lista de informes y la tabla se actualiza. Se crea una entrada en el registro de auditoría cada vez que se
genera, edita, elimina o copia una definición de informe.
Información relacionada
Informes
Creación de informes
NOTA:
Para realizar cualquier tarea en OpenManage Enterprise, debe tener los privilegios necesarios de usuario.
Consulte Privilegios de usuario de OpenManage Enterprise basados en el rol.
Si bien los informes integrados tienen definiciones predeterminadas (criterios de filtro) para generar informes, puede personalizar los
criterios para crear sus propias definiciones y generar informes personalizados. Los campos o columnas que desee incluir en el informe
dependen de la categoría que seleccione. Puede seleccionar solo una categoría a la vez. La disposición de las columnas de un informe se
puede modificar mediante la acción de arrastrar y colocar. También:
• Los nombres de los informes deben ser únicos
• La definición del informe debe tener al menos un campo y una categoría
104
Informes

• Para los informes que tienen Dispositivo y Alerta como categorías, el nombre del dispositivo o el grupo de dispositivos debe ser uno de
los campos obligatorios
De manera predeterminada, Dispositivos se selecciona como categoría, y las columnas de nombre de dispositivo, etiqueta de servicio del
dispositivo y modelo del dispositivo se muestran en el panel de trabajo. Si selecciona cualquier otra categoría mientras edita los criterios de
un informe, se muestra un mensaje que indica que los campos predeterminados se eliminarán. Cada categoría tiene propiedades
predefinidas que se pueden usar como títulos de columnas en las que los datos se filtran según los criterios que usted defina. Ejemplo de
tipos de categorías:
• Trabajos: nombre de la tarea, tipo de tarea, estado de la tarea y tarea interna.
• Grupos: estado del grupo, descripción del grupo, tipo de membresía del grupo, nombre del grupo y tipo de grupo.
• Alertas: estado de la alerta, gravedad de la alerta, nombre del catálogo, tipo de alerta, subcategoría de la alerta e información del
dispositivo.
• Dispositivos: alerta, catálogo de alerta, ventilador del chasis, software del dispositivo, etc. Estos criterios tienen clasificaciones
adicionales según los datos que se pueden filtrar y los informes que se pueden generar.
Tabla 14. Privilegios de acceso basado en roles para generar informes en OpenManage Enterprise
Rol de usuario: Tareas permitidas en los informes:
Administradores y administradores de dispositivos Ejecutar, crear, editar, copiar, enviar por correo electrónico,
descargar, y exportar
Lectores Ejecutar, enviar por correo electrónico, exportar, ver y descargar
1. Haga clic en Informes > Crear.
2. En el cuadro de diálogo Definición de informe:
a) Escriba el nombre y la descripción del nuevo informe que desea definir.
b) Haga clic en Siguiente.
3. En la sección Generador de informes:
a) En el menú desplegable Categoría, seleccione la categoría del informe.
• Si selecciona Dispositivo como categoría, seleccione el grupo de dispositivos también.
• Si es necesario, modifique los criterios de filtro. Consulte Seleccionar los criterios de una consulta.
b) Expanda el menú Columnas, y seleccione las casillas de verificación de los campos que deben aparecer como columnas en el
informe.
Los datos de estas columnas se completan según los criterios de filtro que haya definido.
4. Haga clic en Finalizar.
El informe se genera y aparece en la lista de informes. Puede exportar el informe para fines de análisis. Consulte Exportar todos los
datos o aquellos seleccionados. Se crea una entrada en el registro de auditoría cada vez que se genera, edita, elimina o copia una
definición de informe.
Seleccionar los criterios de una consulta
Defina filtros cuando cree criterios de consulta para:
• Generación de informes personalizados. Consulte Creación de informes.
• Creación de grupos de dispositivos basado en consultas en los GRUPOS PERSONALIZADOS. Consulte Crear o editar un grupo de
dispositivos de consulta.
Defina los criterios de consulta mediante dos opciones:
• Seleccionar consulta existente para copiar: de manera predeterminada, OpenManage Enterprise proporciona una lista de plantillas
de consulta incorporada que puede copiar y crear sus propios criterios de consulta. El número de filtros predefinidos para cada consulta
existente varía según el tipo de consulta. Por ejemplo, la consulta para sistemas hipervisor tiene 6 filtros predefinidos, mientras la
consulta para los conmutadores de red tiene solo tres. Cuando se define una consulta, es posible definir un máximo de 20 criterios
(filtros). Para agregar filtros, debe seleccionar desde el menú desplegable Seleccionar tipo.
• Seleccionar tipo: genera criterios de consulta desde cero mediante atributos que se muestran en este menú desplegable. Los
elementos en el menú dependen de los dispositivos que supervisa OpenManage Enterprise. Cuando se selecciona un tipo de consulta,
se muestran solo operadores adecuados como =, >, < y null según el tipo de consulta. Se recomienda este método para definir criterios
de consulta durante la elaboración de informes personalizados.
Informes
105

NOTA: Si se evalúa una consulta con varias condiciones, el orden de evaluación es el mismo que en SQL. Para
especificar un orden en particular para la evaluación de las condiciones, agregue o quite entre paréntesis cuando
defina la consulta.
NOTA: Cuando se selecciona esta opción, los filtros de los criterios de una consulta existente solo se copian
virtualmente para crear un nuevo criterio de consulta. Los filtros predeterminados asociados con los criterios de una
consulta existente no cambian. La definición (filtros) de criterios de consulta incorporados se utiliza como punto de
partida para la creación de los criterios de una consulta personalizada. Por ejemplo:
1.
Consulta1
corresponde a criterios integrados de consulta que tiene el siguiente filtro predefinido: Task
Enabled=Yes.
2. Copie las propiedades de filtro de
consulta1
, cree
consulta2
y, a continuación, personalice los criterios de consulta
agregando otro filtro: Task Enabled=Yes Y (Task Type=Discovery).
3. Más adelante, abra
consulta1
. Sus criterios de filtro todavía permanecen como Task Enabled=Yes.
1. En el cuadro de diálogo Selección de criterios de consulta, seleccione en el menú desplegable según si desea crear criterios de
consulta para grupos de consulta o para generación de informes.
2. Agregue o quite un filtro haciendo clic en el símbolo más o en el símbolo de basurero, respectivamente.
3. Haga clic en Finalizar.
Se genera un criterio de consulta y se guarda en la lista de consultas existentes. Se realiza una entrada de registro de auditoría y
aparece en la lista de los registros de auditoría. Consulte Administrar registros de auditoría.
Información relacionada
Administración del cumplimiento de la configuración del dispositivo
Editar una línea base de cumplimiento de configuración
Eliminar una línea base de cumplimiento de configuración
Exportación de informes seleccionados
1. Seleccione las casillas de verificación correspondientes a los informes que se deben exportar, haga clic en Más acciones y, a
continuación, haga clic en Exportar seleccionados.
En este momento, no se pueden exportar todos los informes a la vez.
2. En el cuadro de diálogo Exportar informes seleccionados, seleccione cualquiera de los siguientes formatos de archivo para exportar
el informe: HTML, CSV o PDF.
3. Haga clic en Finalizar.
En el cuadro de diálogo, abra o guarde el archivo en una ubicación conocida para fines estadísticos y de análisis.
106
Informes

Administración de archivos de MIB
NOTA: Para realizar cualquier tarea en OpenManage Enterprise, debe tener los privilegios necesarios de usuario.
Consulte Privilegios de usuario de OpenManage Enterprise basados en el rol.
Las herramientas de terceros en su centro de datos pueden generar alertas que son vitales para sus operaciones. Estas alertas se
almacenan en archivos de Base de información de administración (MIB) definidos y entendidos por herramientas de los proveedores
respectivos. Sin embargo, OpenManage Enterprise también le permite administrar estas MIB, de manera que las MIB que no son de Dell
EMC se puedan importar, analizar y utilizar para la administración de dispositivos en OpenManage Enterprise. OpenManage Enterprise
admite SMI1 y SMI2. OpenManage Enterprise ofrece archivos de MIB integrados que se pueden utilizar para dispositivos Dell EMC. Estos
son MIB solo de lectura y no se pueden editar.
NOTA: OpenManage Enterprise solo administra MIB válidos con capturas.
Puede administrar las MIB de la siguiente manera:
• Importación de archivos de MIB
• Eliminación de archivos de MIB
• Resolución de tipos de MIB
Si hace clic en el menú OpenManage Enterprise > Supervisión > MIB, puede administrar los archivos de MIB que utiliza OpenManage
Enterprise y otras herramientas de administración del sistema en el centro de datos. Una tabla indica los archivos de MIB disponibles con
las siguientes propiedades. Haga clic en el encabezado de la columna para ordenar los datos.
Tabla 15. Acceso basado en funciones para archivos de MIB en OpenManage Enterprise
Funciones de OpenManage
Enterprise
Control de acceso basado en roles para los archivos de MIB
Admin (Administrador) Administrador de dispositivos Observador
Ver capturas o MIB S S S
Importar MIB. Editar capturas. S N N
Eliminar MIB S N N
Editar capturas S N N
Para descargar los archivos de MIB incorporados de OpenManage Enterprise, haga clic en Descargar MIB. Los archivos se guardan en la
carpeta especificada.
Temas:
• Importación de archivos de MIB
• Edición de capturas de MIB
• Eliminación de archivos de MIB
• Resolución de tipos de MIB
• Descarga de un archivo de MIB de OpenManage Enterprise
Importación de archivos de MIB
Flujo de proceso ideal de importación de archivos de MIB: El usuario carga los archivos de MIB en OpenManage Enterprise >
OpenManage Enterprise analiza los archivos de MIB > OpenManage Enterprise realiza búsquedas en la base de datos para
detectar cualquier captura similar que ya esté disponible > OpenManage Enterprise muestra los datos de los archivos de
MIB. El tamaño máximo de archivo de MIB que se puede importar es de 3 MB. El historial del registro de auditoría de OpenManage
Enterprise guarda cada importación y eliminación de los archivos de MIB.
NOTA:
Para realizar cualquier tarea en OpenManage Enterprise, debe tener los privilegios necesarios de usuario.
Consulte Privilegios de usuario de OpenManage Enterprise basados en el rol.
18
Administración de archivos de MIB 107

1. Haga clic en MIB > Importar MIB.
2. En el cuadro de diálogo, Importar MIB, en la sección Cargar archivos de MIB, haga clic en Seleccionar archivo para seleccionar
un archivo de MIB.
Si el MIB tiene instrucciones de importación que se resuelven mediante MIB externos, se muestra un mensaje.
a) Haga clic en Tipos de resolución. Resolución de tipos de MIB. Consulte Eliminación de archivos de MIB.
b) Haga clic en Finalizar. Si el archivo de MIB es de propiedad de Dell EMC, se muestra un mensaje que indica que el MIB se incluye
con el producto y no se puede modificar.
3. Haga clic en Siguiente.
4. En la sección Ver capturas, se muestra una lista de archivos de MIB con la siguiente información:
• Categoría de alerta de la captura. Puede editar la categoría para que coincida con las definiciones de categorías de OpenManage
Enterprise. Consulte Edición de capturas de MIB.
• El nombre de la captura es de solo lectura. Definido por el dispositivo de terceros.
• Niveles de gravedad de una alerta: Crítica, Aviso, Información y Normal.
• Mensaje de alerta asociado con una alerta.
• El OID de captura es de solo lectura y único.
• "Nuevo" indica que OpenManage Enterprise importa la captura por primera vez. Las excepciones importadas ya se indicaron como
"Importadas". "Sobrescribir" indica las capturas cuya definición se vuelve a escribir a causa de una operación de importación.
Para editar los valores predeterminados de las categorías de alerta o el nivel de gravedad de un archivo de MIB, consulte Edición de
capturas de MIB. Para eliminar archivos de MIB, seleccione las casillas de verificación correspondientes y, a continuación, haga clic en
Eliminar captura. De este modo, los archivos de MIB se eliminan y la lista de archivos de MIB se actualiza.
5. Haga clic en Finalizar. Los archivos de MIB se analizan, se importan a OpenManage Enterprise y, a continuación, se enumeran en la
pestaña MIN.
NOTA:
Si importa una MIB, y después la importa de nuevo, el estado de la MIB se muestra como IMPORTADO. Sin
embargo, si vuelve a importar un archivo de MIB que se eliminó, el estado de la captura se indica como NUEVO.
NOTA: Las capturas que ya fueron importadas a OpenManage Enterprise no se pueden importar.
NOTA: Los archivos de MIB incluidos de manera predeterminada con OpenManage Enterprise no se pueden importar.
NOTA: Los sucesos que se generen después de la importación de la captura se formatearán y se mostrarán de acuerdo
con la nueva definición.
Edición de capturas de MIB
1. Seleccione el informe y haga clic en Editar.
2. En el cuadro de diálogo Editar capturas MIB:
a) Seleccione o escriba datos en los campos:
• Seleccione la nueva categoría de alerta que se asignará a la alerta. De manera predeterminada, en OpenManage Enterprise se
muestran algunas categorías de alertas integradas.
• Escriba el componente de alerta.
• El nombre de captura es de solo lectura porque se genera mediante la herramienta de otro fabricante.
• Seleccione la gravedad que se asignará a la alerta. De manera predeterminada, en OpenManage Enterprise se muestran algunas
categorías de alertas integradas.
• Un mensaje que describe la alerta.
b) Haga clic en Finalizar.
La captura se edita y se muestra la lista de capturas actualizada.
NOTA:
No es posible editar más de una alerta a la vez. Las capturas importadas a OpenManage Enterprise no se
pueden editar.
3. En el cuadro de diálogo Definición de informe, edite la configuración. Consulte Creación de informes.
4. Haga clic en Guardar.
Se guarda la información actualizada.
108
Administración de archivos de MIB

Eliminación de archivos de MIB
NOTA: No es posible quitar un archivo de MIB que tiene definiciones de captura utilizadas por alguna de las directivas de
alertas. Consulte Directivas de alerta.
NOTA: Los eventos que se reciben antes de quitar un MIB no se verán afectados por el retiro del MIB asociado. Sin
embargo, los eventos que se generen después del retiro tendrán capturas sin formato.
1. En la columna NOMBRE DE ARCHIVO DE MIB, expanda, pliegue y seleccione los archivos de MIB.
2. Haga clic en Eliminar MIB.
3. En el cuadro de diálogo Eliminar MIB, seleccione las casillas de verificación de MIB que se deben eliminar.
4. Haga clic en Quitar.
De este modo, se eliminan los archivos de MIB y se actualiza la tabla de MIB.
Resolución de tipos de MIB
1. Importación de archivos de MIB. Consulte Importación de archivos de MIB.
Si el tipo de MIB es sin resolver, en el cuadro de diálogo Tipos sin resolución se muestran los tipos de MIB que indican que los tipos
de MIB se importarán solo si están resueltos.
2. Haga clic en Tipos de resolución.
3. En el cuadro de diálogo Tipos de resolución, haga clic en Seleccionar archivos y luego seleccione los archivos faltantes.
4. En el cuadro de diálogo Importar MIB, haga clic en Siguiente. Si todavía hay tipos de MIB faltantes, el cuadro de diálogo Tipos sin
resolución nuevamente indica los tipos de MIB faltantes. Repita los pasos 1-3.
5. Después de que se resuelvan todos los tipos de MIB sin resolución, haga clic en Finalizar. Complete el proceso de importación.
Consulte Importación de archivos de MIB.
Descarga de un archivo de MIB de OpenManage
Enterprise
1. En la página Supervisión, haga clic en MIB.
2. Expanda y seleccione un archivo de MIB de OpenManage Enterprise y, a continuación, haga clic en Descargar MIB.
NOTA: Puede descargar únicamente archivos de MIB relacionados con OpenManage Enterprise.
Administración de archivos de MIB 109

Administración de los ajustes del servidor
OpenManage Enterprise
NOTA: Para realizar cualquier tarea en OpenManage Enterprise, debe tener los privilegios necesarios de usuario.
Consulte Privilegios de usuario de OpenManage Enterprise basados en el rol.
NOTA: Para obtener más información sobre los navegadores compatibles, consulte la
Matriz de soporte de OpenManage
Enterprise
disponible en el sitio de soporte técnico.
Si hace clic en OpenManage Enterprise > Configuración de la aplicación, puede:
• Configurar y administrar los ajustes de red de OpenManage Enterprise, como IPv4, IPv6, tiempo y ajustes de proxy. Consulte
Configuración de red.
• Agregar, habilitar, editar y eliminar usuarios. Consulte Administración de usuarios.
• Establecer las propiedades de la condición del dispositivo y de la supervisión del panel. Consulte Administración de preferencias de la
consola.
• Administrar políticas de inicio de sesión y bloqueo de usuarios. Consulte Configuración de propiedades de seguridad de inicio de sesión.
• Ver el certificado SSL actual y, a continuación, generar una solicitud de CSR. Consulte Generación y descarga de la solicitud de firma
de certificado.
• Configurar correos electrónicos, SNMP y propiedades de Syslog para la administración de alertas. Consulte Configurar alertas de
SMTP, SNMP y Syslog.
• Establecer un agente de escucha de SNMP y la configuración de reenvío de capturas. Consulte Administración de alertas entrantes.
• Establecer las credenciales y el tiempo que debe tardar en recibir notificaciones sobre el vencimiento de la garantía. Consulte
Administración de la configuración de garantía.
• Establecer las propiedades para comprobar la disponibilidad de versiones actualizadas y, a continuación, actualizar la versión de
OpenManage Enterprise. Consulte Comprobación y actualización de la versión de OpenManage Enterprise.
• Establecer las credenciales de usuario para ejecutar un comando remoto mediante RACADM e IPMI. Consulte Ejecución de comandos
y scripts remotos.
• Definir y recibir notificaciones de alerta en el teléfono móvil. Consulte Configuración de OpenManage Mobile.
Tareas relacionadas
Eliminación de servicios de directorio
Temas:
• Configurar los ajustes de la red de OpenManage Enterprise
• Administración de usuarios de OpenManage Enterprise
• Activación de usuarios de OpenManage Enterprise
• Desactivación de usuarios de OpenManage Enterprise
• Eliminación de usuarios de OpenManage Enterprise
• Eliminación de servicios de directorio
• Finalización de sesiones de usuario
• Privilegios de usuario de OpenManage Enterprise basados en el rol
• Adición y edición de usuarios de OpenManage Enterprise
• Edición de propiedades de usuario de OpenManage Enterprise
• Importación de grupos de AD y LDAP
• Integración de servicios de directorio en OpenManage Enterprise
• Establecimiento de las propiedades de seguridad de inicio de sesión
• Certificados de seguridad
• Administración de preferencias de consola
• Administración de alertas entrantes
19
110 Administración de los ajustes del servidor OpenManage Enterprise

• Configuración de credenciales de SNMP
• Administración de la configuración de garantía
• Comprobación y actualización de la versión de OpenManage Enterprise
• Ejecutar comandos y scripts remotos
• Configuración de OpenManage Mobile
Configurar los ajustes de la red de OpenManage
Enterprise
NOTA: Para realizar cualquier tarea en OpenManage Enterprise, debe tener los privilegios necesarios de usuario.
Consulte Privilegios de usuario de OpenManage Enterprise basados en el rol.
NOTA: Si tiene más de una IP para OpenManage Enterprise mediante el uso de vNIC, solo debe usar la dirección IPv4
que se indica en el campo Dirección IP actual (haga clic en Configuración de la aplicaciónConfiguración actual) para
acceder a la API de REST.
1. Para ver la configuración actual de la red de OpenManage Enterprise, como nombre de dominio DNS, FQDN y las configuraciones de
IPv4 e IPv6, expanda Configuración actual.
2. Para configurar el tiempo de espera de la sesión actual de OpenManage Enterprise, expanda Configuración del servidor web e
ingrese la duración del tiempo de espera de la sesión en minutos.
Si el dispositivo está inactivo durante el tiempo ingresado, se finaliza la sesión. El usuario actual se desconecta automáticamente del
dispositivo.
3. Aparece la hora actual del sistema y el origen, es decir, la zona horaria local o la IP del servidor NTP. Para configurar la zona horaria del
sistema, la fecha, la hora y la sincronización del servidor NTP, expanda Configuración de hora.
a) Seleccione la zona horaria en la lista desplegable.
b) Ingrese la fecha o haga clic en el icono de calendario para seleccionar la fecha.
c) Ingrese la hora con el formato hh:mm:ss.
d) Para que se sincronice con un servidor NTP, seleccione la casilla de verificación Usar NTP e ingrese la dirección del servidor NTP
principal.
Puede configurar hasta tres servidores NTP en OpenManage Enterprise.
NOTA: Las opciones Fecha y Hora no están disponibles cuando la opción Usar NTP está seleccionada.
e) Haga clic en Aplicar.
f) Para restablecer la configuración a los atributos predeterminados, haga clic en Descartar.
4. Para configurar los ajustes de proxy de OpenManage Enterprise, expanda Configuración de proxy.
a) Seleccione la casilla de verificación Activar configuración de proxy HTTP para configurar el proxy HTTP y luego ingrese la
dirección del proxy HTTP y el número de puerto HTTP.
b) Seleccione la casilla de verificación Habilitar autenticación de proxy para habilitar las credenciales de proxy y, a continuación,
ingrese el nombre de usuario y la contraseña.
c) Haga clic en Aplicar.
d) Para restablecer la configuración a los atributos predeterminados, haga clic en Descartar.
Para comprender todas las tareas que puede realizar mediante la característica de Configuración de la aplicación, consulte Administración
de los ajustes del servidor OpenManage Enterprise.
Administración de usuarios de OpenManage
Enterprise
NOTA:
Para realizar cualquier tarea en OpenManage Enterprise, debe tener los privilegios necesarios de usuario.
Consulte Privilegios de usuario de OpenManage Enterprise basados en el rol.
NOTA: Los usuarios del directorio AD y LDAP pueden importarse y se les puede asignar uno de los roles de OpenManage
Enterprise (administrador, administrador de dispositivos o visor). La función de inicio de sesión único (SSO) detiene el
inicio de sesión en la consola. Las acciones que se ejecutan en los dispositivos requieren una cuenta con privilegios en el
dispositivo.
Administración de los ajustes del servidor OpenManage Enterprise 111

Si hace clic en OpenManage Enterprise > Configuración de la aplicación > Usuarios, puede:
• Ver, agregar, habilitar, editar o eliminar usuarios de OpenManage Enterprise.
NOTA: No se pueden habilitar, deshabilitar ni eliminar los usuarios de admin/sistema/root. Puede cambiar la
contraseña haciendo clic en Editar en el panel derecho.
• Ver detalles sobre los usuarios conectados y, a continuación, finalizar (cerrar) una sesión de usuario.
• Administrar servicios de directorio.
• Importar y administrar usuarios de Active Directory.
De manera predeterminada, la lista de usuarios se muestra en Usuarios. En el panel derecho aparecen las propiedades del nombre de
usuario que se selecciona en el panel de trabajo.
• NOMBRE DE USUARIO: junto con los usuarios que se hayan creado, OpenManage Enterprise muestra los siguientes roles de usuario
predeterminados que no se pueden editar ni eliminar: admin, system y root. Sin embargo, puede editar las credenciales de inicio de
sesión; para ello, seleccione el nombre de usuario predeterminado y haga clic en Editar. Consulte Activación de usuarios de
OpenManage Enterprise. Se recomienda utilizar los siguientes caracteres para los nombres de usuario:
• 0-9
• A-Z
• a-z
• - ! # $ % & ( ) * / ; ? @ [ \ ] ^ _ ` { | } ~ + < = >
• Se recomiendan los siguientes caracteres para contraseñas:
• 0-9
• A-Z
• a-z
• ' - ! " # $ % & ( ) * , . / : ; ? @ [ \ ] ^ _ ` { | } ~ + < = >
• TIPO DE USUARIO: indica si los usuarios conectados lo hicieron de forma local o remota.
• HABILITADO: indica con una marca de verificación cuando el usuario está habilitado para realizar tareas de administración de
OpenManage Enterprise. Consulte Activación de usuarios de OpenManage Enterprise y Desactivación de usuarios de OpenManage
Enterprise.
• FUNCIÓN: indica la función del usuario cuando utiliza OpenManage Enterprise. Por ejemplo, administrador y administrador de
dispositivos de OpenManage Enterprise. Consulte Tipos de roles de usuario en OpenManage Enterprise.
Tareas relacionadas
Eliminación de servicios de directorio
Eliminación de usuarios de OpenManage Enterprise
Finalización de sesiones de usuario
Referencia relacionada
Desactivación de usuarios de OpenManage Enterprise
Activación de usuarios de OpenManage Enterprise
Activación de usuarios de OpenManage Enterprise
Seleccione la casilla de verificación correspondiente al nombre de usuario y haga clic en Habilitar. Si el usuario está habilitado, la marca
visto desaparecerá de la celda correspondiente de la columna HABILITADO. Si el usuario ya se encuentra habilitado durante la creación
del nombre de usuario, el botón Habilitar se muestra atenuado.
Tareas relacionadas
Eliminación de servicios de directorio
Eliminación de usuarios de OpenManage Enterprise
Finalización de sesiones de usuario
Información relacionada
Administración de usuarios de OpenManage Enterprise
112
Administración de los ajustes del servidor OpenManage Enterprise

Desactivación de usuarios de OpenManage
Enterprise
Seleccione la casilla de verificación correspondiente al nombre de usuario y haga clic en Deshabilitar. El usuario está deshabilitado y una
marca visto desaparece en la celda correspondiente de la columna HABILITADO. Si el usuario está deshabilitado cuando se crea el
nombre de usuario, el botón Deshabilitar se muestra atenuado.
Tareas relacionadas
Eliminación de servicios de directorio
Eliminación de usuarios de OpenManage Enterprise
Finalización de sesiones de usuario
Información relacionada
Administración de usuarios de OpenManage Enterprise
Eliminación de usuarios de OpenManage
Enterprise
1. Seleccione la casilla de verificación correspondiente al nombre de usuario y haga clic en Eliminar.
2. Cuando se le solicite, haga clic en SÍ.
Referencia relacionada
Desactivación de usuarios de OpenManage Enterprise
Activación de usuarios de OpenManage Enterprise
Información relacionada
Administración de usuarios de OpenManage Enterprise
Eliminación de servicios de directorio
Seleccione la casilla de verificación correspondiente a los servicios de directorio que se deben eliminar y, a continuación, haga clic en
Eliminar.
Referencia relacionada
Desactivación de usuarios de OpenManage Enterprise
Activación de usuarios de OpenManage Enterprise
Información relacionada
Administración de los ajustes del servidor OpenManage Enterprise
Administración de usuarios de OpenManage Enterprise
Finalización de sesiones de usuario
1. Seleccione la casilla de verificación correspondiente al nombre de usuario y, luego, haga clic en Finalizar.
2. Cuando se le solicite confirmación, haga clic en SÍ.
La sesión de usuario seleccionada termina y se cierra la sesión del usuario.
Referencia relacionada
Desactivación de usuarios de OpenManage Enterprise
Administración de los ajustes del servidor OpenManage Enterprise
113

Activación de usuarios de OpenManage Enterprise
Información relacionada
Administración de usuarios de OpenManage Enterprise
Privilegios de usuario de OpenManage Enterprise
basados en el rol
A los usuarios se les asignan funciones que determinan su nivel de acceso a la configuración del dispositivo y a las funciones de
administración de dispositivos. Este se conoce como Control de acceso basado en roles (RBAC). Se trata de una lista común de RBAC
para los usuarios según sus roles y las funciones de OpenManage Enterprise. Sin embargo, cuando es necesario, se proporciona una lista
de RBAC de usuario a nivel de tareas en las secciones respectivas para una referencia rápida. Por lo tanto, en la consola se aplica uno de
los roles por cuenta. Para obtener más información acerca de la administración de usuarios en OpenManage Enterprise, consulte
Administración de usuarios de OpenManage Enterprise.
Tabla 16. Privilegios de usuario basados en roles en OpenManage Enterprise
Funciones de OpenManage
Enterprise
Niveles de usuario para acceder a OpenManage Enterprise
Administrador Administrador de dispositivos Lector
Ejecutar informes S S S
Ver S S S
Administrar plantillas S S N
Administrar la línea de base S S N
Configurar el dispositivo S S N
Actualizar el dispositivo S S N
Administrar los trabajos S S N
Crear supervisión de políticas S S N
Implementar un SO S S N
Control de alimentación S S N
Administrar informes S S N
Actualizar inventario S S N
Configurar el dispositivo de
OpenManage Enterprise
S N N
Administrar la detección S N N
Administrar los grupos S N N
Configurar la seguridad S N N
Administrar capturas S N N
Tareas relacionadas
Implementación y administración de OpenManage Enterprise
Referencia relacionada
Tipos de roles de usuario en OpenManage Enterprise
114
Administración de los ajustes del servidor OpenManage Enterprise

Adición y edición de usuarios de OpenManage
Enterprise
NOTA: Para realizar cualquier tarea en OpenManage Enterprise, debe tener los privilegios necesarios de usuario.
Consulte Privilegios de usuario de OpenManage Enterprise basados en el rol.
NOTA: Los usuarios del directorio AD y LDAP pueden importarse y se les puede asignar uno de los roles de OpenManage
Enterprise (administrador, administrador de dispositivos o visor). La función de inicio de sesión único (SSO) detiene el
inicio de sesión en la consola. Las acciones que se ejecutan en los dispositivos requieren una cuenta con privilegios en el
dispositivo.
Este procedimiento es específico solo para agregar o modificar los usuarios locales. Mientras edita los usuarios locales, puede editar todas
las propiedades de usuario. Sin embargo, para los usuarios de directorio, solo se pueden editar los grupos de roles y de dispositivos (en
caso de un administrador de dispositivos). Para agregar usuarios de directorio, consulte Adición o edición de grupos de Active Directory
para utilizarlos en los Servicios de directorio.
1. Seleccione Configuración de la aplicaciónUsuariosAgregar.
2. En el cuadro de diálogo Agregar nuevo usuario:
a) Ingrese la información del usuario.
El nombre de usuario debe contener solo caracteres alfanuméricos (pero se permite guion bajo) y la contraseña debe contener al
menos un carácter en mayúscula, un carácter en minúscula, un dígito y un carácter especial.
b) En el menú desplegable Rol de usuario, seleccione un rol:
• Administrador
• Administrador de dispositivos
• Lector
Para obtener más información, consulte Privilegios de usuario de OpenManage Enterprise basados en el rol.
De manera predeterminada, la casilla de verificación Activado está seleccionada para indicar que los privilegios de usuario que se
están configurando están habilitados para un usuario.
3. Haga clic en Finalizar.
De este modo, aparece un mensaje que indica que el usuario se guardó correctamente. Se inicia un trabajo para crear un nuevo usuario.
Después de ejecutar el trabajo, el nuevo usuario se crea y se muestra en la lista de usuarios.
Edición de propiedades de usuario de OpenManage
Enterprise
1. En la página Configuración de la aplicación, en Usuarios, seleccione la casilla de verificación que corresponde al usuario.
2. Realice las tareas en Adición y edición de usuarios de OpenManage Enterprise.
Los datos actualizados se guardan.
NOTA:
Cuando cambia el rol de un usuario, los privilegios disponibles para el rol nuevo se aplican automáticamente.
Por ejemplo, si cambia un administrador de dispositivos a administrador, los derechos y privilegios de acceso que se
proporcionan a un administrador se activan automáticamente para el administrador de dispositivos.
Importación de grupos de AD y LDAP
NOTA:
Los usuarios con derechos de administrador no pueden activar ni desactivar usuarios de Active Directory (AD) ni
de protocolo ligero de acceso a directorios (LDAP).
NOTA: Antes de importar grupos de AD en OpenManage Enterprise, debe incluir los grupos de usuarios en un GRUPO
UNIVERSAL mientras configura el AD.
1. Haga clic en Importar grupo de directorio.
2. En el cuadro de diálogo Importar Active Directory:
a) En el menú desplegable Origen de directorio, seleccione un origen de AD o LDAP que se deba importar para agregar grupos.
Para agregar directorios, consulte Adición o edición de grupos de Active Directory para utilizarlos en los Servicios de directorio.
Administración de los ajustes del servidor OpenManage Enterprise
115

b) Haga clic en Ingresar credenciales.
c) En el cuadro de diálogo, ingrese el nombre de usuario y la contraseña del dominio en el que se guarda el directorio. Utilice la
información sobre herramientas para ingresar la sintaxis correcta.
d) Haga clic en Finalizar.
3. En la sección Grupos disponibles:
a) En la casilla Buscar un grupo, ingrese algunas letras iniciales del nombre del grupo disponible en el directorio probado. Todos los
nombres de grupos que comiencen con el texto ingresado aparecen en el NOMBRE DE GRUPO.
b) Seleccione las casillas de verificación correspondientes a los grupos que se deban importar y, a continuación, haga clic en los
botones >> o << para agregar o quitar los grupos.
4. En la sección Grupos que se deban importar:
a) Seleccione las casillas de verificación de los grupos y, a continuación, seleccione una función del menú desplegable Asignar rol de
grupo. Para obtener más información sobre el acceso basado en el rol, consulte Privilegios de usuario de OpenManage Enterprise
basados en el rol.
b) Haga clic en Asignar.
Los usuarios de un grupo en el servicio de directorio seleccionado se asignan con las funciones del usuario seleccionado.
NOTA: En el caso de grupos asignados al rol de Administrador de dispositivos (DM), la asignación del grupo para ese
DM se debe completar después de terminar estas tareas mediante el uso de los pasos para editar un usuario local y
asignar grupos para un administrador de dispositivos. Consulte Adición o edición de grupos de Active Directory para
utilizarlos en los Servicios de directorio.
5. Repita los pasos 3 y 4, si fuera necesario.
6. Haga clic en Importar.
Los grupos de directorios se importan y se muestran en la lista de usuarios. Sin embargo, todos los usuarios de esos grupos iniciarán
sesión en OpenManage Enterprise con sus credenciales y nombres de usuario de dominio.
Es posible que un usuario de dominio, por ejemplo john_smith, sea miembro de varios grupos de directorios y que también para esos
grupos se le asignen distintos roles. En este caso, el usuario recibirá el rol de nivel más alto para todos los grupos de directorios de los que
el usuario es miembro.
• Ejemplo 1: el usuario es miembro de los tres grupos con roles de admin, DM y observador. En este caso, el usuario se convierte en
administrador.
• Ejemplo 2: el usuario es miembro de tres grupos de DM y un grupo de observadores. En este caso, el usuario se convertirá en el DM
con acceso a la unión de grupos de dispositivos en los tres roles de DM.
Integración de servicios de directorio en
OpenManage Enterprise
Los servicios de directorio permiten importar grupos de directorios desde AD o LDAP para su uso en la consola. Para utilizar los servicios
de directorio:
• Agregue una conexión de directorios. Consulte Adición o edición de grupos de Active Directory para utilizarlos en los Servicios de
directorio.
• Importe grupos de directorio y asigne todos los usuarios en el grupo para un rol específico. Consulte Importación de grupos de AD y
LDAP.
• Para usuarios DM, edite el grupo de directorio para agregar los grupos que el DM puede administrar. Consulte Adición y edición de
usuarios de OpenManage Enterprise.
Adición o edición de grupos de Active Directory para
utilizarlos en los Servicios de directorio
1. Haga clic en Configuración de la aplicaciónUsuariosServicios de directorio y luego en Agregar.
2. En el cuadro de diálogo Conectarse al servicio de directorio, de forma predeterminada, se selecciona AD para indicar que el tipo de
directorio es Active Directory (AD):
NOTA:
Para crear un grupo de usuarios de LDAP mediante Servicios de directorio, consulte Adición o edición de
grupos de LDAP que se utilizarán con los Servicios de directorio.
a) Ingrese un nombre para el directorio AD.
116
Administración de los ajustes del servidor OpenManage Enterprise

b) Seleccione el método de búsqueda de las controladoras de dominio:
• DNS: en la casilla Método, escriba el nombre del dominio a fin de consultar DNS para las controladoras de dominio.
• Manual: en la casilla Método, ingrese la dirección IP o el FQDN de la controladora de dominio. En lo que respecta a varios
servidores, se admite un máximo de tres servidores y se debe utilizar una lista separada por comas.
c) En la casilla Dominio del grupo, ingrese el dominio del grupo como se sugiere en la sintaxis de la información sobre herramientas.
3. En la sección Opciones avanzadas:
a) De manera predeterminada, el número de puerto de la dirección del catálogo global se llena con 3269. Para el acceso a la
controladora de dominio, escriba 636 como el número de puerto.
b) Escriba la duración del tiempo de espera de red y del tiempo de espera de búsqueda en segundos. La duración del tiempo de espera
máximo admitido es de 300 segundos.
c) Para cargar un certificado SSL, seleccione Validación del certificado y haga clic en Seleccionar un archivo. El certificado
deberá ser un certificado de CA raíz codificado en formato Base64.
Se muestra la pestaña Probar conexión.
4. Haga clic en Probar conexión.
5. En el cuadro de diálogo, ingrese el nombre de usuario y la contraseña del dominio al que se debe conectar.
6. Haga clic en Probar conexión.
En el cuadro de diálogo Información de servicio de directorio, se muestra un mensaje para indicar que la conexión es satisfactoria.
7. Haga clic en Ok.
8. Haga clic en Finalizar.
Se crea y ejecuta un trabajo para agregar el directorio solicitado en la lista de servicios de directorio.
1. En la columna NOMBRE DE DIRECTORIO, seleccione el directorio. En el panel derecho se muestran las propiedades del servicio de
directorio.
2. Haga clic en Editar.
3. En el cuadro de diálogo Conectarse al servicio de directorio, edite los datos y haga clic en Finalizar. Los datos se actualizan y se
guardan.
Adición o edición de grupos de LDAP que se utilizarán con
los Servicios de directorio
1. Haga clic en Configuración de la aplicaciónUsuariosServicios de directorio y luego en Agregar.
2. En el cuadro de diálogo Conectarse al servicio de directorio, seleccione LDAP como el tipo de directorio.
NOTA:
Para crear un grupo de usuarios de AD mediante Servicios de directorio, consulte Adición o edición de grupos
de Active Directory para utilizarlos en los Servicios de directorio.
a) Ingrese un nombre para el directorio LDAP.
b) Seleccione el método de búsqueda de las controladoras de dominio:
• DNS: en la casilla Método, escriba el nombre del dominio a fin de consultar DNS para las controladoras de dominio.
• Manual: en la casilla Método, ingrese la dirección IP o el FQDN de la controladora de dominio. En lo que respecta a varios
servidores, se admite un máximo de tres servidores y se debe utilizar una lista separada por comas.
c) Ingrese el nombre distinguido (DN) y la contraseña de la carpeta LDAP.
3. En la sección Opciones avanzadas:
a) De manera predeterminada, el número de puerto de LDAP se completa con 636. Para cambiarlo, escriba un número de puerto.
b) Para que coincida la configuración de LDAP en el servidor, escriba el DN de la base del grupo que desea buscar.
c) Introduzca el atributo de usuario que se buscará. Si no está configurado, use UID. Se recomienda que este nombre sea único
dentro del DN base seleccionado. De lo contrario, configure un filtro de búsqueda para garantizar que sea único. Si el DN del
usuario no se puede identificar únicamente mediante una búsqueda que combine el atributo y el filtro de búsqueda, falla el inicio de
sesión.
d) En el Atributo de pertenencia a grupos ingrese el atributo que almacena la información de los grupos y los miembros en el
directorio.
e) Escriba la duración del tiempo de espera de red y del tiempo de espera de búsqueda en segundos. La duración del tiempo de espera
máximo admitido es de 300 segundos.
f) Para cargar un certificado SSL, seleccione Validación del certificado y haga clic en Seleccionar un archivo. El certificado
deberá ser un certificado de CA raíz codificado en formato Base64.
El botón Probar conexión está activado.
Administración de los ajustes del servidor OpenManage Enterprise
117

4. Haga clic en Probar conexión y, a continuación, ingrese los parámetros de conexión del usuario de enlace del dominio al que desea
conectarse.
5. Haga clic en Probar conexión.
En el cuadro de diálogo Información de servicio de directorio, se muestra un mensaje para indicar que la conexión es satisfactoria.
6. Haga clic en Ok.
7. Haga clic en Finalizar.
Se crea y ejecuta un trabajo para agregar el directorio solicitado en la lista de servicios de directorio.
1. En la columna NOMBRE DE DIRECTORIO, seleccione el directorio. En el panel derecho se muestran las propiedades del servicio de
directorio.
2. Haga clic en Editar.
3. En el cuadro de diálogo Conectarse al servicio de directorio, edite los datos y haga clic en Finalizar. Los datos se actualizan y se
guardan.
Establecimiento de las propiedades de seguridad
de inicio de sesión
NOTA: Para realizar cualquier tarea en OpenManage Enterprise, debe tener los privilegios necesarios de usuario.
Consulte Privilegios de usuario de OpenManage Enterprise basados en el rol.
NOTA: Los usuarios del directorio AD y LDAP pueden importarse y se les puede asignar uno de los roles de OpenManage
Enterprise (administrador, administrador de dispositivos o lector). La función de inicio de sesión único (SSO) detiene el
inicio de sesión en la consola. Las acciones que se ejecutan en los dispositivos requieren una cuenta con privilegios en el
dispositivo.
Si hace clic en OpenManage Enterprise > Configuración de la aplicación > Seguridad, puede proteger a OpenManage Enterprise
mediante la especificación de un rango de direcciones IP de inicio de sesión o de una directiva de bloqueo de inicio de sesión.
• Expanda Rango IP de inicio de sesión:
1. Para especificar el rango de direcciones IP que deben tener permiso para acceder a OpenManage Enterprise, seleccione la casilla
de verificación Activar rango de IP.
2. En la casilla Dirección de rango IP (CIDR), ingrese el rango de direcciones IP separadas por una coma.
3. Haga clic en Aplicar. Para restablecer las propiedades predeterminadas, haga clic en Descartar.
• Expanda Política de bloqueo de inicio de sesión:
1. Seleccione la casilla de verificación Por nombre de usuario para evitar que con un nombre de usuario específico se inicie sesión
en OpenManage Enterprise.
2. Seleccione la casilla de verificación Por dirección IP para evitar que con una dirección IP específica se inicie sesión en
OpenManage Enterprise.
3. En la casilla Conteo de fallas de bloqueo, ingrese la cantidad de intentos incorrectos después de los cuales OpenManage
Enterprise debe impedir que el usuario vuelva a intentar iniciar sesión. De manera predeterminada, 3 intentos.
4. En la casilla Ventana de falla de bloqueo, ingrese el tiempo durante el cual OpenManage Enterprise debe mostrar información
acerca de un intento fallido.
5. En la casilla Tiempo de espera de bloqueo, ingrese el tiempo durante el cual se impide al usuario realizar cualquier intento de
inicio de sesión después de varios intentos incorrectos.
6. Haga clic en Aplicar. Para restablecer la configuración a los atributos predeterminados, haga clic en Descartar.
Referencia relacionada
Certificados de seguridad
Certificados de seguridad
Si hace clic en Configuración de la aplicación SeguridadCertificados, puede ver la información sobre el certificado SSL actualmente
disponible para el dispositivo.
NOTA:
Para realizar cualquier tarea en OpenManage Enterprise, debe tener los privilegios necesarios de usuario.
Consulte Privilegios de usuario de OpenManage Enterprise basados en el rol.
Para generar una solicitud de firma de certificado (CSR), consulte Generación y descarga de la solicitud de firma de certificado.
118
Administración de los ajustes del servidor OpenManage Enterprise

Información relacionada
Establecimiento de las propiedades de seguridad de inicio de sesión
Generación y descarga de la solicitud de firma de
certificado
Para generar una solicitud de firma de certificado (CSR) para su dispositivo y, a continuación, solicitar un certificado SSL:
NOTA: Solo debe generar la CSR en el dispositivo OpenManage Enterprise.
1. Haga clic en Generar una solicitud de firma de certificado.
2. En el cuadro de diálogo Generar solicitud de firma de certificado, ingrese información en los campos.
3. Haga clic en Generar.
Una CSR se crea y se muestra en el cuadro de diálogo Solicitud de firma de certificado. Una copia de la CSR también se envía a la
dirección de correo electrónico que se proporciona en la solicitud.
4. En el cuadro de diálogo Solicitud de firma de certificado, copie los datos de la CSR y envíela a la autoridad emisora de certificados
(CA) mientras se solicita un certificado SSL.
• Para descargar la CSR, haga clic en Descargar solicitud de firma de certificado.
• Haga clic en Finalizar.
Administración de preferencias de consola
NOTA:
Para realizar cualquier tarea en OpenManage Enterprise, debe tener los privilegios necesarios de usuario.
Consulte Privilegios de usuario de OpenManage Enterprise basados en el rol.
Si hace clic en OpenManage Enterprise > Configuración de la aplicación > Preferencias de la consola, puede establecer las
propiedades predeterminadas de la interfaz gráfica de usuario de OpenManage Enterprise. Por ejemplo, la hora predeterminada después
de la cual la condición de un dispositivo se comprueba y actualiza automáticamente en el panel, y se usa la configuración preferida para
detectar un dispositivo.
• Para establecer el número máximo de filas (informes) que se pueden ver en OpenManage empresa realice lo siguiente:
1. Expanda la Configuración del informe.
2. Ingrese un número en la casilla Límite de filas de informes. Número máximo de filas permitido=1000.
3. Haga clic en Aplicar. Se ejecuta una tarea y se aplica el valor.
• Para establecer la hora después de la cual el estado de los dispositivos se debe supervisar y actualizar automáticamente en el panel de
OpenManage Enterprise, realice lo siguiente:
1. Expanda Condición de los dispositivos.
2. Ingrese la frecuencia con que se debe registrar la condición de los dispositivos y almacenar los datos.
3. Seleccione:
• Última condición conocida: muestra la última condición registrada de los dispositivos cuando se pierde la conexión de
alimentación.
• Desconocido: mostrar la última condición registrada del dispositivo cuando el estado del dispositivo se mueve a "desconocido".
Un dispositivo se convierte en desconocido para OpenManage Enterprise cuando se pierde la conexión con iDRAC y el
dispositivo ya no se supervisa en OpenManage Enterprise.
4. Haga clic en Aplicar.
5. Para restablecer la configuración a los atributos predeterminados, haga clic en Descartar.
• Para establecer el modo mediante el cual se debe detectar el dispositivo. Por ejemplo, el nombre de DNS y el nombre de host:
1. Expanda Configuración de detección.
2. Para utilizar la configuración de DNS para detectar un dispositivo, seleccione la casilla de verificación Preferir DNS. Para NetBIOS,
seleccione la casilla de verificación Preferir NetBIOS.
3. Para utilizar el nombre de host del sistema en la detección de un dispositivo, seleccione la casilla de verificación Preferir nombre
del host del sistema.
4. Para detectar un dispositivo utilizando el nombre de host del sistema a través de iDRAC, seleccione la casilla de verificación
Preferir nombre de host de iDRAC.
5. Expanda Configuración avanzada:
Administración de los ajustes del servidor OpenManage Enterprise
119

• Ingrese uno o varios hostnames no válidos separados por comas para Hostname de dispositivo no válido. De manera
predeterminada, se completa una lista de nombres de host no válidos del dispositivo.
• Ingrese las direcciones MAC comunes separadas por comas en Direcciones MAC comunes. De manera predeterminada, se
completa una lista de direcciones MAC comunes.
6. Haga clic en Aplicar.
7. Para restablecer la configuración a los atributos predeterminados, haga clic en Descartar.
• Establezca los dispositivos que se deben mostrar en la vista Todos los dispositivos.
1. Expanda Configuración de vista de todos los dispositivos.
2. En el menú desplegable Mostrar dispositivos desconocidos, seleccione:
• Falso: en la página Panel, no aparecen los dispositivos desconocidos en la lista de todos los dispositivos y grupos de
dispositivos.
• Verdadero: sí aparecen los dispositivos desconocidos en la lista.
3. Haga clic en Aplicar.
4. Para restablecer la configuración a los atributos predeterminados, haga clic en Descartar.
• En la sección Configuración de SMB, seleccione la versión del Bloque de mensaje de servidor (SMB) que debe usarse para la
comunicación de red. La opción Version2 (SMBv3) está activada en forma predeterminada.
NOTA: Para activar SMBv1 o utilizar características como implementación de la plantilla o informes de diagnóstico,
descargue desde el sitio dell.com.
• Para establecer la dirección del usuario que envía un mensaje de correo electrónico:
1. Expanda Configuración de remitente de correo electrónico.
2. Ingrese una dirección de correo electrónico y haga clic en Aplicar.
• Para establecer el formato de reenvío de capturas:
1. Expanda Formato de reenvío de capturas.
2. Para conservar los datos de la captura tal como se encuentran, seleccione Formato original. Para normalizar, seleccione
Normalizado.
3. Haga clic en Aplicar.
Administración de alertas entrantes
NOTA:
Para realizar cualquier tarea en OpenManage Enterprise, debe tener los privilegios necesarios de usuario.
Consulte Privilegios de usuario de OpenManage Enterprise basados en el rol.
Si hace clic en OpenManage Enterprise Configuración de la aplicación > Alertas entrantes, puede definir las propiedades del
usuario que recibe las alertas entrantes mediante el protocolo SNMPv3. También puede establecer las propiedades de TrapForward.
• Para establecer las credenciales de SNMP para las alertas entrantes:
1. Seleccione la casilla de verificación Habilitar SNMPV3.
2. Haga clic en Credenciales.
3. En el cuadro de diálogo Credenciales de SNMP:
a) En la casilla Nombre de usuario, ingrese el ID de inicio de sesión del usuario que administra la configuración de OpenManage
Enterprise.
b) En el menú desplegable Tipo de autenticación, seleccione el algoritmo SHA o MD_5 como el tipo de autenticación.
c) En la casilla Frase de contraseña de autenticación, ingrese la frase de contraseña que está relacionada con SHA o MD_5 según
su selección.
d) En el menú desplegable Tipo de privacidad, seleccione DES o AES_128 como su cifrado estándar.
e) En la casilla Frase de contraseña de privacidad, ingrese la frase de contraseña según su tipo de privacidad.
f) Haga clic en Guardar.
4. En la casilla Comunidad, ingrese la cadena de comunidad que debe recibir las capturas SNMP.
5. De manera predeterminada, el número de puerto SNMP para las capturas entrantes es 161. Edite para cambiar el número de puerto.
6. Haga clic en Aplicar.
Se guardan las credenciales SNMP y la configuración.
7. Para restablecer la configuración a los atributos predeterminados, haga clic en Descartar.
NOTA:
Si los ajustes de alertas de SNMPv3 se configuran antes de actualizar a la versión 3.1 de OpenManage
Enterprise, es posible que deba volver a configurar los ajustes mediante el nombre de usuario, una frase de
contraseña de autenticación y una frase de contraseña de privacidad para seguir recibiendo las alertas.
120 Administración de los ajustes del servidor OpenManage Enterprise

• Para aplicar la configuración de TrapForward:
1. Expanda Configuración de TrapForward.
• Para reenviar la captura, seleccione AS_IS.
• Para reenviar la captura normalizada, seleccione Normalizada.
2. Haga clic en Aplicar.
3. Para restablecer la configuración a los atributos predeterminados, haga clic en Descartar.
Configuración de credenciales de SNMP
1. Haga clic en Credenciales.
2. En el cuadro de diálogo Credenciales de SNMP:
a) En la casilla Nombre de usuario, ingrese el ID de inicio de sesión del usuario que administra la configuración de OpenManage
Enterprise.
b) En el menú desplegable Tipo de autenticación, seleccione el algoritmo SHA o MD_5 como el tipo de autenticación.
c) En la casilla Frase de contraseña de autenticación, ingrese la frase de contraseña que está relacionada con SHA o MD_5 según
su selección.
d) En el menú desplegable Tipo de privacidad, seleccione DES o AES_128 como su cifrado estándar.
e) En la casilla Frase de contraseña de privacidad, ingrese la frase de contraseña según su tipo de privacidad.
3. Haga clic en Guardar.
Administración de la configuración de garantía
Si hace clic en OpenManage Enterprise > Configuración de la aplicación > Configuración de la garantía, puede activar la
notificación de marcador de garantía que está presente en el encabezado de OpenManage Enterprise mediante los siguientes pasos.
Todos los parámetros o configuración de esta página determinan la lógica del recuento del cuadro de mando para la garantía. De manera
predeterminada, el usuario recibe un mensaje de alerta 90 días antes de la fecha de vencimiento de la garantía. Para editar el número de
días:
1. Seleccione la casilla de verificación Habilitar notificaciones por cuadro de mandos para garantía.
2. Para editar este valor, escriba en la casilla Fecha de vencimiento anterior a. En el campo Vencimiento de la garantía inferior a en
el panel de OpenManage Enterprise se muestran las garantías que coinciden con este criterio.
3. Para enviar un mensaje después de la fecha de vencimiento de la garantía, seleccione la casilla de verificación Cuando se produzca el
vencimiento de la garantía. Cuando se selecciona esta opción, en el panel de OpenManage Enterprise (widgets) se muestra la
cantidad de garantías que han vencido.
4. Haga clic en Aplicar.
Para restablecer la configuración a los atributos predeterminados, haga clic en Descartar.
OpenManage Enterprise ofrece un informe incorporado sobre las garantías que vencen en los próximos 30 días. Haga clic en
OpenManage Enterprise > Supervisiòn > Informes > Garantías que vencen en los próximos 30 días. Haga clic en Ejecutar.
Consulte Ejecutar informes.
Comprobación y actualización de la versión de
OpenManage Enterprise
Seleccione Configuración de la aplicación Actualización de la consola para ver la versión actual de OpenManage Enterprise,
comprobar si está disponible una versión actualizada y luego actualizar la versión de OpenManage Enterprise.
A continuación, se muestra una lista de verificación que puede seguir para realizar tareas previas y posteriores a la actualización. Consulte
Mapa de procesos para la comprobación y actualización de la versión de OpenManage Enterprise.
Información relacionada
Actualización de Dell.com
Actualización de un recurso compartido de red interna
Administración de los ajustes del servidor OpenManage Enterprise
121

Actualización de la versión OpenManage Enterprise
Se advierte automáticamente al usuario acerca de la disponibilidad de un nuevo paquete de actualización o de la información sobre la
garantía en el portal de Inicio. Antes de actualizar a la versión más reciente, asegúrese de hacer lo siguiente:
• Asigne por lo menos una hora para el proceso de actualización. Asigne tiempo adicional si se debe descargar la actualización mediante
una conexión de red más lenta.
• Asegúrese de que no se ejecuten tareas de configuración ni tareas de implementación de dispositivos ni que se programen sus
respectivas ejecuciones durante el tiempo de inactividad planificado.
• Notifique a los demás usuarios de la consola sobre la próxima actualización programada.
• Tome una instantánea de máquina virtual de la consola como copia de seguridad en caso de que ocurriera algo inesperado (Asigne
tiempo de inactividad adicional para esta tarea, si fuera necesario).
NOTA: Antes de actualizar a OpenManage Enterprise versión 3.1, Dell EMC recomienda que la versión anterior de
OpenManage Enterprise se configure con un mínimo de 16 GB de memoria. Para obtener más información, consulte
Requisitos mínimos recomendados de hardware.
NOTA: Puede actualizar de OpenManage Enterprise - Tech Release u OpenManage Enterprise versión 3.0 a la versión 3.1
mediante el método Automático > En línea. Sin embargo, para actualizar de OpenManage Enterprise - Tech Release a
OpenManage Enterprise versión 3.0, debe utilizar el método de actualización Manual > Fuera de línea.
NOTA: Si está disponible una versión actualizada de OpenManage Enterprise, aparecerá un mensaje en el panel. Los
usuarios con todos los privilegios (administrador, administrador de dispositivos y lector) pueden ver el mensaje, pero
solo un administrador puede optar por recibir recordatorios posteriores o descartar el mensaje.
NOTA: Cuando actualice OpenManage Enterprise-Tech Release a OpenManage Enterprise versión 3.1 y cuente con más
de 5500 dispositivos detectados, la tarea de actualización se completará dentro de dos o tres horas. Durante este
período, es posible que los servicios no respondan. Se recomienda reiniciar el dispositivo de forma ordenada. Después de
reiniciarlo, la funcionalidad normal del dispositivo se restaura.
Tabla 17. Privilegios de acceso basados en funciones para actualizar la versión de OpenManage Enterprise
El usuario con este rol… Puede…
Administrador Ver la versión actual de OpenManage Enterprise y actualizarla
Administrador de dispositivos y lector Ver únicamente la versión actual de OpenManage Enterprise
NOTA: Para obtener más información sobre cómo actualizar OpenManage Enterprise a la versión más reciente, consulte
el documento técnico
Actualizar la versión del dispositivo Dell EMC OpenManage Enterprise
en el sitio de soporte.
Actualización de Dell.com
Debe asegurarse de que el dispositivo OpenManage Enterprise pueda acceder a Dell.com y a la actualización prevista.
1. Seleccione una de las siguientes opciones para mostrar información sobre una actualización disponible:
• Automática y En línea: las actualizaciones se verifican automáticamente cada semana. Esta frecuencia no se puede modificar.
• Manual y En línea: las actualizaciones se verifican cuando inicia manualmente la solicitud.
2. Haga clic en Check Now (Comprobar ahora).
Se muestra la versión de actualización disponible con una breve descripción de las nuevas funciones.
3. Haga clic en Actualizar ahora y realice una actualización.
Inicie sesión después de la actualización y confirme que el producto funcione según lo esperado. Compruebe el registro de auditoría de
todas las advertencias o los errores relacionados con la actualización. Si se producen errores, exporte el registro de auditoría y guárdelo
para solicitar asistencia técnica.
NOTA:
Después de que se haya actualizado correctamente la versión de OpenManage Enterprise, el estado del trabajo
asociado de la página Detalles del trabajo se mostrará como Detenido. Sin embargo, significa que el estado del trabajo
real se completó.
NOTA: Actualmente, no se crea un registro de auditoría después de que el proceso de actualización de la versión de
OpenManage Enterprise finalice de forma correcta o incorrecta.
122 Administración de los ajustes del servidor OpenManage Enterprise

Tareas relacionadas
Comprobación y actualización de la versión de OpenManage Enterprise
Actualización de un recurso compartido de red interna
Debe configurar un recurso compartido local y descargar manualmente el paquete de actualización cuando no se conecta
automáticamente a Dell.com. Se crea un registro de auditoría después de cada intento de buscar una actualización manualmente.
NOTA: No se admite la actualización de OpenManage Enterprise versión 3.0 a la versión 3.1 mediante un recurso
compartido de archivos de red (NFS). Para realizar la actualización, seleccione las opciones Automática y En línea o
utilice los métodos HTTP y HTTPS. Debe asegurarse de que los certificados de seguridad estén firmados por una
autoridad de certificación de terceros de confianza cuando utilice el método de actualización HTTPS.
1. Descargue los archivos correspondientes en https://downloads.dell.com, guárdelos en un recurso compartido de red y conserve la
misma estructura de carpetas a la que se puede acceder a través de la consola.
2. Seleccione Manual y Sin conexión.
3. Ingrese la información de la ruta local en la que se guardan los archivos descargados y, a continuación, haga clic en Comprobar ahora.
Rutas de ejemplo: http://<IP Address>/<Folder_Name>, http://<IP Address>/<Folder_Name>, https://<IP
Address>/<Folder_Name>.
Se muestra la versión de actualización disponible con una breve descripción de las nuevas funciones.
4. Haga clic en Actualizar ahora y realice una actualización.
Inicie sesión después de la actualización y confirme que el producto funcione según lo esperado. Compruebe el registro de auditoría de
todas las advertencias o los errores relacionados con la actualización. Si se producen errores, exporte el registro de auditoría y guárdelo
para solicitar asistencia técnica.
NOTA:
Después de que se haya actualizado correctamente la versión de OpenManage Enterprise, el estado del trabajo
asociado de la página Detalles del trabajo se mostrará como Detenido. Sin embargo, significa que el estado del trabajo
real se completó.
NOTA: Actualmente, no se crea un registro de auditoría después de que el proceso de actualización de la versión de
OpenManage Enterprise finalice de forma correcta o incorrecta.
Tareas relacionadas
Comprobación y actualización de la versión de OpenManage Enterprise
Comprobación de actualizaciones OpenManage Enterprise
VM
Consulte Comprobación y actualización de la versión de OpenManage Enterprise.
Administración de los ajustes del servidor OpenManage Enterprise
123

Ejecutar comandos y scripts remotos
Cuando recibe una captura SNMP, puede ejecutar un script en OpenManage Enterprise para configurar una política que abre una
incidencia en el sistema de incidencias de terceros para la administración de alertas. Puede crear y almacenar únicamente cuatro
comandos remotos para ejecutar de inmediato o más adelante.
1. Haga clic en Configuración de la aplicaciónEjecución del script.
2. Ingrese lo siguiente en el cuadro de diálogo Configuración de comandos remotos:
a) Nombre del script creado en el host remoto.
b) Dirección IP del servidor de host remoto que ejecuta el comando.
c) Para iniciar sesión en el servidor de host remoto:
• Introduzca el nombre de usuario.
• Ingrese la contraseña o una clave SSH. Proporcione una clave privada para la ejecución del script remoto. Para generar una
clave privada, ejecute el siguiente comando en el host remoto:ssh -keygen -t rsa. La clave privada se almacena en la
siguiente carpeta predeterminada: cd /root/ .ssh/.
d) Comando que se debe ejecutar en el servidor de host remoto para abrir una incidencia. Comando de ejemplo: ./RCE.sh $IP
$MODEL $DATE $ASSETTAG $SERVICETAG
3. Haga clic en Guardar.
Se guarda el comando. También puede definir y ejecutar estos comandos cuando establezca las directivas de alertas. Consulte
Creación de directivas de alertas.
NOTA:
• Puede ejecutar solo un archivo ejecutable o una secuencia de comandos a la vez.
• El archivo ejecutable o la secuencia de comandos se pueden guardar en un servidor que OpenManage Enterprise
no necesariamente detecte ni administre.
• La secuencia de comandos puede tener un máximo de 1024 caracteres.
• OpenManage Enterprise admite la sustitución de un token que puede resultar útil para la secuencia de comandos
o el sistema de incidencias. Tokens admitidos: $IP, $MSG, $HOSTNAME, $SEVERITY, $SERVICETAG,
$RESOLUTION, $CATEGORY, $ASSETTAG, $DATE, $TIME y $MODEL.
• Si se ingresa un tipo de token no válido, aparece en blanco la salida.
Configuración de OpenManage Mobile
OpenManage Mobile (OMM) es una aplicación de administración de sistemas que permite realizar de forma segura un subconjunto de
tareas de reparación y supervisión de los centros de datos en una o varias consolas de OpenManage Enterprise o integrated Dell Remote
Access Controllers (iDRAC) mediante un dispositivo Android o iOS. Mediante OMM puede:
• Recibir notificaciones de alertas desde OpenManage Enterprise.
• Ver información del grupo, el dispositivo, alertas y registros.
• Encender, apagar o reiniciar un servidor.
De manera predeterminada, las notificaciones emergentes están activadas para todas las alertas y las alertas críticas. Este capítulo
proporciona información sobre los ajustes de OMM que puede configurar a través de OpenManage Enterprise. También proporciona
información necesaria para solucionar los problemas de OMM.
NOTA:
Para obtener información sobre la instalación y el uso de OMM, consulte la
OpenManage Mobile User’s Guide
(Guía del usuario de OpenManage Mobile) en Dell.com/OpenManageManuals.
Tareas relacionadas
Activación o desactivación de notificaciones de alerta de OpenManage Mobile
Activación o desactivación de suscriptores de OpenManage Mobile
Eliminación de un suscriptor de OpenManage Mobile
Visualización del estado del servicio de notificación de alertas
Solución de problemas de OpenManage Mobile
Información relacionada
Activación o desactivación de notificaciones de alerta de OpenManage Mobile
Administración de los ajustes del servidor OpenManage Enterprise
125

Activación o desactivación de suscriptores de OpenManage Mobile
Solución de problemas de OpenManage Mobile
Activación o desactivación de notificaciones de alerta de
OpenManage Mobile
De manera predeterminada, OpenManage Enterprise está configurado para enviar notificaciones de alerta a la aplicación OpenManage
Mobile. Sin embargo, las notificaciones de alerta se envían desde OpenManage Enterprise solo cuando un usuario de OpenManage Mobile
agrega OpenManage Enterprise a la aplicación de OpenManage Mobile.
NOTA: Se requieren privilegios de administrador para activar o desactivar las notificaciones de alerta en OpenManage
Mobile.
NOTA: Para que OpenManage Enterprise envíe notificaciones de alerta a OpenManage Mobile, asegúrese de que el
servidor de OpenManage Enterprise tenga acceso a Internet (HTTPS) de salida.
Para activar o desactivar las notificaciones de alerta de OpenManage Enterprise a OpenManage Mobile, realice lo siguiente:
1. Haga clic en OpenManage Enterprise > Configuración de la aplicación > Móvil.
2. Marque la casilla Activar envío de notificaciones push.
3. Haga clic en Aplicar.
Tareas relacionadas
Configuración de OpenManage Mobile
Información relacionada
Configuración de OpenManage Mobile
Eliminación de un suscriptor de OpenManage Mobile
Activación o desactivación de suscriptores de
OpenManage Mobile
Las casillas de verificación de la columna Activado en la lista Suscriptores móviles le permiten activar o desactivar la transmisión de
notificaciones de alerta a los suscriptores de OpenManage Mobile.
NOTA: Se requieren los privilegios del administrador para activar o desactivar suscriptores de OpenManage Mobile.
NOTA: OpenManage Enterprise puede desactivar automáticamente a los suscriptores de OpenManage Mobile si el
servicio de notificación push de su proveedor de servicios móviles indica que el dispositivo está permanentemente
inaccesible.
NOTA: Incluso si un suscriptor de OpenManage está activado en la lista de Suscriptores móviles, pueden desactivar la
recepción de la notificación de alertas en sus valores de la aplicación OpenManage Mobile.
Para activar o desactivar las notificaciones de alerta para los suscriptores de OpenManage Mobile:
1. Haga clic en OpenManage Enterprise > Configuración de la aplicación > Móvil.
2. Para activar, seleccione la casilla de verificación correspondiente y haga clic en Activar. Para desactivar, seleccione la casilla de
verificación y, a continuación, haga clic en Desactivar.
Puede seleccionar más de un suscriptor por vez.
Tareas relacionadas
Configuración de OpenManage Mobile
Información relacionada
Configuración de OpenManage Mobile
Eliminación de un suscriptor de OpenManage Mobile
126
Administración de los ajustes del servidor OpenManage Enterprise

Eliminación de un suscriptor de OpenManage Mobile
Si se elimina un suscriptor de OpenManage Mobile, se elimina al usuario de la lista de suscriptores, lo que impide que este reciba las
notificaciones de alerta de OpenManage Enterprise. Sin embargo, el usuario de OpenManage Mobile puede volver a suscribirse más tarde
a las notificaciones de alerta desde la aplicación OpenManage.
NOTA: Se requieren derechos de administrador para eliminar a un suscriptor de OpenManage Mobile.
Para eliminar un suscriptor de OpenManage Mobile:
1. Haga clic en OpenManage Enterprise > Configuración de la aplicación > Móvil.
2. Seleccione la casilla de verificación correspondiente al suscriptor y haga clic en Eliminar.
3. Cuando se lo solicite, haga clic en Sí.
Tareas relacionadas
Activación o desactivación de notificaciones de alerta de OpenManage Mobile
Activación o desactivación de suscriptores de OpenManage Mobile
Eliminación de un suscriptor de OpenManage Mobile
Visualización del estado del servicio de notificación de alertas
Información relacionada
Configuración de OpenManage Mobile
Eliminación de un suscriptor de OpenManage Mobile
Visualización del estado del servicio de notificación de
alertas
OpenManage Enterprise reenvía las notificaciones de alerta a los suscriptores de OpenManage Mobile a través de su respectivo servicio
de notificación de alertas de la plataforma del dispositivo. Si el suscriptor de OpenManage Mobile no pudo recibir notificaciones de alerta,
puede comprobar el Estado del servicio de notificación para solucionar problemas con la entrega de las notificaciones de alerta.
Para ver el estado del servicio de notificación de alertas, haga clic en Configuración de la aplicación > Móvil.
Tareas relacionadas
Visualización del estado del servicio de notificación de alertas
Información relacionada
Configuración de OpenManage Mobile
Eliminación de un suscriptor de OpenManage Mobile
Visualización del estado del servicio de notificación de alertas
Estado del servicio de notificación
En la siguiente tabla se proporciona información sobre el Estado del servicio de notificación que se muestra en la página
Configuración de la aplicación > Móvil.
Tabla 18. Estado del servicio de notificación
Icono de estado Descripción del estado
El servicio está ejecutando y operando con normalidad.
NOTA: Este estado del servicio solo refleja las
comunicaciones exitosas con el servicio de notificación
de la plataforma. Si el dispositivo del suscriptor no está
conectado a Internet o a un servicio de datos móviles, las
notificaciones no se entregarán hasta que la conexión se
restaure.
Administración de los ajustes del servidor OpenManage Enterprise 127

Icono de estado Descripción del estado
El servicio experimenta un error al entregar un mensaje que puede
ser de naturaleza temporal. Si el problema persiste, siga los
procedimientos de solución de problemas o póngase en contacto
con el servicio de soporte técnico.
El servicio experimenta un error al entregar un mensaje. Siga los
procedimientos de solución de problemas o póngase en contacto
con el servicio de soporte técnico si es necesario.
Visualización de información acerca de los suscriptores de
OpenManage Mobile
Después de que un usuario de OpenManage Mobile agrega correctamente OpenManage Enterprise, el usuario se agrega a la tabla
Suscriptores móviles en OpenManage Enterprise. Para ver información acerca de los suscriptores móviles, en OpenManage Enterprise,
haga clic en Configuración de aplicación > Móvil.
También puede exportar la información acerca de los suscriptores móviles a un archivo .CSV mediante la lista desplegable Exportar.
Información para suscriptores de OpenManage Mobile
En la tabla siguiente se proporciona información sobre la tabla Suscriptores móviles que aparece en la página Configuración de la
aplicación > Móvil.
Tabla 19. Información para suscriptores de OpenManage Mobile
Campo Descripción
HABILITADO Seleccione o anule la selección de la casilla de verificación y, a
continuación, haga clic en Activar o Desactivar respectivamente
para activar o desactivar las notificaciones de alerta a un suscriptor
de OpenManage Mobile.
ESTADO Muestra el estado del suscriptor e indica si OpenManage Enterprise
puede enviar correctamente notificaciones de alerta al servicio de
reenvío de alertas.
MENSAJE DE ESTADO Descripción del estado del mensaje de estado.
NOMBRE DE USUARIO Nombre del usuario de OpenManage Mobile.
IDENTIFICACIÓN DEL DISPOSITIVO Identificador único del dispositivo móvil.
DESCRIPCIÓN Descripción del dispositivo móvil.
FILTRO Los filtros son políticas que el suscriptor configuró para las
notificaciones de alerta.
ÚLTIMO ERROR La fecha y hora del último error ocurrido durante el envío de una
notificación de alerta al usuario de OpenManage Mobile.
ÚLTIMO PUSH La fecha y hora en que la última notificación de alerta se envió
correctamente desde OpenManage Enterprise al servicio de
reenvío de alertas.
ÚLTIMA CONEXIÓN La fecha y hora de la última vez que el usuario accedió a
OpenManage Enterprise a través de OpenManage Mobile.
REGISTRO La fecha y hora en que el usuario agregó OpenManage Enterprise
en OpenManage Mobile.
Solución de problemas de OpenManage Mobile
Si OpenManage Enterprise no se puede registrar con el servicio de reenvío de mensajes o no se pueden reenviar satisfactoriamente las
notificaciones, puede usar las siguientes soluciones:
128
Administración de los ajustes del servidor OpenManage Enterprise

Tabla 20. Solución de problemas de OpenManage Mobile
Problema Motivo Solución
OpenManage Enterprise no puede
conectarse al servicio de reenvío de
mensajes de Dell. [Código 1001/1002]
Se perdió la conectividad Internet (HTTPS)
de salida.
Mediante un explorador web, compruebe si
está disponible la conectividad a Internet de
salida.
Si la conexión no está disponible, realice las
siguientes tareas solución de problemas con
la red:
• Verifique si los cables de red están
conectados.
• Verifique la dirección IP y la
configuración del servidor DNS.
• Verifique si el servidor de seguridad está
configurado para permitir el tráfico de
salida.
• Verifique si la red ISP está funcionando
normalmente.
Los valores proxy son incorrectos. Configure el host proxy, el puerto, el nombre
de usuario y la contraseña como
corresponda.
El servicio de reenvío de mensajes no está
disponible temporalmente.
Espere a que el servicio esté disponible.
El servicio de reenvío de mensajes no se
puede conectar a un servicio de notificación
de la plataforma de dispositivo. [Código
100-105, 200-202, 211-212]
El servicio del proveedor de la plataforma no
está disponible temporalmente para el
servicio de reenvío de mensajes.
Espere a que el servicio esté disponible.
El testigo de comunicación del dispositivo ya
no se registra en el servicio del proveedor de
la plataforma. [Código 203]
La aplicación OpenManage Mobile ha sido
actualizada, restaurada o desinstalada, o
bien el sistema operativo del dispositivo se
ha actualizado o restaurado.
Reinstale OpenManage Mobile en el
dispositivo o siga los procedimientos de
solución de problemas de OpenManage
Mobile que se especifican en la Guía del
usuario de OpenManage Mobile y vuelva a
conectar el dispositivo a OpenManage
Enterprise.
Si el dispositivo ya no está conectado a
OpenManage Enterprise, quite al suscriptor.
El servicio de reenvío de mensajes rechaza
el registro de OpenManage Enterprise.
[Código 154]
Se está usando una versión obsoleta de
OpenManage Enterprise.
Actualice a una versión más reciente de
OpenManage Enterprise.
Tareas relacionadas
Configuración de OpenManage Mobile
Información relacionada
Configuración de OpenManage Mobile
Administración de los ajustes del servidor OpenManage Enterprise
129

Otras descripciones de los campos y
referencias
En este capítulo, se describen e indican definiciones sobre algunos de los campos que comúnmente se muestran en la interfaz gráfica de
usuario (GUI) de OpenManage Enterprise. Además, aquí se describe cualquier otra información útil para futuras referencias.
Temas:
• Programar referencia
• Definiciones de los campos de la línea base de firmware
• Definiciones de los campos Programar trabajos
• Flujo de depuración de servicio de campo
• Desbloquear la capacidad FSD
• Instalar o conceder un archivo DAT.ini firmado de FSD
• Llamar FSD
• Desactivar FSD
• Definiciones de campos de administración de catálogos
Programar referencia
• Actualizar ahora: se actualiza la versión de firmware y se genera una coincidencia con la versión disponible en el catálogo relacionado.
Para que la actualización sea eficaz durante el siguiente reinicio del dispositivo, seleccione la casilla de verificación Preparación para
el próximo reinicio del servidor.
• Programar más tarde: seleccione esta opción para especificar una fecha y hora para en que se deba actualizar la versión de
firmware.
Definiciones de los campos de la línea base de
firmware
• CUMPLIMIENTO: el estado de la condición de la línea base del firmware. Incluso si un dispositivo asociado con una línea base de
firmware se encuentra en estado de condición crítico, la condición de la línea base se define a sí misma como crítica. Esto se denomina
resumen del estado de la condición, que es igual al estado de la línea base que tiene alta gravedad. Para obtener más información sobre
el estado de Resumen de condición, consulte las notas técnicas ADMINISTRACIÓN DEL RESUMEN DE CONDICIÓN ESTADO
MEDIANTE EL USO DE IDRAC EN LOS SERVIDORES POWEREDGE DE DELL EMC DE 14.a GENERACIÓN Y POSTERIORES en Dell
TechCenter.
• NOMBRE: el nombre de la línea base de firmware. Haga clic en esta opción para ver el informe de cumplimiento de línea base en la
página Informe de cumplimiento. Para obtener más información sobre la creación de una línea base de firmware, consulteCrear de
una línea base de firmware.
• CATÁLOGO: el catálogo de firmware al cual pertenece la línea base de firmware. Consulte Administrar los catálogos de firmware.
• HORA DE ÚLTIMA EJECUCIÓN: la hora en la cual el informe de cumplimiento de línea base se ejecutó por última vez. Consulte
Comprobar el cumplimiento del firmware de un dispositivo en comparación con su línea base.
Definiciones de los campos Programar trabajos
• Ejecutar ahora para iniciar el trabajo inmediatamente.
• Ejecutar más tarde para especificar una fecha y hora posteriores.
• Ejecutar según el programa para ejecutar repetidamente según la frecuencia seleccionada. Seleccione Diariamente y, a
continuación, seleccione correctamente la frecuencia.
20
130 Otras descripciones de los campos y referencias

NOTA: De manera predeterminada, el reloj del programador de trabajos se restablece a las 00:00 todos los días. El
formato de cron no considera la hora de creación del trabajo cuando se calcula la frecuencia del trabajo. Por ejemplo, si
un trabajo se inicia a las 10:00, y se debe ejecutar cada 10 horas, la próxima vez que se ejecute el trabajo será a las 20:00.
Sin embargo, la siguiente vez no será a las 06:00 del día siguiente, sino a las 00:00, ya que el reloj del programador se
restablece a las 00:00 todos los días.
Flujo de depuración de servicio de campo
En OpenManage Enterprise, puede autorizar la depuración de la consola mediante la opción depuración el servicio de campo (FSD).
Mediante el uso de FSD, puede realizar las siguientes tareas:
• Permitir la activación y la copia de los registros de depuración
• Permitir la copia de los registros en tiempo real
• Permitir la creación de una copia de seguridad o la restauración de archivos de base de datos a VM.
Los temas a los que se hace referencia en cada tarea proporcionan instrucciones detalladas. Para activar FSD, realice las siguientes tareas:
1. Desbloquear la capacidad de FSD. Consulte Desbloquear la capacidad FSD.
2. Instalar o conceder archivo DAT.ini firmado de FSD. Consulte Instalar o conceder un archivo DAT.ini firmado de FSD.
3. Llamar FSD. Consulte Llamar FSD.
4. Desactivar FSD. Consulte Desactivar FSD.
Desbloquear la capacidad FSD
Puede desbloquear la capacidad de FSD a través de la pantalla TUI.
1. Vaya al menú principal TUI.
2. En la pantalla TUI, para utilizar la opción FSD, seleccione Activar modo de depuración de servicio de campo (FSD).
3. Para generar una nueva solicitud de desbloqueo de FSD, en la pantalla Funciones de FSD, seleccione Capacidades de desbloqueo de
FSD
4. Para determinar la duración de las capacidades de depuración que se solicitan, seleccione una fecha de inicio y de finalización.
5. En la pantalla Escoger capacidades solicitadas de depuración, seleccione una capacidad de depuración de una lista de capacidades de
depuración exclusiva para la consola. En la esquina inferior derecha, seleccione Generar.
NOTA: La capacidad de depuración que se admite actualmente es RootShell.
6. En la pantalla Descargar archivo DAT, vea las instrucciones y la dirección URL del recurso compartido donde ya existe el archivo
DAT.ini.
7. Utilice un cliente externo para extraer el archivo DAT.ini desde la dirección URL del recurso compartido que se menciona en el paso 6.
NOTA: El directorio de descarga de recursos compartidos es solo de lectura y solo admite un archivo DAT.ini a la vez.
8. Realice una de las siguientes tareas dependiendo de que si es un usuario externo o interno de Dell EMC:
• Envíe el archivo DAT.in a un contacto de Dell EMC para obtener la firma si es un usuario externo.
• Cargue el archivo DAT.ini en el centro de autenticación de depuración del servicio en terreno de Dell (FSDAF) y envíelo.
9. Espere a que sea devuelto un archivo DAT.ini firmado y aprobado de Dell EMC.
Instalar o conceder un archivo DAT.ini firmado de
FSD
Asegúrese de que recibió el archivo DAT.ini, firmado y aprobado por Dell EMC.
NOTA:
Una vez que Dell EMC aprueba el archivo DAT.ini, debe cargar el archivo en el servidor de la consola que generó el
comando original de desbloqueo.
1. Para cargar un archivo firmado DAT.ini, en la pantalla Funciones de FSD, seleccione Instalar/conceder archivo DAT firmado de
FSD.
Otras descripciones de los campos y referencias
131

NOTA: El directorio de carga de recursos compartidos es solo de escritura y solo admite un archivo DAT.ini a la vez.
El tamaño límite del archivo DAT.ini es de 4 KB.
2. En la pantalla Cargar archivo DAT firmado, siga las instrucciones sobre cómo cargar el archivo DAT.ini a una URL determinada de
recurso compartido de archivos.
3. Utilice un cliente externo para cargar el archivo DAT.ini en una ubicación de recurso compartido.
4. En la pantalla Cargar archivo DAT firmado, seleccione Cargué el archivo DAT de FSD.
Si no hay errores durante la carga del archivo DAT.ini, se muestra un mensaje que confirma la instalación correcta del certificado. Para
continuar, haga clic en Aceptar.
La carga del archivo DAT.ini puede fallar debido a cualquiera de las siguientes razones:
• La carga del directorio de recursos compartidos no tiene suficiente espacio en el disco.
• El archivo cargado DAT.ini no corresponde a la solicitud previa de la capacidad de depuración.
• No es válida la firma proporcionada por Dell EMC para el archivo DAT.ini.
Llamar FSD
Asegúrese de que el archivo DAT.ini sea firmado y devuelto por Dell EMC y de que se cargue en OpenManage Enterprise.
1. Con el fin de invocar una capacidad de depuración, en la pantalla Funciones de FSD, seleccione Invocar capacidades de FSD.
2. En la pantalla Invocar capacidades de depuración solicitada, seleccione una capacidad de depuración de una lista de capacidades de
depuración que esté aprobada en el archivo DAT.ini firmado por Dell EMC. En la esquina inferior derecha, haga clic en Invocar.
NOTA: La capacidad de depuración que se admite actualmente es RootShell.
Mientras se ejecuta el comando invoke, OpenManage Enterprise puede iniciar un demonio SSH. El cliente SSH externo se puede
conectar con OpenManage Enterprise para fines de depuración.
Desactivar FSD
Después de invocar una capacidad de depuración en una consola, seguirá funcionando hasta que se haya reiniciado la consola o se haya
detenido la capacidad de depuración. De lo contrario, excede la duración que se determina a partir de la fecha de inicio y finalización.
1. Para detener las capacidades de depuración, en la pantalla Funciones de FSD, seleccione Desactivar capacidades de depuración.
2. En la pantalla Desactivar capacidades de depuración invocadas, seleccione una capacidad o capacidades de depuración de una lista de
capacidades de depuración que se invocan actualmente. En la esquina inferior derecha de la pantalla, seleccione Desactivar.
Asegúrese de detener cualquier demonio SSH o sesión SSH que estén utilizando actualmente la capacidad de depuración.
Definiciones de campos de administración de
catálogos
NOMBRE DEL CATÁLOGO: nombre del catálogo. Los catálogos incorporados no se pueden editar.
DESCARGAR: indica el estado de la descarga de catálogos de su carpeta del repositorio. Los estados son los siguientes: completos, en
ejecución y con error.
REPOSITORIO: tipos de repositorios, tales como Dell.com, CIFS y NFS.
UBICACIÓN DEL REPOSITORIO: ubicación en la que se guardan los catálogos. Algunos ejemplos son Dell.com, CIFS y NFS. Además,
indica el estado de finalización de un trabajo que se está ejecutando en el catálogo.
ARCHIVO DE CATÁLOGO: tipo de archivo de catálogo.
FECHA DE LANZAMIENTO: fecha de lanzamiento del archivo de catálogo para su uso.
132
Otras descripciones de los campos y referencias
-
 1
1
-
 2
2
-
 3
3
-
 4
4
-
 5
5
-
 6
6
-
 7
7
-
 8
8
-
 9
9
-
 10
10
-
 11
11
-
 12
12
-
 13
13
-
 14
14
-
 15
15
-
 16
16
-
 17
17
-
 18
18
-
 19
19
-
 20
20
-
 21
21
-
 22
22
-
 23
23
-
 24
24
-
 25
25
-
 26
26
-
 27
27
-
 28
28
-
 29
29
-
 30
30
-
 31
31
-
 32
32
-
 33
33
-
 34
34
-
 35
35
-
 36
36
-
 37
37
-
 38
38
-
 39
39
-
 40
40
-
 41
41
-
 42
42
-
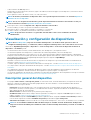 43
43
-
 44
44
-
 45
45
-
 46
46
-
 47
47
-
 48
48
-
 49
49
-
 50
50
-
 51
51
-
 52
52
-
 53
53
-
 54
54
-
 55
55
-
 56
56
-
 57
57
-
 58
58
-
 59
59
-
 60
60
-
 61
61
-
 62
62
-
 63
63
-
 64
64
-
 65
65
-
 66
66
-
 67
67
-
 68
68
-
 69
69
-
 70
70
-
 71
71
-
 72
72
-
 73
73
-
 74
74
-
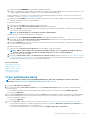 75
75
-
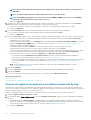 76
76
-
 77
77
-
 78
78
-
 79
79
-
 80
80
-
 81
81
-
 82
82
-
 83
83
-
 84
84
-
 85
85
-
 86
86
-
 87
87
-
 88
88
-
 89
89
-
 90
90
-
 91
91
-
 92
92
-
 93
93
-
 94
94
-
 95
95
-
 96
96
-
 97
97
-
 98
98
-
 99
99
-
 100
100
-
 101
101
-
 102
102
-
 103
103
-
 104
104
-
 105
105
-
 106
106
-
 107
107
-
 108
108
-
 109
109
-
 110
110
-
 111
111
-
 112
112
-
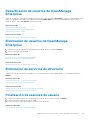 113
113
-
 114
114
-
 115
115
-
 116
116
-
 117
117
-
 118
118
-
 119
119
-
 120
120
-
 121
121
-
 122
122
-
 123
123
-
 124
124
-
 125
125
-
 126
126
-
 127
127
-
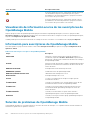 128
128
-
 129
129
-
 130
130
-
 131
131
-
 132
132
Dell EMC OpenManage Enterprise Guía del usuario
- Tipo
- Guía del usuario
Artículos relacionados
-
Dell EMC OpenManage Enterprise Guía del usuario
-
Dell EMC OpenManage Enterprise Guía del usuario
-
Dell EMC OpenManage Enterprise Guía del usuario
-
Dell EMC OpenManage Enterprise Guía del usuario
-
Dell EMC OpenManage Enterprise Guía del usuario
-
Dell EMC OpenManage Enterprise Guía del usuario
-
Dell EMC OpenManage Essentials Guía del usuario
-
Dell EMC OpenManage Essentials Version 2.4 Guía del usuario
-
Dell EMC OpenManage Enterprise Guía del usuario