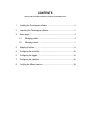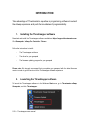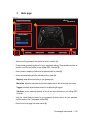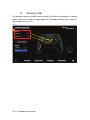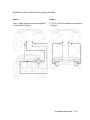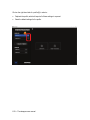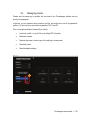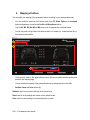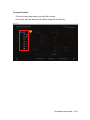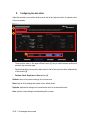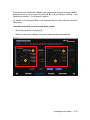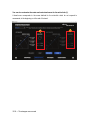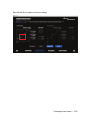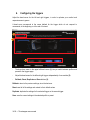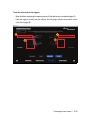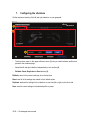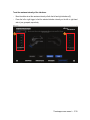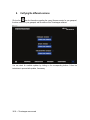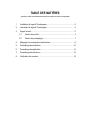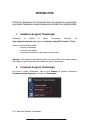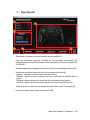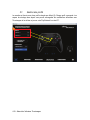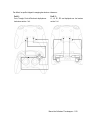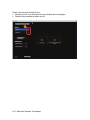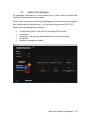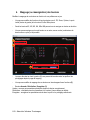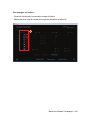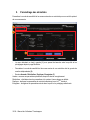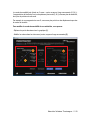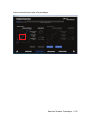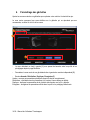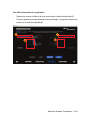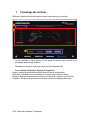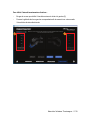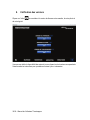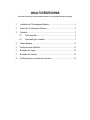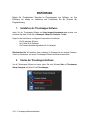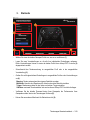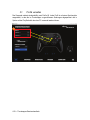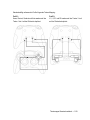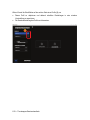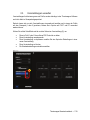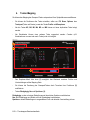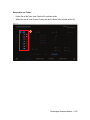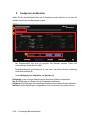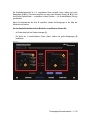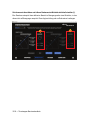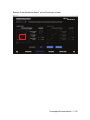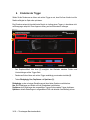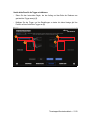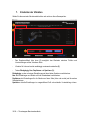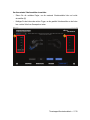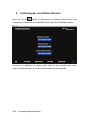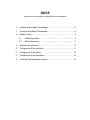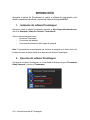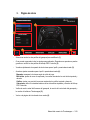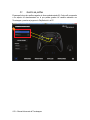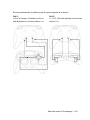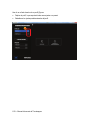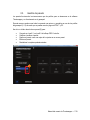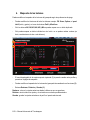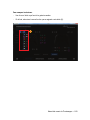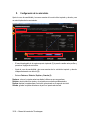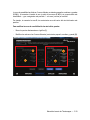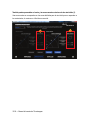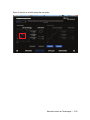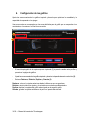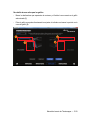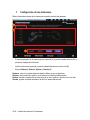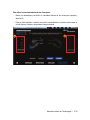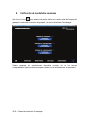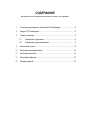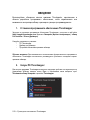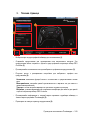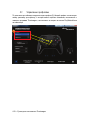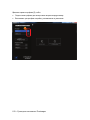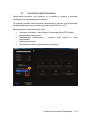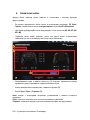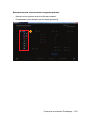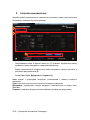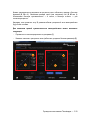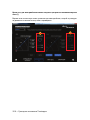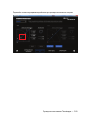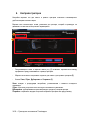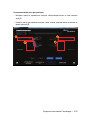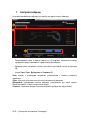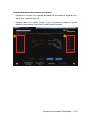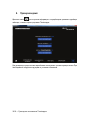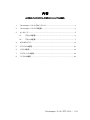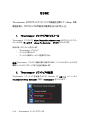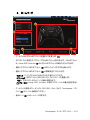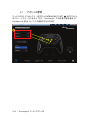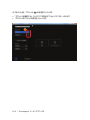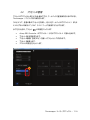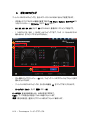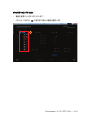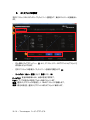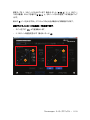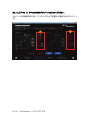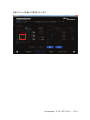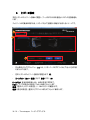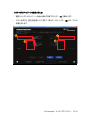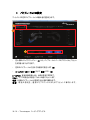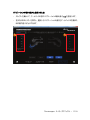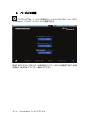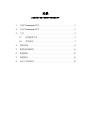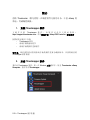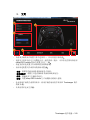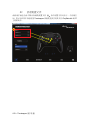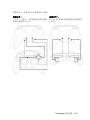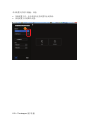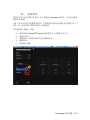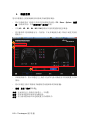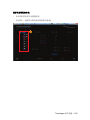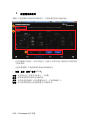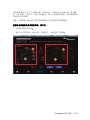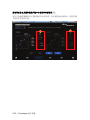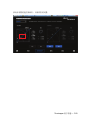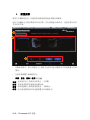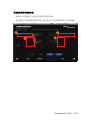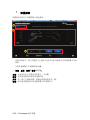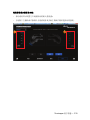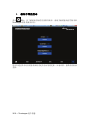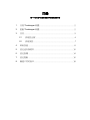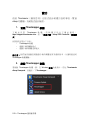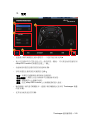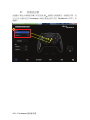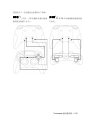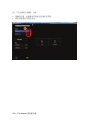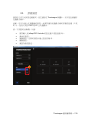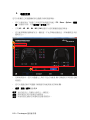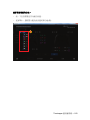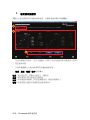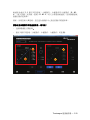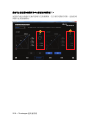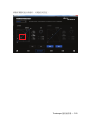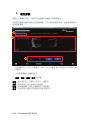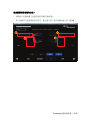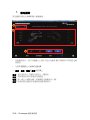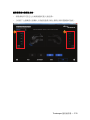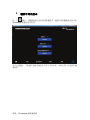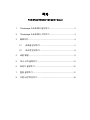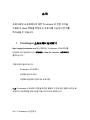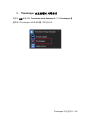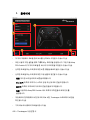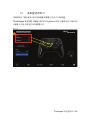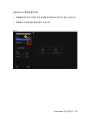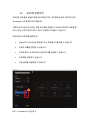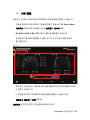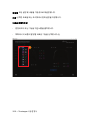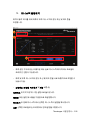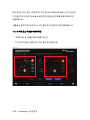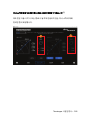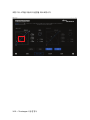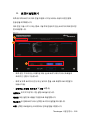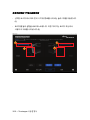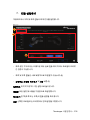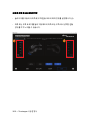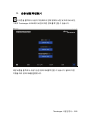CONTENTS
Click on a title in this table of contents to access the corresponding section
1. Installing the Thrustmapper software ...................................................... 2
2. Launching the Thrustmapper software .................................................... 2
3. Home page .......................................................................................... 3
3.1. Managing profiles ....................................................................... 4
3.2. Managing presets ....................................................................... 7
4. Mapping of buttons ............................................................................... 8
5. Configuring the mini-sticks .................................................................. 10
6. Configuring the triggers ....................................................................... 14
7. Configuring the vibrations .................................................................... 16
8. Verifying the different versions ............................................................. 18

2/19 — Thrustmapper user manual
INTRODUCTION
Take advantage of Thrustmaster’s expertise in programming software to extend
the eSwap experience and push the boundaries of programmability.
1. Installing the Thrustmapper software
Download and install the Thrustmapper software available at https://support.thrustmaster.com.
Click Gamepads / eSwap Pro Controller / Drivers.
Follow the instructions to install:
- The Thrustmapper software
- The driver for your gamepad
- The firmware updating program for your gamepad
Please note: We strongly recommend that you update your gamepad with the latest firmware
version in order to get the most out of the Thrustmapper software experience.
2. Launching the Thrustmapper software
To launch the Thrustmapper software: in the Windows Start menu, go to Thrustmaster eSwap
Gamepads, and click Thrustmapper.

Thrustmapper user manual — 3/19
3. Home page
- Select one of the gamepad’s two profiles in order to modify it (1).
- Create presets grouping together all of your customized settings. These presets can then be
saved in one of the two profiles for your eSwap PRO Controller (2).
- Quickly view the mapping of buttons for the selected profile or preset (3).
- Access advanced settings for the selected profile or preset (4):
Mapping: remap buttons according to your gaming style.
Mini-sticks: adjust the response curve and the dead zones for the left and right mini-sticks.
Triggers: precisely adjust the dead zones for the left and right triggers.
Vibrations: set the maximum intensity of the left and right vibrations on your eSwap PRO
Controller.
- Verify the current firmware version for your gamepad, the driver version for your gamepad,
and the version of the Thrustmapper software (5).
- Return to the home page from other menus (6).
1
2
3
6
5
4

4/19 — Thrustmapper user manual
3.1. Managing profiles
The gamepad includes two profiles loaded by default (1). Each profile corresponds to a storage
space in which you can save the changes made with Thrustmapper and use them in games on
your PlayStation
®4 or your PC.
1

Thrustmapper user manual — 5/19
By default, the profiles include the following mapping for buttons:
Profile 1:
Cross, Triangle, Square and Circle are duplicated
on rear buttons 1 through 4.
Profile 2:
L1, L2, R1 and R2 are duplicated on rear buttons
1 through 4.

6/19 — Thrustmapper user manual
Click on the right-hand side of a profile (1) in order to:
Duplicate the profile, which will export all of these settings to a preset.
Reset the default settings for the profile.
1

Thrustmapper user manual — 7/19
3.2. Managing presets
Presets work the same way as profiles, but are stored in the Thrustmapper software and not
directly in the gamepad.
In this way, you can create as many presets as you like, and save them in one of the gamepad’s
profiles (1 or 2) so that they can be used in games on PS4™ and PC.
Click on the right-hand side of a preset (1) in order to:
Load it into profile 1 or profile 2 for your eSwap PRO Controller.
Rename the preset.
Duplicate the preset: create a copy of the settings in a new preset.
Delete the preset.
Reset the default settings.
1

8/19 — Thrustmapper user manual
4. Mapping of buttons
You can modify the mapping of the gamepad’s buttons according to your gaming preferences.
- You can modify the functions of all buttons apart from: PS, Share, Options, the touchpad
(button and gestures), as well as the Profile and Microphone buttons.
- Only the M1, M2, M3, M4, M5 and M6 buttons can be mapped with a duplicate button.
- You can only map a single button onto another button: no combos (i.e. combinations of two or
more buttons) are possible.
- The drop-down menu in the upper left-hand corner (1) lets you switch between profiles and
presets in the mapping page.
- You can modify the mapping of the gamepad’s buttons by swapping their functions (2).
- Rollback, Reset and Save buttons (3):
Rollback: return to the previous settings, since the last save.
Reset: reset all of the settings and content to their default values.
Save: save the current settings in the selected profile or preset.
2
1
3

Thrustmapper user manual — 9/19
To remap the buttons:
- Click on the button whose function you would like to change.
- From the list, select the new function that will be assigned to this button (1).
1

10/19 — Thrustmapper user manual
5. Configuring the mini-sticks
Adjust the sensitivity curve and the dead zones for the left and right mini-sticks, for optimal control
of your movements.
- The drop-down menu in the upper left-hand corner (1) lets you switch between profiles and
presets in the mini-sticks page.
- Adjust the sensitivity curve and the dead zones for the left and right mini-sticks independently
of one another (2).
- Rollback, Reset, Duplicate and Save buttons (3):
Rollback: return to the previous settings, since the last save.
Reset: reset all of the settings and content to their default values.
Duplicate: duplicate the settings for the selected mini-stick on the second mini-stick.
Save: save the current settings in the selected profile or preset.
2
1
3

Thrustmapper user manual — 11/19
The sensitivity curve is divided into 3 different zones: small, medium and large movements (S, M, L).
Increasing the size of one (or more) of the zones (S, M, L) will provide more sensitivity — and
therefore more precision — for the zone(s) in question.
For example, if you increase the S zone, your movements near the center of the mini-stick will be
more precise.
To modify the sensitivity curve for the mini-sticks, you can:
- Move the points directly on the graph (1).
- Modify the values in the 3 different zones (small, medium and large movements) (2).
2
1
2
1

12/19 — Thrustmapper user manual
You can also customize the center and outer dead zones for the mini-sticks (1).
A dead zone corresponds to the zones defined for the mini-stick which do not respond to
movements, at the beginning or at the end of its travel.
1
1

Thrustmapper user manual — 13/19
Move the mini-stick in question to test your settings.

14/19 — Thrustmapper user manual
6. Configuring the triggers
Adjust the dead zones for the left and right triggers, in order to optimize your comfort and
responsiveness in games.
A dead zone corresponds to the zones defined for the trigger which do not respond to
movements, at the beginning or at the end of its travel.
- The drop-down menu in the upper left-hand corner (1) lets you switch between profiles and
presets in the triggers page.
- Adjust the dead zones for the left and right triggers independently of one another (2).
- Rollback, Reset, Duplicate and Save buttons (3):
Rollback: return to the previous settings, since the last save.
Reset: reset all of the settings and content to their default values.
Duplicate: duplicate the settings for the selected trigger on the second trigger.
Save: save the current settings in the selected profile or preset.
2
1
3

Thrustmapper user manual — 15/19
To set the active zone for the triggers:
- Move the sliders representing the beginning and end of the dead zone on the selected trigger (1).
- Press the trigger to directly test your settings: the blue gauge indicates your position on the
curve of the trigger (2).
1
1
2
2

16/19 — Thrustmapper user manual
7. Configuring the vibrations
Set the maximum intensity of the left and right vibrations on your gamepad.
- The drop-down menu in the upper left-hand corner (1) lets you switch between profiles and
presets in the vibrations page.
- Adjust the left and right vibrations independently of one another (2).
- Rollback, Reset, Duplicate and Save buttons (3):
Rollback: return to the previous settings, since the last save.
Reset: reset all of the settings and content to their default values.
Duplicate: duplicate the settings for the vibrations on one side (left or right) on the other side.
Save: save the current settings in the selected profile or preset.
2
1
3

Thrustmapper user manual — 17/19
To set the maximum intensity of the vibrations:
- Move the sliders to set the maximum intensity of both the left and right vibrations (1).
- Press the left or right trigger to feel the selected vibration intensity on the left or right-hand
side of your gamepad, respectively.
1
1

18/19 — Thrustmapper user manual
8. Verifying the different versions
Click on the icon for information regarding the current firmware version for your gamepad,
the driver version for your gamepad, and the version of the Thrustmapper software.
You can check for available updates by clicking on the corresponding buttons. Follow the
instructions to proceed with updates, if necessary.

Thrustmapper user manual — 19/19
COPYRIGHT
© 2019 Guillemot Corporation S.A. All rights reserved. Thrustmaster® is a registered
trademark of Guillemot Corporation S.A. PlayStation® is a registered trademark of
Sony Interactive Entertainment Inc. Windows® is a registered trademark of Microsoft
Corporation in the United States and/or in other countries. All other trademarks and
brand names are hereby acknowledged and are the property of their respective
owners. Illustrations not binding. Contents, designs and specifications are subject to
change without notice and may vary from one country to another. Made in China.
No part of this manual may be reproduced, summarized, transmitted, transcribed,
stored in a retrieval system, or translated into any language or computer language, in
any form or by any means, electronic, mechanical, magnetic, manual, via
photocopying, recording, or other, without the express written consent of Guillemot
Corporation S.A.
End User License Agreement applicable to the THRUSTMAPPER software
Please read the License Agreement displayed during installation of the
THRUSTMAPPER software carefully.
TECHNICAL SUPPORT
https://support.thrustmaster.com

TABLE DES MATIÈRES
Cliquez sur un titre de cette table des matières pour accéder à la section correspondante
1. Installation du logiciel Thrustmapper ............................................................. 2
2. Lancement du logiciel Thrustmapper ............................................................ 2
3. Page d’accueil ............................................................................................... 3
3.1. Gestion des profils .............................................................................. 4
3.2. Gestion des préréglages ..................................................................... 7
4. Mappage (ou réassignation) des boutons ..................................................... 8
5. Paramétrage des ministicks ........................................................................ 10
6. Paramétrage des gâchettes ........................................................................ 14
7. Paramétrage des vibrations ........................................................................ 16
8. Vérification des versions ............................................................................. 18

2/19 – Manuel de l’utilisateur Thrustmapper
INTRODUCTION
Profitez de l’expérience de Thrustmaster dans les logiciels de programmation
pour étendre l’expérience eSwap et repousser les limites de la programmabilité.
1. Installation du logiciel Thrustmapper
Téléchargez et installez le logiciel Thrustmapper disponible sur
https://support.thrustmaster.com. Sélectionnez Manettes / eSwap PRO Controller / Pilotes.
Suivez les instructions afin d’installer :
- Le logiciel Thrustmapper
- Le pilote de votre manette
- Le programme de mise à jour du firmware de votre manette
Remarque : Il est vivement recommandé de mettre à jour votre contrôleur avec la dernière version
de firmware pour profiter pleinement de l’expérience du logiciel Thrustmapper.
2. Lancement du logiciel Thrustmapper
Pour lancer le logiciel Thrustmapper : dans le menu Démarrer de Windows, sélectionnez
Thrustmaster eSwap Gamepads, puis cliquez sur Thrustmapper.

Manuel de l’utilisateur Thrustmapper – 3/19
3. Page d’accueil
- Sélectionnez l’un des deux profils de la manette afin de le modifier (1).
- Créez des préréglages regroupant l’ensemble de vos paramètres personnalisés. Ces
préréglages peuvent ensuite être enregistrés dans l’un des deux profils de votre eSwap PRO
Controller (2).
- Visualisez rapidement les réassignations de boutons du profil ou du préréglage sélectionné (3).
- Accédez aux paramètres avancés du profil ou du préréglage sélectionné (4) :
Mappage : réassignez vos boutons selon votre façon de jouer.
Ministicks : réglez la courbe de réponse et les zones mortes de vos ministicks droite et
gauche.
Gâchettes : ajustez précisément la zone morte de vos gâchettes droite et gauche.
Vibrations : réglez l’intensité maximum des vibrations de votre eSwap PRO Controller.
- Vérifiez le numéro de version de votre manette, des pilotes et du logiciel Thrustmapper (5).
- Revenez à la page d’accueil depuis les autres menus (6).
1
2
3
6
5
4

4/19 – Manuel de l’utilisateur Thrustmapper
3.1. Gestion des profils
La manette est fournie avec deux profils chargés par défaut (1). Chaque profil correspond à un
espace de stockage dans lequel vous pouvez sauvegarder les modifications effectuées avec
Thrustmapper et les utiliser en jeu sur votre PlayStation
®4 ou votre PC.
1

Manuel de l’utilisateur Thrustmapper – 5/19
Par défaut, les profils intègrent le mapping des boutons ci-dessous :
Profil 1 :
Croix, Triangle, Carré et Rond sont dupliqués sur
les boutons arrière 1 à 4.
Profil 2 :
L1, L2, R1, R2 sont dupliqués sur les boutons
arrière 1 à 4.

6/19 – Manuel de l’utilisateur Thrustmapper
Cliquez à droite du profil souhaité (1) pour :
Dupliquer le profil, ce qui exportera tous ces paramètres dans un préréglage.
Restaurer les paramètres par défaut du profil.
1

Manuel de l’utilisateur Thrustmapper – 7/19
3.2. Gestion des préréglages
Les préréglages fonctionnent de la même manière que les profils, mais sont stockés dans
l'application et non directement dans la manette.
De cette façon, vous pouvez créer autant de préréglages que vous le souhaitez et les enregistrer
dans l’un des profils de la manette de jeu (1 ou 2), afin de les utiliser en jeu sur PS4™ et PC.
Cliquez à droite du préréglage (1) souhaité pour :
Le charger dans le profil 1 ou le profil 2 de votre eSwap PRO Controller.
Le renommer.
Le dupliquer : créer une copie des paramètres dans un nouveau préréglage.
Le supprimer.
Restaurer les paramètres par défaut.
1

8/19 – Manuel de l’utilisateur Thrustmapper
4. Mappage (ou réassignation) des boutons
Modifiez le mappage de vos boutons en fonction de vos préférences en jeu.
- Vous pouvez modifier les fonctions de tous les boutons sauf : PS, Share, Options, le pavé
tactile (bouton et gestes) et les boutons Profil et Microphone.
- Seuls les boutons M1, M2, M3, M4, M5 et M6 peuvent se voir assigner un bouton en doublon.
- Vous ne pouvez assigner qu’un seul bouton sur un autre, aucun combo (combinaison de
deux boutons ou plus) n’est possible.
- Le menu déroulant en haut à gauche (1) vous permet de basculer entre les profils et les
préréglages depuis la page de mapping.
- Vous pouvez modifier le mappage de vos boutons en interchangeant leurs fonctions (2).
- Boutons Annuler, Réinitialiser, Enregistrer (3)
Annuler : revenez aux paramètres précédents, depuis le dernier enregistrement.
Réinitialiser : réinitialisez tous les paramètres et le contenu à leurs valeurs par défaut.
Enregistrer : enregistrez les paramètres actuels dans le profil ou le préréglage sélectionné.
2
1
3

Manuel de l’utilisateur Thrustmapper – 9/19
Pour réassigner vos boutons :
- Cliquez sur le bouton dont vous souhaitez changer de fonction.
- Sélectionnez dans la liste la nouvelle fonction qui sera assignée à ce bouton (1).
1

10/19 – Manuel de l’utilisateur Thrustmapper
5. Paramétrage des ministicks
Paramétrez la courbe de sensibilité et les zones mortes de vos ministicks pour un contrôle optimal
de vos mouvements.
- Le menu déroulant en haut à gauche (1) vous permet de basculer entre les profils et les
préréglages depuis la page Ministicks.
- Paramétrez la courbe de sensibilité et les zones mortes de vos ministicks droit et gauche de
manière indépendante (2).
- Boutons Annuler, Réinitialiser, Dupliquer, Enregistrer (3)
Annuler : revenez aux paramètres précédents, depuis le dernier enregistrement.
Réinitialiser : réinitialisez tous les paramètres et le contenu à leurs valeurs par défaut.
Dupliquer : dupliquez les paramètres du ministick sélectionné vers le 2
ème
ministick.
Enregistrer : enregistrez les paramètres actuels dans le profil ou le préréglage sélectionné.
2
1
3

Manuel de l’utilisateur Thrustmapper – 11/19
La courbe de sensibilité est divisée en 3 zones : courts, moyens et longs mouvements (S, M, L).
L’augmentation de la taille de l'une (ou de plusieurs) des zones (S, M, L) donnera plus de sensibilité,
donc plus de précision à cette zone.
Par exemple, si vous augmentez la zone S, vous serez plus précis lors des déplacements proches
du centre du ministick.
Pour modifier la courbe de sensibilité de vos ministicks, vous pouvez :
- Déplacer les points directement sur le graphique (1).
- Modifier les valeurs dans les trois zones (courts, moyens et longs mouvements) (2).
2
1
2
1

12/19 – Manuel de l’utilisateur Thrustmapper
Vous pouvez également personnaliser les zones mortes centrales et externes de vos
ministicks (1).
La zone morte correspond aux zones définies sur le ministick qui ne répondent pas aux
mouvements, au début ou à la fin de la course.
1
1

Manuel de l’utilisateur Thrustmapper – 13/19
Inclinez votre ministick pour tester votre paramétrage.

14/19 – Manuel de l’utilisateur Thrustmapper
6. Paramétrage des gâchettes
Ajustez les zones mortes de vos gâchettes pour optimiser votre confort et la réactivité en jeu.
La zone morte correspond aux zones définies sur la gâchette qui ne répondent pas aux
mouvements, au début ou à la fin de la course.
- Le menu déroulant en haut à gauche (1) vous permet de basculer entre les profils et les
préréglages depuis la page Ministicks.
- Paramétrez la zone morte de vos gâchettes droite et gauche de manière indépendante (2).
- Boutons Annuler, Réinitialiser, Dupliquer, Enregistrer (3)
Annuler : revenez aux paramètres précédents, depuis le dernier enregistrement.
Réinitialiser : réinitialisez tous les paramètres et le contenu à leurs valeurs par défaut.
Dupliquer : dupliquez les paramètres de la gâchette sélectionnée vers la 2
ème
gâchette.
Enregistrer : enregistrez les paramètres actuels dans le profil ou le préréglage sélectionné.
2
1
3

Manuel de l’utilisateur Thrustmapper – 15/19
Pour définir la zone active de vos gâchettes :
- Déplacez les curseurs de début et de fin de zone morte de la gâchette sélectionnée (1).
- Pressez la gâchette pour tester directement votre paramétrage : la jauge bleue indique votre
position sur la courbe de la gâchette (2).
1
1
2
2

16/19 – Manuel de l’utilisateur Thrustmapper
7. Paramétrage des vibrations
Définissez l’intensité maximum des vibrations droites et gauches de votre contrôleur.
- Le menu déroulant en haut à gauche (1) vous permet de basculer entre les profils et les
préréglages depuis la page Vibrations.
- Paramétrez les vibrations droite et gauche de manière indépendante (2).
- Boutons Annuler, Réinitialiser, Dupliquer, Enregistrer (3)
Annuler : revenez aux paramètres précédents, depuis le dernier enregistrement.
Réinitialiser : réinitialisez tous les paramètres et le contenu à leurs valeurs par défaut.
Dupliquer : dupliquez les paramètres de vibration d’un côté (droite ou gauche) sur l’autre côté.
Enregistrer : enregistrez les paramètres actuels dans le profil ou le préréglage sélectionné.
2
1
3

Manuel de l’utilisateur Thrustmapper – 17/19
Pour définir l’intensité maximum des vibrations :
- Bougez le curseur pour définir l’intensité maximum à droite et à gauche (1).
- Pressez la gâchette droite ou gauche correspondante afin de ressentir sur votre manette
l’intensité de vibration sélectionnée.
1
1

18/19 – Manuel de l’utilisateur Thrustmapper
8. Vérification des versions
Cliquez sur l’icône pour accéder à la version de firmware votre manette, de votre pilote et
de votre logiciel.
Vous pouvez vérifier la disponibilité des mises à jour en cliquant sur les boutons correspondants.
Suivez ensuite les instructions pour procéder aux mises à jour si nécessaire.

Manuel de l’utilisateur Thrustmapper – 19/19
COPYRIGHT
© 2019 Guillemot Corporation S.A. Tous droits réservés. Thrustmaster® est une
marque déposée de Guillemot Corporation S.A. PlayStation® est une marque déposée
de Sony Interactive Entertainment Inc. Windows® est une marque déposée de Microsoft
Corporation aux États-Unis et/ou dans d’autres pays. Toutes les autres marques
déposées et noms commerciaux sont reconnus par les présentes et sont la propriété
de leurs propriétaires respectifs. Illustrations non contractuelles. Le contenu, la
conception et les spécifications sont susceptibles de changer sans préavis et de varier
selon les pays. Fabriqué en Chine.
Aucune partie de ce manuel ne peut être reproduite, résumée, transmise, transcrite,
stockée dans un système de recherche, ou traduite en toute langue ou langage
informatique, à quelque fin ou par quelque moyen que ce soit, électronique, mécanique,
magnétique, manuel, par le biais de photocopies, d’enregistrements, ou autres, sans
l’autorisation expresse et écrite de Guillemot Corporation S.A.
Contrat de licence utilisateur final applicable au logiciel THRUSTMAPPER
Veuillez lire attentivement le Contrat de licence qui s’affiche lors de l’installation de
THRUSTMAPPER.
SUPPORT TECHNIQUE
https://support.thrustmaster.com

INHALTSVERZEICHNIS
Klicken Sie auf einen Titel in diesem Inhaltsverzeichnis, um zum jeweiligen Abschnitt zu gelangen
1. Installation der Thrustmapper-Software ........................................................ 2
2. Starten der Thrustmapper-Software .............................................................. 2
3. Startseite ....................................................................................................... 3
3.1. Profile verwalten ................................................................................. 4
3.2. Voreinstellungen verwalten ................................................................. 7
4. Tasten-Mapping ............................................................................................ 8
5. Konfigurieren der Ministicks ........................................................................ 10
6. Einstellen der Trigger .................................................................................. 14
7. Einstellen der Vibration ............................................................................... 16
8. Verifizierung der verschiedenen Versionen ................................................. 18

2/19 — Thrustmapper Benutzerhandbuch
EINFÜHRUNG
Nutzen Sie Thrustmaster’s Expertise im Programmieren von Software, um Ihre
Erfahrung mit eSwap zu verbessern und verschieben Sie die Grenzen der
Programmierung.
1. Installation der Thrustmapper-Software
Laden Sie die Thrustmapper-Software auf https://support.thrustmaster.com herunter und
installieren Sie diese. Klicken Sie auf Gamepad / eSwap Pro Controller / Treiber.
Folgen Sie den Instruktionen, um folgende Komponenten zu installieren:
- Die Thrustmapper-Software
- Den Treiber für Ihr Gamepad
- Die Firmware-Aktualisierungssoftware für Ihr Gamepad
Bitte beachten Sie: Wir empfehlen Ihnen unbedingt, Ihr Gamepad mit der neuesten Firmware-
Version zu aktualisieren, um aus der Thrustmapper-Software das Beste herauszuholen.
2. Starten der Thrustmapper-Software
Um die Thrustmapper-Software zu starten, gehen Sie unter Windows Start auf Thrustmaster
eSwap Gamepads und klicken Sie auf Thrustmapper.

Thrustmapper Benutzerhandbuch — 3/19
3. Startseite
- Wählen Sie eines der beiden Gamepad-Profile aus, um es zu modifizieren (1).
- Legen Sie neue Voreinstellungen an, die alle ihre individuellen Einstellungen umfassen.
Diese Voreinstellungen können in einem der beiden Profile Ihres eSwap PRO Controller (2)
abgespeichert werden.
- Schnellansicht der Tastenzuordnung im ausgewählten Profil oder in der ausgewählten
Voreinstellung (3).
- Greifen Sie auf fortgeschrittene Einstellungen in ausgewählten Profilen oder Voreinstellungen
zu (4):
Mapping: Tasten entsprechend des eigenen Spielstils zuordnen.
Ministicks: Kennlinie und Deadzones für linken und rechten Ministick einstellen.
Trigger: Deadzones präzise für den linken und rechten Trigger einstellen.
Vibration: maximale Vibrationsstärke links und rechts am eSwap PRO Controller festlegen.
- Verifizieren Sie die aktuelle Firmware-Version Ihres Gamepads, die Treiberversion Ihres
Gamepads und die Version der Thrustmapper-Software (5).
- Kehren Sie aus anderen Menüs auf die Startseite zurück (6).
1
2
3
6
5
4

4/19 — Thrustmapper Benutzerhandbuch
3.1. Profile verwalten
Das Gamepad umfasst standardmäßig zwei Profile (1). Jedes Profil ist mit einem Speicherplatz
ausgestattet, in dem die im Thrustmapper vorgenommenen Änderungen abgespeichert und in
Spielen auf der PlayStation
®4 oder dem PC verwendet werden können.
1

Thrustmapper Benutzerhandbuch — 5/19
Standardmäßig umfassen die Profile folgendes Tasten-Mapping:
Profil 1:
Kreuz, Dreieck, Quadrat und Kreis werden auf den
Tasten 1 bis 4 auf der Rückseite dupliziert.
Profil 2:
L1, L2, R1 und R2 werden auf den Tasten 1 bis 4
auf der Rückseite dupliziert.

6/19 — Thrustmapper Benutzerhandbuch
Klicken Sie auf die Schaltfläche auf der rechten Seite eines Profils (1), um:
Dieses Profil zu duplizieren und dadurch sämtliche Einstellungen in eine einzelne
Voreinstellung zu exportieren.
Die Standardeinstellung des Profils zurückzusetzen.
1

Thrustmapper Benutzerhandbuch — 7/19
3.2. Voreinstellungen verwalten
Voreinstellungen funktionieren genau wie Profile, werden allerdings in der Thrustmapper-Software
und nicht direkt im Gamepad abgespeichert.
Dadurch lassen sich so viele Voreinstellungen wie gewünscht erstellen und in einem der Profile
auf dem Gamepad (1 oder 2) speichern, sodass sie in Spielen auf PS4™ und PC verwendet
werden können.
Klicken Sie auf die Schaltfläche auf der rechten Seite einer Voreinstellung (1), um:
Diese in Profil 1 oder 2 Ihres eSwap PRO Controller zu laden.
Diese Voreinstellung umzubenennen.
Diese Voreinstellung zu duplizieren: erstellen Sie eine Kopie der Einstellungen in einer
neuen Voreinstellung.
Diese Voreinstellung zu löschen.
Die Standardeinstellungen wiederherzustellen.
1

8/19 — Thrustmapper Benutzerhandbuch
4. Tasten-Mapping
Sie können das Mapping der Gamepad-Tasten entsprechend Ihrer Spielpräferenzen modifizieren.
- Sie können die Funktionen aller Tasten einstellen, außer von: PS, Share, Options, dem
Touchpad (Taste und Gesten), sowie den Tasten Profile und Microphone.
- Nur die Tasten M1, M2, M3, M4, M5 und M6 können mit einer duplizierten Taste belegt
werden.
- Nur Einzeltasten können einer anderen Taste zugeordnet werden: Combos (z.B.
Kombinationen von zwei oder mehr Tasten) sind nicht möglich.
- Das Dropdown-Menü links oben (1) ermöglicht das Wechseln zwischen Profilen und
Voreinstellungen auf der Mapping-Seite.
- Sie können die Zuordnung der Gamepad-Tasten durch Tauschen ihrer Funktionen (2)
modifizieren.
- Tasten Rückgängig, Neu und Speichern (3):
Rückgängig: zu den vorherigen Einstellungen seit dem letzten Speichern zurückkehren.
Neu: alle Einstellungen und Inhalte auf ihren Standardwert zurücksetzen.
Speichern: aktuelle Einstellungen in ausgewähltem Profil oder aktueller Voreinstellung sichern.
2
1
3

Thrustmapper Benutzerhandbuch — 9/19
Neuzuordnen von Tasten:
- Klicken Sie auf die Taste, deren Funktion Sie verändern wollen.
- Wählen Sie aus der Liste die neue Funktion aus, die Sie dieser Taste zuordnen wollen (1).
1

10/19 — Thrustmapper Benutzerhandbuch
5. Konfigurieren der Ministicks
Stellen Sie den Empfindlichkeitsverlauf und die Deadzones beider Ministicks so ein, dass Sie
optimale Kontrolle über Ihre Bewegungen erhalten.
- Das Dropdown-Menü links oben (1) ermöglicht das Wechseln zwischen Profilen und
Voreinstellungen auf der Ministick-Seite.
- Empfindlichkeitsverlauf und Deadzones für den linken und rechten Ministick unabhängig
voneinander einstellen (2).
- Tasten Rückgängig, Neu, Duplizieren und Speichern (3):
Rückgängig: zu den vorherigen Einstellungen seit dem letzten Speichern zurückkehren.
Neu: alle Einstellungen und Inhalte auf ihren Standardwert zurücksetzen.
Duplizieren: die Einstellungen des ausgewählten Ministicks für den zweiten Ministick duplizieren.
Speichern: aktuelle Einstellungen in ausgewähltem Profil oder aktueller Voreinstellung sichern.
2
1
3

Thrustmapper Benutzerhandbuch — 11/19
Der Empfindlichkeitsverlauf ist in 3 verschiedene Zonen eingeteilt: kleine, mittlere und große
Bewegungen (S, M, L). Durch das Vergrößern von einer (oder mehreren) Zone(n) (S, M, L), wird
eine höhere Empfindlichkeit — und dadurch höhere Präzision — für die betreffende(n) Zone(n)
gewährleistet.
Wenn Sie beispielsweise die Zone S vergrößern, werden die Bewegungen in der Mitte des
Ministicks noch präziser.
Um den Empfindlichkeitsbereich der Ministicks zu modifizieren, können Sie:
- die Punkte direkt auf den Graphen bewegen (1).
- Die Werte der 3 unterschiedlichen Zonen (kleine, mittlere und große Bewegungen) (2)
modifizieren.
2
1
2
1

12/19 — Thrustmapper Benutzerhandbuch
Sie können auch die mittleren und äußeren Deadzones der Ministicks individuell einstellen (1).
Eine Deadzone entspricht dem definierten Bereich im Bewegungsradius eines Ministicks, in dem
dieser nicht auf Bewegungen anspricht. Diese liegt am Anfang und am Ende seines Laufweges.
1
1

Thrustmapper Benutzerhandbuch — 13/19
Bewegen Sie den betreffenden Minstick, um Ihre Einstellungen zu testen.

14/19 — Thrustmapper Benutzerhandbuch
6. Einstellen der Trigger
Stellen Sie die Deadzones am linken und rechten Trigger so ein, dass Sie Ihren Komfort und die
Reaktionsfähigkeit im Spiel weiter optimieren.
Eine Deadzone entspricht dem definierten Bereich im Laufweg eines Triggers, in dem dieser nicht
auf Bewegungen anspricht. Diese liegen am Anfang und am Ende seines Laufweges.
- Das Dropdown-Menü links oben (1) ermöglicht das Wechseln zwischen Profilen und
Voreinstellungen auf der Trigger-Seite.
- Deadzones für den linken und rechten Trigger unabhängig voneinander einstellen (2).
- Tasten Rückgängig, Neu, Duplizieren und Speichern (3):
Rückgängig: zu den vorherigen Einstellungen seit dem letzten Speichern zurückkehren.
Neu: alle Einstellungen und Inhalte auf ihren Standardwert zurücksetzen.
Duplizieren: die Einstellungen des ausgewählten Triggers für den zweiten Trigger duplizieren.
Speichern: aktuelle Einstellungen in ausgewähltem Profil oder aktueller Voreinstellung sichern.
2
1
3

Thrustmapper Benutzerhandbuch — 15/19
Um die aktive Zone für die Trigger zu kalibrieren:
- Ziehen Sie den horizontalen Regler, der den Anfang und das Ende der Deadzone am
gewünschten Trigger anzeigt (1).
- Betätigen Sie den Trigger, um Ihre Einstellungen zu testen: die blaue Anzeige gibt Ihre
Position auf dem Verlauf des Triggers an (2).
1
1
2
2

16/19 — Thrustmapper Benutzerhandbuch
7. Einstellen der Vibration
Stellen Sie die maximale Vibrationsstärke links und rechts an Ihrem Gamepad ein.
- Das Dropdown-Menü links oben (1) ermöglicht das Wechseln zwischen Profilen und
Voreinstellungen auf der Vibrations-Seite.
- Vibration für links und rechts unabhängig voneinander einstellen (2).
- Tasten Rückgängig, Neu, Duplizieren und Speichern (3):
Rückgängig: zu den vorherigen Einstellungen seit dem letzten Speichern zurückkehren.
Neu: alle Einstellungen und Inhalte auf ihren Standardwert zurücksetzen.
Duplizieren: die Einstellungen für die Vibration auf einer Seite (links oder rechts) auf die andere
Seite duplizieren.
Speichern: aktuelle Einstellungen in ausgewähltem Profil oder aktueller Voreinstellung sichern.
2
1
3

Thrustmapper Benutzerhandbuch — 17/19
Um die maximale Vibrationsstärke einzustellen:
- Ziehen Sie die vertikalen Regler, um die maximale Vibrationsstärke links und rechts
einzustellen (1).
- Betätigen Sie den linken oder rechten Trigger, um die gewählte Vibrationsstärke an der linken
bzw. rechten Seite ihres Gamepads zu testen.
1
1

18/19 — Thrustmapper Benutzerhandbuch
8. Verifizierung der verschiedenen Versionen
Klicken Sie auf das -Symbol für Informationen zur aktuellen Firmware-Version Ihres
Gamepads, der Treiberversion Ihres Gamepads und der Version der Thrustmapper-Software.
Sie können die Verfügbarkeit von Updates prüfen, indem Sie auf die jeweilige Taste klicken.
Folgen Sie den Anweisungen, um mit dem Update fortzufahren, sofern notwendig.

Thrustmapper Benutzerhandbuch — 19/19
COPYRIGHT
© 2019 Guillemot Corporation S.A. Alle Rechte vorbehalten. Thrustmaster® ist eine
eingetragene Marke von Guillemot Corporation S.A. PlayStation® ist eine
eingetragene Marke von Sony Interactive Entertainment Inc. Windows® ist eine
eingetragene Marke von Microsoft Corporation in den Vereinigten Staaten und/oder
anderen Ländern. Alle anderen Marken und Markennamen sind im Besitz Ihrer
jeweiligen Eigentümer. Illustrationen nicht verbindlich. Inhalte, Designs und
Spezifikationen können ohne vorherige Ankündigung geändert werden und können
von Land zu Land unterschiedlich sein. Hergestellt in China.
Auszüge aus diesem Handbuch dürfen ohne die schriftliche Erklärung von Guillemot
Corporation S.A. weder reproduziert, zusammengefasst, übermittelt, transkribiert, in
einem Datenabfragesystem aufbewahrt oder in einer anderen Sprache oder
Programmiersprache in jedweder Form und auf irgendeine Weise übersetzt werden,
sei es elektronisch, mechanisch, magnetisch, manuell, durch Fotokopie, Bild- und
Tonaufnahmen oder auf andere Weise.
Endbenutzer-Lizenzvereinbarung, anwendbar auf die THRUSTMAPPER-Software
Bitte lesen Sie die Lizenzvereinbarung, die im Laufe des Installationsvorganges der
THRUSTMAPPER-Software angezeigt, sorgfältig.
TECHNISCHER SUPPORT
https://support.thrustmaster.com

ÍNDICE
Al hacer clic en un título del índice se accederá a la sección correspondiente
1. Instalación del software Thrustmapper ......................................................... 2
2. Ejecución del software Thrustmapper ........................................................... 2
3. Página de inicio ............................................................................................. 3
3.1. Gestión de perfiles .............................................................................. 4
3.2. Gestión de presets .............................................................................. 7
4. Mapeado de los botones ............................................................................... 8
5. Configuración de los mini-sticks .................................................................. 10
6. Configuración de los gatillos ....................................................................... 14
7. Configuración de las vibraciones ................................................................ 16
8. Verificación de las distintas versiones ......................................................... 18

2/19 — Manual del usuario de Thrustmapper
INTRODUCCIÓN
Aprovecha la pericia de Thrustmaster en cuanto a software de programación para
ampliar la experiencia de eSwap y superar los límites de la programabilidad.
1. Instalación del software Thrustmapper
Descarga e instala el software Thrustmapper disponible en https://support.thrustmaster.com.
Haz clic en Gamepads / eSwap Pro Controller / Controladores.
Sigue las instrucciones para instalar:
- El software Thrustmapper
- El controlador del gamepad
- El programa de actualización del firmware del gamepad
Nota: Te recomendamos encarecidamente que actualices el gamepad con la última versión del
firmware para sacar el máximo partido de la experiencia del software Thrustmapper.
2. Ejecución del software Thrustmapper
Para ejecutar el software Thrustmapper: en el menú Inicio de Windows, dirígete a Thrustmaster
eSwap Gamepads, y haz clic en Thrustmapper.

Manual del usuario de Thrustmapper — 3/19
3. Página de inicio
- Selecciona uno de los dos perfiles del gamepad para modificarlo (1).
- Crea presets agrupando todos tus ajustes personalizados. Después esos presets se pueden
guardar en uno de los dos perfiles del eSwap PRO Controller (2).
- Visualiza rápidamente el mapeado de los botones para el perfil o preset seleccionado (3).
- Accede a ajustes avanzados para el perfil o preset seleccionado (4):
Mapeado: remapear los botones según tu estilo de juego.
Mini-sticks: ajustar la curva de respuesta y las zonas muertas de los mini-sticks izquierdo y
derecho.
Gatillos: ajustar con precisión las zonas muertas de los gatillos izquierdo y derecho.
Vibraciones: definir la intensidad máxima de las vibraciones izquierda y derecha del eSwap
PRO Controller.
- Verifica la versión actual del firmware del gamepad, la versión del controlador del gamepad, y
la versión del software Thrustmapper (5).
- Vuelve a la página de inicio desde otros menús (6).
1
2
3
6
5
4

4/19 — Manual del usuario de Thrustmapper
3.1. Gestión de perfiles
El gamepad incluye dos perfiles cargados de forma predeterminada (1). Cada perfil corresponde
a un espacio de almacenamiento en el que puedes guardar los cambios realizados con
Thrustmapper y usarlos en juegos en tu PlayStation®4 o tu PC.
1

Manual del usuario de Thrustmapper — 5/19
De forma predeterminada, los perfiles incluyen el siguiente mapeado de los botones:
Perfil 1:
La Cruz, el Triángulo, el Cuadrado y el Círculo
están duplicados en los botones traseros 1 a 4.
Perfil 2:
L1, L2, R1 y R2 están duplicados en los botones
traseros 1 a 4.

6/19 — Manual del usuario de Thrustmapper
Haz clic en el lado derecho de un perfil (1) para:
Duplicar el perfil, lo que exportará todos esos ajustes a un preset.
Restablecer los ajustes predeterminados del perfil.
1

Manual del usuario de Thrustmapper — 7/19
3.2. Gestión de presets
Los presets funcionan de la misma manera que los perfiles, pero se almacenan en el software
Thrustmapper y no directamente en el gamepad.
De esta manera, puedes crear todos los presets que quieras, y guardarlos en uno de los perfiles
del gamepad (1 o 2) de modo que se puedan usar en juegos en PS4™ y PC.
Haz clic en el lado derecho de un preset (1) para:
Cargarlo en el perfil 1 o el perfil 2 del eSwap PRO Controller.
Cambiar el nombre al preset.
Duplicar el preset: crear una copia de los ajustes en un nuevo preset.
Eliminar el preset.
Restablecer los ajustes predeterminados.
1

8/19 — Manual del usuario de Thrustmapper
4. Mapeado de los botones
Puedes modificar el mapeado de los botones del gamepad según tus preferencias de juego.
- Puedes modificar las funciones de todos los botones excepto: PS, Share, Options, el panel
táctil (botón y gestos), así como los botones Perfil y Micrófono.
- Sólo los botones M1, M2, M3, M4, M5 y M6 se pueden mapear con un botón duplicado.
- Sólo puedes mapear un botón individual en otro botón: no se pueden realizar combos (es
decir, combinaciones de dos o más botones).
- El menú desplegable de la esquina superior izquierda (1) te permite cambiar entre perfiles y
presets en la página de mapeado.
- Puedes modificar el mapeado de los botones del gamepad intercambiando sus funciones (2).
- Botones Deshacer, Reiniciar y Guardar (3):
Deshacer: volver a los ajustes anteriores desde la última vez que se guardaron.
Reiniciar: reiniciar todos los ajustes y el contenido a sus valores predeterminados.
Guardar: guardar los ajustes actuales en el perfil o el preset seleccionado.
2
1
3

Manual del usuario de Thrustmapper — 9/19
Para remapear los botones:
- Haz clic en el botón cuya función te gustaría cambiar.
- En la lista, selecciona la nueva función que se asignará a este botón (1).
1

10/19 — Manual del usuario de Thrustmapper
5. Configuración de los mini-sticks
Ajusta la curva de sensibilidad y las zonas muertas de los mini-sticks izquierdo y derecho, para
un control óptimo de los movimientos.
- El menú desplegable de la esquina superior izquierda (1) te permite cambiar entre perfiles y
presets en la página de mini-sticks.
- Ajusta la curva de sensibilidad y las zonas muertas de los mini-sticks izquierdo y derecho
independientemente uno del otro (2).
- Botones Deshacer, Reiniciar, Duplicar y Guardar (3):
Deshacer: volver a los ajustes anteriores desde la última vez que se guardaron.
Reiniciar: reiniciar todos los ajustes y el contenido a sus valores predeterminados.
Duplicar: duplicar los ajustes para el mini-stick seleccionado en el segundo mini-stick.
Guardar: guardar los ajustes actuales en el perfil o el preset seleccionado.
2
1
3

Manual del usuario de Thrustmapper — 11/19
La curva de sensibilidad se divide en 3 zonas distintas: movimientos pequeños, medianos y grandes
(S, M, L). Al aumentar el tamaño de una (o más) de las zonas (S, M, L) se proporcionará más
sensibilidad — y por consiguiente más precisión — a la zona (o zonas) en cuestión.
Por ejemplo, si aumentas la zona S, tus movimientos cerca del centro del mini-stick serán más
precisos.
Para modificar la curva de sensibilidad de los mini-sticks, puedes:
- Mover los puntos directamente en el gráfico (1).
- Modificar los valores en las 3 zonas diferentes (movimientos pequeño, mediano y grande) (2).
2
1
2
1

12/19 — Manual del usuario de Thrustmapper
También puedes personalizar el centro y las zonas muertas exteriores de los mini-sticks (1).
Una zona muerta se corresponde con las zonas definidas para el mini-stick que no responden a
los movimientos, al comienzo o al final de su recorrido.
1
1

Manual del usuario de Thrustmapper — 13/19
Mueve el mini-stick en cuestión para probar tus ajustes.

14/19 — Manual del usuario de Thrustmapper
6. Configuración de los gatillos
Ajusta las zonas muertas de los gatillos izquierdo y derecho para optimizar la comodidad y la
capacidad de respuesta en los juegos.
Una zona muerta se corresponde con las zonas definidas para el gatillo que no responden a los
movimientos, al comienzo o al final de su recorrido.
- El menú desplegable de la esquina superior izquierda (1) te permite cambiar entre perfiles y
presets en la página de gatillos.
- Ajusta las zonas muertas de los gatillos izquierdo y derecho independientemente uno del otro (2).
- Botones Deshacer, Reiniciar, Duplicar y Guardar (3):
Deshacer: volver a los ajustes anteriores desde la última vez que se guardaron.
Reiniciar: reiniciar todos los ajustes y el contenido a sus valores predeterminados.
Duplicar: duplicar los ajustes del gatillo seleccionado en el segundo gatillo.
Guardar: guardar los ajustes actuales en el perfil o el preset seleccionado.
2
1
3

Manual del usuario de Thrustmapper — 15/19
Para definir la zona activa para los gatillos:
- Mueve los deslizadores que representan el comienzo y el final de la zona muerta en el gatillo
seleccionado (1).
- Pulsa el gatillo para probar directamente tus ajustes: el indicador azul marca tu posición en la
curva del gatillo (2).
1
1
2
2

16/19 — Manual del usuario de Thrustmapper
7. Configuración de las vibraciones
Define la intensidad máxima de las vibraciones izquierda y derecha del gamepad.
- El menú desplegable de la esquina superior izquierda (1) te permite cambiar entre perfiles y
presets en la página de vibraciones.
- Ajusta las vibraciones izquierda y derecha independientemente una de la otra (2).
- Botones Deshacer, Reiniciar, Duplicar y Guardar (3):
Deshacer: volver a los ajustes anteriores desde la última vez que se guardaron.
Reiniciar: reiniciar todos los ajustes y el contenido a sus valores predeterminados.
Duplicar: duplicar los ajustes de las vibraciones de un lado (izquierdo o derecho) en el otro lado.
Guardar: guardar los ajustes actuales en el perfil o el preset seleccionado.
2
1
3

Manual del usuario de Thrustmapper — 17/19
Para definir la intensidad máxima de las vibraciones:
- Mueve los deslizadores para definir la intensidad máxima de las vibraciones izquierda y
derecha (1).
- Pulsa el gatillo izquierdo o derecho para sentir la intensidad de la vibración seleccionada en
el lado izquierdo o derecho del gamepad, respectivamente.
1
1

18/19 — Manual del usuario de Thrustmapper
8. Verificación de las distintas versiones
Haz clic en el icono para obtener información relativa a la versión actual del firmware del
gamepad, la versión del controlador del gamepad, y la versión del software Thrustmapper.
Puedes comprobar las actualizaciones disponibles haciendo clic en los botones
correspondientes. Sigue las instrucciones para proceder con las actualizaciones, si es necesario.

Manual del usuario de Thrustmapper — 19/19
COPYRIGHT
© 2019 Guillemot Corporation S.A. Todos los derechos reservados. Thrustmaster
®
es
una marca comercial registrada de Guillemot Corporation S.A. PlayStation® es una
marca comercial registrada de Sony Interactive Entertainment Inc. Windows® es una
marca comercial registrada de Microsoft Corporation en Estados Unidos y/o en otros
países. Todas las demás marcas comerciales y nombres de marca se reconocen por
la presente y son propiedad de sus respectivos dueños. Ilustraciones no vinculantes.
Los contenidos, los diseños y las especificaciones están sujetos a cambios sin previo
aviso y pueden variar de un país a otro. Fabricado en China.
Ninguna parte de este manual se puede reproducir, resumir, transmitir, transcribir,
almacenar en un sistema de recuperación, ni traducir a cualquier idioma o lenguaje de
ordenador, en cualquier forma ni por cualquier medio, electrónico, mecánico,
magnético, manual, mediante fotocopias, grabaciones u otros, sin el permiso previo
por escrito de Guillemot Corporation S.A.
Acuerdo de Licencia de Usuario Final aplicable al software THRUSTMAPPER
Lee detenidamente el Acuerdo de Licencia mostrado durante la instalación del
software THRUSTMAPPER.
SOPORTE TÉCNICO
https://support.thrustmaster.com

СОДЕРЖАНИЕ
Для перехода в соответствующий раздел щелкните заголовок в этом содержании.
1. Установка программного обеспечения Thrustmapper ............................... 2
2. Запуск ПО Thrustmapper ............................................................................. 2
3. Главная страница ........................................................................................ 3
3.1. Управление профилями ................................................................... 4
3.2. Управление предустановками ........................................................ 7
4. Назначение кнопок ...................................................................................... 8
5. Настройка мини-джойстиков ..................................................................... 10
6. Настройка триггеров .................................................................................. 14
7. Настройка вибрации .................................................................................. 16
8. Проверка версий ........................................................................................ 18

2/19 — Руководство пользователя Thrustmapper
ВВЕДЕНИЕ
Воспользуйтесь обширным опытом компании Thrustmaster, накопленным в
области разработки программного обеспечения, чтобы задействовать все
возможности контроллера eSwap и расширить границы программируемости.
1. Установка программного обеспечения Thrustmapper
Загрузите и установите программное обеспечение Thrustmapper, доступное на веб-сайте
https://support.thrustmaster.com. Щелкните Gamepads (Игровые контроллеры) / eSwap
Pro Controller / Drivers (Драйверы).
Следуйте указаниям по установке:
- ПО Thrustmapper
- Драйвер для геймпада
- Программа обновления прошивки геймпада
Обратите внимание: Для максимального использования функциональности программного
обеспечения Thrustmapper настоятельно рекомендуется установить последнюю версию
прошивки геймпада.
2. Запуск ПО Thrustmapper
Для запуска программы Thrustmapper выполните следующие действия: на компьютере под
управлением Windows нажмите кнопку Пуск, в открывшемся меню выберите пункт
Thrustmaster eSwap Gamepads и щелкните Thrustmapper.

Руководство пользователя Thrustmapper — 3/19
3. Главная страница
- Выберите один из двух профилей геймпада для его изменения (1).
- Создавайте предустановки для группирования всех выполненных настроек. Эти
предустановки можно сохранить в одном из двух профилей контроллера eSwap PRO
Controller (2).
- Просматривайте назначения кнопок для выбранного профиля или предустановки (3).
- Получите доступ к расширенным настройкам для выбранного профиля или
предустановки (4):
Назначение: изменение функций кнопок в соответствии с предпочитаемым стилем
игры.
Мини-джойстики: настройка кривой чувствительности и мертвых зон для левого и
правого мини-джойстиков.
Триггеры: точная настройка мертвых зон для левого и правого триггеров.
Вибрация: установка максимальной интенсивности вибрации для левой и для правой
стороны контроллера eSwap PRO Controller.
- Просматривайте информацию о текущей версии прошивки и драйвера геймпада, а
также о версии программы Thrustmapper (5).
- Переходите на главную страницу из других меню (6).
1
2
3
6
5
4

4/19 — Руководство пользователя Thrustmapper
3.1. Управление профилями
По умолчанию для геймпада загружаются два профиля (1). Каждый профиль соответствует
своему дисковому пространству, в котором можно сохранять изменения, выполненные с
помощью программы Thrustmapper, и использовать их в играх на консоли PlayStation®4 или
на компьютере.
1

Руководство пользователя Thrustmapper — 5/19
По умолчанию в профилях используется следующее назначение для кнопок:
Профиль 1:
Кнопки «Крест», «Треугольник», «Квадрат» и
«Круг» дублируются кнопками 1-4,
расположенными сзади.
Профиль 2:
Кнопки L1, L2, R1 и R2 дублируются кнопками
1-4, расположенными сзади.

6/19 — Руководство пользователя Thrustmapper
Щелкните справа от профиля (1), чтобы:
Создать копию профиля для экспорта всех настроек в предустановку.
Восстановить для профиля настройки, установленные по умолчанию.
1

Руководство пользователя Thrustmapper — 7/19
3.2. Управление предустановками
Предустановки выполняют те же функции, что и профили, но хранятся в программе
Thrustmapper, а не непосредственно на геймпаде.
Это позволяет создавать любое количество предустановок и сохранять их в одном из двух
профилей геймпада для использования в играх на консоли PS4™ или на ПК.
Щелкните справа от предустановки (1), чтобы:
Загрузить ее в профиль 1 или в профиль 2 контроллера eSwap PRO Controller.
Переименовать предустановку.
Продублировать предустановку — сохранить копию настроек в новой
предустановке.
Удалить предустановку.
Восстановить настройки, установленные по умолчанию.
1

8/19 — Руководство пользователя Thrustmapper
4. Назначение кнопок
Функции кнопок геймпада можно изменить в соответствии с личными игровыми
предпочтениями.
- Вы можете переназначать любые кнопки за исключением следующих: PS, Share,
Options, а также кнопок и жестов сенсорной панели и кнопок Profile и Microphone.
- Назначение дублирующейся кнопки предусмотрено только для кнопок M1, M2, M3, M4,
M5 и M6.
- Отдельную кнопку можно назначить только для другой кнопки: использование
комбинаций (то есть сочетаний двух или более кнопок) невозможно.
- Раскрывающееся меню в верхнем левом углу (1) позволяет переключаться между
профилями и предустановками на странице назначения кнопок.
- Кнопки геймпада можно переназначить, заменив их функции (2).
- Кнопки Откат, Сброс и Сохранить (3):
Откат: возврат к предыдущим настройкам, установленным с момента последнего
сохранения.
Сброс: сброс всех настроек и всего контента к значениям по умолчанию.
Сохранить: сохранение текущих настроек в выбранный профиль или предустановку.
2
1
3

Руководство пользователя Thrustmapper — 9/19
Для переназначения кнопок выполните следующие действия:
- Щелкните кнопку, функцию которой необходимо изменить.
- В открывшемся списке выберите для нее новую функцию (1).
1

10/19 — Руководство пользователя Thrustmapper
5. Настройка мини-джойстиков
Настройка кривой чувствительности и мертвых зон для левого и правого мини-джойстиков
обеспечивает оптимальный контроль движений.
- Раскрывающееся меню в верхнем левом углу (1) позволяет переключаться между
профилями и предустановками на странице мини-джойстиков.
- Кривую чувствительности и мертвые зоны можно настраивать отдельно для левого и
для правого мини-джойстиков (2).
- Кнопки Откат, Сброс, Дублировать и Сохранить (3):
Откат: возврат к предыдущим настройкам, установленным с момента последнего
сохранения.
Сброс: сброс всех настроек и всего контента к значениям по умолчанию.
Дублировать: дублирование настроек выбранного мини-джойстика на втором мини-
джойстике.
Сохранить: сохранение текущих настроек в выбранный профиль или предустановку.
2
1
3

Руководство пользователя Thrustmapper — 11/19
Кривая чувствительности разделена на три разные зоны: небольшие, средние и большие
движения (S, M и L). Увеличение размера одной (или нескольких) зон (S, M или L)
обеспечивает большую чувствительность — а значит, и большую точность — для
соответствующих зон.
Например, если увеличить зону S, движения вблизи центральной части мини-джойстика
будут более точными.
Для изменения кривой чувствительности мини-джойстиков можно выполнить
следующее:
- Переместить точки непосредственно на диаграмме (1).
- Изменить значения в трех разных зонах (небольшие, средние и большие движения) (2).
2
1
2
1

12/19 — Руководство пользователя Thrustmapper
Кроме того, для мини-джойстиков можно настроить центральные и внешние мертвые
зоны (1).
Мертвая зона соответствует зонам, указанным для мини-джойстика, который не реагирует
на движения в начале или в конце своего перемещения.
1
1

Руководство пользователя Thrustmapper — 13/19
Подвигайте соответствующим мини-джойстиком для проверки выполненных настроек.

14/19 — Руководство пользователя Thrustmapper
6. Настройка триггеров
Настройка мертвых зон для левого и правого триггеров позволяет оптимизировать
удобство и время отклика в играх.
Мертвая зона соответствует зонам, указанным для триггера, который не реагирует на
движения в начале или в конце своего перемещения.
- Раскрывающееся меню в верхнем левом углу (1) позволяет переключаться между
профилями и предустановками на странице триггеров.
- Мертвые зоны можно настраивать отдельно для левого и для правого триггеров (2).
- Кнопки Откат, Сброс, Дублировать и Сохранить (3):
Откат: возврат к предыдущим настройкам, установленным с момента последнего
сохранения.
Сброс: сброс всех настроек и всего контента к значениям по умолчанию.
Дублировать: дублирование настроек выбранного триггера на втором триггере.
Сохранить: сохранение текущих настроек в выбранный профиль или предустановку.
2
1
3

Руководство пользователя Thrustmapper — 15/19
Установка активной зоны для триггеров:
- Выберите триггер и переместите ползунки, обозначающие начало и конец мертвой
зоны (1).
- Нажмите триггер для проверки настроек: синяя отметка указывает ваше положение на
кривой триггера (2).
1
1
2
2

16/19 — Руководство пользователя Thrustmapper
7. Настройка вибрации
Установите максимальную вибрацию для левой и для правой стороны геймпада.
- Раскрывающееся меню в верхнем левом углу (1) позволяет переключаться между
профилями и предустановками на странице настройки вибрации.
- Вибрацию можно настраивать отдельно для левой и для правой стороны контроллера
(2).
- Кнопки Откат, Сброс, Дублировать и Сохранить (3):
Откат: возврат к предыдущим настройкам, установленным с момента последнего
сохранения.
Сброс: сброс всех настроек и всего контента к значениям по умолчанию.
Дублировать: дублирование настроек вибрации, установленных для одной стороны
(левой или правой), на другой стороне контроллера.
Сохранить: сохранение текущих настроек в выбранный профиль или предустановку.
2
1
3

Руководство пользователя Thrustmapper — 17/19
Установка максимальной интенсивности вибрации:
- Переместите ползунки для установки максимальной интенсивности вибрации как с
левой, так и с правой стороны (1).
- Нажмите левый или правый триггер, чтобы почувствовать выбранный уровень
вибрации соответственно с левой или с правой стороны геймпада.
1
1

18/19 — Руководство пользователя Thrustmapper
8. Проверка версий
Щелкните значок для получения информации о текущей версии прошивки и драйвера
геймпада, а также о версии программы Thrustmapper.
Для проверки доступности новых версий можно использовать соответствующие кнопки. При
необходимости следуйте инструкциям по установке обновлений.

Руководство пользователя Thrustmapper — 19/19
АВТОРСКИЕ ПРАВА
© Guillemot Corporation S.A., 2019. Все права защищены. Thrustmaster® является
зарегистрированным товарным знаком корпорации Guillemot Corporation S.A.
PlayStation® является зарегистрированным товарным знаком компании Sony
Interactive Entertainment Inc. Windows® является зарегистрированным товарным
знаком корпорации Microsoft Corporation в США и в других странах. Все прочие
товарные знаки и названия брендов подтверждаются настоящим документом и
являются собственностью их соответствующих владельцев. Иллюстрации могут
не соответствовать внешнему виду или функциям конкретного изделия.
Содержание документации, конструкция и технические характеристики изделия
могут быть изменены без предварительного уведомления и зависят от каждой
отдельной страны. Сделано в Китае.
Ни одна из частей данного руководства не может быть воспроизведена,
изложена в кратком виде, передана, записана, сохранена в системе поиска
информации либо переведена на другие языки или преобразована в
компьютерный язык, в любой форме или любыми способами, будь то
электронные, механические, магнитные или ручные средства, включая
фотокопирование, запись или другие способы, без предварительного
письменного согласия со стороны компании Guillemot Corporation S.A.
Лицензионное соглашение с конечным пользователем,
распространяющееся на программное обеспечение THRUSTMAPPER
Внимательно изучите лицензионное соглашение, отображаемое перед началом
установки программного обеспечения THRUSTMAPPER.
ТЕХНИЧЕСКАЯ ПОДДЕРЖКА
https://support.thrustmaster.com

Thrustmapper ユーザーズマニュアル — 1/19
内容
この目次のタイトルをクリックすると、対応するセクションにアクセスできます。
1. Thrustmapper ソフトウェアのインストール ...................................................................... 2
2. Thrustmapper ソフトウェアの起動 ................................................................................ 2
3. ホームページ ................................................................................................................. 3
3.1.
プリセットの管理
................................................................................................ 4
3.2.
プリセットの管理
................................................................................................ 7
4. ボタンのマッピング .......................................................................................................... 8
5. ミニスティックの設定 ..................................................................................................... 10
6. トリガーの設定 ............................................................................................................ 14
7. バイブレーションの設定 ................................................................................................ 16
8. バージョンの確認 ........................................................................................................ 18

2/19 — Thrustmapper ユーザーズマニュアル
はじめに
Thrustmaster のプログラミングソフトウェアの機能を活用して eSwap の体
験を拡張し、プログラミングの可能性の限界をさらに広げましょう。
1. Thrustmapper ソフトウェアのインストール
Thrustmapper ソフトウェアを https://support.thrustmaster.com からダウンロードしてイン
ストールします。ゲームパッド / eSwap Pro Controller / ドライバ をクリックします。
指示に従ってインストールを行います:
- Thrustmapper ソフトウェア
- ゲームパッド用ドライバ
- ゲームパッド用のファームウェア更新プログラム
注意:Thrustmapper ソフトウェアを最大限に活用するために、ゲームパッドのファームウェアを
最新バージョンにアップデートすることを強くお勧めします。
2. Thrustmapper ソフトウェアの起動
Thrustmapper ソフトウェアを起動するには: Windows の スタート メニューから
Thrustmaster eSwap Gamepads を選び、Thrustmapper をクリックします。

Thrustmapper ユーザーズマニュアル — 3/19
3. ホームページ
- ゲームパッドのいずれかのプロファイルを選択して変更します (1)。
- カスタマイズした設定をすべてグループにまとめたプリセットを作成します。これらのプリセット
は、
eSwap PRO Controller (2) のいずれかのプロファイルに保存することができます。
- 選択したプロファイルまたはプリセット
(3) のボタンマッピングをすばやく表示します。
- 選択したプロファイルまたはプリセット (4) の詳細設定にアクセスします:
マッピング: ゲーミングスタイルに合わせてボタンを再マッピングします。
ミニスティック: 左右ミニスティックのレスポンスカーブとデッドゾーンを調整します。
トリガー: 左右トリガーのデッドゾーンを細かく調整します。
バイブレーション: eSwap PRO Controller の左右バイブレーションの最大強さを設定し
ます。
- ゲームパッドの現在のファームウェアとドライバのバージョン、および Thrustmapper ソフト
ウェア
(5) のバージョンを確認してください。
- 他のメニュー
(6) からホームページに戻ります。
1
2
3
6
5
4

4/19 — Thrustmapper ユーザーズマニュアル
3.1. プリセットの管理
ゲームパッドには、デフォルトで 2 つのプロファイルが読み込まれています (1)。各プロファイル
はストレージスペースに対応しており、Thrustmapper での変更内容を保存して
PlayStation®4 または PC ゲームで使用することができます。
1

Thrustmapper ユーザーズマニュアル — 5/19
デフォルトでは、プロファイルには以下のボタンマッピングが含まれています:
プロファイル 1:
X、△、□、および ○ はリアボタン 1~4 と重
複します。
プロファイル 2:
L1、L2、R1、および R2 はリアボタン 1~4 と
重複します。

6/19 — Thrustmapper ユーザーズマニュアル
以下を行うときは、プロファイル
(1) の右側をクリックします:
プロファイルを複製すると、これらすべての設定がプリセットにエクスポートされます。
プロファイルのデフォルトの設定をリセットします。
1

Thrustmapper ユーザーズマニュアル — 7/19
3.2. プリセットの管理
プリセットはプロファイルと同じような仕組みですが、ゲームパッドに直接保存されるのではなく、
Thrustmapper ソフトウェア内に保存されます。
このようにして、任意の数のプリセットを作成し、それらをゲームパッドのプロファイル (1 または
2) のいずれかに保存して、PS4™ や PC ゲームで使用することができます。
以下を行うときは、プリセット
(1) の右側をクリックします:
eSwap PRO Controller のプロファイル 1 またはプロファイル 2 に読み込みます。
プリセットの名前を変更します。
プリセットの複製: 設定のコピーを新しいプリセットとして作成します。
プリセットを削除します。
デフォルトの設定をリセットします。
1

8/19 — Thrustmapper ユーザーズマニュアル
4. ボタンのマッピング
ゲームパッドのボタンのマッピングを、自分のプレイスタイルや好みに合わせて変更できます。
- 次を除いたすべてのボタンの機能を変更できます
:PS、Share、Options、タッチパッド(ボタ
ンおよびジェスチャー)、プロファイル および マイク ボタン。
- M1、M2、M3、M4、M5、および M6 ボタンのみが、複製ボタンでマッピング可能です。
- 1 つのボタンには、別の 1 つのボタンしかマッピングできず、コンボ (2 つ以上のボタンの
組み合わせ) をマッピングすることはできません。
- 左上隅のドロップダウンメニュー (1) から、マッピングページのプロファイルとプリセットを切り
替えることができます。
- ゲームパッドのボタンのマッピングは、それぞれの機能 (2) をスワップすることで行えます。
-
ロールバック、リセット、および 保存 ボタン (3):
ロールバック: 前回の保存時からの、以前の設定に戻ります。
リセット: すべての設定と内容をデフォルトの値にリセットします。
保存: 現在の設定を、選択したプロファイルまたはプリセットに保存します。
2
1
3

Thrustmapper ユーザーズマニュアル — 9/19
ボタンを再マッピングするには:
- 機能を変更したいボタンをクリックします。
- リストから、このボタン
(1) に割り当てる新しい機能を選択します。
1

10/19 — Thrustmapper ユーザーズマニュアル
5. ミニスティックの設定
左右ミニスティックのレスポンスカーブとデッドゾーンを調整して、動きのコントロールを最適化し
ます。
- 左上隅のドロップダウンメニュー
(1) から、ミニスティックページのプロファイルとプリセットを
切り替えることができます。
- 左右ミニスティックの感度カーブとデッドゾーンを個別に調整します (2)。
-
ロールバック、リセット、複製、および 保存 ボタン (3):
ロールバック: 前回の保存時からの、以前の設定に戻ります。
リセット: すべての設定と内容をデフォルトの値にリセットします。
複製: 選択したミニスティックの設定を、2 つめのミニスティックに複製します。
保存: 現在の設定を、選択したプロファイルまたはプリセットに保存します。
2
1
3

Thrustmapper ユーザーズマニュアル — 11/19
感度カーブは 3 つのゾーンに分かれています: 動き大・中・小
(S、M、L)。ゾーン (のうち 1
つまたは複数) のサイズを増やす(S、M、L) と、そのゾーンにおける感度、つまり精度がアップ
します。
例えば、
S ゾーンを大きくすると、ミニスティック中心付近の動きがより高精度になります。
次を行うことで、ミニスティックの感度カーブを変更できます:
- ポイントをグラフ (1) 上で直接動かします。
- 3 つのゾーンの値を変更します (動き大・中・小
) (2)。
2
1
2
1

12/19 — Thrustmapper ユーザーズマニュアル
また、ミニスティック (1) の中央と外側のデッドゾーンもカスタマイズできます。
デッドゾーンは可動域の端にある、ミニスティックに対して定義される動きに反応しないゾーン
です。
1
1

Thrustmapper ユーザーズマニュアル — 13/19
当該ミニスティックを動かして設定をテストします。

14/19 — Thrustmapper ユーザーズマニュアル
6. トリガーの設定
左右トリガーのデッドゾーンを細かく調整し、ゲーム内における快適性とレスポンス性を最適化
します。
デッドゾーンは可動域の端にある、トリガーに対して定義される動きに反応しないゾーンです。
- 左上隅のドロップダウンメニュー (1) から、トリガーページのプロファイルとプリセットを切り替
えることができます。
- 左右トリガーのデッドゾーンを個別に調整します
(2)。
-
ロールバック、リセット、複製、および 保存 ボタン (3):
ロールバック: 前回の保存時からの、以前の設定に戻ります。
リセット: すべての設定と内容をデフォルトの値にリセットします。
複製: 選択したトリガーの設定を、2 つめのトリガーに複製します。
保存: 現在の設定を、選択したプロファイルまたはプリセットに保存します。
2
1
3

Thrustmapper ユーザーズマニュアル — 15/19
トリガーのアクティブゾーンを設定するには:
- 選択したトリガーのデッドゾーンの始めと終わりを表すスライダー (1) を動かします。
- トリガーを押すと、設定を直接テストできます: 青のゲージは、トリガー
(2) のカーブ上の
位置を示します。
1
1
2
2

16/19 — Thrustmapper ユーザーズマニュアル
7. バイブレーションの設定
ゲームパッドの左右バイブレーションの最大強さを設定します。
- 左上隅のドロップダウンメニュー (1) から、バイブレーションページのプロファイルとプリセット
を切り替えることができます。
- 左右のバイブレーションをそれぞれ個別に設定します (2)。
-
ロールバック、リセット、複製、および 保存 ボタン (3):
ロールバック: 前回の保存時からの、以前の設定に戻ります。
リセット: すべての設定と内容をデフォルトの値にリセットします。
複製: 片側のバイブレーションの設定をもう片側に複製します。
保存: 現在の設定を、選択したプロファイルまたはプリセットに保存します。
2
1
3

Thrustmapper ユーザーズマニュアル — 17/19
バイブレーションの強さを最大に設定するには:
- スライダーを動かして、ゲームパッドの左右バイブレーションの最大強さ (1) を設定します。
- 左または右のトリガーを押すと、選択したバイブレーションの強さをゲームパッドの左側また
は右側で感じることができます。
1
1

18/19 — Thrustmapper ユーザーズマニュアル
8. バージョンの確認
アイコンをクリックすると、ゲームパッドの現在のファームウェアとドライバのバージョン、および
Thrustmapper ソフトウェア (5) のバージョンを確認できます。
該当するボタンをクリックすることで、利用可能なアップデートがないかを確認できます。必要
な場合は、指示に従ってアップデートを実行してください。

Thrustmapper ユーザーズマニュアル — 19/19
著作権
© 2019 Guillemot Corporation S.A. All rights reserved. Thrustmaster® は、
Guillemot Corporation S.A. の登録商標です。その他の商標は、それぞれの所
有権者に帰属します。PlayStation® は Sony Interactive Entertainment, Inc.
の 登録商標です。 Windows® は 米国およびその他 における Microsoft
Corporation の登録商標です。その他、本書に記載の登録商標およびブランド
名は、それぞれの所有権者に帰属します。本書に含まれるイラストには法的拘束
力はありません。本書に含まれる内容、設計および仕様は、事前の通告なしに変
更される場合があり、また、各国で異なる場合があります。中国製。
このマニュアルのいかなる部分も、復元システムへのコピー、配信、転送、転写、
保存、その他の人間またはコンピュータの言語への翻訳を行うことは禁止します。
これは、電子的、機械的、電磁的、手動的その他のいかなる方法においても、
Guillemot Corporation S.A. の書面による許可なく行うことはできません。
THRUSTMAPPER ソフトウェアに適用されるエンドユーザーライセンス契約
THRUSTMAPPER ソフトウェアのインストール時には、ライセンス契約条件をしっ
かりとお読みください。
テクニカルサポート
https://support.thrustmaster.com

目录
点击此目录中的某个标题即可访问相应的章节
1. 安装 Thrustmapper 软件 ................................................................................. 2
2. 启动 Thrustmapper 软件 ................................................................................. 2
3. 主页 .................................................................................................................... 3
3.1.
管理配置文件 ...................................................................................... 4
3.2.
管理预设 ............................................................................................... 7
4. 映射按钮 .......................................................................................................... 8
5. 配置迷你操纵杆 .......................................................................................... 10
6. 配置扳机 ....................................................................................................... 14
7. 配置振动 ....................................................................................................... 16
8. 验证不同的版本 .......................................................................................... 18

2/19 — Thrustmapper 用户手册
简介
借助 Thrustmaster(图马思特)在编程软件方面的专长,丰富 eSwap 的
体验,突破编程极限。
1. 安装 Thrustmapper 软件
下载并安装 Thrustmapper 软件,该软件可从以下网址获取:
https://support.thrustmaster.com
。单击游戏手柄 / eSwap PRO Controller / 驱动程序。
按照说明安装以下各项:
- Thrustmapper 软件
- 游戏手柄的驱动程序
- 游戏手柄的固件更新程序
请注意:我们强烈建议您将游戏手柄的固件更新为最新版本,以获得最佳的
Thrustmapper 软件体验。
2. 启动 Thrustmapper 软件
要启动 Thrustmapper 软件,请:在 Windows 开始菜单中,转至 Thrustmaster eSwap
Gamepads,然后单击 Thrustmapper。

Thrustmapper 用户手册 — 3/19
3. 主页
- 从游戏手柄的两个配置文件中选择其一,以对其进行修改 (1)。
- 创建用于将所有自定义设置组合在一起的预设。随后,可以将这些预设保存到
eSwap PRO Controller 的两个配置文件之一 (2)。
- 快速查看所选配置文件或预设的按钮映射 (3)。
- 访问所选配置文件或预设的高级设置 (4)
:
映射:根据您的游戏风格重新映射各个按钮。
迷你操纵杆:调整左右迷你操纵杆的响应曲线和盲区。
扳机:精确调节左右扳机的盲区。
振动:设置 eSwap PRO Controller 左右两侧振动的最大强度。
- 验证游戏手柄的当前固件版本、游戏手柄的驱动程序版本和 Thrustmapper 软件
的版本 (5)。
- 从其他菜单返回主页(6)。
1
2
3
6
5
4

4/19 — Thrustmapper 用户手册
3.1.
管理配置文件
此游戏手柄包含两个默认加载的配置文件 (1)。每个配置文件对应于一个存储空
间,您可以在其中保存使用
Thrustmapper 所做的更改并将其用于 PlayStation®4 或 PC
上的游戏中。
1

Thrustmapper 用户手册 — 5/19
默认情况下,配置文件包含按钮的以下映射:
配置文件 1:
十字形、三角形、方形和圆形按钮功能复
制到后部按钮 1 至 4 上。
配置文件 2:
L1、L2、R1 和 R2 的功能复制到后部按钮
1 到 4 上。

6/19 — Thrustmapper 用户手册
单击配置文件的右侧 (1),以便:
复制配置文件,这会将所有这些设置导出到预设。
恢复配置文件的默认设置。
1

Thrustmapper 用户手册 — 7/19
3.2.
管理预设
预设的工作方式与配置文件相同,但它存储在 Thrustmapper 软件中,而不是直接存
储在游戏手柄中。
这样,您可以创建任意数量的预设,并将其保存到游戏手柄的某个配置文件(1
或 2)中,从而可用于 PS4™ 和 PC 上的游戏中。
单击预设的右侧 (1),以便:
将其加载到 eSwap PRO Controller 的配置文件 1 或配置文件 2 中。
重命名预设。
复制预设:在新的预设中创建设置的副本。
删除预设。
恢复默认设置。
1

8/19 — Thrustmapper 用户手册
4. 映射按钮
您可以根据自己的游戏偏好修改游戏手柄的按钮映射。
- 您可以修改除以下按钮之外所有其他按钮的功能:PS、Share、Options
、触摸
板(按钮和手势)以及配置文件和麦克风按钮。
- 只有 M1、M2、M3、M4、M5 和 M6 按钮可以使用复制按钮进行映射。
- 您只能将单个按钮映射为另一个按钮:不允许映射组合键(即两个或更多按钮
的组合)。
- 在映射页面中,您可以通过左上角的下拉菜单 (1) 切换使用不同的配置文件和
预设。
- 您可以通过交换不同游戏手柄按钮的功能来修改其映射 (2)。
-
回滚、重设和保存按钮 (3):
回滚:返回到自从上次保存以来的上一个设置。
重设:将所有设置和内容恢复为默认值。
保存:将当前设置保存在所选的配置文件或预设中。
2
1
3

Thrustmapper 用户手册 — 9/19
重新映射按钮的方法:
- 单击您想要更改其功能的按钮。
- 从列表中,选择要分配给此按钮的新功能 (1)。
1

10/19 — Thrustmapper 用户手册
5. 配置迷你操纵杆
调整左右迷你操纵杆的响应曲线和盲区,以获得最佳的动作操控体验。
- 在迷你操纵杆页面中,您可以通过左上角的下拉菜单 (1) 切换使用不同的配置
文件和预设。
- 分别单独调整左右迷你操纵杆的响应曲线和盲区。
-
回滚、重设、复制和保存按钮 (3):
回滚:返回到自从上次保存以来的上一个设置。
重设:将所有设置和内容恢复为默认值。
复制:将所选迷你操纵杆上的设置复制到另一个迷你操纵杆上。
保存:将当前设置保存在所选的配置文件或预设中。
2
1
3

Thrustmapper 用户手册 — 11/19
灵敏度曲线分为 3 个不同的区域:小幅动作、中幅动作和大幅动作(S、M、
L)。增大某个(或多个)区域(S、M、L)的尺寸将提高灵敏度,使所调整区域
对应的动作更精准。
例如,如果您增大 S 区域,您在迷你操纵杆中心附近的动作将更精准。
要修改迷你操纵杆的灵敏度曲线,您可以:
- 直接移动图上的点 (1)
。
- 修改 3 个不同区域(小幅动作、中幅动作、大幅动作)的值 (2)。
2
1
2
1

12/19 — Thrustmapper 用户手册
您也可以自定义迷你操纵杆的中心盲区和外部盲区 (1)。
盲区与为迷你操纵杆定义的区域存在对应关系,在行程的起点或终点,这些区域
与动作并无对应关系。
1
1

Thrustmapper 用户手册 — 13/19
移动所调整的迷你操纵杆,以测试您的设置。

14/19 — Thrustmapper 用户手册
6. 配置扳机
调节左右扳机的盲区,以提高您玩游戏的舒适度和响应灵敏度。
盲区与为扳机定义的区域存在对应关系,在行程的起点或终点,这些区域与动作
并无对应关系。
- 在扳机页面中,您可以通过左上角的下拉菜单 (1) 切换使用不同的配置文件和
预设。
- 分别单独调整左扳机的盲区。
-
回滚、重设、复制和保存按钮 (3):
回滚:返回到自从上次保存以来的上一个设置。
重设:将所有设置和内容恢复为默认值。
复制:将所选扳机上的设置复制到另一个扳机上。
保存:将当前设置保存在所选的配置文件或预设中。
2
1
3

Thrustmapper 用户手册 — 15/19
设置扳机活动区域的方法:
- 移动表示所选扳机上盲区起点和终点的滑块 (1)。
- 按下扳机即可直接测试您的设置:蓝色量尺表示您在扳机曲线上的位置 (2)。
1
1
2
2

16/19 — Thrustmapper 用户手册
7. 配置振动
设置游戏手柄左右两侧的最大振动强度。
- 在振动页面中,您可以通过左上角的下拉菜单 (1) 切换使用不同的配置文件和
预设。
- 分别单独调整左右两侧的振动 (2)。
-
回滚、重设、复制和保存按钮 (3):
回滚:返回到自从上次保存以来的上一个设置。
重设:将所有设置和内容恢复为默认值。
复制:将一侧(左侧或右侧)的振动设置复制到另一侧。
保存:将当前设置保存在所选的配置文件或预设中。
2
1
3

Thrustmapper 用户手册 — 17/19
设置振动最大强度的方法:
- 移动滑块即可设置左右两侧振动的最大强度 (1)。
- 分别按下左扳机或右扳机以分别感受游戏手柄左侧或右侧所选振动的强度。
1
1

18/19 — Thrustmapper 用户手册
8. 验证不同的版本
单击 图标,以了解游戏手柄的当前固件版本、游戏手柄的驱动程序版本和
Thrustmapper 软件的版本信息。
您可以通过单击对应的按钮来检查是否有可用的更新。如有必要,按照说明继续
更新。

Thrustmapper 用户手册 — 19/19
版权声明
© 2019 Guillemot Corporation S.A. 保留所有权利。Thrustmaster® 是 Guillemot
Corporation S.A. 的注册商标。PlayStation® 是 Sony Computer Entertainment Inc.
的注册商标。Windows® 是 Microsoft Corporation 在美国和/或其他国家/地区
的注册商标。特此确认,所有其他商标和品牌名称均为其各自所有者的
资产。插图不具约束力。内容、设计和规格可能因国家/地区而异,并可
能随时出现更改,恕不另行通知。中国制造。
未经 Guillemot Corporation S.A.(基利摩股份有限公司)明确书面同意,不
得以任何形式或利用电子、机械、电磁、手工抄写、影印、录制或其他
任何方式复制、摘录、传播、转录本手册的任何部分,或将其存储在检
索系统中或翻译成任何语言或计算机语言。
适用于 THRUSTMAPPER 软件的最终用户许可协议
请仔细阅读安装 THRUSTMAPPER 软件期间所显示的《许可协议》。
技术支持
https://support.thrustmaster.com

目錄
按一下此目錄中的某個標題即可瀏覽相應的章節
1. 安裝 Thrustmapper 軟體 ................................................................................. 2
2. 啟動 Thrustmapper 軟體 ................................................................................. 2
3. 首頁 .................................................................................................................... 3
3.1.
管理設定檔 ........................................................................................... 4
3.2.
管理預設 ............................................................................................... 7
4. 映射按鈕 .......................................................................................................... 8
5. 設定迷你操縱杆 .......................................................................................... 10
6. 設定扳機 ....................................................................................................... 14
7. 設定振動 ....................................................................................................... 16
8. 驗證不同的版本 .......................................................................................... 18

2/19 — Thrustmapper 使用者手冊
簡介
借助 Thrustmaster(圖馬思特)在程式設計軟體方面的專長,豐富
eSwap 的體驗,突破程式設計極限。
1. 安裝 Thrustmapper 軟體
下載並安裝 Thrustmapper 軟體,該軟體可從以下網址獲取:
https://support.thrustmaster.com
。按一下遊戲手柄 / eSwap PRO Controller / 驅動程
式。
按照說明安裝以下各項:
- Thrustmapper 軟體
- 遊戲手柄的驅動程式
- 遊戲手柄的韌體更新程式
請注意:我們強烈建議您將遊戲手柄的韌體更新為最新版本,以獲得最佳的
Thrustmapper 軟體體驗。
2. 啟動 Thrustmapper 軟體
要啟動 Thrustmapper 軟體,請:在 Windows 開始功能表中,前往 Thrustmaster
eSwap Gamepads,然後按一下 Thrustmapper。

Thrustmapper 使用者手冊 — 3/19
3. 首頁
- 從遊戲手柄的兩個設定檔中選取其一,以對其進行修改 (1)。
- 建立用於將所有自訂設定組合在一起的預設。隨後,可以將這些預設儲存到
eSwap PRO Controller 的兩個設定檔之一 (2)
。
- 快速檢視所選設定檔或預設的按鈕映射 (3)。
- 存取所選設定檔或預設的進階設定 (4)
:
映射:根據您的遊戲風格重新映射各個按鈕。
迷你操縱杆:調整左右迷你操縱杆的回應曲線和盲區。
扳機:精確調節左右扳機的盲區。
振動:設定 eSwap PRO Controller 左右兩側振動的最大強度。
- 驗證遊戲手柄的當前韌體版本、遊戲手柄的驅動程式版本和 Thrustmapper 軟體
的版本 (5)。
- 從其他功能表返回首頁(6)。
1
2
3
6
5
4

4/19 — Thrustmapper 使用者手冊
3.1.
管理設定檔
此遊戲手柄包含兩個預設載入的設定檔 (1)。每個設定檔對應於一個儲存空間,您
可以在其中儲存使用
Thrustmapper 所做的變更並將其用於 PlayStation®4 或 PC 上的
遊戲中。
1

Thrustmapper 使用者手冊 — 5/19
預設情況下,設定檔包含按鈕的以下映射:
設定檔 1:
十字形、三角形、方形和圓形按鈕功能複
製到後部按鈕 1 至 4 上。
設定檔 2:
L1、L2、R1 和 R2 的功能複製到後部按鈕
1 到 4 上。

6/19 — Thrustmapper 使用者手冊
按一下設定檔的右側 (1),以便:
複製設定檔,這會將所有這些設定匯出到預設。
將設定檔重設為預設設定。
1

Thrustmapper 使用者手冊 — 7/19
3.2.
管理預設
預設的工作方式與設定檔相同,但它儲存在 Thrustmapper 軟體中,而不是直接儲存
在遊戲手柄中。
這樣,您可以建立任意數量的預設,並將其儲存到遊戲手柄的某個設定檔(1 或
2)中,從而可用於 PS4™ 和 PC 上的遊戲中。
按一下預設的右側 (1),以便:
將其載入到 eSwap PRO Controller 的設定檔 1 或設定檔 2 中。
重命名預設。
複製預設:在新的預設中建立設定的複本。
刪除預設。
重設為預設設定。
1

8/19 — Thrustmapper 使用者手冊
4. 映射按鈕
您可以根據自己的遊戲偏好修改遊戲手柄的按鈕映射。
- 您可以修改除以下按鈕之外所有其他按鈕的功能:PS、Share、Options、觸控
板(按鈕和手勢)以及設定檔和麥克風按鈕。
- 只有 M1、M2、M3、M4、M5 和 M6 按鈕可以使用複製按鈕進行映射。
- 您只能將單個按鈕映射為另一個按鈕:不允許映射按鍵組合(即兩個或更多按
鈕的組合)。
- 在映射頁面中,您可以透過左上角的下拉式功能表 (1) 切換使用不同的設定檔
和預設。
- 您可以透過交換不同遊戲手柄按鈕的功能來修改其映射 (2)。
-
復原、重設和儲存按鈕 (3):
復原:返回到自從上次儲存以來的上一個設定。
重設:將所有設定和內容重設為預設值。
儲存:將當前設定儲存在所選的設定檔或預設中。
2
1
3

Thrustmapper 使用者手冊 — 9/19
重新映射按鈕的方法:
- 按一下您想要變更其功能的按鈕。
- 從清單中,選取要分配給此按鈕的新功能 (1)。
1

10/19 — Thrustmapper 使用者手冊
5. 設定迷你操縱杆
調整左右迷你操縱杆的回應曲線和盲區,以獲得最佳的動作操控體驗。
- 在迷你操縱杆頁面中,您可以透過左上角的下拉式功能表 (1) 切換使用不同的
設定檔和預設。
- 分別單獨調整左右迷你操縱杆的回應曲線和盲區。
-
復原、重設、複製和儲存按鈕 (3):
復原:返回到自從上次儲存以來的上一個設定。
重設:將所有設定和內容重設為預設值。
複製:將所選迷你操縱杆上的設定複製到另一個迷你操縱杆上。
儲存:將當前設定儲存在所選的設定檔或預設中。
2
1
3

Thrustmapper 使用者手冊 — 11/19
敏感度曲線分為 3 個不同的區域:小幅動作、中幅動作和大幅動作(S、M、
L)。增大某個(或多個)區域(S、M、L)的尺寸將提高敏感度,使所調整區域
對應的動作更精準。
例如,如果您增大 S 區域,您在迷你操縱杆中心附近的動作將更精準。
要修改迷你操縱杆的敏感度曲線,您可以:
- 直接移動圖上的點 (1)
。
- 修改 3 個不同區域(小幅動作、中幅動作、大幅動作)的值 (2)。
2
1
2
1

12/19 — Thrustmapper 使用者手冊
您也可以自訂迷你操縱杆的中心盲區和外部盲區 (1)。
盲區與為迷你操縱杆定義的區域存在對應關係,在行程的起點或終點,這些區域
與動作並無對應關係。
1
1

Thrustmapper 使用者手冊 — 13/19
移動所調整的迷你操縱杆,以測試您的設定。

14/19 — Thrustmapper 使用者手冊
6. 設定扳機
調節左右扳機的盲區,以提高您玩遊戲的舒適度和回應敏感度。
盲區與為扳機定義的區域存在對應關係,在行程的起點或終點,這些區域與動作
並無對應關係。
- 在扳機頁面中,您可以透過左上角的下拉式功能表 (1) 切換使用不同的設定檔
和預設。
- 分別單獨調整左扳機的盲區。
-
復原、重設、複製和儲存按鈕 (3):
復原:返回到自從上次儲存以來的上一個設定。
重設:將所有設定和內容重設為預設值。
複製:將所選扳機上的設定複製到另一個扳機上。
儲存:將當前設定儲存在所選的設定檔或預設中。
2
1
3

Thrustmapper 使用者手冊 — 15/19
設定扳機活動區域的方法:
- 移動表示所選扳機上盲區起點和終點的滑塊 (1)。
- 按下扳機即可直接測試您的設定:藍色量尺表示您在扳機曲線上的位置 (2)。
1
1
2
2

16/19 — Thrustmapper 使用者手冊
7. 設定振動
設定遊戲手柄左右兩側的最大振動強度。
- 在振動頁面中,您可以透過左上角的下拉式功能表 (1) 切換使用不同的設定檔
和預設。
- 分別單獨調整左右兩側的振動 (2)。
-
復原、重設、複製和儲存按鈕 (3):
復原:返回到自從上次儲存以來的上一個設定。
重設:將所有設定和內容重設為預設值。
複製:將一側(左側或右側)的振動設定複製到另一側。
儲存:將當前設定儲存在所選的設定檔或預設中。
2
1
3

Thrustmapper 使用者手冊 — 17/19
設定振動最大強度的方法:
- 移動滑塊即可設定左右兩側振動的最大強度 (1)。
- 分別按下左扳機或右扳機以分別感受遊戲手柄左側或右側所選振動的強度。
1
1

18/19 — Thrustmapper 使用者手冊
8. 驗證不同的版本
按一下 圖示,以瞭解遊戲手柄的當前韌體版本、遊戲手柄的驅動程式版本和
Thrustmapper 軟體的版本資訊。
您可以透過按一下對應的按鈕來檢查是否有可用的更新。如有必要,按照說明繼
續更新。

Thrustmapper 使用者手冊 — 19/19
著作權聲明
© 2019 Guillemot Corporation S.A. 保留所有權利。Thrustmaster® 是 Guillemot
Corporation S.A. 的註冊商標。PlayStation® 是 Sony Computer Entertainment Inc.
的註冊商標。Windows® 是 Microsoft Corporation 在美國和/或其他國家/地區
的註冊商標。特此確認,所有其他商標和品牌名稱均為其各自所有者的
資產。插圖不具約束力。內容、設計和規格可能因國家/地區而異,並可
能隨時出現變更,恕不另行通知。中國製造。
未經 Guillemot Corporation S.A.(基利摩股份有限公司)明確書面同意,不
得以任何形式或利用電子、機械、電磁、手工抄寫、影印、錄製或其他
任何方式複製、摘錄、傳播、轉錄本手冊的任何部分,或將其儲存在檢
索系統中或翻譯成任何語言或電腦語言。
適用於 THRUSTMAPPER 軟體的使用者授權合約
請仔細閱讀安裝 THRUSTMAPPER 軟體期間所顯示的《授權合約》。
技術支援
https://support.thrustmaster.com

목차
목차의 제목을 클릭하면 해당 섹션에 접근할 수 있습니다
1.
Thrustmapper 소프트웨어 설치하기 ................................................. 2
2. Thrustmapper 소프트웨어 시작하기 ................................................. 3
3. 홈페이지 ........................................................................................... 4
3.1.
프로필
관리하기
.................................................................... 5
3.2.
프리셋
관리하기
.................................................................... 8
4. 버튼 맵핑 .......................................................................................... 9
5. 미니 스틱 설정하기 ....................................................................... 11
6. 트리거 설정하기 ............................................................................ 15
7. 진동 설정하기 ................................................................................ 17
8. 다른 버전 확인하기 ....................................................................... 19

2/20 — Thrustmapper 사용설명서
소개
프로그래밍 소프트웨어에 대한 Thrustmaster 의 전문 지식을
이용하여 eSwap 경험을 확장하고 프로그램 가능성의 한계를
뛰어넘을 수 있습니다.
1. Thrustmapper 소프트웨어 설치하기
https://support.thrustmaster.com 에서 제공하는 Thrustmapper 소프트웨어를
다운로드하여 설치하십시오. 게임패드 / eSwap Pro Controller / 드라이버를
클릭하십시오.
지침에 따라 설치하십시오:
- Thrustmapper 소프트웨어
- 게임패드용 드라이버
- 게임패드용 펌웨어 업데이트 프로그램
비고: Thrustmapper 소프트웨어 경험을 최대한 활용하기 위해 최신 펌웨어 버전으로
사용자의 게임패드를 업데이트할 것을 적극적으로 권장합니다.

Thrustmapper 사용설명서— 3/20
2. Thrustmapper 소프트웨어 시작하기
윈도우 시작 메뉴에서, Thrustmaster eSwap Gamepads 로 가서 Thrustmapper 를
클릭하여 Thrustmapper 소프트웨어를 시작하십시오.

4/20 — Thrustmapper 사용설명서
3. 홈페이지
- 두 개의 게임패드 프로필 중에 하나를 선택하여 수정할 수 있습니다 (1).
- 모든 사용자 지정 설정을 함께 그룹화하는 프리셋을 생성합니다. 그런 다음 eSwap
PRO Controller 의 두 개의 프로필 중 하나에 이 프리셋을 저장할 수 있습니다 (2).
- 선택한 프로필 또는 프리셋에 대한 버튼 맵핑을 빠르게 볼 수 있습니다 (3).
- 선택한 프로필 또는 프리셋에 대한 고급 설정에 접근할 수 있습니다 (4):
맵핑: 게이밍 스타일에 따라 버튼을 리맵합니다.
미니 스틱: 좌측과 우측 미니 스틱의 반응 곡선 및 데드 존을 조정합니다.
트리거: 좌측과 우측 트리거의 데드 존을 정밀하게 조절합니다.
진동: 사용자의 eSwap PRO Controller 에서 좌측과 우측 진동의 최대 강도를
설정합니다.
- 게임패드의 현재 펌웨어 버전 및 드라이브 버전, Thrustmapper 소프트웨어 버전을
확인합니다 (5).
- 기타 메뉴에서 홈페이지로 돌아갑니다 (6).
1
2
3
6
5
4

Thrustmapper 사용설명서— 5/20
3.1. 프로필 관리하기
게임패드는 기본으로 두 개의 프로필을 포함합니다 (1). 각 프로필은
Thrustmapper
로 변경한 내용을 저장하고 PlayStation®4 또는 사용자의 PC 게임에서
사용할 수 있는 저장 공간에 해당합니다.
1

6/20 — Thrustmapper 사용설명서
기본적으로 프로필에는 버튼에 대한 다음의 맵핑을 포함합니다:
프로필
1:
X 표, 삼각형, 사각형 및 원형 버튼이 후면
버튼 1 부터 4 에 복사되어 있습니다.
프로필
2:
L1, L2, R1 및 R2 버튼이 후면 버튼 1 부터
4 에 복사되어 있습니다.

Thrustmapper 사용설명서— 7/20
프로필 (1)의 오른쪽을 클릭하면:
프로필을 복사하여 이러한 모든 설정을 프리셋으로 내보내기 할 수 있습니다.
프로필의 기본 설정을 재설정할 수 있습니다.
1

8/20 — Thrustmapper 사용설명서
3.2. 프리셋 관리하기
프리셋은 프로필과 동일한 방법으로 작동하지만, 게임패드에 바로 저장되지 않고
Thrustmapper 소프트웨어에 저장됩니다.
이렇게 하여 사용자는 원하는 만큼 프리셋을 생성할 수 있으며 게임패드 프로필 중
하나(1 또는 2)에 저장하여 PS4™ 및 PC 게임에서 사용할 수 있습니다.
프리셋 (1)의 오른쪽을 클릭하면:
eSwap PRO Controller 용 프로필 1 또는 프로필 2 에 불러올 수 있습니다.
프리셋 이름을 변경할 수 있습니다.
프리셋 복사: 새 프리셋에서 설정 복사를 생성할 수
있습니다.
프리셋을 삭제할 수 있습니다.
기본 설정을 재설정할 수 있습니다.
1

Thrustmapper 사용설명서— 9/20
4. 버튼 맵핑
선호하는 게이밍 스타일에 따라 게임패드의 버튼 맵핑을 변경할 수 있습니다.
- 다음을 제외하고 모든 버튼의 기능을 변경할 수 있습니다: PS, Share, Options,
터치패드 (버튼 및 제스처)뿐만 아니라 프로필 및 마이크 버튼.
- M1, M2, M3, M4, M5 및 M6 버튼만 복사 버튼으로 맵핑할 수 있습니다.
- 한 버튼만 다른 버튼에 맵핑할 수 있습니다. 즉, 두 개 이상의 버튼 조합은
불가능합니다.
- 좌측 상단 구석에 있는 드롭다운 메뉴 (1)로 맵핑 페이지에서 프로필과 프리셋
간 전환이 가능합니다.
- 이 기능을 바꾸면서 게임패드의 버튼 맵핑을 변경할 수 있습니다 (2).
-
실행취소, 재설정 및 저장 버튼 (3):
실행취소: 마지막 저장 후, 이전 설정으로 돌아갑니다.
2
1
3

10/20 — Thrustmapper 사용설명서
재설정: 모든 설정 및 내용을 기본값으로 재설정합니다.
저장: 선택한 프로필 또는 프리셋에서 현재 설정을 저장합니다.
버튼을 리맵하려면:
- 변경하고자 하는 기능을 가진 버튼을 클릭합니다.
- 목록에서 이 버튼에 할당할 새로운 기능을 선택합니다 (1).
1

Thrustmapper 사용설명서— 11/20
5. 미니 스틱 설정하기
최적의 동작 제어를 위해 좌측과 우측 미니 스틱의 감도 곡선 및 데드 존을
조정합니다.
- 좌측 상단 구석에 있는 드롭다운 메뉴 (1)로 미니 스틱 페이지에서 프로필과
프리셋 간 전환이 가능합니다.
- 좌측 및 우측 미니 스틱의 감도 곡선 및 데드 존을 서로 독립적으로 조정할 수
있습니다 (2).
-
실행취소, 재설정, 복사하기 및 저장 버튼 (3):
실행취소: 마지막 저장 후, 이전 설정으로 돌아갑니다.
재설정: 모든 설정 및 내용을 기본값으로 재설정합니다.
복사하기: 두 번째 미니 스틱에서 선택한 미니 스틱의 설정을 복사합니다.
저장: 선택한 프로필 또는 프리셋에서 현재 설정을 저장합니다.
2
1
3

12/20 — Thrustmapper 사용설명서
감도 곡선은 작은, 중간, 큰 동작의 3 가지 존으로 구분됩니다(S, M, L). 한 가지(또는
그 이상) 존 크기의 증가는(S, M, L) 해당 존에 대한 높은 감도를 제공하므로 더욱
정밀해집니다.
예를 들어, S 존이 증가하면, 미니 스틱 중앙 부근의 동작이 더욱 정밀해집니다.
미니 스틱의 감도 곡선을 수정하려면:
- 그래프에서 포인트를 직접 이동합니다 (1).
- 3 가지 존의 값을 수정합니다 (작은, 중간 및 큰 동작) (2).
2
1
2
1

Thrustmapper 사용설명서— 13/20
미니 스틱의 중앙 및 바깥 데드 존을 사용자 지정할 수 있습니다 (1).
데드 존은 이동 시작 시 또는 종료 시 동작에 반응하지 않는 미니 스틱에 대해
정의된 존에 해당합니다.
1
1

14/20 — Thrustmapper 사용설명서
해당 미니 스틱을 이동하여 설정을 테스트합니다:

Thrustmapper 사용설명서— 15/20
6. 트리거 설정하기
좌측 및 우측 트리거의 데드 존을 조절하여 게임 내에서 사용자의 편안함과
반응성을 최적화합니다.
데드 존은 이동 시작 시 또는 종료 시 동작에 반응하지 않는 트리거에 대해 정의된
존에 해당합니다.
- 좌측 상단 구석에 있는 드롭다운 메뉴 (1) 로 트리거 페이지에서 프로필과
프리셋 간 전환이 가능합니다.
- 좌측 및 우측 트리거의 감도 곡선 및 데드 존을 서로 독립적으로 조정할 수
있습니다 (2).
-
실행취소, 재설정, 복사하기 및 저장 버튼 (3):
실행취소: 마지막 저장 후, 이전 설정으로 돌아갑니다.
재설정: 모든 설정 및 내용을 기본값으로 재설정합니다.
복사하기: 두 번째 트리거에서 선택한 트리거의 설정을 복사합니다.
저장: 선택한 프로필 또는 프리셋에서 현재 설정을 저장합니다.
2
1
3

16/20 — Thrustmapper 사용설명서
트리거의 활성 구역을 설정하려면:
- 선택한 트리거에서 데드 존의 시작 및 종료를 나타내는 슬라이더를 이동합니다
(1).
- 트리거를 눌러 설정을 바로 테스트합니다. 파란 게이지는 트리거 곡선에서
사용자의 위치를 나타냅니다 (2).
1
1
2
2

Thrustmapper 사용설명서— 17/20
7. 진동 설정하기
게임패드에서 우측 및 좌측 진동의 최대 강도를 설정합니다.
- 좌측 상단 구석에 있는 드롭다운 메뉴 (1)로 진동 페이지에서 프로필과 프리셋
간 전환이 가능합니다.
- 좌측 및 우측 진동은 서로 독립적으로 조절할 수 있습니다 (2).
-
실행취소, 재설정, 복사하기 및 저장 버튼 (3):
실행취소: 마지막 저장 후, 이전 설정으로 돌아갑니다.
재설정: 모든 설정 및 내용을 기본값으로 재설정합니다.
복사하기: 한 쪽(좌측 또는 우측)의 진동 설정을 복사합니다.
저장: 선택한 프로필 또는 프리셋에서 현재 설정을 저장합니다.
2
1
3

18/20 — Thrustmapper 사용설명서
진동의 최대 강도를 설정하려면:
- 슬라이더를 이동하여 좌측 및 우측 진동 모두의 최대 강도를 설정합니다 (1).
- 좌측 또는 우측 트리거를 눌러 게임패드의 좌측 또는 우측에서 선택한 진동
강도를 각각 느껴볼 수 있습니다.
1
1

Thrustmapper 사용설명서— 19/20
8. 다른 버전 확인하기
아이콘을 클릭하여 사용자 게임패드의 현재 펌웨어 버전 및 드라이버 버전,
그리고 Thrustmapper 소프트웨어 버전에 대한 정보를 확인할 수 있습니다.
해당 버튼을 클릭하여 사용가능한 업데이트를 확인할 수 있습니다. 필요하다면
지침을 따라 업데이트를 진행합니다.

20/20 — Thrustmapper 사용설명서
COPYRIGHT
© 2019 Guillemot Corporation S.A. 모든 권리 보유. Thrustmaster®는 Guillemot
Corporation S.A.의 등록 상표입니다. PlayStation®은 Sony Interactive
Entertainment Inc.의 등록 상표입니다. Windows®는 미국 및/또는 기타 국가
내 Microsoft Corporation 의 등록 상표입니다. 다른 모든 상표 및 브랜드
이름은 해당 소유자의 자산입니다. 도면은 법적 구속력이 없습니다.
설명서의 내용, 설계 및 사양은 예고 없이 변경될 수 있으며, 국가마다
다르게 적용될 수 있습니다. 제조국: 중국
본 설명서의 내용은 Guillemot Corporation S.A.의 명시적 서면 동의가 없는
경우, 복사, 녹음
또는 기타 방식을 통한 전자적, 기계적, 자기적, 수동적
형태나 수단을 막론하고, 복제, 요약, 전송, 기록하거나 검색 시스템에
저장하거나 특정 언어 또는 컴퓨터 언어로 번역될 수 없습니다.
THRUSTMAPPER
소프트웨어에 적용되는 최종 사용자 라이선스 계약
THRUSTMAPPER 소프트웨어를 설치하는 동안 나타나는 라이선스 계약을
주의 깊게 읽어보십시오.
기술
지원
https://support.thrustmaster.com
-
 1
1
-
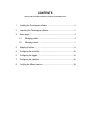 2
2
-
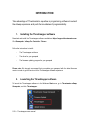 3
3
-
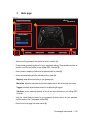 4
4
-
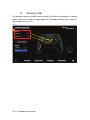 5
5
-
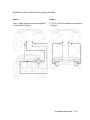 6
6
-
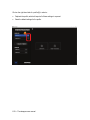 7
7
-
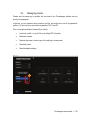 8
8
-
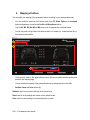 9
9
-
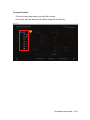 10
10
-
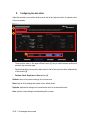 11
11
-
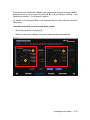 12
12
-
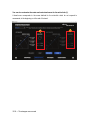 13
13
-
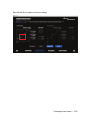 14
14
-
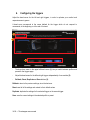 15
15
-
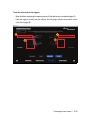 16
16
-
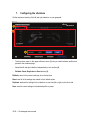 17
17
-
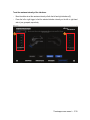 18
18
-
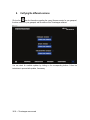 19
19
-
 20
20
-
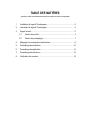 21
21
-
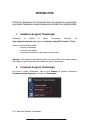 22
22
-
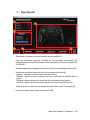 23
23
-
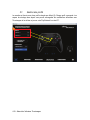 24
24
-
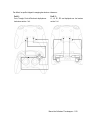 25
25
-
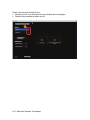 26
26
-
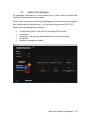 27
27
-
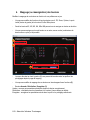 28
28
-
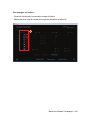 29
29
-
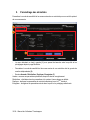 30
30
-
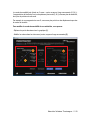 31
31
-
 32
32
-
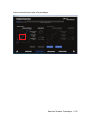 33
33
-
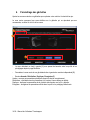 34
34
-
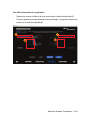 35
35
-
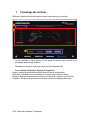 36
36
-
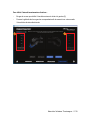 37
37
-
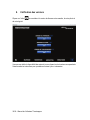 38
38
-
 39
39
-
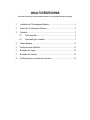 40
40
-
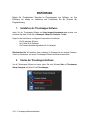 41
41
-
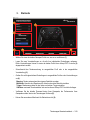 42
42
-
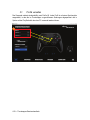 43
43
-
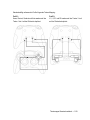 44
44
-
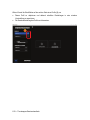 45
45
-
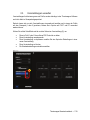 46
46
-
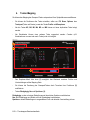 47
47
-
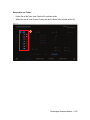 48
48
-
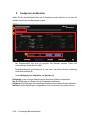 49
49
-
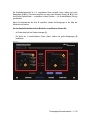 50
50
-
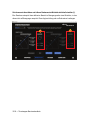 51
51
-
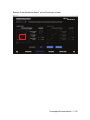 52
52
-
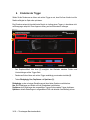 53
53
-
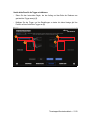 54
54
-
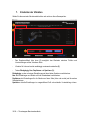 55
55
-
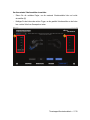 56
56
-
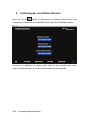 57
57
-
 58
58
-
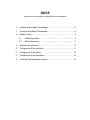 59
59
-
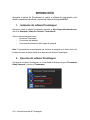 60
60
-
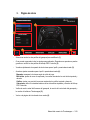 61
61
-
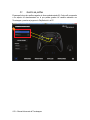 62
62
-
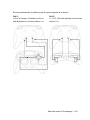 63
63
-
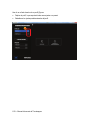 64
64
-
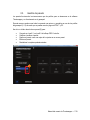 65
65
-
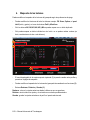 66
66
-
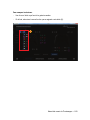 67
67
-
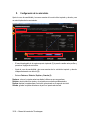 68
68
-
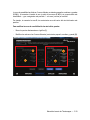 69
69
-
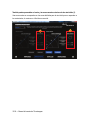 70
70
-
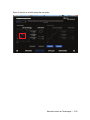 71
71
-
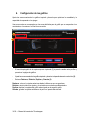 72
72
-
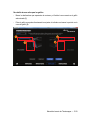 73
73
-
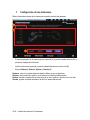 74
74
-
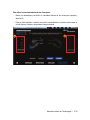 75
75
-
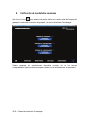 76
76
-
 77
77
-
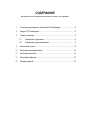 78
78
-
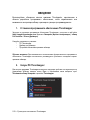 79
79
-
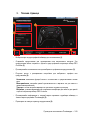 80
80
-
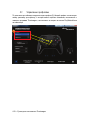 81
81
-
 82
82
-
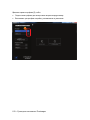 83
83
-
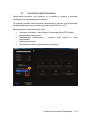 84
84
-
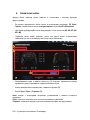 85
85
-
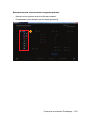 86
86
-
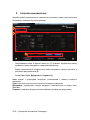 87
87
-
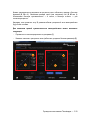 88
88
-
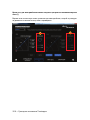 89
89
-
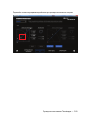 90
90
-
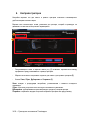 91
91
-
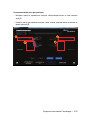 92
92
-
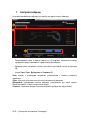 93
93
-
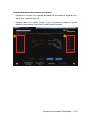 94
94
-
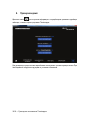 95
95
-
 96
96
-
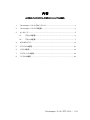 97
97
-
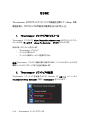 98
98
-
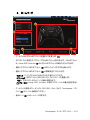 99
99
-
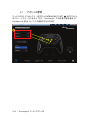 100
100
-
 101
101
-
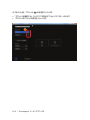 102
102
-
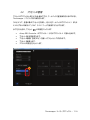 103
103
-
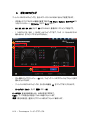 104
104
-
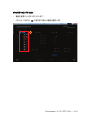 105
105
-
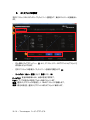 106
106
-
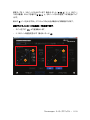 107
107
-
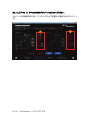 108
108
-
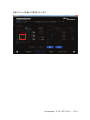 109
109
-
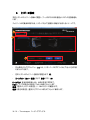 110
110
-
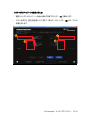 111
111
-
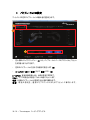 112
112
-
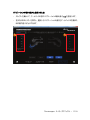 113
113
-
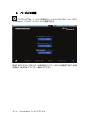 114
114
-
 115
115
-
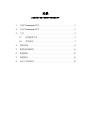 116
116
-
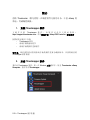 117
117
-
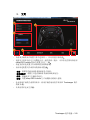 118
118
-
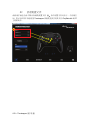 119
119
-
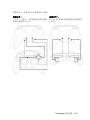 120
120
-
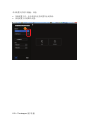 121
121
-
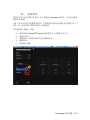 122
122
-
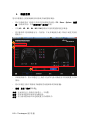 123
123
-
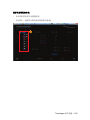 124
124
-
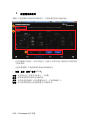 125
125
-
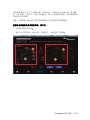 126
126
-
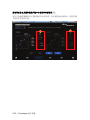 127
127
-
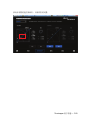 128
128
-
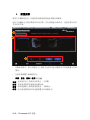 129
129
-
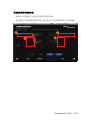 130
130
-
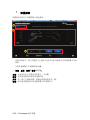 131
131
-
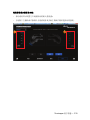 132
132
-
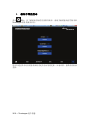 133
133
-
 134
134
-
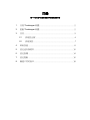 135
135
-
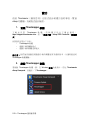 136
136
-
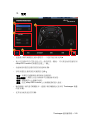 137
137
-
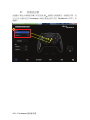 138
138
-
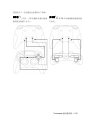 139
139
-
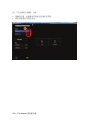 140
140
-
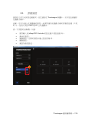 141
141
-
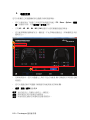 142
142
-
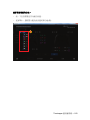 143
143
-
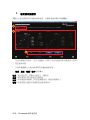 144
144
-
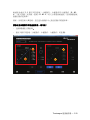 145
145
-
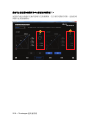 146
146
-
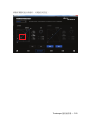 147
147
-
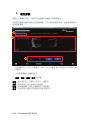 148
148
-
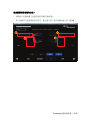 149
149
-
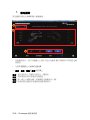 150
150
-
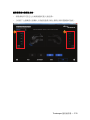 151
151
-
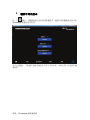 152
152
-
 153
153
-
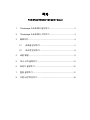 154
154
-
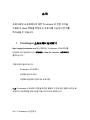 155
155
-
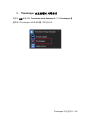 156
156
-
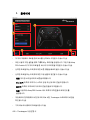 157
157
-
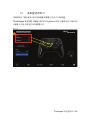 158
158
-
 159
159
-
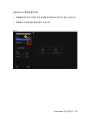 160
160
-
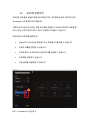 161
161
-
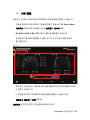 162
162
-
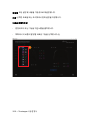 163
163
-
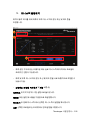 164
164
-
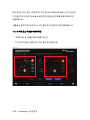 165
165
-
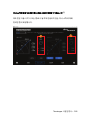 166
166
-
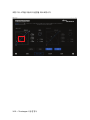 167
167
-
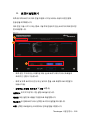 168
168
-
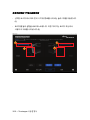 169
169
-
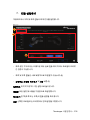 170
170
-
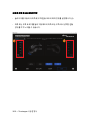 171
171
-
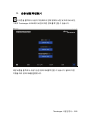 172
172
-
 173
173
Thrustmaster 4160726 Manual de usuario
- Tipo
- Manual de usuario
- Este manual también es adecuado para
en otros idiomas
Artículos relacionados
-
Thrustmaster ESWAP S Manual de usuario
-
TRUSTMASTER 2960629 Manual de usuario
-
Thrustmaster 4160726 El manual del propietario
-
Thrustmaster 4460174 Guía de inicio rápido
-
Thrustmaster 4460225 X Pro Wired Controller for PC / Xbox Manual de usuario
-
Thrustmaster 4460225 Guía de inicio rápido
-
Thrustmaster 2969078 2960634 Manual de usuario
-
TRUSTMASTER FORCE FEEDBACK JOYSTICK El manual del propietario
-
TRUSTMASTER TOP GUN AFTERBURNER FORCE FEEDBACK El manual del propietario
-
Thrustmaster 4460174 Manual de usuario