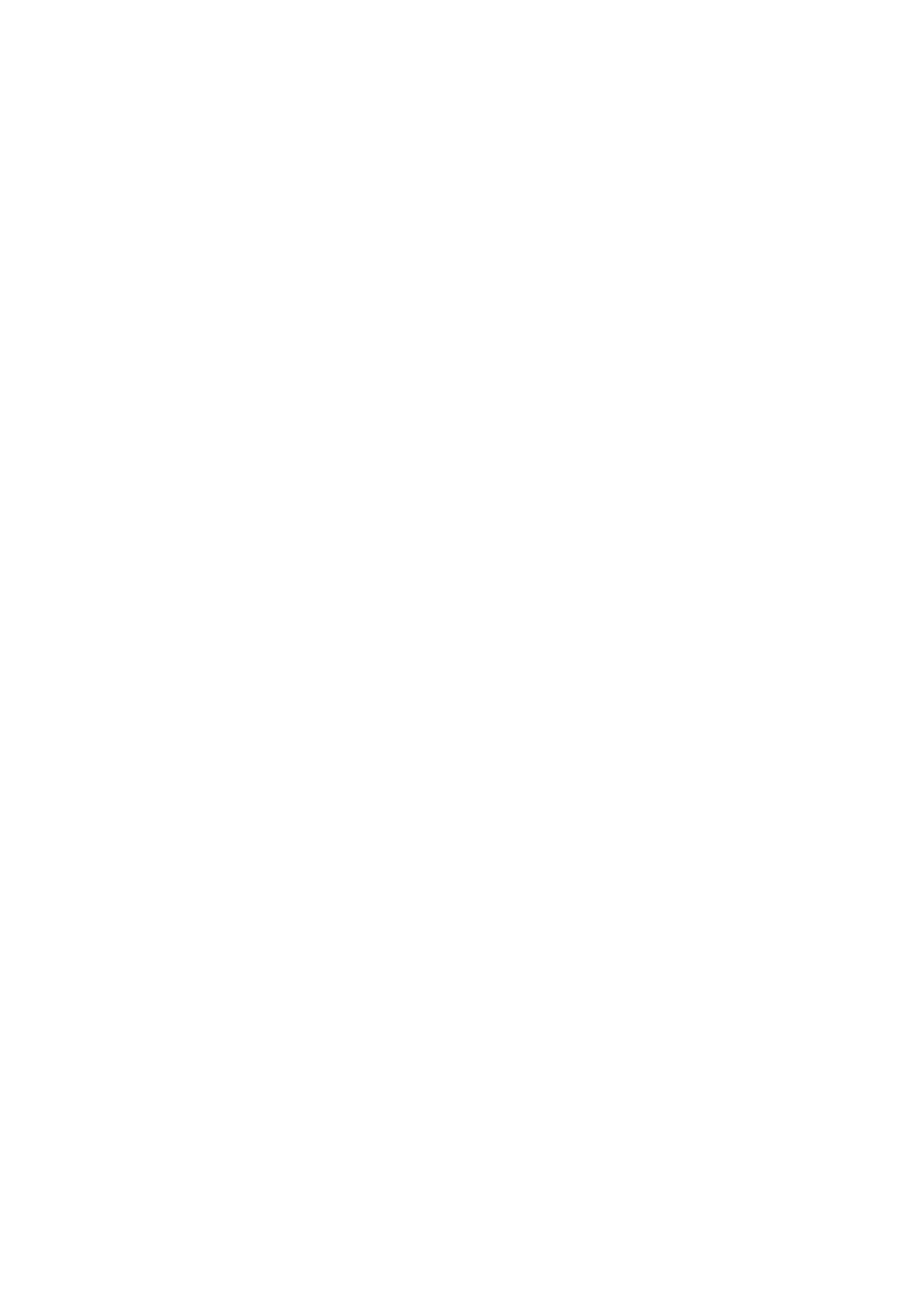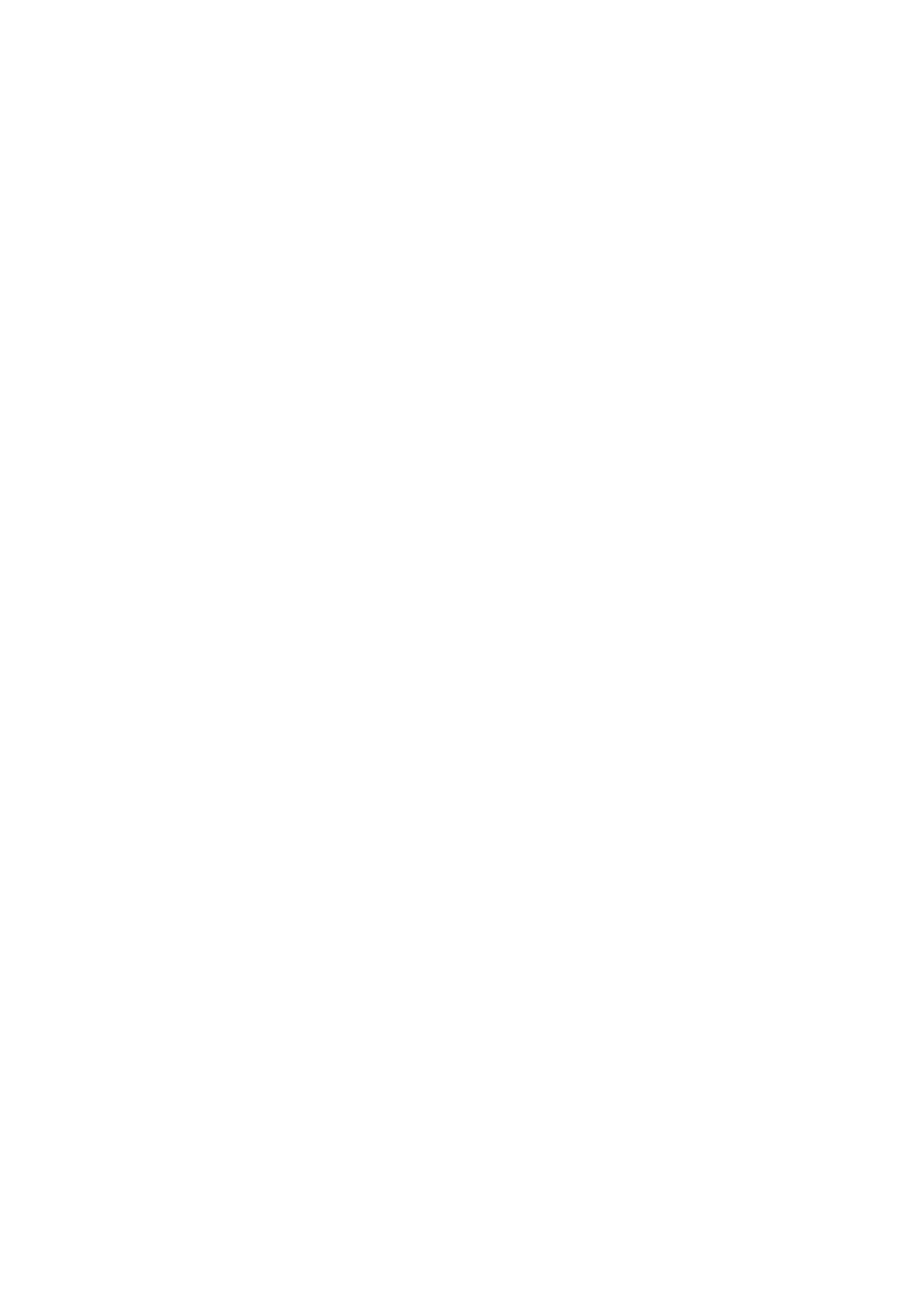
Índice
Introducción ...................................................................................................................................................... 2
Cómo utilizar el manual ............................................................................................................................................. 3
Anotaciones utilizadas en el manual ........................................................................................................................ 4
Aviso legal ................................................................................................................................................................ 5
Copyright .................................................................................................................................................................. 6
Marcas comerciales ................................................................................................................................................... 7
Antes del uso ..................................................................................................................................................... 9
Instalación del controlador ................................................................................................................ 11
Preparativos para utilizar el controlador .................................................................................................................. 12
Comprobación de la preinstalación .......................................................................................................................... 13
Requisitos del sistema ......................................................................................................................................... 14
Acerca del archivo Readme .................................................................................................................................. 15
Instalación del controlador ...................................................................................................................................... 16
Registrar una impresora .......................................................................................................................................... 17
Registrar una impresora conectada por TCP/IP ....................................................................................................... 18
Registrar una impresora conectada por USB .......................................................................................................... 22
Registrar una impresora conectada por Bonjour ..................................................................................................... 26
Conguración de las opciones del dispositivo ........................................................................................................... 29
Activar la conguración automática de las opciones del dispositivo ........................................................................... 30
Congurar las opciones del dispositivo manualmente ............................................................................................. 33
Desinstalar un controlador ...................................................................................................................................... 35
Impresión ........................................................................................................................................................... 38
Imprimir desde una aplicación ................................................................................................................................ 39
Colocar varias páginas en una hoja de papel ............................................................................................................ 40
Superposición de formularios .................................................................................................................................. 41
Retener un trabajo de impresión ............................................................................................................................. 43
Adjuntar un PIN a los datos de impresión ................................................................................................................. 44
Conguración de la función de autenticación ........................................................................................................... 45
Guardar los datos de impresión en un buzón del dispositivo ..................................................................................... 47
Suspender trabajos que se están imprimiendo para dar prioridad a otro trabajo de impresión ................................... 48
Dar prioridad a un trabajo de impresión respecto a otros ......................................................................................... 49
Registro de preajustes ............................................................................................................................................. 50
Congurar la información del usuario ...................................................................................................................... 51
Creación de un cuadernillo ................................................................................................................. 53
Impresión en cuadernillo ......................................................................................................................................... 54
Corregir el desplazamiento en la impresión de cuadernillos ...................................................................................... 55
I