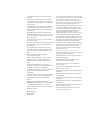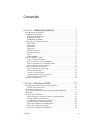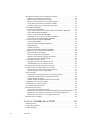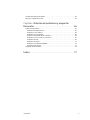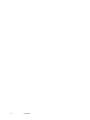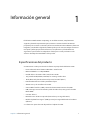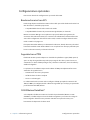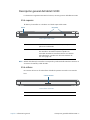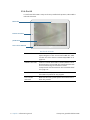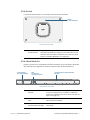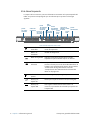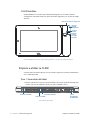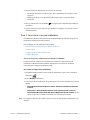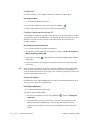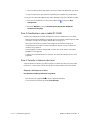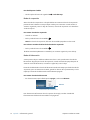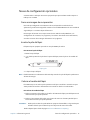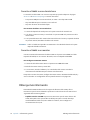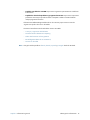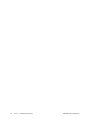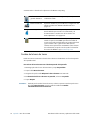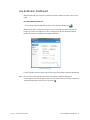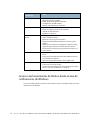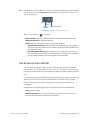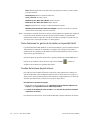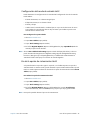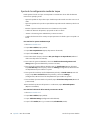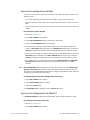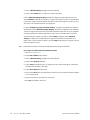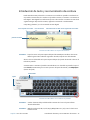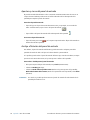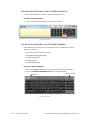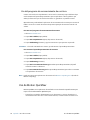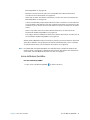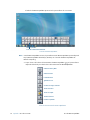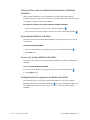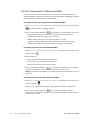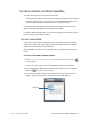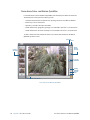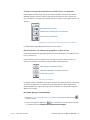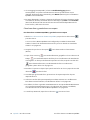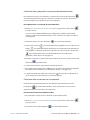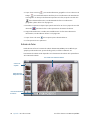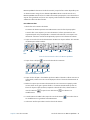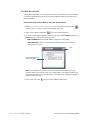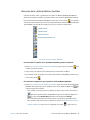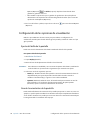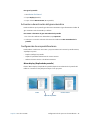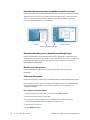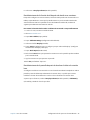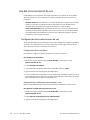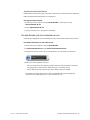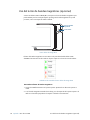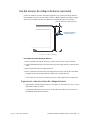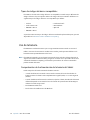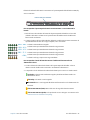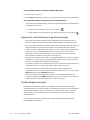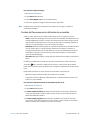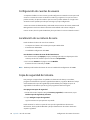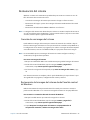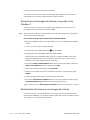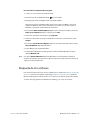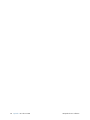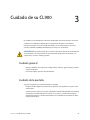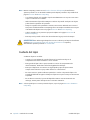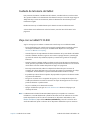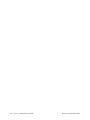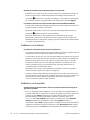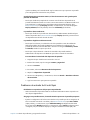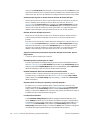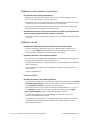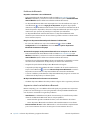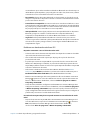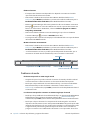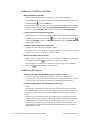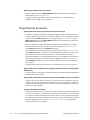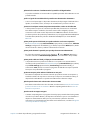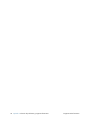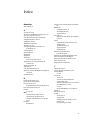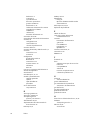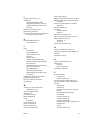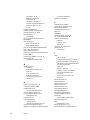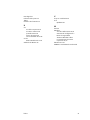CL900 Tablet PC
modelo FWS-001
Guía del usuario

© 2011 Motion Computing, Inc. Todos los derechos
reservados.
Este documento contiene información protegida por
copyright. No se permite la reproducción de parte de
este documento en ningún medio sin el consentimiento
escrito de Motion.
La información de este documento se proporciona “tal
cual” y queda sujeta a modificaciones sin previo aviso.
Motion no es responsable de los errores u omisiones de
este documento.
Motion, Motion Computing, Speak Anywhere, View
Anywhere y QuickNav son marcas comerciales o marcas
comerciales registradas de Motion Computing, Inc. en
EE.UU. y otros países.
Acrobat es una marca comercial registrada de Adobe
Systems Incorporated.
Bluetooth es una marca comercial registrada propiedad
de Bluetooth SIG, Inc., EE.UU. y autorizada a Motion
Computing, Inc.
Intel, Intel Atom, Core, vPro y Centrino son marcas
comerciales o marcas comerciales registradas de Intel
Corporation o sus filiales en Estados Unidos y otros
países.
Realtek es una marca comercial de Realtek
Semiconductor Corporation.
Microsoft, Windows y Windows Journal son marcas
comerciales o marcas comerciales registradas de
Microsoft Corporation en Estados Unidos y/u otros
países.
Copyright© 2011 EXOPC Inc. Todos los derechos
reservados. The logos, names and/or trademarks used in
this document are the property of EXOPC Inc.
Qualcomm, Gobi y Gobi 3000 son marcas comerciales o
marcas comerciales registradas de Qualcomm
Incorporated.
SigmaTel es una marca comercial registrada y Universal
Jacks es una marca comercial de SigmaTel Corporation.
Wi-Fi es una marca comercial registrada de Wi-Fi
Alliance.
HDMI, el logotipo de HDMI y High-Definition
Multimedia Interface son marcas comerciales de HDMI
Licensing LLC en Estados Unidos y otros países.
Insyde e InsydeH
2
0 son marcas comerciales de Insyde
Software Corporation.
Los usuarios finales no pueden prestar, alquilar, arrendar,
dejar o transferir de cualquier otro modo los CD o DVD
proporcionados para fines de recuperación a otro
usuario, excepto si así lo permite el Acuerdo de licencia
del usuario final para el producto en cuestión. They may
access only 1 operating system language version.
Motion Computing, Inc. ha realizado todos los esfuerzos
razonables para identificar las propiedades de marcas
comerciales y sus propietarios en esta página. Todas las
marcas y nombres de productos utilizados en este
documento se utilizan únicamente con fines de
identificación y pueden ser marcas comerciales o marcas
comerciales registradas de sus respectivas empresas.
Las garantías de los productos de Motion se establecen
en las declaraciones de garantía limitada expresas que
acompañan a estos productos. Ninguna de las partes de
este documento constituye una garantía adicional.
Los productos y servicios de Motion Computing pueden
estar cubiertos por uno o más inventos protegidos por
patentes. Es posible que también haya patentes
adicionales pendientes de tramitación. Para obtener
más información, visite
www.motioncomputing.com/info/patents.asp.
L'utilisateur final ne peut accéder qu'à une seule version
linguistique du système d'exploitation.
Der Endbenutzer darf nur auf eine Sprachversion des
Betriebssystems zugreifen.
De eindgebruiker heeft slechts toegang tot één
taalversie van het besturingssysteem.
L'utente finale può accedere a una sola lingua del
sistema operativo.
El usuario final sólo podrá acceder a una versión de
idioma del sistema operativo.
Loppukäyttäjä voi käyttää vain yhtä käyttöjärjestelmän
kieliversiota.
Användaren har endast tillgång till en språkversion av
operativsystemet.
Slutbrugeren har kun adgang til ét af operativsystemets
sprogversioner.
Sluttbruker kan aksessere kun én av operativsystemets
språkversjoner.
O utilizador final pode alcançar somente uma versão de
língua do sistema de exploração.
O usuário final pode acessar apenas uma versão de
idioma do sistema operacional.
Modelo FWS-001
NP 024-02-0260
Revisión A01

Contenido iii
Contenido
Capítulo 1 Información general. . . . . . . . . . . . . . . . . . . . . .1
Especificaciones del producto . . . . . . . . . . . . . . . . . . . . . . . . . . . . . . . . . . . . . . . . . . . . . . . . . . . 1
Configuraciones opcionales . . . . . . . . . . . . . . . . . . . . . . . . . . . . . . . . . . . . . . . . . . . . . . . . . . . . . 2
Banda ancha móvil con GPS . . . . . . . . . . . . . . . . . . . . . . . . . . . . . . . . . . . . . . . . . . . . . . . . . . 2
Seguridad con el TPM . . . . . . . . . . . . . . . . . . . . . . . . . . . . . . . . . . . . . . . . . . . . . . . . . . . . . . . . 2
CL900 Motion SlateMate™ . . . . . . . . . . . . . . . . . . . . . . . . . . . . . . . . . . . . . . . . . . . . . . . . . . . . 2
Descripción general del tablet CL900. . . . . . . . . . . . . . . . . . . . . . . . . . . . . . . . . . . . . . . . . . . . . 3
Vista superior . . . . . . . . . . . . . . . . . . . . . . . . . . . . . . . . . . . . . . . . . . . . . . . . . . . . . . . . . . . . . . . . 3
Vista inferior . . . . . . . . . . . . . . . . . . . . . . . . . . . . . . . . . . . . . . . . . . . . . . . . . . . . . . . . . . . . . . . . . 3
Vista frontal . . . . . . . . . . . . . . . . . . . . . . . . . . . . . . . . . . . . . . . . . . . . . . . . . . . . . . . . . . . . . . . . . . 4
Vista trasera . . . . . . . . . . . . . . . . . . . . . . . . . . . . . . . . . . . . . . . . . . . . . . . . . . . . . . . . . . . . . . . . . . 5
Vista lateral derecha . . . . . . . . . . . . . . . . . . . . . . . . . . . . . . . . . . . . . . . . . . . . . . . . . . . . . . . . . . 5
Vista lateral izquierda. . . . . . . . . . . . . . . . . . . . . . . . . . . . . . . . . . . . . . . . . . . . . . . . . . . . . . . . . 6
Lápiz . . . . . . . . . . . . . . . . . . . . . . . . . . . . . . . . . . . . . . . . . . . . . . . . . . . . . . . . . . . . . . . . . . . . . . . . . 7
CL900 SlateMate . . . . . . . . . . . . . . . . . . . . . . . . . . . . . . . . . . . . . . . . . . . . . . . . . . . . . . . . . . . . . 8
Empiece a utilizar su CL900 . . . . . . . . . . . . . . . . . . . . . . . . . . . . . . . . . . . . . . . . . . . . . . . . . . . . . . 8
Paso 1: Encendido del tablet . . . . . . . . . . . . . . . . . . . . . . . . . . . . . . . . . . . . . . . . . . . . . . . . . . 8
Paso 2: Conectarse a una red inalámbrica . . . . . . . . . . . . . . . . . . . . . . . . . . . . . . . . . . . . . 9
Paso 3: Familiarizarse con su tablet PC CL900 . . . . . . . . . . . . . . . . . . . . . . . . . . . . . . . . . 11
Paso 4: Cuando se tome un descanso . . . . . . . . . . . . . . . . . . . . . . . . . . . . . . . . . . . . . . . . 11
Tareas de configuración opcionales . . . . . . . . . . . . . . . . . . . . . . . . . . . . . . . . . . . . . . . . . . . . . 13
Crear una imagen de recuperación. . . . . . . . . . . . . . . . . . . . . . . . . . . . . . . . . . . . . . . . . . . 13
Insertar la pila del lápiz . . . . . . . . . . . . . . . . . . . . . . . . . . . . . . . . . . . . . . . . . . . . . . . . . . . . . . 13
Colocar el cordón del lápiz . . . . . . . . . . . . . . . . . . . . . . . . . . . . . . . . . . . . . . . . . . . . . . . . . . 13
Conectar el tablet a una estación base . . . . . . . . . . . . . . . . . . . . . . . . . . . . . . . . . . . . . . . 14
Conectar el tablet a un monitor . . . . . . . . . . . . . . . . . . . . . . . . . . . . . . . . . . . . . . . . . . . . . . 14
Obtenga más información . . . . . . . . . . . . . . . . . . . . . . . . . . . . . . . . . . . . . . . . . . . . . . . . . . . . . . 14
Capítulo 2 Uso de su CL900 . . . . . . . . . . . . . . . . . . . . . . . .17
Introducción del escritorio y aplicaciones del CL900 . . . . . . . . . . . . . . . . . . . . . . . . . . . . . 17
Cambio de la barra de tareas. . . . . . . . . . . . . . . . . . . . . . . . . . . . . . . . . . . . . . . . . . . . . . . . . 18
Uso de Motion Dashboard . . . . . . . . . . . . . . . . . . . . . . . . . . . . . . . . . . . . . . . . . . . . . . . . . . . . . . 19
Acceso a las herramientas de Motion desde el área de notificaciones
de Windows. . . . . . . . . . . . . . . . . . . . . . . . . . . . . . . . . . . . . . . . . . . . . . . . . . . . . . . . . . . . . . . . . . . . 20
Uso de las opciones táctiles . . . . . . . . . . . . . . . . . . . . . . . . . . . . . . . . . . . . . . . . . . . . . . . . . . . . . 21
Cómo funcionan los gestos de los dedos en la pantalla táctil . . . . . . . . . . . . . . . . . . 22
Cambio del número de pulsaciones . . . . . . . . . . . . . . . . . . . . . . . . . . . . . . . . . . . . . . . . . . 22
Configuración del modo de entrada táctil. . . . . . . . . . . . . . . . . . . . . . . . . . . . . . . . . . . . 23
Uso de la opción de sintonización táctil . . . . . . . . . . . . . . . . . . . . . . . . . . . . . . . . . . . . . . 23
Ajuste de la configuración mediante toque. . . . . . . . . . . . . . . . . . . . . . . . . . . . . . . . . . . 24
Ajuste de la configuración del lápiz . . . . . . . . . . . . . . . . . . . . . . . . . . . . . . . . . . . . . . . . . . 25
Ajuste de la configuración del tablet PC . . . . . . . . . . . . . . . . . . . . . . . . . . . . . . . . . . . . . . 25

iv Contenido
Introducción de texto y reconocimiento de escritura . . . . . . . . . . . . . . . . . . . . . . . . . . . . 27
Apertura y cierre del panel de entrada . . . . . . . . . . . . . . . . . . . . . . . . . . . . . . . . . . . . . . . 28
Anclaje o flotación del panel de entrada . . . . . . . . . . . . . . . . . . . . . . . . . . . . . . . . . . . . . 28
Introducción de números con el teclado numérico . . . . . . . . . . . . . . . . . . . . . . . . . . . 29
Uso de teclas especiales con el teclado ampliado. . . . . . . . . . . . . . . . . . . . . . . . . . . . . 29
Uso del programa de reconocimiento de escritura. . . . . . . . . . . . . . . . . . . . . . . . . . . . 30
Uso de Motion QuickNav . . . . . . . . . . . . . . . . . . . . . . . . . . . . . . . . . . . . . . . . . . . . . . . . . . . . . . . 30
Inicio de Motion QuickNav. . . . . . . . . . . . . . . . . . . . . . . . . . . . . . . . . . . . . . . . . . . . . . . . . . . 31
Cómo ocultar y mostrar la barra de herramientas de Motion QuickNav . . . . . . . . 33
Como detener Motion QuickNav. . . . . . . . . . . . . . . . . . . . . . . . . . . . . . . . . . . . . . . . . . . . . 33
Acceso a la ayuda de Motion QuickNav . . . . . . . . . . . . . . . . . . . . . . . . . . . . . . . . . . . . . . 33
Configuración de las opciones de Motion QuickNav . . . . . . . . . . . . . . . . . . . . . . . . . . 33
Uso de las herramientas de Motion QuickNav . . . . . . . . . . . . . . . . . . . . . . . . . . . . . . . . 34
Uso de las cámaras con Motion QuickNav. . . . . . . . . . . . . . . . . . . . . . . . . . . . . . . . . . . . . . . 35
Uso de la cámara Web . . . . . . . . . . . . . . . . . . . . . . . . . . . . . . . . . . . . . . . . . . . . . . . . . . . . . . . 35
Cómo hacer fotos con Motion QuickNav . . . . . . . . . . . . . . . . . . . . . . . . . . . . . . . . . . . . . 36
Edición de fotos . . . . . . . . . . . . . . . . . . . . . . . . . . . . . . . . . . . . . . . . . . . . . . . . . . . . . . . . . . . . . 40
Cambio de cámaras . . . . . . . . . . . . . . . . . . . . . . . . . . . . . . . . . . . . . . . . . . . . . . . . . . . . . . . . . 42
Ubicación de la salida de Motion QuickNav. . . . . . . . . . . . . . . . . . . . . . . . . . . . . . . . . . . 43
Configuración de las opciones de visualización. . . . . . . . . . . . . . . . . . . . . . . . . . . . . . . . . . 44
Ajuste del brillo de la pantalla . . . . . . . . . . . . . . . . . . . . . . . . . . . . . . . . . . . . . . . . . . . . . . . 44
Giro de la orientación de la pantalla. . . . . . . . . . . . . . . . . . . . . . . . . . . . . . . . . . . . . . . . . . 44
Activación o desactivación del giro automático . . . . . . . . . . . . . . . . . . . . . . . . . . . . . . 45
Configuración de una pantalla externa. . . . . . . . . . . . . . . . . . . . . . . . . . . . . . . . . . . . . . . 45
Uso del reconocimiento de voz . . . . . . . . . . . . . . . . . . . . . . . . . . . . . . . . . . . . . . . . . . . . . . . . . 48
Configuración del reconocimiento de voz. . . . . . . . . . . . . . . . . . . . . . . . . . . . . . . . . . . . 48
Uso del dictado y de los comandos de voz . . . . . . . . . . . . . . . . . . . . . . . . . . . . . . . . . . . 49
Uso del lector de bandas magnéticas (opcional) . . . . . . . . . . . . . . . . . . . . . . . . . . . . . . . . . 50
Uso del escáner de códigos de barras (opcional). . . . . . . . . . . . . . . . . . . . . . . . . . . . . . . . . 51
Sugerencias sobre el escáner de código de barras . . . . . . . . . . . . . . . . . . . . . . . . . . . . 51
Tipos de códigos de barras compatibles. . . . . . . . . . . . . . . . . . . . . . . . . . . . . . . . . . . . . . 52
Uso de la batería . . . . . . . . . . . . . . . . . . . . . . . . . . . . . . . . . . . . . . . . . . . . . . . . . . . . . . . . . . . . . . . 52
Comprobación de la alimentación de la batería del tablet . . . . . . . . . . . . . . . . . . . . 52
Sugerencias sobre la batería y la gestión de energía . . . . . . . . . . . . . . . . . . . . . . . . . . 54
Cambio del plan de energía . . . . . . . . . . . . . . . . . . . . . . . . . . . . . . . . . . . . . . . . . . . . . . . . . 54
Cambio del funcionamiento del botón de encendido. . . . . . . . . . . . . . . . . . . . . . . . . 55
Configuración de cuentas de usuario . . . . . . . . . . . . . . . . . . . . . . . . . . . . . . . . . . . . . . . . . . . 56
Localización de su número de serie . . . . . . . . . . . . . . . . . . . . . . . . . . . . . . . . . . . . . . . . . . . . . 56
Copia de seguridad del sistema . . . . . . . . . . . . . . . . . . . . . . . . . . . . . . . . . . . . . . . . . . . . . . . . . 56
Restauración del sistema . . . . . . . . . . . . . . . . . . . . . . . . . . . . . . . . . . . . . . . . . . . . . . . . . . . . . . . 57
Creación de una imagen del sistema . . . . . . . . . . . . . . . . . . . . . . . . . . . . . . . . . . . . . . . . . 57
Restauración de la imagen del sistema desde Panel de control de Windows . . . 57
Restauración de la imagen del sistema si no puede iniciar Windows 7 . . . . . . . . . 58
Restauración del sistema sin una imagen del sistema . . . . . . . . . . . . . . . . . . . . . . . . . 58
Búsqueda de otro software . . . . . . . . . . . . . . . . . . . . . . . . . . . . . . . . . . . . . . . . . . . . . . . . . . . . . 59
Capítulo 3 Cuidado de su CL900. . . . . . . . . . . . . . . . . . . .61
Cuidado general . . . . . . . . . . . . . . . . . . . . . . . . . . . . . . . . . . . . . . . . . . . . . . . . . . . . . . . . . . . . . . . 61
Cuidado de la pantalla. . . . . . . . . . . . . . . . . . . . . . . . . . . . . . . . . . . . . . . . . . . . . . . . . . . . . . . . . . 61
Cuidado del lápiz. . . . . . . . . . . . . . . . . . . . . . . . . . . . . . . . . . . . . . . . . . . . . . . . . . . . . . . . . . . . . . . 62

Contenido v
Cuidado de la batería del tablet . . . . . . . . . . . . . . . . . . . . . . . . . . . . . . . . . . . . . . . . . . . . . . . . . 63
Viaje con su tablet PC CL900 . . . . . . . . . . . . . . . . . . . . . . . . . . . . . . . . . . . . . . . . . . . . . . . . . . . . 63
Capítulo 4 Solución de problemas y preguntas
frecuentes . . . . . . . . . . . . . . . . . . . . . . . . . . . . . . . . . . . . . . . . .65
Solución de problemas . . . . . . . . . . . . . . . . . . . . . . . . . . . . . . . . . . . . . . . . . . . . . . . . . . . . . . . . . 65
Problemas de alimentación . . . . . . . . . . . . . . . . . . . . . . . . . . . . . . . . . . . . . . . . . . . . . . . . . . 65
Problemas con la batería . . . . . . . . . . . . . . . . . . . . . . . . . . . . . . . . . . . . . . . . . . . . . . . . . . . . 66
Problemas con la pantalla . . . . . . . . . . . . . . . . . . . . . . . . . . . . . . . . . . . . . . . . . . . . . . . . . . . 66
Problemas de entrada táctil o del lápiz . . . . . . . . . . . . . . . . . . . . . . . . . . . . . . . . . . . . . . . 67
Problemas con los puertos y conectores. . . . . . . . . . . . . . . . . . . . . . . . . . . . . . . . . . . . . . 69
Problemas de red. . . . . . . . . . . . . . . . . . . . . . . . . . . . . . . . . . . . . . . . . . . . . . . . . . . . . . . . . . . . 69
Problemas de audio . . . . . . . . . . . . . . . . . . . . . . . . . . . . . . . . . . . . . . . . . . . . . . . . . . . . . . . . . 72
Problemas con Motion QuickNav . . . . . . . . . . . . . . . . . . . . . . . . . . . . . . . . . . . . . . . . . . . . 73
Problemas del sistema. . . . . . . . . . . . . . . . . . . . . . . . . . . . . . . . . . . . . . . . . . . . . . . . . . . . . . . 73
Preguntas más frecuentes . . . . . . . . . . . . . . . . . . . . . . . . . . . . . . . . . . . . . . . . . . . . . . . . . . . . . . 74
Índice . . . . . . . . . . . . . . . . . . . . . . . . . . . . . . . . . . . . . . . . . . . . .77

vi Contenido

Capítulo 1 Información general 1
Información general
1
El Tablet PC CL900 de Motion Computing® es un tablet resistente, completamente
equipado y diseñado expresamente para un entorno comercial móvil. El CL900 está
preparado para un entorno comercial y ofrece una combinación de rendimiento, funciones
integradas y movilidad. La ligereza de CL900 ayuda a que los usuarios trabajen de manera
más rápida y eficaz; proporciona las funciones, las aplicaciones y la facilidad de uso
ergonómica que necesitan los trabajadores móviles para ser más productivos en los
entornos de trabajo descentralizados de hoy en día.
Especificaciones del producto
A continuación se incluye una lista de las funciones principales del tablet PC CL900.
• Procesador Intel® Atom™ Z670 con Windows® 7 Professional
• Memoria DDR2 de 1 o 2 GB y 800 MHz*
• Unidad de disco de estado sólido (SSD) de 30 o 62 GB
• 10,1"pantalla táctil (LED BL, 1376x768) con Corning® Gorilla® Glass
• Wi-Fi, Bluetooth y banda ancha móvil opcional con GPS* (Gobi™)
• Entrada multi táctil con el dedo y mediante el lápiz
• Altavoz mono y dos micrófonos de matriz
• Cámara Web frontal de 1,3 MP y cámara de documentación trasera de 3,0 MP
• USB, ranura SD, conector de entrada y salida de audio de 3,5 mm y puerto de vídeo
Micro-HDMI
®
• Conector de base
• Batería de iones de litio incorporada (hasta 8 horas por carga de batería)
• Módulo de plataforma segura * (TPM) opcional para seguridad basada en hardware
(Infineon)
* Las funciones opcionales están disponibles al adquirir el CL900.

2 Capítulo 1 Información general Configuraciones opcionales
Configuraciones opcionales
Esta sección describe las configuraciones opcionales del CL900.
Banda ancha móvil con GPS
Puede elegir adquirir un tablet PC CL900 con el módulo opcional de banda ancha móvil con
GPS. Al instalarse, el módulo proporciona:
• Compatibilidad de banda ancha móvil en el mundo
• Compatibilidad del sistema de posicionamiento global (GPS) en el mundo
Motion Connection Manager es una aplicación que puede utilizar para gestionar las
conexiones de banda ancha móvil y las conexiones de red GPS. Para obtener información
acerca de la configuración de la banda ancha móvil, consulte
“Configure la banda ancha
móvil con GPS” en la página 10.
El receptor GPS utiliza satélites para determinar la ubicación, altitud, dirección y velocidad
horizontal actual del CL900. Puede utilizarlo con sus aplicaciones de mapas preferidas para
buscar su ubicación actual y su ubicación deseada.
Seguridad con el TPM
El tablet PC CL900 se puede adquirir con el módulo de plataforma segura (TPM) opcional,
que es un chip de seguridad incorporado que protege el disco duro y evita el acceso no
autorizado a los datos. El TPM puede generar y almacenar contraseñas, claves de cifrado y
certificados digitales.
Las aplicaciones de software empresariales utilizan el TPM para implementar funciones
avanzadas de seguridad como:
• Autenticación de usuario y dispositivo
• Cifrado de datos de disco completo
• Acceso a red restringido
Los administradores de sistemas suelen configurar el TPM, que implica la activación del
TPM en la BIOS y la configuración del software de seguridad que se incluye, proporcionado
por el fabricante del TPM, Infineon.
CL900 Motion SlateMate™
Si ha adquirido el Tablet PC CL900 con el módulo de productividad, Motion® CL900
SlateMate™, el tablet incluye un lector de bandas magnéticas y un escáner de código de
barras integrados. Estas funciones permiten al CL900 ser un punto de venta y una
herramienta de adquisición de datos móvil.

Capítulo 1 Información general Descripción general del tablet CL900 3
Descripción general del tablet CL900
Las ilustraciones siguientes muestran los botones, ranuras y puertos del Tablet PC CL900.
Vista superior
El altavoz y los micrófonos se localizan en el borde superior del CL900.
Vista superior del CL900
NOTA: Además del altavoz y los micrófonos incorporados, puede enchufar auriculares externos en
el conector de entrada y salida de audio.
Vista inferior
Un conector de base en el borde inferior del tablet le permite conectarlo a una estación
base
.
Vista inferior del CL900
Altavoz Escuche advertencias de audio, vídeos, música y otras
aplicaciones multimedia.
Micrófonos Utilice comandos de voz, grabe audio y dicte notas con los
dos micrófonos de matriz resistentes a líquidos sin
necesidad de utilizar un micrófono externo. Para obtener
más información, consulte
“Uso del reconocimiento de
voz” en la página 48.
Conector de base Conecte el CL900 a una estación base de la serie CL.
micrófonos
altavoz
conector de base

4 Capítulo 1 Información general Descripción general del tablet CL900
Vista frontal
La vista frontal del CL900 se compone de una pantalla táctil capacitiva, cámara Web e
indicador de batería.
Vista frontal del CL900
Cámara Web Interactúe con otras personas en línea, transmita vídeos o
capture imágenes a color con una cámara Web de 1,3 MP.
Consulte “Uso de las cámaras con Motion QuickNav” en la
página 35.
Indicador de batería Controle el estado de la batería. Cuando la batería esté en
funcionamiento, las luces LED de la parte frontal muestran
el nivel actual de carga de la batería. Consulte
“Comprobación de la alimentación de la batería del tablet”
en la página 52.
Pantalla táctil Utilice el dedo o el lápiz para acceder a todas las funciones
del CL900 en la pantalla de 10,1 pulgadas.
Sensor de luz
ambiental
Mide la luz de fondo y puede ajustar automáticamente el
brillo de la pantalla.
cámara Web
sensor de luz ambiental
indicador de batería
pantalla táctil

Capítulo 1 Información general Descripción general del tablet CL900 5
Vista trasera
La cámara de documentación se encuentra en la parte trasera del CL900.
Vista trasera del CL900
Vista lateral derecha
El lápiz se guarda en un compartimento de almacenamiento en la parte derecha del CL900.
(Es posible que haya adquirido un CL900 sin compartimento de almacenamiento.)
Vista derecha del CL900
Cámara de
documentación
Haga fotografías o grabe vídeos con esta cámara de enfoque
automático de 3,0 MP. Crea imágenes en formato JPG con una
resolución de hasta 2.048 x 1.536 píxeles. Consulte
“Uso de las
cámaras con Motion QuickNav” en la página 35.
Punto de unión del cordón
del lápiz
Pase el cordón del lápiz por este punto de unión para
conservar su lápiz junto con el tablet. Se adjunta un
cordón con cada lápiz. Consulte
“Colocar el cordón del
lápiz” en la página 13.
Botón de extracción del
lápiz
Presione para abrir el compartimento de
almacenamiento del lápiz.
Compartimento de
almacenamiento del lápiz
Guarde el lápiz cuando no lo esté utilizando, con la punta
hacia abajo.
cámara
de documentación
compartimento de almacenamiento
del lápiz
cordón del lápiz
del cordón del lápiz
lápiz
de extracción
de código de barras

6 Capítulo 1 Información general Descripción general del tablet CL900
Vista lateral izquierda
La mayoría de los conectores y ranuras del CL900 se encuentran en la parte izquierda del
tablet. Los puertos están protegidos por una cubierta que no aparece en la imagen
siguiente.
Vista del lado izquierdo del CL900
Botón de
encendido
Púlselo para encender el tablet PC CL900 y activar el
modo de suspensión.
Orificio de
ventilación
Unidad de refrigeración.
Botón de seguridad Púlselo para bloquear y desbloquear el CL900.
Equivalente a pulsar Ctrl+Alt+Supr en un teclado.
Botón de indicador
de batería
Compruebe la alimentación restante de la batería.
Presione el botón para ver las luces LED indicadoras de
la batería en la parte frontal; el número de luces indica
el nivel actual de carga de la batería. Consulte
“Comprobación de la alimentación de la batería del
tablet” en la página 52.
Cubierta de
puertos
Cubierta de goma que protege los puertos.
Ranura para
tarjetas SD
Ranura para tarjetas de memoria SD (Secure Digital).
Ranura para
tarjetas SIM
Para algunas redes de banda ancha móvil. Si es
necesario, su proveedor de red móvil le proporcionará
la tarjeta SIM.
puerto
tarjetas SD
de código
botón de
ranura
para tarjetas
conector de
entrada y salida
de audio
puerto
USB
de código
orificio de
ventilación
tarjetas SD
puerto
alimentación
micro
puerto
USB
botón
de indicador
de código
USB
puertos
ranura para
de barras
de barras
de barras

Capítulo 1 Información general Descripción general del tablet CL900 7
Lápiz
Puede utilizar el CL900 con el lápiz o con su dedo. El lápiz puede resultar muy práctico a la
hora de escribir un mensaje de correo electrónico rápido o tomar notas. El lápiz es
especialmente efectivo para introducir y navegar por datos con precisión.
El lápiz es un digitalizador electrónico que funciona con pilas y que cuenta con una punta
sensible a la presión y un botón de función. Cuando se pulsa el botón de función, se
muestra un menú contextual como si se hiciera clic con el botón derecho del ratón de un
equipo. El lápiz incluye una pila AAAA y un cordón
.
Lápiz del CL900
Si el CL900 no incluye un lápiz, puede adquirir uno en la página Accesorios de Motion
Computing. Para obtener más información sobre el uso del lápiz, consulte “Uso de las
opciones táctiles” en la página 21.
NOTA: El lápiz del CL900 se denomina oficialmente Lápiz digitalizador del CL900 en el sitio Web de
Motion Computing. Por motivos de simplicidad, este manual lo denomina lápiz del CL900 o
simplemente lápiz.
Puerto micro HDMI Conecte dispositivos digitales de audio/vídeo como,
por ejemplo, un monitor digital externo. El puerto
micro HDMI (Tipo D) admite hasta 1.080 p a 60 Hz.
Conector de
entrada y salida de
audio
Conecte auriculares, altavoces o cualquier otro
dispositivo de audio compatible con un conector de
3,5 mm.
Puerto USB 2.0 Conecte un dispositivo USB como, por ejemplo, un
ratón, una cámara digital, una impresora o un
dispositivo de almacenamiento externo.
Puerto del
adaptador de
alimentación
Conecte el adaptador de alimentación.
punta botón de función compartimento de la pila

8 Capítulo 1 Información general Empiece a utilizar su CL900
CL900 SlateMate
CL900 SlateMate es un módulo de productividad integrado con el CL900. La primera
configuración disponible contiene un lector de bandas magnéticas y un escáner de código
de barras.
CL900 SlateMate con lector de bandas magnéticas y escáner de código de barras
Empiece a utilizar su CL900
A continuación encontrará algunos pasos que puede seguir para encender y familiarizarse
con su tablet PC CL900.
Paso 1: Encendido del tablet
1. Retire la cubierta de los puertos en la parte inferior de la parte izquierda del CL900 para
acceder al puerto del adaptador de CA y conecte el adaptador de CA.
Encendido del CL900
lente del escáner de código de b
botón de
escáner
de código
lector de
bandas
luces de
magnéticas
de barras
estado
puerto
del adaptador
botón de encendido indicador de batería
CTRL+ALT+SUPR
de alimentació

Capítulo 1 Información general Empiece a utilizar su CL900 9
2. Enchufe el cable de alimentación en una toma de corriente.
• El indicador de batería se vuelve de color ámbar para indicar que la batería se está
cargando.
• Mantenga el tablet en una alimentación de CA hasta que se cargue la batería
totalmente.
3. Pulse y suelte el botón de encendido en la parte superior izquierda del CL900 para
encenderlo.
4. Siga las instrucciones que aparecen en pantalla para configurar su cuenta de usuario e
instalar Windows 7.
Paso 2: Conectarse a una red inalámbrica
El CL900 incluye funciones Wi-Fi y Bluetooth. El tablet también puede estar equipado con
banda ancha móvil para acceder a Internet.
Para configurar las redes inalámbricas disponibles:
• Active las funciones inalámbricas en Motion Dashboard
• Configure Wi-Fi
• Configure la banda ancha móvil con GPS
• Configure Bluetooth
Active las funciones inalámbricas en Motion Dashboard
La primera tarea al configurar la red inalámbrica es activar los adaptadores de red
inalámbrica en Motion Dashboard. Motion Dashboard es una aplicación de Motion
Computing para configurar su tablet PC CL900.
Para activar los adaptadores inalámbricos
1. Abra Motion Dashboard. En la barra de tareas de Windows, toque el icono de Motion
Dashboard
.
2. Toque Wireless (Inalámbrico).
3. Toque las casillas de verificación que aparecen junto a las redes inalámbricas que quiera
utilizar:
• Enable Bluetooth Internal Wireless (Activar difusiones inalámbricas Bluetooth
internas)
• Enable 802.11 Internal Wireless (Activar la red inalámbrica 802.11 interna)
• Enable Mobile Broadband with GPS (Activar Mobile Broadband con GPS) (Si esta
opción no aparece, su CL900 no tiene funciones de banda ancha móvil.)
NOTA: Para ampliar la duración de la batería, active solo uno de los dispositivos inalámbricos que
utilizará.

10 Capítulo 1 Información general Empiece a utilizar su CL900
Configure Wi-Fi
Conéctese a Internet y a otros equipos de manera inalámbrica mediante Wi-Fi.
Para configurar Wi-Fi
1. Active Wi-Fi desde Motion Dashboard.
2. En el área de notificaciones, toque el icono de red inalámbrica .
3. Toque la red inalámbrica que desee en la lista de redes disponibles.
Configure la banda ancha móvil con GPS
Si ha adquirido su CL900 con el módulo de banda ancha móvil opcional, puede conectarse
a redes móviles de alta velocidad globales. Con el módulo de banda ancha móvil y un plan
de datos de uno de los muchos proveedores de redes móviles, dispondrá de acceso
completo a Internet.
Para configurar la banda ancha móvil
1. Active la banda ancha móvil en Motion Dashboard.
2. Inicie Motion Connection Manager. En el menú Inicio, seleccione Todos los programas >
Motion Computing > Motion CM.
3. Toque el icono de ayuda y seleccione el tema de ayuda, Configuración de la banda
ancha móvil.
4. Siga las instrucciones para configurar un perfil de red y conectarse a la red de banda
ancha móvil.
NOTA: Antes de poder conectarse a una red de banda ancha móvil debe tener una cuenta activa
con un proveedor de red móvil. Algunos proveedores requieren una tarjeta SIM para el
acceso de banda ancha móvil; si no está seguro de si necesita una, póngase en contacto con
su proveedor de banda ancha móvil.
Configure Bluetooth
El CL900 incorpora un adaptador Bluetooth que ofrece conectividad inalámbrica de corto
alcance con otros dispositivos con Bluetooth.
Para configurar Bluetooth
1. Active Bluetooth en Motion Dashboard
2. Añada un dispositivo Bluetooth:
a. En el área de notificaciones, toque el icono Bluetooth y seleccione Agregar un
dispositivo.
b. Asegúrese de que se detecta el dispositivo de acuerdo con las instrucciones del
fabricante del dispositivo Bluetooth. Cuando un dispositivo Bluetooth puede
detectarse, estará visible para otros dispositivos Bluetooth que estén dentro del
alcance.

Capítulo 1 Información general Empiece a utilizar su CL900 11
c. En la lista de dispositivos disponibles, seleccione el dispositivo Bluetooth que desee.
d. Siga las instrucciones que aparecen en pantalla para completar el procedimiento.
3. Para que otros dispositivos Bluetooth puedan detectarlo, haga que el CL900 sea visible:
a. En el área de notificaciones, toque el icono Bluetooth y seleccione Abrir
configuración.
b. En la ficha Opciones, seleccione Permitir que los dispositivos Bluetooth
encuentren este equipo.
Paso 3: Familiarizarse con su tablet PC CL900
Cuando haya configurado su CL900, dedique unos minutos a familiarizar con su tablet.
• Utilice las herramientas de Motion Computing para personalizar su tablet según su estilo
de trabajo. Consulte
“Uso de Motion Dashboard” en la página 19.
• Abra el panel de escritura y proporcione ejemplos de escritura para mejorar el
reconocimiento de escritura. Consulte
“Introducción de texto y reconocimiento de
escritura” en la página 27.
• Tome fotografías o utilice la cámara Web. Consulte “Uso de las cámaras con Motion
QuickNav” en la página 35.
• Configure el reconocimiento de voz. Consulte “Uso del reconocimiento de voz” en la
página 48.
Paso 4: Cuando se tome un descanso
Si deja el tablet unos minutos, puede bloquearlo para evitar que otras personas puedan
tener acceso, o bien activar el modo de suspensión o hibernación para ahorrar batería.
Bloquear y desbloquear el tablet
Para bloquear el tablet, puede hacer lo siguiente
• Pulse el botón de seguridad en la parte izquierda del tablet.
• Si ha conectado un teclado, introduzca Ctrl+Alt+Supr.

12 Capítulo 1 Información general Empiece a utilizar su CL900
Para desbloquear el tablet
• Vuelva a pulsar el botón de seguridad o Ctrl+Alt+Supr.
Modo de suspensión
Active el modo de suspensión si se aleja del tablet unos minutos. El modo de suspensión
permite ahorrar la batería si tiene que dejar su trabajo unos minutos. Cuando vuelva, su
escritorio seguirá tal y como lo dejó. En ocasiones, al modo de suspensión se le denomina
"modo de espera".
Para activar el modo de suspensión
• Guarde sus archivos.
• Pulse y suelte el botón de encendido .
Nota: En el modo de suspensión, el botón de encendido parpadea en color verde.
Para volver a encender el tablet desde el modo de suspensión
• Pulse y suelte el botón de encendido .
El tablet reanudará rápidamente su actividad y su escritorio seguirá tal y como lo dejó.
Modo de hibernación
Si tiene previsto dejar su tablet sin utilizar varias horas o más, puede activar el modo de
hibernación. Al igual que el modo de suspensión, cuando enciende el equipo después de
activar el modo de hibernación, su escritorio seguirá tal y como lo dejó.
Encender el tablet desde el modo de hibernación tarda más tiempo que desde el modo de
suspensión, pero consume menos batería, guarda los datos en disco previamente y es más
rápido que encender el tablet cuando está totalmente apagado.
Para activar el modo de hibernación
• En el menú Inicio, toque la flecha junto a Apagar y seleccione Hibernar.
Hibernar desde el menú Inicio
Para obtener más información sobre las opciones de energía, consulte “Cambio del
funcionamiento del botón de encendido” en la página 55.
hibernar

Capítulo 1 Información general Tareas de configuración opcionales 13
Tareas de configuración opcionales
A continuación se incluyen otras tareas que puede que quiera realizar cuando empiece a
trabajar con su CL900.
Crear una imagen de recuperación
Una vez haya configurado su CL900 como desea, incluyendo la instalación de sus
aplicaciones, puede crear imagen del sistema en una unidad USB externa. Es una medida de
seguridad por si su sistema dejara de funcionar.
Una imagen del sistema es una copia exacta de una unidad e incluye Windows 7, la
configuración de su sistema, los programas y los archivos. Para obtener más información,
consulte
“Creación de una imagen del sistema” en la página 57.
Insertar la pila del lápiz
El lápiz incluye un paquete separado con una pila AAAA y el cordón.
Para insertar la pila del lápiz
1. Retire la tapa del lápiz.
2. Con el lado positivo de la pila hacia la punta del lápiz, inserte la pila en la cavidad del
lápiz.
Lápiz y pila
3. Coloque la tapa del lápiz.
NOTA: El tablet muestra una advertencia de batería baja cuando a la pila del lápiz le queda menos
del 20% de energía.
Colocar el cordón del lápiz
El CL900 incorpora un cordón que le permite unir el lápiz a su tablet o estación base para
evitar perderlo. El cordón es básicamente una cuerda con bucles en cada extremo.
Para colocar el cordón del lápiz
1. Deslice un extremo del cordón por el orificio del extremo del lápiz y tire del lápiz a través
del bucle hasta que quede apretado.
2. Deslice el otro extremo del cordón por el punto de unión en el CL900 y tire del lápiz a
través del bucle hasta que quede apretado.
SUGERENCIA: Puede que le resulte de ayuda utilizar un pequeño destornillador o algo similar para
enhebrar el bucle por el reducido espacio del punto de unión del cordón.
Puede adquirir lápices desde la página Accesorios de Motion Computing.

14 Capítulo 1 Información general Obtenga más información
Conectar el tablet a una estación base
La estación base del CL900 es un accesorio separado que puede adquirir en la página
Accesorios de
Motion Computing. La estación base tiene:
• Tres puertos USB para conectar un teclado, un ratón u otros dispositivos USB
• Un puerto Ethernet para conectarse a una red local
• Un punto de unión del cordón del lápiz
Para conectar el tablet a una estación base
1. Conecte el adaptador de CA al puerto en la parte trasera de la estación base.
2. Si lo desea, conecte un ratón y/o un teclado a los puertos USB en la parte trasera de la
estación base.
3. Con la parte delantera de la estación base mirando hacia el usuario y sujetando el tablet
en posición vertical, introduzca el tablet en la estación.
SUGERENCIA: Sabrá si el tablet está ajustado correctamente si el indicador de batería en la parte
izquierda del tablet se ilumina.
Conectar el tablet a un monitor
Conecte un monitor directamente al tablet CL900 con el puerto micro HDMI (en el lado
izquierdo del tablet) con un conector adecuado, como un adaptador DVI-HDMI.
Para configurar un monitor externo
1. Conecte el cable del monitor externo al puerto micro HDMI del CL900.
2. Enchufe el monitor externo y enciéndalo.
3. Si es necesario, instale el software y los controladores del monitor. Consulte la
documentación del fabricante para obtener más información.
Después de conectar el monitor, configure el monitor externo en Motion Dashboard, tal y
como se describe en
“Configuración de una pantalla externa” en la página 45.
Obtenga más información
Esta Guía del usuario introduce todo el conjunto de funciones del CL900 y ofrece
instrucciones para las tareas habituales que llevará a cabo. El resto de este manual está
organizado de la manera siguiente.
• Capítulo 2 Uso de su CL900: Proporciona instrucciones para las tareas básicas del
CL900, incluyendo cómo personalizar su tablet para ajustar su modo de trabajo
mediante Motion Dashboard, cómo utilizar las cámaras, cómo configurar el
reconocimiento de voz, etc.

Capítulo 1 Información general Obtenga más información 15
• Capítulo 3 Cuidado de su CL900: Proporciona sugerencias para mantener su tablet en
buen estado.
• Capítulo de solución de problemas y preguntas frecuentes: Proporciona respuestas a
problemas comunes que puede encontrar al empezar a utilizar su CL900. También
incluye preguntas frecuentes.
El documento Información general ubicado en el escritorio proporciona una serie de
sugerencias rápidas sobre el uso del tablet.
Encontrará otra información de utilidad en nuestro sitio Web:
• Consejos y sugerencias del Tablet PC
• Asistencia técnica de Motion Computing
• Vídeos de formación en línea gratuitos
• Knowledge Base (Base de conocimientos)
• Accesorios de CL900
NOTA: Esta guía está disponible en francés, alemán, español y portugués desde el sitio Web.

16 Capítulo 1 Información general Obtenga más información

Capítulo 2 Uso de su CL900 17
Uso de su CL900
2
Este capítulo proporciona información acerca de la realización de tareas comunes en el
tablet, como la sincronización táctil y la modificación de la configuración del tablet.
Introducción del escritorio y aplicaciones del CL900
Cuando inicia el CL900 por primera vez, el escritorio tendrá una apariencia similar a la de la
siguiente imagen en la que se muestran las aplicaciones de Motion Computing en la barra
de tareas y en el área de notificaciones.
Escritorio y aplicaciones de Motion Computing
barra de tareas área de notificaciones
Información
general

18 Capítulo 2 Uso de su CL900 Introducción del escritorio y aplicaciones del CL900
A continuación se describen las aplicaciones de Motion Computing.
Cambio de la barra de tareas
Puede encontrar conveniente colocar la barra de tareas de Windows en el borde izquierdo
de la pantalla táctil.
Para colocar la barra de tareas en el borde izquierdo de la pantalla
1. Mantenga pulsado el icono del menú Inicio y toque Propiedades.
2. Toque la ficha Barra de tareas.
3. Asegúrese de que la casilla Bloquear la barra de tareas está marcada.
4. En Ubicación de la barra de tareas en pantalla, seleccione Izquierda.
5. Toque Aceptar.
SUGERENCIA: También puede ocultar la barra de tareas; volverá a aparecer cuando toque la zona.
En la ficha Barra de tareas, toque la casilla de verificación Ocultar
automáticamente la barra de tareas.
Información
general de Motion
Documento que contiene sugerencias para empezar con
el tablet PC CL900.
Motion Dashboard Aplicación de Motion para modificar la configuración del
tablet. Consulte
“Uso de Motion Dashboard” en la
página 19.
Motion QuickNav Interfaz de usuario diseñada para dispositivos táctiles.
Puede utilizarla para acceder a la cámara Web y de
documentación. Consulte
“Uso de las cámaras con
Motion QuickNav” en la página 35.
EXOPC™ Interfaz de usuario externa diseñada para dispositivos
táctiles. Toque el icono EXOPC para abrir la interfaz de
usuario que puede resultarle útil para la interacción táctil
y para acceder a sitios y aplicaciones Web. (Puede
obtener nuevas aplicaciones en EXOStore.) Para obtener
más información, toque el icono de ayuda en la interfaz
de usuario de EXOPC o vaya a
www.exopc.com.

Capítulo 2 Uso de su CL900 Uso de Motion Dashboard 19
Uso de Motion Dashboard
Motion Dashboard proporciona una excelente forma de cambiar los ajustes comunes del
tablet.
Para abrir Motion Dashboard
• En la barra de tareas de Windows, toque el icono de Motion Dashboard .
Motion Dashboard se organiza en categorías, que se muestran en la parte izquierda de
Dashboard. Toque una categoría para ver su configuración. En esta ilustración, Motion
Dashboard muestra la configuración de Display (Pantalla).
Motion Dashboard
La tabla siguiente enumera algunas de las tareas que puede realizar con Motion Dashboard.
NOTA: Esto es una lista parcial de las tareas que puede realizar con Motion Dashboard.
En este capítulo se describen algunas de estas tareas; todas las tareas restantes se describen
en Motion Dashboard tocando el icono de ayuda
.

20 Capítulo 2 Uso de su CL900Acceso a las herramientas de Motion desde el área de notificaciones de Windows
Acceso a las herramientas de Motion desde el área de
notificaciones de Windows
Para su comodidad, puede acceder a las herramientas comunes de Motion desde el área de
notificaciones de Windows.
Categoría de
Dashboard
Tarea
Display (Pantalla) • Girar la orientación de la pantalla
• Ajustar el brillo de la pantalla
• Definir propiedades gráficas avanzadas
• Configurar una pantalla externa
• Atenuar automáticamente la pantalla
Audio (Sonido) • Ajustar el volumen del altavoz y del micrófono
• Ajustar la configuración de audio avanzada
• Suprimir el ruido de fondo
• Equilibrar los altavoces
Pen & Tablet (Lápiz y
tablet)
• Configurar las funciones táctiles a sólo toque, sólo lápiz o
ambos simultáneamente
• Ajustar el toque para personas zurdas
• Ajustar la sensibilidad de movimientos rápidos y gestos
táctiles
• Utilizar el botón de función del lápiz para eliminar la tinta
digital en lugar de hacerlo mediante el botón derecho
• Personalizar su escritura para que pueda reconocerse con
más precisión
Wireless (Inalámbrico) • Activar y desactivar Bluetooth, 802.11 Wi-Fi y banda ancha
móvil
• Seleccionar la desactivación de la red inalámbrica al inicio
(está activada por defecto)
• Ajustar las propiedades de 802.11 Wi-Fi y Bluetooth
Power (Alimentación) • Atenuar la pantalla para ahorrar energía
• Seleccionar un plan de energía
• Cambiar la acción del botón de encendido cuando se pulsa
sobre él: suspensión hibernación o apagado

Capítulo 2 Uso de su CL900 Uso de las opciones táctiles 21
NOTA: Inicialmente, los iconos de Motion no aparecen en el área de notificaciones. Toque la flecha
para ver más iconos. Toque Customize (Personalizar) para que aparezcan los iconos en el
área de notificaciones.
Iconos de Motion en el área de notificaciones
Toque el icono de Motion para mostrar:
• Battery Health (Estado de la batería): Muestra el nivel actual de carga de la batería.
• Motion Dashboard: Abre Motion Dashboard.
• Options (Opciones): Muestra las opciones que puede establecer:
– Show Hard Drive Activity (Mostrar actividad de la unidad del disco duro): Cuando
está opción está seleccionada, el icono de Motion parpadea al detectar actividad en
la unidad de disco duro.
– Automatic Display Rotation (Giro automático de la pantalla): Cuando está opción
está seleccionada, el CL900 cambia automáticamente la orientación de visualización
(paisaje a formato vertical o viceversa) al girar físicamente el tablet.
Uso de las opciones táctiles
Con el CL900, puede utilizar su dedo, un lápiz o ambos para interactuar con la pantalla
táctil. Aunque el uso del dedo puede ser más cómodo en la mayoría de ocasiones, un lápiz
proporciona un control más preciso para editar un documento o dibujar gráficos entre otras
cosas.
Con las pantallas táctiles, puede utilizar el dedo o el lápiz, al igual que utilizaría un ratón. Por
ejemplo, tocar dos veces es igual que hacer doble clic con un ratón. Tocar y mantener
pulsado es igual que hacer clic con el botón derecho de un ratón para abrir menús
contextuales.
A continuación se muestran algunas formas de realizar tareas en una pantalla táctil:
• Toc ar: Seleccionar algo
• Mantener pulsado: Abrir un menú con opciones. Es equivalente a hacer clic con el
botón derecho del ratón para abrir el menú contextual.
Motion indicador de batería
flecha utilidades
Motion
QuickNav
de

22 Capítulo 2 Uso de su CL900 Uso de las opciones táctiles
Nota: Mantenga pulsado con el dedo hasta que aparezca un círculo y levante el dedo
para abrir el menú.
• Doble toque: Realizar una acción de doble clic
• Tocar y arrastrar: Arrastrar y soltar
• Pellizcar con dos dedos hacia dentro: Acercar el zoom
• Pellizcar con dos dedos hacia fuera: Alejar el zoom
• Hojear: Desplazarse por una lista o realizar movimientos rápidos
• Mantener pulsado el botón de función del lápiz (equivale a hacer clic con el botón
derecho de un ratón): Abrir un menú contextual
NOTA: Si el tablet no responde al tocarlo con el dedo, intente utilizar una superficie más amplia de
la yema de su dedo. A diferencia de otros tipos de pantallas táctiles, la pantalla táctil
capacitiva del CL900 no responde a otro tipo de entrada. Por ejemplo, no puede tocar con
otro objeto como una tarjeta de crédito o si utiliza guantes.
Cómo funcionan los gestos de los dedos en la pantalla táctil
La pantalla táctil del CL900 admite el uso de toques múltiples, lo que le permite manipular
directamente los elementos en la pantalla, por ejemplo, para navegar en sitios Web y
visualizar fotos. Por ejemplo, puede utilizar los dedos para desplazarse por listas, acercar o
alejar el zoom, girar la imagen, etc.
Una forma rápida de aprender esta función es probar la interfaz de usuario EXOPC que se
incluye con el CL900. En la barra de tareas, toque el icono EXOPC
y seleccione
cualquiera de las aplicaciones gratuitas disponibles.
Cambio del número de pulsaciones
Es posible que desee cambiar la forma de seleccionar y abrir elementos. Por defecto, las
carpetas de Windows están configuradas de forma que se seleccionan con un toque y se
abren con dos. En las pantallas táctiles, puede cambiar el comportamiento y así señalar un
elemento para seleccionarlo y abrirlo con un toque en lugar de dos.
Para cambiar las opciones de carpeta
1. En Panel de control de Windows, toque Apariencia y personalización, Opciones de
carpeta y toque Especificar un clic o doble clic para abrir.
2. En Hacer clic en elementos como se indica, toque Un solo clic para abrir elemento
(seleccionar al señalar).
Para obtener más información, abra la ayuda de Windows y busque "Opciones de carpeta".

Capítulo 2 Uso de su CL900 Uso de las opciones táctiles 23
Configuración del modo de entrada táctil
Puede determinar la configuración de la entrada táctil configurando el modo de entrada.
Puede utilizar:
• El dedo únicamente; no se detecta ningún lápiz.
• El lápiz únicamente; no se detecta el dedo.
• El dedo y el lápiz.
• Cambiar entre la entrada táctil o mediante lápiz, en cuyo caso deberá tocar dos veces
para cambiar a la entrada táctil. Esto es útil para evitar que el tablet responda a una
entrada táctil no intencionada.
Para configurar los ajustes táctiles
1. Abra Motion Dashboard.
2. Toque Pen & Tablet (Lápiz y tablet).
3. Toque Touch Settings (Ajustes táctiles).
4. En la ficha Digitizer Options (Opciones del digitalizador), bajo Input Mode (Modo de
entrada), toque el modo deseado.
NOTA: Al tocar Pen & Tablet Touch Settings (Ajustes táctiles del lápiz y del tablet), se abre un
panel denominado N-trig DuoSense Digitizer Settings (Ajustes del digitalizador N-trig
DuoSense). N-trig hace que el lápiz digitalizador y el software del CL900 detecten las
entradas del dedo o del lápiz y las convierte en entradas digitales.
Uso de la opción de sintonización táctil
Si la pantalla táctil no responde según lo esperado, o si el tablet empieza a responder a
entradas táctiles no intencionadas, puede sintonizar la opción táctil restableciendo el panel
táctil a su estado óptimo mediante la selección de la opción de sintonización táctil en Pen &
Tablet (Lápiz y Tablet).
Para utilizar la opción de sintonización táctil
1. Abra Motion Dashboard.
2. Toque Pen & Tablet (Lápiz y tablet).
3. Toque Touch Settings (Ajustes táctiles).
4. En la ficha Digitizer Options (Opciones del digitalizador), sección Touch Tuning
(Sintonización táctil), seleccione Start (Iniciar) y espere a que el programa finalice.
NOTA: No toque la pantalla durante el proceso de sintonización.

24 Capítulo 2 Uso de su CL900 Uso de las opciones táctiles
Ajuste de la configuración mediante toque
Puede ajustar el modo en el que se interpretan los movimientos de su dedo de distintas
maneras. Por ejemplo, puede:
• Ajustar la rapidez con la que desea que el tablet responda cuando toca dos veces con el
dedo
• Ajustar la rapidez con la que desea que el tablet responda cuando mantiene pulsado con
el dedo
• Mostrar el puntero táctil al interactuar con elementos en la pantalla
• Cambiar la ubicación del puntero, que puede ser útil si es zurdo
• Activar o desactivar gestos multitáctiles y escritura con tinta
• Cambiar la ubicación de los menús para que aparezcan a la derecha, que es muy útil si es
zurdo
Para cambiar los ajustes mediante toque
1. Abra Motion Dashboard.
2. Toque Pen & Tablet (Lápiz y tablet).
3. Toque Pen & Input Devices (Lápiz y dispositivos de entrada).
4. Toque la ficha Touch (Toque).
5. Para activar Touch (Toque), seleccione Use your finger as an input device (Utilizar el
dedo como dispositivo de entrada).
6. Para activar los gestos multitáctiles, seleccione Enable multi-touch gestures and
inking (Activar gestos multitáctiles y escritura con tinta).
7. Para ajustar la acción Double-tap (Doble toque), en Touch action (Acción del toque),
toque Double-tap (Doble toque) y seleccione Settings (Configuración). Mueva la barra
de desplazamiento para realizar sus ajustes.
8. Para ajustar la acción Press and hold (Mantener pulsado), en Touch action (Acción del
toque), toque Press and hold (Mantener pulsado) y seleccione Settings
(Configuración). Mueva la barra de desplazamiento para realizar sus ajustes.
9. Para visualizar el puntero táctil en la pantalla, toque Show the touch pointer (Mostrar el
puntero táctil).
10.Para cambiar la apariencia del puntero o su ubicación, toque Advanced Options
(Opciones avanzadas).
Para cambiar la ubicación de los menús para usuarios zurdos
1. Abra Motion Dashboard.
2. Toque Pen & Tablet (Lápiz y tablet).
3. Toque Tablet PC settings (Configuración del tablet PC).
4. Toque la ficha Other (Otros) y, a continuación, Left-Handed (Zurdo).

Capítulo 2 Uso de su CL900 Uso de las opciones táctiles 25
Ajuste de la configuración del lápiz
Si el lápiz no responde con la precisión deseada, puede realizar los ajustes necesarios. Por
ejemplo, puede:
• Usar el botón del lápiz para realizar la acción rápida o actuar como un borrador
• Ajustar la rapidez con la que desea que el tablet responda cuando toca dos veces con el
lápiz
• Ajustar la rapidez con la que desea que el tablet responda cuando mantiene pulsado con
el lápiz
Para cambiar los ajustes del lápiz
1. Abra Motion Dashboard.
2. Toque Pen & Tablet (Lápiz y tablet).
3. Toque Pen & Input Devices (Lápiz y dispositivos de entrada).
4. Toque la ficha Pen Options (Opciones del lápiz).
5. Para ajustar la velocidad y la tolerancia del espacio de la acción Double-tap (Doble
toque), en Pen action (Acción del lápiz), toque Double-tap (Doble toque) y seleccione
Settings (Configuración). Mueva la barra de desplazamiento para realizar sus ajustes.
6. Para ajustar la velocidad y la duración de la acción Press and hold (Mantener pulsado), en
Pen action (Acción del lápiz), toque Press and hold (Mantener pulsado) y seleccione
Settings (Configuración). Mueva la barra de desplazamiento para realizar sus ajustes.
7. Para activar el botón de función del lápiz, seleccione Use pen button as a right-click
equivalent (Utilizar el botón del lápiz como equivalente a hacer clic con el botón
derecho).
NOTA: Pen & Input Devices (Lápiz y dispositivos de entrada) contiene la opción Use the top of
the pen to erase ink (Utilizar la parte superior del lápiz para borrar la tinta), que no está
disponible en el lápiz digitalizador del CL900. En su lugar, puede definir el botón de función
del lápiz para que actúe como un borrador.
Para utilizar el botón de función del lápiz como un borrador
1. Toque Pen & Tablet (Lápiz y tablet).
2. Toque Touch Settings (Ajustes táctiles).
3. Toque la ficha Pen (Lápiz).
4. En Pen button (Botón del lápiz), seleccione Eraser (Borrador).
Ajuste de la configuración del tablet PC
En Tablet PC Settings (Configuración del tablet PC), puede cambiar de diestro a zurdo.
Para cambiar la orientación de la mano
1. Abra Motion Dashboard.
2. Toque Pen & Tablet (Lápiz y tablet).

26 Capítulo 2 Uso de su CL900 Uso de las opciones táctiles
3. Toque Tablet PC settings (Configuración del tablet PC).
4. Toque la ficha Other (Otros) y realice los cambios que desee.
La ficha Tablet PC Settings Display (Pantalla de configuración del tablet PC) tiene una
opción Calibrate (Calibrar). Esta opción no se aplica al CL900. En su lugar, si la entrada táctil
no funciona según lo esperado, puede sintonizar la opción táctil según lo descrito en
“Uso
de la opción de sintonización táctil” en la página 23.
La opción Configure your pen and touch displays (Configurar visualizaciones del lápiz y
del toque) de la ficha Tablet PC Settings Display (Pantalla de configuración del tablet PC)
es útil para asignar la función táctil a la pantalla adecuada cuando hay una o más pantallas
conectadas al tablet. Por defecto, Windows 7 asume que una pantalla externa es para la
entrada táctil. Para cambiar esta opción, ejecute Setup (Configurar) desde Tablet PC
Settings (Configuración del tablet PC) para asignar la entrada táctil a la pantalla de su
tablet. Si tiene varios monitores externos, ejecute Setup (Configurar) para asignar la opción
táctil a la pantalla correcta.
NOTA: Debe haber un teclado conectado al tablet para realizar este procedimiento.
Para asignar la opción táctil a la pantalla que desee
1. Abra Motion Dashboard.
2. Toque Pen & Tablet (Lápiz y tablet).
3. Toque Tablet PC settings (Configuración del tablet PC).
4. Toque la ficha Display (Pantalla).
5. Toque Setup (Configurar) junto a “Configure your pen and touch displays” (Configurar
visualizaciones del lápiz y del toque).
6. Toque Touch Input (Entrada táctil).
7. Pulse la tecla Intro hasta que aparezcan las instrucciones en la pantalla que desea utilizar
para la entrada táctil.
8. Siga las instrucciones que aparecen en pantalla.
9. Pulse Esc para finalizar el proceso.

Capítulo 2 Uso de su CL900 Introducción de texto y reconocimiento de escritura 27
Introducción de texto y reconocimiento de escritura
Puede introducir texto pulsando los caracteres en un teclado en pantalla o escribiendo en
un panel de escritura virtual. Si escribe en el panel de escritura, su escritura se convertirá en
tinta digital. "Tinta digital" hace referencia al proceso de convertir su escritura en texto. En la
siguiente imagen del panel de escritura, alguien ha comenzado a escribir Motion
Computing y "Motion" ya se ha convertido en tinta digital.
Panel de entrada abierto en el panel de escritura
S
UGERENCIA: Toque los iconos en la parte superior del panel de entrada para ver vídeos sobre cómo
editar los gestos. Para ocultar las sugerencias de vídeo, toque el icono de la derecha.
Al tocar el icono del teclado en la parte superior del panel, el panel de entrada se abre en el
teclado en pantalla.
A continuación se muestra el panel de entrada abierto con el teclado en pantalla. Toque el
menú Tools (Herramientas) para ver más opciones del panel de entrada y ver Help Topics
(Temas de ayuda).
Panel de entrada abierto con el teclado en pantalla
S
UGERENCIA: Cambie el tamaño del panel del teclado arrastrando el asa en la parte inferior
derecha del teclado.
S
UGERENCIA: Utilice las teclas Ctrl, Alt, Fn, Del (Supr) y Bksp (Retroceso), tal y como lo haría en un
teclado normal.
icono de panel de escritura
icono de teclado
demostraciones de vídeo de las sugerencias de escritura
panel de escritura
ayuda
herramientas

28 Capítulo 2 Uso de su CL900 Introducción de texto y reconocimiento de escritura
Apertura y cierre del panel de entrada
El panel de entrada del tablet PC se abre a menudo automáticamente cuando toca en un
campo de texto. También puede tocar en la ficha ubicada en el borde izquierdo de la
pantalla para ampliar el panel de entrada.
Para abrir el panel de entrada
• Toque el lugar en el que desea introducir texto como, por ejemplo, en un cuadro de
texto. A continuación, toque el icono del panel de entrada
.
• Toque la ficha del panel de entrada del borde izquierdo de la pantalla .
Para cerrar el panel de entrada
• Toque el botón para cerrar en la esquina superior derecha. El panel de entrada se
desliza al borde de la pantalla.
Anclaje o flotación del panel de entrada
Por defecto, el panel de entrada está flotante y puede moverlo a cualquier parte de la
pantalla colocando el dedo o el lápiz en la barra de título y arrastrándolo.
Si lo prefiere, puede anclar el panel de entrada de forma que, cuando esté abierto, siempre
aparecerá en la misma ubicación, en la parte superior o inferior de la pantalla.
Para anclar o desbloquear el panel de entrada
• En la parte superior del panel de entrada, toque To ols (Herramientas).
• Seleccione Docking (Anclaje).
• Seleccione Dock at the top of the screen (Anclar en la parte superior de la pantalla),
Dock at the bottom of the screen (Anclar en la parte inferior de la pantalla) o bien Float
(Flotante).
SUGERENCIA: Si es zurdo, es posible que desee mover el panel de entrada al borde derecho de la
pantalla para facilitar su uso.

Capítulo 2 Uso de su CL900 Introducción de texto y reconocimiento de escritura 29
Introducción de números con el teclado numérico
Si necesita introducir muchos números, utilice el teclado numérico.
Para abrir el teclado numérico
• Toque la tecla Num en la parte inferior del panel de escritura.
Teclado numérico
Uso de teclas especiales con el teclado ampliado
Puede utilizar teclas especiales con el teclado ampliado en pantalla. Entre las teclas
especiales se incluyen:
• Teclas Home (Inicio), End (Fin), Insert (Ins)
• Teclas PgUp (RePág), PgDn (AvPág)
• Tecla PrtScn (Imp Pant)
• Tecla Pause (Pausa)
• Tecla ScrLk (Bloq Despl)
Para abrir el teclado ampliado
• Toque la tecla Tools (Herramientas) en la parte superior del panel de entrada y
seleccione Show Expanded Keyboard (Mostrar teclado ampliado).
Teclado ampliado
herramientas
teclas especiales

30 Capítulo 2 Uso de su CL900 Uso de Motion QuickNav
Uso del programa de reconocimiento de escritura
Cuanto más escriba, más rápidamente se reconocerá su escritura porque el tablet incluye
una herramienta de aprendizaje automático que recopila datos sobre las palabras que
utiliza y la forma en la que las escribe. Estos datos se guardan en su perfil de usuario.
Opcionalmente, puede utilizar la aplicación de reconocimiento de escritura para enseñar al
tablet a reconocer su estilo de escritura. Proporcione ejemplos de escritura cuando se le
solicite.
Para iniciar el programa de reconocimiento de escritura
1. Abra Motion Dashboard.
2. Toque Pen & Tablet (Lápiz y tablet).
3. Toque Pen & Input Devices (Lápiz y dispositivos de entrada).
4. Toque Handwriting (Escritura) y siga las instrucciones que aparecen en pantalla.
SUGERENCIA: Si hereda su CL900 de otro usuario, puede reiniciar el aprendizaje automático.
Para reiniciar el aprendizaje automático de escritura
1. Abra Motion Dashboard.
2. Toque Pen & Tablet (Lápiz y tablet).
3. Toque Pen & Input Devices (Lápiz y dispositivos de entrada).
4. Toque Handwriting (Escritura).
5. Toque Don't use automatic learning (No utilizar aprendizaje automático). El perfil
actual de escritura se eliminará.
6. Toque Use automatic learning (Utilizar aprendizaje automático) para volver a comenzar
a recopilar datos de escritura.
NOTA: Puede encontrar otras aplicaciones de escritura en la Motion Computing Store (Tienda de
Motion Computing).
Uso de Motion QuickNav
Motion QuickNav es una aplicación de interfaz de usuario diseñada específicamente para
toques. Puede utilizar Motion QuickNav para:
• Tomar fotos e insertarlas directamente en sus documentos o correos electrónicos. Si
desea información sobre el uso de la cámara de fotos, consulte
“Cómo hacer fotos con

Capítulo 2 Uso de su CL900 Uso de Motion QuickNav 31
Motion QuickNav” en la página 36.
• Mantener conversaciones de vídeo con la cámara Web. Para obtener información,
consulte
“Uso de la cámara Web” en la página 35.
• Grabar clips de vídeo. Para obtener información, consulte “Uso de las herramientas de
Motion QuickNav” en la página 34.
• Si tiene el módulo GPS, puede adquirir ubicaciones GPS e insertarlas en sus documentos
y hojas de Excel o etiquetar fotos (Geo Tag). También puede obtener instrucciones sobre
conducción y otros servicios en línea como obtener los precios de estaciones de servicio
locales.
• Grabar o reproducir notas de voz. Para obtener información, consulte “Uso de las
herramientas de Motion QuickNav” en la página 34.
• Leer códigos de barras utilizando la cámara. Para obtener información, consulte “Uso de
las herramientas de Motion QuickNav” en la página 34.
Además, Motion QuickNav incluye un teclado en pantalla y un teclado numérico. Es posible
que prefiera utilizarlos en lugar del panel de entrada del Tablet PC (tal y como se describe
en
“Introducción de texto y reconocimiento de escritura” en la página 27).
NOTA: Para utilizar GPS con Motion QuickNav, su CL900 debe tener el módulo de banda ancha
móvil instalado y configurado y el GPS debe estar activado. Para obtener más información
sobre el GPS, consulte
“Banda ancha móvil con GPS” en la página 2.
Inicio de Motion QuickNav
Para iniciar Motion QuickNav
1. Toque el icono de Motion QuickNav en la barra de tareas.

32 Capítulo 2 Uso de su CL900 Uso de Motion QuickNav
El teclado de Motion QuickNav aparecerá en la parte inferior de su escritorio.
Teclado de Motion QuickNav
NOTA: Cuando Motion QuickNav se inicie, la pantalla mostrará “Motion QuickNav powered by Dial
Keys” (Motion QuickNav de Dial Keys). Dial Keys es el creador de Motion QuickNav de
Motion Computing.
2. Toque el icono de la barra de herramientas de Motion QuickNav en la parte inferior
izquierda del teclado para abrir la barra de herramientas de Motion QuickNav.
Barra de herramientas de Motion QuickNav
Motion QuickNav
icono de la barra de herramientas
cámara de fotos y Web
modo de usuario
modo de carpeta
teclado numérico
teclado en pantalla
cámara de vídeo
localizador GPS
grabador de voz
escáner de código de barras

Capítulo 2 Uso de su CL900 Uso de Motion QuickNav 33
Cómo ocultar y mostrar la barra de herramientas de Motion
QuickNav
Mientras Motion QuickNav se está ejecutando, la barra de herramientas de Motion
QuickNav aparece en el lado derecho del escritorio. Puede ocultar la barra de herramientas
y visualizarla solamente cuando desee utilizarla.
Para mostrar y ocultar la barra de herramientas de Motion QuickNav
• En el área de notificaciones, toque el icono de Motion QuickNav .
• Para mostrar la barra de herramientas, vuelva a tocar el icono de Motion QuickNav .
Como detener Motion QuickNav
Cuando haya terminado de utilizar Motion QuickNav, detenga la aplicación en el área de
notificaciones.
Para detener Motion QuickNav
1. En el área de notificaciones, mantenga pulsado el icono de Motion QuickNav .
2. Toque Exit (Salir).
Acceso a la ayuda de Motion QuickNav
Para obtener más detalles sobre el uso de Motion QuickNav, consulte la ayuda de Motion
QuickNav.
Para ver la ayuda de Motion QuickNav
1. En el área de notificaciones, mantenga pulsado el icono de Motion QuickNav .
2. Toque Help (Ayuda).
Configuración de las opciones de Motion QuickNav
Puede cambiar algunos de los ajustes de Motion QuickNav en el área de navegación.
Mantenga pulsado el icono de Motion QuickNav
para abrir el menú Options (Opciones).
Para obtener más información acerca de estas opciones, consulte la ayuda de Motion
QuickNav.

34 Capítulo 2 Uso de su CL900 Uso de Motion QuickNav
Uso de las herramientas de Motion QuickNav
Esta sección proporciona una breve introducción de las herramientas disponibles con
Motion QuickNav. La siguiente sección describe cómo utilizar Motion QuickNav para utilizar
la cámara de fotos y la cámara Web con mayor detalle.
Para utilizar el escáner del código de barras de Motion QuickNav
1. Abra la barra de herramientas de Motion QuickNav y toque el icono de código de barras
para abrir el escáner del código de barras.
2. Toque el icono Options (Opciones) para configurar el escáner. Puede seleccionar
• Definir el tipo de código de barras que el escáner reconoce. Para mejorar el
rendimiento, desactive los códigos que no necesite.
• Utilizar la cámara delantera o trasera para escanear los códigos.
• Cambiar la resolución. Utilizar una resolución mayor para mejorar la precisión;
también puede utilizar una resolución inferior para mejorar el rendimiento.
Para utilizar el grabador de voz de Motion QuickNav
1. Abra la barra de herramientas de Motion QuickNav y, a continuación, toque el icono del
grabador de voz .
2. Puede seleccionar
• Enviar un mensaje de voz por correo electrónico
• Crear un diario de voz y añadir mensajes de voz
• Añadir una nota de voz a una aplicación activa
3. Toque el icono Options (Opciones) para configurar el dispositivo que se utilizará
para grabar o reproducir o para cambiar la ubicación de su diario de voz.
Nota: Para otras formas de utilizar la voz, consulte “Uso del reconocimiento de voz” en la
página 48.
Para utilizar el grabador de vídeo de Motion QuickNav
1. Abra la barra de herramientas de Motion QuickNav y, a continuación, toque el icono del
grabador de vídeo .
2. Toque los iconos adecuados para iniciar, pausar, guardar o cancelar una grabación.
3. Toque el icono Options (Opciones) para configurar la calidad del vídeo, el
dispositivo que se utilizará para grabar o reproducir o para cambiar la carpeta en la que
se guardarán sus vídeos.

Capítulo 2 Uso de su CL900 Uso de las cámaras con Motion QuickNav 35
Uso de las cámaras con Motion QuickNav
Su CL900 viene equipado con dos cámaras incorporadas:
• Cámara Web en la parte frontal: una cámara de 1,3 MP que admite transmisión de vídeo.
• Cámara de documentación trasera: una cámara con formato JPEG de 3,0 MP con una
resolución máxima de 2048 x 1536 píxeles, para fotos y captura de vídeo.
Las cámaras pueden funcionar con cualquier aplicación que utilice una cámara, como
Skype, Instant Messenger, Windows Live o Windows Movie Maker.
La aplicación Motion QuickNav que se incluye de forma gratuita con el CL900 es una de las
formas que dispone para utilizar la cámara.
Uso de la cámara Web
Puede utilizar la cámara Web con diferentes aplicaciones. Algunas aplicaciones pueden
utilizar ambas cámaras. Por ejemplo, Skype puede detectar ambas cámaras y le permite
cambiar de cámara durante una videoconferencia.
Motion QuickNav es la aplicación de cámara Web que se incluye de forma gratuita con el
CL900.
Para iniciar la cámara Web con Motion QuickNav
1. Abra la barra de herramientas de Motion QuickNav y toque el icono de la cámara
para abrir el visor.
Si no está en la vista, debe ajustar Motion QuickNav para utilizar la cámara Web.
2. Para configurar Motion QuickNav para utilizar la cámara Web, toque el icono Options
(Opciones)
en la parte superior del visor.
3. En el menú Camera Options (Opciones de cámara), ficha Camera (Cámara), Source
(Origen), seleccione la opción USB 1.3 web camera (Cámara Web USB 1.3):
cámara Web

36 Capítulo 2 Uso de su CL900 Uso de las cámaras con Motion QuickNav
Cómo hacer fotos con Motion QuickNav
La herramienta de cámara de Motion QuickNav está diseñada para utilizar la cámara de
documentación trasera para hacer fotos y puede:
• Insertarlas directamente en aplicaciones que tenga abiertas como Microsoft Word
• Enviarlas por correo electrónico
• Ajustarlas y anotarlas de forma inmediata
• Añadir información geográfica (geotags) a los metadados de la foto o a la misma foto
• Añadir información de marca de tiempo a los metadados de la foto o a la misma foto
Cuando selecciona la herramienta de cámara en la barra de herramientas de Motion
QuickNav, aparece el visor
.
Visor de fotos de Motion QuickNav
opciones
cerrar
icono de
geotag
etiqueta
sello
revisor
de fotos
obturador
Action
menú
información de la cámara
(Acción
de hora

Capítulo 2 Uso de su CL900 Uso de las cámaras con Motion QuickNav 37
Guardar, enviar por correo electrónico o añadir fotos a una aplicación
El menú Action (Acción) de la parte superior derecha permite seleccionar cómo Motion
QuickNav gestiona sus fotos cuando las hace. Puede guardarlas en disco, enviarlas por
correo electrónico o enviarlas al portapapeles donde se cargan en un programa activo en su
escritorio.
Menú Action (Acción) para seleccionar el destino de una foto
Por defecto, Motion QuickNav guarda las fotos en una carpeta.
Marcado de fotos con ubicaciones geográficas y datos de hora
Puede añadir información geográfica (geotags) o marcas de tiempo a los metadatos de sus
fotos y a la foto en sí.
Puede seleccionar si desea añadir las marcas al abrir el visor para realizar las fotos. Las
opciones de marcado se encuentran en la parte inferior derecha del visor.
Opciones de marcado
Por defecto, entre los metadatos de una foto se incluyen el nombre del archivo, la ubicación
del archivo, las dimensiones, la exposición, la velocidad ISO y otos datos. Puede activar
Motion QuickNav para registrar geotags y marcas de tiempo en el menú Camera Options
(Opciones de cámara).
Para activar geotags y marcas de tiempo
1. Abra la barra de herramientas de Motion QuickNav y toque el icono de la cámara
para abrir el visor.
2. Toque el icono Options (Opciones) que se encuentra en la parte superior del visor
y, a continuación, toque Picture Info (Información de la imagen).
adjuntar fotos a un mensaje de correo electrónico
enviar una foto a una aplicación
guardar fotos en una carpeta
añadir marca de tiempo a los metadatos de la foto
añadir geotag a los metadatos de la foto
mostrar marca en la foto

38 Capítulo 2 Uso de su CL900 Uso de las cámaras con Motion QuickNav
3. En Geotagging (Geoetiquetado), seleccione Enable GeoTagging (Activar
Geoetiquetado). Si el puerto Com GPS muestra un mensaje “GPS device not yet
detected” (Dispositivo GPS no detectado), pulse Detect (Detectar) para asociar Motion
QuickNav con el módulo GPS.
4. En Stamp (Estampado), seleccione el tamaño de la fuente de la marca de tiempo cuando
se muestre en una foto y el formato de marca de tiempo; toque UTC o bien Local Time
(Hora local). El formato UTC muestra el horario universal oficial independiente de las
zonas horarias y del horario de verano.
Cómo hacer fotos y guardarlas en una carpeta
Para hacer fotos con Motion QuickNav y guardarlas en una carpeta
1. Abra la barra de herramientas de Motion QuickNav y toque el icono de la cámara
para abrir el visor.
Si se ve en el visor, Motion QuickNav está configurado para utilizar la cámara Web.
Cambie a la cámara de documentación trasera tal y como se describe en
“Cambio de
cámaras” en la página 42.
2. Asegúrese de que el icono de carpeta está seleccionado en el menú Action
(Acción).
3. Toque el icono Geo Tag para añadir información geográfica o el icono de marca de
tiempo para añadir información de fecha y hora a la información de metadatos de
sus fotografías. Si desea que la información aparezca en la foto, toque el icono del sello
. Para obtener información, consulte “Marcado de fotos con ubicaciones
geográficas y datos de hora” en la página 37.
4. Encuadre a la persona u objeto al que quiera hacer la foto en el visor y toque el icono del
obturador
para hacer la foto.
5. A medida que siga haciendo fotos, aparecerán en la carpeta temporal en la parte
izquierda del visor.
6. Seleccione una foto de la parte izquierda para realizar anotaciones o modificaciones.
Para obtener más información, consulte
“Edición de fotos” en la página 40.
7. Por defecto, las fotos se guardan automáticamente en una carpeta llamada New Pictures
en la carpeta Documents\Camera. Para ir a la ubicación de la carpeta o modificarla,
consulte
“Ubicación de la salida de Motion QuickNav” en la página 43.
8. Cuando haya terminado, toque el icono de cerrar para cerrar el visor.

Capítulo 2 Uso de su CL900 Uso de las cámaras con Motion QuickNav 39
Cómo hacer fotos y adjuntarlas a un mensaje de correo electrónico
Para enviar las fotos por correo electrónico, seleccione el icono de correo electrónico
en el menú Action (Acción), haga una o más fotos y, cuando cierre el visor, aparecerá un
nuevo mensaje de correo electrónico con las fotos adjuntas.
Para adjuntar fotos a un mensaje de correo electrónico
1. Abra la barra de herramientas de Motion QuickNav y toque el icono de la cámara
para abrir el visor.
Si se ve en el visor, Motion QuickNav está configurado para utilizar la cámara Web.
Cambie a la cámara de documentación tal y como se describe en
“Cambio de cámaras”
en la página 42.
2. Seleccione el icono de correo electrónico en el menú Action (Acción).
3. Toque el icono Geo Tag para añadir información geográfica o el icono de marca de
tiempo para añadir información de fecha y hora a la información de metadatos de
sus fotografías. Si desea que la información aparezca en la foto, toque el icono del sello
. Para obtener información, consulte “Marcado de fotos con ubicaciones
geográficas y datos de hora” en la página 37.
4. Encuadre a la persona u objeto al que quiera hacer la foto en el visor y toque el icono del
obturador
para hacer la foto.
5. Continúe haciendo fotos y aparecerán a la izquierda del visor.
6. Para añadir notas o realizar otras modificaciones a una foto, toque la foto de la izquierda.
Para obtener más información, consulte
“Edición de fotos” en la página 40.
7. Cuando haya terminado, toque el icono de cerrar para cerrar el visor. Aparecerá un
nuevo mensaje de correo electrónico con las fotos adjuntas.
Cómo hacer fotos e insertarlas en una aplicación
Puede insertar una foto directamente en una aplicación seleccionando el icono de
portapapeles
en el menú Action (Acción). Tome una foto, cierre el visor y la foto
aparecerá cuando coloque el cursor en la aplicación.
Para insertar una foto en una aplicación activa
1. En la aplicación, coloque el cursor donde desee que aparezca la foto.
2. Abra la barra de herramientas de Motion QuickNav y toque el icono de la cámara
para abrir el visor.
3. Seleccione el icono del portapapeles en el menú Action (Acción).

40 Capítulo 2 Uso de su CL900 Uso de las cámaras con Motion QuickNav
4. Toque el icono Geo Tag para añadir información geográfica o el icono de marca de
tiempo para añadir información de fecha y hora a la información de metadatos de
sus fotografías. Si desea que la información aparezca en la foto, toque el icono del sello
. Para obtener información, consulte “Marcado de fotos con ubicaciones
geográficas y datos de hora” en la página 37.
5. Encuadre a la persona u objeto al que quiera hacer la foto en el visor y toque el icono del
obturador
para hacer la foto. La foto aparecerá en la ventana de edición.
6. Aquí puede añadir notas o realizar otras modificaciones a la foto. Para obtener más
información, consulte
“Edición de fotos” en la página 40.
7. Toque el icono de cerrar en la esquina superior derecha del visor.
8. La foto aparecerá en su aplicación.
Edición de fotos
Puede abrir una foto en la ventana de edición de Motion QuickNav para modificarla; por
ejemplo, puede añadir notas, ajustar el brillo, girarla, recortarla o eliminarla. Las
herramientas de edición están disponibles en la herramienta de edición de la parte inferior
de la ventana de edición.
selector de
almacenamiento
temporal de fotos
barra de herramientas
foto actual en la ventana de edición
de edición
carpetas

Capítulo 2 Uso de su CL900 Uso de las cámaras con Motion QuickNav 41
Motion QuickNav lo denomina "modo de revisión" porque las fotos están disponibles para
su edición mientras tenga el visor de Motion QuickNav abierto. Cuando cierre el visor,
Motion QuickNav enviará la foto a la salida seleccionada: portapapeles, correo electrónico o
carpeta. Si ha guardado sus fotos en una carpeta, puede realizar más cambios utilizando su
software de edición de fotos favorito.
Para editar una foto
1. Abra la foto en la ventana de edición.
La ventana de edición aparecerá automáticamente si envía la foto al portapapeles.
Si envía la foto a una carpeta o por correo electrónico, las fotos aparecerán en una
carpeta temporal en la parte izquierda. Si continúa haciendo fotos, esta carpeta se irá
rellenando. Seleccione una foto de la izquierda y aparecerá en la ventana de edición.
2. Toque un icono de la barra de herramientas de edición en la parte inferior de la ventana
de edición para realizar cambios:
Barra de herramientas de edición de Motion QuickNav
3. Toque el icono de lápiz para acceder al modo de anotación.
4. Toque el color de lápiz o el resaltador que desee. Utilice el borrador si fuera necesario. A
continuación, vuelva a tocar el icono de lápiz para volver a la barra de herramientas de
edición.
5. Realice los ajustes que necesite seleccionando el icono correcto. Por ejemplo, puede
recortar, hacer zoom, girar o ajustar el brillo o el contraste. Puede añadir espacios en
blanco en la parte superior, inferior, izquierda o derecha de la foto, seleccionando el
icono de extender
. Toque el icono de deshacer para eliminar sus
modificaciones.
6. Cuando termine de editar la foto, toque el icono de la cámara para volver al visor.
Sus modificaciones se guardarán automáticamente.
7. Seleccione otra foto para editar o vuelva al modo de cámara.
volver contraste recortar extender deshacer
al anotar brillo zoom girar eliminar
visor
a volver lápiz negro borrador
a la lápiz rojo resaltador
barra de herramientas de edición

42 Capítulo 2 Uso de su CL900 Uso de las cámaras con Motion QuickNav
Cambio de cámaras
Si utiliza Motion QuickNav como su aplicación de cámara, cambiará entre la cámara Web y
la cámara de documentación desde el menú Camera Options (Opciones de cámara) de
Motion QuickNav.
Para cambiar entre la cámara Web y la cámara de documentación
1. Abra la barra de herramientas de Motion QuickNav y toque el icono de la cámara
para abrir el visor. Si está en la vista, la cámara Web está activa.
2. Toque el icono Options (Opciones) en la parte superior del visor.
3. En el menú Camera Options (Opciones de cámara), toque la ficha Camera (Cámara) y, en
Source (Origen), seleccione la cámara que desee:
• USB 1.3M WebCam (Cámara Web USB de 1,3 M) para la cámara Web
• USB 3.M DocCam (Cámara de documentación USB de 3 M) para la cámara de
documentación trasera
Nota: Puede cambiar la resolución de la foto para mejorar la calidad de la imagen
(seleccionando una resolución mayor, como 1600 x 1200) o para reducir el tamaño del
archivo (seleccionando una resolución inferior como 160 x 120). También puede girar la
cámara desde este menú.
4. Toque el icono de cerrar para cerrar el menú Options (Opciones).
menú desplegable para
cambiar de cámara
cerrar

Capítulo 2 Uso de su CL900 Uso de las cámaras con Motion QuickNav 43
Ubicación de la salida de Motion QuickNav
Cuando hace fotos, vídeos o grabaciones de sonido con Motion QuickNav, QuickNav los
ubica en las carpetas por defecto y puede acceder a estas carpetas directamente desde la
barra de herramientas de Motion QuickNav tocando el icono de carpeta
para cambiar
al modo de carpeta. Aparecerá un icono de carpeta delante de cada herramienta indicando
que QuickNav está en modo de carpeta, tal y como se muestra a continuación:
Modo de carpeta de Motion QuickNav
Para encontrar las carpetas en las que Motion QuickNav guarda el contenido
1. Abra la barra de herramientas de Motion QuickNav y toque el icono de carpeta para
cambiar al modo de carpeta.
2. Toque el icono de carpeta de la herramienta cuya salida desee modificar.
3. Para salir del modo de carpeta, en la barra de herramientas de QuickNav, vuelva a tocar
el icono de carpeta
.
Para cambiar la carpeta en la que se guarda la salida de Motion QuickNav
1. Abra la barra de herramientas de Motion QuickNav, toque el icono de la herramienta de
QuickNav de la carpeta que desee cambiar y toque el icono Options (Opciones) en
la parte superior de la ventana.
• Para cambiar la carpeta en la que se guardan las fotos, toque el icono de la cámara
de la barra de herramientas de QuickNav. Toque el icono Options (Opciones)
y toque la ficha Picture Info (Información de imagen). En Storage
(Almacenamiento), desplácese hasta la carpeta en la que desea guardar las fotos.
• Para cambiar la carpeta en la que se guardan los vídeos, en la barra de herramientas
de Motion QuickNav, toque el icono del grabador de vídeo y toque el icono
carpeta de fotos
carpeta de vídeo
directorio de inicio
carpeta de grabaciones de voz

44 Capítulo 2 Uso de su CL900 Configuración de las opciones de visualización
Options (Opciones) . En Folder (Carpeta), desplácese hasta donde desee
guardar las grabaciones de voz.
• Para cambiar la carpeta en la que se guardan las grabaciones de voz, desplácese
directamente a la carpeta desde la ventana del grabador de vídeo. (No es necesario
que abra el menú Options (Opciones).)
2. En el caso de las fotos y vídeos, toque el icono de cerrar para cerrar el menú Options
(Opciones).
Configuración de las opciones de visualización
Utilice los procedimientos de esta sección para personalizar su configuración de
visualización. Puede ajustar el nivel de brillo, girar la pantalla y cambiar el orden en el que
gira la pantalla.
Ajuste del brillo de la pantalla
Puede conservar la alimentación de la batería cambiando el brillo de la pantalla.
Para ajustar el brillo de la pantalla
1. Abra Motion Dashboard.
2. Toque Display (Pantalla).
3. Mueva la barra de desplazamiento de brillo al nivel deseado.
SUGERENCIA: Para obtener una visibilidad y una conservación óptimas de la batería, establezca la
escala de brillo en el punto medio o ligeramente por encima de este punto.
4. Seleccione una de las siguientes opciones:
• Fixed (Fijo): Establece el brillo de la pantalla a un nivel constante. Mueva la barra de
desplazamiento para ajustar la pantalla al nivel de brillo deseado. Cuando se
establece el nivel Fixed (Fijo), se ignora el sensor de luz ambiental.
• Dynamic (Dinámico): Utiliza el sensor de luz ambiental para mantener un nivel de
brillo adecuado a las condiciones de iluminación actuales. El ajuste Dynamic
(Dinámico) ayuda a conservar la alimentación de la batería.
Giro de la orientación de la pantalla
Puede cambiar fácilmente la orientación de la pantalla para ajustar sus tareas en curso. Por
ejemplo, es posible que desee utilizar la orientación vertical para cumplimentar formularios
o leer un libro electrónico. Es posible que otras veces desee una orientación horizontal para
la navegación Web o la realización de bosquejos.

Capítulo 2 Uso de su CL900 Configuración de las opciones de visualización 45
Para girar la pantalla
1. Abra Motion Dashboard.
2. Toque Display (Pantalla).
3. Toque el botón Rotate Screen (Girar pantalla).
Activación o desactivación del giro automático
Puede establecer que la pantalla gire de manera automática al girar físicamente el tablet. El
giro automático está desactivado por defecto.
Para activar o desactivar el giro automático de la pantalla
1. En el área de notificaciones de Windows, toque Opciones.
2. Seleccione o cancele la selección de la marca de verificación Giro automático de la
pantalla.
Configuración de una pantalla externa
Puede utilizar su tablet con un monitor o proyector externo. Al conectar la pantalla externa,
especifique si quiere:
• Duplicar (reflejar) las pantallas
• Ampliar la pantalla del tablet hasta el monitor externo
• Utilizar el monitor externo o el tablet únicamente
Mirror display (Duplicado de pantalla)
El tema "Mirror display" (Duplicado de pantalla) duplica la visualización de la pantalla del
tablet en el monitor. Es muy útil para trabajar con un proyector.
duplicado de pantalla
CL900
monitor externo

46 Capítulo 2 Uso de su CL900 Configuración de las opciones de visualización
Extended with monitor primary (Ampliado con monitor principal)
El tema de visualización "Extended with monitor primary" (Ampliado con monitor principal)
extiende el área del escritorio por el tablet y el monitor externo, de los cuales el monitor
externo es el monitor principal. Puede establecer que el monitor externo utilice una
resolución de pantalla distinta a la del Tablet PC.
Extended with tablet primary (Ampliado con tablet principal)
El tema de visualización "Extended with tablet primary" (Ampliado con tablet principal)
extiende el área del escritorio por el tablet y el monitor externo, de los cuales el tablet es la
pantalla principal. Puede establecer que el monitor externo utilice una resolución de
pantalla distinta a la del tablet.
Monitor only (Solo monitor)
El tema de visualización "Monitor only" (Solo monitor) utiliza el monitor externo
únicamente.
Tablet only (Solo tablet)
El tema de visualización "Tablet only" (Solo tablet) utiliza la pantalla del tablet únicamente.
Para conectar un monitor externo al CL900, puede utilizar el puerto micro HDMI (ubicado
en la parte izquierda del tablet) con un conector adecuado como, por ejemplo, un
adaptador DVI-HDMI.
Para configurar un monitor externo
1. Conecte el cable del monitor externo al puerto micro HDMI del CL900.
2. Enchufe el monitor externo y enciéndalo.
3. Si es necesario, instale el software y los controladores del monitor. Consulte la
documentación del fabricante para obtener más información.
4. Abra Motion Dashboard.
5. Toque Display (Pantalla).
CL900 monitor externo
ampliado con monitor principal

Capítulo 2 Uso de su CL900 Configuración de las opciones de visualización 47
6. Seleccione un Display Scheme (Modo de pantalla).
Restablecimiento de la función táctil después de añadir otros monitores
Después de configurar un monitor externo, la función táctil puede estar desactivada en su
tablet porque Windows 7 asume que la pantalla externa es para la entrada táctil. Puede
activar la función táctil en la pantalla correcta desde Motion Dashboard, mediante el
siguiente procedimiento. Necesitará un teclado.
Para activar la función táctil cuando su tablet está conectado a una pantalla externa
1. Si aún no lo está, conecte un teclado al tablet.
2. Abra Motion Dashboard.
3. Toque Pen & Tablet (Lápiz y tablet).
4. Toque Tablet PC settings (Configuración del tablet PC).
5. Seleccione la ficha Display (Pantalla).
6. Toque Setup (Configurar) junto a “Configure your pen and touch displays” (Configurar
visualizaciones del lápiz y del toque).
7. Toque Touch Input (Entrada táctil).
8. Pulse la tecla Intro hasta que aparezcan las instrucciones en la pantalla que desea utilizar
para la entrada táctil.
9. Siga las instrucciones que aparecen en pantalla.
10.Pulse Esc para finalizar el proceso.
Restablecimiento de la pantalla después de devolver el tablet a la estación
base
Si configura su tablet en una estación base con el tema de visualización ampliado en ambas
pantallas y retira el tablet temporalmente de la estación base, es posible que necesite
restablecer el tema de visualización si vuelve a colocar el tablet en la estación base.
Si parece que no funciona‚ cambie el Display Scheme (Modo de pantalla) a Tablet Only
(Solo tablet) y cámbielo al modo que desee.

48 Capítulo 2 Uso de su CL900 Uso del reconocimiento de voz
Uso del reconocimiento de voz
Puede utilizar el reconocimiento de voz para interactuar con su tablet con la voz. Puede
dictar documentos y correos electrónicos o utilizar comandos de voz para controlar los
programas.
• Dictation mode (Modo de dictado): Con el modo de dictado, su equipo escucha todo lo
que dice y convierte sus palabras en texto. Puede utilizar el modo de dictado para
introducir texto directamente en cualquier documento o cuadro de texto.
• Voice command mode (Modo de comando de voz): Con el modo de comando de voz,
su tablet escucha palabras específicas que se corresponden con una lista de comandos
de voz disponibles. Puede utilizar los comandos para cambiar de programa, guardar
documentos, copiar, pegar o deshacer.
Configuración del reconocimiento de voz
Antes de poder utilizar el reconocimiento de voz, debe configurar los micrófonos y habituar
al sistema a las características de su voz. A continuación, puede seguir el tutorial de voz
disponible para conocer los comandos de voz básicos.
Configuración de los micrófonos
Para obtener los mejores resultados, desplácese a un entorno silencioso.
Para configurar los micrófonos
1. En Panel de control, toque la categoría Accesibilidad; a continuación, toque
Reconocimiento de voz.
2. Toque Configurar micrófono.
3. Si está utilizando el conjunto de micrófonos del tablet, seleccione Otros.
4. Siga las instrucciones del programa de configuración.
5. Si se han establecido los micrófonos a un nivel adecuado, el medidor permanecerá en la
zona verde mientras lee las frases. Si el nivel es demasiado bajo o demasiado alto, utilice
Motion Dashboard para ajustar el nivel (
página 19).
Preparación de su tablet para que reconozca su voz
Utilice este procedimiento para mejorar la capacidad de su tablet para conocer su voz.
Para preparar su tablet para que reconozca su voz
1. En Panel de control, toque la categoría Accesibilidad; a continuación, toque
Reconocimiento de voz.
2. Toque Entrenar el equipo para que le entienda mejor.
3. Siga las instrucciones del programa de configuración.

Capítulo 2 Uso de su CL900 Uso del reconocimiento de voz 49
Seguimiento del tutorial de voz
Puede utilizar el tutorial de voz para conocer los comandos y los dictados básicos. El tutorial
tarda aproximadamente 30 minutos en completarse.
Para seguir el tutorial de voz
1. En Panel de control, toque la categoría Accesibilidad; a continuación, toque
Reconocimiento de voz.
2. Toque Seguir tutorial de voz.
3. Siga las instrucciones en el programa del tutorial.
Uso del dictado y de los comandos de voz
Cuando haya configurado el reconocimiento de voz, puede abrirlo desde Panel de control.
Para utilizar el dictado y los comandos de voz
1. En Panel de control, toque la categoría Accesibilidad.
2. En Reconocimiento de voz, toque Iniciar reconocimiento de voz.
3. Asegúrese de que la ventana de reconocimiento de voz está abierta y escuchando.
4. Realice una de las siguientes acciones:
• Para los comandos de voz, diga el comando adecuado. Para una lista de comandos,
busque Ayuda y soporte técnico de Windows para “comandos de voz”.
• Para el dictado, abra el programa que desee utilizar y empiece a hablar.
Para obtener más información acerca del reconocimiento de voz, busque Ayuda y
soporte técnico de Windows para el “reconocimiento de voz”.

50 Capítulo 2 Uso de su CL900 Uso del lector de bandas magnéticas (opcional)
Uso del lector de bandas magnéticas (opcional)
Si tiene un tablet CL900 con MSR y BCS, incorpora un lector de bandas magnéticas que
puede utilizar para leer cualquier tarjeta que tenga una banda magnética en la parte
posterior, como una tarjeta de crédito o débito.
lector de bandas magnéticas
El lector de bandas magnéticas se encuentra en la parte derecha del tablet CL900
SlateMate. Presenta una luz de estado en la parte superior. Las luces de estado indican:
Indicadores de estado del lector de bandas magnéticas
Para utilizar el lector de bandas magnéticas
1. Sujete el CL900 firmemente con la parte superior apuntando en dirección opuesta a
usted.
2. Con la banda magnética mirando hacia abajo, pase la tarjeta desde la parte superior a la
inferior. La luz verde parpadeará si la tarjeta se ha leído correctamente.
lector de bandas
luz de estado
magnéticas

Capítulo 2 Uso de su CL900 Uso del escáner de códigos de barras (opcional) 51
Uso del escáner de códigos de barras (opcional)
Si tiene un CL900 con un lector de bandas magnéticas y un escáner de código de barras,
puede utilizar el escáner para leer códigos de barras. Muchas aplicaciones utilizan códigos
de barras para realizar controles de seguimiento, identificación y proceso de activos.
escáner de código de barras
Para utilizar el escáner de código de barras
1. Abra su aplicación de código de barras y coloque el cursor en el campo adecuado.
2. Sujete el tablet firmemente con la lente del escáner del código de barras mirando hacia
usted.
3. Dirija la lente del escáner al código de barras.
4. Pulse y suelte el botón del escáner del código de barras de la parte superior del CL900.
Asegúrese de que el haz de luz del lector cubre todo el código de barras.
Si el escaneo ha sido correcto, escuchará un bip y los datos aparecerán en la aplicación.
Sugerencias sobre el escáner de código de barras
• Normalmente, obtendrá mejores lecturas si el objetivo se encuentra entre 15 y 17 cm de
distancia del código de barras.
• Si experimenta problemas al escanear un código de barras, utilice las dos manos para
estabilizar el tablet durante la lectura.
botón del escáner de
lente del escáner de código de barras
códigos de barras

52 Capítulo 2 Uso de su CL900 Uso de la batería
Tipos de códigos de barras compatibles
El CL900 con el escáner de código de barras es compatible con muchos tipos diferentes de
códigos de barras: hay un conjunto mínimo de códigos de barras activados de fábrica. Los
siguientes tipos de códigos de barras son compatibles por defecto:
Se pueden activar otros tipos de códigos de barras mediante la aplicación EasySet, que está
disponible en la
Asistencia técnica de Motion Computing.
Uso de la batería
El CL900 tiene una batería interna que se carga automáticamente cuando se conecta el
tablet a una toma de corriente. En condiciones normales, puede ejecutar el tablet con la
batería durante aproximadamente ocho horas.
NOTA: El CL900 está equipado con una batería incorporada de iones de litio de larga duración. Si
alguna vez necesita sustituir la batería, póngase en contacto con su proveedor de servicios
autorizado de Motion Computing. Solamente los proveedores de servicios autorizados
pueden sustituir la batería.
Comprobación de la alimentación de la batería del tablet
Puede comprobar la batería restante de distintas maneras:
• Cuando el tablet está conectado a una toma de corriente, el botón de indicador de
batería muestra si la batería está completamente cargada (verde) o si se está cargando
(ámbar).
• Cuando el tablet está funcionando con batería, al pulsar el botón de indicador de batería
del lateral izquierdo se muestran las luces de estado de la parte frontal del CL900, que
indican el nivel de carga actual.
• Desde Motion Dashboard.
• Desde el área de notificaciones de Windows.
•Code 39 •Interleaved 2 of 5
• Code 128/GS1-128 • Micro PDF417
•EAN/UPC - UPC-A •QR Code
•EAN/UPC - UPC-E

Capítulo 2 Uso de su CL900 Uso de la batería 53
El botón de indicador de batería se encuentra en la parte izquierda del tablet PC CL900, tal y
como se muestra:
Para comprobar el porcentaje de batería restante mientras se está utilizando la
batería
1. Pulse el botón de indicador de batería de la parte izquierda del tablet. Las luces del
indicador de batería se iluminan en la parte frontal del tablet cuando el tablet está
funcionando con batería.
2. Cuente el número de luces del indicador de batería. Cada luz representa incrementos de
aproximadamente el 20% de la carga completa, como se muestra:
La batería está totalmente cargada.
La batería tiene aproximadamente el 80% de carga restante.
La batería tiene aproximadamente el 60% de carga restante.
La batería tiene aproximadamente el 40% de carga restante.
La batería tiene aproximadamente el 20% de carga restante.
La batería es baja y requiere una carga inmediata.
Para comprobar el nivel de batería mientras el tablet está funcionando con
alimentación de CA
1. Localice el botón de indicador de batería de la parte izquierda del tablet. La luz se
ilumina cuando el tablet está conectado a una fuente de alimentación.
2. Compruebe el color del botón de indicador de batería para conocer su estado actual:
Verde fijo: La batería está totalmente cargada y el tablet está funcionando con
alimentación de CA.
Ámbar fijo: La batería se está cargando.
Desactivado: No se está cargando. El tablet está funcionado con la alimentación de
la batería.
Ámbar intermitente (lento): Menos del 10% de carga de la batería restante.
Ámbar intermitente (rápido):Se ha producido un error. Póngase en contacto con la
Asistencia técnica de Motion Computing.
botón de indicador de batería
100% - 80%
80% - 61%
60% - 41%
40% - 21 %
< 20%
!

54 Capítulo 2 Uso de su CL900 Uso de la batería
Para comprobar la batería restante desde Motion Dashboard
1. Abra Motion Dashboard.
2. Toque Power (Alimentación), que muestra el porcentaje de carga restante de la batería.
Para comprobar la batería restante desde el área de notificaciones
• Toque el indicador de alimentación, que tiene una apariencia diferente, dependiendo de
si el tablet está conectado.
– Si el tablet está conectado, toque el icono de enchufe .
– Si el tablet funciona con alimentación de la batería, toque el icono de la batería .
Sugerencias sobre la batería y la gestión de energía
• Para alagar la vida útil de la batería, utilice la alimentación de CA cuando pueda. La
batería se carga automáticamente cuando el tablet funciona con alimentación de CA.
• Para que la vida de la batería sea óptima, utilice la alimentación de CA cuando utilice un
dispositivo USB como un reproductor de DVD o una unidad de disco duro externa.
• Cuando se utilice la alimentación de la batería, ponga el sistema en modo hibernación o
suspensión si no va a utilizar el tablet durante unos minutos. Para obtener más
información sobre el modo de hibernación y de suspensión, consulte
“Cambio del
funcionamiento del botón de encendido” en la página 55.
• Recuerde que la pantalla, el procesador, las tarjetas inalámbricas y los accesorios utilizan
la batería; por lo tanto, ajuste las propiedades y desactive los accesorios que no utilice
cuando se esté utilizando la alimentación de la batería.
• Acondicione su batería una vez al mes. Para ello, ejecute el tablet con la alimentación de
la batería hasta que su nivel de carga caiga por debajo del 20 por ciento.
• Cuando esté utilizando la alimentación de la batería, ajuste la pantalla a una
configuración más tenue y active Dynamic (Dinámico). Abra
Motion Dashboard, toque
Display (Pantalla) y toque Dynamic (Dinámico).
• Apague los dispositivos inalámbricos cuando no se estén utilizando. Abra Motion
Dashboard, toque la ficha Wireless (Inalámbrico) y cancele la selección de la casilla de
verificación junto al dispositivo inalámbrico que desea desactivar.
Cambio del plan de energía
Por defecto, el CL900 utiliza el plan de energía Motion Optimized que está diseñado
específicamente para los tablets de Motion Computing. Hace un balance de la necesidad de
ahorrar energía mientras se potencia al máximo el rendimiento del sistema. Cuando el
tablet detecta que no hay actividad, pasa al modo Power Saver (Ahorro de energía)
automáticamente.
En caso de que sea necesario, puede cambiar el plan de energía Motion Optimized
mediante Motion Dashboard.

Capítulo 2 Uso de su CL900 Uso de la batería 55
Para cambiar el plan de energía
1. Abra Motion Dashboard.
2. Toque Power (Alimentación).
3. Toque Power Options (Opciones de alimentación).
4. Seleccione un plan de energía de la lista de planes disponibles.
NOTA: Si define el plan de energía como Power Saver (Ahorro de energía), se reducirá el
rendimiento del tablet.
Cambio del funcionamiento del botón de encendido
Si pulsa y suelta el botón de encendido, podrá activar uno de los siguientes modos:
• Sleep (Suspensión): El tablet pone en pausa todas las actividades inmediatamente y las
reanuda rápidamente cuando se vuelve a encender. Este modo ahorra energía cuando
deja de utilizar el tablet durante un corto periodo de tiempo. Sin embargo, perderá los
datos que no haya guardado si se produce un fallo de energía.
• Hibernate (Hibernar): El tablet guarda el contenido de la memoria en la unidad de disco
duro de estado sólido y se apaga. Al pulsar el botón de encendido, el escritorio se
restaurará exactamente como lo dejó. Hibernar consume aproximadamente la misma
cantidad de energía que una luz nocturna y tarda menos tiempo en reiniciar que la
opción Shut down (Apagar).
• Shut down (Apagar): El tablet se apaga. Al pulsar el botón de encendido se reiniciará el
tablet.
Por defecto, el tablet entra en modo de suspensión cuando pulsa y suelta el botón de
encendido
. Para reanudar su tablet, vuelva a pulsar y soltar el botón de encendido.
Puede poner el tablet en modo de hibernación o apagarlo completamente desde el menú
Inicio.
Puede cambiar la forma en la que el botón de encendido se comporta para:
• Hibernar o apagar el tablet cuando pulsa el botón de encendido
• Comportarse de forma diferente, dependiendo de si el tablet está funcionando con la
batería o si está enchufado
Para cambiar la función del botón de encendido al pulsar en él
1. Abra Motion Dashboard.
2. Toque Power (Alimentación).
3. En Power Switch on battery (Interruptor de encendido con la batería), seleccione la
acción que debe llevarse a cabo cuando se pulsa el botón de encendido mientras el
tablet está utilizando la batería.
4. En Power Switch plugged in (Interruptor de encendido con la toma de corriente),
seleccione la acción que debe llevarse a cabo cuando se pulsa el botón de encendido
mientras el tablet está conectado a una toma de corriente.

56 Capítulo 2 Uso de su CL900 Configuración de cuentas de usuario
Configuración de cuentas de usuario
Si comparte el tablet con otros usuarios, puede configurar una cuenta de usuario para cada
usuario. Las cuentas de usuario controlan los archivos y programas a los que los usuarios
pueden acceder y los tipos de cambios que los usuarios pueden realizar en el equipo. Una
cuenta de usuario permite que cada persona tenga su propia configuración.
Si tiene una cuenta de administrador, puede añadir nuevas cuentas de usuario en Microsoft
Management Console. Para obtener instrucciones detalladas sobre cómo configurar
nuevos usuarios, abra la ayuda de Windows y busque el tema "Crear una cuenta de usuario".
Localización de su número de serie
Puede localizar el número de serie de su CL900 en:
• La etiqueta en el interior de la ranura para tarjetas SD del tablet
• El menú Inicio de Windows
• La utilidad de configuración de la BIOS
Para localizar su número de serie desde el menú Inicio
1. En el menú Inicio, toque Equipo y toque y mantenga pulsado en cualquier parte de la
ventana para abrir el menú de opciones. Seleccione Propiedades.
2. En la sección Sistema de la página, consulte Modelo.
El número de serie comienza por “S/N=.”
NOTA: También puede localizar el número de serie en la utilidad de configuración de la BIOS.
Copia de seguridad del sistema
Para proteger su equipo frente a la pérdida o la eliminación de datos por accidente,
programe la realización de copias de seguridad automáticas y regulares. Windows 7 incluye
una herramienta de copia de seguridad que puede utilizar para configurar copias de
seguridad de los elementos que desee y para programarlas de forma regular.
Para programar copias de seguridad
1. En Panel de control, toque la categoría Sistema y seguridad; a continuación, toque
Realizar copia de seguridad y restaurar.
2. Toque Configurar copia de seguridad.
Siga las instrucciones que aparecen en pantalla.
Puede restaurar los archivos a partir de una copia de seguridad. Para obtener más
información, abra la ayuda de Windows y busque "Restauración de archivos desde una
copia de seguridad".

Capítulo 2 Uso de su CL900 Restauración del sistema 57
Restauración del sistema
Windows 7 cuenta con herramientas especializadas para restaurar su sistema en caso de
fallo del sistema. Esta sección trata sobre:
• Creación de una imagen del sistema para restaurar el equipo si fuera necesario
• Restauración del equipo a partir de una imagen del sistema mediante Panel de control
de Windows
• Restauración del tablet desde la BIOS si Windows 7 no funciona
NOTA: Las imágenes del sistema están diseñadas para restaurar su sistema completo de una vez en
caso de un problema grave de Windows 7. Si desea instalar archivos, carpetas u otros datos
concretos, utilice Copia de seguridad de Windows.
Creación de una imagen del sistema
Puede utilizar una imagen del sistema para restaurar el contenido de su tablet si deja de
funcionar. Una imagen del sistema es una copia exacta de una unidad e incluye Windows 7,
la configuración de su sistema, los programas y los archivos. La imagen del sistema requiere
una unidad externa, como una unidad flash USB, en la que poder almacenar la imagen.
NOTA: Es recomendable que cree una imagen del sistema en cuanto configure su tablet y, a
continuación, lo haga de forma periódica.
Para crear una imagen del sistema
1. Busque una unidad flash USB u otra unidad externa para guardar la imagen del sistema.
2. En Panel de control de Windows, toque la categoría Sistema y seguridad; a
continuación, toque Hacer copia de seguridad del equipo.
3. En la barra de navegación de la izquierda, toque Crear una imagen del sistema y siga
las
Para obtener instrucciones completas, abra la ayuda de Windows y busque el tema "Copia
de seguridad de sus programas, configuración del sistema y archivos".
Restauración de la imagen del sistema desde Panel de control
de Windows
Utilice la herramienta de recuperación de Panel de control para restaurar su sistema si
puede acceder a Windows 7 o si restaura una imagen del sistema en un equipo diferente.
Para restaurar su sistema desde Panel de control de Windows
1. Busque la unidad externa que contiene la imagen de su sistema.
2. En Panel de control de Windows, toque la categoría Sistema y seguridad; a
continuación, toque Hacer copia de seguridad del equipo.
3. Toque Recuperar la configuración del sistema o su equipo, Métodos de
recuperación avanzados y Utilizar una imagen del sistema.

58 Capítulo 2 Uso de su CL900 Restauración del sistema
4. Siga las instrucciones que aparecen en pantalla.
Para obtener más información, abra la ayuda de Windows y busque el tema "Copia de
seguridad de sus programas, configuración del sistema y archivos".
Restauración de la imagen del sistema si no puede iniciar
Windows 7
Si necesita restaurar su sistema y no puede acceder a Windows 7, puede acceder a la
herramienta de recuperación de la pantalla de BIOS.
NOTA: Antes de comenzar, busque la unidad externa que contiene la imagen del sistema que ha
creado anteriormente (
página 57).
Para restaurar la imagen de su sistema desde la pantalla de BIOS
1. Busque la unidad flash USB u otra unidad externa en la que ha guardado la imagen del
sistema.
2. Si aún no lo está, conecte un teclado al tablet.
3. Pulse el botón de encendido del tablet para encenderlo.
4. Mantenga pulsada la tecla F8 para abrir la pantalla de BIOS.
Debe pulsar la tecla en cuando el tablet arranca para acceder a la BIOS. Si aparece el
logotipo de Windows, debe volver a intentarlo, esperando a que se inicie sesión en
Windows y reiniciando el tablet desde el menú Inicio.
5. En la pantalla Advanced Boot Options (Opciones de arranque avanzadas), seleccione
Repair your computer (Reparar su equipo) y pulse Intro.
6. Seleccione un formato de teclado y toque Siguiente.
7. Seleccione un nombre de usuario e introduzca la contraseña; a continuación, toque
Aceptar.
8. Conecte la unidad externa que contiene la imagen del sistema.
9. En el menú System Recovery Options (Opciones de recuperación del sistema), toque
System Image Recovery (Recuperación de la imagen del sistema).
Siga las instrucciones para Re-image your computer (Volver a crear imagen de su equipo).
Restauración del sistema sin una imagen del sistema
Si necesita restaurar su sistema de Windows 7 y no dispone de una imagen del sistema,
puede restaurar Windows a su imagen de fábrica original. Esta opción no restaura ninguno
de sus archivos o programas que ha instalado.

Capítulo 2 Uso de su CL900 Búsqueda de otro software 59
Para reinstalar la imagen de fábrica original
1. Si aún no lo está, conecte un teclado al tablet.
2. Pulse el botón de encendido del tablet para encenderlo.
3. Mantenga pulsada la tecla F8 para abrir la pantalla de BIOS.
Debe pulsar la tecla en cuando el tablet arranca para acceder a la BIOS. Si aparece el
logotipo de Windows, debe volver a intentarlo, esperando a que se inicie sesión en
Windows y reiniciando el tablet desde el menú Inicio.
4. En la pantalla Advanced Boot Options (Opciones de arranque avanzadas), seleccione
Repair your computer (Reparar su equipo) y pulse Intro.
5. Seleccione un formato de teclado y toque Siguiente.
6. Seleccione un nombre de usuario e introduzca la contraseña; a continuación, toque
Aceptar.
7. En el menú System Recovery Options (Opciones de recuperación del sistema), toque
Reinstall Windows (Reinstalar Windows).
8. Toque Yes (Sí) para reinstalar Windows.
9. Compruebe si Windows ha podido guardar los datos del tablet. Busque la carpeta
llamada Windows.old.
NOTA: Si la opción Reinstall Windows (Reinstalar Windows) no está disponible, el tablet no
contiene una partición de recuperación. Utilice el soporte de recuperación que incluye su
equipo para restaurar Windows.
Búsqueda de otro software
Para obtener información acerca de otro software para su tablet, vaya a Motion Computing
Accessories (Accesorios de Motion Computing) y a Motion Computing Store (Tienda de
Motion Computing). Encontrará vínculos a las soluciones de software que puede adquirir,
así como descargas gratuitas desde Motion Computing y sus socios de servicios.

60 Capítulo 2 Uso de su CL900 Búsqueda de otro software

Capítulo 3 Cuidado de su CL900 61
Cuidado de su CL900
3
Un cuidado y un mantenimiento adecuados mantendrán en funcionamiento y en buenas
condiciones su tablet PC CL900 durante un largo periodo de tiempo. Para obtener
información general acerca del cuidado del tablet y de sus componentes y accesorios,
consulte la Guía de seguridad y normativa que se incluye con su Tablet PC.
ADVERTENCIA: Siga las directrices que se citan a continuación durante el mantenimiento
de su Tablet PC y sus componentes. Un uso inadecuado puede dañar el Tablet PC y sus
componentes, así como anular la garantía.
Cuidado general
• Proteja el Tablet PC de la exposición a temperaturas extremas, golpes, líquidos y fuertes
campos magnéticos.
• No coloque objetos pesados sobre el Tablet PC.
Cuidado de la pantalla
Siga estas sugerencias para mantener limpia su pantalla:
• Limpie las huellas digitales y manchas de la superficie de la pantalla con el paño suave
suministrado.
• Si fuera necesario, utilice una solución de limpieza recomendada por Motion Computing
para limpiar la pantalla. Pulverice la solución en un trapo y, a continuación, limpie la
pantalla. No pulverice la solución directamente en la superficie de la pantalla, ni utilice
un limpiador abrasivo.

62 Capítulo 3 Cuidado de su CL900 Cuidado del lápiz
NOTA: Motion Computing cuenta con una lista de soluciones de limpieza y desinfectantes
químicos probados en su sitio Web. También puede adquirir protectores de pantalla de la
página Accesorios de
Motion Computing.
• Si se derrama líquido en la pantalla, séquelo inmediatamente con un paño suave como
el que se suministra con el tablet.
• Utilice únicamente el lápiz del CL900 para escribir en la pantalla. Cualquier otro objeto
podría dañar la superficie de la pantalla.
• Proteja la superficie de la pantalla de contactos innecesarios utilizando una carcasa al
transportar el Tablet PC. Motion Computing ofrece una amplia variedad de carcasas para
el CL900. Puede adquirir una en la página Accesorios de
Motion Computing.
• Cubra la pantalla con un protector que puede adquirir en la página Accesorios de
Motion Computing.
• Evite exponer la pantalla a la luz solar directa durante largos periodos de tiempo.
ADVERTENCIA: No utilice ningún limpiador corrosivo o abrasivo para limpiar o desinfectar
el tablet. Motion Computing cuenta con una lista de soluciones de limpieza y
desinfectantes químicos probados en su sitio Web.
Cuidado del lápiz
Si utiliza un lápiz con su tablet:
• Cuando no lo esté utilizando, guarde el lápiz con la punta hacia abajo en el
compartimento incluido a tal efecto o en un estuche.
• Evite guardar el lápiz sobre su punta (cuando no esté en el compartimento de
almacenamiento). Puede dañar la función digitalizadora del lápiz.
• Evite que el lápiz entre en contacto con algún líquido porque el lápiz contiene
componentes electrónicos que podrían dañarse si se humedecen.
• En ciertos entornos, pueden adherirse partículas o residuos a la punta del lápiz o a la
pantalla del Tablet PC. Asegúrese de limpiar el lápiz con un paño suave para evitar arañar
la pantalla.
• En condiciones normales, la punta del lápiz del CL900 no necesita sustitución. Sin
embargo, existen puntas de lápices extra si necesita sustituirlas.
NOTA: Si desea pedir lápices o nuevas puntas de lápices, vaya a la página Accesorios de Motion
Computing.

Capítulo 3 Cuidado de su CL900 Cuidado de la batería del tablet 63
Cuidado de la batería del tablet
Para potenciar al máximo el rendimiento de la batería, acondiciónela una vez al mes. Para
ello, ejecute el tablet con la alimentación de la batería hasta que su nivel de carga caiga por
debajo del 20 por ciento. A continuación, utilice la alimentación de CA hasta que esté
totalmente cargada.
Recibirá un mensaje si el tablet detecta que la batería necesita acondicionamiento.
Si desea obtener más información sobre las baterías, consulte “Uso de la batería” en la
página 52.
Viaje con su tablet PC CL900
Siga los consejos que se indican a continuación cuando viaje con su tablet PC CL900:
• Ponga el Tablet PC en un estuche para proteger la pantalla. Motion Computing ofrece
una amplia variedad de carcasas para el CL900. Puede adquirir una en la página
Accesorios de
Motion Computing.
• Guarde el lápiz en el compartimento de almacenamiento en la parte derecha del tablet.
• Guarde el Tablet PC de forma segura en una cartera o equipaje de mano y manténgalo
separado de artículos de perfumería, líquidos y comida. No lo guarde en el equipaje
facturado.
• Antes de empezar a utilizar el tablet o realizar viajes de larga duración sin alimentación
de CA, ajuste las propiedades de alimentación para potenciar al máximo la conservación
de la batería. Consulte
“Cambio del plan de energía” en la página 54.
• Para viajes internacionales, utilice los adaptadores adecuados para las tomas de
corriente de su lugar de destino. No es necesario que compre un convertidor de voltaje;
el adaptador de CA de Motion se ajustará automáticamente a distintos voltajes.
• Es probable que desee llevar una prueba de propiedad o un permiso de aduana cuando
viaje internacionalmente.
• Póngase en contacto con su compañía de seguros y con su compañía de tarjetas de
crédito para informarse acerca de la asistencia en viajes de emergencia en caso de que
pierda su Tablet PC o quede inactivo.
• No pase su tablet por un detector de metales.
• Apague el Tablet PC o póngalo en modo de hibernación durante el despegue y el
aterrizaje del avión.
NOTA: La Administración Federal de Aviación (FAA) requiere que suspenda sus conexiones
inalámbricas, como Wi-Fi, Bluetooth y banda ancha móvil, antes de embarcar en un avión.
Puede desactivarlas todas a la vez. Para desactivar los dispositivos inalámbricos, abra
Motion Dashboard, toque la ficha Wireless (Inalámbrico) y cancele la selección de la
casilla de verificación junto a cada uno de los dispositivos inalámbricos que se muestran.

64 Capítulo 3 Cuidado de su CL900 Viaje con su tablet PC CL900

Capítulo 4 Solución de problemas y preguntas frecuentes Solución de problemas 65
Solución de problemas
y preguntas frecuentes
4
Los tablet PC de Motion Computing están totalmente probados para ofrecer un
rendimiento y una calidad excelentes, pero a veces pueden producirse problemas. Si no
encuentra la información que está buscando en esta sección, vaya a
Asistencia técnica de
Motion Computing.
Solución de problemas
Utilice la información de esta sección para identificar y resolver los problemas comunes. Si
un problema tiene más de una posible causa, se mostrará en primer lugar la causa más
frecuente.
Problemas de alimentación
El tablet no se apaga
• Puede que una aplicación haya dejado de funcionar. Utilice el Administrador de tareas
para detener manualmente la aplicación. Pulse Ctrl+Alt+Supr o el botón Seguridad de
Windows y seleccione Iniciar Administrador de tareas. También puede mantener
pulsado el botón de encendido
durante cinco segundos para forzar el apagado del
tablet. Sin embargo, es un método no recomendado.
El tablet no entra en el modo Hibernación
• Puede que no se haya activado la hibernación. Active la hibernación ajustando el
funcionamiento del botón de encendido en Motion Dashboard. Consulte
“Cambio del
funcionamiento del botón de encendido” en la página 55.
El tablet no sale del estado de hibernación cuando la alimentación de la batería está
encendida
• Puede que la batería esté agotada. Conecte el tablet a una alimentación de CA.

66 Capítulo 4 Solución de problemas y preguntas frecuentes Solución de problemas
El botón de encendido está parpadeando, pero no ocurre nada
• El tablet está en el modo de suspensión. Pulse el botón de encendido para reactivar el
tablet. Para desconectar el tablet completamente, mantenga pulsado el botón de
encendido
durante unos 5 segundos. Sin embargo, es un método no recomendado.
En condiciones normales, apague el tablet desde el menú Inicio, pulsando Apagar.
La pantalla se pone de color negro cuando todavía está encendido el Tablet PC
• Es posible que el tablet haya apagado la pantalla para ahorrar energía. Para restaurar la
pantalla, tóquela con el dedo o con el lápiz.
• Puede que el tablet esté en el modo de suspensión. Mantenga pulsado el botón de
encendido
durante un segundo aproximadamente.
• Puede que el tablet esté en el modo Hibernación con batería baja. En el modo
Hibernación, la luz de estado de alimentación está apagada. Conecte el tablet a una
alimentación de CA; a continuación, mantenga pulsado el botón de encendido durante
un segundo aproximadamente.
Problemas con la batería
La batería no dura mucho tiempo (menos de ocho horas)
• Las condiciones climatológicas adversas pueden afectar a la carga de la batería. Utilice la
alimentación de CA si va a ejecutar el tablet en estas condiciones.
• Los dispositivos de accesorio, como un reproductor DVD y otras aplicaciones que hacen
bastante uso de la unidad de disco duro, pueden consumir la batería más rápidamente.
Retire estos dispositivos de accesorio o utilice una alimentación de CA si es posible.
• Acondicione la batería una vez al mes utilizando el tablet con la alimentación de la
batería y permitiendo que la carga de batería caiga por debajo del 20% antes de
conectar la batería a la alimentación de CA.
• Para obtener otros consejos sobre optimización de la batería, consulte “Sugerencias
sobre la batería y la gestión de energía” en la página 54.
• Sustituya la batería. Aunque la batería incorporada de iones de litio está diseñada para
una larga duración, puede que necesite sustituirla. En ese caso, póngase en contacto con
su proveedor de servicios de Motion Computing. Solamente los proveedores de
servicios autorizados pueden sustituir la batería.
Problemas con la pantalla
Cuando conecto un monitor externo, el cursor aparece en este monitor en lugar de
aparecer en mi tablet
• Este es un problema común de Windows 7. Si ha conectado varias pantallas táctiles, es
posible que Windows no asigne la función táctil a la pantalla correcta. Para resolver este
problema, ejecute Setup (Configurar) para asignar la función táctil a la pantalla
adecuada. Asegúrese de tener un teclado conectado a su tablet y abra
Motion
Dashboard. Toque Pen & Tablet (Lápiz y tablet) y, a continuación, toque Tablet PC
Settings (Configuración del tablet PC). Toque la ficha Display (Pantalla) y, a
continuación, toque Setup (Configurar) junto a “Configure your pen and touch displays”
(Configurar visualizaciones del lápiz y del toque). Toque Touch Input (Entrada táctil); a
continuación, pulse la tecla Intro hasta que aparezcan las instrucciones en la pantalla

Capítulo 4 Solución de problemas y preguntas frecuentes Solución de problemas 67
que desea utilizar para la entrada táctil. Siga las instrucciones que aparecen en pantalla
para configurar la función táctil en esta pantalla.
Cuando desconecto un monitor externo, el área de escritorio es más grande que la
pantalla del Tablet PC
• Puede que el tablet haya ampliado el escritorio más allá del área de pantalla de la
pantalla del Tablet PC cuando se conectó a un monitor externo. Use Motion Dashboard
para restablecer la configuración para tablets independientes del Tablet PC. Abra
Motion Dashboard y toque Display (Pantalla). A continuación, en la lista desplegable
Display Scheme (Modo de pantalla), seleccione Tablet Only (Solo tablet).
La pantalla es demasiado tenue
• Puede que el brillo de la pantalla esté demasiado bajo. Utilice Motion Dashboard para
iluminar la pantalla. Abra
Motion Dashboard, toque Display (Pantalla) y mueva la barra
de desplazamiento de brillo al nivel deseado.
La pantalla es ilegible o está distorsionada
• Puede que la resolución y la calidad de color de la pantalla no estén bien definidas.
Utilice Propiedades de pantalla de Windows para restablecer la configuración de
pantalla. En Panel de control de Windows, seleccione la categoría Hardware y sonido.
En Pantalla, cambie los ajustes que desee.
• Puede que se haya eliminado o dañado el controlador de pantalla. Utilice el
Administrador de dispositivos de Windows para volver a instalar el controlador.
Para actualizar el controlador del dispositivo de pantalla
1. Asegúrese de que el tablet esté conectado a una red.
2. En Panel de control, toque la categoría Sistema y seguridad.
3. Seleccione Sistema.
4. En Sistema, seleccione Administrador de dispositivos.
5. Amplíe los adaptadores de pantalla.
6. Seleccione el adaptador y, a continuación, seleccione Acción > Actualizar software
de controlador.
7. Siga las instrucciones que aparecen en pantalla.
Problemas de entrada táctil o del lápiz
El Tablet PC no responde con el lápiz que estoy utilizando
• Utilice únicamente el lápiz del CL900 con el tablet. El Tablet PC CL900 no responde con
otros lápices digitalizadores.
Al agregar una pantalla externa, la entrada táctil no aparece en la pantalla que quiero
• Ejecute la configuración de las funciones táctiles en la pantalla que desee. Asegúrese de
tener un teclado conectado a su tablet y abra
Motion Dashboard. Toque Pen & Tablet
(Lápiz y tablet) y, a continuación, toque Tablet PC Settings (Configuración del tablet
PC). Toque la ficha Display (Pantalla) y, a continuación, toque Setup (Configurar) junto a
“Configure your pen and touch displays” (Configurar visualizaciones del lápiz y del

68 Capítulo 4 Solución de problemas y preguntas frecuentes Solución de problemas
toque). Toque Touch Input (Entrada táctil); a continuación, pulse la tecla Intro hasta que
aparezcan las instrucciones en la pantalla que desea utilizar para la entrada táctil. Siga las
instrucciones que aparecen en pantalla para configurar la función táctil en esta pantalla.
Cuando escribo, hago clic sin darme cuenta en el botón de función del lápiz
• Intente ajustar la manera en la que sujeta el lápiz. Evite apoyar el dedo en el botón de
función. También puede desactivar el botón de función. Para ello, abra
Motion
Dashboard y toque Pen & Tablet (Lápiz y tablet). Toque Pen & Input Devices (Lápiz y
dispositivos de entrada) y toque la ficha Pen Options (Opciones del lápiz). Cancele la
selección de la casilla de verificación‚ "Use the pen button as a right-click equivalent"
(Utilizar el botón del lápiz como equivalente a hacer clic con el botón derecho).
El botón de función del lápiz no funciona
• Puede que no esté pulsando el botón con la antelación suficiente. Intente mantener
pulsado el botón de función del lápiz antes de tocar con el lápiz la superficie de la
pantalla.
• Es posible se haya desactivado el botón de función del lápiz. Para activarlo, abra Motion
Dashboard y toque Pen & Tablet (Lápiz y tablet). Toque Pen & Input Devices (Lápiz y
dispositivos de entrada) y toque la ficha Pen Options (Opciones del lápiz). Cancele la
selección de la casilla de verificación‚ "Use the pen button as a right-click equivalent"
(Utilizar el botón del lápiz como equivalente a hacer clic con el botón derecho).
Según las instrucciones que aparecen en pantalla, debo pulsar Intro o Esc, pero no
tengo teclado
• Conecte un teclado al tablet para continuar.
El CL900 responde a mi dedo, pero no al lápiz
• Es posible que el tablet esté configurado para ignorar las entradas del lápiz. Para activarlo,
abra
Motion Dashboard y toque Pen & Tablet (Lápiz y tablet). Toque Touch Settings (Ajustes
táctiles) y toque la ficha Digitizer Options (Opciones del digitalizador). Defina Input mode
(Modo de entrada) para que reconozca las entradas táctiles y del lápiz.
El tablet CL900 tiene demasiada sensibilidad a las entradas táctiles
• Plantéese cambiar los ajustes táctiles de modo que tenga que pulsar dos veces la
pantalla para que se efectúe el toque. Abra
Motion Dashboard y toque Pen & Tablet
(Lápiz y tablet). Toque Touch Settings (Ajustes táctiles) y, a continuación, Auto mode
(Modo automático).
El puntero táctil se mueve por la pantalla y la pantalla parpadea
• En algunos casos, el sistema táctil del tablet se desincroniza. Para solucionar este
problema, puede volver a configurarlo. Abra
Motion Dashboard y toque Pen & Tablet
(Lápiz y tablet), toque Touch Settings (Ajustes táctiles), Touch Tuning (Sintonización
táctil) y, a continuación, Start (Iniciar). Se iniciará un programa de calibrado. No toque la
pantalla hasta que no haya finalizado el programa.
La calibración no funciona
• La ficha Tablet PC Settings Display (Pantalla de configuración del tablet PC) tiene una
opción Calibrate (Calibrar), pero no es aplicable al CL900. En su lugar, si la entrada táctil no
se comporta como es de esperar, puede volver a configurar los ajustes táctiles. Abra
Motion
Dashboard, toque Pen & Tablet (Lápiz y tablet), toque Touch Settings (Ajustes táctiles),
Touch Tuning (Sintonización táctil) y, a continuación, Start (Iniciar). Se iniciará un programa
de calibrado. No toque la pantalla hasta que no haya finalizado el programa.

Capítulo 4 Solución de problemas y preguntas frecuentes Solución de problemas 69
Problemas con los puertos y conectores
El sistema no reconoce el dispositivo USB 2.0
• Windows 7 puede tardar unos minutos en reconocer el dispositivo USB. Espere unos
minutos para ver si Windows reconoce el dispositivo.
• Puede que no se haya conectado el dispositivo correctamente. Compruebe la conexión y
asegúrese de que se ha insertado correctamente en el puerto USB.
• Puede que no se haya incluido el controlador adecuado con Windows 7. Visite el sitio
Web del fabricante para obtener un controlador actual.
El CL900 está colocado en su base, pero el sistema no reconoce ningún dispositivo de
accesorio, como la unidad de disco duro externa o el monitor
• Puede que el CL900 no esté totalmente asentado en su base. Retírelo de la base y vuelva
a colocarlo.
Problemas de red
El adaptador inalámbrico permanece conectado incluso cuando no quiero
• Desactive el adaptador inalámbrico que desee en Motion Dashboard. Abra Motion
Dashboard, toque Wireless (Red inalámbrica) y cancele la selección de la casilla de
verificación junto al adaptador inalámbrico que desea desactivar.
No puedo conectarme a una red Ethernet cableada
• Para conectarse a una red Ethernet, su CL900 debe estar conectado a una estación base.
El puerto Ethernet del CL900 se encuentra en la base.
• Es posible que la conexión no se haya realizado correctamente. Retire el cable Ethernet y
vuelva a conectarlo.
• Es posible que haya problemas con la red Ethernet. Pregunte a sus vecinos si tienen
acceso a la red.
• Cambie el cable Ethernet.
Problemas de Wi-Fi
No puedo conectarme a una red Wi-Fi inalámbrica
• Es posible que su CL900 no haya localizado una red Wi-Fi. En el menú Inicio, toque Panel
de control y Red e Internet. Consulte sus redes activas. Si no está conectado a una red,
toque Conectarse a una red y seleccione una red de la lista.
• Debe haber activado la opción de Wi-Fi en Motion Dashboard. Abra Motion Dashboard,
toque Wireless (Inalámbrico) y seleccione la casilla de verificación junto a Enable
802.11 Internal Wireless (Activar la red inalámbrica 802.11 interna).
• Es posible que no tenga acceso a la red. Obtenga un nombre de usuario y una
contraseña del administrador de la red.
• La configuración de seguridad de su tablet puede impedir una conexión; por ejemplo,
puede estar activada la emisión de un nombre de red o utilizar cifrado. Consulte al
administrador del sistema.

70 Capítulo 4 Solución de problemas y preguntas frecuentes Solución de problemas
Problemas de Bluetooth
No puedo conectarme a una red Bluetooth
• Debe activar Bluetooth desde Motion Dashboard. Abra Motion Dashboard, toque
Wireless (Inalámbrico) y seleccione la casilla de verificación junto a Enable Bluetooth
Internal Wireless (Activar difusiones inalámbricas Bluetooth internas).
• Su dispositivo Bluetooth debe estar emparejado. En el área de notificaciones, toque el
icono Bluetooth
y seleccione Agregar un dispositivo. Asegúrese de que puede
detectarse el dispositivo Bluetooth de acuerdo con las instrucciones del fabricante. En la
lista de dispositivos disponibles, seleccione el dispositivo Bluetooth que desee. Siga las
instrucciones que aparecen en pantalla para completar el procedimiento.
• Su dispositivo Bluetooth está fuera del alcance. Los dispositivos Bluetooth están
diseñados para comunicaciones de corto alcance y pueden conectarse a distancias de
hasta 10 metros (33 pies).
Ningún otro dispositivo Bluetooth puede detectar el tablet CL900
• En el área de notificaciones, toque el icono Bluetooth y seleccione Abrir
configuración. En la ficha Opciones, seleccione Permitir que los dispositivos
Bluetooth encuentren este equipo.
He intentado emparejar mi dispositivo Bluetooth varias veces pero no se detecta
• Debe activar Bluetooth desde Motion Dashboard. Abra Motion Dashboard, toque
Wireless (Inalámbrico) y seleccione la casilla de verificación junto a Enable Bluetooth
Internal Wireless (Activar difusiones inalámbricas Bluetooth internas).
• Asegúrese de que el dispositivo Bluetooth que está añadiendo es detectable. Consulte
las instrucciones del fabricante del dispositivo para obtener más información.
• Asegúrese de que la batería del dispositivo Bluetooth esté cargada.
• Compruebe qué dispositivos Bluetooth están conectados. En el área de notificaciones,
toque el icono Bluetooth
y seleccione Mostrar dispositivos Bluetooth. La ventana
Dispositivos mostrará todos los dispositivos Bluetooth conectados actualmente.
• Si aun así el tablet no puede detectar el dispositivo Bluetooth, póngase en contacto con
el fabricante del dispositivo para obtener ayuda.
Mi dispositivo Bluetooth no funciona correctamente
• Al utilizar dispositivos Bluetooth suelen producirse algunos de los siguientes problemas.
Sugerencias sobre la red inalámbrica Bluetooth
Motion Computing y sus socios Bluetooth han trabajado para garantizar una experiencia
positiva con esta tecnología, así como para garantizar la interoperabilidad de Bluetooth.
Con ello, hemos encontrado los siguientes problemas:
• Interferencias: Si utiliza Bluetooth y Wi-Fi al mismo tiempo, las interferencias pueden
afectar al rendimiento de Bluetooth. Esto es más perceptible si:
– Intenta transferir grandes cantidades de datos, como transferencias de archivos
– Varios dispositivos Bluetooth están funcionando simultáneamente en una oficina
• Reconocimiento de voz: El audio de Bluetooth no se ha desarrollado completamente
para el reconocimiento de voz. Por lo tanto, para el reconocimiento de voz, le

Capítulo 4 Solución de problemas y preguntas frecuentes Solución de problemas 71
recomendamos que no utilice auriculares inalámbricos Bluetooth. Una solución mejor es
utilizar Motion Speak Anywhere, que puede grabar un audio claro, dictar notas y utilizar
comandos de voz sin necesidad de auriculares con micrófono.
• Desconexión: Algunos dispositivos Bluetooth se desconectarán en el modo ahorro de
energía. La mayoría de los dispositivos volverán a conectarse automáticamente cuando
pasen a estar activos de nuevo.
• Controladores incompatibles: Si intenta instalar otros auriculares inalámbricos u otros
controladores de audio (como Bluetooth o USB) en los controladores de audio del Tablet
PC, puede que se produzcan fallos en el funcionamiento del sistema de audio del Tablet
PC porque puede que los controladores no sean compatibles.
• Interoperabilidad: Si tiene algún problema con la interoperabilidad de los dispositivos
Bluetooth, póngase en contacto con el fabricante de su dispositivo Bluetooth y
compruebe su compatibilidad con el software Bluetooth instalado en su Tablet PC.
• Seguridad: Los dispositivos Bluetooth utilizan una clave de acceso para crear una
conexión segura entre el Tablet PC y el dispositivo Bluetooth. Aunque el intercambio de
clave de acceso ayuda a proteger sus datos, la tecnología inalámbrica Bluetooth no es
completamente segura.
Problemas con banda ancha móvil con GPS
No puedo conectarme a una red de banda ancha móvil
• La banda ancha móvil solamente está disponible si ha adquirido su CL900 con el módulo
opcional de banda ancha móvil con GPS.
• Una red de banda ancha móvil requiere que disponga de un plan de datos de un
proveedor de red móvil.
• Es posible que necesite una tarjeta SIM de su proveedor de red. Si se trata de una red
UMTS (como AT&T, Orange o T-Mobile), su proveedor de red debe proporcionarle una
tarjeta SIM que deberá insertar en la ranura en la parte izquierda del tablet. La tarjeta SIM
contiene su información de cuenta.
• Debe activar la banda ancha móvil con GPS en Motion Dashboard. Abra Motion
Dashboard, toque Wireless (Inalámbrico) y seleccione la casilla de verificación junto a
Enable Mobile Broadband with GPS (Activar Mobile Broadband con GPS).
• Motion Connection Manager debe estar ejecutándose. El icono de Motion Connection
Manager
aparecerá en el área de notificaciones cuando se ejecute. Para activar esta
función, en el menú Inicio de Windows, seleccione Todos los programas > Motion
Computing > MotionCM.
• La banda ancha móvil debe configurarse mediante Motion Connection Manager. Para
configurar esta función, en el menú Inicio de Windows, seleccione Todos los programas
> Motion Computing > MotionCM. Toque el icono de ayuda y seleccione el tema de
ayuda "Configuración de la banda ancha móvil". Siga las instrucciones para configurar un
perfil de red y conectarse a la red de banda ancha móvil.
He cambiado mi tarjeta SIM y ahora no puedo conectarme a mi red de banda ancha
móvil
• Después de insertar una tarjeta SIM, debe reiniciar Motion Connection Manager. En el
área de notificaciones, toque el icono de Motion Connection Manager
y seleccione
Exit (Salir). Reinicie Connection Manager desde el menú Inicio de Windows,
seleccionando Todos los programas > Motion Computing > MotionCM.

72 Capítulo 4 Solución de problemas y preguntas frecuentes Solución de problemas
El GPS no funciona
• El receptor GPS solamente está disponible si ha adquirido su CL900 con el módulo
opcional de banda ancha móvil con GPS.
• Debe activar la banda ancha móvil con GPS en Motion Dashboard. Abra Motion
Dashboard, toque Wireless (Inalámbrico) y seleccione la casilla de verificación junto a
Enable Mobile Broadband with GPS (Activar Mobile Broadband con GPS).
• Motion Connection Manager debe estar ejecutándose. El icono de Motion Connection
Manager
aparecerá en el área de notificaciones cuando se ejecute. Para activar esta
función, en el menú Inicio de Windows, seleccione Todos los programas > Motion
Computing > MotionCM.
• Debe iniciar el GPS desde Motion Connection Manager. Toque el icono de Motion
Connection Manager
y seleccione Start GPS (Iniciar GPS).
• La navegación GPS o aplicación de mapas que está utilizando debe ser capaz de admitir
información GPS NMEA estándar.
Mi GPS no funciona correctamente
• Debe activar la banda ancha móvil con GPS en Motion Dashboard. Abra Motion
Dashboard, toque Wireless (Inalámbrico) y seleccione la casilla de verificación junto a
Enable Mobile Broadband with GPS (Activar Mobile Broadband con GPS).
• Si el funcionamiento es lento, es posible que esté bloqueando la antena GPS, que se
encuentra en el lateral derecho del tablet tal y como se muestra a continuación.
Problemas de audio
El altavoz incorporado no emite ningún sonido
• Asegúrese de que no hay nada conectado al conector de entrada y salida de audio. Al
conectar auriculares o altavoces externos se desconecta el altavoz incorporado.
• Puede que se haya establecido el sonido demasiado bajo o en silencio. Puede utilizar
Motion Dashboard para subir el volumen o desactivar el silencio. Abra
Motion
Dashboard y, a continuación, toque Audio y mueva la barra de desplazamiento hacia el
volumen deseado.
Los altavoces incorporados o externos no emiten ningún tipo de sonido
• Puede que se haya establecido el sonido demasiado bajo o en silencio. Puede utilizar Motion
Dashboard para subir el volumen o desactivar el silencio. Abra
Motion Dashboard y, a
continuación, toque Audio y mueva la barra de desplazamiento hacia el volumen deseado.
• Puede que se hayan sobrescrito los componentes de audio integrados. Si instala un
dispositivo de audio externo (como un dispositivo USB o Bluetooth), puede que el audio
integrado deje de funcionar. Si esto sucede, vuelva a instalar los controladores de audio.
Si sigue teniendo problemas de grabación después de instalar estos controladores,
póngase en contacto con el administrador del sistema o con el proveedor de servicios.
antena GPS
compartimento de almacenamiento del lápiz botón de extracción del lápiz
punto de unión del cordón del lápiz

Capítulo 4 Solución de problemas y preguntas frecuentes Solución de problemas 73
Problemas con Motion QuickNav
Motion QuickNav no responde
• Pruebe a abrir otra aplicación y, a continuación, vuelva a Motion QuickNav.
• Cierre Motion QuickNav desde el área de notificaciones: mantenga pulsado el icono de
Motion QuickNav
y seleccione Exit (Salir).
• Si sigue sin responder, es posible que el proceso de Motion QuickNav se haya quedado
bloqueado. Pulse Ctrl+Alt+Supr, toque Iniciar Administrador de tareas, toque la ficha
Procesos y seleccione DialKeys.exe. A continuación, seleccione Finalizar proceso.
Las fotos aparecen al revés (imagen en espejo)
• Defina la rotación de la cámara para invertir X. Abra la barra de herramientas de Motion
QuickNav y toque el icono de la cámara
, toque el icono Options (Opciones) ,
toque la ficha Camera (Cámara) y, en Rotation (Rotación), seleccione Rotate 180 & Flip
X (Rotar 180 e Invertir X).
La cámara emite un zumbido y no toma la foto
• Es posible que esté cubriendo la lente de la cámara.
• Esto puede ocurrir si toma muchas fotos seguidas. Espere unos segundos antes de tomar
otra foto. Si no funciona, cierre el visor y vuelva a abrirlo.
El escáner de código de barras es lento
• Elimine todos los códigos que no utilice. Toque el escáner de código de barras, toque el
icono Options (Opciones)
y desactive los códigos que no utilice.
• Baje la resolución; sin embargo, esto afectará a la precisión. Toque el icono Options
(Opciones)
y seleccione una resolución inferior.
Problemas del sistema
He olvidado mi contraseña de la BIOS y no puedo acceder a mi tablet
• Puede introducir varias contraseñas incorrectas antes de que la BIOS bloquee
temporalmente el sistema. Puede intentarlo de nuevo reiniciando el sistema. Si aun así
no puede iniciar sesión, póngase en contacto con el administrador del sistema.
Parece que el tablet funciona más lentamente de lo normal
• Reinicie.
• Es posible que la unidad de disco duro de estado sólido (SSD) esté llena o casi llena.
Puede utilizar Liberar espacio en disco para liberar espacio de su unidad de disco duro.
Para obtener instrucciones, abra la ayuda de Windows y busque "Liberar espacio en
disco".
• Al contrario que las unidades de disco duro tradicionales, las unidades SSD, como la
instalada en el CL900, no mejoran su rendimiento después de utilizar las herramientas
de desfragmentación de las unidades de disco duro tradicionales. El uso de estas
herramientas solamente sirve para desgastar la unidad SSD de forma innecesaria. Es
recomendable que desactive cualquier utilidad de desfragmentación programada o
automática de su tablet.

74 Capítulo 4 Solución de problemas y preguntas frecuentes Preguntas más frecuentes
Quiero que mi tablet funcione más rápido
• Cambie el plan de energía a High Performance (Alto rendimiento) en la ficha Power
(Alimentación) de
Motion Dashboard.
• Configure sus ajustes de Windows. Para obtener instrucciones, abra la ayuda de
Windows y busque "Mejorar el rendimiento".
Preguntas más frecuentes
¿Cómo puedo hacer que la carga de la batería dure más tiempo?
• Por defecto, el plan de energía del CL900 está equilibrado entre rendimiento óptimo y
duración larga de la batería. Si desea aumentar la duración de la carga del tablet, utilice
el plan de energía Power Saver (Ahorro de energía). Abra
Motion Dashboard y toque
Power (Alimentación). Toque Power Options (Opciones de alimentación) y seleccione
Power Saver (Ahorro de energía).
• Utilice la configuración de pantalla Dynamic (Dinámico). Esta configuración controla
automáticamente la pantalla para que conserve la energía. Abra
Motion Dashboard,
toque Display (Pantalla) y toque Dynamic (Dinámico).
• Defina la pantalla al nivel más tenue con el que esté cómodo. Abra Motion Dashboard,
toque Display (Pantalla) y mueva la barra de desplazamiento de brillo al nivel deseado.
• Desconecte las conexiones de Ethernet que no se estén utilizando. Desactive el
adaptador inalámbrico y el adaptador Bluetooth si no los está utilizando. Desconecte los
dispositivos USB innecesarios. Para desactivar el adaptador, abra
Motion Dashboard,
toque Wireless (Inalámbrico) y active la casilla de verificación junto a los adaptadores
que no utilice.
• Detenga todas las aplicaciones y procesos en segundo plano que no sean necesarios.
¿Cómo puedo saber si el tablet se está cargando cuando lo conecto a un adaptador de
alimentación?
• Cuando el tablet se está cargando, el botón de indicador de batería del lateral izquierdo
del tablet está de color ámbar.
¿Cómo puedo comprobar la carga de la batería cuando el tablet funciona con batería?
• Al pulsar el botón de indicador de batería en el lateral izquierdo del tablet, las luces del
indicador de batería aparecen en la parte frontal. Si no aparece ninguna luz, significará
que debe conectar inmediatamente el tablet a una fuente de alimentación. Cinco luces
indican una carga completa.
¿Cómo puedo limpiar la pantalla?
• Limpie la pantalla con un paño suave (como el que se suministra). No utilice limpiadores
en aerosol, no pulverice o vierta líquidos ni utilice limpiadores abrasivos en la pantalla ni
en cualquier superficie del Tablet PC. No utilice pañuelos o toallas de papel para limpiar
la pantalla. Estos materiales contienen fibras de celulosa que pueden arañar la superficie.
• Motion Computing cuenta con una lista de soluciones de limpieza y desinfectantes
químicos probados en su sitio Web.

Capítulo 4 Solución de problemas y preguntas frecuentes Preguntas más frecuentes 75
¿Afectarán los arañazos al rendimiento de la pantalla o del digitalizador?
• Las pruebas realizadas no han mostrado una pérdida apreciable del rendimiento en una
pantalla arañada.
¿Cuál es el grado de sensibilidad de la pantalla ante determinados elementos?
• Como con cualquier equipo o dispositivo electrónico, debe proteger el Tablet PC de los
líquidos, la suciedad, la arena, otros tipos de contaminantes y un exceso de calor.
¿Funcionará cualquier monitor, dispositivo USB, teclado o ratón con el Tablet PC?
• Si el dispositivo incorpora un controlador para Windows, funcionará con el Tablet PC.
Para obtener mejores resultados, el monitor externo debe ser digital y capaz de
conectarse con el CL900 a través del puerto micro HDMI. Para obtener una lista de los
productos que han sido probados para Windows, vaya a la página Windows Marketplace
Tested Products (Productos probados de Windows Marketplace) en el sitio Web de
Microsoft.
¿Cómo puedo ajustar el Tablet PC para poder utilizarlo con la mano izquierda?
• En Motion Dashboard, toque Pen and Tablet (Lápiz y tablet); a continuación, Tablet PC
Settings (Configuración del tablet PC) y, por último, toque la ficha Other (Otros). Puede
seleccionar zurdo o diestro y cambiar la ubicación de los menús.
¿Cómo puedo detener la pantalla para que deje de rotar automáticamente?
• En el área de navegación, toque el icono de Motion , toque Options (Opciones) y
cancele la selección de Automatic Display Rotation (Giro automático de la pantalla).
¿Cómo puedo calibrar el dedo y el lápiz para la entrada táctil?
• Si la pantalla táctil no responde como debería o si responde a una entrada táctil no
deseada, puede ajustarla. Abra
Motion Dashboard y toque Pen & Tablet (Lápiz y tablet),
toque Touch Settings (Ajustes táctiles), Touch Tuning (Sintonización táctil) y, a
continuación Start (Iniciar). Se iniciará un programa de calibrado. No toque la pantalla
hasta que no haya finalizado el programa.
¿Qué necesito para poder utilizar el Tablet PC en otro país?
• Necesitará un adaptador de corriente universal que podrá encontrar en aeropuertos y
tiendas de artículos de viaje. No es necesario que compre un convertidor de voltaje; el
adaptador de CA de Motion se ajustará automáticamente a distintos voltajes.
¿Dónde puedo obtener más información sobre mi CL900?
• Para obtener más información sobre el CL900, consulte nuestros tutoriales de formación
y artículos de la base de conocimientos. Motion Computing también ofrece cursos de
formación corporativos.
¿Puedo reciclar mi equipo antiguo?
• Sí. Motion Computing tiene un programa de reciclaje que permite la devolución gratuita
de todos los productos Motion y de dispositivos electrónicos que no sean de Motion al
adquirir un sistema Motion similar para su procesamiento y desecho de manera
respetuosa con el medioambiente. Para obtener más información, consulte el
Programa
de reciclaje de Motion Computing.

76 Capítulo 4 Solución de problemas y preguntas frecuentes Preguntas más frecuentes

77
Índice
Numéricos
802.11 Wi-Fi 10
A
accesorios 15, 59
Accesorios de Motion Computing 15, 59
acercar y alejar el zoom 22
acondicionamiento de la batería 63
actividad del disco duro 21
adaptador de CA 7
alimentación de CA 9
altavoz 3, 20, 72
anclaje del panel de entrada en la
pantalla 28, 29
antena GPS 72
antena, GPS 72
Apagar 66
apagar 55
aplicación
inserción de fotos en 39
aplicaciones de reconocimiento de
escritura 30
aplicaciones Web 18
arañazos 75
área de notificaciones 20
Asistencia técnica de Motion Computing
15, 52, 65
autenticación 2
B
banda ancha móvil 2, 10
banda ancha móvil, GPS 2
barra de tareas 9, 19
desplazamiento hacia la izquierda 18
base de conocimientos 75
batería
uso 52–54
BIOS
opciones de arranque 58, 59
recuperación de datos 58, 59
solución de problemas de contrase-
ña 73
bloqueo
del tablet 11
bloqueo de la orientación de la pantalla
45
Bluetooth
configuración 10, 71
descubrimiento 70
sugerencias 70
borrador 25
utilizar el botón de función del lápiz
como 25
botón
comprobación del estado 52, 74
estado 21, 63
optimización 54, 74
sugerencias 54
sustitución 52
botón de encendido 6, 55
parpadeando 66
botón de encendido parpadeante 66
botón de extracción del lápiz 5
botón de indicador de batería 6, 53
brillo dinámico 44
búsqueda de su tablet 56
C
calibrar 26, 68, 75
cámara de documentación 5, 36
cámara Web 4
uso 35
cámaras 5
atascos 73
cámara de documentación 5
cámara Web 4, 35
cambio entre delantera y trasera 42
documentación, uso 36
uso 35
uso de QuickNav para acceder 34
cifrado 2
cifrado de datos 2
CL900
accesorios 15
apagado 55
configuración de usuarios y con-
traseñas 56
descripción general del

78 Índice
hardware 3–7
escritorio 17
especificaciones 1
funciones opcionales 2
gestión con Motion
Dashboard 19–25
localización del número de serie 56
Seguridad con el TPM 2
SlateMate 2
software 59
tutoriales de formación 75
comandos de voz 48
comprobación del estado de la batería 52
conector de
configuración 20
controladores 72
solución de problemas 72
conector de base 3
conector de entrada y salida de audio 1, 7
conexión
estación base 14
monitor 14
configuración
banda ancha móvil 10
Bluetooth 71
estación base 14
monitor externo 14
tablet PC 8
Wi-Fi 10
Consejos y sugerencias del Tablet PC 15
cristal Corning Gorilla 1
cristal Gorilla 1
Ctrl+Alt+Supr 6, 12, 73
cuidado y mantenimiento
cuidado general 61
lápiz 62
lápiz del tablet 62
pantalla 61
cursos de formación
corporativos 75
D
descargas gratuitas 59
descargas, gratuitas 59
descripción general
puertos y conectores 4
desinfectantes 62, 74
desplazamiento de la ubicación de la
barra de tareas 18
Dial Keys 32, 73
DialKeys.exe 73
digitalizador
N-trig 23
Opciones de Motion Dashboard 23
sintonización 23
doble toque 22, 23, 25
duplicado de pantalla 45
E
edición de fotos 41
escáner de código de barras 34
rendimiento lento 73
escritorio
Documento de información
general 18
icono EXOPC 18
introducción 17
QuickNav 18
escritura con tinta 24, 27
estación base 14
EXOStore 18
F
formación 15
fotos
adjuntar a mensajes de correo elec-
trónico 39
con QuickNav 36
edición 41
inserción en aplicaciones 39
solución de problemas 73
G
gestos 24
activar multitáctil 24
gestos multitáctiles 24
giro automático de la pantalla 21
activación o desactivación 45
giro de fotos 41
giro de la pantalla 44, 75
grabador de vídeo 34
grabador de voz 34
H
hacer clic con el botón derecho 21, 22, 25
hardware
descripción general 3–7
hibernar 12, 65
acerca de 55

Índice 79
I
imagen del sistema 13, 57
inalámbrica
configuración Bluetooth 10
configuración de 802.11 Wi-Fi 10
Configuración de la banda ancha
móvil 10
indicador de batería 4, 9, 53
Información general 18
Interruptor de encendido con la batería o
con la toma de corriente 55
K
Knowledge Base (Base de
conocimientos) 15
L
lápiz
borrador 25
compartimento de
almacenamiento 5, 62
cordón 5
cuidado de 62
cuidado y mantenimiento 62
desactivación de la entrada medi-
ante el lápiz 23
desactivar el botón de función 25
inserción de la pila 13
lápiz digitalizador 7
solución de problemas 67
utilizar el botón de función como
borrador 25
Lápiz y dispositivos de entrada 24
limpieza de la pantalla 61
luces de estado de la batería 4
luz ámbar 74
M
mensajes de correo electrónico
adjuntar fotos a 39
menú contextual 22, 24
Messenger 35
micrófonos 3, 20, 48
Microsoft Word 36
modo
pantalla 47
modo de dictado 48
modo de entrada 23
Modo de pantalla 47
modo horizontal 44, 45
modo vertical 44, 45
Módulo de banda ancha móvil con GPS 2
Módulo de banda ancha móvil de Gobi
con GPS 2
monitor Consulte también el monitor
digital 75
monitor digital 7, 75
monitores
entrada táctil 26
táctil 47
monitores, uso de varios 45
Motion Connection Manager 10, 71, 72
Motion Dashboard 18, 21
apertura 9, 19
uso 19–30
movimientos rápidos 22, 24
N
nivel de la interfaz de usuario 18
nivel de la interfaz de usuario EXOPC 18
N-trig 23
número de serie 56
O
opciones de arranque 58, 59
optimización
botón 54
plan de energía 54
orientación vertical 44
P
panel de entrada
anclaje 28, 29
teclado numérico 29
panel de entrada del tablet PC 28, 29
panel de entrada, anclaje o flotante 28
pantalla
ampliada 46
arañazos 75
bloqueo de la orientación de la pan-
talla 45
brillo dinámico brillo fijo 44
brillo fijo 44
conexión externa 14
configuración 44–47
cuidado y limpieza 61
desactivación del giro automático 75
duplicado 45
giro 44
giro automático de la

80 Índice
pantalla 21, 45, 75
Modo de pantalla 47
orientación 75
resistencia a arañazos 1
solución de problemas 66–67
toque con varios 26, 47
uso 44
pantalla ampliada 46
pantalla Consulte la pantalla 75
pantalla externa, uso de 45
pantalla táctil 1, 4
cuidado 61
personas zurdas 20, 24, 25, 28, 75
Pila AAAA 7
plan de energía
Ahorro de energía 74
Motion Optimized 54
plan de energía Motion Optimized 54
Procesador Atom Intel 1
Procesador Intel, Atom 1
puerto del adaptador de alimentación 7
puerto HDMI 7
puerto micro HDMI 1, 7, 14, 46, 75
puerto USB 2.0 7
solución de problemas 69
Q
QuickNav 18, 73
ayuda 33
barra de herramientas 32
inicio 31
inicio y detención 33
modo de revisión 41
solución de problemas 73
teclado 32
R
ranura para tarjetas SD 1, 6
ranura para tarjetas SIM 6
receptor GPS 2, 10
solución de problemas 72
reciclar equipo antiguo 75
reconocimiento de voz 48–49
configuración 49
recortar fotos 41
red inalámbrica 10
configuración 9
solución de problemas 69–70
reparación de Windows 58, 59
Requisitos inalámbricos durante el viaje
en avión de la FAA 63
resistencia a arañazos 1
S
seguridad con el TPM 2
sensor de luz ambiental 4, 44
Sintonización táctil 75
sintonización táctil 23, 75
Skype 35
SlateMate 2
solo pantalla del monitor 46
solo pantalla del tablet 46
solución de problemas
botón 66
conector de 72
entrada 67
soluciones de software 59
suspensión 12
acerca de 55
T
táctil
calibrar 26, 68
configuración de la tolerancia del es-
pacio, la velocidad y la duración 25
desactivación de la entrada táctil 23
en varias pantallas 47
gestos 24
puntero, ajuste 24
puntero, mostrar u ocultar 24
solución de problemas 67
uso 21–25
uso de varios monitores 26
y lápiz 23
tarjeta de crédito 22
tecla End (Fin) 29
tecla Home (Inicio) 29
tecla Insert (Ins) 29
tecla Pause (Pausa) 29
tecla PgDn (AvPág) 29
tecla PgUp (RePág) 29
tecla PrtScn (Imp Pant) 29
tecla ScrLk (Bloq Despl) 29
teclado 75
mostrar teclas especiales 29
teclado numérico 29
texto
introducción 27–30
tienda de aplicaciones 18
Tienda de Motion Computing 15, 30

Índice 81
tinta digital 27
tolerancia del espacio 25
TPM 2
tutoriales de formación 75
U
uso
modo de suspensión 55
monitores externos 45
pantalla externa 45
planes de energía 54
reconocimiento de voz 48
uso de
Motion Dashboard 19–30
utilidades de Motion 20
V
viaje con su tablet PC 63
visor
QuickNav 36
W
Wi-Fi 10
Windows
área de notificaciones 20, 45
Asistente de configuración 9
Botón de seguridad 6
directorio Windows.old 59
reconocimiento de voz 48
reparación 58, 59
Windows Live 35
WWLAN. Consulte Banda ancha móvil
-
 1
1
-
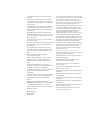 2
2
-
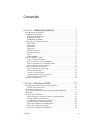 3
3
-
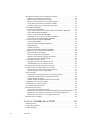 4
4
-
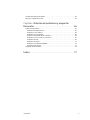 5
5
-
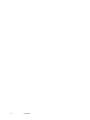 6
6
-
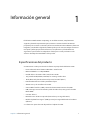 7
7
-
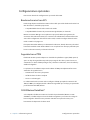 8
8
-
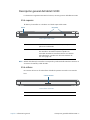 9
9
-
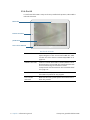 10
10
-
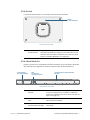 11
11
-
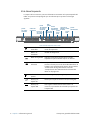 12
12
-
 13
13
-
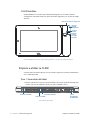 14
14
-
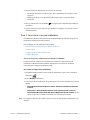 15
15
-
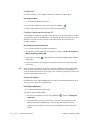 16
16
-
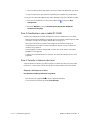 17
17
-
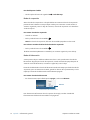 18
18
-
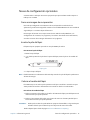 19
19
-
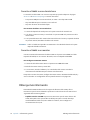 20
20
-
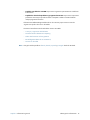 21
21
-
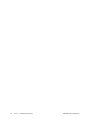 22
22
-
 23
23
-
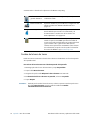 24
24
-
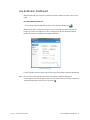 25
25
-
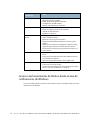 26
26
-
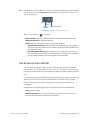 27
27
-
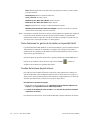 28
28
-
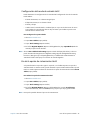 29
29
-
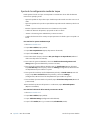 30
30
-
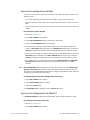 31
31
-
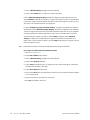 32
32
-
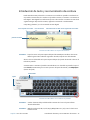 33
33
-
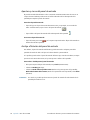 34
34
-
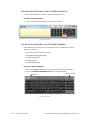 35
35
-
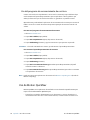 36
36
-
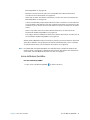 37
37
-
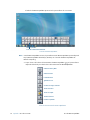 38
38
-
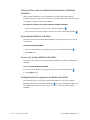 39
39
-
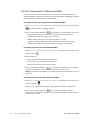 40
40
-
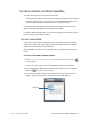 41
41
-
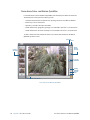 42
42
-
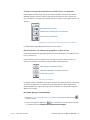 43
43
-
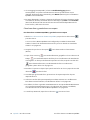 44
44
-
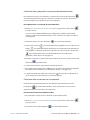 45
45
-
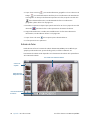 46
46
-
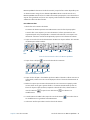 47
47
-
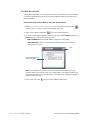 48
48
-
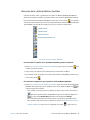 49
49
-
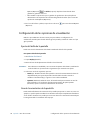 50
50
-
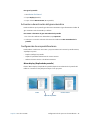 51
51
-
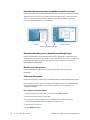 52
52
-
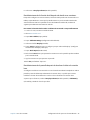 53
53
-
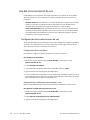 54
54
-
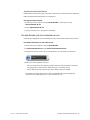 55
55
-
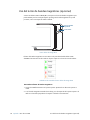 56
56
-
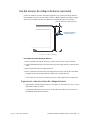 57
57
-
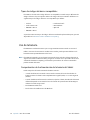 58
58
-
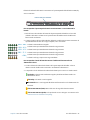 59
59
-
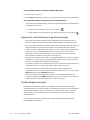 60
60
-
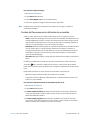 61
61
-
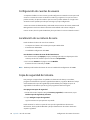 62
62
-
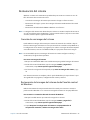 63
63
-
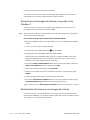 64
64
-
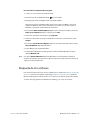 65
65
-
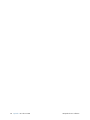 66
66
-
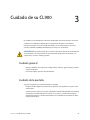 67
67
-
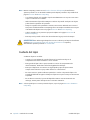 68
68
-
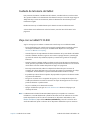 69
69
-
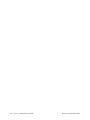 70
70
-
 71
71
-
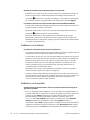 72
72
-
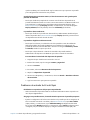 73
73
-
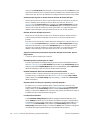 74
74
-
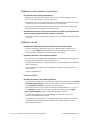 75
75
-
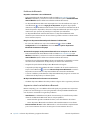 76
76
-
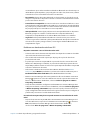 77
77
-
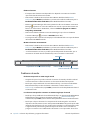 78
78
-
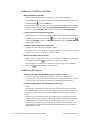 79
79
-
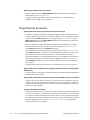 80
80
-
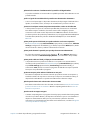 81
81
-
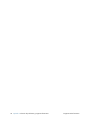 82
82
-
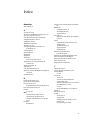 83
83
-
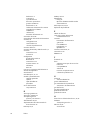 84
84
-
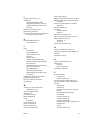 85
85
-
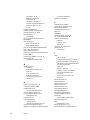 86
86
-
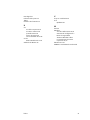 87
87
Zebra FWS-001 El manual del propietario
- Tipo
- El manual del propietario
- Este manual también es adecuado para
Artículos relacionados
-
Zebra CL900 El manual del propietario
-
Zebra CL900 El manual del propietario
-
Zebra J3600 El manual del propietario
-
Zebra J3500 El manual del propietario
-
Motion CL900 TABLET PC FWS-001 El manual del propietario
-
Motion Computing C5t El manual del propietario
-
Motion Computing C5te Windows 7 El manual del propietario
-
Zebra PC CL920 El manual del propietario
-
Motion Computing J3500 El manual del propietario
-
Motion T008 El manual del propietario