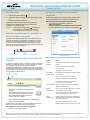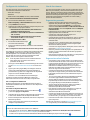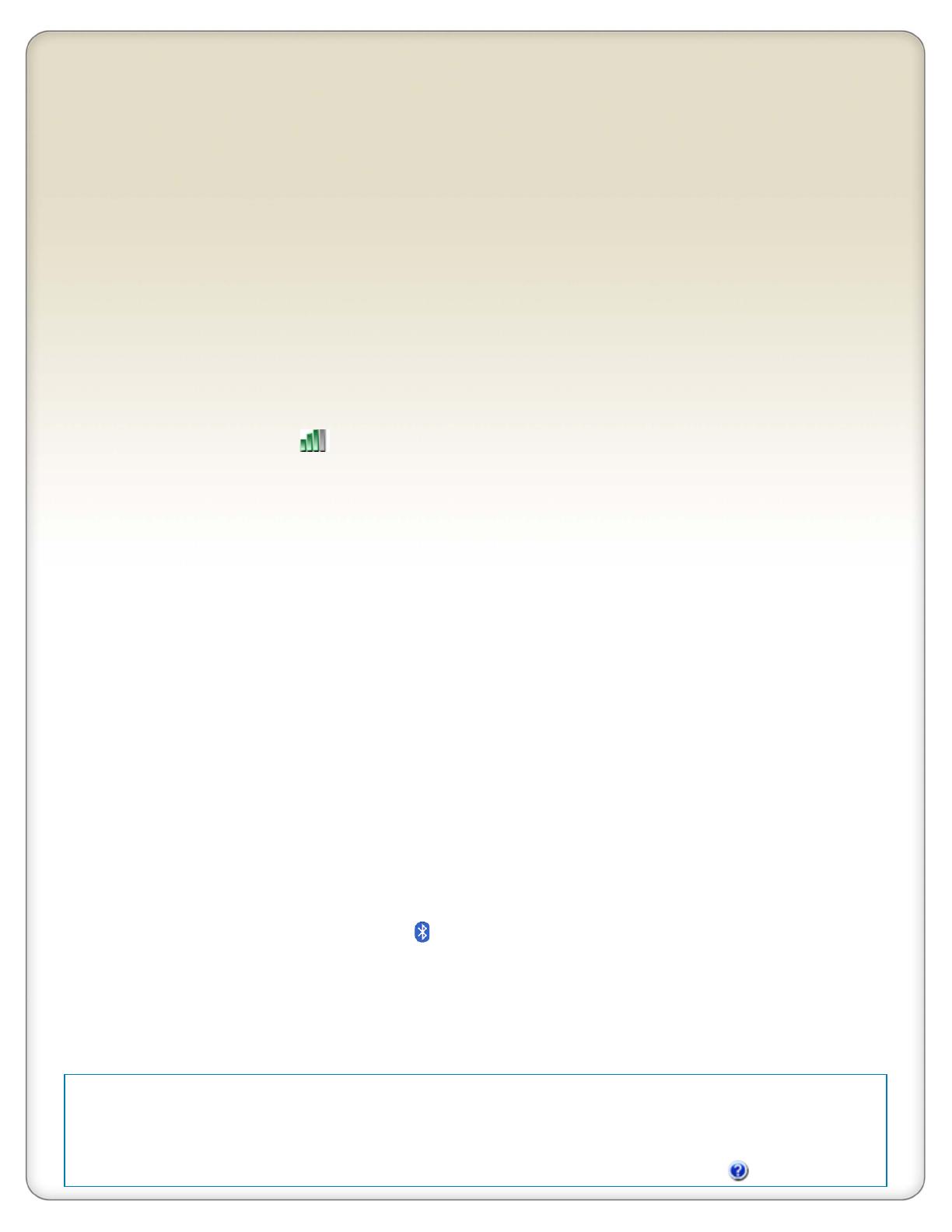
Conguración inalámbrica
Una de las primeras cosas que podrá hacer es congurar la
comunicación inalámbrica. CL900 admite:
• Wi-Fi (802.11a/b/g/n)
• Bluetooth
• Banda ancha móvil (WWAN) con GPS (si está instalado)
Paso 1. Activación inalámbrica desde Motion Dashboard
1. En el menú Inicio de Windows, seleccione
Motion Computing > Motion Dashboard (Panel de Motion).
2. Touque
Wireless (Inalámbrico).
3. Seleccione las casillas de vericación que aparecen junto a las
redes inalámbricas que quiera utilizar:
• Enable Bluetooth Internal Wireless (Activar difusiones
inalámbricas Bluetooth internas)
• Enable 802.11 Internal Wireless (Activar la red inalámbrica
802.11 interna)
• Enable Mobile Broadband with GPS (Activar la banda
ancha móvil con GPS)
(si está instalado)
Paso 2. Conguración 802.11 Wi-Fi
1. En el área de noticaciones toque
el icono de red inalámbrica.
2. En la lista de redes disponibles, seleccione la red inalámbrica
que desee.
Paso 3. Conguración de la banda ancha móvil con GPS (opcional)
Si ha adquirido su CL900 con el módulo opcional de banda ancha
móvil (WWAN), puede conectarse a redes móviles 3G de alta
velocidad globales. Con el módulo de banda ancha móvil y un
plan de datos de uno de los muchos proveedores de redes
móviles, tiene acceso completo a Internet móvil.
nota: Antes de poder conectarse a una red de banda ancha
móvil, debe tener una cuenta activa con un
proveedor de red móvil.
1. Descargue e instale Motion Connection Manager de acuerdo
con las
instrucciones de banda ancha móvil en nuestro sitio
Web.
2. Siga los pasos de la página Web para congurar la banda
ancha móvil utilizando Motion Connection Manager. El
procedimiento le guiará en la conguración de un perl de
red para su cuenta de banda ancha móvil.
3. Conéctese a su red mediante Connection Manager.
Consulte la ayuda de Connection Manager si desea más
información sobre de
la banda ancha móvil, incluyendo GPS.
Paso 4. Conguración de Bluetooth
El tablet CL900 incorpora un adaptador Bluetooth que ofrece
conectividad inalámbrica de corto alcance con otros dispositivos
con Bluetooth.
Para añadir un dispositivo Bluetooth
1. En el área de noticaciones, toque el icono Bluetooth
y seleccione Agregar un dispositivo.
2. Asegúrese de que se detecta el dispositivo de acuerdo con las
instrucciones del fabricante del dispositivo Bluetooth.
3. En la lista de dispositivos disponibles, seleccione el dispositivo
Bluetooth que desee.
4. Siga las instrucciones que aparecen en pantalla para
completar el procedimiento.
Sugerencias sobre la batería
• Compruebe la carga restante mientras se esté funcionando
con alimentación de la batería. Pulse el botón de la batería en
la parte izquierda del tablet para que se iluminen hasta cinco
indicadores de carga en la parte delantera. Los cinco
indicadores encendidos señalan una carga completa; un
indicador encendido señala aproximadamente un 20 por
ciento de carga restante de la batería.
• Cuando esté trabajando con alimentación de la batería,
compruebe la carga restante; pulse el botón de la batería de
la izquierda para iluminar las luces indicadoras de la parte
delantera.
• Si no los está usando, desactive los adaptadores inalámbri-
cos desde la página Wireless de Motion Dashboard.
• Ajuste el brillo de pantalla para atenuar automáticamente
la pantalla después de los minutos de inactividad que desee
en la página Display (Pantalla) de Motion Dashboard.
• Ajuste el botón de alimentación en Sleep (Inactividad) o
Hibernate (Hibernación) desde la página Power
(Alimentación) de Motion Dashboard.
• Para obtener el máximo ahorro energético, use el plan de
energía de ahorro de energía en la página Power
(Alimentación) de Motion Dashboard.
• Cuando use la banda ancha móvil, reduzca la frecuencia con
la que CL900 actualiza el correo electrónico y otras aplicacio-
nes de Internet a, por ejemplo, una vez cada 30 minutos.
• Desactive la banda ancha móvil en los lugares donde sepa
que no hay señal.
Si desea más sugerencias, consulte
Motion Computing Tips and
Tricks
(Sugerencias y trucos de Motion Computing).
Sugerencias generales
• Coloque la ubicación de la barra de tareas en el lado
izquierdo de la pantalla táctil. Toque y mantenga pulsado
el menú Inicio, seleccione Propiedades y, a continuación,
seleccione la cha Barra de tareas. En Ubicación de la barra de
tareas en pantalla
, seleccione Izquierda. Seleccione Bloquear
la barra de tareas
.
• Puede apoyar la mano sobre la pantalla. Pero no coloque
objetos pesados sobre el Tablet PC.
• Cuando no lo esté usando, guarde el lápiz en el
compartimento incluido a tal efecto.
• Cuando coloque el cordón en el dispositivo, pase un extremo
del cordón por el lápiz y el otro extremo por el punto de
unión del tablet.
• Limpie las marcas y huellas digitales de la supercie de la
pantalla con un paño suave. No pulverice ningún líquido
directamente sobre la pantalla.
• Si necesita usar algún producto de limpieza, nuestro sitio web
incluye una
lista de productos probados.
• Evite usar pañuelos o toallas de papel en la supercie de la
pantalla, ya que contienen bras de celulosa que pueden
arañar la pantalla.
• Evite exponer el Tablet PC a luz solar directa o a temperaturas
extremas durante periodos largos de tiempo.
Más información
Si desea más información sobre cómo usar su Tablet PC:
• En el menú Inicio de seleccione
Todos los programas > Motion Computing > Motion User’s Guide (Guía de usuario de Motion)
• Consulte las guías de usuario de Motion Computing en nuestro sitio web
• Cuando use las aplicaciones Motion Dashboard o Motion Connection Manager, toque el icono de ayuda
Uso de las cámaras
Su CL900 viene equipado con dos cámaras incorporadas: cámara
Web en la parte frontal y cámara de documentación en la parte
trasera. Algunos proveedores ofrecen cámara Web y software de
captura de imágenes, que puede utilizar con las cámaras de CL900.
El tablet CL900 incorpora Photo Paint, que es una aplicación de
interfaz de usuario ExTOUCH compatible con cámaras Web y
cámaras de documentación.

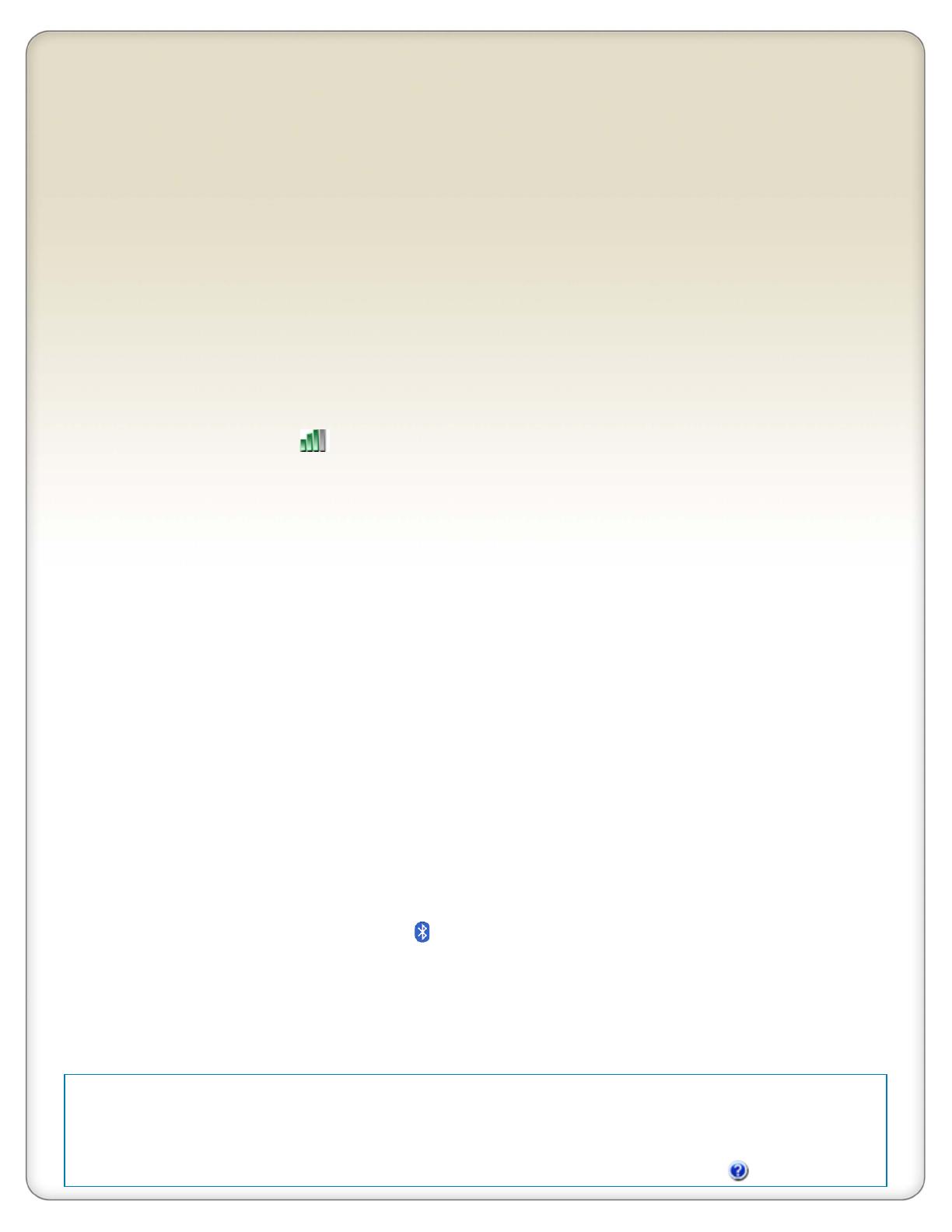
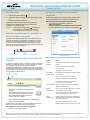 1
1
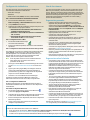 2
2
Motion CL900 El manual del propietario
Motion Computing J3500 El manual del propietario
Motion Computing C5te Windows 7 El manual del propietario
Motion Computing C5t El manual del propietario
Zebra CL900 El manual del propietario
Motion Computing CL910 El manual del propietario
Motion T008 El manual del propietario
Motion Computing C5m El manual del propietario
Motion Computing F5v El manual del propietario