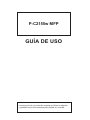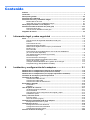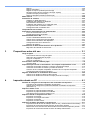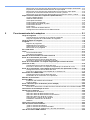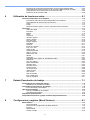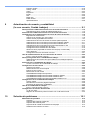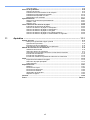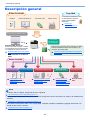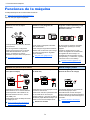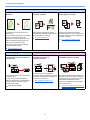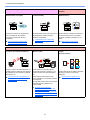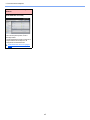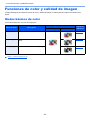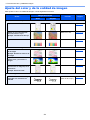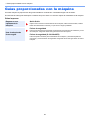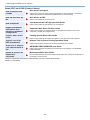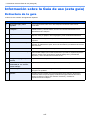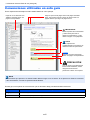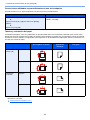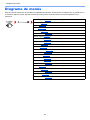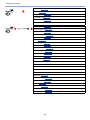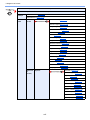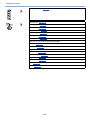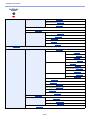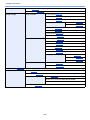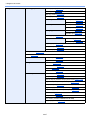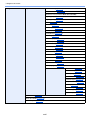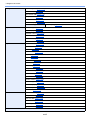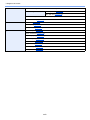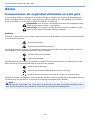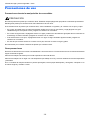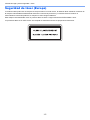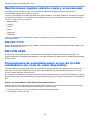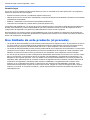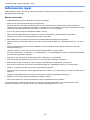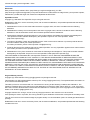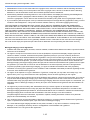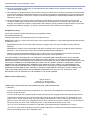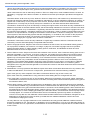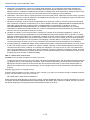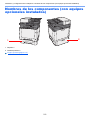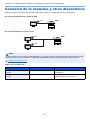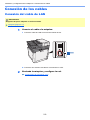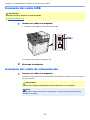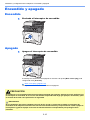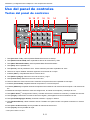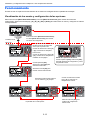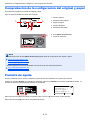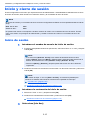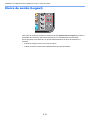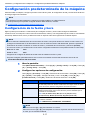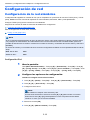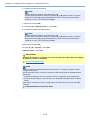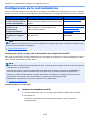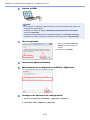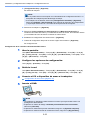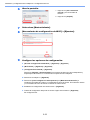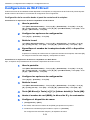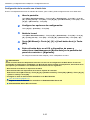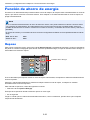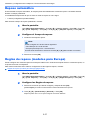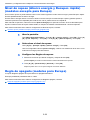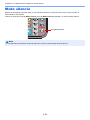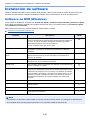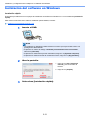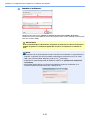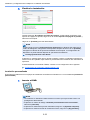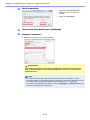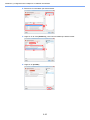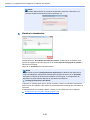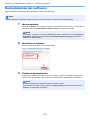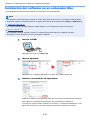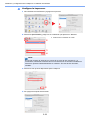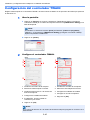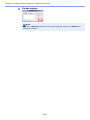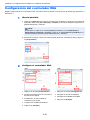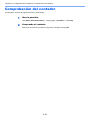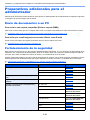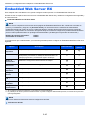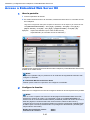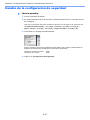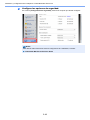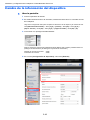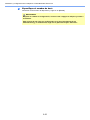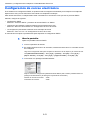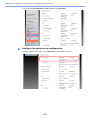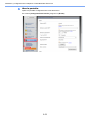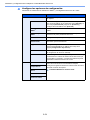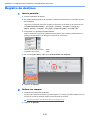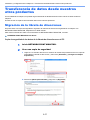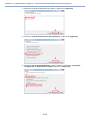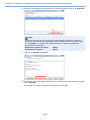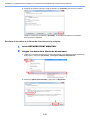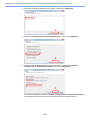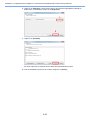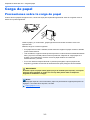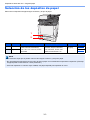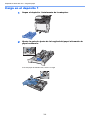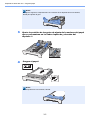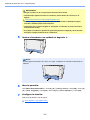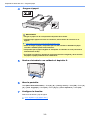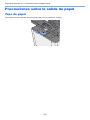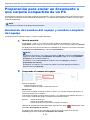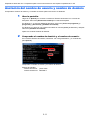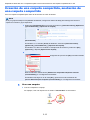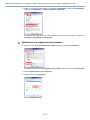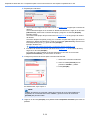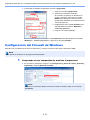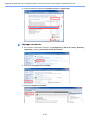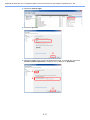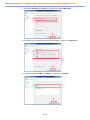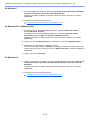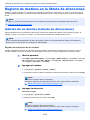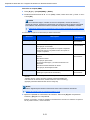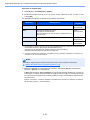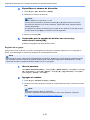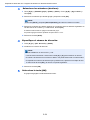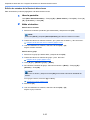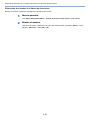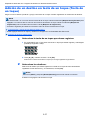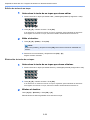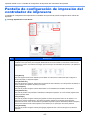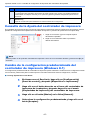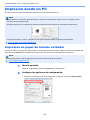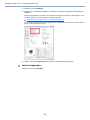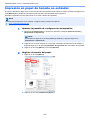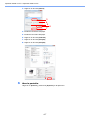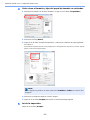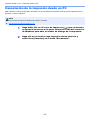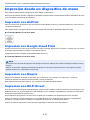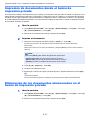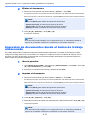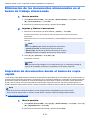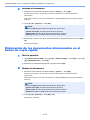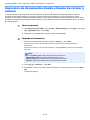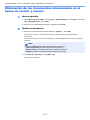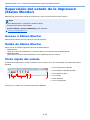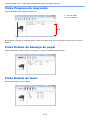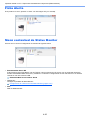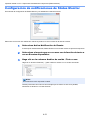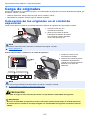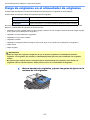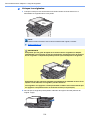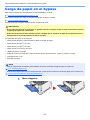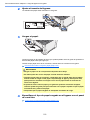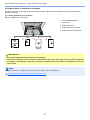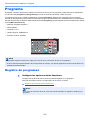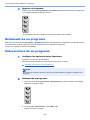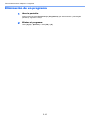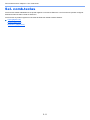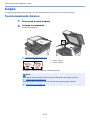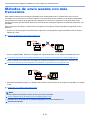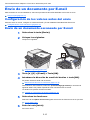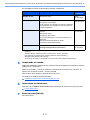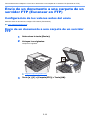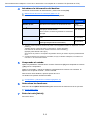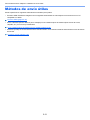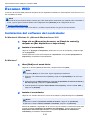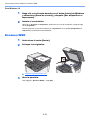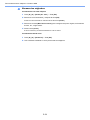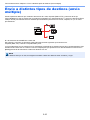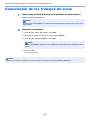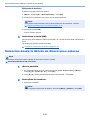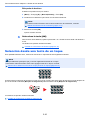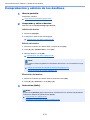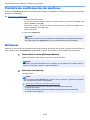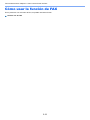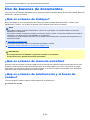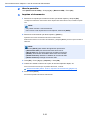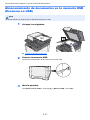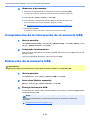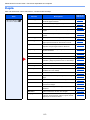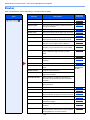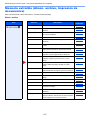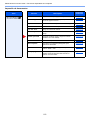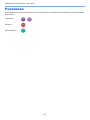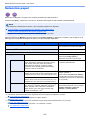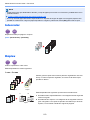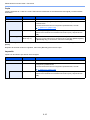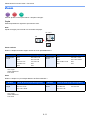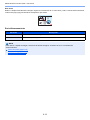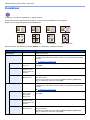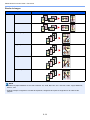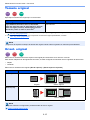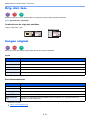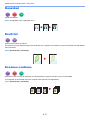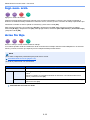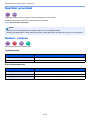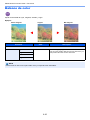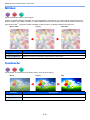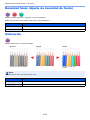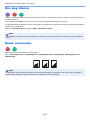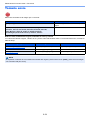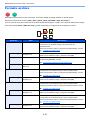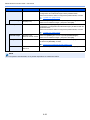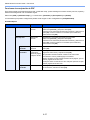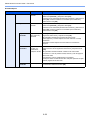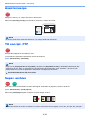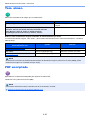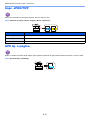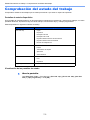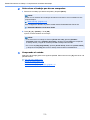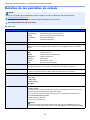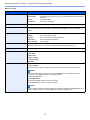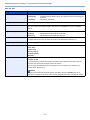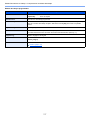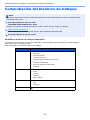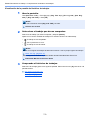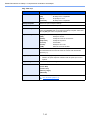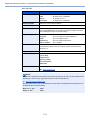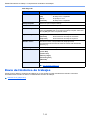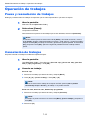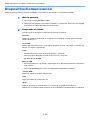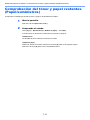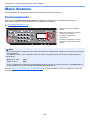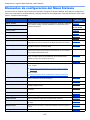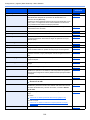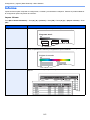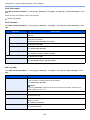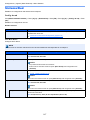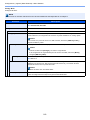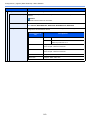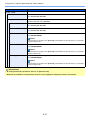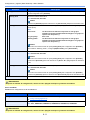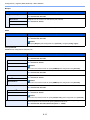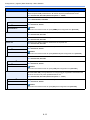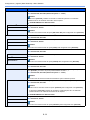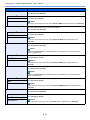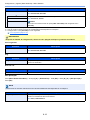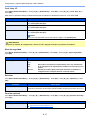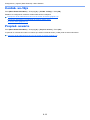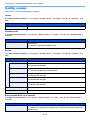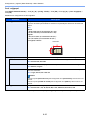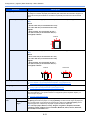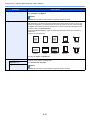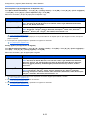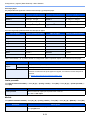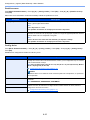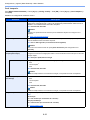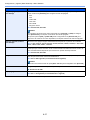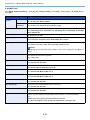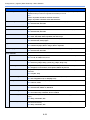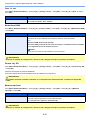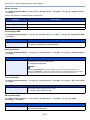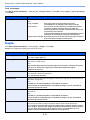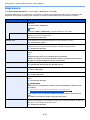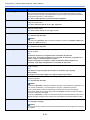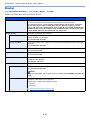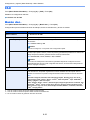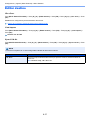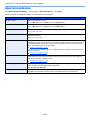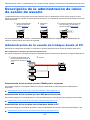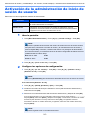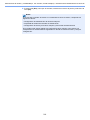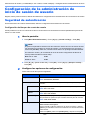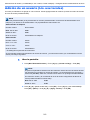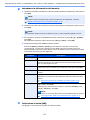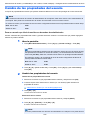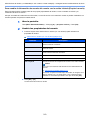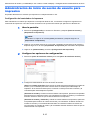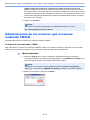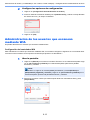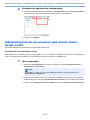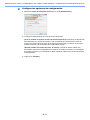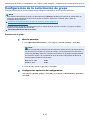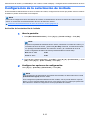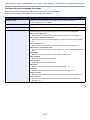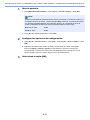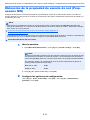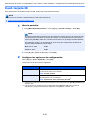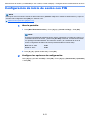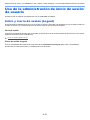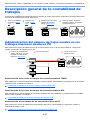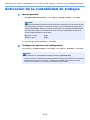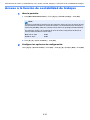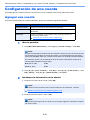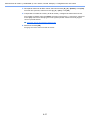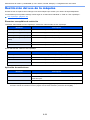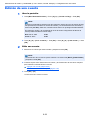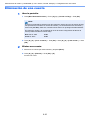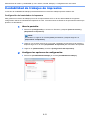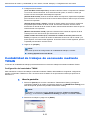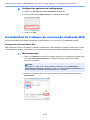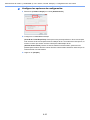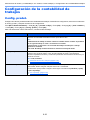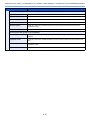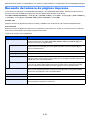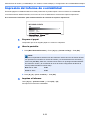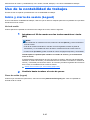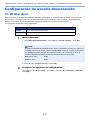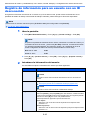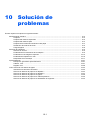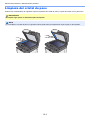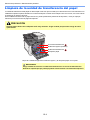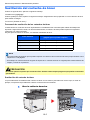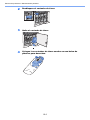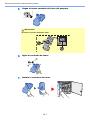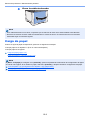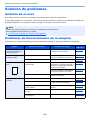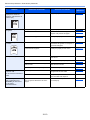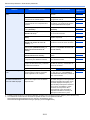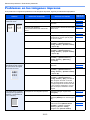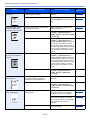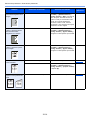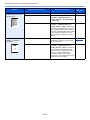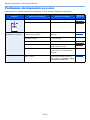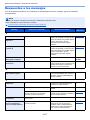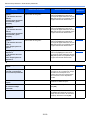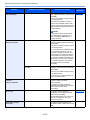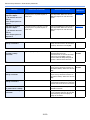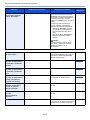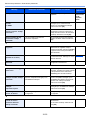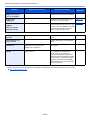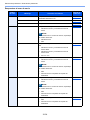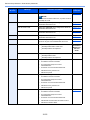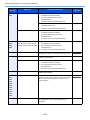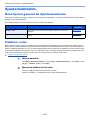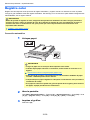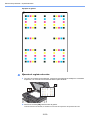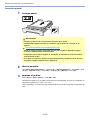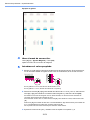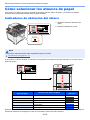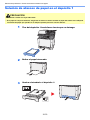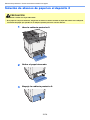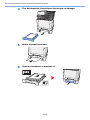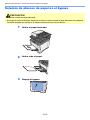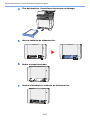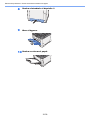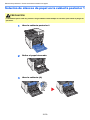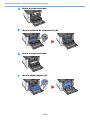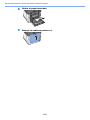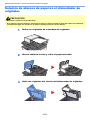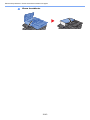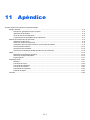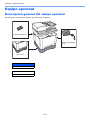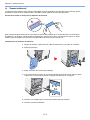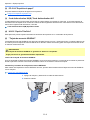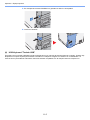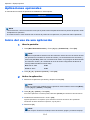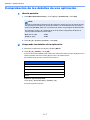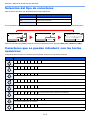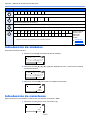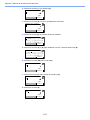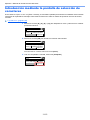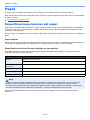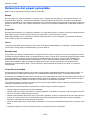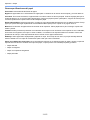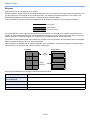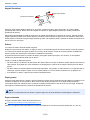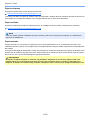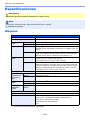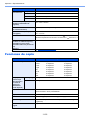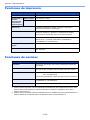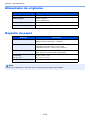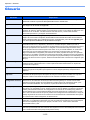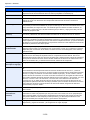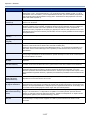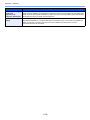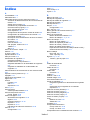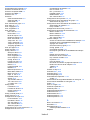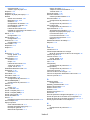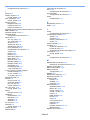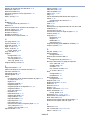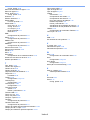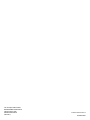TA Triumph-Adler P-C2155w MFP El manual del propietario
- Categoría
- Multifuncionales
- Tipo
- El manual del propietario

P-C2155w MFP
/HDHVWDJXtDGHXVRDQWHVGHHPSH]DUDXWLOL]DUODPiTXLQD
\JXiUGHODFHUFDGHODPiTXLQDSDUDIDFLOLWDUVXFRQVXOWD
GUÍA DE USO

> Prefacio
i
Prefacio
Gracias por adquirir la máquina.
Esta guía de uso se ha diseñado para ayudarle a utilizar la máquina correctamente, efectuar el mantenimiento rutinario
y adoptar, en caso necesario, medidas sencillas de solución de problemas para que siempre pueda emplear la máquina
en condiciones óptimas.
Lea esta guía de uso antes de usar la máquina.
Recomendamos usar suministros de nuestra propia marca.
Utilice nuestros cartuchos de tóner originales, que han superado controles de calidad rigurosos.
El uso de cartuchos de tóner no originales puede provocar errores.
No nos hacemos responsables de ningún daño ocasionado por el uso de suministros de terceros en esta máquina.
Comprobación del número de serie del equipo
El número de serie del equipo está impreso en la ubicación que se muestra en la figura.
Necesitará el número de serie del equipo al ponerse en contacto con el servicio técnico. Compruebe el número de serie
antes de ponerse en contacto con el servicio técnico.

ii
Contenido
Prefacio ................................................................................................................................... i
Contenido ............................................................................................................................... ii
Descripción general ........................................................................................................... viii
Funciones de la máquina .................................................................................................... ix
Funciones de color y calidad de imagen ......................................................................... xiii
Modos básicos de color ............................................................................................. xiii
Ajuste del color y de la calidad de imagen ................................................................. xiv
Guías proporcionadas con la máquina ............................................................................. xv
Información sobre la Guía de uso (esta guía) ................................................................ xvii
Estructura de la guía ................................................................................................. xvii
Convenciones utilizadas en esta guía ....................................................................... xviii
Diagrama de menús ............................................................................................................ xx
1 Información legal y sobre seguridad ................................................... 1-1
Aviso ................................................................................................................................... 1-2
Convenciones de seguridad utilizadas en esta guía ................................................. 1-2
Entorno ...................................................................................................................... 1-3
Precauciones de uso ................................................................................................. 1-4
Seguridad de láser (Europa) ..................................................................................... 1-5
Restricciones legales sobre la copia y el escaneado ................................................ 1-6
EN ISO 7779 ............................................................................................................. 1-6
EK1-ITB 2000 ............................................................................................................ 1-6
Precauciones de seguridad sobre el uso de la LAN inalámbrica
(en caso de estar disponible) .................................................................................... 1-6
Uso limitado de este producto (si procede) ............................................................... 1-7
Información legal ....................................................................................................... 1-8
Función de ahorro de energía ................................................................................. 1-14
Función de impresión automática a dos caras ........................................................ 1-14
Ahorro de recursos - Papel ..................................................................................... 1-14
Ventajas medioambientales de la "gestión de la energía" ...................................... 1-14
Programa Energy Star (ENERGY STAR®) ............................................................. 1-14
2 Instalación y configuración de la máquina .......................................... 2-1
Nombres de los componentes (exterior de la máquina) ............................................... 2-2
Nombres de los componentes (conectores e interior) .................................................. 2-4
Nombres de los componentes (con equipos opcionales instalados) .......................... 2-6
Conexión de la máquina y otros dispositivos ................................................................ 2-7
Conexión de los cables .................................................................................................... 2-8
Conexión del cable de LAN ....................................................................................... 2-8
Conexión del cable USB ........................................................................................... 2-9
Conexión del cable de alimentación ......................................................................... 2-9
Encendido y apagado ..................................................................................................... 2-10
Encendido ............................................................................................................... 2-10
Apagado .................................................................................................................. 2-10
Uso del panel de controles ............................................................................................. 2-11
Teclas del panel de controles ................................................................................. 2-11
Funcionamiento ....................................................................................................... 2-13
Comprobación de la configuración del original y papel ........................................... 2-14
Pantalla de ayuda ................................................................................................... 2-14
Inicio y cierre de sesión .................................................................................................. 2-15
Inicio de sesión ....................................................................................................... 2-15
Cierre de sesión (Logout) ........................................................................................ 2-16
Configuración predeterminada de la máquina ............................................................. 2-17
Configuración de la fecha y hora ............................................................................ 2-17
Configuración de red ...................................................................................................... 2-18
Configuración de la red alámbrica .......................................................................... 2-18
Configuración de la red inalámbrica ........................................................................ 2-20
Configuración de Wi-Fi Direct ................................................................................. 2-24
Función de ahorro de energía ........................................................................................ 2-26

iii
Reposo .................................................................................................................... 2-26
Reposo automático ................................................................................................. 2-27
Reglas de reposo (modelos para Europa) .............................................................. 2-27
Nivel de reposo (Ahorro energía y Recuper. rápida)
(modelos excepto para Europa) .............................................................................. 2-28
Regla de apagado (modelos para Europa) ............................................................. 2-28
Modo silencio .................................................................................................................. 2-29
Instalación de software ................................................................................................... 2-30
Software en DVD (Windows) .................................................................................. 2-30
Instalación del software en Windows ...................................................................... 2-31
Desinstalación del software .................................................................................... 2-37
Instalación del software en un ordenador Mac ....................................................... 2-38
Configuración del controlador TWAIN ..................................................................... 2-40
Configuración del controlador WIA ......................................................................... 2-42
Comprobación del contador .......................................................................................... 2-43
Preparativos adicionales para el administrador .......................................................... 2-44
Envío de documentos a un PC ............................................................................... 2-44
Fortalecimiento de la seguridad .............................................................................. 2-44
Embedded Web Server RX ............................................................................................. 2-45
Acceso a Embedded Web Server RX ..................................................................... 2-46
Cambio de la configuración de seguridad ............................................................... 2-47
Cambio de la información del dispositivo ................................................................ 2-49
Configuración de correo electrónico ....................................................................... 2-51
Registro de destinos ............................................................................................... 2-56
Transferencia de datos desde nuestros otros productos ........................................... 2-57
Migración de la libreta de direcciones ..................................................................... 2-57
3 Preparativos antes del uso ................................................................... 3-1
Carga de papel ................................................................................................................... 3-2
Precauciones sobre la carga de papel ...................................................................... 3-2
Selección de los depósitos de papel ......................................................................... 3-3
Carga en el depósito 1 .............................................................................................. 3-4
Carga en el depósito 2 .............................................................................................. 3-7
Precauciones sobre la salida de papel ........................................................................... 3-9
Tope de papel ........................................................................................................... 3-9
Preparación para enviar un documento a una carpeta compartida de un PC ........... 3-10
Anotación del nombre del equipo y nombre completo del equipo .......................... 3-10
Anotación del nombre de usuario y nombre de dominio ......................................... 3-11
Creación de una carpeta compartida, anotación de una carpeta compartida ......... 3-12
Configuración del Firewall de Windows .................................................................. 3-15
Registro de destinos en la libreta de direcciones ........................................................ 3-20
Adición de un destino (Libreta de direcciones) ....................................................... 3-20
Adición de un destino en tecla de un toque (Tecla de un toque) ............................ 3-27
4 Impresión desde un PC ......................................................................... 4-1
Pantalla de configuración de impresión del controlador de impresora ....................... 4-2
Consulta de la Ayuda del controlador de impresora ................................................. 4-3
Cambio de la configuración predeterminada del controlador de impresora
(Windows 8.1) ........................................................................................................... 4-3
Impresión desde un PC .................................................................................................... 4-4
Impresión en papel de tamaño estándar ................................................................... 4-4
Impresión en papel de tamaño no estándar .............................................................. 4-6
Cancelación de la impresión desde un PC ............................................................... 4-9
Impresión desde un dispositivo de mano ..................................................................... 4-10
Impresión con AirPrint ............................................................................................. 4-10
Impresión con Google Cloud Print .......................................................................... 4-10
Impresión con Mopria .............................................................................................. 4-10
Impresión con Wi-Fi Direct ...................................................................................... 4-10
Impresión de datos guardados en la impresora .......................................................... 4-11
Especificación del buzón de trabajos desde un PC y almacenamiento del trabajo 4-11
Impresión de documentos desde el buzón de impresión privada ........................... 4-12
Eliminación de los documentos almacenados en el buzón de impresión privada .. 4-12
Impresión de documentos desde el buzón de trabajo almacenado ........................ 4-13

iv
Eliminación de los documentos almacenados en el buzón de trabajo almacenado 4-14
Impresión de documentos desde el buzón de copia rápida .................................... 4-14
Eliminación de los documentos almacenados en el buzón de copia rápida ........... 4-15
Impresión de documentos desde el buzón de revisar y retener ............................. 4-16
Eliminación de los documentos almacenados en el buzón de revisar y retener ..... 4-17
Supervisión del estado de la impresora (Status Monitor) ........................................... 4-18
Acceso a Status Monitor ......................................................................................... 4-18
Salida de Status Monitor ......................................................................................... 4-18
Vista rápida del estado ............................................................................................ 4-18
Ficha Progreso de impresión .................................................................................. 4-19
Ficha Estado de bandeja de papel .......................................................................... 4-19
Ficha Estado de tóner ............................................................................................. 4-19
Ficha Alerta ............................................................................................................. 4-20
Menú contextual de Status Monitor ......................................................................... 4-20
Configuración de notificaciones de Status Monitor ................................................. 4-21
5 Funcionamiento de la máquina ............................................................ 5-1
Carga de originales ........................................................................................................... 5-2
Colocación de los originales en el cristal de exposición ........................................... 5-2
Carga de originales en el alimentador de originales ................................................. 5-3
Carga de papel en el bypass ............................................................................................ 5-5
Programa ............................................................................................................................ 5-8
Registro de programas .............................................................................................. 5-8
Rellamada de un programa ....................................................................................... 5-9
Sobrescritura de un programa .................................................................................. 5-9
Eliminación de un programa ................................................................................... 5-10
Sel. comb.teclas .............................................................................................................. 5-11
Copia ................................................................................................................................ 5-12
Funcionamiento básico ........................................................................................... 5-12
Cancelación de trabajos .......................................................................................... 5-13
Métodos de envío usados con más frecuencia ............................................................ 5-14
Envío de un documento por E-mail ............................................................................... 5-15
Configuración de los valores antes del envío ......................................................... 5-15
Envío de un documento escaneado por E-mail ...................................................... 5-15
Envío de un documento a la carpeta compartida que se desee de un PC
(Escanear en PC) ............................................................................................................. 5-16
Configuración de los valores antes del envío ......................................................... 5-16
Envío de un documento a la carpeta compartida que se desee de un PC ............. 5-16
Envío de un documento a una carpeta de un servidor FTP (Escanear en FTP) ........ 5-18
Configuración de los valores antes del envío ......................................................... 5-18
Envío de un documento a una carpeta de un servidor FTP .................................... 5-18
Escaneado con TWAIN o WIA ........................................................................................ 5-20
Configuración de los valores antes del envío ......................................................... 5-20
Escaneado de un documento con la aplicación ...................................................... 5-20
Métodos de envío útiles .................................................................................................. 5-21
Escaneo WSD .................................................................................................................. 5-22
Instalación del software del controlador .................................................................. 5-22
Escaneo WSD ......................................................................................................... 5-23
Envío a distintos tipos de destinos (envío múltiple) ................................................... 5-25
Enviarme (e-mail) ............................................................................................................ 5-26
Envío de un documento a la dirección de e-mail del usuario con la sesión iniciada 5-26
Cancelación de los trabajos de envío ........................................................................... 5-27
Gestión de los destinos .................................................................................................. 5-28
Especificación del destino ....................................................................................... 5-28
Selección desde la libreta de direcciones ............................................................... 5-28
Selección desde la libreta de direcciones externa .................................................. 5-29
Selección desde una tecla de un toque .................................................................. 5-30
Comprobación y edición de los destinos ................................................................. 5-31
Pantalla de confirmación de destinos ..................................................................... 5-32
Rellamar .................................................................................................................. 5-32
Cómo usar la función de FAX ........................................................................................ 5-33
Uso de buzones de documentos ................................................................................... 5-34
¿Qué es el buzón de trabajos? ............................................................................... 5-34
¿Qué es el buzón de memoria extraíble? ............................................................... 5-34
¿Qué es el buzón de subdirección y el buzón de sondeo? .................................... 5-34
Uso de la memoria USB extraíble .................................................................................. 5-35

v
Impresión de documentos almacenados en la memoria USB extraíble ................. 5-35
Almacenamiento de documentos en la memoria USB (Escanear en USB) ............ 5-37
Comprobación de la información de la memoria USB ............................................ 5-38
Extracción de la memoria USB ............................................................................... 5-38
6 Utilización de funciones varias ............................................................. 6-1
Funciones disponibles en la máquina ............................................................................ 6-2
Información sobre las funciones disponibles en la máquina ..................................... 6-2
Procedimiento de selección de las funciones ........................................................... 6-2
Copia ......................................................................................................................... 6-3
Enviar ........................................................................................................................ 6-4
Memoria extraíble (Almac. archivo, Impresión de documentos) ............................... 6-5
Funciones .......................................................................................................................... 6-7
Selección papel ......................................................................................................... 6-8
Intercalar ................................................................................................................... 6-9
Dúplex ....................................................................................................................... 6-9
Zoom ....................................................................................................................... 6-11
Combinar ................................................................................................................. 6-13
Tamaño original ...................................................................................................... 6-15
Orient. original ......................................................................................................... 6-15
Orig. dist. tam. ......................................................................................................... 6-16
Imagen original ........................................................................................................ 6-16
Densidad ................................................................................................................. 6-17
EcoPrint ................................................................................................................... 6-17
Escaneo continuo .................................................................................................... 6-17
Ingr. nom. arch. ....................................................................................................... 6-18
Aviso fin tbjo ............................................................................................................ 6-18
Sustituir prioridad .................................................................................................... 6-19
Selecc. colores ........................................................................................................ 6-19
Balance de color ..................................................................................................... 6-20
Nitidez ..................................................................................................................... 6-21
Contraste ................................................................................................................. 6-21
Densidad fondo (Ajuste de densidad de fondo) ...................................................... 6-22
Saturación ............................................................................................................... 6-22
Om. pág. blanco ...................................................................................................... 6-23
Resol. escaneado ................................................................................................... 6-23
Tamaño envío ......................................................................................................... 6-24
Formato archivo ...................................................................................................... 6-25
Asunto/cuerpo ......................................................................................................... 6-29
TX encript. FTP ....................................................................................................... 6-29
Separ. archivo ......................................................................................................... 6-29
Tam. almac. ............................................................................................................ 6-30
PDF encriptado ....................................................................................................... 6-30
Impr. JPEG/TIFF ..................................................................................................... 6-31
XPS Aj. a página ..................................................................................................... 6-31
7 Estado/Cancelación de trabajo ............................................................. 7-1
Comprobación del estado del trabajo ............................................................................. 7-2
Detalles de las pantallas de estado .......................................................................... 7-4
Comprobación del histórico de trabajos ........................................................................ 7-8
Envío del histórico de trabajos ................................................................................ 7-12
Operación de trabajos .................................................................................................... 7-13
Pausa y reanudación de trabajos ............................................................................ 7-13
Cancelación de trabajos .......................................................................................... 7-13
Dispositivo/Comunicación ............................................................................................. 7-14
Comprobación del tóner y papel restantes (Papel/suministros) ................................ 7-15
8 Configuración y registro (Menú Sistema) ............................................ 8-1
Menú Sistema .................................................................................................................... 8-2
Funcionamiento ......................................................................................................... 8-2
Elementos de configuración del Menú Sistema ........................................................ 8-3
Informe ...................................................................................................................... 8-5
Sistema/Red .............................................................................................................. 8-7
Contab. us./tbjs ....................................................................................................... 8-18

vi
Propied. usuario ...................................................................................................... 8-18
Config. común ......................................................................................................... 8-19
Copia ....................................................................................................................... 8-32
Impresora ................................................................................................................ 8-33
Enviar ...................................................................................................................... 8-35
FAX ......................................................................................................................... 8-36
Buzón doc. .............................................................................................................. 8-36
Editar destino .......................................................................................................... 8-37
Ajuste/mantenim. .................................................................................................... 8-38
9 Autenticación de usuario y contabilidad
(In. ses. usuario, Contab. trabajos) ...................................................... 9-1
Descripción de la administración de inicio de sesión de usuario ................................ 9-2
Administración de la cuenta de trabajos desde el PC ............................................... 9-2
Activación de la administración de inicio de sesión de usuario .................................. 9-3
Configuración de la administración de inicio de sesión de usuario ............................ 9-5
Seguridad de autenticación ....................................................................................... 9-5
Adición de un usuario (Lis. usu locales) .................................................................... 9-6
Cambio de las propiedades del usuario .................................................................... 9-8
Administración de inicio de sesión de usuario para impresión ............................... 9-10
Administración de los usuarios que escanean mediante TWAIN ........................... 9-11
Administración de los usuarios que escanean mediante WIA ................................ 9-12
Administración de los usuarios que envían faxes desde un PC ............................. 9-13
Configuración de la autorización de grupo .............................................................. 9-15
Configuración de la autorización de invitado .......................................................... 9-16
Obtención de la propiedad de usuario de red (Prop. usuario NW) ......................... 9-19
Conf. tarjeta ID ........................................................................................................ 9-20
Configuración de inicio de sesión con PIN .............................................................. 9-21
Uso de la administración de inicio de sesión de usuario ........................................... 9-22
Inicio y cierre de sesión (Logout) ............................................................................ 9-22
Descripción general de la contabilidad de trabajos .................................................... 9-23
Administración del número de hojas usadas en los trabajos impresos
desde un PC ........................................................................................................... 9-23
Activación de la contabilidad de trabajos ..................................................................... 9-24
Acceso a la función de contabilidad de trabajos ..................................................... 9-25
Configuración de una cuenta ......................................................................................... 9-26
Agregar una cuenta ................................................................................................. 9-26
Restricción del uso de la máquina .......................................................................... 9-28
Edición de una cuenta ............................................................................................. 9-29
Eliminación de una cuenta ...................................................................................... 9-30
Contabilidad de trabajos de impresión .................................................................... 9-31
Contabilidad de trabajos de escaneado mediante TWAIN ..................................... 9-32
Contabilidad de trabajos de escaneado mediante WIA .......................................... 9-33
Contabilidad de trabajos de faxes transmitidos desde un PC ................................. 9-34
Configuración de la contabilidad de trabajos .............................................................. 9-36
Config. predet. ......................................................................................................... 9-36
Recuento del número de páginas impresas ............................................................ 9-38
Impresión del informe de contabilidad .................................................................... 9-39
Uso de la contabilidad de trabajos ................................................................................ 9-40
Inicio y cierre de sesión (Logout) ............................................................................ 9-40
Configuración de usuario desconocido ........................................................................ 9-41
Tr. ID Usu. desc ...................................................................................................... 9-41
Registro de información para un usuario con un ID desconocido ........................... 9-42
10 Solución de problemas ........................................................................ 10-1
Mantenimiento periódico ................................................................................................ 10-2
Limpieza .................................................................................................................. 10-2
Limpieza del cristal de exposición ........................................................................... 10-2
Limpieza del cristal de paso .................................................................................... 10-3
Limpieza de la unidad de transferencia del papel ................................................... 10-4
Sustitución del cartucho de tóner ............................................................................ 10-5

vii
Carga de papel ........................................................................................................ 10-8
Solución de problemas ................................................................................................... 10-9
Solución de errores ................................................................................................. 10-9
Problemas de funcionamiento de la máquina ......................................................... 10-9
Problemas en las imágenes impresas .................................................................. 10-12
Problemas de impresión en color .......................................................................... 10-16
Respuestas a los mensajes .................................................................................. 10-17
Ajuste/mantenim. .......................................................................................................... 10-27
Descripción general de Ajuste/mantenim. ............................................................. 10-27
Calibrac. color ....................................................................................................... 10-27
Registro color ........................................................................................................ 10-28
Cómo solucionar los atascos de papel ....................................................................... 10-32
Indicadores de ubicación del atasco ..................................................................... 10-32
Solución de atascos de papel en el depósito 1 ..................................................... 10-33
Solución de atascos de papel en el depósito 2 ..................................................... 10-34
Solución de atascos de papel en el bypass .......................................................... 10-36
Solución de atascos de papel en la cubierta posterior 1 ....................................... 10-39
Solución de atascos de papel en el alimentador de originales ............................. 10-42
11 Apéndice ............................................................................................... 11-1
Equipo opcional .............................................................................................................. 11-2
Descripción general del equipo opcional ................................................................ 11-2
Aplicaciones opcionales .......................................................................................... 11-6
Inicio del uso de una aplicación .............................................................................. 11-6
Comprobación de los detalles de una aplicación .................................................... 11-7
Método de introducción de caracteres ......................................................................... 11-8
Utilización de las teclas ........................................................................................... 11-8
Selección del tipo de caracteres ............................................................................. 11-9
Caracteres que se pueden introducir con las teclas numéricas .............................. 11-9
Introducción de símbolos ...................................................................................... 11-10
Introducción de caracteres .................................................................................... 11-10
Introducción mediante la pantalla de selección de caracteres .............................. 11-12
Papel ............................................................................................................................... 11-13
Especificaciones básicas del papel ....................................................................... 11-13
Selección del papel apropiado .............................................................................. 11-14
Papel especial ....................................................................................................... 11-17
Especificaciones ........................................................................................................... 11-21
Máquina ................................................................................................................ 11-21
Funciones de copia ............................................................................................... 11-22
Funciones de impresora ........................................................................................ 11-23
Funciones de escáner ........................................................................................... 11-23
Alimentador de originales ...................................................................................... 11-24
Depósito de papel ................................................................................................. 11-24
Glosario .......................................................................................................................... 11-25
Índice .......................................................................................................................... Índice-1

viii
> Descripción general
Descripción general
NOTA
• Antes de usar la máquina, asegúrese de leer lo siguiente.
Información legal y sobre seguridad (página 1-1)
• Para preparar el dispositivo para el uso, incluida la configuración de las conexiones con cables y la instalación de
software.
Instalación y configuración de la máquina (página 2-1)
• Para obtener información sobre cómo cargar papel, configurar carpetas compartidas y agregar direcciones a la
libreta de direcciones, consulte:
Preparativos antes del uso (página 3-1)
Datos de entrada
Datos de entrada
Operaciones desde el PCOperaciones desde el PC
Seguridad
Seguridad
Datos de salida
Datos de salida
Funciones de copiaFunciones de copia
Funciones de impresora
Funciones de impresora
Memoria USB
Funciones de envíoFunciones de envío
Funciones de fax
Original Datos electrónicos Datos de faxMemoria USB
Funciones
del buzón de
Funciones
del buzón de
documentos
Guía de uso de
FAX
Esta función es útil para varios propósitos, incluido
el almacenamiento de datos en la máquina y en
una llave de memoria USB.
Impresión de datos guardados en la impresora
(página 4-11)
Puede aplicar los distintos niveles
de seguridad de la máquina
según sus necesidades
específicas.
Métodos de envío usados
con más frecuencia
(página 5-14)
Embedded Web Server RX
Puede comprobar el estado y cambiar
la configuración de la máquina desde
un navegador de Internet en el PC.
Embedded Web Server RX (página
2-45)
Embedded Web Server RX User
Guide
Fortalecer la
seguridad (página x)
Copia (página 5-12)
Impresión desde un PC
(página 4-1)
Almacenamiento de
documentos en la
memoria USB (Escanear
en USB) (página 5-37)

ix
> Funciones de la máquina
Funciones de la máquina
La máquina dispone de muchas útiles funciones.
Utilización de funciones varias (página 6-1)
Aquí se incluyen algunos ejemplos.
Optimizar los procesos en la oficina
Acceder a funciones usadas con
frecuencia con solo un toque
(Favoritos)
Puede predefinir las funciones utilizadas
con frecuencia.
Una vez registrada la configuración
usada con frecuencia como un favorito,
puede llamarla fácilmente. Con este
favorito, se obtienen los mismos
resultados aunque lo utilice otra persona.
Programa (página 5-8)
Escanear originales de diferentes
tamaños a la vez (Originales de
distintos tamaños)
Es útil cuando se preparan materiales
para conferencias.
Puede configurar originales de distintos
tamaños a la vez de modo que no tenga
que volver a configurar los originales
según el tamaño
Orig. dist. tam. (página 6-16)
Escanear un gran número de
originales en lotes separados y luego
producirlos como un solo trabajo
(Escaneo continuo)
Es útil cuando se preparan materiales
para entregar que incluyen muchas
páginas.
Cuando no pueda colocar un gran
número de originales en el alimentador
de originales al mismo tiempo, los
originales pueden escanearse en lotes
por separado y, a continuación, copiarse
o enviarse como un solo trabajo.
Escaneo continuo (página 6-17)
Optimizar los procesos en la oficina Ahorrar energía y costes
Enviar a la vez con varias opciones de
envío (Envío múltiple)
Puede enviar el mismo documento a
varios destinos con un método diferente.
Puede especificar varios destinos con
diferentes métodos de envío, como E-
mail, SMB y Fax.
Puede reducir el flujo de trabajo enviando
un trabajo por vez.
Envío a distintos tipos de destinos
(envío múltiple) (página 5-25)
Enviar un fax desde un PC (Envío de
fax desde PC)
Puede ahorrar en el uso de papel si envía
un FAX con esta función.
Puede enviar el archivo que desea enviar
por fax desde el PC sin tener que
imprimir el archivo y, por tanto, reducir la
cantidad de papel utilizada al tiempo que
realiza un envío de los trabajos eficaz.
Guía de uso de FAX
Ahorrar energía según sea necesario
(Función de ahorro de energía)
La máquina dispone de una función de
ahorro de energía que activa
automáticamente el modo de reposo.
Puede configurar el nivel de recuperación
de ahorro de energía adecuado según la
operación.
Función de ahorro de energía
(página 2-26)
1~10
1
1~30
1
11~20
11
21~30
21
Off

x
> Funciones de la máquina
Ahorrar energía y costes
Usar menos tóner al imprimir
(EcoPrint)
Puede ahorrar consumo de tóner con
esta función.
Si solo necesita comprobar el contenido
impreso, como una ejecución de
impresión de prueba o documentos que
deben confirmarse internamente, use
esta función para ahorrar tóner.
Utilice esta función si no necesita una
impresión de alta calidad.
EcoPrint (página 6-17)
Reducir el uso de papel (Impresión
con ahorro de papel)
Puede imprimir originales en ambas
caras del papel. También puede imprimir
varios originales en una hoja.
Programa (página 5-8)
Omitir páginas en blanco al imprimir
(Omitir página en blanco)
Cuando un documento escaneado
contiene páginas en blanco, esta función
las omite e imprime solo las páginas que
no están en blanco.
Om. pág. blanco (página 6-23)
Ahorrar energía y costes Fortalecer la seguridad
Enviar un fax para reducir el coste de
las comunicaciones (Transmisión de
fax retrasada)
Puede reducir el coste de comunicación
con esta función.
El coste de comunicación se puede
reducir configurando en el temporizador
el tiempo durante el cual el coste de
comunicación es bajo.
Guía de uso de FAX
Proteger un archivo PDF con
contraseña (Funciones de
encriptación de PDF)
Use las opciones de seguridad de
contraseña para el formato PDF con el fin
de restringir la visualización, impresión y
edición de un documento.
PDF encriptado (página 6-30)
Impedir la pérdida de documentos
finalizados (Impresión privada)
Si guarda temporalmente los trabajos de
impresión en el buzón de documentos de
la unidad principal y los imprime cuando
esté delante del dispositivo puede
impedir que otras personas se apropien
de los documentos.
Impresión de datos guardados en la
impresora (página 4-11)

xi
> Funciones de la máquina
Fortalecer la seguridad Usar las funciones con mayor
eficacia
Iniciar sesión con una tarjeta ID
(Autenticación con tarjeta)
Puede iniciar sesión con simplemente
tocar una tarjeta ID. No necesita
introducir su nombre de usuario y
contraseña.
Card Authentication Kit(B) "Card
Authentication Kit" (página 11-4)
Fortalecer la seguridad (Configuración
de administrador)
Hay disponibles varias funciones que los
administradores pueden usar para
fortalecer la seguridad.
Fortalecimiento de la seguridad
(página 2-44)
Silenciar la máquina
(Modo Silencio)
Puede silenciar la máquina al reducir su
ruido de funcionamiento. Es posible
encender y apagar la máquina con un
toque.
Modo silencio (página 2-29)
Usar las funciones con mayor eficacia
Instalar la máquina sin preocuparse de
los cables de red (Red inalámbrica)
Si hay un entorno de LAN inalámbrica, es
posible instalar la unidad sin preocuparse
del cableado de red. Además, se admite
Wi-Fi Direct, etc.
Configuración de red (página 2-18)
Configuración de Wi-Fi Direct
(página 2-24)
Usar la memoria USB
(Memoria USB)
Es útil cuando se necesita imprimir
documentos fuera de la oficina o no se
pueden imprimir documentos desde el
PC.
Puede imprimir el documento de la
memoria USB si la conecta directamente
en la máquina.
Los originales escaneados en la máquina
se pueden guardar también en la
memoria USB.
Impresión de documentos
almacenados en la memoria USB
extraíble (página 5-35)
Almacenamiento de documentos en
la memoria USB (Escanear en USB)
(página 5-37)
Especificar el formato del archivo de
imagen
(Formato archivo)
Puede seleccionar los distintos formatos
de archivo al enviar o almacenar
imágenes.
Formato archivo (página 6-25)
OK !

xii
> Funciones de la máquina
Usar las funciones con mayor
eficacia
Realizar operaciones de forma remota
(Embedded Web Server RX)
Puede tener acceso a la máquina de
forma remota para imprimir, enviar o
descargar datos.
Los administradores pueden configurar el
comportamiento de la máquina o la
configuración de administración.
Embedded Web Server RX (página
2-45)

xiii
> Funciones de color y calidad de imagen
Funciones de color y calidad de imagen
La máquina dispone de varias funciones de color y calidad de imagen. Puede ajustar la imagen escaneada como
desee.
Modos básicos de color
Los modos básicos de color son los siguientes:
Para obtener más información, consulte:
Selecc. colores (página 6-19)
Modo de color Descripción
Imagen de referencia
Página de
referencia
Antes Después
A todo color Escanea el documento a todo color. página 6-19
Escala de grises Escanea el documento en escala de
grises.
página 6-19
Blanco y Negro Escanea el documento en blanco y negro. página 6-19

xiv
> Funciones de color y calidad de imagen
Ajuste del color y de la calidad de imagen
Para ajustar el color o la calidad de imagen, use las siguientes funciones.
Deseo...
Imagen de muestra
Función Página
Antes Después
Ajustar el color de forma precisa
Ajustar la densidad Densidad página 6-17
Ajustar el color intensificando
los tonos azules o rojos
Ejemplo: Intensificación del rojo
Balance de color página 6-20
Ajustar la saturación Saturación página 6-22
Ajustar la calidad de imagen de forma precisa
Enfatizar o difuminar el contorno
de la imagen
Ejemplo: Enfatizar el contorno de
la imagen
Nitidez página 6-21
Ajustar la diferencia entre las
partes claras y oscuras de la
imagen
Contraste página 6-21
Oscurecer o aclarar el fondo (el
área sin texto ni imágenes) de un
documento
Ejemplo: Aclarar el fondo
Densidad fondo página 6-22
Ajustar la imagen escaneada
Reducir el tamaño del archivo y
reproducir los caracteres con
claridad
Formato archivo
[PDF de alta compr.]
página 6-25

xv
> Guías proporcionadas con la máquina
Guías proporcionadas con la máquina
Con esta máquina se proporcionan las guías indicadas a continuación. Consúltelas según sea necesario.
El contenido de estas guías está sujeto a cambios sin previo aviso con el fin de mejorar el rendimiento de la máquina.
Guías impresas
Empezar a usar
rápidamente la
máquina
Quick Guide
Explica cómo usar las funciones básicas de la máquina, utilizar funciones útiles, realizar
tareas de mantenimiento rutinario y lo que hacer si surgen problemas.
Usar la máquina de
forma segura
Folleto de seguridad
Proporciona información de seguridad y de precaución para el entorno de instalación y el uso
de la máquina. Asegúrese de leer esta guía antes de usar la máquina.
Folleto de seguridad (P-C2155w MFP)
Indica el espacio necesario para la instalación de la máquina y describe etiquetas de
precaución y otra información de seguridad. Asegúrese de leer esta guía antes de usar la
máquina.

xvi
> Guías proporcionadas con la máquina
Guías (PDF) en el DVD (Product Library)
Instale las siguientes versiones de Adobe Reader para ver los manuales del DVD.
Versión 8.0 o posterior
Usar la máquina con
cuidado
Guía de uso (esta guía)
Explica cómo colocar el papel y realizar operaciones de copia, impresión y escaneado,
además de describir la configuración predeterminada y otra información.
Usar las funciones de
fax
Guía de uso de FAX
Explica cómo utilizar las funciones de fax.
Usar la tarjeta ID
Card Authentication Kit (B) Operation Guide
Explica cómo realizar la autenticación con una tarjeta ID.
Registrar fácilmente
información de la
máquina y establecer
configuración
Embedded Web Server RX User Guide
Explica cómo acceder a la máquina desde un navegador de Internet en el PC para
comprobar y cambiar las configuraciones.
Imprimir datos desde
un PC
Printing System Driver User Guide
Explica cómo instalar el controlador de impresora y usar la función de la impresora.
Imprimir un archivo
PDF directamente
Network Tool for Direct Printing Operation Guide
Explica cómo imprimir archivos PDF sin iniciar Adobe Acrobat o Reader.
Supervisar la máquina
y las impresoras de la
red
NETWORK PRINT MONITOR User Guide
Explica cómo supervisar el sistema de impresión de red (la máquina) con NETWORK
PRINT MONITOR.
Ajustar la posición de
impresión o
escaneado
Maintenance Menu User Guide
El menú Mantenimiento proporciona explicaciones sobre cómo configurar la impresión, el
escaneado y otras opciones.

xvii
> Información sobre la Guía de uso (esta guía)
Información sobre la Guía de uso (esta guía)
Estructura de la guía
La Guía de uso contiene los siguientes capítulos:
Capítulo Contenido
1 Información legal y sobre
seguridad
Incluye precauciones sobre el uso de la máquina e información sobre marcas
comerciales.
2 Instalación y configuración de
la máquina
Explica los nombres de los componentes, la conexión de los cables, la instalación del
software, el inicio y cierre de sesión, así como otros asuntos relacionados con la
administración de la máquina.
3 Preparativos antes del uso Explica los preparativos y la configuración que es necesario realizar para poder usar la
máquina, como, por ejemplo, cómo cargar papel y crear una libreta de direcciones.
4 Impresión desde un PC Explica las funciones que están disponibles cuando la máquina se utiliza como una
impresora.
5 Funcionamiento de la máquina Explica los procedimientos básicos de uso de la máquina, como la colocación de
originales, la realización de copias, el envío de documentos y la utilización de buzones
de documentos.
6 Utilización de funciones varias Explica funciones útiles que están disponibles en la máquina.
7 Estado/Cancelación de trabajo Explica cómo comprobar el estado de un trabajo y el historial de trabajos, además de
cómo cancelar trabajos que se están imprimiendo o que están en espera de imprimirse.
Asimismo, explica cómo comprobar los niveles de papel y tóner y el estado del
dispositivo, y cómo cancelar una transmisión de fax.
8 Configuración y registro (Menú
Sistema)
Explica el Menú Sistema y cómo está relacionado con el funcionamiento de la máquina.
9 Autenticación de usuario y
contabilidad (In. ses. usuario,
Contab. trabajos)
Explica el inicio de sesión de usuario y la contabilidad de trabajos.
10 Solución de problemas Explica lo que hacer cuando se agota el tóner, aparece un error o se produce un atasco
de appel u otro problema.
11 Apéndice Describe opciones cómodas que están disponibles para la máquina. Proporciona
información sobre los tipos de papel y los tamaños de papel, además de incluir un
glosario de términos. Explica cómo introducir caracteres y enumera las
especificaciones de la máquina.

xviii
> Información sobre la Guía de uso (esta guía)
Convenciones utilizadas en esta guía
En las explicaciones de abajo se utiliza Adobe Reader XI como ejemplo.
En esta guía, se emplean las convenciones que se describen abajo para determinados elementos.
NOTA
Los elementos que aparecen en Adobe Reader difieren según cómo se utilice. Si no aparecen la Tabla de contenido
o las herramientas, consulte la ayuda de Adobe Reader.
Convención Descripción
[Negrita] Indica teclas y botones.
"Normal" Indica un mensaje u opción de configuración.
Haga clic para ir de la página actual a la página mostrada
antes. Esto resulta cómodo cuando se desea volver a la
página desde la que llegó a la página actual.
Haga clic en un elemento en la
Tabla de contenido para ir a la
página correspondiente.
PRECAUCIÓN
Si no se siguen correctamente las
instrucciones señaladas, existen
riesgos de sufrir lesiones
personales o daños a la máquina.
NOTA
Indica explicaciones
complementarias e información de
referencia sobre las operaciones.
IMPORTANTE
Indica requisitos de funcionamiento
y restricciones para usar la
máquina correctamente, y evitar
daños al equipo o a la propiedad.
Consulte
Haga clic en el texto subrayado
para ir a la página correspondiente.

xix
> Información sobre la Guía de uso (esta guía)
Convenciones utilizadas en procedimientos de uso de la máquina
En esta Guía de uso, se sigue la siguiente convención para los procedimientos:
Tamaño y orientación del papel
Los tamaños de papel, como A5 y Statement, se pueden utilizar tanto con orientación horizontal como vertical. Para
diferenciar entre las orientaciones cuando se emplean estos tamaños, se añade "R" a los tamaños cuando se utiliza la
orientación vertical. Además, los siguientes iconos aparecen en la pantalla de mensajes para indicar la orientación con
que hay que colocar el papel.
Procedimiento real Procedimiento indicado en esta guía
Seleccione la tecla [Menú Sistema/Contador].
Seleccione la tecla [▲] o [] para seleccionar [Config.
común].
Seleccione la tecla [OK].
Tecla [Menú Sistema/Contador] > tecla [▲] [] > [Config.
común] > tecla [OK].
Orientación Posición de colocación
(X=Longitud, Y=Ancho)
Iconos en la
pantalla de
mensajes
Tamaño indicado en
esta guía
*1
*1 Los tamaños de papel que se pueden utilizar dependen de la función y de la bandeja de origen. Para obtener más
información, consulte:
Especificaciones (página 11-21)
Orientación
vertical (-R)
Depósito A5-R, Statement-R
Bypass A5-R, Statement-R
Orientación
horizontal
Depósito A5
Bypass A5, Statement

xx
> Diagrama de menús
Diagrama de menús
Esta es la lista de menús que se muestran en la pantalla de mensajes. En función de la configuración, es posible que no
se muestren algunos menús. Algunos nombres de menú pueden ser diferentes de los títulos empleados como
referencia.
Selección papel (página 6-8)
Intercalar (página 6-9
)
Dúplex (página 6-9
)
Zoom (página 6-11)
Combinar (página 6-13)
Tamaño original (página 6-15)
Orient. original (página 6-9)
Orig. dist. tam. (página 6-16)
Imagen original (página 6-16)
Densidad (página 6-17)
EcoPrint (página 6-17)
Escaneo continuo (página 6-17)
Ingr. nom. arch. (página 6-18)
Aviso fin tbjo (página 6-18)
Sustit. impres. (página 6-19)
Selecc. colores (página 6-19)
Balance de color (página 6-20)
Nitidez (página 6-21)
Contraste (página 6-21)
Densidad fondo (página 6-22)
Saturación (página 6-22)
Om. pág. blanco (página 6-23)

xxi
> Diagrama de menús
Yo(E-mail) (página 5-26)
E-mail (página 5-15
)
Carpeta(SMB) (página 5-16
)
Carpeta(FTP) (página 5-18
)
Escaneo WSD (página 5-23
)
FAX (consulte la Guía de uso de FAX)
Selecc. colores (página 6-19)
Tamaño original (página 6-15
)
Imagen original (página 6-16
)
Resol. escaneado (página 6-23)
Tamaño envío (página 6-24)
Zoom (página 6-11)
Orient. original (página 6-9)
Orig. dist. tam. (página 6-16)
Escaneo continuo (página 6-17)
Formato archivo (página 6-25)
Ingr. nom. arch. (página 6-18)
Asunto/cuerpo (página 6-29)
Aviso fin tbjo (página 6-18)
Resolución FAX (consulte la Guía de uso de FAX)
TX FAX retrasad. (consulte la Guía de uso de FAX)
TX FAX directa (consulte la Guía de uso de FAX)
RX sondeo de FAX (consulte la Guía de uso de FAX)
Informe TX FAX (consulte la Guía de uso de FAX)
Densidad (página 6-17)
TX encript. FTP (página 6-29)
Separ. archivo (página 6-29)
Nitidez (página 6-21)
Contraste (página 6-21)
Densidad fondo (página 6-22)
Om. pág. blanco (página 6-23)

xxii
> Diagrama de menús
Buzón subdirecc. (consulte la Guía de uso de FAX)
Buzón sondeo (consulte la Guía de uso de FAX)
Buzón
trabajos
Privado/almacen. (página 4-12)
Rápida/Revisar (página 4-14
)
Memoria
USB
Almac.
archivo
Selecc. colores (página 6-19)
Tamaño original (página 6-15)
Imagen original (página 6-16)
Resol. escaneado (página 6-23)
Tam. almac. (página 6-30)
Zoom (página 6-11)
Orient. original (página 6-9)
Orig. dist. tam. (página 6-16)
Escaneo continuo (página 6-17)
Formato archivo (página 6-25)
Separ. archivo (página 6-29)
Ingr. nom. arch. (página 6-18)
Aviso fin tbjo (página 6-18)
Densidad (página 6-17)
Nitidez (página 6-21)
Contraste (página 6-21)
Densidad fondo (página 6-22)
Om. pág. blanco (página 6-23)
(Selección
de
archivo)
Imprimir Intercalar (página 6-9)
Selección papel (página 6-8)
Dúplex (página 6-9)
EcoPrint (página 6-17)
Ingr. nom. arch. (página 6-18)
Aviso fin tbjo (página 6-18)
Sustit. impres. (página 6-19)
Selecc. colores (página 6-19)
PDF encriptado (página 6-30)
Impr. JPEG/TIFF (página 6-31)
XPS Aj. a página (página 6-31)

xxiii
> Diagrama de menús
Rellamar programas (página 5-8)
Est. trab. imp. (página 7-4)
Enviar est. trab (página 7-5)
Alm. Est. trab. (página 7-6)
Tbjo programado (página 7-7)
Reg. Trab. imp. (página 7-10)
Env. reg. trab. (página 7-11)
Alm. Reg. trab. (página 7-12)
Reg. trab. FAX (consulte la Guía de uso de FAX)
Escáner (página 7-14)
Impresora (página 7-14)
FAX (consulte la Guía de uso de FAX)
Estado tóner (página 7-15)
Estado de papel (página 7-15)
Memoria USB (página 7-14)
Teclado USB (página 7-14)
Red (página 7-14)
Wi-Fi (página 7-14)

xxiv
> Diagrama de menús
Informe Impres. informe Diagrama menú (página 8-5)
Página de estado (página 8-5
)
Lista de fuentes (página 8-5
)
Conf infor admin (consulte la Guía de uso de FAX)
Conf inf result. (página 8-6)
Hist. reg. tbjs Envío automático (página 8-6)
Historial envío (página 8-6
)
Destino (página 8-6
)
Asunto (página 8-6
)
Info. personal (página 8-6
)
Contador (página 2-43)
Sistema/red Config. de red Nombre de host (página 8-7)
Con. Wi-Fi Direct Wi-Fi Direct (página 8-7
)
Nombre dispos. (página 8-7
)
Dirección IP (página 8-7
)
Desconexión auto (página 8-7)
Config. Wi-Fi Wi-Fi (página 8-8)
Configuración (página 8-8
)
Config. TCP/IP (página 8-10
)
Reiniciar red (página 8-11
)
Conf. red alámb. Config. TCP/IP (página 8-11
)
Interfaz LAN (página 8-11
)
Bonjour (página 8-12
)
IPSec (página 8-12
)
Conf. protocolo (página 8-12
)
Conf. seguridad (página 8-16
)
Ping (página 8-16
)
Reiniciar red (página 8-16
)
Red principal (página 8-16
)
Conf. bloq. I/F. Host USB (página 8-17)
Dispositivo USB (página 8-17
)
Almacenam. USB (página 8-17
)
Nivel seguridad (página 8-17
)

xxv
> Diagrama de menús
Sistema/red Reiniciar (página 8-17)
Función opcional (página 8-17
)
Contab. us./tbjs Conf. in ses usu In. ses. usuario (página 9-3)
Lis. usu locales (página 9-6
)
Bloqueo cuenta (página 9-5
)
Conf. tarjeta ID Acceso teclado (página 9-20)
Autent adicional (página 9-20
)
Autoriz. grupo (página 9-15
)
Conf.aut. invit. (página 9-16
)
In. ses. con PIN (página 9-16
)
Prop. usuario NW (página 9-19
)
Conf. contab.tr. Contab. trabajos (página 9-24)
Acceso contab. (página 9-25
)
Informe contab. (página 9-39
)
Contabil. total (página 9-38
)
Cont. cada trab. (página 9-38
)
Informe contab. (página 9-26
)
Config. predet. Aplicar límite (página 9-36)
Cta. Copia/Impr. (página 9-36
)
Límite contador (página 9-36
)
Usuario descon. Tr. ID Usu. desc (página 9-36)
Propied. usuario (página 9-36
)
Propied. usuario (página 9-9)
Config. común Idioma (página 8-3)
Pantalla predet. (página 8-3
)
Sonido Alarma (página 8-19)
Bocinas de fax (consulte la Guía de uso de FAX)
Monitor de fax (consulte la Guía de uso de FAX)
Brillo pantalla (página 8-19
)

xxvi
> Diagrama de menús
Config. común Conf. orig/papel Tam. orig. pers. (página 8-20)
Det. orig. (DP) (página 8-20)
Tam orig predet. (página 8-20)
Tam. papel pers. (página 8-21)
Conf. depósito 1 Tam. depósito 1 (página 8-23)
Tipo depósito 1 (página 8-23)
Conf. depósito 2 Tam. depósito 2 (página 8-23)
Tipo depósito 2 (página 8-23)
Config. bypass Band MP tam. (página 8-23)
Band MP tipo (página 8-23)
Conf. tipo papel (página 8-21)
Papel para auto A todo color (página 8-21)
Blanco y Negro (página 8-21)
Origen papel pr. (página 8-22)
Ac. papel espec. (página 8-22)
Mens. conf.papel (página 8-22)
Límite preestab. (página 8-24)
Medida (página 8-24)
Gestión errores Err. pap. dúplex (página 8-25)
Papel no coinc. (página 8-25)
Config. fecha Fecha/hora (página 8-25)
Formato de fecha (página 8-25)
Z.horaria (página 8-25)
Horario verano (página 8-25)
Conf. temporiz. Rest. Auto Panel (página 8-26)
Temp. rest.panel (página 8-26)
Nivel de reposo (modelos excepto para Europa) (página 8-26)
Reglas de reposo (modelos para Europa) (página 8-26)
Temporiz. reposo (página 8-26)
Regla de apagado (modelos para Europa) (página 8-26)
Tmporiz. apagado (modelos para Europa) (página 8-26)
Borr. auto err. (página 8-27)
Temp. borr. err. (página 8-27)
Hora inutiliz. (consulte la Guía de uso de FAX)
Tmp ping agotado (página 8-27)

xxvii
> Diagrama de menús
Config. común V. predet. func. Selecc. colores (página 8-28)
Resol. escaneado (página 8-28)
Resolución FAX (consulte la Guía de uso de FAX)
Img. orig.(Cop.) (página 8-28)
Img. orig.(Env.) (página 8-28)
Zoom (página 8-28)
Intercalar (página 8-28)
Orient. original (página 8-28)
Fondo(Copia) (página 8-28)
Fondo(Enviar) (página 8-28)
EcoPrint (página 8-28)
Om. blanco(cop.) (página 8-28)
Om. blanco(env.) (página 8-28)
Ingr. nom. arch. (página 8-28)
Asunto/cuerpo (página 8-29)
Esc.cont.-Copia (página 8-29)
Esc cont-FAX (página 8-29)
Esc.cont.-Otros (página 8-29)
Formato archivo (página 8-29)
Separ. archivo (página 8-29)
Impr. JPEG/TIFF (página 8-29)
XPS Aj. a página (página 8-29)
Conf. detallada Distrib. 2 en 1 (página 8-29)
Distrib. 4 en 1 (página 8-29)
Línea separ. (página 8-29)
Encuadern. final (página 8-29)
Calidad imagen (página 8-29)
Comp. TIFF color (página 8-29)
PDF/A (página 8-29)
PDF alta compr. (página 8-29)
Nv. blanco(cop.) (página 8-29)
Nv. blanco(env.) (página 8-29)
Oper. in. ses. (página 8-28)
Modo disco RAM (página 8-30)
Format. tarj. SD (página 8-30)

xxviii
> Diagrama de menús
Config. común Memoria opcional (página 8-30)
Mostr. est./reg. (página 8-31
)
Tipo teclado USB (página 8-31
)
Alert poco tóner (página 8-31
)
Tón. color vacío (página 8-31
)
Most. mens.apag. (página 8-31
)
Conf. ah.energía Nivel recuper. (página 8-31)
Copia Selección papel (página 8-32)
Sel. auto papel (página 8-32
)
Prioridad % auto (página 8-32
)
Lectura aliment. (página 8-32
)
Acc esc. cristal (página 8-32
)
Sel. comb.teclas (página 8-32
)
Impresora Conf. emulación (página 8-33)
Modo de color (página 8-33
)
EcoPrint (página 8-33
)
Anular A4/LTR (página 8-33
)
Dúplex (página 8-33
)
Copias (página 8-33
)
Orientación (página 8-33
)
Modo brillo (página 8-33
)
Ancho A4 (página 8-33
)
T.esp. salto pág (página 8-34
)
Acc. salto línea (página 8-34
)
Acc. ret. carro (página 8-34
)
Nombre trabajo (página 8-34
)
Nombre usuario (página 8-34
)
Prioridad bypass (página 8-34
)
Modo alim. papel (página 8-34
)
Cambio dep. auto (página 8-34
)
Resolución (página 8-34
)
Enviar Sel. comb.teclas (página 8-35)
Compr. destino (página 8-35
)
Entr. nvo dest. (página 8-35
)
Rellamar dest. (página 8-35
)
Pantalla predet. (página 8-35
)
Env. y reenviar (página 8-35
)
FAX (consulte la Guía de uso de FAX)

xxix
> Diagrama de menús
Buzón doc. Buzón subdirecc. (consulte la Guía de uso de FAX)
Buzón trabajos Trab. copia ráp. (página 8-36)
Elim. trab. ret. (página 8-36
)
Buzón sondeo (consulte la Guía de uso de FAX)
Sel. comb.teclas (página 8-32)
Editar destino Libr. direc. (página 8-37)
Lista impres (página 8-37
)
V.pred. Lib.dir. (página 8-37
)
Ajuste/mantenim. Aj. dens. copia (página 8-38)
Dens. env./buzón (página 8-38
)
Contraste(Copia) (página 8-38
)
Contraste (Env.) (página 8-38
)
Calibrac. color (página 8-38
)
Registro color (página 8-38
)
Corr. lín. negra (página 8-38
)
Config. Servicio (página 8-38
)

1-1
1 Información legal y
sobre seguridad
Antes de utilizar la máquina, lea esta información. En este capítulo se ofrece información sobre los siguientes temas:
Aviso .................................................................................................................................................................. 1-2
Convenciones de seguridad utilizadas en esta guía ................................................................................ 1-2
Entorno .................................................................................................................................................... 1-3
Precauciones de uso ............................................................................................................................... 1-4
Seguridad de láser (Europa) .................................................................................................................... 1-5
Restricciones legales sobre la copia y el escaneado .............................................................................. 1-6
EN ISO 7779 ............................................................................................................................................ 1-6
EK1-ITB 2000 .......................................................................................................................................... 1-6
Precauciones de seguridad sobre el uso de la LAN inalámbrica (en caso de estar disponible) ............. 1-6
Uso limitado de este producto (si procede) ............................................................................................. 1-7
Información legal ..................................................................................................................................... 1-8
Función de ahorro de energía ............................................................................................................... 1-14
Función de impresión automática a dos caras ...................................................................................... 1-14
Ahorro de recursos - Papel .................................................................................................................... 1-14
Ventajas medioambientales de la "gestión de la energía" ..................................................................... 1-14
Programa Energy Star (ENERGY STAR®) ............................................................................................ 1-14

1-2
Información legal y sobre seguridad > Aviso
Aviso
Convenciones de seguridad utilizadas en esta guía
Las secciones de esta guía y las partes de la máquina marcadas con símbolos son advertencias de seguridad que
tienen por finalidad proteger al usuario, a otras personas y a objetos próximos, así como garantizar un uso correcto y
seguro de la máquina. A continuación se indican los símbolos y su significado.
ADVERTENCIA: Si no se siguen correctamente las instrucciones señaladas, existen
riesgos de sufrir lesiones graves e incluso fatales.
PRECAUCIÓN: Si no se siguen correctamente las instrucciones señaladas, existen
riesgos de sufrir lesiones personales o daños a la máquina.
Símbolos
El símbolo indica que la sección correspondiente contiene avisos de seguridad. Los puntos específicos de atención
se indican dentro del símbolo.
... [Advertencia general]
... [Advertencia de temperatura elevada]
El símbolo indica que la sección correspondiente contiene información relativa a acciones prohibidas. Dentro de
cada símbolo se indican detalles específicos de la acción prohibida.
... [Advertencia de acción prohibida]
... [Desmontaje prohibido]
El símbolo indica que la sección correspondiente contiene información sobre acciones que deben llevarse a cabo.
Dentro del símbolo se indican detalles específicos de la acción requerida.
... [Alerta de acción requerida]
... [Desenchufar el cable de alimentación de la toma de corriente]
... [Conectar siempre la máquina a una toma de corriente con conexión a tierra]
Póngase en contacto con el servicio técnico para solicitar una guía nueva si las advertencias de seguridad de esta guía
no pueden leerse correctamente o en caso de que no disponga de esta guía (pago necesario).
NOTA
Los originales que se asemejan a una nota en blanco es posible que no se copien correctamente en algunos casos
raros, ya que esta máquina está equipada con una función de prevención contra falsificaciones.

1-3
Información legal y sobre seguridad > Aviso
Entorno
Las condiciones medioambientales de servicio son las siguientes:
Evite los lugares siguientes a la hora de seleccionar un emplazamiento para la máquina.
• Evite lugares próximos a una ventana o con exposición directa a la luz solar.
• Evite lugares en los que se produzcan vibraciones.
• Evite lugares con cambios drásticos de temperatura.
• Evite lugares con exposición directa al aire frío o caliente.
• Evite lugares con mala ventilación.
Si el suelo es delicado para usar ruedas, es posible que el material del suelo resulte dañado al trasladar la máquina
después de la instalación.
Durante la copia, se emite ozono, pero la cantidad del mismo no causa ningún efecto nocivo para la salud. No obstante,
si utiliza la máquina durante un largo período en una sala con mala ventilación o realiza una gran cantidad de
impresiones, es posible que perciba un olor desagradable. Para mantener un entorno apropiado para el trabajo de
copia, se recomienda una adecuada ventilación de la sala.
Temperatura De 50 a 90,5°F (de 10 a 32,5°C)
Humedad De 10 a 80%

1-4
Información legal y sobre seguridad > Aviso
Precauciones de uso
Precauciones durante la manipulación de consumibles
PRECAUCIÓN
No intente quemar las piezas que contienen tóner. Saltarían chispas peligrosas que podrían ocasionarle quemaduras.
Mantenga las piezas que contienen tóner fuera del alcance de los niños.
Si se derrama tóner de piezas que contienen tóner, evite la inhalación o ingestión y el contacto con los ojos y la piel.
• En el caso de inhalar tóner de manera accidental, diríjase a un lugar con aire fresco y haga gárgaras con gran
cantidad de agua. Si empieza a toser, póngase en contacto con un médico.
• En el caso de ingerir tóner, enjuáguese la boca con agua y beba una o dos tazas de agua para diluir el contenido en
el estómago. Si fuera necesario, póngase en contacto con un médico.
• Si le entrara tóner en los ojos, enjuágueselos bien con agua. Si sigue sintiendo alguna molestia, póngase en
contacto con un médico.
• En caso de que el tóner entrara en contacto con la piel, lave bien la zona con agua y jabón.
No intente abrir por la fuerza ni destruir las piezas que contienen tóner.
Otras precauciones
Devuelva el cartucho de tóner usado a su distribuidor o al servicio técnico. El cartucho de tóner se reciclará o desechará
según la normativa vigente.
Almacene la máquina de modo que no esté expuesta a la luz solar directa.
Almacene la máquina en un lugar con una temperatura por debajo de 40°C y evite los cambios bruscos de temperatura
y humedad.
Si no va a utilizar la máquina durante un período prolongado, retire el papel del depósito y del bypass, colóquelo en su
envoltorio original y vuélvalo a cerrar.

1-5
Información legal y sobre seguridad > Aviso
Seguridad de láser (Europa)
La radiación láser podría ser nociva para el cuerpo humano. Por este motivo, la radiación láser emitida en el interior de
la máquina está sellada herméticamente dentro de la carcasa de protección y la cubierta externa. Durante un
funcionamiento normal del producto, la máquina no emite ninguna radiación.
Esta máquina está clasificada como un producto láser de Class 1 según la directiva IEC/EN 60825-1:2014.
Los productos láser de CLASS 1 tienen una etiqueta de clasificación donde se proporciona información.

1-6
Información legal y sobre seguridad > Aviso
Restricciones legales sobre la copia y el escaneado
Es posible que esté prohibida la copia o el escaneado de material susceptible de derechos de autor sin el
consentimiento del propietario de dichos derechos.
La copia y el escaneado de los siguientes elementos están prohibidos y se pueden penalizar en virtud de la ley vigente.
Es posible que esta lista no incluya todas las circunstancias. No copie ni escanee de forma consciente los elementos
que no se vayan a copiar y/o escanear.
• Billetes (dinero)
• Cheques
• Valores
• Sellos
• Pasaportes
•Certificados
Las leyes y disposiciones locales pueden prohibir o restringir la copia y el escaneado de otros materiales no
mencionados arriba.
EN ISO 7779
Maschinenlärminformations-Verordnung 3. GPSGV, 06.01.2004: Der höchste Schalldruckpegel beträgt 70 dB (A) oder
weniger gemäß EN ISO 7779.
EK1-ITB 2000
Das Gerät ist nicht für die Benutzung im unmittelbaren Gesichtsfeld am Bildschirmarbeitsplatz vorgesehen. Um
störende Reflexionen am Bildschirmarbeitsplatz zu vermeiden, darf dieses Produkt nicht im unmittelbaren Gesichtsfeld
platziert werden.
Precauciones de seguridad sobre el uso de la LAN
inalámbrica (en caso de estar disponible)
Una LAN inalámbrica permite el intercambio de información entre puntos de acceso inalámbricos en lugar de usar un
cable de red, y ofrece la ventaja de que una conexión LAN inalámbrica se puede establecer libremente en un área
donde se puedan transmitir ondas de radio.
Por otro lado, si no establece una configuración de seguridad se pueden presentar los siguientes problemas, ya que las
ondas de radio pueden atravesar obstáculos (incluidas las paredes) y llegar a cualquier sitio dentro de una determinada
área.
Acceso no autorizado al contenido de las comunicaciones
Una tercera persona con objetivos malintencionados puede controlar las ondas de radio de forma intencionada para
obtener acceso no autorizado al siguiente contenido de las comunicaciones:
• Información personal, como ID, contraseñas y números de tarjetas de crédito
• Contenido de mensajes de email

1-7
Información legal y sobre seguridad > Aviso
Intrusión ilegal
Un tercero con fines malintencionados puede obtener acceso no autorizado a las redes personales o de empresas y
realizar las siguientes acciones ilegales:
• Extraer información personal y confidencial (fuga de información)
• Obtener acceso a una comunicación suplantando a una persona específica para distribuir información no autorizada
(suplantación de identidad)
• Modificar y retransmitir comunicaciones interceptadas (falsificación)
• Transmitir virus informáticos y destruir datos y sistemas (destrucción)
Las tarjetas LAN inalámbricas y los puntos de acceso inalámbricos tienen mecanismos integrados de seguridad para
abordar estos problemas y reducir la posibilidad de que estos problemas ocurran a través de la definición de una
configuración de seguridad en los productos LAN inalámbricos cuando se usa el producto.
Recomendamos a los clientes asumir la responsabilidad y usar su juicio al definir la configuración de seguridad, así
como asegurarse de que comprenden plenamente los problemas que pueden ocurrir cuando el producto se utiliza sin
definir una configuración de seguridad.
Uso limitado de este producto (si procede)
• Las ondas de radio transmitidas por este producto pueden afectar a los equipos médicos. Si este producto se usa en
un centro médico o en las inmediaciones de instrumentos médicos, debe utilizarse conforme a las instrucciones y
precauciones que proporcione el administrador del centro o que acompañen a los instrumentos médicos.
• Las ondas de radio transmitidas por este producto pueden afectar a los equipos de control automático, como puertas
y alarmas contra incendios. Si este producto se usa en las inmediaciones de equipos de control automático, debe
utilizarse conforme a las instrucciones y precauciones que acompañen a los equipos de control automático.
• En caso de que el producto se utilice en dispositivos directamente relacionados con servicios como aviones, trenes,
barcos y automóviles, en aplicaciones donde se requiera una alta fiabilidad y seguridad de funcionamiento o en
dispositivos que requieran precisión, como los usados en la prevención de desastres o para varios propósitos de
seguridad, debe usarse después de considerar el diseño de seguridad de todo el sistema, incluida la adopción de
mecanismos de seguridad y redundancia para mantener la fiabilidad y la seguridad de todo el sistema. Este
producto no se ha diseñado para usarse en aplicaciones que requieran una alta fiabilidad y seguridad, como
instrumentos aeroespaciales, equipos de comunicación troncal, equipos de control de energía nuclear y equipos
médicos; por lo tanto, es necesario considerar y valorar minuciosamente la decisión de utilizar este producto en
estas aplicaciones.

1-8
Información legal y sobre seguridad > Aviso
Información legal
Está prohibida la copia u otro tipo de reproducción total o parcial de esta guía sin el previo consentimiento por escrito
del propietario de Copyright.
Marcas comerciales
• PRESCRIBE es una marca registrada de Kyocera Corporation.
• KPDL es una marca comercial de Kyocera Corporation.
• Microsoft, Windows, Windows XP, Windows Server 2003, Windows Vista, Windows Server 2008, Windows 7,
Windows Server 2012, Windows 8, Windows 8.1, Windows 10 e Internet Explorer son marcas registradas o marcas
comerciales propiedad de Microsoft Corporation en los EE.UU y/o en otros países.
• PCL es una marca comercial de Hewlett-Packard Company.
• Adobe Acrobat, Adobe Reader y PostScript son marcas comerciales de Adobe Systems Incorporated.
• Ethernet es una marca comercial registrada de Xerox Corporation.
• IBM e IBM PC/AT son marcas comerciales de International Business Machines Corporation.
• AppleTalk, Bonjour, Macintosh y Mac OS son marcas comerciales de Apple Inc., registradas en EE.UU. y en otros
países.
• Todas las fuentes de idiomas europeos instaladas en esta máquina se utilizan bajo el acuerdo de licencia de
Monotype Imaging Inc.
• Helvetica, Palatino y Times son marcas comerciales registradas de Linotype GmbH.
• ITC Avant Garde Gothic, ITC Bookman, ITC ZapfChancery y ITC ZapfDingbats son marcas comerciales registradas
de International Typeface Corporation.
• ThinPrint es una marca comercial de Cortado AG en Alemania y en otros paises.
• Esta máquina tiene instaladas las fuentes UFST™ MicroType® de Monotype Imaging Inc.
• Esta máquina contiene software que tiene módulos desarrollados por Independent JPEG Group.
• iPad, iPhone e iPod touch son marcas comerciales de Apple Inc. registradas en EE.UU. y en otros países.
• AirPrint y el logotipo de AirPrint son marcas comerciales de Apple Inc.
• iOS es una marca comercial o marca registrada de Cisco en EE.UU. y en otros países y se utiliza con la licencia de
Apple Inc.
• Google y Google Cloud Print™ son marcas comerciales y/o marcas registradas de Google Inc.
• Mopria™ es una marca comercial registrada de Mopria™ Alliance.
• Wi-Fi y Wi-Fi Direct son marcas comerciales y/o marcas registradas de Wi-Fi Alliance.
Las demás marcas y nombres de productos son marcas comerciales registradas o marcas comerciales de las
respectivas empresas. En esta guía de uso no se utilizarán las designaciones ™ ni ®.

1-9
Información legal y sobre seguridad > Aviso
GPL/LGPL
Este producto incluye software GPL (http://www.gnu.org/licenses/gpl.html) y/o LGPL
(http://www.gnu.org/licenses/lgpl.html) como parte del firmware. Puede obtener el código fuente y se le permite copiarlo,
redistribuirlo y modificarlo según las condiciones estipuladas de GPL/LGPL.
OpenSSL License
Copyright (c) 1998-2006 The OpenSSL Project. All rights reserved.
Redistribution and use in source and binary forms, with or without modification, are permitted provided that the following
conditions are met:
1. Redistributions of source code must retain the above copyright notice, this list of conditions and the following
disclaimer.
2. Redistributions in binary form must reproduce the above copyright notice, this list of conditions and the following
disclaimer in the documentation and/or other materials provided with the distribution.
3. All advertising materials mentioning features or use of this software must display the following acknowledgment:
"This product includes software developed by the OpenSSL Project for use in the OpenSSL Toolkit.
(http://www.openssl.org/)"
4. The names "OpenSSL Toolkit" and "OpenSSL Project" must not be used to endorse or promote products derived
from this software without prior written permission.
For written permission, please contact [email protected].
5. Products derived from this software may not be called "OpenSSL" nor may "OpenSSL" appear in their names without
prior written permission of the OpenSSL Project.
6. Redistributions of any form whatsoever must retain the following acknowledgment: "This product includes software
developed by the OpenSSL Project for use in the OpenSSL Toolkit (http://www.openssl.org/)"
THIS SOFTWARE IS PROVIDED BY THE OpenSSL PROJECT "AS IS" AND ANY EXPRESSED OR IMPLIED
WARRANTIES, INCLUDING, BUT NOT LIMITED TO, THE IMPLIED WARRANTIES OF MERCHANTABILITY AND
FITNESS FOR A PARTICULAR PURPOSE ARE DISCLAIMED. IN NO EVENT SHALL THE OpenSSL PROJECT OR
ITS CONTRIBUTORS BE LIABLE FOR ANY DIRECT, INDIRECT, INCIDENTAL, SPECIAL, EXEMPLARY, OR
CONSEQUENTIAL DAMAGES (INCLUDING, BUT NOT LIMITED TO, PROCUREMENT OF SUBSTITUTE GOODS OR
SERVICES; LOSS OF USE, DATA, OR PROFITS; OR BUSINESS INTERRUPTION) HOWEVER CAUSED AND ON
ANY THEORY OF LIABILITY, WHETHER IN CONTRACT, STRICT LIABILITY, OR TORT (INCLUDING NEGLIGENCE
OR OTHERWISE) ARISING IN ANY WAY OUT OF THE USE OF THIS SOFTWARE, EVEN IF ADVISED OF THE
POSSIBILITY OF SUCH DAMAGE.
Original SSLeay License
Copyright (C) 1995-1998 Eric Young (eay@cryptsoft.com) All rights reserved.
This package is an SSL implementation written by Eric Young (e[email protected]). The implementation was written so
as to conform with Netscapes SSL.
This library is free for commercial and non-commercial use as long as the following conditions are adhered to. The
following conditions apply to all code found in this distribution, be it the RC4, RSA, lhash, DES, etc., code; not just the
SSL code. The SSL documentation included with this distribution is covered by the same copyright terms except that the
holder is Tim Hudson (tjh@cryptsoft.com).
Copyright remains Eric Young's, and as such any Copyright notices in the code are not to be removed.
If this package is used in a product, Eric Young should be given attribution as the author of the parts of the library used.
This can be in the form of a textual message at program startup or in documentation (online or textual) provided with the
package.
Redistribution and use in source and binary forms, with or without modification, are permitted provided that the following
conditions are met:

1-10
Información legal y sobre seguridad > Aviso
1. Redistributions of source code must retain the copyright notice, this list of conditions and the following disclaimer.
2. Redistributions in binary form must reproduce the above copyright notice, this list of conditions and the following
disclaimer in the documentation and/or other materials provided with the distribution.
3. All advertising materials mentioning features or use of this software must display the following acknowledgement:
"This product includes cryptographic software written by Eric Young ([email protected])"
The word 'cryptographic' can be left out if the routines from the library being used are not cryptographic related :-).
4. If you include any Windows specific code (or a derivative thereof) from the apps directory (application code) you must
include an acknowledgement: "This product includes software written by Tim Hudson ([email protected])"
THIS SOFTWARE IS PROVIDED BY ERIC YOUNG "AS IS" AND ANY EXPRESS OR IMPLIED WARRANTIES,
INCLUDING, BUT NOT LIMITED TO, THE IMPLIED WARRANTIES OF MERCHANTABILITY AND FITNESS FOR A
PARTICULAR PURPOSE ARE DISCLAIMED. IN NO EVENT SHALL THE AUTHOR OR CONTRIBUTORS BE LIABLE
FOR ANY DIRECT, INDIRECT, INCIDENTAL, SPECIAL, EXEMPLARY, OR CONSEQUENTIAL DAMAGES
(INCLUDING, BUT NOT LIMITED TO, PROCUREMENT OF SUBSTITUTE GOODS OR SERVICES; LOSS OF USE,
DATA, OR PROFITS; OR BUSINESS INTERRUPTION) HOWEVER CAUSED AND ON ANY THEORY OF LIABILITY,
WHETHER IN CONTRACT, STRICT LIABILITY, OR TORT (INCLUDING NEGLIGENCE OR OTHERWISE) ARISING IN
ANY WAY OUT OF THE USE OF THIS SOFTWARE, EVEN IF ADVISED OF THE POSSIBILITY OF SUCH DAMAGE.
The licence and distribution terms for any publically available version or derivative of this code cannot be changed. i.e.
this code cannot simply be copied and put under another distribution licence [including the GNU Public Licence.]
Monotype Imaging License Agreement
1 Software shall mean the digitally encoded, machine readable, scalable outline data as encoded in a special format as
well as the UFST Software.
2 You agree to accept a non-exclusive license to use the Software to reproduce and display weights, styles and
versions of letters, numerals, characters and symbols (Typefaces) solely for your own customary business or
personal purposes at the address stated on the registration card you return to Monotype Imaging. Under the terms of
this License Agreement, you have the right to use the Fonts on up to three printers. If you need to have access to the
fonts on more than three printers, you need to acquire a multiuser license agreement which can be obtained from
Monotype Imaging. Monotype Imaging retains all rights, title and interest to the Software and Typefaces and no rights
are granted to you other than a License to use the Software on the terms expressly set forth in this Agreement.
3 To protect proprietary rights of Monotype Imaging, you agree to maintain the Software and other proprietary
information concerning the Typefaces in strict confidence and to establish reasonable procedures regulating access
to and use of the Software and Typefaces.
4 You agree not to duplicate or copy the Software or Typefaces, except that you may make one backup copy. You
agree that any such copy shall contain the same proprietary notices as those appearing on the original.
5 This License shall continue until the last use of the Software and Typefaces, unless sooner terminated. This License
may be terminated by Monotype Imaging if you fail to comply with the terms of this License and such failure is not
remedied within thirty (30) days after notice from Monotype Imaging. When this License expires or is terminated, you
shall either return to Monotype Imaging or destroy all copies of the Software and Typefaces and documentation as
requested.
6 You agree that you will not modify, alter, disassemble, decrypt, reverse engineer or decompile the Software.
7 Monotype Imaging warrants that for ninety (90) days after delivery, the Software will perform in accordance with
Monotype Imaging-published specifications, and the diskette will be free from defects in material and workmanship.
Monotype Imaging does not warrant that the Software is free from all bugs, errors and omissions.
The parties agree that all other warranties, expressed or implied, including warranties of fitness for a particular
purpose and merchantability, are excluded.
8 Your exclusive remedy and the sole liability of Monotype Imaging in connection with the Software and Typefaces is
repair or replacement of defective parts, upon their return to Monotype Imaging.
In no event will Monotype Imaging be liable for lost profits, lost data, or any other incidental or consequential
damages, or any damages caused by abuse or misapplication of the Software and Typefaces.
9 Massachusetts U.S.A. law governs this Agreement.

1-11
Información legal y sobre seguridad > Aviso
10 You shall not sublicense, sell, lease, or otherwise transfer the Software and/or Typefaces without the prior written
consent of Monotype Imaging.
11 Use, duplication or disclosure by the Government is subject to restrictions as set forth in the Rights in Technical Data
and Computer Software clause at FAR 252-227-7013, subdivision (b)(3)(ii) or subparagraph (c)(1)(ii), as appropriate.
Further use, duplication or disclosure is subject to restrictions applicable to restricted rights software as set forth in
FAR 52.227-19 (c)(2).
12 You acknowledge that you have read this Agreement, understand it, and agree to be bound by its terms and
conditions. Neither party shall be bound by any statement or representation not contained in this Agreement. No
change in this Agreement is effective unless written and signed by properly authorized representatives of each party.
By opening this diskette package, you agree to accept the terms and conditions of this Agreement.
Knopflerfish License
This product includes software developed by the Knopflerfish Project.
http://www.knopflerfish.org
Copyright 2003-2010 The Knopflerfish Project. All rights reserved.
Redistribution and use in source and binary forms, with or without modification, are permitted provided that the following
conditions are met:
- Redistributions of source code must retain the above copyright notice, this list of conditions and the following
disclaimer.
- Redistributions in binary form must reproduce the above copyright notice, this list of conditions and the following
disclaimer in the documentation and/or other materials provided with the distribution.
- Neither the name of the KNOPFLERFISH project nor the names of its contributors may be used to endorse or
promote products derived from this software without specific prior written permission.
THIS SOFTWARE IS PROVIDED BY THE COPYRIGHT HOLDERS AND CONTRIBUTORS "AS IS" AND ANY
EXPRESS OR IMPLIED WARRANTIES, INCLUDING, BUT NOT LIMITED TO, THE IMPLIED WARRANTIES OF
MERCHANTABILITY AND FITNESS FOR A PARTICULAR PURPOSE ARE DISCLAIMED. IN NO EVENT SHALL THE
COPYRIGHT OWNER OR CONTRIBUTORS BE LIABLE FOR ANY DIRECT, INDIRECT, INCIDENTAL, SPECIAL,
EXEMPLARY, OR CONSEQUENTIAL DAMAGES (INCLUDING, BUT NOT LIMITED TO, PROCUREMENT OF
SUBSTITUTE GOODS OR SERVICES; LOSS OF USE, DATA, OR PROFITS; OR BUSINESS INTERRUPTION)
HOWEVER CAUSED AND ON ANY THEORY OF LIABILITY, WHETHER IN CONTRACT, STRICT LIABILITY, OR
TORT (INCLUDING NEGLIGENCE OR OTHERWISE) ARISING IN ANY WAY OUT OF THE USE OF THIS
SOFTWARE, EVEN IF ADVISED OF THE POSSIBILITY OF SUCH DAMAGE.
Apache License (Version 2.0)
Apache License
Version 2.0, January 2004
http://www.apache.org/licenses/
TERMS AND CONDITIONS FOR USE, REPRODUCTION, AND DISTRIBUTION
1. Definitions.
"License" shall mean the terms and conditions for use, reproduction, and distribution as defined by Sections 1
through 9 of this document.
"Licensor" shall mean the copyright owner or entity authorized by the copyright owner that is granting the License.
"Legal Entity" shall mean the union of the acting entity and all other entities that control, are controlled by, or are
under common control with that entity. For the purposes of this definition, "control" means (i) the power, direct or
indirect, to cause the direction or management of such entity, whether by contract or otherwise, or (ii) ownership of
fifty percent (50%) or more of the outstanding shares, or (iii) beneficial ownership of such entity.
"You" (or "Your") shall mean an individual or Legal Entity exercising permissions granted by this License.
"Source" form shall mean the preferred form for making modifications, including but not limited to software source
code, documentation source, and configuration files.
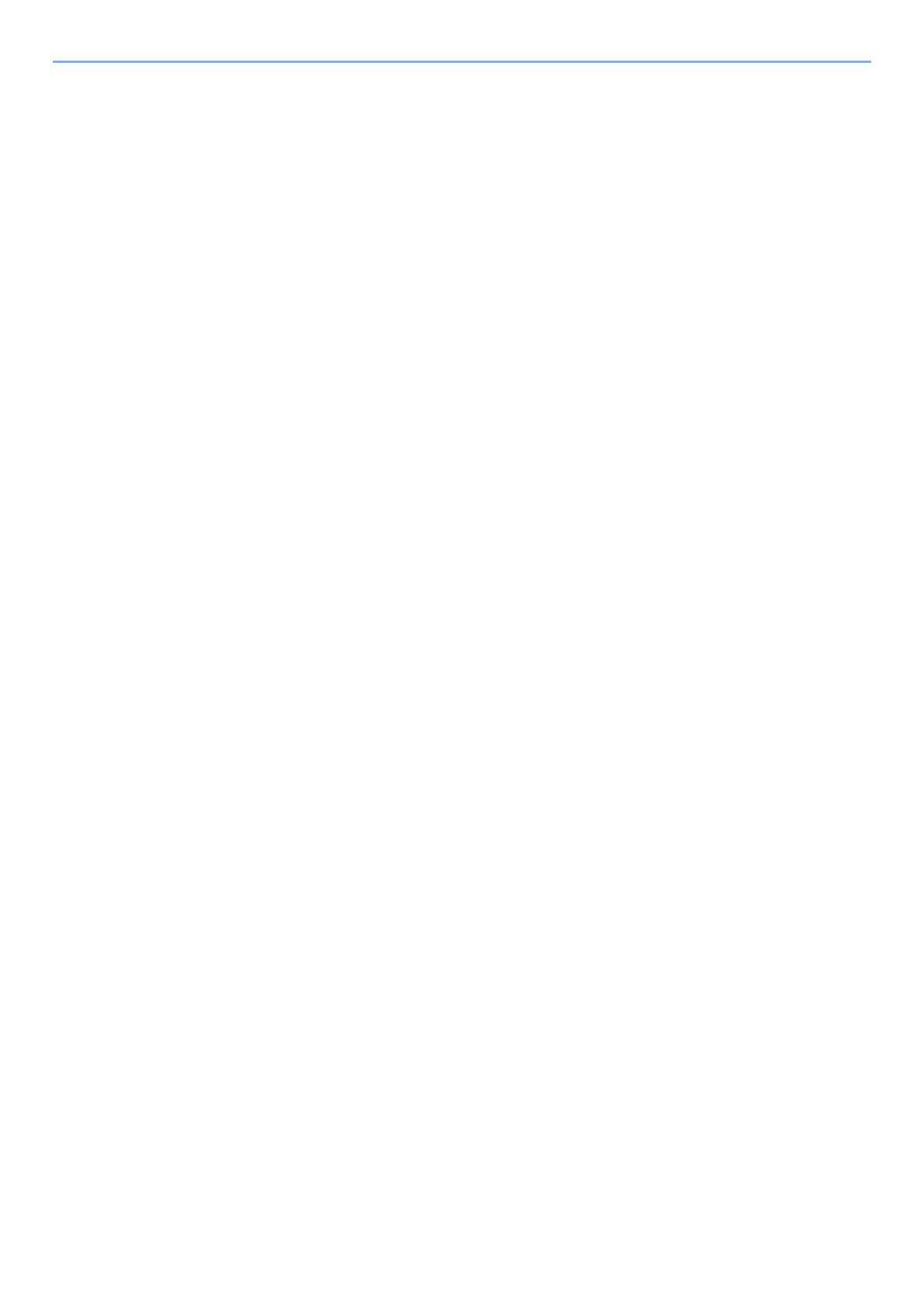
1-12
Información legal y sobre seguridad > Aviso
"Object" form shall mean any form resulting from mechanical transformation or translation of a Source form, including
but not limited to compiled object code, generated documentation, and conversions to other media types.
"Work" shall mean the work of authorship, whether in Source or Object form, made available under the License, as
indicated by a copyright notice that is included in or attached to the work (an example is provided in the Appendix
below).
"Derivative Works" shall mean any work, whether in Source or Object form, that is based on (or derived from) the
Work and for which the editorial revisions, annotations, elaborations, or other modifications represent, as a whole, an
original work of authorship. For the purposes of this License, Derivative Works shall not include works that remain
separable from, or merely link (or bind by name) to the interfaces of, the Work and Derivative Works thereof.
"Contribution" shall mean any work of authorship, including the original version of the Work and any modifications or
additions to that Work or Derivative Works thereof, that is intentionally submitted to Licensor for inclusion in the Work
by the copyright owner or by an individual or Legal Entity authorized to submit on behalf of the copyright owner. For
the purposes of this definition, "submitted" means any form of electronic, verbal, or written communication sent to the
Licensor or its representatives, including but not limited to communication on electronic mailing lists, source code
control systems, and issue tracking systems that are managed by, or on behalf of, the Licensor for the purpose of
discussing and improving the Work, but excluding communication that is conspicuously marked or otherwise
designated in writing by the copyright owner as "Not a Contribution."
"Contributor" shall mean Licensor and any individual or Legal Entity on behalf of whom a Contribution has been
received by Licensor and subsequently incorporated within the Work.
2. Grant of Copyright License. Subject to the terms and conditions of this License, each Contributor hereby grants to
You a perpetual, worldwide, non-exclusive, no-charge, royalty-free, irrevocable copyright license to reproduce,
prepare Derivative Works of, publicly display, publicly perform, sublicense, and distribute the Work and such
Derivative Works in Source or Object form.
3. Grant of Patent License. Subject to the terms and conditions of this License, each Contributor hereby grants to You a
perpetual, worldwide, non-exclusive, no-charge, royalty-free, irrevocable (except as stated in this section) patent
license to make, have made, use, offer to sell, sell, import, and otherwise transfer the Work, where such license
applies only to those patent claims licensable by such Contributor that are necessarily infringed by their
Contribution(s) alone or by combination of their Contribution(s) with the Work to which such Contribution(s) was
submitted. If You institute patent litigation against any entity (including a cross-claim or counterclaim in a lawsuit)
alleging that the Work or a Contribution incorporated within the Work constitutes direct or contributory patent
infringement, then any patent licenses granted to You under this License for that Work shall terminate as of the date
such litigation is filed.
4. Redistribution. You may reproduce and distribute copies of the Work or Derivative Works thereof in any medium, with
or without modifications, and in Source or Object form, provided that You meet the following conditions:
(a)You must give any other recipients of the Work or Derivative Works a copy of this License; and
(b)You must cause any modified files to carry prominent notices stating that You changed the files; and
(c)You must retain, in the Source form of any Derivative Works that You distribute, all copyright, patent, trademark,
and attribution notices from the Source form of the Work, excluding those notices that do not pertain to any part of
the Derivative Works; and
(d)If the Work includes a "NOTICE" text file as part of its distribution, then any Derivative Works that You distribute
must include a readable copy of the attribution notices contained within such NOTICE file, excluding those notices
that do not pertain to any part of the Derivative Works, in at least one of the following places: within a NOTICE text
file distributed as part of the Derivative Works; within the Source form or documentation, if provided along with the
Derivative Works; or, within a display generated by the Derivative Works, if and wherever such third-party notices
normally appear. The contents of the NOTICE file are for informational purposes only and do not modify the
License. You may add Your own attribution notices within Derivative Works that You distribute, alongside or as an
addendum to the NOTICE text from the Work, provided that such additional attribution notices cannot be
construed as modifying the License.
You may add Your own copyright statement to Your modifications and may provide additional or different license
terms and conditions for use, reproduction, or distribution of Your modifications, or for any such Derivative Works as
a whole, provided Your use, reproduction, and distribution of the Work otherwise complies with the conditions stated
in this License.

1-13
Información legal y sobre seguridad > Aviso
5. Submission of Contributions. Unless You explicitly state otherwise, any Contribution intentionally submitted for
inclusion in the Work by You to the Licensor shall be under the terms and conditions of this License, without any
additional terms or conditions. Notwithstanding the above, nothing herein shall supersede or modify the terms of any
separate license agreement you may have executed with Licensor regarding such Contributions.
6. Trademarks. This License does not grant permission to use the trade names, trademarks, service marks, or product
names of the Licensor, except as required for reasonable and customary use in describing the origin of the Work and
reproducing the content of the NOTICE file.
7. Disclaimer of Warranty. Unless required by applicable law or agreed to in writing, Licensor provides the Work (and
each Contributor provides its Contributions) on an "AS IS" BASIS, WITHOUT WARRANTIES OR CONDITIONS OF
ANY KIND, either express or implied, including, without limitation, any warranties or conditions of TITLE,
NON-INFRINGEMENT, MERCHANTABILITY, or FITNESS FOR A PARTICULAR PURPOSE. You are solely
responsible for determining the appropriateness of using or redistributing the Work and assume any risks associated
with Your exercise of permissions under this License.
8. Limitation of Liability. In no event and under no legal theory, whether in tort (including negligence), contract, or
otherwise, unless required by applicable law (such as deliberate and grossly negligent acts) or agreed to in writing,
shall any Contributor be liable to You for damages, including any direct, indirect, special, incidental, or consequential
damages of any character arising as a result of this License or out of the use or inability to use the Work (including
but not limited to damages for loss of goodwill, work stoppage, computer failure or malfunction, or any and all other
commercial damages or losses), even if such Contributor has been advised of the possibility of such damages.
9. Accepting Warranty or Additional Liability. While redistributing the Work or Derivative Works thereof, You may choose
to offer, and charge a fee for, acceptance of support, warranty, indemnity, or other liability obligations and/or rights
consistent with this License. However, in accepting such obligations, You may act only on Your own behalf and on
Your sole responsibility, not on behalf of any other Contributor, and only if You agree to indemnify, defend, and hold
each Contributor harmless for any liability incurred by, or claims asserted against, such Contributor by reason of your
accepting any such warranty or additional liability.
END OF TERMS AND CONDITIONS
APPENDIX: How to apply the Apache License to your work.
To apply the Apache License to your work, attach the following boilerplate notice, with the fields enclosed by brackets
"[]" replaced with your own identifying information. (Don't include the brackets!) The text should be enclosed in the
appropriate comment syntax for the file format. We also recommend that a file or class name and description of
purpose be included on the same "printed page" as the copyright notice for easier identification within third-party
archives.
Copyright [yyyy] [name of copyright owner]
Licensed under the Apache License, Version 2.0 (the "License"); you may not use this file except in compliance with the
License. You may obtain a copy of the License at
http://www.apache.org/licenses/LICENSE-2.0
Unless required by applicable law or agreed to in writing, software distributed under the License is distributed on an "AS
IS" BASIS, WITHOUT WARRANTIES OR CONDITIONS OF ANY KIND, either express or implied. See the License for
the specific language governing permissions and limitations under the License.

1-14
Información legal y sobre seguridad > Aviso
Función de ahorro de energía
El dispositivo dispone de un modo de reposo donde las funciones de impresora y de fax se quedan en estado de espera
y con una reducción al mínimo del consumo eléctrico después de transcurrida una determinada cantidad de tiempo
desde su último uso. Si la máquina no se utiliza mientras está en modo de reposo, se apaga automáticamente.
Reposo (página 2-26)
Regla de apagado (modelos para Europa) (página 2-28)
Función de impresión automática a dos caras
El dispositivo incluye una función de impresión a dos caras de forma estándar. Por ejemplo, al imprimir dos originales
de una cara en una sola hoja de papel con la impresión a dos caras se consigue reducir la cantidad de papel empleado.
Dúplex (página 6-9)
La impresión en el modo dúplex reduce el consumo de papel y contribuye a la conservació de recursos forestales. El
modo dúplex también reduce la cantidad de papel que se debe adquirir y, por tanto, supone una reducción de los
costes. Se recomienda configurar las máquinas que permiten realizar impresiones dúplex para usar el modo dúplex de
forma predeterminada.
Ahorro de recursos - Papel
Con fines de preservación y de uso sostenible de los recursos forestales, se recomienda utilizar papel reciclado y nuevo
certificado por las iniciativas de protección medioambientales o que lleve etiquetas ecológicas reconocidas, que
cumplan con la norma EN 12281:2002
*
o una norma de calidad equivalente.
Esta máquina también admite la impresión en papel de 64 g/m
2
. El uso de dicho tipo de papel contiene menos materias
primas para un ahorro ulterior de recursos forestales.
*: EN12281:2002 "Papel de impresión y de oficina - Especificaciones para el papel de fotocopias para proceso de
reproducción por tóner seco"
El representante de ventas o de servicio puede proporcionarle más información sobre los tipos de papel recomendados.
Ventajas medioambientales de la "gestión de la
energía"
Para reducir el consumo eléctrico cuando la máquina está inactiva, la misma dispone de una función de gestión de la
energía que activa automáticamente el modo de ahorro de energía cuando está inactiva durante un determinado
período.
Aunque cuando la máquina está en modo de ahorro de energía tarda un poco de tiempo en volver a estar LISTA para el
uso, permite reducir una cantidad importante de consumo de energía. Se recomienda que la máquina se use con el
tiempo de activación predeterminado del modo de ahorro de energía.
Programa Energy Star (ENERGY STAR
®
)
Como empresa participante en el Programa internacional Energy Star, este producto es compatible con
los estándares establecidos en dicho Programa. ENERGY STAR
®
es un programa voluntario de
eficiencia energética con el objetivo de desarrollar y promover el uso de productos con una elevada
eficiencia energética con el fin de ayudar a prevenir el calentamiento global. Al comprar productos
conformes al programa ENERGY STAR
®
, los clientes pueden ayudar a reducir las emisiones de gases
de efecto invernadero durante el uso de los productos, así como a disminuir los costes relacionados con
la energía.

2-1
2 Instalación y
configuración de la
máquina
En este capítulo se proporciona información para el administrador de la máquina, como los nombres de los
componentes e información sobre la conexión de los cables y la instalación de software.
Nombres de los componentes
(exterior de la máquina) ................................ 2-2
Nombres de los componentes
(conectores e interior) ................................... 2-4
Nombres de los componentes
(con equipos opcionales instalados) ............. 2-6
Conexión de la máquina y otros
dispositivos ................................................... 2-7
Conexión de los cables ................................. 2-8
Conexión del cable de LAN ................ 2-8
Conexión del cable USB ..................... 2-9
Conexión del cable de alimentación ... 2-9
Encendido y apagado ................................. 2-10
Encendido ......................................... 2-10
Apagado ............................................ 2-10
Uso del panel de controles ........................... 2-11
Teclas del panel de controles ............. 2-11
Funcionamiento ................................ 2-13
Comprobación de
la configuración del original y papel .. 2-14
Pantalla de ayuda ............................. 2-14
Inicio y cierre de sesión .............................. 2-15
Inicio de sesión ................................. 2-15
Cierre de sesión (Logout) ................. 2-16
Configuración predeterminada de la
máquina ...................................................... 2-17
Configuración de la fecha y hora ...... 2-17
Configuración de red ................................... 2-18
Configuración de la red alámbrica .... 2-18
Configuración de la red inalámbrica . 2-20
Configuración de Wi-Fi Direct ........... 2-24
Función de ahorro de energía ..................... 2-26
Reposo ............................................. 2-26
Reposo automático ........................... 2-27
Reglas de reposo
(modelos para Europa) ..................... 2-27
Nivel de reposo (Ahorro
energía y Recuper. rápida)
(modelos excepto para Europa) ........ 2-28
Regla de apagado
(modelos para Europa) ..................... 2-28
Modo silencio .............................................. 2-29
Instalación de software ............................... 2-30
Software en DVD (Windows) ............ 2-30
Instalación del software en Windows 2-31
Desinstalación del software .............. 2-37
Instalación del software en
un ordenador Mac ............................. 2-38
Configuración del controlador TWAIN 2-40
Configuración del controlador WIA ... 2-42
Comprobación del contador ........................ 2-43
Preparativos adicionales
para el administrador .................................. 2-44
Envío de documentos a un PC ......... 2-44
Fortalecimiento de la seguridad ........ 2-44
Embedded Web Server RX ......................... 2-45
Acceso a Embedded Web Server RX 2-46
Cambio de la
configuración de seguridad ............... 2-47
Cambio de la
información del dispositivo ................ 2-49
Configuración de correo electrónico . 2-51
Registro de destinos ......................... 2-56
Transferencia de datos desde
nuestros otros productos ............................ 2-57
Migración de la
libreta de direcciones ........................ 2-57

2-2
Instalación y configuración de la máquina > Nombres de los componentes (exterior de la máquina)
Nombres de los componentes (exterior de
la máquina)
1 Alimentador de originales
2 Bandeja interna
3 Tope de papel
4 Depósito 1
5 Interruptor de encendido
6 Botón (apertura de cubierta derecha)
7 Ranura para memoria USB
8 Cubierta derecha
9 Tope de originales
10 Bandeja de salida de originales
11 Bandeja de originales
12 Guías de ajuste de la anchura de los originales
13 Cristal de paso
14 Asas
15 Panel de controles
16 Cristal de exposición
17 Placas indicadoras del tamaño del original
9
12 11 10
5
6
3
4
2
1
7
8
13 17
16
14
15

2-3
Instalación y configuración de la máquina > Nombres de los componentes (exterior de la máquina)
18 Asas
19 Sistema antirrobo
20 Cubierta posterior 1
18
20
19

2-4
Instalación y configuración de la máquina > Nombres de los componentes (conectores e interior)
Nombres de los componentes (conectores
e interior)
1 Conector TEL
2 Conector de LÍNEA
3 Conector de interfaz USB
4 Conector de interfaz de red
5 Cubierta de alimentación
6 Guía de ajuste de la longitud del papel
7 Guías de ajuste de la anchura del papel
8Bypass
9 Bandeja de soporte
10 Guías de ajuste de la anchura del papel
11 Cubierta de fusor
11
10
6
1 2
3
4
5
7
8 9

2-5
Instalación y configuración de la máquina > Nombres de los componentes (conectores e interior)
12 Cartucho de tóner (amarillo)
13 Cartucho de tóner (cyan)
14 Cartucho de tóner (magenta)
15 Cartucho de tóner (negro)
16 Palanca de bloqueo de cartucho de tóner
16
12131415

2-7
Instalación y configuración de la máquina > Conexión de la máquina y otros dispositivos
Conexión de la máquina y otros dispositivos
Prepare los cables necesarios que sean adecuados para el entorno y el propósito de uso de la máquina.
Si conecta la máquina al PC a través de USB
Si conecta la máquina a un PC en la red
Cables que se pueden usar
NOTA
Si usa la máquina con la función de red inalámbrica, no tiene que conectar el cable de LAN. Para usar una red LAN
inalámbrica, es necesario cambiar la configuración predeterminada de la máquina mediante el Menú Sistema.
Config. de red (página 8-7)
Entorno de conexión Función Cable necesario
Conexión de un cable LAN a la
máquina
Impresora/Escáner/FAX de red Cable de LAN (10BASE-T, 100BASE-TX,
1000BASE-T)
Conexión de un cable USB a la
máquina
Impresora/Escáner (TWAIN/WIA) Cable compatible con USB 2.0 (compatible con
USB de alta velocidad, máx. 5,0 m)
USB
MFP
Red
Red
MFP

2-8
Instalación y configuración de la máquina > Conexión de los cables
Conexión de los cables
Conexión del cable de LAN
1
Conecte el cable a la máquina.
1 Conecte el cable de LAN al conector de interfaz de red.
2 Conecte el otro extremo del cable al concentrador o al PC.
2
Encienda la máquina y configure la red.
IMPORTANTE
Asegúrese de que la máquina no está encendida.
Apagado (página 2-10)
Configuración de red (página 2-18)

2-9
Instalación y configuración de la máquina > Conexión de los cables
Conexión del cable USB
1
Conecte el cable a la máquina.
1 Conecte el cable USB al conector de interfaz USB.
2 Conecte el otro extremo del cable al PC.
2
Encienda la máquina.
Conexión del cable de alimentación
1
Conecte el cable a la máquina.
Conecte un extremo del cable de alimentación suministrado a la máquina y el otro extremo a
una toma eléctrica.
IMPORTANTE
Asegúrese de que la máquina no está encendida.
Apagado (página 2-10)
IMPORTANTE
Utilice solo el cable de alimentación que se proporciona con la máquina.
NOTA
Al conectar el cable de alimentación a la máquina, se puede mostrar temporalmente la
pantalla de mensajes.

2-10
Instalación y configuración de la máquina > Encendido y apagado
Encendido y apagado
Encendido
1
Encienda el interruptor de encendido.
Apagado
1
Apague el interruptor de encendido.
El mensaje de confirmación de apagado se muestra si la opción [Most. mens.apag.] está
configurada como [Activado].
La máquina tarda alrededor de 3 minutos en apagarse.
Most. mens.apag. (página 8-31)
PRECAUCIÓN
Si la máquina no va a utilizarse durante un período prolongado (por ejemplo, durante la noche), apáguela con
el interruptor de encendido. Si no se va a usar durante un período más largo (por ejemplo, vacaciones), quite
el enchufe de la toma como precaución de seguridad.
IMPORTANTE
Si usa productos que tienen instalada la función de fax, tenga en cuenta que al apagar el interruptor de
encendido de la máquina se desactivarán las funciones de transmisión y recepción de fax. Quite el papel de
los depósitos y guarde el papel en la bolsa de almacenamiento correspondiente para protegerlo de la
humedad.

2-11
Instalación y configuración de la máquina > Uso del panel de controles
Uso del panel de controles
Teclas del panel de controles
1Tecla [Est./Canc. Trab.]: Abre la pantalla Estado/Cancelación de trabajo.
2Tecla [Buzón Docum./USB]: Abre la pantalla de buzón de documentos y USB.
3Tecla [Menú Sistema/Contador]: Abre la pantalla Menú Sistema/Contador.
4Tecla [FAX]: Abre la pantalla FAX.
5Tecla [Enviar]: Abre la pantalla de envío. Puede cambiarlo para abrir la pantalla Libr. direc.
6 Teclas de un toque: Rellama al destino registrado en las teclas de un toque.
7 Indicador [Wi-Fi]
*
1
: Parpadea durante la conexión Wi-Fi.
8Tecla [Blanco y Negro]: Selecciona el modo en blanco y negro.
9Tecla [A todo Color]: Selecciona el modo a todo color.
10 Teclas de Selección: Selecciona el menú mostrado en la parte inferior de la pantalla de mensajes.
11 Indicador [Procesando]: Parpadea durante la impresión o el envío/recepción.
12 Indicador [Memoria]: Parpadea mientras la máquina está accediendo a la memoria de la máquina o a la memoria de
fax.
13 Pantalla de mensajes: Muestra el menú de configuración, el estado de la máquina y mensajes de error.
14 Tecla [Wi-Fi Direct]
*
1
: Configura Wi-Fi Direct y muestra información necesaria de conexión y el estado de conexión.
15 Tecla [Colgar]: Cambia entre el modo de auricular colgado y descolgado al enviar manualmente un fax.
16 Tecla [Confirmar/Agregar destino]: Confirma el destino o agrega un destino.
17 Tecla [Rellamar/Pausa]: Llama al destino anterior. También sirve para introducir una pausa al introducir un número
de FAX.
18 Tecla [Libro de direcciones]: Abre la pantalla de la libreta de direcciones.
19 Tecla [Copiar]: Abre la pantalla de copia.
*
1
Solo para modelos con Wi-Fi.
1
3 4 6 7 11 12
17 16 15 1418 13
10892
19
5

2-12
Instalación y configuración de la máquina > Uso del panel de controles
20 Tecla [Menú de funciones]: Muestra la pantalla del menú de funciones.
21 Tecla [Atrás]: Vuelve a la pantalla anterior.
22 Indicador [Atención]: Se enciende o parpadea cuando se produce un error y se detiene un trabajo.
23 Teclas del cursor: Aumenta o disminuye los números, o selecciona el menú en la pantalla de mensajes. Además,
desplaza el curso cuando se introducen caracteres.
24 Tecla [OK]: Finaliza una función o un menú y los números que se han introducido.
25 Teclas numéricas: Permiten introducir números y símbolos.
26 Tecla [Parar]: Cancela o pone en pausa un trabajo en curso.
27 Tecla [Inicio]: Inicia operaciones de copia y escaneado y procesamiento de operaciones de configuración.
28 Tecla [Modo silencio]: Reduce la velocidad de impresión para un procesamiento silencioso.
29 Tecla [Autenticación/Logout]: Autentica el usuario y sale de la operación del usuario actual (por ejemplo, cierre de
sesión o logout).
30 Tecla [Ahorro Energía]: Activa el modo de reposo en la máquina. En caso de estar en reposo, la máquina sale de
este modo.
31 Teclas Programa: Se utilizan para registrar o rellamar programas.
32 Tecla [Reiniciar]: Restablece los valores predeterminados.
33 Tecla [Borrar]: Borra los números y caracteres introducidos.
20
22 23, 24 25 27 28 2921 26
30313233

2-13
Instalación y configuración de la máquina > Uso del panel de controles
Funcionamiento
En esta sección se explica el funcionamiento de los menús de configuración de la pantalla de mensajes.
Visualización de los menús y configuración de las opciones
Seleccione la tecla [Menú Sistema/Contador] o la tecla [Menú de funciones] para mostrar los menús de
configuración. Seleccione la tecla [▲], [▼], [◄], [►], [OK] o [Atrás] para seleccionar un menú y configurar los valores
correspondientes.
Idioma
English
01
Deutsch
02
Francais
03
*
Idioma
English
01
Deutsch
02
Francais
03
*
Seleccione la tecla [Menú Sistema/Contador]
o la tecla [Menú de funciones] para mostrar
los menús de configuración.
En la pantalla mostrada se indican
las direcciones de las teclas del
cursor que se pueden usar.
Cuando se selecciona la tecla [▲]
o [▼], la selección se desplaza
línea a línea.
Cuando se selecciona la tecla [◄]
o [►], la selección se desplaza en
unidades de una página.
Cuando aparezca [OK],
seleccione la tecla [OK] para
confirmar la selección.
Seleccione la tecla [OK] para
mostrar el menú seleccionado.
El elemento seleccionado aparece
con un asterisco [*] al principio.
Seleccione la tecla [OK] para
confirmar la configuración
seleccionada.
Cuando se selecciona la tecla
[▲] o [▼], la selección se
desplaza línea a línea.
Seleccione la tecla [Atrás] para volver a
la pantalla de un nivel superior.
Menús de
configuración
Pantalla normal
Salida de la operación del menú
Cuando aparezca [Salir], seleccione [Salir]
para salir del menú de configuración y volver
a la pantalla normal.

2-14
Instalación y configuración de la máquina > Uso del panel de controles
Comprobación de la configuración del original y papel
Se muestra la configuración actual del original y papel.
Aquí se utiliza la pantalla de copia como ejemplo.
Pantalla de ayuda
Si tiene problemas con el uso de la máquina, puede revisar cómo utilizarla con el panel de controles.
Cuando se muestre [Ayuda] en la pantalla de mensajes, seleccione [Ayuda] para mostrar la pantalla de ayuda. La
pantalla de ayuda muestra el funcionamiento de la máquina.
Seleccione la tecla [▼] para mostrar el siguiente paso o la tecla [▲] para mostrar el paso anterior.
Seleccione la tecla [OK] para volver a la pantalla de Ayuda.
NOTA
• Puede seleccionar la tecla [Menú de funciones] para definir la configuración del original y papel.
Selección papel (página 6-8)
Tamaño original (página 6-15)
Orient. original (página 6-15)
• Puede registrar las funciones utilizadas con frecuencia en las Teclas de Selección.
Sel. comb.teclas (página 8-32)
Sel. comb.teclas (página 8-35)
1 Tamaño original
2 Orientación del original
3 Origen de papel
4 Tamaño de papel
5 Orientación del papel
15
2
3
4
6Tecla [Menú de funciones]
7 Teclas de Selección
6
7
Acción correct.
Abra depósito 1 y
retire el papel.
Coloque depósito 1.
Aceptar

2-15
Instalación y configuración de la máquina > Inicio y cierre de sesión
Inicio y cierre de sesión
Si está configurando una función que requiere derechos de administrador o está habilitada la administración de inicio
de sesión de usuario, debe introducir el nombre de usuario y la contraseña de inicio de sesión.
Inicio de sesión
1
Introduzca el nombre de usuario de inicio de sesión.
1 Si aparece esta pantalla durante las operaciones, seleccione "Nom. us. in. ses" y después
la tecla [OK].
2 Introduzca el número de usuario de inicio de sesión con las teclas numéricas y seleccione
la tecla [OK].
2
Introduzca la contraseña de inicio de sesión.
1 Seleccione "Contr. in. ses." y después la tecla [OK].
2 Introduzca la contraseña de inicio de sesión y seleccione la tecla [OK].
3
Seleccione [Inic Ses].
NOTA
El nombre de usuario y la contraseña de inicio de sesión configurados de fábrica de forma predeterminada se indican
abajo.
Nom. us. in. ses: 2100
Contr. in. ses.: 2100
No podrá iniciar sesión en la máquina si olvida el nombre de usuario o la contraseña de inicio de sesión. En este
caso, inicie sesión con privilegios de administrador y cambie el nombre de usuario o la contraseña de inicio de
sesión.
NOTA
• Si se selecciona [Autentic. de red] como método de autenticación del usuario,
aparece [Menú]. Seleccione [Menú] y [Tipo in. ses.] y después podrá seleccionar el
destino de la autenticación como [Autentic. local] o [Autentic. de red].
• Seleccione [Menú] y [Dominio] y después podrá seleccionar uno de los dominios
registrados.
NOTA
Si el método de Oper. in. ses. es [Selec. carácter], se mostrará la pantalla para
introducir los detalles seleccionando caracteres de la pantalla de mensajes.
V. predet. func. (página 8-28)
Método de introducción de caracteres (página 11-8)
Método de introducción de caracteres (página 11-8)

2-16
Instalación y configuración de la máquina > Inicio y cierre de sesión
Cierre de sesión (Logout)
Para cerrar la sesión de la máquina, seleccione la tecla [Autenticación/Logout] para volver a
la pantalla de introducción del nombre de usuario y la contraseña de inicio de sesión.
En las siguientes circunstancias, se ejecuta automáticamente el cierre de sesión de los
usuarios:
• Cuando la máquina entra en el modo de reposo
• Cuando se activa la función de restablecimiento de panel automático

2-17
Instalación y configuración de la máquina > Configuración predeterminada de la máquina
Configuración predeterminada de la máquina
Antes de utilizar la máquina, configure opciones como la fecha y hora, la configuración de red y las funciones de ahorro
de energía según sea necesario.
Configuración de la fecha y hora
Siga los pasos que se indican a continuación para configurar la fecha y hora locales del lugar de instalación.
Cuando se envíe un mensaje de e-mail con la función de transmisión, la fecha y hora configuradas aquí se incluirán en el encabezado
del mensaje. Defina la fecha, la hora y la diferencia horaria con respecto a GMT de la región donde se utiliza la máquina.
1
Abra la pantalla.
Tecla [Menú Sistema/Contador] > Tecla [▲] [▼] > [Config. común] > Tecla [OK] > Tecla [▲]
[▼] > [Config. fecha] > Tecla [OK]
2
Configure las opciones de configuración.
Tecla [▲] [▼] > [Z.horaria] > Tecla [OK] > Seleccione la zona horaria > Tecla [OK] > Tecla [▲]
[▼] > [Fecha] > Tecla [OK] > Configure la fecha y hora > Tecla [OK] > Tecla [▲] [▼] >
[Formato de fecha] > Tecla [OK] > Seleccione el formato de fecha > Tecla [OK].
NOTA
La configuración predeterminada de la máquina se puede modificar en el Menú Sistema.
Para las opciones que se pueden configurar desde el Menú Sistema, consulte:
Configuración y registro (Menú Sistema) (página 8-1)
NOTA
• Si se ha activado la administración de inicio de sesión de usuario, solo puede cambiar los valores si inicia la sesión con
privilegios de administrador. Si la administración de inicio de sesión de usuario está desactivada, aparece la pantalla de
autenticación de usuario. Introduzca un nombre de usuario y contraseña de inicio de sesión y seleccione [
Inic Ses
].
• El nombre de usuario y la contraseña de inicio de sesión configurados de fábrica de forma predeterminada se indican abajo.
Nom. us. in. ses: 2100
Contr. in. ses.: 2100
• Asegúrese de configurar la diferencia horaria antes de establecer la fecha y hora.
• Se puede configurar periódicamente la hora correcta si se obtiene la misma del servidor de hora de la red.
Embedded Web Server RX User Guide
Elemento Descripción
Z.horaria Configure la diferencia horaria con respecto a GMT. Seleccione la ubicación
que esté más próxima en la lista. Si selecciona una región donde se utiliza
horario de verano, defina la configuración de horario de verano.
Fecha/hora Configure la fecha y la hora del lugar donde se utiliza la máquina. Si se
realiza la acción Enviar como E-mail, la fecha y la hora definidas aquí se
mostrarán en el encabezado.
Valor: Año (de 2000 a 2037), Mes (de 1 a 12), Día (de 1 a 31),
Hora (de 00 a 23), Minuto (de 00 a 59), Segundo (de 00 a 59)
Formato de fecha Seleccione el formato de presentación de año, mes y día. El año se muestra
en notación occidental.
Valor: MM/DD/AAAA, DD/MM/AAAA, AAAA/MM/DD
NOTA
Seleccione la tecla [▲] o [▼] para introducir un número.
Seleccione la tecla [◄] o [►] para desplazar el cursor a la posición donde desea introducir
un valor, que se muestra resaltada.

2-18
Instalación y configuración de la máquina > Configuración de red
Configuración de red
Configuración de la red alámbrica
La máquina está equipada con interfaz de red, que es compatible con protocolos de red como TCP/IP (IPv4), TCP/IP
(IPv6), NetBEUI e IPSec. Permite la impresión en red en Windows, Macintosh, UNIX y otras plataformas.
Configure TCP/IP (IPv4) para la conexión a la red Windows.
Asegúrese de conectar el cable de red antes de establecer la configuración.
Conexión del cable de LAN (página 2-8)
Para la configuración de otras redes, consulte:
Config. de red (página 8-7)
Configuración IPv4
1
Abra la pantalla.
Tecla [Menú Sistema/Contador] > Tecla [▲] [] > [Sistema/red] > Tecla [OK] > Tecla [▲]
[] > [Config. de red] > Tecla [OK] > Tecla [▲] [] > [Conf. red alámb. ] > Tecla [OK] > Tecla
[▲] [] > [Config. TCP/IP] > Tecla [OK] > Tecla [▲] [] > [Config. IPv4] > Tecla [OK].
2
Configure las opciones de configuración.
Cuando se configura la dirección IP estática
1 Tecla [▲] [] > [DHCP] > Tecla [OK] > Tecla [▲] [] > [Desactivado] > Tecla [OK].
2 Tecla [▲] [] > [Dirección IP] > Tecla [OK].
3 Configure la dirección IP
4 Seleccione la tecla [OK].
5 Tecla [▲] [] > [Máscara subred] > Tecla [OK].
NOTA
Si se ha activado la administración de inicio de sesión de usuario, solo puede cambiar los valores si inicia la sesión
con privilegios de administrador. Si la administración de inicio de sesión de usuario está desactivada, aparece la
pantalla de autenticación de usuario. Introduzca un nombre de usuario y contraseña de inicio de sesión y seleccione
[Inic Ses].
El nombre de usuario y la contraseña de inicio de sesión configurados de fábrica de forma predeterminada se indican
abajo.
Nom. us. in. ses: 2100
Contr. in. ses.: 2100
NOTA
Puede establecer cualquier valor entre 000 y 255.
Use las teclas numéricas o seleccione la tecla [▲] o [▼] para introducir un número.
Seleccione la tecla [◄] o [►] para desplazar el cursor a la posición donde desea
introducir un valor, que se muestra resaltada.

2-19
Instalación y configuración de la máquina > Configuración de red
6 Configure la máscara de subred.
7 Seleccione la tecla [OK].
8 Tecla [▲] [] > [Gateway predet.] > Tecla [OK]
9 Configure el gateway predeterminado.
10Seleccione la tecla [OK].
11Tecla [▲] [] > [Auto-IP] > Tecla [OK]
12[Desactivado] > Tecla [OK].
NOTA
Puede establecer cualquier valor entre 000 y 255.
Use las teclas numéricas o seleccione la tecla [▲] o [▼] para introducir un número.
Seleccione la tecla [◄] o [►] para desplazar el cursor a la posición donde desea
introducir un valor, que se muestra resaltada.
NOTA
Puede establecer cualquier valor entre 000 y 255.
Use las teclas numéricas o seleccione la tecla [▲] o [▼] para introducir un número.
Seleccione la tecla [◄] o [►] para desplazar el cursor a la posición donde desea
introducir un valor, que se muestra resaltada.
IMPORTANTE
Después de cambiar la configuración, reinicie la red desde el Menú Sistema o apague
la máquina y vuelva a encenderla.
Reiniciar red (página 8-16)
NOTA
Pida previamente al administrador de red la dirección IP y téngala preparada cuando
configure esta opción.
En los siguientes casos, configure la dirección IP del servidor DNS en Embedded Web
Server RX.
• Si utiliza el nombre de host con la opción "DHCP" configurada como "Desactivado"
• Si usa el servidor DNS con una dirección IP no asignada automáticamente mediante
DHCP
Para obtener información sobre la configuración de la dirección IP en el servidor DNS,
consulte:
Embedded Web Server RX User Guide

2-20
Instalación y configuración de la máquina > Configuración de red
Configuración de la red inalámbrica
Si la función de red inalámbrica está disponible en la máquina y se establece la configuración de conexión, es posible
imprimir o enviar en un entorno de red inalámbrica (LAN inalámbrica). Los métodos de configuración son los siguientes:
Configuración de la conexión con la Herramienta de configuración de Wi-Fi
Para enviar la configuración de Wi-Fi establecida en la Herramienta de configuración de Wi-Fi a la máquina, conecte el
PC o dispositivo de mano a la máquina de forma local. Los métodos de conexión son: conexión alámbrica con cable
LAN y conexión LAN inalámbrica (Wi-Fi Direct).
Conexión alámbrica con cable LAN
1
Conecte la máquina a un PC.
1 Conecte la máquina a un PC con un cable LAN cuando la máquina esté encendida.
2 Encienda el PC.
La dirección IP (dirección de enlace local) de la máquina y del PC se generan
automáticamente.
Método de configuración Descripción Página de referencia
Configuración de la
conexión desde el panel de
controles de la máquina
Use Configuración Wi-Fi o Red inalámbrica para
configurar todos los detalles de la red desde el Menú
Sistema.
Config. Wi-Fi (página 8-8)
Configuración de la
conexión con la
Herramienta de
configuración de Wi-Fi
Esta herramienta se incluye en Product Library.
Puede configurar la conexión siguiendo las
instrucciones del asistente.
Configuración de la conexión
con la Herramienta de
configuración de Wi-Fi
(página 2-20)
Configuración de las
conexiones en la página
web
La conexión se puede configurar desde Embedded
Web Server RX.
Embedded Web Server RX
User Guide
NOTA
En los modelos con la función Wi-Fi, cambie la configuración de "Red principal" según corresponda si cambia a otra
red que no tenga interfaz de red alámbrica.
Red principal (página 8-16)
NOTA
• Antes de usar la Herramienta de configuración de Wi-Fi, conecte el PC a la máquina de forma local con el cable de
LAN alámbrica o con Wi-Fi Direct.
• Para usar Wi-Fi Direct, confirme que Wi-Fi Direct está activado (Wi-Fi Direct configurado como [Activado]) y
reinicie la red desde el panel de controles antes de conectar el PC a la máquina a través de Wi-Fi Direct.
• Para usar un cable de LAN alámbrica conectado directamente a la máquina, se asignará la dirección Auto-IP
(enlace local) a la máquina y al PC. Esta máquina usa Auto-IP de forma predeterminada.
• Establezca la configuración en el panel de controles si el PC admite WPS.
Config. Wi-Fi (página 8-8)

2-21
Instalación y configuración de la máquina > Configuración de red
2
Inserte el DVD.
3
Abra la pantalla.
4
Seleccione [Mantenimiento].
5
[Herramienta de configuración de Wi-Fi] > [Ejecutar].
6
Configure las opciones de configuración.
1 [No usar configuración automática] > [Siguiente] > [Siguiente]
2 [Usar cable LAN] > [Siguiente] > [Siguiente]
NOTA
• La instalación en Windows la debe realizar un usuario que haya iniciado sesión con
privilegios de administrador.
• Si aparece el cuadro de diálogo "Asistente para hardware nuevo encontrado",
seleccione [Cancelar].
• Si aparece la ventana de ejecución automática, haga clic en [Ejecutar setup.exe].
• Si aparece la ventana Control de cuentas de usuario, haga clic en [Sí] ([Permitir]).
1 Haga clic en [Ver Contrato de
licencia] y lea el Contrato de
licencia.
2 Haga clic en [Aceptar].
1
2
1
2

2-22
Instalación y configuración de la máquina > Configuración de red
3 [Configuración fácil] > [Siguiente].
Se detecta la máquina.
4 Seleccione la máquina > [Siguiente].
5 Seleccione [Usar configuración del dispositivo] en [Modo de autenticación] e
introduzca el nombre de usuario y la contraseña de inicio de sesión. El nombre de usuario
y la contraseña de inicio de sesión es Admin en ambos casos.
6 Establezca la configuración de comunicación > [Siguiente].
7 Cambie la configuración del punto de acceso según sea necesario > [Siguiente].
Se configura la red.
Configuración de la conexión LAN mediante Wi-Fi Direct
1
Abra la pantalla.
Tecla [Menú Sistema/Contador] > Tecla [▲] [] > [Sistema/red] > Tecla [OK] > Tecla [▲]
[] > [Config. de red] > Tecla [OK] > Tecla [▲] [] > [Con.Wi-Fi Direct] > Tecla [OK] > Tecla
[▲] [] > [Wi-Fi Direct] > Tecla [OK].
2
Configure las opciones de configuración.
Tecla [▲] [] > [Activado] > Tecla [OK].
3
Reinicie la red.
Tecla [Menú Sistema/Contador] > Tecla [▲] [] > [Sistema/red] > Tecla [OK] > Tecla [▲]
[] > [Config. de red] > Tecla [OK] > Tecla [▲] [] > [Reiniciar red] > Tecla [OK] > [Sí].
4
Conecte el PC o dispositivo de mano a la máquina.
5
Inserte el DVD.
NOTA
• Solo se puede buscar una máquina con la Herramienta de configuración de Wi-Fi. La
búsqueda de la máquina puede tardar algo de tiempo.
• Si la máquina no se detecta, seleccione [Configuración avanzada] > [Siguiente].
Seleccione [Rápida] o [Personalizada] como método de detección de los dispositivos
y especifique la dirección IP o el nombre de host para buscar la máquina.
Configuración de Wi-Fi Direct (página 2-24)
NOTA
• La instalación en Windows la debe realizar un usuario que haya iniciado sesión con
privilegios de administrador.
• Si aparece el cuadro de diálogo "Asistente para hardware nuevo encontrado",
seleccione [Cancelar].
• Si aparece la ventana de ejecución automática, haga clic en [Ejecutar setup.exe].
• Si aparece la ventana Control de cuentas de usuario, haga clic en [Sí] ([Permitir]).

2-23
Instalación y configuración de la máquina > Configuración de red
6
Abra la pantalla.
7
Seleccione [Mantenimiento].
8
[Herramienta de configuración de Wi-Fi] > [Ejecutar].
9
Configure las opciones de configuración.
1 [No usar configuración automática] > [Siguiente] > [Siguiente]
2 [Wi-Fi Direct] > [Siguiente] > [Siguiente]
3 [Configuración avanzada] > [Siguiente].
Seleccione [Rápida] o [Personalizada] como método de detección de los dispositivos y
especifique la dirección IP o el nombre de host para buscar la máquina.
4 Seleccione la máquina > [Siguiente].
5 Seleccione [Usar configuración del dispositivo] en [Modo de autenticación] e
introduzca el nombre de usuario y la contraseña de inicio de sesión. El nombre de usuario
y la contraseña de inicio de sesión es Admin en ambos casos.
6 Establezca la configuración de comunicación > [Siguiente].
7 Cambie la configuración del punto de acceso según sea necesario > [Siguiente].
Se configura la red.
1 Haga clic en [Ver Contrato de
licencia] y lea el Contrato de
licencia.
2 Haga clic en [Aceptar].
1
2
1
2

2-24
Instalación y configuración de la máquina > Configuración de red
Configuración de Wi-Fi Direct
Cuando la función de red inalámbrica está disponible en la máquina, la configuración de Wi-Fi Direct le permite imprimir
desde el entorno Wi-Fi Direct. Los métodos de configuración son los siguientes:
Configuración de la conexión desde el panel de controles de la máquina
Conexión a PC o dispositivos de mano compatibles con Wi-Fi Direct
1
Abra la pantalla.
Tecla [Menú Sistema/Contador] > Tecla [▲] [] > [Sistema/red] > Tecla [OK] > Tecla [▲]
[] > [Config. de red] > Tecla [OK] > Tecla [▲] [] > [Con.Wi-Fi Direct] > Tecla [OK] > Tecla
[▲] [] > [Wi-Fi Direct] > Tecla [OK].
2
Configure las opciones de configuración.
Tecla [▲] [] > [Activado] > Tecla [OK].
3
Reinicie la red.
Tecla [Menú Sistema/Contador] > Tecla [▲] [] > [Sistema/red] > Tecla [OK] > Tecla [▲]
[] > [Config. de red] > Tecla [OK] > Tecla [▲] [] > [Reiniciar red] > Tecla [OK] > [Sí].
4
Especifique el nombre de la máquina desde el PC o dispositivo
de mano.
Si aparece un mensaje de confirmación en el panel de controles de la máquina, seleccione [
Sí
].
Se configura la red entre esta máquina y el dispositivo de mano.
Conexión a PC o dispositivos de mano no compatibles con Wi-Fi Direct
Aquí, se explican los procedimientos de conexión a dispositivos de mano con iOS.
1
Abra la pantalla.
Tecla [Menú Sistema/Contador] > Tecla [▲] [] > [Sistema/red] > Tecla [OK] > Tecla [▲]
[] > [Config. de red] > Tecla [OK] > Tecla [▲] [] > [Con.Wi-Fi Direct] > Tecla [OK] > Tecla
[▲] [] > [Wi-Fi Direct] > Tecla [OK].
2
Configure las opciones de configuración.
Tecla [▲] [] > [Activado] > Tecla [OK].
3
Reinicie la red.
Tecla [Menú Sistema/Contador] > Tecla [▲] [] > [Sistema/red] > Tecla [OK] > Tecla [▲]
[] > [Config. de red] > Tecla [OK] > Tecla [▲] [] > [Reiniciar red] > Tecla [OK] > [Sí].
4
Tecla [Wi-Direct] > Tecla [▲] [▼] > [Inform. detalle] > Tecla [OK].
5
Anote el nombre de red (SSID), la dirección IP y la contraseña.
6
Configure el dispositivo de mano.
1 [Configuración] > [Wi-Fi].
2 En la lista, seleccione el nombre de red (SSID) que apareció en el paso 5.
3 Introduzca la contraseña proporcionada en el paso 5 > [Conectar].
Se configura la red entre esta máquina y el dispositivo de mano.

2-25
Instalación y configuración de la máquina > Configuración de red
Configuración de la conexión con el botón Actv
Si el PC o el dispositivo de mano no admiten Wi-Fi Direct, pero sí WPS, puede configurar la red con el botón Actv.
1
Abra la pantalla.
Tecla [Menú Sistema/Contador] > Tecla [▲] [] > [Sistema/red] > Tecla [OK] > Tecla [▲]
[] > [Config. de red] > Tecla [OK] > Tecla [▲] [] > [Con.Wi-Fi Direct] > Tecla [OK] > Tecla
[▲] [] > [Wi-Fi Direct] > Tecla [OK].
2
Configure las opciones de configuración.
Tecla [▲] [] > [Activado] > Tecla [OK].
3
Reinicie la red.
Tecla [Menú Sistema/Contador] > Tecla [▲] [] > [Sistema/red] > Tecla [OK] > Tecla [▲]
[] > [Config. de red] > Tecla [OK] > Tecla [▲] [] > [Reiniciar red] > Tecla [OK] > [Sí].
4
Tecla [Wi-Direct] > Tecla [▲] [▼] > [Conf. botón Actv] > Tecla
[OK].
5
Pulse el botón Actv en el PC o dispositivo de mano y
seleccione simultáneamente [Botón Actv] en la pantalla del
panel de controles > [Siguiente].
Se configura la red entre esta máquina y el PC o dispositivo de mano.
IMPORTANTE
Puede conectar hasta tres dispositivos de mano a la vez con la configuración de Wi-Fi Direct. Si una vez
conectados los dispositivos compatibles con Wi-Fi Direct desea conectar otro dispositivo, desconecte de la
red aquellos ya conectados. Los métodos de desconexión son los siguientes:
• Desconectar la red del PC o dispositivo de mano
• Desconectar todos los dispositivos de la red en el panel de controles
Seleccione la tecla [Wi-Fi Direct] > Tecla [▲] [▼] > [Estado conexión] > Tecla [OK] > [Menú] > Tecla [▲] [▼]
> [Descon. todos] > Tecla [OK].
• Configurar la hora de desconexión automática en el Menú Sistema
Con. Wi-Fi Direct (página 8-7)
• Configurar la hora de desconexión automática en Embedded Web Server RX
Embedded Web Server RX User Guide

2-26
Instalación y configuración de la máquina > Función de ahorro de energía
Función de ahorro de energía
Si transcurre un determinado tiempo desde el último uso de la máquina, la máquina entra automáticamente en modo de
reposo, que reduce al mínimo el consumo eléctrico. Si la máquina no se utiliza mientras está en modo de reposo, se
apaga automáticamente.
Reposo
Para activar el modo de reposo, seleccione la tecla [Ahorro Energía]. La pantalla de mensajes y todos los indicadores
del panel de controles se apagarán para ahorrar el máximo posible de energía, excepto el indicador Ahorro Energía. A
este estado se le denomina reposo.
Si se reciben datos para imprimir cuando el modo de reposo está activado, la máquina se restaura automáticamente e
inicia la impresión.
Asimismo, cuando llegan datos de fax mientras la máquina está en modo de reposo, la máquina se restaura
automáticamente e inicia la impresión.
Para reanudar la operación, realice las siguientes acciones.
• Seleccione la tecla [Ahorro Energía].
El tiempo de recuperación desde el modo de reposo es como sigue:
• En 12 segundos
Tenga en cuenta que las condiciones ambientales del entorno, como la ventilación, pueden hacer que la máquina
responda más lentamente.
NOTA
Si se ha activado la administración de inicio de sesión de usuario, solo puede cambiar los valores si inicia la sesión
con privilegios de administrador. Si la administración de inicio de sesión de usuario está desactivada, aparece la
pantalla de autenticación de usuario. Introduzca un nombre de usuario y contraseña de inicio de sesión y seleccione
[Inic Ses].
El nombre de usuario y la contraseña de inicio de sesión configurados de fábrica de forma predeterminada se indican
abajo.
Nom. us. in. ses: 2100
Contr. in. ses.: 2100
Indicador Ahorro Energía

2-27
Instalación y configuración de la máquina > Función de ahorro de energía
Reposo automático
Si está activado el reposo automático, la máquina pasa automáticamente al modo de reposo si ha estado inactiva
durante un tiempo predefinido.
La cantidad de tiempo antes de que se active el modo de reposo es como sigue:
• 1 minuto (configuración predeterminada).
Para cambiar el tiempo de reposo predefinido, consulte:
1
Abra la pantalla.
Tecla [Menú Sistema/Contador] > Tecla [▲] [] > [Config. común] > Tecla [OK] > Tecla [▲]
[] > [Conf. temporiz.] > Tecla [OK] > Tecla [▲] [] > [Temporiz. reposo] > Tecla [OK].
2
Configure el tiempo de reposo.
1 Introduzca el tiempo de reposo.
2 Seleccione la tecla [OK].
Reglas de reposo (modelos para Europa)
Puede configurar si el modo de reposo funciona para cada función. Cuando la máquina entra en el modo de reposo, no
se puede reconocer una tarjeta ID.
Para obtener más información sobre la configuración de las reglas de reposo, consulte:
Reglas de reposo (modelos para Europa) (página 8-26)
1
Abra la pantalla.
Tecla [Menú Sistema/Contador] > Tecla [▲] [] > [Config. común] > Tecla [OK] > Tecla [▲]
[] > [Conf. temporiz.] > Tecla [OK] > Tecla [▲] [] > [Reglas de reposo] > Tecla [OK].
2
Configure las Reglas de reposo.
1 Seleccione la función que desea configurar y después la tecla [OK].
[Lector tarjetas] se muestra si está activado el Card Authentication Kit opcional.
2 Tecla [▲] [] > [Desactivado] o [Activado] > Tecla [OK].
Repita los pasos del 2-1 al 2-2 para configurar una función diferente.
NOTA
Puede configurar uno de los valores siguientes.
• Para Europa: De 1 a 60 minutos
• Excepto para Europa: De 1 a 240 minutos
Use las teclas numéricas o seleccione la tecla [▲] o [▼] para introducir un número.

2-28
Instalación y configuración de la máquina > Función de ahorro de energía
Nivel de reposo (Ahorro energía y Recuper. rápida)
(modelos excepto para Europa)
En el nivel de reposo se puede alternar entre los dos modos siguientes: modo Ahorro energía y modo Recuper. rápida.
El modo predeterminado es Ahorro energía.
El modo Ahorro energía reduce el consumo eléctrico incluso más que el modo Recuper. rápida y permite ajustar el
modo de reposo de forma separada para cada función. No se puede reconocer la tarjeta ID.
Para reanudar la operación, seleccione la tecla [Ahorro Energía] en el panel de controles. Si se reciben datos para
imprimir cuando el modo de reposo está activado, la máquina se restaura automáticamente e inicia la impresión.
Para obtener más información sobre la configuración de Nivel de reposo, consulte:
Nivel de reposo (modelos excepto para Europa) (página 8-26)
1
Abra la pantalla.
Tecla [Menú Sistema/Contador] > Tecla [▲] [] > [Config. común] > Tecla [OK] > Tecla [▲]
[] > [Conf. temporiz.] > Tecla [OK] > Tecla [▲] [] > [Nivel de reposo] > Tecla [OK].
2
Seleccione el nivel de reposo.
Tecla [▲] [] > [Recuper. rápida] o [Ahorro energía] > Tecla [OK].
Una vez configurada la función [Ahorro energía], continúe con la definición de si usar o no el
modo Ahorro energía para cada función.
3
Configure las Reglas de reposo.
1 Seleccione la función que desea configurar y después la tecla [OK].
[Lector tarjetas] se muestra si está activado el Card Authentication Kit opcional.
2 Tecla [▲] [] > [Desactivado] o [Activado] > Tecla [OK].
Repita los pasos del 3-1 al 3-2 para configurar una función diferente.
Regla de apagado (modelos para Europa)
La opción Regla de apagado sirve para detener el apagado automático.
El tiempo predefinido predeterminado es 3 días.
Para obtener más información sobre la configuración de Regla de apagado, consulte:
Regla de apagado (modelos para Europa) (página 8-27)

2-29
Instalación y configuración de la máquina > Modo silencio
Modo silencio
Reduce la velocidad de impresión para un procesamiento silencioso. Seleccione este modo cuando el ruido de
funcionamiento sea molesto.
Cuando se selecciona la tecla [Modo silencio], la tecla [Modo silencio] parpadea y se activa el Modo silencio.
NOTA
La velocidad de procesamiento será más lenta de lo normal si está activado el Modo silencio.
Tecla [Modo silencio]

2-30
Instalación y configuración de la máquina > Instalación de software
Instalación de software
Instale el software adecuado en el PC desde el DVD (Product Library) proporcionado si desea utilizar la función de
impresora de esta máquina o realizar transmisiones TWAIN / WIA o transmisiones de fax de red desde el PC.
Software en DVD (Windows)
Como método de instalación, se puede usar [Instalación rápida] o [Instalación personalizada]. [Instalación rápida]
es el método de instalación estándar. Para instalar componentes que no se pueden instalar con [Instalación rápida],
use [Instalación personalizada].
Para obtener más información sobre la Instalación personalizada, consulte:
Instalación personalizada (página 2-33)
Software Descripción
Instalación
rápida
Printing System Driver Este controlador permite a la máquina imprimir archivos de un ordenador.
Un solo controlador admite varios lenguajes de descripción de página (PCL
XL, KPDL, etc.). Este controlador de impresora le permite aprovechar
completamente todas las funciones de la máquina.
Use este controlador para crear archivos PDF.
Printing System (XPS) Driver Este controlador de impresora admite el formato XPS (XML Paper
Specification, Especificación de papel XML) desarrollado por Microsoft
Corporation.
-
KPDL mini-driver/PCL mini-
driver
Se trata de un Microsoft MiniDriver compatible con PCL y KPDL. Existen
algunas restricciones de uso de este controlador con funciones de la
máquina y de opciones.
-
FAX Driver Permite enviar un documento creado en una aplicación de software
informática como un fax a través de la máquina.
-
TWAIN Driver Este controlador permite el escaneado en la máquina con una aplicación de
software compatible con TWAIN.
WIA Driver WIA (Windows Imaging Acquisition, Adquisición de imágenes de Windows)
es una función de Windows que permite una comunicación recíproca entre
un dispositivo de imágenes como un escáner y una aplicación de software
de procesamiento de imágenes. Las imágenes se pueden adquirir con una
aplicación de software compatible con WIA, lo que resulta útil cuando no
hay instalada una aplicación de software compatible con TWAIN en el
ordenador.
-
NETWORK PRINT MONITOR Se trata de una utilidad que permite supervisar la máquina en la red. -
Status Monitor Utilidad que supervisa el estado de la impresora y ofrece una función de
informes continua.
Network Tool for Direct Printing Permite imprimir un archivo PDF sin iniciar Adobe Acrobat/Reader. -
FONTS Se trata de fuentes que permiten utilizar fuentes integradas de la máquina
en una aplicación de software.
NOTA
• La instalación en Windows la debe realizar un usuario que haya iniciado sesión con privilegios de administrador.
• El controlador WIA y Printing System (XPS) Driver no se pueden instalar en Windows XP.

2-31
Instalación y configuración de la máquina > Instalación de software
Instalación del software en Windows
Instalación rápida
El siguiente procedimiento es un ejemplo de instalación del software en Windows 8.1 con el método de [Instalación
rápida].
Para obtener más información sobre la Instalación personalizada, consulte:
Instalación personalizada (página 2-33)
1
Inserte el DVD.
2
Abra la pantalla.
3
Seleccione [Instalación rápida].
NOTA
• La instalación en Windows la debe realizar un usuario que haya iniciado sesión con
privilegios de administrador.
• Si aparece el cuadro de diálogo "Asistente para hardware nuevo encontrado",
seleccione [Cancelar].
• Si aparece la ventana de ejecución automática, haga clic en [Ejecutar setup.exe].
• Si aparece la ventana Control de cuentas de usuario, haga clic en [Sí] ([Permitir]).
1 Haga clic en [Ver Contrato de
licencia] y lea el Contrato de
licencia.
2 Haga clic en [Aceptar].
1
2

2-32
Instalación y configuración de la máquina > Instalación de software
4
Instale el software.
También puede seleccionar [Utilizar el nombre de host como nombre de puerto] y
configurar la opción para utilizar el nombre de host del puerto TCP/IP estándar. (No se puede
usar una conexión USB.)
IMPORTANTE
Si se ha activado Wi-Fi o Wi-Fi Direct, asegúrese de especificar la dirección IP para el
nombre de puerto. La instalación puede dar errores si se especifica el nombre de
host.
NOTA
• La máquina solo se puede detectar si está encendida. Si el ordenador no logra detectar la
máquina, compruebe que está conectada al ordenador a través de una red o un cable
USB y que está encendida. Después, haga clic en (Recargar).
• Si aparece la ventana Seguridad de Windows, haga clic en [Instalar este software de
controlador].
• Para instalar Status Monitor en versiones de Windows anteriores a Windows 8, es
necesario instalar antes Microsoft .NET Framework 4.0.
3
1
2

2-33
Instalación y configuración de la máquina > Instalación de software
5
Finalice la instalación.
Cuando aparezca "El software está listo para usarse", puede utilizar el software. Para
imprimir una página de prueba, haga clic en la casilla "Imprimir una página de prueba" y
seleccione la máquina.
Haga clic en [Finalizar] para salir del asistente.
Si aparece un mensaje para que se reinicie el sistema, reinicie el ordenador siguiendo las
instrucciones de la pantalla. Aquí finaliza el procedimiento de instalación del controlador de
impresora.
Si está instalando el controlador TWAIN, continúe con la configuración de lo siguiente:
Instalación personalizada
El siguiente procedimiento es un ejemplo de instalación del software en Windows 8.1 con el método de [Instalación
personalizada].
1
Inserte el DVD.
NOTA
Al seleccionar la opción [Configuración de dispositivo] en Windows XP, aparecerá el
cuadro de diálogo de configuración del dispositivo después de hacer clic en [Finalizar].
Configure los valores de las opciones instaladas en la máquina. La configuración del
dispositivo se puede realizar después de que finalice la instalación.
Printing System Driver User Guide
Configuración del controlador TWAIN (página 2-40)
NOTA
• La instalación en Windows la debe realizar un usuario que haya iniciado sesión con
privilegios de administrador.
• Si aparece el cuadro de diálogo "Asistente para hardware nuevo encontrado",
seleccione [Cancelar].
• Si aparece la ventana de ejecución automática, haga clic en [Ejecutar setup.exe].
• Si aparece la ventana Control de cuentas de usuario, haga clic en [Sí] ([Permitir]).

2-34
Instalación y configuración de la máquina > Instalación de software
2
Abra la pantalla.
3
Seleccione [Instalación personalizada].
4
Instale el software.
1 Seleccione el dispositivo que desea instalar.
IMPORTANTE
Si se ha activado Wi-Fi o Wi-Fi Direct, asegúrese de especificar la dirección IP
para el nombre de puerto. La instalación puede dar errores si se especifica el
nombre de host.
NOTA
• La máquina solo se puede detectar si está encendida. Si el ordenador no logra
detectar la máquina, compruebe que está conectada al ordenador a través de una red
o un cable USB y que está encendida. Después, haga clic en (Recargar).
• Si no aparece el dispositivo que desea, seleccione [Agregar dispositivo nuevo] para
seleccionar directamente el dispositivo.
1 Haga clic en [Ver Contrato de
licencia] y lea el Contrato de
licencia.
2 Haga clic en [Aceptar].
1
2
1
2

2-35
Instalación y configuración de la máquina > Instalación de software
2 Seleccione el controlador que desea instalar.
3 Haga clic en la ficha [Utilitarios] y seleccione la utilidad que desea instalar.
4 Haga clic en [Instalar].
2
3
1
2
3
1

2-36
Instalación y configuración de la máquina > Instalación de software
5
Finalice la instalación.
Cuando aparezca "El software está listo para usarse", puede utilizar el software. Para
imprimir una página de prueba, haga clic en la casilla "Imprimir una página de prueba" y
seleccione la máquina.
Haga clic en [Finalizar] para salir del asistente.
Si aparece un mensaje para que se reinicie el sistema, reinicie el ordenador siguiendo las
instrucciones de la pantalla. Aquí finaliza el procedimiento de instalación del controlador de
impresora.
Si está instalando el controlador TWAIN, continúe con la configuración de lo siguiente:
NOTA
Para instalar Status Monitor en versiones de Windows anteriores a Windows 8, es
necesario instalar antes Microsoft .NET Framework 4.0.
NOTA
Al seleccionar la opción [Configuración de dispositivo] en Windows XP, aparecerá el
cuadro de diálogo de configuración del dispositivo después de hacer clic en [Finalizar].
Configure los valores de las opciones instaladas en la máquina. La configuración del
dispositivo se puede realizar después de que finalice la instalación.
Printing System Driver User Guide
Configuración del controlador TWAIN (página 2-40)

2-37
Instalación y configuración de la máquina > Instalación de software
Desinstalación del software
Siga el siguiente procedimiento para desinstalar el software del ordenador.
1
Abra la pantalla.
Haga clic en [Buscar] en Accesos e introduzca "Desinstalar Product Library" en el cuadro de
búsqueda. Seleccione [Desinstalar Product Library] en la lista de búsqueda.
2
Desinstale el software.
Active la casilla de software que va a desinstalar.
3
Finaliza la desinstalación.
Si aparece un mensaje para que se reinicie el sistema, reinicie el ordenador siguiendo las
instrucciones de la pantalla. Aquí finaliza el procedimiento de desinstalación del software.
NOTA
La desinstalación en Windows la debe realizar un usuario conectado con privilegios de administrador.
NOTA
En Windows 7, haga clic en el botón [Inicio] de Windows y después seleccione [Todos los
programas], [(Nombre del fabricante)] y [Desinstalar Product Library] para mostrar el
asistente de desinstalación.
NOTA
El software también se puede desinstalar con Product Library.
En la pantalla de Product Library, haga clic en [Desinstalar] y siga las instrucciones de la
pantalla para desinstalar el software.
2
1

2-38
Instalación y configuración de la máquina > Instalación de software
Instalación del software en un ordenador Mac
La funcionalidad de impresora de la máquina se puede usar en un ordenador Mac.
1
Inserte el DVD.
Haga doble clic en el icono [GEN_LIB].
2
Abra la pantalla.
Haga doble clic en [(Marca) OS X x.x] en función de la versión de Mac OS.
3
Instale el controlador de impresora.
Instale el controlador de la impresora según las instrucciones del software de instalación.
Aquí finaliza el procedimiento de instalación del controlador de la impresora.
Si se usa una conexión USB, la máquina se reconoce y conecta automáticamente. Si se
utiliza una conexión IP, es necesario seguir los pasos de configuración de abajo.
NOTA
• La instalación en Mac OS la debe realizar un usuario que haya iniciado sesión con privilegios de administrador.
• Si imprime desde un ordenador Macintosh, configure la emulación de la máquina como [KPDL] o [KPDL(Auto)].
Impresora (página 8-33)
• Si conecta la máquina mediante Bonjour, habilite Bonjour en la configuración de red de la máquina.
Bonjour (página 8-12)
• En la pantalla Autenticar, ingrese el nombre y contraseña para iniciar sesión en el sistema operativo.
• Si imprime a través de AirPrint, no tiene que instalar el software.
1
2

2-39
Instalación y configuración de la máquina > Instalación de software
4
Configure la impresora.
1 Abra Preferencias del Sistema y agregue la impresora.
2
Seleccione [
Por omisión
] y haga clic en el elemento que aparece en "Nombre".
3
Seleccione las opciones disponibles para la máquina.
4
Se agrega la máquina seleccionada.
NOTA
Si usa una conexión IP, haga clic en el icono IP en caso de una conexión IP y, a
continuación, introduzca el nombre de host o la dirección IP. El número introducido en
"Dirección" aparecerá automáticamente en "Nombre". En caso de ser necesario,
cámbielo.
1
2
1
2
4
3
3 Seleccione el controlador en "Usar".
1
2

2-40
Instalación y configuración de la máquina > Instalación de software
Configuración del controlador TWAIN
Registre esta máquina en el controlador TWAIN. Las instrucciones se basan en las opciones de interfaz que aparecen
en Windows 8.1.
1
Abra la pantalla.
1
Haga clic en [
Buscar
] en Accesos e introduzca "TWAIN Driver Setting" (Configurar
controlador TWAIN) en el cuadro de búsqueda. Seleccione [
TWAIN Driver Setting
] en la
lista de búsqueda.
2
Haga clic en [
Añadir
].
2
Configure el controlador TWAIN.
NOTA
En Windows 7, seleccione el botón [
Inicio
] de Windows, [
Todos los programas
],
[(Marca)] y, a continuación, [
TWAIN Driver Setting
] (Configurar controlador TWAIN).
Aparece la pantalla TWAIN Driver.
1 Introduzca el nombre de la máquina.
2 Seleccione esta máquina en la lista.
3 Introduzca la dirección IP o el nombre de
host de la máquina.
4 Configure las unidades de medida.
5 Si utiliza SSL, active la casilla de
verificación junto a SSL.
6 Haga clic en [
OK
].
1 Introduzca el nombre de la máquina.
2 Seleccione esta máquina en la lista.
3 Configure las unidades de medida.
4 Configure el nivel de compresión.
5 Haga clic en [
OK
].
NOTA
Si no conoce la dirección IP o el nombre de host de la máquina, póngase en contacto con el
administrador.
3
2
1
5
4
6
(Red)
3
2
1
4
5
(USB)

2-41
Instalación y configuración de la máquina > Instalación de software
3
Fin del registro.
NOTA
Haga clic en [
Eliminar
] para eliminar la máquina agregada. Haga clic en [
Editar
] para
cambiar los nombres.

2-42
Instalación y configuración de la máquina > Instalación de software
Configuración del controlador WIA
Registre esta máquina en el controlador WIA. Las instrucciones se basan en las opciones de interfaz que aparecen en
Windows 8.1.
1
Abra la pantalla.
1
Haga clic en [
Buscar
] en Accesos e introduzca "Ver escáneres y cámaras" en el cuadro de
búsqueda. Seleccione [
Ver escáneres y cámaras
] en la lista de búsqueda; aparecerá la
pantalla Escáneres y cámaras.
2
Seleccione el mismo nombre que esta máquina desde los controladores WIA y haga clic
en [
Propiedades
].
2
Configure el controlador WIA.
NOTA
En Windows 7, haga clic en el botón [
Inicio
] de Windows y escriba [
Escáner
] en
[
Búsqueda de programas y archivos
]. Haga clic en [
Ver escáneres y cámaras
] en la
lista de búsqueda; aparecerá la pantalla Escáneres y cámaras.
1 Haga clic en la ficha [
Configuración
].
2 Introduzca las direcciones IP o el nombre
de host de la máquina.
3 Si utiliza SSL, active la casilla de
verificación junto a SSL.
4 Configure las unidades de medida.
5 Haga clic en [
Aceptar
].
1 Haga clic en la ficha [
Configuración
].
2 Configure el nivel de compresión.
3 Configure las unidades de medida.
4 Haga clic en [
Aceptar
].
1
2
(Red) (USB)
1
2
3
4
1
2
5
3
4

2-43
Instalación y configuración de la máquina > Comprobación del contador
Comprobación del contador
Compruebe el número de páginas impresas y escaneadas.
1
Abra la pantalla.
Tecla [
Menú Sistema/Contador
] > Tecla [▲] [▼] > [
Contador
] > Tecla [
OK
].
2
Compruebe el contador.
Seleccione el elemento que desea comprobar y después la tecla [
OK
].

2-44
Instalación y configuración de la máquina > Preparativos adicionales para el administrador
Preparativos adicionales para el
administrador
Además de la información proporcionada en este capítulo, el administrador de la máquina debe comprobar lo siguiente
y configurar las opciones según sea necesario.
Envío de documentos a un PC
Para enviar a una carpeta compartida (Enviar a carpeta (SMB))
Para enviar un documento que se ha cargado, debe crear una carpeta compartida para recibir el documento en el PC.
Preparación para enviar un documento a una carpeta compartida de un PC (página 3-10)
Para enviar por e-mail imágenes escaneadas (Enviar como E-mail)
Puede enviar una imagen del original escaneado como un archivo adjunto de e-mail.
Configuración de correo electrónico (página 2-51)
Fortalecimiento de la seguridad
Esta máquina se proporciona con dos usuarios predeterminados registrados, uno con derechos de administrador de la
máquina y otro con derechos de administrador. El inicio de sesión como este usuario le permitirá configurar todas las
opciones; por lo tanto, modifique el nombre de usuario y la contraseña de inicio de sesión.
Además, esta máquina dispone de una función de autenticación de usuarios, que se puede configurar para limitar el acceso
a esta máquina a solo aquellas personas que tengan registrado un nombre de usuario y contraseña de inicio de sesión.
Autenticación de usuario y contabilidad (In. ses. usuario, Contab. trabajos) (página 9-1)
Deseo... Función Página de referencia
Restringir los usuarios de la máquina Inicio sesión usuario página 9-2
Restabl. panel auto página 8-26
Configuración tarjeta ID
*1
*1 Se necesita la Card Authentication Kit opcional.
página 9-20
Restringir las funciones básicas que se pueden
usar
Conf. autorización grupo página 9-15
Impedir la fuga de los datos almacenados en la
máquina
Funciones de encriptación de PDF página 6-27
Proteger la transmisión de interceptaciones y
pinchazos del teléfono
IPP sobre SSL página 8-14
HTTPS página 8-14
Seguridad LDAP Consulte la Embedded Web
Server RX User Guide.
Seguridad SMTP Consulte la Embedded Web
Server RX User Guide.
Seguridad POP3 Consulte la Embedded Web
Server RX User Guide.
TX encriptada FTP página 6-29
IPSec página 8-12
SNMPv3 página 8-12

2-45
Instalación y configuración de la máquina > Embedded Web Server RX
Embedded Web Server RX
Si la máquina está conectada a la red, puede configurar varias opciones con Embedded Web Server RX.
En esta sección se explica cómo tener acceso a Embedded Web Server RX y cambiar la configuración de seguridad y
el nombre de host.
Embedded Web Server RX User Guide
La configuración que el administrador y los usuarios generales pueden configurar en Embedded Web Server RX es la
siguiente.
NOTA
Para un acceso completo a las funciones de las páginas de Embedded Web Server RX, introduzca el nombre de
usuario y la contraseña y haga clic en [
Inicio de sesión
]. La introducción de la contraseña de administrador
predefinida permitirá al usuario el acceso a todas las páginas, incluidas las del buzón de documentos, libreta de
direcciones y configuración en el menú de navegación Abajo se muestra la configuración predeterminada de fábrica
para el usuario predeterminado con privilegios de administrador. (Se distinguen mayúsculas de minúsculas.)
Nombre de conexión de usuario: Admin
Contraseña de conexión: Admin
Opción Descripción Administrador
Usuario
general
Información del
dispositivo
Se puede comprobar la estructura de la máquina.
Estado del trabajo Muestra toda la información del dispositivo, incluidos los trabajos
de impresión y escaneado, los trabajos de almacenamiento, los
trabajos programados y el historial del registro de trabajos.
Buzón de
documentos
*1
*1 Se necesita la memoria de expansión o una tarjeta de memoria SD/SDHC.
Establece la configuración relativa al Buzón de trabajos. -
Libreta de
direcciones
Cree, edite o elimine direcciones y grupos de direcciones.
*2
*2 Es posible que el usuario que tiene iniciada la sesión no pueda configurar determinadas opciones, en función de los permisos
que tenga asignados.
Configuración de
dispositivo
Configure las opciones avanzadas de la máquina. -
Configuración de
función
Configure las opciones avanzadas de función. -
Configuración de
red
Configure las opciones avanzadas de red. -
Configuración de
seguridad
Configure las opciones avanzadas de seguridad. -
Configuración de
administración
Configure las opciones avanzadas de administración. -
NOTA
Aquí se ha omitido la información sobre la configuración del FAX.
Guía de uso de FAX

2-46
Instalación y configuración de la máquina > Embedded Web Server RX
Acceso a Embedded Web Server RX
1
Abra la pantalla.
1
Inicie el explorador de Internet.
2
En la barra de direcciones o de ubicación, introduzca la dirección IP o el nombre de host
de la máquina.
Haga clic en el siguiente orden para comprobar la dirección IP de la máquina y el nombre de host.
Tecla [Menú Sistema/Contador] > Tecla [▲] [▼] > [Informe] > Tecla [OK] > Tecla [▲] [▼] >
[Impres. informe] > Tecla [OK] > Tecla [▲] [▼] > [Página de estado] > Tecla [OK] > [Sí].
Ejemplos: https://192.168.48.21/ (en el caso de dirección IP)
https://MFP001 (si el nombre de host es "MFP001")
La página web muestra información básica sobre la máquina y Embedded Web Server RX y
también de su estado actual.
2
Configure la función.
Seleccione una categoría en la barra de navegación situada en el lado izquierdo de la pantalla.
NOTA
Si aparece la pantalla "Hay un problema con el certificado de seguridad de este sitio web.",
configure el certificado.
Embedded Web Server RX User Guide
También puede continuar la operación sin configurar el certificado.
NOTA
Para un acceso completo a las funciones de las páginas de Embedded Web Server RX,
introduzca el nombre de usuario y la contraseña y haga clic en [
Inicio de sesión
]. La
introducción de la contraseña de administrador predefinida permitirá al usuario el acceso a
todas las páginas, incluidas las del buzón de documentos, libreta de direcciones y
configuración en el menú de navegación Abajo se muestra la configuración predeterminada
de fábrica para el usuario predeterminado con privilegios de administrador. (Se distinguen
mayúsculas de minúsculas.)
Nombre de conexión de usuario: Admin
Contraseña de conexión: Admin

2-47
Instalación y configuración de la máquina > Embedded Web Server RX
Cambio de la configuración de seguridad
1
Abra la pantalla.
1
Inicie el explorador de Internet.
2
En la barra de direcciones o de ubicación, introduzca la dirección IP o el nombre de host
de la máquina.
Haga clic en el siguiente orden para comprobar la dirección IP de la máquina y el nombre de host.
Tecla [Menú Sistema/Contador] > Tecla [▲] [▼] > [Informe] > Tecla [OK] > Tecla [▲] [▼] >
[Impres. informe] > Tecla [OK] > Tecla [▲] [▼] > [Página de estado] > Tecla [OK] > [Sí].
3
Inicie sesión con privilegios de administrador.
Abajo se muestra la configuración predeterminada de fábrica para el usuario predeterminado con
privilegios de administrador. (Se distinguen mayúsculas de minúsculas.)
Nombre de conexión de usuario: Admin
Contraseña de conexión: Admin
4
Haga clic en [
Configuración de seguridad
].

2-48
Instalación y configuración de la máquina > Embedded Web Server RX
2
Configure las opciones de seguridad.
En el menú [
Configuración de seguridad
], seleccione la opción que desea configurar.
NOTA
Para obtener más información sobre la configuración de certificados, consulte:
Embedded Web Server RX User Guide

2-49
Instalación y configuración de la máquina > Embedded Web Server RX
Cambio de la información del dispositivo
1
Abra la pantalla.
1
Inicie el explorador de Internet.
2
En la barra de direcciones o de ubicación, introduzca la dirección IP o el nombre de host
de la máquina.
Haga clic en el siguiente orden para comprobar la dirección IP de la máquina y el nombre de host.
Tecla [Menú Sistema/Contador] > Tecla [▲] [▼] > [Informe] > Tecla [OK] > Tecla [▲] [▼] >
[Impres. informe] > Tecla [OK] > Tecla [▲] [▼] > [Página de estado] > Tecla [OK] > [Sí].
3
Inicie sesión con privilegios de administrador.
Abajo se muestra la configuración predeterminada de fábrica para el usuario predeterminado con
privilegios de administrador. (Se distinguen mayúsculas de minúsculas.)
Nombre de conexión de usuario: Admin
Contraseña de conexión: Admin
4
En el menú [
Configuración de dispositivo
], seleccione [
Sistema
].
3
1
2

2-50
Instalación y configuración de la máquina > Embedded Web Server RX
2
Especifique el nombre de host.
Introduzca la información del dispositivo y haga clic en [
Enviar
].
IMPORTANTE
Después de cambiar la configuración, reinicie la red o apague la máquina y vuelva a
encenderla.
Para reiniciar la red, haga clic en [Reiniciar] en el menú [Configuración de
administración] y, a continuación, haga clic en [Reiniciar red] en "Reiniciar".

2-51
Instalación y configuración de la máquina > Embedded Web Server RX
Configuración de correo electrónico
Si se establecer la configuración SMTP, es posible enviar las imágenes escaneadas por la máquina como adjuntos
adjuntos de e.mail y enviar avisos de e-mail cuando se completan los trabajos.
Para utilizar esta función, la máquina debe estar conectada a un servidor de correo que use el protocolo SMTP.
Además, configure lo siguiente.
• Configuración SMTP
Elemento: "Protocolo SMTP" y "Nombre de servidor SMTP" en "SMTP"
• La dirección del remitente cuando la máquina envía mensajes de e-mail
Elemento: "Dirección del remitente" en "Configuración de envío de e-mail"
• La configuración para limitar el tamaño de los mensajes de e-mail
Elemento: "Tam. lím. e-m." en "Configuración de envío de e-mail"
A continuación se explica el procedimiento para especificar la configuración SMTP:
1
Abra la pantalla.
Aparece la pantalla Protocolo SMTP.
1
Inicie el explorador de Internet.
2
En la barra de direcciones o de ubicación, introduzca la dirección IP o el nombre de host
de la máquina.
Haga clic en el siguiente orden para comprobar la dirección IP de la máquina y el nombre de host.
Tecla [Menú Sistema/Contador] > Tecla [▲] [▼] > [Informe] > Tecla [OK] > Tecla [▲] [▼] >
[Impres. informe] > Tecla [OK] > Tecla [▲] [▼] > [Página de estado] > Tecla [OK] > [Sí].
3
Inicie sesión con privilegios de administrador.
Abajo se muestra la configuración predeterminada de fábrica para el usuario predeterminado con
privilegios de administrador. (Se distinguen mayúsculas de minúsculas.)
Nombre de conexión de usuario: Admin
Contraseña de conexión: Admin

2-52
Instalación y configuración de la máquina > Embedded Web Server RX
4
En el menú [
Configuración de red
], haga clic en [
Protocolo
].
2
Configure las opciones de configuración.
Configure "SMTP (TX E-mail)" como [
Activado
] en "Protocolos de envío".
1
2

2-53
Instalación y configuración de la máquina > Embedded Web Server RX
3
Abra la pantalla.
Aparece la pantalla Configuración de correo electrónico.
En el menú [
Configuración de función
], haga clic en [
E-mail
].
1
2

2-54
Instalación y configuración de la máquina > Embedded Web Server RX
4
Configure las opciones de configuración.
Introduzca los valores de los elementos "SMTP" y "Configuración de envío de e-mail".
Opción Descripción
SMTP Configure esta opción para enviar mensajes de e-mail desde
la máquina.
Protocolo SMTP Muestra la configuración del protocolo SMTP. Compruebe
que "Protocolo SMTP" se ha configurado como [Activado]. Si
se configura [Desactivado], haga clic en [Protocolo] y
configure Protocolo SMTP como [Activado].
Nombre de servidor
SMTP
*1
Introduzca el nombre de host o la dirección IP del servidor
SMTP.
Número de puerto
SMTP
Especifique el número de puerto que va a utilizar para SMTP.
El número de puerto predeterminado es 25.
T. es. Ser. SMTP Configure el tiempo de espera en segundos.
Protocolo de
autenticación
Para usar la autenticación SMTP, introduzca la información
del usuario para la autenticación.
Seguridad SMTP Configure la seguridad SMTP.
Active "Seguridad SMTP" en "SMTP (TX E-mail)" en la
página [Configuración de protocolo].
Conexión Prueba Pruebas para confirmar que la función de e-mail funciona con
la configuración sin enviar un mensaje,
Restric. dominio Para restringir los dominios, haga clic en [Lista de dominios]
e introduzca los nombres de dominio de las direcciones que
se permitirán o rechazarán. La restricción también se puede
especificar mediante la dirección de e-mail.
POP3 Protocolo POP3 No tiene que configurar los siguientes elementos si solo
activa la función de enviar e-mail desde la máquina.
Configure los siguientes elementos si desea activar la función
de recibir e-mail en la máquina.
Embedded Web Server RX User Guide
Intervalo de
comprobación
Ejecutar una vez
ahora
Restric. dominio
Configuración de
usuario de POP3

2-55
Instalación y configuración de la máquina > Embedded Web Server RX
5
Haga clic en [Enviar].
Configu-
ración de
envío de
e-mail
Tam. lím. e-m Introduzca el tamaño máximo de los mensajes que se
pueden enviar por e-mail, en kilobytes. Si el tamaño de un e-
mail es mayor que este valor, aparecerá un mensaje de error
y se cancelará el envío del e-mail. Use esta opción si ha
configurado Tam. lím. e-m para el servidor SMTP. En caso
contrario, introduzca el valor de 0 (cero) para permitir el envío
de e-mail, sin tener en cuenta el límite de tamaño.
Dirección del
remitente
*1
Especifique la dirección del remitente para cuando la
máquina envíe mensajes de e-mail, por ejemplo el
administrador de la máquina, de modo que las respuestas o
informes de no entrega se envían a esa persona y no a la
máquina. Hay que introducir correctamente la dirección del
remitente para la autenticación SMTP. La longitud máxima de
la dirección del remitente es de 128 caracteres.
Firma Introduzca la firma. La firma es un texto que aparecerá al final
del mensaje de e-mail. Se suele utilizar para una mejor
identificación de la máquina. La longitud máxima de la firma
es de 512 caracteres.
Valores predet.
funciones
Cambie la configuración predeterminada de funciones en la
página [Configuración común/predeterminada de trabajo].
*1 Asegúrese de introducir los valores de los elementos.
Opción Descripción

2-56
Instalación y configuración de la máquina > Embedded Web Server RX
Registro de destinos
1
Abra la pantalla.
1
Inicie el explorador de Internet.
2
En la barra de direcciones o de ubicación, introduzca la dirección IP o el nombre de host
de la máquina.
Haga clic en el siguiente orden para comprobar la dirección IP de la máquina y el nombre de host.
Tecla [Menú Sistema/Contador] > Tecla [▲] [▼] > [Informe] > Tecla [OK] > Tecla [▲] [▼] >
[Impres. informe] > Tecla [OK] > Tecla [▲] [▼] > [Página de estado] > Tecla [OK] > [Sí].
3
Inicie sesión con privilegios de administrador.
Abajo se muestra la configuración predeterminada de fábrica para el usuario predeterminado con
privilegios de administrador. (Se distinguen mayúsculas de minúsculas.)
Nombre de conexión de usuario: Admin
Contraseña de conexión: Admin
4
En el menú [
Libr. direc.
], haga clic en [
Libreta direcc. de máquina
].
5
Haga clic en [
Añadir
].
2
Rellene los campos.
1
Introduzca la información del destino.
Introduzca la información del destino que desea registrar. Los campos que deben rellenarse son los
mismos que cuando se realiza el registro a través del panel de controles.
2
Haga clic en [
Enviar
].
Registro de destinos en la libreta de direcciones (página 3-20)
2
3
1

2-57
Instalación y configuración de la máquina > Transferencia de datos desde nuestros otros productos
Transferencia de datos desde nuestros
otros productos
Con la utilidad de la máquina, es posible migrar fácilmente las libretas de direcciones cuando se debe sustituir la
máquina.
En esta sección se explica cómo transferir datos entre nuestros productos.
Migración de la libreta de direcciones
Se puede hacer una copia de seguridad o migración de la libreta de direcciones registrada en la máquina con
NETWORK PRINT MONITOR, disponible en el DVD incluido.
Para obtener información sobre el funcionamiento de NETWORK PRINT MONITOR, consulte:
NETWORK PRINT MONITOR User Guide
Copia de seguridad de los datos de la libreta de direcciones en el PC
1
Inicie NETWORK PRINT MONITOR.
2
Cree una copia de seguridad.
1
Haga clic con el botón derecho en el nombre de modelo del que desea hacer una copia de
seguridad de la libreta de direcciones y seleccione [
Avanzado
] - [
Configurar múltiples
dispositivos
].
2
Seleccione [
Modo personalizado
] y haga clic en [
Siguiente
].
1
2
1
2

2-58
Instalación y configuración de la máquina > Transferencia de datos desde nuestros otros productos
3
Seleccione el grupo de dispositivos de destino y haga clic en [
Siguiente
].
4
Seleccione [
Libreta de direcciones del dispositivo
] y haga clic en [
Siguiente
].
5
Seleccione [
Crear desde dispositivo
] y quite la marca de verificación de [
Sustituir
configuración en dispositivo de destino
]; haga clic en [
Siguiente
].
1
2
1
2
1
2
3

2-59
Instalación y configuración de la máquina > Transferencia de datos desde nuestros otros productos
6
Seleccione el modelo del que desea hacer una copia de seguridad y haga clic en [
Siguiente
].
7
Haga clic en [
Guardar en archivo
].
8
Especifique la ubicación para guardar el archivo, introduzca el nombre del archivo y haga
clic en [
Guardar
].
En "Guardar como tipo", asegúrese de seleccionar "Archivo XML".
NOTA
Si aparece la pantalla de inicio de sesión de administrador, introduzca el nombre de
usuario de inicio de sesión de administrador y la contraseña de inicio de sesión y haga
clic en [
Aceptar
]. La configuración predeterminada es la siguiente (se distinguen
mayúsculas de minúsculas):
Nombre de conexión de usuario: Admin
Contraseña de conexión: Admin
1
2

2-60
Instalación y configuración de la máquina > Transferencia de datos desde nuestros otros productos
9
Después de guardar el archivo, haga clic siempre en [
Cancelar
] para cerrar la ventana.
Tenga en cuenta que si selecciona [
Finalizar
], se escribirán los datos en la libreta de
direcciones de la máquina.
Escritura de los datos de la libreta de direcciones en la máquina
1
Inicie NETWORK PRINT MONITOR.
2
Cargue los datos de la libreta de direcciones.
1
Haga clic con el botón derecho en el nombre de modelo al que desea transferir la libreta de
direcciones y seleccione [
Avanzado
] - [
Configurar múltiples dispositivos
].
2
Seleccione [
Modo personalizado
] y haga clic en [
Siguiente
].
1
2
1
2

2-61
Instalación y configuración de la máquina > Transferencia de datos desde nuestros otros productos
3
Seleccione el grupo de dispositivos de destino y haga clic en [
Siguiente
].
4
Seleccione [
Libreta de direcciones del dispositivo
] y haga clic en [
Siguiente
].
5
Seleccione [
Crear desde archivo
] y quite la marca de verificación de [
Sustituir
configuración en dispositivo de destino
]; haga clic en [
Siguiente
].
Si se activa la casilla de verificación [
Sustituir configuración en dispositivo de destino
],
se sustituirá la libreta de direcciones de la máquina desde la entrada número 1.
1
2
1
2
1
2
3

2-62
Instalación y configuración de la máquina > Transferencia de datos desde nuestros otros productos
6
Haga clic en [
Explorar
] y seleccione el archivo de copia de seguridad de la libreta de
direcciones; a continuación, haga clic en [
Siguiente
].
7
Haga clic en [
Finalizar
].
Se inicia el proceso de escritura de los datos de la libreta de direcciones.
8
Una vez finalizado el proceso de escritura, haga clic en [
Cerrar
].
1
2

3-1
3 Preparativos antes del
uso
En este capítulo se explican los siguientes procedimientos:
Carga de papel ................................................................................................................................................... 3-2
Precauciones sobre la carga de papel ..................................................................................................... 3-2
Selección de los depósitos de papel ........................................................................................................ 3-3
Carga en el depósito 1 ............................................................................................................................. 3-4
Carga en el depósito 2 ............................................................................................................................. 3-7
Precauciones sobre la salida de papel .............................................................................................................. 3-9
Tope de papel .......................................................................................................................................... 3-9
Preparación para enviar un documento a una carpeta compartida de un PC ................................................. 3-10
Anotación del nombre del equipo y nombre completo del equipo ......................................................... 3-10
Anotación del nombre de usuario y nombre de dominio ......................................................................... 3-11
Creación de una carpeta compartida, anotación de una carpeta compartida ........................................ 3-12
Configuración del Firewall de Windows ................................................................................................. 3-15
Registro de destinos en la libreta de direcciones ............................................................................................. 3-20
Adición de un destino (Libreta de direcciones) ...................................................................................... 3-20
Adición de un destino en tecla de un toque (Tecla de un toque) ........................................................... 3-27

3-2
Preparativos antes del uso > Carga de papel
Carga de papel
Precauciones sobre la carga de papel
Cuando abra un paquete de papel nuevo, ventile las hojas para separarlas ligeramente antes de cargarlas como se
indica en los pasos siguientes.
Ventile el papel y, a continuación, golpee ligeramente los bordes del mismo sobre una
superficie lisa.
Además, tenga en cuenta lo siguiente:
• Si el papel está curvado o doblado, alíselo antes de cargarlo. El papel curvado o doblado
puede causar atascos.
• Una vez abierto, el papel no debe quedar expuesto a condiciones de humedad demasiado
altas, ya que la humedad podría ocasionar problemas. Después de cargar papel en el
bypass o en los depósitos, vuelva a colocar el papel restante en la bolsa de
almacenamiento y ciérrela.
• Si no va a utilizar la máquina durante un período prolongado, saque el papel de los
depósitos y guárdelo en la bolsa de almacenamiento para protegerlo de la humedad.
IMPORTANTE
Si realiza copias en papel usado (papel que ya ha utilizado para imprimir), no emplee
hojas de papel grapadas ni unidas con un clip. Esto podría dañar la máquina o
degradar la calidad de la imagen.
NOTA
Si utiliza papel especial, como membretes, papel con perforaciones o papel preimpreso con
logotipos o el nombre de la empresa, consulte:
Papel (página 11-13)

3-3
Preparativos antes del uso > Carga de papel
Selección de los depósitos de papel
Seleccione los depósitos de papel según el tamaño y el tipo de papel.
Nro. Nombre Tamaño de papel Tipo de papel Capacidad Página
1 Depósito 1
A4, B5, A5-R, A5, A6, Legal, Oficio II,
Letter, Executive, Statement-R,
Folio, 16K, 216 × 340 mm, ISO B5,
Personaliz
Normal, Preimpreso, Bond,
Reciclado, Rugoso, Membrete,
Color, Perforado, Grueso, Alta
calidad, Personalizado 1 a 8
250 hojas
(80 g/m
2
)
página 3-4
2
Depósito 2 página 3-7
NOTA
• El número de hojas que se pueden colocar varía según el entorno y el tipo de papel.
• No use papel para impresoras de inyección de tinta ni papel con un tratamiento especial de la superficie. (Este tipo
de papel puede causar atascos u otros problemas.)
• Para una impresión en color de mayor calidad, use papel especial para impresión en color.
1
2

3-4
Preparativos antes del uso > Carga de papel
Carga en el depósito 1
1
Saque el depósito 1 totalmente de la máquina.
2
Ajuste la guía de ajuste de la longitud del papel al tamaño de
papel necesario.
Si se usa papel de tamaño Folio, Oficio II o Legal

3-5
Preparativos antes del uso > Carga de papel
3
Ajuste la posición de las guías de ajuste de la anchura del papel
que se encuentran en los lados izquierdo y derecho del
depósito 1.
4
Cargue el papel.
NOTA
En algunas regiones, el depósito tiene una cubierta. Si el depósito tiene una cubierta,
ábrala para ajustar la guía.
NOTA
Si el depósito tiene una cubierta, ciérrela.

3-6
Preparativos antes del uso > Carga de papel
5
Vuelva a introducir con cuidado el depósito 1.
6
Abra la pantalla.
Tecla [
Menú Sistema/Contador
] > Tecla [
▲
] [
▼
] > [
Config. común
] > Tecla [
OK
] > Tecla [
▲
]
[
▼
] > [
Conf. orig/papel
] > Tecla [
OK
] > Tecla [
▲
] [
▼
] > [
Conf. depósito 1
] > Tecla [
OK
].
7
Configure la función.
Seleccione el tamaño y tipo de papel.
IMPORTANTE
• Cargue el papel con la cara que desea imprimir hacia arriba.
• Cuando saque papel nuevo de su envoltorio, airéelo antes de colocarlo en el
bypass.
Precauciones sobre la carga de papel (página 3-2)
• Antes de cargar el papel, compruebe que no esté curvado ni doblado. El papel
curvado o doblado puede causar atascos.
• Compruebe que el papel cargado no sobrepase el indicador de nivel (consulte la
ilustración de arriba).
• Si el papel se coloca sin ajustar las guías de ajuste de la longitud y de la anchura
del papel, el papel puede torcerse o atascarse.
NOTA
Si utiliza papel de tamaño Folio, Oficio II o Legal, el depósito se extenderá más allá de la
máquina.
Conf. depósito 1 (2) (página 8-21)

3-7
Preparativos antes del uso > Carga de papel
Carga en el depósito 2
1
Saque el depósito 2 totalmente de la máquina.
2
Ajuste la guía de ajuste de la longitud del papel al tamaño de
papel necesario.
3
Ajuste la posición de las guías de ajuste de la anchura del papel
que se encuentran en los lados izquierdo y derecho del
depósito 2.

3-8
Preparativos antes del uso > Carga de papel
4
Cargue el papel.
5
Vuelva a introducir con cuidado el depósito 2.
6
Abra la pantalla.
Tecla [
Menú Sistema/Contador
] > Tecla [
▲
] [
▼
] > [
Config. común
] > Tecla [
OK
] > Tecla [
▲
]
[
▼
] > [
Conf. orig/papel
] > Tecla [
OK
] > Tecla [
▲
] [
▼
] > [
Conf. depósito 2
] > Tecla [
OK
].
7
Configure la función.
Seleccione el tamaño y tipo de papel.
IMPORTANTE
• Cargue el papel con la cara que desea imprimir hacia arriba.
• Cuando saque papel nuevo de su envoltorio, airéelo antes de colocarlo en el
bypass.
Precauciones sobre la carga de papel (página 3-2)
• Antes de cargar el papel, compruebe que no esté curvado ni doblado. El papel
curvado o doblado puede causar atascos.
• Compruebe que el papel cargado no sobrepase el indicador de nivel (consulte la
ilustración de arriba).
• Si el papel se coloca sin ajustar las guías de ajuste de la longitud y de la anchura
del papel, el papel puede torcerse o atascarse.
Conf. depósito 1 (2) (página 8-21)

3-9
Preparativos antes del uso > Precauciones sobre la salida de papel
Precauciones sobre la salida de papel
Tope de papel
Si usa papel mayor de B5/Letter, abra el tope de papel como se muestra en la figura.

3-10
Preparativos antes del uso > Preparación para enviar un documento a una carpeta compartida de un PC
Preparación para enviar un documento a
una carpeta compartida de un PC
Compruebe la información que se debe configurar en la máquina y cree una carpeta para recibir el documento en el PC.
En la siguiente explicación se usan pantallas de Windows 8.1. Los detalles de las pantallas variarán si se usan otras
versiones de Windows.
Anotación del nombre del equipo y nombre completo
del equipo
Comprobación del nombre del equipo y nombre completo del equipo.
1
Abra la pantalla.
En Windows 8.1, haga clic con el botón secundario en [
PC
] en la pantalla Inicio y seleccione
[
Propiedades
]. O bien, haga clic con el botón secundario en el icono Ventana y seleccione [
Sistema
].
En Windows 8, seleccione el escritorio en la pantalla Inicio, haga clic con el botón secundario
en [
Equipo
] desde [
Bibliotecas
] y seleccione [
Propiedades
].
2
Compruebe el nombre del equipo.
Compruebe el nombre del equipo y nombre completo del equipo.
Ejemplo de pantalla:
Nombre de equipo: PC001
Nombre completo de equipo: PC001.abcdnet.com
Windows XP:
Si el nombre completo del equipo no tiene un punto (.), el nombre completo del equipo y el
nombre de equipo son los mismos.
Si el nombre completo del equipo tiene un punto (.), la cadena de texto delante del punto (.)
en el nombre completo del equipo corresponde al nombre del equipo.
Ejemplo: PC001.abcdnet.com
PC001 es el nombre del equipo
PC001.abcdnet.com es el nombre completo del equipo
Después de comprobar el nombre del equipo, haga clic en el botón [
Cerrar
] para cerrar
la pantalla "
Propiedades del sistema
".
En Windows XP, después de comprobar el nombre del equipo, haga clic en el botón
[
Cancelar
] para cerrar la pantalla "
Propiedades del sistema
".
NOTA
Inicie sesión en Windows con privilegios de administrador.
NOTA
En Windows XP, haga clic con el botón secundario en [
Mi PC
] y seleccione [
Propiedades
].
Aparece el cuadro de diálogo [
Propiedades del sistema
]. Haga clic en la ficha [
Nombre
de equipo
] en la ventana que aparece.
En Windows 7, en el botón [
Inicio
] de Windows, seleccione [
Equipo
] y después
[
Propiedades del sistema
].
En Windows 10, haga clic con el botón secundario en el botón [
Inicio
] de Windows y
después seleccione [
Sistema
].

3-11
Preparativos antes del uso > Preparación para enviar un documento a una carpeta compartida de un PC
Anotación del nombre de usuario y nombre de dominio
Compruebe el nombre de dominio y el nombre de usuario para iniciar sesión en Windows.
1
Abra la pantalla.
Haga clic en [
Buscar
] en Accesos e introduzca "Símbolo del sistema" en el cuadro de
búsqueda. Seleccione [
Símbolo del sistema
] en la lista de búsqueda.
En Windows 7, en el botón [
Inicio
] de Windows, seleccione [
Todos los programas
] (o
[
Programas
]), [
Accesorios
] y [
Símbolo del sistema
].
En Windows 10, haga clic con el botón secundario en el botón [
Inicio
] de Windows y después
seleccione [
Símbolo del sistema
].
Aparece la ventana Símbolo del sistema.
2
Compruebe el nombre de dominio y el nombre de usuario.
En la ventana Símbolo del sistema, introduzca "net config workstation" y, a continuación,
pulse [
Entrar
].
Compruebe el nombre de usuario y el nombre de dominio.
Ejemplo de pantalla:
Nombre de usuario: james.smith
Nombre de dominio: ABCDNET

3-12
Preparativos antes del uso > Preparación para enviar un documento a una carpeta compartida de un PC
Creación de una carpeta compartida, anotación de
una carpeta compartida
Cree una carpeta compartida para recibir el documento en el PC de destino.
1
Cree una carpeta.
1
Cree una carpeta en el equipo.
Por ejemplo, cree una carpeta con el nombre
"scannerdata"
en el escritorio.
NOTA
Si hay un grupo de trabajo en Propiedades del sistema, configure los valores de abajo para restringir el acceso a la
carpeta a un usuario o grupo específicos.
1
Seleccione [
Configuración
] en Accesos en Escritorio y [
Panel de control
], [
Apariencia
y personalización
] y [
Opciones de carpeta
].
En Windows XP, haga clic en [
Mi PC
] y seleccione [
Opciones de carpeta
] en
[
Herramientas
].
En Windows 7, en el botón [
Inicio
] de Windows, seleccione [
Panel de control
],
[
Apariencia y personalización
] y [
Opciones de carpeta
].
En Windows 10, abra una ventana en el Explorador de archivos y seleccione [
Ver
],
[
Opciones
] y después [
Opciones de carpeta
].
2
Quite la marca de verificación de [
Utilizar uso compartido simple de archivos
(recomendado)
] en "Configuración avanzada".
En Windows XP, haga clic en la ficha [
Ver
] y quite la marca de verificación de
[
Usar el Asistente para compartir (recomendado)
] en "Configuración avanzada".
1
2
3
Asegúrese de que la ficha [
Ver
] está seleccionada.

3-13
Preparativos antes del uso > Preparación para enviar un documento a una carpeta compartida de un PC
2
Haga clic con el botón secundario en la carpeta
"scannerdata"
, seleccione [
Propiedad
] y
haga clic en [
Compartir
] y en [
Uso compartido avanzado
].
En Windows XP, haga clic con el botón derecho en la carpeta "scannerdata" y seleccione
[
Compartir y seguridad
] (o [
Compartir
]).
2
Establezca la configuración de permisos.
1
Seleccione la casilla [
Compartir esta carpeta
] y haga clic en el botón [
Permisos
].
En Windows XP, seleccione [
Compartir esta carpeta
] y haga clic en el botón [
Permisos
].
2
Anote el [
Nombre del recurso compartido
].
3
Haga clic en el botón [
Agregar
].
1
2
1
2

3-14
Preparativos antes del uso > Preparación para enviar un documento a una carpeta compartida de un PC
4
Especifique la ubicación.
5
Configure el permiso de acceso para el usuario seleccionado.
En Windows XP, vaya al paso 7.
6
Haga clic en el botón [
Aceptar
] en la pantalla "
Uso compartido avanzado
" para cerrar la
pantalla.
1 Si el nombre del equipo del que tomó nota en la página 3-10
es igual que el nombre de
dominio:
Si el nombre del equipo no se muestra en "Desde esta ubicación", haga clic en el botón
[
Ubicaciones
], seleccione el nombre del equipo y haga clic en el botón [
Aceptar
].
Ejemplo: PC001
Si el nombre del equipo del que tomó nota en la página 3-10 no es igual que el nombre
de dominio:
Si el texto después del primer punto(.) en el nombre completo del equipo que anotó no
aparece en "Desde esta ubicación", haga clic en el botón [
Ubicaciones
], seleccione el
texto después del punto (.) y pulse el botón [
Aceptar
].
Ejemplo: abcdnet.com
Anotación del nombre de usuario y nombre de dominio (página 3-11)
2 Introduzca el nombre de usuario que anotó en la página 3-11 en el cuadro de texto y
haga clic en el botón [
Aceptar
].
El nombre de usuario también se puede especificar si se hace clic en el botón
[
Opciones avanzadas
] y se selecciona un usuario.
NOTA
"
Todos
" da permiso de compartir a todos los usuarios de la red. Para fortalecer la
seguridad, se recomienda seleccionar "
Todos
" y quitar la marca de verificación
[
Permitir
] del permiso "
Leer
".
2
1
1
1
2
3
1 Seleccione el usuario introducido.
2 Active la casilla [
Permitir
] de los
permisos "
Cambiar
" y "
Leer
".
3Pulse [
Aceptar
].

3-15
Preparativos antes del uso > Preparación para enviar un documento a una carpeta compartida de un PC
7
Compruebe los detalles configurados en la ficha [
Seguridad
].
En Windows XP, asegúrese de que la casilla [
Permitir
] está marcada para los permisos
"
Modificar
" y "
Lectura y ejecución
" y haga clic en el botón [
Aceptar
].
Configuración del Firewall de Windows
Permita el uso compartido de archivos e impresoras y configure el puerto usado para la transmisión SMB.
1
Compruebe el uso compartido de archivos e impresoras.
1
En Accesos en el Escritorio, haga clic en [
Configuración
], [
Panel de control
], [
Sistema y
seguridad
] y después [
Windows Firewall
].
NOTA
Inicie sesión en Windows con privilegios de administrador.
NOTA
Si aparece el cuadro de diálogo Control de cuentas de usuario, haga clic en el botón
[
Continuar
].
1 Haga clic en la ficha [
Seguridad
].
2 Seleccione el usuario introducido.
Si el usuario no aparece en "Nombres de
grupos o usuarios", haga clic en el botón
[
Editar
] para agregar el usuario de forma
similar al procedimiento de "configuración de
valores de permiso".
3 Asegúrese de que la casilla [
Permitir
] está
marcada para los permisos "
Modificar
" y
"
Lectura y ejecución
".
4 Haga clic en el botón [
Cerrar
].
2
3
4
1

3-16
Preparativos antes del uso > Preparación para enviar un documento a una carpeta compartida de un PC
2
Active la casilla de verificación [
Compartir archivos e impresoras
].
2
Agregue un puerto.
1
En Accesos en el Escritorio, haga clic en [
Configuración
], [
Panel de control
], [
Sistema y
seguridad
] y después [
Comprobar estado del firewall
].
2
Seleccione [
Configuración avanzada
].
3
Seleccione [
Reglas de entrada
].
1
2
3

3-17
Preparativos antes del uso > Preparación para enviar un documento a una carpeta compartida de un PC
4
Seleccione [
Nueva regla
].
5
Seleccione [
Puerto
].
6
Seleccione [
TCP
] como el puerto al que aplicar la regla. A continuación, seleccione
[
Puertos locales específicos
], introduzca "445" y haga clic en [
Siguiente
].
1
2
2
1
3

3-18
Preparativos antes del uso > Preparación para enviar un documento a una carpeta compartida de un PC
7
Seleccione [
Permitir la conexión
] y haga clic en el botón [
Siguiente
].
8
Asegúrese de que todas las casillas están activadas y haga clic en [
Siguiente
].
9
Introduzca
"Scan to SMB"
en "
Nombre
" y haga clic en [
Finalizar
].
1
2
1
2
1
2

3-19
Preparativos antes del uso > Preparación para enviar un documento a una carpeta compartida de un PC
En Windows 7
1
En el botón [
Inicio
] de Windows, seleccione [
Panel de control
], [
Sistema y seguridad
] y
[
Permitir un programa a través de Firewall de Windows
].
Si aparece el cuadro de diálogo Control de cuentas de usuario, haga clic en el botón
[
Continuar
].
2
Configure las opciones de configuración.
En Windows XP o Windows Vista
1
En Windows XP, en el botón [
Inicio
] de Windows, seleccione [
Panel de control
] y
después [
Windows Firewall
].
En Windows XP, en el botón [
Inicio
] de Windows, seleccione [
Panel de control
],
[
Seguridad
] y después [
Activar o desactivar Windows Firewall
].
Si aparece el cuadro de diálogo Control de cuentas de usuario, haga clic en el botón
[
Continuar
].
2
Haga clic en la ficha [
Excepciones
] y, a continuación, en el botón [
Agregar puerto...
].
3
Especifique la configuración de Agregar un puerto.
Introduzca cualquier nombre en "
Nombre
" (por ejemplo: Escanear en SMB). Este será el
nombre del nuevo puerto. Introduzca "445" en "
Número de puerto
". Seleccione [
TCP
] en
"
Protocolo
".
4
Haga clic en el botón [
Aceptar
].
En Windows 10
1
Haga clic con el botón secundario en el botón [
Inicio
] de Windows, seleccione [
Panel de
control
], [
Sistema y seguridad
] y [
Permitir una aplicación a través de Firewall de
Windows
].
Si aparece el cuadro de diálogo Control de cuentas de usuario, haga clic en el botón
[
Continuar
].
2
Configure las opciones de configuración.
Configuración del Firewall de Windows (página 3-15)
Configuración del Firewall de Windows (página 3-15)

3-20
Preparativos antes del uso > Registro de destinos en la libreta de direcciones
Registro de destinos en la libreta de direcciones
Guarde los destinos usados con frecuencia en la libreta de direcciones o las teclas de un toque. Los destinos que se
guardan pueden cambiarse. Los destinos están disponibles para Enviar como E-mail, Enviar a carpeta y Transmisión
de fax.
Adición de un destino (Libreta de direcciones)
Agregue destinos nuevos a la libreta de direcciones. Existen dos métodos de registro, para contactos y grupos. Al
agregar un grupo, se introduce su nombre y se seleccionan miembros de la libreta de direcciones.
Registro de la dirección de un contacto
Pueden registrarse un máximo de 100 direcciones de contacto. Cada dirección puede incluir información como el
nombre de destino, dirección de e-mail, ruta de carpeta de servidor FTP, ruta de carpeta de PC y número de fax.
1
Abra la pantalla.
Tecla [
Menú Sistema/Contador
] > Tecla [▲] [
] > [
Editar destino
] > Tecla [
OK
] > Tecla [▲]
[
] > [
Libr. direc.
] > Tecla [
OK
] > [
Menú
] > Tecla [▲] [
] > [
Agr. dirección
] > Tecla [
OK
] >
Tecla [▲][
] > [
Contacto
] > Tecla [
OK
].
2
Agregue el nombre.
1
Tecla [◄] [►] > [
Nombre contacto
] > [
Editar
].
2
Introduzca el nombre de destino mostrado en la libreta de direcciones y seleccione la tecla [
OK
].
3
Agregue la dirección.
Dirección de e-mail
1
Tecla [◄] [►] > [
Dir. E-mail
] > [
Editar
].
2
Introduzca la dirección de e-mail > tecla [
OK
].
NOTA
El registro y la edición de la libreta de direcciones también se puede realizar en Embedded Web Server RX.
Registro de destinos (página 2-56)
NOTA
Si se ha activado la administración de inicio de sesión de usuario, solo puede editar los destinos de la libreta de
direcciones si inicia la sesión con privilegios de administrador.
NOTA
Se pueden introducir hasta 32 caracteres.
Consulte lo siguiente para obtener información sobre cómo introducir caracteres.
Método de introducción de caracteres (página 11-8)
NOTA
Se pueden introducir hasta 128 caracteres.
Consulte lo siguiente para obtener información sobre cómo introducir caracteres.
Método de introducción de caracteres (página 11-8)

3-21
Preparativos antes del uso > Registro de destinos en la libreta de direcciones
Dirección de carpeta (SMB)
1
Tecla [◄] [►] > [
Carpeta(SMB)
] > [
Editar
].
2
Introduzca la información de "N. co. ce. (SMB)", "Ruta", "Nom usu in ses" y "Contr. in. ses."
> tecla [
OK
].
En esta tabla se explican los elementos que deben introducirse.
3
Aparece la pantalla de confirmación de conexión. Seleccione [
Sí
] para comprobar la
conexión y [
No
] para no comprobarla.
Aparece "Conectado." cuando se establece correctamente la conexión con el destino. Si aparece
"No se puede conectar.", revise la entrada.
NOTA
Para el nombre del equipo, nombre de recurso compartido, nombre de dominio y
nombre de usuario, introduzca la información que anotó al crear la carpeta compartida.
Para obtener más información sobre la creación de carpetas compartidas, consulte:
Preparación para enviar un documento a una carpeta compartida de un PC (página
3-10)
Elemento Descripción
Nº máximo de
caracteres
N. co. ce. (SMB)
*1
*1 Para especificar un número de puerto distinto del predeterminado (445), introdúzcalo utilizando el
formato
"Nombre de host: número de puerto" (Ejemplo: NombrehostSMB:140).
Para introducir la dirección IPv6, escriba la dirección entre corchetes, [ ].
(Ejemplo: [3ae3:9a0:cd05:b1d2:28a:1fc0:a1:10ae]:140)
Nombre de equipo Hasta
64 caracteres
Ruta
Nombre de recurso compartido
Por ejemplo: scannerdata
Si se guarda en una carpeta en la carpeta compartida:
nombre de recurso compartido\nombre de carpeta en
carpeta compartida
Hasta
128 caracteres
Nom. us. in. ses
Si el nombre del equipo y el nombre de dominio son los
mismos:
Nombre de usuario
Por ejemplo: james.smith
Si el nombre del equipo y el nombre de dominio son
diferentes:
Nombre de dominio\Nombre de usuario
Por ejemplo, abcdnet\james.smith
Hasta
64 caracteres
Contr. in. ses.
Contraseña de inicio de sesión de Windows
(Distingue mayúsculas de minúsculas.)
Hasta
64 caracteres
NOTA
Consulte lo siguiente para obtener información sobre cómo introducir caracteres.
Método de introducción de caracteres (página 11-8)

3-22
Preparativos antes del uso > Registro de destinos en la libreta de direcciones
Dirección de carpeta (FTP)
1
Tecla [◄] [►] > [
Carpeta(FTP)
] > [
Editar
].
2
Introduzca la información de "N. co. ce. (FTP)", "Ruta", "Nom usu in ses" y "Contr. in. ses."
> tecla [
OK
].
En esta tabla se explican los elementos que deben introducirse.
3
Aparece la pantalla de confirmación de conexión. Seleccione [
Sí
] para comprobar la
conexión y [
No
] para no comprobarla.
Si [
SSL
] está activado en [
Conf. seguridad
], se le preguntará si desea establecer la conexión con
comunicación encriptada después de seleccionar [
Sí
]. Si selecciona [
Sí
], se confirmará la conexión
con comunicación encriptada FTP. Si selecciona [
No
], se volverá a la pantalla de confirmación de
conexión normal.
Aparece "Conectado." cuando se establece correctamente la conexión con el destino. Si aparece
"No se puede conectar.", revise la entrada.
Elemento Descripciones
Nº máximo de
caracteres
N. co. ce. (FTP)
*1
*1 Si especifica un número de puerto que no sea el predeterminado (21), utilice el formato "Nombre de
host:nombre de puerto". (Por ejemplo: NombrehostFTP:140).
Para introducir la dirección IPv6, escriba la dirección entre corchetes, [ ].
(Ejemplo: [3ae3:9a0:cd05:b1d2:28a:1fc0:a1:10ae]:140)
Nombre de host o dirección IP del servidor de FTP. Hasta
64 caracteres
Ruta
*2
*2 Cuando el servidor FTP se basa en Linux/UNIX, la ruyta, incluida la subcarpeta, se combina con
una barra "/" sin usar la barra oblicua.
Ruta para almacenar el archivo.
Por ejemplo: User\ScanData
Si no se introduce una ruta, el archivo se almacena en el
directorio raíz.
Hasta
128 caracteres
Nom. us. in. ses
Nombre de usuario de inicio de sesión en el servidor FTP. Hasta
64 caracteres
Contr. in. ses.
Contraseña de inicio de sesión en el servidor FTP. Hasta
64 caracteres
NOTA
Consulte lo siguiente para obtener información sobre cómo introducir caracteres.
Método de introducción de caracteres (página 11-8)

3-23
Preparativos antes del uso > Registro de destinos en la libreta de direcciones
4
Especifique el número de dirección.
1
Tecla [◄] [►] > [
Nro. dirección
] > [
Editar
].
2
Introduzca un número de dirección.
3
Seleccione la tecla [
OK
].
5
Compruebe que la entrada de destino sea correcta y
seleccione la tecla [OK].
El destino se agregará a la libreta de direcciones.
Registro de un grupo
Agregue dos o más contactos a un grupo. Las designaciones del grupo se pueden agregar a la vez. Al agregar un
grupo, se puede agregar un máximo de 20 grupos en la libreta de direcciones.
1
Abra la pantalla.
Tecla [
Menú Sistema/Contador
] > Tecla [▲] [
] > [
Editar destino
] > Tecla [
OK
] > Tecla [▲]
[
] > [
Libr. direc.
] > Tecla [
OK
] > [
Menú
] > Tecla [▲] [
] > [
Agr. dirección
] > Tecla [
OK
] >
Tecla [▲][
] > [
Grupo
] > Tecla [
OK
].
2
Agregue el nombre.
1
Tecla [◄] [►] > [
Nombre de grupo
] > [
Editar
].
2
Introduzca el nombre de grupo mostrado en la libreta de direcciones y seleccione la tecla
[
OK
].
NOTA
Puede establecer un valor entre 1 y 120.
Use las teclas numéricas o seleccione la tecla [▲] o [▼] para introducir un número.
El número de dirección es un ID de un destino. Puede seleccionar cualquiera de los
números disponibles.
Si especifica un número de dirección que ya está en uso, aparece un mensaje de error
al seleccionar la tecla [
OK
] y el número no puede registrarse.
NOTA
Para agregar un grupo, debe agregar individualmente los destinos. Registre uno o más destinos individuales según
sea necesario antes de continuar. Se pueden registrar hasta 100 destinos registrados individualmente y un total
combinado de hasta 5 carpetas de destino SMB y FTP en un solo grupo.
NOTA
Se pueden introducir hasta 32 caracteres.
Consulte lo siguiente para obtener información sobre cómo introducir caracteres.
Método de introducción de caracteres (página 11-8)

3-24
Preparativos antes del uso > Registro de destinos en la libreta de direcciones
3
Seleccione los miembros (destinos).
1
Tecla [◄] [►] > [
Miembro grupo
] > [
Editar
] > [
Menú
] > Tecla [▲] [
] > [
Agr. la direc.
] >
Tecla [
OK
].
2
Seleccione el miembro que desea agregar y después la tecla [
OK
].
3
Seleccione el destino que desea registrar en el grupo de entre los destinos registrados en
las direcciones de contacto y, a continuación, la tecla [
OK
].
El miembro seleccionado se agrega al miembro del grupo.
Se pueden agregar miembros repitiendo los pasos del 3-1 al 3-3.
4
Seleccione la tecla [
Atrás
].
4
Especifique el número de dirección.
1
Tecla [◄] [►] > [
Nro. dirección
] > [
Editar
].
2
Introduzca un número de dirección.
3
Seleccione la tecla [
OK
].
5
Seleccione la tecla [OK].
El grupo se agregará a la libreta de direcciones.
NOTA
Seleccione [
Menú
] y después [
Buscar(Nombre)
] para buscar usando un nombre.
NOTA
• Puede establecer un valor entre 1 y 120.
• Use las teclas numéricas o seleccione la tecla [▲] o [▼] para introducir un número.
• El número de dirección es un ID de un destino. Se puede seleccionar un número libre.
• Si especifica un número de dirección que ya está en uso, aparece un mensaje de error
al seleccionar la tecla [
OK
] y el número no puede registrarse.

3-25
Preparativos antes del uso > Registro de destinos en la libreta de direcciones
Edición de entradas de la libreta de direcciones
Edite los destinos (contactos) agregados a la libreta de direcciones.
1
Abra la pantalla.
Tecla [
Menú Sistema/Contador
] > Tecla [▲] [
] > [
Editar destino
] > Tecla [
OK
] > Tecla [▲]
[
] > [
Libr. direc.
] > Tecla [
OK
].
2
Edite el destino.
Edición de un contacto
1
Seleccione el destino (contactos) que desea editar y después la tecla [
OK
].
2
Cambie los valores de "Nombre contacto", tipo y dirección de destino, y "Nro. dirección".
3
Una vez realizados los cambios, seleccione la tecla [
OK
] > [
Sí
].
Registre el destino cambiado.
Edición de un grupo
1
Seleccione el grupo que desea editar y después la tecla [
OK
].
2
Cambie los valores de "Nombre de grupo" y "Nro. dirección".
3
Tecla [◄] [►] > [
Miembro grupo
] > [
Editar
].
4
Para eliminar el destino del grupo, seleccione el destino > [
Menú
] > Tecla [▲] [
] >
[
Eliminar
] > Tecla [
OK
].
Para agregar el destino, seleccione [
Agr. la direc.
].
5
Seleccione [
Sí
].
6
Una vez realizados los cambios, seleccione la tecla [
OK
] > [
Sí
].
Registre el grupo cambiado.
NOTA
Seleccione [
Menú
] y después [
Buscar(Nombre)
] para buscar usando un nombre.
Registro de la dirección de un contacto (página 3-20)
Registro de un grupo (página 3-23)
NOTA
Seleccione el destino y después la tecla [
OK
] para mostrar información detallada del
destino.
Registro de un grupo (página 3-23)

3-26
Preparativos antes del uso > Registro de destinos en la libreta de direcciones
Eliminación de entradas de la libreta de direcciones
Elimine los destinos (contactos) agregados a la libreta de direcciones.
1
Abra la pantalla.
Tecla [
Menú Sistema/Contador
] > [
Libreta de direcciones/Un toque
] > [
Libr. direc.
].
2
Elimine el destino.
Seleccione el destino (contactos) o el grupo que desee eliminar y después, [
Menú
] > Tecla
[
▲
] [
▼
] > [
Eliminar
] > Tecla [
OK
] > [
Sí
].

3-27
Preparativos antes del uso > Registro de destinos en la libreta de direcciones
Adición de un destino en tecla de un toque (Tecla de
un toque)
Asigne un nuevo destino (contacto o grupo) a una tecla de un toque. Pueden registrarse un máximo de 22 destinos.
1
Seleccione la tecla de un toque que desee registrar.
1
En la pantalla Enviar o FAX, pulse la tecla de un toque que desea registrar y manténgala
pulsada (2 segundos o más).
2
Tecla [▲] [
] > número de tecla > Tecla [
OK
].
Seleccione un número de tecla de un toque que no tenga registrado ningún destino.
2
Seleccione los destinos.
Seleccione el destino que desea registrar en la tecla de un toque de entre los destinos
registrados en las direcciones y, a continuación, la tecla [
OK
].
El destino se agregará a la tecla de un toque.
NOTA
• Los números del 1 al 11 son los números de tecla de un toque cuando el indicador [
Bloqueo de mayúsculas
] está
apagado. Los números del 12 al 22 son los números de tecla de un toque cuando el indicador [
Bloqueo de
mayúsculas
] está encendido seleccionando la tecla [
Bloqueo de mayúsculas
].
• Consulte lo siguiente para obtener información sobre el uso de las teclas de un toque.
Comprobación y edición de los destinos (página 5-31)
• Puede agregar teclas de un toque y cambiar su configuración en Embedded Web Server RX.
Registro de destinos (página 2-56)
NOTA
Seleccione [
Menú
] y después [
Buscar(Nombre)
] para buscar usando un nombre.

3-28
Preparativos antes del uso > Registro de destinos en la libreta de direcciones
Edición de teclas de un toque
1
Seleccione la tecla de un toque que desea editar.
1
Pulse la tecla de un toque que desea editar y manténgala pulsada (2 segundos o más).
2
Tecla [▲] [
] > número de tecla > Tecla [
OK
].
Si se selecciona un número de tecla de un toque no registrado, aparece la libreta de direcciones.
Para registrar una tecla de un toque, seleccione el destino desde la libreta de direcciones.
2
Edite el destino.
1
Tecla [▲] [
] > [
Editar
] > Tecla [
OK
].
2
Seleccione el nuevo destino y después la tecla [
OK
] > [
Sí
].
Registre el destino cambiado.
Eliminación de teclas de un toque
1
Seleccione la tecla de un toque que desea eliminar.
1
Pulse la tecla de un toque que desea eliminar y manténgala pulsada (2 segundos o más).
2
Tecla [▲] [
] > número de tecla > Tecla [
OK
].
Si se selecciona un número de tecla de un toque no registrado, aparece la libreta de direcciones.
Para registrar una tecla de un toque, seleccione el destino desde la libreta de direcciones.
2
Elimine el destino.
Tecla [▲] [
] > [
Eliminar
] > Tecla [
OK
] > [
Sí
].
Eliminación de los datos registrados en la tecla de un toque.
NOTA
Seleccione [Detalle] y después la tecla [
OK
] para mostrar información detallada del
destino.

4-1
4 Impresión desde un
PC
En este capítulo se explican los siguientes temas:
Pantalla de configuración de impresión del controlador de impresora .............................................................. 4-2
Consulta de la Ayuda del controlador de impresora ................................................................................ 4-3
Cambio de la configuración predeterminada del controlador de impresora (Windows 8.1) .................... 4-3
Impresión desde un PC ..................................................................................................................................... 4-4
Impresión en papel de tamaño estándar ................................................................................................. 4-4
Impresión en papel de tamaño no estándar ............................................................................................ 4-6
Cancelación de la impresión desde un PC .............................................................................................. 4-9
Impresión desde un dispositivo de mano ......................................................................................................... 4-10
Impresión con AirPrint ........................................................................................................................... 4-10
Impresión con Google Cloud Print ......................................................................................................... 4-10
Impresión con Mopria ............................................................................................................................ 4-10
Impresión con Wi-Fi Direct .................................................................................................................... 4-10
Impresión de datos guardados en la impresora ................................................................................................ 4-11
Especificación del buzón de trabajos desde un PC y almacenamiento del trabajo ................................ 4-11
Impresión de documentos desde el buzón de impresión privada .......................................................... 4-12
Eliminación de los documentos almacenados en el buzón de impresión privada ................................. 4-12
Impresión de documentos desde el buzón de trabajo almacenado ...................................................... 4-13
Eliminación de los documentos almacenados en el buzón de trabajo almacenado .............................. 4-14
Impresión de documentos desde el buzón de copia rápida .................................................................. 4-14
Eliminación de los documentos almacenados en el buzón de copia rápida .......................................... 4-15
Impresión de documentos desde el buzón de revisar y retener ............................................................ 4-16
Eliminación de los documentos almacenados en el buzón de revisar y retener ................................... 4-17
Supervisión del estado de la impresora (Status Monitor) ................................................................................. 4-18
Acceso a Status Monitor ........................................................................................................................ 4-18
Salida de Status Monitor ........................................................................................................................ 4-18
Vista rápida del estado .......................................................................................................................... 4-18
Ficha Progreso de impresión ................................................................................................................. 4-19
Ficha Estado de bandeja de papel ........................................................................................................ 4-19
Ficha Estado de tóner ............................................................................................................................ 4-19
Ficha Alerta ............................................................................................................................................ 4-20
Menú contextual de Status Monitor ....................................................................................................... 4-20
Configuración de notificaciones de Status Monitor ................................................................................ 4-21

4-2
Impresión desde un PC > Pantalla de configuración de impresión del controlador de impresora
Pantalla de configuración de impresión del
controlador de impresora
La pantalla de configuración de impresión del controlador de impresora le permite configurar varios valores de
impresión.
Printing System Driver User Guide
Nro. Descripción
1 Ficha [Impresión rápida]
Contiene iconos que sirven para configurar fácilmente las funciones usadas con frecuencia. Cada vez que
haga clic en un icono, se mostrará una imagen que se asemeje a los resultados de impresión y se aplicará la
configuración.
Ficha [Básica]
Esta ficha agrupa las funciones básicas que se utilizan con frecuencia. Puede usarla para configurar el
tamaño del papel y la impresión dúplex.
Ficha [Distribución]
Esta ficha le permite configurar valores para la impresión de varios diseños, como la impresión de folletos, el
modo Combinar, la impresión de póster y la escala.
Ficha [Imágenes]
Esta ficha le permite configurar valores relacionados con la calidad de los resultados de impresión.
Ficha [Publicación]
Esta ficha le permite crear portadas e insertarlas en trabajos de impresión, así como insertar páginas entre
hojas de películas OHP.
Ficha [Trabajo]
Esta ficha le permite configurar valores para guardar los datos de impresión del PC en la máquina. Los
documentos usados regularmente y otros datos se pueden guardar en la máquina para imprimirlos
fácilmente más tarde. Como los documentos guardados se pueden imprimir directamente desde la máquina,
esta función también es útil si desa imprimir un documento que no quiere que vean otras personas.
Ficha [Avanzado]
Esta ficha le permite configurar valores para agregar páginas de texto o marcas de agua a los datos de
impresión.
1
2
3

4-3
Impresión desde un PC > Pantalla de configuración de impresión del controlador de impresora
Consulta de la Ayuda del controlador de impresora
El controlador de impresora incluye una Ayuda. Para obtener información sobre la configuración de impresión, abra la
pantalla de configuración de impresión del controlador de impresora y muestre la Ayuda como se explica abajo.
Cambio de la configuración predeterminada del
controlador de impresora (Windows 8.1)
La configuración predeterminada del controlador de impresora puede cambiarse. Al seleccionar la configuración usada
con frecuencia, puede omitir pasos cuando imprima. Para más información sobre la configuración, consulte:
Printing System Driver User Guide
1
En Accesos en el Escritorio, haga clic en [Configuración],
[Panel de control] y después [Dispositivos e impresoras].
2
Haga clic con el botón derecho en el icono del controlador de
impresora de la máquina y después haga clic en el menú
[Propiedades de impresora] del controlador de impresora.
3
Haga clic en el botón [Básico] en la ficha [General].
4
Seleccione la configuración predeterminada y haga clic en el
botón [Aceptar].
2 [Perfiles]
La configuración del controlador de impresora se puede guardar como un perfil. Los perfiles guardados se
pueden llamar en cualquier momento, por lo que es muy práctico guardar la configuración que se usa con
frecuencia.
3 [Restablecer]
Haga clic en este botón para restablecer los valores iniciales de la configuración.
NOTA
También puede ver la ayuda del controlador de impresora si hace clic en el elemento deseado y pulsa la tecla [
F1
] en
el teclado.
Nro. Descripción
1
2
1 Haga clic en el botón [
?
] en la esquina superior
derecha de la pantalla.
2 Haga clic en el elemento sobre el que desee
obtener información.

4-4
Impresión desde un PC > Impresión desde un PC
Impresión desde un PC
En esta sección se explica el método de impresión con el Printing System Driver.
Impresión en papel de tamaño estándar
Si carga un tamaño de papel que está incluido en los tamaños de impresión de la máquina, seleccione el tamaño del
papel en la ficha [
Básica
] de la pantalla de configuración de impresión del controlador de la impresora.
1
Abra la pantalla.
Haga clic en [
Archivo
] y seleccione [
Imprimir
] en la aplicación.
2
Configure las opciones de configuración.
1
Seleccione la máquina en el menú "Impresora" y haga clic en el botón [
Propiedades
].
NOTA
• Para imprimir un documento desde aplicaciones, instale el controlador de impresora en el PC desde el DVD
(Product Library) proporcionado.
• En algunos entornos, la configuración actual se muestra en la parte inferior del controlador de impresora.
• Al imprimir cartulinas o sobres, cárguelos en el bypass antes de realizar el siguiente procedimiento.
Carga de papel en el bypass (página 5-5)
NOTA
Especifique el tamaño y tipo de papel que va a imprimir desde el panel de controles.
Conf. orig/papel (página 8-20)
1
2

4-5
Impresión desde un PC > Impresión desde un PC
2
Seleccione la ficha [
Básica
].
3
Haga clic en "Tamaño de impresión" y seleccione el tamaño del papel que usará para la
impresión.
Si desea cargar papel de un tamaño que no figura en los tamaños de impresión de la máquina, como
cartulina o sobres, es necesario registrar el tamaño del papel.
Para imprimir en papel especial, como papel grueso o transparencias, haga clic en el menú "Tipo de
papel" y seleccione el tipo de papel.
4
Haga clic en el botón [
Aceptar
] para volver al cuadro de diálogo Imprimir.
3
Inicie la impresión.
Haga clic en el botón [
Aceptar
].
Impresión en papel de tamaño no estándar (página 4-6)

4-6
Impresión desde un PC > Impresión desde un PC
Impresión en papel de tamaño no estándar
Si carga un tamaño de papel que no está en los tamaños de impresión de la máquina, registre el tamaño del papel en la
ficha [
Básica
] de la pantalla de configuración de impresión del controlador de la impresora.
El tamaño registrado se podrá seleccionar en el menú "Tamaño de impresión".
1
Aparece la pantalla de configuración de impresión.
1
Seleccione [
Configuración
] en Accesos en Escritorio y después [
Panel de control
] y
[
Dispositivos e impresoras
].
2
Haga clic con el botón derecho en el icono del controlador de impresora de la máquina y
después haga clic en el menú [
Propiedades de impresora
] del controlador de impresora.
3
Haga clic en el botón [
Básico
] en la ficha [
General
].
2
Registre el tamaño del papel.
1
Haga clic en la ficha [
Básica
].
2
Haga clic en el botón [
Tamaños de página...
].
NOTA
Para ejecutar la impresión en la máquina, configure el tipo y tamaño de papel en:
Conf. orig/papel (página 8-20)
NOTA
En Windows 8, haga clic en el botón [
Inicio
] de Windows y después haga clic en
[
Dispositivos e impresoras
].
1
2

4-7
Impresión desde un PC > Impresión desde un PC
3
Haga clic en el botón [
Nuevo
].
4
Introduzca el tamaño del papel.
5
Introduzca el nombre del papel.
6
Haga clic en el botón [
Guardar
].
7
Haga clic en el botón [
Aceptar
].
8
Haga clic en el botón [
Aceptar
].
3
Abra la pantalla.
Haga clic en [
Archivo
] y seleccione [
Imprimir
] en la aplicación.
5
3
4
6
7
8

4-8
Impresión desde un PC > Impresión desde un PC
4
Seleccione el tamaño y tipo del papel de tamaño no estándar.
1 Seleccione la máquina en el menú "Nombre" y haga clic en el botón [Propiedades].
2 Seleccione la ficha [Básica].
3 Haga clic en el menú "Tamaño de impresión" y seleccione el tamaño de papel registrado
en el paso 2.
Para imprimir en papel especial, como papel grueso o transparencias, haga clic en el menú "Tipo de
papel" y seleccione el tipo de papel.
4 Seleccione el origen de papel en el menú "Origen".
5 Haga clic en el botón [Aceptar] para volver al cuadro de diálogo Imprimir.
5
Inicie la impresión.
Haga clic en el botón [Aceptar].
NOTA
Si ha cargado una postal o un sobre, seleccione [Cartulina] o [Sobre] en el menú "Tipo
de papel".
1
2

4-9
Impresión desde un PC > Impresión desde un PC
Cancelación de la impresión desde un PC
Para cancelar un trabajo de impresión ejecutado con el controlador de impresora antes de que la impresora inicie la
impresión, realice lo siguiente:
1
Haga doble clic en el icono de impresora ( ) que se muestra
en la barra de tareas en la parte inferior derecha del escritorio
de Windows para abrir el cuadro de diálogo de la impresora.
2
Haga clic en el archivo cuya impresión desea cancelar y
seleccione [Cancelar] en el menú "Documento".
NOTA
Si desea cancelar la impresión desde esta máquina, consulte:
Cancelación de trabajos (página 5-13)

4-10
Impresión desde un PC > Impresión desde un dispositivo de mano
Impresión desde un dispositivo de mano
Esta máquina admite AirPrint, Google Cloud Print, Mopria y Wi-Fi Direct.
En función del sistema operativo y aplicación compatible, puede imprimir el trabajo desde cualquier dispositivo de mano
o PC sin instalar el controlador de impresora.
Impresión con AirPrint
AirPrint es una función de impresión que se incluye de forma estándar en iOS 4.2 y productos posteriores, y Mac OS X 10.7
y productos posteriores.
Para utilizar AirPrint, asegúrese de que la opción AirPrint está activada en Embedded Web Server RX.
Embedded Web Server RX User Guide
Impresión con Google Cloud Print
Google Cloud Print es un servicio de impresión ofrecido por Google. Este servicio permite a un usuario con una cuenta
de Google imprimir desde una máquina conectada a Internet.
La máquina se puede configurar en Embedded Web Server RX.
Embedded Web Server RX User Guide
Impresión con Mopria
Mopria es un estándar de función de impresión que se incluye en los productos con Android 4.4 o versiones
posteriores. Mopria Print Service se debe instalar y activar previamente.
Para obtener más información sobre su uso, consulte el sitio Web de Mopria Alliance.
Impresión con Wi-Fi Direct
Wi-Fi Direct es una norma para LAN inálambricas creada por Wi-Fi Alliance. Esta es una de las funciones de las LAN
inalámbricas que, sin un punto de acceso LAN inalámbrico ni un enrutador LAN inalámbrico, permite la comunicación
directa entre dispositivos de punto a punto.
El procedimiento de impresión con Wi-Fi Direct es igual que el empleado con dispositivos de mano normales.
Cuando se utiliza un nombre de impresora o un nombre Bonjour en la configuración de puerto de la propiedad de
impresora, es posible imprimir el trabajo si se especifica el nombre en la conexión Wi-Fi Direct.
Cuando se utiliza una dirección IP para el puerto, especifique la dirección IP de esta máquina.
NOTA
Se necesita una cuenta de Google para usar Google Cloud Print. Obtenga una cuenta de Google si todavía no tiene
ninguna.
También es necesario registrar previamente la máquina en el servicio Google Cloud Print. La máquina se puede
registrar desde un PC conectado a la misma red.

4-11
Impresión desde un PC > Impresión de datos guardados en la impresora
Impresión de datos guardados en la impresora
Puede guardar el trabajo de impresión en el buzón de trabajos del dispositivo e imprimirlo si es necesario. Para utilizar
el buzón de trabajo almacenado y el buzón de copia rápida, es necesario instalar una memoria SD/SDHC en el
dispositivo. Para utilizar el buzón de impresión privada y el buzón de revisar y retener, es necesario instalar una
memoria de expansión o una tarjeta de memoria SD/SDHC en el dispositivo.
Si establece la configuración de la ficha [
Trabajo
] del controlador de impresora y después imprime, el trabajo de
impresión se guardará en el buzón de trabajos (memoria) y se podrá ejecutar la impresión en la máquina.
Siga el procedimiento de abajo cuando utilice el buzón de trabajos:
Especificación del buzón de trabajos desde un PC y envío del trabajo de impresión. (página 4-11
)
Uso del panel de controles para especificar un archivo de un buzón e imprimirlo.
Puede imprimir los documentos desde los siguientes buzones:
Impresión de documentos desde el buzón de impresión privada (página 4-12)
Impresión de documentos desde el buzón de trabajo almacenado (página 4-13)
Impresión de documentos desde el buzón de copia rápida (página 4-14)
Impresión de documentos desde el buzón de revisar y retener (página 4-16)
Especificación del buzón de trabajos desde un PC y
almacenamiento del trabajo
1
Haga clic en [Archivo] y seleccione [Imprimir] en la aplicación.
Aparece el cuadro de diálogo Imprimir.
2
Seleccione la máquina en el menú "Nombre".
3
Haga clic en el botón [Propiedades].
Aparece el cuadro de diálogo Propiedades.
4
Haga clic en la ficha [Trabajos] y active la casilla
[Almacenamiento de trabajo (e-MPS)] para configurar la función.
IMPORTANTE
En la tarjeta de memoria SD/SDHC se guardan los datos no encriptados.
Tenga precaución si guarda documentos importantes.
NOTA
• Para usar la memoria de expansión, la opción [
Modo disco RAM
] debe estar configurada como [
Activado
].
Modo disco RAM (página 8-30)
• Si utiliza una tarjeta de memoria SD/SDHC para usar un buzón de trabajos, configure la opción [
Modo disco RAM
]
como [
Desactivado
].
NOTA
Para obtener información sobre cómo usar el software del controlador de impresora,
consulte:
Printing System Driver User Guide

4-12
Impresión desde un PC > Impresión de datos guardados en la impresora
Impresión de documentos desde el buzón de
impresión privada
En la impresión privada, puede especificar que un trabajo no se imprima hasta que utilice la máquina. Cuando envíe el
trabajo desde el software de la aplicación, especifique un código de acceso de 4 dígitos en el controlador de impresora.
El trabajo se libera para imprimirse cuando se introduce el código de acceso en el panel de controles, lo que garantiza
la confidencialidad del trabajo de impresión. Una vez terminado el trabajo de impresión o cuando se apaga el interruptor
de encendido, los datos se eliminan.
1
Abra la pantalla.
1
Tecla [
Buzón Docum./USB
] > Tecla [▲] [
] > [
Buzón trabajos
] > Tecla [
OK
] > Tecla [▲]
[
] > [
Privado/almacen.
] > Tecla [
OK
].
2
Seleccione el creador del documento y después la tecla [
OK
].
2
Imprima el documento.
1
Seleccione el documento que desea imprimir y [
Selecc.
] > Tecla [
OK
].
Se selecciona el archivo. Se colocará una marca de verificación a la derecha del archivo
seleccionado.
Seleccione el archivo con la marca de verificación y después [
Selecc.
] de nuevo para cancelar la
selección.
2
Tecla [▲] [
] > [
Imprimir
] > Tecla [
OK
].
3
Introduzca el código de acceso.
4
Especifique el número de copias que desea imprimir y después seleccione la tecla [
OK
] >
[
Sí
].
Comienza la impresión.
Una vez terminada la impresión, el trabajo de impresión privada se elimina automáticamente.
Eliminación de los documentos almacenados en el
buzón de impresión privada
1
Abra la pantalla.
1
Tecla [
Buzón Docum./USB
] > Tecla [▲] [
] > [
Buzón trabajos
] > Tecla [
OK
] > Tecla [▲]
[
] > [
Privado/almacen.
] > Tecla [
OK
].
2
Seleccione el creador del documento y después la tecla [
OK
].
NOTA
Seleccione [
Menú
] para realizar las siguientes operaciones:
• [
Seleccionar todo
]: Se seleccionan todos los archivos.
• [
Borrar todo
]: Se cancela la selección de todos los archivos.
• [
Detalle
]: Muestra los detalles del documento seleccionado

4-13
Impresión desde un PC > Impresión de datos guardados en la impresora
2
Elimine el documento.
1
Seleccione el documento que desea eliminar y [
Selecc.
] > Tecla [
OK
].
Se selecciona el archivo. Se colocará una marca de verificación a la derecha del archivo seleccionado.
Seleccione el archivo con la marca de verificación y después [
Selecc.
] de nuevo para cancelar la selección.
2
Tecla [▲] [
] > [
Eliminar
] > Tecla [
OK
] > [
Sí
].
El documento se elimina.
Impresión de documentos desde el buzón de trabajo
almacenado
En Trabajo almacenado, los datos de impresión enviados desde la aplicación se guardan en la máquina. Puede
configurar un código de acceso si es necesario. Si configura un código de acceso, introdúzcalo al imprimir. Tras la
impresión, los datos de impresión se almacenarán en el buzón de trabajo almacenado. Esto permite imprimir los
mismos datos de impresión repetidas veces.
1
Abra la pantalla.
1
Tecla [
Buzón Docum./USB
] > Tecla [▲] [▼] > [
Buzón trabajos
] > Tecla [
OK
] > Tecla [▲]
[▼] > [
Privado/almacen.
] > Tecla [
OK
].
2
Seleccione el creador del documento y después la tecla [
OK
].
2
Imprima el documento.
1
Seleccione el documento que desea imprimir y [
Selecc.
] > Tecla [
OK
].
Se selecciona el archivo. Se colocará una marca de verificación a la derecha del archivo seleccionado.
Seleccione el archivo con la marca de verificación y después [
Selecc.
] de nuevo para cancelar la selección.
2
Tecla [▲] [
] > [
Imprimir
] > Tecla [
OK
].
3
Especifique el número de copias que desea imprimir y después seleccione la tecla [
OK
] > [
Sí
].
Comienza la impresión.
NOTA
Seleccione [
Menú
] para realizar las siguientes operaciones:
• [
Seleccionar todo
]: Se seleccionan todos los archivos.
• [
Borrar todo
]: Se cancela la selección de todos los archivos.
• [
Detalle
]: Muestra los detalles del documento seleccionado
NOTA
Si el documento está protegido con un código de acceso, se mostrará la pantalla de
ingreso de contraseña. Introduzca la contraseña con las teclas numéricas.
NOTA
Seleccione [
Menú
] para realizar las siguientes operaciones:
• [
Seleccionar todo
]: Se seleccionan todos los archivos.
• [
Borrar todo
]: Se cancela la selección de todos los archivos.
• [
Detalle
]: Muestra los detalles del documento seleccionado
NOTA
Si el documento está protegido con un código de acceso, se mostrará la pantalla de
ingreso de contraseña. Introduzca la contraseña con las teclas numéricas.

4-14
Impresión desde un PC > Impresión de datos guardados en la impresora
Eliminación de los documentos almacenados en el
buzón de trabajo almacenado
1
Abra la pantalla.
1
Tecla [
Buzón Docum./USB
] > Tecla [▲] [
] > [
Buzón trabajos
] > Tecla [
OK
] > Tecla [▲]
[
] > [
Privado/almacen.
] > Tecla [
OK
].
2
Seleccione el creador del documento y después la tecla [
OK
].
2
Imprima y elimine el documento.
1
Seleccione el documento que desea eliminar y [
Selecc.
] > Tecla [
OK
].
Se selecciona el archivo. Se colocará una marca de verificación a la derecha del archivo
seleccionado.
Seleccione el archivo con la marca de verificación y después [
Selecc.
] de nuevo para cancelar la
selección.
2
Tecla [▲] [▼] > [
Eliminar
] > Tecla [
OK
] > [
Sí
].
El documento se elimina.
Impresión de documentos desde el buzón de copia
rápida
La función de copia rápida facilita la realización de impresiones adicionales de un documento que ya se ha impreso. La
activación de la función de copia rápida y la impresión de un documento mediante el controlador de impresora permite
almacenar los datos de impresión en el buzón de trabajos de copia rápida. Cuando se necesiten copias adicionales,
puede volver a imprimir el número solicitado de copias desde el panel de controles. De forma predeterminada, se
pueden almacenar hasta 32 documentos. Cuando se apague la máquina, todos los trabajos almacenados se borrarán.
1
Abra la pantalla.
1
Tecla [
Buzón Docum./USB
] > Tecla [▲] [
] > [
Buzón trabajos
] > Tecla [
OK
] > Tecla [▲]
[
] > [
Rápida/Revisar
] > Tecla [
OK
].
2
Seleccione el creador del documento y después la tecla [
OK
].
NOTA
Seleccione [
Menú
] para realizar las siguientes operaciones:
• [
Seleccionar todo
]: Se seleccionan todos los archivos.
• [
Borrar todo
]: Se cancela la selección de todos los archivos.
• [
Detalle
]: Muestra los detalles del documento seleccionado
NOTA
Si el documento está protegido con un código de acceso, se mostrará la pantalla de
ingreso de contraseña. Introduzca la contraseña con las teclas numéricas.
NOTA
• Cuando se alcance el límite de trabajos, los más antiguos serán reemplazados por los más nuevos.
• Para conservar espacio libre en el buzón, puede definir el número máximo de trabajos almacenados.
Trab. copia ráp. (página 8-36)

4-15
Impresión desde un PC > Impresión de datos guardados en la impresora
2
Imprima el documento.
1
Seleccione el documento que desea imprimir y [
Selecc.
] > Tecla [
OK
].
Se selecciona el archivo. Se colocará una marca de verificación a la derecha del archivo
seleccionado.
Seleccione el archivo con la marca de verificación y después [
Selecc.
] de nuevo para cancelar la
selección.
2
Tecla [▲] [
] > [
Imprimir
] > Tecla [
OK
].
3
Especifique el número de copias que desea imprimir y después seleccione la tecla [
OK
] >
[
Sí
].
Comienza la impresión.
Eliminación de los documentos almacenados en el
buzón de copia rápida
1
Abra la pantalla.
1
Tecla [
Buzón Docum./USB
] > Tecla [▲] [
] > [
Buzón trabajos
] > Tecla [
OK
] > Tecla [▲]
[
] > [
Rápida/Revisar
] > Tecla [
OK
].
2
Seleccione el creador del documento y después la tecla [
OK
].
2
Elimine el documento.
1
Seleccione el documento que desea eliminar y [
Selecc.
] > Tecla [
OK
].
Se selecciona el archivo. Se colocará una marca de verificación a la derecha del archivo
seleccionado.
Seleccione el archivo con la marca de verificación y después [
Selecc.
] de nuevo para cancelar la
selección.
2
Tecla [▲] [
] > [
Eliminar
] > Tecla [
OK
] > [
Sí
].
El documento se elimina.
NOTA
Seleccione [
Menú
] para realizar las siguientes operaciones:
• [
Seleccionar todo
]: Se seleccionan todos los archivos.
• [
Borrar todo
]: Se cancela la selección de todos los archivos.
• [
Detalle
]: Muestra los detalles del documento seleccionado
NOTA
Seleccione [
Menú
] para realizar las siguientes operaciones:
• [
Seleccionar todo
]: Se seleccionan todos los archivos.
• [
Borrar todo
]: Se cancela la selección de todos los archivos.
• [
Detalle
]: Muestra los detalles del documento seleccionado

4-16
Impresión desde un PC > Impresión de datos guardados en la impresora
Impresión de documentos desde el buzón de revisar y
retener
La función Revisar y retener genera una sola impresión de prueba del trabajo de varias impresiones y retiene la
impresión de las copias restantes. Si imprime un trabajo de varias impresiones con la función Revisar y retener
mediante el controlador de impresora, puede imprimir una sola copia y mantener los datos del documento en el buzón
de trabajo. Para seguir imprimiendo las copias restantes, use el panel de controles. Puede cambiar el número de copias
que desea imprimir.
1
Abra la pantalla.
1
Tecla [
Buzón Docum./USB
] > Tecla [▲] [
] > [
Buzón trabajos
] > Tecla [
OK
] > Tecla [▲]
[
] > [
Rápida/Revisar
] > Tecla [
OK
].
2
Seleccione el creador del documento y después la tecla [
OK
].
2
Imprima el documento.
1
Seleccione el documento que desea imprimir y [
Selecc.
] > Tecla [
OK
].
Se selecciona el archivo. Se colocará una marca de verificación a la derecha del archivo
seleccionado.
Seleccione el archivo con la marca de verificación y después [
Selecc.
] de nuevo para cancelar la
selección.
2
Tecla [▲] [
] > [
Imprimir
] > Tecla [
OK
].
3
Especifique el número de copias que desea imprimir y después seleccione la tecla [
OK
] >
[
Sí
].
Comienza la impresión.
NOTA
Seleccione [
Menú
] para realizar las siguientes operaciones:
•[
Seleccionar todo
]: Se seleccionan todos los archivos.
•[
Borrar todo
]: Se cancela la selección de todos los archivos.
•[
Detalle
]: Muestra los detalles del documento seleccionado

4-17
Impresión desde un PC > Impresión de datos guardados en la impresora
Eliminación de los documentos almacenados en el
buzón de revisar y retener
1
Abra la pantalla.
1
Tecla [
Buzón Docum./USB
] > Tecla [▲] [
] > [
Buzón trabajos
] > Tecla [
OK
] > Tecla [▲]
[
] > [
Rápida/Revisar
] > Tecla [
OK
].
2
Seleccione el creador del documento y después la tecla [
OK
].
2
Elimine el documento.
1
Seleccione el documento que desea eliminar y [
Selecc.
] > Tecla [
OK
].
Se selecciona el archivo. Se colocará una marca de verificación a la derecha del archivo
seleccionado.
Seleccione el archivo con la marca de verificación y después [
Selecc.
] de nuevo para cancelar la
selección.
2
Tecla [▲] [
] > [
Eliminar
] > Tecla [
OK
] > [
Sí
].
El documento se elimina.
NOTA
Seleccione [
Menú
] para realizar las siguientes operaciones:
•[
Seleccionar todo
]: Se seleccionan todos los archivos.
•[
Borrar todo
]: Se cancela la selección de todos los archivos.
•[
Detalle
]: Muestra los detalles del documento seleccionado

4-18
Impresión desde un PC > Supervisión del estado de la impresora (Status Monitor)
Supervisión del estado de la impresora
(Status Monitor)
Status Monitor supervisa el estado de la impresora y ofrece una función de informes continua.
Acceso a Status Monitor
Status Monitor también se inicia cuando se inicia la impresión.
Salida de Status Monitor
Utilice uno de los métodos siguientes para salir de Status Monitor.
• Salida manual:
Haga clic en el icono Configuración y seleccione Salir en el menú para salir de Status Monitor.
• Salida automática:
Status Monitor se cierra automáticamente si no se utiliza después de 7 minutos.
Vista rápida del estado
El estado de la impresora se muestra mediante iconos. Al hacer clic en el botón Expandir se muestra información
detallada.
Al hacer clic en cada icono se muestra información detallada.
NOTA
Si activa Status Monitor, compruebe el estado de abajo.
• Printing System Driver está instalado.
•[
Enhanced WSD
] o [
EnhancedWSD(SSL)
] están activados.
Config. de red (página 8-7)
1 Ficha Progreso de impresión
2 Ficha Estado de bandeja de papel
3 Ficha Estado de tóner
4Ficha Alerta
5 Botón Expandir
6 Icono Configuración
12 3 45 6

4-19
Impresión desde un PC > Supervisión del estado de la impresora (Status Monitor)
Ficha Progreso de impresión
Muestra el estado de los trabajos de impresión.
Si selecciona un trabajo en la lista de trabajos, podrá cancelarlo con el menú que aparece al hacer clic con el botón
derecho.
Ficha Estado de bandeja de papel
Muestra información sobre el papel en la impresora y sobre la cantidad de papel restante.
Ficha Estado de tóner
Muestra la cantidad de tóner restante.
1 Icono de estado
2 Lista de trabajos
1
2

4-20
Impresión desde un PC > Supervisión del estado de la impresora (Status Monitor)
Ficha Alerta
Si se produce un error, aparece un aviso con una imagen 3D y un mensaje.
Menú contextual de Status Monitor
Al hacer clic en el icono Configuración se muestra el siguiente menú.
• Embedded Web Server RX
Si la impresora está conectada a una red TCP/IP y tiene una dirección IP propia, use un explorador web para
acceder a Embedded Web Server RX y modificar o confirmar la configuración de red. Este menú no se muestra
cuando se usa una conexión USB.
Embedded Web Server RX User Guide
• Notificación...
Configure la pantalla de Status Monitor.
Configuración de notificaciones de Status Monitor (página 4-21)
• Salir
Sale de Status Monitor.

4-21
Impresión desde un PC > Supervisión del estado de la impresora (Status Monitor)
Configuración de notificaciones de Status Monitor
Se muestran la configuración de Status Monitor y los detalles de la lista de eventos.
Seleccione si se envía una notificación cuando se produce un error incluido en la lista de eventos.
1
Seleccione Activa Notificación de Evento.
Si esta opción está desactivada, Status Monitor no se iniciará cuando se ejecute la impresión.
2
Seleccione el evento que se va a usar con la función de texto a
voz en Eventos disponibles.
3
Haga clic en la columna Archivo de sonido / Texto a voz.
Haga clic en el botón Examinar (...) para notificar el evento con un archivo de sonido.
Cuando personalice los textos de los mensajes que se leerán en alto en la pantalla,
introduzca los textos en el cuadro de texto.
NOTA
El formato de archivo disponible es WAV.

5-1
5 Funcionamiento de la
máquina
En este capítulo se explican los siguientes temas:
Carga de originales ....................................... 5-2
Colocación de los originales en el
cristal de exposición ............................ 5-2
Carga de originales en el alimentador
de originales ....................................... 5-3
Carga de papel en el bypass ........................ 5-5
Programa ...................................................... 5-8
Registro de programas ....................... 5-8
Rellamada de un programa ................ 5-9
Sobrescritura de un programa ............ 5-9
Eliminación de un programa ............. 5-10
Sel. comb.teclas ........................................... 5-11
Copia ........................................................... 5-12
Funcionamiento básico ..................... 5-12
Cancelación de trabajos ................... 5-13
Métodos de envío usados con más
frecuencia ................................................... 5-14
Envío de un documento por E-mail ............. 5-15
Configuración de los valores antes
del envío ........................................... 5-15
Envío de un documento
escaneado por E-mail ....................... 5-15
Envío de un documento a la carpeta
compartida que se desee de un PC
(Escanear en PC) ....................................... 5-16
Configuración de los valores antes
del envío ........................................... 5-16
Envío de un documento a la carpeta
compartida que se desee de un PC .. 5-16
Envío de un documento a una carpeta de
un servidor FTP (Escanear en FTP) ........... 5-18
Configuración de los valores antes
del envío ........................................... 5-18
Envío de un documento a una
carpeta de un servidor FTP .............. 5-18
Escaneado con TWAIN o WIA .................... 5-20
Configuración de los valores antes
del envío ........................................... 5-20
Escaneado de un documento
con la aplicación ............................... 5-20
Métodos de envío útiles .............................. 5-21
Escaneo WSD ............................................. 5-22
Instalación del software del
controlador ........................................ 5-22
Escaneo WSD .................................. 5-23
Envío a distintos tipos de destinos
(envío múltiple) ........................................... 5-25
Enviarme (e-mail) ........................................ 5-26
Envío de un documento a la dirección
de e-mail del usuario con la sesión
iniciada .............................................. 5-26
Cancelación de los trabajos de envío ......... 5-27
Gestión de los destinos ............................... 5-28
Especificación del destino ................ 5-28
Selección desde la libreta de
direcciones ........................................ 5-28
Selección desde la libreta de
direcciones externa ........................... 5-29
Selección desde una tecla de un
toque ................................................. 5-30
Comprobación y edición de los
destinos ............................................ 5-31
Pantalla de confirmación de destinos 5-32
Rellamar ........................................... 5-32
Cómo usar la función de FAX ..................... 5-33
Uso de buzones de documentos ................ 5-34
¿Qué es el buzón de trabajos? ......... 5-34
¿Qué es el buzón de memoria
extraíble? .......................................... 5-34
¿Qué es el buzón de subdirección
y el buzón de sondeo? ...................... 5-34
Uso de la memoria USB extraíble ............... 5-35
Impresión de documentos
almacenados en la memoria
USB extraíble .................................... 5-35
Almacenamiento de documentos en
la memoria USB (Escanear en USB) 5-37
Comprobación de la información de
la memoria USB ................................ 5-38
Extracción de la memoria USB ......... 5-38

5-2
Funcionamiento de la máquina > Carga de originales
Carga de originales
Cargue los originales en el cristal de exposición o en el alimentador de originales, en función del tamaño de original, tipo
de original, volumen y función.
• Cristal de exposición: Coloque aquí las hojas, libros, postales y sobres.
• Alimentador de originales: Coloque aquí los distintos originales.
Colocación de los originales en el cristal de
exposición
Puede colocar libros o revistas en el cristal de exposición además de originales de hojas sueltas normales.
Cuando coloca sobres o cartulina en el cristal de exposición
NOTA
s
Para obtener más información acerca de la orientación del original, consulte:
Dúplex (página 6-9)
NOTA
Para conocer el procedimiento de alimentación de sobres o cartulina, consulte:
Al cargar sobres o cartulina en el bypass (página 5-7)
PRECAUCIÓN
Para evitar el riesgo de sufrir lesiones personales, no deje abierto el alimentador de originales.
IMPORTANTE
• No fuerce el alimentador de originales al cerrarlo. Una presión excesiva puede romper el cristal de exposición.
• Al colocar libros o revistas en la máquina, hágalo con el alimentador de originales opcional en posición
abierta.
1 Coloque la cara que va a
escanearse boca abajo.
2 Alinee la hoja contra las placas
indicadoras del tamaño del original
con la esquina posterior izquierda
como punto de referencia.
2
1
1 Coloque la cara que va a
escanearse boca abajo.
2 Alinee la hoja contra las placas
indicadoras del tamaño del
original con la esquina posterior
izquierda como punto de
referencia.
2
1

5-3
Funcionamiento de la máquina > Carga de originales
Carga de originales en el alimentador de originales
El alimentador de originales escanea automáticamente cada hoja de los originales de varias páginas.
El alimentador de originales admite los siguientes tipos de originales.
No utilice los siguientes tipos de originales en el alimentador de originales. De lo contrario, los originales se pueden
atascar o el alimentador de originales se puede ensuciar.
• Originales con clips o grapas (quite los clips o grapas y alise las curvas, arrugas o dobleces antes de cargar el papel.
Si no, puede que se atasquen los originales.)
• Originales con cinta adhesiva o pegamento
• Originales con secciones cortadas
• Originales curvados
• Originales con pliegues (alise los pliegues antes de la carga. Si no, puede que se atasquen los originales.)
• Papel carbón
• Papel arrugado
1
Abra la bandeja de originales y ajuste las guías de ajuste de la
anchura de los originales.
Gramaje
De 50 a 160 g/m
2
Tamaños
Máximo A4 (Legal) a mínimo A6 (Statement)
N.º de hojas
Papel normal (80 g/m
2
): 50 hojas (Originales de diferentes tamaños: 30 hojas)
IMPORTANTE
• Antes de cargar los originales, asegúrese de que no quedan originales en la bandeja de salida de
originales. Los originales que quedan en esta bandeja pueden provocar que se atasquen los originales
nuevos.
• No ejerza ningún impacto sobre la cubierta superior del alimentador de originales, como alinear los
originales sobre la cubierta superior. Podría causar errores en el alimentador de originales.

5-4
Funcionamiento de la máquina > Carga de originales
2
Coloque los originales.
1
Coloque la cara que va a escanearse hacia arriba. Deslice el borde anterior en el
alimentador de originales tanto como pueda.
2
Abra el tope de originales para ajustarlo al tamaño del original colocado (tamaño del
original: Legal).
NOTA
Para obtener más información acerca de la orientación del original, consulte:
Dúplex (página 6-9)
IMPORTANTE
Compruebe que las guías de ajuste de la anchura de los originales se adapten
exactamente a los originales. Si hay una separación, reajuste las guías de anchura
de los originales. La separación puede provocar que se atasquen los originales.
Compruebe que los originales cargados no sobrepasen el indicador de nivel. Si se
supera el nivel máximo, los originales pueden atascarse.
Los originales con agujeros o líneas perforadas se deben colocar de modo tal que
los agujeros o las perforaciones se escaneen al final (no al principio).

5-5
Funcionamiento de la máquina > Carga de papel en el bypass
Carga de papel en el bypass
Para obtener información de los tamaños de papel admitidos, consulte:
Selección del papel apropiado (página 11-14)
Para obtener información sobre la configuración del tipo de papel, consulte:
Conf. tipo papel (página 8-24)
Asegúrese de usar el bypass cuando imprima en papel especial.
La capacidad del bypass es la siguiente:
• Papel normal (80 g/m
2
), papel reciclado o papel coloreado: 50 hojas
• Papel grueso (209 g/m
2
): 15 hojas
• Papel grueso (157 g/m
2
): 30 hojas
• Papel grueso (104,7 g/m
2
): 50 hojas
• Hagaki (Cartulina): 15 hojas
• Sobre DL, Sobre C5, Sobre #10, Sobre #9, Sobre #6 3/4, Sobre Monarch, Youkei 4, Youkei 2: 5 hojas
• Transparencias: 1 hoja
• Estucado: 30 hojas
1
Abra el bypass.
IMPORTANTE
• Si usa papel de 106 g/m
2
de gramaje o un gramaje superior, configure el tipo de papel como Grueso y defina
el gramaje de papel que esté usando.
• Quite las transparencias de la bandeja interna a medida que se impriman. Si deja las transparencias en la
bandeja interna se puede producir un atasco de papel.
NOTA
• Cuando cargue papel de tamaño personalizado, introduzca el tamaño de papel según se explica en:
Conf. orig/papel (página 8-20)
• Cuando utilice papel especial como transparencias o papel grueso, seleccione el tipo de papel como se indica en:
Config. bypass (Configuración del bypass) (página 8-23)

5-6
Funcionamiento de la máquina > Carga de papel en el bypass
2
Ajuste el tamaño del bypass.
Los tamaños de papel están marcados en el bypass.
3
Cargue el papel.
Coloque el papel en la bandeja de forma que quede ajustado entre las guías de ajuste de la
anchura del papel hasta que haga tope.
Cuando saque papel nuevo de su envoltorio, airéelo antes de colocarlo en el bypass.
4
Especifique el tipo de papel cargado en el bypass con el panel
de controles.
Precauciones sobre la carga de papel (página 3-2)
IMPORTANTE
• Cargue el papel con la cara que desea imprimir hacia abajo.
• Se deben quitar las curvas del papel curvado antes de utilizarlo.
• Cuando cargue papel en el bypass, compruebe que no queda papel de un trabajo
anterior antes de cargar nuevo papel. Si queda algo de papel y desea poner más,
quite primero el existente e inclúyalo con el nuevo papel antes de colocarlo de
nuevo en el bypass.
• Si queda un hueco entre el papel y las guías de ajuste de la anchura del papel,
vuelva a ajustar las guías para que coincidan con el papel e impedir así que el papel
se alimente mal y atascos de papel.
• Compruebe que el papel cargado no sobrepase los límites de carga.
Config. bypass (Configuración del bypass) (página 8-23)

5-7
Funcionamiento de la máquina > Carga de papel en el bypass
Al cargar sobres o cartulina en el bypass
Cargue el papel con la cara que desea imprimir hacia arriba. Para obtener información sobre el procedimiento de
impresión, consulte:
Printing System Driver User Guide
Ejemplo: impresión de la dirección.
1 Oufukuhagaki (Postal de
devolución)
2 Hagaki (Cartulina)
3 Sobres de formato vertical
4 Sobres de formato horizontal
IMPORTANTE
• Use Oufukuhagaki (Postal de devolución) no plegado.
• La forma de cargar los sobres (orientación y disposición de la cara) varía según el tipo de sobre. Asegúrese
de cargarlo correctamente, ya que de lo contrario la impresión se puede realizar en una dirección o en una
cara errónea.
NOTA
Al cargar sobres en el bypass, seleccione el tipo de sobre como se describe en:
Config. bypass (Configuración del bypass) (página 8-23)
1234

5-8
Funcionamiento de la máquina > Programa
Programa
Al registrar conjuntos de funciones usadas con frecuencia como un único programa, puede seleccionar simplemente
una de las teclas [
Programa I
] a [
Programa IV
] que sean necesarias para llamar a esas funciones.
Las siguientes funciones ya están registradas en la tecla [
Programa I
]. Esta función le permite copiar el anverso y
reverso de una tarjeta ID u otro documento más pequeño que el tamaño Statement o A5/Statement en una sola página.
Aunque las funciones se eliminan sobrescribiendo la tecla [
Programa I
], puede registrar la misma configuración usando
la tecla [
Menú de funciones
].
• Selección de papel: Depósito 1
• Mismo tamaño
• Combinar: 2 en 1
• Tamaño original: A5/Statement
• Escaneo continuo: Activado
Registro de programas
1
Configure las opciones de las funciones.
Configure las opciones de las funciones que desea registrar en un programa.
Para más información sobre la configuración de funciones, consulte:
NOTA
• Es posible registrar la función de copia, la función de envío y la función de fax en un programa.
• Si se ha activado la administración de inicio de sesión de usuario, solo puede registrar funciones si inicia sesión con
privilegios de administrador.
Utilización de funciones varias (página 6-1)
NOTA
En el caso de la función de envío y la función de fax, también se registra un destino en el
programa.

5-9
Funcionamiento de la máquina > Programa
2
Registre el programa.
Pulse una de las teclas [
Programa I
] a [
Programa IV
] donde desea registrar la configuración
y manténgala pulsada (2 segundos o más).
La configuración actual se registra en la tecla de programa seleccionada.
Rellamada de un programa
Seleccione una de las teclas [
Programa I
] a [
Programa IV
] donde esté registrada la configuración que desea rellamar.
La configuración actual de varias funciones se reemplaza con la configuración registrada.
Coloque los originales y pulse la tecla [
Inicio
].
Sobrescritura de un programa
1
Configure las opciones de las funciones.
Configure la función que desea cambiar.
Para más información sobre la configuración de funciones, consulte:
.
2
Sobrescriba el programa.
1
Pulse una de las teclas [
Programa I
] a [
Programa IV
] que desea cambiar y manténgala
pulsada (2 segundos o más).
2
Tecla [▲] [
] > [
Sobrescribir
] > Tecla [
OK
] > [
Sí
].
Registre el programa cambiado.
Utilización de funciones varias (página 6-1)
NOTA
En el caso de la función de envío y la función de fax, también se registra un destino en el
programa.

5-10
Funcionamiento de la máquina > Programa
Eliminación de un programa
1
Abra la pantalla.
Pulse una de las teclas [
Programa I
] a [
Programa IV
] que desea eliminar y manténgala
pulsada (2 segundos o más).
2
Elimine el programa.
Tecla [▲] [
] > [
Eliminar
] > Tecla [
OK
] > [
Sí
].

5-11
Funcionamiento de la máquina > Sel. comb.teclas
Sel. comb.teclas
Las funciones usadas habitualmente se puede registrar en la tecla de Selección. Las funciones se pueden configurar
fácilmente seleccionando la tecla de Selección.
Las funciones se pueden registrar en las teclas de Selección desde el Menú Sistema.
Copia (página 8-32)
Enviar (página 8-35)
Buzón doc. (página 8-36)

5-12
Funcionamiento de la máquina > Copia
Copia
Los siguientes procedimientos describen el funcionamiento básico de copia y cómo cancelar una copia.
Funcionamiento básico
1
Seleccione la tecla [Copiar].
2
Coloque los originales.
Coloque los originales.
Compruebe el tamaño del original y el tamaño del papel.
Carga de originales (página 5-2)
NOTA
Para obtener más información sobre la selección del tamaño del original, consulte:
Tamaño original (página 6-15)
Para obtener más información sobre la selección del origen de papel, consulte:
Selección papel (página 6-8)
1 Tamaño original
2 Tamaño de papel
12

5-13
Funcionamiento de la máquina > Copia
3
Seleccione el modo de color.
Para realizar una configuración más detallada, consulte:
4
Seleccione las funciones.
Seleccione la tecla [
Menú de funciones
] para seleccionar las funciones de copiadora que
usar.
5
Utilice las teclas numéricas para introducir la cantidad de
copias.
Especifique el número que desee hasta 999.
6
Pulse la tecla [Inicio].
Empezará el proceso de copia.
Cancelación de trabajos
1
Seleccione la tecla [Parar] con la pantalla de copia abierta.
2
Cancele un trabajo.
1
Tecla [▲] [
] > [
Canc. trb. impr.
] > Tecla [
OK
].
2
Seleccione el trabajo que desea cancelar y después [
Menú
].
3
Tecla [▲] [
] > [
Cancel. trabajo
] > Tecla [
OK
].
4
Seleccione [
Sí
].
Se cancelará el trabajo.
A todo color
Escanea todos los documentos a todo color.
Blanco y Negro
Escanea todos los documentos en blanco y negro.
Selecc. colores (página 6-19)
Copia (página 6-3)
NOTA
Seleccione [
Detalle
] y después la tecla [
OK
] para mostrar información detallada sobre el
trabajo.
NOTA
Durante el escaneado, el trabajo se puede cancelar si se selecciona la tecla [
Parar
] o [
Cancelar
].

5-14
Funcionamiento de la máquina > Métodos de envío usados con más frecuencia
Métodos de envío usados con más
frecuencia
Esta máquina puede enviar una imagen escaneada como archivo adjunto de un mensaje de e-mail o a un PC
conectado a la red. Para ello es necesario registrar en la red la dirección del remitente y la de destino (destinatario).
Se necesita que el entorno de red permita que la máquina se conecte a un servidor de correo para poder enviar
mensajes de e-mail. Se recomienda utilizar una red de área local (LAN) para mejorar la velocidad de transmisión y la
seguridad.
Siga los pasos que se indican a continuación para realizar envíos básicos. Están disponibles las siguientes cuatro
opciones:
• Enviar como E-mail (Ingreso de dirección de e-mail): Envía una imagen del original escaneado como un archivo
adjunto de e-mail.
Envío de un documento por E-mail (página 5-15)
• Enviar a carpeta (SMB): Almacena una imagen del original escaneado en una carpeta compartida de un PC.
Envío de un documento a la carpeta compartida que se desee de un PC (Escanear en PC) (página 5-16)
• Enviar a carpeta (FTP): Almacena una imagen del original escaneado en una carpeta de un servidor FTP.
Envío de un documento a una carpeta de un servidor FTP (Escanear en FTP) (página 5-18)
• Escaneado de datos de imagen con TWAIN / WIA: Escanea el documento con un programa compatible con TWAIN
o WIA.
Escaneado con TWAIN o WIA (página 5-20)
NOTA
• Puede especificar diferentes opciones de envío de forma combinada.
Envío a distintos tipos de destinos (envío múltiple) (página 5-25)
• La función de fax se puede usar en productos equipados con la funcionalidad de fax.
Guía de uso de FAX

5-15
Funcionamiento de la máquina > Envío de un documento por E-mail
Envío de un documento por E-mail
Para transmitir con la LAN inalámbrica, seleccione previamente la interfaz dedicada a la función de envío.
Red principal (página 8-16)
Configuración de los valores antes del envío
Antes de enviar un e-mail, configure los valores de SMTP y E-mail mediante Embedded Web Server RX.
Configuración de correo electrónico (página 2-51)
Envío de un documento escaneado por E-mail
1
Seleccione la tecla [Enviar].
2
Coloque los originales.
Coloque los originales.
3
Tecla [▲] [▼] > [E-mail] > Tecla [OK].
4
Introduzca la dirección de e-mail del destino > tecla [OK].
Se pueden introducir hasta 128 caracteres.
Para introducir varios destinos, seleccione [
Confirmar/Agregar destino
] e introduzca el
siguiente destino. Se pueden especificar hasta 100 direcciones de e-mail.
Los destinos se pueden cambiar más tarde.
5
Seleccione las funciones.
Seleccione la tecla [
Menú de funciones
] para seleccionar las funciones de envío que usar.
6
Pulse la tecla [Inicio].
Se inicia el envío.
Carga de originales (página 5-2)
Método de introducción de caracteres (página 11-8)
Pantalla de confirmación de destinos (página 5-32)
Enviar (página 6-4)

5-16
Funcionamiento de la máquina > Envío de un documento a la carpeta compartida que se desee de un PC (Escanear en
Envío de un documento a la carpeta
compartida que se desee de un PC
(Escanear en PC)
Configuración de los valores antes del envío
Antes de enviar un documento, realice las siguientes configuraciones:
• Anote el nombre del PC y el nombre completo del PC.
• Anote el nombre de usuario y el nombre del dominio.
• Cree una carpeta compartida y anote una carpeta compartida.
• Configure el Firewall de Windows.
Envío de un documento a la carpeta compartida que
se desee de un PC
1
Seleccione la tecla [Enviar].
2
Coloque los originales.
Coloque los originales.
3
Tecla [▲] [▼] > [Carpeta(SMB)] > Tecla [OK].
4
Introduzca la información del destino.
Introduzca la información de cada elemento y seleccione la tecla [
OK
].
Anotación del nombre del equipo y nombre completo del equipo (página 3-10)
Anotación del nombre de usuario y nombre de dominio (página 3-11)
Creación de una carpeta compartida, anotación de una carpeta compartida (página 3-12)
Configuración del Firewall de Windows (página 3-15)
Carga de originales (página 5-2)
Método de introducción de caracteres (página 11-8)

5-17
Funcionamiento de la máquina > Envío de un documento a la carpeta compartida que se desee de un PC (Escanear en
En esta tabla se indican los elementos que deben configurarse.
5
Compruebe el estado.
Aparece la pantalla de confirmación de conexión. Seleccione [
Sí
] para comprobar la conexión
y [
No
] para no comprobarla.
Aparece "Conectado." cuando se establece correctamente la conexión con el destino. Si
aparece "No se puede conectar.", revise la entrada.
Para enviar a varios destinos, repita los pasos del 3 al 4.
Los destinos se pueden cambiar más tarde.
6
Seleccione las funciones.
Seleccione la tecla [
Menú de funciones
] para seleccionar las funciones de envío que usar.
7
Pulse la tecla [Inicio].
Se inicia el envío.
Elemento Detalle Máximo de
caracteres
Nombre de host
*1
*1 También puede especificar el número de puerto. Use el siguiente formato con separación con dos
puntos (:).
"Nombre de host: número de puerto" o "Dirección IP: número de puerto".
Para introducir la dirección IPv6, escriba la dirección entre corchetes, [ ].
(Ejemplo: [2001:db8:a0b:12f0::10]:445)
Si el número de puerto no se especifica, el número de puerto predeterminado es 445.
Nombre de equipo Hasta
64 caracteres
Ruta
Nombre de recurso compartido
Por ejemplo: scannerdata
Si se guarda en una carpeta en la carpeta compartida:
nombre de recurso compartido\nombre de carpeta en
carpeta compartida
Hasta
128 caracteres
Nom. us. in. ses
Si el nombre del equipo y el nombre de dominio son los
mismos:
Nombre de usuario
Por ejemplo: james.smith
Si el nombre del equipo y el nombre de dominio son
diferentes:
Nombre de dominio\Nombre de usuario
Por ejemplo, abcdnet\james.smith
Hasta
64 caracteres
Contr. in. ses.
Contraseña de inicio de sesión de Windows
(Distingue mayúsculas de minúsculas.)
Hasta
64 caracteres
Pantalla de confirmación de destinos (página 5-32)
Enviar (página 6-4)

5-18
Funcionamiento de la máquina > Envío de un documento a una carpeta de un servidor FTP (Escanear en FTP)
Envío de un documento a una carpeta de un
servidor FTP (Escanear en FTP)
Configuración de los valores antes del envío
Antes de enviar un documento, configure FTP Cliente (Transmisión).
Conf. protocolo (página 8-12)
Envío de un documento a una carpeta de un servidor
FTP
1
Seleccione la tecla [Enviar].
2
Coloque los originales.
Coloque los originales.
3
Tecla [▲] [▼] > [Carpeta(FTP)] > Tecla [OK].
Carga de originales (página 5-2)

5-19
Funcionamiento de la máquina > Envío de un documento a una carpeta de un servidor FTP (Escanear en FTP)
4
Introduzca la información del destino.
Introduzca la información de cada elemento y seleccione la tecla [
OK
].
En esta tabla se indican los elementos que deben configurarse.
5
Compruebe el estado.
Aparece la pantalla de confirmación de conexión. Seleccione [
Sí
] para comprobar la conexión
y [
No
] para no comprobarla.
Aparece "Conectado." cuando se establece correctamente la conexión con el destino. Si
aparece "No se puede conectar.", revise la entrada.
Para enviar a varios destinos, repita los pasos del 3 al 4.
Los destinos se pueden cambiar más tarde.
6
Seleccione las funciones.
Seleccione la tecla [
Menú de funciones
] para seleccionar las funciones de envío que usar.
7
Pulse la tecla [Inicio].
Se inicia el envío.
Método de introducción de caracteres (página 11-8)
Elemento Datos que se deben introducir Máximo de
caracteres
Nombre de host
*1
*1 También puede especificar el número de puerto. Use el siguiente formato con separación con dos
puntos (:).
"Nombre de host: número de puerto" o "Dirección IP: número de puerto".
Para introducir la dirección IPv6, escriba la dirección entre corchetes, [ ].
(Ejemplo: [2001:db8:a0b:12f0::10]:21)
Si el número de puerto no se especifica en [Nombre de host], el número de puerto predeterminado
es 21.
Nombre de host o dirección IP del servidor de FTP. Hasta
64 caracteres
Ruta
*2
*2 Cuando el servidor FTP se basa en Linux/UNIX, la ruyta, incluida la subcarpeta, se combina con
una barra "/" sin usar la barra oblicua.
Ruta a la carpeta de recepción.
Por ejemplo: User\ScanData
De lo contrario, los datos se guardarán en el directorio
principal.
Hasta
128 caracteres
Nom. us. in. ses
Nombre de usuario de inicio de sesión en el servidor
FTP.
Hasta
64 caracteres
Contr. in. ses.
Contraseña de inicio de sesión en el servidor FTP.
(Distingue mayúsculas de minúsculas.)
Hasta
64 caracteres
Comprobación y edición de los destinos (página 5-31)
Enviar (página 6-4)

5-20
Funcionamiento de la máquina > Escaneado con TWAIN o WIA
Escaneado con TWAIN o WIA
Configuración de los valores antes del envío
Antes de enviar un documento, confirme que está instalado el controlador TWAIN/WIA en el PC y que los valores están
configurados.
Configuración del controlador TWAIN (página 2-40)
Configuración del controlador WIA (página 2-42)
Escaneado de un documento con la aplicación
En esta sección se explica cómo escanear un original con TWAIN. El controlador WIA se usa de la misma forma.
1
Abra la pantalla.
1
Active la aplicación de software compatible con TWAIN.
2
Seleccione la máquina desde la aplicación y muestre el cuadro de diálogo.
2
Establezca la configuración de escaneado.
Seleccione la configuración de escaneado en el cuadro de diálogo que aparece.
3
Coloque los originales.
4
Escanee los originales.
Haga clic en el botón [
Escanear
]. Se escanean los datos de documento.
NOTA
Para seleccionar la máquina, consulte la guía de uso o la ayuda de cada software de
aplicación.
NOTA
Para más información sobre la configuración, consulte la Ayuda del cuadro de diálogo.
Carga de originales (página 5-2)

5-21
Funcionamiento de la máquina > Métodos de envío útiles
Métodos de envío útiles
Puede especificar los siguientes métodos de escaneado (envío) útiles:
• Escaneo WSD: Guarda las imágenes de los originales escaneados en esta máquina como archivos en un PC
compatible con WSD.
Escaneo WSD (página 5-22)
• Envío a distintos tipos de destinos (envío múltiple): Envía a distintos tipos de destinos (direcciones de e-mail,
carpetas, etc.) en un único procedimiento.
Envío a distintos tipos de destinos (envío múltiple) (página 5-25)
• Enviarme (e-mail): Envía a la dirección de e-mail del usuario con la sesión iniciada si está activado el inicio de sesión
de usuario.
Enviarme (e-mail) (página 5-26)

5-22
Funcionamiento de la máquina > Escaneo WSD
Escaneo WSD
La función de escaneo WSD guarda las imágenes de los originales escaneados en esta máquina como archivos en un
PC compatible con WSD.
Instalación del software del controlador
En Windows 8, Windows 8.1 y Microsoft Windows Server 2012
1
Haga clic en [Buscar] en Accesos, en [Panel de control] y
después en [Ver dispositivos e impresoras].
2
Instale el controlador.
Haga clic en [
Agregar un dispositivo
]. Seleccione el icono de la máquina y después haga
clic en [
Siguiente
].
Cuando aparezca el icono de la máquina en "
Impresoras
" en la pantalla [
Dispositivos e
impresoras
], la instalación habrá finalizado.
En Windows 7
1
Abra [Red] en el menú Inicio.
Haga clic en el botón [
Inicio
] de Windows y después seleccione [
Red
].
2
Instale el controlador.
Haga clic con el botón derecho en el icono de la máquina y después haga clic en [
Instalar
].
Durante la instalación, haga doble clic en el icono que se muestra en la barra de tareas para
mostrar la pantalla "
Instalación de software del controlador
". Cuando aparezca "
Los
dispositivos están listos para usarse
" en la pantalla [
Instalación de software del
controlador
], la instalación habrá finalizado.
NOTA
• Para usar la función Escaneo WSD, confirme que el PC usado para el escaneado y la máquina están conectados a
la red, y que la opción "Escaneo WSD" está configurada como [
Activado
] en la configuración de red.
Escaneo WSD (página 8-15)
• Para obtener información sobre el uso del PC, consulte la ayuda del PC o la guía de uso del software.
NOTA
Si no aparece [
Red
] en el menú Inicio, siga el siguiente procedimiento.
1
Haga clic con el botón derecho en [
Inicio
] y haga clic en [
Propiedad
] en el menú que
aparece.
2
Seleccione la ficha [
Menú [Inicio]
] en la pantalla "
Propiedades de la barra de tareas y
del menú [Inicio]
" y haga clic en [
Personalizar
].
3
Cuando aparezca la pantalla "
Personalizar el menú [Inicio]
", active la casilla "
Red
" y
haga clic en [
Aceptar
].
NOTA
Si aparece la ventana "
Control de cuentas de usuario
", haga clic en [
Continuar
].
Si aparece la ventana "
Nuevo hardware encontrado
", haga clic en [
Cancelar
].

5-23
Funcionamiento de la máquina > Escaneo WSD
Para Windows 10
1
Haga clic con el botón derecho en el botón [Inicio] de Windows
y seleccione [Panel de control] y después [Ver dispositivos e
impresoras].
2
Instale el controlador.
Haga clic en [
Agregar un dispositivo
]. Seleccione el icono de la máquina y después haga
clic en [
Siguiente
].
Cuando aparezca el icono de la máquina en "
Impresoras
" en la pantalla [
Dispositivos e
impresoras
], la instalación habrá finalizado.
Escaneo WSD
1
Seleccione la tecla [Enviar].
2
Coloque los originales.
3
Abra la pantalla.
Tecla [▲] [▼] > [
Escaneo WSD
] > Tecla [
OK
].
Carga de originales (página 5-2)

5-24
Funcionamiento de la máquina > Escaneo WSD
4
Escanee los originales.
Procedimiento con esta máquina
1
Tecla [▲] [▼] > [
Desde pan. ctrls
] > Tecla [
OK
].
2
Seleccione el PC de destino y después la tecla [
OK
].
Puede ver información del PC seleccionado si selecciona [
Detalle
].
3
Seleccione la tecla [
Menú de funciones
] para configurar el tipo de original, el formato de
archivo, etc., según desee.
4
Pulse la tecla [
Inicio
].
El envío comienza y el software instalado en el PC se activa.
Procedimiento desde el PC
1
Tecla [▲] [▼] > [
Desde PC
] > Tecla [
OK
].
2
Use el software instalado en el PC para enviar las imágenes.

5-25
Funcionamiento de la máquina > Envío a distintos tipos de destinos (envío múltiple)
Envío a distintos tipos de destinos (envío
múltiple)
Puede especificar destinos que combinen direcciones de e-mail, carpetas (SMB o FTP) y números de fax (la
funcionalidad de fax solo se puede usar en productos equipados con capacidad de fax.). A esto se le denomina Envío
múltiple. Es útil para realizar envíos a distintos tipos de destinos (direcciones de e-mail, carpetas, etc.) en un único
procedimiento.
N.º de elementos de multidifusión: Hasta 100
Sin embargo, el número de elementos está restringido para las siguientes opciones de envío.
Carpetas (SMP, FTP): Total de 5 carpetas SMB y FTP
Los procedimientos son los mismos que los empleados al especificar los destinos de los tipos correspondientes. Siga
introduciendo la dirección de e-mail o la ruta a la carpeta para que aparezcan en la lista de destinos. Pulse la tecla
[
Inicio
] para iniciar la transmisión a todos los destinos a la vez.
NOTA
Si los destinos incluyen un fax, las imágenes enviadas a todos los destinos serán en blanco y negro.

5-26
Funcionamiento de la máquina > Enviarme (e-mail)
Enviarme (e-mail)
Si está activado el inicio de sesión de usuario, el documento se envía a la dirección de e-mail del usuario que tiene
iniciada la sesión.
Envío de un documento a la dirección de e-mail del
usuario con la sesión iniciada
1
En la pantalla básica de envío, seleccione la tecla [▲] [▼] >
[Yo(E-mail)] > tecla [OK].
NOTA
• Para usar esta función, el control de usuario debe estar configurado como autenticación de red y la dirección de
e.mail debe registrarse en el servidor de autenticación de red.
• Para conocer el procedimiento de configuración de una dirección de e-mail, compruebe con el administrador los
usuarios del servidor de autenticación de red.
NOTA
Si la dirección de e-mail no está registrada en el servidor de autenticación de red, no se
pueden enviar mensajes de e-mail.

5-27
Funcionamiento de la máquina > Cancelación de los trabajos de envío
Cancelación de los trabajos de envío
1
Seleccione la tecla [Parar] con la pantalla de envío abierta.
Aparece el menú [
Lista canc. tr.
].
2
Cancele los trabajos.
1
Tecla [▲] [▼] > [
Canc. trb. envío
] > Tecla [
OK
].
2
Seleccione el trabajo que desea cancelar y después [
Menú
].
3
Tecla [▲] [▼] > [
Cancel. trabajo
] > Tecla [
OK
].
4
Seleccione [
Sí
].
Se cancelará el trabajo.
NOTA
Al seleccionar la tecla [
Parar
], no se detienen temporalmente los trabajos cuyo envío ya se
haya iniciado.
NOTA
Seleccione [
Detalle
] y después la tecla [
OK
] para mostrar información detallada sobre el
trabajo.
NOTA
Durante el escaneado, el trabajo se puede cancelar si se selecciona la tecla [
Parar
] o [
Cancelar
].

5-28
Funcionamiento de la máquina > Gestión de los destinos
Gestión de los destinos
En esta sección se explica cómo seleccionar y confirmar un destino.
Especificación del destino
Seleccione el destino con uno de los siguientes métodos, excluido el método de introducción directa de la dirección:
• Selección desde la libreta de direcciones
• Selección desde la libreta de direcciones externa
Para obtener información sobre la libreta de direcciones externa, consulte:
• Selección desde tecla de un toque
• Selección desde el FAX
Selección desde la libreta de direcciones
Registro de destinos en la libreta de direcciones (página 3-20)
1
En la pantalla básica de envío, seleccione la tecla [Libro de
direcciones].
2
Seleccione los destinos.
1
Tecla [▲] [
] > [
Libr. direc.
] > Tecla [
OK
].
2
Seleccione el destino.
Selección desde la libreta de direcciones (página 5-28)
Embedded Web Server RX User Guide
Selección desde una tecla de un toque (página 5-30)
Guía de uso de FAX
NOTA
• Puede configurar la máquina de modo que aparezca la pantalla de la libreta de direcciones al seleccionar la tecla
[
Enviar
].
Pantalla predet. (página 8-35)
• Si utiliza los productos equipados con la función de fax, puede especificar el destino del fax. Introduzca el número
de la otra parte con el teclado numérico.
NOTA
Para obtener información sobre la libreta de direcciones externa, consulte:
Embedded Web Server RX User Guide
NOTA
Para comprobar información del destino, seleccione [
Menú
] > [
Detalles
] > tecla [
OK
].

5-29
Funcionamiento de la máquina > Gestión de los destinos
Búsqueda de destinos
El destino se puede buscar por nombre.
1
[
Menú
] > Tecla [▲] [
] > [
Buscar(Nombre)
] > Tecla [
OK
].
2
Introduzca los caracteres que buscar con las teclas numéricas.
3
Seleccione la tecla [
OK
].
Aparece el destino buscado.
3
Seleccione la tecla [OK].
Para enviar a varios destinos, repita los pasos del 1 al 3. Puede enviar a hasta 100 destinos a
la vez.
Los destinos se pueden cambiar más tarde.
Selección desde la libreta de direcciones externa
1
Abra la pantalla.
1
En la pantalla básica de envío, seleccione la tecla [
Libro de direcciones
] > [
Menú
] >
Tecla [▲] [▼] > [
Camb. libr. dir.
] > Tecla [
OK
].
2
Tecla [▲] [▼] > Seleccione la libreta de direcciones externa > Tecla [
OK
].
2
Seleccione los destinos.
1
Seleccione el destino.
NOTA
Para obtener más información acerca de la introducción de caracteres, consulte:
Método de introducción de caracteres (página 11-8)
Pantalla de confirmación de destinos (página 5-32)
NOTA
Para obtener información sobre la libreta de direcciones externa, consulte:
Embedded Web Server RX User Guide
NOTA
Para comprobar información del destino, seleccione [
Menú
] > [
Detalles
] > tecla [
OK
].

5-30
Funcionamiento de la máquina > Gestión de los destinos
Búsqueda de destinos
El destino se puede buscar por nombre.
1
[
Menú
] > Tecla [▲] [
] > [
Buscar(Nombre)
] > Tecla [
OK
].
2
Introduzca los caracteres que buscar con las teclas numéricas.
3
Seleccione la tecla [
OK
].
Aparece el destino buscado.
3
Seleccione la tecla [OK].
Para enviar a varios destinos, repita los pasos del 1 al 3. Puede enviar a hasta 100 destinos a
la vez.
Los destinos se pueden cambiar más tarde.
Selección desde una tecla de un toque
En la pantalla básica de envío, seleccione la tecla de un toque donde está registrado el destino.
Al seleccionar los números de tecla de un toque del 12 al 22, se tiene que seleccionar la tecla de un toque después de
que se encienda el indicador [
Bloqueo de mayúsculas
] seleccionando la tecla [
Bloqueo de mayúsculas
].
Los destinos se pueden cambiar más tarde.
Pantalla de confirmación de destinos (página 5-32)
NOTA
Para obtener más información acerca de la introducción de caracteres, consulte:
Método de introducción de caracteres (página 11-8)
Pantalla de confirmación de destinos (página 5-32)
NOTA
Este procedimiento presupone que ya se han registrado las teclas de un toque.
Para obtener más información sobre cómo agregar teclas de un toque, consulte:
Adición de un destino en tecla de un toque (Tecla de un toque) (página 3-27)

5-31
Funcionamiento de la máquina > Gestión de los destinos
Comprobación y edición de los destinos
1
Abra la pantalla.
Especifique el destino.
2
Compruebe y edite el destino.
Seleccione la tecla [
Confirmar/Agregar destino
].
Adición del destino
1
Seleccione [
Agregar
].
2
Configure los destinos que desea agregar.
Edición del destino
1
Seleccione el destino que desea editar y después la tecla [
OK
].
2
Tecla [▲] [▼] > [
Detalle/editar
] > Tecla [
OK
].
3
Edite los destinos > tecla [
OK
].
Eliminación del destino
1
Seleccione el destino que desea eliminar y después la tecla [
OK
].
2
Tecla [▲] [▼] > [
Eliminar
] > Tecla [
OK
] > [
Sí
].
3
Seleccione [Salir].
Especificación del destino (página 5-28)
Especificación del destino (página 5-28)
Especificación del destino (página 5-28)
NOTA
Para editar un destino registrado en la libreta de direcciones o en una tecla de un toque,
consulte:
Edición de entradas de la libreta de direcciones (página 3-25)
Edición de teclas de un toque (página 3-28)
NOTA
Si selecciona [
Activado
] para la opción Dest. Verif antes de Env, aparecerá la pantalla de
confirmación después de pulsar la tecla [
Inicio
].
Comp. antes env. (página 8-35)
Pantalla de confirmación de destinos (página 5-32)

5-32
Funcionamiento de la máquina > Gestión de los destinos
Pantalla de confirmación de destinos
Si selecciona [
Activado
] para Dest. Verif antes de Env, aparece una pantalla de confirmación de los destinos después
de pulsar la tecla [
Inicio
].
Compr. destino (página 8-35)
1
Confirme todos los destinos.
Para mostrar información detallada del destino, seleccione el destino y después la tecla [
OK
] > Tecla
[▲][▼] > [
Detalle
] > Tecla [
OK
].
Para eliminar un destino, seleccione el destino que desea eliminar y después la tecla [
OK
] > Tecla
[▲] [▼] > [
Eliminar
] > Tecla [
OK
] > [
Sí
].
Se elimina el destino.
2
Seleccione [
Siguiente
].
Rellamar
Rellamar es una función que le permite enviar el último destino introducido una vez más. Si desea enviar la imagen al
mismo destino, seleccione [
Rellamar
] y podrá llamar al destino al que realizó el envío desde la lista de destinos.
1
Seleccione la tecla [Rellamar/Pausa].
Aparece el destino al que realizó el envío en la lista de destinos.
2
Pulse la tecla [Inicio].
Se inicia el envío.
NOTA
Asegúrese de confirmar todos los destinos consultándolos en la pantalla de mensajes.
No puede seleccionar [
Siguiente
] si no ha confirmado antes todos los destinos.
NOTA
Si el último envío incluía destinos de FAX, carpetas y e-mail, también se muestran estos. En
caso de ser necesario, agregue o elimine el destino.
NOTA
• Si se ha seleccionado [
Activado
] en la opción "Comp. antes env.", aparece una pantalla
de confirmación al pulsar la tecla [
Inicio
].
Pantalla de confirmación de destinos (página 5-32)
• La información de rellamada se cancelará en las siguientes condiciones.
- Al apagar la máquina
- Al enviar una siguiente imagen (se registra la nueva información de rellamada)
- Al cerrar la sesión (logout)

5-33
Funcionamiento de la máquina > Cómo usar la función de FAX
Cómo usar la función de FAX
En los productos con la función de FAX, es posible usar dicha función.
Guía de uso de FAX

5-34
Funcionamiento de la máquina > Uso de buzones de documentos
Uso de buzones de documentos
Los buzones de documentos disponibles son los siguientes: Buzón de trabajos, Buzón de memoria extraíble, Buzón de
subdirección y Buzón de sondeo.
¿Qué es el buzón de trabajos?
Buzón de trabajos es un nombre genérico para "Buzón Impresión privada/trabajo almacenado", "Buzón Copia
rápida/revisar y retener". Los usuarios no pueden crear ni eliminar estos buzones de trabajo.
¿Qué es el buzón de memoria extraíble?
Se puede conectar una llave de memoria USB a la ranura de memoria USB de la máquina para imprimir un archivo
guardado. Puede imprimir los datos directamente desde la memoria USB sin usar el PC. Los archivos de imagen
escaneados con esta máquina también se pueden guardar en la memoria USB en formato PDF, TIFF, JPEG, XPS,
OpenXPS o PDF de alta compresión (Escanear en USB).
¿Qué es el buzón de subdirección y el buzón de
sondeo?
Los buzones Buzón subdirecc./Buzón sondeo almacenan los datos de fax.
Guía de uso de FAX
NOTA
• Para utilizar el buzón de trabajo almacenado y el buzón de copia rápida, es necesario instalar una memoria
SD/SDHC en el dispositivo.
• Para utilizar el buzón de impresión privada y el buzón de revisar y retener, es necesario instalar una memoria de
expansión o una tarjeta de memoria SD/SDHC en el dispositivo.
• La máquina se puede configurar de modo que se eliminen automáticamente los documentos temporales de los
buzones de trabajo.
Elim. trab. ret. (página 8-36)
• Para obtener información sobre el uso del buzón de trabajos, consulte:
Impresión de datos guardados en la impresora (página 4-11)
IMPORTANTE
En la tarjeta de memoria SD/SDHC se guardan los datos no encriptados.
Tenga precaución si guarda documentos importantes.

5-35
Funcionamiento de la máquina > Uso de la memoria USB extraíble
Uso de la memoria USB extraíble
Si conecta una memoria USB directamente a la máquina puede imprimir los archivos almacenados en ella de una forma
rápida y sencilla sin tener que usar un PC.
Se pueden imprimir los siguientes tipos de archivos:
• Archivo PDF (versión 1.7 o anterior)
• Archivo TIFF (formato TIFF V6/TTN2)
• Archivo JPEG
• Archivo XPS
• Archivo OpenXPS
• Archivo PDF encriptado
Además, puede almacenar archivos de imagen escaneados en una memoria USB conectada a la máquina.
Se pueden almacenar los siguientes tipos de archivos:
• Formato de archivo PDF
• Formato de archivo TIFF
• Formato de archivo JPEG
• Formato de archivo XPS
• Formato de archivo OpenXPS
• Formato de archivo PDF de alta compresión
Impresión de documentos almacenados en la
memoria USB extraíble
1
Conecte la memoria USB.
Conecte la memoria USB a la ranura para la memoria USB.
NOTA
• Los archivos PDF que desee imprimir deben tener una extensión (.pdf).
• Los archivos que vaya a imprimir deben estar guardados en una carpeta cuyo nivel de profundidad, incluida la
carpeta raíz, no sea mayor que 3.
• Utilice una memoria USB formateada correctamente por esta máquina.
• Conecte la memoria USB directamente a la ranura correspondiente.

5-36
Funcionamiento de la máquina > Uso de la memoria USB extraíble
2
Abra la pantalla.
Tecla [
Buzón Docum./USB
] > Tecla [▲] [▼] > [
Memoria USB
] > Tecla [
OK
].
3
Imprima el documento.
1
Seleccione la carpeta que contiene el archivo que desea imprimir y después [
OK
].
La máquina mostrará los documentos de las carpetas de hasta el tercer nivel, incluida la carpeta
raíz.
2
Seleccione el documento que desea imprimir y [
Selecc.
].
Aparecerá una marca a la derecha del archivo seleccionado.
Seleccione el archivo con la marca de verificación y después [
Selecc.
] de nuevo para cancelar la
selección.
3
Tecla [
OK
] > Tecla [▲] [▼] > [
Imprimir
] > Tecla [
OK
].
4
Cambie si lo desea el número de copias, el valor de impresión dúplex, etc.
Para conocer las funciones que se pueden seleccionar, consulte:
5
Pulse la tecla
[
Inicio
]
.
Se inicia la impresión del archivo seleccionado.
NOTA
• Se pueden mostrar 1.000 documentos.
• Para volver a una carpeta de un nivel superior, seleccione [
Atrás
].
NOTA
Seleccione [
Menú
] para realizar las siguientes operaciones:
•[
Seleccionar todo
]: Se seleccionan todos los archivos.
•[
Borrar todo
]: Se cancela la selección de todos los archivos.
•[
Detalle
]: Se muestran los detalles del archivo seleccionado.
•[
Detalle memoria
]: Muestra los detalles de la memoria USB.
•[
Retirar memoria
]: Extraiga la memoria USB.
Memoria extraíble (Almac. archivo, Impresión de documentos) (página 6-5)

5-37
Funcionamiento de la máquina > Uso de la memoria USB extraíble
Almacenamiento de documentos en la memoria USB
(Escanear en USB)
1
Coloque los originales.
2
Conecte la memoria USB.
Conecte la memoria USB a la ranura para la memoria USB.
3
Abra la pantalla.
Tecla [
Buzón Docum./USB
] > Tecla [▲] [▼] > [
Memoria USB
] > Tecla [
OK
].
NOTA
El número máximo de archivos que se pueden almacenar es 1.000.
Carga de originales (página 5-2)

5-38
Funcionamiento de la máquina > Uso de la memoria USB extraíble
4
Almacene el documento.
1
Seleccione la carpeta donde se almacenará el archivo y después [
OK
].
La máquina mostrará los 3 primeros niveles de carpetas, incluida la carpeta raíz.
2
Tecla [▲] [▼] > [
Almac. archivo
] > Tecla [
OK
].
3
Si es necesario, seleccione el tipo de original, el formato de archivo, etc.
Para conocer las funciones que se pueden configurar, consulte:
4
Pulse la tecla [
Inicio
].
El original se escanea y los datos se almacenan en la memoria USB.
Comprobación de la información de la memoria USB
1
Abra la pantalla.
Tecla [
Buzón Docum./USB
] > Tecla [▲] [▼] > [
Memoria USB
] > Tecla [
OK
] > [
Menú
] > Tecla
[▲][▼]> [
Detalle memoria
] > Tecla [
OK
].
2
Compruebe la información.
Seleccione la tecla [
►
] para ver la siguiente pantalla. Seleccione la tecla [
◄
] para volver a la
pantalla anterior.
Una vez confirmada la información, seleccione la tecla [
OK
].
Extracción de la memoria USB
1
Abra la pantalla.
Tecla [
Reiniciar
] > Tecla [▲] [▼] > [
Memoria USB
] > Tecla [
OK
].
2
Seleccione [Retirar memoria].
[
Menú
] > Tecla [▲] [▼] > [
Retirar memoria
] > Tecla [
OK
].
3
Extraiga la memoria USB.
Cuando aparezca "Puede extraer memoria USB de forma segura.", seleccione [
OK
] después
extraiga la memoria USB.
Memoria extraíble (Almac. archivo, Impresión de documentos) (página 6-5)
IMPORTANTE
Asegúrese de seguir el procedimiento correcto para no dañar los datos ni la memoria USB.
NOTA
La memoria USB también se puede extraer después de comprobar el estado del
dispositivo.
Dispositivo/Comunicación (página 7-14)

6-1
6 Utilización de
funciones varias
En este capítulo se explican los siguientes temas:
Funciones disponibles en la máquina ................................................................................................................ 6-2
Información sobre las funciones disponibles en la máquina ................................................................... 6-2
Procedimiento de selección de las funciones .......................................................................................... 6-2
Copia ....................................................................................................................................................... 6-3
Enviar ....................................................................................................................................................... 6-4
Memoria extraíble (Almac. archivo, Impresión de documentos) .............................................................. 6-5
Funciones .......................................................................................................................................................... 6-7
Selección papel ........................................................................................................................................ 6-8
Intercalar .................................................................................................................................................. 6-9
Dúplex ...................................................................................................................................................... 6-9
Zoom ....................................................................................................................................................... 6-11
Combinar ............................................................................................................................................... 6-13
Tamaño original ..................................................................................................................................... 6-15
Orient. original ....................................................................................................................................... 6-15
Orig. dist. tam. ........................................................................................................................................ 6-16
Imagen original ...................................................................................................................................... 6-16
Densidad ................................................................................................................................................ 6-17
EcoPrint ................................................................................................................................................. 6-17
Escaneo continuo .................................................................................................................................. 6-17
Ingr. nom. arch. ...................................................................................................................................... 6-18
Aviso fin tbjo ........................................................................................................................................... 6-18
Sustituir prioridad ................................................................................................................................... 6-19
Selecc. colores ...................................................................................................................................... 6-19
Balance de color .................................................................................................................................... 6-20
Nitidez .................................................................................................................................................... 6-21
Contraste ............................................................................................................................................... 6-21
Densidad fondo (Ajuste de densidad de fondo) ..................................................................................... 6-22
Saturación .............................................................................................................................................. 6-22
Om. pág. blanco .................................................................................................................................... 6-23
Resol. escaneado .................................................................................................................................. 6-23
Tamaño envío ........................................................................................................................................ 6-24
Formato archivo ..................................................................................................................................... 6-25
Asunto/cuerpo ........................................................................................................................................ 6-29
TX encript. FTP ...................................................................................................................................... 6-29
Separ. archivo ........................................................................................................................................ 6-29
Tam. almac. ........................................................................................................................................... 6-30
PDF encriptado ...................................................................................................................................... 6-30
Impr. JPEG/TIFF .................................................................................................................................... 6-31
XPS Aj. a página .................................................................................................................................... 6-31

6-2
Utilización de funciones varias > Funciones disponibles en la máquina
Funciones disponibles en la máquina
Información sobre las funciones disponibles en la
máquina
Esta máquina proporciona las distintas funciones disponibles.
Procedimiento de selección de las funciones
Para establecer la configuración de funciones, seleccione la tecla [
Menú de funciones
].
1 Muestra el menú de funciones.
2 Selecciona el elemento mostrado o
cambia el valor numérico.
3 Confirma la configuración
seleccionada.
4 Cancela la configuración del menú
actual para volver al menú de nivel
superior.
Funcionamiento (página 2-13)
1
2
3
4

6-3
Utilización de funciones varias > Funciones disponibles en la máquina
Copia
Para más información sobre cada función, consulte la tabla de abajo.
Tecla Función Descripción
Página de
referencia
Selección papel
Seleccione el depósito o el bypass que contiene el
tamaño de papel necesario.
página 6-8
Intercalar
Desplaza la salida por página o conjunto. página 6-9
Dúplex
Produce impresiones a dos caras. página 6-9
Zoom
Permite ajustar el zoom para reducir o ampliar la
imagen.
página 6-11
Combinar
Combina 2 o 4 hojas de originales en 1 página
impresa.
página 6-13
Tamaño original
Especifique el tamaño del original que va a escanear. página 6-15
Orient. original
Seleccione la orientación del borde superior del
original para escanearlo en la dirección correcta.
página 6-9
Orig. dist. tam.
Escanea todas las hojas en el alimentador de
originales aunque tengan tamaños diferentes.
página 6-16
Imagen original
Seleccione el tipo de imagen original para obtener los
mejores resultados.
página 6-16
Densidad
Ajuste la densidad. página 6-17
EcoPrint
EcoPrint ahorra tóner al imprimir. página 6-17
Escaneo continuo
Escanea un gran número de originales en lotes
separados y luego los produce como un solo trabajo.
página 6-17
Ingr. nom. arch.
Agrega un nombre de archivo. página 6-18
Aviso fin tbjo
Envía un aviso por e-mail cuando finaliza un trabajo. página 6-18
Sustituir prioridad
Suspende el trabajo actual y asigna la máxima
prioridad a un nuevo trabajo.
página 6-19
Selecc. colores
Seleccione la opción de modo de color. página 6-19
Balance de color
Ajuste la intensidad del cyan, magenta, amarillo y
negro.
página 6-20
Nitidez
Ajusta la nitidez del contorno de la imagen. página 6-21
Contraste
Puede ajustar el contraste entre las áreas claras y
oscuras de la imagen.
página 6-21
Densidad fondo
Elimina el fondo negro de los originales, como los
periódicos.
página 6-22
Saturación
Ajuste la saturación de color de la imagen. página 6-22
Om. pág. blanco
Cuando un documento escaneado contiene páginas
en blanco, esta función las omite e imprime solo las
páginas que no están en blanco.
página 6-23

6-4
Utilización de funciones varias > Funciones disponibles en la máquina
Enviar
Para más información sobre cada función, consulte la tabla de abajo.
Tecla Función Descripción
Página de
referencia
Selecc. colores
Seleccione la opción de modo de color. página 6-19
Tamaño original
Especifique el tamaño del original que va a escanear.
página 6-15
Imagen original
Seleccione el tipo de imagen original para obtener
los mejores resultados.
página 6-16
Resol. escaneado
Seleccione el grado de resolución de escaneado. página 6-23
Tamaño envío
Seleccione el tamaño de la imagen que va a enviar. página 6-24
Zoom
Permite ajustar el zoom para reducir o ampliar la imagen.
página 6-11
Orient. original
Seleccione la orientación del borde superior del
original para escanearlo en la dirección correcta.
página 6-9
Orig. dist. tam.
Escanea todas las hojas en el alimentador de
originales aunque tengan tamaños diferentes.
página 6-16
Escaneo continuo
Escanea un gran número de originales en lotes
separados y luego los produce como un solo trabajo.
página 6-17
Formato archivo
Especifique el formato del archivo de imagen. El
nivel de calidad de imagen también se puede
ajustar.
página 6-25
Ingr. nom. arch.
Agrega un nombre de archivo. página 6-18
Asunto/cuerpo
Agrega un asunto y un cuerpo al enviar un
documento.
página 6-29
Aviso fin tbjo
Envía un aviso por e-mail cuando finaliza un trabajo.
página 6-18
Resolución FAX
Seleccione la resolución de las imágenes al enviar
un fax.
Consulte la
Guía de uso
de FAX
.
TX FAX retrasad.
Configure una hora de envío.
TX FAX directa
Envía faxes directamente sin leer los datos del
original en la memoria.
RX sondeo de FAX
Marque el destino y reciba los documentos de
transmisión de sondeo almacenados en el buzón
de sondeo.
Informe TX FAX
Imprime un informe con los resultados de la
transmisión de fax.
Densidad
Ajuste la densidad. página 6-17
TX encript. FTP
Encripta las imágenes al enviarlas por FTP. página 6-29
Separ. archivo
Cree varios archivos dividiendo los datos del
original escaneado en páginas y envía los archivos.
página 6-29
Nitidez
Ajusta la nitidez del contorno de la imagen. página 6-21
Contraste
Puede ajustar el contraste entre las áreas claras y
oscuras de la imagen.
página 6-21
Densidad fondo
Elimina el fondo negro de los originales, como los
periódicos.
página 6-22
Om. pág. blanco
Cuando un documento escaneado contiene
páginas en blanco, esta función las omite e imprime
solo las páginas que no están en blanco.
página 6-23

6-5
Utilización de funciones varias > Funciones disponibles en la máquina
Memoria extraíble (Almac. archivo, Impresión de
documentos)
Para más información sobre cada función, consulte la tabla de abajo.
Almac. archivo
Tecla Función Descripción
Página de
referencia
Selecc. colores
Seleccione la opción de modo de color. página 6-19
Tamaño original
Especifique el tamaño del original que va a
escanear.
página 6-15
Imagen original
Seleccione el tipo de imagen original para obtener
los mejores resultados.
página 6-16
Resol. escaneado
Seleccione el grado de resolución de escaneado. página 6-23
Tam. almac.
Seleccione el tamaño de la imagen que va a
almacenar.
página 6-30
Zoom
Permite ajustar el zoom para reducir o ampliar la
imagen.
página 6-11
Orient. original
Seleccione la orientación del borde superior del
original para escanearlo en la dirección correcta.
página 6-9
Orig. dist. tam.
Escanea todas las hojas en el alimentador de
originales aunque tengan tamaños diferentes.
página 6-16
Escaneo continuo
Escanea un gran número de originales en lotes
separados y luego los produce como un solo
trabajo.
página 6-17
Formato archivo
Especifique el formato del archivo de imagen. El
nivel de calidad de imagen también se puede
ajustar.
página 6-25
Separ. archivo
Cree varios archivos dividiendo los datos del
original escaneado en páginas y envía los archivos.
página 6-29
Ingr. nom. arch.
Agrega un nombre de archivo. página 6-18
Aviso fin tbjo
Envía un aviso por e-mail cuando finaliza un
trabajo.
página 6-18
Densidad
Ajuste la densidad. página 6-17
Nitidez
Ajusta la nitidez del contorno de la imagen. página 6-21
Contraste
Puede ajustar el contraste entre las áreas claras y
oscuras de la imagen.
página 6-21
Densidad fondo
Elimina el fondo negro de los originales, como los
periódicos.
página 6-22
Om. pág. blanco
Cuando un documento escaneado contiene
páginas en blanco, esta función las omite e imprime
solo las páginas que no están en blanco.
página 6-23

6-6
Utilización de funciones varias > Funciones disponibles en la máquina
Impresión de documentos
Tecla Función Descripción
Página de
referencia
Intercalar
Desplaza la salida por página o conjunto. página 6-9
Selección papel
Seleccione el depósito o el bypass que contiene el
tamaño de papel necesario.
página 6-8
Dúplex
Imprima un documento por ambas caras del papel página 6-10
EcoPrint
EcoPrint ahorra tóner al imprimir. página 6-17
Ingr. nom. arch.
Agrega un nombre de archivo. página 6-18
Aviso fin tbjo
Envía un aviso por e-mail cuando finaliza un
trabajo.
página 6-18
Sustituir prioridad
Suspende el trabajo actual y asigna la máxima
prioridad a un nuevo trabajo.
página 6-19
Selecc. colores
Seleccione la opción de modo de color. página 6-19
PDF encriptado
Especifique la contraseña preasignada para
imprimir los datos PDF.
página 6-30
Impr. JPEG/TIFF
Seleccione el tamaño de imagen al imprimir
archivos JPEG o TIFF.
página 6-31
XPS Aj. a página
Reduce o amplía el tamaño de la imagen para
ajustarlo al tamaño del papel seleccionado al
imprimir un archivo XPS.
página 6-31

6-7
Utilización de funciones varias > Funciones
Funciones
En las páginas en las que se explica una función útil, se emplean iconos para indicar los modos en que se puede utilizar
dicha función.
Imprimiendo:
Enviando:
Almacenamiento:
Copiar
Imprimir
desde
USB
Enviar
Escanear
en USB

6-8
Utilización de funciones varias > Funciones
Selección papel
Seleccione el depósito o el bypass que contiene el tamaño de papel necesario.
Si selecciona [
Auto
], el papel que coincida con el tamaño del original se seleccionará automáticamente.
Antes de seleccionar [
Bypass
], tiene que seleccionar [
Config. bypass
] y especificar el tamaño y tipo de papel. En la
tabla siguiente se indican los tamaños de papel y los tipos de papel disponibles.
NOTA
• Especifique por adelantado el tamaño y tipo del papel cargado en el depósito.
Conf. depósito 1 (2) (Configuración de depósito 1 (2)) (página 8-23)
Config. bypass (Configuración del bypass) (página 8-23)
• Depósito 2 se muestra si está instalado el depósito de papel opcional.
Elemento Valor Descripción
Auto
Se selecciona automáticamente el papel
que coincide con el tamaño del original.
Depósito 1 (2)
*1
*1 Depósito 2 se muestra si está instalado el depósito de papel opcional.
Alimentación de papel del depósito 1 (2).
Bypass
Alimentación de papel del bypass.
Config. bypass
― Antes de seleccionar [
Bypass
], tiene que
seleccionar [
Config. bypass
] y
especificar el tamaño y tipo de papel.
Tamaño estándar
A4, A5-R, A5, A6, B5, B6, Folio, 216 × 340 mm, Letter,
Legal, Statement-R, Statement, Executive, Oficio II,
16K, ISO B5, Sobre #10, Sobre #9, Sobre #6,
Sobre Monarch, Sobre DL, Sobre C5, Hagaki
(Cartulina), Oufukuhagaki (Postal de devolución),
Youkei 4, Youkei 2, Personaliz
*2
*2 Para obtener instrucciones sobre cómo especificar tamaños de papel personalizados, consulte:
Tam. papel pers. (página 8-21)
Seleccione uno de los tamaños estándar
y tamaños personalizados.
Selección tamaño
Configure los tamaños de [
Y
] (vertical).
Métrica: De 148 a 356 mm (en incrementos de 1 mm)
Pulgada: De 5,83 a 14,02" (en incrementos de 0,01")
Introduzca el tamaño no incluido en el
tamaño estándar.
*3
Si ha seleccionado [
Selección tamaño
],
use [
▲
]/[
▼
] o las teclas numéricas para
configurar los tamaños de "X" (horizontal)
e "Y" (vertical).
*3 Las unidades de entrada pueden cambiarse en el Menú Sistema.
Medida (página 8-24)
Configure los tamaños de [
X
] (horizontal).
Métrica: De 70 a 216 mm (en incrementos de 1 mm)
Pulgada: De 2,76 a 8,50" (en incrementos de 0,01")
Tipo de papel
Normal (60 - 105 g/m
2
), Transp., Rugoso, Pergamino
(60 - 220 g/m
2
), Etiquetas, Reciclado, Preimpreso
*4
,
Bond, Cartulina, Color, Perforado
*4
, Membrete
*4
,
Sobre, Grueso (106 - 220 g/m
2
), Estucado, Alta
calidad, Personalizado 1 a 8
*4
*4 Para obtener instrucciones sobre cómo especificar los tipos de papel personalizados del 1 al 8, consulte:
Conf. tipo papel (página 8-24)
Para imprimir en papel preimpreso, perforado o con membrete, consulte:
Ac. papel espec. (página 8-22)
Seleccione el tipo de papel.
Se muestra después de que se configure
[
Tamaño estándar
] o [
Selección
tamaño]
en [
Config. bypass
].
Copiar
Imprimir
desde
USB

6-9
Utilización de funciones varias > Funciones
Intercalar
Desplaza la salida por página o conjunto.
(
Valor
: [
Desactivado
] / [
Activado
])
Dúplex
Produce impresiones a dos caras.
Están disponibles los modos siguientes:
1 cara - 2 caras
NOTA
• Puede seleccionar por adelantado el tamaño y el tipo de papel que se usan con frecuencia y establecerlos como
predeterminados.
Config. bypass (Configuración del bypass) (página 8-23)
• Si no hay colocado papel del tamaño especificado en el depósito de origen del papel o en el bypass, aparece una
pantalla de confirmación. Cargue el papel requerido en el bypass y seleccione la tecla [
OK
] para iniciar la copia.
Permite generar copias a dos caras a partir de originales de una cara.
Si hay un número impar de originales, el reverso de la última copia
quedará en blanco.
Están disponibles las siguientes opciones de encuadernación:
A Encuadernación izquierda/derecha: Las imágenes de las segundas
caras no se giran.
B Encuadernación superior: Las imágenes de las segundas caras se
giran 180 grados. Las copias se pueden encuadernar por el borde
superior, con la misma orientación al girar las páginas.
Copiar
Imprimir
desde
USB
Copiar
Imprimir
desde
USB
Original Copia
ghi
def
abc
ghi
abc
def
ghi
abc
def
Original
Copia
AB

6-10
Utilización de funciones varias > Funciones
Copia
Imprime originales de 1 cara en 2 caras. Seleccione la orientación de encuadernación del original y los documentos
finalizados.
Al colocar el original en el cristal de exposición, vuelva a colocar de forma consecutiva cada original y pulse la tecla
[
Inicio
].
Después de escanear todos los originales, seleccione [
Fin esc.
] para iniciar la copia.
Impresión
Imprima un documento por ambas caras del papel
Elemento Valor Descripción
1 cara>>1 cara
― Desactiva la función.
1 cara>>2 caras
― Seleccione la tecla [
OK
] para copiar el original con la configuración
predeterminada.
Para más información sobre la configuración predeterminada, consulte:
V. predet. func. (página 8-28)
Encuadern. final
Izq./der., Sup. Seleccione [
Detalle
] para mostrar la pantalla [
Encuadern. final
].
Seleccione la orientación de encuadernación de las copias y después la tecla
[
OK
].
Orient. original
Borde superior,
Borde sup. izq.
Seleccione la orientación del borde superior del original para escanearlo en la
dirección correcta. Seleccione la orientación de los originales: [
Borde superior
]
o [
Borde sup. izq.
]. A continuación, seleccione la tecla [
OK
].
Elemento Valor Descripción
1 cara
― Desactiva la función.
2 caras
― Seleccione la tecla [
OK
] para imprimir un documento de 2 caras con la
configuración predeterminada.
Para más información sobre la configuración predeterminada, consulte:
V. predet. func. (página 8-28)
Encuadern. final
Izq./der., Sup. Seleccione [
Detalle
] para mostrar la pantalla [
Encuadern. final
].
Seleccione la orientación de encuadernación de las copias y después la tecla
[
OK
].

6-11
Utilización de funciones varias > Funciones
Zoom
Permite ajustar el zoom para reducir o ampliar la imagen.
Copia
Están disponibles las siguientes opciones de zoom.
Auto
Ajusta la imagen para coincidir con el tamaño del papel.
Zoom estándar
Reduce o amplía el tamaño según valores de zoom preestablecidos.
*1
*1 LTR=Letter
LGL=Legal
STMT=Statement
FOL=Folio
Otros
Reduce o amplía con porcentajes distintos de Zoom estándar.
*1
*1 LTR=Letter
LGL=Legal
STMT=Statement
FOL=Folio
Modelo Nivel de zoom (copia de originales) Modelo Nivel de zoom (copia de originales)
Modelos para
Europa
400%
200%
141% A5>>A4
115% B5>>A4
100%
90% FOL>>A4
86% A4>>B5
70% A4>>A5
50%
25%
Modelos para
EE.UU.
400%
200%
129% STMT>>LTR
100%
78% LGL>>LTR
64% LTR>>STMT
50%
25%
Modelo Nivel de zoom (copia de originales) Modelo Nivel de zoom (copia de originales)
Modelos para
Europa
129% STMT>>LTR
78% LGL>>LTR
64% LTR>>STMT
Modelos para
EE.UU.
141% A5>>A4
115% B5>>A4
90% FOL>>A4
86% A4>>B5
70% A4>>A5
Copiar
Enviar
Escanear
en USB
A5
A4: 141%
A6: 70%

6-12
Utilización de funciones varias > Funciones
Entr. Zoom
Reduce o amplía manualmente la imagen original en incrementos de 1% entre 25% y 400%. Use las teclas numéricas
o seleccione [▲] o [▼] para introducir la ampliación que desee.
Envío/Almacenamiento
Elemento Descripción
100%
Reproduce el tamaño del original.
Auto
Reduce o amplía el original al tamaño de envío/almacenamiento.
NOTA
Para reducir o ampliar la imagen, seleccione el tamaño de papel, el tamaño de envío o el tamaño de
almacenamiento.
Selección papel (página 6-8)
Tamaño envío (página 6-24)
Tam. almac. (página 6-30)

6-13
Utilización de funciones varias > Funciones
Combinar
Combina 2 o 4 hojas de originales en 1 página impresa.
Puede seleccionar la distribución de la página y el tipo de líneas separadoras en las páginas.
Dispone de los siguientes tipos de línea separadoras.
Seleccione [
2 en 1
] o [
4 en 1
] y después [
Detalle
]; a continuación, configure la función.
Elemento Valor Descripción
Desactivado
― Desactiva la función.
2 en 1
― Seleccione la tecla [
OK
] para copiar el original con la configuración
predeterminada. Para más información sobre la configuración predeterminada,
consulte:
V. predet. func. (página 8-28)
Distrib. 2 en 1
Iz a D., Ar a Ab, D.
a Iz, Ir arr.
Seleccione la distribución de página de los originales escaneados y después la
tecla [
OK
].
Línea separ.
Ninguno, Línea
continua, Línea
puntos, Marca de
posición
Seleccione la línea separadora de las páginas y después la tecla [
OK
].
Orient. original
Borde superior,
Borde sup. izq.
Seleccione la orientación del borde superior del original para escanearlo en la
dirección correcta.
Seleccione la orientación de los originales: [
Borde superior
] o [
Borde sup.
izq.
]. A continuación, seleccione la tecla [
OK
].
4 en 1
― Seleccione la tecla [
OK
] para copiar el original con la configuración
predeterminada. Para más información sobre la configuración predeterminada,
consulte:
V. predet. func. (página 8-28)
Distrib. 4 en 1
Derecha y abajo,
Abajo y dcha,
Izq. y abajo,
Abajo e izq.
Seleccione la distribución de página de los originales escaneados y después la
tecla [
OK
].
Línea separ.
Ninguno, Línea
continua, Línea
puntos, Marca de
posición
Seleccione la línea separadora de las páginas y después la tecla [
OK
].
Orient. original
Borde superior,
Borde sup. izq.
Seleccione la orientación del borde superior del original para escanearlo en la
dirección correcta.
Seleccione la orientación de los originales: [
Borde superior
] o [
Borde sup.
izq.
]. A continuación, seleccione la tecla [
OK
].
Copiar
Ninguno Línea puntosLínea continua Marca de posición

6-14
Utilización de funciones varias > Funciones
Diseño de imagen
Elemento Imagen
2 en 1 Iz a D./Ar a Ab
D. a Iz/Ir arr.
4 en 1 Derecha y abajo
Izq. y abajo
Abajo y dcha
Abajo e izq.
NOTA
• Tamaños de papel admitidos en el modo Combinar: A4, A5-R, B5, Folio, 216 × 340 mm, Letter, Legal, Statement,
Oficio II, 16K
• Cuando coloque el original en el cristal de exposición, asegúrese de copiar los originales en el orden de las
páginas.

6-15
Utilización de funciones varias > Funciones
Tamaño original
Especifique el tamaño del original que va a escanear.
Orient. original
Seleccione la orientación del borde superior del original para escanearlo en la dirección correcta.
Para utilizar cualquiera de las siguientes funciones, se debe configurar la orientación de los originales del documento.
•Dúplex
• Combinar
Seleccione la orientación del original: [
Borde superior
] o [
Borde superior izquierda
].
Elemento Descripción
Auto (DP)
*1
, A4, A5, A6, B5, B6, Folio, 216 × 340 mm, Letter,
Legal, Statement, Executive, Oficio II, 16K, ISO B5,
Sobre #10, Sobre #9, Sobre #6, Sobre Monarch, Sobre DL,
Sobre C5, Hagaki (Cartulina), Oufukuhagaki (Postal de
devolución), Youkei 4, Youkei 2, Personaliz
*2
*1 Esta función se muestra cuando la opción [
Detección auto
] en [
Det. orig. (DP)
] está configurada como [
Activado
].
Det. orig. (DP) (página 8-20)
*2 Para obtener instrucciones sobre cómo especificar un tamaño de original personalizado, consulte:
Tam. orig. predet. (página 8-20)
Seleccione uno de los tamaños estándar y tamaños
personalizados.
NOTA
Asegúrese de especificar siempre el tamaño del original cuando utilice originales con tamaños personalizados.
Elemento Imagen
Borde superior
Borde sup. izq.
NOTA
Se puede cambiar la configuración predeterminada de Orient. original.
Orient. original (página 8-28)
Copiar
Enviar
Escanear
en USB
Copiar
Enviar
Escanear
en USB
Original Orient. original
Original Orient. original

6-16
Utilización de funciones varias > Funciones
Orig. dist. tam.
Escanea todas las hojas en el alimentador de originales aunque tengan tamaños diferentes.
(
Valor
: [
Desactivado
] / [
Activado
])
Combinaciones de originales admitidas
Legal y Letter (Folio y A4)
Imagen original
Seleccione el tipo de imagen original para obtener los mejores resultados.
Copia
Envío/Almacenamiento
Elemento Descripción
Texto+foto
*1
*1 Si el texto gris no se imprime completamente con [
Texto+foto
], la opción [
Texto
] puede mejorar el resultado.
Óptimo para documentos mixtos con texto y fotografías.
Foto
Óptimo para fotos realizadas con una cámara.
Texto
Óptimo para documentos que contienen principalmente texto.
Gráfico/Mapa
Óptimo para gráficos y mapas.
Doc. impreso
Óptimo para documentos impresos en esta máquina originalmente.
Elemento Descripción
Texto+foto
Óptimo para documentos mixtos con texto y fotografías.
Foto
Óptimo para fotos realizadas con una cámara.
Texto
Óptimo para documentos que contienen principalmente texto.
para OCR
*1
*1 Esta función solo está disponible cuando "Selecc. colores" se ha configurado como [
Blanco y Negro
]. Para obtener más
información, consulte:
Selecc. colores (página 6-19)
El escaneado produce una imagen que es adecuada para OCR.
Texto claro/Línea
fina
Reproduce con claridad los caracteres débiles escritos con lapicero, etc., y las líneas finas de los
originales de mapas o diagramas.
Copiar
Enviar
Escanear
en USB
Copiar
Enviar
Escanear
en USB

6-17
Utilización de funciones varias > Funciones
Densidad
Ajuste la densidad.
(
Valor
: de [
-4
] (Más claro) a [
+4
] (Más osc.))
EcoPrint
EcoPrint ahorra tóner al imprimir.
Use esta función para realizar impresiones de prueba o en cualquier otra ocasión en la que la impresión de alta calidad
sea innecesaria.
(
Valor
: [
Desactivado
] / [
Activado
])
Escaneo continuo
Escanea un gran número de originales en lotes separados y luego los produce como un solo trabajo.
Los originales se escanearán de forma continua hasta que seleccione [
Fin esc.
].
(
Valor
: [
Desactivado
] / [
Activado
])
Copiar
Enviar
Escanear
en USB
Copiar
Imprimir
desde
USB
Copiar
Enviar
Escanear
en USB
1~10
1
1~30
1
11~20
11
21~30
21

6-18
Utilización de funciones varias > Funciones
Ingr. nom. arch.
Agrega un nombre de archivo.
También se puede definir información adicional como el número de trabajo y la fecha y hora. Puede comprobar el
historial o el estado del trabajo mediante el nombre de archivo, la fecha y hora o el número de trabajo especificado aquí.
Introduzca el nombre de archivo (hasta 32 caracteres) y seleccione la tecla [
OK
].
Para agregar una fecha y hora, seleccione [
Fecha
] y después la tecla [
OK
]. Para agregar un número de trabajo,
seleccione [
Nº tbjo
] y después la tecla [
OK
]. Para agregar ambos, seleccione [
Nro. trbjo+Fecha
] o [
Fecha+Nro. trbjo
]
y después la tecla [
OK
].
Aviso fin tbjo
Envía un aviso por e-mail cuando finaliza un trabajo.
Los usuarios pueden recibir una notificación de la conclusión de un trabajo mientras están trabajando en un escritorio
remoto; por tanto, no tienen que esperar junto a la máquina hasta que esta finalice.
NOTA
El PC debe configurarse previamente para poder usar el e-mail.
Embedded Web Server RX (página 2-45)
El email se puede enviar a un solo destino.
Elemento Descripción
Desactivado
Desactiva la función.
Activado Libr. direc.
Seleccione el destino registrado en la libreta de direcciones o en la libreta de direcciones
externa
*1
.
Seleccione el destino en la pantalla de la libreta de direcciones o de la libreta de direcciones
externa y seleccione la tecla [
OK
].
*1 Para obtener información sobre la libreta de direcciones externa, consulte:
Embedded Web Server RX User Guide
Entr. Direc
Introduzca la dirección de e-mail directamente. Introduzca la dirección (hasta 128 caracteres) y
seleccione la tecla [
OK
].
Copiar
Imprimir
desde
USB
Enviar
Escanear
en USB
Copiar
Imprimir
desde
USB
Enviar
Escanear
en USB

6-19
Utilización de funciones varias > Funciones
Sustituir prioridad
Suspende el trabajo actual y asigna la máxima prioridad a un nuevo trabajo.
El trabajo suspendido se reanuda cuando termine el otro trabajo.
(
Valor
: [
Desactivado
] / [
Activado
])
Selecc. colores
Seleccione la opción de modo de color.
Copia/Impresión
Envío/Almacenamiento
NOTA
• Esta función no está disponible si el trabajo actual es uno de cambiar prioridad.
• Sustituir prioridad puede no estar disponible según el estado del trabajo de impresión actual y el uso de memoria.
Elemento Descripción
A todo color
Imprime los documentos a todo color.
Blanco y Negro
Imprime los documentos en blanco y negro.
Elemento Descripción
A todo color
Escanea el documento a todo color.
Escala de grises
Escanea el documento en escala de grises. Produce una imagen detallada.
Blanco y negro
Escanea el documento en blanco y negro.
Copiar
Imprimir
desde
USB
Copiar
Enviar
Imprimir
desde
USB
Escanear
en USB

6-20
Utilización de funciones varias > Funciones
Balance de color
Ajuste la intensidad del cyan, magenta, amarillo y negro.
Ejemplo:
Elemento Valor Descripción
Desactivado
Activado Cyan
De -5 a 5 Use la tecla [▲] o [▼] para seleccionar la intensidad del
color. Un valor negativo alto hace el color más tenue y un
valor positivo alto hace el color más fuerte.
Magenta
Amarillo
Negro
NOTA
Esta función se usa con la copia a todo color y la copia de color automático.
Copiar
Más magentaOriginalMenos magenta

6-21
Utilización de funciones varias > Funciones
Nitidez
Ajusta la nitidez del contorno de la imagen.
Cuando se copian originales dibujados con líneas desiguales o discontinuas, se pueden realizar copias buenas si se
ajusta la nitidez hacia "Nítido". Cuando se copian imágenes que contienen puntos como fotos de revistas, donde hay
patrones de moiré
*1
, se puede acentuar o debilitar el efecto moiré si se ajusta la nitidez hacia "Borroso".
Contraste
Puede ajustar el contraste entre las áreas claras y oscuras de la imagen.
Elemento Descripción
De [1] a [3] (Nítido)
Enfatiza el contorno de la imagen.
De [-1] a [-3] (Borroso)
Difumina el contorno de la imagen. Puede atenuar un efecto moire
*1
.
*1 Patrones creados por una distribución irregular de puntos de medio tono.
Elemento Descripción
De [1] a [4]
Aumenta la nitidez de los colores.
De [-1] a [-4]
Crea colores más suaves.
Copiar
Enviar
Escanear
en USB
Original Más nítidoMenos nítido
Copiar
Enviar
Escanear
en USB
Original MásMenos

6-22
Utilización de funciones varias > Funciones
Densidad fondo (Ajuste de densidad de fondo)
Elimina el fondo negro de los originales, como los periódicos.
Esta función se usa con los modos a todo color y color automático.
Saturación
Ajuste la saturación de color de la imagen.
Elemento Descripción
Desactivado
No ajusta el color de fondo.
Manual
Seleccione [
1
] a [
5
] (Más claro - Más osc.) para ajustar la densidad de fondo manualmente.
NOTA
Esta función se usa con el modo a todo color.
Elemento Descripción
De [-1] a [-3] (Grisáceo)
Produce un color más pálido.
De [1] a [3] (Intenso)
Produce un color más intenso.
Copiar
Enviar
Escanear
en USB
Copiar
OriginalGrisáceo Intenso
Produce un color más pálido. Produce un color más
intenso.

6-23
Utilización de funciones varias > Funciones
Om. pág. blanco
Cuando un documento escaneado contiene páginas en blanco, esta función las omite e imprime solo las páginas que
no están en blanco.
Si se configura como [
Alto
], el nivel con el que se reconocen las páginas en blanco es mayor.
La máquina detecta las páginas en blanco, ahorrando una impresión innecesaria sin tener que comprobar las páginas
en blanco en el documento.
Seleccione [
Activado
], [
Nivel
] y después [
Baja
], [
Intermedio
] o [
Alta
].
Resol. escaneado
Seleccione el grado de resolución de escaneado.
(
Valor
: [
200x100ppp Norm.
] / [
200x200dpi fino
] / [
200x400ppp SFino
] / [
300x300ppp
] / [
400x400ppp UFino
] /
[
600x600 ppp
])
NOTA
Los originales con perforaciones o impresos en un sustrato de color puede que no se reconozcan como páginas en
blanco.
NOTA
Cuanto mayor sea el número, mejor será la resolución de la imagen. Sin embargo, una mejor resolución también
significa unos tamaños de archivo mayores y unos tiempos de envío más largos.
Copiar
Enviar
Escanear
en USB
Enviar
Escanear
en USB

6-24
Utilización de funciones varias > Funciones
Tamaño envío
Seleccione el tamaño de la imagen que va a enviar.
Relación entre el tamaño del original, el tamaño de envío y el zoom
Los valores de Tamaño original , Tamaño envío y Zoom están relacionados entre sí. Para más información, consulte la
tabla de abajo.
Elemento Descripción
Igual que org.
Envía una imagen con el mismo tamaño que el
original.
A4, A5, A6, B5, B6, Folio, 216 × 340 mm, Letter, Legal, Statement,
Executive, Oficio II, 16K, ISO B5, Sobre #10, Sobre #9, Sobre #6,
Sobre Monarch, Sobre DL, Sobre C5, Hagaki (Cartulina),
Oufukuhagaki (Postal de devolución), Youkei 4, Youkei 2
Seleccione uno de los tamaños estándar.
Tamaño del original y tamaño de envío iguales distintos
Tamaño original (página 6-15)
Especifique según corresponda. Especifique según corresponda.
Tamaño envío
Seleccione [
Igual que org.
]. Seleccione el tamaño que desee.
Zoom (página 6-11)
Seleccione [
100%
] (o [
Auto
]). Seleccione [
Auto
].
NOTA
Si especifica un tamaño de envío distinto del tamaño del original y selecciona el zoom [
100%
], podrá enviar la imagen
con el tamaño real (sin zoom).
Enviar

6-25
Utilización de funciones varias > Funciones
Formato archivo
Especifique el formato del archivo de imagen. El nivel de calidad de imagen también se puede ajustar.
Seleccione el formato de archivo: [
PDF
], [
TIFF
], [
JPEG
], [
XPS
], [
OpenXPS
] y [
PDF alta compr.
].
Si en el modo de color para escaneado se ha seleccionado Escala grises o A todo color, ajuste la calidad de la imagen.
Si ha seleccionado [
PDF
] o [
PDF alta comp.
], puede especificar la configuración de encriptación y PDF/A.
Elemento Valor Descripción
PDF
― Seleccione la tecla [
OK
] para guardar o enviar un archivo PDF. La
configuración de calidad de imagen y de PDF/A serán las
predeterminadas.
Para más información sobre la configuración predeterminada, consulte:
V. predet. func. (página 8-28)
Calidad imagen
De 1 Baja(Alta com) a 5
Alta(Baja com)
Seleccione [
Detalle
] para mostrar la pantalla [
Calidad imagen
].
Seleccione la calidad de imagen y después la tecla [
OK
].
Encriptación
Desactivado, Activado Configure la encriptación de PDF y seleccione la tecla [
OK
].
Si selecciona [
Activado
], consulte:
Funciones de encriptación de PDF (página 6-27)
PDF/A
Desactivado, PDF/A-1a,
PDF/A-1b
Seleccione el tipo de formato PDF/A-1 y después la tecla [
OK
].
TIFF
― Seleccione la tecla [
OK
] para guardar o enviar un archivo TIFF. La
configuración de la calidad de imagen será la predeterminada.
Para más información sobre la configuración predeterminada, consulte:
V. predet. func. (página 8-28)
Calidad imagen
De 1 Baja(Alta com) a 5
Alta(Baja com)
Seleccione [
Detalle
] para mostrar la pantalla [
Calidad imagen
].
Seleccione la calidad de imagen y después la tecla [
OK
].
XPS
― Seleccione la tecla [
OK
] para guardar o enviar un archivo XPS. La
configuración de la calidad de imagen será la predeterminada.
Para más información sobre la configuración predeterminada, consulte:
V. predet. func. (página 8-28)
Calidad imagen
De 1 Baja(Alta com) a 5
Alta(Baja com)
Seleccione [
Detalle
] para mostrar la pantalla [
Calidad imagen
].
Seleccione la calidad de imagen y después la tecla [
OK
].
OpenXPS
― Seleccione la tecla [
OK
] para guardar o enviar un archivo OpenXPS. La
configuración de la calidad de imagen será la predeterminada.
Para más información sobre la configuración predeterminada, consulte:
V. predet. func. (página 8-28)
Calidad imagen
De 1 Baja(Alta com) a 5
Alta(Baja com)
Seleccione [
Detalle
] para mostrar la pantalla [
Calidad imagen
].
Seleccione la calidad de imagen y después la tecla [
OK
].
Enviar
Escanear
en USB

6-26
Utilización de funciones varias > Funciones
JPEG
― Seleccione la tecla [
OK
] para guardar o enviar un archivo JPEG. La
configuración de la calidad de imagen será la predeterminada.
Para más información sobre la configuración predeterminada, consulte:
V. predet. func. (página 8-28)
Calidad imagen
De 1 Baja(Alta com) a 5
Alta(Baja com)
Seleccione [
Detalle
] para mostrar la pantalla [
Calidad imagen
].
Seleccione la calidad de imagen y después la tecla [
OK
].
PDF alta compr.
― Seleccione la tecla [
OK
] para guardar o enviar un archivo PDF de alta
compresión. La configuración de calidad de imagen y de PDF/A serán las
predeterminadas.
Para más información sobre la configuración predeterminada, consulte:
V. predet. func. (página 8-28)
Calidad imagen
Prioridad comp.,
Estándar, Priorid. calidad
Seleccione [
Detalle
] para mostrar la pantalla [
Calidad imagen
].
Seleccione la calidad de imagen y después la tecla [
OK
].
Encriptación
Desactivado, Activado Configure la encriptación de PDF y seleccione la tecla [
OK
].
Si selecciona [
Activado
], consulte:
Funciones de encriptación de PDF (página 6-27)
PDF/A
Desactivado, PDF/A-1a,
PDF/A-1b
Seleccione el tipo de formato PDF/A-1 y después la tecla [
OK
].
NOTA
Si la encriptación está activada, no se pueden especificar los valores de PDF/A.
Elemento Valor Descripción

6-27
Utilización de funciones varias > Funciones
Funciones de encriptación de PDF
Si ha seleccionado el formato de archivo PDF o PDF alta comp., puede restringir el nivel de acceso para ver, imprimir y
editar el PDF asignando una contraseña segura.
Seleccione [
PDF
] o [
PDF alta compr.
] y, a continuación, [
Activado
] en [
Encriptación
] en [
Detalle
].
Los elementos que pueden configurarse pueden variar según el valor configurado en [
Compatibilidad
].
Acrobat3.0/post.
Elemento Valor Descripción
Contraseña Abrir documento
Desactivado,
Activado
Especifique la contraseña para abrir el archivo PDF.
Seleccione [
Activado
] y después la tecla [
OK
].
Introduzca una contraseña (de hasta 256 caracteres) y seleccione la
tecla [
OK
]. Vuelva a introducir la contraseña para confirmarla y
seleccione la tecla [
OK
].
Edit./impr. doc.
Desactivado,
Activado
Especifique la contraseña para editar el archivo PDF.
Seleccione [
Activado
] y después la tecla [
OK
].
Introduzca una contraseña (de hasta 256 caracteres) y seleccione la
tecla [
OK
]. Vuelva a introducir la contraseña para confirmarla y
seleccione la tecla [
OK
].
Impr.
permitida
No permitido,
Permitido
Impide la impresión del archivo PDF. A continuación, seleccione la
tecla [
OK
].
Camb.
permitidos
No permitido,
Comentarios,
Diseño de página,
Cualquier cambio
Restringe la edición del archivo PDF. Seleccione una de las
siguientes restricciones y después la tecla [
OK
].
No permitido: Desactiva realizar cambios en el archivo PDF.
Comentarios: Solo es posible agregar comentarios.
Diseño de página: Puede cambiar el diseño de las páginas, pero no
extraer páginas del archivo PDF.
Cualquier cambio: Puede llevar a cabo cualquier operación excepto
extraer páginas del archivo PDF.
Copia
contenido
Desactivar, Activar Restringe la copia del texto y los objetos del archivo PDF.
A continuación, seleccione la tecla [
OK
].

6-28
Utilización de funciones varias > Funciones
Acrobat5.0/post.
Elemento Valor Descripción
Contraseña Abrir documento
Desactivado,
Activado
Especifique la contraseña para abrir el archivo PDF.
Seleccione [
Activado
] y después la tecla [
OK
].
Introduzca una contraseña (de hasta 256 caracteres) y seleccione la
tecla [
OK
]. Vuelva a introducir la contraseña para confirmarla y
seleccione la tecla [
OK
].
Edit./impr. doc.
Desactivado,
Activado
Especifique la contraseña para editar el archivo PDF.
Seleccione [
Activado
] y después la tecla [
OK
].
Introduzca una contraseña (de hasta 256 caracteres) y seleccione la
tecla [
OK
]. Vuelva a introducir la contraseña para confirmarla y
seleccione la tecla [
OK
].
Impr.
permitida
No permitido,
Perm.(baja res.),
Permitido
Restringe la impresión del archivo PDF. Seleccione una de las
siguientes restricciones y después la tecla [
OK
].
No permitido: Desactiva la impresión del archivo PDF.
Perm.(baja res.): Permite imprimir el archivo PDF solo con baja
resolución.
Permitido: Permite imprimir el archivo PDF con la resolución
original.
Camb.
permitidos
No permitido,
Ins./elim./rot.,
Comentarios,
Cualquier cambio
Limita de forma específica los cambios que se pueden realizar.
Seleccione una de las siguientes restricciones y después la tecla
[
OK
].
No permitido: Desactiva realizar cambios en el archivo PDF.
Ins./elim./rot.: Sólo se pueden insertar, eliminar y rotar las páginas
del archivo PDF.
Comentarios: Solo es posible agregar comentarios.
Cualquier cambio: Puede llevar a cabo cualquier operación excepto
extraer páginas del archivo PDF.
Copia
contenido
Desactivar, Activar Restringe la copia del texto y los objetos del archivo PDF. A
continuación, seleccione la tecla [
OK
].

6-29
Utilización de funciones varias > Funciones
Asunto/cuerpo
Agrega un asunto y un cuerpo al enviar un documento.
Seleccione [
Asunto
]/[
cuerpo
] para introducir el asunto y cuerpo del e-mail.
TX encript. FTP
Encripta las imágenes al enviarlas por FTP.
La encriptación garantiza la transmisión de los documentos.
(
Valor
: [
Desactivado
] / [
Activado
])
Separ. archivo
Cree varios archivos dividiendo los datos del original escaneado en páginas y envía los archivos.
(
Valor
: [
Desactivado
] / [
Cada página
])
Seleccione [
Cada página
] para configurar la opción Separ. archivo.
NOTA
El asunto puede tener hasta 60 caracteres y el cuerpo hasta 500 caracteres.
NOTA
Haga clic en [
Configuración de seguridad
] y después en [
Seguridad de red
] en Embedded Web Server RX.
Asegúrese de que "SSL" en Configuración de seguridad está configurado como "Activado" y de que se han
seleccionado una o más encriptaciones efectivas en Configuración de cliente.
Embedded Web Server RX User Guide
NOTA
Al final del nombre de archivo se añade un número consecutivo de tres dígitos, como "abc_001.pdf, abc_002.pdf...".
Enviar
Enviar
Enviar
Escanear
en USB

6-30
Utilización de funciones varias > Funciones
Tam. almac.
Seleccione el tamaño de la imagen que va a almacenar.
Relación entre el tamaño del original, el tamaño de almacenamiento y el zoom
Los valores de Tamaño original , Tam. almac. y Zoom están relacionados entre sí. Para más información, consulte la
tabla de abajo.
PDF encriptado
Especifique la contraseña preasignada para imprimir los datos PDF.
Introduzca el ID y seleccione la tecla [
OK
].
Elemento Descripción
Igual que org.
Almacena una imagen con el mismo tamaño que
el original.
A4, A5, A6, B5, B6, Folio, 216 × 340 mm, Letter, Legal, Statement,
Executive, Oficio II, 16K, ISO B5, Sobre #10, Sobre #9, Sobre #6,
Sobre Monarch, Sobre DL, Sobre C5, Hagaki (Cartulina),
Oufukuhagaki (Postal de devolución), Youkei 4, Youkei 2
Seleccione uno de los tamaños estándar.
El tamaño del original y el tamaño que
desea almacenar son
iguales distintos
Tamaño original (página 6-15)
Especifique según corresponda. Especifique según corresponda.
Tam. almac.
Seleccione [
Igual que org.
]. Seleccione el tamaño que desee.
Zoom (página 6-11)
Seleccione [
100%
] (o [
Auto
]). Seleccione [
Auto
].
NOTA
Si selecciona un tamaño de almacenamiento distinto del tamaño del original y selecciona el zoom [
100%
], podrá
almacenar la imagen con el tamaño real (sin zoom).
NOTA
Para obtener información sobre la introducción de la contraseña, consulte:
Método de introducción de caracteres (página 11-8)
Escanear
en USB
Imprimir
desde
USB

6-31
Utilización de funciones varias > Funciones
Impr. JPEG/TIFF
Seleccione el tamaño de imagen al imprimir archivos JPEG o TIFF.
(
Valor
: [
Tamaño de papel
] / [
Resol. imagen
] / [
Resol. impresión
])
XPS Aj. a página
Reduce o amplía el tamaño de la imagen para ajustarlo al tamaño del papel seleccionado al imprimir un archivo XPS.
(
Valor
: [
Desactivado
] / [
Activado
])
Elemento Descripción
Tamaño de papel
Ajusta el tamaño de la imagen al tamaño del papel seleccionado.
Resol. imagen
Imprime a la resolución de la imagen real.
Resol. impresión
Ajusta el tamaño de la imagen a la resolución de impresión.
Imprimir
desde
USB
Imprimir
desde
USB

7-1
7 Estado/Cancelación
de trabajo
En este capítulo se explican los siguientes temas:
Comprobación del estado del trabajo ................................................................................................................ 7-2
Detalles de las pantallas de estado ......................................................................................................... 7-4
Comprobación del histórico de trabajos ............................................................................................................. 7-8
Envío del histórico de trabajos ............................................................................................................... 7-12
Operación de trabajos ...................................................................................................................................... 7-13
Pausa y reanudación de trabajos .......................................................................................................... 7-13
Cancelación de trabajos ........................................................................................................................ 7-13
Dispositivo/Comunicación ................................................................................................................................ 7-14
Comprobación del tóner y papel restantes (Papel/suministros) ....................................................................... 7-15

7-2
Estado/Cancelación de trabajo > Comprobación del estado del trabajo
Comprobación del estado del trabajo
Compruebe el estado de los trabajos que se están procesando o que están en espera de impresión.
Pantallas de estado disponibles
En la pantalla de mensajes aparecen en forma de lista los estados de procesamiento y espera de los trabajos, en cuatro
pantallas diferentes: Imprimiendo trbjs, Enviando trabajos, Almacenando trbjs y Trabajos programados.
Están disponibles los siguientes estados de trabajo.
Visualización de las pantallas de estado
1
Abra la pantalla.
Tecla [
Est./Canc. Trab.
] > Tecla [▲] [▼] > [
Est. trab. imp.
], [
Enviar est. trab
], [
Alm. Est.
trab.
] o [
Tbjo programado
] > Tecla [
OK
].
Visualización de estado Estado de trabajo que se muestra
Est. trab. imp. • Copia
• Impresora
• Recepción de FAX
• Recepción de e-mail
• Impresión desde el buzón de documentos
• Impresión desde memoria extraible
• Informe de trabajos/Lista
Enviar est. trab • Transmisión de FAX
•E-mail
• Transmisión de carpeta
• Aplicación
• Varios destinos
Alm. Est. trab. • Escaneado
•FAX
• Impresora
Tbjo programado • Envío del trabajo FAX con transmisión retrasada

7-3
Estado/Cancelación de trabajo > Comprobación del estado del trabajo
2
Seleccione el trabajo que desea comprobar.
1
Seleccione el trabajo que desea comprobar y después [
Menú
].
2
Tecla [▲] [▼] > [
Detalle
] > Tecla [
OK
].
Aparece el estado detallado de los trabajos.
3
Compruebe el estado.
Seleccione la tecla [
►
] para ver la siguiente pantalla. Seleccione la tecla [
◄
] para volver a la
pantalla anterior.
NOTA
Puede ver los estados de los trabajos de todos los usuarios o solo los estados de sus
propios trabajos.
Mostr. est./reg. (página 8-31)
Esta configuración también se puede cambiar desde Embedded Web Server RX.
Embedded Web Server RX User Guide
NOTA
• Si se selecciona un trabajo de FAX en [
Enviar est. trab
], aparece [
Sustituir
prioridad
]. Seleccione [
Sustituir prioridad
] y después la tecla [
OK
] para suspender
el trabajo actual y asignar la máxima prioridad al trabajo seleccionado.
• En el caso de [
Tbjo programado
], aparece [
Iniciar ahora
]. Seleccione [
Iniciar ahora
]
y después la tecla [
OK
] para enviar el trabajo seleccionado inmediatamente.
Est. trab. imp. (página 7-4)
Enviar est. trab (página 7-5)
Alm. Est. trab. (página 7-6)
Estado de trabajos programados (página 7-7)

7-4
Estado/Cancelación de trabajo > Comprobación del estado del trabajo
Detalles de las pantallas de estado
Est. trab. imp.
NOTA
Puede ver los estados de los trabajos de todos los usuarios o solo los estados de sus propios trabajos.
Mostr. est./reg. (página 8-31)
Esta configuración también se puede cambiar desde Embedded Web Server RX.
Embedded Web Server RX User Guide
Elemento Descripción
Estado
Estado del trabajo
[
Procesando
]: El estado antes de iniciar la impresión.
[
Pausa
]: Pausa en el trabajo de impresión o error
[
Cncelando
]: Cancelación del trabajo
[
-----
]: El trabajo ha finalizado
Tiempo aceptado
Hora en la que se aceptó el trabajo
Nombre trabajo
Cuando el nombre de trabajo en Nombre trabajo se muestre abreviado, seleccione [
Detalle
]
para ver el nombre de trabajo completo. Seleccione la tecla [
OK
] para volver a la pantalla
anterior.
Tipo de trabajo
[
Copia
]: Trabajo de copia
[
FAX
]: Recepción de FAX
[
Buzón
]: Trabajo de buzón de documentos
[
Impresora
]: Trabajo de impresora
[
Informe
]: Informe/lista
[
E-mail
]: Recepción de e-mail
[
USB
]: Datos de memoria extraíble
Nombre usuario
Nombre de usuario correspondiente al trabajo ejecutado
Si la administración de inicio de sesión de usuario está desactivada, aparece [
----
].
Página y copia
• Número de páginas impresas
• Número de copias impresas / Número total de copias que se van a imprimir
Páginas orig.
Número de páginas del original
Color/B/N
Modo de color
[
Color / B/N
]
[
A todo color
]
[
Blanco y Negro
]
[
Mezclado
]
Info. remitente
Muestra la información del remitente.
Al recibir un FAX
Si se proporciona el nombre del remitente al recibir un FAX, aparece el nombre. Si solo se
proporciona el número del remitente, aparece el número.
Si no hay ninguna información sobre el remitente o si no se recibe el FAX, aparece [
----
].
En el caso de mensajes de e-mail
Muestra la dirección de e-mail.
En otros casos, aparece [
----
].
NOTA
Cuando la información del remitente aparece abreviada, seleccione [
Detalle
] para ver la
información completa del remitente. Seleccione la tecla [
OK
] para volver a la pantalla anterior.

7-5
Estado/Cancelación de trabajo > Comprobación del estado del trabajo
Enviar est. trab
Elemento Descripción
Estado
Estado del trabajo
[
Procesando
]: El estado antes de iniciar el envío, por ejemplo durante el escaneado de
originales
[
Pausa
]: Pausa del trabajo
[
Cncelando
]: Cancelación del trabajo
Tiempo aceptado
Hora en la que se aceptó el trabajo
Nombre trabajo
Cuando el nombre de trabajo en Nombre trabajo se muestre abreviado, seleccione [
Detalle
]
para ver el nombre de trabajo completo. Seleccione la tecla [
OK
] para volver a la pantalla
anterior.
Tipo de trabajo
[
FAX
]: Envío de trabajo de FAX
[
E-mail
]: Envío de trabajo de e-mail
[
Carpeta
]: Envío de trabajo de carpeta (SMB/FTP)
[
Aplicación
]: Envío de trabajo de aplicación
[
Envío múltiple
]: Envío múltiple
Nombre usuario
Nombre de usuario correspondiente al trabajo ejecutado
Si la administración de inicio de sesión de usuario está desactivada, aparece [
----
].
Páginas orig.
Número de páginas del original
Color/B/N
Modo de color
[
Color / B/N
]
[
A todo color
]
[
Blanco y Negro
]
[
Escala de grises
]
[
Mezclado
]
Destino
Aparece el destino.
Si hay un destino:
Destino (nombre de destino, número de FAX, dirección de e-mail o nombre del servidor)
NOTA
Cuando el destino aparece abreviado, seleccione [
Detalle
] para ver el destino completo.
Seleccione la tecla [
OK
] para volver a la pantalla anterior.
Si hay varios destinos:
Aparece [
Multidifus
].
Al seleccionar [
Lista
], aparecen todos los destinos.
Seleccione [
Salir
] para volver a la pantalla original.
NOTA
Cuando el destino aparece abreviado, seleccione el destino y después la tecla [
OK
] para ver el
destino completo. Seleccione la tecla [
OK
] para volver a la pantalla anterior.

7-6
Estado/Cancelación de trabajo > Comprobación del estado del trabajo
Alm. Est. trab.
Elemento Descripción
Estado
Estado del trabajo
[
Procesando
]: El estado antes de iniciar el envío, por ejemplo durante el escaneado de
originales
[
Cncelando
]: Cancelación del trabajo
Tiempo aceptado
Hora en la que se aceptó el trabajo
Nombre trabajo
Cuando el nombre de trabajo en Nombre trabajo se muestre abreviado, seleccione [
Detalle
]
para ver el nombre de trabajo completo. Seleccione la tecla [
OK
] para volver a la pantalla
anterior.
Tipo de trabajo
[
FAX
]: Almacenamiento de trabajo de fax
[
Escanear
]: Almacenamiento de trabajo de escaneado
[
Impresora
]: Almacenamiento de trabajo de impresora
Nombre usuario
Nombre de usuario correspondiente al trabajo ejecutado
Si la administración de inicio de sesión de usuario está desactivada, aparece [
----
].
Páginas orig.
Número de páginas del original
Color/B/N
Modo de color
[
Color / B/N
]
[
A todo color
]
[
Blanco y Negro
]
[
Escala de grises
]
[
Mezclado
]
Info. remitente
Muestra la información del remitente.
Al recibir un FAX
Si se proporciona el nombre del remitente al recibir un FAX, aparece el nombre. Si solo se
proporciona el número del remitente, aparece el número.
Si no hay ninguna información sobre el remitente o si no se recibe el FAX, aparece [
----
].
En otros casos, aparece [
----
].
NOTA
Cuando la información del remitente aparece abreviada, seleccione [
Detalle
] para ver la
información completa del remitente. Seleccione la tecla [
OK
] para volver a la pantalla anterior.

7-7
Estado/Cancelación de trabajo > Comprobación del estado del trabajo
Estado de trabajos programados
Elemento Descripción
Estado
Estado del trabajo
[
Esperando
]: Envío en espera
Hora de inicio
Hora de inicio del trabajo programado.
Nombre trabajo
Cuando el nombre de trabajo en Nombre trabajo se muestre abreviado, seleccione [
Detalle
]
para ver el nombre de trabajo completo. Seleccione la tecla [
OK
] para volver a la pantalla
anterior.
Tipo de trabajo
Aparece [
FAX
].
Nombre usuario
Nombre de usuario correspondiente al trabajo ejecutado
Si la administración de inicio de sesión de usuario está desactivada, aparece [
----
].
Páginas orig.
Número de páginas del original
Color/B/N
Modo de color
[
Blanco y Negro
]
Destino
Aparece el destino.
Destino (página 7-5)

7-8
Estado/Cancelación de trabajo > Comprobación del histórico de trabajos
Comprobación del histórico de trabajos
Pantallas de histórico de trabajos disponibles
Los históricos de trabajos se muestran por separado en cuatro pantallas: Imprimiendo trbjs, Enviando trabajos,
Almacenando trbjs y Trabajos de FAX.
Están disponibles los siguientes históricos de trabajos.
NOTA
• El histórico (historial) de trabajos también está disponible en Embedded Web Server RX o NETWORK PRINT
MONITOR desde el PC.
Embedded Web Server RX User Guide
NETWORK PRINT MONITOR User Guide
• Puede ver el registro de trabajos de todos los usuarios o solo su propio registro de trabajos.
Mostr. est./reg. (página 8-31)
Esta configuración también se puede cambiar desde Embedded Web Server RX.
Embedded Web Server RX User Guide
Pantalla Históricos de trabajos que se mostrarán
Reg. Trab. imp. • Copia
• Impresora
• Recepción de FAX
• Recepción de e-mail
• Impresión desde el buzón de documentos
• Informe de trabajos/Lista
• Impresión desde memoria extraible
• Aplicación
Env. reg. trab. • FAX
•E-mail
• Carpeta
• Aplicación
• Varios destinos
Alm. Reg. trab. • Escaneado
•FAX
• Impresora
Reg. trab. FAX
Guía de uso de FAX

7-9
Estado/Cancelación de trabajo > Comprobación del histórico de trabajos
Visualización de la pantalla de histórico de trabajos
1
Abra la pantalla.
Tecla [
Est./Canc. Trab.
] > Tecla [▲] [▼] > [
Reg. Trab. imp.
], [
Env. reg. trab.
], [
Alm. Reg.
trab.
] o [
Reg. trab. FAX
] > Tecla [
OK
].
2
Seleccione el trabajo que desea comprobar.
Seleccione el trabajo que desea comprobar y después [
Detalle
].
Aparece un icono de resultado de trabajo en el extremo derecho de cada trabajo.
• : El trabajo se ha completado.
• : Se ha producido un error.
• : El trabajo se ha cancelado.
3
Compruebe el histórico de trabajos.
Seleccione la tecla [
►
] para ver la siguiente pantalla. Seleccione la tecla [
◄
] para volver a la
pantalla anterior.
NOTA
Para más información sobre [
Reg. trab. FAX
], consulte:
Guía de uso de FAX
NOTA
Puede ver el registro de trabajos de todos los usuarios o solo su propio registro de trabajos.
Mostr. est./reg. (página 8-31)
Esta configuración también se puede cambiar desde Embedded Web Server RX.
Embedded Web Server RX User Guide
Reg. Trab. imp. (página 7-10)
Env. reg. trab. (página 7-11)
Alm. Reg. trab. (página 7-12)

7-10
Estado/Cancelación de trabajo > Comprobación del histórico de trabajos
Reg. Trab. imp.
Elemento Descripción
Resultado
Resultado del trabajo
[
OK
]: El trabajo se ha completado.
[
Error
]: Se produjo un error.
[
Cancelar
]: El trabajo se ha completado.
Tiempo aceptado
Hora en la que se aceptó el trabajo
Hora de término
Hora de finalización del trabajo
Nombre trabajo
Cuando el nombre de trabajo en Nombre trabajo se muestre abreviado,
seleccione [
Detalle
] para ver el nombre de trabajo completo. Seleccione
la tecla [
OK
] para volver a la pantalla anterior.
Tipo de trabajo
[
Copia
]: Trabajo de copia
[
FAX
]: Recepción de FAX
[
Buzón
]: Trabajo de buzón de documentos
[
Impresora
]: Trabajo de impresora
[
Informe
]: Informe/lista
[
E-mail
]: Recepción de e-mail
[
USB
]: Datos de memoria extraíble
Nombre usuario
Nombre de usuario correspondiente al trabajo ejecutado
Si la administración de inicio de sesión de usuario está desactivada,
aparece [
----
].
Página y copia
• Número de páginas impresas
• Número de copias impresas / Número total de copias que se van a
imprimir
Páginas orig.
Número de páginas del original
Color/B/N
Modo de color
[
Color / B/N
]
[
A todo color
]
[
Blanco y Negro
]
[
Mezclado
]
Info. remitente
Muestra la información del remitente.
Info. remitente (página 7-4)

7-11
Estado/Cancelación de trabajo > Comprobación del histórico de trabajos
Env. reg. trab.
Elemento Descripción
Resultado
Resultado del trabajo
[
OK
]: El trabajo se ha completado.
[
Error
]: Se produjo un error.
[
Cancelar
]: El trabajo se ha completado.
Tiempo aceptado
Hora en la que se aceptó el trabajo
Hora de término
Hora de finalización del trabajo
Nombre trabajo
Cuando el nombre de trabajo en Nombre trabajo se muestre abreviado,
seleccione [
Detalle
] para ver el nombre de trabajo completo; seleccione
la tecla [
OK
] para volver a la pantalla anterior.
Tipo de trabajo
[
E-mail
]: Envío de trabajo de e-mail
[
Carpeta
]: Envío de trabajo de carpeta (SMB/FTP)
[
FAX
]: Envío de trabajo de FAX
[
Aplicación
]: Envío de trabajo de aplicación
[
Envío múltiple
]: Envío múltiple
Nombre usuario
Nombre de usuario correspondiente al trabajo ejecutado
Si la administración de inicio de sesión de usuario está desactivada,
aparece [
----
].
Páginas orig.
Número de páginas del original
Color/B/N
Modo de color
[
Color / B/N
]
[
A todo color
]
[
Blanco y Negro
]
[
Escala de grises
]
[
Mezclado
]
Destino
Aparece el destino.
Destino (página 7-5)
NOTA
Si aparece la pantalla de introducción del nombre de usuario de inicio de sesión durante las
operaciones, inicie sesión siguiendo las instrucciones contenidas en:
Inicio de sesión (página 2-15)
El nombre de usuario y la contraseña de inicio de sesión configurados de fábrica de forma
predeterminada se indican abajo.
Nom. us. in. ses: 2100
Contr. in. ses.: 2100

7-12
Estado/Cancelación de trabajo > Comprobación del histórico de trabajos
Alm. Reg. trab.
Envío del histórico de trabajos
Puede enviar el histórico (historial) de trabajos por e-mail. Puede enviarlo manualmente cuando lo necesite o
automáticamente cuando se alcance un determinado número de trabajos.
Historial envío (página 8-6)
Elemento Descripción
Resultado
Resultado del trabajo
[
OK
]: El trabajo se ha completado.
[
Error
]: Se produjo un error.
[
Cancelar
]: El trabajo se ha completado.
Tiempo aceptado
Hora en la que se aceptó el trabajo
Hora de término
Hora de finalización del trabajo
Nombre trabajo
Cuando el nombre de trabajo en Nombre trabajo se muestre abreviado,
seleccione [
Detalle
] para ver el nombre de trabajo completo. Seleccione
la tecla [
OK
] para volver a la pantalla anterior.
Tipo de trabajo
[
FAX]
: Almacenamiento de trabajo de fax
[
Escanear
]: Almacenamiento de trabajo de escaneado
[
Impresora
]: Almacenamiento de trabajo de impresora
Nombre usuario
Nombre de usuario correspondiente al trabajo ejecutado
Si la administración de inicio de sesión de usuario está desactivada,
aparece [
----
].
Páginas orig.
Número de páginas del original
Color/B/N
Modo de color
[
Color / B/N
]
[
A todo color
]
[
Blanco y Negro
]
[
Escala de grises
]
[
Mezclado
]
Info. remitente
Muestra la información del remitente.
Info. remitente (página 7-6)

7-13
Estado/Cancelación de trabajo > Operación de trabajos
Operación de trabajos
Pausa y reanudación de trabajos
Detenga y reanude todos los trabajos de impresión que se están imprimiendo o que están en espera.
1
Abra la pantalla.
Seleccione la tecla [
Est./Canc. Trab.
].
2
Seleccione [Pausa].
La impresión se detiene.
Para reanudar la impresión de los trabajos que se han detenido, seleccione [
Reanudar
].
Cancelación de trabajos
Se puede cancelar un trabajo en estado de impresión/espera.
1
Abra la pantalla.
Tecla [
Est./Canc. Trab.
] > Tecla [▲] [▼] > [
Est. trab. imp.
], [
Enviar est. trab
], [
Alm. Est.
trab.
] o [
Tbjo programado
] > Tecla [
OK
].
2
Cancele un trabajo.
Est. trab. imp.
1
Seleccione el trabajo que desea cancelar y después [
Menú
].
2
Tecla [▲] [▼] > [
Cancel. trabajo
] > Tecla [
OK
] > [
Sí
].
Enviar est. trab, Alm. Est. trab., Estado Tbjo programado
1
Seleccione el trabajo que desea cancelar y después [
Cancelar
].
2
Seleccione [
Sí
].
NOTA
Si mientras está en pausa se selecciona la tecla [
Atrás
] u otra tecla de función, como la
tecla [
Copiar
], aparece "Reanudar trabajos en pausa. ¿Está seguro?". Si selecciona [
Sí
] y
después la tecla [
OK
], el trabajo se reanuda y aparece la siguiente pantalla. Si selecciona
[
No
] y después la tecla [
OK
], aparece la siguiente pantalla mientras el trabajo está en
pausa.
NOTA
Cuando se selecciona el trabajo de recepción de FAX, aparece [
No se pueden
cancelar tbjs recepc. de FAX.
] y el trabajo no se puede cancelar.
NOTA
Un trabajo se puede cancelar si se selecciona [
Menú
], [
Cancel. trabajo
] y después la
tecla [
OK
].

7-14
Estado/Cancelación de trabajo > Dispositivo/Comunicación
Dispositivo/Comunicación
Configure los dispositivos y las líneas instalados o conectados a esta máquina o compruebe su estado.
1
Abra la pantalla.
1
Seleccione la tecla [
Est./Canc. Trab.
].
2
Seleccione los elementos que desea comprobar. A continuación, seleccione la tecla [
OK
]
para mostrar el estado del dispositivo seleccionado.
2
Compruebe el estado.
A continuación se describen los elementos que puede comprobar.
"Escáner"
Muestra el estado de escaneado de un original o la información de error (atasco de papel,
cubierta abierta, etc.).
"Impresora"
Muestra información de errores, como atasco de papel, sin tóner o sin papel, y el estado; por
ejemplo, en espera o imprimiendo.
"FAX"
• Muestra información como enviando/recibiendo y marcando.
• Seleccione [
Lín. des
] para cancelar un fax en envío o recepción.
Memoria USB
• Muestra la utilización, capacidad y espacio libre de los dispositivos externos conectados a
esta máquina.
• Seleccione [
Eliminar
] para extraer con seguridad los dispositivos externos.
"Teclado USB"
Muestra el estado del teclado USB opcional.
"Red"
Aparece el estado de conexión de red.
"Wi-Fi"
Aparecen el estado de conexión Wi-Fi y el nombre de red (SSID) de la máquina.
Esta función se muestra cuando la función de red inalámbrica está disponible en la máquina.
Guía de uso de FAX

7-15
Estado/Cancelación de trabajo > Comprobación del tóner y papel restantes (Papel/suministros)
Comprobación del tóner y papel restantes
(Papel/suministros)
Compruebe la cantidad que queda de tóner y papel en la pantalla de mensajes.
1
Abra la pantalla.
Seleccione la tecla [
Est./Canc. Trab.
].
2
Compruebe el estado.
Tecla [▲] [▼] > [
Estado tóner
] o [
Estado de papel
] > Tecla [
OK
].
A continuación se describen los elementos que puede comprobar.
"Estado tóner"
La cantidad de tóner restante se muestra en niveles.
"Estado de papel"
Muestra el estado de la fuente. Seleccione la tecla [
►
] para ver el siguiente origen.
Seleccione la tecla [
◄
] para volver a la pantalla anterior.

8-1
8 Configuración y
registro (Menú
Sistema)
En este capítulo se explican los siguientes temas:
Menú Sistema .................................................................................................................................................... 8-2
Funcionamiento ....................................................................................................................................... 8-2
Elementos de configuración del Menú Sistema ....................................................................................... 8-3
Informe ..................................................................................................................................................... 8-5
Sistema/Red ............................................................................................................................................ 8-7
Contab. us./tbjs ...................................................................................................................................... 8-18
Propied. usuario ..................................................................................................................................... 8-18
Config. común ........................................................................................................................................ 8-19
Copia ..................................................................................................................................................... 8-32
Impresora ............................................................................................................................................... 8-33
Enviar ..................................................................................................................................................... 8-35
FAX ........................................................................................................................................................ 8-36
Buzón doc. ............................................................................................................................................. 8-36
Editar destino ......................................................................................................................................... 8-37
Ajuste/mantenim. ................................................................................................................................... 8-38

8-2
Configuración y registro (Menú Sistema) > Menú Sistema
Menú Sistema
Permite establecer la configuración relativa al funcionamiento general de la máquina.
Funcionamiento
Seleccione la tecla [
Menú Sistema/Contador
] para mostrar la configuración en la pantalla de mensajes. A
continuación, seleccione una de las opciones de configuración mostradas.
Consulte Elementos de configuración del Menú Sistema
en la siguiente página y realice la configuración según sea
necesario.
Funcionamiento (página 2-13)
NOTA
• Si se desea cambiar configuración que requiere privilegios de administración, se debe iniciar sesión con privilegios
de administrador.
El nombre de usuario y la contraseña de inicio de sesión configurados de fábrica de forma predeterminada se
indican abajo.
Nom. us. in. ses: 2100
Contr. in. ses.: 2100
• Si se ha cambiado la configuración predeterminada de las funciones, se puede seleccionar la tecla [
Reiniciar
] en
cada pantalla de función para cambiar inmediatamente la configuración.
1
3
4
2
1 Muestra los elementos del Menú
Sistema.
2 Selecciona el elemento mostrado o
cambia el valor numérico.
3 Confirma la configuración
seleccionada.
4 Cancela la configuración del menú
actual para volver al menú de nivel
superior.

8-3
Configuración y registro (Menú Sistema) > Menú Sistema
Elementos de configuración del Menú Sistema
En esta sección se explican las funciones que se pueden configurar en el Menú Sistema. Para definir la configuración,
seleccione el elemento en el Menú Sistema y después el elemento de configuración. Para más información sobre cada
función, consulte la tabla de abajo.
Elemento Descripción Página de
referencia
Impres. informe
Imprima informes para comprobar la configuración, el estado y el historial
de la máquina. También se puede establecer la configuración para la
impresión de informes.
página 8-5
Conf infor admin
Consulte la
Guía
de uso de FAX
.
Conf inf result.
página 8-6
Hist. reg. tbjs
página 8-6
Contador
Cuenta el número de páginas impresas o escaneadas. página 2-43
Config. de red
Establece la configuración de red. página 8-7
Red principal
Especifique la red que se va a usar para la función de envío, la
autenticación de red y la conexión a una libreta de direcciones externa.
página 8-16
Conf. bloq. I/F.
Esta opción le permite proteger la máquina al bloquear la interfaz con
dispositivos externos, como hosts USB.
página 8-17
Nivel de seguridad
La opción Nivel seguridad es básicamente una opción de menú que usa
el personal de servicio para tareas de mantenimiento. No es necesario
que los clientes utilicen este menú.
—
Reiniciar
Permite reiniciar la máquina sin apagar el interruptor de encendido. Esta
función se utiliza cuando el funcionamiento de la máquina resulta
inestable. (Es igual que el reinicio de un PC.)
página 8-17
Función opcional
Puede usar las aplicaciones opcionales instaladas en esta máquina. página 8-17
Contab. us./tbjs
Establece la configuración relativa a la administración de la máquina.
In. ses. usuario:
Descripción de la administración de inicio de sesión de usuario
(página 9-2)
Contab. trabajos:
Descripción general de la contabilidad de trabajos (página 9-23)
—
Propied. usuario
Le permite ver información sobre los usuarios que tienen iniciada la
sesión y editar parte de dicha información.
página 8-18
Idioma
Seleccione el idioma que se muestra en la pantalla de mensajes. página 8-19
Pantalla predet.
Seleccione la pantalla que aparecerá inmediatamente después del inicio
(pantalla predeterminada).
página 8-19
Sonido
Configure las opciones del sonido de alarma durante las operaciones de
la máquina.
página 8-19
Brillo pantalla
Configure el brillo de la pantalla de mensajes. página 8-19
Conf. orig/papel
Establezca la configuración de los originales. página 8-20
Límite preestab.
Limite el número de copias que se pueden hacer cada vez. página 8-24
Medida
Seleccione las unidades en pulgadas o métricas para las dimensiones
del papel.
página 8-24
Gestión errores
Seleccione si se cancelará o continuará el trabajo cuando se produzca
un error.
página 8-25
Config. fecha
Establezca la configuración relativa a la fecha y hora. página 8-25

8-4
Configuración y registro (Menú Sistema) > Menú Sistema
Conf. temporiz.
Establece la configuración relativa a la hora. página 8-26
V. predet. func.
Los valores predeterminados son los valores configurados
automáticamente después de que termine el calentamiento o se
seleccione la tecla [
Reiniciar
].
Configure los valores predeterminados de las opciones disponibles, como
copia y envío. La configuración de los valores utilizados con frecuencia
como predeterminados facilita los trabajos posteriores.
página 8-28
Oper. in. ses.
Seleccione la pantalla para introducir el nombre de usuario y la
contraseña de inicio de sesión.
página 8-28
Modo disco RAM
Se puede crear un disco RAM y configurar su tamaño. página 8-30
Format. tarj. SD
Formatee una tarjeta de memoria SD/SDHC. página 8-30
Memoria opcional
Cuando está instalada la memoria opcional, puede seleccionar el
esquema de asignación de la memoria según la aplicación en la que
utilice el equipo.
página 8-30
Mostr. est./reg.
Configure el método de visualización del estado/registro. página 8-31
Tipo teclado USB
Seleccione el tipo de teclado USB que desea usar. página 8-31
Alert poco tóner
Configure la cantidad de tóner restante para notificar al administrador
cuando se deba realizar un pedido de tóner porque se está agotando.
página 8-31
Tón. color vacío
Seleccione si está prohibida la impresión o si se usa la opción de
impresión en blanco y negro para imprimir cuando se agota el tóner en
color.
página 8-31
Most. mens.apag.
Configure el modo de si mostrar un mensaje de confirmación cuando se
apaga la máquina.
página 8-31
Conf. ah.energía
Seleccione el método de recuperación desde el modo de ahorro de
energía.
página 8-32
Copia
Establece la configuración para las funciones de copia. página 8-32
Impresora
Al imprimir desde el PC, la configuración normalmente se realiza en la
pantalla de la aplicación. No obstante, están disponibles las siguientes
opciones para configurar los valores predeterminados para personalizar
la máquina.
página 8-33
Enviar
Establece la configuración para las funciones de envío. página 8-35
FAX
Configura las opciones para las funciones de fax.
Guía de uso de FAX
—
Buzón doc.
Configura las opciones relativas al buzón de trabajos, buzón de
subdirección y buzón de sondeo. Para obtener más información acerca
del buzón de subdirección y el buzón de sondeo, consulte la
Guía de
uso de FAX
.
página 8-36
Editar destino
Configura las opciones de la libreta de direcciones y las teclas de un
toque.
Libr. direc.:
Adición de un destino (Libreta de direcciones) (página 3-20)
Tecla de un toque:
Adición de un destino en tecla de un toque (Tecla de un toque)
(página 3-27)
página 8-37
Ajuste/mantenim.
Ajuste la calidad de impresión y realice el mantenimiento de la máquina. página 8-38
Elemento Descripción Página de
referencia

8-5
Configuración y registro (Menú Sistema) > Menú Sistema
Informe
Imprima informes para comprobar la configuración, el estado y el historial de la máquina. También se puede establecer
la configuración para la impresión de informes.
Impres. informe
Tecla [
Menú Sistema/Contador
] > Tecla [
▲
] [
▼
] > [
Informe
] > Tecla [
OK
] > Tecla [▲] [▼] > [
Impres. informe
] > Tecla
[
OK
].
Elemento Descripción
Diagrama menú
Imprime el diagrama de menús para comprobar la configuración de la máquina.
Página de estado
Imprime la página de estado, que le permite comprobar información como la configuración
actual, la capacidad de la memoria y el equipamiento opcional instalado.
Lista de fuentes
Imprime la lista de fuentes, que le permite comprobar las fuentes de muestra instaladas en la
máquina.
Diagrama menú
Página de estado

8-6
Configuración y registro (Menú Sistema) > Menú Sistema
Conf infor admin
Tecla [
Menú Sistema/Contador
] > Tecla [
▲
] [
▼
] > [
Informe
] > Tecla [
OK
] > Tecla [▲] [▼] > [
Conf infor admin
] > Tecla
[
OK
]
Configure Infor. FAX saliente e Infor. FAX entrante.
Guía de uso de FAX
Conf inf result.
Tecla [
Menú Sistema/Contador
] > Tecla [
▲
] [
▼
] > [
Informe
] > Tecla [
OK
] > Tecla [▲] [▼] > [
Conf inf result.
] > Tecla
[
OK
]
Hist. reg. tbjs
Tecla [
Menú Sistema/Contador
] > Tecla [
▲
] [
▼
] > [
Informe
] > Tecla [
OK
] > Tecla [▲] [▼] > [
Hist. reg. tbjs
] > Tecla
[
OK
].
Elemento Descripción
Enviar Resultado
Imprime automáticamente un informe del resultado de la transmisión cuando ésta ha
finalizado.
E-mail/carpeta
Imprime automáticamente un informe del resultado de la transmisión de e-mail o SMB/FTP
cuando ésta ha finalizado.
Valor: Desactivado, Activado, Sólo errores
FAX
Guía de uso de FAX
Canc antes envío
*1
*1 Cuando "E-mail/carpeta" y "FAX" se han configurado como [
Desactivado
], esta función no se muestra.
Imprime un informe de resultados de envío cuando el trabajo se cancela antes de enviarse.
Valor: Desactivado, Activado
Info. destino
*1
Seleccione el formato del destinatario para el informe de resultados de envío.
Valor: Destino o nombre, Destino y nombre
Resultado RX FAX
Guía de uso de FAX
Aviso fin tbjo
Adjuntas las imágenes enviadas a los avistos de fin de trabajo.
Valor: No adjuntar imagen, Adj. img enviada
Elemento Descripción
Envío automático
Esta función envía automáticamente el histórico de trabajos a los destinos especificados
cuando se registra un determinado número de trabajos.
Valor: Desactivado, Activado
NOTA
Si selecciona [
Activado
], especifique el número de históricos de trabajos. El valor que se
puede configurar es de 1 a 16.
Historial envío
También puede enviar manualmente el histórico de trabajos a los destinos especificados.
Destino
Configure el destino al que se envían los históricos de trabajos. Solo se pueden configurar
direcciones de e-mail.
Asunto
Configure el asunto de modo que se introduzca automáticamente al enviar los históricos de
trabajos por e-mail.
Valor: Hasta 60 caracteres
Info. personal
Seleccione si desea incluir información personal en el registro de trabajos.
Valor: Incluye, Excluir

8-7
Configuración y registro (Menú Sistema) > Menú Sistema
Sistema/Red
Establece la configuración del sistema de la máquina.
Config. de red
Tecla [
Menú Sistema/Contador
] > Tecla [
▲
] [
▼
] > [
Sistema/red
] > Tecla [
OK
] > Tecla [
▲
] [
▼
] > [
Config. de red
] > Tecla
[
OK
].
Establece la configuración de red.
Nombre de host
Con. Wi-Fi Direct
Configure Wi-Fi Direct.
Elemento Descripción
Nombre de host
Compruebe el nombre de host de la máquina. El nombre de host se puede cambiar desde
Embedded Web Server RX.
Cambio de la información del dispositivo (página 2-49)
NOTA
Esta función se muestra cuando la función de red inalámbrica está disponible en la máquina.
Elemento Descripción
Wi-Fi Direct
Seleccione si se va a utilizar o no Wi-Fi Direct.
Valor: Desactivado, Activado
Nombre dispos.
Especifique el nombre del dispositivo.
NOTA
• Se pueden introducir hasta 32 caracteres.
• Esta función se muestra cuando la opción [
Wi-Fi Direct
] está configurada como
[
Activado
].
Dirección IP
Compruebe la dirección IP de la máquina.
Config. TCP/IP (página 8-10)
NOTA
Esta función se muestra cuando la opción [
Wi-Fi Direct
] está configurada como [
Activado
].
Desconexión auto
Desconecta automáticamente los dispositivos conectados a través de Wi-Fi Direct.
Valor: Desactivado, Activado
NOTA
Esta función se muestra cuando la opción [
Wi-Fi Direct
] está configurada como [
Activado
].
Tempor. descon.
Si selecciona [
Activado
] en Desconexión auto, configure el tiempo de espera para la
desconexión automática.
Valor: Día (de 00 a 31), Hora (de 00 a 23), Minutos (de 00 a 59)

8-8
Configuración y registro (Menú Sistema) > Menú Sistema
Config. Wi-Fi
Configure la Wi-Fi.
NOTA
Esta función se muestra cuando la función de red inalámbrica está disponible en la máquina.
Elemento Descripción
Wi-Fi
Seleccione si se va a utilizar o no Wi-Fi.
Valor: Desactivado, Activado
Configuración
-
Estado conexión
Compruebe el estado de la red LAN inalámbrica.
Config. rápida
Si la máquina se conectará a un punto de acceso compatible con la configuración automática
de red inalámbrica, la configuración de conexión se puede establecer con Config. rápida.
NOTA
Si se conecta a un punto de acceso con WEP activado, seleccione [
WEP Key Index
] y
después el WEP key index.
Red disponible
Muestra puntos de acceso a los que puede conectarse la máquina.
NOTA
• Cuando se selecciona [
Recargar
], se vuelve a cargar la lista.
• Si la configuración de seguridad del punto de acceso usa WEP, seleccione [
Menú
] y
configure [
WEP Key Index
].
WEP Key Index
Introduzca el key index del punto de acceso.
Valor: De 0 a 3
Botón Actv
Si el punto de acceso admite el método Botón Actv, la configuración inalámbrica se puede
establecer con el botón Actv. Esta opción ejecuta el botón Actv, y la conexión se inicia
pulsando el botón Actv en el punto de acceso.
NOTA
El método del botón Actv solo admite WPS.
PIN (Disposit.)
Inicia la conexión usando el código PIN de la máquina. Introduzca el código PIN en el punto de
acceso. El código PIN de la máquina se genera automáticamente.

8-9
Configuración y registro (Menú Sistema) > Menú Sistema
Conf. personal.
Se puede cambiar la configuración detallada de la red LAN inalámbrica.
Nombre de red (SSID)
Configure el SSID (Service Set Identifier) de la red LAN inalámbrica al que se conecta la
máquina.
NOTA
Se pueden introducir hasta 32 caracteres.
Autentic. de red
Seleccione el tipo de autenticación de red.
Valor: Abierta, WPA2/WPA-PSK, WPA2-PSK, WPA2/WPA-EAP, WPA2-EAP
Encriptación
Seleccione el método de encriptación. Los valores de configuración varían según la
configuración de autenticación de red.
Elemento Descripción
Autenticación de
red
Encriptación
Abierta Desactivar ―
WEP Clave WEP: Hasta 26 caracteres
WEP Key Index: De 0 a 3
WPA2/WPA-PSK Encriptac. datos: AES, Auto
Clave compart.: Hasta 64 caracteres
WPA2-PSK Encriptac. datos: AES, Auto
Clave compart.: Hasta 64 caracteres
WPA2/WPA-EAP Encriptac. datos: AES, Auto
WPA2-EAP Encriptac. datos: AES, Auto

8-10
Configuración y registro (Menú Sistema) > Menú Sistema
Elemento Descripción
Config. TCP/IP
-
TCP/IP
Seleccione si desea utilizar o no el protocolo TCP/IP.
Valor: Desactivado, Activado
Config. IPv4
Configure TCP/IP (IPv4) para la conexión a la red. Esta opción está disponible cuando [
TCP/
IP
] está configurada como [
Activado
].
DHCP
Seleccione si desea usar el servidor DHCP (IPv4).
Valor: Desactivado, Activado
Auto-IP
Seleccione si desea utilizar Auto-IP.
Valor: Desactivado, Activado
Dirección IP
Configure la dirección IP.
Valor: ###.###.###.###
NOTA
Cuando DHCP se configura como [
Activado
], este elemento es de solo lectura y no se puede
introducir ningún valor.
Máscara subred
Configure la máscara de subred IP.
Valor: ###.###.###.###
NOTA
Cuando DHCP se configura como [
Activado
], este elemento es de solo lectura y no se puede
introducir ningún valor.
Gateway predet.
Configure las direcciones del gateway IP.
Valor: ###.###.###.###
NOTA
Cuando DHCP se configura como [
Activado
], este elemento es de solo lectura y no se puede
introducir ningún valor.
IMPORTANTE
• Si configura Auto-IP, introduzca "0.0.0.0" en [Dirección IP].
• Después de cambiar la configuración, reinicie la red o apague la máquina y vuelva a encenderla.

8-11
Configuración y registro (Menú Sistema) > Menú Sistema
Conf. red alámb.
Establezca la configuración de la red alámbrica.
Elemento Descripción
Config. IPv6
Configure TCP/IP (IPv6) para la conexión a la red. Esta opción está disponible cuando [
TCP/
IP
] está configurada como [
Activado
].
Config. IPv6
Seleccione si desea utilizar IPv6.
Valor: Desactivado, Activado
NOTA
Al seleccionar [
Activado
] aparece la dirección IP en [
Vínculo local
] después de reiniciarse la red.
Config. manual
Especifique manualmente la dirección IP, la longitud de prefijo y la dirección de gateway de
TCP/IP (IPv6).
Valor
Dirección IP: Las direcciones de 128 bits se expresan en ocho grupos
formados por dígitos hexadecimales de 4 dígitos. Los grupos se
separan con dos puntos (:).
Long. de prefijo: De 0 a 128
Gateway predet.: Las direcciones de 128 bits se expresan en ocho grupos
formados por dígitos hexadecimales de 4 dígitos. Los grupos se
separan con dos puntos (:).
NOTA
Esta función se muestra cuando la opción [
Config. IPv6
] está configurada como [
Activado
].
Para introducir "Gateway predet.", configure [
RA(Sin estado)
] como [
Desactivado
].
RA(Sin Estado)
Seleccione si desea utilizar RA(Sin estado).
Valor: Desactivado, Activado
NOTA
Esta función se muestra cuando la opción [
Config. IPv6
] está configurada como [
Activado
].
Al seleccionar [
Activado
] aparece la dirección IP en [
Direcc. IP 1 (a 5)
] después de reiniciarse
la red.
Config. DHCPv6
Seleccione si desea usar el servidor DHCP (IPv6).
Valor: Desactivado, Activado
NOTA
Esta función se muestra cuando la opción [
Config. IPv6
] está configurada como [
Activado
].
Al seleccionar [
Activado
] aparece la dirección IP en [
Dirección IP
] después de reiniciarse la red.
Reiniciar red
Reinicia la red.
IMPORTANTE
Después de cambiar la configuración, reinicie la red o apague la máquina y vuelva a encenderla.
Elemento Descripción
Config. TCP/IP
Para obtener más información sobre el valor de configuración, consulte:
Config. TCP/IP (página 8-10)
Interfaz LAN
Especifique los valores de la interfaz LAN que se van a usar.
Valor: Auto, 10BASE-Half, 10BASE-Full, 100BASE-Half, 100BASE-Full, 1000BASE-T
IMPORTANTE
Después de cambiar la configuración, reinicie la red o apague la máquina y vuelva a encenderla.

8-12
Configuración y registro (Menú Sistema) > Menú Sistema
Bonjour
IPSec
Conf. protocolo
Establezca la configuración del protocolo.
Elemento Descripción
Configuración de protocolo
Seleccione si desea utilizar Bonjour.
Valor: Desactivado, Activado
Wi-Fi Direct
*1
*1 Solo se muestra cuando la función de red inalámbrica está disponible en la máquina.
Configure si se va a activar o no esta función para cada red.
Valor: Desactivar, Activar
Wi-Fi
*1
Red alámbrica
Elemento Descripción
IPSec
Configure esta opción si utiliza IPSec.
Valor: Desactivado, Activado
NOTA
Si la opción [
Bonjour
] está configurada como [
Activado
], configure [
Config. reglas
].
Elemento Descripción
NetBEUI
Seleccione si se desean recibir los documentos con NetBEUI.
*1
Valor: Desactivado, Activado
Wi-Fi Direct
*2
Configure si se va a activar o no esta función para cada red.
Valor: Desactivar, Activar
NOTA
Esta función se muestra cuando la opción [
NetBEUI
] está configurada como [
Activado
].
Wi-Fi
*2
Red alámbrica
SNMPv3
Seleccione si se desea comunicar con SNMPv3.
*1
Valor: Desactivado, Activado
Wi-Fi Direct
*2
Configure si se va a activar o no esta función para cada red.
Valor: Desactivar, Activar
NOTA
Esta función se muestra cuando la opción [
SNMPv3
] está configurada como [
Activado
].
Wi-Fi
*2
Red alámbrica
FTP(Servidor)
Seleccione si se desean recibir los documentos con FTP.
*1
Valor: Desactivado, Activado
Wi-Fi Direct
*2
Configure si se va a activar o no esta función para cada red.
Valor: Desactivar, Activar
NOTA
Esta función se muestra cuando la opción [
FTP(Servidor)
] está configurada como [
Activado
].
Wi-Fi
*2
Red alámbrica
FTP(Cliente)
Seleccione si desea enviar los documentos con FTP. Si selecciona [
Activado
], configure el
número de puerto FTP. El número de puerto predeterminado es 21.
Valor: Desactivado, Activado (Número de puerto: 1 - 65535)

8-13
Configuración y registro (Menú Sistema) > Menú Sistema
SMB
Seleccione si desea enviar los documentos con SMB. Si selecciona [
Activado
], configure el
número de puerto SMB predeterminado. El número de puerto predeterminado es 445.
Valor: Desactivado, Activado (Número de puerto: 1 - 65535)
SNMP
Seleccione si se desea comunicar con SNMP.
*1
Valor: Desactivado, Activado
Wi-Fi Direct
*2
Configure si se va a activar o no esta función para cada red.
Valor: Desactivar, Activar
NOTA
Esta función se muestra cuando la opción [
SNMP
] está configurada como [
Activado
].
Wi-Fi
*2
Red alámbrica
SMTP
Seleccione si desea enviar mensajes de e-mail con SMTP.
Valor: Desactivado, Activado
POP3
Selecciona si se desean recibir mensajes de e-mail con POP3.
Valor: Desactivado, Activado
Puerto raw
Seleccione si se desean recibir los documentos con el puerto raw.
*1
Valor: Desactivado, Activado
Wi-Fi Direct
*2
Configure si se va a activar o no esta función para cada red.
Valor: Desactivar, Activar
NOTA
Esta función se muestra cuando la opción [
Puerto raw
] está configurada como [
Activado
].
Wi-Fi
*2
Red alámbrica
LPD
Seleccione si se desean recibir los documentos con LPD.
*1
Valor: Desactivado, Activado
Wi-Fi Direct
*2
Configure si se va a activar o no esta función para cada red.
Valor: Desactivar, Activar
NOTA
Esta función se muestra cuando la opción [
LPD
] está configurada como [
Activado
].
Wi-Fi
*2
Red alámbrica
IPP
Seleccione si se desean recibir los documentos con IPP. Para usar el protocolo IPP, seleccione
[
IPP o IPP sobre SSL
] en Seguridad IPP en Configuración de seguridad en Embedded Web
Server RX. El número de puerto predeterminado es 631.
*1
Valor: Desactivado, Activado (Número de puerto: 1 - 32767)
Wi-Fi Direct
*2
Configure si se va a activar o no esta función para cada red.
Valor: Desactivar, Activar
NOTA
Esta función se muestra cuando la opción [
IPP
] está configurada como [
Activado
].
Wi-Fi
*2
Red alámbrica
Elemento Descripción

8-14
Configuración y registro (Menú Sistema) > Menú Sistema
IPP sobre SSL
Seleccione si desea utilizar o no IPP sobre SSL.
*1, *3
Valor: Desactivado, Activado (Número de puerto: 1 - 32767)
NOTA
Al seleccionar [
Activado
], también se necesita un certificado para SSL. El certificado
predeterminado es el certificado automático de la máquina.
Embedded Web Server RX User Guide
Wi-Fi Direct
*2
Configure si se va a activar o no esta función para cada red.
Valor: Desactivar, Activar
NOTA
Esta función se muestra cuando la opción [
IPP sobre SSL
] está configurada como [
Activado
].
Wi-Fi
*2
Red alámbrica
HTTP
Seleccione si se desea comunicar con HTTP.
*1
Valor: Desactivado, Activado
Wi-Fi Direct
*2
Configure si se va a activar o no esta función para cada red.
Valor: Desactivar, Activar
NOTA
Esta función se muestra cuando la opción [
HTTP
] está configurada como [
Activado
].
Wi-Fi
*2
Red alámbrica
HTTPS
Seleccione si se desea comunicar con HTTPS.
*1, *3
Valor: Desactivado, Activado
Wi-Fi Direct
*2
Configure si se va a activar o no esta función para cada red.
Valor: Desactivar, Activar
NOTA
Esta función se muestra cuando la opción [
HTTPS
] está configurada como [
Activado
].
Wi-Fi
*2
Red alámbrica
LDAP
Seleccione si desea utilizar LDAP.
Valor: Desactivado, Activado
ThinPrint
Seleccione si desea utilizar ThinPrint. Para usar el protocolo ThinPrint, configure el protocolo
como [
Activado
]. El número de puerto predeterminado es 4000.
*1, *3
Valor: Desactivado, Activado (Número de puerto: 1 - 32767)
NOTA
Esta función solo se muestra cuando está activada la opción ThinPrint opcional.
ThinPrint sobre SSL
Para usar ThinPrint sobre SSL, configure [
ThinPrint sobre SSL
] como [
Activado
].
*1, *3
Valor: Desactivado, Activado
NOTA
• Esta función se muestra cuando la opción [
ThinPrint
] está configurada como [
Activado
].
• Al seleccionar [
Activado
], también se necesita un certificado para SSL. El certificado
predeterminado es el certificado automático de la máquina.
Embedded Web Server RX User Guide
Wi-Fi Direct
*2
Configure si se va a activar o no esta función para cada red.
Valor: Desactivar, Activar
NOTA
Esta función se muestra cuando la opción [
ThinPrint
] está configurada como [
Activado
].
Wi-Fi
*2
Red alámbrica
Elemento Descripción

8-15
Configuración y registro (Menú Sistema) > Menú Sistema
Escaneo WSD
Seleccione si desea utilizar Escaneo WSD.
*1
Valor: Desactivado, Activado
Wi-Fi Direct
*2
Configure si se va a activar o no esta función para cada red.
Valor: Desactivar, Activar
NOTA
Esta función se muestra cuando la opción [
Escaneo WSD
] está configurada como [
Activado
].
Wi-Fi
*2
Red alámbrica
Impresión WSD
Configure si se van a usar nuestros servicios web. Los controladores WIA, TWAIN y Network
FAX driver utilizan este servicio web Enhanced WSD.
*1
Valor: Desactivado, Activado
Wi-Fi Direct
*2
Configure si se va a activar o no esta función para cada red.
Valor: Desactivar, Activar
NOTA
Esta función se muestra cuando la opción [
Impresión WSD
] está configurada como
[
Activado
].
Wi-Fi
*2
Red alámbrica
Enhanced WSD
Configure si se van a usar nuestros servicios web.
*1
Valor: Desactivado, Activado
NOTA
Si selecciona [
Desactivado
], se deshabilitará la funcionalidad de los controladores WIA,
TWAIN y Network FAX.
Wi-Fi Direct
*2
Configure si se va a activar o no esta función para cada red.
Valor: Desactivar, Activar
NOTA
Esta función se muestra cuando la opción [
Enhanced WSD
] está configurada como
[
Activado
].
Wi-Fi
*2
Red alámbrica
EnhancedWSD(SSL)
Configure si se van a usar nuestros servicios web sobre SSL.
*1, *3
Valor: Desactivado, Activado
NOTA
Si selecciona [
Desactivado
], se deshabilitará la funcionalidad de los controladores WIA,
TWAIN y Network FAX.
Wi-Fi Direct
*2
Configure si se va a activar o no esta función para cada red.
Valor: Desactivar, Activar
NOTA
Esta función se muestra cuando la opción [
EnhancedWSD(SSL)
] está configurada como
[
Activado
].
Wi-Fi
*2
Red alámbrica
eSCL
Seleccione si se van a recibir los documentos escaneados con eSCL.
*1
Valor: Desactivado, Activado
Wi-Fi Direct
*2
Configure si se va a activar o no esta función para cada red.
Valor: Desactivar, Activar
NOTA
Esta función se muestra cuando la opción [
eSCL
] está configurada como [
Activado
].
Wi-Fi
*2
Red alámbrica
Elemento Descripción

8-16
Configuración y registro (Menú Sistema) > Menú Sistema
Conf. seguridad
Ping
Reiniciar red
Red principal
Tecla [
Menú Sistema/Contador
] > Tecla [
▲
] [
▼
] > [
Sistema/red
] > Tecla [
OK
] > Tecla [
▲
] [
▼
] > [
Red principal
] >
Tecla [
OK
].
eSCL sobre SSL
Seleccione si se van a recibir los documentos escaneados con eSCL sobre SSL.
*1, *3
Valor: Desactivado, Activado
Wi-Fi Direct
*2
Configure si se va a activar o no esta función para cada red.
Valor: Desactivar, Activar
NOTA
Esta función se muestra cuando la opción [
eSCL sobre SSL
] está configurada como
[
Activado
].
Wi-Fi
*2
Red alámbrica
*1 Esta opción cambiará después de reiniciar el dispositivo o la red.
*2 Solo se muestra cuando la función de red inalámbrica está disponible en la máquina.
*3 Configure "SSL" como [
Activado
] en Conf. seguridad.
Conf. seguridad (página 8-16)
IMPORTANTE
Después de cambiar la configuración, reinicie la red o apague la máquina y vuelva a encenderla.
Elemento Descripción
SSL
Seleccione si desea utilizar o no SSL.
Valor: Desactivado, Activado
Elemento Descripción
Ping
Comprueba si es posible la comunicación con el destino introduciendo el nombre de host o la
dirección IP del destino.
Elemento Descripción
Reiniciar red
Reinicia la red.
NOTA
Esta función se muestra cuando la función de red inalámbrica está disponible en la máquina.
Elemento Descripción
Red principal
Especifique la red que se va a usar para la función de envío, la autenticación de red y la
conexión a una libreta de direcciones externa.
Valor: Wi-Fi, Red alámbrica
Elemento Descripción

8-17
Configuración y registro (Menú Sistema) > Menú Sistema
Conf. bloq. I/F.
Tecla [
Menú Sistema/Contador
] > Tecla [
▲
] [
▼
] > [
Sistema/red
] > Tecla [
OK
] > Tecla [
▲
] [
▼
] > [
Conf. bloq. I/F.
] >
Tecla [
OK
].
Esta opción le permite proteger la máquina al bloquear la interfaz con dispositivos externos, como hosts USB.
Nivel de seguridad
Tecla [
Menú Sistema/Contador
] > Tecla [
▲
] [
▼
] > [
Sistema/red
] > Tecla [
OK
] > Tecla [
▲
] [
▼
]> [
Nivel seguridad
] >
Tecla [
OK
].
Reiniciar
Tecla [
Menú Sistema/Contador
] > Tecla [
▲
] [
▼
] > [
Sistema/red
] > Tecla [
OK
] > Tecla [
▲
] [
▼
] > [
Reiniciar
] > Tecla
[
OK
].
Función opcional
Tecla [
Menú Sistema/Contador
] > Tecla [
▲
] [
▼
] > [
Sistema/red
] > Tecla [
OK
] > Tecla [
▲
] [
▼
]> [
Función opcional
] >
Tecla [
OK
].
Elemento Descripción
Host USB
Bloquea y protege el host USB.
Valor: Desbloquear, Bloquear
Dispositivo USB
Bloquea y protege el conector de la interfaz USB (Dispositivo USB).
Valor: Desbloquear, Bloquear
Almacenam. USB
Bloquea y protege la ranura para la memoria USB.
Valor: Desbloquear, Bloquear
NOTA
Esta función está disponible cuando Host USB se configura como [
Desbloquear
].
IMPORTANTE
Después de cambiar la configuración, reinicie la red o apague la máquina y vuelva a encenderla.
Elemento Descripción
Nivel seguridad
Especifique el nivel de seguridad.
Valor
Bajo: Este modo se usa durante el mantenimiento. No lo use normalmente.
Alto: Es la configuración de seguridad recomendada. Use esta opción por lo
general.
Muy alto: Además de la opción [Alto], esta opción desactiva el cambio de la
configuración de la máquina desde un comando externo.
Elemento Descripción
Reiniciar
Permite reiniciar la máquina sin apagar el interruptor de encendido. Esta función se utiliza
cuando el funcionamiento de la máquina resulta inestable. (Es igual que el reinicio de un PC.)
Elemento Descripción
Función opcional
Puede usar las aplicaciones opcionales instaladas en esta máquina.
Aplicaciones opcionales (página 11-6)

8-18
Configuración y registro (Menú Sistema) > Menú Sistema
Contab. us./tbjs
Tecla [
Menú Sistema/Contador
] > Tecla [
▲
] [
▼
] > [
Contab. us./tbjs
] > Tecla [
OK
].
Establece la configuración relativa a la administración de la máquina.
Descripción de la administración de inicio de sesión de usuario (página 9-2)
Descripción general de la contabilidad de trabajos (página 9-23)
Tr. ID Usu. desc (página 9-41)
Propied. usuario
Tecla [
Menú Sistema/Contador
] > Tecla [
▲
] [
▼
] > [
Propied. usuario
] > Tecla [
OK
].
Le permite ver información sobre los usuarios que tienen iniciada la sesión y editar parte de dicha información.
Activación de la administración de inicio de sesión de usuario (página 9-3)

8-19
Configuración y registro (Menú Sistema) > Menú Sistema
Config. común
Configura el funcionamiento general de la máquina.
Idioma
Tecla [
Menú Sistema/Contador
] > Tecla [
▲
] [
▼
] > [
Config. común
] > Tecla [
OK
] > Tecla [
▲
] [
▼
] > [
Idioma
] > Tecla
[
OK
].
Pantalla predet.
Tec la [
Menú Sistema/Contador
] > Tecla [
▲
] [
▼
] > [
Config. común
] > Tecla [
OK
] > Tecla [
▲
] [
▼
] > [
Pantalla predet.
] >
Tec la [
OK
].
Sonido
Tecla [
Menú Sistema/Contador
] > Tecla [
▲
] [
▼
] > [
Config. común
] > Tecla [
OK
] > Tecla [
▲
] [
▼
] > [
Sonido
] > Tecla
[
OK
].
Brillo pantalla (Brillo de la pantalla)
Tec la [
Menú Sistema/Contador
] > Tecla [
▲
] [
▼
] > [
Config. común
] > Tecla [
OK
] > Tecla [
▲
] [
▼
] > [
Brillo pantalla
] >
Tec la [
OK
].
Elemento Descripción
Idioma
Seleccione el idioma que se muestra en la pantalla de mensajes.
Elemento Descripción
Pantalla predet.
Seleccione la pantalla que aparecerá inmediatamente después del inicio (pantalla
predeterminada).
Valor: Estado, Copia, Enviar, FAX, Buzón doc.
Elemento Descripción
Alarma
Configure las opciones del sonido de alarma durante las operaciones de la máquina.
Confirm. tecla
Emite un sonido cuando se seleccionan las teclas del panel de controles.
Valor: Desactivado, Activado
Fin de trabajo
Emite un sonido cuando se completa con normalidad un trabajo de impresión.
Valor: Desactivado, Activado, Solo RX de FAX
Preparado
Emite un sonido cuando termina el calentamiento.
Valor: Desactivado, Activado
Advertencia
Emite un sonido cuando se producen errores.
Valor: Desactivado, Activado
Teclado USB
Emite un sonido para confirmar las pulsaciones de teclas con un sonido.
Valor: Desactivado, Activado
Bocinas de fax
Guía de uso de FAX
Monitor de fax
Guía de uso de FAX
Elemento Descripción
Brillo pantalla
Configure el brillo de la pantalla de mensajes.
Valor: Más oscuro -3, Más oscuro -2, Más oscuro -1, Normal 0, Más claro +1, Más claro
+2, Más claro +3

8-20
Configuración y registro (Menú Sistema) > Menú Sistema
Conf. orig/papel
Tecla [
Menú Sistema/Contador
] > Tecla [
▲
] [
▼
] > [
Config. común
] > Tecla [
OK
] > Tecla [
▲
] [
▼
] > [
Conf. orig/papel
] >
Tecla [
OK
].
Establezca la configuración de los originales.
Elemento Descripción
Tam. orig. predet.
Configure tamaños de original personalizados utilizados con frecuencia.
La opción de tamaño personalizado se muestra en la pantalla para seleccionar el tamaño del
original.
Valor
Métrica
X: De 50 a 356 mm (en incrementos de 1 mm)
Y: De 50 a 216 mm (en incrementos de 1 mm)
Pulgada
X: De 1,97 a 14,02" (en incrementos de 0,01")
Y: De 1,97 a 8,50" (en incrementos de 0,01")
X=Longitud, Y=Ancho
Det. orig. (DP)
Seleccione si se detectan automáticamente los originales del alimentador de originales.
Detección auto
Seleccione si se activa la detección automática del tamaño del original.
Valor: Desactivado, Activado
Unidad de medida
Seleccione las unidades en pulgadas o métricas para la detección del tamaño del original.
Valor: Métrica, Pulgada
LGL/OFII/216x340
Como Legal, OficioII y 216 x 340 mm tienen un tamaño similar, seleccione uno de ellos para la
detección automática.
Valor: Legal, OficioII, 216 x 340 mm
NOTA
Cuando la opción [
Detección auto
] está configurada como [
Desactivado
], esta función no se
muestra.
Cuando la opción [
Unidad de medida
] está configurada como [
Métrica
], esta función no se
muestra.
Tam orig predet.
Configure el tamaño de original predeterminado.
Valor: Desactivado
*1
, A4, A5, A6, B5, B6, Letter, Statement, Executive, 16K
*1 Esta función se muestra cuando la opción [
Detección auto
] en [
Det. orig. (DP)
] está configurada como [
Activado
].
Horizontal

8-21
Configuración y registro (Menú Sistema) > Menú Sistema
Elemento Descripción
Tam. papel pers.
Configure tamaños de papel personalizados utilizados con frecuencia.
Se configura un tamaño de papel personalizado para cada fuente de suministro de papel. La
opción de tamaño personalizado se muestra en la pantalla para seleccionar el tamaño del
papel.
Tam. depósito 1 (2)
Registre el tamaño del papel personalizado que va a usar en el depósito 1 (2).
Valor
Métrica
X: De 105 a 216 mm (en incrementos de 1 mm)
Y: De 148 a 356 mm (en incrementos de 1 mm)
Pulgada
X: De 4,13 a 8,50" (en incrementos de 0,01")
Y: De 5,83 a 14,02" (en incrementos de 0,01")
X=Longitud, Y=Ancho
Band MP tam.
Registre el tamaño del papel personalizado que va a usar en el bypass.
Valor
Métrica
X: De 70 a 216 mm (en incrementos de 1 mm)
Y: De 148 a 356 mm (en incrementos de 1 mm)
Pulgada
X: De 2,76 a 8,50" (en incrementos de 0,01")
Y: De 5,83 a 14,02" (en incrementos de 0,01")
X=Longitud, Y=Ancho
Conf. depósito 1 (2)
Seleccione el tamaño y el tipo de papel para el depósito 1 (2).
Conf. depósito 1 (2) (Configuración de depósito 1 (2)) (página 8-23)
Config. bypass
Seleccione el tamaño y tipo de papel para el bypass.
Config. bypass (Configuración del bypass) (página 8-23)
Conf. tipo papel
Seleccione el gramaje para cada tipo de papel.
Para Personalizado 1-8, se puede cambiar la configuración para la impresión dúplex y el
nombre de tipo de papel.
Conf. tipo papel (página 8-24)
Papel para
auto
A todo color
Seleccione un tipo de papel predeterminado para la selección automática de papel cuando se
elija [
Auto
] para Selección papel. Si se elige [
Normal
], se selecciona el origen de papel que
tiene cargado papel normal del tamaño especificado. Seleccione [
Tds tipos papel
] para el
origen de papel con cualquier tipo de papel cargado del tamaño específico.
Valor: Tds tipos papel, Normal, Transp., Rugoso, Pergamino, Etiquetas, Reciclado,
Preimpreso, Bond, Cartulina, Color, Perforado, Membrete, Sobre, Grueso, Estucado,
Alta calidad, Personalizado 1 a 8
Blanco y
Negro
Vertical
Vertical Horizontal

8-22
Configuración y registro (Menú Sistema) > Menú Sistema
Elemento Descripción
Origen papel pr.
Seleccione el origen de papel predeterminado: Depósito 1 (2) y bypass.
Valor: Depósito 1 (2), Bypass
NOTA
[
Depósito 2
] se muestra si está instalado el depósito de papel opcional.
Ac. papel espec.
Al imprimir en papel perforado, preimpreso y membrete, es posible que las perforaciones no
estén alineadas o que la dirección de impresión esté al revés según el modo en que se han
colocado los originales y la combinación de funciones de copia. En tal caso, seleccione [
Aj.
dir. impres.
] para ajustar la dirección de impresión. Cuando la orientación del papel no sea
importante, seleccione [
Prioridad vel.
].
Si selecciona [
Aj. dir. impres.
], cargue el papel según las instrucciones que se indican a
continuación.
Ejemplo: Copia en Membrete
Valor: Aj. dir. impres., Prioridad vel.
Mens. conf.papel
Configure si se muestra la pantalla de confirmación de la configuración de papel cuando se
coloca un nuevo papel en cada depósito.
Valor: Desactivado, Activado
NOTA
[
Depósito 2
] se muestra si está instalado el depósito de papel opcional.
Depósito 1 a 2
Bypass
BypassDepósitoFinalizadoPapelOriginal
BypassDepósitoFinalizadoPapelOriginal

8-23
Configuración y registro (Menú Sistema) > Menú Sistema
Conf. depósito 1 (2) (Configuración de depósito 1 (2))
Tecla [
Menú Sistema/Contador
] > Tecla [
▲
] [
▼
] > [
Config. común
] > Tecla [
OK
] > Tecla [
▲
] [
▼
] > [
Conf. orig/papel
]
> Tecla [
OK
] > Tecla [
▲
] [
▼
] > [
Conf. depósito 1 (2)
] > Tecla [
OK
].
Seleccione el tamaño y el tipo de papel para el depósito 1 (2).
Config. bypass (Configuración del bypass)
Tecla [
Menú Sistema/Contador
] > Tecla [
▲
] [
▼
] > [
Config. común
] > Tecla [
OK
] > Tecla [
▲
] [
▼
] > [
Conf. orig/papel
] >
Tecla [
OK
] > Tecla [
▲
] [
▼
] > [
Config. bypass
] > Tecla [
OK
].
Seleccione el tamaño y tipo de papel para el bypass.
Elemento Descripción
Tam. depósito 1 (2)
Las opciones disponibles son las siguientes:
Valor
:
A4, A5-R, A5, A6, B5, B6, Folio, 216 × 340 mm, Letter, Legal, Statement-R, Executive,
Oficio II, 16K, ISO B5, Personaliz
Tipo depósito 1 (2)
*1
*1 Para cambiar a un tipo de papel distinto de "Normal".
Conf. tipo papel (página 8-24)
.
Cuando se configura un gramaje de papel que no se puede utilizar en el depósito para un tipo de papel concreto, ese tipo de
papel no aparece.
Seleccione el tipo de papel.
Valor: Normal (60 - 105 g/m
2
), Rugoso, Reciclado, Preimpreso
*2
, Bond, Color, Perforado
*2
,
Membrete
*2
, Grueso (106 - 163 g/m
2
), Alta calidad, Personalizado 1 a 8
*2 Para imprimir en papel preimpreso o perforado o en papel con membrete.
Ac. papel espec. (página 8-22)
Elemento Descripción
Band MP tam.
Las opciones disponibles son las siguientes:
Valor: A4, A5-R, A5, A6, B5, B6, Folio, 216 × 340 mm, Letter, Legal, Statement-R, Statement,
Executive, Oficio II, 16K, ISO B5, Sobre #10, Sobre #9, Sobre #6, Sobre Monarch, Sobre DL,
Sobre C5, Hagaki (Cartulina), Oufukuhhagaki (Postal de devolución), Youkei 4, Youkei 2,
Personaliz
*1
*1 Para obtener las instrucciones sobre cómo especificar un tamaño de papel personalizado, consulte:
Tam. papel pers. (página 8-21)
Band MP tipo
*2
*2 Para cambiar a un tipo de papel distinto de "Normal".
Conf. tipo papel (página 8-24)
Seleccione el tipo de papel.
Valores: Normal (60 - 105 g/m
2
), Transp., Rugoso, Pergamino (60 - 220 g/m
2
), Etiquetas,
Reciclado, Preimpreso
*3
, Bond, Cartulina, Color, Perforado
*3
, Membrete
*3
, Sobre, Grueso (106 -
220 g/m
2
), Estucado, Alta calidad, Personalizado 1 a 8
*3 Para imprimir en papel preimpreso o perforado o en papel con membrete.
Ac. papel espec. (página 8-22)

8-24
Configuración y registro (Menú Sistema) > Menú Sistema
Conf. tipo papel
Hay disponibles las siguientes combinaciones de tipo y gramaje de papel.
Se indica el gramaje predeterminado de cada tipo de papel.
Para Personalizado 1-8, se puede cambiar la configuración para la impresión dúplex y el nombre de tipo de papel.
Límite preestab.
Tecla [
Menú Sistema/Contador
] > Tecla [
▲
] [
▼
] > [
Config. común
] > Tecla [
OK
] > Tecla [
▲
] [
▼
] > [
Límite preestab.
] >
Tecla [
OK
].
Medida
Tecla [
Menú Sistema/Contador
]> Tecla [
▲
] [
▼
] > [
Config. común
] > Tecla [
OK
] > Tecla [
▲
] [
▼
] > [
Medida
] > Tecla [
OK
].
Gramaje del papel Gramaje (g/m
2
) Gramaje del papel Gramaje (g/m
2
)
Claro
De 52 g/m
2
a 59 g/m
2
Pesado 1
*1
*1 La velocidad de procesamiento será más lenta de lo normal.
De 106 g/m
2
a 135 g/m
2
Normal 1
De 60 g/m
2
a 74 g/m
2
Pesado 2
*1
De 136 g/m
2
a 163 g/m
2
Normal 2
De 75 g/m
2
a 90 g/m
2
Pesado 3
*1
De 164 g/m
2
a 220 g/m
2
Normal 3
De 91 g/m
2
a 105 g/m
2
Muy pesado
*1
Transparencias
Tipo de papel Valores predeterminados Tipo de papel Valores predeterminados
Normal
Normal 2
Color
Normal 2
Rugoso
Normal 3
Perforado
Normal 2
Pergamino
Pesado 1
Membrete
Normal 2
Etiquetas
Pesado 1
Sobre
Pesado 2
Reciclado
Normal 2
Grueso
Pesado 2
Preimpreso
Normal 2
Alta calidad
Normal 2
Bond
Normal 3
Estucado
Pesado 1
Cartulina
Pesado 3
Personalizado 1-8
Normal 2
Elemento Descripción
Impresión
dúplex
Permitir
Está permitida la impresión dúplex.
Prohibir
No está permitida la impresión dúplex.
Nombre
Cambie los nombres de Personalizado 1 a 8. Los nombres no deben tener más de 16
caracteres. Al seleccionar el tipo de papel en el bypass, se mostrará el nombre después de
cambiarlo.
Método de introducción de caracteres (página 11-8)
Elemento Descripción
Límite preestab.
Limite el número de copias que se pueden hacer cada vez.
Valor: De 1 a 999 copias
Elemento Descripción
Medida
Seleccione las unidades en pulgadas o métricas para las dimensiones del papel.
Valor: pulgada, mm

8-25
Configuración y registro (Menú Sistema) > Menú Sistema
Gestión errores
Tec la [
Menú Sistema/Contador
] > Tecla [
▲
] [
▼
] > [
Config. común
] > Tecla [
OK
] > Tecla [
▲
] [
▼
] > [
Gestión errores
] >
Tec la [
OK
].
Seleccione si se cancelará o continuará el trabajo cuando se produzca un error.
Config. fecha
Tecla [
Menú Sistema/Contador
] > Tecla [
▲
] [
▼
] > [
Config. común
] > Tecla [
OK
] > Tecla [
▲
] [
▼
] > [
Config. fecha
] >
Tecla [
OK
].
Establezca la configuración relativa a la fecha y hora.
Elemento Descripción
Err. pap. dúplex
Seleccione la acción que se debe realizar cuando no sea posible la impresión dúplex para el
tamaño y tipo de papel seleccionados.
Valor
1 cara: Impresión en 1 cara
Error pantalla: Se muestra un mensaje para cancelar la impresión.
Papel no coinc.
Seleccione la acción que se debe realizar cuando el tamaño o el tipo de papel seleccionado no
coincidan con el tamaño o el tipo de papel cargado en el origen de papel especificado mientras
imprime desde el PC con el depósito o el bypass.
Valor
Ignorar: Se hace caso omiso del valor definido y se imprime el trabajo.
Error pantalla: Se muestra un mensaje para cancelar la impresión.
Elemento Descripción
Fecha/hora
Configure la fecha y la hora del lugar donde se utiliza la máquina. Cuando se envíe un
mensaje de e-mail con la función de transmisión, la fecha y hora configuradas aquí se incluirán
en el encabezado del mensaje.
Valor: Año (de 2000 a 2037), Mes (de 01 a 12), Día (de 01 a 31), Hora (de 00 a 23), Minuto
(de 00 a 59), Segundo (de 00 a 59)
Configuración de la fecha y hora (página 2-17)
NOTA
Si cambia la fecha u hora mientras usa la versión de prueba de una aplicación, no podrá usar
más la aplicación.
Formato de fecha
Seleccione el formato de presentación de año, mes y día. El año se muestra en notación
occidental.
Valor: MM/DD/AAAA, DD/MM/AAAA, AAAA/MM/DD
Z.horaria
Configure la diferencia horaria con respecto a GMT. Seleccione la ubicación que esté más
próxima en la lista. Si selecciona una región donde se utiliza horario de verano, defina la
configuración de horario de verano.
Configuración de la fecha y hora (página 2-17)
Horario verano

8-26
Configuración y registro (Menú Sistema) > Menú Sistema
Conf. temporiz.
Tecla [
Menú Sistema/Contador
] > Tecla [
▲
] [
▼
] > [
Config. común
] > Tecla [
OK
] > Tecla [
▲
] [
▼
] > [
Conf. temporiz.
] >
Tecla [
OK
].
Establece la configuración relativa a la hora.
Elemento Descripción
Rest. Auto Panel
Si no se ejecuta ningún trabajo durante un determinado período de tiempo, restablezca la
configuración automáticamente y vuelva a la configuración predeterminada. Seleccione si se
utilizará o no el restablecimiento automático del panel.
Valor: Desactivado, Activado
NOTA
El tiempo que puede transcurrir antes de que se restablezca el panel se configura con lo
siguiente:
Temp. rest.panel (página 8-26)
Temp. rest.panel
Si selecciona [
Activado
] para Rest. Auto Panel, defina el período de tiempo que se esperará
antes del restablecimiento automático del panel.
Valor: De 5 a 495 segundos (en incrementos de 5 segundos)
NOTA
Esta función se muestra cuando la opción [
Rest. Auto Panel
] está configurada como
[
Activado
].
Nivel de reposo (modelos
excepto para Europa)
Seleccione el nivel de reposo.
Configure el modo Ahorro energía para reducir el consumo eléctrico incluso más que con el modo
Recuper. rápida.
Valor: Recuper. rápida, Ahorro energía
(Conf. detallada)
Configure si se va a usar el modo Ahorro energía para las siguientes funciones individualmente:
•Red
• Lector tarjetas
*1
•FAX
Valor: Desactivado, Activado
NOTA
Cuando la máquina entra en el modo Ahorro energía, no se puede reconocer una tarjeta ID.
Reglas de reposo (modelos
para Europa)
Seleccione si se va a usar el modo de reposo para las siguientes funciones individualmente:
•Red
• Lector tarjetas
*1
•FAX
Valor: Desactivado, Activado
NOTA
Cuando la máquina entra en el modo Ahorro energía, no se puede reconocer una tarjeta ID.
Temporiz. reposo
Configure el tiempo de espera antes de que se active el modo de reposo.
Valor
Para Europa
De 1 a 60 minutos (en incrementos de 1 minuto)
Excepto para Europa
De 1 a 240 minutos (en incrementos de 1 minuto)
Reposo (página 2-26)

8-27
Configuración y registro (Menú Sistema) > Menú Sistema
Regla de apagado (modelos
para Europa)
Seleccione si desea que la máquina entre o no en el modo de apagado para la siguiente
función. Seleccione [
Activado
] para configurar el modo de apagado.
•Red
•FAX
• Cable USB
•Host USB
• Disco RAM
• Diagnóst. remoto
Valor: Desactivado, Activado
NOTA
Aunque alguna de las funciones esté configurada como [
Activado
], si [
FAX
] se configura
como [
Desactivado
], la máquina no entrará en el modo de apagado.
Aunque las opciones [
Red
] o [
Cable USB
] estén configuradas como [
Desactivado
], si la
máquina no se comunica con otros dispositivos, la máquina entrará en el modo de apagado.
Tmporiz. apagado (modelos
para Europa)
Seleccione si se apaga el equipo automáticamente después de un período de inactividad.
Valor: 1 hora, 2 horas, 3 horas, 4 horas, 5 horas, 6 horas, 9 horas, 12 horas, 1 día, 2 días,
3 días, 4 días, 5 días, 6 días, 1 semana
Borr. auto err.
Si se produce un error durante el procesamiento, este se detiene en espera de la siguiente
acción que vaya a tomar el usuario. En el modo de borrado automático de errores, el error se
borra automáticamente después de que transcurra un periodo de tiempo definido.
Valor: Desactivado, Activado
Temp. borr. err.
Si selecciona [
Activado
] para Borr. auto err., defina el período de tiempo que se esperará
antes de que se borren los errores automáticamente.
Valor: De 5 a 495 segundos (en incrementos de 5 segundos)
NOTA
Esta función se muestra cuando la opción [
Borr. auto err.
] está configurada como [
Activado
].
Hora inutiliz.
Configure un período durante el que la máquina no imprimirá los faxes recibidos.
Guía de uso de FAX
Tmp ping agotado
Seleccione el tiempo de espera cuando se ejecute [
Ping
] en "Sistema/Red".
Valor: De 1 a 30 segundos (en incrementos de 1 segundo)
*1 Se muestra cuando está activado el Card Authentication Kit opcional.
Elemento Descripción

8-28
Configuración y registro (Menú Sistema) > Menú Sistema
V. predet. func.
Tecla [
Menú Sistema/Contador
] > Tecla [
▲
] [
▼
] > [
Config. común
] > Tecla [
OK
] > Tecla [
▲
] [
▼
] > [
V. predet. func.
] >
Tecla [
OK
].
Elemento Descripción
Selecc.
colores
Copia
Seleccione la configuración predeterminada del modo de color de copia.
Valor: A todo color, Blanco y Negro
Enviar/
Almacenar
Seleccione el modo de color predeterminado para el escaneado de los documentos.
Valor: A todo color, Escala de grises, Blanco y Negro
Resol. escaneado
Seleccione la resolución de escaneado predeterminada.
Valor: 200x100ppp Norm., 200x200dpi fino, 200x400ppp SFino, 300x300ppp, 400x400ppp
UFino, 600x600 ppp
Resolución FAX
Guía de uso de FAX
Img. orig.(Cop.)
Configure el tipo de documento original predeterminado para la copia.
Valor: Texto+foto, Fotografía, Texto, Gráfico/Mapa, Doc. impreso
Img. orig.(Env.)
Configure el tipo de documento original predeterminado para el envío.
Valor: Texto + foto, Foto, Texto, Texto, para OCR, Text/línea claro
NOTA
[(para OCR)] solo está disponible cuando "Selecc. colores" se ha configurado como [Blanco y
Negro].
Zoom
Seleccione el valor predeterminado de ampliación/reducción cuando cambie el tamaño de papel/
envío después de configurar los originales.
Valor: 100%, Auto
Intercalar
Configura los valores predeterminados de intercalación.
Valor: Desactivado, Activado
Orient. original
Configure los valores predeterminados de la orientación del original.
Valor: Borde superior, Borde sup. izquierda
Fondo(Copia)
Configure la densidad de fondo (copia) predeterminada.
Valor: Desactivado, Manual (Más osc. 5)
Fondo(Enviar)
Configure la densidad de fondo (envío) predeterminada.
Valor: Desactivado, Manual (Más osc. 5)
EcoPrint
Seleccione el valor predeterminado de EcoPrint.
Valor: Desactivado, Activado
Om. blanco(cop.)
Seleccione el valor predeterminado de Om. blanco(cop.).
Valor: Desactivado, Activado
Om. blanco(env.)
Seleccione el valor predeterminado de Om. blanco(env.).
Valor: Desactivado, Activado
Ingr. nom. arch.
Configure un nombre especificado automáticamente (predeterminado) para los trabajos.
También se puede definir información adicional como la fecha y el número de trabajo.
Valor
Nombre archivo: Se pueden introducir hasta 32 caracteres.
Info. adicional: Ninguno, Fecha, Nº tbjo, Nro. trbjo+Fecha, Fecha+Nro. trbjo

8-29
Configuración y registro (Menú Sistema) > Menú Sistema
Asunto/cuerpo
Configure el asunto y el cuerpo que se introducen automáticamente (asunto y cuerpo
predeterminados) al enviar los originales escaneados por e-mail.
Valor
Asunto: Se pueden introducir hasta 60 caracteres.
Cuerpo: Se pueden introducir hasta 500 caracteres.
Esc.cont.-Copia
Configure los valores predeterminados de escaneo continuo (copia).
Valor: Desactivado, Activado
Esc cont-FAX
Guía de uso de FAX
Esc.cont.-Otros
Configure los valores predeterminados de escaneo continuo (excluida la copia).
Valor: Desactivado, Activado
Formato archivo
Seleccione el tipo de archivo predeterminado que va a enviar.
Valor: PDF, TIFF, XPS, JPEG, OpenXPS, PDF alta compr.
Separ. archivo
Seleccione la configuración de separación de archivo predeterminada.
Valor: Desactivado, Cada página
Impr. JPEG/TIFF
Seleccione el tamaño de imagen (resolución) al imprimir archivos JPEG o TIFF.
Valor: Tamaño de papel, Resol. imagen, Resol. impresión
XPS Aj. a página
Configure el valor predeterminado para la función de ajuste de XPS a página.
Valor: Desactivado, Activado
Conf. detallada
—
Distrib. 2 en 1
Configure los valores predeterminados de la distribución 2 en 1 de combinar copias.
Valor: Iz a D., Ar a Ab, D. a Iz, Ir arr.
Distrib. 4 en 1
Configure los valores predeterminados de la distribución 4 en 1 de combinar copias.
Valor: Derecha y abajo, Abajo y dcha, Izq. y abajo, Abajo e izq.
Línea separ.
Configure los valores predeterminados de la línea separadora de combinar copias.
Valor: Ninguno, Línea continua, Línea puntos, Marca de posición
Encuadern. final
Configure el valor predeterminado de orientación de encuadernación de las copias a dos caras
finalizadas.
Valor: Izq./der., Sup.
Calidad imagen
Seleccione la calidad de archivo PDF/TIFF/JPEG/XPS/OpenXPS predeterminada.
Valor: De 1 Baja(Alta com) a 5 Alta(Baja com)
Comp. TIFF color
Seleccione el método de compresión para el envío de documentos en color en formato TIFF.
Valor: TIFF V6, TTN2
PDF/A
Seleccione la configuración predeterminada de PDF/A.
Valor: Desactivado, PDF/A-1a, PDF/A-1b
PDF alta compr.
Seleccione el valor de calidad predeterminado para los archivos PDF de alta compresión.
Valor: Prioridad comp., Estándar, Priorid. calidad
Nv. blanco(cop.)
Seleccione la configuración predeterminada de nivel de detección de páginas en blanco
(copia).
Valor: Bajo, Intermedio, Alto
Nv. blanco(env.)
Seleccione la configuración predeterminada de nivel de detección de páginas en blanco
(envío/almacenamiento)
Valor: Bajo, Intermedio, Alto
Elemento Descripción

8-30
Configuración y registro (Menú Sistema) > Menú Sistema
Oper. in. ses.
Tecla [
Menú Sistema/Contador
] > Tecla [
▲
] [
▼
] > [
Config. común
] > Tecla [
OK
] > Tecla [
▲
] [
▼
] > [
Oper. in. ses.
] >
Tecla [
OK
].
Modo disco RAM
Tecla [
Menú Sistema/Contador
] > Tecla [
▲
] [
▼
] > [
Config. común
] > Tecla [
OK
] > Tecla [
▲
] [
▼
] > [
Modo disco RAM
]
> Tecla [
OK
].
Format. tarj. SD
Tecla [
Menú Sistema/Contador
] > Tecla [
▲
] [
▼
] > [
Config. común
] > Tecla [
OK
] > Tecla [
▲
] [
▼
] > [
Format. tarj. SD
]
> Tecla [
OK
].
Formatee una tarjeta de memoria SD/SDHC.
Una nueva Tarjeta SD se debe formatear antes de utilizarla en la impresora.
Memoria opcional
Tecla [
Menú Sistema/Contador
] > Tecla [
▲
] [
▼
] > [
Config. común
] > Tecla [
OK
] > Tecla [
▲
] [
▼
] > [
Memoria
opcional
] > Tecla [
OK
].
Elemento Descripción
Oper. in. ses.
Seleccione la pantalla para introducir el nombre de usuario y la contraseña de inicio de sesión.
Valor: Usar tec. numér., Selec. carácter
Elemento Descripción
Modo disco RAM
Se puede crear un disco RAM y configurar su tamaño.
La creación de un disco RAM permite la impresión desde un buzón de trabajos.
Valor
Modo disco RAM: Desactivado, Activado
Tam. disco RAM: El intervalo de este valor varía según la cantidad de memoria instalada
y la configuración de uso de memoria opcional.
NOTA
Esta función se muestra si está instalada la memoria opcional.
IMPORTANTE
Después de cambiar la configuración, reinicie la red o apague la máquina y vuelva a encenderla.
IMPORTANTE
El formateo eliminará los datos existentes en un dispositivo de almacenamiento, incluido una Tarjeta SD
usada.
Elemento Descripción
Memoria opcional
Cuando está instalada la memoria opcional, puede seleccionar el esquema de asignación de
la memoria según la aplicación en la que utilice el equipo.
Valor: Normal, Prior. impresora, Prioridad copia
IMPORTANTE
Después de cambiar la configuración, reinicie la red o apague la máquina y vuelva a encenderla.

8-31
Configuración y registro (Menú Sistema) > Menú Sistema
Mostr. est./reg.
Tecla [
Menú Sistema/Contador
] > Tecla [
▲
] [
▼
] > [
Config. común
] > Tecla [
OK
] > Tecla [
▲
] [
▼
] > [
Mostr. est./reg.
]
> Tecla [
OK
].
Configure el método de visualización del estado/registro.
Tipo teclado USB
Tecla [
Menú Sistema/Contador
] > Tecla [
▲
] [
▼
] > [
Config. común
] > Tecla [
OK
] > Tecla [
▲
] [
▼
] > [
Tipo teclado USB
]
> Tecla [
OK
].
Alert poco tóner
Tecla [
Menú Sistema/Contador
] > Tecla [
▲
] [
▼
] > [
Config. común
] > Tecla [
OK
] > Tecla [
▲
] [
▼
] > [
Alert poco tóner
]
> Tecla [
OK
].
Tón. color vacío
Tecla [
Menú Sistema/Contador
] > Tecla [
▲
] [
▼
] > [
Config. común
] > Tecla [
OK
] > Tecla [
▲
] [
▼
] > [
Tón. color vacío
]
> Tecla [
OK
].
Most. mens.apag.
Tecla [
Menú Sistema/Contador
] > Tecla [
▲
] [
▼
] > [
Config. común
] > Tecla [
OK
] > Tecla [
▲
] [
▼
] > [
Most.
mens.apag.
] > Tecla [
OK
].
Elemento Descripción
Est. det. trab. Valor: Mostrar todo, Solo mis trab., Ocultar todo
Reg. trabajos Valor: Mostrar todo, Solo mis trab., Ocultar todo
Registro de FAX Valor: Mostrar todo, Ocultar todo
Elemento Descripción
Tipo teclado USB
Seleccione el tipo de teclado USB que desea usar.
Valor: EE.UU., Europa EE.UU., Francia, Alemania
Elemento Descripción
Alert poco tóner
Configure la cantidad de tóner restante para notificar al administrador cuando se deba realizar
un pedido de tóner porque se está agotando.
Valor: Desactivado, Activado
NOTA
Si selecciona [
Desactivado
], se le avisa de que hay poco tóner cuando quede un 5%.
Si selecciona [
Activado
], configure la cantidad de tóner que debe quedar para que se emita
una alerta. Se puede configurar un intervalo de 5 a 100% (en incrementos de 1%).
Elemento Descripción
Tón. color vacío
Seleccione si está prohibida la impresión o si se usa la opción de impresión en blanco y negro
para imprimir cuando se agota el tóner en color.
Valor: Detener impr., Imprimir en B/N
Elemento Descripción
Most. mens.apag.
Configure el modo de si mostrar un mensaje de confirmación cuando se apaga la máquina.
Valor: Desactivado, Activado

8-32
Configuración y registro (Menú Sistema) > Menú Sistema
Conf. ah.energía
Tecla [
Menú Sistema/Contador
] > Tecla [
▲
] [
▼
] > [
Config. común
] > Tecla [
OK
] > Tecla [
▲
] [
▼
] > [
Conf. ah.energía
]
> Tecla [
OK
].
Copia
Tecla [
Menú Sistema/Contador
] > Tecla [
▲
] [
▼
] > [
Copia
] > Tecla [
OK
].
Establece la configuración para las funciones de copia.
Elemento Descripción
Nivel recuper.
Seleccione el método de recuperación desde el modo de ahorro de energía.
Valor:
Recup. completa: Este modo activa el uso de todas las funciones
inmediatamente. Sin embargo, ahorra menos energía.
Recup. normal: En este modo, puede seleccionar el método de una de las
siguientes maneras: activación del uso de todas las
funciones de manera inmediata o activación del uso de solo
las funciones que se deseen.
Si desea utilizar todas las funciones inmediatamente, pulse el
interruptor de encendido para ejecutar la recuperación.
Recuper. ahorro energía: Este modo activa el uso de solo las funciones que se deseen.
Este modo ahorra energía con más eficacia.
Elemento Descripción
Selección papel
Defina la selección de papel predeterminada.
Valor: Auto, Origen papel pr.
Sel. auto papel
Si selecciona [
Auto
] para Selección papel, configure el método de selección del tamaño del
papel cuando cambie el zoom.
Valor
Tam más adecuado: Selecciona el papel según el zoom actual y el tamaño del original.
Igual que org.: Selecciona el papel que corresponda al tamaño del original,
independiente del zoom.
Prioridad % auto
Cuando se seleccione un origen de papel de tamaño distinto al original, seleccione si se aplica
zoom automático (reducción/ampliación).
Valor: Desactivado, Activado
Lectura aliment.
Cuando se utiliza el alimentador de originales, seleccione la operación de escaneado para el
alimentador de originales.
Valor
Prioridad vel.: Prioridad asignada a la velocidad de escaneado.
Priorid. calidad: Prioridad asignada a la calidad de la imagen, con una velocidad de
escaneado ligeramente inferior.
Acc esc. cristal
Cuando se utiliza el cristal de exposición, seleccione la operación de escaneado para el cristal
de exposición.
Valor
Prioridad vel.: Prioridad asignada a la velocidad de escaneado.
Priorid. calidad: Prioridad asignada a la calidad de la imagen, con una velocidad de
escaneado ligeramente inferior.
Sel. comb.teclas
Las funciones de copia usadas habitualmente se pueden registrar en la tecla de Selección.
Las funciones se pueden configurar fácilmente seleccionando la tecla de Selección.
Valor: Ninguno, Selección papel, Intercalar, Dúplex, Zoom, Combinar, Tamaño original,
Orient. original, Orig. dist. tam., Imagen original, Densidad, EcoPrint, Escaneo continuo,
Ingr. nom. arch., Aviso fin tbjo, Sustit. impres., Selecc. colores, Balance de color,
Nitidez, Contraste, Densidad fondo, Saturación, Om. pág. blanco

8-33
Configuración y registro (Menú Sistema) > Menú Sistema
Impresora
Tecla [
Menú Sistema/Contador
] > Tecla [
▲
] [
▼
] > [
Impresora
] > Tecla [
OK
].
Al imprimir desde el PC, la configuración normalmente se realiza en la pantalla de la aplicación. No obstante, están
disponibles las siguientes opciones para configurar los valores predeterminados para personalizar la máquina.
Elemento Descripción
Conf. emulación
Seleccione la emulación para utilizar esta máquina con comandos orientados a otros tipos de
impresoras.
Valor: PCL6, KPDL, KPDL(Auto)
NOTA
Si seleccionó [
KPDL
] o [
KPDL(Auto)
], configure también "Inf. error. KPDL".
Inf. error. KPDL
Indique si debe imprimirse el informe de errores cuando aparezca un error durante la
impresión en modo de emulación KPDL.
Valor: Desactivado, Activado
Modo de color
Puede seleccionar si los informes se imprimen en color o en blanco y negro.
Valor: Color, Blanco y Negro
EcoPrint
Con EcoPrint se ahorra tóner al imprimir. Se recomienda utilizar esta opción para las copias de
prueba en las que una impresión más atenuada no representa ningún problema.
Valor: Desactivado, Activado
Anular A4/LTR
Seleccione si se tratarán los tamaños A4 y Letter, que son similares, como el mismo tamaño al
imprimir.
Valor
Desactivado: A4 y Letter no se consideran del mismo tamaño.
Activado: A4 y Letter se consideran del mismo tamaño. La máquina utilizará el papel
que haya en el origen de papel ya se de uno u otro tamaño.
Dúplex
Seleccione la orientación de encuadernación para el modo dúplex.
Valor: Desactivado, Encuad. bde lrgo, Encuad. bde crto
Copias
Configure el número predeterminado de copias, de 1 a 999.
Valor: De 1 a 999 copias
Orientación
Seleccione la orientación predeterminada: [
Vertical
] u [
Horizontal
].
Valor: Vertical, Horizontal
Modo brillo
Modo brillo aumenta el efecto de brillo en la impresión. Sin embargo, la impresión tarda más
tiempo.
Valor: Desactivado, Activado
IMPORTANTE
El Modo brillo no está disponible cuando se selecciona [Etiquetas] o [Transp.] como
tipo de papel.
Conf. depósito 1 (2) (Configuración de depósito 1 (2)) (página 8-23)
Config. bypass (Configuración del bypass) (página 8-23)
Según el papel usado, la impresión en Modo brillo puede provocar curvaturas en el
papel.
Para reducir las curvaturas, pruebe a usar papel más grueso.
Ancho A4
Active esta opción para aumentar el número máximo de caracteres que se pueden imprimir en
una línea en una página A4 (78 caracteres con paso 10) y Letter (80 caracteres con paso 10).
Esta opción solo es válida en la emulación PCL6.
Valor: Desactivado, Activado

8-34
Configuración y registro (Menú Sistema) > Menú Sistema
T.esp. salto pág
Al recibir datos de impresión del PC, la máquina puede tener que esperar en ocasiones si no
hay información que indique que la última página ya no tiene datos para imprimir. Cuando
transcurre el tiempo de espera preestablecido, la máquina imprime el papel automáticamente.
Las opciones están entre 5 y 495 segundos.
Valor: De 5 a 495 segundos (en incrementos de 5 segundos)
Acc. salto línea
Configure la acción de salto de línea cuando la máquina reciba el código de salto de línea
(código de carácter 0AH).
Valor: Solo salto línea, Sal lín ret crro, Ign. salto linea
Acc. ret. carro
Configure la acción de retorno de carro cuando la máquina reciba el código de retorno de carro
(código de carácter 0DH).
Valor: Sólo retorno, Sal lín ret crro, Ignor ret carr
Nombre trabajo
Configure si se muestra el nombre de trabajo definido en el controlador de impresora.
Valor: Desactivado, Activado
NOTA
Si se selecciona [
Activado
], elija el nombre de trabajo que mostrar en [
Nombre trabajo
], [
N.º
tr.+nom. tr.
] o [
Nom. tr.+n.º tr.
].
Nombre usuario
Configure si se muestra el nombre de usuario definido en el controlador de impresora.
Valor: Desactivado, Activado
Prioridad bypass
Si se coloca papel en el bypass, es posible asignar prioridad a ese bypass a la hora de
alimentar el papel.
Valor
Desactivado: Se aplica la configuración del controlador de impresora.
Aliment. auto.: Si se selecciona Auto en el controlador de impresora y hay papel en el
bypass, el papel se alimentará desde el bypass.
Siempre: Si hay papel en el bypass, el papel se alimentará desde el bypass sin
considerar lo que haya configurado en el controlador de impresora.
Modo alim. papel
Al imprimir desde el PC, seleccione cómo se alimenta el papel cuando se especifique el origen
y el tipo de papel.
Valor
Auto: Busca el origen de papel que coincide con el tamaño y tipo de papel
seleccionados.
Fijo: Imprime en el papel cargado en el origen de papel especificado.
Cambio dep. auto
Seleccione las siguientes acciones cuando se agote el papel de la fuente de alimentación
durante la impresión.
Valor: Desactivado, Activado
NOTA
Si selecciona [
Activado
], la máquina mostrará el mensaje "Coloque papel en el depósito #." (#
es un número de depósito) o "Coloque papel en el bypass" y detiene la impresión.
Ponga el papel según la fuente de alimentación mostrada para reanudar la impresión.
Para imprimir desde otra fuente de papel, seleccione [
Papel
]. Seleccione la fuente de papel
que desea y después la tecla [
OK
].
Si selecciona [
Activado
], la máquina continuará la impresión automáticamente cuando el otro
depósito de papel contenga el mismo papel que el del depósito de papel actualmente usado.
Resolución
Configure la resolución usada para la impresión.
Valor: 600 ppp, 1.200 ppp
NOTA
La configuración del controlador de impresora tiene prioridad sobre la configuración del panel
de controles.
Elemento Descripción

8-35
Configuración y registro (Menú Sistema) > Menú Sistema
Enviar
Tecla [
Menú Sistema/Contador
] > Tecla [
▲
] [
▼
] > [
Enviar
] > Tecla [
OK
].
Establece la configuración para las funciones de envío.
Elemento Descripción
Sel. comb.teclas
Las funciones de envío usadas habitualmente se puede registrar en la tecla de Selección. Las
funciones se pueden configurar fácilmente seleccionando la tecla de Selección.
Valor: Ninguno, Selecc. colores, Tamaño original, Imagen original, Resol. escaneado,
Tamaño envío, Zoom, Orient. original, Orig. dist. tam., Escaneo continuo, Formato
archivo, Ingr. nom. arch., Asunto/cuerpo, Aviso fin tbjo, Resolución FAX, TX FAX directa,
TX FAX retrasad., RX sondeo de FAX, Informe TX FAX, Densidad, TX encript. FTP, Separ.
archivo, Nitidez, Contraste, Densidad fondo, Om. pág. blanco
Compr. destino
Configure la confirmación de los destinos.
*1
*1 También aplicable al enviar el fax.
Comp. antes env.
Al enviar trabajos, seleccione si se muestra la pantalla de confirmación de los destinos
después de pulsar la tecla [
Inicio
].
Valor: Desactivado, Activado
Compr. nvo dest.
Al agregar un destino nuevo, seleccione si se muestra una pantalla para confirmar el destino
introducido.
Valor: Desactivado, Activado
Entr. nvo dest.
Seleccione si se permite el ingreso directo del destino.
Valor: Permitir, Prohibir
*1
Rellamar dest.
Seleccione si se permite el uso de [
Rellamar
] en la pantalla Enviar.
*1
Valor: Permitir, Prohibir
Pantalla predet.
Siga este procedimiento para configurar la pantalla predeterminada que se mostrará al
seleccionar la tecla [
Enviar
].
Valor: Destino, Libr. direc.
Env. y reenviar
Configure si el original se envía a otro destino y se almacena cuando se envían imágenes.
Reenviar
Configure la regla para enviar el original.
Valor: Desactivado, Activado
NOTA
Si selecciona [
Activado
], elija las reglas de reenvío: [
E-mail
], [
Carpeta(SMB)
], [
Carpeta(FTP)
]
y [
FAX
].
Destino
Configure el destino al que se reenvía el original. Se puede configurar un destino. Puede
comprobar y editar la dirección configurada.
Siga los pasos siguientes para registrar el destino.
•Libr. direc.
•Entr. Direc
Especificación del destino (página 5-28)

8-36
Configuración y registro (Menú Sistema) > Menú Sistema
FAX
Tecla [
Menú Sistema/Contador
] > Tecla [
▲
] [
▼
] > [
FAX
] > Tecla [
OK
].
Establece la configuración del FAX.
Guía de uso de FAX
Buzón doc.
Tecla [
Menú Sistema/Contador
] > Tecla [
▲
] [
▼
] > [
Buzón doc.
] > Tecla [
OK
].
Configura las opciones relativas al buzón de trabajos, buzón de subdirección y buzón de sondeo.
Elemento Descripción
Buzón subdirecc.
Guía de uso de FAX
Buzón trabajos
Establezca la configuración del buzón de trabajos.
Trab. copia ráp.
Para conservar espacio libre en el buzón, puede definir el número máximo de trabajos
almacenados.
Valor: número entre 0 y 300
NOTA
Cuando se configura 0, no se puede usar Configuración rápida.
Elim. trab. ret.
Esta opción permite eliminar automáticamente los documentos (por ejemplo, de Impresión
privada, Copia rápida o Revisar y retener impresión) guardados temporalmente en el buzón de
trabajo después de haberse guardado durante un tiempo determinado.
Valor: Desactivado, 1 hora, 4 horas, 1 día, 1 semana
NOTA
Esta función es válida para los documentos guardados después de configurar la función.
Independientemente de cómo esté configurada esta función, los documentos temporales se
eliminan al apagar la máquina.
Buzón sondeo
Guía de uso de FAX
Sel. comb.teclas
Las funciones de impresión y almacenamiento usadas habitualmente se puede registrar en la
tecla de Selección. Se pueden registrar las funciones utilizadas tanto al imprimir como al
guardar. Las funciones se pueden configurar fácilmente seleccionando la tecla de Selección.
Valor
Impresión: Ninguno, Intercalar, Selección papel, Dúplex, EcoPrint, Ingr. nom. arch.,
Aviso fin tbjo, Sustit. impres., Selecc. colores
*1
, PDF encriptado
*1
, Impr. JPEG/TIFF
*1
,
XPS Aj. a página
*1
, Elim. tras impr
*2
Almac.: Ninguno, Selecc. colores
*3
, Tamaño original, Imagen original, Resol. escaneado, Tam.
almacenam.
*3
, Zoom
*3
, Orient. original, Orig. dist. tam., Escaneo continuo Formato archivo
*3
,
Separ. archivo
*3
, Ingr. nom. arch., Aviso fin tbjo, Densidad, Nitidez
*3
, Contraste
*3
, Densidad
fondo
*3
, Om. pág. blanco
*1 Solo se muestra cuando se imprime desde la memoria USB.
*2 Solo se muestra cuando se imprime desde el buzón de subdirección.
*3 No se muestra cuando se guarda en el buzón de sondeo.

8-37
Configuración y registro (Menú Sistema) > Menú Sistema
Editar destino
Libr. direc.
Tecla [
Menú Sistema/Contador
] > Tecla [
▲
] [
▼
] > [
Editar destino
] > Tecla [
OK
] > Tecla [
▲
] [
▼
] > [
Libr. direc.
] > Tecla
[
OK
].
Establezca la configuración para la libreta de direcciones.
Adición de un destino (Libreta de direcciones) (página 3-20)
Lista impres
Tecla [
Menú Sistema/Contador
] > Tecla [
▲
] [
▼
] > [
Editar destino
] > Tecla [
OK
] > Tecla [
▲
] [
▼
] > [
Lista impres
] >
Tecla [
OK
].
Guía de uso de FAX
V.pred. Lib.dir.
Tecla [
Menú Sistema/Contador
] > Tecla [
▲
] [
▼
] > [
Editar destino
] > Tecla [
OK
] > Tecla [
▲
] [
▼
] > [
V.pred. Lib.dir.
] > Tecla
[
OK
].
NOTA
La función no aparece si no está configurada la libreta de direcciones externa.
Elemento Descripción
Libr. direc.
Seleccione el tipo de libreta de direcciones que aparece cuando se muestra la libreta de
direcciones.
Valor: Libr.direc. máq., Libr. direc. ext

8-38
Configuración y registro (Menú Sistema) > Menú Sistema
Ajuste/mantenim.
Tecla [
Menú Sistema/Contador
] > Tecla [
▲
] [
▼
] > [
Ajuste/mantenim.
] > Tecla [
OK
].
Ajuste la calidad de impresión y realice el mantenimiento de la máquina.
Elemento Descripción
Aj. dens. copia
Ajuste la densidad de la copia.
Valor: -3 Más claro, -2, -1, 0 Normal, +1, +2, +3 Más oscuro
Dens. env./buzón
Ajuste la densidad al enviar o almacenar los datos en el buzón de documentos.
Valor: -3 Más claro, -2, -1, 0 Normal, +1, +2, +3 Más oscuro
Contraste(Copia)
Aumenta o reduce el contraste general de las copias.
Valor: -3, -2, -1, 0, 1, 2, 3
Contraste (Env.)
Aumenta o reduce el contraste general cuando los documentos se envían o guardan en un
buzón de documentos.
Valor: -3, -2, -1, 0, 1, 2, 3
Calibrac. color
Esta máquina posee una función de calibración que realiza ajustes automáticos para
compensar los cambios que se producen con el tiempo debido a variaciones de la temperatura
y humedad ambiente. Esta función se puede usar para el ajuste fino de la variación de tono y
color con el fin de imprimir con el color óptimo.
Calibrac. color (página 10-27)
Si el tono de color o la variación de color no mejoran después de ejecutar este ajuste de color,
consulte lo siguiente:
Registro color (página 10-28)
Registro color
Al instalar inicialmente la máquina o desplazarla a una nueva ubicación, se puede producir una
variación del color. Use esta función para corregir la posición de los colores cian, magenta y
amarillo para resolver la variación de color.
Registro color (página 10-28)
Corr. lín. negra
Corrija las líneas finas (rayas negras provocadas por la suciedad) que pueden aparecer en la
imagen cuando se utiliza el alimentador de originales.
Valor: Desactivado, Activado
Config. Servicio
Configuración para el mantenimiento y la inspección de la máquina. Este menú lo usa
principalmente el personal de servicio técnico para realizar tareas de mantenimiento.

9-1
9 Autenticación de
usuario y contabilidad
(In. ses. usuario,
Contab. trabajos)
En este capítulo se explican los siguientes temas:
Descripción de la administración de inicio de sesión de usuario ....................................................................... 9-2
Administración de la cuenta de trabajos desde el PC ............................................................................. 9-2
Activación de la administración de inicio de sesión de usuario ......................................................................... 9-3
Configuración de la administración de inicio de sesión de usuario ................................................................... 9-5
Seguridad de autenticación ..................................................................................................................... 9-5
Adición de un usuario (Lis. usu locales) .................................................................................................. 9-6
Cambio de las propiedades del usuario .................................................................................................. 9-8
Administración de inicio de sesión de usuario para impresión .............................................................. 9-10
Administración de los usuarios que escanean mediante TWAIN ........................................................... 9-11
Administración de los usuarios que escanean mediante WIA ............................................................... 9-12
Administración de los usuarios que envían faxes desde un PC ............................................................ 9-13
Configuración de la autorización de grupo ............................................................................................ 9-15
Configuración de la autorización de invitado ......................................................................................... 9-16
Obtención de la propiedad de usuario de red (Prop. usuario NW) ........................................................ 9-19
Conf. tarjeta ID ....................................................................................................................................... 9-20
Configuración de inicio de sesión con PIN ............................................................................................ 9-21
Uso de la administración de inicio de sesión de usuario ................................................................................. 9-22
Inicio y cierre de sesión (Logout) ........................................................................................................... 9-22
Descripción general de la contabilidad de trabajos .......................................................................................... 9-23
Administración del número de hojas usadas en los trabajos impresos desde un PC ........................... 9-23
Activación de la contabilidad de trabajos ......................................................................................................... 9-24
Acceso a la función de contabilidad de trabajos .................................................................................... 9-25
Configuración de una cuenta ........................................................................................................................... 9-26
Agregar una cuenta ............................................................................................................................... 9-26
Restricción del uso de la máquina ......................................................................................................... 9-28
Edición de una cuenta ........................................................................................................................... 9-29
Eliminación de una cuenta ..................................................................................................................... 9-30
Contabilidad de trabajos de impresión ................................................................................................... 9-31
Contabilidad de trabajos de escaneado mediante TWAIN .................................................................... 9-32
Contabilidad de trabajos de escaneado mediante WIA ......................................................................... 9-33
Contabilidad de trabajos de faxes transmitidos desde un PC ............................................................... 9-34
Configuración de la contabilidad de trabajos ................................................................................................... 9-36
Config. predet. ....................................................................................................................................... 9-36
Recuento del número de páginas impresas .......................................................................................... 9-38
Impresión del informe de contabilidad ................................................................................................... 9-39
Uso de la contabilidad de trabajos ................................................................................................................... 9-40
Inicio y cierre de sesión (Logout) ........................................................................................................... 9-40
Configuración de usuario desconocido ............................................................................................................ 9-41
Tr. ID Usu. desc ..................................................................................................................................... 9-41
Registro de información para un usuario con un ID desconocido ......................................................... 9-42

9-2
Autenticación de usuario y contabilidad (In. ses. usuario, Contab. trabajos) > Descripción de la administración de inicio
Descripción de la administración de inicio
de sesión de usuario
La administración de inicio de sesión de usuario especifica cómo se administra el acceso de los usuarios en esta
máquina. Introduzca un nombre de usuario de inicio de sesión y una contraseña correctos a fin de autenticar el inicio de
sesión del usuario.
Hay tres niveles de acceso: "Usuario", "Administrador" y "Administrador de máquina". Solo el "Administrador de
máquina" puede modificar los niveles de seguridad.
Administración de la cuenta de trabajos desde el PC
Además de la configuración de arriba, es necesario lo siguiente para gestionar la cuenta de trabajos desde el PC.
Para administrar los usuarios que imprimen desde los PC
Se necesita configurar el controlador de impresora para administrar los usuarios que imprimen en la máquina desde los PC.
Administración de los usuarios que usan TWAIN para el escaneado
Se necesita configurar el controlador TWAIN en el PC para administrar los usuarios que usan TWAIN para el
escaneado.
Administración de los usuarios que escanean mediante TWAIN (página 9-11)
Administración de los usuarios que usan WIA para el escaneado
Se necesita configurar el controlador WIA en el PC para administrar los usuarios que usan WIA para el escaneado.
Administración de los usuarios que escanean mediante WIA (página 9-12)
Administración de los usuarios que envían faxes desde un PC
Se necesita configurar el controlador de FAX en el PC para administrar los usuarios que envían faxes desde un PC.
Administración de los usuarios que envían faxes desde un PC (página 9-13)
UserA
1
Active la administración
de inicio de sesión de
usuario (página 9-3
).
2
Configure el
usuario
(página 9-6
).
3
Introduzca el nombre de usuario de
inicio de sesión y la contraseña, y
ejecute el trabajo [página 9-22
].
User A
User B
User C
1
Configure la administración de
inicio de sesión de usuario en el
controlador de impresora (página
9-10).
2
Imprima.

9-3
Autenticación de usuario y contabilidad (In. ses. usuario, Contab. trabajos) > Activación de la administración de inicio de
Activación de la administración de inicio de
sesión de usuario
Seleccione uno de los siguientes métodos de autenticación:
1
Abra la pantalla.
1
Tecla [
Menú Sistema/Contador
] > Tecla [▲] [▼] > [
Contab. us./tbjs
] > Tecla [
OK
].
2
Tecla [▲] [▼] > [
Conf. in ses usu
] > Tecla [
OK
].
2
Configure las opciones de configuración.
1
Tecla [▲] [▼] > [
In. ses. usuario
] > Tecla [
OK
] > Tecla [▲] [▼] > [
Autentic. local
] o
[
Autentic. de red
] > Tecla [
OK
].
Si se selecciona [Autentic. de red]
1
Tecla [▲] [▼] > [
NTLM
], [
Kerberos
] o [
Ext.
] > Tecla [
OK
].
2
Introduzca el nombre de host (64 caracteres o menos) del servidor de autenticación y
seleccione la tecla [
OK
].
3
Seleccione el nombre de dominio del servidor de autenticación y después la tecla [
OK
].
Si el nombre de dominio no se ha configurado, seleccione el número donde aparece "----------------" y
después [
Menú
]. Seleccione [
Editar
] y después la tecla [
OK
]. A continuación, introduzca el nombre
de dominio (256 caracteres o menos). Seleccione la tecla [
OK
] y se registrará el dominio.
Para editar o eliminar un nombre de dominio ya registrado, seleccione ese nombre de dominio y
después [
Menú
].
Elemento Descripción
Autentic. local
Autenticación de usuario basada en las propiedades de usuario de la lista local
de usuarios almacenada en la máquina.
Autentic. de red
Autenticación de usuario basada en el servidor de autenticación. Use una
propiedad de usuario almacenada en el servidor de autenticación para acceder a
la página de inicio de sesión de autenticación de red.
NOTA
Si aparece la pantalla de introducción del nombre de usuario de inicio de sesión durante
las operaciones, introduzca el nombre de usuario y la contraseña de inicio de sesión, y
seleccione [
Inic Ses
]. Para esto, necesita iniciar sesión con privilegios de administrador.
El nombre de usuario y la contraseña de inicio de sesión configurados de fábrica de forma
predeterminada se indican abajo.
Nom. us. in. ses: 2100
Contr. in. ses.: 2100
NOTA
Seleccione [
Desactivado
] para desactivar la administración de inicio de sesión de usuario.
NOTA
Se pueden registrar hasta 10 nombres de dominio.

9-4
Autenticación de usuario y contabilidad (In. ses. usuario, Contab. trabajos) > Activación de la administración de inicio de
4
Si selecciona [
Ext.
] como tipo de servidor, introduzca el número de puerto y seleccione la
tecla [
OK
].
NOTA
Si se rechaza el nombre de usuario o la contraseña de inicio de sesión, compruebe los
siguientes valores:
• Configuración de autenticación de red de la máquina
• Propiedad del usuario del servidor de autenticación
• Configuración de fecha y hora de la máquina y del servidor de autenticación
Si no puede iniciar sesión debido a la configuración de la máquina, inicie sesión con
cualquiera de los administradores registrados en la lista de usuarios locales y corrija la
configuración.

9-5
Autenticación de usuario y contabilidad (In. ses. usuario, Contab. trabajos) > Configuración de la administración de inicio
Configuración de la administración de
inicio de sesión de usuario
Registra, altera y elimina usuarios, además de establecer la configuración de la administración de inicio de sesión de usuario.
Seguridad de autenticación
Si la autenticación de usuarios está activada, defina la configuración de autenticación de usuario.
Configuración de bloqueo de cuenta de usuario
Puede prohibir el uso de una cuenta de usuario si se introduce una contraseña incorrecta repetidamente para iniciar
sesión con esa cuenta.
1
Abra la pantalla.
1
Tecla [
Menú Sistema/Contador
] > Tecla [▲] [▼] > [
Contab. us./tbjs
] > Tecla [
OK
].
2
Tecla [▲] [▼] > [
Conf. in ses usu
] > Tecla [
OK
] > Tecla [▲] [▼] > [
Bloqueo cuenta
] >
Tecla [
OK
].
2
Configure las opciones de configuración.
Puede seleccionar las opciones siguientes.
NOTA
Si aparece la pantalla de introducción del nombre de usuario de inicio de sesión durante
las operaciones, introduzca el nombre de usuario y la contraseña de inicio de sesión, y
seleccione [
Inic Ses
]. Para esto, necesita iniciar sesión con privilegios de administrador.
El nombre de usuario y la contraseña de inicio de sesión configurados de fábrica de
forma predeterminada se indican abajo.
Nom. us. in. ses: 2100
Contr. in. ses.: 2100
Elemento Descripción
Bloqueo
Seleccione si se está activada o no la directiva de bloqueo de cuentas.
Valor: Desactivado, Activado
Direct. bloqueo
Especifique las condiciones y el grado hasta que se aplica el bloqueo de
cuentas.
N.º reintentos
Especifique el número de reintentos permitidos hasta que se bloquee la cuenta.
Valor: De 1 a 10 veces
Duración
bloqueo
Especifique el tiempo que se va a bloquear la cuenta hasta que se desbloquee.
Valor: De 1 a 60 minutos
Objetivo bloqueo
Especifique hasta que grado se aplica el bloqueo de cuentas. [
Solo remoto
]
bloquea todas las operaciones que se realizan fuera del panel de controles.
Valor: Todo, Solo remoto
Usua. bloqueados
Muestra una lista de usuarios bloqueados.
Para cancelar los bloqueos:
Use la tecla [
▲
] o [
▼
] para seleccionar el usuario de la lista y después
[
Selecc.
] Se colocará una marca de verificación a la derecha del usuario
seleccionado.
Seleccione [
Menú
]. Seleccione [
Desbloquear
] y después la tecla [
OK
].

9-6
Autenticación de usuario y contabilidad (In. ses. usuario, Contab. trabajos) > Configuración de la administración de inicio
Adición de un usuario (Lis. usu locales)
Con este procedimiento se agrega un nuevo usuario. Puede agregar hasta 20 usuarios (incluido el nombre de usuario
de inicio de sesión predeterminado).
1
Abra la pantalla.
1
Tecla [
Menú Sistema/Contador
] > Tecla [▲] [▼] > [
Contab. us./tbjs
] > Tecla [
OK
].
2
Tecla [▲] [▼] > [
Conf. in ses usu
] > Tecla [
OK
] > Tecla [▲] [▼] > [
Lis. usu locales
] >
Tecla [
OK
] > [
Menú
] > Tecla [▲] [▼] > [
Agreg. usuario
] > Tecla [
OK
].
NOTA
De forma predeterminada ya hay almacenado un usuario predeterminado con derechos de administrador de la
máquina y con derechos de administrador. Las propiedades de cada usuario son:
Administrador de máquina
Nombre usuario: DeviceAdmin
Nom. us. in. ses: 2100
Contr. in. ses.: 2100
Nivel de acceso: Administrador de máquina
Administrador
Nombre usuario: Admin
Nom. us. in. ses: Admin
Contr. in. ses.: Admin
Nivel de acceso: Administrador
* Se distinguen mayúsculas de minúsculas.
Se recomienda cambiar periódicamente el nombre de usuario, y el nombre de usuario y la contraseña de inicio de
sesión para mayor seguridad.
NOTA
Si aparece la pantalla de introducción del nombre de usuario de inicio de sesión durante
las operaciones, introduzca el nombre de usuario y la contraseña de inicio de sesión, y
seleccione [
Inic Ses
]. Para esto, necesita iniciar sesión con privilegios de administrador.
El nombre de usuario y la contraseña de inicio de sesión configurados de fábrica de
forma predeterminada se indican abajo.
Nom. us. in. ses: 2100
Contr. in. ses.: 2100

9-7
Autenticación de usuario y contabilidad (In. ses. usuario, Contab. trabajos) > Configuración de la administración de inicio
2
Introduzca la información del usuario.
1
Introduzca el nombre mostrado en la lista de usuarios (hasta 32 caracteres) y seleccione la
tecla [
OK
].
2
Introduzca el nombre de usuario de inicio de sesión (hasta 64 caracteres) y seleccione la
tecla [
OK
].
3
Para introducir información detallada del usuario, seleccione la tecla [▲] [▼] > [
Detalle
] >
tecla [
OK
].
Para salir de la operación, seleccione la tecla [▲] [▼] > [
Salir
] > tecla [
OK
].
4
Introduzca la información detallada sobre el usuario.
Seleccionee [
Editar
], [
Cambiar
] o [
Detalle
] en cada elemento e introduzca la información
correspondiente. A continuación, seleccione la tecla [
OK
]. Seleccione la tecla [
►
] para ver la
siguiente pantalla. Seleccione la tecla [
◄
] para volver a la pantalla anterior. En esta tabla se explica
la información de usuario que debe registrarse:
3
Seleccione la tecla [OK].
Se agrega un nuevo usuario a la lista de usuarios locales.
NOTA
Para obtener más información acerca de la introducción de caracteres, consulte:
Método de introducción de caracteres (página 11-8)
NOTA
El nombre de usuario de inicio de sesión es único y solo se puede registrar una vez.
Elemento Descripción
Nombre usuario
*1
*1 Obligatorio al registrar al usuario.
Introduzca el nombre mostrado en la lista de usuarios (hasta 32 caracteres).
Nom. us. in. ses
*1
Introduzca el nombre de usuario de inicio de sesión para iniciar sesión
(hasta 64 caracteres). El nombre de usuario de inicio de sesión es único y
solo se puede registrar una vez.
Contr. in. ses.
Introduzca la contraseña para iniciar sesión (hasta 64 caracteres). Vuelva a
introducir la misma contraseña para confirmarla y seleccione la tecla [
OK
].
Nivel de acceso
*1
Seleccione "Administrador" o "Usuario" como privilegios de acceso de
usuario.
Nombre cuenta
Agregue una cuenta a la que pertenezca el usuario. El usuario que ha
registrado su nombre de cuenta puede iniciar sesión sin introducir el ID de
cuenta.
Descripción general de la contabilidad de trabajos (página 9-23)
Info. tarjeta ID
Registre la información de la tarjeta ID. Seleccione [
Cambiar
] > Tecla [▲]
[▼] > [
Leer
] > Tecla [
OK
].
Para eliminar la información de la tarjeta IC, seleccione [
Cambiar
] > tecla
[▲] [▼] > [
Eliminar
] > tecla [
OK
].
NOTA
Esta función se muestra si está activado el Card Authentication Kit opcional.
Card Authentication Kit(B) "Card Authentication Kit" (página 11-4)

9-8
Autenticación de usuario y contabilidad (In. ses. usuario, Contab. trabajos) > Configuración de la administración de inicio
Cambio de las propiedades del usuario
Los tipos de propiedades del usuario que pueden cambiarse difieren en función del privilegio de acceso del usuario.
Para un usuario que inicia la sesión con derechos de administrador
Pueden cambiarse las propiedades del usuario y pueden eliminarse usuarios. Los elementos que pueden agregarse
también se pueden cambiar.
1
Abra la pantalla.
1
Tecla [
Menú Sistema/Contador
] > Tecla [▲] [▼] > [
Contab. us./tbjs
] > Tecla [
OK
].
2
Tecla [▲] [▼] > [
Conf. in ses usu
] > Tecla [
OK
] > Tecla [▲] [▼] > [
Lis. usu locales
] >
Tecla [
OK
].
2
Cambie las propiedades del usuario.
Cambio de las propiedades del usuario
1
Seleccione el usuario cuyas propiedades desea cambiar y después la tecla [
OK
].
2
Consulte el paso 2 de "Adición de un usuario (Lis. usu locales)" para cambiar una
propiedad de usuario.
3
Tecla [
OK
] > [
Sí
].
La información del usuario se cambia.
Eliminación de un usuario
1
Seleccione el usuario cuyas propiedades desea eliminar y después [
Menú
].
2
Tecla [▲] [▼] > [
Eliminar
] > Tecla [
OK
] > [
Sí
].
El usuario seleccionado se eliminará.
NOTA
Para cambiar la información de usuario del administrador de la máquina, debe iniciar sesión como administrador de
la máquina. Solo puede ver la información de usuario si inicia sesión como un usuario normal.
El nombre de usuario y la contraseña de inicio de sesión configurados de fábrica de forma predeterminada se indican abajo.
Nom. us. in. ses: 2100
Contr. in. ses.: 2100
NOTA
Si aparece la pantalla de introducción del nombre de usuario de inicio de sesión durante
las operaciones, introduzca el nombre de usuario y la contraseña de inicio de sesión, y
seleccione [
Inic Ses
]. Para esto, necesita iniciar sesión con privilegios de administrador.
El nombre de usuario y la contraseña de inicio de sesión configurados de fábrica de
forma predeterminada se indican abajo.
Nom. us. in. ses: 2100
Contr. in. ses.: 2100
Adición de un usuario (Lis. usu locales) (página 9-6)
NOTA
El usuario predeterminado con derechos de administrador en la máquina no se puede eliminar.

9-9
Autenticación de usuario y contabilidad (In. ses. usuario, Contab. trabajos) > Configuración de la administración de inicio
Para cambiar la información de usuario del usuario con la sesión iniciada (Propied. usuario)
Estos usuarios pueden cambiar parte de sus propias propiedades de usuario, como el nombre de usuario y la
contraseña de inicio de sesión.
Aunque el nombre de usuario de inicio de sesión, el nivel de acceso o el nombre de cuenta no puedan cambiarse, los
usuarios pueden comprobar el estado actual.
1
Abra la pantalla.
Tecla [
Menú Sistema/Contador
] > Tecla [
▲
] [
▼
] > [
Propied. usuario
] > Tecla [
OK
].
2
Cambie las propiedades del usuario.
1
Consulte el paso 2 de "Adición de un usuario (Lis. usu locales)" para cambiar una
propiedad de usuario.
2
Tecla [
OK
] > [
Sí
].
La información del usuario se cambia.
Adición de un usuario (Lis. usu locales) (página 9-6)
Elemento Descripción
Nombre usuario
Cambia el nombre mostrado en la lista de usuarios. Se pueden
introducir hasta 32 caracteres.
Nom. us. in. ses
Muestra el nombre de usuario de inicio de sesión que se introduce en
el inicio de sesión.
Contr. In. ses.
Cambia la contraseña que se introduce en el inicio de sesión. Se
pueden introducir hasta 64 caracteres.
Nivel de acceso
Muestra el nivel de acceso del usuario.
Nombre de cuenta
Muestra la cuenta a la que pertenece el usuario.
Info. tarjeta ID
Muestra información de la tarjeta ID del usuario con la sesión iniciada.
NOTA
Esta función se muestra si está activado el Card Authentication Kit
opcional.
Aplicaciones opcionales (página 11-6)
Esta función no aparece cuando el tipo de servidor se configura como
[
Ext.
] en Autentic. red, y se inicia sesión con la cuenta de usuario
certificada en el servidor especificado como tipo de servidor [
Ext.
].

9-10
Autenticación de usuario y contabilidad (In. ses. usuario, Contab. trabajos) > Configuración de la administración de inicio
Administración de inicio de sesión de usuario para
impresión
Es posible administrar los usuarios que imprimen en la máquina desde un PC.
Configuración del controlador de impresora
Para administrar los usuarios que imprimen en la máquina desde un PC, es necesario configurar lo siguiente en el
controlador de impresora. Las instrucciones se basan en las opciones de interfaz que aparecen en Windows 8.1.
1
Abra la pantalla.
1
Seleccione [
Configuración
] en Accesos en Escritorio y después [
Panel de control
] y
[
Dispositivos e impresoras
].
2
Haga clic con el botón derecho en el icono del controlador de impresora de la máquina y
después haga clic en el menú [
Propiedades de impresora
] del controlador de impresora.
3
Haga clic en [
Administrador
] en la ficha [
Configuración del dispositivo
].
2
Configure las opciones de configuración.
1
Seleccione [
Inicio de sesión de usuario
] en la ficha [
Inicio de sesión de usuario
].
2
Configure la administración de inicio de sesión de usuario.
[
Utilice un nombre específico
]: Esta opción se puede usar para especificar un nombre de
usuario y una contraseña para usar el mismo inicio de usuario para cada trabajo de
impresión. Si se selecciona esta opción, el usuario no tiene que escribir el nombre y la
contraseña para cada trabajo de impresión.
[
Solicitud de nombre
]: Cuando se intente realizar una impresión, aparecerá una pantalla
para introducir el nombre de usuario y la contraseña. El nombre de usuario y la contraseña
se deben introducir cada vez que se intenta efectuar una impresión.
[
Solicitud de nombre y validación
]: Cuando se intente realizar una impresión, aparecerá
una pantalla para introducir el nombre de usuario y la contraseña. Se deben introducir el
nombre de usuario y la contraseña almacenados en la lista de nombres de usuario de
inicio de sesión. El nombre de usuario y la contraseña se deben introducir cada vez que se
intenta efectuar una impresión.
NOTA
En Windows 7, haga clic en el botón [
Inicio
] de Windows y después haga clic en
[
Dispositivos e impresoras
].
1
2

9-11
Autenticación de usuario y contabilidad (In. ses. usuario, Contab. trabajos) > Configuración de la administración de inicio
[
Validar nombre de usuario (PC) o solicitud de nombre de usuario de inicio de
sesión
]: Al imprimir, el nombre de usuario de Windows se busca en "Nombre de usuario
de inicio de sesión" y se puede imprimir si el nombre está registrado. Si el nombre no está
registrado, la impresión se cancelará para los usuarios con solo autoridad de usuario. Si el
usuario tiene privilegios de administrador, aparecerá la pantalla para introducir el nombre
de usuario y la contraseña.
3
Haga clic en [
Aceptar
].
Administración de los usuarios que escanean
mediante TWAIN
Es posible administrar los usuarios que escanean mediante TWAIN.
Configuración del controlador TWAIN
Para administrar los usuarios que escanean mediante TWAIN, es necesario configurar lo siguiente en el controlador
TWAIN. Las instrucciones se basan en las opciones de interfaz que aparecen en Windows 8.1.
1
Abra la pantalla.
1
Seleccione [
Buscar
] en Accesos e introduzca "TWAIN Driver Setting" (Configurar
controlador TWAIN) en el cuadro de búsqueda. Haga clic en [
TWAIN Driver Setting
] en la
lista de búsqueda; aparecerá la pantalla TWAIN Driver Setting.
2
Seleccione la máquina y haga clic en [
Editar
].
NOTA
Para otras opciones de configuración de contabilidad de trabajos, consulte:
Printing System Driver User Guide
NOTA
En Windows 7, seleccione el botón [
Inicio
] de Windows, [
Todos los programas
],
[(Marca)] y, a continuación, [
TWAIN Driver Setting
] (Configurar controlador TWAIN).

9-12
Autenticación de usuario y contabilidad (In. ses. usuario, Contab. trabajos) > Configuración de la administración de inicio
2
Configure las opciones de configuración.
1
Haga clic en [
Configuración de autenticación de usuario
].
2
Active la casilla de verificación situada junto a [
Autenticación
] y rellene el campo Nombre
de usuario de inicio y el campo Contraseña.
3
Haga clic en [
OK
].
Administración de los usuarios que escanean
mediante WIA
Es posible administrar los usuarios que escanean mediante WIA.
Configuración del controlador WIA
Para administrar los usuarios que escanean mediante WIA, es necesario configurar lo siguiente en el controlador WIA.
Las instrucciones se basan en las opciones de interfaz que aparecen en Windows 8.1.
1
Abra la pantalla.
1
Haga clic en [
Buscar
] en Accesos e introduzca "Escáner" en el cuadro de búsqueda. Haga
clic en [
Ver escáneres y cámaras
] en la lista de búsqueda; aparecerá la pantalla
Escáneres y cámaras.
2
Seleccione el mismo nombre que esta máquina desde los controladores WIA y pulse
[
Propiedades
].
NOTA
En Windows 7, haga clic en el botón [
Inicio
] de Windows y escriba [
Escáner
] en
[
Búsqueda de programas y archivos
]. Haga clic en [
Ver escáneres y cámaras
] en la
lista de búsqueda; aparecerá la pantalla Escáneres y cámaras.
1
2

9-13
Autenticación de usuario y contabilidad (In. ses. usuario, Contab. trabajos) > Configuración de la administración de inicio
2
Configure las opciones de configuración.
1
Active la casilla de verificación situada junto a [
Autenticación
] en la ficha [
Configuración
]
e introduzca el nombre de usuario de inicio de sesión y la contraseña.
2
Haga clic en [
Aceptar
].
Administración de los usuarios que envían faxes
desde un PC
Es posible administrar los usuarios que envían faxes desde un PC.
Configuración del controlador de fax
Para administrar los usuarios que envían faxes desde un PC, es necesario configurar lo siguiente en el controlador de
FAX. Las instrucciones se basan en las opciones de interfaz que aparecen en Windows 8.1.
1
Abra la pantalla.
1
Seleccione [
Configuración
] en Accesos en Escritorio y después [
Panel de control
] y
[
Dispositivos e impresoras
].
2
Haga clic con el botón derecho en el icono del controlador de impresora de la máquina y
después haga clic en el menú [
Propiedades de impresora
] del controlador de impresora.
3
Haga clic en [
Configuración de TX de FAX
] en la ventana [
Preferencias de impresión
].
NOTA
En Windows 7, haga clic en el botón [
Inicio
] de Windows y después haga clic en
[
Dispositivos e impresoras
].
1
2

9-14
Autenticación de usuario y contabilidad (In. ses. usuario, Contab. trabajos) > Configuración de la administración de inicio
2
Configure las opciones de configuración.
1
Seleccione [
Inicio de sesión del usuario
] en la ficha [
Autenticación
].
2
Configure la administración de inicio de sesión de usuario.
[
Usar un nombre de usuario de inicio de sesión específico
]: Esta opción se puede usar
para especificar un nombre de usuario y una contraseña para usar el mismo inicio de
usuario para cada trabajo de FAX. Si se selecciona esta opción, el usuario no tiene que
escribir el nombre y la contraseña para cada trabajo de FAX.
[
Solicitar nombre de usuario de inicio de sesión
]: Cuando se intente realizar una
transmisión, aparecerá una pantalla para introducir el nombre de usuario y la contraseña.
El nombre de usuario y la contraseña se deben introducir cada vez que se intenta efectuar
una transmisión.
3
Haga clic en [
Aceptar
].
1
2

9-15
Autenticación de usuario y contabilidad (In. ses. usuario, Contab. trabajos) > Configuración de la administración de inicio
Configuración de la autorización de grupo
Configure restricciones al uso de la máquina para cada grupo registrado en el servidor de autenticación.
Autorización de grupo
1
Abra la pantalla.
1
Tecla [
Menú Sistema/Contador
] > Tecla [▲] [▼] > [
Contab. us./tbjs
] > Tecla [
OK
].
2
Tecla [▲] [▼] > [
Conf. in ses usu
] > Tecla [
OK
].
2
Configure las opciones de configuración.
Tecla [▲] [▼] > [
Autoriz. grupo
] > Tecla [
OK
] > Tecla [▲] [▼] > [
Desactivado
] o [
Activado
] >
Tecla [
OK
].
NOTA
• Para utilizar la autorización de grupo, se debe seleccionar [
Autentic. de red
] como método de autenticación en
"Activación de la administración de inicio de sesión de usuario". Seleccione "Activado" para "LDAP" en
"Configuración de protocolo".
Activación de la administración de inicio de sesión de usuario (página 9-3)
Conf. protocolo (página 8-12)
• La configuración de usar la autorización de grupo se realiza desde el panel de controles. Los grupos se deben
registrar con Embedded Web Server RX.
Embedded Web Server RX User Guide
NOTA
Si aparece la pantalla de introducción del nombre de usuario de inicio de sesión durante
las operaciones, introduzca el nombre de usuario y la contraseña de inicio de sesión, y
seleccione [
Inic Ses
]. Para esto, necesita iniciar sesión con privilegios de administrador.
El nombre de usuario y la contraseña de inicio de sesión configurados de fábrica de
forma predeterminada se indican abajo.
Nom. us. in. ses: 2100
Contr. in. ses.: 2100

9-16
Autenticación de usuario y contabilidad (In. ses. usuario, Contab. trabajos) > Configuración de la administración de inicio
Configuración de la autorización de invitado
Si está activada la administración de inicio de sesión de usuario, configure las funciones que pueden usar los usuarios
invitados no pueden iniciar sesión en la máquina.
Activación de la autorización de invitado
1
Abra la pantalla.
1
Tecla [
Menú Sistema/Contador
] > Tecla [
▲
] [
▼
] > [
Contab. us./tbjs
] > Tecla [
OK
].
2
Tecla [
▲
] [
▼
] > [
Conf. in ses usu
] > Tecla [
OK
] > Tecla [
▲
] [
▼
] > [
Conf.aut.invit.
] > Tecla
[
OK
] > Tecla [
▲
] [
▼
] > [
Autor. invitado
] > Tecla [
OK
].
2
Configure las opciones de configuración.
Tecla [
▲
] [
▼
] > [
Activado
] o [
Desactivado
] > Tecla [
OK
].
NOTA
Para usar la configuración de la autorización de invitado, la administración de inicio de sesión de usuario se debe
activar en "Activación de la administración de inicio de sesión de usuario".
Activación de la administración de inicio de sesión de usuario (página 9-3)
NOTA
Si aparece la pantalla de autenticación de usuario, introduzca el nombre de usuario y la
contraseña de inicio de sesión, y seleccione [
Inic Ses
]. Para esto, necesita iniciar sesión
con privilegios de administrador. El nombre de usuario y la contraseña de inicio de
sesión configurados de fábrica de forma predeterminada se indican abajo.
Nom. us. in. ses: 2100
Contr. in. ses.: 2100
NOTA
Si la configuración de autenticación de invitado está activada, se debe seleccionar la tecla
[
Autenticación/Logout
] al iniciar sesión.
En la configuración predeterminada de usuario invitado, solo se puede utilizar la copia en
blanco y negro. Si desea utilizar otra función, inicie sesión como un usuario que pueda usar
dicha función o cambie la configuración en las propiedades de invitado.

9-17
Autenticación de usuario y contabilidad (In. ses. usuario, Contab. trabajos) > Configuración de la administración de inicio
Configuración de la propiedad de invitado
Registre la información del usuario invitado y las funciones que están restringidas.
En esta tabla se explica la información de usuario que debe registrarse:
Elemento Descripción
Nombre usuario
Introduzca el nombre mostrado en la lista de usuarios (hasta 32 caracteres).
El valor predeterminado es "Invitado".
Nivel de acceso
Aparece la autoridad del usuario. No se puede cambiar.
Nombre de cuenta
Agregue una cuenta a la que pertenezca el usuario.
Reglas autoriz.
Configure la autorización de uso de cada usuario.
Los elementos que permiten la restricción del nivel de acceso son los siguientes:
Restr. impres.: Impresora
Seleccione si el uso de la función de impresión de la impresora está prohibido o no.
Restr. impres.: Impresora(Todo color)
Seleccione si el uso de la función de impresión (color) de la impresora está prohibido o
no.
Restr. impres.: Copia
Seleccione si el uso de la función de copia de la impresora está prohibido o no.
Restr. impres.: Copia(A todo color)
Seleccione si el uso de la función de copia (todo color) de la impresora está prohibido
o no.
Restr. Dúplex
Seleccione si solo se permite la impresión dúplex (a doble cara).
Restr. Combinar
Especifique si solo se permite Combinar.
Restr. EcoPrint
Especifique si solo se permite EcoPrint.
Restr. envío
Seleccione si el uso de la función de envío está prohibido o no.
Restr. FAX
Seleccione si el uso de la función de envío de fax está prohibido o no.
Almac. en buzón:
Seleccione si el uso de la función de almacenamiento en buzón está prohibido o no.
Almac. memoria:
Seleccione si el uso de la función de almacenamiento de memoria extraíble está
prohibido o no.

9-18
Autenticación de usuario y contabilidad (In. ses. usuario, Contab. trabajos) > Configuración de la administración de inicio
1
Abra la pantalla.
1
Tecla [
Menú Sistema/Contador
] > Tecla [
▲
] [
▼
] > [
Contab. us./tbjs
] > Tecla [
OK
].
2
Tecla [▲] [▼] > [
Conf. in ses usu
] > Tecla [
OK
].
2
Configure las opciones de configuración.
1
Tecla [▲] [▼] > [
Conf.aut.invit.
] > Tecla [
OK
] > Tecla [▲] [▼] > [
Prop. invitado
] > Tecla
[
OK
].
2
Registre la información del usuario invitado y las funciones que están restringidas.
Seleccionee [
Editar
], [
Cambiar
] o [
Detalle
] en cada elemento e introduzca la información
correspondiente. A continuación, seleccione la tecla [
OK
]. Seleccione la tecla [
►
] para ver la
siguiente pantalla. Seleccione la tecla [
◄
] para volver a la pantalla anterior.
3
Seleccione la tecla [OK].
NOTA
Si aparece la pantalla de autenticación de usuario, introduzca el nombre de usuario y la
contraseña de inicio de sesión, y seleccione [
Inic Ses
]. Para esto, necesita iniciar sesión
con privilegios de administrador. El nombre de usuario y la contraseña de inicio de
sesión configurados de fábrica de forma predeterminada se indican abajo.
Nom. us. in. ses: 2100
Contr. in. ses.: 2100

9-19
Autenticación de usuario y contabilidad (In. ses. usuario, Contab. trabajos) > Configuración de la administración de inicio
Obtención de la propiedad de usuario de red (Prop.
usuario NW)
Configure la información necesaria para obtener la propiedad de usuario de red del servidor LDAP. El nombre de
usuario obtenido con esta opción se muestra en la información del usuario, la pantalla de confirmación de estado y el
encabezado del e-mail.
1
Abra la pantalla.
1
Tecla [
Menú Sistema/Contador
] > Tecla [▲] [▼] > [
Contab. us./tbjs
] > Tecla [
OK
].
2
Tecla [▲] [▼] > [
Conf. in ses usu
] > Tecla [
OK
].
2
Configure las opciones de configuración.
Tecla [▲] [▼] > [
Prop. usuario NW
] > Tecla [
OK
] > Tecla [▲] [▼] > [
Desactivado
] o
[
Activado
] > Tecla [
OK
].
NOTA
• Para obtener la propiedad de usuario de red del servidor LDAP, se debe seleccionar [
Autentic. de red
] como
método de autenticación en "Activación de la administración de inicio de sesión de usuario". Seleccione "Activado"
para "LDAP" en "Conf. protocolo".
Activación de la administración de inicio de sesión de usuario (página 9-3)
Conf. protocolo (página 8-12)
• La configuración de obtener la información de usuario de red se realiza desde el panel de controles. Los detalles de
la información que se va a obtener se deben configurar con Embedded Web Server RX.
Embedded Web Server RX User Guide
NOTA
Si aparece la pantalla de introducción del nombre de usuario de inicio de sesión durante
las operaciones, introduzca el nombre de usuario y la contraseña de inicio de sesión, y
seleccione [
Inic Ses
]. Para esto, necesita iniciar sesión con privilegios de administrador.
El nombre de usuario y la contraseña de inicio de sesión configurados de fábrica de
forma predeterminada se indican abajo.
Nom. us. in. ses: 2100
Contr. in. ses.: 2100

9-20
Autenticación de usuario y contabilidad (In. ses. usuario, Contab. trabajos) > Configuración de la administración de inicio
Conf. tarjeta ID
Si la autenticación de tarjeta ID está activada, seleccione el tipo de autenticación.
1
Abra la pantalla.
1
Tecla [
Menú Sistema/Contador
] > Tecla [▲] [▼] > [
Contab. us./tbjs
] > Tecla [
OK
].
2
Tecla [▲] [▼] > [
Conf. in ses usu
] > Tecla [
OK
].
2
Configure las opciones de configuración.
Tecla [▲] [▼] > [
Conf. tarjeta ID
] > Tecla [
OK
].
Puede seleccionar las opciones siguientes.
NOTA
Esta función se muestra si está activado el Card Authentication Kit.
Aplicaciones opcionales (página 11-6)
NOTA
Si aparece la pantalla de introducción del nombre de usuario de inicio de sesión durante
las operaciones, introduzca el nombre de usuario y la contraseña de inicio de sesión, y
seleccione [
Inic Ses
]. Para esto, necesita iniciar sesión con privilegios de administrador.
El nombre de usuario y la contraseña de inicio de sesión configurados de fábrica de
forma predeterminada se indican abajo.
Nom. us. in. ses: 2100
Contr. in. ses.: 2100
Elemento Descripción
Acceso teclado
Si la autenticación de tarjeta ID está activada, seleccione si se permite o
no el inicio de sesión con el teclado.
Valor: Permitir, Prohibir
Autent adicional
*1
*1 Esta función no aparece cuando el tipo de servidor se ha configurado como [
NTLM
] o [
Kerberos
] en
"Autentic. red".
Seleccione si se requerirá o no la introducción de contraseña después de
la autenticación con una tarjeta ID.
Valor: Desactivado, Usar contraseña, Usar PIN
*2
*2 Esta opción solo se muestra cuando se debe seleccionar [
Autentic. red
] como método de
autenticación y el tipo de servidor está configurado como [
Ext.
] en "Autentic. red".

9-21
Autenticación de usuario y contabilidad (In. ses. usuario, Contab. trabajos) > Configuración de la administración de inicio
Configuración de inicio de sesión con PIN
1
Abra la pantalla.
1
Tecla [
Menú Sistema/Contador
] > Tecla [▲] [▼] > [
Contab. us./tbjs
] > Tecla [
OK
].
2
Tecla [▲] [▼] > [
Conf. in ses usu
] > Tecla [
OK
].
2
Configure las opciones de configuración.
Tecla [▲] [▼] > [
In. ses. con PIN
] > Tecla [
OK
] > Tecla [▲] [▼] > [
Desactivado
] o [
Activado
]
> Tecla [
OK
].
NOTA
Esta opción solo se muestra cuando se debe seleccionar
[
Autentic. red
]
como método de autenticación y el tipo de
servidor está configurado como [
Ext.
] en "Autentic. red".
Aplicaciones opcionales (página 11-6)
NOTA
Si aparece la pantalla de autenticación de usuario, introduzca el nombre de usuario y la
contraseña de inicio de sesión, y seleccione [
Inic Ses
]. Para esto, necesita iniciar sesión
con privilegios de administrador. El nombre de usuario y la contraseña de inicio de
sesión configurados de fábrica de forma predeterminada se indican abajo.
Nom. us. in. ses: 2100
Contr. in. ses.: 2100

9-22
Autenticación de usuario y contabilidad (In. ses. usuario, Contab. trabajos) > Uso de la administración de inicio de sesión
Uso de la administración de inicio de sesión
de usuario
En esta sección se explican procedimientos con la contabilidad de trabajos.
Inicio y cierre de sesión (Logout)
Si está activada la administración de inicio de sesión de usuario, aparecerá una pantalla en la que se debe introducir el
nombre de usuario y la contraseña de inicio de sesión cada vez que se utilice la máquina.
Inicio de sesión
Si aparece la pantalla de introducción del nombre de usuario de inicio de sesión durante las operaciones, inicie sesión
siguiendo las instrucciones contenidas en:
Inicio de sesión (página 2-15)
Cierre de sesión (Logout)
Una vez completadas las operaciones, seleccione la tecla [
Autenticación/Logout
] para volver a la pantalla de
introducción de nombre de usuario y contraseña de inicio de sesión.

9-23
Autenticación de usuario y contabilidad (In. ses. usuario, Contab. trabajos) > Descripción general de la contabilidad de
Descripción general de la contabilidad de
trabajos
La función de contabilidad de trabajos gestiona el recuento de copias, impresiones, escaneados y faxes de cada cuenta
a través de la asignación de un ID a cada cuenta.
Administración del número de hojas usadas en los
trabajos impresos desde un PC
Para gestionar el número de trabajos que se van a imprimir desde el PC en la red, debe establecer configuración
usando el controlador de impresora en el PC.
Administración de la cuenta de trabajos de escaneado mediante TWAIN
Para administrar la cuenta de trabajos de escaneado mediante TWAIN, debe establecer la configuración del controlador
TWAIN en el PC conectado a la máquina.
Contabilidad de trabajos de escaneado mediante TWAIN (página 9-32)
Administración de la cuenta de trabajos de escaneado mediante WIA
Para administrar la cuenta de trabajos de escaneado mediante WIA, debe establecer la configuración del controlador
WIA en el PC conectado a la máquina.
Contabilidad de trabajos de escaneado mediante WIA (página 9-33)
Administración de los trabajos de fax transmitidos desde un PC
Para gestionar el número de trabajos de fax transmitidos desde el PC, debe establecer configuración usando el
controlador de FAX en el PC.
Contabilidad de trabajos de faxes transmitidos desde un PC (página 9-34)
100 400 200
A: 00000001
1
Active la contabilidad
de trabajos. (página
9-24)
3
Introduzca el ID de cuenta
asignado al ejecutar el
trabajo. (página 9-22
)
4
Cuente el número de páginas
copiadas, impresas, escaneadas
y transmitidas por fax.
2
Configure una
cuenta. (página
9-26)
A: 00000001
B: 00000002
C: 00000003
100 400 200
1
Configure la contabilidad de
trabajos para el PC en la red
mediante el controlador de
impresora. (página 9-31
)
2
Ejecute la impresión.
3
Cuente el número de
páginas impresas.

9-24
Autenticación de usuario y contabilidad (In. ses. usuario, Contab. trabajos) > Activación de la contabilidad de trabajos
Activación de la contabilidad de trabajos
1
Abra la pantalla.
1
Tecla [
Menú Sistema/Contador
] > Tecla [▲] [▼] > [
Contab. us./tbjs
] > Tecla [
OK
].
2
Tecla [▲] [▼] > [
Conf. contab.tr.
] > Tecla [
OK
].
2
Configure las opciones de configuración.
Tecla [▲] [▼] > [
Contab. trabajos
] > Tecla [
OK
] > Tecla [▲] [▼] > [
Activado
] > Tecla [
OK
].
NOTA
Si aparece la pantalla de introducción del nombre de usuario de inicio de sesión durante
las operaciones, introduzca el nombre de usuario y la contraseña de inicio de sesión, y
seleccione [
Inic Ses
]. Para esto, necesita iniciar sesión con privilegios de administrador.
El nombre de usuario y la contraseña de inicio de sesión configurados de fábrica de
forma predeterminada se indican abajo.
Nom. us. in. ses: 2100
Contr. in. ses.: 2100
NOTA
• Para desactivar la contabilidad de trabajos, seleccione [
Desactivado
].
• Cuando se vuelva a presentar la pantalla predeterminada de Menú Sistema, se ejecutará
automáticamente el cierre de sesión y aparecerá la pantalla para introducir el ID de
cuenta. Para continuar con el proceso, introduzca el ID de cuenta.

9-25
Autenticación de usuario y contabilidad (In. ses. usuario, Contab. trabajos) > Activación de la contabilidad de trabajos
Acceso a la función de contabilidad de trabajos
1
Abra la pantalla.
1
Tecla [
Menú Sistema/Contador
] > Tecla [▲] [▼] > [
Contab. us./tbjs
] > Tecla [
OK
].
2
Tecla [▲] [▼] > [
Conf. contab.tr.
] > Tecla [
OK
].
2
Configure las opciones de configuración.
Tecla [▲] [▼] > [
Acceso contab.
] > Tecla [
OK
] > Tecla [▲] [▼] > [
Local
] o [
Red
] > Tecla [
OK
].
NOTA
Si aparece la pantalla de introducción del nombre de usuario de inicio de sesión durante
las operaciones, introduzca el nombre de usuario y la contraseña de inicio de sesión, y
seleccione [
Inic Ses
]. Para esto, necesita iniciar sesión con privilegios de administrador.
El nombre de usuario y la contraseña de inicio de sesión configurados de fábrica de
forma predeterminada se indican abajo.
Nom. us. in. ses: 2100
Contr. in. ses.: 2100

9-26
Autenticación de usuario y contabilidad (In. ses. usuario, Contab. trabajos) > Configuración de una cuenta
Configuración de una cuenta
Es posible agregar, cambiar y eliminar una cuenta, así como configurar restricciones para cada cuenta.
Agregar una cuenta
Se pueden agregar hasta 20 cuentas individuales. Es preciso realizar las siguientes entradas.
1
Abra la pantalla.
1
Tecla [
Menú Sistema/Contador
] > Tecla [▲] [▼] > [
Contab. us./tbjs
] > Tecla [
OK
].
2
Tecla [▲] [▼] > [
Conf. contab.tr.
] > Tecla [
OK
] > Tecla [▲] [▼] > [
Lista contab.
] > Tecla
[
OK
] > [
Menú
] > Tecla [▲] [▼] > [
Añadir Cuenta
] > Tecla [
OK
]
2
Introduzca la información de la cuenta.
1
Introduzca el nombre de la cuenta > tecla [
OK
]
2
Introduzca el ID de cuenta > tecla > [
OK
]
Elemento Descripción
Nombre de cuenta
Introduzca el nombre de cuenta (hasta 32 caracteres).
ID de cuenta
Introduzca el ID de cuenta con hasta ocho dígitos (entre 0 y
99.999.999).
Restricción
Prohíbe la impresión o el escaneado, o bien, restringe el número de
hojas que se pueden cargar.
Restricción del uso de la máquina (página 9-28)
NOTA
Si aparece la pantalla de introducción del nombre de usuario de inicio de sesión durante
las operaciones, introduzca el nombre de usuario y la contraseña de inicio de sesión, y
seleccione [
Inic Ses
]. Para esto, necesita iniciar sesión con privilegios de administrador.
El nombre de usuario y la contraseña de inicio de sesión configurados de fábrica de
forma predeterminada se indican abajo.
Nom. us. in. ses: 2100
Contr. in. ses.: 2100
NOTA
Para obtener más información acerca de la introducción de caracteres, consulte:
Método de introducción de caracteres (página 11-8)
NOTA
No se puede usar ningún "ID de cuenta" que ya se haya registrado. Introduzca cualquier
otro ID de cuenta.

9-27
Autenticación de usuario y contabilidad (In. ses. usuario, Contab. trabajos) > Configuración de una cuenta
3
Para aplicar restricción al ID de cuenta, seleccione la tecla [▲] [▼] > [
Detalle
] > tecla [
OK
].
Para salir de la operación, seleccione la tecla [▲] [▼] > [
Salir
] > tecla [
OK
].
4
Compruebe el nombre de cuenta y el ID de cuenta y configure las restricciones de uso.
Para cambiar los detalles, seleccione [
Editar
], introduzca la información y, a continuación, seleccione
la tecla [
OK
]. Seleccione la tecla [
►
] para ver la siguiente pantalla. Seleccione la tecla [
◄
] para
volver a la pantalla anterior.
5
Seleccione la tecla [
OK
].
Se agrega una nueva cuenta a la lista de cuentas.
Restricción del uso de la máquina (página 9-28)

9-28
Autenticación de usuario y contabilidad (In. ses. usuario, Contab. trabajos) > Configuración de una cuenta
Restricción del uso de la máquina
En esta sección se explica cómo restringir el uso de la máquina por cuenta o por número de hojas disponibles.
Los elementos que se pueden restringir varían según si se selecciona "Individual" o "Total" en "Cta. Copia/Impr.".
Cta. Copia/Impr. (página 9-36)
Elementos susceptibles de restricción
"Individual" seleccionado en Cta. Copia/Impr. "Fraccionar" seleccionado en Cta. Copia/Impr.
Se ha seleccionado "Total" en Cta. Copia/Impr.
Aplicación de restricciones
Elemento Descripción
Restr. impres. Copia(Total)
Limita el número de hojas usadas para la copia.
Restr. impres. Cop(Todo color)
Limita el número de páginas usadas para la copia a todo color.
Restr. impres. Impresora(Total)
Limita el número de hojas usadas para la impresión.
Restr. impres. Impresora(Todo
color)
Limita el número de páginas usadas para la impresión en color.
Restric. escan. Otros
Limita el número de hojas escaneadas (excluida la copia).
Restric. TX FAX
Limita el número de hojas enviadas por fax.
Elemento Descripción
Restr. impres. Total
Limita el número total de hojas usadas para la copia e impresión.
Restr. impres. A todo color
Limita el número de páginas usadas para la impresión a todo color.
Restric. escan. Otros
Limita el número de hojas escaneadas (excluida la copia).
Restric. TX FAX
Limita el número de hojas enviadas por fax. Se muestra.
Elemento Descripción
Desactivado
No se aplica ninguna restricción.
Límite contador
*1
*1 Si se selecciona [
Límite contador
], aparece la pantalla [
Limitar páginas
] después de seleccionar la tecla [
OK
].
Introduzca el límite de contador en cuanto a páginas con las teclas numéricas y seleccione la tecla [
OK
].
Restricción del contador de impresiones en incrementos de una página hasta
9.999.999 copias.
Rechazar uso
Se aplica la restricción.

9-29
Autenticación de usuario y contabilidad (In. ses. usuario, Contab. trabajos) > Configuración de una cuenta
Edición de una cuenta
1
Abra la pantalla.
1
Tecla [
Menú Sistema/Contador
] > Tecla [▲] [▼] > [
Contab. us./tbjs
] > Tecla [
OK
].
2
Tecla [▲] [▼] > [
Conf. contab.tr.
] > Tecla [
OK
] > Tecla [▲] [▼] > [
Lista contab.
] > Tecla
[
OK
].
2
Edite una cuenta.
1
Seleccione la cuenta que desea cambiar y después la tecla [
OK
].
2
Consulte el paso 2 de "Adición de una cuenta" y de "Restricción del uso de la máquina"
para cambiar la información de la cuenta.
3
Tecla [
OK
] > [
Sí
].
La información de la cuenta se cambia.
NOTA
Si aparece la pantalla de introducción del nombre de usuario de inicio de sesión durante
las operaciones, introduzca el nombre de usuario y la contraseña de inicio de sesión, y
seleccione [
Inic Ses
]. Para esto, necesita iniciar sesión con privilegios de administrador.
El nombre de usuario y la contraseña de inicio de sesión configurados de fábrica de
forma predeterminada se indican abajo.
Nom. us. in. ses: 2100
Contr. in. ses.: 2100
NOTA
La información de la cuenta se puede cambiar si se selecciona [
Menú
], [
Detalle/editar
]
y después la tecla [
OK
].
Agregar una cuenta (página 9-26)
Restricción del uso de la máquina (página 9-28)

9-30
Autenticación de usuario y contabilidad (In. ses. usuario, Contab. trabajos) > Configuración de una cuenta
Eliminación de una cuenta
1
Abra la pantalla.
1
Tecla [
Menú Sistema/Contador
] > Tecla [▲] [▼] > [
Contab. us./tbjs
] > Tecla [
OK
].
2
Tecla [▲] [▼] > [
Conf. contab.tr.
] > Tecla [
OK
] > Tecla [▲] [▼] > [
Lista contab.
] > Tecla
[
OK
].
2
Elimine una cuenta.
1
Seleccione la cuenta que desea eliminar y después [
Menú
].
2
Tecla [▲] [▼] > [
Eliminar
] > Tecla [
OK
] > [
Sí
].
Se elimina la cuenta.
NOTA
Si aparece la pantalla de introducción del nombre de usuario de inicio de sesión durante
las operaciones, introduzca el nombre de usuario y la contraseña de inicio de sesión, y
seleccione [
Inic Ses
]. Para esto, necesita iniciar sesión con privilegios de administrador.
El nombre de usuario y la contraseña de inicio de sesión configurados de fábrica de
forma predeterminada se indican abajo.
Nom. us. in. ses: 2100
Contr. in. ses.: 2100

9-31
Autenticación de usuario y contabilidad (In. ses. usuario, Contab. trabajos) > Configuración de una cuenta
Contabilidad de trabajos de impresión
La función de contabilidad de trabajos permite administrar el número de trabajos impresos desde el PC.
Configuración del controlador de impresora
Para gestionar el número de trabajos que se van a imprimir desde el PC en la red, debe establecer la siguiente
configuración usando el controlador de impresora en el PC. Las instrucciones se basan en las opciones de interfaz que
aparecen en Windows 8.1.
1
Abra la pantalla.
1
Seleccione [
Configuración
] en Accesos en Escritorio y después [
Panel de control
] y
[
Dispositivos e impresoras
].
2
Haga clic con el botón derecho en el icono del controlador de impresora de la máquina y
después haga clic en el menú [
Propiedades de impresora
] del controlador de impresora.
3
Haga clic en [
Administrador
] en la ficha [
Configuración del dispositivo
].
2
Configure las opciones de configuración.
1
Seleccione [
Contabilidad de trabajos
] en la ficha [
Contabilidad de trabajos
].
NOTA
En Windows 7, haga clic en el botón [
Inicio
] de Windows y después haga clic en
[
Dispositivos e impresoras
].
1
2

9-32
Autenticación de usuario y contabilidad (In. ses. usuario, Contab. trabajos) > Configuración de una cuenta
2
Configure el ID de cuenta.
[
Usar una ID de Cuenta específica
]: Introduzca el ID de cuenta. La impresión se realizará
con el ID de cuenta introducido. Si se selecciona esta opción, el usuario no tiene que
escribir el ID de cuenta para cada trabajo de impresión.
[
Solicitar ID de cuenta
]: Cuando se intente realizar una impresión, aparecerá una pantalla
para introducir el ID de cuenta. El ID de cuenta se debe introducir cada vez que se intenta
efectuar una impresión.
[
Solicitar ID de cuenta y validar
]: Cuando se intente realizar una impresión, aparecerá
una pantalla para introducir el ID de cuenta. Es necesario introducir el ID de cuenta
almacenado en la lista de ID de cuenta. El ID de cuenta se debe introducir cada vez que se
intenta efectuar una impresión.
[
Mostrar lista de ID de cuenta
]: Aparece la lista de ID de cuentas al imprimir. El ID de
cuenta que se va a usar se tiene que seleccionar en la lista.
[
Validar nombre de usuario (PC) o solicitud de nombre de usuario para inicio de
sesión
]: Al imprimir, el nombre de usuario de Windows se busca en "ID de cuenta" y se
puede imprimir si el nombre está registrado. Si el ID de cuenta no está registrado, aparece
la pantalla para introducir el ID de cuenta.
3
Haga clic en [
Aceptar
].
Contabilidad de trabajos de escaneado mediante
TWAIN
La función de contabilidad de trabajos permite administrar el número de trabajos escaneados mediante TWAIN.
Configuración del controlador TWAIN
Para administrar el número de trabajos escaneados mediante TWAIN, debe establecer la siguiente configuración
usando el controlador TWAIN en el PC. Las instrucciones se basan en las opciones de interfaz que aparecen en
Windows 8.1.
1
Abra la pantalla.
1
Seleccione [
Buscar
] en Accesos e introduzca "TWAIN Driver Setting" (Configurar
controlador TWAIN) en el cuadro de búsqueda. Haga clic en [
TWAIN Driver Setting
] en la
lista de búsqueda; aparecerá la pantalla TWAIN Driver Setting.
2
Seleccione la máquina y haga clic en [
Editar
].
NOTA
Para otras opciones de configuración de contabilidad de trabajos, consulte:
Printing System Driver User Guide
NOTA
En Windows 7, seleccione el botón [
Inicio
] de Windows, [
Todos los programas
],
[(Marca)] y, a continuación, [
TWAIN Driver Setting
] (Configurar controlador TWAIN).

9-33
Autenticación de usuario y contabilidad (In. ses. usuario, Contab. trabajos) > Configuración de una cuenta
2
Configure las opciones de configuración.
1
Haga clic en [
Configuración de autenticación de usuario
].
2
Active la casilla junto a [
ID de cuenta
] e introduzca el ID de cuenta.
3
Haga clic en [
OK
].
Contabilidad de trabajos de escaneado mediante WIA
El número de trabajos escaneados usando WIA se puede gestionar con la función de contabilidad de trabajos.
Configuración del controlador WIA
Para administrar el número de trabajos escaneados mediante WIA, debe establecer la siguiente configuración usando
el controlador WIA en el PC. Las instrucciones se basan en las opciones de interfaz que aparecen en Windows 8.1.
1
Abra la pantalla.
1
Haga clic en [
Buscar
] en Accesos e introduzca "Escáner" en el cuadro de búsqueda. Haga
clic en [
Ver escáneres y cámaras
] en la lista de búsqueda; aparecerá la pantalla
Escáneres y cámaras.
2
Seleccione el mismo nombre que esta máquina desde los controladores WIA y pulse
[
Propiedades
].
NOTA
En Windows 7, haga clic en el botón [
Inicio
] de Windows y escriba [
Escáner
] en
[
Búsqueda de programas y archivos
]. Haga clic en [
Ver escáneres y cámaras
] en la
lista de búsqueda; aparecerá la pantalla Escáneres y cámaras.
1
2

9-34
Autenticación de usuario y contabilidad (In. ses. usuario, Contab. trabajos) > Configuración de una cuenta
2
Configure el controlador WIA.
1
Active la casilla junto a [
ID de la cuenta
] en la ficha [
Configuración
] e introduzca el ID de
cuenta.
2
Haga clic en [
Aceptar
].
Contabilidad de trabajos de faxes transmitidos desde
un PC
La función de contabilidad de trabajos permite administrar el número de trabajos de fax transmitidos desde el PC.
Configuración del controlador de FAX
Para administrar el número de trabajos de fax transmitidos desde el PC, debe establecer la siguiente configuración
usando el controlador de FAX en el PC. Las instrucciones se basan en las opciones de interfaz que aparecen en
Windows 8.1.
1
Abra la pantalla.
1
Seleccione [
Configuración
] en Accesos en Escritorio y después [
Panel de control
] y
[
Dispositivos e impresoras
].
2
Haga clic con el botón derecho en el nombre de la máquina que va a usar como
controlador de FAX y seleccione [
Preferencias de impresión
] en el menú desplegable.
3
Haga clic en [
Configuración de TX de FAX
] en la ventana [
Preferencias de impresión
].
NOTA
En Windows 7, haga clic en el botón [
Inicio
] de Windows y después haga clic en
[
Dispositivos e impresoras
].
1
2

9-35
Autenticación de usuario y contabilidad (In. ses. usuario, Contab. trabajos) > Configuración de una cuenta
2
Configure las opciones de configuración.
1
Seleccione [
Contab. trabajos
] en la ficha [
Autenticación
].
2
Configure la contabilidad de trabajos.
[
Usar ID de Cuenta Específica
]: Esta opción sirve para especificar un ID de cuenta para
usar el mismo ID de cuenta para todos los trabajos de fax. Si se selecciona esta opción, el
usuario no tiene que escribir el ID de cuenta para cada trabajo de fax.
[
Solicitar ID de cuenta
]: Cuando se intente realizar una transmisión, aparecerá una
pantalla para introducir el ID de cuenta. El ID de cuenta se debe introducir cada vez que se
intenta efectuar una transmisión.
3
Haga clic en [
Aceptar
].
1
2

9-36
Autenticación de usuario y contabilidad (In. ses. usuario, Contab. trabajos) > Configuración de la contabilidad de trabajos
Configuración de la contabilidad de
trabajos
Config. predet.
Configura los valores predeterminados de contabilidad de trabajos. Para definir la configuración, seleccione el elemento
en Config. predet. y después el elemento de configuración.
Tecla [
Menú Sistema/Contador
] > Tecla [▲] [▼] > [
Contab. us./tbjs
] > Tecla [
OK
] > Tecla [▲] [▼] > [
Conf. contab.tr.
]
> Tecla [
OK
] > Tecla [▲] [▼] > [
Config. predet.
] > Tecla [
OK
].
Para más información sobre cada función, consulte la tabla de abajo.
Elemento Descripción
Aplicar límite
Especifica cómo se comporta la máquina cuando el contador ha alcanzado el límite de
restricción. En esta tabla se describe la acción que se lleva a cabo:
Valor
Inmediatamente: El trabajo se detiene cuando el contador alcanza su límite. Se prohibirá
que el siguiente trabajo se envíe o se almacene en el buzón.
Posteriormente: La impresión o el escaneado del trabajo continúa pero el trabajo
siguiente se rechazará.
Sólo alerta: El trabajo continúa mientras se muestra un mensaje de alerta.
Cta. Copia/Impr.
Puede seleccionar el modo en que se mostrarán los recuentos de páginas copiadas e
impresas; bien el total de ambas, o bien, el total individual de copias y de impresiones
(recuentos separados/Fraccionar). La selección puede influir en la restricción del recuento y el
método de recuento.
Valor: Total, Individual
Restricción del uso de la máquina (página 9-28)
Impresión del informe de contabilidad (página 9-39)
Límite contador predet
Cuando agrega una cuenta, puede cambiar las restricciones predeterminadas de número de
hojas usadas. Puede configurar cualquier número del 1 a 9.999.999.
Los elementos que se pueden configurar varían según si se selecciona [
Individual
] o [
Total
]
en [
Cta. Copia/Impr.
]
Cta. Copia/Impr. (página 9-36)

9-37
Autenticación de usuario y contabilidad (In. ses. usuario, Contab. trabajos) > Configuración de la contabilidad de trabajos
Se ha seleccionado [Fraccionar] en Cta. Copia/Impr.
Copia(Total)
Configura la restricción predeterminada de número de hojas usadas para la copia.
Copia(A todo color)
Configura la restricción predeterminada de número de hojas usadas para la copia a todo color.
Impresora(Total)
Configura la restricción predeterminada de número de hojas usadas para la impresión.
Imp(Todo color )
Configura la restricción predeterminada de número de hojas usadas para la impresión en color.
Escaneo (Otras)
Configura la restricción predeterminada de número de hojas usadas para el escaneado
(excluida la copia).
Transm. de FAX
Configura la restricción predeterminada de número de hojas usadas para el envío de faxes.
Se ha seleccionado [Total] en Cta. Copia/Impr.
Impresión(Total)
Configura la restricción predeterminada de número total de hojas usadas para la copia e
impresión.
Impr(Todo color)
Configura la restricción predeterminada de número de hojas usadas para la impresión a todo
color.
Escaneo (Otras)
Configura la restricción predeterminada de número de hojas usadas para el escaneado
(excluida la copia).
Transm. de FAX
Configura la restricción predeterminada de número de hojas usadas para el envío de faxes.
Elemento Descripción

9-38
Autenticación de usuario y contabilidad (In. ses. usuario, Contab. trabajos) > Configuración de la contabilidad de trabajos
Recuento del número de páginas impresas
Los recuentos se clasifican en Contabilidad total trabajos y en Contabilidad cada trabajo. También puede iniciarse un
recuento nuevo tras restablecer los datos de recuento almacenados durante cierto tiempo.
Tecla [
Menú Sistema/Contador
] > Tecla [▲] [▼] > [
Contab. us./tbjs
] > Tecla [
OK
] > Tecla [▲] [▼] > [
Conf. contab.tr.
]
> Tecla [
OK
] > Tecla [▲] [▼] > [
Contabil. total
] o [
Cont. cada trab.
] > Tecla [
OK
].
Contabil. total
Cuenta el número de páginas de todas las cuentas y restablece los recuentos de esas cuentas simultáneamente.
Cont. cada trab.
Cuenta el número de páginas de cada cuenta y restablece los recuentos por cuenta. Si se selecciona Cont. cada trab.,
seleccione la cuenta para la que desea comprobar el recuento.
Los tipos de recuento son los siguientes:
Para comprobar otros elementos, seleccione la tecla [
OK
] para volver a la pantalla de un nivel superior.
Elemento Descripción
Páginas impresas
Muestra el número de páginas copiadas e impresas, así como el número total de páginas
usadas. También puede usar [
Pág. RX de FAX
], [
Páginas dúplex
] y [
Combinar pág.
] para
comprobar el número de páginas usadas.
Pág. copia/impr.
Muestra el número de páginas copiadas e impresas, así como el número total de páginas
usadas. Seleccione la tecla [
►
] para ver la siguiente pantalla. Seleccione la tecla [
◄
] para
volver a la pantalla anterior.
Pág. RX de FAX
Muestra el número de páginas recibidas.
Total pág. impr.
Muestra el número total de páginas usadas para la copia e impresión.
Páginas dúplex
Muestra el número de páginas impresas en el modo [
1 cara
], el modo [
2 caras
] y el total de
páginas en ambos modos. Seleccione la tecla [
►
] para ver la siguiente pantalla. Seleccione la
tecla [
◄
] para volver a la pantalla anterior.
Combinar pág.
Muestra el número de páginas impresas en el modo [
Ninguno
] (no combinar), [
2 en 1
] y [
4 en
1
], así como el número total de páginas impresas en ambos modos. Seleccione la tecla [
►
]
para ver la siguiente pantalla. Seleccione la tecla [
◄
] para volver a la pantalla anterior.
Páginas escaneadas
Muestra el número de páginas escaneadas para copia, fax y otras funciones, además del
número total de páginas escaneadas. Seleccione la tecla [
►
] para ver la siguiente pantalla.
Seleccione la tecla [
◄
] para volver a la pantalla anterior.
Páginas TX FAX
Muestra el número de páginas enviadas por fax.
Hora TX de FAX
Muestra la duración total de las transmisiones de fax.
Restab. contador
Restablece el contador.
Seleccione [
Sí
] en la pantalla de confirmación.

9-39
Autenticación de usuario y contabilidad (In. ses. usuario, Contab. trabajos) > Configuración de la contabilidad de trabajos
Impresión del informe de contabilidad
El total de páginas contadas deodas las cuentas pertinentes se puede imprimir como un informe de contabilidad.
Los informes tienen distintos formatos, en función de cómo se administre el recuento de copias e impresiones.
Si se selecciona "Individual" para la administración del recuento de copias e impresiones
1
Prepare el papel.
Compruebe que se ha cargado papel A4 o Letter en el depósito.
2
Abra la pantalla.
1
Tecla [
Menú Sistema/Contador
] > Tecla [▲] [▼] > [
Contab. us./tbjs
] > Tecla [
OK
].
2
Tecla [▲] [▼] > [
Conf. contab.tr.
] > Tecla [
OK
].
3
Imprima el informe.
Tecla [▲] [▼] > [
Informe contab.
] > Tecla [
OK
] > [
Sí
].
Se imprime el informe de contabilidad.
NOTA
Si aparece la pantalla de introducción del nombre de usuario de inicio de sesión durante
las operaciones, introduzca el nombre de usuario y la contraseña de inicio de sesión, y
seleccione [
Inic Ses
]. Para esto, necesita iniciar sesión con privilegios de administrador.
El nombre de usuario y la contraseña de inicio de sesión configurados de fábrica de
forma predeterminada se indican abajo.
Nom. us. in. ses: 2100
Contr. in. ses.: 2100
INFORME.CUENTA

9-40
Autenticación de usuario y contabilidad (In. ses. usuario, Contab. trabajos) > Uso de la contabilidad de trabajos
Uso de la contabilidad de trabajos
En esta sección se explican procedimientos con la contabilidad de trabajos.
Inicio y cierre de sesión (Logout)
Si se ha activado la contabilidad de trabajos, cada vez que se utilice la máquina aparecerá una pantalla en la que debe
introducirse el ID de cuenta.
Inicio de sesión
Cuando aparezca la pantalla de introducción de códigos de cuenta, realice lo siguiente.
1
Introduzca el ID de cuenta con las teclas numéricas > tecla
[OK].
Cuando aparece la pantalla para introducir el nombre de usuario y la contraseña de
inicio de sesión
Si está activada la administración de inicio de sesión de usuario, aparecerá la pantalla para
introducir el nombre de usuario y la contraseña de inicio de sesión. Introduzca un nombre de
usuario y contraseña para iniciar de sesión. Si el usuario ya hubiera registrado la información
de la cuenta, la entrada del ID de cuenta se omitirá.
2
Continúe hasta terminar el resto de pasos.
Cierre de sesión (Logout)
Cuando haya concluido las operaciones, seleccione la tecla [
Autenticación/Logout
] para volver a la pantalla de
entrada de ID de cuenta.
NOTA
• Si ha introducido un carácter incorrecto, seleccione la tecla [
Borrar
] y vuelva a introducir
el ID de cuenta.
• Si el ID de cuenta introducido no coincide con el ID registrado, sonará un pitido de
advertencia y no se realizará el inicio de sesión. Introduzca el ID de cuenta correcto.
• Al seleccionar [
Contador
], podrá consultar el número de páginas impresas y escaneadas.
Adición de un usuario (Lis. usu locales) (página 9-6)

9-41
Autenticación de usuario y contabilidad (In. ses. usuario, Contab. trabajos) > Configuración de usuario desconocido
Configuración de usuario desconocido
Tr. ID Usu. desc
Especifica cómo se gestionarán los trabajos enviados con nombres de usuario de inicio de sesión o ID de usuario
desconocidos o sin enviar. Si el inicio de sesión de usuario se ha establecido como no válido y la contabilidad de
trabajos como válida, siga el procedimiento que se usa cuando el ID de cuenta es desconocido.
Los valores de configuración son los siguientes.
1
Abra la pantalla.
1
Tecla [
Menú Sistema/Contador
] > Tecla [▲] [▼] > [
Contab. us./tbjs
] > Tecla [
OK
].
2
Tecla [▲] [▼] > [
Usuario descon.
] > Tecla [
OK
].
2
Configure las opciones de configuración.
Tecla [▲] [▼] > [
Tr. ID Usu. desc
] > Tecla [
OK
] > Tecla [▲] [▼] > [
Rechazar
] o [
Permitir
] >
Tecla [
OK
].
Elemento Descripción
Permitir
Se permite la impresión del trabajo.
Rechazar
El trabajo se rechaza (no se imprime).
NOTA
Si aparece la pantalla de autenticación de usuario, introduzca el nombre de usuario y la
contraseña de inicio de sesión, y seleccione [
Inic Ses
]. Para esto, necesita iniciar sesión
con privilegios de administrador. El nombre de usuario y la contraseña de inicio de
sesión configurados de fábrica de forma predeterminada se indican abajo.
Nom. us. in. ses: 2100
Contr. in. ses.: 2100

9-42
Autenticación de usuario y contabilidad (In. ses. usuario, Contab. trabajos) > Configuración de usuario desconocido
Registro de información para un usuario con un ID
desconocido
Si registra la información de usuario de un usuario cuyo ID es desconocido, puede revisar la información en las
pantallas de estado del trabajo o de historial de trabajos. Además, puede restringir las funciones disponibles.
1
Abra la pantalla.
1
Tecla [
Menú Sistema/Contador
] > Tecla [▲] [▼] > [
Contab. us./tbjs
] > Tecla [
OK
].
2
Tecla [▲] [▼] > [
Usuario descon.
] > Tecla [
OK
] > Tecla [▲] [▼] > [
Propied. usuario
] >
Tecla [
OK
].
2
Introduzca la información del usuario.
En esta tabla se explica la información de usuario que debe registrarse:
NOTA
Esta función se muestra cuando la opción [
Tr. ID Usu. desc
] está configurada como [
Permitir
].
Tr. ID Usu. desc (página 9-41)
NOTA
Si aparece la pantalla de autenticación de usuario, introduzca el nombre de usuario y la
contraseña de inicio de sesión, y seleccione [
Inic Ses
]. Para esto, necesita iniciar sesión
con privilegios de administrador. El nombre de usuario y la contraseña de inicio de
sesión configurados de fábrica de forma predeterminada se indican abajo.
Nom. us. in. ses: 2100
Contr. in. ses.: 2100
Elemento Descripción
Nombre usuario
Introduzca el nombre mostrado en la lista de usuarios (hasta 32 caracteres).
NOTA
Se muestra cuando está activada la administración de inicio de sesión de
usuario.
Nombre de cuenta
Agregue una cuenta a la que pertenezca el usuario.
Descripción general de la contabilidad de trabajos (página 9-23)
NOTA
Se muestra cuando está activada la contabilidad de trabajos.
Reglas autoriz.
Configure las autorizaciones de uso.
Seleccione [
Detalle
] y después [
Editar
] para cada elemento, cambie los límites
y seleccione la tecla [
OK
]. Seleccione la tecla [►] para ver la siguiente pantalla.
Seleccione la tecla [
◄
] para volver a la pantalla anterior.
Están disponibles las siguientes opciones de restricción:
Restr. impres.:
Seleccione si el uso de la función de impresión de la impresora está
prohibido o no.
Restric impr (Color):
Seleccione si el uso de la función de impresión (color) de la impresora está
prohibido o no.

10-1
10 Solución de
problemas
En este capítulo se explican los siguientes temas:
Mantenimiento periódico .................................................................................................................................. 10-2
Limpieza ................................................................................................................................................ 10-2
Limpieza del cristal de exposición ......................................................................................................... 10-2
Limpieza del cristal de paso ................................................................................................................... 10-3
Limpieza de la unidad de transferencia del papel .................................................................................. 10-4
Sustitución del cartucho de tóner .......................................................................................................... 10-5
Carga de papel ...................................................................................................................................... 10-8
Solución de problemas .................................................................................................................................... 10-9
Solución de errores ................................................................................................................................ 10-9
Problemas de funcionamiento de la máquina ........................................................................................ 10-9
Problemas en las imágenes impresas ................................................................................................. 10-12
Problemas de impresión en color ........................................................................................................ 10-16
Respuestas a los mensajes ................................................................................................................. 10-17
Ajuste/mantenim. ........................................................................................................................................... 10-27
Descripción general de Ajuste/mantenim. ........................................................................................... 10-27
Calibrac. color ...................................................................................................................................... 10-27
Registro color ....................................................................................................................................... 10-28
Cómo solucionar los atascos de papel .......................................................................................................... 10-32
Indicadores de ubicación del atasco .................................................................................................... 10-32
Solución de atascos de papel en el depósito 1 .................................................................................... 10-33
Solución de atascos de papel en el depósito 2 .................................................................................... 10-34
Solución de atascos de papel en el bypass ......................................................................................... 10-36
Solución de atascos de papel en la cubierta posterior 1 ..................................................................... 10-39
Solución de atascos de papel en el alimentador de originales ............................................................ 10-42

10-2
Solución de problemas > Mantenimiento periódico
Mantenimiento periódico
Limpieza
Limpie la máquina periódicamente para garantizar una calidad de impresión óptima.
Limpieza del cristal de exposición
Limpie el interior del alimentador de originales y el cristal de exposición con un paño suave humedecido con alcohol o
detergente suave.
PRECAUCIÓN
Por motivos de seguridad, desenchufe siempre el cable de alimentación antes de limpiar la máquina.
IMPORTANTE
No utilice desengrasadores u otros disolventes orgánicos.

10-3
Solución de problemas > Mantenimiento periódico
Limpieza del cristal de paso
Cuando use el alimentador de originales, limpie la superficie del cristal de paso y la guía de lectura con un paño seco.
IMPORTANTE
No emplee agua, jabón ni disolventes para la limpieza.
NOTA
La suciedad en el cristal de paso o la guía de lectura puede hacer que aparezcan rayas negras en la impresión.

10-4
Solución de problemas > Mantenimiento periódico
Limpieza de la unidad de transferencia del papel
La unidad de transferencia del papel se debe limpiar cada vez que se sustituye el cartucho de tóner. Para mantener una
calidad de impresión óptima, también se recomienda limpiar el interior de la máquina una vez al mes, así como cuando
se sustituya un cartucho de tóner.
Si la unidad de transferencia de papel está sucia, puede presentarse problemas de impresión, como por ejemplo
manchas por el reverso de las páginas impresas.
Limpie la suciedad de papel del rodillo de registro y la rampa de papel con un paño.
PRECAUCIÓN
Algunas partes dentro de la máquina están muy calientes. Tenga cuidado porque existe riesgo de sufrir
quemaduras.
IMPORTANTE
Tenga cuidado de no tocar el rodillo de transferencia ni la correa de transferencia
durante la limpieza porque puede perjudicar enormemente a la calidad de impresión.
Correa de transferencia
Rodillo de registro (metálico)
Rodillo de transferencia
Rampa de papel

10-5
Solución de problemas > Mantenimiento periódico
Sustitución del cartucho de tóner
Cuando se agota el tóner, aparece el siguiente mensaje:
"Sustituir tóner [C][M][Y][K]."
Cuando queda poco tóner, aparece el siguiente mensaje: Asegúrese de tener preparado un nuevo cartucho de tóner
para sustituir el antiguo.
"Poco tóner. (Sustituir si vacío.)"
Frecuencia de sustitución de los cartuchos de tóner
La duración de los cartuchos de tóner dependerá de la cantidad de tóner necesaria para realizar los trabajos de
impresión. Según ISO/IEC 19798, con EcoPrint desactivado, el cartucho de tóner puede imprimir los siguientes
volúmenes (con papel A4/Letter):
Hay dos tipos de cartuchos de tóner, con distintas cantidades de tóner.
Sustitución del cartucho de tóner
Los procedimientos de instalación del cartucho de tóner son los mismos para todos los colores. Aquí, a modo de
ejemplo, se explicará el procedimiento relativo al cartucho de tóner amarillo.
1
Abra la cubierta derecha.
Color del tóner
Duración del cartucho de tóner
(páginas que se pueden imprimir)
Negro
1.200 imágenes / 2.600 imágenes
Cyan
1.200 imágenes / 2.200 imágenes
Magenta
1.200 imágenes / 2.200 imágenes
Amarillo
1.200 imágenes / 2.200 imágenes
NOTA
• El número medio de páginas que se pueden imprimir con cada uno de los cartuchos de tóner proporcionados con la
máquina es 1.200 páginas.
• Use siempre un cartucho de tóner original. El empleo de un cartucho de tóner no original puede causar defectos de
imagen y averías en el producto.
PRECAUCIÓN
No intente quemar las piezas que contienen tóner. Pueden saltar chispas peligrosas que podrían ocasionarle
quemaduras.

10-6
Solución de problemas > Mantenimiento periódico
2
Desbloquee el cartucho de tóner.
3
Quite el cartucho de tóner.
4
Coloque los cartuchos de tóner usados en una bolsa de
plástico para desechos.

10-7
Solución de problemas > Mantenimiento periódico
5
Saque el nuevo cartucho de tóner del paquete.
6
Agite el cartucho de tóner.
7
Instale el cartucho de tóner.
IMPORTANTE
No toque los puntos mostrados abajo.
5~65~6

10-8
Solución de problemas > Mantenimiento periódico
8
Cierre la cubierta derecha.
Carga de papel
Cuando se agota el papel del depósito #, aparecen los siguientes mensajes:
"Coloque papel en el depósito #." (# es un número de depósito)
"Coloque papel en el bypass."
Carga de papel (página 3-2)
Carga de papel en el bypass (página 5-5)
NOTA
• Si la cubierta derecha no se cierra, compruebe que el cartucho de tóner nuevo está instalado correctamente.
• Devuelva el cartucho de tóner usado a su distribuidor o al servicio técnico. El cartucho de tóner se reciclará o
desechará según la normativa vigente.
NOTA
Si [
Mens. conf.papel
] se configura como [
Activado
], aparece la pantalla de confirmación de configuración del papel
al colocar nuevo papel. Si se cambia un papel, seleccione [
Cambiar
] y después cambie la configuración del papel.
Conf. depósito 1 (2) (Configuración de depósito 1 (2)) (página 8-23)
Config. bypass (Configuración del bypass) (página 8-23)

10-9
Solución de problemas > Solución de problemas
Solución de problemas
Solución de errores
En la tabla siguiente se ofrecen recomendaciones generales para la solución de problemas.
Si surge algún problema con la máquina, consulte los puntos de verificación y realice los procedimientos indicados en
las páginas siguientes. Si el problema persiste, póngase en contacto con el servicio técnico.
Problemas de funcionamiento de la máquina
Si se producen los siguientes problemas de funcionamiento de la máquina, siga los procedimientos apropiados.
NOTA
Cuando se ponga en contacto con nosotros, se necesitará el número de serie.
Para comprobar el número de serie, consulte:
Comprobación del número de serie del equipo (página i)
Síntoma Puntos de verificación Acciones correctivas
Página de
referencia
La pantalla no responde
cuando está encendido el
interruptor principal.
Compruebe el cable de alimentación. Conecte ambos extremos del cable de
alimentación de forma segura.
página 2-9
Al pulsar la tecla [
Inicio
], no
se realizan copias.
¿Hay un mensaje en la pantalla? Determine la respuesta adecuada al
mensaje y responda en consecuencia.
página 10-17
¿La máquina está en modo de reposo? Seleccione la tecla [
Ahorro Energía
]. página 2-26
Se expulsan hojas en
blanco.
¿Ha cargado los originales
correctamente?
Cuando coloque originales en el cristal
de exposición, colóquelos cara abajo y
alinéelos con las láminas indicadoras
del tamaño de originales.
página 5-2
Al colocar originales en el alimentador
de originales, póngalos cara arriba.
página 5-3
― Compruebe la configuración de la
aplicación de software.
―
El papel se atasca con
frecuencia.
¿El papel está cargado correctamente? Cargue el papel correctamente. página 3-4
― Cambie la orientación 180 grados con
respecto a la posición del papel.
página 3-4
¿El papel es de un tipo admitido? ¿Está
en buen estado?
Retire el papel, déle la vuelta y vuelva a
cargarlo.
página 3-4
¿Está el papel doblado, arrugado o
curvado?
Sustituya el papel por otro nuevo. página 3-4
¿Hay trozos sueltos o papel atascado
en la máquina?
Retire el papel atascado. página 10-32

10-10
Solución de problemas > Solución de problemas
Dos o más hojas se
superponen cuando se
expulsan. (alimentación de
varias hojas).
― Cargue el papel correctamente. página 3-2
Las copias impresas están
arrugadas.
¿El papel está cargado correctamente? Cargue el papel correctamente. página 3-4
― Cambie la orientación 180 grados con
respecto a la posición del papel.
página 3-2
¿Está húmedo el papel? Sustituya el papel por otro nuevo. página 3-4
Las copias impresas están
curvadas.
― Gire el papel en el depósito o cambie la
orientación 180 grados con respecto a
la posición del papel.
página 3-2
¿Está húmedo el papel? Sustituya el papel por otro nuevo. página 3-4
No se puede imprimir. ¿La máquina está enchufada? Enchufe el cable de alimentación en la
toma de CA.
―
¿La máquina está encendida? Encienda el interruptor principal. página 2-10
¿Están conectados el cable USB y el
cable de red?
Conecte firmemente el cable USB y el
cable de red correctos.
página 2-8
¿Está en pausa el trabajo de impresión? Reanude la impresión. página 7-13
No se puede imprimir con la
memoria USB.
No se reconoce la memoria
USB.
¿Está bloqueado el host USB? Seleccione [
Desbloquear
] en la
configuración del host USB.
página 8-17
― Compruebe que la memoria USB está
bien conectada a la máquina.
―
Cuando la opción "Auto-IP"
está configurada como
[
Activado
], la dirección IP
no se asigna
automáticamente.
¿Se ha introducido un valor distinto de
"0.0.0.0" para la dirección IP de TCP/
IP(v4)?
Introduzca "0.0.0.0" para la dirección IP
de TCP/IP(v4).
página 2-18
Síntoma Puntos de verificación Acciones correctivas
Página de
referencia

10-11
Solución de problemas > Solución de problemas
No se puede enviar por
SMB.
¿Está conectado el cable de red? Conecte firmemente el cable de red
correcto.
página 2-8
¿Se ha establecido correctamente la
configuración de red del equipo?
Configure correctamente la
configuración TCP/IP.
página 8-10
¿Se ha establecido correctamente la
configuración de uso compartido de la
carpeta?
Compruebe la configuración de uso
compartido y los privilegios de acceso
en las propiedades de la carpeta.
página 3-12
¿Está configurado el protocolo SMB
como [
Activado
]?
Configure el protocolo SMB como
[
Activado
].
página 8-13
¿Se ha introducido correctamente el
[
Nombre de host
]?
*1
Compruebe el nombre del ordenador al
que se envían los datos.
página 5-16
¿Se ha introducido correctamente la
[
Ruta
]?
Compruebe el nombre compartido de la
carpeta compartida.
página 5-16
¿Se ha introducido correctamente el
[
Nombre de usuario de inicio de
sesión
]?
*1
*2
Compruebe el nombre de dominio y el
nombre de usuario de inicio de sesión.
página 5-16
¿Se ha usado el mismo nombre de
dominio para el [
Nombre de host
] y el
[
Nombre de usuario de inicio de
sesión
]?
Elimine el nombre de dominio y la barra
oblicua ("\") del [
Nombre de usuario de
inicio de sesión
].
página 5-16
¿Se ha introducido correctamente la
[
Contraseña de inicio sesión
]?
Compruebe la contraseña de inicio de
sesión.
página 5-16
¿Se han configurado correctamente las
excepciones para Windows Firewall?
Configure adecuadamente excepciones
para Windows Firewall.
página 3-15
¿Difiere la configuración horaria del
equipo, servidor de dominio y ordenador
de destino de los datos?
Configure la misma hora en el equipo, el
servidor de dominio y el ordenador de
destino de los datos.
―
¿Aparece Error envío en la pantalla? Consulte Respuestas al error de envío
. página 10-24
No se puede enviar por e-
mail.
¿Se ha registrado un límite de tamaño
de envío para el e-mail en el servidor
SMTP registrado en la máquina?
Compruebe el valor límite introducido
en "Tam. lím. e-m." para [
E-mail
] en
Embedded Web Server RX y cambie el
valor si es necesario.
página 2-51
La máquina emite vapores
en el área alrededor de la
ranura de salida de papel.
Compruebe la temperatura ambiente
para ver si es baja o si se ha utilizado
papel húmedo.
En función del entorno de impresión y
del estado del papel, el calor generado
durante la impresión provocará que la
humedad del papel se evapore y el
vapor emitido puede parecer similar al
humo. No es un problema y puede
continuar con la impresión. Si le
preocupa dicho vapor, aumente la
temperatura ambiente o sustituya el
papel por uno más nuevo y seco.
―
*1 También puede introducir un nombre de ordenador completo como nombre de host (por ejemplo, pc001.abcdnet.com).
*2 Los nombres de usuario de inicio de sesión se pueden escribir con los siguientes formatos:
NombreDeDominio/NombreDeUsuario (por ejemplo, abcdnet/james.smith)
NombreDeUsuario@NombreDeDominio (por ejemplo, james.smith@abcdnet)
Síntoma Puntos de verificación Acciones correctivas
Página de
referencia

10-12
Solución de problemas > Solución de problemas
Problemas en las imágenes impresas
Si se producen los siguientes problemas en las imágenes impresas, siga los procedimientos apropiados.
Síntoma Puntos de verificación Acciones correctivas
Página de
referencia
Las imágenes impresas son
totalmente claras.
¿Está húmedo el papel? Sustituya el papel por otro nuevo. página 3-2
¿Ha cambiado la densidad? Seleccione el nivel de densidad
adecuado.
página 6-17
página 8-38
¿El tóner está distribuido
uniformemente dentro del cartucho de
tóner?
Agite el cartucho de tóner de lado a lado
varias veces.
página 10-5
¿Está activado el modo EcoPrint? Desactive el modo [
EcoPrint
]. página 8-28
― Asegúrese de que el tipo de papel
configurado es correcto para el papel
que se va a utilizar.
página 8-24
―
Seleccione la tecla [
Menú Sistema/
Contador
] > [
Ajuste/mantenim.
] >
[
Config. Servicio
] > [
Actualiz. tambor
]
y después [
Sí
].
―
―
Seleccione la tecla [
Menú Sistema/
Contador
] > [
Ajuste/mantenim.
] >
[
Config. Servicio
] > [
Limpiar escáner
]
y después [
Sí
].
―
― Seleccione la tecla [
Menú Sistema/
Contador
] > [
Ajuste/mantenim.
] >
[
Config. Servicio
] > [
DEV-CLN
] y
después [
Sí
].
―
Las copias impresas son
demasiado oscuras a pesar
de que el fondo del original
escaneado es blanco.
¿Ha cambiado la densidad? Seleccione el nivel de densidad
adecuado.
página 6-17
página 8-38
―
Seleccione la tecla [
Menú Sistema/
Contador
] > [
Ajuste/mantenim.
] >
[
Config. Servicio
] > [
Actualiz. tambor
]
y después [
Sí
].
―
― Seleccione la tecla [
Menú Sistema/
Contador
] > [
Ajuste/mantenim.
] >
[
Config. Servicio
] > [
MC
] y aumente el
valor de ajuste. Aumente 1 nivel del
valor de ajuste desde el valor actual. Si
no mejora después de aumentar el valor
1 nivel, vuelva a aumentarlo 1 nivel. Si
sigue sin mejorar, restablezca el valor
original.
―
Las copias tienen un patrón
moiré (puntos agrupados en
patrones y no alineados de
forma uniforme).
¿El original es una fotografía impresa? Configure la imagen original como
[
Fotografía
].
página 6-16
―
Al realizar copias
Configure [
Nitidez
] en un valor de [
-1
] a
[
-3
].
página 6-21
―
Al realizar copias
Seleccione la tecla [
Menú Sistema/
Contador
] > [
Copia
] > [
Lectura
aliment.
] o [
Acc esc. cristal
] y
configure como [
Priorid. calidad
].
página 8-32
página 8-32

10-13
Solución de problemas > Solución de problemas
Los textos no se imprimen
claramente.
¿Seleccionó la calidad de imagen
adecuada para el original?
Seleccione la calidad de imagen
adecuada.
página 6-16
―
Al realizar copias
Configure [
Nitidez
] en un valor de [
+1
] a
[
+3
].
página 6-21
Aparecen puntos negros o
de color en partes con el
fondo blanco de la imagen.
¿Están sucios el soporte de originales o
el cristal de exposición?
Limpie el soporte de originales o el
cristal de exposición.
página 10-2
―
Seleccione la tecla [
Menú Sistema/
Contador
] > [
Ajuste/mantenim.
] >
[
Config. Servicio
] > [
Actualiz. tambor
]
y después [
Sí
].
―
― Seleccione la tecla [
Menú Sistema/
Contador
] > [
Ajuste/mantenim.
] >
[
Config. Servicio
] > [
MC
] y aumente el
valor de ajuste. Aumente 1 nivel del
valor de ajuste desde el valor actual. Si
no mejora después de aumentar el valor
1 nivel, vuelva a aumentarlo 1 nivel. Si
sigue sin mejorar, restablezca el valor
original.
―
Aparecen puntos blancos o
de color en las imágenes
impresas.
― Seleccione la tecla [
Menú Sistema/
Contador
] > [
Ajuste/mantenim.
] >
[
Config. Servicio
] > [
MC
] y disminuya
el valor de ajuste. Reduzca 1 nivel del
valor de ajuste desde el valor actual. Si
no mejora después de disminuir el valor
1 nivel, vuelva a reducirlo 1 nivel. Si
sigue sin mejorar, restablezca el valor
original.
―
― Seleccione la tecla [
Menú Sistema/
Contador
] > [
Ajuste/mantenim.
] >
[
Config. Servicio
] > [
DEV-CLN
] y
después [
Sí
].
―
Las imágenes impresas
están borrosas.
¿Se usa la máquina en condiciones de
mucha humedad o la humedad o
temperatura cambia rápidamente?
Se usa en un entorno con la humedad
adecuada.
―
―
Seleccione la tecla [
Menú Sistema/
Contador
] > [
Ajuste/mantenim.
] >
[
Config. Servicio
] > [
Actualiz. tambor
]
y después [
Sí
].
―
Las imágenes impresas
están desalineadas.
¿Ha colocado los originales
correctamente?
Cuando coloque originales en el cristal de
exposición, alinéelos con las láminas
indicadoras del tamaño de originales.
página 5-2
Cuando coloque originales en el
alimentador de originales, alinee las
guías de ajuste de anchura de originales
firmemente antes de colocar los
originales.
página 5-3
¿El papel está cargado correctamente? Compruebe la posición de las guías de
anchura del papel.
página 3-4
Síntoma Puntos de verificación Acciones correctivas
Página de
referencia

10-14
Solución de problemas > Solución de problemas
Aparecen líneas
horizontales irregulares en la
imagen.
― Seleccione la tecla [
Menú Sistema/
Contador
] > [
Ajuste/mantenim.
] >
[
Config. Servicio
] > [
MC
] y aumente el
valor de ajuste. Aumente el valor de
ajuste un nivel por vez desde el valor
actual. Si no mejora después de
aumentar el valor 1 nivel, vuelva a
aumentarlo 1 nivel. Si sigue sin mejorar,
restablezca el valor original.
―
La altitud es de al menos
1.000 m y aparecen líneas
blancas horizontales
irregulares en la imagen.
― Seleccione la tecla [
Menú Sistema/
Contador
] > [
Ajuste/mantenim.
] >
[
Config. Servicio
] > [
Ajuste altitud
] y
configure un nivel superior que el actual.
―
La altitud es de al menos
1.000 m y aparecen puntos
en la imagen.
― Seleccione la tecla [
Menú Sistema/
Contador
] > [
Ajuste/mantenim.
] >
[
Config. Servicio
] > [
Ajuste altitud
] y
configure un nivel superior que el actual.
―
Las impresiones tienen
líneas verticales.
¿Está sucio el cristal de paso? Limpiar el cristal de paso. página 10-3
―
Seleccione la tecla [
Menú Sistema/
Contador
] > [
Ajuste/mantenim.
] >
[
Config. Servicio
] > [
Limpiar escáner
]
y después [
Sí
].
―
Suciedad en el borde
superior o cara posterior del
papel.
¿Está sucio el interior de la máquina? Limpie el interior de la máquina. página 10-4
Síntoma Puntos de verificación Acciones correctivas
Página de
referencia

10-15
Solución de problemas > Solución de problemas
Parte de la imagen aparece
periódicamente tenue o con
líneas blancas.
― Abra y cierre la cubierta posterior. ―
―
Seleccione la tecla [
Menú Sistema/
Contador
] > [
Ajuste/mantenim.
] >
[
Config. Servicio
] > [
Actualiz. tambor
]
y después [
Sí
].
―
―
Seleccione la tecla [
Menú Sistema/
Contador
] > [
Ajuste/mantenim.
] >
[
Config. Servicio
] > [
MC
] y disminuya
el valor de ajuste. Reduzca 1 nivel del
valor de ajuste desde el valor actual. Si
no mejora después de disminuir el valor
1 nivel, vuelva a reducirlo 1 nivel. Si
sigue sin mejorar, restablezca el valor
original.
―
La imagen anterior se
mantiene y se imprime
ligeramente.
― Asegúrese de que el tipo de papel
configurado es correcto para el papel
que se va a utilizar.
página 8-24
― Seleccione la tecla [
Menú Sistema/
Contador
] > [
Ajuste/mantenim.
] >
[
Config. Servicio
] > [
MC
] y aumente el
valor de ajuste. Aumente el valor de
ajuste un nivel por vez desde el valor
actual. Si no mejora después de
aumentar el valor 1 nivel, vuelva a
aumentarlo 1 nivel. Si sigue sin mejorar,
restablezca el valor original.
―
Síntoma Puntos de verificación Acciones correctivas
Página de
referencia

10-16
Solución de problemas > Solución de problemas
Problemas de impresión en color
Si se producen los siguientes problemas de impresión en color, siga los procedimientos apropiados.
Síntoma Puntos de verificación Acciones correctivas
Página de
referencia
Impresión en color borrosa. ― Ejecute [
Calibrac. color
]. página 10-27
― Ejecute [
Registro color
]. página 10-28
La apariencia de los colores
es distinta de lo esperado.
¿Seleccionó la calidad de imagen
adecuada para el original?
Seleccione la calidad de imagen
adecuada.
página 6-16
¿Ha cargado papel de copia en color en
la bandeja de papel?
Cargue papel de copia en color en la
bandeja de papel.
―
― Ejecute [
Calibrac. color
]. página 10-27
―
Al realizar copias
Ajuste el balance de color.
página 6-20
―
Al imprimir desde un ordenador
Ajuste el color con el controlador de
impresora.
―
El tóner de color está vacío. ¿Desea continuar la impresión en
blanco y negro?
Si queda tóner negro, la máquina
continuará la impresión en blanco y
negro al seleccionar [
Imprimir en B/N
]
en [
Función sin tóner color
].
página 8-31

10-17
Solución de problemas > Solución de problemas
Respuestas a los mensajes
Si en la pantalla de mensajes o en el ordenador se muestra alguno de estos mensajes, siga el procedimiento
correspondiente.
Mensaje Puntos de verificación Acciones correctivas
Página de
referencia
A
Atasco papel en bypass.
― Si se produce un atasco de papel, la
máquina se detendrá y la ubicación del
atasco se indicará en la pantalla. Deje la
máquina encendida y siga las
instrucciones para retirar el papel
atascado.
página 10-32
Papel atascado en
depósito #.
Atasco papel en cubierta
posterior #.
― Si se produce un atasco de papel, la
máquina se detendrá y la ubicación del
atasco se indicará en la pantalla. Deje la
máquina encendida y siga las
instrucciones para retirar el papel
atascado.
página 10-32
Auricular de teléfono
descolgado. Cuélguelo.
— Cuelgue el auricular
Guía de uso
de FAX
Avería de máquina. Llamar
servicio téc.
― Se ha producido un error en la máquina.
Anote el código de error mostrado en la
pantalla de mensajes y póngase en
contacto con el servicio técnico.
―
B
Bandeja interna llena de
papel. Retirar el papel.
—
Quite el papel de la bandeja interna.
Seleccione [
Continuar
] para reanudar la
impresión. Seleccione [
Cancelar
] para
cancelar el trabajo.
—
C
Calibrando…
— La máquina se está ajustando para
mantener su calidad. Espere.
—
Cerrar cubierta #.
¿Hay alguna cubierta abierta? Cierre la cubierta indicada en la
pantalla.
―
¿Están instalados correctamente los
cartuchos de tóner? ¿No está bien
colocado un cartucho de tóner?
Asegúrese de que los cuatro cartuchos
de tóner de color están bien instalados y
cierre la cubierta derecha.
página 10-5
Cerrar procesador de
documentos.
¿Está abierto el procesador de
documentos?
Cierre el procesador de documentos. ―
Coloque los cartuchos de
tóner correctamente y
cierre la cubierta derecha.
¿Está instalado correctamente el
cartucho de tóner?
La cubierta derecha está abierta o los
cartuchos de tóner no están bien
instalados. Abra la cubierta derecha.
Instale bien los cuatro cartuchos de
tóner. Cierre la cubierta derecha.
página 10-5
NOTA
Cuando se ponga en contacto con nosotros, necesitará el número de serie.
Para comprobar el número de serie, consulte:
Comprobación del número de serie del equipo (página i)

10-18
Solución de problemas > Solución de problemas
Coloque papel en el
bypass.
↑↓ (Se muestra de forma
alterna)
Coloque papel del tamaño
seleccionado y pulse
[Aceptar].
¿Hay cargado papel del tamaño
seleccionado en el bypass?
Coloque papel.
Seleccione [
Papel
] para seleccionar
otro origen de papel. Seleccione la tecla
[
OK
] para imprimir en el papel del origen
de papel actualmente seleccionado.
página 3-2
Coloque papel en el
depósito #.
↑↓ (Se muestra de forma
alterna)
Coloque papel del tamaño
seleccionado y pulse
[Aceptar].
¿Hay papel en el depósito indicado? Cargue el papel.
Seleccione [
Papel
] para seleccionar
otro origen de papel. Seleccione la tecla
[
OK
] para imprimir en el papel del origen
de papel actualmente seleccionado.
página 3-4
Coloque papel en el
bypass.
↑↓ (Se muestra de forma
alterna)
Pulse Aceptar para usar
bypass.
¿Hay cargado papel del tamaño
seleccionado en el bypass?
Coloque papel.
Seleccione [
Papel
] para seleccionar
otro origen de papel. Seleccione la tecla
[
OK
] para imprimir en el papel del origen
de papel actualmente seleccionado.
página 3-2
Coloque papel en el
depósito #.
↑↓ (Se muestra de forma
alterna)
Pulse Aceptar para usar
depósito #.
¿Hay papel en el depósito indicado? Cargue el papel.
Seleccione [
Papel
] para seleccionar
otro origen de papel. Seleccione la tecla
[
OK
] para imprimir en el papel del origen
de papel actualmente seleccionado.
página 3-4
E
El cristal de paso se debe
limpiar.
— Limpie el cristal de paso. página 10-3
El dispositivo no se puede
conectar; se superarían
las conexiones permitidas.
— Libere la conexión de un dispositivo
móvil que no use o configure un tiempo
automático de interrupción en la
máquina de modo que se interrumpan
las conexiones con los dispositivos
móviles.
—
Enfriando…
Espere.
― La máquina se está ajustando para
mantener su calidad. Espere.
―
Error al almacenar datos
de retención Trabajo
cancelado.
— Se cancelará el trabajo. Seleccione la
tecla [
OK
].
—
Error de cuenta.
― No se pudo especificar la función de
contabilidad de trabajos al procesar el
trabajo de forma externa. Se cancelará
el trabajo. Seleccione la tecla [
OK
].
—
Mensaje Puntos de verificación Acciones correctivas
Página de
referencia

10-19
Solución de problemas > Solución de problemas
Error de disco RAM.
Pulsar [Aceptar].
― Se ha producido un error en el disco
RAM. Trabajo cancelado. Seleccione la
tecla [
OK
].
Estos son los posibles códigos de error
y sus descripciones.
04: Espacio insuficiente en el disco
RAM. Si está instalado el disco RAM
opcional, aumente el tamaño del disco
RAM cambiando el Modo disco RAM en
el Menú Sistema.
NOTA
El intervalo de valores de tamaño de
disco RAM puede aumentarse si se
selecciona [
Prior. impresora
] en
Memoria opcional.
página 8-30
Error de memoria USB.
Trabajo cancelado.
—
Se ha producido un error en la memoria
extraíble. Trabajo detenido. Seleccione
la tecla [
OK
].
Estos son los posibles códigos de error
y sus descripciones.
01: Se ha superado la cantidad de datos
que se pueden guardar de una vez.
Encienda y apague la máquina. Si el
error persiste, la memoria extraíble no
es compatible con la máquina. Utilice
una memoria extraíble formateada por
esta máquina. Si la memoria extraíble
no se puede formatear, está dañada.
Conecte una memoria extraíble
compatible.
—
¿Está prohibido escribir en la memoria
extraíble?
Se ha producido un error en la memoria
extraíble. Trabajo detenido. Seleccione
la tecla [
OK
].
Estos son los posibles códigos de error
y sus descripciones.
01: Conecte una memoria extraíble en
la que se pueda escribir.
—
Error de tarjeta de
memoria.
Trabajo cancelado.
— Se ha producido un error en la tarjeta de
memoria. Trabajo cancelado.
Seleccione [
Fin
].
04: Espacio en tarjeta de memoria
insuficiente para realizar esta operación.
Mueva datos o elimine datos
innecesarios.
—
Error envío.
*1
— Se produjo un error durante la
transmisión. Se cancelará el trabajo.
Seleccione la tecla [
OK
].
Consulte Respuestas al error de envío
para ver los códigos de error y las
acciones correctivas.
página 10-24
Error KPDL. Trabajo
cancelado.
*1
― Se produjo un error PostScript. Se
cancelará el trabajo. Seleccione la tecla
[
OK
].
―
Mensaje Puntos de verificación Acciones correctivas
Página de
referencia

10-20
Solución de problemas > Solución de problemas
Este papel no permite
impresión dúplex.
↑↓ (Se muestra de forma
alterna)
Pulse Aceptar para usar
bypass.
¿Ha seleccionado un tamaño o un tipo
de papel que no se puede imprimir a
doble cara?
Seleccione [
Papel
] para seleccionar el
papel disponible. Seleccione la tecla
[
OK
] para imprimir sin usar la función
dúplex.
página 6-9
Este papel no permite
impresión dúplex.
↑↓ (Se muestra de forma
alterna)
Pulse Aceptar para usar
depósito #.
¿Ha seleccionado un tamaño o un tipo
de papel que no se puede imprimir a
doble cara?
Seleccione [
Papel
] para seleccionar el
papel disponible. Seleccione la tecla
[
OK
] para imprimir sin usar la función
dúplex.
página 6-9
I
ID de cuenta incorrecto.
Trabajo cancelado.
*1
— ID de cuenta incorrecto al procesar el
trabajo de forma externa. Se cancelará
el trabajo. Seleccione la tecla [
OK
].
—
L
Límite buzón sondeo
excedido. Trabajo
cancelado.
¿Aparece [
OK
] en la pantalla? El buzón especificado está lleno y no
está disponible para más
almacenamiento; se cancela el trabajo.
Seleccione la tecla [
OK
]. Vuelva a
intentar realizar el trabajo después de
imprimir o eliminar datos del buzón.
Guía de uso
de FAX
M
Memoria de FAX llena.
— No es posible usar las funciones de FAX
porque no hay suficiente memoria. Se
cancelará el trabajo. Seleccione la tecla
[
OK
].
Guía de uso
de FAX
Memoria del escáner llena.
Trabajo cancelado.
— El escaneado no se puede ejecutar
porque no hay suficiente memoria. Se
cancelará el trabajo. Seleccione la tecla
[
OK
].
—
Memoria extraíble llena.
Trabajo cancelado.
*1
―
Trabajo cancelado. Seleccione [
Fin
].
Espacio libre insuficiente en la memoria
extraíble. Elimine archivos innecesarios.
―
Memoria insuficiente. No
se puede iniciar el trabajo.
— No se puede iniciar el trabajo. Vuelva a
intentarlo más tarde.
—
Memoria llena. Trabajo
cancelado.
— No se puede realizar el proceso porque
no hay suficiente memoria. Si solo está
disponible [
Fin
], seleccione [
Fin
]. El
trabajo se cancelará.
—
Mensaje Puntos de verificación Acciones correctivas
Página de
referencia

10-21
Solución de problemas > Solución de problemas
Memoria llena.
No se puede completar
impres. del trabajo.
*1
— No se puede continuar con el trabajo
porque no hay memoria. Seleccione
[
Continuar
] para imprimir las páginas
escaneadas. El trabajo de impresión no
se puede procesar por completo.
Seleccione [
Cancelar
] para cancelar el
trabajo.
La máquina puede reproducir los
mismos originales ajustando las
siguientes opciones de configuración:
• Seleccione [
Activado
] en Modo
disco RAM en el Menú Sistema y
después reduzca el Tam. disco
RAM.
• Seleccione [
Prior. impresora
] en
Memoria opcional en el Menú
Sistema.
NOTA
Antes de cambiar el valor de Modo
disco RAM o de Memoria opcional,
póngase en contacto con el
administrador.
—
N
No se permite la impresión
de varias copias.
— Solo hay disponible una copia.
Seleccione [
Continuar
] para continuar
la impresión. Seleccione [
Cancelar
]
para cancelar el trabajo.
—
No se puede conectar al
servidor de autenticación.
Comprobar el nombre de
dominio.
— Comprobar el nombre de dominio. página 9-2
No se puede conectar al
servidor de autenticación.
Comprobar el nombre de
host.
— Comprobar el nombre de host. página 8-7
No se puede conectar al
servidor de autenticación.
Config. hora para que
coincida con servidor.
— Configure la hora de la máquina para
que coincida con la del servidor.
página 2-17
No se puede conectar al
servidor. Comprobar el
estado de conexión.
Trabajo cancelado.
— Compruebe el estado de conexión al
servidor.
—
No se puede conectar con
servidor.
Revisar estado de
conexión.
— Compruebe el estado de conexión al
servidor.
—
No se puede conectar.
— Aparece cuando la conexión Wi-Fi o Wi-
Fi Direct no se completa. Compruebe la
configuración y el estado de la señal.
—
Mensaje Puntos de verificación Acciones correctivas
Página de
referencia

10-22
Solución de problemas > Solución de problemas
No se puede reconocer.
― Asegúrese de que la tarjeta ID se ha
registrado.
Card
Authentication
Kit (B)
Operation
Guide
No se puede usar esta
función.
>> #####
― El trabajo se cancela porque está
restringido por la autorización del
usuario o la contabilidad de trabajos.
Seleccione la tecla [
OK
].
―
Nomb. o contr. usu in de
sesión incorrecto. Trabajo
cancelado.
*1
— Nombre de usuario de inicio de sesión o
contraseña incorrectos al procesar el
trabajo de forma externa. Se cancelará
el trabajo. Seleccione la tecla [
OK
].
—
Número máximo de pág.
escaneadas. Trabajo
cancelado.
¿Se ha excedido el recuento de
escaneado aceptable?
No se pueden escanear más páginas.
Trabajo cancelado. Seleccione la tecla
[
OK
].
—
P
Papel atasc. en alimentad.
originales.
― Hay un atasco de papel en el
alimentador de originales. Deje la
máquina encendida, seleccione [
Ayuda
]
y siga las instrucciones para retirar el
papel atascado.
—
Poco tóner.
(Sustituir al vaciarse.)
— Ha casi llegado el momento de sustituir
el cartucho de tóner. Obtenga un nuevo
cartucho de tóner.
página 10-5
Punto de acceso no
detectado.
― Compruebe si el punto de acceso se ha
configurado correctamente.
―
R
Reemplace todos orig y
pulse Inicio.
― Retire los originales del alimentador de
originales, póngalos en el orden original
y colóquelos de nuevo. Seleccione
[
Cancelar
] para cancelar el trabajo.
―
Restric contabilidad
trabajos excedida. Trabajo
cancelado.
¿Se ha excedido el recuento de
impresión aceptable restringido por la
contabilidad de trabajos?
El recuento de impresión ha excedido el
recuento aceptable restringido por la
contabilidad de trabajos. No se puede
imprimir más. Trabajo cancelado.
Seleccione la tecla [
OK
].
―
Restringido por contab.
trabajos.
Imposible imprimir.
— El trabajo se cancela porque está
restringido por contabilidad de trabajos.
Seleccione la tecla [
OK
].
—
Retirar originales del
proces. de docum.
¿Queda algún original en el alimentador
de originales?
Extraiga los originales del alimentador
de originales.
―
S
Se ha bloqueado esta
cuenta de usuario.
Contactar administr.
Trabajo cancelado.
— Póngase en contacto con el
administrador.
Se cancelará el trabajo. Seleccione la
tecla [
OK
].
—
Mensaje Puntos de verificación Acciones correctivas
Página de
referencia

10-23
Solución de problemas > Solución de problemas
Se produjo un error.
Apague y encienda el
interr. de encendido.
― Se produjo un error del sistema. Apague
y encienda el interruptor de encendido.
―
Sustituir tóner
[C][M][Y][K].
― Sustituya el cartucho de tóner con el
especificado de nuestra marca.
página 10-5
Sustituir tóner.
[C][M][Y]
Trabajo cancelado.
Modo B/N activado.
― Sustituya el cartucho de tóner con el
especificado de nuestra marca. En caso
contrario, seleccione [
OK
] para cancelar
el trabajo. El dispositivo imprime en
blanco y negro durante un rato.
página 10-5
T
Temperatura alta. Aj. temp.
ambiente.
― Ajuste la temperatura y la humedad de
la sala.
―
Temperatura baja. Aj.
temp. ambiente.
― Ajuste la temperatura y la humedad de
la sala.
―
Tóner desconocido
instalado. PC
¿Coinciden las especificaciones
regionales del cartucho de tóner
instalado con la máquina?
Instale el cartucho de tóner
especificado.
—
Tóner no original. Pulse
[Ayuda].
¿El cartucho de tóner instalado es de
nuestra marca?
El fabricante no se asume ninguna
responsabilidad de los daños que
pueda causar el uso de tóner no
original. Recomendamos utilizar solo
cartuchos de tóner originales. Si desea
usar el cartucho de tóner actualmente
instalado, seleccione las teclas [
OK
] y
[
Parar
] simultáneamente durante como
mínimo 3 segundos.
—
*1 Si la opción Borr. auto err. está configurada como [
Activado
], el procesamiento se reanuda automáticamente después de que
transcurra el periodo de tiempo definido. Para obtener más información sobre Borrado auto de errores, consulte:
Borr. auto err. (página 8-27)
Mensaje Puntos de verificación Acciones correctivas
Página de
referencia

10-24
Solución de problemas > Solución de problemas
Respuestas al error de envío
Código
de error
Mensaje Acciones correctivas
Página de
referencia
1101
Error al enviar e-mail. Compruebe el nombre de host del servidor SMTP en
Embedded Web Server RX.
página 2-51
Error al enviar a través de FTP. Compruebe el nombre de host de FTP. página 5-18
Error al enviar a través de SMB. Compruebe el nombre de host de SMB. página 5-16
1102
Error al enviar a través de SMB. Compruebe la configuración de SMB.
• Nombre de usuario y contraseña de inicio de
sesión
NOTA
Si el remitente es un usuario de dominio, especifique
el nombre de dominio.
• Nombre de host
•Ruta
página 5-16
Error al enviar e-mail. Compruebe lo siguiente en Embedded Web Server
RX.
• Nombre de usuario y contraseña de inicio de
sesión SMTP
• Nombre de usuario y contraseña de inicio de
sesión POP3
• Tam. lím. e-m
página 2-51
Error al enviar a través de FTP. Comprobar la configuración de FTP.
• Nombre de usuario y contraseña de inicio de
sesión
NOTA
Si el remitente es un usuario de dominio, especifique
el nombre de dominio.
•Ruta
• Permisos de uso compartido de carpeta del
destinatario
página 5-18
1103
Error al enviar a través de SMB. Compruebe la configuración de SMB.
• Nombre de usuario y contraseña de inicio de
sesión
NOTA
Si el remitente es un usuario de dominio, especifique
el nombre de dominio.
•Ruta
• Permisos de uso compartido de carpeta del
destinatario
página 5-16
Error al enviar a través de FTP. Comprobar la configuración de FTP.
•Ruta
• Permisos de uso compartido de carpeta del
destinatario
página 5-18

10-25
Solución de problemas > Solución de problemas
1104
Error al enviar e-mail. Compruebe la dirección de e-mail.
NOTA
Si el dominio rechaza la dirección, no podrá enviar el
mensaje de e-mail.
página 5-15
1105
Error al enviar a través de SMB. Seleccione [
Activado
] en la configuración SMB en
Embedded Web Server RX.
página 2-45
Error al enviar e-mail. Seleccione [
Activado
] en la configuración SMTP de
Embedded Web Server RX.
página 2-51
Error al enviar a través de FTP. Seleccione [
Activado
] en la configuración FTP en
Embedded Web Server RX.
página 2-45
1106
Error al enviar e-mail. Compruebe la dirección del remitente de SMTP en
Embedded Web Server RX.
página 2-51
1131
Error al enviar a través de FTP. Seleccione [
Activado
] en la configuración de
protocolo seguro en Embedded Web Server RX.
página 8-16
1132
Error al enviar e-mail. Compruebe lo siguiente del servidor SMTP.
• ¿Está disponible SMTP sobre SSL?
• ¿Está disponible la encriptación?
Consulte la
Embedded
Web Server
RX User
Guide
.
Error al enviar a través de FTP. Compruebe lo siguiente en el servidor FTP.
• ¿Está disponible FTPS?
• ¿Está disponible la encriptación?
—
2101
Error al enviar a través de SMB. Compruebe la configuración de red y SMB.
• El cable de red está conectado.
• El concentrador (hub) no funciona
adecuadamente.
• El servidor no funciona adecuadamente.
• Nombre de host y dirección IP
• Número de puerto
—
Error al enviar a través de FTP. Compruebe la configuración de red y FTP.
• El cable de red está conectado.
• El concentrador (hub) no funciona
adecuadamente.
• El servidor no funciona adecuadamente.
• Nombre de host y dirección IP
• Número de puerto
—
Error al enviar e-mail. Compruebe la red y Embedded Web Server RX.
• El cable de red está conectado.
• El concentrador (hub) no funciona
adecuadamente.
• El servidor no funciona adecuadamente.
• Nombre del servidor POP3 del usuario POP3
• Nombre de servidor SMTP
página 2-51
Código
de error
Mensaje Acciones correctivas
Página de
referencia

10-26
Solución de problemas > Solución de problemas
2102
2103
Error al enviar a través de FTP. Compruebe la red.
• El cable de red está conectado.
• El concentrador (hub) no funciona
adecuadamente.
• El servidor no funciona adecuadamente.
—
Compruebe lo siguiente en el servidor FTP.
• ¿Está disponible FTP?
• El servidor no funciona adecuadamente.
—
Error al enviar e-mail. Compruebe la red.
• El cable de red está conectado.
• El concentrador (hub) no funciona
adecuadamente.
• El servidor no funciona adecuadamente.
—
2201
2202
2203
2231
Error al enviar e-mail.
Error al enviar a través de FTP.
Error al enviar a través de SMB.
Compruebe la red.
• El cable de red está conectado.
• El concentrador (hub) no funciona
adecuadamente.
• El servidor no funciona adecuadamente.
—
2204
Error al enviar e-mail. Compruebe el límite de tamaño de e-mail de la
configuración SMTP en Embedded Web Server RX.
página 2-51
3101
Error al enviar e-mail. Compruebe los métodos de autenticación del
remitente y destinatario.
—
Error al enviar a través de FTP. Compruebe la red.
• El cable de red está conectado.
• El concentrador (hub) no funciona
adecuadamente.
• El servidor no funciona adecuadamente.
—
3201
Error al enviar e-mail. Compruebe el método de autenticación de usuario
SMTP del destinatario.
—
0007
4201
4701
5101
5102
5103
5104
7101
7102
7103
720f
— Apague el interruptor principal y enciéndalo de nuevo.
Si este error se produce varias veces, anote el código
de error mostrado y póngase en contacto con el
servicio técnico.
página 2-10
9181
— El original escaneado sobrepasa el número permitido
de 999 páginas. Envíe el resto de páginas por
separado.
—
Código
de error
Mensaje Acciones correctivas
Página de
referencia

10-27
Solución de problemas > Ajuste/mantenim.
Ajuste/mantenim.
Descripción general de Ajuste/mantenim.
Si existe un problema de imagen y aparece el mensaje de ejecutar ajuste o el menú de mantenimiento, ejecute Ajuste/
mantenim. en el Menú Sistema.
En la tabla de abajo se indica el elemento relativo a cada procedimiento.
Calibrac. color
Esta máquina posee una función de calibración que realiza ajustes automáticos para compensar los cambios que se
producen con el tiempo debido a variaciones de la temperatura y humedad ambiente. Con el fin de poder mantener la
máxima calidad de impresión en color, se realiza automáticamente esta operación de calibración del color cada vez que
se enciende la máquina. Si el tono de color o la variación de color no mejoran después de ejecutar este ajuste de color,
realice una corrección de la posición de impresión en color tal como se indica a continuación:
Registro color (página 10-28)
1
Abra la pantalla.
Tecla [
Menú Sistema/Contador
] > Tecla [▲] [▼] > [
Ajuste/mantenim.
] > Tecla [
OK
] > Tecla
[▲] [▼] > [
Calibrac. color
] > Tecla [
OK
].
2
Ejecute la calibración de color.
Seleccione [
Sí
] para ejecutar la calibración de color.
Aparece "Completo." y la pantalla vuelve al menú Ajuste/mantenim.
Elemento Descripción Página de
referencia
Calibrac. color
Ajusta el flujo o tono del color de la imagen impresa en el color más
apropiado.
página 10-27
Registro color
Corrige la posición de los colores para solucionar la variación de los
colores.
página 10-28

10-28
Solución de problemas > Ajuste/mantenim.
Registro color
Registro de color dispone de las opciones de registro automático y registro manual. La variación de color se puede
corregir en gran medida a través del registro automático. Sin embargo, si no se resuelve o para realizar configuraciones
más detalladas, use el registro manual.
Corrección automática
1
Coloque papel.
2
Abra la pantalla.
Tecla [
Menú Sistema/Contador
] > Tecla [▲] [▼] > [
Ajuste/mantenim.
] > Tecla [
OK
] > Tecla
[▲] [▼] > [
Registro color
] > Tecla [
OK
] > Tecla [▲] [▼] > [
Auto
] > Tecla [
OK
].
3
Imprima el gráfico.
Seleccione [
Sí
].
IMPORTANTE
Antes de ejecutar el registro de color, asegúrese de ejecutar una calibración de color. Si sigue presente la
variación de color, realice el registro de color. Si se efectúa el registro de color sin calibración de color, la
variación del color se resolverá una vez, pero puede que vuelva a presentarse una variación de color
importante más adelante.
Calibrac. color (página 10-27)
IMPORTANTE
• Cargue el papel con la cara que desea imprimir hacia arriba.
• Cuando saque papel nuevo de su envoltorio, airéelo antes de colocarlo en el
bypass.
Precauciones sobre la carga de papel (página 3-2)
• Antes de cargar el papel, compruebe que no esté curvado ni doblado. El papel
curvado o doblado puede causar atascos.
• Compruebe que el papel cargado no sobrepase el indicador de nivel (consulte la
ilustración de arriba).
• Si el papel se coloca sin ajustar las guías de ajuste de la longitud y de la anchura
del papel, el papel puede torcerse o atascarse.

10-29
Solución de problemas > Ajuste/mantenim.
Ejemplo de gráfico
4
Ejecute el registro de color.
1
Tal como se muestra en la ilustración, coloque la cara impresa boca abajo en el cristal de
exposición, con el borde con las flechas hacia la parte de atrás.
2
Seleccione la tecla [
OK
] para escanear el gráfico.
Cuando termine el escaneado, se iniciará la corrección de la posición de impresión del color.

10-30
Solución de problemas > Ajuste/mantenim.
Corrección manual
1
Coloque papel.
2
Abra la pantalla.
Tecla [
Menú Sistema/Contador
] > Tecla [▲] [▼] > [
Ajuste/mantenim.
] > Tecla [
OK
] > Tecla
[▲] [▼] > [
Registro color
] > Tecla [
OK
] > Tecla [▲] [▼] > [
Manual
] > Tecla [
OK
].
3
Imprima el gráfico.
Tecla [▲] [▼] > [
Impr. gráfico
] > Tecla [
OK
] > [
Sí
].
Se imprime un gráfico. En el gráfico, para cada color M (magenta), C (cyan) e Y (amarillo), se
imprimen los gráficos H-1 a H-5 y V-1 a V-5.
Tras la impresión, se volverá al menú avanzado de corrección de la posición de impresión de
color.
IMPORTANTE
• Cargue el papel con la cara que desea imprimir hacia arriba.
• Cuando saque papel nuevo de su envoltorio, airéelo antes de colocarlo en el
bypass.
Precauciones sobre la carga de papel (página 3-2)
• Antes de cargar el papel, compruebe que no esté curvado ni doblado. El papel
curvado o doblado puede causar atascos.
• Compruebe que el papel cargado no sobrepase el indicador de nivel (consulte la
ilustración de arriba).
• Si el papel se coloca sin ajustar las guías de ajuste de la longitud y de la anchura
del papel, el papel puede torcerse o atascarse.

10-31
Solución de problemas > Ajuste/mantenim.
Ejemplo de gráfico
4
Abra el menú de corrección.
Tecla [▲] [▼] > [
Ajustar Magenta
] > Tecla [
OK
].
Aparece el menú de corrección del magenta.
5
Introduzca el valor apropiado.
1
Busque en cada gráfico la ubicación donde más se parecen dos líneas. Si es la posición 0,
no es necesario realizar el registro de ese color. En la ilustración, B es el valor correcto.
En los gráficos H-1 a H-5, lea solo los valores de H-1 a H-5.
En los gráficos V-1 a V-5, lea solo los valores de V-3 (centro).
2
Seleccione la tecla [◄] o [►] para cambiar los valores de H-1 a H-5 y de V-3, seleccione la
tecla [▲] o [▼] para introducir los valores leídos del gráfico y seleccione la tecla [
OK
].
Se realiza la corrección del magenta. Tras un breve intervalo, se volverá al menú avanzado de
corrección de la posición de impresión de color.
Para aumentar el valor de 0 a 9, seleccione la tecla [▲]. Para disminuir el valor, seleccione la tecla
[▼].
Seleccione [▼] para cambiar el valor de 0 a una letra alfabética. Siga seleccionando para cambiar de
A a I. Para desplazarse en la dirección opuesta, seleccione [▲].
No se pueden usar las teclas numéricas para introducir estos valores.
3
Ejecute la corrección de cyan y amarillo como se explica en los pasos 4 y 5.

10-32
Solución de problemas > Cómo solucionar los atascos de papel
Cómo solucionar los atascos de papel
Si se produce un atasco de papel, la pantalla de mensajes muestra "Atasco de papel." y la máquina se detiene.
Consulte estos procedimientos para retirar el papel atascado.
Indicadores de ubicación del atasco
Si se produce un atasco de papel, se muestran en la pantalla de mensajes la ubicación del atasco y las instrucciones
para solucionarlo.
Después de eliminar el atasco, la máquina se calentará nuevamente y desaparecerá el mensaje de error. La máquina
reanuda la impresión de la página en la que se encontraba cuando se produjo el atasco.
1 Muestra la ubicación del atasco de
papel.
2 Muestra la pantalla de Ayuda.
NOTA
Para obtener más información sobre la pantalla de Ayuda, consulte:
Pantalla de ayuda (página 2-14)
Indicador de ubicación del
atasco de papel
Ubicación del atasco de papel
Página de
referencia
A
Depósito 1 página 10-33
B
Depósito 2 página 10-34
C
Bypass página 10-36
D
Alimentador de originales página 10-42
E
Unidad dúplex página 10-39
F
Cubierta posterior 1 página 10-39
1
2
A
C
F
E
D
B

10-33
Solución de problemas > Cómo solucionar los atascos de papel
Solución de atascos de papel en el depósito 1
1
Tire del depósito 1 hacia fuera hasta que se detenga.
2
Retire el papel atascado.
3
Vuelva a introducir el depósito 1.
PRECAUCIÓN
• No vuelva a utilizar las hojas atascadas.
• Si el papel se rompe al extraerlo, asegúrese de retirar los trozos sueltos de papel del interior de la máquina.
Los trozos de papel que quedan en la máquina pueden provocar nuevos atascos.

10-34
Solución de problemas > Cómo solucionar los atascos de papel
Solución de atascos de papel en el depósito 2
1
Abra la cubierta posterior 2.
2
Retire el papel atascado.
3
Empuje la cubierta posterior 2.
PRECAUCIÓN
• No vuelva a utilizar las hojas atascadas.
• Si el papel se rompe al extraerlo, asegúrese de retirar los trozos sueltos de papel del interior de la máquina.
Los trozos de papel que quedan en la máquina pueden provocar nuevos atascos.

10-35
Solución de problemas > Cómo solucionar los atascos de papel
4
Tire del depósito 2 hacia fuera hasta que se detenga.
5
Retire el papel atascado.
6
Vuelva a introducir el depósito 2.

10-36
Solución de problemas > Cómo solucionar los atascos de papel
Solución de atascos de papel en el bypass
1
Retire el papel atascado.
2
Retire todo el papel.
3
Empuje el bypass.
PRECAUCIÓN
• No vuelva a utilizar las hojas atascadas.
• Si el papel se rompe al extraerlo, asegúrese de retirar los trozos sueltos de papel del interior de la máquina.
Los trozos de papel que quedan en la máquina pueden provocar nuevos atascos.

10-37
Solución de problemas > Cómo solucionar los atascos de papel
4
Tire del depósito 1 hacia fuera hasta que se detenga.
5
Abra la cubierta de alimentación.
6
Retire el papel atascado.
7
Vuelva a introducir la cubierta de alimentación.

10-38
Solución de problemas > Cómo solucionar los atascos de papel
8
Vuelva a introducir el depósito 1.
9
Abra el bypass.
10
Vuelva a colocar el papel.

10-39
Solución de problemas > Cómo solucionar los atascos de papel
Solución de atascos de papel en la cubierta posterior 1
1
Abra la cubierta posterior 1.
2
Retire el papel atascado.
3
Abra la cubierta (A).
PRECAUCIÓN
La unidad de fijación está muy caliente. Tenga cuidado cuando trabaje en esta zona, pues existe el peligro de
quemarse.
A

10-40
Solución de problemas > Cómo solucionar los atascos de papel
4
Retire el papel atascado.
5
Abra la cubierta de alimentación (B).
6
Retire el papel atascado.
7
Abra la unidad dúplex (C).
B
C

10-41
Solución de problemas > Cómo solucionar los atascos de papel
8
Retire el papel atascado.
9
Empuje la cubierta posterior 1.

10-42
Solución de problemas > Cómo solucionar los atascos de papel
Solución de atascos de papel en el alimentador de
originales
1
Retire los originales de la bandeja de originales.
2
Abra la cubierta frontal y retire el papel atascado.
3
Quite los originales del interior del alimentador de originales.
PRECAUCIÓN
• No vuelva a utilizar las hojas atascadas.
• Si el papel se rompe al extraerlo, asegúrese de retirar los trozos sueltos de papel del interior de la máquina.
Los trozos de papel que quedan en la máquina pueden provocar nuevos atascos.

10-43
Solución de problemas > Cómo solucionar los atascos de papel
4
Cierre la cubierta.

11-1
11 Apéndice
En este capítulo se explican los siguientes temas:
Equipo opcional ................................................................................................................................................ 11-2
Descripción general del equipo opcional ................................................................................................ 11-2
Aplicaciones opcionales ......................................................................................................................... 11-6
Inicio del uso de una aplicación .............................................................................................................. 11-6
Comprobación de los detalles de una aplicación .................................................................................... 11-7
Método de introducción de caracteres .............................................................................................................. 11-8
Utilización de las teclas .......................................................................................................................... 11-8
Selección del tipo de caracteres ............................................................................................................. 11-9
Caracteres que se pueden introducir con las teclas numéricas ............................................................. 11-9
Introducción de símbolos ...................................................................................................................... 11-10
Introducción de caracteres ................................................................................................................... 11-10
Introducción mediante la pantalla de selección de caracteres ............................................................. 11-12
Papel ............................................................................................................................................................... 11-13
Especificaciones básicas del papel ...................................................................................................... 11-13
Selección del papel apropiado .............................................................................................................. 11-14
Papel especial ...................................................................................................................................... 11-17
Especificaciones ............................................................................................................................................. 11-21
Máquina ................................................................................................................................................ 11-21
Funciones de copia ............................................................................................................................... 11-22
Funciones de impresora ....................................................................................................................... 11-23
Funciones de escáner .......................................................................................................................... 11-23
Alimentador de originales ..................................................................................................................... 11-24
Depósito de papel ................................................................................................................................. 11-24
Glosario ........................................................................................................................................................... 11-25

11-2
Apéndice > Equipo opcional
Equipo opcional
Descripción general del equipo opcional
Hay disponibles los siguientes equipos opcionales para la máquina.
(1) Expansion Memory
Opción de software
(4) UG-33
(5) SD/SDHC Memory Card
(6) USB Keyboard
(3) Card Authentication
Kit (B)
(2) PF-5110

11-3
Apéndice > Equipo opcional
(1) "Expansion Memory"
La máquina puede realizar varios trabajos adicionales de forma simultánea si se agregan más memorias. Puede
aumentar la memoria de la máquina hasta 1.536 MB si instala módulos de memoria opcionales.
Precauciones sobre el manejo de los módulos de memoria
Para proteger las piezas electrónicas, descargue la electricidad estática de su cuerpo llevando una muñequera
antiestática, si es posible, cuando instale los módulos de memoria. Si no tiene una muñequera, toque un objeto
metálico para descargarse de toda la electricidad estática antes de insertar la memoria.
Instalación de los módulos de memoria
1
Apague la máquina y desconecte el cable de alimentación y el cable de la interfaz.
2
Retire las cubiertas.
3
Retire el módulo de memoria del embalaje.
4
Con el terminal de conexión de la memoria apuntando hacia la ranura, alinee la parte
cortada con el terminal de la ranura e insértelo directamente en un ángulo.
5
Presione con cuidado sobre la memoria insertada hacia la máquina.
6
Vuelva a colocar las cubiertas.

11-4
Apéndice > Equipo opcional
(2) PF-5110 "Depósito de papel"
Se puede instalar el depósito de papel en la impresora.
Carga en el depósito 2 (página 3-7)
(3) Card Authentication Kit(B) "Card Authentication Kit"
La administración de inicio de sesión de usuario se puede realizar con tarjetas ID. Para ello, se necesita registrar la
información de las tarjetas ID en la lista de usuarios locales registrados anteriormente. Para obtener más información
sobre cómo registrar esta información, consulte:
Card Authentication Kit(B) Operation Guide
(4) UG-33 "Opción ThinPrint"
Esta aplicación permite imprimir directamente los datos de impresión sin un controlador de impresora.
(5) "Tarjeta de memoria SD/SDHC"
Las tarjetas de memoria SD/SDHC son útiles para guardar fuentes, macros y superposiciones. La máquina dispone de
una ranura para una tarjeta de memoria SDHC de un tamaño máximo de 32 GB y para una tarjeta de memoria SD de
un tamaño máximo de 2 GB.
Lectura de la tarjeta de memoria SD/SDHC
Una vez insertada la Tarjeta de memoria SD/SDHC en la ranura de la máquina, el contenido de la misma se podrá leer
desde el panel de controles o de forma automática cuando se encienda o reinicie la máquina.
Instalación y formateo de la tarjeta de memoria SD/SDHC
Para utilizar una Tarjeta de memoria SD/SDHC sin usar, primero debe formatear dicha Tarjeta de memoria SD/SDHC
con la máquina.
Format. tarj. SD (página 8-30)
1
Apague la máquina y desenchufe el cable de alimentación.
2
Retire la cubierta.
IMPORTANTE
En la tarjeta de memoria SD/SDHC se guardan los datos no encriptados.
Tenga precaución si guarda documentos importantes.

11-5
Apéndice > Equipo opcional
3
En la tarjeta de memoria SD/SDHC se guardan los datos no encriptados.
4
Cierre las cubiertas.
(6) USB Keyboard "Teclado USB"
Se puede usar un teclado USB para introducir información en los campos de texto del panel de controles. También hay
disponible un soporte especial para instalar el teclado en la máquina. Póngase en contacto con el distribuidor o el
servicio técnico para obtener información sobre los teclados compatibles con la máquina antes de comprar uno.

11-6
Apéndice > Equipo opcional
Aplicaciones opcionales
A continuación se indican las aplicaciones instaladas en esta máquina.
Inicio del uso de una aplicación
1
Abra la pantalla.
1
Tecla [
Menú Sistema/Contador
] > Tecla [▲] [▼] > [
Sistema/red
] > Tecla [
OK
].
2
Tecla [▲] [▼] > [
Función opcional
] > Tecla [
OK
].
2
Active la aplicación.
1
Seleccione la aplicación que desee y después la tecla [
OK
].
2
Tecla [▲] [▼] > [
Oficial
] > Tecla [
OK
].
Para usar la aplicación a modo de prueba, seleccione [
Prueba
] sin introducir la clave de licencia.
3
Introduzca la clave de licencia > tecla > [
OK
].
Algunas aplicaciones no requieren que se introduzca una clave de licencia. Si la pantalla de
introducción de clave de licencia no aparece, vaya al paso 6.
4
Seleccione [
Sí
].
Aplicación
Card Authentication Kit
Opción ThinPrint
*1
*1 Se puede usar durante un período limitado a modo de prueba.
NOTA
• Las restricciones, como el número de veces que se puede usar una aplicación durante el período de prueba, varían
de aplicación a aplicación.
• Si cambia la fecha u hora mientras usa la versión de prueba de una aplicación, no podrá usar más la aplicación.
NOTA
Si aparece la pantalla de introducción del nombre de usuario de inicio de sesión durante
las operaciones, introduzca el nombre de usuario y la contraseña de inicio de sesión, y
seleccione [
Inic Ses
]. Para esto, necesita iniciar sesión con privilegios de administrador.
El nombre de usuario y la contraseña de inicio de sesión configurados de fábrica de
forma predeterminada se indican abajo.
Nom. us. in. ses: 2100
Contr. in. ses.: 2100
NOTA
Puede ver información detallada sobre la aplicación seleccionada si selecciona [
Menú
]
> tecla [▲][▼] > [
Detalle
] > tecla [
OK
].
NOTA
Si inició la opción ThinPrint e introdujo la clave de licencia, apague y encienda el equipo.

11-7
Apéndice > Equipo opcional
Comprobación de los detalles de una aplicación
1
Abra la pantalla.
1
Tecla [
Menú Sistema/Contador
] > Tecla [▲] [▼] > [
Sistema/red
] > Tecla [
OK
].
2
Tecla [▲] [▼] > [
Función opcional
] > Tecla [
OK
].
2
Compruebe los detalles de la aplicación.
1
Seleccione la aplicación que desee y después [
Menú
].
2
Tecla [▲] [▼] > [
Detalle
] > Tecla [
OK
]
Puede ver información detallada sobre la aplicación seleccionada. Seleccione la tecla [
►
] para ver la
siguiente pantalla. Seleccione la tecla [
◄
] para volver a la pantalla anterior.
En la tabla de abajo se indica el elemento que puede ver.
Ampliar el período de prueba.
Tecla [◄] [►] > [
Fecha de prueba
] > [
Ampliar
] > [
Sí
].
Se amplía el período de prueba.
NOTA
Si aparece la pantalla de introducción del nombre de usuario de inicio de sesión durante
las operaciones, introduzca el nombre de usuario y la contraseña de inicio de sesión, y
seleccione [
Inic Ses
]. Para esto, necesita iniciar sesión con privilegios de administrador.
El nombre de usuario y la contraseña de inicio de sesión configurados de fábrica de
forma predeterminada se indican abajo.
Nom. us. in. ses: 2100
Contr. in. ses.: 2100
Elemento
Nombre función
Licencia activ.
Nro. pruebas
Fecha de prueba
Estado

11-8
Apéndice > Método de introducción de caracteres
Método de introducción de caracteres
En esta sección se explica cómo introducir caracteres.
Utilización de las teclas
Utilice las siguientes teclas para introducir caracteres.
Nro. Pantalla/Tecla Descripción
1
Pantalla de
mensajes
Muestra los caracteres introducidos.
2
Cursor Los caracteres se introducen en la posición del cursor.
3
Tecla de Selección
derecha:
Seleccione esta tecla para seleccionar el tipo de caracteres que desea introducir. (Cuando se
muestra [
Texto
])
4
Tecla [
OK
] Seleccione esta tecla para finalizar la escritura y volver a la pantalla previa. Para introducir un
símbolo, seleccione esta tecla para confirmar el símbolo seleccionado.
5
Tecla [
Borrar
] Seleccione esta tecla para eliminar caracteres.
6
Teclas numéricas Seleccione estas teclas para escribir caracteres y símbolos.
7
Teclas del cursor Seleccione estas teclas para seleccionar la posición de introducción o seleccionar un carácter de la
lista de caracteres.
516
2
7
43

11-9
Apéndice > Método de introducción de caracteres
Selección del tipo de caracteres
Para introducir caracteres, hay disponibles los tres tipos siguientes:
En una pantalla de introducción de caracteres, seleccione [
Texto
] para seleccionar el tipo de caracteres que desea introducir.
Cada vez que seleccione [
Texto
], el tipo de caracteres cambiará del modo siguiente: [
ABC
], [
123
], [
Símbolos
], [
ABC
] ...
Caracteres que se pueden introducir con las teclas
numéricas
La siguiente table contiene los caracteres que se pueden introducir con las teclas numéricas.
Tipos Descripción
ABC
Para introducir caracteres alfabéticos.
123
Para introducir números.
Símbolos
Para introducir símbolos.
Teclas
Caracteres (con cada pulsación de una telca cambia el carácter en el orden de izquierda a derecha.)
. @ - _ / : ~ 1 (Se repite desde el primer carácter en la izquierda)
1 (Durante la introducción de números)
a b c A B C 2 (Se repite desde el primer carácter en la izquierda)
2 (Durante la introducción de números)
d e f D E F 3 (Se repite desde el primer carácter en la izquierda)
3 (Durante la introducción de números)
g h i G H I 4 (Se repite desde el primer carácter en la izquierda)
4 (Durante la introducción de números)
j k l J K L 5 (Se repite desde el primer carácter en la izquierda)
5 (Durante la introducción de números)
m n o M N O 6 (Se repite desde el primer carácter en la izquierda)
6 (Durante la introducción de números)
p q r s P Q R S 7 (Se repite desde el primer carácter en la izquierda)
7 (Durante la introducción de números)
t u v T U V 8 (Se repite desde el primer carácter en la izquierda)
8 (Durante la introducción de números)
Símbolos
Texto
!"#$%&'()*+,-./:;<=>
?@[\]^_`{|}~̄^
<>¡¢£¤¥¦§¨©ª
Nombre de cuenta
Texto
123

11-10
Apéndice > Método de introducción de caracteres
Introducción de símbolos
Se pueden introducir símbolos.
1
Seleccione la tecla [
#
]. Se muestra la lista de símbolos.
2
Seleccione la tecla [
▲
], [
▼
], [
►
] o [
◄
] para desplazar el cursor y seleccionar el símbolo
que desea introducir.
3
Seleccione la tecla [
OK
]. Se introduce el símbolo seleccionado.
Introducción de caracteres
Siga los pasos que se enumeran a continuación para escribir, por ejemplo, "R&D".
1
Seleccione la tecla [
7
] tres veces. Se introduce [
r
].
w x y z W X Y Z 9 (Se repite desde el primer carácter en la izquierda)
9 (Durante la introducción de números)
.,-_'!?(espacio
)
0 (Se repite desde el primer carácter en la izquierda)
0 (Durante la introducción de números)
Seleccione para cambiar el carácter donde está situado el cursor entre mayúsculas y minúsculas.
"*" o "." (Durante la introducción de números)
! " # $ % & ' ( ) * + , - . / : ; Aparece la lista de
símbolos. Para
obtener más
información,
consulte:
Introducción
de símbolos
(página 11-10)
<=>?@[ \ ] ^_ ` { | }~
# (Durante la introducción de números)
* Según las funciones, hay símbolos que no se pueden introducir.
Teclas
Caracteres (con cada pulsación de una telca cambia el carácter en el orden de izquierda a derecha.)
Símbolos
Texto
!"#$%&'()*+,-./:;<=>
?@[\]^_`{|}~̄^
<>¡¢£¤¥¦§¨©ª
Símbolos
Texto
!"#$%&'()*+,-./:;<=>
?@[\]^_`{|}~̄^
<>¡¢£¤¥¦§¨©ª
Nombre de cuenta
Texto
ABC
R&
Nombre de cuenta
Texto
ABC
r

11-11
Apéndice > Método de introducción de caracteres
2
Seleccione la tecla [
*/.
]. [
r
] cambia a [
R
].
3
Seleccione la tecla [
►
]. El cursor se desplaza a la derecha.
4
Seleccione la tecla [
#
]. Se muestra la lista de símbolos.
5
Seleccione la tecla [
▲
] o [
▼
] para desplazar el cursor y después seleccione [
&
].
6
Seleccione la tecla [
OK
]. Se introduce [
&
].
7
Seleccione la tecla [
3
] cuatro veces. Se introduce [
D
].
8
Seleccione la tecla [
►
].
Nombre de cuenta
Texto
ABC
R
Nombre de cuenta
Texto
ABC
R
Símbolos
Texto
!"#$%&'()*+,-./:;<=>
?@[\]^_`{|}~̄^
<>¡¢£¤¥¦§¨©ª
Símbolos
Texto
!"#$%&'()*+,-./:;<=>
?@[\]^_`{|}~̄^
<>¡¢£¤¥¦§¨©ª
Nombre de cuenta
Texto
ABC
R&
Nombre de cuenta
Texto
ABC
R&D
Nombre de cuenta
Texto
ABC
R&D

11-12
Apéndice > Método de introducción de caracteres
Introducción mediante la pantalla de selección de
caracteres
Si el método de "Oper. in. ses." es [Selec. carácter], se mostrará la pantalla para introducir los detalles seleccionando
caracteres de la pantalla de mensajes. Para obtener información sobre el método de operación de inicio de sesión,
consulte:
V. predet. func. (página 8-28)
1
Seleccione la tecla [
▲
], [
▼
], [
►
] o [
◄
] para desplazar el cursor y seleccionar el carácter
que desea introducir.
2
Seleccione la tecla [
OK
]. Se introduce el carácter seleccionado.
Para retroceder un carácter, seleccione la tecla [
Borrar
].
3
Una vez completada la entrada, seleccione [
Completo
].
Nom. us. in. ses
Completo
abcdefghijklmnopqrst
uvwxyzABCDEFGHIJKLMNO
Nom. us. in. ses
Completo
abcdefghijklmnopqrst
uvwxyzABCDEFGHIJKLMNO
A
Nom. us. in. ses
Completo
uvwxyzABCDEFGHIJKLMNO
Admin
abcdefghijklmnopqrst

11-13
Apéndice > Papel
Papel
En esta sección se explican los tamaños y tipos de papel que se pueden utilizar en el origen de papel.
Para obtener información sobre los tamaños, tipos y número de hojas de papel que se pueden cargar en cada bandeja
de papel, consulte:
Especificaciones (página 11-21)
Especificaciones básicas del papel
Esta máquina está diseñada para imprimir en papel de copia estándar como el que se utiliza para las fotocopiadoras
normales ("secas") y las impresoras láser. También admite otros tipos de papel que satisfacen las especificaciones
indicadas en este apéndice.
Escoja el papel con cuidado. El uso de un papel no apropiado para la máquina puede provocar atascos o arrugas en el
papel.
Papel admitido
Utilice papel de copia estándar para fotocopiadoras normales o impresoras láser. La calidad de la impresión depende
en parte de la calidad del papel. El resultado puede ser insatisfactorio si el papel es de mala calidad.
Especificaciones básicas del papel admitido en esta máquina
En la tabla siguiente encontrará las especificaciones del papel que admite esta máquina. Consulte las secciones
siguientes para obtener más información.
No nos responsabilizamos de ningún problema derivado del uso de papel que no cumpla las especificaciones
indicadas.
Criterios Especificaciones
Gramaje Depósitos: De 60 a 163 g/m
2
Bypass: De 60 a 220 g/m
2
, 230 g/m
2
(Cartulina)
Precisión en cuanto a
dimensiones
±0,7 mm
Simetría de las esquinas 90° ±0,2°
Contenido de humedad De 4 a 6%
Contenido de celulosa 80% o más
NOTA
El papel reciclado no siempre satisface todos los requisitos necesarios para esta máquina, que se indican más
adelante en las Especificaciones básicas del papel, como el contenido de humedad o de celulosa. Por ello,
recomendamos comprar pequeñas cantidades de papel reciclado y probarlo antes de su utilización. Escoja papel
reciclado que ofrezca buenos resultados de impresión y contenga niveles bajos de polvo de papel.

11-14
Apéndice > Papel
Selección del papel apropiado
Esta sección incluye directrices para la selección del papel.
Estado
No utilice papel con esquinas dobladas o arrugado, sucio o rasgado. No use papel con una superficie rugosa, con
hilachas de fibra de papel o especialmente delicado. Si utiliza cualquiera de estos tipos de papel no sólo obtendrá
copias de baja calidad, sino que además causará atascos y reducirá la vida útil de la máquina. Decántese por papel con
superficies suaves y lisas; evite el papel recubierto o el papel con una superficie tratada pues podría dañar el tambor o
el fusor.
Contenido
No utilice papel recubierto, con superficies tratadas o con contenido de plástico o carbono. Estos tipos de papel podrían
emitir gases nocivos cuando se somete al calor de la impresión y podría estropear el tambor.
Utilice papel estándar con un contenido de celulosa mínimo del 80%, es decir, el algodón u otras fibras constituirán
como máximo el 20% del contenido total.
Lisura
La superficie del papel debe ser lisa pero sin recubrir. Si el papel es demasiado liso y resbaladizo, podrían alimentarse
varias hojas al mismo tiempo accidentalmente y provocar atascos.
Gramaje base
En los países que utilizan el sistema métrico, el gramaje base es el peso en gramos de una hoja de papel de un metro
cuadrado de área. En Estados Unidos, el gramaje base es el peso en libras de una resma (500 hojas) de papel cortado
al tamaño estándar (o tamaño comercial) para una calidad específica de papel. Si el papel pesa demasiado o es
demasiado ligero, podría alimentarse incorrectamente o causar atascos de papel que provocarían un desgaste
excesivo de la máquina. Algunos gramajes de papel mixtos (como el grosor) pueden provocar la alimentación
simultánea de varias hojas de papel y causar manchas u otros problemas de impresión si el tóner no se adhiere
correctamente.
Contenido de humedad
El contenido de humedad del papel es la relación entre humedad y sequedad expresada en forma de porcentaje. La
humedad afecta a la alimentación del papel, a la variabilidad electrostática del papel y a la adherencia del tóner.
El contenido de humedad del papel varía en función de la humedad relativa de la sala. Si la humedad relativa es alta, el
papel se humedece y los bordes se expanden, dándole una textura ondulada. Cuando la humedad relativa es baja, el
papel pierde humedad, los bordes se comprimen y se debilita el contraste de la impresión.
Los bordes ondulados o comprimidos pueden provocar que el papel resbale cuando se alimenta. Intente mantener el
contenido de humedad entre el 4 y el 6%.
Para mantener el nivel adecuado de contenido de humedad, tenga en cuenta lo siguiente:
• Guarde el papel en lugares frescos y bien ventilados.
• Guarde el papel en posición horizontal y no abra los paquetes. Si ha abierto un paquete, vuelva a sellarlo si no tiene
intención de utilizar el papel durante un tiempo.
• Guarde el papel sellado dentro de la caja y el envoltorio originales. Coloque un palet bajo la caja de cartón para que
no esté en contacto directo con el suelo. Mantenga el papel suficientemente alejado de los suelos de madera u
hormigón, especialmente durante las épocas de lluvia.
• Antes de utilizar papel que ha almacenado, manténgalo a un nivel de humedad adecuado durante un mínimo de 48
horas.
• No guarde el papel en entornos expuestos al calor, la luz directa del sol o la humedad.

11-15
Apéndice > Papel
Otras especificaciones del papel
Porosidad
: La densidad de las fibras del papel.
Rigidez
: El papel debe ser lo suficientemente rígido para no doblarse en el interior de la máquina y provocar atascos.
Curvatura
: En muchas ocasiones, el papel tiende a curvarse cuando se abre el paquete. Cuando el papel pasa por la
unidad de fijación, se curva hacia arriba ligeramente. Para que el papel impreso quede plano, cárguelo de forma que la
curvatura quede hacia la parte inferior de la bandeja de papel.
Electricidad estática
: Durante la impresión, el papel se carga electrostáticamente para que se adhiera el tóner. Escoja
papel que pueda descargar rápidamente la electricidad estática para que las copias no se peguen entre sí.
Blancura
: La blancura del papel afecta al contraste de la impresión. Utilice papel blanco para conseguir copias más
nítidas y claras.
Calidad
: Pueden producirse problemas si los tamaños de las hojas no son uniformes o las esquinas no son cuadradas,
los bordes son irregulares, las hojas no están cortadas, o los bordes o las esquinas están mal cortados. Para evitar
problemas de este tipo, esté especialmente atento cuando corte el papel usted mismo.
Embalaje
: Utilice papel bien empaquetado y apilado en cajas. En el mejor de los casos, el propio embalaje debería
haberse tratado con una capa de recubrimiento para evitar que entre la humedad.
Papel con tratamientos especiales
: No recomendamos imprimir en los siguientes tipos de papel, aunque cumpla las
especificaciones básicas. Si utiliza estos tipos de papel, compre primero una cantidad pequeña y pruébelo.
• Papel satinado
• Papel con filigrana
• Papel con superficies irregulares
• Papel perforado

11-16
Apéndice > Papel
Tamaños de papel admitidos en esta máquina
La máquina admite papel de los siguientes tamaños.
Las medidas de la tabla tienen en cuenta una precisión en cuanto a dimensiones de ±0,7 mm (en longitud y anchura).
Los ángulos de las esquinas deben ser de 90° ± 0,2°.
Bypass
• Hagaki (Cartulina) (100 × 148 mm)
• Oufukuhagaki (Postal de devolución) (148 × 200 mm)
• Sobre Monarch (3-7/8 × 7-1/2")
• Sobre #10 (4-1/8 × 9-1/2")
• Sobre DL (110 × 220 mm)
• Sobre C5 (162 × 229 mm)
• Sobre #9 (3-7/8 × 8-7/8")
• Sobre #6 3/4 (3-5/8 × 6-1/2")
• Statement
• Youkei 4 (105 × 235 mm)
• Youkei 2 (114 × 162 mm)
• Personaliz (de 70 × 148 a 216 × 356 mm)
Depósitos o bypass
• Executive (7-1/4 × 10-1/2")
•Letter
• Legal
• A4 (297 × 210 mm)
• B5 (257 × 182 mm)
• A5-R (148 × 210 mm)
• A5 (210 × 148 mm)
• A6 (148 × 105 mm)
• B6 (182 × 128 mm)
• ISO B5 (176 × 250 mm)
• Oficio II
• 216 × 340 mm
• 16K (273 × 197 mm)
• Statement-R
• Folio (210 × 330 mm)
• Personaliz (Depósito: De 105 × 148 mm a 216 × 356 mm, Bypass: De 70 × 148 mm a 216 × 356 mm)

11-17
Apéndice > Papel
Papel especial
Esta sección describe la impresión en papel y medios de impresión especiales.
Papel especial admitido en esta máquina
• Transparencias
• Papel preimpreso
• Papel fino
• Papel reciclado
• Papel fino
• Membrete
• Papel coloreado
• Papel perforado
•Sobres
• Hagaki (Cartulina)
• Papel grueso
• Etiquetas
• Estucado
• Papel de alta calidad
Cuando utilice este tipo de papel y medios, asegúrese de que está diseñado específicamente para fotocopiadoras o
impresoras de tipo láser. Utilice el bypass para las transparencias, papel fino, sobres, cartulinas, papel de etiquetas y
papel estucado.
Selección de papel especial
Aunque la máquina admite papel especial que satisfaga los requisitos siguientes, la calidad de impresión variará
considerablemente según el diseño y la calidad del papel especial. Recuerde que los problemas de impresión son más
frecuentes con el papel especial que con el papel normal. Antes de comprar grandes cantidades de papel especial,
pruebe una muestra para asegurarse de que la calidad de impresión es satisfactoria. A continuación, encontrará
precauciones generales que deben tenerse en cuenta cuando se imprime en papel especial. No nos responsabilizamos
de ningún daño causado al usuario o a la máquina como consecuencia de la humedad o de las especificaciones del
papel especial.
Seleccione un depósito o el bypass para el papel especial.
Transparencias
Las transparencias deben ser capaces de resistir el calor de la impresión. Las transparencias deben satisfacer las
condiciones siguientes.
Para evitar problemas, utilice el bypass para las transparencias y cárguelas con el borde largo en dirección a la máquina.
Si las transparencias se atascan frecuentemente en la salida, intente tirar del borde delantero de las hojas suavemente
a medida que se expulsan.
Resistencia térmica
Debe soportar temperaturas de como mínimo 190 °C
Grosor
De 0,100 a 0,110 mm
Material
Poliéster
Precisión en cuanto a
dimensiones
±0,7 mm
Simetría de las
esquinas
90° ±0,2°

11-18
Apéndice > Papel
Etiquetas
Asegúrese de colocar las etiquetas en el bypass.
Si utiliza etiquetas, tenga cuidado de que la parte adhesiva no entra en contacto con ninguna parte de la máquina y de
que las etiquetas no se despegan de la hoja de protección. Los adhesivos pegados al tambor o a los rodillos y las
etiquetas despegadas que queden dentro de la máquina pueden ocasionar daños.
Cuando imprima en etiquetas, debe responsabilizarse de la calidad de impresión y de los posibles problemas.
La etiqueta dispone de tres capas como se muestra en la ilustración. La capa adhesiva contiene sustancias que se
pueden ver fácilmente afectadas por la fuerza aplicada en la máquina. La hoja de protección se mantiene con la hoja
superior hasta que se utiliza la etiqueta. La composición de las etiquetas puede causar problemas.
La superficie de las etiquetas debe estar cubierta por completo con la hoja superior. Si hay espacios entre las etiquetas,
éstas se pueden despegar y provocar daños importantes.
Algunos papeles de etiquetas tienen márgenes grandes en la hoja superior. Si utiliza dicho papel, no despegue estos
márgenes de la hoja de protección hasta que termine la impresión.
Utilice papel de etiquetas que cumpla las siguientes especificaciones.
Gramaje de hoja superior
De 44 a 74 g/m
2
Gramaje básico (gramaje
general del papel)
De 104 a 151 g/m
2
Grosor de hoja superior
De 0,086 a 0,107 mm
Grosor general de papel
De 0,115 a 0,145 mm
Contenido de humedad
De 4 a 6% (compuesto)
Hoja superior
Capa adhesiva
Hoja de protección
No permitidoPermitido
Hoja
superior
Hoja de
protección

11-19
Apéndice > Papel
Hagaki (Cartulina)
Antes de cargar papel Hagaki (Cartulina) en el bypass, ventile las hojas y alinee los bordes. Si el papel Hagaki
(Cartulina) está curvado, alíselo antes de cargarlo. Si imprime en papel Hagaki (Cartulina) curvado, podría tener
problemas de atascos.
Utilice papel Oufukuhagaki (Postal de devolución) sin plegar (disponible en las oficinas de correos). Algunos papeles
Hagaki (Cartulina) pueden tener bordes ásperos creados por una cortadora de papel en la cara posterior. Quite estos
bordes ásperos colocando el papel Hagaki (Cartulina) sobre una superficie plana y frotando los bordes suavemente un
par de veces con una regla.
Sobres
Los sobres se deben alimentar desde el bypass.
Debido a la estructura de los sobres, en algunos casos no será posible imprimir de forma uniforme en toda la superficie.
Los sobres finos podrían arrugarse al pasar por el interior de la máquina. Antes de comprar grandes cantidades de
sobres, pruebe una muestra para comprobar la calidad de la impresión.
Si guarda los sobres durante un período de tiempo prolongado quizás se arruguen. Por lo tanto, es aconsejable
mantener el paquete sellado hasta que se utilicen.
Tenga en cuenta los siguientes puntos.
• No utilice sobres con adhesivo al descubierto. No utilice sobres en los que el adhesivo queda expuesto tras retirar la
capa superior. Si el papel que cubre el adhesivo se despegara en el interior de la máquina podría provocar daños
graves.
• No utilice sobres con determinadas características especiales. Por ejemplo, no utilice sobres con un ojal para atar un
cordel que cierre la solapa o sobres con una ventana abierta o con una ventana recubierta con un plástico fino.
• Si se produce un atasco, cargue menos sobres simultáneamente.
Papel grueso
Antes de cargar papel grueso, airéelo y alinee los bordes. El papel grueso puede tener bordes ásperos creados por una
cortadora de papel en la cara posterior. Quite estos bordes ásperos al igual que en el papel Hagaki (Cartulina),
colocándolo sobre una superficie plana y frotando los bordes suavemente un par de veces con una regla. Si imprime
sobre papel con bordes ásperos, podría tener problemas de atascos.
Papel coloreado
El papel coloreado debe cumplir las especificaciones.
Especificaciones básicas del papel (página 11-13)
Además, los pigmentos del papel deben ser capaces de soportar el calor de la impresión (hasta 200 °C o 392 °F).
NOTA
Si el papel no se alimenta bien tras alisarlo, cargue el papel con el borde delantero elevado algunos milímetros.
Bordes mal acabados
Bordes mal acabados

11-20
Apéndice > Papel
Papel preimpreso
El papel preimpreso debe cumplir las especificaciones.
Especificaciones básicas del papel (página 11-13)
La tinta de color debe ser capaz de resistir el calor de la impresión. También debe ser resistente al aceite de silicona. No
utilice papel con una superficie tratada, como el papel satinado que se utiliza para calendarios.
Papel reciclado
El papel reciclado debe cumplir las especificaciones; sin embargo, la blancura debe considerarse por separado.
Especificaciones básicas del papel (página 11-13)
Papel estucado
El papel estucado se crea al tratar la superficie de una hoja de papel básica con un revestimiento que ofrece una
calidad de impresión superior a la del papel normal. El papel estucado sirve para realizar impresiones de especialmente
alta calidad.
La superficie del papel de calidad alta o media está estucada con sustancias especiales que mejoran la adhesión de la
tinta al hacer la superficie del papel más suave. Estas sustancias se utilizan bien para recubrir ambas caras del papel o
bien solo una cara. La cara estucada aparece ligeramente brillante.
NOTA
Antes de comprar grandes cantidades de papel reciclado, pruebe una muestra para comprobar si la calidad de la
impresión es satisfactoria.
IMPORTANTE
Si imprime en papel estucado en entornos muy húmedos, asegúrese de conservar el papel lo más seco
posible puesto que la humedad puede hacer que las hojas se peguen entre sí cuando se alimenten en la
máquina. Si imprime en entornos muy húmedos, coloque de una en una las hojas de papel estucado por vez.

11-21
Apéndice > Especificaciones
Especificaciones
Máquina
IMPORTANTE
Estas especificaciones pueden modificarse sin previo aviso.
NOTA
Para obtener más información sobre la utilización del FAX, consulte:
Guía de uso de FAX
Elemento Descripción
Tipo
Escritorio
Método de impresión
Electrofotografía mediante láser de semiconductores
Gramaje del
papel
Depósito
De 60 a 163 g/m
2
Bypass
De 60 a 220 g/m
2
, 230 g/m
2
(Cartulina)
Tipo de papel Depósito
Normal, Rugoso, Reciclado, Preimpreso, Bond, Color, Perforado,
Membrete, Grueso, Alta calidad, Personalizado 1 a 8 (Dúplex: igual que
símplex)
Bypass
Normal, Transp. (película OHP), Rugoso, Etiquetas, Reciclado,
Pergamino, Preimpreso, Bond, Cartulina, Estucado, Color, Perforado,
Membrete, Sobre, Grueso, Alta calidad, Personalizado 1 a 8
Tamaño de
papel
Depósito
A4, A5-R, A5, A6, B5, B6, Letter, Legal, Statement-R, Executive,
Oficio II, Folio, 216 × 340 mm, 16K, ISO B5,
Personalizado (de 105 × 148 mm a 216 × 356 mm)
Bypass
A4, A5-R, A5, A6, B5, B6, Folio, 216 × 340 mm, Letter, Legal,
Statement-R, Statement, Executive, Oficio II, 16K, ISO B5, Sobre #10,
Sobre #9, Sobre #6 3/4, Sobre Monarch, Sobre DL, Sobre C5, Hagaki
(Cartulina), Oufukuhagaki (Postal de devolución), Youkei 4, Youkei 2,
Personalizado (de 70 × 148 mm a 216 × 356 mm)
Área imprimible
Los márgenes superior, inferior y laterales de impresión son de 4,2 mm.
Tiempo de
calentamiento
23 °C/73,4 °F,
60%
Encendido
32 segundos o menos
Reposo
12 segundos o menos
Capacidad de
papel
Depósito
250 hojas (80 g/m
2
)
*1
*1 Hasta la línea de altura límite superior del depósito.
Bypass
50 hojas (tamaño A4/Letter o más pequeño) (80 g/m
2
)
Capacidad de
bandeja de
salida
Bandeja
interna
150 hojas (80 g/m
2
)
Sistema de escritura de imágenes
Láser de semiconductores y electrofotografía
Memoria
512 MB
Interfaz
Conector de interfaz USB: 1 (USB de alta velocidad)
Interfaz de red: 1 (10 BASE-T/100 BASE-TX/1000 BASE-T)
Puerto USB: 1 (USB de alta velocidad)
Compatibilidad con LAN inalámbrica
Fax: 1

11-22
Apéndice > Especificaciones
Funciones de copia
Elemento Descripción
Entorno de
funcionamiento
Temperatura
De 10 a 32,5 °C/de 50 a 90,5 °F
Humedad
De 10 a 80%
Altitud
3.500 m / 11.482 pies máximo
Luminosidad
1.500 lux máximo
Dimensiones (an. × pr. × al.)
(Incluido el alimentador de
originales)
16,42" × 16,89" × 19,49"
417 × 429 × 495 mm
Peso
(sin cartucho de tóner)
Aprox. 57,33 libras / aprox. 26 kg
Espacio necesario (an. x pr.)
(con bypass)
16,42" × 24,14"
417 × 613 mm
Fuente de alimentación
Modelo de especificaciones de 120 V: 120 V 60 Hz 8,6 A
Modelo de especificaciones de 230 V: De 220 a 240 V 50/60 Hz 4,5 A
El consumo eléctrico del
producto en estado de espera y
conectado en red (si están
conectados todos los puertos de
red).
2,2 W
Opciones
Equipo opcional (página 11-2)
Elemento Descripción
Velocidad de copia
Copia en B/N Copia a todo color
A4/A5 21 hojas/min 21 hojas/min
Letter 22 hojas/min 22 hojas/min
Legal 18 hojas/min 18 hojas/min
B5 22 hojas/min 22 hojas/min
A5-R 22 hojas/min 22 hojas/min
A6 22 hojas/min 22 hojas/min
16K 22 hojas/min 22 hojas/min
Tiempo para la
primera copia
(A4, colocación
en cristal de
exposición,
alimentación
desde depósito)
Blanco y negro
10 segundos o menos
Color
12 segundos o menos
Nivel de zoom
Modo manual: De 25 a 400%, incrementos de 1%
Modo automático: Zoom preestablecido
Copia continua
De 1 a 999 hojas
Resolución
600 × 600 ppp, equivalente a 9600 ppp × 600 ppp
Tipos de originales admitidos
Hojas, libros, objetos tridimensionales (tamaño máximo del original:
Legal/Folio)
Sistema de alimentación de
original
Fijo

11-23
Apéndice > Especificaciones
Funciones de impresora
Funciones de escáner
Elemento Descripción
Velocidad de impresión
Igual que Velocidad de copia.
Tiempo para la
primera
impresión (A4,
alimentación
desde depósito)
Blanco y negro
11,0 segundos o menos
Color
12,5 segundos o menos
Resolución
Equivalente a 9600 ppp × 600 ppp, 1200 ppp × 1200 ppp (La
resolución de los datos es de 600 ppp.)
*1
*1 La velocidad de procesamiento será más lenta de lo normal.
Sistema operativo
Windows XP, Windows Server 2003, Windows Vista, Windows 7,
Windows 8, Windows 8.1, Windows 10, Windows Server 2008/R2,
Windows Server 2012/R2, Mac OS 10.5 o versiones superiores
Interfaz
Conector de interfaz USB: 1 (USB de alta velocidad)
Interfaz de red: 1 (10 BASE-T/100 BASE-TX/1000 BASE-T)
Compatibilidad con LAN inalámbrica
Lenguaje de descripción de
página
PRESCRIBE
Emulaciones
PCL6 (PCL-XL, PCL5c), KPDL3 (compatible con PostScript3), PDF,
XPS, OpenXPS
Elemento Descripción
Resolución
300×300 ppp, 200×200 ppp, 200×100 ppp, 600×600 ppp, 400×400 ppp,
200×400 ppp
Formato de archivo
TIFF (compresión MMR/JPEG), JPEG, PDF (compresión MMR/JPEG),
XPS, PDF de alta compresión, PDF encriptado, OpenXPS, PDF/A-1
Velocidad de escaneado
*1
*1 Cuando se utiliza el alimentador de originales (excepto escaneado TWAIN y WIA)
1 cara B/N 30 imágenes/min
Color 12 imágenes/min
(A4 horizontal, 300×600 ppp, calidad de imagen: original de Texto/foto)
Interfaz
Ethernet (10 BASE-T/100 BASE-TX/1000 BASE-T), USB,
compatibilidad con LAN inalámbrica
Sistema de transmisión
SMBv3, SMTP, FTP, FTP sobre SSL, USB, TWAIN
*2
, WIA
*3
, WSD
*2 Sistema operativo disponible: Windows XP/Windows Vista/Windows Server 2003/Windows Server 2008/
Windows Server 2008 R2/Windows 7/Windows 8/Windows 8.1/Windows 10/Windows Server 2012/
Windows Server 2012 R2
*3 Sistema operativo disponible: Windows Vista/Windows Server 2008/Windows Server 2008 R2/Windows 7/
Windows 8/Windows 8.1/Windows Server 2012/Windows Server 2012 R2/Windows 10

11-24
Apéndice > Especificaciones
Alimentador de originales
Depósito de papel
Elemento Descripción
Tipos de originales admitidos
Originales en hojas sueltas
Tamaño de papel
Máximo: Legal/A4
Mínimo: Statement/A6
Gramaje del papel
De 50 a 160 g/m
2
Capacidad de carga
50 hojas (de 50 a 80 g/m
2
) máximo
*1
*1 Hasta la línea de altura límite superior del alimentador de originales
Elemento Descripción
Método de suministro de papel
Alimentador de rodillo de retardo
(Número de hojas: 250, 80 g/m
2
, 1 depósito)
Tamaño de papel
A4, A5-R, A5, B5, A6, B6, Letter, Legal, Folio, 216 × 340 mm,
Statement-R, Executive, Oficio II, 16K, ISO B5,
Personalizado (de 105 × 148 mm a 216 × 356 mm)
Papel admitido
Gramaje del papel: De 60 a 163 g/m
2
Tipos de papel: Normal, Reciclado, Papel especial
Dimensiones
(an. × pr. × al.)
16,15" × 17,62" × 5,79"
410 × 447,5 × 147 mm
Peso
Aprox. 8,16 libras / aprox. 3,7 kg
NOTA
Consulte a su distribuidor o al servicio técnico sobre los tipos de papel recomendados.

11-25
Apéndice > Glosario
Glosario
Elemento Explicación
Accesibilidad
Se refiere al diseño de la máquina, que ofrece una buena accesibilidad incluso para
personas ancianas o personas discapacitadas física o visualmente.
Apple Talk
AppleTalk permite compartir archivos e impresoras y utilizar software de aplicaciones de
otro equipo en la misma red AppleTalk.
Auto-IP
Auto-IP es un módulo que permite la asignación de direcciones IPv4 dinámicas a un dispositivo al
iniciarse. Sin embargo, DHCP requiere un servidor DHCP. Auto-IP es un método de seleccionar una
dirección IP sin un servidor. Las direcciones IP entre 169.254.0.0 y 169.254.255.255 están
reservadas para Auto-IP y se asignan automáticamente.
Ayuda
Hay disponible una tecla [
Ayuda
] en el panel de controles de esta máquina. Si no está
seguro de cómo usar la máquina, desea obtener más información sobre sus funciones o
tiene problemas para que la máquina funcione correctamente, pulse la tecla [
Ayuda
] para
ver una explicación detallada en la pantalla de mensajes.
Bonjour
Bonjour, también conocido como red sin necesidad de configuración, es un servicio que detecta
automáticamente los PC, dispositivos y servicios en una red IP. Bonjour, debido a que usa un
protocolo IP estándar del sector, permite que los dispositivos se reconozcan automáticamente entre sí
sin tener que especificar una dirección IP o configurar un servidor DNS. Bonjour también envía y
recibe paquetes de red a través del puerto UDP 5353. Si hay un firewall habilitado, el usuario debe
comprobar que el puerto UDP está abierto para que Bonjour pueda ejecutarse correctamente.
Algunos firewall están configurados para rechazar solo ciertos paquetes de Bonjour. Si la ejecución
de Bonjour no es estable, compruebe la configuración del firewall y asegúrese de que está registrado
en la lista de excepciones, así como de que se aceptan los paquetes de Bonjour. Si instala Bonjour en
Windows XP Service Pack 2 o superior, Windows Firewall debe estar correctamente configurado para
Bonjour.
Buzón de trabajos
La función de buzón de trabajos almacena datos de impresión en la impresora y permite a los
usuarios imprimir posteriormente una o varias copias de los datos almacenados con el panel de
controles de la impresora.
Bypass
La bandeja de suministro de papel que se encuentra en el lado frontal de la máquina. Utilice este
bypass en lugar de los depósitos para imprimir en sobres, Hagaki (Cartulina), transparencias o
etiquetas.
Controlador de
impresora
El software que permite imprimir los datos creados con cualquier software de aplicación. El
controlador de la impresora para la máquina se incluye en el DVD que encontrará en la caja de la
máquina. Instale el controlador de impresora en el ordenador conectado a la máquina.
DHCP (Dynamic Host
Configuration Protocol)
El protocolo DHCP (Dynamic Host Configuration Protocol) determina automáticamente las
direcciones IP, las máscaras de subred y las direcciones de gateway en una red TCP/IP. DHCP
minimiza la carga de gestión de la red utilizando un amplio número de ordenadores cliente, pues
releva a clientes individuales, incl. impresoras, a partir de las direcciones IP asignadas.
DHCP (IPv6)
DHCP (IPv6) es la siguiente generación del protocolo DHCP (Dynamic Host Configuration Protocol)
de Internet y es compatible con IPv6. Amplía el protocolo de inicio BOOTP que define los protocolos
usados para transferir información de configuración a los hosts de la red. DHCP (IPv6) permite al
servidor DHCP usar su funcionalidad ampliada para enviar parámetros de configuración a un nodo
IPv6. Como las direcciones de red que se pueden usar se asignan de forma automática, la carga de
trabajo de gestión de los nodos IPv6 se reduce en los sistemas donde el administrador tiene ejercer
un control de cierre sobre la asignación de direcciones IP.
Dirección IP
Una dirección de protocolo de Internet que es un número único que representa a un ordenador
específico o a un dispositivo relacionado en la red. El formato de una dirección IP es cuatro bloques
de números separados por puntos; por ejemplo, 192.168.110.171. Cada número debe estar
comprendido entre 0 y 255.
Disco RAM
Si usa parte de la memoria de la impresora como un disco virtual, puede configurar la cantidad de
memoria que desee del total de la memoria de la impresora como un disco RAM para usar funciones
como clasificación electrónica (tiempo de impresión inferior).

11-26
Apéndice > Glosario
Emulación
La función para interpretar y ejecutar los lenguajes de descripción de páginas de otras impresoras. La
impresora emula el funcionamiento de PCL6, KPDL3 (compatible con PostScript 3).
Enhanced WSD
Servicios web de propiedad.
Enviar como E-mail
Una función que permite enviar los datos de imagen almacenados en la máquina como archivo
adjunto de e-mail. Las direcciones de e-mail pueden seleccionarse de la lista o introducirse
individualmente.
Escala de grises
Una forma de describir los colores informática. Las imágenes visualizadas de este tipo suelen estar
compuestas por diversas tonalidades de gris que van del negro en la menor intensidad al blanco en la
mayor intensidad, sin ningún otro color. Los niveles de gris se muestran en niveles numéricos; es
decir, blanco y negro sólo para 1 bit; 256 niveles de gris (incl. blanco y negro) para 8 bits y 65.536
niveles de gris para 16 bits.
FTP (File Transfer
Protocol)
Un protocolo para la transferencia de archivos en la red TCP/IP, ya sea Internet o una intranet. Junto
con HTTP y SMTP/POP, actualmente también es habitual el uso del protocolo FTP en Internet.
Fuente de contorno
Las fuentes de contorno permiten representar los contornos de los caracteres con expresiones
numéricas y ampliarlos o reducirlos de diferentes maneras con sólo cambiar los valores numéricos de
estas expresiones. La impresión permanece clara incluso al ampliar las fuentes, ya que los caracteres
se definen con contornos representados por expresiones numéricas. Puede especificar el tamaño de
la fuente en pasos de 0,25 a 999,75 puntos.
Gateway
predeterminado
Indica el dispositivo, por ejemplo un ordenador o enrutador, que se utiliza como entrada/salida
(gateway) para acceder a los ordenadores que no pertenecen a la red. Si no se designa un gateway
específico para una dirección IP de destino, los datos se envían al host designado como Gateway
predeterminado.
IPP
IPP (Internet Printing Protocol) es un estándar que usan las redes TCP/IP, como Internet, para
permitir el envío de trabajos de impresión entre PC e impresoras de forma remota. IPP es una
extensión del protocolo HTTP que sirve para ver sitios web y permite imprimir a través de enrutadores
de impresoras ubicadas de forma remota. También admite los mecanismos de autenticación HTTP
junto con el servidor SSL y la autenticación de cliente, además de la encriptación.
KPDL (Kyocera Page
Description Language)
Lenguaje de descripción de páginas PostScript de Kyocera compatible con Adobe PostScript Level 3.
Máscara de subred
La máscara de subred es una forma de aumentar la sección de la dirección de red de una dirección
IP.
Una máscara de subred representa todas las secciones de dirección de red como 1 y todas las
secciones de dirección de host como 0. El número de bits en el prefijo indica la longitud de la dirección
de red. Por "prefijo" se entiende una información añadida al principio y, en este contexto, indica la
primera sección de la dirección IP. Cuando se escribe una dirección IP, la longitud de la dirección de
red se indica mediante la longitud del prefijo después de una barra oblicua (/). Por ejemplo, "24" en la
dirección "133.210.2.0/24". De esta forma, "133.210.2.0/24" hace referencia a la dirección IP
"133.210.2.0" con un prefijo de 24 bits (sección de red). Esta nueva sección de dirección de red
(originalmente parte de la dirección de host) ha permitido que a la máscara de subred se le conozca
como dirección de subred. Cuando introduzca la máscara de subred, asegúrese de desactivar
("Desactivado") la opción "DHCP".
Modo EcoPrint
Un modo de impresión que ayuda a ahorrar tóner. Las copias realizadas en este modo son más claras
de lo normal.
NetBEUI (NetBIOS
Extended User
Interface)
Una interfaz desarrollada por IBM en 1985 como actualización de NetBIOS. Permite funciones más
avanzadas en redes más pequeñas que otros protocolos como TCP/IP, etc. No es apropiada para
redes extensas debido a la ausencia de capacidades de enrutamiento para escoger las rutas más
apropiadas. NetBEUI ha sido adoptado por IBM para OS/2 y por Microsoft para Windows como
protocolo estándar para compartir archivos y para servicios de impresión.
Página de estado
La página que indica los estados de la máquina, como la capacidad de memoria, el número total de
impresiones y páginas escaneadas, y la configuración de origen de papel.
Elemento Explicación

11-27
Apéndice > Glosario
PDF/A
Corresponde a "ISO 19005-1. Document management - Electronic document file format for long-term
preservation - Part 1: Use of PDF (PDF/A)", y es un formato de archivo basado en PDF 1.4. Se ha
normalizado como ISO 19005-1 y es una especialización de PDF, que se ha utilizado principalmente
para impresión para el almacenamiento a largo plazo. Actualmente se está preparando una nueva
parte: ISO 19005-2 (PDF/A-2).
POP3 (Post Office
Protocol 3)
Un protocolo estándar para la recepción de E-mail del servidor en el que se almacena el correo en
Internet o en la intranet.
PostScript
Un lenguaje de descripción de páginas desarrollado por Adobe Systems. Ofrece funciones de fuentes
flexibles y gráficos muy funcionales, permitiendo de este modo una impresión de mayor calidad. La
primera versión conocida como Level 1 apareció en 1985, seguida por Level 2 que permite la
impresión en color y lenguajes de dos bytes (p.ej. japonés) en 1990. En 1996, apareció Level 3 como
actualización para el acceso a Internet y formato PDF, así como mejoras graduales en las tecnologías
de implementación.
PPM (páginas por
minuto)
Indica el número de impresiones en tamaño A4 realizadas en un minuto.
ppp (puntos por
pulgada)
Una unidad de resolución que indica el número de puntos impresos por pulgada (25,4 mm).
RA (Sin estado)
El enrutador IPv6 comunica (transmite) información, como el prefijo de dirección global, mediante
ICMPv6. A esta información se le denomina aviso del enrutador (RA).
ICMPv6 es el acrónimo de Internet Control Message Protocol, y es un estándar IPv6 definido en la
RFC 2463 "Internet Control Message Protocol (ICMPv6) for the Internet Protocol Version 6 (IPv6)
Specification".
Reposo automático
Un modo diseñado para el ahorro de energía eléctrica que se activa cuando no se utiliza la máquina o
no hay ninguna transferencia de datos durante un período de tiempo concreto. En el modo de reposo,
el consumo eléctrico es mínimo.
Selección automática
de papel
Una función que permite seleccionar automáticamente papel del mismo tamaño que el original de la
impresión.
SMTP (Simple Mail
Transfer Protocol)
Un protocolo para la transmisión de e-mail a través de Internet o a través de la intranet. Se utiliza para
transferir correo entre servidores de correo y para enviar el correo de los clientes a los servidores.
TCP/IP (IPv6)
TCP/IP (IPv6) se basa en el protocolo de Internet actual, TCP/IP (IPv4). IPv6 es la siguiente
generación del protocolo de Internet y amplía el espacio de direcciones disponible, con lo que
resuelve el problema de la falta de direcciones de IPv4, al tiempo que incorpora otras mejoras, como
funcionalidad de seguridad adicional y capacidad para establecer prioridades en las transmisiones de
datos.
TCP/IP (Transmission
Control Protocol/
Internet Protocol)
TCP/IP es un conjunto de protocolos diseñado para definir el modo en que los ordenadores y otros
dispositivos se comunican entre sí en una red.
Tiempo de espera salto
de página automático
Durante la transmisión de datos, en ocasiones la máquina tiene que esperar hasta que se reciben los
siguientes datos. Este período es el tiempo de espera salto de página automático. Cuando transcurre
el tiempo de espera preestablecido, la máquina imprime el papel automáticamente. Sin embargo, esto
no sucede cuando la última página no tiene ningún dato que deba imprimirse.
TWAIN (Technology
Without An Interesting
Name)
Una especificación técnica para la conexión de escáneres, cámaras digitales y otros equipos de
imagen a los ordenadores. Los dispositivos compatibles con TWAIN permiten procesar datos de
imagen en cualquier software de aplicación relevante. TWAIN se ha adoptado en un amplio número
de programas gráficos (como Adobe Photoshop) y de OCR.
USB (Universal Serial
Bus) 2.0
Un estándar de interfaz USB para USB 2.0 de alta velocidad. La velocidad máxima de transferencia
es de 480 Mbps. La máquina está equipada con USB 2.0 para la transferencia de datos a alta
velocidad.
Elemento Explicación

11-28
Apéndice > Glosario
WIA (Windows Imaging
Acquisition,
adquisición de
imágenes de Windows)
Función para importar imágenes compatibles con sistemas operativos posteriores a Windows Me/XP
desde cámaras digitales y otros dispositivos periféricos. Esta función reemplaza a lo que TWAIN solía
hacer; la función forma parte de Windows y mejora el uso para que sea posible importar directamente
las imágenes a Mi PC sin utilizar ninguna aplicación.
WPS (Wi-Fi Protected
Setup)
WPS es una norma de seguridad de red creada por Wi-Fi Alliance para facilitar la conexión a los
dispositivos inalámbricos y configurar WPA (Wi-Fi Protected Access). Los servicios compatibles con
WPS no se pueden conectar a los puntos de acceso inalámbricos presionando un botón o
introduciendo frases de contraseña.
Elemento Explicación

Índice-1
Índice
A
Accesibilidad
11-25
Administración
9-1
Administración de inicio de sesión de usuario
9-2
Activación de la administración de inicio de sesión de
usuario.
9-3
Adición de un usuario
9-6
Cambio de las propiedades del usuario
9-8
Cierre de sesión (Logout)
2-16
Conf. autorización grupo
9-15
Conf. tarjeta ID
9-20
Configuración de bloqueo de cuenta de usuario
9-5
Configuración de la autorización de invitado
9-16
Controlador de FAX
9-13
Descripción de la administración de inicio de sesión
de usuario.
9-2
Impresión
9-10
Inicio de sesión
2-15
Obt. propied. usuario red
9-19
TWAIN
9-11
WIA
9-12
Ahorro de recursos - Papel
1-14
AirPrint
4-10
Aj. dens. copia
8-38
Ajuste/mantenim.
8-38
Alert poco tóner
8-31
Alimentador de originales
2-2
Carga de originales
5-3
Nombres de los componentes
2-2
Originales admitidos en el alimentador de originales
5-3
Originales no admitidos en el alimentador de
originales
5-3
Almacenamiento de documentos en una memoria USB
5-37
Apache License (Version 2.0)
1-11
Apagado
2-10
Aplicaciones opcionales
11-6
Apple Talk
11-25
Archivo
Formato
6-25
PDF
6-27
Separación
6-29
Asa
2-2
,
2-3
Asunto/cuerpo
Valores predeterminados
8-29
Asunto/cuerpo de E-mail
6-29
Config. predet.
8-29
Atascos de papel
10-32
Alimentador de originales
10-42
Bypass
10-36
Cubierta posterior 1
10-39
Depósito 1
10-33
Depósito 2
10-33
Indicadores de ubicación del atasco
10-32
Auto-IP
11-25
Configuración
8-10
Aviso
1-2
Aviso fin tbjo
6-18
Ayuda
11-25
B
Balance de color
6-20
Bandeja de originales
2-2
Bandeja de salida de originales
2-2
Bandeja de soporte
2-4
Bandeja interna
2-2
Bonjour
11-25
Configuración
8-12
Borr. auto err.
8-27
Botón (apertura de cubierta derecha)
2-2
Brillo pantalla
8-19
Buzón de documentos
Buzón de Memoria extraible
5-34
Buzón de trabajos
4-11
,
5-34
Buzón de trabajos
11-25
Buzón de copia rápida
4-14
Buzón de impresión privada
4-12
Buzón de revisar y retener
4-16
Buzón de trabajo almacenado
4-13
Especificación del buzón de trabajos desde un PC y
almacenamiento del trabajo
4-11
Buzón trabajos
Elim. trab. ret.
8-36
Trab. copia ráp.
8-36
Bypass
2-4
,
11-25
Tamaño y tipo de papel
8-23
C
Cable de alimentación
Conexión
2-9
Cable de LAN
2-7
Conexión
2-8
Cable USB
Conexión
2-9
Cables
2-7
Calibrac. color
8-38
Calidad imagen
6-25
Card Authentication Kit
11-4
Carga de originales
5-2
Carga de originales en el alimentador de originales
5-3
Colocación de los originales en el cristal de
exposición
5-2
Cartucho de tóner (amarillo)
2-5
Cartucho de tóner (cyan)
2-5
Cartucho de tóner (magenta)
2-5
Cartucho de tóner (negro)
2-5
Cierre de sesión (Logout)
2-16
Color
Balance de color
6-20
Saturación
6-22
Combinar
6-13
Comprobación de destino
Comp. antes env.
8-35
Compr. nvo dest.
8-35
Comprobación de la cantidad de tóner restante
7-15

Índice-2
Comprobación del contador
2-43
Conector de interfaz de red
2-4
Conector de interfaz USB
2-4
Conector de LÍNEA
2-4
Conector TEL
2-4
Conexión
Cable de alimentación
2-9
Cable de LAN
2-8
Cable USB
2-9
Conf. autorización grupo
9-15
Conf. bloq. I/F.
8-17
Conf. orig/papel
8-20
Conf. seguridad
8-16
Conf. temporiz.
Borr. auto err.
8-27
Hora inutiliz.
8-27
Nivel de reposo
8-26
Reglas de reposo
8-26
Rest. Auto Panel
8-26
Temp. borr. err.
8-27
Temp. rest.panel
8-26
Temporiz. reposo
8-26
Tmp ping agotado
8-27
Conf. tipo papel
8-24
Config. bypass
8-23
Config. común
8-19
Alert poco tóner
8-31
Brillo pantalla
8-19
Conf. orig/papel
8-20
Conf. temporiz.
8-26
Config. fecha
8-25
Format. tarj. SD
8-30
Gestión errores
8-25
Idioma
8-19
Límite preestab.
8-24
Medida
8-24
Memoria opcional
8-30
Modo Disco RAM
8-30
Mostr. est./reg.
8-31
Oper. in. ses.
8-30
Pantalla predet.
8-19
Sonido
8-19
Tipo teclado USB
8-31
Tón. color vacío
8-31
V. predet. func.
8-28
Config. fecha
Fecha/hora
8-25
Formato de fecha
8-25
Horario verano
8-25
Z.horaria
8-25
Config. manual (IPv6)
8-11
Config. Servicio
8-38
Configuración de copia
8-32
Lectura aliment.
8-32
Prioridad % auto
8-32
Sel. auto papel
8-32
Sel. comb.teclas
8-32
Selección papel
8-32
Configuración de correo electrónico
2-51
Configuración de envío
8-35
Comprobación de destino
8-35
Entr. nvo dest.
8-35
Env. y reenviar
8-35
Pantalla predet.
8-35
Rellamar dest.
8-35
Sel. comb.teclas
8-35
Configuración de impresión
4-2
,
4-9
Configuración de la autorización de grupo
9-15
Autorización de grupo
9-15
Configuración de la autorización de invitado
9-16
Autorización de invitado
9-16
Prop. invitado
9-17
Configuración de la fecha y hora
2-17
Configuración del buzón de documentos
8-36
Buzón sondeo
8-36
Buzón subdirecc.
8-36
Buzón trabajos
8-36
Sel. comb.teclas
8-36
Contab. trabajos
9-23
Acceso a la función de contabilidad de trabajos
9-25
Activación de la contabilidad de trabajos
9-24
Agregar una cuenta
9-26
Cierre de sesión (Logout)
9-40
Config. predet.
9-36
Controlador de FAX
9-34
Descripción general de la contabilidad de trabajos
9-23
Edición de una cuenta
9-29
Eliminación de una cuenta
9-30
Imp. informe contador
9-39
Impresión
9-31
Inicio de sesión
9-40
Recuento del número de páginas impresas
9-38
Restricción del uso de la máquina
9-28
TWAIN
9-32
WIA
9-33
Contab. us./tbjs
8-18
Contraste
6-21
,
8-38
Contraste (Env.)
8-38
Contraste(Copia)
8-38
Controlador de impresora
11-25
Ayuda
4-3
Convenciones de seguridad utilizadas en esta guía
1-2
Convenciones utilizadas en esta guía
xviii
Copia
5-12
Corr. lín. negra
8-38
Cristal de exposición
2-2
Cristal de paso
2-2
Cubierta de alimentación
2-4
Cubierta de fusor
2-4
Cubierta derecha
2-2
Cubierta posterior 1
2-3
Cubierta posterior 2
2-6
D
Dens. env./buzón
8-38
Densidad
6-17
Densidad fondo
6-22
Valores predeterminados
8-28
Depósito

Índice-3
Carga de papel
3-4
,
3-7
Tamaño y tipo de papel
8-23
Depósito 1
2-2
Depósito 2
2-6
Depósito de papel (500 hojas)
11-4
Destino
Adición de un destino
3-20
Búsqueda
5-29
,
5-30
Clasificar
8-37
Comprobación de destino
8-35
Comprobación y edición
5-32
Envío múltiple
5-25
Libreta de direcciones
5-28
Pantalla de confirmación de destinos
5-32
Tecla de un toque
3-27
DHCP
11-25
Configuración
8-10
DHCP (IPv6)
11-25
Configuración
8-11
Dirección IP
11-25
Configuración
8-10
Disco RAM
11-25
Dispositivo
7-14
Dúplex
6-9
E
EcoPrint
6-17
,
11-26
Config. predet.
8-28
Impresora
8-33
Editar destino
8-37
Contacto
3-20
Grupo
3-23
Libreta de direcciones
3-20
Tecla de un toque
3-27
V.pred. Lib.dir.
8-37
Embedded Web Server RX
2-45
Emulación
11-26
Selección
8-33
Encendido
2-10
Encuadern. final
6-10
Enhanced WSD
11-26
Configuración de protocolo
8-15
EnhancedWSD(SSL)
Configuración de protocolo
8-15
Entorno
1-3
Entrada
Asunto
6-29
Env. y reenviar
8-35
Enviar a carpeta (FTP)
5-14
Enviar a carpeta (SMB)
5-14
Enviar como E-mail
5-14
Enviar Resultado
8-6
Envío
5-14
Preparación para enviar un documento a un PC
3-10
Envío múltiple
5-25
Equipo opcional
Card Authentication Kit
11-4
Depósito de papel (500 hojas)
11-4
Descripción general
11-2
Memoria de expansión
11-3
Opción ThinPrint
11-4
Tarjeta de memoria SD/SDHC
11-4
Teclado USB
11-5
Escala de grises
11-26
Escaneo continuo
6-17
Valores predeterminados
8-29
Escaneo WSD
5-22
Configuración de protocolo
8-15
eSCL
Configuración de protocolo
8-15
eSCL sobre SSL
Configuración de protocolo
8-16
Especificaciones
11-21
Alimentador de originales
11-24
Depósito de papel (500 hojas)
11-24
Funciones de copia
11-22
Funciones de escáner
11-23
Funciones de impresora
11-23
Máquina
11-21
Estado/Cancelación de trabajo
7-1
Etiqueta
11-18
F
FAX
8-36
Fecha/hora
8-25
Fecha/temporizador/Ahorro energía
Nivel de recuperación de ahorro de energía
8-32
Format. tarj. SD
8-30
Formato archivo
6-25
Config. predet.
8-29
Formato de fecha
8-25
FTP
11-26
FTP(Cliente)
Configuración de protocolo
8-12
FTP(Servidor)
Configuración de protocolo
8-12
Fuente de contorno
11-26
Función de ahorro de energía
1-14
Función de impresión automática a dos caras
1-14
Función opcional
8-17
G
Gateway predet.
Configuración
8-10
Gateway predeterminado
11-26
Gestión de la energía
1-14
Gestión errores
8-25
Glosario
11-25
Google Cloud Print
4-10
GPL/LGPL
1-9
Guía de ajuste de la longitud del papel
2-4
,
3-4
,
3-7
Guías de ajuste de la anchura de los originales
2-2
Guías de ajuste de la anchura del papel
2-4
,
3-4
,
3-7
Guías proporcionadas con la máquina
xv
H
HTTP
Configuración de protocolo
8-14
HTTPS

Índice-4
Configuración de protocolo
8-14
I
Idioma
8-19
Imagen original
6-16
Config. predet.
8-28
Impr. JPEG/TIFF
6-31
Config. predet.
8-29
Impres. informe
Diagrama menú
8-5
Lista de fuentes
8-5
Página de estado
8-5
Impresión de documentos almacenados en la memoria
USB extraíble
5-35
Impresión desde un PC
4-4
Impresión WSD
Configuración de protocolo
8-15
Impresora
8-33
Acc. ret. carro
8-34
Acc. salto línea
8-34
Ancho A4
8-33
Anular A4/LTR
8-33
Cambio dep. auto
8-34
Conf. emulación
8-33
Configuración de impresión
4-2
Copias
8-33
Dúplex
8-33
EcoPrint
8-33
Modo alim. papel
8-34
Modo brillo
8-33
Modo de color
8-33
Nombre trabajo
8-34
Nombre usuario
8-34
Orientación
8-33
Prioridad bypass
8-34
T.esp. salto pág
8-34
In. ses. usuario / Contab. trabajos
Contab. trabajos
9-23
In. ses. usuario
9-2
Tr. ID Usu. desc
9-41
Información legal
1-8
Informe
8-5
Conf inf result.
8-6
Conf infor admin
8-6
Hist. reg. tbjs
8-6
Impres. informe
8-5
Ingr. nom. arch.
6-18
Config. predet.
8-28
Ingreso
Nombre archivo
6-18
Instalación
Desinstalación
2-37
Macintosh
2-38
Software
2-30
Windows
2-31
Int. red (env.)
8-16
Intercalar
6-9
Config. predet.
8-28
Interfaz de red
2-7
Interfaz USB
2-7
Interruptor de encendido
2-2
IPP
11-26
Configuración de protocolo
8-13
IPP sobre SSL
Configuración de protocolo
8-14
IPSec
Configuración
8-12
K
Knopflerfish License
1-11
KPDL
11-26
L
LDAP
Configuración de protocolo
8-14
Libreta de direcciones
3-20
Adición
3-20
Contacto
3-20
Edición y eliminación
3-25
Grupo
3-23
Límite preestab.
8-24
Limpieza
10-2
Cristal de exposición
10-2
Cristal de paso
10-3
Unidad de transferencia del papel
10-4
Línea separ.
6-13
Config. predet.
8-29
LPD
Configuración de protocolo
8-13
M
Mantenimiento periódico
10-2
Sustitución del cartucho de tóner
10-5
Marcas comerciales
1-8
Máscara de subred
11-26
Máscara subred
Configuración
8-10
Medida
8-24
Memoria de expansión
11-3
Memoria opcional
8-30
Memoria USB
Extraer
5-38
Guardar
5-37
Impresión
5-35
Menú Sistema
8-2
Ajuste/mantenim.
8-38
Buzón doc.
8-36
Config. común
8-19
Contab. us./tbjs
8-18
Copia
8-32
Editar destino
8-37
Enviar
8-35
FAX
8-36
Funcionamiento
8-2
Impresora
8-33
Informe
8-5
Propied. usuario
8-18
,
9-9
Sistema/red
8-7
Método de conexión
2-7

Índice-5
Método de introducción de caracteres
11-8
Modo alim. papel
8-34
Modo disco RAM
8-30
Monotype Imaging License Agreement
1-10
Mopria
4-10
Mostr. est./reg.
8-31
N
NetBEUI
11-26
Configuración de protocolo
8-12
Nitidez
6-21
Nivel de recuperación de ahorro de energía
8-32
Nivel de reposo
2-28
,
8-26
Nivel de seguridad
8-17
Nombre de host
8-7
Nombre de usuario
2-15
Nombres de los componentes
2-2
O
Om. pág. blanco
6-23
Opción ThinPrint
11-4
OpenSSL License
1-9
Oper. in. ses.
8-30
Orient. original
6-15
Config. predet.
8-28
Orig. dist. tam.
6-16
Original
Configuración
8-20
Det. orig. (DP)
8-20
Tam orig predet.
8-20
Tam. orig. predet.
8-20
Original SSLeay License
1-9
P
Página de estado
11-26
Palanca de bloqueo de cartucho de tóner
2-5
Panel de controles
2-2
Pantalla de ayuda
2-14
Pantalla predet.
8-19
Papel
Comprobación de la cantidad restante de papel
7-15
Ac. papel espec.
8-22
Bypass
8-23
Carga de cartulina
5-7
Carga de papel
3-2
Carga de papel en los depósitos
3-4
,
3-7
Carga de sobres
5-7
Conf. tipo papel
8-21
Depósito
8-23
Especificaciones
11-13
Gramaje del papel
8-24
Origen papel pr.
8-22
Papel apropiado
11-14
Papel especial
11-17
Papel para auto
8-21
Precauciones sobre la carga de papel
3-4
,
3-7
Tam. papel pers.
8-21
Tamaño y tipo de papel
11-13
Papel estucado
11-20
Papel reciclado
11-20
PDF alta compr.
6-26
PDF encriptado
6-30
PDF/A
6-25
,
11-27
Ping
8-16
Placas indicadoras del tamaño del original
2-2
POP3
11-27
Configuración de protocolo
8-13
PostScript
11-27
PPM
11-27
ppp
11-27
Precauciones de seguridad sobre el uso de la LAN
inalámbrica
1-6
Precauciones de uso
1-4
Precauciones sobre la carga de papel
3-4
,
3-7
Product Library
xvi
Programa
5-8
Eliminación
5-10
Registro
5-8
Rellamada
5-9
Sobrescritura
5-9
Programa Energy Star (ENERGY STAR®)
1-14
Propied. usuario
8-18
R
RA (Sin estado)
11-27
RA(Sin estado)
Configuración
8-11
Ranura para memoria USB
2-2
Raw
Configuración de protocolo
8-13
Recuento del número de páginas impresas
Cont. cada trab.
9-38
Contabil. total
9-38
Contador
2-43
Imp. informe contador
9-39
Tr. ID Usu. desc
9-41
Red
Configuración
8-7
Preparación
2-18
Red inalámbrica
Configuración
2-20
Registro color
8-38
Reglas de reposo
2-27
,
8-26
Reiniciar
8-17
Reiniciar red
8-16
Reposo
2-26
Reposo automático
2-27
,
11-27
Resol. escaneado
6-23
Config. predet.
8-28
Resolución
6-23
,
11-22
,
11-23
Respuestas a los mensajes
10-17
Rest. Auto Panel
8-26
Restricciones legales sobre el escaneado
1-6
Restricciones legales sobre la copia
1-6
S
Saturación
6-22
Sel. comb.teclas
8-32
,
8-35
,
8-36
Selecc. colores
6-19

Índice-6
Config. predet.
8-28
Selección automática de papel
11-27
Selección papel
6-8
Separ. archivo
6-29
Config. predet.
8-29
Símbolos
1-2
Sistema antirrobo
2-3
Sistema/Red
Función opcional
8-17
Sistema/red
8-7
Conf. bloq. I/F.
8-17
Config. de red
8-7
Int. red (env.)
8-16
Nivel seguridad
8-17
Reiniciar
8-17
SMB
Configuración de protocolo
8-13
SMTP
11-27
Configuración de protocolo
8-13
SNMPv1/v2c
Configuración de protocolo
8-13
SNMPv3
Configuración de protocolo
8-12
Solución de errores
10-9
Solución de problemas
10-9
Sonido
8-19
SSL
8-16
Suministros
Comprobación de la cantidad restante
7-15
Sustitución del cartucho de tóner
10-5
Sustituir prioridad
6-19
T
Tam. almac.
6-30
Tamaño del original
xix
Tamaño envío
6-24
Tamaño original
6-15
Tarjeta de memoria SD/SDHC
11-4
Tarjeta SD
11-4
Formatear
8-30
TCP/IP
11-27
Configuración
8-10
,
8-11
TCP/IP (IPv4)
Configuración
2-18
TCP/IP (IPv6)
11-25
Configuración
8-11
Tecla de un toque
Adición
3-27
Edición y eliminación
3-28
Teclado USB
11-5
Temp. borr. err.
8-27
Temp. rest.panel
8-26
Temporiz. reposo
8-26
ThinPrint
Configuración de protocolo
8-14
ThinPrint sobre SSL
Configuración de protocolo
8-14
Tiempo de espera salto de página automático
11-27
Tiempo para la 1ª copia
11-22
Tiempo para realizar la primera impresión
11-23
Tipo teclado USB
8-31
Tope de originales
2-2
Tope de papel
2-2
,
3-9
Trabajo
Cancelación
7-13
Comprobación del estado
7-2
Comprobación del histórico
7-8
Envío del histórico de trabajos
7-12
Estados disponibles
7-2
Pausa y reanudación
7-13
Visualización de la pantalla de histórico
7-9
Visualización de las pantallas de estado
7-2
TWAIN
11-27
Configuración del controlador TWAIN
2-40
TX encript. FTP
6-29
U
USB
11-27
Uso limitado de este producto
1-7
V
V. predet. func.
8-28
Velocidad de copia
11-22
Velocidad de impresión
11-23
W
WIA
11-28
Configuración del controlador WIA
2-42
Wi-Fi
Configuración
2-20
,
8-8
Wi-Fi Direct
Configuración
2-24
,
8-7
WPS (Wi-Fi Protected Setup)
11-28
X
XPS Aj. a página
6-31
Valores predeterminados
8-29
Z
Z.horaria
8-25
Zoom
6-11
Config. predet.
8-28


TA Triumph-Adler GmbH
Betriebsstätte Norderstedt
Ohechaussee 235
22848 Norderstedt
Germany
201.
2000
-
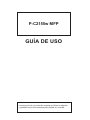 1
1
-
 2
2
-
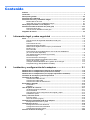 3
3
-
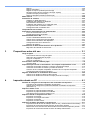 4
4
-
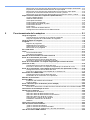 5
5
-
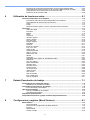 6
6
-
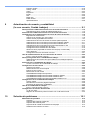 7
7
-
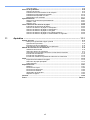 8
8
-
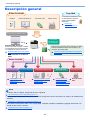 9
9
-
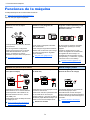 10
10
-
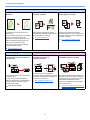 11
11
-
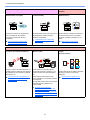 12
12
-
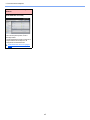 13
13
-
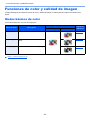 14
14
-
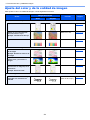 15
15
-
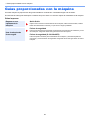 16
16
-
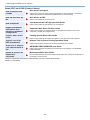 17
17
-
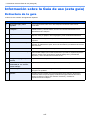 18
18
-
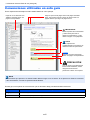 19
19
-
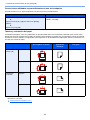 20
20
-
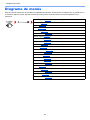 21
21
-
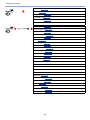 22
22
-
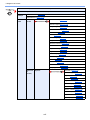 23
23
-
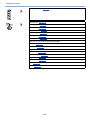 24
24
-
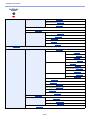 25
25
-
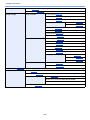 26
26
-
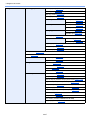 27
27
-
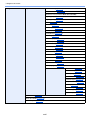 28
28
-
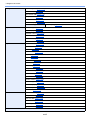 29
29
-
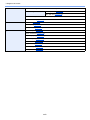 30
30
-
 31
31
-
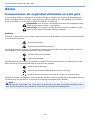 32
32
-
 33
33
-
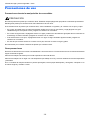 34
34
-
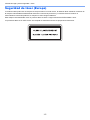 35
35
-
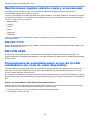 36
36
-
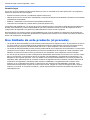 37
37
-
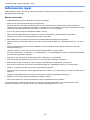 38
38
-
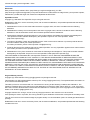 39
39
-
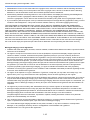 40
40
-
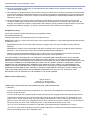 41
41
-
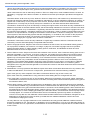 42
42
-
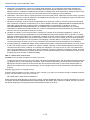 43
43
-
 44
44
-
 45
45
-
 46
46
-
 47
47
-
 48
48
-
 49
49
-
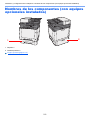 50
50
-
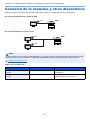 51
51
-
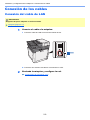 52
52
-
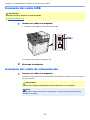 53
53
-
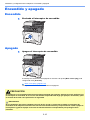 54
54
-
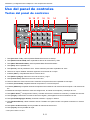 55
55
-
 56
56
-
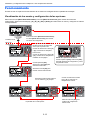 57
57
-
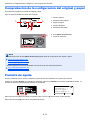 58
58
-
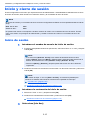 59
59
-
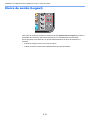 60
60
-
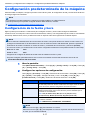 61
61
-
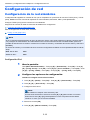 62
62
-
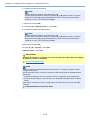 63
63
-
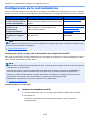 64
64
-
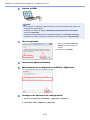 65
65
-
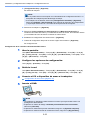 66
66
-
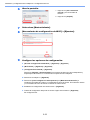 67
67
-
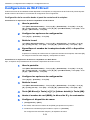 68
68
-
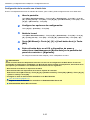 69
69
-
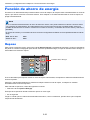 70
70
-
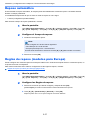 71
71
-
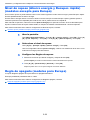 72
72
-
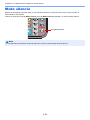 73
73
-
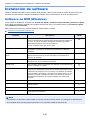 74
74
-
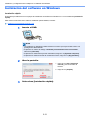 75
75
-
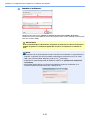 76
76
-
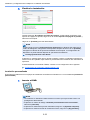 77
77
-
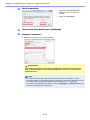 78
78
-
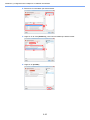 79
79
-
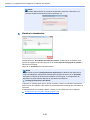 80
80
-
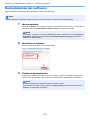 81
81
-
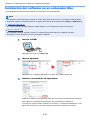 82
82
-
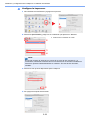 83
83
-
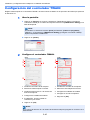 84
84
-
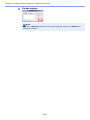 85
85
-
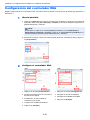 86
86
-
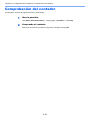 87
87
-
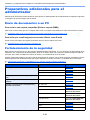 88
88
-
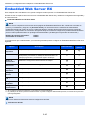 89
89
-
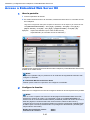 90
90
-
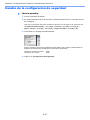 91
91
-
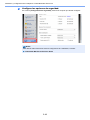 92
92
-
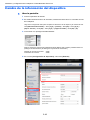 93
93
-
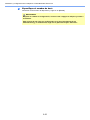 94
94
-
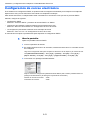 95
95
-
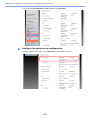 96
96
-
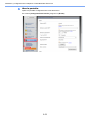 97
97
-
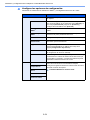 98
98
-
 99
99
-
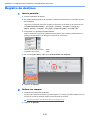 100
100
-
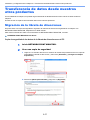 101
101
-
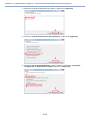 102
102
-
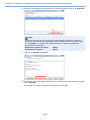 103
103
-
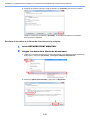 104
104
-
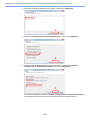 105
105
-
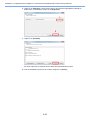 106
106
-
 107
107
-
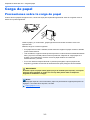 108
108
-
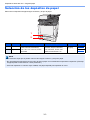 109
109
-
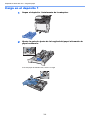 110
110
-
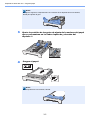 111
111
-
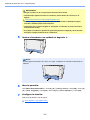 112
112
-
 113
113
-
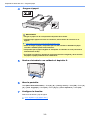 114
114
-
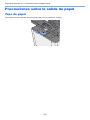 115
115
-
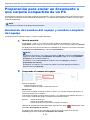 116
116
-
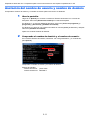 117
117
-
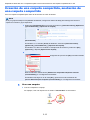 118
118
-
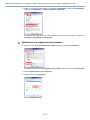 119
119
-
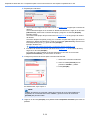 120
120
-
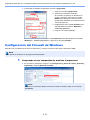 121
121
-
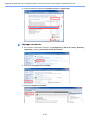 122
122
-
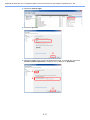 123
123
-
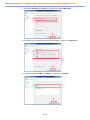 124
124
-
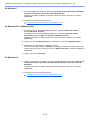 125
125
-
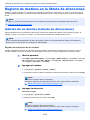 126
126
-
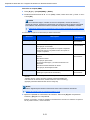 127
127
-
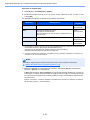 128
128
-
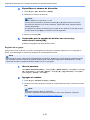 129
129
-
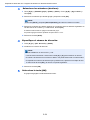 130
130
-
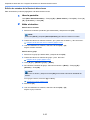 131
131
-
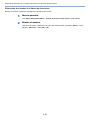 132
132
-
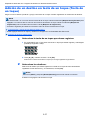 133
133
-
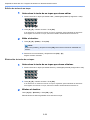 134
134
-
 135
135
-
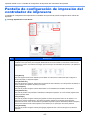 136
136
-
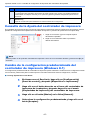 137
137
-
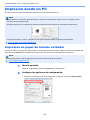 138
138
-
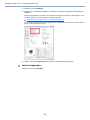 139
139
-
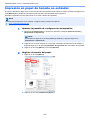 140
140
-
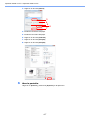 141
141
-
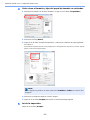 142
142
-
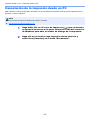 143
143
-
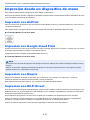 144
144
-
 145
145
-
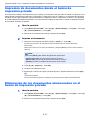 146
146
-
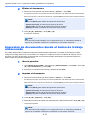 147
147
-
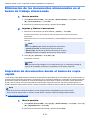 148
148
-
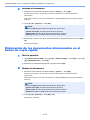 149
149
-
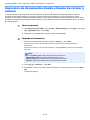 150
150
-
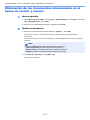 151
151
-
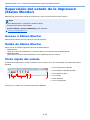 152
152
-
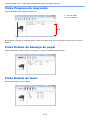 153
153
-
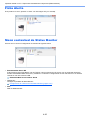 154
154
-
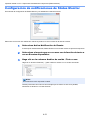 155
155
-
 156
156
-
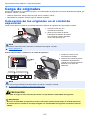 157
157
-
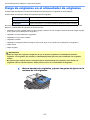 158
158
-
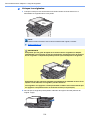 159
159
-
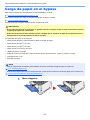 160
160
-
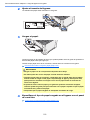 161
161
-
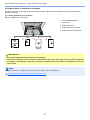 162
162
-
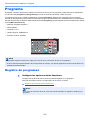 163
163
-
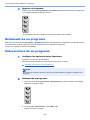 164
164
-
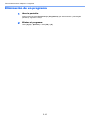 165
165
-
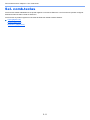 166
166
-
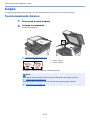 167
167
-
 168
168
-
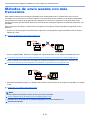 169
169
-
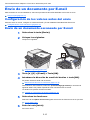 170
170
-
 171
171
-
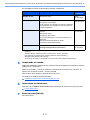 172
172
-
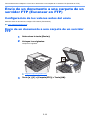 173
173
-
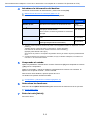 174
174
-
 175
175
-
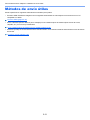 176
176
-
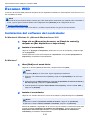 177
177
-
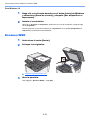 178
178
-
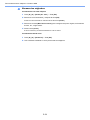 179
179
-
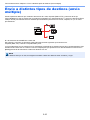 180
180
-
 181
181
-
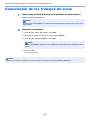 182
182
-
 183
183
-
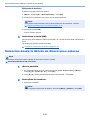 184
184
-
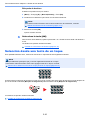 185
185
-
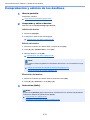 186
186
-
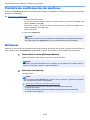 187
187
-
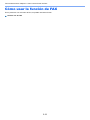 188
188
-
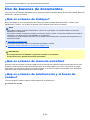 189
189
-
 190
190
-
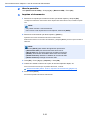 191
191
-
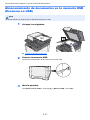 192
192
-
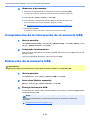 193
193
-
 194
194
-
 195
195
-
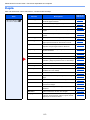 196
196
-
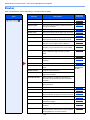 197
197
-
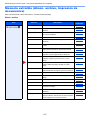 198
198
-
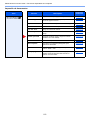 199
199
-
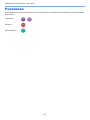 200
200
-
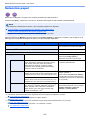 201
201
-
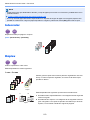 202
202
-
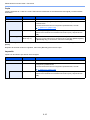 203
203
-
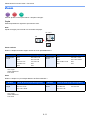 204
204
-
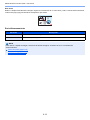 205
205
-
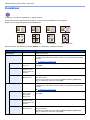 206
206
-
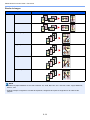 207
207
-
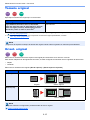 208
208
-
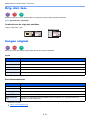 209
209
-
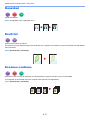 210
210
-
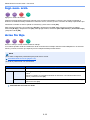 211
211
-
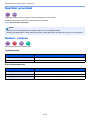 212
212
-
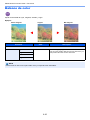 213
213
-
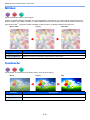 214
214
-
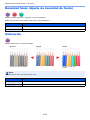 215
215
-
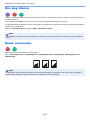 216
216
-
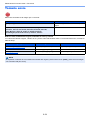 217
217
-
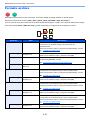 218
218
-
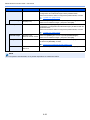 219
219
-
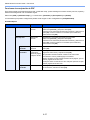 220
220
-
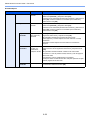 221
221
-
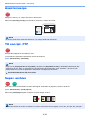 222
222
-
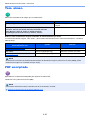 223
223
-
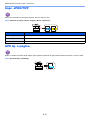 224
224
-
 225
225
-
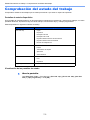 226
226
-
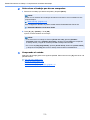 227
227
-
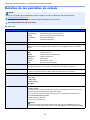 228
228
-
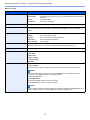 229
229
-
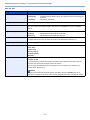 230
230
-
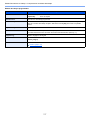 231
231
-
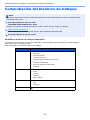 232
232
-
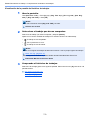 233
233
-
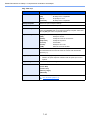 234
234
-
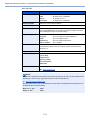 235
235
-
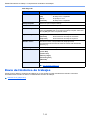 236
236
-
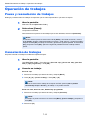 237
237
-
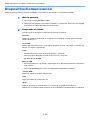 238
238
-
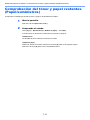 239
239
-
 240
240
-
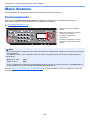 241
241
-
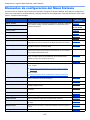 242
242
-
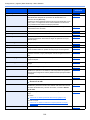 243
243
-
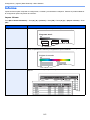 244
244
-
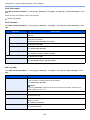 245
245
-
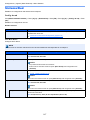 246
246
-
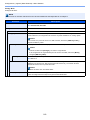 247
247
-
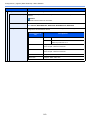 248
248
-
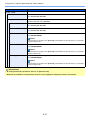 249
249
-
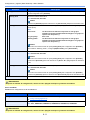 250
250
-
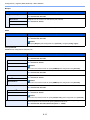 251
251
-
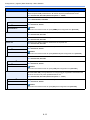 252
252
-
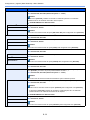 253
253
-
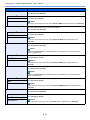 254
254
-
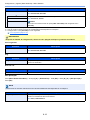 255
255
-
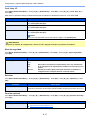 256
256
-
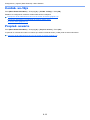 257
257
-
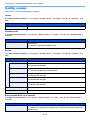 258
258
-
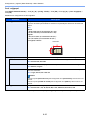 259
259
-
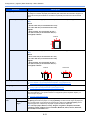 260
260
-
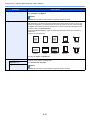 261
261
-
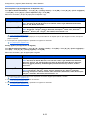 262
262
-
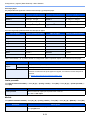 263
263
-
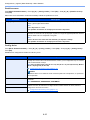 264
264
-
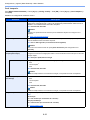 265
265
-
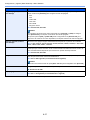 266
266
-
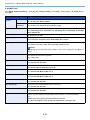 267
267
-
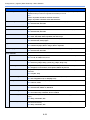 268
268
-
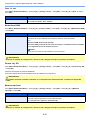 269
269
-
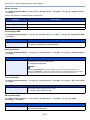 270
270
-
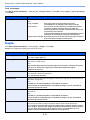 271
271
-
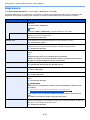 272
272
-
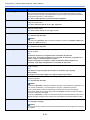 273
273
-
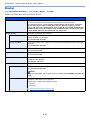 274
274
-
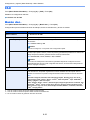 275
275
-
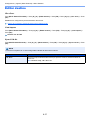 276
276
-
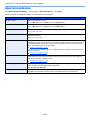 277
277
-
 278
278
-
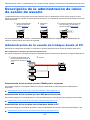 279
279
-
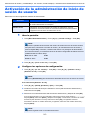 280
280
-
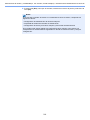 281
281
-
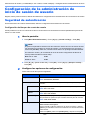 282
282
-
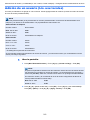 283
283
-
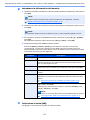 284
284
-
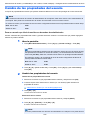 285
285
-
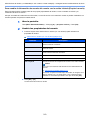 286
286
-
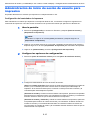 287
287
-
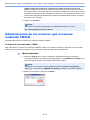 288
288
-
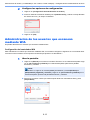 289
289
-
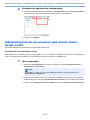 290
290
-
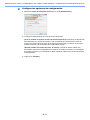 291
291
-
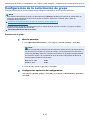 292
292
-
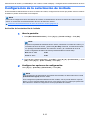 293
293
-
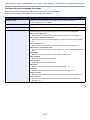 294
294
-
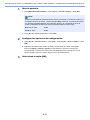 295
295
-
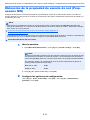 296
296
-
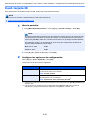 297
297
-
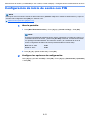 298
298
-
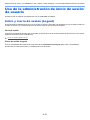 299
299
-
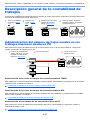 300
300
-
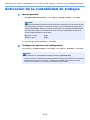 301
301
-
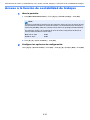 302
302
-
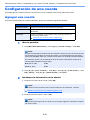 303
303
-
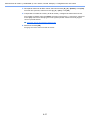 304
304
-
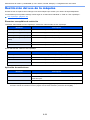 305
305
-
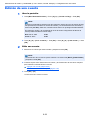 306
306
-
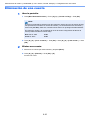 307
307
-
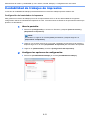 308
308
-
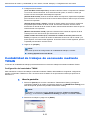 309
309
-
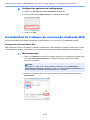 310
310
-
 311
311
-
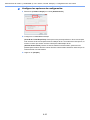 312
312
-
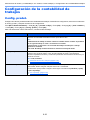 313
313
-
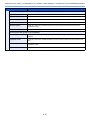 314
314
-
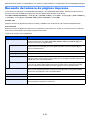 315
315
-
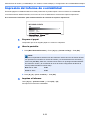 316
316
-
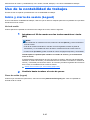 317
317
-
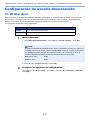 318
318
-
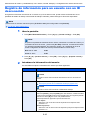 319
319
-
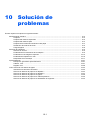 320
320
-
 321
321
-
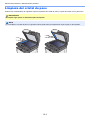 322
322
-
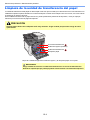 323
323
-
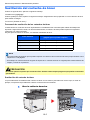 324
324
-
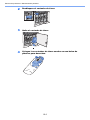 325
325
-
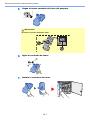 326
326
-
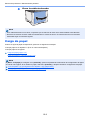 327
327
-
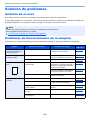 328
328
-
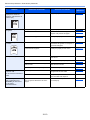 329
329
-
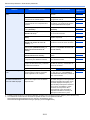 330
330
-
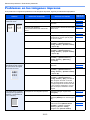 331
331
-
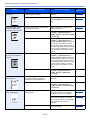 332
332
-
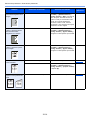 333
333
-
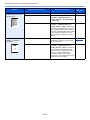 334
334
-
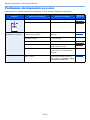 335
335
-
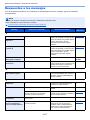 336
336
-
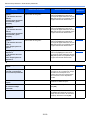 337
337
-
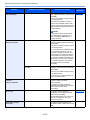 338
338
-
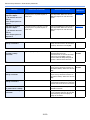 339
339
-
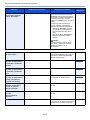 340
340
-
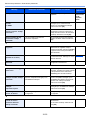 341
341
-
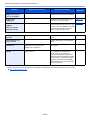 342
342
-
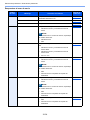 343
343
-
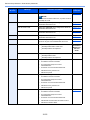 344
344
-
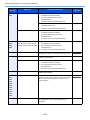 345
345
-
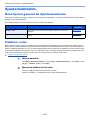 346
346
-
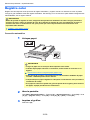 347
347
-
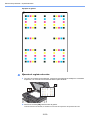 348
348
-
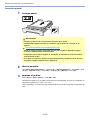 349
349
-
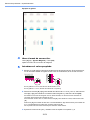 350
350
-
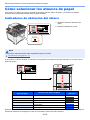 351
351
-
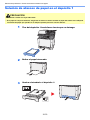 352
352
-
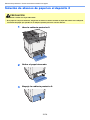 353
353
-
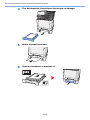 354
354
-
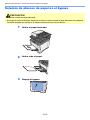 355
355
-
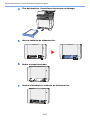 356
356
-
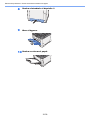 357
357
-
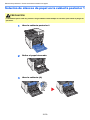 358
358
-
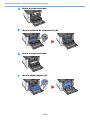 359
359
-
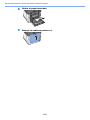 360
360
-
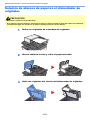 361
361
-
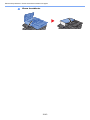 362
362
-
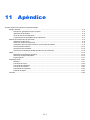 363
363
-
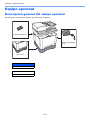 364
364
-
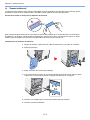 365
365
-
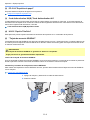 366
366
-
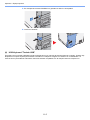 367
367
-
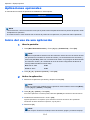 368
368
-
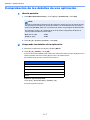 369
369
-
 370
370
-
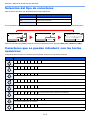 371
371
-
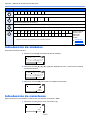 372
372
-
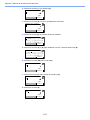 373
373
-
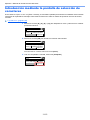 374
374
-
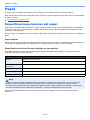 375
375
-
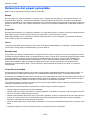 376
376
-
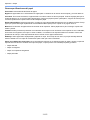 377
377
-
 378
378
-
 379
379
-
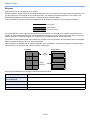 380
380
-
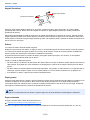 381
381
-
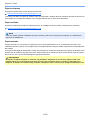 382
382
-
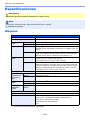 383
383
-
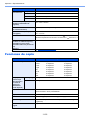 384
384
-
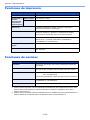 385
385
-
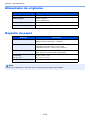 386
386
-
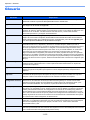 387
387
-
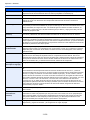 388
388
-
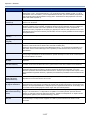 389
389
-
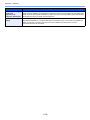 390
390
-
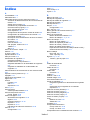 391
391
-
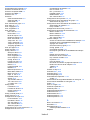 392
392
-
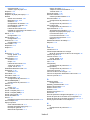 393
393
-
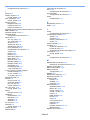 394
394
-
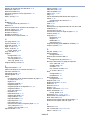 395
395
-
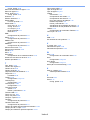 396
396
-
 397
397
-
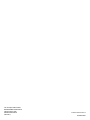 398
398
TA Triumph-Adler P-C2155w MFP El manual del propietario
- Categoría
- Multifuncionales
- Tipo
- El manual del propietario
Artículos relacionados
-
Utax P-2540i MFP El manual del propietario
-
Utax P-3527w MFP El manual del propietario
-
Utax 355ci El manual del propietario
-
Utax P-4030D El manual del propietario
-
Utax P-4030D Instrucciones de operación
-
Utax P-C3560i MFP El manual del propietario
-
Triumph Adler 1856 El manual del propietario
-
Utax P-3522DW El manual del propietario