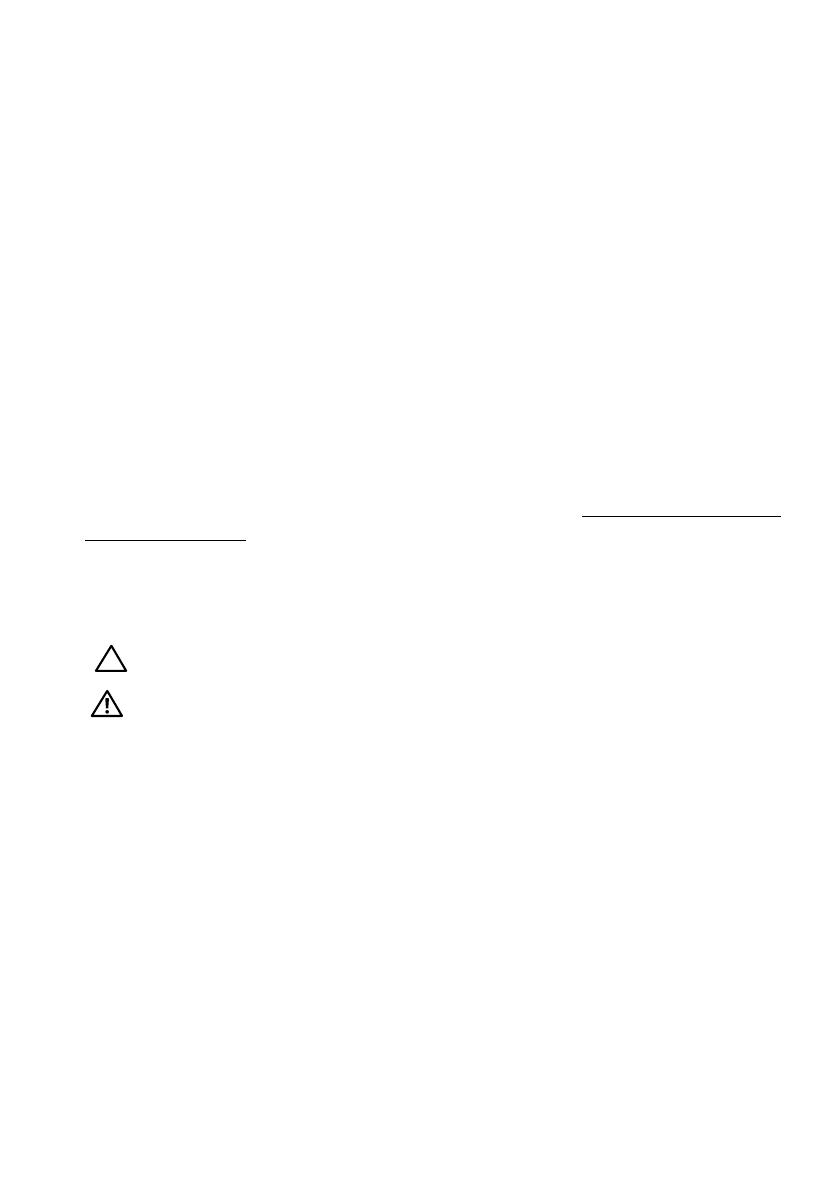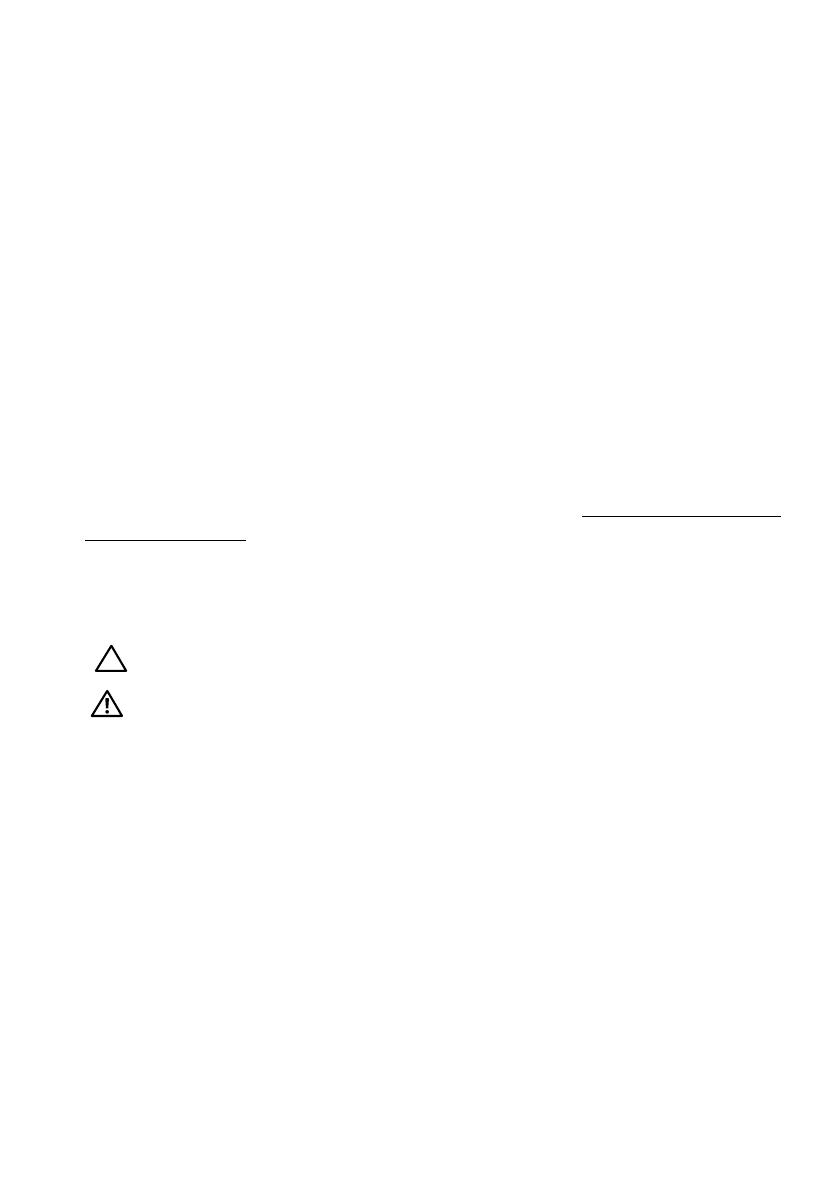
Acerca del monitor 17
Compatibilidad con la función Conectar y listo
Puede instalar el monitor con cualquier sistema compatible con la funcionalidad
Conectar y listo. El monitor proporciona automáticamente a su PC los datos de
identificación de visualización extendida (EDID, Extended Display Identification
Data) utilizando protocolos de canal de datos de visualización (DDC, Display Data
Channel) para que el sistema pueda configurarse automáticamente y optimizar
la configuración del monitor. La mayoría de las instalaciones del monitor son
automáticas. Si es necesario, puede seleccionar diferentes configuraciones.
Política de calidad y píxeles del monitor LCD
Durante el proceso de fabricación del monitor LCD, es poco frecuente que uno o
varios píxeles se queden fijos en un estado invariable. El resultado visible es un píxel
fijo que aparece como un punto sin color oscuro o brillante sumamente pequeño.
Cuando el píxel permanece permanentemente iluminado, se conoce como “punto
brillante.” Cuando el píxel permanece en negro, se conoce como “punto oscuro.”
Prácticamente en todos los casos, estos píxeles fijos son difíciles de ver y no
afectan a la calidad o usabilidad de la pantalla. Una pantalla con 1 a 5 píxeles fijos
se considera normal y dentro de los estándares competitivos. Para obtener más
información, consulte el sitio de Soporte técnico de Dell en: http://www.dell.com/
support/monitors.
Instrucciones de mantenimiento
Cuidado del monitor
PRECAUCIÓN: Lea y siga las instrucciones de seguridad antes de limpiar el
monitor.
ADVERTENCIA: Antes de limpiar el monitor, desenchufe el cable de
alimentación de la toma de corriente eléctrica.
Para obtener información acerca de las mejores prácticas, siga las instrucciones de
la lista siguiente cuando desempaquete, limpie o manipule el monitor:
• Para limpiar la pantalla antiestática, humedezca ligeramente un paño suave y
limpio con agua. Si es posible, utilice un tejido especial para limpiar pantallas
o una solución adecuada para la capa de recubrimiento antiestática. No utilice
benceno, diluyentes, amoníaco, limpiadores abrasivos o aire comprimido.
• Utilice un paño caliente ligeramente humedecido para limpiar los componentes
de plástico. No utilice detergentes de ninguna clase, ya que algunos productos
de este tipo dejan una película lechosa en los componentes de plástico.
• Si observa la presencia de un polvo blanco cuando desempaquete el monitor,
límpielo con un paño. Este polvo blanco aparece durante el transporte del
monitor.
• Manipule el monitor con cuidado, ya que los componentes de plástico de color
oscuro pueden arañarse y presentar raspaduras de color blanco que destacarían
sobre las zonas más claras del monitor.
• Para ayudar a mantener la máxima calidad de imagen en el monitor, utilice un
protector de pantalla que cambie dinámicamente y apague el monitor cuando
no lo utilice.