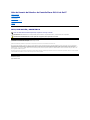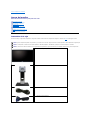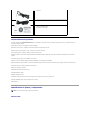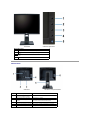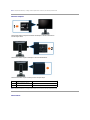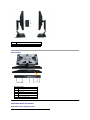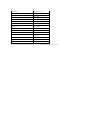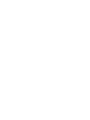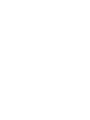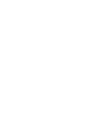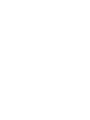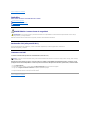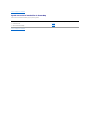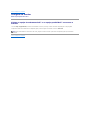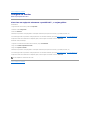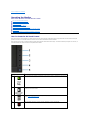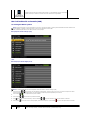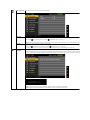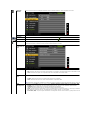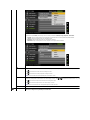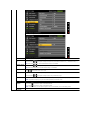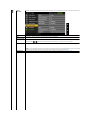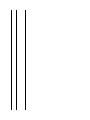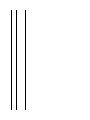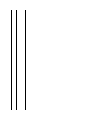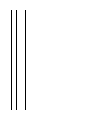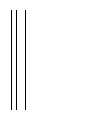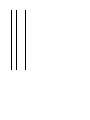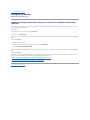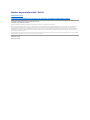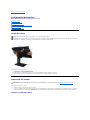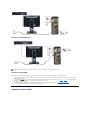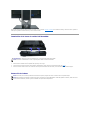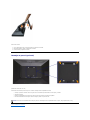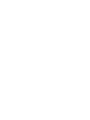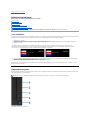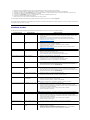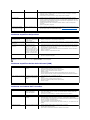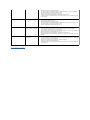GuíadeUsuariodelMonitordePantallaPlanaP1911deDell™
NOTA,PRECAUCIÓNyADVERTENCIA
Lainformaciónenestedocumentoestásujetaacambiossinprevioaviso.
©2010DellInc.Todoslosderechosreservados.
QuedaterminantementeprohibidalareproducciónencualquieradesusformassinlaautorizaciónescritadeDellInc.
Marcas comerciales utilizadas en este texto: Dell y el logotipo de DellsonmarcascomercialesdeDellInc;Microsoft, Windows son marcas comerciales o marcas registradas de
MicrosoftCorporationenEstadosUnidosy/oenotrospaíses;IntelesunamarcacomercialdeIntelCorporationenEstadosUnidosyenotrospaíses.yATIesunamarca
registrada de Advanced Micro Devices, Inc. ENERGY STAResunamarcaregistradadelaU.S.EnvironmentalProtectionAgency(EPA,Agenciadeproteccióndelmedioambienteen
EstadosUnidos).ComosociodeENERGYSTAR,DellInchadecididoqueesteproductocumplalosrequisitosdeENERGYSTARencuantoalaeficienciaenergética.EMCesuna
marca registrada de EMC Corporation.
Es posible que aparezcan otros nombres comerciales en este documento referidos a entidades que reclaman sus marcas o nombres de sus productos. Dell Inc. rechaza cualquier
responsabilidad sobre productos y marcas comerciales que no sean de su propiedad.
Model P1911b, P1911t.
Agosto2010Rev.A00
Acerca del monitor
Configurar el Monitor
Usar el Monitor
ResolucióndeProblemas
Apéndice
NOTA:UnaNOTAindicainformaciónimportantequeleayudaráausarmejorsumonitor.
PRECAUCIÓN:PRECAUCIÓNindicaundañopotencialparaelhardwareounapérdidadedatosyleindicacómoevitarelproblema.
ADVERTENCIA:ADVERTENCIAindicaundañopotencialalapropiedad,dañospersonalesolamuerte.

Volveralapáginadecontenidos
Acerca del monitor
ManualdelusuariodelmonitordepanelplanoDell™P1911
Contenidosdelacaja
Sumonitorincluyelossiguientescomponentes.Asegúresedehaberrecibidotodosloscomponentes.PóngaseencontactoconDell si falta alguno de ellos.
Contenidosdelacaja
Característicasdelproducto
Identificacióndepiezasy
componentes
Especificaciones del monitor
Compatibilidad Plug and Play
Interfaz para Universal serial Bus
(USB)
Directrices de mantenimiento
NOTA:
Algunoscomponentespodríanseropcionalesynoenviarseconsumonitor.Algunasfuncionesomediospodríannoestardisponiblesenalgunospaíses.
NOTA: SilaadquisiciónserealizaconlossoportesOptiPlex™USFF780/OptiPlex™SFF980AIO,elpaquetenoincluiráelsoporteniloscables.
NOTA: SideseallevaracabolainstalaciónconelsoporteAIOcorrespondiente,sigalasinstruccionesdeinstalacióndescritasenlaguíadelsoporteAIO.
l Monitor (bisel negro o plateado)
l Soporte
l Cabledealimentación
l Cable VGA (unido al monitor)

Característicasdelproducto
El monitor de panel plano profesional Dell P1911tieneunapantalladecristallíquido(LCD),transistoresdepelículafina(TFT)yunamatrizactiva.Las
funciones del monitor incluyen:
■Áreavisiblede48,26cm(19pulgadas)(medidaendiagonal).
■Resoluciónde1440x900, compatible con pantalla completa para resoluciones menores.
■Amplioángulodevisiónsentadoodepie,omientrassemuevedeladoalado.
■Funcionesdeajustedeinclinación,balanceo,extensiónverticalygiro.
■PedestalextraíbleyorificiosdemontajeVideoElectronicsStandardAssociation(VESA)de100mmparaaumentarlaflexibilidaddelassolucionesde
montaje.
■ Funciones plug and play si son compatibles con el sistema.
■Ajustesconmenúenpantalla(OSD)parafacilitarlainstalaciónylaoptimizacióndelapantalla.
■Incluyeprogramasydocumentaciónconarchivodeinformación(INF),archivodecoincidenciadecolordeimagen(ICM)ydocumentacióndeproductos.
■FuncióndeahorrodeenergíacompatibleconEnergyStar.
■ Ranura de bloqueo de seguridad.
■Capacidadparaadministracióndeactivos.
■CertificaciónEPEAT™GOLD.
■Materialhalógenoreducido.
■ElMedidordeEnergíamuestraelniveldeenergíaqueestáconsumiendoelmonitorentiemporeal.
■ Software PowerNap incluido (en el CD incluido con el monitor).
■ DCR 50.000:1.
Identificacióndepiezasycomponentes
Vista frontal
l Cable DVI
l CabledetransmisiónUSB (permite utilizar los puertos USB del monitor)
l Medios de controladoresdedocumentación
l Manualdeinstalaciónrápida
l Informacióndeseguridad
NOTA: Seusaelmodelodebiselnegroparalailustración.

Vista trasera
Vista frontal
Controles del panel frontal
Etiqueta
Descripción
1
Energy Modes (Predeterminado, pero configurable)
2
Brillo y Contraste (Predeterminado, pero configurable)
3
Menú
4
Salir
5
Encendido (con indicador luminoso de encendido)
Vista trasera
Vista trasera con soporte de monitor
Etiqueta
Descripción
Uso
1
Orificios de montaje VESA (100 mm)
(tras la placa de base instalada)
Para montar el monitor.
2
Ranura de bloqueo de seguridad
Para asegurar su monitor.
3
Abrazaderas de montaje para Dell
Soundbar
Para instalar la barra Dell Soundbar opcional.
4
Botóndeextraccióndelabase
Púlseloparaliberarlabase.
5
Ranura de almacenamiento de cable
Paraorganizarloscablescolocándolosenlaranura.
6
Compartimento de etiqueta
Extraer para ver las etiquetas.

Nota:laetiquetaadministrativayelcódigo de barras puede verse al retirar la placa del compartimento USB.
Vista de etiqueta
Nota:laetiquetaadministrativayelcódigodebarraspuedeversealretirarlaplacadelcompartimentoUSB.
Vista lateral
Vistafrontaldelmonitorcontarjetadeinformaciónextendidaparaverlasmarcasdelnúmerode
seriedelcódigodebarras.
Vistatraseradelmonitorconplacaextraídaparaverlasmarcasadministrativas.
Vista trasera del monitor con placa colocada para ofrecer un aspecto limpio.
Etiqueta
Descripción
Uso
1
Etiquetadenúmerodeserieen
códigodebarras
ParaponerseencontactoconelsoportetécnicodeDell.
2
Etiqueta administrativa
Muestra las homologaciones administrativas.

Vista anterior
Vista izquierda
Vista derecha
Etiqueta
Descripción
1
Puertos de descarga USB
Vista inferior
Etiqueta
Descripción
1
ConectordecabledealimentaciónAC
2
ConectordealimentacióndelDellSoundbar
3
Conector DVI
4
Conector VGA
5
PuertodetransmisiónUSB
6
Puertos de descarga USB
Especificaciones del monitor
Especificaciones del panel plano

*Elespectrodecolordelmodelo[P1911](valortípico)sebasaenlasnormasCIE1976(80%) y CIE1931 (72%).
Tipo de pantalla
Matriz activa - TFT LCD
Tipo de panel
TN
Dimensiones de la pantalla
48,26cm(19pulgadasdetamañode
imagen visible)
Áreadevisionadopredeterminada:
408,24 (H) x 255,15 (V)
Horizontal
408,24 mm (16,08 pulgadas)
Vertical
255,15 mm (10,05 pulgadas)
Espaciadoentrepíxeles
0,2835 mm
Ángulodevista
160°(vertical)típico,160°
(horizontal)típico
Alcance de luminosidad
250 cd/m² (típico)
Coeficiente de contraste
1000a1(típico)
Relacióndecontrastedinámica
50.000a1(máx.)
Recubrimientoconplatodesujeción
Antirreflejos con recubrimiento
reforzado 3H
Luz trasera
Sistema de luz lateral CCFL (2)
Tiempo de respuesta
5ms,valortípico
Espectro de color
80%*





Volveralapáginadecontenidos
Apéndice
GuíadeUsuariodelMonitordePantallaPlanaP1911deDell™
Instrucciones de seguridad
DeclaraciónFCC(sóloparaEE.UU.)
Contactar con Dell
ADVERTENCIA: Instrucciones de seguridad
Paramásinformaciónsobrelasinstruccionesdeseguridad,consultelaGuíadeInformacióndelProducto.
DeclaraciónFCC(sóloparaEE.UU.)
SideseamásinformaciónsobrelaNotaFCCyelrestodeinformaciónreglamentaria,consultelapáginawebdenormativasen
www.dell.com/regulatory_compliance.
Contactar con Dell
Los clientes en Estados Unidos pueden llamar al 800-WWW-DELL (800-999-3355).
Dellproporcionavariasopcionesdesoporteydeservicioenlíneaoporteléfono.Ladisponibilidadvaríadependiendodelpaísyelproducto,ypuede
quealgunosserviciosnoesténdisponiblesensuzona.ParaponerseencontactoconDellparaasuntosdeventas,soportetécnico,oservicioalcliente:
Volveralapáginadecontenidos
ADVERTENCIA:Usodecontroles,ajustesoprocedimientosdistintosdelosespecificadosenestadocumentaciónpodríaresultarexzonaachoque,
peligroeléctrico,y/oriesgosmecánicos.
NOTA:SinotieneunaconexiónaInternetactiva,puedeencontrarinformacióndecontactoensufacturadecompra,notadeentrega,reciboocatálogo
de productos Dell.
1.
Visite support.dell.com.
2.
SeleccionesupaísoregiónenelmenúdesplegableElijaunPaís/Regiónenlaparteinferiordelapágina.
3.
Haga clic en PóngaseenContactoconNosotrosenlaparteizquierdadelapágina.
4.
Seleccioneelserviciooelenlacedesoporteapropiadosegúnsusnecesidades.
5.
ElijaelmétododecontactoconDellqueleseamáscómodo.

Volveralapáginadecontenidos
AyudaacercadelainstalacióndePowerNap
Para instalar correctamente PowerNap, siga los pasos siguientes:
Volveralapáginadecontenidos
1. Compruebe los requisitos de su sistema
Windows XP, Windows Vista
®
, Windows
®
7
2. Instale Entech API
Instalar
3. Instale el software PowerNap
Instalar

Volveralapáginadecontenidos
Configurarsumonitor
MonitordepanelplanoDell™P1911
SitieneunequipodesobremesaDell™ounequipoportátilDell™conaccesoa
internet
1. Acceda a http://support.dell.com,introduzcasuidentificadordeservicioydescargueelúltimocontroladordisponibleparasutarjetagráfica.
2.Despuésdeinstalarloscontroladoresdesuadaptadorgráfico,intenteconfigurarlaresolucióndenuevoa1440 X 900.
Volveralapáginadecontenidos
NOTA:Sinopuedeestablecerlaresolucióna1440x900,póngaseencontactoconDell™parasolicitarunadaptadorgráficoqueadmitadicha
resolución.

Volveralapáginadecontenidos
Configurarsumonitor
MonitordepanelplanoDell™P1911
SinotieneunequipodesobremesaoportátilDell™,otarjetagráfica.
En Windows XP:
1. Haga clic derecho en el escritorio y seleccione Propiedades.
2. Seleccione la ficha Configuración.
3. Seleccione Avanzadas.
4.Identifiqueelproveedordesutarjetagráficaenladescripciónsituadaenlapartesuperiordelaventana(p.ej.NVIDIA,ATI,Intel,etc.).
5.Consultelapáginawebdelproveedordelatarjetaparaobteneruncontroladoractualizado(porejemplohttp://www.ATI.com o http://www.NVIDIA.com ).
6.Despuésdeinstalarloscontroladoresdesuadaptadorgráfico,intenteconfigurarlaresolucióndenuevoa1440 X 900.
En Windows Vista
®
o Windows
®
7:
1.HagaclicconelbotónderechodelratónsobreelescritorioyvayaaPersonalización.
2. Haga clic en Cambiar Propiedades de Pantalla.
3. Haga clic en Opciones avanzadas.
4.Identifiqueelproveedordesutarjetagráficaenladescripciónsituadaenlapartesuperiordelaventana(p.ej.NVIDIA,ATI,Intel,etc.).
5.Consultelapáginawebdelproveedordelatarjetaparaobteneruncontroladoractualizado(porejemplohttp://www.ATI.com o http://www.NVIDIA.com ).
6.Despuésdeinstalarloscontroladoresdesuadaptadorgráfico,intenteconfigurarlaresolucióndenuevoa1440 X 900.
Volveralapáginadecontenidos
NOTA:
Sinopuedeconfigurarlaresolucióna1440x900,póngaseencontactoconelfabricantedesuequipooconsiderelaposibilidaddeadquirirunadaptadorgráfico
queseacompatibleconlaresolución1440x900.

Volveralapáginadecontenidos
Operating the Monitor
GuíadeUsuariodelMonitordePantallaPlanaP1911deDell™
Usar los Controles del Panel Frontal
UsarlaVisualizaciónenPantalla(OSD)
Software PowerNap
ConfigurarlaResoluciónMáxima
Uso de la barra de sonido Dell (opcional)
Usodelasfuncionesdeinclinación,balanceoyextensiónvertical
Girar el monitor
Ajustedelosparámetrosderotacióndepantalladesusistema
Usar los Controles del Panel Frontal
Utilicelosbotonesdecontrolsituadosenlapartefrontaldelmonitorparaajustarlascaracterísticasdelaimagenpresentada.Siutilizaestosbotonespara
ajustarloscontroles,unmenúOSDmostrarálosvaloresnuméricosdelascaracterísticasmientrascambian.
Utilicelosbotonesdecontrolenlapartefrontaldelmonitorparaajustarlascaracterísticasdelaimagen.Alutilizarlosbotonesparaajustarloscontroles,un
menúOSDmostrarálosvaloresnuméricosdelosparámetrosalcambiar.
Botones del panel delantero
Descripción
1
Tecla de
acceso
directo /
Energy
modes
Utiliceestebotónparaaccederdirectamentealmenú"Energymodes"oaumentarlosvaloresdela
opcióndemenúseleccionada.
2
Tecla de acceso
directo / Brillo /
Contraste
Utiliceestebotónparaaccederdirectamentealmenú"Brillo/Contraste"oaumentarlosvaloresde
laopcióndemenúseleccionada.
3
Menú
UtiliceelbotónMENÚparaabrirelmenúenpantalla(OSD)yseleccionarelMenúOSD.Consultela
secciónAccesoalsistemademenús.
4
Salir
UtiliceestebotónparavolveralmenúprincipaloabandonarelmenúprincipalOSD.
5
UtiliceelbotóndeEncendidoparaencenderyapagarelmonitor.

UsarlaVisualizaciónenPantalla(OSD)
Accessing the Menu System
Menúprincipaldeentradaanalógica(VGA)
o bien
MenúPrincipalparaEntradaDigital(DVI-D)
Encendido
(con indicador de
encendido luminoso)
El indicador LED azul
indicaqueelmonitorestáencendidoyescompletamentefuncional.Elindicador
LEDámbarindicaqueelmonitorseencuentraenelmododeahorrodeenergíaDPMS.
NOTA: SicambialosajustesyentraacontinuaciónenotromenúosaledelmenúOSD,elmonitorguardaautomáticamenteestoscambios.Estos
cambiostambiénseguardansicambialosajustesyesperaaquedesaparezcaelmenúOSD.
1.
PulseelbotónMenúparaabrirelmenúOSDymostrarelmenúprincipal.
NOTA:ElAJUSTEAUTOMÁTICOsóloestarádisponiblecuandoestéusandoelconectoranalógico(VGA).
2.
Pulse los botones y paramoverseentrelasopcionesdeconfiguración.Almoversedeuniconoaotro,elnombredelaopciónseresalta.
Consultelatablaacontinuaciónparaobtenerunalistacompletadetodaslasopcionesdisponiblesparaelmonitor.
3.
Pulseelbotón y unavezparaactivarlaopciónresaltada.
4.
Pulseelbotón y paraseleccionarelparámetrodeseado.
5.
Pulse para acceder a la barra deslizante y utilice los botones y ,segúnlosindicadoresdelmenúpararealizarloscambios.
6.
Pulseelbotón unavezparavolveralmenúprincipalyseleccionarotraopción,opulseelbotón dosotresvecesparasalirdelmenúOSD.
Icono
Menúysubmenús
Descripción
Medidor de
Energía
Estemedidormuestraelniveldeenergíaqueestáconsumiendoelmonitorentiemporeal.Cuandoelmedidorestáverde,quieredecirqueelmonitorestáconsumiendobajosnivelesdeenergía.Cuandoel
consumodeenergíaaumenta,elmedidorcambiaaamarilloy,posteriormente,arojo.

Brillo & Contraste
UtiliceestemenúparaactivarelajustedeBrillo/Contraste.
Brightness
(Brillo)
Elcontroldebrilloajustalaluminanciadelailuminación.
Pulseelbotón paraaumentarelbrillo,oelbotón parareducirlo(mín0~máx100).
NOTA:
Elcontroldebrilloaparecerácomonoseleccionableduranteel"ReduccióndeIluminación"enlaopciónPowernap,cuandoelsalvapantallasestéactivado.
Contrast
Ajusteprimeroelbrilloydespuéselcontrastesiesnecesario.
Pulseelbotón paraaumentarelcontraste,oelbotón parareducirlo(mín0~máx100).
Lafuncióndecontrasteajustaelgradodediferenciaentrelaszonasmásoscurasylasmásbrillantesdelapantalla.
Ajuste
Automático
ApesaddequesuPCreconoceelmonitorenelinicio,lafuncióndeajusteautomáticooptimizalosajustesdepantallaparaqueseusenconsuajusteconcreto.
ElAjusteAutomáticopermitealmonitorajustarseautomáticamentealaseñaldevídeodeentrada.TrasusarelAjusteAutomático,puedesintonizarmásaunusandoloscontrolesdelRelojdePíxelesydeFase
bajolasConfiguracionesdePantalla.Apareceráelsiguientediálogosobreunapantallaennegrocuandoelmonitorseajustaautomáticamentealaentradaactual:
NOTA: Enlamayoríadecasos,elajusteautomáticoproducelamejorimagenparasuconfiguración.
NOTA:LaopcióndeAJUSTEAUTOMÁTICOsóloestádisponiblesiutilizaunconectoranalógico(VGA).

FUENTE DE
ENTRADA
Utiliceelmenúdefuentedeentradaparaseleccionarentrelasdistintasseñalesdevídeoconectadasasumonitor.
Selección
automática
SeleccionelaSelecciónAutomáticaparaescanearlasseñalesdeentradadisponibles.
VGA
SeleccionelaentradaVGAsiutilizaunconectoranalógico(VGA).Pulseelbotón paraseleccionarlafuentedeentradaVGA.
DVI-D
Seleccione la entrada DVI-Dsiutilizaunconectordigital(DVI).Pulseelbotón paraseleccionarlafuentedeentradaDVI.
Ajustes de color
Utilicelosmodospredefinidosparaajustarlaconfiguraciónylatemperaturadecolor.
ExistendistintosperfilesysubmenúsdecolorparalasentradasVGA/DVI-DydeVídeo.
Submenúdel
modo de
configuraciónde
color
Formato color
entrada
Le permite configurar el modo de entrada como:
l RGB
:SeleccioneestaopciónsisumonitorestáconectadoaunordenadororeproductorDVDusandoelcableHDMIoeladaptadorHDMIaDVI.
l YPbPr:SeleccioneestaopciónsisureproductorDVDsóloescompatibleconunasalidaYPbPr.
Selecciónde
Modo
Lepermiteconfigurarelmododevisualizacióncomo:
l Gráficos:Seleccioneestemodosisumonitorestáconectadoasuordenador.
l Vídeo:SeleccioneestemodosisumonitorestáconectadoaunreproductorDVD.
NOTA:
DependiendodelMododeVisualizaciónquehayaseleccionado,losModosPreconfiguradosdisponiblesparasumonitorsondiferentes.
Modo
Preconfiguración
SiseleccionalaopciónGráficospodráelegirentrelosmodosEstándar,Multimedia,Juegos,Cálido,Fríoo
Personalizar (RGB);
l Estándar:Cargalaconfiguracióndecolorpredeterminadadelmonitor.Esteeselmodopredefinidopredeterminado.
l Multimedia:Cargalaconfiguracióndecoloridealparaaplicacionesmultimedia.
l Juegos:Cargalaconfiguracióndecoloridealparalamayoríadeaplicacionesdeocio.
l Cálido
:Permiteaumentarlatemperaturadecolor.Lapantallaadquiereunaspectomáscálidoyuntinterojizo/amarillento.
l Frío:Reducelatemperaturadecolor.Lapantallaadquiereunaspectomásfríoyuntinteazulado.
l Personalizar (RGB)
:Lepermiteajustarmanualmentelaconfiguracióndecolor.Pulselosbotonesyparaajustarlostresvaloresdecolor(R,G,B)ycrearsupropiomododecolorpredefinido.

SiseleccionalaopciónVídeopodráescogerentrelosmodospredefinidosPelícula,Juegos,Deporteso Naturaleza:
l Película:Cargalaconfiguracióndecoloridealparaverpelículas.Esteeselmodopredefinidopredeterminado.
l Juegos:Cargalaconfiguracióndecoloridealparajuegos.
l Deportes:Cargalaconfiguracióndecoloridealparaverdeportes.
l Naturaleza:Cargalaconfiguracióndecoloridealparaverimágenesdelanaturaleza.
Hue
Estafunciónpuedecambiarlaimagendevídeoaverdeopúrpura.Estoseusaparaajustarelcolordeltonodepielcomosedesee.Use
Pulse paraaumentarelmatizverdedelaimagendevídeo.
Pulse paraaumentarelmatizpúrpuradelaimagendevídeo.
NOTA: ElajustedeMatizsóloestádisponibleparalaentradadevídeo.
Saturación
Estafunciónpuedeajustarlasaturacióndecolordelaimagendevídeo.Use o
paraajustarlasaturaciónentre"0"y"100".
Pulse paraaumentarlaaparienciamonocromadelaimagendevídeo
Pulse paraaumentarlaaparienciadecolordelaimagendevídeo
NOTA: ElajustedeSaturaciónsóloestádisponibleparalaentradadevídeo.
Restablecer color
Restablecelasconfiguracionesdecolordesumonitoralosvalorespordefectodefábrica.
Config. pantalla
UtilicelaConfiguracióndepantallaparaajustarlaimagen.
SubmenúdeconfiguracióndepantallaparaentradasVGA

SubmenúdeconfiguracióndepantallaparaentradasDVI-D
Modo Ancho
Permiteajustarlarelacióndeaspectodelaimagena4:3opantallacompleta.
Posiciónhorizont
al
Utilice los botones y paraajustarlaimagenalaizquierdayaladerecha.Elmínimoes'0'(-). Elmáximoes'100'(+).
NOTA:WhenusingDVIsource,theHorizontalPositionsettingisnotavailable.
Posiciónvertical
Utilice los botones y paraajustarlaimagenhaciaarribayhaciaabajo.Elmínimoes'0'(-). Elmáximoes'100'(+).
NOTA:WhenusingDVIsource,theVerticalPositionsettingisnotavailable.
Nitidez
Le permite aumentar o disminuir la nitidez de la imagen.
Utilice y para ajustar el tono de '0' a '100'.
Relojdepíxel
LosajustesdeFaseyRelojdepíxellepermitenajustarconmásprecisiónelmonitor.
Utilice los botones y paraajustarlaimagenhastasumejorcalidaddeimagen.
Fase
SinoseobtienenresultadossatisfactoriosutilizandolaopcióndeAjustedefase,utiliceelRelojdepixel(Grueso)ydespuéseldeFase(Fino).
NOTA:LosajustesdeRelojdepíxelyFasesóloestándisponiblesparaentradas"VGA".
Contraste
dinámico
ElajustedeContrasteDinámicoayudaalusuarioaconseguirmayorcontrastesieligeJuegoPreconfigurado,PelículaPreconfigurado,DeportesPreconfiguradooNaturalezaPreconfigurado.
Utiliceelbotón paraactivarlaopcióndeContrastedinámico.
Utiliceelbotón paraactivarlaopcióndeContrastedinámico.
NOTA:ContrasteDinámiconoestádisponible(aparececomonoseleccionable)enlosmodosEnergySmart.
Restablecer conf.
de pantalla
Reinicialaimagenasusopcionespredeterminadasdefábrica.

OTRAS
OPCIONES
SeleccioneestaopciónparaajustarlaconfiguracióndelmenúOSD,comolosidiomasdelmenúOSD,lacantidaddetiempoqueelmenúpermaneceenlapantallaydemás.
Idioma
SeleccionelaopcióndeidiomaparamostrarelmenúOSDenunodelosochoidiomasdisponibles(inglés,español,francés,alemán,portuguésbrasileño,ruso,chinosimplificadoojaponés).
Menú
Transparencia
EstafunciónseusaparacambiarelfondodelaOSDdeopacoatransparente.
MenúTemporizad
or
TiempoOSD:estableceeltiempoduranteelqueelmenúOSDpermaneceráactivodespuésdelaúltimavezquepulseunbotón.
Utilice los botones y paraajustarlabarradeslizanteaincrementosde1segundos,de5a60segundos.
MenúBloquear
Controla el acceso del usuario a los ajustes. Si selecciona Bloquear
,nosepermitiráalusuariorealizarajustes.Sebloquearántodoslosbotones
NOTA:
SielmenúOSDestábloqueado,pulseelbotóndemenúparapermitiralusuarioaccederdirectamentealmenúdeconfiguraciónOSDconlafuncióndeBloqueoOSDseleccionada.Seleccione
"Desbloquear"paradesbloquearelmenúypermitiralusuarioaccederatodaslasopcionesaplicables.
MenúRotación
RotaelmenúOSD90gradoshacialaizquierda.PuedeajustarelmenúdeacuerdoconsuRotacióndepantalla.
Audio en ahorro
energía
Permite activar o desactivarelsonidomientrasqueelmododeAhorrodeenergíapermaneceactivo.







Volveralapáginadecontenidos
Configurar su monitor
MonitordepanelplanoDell™P1911
Instruccionesimportantesparaconfigurarlaresolucióndepantallaa1440X900
(máximo)
ParaconseguirunrendimientoóptimodelapantallautilizandosistemasoperativosMicrosoftWindows®, configurelaresolucióndelapantallaa1440x900
píxelessiguiendolospasossiguientes
En Windows XP:
1. Haga clic derecho en el escritorio y seleccione Propiedades.
2. Seleccione la ficha Configuración.
3.Deslicelabarradedesplazamientosituadaaladerechamanteniendopulsadoelbotónizquierdodelratónyajustelaresolucióndelapantallaa1440 X
900.
4. Haga clic en Aceptar.
En Windows Vista
®
o Windows
®
7:
1.HagaclicconelbotónderechodelratónsobreelescritorioyvayaaPersonalización.
2. Haga clic en Cambiar Propiedades de Pantalla.
3.Deslicelabarradedesplazamientosituadaaladerechamanteniendopulsadoelbotónizquierdodelratónyajustelaresolucióndelapantallaa1440 X
900.
4. Haga clic en Aceptar.
Sinopuedeverlaopción1440 X 900,puedequenecesiteactualizarelcontroladordesutarjetagráfica.Seleccioneacontinuaciónelescenarioquemejor
describaelsistemainformáticoqueestáutilizando,ysigalasinstruccionesqueseofrecen:
1: SitieneunequipodesobremesaDell™ounequipoportátilDell™conaccesoainternet.
2: SinotieneunequipodesobremesaoportátilDell™,nitarjetagráfica.
Volveralapáginadecontenidos

MonitordepanelplanoDell™P1911
Lainformaciónenestedocumentoestásujetaacambiossinprevioaviso.
©2010DellInc.Todoslosderechosreservados.
QuedaterminantementeprohibidalareproducciónencualquieradesusformassinlaautorizaciónescritadeDellInc.
Marcas comerciales utilizadas en este texto: Dell y el logotipo de DellsonmarcascomercialesdeDellInc;Microsoft, Windows son marcas comerciales o marcas registradas de
MicrosoftCorporationenEstadosUnidosy/oenotrospaíses;IntelesunamarcacomercialdeIntelCorporationenEstadosUnidosyenotrospaíses.yATIesunamarca
registrada de Advanced Micro Devices, Inc. ENERGY STAResunamarcaregistradadelaU.S.EnvironmentalProtectionAgency(EPA,Agenciadeproteccióndelmedioambienteen
EstadosUnidos).ComosociodeENERGYSTAR,DellInchadecididoqueesteproductocumplalosrequisitosdeENERGYSTARencuantoalaeficienciaenergética.EMCesuna
marca registrada de EMC Corporation.
Es posible que aparezcan otros nombres comerciales en este documento referidos a entidades que reclaman sus marcas o nombres de sus productos. Dell Inc. rechaza cualquier
responsabilidad sobre productos y marcas comerciales que no sean de su propiedad.
Model P1911b, P1911t.
Agosto2010Rev.A00
Manual de usuario
Instruccionesimportantesparaconfigurarlaresolucióndepantallaa1440X900(máximo)

Volveralapáginadecontenidos
Configuracióndelmonitor
ManualdelusuariodelmonitordepanelplanoDell™P1911
Acople de la base
Conexiones del monitor
Organizacióndeloscables
ConexióndelabarradesonidoDell(opcional)
Extraccióndelabase
Montaje en pared (opcional)
Acople de la base
Para conectar el soporte del monitor:
1. Coloque la base sobre una superficie plana
2. Encajeelsurcodelapartetraseradelmonitorconlasdospestañasdelapartesuperiordelsoporte.
3. Hagadescenderelmonitordeformaqueeláreademontajeencajeen oquede bloqueada en la base.
Conexiones del monitor
Para conectar el monitor a su equipo:
1. Apague el equipo y desconecte el cable de corriente.
2. Conecte el cable de pantalla blanco (DVI-Ddigital)oelazul(VGAanalógico)alpuertodevídeocorrespondientedelaparteposteriordesuequipo.No
utilice ambos cables en el mismo equipo.Utilice ambos cablessólosiestánconectadosadosequiposdiferentesconsistemasdevídeoadecuados.
Conectar el cable DVI blanco
NOTA:Labaseseentregadesinstaladacuandoelmonitorseenvíadesdelafábrica
NOTA:Estainformacióncorrespondeamonitoresconsoporte.SiadquiereelsoporteAIOOptiPlex™USFF780/OptiPlex™SFF980ydeseaconocerlas
instruccionesdeinstalación,consultelaguíadeinstalacióndelsoporteAIOcorrespondiente.
ADVERTENCIA: ANTESDEEMPEZARCONCUALQUIERADELOSPROCEDIMIENTOSDEESTASECCIÓN,SIGALASINSTRUCCIONES DE SEGURIDAD.

Conectar el cable VGA azul
Conectar el cable USB
DespuésdeconectarelcableDVI/VGA,sigaelprocedimientosiguienteparaconectarelcableUSBalequipoyconfigurarelmonitor:
1. ConecteelcableUSBdetransmisión(suministrado)alpuertodetransmisióndelmonitor,ydespuésalpuertoUSBdesuequipo(consultelavista
inferiorparamásinferior).
2. ConecteperiféricosUSBalospuertosUSBdedescarga(lateralesoinferiores)delmonitor.(Consultelavistalateral o inferiorparamásinformación).
3. Conecteloscablesdealimentacióndelequipoyelmonitoraunatomacercana.
4. Encienda el monitor y el equipo.
Sielmonitormuestraunaimagen,lainstalaciónsehacompletado.Sinomuestraunaimagen,consulteResolucióndeproblemas.
5. Utilice el soporte de cable de la base del monitor para organizar los cables.
Organizacióndeloscables
NOTA:lasimágenesseutilizanúnicamenteconfinesilustrativos.Laaparienciadesuequipopodríavariar.

DespuésdeconectartodosloscablesnecesariosalmonitoryalPC,(consulteConectar su monitorparaconectarloscables),utilicelaranuradesujeciónde
cables para organizarlos correctamente tal y como se muestra arriba.
InstalacióndelabarradesonidoDellSoundbar
Extraccióndelabase
PRECAUCIÓN:NoutilizarconningúnotrodispositivoquenosealabarradesonidoDellSoundbar.
NOTA:Elconectordealimentación+12VDCesopcionalparalabarradesonidoDellSoundbar.
1.
Observandoelmonitordesdelapartetrasera,conectelabarraSoundbaralineandolasdosranurasconlasdospestañasalolargodelextremotraserodelmonitor.
2.
Deslice la barra Soundbar hacia la izquierda hasta que encaje en su lugar.
3.
ConectelabarradesonidoalconectorDCdesalidadealimentacióndeaudio(consultelavistasiguienteparamásinferior).
4.
Inserteleconectorestéreominidecolorverdelimaentrelapartetraseradelabarradesonidoyelconectordesalidadesonidodelequipo.
NOTA:ParaevitarquesearañelapantallaLCDalextraerladelsoporte,asegúresedecolocarelmonitorsobreunasuperficielimpia.
NOTA:Estainformacióncorrespondeamonitoresconsoporte.SiadquiereelsoporteAIOOptiPlex™USFF780/OptiPlex™SFF980ydeseaconocerlas
instrucciones de instalación,consultelaguíadeinstalacióndelsoporteAIOcorrespondiente.

Para extraer la base:
1. Girelabaseparapermitirelaccesoalbotóndeextraccióndelabase.
2. Mantengapulsadoelbotóndeliberacióndelabase.
3. Levantelabaseyaléjeladelmonitor.
Montaje en pared (opcional)
(Tamañodetornillo:M4x10mm)
Consulte las instrucciones que se incluyen con el kit de montaje de base compatible con VESA.
Volveralapáginadecontenidos
1. Coloque el panel del monitor sobre un tejido suave o acolchado expandido sobre una mesa plana y estable.
2. Extraiga el soporte.
3.Utiliceundestornilladorparaextraerloscuatrotornillosquesostienenlacubiertadeplástico.
4. Instale la abrazadera de montaje del kit de montaje en pared en la pantalla LCD.
5. Monte el monitor LCD en la pared siguiendo las instrucciones que se incluyen con el kit de montaje de la base.
NOTA:UtilizarsóloconabrazaderasdemontajeenparedconhomologaciónULdecapacidadmínimaenpeso/cargasoportadade3,10Kg.


Volveralapáginadecontenidos
Solucióndeproblemas
GuíadeUsuariodelMonitordePantallaPlanaP1911deDell™
Testautomático
Diagnósticointegrado
Problemas usuales
Problemasespecíficosdelproducto
ProblemasespecíficosdelBusSerieUniversal
Problemas con la barra Dell Soundbar
Testautomático
Elmonitorleproporcionaunafuncióndecomprobaciónautomáticaqueverificaqueelmonitorfuncionaadecuadamente.SielmonitoryelPCestánconectados
correctamenteperolapantalladelmonitorpermaneceoscura,ejecutelacomprobaciónautomáticadelamanerasiguiente:
1. Apague el PC y el monitor.
2. DesconecteelcabledelvídeodelapartetraseradelPc.Paraasegurarsedequelacomprobaciónautomáticafuncionacorrectamente,extraigalos
cablesdigitales(conectorblanco)yanálogo(conectorazul)delapartetraseradelPC.
3. Encienda el monitor.
4. Estecuadrotambiénapareceduranteelfuncionamientonormaldelsistemasielcabledelvídeosedesconectaoresultadañado.Elmonitorpasaráal
Mododeahorrodeenergíatras15minutos si permanece en este estado.
5. Apagueelmonitoryvuelvaaconectarelcabledelvídeo;enciendaelPCyelmonitor.
Silapantalladesumonitorpermanecevacíadespuésdellevaracaboelprocedimientoanterior,compruebeelcontroladordevídeoyelequipo,yaqueel
monitor funciona correctamente.
Diagnósticointegrado
Sumonitordisponedeunaherramientadediagnósticointegradoqueleayudaráadeterminarsielproblemaqueexperimentaesunproblemadesumonitor,
odelsistemainformáticoylatarjetagráfica.
Pararealizareldiagnósticointegrado:
ADVERTENCIA: Antesdeempezarconcualquieradelosprocedimientosdeestasección,sigalasinstrucciones de seguridad.
Apareceráelcuadrodediálogoflotanteenlapantalla(contraunfondonegro)sielmonitornodetectaunaseñaldevídeoyestáfuncionando
correctamente.Cuandoseencuentreenelmododecomprobaciónautomática,laluzLEDpermaneceenverde.Dependiendotambiéndelaentrada
seleccionada,unodelosdiálogosquesemuestraacontinuaciónseráexaminadoenlapantalla.
o
NOTA:Puedeejecutareldiagnósticointegradosólosidesconectaelcabledevídeoyelmonitorseencuentraenelmodo de prueba.

1. Asegúresedequelapantallaestálimpia(quenoexistanpartículasdepolvoenlasuperficiedelapantalla).
2. Desconecteelcabledevídeodelapartetraseradelequipooelmonitor.Elmonitorpasaráentoncesalmododecomprobación.
3. Mantenga pulsados los botones Przycisk 1 y Przycisk 4 simultáneamenteenelpaneldelanterodurante2segundos.Apareceráunapantallagris.
4. Inspeccione con cuidado si existen anormalidades en la pantalla.
5. PresioneelbotónPrzycisk 4denuevoenelpaneldelantero.Elcolordelapantallacambiaráarojo.
6. Inspeccione si existen anormalidades en la pantalla.
7. Repita los pasos 5 y 6 para verificar las pantallas verde, azul, negro y blanca.
Lapruebahabráfinalizadocuandoaparezcalapantallaenblanco.Parasalir,pulsedenuevoelbotónPrzycisk 4.
Sinodetectaningunaanormalidadenlapantalladespuésdeutilizarlaherramientadediagnósticointegrada,significaqueelmonitorfuncionacorrectamente.
Compruebelatarjetadevídeoyelequipo.
Problemas usuales
Latablasiguientecontieneinformacióngeneralsobreproblemasusualesenestetipodemonitoresyposiblessoluciones.
Síntomascomunes
Quéexperimenta
Posibles soluciones
Nohayvídeo/LEDde
encendido apagada
No hay imagen
l Asegúresedequeelcabledevídeoqueconectaelmonitoryelequiposeencuentra
conectado correcta y firmemente.
l Verifiquequelatomadealimentaciónfuncionacorrectamenteutilizandocualquierotro
equipoeléctrico.
l Asegúresedequeelbotóndealimentaciónestácompletamentepresionado.
l Asegúresedequeseseleccionalafuentedeentradacorrectaatravésdelbotón
Seleccionar de fuente de entrada.
Nohayvídeo/LEDencendido
No hay imagen o no tiene
brillo
l Aumente los controles de brillo y contraste por medio del OSD.
l Realicelafuncióndecomprobaciónautomática.
l Compruebequeelcabledevídeonotengaclavijasrotasodobladas.
l Ejecuteeldiagnósticointegrado.
l Asegúresedequeseseleccionalafuentedeentradacorrectaatravésdelbotón
Seleccionar de fuente de entrada.
Enfoque de baja calidad
Laimagenestáborrosa,
difuminada o con sombras
l RealiceelajusteautomáticopormediodelOSD.
l AjustelosparámetrosPhase(Fase)yClock(Reloj)utilizandoloscontrolesdeOSD.
l Elimineloscablesprolongadoresdevídeo
l Restaureelmonitorasuconfiguraciónpredeterminada.
l Ustaw rozdzielczośćwideo na prawidłowy format obrazu (16:10).
Imagen temblorosa o borrosa
Imagen ondulada o
movimiento correcto
l RealiceelajusteautomáticopormediodelOSD.
l AjustelosparámetrosPhase(Fase)yClock(Reloj)utilizandoloscontrolesdeOSD.
l Restaureelmonitorasuconfiguraciónpredeterminada.
l Compruebe que no haya factores ambientales que puedan influir.
l Cambiedelugarelmonitorycompruébeloenotrahabitación.
Píxelesdesaparecidos
La pantalla LCD tiene puntos
l Apágueloyenciéndalo.
l UnpíxelapagadodeformapermanenteesundefectonaturaldelatecnologíaLCD.
l ParamásinformaciónacercadelacalidaddepíxeldelosmonitoresDell,consulteelsitio
desoportedeDellenladirección:support.dell.com.
Píxelesbloqueados
La pantalla LCD tiene puntos
brillantes
l Apágueloyenciéndalo.
l UnpíxelapagadodeformapermanenteesundefectonaturaldelatecnologíaLCD.
l ParamásinformaciónacercadelacalidaddepíxeldelosmonitoresDell,consulteelsitio
desoportedeDellenladirección:support.dell.com.
Problemas con el brillo
Laimagenestádemasiado
oscura o demasiado brillante
l Restaureelmonitorasuconfiguraciónpredeterminada.
l RealiceelajusteautomáticopormediodelOSD.
l Aumente los controles de brillo y contraste por medio del OSD.
Distorsióngeométrica
Lapantallanoestácentrada
correctamente
l Restaureelmonitorasuconfiguraciónpredeterminada.
l RealiceelajusteautomáticopormediodelOSD.
l ControlesdeajustehorizontalyverticalatravésdeOSD.
NOTA: Durante el uso de DVI-D,losajustesdeposiciónnoestarándisponibles.
Líneashorizontales/verticales
Lapantallatieneunaomás
líneas
l Restaureelmonitorasuconfiguraciónpredeterminada.
l RealiceelajusteautomáticopormediodelOSD.
l AjustelosparámetrosPhase(Fase)yClock(Reloj)utilizandoloscontrolesdeOSD.
l
Realicelafuncióndecomprobaciónautomáticayverifiquesiestaslíneastambiénestánen
elmododecomprobaciónautomática.
l Compruebequeelcabledevídeonotengaclavijasrotasodobladas.
l Ejecuteeldiagnósticointegrado:
NOTA: Durante el uso de DVI-D,losajustesdeRelojdepíxelyFasenoestarándisponibles.
Problemasdesincronización
Lapantallaestámovidao
aparece rasgada
l Restaureelmonitorasuconfiguraciónpredeterminada.
l RealiceelajusteautomáticopormediodelOSD.
l AjustelosparámetrosPhase(Fase)yClock(Reloj)utilizandoloscontrolesdeOSD.
l Ejecutelafuncióndecomprobaciónautomáticaparadeterminarsitambiénapareceenel
mododecomprobaciónautomática.
l Compruebequeelcabledevídeonotengaclavijasrotasodobladas.
l Reinicie el equipo en modo seguro.
Cuestiones relativas a la
seguridad
Señalesvisiblesdehumoo
centellas
l Norealiceningunodelospasosincluidosenlaresolucióndeproblemas.
l PóngaseencontactoconDellinmediatamente.
Problemas intermitentes
El monitor se enciende y se
apaga
l Asegúresedequeelcabledevídeoqueconectaelmonitoryelequiposeencuentra
conectado correcta y firmemente.
l Restaureelmonitorasuconfiguraciónpredeterminada.
l Ejecutelafuncióndecomprobaciónautomáticaparadeterminarsiesteproblema
intermitentetambiénocurreenelmododecomprobaciónautomática.

Problemasespecíficosdelproducto
ProblemasespecíficosdeBusSerieUniversal(USB)
ProblemasconlabarraDell™Soundbar
Faltan colores
Faltan colores en la imagen
l Realicelafuncióndecomprobaciónautomática.
l Asegúresedequeelcabledevídeoqueconectaelmonitoryelequiposeencuentra
conectado correcta y firmemente.
l Compruebequeelcabledevídeonotengaclavijasrotasodobladas.
Color equivocado
El color de la imagen no es
correcto
l CambieelmododeconfiguracióndelcolorenmenúOSDdeConfiguracióndecolora
GráficosoVídeo,dependiendodelaaplicación.
l PruebecondistintasconfiguracionesdecolorenelmenúOSDdeConfiguracióndecolor.
AjusteelvalordelascomponentesR/G/BenelmenúOSDdeConfiguracióndecolorsise
hadesactivadolaAdministracióndecolor.
l CambieelformatodecolordeentradaaPCRGBoYPbPrenelPSDdeconfiguración
avanzada.
l Ejecuteeldiagnósticointegrado:
Retencióndeunaimagen
estáticaquehapermanecido
mucho tiempo en el monitor
Aparecen sombras de una
imagenestáticaenlapantalla
l UtilicelafuncióndeAdministracióndeenergíaparaapagarelmonitorsiemprequenose
encuentre en uso(paramásinformación,consulteModosdeadministracióndeenergía).
l Tambiénpuedeutilizarunsalvapantallasdinámico.
Síntomasespecíficos
Quéexperimenta
Posibles soluciones
La imagen de la pantalla es
demasiadopequeña
Laimagenestácentradaenla
pantalla pero no llena todo el
áreadevisionado
l CompruebelaconfiguraciónderelacióndeaspectoenelmenúOSDdeconfiguración
l Restaureelmonitorasuconfiguraciónpredeterminada.
No se puede ajustar el monitor
mediante los botones del
panel frontal
La OSD no aparece en la
pantalla
l Apagueelmonitor,desconecteelcabledealimentaciónyvuelvaaencenderelmonitor.
Noserecibeningunaseñalde
entrada al pulsar los controles
de usuario
No se observa ninguna
imagen.ElLEDestáencendido
en color verde. Si pulsa el
botón"+","-"o"Menú",se
mostraráelmensaje"Nohay
señaldeentradaS-
Video", "No
hayseñaldeentradadevídeo
compuesto"o"Nohayseñal
de entrada en componentes".
l Compruebelafuentedeseñal.Asegúresedequeelequiponoestáenmododeahorro
deenergíamoviendoelratónopulsandocualquiertecladelteclado.
l AsegúresedequelafuentedevídeoenS-Video,vídeocompuestooencomponentes
estáencendidayreproduciendovídeo.
l Compruebequeelcabledeseñalestéconectadocorrectamente.Vuelvaaconectarel
cable si es necesario.
l Restaureelequipooelreproductordevídeo.
La imagen no ocupa toda la
pantalla.
La imagen no ocupa toda la
altura o anchura de la pantalla
l Debidoalosdistintosformatosdevídeo(relacióndeaspecto)delosDVD,elmonitor
podríapresentarlaimagenapantallacompleta.
l Ejecuteeldiagnósticointegrado:
NOTA: Si selecciona el modo DVI-D,lafuncióndeAjusteautomático noestarádisponible.
Síntomasespecíficos
Quéexperimenta
Posibles soluciones
La interfaz USB no funciona
LosperiféricosUSBno
funcionan
l CompruebequeelmonitorestéENCENDIDO.
l Vuelva a conectar el cable de parte pasada al PC.
l ReconectelosperiféricosUSB(conectorparteapasar).
l Apague y vuelva a encender el monitor de nuevo.
l Reinicie el equipo.
l AlgunosdispositivosUSB,comodiscosdurosportátilesexternos,requierenuna
corrienteeléctricamásalta;conecteeldispositivodirectamentealsistemainformático.
La alta velocidad de la interfaz
USB 2.0 es baja.
LosperiféricosUSB2.0dealta
velocidad funcionan
lentamente o no funcionan en
absoluto.
l Compruebe que su PC es compatible con USB 2.0.
l AlgunosequipostienepuertosUSB2.0yUSB1.1.AsegúresedeutilizarelpuertoUSB
correcto.
l Vuelva a conectar el cable de parte pasada al PC.
l ReconectelosperiféricosUSB(conectorparteapasar).
l Reinicie el equipo.
Síntomascomunes
Quéexperimenta
Posibles soluciones
No hay sonido
No llega corriente a la barra de
sonido - el indicador de
corrienteestáapagado
l Przekręćpokrętło zasilania/poziomu głośności znajdujące sięna Soundbar w prawą
stronędo środkowej pozycji; sprawdź, czy wskaźnik zasilania (niebieska dioda LED)
świeci sięna Soundbar.
l Sprawdź, czyprzewódzasilający z Soundbar podłączony jest do zasilacza.
No hay sonido
La barra de sonido tiene
corriente,elindicadorestá
encendido.
l Enchufe el cable de audio line-inenlaconexiónaudiooutdelPC.
l AjustetodosloscontrolesdevolumendeWindowsalmáximo
l ReproduzcaalgúnarchivodesonidoenelPC(p.ej.uncddeaudiooarchivoMP3).
l
GirelaruedecilladeEncendido/volumenenlabarradesonidoendireccióndelasagujas
del reloj a un ajuste de volumen mayor.
l Limpieyacondicionelaconexióndeaudioline-in.
l Compruebe la barra de sonido usando otra fuente de audio (p.ej. un reproductor de CD
portátil).
Sonido distorsionado
La tarjeta de sonido del equipo
se usa como fuente de audio.
l Elimine cualquier estorbo entre la tarjeta de sonido y el usuario.
l Compruebequelaconexióndeaudioline-inestácompletamenteinsertadaenla
conexióndelatarjetadesonido.
l Ajuste todos los controles de volumen de Windows al nivel medio.

Volveralapáginadecontenidos
l Reduzcaelvolumendelaaplicaciónaudio.
l GirelaruedecilladeEncendido/volumenenlabarradesonidoendireccióncontrariaa
las agujas del reloj a un ajuste de volumen mayor.
l Limpieyacondicionelaconexióndeaudioline-in.
l ConsultelaresolucióndeproblemasdelatarjetadesonidodelPC.
l Compruebe la barra de sonido usando otra fuente de audio (p.ej. un reproductor de CD
oMP3portátil).
Sonido distorsionado
Se utiliza otra fuente de audio.
l Elimine cualquier estorbo entre la tarjeta de sonido y el usuario.
l Compruebequelaconexióndeaudioline-inestácompletamenteinsertadaenla
conexióndelafuentedesonido.
l Reduzca el volumen de la fuente de audio.
l GirelaruedecilladeEncendido/volumenenlabarradesonidoendireccióncontrariaa
las agujas del reloj a un ajuste de volumen mayor.
l Limpieyacondicionelaconexióndeaudioline-in.
Desequilibrio en el sonido
El sonido proviene de lado de
la barra de sonido solamente
l Elimine cualquier estorbo entre la tarjeta de sonido y el usuario.
l Compruebequelaconexióndeaudioline-inestácompletamenteinsertadaenla
conexióndelatarjetadesonidoofuentedeaudio.
l Ajuste todos los controles de balance de audio de Windows (L-R) a sus puntos medios.
l Limpieyacondicionelaconexióndeaudioline-in.
l ConsultelaresolucióndeproblemasdelatarjetadesonidodelPC.
l Compruebe la barra de sonido usando otra fuente de audio (p.ej. un reproductor de CD
portátil).
Volumen bajo
El nivel de volumen es
demasiado bajo
l Elimine cualquier estorbo entre la tarjeta de sonido y el usuario.
l
GirelaruedecilladeEncendido/volumenenlabarradesonidoendireccióndelasagujas
delrelojaunajustedevolumenmáximo.
l AjustetodosloscontrolesdevolumendeWindowsalmáximo.
l Aumenteelvolumendelaaplicaciónaudio.
l Compruebe la barra de sonido usando otra fuente de audio (p.ej. un reproductor de CD
oMP3portátil).
-
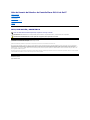 1
1
-
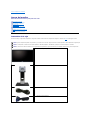 2
2
-
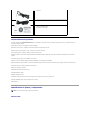 3
3
-
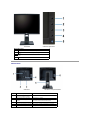 4
4
-
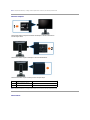 5
5
-
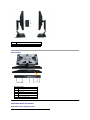 6
6
-
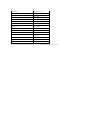 7
7
-
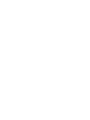 8
8
-
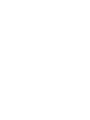 9
9
-
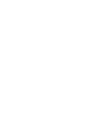 10
10
-
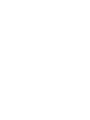 11
11
-
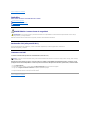 12
12
-
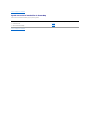 13
13
-
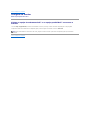 14
14
-
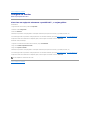 15
15
-
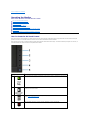 16
16
-
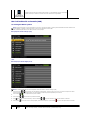 17
17
-
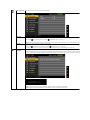 18
18
-
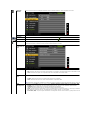 19
19
-
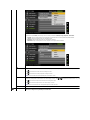 20
20
-
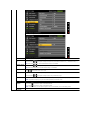 21
21
-
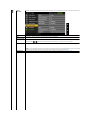 22
22
-
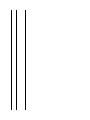 23
23
-
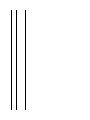 24
24
-
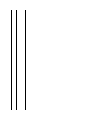 25
25
-
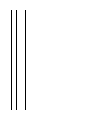 26
26
-
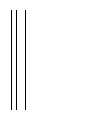 27
27
-
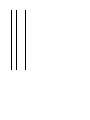 28
28
-
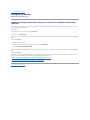 29
29
-
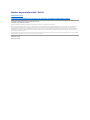 30
30
-
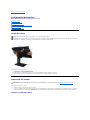 31
31
-
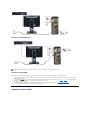 32
32
-
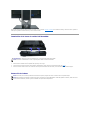 33
33
-
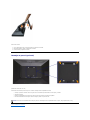 34
34
-
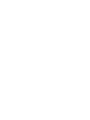 35
35
-
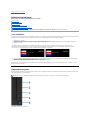 36
36
-
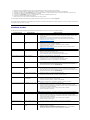 37
37
-
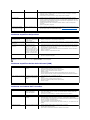 38
38
-
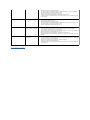 39
39
Artículos relacionados
-
Dell E1909Wb Guía del usuario
-
Dell E1911 Guía del usuario
-
Dell 1909Wb Guía del usuario
-
Dell P2012H Guía del usuario
-
Dell P2011H El manual del propietario
-
Dell E2011H Guía del usuario
-
Dell P2412H Guía del usuario
-
Dell P2312H Guía del usuario
-
Dell UltraSharp U2412MWh Manual de usuario
-
Dell U2312HM Guía del usuario