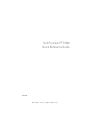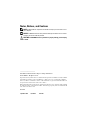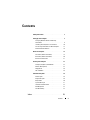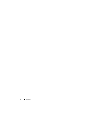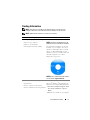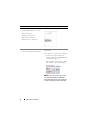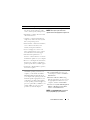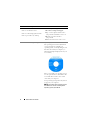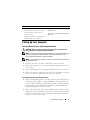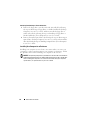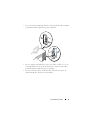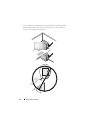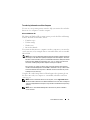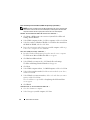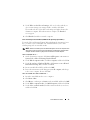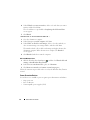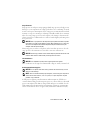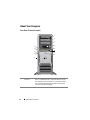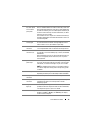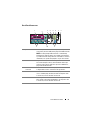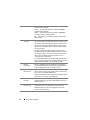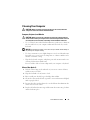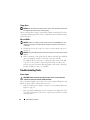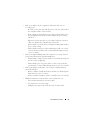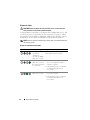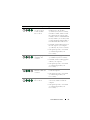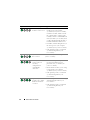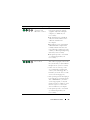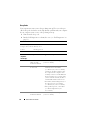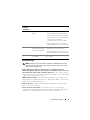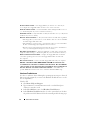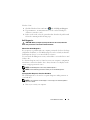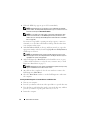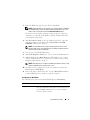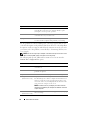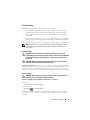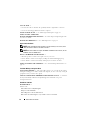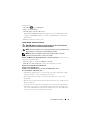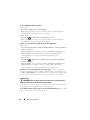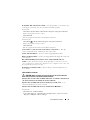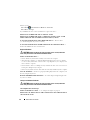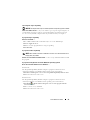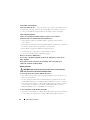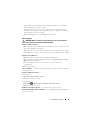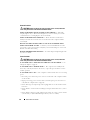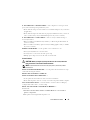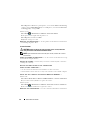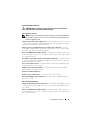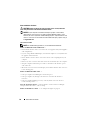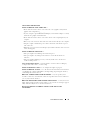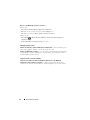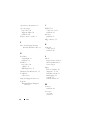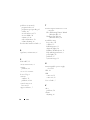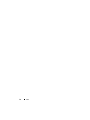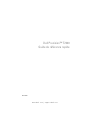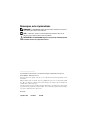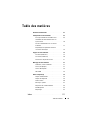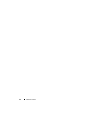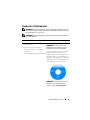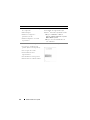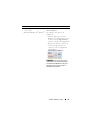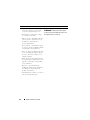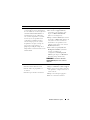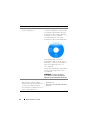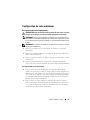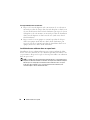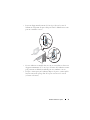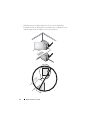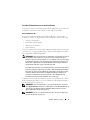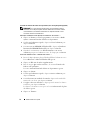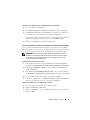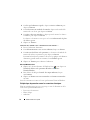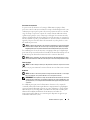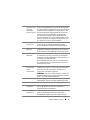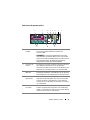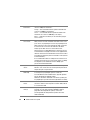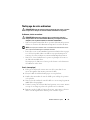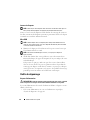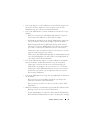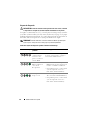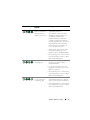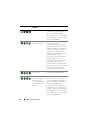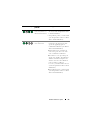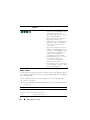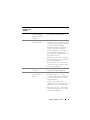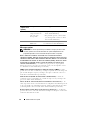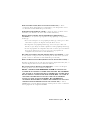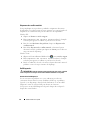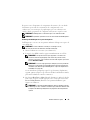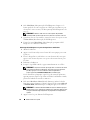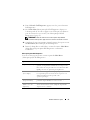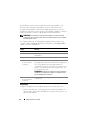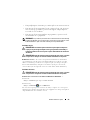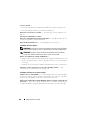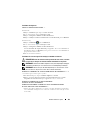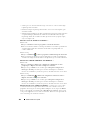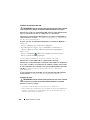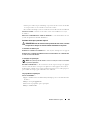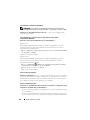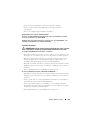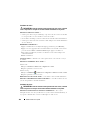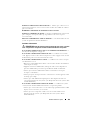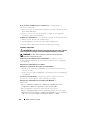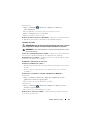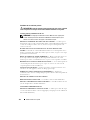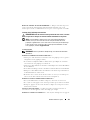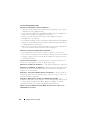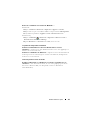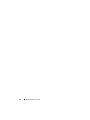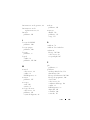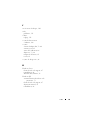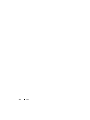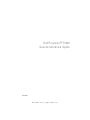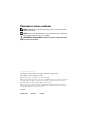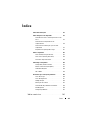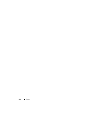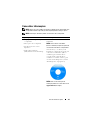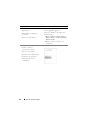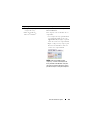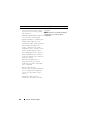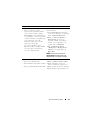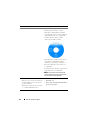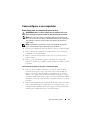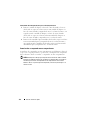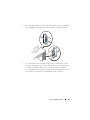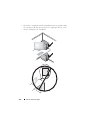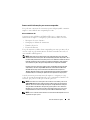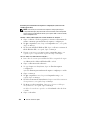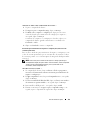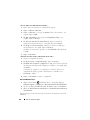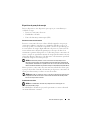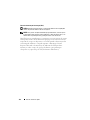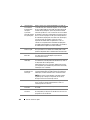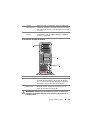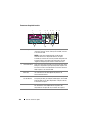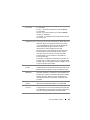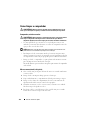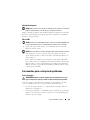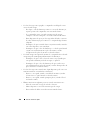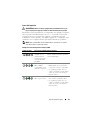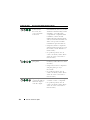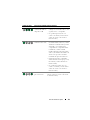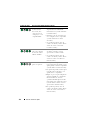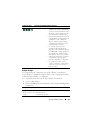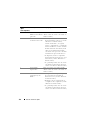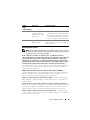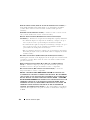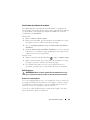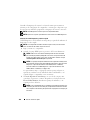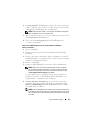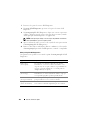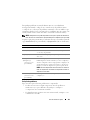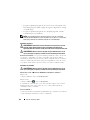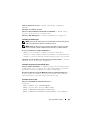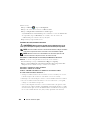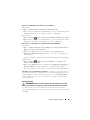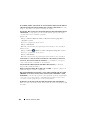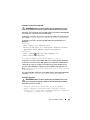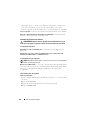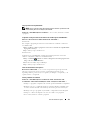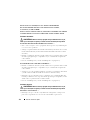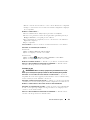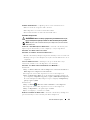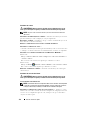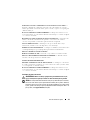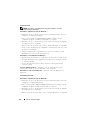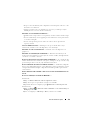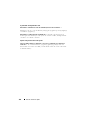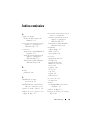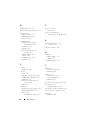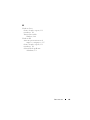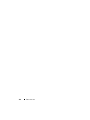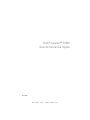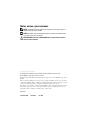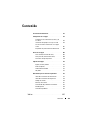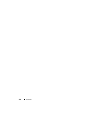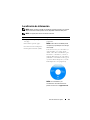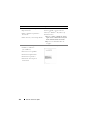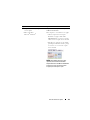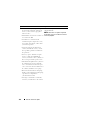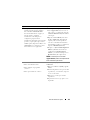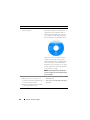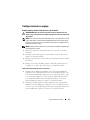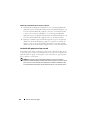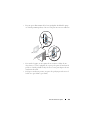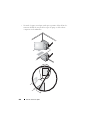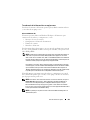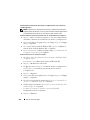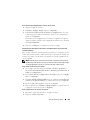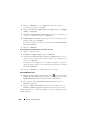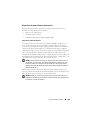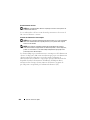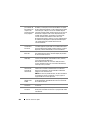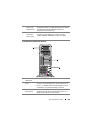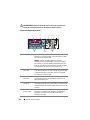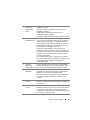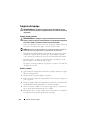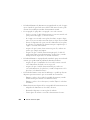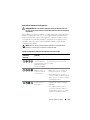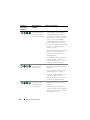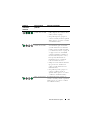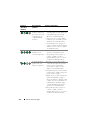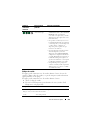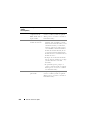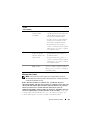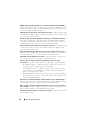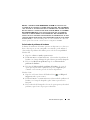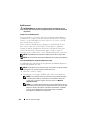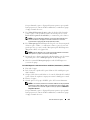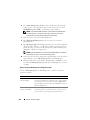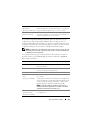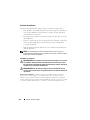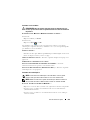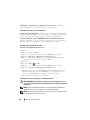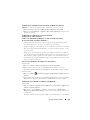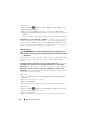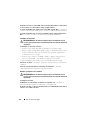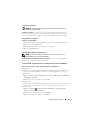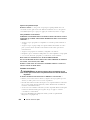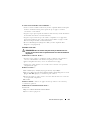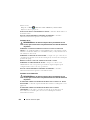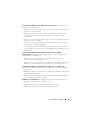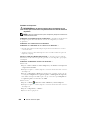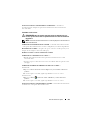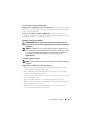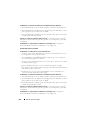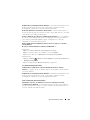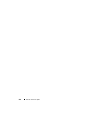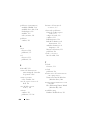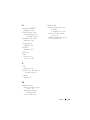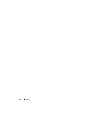Dell DCDO Manual de usuario
- Categoría
- Mini PC
- Tipo
- Manual de usuario
Este manual también es adecuado para
La página se está cargando...
La página se está cargando...
La página se está cargando...
La página se está cargando...
La página se está cargando...
La página se está cargando...
La página se está cargando...
La página se está cargando...
La página se está cargando...
La página se está cargando...
La página se está cargando...
La página se está cargando...
La página se está cargando...
La página se está cargando...
La página se está cargando...
La página se está cargando...
La página se está cargando...
La página se está cargando...
La página se está cargando...
La página se está cargando...
La página se está cargando...
La página se está cargando...
La página se está cargando...
La página se está cargando...
La página se está cargando...
La página se está cargando...
La página se está cargando...
La página se está cargando...
La página se está cargando...
La página se está cargando...
La página se está cargando...
La página se está cargando...
La página se está cargando...
La página se está cargando...
La página se está cargando...
La página se está cargando...
La página se está cargando...
La página se está cargando...
La página se está cargando...
La página se está cargando...
La página se está cargando...
La página se está cargando...
La página se está cargando...
La página se está cargando...
La página se está cargando...
La página se está cargando...
La página se está cargando...
La página se está cargando...
La página se está cargando...
La página se está cargando...
La página se está cargando...
La página se está cargando...
La página se está cargando...
La página se está cargando...
La página se está cargando...
La página se está cargando...
La página se está cargando...
La página se está cargando...
La página se está cargando...
La página se está cargando...
La página se está cargando...
La página se está cargando...
La página se está cargando...
La página se está cargando...
La página se está cargando...
La página se está cargando...
La página se está cargando...
La página se está cargando...
La página se está cargando...
La página se está cargando...
La página se está cargando...
La página se está cargando...
La página se está cargando...
La página se está cargando...
La página se está cargando...
La página se está cargando...
La página se está cargando...
La página se está cargando...
La página se está cargando...
La página se está cargando...
La página se está cargando...
La página se está cargando...
La página se está cargando...
La página se está cargando...
La página se está cargando...
La página se está cargando...
La página se está cargando...
La página se está cargando...
La página se está cargando...
La página se está cargando...
La página se está cargando...
La página se está cargando...
La página se está cargando...
La página se está cargando...
La página se está cargando...
La página se está cargando...
La página se está cargando...
La página se está cargando...
La página se está cargando...
La página se está cargando...
La página se está cargando...
La página se está cargando...
La página se está cargando...
La página se está cargando...
La página se está cargando...
La página se está cargando...
La página se está cargando...
La página se está cargando...
La página se está cargando...
La página se está cargando...
La página se está cargando...
La página se está cargando...
La página se está cargando...
La página se está cargando...
La página se está cargando...
La página se está cargando...
La página se está cargando...
La página se está cargando...
La página se está cargando...
La página se está cargando...
La página se está cargando...
La página se está cargando...

www.dell.com | support.dell.com
Dell Precision™ T7400
Guia de referência rápida
Modelo DCDO
La página se está cargando...
La página se está cargando...
La página se está cargando...
La página se está cargando...
La página se está cargando...
La página se está cargando...
La página se está cargando...
La página se está cargando...
La página se está cargando...
La página se está cargando...
La página se está cargando...
La página se está cargando...
La página se está cargando...
La página se está cargando...
La página se está cargando...
La página se está cargando...
La página se está cargando...
La página se está cargando...
La página se está cargando...
La página se está cargando...
La página se está cargando...
La página se está cargando...
La página se está cargando...
La página se está cargando...
La página se está cargando...
La página se está cargando...
La página se está cargando...
La página se está cargando...
La página se está cargando...
La página se está cargando...
La página se está cargando...
La página se está cargando...
La página se está cargando...
La página se está cargando...
La página se está cargando...
La página se está cargando...
La página se está cargando...
La página se está cargando...
La página se está cargando...
La página se está cargando...
La página se está cargando...
La página se está cargando...
La página se está cargando...
La página se está cargando...
La página se está cargando...
La página se está cargando...
La página se está cargando...
La página se está cargando...
La página se está cargando...
La página se está cargando...
La página se está cargando...
La página se está cargando...
La página se está cargando...
La página se está cargando...
La página se está cargando...
La página se está cargando...
La página se está cargando...
La página se está cargando...
La página se está cargando...
La página se está cargando...

184 Índice remissivo
R
rede
conector, 147
problemas, 173
S
S.M.A.R.T, 158
scanner
problemas, 176
Service Tag
(Etiqueta de serviço), 129
sistema operacional
reinstalação, 132
site de suporte, 130
site de suporte da Dell, 130
software
conflitos, 159
problemas, 170-171
solução de problemas
Centro de ajuda e suporte, 131
códigos de bipe, 155
conflitos, 159
Dell Diagnostics, 159
luzes de diagnóstico, 151
luzes de energia, 149
mensagens do sistema, 157
problemas, 163
Solucionador de problemas
de hardware, 159
Solucionador de problemas
de hardware, 159
T
teclado
conector, 147
problemas, 169
tela. Consulte monitor
U
unidade de CD-RW
problemas, 165
unidade de disco rígido
luz de atividade, 144-145
problemas, 165
unidade óptica
problemas, 165
unidades
problemas, 164
UPS, 141
USB
conector, 147
conectores, 144
V
Verificação de discos, 165
vídeo
problemas, 177
vídeo. Consulte monitor
volume
ajuste, 177
La página se está cargando...
La página se está cargando...

www.dell.com | support.dell.com
Dell Precision™ T7400
Guía de referencia rápida
Modelo DCDO

Notas, avisos y precauciones
NOTA: Una NOTA proporciona información importante que le ayuda a utilizar su
equipo de la mejor manera posible.
AVISO: Un AVISO indica la posibilidad de daños al hardware o pérdida de datos
y le explica cómo evitar el problema.
PRECAUCIÓN: Un mensaje de PRECAUCIÓN indica el riesgo de daños materiales,
lesiones o incluso la muerte.
____________________
La información contenida en este documento puede modificarse sin previo aviso.
© 2007 Dell Inc. Todos los derechos reservados.
Queda estrictamente prohibida su reproducción del modo que sea sin el consentimiento por escrito de
Dell Inc..
Marcas comerciales utilizadas en este texto: Dell, el logotipo de DELL y Dell Precision son marcas
comerciales de Dell Inc.; Microsoft, Windows, y Windows Vista son bien marcas comerciales o marcas
comerciales registradas de Microsoft Corporation en Estados Unidos y otros países.
Otras marcas y otros nombres comerciales pueden utilizarse en este documento para hacer referencia
a las entidades que los poseen o a sus productos. Dell Inc. renuncia a cualquier interés sobre la
propiedad de marcas y nombres comerciales que no sean los suyos.
Modelo DCDO
Septiembre 2007 N/P YT561 Rev. A00

Contenido 189
Contenido
Localización de información . . . . . . . . . . . . . . 191
Configuración de su equipo
. . . . . . . . . . . . . . . 197
Cambio entre las orientaciones de torre y de
escritorio
. . . . . . . . . . . . . . . . . . . . . . 197
Instalación del equipo en un lugar cerrado
. . . . 198
Transferencia de la información a un equipo
nuevo
. . . . . . . . . . . . . . . . . . . . . . . . 201
Dispositivos de protección de la alimentación
. . . 205
Acerca de su equipo
. . . . . . . . . . . . . . . . . . 207
Vista frontal (orientación de torre)
. . . . . . . . . 207
Vista posterior (orientación de torre)
. . . . . . . 209
Conectores del panel posterior
. . . . . . . . . . 210
Limpieza del equipo
. . . . . . . . . . . . . . . . . . . 212
Equipo, teclado y monitor
. . . . . . . . . . . . . 212
Ratón (no óptico)
. . . . . . . . . . . . . . . . . . 212
Unidad de disco flexible
. . . . . . . . . . . . . . 213
CD y DVD
. . . . . . . . . . . . . . . . . . . . . . 213
Herramientas para la solución de problemas . . . . . 213
Indicadores luminosos de alimentación
. . . . . . 213
Indicadores luminosos de diagnóstico
. . . . . . 215
Códigos de sonido
. . . . . . . . . . . . . . . . . 219
Mensajes del sistema
. . . . . . . . . . . . . . . 221
Solucionador de problemas de hardware
. . . . . 223
Dell Diagnostics
. . . . . . . . . . . . . . . . . . 224
Solución de problemas
. . . . . . . . . . . . . . . 228
Índice . . . . . . . . . . . . . . . . . . . . . . . . . . . . . 247

190 Contenido

Guía de referencia rápida 191
Localización de información
NOTA: Algunas funciones o medios son opcionales y pueden no incluirse en su equipo.
Algunas funciones o medios pueden no estar disponibles en determinados países.
NOTA: Su equipo puede incluir información adicional.
¿Qué busca? Aquí lo encontrará
• Un programa de diagnóstico para
mi equipo
• Controladores para mi equipo
• Documentación de mi dispositivo
• Desktop System Software (DSS)
Disco Drivers and Utilities (Controladores
y utilidades)
NOTA: El disco Drivers and Utilities puede
ser opcional y es posible que no se entregue
con el equipo.
La documentación y los controladores ya
están instalados en su equipo. Puede
utilizar el disco Drivers and Utilities para
reinstalar los controladores (consulte el
apartado "Reinstalación de controladores
y utilidades" en la Guía del usuario) y para
ejecutar los Dell™ Diagnostics (consulte
"Dell Diagnostics" en la página 224).
NOTA: Los controladores y las
actualizaciones de la documentación
pueden encontrarse en support.dell.com.

192 Guía de referencia rápida
• Cómo extraer y cambiar piezas
• Especificaciones
• Cómo configurar los parámetros
del sistema
• Cómo detectar y solucionar problemas
Guía del usuario de Dell Precision™
Centro de ayuda y soporte técnico de
Microsoft
®
Windows
®
XP y Microsoft
Windows Vista™
1
Haga clic en
Inicio
→
Centro de ayuda y
soporte técnico
→
Guías del sistema y del
usuario de Dell
→
Guías del sistema
.
2
Haga clic en la
Guía del usuario
de
su equipo.
• Información sobre la garantía
• Términos y condiciones
(sólo en EE.UU.)
• Instrucciones de seguridad
• Información reglamentaria
• Información ergonómica
• Contrato de licencia para el
usuario final
Guía de información del producto Dell™
¿Qué busca? Aquí lo encontrará

Guía de referencia rápida 193
• Etiqueta de servicio y código de
servicio rápido
•Clave de producto
Microsoft
®
Windows
®
Etiqueta de servicio y licencia de producto
de Microsoft Windows
Estas etiquetas se encuentran en su equipo:
• Utilice la etiqueta de servicio para
identificar su equipo cuando utilice
support.dell.com
o se ponga en contacto
con el servicio de soporte técnico de Dell.
• Introduzca el código de servicio rápido
para dirigir su llamada cuando se ponga
en contacto con el servicio de soporte
técnico de Dell.
NOTA: Como medida de refuerzo de la
seguridad, la recientemente diseñada
etiqueta de la licencia de Microsoft Windows
incorpora una parte que aparenta faltar
o agujero para evitar que se quite.
¿Qué busca? Aquí lo encontrará

194 Guía de referencia rápida
• Soluciones: consejos y sugerencias para
la solución de problemas, artículos de
técnicos, cursos en línea y preguntas
más frecuentes
• Comunidad: conversaciones en línea con
otros clientes de Dell
• Actualizaciones: información de
actualización para componentes como,
por ejemplo, la memoria, el disco duro
y el sistema operativo
• Atención al cliente: información de
contacto, llamada de servicio y estado
de los pedidos, garantía e información
de reparación
• Servicio y soporte: historial de soporte
técnico y estado de las llamadas de
servicio, contrato de servicio y debates en
línea con el personal de soporte técnico
• Dell Technical Update Service (Servicio
de actualizaciones técnicas de Dell):
ofrece una notificación interactiva por
correo electrónico de las actualizaciones
de software y hardware de su equipo
• Referencia: documentación del equipo,
detalles en la configuración de mi equipo,
especificaciones del producto
y documentación técnica
• Descargas: controladores certificados,
revisiones y actualizaciones de software
Sitio Web de soporte técnico de Dell:
support.dell.com
NOTA: Seleccione su región o segmento
de negocios para ver el sitio de asistencia
técnica apropiado.
¿Qué busca? Aquí lo encontrará

Guía de referencia rápida 195
• Desktop System Software (DSS): Si
reinstala el sistema operativo, también
debe reinstalar la utilidad DSS. DSS
detecta automáticamente el equipo y el
sistema operativo e instala las
actualizaciones adecuadas para su
configuración, proporcionando
actualizaciones importantes para el sistema
operativo y soporte para los procesadores,
unidades ópticas, dispositivos USB, etc. La
utilidad DSS es necesaria para el correcto
funcionamiento de su equipo Dell.
Para descargar Desktop System Software:
1
Vaya a
support.dell.com
, seleccione su
país o región y, a continuación, haga clic
en
Drivers & Downloads
(Controladores
y descargas).
2
Haga clic en
Select Model
(Seleccionar
modelo) o
Enter a Tag
(Introducir una
etiqueta), realice las correspondientes
selecciones o introduzca la información
adecuada para su equipo y, a continuación,
haga clic en
Confirm
(Confirmar).
3
Desplácese a
System and Configuration
Utilities
(Utilidades del sistema y la
configuración)
→
Desktop System
Software
y, a continuación, haga clic en
Download Now
(Descargar ahora).
NOTA: La interfaz para el usuario de
support.dell.com. puede variar dependiendo
de las selecciones que efectúe.
• Cómo utilizar Windows XP
• Cómo usar Windows Vista
• Cómo trabajar con programas
y archivos
• Cómo personalizar mi escritorio
Centro de ayuda y soporte técnico
de Windows
1
Haga clic en
Inicio
→
Ayuda y soporte
técnico
.
2
Escriba una palabra o frase que describa
el problema y, a continuación, haga clic
en el icono de flecha.
3
Haga clic en el tema que describa
el problema.
4
Siga las instrucciones que aparecen en
la pantalla.
¿Qué busca? Aquí lo encontrará

196 Guía de referencia rápida
• Cómo volver a instalar mi
sistema operativo
Disco del sistema operativo
El sistema operativo ya está instalado en el
equipo. Para volver a instalarlo, utilice el
disco del Sistema operativoque se incluye
con el equipo (consulte "Restauración del
sistema operativo" en la Guía del usuario).
Después de volver a instalar el sistema
operativo, utilice el disco Drivers and
Utilities (Controladores y utilidades) para
volver a instalar los controladores de los
dispositivos que se incluían con el equipo.
La clave del producto del sistema operativo
se encuentra en el equipo.
NOTA: El color del disco de instalación del
sistema operativo varía en función del sistema
que haya pedido.
• Cómo usar Linux
• Debates por correo electrónico con
los usuarios de productos Dell Precision
y el sistema operativo Linux
• Información adicional relativa a Linux
y a mi equipo Dell Precision
Sitios de Linux compatibles con Dell
• linux.dell.com
• lists.us.dell.com/mailman/listinfo/linux-
precision
¿Qué busca? Aquí lo encontrará

Guía de referencia rápida 197
Configuración de su equipo
Cambio entre las orientaciones de torre y de escritorio
PRECAUCIÓN: Antes de comenzar cualquiera de los procedimientos de esta
sección, siga las instrucciones de seguridad incluidas en la
Guía de información
del producto
.
NOTA: Para cambiar la orientación del equipo de torre a escritorio o de escritorio
a torre, debe utilizar un kit opcional disponible de Dell. Consulte "Información del
producto" en la Guía del usuario para obtener información más detallada sobre la
solicitud de productos a Dell.
NOTA: El equipo de torre admite en la parte frontal una unidad de 3,5 pulgadas más
que el equipo de escritorio.
1
Siga los procedimientos del apartado "Antes de comenzar" en la
Guía
del usuario
.
2
Extraiga la cubierta del equipo (consulte "Extracción de la cubierta del
equipo" en la
Guía del usuario
).
3
Extraiga el panel frontal (consulte "Extracción del panel frontal" en la
Guía
del usuario
).
4
Extraiga el panel de la unidad y prepárelo añadiendo o quitando piezas
según precise (consulte "Paneles frontales" en la
Guía del usuario
).
Cambio de la orientación de torre a la escritorio
1
Extraiga todas las disqueteras instaladas o lectores de tarjetas multimedia
siguiendo los pasos del apartado "Extracción de una unidad de disquete o un
lector de tarjetas multimedia (equipo de torre)" en la
Guía del usuario
, y vuelva
a colocar una única disquetera o lector de tarjetas multimedia siguiendo los
pasos del apartado "Instalación de una unidad de disquete o un lector de
tarjetas multimedia (equipo de escritorio)" en la
Guía del usuario
.
2
Extraiga las unidades ópticas instaladas siguiendo los pasos del apartado
"Extracción de una unidad óptica (equipo de torre)" en la
Guía del usuario
,
y vuelva a colocar las unidades siguiendo los pasos del apartado "Instalación
de una unidad óptica (equipo de escritorio)" en la
Guía del usuario
.

198 Guía de referencia rápida
Cambio de la orientación de escritorio a la de torre
1
Extraiga todas las disqueteras instaladas o lectores de tarjetas multimedia
siguiendo los pasos del apartado "Extracción de una unidad de disquete o un
lector de tarjetas multimedia (equipo de escritorio)" en la
Guía del usuario
,
y vuelva a colocar una única disquetera o lector de tarjetas multimedia
siguiendo los pasos del apartado "Instalación de una unidad de disquete o un
lector de tarjetas multimedia (equipo de torre)" en la
Guía del usuario
.
2
Extraiga las unidades ópticas instaladas siguiendo los pasos del apartado
"Extracción de una unidad óptica (equipo de escritorio)" en la
Guía del
usuario
, y vuelva a colocar las unidades siguiendo los pasos del apartado
"Instalación de una unidad óptica (equipo de torre)" en la
Guía del usuario
.
Instalación del equipo en un lugar cerrado
La instalación del equipo en un lugar cerrado puede restringir el flujo de aire,
lo que podría provocar un sobrecalentamiento y repercutir en el rendimiento.
Cuando instale el equipo en un lugar de estas características, siga las pautas
que se indican a continuación.
AVISO: La temperatura de funcionamiento indicada en este manual refleja la
temperatura ambiente máxima de trabajo. Al instalar el equipo en un lugar cerrado es
preciso tener en cuenta la temperatura ambiental. Para obtener información sobre
las especificaciones del equipo, consulte "Especificaciones" en la Guía del usuario.

Guía de referencia rápida 199
• Deje un espacio libre mínimo de 10,2 cm (4 pulgadas) alrededor del equipo
con el fin de permitir que fluya el aire necesario para una correcta ventilación.
• Si se instala el equipo en una esquina de un escritorio o debajo de éste,
deje al menos 5,1 cm (2 pulgadas) de espacio por la parte de atrás hasta la
pared con el fin de permitir el flujo de aire necesario para disponer de una
ventilación adecuada.
• Si el lugar cerrado tiene puertas, asegúrese de que dejan pasar al menos el
30% de aire (por delante y por detrás).

200 Guía de referencia rápida
• No instale el equipo en un lugar cerrado que no permita el flujo del aire. La
restricción del flujo de aire
puede hacer que el equipo se sobrecaliente
e impactar en su rendimiento
.

Guía de referencia rápida 201
Transferencia de la información a un equipo nuevo
Puede usar los asistentes del sistema operativo para ayudarle a transferir archivos
y otros datos de un equipo a otro.
Microsoft Windows XP
El sistema operativo Microsoft
Windows XP dispone del Asistente para
transferencia de archivos y configuraciones, como:
• Mensajes de correo electrónico
• Configuraciones de barras de herramientas
• Tamaños de ventana
• Marcadores de Internet
Puede transferir datos de un equipo a otro por una red o mediante una conexión
de serie, o bien guardando los datos en un soporte extraíble, como puede ser un
CD o DVD grabable.
NOTA: Puede transferir información de un equipo a otro conectando directamente un
cable serie a los puertos de entrada/salida (E/S) de los dos equipos. Para transferir
datos a través de una conexión serie, debe usar la utilidad Conexiones de red desde el
Panel de control y realizar los pasos de configuración adicionales, como configurar una
conexión avanzada y designar el equipo host y el equipo invitado.
Para obtener instrucciones sobre la configuración de una conexión directa por cable
entre dos equipos, consulte en Microsoft Knowledge Base el artículo número nº 305621,
que se titula How to Set Up a Direct Cable Connection Between Two Computers in
Windows XP (Cómo configurar una conexión por cable directa entre dos equipo en XP).
Es posible que esta información no esté disponible en determinados países.
El uso del Asistente para transferencia de archivos y configuraciones necesita el
disco del Sistema operativo que se incluye con el equipo o un disco de asistencia,
que el propio asistente puede crear.
NOTA: Para obtener más información sobre la transferencia de datos, busque en
support.dell.com el documento nº 154781 (What Are The Different Methods To
Transfer Files From My Old Computer To My New Dell™ Computer Using the
Microsoft Windows XP Operating System? [¿Cuáles son los diferentes métodos
para transferir archivos de mi antiguo equipo a mi nuevo equipo de Dell utilizando el
sistema operativo Microsoft Windows XP?]).
NOTA: Es posible que no pueda acceder al documento Dell Knowledge Base en
determinados países.

202 Guía de referencia rápida
Asistente para transferencia de archivos y configuraciones (con el disco del
sistema operativo)
NOTA: El Asistente para transferencia de archivos y configuraciones designa el
equipo de origen desde el que se van a transferir los datos como el equipo antiguo
y el equipo de destino al que se van a transferir los datos como el nuevo.
P
ARA PREPARAR EL EQUIPO DE DESTINO PARA LA TRANSFERENCIA DE ARCHIVOS:
1
Haga clic en
Inicio
→
Todos los programas
→
Accesorios
→
Herramientas
del sistema
→
Asistente para transferencia de archivos y configuraciones
.
2
En la pantalla
¿Es éste su equipo nuevo o el antiguo?
, haga clic en
Equipo
nuevo
y en
Siguiente
.
3
En la pantalla
¿Tiene un CD de Windows XP?
, haga clic en
Utilizaré el
asistente desde el CD de Windows XP
y en
Siguiente
.
4
Revise la información en
Diríjase al equipo antiguo
y, a continuación, vaya
al equipo de origen. No haga clic
Siguiente
.
PARA COPIAR DATOS DEL EQUIPO DE ORIGEN:
1
Introduzca el disco de instalación del
sistema operativo
de Windows XP en
el equipo de origen.
Se mostrará la ventana
Bienvenido a Microsoft Windows XP
.
2
Haga clic en
Realizar tareas adicionales
.
3
En
¿Qué desea hacer?
, haga clic en
Transferir archivos y configuraciones
.
Se mostrará la ventana
Asistente para transferencia de archivos
y configuraciones
.
4
Haga clic en
Siguiente
.
5
En la pantalla
¿Es éste su equipo nuevo o el antiguo?
, haga clic en
Equipo
antiguo
y en
Siguiente
.
6
En
Seleccione un método de transferencia
, haga clic en el método de su
elección y, a continuación, haga clic en
Siguiente
.
7
En
Elija qué desea transferir
, haga clic para seleccionar los datos que desea
transferir y haga clic en
Siguiente
.
Los datos seleccionados se copiarán y se mostrará la pantalla
Completando la fase de recopilación
.
8
Haga clic en
Finalizar
.

Guía de referencia rápida 203
PARA TRANSFERIR INFORMACIÓN AL EQUIPO DE DESTINO:
1
Diríjase al equipo de destino.
2
En
Diríjase al equipo antiguo
, haga clic en
Siguiente
.
3
En
Seleccione la ubicación de los archivos y configuraciones
, seleccione
el método que ha elegido para transferir lo archivos y las configuraciones,
y haga clic en
Siguiente
.
El asistente lee las configuraciones y los archivos recopilados y los aplica al
equipo de destino. Cuando se haya completado la transferencia, se mostrará
la pantalla
Completado
.
4
Haga clic en
Terminar
y, a continuación, reinicie el equipo.
Asistente para transferencia de archivos y configuraciones (sin el disco del
sistema operativo)
Para ejecutar el Asistente para transferencia de archivos y configuraciones sin
el disco del Sistema operativo, deberá crear un disco del asistente. El disco del
asistente le permite crear un archivo de imagen de copia de seguridad en un
soporte extraíble.
NOTA: El Asistente para transferencia de archivos y configuraciones designa el
equipo de origen desde el que se van a transferir los datos como el equipo antiguo
y el equipo de destino al que se van a transferir los datos como el nuevo.
P
ARA CREAR UN DISCO DEL ASISTENTE:
1
En el equipo de destino, haga clic en
Inicio
→
Todos los programas
→
Accesorios
→
Herramientas del sistema
→
Asistente para transferencia de
archivos y configuraciones
.
2
En la pantalla
¿Es éste su equipo nuevo o el antiguo?
, haga clic en
Equipo
nuevo
y en
Siguiente
.
3
En
¿Tiene un CD de Windows XP?
, haga clic en
Deseo crear un disco del
asistente en la siguiente unidad
y, a continuación, haga clic en
Siguiente
.
4
Inserte un CD o DVD grabable, y haga clic en
Aceptar
.
5
Revise la información en
Diríjase al equipo antiguo
y, a continuación, vaya
al equipo de origen. No haga clic en
Siguiente
.
PARA COPIAR DATOS DEL EQUIPO DE ORIGEN:
1
Introduzca el disco del asistente en el equipo de origen.
2
Haga clic en
Inicio
→
Ejecutar
.

204 Guía de referencia rápida
3
Haga clic en
Examinar...
y vaya a
fastwiz
en el disco del asistente y,
a continuación, haga clic en
Aceptar
.
4
En la pantalla
¿Es éste su equipo nuevo o el antiguo?
, haga clic en
Equipo
antiguo
y en
Siguiente
.
5
En
Seleccione un método de transferencia
, haga clic en el método de su
elección y, a continuación, haga clic en
Siguiente
.
6
En
Elija qué desea transferir
, haga clic para seleccionar los datos que desea
transferir y haga clic en
Siguiente
.
Los datos seleccionados se copiarán y se mostrará la pantalla
Completando
la fase de recopilación
.
7
Haga clic en
Finalizar
.
PARA TRANSFERIR INFORMACIÓN AL EQUIPO DE DESTINO:
1
Diríjase al equipo de destino.
2
En
Diríjase al equipo antiguo
, haga clic en
Siguiente
.
3
En
Seleccione la ubicación de los archivos y configuraciones
, seleccione
el método que ha elegido para transferir lo archivos y las configuraciones,
y haga clic en
Siguiente
.
El asistente lee las configuraciones y los archivos recopilados y los aplica al
equipo de destino. Cuando se haya completado la transferencia, se mostrará
la pantalla
Completado
.
4
Haga clic en
Termin ar
y, a continuación, reinicie el equipo.
Microsoft Windows Vista
1
Haga clic en el botón de inicio de Windows Vista, y, a continuación, en
Transfer files and settings
(Transferir archivos y configuraciones)
→
Start
Windows Easy Transfer
(Iniciar Transferencia fácil de Windows).
2
En el cuadro de diálogo
Control de cuentas de usuario
, haga clic en
Continue
(Continuar).
3
Haga clic en
Start a new transfer
(Iniciar una nueva transferencia) o en
Continue a transfer in progress
(Continuar una transferencia en curso).
Siga las instrucciones mostradas en pantalla por el asistente para Transferencia
fácil de Windows.

Guía de referencia rápida 205
Dispositivos de protección de la alimentación
Existen varios dispositivos que protegen contra las interrupciones y las
fluctuaciones de la alimentación eléctrica:
• Supresores de sobretensión
• Acondicionadores de línea
• Sistemas de alimentación ininterrumpida (SAI)
Protectores contra sobretensión
Los supresores de picos de tensión y los enchufes múltiples equipados con
protección contra picos de tensión ayudan a evitar los daños en el equipo
ocasionados por sobretensiones que pueden producirse durante las tormentas
eléctricas o después de interrupciones en la alimentación eléctrica. Algunos
fabricantes de supresores de sobretensiones proporcionan cobertura de garantía
para cierto tipo de daños. Cuando elija un supresor de sobretensiones, lea
atentamente la garantía del dispositivo y compare la clasificación en julios para
determinar la eficacia relativa de los diferentes dispositivos. Un dispositivo con
una clasificación en julios más alta ofrece más protección.
AVISO: La mayoría de los supresores de sobretensiones no protegen contra las
fluctuaciones e interrupciones de la alimentación eléctrica causadas por rayos.
Cuando se produzca una tormenta con aparato eléctrico, desconecte la línea
telefónica de la toma de teléfono de pared y desenchufe el equipo de la toma de
alimentación eléctrica.
Muchos supresores de sobretensión disponen de una toma de teléfono para
proteger el módem. Consulte la documentación del supresor de sobretensiones
para obtener instrucciones sobre la conexión del módem.
AVISO: No todos los supresores de sobretensiones ofrecen protección para el
adaptador de red. Desconecte el cable de red de la toma de red de pared durante
las tormentas con aparato eléctrico.

206 Guía de referencia rápida
Acondicionadores de línea
AVISO: Los acondicionadores de línea no protegen contra las interrupciones de
la alimentación eléctrica.
Los acondicionadores de línea están diseñados para mantener la tensión de
CA a un nivel bastante constante.
Sistemas de alimentación ininterrumpida
AVISO: La interrupción de la alimentación eléctrica mientras se están guardando
datos en la unidad de disco duro puede provocar que se pierdan datos o que el
archivo resulte dañado.
NOTA: Para prolongar al máximo el tiempo de funcionamiento de la batería,
conecte únicamente el equipo al SAI. Los demás dispositivos, como la impresora,
pueden ser conectados a un enchufe múltiple independiente que proporcione
protección contra sobretensiones.
Los sistemas SAI protegen contra fluctuaciones e interrupciones de la alimentación
eléctrica. Los dispositivos SAI contienen una batería que proporciona alimentación
eléctrica temporal a los dispositivos conectados cuando se interrumpe la
alimentación eléctrica. La batería se carga siempre que haya alimentación de CA
disponible. Consulte la documentación del fabricante del SAI para obtener
información sobre el tiempo de funcionamiento de la batería y asegurarse de
que el dispositivo está aprobado por Underwriters Laboratories (UL).

Guía de referencia rápida 207
Acerca de su equipo
Vista frontal (orientación de torre)
1–3 Compartimientos
para unidades de
5,25 pulgadas
Con capacidad para una unidad CD/DVD, o un lector de
tarjeta de medios, o un disquete, o un disco duro SATA en un
soporte de disco duro de 5,25 pulgadas.
El soporte de disco duro es sólo para su uso en compartimentos
de unidades de 5,25 pulgadas. El soporte/unidad-de disquete
y los compartimentos de-unidades de disco duro no son
intercambiables.
1
2
3
4
5
6
7
8
11
10
13
12
9

208 Guía de referencia rápida
4 Compartimento
para unidades de
5,25 pulgadas con
una placa del
panel de la unidad
de 3,5 pulgadas
Con capacidad para una unidad CD/DVD, o un lector de tarjeta
de medios, o un disquete, o un disco duro SATA en un soporte
de disco duro de 5,25 pulgadas. La placa del panel de la unidad
mostrada aquí es sólo para uso con una unidad de disquete
o lector de tarjeta de medios; puede instalar la placa en la parte
delantera de cualquiera de los cuatro compartimentos para
unidades de 5,25 pulgadas. Para obtener más información,
consulte "Paneles de la unidad" en la Guía del usuario.
El soporte de disco duro es sólo para su uso en compartimentos
de unidades de 5,25 pulgadas. El soporte/unidad-de disquete
y los compartimentos de-unidades de disco duro no
son intercambiables.
5 Indicador de
actividad del
disco duro
El indicador luminoso de la unidad de disco duro se enciende
cuando el equipo lee o graba datos en la unidad de disco duro.
Este indicador luminoso también puede encenderse cuando un
dispositivo, como la unidad de CD, está en funcionamiento.
6 Conector
IEEE 1394
Utilice el conector IEEE 1394 para dispositivos de datos de
alta velocidad como cámaras de vídeo digital y dispositivos
de almacenamiento externo.
7 Conectores
USB 2.0 (2)
Utilice los conectores USB frontales para dispositivos que
conecte ocasionalmente, como memorias flash, cámaras,
o para dispositivos USB de inicio.
Dell recomienda utilizar los conectores USB posteriores
para los dispositivos que están conectados habitualmente,
como impresoras y teclados.
8 Botón de
alimentación,
indicador de
alimentación
Presione este botón para encender el equipo. El indicador
luminoso en el centro de este botón indica su estado. Para
obtener más información, consulte "Controles e indicadores
luminosos" en la Guía del usuario.
NOTA: Para evitar la pérdida de datos, no utilice el botón de
encendido para apagar el equipo. En su lugar, apague el
equipo mediante el sistema operativo.
9 Placa de
identificación
de Dell
Puede rotar la placa de identificación de Dell para que "Dell" se
lea horizontalmente, dependiendo de si tiene una orientación
de escritorio o de torre.
10 Conector para
auriculares
Utilice el conector para auriculares para conectar unos
auriculares.
11 Conector de
micrófono
Utilice el conector para micrófono para conectar un micrófono
de PC para la entrada de voz o música a un programa de sonido
o de telefonía.

Guía de referencia rápida 209
Vista posterior (orientación de torre)
12 Indicadores
luminosos de
diagnóstico (4)
Utilice estos indicadores para ayudar a solucionar los problemas
del equipo basándose en el código de diagnóstico. Para obtener
más información, consulte "Indicadores luminosos de
diagnóstico" en la Guía del usuario.
13 Indicador
luminoso de
enlace de red
El indicador luminoso de enlace de red está encendido
cuando hay una conexión correcta entre una red de
10 Mbps, 100 Mbps o 1000 Mbps (o 1 Gbps) y el equipo.
1 Conector de
alimentación
Utilice este conector para conectar el cable de alimentación.
2 Ranuras para
tarjeta
Las ranuras de 2 a 6 admiten tarjetas de longitud completa,
e incluyen una PCI, dos PCI Express 2.0 x16 y dos PCI-X. Las
ranuras 1 y 7 admiten tarjetas de media longitud, e incluyen
una PCI Express x8 (cableada como x4) y una PCI-X.
3 Conectores del
panel posterior
Enchufe el USB, el audio y otros dispositivos en el conector
apropiado (consulte "Conectores del panel posterior" en la
página 210 para obtener más información).
1
3
2

210 Guía de referencia rápida
PRECAUCIÓN: Asegúrese de que ninguna de las rejillas del ventilador estén
bloqueadas. El bloqueo puede causar importantes problemas térmicos.
Conectores del panel posterior
1 Conector paralelo Conecte un dispositivo paralelo, como por ejemplo una
impresora, al conector paralelo. Si tiene una impresora USB,
enchúfela en un conector USB.
NOTA: El conector paralelo integrado se desactiva
automáticamente si el equipo detecta una tarjeta instalada
que contiene un conector paralelo configurado en la misma
dirección. Para obtener más información, consulte "Opciones
de configuración del sistema" en la Guía del usuario.
2 Conector
para ratón
Enchufe un ratón PS/2 estándar en el conector verde para
ratón. Antes de conectar un ratón al equipo, apague el equipo
y todos los dispositivos conectados. Si tiene un ratón USB,
enchúfelo en un conector USB.
3 Conector
IEEE 1394
Utilice el conector IEEE 1394 para dispositivos de datos de alta
velocidad como cámaras de vídeo digital y dispositivos de
almacenamiento externo.
4 Conector de línea
de entrada
Utilice el conector azul de línea de entrada para conectar un
dispositivo de reproducción, como un MP3, una unidad de CD
o VCR. En equipos con tarjeta de sonido, utilice el conector de
la tarjeta.
5 Conector de
línea de salida
Utilice el conector verde de línea de salida para conectar
auriculares y la mayoría de los altavoces a amplificadores
integrados. En equipos con tarjeta de sonido, utilice el
conector de la tarjeta.
12345678
11 10
9

Guía de referencia rápida 211
6 Indicador
luminoso de
integridad del
enlace
Luz verde: existe una conexión correcta entre una red
a 10 Mbps y el equipo.
Luz naranja: existe una conexión correcta entre una red
a 100 Mbps y el equipo.
Amarillo: existe una conexión correcta entre una red
a 1 000 Mbps (o 1 Gbps) y el equipo.
Luz apagada: el equipo no detecta ninguna conexión física a la red.
7 Conector del
adaptador de red
Para conectar el equipo a una red o un dispositivo de banda
ancha, enchufe un extremo del cable de red en una toma de
red, en un dispositivo de red o en un dispositivo de banda
ancha. Conecte el otro extremo del cable de red al conector
del adaptador de red del equipo. Cuando el cable de red se
haya enchufado correctamente, oirá un clic.
no enchufe un cable telefónico en el conector de red.
En equipos con una tarjeta de conector de red adicional, use
los conectores de la tarjeta y de la parte posterior del equipo
al configurar varias conexiones de red (como una intranet
y extranet independiente).
Se recomienda utilizar cables y conectores de la categoría
5 para la red. Si debe utilizar la categoría 3 para cables, fuerce
la velocidad de la red a 10 Mbps para garantizar un
funcionamiento fiable.
8 Indicador
luminoso de
actividad de la red
Si una luz amarilla parpadea, el equipo está transmitiendo
o recibiendo datos de red. Si hay un gran volumen de tráfico
en la red, la luz del indicador luminoso puede parecer fija.
9 Conectores
USB 2.0 (5)
Se recomienda utilizar los conectores USB frontales para
dispositivos que conecte ocasionalmente, como memorias
USB flash, cámaras o dispositivos USB de inicio.
Utilice los conectores USB posteriores para los dispositivos
que están conectados habitualmente, como impresoras
y teclados.
10 Conector del
teclado
Si tiene un teclado PS/2 estándar, enchúfelo en el conector
morado para teclado. Si tiene un teclado USB, enchúfelo en un
conector USB.
11 Conectores
serie (2)
Conecte un dispositivo serie, como por ejemplo un dispositivo
de bolsillo, al puerto serie. Si fuera necesario, la dirección de
este puerto se puede cambiar a través del programa de
configuración de sistema (consulte el apartado "Configuración
de sistema" en la Guía del usuario).

212 Guía de referencia rápida
Limpieza del equipo
PRECAUCIÓN: Antes de comenzar cualquiera de los procedimientos de esta
sección, siga las instrucciones de seguridad incluidas en la
Guía de información
del producto
.
Equipo, teclado y monitor
PRECAUCIÓN: Antes de limpiar el equipo, desconéctelo de la toma eléctrica.
Limpie el equipo con un paño suave humedecido con agua. No utilice limpiadores
en aerosol o líquidos, que podrían contener sustancias inflamables.
• Utilice una aspiradora con un accesorio de cepillo para eliminar el polvo de
las ranuras y los orificios del equipo y de las teclas del teclado.
AVISO: No limpie la pantalla del monitor con ningún tipo de jabón ni solución de
alcohol. De lo contrario, podría dañar la capa protectora antirreflectante.
• Para limpiar la pantalla, humedezca ligeramente con agua un paño suave
y limpio. Si es posible, utilice un paño especial para limpiar la pantalla
o una solución adecuada para la capa protectora antiestática del monitor.
• Limpie el teclado, el equipo y las partes de plástico del monitor con un
paño de limpieza suave humedecido con agua.
No empape el paño ni permita que el agua entre en contacto con el interior
del equipo ni el teclado.
Ratón (no óptico)
1
Quite la tapita de la parte inferior del ratón en sentido contrario a las agujas
del reloj y extraiga la bola.
2
Limpie la bola con un paño limpio y sin pelusa.
3
Sople suavemente dentro del compartimiento de la esfera para expulsar el
polvo y la pelusa.
4
Limpie los rodillos dentro del compartimento de la bola con un bastoncillo
de algodón humedecido ligeramente con alcohol isopropílico.
5
Vuelva a centrar los rodillos en sus canales según se precise. Asegúrese de
que no quede pelusa del bastoncillo en los rodillos.
6
Introduzca la esfera, coloque el anillo de retención y gírelo en el sentido de
las agujas del reloj hasta que quede fijado en su lugar.

Guía de referencia rápida 213
Unidad de disco flexible
AVISO: No limpie los cabezales de las unidades con un bastoncillo de algodón.
Los cabezales pueden desalinearse e impedir que la unidad funcione.
Limpie la unidad de disquete utilizando uno de los estuches de limpieza
disponibles en el mercado. Estos estuches incluyen disquetes previamente tratados
para eliminar los contaminantes que se acumulan con el funcionamiento normal.
CD y DVD
AVISO: Para limpiar el lente de la unidad de CD/DVD, utilice siempre aire comprimido
y siga las instrucciones correspondientes. No toque el lente de la unidad.
1
Sujete el disco por el borde exterior. También puede tocar el borde interior
del orificio central.
AVISO: Para evitar que se dañe la superficie, no limpie el disco con
movimientos circulares.
2
Con un paño suave y sin pelusa, frote suavemente la parte inferior del
disco (la cara sin etiqueta) en línea recta, desde el centro al borde exterior.
Para la suciedad difícil de eliminar, pruebe con agua o una solución diluida
de agua y jabón suave. También puede adquirir productos comerciales para
la limpieza de discos, que proporcionan protección contra el polvo y las
huellas dactilares y evitan que se rayen. Los productos de limpieza para
CD también pueden utilizarse en DVD.
Herramientas para la solución de problemas
Indicadores luminosos de alimentación
PRECAUCIÓN: Antes de comenzar cualquiera de los procedimientos de
esta sección, siga las instrucciones de seguridad incluidas en la
Guía de
información del producto
.
El indicador luminoso del botón de encendido situado en la parte frontal del
equipo se ilumina y parpadea o permanece fijo para indicar diferentes estados:
• Si el indicador luminoso de alimentación emite una luz verde y el equipo
no responde, "Indicadores luminosos de diagnóstico" en la página 215.

214 Guía de referencia rápida
• Si el indicador luminoso de alimentación está parpadeando en verde, el equipo
está en el modo de espera. Pulse una tecla del teclado, mueva el ratón o pulse
el botón de encendido para reanudar el funcionamiento normal.
• Si está apagado, el equipo bien está apagado o no recibe corriente.
– Vuelva a conectar el cable de alimentación a su conector, situado en la
parte posterior del equipo, y a la toma eléctrica.
– Si el equipo está conectado a una regleta de enchufes, asegúrese de que
ésta a su vez está conectada a una toma eléctrica y de que está encendida.
– Puentee los dispositivos de protección de la alimentación, las regletas
de enchufes y los alargadores de alimentación para comprobar que el
equipo se enciende correctamente.
– Asegúrese de que la toma eléctrica funciona; para ello, enchufe otro
aparato, por ejemplo, una lámpara.
– Asegúrese de que el cable de alimentación principal y el cable del
panel frontal están conectados firmemente a la placa base (consulte
"Componentes de la placa base" en la
Guía del usuario
).
• Si el indicador luminoso está parpadeando en ámbar, el equipo está recibiendo
corriente, pero podría existir un problema de alimentación interno.
– Asegúrese de que el conmutador de selección de la tensión coincide
con la alimentación de CA de su zona, si procede.
– Asegúrese de que el cable de alimentación del procesador está
conectado firmemente a la placa base (consulte "Componentes de la
placa base" en la
Guía del usuario
).
• Si el indicador luminoso emite una luz ámbar fija, es posible que haya un
dispositivo que funciona mal o que esté instalado incorrectamente.
– Extraiga y vuelva a colocar todos los módulos de memoria (consulte
"Extracción del panel frontal" en la
Guía del usuario
).
– Extraiga y vuelva a colocar las tarjetas (consulte "Tarjetas" en la
Guía
del usuario
).
• Elimine la interferencia. algunas de las causas posibles de las interferencias son:
– Alargadores de alimentación, de teclado y de ratón
– Demasiados dispositivos en una regleta de enchufes
– Varias regletas de enchufes conectadas a la misma toma eléctrica

Guía de referencia rápida 215
Indicadores luminosos de diagnóstico
PRECAUCIÓN: Antes de comenzar cualquiera de los procedimientos de esta
sección, siga las instrucciones de seguridad incluidas en la
Guía de información
del producto
.
Para ayudarle a resolver los problemas, el equipo dispone de cuatro indicadores
luminosos etiquetados como 1, 2, 3 y 4 en el panel frontal (consulte "Vista
frontal (orientación de torre)" en la página 207). Cuando el equipo se inicia
correctamente, los indicadores luminosos parpadean. Si el equipo presenta
anomalías, utilice la secuencia de los indicadores luminosos para ayudar
a identificar el problema.
NOTA: Después de que el equipo completa el POST, los cuatro indicadores
luminosos se apagan antes de iniciar el sistema operativo.
Códigos de indicadores luminosos de diagnóstico durante la POST
Patrón de
indicadores
luminosos
Descripción del
problema
Solución recomendada
El equipo se encuentra
en una condición de
apagado normal, o se ha
producido un posible
error previo al BIOS.
Enchufe el equipo en una toma eléctrica
que funcione y presione el botón de
encendido.
Posible error del
BIOS; el equipo se
encuentra en modo
de recuperación.
• Ejecute la utilidad de recuperación del
BIOS, espere a que se complete la
recuperación y reinicie el equipo.
• Si el problema persiste, póngase en
contacto con Dell (consulte el apartado
"Cómo ponerse en contacto con Dell"
en la
Guía del usuario
).
Se ha producido un
posible error en el
procesador.
• Vuelva a colocar el procesador (consulte
el apartado "Procesador"
en la
Guía
del usuario
).
• Si el problema persiste, póngase
en contacto con Dell (consulte el
apartado
"Cómo ponerse en contacto
con Dell" en la
Guía del usuario
).

216 Guía de referencia rápida
Se detectan los
módulos de memoria,
pero se ha producido
un error en la memoria.
• Si dos o más módulos de memoria
están instalados, quite los módulos
(consulte "Memoria"
en la
Guía del
usuario
), vuelva a instalar un módulo y,
a continuación, reinicie el equipo. Si el
equipo se inicia con normalidad,
continúe instalando los módulos de
memoria adicional (de uno en uno)
hasta que haya identificado un módulo
defectuoso o reinstalado todos los
módulos sin errores.
• Si dispone de otra memoria del mismo
tipo que funcione, instálela en el
equipo (consulte "Memoria"
en la
Guía del usuario
).
• Si el problema persiste, póngase en
contacto con Dell (consulte el
apartado
"Cómo ponerse en contacto
con Dell" en la
Guía del usuario
).
Se ha producido un
posible error en la
tarjeta gráfica.
• Extraiga y vuelva a colocar las tarjetas
gráficas (consulte "Tarjetas"
en la
Guía
del usuario
).
• Si está disponible, instale una tarjeta
gráfica de trabajo en el equipo.
• Si el problema persiste, póngase en
contacto con Dell (consulte el
apartado
"Cómo ponerse en contacto
con Dell" en la
Guía del usuario
).
Se ha producido un
posible error en la
unidad de disquete
o de disco duro.
• Vuelva a conectar todos los cables de
alimentación y de datos, y reinicie
el equipo.
• Si el problema persiste, póngase en
contacto con Dell (consulte el apartado
"Cómo ponerse en contacto con Dell"
en la
Guía del usuario
).
Patrón de
indicadores
luminosos
Descripción del
problema
Solución recomendada

Guía de referencia rápida 217
Se ha producido un
posible error de USB.
• Vuelva a instalar todos los dispositivos
USB, compruebe las conexiones de los
cables y reinicie el equipo.
• Si el problema persiste, póngase en
contacto con Dell (consulte el apartado
"Cómo ponerse en contacto con Dell"
en la
Guía del usuario
).
No se detecta ningún
módulo de memoria.
• Si dos o más módulos de memoria
están instalados, quite los módulos
(consulte "Memoria"
en la
Guía del
usuario
), vuelva a instalar un módulo
y, a continuación, reinicie el equipo. Si
el equipo se inicia con normalidad,
continúe instalando los módulos de
memoria adicional (de uno en uno)
hasta que haya identificado un
módulo defectuoso o reinstalado
todos los módulos sin errores.
• Si dispone de otra memoria del mismo
tipo que funcione, instálela en el
equipo (consulte "Memoria"
en la
Guía del usuario
).
• Si el problema persiste, póngase en
contacto con Dell (consulte el
apartado
"Cómo ponerse en contacto
con Dell" en la
Guía del usuario
).
Error en la placa base. Si el problema persiste, póngase en
contacto con Dell (consulte el apartado
"Cómo ponerse en contacto con Dell"
en la Guía del usuario).
Patrón de
indicadores
luminosos
Descripción del
problema
Solución recomendada

218 Guía de referencia rápida
Se detectan los
módulos de memoria,
pero existe un error de
configuración o de
compatibilidad de
memoria.
• Asegúrese de que no existen requisitos
especiales para la colocación del conector
o del módulo de memoria (consulte
"Memoria"
en la
Guía del usuario
).
• Asegúrese de que su equipo admite
la memoria que está usando (consulte
"Memoria"
en la
Guía del usuario
).
• Si el problema persiste, póngase en
contacto con Dell (consulte el apartado
"Cómo ponerse en contacto con Dell"
en la
Guía del usuario
).
Posible error de
hardware o de un
recurso de la placa base.
• Consulte "Restauración del sistema
operativo"
en la
Guía del usuario
.
• Si el problema persiste, póngase en
contacto con Dell (consulte el
apartado "Cómo ponerse en contacto
con Dell"
en la
Guía del usuario
).
Se ha producido un
posible error en la
tarjeta de expansión.
1
Determine si existe algún conflicto
extrayendo una tarjeta de expansión
(que no sea una tarjeta gráfica)
y reiniciando el equipo (consulte
"Tarjetas"
en la
Guía del usuario
).
2
Si el problema persiste, vuelva a instalar
la tarjeta que ha extraído, extraiga otra
tarjeta y reinicie el equipo.
3
Repita este proceso para cada tarjeta de
expansión instalada. Si el equipo se
inicia correctamente, compruebe si hay
conflictos de recursos relacionados con
la última tarjeta extraída del equipo
(consulte "Restauración del sistema
operativo"
en la
Guía del usuario
).
4
Si el problema persiste, póngase en
contacto con Dell (consulte el
apartado
"Cómo ponerse en contacto
con Dell" en la
Guía del usuario
).
Patrón de
indicadores
luminosos
Descripción del
problema
Solución recomendada

Guía de referencia rápida 219
Códigos de sonido
El equipo puede emitir una serie de sonidos durante el inicio. La serie de
sonidos se llama código de sonidos y se puede usar para ayudar a identificar
algún problema con el equipo.
El equipo puede emitir una serie de sonidos durante el inicio:
1
Anote el código de sonido.
2
Ejecute los Dell Diagnostics para identificar la causa (consulte "Dell
Diagnostics" en la página 224).
Se ha producido un
error de otro tipo.
• Asegúrese de que todos los cables de la
unidad de disco duro y de la unidad de
CD/DVD están correctamente
conectados en la placa base (consulte
"Componentes de la placa base"
en la
Guía del usuario
).
• Si se produce un mensaje de error en
la pantalla identificando un problema
con un dispositivo (como la disquetera
o el disco duro), compruebe el
dispositivo para asegurarse de que
funciona correctamente.
• Si se trata de iniciar el sistema operativo
desde un dispositivo (como una
disquetera o una unidad de CD/DVD),
compruebe la configuración del sistema
(consulte "Configuración de sistema"
en
la
Guía del usuario
) para asegurarse de
que la secuencia de inicio es correcta para
los dispositivos instalados en el equipo.
• Si el problema persiste, póngase en
contacto con Dell (consulte el apartado
"Cómo ponerse en contacto con Dell"
en la
Guía del usuario
).
Código Causa
2 cortos, 1 largo Error de suma de comprobación del BIOS
1 largo, 3 cortos, 2 cortos Error de memoria
1 corto Tecla F12 pulsada
Patrón de
indicadores
luminosos
Descripción del
problema
Solución recomendada

220 Guía de referencia rápida
Código
(sonidos
cortos repetidos)
Descripción Remedio sugerido
1 Fallo de la suma de
comprobación del
BIOS. Posible fallo en
la placa madre.
Si el problema persiste, póngase en
contacto con Dell (consulte el apartado
"Cómo ponerse en contacto con Dell" en
la Guía del usuario).
2 No se detecta ningún
módulo de memoria.
• Si dos o más módulos de memoria están
instalados, quite los módulos (consulte
"Memoria"
en la
Guía del usuario
), vuelva
a instalar un módulo y, a continuación,
reinicie el equipo. Si el equipo se inicia
con normalidad, continúe instalando los
módulos de memoria adicional (de uno
en uno) hasta que haya identificado un
módulo defectuoso o reinstalado todos los
módulos sin errores.
• Si dispone de otra memoria del mismo
tipo que funcione, instálela en el equipo
(consulte "Memoria"
en la
Guía
del usuario
).
• Si el problema persiste, póngase en
contacto con Dell (consulte el apartado
"Cómo ponerse en contacto con Dell"
en la
Guía del usuario
).
3 Posible fallo en la
placa madre.
Si el problema persiste, póngase en
contacto con Dell (consulte el apartado
"Cómo ponerse en contacto con Dell" en
la Guía del usuario).

Guía de referencia rápida 221
Mensajes del sistema
NOTA: Si el mensaje que recibe no figura en la siguiente tabla, consulte la
documentación del sistema operativo o del programa que se estaba ejecutando
cuando ha aparecido el mensaje.
A
LERT! PREVIOUS ATTEMPTS AT BOOTING THIS SYSTEM HAVE FAILED AT
CHECKPOINT [NNNN]. FOR HELP IN RESOLVING THIS PROBLEM, PLEASE NOTE THIS
CHECKPOINT AND CONTACT DELL TECHNICAL SUPPORT (ALERTA! LOS INTENTOS
PREVIOS DE INICIAR ESTE SISTEMA HAN DADO ERROR EN EL PUNTO DE
COMPROBACIÓN [NNNN]. PARA AYUDAR A RESOLVER ESTE PROBLEMA, ANOTE EL
PUNTO DE COMPROBACIÓN Y LLAME A SOPORTE TÉCNICO DE DELL)—El equipo
no pudo completar la rutina de inicio tres veces consecutivas por el mismo error
(consulte "Cómo ponerse en contacto con Dell" en la Guía del usuario).
4 Fallo de
lectura/escritura
de la RAM.
• Asegúrese de que no existen requisitos
especiales para la colocación del conector
o del módulo de memoria (consulte
"Memoria"
en la
Guía del usuario
).
• Asegúrese de que su equipo admite la
memoria que está usando (consulte
"Memoria"
en la
Guía del usuario
).
• Si el problema persiste, póngase en
contacto con Dell (consulte el apartado
"Cómo ponerse en contacto con Dell"
en la
Guía del usuario
).
5 Fallo del reloj de
tiempo real. Posible
fallo de la batería o de
la placa madre.
• Cambie las baterías (consulte el
apartado "Cambio de la batería"
en
la
Guía del usuario
).
• Si el problema persiste, póngase en
contacto con Dell (consulte el apartado
"Cómo ponerse en contacto con Dell"
en la
Guía del usuario
).
6 Fallo de la prueba del
BIOS de vídeo.
Si el problema persiste, póngase en
contacto con Dell (consulte el apartado
"Cómo ponerse en contacto con Dell" en
la Guía del usuario).
Código
(sonidos
cortos repetidos)
Descripción Remedio sugerido

222 Guía de referencia rápida
CMOS CHECKSUM ERROR (ERROR DE LA SUMA DE COMPROBACIÓN DEL CMOS) —
Posible fallo de la placa madre o la carga de la batería del reloj en tiempo real es baja.
Cambie las baterías (consulte el apartado "Cambio de la batería" o "Cómo ponerse en
contacto con Dell" en la Guía del usuario).
CPU
FAN FAILURE (FALLO DEL VENTILADOR DE LA CPU) — CPU fan failure (Fallo
del ventilador de la CPU) Extraiga el ventilador de la CPU (consulte "Extracción del
procesador" en la Guía del usuario).
D
ISKETTE DRIVE SEEK FAILURE (ERROR DE BÚSQUEDA DE LA UNIDAD DE DISQUETE)—
Puede haber un cable suelto o que la información de configuración del equipo no
coincida con la del hardware. Compruebe las conexiones de los cables (consulte el
apartado "Cómo ponerse en contacto con Dell" en la Guía del usuario).
D
ISKETTE READ FAILURE (ERROR DE LECTURA DEL DISQUETE)—El disquete puede
estar defectuoso o haber un cable suelto. Cambie el disquete y compruebe si hay
alguna conexión de cables suelta.
H
ARD-DISK READ FAILURE (ERROR DE LECTURA DE LA UNIDAD DE DISCO DURO)—
Posible fallo de la unidad de disco duro durante la prueba de inicio del disco duro
(consulte "Cómo ponerse en contacto con Dell" en la Guía del usuario).
K
EYBOARD FAILURE (ERROR DEL TECLADO)—Error del teclado o cable suelto de
éste (consulte "Problemas con el teclado" en la Guía del usuario).
N
O BOOT DEVICE AVAILABLE (NO HAY NINGÚN DISPOSITIVO DE INICIO
DISPONIBLE)—El sistema no puede detectar un dispositivo o partición de inicio.
• Si la unidad de disquete es el dispositivo de inicio, asegúrese de los cables están
conectados y que hay un disquete de inicio en la unidad.
• Si la unidad de disco duro es el dispositivo de inicio, asegúrese de que los cables
están conectados y de que la unidad está instalada correctamente y dividida en
particiones como dispositivo de inicio.
• Abra el programa de configuración del sistema y asegúrese de que la información de
la secuencia de inicio es correcta (consulte "Introducción de la configuración del
sistema"
en la
Guía del usuario
).
NO TIMER TICK INTERRUPT (NO HAY INTERRUPCIÓN DE TIC DE TEMPORIZADOR)—
Error en la placa del sistema o malfuncionamiento de un chip de la placa del sistema
(consulte "Cómo ponerse en contacto con Dell" en la Guía del usuario).
N
ON-SYSTEM DISK OR DISK ERROR (ERROR DEL DISCO O DE UN DISCO QUE NO ES
DEL SISTEMA)—Cambie el disquete por uno que tenga un sistema operativo de
inicio o extraiga el disquete de la unidad A y reinicie el equipo.
N
OT A BOOT DISKETTE (NO ES UN DISQUETE DE INICIO)—Inserte un disquete de
inicio y reinicie el equipo.

Guía de referencia rápida 223
NOTICE - HARD DRIVE SELF MONITORING SYSTEM HAS REPORTED THAT
A PARAMETER HAS EXCEEDED ITS NORMAL OPERATING RANGE. DELL RECOMMENDS
THAT YOU BACK UP YOUR DATA REGULARLY. A PARAMETER OUT OF RANGE MAY OR
MAY NOT INDICATE A POTENTIAL HARD DRIVE PROBLEM. (NOTA – EL SISTEMA
DE AUTOVIGILANCIA
DEL DISCO DURO HA DETECTADO QUE UN PARÁMETRO
EXCEDE DE SU MARGEN NORMAL DE FUNCIONAMIENTO. DELL RECOMIENDA QUE
REALICE COPIAS DE SEGURIDAD CON REGULARIDAD. UN PARÁMETRO QUE SE HALLE
FUERA DEL MARGEN PUEDE INDICAR O NO UN PROBLEMA POTENCIAL DE LA UNIDAD
DE DISCO DURO)—Error S.M.A.R.T, posible error de la unidad de disco duro. Esta
función puede estar activada o desactivada en la configuración del BIOS.
Solucionador de problemas de hardware
Si durante la instalación del sistema operativo un dispositivo no se detecta o
bien se detecta pero no está configurado correctamente, puede utilizar el
solucionador de problemas de hardware para resolver la incompatibilidad.
Windows XP:
1
Haga clic en
Inicio
→
Ayuda y soporte técnico
.
2
Escriba
hardware troubleshooter
(solucionador de problemas de
hardware) en el campo de búsqueda y pulse <Intro> para iniciar la búsqueda.
3
En la sección
Resolver un problema
, haga clic en
Solucionador de
problemas de hardware
.
4
En la lista del
Solucionador de problemas de hardware
, seleccione la
opción que mejor describa el problema y haga clic en
Siguiente
para
continuar con los restantes pasos de la solución del problema.
Windows Vista:
1
Haga clic en el botón de inicio de Windows Vista,
y en
Help and
Support
(Ayuda y soporte técnico).
2
Escriba
hardware troubleshooter
(solucionador de problemas de
hardware) en el campo de búsqueda y pulse <Intro> para iniciar la
búsqueda.
3
En los resultados de la búsqueda seleccione la opción que mejor describa el
problema y sigua el resto de pasos para solucionarlo.

224 Guía de referencia rápida
Dell Diagnostics
PRECAUCIÓN: Antes de comenzar cualquiera de los procedimientos de esta
sección, siga las instrucciones de seguridad incluidas en la
Guía de información
del producto
.
Cuándo usar los Dell Diagnostics
Si tiene problemas con el equipo, realice las pruebas del apartado Bloqueos
y problemas con el software (consulte "Solución de problemas" en Guía del
usuario) y ejecute Dell Diagnostics antes de ponerse en contacto con Dell
para solicitar asistencia técnica.
Puede ejecutar los Dell Diagnostics (Diagnósticos de Dell) desde el disco
duro o desde el disco Drivers and Utilities (Controladores y utilidades).
Consulte el apartado "Configuración del sistema" en la Guía del usuario para
revisar la información de configuración del equipo y asegúrese de que el
dispositivo que desea probar aparece en la configuración del sistema y está activo.
NOTA: Los Dell Diagnostics (Diagnósticos Dell) funcionan sólo en equipos Dell.
NOTA: Antes de ejecutar los diagnósticos de Dell, imprima los siguientes procedimientos.
Inicio de Dell Diagnostics desde la unidad de disco duro
Los Dell Diagnostics están situados en una partición de la utilidad de diagnósticos
separada de la unidad de disco duro.
NOTA: Si el equipo no muestra ninguna imagen en la pantalla, consulte el apartado
"Cómo ponerse en contacto con Dell" en la Guía del usuario.
1
Encienda (o reinicie) el equipo.
2
Cuando aparezca el logotipo de DELL, pulse <F12> inmediatamente.
NOTA: Si se mantiene pulsada una tecla durante largos períodos de tiempo
se pueden producir fallos en el teclado. Para evitar posibles fallos, pulse
y suelte <F12> a intervalos regulares hasta que aparezca el Menú del
dispositivo de inicio.
NOTA: Si en cualquier momento aparece un mensaje indicando que no se ha
encontrado ninguna partición para la utilidad de diagnóstico, ejecute los Dell
Diagnostics desde el disco Drivers and Utilities (Controladores y utilidades)
(consulte "Iniciar Dell Diagnostics desde el disco Drivers and Utilities
(Controladores y utilidades)" en la página 225)
.

Guía de referencia rápida 225
Si espera demasiado y aparece el logotipo del sistema operativo, siga esperando
hasta que aparezca el escritorio de Microsoft Windows; a continuación, apague
el equipo e inténtelo de nuevo.
3
En el
Menú del dispositivo de inicio
, utilice las flechas de flecha arriba
y abajo o pulse el correspondiente número del teclado para seleccionar
Iniciar desde la partición de utilidades
y, a continuación, pulse <Intro>.
NOTA: La función Quickboot cambia la secuencia de inicio solo del inicio
actual. Al reiniciarse, el equipo se inicia de acuerdo con la secuencia
especificada en el programa de configuración del sistema.
4
En el
Menú principal
de Dell Diagnostics haga clic con el botón izquierdo
del ratón o pulse <Tab> y, a continuación, <Intro>, para seleccionar la
prueba que desee ejecutar (consulte "Menú principal de Dell Diagnostics
(Diagnósticos Dell)" en la página 226).
NOTA: Anote el código de error y la descripción del problema exactamente
como aparezca y siga las instrucciones de la pantalla.
5 Después de que se hayan completado todas las pruebas, cierre la ventana
de pruebas para volver al Menú principal de los Dell Diagnostics.
6 Cierre la ventana del Menú principal para salir de Dell Diagnostics
y reiniciar el equipo.
Iniciar Dell Diagnostics desde el disco Drivers and Utilities (Controladores y utilidades)
1
Encienda el equipo.
2
Pulse el botón de expulsión de la parte delantera de la unidad óptica para
abrir la bandeja.
3
Coloque el disco
Drivers and Utilities
en el centro de la bandeja de la unidad
y pulse el botón de expulsión o empuje suavemente la bandeja para cerrarla.
4
Reinicie el equipo.
5
Cuando aparezca el logotipo de DELL, pulse <F12> inmediatamente.
NOTA: Si se mantiene pulsada una tecla del teclado durante largos períodos
de tiempo se pueden producir fallos en el teclado. Para evitar posibles fallos,
pulse y suelte <F12> a intervalos regulares hasta que aparezca el Menú del
dispositivo de inicio.
Si espera demasiado y aparece el logotipo del sistema operativo, siga esperando
hasta que aparezca el escritorio de Microsoft Windows; a continuación, apague
el equipo e inténtelo de nuevo.

226 Guía de referencia rápida
6
En el
Menú del dispositivo de inicio
, utilice las flechas de flecha arriba
y abajo o pulse el correspondiente número del teclado para seleccionar
CD-ROM integrado o USB
y, a continuación, pulse <Intro>.
NOTA: La función Quickboot cambia la secuencia de inicio solo del inicio
actual. Al reiniciarse, el equipo se inicia de acuerdo con la secuencia
especificada en el programa de configuración del sistema.
7
Pulse <1> para seleccionar los Dell Diagnostics.
8
En el
Menú de Dell Diagnostics
, pulse <1> para seleccionar los
Dell Diagnostics.
9
En el
Menú principal
de Dell Diagnostics haga clic con el botón izquierdo
del ratón o pulse <Tab> y, a continuación, <Intro>, para seleccionar la
prueba que desee ejecutar (consulte "Menú principal de Dell Diagnostics
(Diagnósticos Dell)" en la página 226).
NOTA: Anote el código de error y la descripción del problema exactamente
como aparezca y siga las instrucciones de la pantalla.
10 Después de que se hayan completado todas las pruebas, cierre la ventana
de pruebas para volver al Menú principal de los Dell Diagnostics.
11 Extraiga el disco Drivers and Utilities (Controladores y utilidades), cierre
la ventana del Menú principal para salir de los Dell Diagnostics y reinicie
el equipo.
Menú principal de Dell Diagnostics (Diagnósticos Dell)
Desde el Menú principal de los Dell Diagnostics se pueden ejecutar las
siguientes pruebas:
Opción Función
Express Test
(prueba rápida)
Realiza una prueba rápida de los dispositivos del sistema. La
prueba suele tardar de 10 a 20 minutos y no requiere ninguna
acción por parte del usuario. Ejecute primero Express Test
(prueba rápida) para incrementar la posibilidad de rastrear el
problema rápidamente.
Extended Test
(prueba extendida)
Realiza una comprobación completa de los dispositivos del
sistema. La prueba suele durar una hora o más, y requiere
que el usuario responda a preguntas periódicamente.

Guía de referencia rápida 227
Si se produce un problema durante una prueba, aparecerá un mensaje con un
código de error y una descripción del problema. Anote el código de error y la
descripción del problema exactamente como aparezca y siga las instrucciones de la
pantalla. Si no puede resolver el problema, póngase en contacto con Dell (consulte
el apartado "Cómo ponerse en contacto con Dell" en la Guía del usuario).
NOTA: La etiqueta de servicio del equipo está situada en la parte superior de cada
pantalla de prueba. Cuando se ponga en contacto con la asistencia de Dell, tenga
la Etiqueta de servicio preparada.
Las siguientes fichas proporcionan información adicional para ejecutar las
pruebas desde la opción Custom Test (prueba personalizada) o Symptom
Tree (árbol de síntomas):
Custom Test
(prueba personalizada)
Prueba un dispositivo específico del sistema y se puede usar
para personalizar las pruebas que se deseen ejecutar.
Symptom Tree
(árbol de síntomas)
Hace una lista de los síntomas habituales que se pueden
encontrar y le permite seleccionar una prueba basándose en
el síntoma del problema que usted tiene.
Ficha Función
Results (resultados) Muestra los resultados de la prueba y las condiciones de
error encontradas.
Errors (errores) Muestra las condiciones de error encontradas, los códigos
de error y la descripción del problema.
Help (ayuda) Describe la prueba y los requisitos para ejecutarla.
Configuración
(Sólo
prueba personalizada)
Muestra la configuración de hardware del dispositivo
seleccionado.
Los Diagnósticos Dell obtienen la información de configuración
de todos los dispositivos a partir del programa Configuración del
sistema, la memoria y varias pruebas internas, y la muestran en
la lista de dispositivos del panel izquierdo de la pantalla.
NOTA: La lista de dispositivos puede que no muestre los
nombres de todos los componentes instalados en el equipo
o de todos los dispositivos conectados a él.
Parameters
(parámetros)(Sólo
prueba personalizada)
Permite personalizar la prueba, si es necesario, cambiando
su configuración.
Opción Función

228 Guía de referencia rápida
Solución de problemas
Al solucionar problemas del equipo, tenga en cuenta estas sugerencias:
• Si ha añadido o ha extraído una pieza antes de que empezara el problema,
revise los procedimientos de instalación y asegúrese de que dicha pieza
está instalada correctamente.
• Si un dispositivo periférico no funciona, asegúrese de que está conectado
adecuadamente.
• Si aparece un mensaje de error en la pantalla, anote el mensaje exacto. Este
mensaje puede ayudar al personal de asistencia técnica a diagnosticar
y corregir el problema.
• Si un programa muestra un mensaje de error, consulte la documentación
de dicho programa.
NOTA: Los procedimientos en este documento fueron escritos para la vista
predeterminada de Windows, por lo que podrían no funcionar si cambia el equipo
Dell™ a la vista clásica de Windows.
Problemas con la batería
PRECAUCIÓN: Existe el peligro de que una batería nueva explote si no se instala
correctamente. Sustituya la batería únicamente por una del mismo tipo o de un
tipo equivalente recomendado por el fabricante. Deseche las baterías agotadas de
acuerdo con las instrucciones del fabricante.
PRECAUCIÓN: Antes de comenzar cualquiera de los procedimientos de esta
sección, siga las instrucciones de seguridad incluidas en la
Guía de información
del producto
.
S
USTITUYA LA BATERÍA — Si debe restablecer repetidamente la fecha y la hora
después de encender el equipo, o si se muestran una fecha o una hora incorrectas
durante el inicio, sustituya la batería (consulte "Cambio de la batería" en la Guía del
usuario). Si la batería sigue sin funcionar apropiadamente, póngase en contacto con Dell
(consulte el apartado "Cómo ponerse en contacto con Dell" en la Guía del usuario).

Guía de referencia rápida 229
Problemas con las unidades
PRECAUCIÓN: Antes de comenzar cualquiera de los procedimientos de esta
sección, siga las instrucciones de seguridad incluidas en la
Guía de información
del producto
.
A
SEGÚRESE DE QUE MICROSOFT WINDOWS RECONOCE LA UNIDAD —
Windows XP:
• Haga clic en
Inicio
y en
Mi PC
.
Windows Vista:
• Haga clic en
Inicio
y en
PC
.
Si la unidad no está en la lista, realice una exploración completa con el software
antivirus para comprobar si hay virus y eliminarlos. A veces, los virus pueden impedir
que Windows reconozca la unidad.
P
RUEBE LA UNIDAD —
• Introduzca otro disco para eliminar la posibilidad de que la unidad original esté defectuosa.
• Inserte un disquete de inicio y reinicie el equipo.
LIMPIE LA UNIDAD O EL DISCO — Consulte el apartado
"Limpieza del equipo" en la
página 212
.
C
OMPRUEBE LAS CONEXIONES DE LOS CABLES
EJECUTE EL SOLUCIONADOR DE PROBLEMAS DE HARDWARE — Consulte
"Restauración del sistema operativo" en la Guía del usuario.
E
JECUTE LOS DELL DIAGNOSTICS (DIAGNÓSTICOS DELL)—Consulte el apartado
"Dell Diagnostics" en la página 224.
Problemas de la unidad óptica
NOTA: La vibración de la unidad óptica a alta velocidad es normal y puede
provocar ruido, pero dicho ruido no indica un error en la unidad o disco.
NOTA: Debido a las diferentes regiones del mundo y los distintos formatos de
disco, no todos los títulos en DVD funcionan en todas las unidades de DVD.
A
JUSTE EL CONTROL DE VOLUMEN DE WINDOWS —
• Haga clic en el icono de altavoz, situado en la esquina inferior derecha de la pantalla.
• Asegúrese de que el volumen está activado haciendo clic en la barra deslizante
y arrastrándola hacia arriba.
• Asegúrese de que el volumen no está enmudecido haciendo clic en las casillas que
estén seleccionadas.

230 Guía de referencia rápida
COMPRUEBE LOS ALTAVOCES Y EL ALTAVOZ DE TONOS GRAVES — Consulte el
apartado "Problemas con el sonido y los altavoces" en la página 242.
Problemas para grabar en una unidad óptica
CIERRE LOS OTROS PROGRAMAS — Durante el proceso de escritura, la unidad óptica
deberá recibir un flujo de datos continuo. Si el flujo se interrumpe, se producirá un
error. Intente cerrar todos los programas antes de grabar en la unidad óptica.
A
PAGUE EL MODO DE ESPERA DE WINDOWS ANTES DE GRABAR EN UN DISCO —
Busque la palabra clave en espera en el Centro de ayuda y soporte técnico de Windows
para obtener información sobre los modos de administración de energía.
Problemas con la unidad de disco duro
EJECUTE UNA COMPROBACIÓN DEL DISCO —
Windows XP:
1
Haga clic en
Inicio
y en
Mi PC
.
2
Haga clic con el botón derecho del ratón en
Local Disk C:
(Disco local C:).
3
Haga clic en
Propiedades
→
Herramientas
→
Comprobar ahora
.
4
Haga clic en
Scan for and attempt recovery of bad sectors
(Examinar e intentar
recuperar los sectores defectuosos)
y haga clic en
Inicio
.
Windows Vista:
1
Haga clic en
Inicio
y en
PC
.
2
Haga clic con el botón derecho del ratón en
Local Disk C:
(Disco local C:).
3
Haga clic en
Propiedades
→
Herramientas
→
Comprobar ahora
.
Es posible que aparezca la ventana
Control de cuentas de usuario
. Si es usted un
administrador del equipo, haga clic en
Continuar
; en caso contrario, póngase en
contacto con su administrador para continuar con la acción que desee.
4
Siga las instrucciones que aparecen en la pantalla.
Problemas con el correo electrónico, el módem e Internet
PRECAUCIÓN: Antes de comenzar cualquiera de los procedimientos de esta
sección, siga las instrucciones de seguridad incluidas en la
Guía de información
del producto
.
NOTA: Conecte el módem únicamente a un enchufe de teléfono analógico. El
módem no funciona si está conectado a una red telefónica digital.
NOTA: No enchufe un cable telefónico en el conector de red (consulte "Conectores
del panel posterior" en la Guía del usuario).

Guía de referencia rápida 231
COMPRUEBE LA CONFIGURACIÓN DE SEGURIDAD DE MICROSOFT OUTLOOK
E
XPRESS — Si no puede abrir los archivos adjuntos de su correo electrónico:
1
En Outlook Express, haga clic en
Herramientas
→
Opciones
→
Seguridad
.
2
Haga clic en
No permitir que se guarden o abran archivos adjuntos
para deseleccionar
la casilla, si lo precisa.
COMPRUEBE LA CONEXIÓN DE LA LÍNEA TELEFÓNICA
COMPRUEBE LA TOMA TELEFÓNICA
CONECTE EL MÓDEM DIRECTAMENTE A LA TOMA TELEFÓNICA DE PARED
UTILICE UNA LÍNEA TELEFÓNICA DIFERENTE —
• Verifique que la línea de teléfono está conectada a la clavija del módem (la clavija
tiene una etiqueta verde o un icono con forma de conector al lado).
• Asegúrese de que oye un clic al insertar el conector de la línea telefónica en el módem.
• Desconecte la línea telefónica del módem y conéctela a un teléfono. Después escuche
el tono de marcar.
• Si dispone de otros dispositivos telefónicos que comparten la línea, por ejemplo, un
contestador automático, una máquina de fax, un protector contra sobretensiones o un
divisor de línea, omítalos y utilice el teléfono para conectar el módem directamente
a la toma telefónica de pared. Si utiliza una línea cuya longitud sea de 3 metros o más,
pruebe con una línea más corta.
EJECUTE LA HERRAMIENTA DE DIAGNÓSTICO DEL MÓDEM —
Windows XP:
1
Haga clic en
Inicio
→
Todos los
programas
→
Asistente del módem
.
2
Siga las instrucciones que aparecen en la pantalla para identificar y resolver los
problemas del módem. El Asistente del módem no está disponible en algunos equipos.
Windows Vista:
1
Haga clic en
Inicio
→
Todos los programas
→
Herramienta de diagnóstico del
módem
.
2
Siga las instrucciones que aparecen en la pantalla para identificar y resolver los problemas
del módem. Los diagnósticos del módem no están disponibles en todos los equipos.
COMPRUEBE QUE EL MÓDEM SE COMUNICA CON WINDOWS —
Windows XP:
1
Haga clic en
Inicio
→
Panel de control
→
Impresoras y otro hardware
→
Opciones de
teléfono y módem
→
Módems
.
2
Haga clic en el puerto COM de su módem y, a continuación, en
Propiedades
→
Diagnósticos
→
Consultar módem
para verificar que el módem está en comunicación
con Windows.
Si todos los comandos reciben respuestas, significa que el módem funciona correctamente.

232 Guía de referencia rápida
Windows Vista:
1
Haga clic en
Inicio
→
Panel de control
→
Hardware y sonido
→
Opciones de
teléfono y módem
→
Módems
.
2
Haga clic en el puerto COM de su módem y, a continuación, en
Propiedades
→
Diagnósticos
→
Consultar módem
para verificar que el módem está en comunicación
con Windows.
Si todos los comandos reciben respuestas, significa que el módem funciona correctamente.
COMPRUEBE QUE ESTÁ CONECTADO A INTERNET — Asegúrese de que está abonado
a un proveedor de Internet. Con el programa de correo electrónico Outlook Express
abierto, haga clic en Archivo. Si se ha seleccionado Trabajar sin conexión, haga clic en
la marca de comprobación para eliminarla y conectarse a Internet. Si necesita ayuda,
póngase en contacto con el proveedor de servicios de Internet.
Mensajes de error
PRECAUCIÓN: Antes de comenzar cualquiera de los procedimientos de esta
sección, siga las instrucciones de seguridad incluidas en la
Guía de información
del producto
.
Si el mensaje de error que aparece no figura en la lista siguiente, consulte la documentación
del sistema operativo o del programa que se estaba ejecutando cuando ha aparecido
el mensaje.
A
FILENAME CANNOT CONTAIN ANY OF THE FOLLOWING CHARACTERS: \ / : * ? “< > |
(U
N NOMBRE DE ARCHIVO NO PUEDE CONTENER NINGUNO DE LOS CARACTERES
SIGUIENTES: \ / : * ? “ < > |) — No utilice estos caracteres en nombres de archivo.
A
REQUIRED .DLL FILE WAS NOT FOUND (NO SE ENCONTRÓ EL ARCHIVO .DLL
REQUERIDO)—Falta un archivo fundamental en el programa que intenta abrir. Para
quitar y volver a instalar el programa:
Windows XP:
1
Haga clic en
Inicio
→
Panel de control
→
Agregar o quitar programas
→
Programas
y funciones
.
2
Seleccione el programa que desee quitar.
3
Haga clic en
Desinstalar
.
4
Consulte la documentación del programa para ver las instrucciones de instalación.
Windows Vista:
1
Haga clic en
Inicio
→
Panel de control
→
Programas
→
Programas y funciones
.
2
Seleccione el programa que desee quitar.
3
Haga clic en
Desinstalar
.
4
Consulte la documentación del programa para ver las instrucciones de instalación.

Guía de referencia rápida 233
drive letter
:\ IS NOT ACCESSIBLE. THE DEVICE IS NOT READY (NO SE PUEDE
ACCEDER A X: EL DISPOSITIVO NO ESTÁ LISTO)—La unidad no puede leer el disco.
Inserte un disco en la unidad y vuelva a intentarlo.
I
NSERT BOOTABLE MEDIA (INSERTE UN MEDIO DE ARRANQUE)—Inserte un
disquete, un CD o un DVD de inicio.
N
ON-SYSTEM DISK OR DISK ERROR (ERROR DEL DISCO O DE UN DISCO QUE NO ES
DEL SISTEMA)—Extraiga el disquete de la unidad y reinicie el equipo.
N
OT ENOUGH MEMORY OR RESOURCES. CLOSE SOME PROGRAMS AND TRY AGAIN (NO
HAY SUFICIENTE MEMORIA O RECURSOS. CIERRE ALGUNOS PROGRAMAS Y VUELVA
A INTENTARLO)—Cierre todas las ventanas y abra el programa que desee utilizar. En
algunos casos deberá reiniciar el equipo para restaurar los recursos del sistema. Si es
así, ejecute primero el programa que desea utilizar.
O
PERATING SYSTEM NOT FOUND (NO SE ENCUENTRA EL SISTEMA OPERATIVO)—
Póngase en contacto con Dell (consulte "Cómo ponerse en contacto con Dell" en la
Guía del usuario).
Problemas con el dispositivo IEEE 1394
PRECAUCIÓN: Antes de comenzar cualquiera de los procedimientos de esta
sección, siga las instrucciones de seguridad incluidas en la
Guía de información
del producto
.
A
SEGÚRESE DE QUE EL CABLE DEL DISPOSITIVO IEEE 1394 ESTÉ CORRECTAMENTE
INSERTADO EN EL DISPOSITIVO Y EN EL CONECTOR DEL EQUIPO
ASEGÚRESE DE QUE EL DISPOSITIVO IEEE 1394 ESTÁ ACTIVADO EN LA
CONFIGURACIÓN DEL SISTEMA — Consulte "Opciones de configuración de sistema"
en la Guía del usuario.
A
SEGÚRESE DE QUE WINDOWS RECONOCE EL DISPOSITIVO IEEE 1394 —
Windows XP:
1
Haga clic en
Inicio
y en
Panel de control
.
2
En
Elija una categoría
, haga clic en
Rendimiento y mantenimiento
→
Sistema
→
Propiedades del sistema
→
Hardware
→
Administrador de dispositivos
.
Windows Vista:
1
Haga clic en
Inicio
→
Panel de control
→
Hardware y sonido
.
2
Haga clic en
Administrador de dispositivos
.
Si el dispositivo IEEE 1394 figura en la lista, Windows lo reconocerá.
A
SEGÚRESE DE QUE LA TARJETA IEEE 1394 ESTÉ DEBIDAMENTE CONECTADA

234 Guía de referencia rápida
ASEGÚRESE DE QUE EL CABLE IEEE 1394 ESTÁ BIEN CONECTADO AL CONECTOR DE
LA PLACA BASE Y EL CONECTOR DEL PANEL DE E/S FRONTAL
SI TIENE PROBLEMAS CON ALGÚN DISPOSITIVO IEEE 1394 DE DELL — Póngase en
contacto con Dell (consulte "Cómo ponerse en contacto con Dell" en la Guía del usuario).
S
I TIENE PROBLEMAS CON UN DISPOSITIVO IEEE 1394 NO PROPORCIONADO POR
D
ELL — Póngase en contacto con el fabricante del dispositivo IEEE 1394.
Problemas con el teclado
PRECAUCIÓN: Antes de comenzar cualquiera de los procedimientos de esta
sección, siga las instrucciones de seguridad incluidas en la
Guía de información
del producto
.
C
OMPRUEBE EL CABLE DEL TECLADO —
• Asegúrese de que el cable del teclado está firmemente conectado al equipo.
• Apague el equipo (consulte "Cómo apagar el equipo"
en la
Guía del usuario
), vuelva
a conectar el cable del teclado como se muestra en el esquema de configuración y,
a continuación, reinicie el equipo.
• Asegúrese de que el cable no está dañado o pelado y compruebe si las patas de los
conectores están dobladas o rotas. Enderece las patas que estén torcidas.
• Quite los alargadores del teclado y conecte el teclado directamente al equipo.
PRUEBE EL TECLADO — Conecte al equipo un teclado que funcione correctamente
ypruébelo.
E
JECUTE EL SOLUCIONADOR DE PROBLEMAS DE HARDWARE — Consulte
"Restauración del sistema operativo" en la Guía del usuario.
Bloqueos y problemas con el software
PRECAUCIÓN: Antes de comenzar cualquiera de los procedimientos de esta
sección, siga las instrucciones de seguridad incluidas en la
Guía de información
del producto
.
El equipo no se inicia
COMPRUEBE LOS INDICADORES LUMINOSOS DE DIAGNÓSTICO — Consulte el
apartado "Indicadores luminosos de diagnóstico" en la página 215.
A
SEGÚRESE DE QUE EL CABLE DE ALIMENTACIÓN ESTÁ FIRMEMENTE CONECTADO AL
EQUIPO Y A LA TOMA ELÉCTRICA

Guía de referencia rápida 235
El equipo no responde
AVISO: Si no puede completar el proceso de cierre del sistema operativo, es
posible que se pierdan datos.
A
PAGUE EL EQUIPO — Si no puede conseguir que responda pulsando una tecla
o moviendo el ratón, pulse el botón de alimentación durante unos 8 ó 10 segundos
como mínimo (hasta que se apague el equipo). A continuación, reinicie el equipo.
Un programa no responde
FINALICE EL PROGRAMA —
1
Pulse <Ctrl><Mayús><Esc> simultáneamente para acceder al Administrador de tareas.
2
Haga clic en la ficha
Aplicaciones
.
3
Haga clic para seleccionar el programa que no responde.
4
Haga clic en
Finalizar tarea
.
Un programa se bloquea repetidamente
NOTA: La mayoría de software incluye instrucciones de instalación en su
documentación o en un disquete, CD o DVD.
C
OMPRUEBE LA DOCUMENTACIÓN DEL SOFTWARE — Si es necesario, desinstale el
programa y, a continuación, vuelva a instalarlo.
Se ha diseñado un programa para un sistema operativo anterior de Windows
EJECUTE EL ASISTENTE PARA COMPATIBILIDAD DE PROGRAMAS —
Windows XP:
El Asistente para compatibilidad de programas configura un programa de manera que
se ejecute en un entorno similar a los entornos de sistemas operativos que no son
Windows XP.
1
Haga clic en
Inicio
→
Todos los programas
→
Accesorios
→
Asistente para compatibilidad
de programas
→
Siguiente
.
2
Siga las instrucciones que aparecen en la pantalla.
Windows Vista:
El Asistente para compatibilidad de programas configura un programa de manera que
se ejecute en un entorno similar a los entornos de sistemas operativos que no son
Windows Vista.
1
Haga clic en
Inicio
→
Panel de control
→
Programas
→
Usar un programa
antiguo con esta versión de Windows
.
2
En la pantalla de bienvenida, haga clic en
Siguiente
.
3
Siga las instrucciones que aparecen en la pantalla.

236 Guía de referencia rápida
Aparece una pantalla azul fija
APAGUE EL EQUIPO — Si no puede conseguir que responda pulsando una tecla
o moviendo el ratón, pulse el botón de alimentación durante unos 8 ó 10 segundos
como mínimo (hasta que se apague el equipo). A continuación, reinicie el equipo.
Otros problemas con el software
COMPRUEBE LA DOCUMENTACIÓN DEL SOFTWARE O PÓNGASE EN CONTACTO CON EL
FABRICANTE DE SOFTWARE PARA OBTENER INFORMACIÓN SOBRE LA SOLUCIÓN DE
PROBLEMAS —
• Asegúrese de que el programa sea compatible con el sistema operativo instalado en
el equipo.
• Asegúrese de que el equipo cumple los requisitos mínimos de hardware necesarios
para ejecutar el software. Consulte la documentación del software para obtener
más información.
• Asegúrese de el programa esté instalado y configurado correctamente.
• Compruebe que los controladores de dispositivo no sean incompatibles con el programa.
• si es necesario, desinstale el programa y, a continuación, vuelva a instalarlo.
HAGA COPIAS DE SEGURIDAD DE SUS ARCHIVOS INMEDIATAMENTE
UTILICE UN PROGRAMA DE DETECCIÓN DE VIRUS PARA COMPROBAR LA UNIDAD DE
DISCO DURO, LOS DISQUETES, CD Y DVD
G
UARDE Y CIERRE TODOS LOS ARCHIVOS O PROGRAMAS ABIERTOS Y APAGUE EL
EQUIPO A TRAVÉS DEL MENÚ INICIO
Problemas con la memoria
PRECAUCIÓN: Antes de comenzar cualquiera de los procedimientos de esta
sección, siga las instrucciones de seguridad incluidas en la
Guía de información
del producto
.
S
I RECIBE UN MENSAJE QUE INDICA QUE LA MEMORIA ES INSUFICIENTE —
• Guarde y cierre todos los archivos abiertos y salga de todos los programas que estén
abiertos y no utilice para ver si así se resuelve el problema.
• Consulte la documentación del software para ver los requisitos mínimos de memoria.
Si es necesario, instale memoria adicional (consulte "Instalación de un módulo de
memoria"
en la
Guía del usuario
).
• Vuelva a colocar los módulos de memoria (consulte el apartado "Extracción del panel
frontal"
en la
Guía del usuario
) para asegurarse de que el equipo se comunica
correctamente con la memoria.
• Ejecute los Dell Diagnostics (Diagnósticos Dell) (consulte el apartado "Dell
Diagnostics" en la página 224).

Guía de referencia rápida 237
SI TIENE OTROS PROBLEMAS CON LA MEMORIA —
• Vuelva a colocar los módulos de memoria (consulte el apartado "Extracción del panel
frontal"
en la
Guía del usuario
) para asegurarse de que el equipo se comunica
correctamente con la memoria.
• Asegúrese de que sigue las pautas de instalación de la memoria (consulte "Instalación
de un módulo de memoria"
en la
Guía del usuario
).
• Asegúrese de que la memoria que está usando es compatible con su equipo. Para
obtener más información sobre el tipo de memoria que admite su equipo, consulte
"Extracción del panel frontal"
en la
Guía del usuario
.
• Ejecute los Dell Diagnostics (Diagnósticos Dell) (consulte el apartado "Dell
Diagnostics" en la página 224).
Problemas con el ratón
PRECAUCIÓN: Antes de comenzar cualquiera de los procedimientos de esta
sección, siga las instrucciones de seguridad incluidas en la
Guía de información
del producto
.
COMPRUEBE EL CABLE DEL RATÓN —
• Asegúrese de que el cable no está dañado o pelado y compruebe si las patas de los
conectores están dobladas o rotas. Enderece las patas que estén torcidas.
• Quite los alargadores del ratón y conecte éste directamente al equipo.
• Verifique que el cable del ratón esté conectado como se muestra en el esquema de
configuración del equipo.
REINICIE EL EQUIPO —
1
Pulse <Ctrl><Esc> simultáneamente para mostrar el menú
Inicio
.
2
Pulse <u>,
utilice las teclas de flecha hacia arriba y hacia abajo
para seleccionar
Apagar
o
Tur n O f f
(Apagar) y, a continuación, pulse <Intro>.
3
Después de apagarse el equipo, vuelva a conectar el cable del ratón como se muestra
en el esquema de configuración.
4
Enciéndalo.
PRUEBE EL RATÓN — Conecte al equipo un ratón que funcione correctamente y,
a continuación, pruébelo.
C
OMPRUEBE LA CONFIGURACIÓN DEL RATÓN —
Windows XP:
1
Haga clic en
Inicio
→
Panel de control
→
Mouse
.
2
Ajuste los valores según precise.

238 Guía de referencia rápida
Windows Vista:
1
Haga clic en
Inicio
→
Panel de control
→
Hardware y sonido
→
Mouse
.
2
Ajuste los valores según precise.
VUELVA A INSTALAR EL CONTROLADOR DEL RATÓN — Consulte "Controladores" en
la Guía del usuario.
E
JECUTE EL SOLUCIONADOR DE PROBLEMAS DE HARDWARE — Consulte
"Restauración del sistema operativo" en la Guía del usuario.
Problemas de red
PRECAUCIÓN: Antes de comenzar cualquiera de los procedimientos de esta
sección, siga las instrucciones de seguridad incluidas en la
Guía de información
del producto
.
C
OMPRUEBE EL INDICADOR LUMINOSO DE RED EN LA PARTE POSTERIOR DEL
EQUIPO — Si el indicador luminoso de integridad del enlace está apagado (consulte
"Controles e indicadores luminosos" en la Guía del usuario), no hay comunicación de
red. Sustituya el cable de red.
C
OMPRUEBE EL CONECTOR DEL CABLE DE RED — Asegúrese de que el cable de red
esté firmemente insertado en la toma de red de la pared y en la toma de red de la parte
posterior del equipo.
R
EINICIE EL EQUIPO Y TRATE DE CONÉCTESE DE NUEVO A LA RED
COMPRUEBE LA CONFIGURACIÓN DE LA RED — Póngase en contacto con el
administrador de red o con la persona que instaló la red para comprobar que la
configuración de la red sea correcta y que funcione.
E
JECUTE EL SOLUCIONADOR DE PROBLEMAS DE HARDWARE — Consulte
"Restauración del sistema operativo" en la Guía del usuario.
Problemas con la alimentación
PRECAUCIÓN: Antes de comenzar cualquiera de los procedimientos de esta
sección, siga las instrucciones de seguridad incluidas en la
Guía de información
del producto
.
E
L INDICADOR LUMINOSO DE ALIMENTACIÓN EMITE UNA LUZ VERDE Y EL EQUIPO
NO RESPONDE — Consulte el apartado "Indicadores luminosos de diagnóstico" en la
página 215.
E
L INDICADOR LUMINOSO DE ALIMENTACIÓN EMITE UNA LUZ VERDE
PARPADEANTE — El equipo se encuentra en modo de espera. Pulse una tecla
del teclado, mueva el ratón o pulse el botón de encendido para reanudar el
funcionamiento normal.

Guía de referencia rápida 239
EL INDICADOR LUMINOSO DE ALIMENTACIÓN ESTÁ APAGADO — El equipo está
apagado o no recibe alimentación.
• Vuelva a conectar el cable de alimentación a su conector, situado en la parte posterior
del equipo, y a la toma eléctrica.
• Puentee los dispositivos de protección de la alimentación, las regletas de enchufes
y los alargadores de alimentación para comprobar que el equipo se enciende
correctamente.
• Asegúrese de que las regletas de enchufes que se utilicen estén conectadas a una toma
eléctrica y que estén encendidas.
• Asegúrese de que la toma de alimentación eléctrica funciona; para ello, pruébela con
otro dispositivo, por ejemplo, una lámpara.
• Asegúrese de que el cable de alimentación principal y el cable del panel frontal están
conectados firmemente a la placa base (consulte "Componentes de la placa base"
en la
Guía del usuario
).
EL INDICADOR LUMINOSO DE ALIMENTACIÓN EMITE UNA LUZ ÁMBAR
PARPADEANTE — El equipo recibe alimentación eléctrica, pero puede haber un
problema interno de alimentación.
• Asegúrese de que el conmutador de selección de la tensión coincide con la
alimentación de CA de su zona (si procede).
• Asegúrese de que todos los componentes y cables están correctamente conectados en
la placa base (consulte "Componentes de la placa base"
en la
Guía del usuario
).
EL INDICADOR LUMINOSO DE ALIMENTACIÓN EMITE UNA LUZ ÁMBAR FIJA —
Puede haber un dispositivo que no funcione correctamente o que esté instalado de
forma incorrecta.
• Extraiga los módulos de memoria y vuelva a instalarlos (consulte "Extracción del panel
frontal"
en la
Guía del usuario
).
• Extraiga y vuelva a instalar las tarjetas de expansión, incluyendo las tarjetas gráficas
(consulte "Tarjetas"
en la
Guía del usuario
).
ELIMINE LAS INTERFERENCIAS — Algunas de las causas de las interferencias son:
• Alargadores de alimentación, de teclado y de ratón
• Demasiados dispositivos conectados a la misma regleta de enchufes
• Varias regletas de enchufes conectadas a la misma toma eléctrica

240 Guía de referencia rápida
Problemas con la impresora
PRECAUCIÓN: Antes de comenzar cualquiera de los procedimientos de esta
sección, siga las instrucciones de seguridad incluidas en la
Guía de información
del producto
.
NOTA: Si necesita asistencia técnica para su impresora, póngase en contacto con
el fabricante de la misma.
C
OMPRUEBE LA DOCUMENTACIÓN DE LA IMPRESORA — Consulte la documentación
de la impresora para obtener información acerca de la configuración y la solución
de problemas.
C
OMPRUEBE QUE LA IMPRESORA ESTÁ ENCENDIDA
COMPRUEBE LAS CONEXIONES DE LOS CABLES DE LA IMPRESORA —
• Consulte la documentación de la impresora para obtener información acerca de la
conexión de cables.
• Asegúrese de que los cables de la impresora estén conectados de manera segura a la
impresora y al equipo.
PRUEBE LA TOMA DE ALIMENTACIÓN ELÉCTRICA — Asegúrese de que la toma de
alimentación eléctrica funciona; para ello, pruébela con otro dispositivo, por ejemplo,
una lámpara.
C
OMPRUEBE QUE WINDOWS RECONOCE LA IMPRESORA —
Windows XP:
1
Haga clic en
Inicio
→
Panel de control
→
Impresoras y otro hardware
→
Ver impresoras
o impresoras fax instaladas
.
2
Si la impresora aparece en la lista, haga clic con el botón derecho del ratón en el icono
de la impresora.
3
Haga clic en
Propiedades
→
Puertos
. En una impresora en paralelo, asegúrese de que
la configuración
Imprimir en los siguientes puertos:
es
LPT1 (puerto de impresora)
.
Para utilizar una impresora USB, asegúrese de que el valor de la opción
Imprimir en
los siguientes puertos
está definida como
USB
.
Windows Vista:
1
Haga clic en
Inicio
→
Panel de control
→
Hardware y sonido
→
Impresora
.
2
Si la impresora aparece en la lista, haga clic con el botón derecho del ratón en el icono
de la impresora.
3
Haga clic en
Propiedades
y en
Puertos
.
4
Ajuste los valores según precise.

Guía de referencia rápida 241
VUELVA A INSTALAR EL CONTROLADOR DE LA IMPRESORA — Consulte la
documentación de la impresora para obtener información sobre la reinstalación
del controlador.
Problemas con el escáner
PRECAUCIÓN: Antes de comenzar cualquiera de los procedimientos de esta
sección, siga las instrucciones de seguridad incluidas en la
Guía de información
del producto
.
NOTA: Si necesita asistencia técnica con su escáner, póngase en contacto con el
fabricante del mismo.
C
OMPRUEBE LA DOCUMENTACIÓN DEL ESCÁNER — Consulte la documentación del
escáner para obtener información acerca de la configuración y la solución de problemas.
D
ESBLOQUEE EL ESCÁNER — Asegúrese de que el escáner no está bloqueado (si éste
dispone de una lengüeta o un botón de bloqueo).
R
EINICIE EL EQUIPO Y VUELVA A PROBAR EL ESCÁNER
COMPRUEBE LAS CONEXIONES DE LOS CABLES —
• Consulte la documentación del escáner para obtener información acerca de la
conexión de cables.
• Asegúrese de que los cables del escáner estén conectados de manera segura al escáner
y al equipo.
COMPRUEBE QUE MICROSOFT WINDOWS RECONOCE EL ESCÁNER —
Windows XP:
1
Haga clic en
Inicio
→
Panel de control
→
Impresoras y otro hardware
→
Escáneres
y cámaras
.
2
Si el escáner aparece en la lista, significa que Windows reconoce el escáner.
Windows Vista:
1
Haga clic en
Inicio
→
Panel de control
→
Hardware y sonido
→
Escáneres
y cámaras
.
2
Si el escáner aparece en la lista, significa que Windows reconoce el escáner.
VUELVA A INSTALAR EL CONTROLADOR DEL ESCÁNER — Consulte la documentación
incluida con el escáner para obtener instrucciones.

242 Guía de referencia rápida
Problemas con el sonido y los altavoces
PRECAUCIÓN: Antes de comenzar cualquiera de los procedimientos de esta
sección, siga las instrucciones de seguridad incluidas en la
Guía de información
del producto
.
Los altavoces no emiten ningún sonido
NOTA: El control de volumen en MP3 y otros reproductores multimedia pueden
anular el ajuste de volumen de Windows. Asegúrese siempre de que el volumen del
reproductor multimedia no se ha bajado o apagado.
C
OMPRUEBE LAS CONEXIONES DE LOS CABLES DE LOS ALTAVOCES — Asegúrese de
que los altavoces están conectados como se muestra en el diagrama de instalación que
se proporciona con los altavoces. Si ha adquirido una tarjeta de sonido, asegúrese de
que los altavoces están conectados a la tarjeta.
C
OMPRUEBE QUE LOS ALTAVOCES Y LOS ALTAVOCES DE TONOS BAJOS ESTÁN
ENCENDIDOS — Consulte el diagrama de instalación proporcionado con los altavoces.
Si los altavoces tienen control de volumen, ajuste el volumen, los agudos o los graves
para eliminar la distorsión.
A
JUSTE EL CONTROL DE VOLUMEN DE WINDOWS — Haga clic o doble clic en el
icono de altavoz situado en la esquina inferior derecha de la pantalla. Asegúrese de que
ha subido el volumen y no ha silenciado el sonido.
D
ESCONECTE LOS AURICULARES DEL CONECTOR PARA AURICULARES — El sonido
de los altavoces se desactiva automáticamente cuando se conectan los auriculares al
conector para auriculares del panel anterior del equipo.
P
RUEBE LA TOMA DE ALIMENTACIÓN ELÉCTRICA — Asegúrese de que la toma de
alimentación eléctrica funciona; para ello, pruébela con otro dispositivo, por ejemplo,
una lámpara.
E
LIMINE LAS POSIBLES INTERFERENCIAS — Apague las luces fluorescentes, lámparas
halógenas o ventiladores cercanos para comprobar si se producen interferencias.
E
JECUTE LOS DIAGNÓSTICOS DEL ALTAVOZ
VUELVA A INSTALAR EL CONTROLADOR DE SONIDO — Consulte "Controladores" en
la Guía del usuario.
E
JECUTE EL SOLUCIONADOR DE PROBLEMAS DE HARDWARE — Consulte
"Restauración del sistema operativo" en la Guía del usuario.

Guía de referencia rápida 243
Los auriculares no emiten ningún sonido
COMPRUEBE LA CONEXIÓN DEL CABLE DEL AURICULAR — Asegúrese de que el cable
del auricular está bien insertado en el conector del auricular (consulte "Cómo apagar el
equipo" en la Guía del usuario).
A
JUSTE EL CONTROL DE VOLUMEN DE WINDOWS — Haga clic o doble clic en el
icono de altavoz situado en la esquina inferior derecha de la pantalla. Asegúrese de que
ha subido el volumen y no ha silenciado el sonido.
Problemas con el vídeo y el monitor
PRECAUCIÓN: Antes de comenzar cualquiera de los procedimientos de esta
sección, siga las instrucciones de seguridad incluidas en la
Guía de información
del producto
.
AVISO: Si el equipo viene con una tarjeta gráfica PCI Express instalada, no será
necesario quitarla cuando se añadan otras tarjetas gráficas; no obstante, la tarjeta
se necesitará para la solución de problemas. Si extrae la tarjeta, guárdela en un
lugar seguro. Para obtener información sobre la tarjeta gráfica, visite
support.dell.com.
La pantalla aparece en blanco
NOTA: Para los procedimientos de solución de problemas, consulte la documentación
del monitor.
C
OMPRUEBE LA CONEXIÓN DEL CABLE DEL MONITOR —
• Asegúrese de que el cable del monitor está conectado a la tarjeta gráfica correcta
(en las configuraciones de tarjeta gráfica doble).
• Si usa el adaptador opcional DVI para VGA, asegúrese de que esté correctamente
conectado a la tarjeta gráfica y el monitor.
• Asegúrese de que el cable del monitor esté conectado como se muestra en el esquema
de configuración del equipo.
• Quite los alargadores del vídeo y conecte el monitor directamente al equipo.
• Intercambie los cables de alimentación del equipo y del monitor para determinar si el
cable de alimentación es defectuoso.
• Compruebe si los conectores tienen patas dobladas o rotas (es normal que a los
conectores del cable del monitor le falten patas).

244 Guía de referencia rápida
COMPRUEBE EL INDICADOR LUMINOSO DE ALIMENTACIÓN DEL MONITOR —
• Si el indicador luminoso está encendido o parpadea, el monitor recibe alimentación.
• Si el indicador luminoso de alimentación está apagado, presione firmemente el botón
para asegurarse de que el monitor está encendido.
• Si el indicador luminoso parpadea, pulse una tecla del teclado o mueva el ratón para
reanudar el funcionamiento normal.
PRUEBE LA TOMA DE ALIMENTACIÓN ELÉCTRICA — Asegúrese de que la toma de
alimentación eléctrica funciona; para ello, pruébela con otro dispositivo, por ejemplo,
una lámpara.
C
OMPRUEBE LOS INDICADORES LUMINOSOS DE DIAGNÓSTICO — Consulte el
apartado "Indicadores luminosos de diagnóstico" en la página 215.
Resulta difícil leer la pantalla
COMPRUEBE LA CONEXIÓN DEL CABLE DEL MONITOR —
• Asegúrese de que el cable del monitor está conectado a la tarjeta gráfica correcta (en
las configuraciones de tarjeta gráfica doble).
• Si usa el adaptador opcional
DVI para VGA
, asegúrse de que esté correctamente
conectado a la tarjeta gráfica y el monitor.
• Asegúrese de que el cable del monitor esté conectado como se muestra en el esquema
de configuración del equipo.
• Quite los alargadores del vídeo y conecte el monitor directamente al equipo.
• Intercambie los cables de alimentación del equipo y del monitor para determinar si el
cable de alimentación es defectuoso.
• Compruebe si los conectores tienen patas dobladas o rotas (es normal que a los
conectores del cable del monitor le falten patas).
COMPRUEBE EL INDICADOR LUMINOSO DE ALIMENTACIÓN DEL MONITOR —
• Si el indicador luminoso está encendido o parpadea, el monitor recibe alimentación.
• Si el indicador luminoso de alimentación está apagado, presione firmemente el botón
para asegurarse de que el monitor está encendido.
• Si el indicador luminoso parpadea, pulse una tecla del teclado o mueva el ratón para
reanudar el funcionamiento normal.
PRUEBE LA TOMA DE ALIMENTACIÓN ELÉCTRICA — Asegúrese de que la toma de
alimentación eléctrica funciona; para ello, pruébela con otro dispositivo, por ejemplo,
una lámpara.
C
OMPRUEBE LOS INDICADORES LUMINOSOS DE DIAGNÓSTICO — Consulte el
apartado "Indicadores luminosos de diagnóstico" en la página 215.

Guía de referencia rápida 245
COMPRUEBE LA CONFIGURACIÓN DEL MONITOR — Consulte la documentación del
monitor para obtener instrucciones sobre cómo ajustar el contraste y el brillo,
desmagnetizar el monitor y ejecutar la autoprueba del monitor.
A
LEJE DEL MONITOR EL ALTAVOZ DE TONOS GRAVES — Si el sistema de altavoces
incluye un altavoz para frecuencias bajas, asegúrese de que dicho altavoz se encuentra
como mínimo a 60 centímetros del monitor.
A
LEJE EL MONITOR DE FUENTES DE ALIMENTACIÓN EXTERNAS — Los ventiladores,
luces fluorescentes, lámparas halógenas y otros dispositivos eléctricos pueden hacer
que la imagen de la pantalla parpadee. Apague los dispositivos cercanos para
comprobar si éstos producen interferencias.
G
IRE EL MONITOR PARA ELIMINAR EL REFLEJO DE LA LUZ DEL SOL Y POSIBLES
INTERFERENCIAS
AJUSTE LA CONFIGURACIÓN DE PANTALLA DE WINDOWS —
Windows XP:
1
Haga clic en
Inicio
→
Panel de control
→
Apariencia y temas
.
2
Haga clic sobre la zona que desea cambiar o en el icono
Pantalla
.
3
Pruebe valores diferentes en
Calidad del color
y
Resolución de pantalla
.
Windows Vista:
1
Haga clic en
Inicio
→
Panel de control
→
Hardware y sonido
→
Personalización
→
Configuración de pantalla
.
2
Ajuste la configuración de
Resolución
y
Colores
,
según precise.
La calidad de imagen 3D es mala
COMPRUEBE LA CONEXIÓN DEL CABLE DE ALIMENTACIÓN DE LA TARJETA
GRÁFICA — Asegúrese de que el cable de la tarjeta o tarjetas gráficas esté correctamente
conectado a la tarjeta.
C
OMPRUEBE LA CONFIGURACIÓN DEL MONITOR — Consulte la documentación del
monitor para obtener instrucciones sobre cómo ajustar el contraste y el brillo,
desmagnetizar el monitor y ejecutar la autoprueba del monitor.
Solo se puede leer parte de la pantalla
ENCIENDA EL EQUIPO Y EL MONITOR Y AJUSTE LOS CONTROLES DE BRILLO
Y CONTRASTE DEL MONITOR — Si el monitor funciona, la tarjeta o tarjetas gráficas
pueden estar defectuosas.
Póngase en contacto con Dell (consulte "Cómo ponerse en
contacto con Dell"
en la Guía del usuario
).

246 Guía de referencia rápida

Índice 247
Índice
A
alimentación
acondicionadores de línea, 205
botón, 208
dispositivos de protección, 205
problemas, 238
supresores de sobretensión, 205
UPS, 205
archivo de ayuda
Centro de ayuda y soporte técnico
de Windows, 195
Asistente para transferencia de
archivos y configuraciones
(Windows XP), 201
asistentes
Asistente para compatibilidad de
programas, 235
Asistente para transferencia de
archivos y configuraciones
(Windows XP), 201
Transferencia fácil de Windows
(Windows Vista), 204
auriculares
Conector, 208
B
Batería
problemas, 228
C
CD/DVD del sistema
operativo, 196
CD/DVD Drivers and Utilities
(Controladores
y utilidades), 191
Centro de ayuda y soporte
técnico, 195
Código de servicio rápido, 193
códigos de sonido, 219
Comprobación del disco, 230
conectores
adaptador de red, 211
auriculares, 208
IEEE 1394, 208, 210
línea de salida, 210
paralelo, 210
ratón, 210
serie, 211
sonido, 210
Teclado, 211
USB, 208, 211
conflictos
incompatibilidades de software
y hardware, 223
conflictos de IRQ, 223
Contrato de licencia para el
usuario final, 192
correo electrónico
problemas, 230

248 Índice
D
Dell Diagnostics, 224
diagnósticos
códigos de sonido, 219
Dell Diagnostics, 224
indicadores luminosos, 209, 215
documentación
Contrato de licencia para el
usuario final, 192
en línea, 194
ergonómica, 192
garantía, 192
Guía de información del
producto, 192
Guía del usuario, 192
reglamentaria, 192
seguridad, 192
E
equipo
códigos de sonido, 219
fallo, 234-236
no responde, 234-235
escáner
problemas, 241
etiqueta de servicio, 193
etiquetas
Código de servicio rápido, 193
etiqueta de servicio, 193
Microsoft Windows, 193
G
Guía de información del
producto, 192
Guía del usuario, 192
H
hardware
códigos de sonido, 219
conflicts, 223
Dell Diagnostics, 224
Hardware Troubleshooter, 223
I
IEEE 1394
conectores, 208, 210
problemas, 233
impresora
conexión, 201
configuración, 201
problemas, 240
Indicador de alimentación
condiciones, 238
indicadores luminosos
actividad de la red, 211
actividad de la unidad de disco
duro, 208-209
diagnóstico, 209
integridad del enlace, 211
parte posterior del equipo, 215
red, 211

Índice 249
indicadores luminosos de
diagnóstico, 215
información ergonómica, 192
información reglamentaria, 192
información sobre la
garantía, 192
instrucciones de seguridad, 192
Internet
problemas, 230
L
lindicadores luminosos
diagnóstico, 215
M
memoria
problemas, 236
mensajes
error, 232
sistema, 221
mensajes de error
códigos de sonido, 219
indicadores luminosos de
diagnóstico, 215
problemas, 232
módem
problemas, 230
monitor
blanco, 243
difícil de leer, 244
problemas, 243
P
pantalla. Consulte el apartado
monitor
problemas
ajuste del volumen, 242
alimentación, 238
Batería, 228
códigos de sonido, 219
condiciones del indicador de
alimentación, 238
correo electrónico, 230
Dell Diagnostics, 224
el equipo no responde, 234-235
el monitor aparece en blanco, 243
el programa no responde, 235
el programa se bloquea, 235
escáner, 241
fallo del equipo, 234-236
generales, 234
IEEE 1394, 233
impresora, 240
indicadores luminosos de
diagnóstico, 215
Internet, 230
la pantalla aparece en blanco, 243
memoria, 236
mensajes de error, 232
módem, 230
monitor difícil de leer, 244
pantalla azul, 236
pantalla difícil de leer, 244
ratón, 237
red, 238
software, 235-236
teclado, 234

250 Índice
problemas (continuación)
unidad de CD-RW, 230
unidad de disco duro, 230
Unidad óptica, 229
unidades, 229
vídeo y monitor, 243
problems
conflicts, 223
R
ratón
Conector, 210
problemas, 237
red
Conector, 211
problemas, 238
S
S.M.A.R.T, 223
sistema de alimentación
ininterrumpida. Consulte
el apartado UPS
sistema operativo
volver a instalar, 196
sitio de soporte técnico de
Dell, 194
sitio Web de soporte
técnico, 194
software
conflicts, 223
problemas, 235-236
Software del sistema de
escritorio, 195
solución de problemas
Centro de ayuda y soporte
técnico, 195
códigos de sonido, 219
conflictos, 223
Dell Diagnostics, 224
Indicadores luminosos de
alimentación, 213
indicadores luminosos de
diagnóstico, 215
Mensajes del sistema, 221
problemas, 228
sonido, conectores
línea de salida, 210
T
Teclado
Conector, 211
teclado
problemas, 234
transferencia de la información
a un equipo nuevo
Transferencia fácil de Windows
(Windows Vista), 204
transferring information to a new
computer
Files and Settings Transfer Wizard
(Windows XP), 201
troubleshooting
Hardware Troubleshooter, 223

Índice 251
U
unidad de CD-RW
problemas, 230
Unidad de disco duro
indicador luminoso de
actividad, 208-209
unidad de disco duro
problemas, 230
Unidad óptica
problemas, 229
unidades
problemas, 229
UPS, 205
USB
Conector, 211
conectores, 208
V
vídeo
problemas, 243
visualización. Consulte el
apartado monitor
volumen
ajustar, 242
W
Windows Vista
Centro de ayuda y soporte
técnico, 195
Transferencia fácil de
Windows, 204
volver a instalar, 196
Windows XP
Asistente para transferencia
de archivos
y configuraciones, 201
Centro de ayuda y soporte
técnico, 195
Hardware Troubleshooter, 223
volver a instalar, 196
La página se está cargando...
Transcripción de documentos
Dell Precision™ T7400 Guia de referência rápida Modelo DCDO w w w. d e l l . c o m | s u p p o r t . d e l l . c o m R T rede conector, 147 problemas, 173 teclado conector, 147 problemas, 169 tela. Consulte monitor S S.M.A.R.T, 158 U scanner problemas, 176 unidade de CD-RW problemas, 165 Service Tag (Etiqueta de serviço), 129 unidade de disco rígido luz de atividade, 144-145 problemas, 165 sistema operacional reinstalação, 132 site de suporte, 130 site de suporte da Dell, 130 software conflitos, 159 problemas, 170-171 solução de problemas Centro de ajuda e suporte, 131 códigos de bipe, 155 conflitos, 159 Dell Diagnostics, 159 luzes de diagnóstico, 151 luzes de energia, 149 mensagens do sistema, 157 problemas, 163 Solucionador de problemas de hardware, 159 Solucionador de problemas de hardware, 159 184 Índice remissivo unidade óptica problemas, 165 unidades problemas, 164 UPS, 141 USB conector, 147 conectores, 144 V Verificação de discos, 165 vídeo problemas, 177 vídeo. Consulte monitor volume ajuste, 177 Dell Precision™ T7400 Guía de referencia rápida Modelo DCDO w w w. d e l l . c o m | s u p p o r t . d e l l . c o m Notas, avisos y precauciones NOTA: Una NOTA proporciona información importante que le ayuda a utilizar su equipo de la mejor manera posible. AVISO: Un AVISO indica la posibilidad de daños al hardware o pérdida de datos y le explica cómo evitar el problema. PRECAUCIÓN: Un mensaje de PRECAUCIÓN indica el riesgo de daños materiales, lesiones o incluso la muerte. ____________________ La información contenida en este documento puede modificarse sin previo aviso. © 2007 Dell Inc. Todos los derechos reservados. Queda estrictamente prohibida su reproducción del modo que sea sin el consentimiento por escrito de Dell Inc.. Marcas comerciales utilizadas en este texto: Dell, el logotipo de DELL y Dell Precision son marcas comerciales de Dell Inc.; Microsoft, Windows, y Windows Vista son bien marcas comerciales o marcas comerciales registradas de Microsoft Corporation en Estados Unidos y otros países. Otras marcas y otros nombres comerciales pueden utilizarse en este documento para hacer referencia a las entidades que los poseen o a sus productos. Dell Inc. renuncia a cualquier interés sobre la propiedad de marcas y nombres comerciales que no sean los suyos. Modelo DCDO Septiembre 2007 N/P YT561 Rev. A00 Contenido Localización de información . . . . . . . . . . . . . . 191 Configuración de su equipo . . . . . . . . . . . . . . . 197 Cambio entre las orientaciones de torre y de escritorio . . . . . . . . . . . . . . . . . . . Instalación del equipo en un lugar cerrado 197 . . . . 198 Transferencia de la información a un equipo nuevo . . . . . . . . . . . . . . . . . . . . . . . . 201 Dispositivos de protección de la alimentación . . . 205 . . . . . . . . . . . . . . . . . . 207 Acerca de su equipo Vista frontal (orientación de torre) . . . . . . . . 209 . . . . . . . . . . 210 . . . . . . . . . . . . . . . . . . . 212 Conectores del panel posterior Limpieza del equipo . . . . . . . . . . . . . 212 . . . . . . . . . . . . . . . . . . 212 Equipo, teclado y monitor Ratón (no óptico) . . . . . . . . . . . . . . 213 . . . . . . . . . . . . . . . . . . . . . . 213 Unidad de disco flexible CD y DVD 207 . . . . . . . . Vista posterior (orientación de torre) Herramientas para la solución de problemas . . . . . 213 Indicadores luminosos de alimentación . . . . . . 213 Indicadores luminosos de diagnóstico . . . . . . 215 . . . . . . . . . . . . . . . . . 219 Códigos de sonido Mensajes del sistema Dell Diagnostics 221 . . . . . . . . . . . . . . . . . . . . 223 . . . . . . . . . . . . . . . . . . 224 Solucionador de problemas de hardware Solución de problemas . Índice . . . 228 . . . . . . . . . . . . . . . . . . . . . . . . . . . . . . . . . . . . . . . . . . . 247 Contenido 189 190 Contenido Localización de información NOTA: Algunas funciones o medios son opcionales y pueden no incluirse en su equipo. Algunas funciones o medios pueden no estar disponibles en determinados países. NOTA: Su equipo puede incluir información adicional. ¿Qué busca? Aquí lo encontrará • Un programa de diagnóstico para mi equipo Disco Drivers and Utilities (Controladores y utilidades) • Controladores para mi equipo NOTA: El disco Drivers and Utilities puede ser opcional y es posible que no se entregue con el equipo. • Documentación de mi dispositivo • Desktop System Software (DSS) La documentación y los controladores ya están instalados en su equipo. Puede utilizar el disco Drivers and Utilities para reinstalar los controladores (consulte el apartado "Reinstalación de controladores y utilidades" en la Guía del usuario) y para ejecutar los Dell™ Diagnostics (consulte "Dell Diagnostics" en la página 224). NOTA: Los controladores y las actualizaciones de la documentación pueden encontrarse en support.dell.com. Guía de referencia rápida 191 ¿Qué busca? Aquí lo encontrará • Cómo extraer y cambiar piezas Guía del usuario de Dell Precision™ • Especificaciones • Cómo detectar y solucionar problemas Centro de ayuda y soporte técnico de Microsoft® Windows® XP y Microsoft Windows Vista™ 1 Haga clic en Inicio→ Centro de ayuda y soporte técnico→ Guías del sistema y del usuario de Dell→ Guías del sistema. 2 Haga clic en la Guía del usuario de su equipo. • Información sobre la garantía Guía de información del producto Dell™ • Cómo configurar los parámetros del sistema • Términos y condiciones (sólo en EE.UU.) • Instrucciones de seguridad • Información reglamentaria • Información ergonómica • Contrato de licencia para el usuario final 192 Guía de referencia rápida ¿Qué busca? Aquí lo encontrará • Etiqueta de servicio y código de servicio rápido Etiqueta de servicio y licencia de producto de Microsoft Windows • Clave de producto Microsoft® Windows® Estas etiquetas se encuentran en su equipo: • Utilice la etiqueta de servicio para identificar su equipo cuando utilice support.dell.com o se ponga en contacto con el servicio de soporte técnico de Dell. • Introduzca el código de servicio rápido para dirigir su llamada cuando se ponga en contacto con el servicio de soporte técnico de Dell. NOTA: Como medida de refuerzo de la seguridad, la recientemente diseñada etiqueta de la licencia de Microsoft Windows incorpora una parte que aparenta faltar o agujero para evitar que se quite. Guía de referencia rápida 193 ¿Qué busca? Aquí lo encontrará • Soluciones: consejos y sugerencias para la solución de problemas, artículos de técnicos, cursos en línea y preguntas más frecuentes Sitio Web de soporte técnico de Dell: support.dell.com NOTA: Seleccione su región o segmento de negocios para ver el sitio de asistencia • Comunidad: conversaciones en línea con técnica apropiado. otros clientes de Dell • Actualizaciones: información de actualización para componentes como, por ejemplo, la memoria, el disco duro y el sistema operativo • Atención al cliente: información de contacto, llamada de servicio y estado de los pedidos, garantía e información de reparación • Servicio y soporte: historial de soporte técnico y estado de las llamadas de servicio, contrato de servicio y debates en línea con el personal de soporte técnico • Dell Technical Update Service (Servicio de actualizaciones técnicas de Dell): ofrece una notificación interactiva por correo electrónico de las actualizaciones de software y hardware de su equipo • Referencia: documentación del equipo, detalles en la configuración de mi equipo, especificaciones del producto y documentación técnica • Descargas: controladores certificados, revisiones y actualizaciones de software 194 Guía de referencia rápida ¿Qué busca? Aquí lo encontrará • Desktop System Software (DSS): Si Para descargar Desktop System Software: reinstala el sistema operativo, también 1 Vaya a support.dell.com, seleccione su debe reinstalar la utilidad DSS. DSS país o región y, a continuación, haga clic detecta automáticamente el equipo y el en Drivers & Downloads (Controladores sistema operativo e instala las y descargas). actualizaciones adecuadas para su 2 Haga clic en Select Model (Seleccionar configuración, proporcionando modelo) o Enter a Tag (Introducir una actualizaciones importantes para el sistema etiqueta), realice las correspondientes operativo y soporte para los procesadores, selecciones o introduzca la información unidades ópticas, dispositivos USB, etc. La adecuada para su equipo y, a continuación, utilidad DSS es necesaria para el correcto haga clic en Confirm (Confirmar). funcionamiento de su equipo Dell. 3 Desplácese a System and Configuration Utilities (Utilidades del sistema y la configuración)→ Desktop System Software y, a continuación, haga clic en Download Now (Descargar ahora). NOTA: La interfaz para el usuario de support.dell.com. puede variar dependiendo de las selecciones que efectúe. • Cómo utilizar Windows XP • Cómo usar Windows Vista • Cómo trabajar con programas y archivos • Cómo personalizar mi escritorio Centro de ayuda y soporte técnico de Windows 1 Haga clic en Inicio→ Ayuda y soporte técnico. 2 Escriba una palabra o frase que describa el problema y, a continuación, haga clic en el icono de flecha. 3 Haga clic en el tema que describa el problema. 4 Siga las instrucciones que aparecen en la pantalla. Guía de referencia rápida 195 ¿Qué busca? Aquí lo encontrará • Cómo volver a instalar mi sistema operativo Disco del sistema operativo El sistema operativo ya está instalado en el equipo. Para volver a instalarlo, utilice el disco del Sistema operativoque se incluye con el equipo (consulte "Restauración del sistema operativo" en la Guía del usuario). Después de volver a instalar el sistema operativo, utilice el disco Drivers and Utilities (Controladores y utilidades) para volver a instalar los controladores de los dispositivos que se incluían con el equipo. La clave del producto del sistema operativo se encuentra en el equipo. NOTA: El color del disco de instalación del sistema operativo varía en función del sistema que haya pedido. • Cómo usar Linux Sitios de Linux compatibles con Dell • Debates por correo electrónico con los usuarios de productos Dell Precision y el sistema operativo Linux • linux.dell.com • Información adicional relativa a Linux y a mi equipo Dell Precision 196 Guía de referencia rápida • lists.us.dell.com/mailman/listinfo/linuxprecision Configuración de su equipo Cambio entre las orientaciones de torre y de escritorio PRECAUCIÓN: Antes de comenzar cualquiera de los procedimientos de esta sección, siga las instrucciones de seguridad incluidas en la Guía de información del producto. NOTA: Para cambiar la orientación del equipo de torre a escritorio o de escritorio a torre, debe utilizar un kit opcional disponible de Dell. Consulte "Información del producto" en la Guía del usuario para obtener información más detallada sobre la solicitud de productos a Dell. NOTA: El equipo de torre admite en la parte frontal una unidad de 3,5 pulgadas más que el equipo de escritorio. 1 Siga los procedimientos del apartado "Antes de comenzar" en la Guía del usuario. 2 Extraiga la cubierta del equipo (consulte "Extracción de la cubierta del equipo" en la Guía del usuario). 3 Extraiga el panel frontal (consulte "Extracción del panel frontal" en la Guía del usuario). 4 Extraiga el panel de la unidad y prepárelo añadiendo o quitando piezas según precise (consulte "Paneles frontales" en la Guía del usuario). Cambio de la orientación de torre a la escritorio 1 Extraiga todas las disqueteras instaladas o lectores de tarjetas multimedia siguiendo los pasos del apartado "Extracción de una unidad de disquete o un lector de tarjetas multimedia (equipo de torre)" en la Guía del usuario, y vuelva a colocar una única disquetera o lector de tarjetas multimedia siguiendo los pasos del apartado "Instalación de una unidad de disquete o un lector de tarjetas multimedia (equipo de escritorio)" en la Guía del usuario. 2 Extraiga las unidades ópticas instaladas siguiendo los pasos del apartado "Extracción de una unidad óptica (equipo de torre)" en la Guía del usuario, y vuelva a colocar las unidades siguiendo los pasos del apartado "Instalación de una unidad óptica (equipo de escritorio)" en la Guía del usuario. Guía de referencia rápida 197 Cambio de la orientación de escritorio a la de torre 1 Extraiga todas las disqueteras instaladas o lectores de tarjetas multimedia siguiendo los pasos del apartado "Extracción de una unidad de disquete o un lector de tarjetas multimedia (equipo de escritorio)" en la Guía del usuario, y vuelva a colocar una única disquetera o lector de tarjetas multimedia siguiendo los pasos del apartado "Instalación de una unidad de disquete o un lector de tarjetas multimedia (equipo de torre)" en la Guía del usuario. 2 Extraiga las unidades ópticas instaladas siguiendo los pasos del apartado "Extracción de una unidad óptica (equipo de escritorio)" en la Guía del usuario, y vuelva a colocar las unidades siguiendo los pasos del apartado "Instalación de una unidad óptica (equipo de torre)" en la Guía del usuario. Instalación del equipo en un lugar cerrado La instalación del equipo en un lugar cerrado puede restringir el flujo de aire, lo que podría provocar un sobrecalentamiento y repercutir en el rendimiento. Cuando instale el equipo en un lugar de estas características, siga las pautas que se indican a continuación. AVISO: La temperatura de funcionamiento indicada en este manual refleja la temperatura ambiente máxima de trabajo. Al instalar el equipo en un lugar cerrado es preciso tener en cuenta la temperatura ambiental. Para obtener información sobre las especificaciones del equipo, consulte "Especificaciones" en la Guía del usuario. 198 Guía de referencia rápida • Deje un espacio libre mínimo de 10,2 cm (4 pulgadas) alrededor del equipo con el fin de permitir que fluya el aire necesario para una correcta ventilación. • Si se instala el equipo en una esquina de un escritorio o debajo de éste, deje al menos 5,1 cm (2 pulgadas) de espacio por la parte de atrás hasta la pared con el fin de permitir el flujo de aire necesario para disponer de una ventilación adecuada. • Si el lugar cerrado tiene puertas, asegúrese de que dejan pasar al menos el 30% de aire (por delante y por detrás). Guía de referencia rápida 199 • 200 No instale el equipo en un lugar cerrado que no permita el flujo del aire. La restricción del flujo de aire puede hacer que el equipo se sobrecaliente e impactar en su rendimiento. Guía de referencia rápida Transferencia de la información a un equipo nuevo Puede usar los asistentes del sistema operativo para ayudarle a transferir archivos y otros datos de un equipo a otro. Microsoft Windows XP El sistema operativo Microsoft Windows XP dispone del Asistente para transferencia de archivos y configuraciones, como: • Mensajes de correo electrónico • Configuraciones de barras de herramientas • Tamaños de ventana • Marcadores de Internet Puede transferir datos de un equipo a otro por una red o mediante una conexión de serie, o bien guardando los datos en un soporte extraíble, como puede ser un CD o DVD grabable. NOTA: Puede transferir información de un equipo a otro conectando directamente un cable serie a los puertos de entrada/salida (E/S) de los dos equipos. Para transferir datos a través de una conexión serie, debe usar la utilidad Conexiones de red desde el Panel de control y realizar los pasos de configuración adicionales, como configurar una conexión avanzada y designar el equipo host y el equipo invitado. Para obtener instrucciones sobre la configuración de una conexión directa por cable entre dos equipos, consulte en Microsoft Knowledge Base el artículo número nº 305621, que se titula How to Set Up a Direct Cable Connection Between Two Computers in Windows XP (Cómo configurar una conexión por cable directa entre dos equipo en XP). Es posible que esta información no esté disponible en determinados países. El uso del Asistente para transferencia de archivos y configuraciones necesita el disco del Sistema operativo que se incluye con el equipo o un disco de asistencia, que el propio asistente puede crear. NOTA: Para obtener más información sobre la transferencia de datos, busque en support.dell.com el documento nº 154781 (What Are The Different Methods To Transfer Files From My Old Computer To My New Dell™ Computer Using the Microsoft Windows XP Operating System? [¿Cuáles son los diferentes métodos para transferir archivos de mi antiguo equipo a mi nuevo equipo de Dell utilizando el sistema operativo Microsoft Windows XP?]). NOTA: Es posible que no pueda acceder al documento Dell Knowledge Base en determinados países. Guía de referencia rápida 201 Asistente para transferencia de archivos y configuraciones (con el disco del sistema operativo) NOTA: El Asistente para transferencia de archivos y configuraciones designa el equipo de origen desde el que se van a transferir los datos como el equipo antiguo y el equipo de destino al que se van a transferir los datos como el nuevo. PARA PREPARAR EL EQUIPO DE DESTINO PARA LA TRANSFERENCIA DE ARCHIVOS: 1 Haga clic en Inicio→ Todos los programas→ Accesorios→ Herramientas del sistema→ Asistente para transferencia de archivos y configuraciones. 2 En la pantalla ¿Es éste su equipo nuevo o el antiguo?, haga clic en Equipo nuevo y en Siguiente. 3 En la pantalla ¿Tiene un CD de Windows XP?, haga clic en Utilizaré el asistente desde el CD de Windows XP y en Siguiente. 4 Revise la información en Diríjase al equipo antiguo y, a continuación, vaya al equipo de origen. No haga clic Siguiente. PARA COPIAR DATOS DEL EQUIPO DE ORIGEN: 1 Introduzca el disco de instalación del sistema operativo de Windows XP en el equipo de origen. Se mostrará la ventana Bienvenido a Microsoft Windows XP. 2 Haga clic en Realizar tareas adicionales. 3 En ¿Qué desea hacer?, haga clic en Transferir archivos y configuraciones. Se mostrará la ventana Asistente para transferencia de archivos y configuraciones. 4 Haga clic en Siguiente. 5 En la pantalla ¿Es éste su equipo nuevo o el antiguo?, haga clic en Equipo antiguo y en Siguiente. 6 En Seleccione un método de transferencia, haga clic en el método de su elección y, a continuación, haga clic en Siguiente. 7 En Elija qué desea transferir, haga clic para seleccionar los datos que desea transferir y haga clic en Siguiente. Los datos seleccionados se copiarán y se mostrará la pantalla Completando la fase de recopilación. 8 Haga clic en Finalizar. 202 Guía de referencia rápida PARA TRANSFERIR INFORMACIÓN AL EQUIPO DE DESTINO: 1 Diríjase al equipo de destino. 2 En Diríjase al equipo antiguo, haga clic en Siguiente. 3 En Seleccione la ubicación de los archivos y configuraciones, seleccione el método que ha elegido para transferir lo archivos y las configuraciones, y haga clic en Siguiente. El asistente lee las configuraciones y los archivos recopilados y los aplica al equipo de destino. Cuando se haya completado la transferencia, se mostrará la pantalla Completado. 4 Haga clic en Terminar y, a continuación, reinicie el equipo. Asistente para transferencia de archivos y configuraciones (sin el disco del sistema operativo) Para ejecutar el Asistente para transferencia de archivos y configuraciones sin el disco del Sistema operativo, deberá crear un disco del asistente. El disco del asistente le permite crear un archivo de imagen de copia de seguridad en un soporte extraíble. NOTA: El Asistente para transferencia de archivos y configuraciones designa el equipo de origen desde el que se van a transferir los datos como el equipo antiguo y el equipo de destino al que se van a transferir los datos como el nuevo. PARA CREAR UN DISCO DEL ASISTENTE: 1 En el equipo de destino, haga clic en Inicio→ Todos los programas→ Accesorios→ Herramientas del sistema→ Asistente para transferencia de archivos y configuraciones. 2 En la pantalla ¿Es éste su equipo nuevo o el antiguo?, haga clic en Equipo nuevo y en Siguiente. 3 En ¿Tiene un CD de Windows XP?, haga clic en Deseo crear un disco del asistente en la siguiente unidad y, a continuación, haga clic en Siguiente. 4 Inserte un CD o DVD grabable, y haga clic en Aceptar. 5 Revise la información en Diríjase al equipo antiguo y, a continuación, vaya al equipo de origen. No haga clic en Siguiente. PARA COPIAR DATOS DEL EQUIPO DE ORIGEN: 1 Introduzca el disco del asistente en el equipo de origen. 2 Haga clic en Inicio→ Ejecutar. Guía de referencia rápida 203 3 Haga clic en Examinar... y vaya a fastwiz en el disco del asistente y, a continuación, haga clic en Aceptar. 4 En la pantalla ¿Es éste su equipo nuevo o el antiguo?, haga clic en Equipo antiguo y en Siguiente. 5 En Seleccione un método de transferencia, haga clic en el método de su elección y, a continuación, haga clic en Siguiente. 6 En Elija qué desea transferir, haga clic para seleccionar los datos que desea transferir y haga clic en Siguiente. Los datos seleccionados se copiarán y se mostrará la pantalla Completando la fase de recopilación. 7 Haga clic en Finalizar. PARA TRANSFERIR INFORMACIÓN AL EQUIPO DE DESTINO: 1 Diríjase al equipo de destino. 2 En Diríjase al equipo antiguo, haga clic en Siguiente. 3 En Seleccione la ubicación de los archivos y configuraciones, seleccione el método que ha elegido para transferir lo archivos y las configuraciones, y haga clic en Siguiente. El asistente lee las configuraciones y los archivos recopilados y los aplica al equipo de destino. Cuando se haya completado la transferencia, se mostrará la pantalla Completado. 4 Haga clic en Terminar y, a continuación, reinicie el equipo. Microsoft Windows Vista 1 Haga clic en el botón de inicio de Windows Vista, y, a continuación, en Transfer files and settings (Transferir archivos y configuraciones)→ Start Windows Easy Transfer (Iniciar Transferencia fácil de Windows). 2 En el cuadro de diálogo Control de cuentas de usuario, haga clic en Continue (Continuar). 3 Haga clic en Start a new transfer (Iniciar una nueva transferencia) o en Continue a transfer in progress (Continuar una transferencia en curso). Siga las instrucciones mostradas en pantalla por el asistente para Transferencia fácil de Windows. 204 Guía de referencia rápida Dispositivos de protección de la alimentación Existen varios dispositivos que protegen contra las interrupciones y las fluctuaciones de la alimentación eléctrica: • Supresores de sobretensión • Acondicionadores de línea • Sistemas de alimentación ininterrumpida (SAI) Protectores contra sobretensión Los supresores de picos de tensión y los enchufes múltiples equipados con protección contra picos de tensión ayudan a evitar los daños en el equipo ocasionados por sobretensiones que pueden producirse durante las tormentas eléctricas o después de interrupciones en la alimentación eléctrica. Algunos fabricantes de supresores de sobretensiones proporcionan cobertura de garantía para cierto tipo de daños. Cuando elija un supresor de sobretensiones, lea atentamente la garantía del dispositivo y compare la clasificación en julios para determinar la eficacia relativa de los diferentes dispositivos. Un dispositivo con una clasificación en julios más alta ofrece más protección. AVISO: La mayoría de los supresores de sobretensiones no protegen contra las fluctuaciones e interrupciones de la alimentación eléctrica causadas por rayos. Cuando se produzca una tormenta con aparato eléctrico, desconecte la línea telefónica de la toma de teléfono de pared y desenchufe el equipo de la toma de alimentación eléctrica. Muchos supresores de sobretensión disponen de una toma de teléfono para proteger el módem. Consulte la documentación del supresor de sobretensiones para obtener instrucciones sobre la conexión del módem. AVISO: No todos los supresores de sobretensiones ofrecen protección para el adaptador de red. Desconecte el cable de red de la toma de red de pared durante las tormentas con aparato eléctrico. Guía de referencia rápida 205 Acondicionadores de línea AVISO: Los acondicionadores de línea no protegen contra las interrupciones de la alimentación eléctrica. Los acondicionadores de línea están diseñados para mantener la tensión de CA a un nivel bastante constante. Sistemas de alimentación ininterrumpida AVISO: La interrupción de la alimentación eléctrica mientras se están guardando datos en la unidad de disco duro puede provocar que se pierdan datos o que el archivo resulte dañado. NOTA: Para prolongar al máximo el tiempo de funcionamiento de la batería, conecte únicamente el equipo al SAI. Los demás dispositivos, como la impresora, pueden ser conectados a un enchufe múltiple independiente que proporcione protección contra sobretensiones. Los sistemas SAI protegen contra fluctuaciones e interrupciones de la alimentación eléctrica. Los dispositivos SAI contienen una batería que proporciona alimentación eléctrica temporal a los dispositivos conectados cuando se interrumpe la alimentación eléctrica. La batería se carga siempre que haya alimentación de CA disponible. Consulte la documentación del fabricante del SAI para obtener información sobre el tiempo de funcionamiento de la batería y asegurarse de que el dispositivo está aprobado por Underwriters Laboratories (UL). 206 Guía de referencia rápida Acerca de su equipo Vista frontal (orientación de torre) 1 2 3 4 13 12 11 10 5 6 7 8 9 1–3 Compartimientos para unidades de 5,25 pulgadas Con capacidad para una unidad CD/DVD, o un lector de tarjeta de medios, o un disquete, o un disco duro SATA en un soporte de disco duro de 5,25 pulgadas. El soporte de disco duro es sólo para su uso en compartimentos de unidades de 5,25 pulgadas. El soporte/unidad-de disquete y los compartimentos de-unidades de disco duro no son intercambiables. Guía de referencia rápida 207 208 4 Compartimento para unidades de 5,25 pulgadas con una placa del panel de la unidad de 3,5 pulgadas Con capacidad para una unidad CD/DVD, o un lector de tarjeta de medios, o un disquete, o un disco duro SATA en un soporte de disco duro de 5,25 pulgadas. La placa del panel de la unidad mostrada aquí es sólo para uso con una unidad de disquete o lector de tarjeta de medios; puede instalar la placa en la parte delantera de cualquiera de los cuatro compartimentos para unidades de 5,25 pulgadas. Para obtener más información, consulte "Paneles de la unidad" en la Guía del usuario. El soporte de disco duro es sólo para su uso en compartimentos de unidades de 5,25 pulgadas. El soporte/unidad-de disquete y los compartimentos de-unidades de disco duro no son intercambiables. 5 Indicador de actividad del disco duro El indicador luminoso de la unidad de disco duro se enciende cuando el equipo lee o graba datos en la unidad de disco duro. Este indicador luminoso también puede encenderse cuando un dispositivo, como la unidad de CD, está en funcionamiento. 6 Conector IEEE 1394 Utilice el conector IEEE 1394 para dispositivos de datos de alta velocidad como cámaras de vídeo digital y dispositivos de almacenamiento externo. 7 Conectores USB 2.0 (2) Utilice los conectores USB frontales para dispositivos que conecte ocasionalmente, como memorias flash, cámaras, o para dispositivos USB de inicio. Dell recomienda utilizar los conectores USB posteriores para los dispositivos que están conectados habitualmente, como impresoras y teclados. 8 Botón de alimentación, indicador de alimentación Presione este botón para encender el equipo. El indicador luminoso en el centro de este botón indica su estado. Para obtener más información, consulte "Controles e indicadores luminosos" en la Guía del usuario. NOTA: Para evitar la pérdida de datos, no utilice el botón de encendido para apagar el equipo. En su lugar, apague el equipo mediante el sistema operativo. 9 Placa de identificación de Dell Puede rotar la placa de identificación de Dell para que "Dell" se lea horizontalmente, dependiendo de si tiene una orientación de escritorio o de torre. 10 Conector para auriculares Utilice el conector para auriculares para conectar unos auriculares. 11 Conector de micrófono Utilice el conector para micrófono para conectar un micrófono de PC para la entrada de voz o música a un programa de sonido o de telefonía. Guía de referencia rápida 12 Indicadores luminosos de diagnóstico (4) Utilice estos indicadores para ayudar a solucionar los problemas del equipo basándose en el código de diagnóstico. Para obtener más información, consulte "Indicadores luminosos de diagnóstico" en la Guía del usuario. 13 Indicador luminoso de enlace de red El indicador luminoso de enlace de red está encendido cuando hay una conexión correcta entre una red de 10 Mbps, 100 Mbps o 1000 Mbps (o 1 Gbps) y el equipo. Vista posterior (orientación de torre) 1 2 3 1 Conector de alimentación Utilice este conector para conectar el cable de alimentación. 2 Ranuras para tarjeta Las ranuras de 2 a 6 admiten tarjetas de longitud completa, e incluyen una PCI, dos PCI Express 2.0 x16 y dos PCI-X. Las ranuras 1 y 7 admiten tarjetas de media longitud, e incluyen una PCI Express x8 (cableada como x4) y una PCI-X. 3 Conectores del panel posterior Enchufe el USB, el audio y otros dispositivos en el conector apropiado (consulte "Conectores del panel posterior" en la página 210 para obtener más información). Guía de referencia rápida 209 PRECAUCIÓN: Asegúrese de que ninguna de las rejillas del ventilador estén bloqueadas. El bloqueo puede causar importantes problemas térmicos. Conectores del panel posterior 1 2 11 1 Conector paralelo 3 10 4 5 6 7 8 9 Conecte un dispositivo paralelo, como por ejemplo una impresora, al conector paralelo. Si tiene una impresora USB, enchúfela en un conector USB. NOTA: El conector paralelo integrado se desactiva automáticamente si el equipo detecta una tarjeta instalada que contiene un conector paralelo configurado en la misma dirección. Para obtener más información, consulte "Opciones de configuración del sistema" en la Guía del usuario. 210 2 Conector para ratón Enchufe un ratón PS/2 estándar en el conector verde para ratón. Antes de conectar un ratón al equipo, apague el equipo y todos los dispositivos conectados. Si tiene un ratón USB, enchúfelo en un conector USB. 3 Conector IEEE 1394 Utilice el conector IEEE 1394 para dispositivos de datos de alta velocidad como cámaras de vídeo digital y dispositivos de almacenamiento externo. 4 Conector de línea de entrada Utilice el conector azul de línea de entrada para conectar un dispositivo de reproducción, como un MP3, una unidad de CD o VCR. En equipos con tarjeta de sonido, utilice el conector de la tarjeta. 5 Conector de línea de salida Utilice el conector verde de línea de salida para conectar auriculares y la mayoría de los altavoces a amplificadores integrados. En equipos con tarjeta de sonido, utilice el conector de la tarjeta. Guía de referencia rápida 6 Indicador luminoso de integridad del enlace Luz verde: existe una conexión correcta entre una red a 10 Mbps y el equipo. Luz naranja: existe una conexión correcta entre una red a 100 Mbps y el equipo. Amarillo: existe una conexión correcta entre una red a 1 000 Mbps (o 1 Gbps) y el equipo. Luz apagada: el equipo no detecta ninguna conexión física a la red. 7 Conector del adaptador de red Para conectar el equipo a una red o un dispositivo de banda ancha, enchufe un extremo del cable de red en una toma de red, en un dispositivo de red o en un dispositivo de banda ancha. Conecte el otro extremo del cable de red al conector del adaptador de red del equipo. Cuando el cable de red se haya enchufado correctamente, oirá un clic. no enchufe un cable telefónico en el conector de red. En equipos con una tarjeta de conector de red adicional, use los conectores de la tarjeta y de la parte posterior del equipo al configurar varias conexiones de red (como una intranet y extranet independiente). Se recomienda utilizar cables y conectores de la categoría 5 para la red. Si debe utilizar la categoría 3 para cables, fuerce la velocidad de la red a 10 Mbps para garantizar un funcionamiento fiable. 8 Indicador Si una luz amarilla parpadea, el equipo está transmitiendo luminoso de o recibiendo datos de red. Si hay un gran volumen de tráfico actividad de la red en la red, la luz del indicador luminoso puede parecer fija. 9 Conectores USB 2.0 (5) Se recomienda utilizar los conectores USB frontales para dispositivos que conecte ocasionalmente, como memorias USB flash, cámaras o dispositivos USB de inicio. Utilice los conectores USB posteriores para los dispositivos que están conectados habitualmente, como impresoras y teclados. 10 Conector del teclado Si tiene un teclado PS/2 estándar, enchúfelo en el conector morado para teclado. Si tiene un teclado USB, enchúfelo en un conector USB. 11 Conectores serie (2) Conecte un dispositivo serie, como por ejemplo un dispositivo de bolsillo, al puerto serie. Si fuera necesario, la dirección de este puerto se puede cambiar a través del programa de configuración de sistema (consulte el apartado "Configuración de sistema" en la Guía del usuario). Guía de referencia rápida 211 Limpieza del equipo PRECAUCIÓN: Antes de comenzar cualquiera de los procedimientos de esta sección, siga las instrucciones de seguridad incluidas en la Guía de información del producto. Equipo, teclado y monitor PRECAUCIÓN: Antes de limpiar el equipo, desconéctelo de la toma eléctrica. Limpie el equipo con un paño suave humedecido con agua. No utilice limpiadores en aerosol o líquidos, que podrían contener sustancias inflamables. • Utilice una aspiradora con un accesorio de cepillo para eliminar el polvo de las ranuras y los orificios del equipo y de las teclas del teclado. AVISO: No limpie la pantalla del monitor con ningún tipo de jabón ni solución de alcohol. De lo contrario, podría dañar la capa protectora antirreflectante. • Para limpiar la pantalla, humedezca ligeramente con agua un paño suave y limpio. Si es posible, utilice un paño especial para limpiar la pantalla o una solución adecuada para la capa protectora antiestática del monitor. • Limpie el teclado, el equipo y las partes de plástico del monitor con un paño de limpieza suave humedecido con agua. No empape el paño ni permita que el agua entre en contacto con el interior del equipo ni el teclado. Ratón (no óptico) 1 Quite la tapita de la parte inferior del ratón en sentido contrario a las agujas del reloj y extraiga la bola. 2 Limpie la bola con un paño limpio y sin pelusa. 3 Sople suavemente dentro del compartimiento de la esfera para expulsar el polvo y la pelusa. 4 Limpie los rodillos dentro del compartimento de la bola con un bastoncillo de algodón humedecido ligeramente con alcohol isopropílico. 5 Vuelva a centrar los rodillos en sus canales según se precise. Asegúrese de que no quede pelusa del bastoncillo en los rodillos. 6 Introduzca la esfera, coloque el anillo de retención y gírelo en el sentido de las agujas del reloj hasta que quede fijado en su lugar. 212 Guía de referencia rápida Unidad de disco flexible AVISO: No limpie los cabezales de las unidades con un bastoncillo de algodón. Los cabezales pueden desalinearse e impedir que la unidad funcione. Limpie la unidad de disquete utilizando uno de los estuches de limpieza disponibles en el mercado. Estos estuches incluyen disquetes previamente tratados para eliminar los contaminantes que se acumulan con el funcionamiento normal. CD y DVD AVISO: Para limpiar el lente de la unidad de CD/DVD, utilice siempre aire comprimido y siga las instrucciones correspondientes. No toque el lente de la unidad. 1 Sujete el disco por el borde exterior. También puede tocar el borde interior del orificio central. AVISO: Para evitar que se dañe la superficie, no limpie el disco con movimientos circulares. 2 Con un paño suave y sin pelusa, frote suavemente la parte inferior del disco (la cara sin etiqueta) en línea recta, desde el centro al borde exterior. Para la suciedad difícil de eliminar, pruebe con agua o una solución diluida de agua y jabón suave. También puede adquirir productos comerciales para la limpieza de discos, que proporcionan protección contra el polvo y las huellas dactilares y evitan que se rayen. Los productos de limpieza para CD también pueden utilizarse en DVD. Herramientas para la solución de problemas Indicadores luminosos de alimentación PRECAUCIÓN: Antes de comenzar cualquiera de los procedimientos de esta sección, siga las instrucciones de seguridad incluidas en la Guía de información del producto. El indicador luminoso del botón de encendido situado en la parte frontal del equipo se ilumina y parpadea o permanece fijo para indicar diferentes estados: • Si el indicador luminoso de alimentación emite una luz verde y el equipo no responde, "Indicadores luminosos de diagnóstico" en la página 215. Guía de referencia rápida 213 • Si el indicador luminoso de alimentación está parpadeando en verde, el equipo está en el modo de espera. Pulse una tecla del teclado, mueva el ratón o pulse el botón de encendido para reanudar el funcionamiento normal. • Si está apagado, el equipo bien está apagado o no recibe corriente. • • • – Vuelva a conectar el cable de alimentación a su conector, situado en la parte posterior del equipo, y a la toma eléctrica. – Si el equipo está conectado a una regleta de enchufes, asegúrese de que ésta a su vez está conectada a una toma eléctrica y de que está encendida. – Puentee los dispositivos de protección de la alimentación, las regletas de enchufes y los alargadores de alimentación para comprobar que el equipo se enciende correctamente. – Asegúrese de que la toma eléctrica funciona; para ello, enchufe otro aparato, por ejemplo, una lámpara. – Asegúrese de que el cable de alimentación principal y el cable del panel frontal están conectados firmemente a la placa base (consulte "Componentes de la placa base" en la Guía del usuario). Si el indicador luminoso está parpadeando en ámbar, el equipo está recibiendo corriente, pero podría existir un problema de alimentación interno. – Asegúrese de que el conmutador de selección de la tensión coincide con la alimentación de CA de su zona, si procede. – Asegúrese de que el cable de alimentación del procesador está conectado firmemente a la placa base (consulte "Componentes de la placa base" en la Guía del usuario). Si el indicador luminoso emite una luz ámbar fija, es posible que haya un dispositivo que funciona mal o que esté instalado incorrectamente. – Extraiga y vuelva a colocar todos los módulos de memoria (consulte "Extracción del panel frontal" en la Guía del usuario). – Extraiga y vuelva a colocar las tarjetas (consulte "Tarjetas" en la Guía del usuario). Elimine la interferencia. algunas de las causas posibles de las interferencias son: – 214 Alargadores de alimentación, de teclado y de ratón – Demasiados dispositivos en una regleta de enchufes – Varias regletas de enchufes conectadas a la misma toma eléctrica Guía de referencia rápida Indicadores luminosos de diagnóstico PRECAUCIÓN: Antes de comenzar cualquiera de los procedimientos de esta sección, siga las instrucciones de seguridad incluidas en la Guía de información del producto. Para ayudarle a resolver los problemas, el equipo dispone de cuatro indicadores luminosos etiquetados como 1, 2, 3 y 4 en el panel frontal (consulte "Vista frontal (orientación de torre)" en la página 207). Cuando el equipo se inicia correctamente, los indicadores luminosos parpadean. Si el equipo presenta anomalías, utilice la secuencia de los indicadores luminosos para ayudar a identificar el problema. NOTA: Después de que el equipo completa el POST, los cuatro indicadores luminosos se apagan antes de iniciar el sistema operativo. Códigos de indicadores luminosos de diagnóstico durante la POST Patrón de indicadores luminosos Descripción del problema Solución recomendada El equipo se encuentra Enchufe el equipo en una toma eléctrica en una condición de que funcione y presione el botón de apagado normal, o se ha encendido. producido un posible error previo al BIOS. Posible error del BIOS; el equipo se encuentra en modo de recuperación. • Ejecute la utilidad de recuperación del BIOS, espere a que se complete la recuperación y reinicie el equipo. Se ha producido un posible error en el procesador. • Vuelva a colocar el procesador (consulte el apartado "Procesador" en la Guía del usuario). • Si el problema persiste, póngase en contacto con Dell (consulte el apartado "Cómo ponerse en contacto con Dell" en la Guía del usuario). • Si el problema persiste, póngase en contacto con Dell (consulte el apartado "Cómo ponerse en contacto con Dell" en la Guía del usuario). Guía de referencia rápida 215 Patrón de indicadores luminosos Descripción del problema Solución recomendada Se detectan los • Si dos o más módulos de memoria módulos de memoria, están instalados, quite los módulos pero se ha producido (consulte "Memoria" en la Guía del usuario), vuelva a instalar un módulo y, un error en la memoria. a continuación, reinicie el equipo. Si el equipo se inicia con normalidad, continúe instalando los módulos de memoria adicional (de uno en uno) hasta que haya identificado un módulo defectuoso o reinstalado todos los módulos sin errores. • Si dispone de otra memoria del mismo tipo que funcione, instálela en el equipo (consulte "Memoria" en la Guía del usuario). • Si el problema persiste, póngase en contacto con Dell (consulte el apartado "Cómo ponerse en contacto con Dell" en la Guía del usuario). Se ha producido un posible error en la tarjeta gráfica. • Extraiga y vuelva a colocar las tarjetas gráficas (consulte "Tarjetas" en la Guía del usuario). • Si está disponible, instale una tarjeta gráfica de trabajo en el equipo. • Si el problema persiste, póngase en contacto con Dell (consulte el apartado "Cómo ponerse en contacto con Dell" en la Guía del usuario). Se ha producido un posible error en la unidad de disquete o de disco duro. 216 Guía de referencia rápida • Vuelva a conectar todos los cables de alimentación y de datos, y reinicie el equipo. • Si el problema persiste, póngase en contacto con Dell (consulte el apartado "Cómo ponerse en contacto con Dell" en la Guía del usuario). Patrón de indicadores luminosos Descripción del problema Solución recomendada Se ha producido un posible error de USB. • Vuelva a instalar todos los dispositivos USB, compruebe las conexiones de los cables y reinicie el equipo. • Si el problema persiste, póngase en contacto con Dell (consulte el apartado "Cómo ponerse en contacto con Dell" en la Guía del usuario). No se detecta ningún módulo de memoria. • Si dos o más módulos de memoria están instalados, quite los módulos (consulte "Memoria" en la Guía del usuario), vuelva a instalar un módulo y, a continuación, reinicie el equipo. Si el equipo se inicia con normalidad, continúe instalando los módulos de memoria adicional (de uno en uno) hasta que haya identificado un módulo defectuoso o reinstalado todos los módulos sin errores. • Si dispone de otra memoria del mismo tipo que funcione, instálela en el equipo (consulte "Memoria" en la Guía del usuario). • Si el problema persiste, póngase en contacto con Dell (consulte el apartado "Cómo ponerse en contacto con Dell" en la Guía del usuario). Error en la placa base. Si el problema persiste, póngase en contacto con Dell (consulte el apartado "Cómo ponerse en contacto con Dell" en la Guía del usuario). Guía de referencia rápida 217 Patrón de indicadores luminosos Descripción del problema Solución recomendada Se detectan los • Asegúrese de que no existen requisitos módulos de memoria, especiales para la colocación del conector pero existe un error de o del módulo de memoria (consulte configuración o de "Memoria" en la Guía del usuario). compatibilidad de • Asegúrese de que su equipo admite memoria. la memoria que está usando (consulte "Memoria" en la Guía del usuario). • Si el problema persiste, póngase en contacto con Dell (consulte el apartado "Cómo ponerse en contacto con Dell" en la Guía del usuario). • Consulte "Restauración del sistema Posible error de operativo" en la Guía del usuario. hardware o de un recurso de la placa base. • Si el problema persiste, póngase en contacto con Dell (consulte el apartado "Cómo ponerse en contacto con Dell" en la Guía del usuario). Se ha producido un posible error en la tarjeta de expansión. 218 Guía de referencia rápida 1 Determine si existe algún conflicto extrayendo una tarjeta de expansión (que no sea una tarjeta gráfica) y reiniciando el equipo (consulte "Tarjetas" en la Guía del usuario). 2 Si el problema persiste, vuelva a instalar la tarjeta que ha extraído, extraiga otra tarjeta y reinicie el equipo. 3 Repita este proceso para cada tarjeta de expansión instalada. Si el equipo se inicia correctamente, compruebe si hay conflictos de recursos relacionados con la última tarjeta extraída del equipo (consulte "Restauración del sistema operativo" en la Guía del usuario). 4 Si el problema persiste, póngase en contacto con Dell (consulte el apartado "Cómo ponerse en contacto con Dell" en la Guía del usuario). Patrón de indicadores luminosos Descripción del problema Solución recomendada Se ha producido un error de otro tipo. • Asegúrese de que todos los cables de la unidad de disco duro y de la unidad de CD/DVD están correctamente conectados en la placa base (consulte "Componentes de la placa base" en la Guía del usuario). • Si se produce un mensaje de error en la pantalla identificando un problema con un dispositivo (como la disquetera o el disco duro), compruebe el dispositivo para asegurarse de que funciona correctamente. • Si se trata de iniciar el sistema operativo desde un dispositivo (como una disquetera o una unidad de CD/DVD), compruebe la configuración del sistema (consulte "Configuración de sistema" en la Guía del usuario) para asegurarse de que la secuencia de inicio es correcta para los dispositivos instalados en el equipo. • Si el problema persiste, póngase en contacto con Dell (consulte el apartado "Cómo ponerse en contacto con Dell" en la Guía del usuario). Códigos de sonido El equipo puede emitir una serie de sonidos durante el inicio. La serie de sonidos se llama código de sonidos y se puede usar para ayudar a identificar algún problema con el equipo. El equipo puede emitir una serie de sonidos durante el inicio: 1 Anote el código de sonido. 2 Ejecute los Dell Diagnostics para identificar la causa (consulte "Dell Diagnostics" en la página 224). Código Causa 2 cortos, 1 largo Error de suma de comprobación del BIOS 1 largo, 3 cortos, 2 cortos Error de memoria 1 corto Tecla F12 pulsada Guía de referencia rápida 219 Código Descripción (sonidos cortos repetidos) Remedio sugerido 1 Fallo de la suma de comprobación del BIOS. Posible fallo en la placa madre. Si el problema persiste, póngase en contacto con Dell (consulte el apartado "Cómo ponerse en contacto con Dell" en la Guía del usuario). 2 No se detecta ningún módulo de memoria. • Si dos o más módulos de memoria están instalados, quite los módulos (consulte "Memoria" en la Guía del usuario), vuelva a instalar un módulo y, a continuación, reinicie el equipo. Si el equipo se inicia con normalidad, continúe instalando los módulos de memoria adicional (de uno en uno) hasta que haya identificado un módulo defectuoso o reinstalado todos los módulos sin errores. • Si dispone de otra memoria del mismo tipo que funcione, instálela en el equipo (consulte "Memoria" en la Guía del usuario). • Si el problema persiste, póngase en contacto con Dell (consulte el apartado "Cómo ponerse en contacto con Dell" en la Guía del usuario). 3 Posible fallo en la placa madre. Si el problema persiste, póngase en contacto con Dell (consulte el apartado "Cómo ponerse en contacto con Dell" en la Guía del usuario). 220 Guía de referencia rápida Código Descripción (sonidos cortos repetidos) Remedio sugerido 4 • Asegúrese de que no existen requisitos especiales para la colocación del conector o del módulo de memoria (consulte "Memoria" en la Guía del usuario). Fallo de lectura/escritura de la RAM. • Asegúrese de que su equipo admite la memoria que está usando (consulte "Memoria" en la Guía del usuario). • Si el problema persiste, póngase en contacto con Dell (consulte el apartado "Cómo ponerse en contacto con Dell" en la Guía del usuario). 5 6 Fallo del reloj de tiempo real. Posible fallo de la batería o de la placa madre. • Cambie las baterías (consulte el apartado "Cambio de la batería" en la Guía del usuario). Fallo de la prueba del BIOS de vídeo. Si el problema persiste, póngase en contacto con Dell (consulte el apartado "Cómo ponerse en contacto con Dell" en la Guía del usuario). • Si el problema persiste, póngase en contacto con Dell (consulte el apartado "Cómo ponerse en contacto con Dell" en la Guía del usuario). Mensajes del sistema NOTA: Si el mensaje que recibe no figura en la siguiente tabla, consulte la documentación del sistema operativo o del programa que se estaba ejecutando cuando ha aparecido el mensaje. A L E R T ! P R E V I O U S A T T E M P T S A T B O O T I N G T H I S S YS T E M H A V E F A I L E D A T [ N N N N ]. F O R H E L P I N R E S O L V I N G T H I S P R O B L E M , P L E A S E N O T E T H I S C H E C K P O I N T A N D C O N T A C T D E L L T E C H N I C A L S U P P O R T (A L E R T A ! L O S I N T E N T O S CHECKPOINT PREVIOS DE INICIAR ESTE SISTEMA HAN DADO ERROR EN EL PUNTO DE COMPROBACIÓN [NNNN]. PARA AYUDAR A RESOLVER ESTE PROBLEMA, ANOTE EL S O P O R T E T É C N I C O D E D E L L ) — El equipo no pudo completar la rutina de inicio tres veces consecutivas por el mismo error (consulte "Cómo ponerse en contacto con Dell" en la Guía del usuario). PUNTO DE COMPROBACIÓN Y LLAME A Guía de referencia rápida 221 CMOS CHECKSUM ERROR (ERROR DE LA SUMA DE COMPROBACIÓN DEL CMOS) — Posible fallo de la placa madre o la carga de la batería del reloj en tiempo real es baja. Cambie las baterías (consulte el apartado "Cambio de la batería" o "Cómo ponerse en contacto con Dell" en la Guía del usuario). C P U F A N F A I L U R E ( F A L L O D E L V E N T I L A D O R D E L A C P U ) — CPU fan failure (Fallo del ventilador de la CPU) Extraiga el ventilador de la CPU (consulte "Extracción del procesador" en la Guía del usuario). D ISKETTE DRIVE SEEK FAILURE (E RROR D E BÚSQUEDA DE LA UNIDAD DE D I S Q U E T E ) — Puede haber un cable suelto o que la información de configuración del equipo no coincida con la del hardware. Compruebe las conexiones de los cables (consulte el apartado "Cómo ponerse en contacto con Dell" en la Guía del usuario). D I S K E T T E R E A D F A I L U R E ( E R R O R D E L E C T U R A D E L D I S Q U E T E ) — El disquete puede estar defectuoso o haber un cable suelto. Cambie el disquete y compruebe si hay alguna conexión de cables suelta. H A R D - D I S K R E A D F A I L U R E (E R R O R D E L E C T U R A D E L A U N I D A D D E D I S C O D U R O ) — Posible fallo de la unidad de disco duro durante la prueba de inicio del disco duro (consulte "Cómo ponerse en contacto con Dell" en la Guía del usuario). K E Y B O A R D F A I L U R E ( E R R O R D E L T E C L A D O ) — Error del teclado o cable suelto de éste (consulte "Problemas con el teclado" en la Guía del usuario). NO BOOT DEVICE AVAILABLE (NO HAY NINGÚN DISPOSITIVO DE INICIO — El sistema no puede detectar un dispositivo o partición de inicio. DISPONIBLE) • Si la unidad de disquete es el dispositivo de inicio, asegúrese de los cables están conectados y que hay un disquete de inicio en la unidad. • Si la unidad de disco duro es el dispositivo de inicio, asegúrese de que los cables están conectados y de que la unidad está instalada correctamente y dividida en particiones como dispositivo de inicio. • Abra el programa de configuración del sistema y asegúrese de que la información de la secuencia de inicio es correcta (consulte "Introducción de la configuración del sistema" en la Guía del usuario). N O T I M E R T I C K I N T E R R U P T (N O H A Y I N T E R R U P C I Ó N D E T I C D E T E M P O R I Z A D O R ) — Error en la placa del sistema o malfuncionamiento de un chip de la placa del sistema (consulte "Cómo ponerse en contacto con Dell" en la Guía del usuario). N O N - S YS T E M D I S K O R D I S K E R R O R ( E R R O R D E L D I S C O O D E U N D I S C O Q U E N O E S — Cambie el disquete por uno que tenga un sistema operativo de inicio o extraiga el disquete de la unidad A y reinicie el equipo. DEL SISTEMA) N O T A B O O T D I S K E T T E ( N O E S U N D I S Q U E T E D E I N I C I O ) — Inserte un disquete de inicio y reinicie el equipo. 222 Guía de referencia rápida NOTICE - HARD DRIVE SELF MONITORING SYSTEM HAS REPORTED THAT A PARAMETER HAS EXCEEDED ITS NORMAL OPERATING RANGE. DELL RECOMMENDS T H A T Y O U B A C K U P Y O U R D A T A R E G U L A R L Y. A P A R A M E T E R O U T O F R A N G E M A Y O R M A Y N O T I N D I C A T E A P O T E N T I A L H A R D D R I V E P R O B L E M . ( N O TA – E L S I S T E M A DE AUTOVIGILANCIA DEL DISCO DURO HA DETECTADO QUE UN PARÁMETRO EXCEDE DE SU MARGEN NORMAL DE FUNCIONAMIENTO. DELL RECOMIENDA QUE REALICE COPIAS DE SEGURIDAD CON REGULARIDAD. UN PARÁMETRO QUE SE HALLE FUERA DEL MARGEN PUEDE INDICAR O NO UN PROBLEMA POTENCIAL DE LA UNIDAD — Error S.M.A.R.T, posible error de la unidad de disco duro. Esta función puede estar activada o desactivada en la configuración del BIOS. DE DISCO DURO) Solucionador de problemas de hardware Si durante la instalación del sistema operativo un dispositivo no se detecta o bien se detecta pero no está configurado correctamente, puede utilizar el solucionador de problemas de hardware para resolver la incompatibilidad. Windows XP: 1 Haga clic en Inicio→ Ayuda y soporte técnico. 2 Escriba hardware troubleshooter (solucionador de problemas de hardware) en el campo de búsqueda y pulse <Intro> para iniciar la búsqueda. 3 En la sección Resolver un problema, haga clic en Solucionador de problemas de hardware. 4 En la lista del Solucionador de problemas de hardware, seleccione la opción que mejor describa el problema y haga clic en Siguiente para continuar con los restantes pasos de la solución del problema. Windows Vista: 1 Haga clic en el botón de inicio de Windows Vista, Support (Ayuda y soporte técnico). y en Help and 2 Escriba hardware troubleshooter (solucionador de problemas de hardware) en el campo de búsqueda y pulse <Intro> para iniciar la búsqueda. 3 En los resultados de la búsqueda seleccione la opción que mejor describa el problema y sigua el resto de pasos para solucionarlo. Guía de referencia rápida 223 Dell Diagnostics PRECAUCIÓN: Antes de comenzar cualquiera de los procedimientos de esta sección, siga las instrucciones de seguridad incluidas en la Guía de información del producto. Cuándo usar los Dell Diagnostics Si tiene problemas con el equipo, realice las pruebas del apartado Bloqueos y problemas con el software (consulte "Solución de problemas" en Guía del usuario) y ejecute Dell Diagnostics antes de ponerse en contacto con Dell para solicitar asistencia técnica. Puede ejecutar los Dell Diagnostics (Diagnósticos de Dell) desde el disco duro o desde el disco Drivers and Utilities (Controladores y utilidades). Consulte el apartado "Configuración del sistema" en la Guía del usuario para revisar la información de configuración del equipo y asegúrese de que el dispositivo que desea probar aparece en la configuración del sistema y está activo. NOTA: Los Dell Diagnostics (Diagnósticos Dell) funcionan sólo en equipos Dell. NOTA: Antes de ejecutar los diagnósticos de Dell, imprima los siguientes procedimientos. Inicio de Dell Diagnostics desde la unidad de disco duro Los Dell Diagnostics están situados en una partición de la utilidad de diagnósticos separada de la unidad de disco duro. NOTA: Si el equipo no muestra ninguna imagen en la pantalla, consulte el apartado "Cómo ponerse en contacto con Dell" en la Guía del usuario. 1 Encienda (o reinicie) el equipo. 2 Cuando aparezca el logotipo de DELL, pulse <F12> inmediatamente. NOTA: Si se mantiene pulsada una tecla durante largos períodos de tiempo se pueden producir fallos en el teclado. Para evitar posibles fallos, pulse y suelte <F12> a intervalos regulares hasta que aparezca el Menú del dispositivo de inicio. NOTA: Si en cualquier momento aparece un mensaje indicando que no se ha encontrado ninguna partición para la utilidad de diagnóstico, ejecute los Dell Diagnostics desde el disco Drivers and Utilities (Controladores y utilidades) (consulte "Iniciar Dell Diagnostics desde el disco Drivers and Utilities (Controladores y utilidades)" en la página 225). 224 Guía de referencia rápida Si espera demasiado y aparece el logotipo del sistema operativo, siga esperando hasta que aparezca el escritorio de Microsoft Windows; a continuación, apague el equipo e inténtelo de nuevo. 3 En el Menú del dispositivo de inicio, utilice las flechas de flecha arriba y abajo o pulse el correspondiente número del teclado para seleccionar Iniciar desde la partición de utilidades y, a continuación, pulse <Intro>. NOTA: La función Quickboot cambia la secuencia de inicio solo del inicio actual. Al reiniciarse, el equipo se inicia de acuerdo con la secuencia especificada en el programa de configuración del sistema. 4 En el Menú principal de Dell Diagnostics haga clic con el botón izquierdo del ratón o pulse <Tab> y, a continuación, <Intro>, para seleccionar la prueba que desee ejecutar (consulte "Menú principal de Dell Diagnostics (Diagnósticos Dell)" en la página 226). NOTA: Anote el código de error y la descripción del problema exactamente como aparezca y siga las instrucciones de la pantalla. 5 Después de que se hayan completado todas las pruebas, cierre la ventana de pruebas para volver al Menú principal de los Dell Diagnostics. 6 Cierre la ventana del Menú principal para salir de Dell Diagnostics y reiniciar el equipo. Iniciar Dell Diagnostics desde el disco Drivers and Utilities (Controladores y utilidades) 1 Encienda el equipo. 2 Pulse el botón de expulsión de la parte delantera de la unidad óptica para abrir la bandeja. 3 Coloque el disco Drivers and Utilities en el centro de la bandeja de la unidad y pulse el botón de expulsión o empuje suavemente la bandeja para cerrarla. 4 Reinicie el equipo. 5 Cuando aparezca el logotipo de DELL, pulse <F12> inmediatamente. NOTA: Si se mantiene pulsada una tecla del teclado durante largos períodos de tiempo se pueden producir fallos en el teclado. Para evitar posibles fallos, pulse y suelte <F12> a intervalos regulares hasta que aparezca el Menú del dispositivo de inicio. Si espera demasiado y aparece el logotipo del sistema operativo, siga esperando hasta que aparezca el escritorio de Microsoft Windows; a continuación, apague el equipo e inténtelo de nuevo. Guía de referencia rápida 225 6 En el Menú del dispositivo de inicio, utilice las flechas de flecha arriba y abajo o pulse el correspondiente número del teclado para seleccionar CD-ROM integrado o USB y, a continuación, pulse <Intro>. NOTA: La función Quickboot cambia la secuencia de inicio solo del inicio actual. Al reiniciarse, el equipo se inicia de acuerdo con la secuencia especificada en el programa de configuración del sistema. 7 Pulse <1> para seleccionar los Dell Diagnostics. 8 En el Menú de Dell Diagnostics, pulse <1> para seleccionar los Dell Diagnostics. 9 En el Menú principal de Dell Diagnostics haga clic con el botón izquierdo del ratón o pulse <Tab> y, a continuación, <Intro>, para seleccionar la prueba que desee ejecutar (consulte "Menú principal de Dell Diagnostics (Diagnósticos Dell)" en la página 226). NOTA: Anote el código de error y la descripción del problema exactamente como aparezca y siga las instrucciones de la pantalla. 10 Después de que se hayan completado todas las pruebas, cierre la ventana de pruebas para volver al Menú principal de los Dell Diagnostics. 11 Extraiga el disco Drivers and Utilities (Controladores y utilidades), cierre la ventana del Menú principal para salir de los Dell Diagnostics y reinicie el equipo. Menú principal de Dell Diagnostics (Diagnósticos Dell) Desde el Menú principal de los Dell Diagnostics se pueden ejecutar las siguientes pruebas: Opción Función Express Test (prueba rápida) Realiza una prueba rápida de los dispositivos del sistema. La prueba suele tardar de 10 a 20 minutos y no requiere ninguna acción por parte del usuario. Ejecute primero Express Test (prueba rápida) para incrementar la posibilidad de rastrear el problema rápidamente. Extended Test (prueba extendida) Realiza una comprobación completa de los dispositivos del sistema. La prueba suele durar una hora o más, y requiere que el usuario responda a preguntas periódicamente. 226 Guía de referencia rápida Opción Función Custom Test (prueba personalizada) Prueba un dispositivo específico del sistema y se puede usar para personalizar las pruebas que se deseen ejecutar. Symptom Tree (árbol de síntomas) Hace una lista de los síntomas habituales que se pueden encontrar y le permite seleccionar una prueba basándose en el síntoma del problema que usted tiene. Si se produce un problema durante una prueba, aparecerá un mensaje con un código de error y una descripción del problema. Anote el código de error y la descripción del problema exactamente como aparezca y siga las instrucciones de la pantalla. Si no puede resolver el problema, póngase en contacto con Dell (consulte el apartado "Cómo ponerse en contacto con Dell" en la Guía del usuario). NOTA: La etiqueta de servicio del equipo está situada en la parte superior de cada pantalla de prueba. Cuando se ponga en contacto con la asistencia de Dell, tenga la Etiqueta de servicio preparada. Las siguientes fichas proporcionan información adicional para ejecutar las pruebas desde la opción Custom Test (prueba personalizada) o Symptom Tree (árbol de síntomas): Ficha Función Results (resultados) Muestra los resultados de la prueba y las condiciones de error encontradas. Errors (errores) Muestra las condiciones de error encontradas, los códigos de error y la descripción del problema. Help (ayuda) Describe la prueba y los requisitos para ejecutarla. Configuración (Sólo prueba personalizada) Muestra la configuración de hardware del dispositivo seleccionado. Parameters (parámetros)(Sólo prueba personalizada) Permite personalizar la prueba, si es necesario, cambiando su configuración. Los Diagnósticos Dell obtienen la información de configuración de todos los dispositivos a partir del programa Configuración del sistema, la memoria y varias pruebas internas, y la muestran en la lista de dispositivos del panel izquierdo de la pantalla. NOTA: La lista de dispositivos puede que no muestre los nombres de todos los componentes instalados en el equipo o de todos los dispositivos conectados a él. Guía de referencia rápida 227 Solución de problemas Al solucionar problemas del equipo, tenga en cuenta estas sugerencias: • Si ha añadido o ha extraído una pieza antes de que empezara el problema, revise los procedimientos de instalación y asegúrese de que dicha pieza está instalada correctamente. • Si un dispositivo periférico no funciona, asegúrese de que está conectado adecuadamente. • Si aparece un mensaje de error en la pantalla, anote el mensaje exacto. Este mensaje puede ayudar al personal de asistencia técnica a diagnosticar y corregir el problema. • Si un programa muestra un mensaje de error, consulte la documentación de dicho programa. NOTA: Los procedimientos en este documento fueron escritos para la vista predeterminada de Windows, por lo que podrían no funcionar si cambia el equipo Dell™ a la vista clásica de Windows. Problemas con la batería PRECAUCIÓN: Existe el peligro de que una batería nueva explote si no se instala correctamente. Sustituya la batería únicamente por una del mismo tipo o de un tipo equivalente recomendado por el fabricante. Deseche las baterías agotadas de acuerdo con las instrucciones del fabricante. PRECAUCIÓN: Antes de comenzar cualquiera de los procedimientos de esta sección, siga las instrucciones de seguridad incluidas en la Guía de información del producto. S U S T I T U Y A L A B A T E R Í A — Si debe restablecer repetidamente la fecha y la hora después de encender el equipo, o si se muestran una fecha o una hora incorrectas durante el inicio, sustituya la batería (consulte "Cambio de la batería" en la Guía del usuario). Si la batería sigue sin funcionar apropiadamente, póngase en contacto con Dell (consulte el apartado "Cómo ponerse en contacto con Dell" en la Guía del usuario). 228 Guía de referencia rápida Problemas con las unidades PRECAUCIÓN: Antes de comenzar cualquiera de los procedimientos de esta sección, siga las instrucciones de seguridad incluidas en la Guía de información del producto. ASEGÚRESE DE QUE MICROSOFT WINDOWS RECONOCE LA UNIDAD — Windows XP: • Haga clic en Inicio y en Mi PC. Windows Vista: • Haga clic en Inicio y en PC. Si la unidad no está en la lista, realice una exploración completa con el software antivirus para comprobar si hay virus y eliminarlos. A veces, los virus pueden impedir que Windows reconozca la unidad. PRUEBE LA UNIDAD — • Introduzca otro disco para eliminar la posibilidad de que la unidad original esté defectuosa. • Inserte un disquete de inicio y reinicie el equipo. L I M P I E L A U N I D A D O E L D I S C O — Consulte el apartado "Limpieza del equipo" en la página 212. COMPRUEBE LAS CONEXIONES DE LOS CABLES E J E C U T E E L S O L U C I O N A D O R D E P R O B L E M A S D E H A R D W A R E — Consulte "Restauración del sistema operativo" en la Guía del usuario. E J E C U T E L O S D E L L D I A G N O S T I C S ( D I A G N Ó S T I C O S D E L L ) — Consulte el apartado "Dell Diagnostics" en la página 224. Problemas de la unidad óptica NOTA: La vibración de la unidad óptica a alta velocidad es normal y puede provocar ruido, pero dicho ruido no indica un error en la unidad o disco. NOTA: Debido a las diferentes regiones del mundo y los distintos formatos de disco, no todos los títulos en DVD funcionan en todas las unidades de DVD. AJUSTE EL CONTROL DE VOLUMEN DE WINDOWS — • Haga clic en el icono de altavoz, situado en la esquina inferior derecha de la pantalla. • Asegúrese de que el volumen está activado haciendo clic en la barra deslizante y arrastrándola hacia arriba. • Asegúrese de que el volumen no está enmudecido haciendo clic en las casillas que estén seleccionadas. Guía de referencia rápida 229 C O M P R U E B E L O S A L T A V O C E S Y E L A L T A V O Z D E T O N O S G R A V E S — Consulte el apartado "Problemas con el sonido y los altavoces" en la página 242. Problemas para grabar en una unidad óptica C I E R R E L O S O T R O S P R O G R A M A S — Durante el proceso de escritura, la unidad óptica deberá recibir un flujo de datos continuo. Si el flujo se interrumpe, se producirá un error. Intente cerrar todos los programas antes de grabar en la unidad óptica. APAGUE EL MODO DE ESPERA DE WINDOWS ANTES DE GRABAR EN UN DISCO — Busque la palabra clave en espera en el Centro de ayuda y soporte técnico de Windows para obtener información sobre los modos de administración de energía. Problemas con la unidad de disco duro EJECUTE UNA COMPROBACIÓN DEL DISCO — Windows XP: 1 Haga clic en Inicio y en Mi PC. 2 Haga clic con el botón derecho del ratón en Local Disk C: (Disco local C:). 3 Haga clic en Propiedades→ Herramientas→ Comprobar ahora. 4 Haga clic en Scan for and attempt recovery of bad sectors (Examinar e intentar recuperar los sectores defectuosos) y haga clic en Inicio. Windows Vista: 1 Haga clic en Inicio y en PC. 2 Haga clic con el botón derecho del ratón en Local Disk C: (Disco local C:). 3 Haga clic en Propiedades→ Herramientas→ Comprobar ahora. Es posible que aparezca la ventana Control de cuentas de usuario. Si es usted un administrador del equipo, haga clic en Continuar; en caso contrario, póngase en contacto con su administrador para continuar con la acción que desee. 4 Siga las instrucciones que aparecen en la pantalla. Problemas con el correo electrónico, el módem e Internet PRECAUCIÓN: Antes de comenzar cualquiera de los procedimientos de esta sección, siga las instrucciones de seguridad incluidas en la Guía de información del producto. NOTA: Conecte el módem únicamente a un enchufe de teléfono analógico. El módem no funciona si está conectado a una red telefónica digital. NOTA: No enchufe un cable telefónico en el conector de red (consulte "Conectores del panel posterior" en la Guía del usuario). 230 Guía de referencia rápida COMPRUEBE LA CONFIGURACIÓN DE SEGURIDAD DE MICROSOFT OUTLOOK E X P R E S S — Si no puede abrir los archivos adjuntos de su correo electrónico: 1 En Outlook Express, haga clic en Herramientas→ Opciones→ Seguridad. 2 Haga clic en No permitir que se guarden o abran archivos adjuntos para deseleccionar la casilla, si lo precisa. COMPRUEBE LA CONEXIÓN DE LA LÍNEA TELEFÓNICA COMPRUEBE LA TOMA TELEFÓNICA CONECTE EL MÓDEM DIRECTAMENTE A LA TOMA TELEFÓNICA DE PARED UTILICE UNA LÍNEA TELEFÓNICA DIFERENTE — • Verifique que la línea de teléfono está conectada a la clavija del módem (la clavija tiene una etiqueta verde o un icono con forma de conector al lado). • Asegúrese de que oye un clic al insertar el conector de la línea telefónica en el módem. • Desconecte la línea telefónica del módem y conéctela a un teléfono. Después escuche el tono de marcar. • Si dispone de otros dispositivos telefónicos que comparten la línea, por ejemplo, un contestador automático, una máquina de fax, un protector contra sobretensiones o un divisor de línea, omítalos y utilice el teléfono para conectar el módem directamente a la toma telefónica de pared. Si utiliza una línea cuya longitud sea de 3 metros o más, pruebe con una línea más corta. EJECUTE LA HERRAMIENTA DE DIAGNÓSTICO DEL MÓDEM — Windows XP: 1 Haga clic en Inicio→ Todos los programas→ Asistente del módem. 2 Siga las instrucciones que aparecen en la pantalla para identificar y resolver los problemas del módem. El Asistente del módem no está disponible en algunos equipos. Windows Vista: 1 Haga clic en Inicio → Todos los programas→ Herramienta de diagnóstico del módem. 2 Siga las instrucciones que aparecen en la pantalla para identificar y resolver los problemas del módem. Los diagnósticos del módem no están disponibles en todos los equipos. COMPRUEBE QUE EL MÓDEM SE COMUNICA CON WINDOWS — Windows XP: 1 Haga clic en Inicio→ Panel de control→ Impresoras y otro hardware→ Opciones de teléfono y módem→ Módems. 2 Haga clic en el puerto COM de su módem y, a continuación, en Propiedades→ Diagnósticos→ Consultar módem para verificar que el módem está en comunicación con Windows. Si todos los comandos reciben respuestas, significa que el módem funciona correctamente. Guía de referencia rápida 231 Windows Vista: 1 Haga clic en Inicio → Panel de control→ Hardware y sonido→ Opciones de teléfono y módem→ Módems. 2 Haga clic en el puerto COM de su módem y, a continuación, en Propiedades→ Diagnósticos→ Consultar módem para verificar que el módem está en comunicación con Windows. Si todos los comandos reciben respuestas, significa que el módem funciona correctamente. C O M P R U E B E Q U E E S T Á C O N E C T A D O A I N T E R N E T — Asegúrese de que está abonado a un proveedor de Internet. Con el programa de correo electrónico Outlook Express abierto, haga clic en Archivo. Si se ha seleccionado Trabajar sin conexión, haga clic en la marca de comprobación para eliminarla y conectarse a Internet. Si necesita ayuda, póngase en contacto con el proveedor de servicios de Internet. Mensajes de error PRECAUCIÓN: Antes de comenzar cualquiera de los procedimientos de esta sección, siga las instrucciones de seguridad incluidas en la Guía de información del producto. Si el mensaje de error que aparece no figura en la lista siguiente, consulte la documentación del sistema operativo o del programa que se estaba ejecutando cuando ha aparecido el mensaje. A F I L E N A M E C A N N O T C O N T A I N A N Y O F T H E F O L L O W I N G C H A R A C T E R S : \ / : * ? “< > | (U N N O M B R E D E A R C H I V O N O P U E D E C O N T E N E R N I N G U N O D E L O S C A R A C T E R E S S I G U I E N T E S : \ / : * ? “ < > |) — No utilice estos caracteres en nombres de archivo. A R E Q U I R E D . D L L F I L E W A S N O T F O U N D (N O S E E N C O N T R Ó E L A R C H I V O . D L L R E Q U E R I D O ) — Falta un archivo fundamental en el programa que intenta abrir. Para quitar y volver a instalar el programa: Windows XP: 1 Haga clic en Inicio→ Panel de control→ Agregar o quitar programas→ Programas y funciones. 2 Seleccione el programa que desee quitar. 3 Haga clic en Desinstalar. 4 Consulte la documentación del programa para ver las instrucciones de instalación. Windows Vista: 1 Haga clic en Inicio → Panel de control→ Programas→ Programas y funciones. 2 Seleccione el programa que desee quitar. 3 Haga clic en Desinstalar. 4 Consulte la documentación del programa para ver las instrucciones de instalación. 232 Guía de referencia rápida drive letter : \ IS NOT ACCESSIBLE. THE DEVICE IS NOT READY (NO SE PUEDE E L D I S P O S I T I V O N O E S T Á L I S T O ) — La unidad no puede leer el disco. Inserte un disco en la unidad y vuelva a intentarlo. ACCEDER A X: I N S E R T B O O T A B L E M E D I A ( I N S E R T E U N M E D I O D E A R R A N Q U E ) — Inserte un disquete, un CD o un DVD de inicio. N O N - S YS T E M D I S K O R D I S K E R R O R ( E R R O R D E L D I S C O O D E U N D I S C O Q U E N O E S — Extraiga el disquete de la unidad y reinicie el equipo. DEL SISTEMA) N O T E N O U G H M E M O R Y O R R E S O U R C E S . C L O S E S O M E P R O G R A M S A N D T R Y A G A I N (N O CIERRE ALGUNOS PROGRAMAS Y VUELVA A I N T E N T A R L O ) — Cierre todas las ventanas y abra el programa que desee utilizar. En algunos casos deberá reiniciar el equipo para restaurar los recursos del sistema. Si es así, ejecute primero el programa que desea utilizar. HAY SUFICIENTE MEMORIA O RECURSOS. O P E R A T I N G S YS T E M N O T F O U N D ( N O S E E N C U E N T R A E L S I S T E M A O P E R A T I V O ) — Póngase en contacto con Dell (consulte "Cómo ponerse en contacto con Dell" en la Guía del usuario). Problemas con el dispositivo IEEE 1394 PRECAUCIÓN: Antes de comenzar cualquiera de los procedimientos de esta sección, siga las instrucciones de seguridad incluidas en la Guía de información del producto. ASEGÚRESE DE QUE EL CABLE DEL DISPOSITIVO IEEE 1394 ESTÉ CORRECTAMENTE INSERTADO EN EL DISPOSITIVO Y EN EL CONECTOR DEL EQUIPO ASEGÚRESE DE QUE EL DISPOSITIVO IEEE 1394 ESTÁ ACTIVADO EN LA C O N F I G U R A C I Ó N D E L S I S T E M A — Consulte "Opciones de configuración de sistema" en la Guía del usuario. A S E G Ú R E S E D E Q U E W I N D O W S R E C O N O C E E L D I S P O S I T I V O IEEE 1394 — Windows XP: 1 Haga clic en Inicio y en Panel de control. 2 En Elija una categoría, haga clic en Rendimiento y mantenimiento→ Sistema→ Propiedades del sistema→ Hardware→ Administrador de dispositivos. Windows Vista: 1 Haga clic en Inicio → Panel de control→ Hardware y sonido. 2 Haga clic en Administrador de dispositivos. Si el dispositivo IEEE 1394 figura en la lista, Windows lo reconocerá. ASEGÚRESE DE QUE LA TARJETA IEEE 1394 ESTÉ DEBIDAMENTE CONECTADA Guía de referencia rápida 233 ASEGÚRESE DE QUE EL CABLE IEEE 1394 ESTÁ BIEN CONECTADO AL CONECTOR DE L A P L A C A B A S E Y E L C O N E C T O R D E L P A N E L D E E/S F R O N T A L S I T I E N E P R O B L E M A S C O N A L G Ú N D I S P O S I T I V O I E E E 1 3 9 4 D E D E L L — Póngase en contacto con Dell (consulte "Cómo ponerse en contacto con Dell" en la Guía del usuario). SI TIENE PROBLEMAS CON UN DISPOSITIVO IEEE 1394 NO PROPORCIONADO POR D E L L — Póngase en contacto con el fabricante del dispositivo IEEE 1394. Problemas con el teclado PRECAUCIÓN: Antes de comenzar cualquiera de los procedimientos de esta sección, siga las instrucciones de seguridad incluidas en la Guía de información del producto. COMPRUEBE EL CABLE DEL TECLADO — • Asegúrese de que el cable del teclado está firmemente conectado al equipo. • Apague el equipo (consulte "Cómo apagar el equipo" en la Guía del usuario), vuelva a conectar el cable del teclado como se muestra en el esquema de configuración y, a continuación, reinicie el equipo. • Asegúrese de que el cable no está dañado o pelado y compruebe si las patas de los conectores están dobladas o rotas. Enderece las patas que estén torcidas. • Quite los alargadores del teclado y conecte el teclado directamente al equipo. P R U E B E E L T E C L A D O — Conecte al equipo un teclado que funcione correctamente y pruébelo. E J E C U T E E L S O L U C I O N A D O R D E P R O B L E M A S D E H A R D W A R E — Consulte "Restauración del sistema operativo" en la Guía del usuario. Bloqueos y problemas con el software PRECAUCIÓN: Antes de comenzar cualquiera de los procedimientos de esta sección, siga las instrucciones de seguridad incluidas en la Guía de información del producto. El equipo no se inicia C O M P R U E B E L O S I N D I C A D O R E S L U M I N O S O S D E D I A G N Ó S T I C O — Consulte el apartado "Indicadores luminosos de diagnóstico" en la página 215. ASEGÚRESE DE QUE EL CABLE DE ALIMENTACIÓN ESTÁ FIRMEMENTE CONECTADO AL EQUIPO Y A LA TOMA ELÉCTRICA 234 Guía de referencia rápida El equipo no responde AVISO: Si no puede completar el proceso de cierre del sistema operativo, es posible que se pierdan datos. A P A G U E E L E Q U I P O — Si no puede conseguir que responda pulsando una tecla o moviendo el ratón, pulse el botón de alimentación durante unos 8 ó 10 segundos como mínimo (hasta que se apague el equipo). A continuación, reinicie el equipo. Un programa no responde FINALICE EL PROGRAMA — 1 Pulse <Ctrl><Mayús><Esc> simultáneamente para acceder al Administrador de tareas. 2 Haga clic en la ficha Aplicaciones. 3 Haga clic para seleccionar el programa que no responde. 4 Haga clic en Finalizar tarea. Un programa se bloquea repetidamente NOTA: La mayoría de software incluye instrucciones de instalación en su documentación o en un disquete, CD o DVD. C O M P R U E B E L A D O C U M E N T A C I Ó N D E L S O F T W A R E — Si es necesario, desinstale el programa y, a continuación, vuelva a instalarlo. Se ha diseñado un programa para un sistema operativo anterior de Windows EJECUTE EL ASISTENTE PARA COMPATIBILIDAD DE PROGRAMAS — Windows XP: El Asistente para compatibilidad de programas configura un programa de manera que se ejecute en un entorno similar a los entornos de sistemas operativos que no son Windows XP. 1 Haga clic en Inicio→ Todos los programas→ Accesorios→ Asistente para compatibilidad de programas→ Siguiente. 2 Siga las instrucciones que aparecen en la pantalla. Windows Vista: El Asistente para compatibilidad de programas configura un programa de manera que se ejecute en un entorno similar a los entornos de sistemas operativos que no son Windows Vista. 1 Haga clic en Inicio → Panel de control→ Programas→ Usar un programa antiguo con esta versión de Windows. 2 En la pantalla de bienvenida, haga clic en Siguiente. 3 Siga las instrucciones que aparecen en la pantalla. Guía de referencia rápida 235 Aparece una pantalla azul fija A P A G U E E L E Q U I P O — Si no puede conseguir que responda pulsando una tecla o moviendo el ratón, pulse el botón de alimentación durante unos 8 ó 10 segundos como mínimo (hasta que se apague el equipo). A continuación, reinicie el equipo. Otros problemas con el software COMPRUEBE LA DOCUMENTACIÓN DEL SOFTWARE O PÓNGASE EN CONTACTO CON EL FABRICANTE DE SOFTWARE PARA OBTENER INFORMACIÓN SOBRE LA SOLUCIÓN DE PROBLEMAS — • Asegúrese de que el programa sea compatible con el sistema operativo instalado en el equipo. • Asegúrese de que el equipo cumple los requisitos mínimos de hardware necesarios para ejecutar el software. Consulte la documentación del software para obtener más información. • Asegúrese de el programa esté instalado y configurado correctamente. • Compruebe que los controladores de dispositivo no sean incompatibles con el programa. • si es necesario, desinstale el programa y, a continuación, vuelva a instalarlo. HAGA COPIAS DE SEGURIDAD DE SUS ARCHIVOS INMEDIATAMENTE UTILICE UN PROGRAMA DE DETECCIÓN DE VIRUS PARA COMPROBAR LA UNIDAD DE DISCO DURO, LOS DISQUETES, CD Y DVD GUARDE Y CIERRE TODOS LOS ARCHIVOS O PROGRAMAS ABIERTOS Y APAGUE EL EQUIPO A TRAVÉS DEL MENÚ INICIO Problemas con la memoria PRECAUCIÓN: Antes de comenzar cualquiera de los procedimientos de esta sección, siga las instrucciones de seguridad incluidas en la Guía de información del producto. SI RECIBE UN MENSAJE QUE INDICA QUE LA MEMORIA ES INSUFICIENTE — • Guarde y cierre todos los archivos abiertos y salga de todos los programas que estén abiertos y no utilice para ver si así se resuelve el problema. • Consulte la documentación del software para ver los requisitos mínimos de memoria. Si es necesario, instale memoria adicional (consulte "Instalación de un módulo de memoria" en la Guía del usuario). • Vuelva a colocar los módulos de memoria (consulte el apartado "Extracción del panel frontal" en la Guía del usuario) para asegurarse de que el equipo se comunica correctamente con la memoria. • Ejecute los Dell Diagnostics (Diagnósticos Dell) (consulte el apartado "Dell Diagnostics" en la página 224). 236 Guía de referencia rápida SI TIENE OTROS PROBLEMAS CON LA MEMORIA — • Vuelva a colocar los módulos de memoria (consulte el apartado "Extracción del panel frontal" en la Guía del usuario) para asegurarse de que el equipo se comunica correctamente con la memoria. • Asegúrese de que sigue las pautas de instalación de la memoria (consulte "Instalación de un módulo de memoria" en la Guía del usuario). • Asegúrese de que la memoria que está usando es compatible con su equipo. Para obtener más información sobre el tipo de memoria que admite su equipo, consulte "Extracción del panel frontal" en la Guía del usuario. • Ejecute los Dell Diagnostics (Diagnósticos Dell) (consulte el apartado "Dell Diagnostics" en la página 224). Problemas con el ratón PRECAUCIÓN: Antes de comenzar cualquiera de los procedimientos de esta sección, siga las instrucciones de seguridad incluidas en la Guía de información del producto. COMPRUEBE EL CABLE DEL RATÓN — • Asegúrese de que el cable no está dañado o pelado y compruebe si las patas de los conectores están dobladas o rotas. Enderece las patas que estén torcidas. • Quite los alargadores del ratón y conecte éste directamente al equipo. • Verifique que el cable del ratón esté conectado como se muestra en el esquema de configuración del equipo. REINICIE EL EQUIPO — 1 Pulse <Ctrl><Esc> simultáneamente para mostrar el menú Inicio. 2 Pulse <u>, utilice las teclas de flecha hacia arriba y hacia abajo para seleccionar Apagar o Turn Off (Apagar) y, a continuación, pulse <Intro>. 3 Después de apagarse el equipo, vuelva a conectar el cable del ratón como se muestra en el esquema de configuración. 4 Enciéndalo. P R U E B E E L R A T Ó N — Conecte al equipo un ratón que funcione correctamente y, a continuación, pruébelo. COMPRUEBE LA CONFIGURACIÓN DEL RATÓN — Windows XP: 1 Haga clic en Inicio→ Panel de control→ Mouse. 2 Ajuste los valores según precise. Guía de referencia rápida 237 Windows Vista: 1 Haga clic en Inicio → Panel de control→ Hardware y sonido→ Mouse. 2 Ajuste los valores según precise. V U E L V A A I N S T A L A R E L C O N T R O L A D O R D E L R A T Ó N — Consulte "Controladores" en la Guía del usuario. E J E C U T E E L S O L U C I O N A D O R D E P R O B L E M A S D E H A R D W A R E — Consulte "Restauración del sistema operativo" en la Guía del usuario. Problemas de red PRECAUCIÓN: Antes de comenzar cualquiera de los procedimientos de esta sección, siga las instrucciones de seguridad incluidas en la Guía de información del producto. COMPRUEBE EL INDICADOR LUMINOSO DE RED EN LA PARTE POSTERIOR DEL E Q U I P O — Si el indicador luminoso de integridad del enlace está apagado (consulte "Controles e indicadores luminosos" en la Guía del usuario), no hay comunicación de red. Sustituya el cable de red. C O M P R U E B E E L C O N E C T O R D E L C A B L E D E R E D — Asegúrese de que el cable de red esté firmemente insertado en la toma de red de la pared y en la toma de red de la parte posterior del equipo. REINICIE EL EQUIPO Y TRATE DE CONÉCTESE DE NUEVO A LA RED C O M P R U E B E L A C O N F I G U R A C I Ó N D E L A R E D — Póngase en contacto con el administrador de red o con la persona que instaló la red para comprobar que la configuración de la red sea correcta y que funcione. E J E C U T E E L S O L U C I O N A D O R D E P R O B L E M A S D E H A R D W A R E — Consulte "Restauración del sistema operativo" en la Guía del usuario. Problemas con la alimentación PRECAUCIÓN: Antes de comenzar cualquiera de los procedimientos de esta sección, siga las instrucciones de seguridad incluidas en la Guía de información del producto. EL INDICADOR LUMINOSO DE ALIMENTACIÓN EMITE UNA LUZ VERDE Y EL EQUIPO — Consulte el apartado "Indicadores luminosos de diagnóstico" en la página 215. NO RESPONDE EL INDICADOR LUMINOSO DE ALIMENTACIÓN EMITE UNA LUZ VERDE — El equipo se encuentra en modo de espera. Pulse una tecla del teclado, mueva el ratón o pulse el botón de encendido para reanudar el funcionamiento normal. PARPADEANTE 238 Guía de referencia rápida E L I N D I C A D O R L U M I N O S O D E A L I M E N T A C I Ó N E S T Á A P A G A D O — El equipo está apagado o no recibe alimentación. • Vuelva a conectar el cable de alimentación a su conector, situado en la parte posterior del equipo, y a la toma eléctrica. • Puentee los dispositivos de protección de la alimentación, las regletas de enchufes y los alargadores de alimentación para comprobar que el equipo se enciende correctamente. • Asegúrese de que las regletas de enchufes que se utilicen estén conectadas a una toma eléctrica y que estén encendidas. • Asegúrese de que la toma de alimentación eléctrica funciona; para ello, pruébela con otro dispositivo, por ejemplo, una lámpara. • Asegúrese de que el cable de alimentación principal y el cable del panel frontal están conectados firmemente a la placa base (consulte "Componentes de la placa base" en la Guía del usuario). EL INDICADOR LUMINOSO DE ALIMENTACIÓN EMITE UNA LUZ ÁMBAR P A R P A D E A N T E — El equipo recibe alimentación eléctrica, pero puede haber un problema interno de alimentación. • Asegúrese de que el conmutador de selección de la tensión coincide con la alimentación de CA de su zona (si procede). • Asegúrese de que todos los componentes y cables están correctamente conectados en la placa base (consulte "Componentes de la placa base" en la Guía del usuario). EL INDICADOR LUMINOSO DE ALIMENTACIÓN EMITE UNA LUZ ÁMBAR FIJA — Puede haber un dispositivo que no funcione correctamente o que esté instalado de forma incorrecta. • Extraiga los módulos de memoria y vuelva a instalarlos (consulte "Extracción del panel frontal" en la Guía del usuario). • Extraiga y vuelva a instalar las tarjetas de expansión, incluyendo las tarjetas gráficas (consulte "Tarjetas" en la Guía del usuario). E L I M I N E L A S I N T E R F E R E N C I A S — Algunas de las causas de las interferencias son: • Alargadores de alimentación, de teclado y de ratón • Demasiados dispositivos conectados a la misma regleta de enchufes • Varias regletas de enchufes conectadas a la misma toma eléctrica Guía de referencia rápida 239 Problemas con la impresora PRECAUCIÓN: Antes de comenzar cualquiera de los procedimientos de esta sección, siga las instrucciones de seguridad incluidas en la Guía de información del producto. NOTA: Si necesita asistencia técnica para su impresora, póngase en contacto con el fabricante de la misma. C O M P R U E B E L A D O C U M E N T A C I Ó N D E L A I M P R E S O R A — Consulte la documentación de la impresora para obtener información acerca de la configuración y la solución de problemas. COMPRUEBE QUE LA IMPRESORA ESTÁ ENCENDIDA COMPRUEBE LAS CONEXIONES DE LOS CABLES DE LA IMPRESORA — • Consulte la documentación de la impresora para obtener información acerca de la conexión de cables. • Asegúrese de que los cables de la impresora estén conectados de manera segura a la impresora y al equipo. P R U E B E L A T O M A D E A L I M E N T A C I Ó N E L É C T R I C A — Asegúrese de que la toma de alimentación eléctrica funciona; para ello, pruébela con otro dispositivo, por ejemplo, una lámpara. COMPRUEBE QUE WINDOWS RECONOCE LA IMPRESORA — Windows XP: 1 Haga clic en Inicio→ Panel de control→ Impresoras y otro hardware→ Ver impresoras o impresoras fax instaladas. 2 Si la impresora aparece en la lista, haga clic con el botón derecho del ratón en el icono de la impresora. 3 Haga clic en Propiedades→ Puertos. En una impresora en paralelo, asegúrese de que la configuración Imprimir en los siguientes puertos: es LPT1 (puerto de impresora). Para utilizar una impresora USB, asegúrese de que el valor de la opción Imprimir en los siguientes puertos está definida como USB. Windows Vista: 1 Haga clic en Inicio → Panel de control→ Hardware y sonido→ Impresora. 2 Si la impresora aparece en la lista, haga clic con el botón derecho del ratón en el icono de la impresora. 3 Haga clic en Propiedades y en Puertos. 4 Ajuste los valores según precise. 240 Guía de referencia rápida V U E L V A A I N S T A L A R E L C O N T R O L A D O R D E L A I M P R E S O R A — Consulte la documentación de la impresora para obtener información sobre la reinstalación del controlador. Problemas con el escáner PRECAUCIÓN: Antes de comenzar cualquiera de los procedimientos de esta sección, siga las instrucciones de seguridad incluidas en la Guía de información del producto. NOTA: Si necesita asistencia técnica con su escáner, póngase en contacto con el fabricante del mismo. C O M P R U E B E L A D O C U M E N T A C I Ó N D E L E S C Á N E R — Consulte la documentación del escáner para obtener información acerca de la configuración y la solución de problemas. D E S B L O Q U E E E L E S C Á N E R — Asegúrese de que el escáner no está bloqueado (si éste dispone de una lengüeta o un botón de bloqueo). REINICIE EL EQUIPO Y VUELVA A PROBAR EL ESCÁNER COMPRUEBE LAS CONEXIONES DE LOS CABLES — • Consulte la documentación del escáner para obtener información acerca de la conexión de cables. • Asegúrese de que los cables del escáner estén conectados de manera segura al escáner y al equipo. COMPRUEBE QUE MICROSOFT WINDOWS RECONOCE EL ESCÁNER — Windows XP: 1 Haga clic en Inicio→ Panel de control→ Impresoras y otro hardware→ Escáneres y cámaras. 2 Si el escáner aparece en la lista, significa que Windows reconoce el escáner. Windows Vista: 1 Haga clic en Inicio → Panel de control→ Hardware y sonido→ Escáneres y cámaras. 2 Si el escáner aparece en la lista, significa que Windows reconoce el escáner. V U E L V A A I N S T A L A R E L C O N T R O L A D O R D E L E S C Á N E R — Consulte la documentación incluida con el escáner para obtener instrucciones. Guía de referencia rápida 241 Problemas con el sonido y los altavoces PRECAUCIÓN: Antes de comenzar cualquiera de los procedimientos de esta sección, siga las instrucciones de seguridad incluidas en la Guía de información del producto. Los altavoces no emiten ningún sonido NOTA: El control de volumen en MP3 y otros reproductores multimedia pueden anular el ajuste de volumen de Windows. Asegúrese siempre de que el volumen del reproductor multimedia no se ha bajado o apagado. C O M P R U E B E L A S C O N E X I O N E S D E L O S C A B L E S D E L O S A L T A V O C E S — Asegúrese de que los altavoces están conectados como se muestra en el diagrama de instalación que se proporciona con los altavoces. Si ha adquirido una tarjeta de sonido, asegúrese de que los altavoces están conectados a la tarjeta. COMPRUEBE QUE LOS ALTAVOCES Y LOS ALTAVOCES DE TONOS BAJOS ESTÁN — Consulte el diagrama de instalación proporcionado con los altavoces. Si los altavoces tienen control de volumen, ajuste el volumen, los agudos o los graves para eliminar la distorsión. ENCENDIDOS A J U S T E E L C O N T R O L D E V O L U M E N D E W I N D O W S — Haga clic o doble clic en el icono de altavoz situado en la esquina inferior derecha de la pantalla. Asegúrese de que ha subido el volumen y no ha silenciado el sonido. D E S C O N E C T E L O S A U R I C U L A R E S D E L C O N E C T O R P A R A A U R I C U L A R E S — El sonido de los altavoces se desactiva automáticamente cuando se conectan los auriculares al conector para auriculares del panel anterior del equipo. P R U E B E L A T O M A D E A L I M E N T A C I Ó N E L É C T R I C A — Asegúrese de que la toma de alimentación eléctrica funciona; para ello, pruébela con otro dispositivo, por ejemplo, una lámpara. E L I M I N E L A S P O S I B L E S I N T E R F E R E N C I A S — Apague las luces fluorescentes, lámparas halógenas o ventiladores cercanos para comprobar si se producen interferencias. EJECUTE LOS DIAGNÓSTICOS DEL ALTAVOZ V U E L V A A I N S T A L A R E L C O N T R O L A D O R D E S O N I D O — Consulte "Controladores" en la Guía del usuario. E J E C U T E E L S O L U C I O N A D O R D E P R O B L E M A S D E H A R D W A R E — Consulte "Restauración del sistema operativo" en la Guía del usuario. 242 Guía de referencia rápida Los auriculares no emiten ningún sonido C O M P R U E B E L A C O N E X I Ó N D E L C A B L E D E L A U R I C U L A R — Asegúrese de que el cable del auricular está bien insertado en el conector del auricular (consulte "Cómo apagar el equipo" en la Guía del usuario). A J U S T E E L C O N T R O L D E V O L U M E N D E W I N D O W S — Haga clic o doble clic en el icono de altavoz situado en la esquina inferior derecha de la pantalla. Asegúrese de que ha subido el volumen y no ha silenciado el sonido. Problemas con el vídeo y el monitor PRECAUCIÓN: Antes de comenzar cualquiera de los procedimientos de esta sección, siga las instrucciones de seguridad incluidas en la Guía de información del producto. AVISO: Si el equipo viene con una tarjeta gráfica PCI Express instalada, no será necesario quitarla cuando se añadan otras tarjetas gráficas; no obstante, la tarjeta se necesitará para la solución de problemas. Si extrae la tarjeta, guárdela en un lugar seguro. Para obtener información sobre la tarjeta gráfica, visite support.dell.com. La pantalla aparece en blanco NOTA: Para los procedimientos de solución de problemas, consulte la documentación del monitor. COMPRUEBE LA CONEXIÓN DEL CABLE DEL MONITOR — • Asegúrese de que el cable del monitor está conectado a la tarjeta gráfica correcta (en las configuraciones de tarjeta gráfica doble). • Si usa el adaptador opcional DVI para VGA, asegúrese de que esté correctamente conectado a la tarjeta gráfica y el monitor. • Asegúrese de que el cable del monitor esté conectado como se muestra en el esquema de configuración del equipo. • Quite los alargadores del vídeo y conecte el monitor directamente al equipo. • Intercambie los cables de alimentación del equipo y del monitor para determinar si el cable de alimentación es defectuoso. • Compruebe si los conectores tienen patas dobladas o rotas (es normal que a los conectores del cable del monitor le falten patas). Guía de referencia rápida 243 COMPRUEBE EL INDICADOR LUMINOSO DE ALIMENTACIÓN DEL MONITOR — • Si el indicador luminoso está encendido o parpadea, el monitor recibe alimentación. • Si el indicador luminoso de alimentación está apagado, presione firmemente el botón para asegurarse de que el monitor está encendido. • Si el indicador luminoso parpadea, pulse una tecla del teclado o mueva el ratón para reanudar el funcionamiento normal. P R U E B E L A T O M A D E A L I M E N T A C I Ó N E L É C T R I C A — Asegúrese de que la toma de alimentación eléctrica funciona; para ello, pruébela con otro dispositivo, por ejemplo, una lámpara. C O M P R U E B E L O S I N D I C A D O R E S L U M I N O S O S D E D I A G N Ó S T I C O — Consulte el apartado "Indicadores luminosos de diagnóstico" en la página 215. Resulta difícil leer la pantalla COMPRUEBE LA CONEXIÓN DEL CABLE DEL MONITOR — • Asegúrese de que el cable del monitor está conectado a la tarjeta gráfica correcta (en las configuraciones de tarjeta gráfica doble). • Si usa el adaptador opcional DVI para VGA, asegúrse de que esté correctamente conectado a la tarjeta gráfica y el monitor. • Asegúrese de que el cable del monitor esté conectado como se muestra en el esquema de configuración del equipo. • Quite los alargadores del vídeo y conecte el monitor directamente al equipo. • Intercambie los cables de alimentación del equipo y del monitor para determinar si el cable de alimentación es defectuoso. • Compruebe si los conectores tienen patas dobladas o rotas (es normal que a los conectores del cable del monitor le falten patas). COMPRUEBE EL INDICADOR LUMINOSO DE ALIMENTACIÓN DEL MONITOR — • Si el indicador luminoso está encendido o parpadea, el monitor recibe alimentación. • Si el indicador luminoso de alimentación está apagado, presione firmemente el botón para asegurarse de que el monitor está encendido. • Si el indicador luminoso parpadea, pulse una tecla del teclado o mueva el ratón para reanudar el funcionamiento normal. P R U E B E L A T O M A D E A L I M E N T A C I Ó N E L É C T R I C A — Asegúrese de que la toma de alimentación eléctrica funciona; para ello, pruébela con otro dispositivo, por ejemplo, una lámpara. C O M P R U E B E L O S I N D I C A D O R E S L U M I N O S O S D E D I A G N Ó S T I C O — Consulte el apartado "Indicadores luminosos de diagnóstico" en la página 215. 244 Guía de referencia rápida C O M P R U E B E L A C O N F I G U R A C I Ó N D E L M O N I T O R — Consulte la documentación del monitor para obtener instrucciones sobre cómo ajustar el contraste y el brillo, desmagnetizar el monitor y ejecutar la autoprueba del monitor. A L E J E D E L M O N I T O R E L A L T A V O Z D E T O N O S G R A V E S — Si el sistema de altavoces incluye un altavoz para frecuencias bajas, asegúrese de que dicho altavoz se encuentra como mínimo a 60 centímetros del monitor. A L E J E E L M O N I T O R D E F U E N T E S D E A L I M E N T A C I Ó N E X T E R N A S — Los ventiladores, luces fluorescentes, lámparas halógenas y otros dispositivos eléctricos pueden hacer que la imagen de la pantalla parpadee. Apague los dispositivos cercanos para comprobar si éstos producen interferencias. GIRE EL MONITOR PARA ELIMINAR EL REFLEJO DE LA LUZ DEL SOL Y POSIBLES INTERFERENCIAS AJUSTE LA CONFIGURACIÓN DE PANTALLA DE WINDOWS — Windows XP: 1 Haga clic en Inicio→ Panel de control→ Apariencia y temas. 2 Haga clic sobre la zona que desea cambiar o en el icono Pantalla. 3 Pruebe valores diferentes en Calidad del color y Resolución de pantalla. Windows Vista: 1 Haga clic en Inicio → Panel de control→ Hardware y sonido→ Personalización→ Configuración de pantalla. 2 Ajuste la configuración de Resolución y Colores, según precise. La calidad de imagen 3D es mala COMPRUEBE LA CONEXIÓN DEL CABLE DE ALIMENTACIÓN DE LA TARJETA G R Á F I C A — Asegúrese de que el cable de la tarjeta o tarjetas gráficas esté correctamente conectado a la tarjeta. C O M P R U E B E L A C O N F I G U R A C I Ó N D E L M O N I T O R — Consulte la documentación del monitor para obtener instrucciones sobre cómo ajustar el contraste y el brillo, desmagnetizar el monitor y ejecutar la autoprueba del monitor. Solo se puede leer parte de la pantalla ENCIENDA EL EQUIPO Y EL MONITOR Y AJUSTE LOS CONTROLES DE BRILLO Y C O N T R A S T E D E L M O N I T O R — Si el monitor funciona, la tarjeta o tarjetas gráficas pueden estar defectuosas. Póngase en contacto con Dell (consulte "Cómo ponerse en contacto con Dell" en la Guía del usuario). Guía de referencia rápida 245 246 Guía de referencia rápida Índice A C alimentación acondicionadores de línea, 205 botón, 208 dispositivos de protección, 205 problemas, 238 supresores de sobretensión, 205 UPS, 205 CD/DVD del sistema operativo, 196 archivo de ayuda Centro de ayuda y soporte técnico de Windows, 195 Código de servicio rápido, 193 Asistente para transferencia de archivos y configuraciones (Windows XP), 201 conectores adaptador de red, 211 auriculares, 208 IEEE 1394, 208, 210 línea de salida, 210 paralelo, 210 ratón, 210 serie, 211 sonido, 210 Teclado, 211 USB, 208, 211 asistentes Asistente para compatibilidad de programas, 235 Asistente para transferencia de archivos y configuraciones (Windows XP), 201 Transferencia fácil de Windows (Windows Vista), 204 auriculares Conector, 208 CD/DVD Drivers and Utilities (Controladores y utilidades), 191 Centro de ayuda y soporte técnico, 195 códigos de sonido, 219 Comprobación del disco, 230 conflictos incompatibilidades de software y hardware, 223 conflictos de IRQ, 223 B Batería problemas, 228 Contrato de licencia para el usuario final, 192 correo electrónico problemas, 230 Índice 247 D G Dell Diagnostics, 224 Guía de información del producto, 192 diagnósticos códigos de sonido, 219 Dell Diagnostics, 224 indicadores luminosos, 209, 215 Guía del usuario, 192 documentación Contrato de licencia para el usuario final, 192 en línea, 194 ergonómica, 192 garantía, 192 Guía de información del producto, 192 Guía del usuario, 192 reglamentaria, 192 seguridad, 192 H E impresora conexión, 201 configuración, 201 problemas, 240 equipo códigos de sonido, 219 fallo, 234-236 no responde, 234-235 escáner problemas, 241 etiqueta de servicio, 193 etiquetas Código de servicio rápido, 193 etiqueta de servicio, 193 Microsoft Windows, 193 248 Índice hardware códigos de sonido, 219 conflicts, 223 Dell Diagnostics, 224 Hardware Troubleshooter, 223 I IEEE 1394 conectores, 208, 210 problemas, 233 Indicador de alimentación condiciones, 238 indicadores luminosos actividad de la red, 211 actividad de la unidad de disco duro, 208-209 diagnóstico, 209 integridad del enlace, 211 parte posterior del equipo, 215 red, 211 indicadores luminosos de diagnóstico, 215 información ergonómica, 192 información reglamentaria, 192 información sobre la garantía, 192 instrucciones de seguridad, 192 Internet problemas, 230 L lindicadores luminosos diagnóstico, 215 M memoria problemas, 236 mensajes error, 232 sistema, 221 mensajes de error códigos de sonido, 219 indicadores luminosos de diagnóstico, 215 problemas, 232 módem problemas, 230 monitor blanco, 243 difícil de leer, 244 problemas, 243 P pantalla. Consulte el apartado monitor problemas ajuste del volumen, 242 alimentación, 238 Batería, 228 códigos de sonido, 219 condiciones del indicador de alimentación, 238 correo electrónico, 230 Dell Diagnostics, 224 el equipo no responde, 234-235 el monitor aparece en blanco, 243 el programa no responde, 235 el programa se bloquea, 235 escáner, 241 fallo del equipo, 234-236 generales, 234 IEEE 1394, 233 impresora, 240 indicadores luminosos de diagnóstico, 215 Internet, 230 la pantalla aparece en blanco, 243 memoria, 236 mensajes de error, 232 módem, 230 monitor difícil de leer, 244 pantalla azul, 236 pantalla difícil de leer, 244 ratón, 237 red, 238 software, 235-236 teclado, 234 Índice 249 problemas (continuación) unidad de CD-RW, 230 unidad de disco duro, 230 Unidad óptica, 229 unidades, 229 vídeo y monitor, 243 problems conflicts, 223 R ratón Conector, 210 problemas, 237 red Conector, 211 problemas, 238 Software del sistema de escritorio, 195 solución de problemas Centro de ayuda y soporte técnico, 195 códigos de sonido, 219 conflictos, 223 Dell Diagnostics, 224 Indicadores luminosos de alimentación, 213 indicadores luminosos de diagnóstico, 215 Mensajes del sistema, 221 problemas, 228 sonido, conectores línea de salida, 210 T Teclado Conector, 211 S S.M.A.R.T, 223 sistema de alimentación ininterrumpida. Consulte el apartado UPS sistema operativo volver a instalar, 196 sitio de soporte técnico de Dell, 194 sitio Web de soporte técnico, 194 software conflicts, 223 problemas, 235-236 250 Índice teclado problemas, 234 transferencia de la información a un equipo nuevo Transferencia fácil de Windows (Windows Vista), 204 transferring information to a new computer Files and Settings Transfer Wizard (Windows XP), 201 troubleshooting Hardware Troubleshooter, 223 U unidad de CD-RW problemas, 230 Unidad de disco duro indicador luminoso de actividad, 208-209 unidad de disco duro problemas, 230 Windows XP Asistente para transferencia de archivos y configuraciones, 201 Centro de ayuda y soporte técnico, 195 Hardware Troubleshooter, 223 volver a instalar, 196 Unidad óptica problemas, 229 unidades problemas, 229 UPS, 205 USB Conector, 211 conectores, 208 V vídeo problemas, 243 visualización. Consulte el apartado monitor volumen ajustar, 242 W Windows Vista Centro de ayuda y soporte técnico, 195 Transferencia fácil de Windows, 204 volver a instalar, 196 Índice 251-
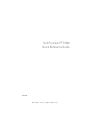 1
1
-
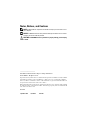 2
2
-
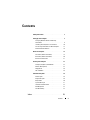 3
3
-
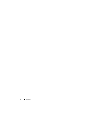 4
4
-
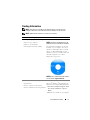 5
5
-
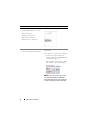 6
6
-
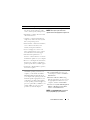 7
7
-
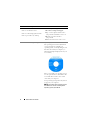 8
8
-
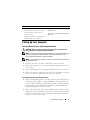 9
9
-
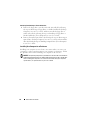 10
10
-
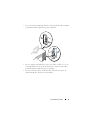 11
11
-
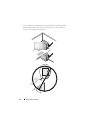 12
12
-
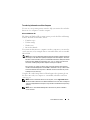 13
13
-
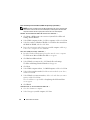 14
14
-
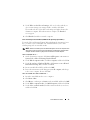 15
15
-
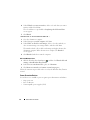 16
16
-
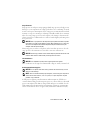 17
17
-
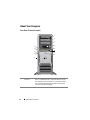 18
18
-
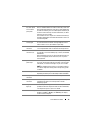 19
19
-
 20
20
-
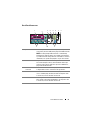 21
21
-
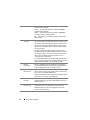 22
22
-
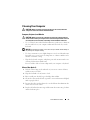 23
23
-
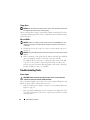 24
24
-
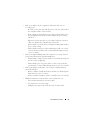 25
25
-
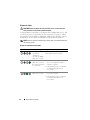 26
26
-
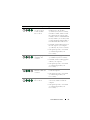 27
27
-
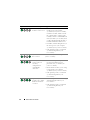 28
28
-
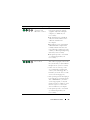 29
29
-
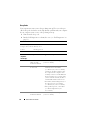 30
30
-
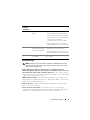 31
31
-
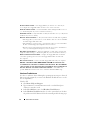 32
32
-
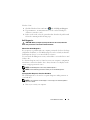 33
33
-
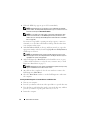 34
34
-
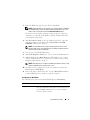 35
35
-
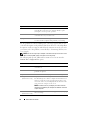 36
36
-
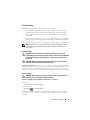 37
37
-
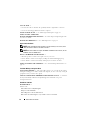 38
38
-
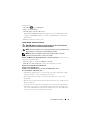 39
39
-
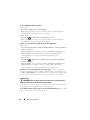 40
40
-
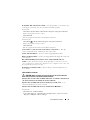 41
41
-
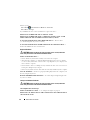 42
42
-
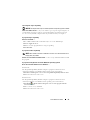 43
43
-
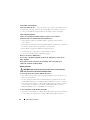 44
44
-
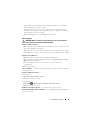 45
45
-
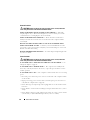 46
46
-
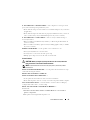 47
47
-
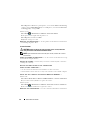 48
48
-
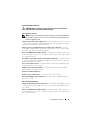 49
49
-
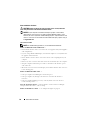 50
50
-
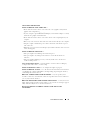 51
51
-
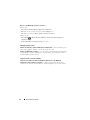 52
52
-
 53
53
-
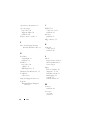 54
54
-
 55
55
-
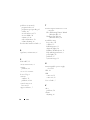 56
56
-
 57
57
-
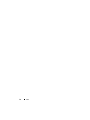 58
58
-
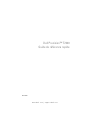 59
59
-
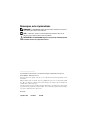 60
60
-
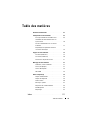 61
61
-
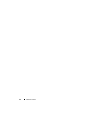 62
62
-
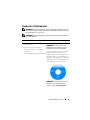 63
63
-
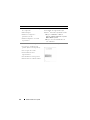 64
64
-
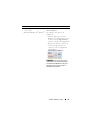 65
65
-
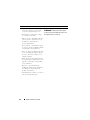 66
66
-
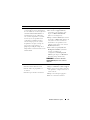 67
67
-
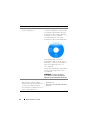 68
68
-
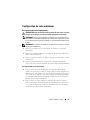 69
69
-
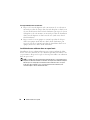 70
70
-
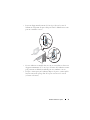 71
71
-
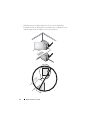 72
72
-
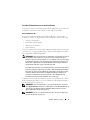 73
73
-
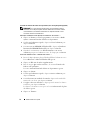 74
74
-
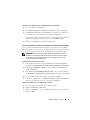 75
75
-
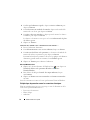 76
76
-
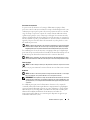 77
77
-
 78
78
-
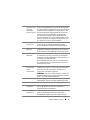 79
79
-
 80
80
-
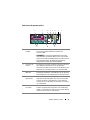 81
81
-
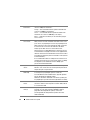 82
82
-
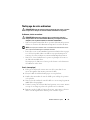 83
83
-
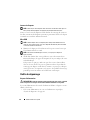 84
84
-
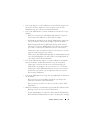 85
85
-
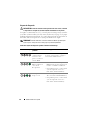 86
86
-
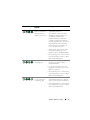 87
87
-
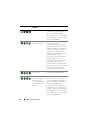 88
88
-
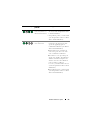 89
89
-
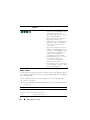 90
90
-
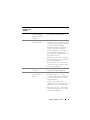 91
91
-
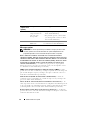 92
92
-
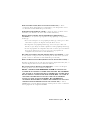 93
93
-
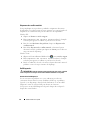 94
94
-
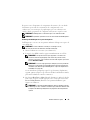 95
95
-
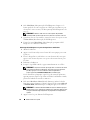 96
96
-
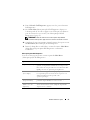 97
97
-
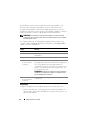 98
98
-
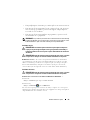 99
99
-
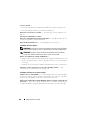 100
100
-
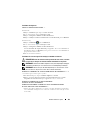 101
101
-
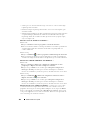 102
102
-
 103
103
-
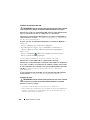 104
104
-
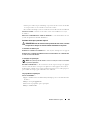 105
105
-
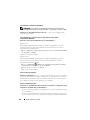 106
106
-
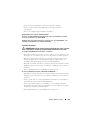 107
107
-
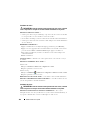 108
108
-
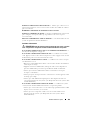 109
109
-
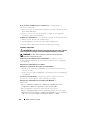 110
110
-
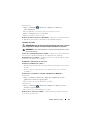 111
111
-
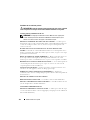 112
112
-
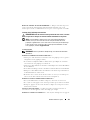 113
113
-
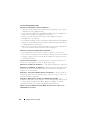 114
114
-
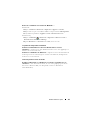 115
115
-
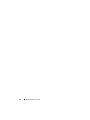 116
116
-
 117
117
-
 118
118
-
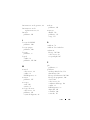 119
119
-
 120
120
-
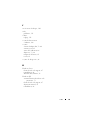 121
121
-
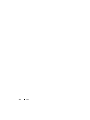 122
122
-
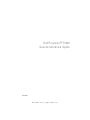 123
123
-
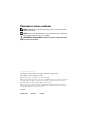 124
124
-
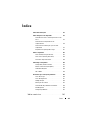 125
125
-
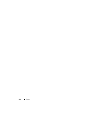 126
126
-
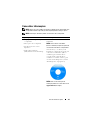 127
127
-
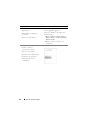 128
128
-
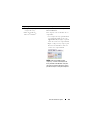 129
129
-
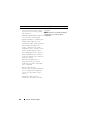 130
130
-
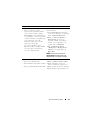 131
131
-
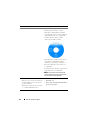 132
132
-
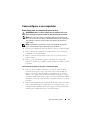 133
133
-
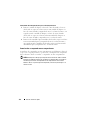 134
134
-
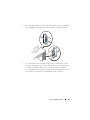 135
135
-
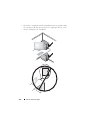 136
136
-
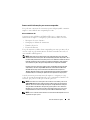 137
137
-
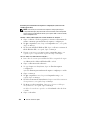 138
138
-
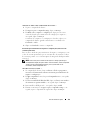 139
139
-
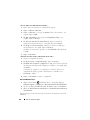 140
140
-
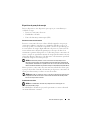 141
141
-
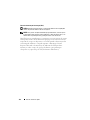 142
142
-
 143
143
-
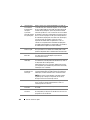 144
144
-
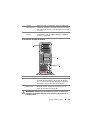 145
145
-
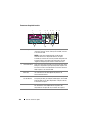 146
146
-
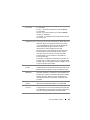 147
147
-
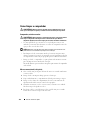 148
148
-
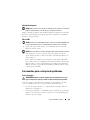 149
149
-
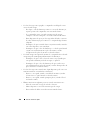 150
150
-
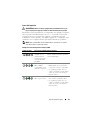 151
151
-
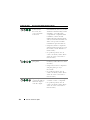 152
152
-
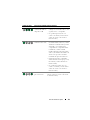 153
153
-
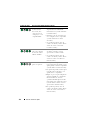 154
154
-
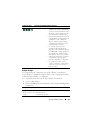 155
155
-
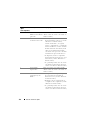 156
156
-
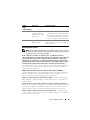 157
157
-
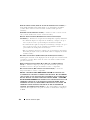 158
158
-
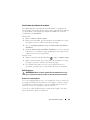 159
159
-
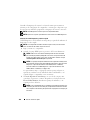 160
160
-
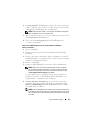 161
161
-
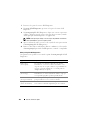 162
162
-
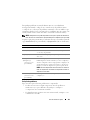 163
163
-
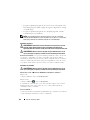 164
164
-
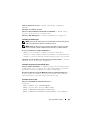 165
165
-
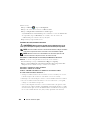 166
166
-
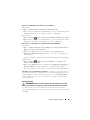 167
167
-
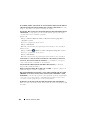 168
168
-
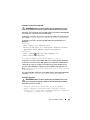 169
169
-
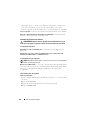 170
170
-
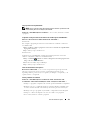 171
171
-
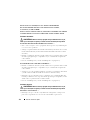 172
172
-
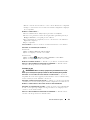 173
173
-
 174
174
-
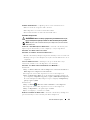 175
175
-
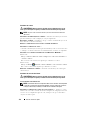 176
176
-
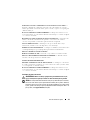 177
177
-
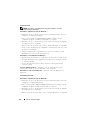 178
178
-
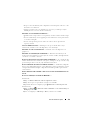 179
179
-
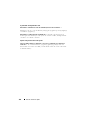 180
180
-
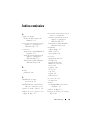 181
181
-
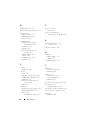 182
182
-
 183
183
-
 184
184
-
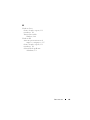 185
185
-
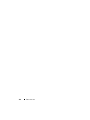 186
186
-
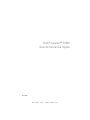 187
187
-
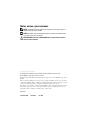 188
188
-
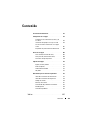 189
189
-
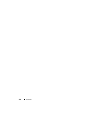 190
190
-
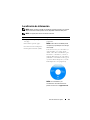 191
191
-
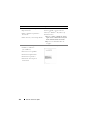 192
192
-
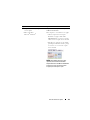 193
193
-
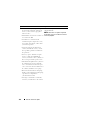 194
194
-
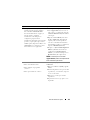 195
195
-
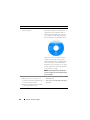 196
196
-
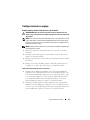 197
197
-
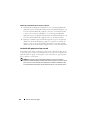 198
198
-
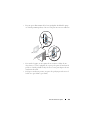 199
199
-
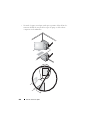 200
200
-
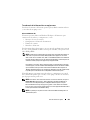 201
201
-
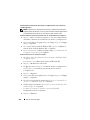 202
202
-
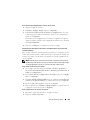 203
203
-
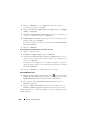 204
204
-
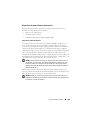 205
205
-
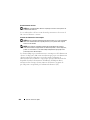 206
206
-
 207
207
-
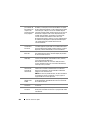 208
208
-
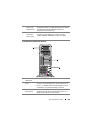 209
209
-
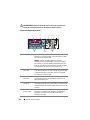 210
210
-
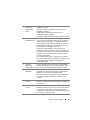 211
211
-
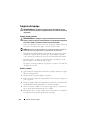 212
212
-
 213
213
-
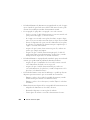 214
214
-
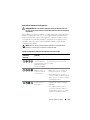 215
215
-
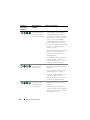 216
216
-
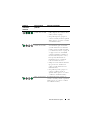 217
217
-
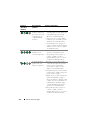 218
218
-
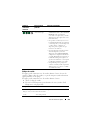 219
219
-
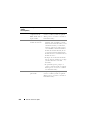 220
220
-
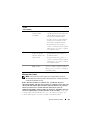 221
221
-
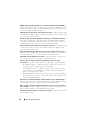 222
222
-
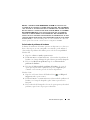 223
223
-
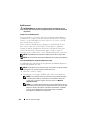 224
224
-
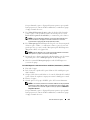 225
225
-
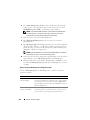 226
226
-
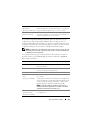 227
227
-
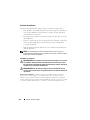 228
228
-
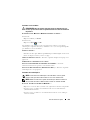 229
229
-
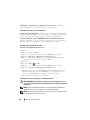 230
230
-
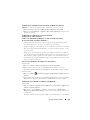 231
231
-
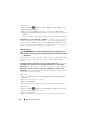 232
232
-
 233
233
-
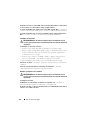 234
234
-
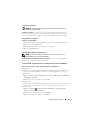 235
235
-
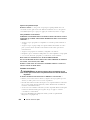 236
236
-
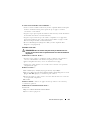 237
237
-
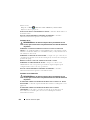 238
238
-
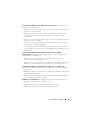 239
239
-
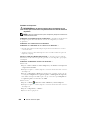 240
240
-
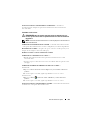 241
241
-
 242
242
-
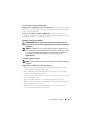 243
243
-
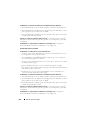 244
244
-
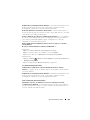 245
245
-
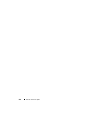 246
246
-
 247
247
-
 248
248
-
 249
249
-
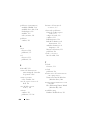 250
250
-
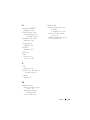 251
251
-
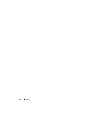 252
252
Dell DCDO Manual de usuario
- Categoría
- Mini PC
- Tipo
- Manual de usuario
- Este manual también es adecuado para
en otros idiomas
- français: Dell DCDO Manuel utilisateur
- English: Dell DCDO User manual
- português: Dell DCDO Manual do usuário
Artículos relacionados
-
Dell T5400 Manual de usuario
-
Dell Precision T7400 Especificación
-
Dell OptiPlex 330 Guía de inicio rápido
-
Dell OptiPlex 330 Guía de inicio rápido
-
Dell OptiPlex 330 El manual del propietario
-
Dell OptiPlex 330 Guía de inicio rápido
-
Dell OptiPlex 330 Guía de inicio rápido
-
Dell OptiPlex 330 Quick Reference Manual
-
Dell OptiPlex 330 Quick Reference Manual