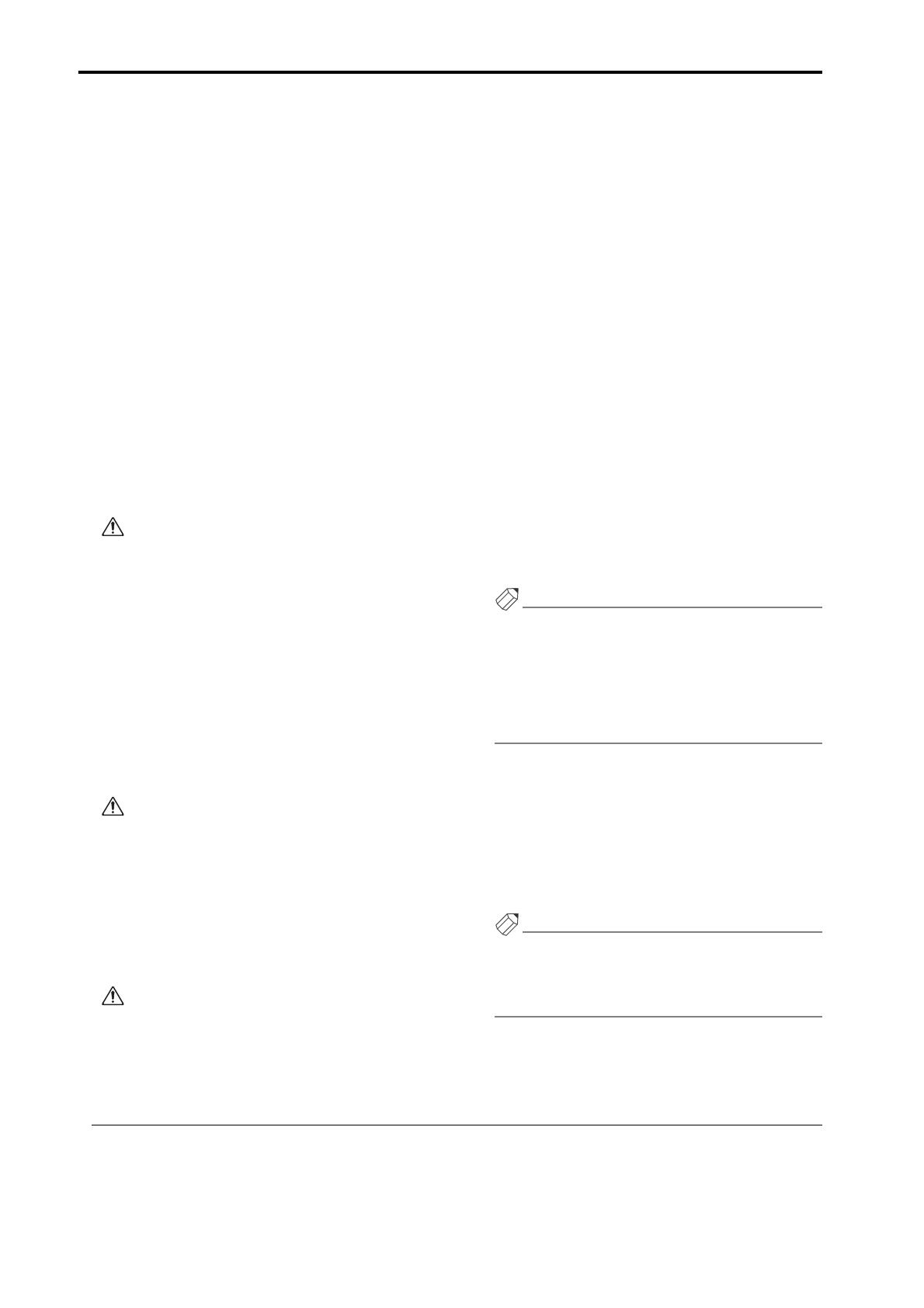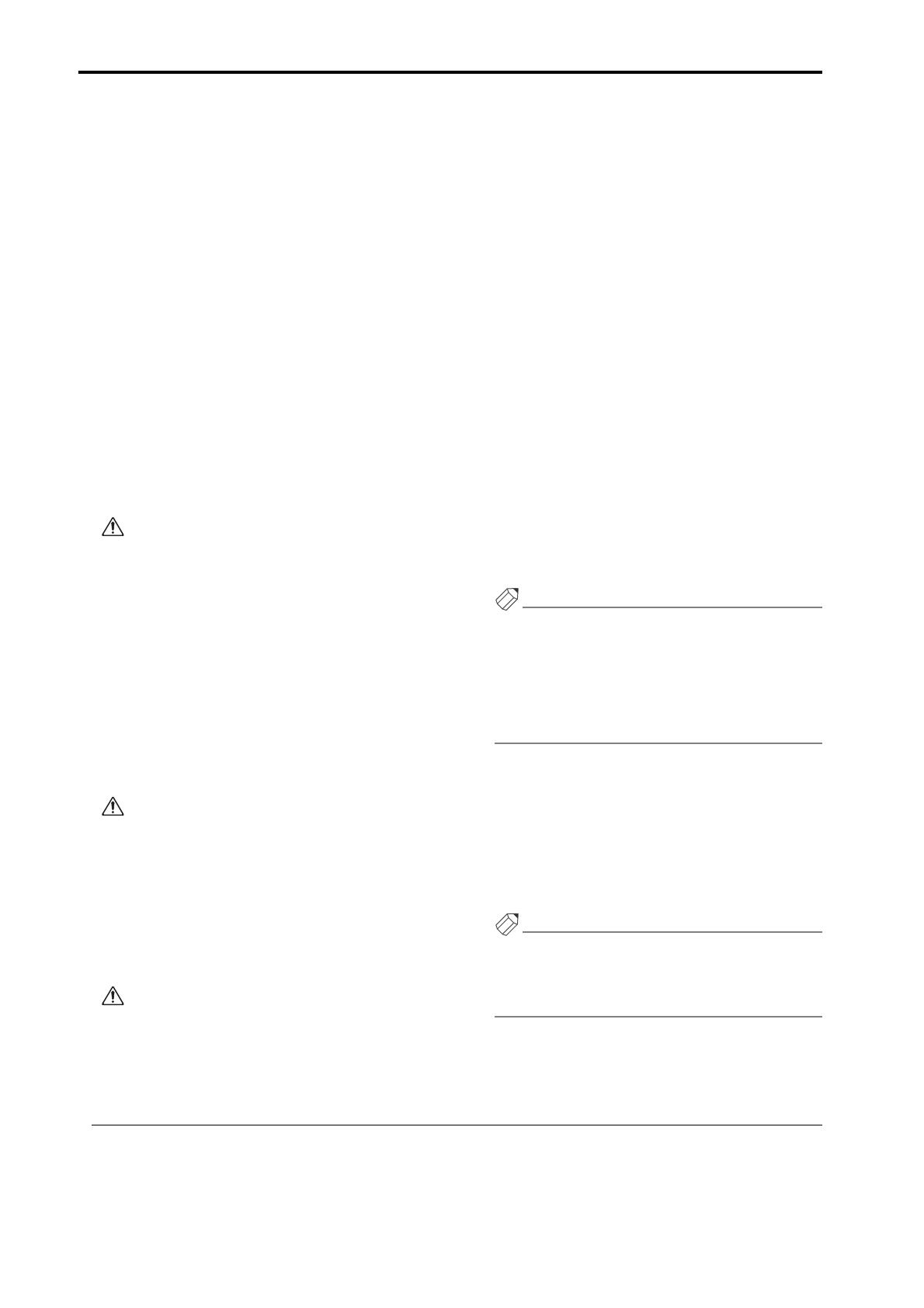
PM1D System Software V1.5 Supplementary Manual
38
MMC ID (1–127, ALL), and the type of transport
command (<<REW, FF>>, STOP, PLAY>).
Since this is open-loop, the status of the other device
is not monitored.
• MMC LOCATE (MIDI PORT, MMC ID, FRAME,
TIME CODE)
To the specified MIDI port, transmit an MMC locate
command for moving to the desired time code loca-
tion. As parameters, you can specify the destination
MIDI port (console or engine), the MMC ID (1–127,
ALL), the frame rate (24, 25, 29.97, 30), and the time
code (hours/minutes/seconds/frames).
• REMOTE [RS422] TRANSPORT (RS422 PORT,
FORMAT, TRANSPORT)
Send a transport command to the specified RS422
connector. As parameters, you can specify the desti-
nation RS422 port (console or engine), the com-
mand format (P2 or DENON), and the type of
transport command. (In P2 format
1
, the transport
commands are <<REW, FF>>, STOP, PLAY>. In
DENON format
2
, the transport commands are
<<PREV, NEXT>>, STANDBY, PLAY>.)
Only one REMOTE [RS422] command format
can be specified for each component.
• REMOTE [RS422] LOCATE (RS422 PORT, FOR-
MAT, TIME CODE)
Send a locate command to the specified RS422 con-
nector. As parameters, you can specify the destina-
tion RS422 port (console or engine), the command
format (P2 or DENON), and the time code (hours/
minutes/seconds/frames). For DENON format, this
will operate as follows.
• You can also specify the TRACK number.
• TRACK 0 is valid only for CD.
• Frame can be up to 74, but will be changed to up to
86 frames by the MD device.
Only one REMOTE [RS422] command format
can be specified for each component.
• GPI TRANSPORT (GPI PORT, PORT, TRANS-
PORT)
Send a control signal to the specified port of GPI
OUT. As parameters, you can specify the output des-
tination GPI port (console or engine), the GPI OUT
port number (1–8), and the name (<<REW, FF>>,
STOP, PLAY) that will be displayed at the bottom of
the screen.
The TRANSPORT parameter you specify here is
used to select the function name (→p.10) when
the GPI IN test button for the console/engine is
displayed in the lower part of the screen. Please
be aware that regardless of the name that is
selected, the control signal that is actually out-
put will not change at all.
• GPI OUT CONTROL (GPI PORT, PORT)
To the specified GPI OUT port, send a control signal
that is identical to the GPI IN on/off state. As param-
eters, you can specify the destination GPI port (con-
sole or engine), and the GPI OUT port number (1–
8).
• TAP TEMPO
You can manually set the TEMPO parameter of an
internal effect by repeatedly pressing an external
switch connected to GPI IN at the desired tempo
(→p.51).
• TB ON (TRIGGER TYPE: LATCH, UNLATCH)
Talkback can be switched on/off by operating an
external switch connected to GPI IN. As the operat-
ing mode of the switch, you can choose either Latch
(change each time the switch is pressed) or Unlatch
(talkback is on only while the switch remains
pressed).
• USER DEFINE LED [TALLY IN] (LED No.)
GPI IN on/off can be used to switch the console’s
USER DEFINE switch LEDs between lit/dark. The
LED No. parameter selects the switch number (1–8).
When the list of USER DEFINE functions is dis-
played at the bottom of the screen, the buttons in the
screen will also switch between lit/dark in tandem
with this.
Hint
The console’s USER DEFINE LEDs can be used as
indicators. For example if the external device has a
TALLY output function that can indicate the state of
the device itself, you can assign GPI TRANSPORT or
MMC TRANSPORT to USER DEFINE, so that the
USER DEFINE LED will light or go dark according
to the state.
• INPUT/DCA ON (ASSIGN TYPE, CH No.)
Switch a specified input channel or a specified DCA
on/off. Use the ASSIGN TYPE parameter to select
either INPUT or DCA, and the CH No. parameter to
specify the channel.
• ENGINE B SELECT
When using the PM1D system in Mirror mode,
switch to engine B if possible.
Hint
By connecting a signal line from an uninterruptible
power supply etc. to GPI IN, you can construct a sys-
tem that automatically switches to engine B when a
power failure occurs.
1. P2 format is a command format used by the Yamaha D24, Tascam DA-98HR, and various professional video equipment.
2. DENON format is a command format used by Denon professional CD (DN-C680) and MD (DN-M1050R) devices. Set the
CD or MD to 9600 bps / RS422. In the case of DENON, pressing PLAY while already playing will select PAUSE mode, and
pressing STANDBY while already standing-by will select STOP mode. If you want to change from STOP to STANDBY, press
NEXT. Use a D-sub 9-pin straight cable to connect the REMOTE RS422 connector to the device being controlled in P2 or
DENON format.