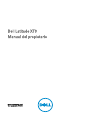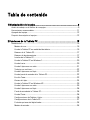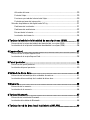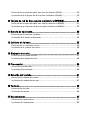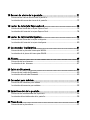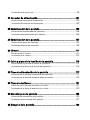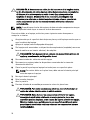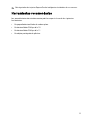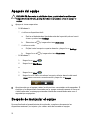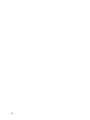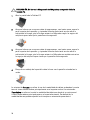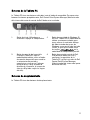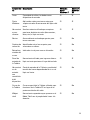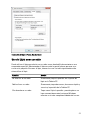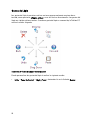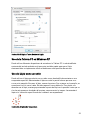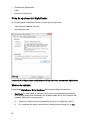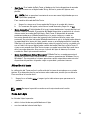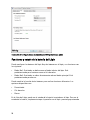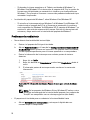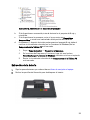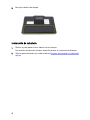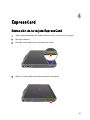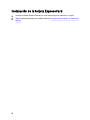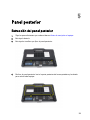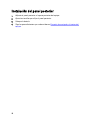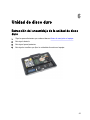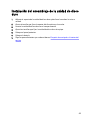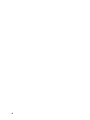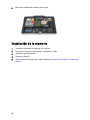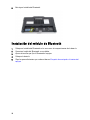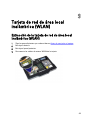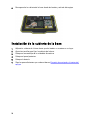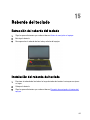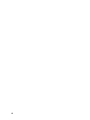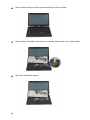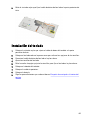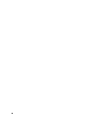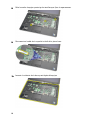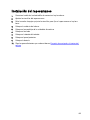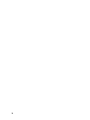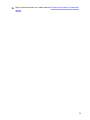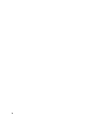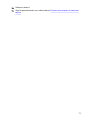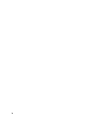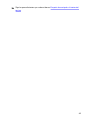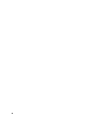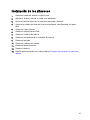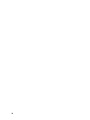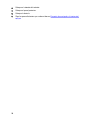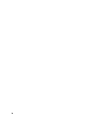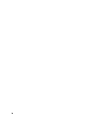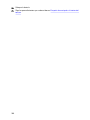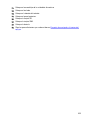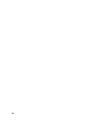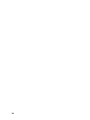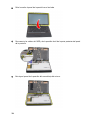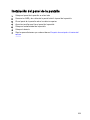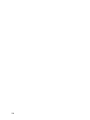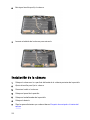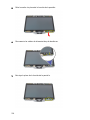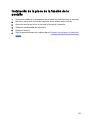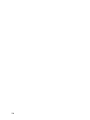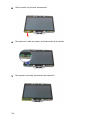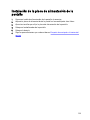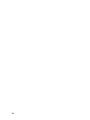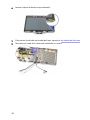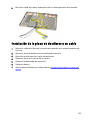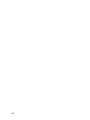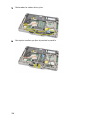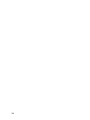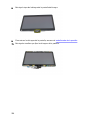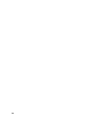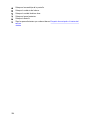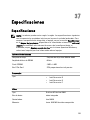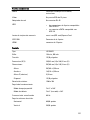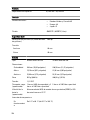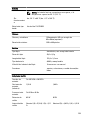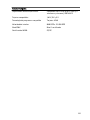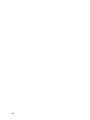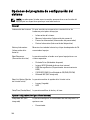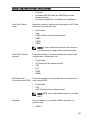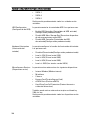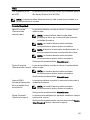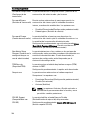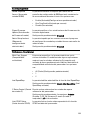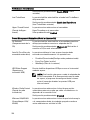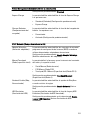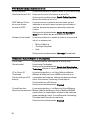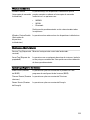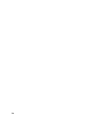Dell Latitude XT3
Manual del propietario
Modelo reglamentario: P17G
Tipo reglamentario: P17G001

Notas, precauciones y avisos
NOTA: Una NOTA proporciona información importante que le ayuda a utilizar mejor su
equipo.
PRECAUCIÓN: Una PRECAUCIÓN indica la posibilidad de daños en el hardware o la
pérdida de datos, y le explica cómo evitar el problema.
AVISO: Un mensaje de AVISO indica el riesgo de daños materiales, lesiones corporales o
incluso la muerte.
Copyright
© 2014 Dell Inc. Todos los derechos reservados. Este producto está protegido por leyes
internacionales y de los Estados Unidos sobre los derechos de copia y la protección intelectual. Dell
™
y el
logotipo de Dell son marcas comerciales de Dell Inc. en los Estados Unidos y en otras jurisdicciones. El
resto de marcas y nombres que se mencionan en este documento, puede ser marcas comerciales de las
compañías respectivas.
2014 — 02
Rev. A03

Tabla de contenido
1 Manipulación del equipo.......................................................................... 9
Antes de trabajar en el interior de su equipo....................................................................9
Herramientas recomendadas......................................................................................... 11
Apagado del equipo........................................................................................................ 12
Después de manipular el equipo.....................................................................................12
2 Funciones de la Tableta PC.................................................................... 15
Introducción....................................................................................................................15
Modos de uso........................................................................................................... 15
Uso de la Tableta PC en modalidad de tableta.........................................................15
Botones de la Tableta PC..........................................................................................17
Botones de desplazamiento..................................................................................... 17
Interfaz de la Tableta PC...........................................................................................18
Uso de la Tableta PC en Windows 7.........................................................................20
Uso del tacto.............................................................................................................20
Uso del Lápiz como un ratón.....................................................................................21
Trabajar con archivos...............................................................................................22
Uso del Lápiz como un Lápiz.....................................................................................22
Uso del panel de entrada de la Tableta PC.............................................................. 22
Escribir Texto............................................................................................................23
Gestos de Lápiz.........................................................................................................24
Uso de la Tableta PC en Windows XP...................................................................... 25
Uso del Lápiz como un ratón.....................................................................................25
Uso del Lápiz como un Lápiz.....................................................................................26
Panel de entrada de la Tableta PC........................................................................... 26
Uso del Tacto............................................................................................................26
Configuraciones de Tableta y Lápiz..........................................................................26
Configuraciones de la Tableta PC............................................................................ 27
Ficha de opciones del digitalizador.......................................................................... 28
Modos de entrada.....................................................................................................28

Afinación del tacto....................................................................................................29
Ficha del Lápiz.......................................................................................................... 29
Funciones y estado de la batería del Lápiz...............................................................30
Ficha de opciones de interacción............................................................................ 31
Solución de problemas del digitalizador N-Trig .............................................................31
Problemas de instalación......................................................................................... 31
Problemas de rendimiento........................................................................................32
Extracción de la batería............................................................................................33
Instalación de la batería...........................................................................................34
3 Tarjeta del módulo de identidad de suscripciones (SIM)................. 35
Extracción de la tarjeta del módulo de identidad del suscriptor (SIM).......................... 35
Instalación de la tarjeta del módulo de identidad del suscriptor (SIM)..........................36
4 ExpressCard.............................................................................................. 37
Extracción de la tarjeta ExpressCard..............................................................................37
Instalación de la tarjeta ExpressCard.............................................................................38
5 Panel posterior......................................................................................... 39
Extracción del panel posterior........................................................................................39
Instalación del panel posterior....................................................................................... 40
6 Unidad de disco duro...............................................................................41
Extracción del ensamblaje de la unidad de disco duro.................................................. 41
Instalación del ensamblaje de la unidad de disco duro..................................................43
7 Memoria.....................................................................................................45
Extracción de la memoria................................................................................................45
Instalación de la memoria...............................................................................................46
8 Tarjeta Bluetooth......................................................................................47
Extracción del módulo de Bluetooth...............................................................................47
Instalación del módulo de Bluetooth.............................................................................. 48
9 Tarjeta de red de área local inalámbrica (WLAN)..............................49

Extracción de la tarjeta de red de área local inalámbrica (WLAN)................................49
Instalación de la tarjeta de red de área local inalámbrica (WLAN)............................... 50
10 Tarjeta de red de área amplia inalámbrica (WWAN)...................... 51
Extracción de la tarjeta de red de área amplia inalámbrica (WWAN)........................... 51
Instalación de la tarjeta de red de área amplia inalámbrica (WWAN)...........................52
11 Batería de tipo botón............................................................................. 53
Extracción de la batería de tipo botón............................................................................ 53
Instalación de la batería de tipo botón............................................................................54
12 Cubierta de la base................................................................................ 55
Extracción de la cubierta de la base...............................................................................55
Instalación de la cubierta de la base..............................................................................56
13 Disipador de calor..................................................................................57
Extracción del disipador de calor................................................................................... 57
Instalación del disipador de calor...................................................................................58
14 Procesador..............................................................................................59
Extracción del procesador..............................................................................................59
Instalación del procesador............................................................................................. 60
15 Reborde del teclado...............................................................................61
Extracción del reborde del teclado.................................................................................61
Instalación del reborde del teclado................................................................................ 61
16 Teclado.................................................................................................... 63
Extracción del teclado.....................................................................................................63
Instalación del teclado....................................................................................................65
17 Reposamanos......................................................................................... 67
Extracción del reposamanos...........................................................................................67
Instalación del reposamanos..........................................................................................69

18 Sensor de cierre de la pantalla............................................................71
Extracción del sensor de cierre de la pantalla............................................................... 71
Instalación del sensor de cierre de la pantalla...............................................................72
19 Lector de la tarjeta ExpressCard......................................................... 75
Extracción del lector de la tarjeta ExpressCard..............................................................75
Instalación del lector de la tarjeta ExpressCard.............................................................76
20 Lector de tarjetas inteligentes............................................................. 79
Extracción del lector de la tarjeta inteligente.................................................................79
Instalación del lector de la tarjeta inteligente................................................................ 80
21 Conmutador inalámbrico.......................................................................81
Extracción de la placa del interruptor WLAN................................................................. 81
Instalación de la placa del interruptor WLAN................................................................ 82
22 Altavoz......................................................................................................85
Extracción de los altavoces............................................................................................ 85
Instalación de los altavoces............................................................................................87
23 Cable de Bluetooth.................................................................................89
Extracción del cable de Bluetooth..................................................................................89
Instalación del cable de Bluetooth................................................................................. 89
24 Conector para módem...........................................................................91
Extracción del conector para módem.............................................................................91
Instalación del conector para módem............................................................................ 93
29 Embellecedor de la pantalla.................................................................95
Extracción del embellecedor de la pantalla....................................................................95
Instalación del embellecedor de la pantalla...................................................................95
26 Placa base...............................................................................................97
Extracción de la placa base............................................................................................97

Instalación de la placa base........................................................................................... 99
27 Conector de alimentación...................................................................101
Extracción del conector de alimentación..................................................................... 101
Instalación del conector de alimentación.....................................................................102
29 Embellecedor de la pantalla...............................................................105
Extracción del embellecedor de la pantalla..................................................................105
Instalación del embellecedor de la pantalla.................................................................105
29 Embellecedor de la pantalla...............................................................107
Extracción del panel de la pantalla...............................................................................107
Instalación del panel de la pantalla.............................................................................. 109
30 Cámara...................................................................................................111
Extracción de la cámara............................................................................................... 111
Instalación de la cámara...............................................................................................112
31 Cable y placa de la función de la pantalla....................................... 113
Extracción de la placa de la función de la pantalla...................................................... 113
Instalación de la placa de la función de la pantalla..................................................... 115
32 Placa de alimentación de la pantalla................................................117
Extracción de la placa de alimentación de la pantalla................................................. 117
Instalación de la placa de alimentación de la pantalla.................................................119
33 Placa de dactilares.............................................................................. 121
Extracción de la placa de dactilares y su cable........................................................... 121
Instalación de la placa de dactilares y su cable...........................................................123
34 Ensamblaje de la pantalla...................................................................125
Extracción del ensamblaje de la pantalla..................................................................... 125
Instalación del ensamblaje de la pantalla.....................................................................127
35 Bisagras de la pantalla........................................................................129

Extracción del ensamblaje de las bisagras de la pantalla............................................129
Instalación del ensamblaje de las bisagras de la pantalla...........................................131
36 Cable de la cámara con señal diferencial de baja tensión
(LVDS)..........................................................................................................133
Extracción del cable de la cámara LVDS......................................................................133
Instalación del cable LVDS........................................................................................... 133
37 Especificaciones.................................................................................. 135
Especificaciones...........................................................................................................135
38 Programa de configuración del sistema.......................................... 143
Descripción general .....................................................................................................143
Acceso al programa de configuración del sistema...................................................... 143
Opciones del programa de configuración del sistema................................................. 144
39 Cómo ponerse en contacto con Dell.................................................155

1
Manipulación del equipo
Antes de trabajar en el interior de su equipo
Aplique las pautas de seguridad siguientes para ayudar a proteger el equipo contra
posibles daños y para garantizar su seguridad personal. A menos que se especifique lo
contrario, para cada procedimiento incluido en este documento se presuponen las
condiciones siguientes:
• Ha leído la información sobre seguridad que venía con su equipo.
• Se puede cambiar un componente o, si se ha adquirido por separado, instalarlo al
realizar el procedimiento de extracción en orden inverso.
AVISO: Antes de iniciar cualquiera de los procedimientos descritos en esta
sección, lea la información de seguridad enviada con su equipo. Para obtener
información adicional sobre prácticas recomendadas, visite la página principal de
la Regulación de cumplimiento en www.dell.com/regulatory_compliance .
PRECAUCIÓN: Muchas de las reparaciones deben ser realizadas únicamente por
un técnico de servicio autorizado. El usuario debe llevar a cabo únicamente las
tareas de solución de problemas y las reparaciones sencillas autorizadas en la
documentación del producto o indicadas por el personal de servicio y de
asistencia en línea o telefónica. La garantía no cubre los daños ocasionados por
reparaciones que Dell no haya autorizado. Lea y siga las instrucciones de
seguridad que se incluyen con el producto.
PRECAUCIÓN: Para evitar descargas electrostáticas, toque tierra mediante el uso
de un brazalete antiestático o toque periódicamente una superficie metálica no
pintada como por ejemplo, un conector de la parte posterior del equipo.
PRECAUCIÓN: Manipule los componentes y las tarjetas con cuidado. No toque los
componentes ni los contactos de las tarjetas. Sujete la tarjeta por los bordes o por
el soporte de montaje metálico. Sujete un componente, como un procesador, por
sus bordes y no por sus patas.
9

PRECAUCIÓN: Al desconectar un cable, tire del conector o de la lengüeta de tiro,
no tire directamente del cable. Algunos cables tienen conectores con lengüetas
de bloqueo; si va a desconectar un cable de este tipo, antes presione las
lengüetas de bloqueo. Mientras tira de los conectores, manténgalos bien
alineados para evitar que se doblen las patas. Además, antes de conectar un
cable, asegúrese de que los dos conectores estén orientados y alineados
correctamente.
NOTA: Es posible que el color del equipo y de determinados componentes tengan
un aspecto distinto al que se muestra en este documento.
Para evitar daños en el equipo, realice los pasos siguientes antes de empezar a
manipular su interior.
1. Asegúrese de que la superficie de trabajo sea plana y esté limpia para evitar que se
raye la cubierta del equipo.
2. Apague el equipo (consulte Apagado del equipo).
3. Si el equipo está conectado a un dispositivo de acoplamiento (acoplado), como una
base de medios o una batería adicional, desacóplelo.
PRECAUCIÓN: Para desenchufar un cable de red, desconéctelo primero del
equipo y, a continuación, del dispositivo de red.
4. Desconecte todos los cables de red del equipo.
5. Desconecte su equipo y todos los dispositivos conectados de las tomas de
alimentación eléctrica.
6. Cierre la pantalla y coloque el equipo hacia abajo en una superficie plana.
NOTA: Para evitar daños en la placa base, debe extraer la batería principal
antes de reparar el equipo.
7. Extraiga la batería principal:
8. Dele la vuelta al equipo.
9. Abra la pantalla.
10. Presione el botón de encendido para conectar a tierra la placa base.
PRECAUCIÓN: Para evitar una descarga eléctrica, desenchufe siempre el
equipo de la toma eléctrica antes de abrir la cubierta.
PRECAUCIÓN: Antes de tocar los componentes del interior del equipo,
descargue la electricidad estática de su cuerpo; para ello, toque una
superficie metálica sin pintar, como el metal de la parte posterior del equipo.
Mientras trabaja, toque periódicamente una superficie metálica sin pintar
para disipar la electricidad estática y evitar que los componentes internos
resulten dañados.
10

11. Extraiga todas las tarjetas ExpressCard o inteligentes instaladas de sus ranuras.
Herramientas recomendadas
Los procedimientos de este documento podrían requerir el uso de las siguientes
herramientas:
• Un pequeño destornillador de cabeza plana
• Un destornillador Phillips del n.º 0
• Un destornillador Phillips del n.º 1
• Un objeto puntiagudo de plástico
11

Apagado del equipo
PRECAUCIÓN: Para evitar la pérdida de datos, guarde todos los archivos que
tenga abiertos y ciérrelos, y salga de todos los programas antes de apagar el
equipo.
1. Apague el sistema operativo:
– En Windows 8:
* si utiliza un dispositivo táctil:
a. Deslice el dedo desde el borde derecho de la pantalla, abra el menú
charms y seleccione Settings.
b. Seleccione el y luego seleccione Shut down
* si utiliza un ratón:
a. Diríjalo hacia la esquina superior derecha y haga clic en Settings.
b. Haga clic en el y luego seleccione Shut down
– En Windows 7:
1. Haga clic en Iniciar .
2. Haga clic en Shut Down.
o
1. Haga clic en Iniciar .
2. Haga clic en la flecha situada en la esquina inferior derecha del menú
Iniciar como se muestra a continuación y haga clic en Apagar.
2. Asegúrese de que el equipo y todos los dispositivos conectados estén apagados. Si
el equipo y los dispositivos conectados no se apagan automáticamente al cerrar el
sistema operativo, mantenga presionado el botón de encendido durante unos 4
segundos para apagarlos.
Después de manipular el equipo
Una vez finalizado el procedimiento de instalación, asegúrese de conectar los
dispositivos externos, las tarjetas y los cables antes de encender el equipo.
12

PRECAUCIÓN: Para evitar dañar el equipo, utilice únicamente la batería
recomendada para este modelo de equipo Dell en particular. No utilice baterías
para otros equipos de Dell.
1. Conecte los dispositivos externos, como un replicador de puerto, la batería auxiliar
o la base para medios, y vuelva a colocar las tarjetas, como una tarjeta
ExpressCard.
2. Conecte los cables telefónicos o de red al equipo.
PRECAUCIÓN: Para conectar un cable de red, enchúfelo primero en el
dispositivo de red y, después, en el equipo.
3. Coloque la batería.
4. Conecte el equipo y todos los dispositivos conectados a la toma eléctrica.
5. Encienda el equipo.
13

14

2
Funciones de la Tableta PC
Introducción
La computadora es una Tableta PC que tiene las siguientes funciones:
• Modo de uso
• Botones de Tableta
• Interfaz de la Tableta PC
• Configuraciones de la Tableta
Modos de uso
Puede utilizar la Tableta PC en dos modalidades distintas:
• Modalidad de computadora portátil
• Modalidad de tableta
Uso de la Tableta PC en modalidad de tableta
La Tableta PC puede pasar de modalidad de computadora portátil a modalidad de tableta
al girar la bisagra rotatoria de la pantalla a 180 grados, según las agujas del reloj o en
sentido contrario.
15

PRECAUCIÓN: No fuerce la bisagra más de 180 grados; esto puede dañar la
Tableta PC.
1. Abra la pantalla de la Tableta PC.
2. Asegure la base con una mano sobre el reposamanos, con la otra mano, agarre la
parte superior de la pantalla y, siguiendo la flecha direccional escrita sobre la
cubierta de la bisagra, gire la bisagra rotatoria a 180 grados según las agujas del
reloj hasta que sienta que la pantalla esté asegurada.
3. Asegure la base con una mano sobre el reposamanos, con la otra mano, agarre la
parte superior de la pantalla y, siguiendo la flecha direccional escrita sobre la
cubierta de la bisagra, gire la bisagra rotatoria a 180 grados en sentido contrario a
las agujas del reloj hasta que sienta que la pantalla esté asegurada.
4. Ponga el ensamblaje de la pantalla sobre la base con la pantalla mirando hacia
arriba.
La orientación Portrato se refiere al uso de la modalidad de tableta en donde el usuario
toma el sistema enfocandose principalmente en el espacio vertical. La orientación
Panorámica se refiere al uso de la modalidad de tableta en donde el usuario toma el
sistema enfocandose principalmente en el espacio horizontal. Por definición, la
modalidad de computadora portátil está siempre en orientación panorámica.
16

Botones de la Tableta PC
La Tableta PC tiene tres botones ubicados junto al botón de encendido. Para que estos
botones funcionen apropiadamente, Dell Control Point System Manager (Administrador
del sistema del punto de control de Dell) debe estar instalado.
1. Botón de inicio: Utilizado para
encender o apagar la computadora.
2. Botón de seguridad de Windows: Si
utiliza la Tableta PC en modalidad de
tableta. presione este botón para
tener acceso al cuadro de diálogo
del Administrador de tareas de
Windows o una pantalla de inicio de
sesión, al igual que cuando utiliza
las techas <Ctrl><Alt><Del> en la
modalidad de computadora portátil.
3. Botón de rotación de la pantalla:
Cuando la Tableta PC está en
modalidad de tableta, utilice el botón
de rotación de pantalla para cambiar
su orientacion de portato a
panorámica o vice versa. Cada vez
que presiona y suelta el botón de
rotación de la pantalla, la imagen de
ésta gira 90 grados según las agujas
del reloj.
4. Botón de punto de control de Dell:
Presione este botón para ver y
configurar las opciones de la
Tableta PC y el lápiz a través de Dell
Control Point System Manager
(Administrador del sistema del punto
de control de Dell).
Botones de desplazamiento
La Tableta PC tiene dos botones de desplazamiento.
17

Ilustración 1. Botones de desplazamiento
1. Control de desplazamiento 2. Botón Atrás
Uso del control de desplazamiento
• Para desplazarse por de una lista de elementos o un conjunto de páginas a la vez,
cambie el control de desplazamiento hacia arriba o hacia abajo y suéltelo. El control
regresa automáticamente a la posición central/neutral cuando lo suelta.
• Para desplazarse rápidamente por una lista de elementos o un conjunto de páginas,
cambie el control hacia arriba o hacia abajo y manténgalo, suéltelo cuando desee
que deje de desplazarse.
• Para seleccionar objetos, presione y suelte el control de desplazamiento cuando
está en la posición central/neutral.
• Para iniciar el menú de contexto sensible, presione y mantenga el control de
desplazamiento hasta que un círculo completo aparezca en la pantalla y luego
suelte. Esto es el equivalente a hacer clic con el botón derecho en una computadora
portátil.
Uso del botón Atrás
• Para ir hacia atrás, presione y suelte el botón Atrás.
• Para cerrar una ventana activa, presione y mantenga el botón Atrás.
• Para personalizar la función del botón Atrás, utilice las Configuraciones de Tableta y
Lápiz.
Interfaz de la Tableta PC
La Tableta PC se ofrece con los siguiente sistemas operativos:
• Microsoft Windows XP
• Windows Vista
• Windows 7
Existen varias diferencias entre las interfaces de los tres sistemas operativos en la
Tableta PC. La principal diferencia está enlistada a continuación.
18

Característi
ca
Descripción Windows
Vista/
Windows 7
Microsoft
Windows
XP
Tacto Capacidad de utilizar los dedos como
dispositivo de entrada.
Sí Sí
Diario
Windows
Aplicación nativa para tomar notas que
acepta entradas directamente del lápiz o del
tacto.
Sí Sí
Herramient
a para
recortar
Una herramienta utilizada para capturar
porciones de datos visuales (documentos,
fotos, etc.) a lápiz o a tacto.
Sí Sí
Gestos Acceso directo activado por gestos para
tareas comunes.
Sí No
Cuadros de
selección
Identificador visual en carpetas para
seleccionar archivos.
Sí No
Retroalime
ntación del
cursor
Indicador visual para marcar ubicación. Sí No
Panel de
entrada de
la Tableta
Herramienta utilizada para ingresar datos a
lápiz o a tacto que toma el lugar del teclado.
Sí Sí
Herramient
as de
entrada
con
sensibilida
d del
dispositivo
Panel de entrada de la Tableta y cambio del
tamaño de íconos dependiendo de si usa el
lápiz o el tacto.
Sí No
Cursor de
la Tableta
Cursor especial de la Tableta utilizado para
funciones de la Tableta PC en lugar de el
puntero estándar del ratón.
Sí No
Widget
táctil
Herramienta separadora que aparece en el
Modo Táctil con el propósito de hacer clic
derecho.
Sí No
19

Característi
ca
Descripción Windows
Vista/
Windows 7
Microsoft
Windows
XP
Retroalime
ntación del
cursor
Capacidad para ver si se tocó el objetivo
utilizando retroalimentaciones visuales para
el éxito.
Sí No
Uso de la Tableta PC en Windows 7
La Tableta PC utiliza varios dispositivos de entrada. El teclado estándar de almohadilla
de contacto está presente, además puede optar por un lápiz electroestático o
simplemente usar el dedo como un dispositivo de entrada.
Uso del tacto
La gran ventaja de la Tableta PC es la capacidad de cambiar fácilmente de entrada de
lápiz a entrada táctil. Cuando utiliza el Modo Táctil, una imagen translúcida de un ratón
de computadora, llamada el puntero táctil, flota bajo el dedo. El puntero táctil tiene los
botones izquierdo y derecho que puede utilizar cuando toca sobre ellos. Utilice el área
debajo los botones para arrastrar el puntero táctil.
Para activar el puntero táctil debe:
• Ir a Inicio> Panel de Control> Lápiz y Tacto y hacer clic en la ficha Tacto.
• En la sección de Puntero Táctil, seleccione la opción Mostrar el puntero táctil
cuando interactúo con elementos en la pantalla.
20

Ilustración 2. Lápiz y Tacto: Uso del tacto
Uso del Lápiz como un ratón
Puede utilizar el lápiz como haría con un ratón o una almohadilla de contacto en una
computadora portátil. Manteniendo el lápiz cerca de la pantalla hace aparecer a un
cursor más pequeño. Al mover el lápiz, mueve el cursor. La tabla siguiente describe
cómo utilizar el lápiz.
Función Acción
Un solo clic en un ratón. Suavemente, toque la pantalla con la punta del
lápiz en la Tableta PC.
Doble clic en un ratón. Suavemente, toque dos veces, de manera rápida y
sucesiva, la pantalla de la Tableta PC.
Clic derecho en un ratón. Toque con el lápiz la pantalla y manténgalo en un
lugar momentáneamente hasta que Windows
muestre un círculo completo alrededor del cursor.
21

Trabajar con archivos
Puede abrir, borrar o mover muchos archivos y carpetas a la vez cuando selecciona
múltiples elementos en una lista. Con el lápiz, coloque el puntero sobre un elemento y
marque el cuadro de selección que aparece al lado izquierdo de cada uno de ellos.
Para activar los cuadros de selección:
1. Vaya a Panel de Control.
2. Vaya a Opciones de Carpeta.
3. Haga clic en Ver.
4. En Configuraciones avanzadas, selecione el Uso de cuadros de selección para
seleccionar cuadros de selección de elementos y luego haga clic en OK.
Uso del Lápiz como un Lápiz
El software de reconocimiento de escritura manual facilita el escribir texto en la
aplicación con un lápiz. Algunas aplicaciones, como Diario Windows, le permite escribir
con el lápiz directamente en la ventana de la aplicación.
La función principal de la opción del Lápiz es:
• Panel de entrada de la Tableta PC
• Gestos del Lápiz
Uso del panel de entrada de la Tableta PC
El panel de entrada de la Tableta PC le permite escribir texto en las aplicaciones, cuando
una aplicación no es directamente compatible con la entrada de lápiz.
Puede tener acceso al panel de entrada de la Tableta PC de las siguientes maneras:
• Toque con el lápiz en un área editable de la aplicación. El ícono del panel de entrada
de la Tableta PC aparecerá. Tocando en el ícono hará que el panel de entrada se
deslice hacia afuera del borde de la pantalla.
• Toque la ficha del panel de entrada, el cual se encuentra escondido en el borde la
pantalla.
• Puede mover la ficha del panel de entrada jalándolo hacia arriba o arria abajo del
borde. Luego, cuando lo toque, el panel de entrada se abrirá en la misma ubicación
horizontal en la pantalla donde aparece la ficha
22

Ilustración 3. Panel de entrada de la Tableta PC
La superficie de escritura y de caracteres tiene una sección de números, símbolos y
teclas de acceso rápido a la red que lo ayudarán a escribir textos de manera veloz y
exacta. Estas teclas rápidas están escondidas, pero aparecen cuando usted escribe o
borra lo escrito.
NOTA: Predeterminadamente, el panel de entrada cambia automáticamente a
teclado táctil cuando coloca el punto de inserción en un cuadro para escribir una
contraseña.
Escribir Texto
Puede utilizar el reconocimiento de escritura manual o el teclado táctil para escribir
texto. La superficie de escritura y de caracteres tiene una sección de números, símbolos
y teclas de acceso rápido a la red que lo ayudarán a escribir texto de manera veloz y
exacta. Estas teclas rápidas están escondidas, pero aparecen cuando escribe o borra lo
escrito. La siguiente tabla muestra los íconos del panel de entrada y sus funciones.
Ícono Nombr
e
Función
Recon
ocimie
nto de
escritu
ra
manua
l
La superficie de escritura y de caracteres se convierte a la escritura
manual en texto de formato digital. Puede escribir continuamente en
la superficie de escritura, como si escribiera en un cuaderno. Utilice
la superficie de caracteres para escribir un carácter a la vez. La
superficie de caracteres convierte a la escritura manual en texto de
formato digital, una letra, número o símbolo a la vez, pero no toma en
cuenta el contexto completo de la palabra y no aprovecha el
diccionario de escritura manual. Para cambiar a la superficie de
caracteres en el panel de entrada, toque en Herramientas, luego
escriba un carácter a la vez
Teclad
o táctil
El teclado táctil es como un teclado estándar, pero usted escribe el
texto tocando las teclas de la pantalla con el lápiz o con los dedos.
NOTA: Predeterminadamente, el panel de entrada cambia automáticamente a
teclado táctil cuando coloca el punto de inserción en un cuadro para escribir una
contraseña.
23

Gestos de Lápiz
Los gestos del lápiz le permiten realizar acciones que normalmente requiere de un
teclado, como presionar <Página arriba> o usar las flechas direccionales. Los gestos del
lápiz son rápidos y direccionales. Cuando un gesto de lápiz es reconocido, la Tableta PC
realiza la acción asignada.
Ilustración 4. Gestos de Lápiz Predeterminados
Puede personalizar los gestos de lápiz al realizar la siguiente acción:
• Inicio→Panel de Control→ Lápiz y Tacto y haciendo clic en la ficha de Gestos.
24

Ilustración 5. Lápiz y Tacto: Gestos de Lápiz
Uso de la Tableta PC en Windows XP
Puede utilizar diferentes dispositivos de entrada en la Tableta PC. La almohadilla de
contacto del teclado estándar está presente, también puede optar por el lápiz
electroestático o simplemente utilizar el dedo como un dispositivo de entrada.
Uso del Lápiz como un ratón
Puede utilizar el lápiz como haría con un ratón o una almohadilla de contacto en una
computadora portátil. Manteniendo el lápiz cerca de la pantalla hace aparecer a un
cursor más pequeño. Al mover el lápiz, mueve el puntero. Dar un toque en la pantalla, es
como hacer un clic con el ratón. Dar dos toque es hacer doble clic. Para hacer clic
derecho con el lápiz, mantenga presionado la punta del lápiz en la pantalla hasta que un
círculo rojo aparezca alrededor del puntero, como muestra la imagen. Levantando el
lápiz en la ubicación específica abre el submenú correspondiente.
Ilustración 6. Indicador del puntero
25

Uso del Lápiz como un Lápiz
El software de reconocimiento de escritura manual facilita el escribir texto en la
aplicación con un lápiz. Algunas aplicaciones, como Diario Windows, le permite escribir
con el lápiz directamente en la ventana de aplicación.
Panel de entrada de la Tableta PC
Puede utilizar el panel de entrada de la Tableta PC para escribir texto en la aplicación,
cuando ésta no es directamente compatible con la entrada de lápiz.
Puede tener acceso al panel de entrada de la Tableta PC al tocar con el lápiz en un área
editable de la aplicación. El ícono del panel de entrada de la Tableta PC aparece.
Puede utilizar la superficie de escritura, de caracteres o del teclado en la pantalla para
escribir texto.La superficie de escritura y de caracteres convierte a sus escritura manual
en formato digital. El teclado en la pantalla trabaja al igual que un teclado estándar con
la única excepción de que escribe texto al tocar las teclas con el lápiz. La siguiente tabla
describe las diferentes opciones para utilizar el panel de entrada.
Uso del Tacto
La gran ventaja de la Tableta PC es la capacidad de cambiar fácilmente de entrada de
lápiz a entrada táctil. Al igual que al trabajar con un lápiz, toque con el dedo sobre la
pantalla como si lo hiciera con un ratón. Un toque doble equivale a un doble clic. Para
hacer un clic derecho en el Modo Táctil, mantenga la punta del dedo sobre la pantalla
hasta que un círculo rojo rodee el puntero. Esto puede ser difícil de ver debido a que el
dedo del usuario cubre el puntero. Levantando el dedo en ese punto abrirá el submenú
correspondiente.
Configuraciones de Tableta y Lápiz
Puede ingresar a las Configuraciones de Tableta y Lápiz desde el Panel de Control.
También puede tener acceso a ella desde el Dell Control Point Manager (Administrador
de punto de control de Dell).
26

Ilustración 7. Ventana de Lápiz y Tacto
Las siguientes son las diferentes secciones que están disponibles en la Ventana de Lápiz
y Tacto. Estas son:
• Configuraciones: Le permite definir si es zurdo o diestro, ubicar el menú y configurar
la calibración.
• Pantalla: Le permite definir la orientacion de la pantalla y ajustar el brillo.
• Botones de la Tableta: Le permite definir las configuraciones de los botones.
• Opciones de Lápiz: Le permite definir diferentes acciones del Lápiz y sus botones
para distintas funciones.
.
Configuraciones de la Tableta PC
Las Configuraciones del Digitalizador N-trig DuoSense de applet se utilizan para ajustar
varias configuraciones para el digitalizador. El ícono applet N-trig aparece en la bandeja
del sistema. Al pasar el puntero sobre el ícono, se mostrará el número de la versión de
firmware. Al hacer clic derecho en el ícono, se mostrará un submenú de Propiedades y
las opciones Acerca. Las fichas en la ventana de las Configuraciones del Digitalizador
N-trig DuoSense son:
27

• Opciones de digitalizador
• Lápiz
• Opciones interactivas
Ficha de opciones del digitalizador
La ficha de opciones del digitalizador se utiliza para lo siguiente:
• Selección del modo de entrada
• Afinación del tacto
Ilustración 8. Configuraciones de digitalizador N-Trig DuoSense: opciones del digitalizador
Modos de entrada
El applet del Digitalizador N-trig DuoSense tiene cuatro modos de operación:
• Solo Lápiz: En este modo, la punta del lápiz será el único dispositivo que podrá
usarse como dispositivo de entrada con el digitalizador N-trig. Para cambiar del
modo de Solo Lápiz a cualquier otro:
a. Haga clic o toque en el ícono applet de N-trig en el arreglo del sistema.
b. En la ventana del applet, seleccione el modo deseado y haga clic en OK
28

• Solo Tacto: En el modo de Solo Tacto, el dedo será el único dispositivo de entrada
que podrá usarse con el digitalizador N-trig. Utilizar la punta del lápiz no será
posible.
NOTA: Solo se permite el contacto de una mano con el digitalizador para su
ejecución apropiada.
Para cambiar del modo de Solo Tacto:
a. Haga clic o toque en el ícono applet de N-trig en el arreglo del sistema.
b. En la ventana del applet, seleccione el modo deseado y haga clic en OK
• Modo Automático: El digitalizador N-trig será capaz de detectar la punta del lápiz así
como el tacto de un dedo. El propósito del Modo Automático es permitirle al usuario
alternar entre los modos de Solo Lápiz y Solo Tacto. El dispositivo de entrada
predeterminado para el Modo Automático es la punta siempre y cuando se
encuentre dentro del alcance de la pantalla de la tableta (colocar cerca o en
contacto). Un principio básico del Modo Automático es que si el digitalizador detecta
la proximidad de la punta del lápiz, pondrá como su prioridad primordial al modo de
Solo Lápiz. Un gesto dactilar de doble toque sobre la pantalla (similar a un doble clic
con el ratón) hará que el digitalizador cambie del modo Solo Lápiz a Solo Tacto. El
sistema se mantendrá en Solo Tacto siempre y cuando la punta del lápiz esté fuera
del alcance de detección. Una vez que la punta del lápiz se detecte, el sistema
cambiará a Solo Lápiz automáticamente.
• Modo Dual (Windows Vista y Windows 7): El Modo Dual es un modo operacional
único que funciona solo cuando utiliza los sistemas operativos de Windows Vista y
Windows 7. En este modo, el sistema operativo cambia automáticamente entre los
dispositivos disponibles asignados según su prioridad y atributos internos.
Afinación del tacto
La calibración del Tacto realiza la calibración del sistema de entrada para su estado
óptimo. Si la detección dactilar no funciona adecuadamente, tendrá que recalibrarlo.
Para recalibrar la función táctil:
1. Haga clic en el botón Inicio y luego siga las indicaciones que aparecen en la
pantalla.
.
NOTA: No toque la pantalla cuando se esté reajustando esta función.
Ficha del Lápiz
La ficha del Lápiz le permite:
• definir la función de compatibilidad con el lápiz
• ver el estado de la batería del lápiz
29

Ilustración 9. Configuraciones de digitalizador N-Trig DuoSense: Lápiz
Funciones y estado de la batería del Lápiz
Puede configurar los botones del lápiz. Hay dos botones en el lápiz y sus funciones son
las siguiente:
• Botón No.1: Este botón se define como el botón inferior del lápiz. Está
predeterminado para funcionar como el clic derecho.
• Botón No.2: Este botón se ubica directamente sobre el botón principal. Está
predeterminado para borrar.
Puede cambiar la función de los botones para realizar funciones diferentes. Las
opciones disponibles son:
• Desactivado
• Clic derecho
• Borrar
En la ficha del Lápiz, puede ver el estado de la batería insertada en el lápiz. Para ver el
estado de la batería, simplemente toque la pantalla con el lápiz y mantenga presionado.
30

Ficha de opciones de interacción
En la ficha de operaciones de interacción, puede controlar los efectos de sonido cuando
opera en los modos diferentes del sistema.
Ilustración 10. Configuraciones de digitalizador N-Trig DuoSense: Opciones de interacción
Puede seleccionar un archivo .WAV para que suene cuando los dedos toquen la
pantalla. Haga clic en el ícono del botón de Play.
Solución de problemas del digitalizador N-Trig
Problemas de instalación
• Aparece un mensaje de error durante la instalación: Hardware no es el adecuado
para ejecutar este software
– Revise si el paquete que trata de ejecutar es el apropiado para su sistema
operativo (Windows 7, Windows Vista o Windows XP).
– Revise si el paquete que trata de ejecutar es de la versión correcta (32 bits o 64
bits).
• Instalación de paquetes de Windows Vista/Windows XP sobre firmware de Windows
7.
31

– Si degrada el sistema operativo en la Tableta, cambiando de Windows 7 a
Windows Vista/Windows XP sin desinstalar el paquete de N-Trig, la versión de
firmware en el digitalizador se mantendrá sin cambios y será compatible con
Windows 7. Para revertir el firmware a una versión predeterminada tendrá que
retroceder la aplicación.
• Instalación del paquete de Windows 7 sobre Windows Vista/Windows XP
– Si actualiza el sistema operativo a Windows 7 de Windows Vista/Windows XP,
sin desinstalar el paquete de N-Trig, el firmware se mantendrá sin cambios y
será compatible con Windows Vista/Windows XP. El paquete de Windows 7 ya
contiene la aplicación de retroceso del firmware. Ejecutará la herramienta de
retroceso y luego continuará la instalación del paquete de Window 7.
Problemas de rendimiento
• No se detecta funcionalidad del tacto múltiple
a. Revise si el paquete de N-trig está instalado.
b. Abra el Panel de Control y el ícono de las Configuraciones del digitalizador N-
trig DuoSense deben aparecer en la pantalla. Si el paquete no está instalado,
instale el paquete pertinente para el sistema operativo en su computadora.
c. Revise la información del sistema para ver cuántos puntos de tacto se
detectan.
1. Haga clic en Inicio .
2. Haga clic derecho en Computadora y seleccione Propiedades desde el
menú.
3. El número de puntos de tacto aparecerán escritos en la ventana de
información.
Ilustración 11. Información del sistema: Puntos de tacto para entrada de Lápiz o
Tacto
NOTA: En los paquetes de Windows Vista y Windows XP no hay cuatro
puntos de tacto después de la instalación del paquete. Los paquetes de
Vista/XP son compatibles con un solo toque y gestos (dos dedos).
• El paquete está instalado pero no se detecta la funcionalidad del tacto
a. Abra el Administrador del dispositivo y revise que el digitalizador sea
reconocido por la computadora.
32

Ilustración 12. Administrador de dispositivo: Digitalizador
b. Si el dispositivo es reconocido, trate de desinstalar el paquete de N-trig y
reinstálelo.
c. Si el dispositivo no lo reconoce, revise si lo encuentra en Dispositivos
desconocidos y actualice el controlador del dispositivo desconocido.
d. En Windows 7, después de instalar exitosamente el paquete N-trig, deberá
verificar si el cuadro de selección (en las Funciones de Windows) de los
Componente de la Tableta PC está marcado.
1. Vaya a Panel de Control --> Programas y Funciones.
2. En la ventana de Programas y Funciones, haga clic en el enlace
Encender/Apagar funciones de Windows, ubicadas en la barra izquierda.
3. Revise si el cuadro de selección de losComponentes de la Tableta PC
está marcado.
Extracción de la batería
1. Siga los procedimientos que se describen en Antes de manipular el equipo.
2. Deslice los pestillos de liberación para desbloquear la batería.
33

3
Tarjeta del módulo de identidad de
suscripciones (SIM)
Extracción de la tarjeta del módulo de identidad
del suscriptor (SIM)
1. Siga los procedimientos que se describen en Antes de manipular el equipo.
2. Extraiga la batería.
3. Presione y suelte la tarjeta SIM que se encuentra en la pared de la batería.
35

5
Panel posterior
Extracción del panel posterior
1. Siga los procedimientos que se describen en Antes de manipular el equipo.
2. Extraiga la batería.
3. Extraiga los tornillos que fijan el panel posterior.
4. Deslice el panel posterior hacia la parte posterior de la computadora y levántelo
para retirarlo del equipo.
39

5. Saque la unidad de disco duro para extraerla del equipo.
6. Extraiga los tornillos que fijan el soporte de la unidad de disco duro.
7. Extraiga el soporte de la unidad de disco duro y deslice el caucho de la misma.
42

Instalación del ensamblaje de la unidad de disco
duro
1. Adjunte el soporte de la unidad de disco duro y deslice el caucho a la misma
unidad.
2. Ajuste el tornillo que fijan el soporte del disco duro y el caucho.
3. Inserte la unidad de disco duro en el compartimento.
4. Ajuste los tornillos que fijan la unidad de disco duro al equipo.
5. Coloque el panel posterior.
6. Coloque la batería.
7. Siga los procedimientos que se describen en Después de manipular el interior del
equipo.
43

44

5. Extraiga el módulo de memoria del equipo.
Instalación de la memoria
1. Inserte el módulo de la memoria en la ranura.
2. Presione la memoria hasta que los sujetadores la fijen.
3. Coloque el panel posterior.
4. Coloque la batería.
5. Siga los procedimientos que se describen en Después de manipular el interior del
equipo.
46

5. Extraiga el módulo de Bluetooth.
Instalación del módulo de Bluetooth
1. Coloque el módulo de Bluetooth en la ranura en el compartimento de la batería.
2. Conecte el cable del Bluetooth a su módulo.
3. Ajuste el tornillo que fija el Bluetooth al equipo.
4. Coloque la batería.
5. Siga los procedimientos que se describen en Después de manipular el interior del
equipo.
48

5. Extraiga el tornillo que fija la tarjeta WLAN a la placa base.
6. Extraiga la tarjeta WLAN del equipo.
Instalación de la tarjeta de red de área local
inalámbrica (WLAN)
1. Inserte la tarjeta WLAN en su ranura.
2. Ajuste los tornillos para fijar la tarjeta WLAN a la placa base.
3. Conecte los cables de la antena a la tarjeta WLAN.
4. Coloque el panel posterior.
5. Coloque la batería.
6. Siga los procedimientos que se describen en Después de manipular el interior del
equipo.
50

10
Tarjeta de red de área amplia
inalámbrica (WWAN)
Extracción de la tarjeta de red de área amplia
inalámbrica (WWAN)
1. Siga los procedimientos que se describen en Antes de manipular el equipo.
2. Extraiga la batería.
3. Extraiga el panel posterior.
4. Desconecte los cables de antena WWAN de la tarjeta.
51

5. Extraiga el tornillo que fija la tarjeta WWAN a la placa base.
6. Extraiga la tarjeta WWAN del equipo.
Instalación de la tarjeta de red de área amplia
inalámbrica (WWAN)
1. Inserte la tarjeta WWAN en su ranura.
2. Ajuste los tornillos para fijar la tarjeta WWAN a la placa base.
3. Conecte los cables de la antena a la tarjeta WWAN.
4. Coloque el panel posterior.
5. Coloque la batería.
6. Siga los procedimientos que se describen en Después de manipular el interior del
equipo.
52

6. Extraiga la batería de tipo botón.
Instalación de la batería de tipo botón
1. Coloque la batería de tipo botón en la ranura.
2. Conecte el cable de la batería de tipo botón a la placa base.
3. Coloque la tarjeta WWAN.
4. Coloque el panel posterior.
5. Coloque la batería.
6. Siga los procedimientos que se describen en Después de manipular el interior del
equipo.
54

12
Cubierta de la base
Extracción de la cubierta de la base
1. Siga los procedimientos que se describen en Antes de manipular el equipo.
2. Extraiga la batería.
3. Extraiga el panel posterior.
4. Extraiga el ensamblaje de la unidad de disco duro.
5. Extraiga los tornillos que fijan la cubierta de la base.
55

6. Desenganche la cubierta de la base desde los bordes y retírela del equipo.
Instalación de la cubierta de la base
1. Adjunte la cubierta de la base hasta que los bordes se asenten en su lugar.
2. Ajuste los tornillos que fijan la cubierta de la base.
3. Coloque el ensamblaje de la unidad de disco duro.
4. Coloque el panel posterior.
5. Coloque la batería.
6. Siga los procedimientos que se describen en Después de manipular el interior del
equipo.
56

13
Disipador de calor
Extracción del disipador de calor
1. Siga los procedimientos que se describen en Antes de manipular el equipo.
2. Extraiga la batería.
3. Extraiga el panel posterior.
4. Extraiga el ensamblaje de la unidad de disco duro.
5. Extraiga la cubierta de la base.
6. Desconecte el cable del ventilador de la placa base.
57

7. Suelte los tornillos en el disipador de calor y extraiga los tornillos en el ventilador.
8. Levante el disipador de calor para retirarlo del equipo.
Instalación del disipador de calor
1. Coloque el disipador de calor en su compartimento.
2. Ajuste los tornillos para fijar el disipador de calor.
3. Ajuste los tornillos para fijar el ventilador a la placa base.
4. Conecte el cable del ventilador a la placa base.
5. Coloque la cubierta posterior.
6. Coloque el ensamblaje de la unidad de disco duro.
7. Coloque el panel posterior.
8. Coloque la batería.
9. Siga los procedimientos que se describen en Después de manipular el interior del
equipo.
58

14
Procesador
Extracción del procesador
1. Siga los procedimientos que se describen en Antes de manipular el equipo.
2. Extraiga la batería.
3. Extraiga el panel posterior.
4. Extraiga el ensamblaje de la unidad de disco duro.
5. Extraiga la cubierta de la base.
6. Extraiga el disipador de calor.
7. Gire el tornillo de leva del procesador en sentido contrario a las agujas del reloj.
59

8. Levante el procesador y retírelo del equipo.
9. Levante el disipador de calor para extraerlo del equipo.
Instalación del procesador
1. Inserte el procesador en el zócalo.
2. Ajuste el tornillo de leva del procesador en sentido contrario a las agujas del reloj
para fijar al procesador.
3. Coloque el disipador de calor.
4. Coloque la cubierta de la base.
5. Coloque el ensamblaje de la unidad de disco duro.
6. Coloque el panel posterior.
7. Coloque la batería.
8. Siga los procedimientos que se describen en Después de manipular el interior del
equipo.
60

15
Reborde del teclado
Extracción del reborde del teclado
1. Siga los procedimientos que se describen en Antes de manipular el equipo.
2. Extraiga la batería.
3. Desenganche el reborde del teclado y retírelo del equipo.
Instalación del reborde del teclado
1. Presione el reborde del teclado a lo largo de todos los bordes hasta que encaje en
su lugar.
2. Coloque la batería.
3. Siga los procedimientos que se describen en Después de manipular el interior del
equipo.
61

62

6. Dele la vuelta al equipo y extraiga los tornillos que fijan el teclado.
7. Dele la vuelta al teclado y desconecte su cable de datos que lo une a la placa base.
8. Extraiga el teclado del equipo.
64

9. Quite la cinta de mylar que fija el cable de datos del teclado a la parte posterior de
éste.
Instalación del teclado
1. Coloque la cinta de mylar que sujeta el cable de datos del teclado a la parte
posterior de éste.
2. Coloque el teclado sobre el reposamanos para alinear los agujeros de los tornillos.
3. Conecte el cable de datos del teclado a la placa base.
4. Ajuste los tornillos del teclado.
5. Dele la vuelta al equipo y ajuste los tornillos para fijar el teclado a la placa base.
6. Coloque el reborde del teclado.
7. Coloque la cubierta posterior.
8. Coloque la batería.
9. Siga los procedimientos que se describen en Después de manipular el interior del
equipo.
65

66

17
Reposamanos
Extracción del reposamanos
1. Siga los procedimientos que se describen en Antes de manipular el equipo.
2. Extraiga la batería.
3. Extraiga el panel posterior.
4. Extraiga el reborde del teclado.
5. Extraiga el ensamblaje de la unidad de disco duro.
6. Extraiga la cubierta posterior.
7. Extraiga los tornillos que fijan el reposamanos a la parte posterior del equipo.
67

8. Dele la vuelta al equipo y extraiga los tornillos que fijan al reposamanos.
9. Desconecte el cable de la superficie táctil de la placa base.
10. Levante la cubierta de la base y extráigala del equipo.
68

Instalación del reposamanos
1. Conecte el cable de la almohadilla de contacto a la placa base.
2. Apriete los tornillos del reposamanos.
3. Dele la vuelta al equipo y ajuste los tornillos para fijar el reposamanos a la placa
base.
4. Coloque la cubierta de la base.
5. Coloque el ensamblaje de la unidad de disco duro.
6. Coloque el teclado.
7. Coloque el reborde del teclado.
8. Coloque el panel posterior.
9. Coloque la batería.
10. Siga los procedimientos que se describen en Después de manipular el interior del
equipo.
69

70

18
Sensor de cierre de la pantalla
Extracción del sensor de cierre de la pantalla
1. Siga los procedimientos que se describen en Antes de manipular el equipo.
2. Extraiga la batería.
3. Extraiga el panel posterior.
4. Extraiga el reborde del teclado.
5. Extraiga el ensamblaje de la unidad de disco duro.
6. Extraiga la cubierta de la base.
7. Extraiga el reposamanos.
8. Desconecte el cable flexible del sensor de cierre de la pantalla de la placa base.
71

9. Extraiga el tornillo que fija el sensor de cierre de la pantalla.
10. Extraiga el sensor de cierre de la pantalla de la computadora.
Instalación del sensor de cierre de la pantalla
1. Coloque el sensor de cierre de la pantalla en el compartimento.
2. Ajuste el tornillo para fijar el sensor de cierre de la pantalla a la placa base.
3. Conecte el cable flexible del sensor de cierre de la pantalla a la placa base.
4. Coloque el reposamanos.
5. Coloque la cubierta de la base.
6. Coloque el ensamblaje de la unidad de disco duro.
7. Coloque el teclado.
8. Coloque el reborde del teclado.
9. Coloque el panel posterior.
10. Coloque la batería.
72

74

19
Lector de la tarjeta ExpressCard
Extracción del lector de la tarjeta ExpressCard
1. Siga los procedimientos que se describen en Antes de manipular el equipo.
2. Extraiga la batería.
3. Extraiga el panel posterior.
4. Extraiga el reborde del teclado.
5. Extraiga el ensamblaje de la unidad de disco duro.
6. Extraiga la cubierta de la base.
7. Extraiga el reposamanos.
8. Desconecte el cable del conductor plano flexible (FFC) del lector de la tarjeta
ExpressCard de la placa base.
75

9. Extraiga los tornillos que fijan el lector de la tarjeta ExpressCard.
10. Empuje el lector de la tarjeta ExpressCard hacia un lado y retírelo del equipo.
Instalación del lector de la tarjeta ExpressCard
1. Inserte el lector de la tarjeta ExpressCard en el compartimento.
2. Ajuste los tornillos que fijan el lector de la tarjeta ExpressCard a la parte posterior
del equipo.
3. Conecte el cable flexible del lector de la tarjeta ExpressCard a la placa base.
4. Coloque el reposamanos.
5. Coloque la cubierta posterior.
6. Coloque el ensamblaje de la unidad de disco duro.
7. Coloque el teclado.
8. Coloque el reborde del teclado.
9. Coloque la cubierta posterior.
76

78

20
Lector de tarjetas inteligentes
Extracción del lector de la tarjeta inteligente
1. Siga los procedimientos que se describen en Antes de manipular el equipo.
2. Extraiga la batería.
3. Extraiga el panel posterior.
4. Extraiga el reborde del teclado.
5. Extraiga el ensamblaje de la unidad de disco duro.
6. Extraiga la cubierta de la base.
7. Extraiga el reposamanos.
8. Desconecte el cable flexible del lector de la tarjeta inteligente de la placa base.
79

9. Levante y extraiga el lector de la tarjeta inteligente del equipo.
Instalación del lector de la tarjeta inteligente
1. Coloque el lector de la tarjeta inteligente en el compartimento.
2. Conecte el cable flexible del lector de la tarjeta inteligente en la placa base.
3. Coloque el reposamanos.
4. Coloque la cubierta posterior.
5. Coloque el ensamblaje de la unidad de disco duro.
6. Coloque el teclado.
7. Coloque el reborde del teclado.
8. Coloque el panel posterior.
9. Coloque la batería.
10. Siga los procedimientos que se describen en Después de manipular el interior del
equipo.
80

21
Conmutador inalámbrico
Extracción de la placa del interruptor WLAN
1. Siga los procedimientos que se describen en Antes de manipular el equipo.
2. Extraiga la batería.
3. Extraiga el panel posterior.
4. Extraiga el reborde del teclado.
5. Extraiga el ensamblaje de la unidad de disco duro.
6. Extraiga la cubierta de la base.
7. Extraiga el reposamanos.
8. Desconecte el cable flexible de la placa del interruptor WLAN de la placa base.
81

9. Extraiga los tornillos que fijan la placa del interruptor WLAN al equipo.
10. Extraiga la placa del interruptor WLAN del equipo.
Instalación de la placa del interruptor WLAN
1. Coloque la placa del interruptor WLAN en el compartimento.
2. Ajuste los tornillos para fijar la placa del interruptor WLAN.
3. Conecte el cable flexible de la placa del interruptor WLAN de la placa base.
4. Coloque el reposamanos.
5. Coloque la cubierta de la base.
6. Coloque el ensamblaje de la unidad de disco duro.
7. Coloque el teclado.
8. Coloque el reborde del teclado.
9. Coloque el panel posterior.
82

84

22
Altavoz
Extracción de los altavoces
1. Siga los procedimientos que se describen en Antes de manipular el equipo.
2. Extraiga la batería.
3. Extraiga el panel posterior.
4. Extraiga el reborde del teclado.
5. Extraiga el ensamblaje de la unidad de disco duro.
6. Extraiga la cubierta de la base.
7. Extraiga la tarjeta ExpressCard.
8. Extraiga el reposamanos.
9. Desconecte los cables del lector de la tarjeta inteligente y del Bluetooth de la placa
base.
85

10. Desconecte el cable de los altavoces de la placa base.
11. Afloje los tornillos que fijan a los altavoces.
12. Desenrolle el cable de los altavoces y extraiga los altavoces del equipo.
86

Instalación de los altavoces
1. Conecte el cable del altavoz a la placa base.
2. Adjunte el altavoz y enrolle su cable en el detenedor.
3. Ajuste los tornillos que fijan los altavoces izquierdo y derecho.
4. Conecte los cables del lector de la tarjeta inteligente y del Bluetooth a la placa
base.
5. Coloque el reposamanos.
6. Coloque la tarjeta ExpressCard.
7. Coloque la cubierta de la base.
8. Coloque el ensamblaje de la unidad de disco duro.
9. Coloque el teclado.
10. Coloque el reborde del teclado.
11. Coloque el panel posterior.
12. Coloque la batería.
13. Siga los procedimientos que se describen en Después de manipular el interior del
equipo.
87

88

23
Cable de Bluetooth
Extracción del cable de Bluetooth
1. Siga los procedimientos que se describen en Antes de manipular el equipo.
2. Extraiga la batería.
3. Extraiga el panel posterior.
4. Extraiga el reborde del teclado.
5. Extraiga el ensamblaje de la unidad de disco duro.
6. Extraiga la cubierta de la base.
7. Extraiga el reposamanos.
8. Desconecte el cable de Bluetooth de su módulo y de la placa base.
Instalación del cable de Bluetooth
1. Conecte el cable de Bluetooth a su módulo y a la placa base.
2. Coloque el reposamanos.
3. Coloque la cubierta de la base.
4. Coloque el ensamblaje de la unidad de disco duro.
5. Coloque el teclado.
89

24
Conector para módem
Extracción del conector para módem
1. Siga los procedimientos que se describen en Antes de manipular el equipo.
2. Extraiga la batería.
3. Extraiga el panel posterior.
4. Extraiga el reborde del teclado.
5. Extraiga el ensamblaje de la unidad de disco duro.
6. Extraiga la cubierta posterior.
7. Extraiga el reposamanos.
8. Desconecte el cable del conector para módem de la placa base.
91

9. Desenrolle el cable DC-In de su canaleta.
10. Extraiga el tornillo que fija el soporte del conector para módem.
11. Levante el soporte del conector para módem y retírelo.
92

12. Levante el conector para módem y retírelo.
Instalación del conector para módem
1. Inserte el conector para módem en la ranura.
2. Adjunte el soporte del conector para módem a éste último.
3. Ajuste el tornillo que fija el soporte del módem.
4. Dele la vuelta a la computadora y conecte el cable del conector para módem a la
placa base.
5. Coloque el reposamanos.
6. Coloque la cubierta de la base.
7. Coloque el ensamblaje de la unidad de disco duro.
8. Coloque el teclado.
9. Coloque el reborde del teclado.
10. Coloque el panel posterior.
11. Coloque la batería.
12. Siga los procedimientos que se describen en Después de manipular el interior del
equipo.
93

94

29
Embellecedor de la pantalla
Extracción del embellecedor de la pantalla
1. Siga los procedimientos que se describen en Antes de manipular el equipo.
2. Extraiga la batería.
3. Desenganche el embellecedor de la pantalla desde el borde derecho y extraiga el
embellecedor superior e inferior.
Instalación del embellecedor de la pantalla
1. Alinee el embellecedor de la pantalla con la cubierta superior.
2. Empiece desde la esquina inferior y presione el embellecedor de la pantalla hasta
que se asente en su lugar.
3. Coloque la batería.
4. Siga los procedimientos que se describen en Después de manipular el interior del
equipo.
95

96

26
Placa base
Extracción de la placa base
1. Siga los procedimientos que se describen en Antes de manipular el equipo.
2. Extraiga la batería.
3. Extraiga la tarjeta SIM.
4. Extraiga la tarjeta SD.
5. Extraiga el panel posterior.
6. Extraiga el reborde del teclado.
7. Extraiga el ensamblaje de la unidad de disco duro.
8. Extraiga la memoria.
9. Extraiga la tarjeta WLAN.
10. Extraiga la tarjeta WWAN.
11. Extraiga la cubierta de la base.
12. Extraiga el disipador de calor.
13. Extraiga el procesador.
14. Extraiga la placa del interruptor WLAN.
15. Extraiga el reposamanos.
97

16. Desconecte los cables de la parte posterior del equipo.
17. Dele la vuelta al equipo y desconecte los cables de la placa base.
18. Extraiga los tornillos que fijan a la placa base.
98

19. Levante el borde derecho de la placa base para soltarlo de los conectores de los
puertos a la izquierda y extraiga la placa base.
Instalación de la placa base
1. Coloque la placa base.
2. Ajuste los tornillos que fijan la placa base.
3. Conecte los cables a la placa base.
4. Dele la vuelta a la computadora y conecte los cables a la parte posterior de la placa
base.
5. Dele la vuelta a la computadora y conecte el cable del conector para módem a la
placa base.
6. Coloque el reposamanos.
7. Coloque la placa del interruptor WLAN.
8. Coloque el procesador.
9. Coloque el disipador de calor.
10. Coloque la cubierta de la base.
11. Coloque la tarjeta WWAN.
12. Coloque la tarjeta WLAN.
13. Coloque la memoria.
14. Coloque el ensamblaje de la unidad de disco duro.
15. Coloque el teclado.
16. Coloque el reborde del teclado.
17. Coloque el panel posterior.
18. Coloque la tarjeta SD.
19. Coloque la tarjeta SIM.
99

27
Conector de alimentación
Extracción del conector de alimentación
1. Siga los procedimientos que se describen en Antes de manipular el equipo.
2. Extraiga la batería.
3. Extraiga la tarjeta SIM.
4. Extraiga la tarjeta SD.
5. Extraiga el panel posterior.
6. Extraiga el reborde del teclado.
7. Extraiga el ensamblaje de la unidad disco duro.
8. Extraiga la memoria.
9. Extraiga la tarjeta WLAN.
10. Extraiga la tarjeta WWAN.
11. Extraiga la cubierta de la base.
12. Extraiga el disipador de calor.
13. Extraiga el procesador.
14. Extraiga la placa del interruptor WLAN.
15. Extraiga el reposamanos.
16. Extraiga la placa base.
101

17. Desenrolle el cable de los conector de alimentación de su canaleta.
18. Levante el conector de alimentación y extráigalo del equipo.
Instalación del conector de alimentación
1. Coloque los cables del conector de alimentación e inserte el conector en su ranura.
2. Coloque la placa base.
3. Coloque el reposamanos.
4. Coloque la placa del interruptor WLAN.
5. Coloque el procesador.
6. Coloque el disipador de calor.
7. Coloque la cubierta de la base.
8. Coloque la tarjeta WWAN.
9. Coloque la tarjeta WLAN.
10. Coloque la memoria.
102

11. Coloque el ensamblaje de la unidad de disco duro.
12. Coloque el teclado.
13. Coloque el reborde del teclado.
14. Coloque el panel posterior.
15. Coloque la tarjeta SD.
16. Coloque la tarjeta SIM.
17. Coloque la batería.
18. Siga los procedimientos que se describen en Después de manipular el interior del
equipo.
103

104

29
Embellecedor de la pantalla
Extracción del embellecedor de la pantalla
1. Siga los procedimientos que se describen en Antes de manipular el equipo.
2. Extraiga la batería.
3. Desenganche el embellecedor de la pantalla desde el borde derecho y extraiga el
embellecedor superior e inferior.
Instalación del embellecedor de la pantalla
1. Alinee el embellecedor de la pantalla con la cubierta superior.
2. Empiece desde la esquina inferior y presione el embellecedor de la pantalla hasta
que se asente en su lugar.
3. Coloque la batería.
4. Siga los procedimientos que se describen en Después de manipular el interior del
equipo.
105

106

5. Dele la vuelta al panel de la pantalla en el teclado.
6. Desconecte los cables de LVDS y de la pantalla táctil de la parte posterior del panel
de la pantalla.
7. Extraiga el panel de la pantalla del ensamblaje del mismo..
108

Instalación del panel de la pantalla
1. Coloque el panel de la pantalla en el teclado.
2. Conecte los LVDS y los cables de la pantalla táctil al panel de la pantalla.
3. Gire el panel de la pantalla sobre la cubierta superior.
4. Ajuste los tornillos que fijan el panel de la pantalla.
5. Coloque el embellecedor de la pantalla.
6. Coloque la batería.
7. Siga los procedimientos que se describen en Después de manipular el interior del
equipo.
109

110

6. Extraiga el tornillo que fija la cámara.
7. Levante el módulo de la cámara para extraerla.
Instalación de la cámara
1. Coloque la cámara en la superficie del borde de la cubierta posterior de la pantalla.
2. Ajuste el tornillo para fijar la cámara.
3. Conecte el cable a la cámara.
4. Coloque el panel de la pantalla.
5. Coloque el embellecedor de la pantalla.
6. Coloque la batería.
7. Siga los procedimientos que se describen en Después de manipular el interior del
equipo.
112

31
Cable y placa de la función de la
pantalla
Extracción de la placa de la función de la pantalla
1. Siga los procedimientos que se describen en Antes de manipular el equipo.
2. Extraiga la batería.
3. Extraiga el embellecedor de la pantalla.
NOTA: No se requiere de la extracción del embellecedor superior.
4. Extraiga los tornillos que fijan la placa de la función de la pantalla.
113

5. Dele la vuelta a la placa de la función de la pantalla.
6. Desconecte los cables de alimentación y de dactilares.
7. Extraiga la placa de la función de la pantalla.
114

Instalación de la placa de la función de la
pantalla
1. Conecte los cables de la alimentación de la pantalla y el de dactilares al conector.
2. Adjunte la placa de la función de la pantalla al ensamblaje de ésta última.
3. Ajuste los tornillos para fijar la placa de la función de la pantalla.
4. Coloque el embellecedor de la pantalla.
5. Coloque la batería.
6. Siga los procedimientos que se describen en Después de manipular el interior del
equipo.
115

116

32
Placa de alimentación de la pantalla
Extracción de la placa de alimentación de la
pantalla
1. Siga los procedimientos que se describen en Antes de manipular el equipo.
2. Extraiga la batería.
3. Extraiga el embellecedor de la pantalla.
NOTA: No se requiere de la extracción del embellecedor superior.
4. Extraiga los tornillos que fijan la placa de alimentación de la pantalla.
117

5. Dele la vuelta a la placa de alimentación.
6. Desconecte el cable de la placa de alimentación de la pantalla.
7. Extraiga de la placa de alimentación de la pantalla.
118

Instalación de la placa de alimentación de la
pantalla
1. Conecte el cable de alimentación de la pantalla al conector.
2. Adjunte la placa de alimentación de la pantalla al ensamblaje de ésta última.
3. Ajuste los tornillos para fijar la placa de alimentación de la pantalla.
4. Coloque el embellecedor de la pantalla.
5. Coloque la batería.
6. Siga los procedimientos que se describen en Después de manipular el interior del
equipo.
119

120

33
Placa de dactilares
Extracción de la placa de dactilares y su cable
1. Siga los procedimientos que se describen en Antes de manipular el equipo.
2. Extraiga la batería.
3. Extraiga el embellecedor de la pantalla.
NOTA: No se requiere de la extracción del embellecedor superior.
4. Extraiga la placa de la función de la pantalla.
5. Extraiga los tornillos que fijan la placa de dactilares.
121

9. Extraiga el cable de la placa de dactilares de la cubierta posterior de la pantalla.
Instalación de la placa de dactilares y su cable
1. Adjunte el cable de la placa de la función de la pantalla de la cubierta posterior de
la misma.
2. Adjunte la placa de dactilares al ensamblaje de la pantalla.
3. Ajuste los tornillos que fijan la placa de dactilares.
4. Coloque la placa de la función de la pantalla.
5. Coloque el embellecedor de la pantalla.
6. Coloque la batería.
7. Siga los procedimientos que se describen en Después de manipular el interior del
equipo.
123

124

34
Ensamblaje de la pantalla
Extracción del ensamblaje de la pantalla
1. Siga los procedimientos que se describen en Antes de manipular el equipo.
2. Extraiga la batería.
3. Extraiga el panel posterior.
4. Extraiga la unidad de disco duro.
5. Extraiga la cubierta de la base.
6. Desconecte los cables de la parte posterior del equipo.
– WWAN
– WLAN
– Conector de alimentación
– LVDS
– tarjeta de función
125

7. Retire todos los cables de las guías.
8. Extraiga los tornillos que fijan el panel de la pantalla.
126

9. Levante la parte inferior de la base del equipo para separarlo del ensamblaje de la
pantalla.
Instalación del ensamblaje de la pantalla
1. Conecte el ensamblaje de la pantalla al equipo.
2. Inserte los cables de las tarjetas WLAN, WWAN, LVDS y de la placa de la función a
través del hueco en la computadora.
3. Ajuste los tornillos que fijan el ensamblaje de la pantalla.
4. Coloque el panel posterior.
5. Coloque la unidad de disco duro.
6. Coloque la cubierta de la base.
7. Coloque la batería.
8. Siga los procedimientos que se describen en Después de manipular el interior del
equipo.
127

128

35
Bisagras de la pantalla
Extracción del ensamblaje de las bisagras de la
pantalla
1. Siga los procedimientos que se describen en Antes de manipular el equipo.
2. Extraiga la batería.
3. Extraiga el panel posterior.
4. Extraiga la unidad de disco duro.
5. Extraiga la cubierta de la base.
6. Extraiga el ensamblaje de la pantalla.
7. Extraiga la cubierta de las bisagras de la pantalla de la bisagra.
129

11. Extraiga las bisagras de la pantalla de la cubierta posterior.
Instalación del ensamblaje de las bisagras de la
pantalla
1. Adjunte las bisagras de la pantalla de la cubierta posterior.
2. Ajuste los tornillos que fijan las bisagras de la pantalla.
3. Adjunte la tapa de las bisagras a las bisagras de la pantalla.
4. Adjunte la cubierta de las bisagras a las bisagras de la pantalla.
5. Coloque el embellecedor de la pantalla.
6. Coloque el ensamblaje de la pantalla.
7. Coloque la cubierta posterior.
8. Coloque la unidad de disco duro.
9. Coloque el panel posterior.
10. Coloque la batería.
11. Siga los procedimientos que se describen en Después de manipular el interior del
equipo.
131

132

36
Cable de la cámara con señal
diferencial de baja tensión (LVDS)
Extracción del cable de la cámara LVDS
1. Siga los procedimientos que se describen en Antes de manipular el equipo.
2. Extraiga la batería.
3. Extraiga el panel posterior.
4. Extraiga la unidad de disco duro.
5. Extraiga la cubierta de la base.
6. Extraiga el ensamblaje de la pantalla.
7. Extraiga el ensamblaje de la bisagra.
8. Extraiga el cable de la cámara LVDS de la cubierta posterior de la pantalla.
Instalación del cable LVDS
1. Adjunte el cable LVDS a la cubierta posterior de la pantalla.
2. Coloque el ensamblaje de las bisagras.
3. Coloque el embellecedor de la pantalla.
133

37
Especificaciones
Especificaciones
NOTA: Las ofertas pueden variar según la región. Las especificaciones siguientes
son únicamente las que deben incluirse por ley con el envío del ordenador. Para
conocer la especificación integral de su equipo, vaya a la sección Specifications'
en el Manual del propietario, disponible en el sitio web de asistencia en dell.com/
support. Para obtener más información acerca de la configuración de su
ordenador, vaya a Ayuda y soporte técnico en el sistema operativo Windows y
seleccione la opción para ver información sobre el equipo.
Información del sistema
Conjunto de chips Conjunto de chips Intel Mobile QM67
Amplitud del bus de DRAM 64 bits
Flash EPROM 2 MB + 8 MB
Bus PCIe Gen1 PCH proporciona hasta 8 puertos
Procesador
Tipo
• Intel Core serie i3
• Intel Core serie i5
• Intel Core serie i7
Video
Tipo Gráficos HD de Intel 3000
Bus de datos video integrado
Controladora Intel UMA
Memoria hasta 1692 MB de video compartido
135

Video
Salida VGA, HDMI, DVI por cable HDMI/DVI
(opcional)
Memoria
Conector de memoria dos ranuras SODIMM
Capacidad de la memoria 1 GB, 2 GB y 4 GB
Tipo de memoria DDR3 1333 MHz
Memoria mínima 2 GB
Memoria máxima hasta 8 GB
Audio
Tipo Audio HD
Controladora IDT 92HD90
Conversión estereofónica 24 bits de conversión estereofónica (de
analógico a digital y de digital a analógico)
Interfaz:
Interna Bus de audio de alta definición
Externa conector de entrada de micrófono,
conector para auriculares/altavoces
externos
Altavoces Potencia clasificada / Pontencia cumbre:
2X0,5 Wrms / 2X0,7 Wpeak
Amplificador de altavoz interno 1 vatio por canal, 4 ohmios
Controles de volumen botones para el control multimedia
Comunicaciones
Adaptador de red Tipo Intel 82579LM Gigabit Ethernet
Controller, 10/100/1000 Mbps
Inalámbrica WLAN y WWAN internas
136

Puertos y conectores
Audio Conector combo para micrófono /
auriculares
Video Un puerto VGA de 15 pines
Adaptador de red Un conector RJ-45
USB
• dos conectores de 4 patas compatibles
con USB 2.0
• un conector eSATA compatible con
USB 2.0
Lector de tarjetas de memoria smart card/SD card/ExpressCard
IEEE 1394 Conector de la 4 patas
HDMI conector de 19 patas
Pantalla
Tipo HD WLED
Brillo 198 nits, 306 nits
Tamaño 13,30 pulgadas
Área activa (X/Y) 293,42 mm (H) x 164,97 mm (V)
Dimensiones: 307,60 mm (H) x 183,10 mm (V)
Altura 307,60 ± 0,50 mm
Anchura 183,10 ± 0,50 mm
Altura Z (máxima) 5,50 mm
Diagonal 13,30 pulgadas
Resolución máxima 1366 x 768
Ángulo de funcionamiento
Modo de equipo portátil De 5° a 180°
Modo de tableta De 0° (cerrado) a 180°
Frecuencia de actualización 60 Hz
Ángulos mínimos de visión:
Horizontal 60/60 grados
Vertical 50/50 grados
137

Pantalla
Separación entre pixeles 0,2148 mm × 0,2148 mm
Teclado
Número de teclas:
• Estados Unidos y Canadá: 83
• Europa: 84
• Japón: 87
Diseño QWERTY / AZERTY / Kanji
Superficie táctil
Resolución de posición X/Y (modo de tabla
de gráficos)
600 dpi
Tamaño:
Anchura 80 mm
Altura 40 mm
Batería
Tipo 44 Whr iones de litio 76 Whr iones de litio
Dimensiones:
Profundidad 266 mm (10,50 pulgadas) 286,30 mm (11,27 pulgadas)
Altura 13,10 mm (0,51 pulgadas) 22,80 mm (0,90 pulgadas)
Anchura 70,00 mm (2,75 pulgadas) 95,10 mm (3,74 pulgadas)
Peso 302 g (0,66 lb) 486,00 g (1,07 lb)
Tensión 11,1 VDC
Tiempo de carga
(aproximado)
1 hora al 80% de capacidad y 2
horas al 100% de capacidad
5 horas al 100% de capacidad
Vida útil de la
batería
(aproximada)
Almacenada del 40% de estado de carga relativo (RSOC) al 5%
durante 6 meses a 25 ℃.
Intervalo de temperatura:
En
funcionamient
o
De 0 °C a 60 °C (de 32 °F a 140 °F)
138

Batería
NOTA: La batería laminar no comienza a cargarse, si la
temperatura supera los 50 °C (122 °F).
Sin
funcionamient
o
de –20 °C a 60 °C (de –4 °F a 140 °F)
Batería de tipo
botón
Ión de litio 3 V CR2032
Cámara
Cámara y micrófono 1 Megapixeles HD con arreglo de
Micrófono (opcional)
Resolución máxima 1200 x 800 pixeles
Estilete
Tipo lápiz electrónico, con energía de batería
Peso de Lápiz 20,0 ± 2,0 g
Longitud de lápiz 131,6 ± 1,0 mm
Tipo de batería AAAA, reemplazable
Vida útil de la batería del lápiz 18 meses en uso normal
Funciones apuntar, seleccionar, cambio de uno/dos
lados
Adaptador de CA
Tensión de
entrada
De 100 VCA a 240 VCA
Corriente de
entrada
(máxima)
1,50 A 1,60 A
Frecuencia de
entrada
De 50 Hz a 60 Hz
Potencia de
salida
65 W 90 W
Intensidad de
salida
Nominal (A) = 3,34 A, I (A) = 3,11
A
Nominal (A) = 4,62 A, I (A) = 4,12 A
139

Adaptador de CA
Tensión nominal
de salida
19,50 VCC
Dimensiones:
Altura 27,94 mm (1,10 pulgadas) 33,02 mm (1,30 pulgadas)
Anchura 48,26 mm (1,90 pulgadas) 50,80 mm (2 pulgadas)
Profundidad 109,22 mm (4,30 pulgadas) 127 mm (5 pulgadas)
Intervalo de temperatura:
En
funcionamient
o
De 0 °C a 40 °C (de 32 °F a 104 °F)
Sin
funcionamient
o
De -40 °C a 70 °C (de -40 °F a 158 °F)
Características físicas
Altura
con un panel WLED 30,90 mm (1,22 pulgadas)
Anchura 323 mm (12,72 pulgadas)
Profundidad 221,70 mm (8,73 pulgadas)
Peso (mínimo) 1,98 kg (4,38 lb) (con batería de 6 celdas y
unidad de estado sólido ligera)
Bus de expansión
Tipo de bus dos USB 2.0 y una USB2.0/e-SATA
Velocidad del bus 480 MHz
Tarjeta ExpressCard
Controladora Controlador PCH
Tarjetas compatibles Compatible con una tarjeta ExpressCard
de 34 mm, 1,5 V y 3,3 V de conector de
tamaño de 28 pines
140

Tarjeta inteligente
Capacidades de lectura/escritura Compatible con la ISO-7816-3 (Tipo I y II
asíncrona y síncrona), ISO7816-12
Tarjetas compatibles 1,80 V, 3 V y 5 V
Tecnología de programas compatible Tarjetas JAVA
Velocidad de interfaz 9600 BPS a 115.200 BPS
Nivel EMV Nivel 1 certificado
Certificación WHQL PC/SC
141

142

38
Programa de configuración del
sistema
Descripción general
La configuración del sistema le permite:
• Cambiar la información de configuración del sistema después de agregar, cambiar o
quitar hardware del ordenador.
• Establecer o cambiar una opción seleccionable por el usuario, como la contraseña
de usuario.
• Leer la cantidad de memoria actual o establecer el tipo de unidad de disco duro
instalada.
PRECAUCIÓN: A menos que sea un usuario experto, no cambie la configuración de
este programa. Algunos cambios pueden provocar que el equipo no funcione
correctamente.
Acceso al programa de configuración del sistema
1. Encienda (o reinicie) el equipo.
2. Cuando se muestre el logotipo azul de DELL, espere a que aparezca la solicitud de
F2.
3. Cuando aparezca la indicación de F2, pulse <F2> inmediatamente.
NOTA: La solicitud de F2 indica que el teclado se ha inicializado. Este
mensaje puede aparecer muy rápido, por lo que tiene que estar bien atento, y
presionar <F2>. Si pulsa <F2> antes de que se le solicite, esta pulsación de
tecla no tendrá ningún efecto.
4. Si espera demasiado y aparece el logotipo del sistema operativo, siga esperando
hasta que vea el escritorio de Microsoft Windows: Después apague el equipo y
vuelva a intentarlo.
143

Opciones del programa de configuración del
sistema
NOTA: Los elementos listados en esta sección aparecerán o no en función del
equipo y de los dispositivos que haya instalados en éste.
General
Información del sistema En esta sección se enumeran las características de
hardware principales del equipo.
• Información del sistema
• Memory Information (Información de memoria)
• Processor Information (Información del procesador)
• Device Information (Información del dispositivo)
Battery Information
(Información de la
batería)
Muestra el estado de la batería y el tipo de adaptador de CA
conectado al equipo
Boot Sequence
(Secuencia de inicio)
Le permite cambiar el orden en el que el equipo busca un
sistema operativo.
• Diskette Drive (Unidad de disquete)
• Internal HDD (Unidad de disco duro interno)
• USB Storage Device (Dispositivo de almacenamiento
USB)
• CD/DVD/CD-RW Drive (Unidad de CD/DVD/CD-RW)
• Onboard NIC (NIC integrada)
Boot List Option (Opción
de lista de inicio)
Le permite cambiar la opción de la lista de inicio.
• Legacy (Legado)
• UEFI
Date/Time (Fecha/Hora) Le permite modificar la fecha y la hora.
System Configuration (Configuración del sistema)
Integrated NIC (NIC
integrada)
Le permite configurar la controladora de red integrada. Las
opciones son:
• Desactivado
144

System Configuration (Configuración del sistema)
• Activado
• Enabled w/PXE (Activado con PXE)(Configuración
predeterminada)
• Enabled w/ImageServer (Activado con ImageServer)
Serial Port (Puerto
serie)
Identifica y define la configuración de puertos serie. Puede
configurar el puerto serie para:
• Desactivado
• Auto
• COM1 (Configuración predeterminada)
• COM2
• COM3
• COM4
NOTA: El sistema operativo puede asignar recursos
incluso aunque la configuración esté desactivada.
Parallel Port (Puerto
paralelo)
Le permite configurar el puerto paralelo de la estación de
acoplamiento. Las opciones son:
• Desactivado
• AT (Configuración predeterminada)
• PS2
• ECP
• DMA1
• DMA3
SATA Operation
(Funcionamiento SATA)
Le permite configurar el controlador de la unidad de disco
duro interno SATA.
• Desactivado
• ATA
• AHCI (Configuración predeterminada)
NOTA: SATA está configurado para permitir el modo
RAID
Unidades Permite configurar las unidades SATA integradas. Las
opciones son:
• SATA-0
145

System Configuration (Configuración del sistema)
• SATA-1
• SATA-4
• SATA-5
Configuración predeterminada: todas las unidades están
activadas.
USB Configuration
(Configuración de USB)
Le permite controlar el controlador USB. Las opciones son:
• Enable USB Controller (Controlador de USB activado)
(Configuración predeterminada)
• Disable USB Mass Storage Dev (Desactivar dispositivo
de almacenamiento masivo USB)
• Disable USB Controller (Controlador de USB
desactivado)(Configuración predeterminada)
Keyboard illumination
(Iluminación del
teclado)
Le permite configurar la función de iluminación del teclado.
Las opciones son:
• Disabled (Desactivado)(Configuración predeterminada)
• Level is 25% (El nivel es del 25%)
• Level is 50% (El nivel es del 50%)
• Level is 50% (El nivel es del 50%)
• Levels is 100% (Los niveles son del 100%)
Miscellaneous Devices
(Dispositivos varios)
Le permite activar o desactivar los siguientes dispositivos:
• Internal Modem (Módem interno)
• Micrófono
• Cámara
• ExpressCard (Tarjeta ExpressCard)
• eSATA Ports (Puertos eSATA)
• Hard Drive Free Fall Protection (Protección contra
caídas del disco duro)
También puede activar o desactivar tarjetas multimedia y
1394 a la vez.
Configuración predeterminada: todos los dispositivos están
activados.
146

Vídeo
LCD Brightness (Brillo
del LCD)
Le permite ajustar el brillo en función de la fuente de energía
(On Battery [Batería] o On AC [CA]).
NOTA: La configuración de vídeo solo estará visible cuando haya instalado una
tarjeta de vídeo en el sistema.
Security (Seguridad)
Admin Password
(Contraseña de
administrador)
Le permite establecer, cambiar o eliminar la contraseña de
administrador.
NOTA: La contraseña de administrador debe
establecerse antes que la contraseña del sistema o
unidad de disco duro.
NOTA: Los cambios de contraseña realizados
correctamente se aplican de forma inmediata.
NOTA: Al eliminar la contraseña de administrador, se
elimina automáticamente la contraseña del sistema.
NOTA: Los cambios de contraseña realizados
correctamente se aplican de forma inmediata.
Configuración predeterminada: Sin establecer
System Password
(Contraseña de sistema)
Le permite establecer, cambiar o eliminar la contraseña de
administrador
NOTA: Los cambios de contraseña realizados
correctamente se aplican de forma inmediata.
Configuración predeterminada: Sin establecer
Internal HDD-0
Password (Contraseña
de la unidad de disco
duro interna)
Le permite establecer o cambiar la contraseña interna de la
unidad de disco duro.
NOTA: Los cambios de contraseña realizados
correctamente se aplican de forma inmediata.
Configuración predeterminada: Sin establecer
Strong Password
(Contraseña segura)
Le permite hacer obligatoria la opción de establecer siempre
contraseñas seguras.
Configuración predeterminada: no está seleccionado Enable
Stron Password (Activar contraseña segura).
147

Security (Seguridad)
Password Configuration
(Configuración de
contraseña)
Le permite determinar la longitud mínima y máxima de las
contraseñas del administrador y del sistema.
Password Bypass
(Omisión de contraseña)
Permite activar o desactivar el permiso para omitir las
contraseñas del sistema y de la unidad de disco duro
interna, cuando están establecidas. Las opciones son:
• Disabled (Desactivado)(Configuración predeterminada)
• Reboot bypass (Omisión de reinicio)
Password Change
(Cambio de contraseña)
Le permite habilitar el permiso para desactivar las
contraseñas del sistema y de la unidad de disco duro si se
ha establecido la contraseña del administrador.
Configuración predeterminada: no está seleccionado Allow
Non-Admin Password Changes (Permitir cambios en las
contraseñas que no sean de administrador)
Non-Admin Setup
Changes (Cambios en la
configuración que no
sea de administrador)
Le permite determinar si los cambios en las opciones de
configuración están permitidos cuando está establecida una
contraseña de administrador. Si está desactivada, las
opciones de configuración están bloqueadas por la
contraseña de configuración.
TPM Security
(Seguridad TPM)
Le permite activar el módulo de plataforma segura (TPM)
durante la POST.
Configuración predeterminada: la opción está desactivada.
Computrace Le permite activar o desactivar el software opcional
Computrace. Las opciones son:
• Deactivate (Desactivar)(Configuración predeterminada)
• Disable (Desactivado)
• Activate (Habilitar)
NOTA: Las opciones Activate y Disable activarán o
deshabilitarán permanentemente la función y no se
permitirán cambios posteriores.
CPU XD Support
(Compatibilidad con
CPU XD)
Le permite habilitar el modo Execute Disable
(Deshabilitación de ejecución) del procesador.
Configuración predeterminada: Enable CPU XD Support
(Activar soporte CPU XD)
148

Security (Seguridad)
OROM Keyboard
Access (Acceso de
teclado OROM)
Le permite establecer una opción para entrar en las
pantallas de configuración de ROM opcional usando teclas
de acceso directo durante el inicio. Las opciones son:
• Enable (Activado)(Configuraciones predeterminadas)
• One Time Enable (Activado por una vez)
• Disable (Desactivado)
Signed Firmware
Update (Actualización
de Firmware firmado)
Le permite verificar si las actualizaciones del firmware están
firmadas digitalmente.
Configuración predeterminada: Disabled
Admin Setup Lockout
(Bloqueo de
configuración de
administrador)
Le permite impedir que los usuarios entren en el programa
de configuración cuando hay establecida una contraseña de
administrador.
Configuración predeterminada: Disabled
Performance (Rendimiento)
Multi Core Support
(Compatibilidad
multinúcleo)
Este campo especifica si el proceso tendrá uno o más
núcleos activados. El rendimiento de algunas aplicaciones
mejorará con los núcleos adicionales. Esta opción está
activada de forma predeterminada. Habilita o deshabilita la
compatibilidad multinúcleo del procesador. Las opciones
son:
• All (Todas)(Configuración predeterminada)
• 1
• 2
Intel SpeedStep Le permite habilitar o deshabilitar la función Intel SpeedStep.
Configuración predeterminada: Enable Intel SpeedStep (Intel
SpeedStep activado)
C States Control (Control
de estados C)
Permite activar o desactivar los estados de reposo
adicionales del procesador.
Configuración predeterminada: Las opciones C states
(Estados C), C3, C6, Enhanced C-states (Estados C
mejorados) y C7 están activadas.
Limit CPUID Value
(Límite de valor CPUID)
Le permite limitar el valor máximo que admitirá la función
CPUID estándar del procesador.
149

Performance (Rendimiento)
Configuración predeterminada: Enable CPUID (CPUID
activado)
Intel TurboBoost Le permite habilitar o deshabilitar el modo Intel TurboBoost
del procesador.
Configuración predeterminada: Enable Intel TurboBoost
(Intel TurboBoost activado)
Hyper-Thread Control
(Control de Hyper-
thread)
Le permite activar o desactivar el controlador
HyperThreading en el procesador.
Valor predeterminado: Enabled
Power Management (Administración de la alimentación)
AC Behavior
(Comportamiento de la
CA)
Le permite habilitar o deshabilitar el encendido automático
del equipo cuando se conecta un adaptador de CA.
Configuración predeterminada: Wake on AC (Activación al
conectar a CA) no está seleccionado.
Auto On Time (Hora de
encendido automático)
Le permite establecer la hora en que el equipo debe
encenderse automáticamente. Las opciones son:
• Disabled (Desactivado)(Configuración predeterminada)
• Every Day (Todos los días)
• Weekdays (Días de la semana)
USB Wake Support
(Soporte para
activación USB)
Permite habilitar dispositivos USB para sacar el sistema del
modo de espera.
NOTA: Esta función solo opera cuando el adaptador de
CA está conectado. Si lo desconecta durante el modo
de espera, el programa de configuración del sistema
quitará la energía de todos los puertos USB para
ahorrar batería.
Wireless Radio Control
(Control de radio
inalámbrica)
Le permite activar o desactivar la función que cambia
automáticamente entre redes por cable e inalámbricas sin
depender de la conexión física.
Configuración predeterminada: Disabled
Wake on LAN/WLAN
(Encendido por LAN/
WLAN)
Le permite activar o desactivar la función que brinda energía
a la computadora desde el estado de apagado cuando se
activa mediante una señal de la LAN.
150

Power Management (Administración de la alimentación)
Configuración predeterminada: Disabled
ExpressCharge Le permite habilitar o deshabilitar la función ExpressCharge.
Las opciones son:
• Standard (Estándar)(Configuración predeterminada)
• ExpressCharge
Charger Behavior
(Comportamiento del
cargador)
Le permite habilitar o deshabilitar la función del cargador de
batería. Las opciones son:
• Desactivado
• Activado (Configuración predeterminada)
POST Behavior (Comportamiento de la CA)
Adapter Warnings
(Avisos de adaptador)
Le permite habilitar o deshabilitar los mensajes de aviso del
programa de configuración del sistema (BIOS) cuando se
utilizan determinados adaptadores de corriente.
Configuración predeterminada: Enable Adapter Warnings
(Habilitar advertencias del adaptador)
Mouse/Touchpad
(Ratón/superficie táctil)
Le permite definir la forma en que el sistema trata la entrada
del ratón y la superficie táctil.
• Serial Mouse (Ratón de serie)
• PS2 Mouse (Ratón PS2)
• Touchpad/PS-2 Mouse (Superficie táctil/Ratón PS-2)
Configuración predeterminada: Touchpad/Mouse 2
(Superficie táctil/Ratón 2)
Numlock Enable (Bloq
Num activado)
Le permite habilitar o deshabilitar la opción de Bloq Num
cuando se inicia el equipo.
Configuración predeterminada: Enable Network (Activar
Red)
USB Emulation
(Emulación de USB)
Le permite habilitar o deshabilitar la función Legacy USB
Emulation (Emulación de USB heredado).
Configuración predeterminada: está seleccionado Enable
Legacy USB Emulation (Activar Emulación de USB
heredado).
151

POST Behavior (Comportamiento de la CA)
Fn Key Emulation
(Emulación de tecla Fn)
Le permite establecer la opción cuando se usa la tecla <Bloq
Despl> para simular la función de la tecla <Fn>.
Configuración predeterminada: Enable Fn Key Emulation
(Activar Emulación de tecla Fn)
POST Hotkeys (Teclas
de acceso directo
durante la POST)
Le permite activar la pantalla del mensaje de registro
indicando la secuencia de pulsaciones para acceder al
menú de opciones del programa de configuración del
sistema.
Configuración predeterminada: Enable F12 Boot Option
Menu (Activar Menú de opciones de inicio con F12)
Fastboot (Inicio rápido) Le permite establecer la opción de acelerar el proceso de
inicio. Las opciones son:
• Minimal (Mínima)
• Thorough (Completo)
• Auto
Configuración predeterminada: Thorough (Completado)
Virtualization Support (Soporte de virtualización)
Virtualization
(Virtualización)
Le permite habilitar o deshabilitar la función Intel
Virtualization Technology.
Configuración predeterminada: Enable Intel Virtualization
Technology (Activar la Tecnología deVirtualización de Intel)
VT for Direct I/O
(Tecnología
Virtualización para E/S
directo)
Le permite especificar si un Virtual Machine Monitor
(Monitor de Máquina Virtual, VMM) puede utilizar las
capacidades del hardware addicional proporcionado por
Intel® Virtualization Technology (Tecnología de
Virtualización) para E/S directo.
Configuración predeterminada: Disabled
Trusted Execution
(Ejecución de confianza)
Le permite especificar si un Measured Virtual Machine
Monitor (Monitor de Máquina Virtual Medible, MVMM)
puede utilizar las capacidades adicionales del hardware
proporcionado por Intel® Trusted Execution Technology
(Tecnología de Ejecución de confianza).
Configuración predeterminada: Disabled
152

Wireless (Inalámbrico)
Wireless Switch
(Interruptor de conexión
inalámbrico)
Le permite elegir los dispositivos inalámbricos que se
pueden controlar mediante el interruptor de conexión
inalámbrica. Las opciones son:
• WWAN
• WLAN
• Bluetooth
Configuración predeterminada: están seleccionadas todas
las opciones.
Wireless Device Enable
(Activación de
dispositivos
inalámbricos)
Le permite activar o desactivar los dispositivos inalámbricos:
Maintenance (Mantenimiento)
Service Tag (Etiqueta de
servicio)
Muestra la etiqueta de servicio del ordenador.
Asset Tag (Etiqueta de
propiedad)
Le permite crear una etiqueta de activo de sistema si todavía
no hay ninguna establecida. Esta opción no está establecida
de forma predeterminada.
System Logs (Registros del sistema)
BIOS Events (Eventos
del BIOS)
Le permite ver y borrar eventos de la prueba POST del
programa de configuración del sistema (BIOS).
Thermal Events (Eventos
térmicos)
Le permite ver y borrar eventos de Térmicos.
Power Events (Eventos
de Energía)
Le permite ver y borrar eventos de Energía.
153

154

39
Cómo ponerse en contacto con Dell
NOTA: Si no dispone de una conexión a Internet activa, puede encontrar
información de contacto en la factura de compra, en el albarán o en el catálogo de
productos de Dell.
Dell proporciona varias opciones de servicio y asistencia en línea o telefónica. Puesto
que la disponibilidad varía en función del país y del producto, es posible que no pueda
disponer de algunos servicios en su área. Si desea ponerse en contacto con Dell para
tratar cuestiones relacionadas con las ventas, la asistencia técnica o el servicio de
atención al cliente:
1. Visite dell.com/support.
2. Seleccione la categoría de soporte.
3. Verifique su país o región en el menú desplegable Elija un país/región que aparece
en la parte superior de la página.
4. Seleccione el enlace de servicio o asistencia apropiado en función de sus
necesidades.
155
-
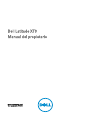 1
1
-
 2
2
-
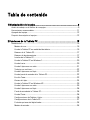 3
3
-
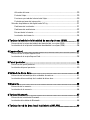 4
4
-
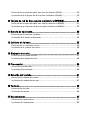 5
5
-
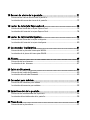 6
6
-
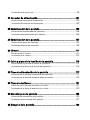 7
7
-
 8
8
-
 9
9
-
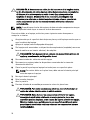 10
10
-
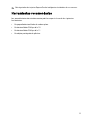 11
11
-
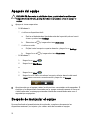 12
12
-
 13
13
-
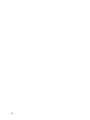 14
14
-
 15
15
-
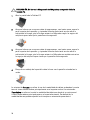 16
16
-
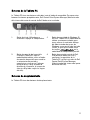 17
17
-
 18
18
-
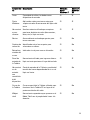 19
19
-
 20
20
-
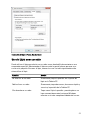 21
21
-
 22
22
-
 23
23
-
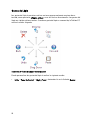 24
24
-
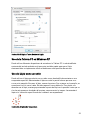 25
25
-
 26
26
-
 27
27
-
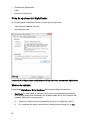 28
28
-
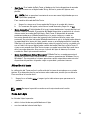 29
29
-
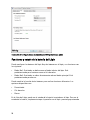 30
30
-
 31
31
-
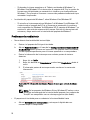 32
32
-
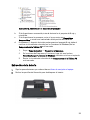 33
33
-
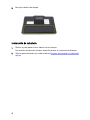 34
34
-
 35
35
-
 36
36
-
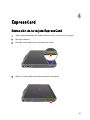 37
37
-
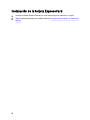 38
38
-
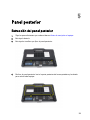 39
39
-
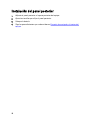 40
40
-
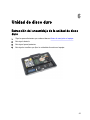 41
41
-
 42
42
-
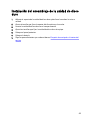 43
43
-
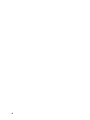 44
44
-
 45
45
-
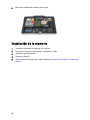 46
46
-
 47
47
-
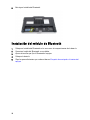 48
48
-
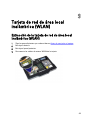 49
49
-
 50
50
-
 51
51
-
 52
52
-
 53
53
-
 54
54
-
 55
55
-
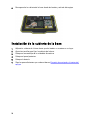 56
56
-
 57
57
-
 58
58
-
 59
59
-
 60
60
-
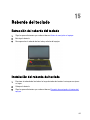 61
61
-
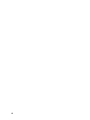 62
62
-
 63
63
-
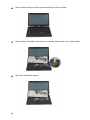 64
64
-
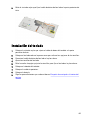 65
65
-
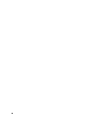 66
66
-
 67
67
-
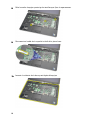 68
68
-
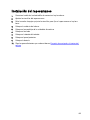 69
69
-
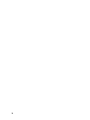 70
70
-
 71
71
-
 72
72
-
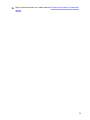 73
73
-
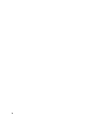 74
74
-
 75
75
-
 76
76
-
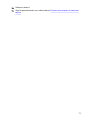 77
77
-
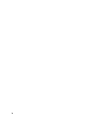 78
78
-
 79
79
-
 80
80
-
 81
81
-
 82
82
-
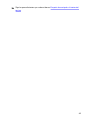 83
83
-
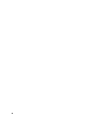 84
84
-
 85
85
-
 86
86
-
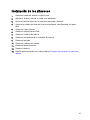 87
87
-
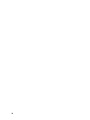 88
88
-
 89
89
-
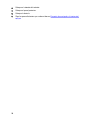 90
90
-
 91
91
-
 92
92
-
 93
93
-
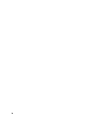 94
94
-
 95
95
-
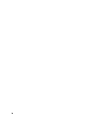 96
96
-
 97
97
-
 98
98
-
 99
99
-
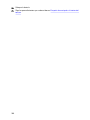 100
100
-
 101
101
-
 102
102
-
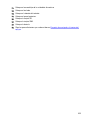 103
103
-
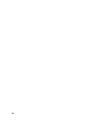 104
104
-
 105
105
-
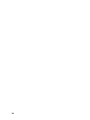 106
106
-
 107
107
-
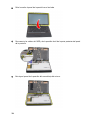 108
108
-
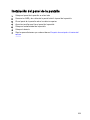 109
109
-
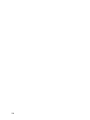 110
110
-
 111
111
-
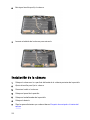 112
112
-
 113
113
-
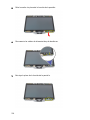 114
114
-
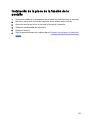 115
115
-
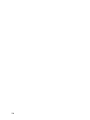 116
116
-
 117
117
-
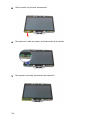 118
118
-
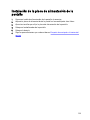 119
119
-
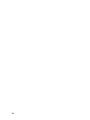 120
120
-
 121
121
-
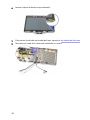 122
122
-
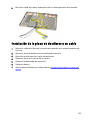 123
123
-
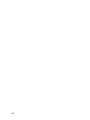 124
124
-
 125
125
-
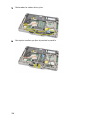 126
126
-
 127
127
-
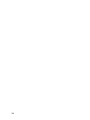 128
128
-
 129
129
-
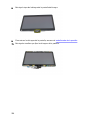 130
130
-
 131
131
-
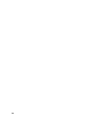 132
132
-
 133
133
-
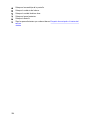 134
134
-
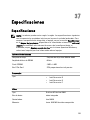 135
135
-
 136
136
-
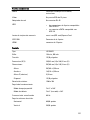 137
137
-
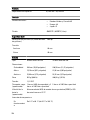 138
138
-
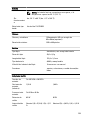 139
139
-
 140
140
-
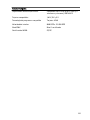 141
141
-
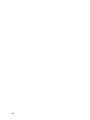 142
142
-
 143
143
-
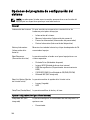 144
144
-
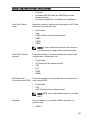 145
145
-
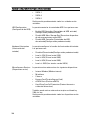 146
146
-
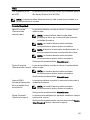 147
147
-
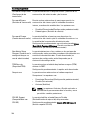 148
148
-
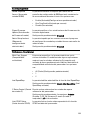 149
149
-
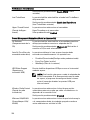 150
150
-
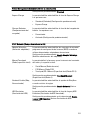 151
151
-
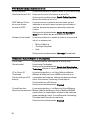 152
152
-
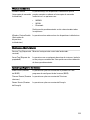 153
153
-
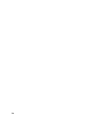 154
154
-
 155
155
Dell Latitude XT3 El manual del propietario
- Tipo
- El manual del propietario
- Este manual también es adecuado para
Artículos relacionados
-
Dell Vostro 3360 El manual del propietario
-
Dell Latitude ST El manual del propietario
-
Dell PP12S Manual de usuario
-
Dell Latitude 10 El manual del propietario
-
Dell XPS 18 1820 Guía del usuario
-
Dell Latitude XT Guía del usuario
-
Dell Latitude 5424 Rugged El manual del propietario
-
Dell Latitude 7424 Rugged Extreme El manual del propietario