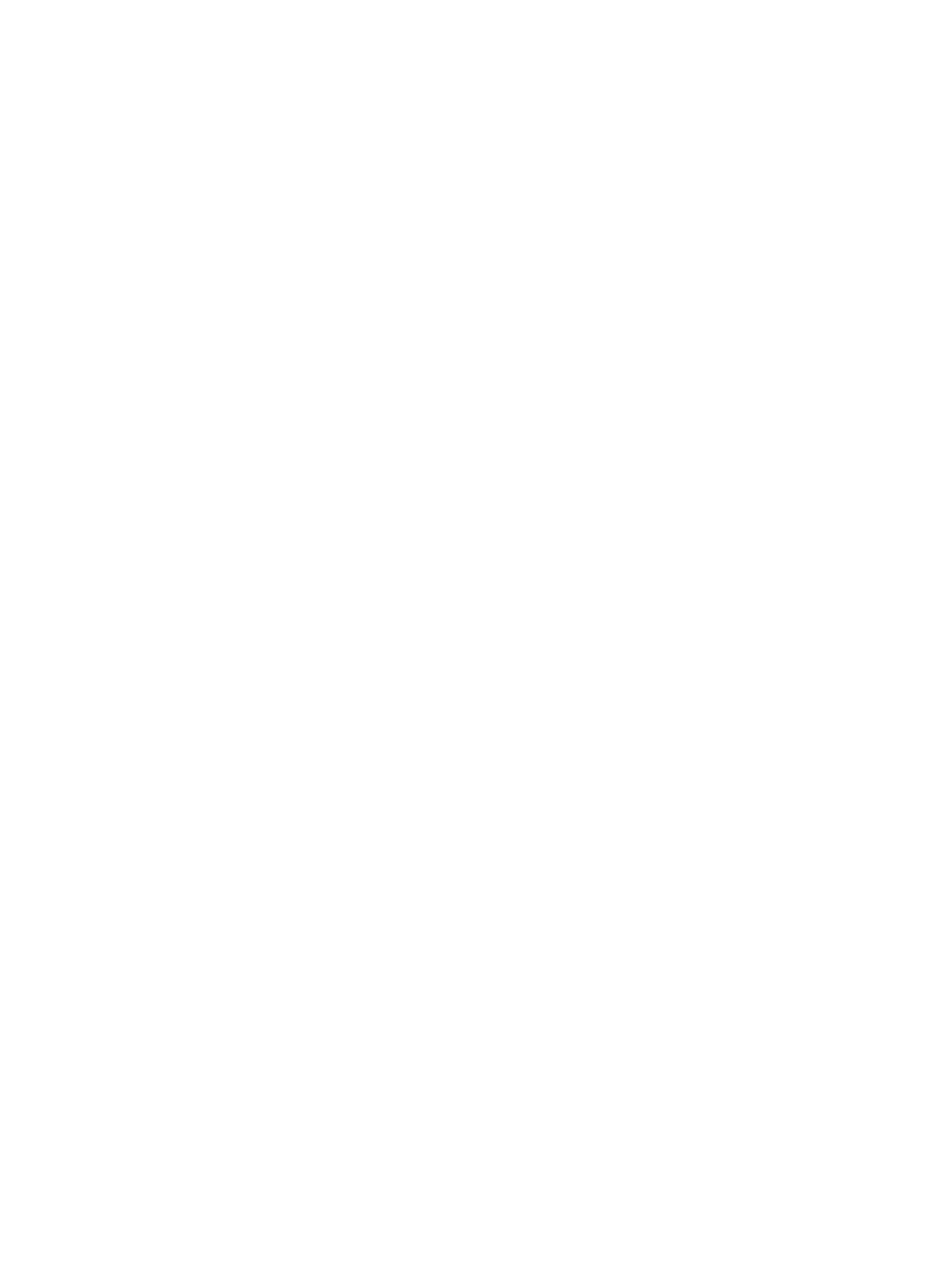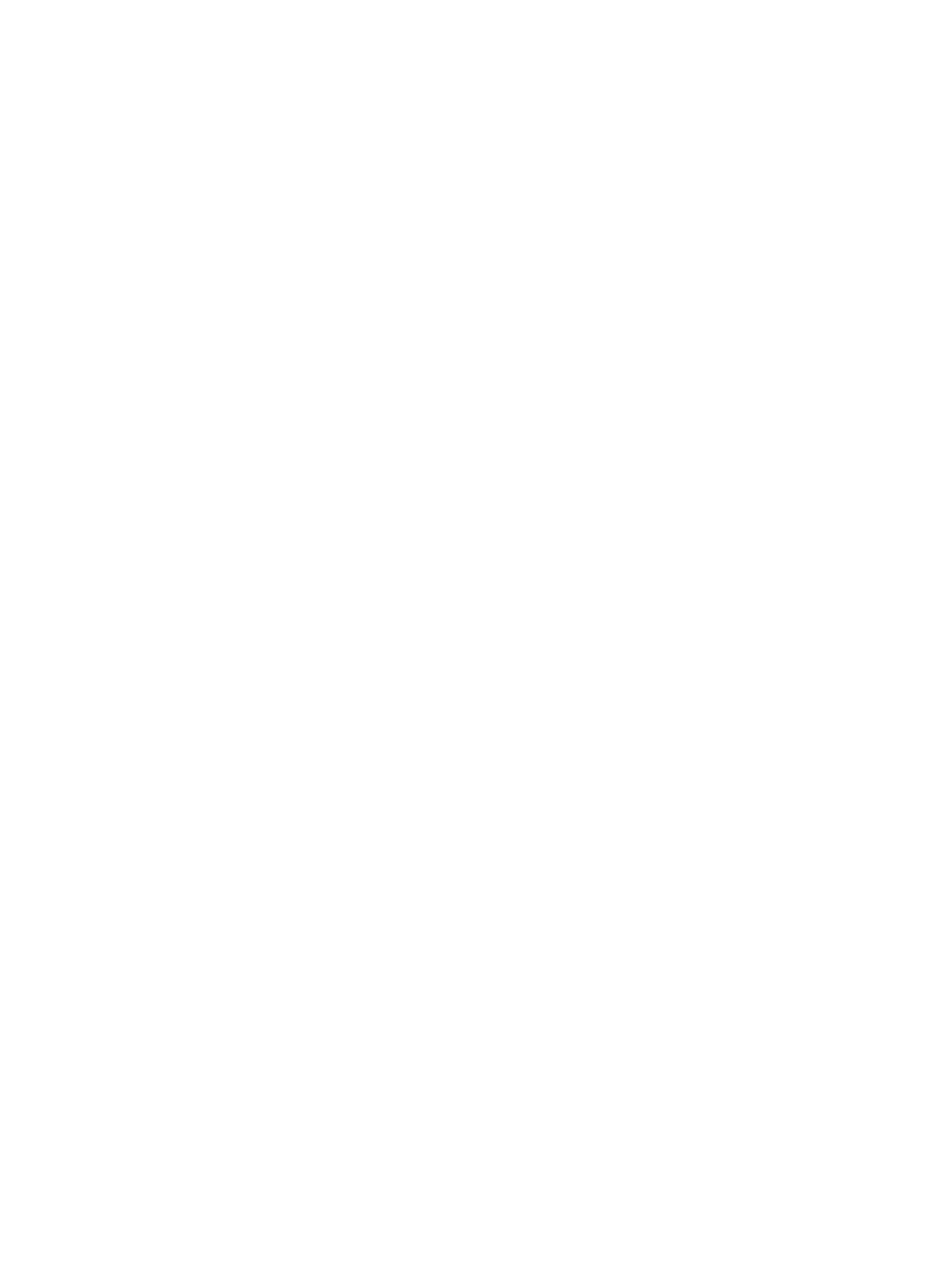
Tabla de contenido
Notas, precauciones y avisos......................................................................................................2
Capítulo 1: Manipulación del equipo...........................................................................................5
Antes de trabajar en el interior de su equipo...........................................................................................................5
Apagado del equipo..................................................................................................................................................6
Después de manipular el equipo..............................................................................................................................6
Capítulo 2: Descripción general...................................................................................................9
Estilo.........................................................................................................................................................................9
Información sobre lápiz stylus...........................................................................................................................9
Calibración del Stylus...............................................................................................................................................9
Uso del Lápiz Stylus en una Tableta.........................................................................................................................9
Uso del lápiz Stylus como un ratón..................................................................................................................10
Uso del Lápiz o de un dedo en el teclado táctil................................................................................................10
Teclado táctil....................................................................................................................................................10
Trabajar con archivos......................................................................................................................................10
Escribir Texto...................................................................................................................................................11
Gestos del lápiz stylus......................................................................................................................................11
Configuración de lápiz y toque.........................................................................................................................12
Uso del Tacto...................................................................................................................................................13
Capítulo 3: Extracción e instalación de componentes...........................................................15
Herramientas recomendadas.................................................................................................................................15
Vista externa e interna............................................................................................................................................15
Extracción de la batería..........................................................................................................................................16
Instalación de la batería.........................................................................................................................................17
Extracción de la cubierta de la base......................................................................................................................17
Instalación de la cubierta de la base......................................................................................................................19
Ectracción de la cámara frontal.............................................................................................................................19
Instalación de la cámara frontal.............................................................................................................................20
Extracción de los altavoces....................................................................................................................................20
Instalación de los altavoces...................................................................................................................................22
Extracción del lector de la tarjeta inteligente o Smart Card .................................................................................22
Instalación del lector de la tarjeta inteligente o Smart Card. ................................................................................23
Extracción de la tarjeta de red de área amplia inalámbrica (WWAN) ..................................................................23
Instalación de la tarjeta de red de área amplia inalámbrica (WWAN) .................................................................24
Extracción de la placa de acoplamiento................................................................................................................24