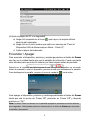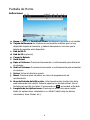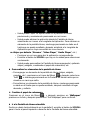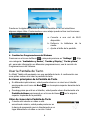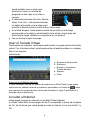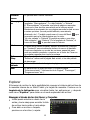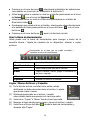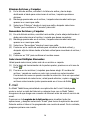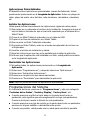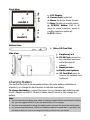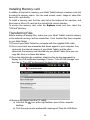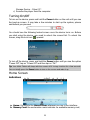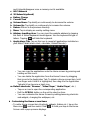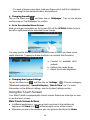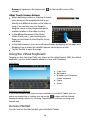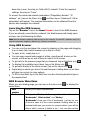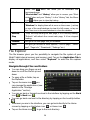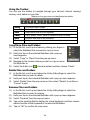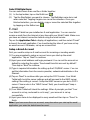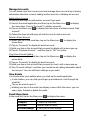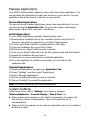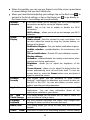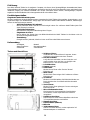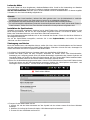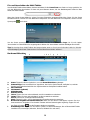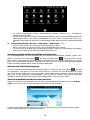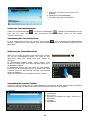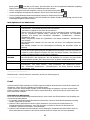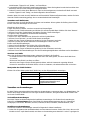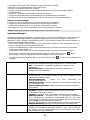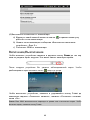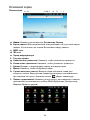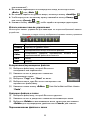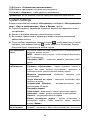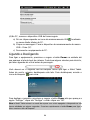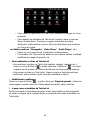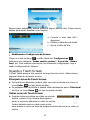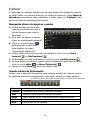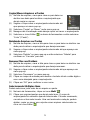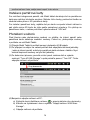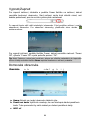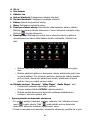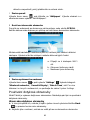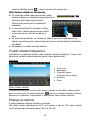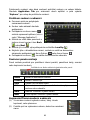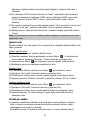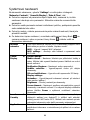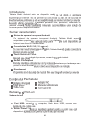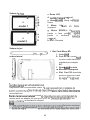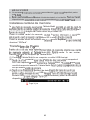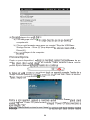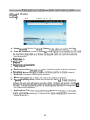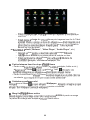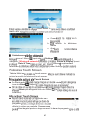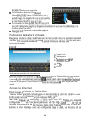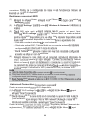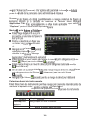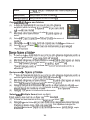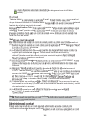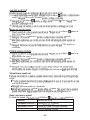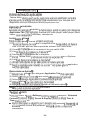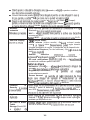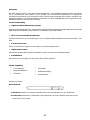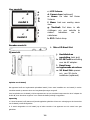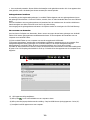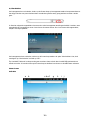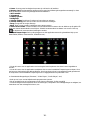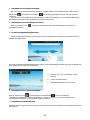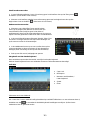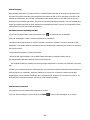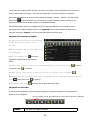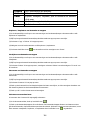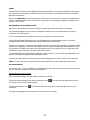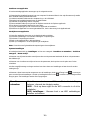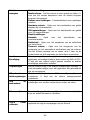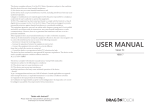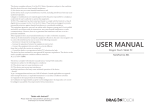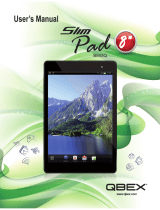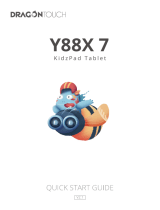Point of View Mobii 7" Gen II Manual de usuario
- Categoría
- Tabletas
- Tipo
- Manual de usuario
Este manual también es adecuado para
La página se está cargando...

Introducción
La ‘Mobii Android Tablet’es un dispositivo móvil que le da una asombrosa
experiencia de Internet – permitiendole comunicarse con los demás, disfrutar
de sus entretenimientos favoritos y acceder a la información que hay en el
Internet a cualquier hora y en cualquier lugar. Esta última generación de
dispositivos conectados al Internet pequeños, potentes, altamente portátiles
combinan muchas capacidades buenísimas con la conveniencia de una
solución del tamaño del bolsillo para su vida en marcha.
Sumario de las Características
Sistema Operativo Androide Incorporado
Con el Sistema Operativo Androide incorporado, su Mobii Tablet soporta la
mayoría de las apliciones populares de terceros. Las aplicaciones están
disponibles en el Internet o directamente en su Mobii Tablet.
Conectividad de Wi-Fi / 3G (3G opcional)
Con la última tecnología de Wi-Fi y 3G, su Mobii Tablet puede conectarle
con el Internet dondequiera que esté.
Pantalla de Tacto de 7 pulgadas
Toque o deslice su dedo en la pantalla, la pantalla responde
inmediatamente.
Sensor G incorporado
Permite que el interfaz del usuario gire su orientación automáticamente al
paisaje o retrato cuando este dispositivo gire.
Entretenmientos
Le permite disfrutar música, película o fotos a cualquier hora y en cualquier
lugar.
Contenido del Paquete
Unidad Principal
Auriculares estéreos
Cable USB
Botones y Orificios
Vista Superior
Adaptador deAC
Manual del Usuario
Tarjeta de Garantía
a
b
2

Vista Delantera
Vista Inferior
Side View
Cargar la Batería
El dispositivo tiene incorporada una batería recargable. No se requiere la
instalación de batería extra. Solamente cargue el dispositivo cuando indique
baja potencia de la batería.
Para cargar la batería, conecte el dispositivo a cualquier salida de pared
c
b
h
d
e
g
i
j
k
l
c. Display de LCD
d. Lente de la Cámara (opcional)
e. Home: Va a la Pantalla de Home.
f. Menú: Visualizaisplay un menú de
recubrimiento.
g. Botón de Enrrollar: Rueda en
todas las direcciones para hacer la
selección; presione para confirmar la
selección. (opcional)
h. ESC: Volver
i. Ranura de la Tarjeta
Micro-SD
j. Clavija de los Auriculares
k. Orificio de DC-IN: conecta
a cualquier salida
electrónica estándard a
través del adaptador deAC.
l. Agujero del pin de reset
m. Micrófono incorporado
n. Ranura de la Tarjeta 3G:
abra para insertar una
tarjeta de red 3G (opcional)
m
n
a. Orificio USB: conecta al ordenador, USB flash drive, ratón o teclado a
través del cable USB.
b. Botón de alimentación: presione y mantenga presionado para
encender o apagar el dispositivo; presione brevemente para encender
o apagar la pantalla.
c
d
e
f
f
h
modelo 1
modelo 2
3

estándar a través del adaptador de AC vía el orificio de DC-IN. Tarda unas 5
horas en cargar la batería por completo.
Nota:
a. Usted puede operar el dispositivo incluso cuando estásiendo cargado. Pero para
extender la vida de la batería, le sugerimos que NO use el dispositivo cuando esté
cargando.
b. Le recomendamos que cargue la batería cuando use el dispositivo pr primera vez.
c. Para el rendimiento máximo, se necesita que se use frecuentemente las baterías de
litio-ion. Si no usa frecuentemente el dispositivo, asegurese de recargar la batería por
lo menos una vez al mes.
Instalar la tarjeta de Memória
Además de la memória incorporada, su Mobii Tablet tiene una ranura de tarjeta
de memória para extender su espacio de memória. Usted puede leer e-book,
música, imagen o archivos de video directamente desde una tarjeta SD.
Para instalar una tarjeta de memória, encuentre la ranura de la tarjeta en la
parte inferior de la máquina, y después inserte una tarjeta Micro-SD en la
ranura con la dirección correcta.
Para acceder la la tarjeta de memória, entre en el modo de Explorador y
después seleccione el disrectorio de “SDCard”.
Transferir Archivos
Antes de leer o emitir archivos, asegurese de que la memória interna de su
Mobii Tablet o la tarjeta de la memória externa tenga archivos de media. Si no,
transfiera archivos desde el ordenador a su Mobii Tablet.
(1)Conecte su Mobii Tablet a un ordenador con el cable USB que se
suministra.
(2)Una vez conectado, los dos discos desmontables aparecen en su ordenador.
Uno representa la memória interna de su Mobii Tablet, y el otro representa
la tarjeta de memória insertada en su Mobii Tablet. Ahora usted puede
copiar archivos desde o para estos disk drives.
(3)Una vez que la transferencia de los datos haya completado, arrastre desde
la barra superior hacia abajo para visualizar el mensaje de notificación USB.
Elija “Turn off USB Storage”y después presione en “Turn Off”para
desconectar el dispositivo desde el ordenador.
Arrastrar hacia abajo
4

(4)Quite el player del PC con seguridad.
a) Haga click izquierdo en el icono que hay en la esquina inferior
derecha del ordenador.
b) Haga click en la mini ventana que salta con mensaje de “Parar el
Dispositivo USB deAlmacenaje en Masa –Drive (X)”.
c) Quite el player del ordenador.
Encender / Apagar
Para encender el dispositivo, presione y mantenga presiona el botón de Power
que hay en la unidad hasta que vea la pantalla de activación. Puede que tarde
unos minutos para que inicie el sistema, por favor espere antes de proceder.
Debería ver la siguiente pantalla bloqueada una vez que el dispositivo se encienda.
Antes de empezar a usar el dispositivo, primero tendráque desbloquear la pantalla.
Para desbloquear la pantalla, arrastre el icono de candado hacia arriba.
Para apagar el dispositivo, presione y mantenga presionado el botón de Power
hasta que vea la opción de “Power Off”, presionar en “Power Off”y después
presione en “OK”.
Pista: Su Mobii Tablet se dormirácon la pantalla apagada si permanece inactivo durante
unos segundos. Usted puede presionar brevemente en el botón de Power para encender
la pantalla y despertarlo.
5

Pantalla de Home
Indicaciones
a. Home: Vuelve a la Pantalla de Home dondequiera que estéen el interfaz.
b. Tarjeta de Memória: tel símbolo de exclamación indicate que no hay
disponible tarjeta de memória, y debería desaparecer una vez que la
tarjeta de memória estédisponible.
c. Red de Wi-Fi
d. Red de 3G (opcional)
e. Cargar la Batería
f. Hora Actual
g. Bajar el Volumen: Presionar brevemente o contínuamente para disminuir
el volumen.
h. Subir el Volumen: Presionar brevemente o contínuamente para aumentar
el volumen.
i. Volver: Volver al directorio previo.
j. Menú: Presionar para visualizar un menúde programación de
recubrimiento.
k. Área de Entrada de la Dirección. Usted puede entrar la dirección de la
web rellenando esta casilla. Debería aparecer un teclado virtual. Use el
teclado para escribir las letras. Presionando en esconderáel teclado.
l. Lengüeta de las Aplicaciones: Presionar en este icono para revelar
todas las aplicaciones instaladas en su Mobii Tablet (reloj de alarma,
calculadora, Hora Global, etc.).
a b c d e f g h i j
k
l
m
6

- Usted puede copiar las aplicaciones en la pantalla de Home
presionando y manteniendo presionado en sus iconos.
- Usted puede eliminar la aplicación desde la Pantalla de Home
arrastrando sus iconos a la Lengüeta de Aplicación. Para eliminar un
elemento de la pantalla Home, mantenga presionado su dedo en él
hasta que se quede resaltado, después arrastrelo a la Lengüeta de
Aplicación que se haya convertido en icono basura.
m. Atajos por defecto (“Browser”, “Video Player”, “Audio Player”, etc.)
- Presionar en un icono para abrr la aplicación correspondiente.
- Enrrollar el botón de SCROLL que hay en la unidad para seleccionar
un elemento.
- Usted puede personalizar la Pantalla de Home agregando / quitando
atajos y widgets, cambiando el papel del sobremesa, etc.
Personalizar los elementos de la pantalla de Home
- Para agregar un elemento de la pantalla de Home (atajos, widgets,
carpetas, etc.), presionar en el icono del Menú y después seleccione
“Add” , o mantenga presionado en la Pantalla de Home hasta que se
visualice un menúque salta.
- Para eliminar un elemento de la pantalla de Home, mantenga presionado
su dedo en él hasta que se quede resaltado, después arrastrelo al lugar
deseado, y soltarlo.
Cambiar el papel de sobremesa
Presionar en el icono de Menú , y después presione en “Wallpaper”.
presione en la foto y después presione en “Set Wallpaper”para confirmar.
Ir a la Pantalla de Home extendida
Deslice su dedo horizontalmente en la pantalla O enrrollar el botón de SCROLL
para ir hacia el panel izquierdo o derecho de la Pantalla de Home estendida.
7

Puede ver la siguiente pantalla de Home extendida en la cual usted tiene
algunos atajos útiles. Presionando en esos atajos puede activar sus funciones.
Cambiar las Programaciones del Sistema
Presionar en el icono de Menú , y después presione en “Settings” . Elija
una categoria: “Inalámbrico y Redes”, “Sonido y Display”, “Fecha y Hora”,
etc. para más información en diferentes programaciones, vea la sección de
Programaciones del Sistema.
Usar la Pantalla de Tacto
Su Mobii Tablet estáequipado con una pantalla de tacto. A continuación son
unas pistas sobre cómo usar la pantalla de tacto.
Acciones principales de la Pantalla de Tacto
En diferentes aplicaciones, usted puede volver en un nivel en el interfaz
presionando en el icono de Back (en la esquina superior derecha de la
pantalla).
Dondeqy¡uiera qe estéen el interfaz, usted puede volver directamente a la
Pantalla de Home presionando en el icono de Home (en la esquina
superior izquierda de la pantalla).
Otras Acciones de la Pantalla de Tacto
Cuando estéviendo un video o esté
escuchando música, usted puede presionar en
la barra de progresión para ir directamente a un
lugar diferente en el video o canción. Usted
a b c
a. Conecta a una red de Wi-Fi
disponible.
b. Refresca la biblioteca de la
media.
c. Ajusta el brillo de la pantalla.
8

puede también usar su dedo para
arrastrar el cursor en la barra de
progresión a otro lugar en el video o
canción.
En diferentes browsers (Archivo, Música,
Video, Foto, etc.), usted puede arrastrar
su dedo hacia arriba y hacia abajo para
enrrollar la lista de archivos hacia arriba y hacia abajo.
En el Web browser, usted puede enrrollar hacia arriba y hacia abajo
presionando en la página y arrastrandola hacia arriba y hacia abajo (de
todas formas tenga cuidado en no presionar en un enlace!).
Tap on the link to open the page.
Usar el Teclado Virtual
Presionando en cualquier casilla para entrar textos se puede mostrar el teclado
virtual. Con el teclado virtual, usted puede entrar el website address o cualquier
texto si se requiere.
Indicaciones
Seleccionar el Método de Entrar
Si tiene instalados más de un método de entrada en su Mobii Tablet, usted puede
seleccionar un método haciendo a) mantener presionado en el botón de hasta
que aparezca las programaciones del teclado Androide; b) elegir “Input Method”y
después elegir el que desea.
Acceder al Internet
Usted puede navegar en Internet con su Mobii Tablet delgado.
Su Mobii Tablet tiene la tecnología del Wi-Fi incorporado y ranura de la tarjeta
de 3G, de tal forma que usted puede acceder al internet vía la red de Wi-Fi y
3G.
a. Bloqueo de Mayúsculas.
b. Retroceso.
c. Número y Caracteres /
Teclado de letras.
d. Espacio.
e. Enter.
c
b
d
a
e
9

Antes de nada, usted tiene que configurar una red de Wi-Fi o 3G. Para que el
proceso de la configuración del Wi-Fi funcione, usted tiene que estar en una
zona de Wi-Fi que le vaya a permitir conectarlo. Cada vez que su Mobii Tablet
estéen el margen de una red que usted ya haya configurado una vez, intentará
a hacer una conexión. Para la configuración de la red de 3G funcione, usted
tiene que insertar una tarjeta de 3G en el dispositivo.
Hacer la Conexión de WIFI
(1) Vaya a la pantalla de Home, presione en el icono de Menú y después
seleccione “Programaciones”.
(2) En la pantalla de “Programaciones”, seleccione “Inalámbrico y Redes”.
(3) Si el WiFi está apagado, presionar en la programación de “Wi-Fi”para
encenderlo. Después seleccione “Programaciones de Wi-Fi”. Su Mobii
Tablet escaneará automáticamente las redes disponibles de WiFi y los
visualizarán. La lista de redes disponibles muestra todas las redes
inalámbricas en el margen de su dispositivo.
- Constantemente la lista se refresca automáticamente.
- Cuando el WiFi estéhabilitado, su Mobii Tablet se conectará
automáticamente a sus redes configuradas cuando estén en su margen.
- Si su Mobii Tablet encuentra una red que núnca ha estado configurada,
visualizaráun icono de notificación.
(4) Presione en la red que desea conectar, entre la información (contraseña)
requerida de la red y después presione en “Connect”. Su Mobii Tablet
ahora intentaráestablecer una conexión a ese punto caliente de WiFi con
los parámetros de red que usted ha entrado. Si la conexión es efectuada
con éxito, aparecerá el mensaje de Conectado al XXX debajo de la
programación del WIFI.
Nota:
a) Constantemente la lista de red disponible se refresca automáticamente.
b) Cuando el Wi-Fi estéhabilitado, su Mobii Tablet se conectaráautomáticamente a sus
redes configuradas cuando estén dentro del margen.
c) Si du Mobii Tablet encuentra una red que núnca ha estado configurada, visualizaráun
icono de notificación.
Conexión Avanzada
Para escanear manualmente las redes disponibles de Wi-Fi,
(1)En la pantalla de “Wi-Fi settings”, presione en el icono de Menú , y
después presione en “Scan”.
(2)Si la red de Wi-Fi que desea conectar no aparece en la lista, enrrollar hacia
10

abajo la pantalla, después presione en “Add a Wi-Fi network”. Entre las
programaciones requeridas, después presione en “Save”.
Para acceder a los parámetros avanzados de la red (“Dominio regulador”, “IP
address”, etc), presione en el icono de Menú , y después presione en
“Advanced”. Otros parámetros aparecerán. La información requerida puede ser
obtenida de las personas que administran la red.
Poner en marcha el WEB browser
Presionar en el icono de “Browser”que hay en la Pantalla de Home para
poner en marcha el WEB browser.
Si ya ha conectado a una red, el Web browser se abrirásimplemente y usted
puede comenzar a ojear la Web.
Nota: No todas las redes inalámbricas ofrecen acceso al Internet. Some WiFi networks
only link several computers together, without any Internet connection.
Usar el WEB Browser
Usted puede enrrollar hacia arriba y hacia abajo en la pantalla presionando
en la página y arrastrandola hacia arriba o hacia abajo (de todas formas
tenga cuidado en no presionar en un enlace!).
Para abrir un enlace, simplemente presione en él.
Usted puede abrir varias páginas web a la vez, verlas todas a la vez en la
pantalla, y después presionar en una de ellas para verla en pantalla
completa.
Para volver a la página previa que ha visto, presione en el icono de Volver
.
Para visualizar los elementos disponibles del menú, presione en el icono del
menú .
Para volver directamente a la pantalla de Home, presione en el icono del
Menú .
Dependiendo de donde estéen el web browser, manteniendo presionado un
elemento le daráacceso a más opciones.
Para rellenar una casilla de texto, presione en la casilla, después use el
teclado virtual para escribir el texto requerido.
Los elementos del Menúdel WEB Browser
Cuando estéviendo una página, puede presionar en el icono del menú
para visualizar los elementos del menú.
11

Ventana
nueva
Le permite abrir nuevas ventanas.
Marcapágin
as
Abriráel administrador de “Marcapáginas”. Usted verátres
lengüetas: “Marcapáginas”, “Lo más visitado”, e “Historia”.
El “Marcapáginas”le muestra una lista de páginas marcadas.
Presione en una de ellas para abrirla en la ventana actual.
Manteniendo presionado en una página marcada le daráacceso
a varias opciones (le seráposible editarla, renombrarla,
eliminarla, etc.). También puede usar el icono del Menú que
le permita marcar la última página que ha visto.
“Lo más visitado”e “Historia”le permite acceder a sus sitios
“Más visitados”y su “Historia”. En la lengüeta de “Historia”, el
icono del Menú le permite borrar la historia.
Ventanas
Cuando tenga varias ventanas abiertas actualmente, presione
en “Ventanas”para visualizarlas todas a la vez en la pantalla.
Presione solamente en una de las ventanas pequeñas para
verla en pantalla completa, o presione en el icono de Cerrar en
la ventana pequeña para cerrar la ventana.
Refrescar /
Stop
“Stop”pararáde descargar la página web, si estádescargando.
“Refrescar”refrescarála página web actual, si ha sido parado
de descargar.
Hacia
delante
Iráhacia delanta hasta la siguiente página que usted haya visto.
Más
Le daráacceso a otras opciones (“Encontrar página”,
“Seleccionar texto”, “Información de la Página”, “Descargas”,
“Programaciones”etc.).
Explorer
El browser de archivo le da la posibilidad de navegar el sistema del archivo de
la memória interna de su Mobii Tablet y la tarjeta de memória. Presione en la
lengüeta de la Aplicación para visualizar todas las aplicaciones, y después
seleccione “Explorer”para entrar en el modo explorador del archivo.
Navegar a través de los Archivos y Carpetas
Usted puede arrastrar su dedo hacia
arriba y hacia abajo para enrrollar la lista
de archivo hacia arriba y hacia abajo.
Para abrir un archivo o carpeta,
presione en el archivo / carpeta.
12

Presione en el icono de menú , usted puede administrar las aplicaciones
(vea detalles en la sección de “Administrar la Aplicación”).
Usted puede volver o avanzar un nivel en el interfaz presionando en el icono
de Volver o en el icono de Siguiente .
Usted puede volver un nivel en el directorio presionando en el botón de
Nivel hacia Arriba .
Dondequiera que usted estéen el interfaz, usted puede volver directamente
a la pantalla de Home presionando en el icono de Volver o en el icono
de Home .
Presione en el icono de Home para ir al directorio de raíz.
Usar la Barra de Herramientas
Usted puede usar la barra de herramientas para navegar a través de la
memória interna / tarjeta de memória de su dispositivo, eliminar o copiar
archivos.
Home Ir a la Pantalla de Home.
Nivel Hacia Arriba Volver a un nivel en el directorio.
Multi Seleccionar juntos más de un archivo.
Editor Copiar, eliminar, mover, pegar o renombrar el
archivo o carpeta.
Volver Volver a un nivel en el interfaz.
Siguiente Avanzar un nivel en el interfaz.
Copiar / Mover Archivos y Carpetas
(1) En la lista de archivo, enrrollar hacia arriba y abajo
deslizando su dedo para seleccionar el archivo / carpeta
que desea copiar o mover.
(2) Mantenga presionado en el archivo / carpeta
seleccionado hasta que aparezca el menúque salta.
(3) Seleccione “Copiar”o “Mover”desde el meúque salta.
(4) Navegar al lugar donde sesea copiar o mover el archivo / carpeta.
(5) Seleccione el icono de Editor desde la barra de herramientas y
después elija “Pegar”.
Presionando en el área gris se puede esconder /
visualizar la barra de herramientas.
13

Eliminar Archivos y Carpetas
(1) En la lista de archivo, enrrollar h la lista acia arriba y hacia abajo
deslizando el dedo para seleccionar el archivo / carpeta que desea
eliminar.
(2) Mantenga presionado en el archivo / carpeta seleccionado hasta que
aparezca un menúque salta.
(3) Seleccione “Eliminar”desde el menúque salta, después seleccione
“Delete”para confirmar o “Cancelar”para salir.
Renombrar Archivos y Carpetas
(1) En esta lista de archivo, enrrollar hacia arriba y hacia abajo deslizando el
dedo para seleccionar el archivo / carpeta que desea renombrar.
(2) Mantenga presionado en el archivo / carpeta seleccionado hasta que
aparezca un menúque salta.
(3) Seleccione “Renombrar”desde el menúque salta.
(4) Presionar en la casilla de entrada para visualizar el teclado virtual, y
después elija las letras desde el teclado virtual para renombrar el archivo /
carpeta.
(5) Presionar en “OK”para confirmar el nombre nuevo.
Seleccionar Múltiples Elementos
Usted puede seleccionar juntos más de un archivo o carpeta.
(1) En la barra de herramientas de la parte superior, presione en el icono de
Multi “ ”.
(2) Presione en los archivos / carpetas que desea elegir. El nombre del
archivo / carpeta se vuelve en color rojo cuando son seleccionados.
Presionarlo de nuevo se puede cancelar la selección. Una vez que usted
haya terminado de seleccionar, usted puede eliminar, copiar o mover los
archivos seleccionados juntos presionando en el icono de Editor .
E-mail
Su Mobii Tablet tiene preinstalado una aplicación de E-mail. Usted puede
enviar o recivir e-mails del Internet a cualquier hora con su Mobii Tablet.
Asegurese de que tenga una conexión de internet antes de usar el servicio de
email.
Presionar en la Lengüeta de la Aplicación para visualizar todas las
aplicaciones, y después seleccione “Email”para lanzar la aplicación de email.
Debería entrar el inbox si ha programado una cuenta de email. De lo contrario,
programe primero una cuenta.
14

Programar una Cuenta de Email
Primero usted tiene que programar una cuenta de E-mail para recibir o enviar
emails.
(1)Le incitan a programar una cuenta una vez que usted comience la
aplicación del email. Presione en “Siguiente”para cotinuar.
(2)Entre su email address y contraseña de conexión. Usted puede programar
la cuenta como por defecto seleccionando la opción de “Enviar email desde
esta cuenta por defecto”. Después presione en “Siguiente”para continuar.
(3)Escriba la información requerida para programar el servidor de PO3 / IMAP.
Usted puede obtener la información desde el proveedor del servicio,
administrador de la red o del Internet.
(4)Presione en “Siguiente”para continuar después de que usted haya
programado el servidor de POP3. Su Mobii Tablet revisarálas
programaciones del servidor y procederácon las programaciones del
servidor de IMAP si la programación es cprrecta. Programar el servidor de
IMAP como lo ha hecho con el servidor de POP3. Por favor tenga en cuenta
en la casilla del “Servidor de IMAP”, usted deberáentrar “imap.+ nombre del
dominio”.
(5)Su Mobii Tablet revisarálas programaciones. Cuando le incitan que “Su
cuenta estáprogramada, y email estáen su camino”, su cuenta está
programada con éxito.
(6)Entre su nombre a ser visualizado en cada email y después presione en
“Hecho”para terminiar.
Nota: Si tiene más de una cuenta, cada vez que comience la aplicación del email,
debe entrar la cuenta de email por defecto.
Administrar Cuentas
Usted puede programar más de una cuenta y administrar estas cuentas
revisando la información sobre la cuenta, agregando otra cuenta o eliminando
una cuenta.
Agregar otra Cuenta
Siga estos pasos para agregar otra cuenta si lo desea.
(1)Lanzar la aplicaión del email y después presionar en el icono de Menú
para visualizar el elemento del menú. Elija “Cuentas”para visualizar las
cuentas.
(2)Presionar en el icono de Menú para visualizar el elemento del menú, y
después elija “Agregar cuenta”.
(3)Siga los pasos de programar una Cuenta de Email para agregar una cuenta.
15

Eliminar una Cuenta de Email
(1)Cuando estéen el buzón de email, presionar en el icono de Menú para
visualizar los elementos del menú.
(2)Presionar en “Cuentas”para visualizar todas las cuentas de email.
(3)Mantenga presionado en la cuenta que desea eliminar hasta que salte un
menú.
(4)Presione en “Quitar Cuenta”,y después presione en “OK”para confirmar.
Revisar las Programaciones de la Cuenta
(1)Cuando estéen el bizón del email, presione en el icono de Menú para
visualizar los elementos del menú.
(2)Presionar en “Cuentas”para visualizar todas las cuentas de email.
(3)Mantenga presionado en la cuenta que desea eliminar hasta que salte un
menú.
(4)Presionar en “Programaciones de la Cuenta”,y después debería ver toda la
información de programaciones sobre la cuenta. Usted puede editar estas
programaciones como desea.
Ver Emails
Debería entrar su buzón de correo cuando comience la aplicación del email.
En el buón de correo, usted puede deslizar su dede hacia arriba y hacia
abajo para enrrollar la lista de email.
Presionar en un email para abrirlo.
Manteniendo presionado en el email se puede vsualizar el menú. Con el
menú, usted puede abrir, contestar, enviar o eliminar el email.
Elementos del menúde Email
En la lista de email, presione en el icono de Menú para visualizar
el menú.
Refrescar Refrescar los emails.
Componer Componer un email nuevo.
Cuentas Ver todas las cuentas de email.
Programaciones
de la Cuenta
Revisar las programaciones de su
cuenta.
Administrar las Aplicaciones
Su Mobii Tablet estáprovisto para soportar muchas aplicaciones de terceros
útiles. Usted puede adquirir las aplicaciones para agregar más funciones a su
dispositivo. Están disponibles online en el Internet o directamente en su
producto.
16

Aplicaciones Preinstalaladas
El dispositivo tiene aplicaciones preinstaladas cuando fue fabricado. Usted
puede verlas presionando en la Lengüeta de Aplicación. Estos son player de
video, player de audio, visor de fotos, relaj de alarma, calculadora, calendario,
etc.
Instalar las Aplicaciones
Usted puede instalar manualmente las aplicaciones siguiendo estos pasos:
(1)Descargar en su ordenador el archivo de la instalación. Asegurese de que el
archivo estéen formato de .apk el cual estásoportado por el sistema de su
Mobii Tablet.
(2)Conecte su Mobii Tablet al ordenador con el cable de USB.
(3)Copiar el archivo de instalación a su Mobii Tablet.
(4)Desconectar su Mobii Tablet del ordenador.
(5)Encienda su Mobii Tablet y entre en el modo de explorador de archivo con
el Explorador.
(6)Localice el archivo de instalación y abralo.
(7)Siga las instrucciones que hay en la pantalla para instalar la aplicación.
(8)Una vez que la aplicación estéinstalada con éxito, usted podráencontrarla
en la lengüeta de aplicación.
Desinstalar las Aplicaciones
(1)Visualizar todas las aplicaciones presionando en la Lengüeta de
Aplicación.
(2)Seleccione “Programaciones”, y después seleccione “Aplicaciones”.
(3)Seleccione “Administrar Aplicaciones”.
(4)Presione en la aplicación que desea desinstalar.
(5)Presione en “Desinstalar”para desinstalar la aplicación.
Nota: Usted no puede desinstalar las aplicaciones preinstaladas.
Programaciones del Sistema
En la pantalla de Home, presione en “Programaciones”y elija una categoría:
“Controles de las Redes”, “Sonido y Display”, “Fecha y Hora”, etc.
Cuando aparezca una flecha hacia abajo en la parte derecha de un
parámetro, esto significa que esta programación incluye sub-parámetros.
Presione eb él para revelar la lista de los sub-parámetros.
Cuando aparezca una caja de revisión en la parte derecha de un parámetro,
presione en él para habilitar o deshabilitar esta opción.
Cuando sea posible, usted puede usar su dedo para enrrollar la pantalla
17

hacia arriba y hacia abajo para revelar las programaciones que inicialmente
usted no veía.
Cuando haya terminado de ajustar sus programaciones, presione en el
icono de Volver para volver a la lista de las programaciones, o presione
en en el icono de Home para ir directamente a la pantalla de Home. Sus
programaciones son salvadas instantáneamente.
Inalámbrico y
redes
Este menúle permite administrar sus conexiones de Wi-Fi y
Bluetooth como también programar el modo de Avión.
Wi-Fi –presionar en esta línea para habilitar o deshabilitar la
conexión de Wi-Fi.
Programaciones de Wi-Fi – le permite programar y
administrar sus redes de Wi-Fi.
Sonido y
Display
Programaciones del sonido:
Volumen de la media –Programa el volumen para la música
y los videos. Usted también puede ajustar el sonido usando
los botones del Volumen que hay en la parte superior del
dispositivo.
Tono de Llamada de Notificación – Programa el tono de
llamada de notificación por defecto.
Selección audible –Habilita / deshabilita el sonido de click
de la pantalla de tacto.
Notificaciones de la tarjeta SD –Deshabilita los sonidos de
notificación de la tarjeta SD.
Programaciones de la visualización:
Animación – habilita / deshabilita la visualización de las
animaciones cuando se abren y se cierran las aplicaciones.
Brillo –Le permite ajustar el brillo de la pantalla.
Descanso de la pantall –le permite ajustar el retraso antes
de que la pantalla se apague automáticamente y se cierre por
si mismo. Para encender de nuevo la pantalla, presione una
vez el botón de Power, y presionelo de nuevo para cerrar la
pantalla.
Localización y
Seguridad
Esta pantalla le da la posibilidad de permitir ciertas
aplicaciones de Android™ para determinar su localización vía
el WiFi o el GPS. Usted también puede definir el patrón de
una pantalla no cerrada y otros parámetros.
Aplicaciones Esta pantalla le permite administrar sus aplicaciones de
Android™ . Usted puede ver la información acerca de todas
las aplicaciones instaladas en su dispositivo.
Tarjeta SD y
Almacenaje
Mobii Tablet
Esta programación le permite desmontar la tarjeta SD o
revisar la tarjeta SD y el espacio interno de almacenaje.
18

Lenguaje y
teclado
Programar su lenguaje y región preferido, y configurar las
programaciones de texto para que sea una entrada de testo
más rápido y más preciso.
Fecha y Hora Esta programación le permite programar la fecha, la hora, la
zona horária y formatos.
Calibración del
panel de tacto
Si la pantalla de tacto no responde adecuadamente, use esta
programación y siga las instrucciones que hay en la pantalla.
Seleccionar el
Modo de USB
Seleccione esta opción si usted conecta a un USB flash drive
con la tecnología 3G incorporada en vez de una tarjeta de
red 3G.
Actualizar la
Biblioteca de la
Media
Actualiza manualmente la biblioteca de la media de su Mobii
Tablet.
Acerca del
Dispositivo
Visualiza la información acerca del sistema de su Mobii
Tablet.
Soluciones de Problemas
Reset su Mobii Tablet
En el evento en que su Mobii Tablet se queda congelado, usted puede
forzar al dispositivo para que se apague manteniendo presionado el botón
de Power durante 15 segundos.
Solamente si el botón de Power no puede hacer reset a su dispositivo,
entonces usted debería usar el botón de “reset del agujero de alfiler”,
localizado en la parte trasera del dispositivo.
Problemas de la Pantalla de Tacto
Si la pantalla de tacto no responde adecuadamente, intente ir a la pantalla de
las programaciones de la “Calibración de la Pantalla de Tacto”.
19
La página se está cargando...
La página se está cargando...
La página se está cargando...
La página se está cargando...
La página se está cargando...
La página se está cargando...
La página se está cargando...
La página se está cargando...
La página se está cargando...
La página se está cargando...
La página se está cargando...
La página se está cargando...
La página se está cargando...
La página se está cargando...
La página se está cargando...
La página se está cargando...
La página se está cargando...
La página se está cargando...
La página se está cargando...
La página se está cargando...
La página se está cargando...
La página se está cargando...
La página se está cargando...
La página se está cargando...
La página se está cargando...
La página se está cargando...
La página se está cargando...
La página se está cargando...
La página se está cargando...
La página se está cargando...
La página se está cargando...
La página se está cargando...
La página se está cargando...
La página se está cargando...
La página se está cargando...
La página se está cargando...
La página se está cargando...
La página se está cargando...
La página se está cargando...
La página se está cargando...
La página se está cargando...
La página se está cargando...
La página se está cargando...
La página se está cargando...
La página se está cargando...
La página se está cargando...
La página se está cargando...
La página se está cargando...
La página se está cargando...
La página se está cargando...
La página se está cargando...
La página se está cargando...
La página se está cargando...
La página se está cargando...
La página se está cargando...
La página se está cargando...
La página se está cargando...
La página se está cargando...
La página se está cargando...
La página se está cargando...
La página se está cargando...
La página se está cargando...
La página se está cargando...
La página se está cargando...
La página se está cargando...
La página se está cargando...
La página se está cargando...
La página se está cargando...
La página se está cargando...
La página se está cargando...
La página se está cargando...
La página se está cargando...
La página se está cargando...
La página se está cargando...
La página se está cargando...
La página se está cargando...
La página se está cargando...
La página se está cargando...
La página se está cargando...
La página se está cargando...
La página se está cargando...
La página se está cargando...
La página se está cargando...
La página se está cargando...
La página se está cargando...
La página se está cargando...
La página se está cargando...
La página se está cargando...
La página se está cargando...
La página se está cargando...
La página se está cargando...
La página se está cargando...
La página se está cargando...
La página se está cargando...
La página se está cargando...
La página se está cargando...
La página se está cargando...
La página se está cargando...
La página se está cargando...
La página se está cargando...
La página se está cargando...
La página se está cargando...
Transcripción de documentos
Introducción La ‘ Mobii Android Tablet’es un dispositivo móvil que le da una asombrosa experiencia de Internet – permitiendole comunicarse con los demás, disfrutar de sus entretenimientos favoritos y acceder a la información que hay en el Internet a cualquier hora y en cualquier lugar. Esta última generación de dispositivos conectados al Internet pequeños, potentes, altamente portátiles combinan muchas capacidades buenísimas con la conveniencia de una solución del tamaño del bolsillo para su vida en marcha. Sumario de las Características Sistema Operativo Androide Incorporado Con el Sistema Operativo Androide incorporado, su Mobii Tablet soporta la mayoría de las apliciones populares de terceros. Las aplicaciones están disponibles en el Internet o directamente en su Mobii Tablet. Conectividad de Wi-Fi / 3G (3G opcional) Con la última tecnología de Wi-Fi y 3G, su Mobii Tablet puede conectarle con el Internet dondequiera que esté. Pantalla de Tacto de 7 pulgadas Toque o deslice su dedo en la pantalla, la pantalla responde inmediatamente. Sensor G incorporado Permite que el interfaz del usuario gire su orientación automáticamente al paisaje o retrato cuando este dispositivo gire. Entretenmientos Le permite disfrutar música, película o fotos a cualquier hora y en cualquier lugar. Contenido del Paquete Unidad Principal Adaptador de AC Auriculares estéreos Manual del Usuario Cable USB Tarjeta de Garantí a Botones y Orificios Vista Superior a 2 b a. Orificio USB: conecta al ordenador, USB flash drive, ratón o teclado a través del cable USB. b. Botón de alimentación: presione y mantenga presionado para encender o apagar el dispositivo; presione brevemente para encender o apagar la pantalla. Vista Delantera d b c modelo 1 d e f g h c. Display de LCD d. Lente de la Cámara (opcional) e. Home: Va a la Pantalla de Home. f. Menú: Visualizaisplay un menú de recubrimiento. g. Botón de Enrrollar: Rueda en todas las direcciones para hacer la selección; presione para confirmar la selección. (opcional) h. ESC: Volver e f h c modelo 2 Vista Inferior i. Ranura de la Tarjeta Micro-SD i Side View m j k j. Clavija de los Auriculares k. Orificio de DC-IN: conecta a cualquier salida electrónica estándard a través del adaptador de AC. l. Agujero del pin de reset m. Micrófono incorporado n. Ranura de la Tarjeta 3G: abra para insertar una tarjeta de red 3G (opcional) l n Cargar la Batería El dispositivo tiene incorporada una batería recargable. No se requiere la instalación de batería extra. Solamente cargue el dispositivo cuando indique baja potencia de la batería. Para cargar la batería, conecte el dispositivo a cualquier salida de pared 3 estándar a través del adaptador de AC vía el orificio de DC-IN. Tarda unas 5 horas en cargar la batería por completo. Nota: a. Usted puede operar el dispositivo incluso cuando estásiendo cargado. Pero para extender la vida de la batería, le sugerimos que NO use el dispositivo cuando esté cargando. b. Le recomendamos que cargue la batería cuando use el dispositivo pr primera vez. c. Para el rendimiento máximo, se necesita que se use frecuentemente las baterías de litio-ion. Si no usa frecuentemente el dispositivo, asegurese de recargar la batería por lo menos una vez al mes. Instalar la tarjeta de Memória Además de la memória incorporada, su Mobii Tablet tiene una ranura de tarjeta de memória para extender su espacio de memória. Usted puede leer e-book, música, imagen o archivos de video directamente desde una tarjeta SD. Para instalar una tarjeta de memória, encuentre la ranura de la tarjeta en la parte inferior de la máquina, y después inserte una tarjeta Micro-SD en la ranura con la dirección correcta. Para acceder la la tarjeta de memória, entre en el modo de Explorador y después seleccione el disrectorio de “SDCard”. Transferir Archivos Antes de leer o emitir archivos, asegurese de que la memória interna de su Mobii Tablet o la tarjeta de la memória externa tenga archivos de media. Si no, transfiera archivos desde el ordenador a su Mobii Tablet. (1) Conecte su Mobii Tablet a un ordenador con el cable USB que se suministra. (2) Una vez conectado, los dos discos desmontables aparecen en su ordenador. Uno representa la memória interna de su Mobii Tablet, y el otro representa la tarjeta de memória insertada en su Mobii Tablet. Ahora usted puede copiar archivos desde o para estos disk drives. (3) Una vez que la transferencia de los datos haya completado, arrastre desde la barra superior hacia abajo para visualizar el mensaje de notificación USB. Elija “Turn off USB Storage”y después presione en “Turn Off”para desconectar el dispositivo desde el ordenador. Arrastrar hacia abajo 4 (4) Quite el player del PC con seguridad. a) Haga click izquierdo en el icono que hay en la esquina inferior derecha del ordenador. b) Haga click en la mini ventana que salta con mensaje de “Parar el Dispositivo USB de Almacenaje en Masa –Drive (X)”. c) Quite el player del ordenador. Encender / Apagar Para encender el dispositivo, presione y mantenga presiona el botón de Power que hay en la unidad hasta que vea la pantalla de activación. Puede que tarde unos minutos para que inicie el sistema, por favor espere antes de proceder. Debería ver la siguiente pantalla bloqueada una vez que el dispositivo se encienda. Antes de empezar a usar el dispositivo, primero tendrá que desbloquear la pantalla. Para desbloquear la pantalla, arrastre el icono de candado hacia arriba. Para apagar el dispositivo, presione y mantenga presionado el botón de Power hasta que vea la opción de “Power Off”, presionar en “Power Off”y después presione en “OK”. Pista: Su Mobii Tablet se dormirácon la pantalla apagada si permanece inactivo durante unos segundos. Usted puede presionar brevemente en el botón de Power para encender la pantalla y despertarlo. 5 Pantalla de Home Indicaciones a b cdef g h i j k l m a. Home: Vuelve a la Pantalla de Home dondequiera que estéen el interfaz. b. Tarjeta de Memória: tel símbolo de exclamación indicate que no hay disponible tarjeta de memória, y debería desaparecer una vez que la tarjeta de memória estédisponible. c. Red de Wi-Fi d. Red de 3G (opcional) e. Cargar la Batería f. Hora Actual g. Bajar el Volumen: Presionar brevemente o contínuamente para disminuir el volumen. h. Subir el Volumen: Presionar brevemente o contínuamente para aumentar el volumen. i. Volver: Volver al directorio previo. j. Menú: Presionar para visualizar un menúde programación de recubrimiento. k. Área de Entrada de la Dirección. Usted puede entrar la dirección de la web rellenando esta casilla. Debería aparecer un teclado virtual. Use el teclado para escribir las letras. Presionando en esconderáel teclado. l. Lengüeta de las Aplicaciones: Presionar en este icono para revelar todas las aplicaciones instaladas en su Mobii Tablet (reloj de alarma, calculadora, Hora Global, etc.). 6 - Usted puede copiar las aplicaciones en la pantalla de Home presionando y manteniendo presionado en sus iconos. - Usted puede eliminar la aplicación desde la Pantalla de Home arrastrando sus iconos a la Lengüeta de Aplicación. Para eliminar un elemento de la pantalla Home, mantenga presionado su dedo en él hasta que se quede resaltado, después arrastrelo a la Lengüeta de Aplicación que se haya convertido en icono basura. m. Atajos por defecto (“Browser”, “Video Player”, “Audio Player”, etc.) - Presionar en un icono para abrr la aplicación correspondiente. - Enrrollar el botón de SCROLL que hay en la unidad para seleccionar un elemento. - Usted puede personalizar la Pantalla de Home agregando / quitando atajos y widgets, cambiando el papel del sobremesa, etc. Personalizar los elementos de la pantalla de Home - Para agregar un elemento de la pantalla de Home (atajos, widgets, carpetas, etc.), presionar en el icono del Menú y después seleccione “Add” , o mantenga presionado en la Pantalla de Home hasta que se visualice un menúque salta. - Para eliminar un elemento de la pantalla de Home, mantenga presionado su dedo en él hasta que se quede resaltado, después arrastrelo al lugar deseado, y soltarlo. Cambiar el papel de sobremesa Presionar en el icono de Menú , y después presione en “Wallpaper”. presione en la foto y después presione en “Set Wallpaper”para confirmar. Ir a la Pantalla de Home extendida Deslice su dedo horizontalmente en la pantalla O enrrollar el botón de SCROLL para ir hacia el panel izquierdo o derecho de la Pantalla de Home estendida. 7 Puede ver la siguiente pantalla de Home extendida en la cual usted tiene algunos atajos útiles. Presionando en esos atajos puede activar sus funciones. a b c a. Conecta a una red de Wi-Fi disponible. b. Refresca la biblioteca de la media. c. Ajusta el brillo de la pantalla. Cambiar las Programaciones del Sistema Presionar en el icono de Menú , y después presione en “Settings” . Elija una categoria: “Inalámbrico y Redes”, “Sonido y Display”, “Fecha y Hora”, etc. para más información en diferentes programaciones, vea la sección de Programaciones del Sistema. Usar la Pantalla de Tacto Su Mobii Tablet estáequipado con una pantalla de tacto. A continuación son unas pistas sobre cómo usar la pantalla de tacto. Acciones principales de la Pantalla de Tacto En diferentes aplicaciones, usted puede volver en un nivel en el interfaz presionando en el icono de Back (en la esquina superior derecha de la pantalla). Dondeqy¡uiera qe estéen el interfaz, usted puede volver directamente a la Pantalla de Home presionando en el icono de Home (en la esquina superior izquierda de la pantalla). Otras Acciones de la Pantalla de Tacto Cuando estéviendo un video o esté escuchando música, usted puede presionar en la barra de progresión para ir directamente a un lugar diferente en el video o canción. Usted 8 puede también usar su dedo para arrastrar el cursor en la barra de progresión a otro lugar en el video o canción. En diferentes browsers (Archivo, Música, Video, Foto, etc.), usted puede arrastrar su dedo hacia arriba y hacia abajo para enrrollar la lista de archivos hacia arriba y hacia abajo. En el Web browser, usted puede enrrollar hacia arriba y hacia abajo presionando en la página y arrastrandola hacia arriba y hacia abajo (de todas formas tenga cuidado en no presionar en un enlace!). Tap on the link to open the page. Usar el Teclado Virtual Presionando en cualquier casilla para entrar textos se puede mostrar el teclado virtual. Con el teclado virtual, usted puede entrar el website address o cualquier texto si se requiere. Indicaciones a c b e d a. Bloqueo de Mayúsculas. b. Retroceso. c. Número y Caracteres / Teclado de letras. d. Espacio. e. Enter. Seleccionar el Método de Entrar Si tiene instalados más de un método de entrada en su Mobii Tablet, usted puede seleccionar un método haciendo a) mantener presionado en el botón de hasta que aparezca las programaciones del teclado Androide; b) elegir “Input Method”y después elegir el que desea. Acceder al Internet Usted puede navegar en Internet con su Mobii Tablet delgado. Su Mobii Tablet tiene la tecnología del Wi-Fi incorporado y ranura de la tarjeta de 3G, de tal forma que usted puede acceder al internet vía la red de Wi-Fi y 3G. 9 Antes de nada, usted tiene que configurar una red de Wi-Fi o 3G. Para que el proceso de la configuración del Wi-Fi funcione, usted tiene que estar en una zona de Wi-Fi que le vaya a permitir conectarlo. Cada vez que su Mobii Tablet estéen el margen de una red que usted ya haya configurado una vez, intentará a hacer una conexión. Para la configuración de la red de 3G funcione, usted tiene que insertar una tarjeta de 3G en el dispositivo. Hacer la Conexión de WIFI (1) (2) (3) y después Vaya a la pantalla de Home, presione en el icono de Menú seleccione “Programaciones”. En la pantalla de “Programaciones”, seleccione “Inalámbrico y Redes”. Si el WiFi está apagado, presionar en la programación de “Wi-Fi”para encenderlo. Después seleccione “Programaciones de Wi-Fi”. Su Mobii Tablet escaneará automáticamente las redes disponibles de WiFi y los visualizarán. La lista de redes disponibles muestra todas las redes inalámbricas en el margen de su dispositivo. - Constantemente la lista se refresca automáticamente. - Cuando el WiFi estéhabilitado, su Mobii Tablet se conectará automáticamente a sus redes configuradas cuando estén en su margen. - Si su Mobii Tablet encuentra una red que núnca ha estado configurada, visualizaráun icono de notificación. (4) Presione en la red que desea conectar, entre la información (contraseña) requerida de la red y después presione en “Connect”. Su Mobii Tablet ahora intentará establecer una conexión a ese punto caliente de WiFi con los parámetros de red que usted ha entrado. Si la conexión es efectuada con éxito, aparecerá el mensaje de Conectado al XXX debajo de la programación del WIFI. Nota: a) Constantemente la lista de red disponible se refresca automáticamente. b) Cuando el Wi-Fi estéhabilitado, su Mobii Tablet se conectaráautomáticamente a sus redes configuradas cuando estén dentro del margen. c) Si du Mobii Tablet encuentra una red que núnca ha estado configurada, visualizaráun icono de notificación. Conexión Avanzada Para escanear manualmente las redes disponibles de Wi-Fi, (1) En la pantalla de “Wi-Fi settings”, presione en el icono de Menú ,y después presione en “Scan”. (2) Si la red de Wi-Fi que desea conectar no aparece en la lista, enrrollar hacia 10 abajo la pantalla, después presione en “Add a Wi-Fi network”. Entre las programaciones requeridas, después presione en “Save”. Para acceder a los parámetros avanzados de la red (“Dominio regulador”, “IP address”, etc), presione en el icono de Menú , y después presione en “Advanced”. Otros parámetros aparecerán. La información requerida puede ser obtenida de las personas que administran la red. Poner en marcha el WEB browser Presionar en el icono de “Browser”que hay en la Pantalla de Home para poner en marcha el WEB browser. Si ya ha conectado a una red, el Web browser se abrirásimplemente y usted puede comenzar a ojear la Web. Nota: No todas las redes inalámbricas ofrecen acceso al Internet. Some WiFi networks only link several computers together, without any Internet connection. Usar el WEB Browser Usted puede enrrollar hacia arriba y hacia abajo en la pantalla presionando en la página y arrastrandola hacia arriba o hacia abajo (de todas formas tenga cuidado en no presionar en un enlace!). Para abrir un enlace, simplemente presione en él. Usted puede abrir varias páginas web a la vez, verlas todas a la vez en la pantalla, y después presionar en una de ellas para verla en pantalla completa. Para volver a la página previa que ha visto, presione en el icono de Volver . Para visualizar los elementos disponibles del menú, presione en el icono del menú . Para volver directamente a la pantalla de Home, presione en el icono del Menú . Dependiendo de donde estéen el web browser, manteniendo presionado un elemento le daráacceso a más opciones. Para rellenar una casilla de texto, presione en la casilla, después use el teclado virtual para escribir el texto requerido. Los elementos del Menú del WEB Browser Cuando estéviendo una página, puede presionar en el icono del menú para visualizar los elementos del menú. 11 Ventana nueva Le permite abrir nuevas ventanas. Marcapágin as Abriráel administrador de “Marcapáginas”. Usted verátres lengüetas: “Marcapáginas”, “Lo más visitado”, e “Historia”. El “Marcapáginas”le muestra una lista de páginas marcadas. Presione en una de ellas para abrirla en la ventana actual. Manteniendo presionado en una página marcada le daráacceso a varias opciones (le seráposible editarla, renombrarla, eliminarla, etc.). También puede usar el icono del Menú que le permita marcar la última página que ha visto. “Lo más visitado”e “Historia”le permite acceder a sus sitios “Más visitados”y su “Historia”. En la lengüeta de “Historia”, el icono del Menú le permite borrar la historia. Ventanas Cuando tenga varias ventanas abiertas actualmente, presione en “Ventanas”para visualizarlas todas a la vez en la pantalla. Presione solamente en una de las ventanas pequeñas para verla en pantalla completa, o presione en el icono de Cerrar en la ventana pequeña para cerrar la ventana. “Stop”pararáde descargar la página web, si estádescargando. “Refrescar”refrescarála página web actual, si ha sido parado de descargar. Iráhacia delanta hasta la siguiente página que usted haya visto. Refrescar / Stop Hacia delante Más Le daráacceso a otras opciones (“Encontrar página”, “Seleccionar texto”, “Información de la Página”, “Descargas”, “Programaciones”etc.). Explorer El browser de archivo le da la posibilidad de navegar el sistema del archivo de la memória interna de su Mobii Tablet y la tarjeta de memória. Presione en la lengüeta de la Aplicación para visualizar todas las aplicaciones, y después seleccione “Explorer”para entrar en el modo explorador del archivo. Navegar a través de los Archivos y Carpetas Usted puede arrastrar su dedo hacia arriba y hacia abajo para enrrollar la lista de archivo hacia arriba y hacia abajo. Para abrir un archivo o carpeta, presione en el archivo / carpeta. 12 Presione en el icono de menú , usted puede administrar las aplicaciones (vea detalles en la sección de “Administrar la Aplicación”). Usted puede volver o avanzar un nivel en el interfaz presionando en el icono o en el icono de Siguiente . de Volver Usted puede volver un nivel en el directorio presionando en el botón de . Nivel hacia Arriba Dondequiera que usted estéen el interfaz, usted puede volver directamente o en el icono a la pantalla de Home presionando en el icono de Volver de Home . Presione en el icono de Home para ir al directorio de raíz. Usar la Barra de Herramientas Usted puede usar la barra de herramientas para navegar a través de la memória interna / tarjeta de memória de su dispositivo, eliminar o copiar archivos. Presionando en el área gris se puede esconder / visualizar la barra de herramientas. Home Ir a la Pantalla de Home. Nivel Hacia Arriba Volver a un nivel en el directorio. Multi Seleccionar juntos más de un archivo. Editor Copiar, eliminar, mover, pegar o renombrar el archivo o carpeta. Volver Volver a un nivel en el interfaz. Siguiente Avanzar un nivel en el interfaz. Copiar / Mover Archivos y Carpetas (1) (2) (3) (4) (5) En la lista de archivo, enrrollar hacia arriba y abajo deslizando su dedo para seleccionar el archivo / carpeta que desea copiar o mover. Mantenga presionado en el archivo / carpeta seleccionado hasta que aparezca el menúque salta. Seleccione “Copiar”o “Mover”desde el meúque salta. Navegar al lugar donde sesea copiar o mover el archivo / carpeta. Seleccione el icono de Editor desde la barra de herramientas y después elija “Pegar”. 13 Eliminar Archivos y Carpetas (1) (2) (3) En la lista de archivo, enrrollar h la lista acia arriba y hacia abajo deslizando el dedo para seleccionar el archivo / carpeta que desea eliminar. Mantenga presionado en el archivo / carpeta seleccionado hasta que aparezca un menúque salta. Seleccione “Eliminar”desde el menúque salta, después seleccione “Delete”para confirmar o “Cancelar”para salir. Renombrar Archivos y Carpetas (1) (2) (3) (4) (5) En esta lista de archivo, enrrollar hacia arriba y hacia abajo deslizando el dedo para seleccionar el archivo / carpeta que desea renombrar. Mantenga presionado en el archivo / carpeta seleccionado hasta que aparezca un menúque salta. Seleccione “Renombrar”desde el menúque salta. Presionar en la casilla de entrada para visualizar el teclado virtual, y después elija las letras desde el teclado virtual para renombrar el archivo / carpeta. Presionar en “OK”para confirmar el nombre nuevo. Seleccionar Múltiples Elementos Usted puede seleccionar juntos más de un archivo o carpeta. (1) En la barra de herramientas de la parte superior, presione en el icono de Multi “ ”. (2) Presione en los archivos / carpetas que desea elegir. El nombre del archivo / carpeta se vuelve en color rojo cuando son seleccionados. Presionarlo de nuevo se puede cancelar la selección. Una vez que usted haya terminado de seleccionar, usted puede eliminar, copiar o mover los archivos seleccionados juntos presionando en el icono de Editor . E-mail Su Mobii Tablet tiene preinstalado una aplicación de E-mail. Usted puede enviar o recivir e-mails del Internet a cualquier hora con su Mobii Tablet. Asegurese de que tenga una conexión de internet antes de usar el servicio de email. Presionar en la Lengüeta de la Aplicación para visualizar todas las aplicaciones, y después seleccione “Email”para lanzar la aplicación de email. Debería entrar el inbox si ha programado una cuenta de email. De lo contrario, programe primero una cuenta. 14 Programar una Cuenta de Email Primero usted tiene que programar una cuenta de E-mail para recibir o enviar emails. (1) Le incitan a programar una cuenta una vez que usted comience la aplicación del email. Presione en “Siguiente”para cotinuar. (2) Entre su email address y contraseña de conexión. Usted puede programar la cuenta como por defecto seleccionando la opción de “Enviar email desde esta cuenta por defecto”. Después presione en “Siguiente”para continuar. (3) Escriba la información requerida para programar el servidor de PO3 / IMAP. Usted puede obtener la información desde el proveedor del servicio, administrador de la red o del Internet. (4) Presione en “Siguiente”para continuar después de que usted haya programado el servidor de POP3. Su Mobii Tablet revisarálas programaciones del servidor y procederá con las programaciones del servidor de IMAP si la programación es cprrecta. Programar el servidor de IMAP como lo ha hecho con el servidor de POP3. Por favor tenga en cuenta en la casilla del “Servidor de IMAP”, usted deberáentrar “imap.+ nombre del dominio”. (5) Su Mobii Tablet revisarálas programaciones. Cuando le incitan que “Su cuenta estáprogramada, y email estáen su camino”, su cuenta está programada con éxito. (6) Entre su nombre a ser visualizado en cada email y después presione en “Hecho”para terminiar. Nota: Si tiene más de una cuenta, cada vez que comience la aplicación del email, debe entrar la cuenta de email por defecto. Administrar Cuentas Usted puede programar más de una cuenta y administrar estas cuentas revisando la información sobre la cuenta, agregando otra cuenta o eliminando una cuenta. Agregar otra Cuenta Siga estos pasos para agregar otra cuenta si lo desea. (1) Lanzar la aplicaión del email y después presionar en el icono de Menú para visualizar el elemento del menú. Elija “Cuentas”para visualizar las cuentas. para visualizar el elemento del menú, y (2) Presionar en el icono de Menú después elija “Agregar cuenta”. (3) Siga los pasos de programar una Cuenta de Email para agregar una cuenta. 15 Eliminar una Cuenta de Email (1) Cuando estéen el buzón de email, presionar en el icono de Menú para visualizar los elementos del menú. (2) Presionar en “Cuentas”para visualizar todas las cuentas de email. (3) Mantenga presionado en la cuenta que desea eliminar hasta que salte un menú. (4) Presione en “Quitar Cuenta”,y después presione en “OK”para confirmar. Revisar las Programaciones de la Cuenta (1) Cuando estéen el bizón del email, presione en el icono de Menú para visualizar los elementos del menú. (2) Presionar en “Cuentas”para visualizar todas las cuentas de email. (3) Mantenga presionado en la cuenta que desea eliminar hasta que salte un menú. (4) Presionar en “Programaciones de la Cuenta”,y después debería ver toda la información de programaciones sobre la cuenta. Usted puede editar estas programaciones como desea. Ver Emails Debería entrar su buzón de correo cuando comience la aplicación del email. En el buón de correo, usted puede deslizar su dede hacia arriba y hacia abajo para enrrollar la lista de email. Presionar en un email para abrirlo. Manteniendo presionado en el email se puede vsualizar el menú. Con el menú, usted puede abrir, contestar, enviar o eliminar el email. Elementos del menú de Email En la lista de email, presione en el icono de Menú el menú. Refrescar Refrescar los emails. Componer Componer un email nuevo. Cuentas Ver todas las cuentas de email. Programaciones de la Cuenta Revisar cuenta. las programaciones para visualizar de su Administrar las Aplicaciones Su Mobii Tablet estáprovisto para soportar muchas aplicaciones de terceros útiles. Usted puede adquirir las aplicaciones para agregar más funciones a su dispositivo. Están disponibles online en el Internet o directamente en su producto. 16 Aplicaciones Preinstalaladas El dispositivo tiene aplicaciones preinstaladas cuando fue fabricado. Usted puede verlas presionando en la Lengüeta de Aplicación. Estos son player de video, player de audio, visor de fotos, relaj de alarma, calculadora, calendario, etc. Instalar las Aplicaciones Usted puede instalar manualmente las aplicaciones siguiendo estos pasos: (1) Descargar en su ordenador el archivo de la instalación. Asegurese de que el archivo estéen formato de .apk el cual estásoportado por el sistema de su Mobii Tablet. (2) Conecte su Mobii Tablet al ordenador con el cable de USB. (3) Copiar el archivo de instalación a su Mobii Tablet. (4) Desconectar su Mobii Tablet del ordenador. (5) Encienda su Mobii Tablet y entre en el modo de explorador de archivo con el Explorador. (6) Localice el archivo de instalación y abralo. (7) Siga las instrucciones que hay en la pantalla para instalar la aplicación. (8) Una vez que la aplicación estéinstalada con éxito, usted podráencontrarla en la lengüeta de aplicación. Desinstalar las Aplicaciones (1) Visualizar todas las aplicaciones presionando en la Lengüeta de Aplicación. (2) Seleccione “Programaciones”, y después seleccione “Aplicaciones”. (3) Seleccione “Administrar Aplicaciones”. (4) Presione en la aplicación que desea desinstalar. (5) Presione en “Desinstalar”para desinstalar la aplicación. Nota: Usted no puede desinstalar las aplicaciones preinstaladas. Programaciones del Sistema En la pantalla de Home, presione en “Programaciones”y elija una categoría: “Controles de las Redes”, “Sonido y Display”, “Fecha y Hora”, etc. Cuando aparezca una flecha hacia abajo en la parte derecha de un parámetro, esto significa que esta programación incluye sub-parámetros. Presione eb él para revelar la lista de los sub-parámetros. Cuando aparezca una caja de revisión en la parte derecha de un parámetro, presione en él para habilitar o deshabilitar esta opción. Cuando sea posible, usted puede usar su dedo para enrrollar la pantalla 17 hacia arriba y hacia abajo para revelar las programaciones que inicialmente usted no veía. Cuando haya terminado de ajustar sus programaciones, presione en el para volver a la lista de las programaciones, o presione icono de Volver para ir directamente a la pantalla de Home. Sus en en el icono de Home programaciones son salvadas instantáneamente. Inalámbrico redes y Sonido Display y Localización y Seguridad Aplicaciones Tarjeta SD y Almacenaje Mobii Tablet Este menú le permite administrar sus conexiones de Wi-Fi y Bluetooth como también programar el modo de Avión. Wi-Fi – presionar en esta línea para habilitar o deshabilitar la conexión de Wi-Fi. Programaciones de Wi-Fi – le permite programar y administrar sus redes de Wi-Fi. Programaciones del sonido: Volumen de la media –Programa el volumen para la música y los videos. Usted también puede ajustar el sonido usando los botones del Volumen que hay en la parte superior del dispositivo. Tono de Llamada de Notificación – Programa el tono de llamada de notificación por defecto. Selección audible – Habilita / deshabilita el sonido de click de la pantalla de tacto. Notificaciones de la tarjeta SD – Deshabilita los sonidos de notificación de la tarjeta SD. Programaciones de la visualización: Animación – habilita / deshabilita la visualización de las animaciones cuando se abren y se cierran las aplicaciones. Brillo –Le permite ajustar el brillo de la pantalla. Descanso de la pantall – le permite ajustar el retraso antes de que la pantalla se apague automáticamente y se cierre por si mismo. Para encender de nuevo la pantalla, presione una vez el botón de Power, y presionelo de nuevo para cerrar la pantalla. Esta pantalla le da la posibilidad de permitir ciertas aplicaciones de Android™ para determinar su localización vía el WiFi o el GPS. Usted también puede definir el patrón de una pantalla no cerrada y otros parámetros. Esta pantalla le permite administrar sus aplicaciones de Android™ . Usted puede ver la información acerca de todas las aplicaciones instaladas en su dispositivo. Esta programación le permite desmontar la tarjeta SD o revisar la tarjeta SD y el espacio interno de almacenaje. 18 Lenguaje teclado y Fecha y Hora Calibración del panel de tacto Seleccionar el Modo de USB Actualizar la Biblioteca de la Media Acerca del Dispositivo Programar su lenguaje y región preferido, y configurar las programaciones de texto para que sea una entrada de testo más rápido y más preciso. Esta programación le permite programar la fecha, la hora, la zona horária y formatos. Si la pantalla de tacto no responde adecuadamente, use esta programación y siga las instrucciones que hay en la pantalla. Seleccione esta opción si usted conecta a un USB flash drive con la tecnología 3G incorporada en vez de una tarjeta de red 3G. Actualiza manualmente la biblioteca de la media de su Mobii Tablet. Visualiza la información acerca del sistema de su Mobii Tablet. Soluciones de Problemas Reset su Mobii Tablet En el evento en que su Mobii Tablet se queda congelado, usted puede forzar al dispositivo para que se apague manteniendo presionado el botón de Power durante 15 segundos. Solamente si el botón de Power no puede hacer reset a su dispositivo, entonces usted debería usar el botón de “reset del agujero de alfiler”, localizado en la parte trasera del dispositivo. Problemas de la Pantalla de Tacto Si la pantalla de tacto no responde adecuadamente, intente ir a la pantalla de las programaciones de la “Calibración de la Pantalla de Tacto”. 19-
 1
1
-
 2
2
-
 3
3
-
 4
4
-
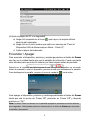 5
5
-
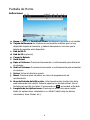 6
6
-
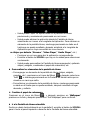 7
7
-
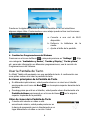 8
8
-
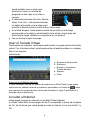 9
9
-
 10
10
-
 11
11
-
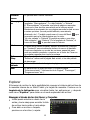 12
12
-
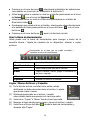 13
13
-
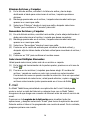 14
14
-
 15
15
-
 16
16
-
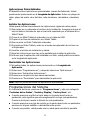 17
17
-
 18
18
-
 19
19
-
 20
20
-
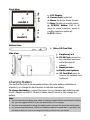 21
21
-
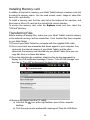 22
22
-
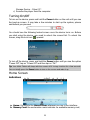 23
23
-
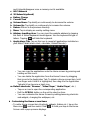 24
24
-
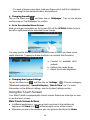 25
25
-
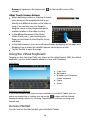 26
26
-
 27
27
-
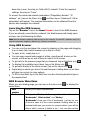 28
28
-
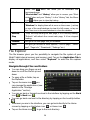 29
29
-
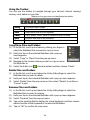 30
30
-
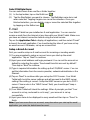 31
31
-
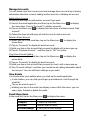 32
32
-
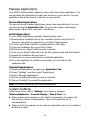 33
33
-
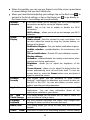 34
34
-
 35
35
-
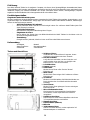 36
36
-
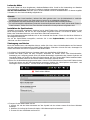 37
37
-
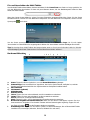 38
38
-
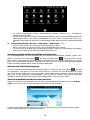 39
39
-
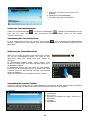 40
40
-
 41
41
-
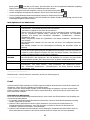 42
42
-
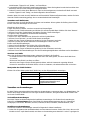 43
43
-
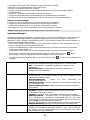 44
44
-
 45
45
-
 46
46
-
 47
47
-
 48
48
-
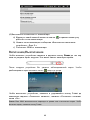 49
49
-
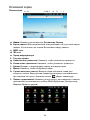 50
50
-
 51
51
-
 52
52
-
 53
53
-
 54
54
-
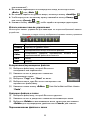 55
55
-
 56
56
-
 57
57
-
 58
58
-
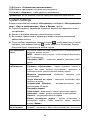 59
59
-
 60
60
-
 61
61
-
 62
62
-
 63
63
-
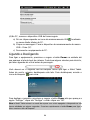 64
64
-
 65
65
-
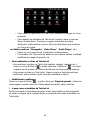 66
66
-
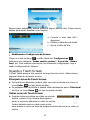 67
67
-
 68
68
-
 69
69
-
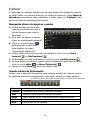 70
70
-
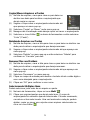 71
71
-
 72
72
-
 73
73
-
 74
74
-
 75
75
-
 76
76
-
 77
77
-
 78
78
-
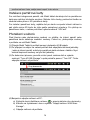 79
79
-
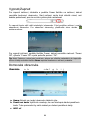 80
80
-
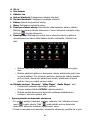 81
81
-
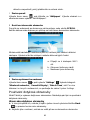 82
82
-
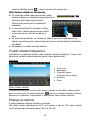 83
83
-
 84
84
-
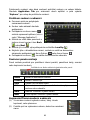 85
85
-
 86
86
-
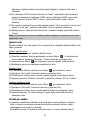 87
87
-
 88
88
-
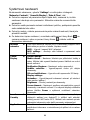 89
89
-
 90
90
-
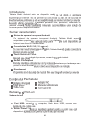 91
91
-
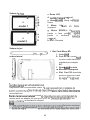 92
92
-
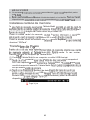 93
93
-
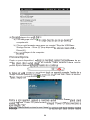 94
94
-
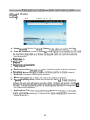 95
95
-
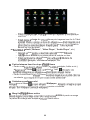 96
96
-
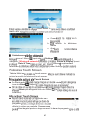 97
97
-
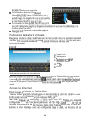 98
98
-
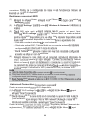 99
99
-
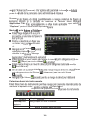 100
100
-
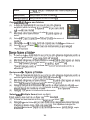 101
101
-
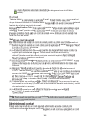 102
102
-
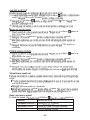 103
103
-
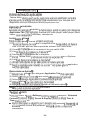 104
104
-
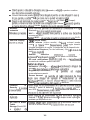 105
105
-
 106
106
-
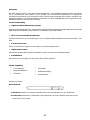 107
107
-
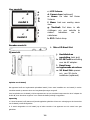 108
108
-
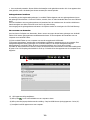 109
109
-
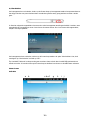 110
110
-
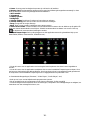 111
111
-
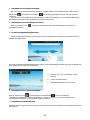 112
112
-
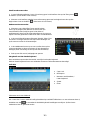 113
113
-
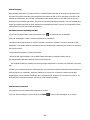 114
114
-
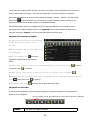 115
115
-
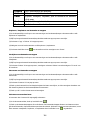 116
116
-
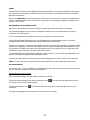 117
117
-
 118
118
-
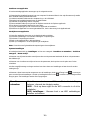 119
119
-
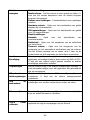 120
120
-
 121
121
Point of View Mobii 7" Gen II Manual de usuario
- Categoría
- Tabletas
- Tipo
- Manual de usuario
- Este manual también es adecuado para
en otros idiomas
- English: Point of View Mobii 7" Gen II User manual
- Deutsch: Point of View Mobii 7" Gen II Benutzerhandbuch
- русский: Point of View Mobii 7" Gen II Руководство пользователя
- Nederlands: Point of View Mobii 7" Gen II Handleiding
- português: Point of View Mobii 7" Gen II Manual do usuário
- čeština: Point of View Mobii 7" Gen II Uživatelský manuál
Artículos relacionados
-
Point of View MOB-5045 El manual del propietario
-
Point of View P629 Android 4.1 El manual del propietario
-
Point of View P1325 Android 4.1 El manual del propietario
-
Point of View Mobii 1045 Android 4.1 El manual del propietario
-
Point of View P925 Android 4.2 Guía del usuario
-
Point of View P721 Android 4.2 El manual del propietario
-
Point of View Tegra Tablet Manual de usuario
Otros documentos
-
Dragon Touch SophPad X11 7-Inch Kids Tablet Manual de usuario
-
Dragon Touch Y88X8 Tablet pc Manual de usuario
-
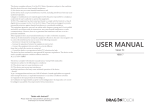 Dragon Touch Y88X 7 Manual de usuario
Dragon Touch Y88X 7 Manual de usuario
-
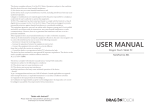 Dragon Touch TAB801 NotePad Go tablet pc Manual de usuario
Dragon Touch TAB801 NotePad Go tablet pc Manual de usuario
-
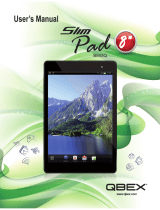 Qbex Slim Pad B843Q Manual de usuario
Qbex Slim Pad B843Q Manual de usuario
-
 Dragon Touch NOTEPAD 102 Manual de usuario
Dragon Touch NOTEPAD 102 Manual de usuario
-
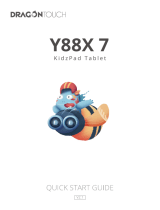 Dragon Touch Y88X 7 Manual de usuario
Dragon Touch Y88X 7 Manual de usuario
-
Bluestork BS-KB-MEDIAFIRST2/SP Ficha de datos