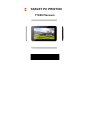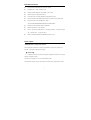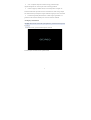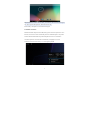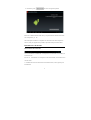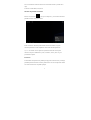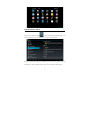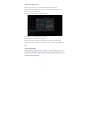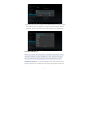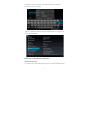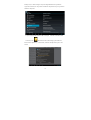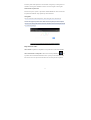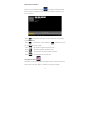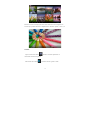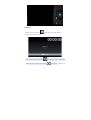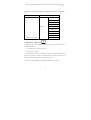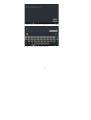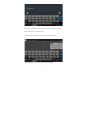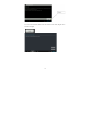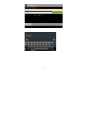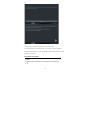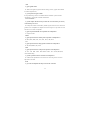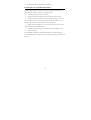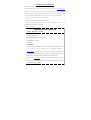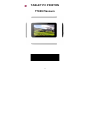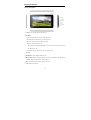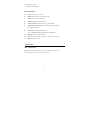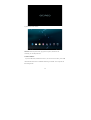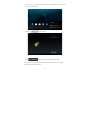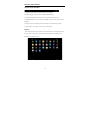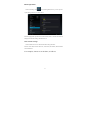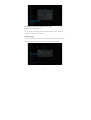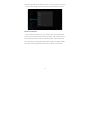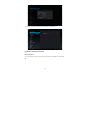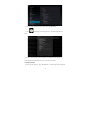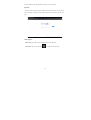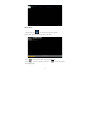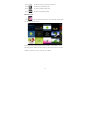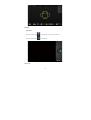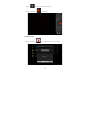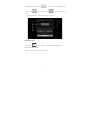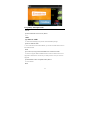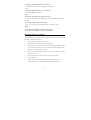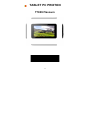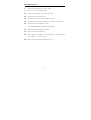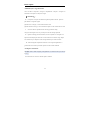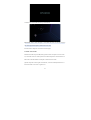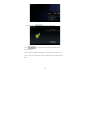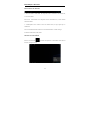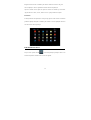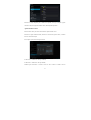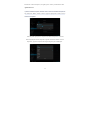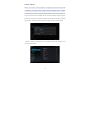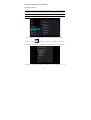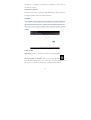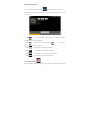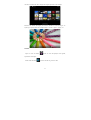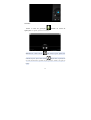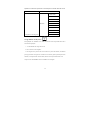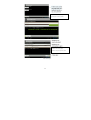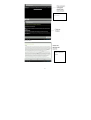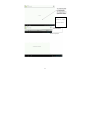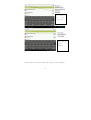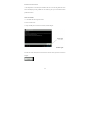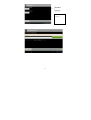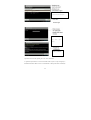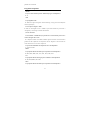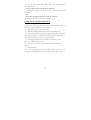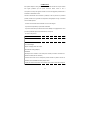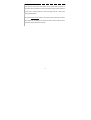PRIXTON T9100 Leopard El manual del propietario
- Categoría
- Tabletas
- Tipo
- El manual del propietario
Este manual también es adecuado para
El PRIXTON T9100 Leopard es una tableta versátil y potente que te permite mantenerte conectado, productivo y entretenido en cualquier lugar. Con su sistema operativo Android 4.4, tienes acceso a una amplia gama de aplicaciones, juegos y servicios en línea. Su potente procesador de doble núcleo y su pantalla LCD de 7 pulgadas brindan un rendimiento fluido y una experiencia visual nítida. Conéctate a Internet a través de Wi-Fi o utiliza la ranura para tarjeta SIM para acceder a redes móviles.
El PRIXTON T9100 Leopard es una tableta versátil y potente que te permite mantenerte conectado, productivo y entretenido en cualquier lugar. Con su sistema operativo Android 4.4, tienes acceso a una amplia gama de aplicaciones, juegos y servicios en línea. Su potente procesador de doble núcleo y su pantalla LCD de 7 pulgadas brindan un rendimiento fluido y una experiencia visual nítida. Conéctate a Internet a través de Wi-Fi o utiliza la ranura para tarjeta SIM para acceder a redes móviles.







































































-
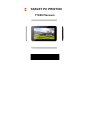 1
1
-
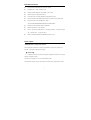 2
2
-
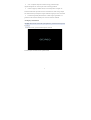 3
3
-
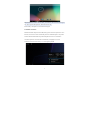 4
4
-
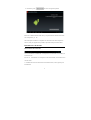 5
5
-
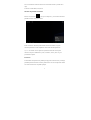 6
6
-
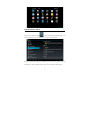 7
7
-
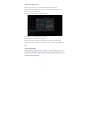 8
8
-
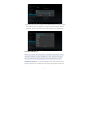 9
9
-
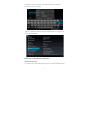 10
10
-
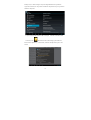 11
11
-
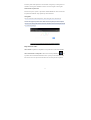 12
12
-
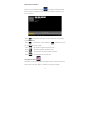 13
13
-
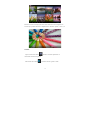 14
14
-
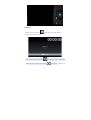 15
15
-
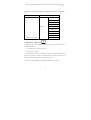 16
16
-
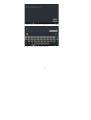 17
17
-
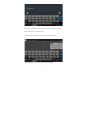 18
18
-
 19
19
-
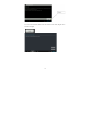 20
20
-
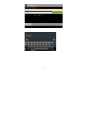 21
21
-
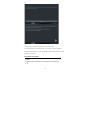 22
22
-
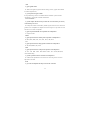 23
23
-
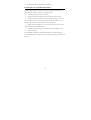 24
24
-
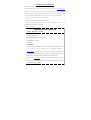 25
25
-
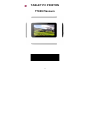 26
26
-
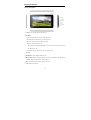 27
27
-
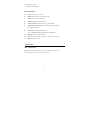 28
28
-
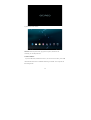 29
29
-
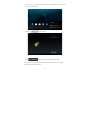 30
30
-
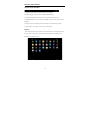 31
31
-
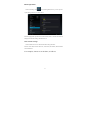 32
32
-
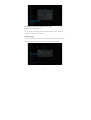 33
33
-
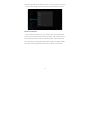 34
34
-
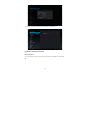 35
35
-
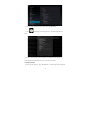 36
36
-
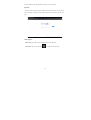 37
37
-
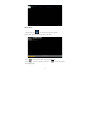 38
38
-
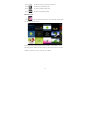 39
39
-
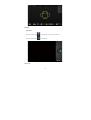 40
40
-
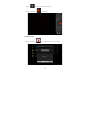 41
41
-
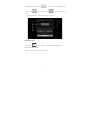 42
42
-
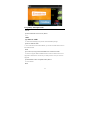 43
43
-
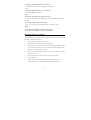 44
44
-
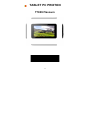 45
45
-
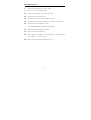 46
46
-
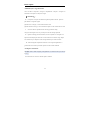 47
47
-
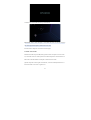 48
48
-
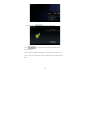 49
49
-
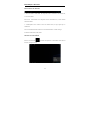 50
50
-
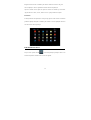 51
51
-
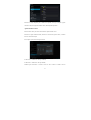 52
52
-
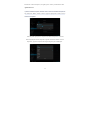 53
53
-
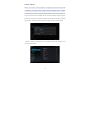 54
54
-
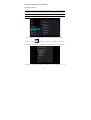 55
55
-
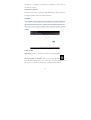 56
56
-
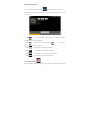 57
57
-
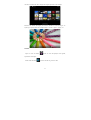 58
58
-
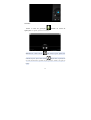 59
59
-
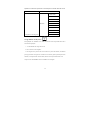 60
60
-
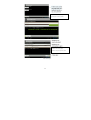 61
61
-
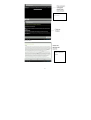 62
62
-
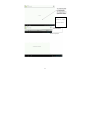 63
63
-
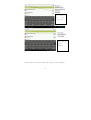 64
64
-
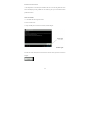 65
65
-
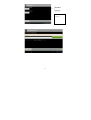 66
66
-
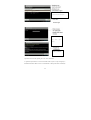 67
67
-
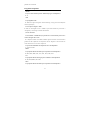 68
68
-
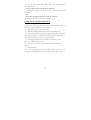 69
69
-
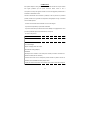 70
70
-
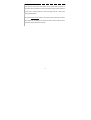 71
71
PRIXTON T9100 Leopard El manual del propietario
- Categoría
- Tabletas
- Tipo
- El manual del propietario
- Este manual también es adecuado para
El PRIXTON T9100 Leopard es una tableta versátil y potente que te permite mantenerte conectado, productivo y entretenido en cualquier lugar. Con su sistema operativo Android 4.4, tienes acceso a una amplia gama de aplicaciones, juegos y servicios en línea. Su potente procesador de doble núcleo y su pantalla LCD de 7 pulgadas brindan un rendimiento fluido y una experiencia visual nítida. Conéctate a Internet a través de Wi-Fi o utiliza la ranura para tarjeta SIM para acceder a redes móviles.
en otros idiomas
- English: PRIXTON T9100 Leopard Owner's manual
- português: PRIXTON T9100 Leopard Manual do proprietário
Artículos relacionados
-
PRIXTON Flavour Salty Plus El manual del propietario
-
PRIXTON Flavour Salty El manual del propietario
-
PRIXTON T7004 Leopard Manual de usuario
-
PRIXTON T9100 Leopard Manual de usuario
-
PRIXTON T7014Q El manual del propietario
-
PRIXTON T1300 Leopard Android 4.0 Instrucciones de operación
-
PRIXTON T200 Manual de usuario
-
PRIXTON T100 Manual de usuario
-
PRIXTON DV400 Guía del usuario
-
PRIXTON T300 Manual de usuario
Otros documentos
-
Wolder miTab Manhattan Manual de usuario
-
Wolder miTab Manhattan El manual del propietario
-
Wolder miTab Funk El manual del propietario
-
Sunstech Tab 700NV Guía del usuario
-
Sunstech Tab 700 Guía del usuario
-
Sunstech Tab 75 4GB El manual del propietario
-
Sunstech Tab 10 DualC 8GB Guía del usuario
-
Nevir NVR-TAB97 S1 (8GB) Manual de usuario
-
Nevir NVR-TAB7 S1 4GB Manual de usuario
-
 Overtech MID-70+ Manual de usuario
Overtech MID-70+ Manual de usuario