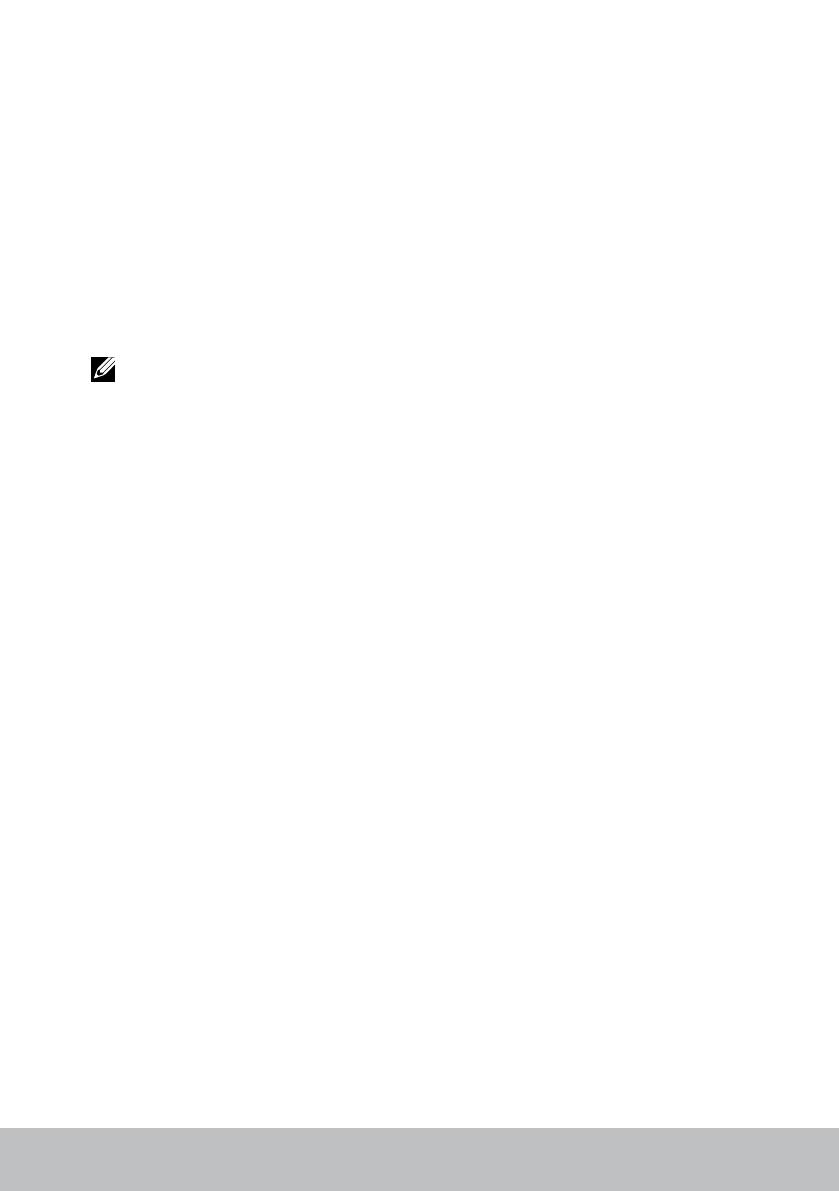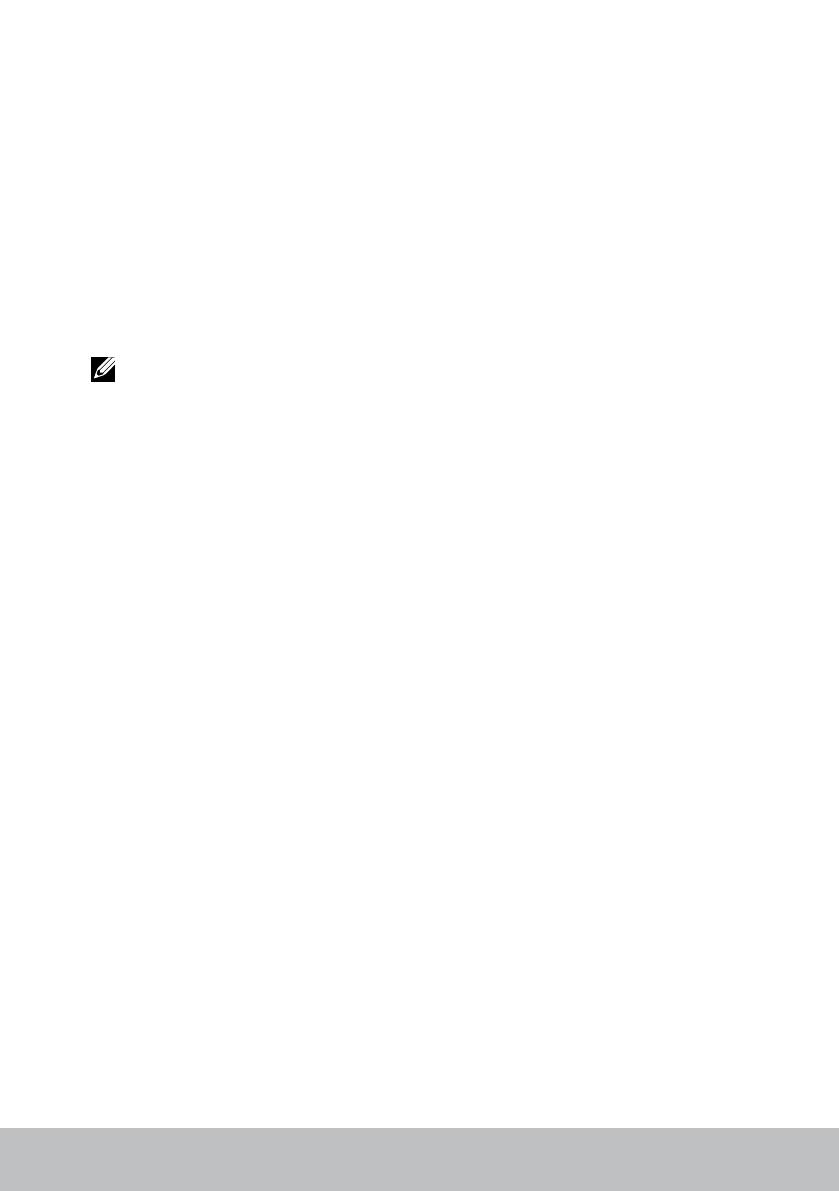
26 Dispositivo de almacenamiento
Sitio Web de asistencia de Dell
1. Vaya a www.dell.com/support.
2. Haga clic o toque Detectar producto y siga las instrucciones que
aparecen en pantalla.
Programa de configuración del BIOS.
1. Encienda (o reinicie) el equipo.
2. Cuando el logotipo de Dell se muestra en pantalla, espere a que
aparezca la indicación F2 y presione F2 inmediatamente para entrar en
el programa de configuración del BIOS.
NOTA: La indicación F2 permanece activa sólo durante un corto
tiempo. Si pierde la indicación, espere a que su equipo se inicie y,
a continuación, apáguelo e inténtelo de nuevo.
3. Vaya hasta la ficha Principal y busque la Etiqueta de servicio.Para obtener
más información sobre la el programa de configuración del BIOS,
consulte el Manual de servicio de su equipo en www.dell.com/support.
Dispositivo de almacenamiento
Los dispositivos de almacenamiento permiten almacenar datos para un
uso posterior. Los dispositivos de almacenamiento pueden ser internos
o externos. La mayoría de dispositivos de almacenamiento almacenan
datos hasta que se eliminen manualmente. Ejemplos de dispositivos de
almacenamiento incluyen las unidades de disco duro (HDD), las unidades
de estado sólido (SSD), las unidades de disco óptico, las unidades flash, etc.
Dispositivos de almacenamiento internos
Los dispositivos de almacenamiento internos están instalados en su equipo
y generalmente no puede,retirarse mientras el equipo está encendido.
Los dispositivo de almacenamiento más comunes son las unidades de
disco duro (HDD) y las unidades de estado sólido (SSD).
Las unidades de disco duro y las unidades de estado sólido utilizan la
interfaz SATA para transmitir la información. Las unidades de estado sólido
son también físicamente similares a los discos duros, lo que los hace
compatibles con los equipos existentes.
Las unidades de disco duro incluyen platos de disco, mientras que las
unidades de estado sólido tienen memoria flash. Por ello, las unidades
de estado sólido son más rápidas, silenciosas, utilizan menos energía
y son resistentes a los golpes.