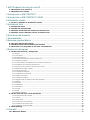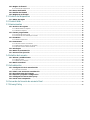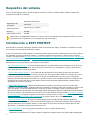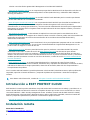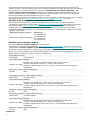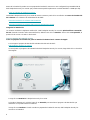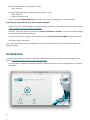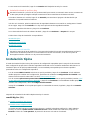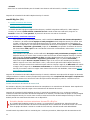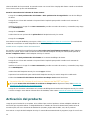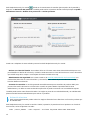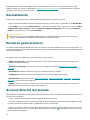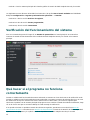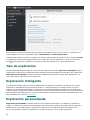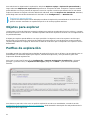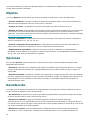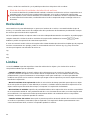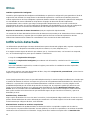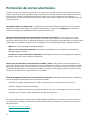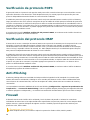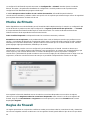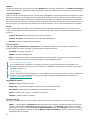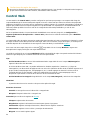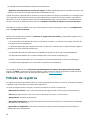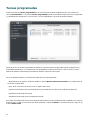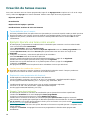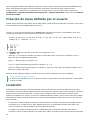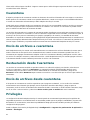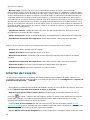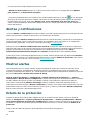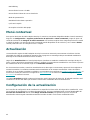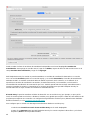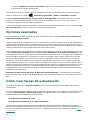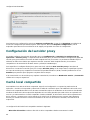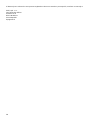Copyright ©2021 por ESET, spol. s r.o.
ESET Endpoint Security for macOS fue desarrollado por ESET, spol. s r.o.
Para obtener más información, visite www.eset-la.com.
Todos los derechos reservados. Ninguna parte de esta documentación podrá reproducirse, almacenarse en un
sistema de recuperación o transmitirse en forma o medio alguno, ya sea electrónico, mecánico, fotocopia,
grabación, escaneo o cualquier otro medio sin la previa autorización por escrito del autor.
ESET, spol. s r.o. se reserva el derecho de modificar cualquier elemento del software de la aplicación sin previo
aviso.
Atención al cliente: www.eset.com/support
REVISADO EN 07/05/2021

1 ESET Endpoint Security for macOS 1 .................................................................................................
1.1 Novedades de la versión 6 1 .....................................................................................................................
1.2 Requisitos del sistema 2 ............................................................................................................................
2 Introducción a ESET PROTECT 2 ...........................................................................................................
3 Introducción a ESET PROTECT CLOUD 3 ..........................................................................................
4 Instalación remota 3 ....................................................................................................................................
4.1 Crear un paquete de instalación remota 6 .............................................................................................
5 Instalación local 8 ..........................................................................................................................................
5.1 Instalación típica 9 .....................................................................................................................................
5.2 Instalación personalizada 10 ....................................................................................................................
5.3 Permitir extensiones del sistema de manera local 11 ..........................................................................
5.4 Permitir acceso completo al disco de manera local 12 .........................................................................
6 Activación del producto 12 .......................................................................................................................
7 Desinstalación 14 ...........................................................................................................................................
8 Resumen general básico 14 .....................................................................................................................
8.1 Accesos directos del teclado 14 ...............................................................................................................
8.2 Verificación del funcionamiento del sistema 15 ....................................................................................
8.3 Qué hacer si el programa no funciona correctamente 15 ....................................................................
9 Protección del equipo 16 ............................................................................................................................
9.1 Protección antivirus y antispyware 16 ....................................................................................................
9.1.1 General 16 ................................................................................................................................................
9.1.1.1 Exclusiones 16 .........................................................................................................................................
9.1.2 Protección de inicio 17 ..................................................................................................................................
9.1.3 Protección del sistema de archivos en tiempo real 17 ...........................................................................................
9.1.3.1 Opciones avanzadas 18 ..............................................................................................................................
9.1.3.2 Cuándo modificar la configuración de la protección en tiempo real 18 ....................................................................
9.1.3.3 Verificación de la protección en tiempo real 18 .................................................................................................
9.1.3.4 Qué hacer si la protección en tiempo real no funciona 19 ....................................................................................
9.1.4 Exploración del equipo a petición 19 ................................................................................................................
9.1.4.1 Tipo de exploración 20 ...............................................................................................................................
9.1.4.1.1 Exploración inteligente 20 ........................................................................................................................
9.1.4.1.2 Exploración personalizada 20 ....................................................................................................................
9.1.4.2 Objetos para explorar 21 ............................................................................................................................
9.1.4.3 Perfiles de exploración 21 ...........................................................................................................................
9.1.5 Configuración de los parámetros del motor ThreatSense 22 ....................................................................................
9.1.5.1 Objetos 23 ..............................................................................................................................................
9.1.5.2 Opciones 23 ............................................................................................................................................
9.1.5.3 Desinfección 23 ........................................................................................................................................
9.1.5.4 Exclusiones 24 .........................................................................................................................................
9.1.5.5 Límites 24 ...............................................................................................................................................
9.1.5.6 Otros 25 .................................................................................................................................................
9.1.6 Infiltración detectada 25 ...............................................................................................................................
9.2 Protección web y de correo electrónico 26 .............................................................................................
9.2.1 Protección del acceso a la Web 26 ...................................................................................................................
9.2.1.1 Puertos 26 ..............................................................................................................................................
9.2.1.2 Listas de URL 26 .......................................................................................................................................
9.2.2 Protección de correo electrónico 27 .................................................................................................................
9.2.2.1 Verificación de protocolo POP3 28 .................................................................................................................
9.2.2.2 Verificación de protocolo IMAP 28 ..................................................................................................................
9.3 Anti-Phishing 28 ..........................................................................................................................................
10 Firewall 28 .......................................................................................................................................................
10.1 Modos de filtrado 29 ................................................................................................................................

10.2 Reglas de firewall 29 ................................................................................................................................
10.2.1 Creación de reglas nuevas 30 .......................................................................................................................
10.3 Zonas de firewall 31 .................................................................................................................................
10.4 Perfiles de firewall 31 ..............................................................................................................................
10.5 Registros de firewall 31 ...........................................................................................................................
11 Control del dispositivo 31 .......................................................................................................................
11.1 Editor de reglas 32 ...................................................................................................................................
12 Control Web 34 .............................................................................................................................................
13 Herramientas 35 ..........................................................................................................................................
13.1 Archivos de registro 35 ............................................................................................................................
13.1.1 Mantenimiento de registros 35 ......................................................................................................................
13.1.2 Filtrado de registros 36 ...............................................................................................................................
13.2 Tareas programadas 37 ...........................................................................................................................
13.2.1 Creación de tareas nuevas 38 .......................................................................................................................
13.2.2 Creación de tarea definida por el usuario 39 .....................................................................................................
13.3 LiveGrid® 39 ..............................................................................................................................................
13.3.1 Archivos sospechosos 40 .............................................................................................................................
13.4 Cuarentena 41 ...........................................................................................................................................
13.4.1 Envío de archivos a cuarentena 41 .................................................................................................................
13.4.2 Restauración de archivos en cuarentena 41 ......................................................................................................
13.4.3 Envío de archivos desde cuarentena 41 ...........................................................................................................
13.5 Privilegios 41 .............................................................................................................................................
13.6 Modo de presentación 42 ........................................................................................................................
13.7 Procesos en ejecución 42 ........................................................................................................................
14 Interfaz del usuario 43 ..............................................................................................................................
14.1 Alertas y notificaciones 44 ......................................................................................................................
14.1.1 Mostrar alertas 44 ......................................................................................................................................
14.1.2 Estado de la protección 44 ...........................................................................................................................
14.2 Menú contextual 45 ..................................................................................................................................
15 Actualización 45 ...........................................................................................................................................
15.1 Configuración de la actualización 45 .....................................................................................................
15.1.1 Opciones avanzadas 47 ...............................................................................................................................
15.2 Cómo crear tareas de actualización 47 .................................................................................................
15.3 Actualizaciones del sistema 48 ..............................................................................................................
15.4 Importar y exportar configuración 48 ...................................................................................................
15.5 Configuración del servidor proxy 49 ......................................................................................................
15.6 Caché local compartido 49 ......................................................................................................................
16 Acuerdo de licencia de usuario final 50 ..........................................................................................
17 Privacy Policy 56 ..........................................................................................................................................

1
ESET Endpoint Security for macOS
ESET Endpoint Security for macOS 6 representa un nuevo enfoque para la seguridad informática plenamente
integrada. La versión más reciente del motor de exploración ThreatSense®, combinado con nuestro firewall
personalizado, utiliza velocidad y precisión para mantener su equipo seguro. El resultado es un sistema inteligente
constantemente en alerta frente a los ataques y el software malicioso que podrían amenazar su equipo.
ESET Endpoint Security for macOS 6 es una solución de seguridad completa, producto de nuestro esfuerzo a largo
plazo para combinar la máxima protección con el mínimo impacto en el sistema. Las tecnologías avanzadas,
basadas en la inteligencia artificial, son capaces de eliminar proactivamente las infiltraciones de virus, spyware,
troyanos, gusanos, adware, rootkits y otros ataques provenientes de Internet sin entorpecer el rendimiento del
sistema ni perturbar el equipo.
El producto está fundamentalmente diseñado para uso en las estaciones de trabajo en un entorno empresarial/una
empresa pequeños. Se puede utilizar con ESET PROTECT (previamente ESET Security Management Center) y le
permite administrar fácilmente cualquier cantidad de estaciones de trabajo del cliente, aplicar políticas y reglas,
monitorear las detecciones y administrar cambios de forma remota desde cualquier equipo conectado en red.
Novedades de la versión 6
La interfaz gráfica de usuario de ESET Endpoint Security for macOS ha sido completamente rediseñada para
brindar mejor visibilidad y una experiencia de usuario más intuitiva. Algunas de las tantas mejoras incluidas en la
versión 6 incluyen:
• Soporte de ESET Enterprise Inspector: a partir de la versión 6.9 de ESET Endpoint Security for macOS, ESET
Endpoint Security for macOS puede conectarse con ESET Enterprise Inspector. ESET Enterprise Inspector (EEI) es
un sistema integral de detección y respuesta de punto de conexión que incluye características como: detección
de incidentes, administración y respuesta ante incidentes, recolección de datos, indicadores de detección de
riesgos potenciales, detección de anomalías, detección de comportamiento e incumplimientos de políticas. Para
obtener más información sobre ESET Enterprise Inspector, su instalación y funciones, consulte la ayuda de ESET
Enterprise Inspector.
• Compatibilidad con arquitecturas de 64 bits
• Firewall: ahora puede crear reglas de firewall directamente desde la ventana de registro o la notificación del
IDS (Intrusion detection system) y asignar perfiles a las interfaces de red
• Control web: bloquea las páginas web que puedan contener material potencialmente ofensivo o inapropiado
• Protección de acceso web: controla la comunicación HTTP/HTTPS entre los navegadores y los servidores
remotos.
• Protección de correo electrónico: proporciona un control de las comunicaciones de correo electrónico que
se reciben a través de los protocolos POP3 e IMAP.
• Protección anti-phishing: lo protege frente a intentos de obtener contraseñas y demás información sensible
al restringir el acceso a sitios Web maliciosos que se hacen pasar por legítimos.
• Control de dispositivo: le permite explorar, bloquear o ajustar los filtros y/o permisos extendidos y definir la
forma en que el usuario puede acceder y trabajar con dispositivos externos. Esta característica se encuentra
disponible en las versiones 6.1 y más recientes.
• Modo de presentación: esta opción le permite ejecutar ESET Endpoint Security for macOS en segundo plano
y suprime las ventanas emergentes y las tareas programadas
• Caché local compartido: permite la exploración de las mejoras de velocidad en entornos virtualizados

2
Requisitos del sistema
Para un funcionamiento óptimo de ESET Endpoint Security for macOS, el sistema debe cumplir los siguientes
requisitos de hardware y software:
Requisitos del sistema:
Arquitectura del
procesador
Intel 64-bit
Sistema operativo
macOS 10.12 y posterior
Memoria 300 MB
Espacio libre en disco 200 MB
Además de la compatibilidad existente con Intel, la versión 6.10.900.0 de ESET Endpoint Security for macOS
y posteriores son compatibles con el chip Apple M1 que usa Rosetta 2
Introducción a ESET PROTECT
ESET PROTECT le permite administrar productos ESET en estaciones de trabajo, servidores y dispositivos móviles
en un entorno en red desde una ubicación central.
Al usar la consola web de ESET PROTECT, puede implementar soluciones ESET, administrar tareas, aplicar políticas
de seguridad, controlar el estado del sistema y responder rápidamente a problemas o detecciones en equipos
remotos. Consulte también el resumen de elementos de arquitectura e infraestructura ESET PROTECT, Introducción
a la consola web de ESET PROTECT y Entornos de aprovisionamiento de dispositivos de escritorio compatibles.
ESET PROTECT está compuesto por los siguientes componentes:
• Servidor deESET PROTECT : el servidor de ESET PROTECT se puede instalar tanto en Windows como en Linux y
también viene como un Dispositivo virtual. Maneja la comunicación con los Agentes, y recoge y almacena los
datos de la aplicación en la base de datos.
• Consola Web deESET PROTECT : La consola web de ESET PROTECT es la interfaz principal que le permite
administrar los equipos cliente en su entorno. Muestra una visión general del estado de los clientes en su red y
le permite implementar las soluciones de ESET en equipos no administrados en forma remota. Después de
instalar el Servidor ESET PROTECT (Servidor de ), puede acceder a la Consola Web mediante su navegador web.
Si elige que el servidor web sea accesible desde Internet, puede usar ESET PROTECTdesde cualquier lugar y
dispositivo con conexión a Internet.
• Agente ESET Management: el Agente ESET Management facilita la comunicación entre el servidor ESET
PROTECT y los equipos cliente. El Agente debe estar instalado en el equipo cliente para establecer comunicación
entre ese equipo y el servidor ESET PROTECT. Dado que se ubica en el equipo cliente y puede almacenar
diferentes escenarios de seguridad, el uso del Agente ESET Management disminuye significativamente el tiempo
de reacción frente a nuevas detecciones. Al usar la consola web de ESET PROTECT puede implementar el agente
ESET Management en equipos sin gestión reconocidos por Active Directory o ESET Sensor de RD. También puede
instalar manualmente el Agente ESET Management en equipos cliente, de ser necesario.
• Sensor de Rogue Detection: El Sensor de Rogue Detection (RD) de ESET PROTECT detecta equipos no
administrados en su red y envía la información de dichos equipos al Servidor ESET PROTECT. Esto le permite
agregar fácilmente nuevos equipos cliente a su red segura. El sensor RD recuerda los equipos que han sido
detectados y no enviará la misma información dos veces.
• Proxy HTTP Apache: es un servicio que se puede usar junto con ESET PROTECT para:
oDistribuir las actualizaciones a equipos clientes y paquetes de instalación para el agente ESET Management.

3
oEnviar comunicación de agentes ESET Management al servidor ESET PROTECT.
• Conector de dispositivo móvil: es un componente que permite la Administración de dispositivos móviles con
ESET PROTECT, que le permite gestionar dispositivos móviles (Android e iOS) y administrar ESET Endpoint
Security para Android.
• El dispositivo virtual de ESET PROTECT: La VA ESET PROTECT está destinada para los usuarios que desean
ejecutar ESET PROTECT en un ambiente virtualizado.
• Host del agente virtual ESET PROTECT: Un componente del ESET PROTECT que virtualiza las entidades del
agente para permitir la administración de máquinas virtuales sin agentes. Esta solución permite la
automatización, el uso de grupos dinámicos y el mismo nivel de administración de tareas que los Agente ESET
Management en equipos físicos. El agente virtual recopila información de las máquinas virtuales y la envía al
servidor ESET PROTECT.
• Herramienta de replicación: La herramienta de replicación es necesaria para las actualizaciones de los
módulos fuera de línea. Si los equipos de su cliente no tienen conexión a Internet, puede usar la herramienta de
replicación para descargar los archivos de actualización de los servidores de actualización de ESET y
almacenarlos localmente.
• ESET Remote Deployment Tool: Esta herramienta le sirve para implementar paquetes todo en uno creados en
la consola web de <%PRODUCT%>. Es una forma cómoda de distribuir el agente ESET Management con un
producto ESET en equipos a través de una red.
• ESET Business Account: El nuevo portal de licencias para los productos comerciales de ESET le permite
administrar las licencias. Consulte la sección de ESET Business Account este documento para obtener
instrucciones sobre cómo activar su producto o consulte la Guía del usuario de ESET Business Account para
obtener más información sobre cómo usar ESET Business Account. Si ya tiene un nombre usuario y contraseña
emitidos por ESET que desea convertir en una clave de licencia, consulte la sección Convertir credenciales de
licencias heredadas.
• ESET Enterprise Inspector: un sistema integral de detección y respuesta de punto final que incluye
características como: detección de incidentes, administración y respuesta ante incidentes, recolección de datos,
indicadores de detección de riesgos potenciales, detección de anomalías, detección de comportamiento e
incumplimientos de políticas.
Con la consola web ESET PROTECT, puede implementar soluciones ESET, administrar tareas, aplicar políticas de
seguridad, supervisar el estado del sistema y responder rápidamente a problemas o amenazas en equipos
remotos.
Para obtener más información, consulte la Guía para el usuario en línea de ESET PROTECT.
Introducción a ESET PROTECT CLOUD
ESET PROTECT CLOUD le permite administrar los productos de ESET en estaciones de trabajo y servidores en un
entorno de red desde una ubicación central sin el requisito de tener que contar con un servidor físico o virtual,
como ESET PROTECT o ESET Security Management Center. Al utilizar (Consola web de ESET PROTECT CLOUD),
puede implementar soluciones ESET, administrar tareas, aplicar políticas de seguridad, controlar el estado del
sistema y responder rápidamente a problemas o amenazas en equipos remotos.
• Lea más al respecto en la Guía para el usuario en línea de ESET PROTECT CLOUD.
Instalación remota
Antes de la instalación
macOS 10.15 y versiones anteriores

4
Antes de instalar ESET Endpoint Security for macOS en macOS 10.13, y versiones posteriores, permita las
extensiones de kernel de ESET y en macOS 10.14, y versiones posteriores, también permita el Acceso
completo al disco en los equipos de destino. Si se permiten estas opciones después de la instalación, los
usuarios recibirán las notificaciones Extensiones del sistema bloqueadas y Su equipo está
parcialmente protegido hasta que se permitan las extensiones de kernel de ESET y el acceso completo al
disco.
Para permitir las extensiones de kernel de ESET y el acceso completo al disco de manera remota, su equipo
debe estar inscrito en un servidor MDM (Administración de dispositivos móviles), como Jamf.
Permitir todas las extensiones del sistema de ESET
Para permitir las extensiones de kernel en su dispositivo de manera remota:
oSi utiliza Jamf como MDM, consulte nuestro artículo de la base de conocimiento relacionado con este tema.
oSi usa otro MDM, descargue el perfil de ocnfiguración .plist. Genere dos UUID con el generador de UUID que
desee y use un editor de texto para reemplazar las cadenas con el texto inserte su UUID 1 aquí e inserte su
UUID 2 aquí en el perfil de configuración descargado. Implemente el archivo del perfil de configuración .plist
mediante el servidor MDM. Su equipo debe estar inscrito en el servidor MDM para poder implementar perfiles
de configuración en esos equipos.
Permitir acceso completo al disco
En macOS 10.14 recibirá la notificación Su equipo está parcialmente protegido de ESET Endpoint Security
for macOS luego de la instalación. Para acceder a todas las funciones de ESET Endpoint Security for macOS y
evitar que aparezca la notificación, necesita permitir el Acceso completo al disco a ESET Endpoint Security
for macOS antes de la instalación del producto. Para permitir el acceso completo al disco de manera
remota:
oSi utiliza Jamf como MDM, consulte nuestro artículo de la base de conocimiento relacionado con este tema.
oPara permitir el Acceso completo al disco de manera remota, descargue el archivo de configuración .plist.
Genere dos UUID con el generador de UUID que desee y utilice un editor de texto para reemplazar las cadenas
con el texto inserte su UUID 1 aquí e inserte su UUID 2 aquí en el perfil de configuración descargado.
Implemente el archivo del perfil de configuración .plist mediante el servidor MDM. Su equipo debe estar
inscrito en el servidor MDM para poder implementar perfiles de configuración en esos equipos.
macOS Big Sur (11)

5
Antes de instalar ESET Endpoint Security for macOS en macOS Big Sur debe permitir las extensiones del
sistema de ESET y acceso completo al disco en los equipos de destino. Si se permiten estas opciones después
de la instalación, los usuarios recibirán las notificaciones Extensiones del sistema bloqueadas y Su
equipo está parcialmente protegido hasta que se permitan las extensiones del sistema de ESET y el
acceso completo al disco. Las extensiones del sistema se pueden permitir de manera remota únicamente
antes de la instalación de ESET Endpoint Security for macOS .
Para permitir las extensiones del sistema de ESET y el acceso completo al disco de manera remota, su equipo
debe estar inscrito en un servidor MDM (Administración de dispositivos móviles), como Jamf.
Permitir todas las extensiones del sistema de ESET
Para permitir las extensiones del sistema en su dispositivo de manera remota, realice lo siguiente:
oSi utiliza Jamf como MDM, consulte nuestro artículo de la base de conocimiento relacionado con este tema.
oSi utiliza otro MDM, descargue el perfil de configuración .plist. Implemente el archivo del perfil de
configuración .plist mediante el servidor MDM. Su equipo debe estar inscrito en el servidor MDM para
implementar perfiles de configuración en esos equipos. Para crear su propio perfil de configuración, utilice la
siguiente configuración:
Identificador de equipo (TeamID) P8DQRXPVLP
Identificador de paquete (BundleID)
com.eset.endpoint
com.eset.network
com.eset.firewall
com.eset.devices
Permitir acceso completo al disco
Para permitir Acceso completo al disco de manera remota:
oSi utiliza Jamf como MDM, consulte nuestro artículo de la base de conocimiento relacionado con este tema.
oPara permitir el Acceso completo al disco de manera remota, descargue el archivo de configuración .plist.
Implemente el archivo del perfil de configuración .plist mediante el servidor MDM. Su equipo debe estar
inscrito en el servidor MDM para poder implementar perfiles de configuración en esos equipos. Para crear su
propio perfil de configuración, utilice la siguiente configuración:
ESET Endpoint Security
Identificador com.eset.ees.6
Tipo de identificador bundleID
Requisito de código
identifier "com.eset.ees.6" and anchor apple generic and certificate
1[field.1.2.840.113635.100.6.2.6] /* exists */ and certificate
leaf[field.1.2.840.113635.100.6.1.13] /* exists */ and certificate leaf[subject.OU] =
P8DQRXPVLP
Aplicación o servicio SystemPolicyAllFiles
Acceder Allow
ESET Endpoint Antivirus y ESET Endpoint Security
Identificador com.eset.devices
Tipo de identificador bundleID
Requisito de código
identifier "com.eset.devices" and anchor apple generic and certificate
1[field.1.2.840.113635.100.6.2.6] /* exists */ and certificate
leaf[field.1.2.840.113635.100.6.1.13] /* exists */ and certificate leaf[subject.OU] =
P8DQRXPVLP
Aplicación o servicio SystemPolicyAllFiles
Acceder Allow
ESET Endpoint Antivirus y ESET Endpoint Security
Identificador com.eset.endpoint
Tipo de identificador bundleID
Requisito de código
identifier "com.eset.endpoint" and anchor apple generic and certificate
1[field.1.2.840.113635.100.6.2.6] /* exists */ and certificate
leaf[field.1.2.840.113635.100.6.1.13] /* exists */ and certificate leaf[subject.OU] =
P8DQRXPVLP
Aplicación o servicio SystemPolicyAllFiles
Acceder Allow
Instalación

6
Antes de la instalación puede crear un paquete de instalación remota con una configuración preestablecida de
ESET Endpoint Security for macOS que posteriormente podrá implementar con ESET PROTECT o MDM que elija.
• Cree un paquete de instalación remota.
Instale ESET Endpoint Security for macOS de manera remota a partir de la creación de una tarea de instalación
de software con el sistema de administración de ESET:
• Tarea de instalación de software ESET PROTECT
• Tarea de instalación de software ESET Security Management Center
Luego de la instalación
Los usuarios recibirán la siguiente notificación: "ESET Endpoint Security for macOS" Quisiera filtrar contenido
de red. Cuando el usuario recibe esta notificación, deberá hacer clic en Permitir. Si hace clic en No permitir, la
protección de acceso a la web no funcionará.
Crear un paquete de instalación remota
Crear un paquete de instalación para la instalación de Escritorio remoto de Apple
1.Descargue el paquete de instalación estándar del sitio web de ESET:
ESET Endpoint Security for macOS
2.Para ejecutar el programa de instalación de ESET Endpoint Security for macOS, haga doble clic en el archivo
descargado.
1.Haga clic en InstalarESET Endpoint Security for macOS.
2.Cuando el sistema se lo solicite, haga clic en Permitir para autorizar al programa de instalación que
determine si se puede instalar el software.
3.Haga clic en Continuar. Si está creando un paquete de instalación remota, ESET Endpoint Security for
macOS no se instalará.

7
4.Revise los requisitos del sistema y haga clic en Continuar.
5.Lea el Acuerdo de licencia de software de ESET y haga clic en Continuar → Aceptar si lo acepta.
6.En el paso Modo de instalación, seleccione Remoto.
7.Elija qué componentes del producto desea instalar. Todos los componentes se seleccionan de forma
predeterminada. Haga clic en Continuar.
8.En el paso del servidor proxy, seleccione la opción que coincida con su conexión a Internet. Si no está
seguro, use la configuración predeterminada del sistema. Haga clic en Siguiente. Si está usando un servidor
proxy, en el siguiente paso se le pedirá que ingrese la dirección del proxy, su nombre de usuario y la
contraseña.
9.Seleccione quién puede modificar la configuración del programa. Solo los usuarios y grupos con privilegios
pueden cambiarlo. El grupo de administradores se selecciona como un privilegio de forma predeterminada.
Active la casilla Mostrar todos los usuarios o Mostrar todos los grupos para mostrar todos los usuarios y
grupos virtuales, como programas y procesos.
10.Active ESET LiveGrid en el equipo de destino, si corresponde.
11.Active la detección de aplicaciones potencialmente indeseables en el equipo de destino, si corresponde.
12.Seleccione un modo de firewall:
Modo automático: modo predeterminado. Este modo es ideal para usuarios que prefieren un uso sencillo y
conveniente del firewall sin necesidad de definir reglas. El modo automático permite el tráfico saliente estándar
para un sistema determinado y bloquea todas las conexiones que no se inicien desde la red. También puede
agregar reglas personalizadas, definidas por el usuario.
Modo interactivo: permite crear una configuración personalizada para el firewall. Cuando se detecta una
comunicación y no se aplica ninguna regla existente a esa comunicación, se muestra una ventana de diálogo
que informa que hay una conexión desconocida. La ventana de diálogo da la opción de permitir o denegar la
comunicación y dicha decisión puede recordarse como una nueva regla para el firewall personal. Si elige crear
una regla nueva, todas las conexiones futuras de este tipo se permitirán o bloquearán de acuerdo con la regla.
13.Guarde el archivo de instalación en su equipo. Si creó anteriormente un archivo de instalación en la
ubicación predeterminada, debe cambiar la ubicación de la carpeta de destino o eliminar los archivos
anteriores para poder continuar. Esta opción finaliza la primera fase de la instalación remota. El instalador local
se cierra y crea archivos de instalación remota en la carpeta de destino que ha seleccionado.
Los archivos de instalación remota son los siguientes:
• esets_setup.dat: datos de configuración que ha ingresado en la sección Configuración del instalador
• program_components.dat: información de configuración de los componentes del programa seleccionados.
(Este archivo es opcional. Se crea cuando elige no instalar determinados componentes de ESET Endpoint
Security for macOS.)
• esets_remote_install.pkg: paquete de instalación remota
• esets_remote_uninstall.sh: script de desinstalación remota
Instalar el escritorio remoto de Apple
1.Abra el escritorio remoto de Apple y conéctese al equipo de destino. Para obtener más información, consulte
la documentación del escritorio remoto de Apple.
2.Copie los siguientes archivos con Copiar archivador o carpeta en el escritorio remoto de Apple en la
carpeta /tmp del equipo de destino:

8
Si está instalando todos los componentes, copie:
esets_setup.dat
Si no está instalando todos los componentes del producto, copie:
esets_setup.dat
product_components.dat
3.Use el comando Instalar paquetes para intalar esets_remote_install.pkg en el equipo de destino.
Desinstale de forma remota el escritorio remoto de Apple
1.Abra el escritorio remoto de Apple y conéctese al equipo de destino. Para obtener más información, consulte
la documentación del escritorio remoto de Apple.
2.Copie el script esets_remote_uninstall.sh con Copiar archivador o carpeta en el escritorio remoto de Apple
en la carpeta /tmp del equipo de destino.
3.En el escritorio remoto de Apple, use el siguiente comando Enviar un shell de UNIX al equipo de destino:
/tmp/esets_remote_uninstall.sh
Una vez que finalice el proceso de desinstalación, la consola se mostrará en el escritorio remoto de Apple en el
equipo de destino.
Instalación
El asistente de instalación lo guiará a través de la configuración básica. Para obtener una guía detallada, visite
nuestro artículo de la base de conocimiento sobre instalación.
1.Para ejecutar el programa de instalación de ESET Endpoint Security for macOS, haga doble clic en el archivo
descargado.

9
1.Para comenzar la instalación, haga clic en Instalar ESET Endpoint Security for macOS.
Instalación desde el archivo .pkg
Durante la instalación y el inicio de sus productos ESET para macOS, es necesario tener acceso a Internet en
su Mac para permitir que Apple verifique la notarización de las extensiones del sistema de ESET.
2.Cuando el sistema se lo solicite, haga clic en Permitir para autorizar al programa de instalación que
determine si se puede instalar el software.
3.Si aún no lo ha hecho, quite las aplicaciones de seguridad existentes como antivirus, antispyware o firewall
de su equipo. Haga clic en Continuar si no hay otras aplicaciones de seguridad instaladas.
4.Revise los requisitos del sistema y haga clic en Continuar.
5.Lea el Acuerdo de licencia de software de ESET y haga clic en Continuar → Aceptar si lo acepta.
6.Seleccione el tipo de instalación correspondiente.
• Instalación típica
• Instalación personalizada
• Instalación remota
Actualización de versión
Durante la etapa inicial de la instalación, el programa de instalación buscará automáticamente en línea la
versión más reciente del producto. Si se encuentra una versión más reciente, se le dará la opción de
descargarla antes de continuar con el proceso de instalación.
Instalación típica
El modo de instalación típica incluye las opciones de configuración apropiadas para la mayoría de los usuarios.
Esta configuración proporciona la máxima seguridad combinada con un excelente rendimiento del sistema. La
instalación típica es la opción predeterminada y la recomendada para aquellos que no tienen requisitos
particulares sobre una configuración específica.
1.En la ventana ESET LiveGrid, seleccione su opción preferida y haga clic en Continuar. Si más adelante
decide que quiere cambiar esta configuración, podrá hacerlo mediante la configuración de LiveGrid. Para
obtener más información sobre ESET Live Grid, visite nuestro Glosario.
2.En la ventana Aplicaciones potencialmente no deseadas, seleccione su opción preferida (consulte ¿Qué
es una aplicación potencialmente no deseada?) y haga clic en Continuar. Si más adelante decide que quiere
cambiar esta configuración, utilice la Configuración avanzada.
3.Haga clic en Instalar. Si se le pide que ingrese su contraseña de macOS, ingrésela y haga clic en Instalar
software.
Después de la instalación de ESET Endpoint Security for macOS:
macOS Big Sur (11)
1.Permitir extensiones del sistema.
2.Permitir acceso completo al disco.
3.Permitir que ESET agregue configuraciones de proxy. Recibirá la siguiente notificación: "ESET Endpoint
Security for macOS" Quisiera filtrar contenido de red. Cuando reciba esta notificación, haga clic en
Permitir. Si hace clic en No permitir, la protección de acceso a la web no funcionará.

10
macOS 10.15 y versiones anteriores
1.En macOS 10.13 y versiones posteriores, verá la notificación Extensión del sistema bloqueada de
su sistema y la notificación Su equipo no está protegido de ESET Endpoint Security for macOS. Para
acceder a todas las funciones ESET Endpoint Security for macOS, deberá permitir las extensiones de
kernel en su dispositivo. Para permitir las extensiones de kernel en su dispositivo, vaya a Preferencias
del sistema > Seguridad y privacidad y haga clic en Permitir para permitir el software de sistema
del desarrollador ESET, spol. s.r.o. Para obtener información más detallada, visite nuestro artículo de
la base de conocimiento.
2.En macOS 10.14 y posterior, verá la notificación Su equipo está parcialmente protegido de ESET
Endpoint Security for macOS. Para acceder a todas las funciones de ESET Endpoint Security for macOS,
deberá permitir el Acceso completo al disco para ESET Endpoint Security for macOS. Haga clic en
Abrir preferencias del sistema > Seguridad y privacidad. Vaya a la pestaña Privacidad y
seleccione la opción Acceso completo al disco. Haga clic en el icono del candado para permitir la
edición. Haga clic en el icono del símbolo “más” y seleccione la aplicación ESET Endpoint Security for
macOS. Su equipo mostrará una notificación para reiniciar el equipo. Haga clic en Más tarde. No reinicie
el equipo ahora. Haga clic en Comenzar nuevamente en la ventana de notificación de ESET Endpoint
Security for macOS o reinicie su equipo. Para obtener información más detallada, visite nuestro artículo
de la base de conocimiento.
Después de la instalación de ESET Endpoint Security for macOS, debe realizarse una exploración del equipo en
busca de códigos maliciosos. Desde la ventana principal del programa haga clic en Exploración del equipo >
Exploración inteligente. Para obtener más información sobre las exploraciones del equipo a petición, consulte la
sección Exploración del equipo a petición.
Instalación personalizada
El modo de instalación personalizada está diseñado para usuarios experimentados que deseen modificar opciones
avanzadas de configuración durante el proceso de instalación.
• Componentes del programa
ESET Endpoint Security for macOS le permite instalar el producto sin algunos de sus componentes principales
(por ejemplo, protección de Internet y correo electrónico). Anule la selección de la casilla de verificación junto al
componente del producto para eliminarla de la instalación.
• Servidor proxy
Si utiliza un servidor proxy, seleccione Uso un servidor proxy para definir sus parámetros. En la siguiente
ventana, ingrese la dirección IP o la dirección URL del servidor proxy en el campo Dirección. En el campo
Puerto, especifique el puerto en el que el servidor proxy acepta las conexiones (el predeterminado es 3128). En
caso de que el servidor proxy requiera autenticación, ingrese un Nombre de usuario y contraseña válidos
para tener acceso al servidor proxy. Si no utiliza un servidor proxy, seleccione No uso un servidor proxy. Si no
está seguro de utilizar un servidor proxy, puede usar su configuración actual del sistema y seleccionar Usar la
configuración del sistema (recomendado).
• Privilegios
Puede definir usuarios o grupos con privilegios, que podrán editar la configuración del programa. Desde la lista
de usuarios que aparece a la izquierda, seleccione los usuarios y presione Agregar para agregarlos a la lista de
Usuarios con privilegios. Para mostrar todos los usuarios del sistema, seleccione la opción Mostrar todos los
usuarios. Si deja vacía la lista Usuarios con privilegios, se considerará que todos son usuarios con privilegios.
• ESET LiveGrid®
Para obtener más información sobre ESET Live Grid, visite nuestro Glosario.
• Aplicaciones potencialmente no deseadas
Para obtener más información sobre aplicaciones potencialmente no deseadas, visite nuestro Glosario.

11
• Firewall
Seleccionar un modo de filtrado para el Firewall. Para obtener más información, consulte Modos de filtrado.
Después de la instalación de ESET Endpoint Security for macOS:
macOS Big Sur (11)
1.Permitir extensiones del sistema.
2.Permitir acceso completo al disco.
3.Permitir que ESET agregue configuraciones de proxy. Recibirá la siguiente notificación: "ESET Endpoint
Security for macOS" Quisiera filtrar contenido de red. Cuando reciba esta notificación, haga clic en
Permitir. Si hace clic en No permitir, la protección de acceso a la web no funcionará.
macOS 10.15 y versiones anteriores
1.En macOS 10.13 y versiones posteriores, verá la notificación Extensión del sistema bloqueada de
su sistema y la notificación Su equipo no está protegido de ESET Endpoint Security for macOS. Para
acceder a todas las funciones ESET Endpoint Security for macOS, deberá permitir las extensiones de
kernel en su dispositivo. Para permitir las extensiones de kernel en su dispositivo, vaya a Preferencias
del sistema > Seguridad y privacidad y haga clic en Permitir para permitir el software de sistema
del desarrollador ESET, spol. s.r.o. Para obtener información más detallada, visite nuestro artículo de
la base de conocimiento.
2.En macOS 10.14 y posterior, verá la notificación Su equipo está parcialmente protegido de ESET
Endpoint Security for macOS. Para acceder a todas las funciones de ESET Endpoint Security for macOS,
deberá permitir el Acceso completo al disco para ESET Endpoint Security for macOS. Haga clic en
Abrir preferencias del sistema > Seguridad y privacidad. Vaya a la pestaña Privacidad y
seleccione la opción Acceso completo al disco. Haga clic en el icono del candado para permitir la
edición. Haga clic en el icono del símbolo “más” y seleccione la aplicación ESET Endpoint Security for
macOS. Su equipo mostrará una notificación para reiniciar el equipo. Haga clic en Más tarde. No reinicie
el equipo ahora. Haga clic en Comenzar nuevamente en la ventana de notificación de ESET Endpoint
Security for macOS o reinicie su equipo. Para obtener información más detallada, visite nuestro artículo
de la base de conocimiento.
Después de la instalación de ESET Endpoint Security for macOS, realizarse una exploración del equipo en busca de
códigos maliciosos. Desde la ventana principal del programa haga clic en Exploración del equipo > Exploración
inteligente. Para obtener más información sobre las exploraciones del equipo a petición, consulte la sección
Exploración del equipo a petición.
Permitir extensiones del sistema de manera local
En macOS 11 (Big Sur), las extensiones de kernel se reemplazaron con extensiones del sistema. Estas requieren la
aprobación del usuario antes de cargar nuevas extensiones del sistema de terceros.
Después de la instalación ESET Endpoint Security for macOS de macOS Big Sur (11) y versiones posteriores,
recibirá la notificación Extensión del sistema bloqueada de su sistema y la notificación Su equipo no está protegido
de ESET Endpoint Security for macOS. Para acceder a todas las funciones de ESET Endpoint Security for macOS,
deberá permitir las extensiones del sistema en su dispositivo.
Actualice desde versiones anteriores de macOS a Big Sur.
Si ya instaló ESET Endpoint Security for macOS y va a actualizar a macOS Big Sur, deberá permitir las
extensiones de kernel de ESET de forma manual después de la actualización. Se necesita contar con acceso
físico al equipo del cliente: cuando se accede de forma remota, el botón Permitir está deshabilitado.
Cuando instale el producto ESET en macOS Big Sur o versiones posteriores, deberá permitir las extensiones del

12
sistema de ESET de forma manual. Se necesita contar con acceso físico al equipo del cliente: cuando se accede de
forma remota, esta opción está deshabilitada.
Permitir extensiones del sistema de forma manual
1.Haga clic en Abrir preferencias del sistema o Abrir preferencias de seguridad en uno de los diálogos
de alerta.
2.Haga clic en el ícono del candado en la parte inferior izquierda para permitir cambios en la ventana de
configuración.
3.Utilice su Touch ID o haga clic en Usar contraseña y escriba su nombre de usuario y contraseña; luego haga
clic en Desbloquear.
4.Haga clic en Detalles.
5.Seleccione las tres opciones de la aplicaciónESET Endpoint Security for macOS.
6.Haga clic en Aceptar.
Para obtener una guía detallada, paso a paso, visite nuestro artículo de la base de conocimiento. (los artículos de
la base de conocimiento no están disponibles en todos los idiomas).
Permitir acceso completo al disco de manera local
En macOS 10.14 recibirá una notificación de que Su equipo está parcialmente protegido de ESET Endpoint
Security for macOS. Para acceder a todas las funciones de ESET Endpoint Security for macOS, debe permitir el
Acceso completo al disco a ESET Endpoint Security for macOS.
1.Haga clic en Abrir preferencias del sistema en la ventana de diálogo de alertas.
2.Haga clic en el ícono del candado en la parte inferior izquierda para permitir cambios en la ventana de
configuración.
3.Utilice su Touch ID o haga clic en Usar contraseña y escriba su nombre de usuario y contraseña; luego haga
clic en Desbloquear.
4.Seleccione ESET Endpoint Security for macOS.app en la lista.
5.Aparecerá una notificación para reiniciar ESET Endpoint Security for macOS. Haga clic en Más tarde.
6.Seleccione Protección del sistema de archivos en tiempo real de ESET de la lista.
La protección del sistema de archivos en tiempo real de ESET no figura
Si la opción Protección del sistema de archivos en tiempo real no figura en la lista, debe permitir las
extensiones del sistema para su producto ESET.
7.Haga clic en Comenzar nuevamente en la ventana de diálogo de alertas de ESET Endpoint Security for macOS
o reinicie el equipo. Para obtener información más detallada, visite nuestro artículo de la base de conocimiento.
Activación del producto
Luego de que la instalación se complete, se le solicitará que active el producto. Existen múltiples métodos de
activación que se pueden utilizar. La disponibilidad de un método de activación determinado puede variar de
acuerdo al país, así como el método de distribución (CD/DVD, página web de ESET, etc.) de su producto.
Para activar su copia de ESET Endpoint Security for macOS directamente desde el programa, haga clic en el icono

13
ESET Endpoint Security for macOS ubicado en la macOS Barra de menúes (parte superior de la pantalla) y
haga clic en Activación del producto. También puede activar el producto desde el menú principal en Ayuda >
Administrar licencia o Estado de la protección > Activar producto.
Puede usar cualquiera de estos métodos para activar ESET Endpoint Security for macOS:
• Activar con clave de licencia: Una cadena única en el formato XXXX-XXXX-XXXX-XXXX-XXXX que se usa
para identificar al dueño de la licencia y activarla. Puede encontrar su clave de licencia en el correo electrónico
que recibió luego de la compra o en la tarjeta de licencia incluida en la caja.
• Administrador de seguridad: Una cuenta creada en el Portal de administración de licencias ESET con
credenciales (dirección de correo electrónico y contraseña). Este método le permite administrar múltiples
licencias desde una ubicación.
• Licencia sin conexión: Un archivo generado automáticamente que se transfiere al producto ESET para
proveer información de licencia. Su licencia sin conexión se genera desde el portal de ESET License
Administrator y se utiliza en entornos donde la aplicación no puede conectarse con la autoridad otorgante.
También puede activar este cliente más tarde si su equipo es parte de una red administrada y su administrador
planea usar ESET Remote Administrator para activar su producto.
Activación silenciosa
ESET Remote Administrator puede activar los equipos cliente de forma silenciosa con licencias provistas por
el administrador.
ESET Endpoint Security for macOS la versión 6.3.85.0 (o posterior) le permite activar el producto con Terminal.
Para hacerlo, emita el siguiente comando:
sudo ./esets_daemon --wait-respond --activate key=XXXX-XXXX-XXXX-XXXX-XXXX

14
Reemplazar XXXX-XXXX-XXXX-XXXX-XXXX con una Clave de licencia que ya fue usada para activar ESET
Endpoint Security for macOS o registrada en Administrador de licencias ESET. El comando regresará el estado
"Está bien" o un error si la activación falla.
Desinstalación
Existen varias maneras de iniciar el desinstalador de ESET Endpoint Security for macOS:
• abra el archivo de instalación de ESET Endpoint Security for macOS (.dmg) y haga doble clic en Desinstalar
• Inicie Finder, abra la carpeta Aplicaciones en el disco duro, presione CTRL+, haga clic en el icono de ESET
Endpoint Security for macOS y seleccione Mostrar contenido del paquete. Abra la carpeta Contents >
Helpers y haga doble clic en el ícono Uninstaller.
Desinstalación
Durante el proceso de desinstalación, debe insertar la contraseña de administrador varias veces para
realizar la desinstalación completa de ESET Endpoint Security for macOS.
Resumen general básico
La ventana primaria de ESET Endpoint Security for macOS se encuentra dividida en dos secciones principales. La
ventana primaria que está a la derecha muestra información correspondiente a la opción seleccionada en el menú
principal de la izquierda.
Se puede acceder a las siguientes secciones desde el menú principal:
• Estado de protección – proporciona información acerca del estado de protección web, del equipo, del
Firewall y del correo electrónico.
• Exploración del equipo: esta sección le permite configurar y ejecutar la Exploración del equipo bajo
demanda.
• Actualización: muestra información sobre las actualizaciones de los módulos.
• Configuración: seleccione esta sección para ajustar el nivel de seguridad de su equipo.
• Herramientas: proporciona acceso a Archivos de registro, Tareas programadas, Cuarentena, Procesos en
ejecución y otras funciones del programa.
• Ayuda: muestra el acceso a los archivos de ayuda, la base de conocimiento de Internet, el formulario de
solicitud de soporte e información adicional del programa.
Accesos directos del teclado
Algunos de los accesos directos del teclado que se pueden usar cuando se trabaja con ESET Endpoint Security for
macOS son los siguientes:
• cmd+, : muestra las preferencias de ESET Endpoint Security for macOS,
• cmd+O: cambia el tamaño de la ventana principal de la interfaz gráfica de usuario de ESET Endpoint Security
for macOS al tamaño predeterminado y la desplaza al centro de la pantalla,
• cmd+Q - esconde la ventana principal de la interfaz gráfica de usuario de ESET Endpoint Security for macOS.
Puede abrirla haciendo clic en el icono ESET Endpoint Security for macOS en la barra del menú macOS (en la
parte superior de la pantalla).

15
• cmd+W : cierra la ventana principal de la interfaz gráfica de usuario de ESET Endpoint Security for macOS.
Los siguientes accesos directos del teclado funcionan solo si la opción Usar el menú estándar está habilitada
debajo de Configuración > Ingresar preferencias de aplicación... > Interfaz:
• cmd+alt+L: abre la sección Archivos de registro,
• cmd+alt+S: abre la sección Tareas programadas,
• cmd+alt+Q: abre la sección Cuarentena.
Verificación del funcionamiento del sistema
Para ver su estado de protección haga clic en Estado de protección en el menú principal. Se mostrará un
resumen de estado del funcionamiento de los módulos de ESET Endpoint Security for macOS en la ventana
principal.
Qué hacer si el programa no funciona
correctamente
Cuando un módulo está funcionando de manera adecuada, se muestra un icono de la marca de verificación verde.
Cuando un módulo no está funcionando de manera adecuada, se muestra un punto de exclamación rojo o un icono
de notificación naranja. Se muestra información adicional acerca del módulo y una solución sugerida para
solucionar el problema en la ventana principal del programa. Para cambiar el estado de módulos individuales, haga
clic en el vínculo azul que se encuentra debajo de cada mensaje de notificación.
Si no puede solucionar un problema usando las soluciones sugeridas, puede buscar una solución en Base de
conocimiento de ESET o comunicarse con Atención al cliente de ESET. El servicio de Atención al cliente responderá
rápidamente sus preguntas y lo ayudará a resolver el problema con ESET Endpoint Security for macOS.

16
Protección del equipo
La configuración del equipo se encuentra debajo de Configuración > Equipo. Muestra el estado de la protección
de sistema de archivos en tiempo real. Para desactivar módulos individuales, cambie el módulo deseado a
DESHABILITADO. Tenga en cuenta que esto puede disminuir el nivel de protección del equipo. Para acceder a la
configuración detallada de cada módulo, haga clic en Configuración.
Protección antivirus y antispyware
La protección antivirus defiende el sistema contra ataques maliciosos mediante la modificación de archivos que
presentan amenazas potenciales. Si se detecta una amenaza con códigos maliciosos, el módulo Antivirus la puede
eliminar mediante el bloqueo y la desinfección, la eliminación o la colocación en cuarentena.
General
En la sección General (Configuración > Ingresar preferencias de aplicaciones... > General), puede permitir
la detección de los siguientes tipos de aplicaciones:
• Aplicaciones potencialmente no deseadas: estas aplicaciones no tienen necesariamente la intención de
ser maliciosas, pero pueden afectar el rendimiento del equipo de forma negativa. Dichas aplicaciones suelen
requerir el consentimiento del usuario para su instalación. Si están presentes en el equipo, el sistema se
comporta de manera diferente (al compararlo con la forma en que se comportaba antes de instalar dichas
aplicaciones). Los cambios más significativos incluyen ventanas emergentes no deseadas, la activación y
ejecución de procesos ocultos, un incremento en el uso de los recursos del sistema, cambios en los resultados de
las búsquedas y aplicaciones que se comunican con servidores remotos.
• Aplicaciones potencialmente no seguras: estas aplicaciones hacen referencia a programas comerciales y
legítimos de los cuales pueden aprovecharse los atacantes si son instalados sin el conocimiento del usuario. Esta
clasificación incluye programas como herramientas de acceso remoto, razón por la cual esta opción se
encuentra deshabilitada de forma predeterminada.
• Aplicaciones sospechosas: estas aplicaciones incluyen programas comprimidos con empaquetadores o
protectores. Estos tipos de protectores por lo general son explotados por autores de malware para evadir su
detección. El empaquetador es un programa autoejecutable que incluye varios tipos de malware en un único
paquete. Los empaquetadores más comunes son UPX, PE_Compact, PKLite y ASPack. El mismo malware puede
ser detectado de diferentes maneras cuando se comprime con un empaquetador diferente. Los empaquetadores
también tienen la habilidad de hacer que sus “firmas” muten a lo largo del tiempo, haciendo que los malware
sean más difíciles de detectar y eliminar.
Para configurar Las exclusiones del sistema de archivos o de la web y el correo, haga clic en el botón
Configuración.
Exclusiones
En la sección Exclusiones puede excluir de la exploración ciertos archivos/carpetas, aplicaciones o direcciones
IP/IPv6.
Los archivos y las carpetas que se enumeran en la pestaña Sistema de archivos se excluirán de todos los
módulos de exploración: Inicio, en tiempo real y bajo demanda (exploración del equipo).
• Ruta: ruta a los archivos o las carpetas excluidos
• Amenaza: si se muestra el nombre de una amenaza junto a un archivo excluido, significa que el archivo solo
se excluirá de la exploración en lo que respecta a esa amenaza, pero no se excluirá completamente. Si dicho
archivo más tarde se infecta con otro malware, el módulo antivirus lo detectará.

17
• - crea una nueva exclusión. Ingrese la ruta al objeto (también puede usar los caracteres globales * y ?) o
seleccione la carpeta o el archivo desde la estructura con forma de árbol.
• , - elimina las entradas seleccionadas
• Predeterminado: revierta las exclusiones al último estado guardado.
En la pestaña Web y correo electrónico, también puede excluir ciertas Aplicaciones o Direcciones IP/IPv6 de
la exploración de protocolo.
Protección de inicio
La verificación de archivos explora automáticamente los archivos al inicio del sistema. Esta exploración se ejecuta
regularmente de modo predeterminado como una tarea programada luego del inicio del usuario o luego de una
actualización exitosa. Para modificar la configuración de los parámetros del motor ThreatSense aplicable a la
exploración de inicio, haga clic en Configuración. Puede obtener más información acerca de la configuración del
motor ThreatSense al leer esta sección.
Protección del sistema de archivos en tiempo real
La protección del sistema de archivos en tiempo real verifica todos los tipos de medios y acciona una exploración
basada en diversos sucesos. Con la tecnología ThreatSense (descrita en Configuración de los parámetros del motor
ThreatSense), la protección del sistema de archivos en tiempo real puede variar entre los nuevos archivos creados
y los ya existentes. Los archivos nuevos creados se pueden controlar de manera más precisa.
En forma predeterminada, se exploran todos los archivos si hace clic en Abrir archivo, Crear archivo o Ejecutar
archivo. Recomendamos mantener estas configuraciones predeterminadas, ya que brindan el máximo nivel de
protección en tiempo real para su equipo. La protección en tiempo real se activa junto con el inicio del sistema y
proporciona una exploración ininterrumpida. En casos especiales (por ejemplo, cuando existe un conflicto con otro
programa de exploración en tiempo real), es posible detener la protección en tiempo real; para ello, haga clic en el
ícono de ESET Endpoint Security for macOS ubicado en la barra del menú (en la parte superior de la pantalla) y
seleccione Deshabilitar la protección del sistema de archivos en tiempo real. También es posible detener
la protección en tiempo real desde la ventana principal del programa (haga clic en Configuración > Equipo y
cambie Protección del sistema de archivos en tiempo real a DESHABILITADO).
Los siguientes tipos de medios pueden ser excluidos del explorador Real-time:
• Unidades locales: discos duros del sistema
• Medios extraíbles: CD, DVD, medios USB, dispositivos Bluetooth, etc.
• Medios de red: todas las unidades asignadas
Le recomendamos usar la configuración predeterminada y solo modificar las exclusiones de exploración en casos
específicos, tales como cuando la exploración de determinados medios ralentiza significativamente las
transferencias de datos.
Para modificar las opciones avanzadas de la protección del sistema de archivos en tiempo real, vaya a
Configuración > Ingresar preferencias de aplicación... (o presione cmd+,) > Protección en tiempo real y
haga clic en el botón Configuración... junto a Opciones avanzadas (se describe en la sección Opciones
avanzadas de exploración).

18
Opciones avanzadas
En esta ventana puede definir los tipos de objetos que el motor ThreatSense debe explorar. Para obtener más
información acerca de los Archivos de autoextracción, los Empaquetadores de tiempo de ejecución y la
Heurística avanzada, consulte la Configuración de los parámetros del motor ThreatSense.
No se recomienda realizar cambios en la sección Configuración predeterminada de archivos a menos que sea
necesario para solucionar un problema específico, dado que los valores más elevados de los archivos comprimidos
anidados pueden afectar el rendimiento del sistema.
Parámetros de ThreatSense para los archivos ejecutados: en forma predeterminada, se usa la Heurística
avanzada cuando se ejecutan los archivos. Recomendamos firmemente mantener la Optimización inteligente y
ESET LiveGrid® habilitados para mitigar el impacto en el rendimiento del sistema.
Aumentar la compatibilidad del volumen de red: esta opción aumenta el rendimiento cuando se accede a los
archivos en la red. Debería estar habilitada si experimenta lentitud durante el acceso a las unidades de red. Esta
característica utiliza al coordinador de archivos del sistema en OS X 10.10 o posterior. Tenga en cuenta que no
todas las aplicaciones admiten al coordinador de archivos, por ejemplo, Microsoft Word 2011 no lo admite, Word
2016, sí.
Cuándo modificar la configuración de la protección
en tiempo real
La protección en tiempo real es el componente más imprescindible para mantener un sistema seguro. Modifique
los parámetros de protección en tiempo real con precaución. Recomendamos modificar dichos parámetros
únicamente en casos específicos. Por ejemplo, en una situación donde exista un conflicto con una aplicación en
particular o con el módulo de exploración en tiempo real de otro programa antivirus.
Después de la instalación de ESET Endpoint Security for macOS, todas las configuraciones se optimizan para
proporcionar el máximo nivel de seguridad del sistema para los usuarios. Para restaurar las configuraciones
predeterminadas, haga clic en el botón Predeterminado ubicado en la esquina inferior izquierda de la ventana
Protección en tiempo real (Configuración > Ingresar las preferencias aplicación... > Protección en
tiempo real).
Verificación de la protección en tiempo real
Para verificar que la protección en tiempo real esté activa y sea capaz de detectar virus, use el archivo de prueba
eicar.com. Este archivo de prueba es un archivo especial e inofensivo, que es detectado por todos los programas
antivirus. El archivo fue creado por el instituto EICAR (Instituto Europeo para la Investigación de los Antivirus
Informáticos, por sus siglas en inglés) para comprobar la eficacia de los programas antivirus.
Para controlar el estado de la protección en tiempo real sin utilizar ESET Security Management Center, conéctese
al equipo del cliente en forma remota con una Terminal y emita el siguiente comando:
/Applications/.esets/Contents/MacOS/esets_daemon --status
El estado de la exploración en tiempo real se mostrará como RTPStatus=Enabled o como
RTPStatus=Disabled.
La salida de la prueba de terminal incluye los siguientes estados:

19
• la versión de ESET Endpoint Security for macOS instalada en el equipo del cliente
• fecha y versión del motor de detección
• ruta al servidor de actualización
Uso de terminal
El uso de la utilidad de la terminal se recomienda solo para usuarios avanzados.
Qué hacer si la protección en tiempo real no
funciona
En esta sección, se describirán situaciones que pueden presentar problemas al utilizar la protección en tiempo
real, y se indicará cómo resolverlas.
La protección en tiempo real está deshabilitada
Si un usuario ha deshabilitado la protección en tiempo real sin darse cuenta, será necesario volver a activarla. Para
volver a activar la protección en tiempo real, en el menú principal haga clic en Configuración > Equipo y cambie
Protección del sistema de archivos en tiempo real a HABILITADO. Otra alternativa es habilitar la protección
del sistema de archivos en tiempo real en la ventana de preferencias de la aplicación en Protección en tiempo
real seleccionando la opción Habilitar protección del sistema de archivos en tiempo real.
La protección en tiempo real no detecta ni desinfecta infiltraciones
Asegúrese de que no haya otros programas antivirus instalados en el equipo. Si están habilitados dos escudos de
protección en tiempo real al mismo tiempo, es posible que entren en conflicto. Se recomienda desinstalar
cualquier otro programa antivirus que haya en el sistema.
La protección en tiempo real no se inicia
Si la protección en tiempo real no se activa durante el inicio del sistema, es posible que se deba a la existencia de
conflictos con otros programas. Si experimenta este problema, póngase en contacto con Atención al cliente de
ESET.
Exploración del equipo bajo demanda
Si sospecha que el equipo está infectado (se comporta en forma anormal), ejecute una Exploración inteligente
para examinar el equipo en busca de infiltraciones. Para obtener la máxima protección, las exploraciones del
equipo deben ejecutarse en forma habitual como parte de las medidas de seguridad de rutina, no solo cuando
existe la sospecha de una infiltración. La exploración de rutina puede detectar infiltraciones que la exploración en
tiempo real no detectó cuando se grabaron en el disco. Esta situación puede ocurrir si la exploración en tiempo
real no estaba habilitada en el momento de la infección o si los módulos no están actualizados.

20
Recomendamos ejecutar una exploración del equipo bajo demanda al menos una vez al mes. La exploración se
puede configurar como una tarea programada en Herramientas > Tareas programadas.
También puede arrastrar y soltar las carpetas y los archivos seleccionados del escritorio o de la ventana de Finder
a la pantalla principal de ESET Endpoint Security for macOS, al ícono de acoplamiento, al ícono de la barra de
menú (parte superior de la pantalla) o al ícono de la aplicación (ubicado en la carpeta /Applications).
Tipo de exploración
Se encuentran disponibles dos tipos de exploración del equipo bajo demanda. Exploración inteligente explora
rápidamente el sistema sin necesidad de realizar configuraciones adicionales de los parámetros de la exploración.
Exploración personalizada le permite seleccionar cualquiera de los perfiles de exploración predefinidos, así
como elegir objetos específicos para la exploración.
Exploración inteligente
La exploración inteligente le permite iniciar rápidamente una exploración del equipo y desinfectar los archivos
infectados sin necesidad de la intervención del usuario. La ventaja principal es su manejo sencillo, ya que no
requiere una configuración detallada de la exploración. La exploración inteligente verifica todos los archivos de
todas las carpetas y desinfecta o elimina en forma automática las infiltraciones detectadas. El nivel de desinfección
está establecido automáticamente en el valor predeterminado. Para obtener información más detallada sobre los
tipos de desinfección, consulte Desinfección.
Exploración personalizada
Exploración personalizada le permite especificar los parámetros del análisis, como objetivos y métodos de
análisis. La ventaja de la exploración personalizada es la capacidad de configurar los parámetros de exploración
detalladamente. Se pueden guardar configuraciones distintas como perfiles de exploración definidos por el
usuario, que pueden ser útiles si la exploración se realiza varias veces con los mismos parámetros.

21
Para seleccionar los objetivos de la exploración, seleccione Explorar equipo > Exploración personalizada y
luego seleccione Objetivos de exploración específicos en el esquema de árbol. El objetivo a explorar también
puede definirse con mayor precisión al ingresar la ruta a las carpetas o archivos que desea incluir. Si solo desea
explorar el sistema sin ninguna acción de desinfección adicional, seleccione Explorar sin desinfectar. Asimismo,
puede elegir entre tres niveles de desinfección haciendo clic en Configuración... > Desinfección.
Exploración personalizada
La opción de realizar exploraciones del equipo mediante la Exploración personalizada se recomienda solo
para los usuarios avanzados con experiencia previa en el uso de programas antivirus.
Objetos para explorar
La estructura en forma de árbol que muestra los objetos para explorar permite seleccionar los archivos y carpetas
que desea explorar en busca de virus. También se pueden seleccionar carpetas de acuerdo con la configuración de
un perfil determinado.
El objeto para explorar puede definirse con mayor precisión si se ingresa la ruta a las carpetas o archivos que
desea incluir en la exploración. Seleccione los objetos de la estructura en forma de árbol que enumera todas las
carpetas disponibles en el equipo al seleccionar la casilla de verificación que corresponde a una carpeta o archivo
determinado.
Perfiles de exploración
Es posible guardar las configuraciones preferidas de exploración para su uso en el futuro. Se recomienda crear un
perfil distinto (con diferentes objetos para explorar, métodos de exploración y otros parámetros) para cada
exploración utilizada regularmente.
Para crear un nuevo perfil, haga clic en Configuración > Ingresar preferencias de aplicación... del menú
principal. (o presione cmd+,) > Exploración del equipo y haga clic en Editar... junto a la lista de perfiles
actuales.
Para obtener ayuda sobre cómo crear un perfil de exploración acorde a sus necesidades, consulte la sección
Configuración de los parámetros del motor ThreatSense, donde obtendrá la descripción de cada parámetro de la
configuración de la exploración.

22
Ejemplo
Suponga que desea crear su propio perfil de exploración y la configuración de la exploración inteligente es
parcialmente adecuada, pero no desea explorar empaquetadores de tiempo de ejecución o aplicaciones
potencialmente no seguras y además quiere aplicar una desinfección estricta. En la ventana Lista de
perfiles de módulo de exploración bajo demanda, escriba el nombre del perfil, haga clic en el botón
Agregar y, luego confirme haciendo clic en Aceptar. Ajuste los parámetros según sus requisitos mediante
el uso de la configuración del Motor ThreatSense y de los Objetos para explorar.
Si desea desactivar el sistema operativo y apagar el equipo una vez finalizada la exploración bajo demanda, utilice
la opción Apagar el equipo después de la exploración.
Configuración de los parámetros del motor
ThreatSense
ThreatSense es una tecnología perteneciente a ESET formada por varios métodos de detección de amenazas
complejos. Esta tecnología es proactiva, lo que significa que también brinda protección durante las primeras horas
de propagación de una nueva amenaza. Utiliza una combinación de métodos distintos (el análisis del código, la
emulación del código, las firmas genéricas, etc.) que funcionan conjuntamente para mejorar en forma significativa
la seguridad del sistema. El motor de exploración cuenta con la capacidad de controlar varios flujos de datos
simultáneamente para maximizar la eficiencia y la tasa de detección. La tecnología de ThreatSense también
previene los rootkits de forma correcta.
Las opciones de configuración de la tecnología ThreatSense le permiten especificar varios parámetros de
exploración:
• Los tipos de archivos y las extensiones que se van a explorar
• La combinación de diversos métodos de detección.
• Los niveles de desinfección, etc.
Para abrir la ventana de configuración, haga clic en Configuración > Ingresar preferencias de aplicación... (o
presione cmd+,) y, a continuación, haga clic en el botón Configuración del motor ThreatSense ubicado en
cualquiera de los siguientes tres módulos: Protección del inicio, Protección en tiempo real y Exploración del
equipo, ya que todas usan la tecnología ThreatSense (consulte a continuación). Diferentes escenarios de
seguridad pueden requerir distintas configuraciones. Por ese motivo, ThreatSense puede configurarse en forma
individual para cada uno de los siguientes módulos de protección:
• Protección de inicio: verificación automática de archivos de inicio del sistema
• Protección en tiempo real: protección del sistema de archivos en tiempo real.
• Exploración del equipo: exploración del equipo bajo demanda
• Protección del acceso a la Web
• Protección de correo electrónico
Los parámetros de ThreatSense están específicamente optimizados para cada módulo y su modificación puede
afectar considerablemente el funcionamiento del sistema. Por ejemplo, la modificación de los parámetros para que
siempre se exploren los empaquetadores de tiempo de ejecución, o la habilitación de la heurística avanzada en el
módulo de protección del sistema de archivos en tiempo real podrían ralentizar el sistema. En consecuencia, se

23
recomienda mantener los parámetros predeterminados de ThreatSense sin modificaciones en todos los módulos,
excepto para Exploración del equipo.
Objetos
La sección Objetos le permite definir qué archivos del equipo se explorarán en busca de infiltraciones.
• Vínculos simbólicos: (solo para el módulo de exploración del equipo) explora archivos que contienen una
cadena de texto interpretada como ruta a otro archivo o directorio.
• Archivos de correo: (no disponible en Protección en tiempo real) explora archivos de correo.
• Buzones de correo: (no disponible en la Protección en tiempo real) explora los buzones de correo del usuario
en el sistema. El uso incorrecto de esta opción puede generar conflictos con la aplicación cliente de correo
electrónico. Para obtener más información sobre las ventajas y desventajas de esta opción, consulte el siguiente
artículo de la base de conocimiento.
• Archivos comprimidos: (no disponible en la Protección en tiempo real) explora los archivos contenidos en
archivos comprimidos (.rar, .zip, .arj, .tar, etc.).
• Archivos comprimidos de autoextracción: (no disponible en la Protección en tiempo real) explora los
archivos que se encuentran contenidos en archivos comprimidos de autoextracción.
• Empaquetadores ejecutables: a diferencia de los tipos de archivos estándar, los empaquetadores
ejecutables se descomprimen en la memoria. Cuando se selecciona esto, los empaquetadores estándar estáticos
(por ej., UPX, yoda, ASPack, FGS) también se exploran.
Opciones
En la sección Opciones, puede seleccionar los métodos que se usan durante el análisis del sistema. Están
disponibles estas opciones:
• Heurística: la heurística usa un algoritmo que analiza la actividad de los programas (maliciosos). La ventaja
principal de la detección heurística es la capacidad de detectar nuevo software malicioso que no existía con
anterioridad.
• Heurística avanzada: la heurística avanzada está compuesta por un algoritmo heurístico único, desarrollado
por ESET, optimizado para detectar troyanos y gusanos informáticos creados con lenguajes de programación de
última generación. Como resultado de la heurística avanzada, la capacidad de detección del programa es
significativamente mayor.
Desinfección
La configuración de desinfección determina el comportamiento de la exploración durante la desinfección de los
archivos infectados. Existen 3 niveles de desinfección:
• No desinfectar: No desinfecta los archivos infectados automáticamente. El programa mostrará una ventana
de alerta y permitirá que el usuario seleccione una acción.
• Desinfección estándar: El programa intentará desinfctar o eliminar los archivos infectados
automáticamente. Si no es posible seleccionar la acción correcta de manera automática, el programa ofrecerá
una selección de acciones que seguir. Estas opciones de acciones posibles también se mostrarán en caso de que
una acción predefinida no se pueda completar.
• Desinfección estricta: El programa desinfectará o eliminará todos los archivos infectados (incluyendo
comprimidos). La única excepción la constituyen los archivos del sistema. Si no es posible desinfectar un

24
archivo, recibirá una notificación y se le pedirá que seleccione el tipo de acción a realizar.
Modo de desinfección estándar: desinfección de archivos
En el modo de desinfección predeterminado estándar, solamente se elimina los archivos comprimidos en su
totalidad si todos los archivos que contiene están infectados. Si un archivo comprimido contiene tanto
archivos legítimos como archivos infectados, no se eliminará. Si se detecta in archivo comprimido infectado
en modo Desinfección exhaustiva, se eliminará todo el archivo comprimido aunque contenga archivos no
infectados.
Exclusiones
Una extensión es la parte delimitada por un punto en el nombre de un archivo. La extensión define el tipo de
archivo y su contenido. Esta sección de configuración de los parámetros de ThreatSense permite definir los tipos
de archivos que se excluirán de la exploración.
De forma predeterminada, se exploran todos los archivos independientemente de su extensión. Se puede agregar
cualquier extensión a la lista de archivos excluidos de la exploración. Mediante los botones y puede
habilitar o prohibir la exploración de extensiones específicas.
A veces es necesario excluir archivos de la exploración si determinados tipos de archivos impiden que el programa
funcione correctamente. Por ejemplo, podría ser recomendado excluir los archivos log, cfg y tmp. El formato
correcto para ingresar una extensión de archivo es:
log
cfg
tmp
Límites
La sección Límites le permite especificar el tamaño máximo de los objetos y los niveles de los archivos
comprimidos anidados que se explorarán:
• Tamaño máximo: define el tamaño máximo de los objetos que se van a explorar. El módulo antivirus
explorará solamente los objetos con un tamaño inferior al especificado. No se recomienda cambiar el valor
predeterminado, ya que normalmente no existe ninguna razón para modificarlo. Los únicos que deberían
modificar esta opción son los usuarios avanzados que tengan motivos específicos para excluir objetos de mayor
tamaño de la exploración.
• Duración máxima de la exploración: define el valor máximo de tiempo permitido para explorar un objeto.
Si en esta opción se ingresó un valor definido por el usuario, el módulo antivirus detendrá la exploración de un
objeto cuando haya transcurrido dicho tiempo, sin importar si la exploración ha finalizado.
• Nivel máximo de anidado: especifica la profundidad máxima de la exploración de los archivos comprimidos.
No se recomienda cambiar el valor predeterminado de 10: en circunstancias normales, no existe ninguna razón
para modificarlo. Si la exploración finaliza prematuramente debido a la cantidad de archivos comprimidos
anidados, el archivo comprimido quedará sin verificar.
• Tamaño máximo del archivo: Esta opción le permite especificar el tamaño máximo de los archivos incluidos
en archivos comprimidos (al extraerlos) que se explorarán. Si la exploración finaliza prematuramente como
consecuencia de este límite, el archivo comprimido quedará sin verificar.

25
Otros
Habilitar optimización inteligente
Cuando la opción Optimización inteligente está habilitada, se optimiza la configuración para garantizar el nivel de
exploración más eficiente sin comprometer la velocidad de exploración. Los diversos módulos de protección
realizan exploraciones de forma inteligente empleando distintos métodos de exploración. Optimización inteligente
no está definida de manera inflexible en del producto. El Equipo de desarrollo de ESET implementa
constantemente nuevos cambios, que luego se integran ESET Endpoint Security for macOS a través de las
actualizaciones de rutina. Si la opción Optimización inteligente está deshabilitada, solo se aplica la configuración
definida por el usuario en el núcleo de ThreatSense de ese módulo específico al efectuar la exploración.
Explorar la secuencias de datos alternativas (solo para exploración bajo demanda)
Las secuencias de datos alternativas (bifurcación de datos/recursos) usadas por el sistema de archivos constituyen
asociaciones de archivos y carpetas que son invisibles para las técnicas comunes de exploración. Muchas
infiltraciones intentan evitar la detección camuflándose como secuencias de datos alternativas.
Infiltración detectada
Las infiltraciones pueden llegar al sistema desde diversos puntos de entrada: páginas web, carpetas compartidas,
correo electrónico o dispositivos extraíbles (USB, discos externos, CD, DVD, disquetes, etc.).
Si su equipo muestra signos de infección por malware, por ej., funciona más lento, con frecuencia no responde,
etc., se recomienda seguir los pasos que se detallan a continuación:
1.Haga clic en Exploración del equipo.
2.Haga clic en Exploración inteligente (para obtener más información, consulte la sección Exploración
inteligente).
3.Una vez finalizada la exploración, consulte el registro para verificar la cantidad de archivos explorados,
infectados y desinfectados.
Si solo quiere explorar una parte determinada del disco, haga clic en Exploración personalizada y seleccione los
objetos a explorar en busca de malware.
Como ejemplo general de la forma en que ESET Endpoint Security for macOS maneja las infiltraciones, imagine que
el monitor del sistema de archivos en tiempo real, que usa el nivel predeterminado de desinfección, detecta una
infiltración. La protección en tiempo real intentará desinfectar o eliminar el archivo. Si no hay ninguna acción
predefinida disponible para el módulo de protección en tiempo real, el programa le pedirá que seleccione una
opción en una ventana de alerta. Por lo general están disponibles las opciones Desinfectar, Eliminar y Sin
acción. No se recomienda seleccionar Sin acción, ya que los archivos infectados se dejan en estado infectado.
Esta opción se utiliza en las situaciones en que usted está seguro de que el archivo es inofensivo y que se ha
detectado por error.
Desinfección y eliminación:
Elija la opción de desinfección si un virus atacó un archivo y le ha adjuntado códigos maliciosos. Si este es el caso,
primero intente desinfectar el archivo infectado para restaurarlo a su estado original. Si el archivo está compuesto
exclusivamente por códigos maliciosos, será eliminado.
Eliminación de archivos en archivos comprimidos
En el modo de desinfección predeterminado, se eliminará el archivo comprimido completo solo si todos los
archivos que lo componen están infectados. En otras palabras, los archivos comprimidos no se eliminan si también
contienen archivos inofensivos no infectados. Tenga precaución al realizar una exploración con Desinfección

26
estricta: con la desinfección estricta, el archivo comprimido se eliminará si contiene al menos un archivo
infectado, sin importar el estado de los demás archivos que lo componen.
Protección web y de correo electrónico
Para acceder a la protección web y del correo en el menú principal, haga clic en Configuración > Web y correo.
Desde aquí, también puede acceder a la configuración detallada para cada módulo haciendo clic en
Configuración.
Excepciones de exploración
ESET Endpoint Security for macOS no explora los protocolos cifrados HTTPS, POP3S y IMAPS.
• Protección de acceso web: controla la comunicación HTTP/HTTPS entre los navegadores y los servidores
remotos.
• Protección del correo electrónico del cliente: proporciona el control de las comunicaciones por correo
electrónico recibido a través de los protocolos POP3 e IMAP.
• Protección anti-Phishing: bloquea los posibles ataques de phishing de sitios web o dominios.
• Control web: bloquea las páginas web que puedan contener material potencialmente ofensivo o inapropiado.
Protección del acceso a la Web
La protección de acceso a la web monitorea las comunicaciones entre los navegadores web y los servidores
remotos, y cumple con las reglas de HTTP (Protocolo de transferencia de hipertexto).
El filtrado de web se puede lograr a través de la definición de los números de puerto para la comunicación HTTP
y/o direcciones URL.
Puertos
En la pestaña Puertos puede definir los números de puerto usados para la comunicación HTTP. De forma
predeterminada, están predefinidos los números de puerto 80, 8080 y 3128.
Listas de URL
La sección Listas de URL le permite especificar direcciones HTTP para bloquear, permitir o excluir de la
verificación. No es posible acceder a los sitios web de la lista de direcciones bloqueadas. Es posible acceder a los
sitios web de la lista de direcciones excluidas sin explorarlos en busca de códigos maliciosos.
Para permitir únicamente el acceso a las URL enumeradas en la lista URL permitida, seleccione Restringir
direcciones URL.
Para activar una lista, seleccione Habilitada junto al nombre de la lista. Si desea recibir una notificación cuando
se introduzca una dirección de la lista actual, seleccione Notificado.
Los símbolos especiales * (asterisco) y ? (signo de pregunta) se pueden utilizar cuando se crean listas de URL. El
asterisco sustituye cualquier cadena de caracteres y el signo de interrogación sustituye cualquier símbolo. Se debe
tener especial cuidado al especificar las direcciones excluidas, ya que la lista debe contener solamente direcciones
seguras y de confianza. De forma similar, es necesario garantizar que los símbolos * y ? se usen correctamente en
la lista.

27
Protección de correo electrónico
La protección de correo electrónico proporciona un control de las comunicaciones de correo electrónico que se
reciben a través de los protocolos POP3 e IMAP. Al examinar los mensajes entrantes, ESET Endpoint Security for
macOS usa los métodos avanzados de exploración incluidos en el motor de exploración ThreatSense. La
exploración de las comunicaciones de los protocolos POP3 e IMAP sucederá cuando se utilice cualquier cliente de
correo electrónico.
ThreatSense Motor: Configuración: la configuración avanzada del módulo de exploración de virus permite
configurar los objetos para explorar, los métodos de detección, etc. Haga clic en Configurar para mostrar la
ventana de configuración detallada del módulo de exploración de virus.
Agregar mensajes de etiqueta al pie de página del correo electrónico: una vez explorado un correo
electrónico, se puede agregar una notificación con los resultados de la exploración al mensaje. No es posible
confiar de manera exclusiva en los mensajes de etiqueta, ya que las etiquetas se pueden omitir en mensajes HTML
problemáticos y es posible que algunos virus los falsifiquen. Se encuentran disponibles las siguientes opciones:
• Nunca: no se agregará ningún mensaje de etiqueta
• Solo al correo electrónico infectado: únicamente se etiquetarán como verificados los mensajes que
contengan software malicioso
• A todos los correos electrónicos explorados: ESET Endpoint Security for macOS agregará mensajes de
etiqueta a todos los correos electrónicos explorados
Anexar nota al asunto del correo electrónico recibido y Leído: seleccione esta casilla de verificación si
desea que la protección de correo electrónico incluya una advertencia de virus en el correo electrónico infectado.
Esta función permite filtrar de manera sencilla los correos electrónicos infectados. También aumenta el nivel de
credibilidad del destinatario y, si se detecta una infiltración, proporciona información valiosa acerca del nivel de
amenaza de un determinado correo electrónico o remitente.
Plantilla agregada al asunto del correo electrónico infectado: puede editar esta plantilla para modificar el
formato de prefijo del asunto de un correo electrónico infectado.
• %avstatus% - Agrega el estado la infección del correo electrónico (por ejemplo: limpio, infectado...)
• %virus% - Agrega el nombre de la amenaza
• %product% - Agrega el nombre de su producto de ESET (en este caso - ESET Endpoint Security for macOS)
• %product_url% - Agrega el enlace del sitio web de ESET (www.eset.com)
En la parte inferior de esta ventana, también puede habilitar/deshabilitar la verificación de la comunicación por
correo electrónico recibida a través de los protocolos POP3 e IMAP. Para obtener más información, consulte los
siguientes temas:
• Verificación de protocolo POP3
• Verificación de protocolo IMAP

28
Verificación de protocolo POP3
El protocolo POP3 es el protocolo más popular usado para recibir comunicaciones por correo electrónico en una
aplicación cliente de correo electrónico. ESET Endpoint Security for macOS proporciona protección para este
protocolo independientemente del cliente de correo electrónico utilizado.
El módulo de protección que proporciona este control se ejecuta automáticamente cuando se inicia el sistema y
luego permanece activo en la memoria. Asegúrese de que se habilite el módulo para que la filtrado de protocolos
funcione correctamente; la verificación del protocolo POP3 se realiza automáticamente sin necesidad de volver a
configurar su cliente de correo electrónico. De forma predeterminada, se exploran todas las comunicaciones en el
puerto 110, pero de ser necesario, se pueden agregar otros puertos de comunicación. Los números de los puertos
se deben delimitar mediante comas.
Si se selecciona la opción Habilitar verificación del protocolo POP3, se monitorea todo el tráfico de POP3 en
búsqueda de programas de software malicioso.
Verificación del protocolo IMAP
El Protocolo de acceso a mensajes de Internet (IMAP) es otro protocolo de Internet para la recuperación de correo
electrónico. El protocolo IMAP tiene algunas ventajas sobre el de POP3, por ejemplo, se pueden conectar
simultáneamente varios clientes al mismo buzón de correo y mantener información del estado de los mensajes,
como si se leyó, respondió o eliminó el mensaje, etc. ESET Endpoint Security for macOS brinda protección para
este protocolo independientemente del cliente de correo utilizado.
El módulo de protección que proporciona este control se ejecuta automáticamente cuando se inicia el sistema y
luego permanece activo en la memoria. Asegúrese de que la verificación del protocolo IMAP se habilite para que el
módulo funcione correctamente; el control del protocolo IMAP se realiza automáticamente sin necesidad de volver
a configurar su cliente de correo electrónico. De forma predeterminada, se exploran todas las comunicaciones en
el puerto 143, pero de ser necesario, se pueden agregar otros puertos de comunicación. Los números de los
puertos se deben delimitar mediante comas.
Si se selecciona la opción Habilitar verificación del protocolo IMAP, se monitorea todo el tráfico de IMAP en
búsqueda de programas de software malicioso.
Anti-Phishing
El término phishing define una actividad criminal que utiliza la ingeniería social (manipula a los usuarios para
obtener información confidencial). Phishing se usa a menudo para obtener acceso a datos confidenciales tales
como números de cuentas bancarias, números de tarjetas de crédito, números de PIN o nombres de usuarios y
contraseñas.
Le recomendamos mantener habilitada la función Anti-Phishing (Configuración > Ingresar las preferencias de
la aplicación ... > Protección Anti-Phishing). Todos los posibles ataques phishing que provengan de sitios web
o dominios peligrosos se bloquearán, y se mostrará una notificación de advertencia que informa sobre el ataque.
Firewall
El firewall controla todo el tráfico de la red desde y hacia el sistema al permitir o rechazar las conexiones
individuales de red en base a las reglas de filtración especificadas. Proporciona protección contra ataques desde
equipos remotos y permite el bloqueo de algunos servicios. También proporciona protección antivirus para
protocolos HTTP, POP3 e IMAP.
Excepciones de exploración
ESET Endpoint Security for macOS no explora los protocolos cifrados HTTPS, POP3S y IMAPS.

29
La configuración del firewall se puede encontrar en Configuración > Firewall. Permite ajustar el modo de
filtrado, las reglas y los parámetros detallados de configuración. También puede acceder a parámetros de
configuración más detallados del programa desde aquí.
Si habilita Bloquear todo el tráfico de red: red de desconexión, el firewall bloqueará todas las
comunicaciones entrantes y salientes. Utilice esta opción solo si sospecha que existen riesgos críticos de seguridad
que requieren desconectar el sistema de la red.
Modos de filtrado
Están disponibles tres modos de filtrado para el firewall de ESET Endpoint Security for macOS. La configuración del
modo de filtrado se puede encontrar bajo Configuración > Ingresar preferencias de aplicación... > Firewall.
El comportamiento del firewall cambia según el modo seleccionado. Los modos de filtrado también tienen
influencia sobre el nivel requerido de interacción del usuario.
Todo el tráfico bloqueado: se bloquearán todas las conexiones entrantes y salientes.
Automático con excepciones: modo predeterminado. Este modo es ideal para usuarios que prefieren un uso
sencillo y conveniente del firewall sin necesidad de definir reglas. El modo automático permite el tráfico saliente
estándar para un sistema determinado y bloquea todas las conexiones que no se inicien desde la red. También
puede agregar reglas personalizadas, definidas por el usuario.
Modo interactivo: permite crear una configuración personalizada para el firewall. Cuando se detecta una
comunicación y no se aplica ninguna regla existente a esa comunicación, se muestra una ventana de diálogo que
informa que hay una conexión desconocida. La ventana de diálogo da la opción de permitir o denegar la
comunicación y dicha decisión puede recordarse como una nueva regla para el firewall personal. Si elige crear una
regla nueva, todas las conexiones futuras de este tipo se permitirán o bloquearán de acuerdo con la regla.
Para registrar información detallada acerca de todas las conexiones bloqueadas en un archivo de registro,
seleccione la opción Registrar todas las conexiones bloqueadas. Para revisar los archivos de registro del
firewall, haga clic en Herramientas > Registros en el menú principal y seleccione Firewall desde el menú
desplegable Registro.
Reglas de firewall
Las reglas representan un conjunto de condiciones usadas para evaluar todas las conexiones de red y determinar
las acciones asignadas a dichas condiciones. Con las reglas de firewall, puede definir el tipo de acción que desea

30
tomar si se establece una conexión definida por una regla.
Las conexiones entrantes son iniciadas por un equipo remoto que intenta establecer una conexión con el sistema
local. Las conexiones salientes funcionan de la forma opuesta: el sistema local Contacta a un equipo remoto.
Cada vez que se detecte una nueva comunicación, deberá analizar cuidadosamente si la permitirá o la rechazará.
Las conexiones no solicitadas, no seguras o desconocidas suponen un riesgo de seguridad para el sistema. Si dicha
conexión se establece, recomendamos que preste particular atención al equipo remoto y a la aplicación que
intenta conectarse al equipo. Muchas infiltraciones intentan obtener y enviar datos privados o descargar otras
aplicaciones maliciosas a las estaciones de trabajo de los hosts. El firewall le permite detectar y terminar tales
conexiones.
Permitir que el software firmado por Apple acceda a la red de manera automática: de manera
predeterminada, las aplicaciones firmadas por Apple pueden acceder a la red automáticamente. Para que la
aplicación pueda interactuar con los servicios de Apple o instalarse en dispositivos, debe estar firmada con un
certificado emitido por Apple. Si desea deshabilitar esta acción, desmarque esta opción. Las aplicaciones que no
estén firmadas con un certificado Apple requerirán de acción por parte del usuario o de una regla para poder
acceder a la red.
Cuando esta opción está deshabilitada, para la comunicación de la red con servicios firmados por Apple se
requiere de la aprobación del usuario, excepto que una regla de firewall lo defina.
Cambios respecto de versiones anteriores: ESET Endpoint Security for macOS 6.8 y versiones previas bloqueaban
las comunicaciones entrantes a servicios con certificado Apple. En la versión actual, ESET Endpoint Security for
macOS puede identificar el receptor local de comunicaciones entrantes y, si esta opción está habilitada, se permite
la comunicación entrante.
Creación de reglas nuevas
La pestaña Reglas contiene una lista de todas las reglas aplicadas al tráfico generado por las aplicaciones
individuales. Las reglas se agregan automáticamente de acuerdo con las reacciones del usuario a nuevas
comunicaciones.
1.Para crear una regla nueva, haga clic en Agregar... , ingrese un nombre para la regla y arrastre y suelte el
icono de la aplicación en el campo en blanco o haga clic en Examinar para buscar el programa en la carpeta
/Applications. Para aplicar la regla a todas las aplicaciones instaladas en el equipo, seleccione Todas las
aplicaciones.
2.En la ventana siguiente, especifique la Acción (permitir o rechazar la comunicación entre la aplicación
seleccionada y la red) y la Dirección de la comunicación (entrante, saliente o ambas). Seleccione Registrar
regla para registrar todas las comunicaciones que involucran esta regla. Para revisar los registros de firewall,
haga clic en Herramientas > Registros en el menú principal de ESET Endpoint Security for macOS y
seleccione Firewall en el menú desplegable Registro.
3.En la sección Protocolo/Puertos, configure el protocolo y el puerto que la aplicación utilice (si se selecciona
el protocolo TCP o UDP) para comunicarse. La capa de transporte del protocolo proporciona una transferencia
de datos segura y eficiente.
4.Por último, especifique los criterios de Destino (dirección IP, rango, subred, ethernet o Internet) para la regla.

31
Zonas de firewall
Una zona representa una colección de direcciones de red que crean un grupo lógico. Se asignan reglas similares a
cada dirección de un grupo determinado definidas de forma central para todo el grupo.
Para crear estas zonas, haga clic en Agregar. Introduzca un Nombre y una Descripción (opcional) de la zona,
seleccione un perfil al que pertenecerá esta zona y agregue una dirección IPv4/IPv6, un rango de direcciones, una
subred, una red WiFi o una interfaz.
Perfiles de firewall
Los perfiles le permiten controlar el comportamiento del firewall de ESET Endpoint Security for macOS. Cuando
crea o edita una regla de firewall, puede asignarla a un perfil específico. Al seleccionar un perfil, se aplicarán
solamente las reglas globales (que no tienen perfiles especificados) y las reglas que han sido asignadas a ese
perfil. Puede crear diversos perfiles con diferentes reglas asignadas para modificar fácilmente el comportamiento
del firewall.
Registros de firewall
El firewall ESET Endpoint Security for macOS guarda todos los eventos importantes en un archivo de registro. Para
acceder a los registros de firewall desde el menú principal, haga clic en Herramientas > Registros y luego
seleccione Firewall desde el menú desplegable Registro.
Los archivos de registro son una herramienta valiosa para detectar errores y revelar invasiones al sistema. Los
registros del firewall ESET contienen los siguientes datos:
• Fecha y hora del suceso
• Nombre del suceso
• Fuente
• Dirección de red de destino
• Protocolo de comunicación de red
• Regla aplicada
• Aplicación involucrada
• Usuario
Un análisis completo de estos datos puede ayudar a detectar intentos de comprometer la seguridad del sistema.
Existen muchos otros factores que indican riesgos de seguridad potenciales y que se pueden evitar con un firewall
como: conexiones demasiado frecuentes desde ubicaciones remotas, intentos reiterados de establecer conexiones,
comunicaciones de aplicaciones desconocidas o el uso de números de puerto inusuales.
Control del dispositivo
ESET Endpoint Security for macOS le permite explorar, bloquear o ajustar los filtros y permisos extendidos, y
definir la forma en que el usuario puede acceder y trabajar con una memoria determinada. Esto resulta útil si el
administrador del equipo desea evitar el uso de dispositivos con contenido no solicitado.

32
Control de dispositivos en macOS 11 y versiones posteriores
ESET Endpoint Security for macOS instalado en macOS 11 y versiones posteriores, explora únicamente
dispositivos de memoria (como unidades USB, CD/DVD...)
Dispositivos externos admitidos en macOS 10.15 y versiones anteriores:
• Almacenamiento en disco (HDD, disco USB extraíble)
• CD/DVD
• Impresora USB
• Dispositivo de imagen
• Puerto en serie
• Red
• Dispositivo portátil
Si se inserta un dispositivo bloqueado por una regla existente, se visualizará una ventana de notificación y no se
otorgará el acceso al dispositivo.
El registro de Control del dispositivo registra todos los incidentes que accionaron el Control del dispositivo. Las
entradas de registro se pueden consultar desde la ventana del programa principal de ESET Endpoint Security for
macOS en Herramientas > Archivos de registro.
Editor de reglas
Las opciones de configuración de control de dispositivo se pueden modificar en Configuración > Ingrese
preferencias de aplicación... Control del dispositivo
Hacer clic enHabilitar control del dispositivo activa la función de control del dispositivo enESET Endpoint
Security for macOS. Una vez que el Control del dispositivo se encuentra habilitada, puede administrar y editar los
roles de Control del dispositivo. Seleccione la casilla de verificación situada junto al nombre de una regla para
desactivarla.
Utilice los botones o para agregar o quitar reglas. Las reglas se incluyen en la lista por orden de prioridad,
con las reglas de prioridad más alta más cerca de la parte superior. Para volver a organizar el pedido, arrastre y
suelte una regla en su nueva posición o haga clic y elija una de las opciones.
ESET Endpoint Security for macOS detecta automáticamente todos los dispositivos insertados actualmente y sus
parámetros (tipo de dispositivo, proveedor, modelo, número de serie). En lugar de crear reglas manualmente, haga
clic en la opción Rellenar, seleccione el dispositivo y haga clic en Continuar para crear la regla.
Los dispositivos específicos pueden ser permitidos o bloqueados para el usuario, el grupo de usuarios, o cualquiera
de los varios parámetros adicionales que se pueden especificar en la configuración de reglas. La lista de reglas
contiene varias descripciones de una regla como nombre, tipo de dispositivo, severidad de registro y acción a
realizar después de conectar un dispositivo a su equipo.

33
Nombre
Ingrese una descripción de la regla en el campo Nombre para una mejor identificación. La casilla de verificación
Activar regla inhabilita o habilita esta regla; esto puede ser útil si no desea eliminar la regla de forma permanente.
Tipo de dispositivo
Seleccione el tipo de dispositivo externo desde el menú desplegable. La información del tipo de dispositivo se toma
del sistema operativo. Los dispositivos de almacenamiento incluyen los discos externos o los lectores de tarjetas
de memoria convencionales conectados por medio de USB o FireWire. Los ejemplos de dispositivos de imágenes
son los módulos de exploración o cámaras. Debido a que estos dispositivos solo proporcionan información acerca
de sus acciones y no proporcionan información acerca de los usuarios, solo se pueden bloquear en forma global.
Acción
El acceso a los dispositivos que no son de almacenamiento se puede permitir o bloquear. Por el contrario, las
reglas para los dispositivos de almacenamiento le permiten seleccionar una de las siguientes configuraciones de
derechos:
Lectura / Escritura - Se permitirá el acceso total al dispositivo
Lectura / Escritura - Se permitirá el acceso de lectura al dispositivo
Bloqueo: el acceso al dispositivo se bloqueará
Tipo de criterios
Seleccione Grupo de dispositivo o Dispositivo. Los parámetros adicionales que figuran a continuación se
pueden utilizar para ajustar las reglas y personalizarlas para los dispositivos.
Proveedor – Filtra por nombre o ID
Modelo –El nombre del dispositivo
Serie –Los dispositivos externos usualmente tienen sus propios números de serie Es el caso de un CD/DVD,
este es el número de serie del medio en particular, no de la unidad de CD/DVD.
Sin parámetros definidos
Si no se definen estos parámetros, la regla ignorará estos campos mientras realiza la coincidencia. Los
parámetros de filtrado en todos los campos de texto no distinguen mayúsculas de minúsculas y no aceptan
caracteres globales (*, ?).
SUGERENCIA
Para ver información sobre un dispositivo, cree una regla para ese tipo de dispositivo y conecte el dispositivo
al equipo. Una vez que el dispositivo ha sido conectado, los detalles del dispositivo se mostrarán en el
registro de control de dispositivo.
Severidad de registro
Siempre –Registra todos los eventos
Diagnóstico – Información de registro necesaria para el porgrama de ajuste
Información – Graba mensajes informativos y los registros más arriba
Avisos – Graba errores críticos y mensajes de precaución
Ninguno – Ningún registro se grabará
Lista de usuarios
Las reglas se pueden limitar a ciertos usuarios o grupos de usuarios al agregarlos a la Lista de usuarios:
Editar... – Abre el editor de Identidad donde puede seleccionar usuarios o grupos. Para definir una lista de
usuarios, seleccionelos de Usuarios en el lado izquierdo y haga clic en Agregar. Para remover un usuario,
seleccione su nombre en la lista de Usuarios Seleccionadoss y haga clic en Remover. Para mostrar todos
los usuarios del sistema, seleccione la opción Mostrar todos los usuarios. Si la lista se encuentra vacía, se
permitirán todos los usuarios.

34
Limitaciones de reglas de usuario
No todos los dispositivos se pueden filtrar por reglas del usuario, (por ejemplo: los dispositivos de imagen no
proporcionan información sobre usuarios, únicamente sobre acciones).
Control Web
La característica de Control web le permite configurar las opciones que protegen a su empresa del riesgo de
responsabilidad legal. El Control web puede regular el acceso a sitios web que violan los derechos de propiedad
intelectual. El objetivo es prevenir que los empleados accedan a páginas con contenido inapropiado o perjudicial, o
páginas que puedan tener un impacto negativo en la productividad. Los empleadores o los administradores de
sistemas pueden prohibir el acceso a más de 27 categorías de sitios web predefinidos y a más de 140
subcategorías.
De forma predeterminada, el control web está deshabilitado. Para activarlo, haga clic en Configuración >
Ingresar preferencias de aplicación > Control web y seleccione la casilla de verificación junto a Habilitar
control web.
La ventana del editor de reglas muestra las reglas existentes basadas en la URL o basadas en la Categoría. La lista
de reglas contiene varias descripciones de cada regla, tales como el nombre, el tipo de bloqueo, la acción que se
realizará después de la coincidencia de una regla de control de Web y la severidad de registro.
Para crear una nueva regla, haga clic en el botón . Haga doble clic en el campo Nombre e ingrese una
descripción de la regla para lograr una mejor identificación.
La casilla de verificación en el campo Habilitado habilita o deshabilita la regla. Esto puede resultar útil si desea
utilizar la regla después pero no desea eliminarla de forma permanente.
Tipo
Acción basada en URL: acceso al sitio web determinado. Haga doble clic en el campo URL/Categoría e
ingrese la dirección URL adecuada.
En la lista de direcciones URL, no pueden utilizarse los símbolos especiales * (asterisco) y ? (signo de
interrogación). Las direcciones de páginas web con varios TLD (dominios de alto nivel) se deben ingresar en el
grupo creado (examplepage.com, examplepage.sk, etc.). Cuando agregue un dominio a la lista, todo el
contenido ubicado en este dominio y todos los subdominios (por ejemplo, sub.examplepage.com) se
bloquearán o permitirán en función de su elección de acción basada en URL.
Acción basada en la categoría: haga doble clic en el campo URL/Categoría y seleccione las categorías.
Identidad
le permite seleccionar a los usuarios a los que se les aplicará la regla.
Derechos de acceso
Permitir: se otorgará acceso a la dirección o categoría URL
Bloquear: bloquea la dirección o categoría URL
Gravedad (para archivos de registro de filtrado)
Siempre: registra todos los eventos
Diagnóstico: registra la información necesaria para ajustar el programa
Información: registra mensajes informativos, además de los registros anteriores
Advertencia: registra errores críticos y mensajes de advertencia
Ninguno: no se creará registro alguno

35
Herramientas
El menú Herramientas incluye módulos que ayudan a simplificar la administración del programa y ofrecen
opciones adicionales para los usuarios avanzados.
Archivos de registro
Los archivos de registro contienen información sobre todos los sucesos importantes del programa que se llevaron a
cabo y proporcionan una visión general de las amenazas detectadas. La emisión de registros es una herramienta
esencial para la exploración del sistema, la detección de amenazas y la solución de problemas. La emisión de
registros se mantiene activa en segundo plano sin necesidad de la interacción del usuario. La información se
registra de acuerdo con el nivel de detalle actualmente configurado. Se pueden ver los mensajes de texto y los
registros directamente desde el entorno de ESET Endpoint Security for macOS, donde además se pueden archivar
registros.
Puede acceder a los archivos de registro desde el menú principal de ESET Endpoint Security for macOS haciendo
clic en Herramientas > Archivos de registro. Seleccione el tipo de registro deseado mediante el menú
desplegable Registro en la parte superior de la ventana. Se encuentran disponibles los siguientes registros:
1.Amenazas detectadas: información sobre eventos relacionados con la detección de infiltraciones.
2.Sucesos: todas las acciones importantes que lleva a cabo ESET Endpoint Security for macOS se registran en
el registro de sucesos.
3.Exploración del equipo: en esta ventana, se muestran los resultados de todas las exploraciones
completadas. Haga doble clic en cualquier entrada para visualizar los detalles de la exploración específica del
equipo.
4.Control del dispositivo: contiene registros de medios o dispositivos extraíbles que se conectaron al equipo.
Solo los dispositivos con una Regla de control del dispositivo se registrarán en el archivo de registro. Si la regla
no coincide con un dispositivo conectado, se creará una entrada del registro para un dispositivo conectado.
Aquí también puede ver detalles tales como el tipo de dispositivo, número de serie, nombre del proveedor y
tamaño del medio (si está disponible).
5.Firewall: el registro de firewall muestra todos los ataques remotos detectados por el firewall. Los registros de
firewall contienen información sobre ataques detectados a su sistema. La columna Suceso enumera los
ataques detectados, la columna Fuente le brinda mayor información sobre el atacante y la columna Protocolo
revela el protocolo de comunicación utilizado para el ataque.
6.Control web: muestra las direcciones URL bloqueadas o permitidas y los detalles acerca de cómo estaban
categorizadas.
7.Sitios web filtrados: esta lista es útil si quiere consultar los sitios web bloqueados por la Protección del
acceso a la web o Control web. En estos registros puede ver la hora, la URL, el estado, la dirección IP, el usuario
y la aplicación que abrió una conexión con el sitio Web en particular.
Haga clic con el botón secundario en cada archivo de registro y haga clic en Copiar para copiar el contenido de
dicho archivo de registro en el portapapeles.
Mantenimiento de registros
Se puede acceder a la configuración de la emisión de registros de ESET Endpoint Security for macOS desde la
ventana principal del programa. Haga clic en Configuración > Ingresar preferencias de aplicación >
Herramientas > Archivos de registro. Especifique las siguientes opciones para los archivos de registro:
• Eliminar los historiales de registros antiguos automáticamente: las entradas de registros anteriores a

36
la cantidad de días especificada se eliminan automáticamente.
• Optimizar automáticamente archivos de registro: habilita la desfragmentación automática de archivos de
registro si se excede el porcentaje especificado de historiales sin usar.
Toda la información relevante que se muestra en la interfaz gráfica del usuario, las amenazas y los mensajes sobre
sucesos pueden almacenarse en formatos de texto legibles para los usuarios como texto simple o CSV (Valores
separados por coma). Si desea que estos archivos estén disponibles para el procesamiento con herramientas de
terceros, seleccione la casilla de verificación junto a Habilitar la emisión de registros a archivos de texto.
Para definir la carpeta de destino en la que se almacenarán los archivos de registro, haga clic en Configuración
junto a Configuración avanzada.
En base a las opciones seleccionadas en Archivos de registro de texto: Editar, puede guardar registros con la
siguiente información escrita:
• Los sucesos tales como Nombre de usuario y contraseña no válidos, Los módulos no se pueden actualizar etc.
se escriben al archivo eventslog.txt.
• La amenazas detectadas por la exploración inicial, la protección en tiempo real o la exploración del equipo se
guardan en el archivo llamado threatslog.txt.
• Los resultados de todas las exploraciones completadas se guardan en el formato scanlog.NÚMERO.txt.
• Los dispositivos bloqueados por el Control del dispositivo se mencionan en devctllog.txt
• Todos los eventos relacionados con la comunicación a través de Firewall están escritos en firewalllog.txt
• Las páginas web bloqueadas por el control web se mencionan en webctllog.txt
Para configurar los filtros para el Historiales predeterminados de registro de exploraciones del equipo,
haga clic en Editar y seleccione los tipos de registros o quite la selección según sea necesario. Puede encontrar
explicaciones adicionales acerca de estos tipos de registros en Filtrado de registros.
Filtrado de registros
Los registros almacenan información sobre los sucesos importantes del sistema. La función de filtrado de registros
le permite mostrar historiales acerca de eventos específicos.
Los tipos de registro usados con mayor frecuencia se muestran en la lista a continuación:
• Advertencias críticas: errores críticos del sistema (por ejemplo, falló el inicio de la protección antivirus)
• Errores: mensajes de error, tales como “Error al descargar el archivo” y errores críticos.
• Advertencias: mensajes de advertencia
• Historiales informativos: mensajes informativos entre los que se incluyen las actualizaciones completadas
correctamente, las alertas, etc.
• Historiales de diagnóstico: información necesaria para poner a punto el programa así como todos los
registros descritos anteriormente.

37
Tareas programadas
Puede encontrar las Tareas programadas en el menú principal de ESET Endpoint Security for macOS en la
sección Herramientas. La sección de Tareas programadas contiene una lista de todas las tareas programadas
y propiedades de configuración, como la fecha y la hora predefinidas y el perfil de análisis utilizado.
Desde la sección de tareas programadas se gestionan y ejecutan tareas programadas según configuraciones y
propiedades predefinidas. La configuración y las propiedades contienen información, como la fecha y la hora,
además de perfiles especificados para utilizarse durante la ejecución de la tarea.
De forma predeterminada, se muestran las siguientes tareas programadas:
• Mantenimiento de registros (luego de habilitar la opción Mostrar tareas del sistema en la configuración de
las tareas programadas)
• Inicio de la verificación de archivos tras el registro del usuario
• Verificación de archivos de inicio después de una actualización con éxito de los módulos de detección
• Actualización automática de rutina
• Actualización automática tras el registro del usuario
Para editar la configuración de una tarea programada existente (ya sea predeterminada o definida por el usuario),
presione CTRL+, haga clic en la tarea que desea modificar y seleccione Editar o seleccione la tarea y haga clic en
el botón Editar tarea.

38
Creación de tareas nuevas
Para crear una tarea nueva en Tareas programadas, haga clic en Agregar tarea o oprima ctrl + clic en el campo
vacío y seleccione Agregar en el menú contextual. Existen cuatro tipos de tareas programadas:
• Ejecutar aplicación
• Actualización
• Exploración del equipo a petición
• Verificación de archivos de inicio del sistema
Tareas definidas por el usuario
De forma predeterminada, las aplicaciones son ejecutadas por un usuario especial creado por ESET que tiene
derechos limitados. Para cambiar el usuario desde la forma predeterminada, escriba el nombre de usuario
seguido de dos puntos (:) delante de la instrucción. También puede seleccionar el usuario raíz en esta
característica.
Ejemplo: Ejecute una tarea como usuario
En este ejemplo, programaremos la aplicación de la calculadora para comenzar a una hora seleccionada
como un usuario llamado UsuarioUno:
1.En el Programador, seleccione Agregar tarea.
2.Escriba en el nombre de la tarea. Seleccione Ejecutar aplicación como una Tarea programada. En la
ventana Ejecutar tarea, seleccione Una vez para ejecutar esta tarea una única vez. Haga clic en
Siguiente.
3.Haga clic en Examinar y seleccione la aplicación de la calculadora.
4.Escriba UserOne: antes de la ruta de la aplicación
(UserOne:'/Applications/Calculator.app/Contents/MacOs/Calculator') y haga clic en Siguiente.
5.Seleccione una hora para ejecutar la tarea y haga clic en Siguiente.
6.Seleccione una opción alternativa si no se puede ejecutar la tarea y haga clic en Siguiente.
7.Haga clic en Finalizar.
8.El programador ESET iniciará la aplicación de la calculadora a la hora que seleccionó.
Limitaciones de nombres de usuarios
No puede usar espacios o espacios en blanco al principio del nombre de usuario. Tampoco puede usar
espacios en el nombre de usuario. Debe usar un carácter en blanco.
Exploración como propietario del directorio
Puede explorar los directorios como propietario del directorio:
root:for VOLUME in /Volumes/*; do sudo -u \#`stat -f %u "$VOLUME"` '/Applications/ESET Endpoint
Security.app/Contents/MacOS/esets_scan' -f /tmp/scan_log "$VOLUME"; done
También puede explorar la carpeta /tmp como un usuario actualmente registrado:
root:sudo -u \#`stat -f %u /dev/console` '/Applications/ESET Endpoint
Security.app/Contents/MacOS/esets_scan' /tmp
Ejemplo: Tarea de actualización
En este ejemplo crearemos una tarea de actualización que se ejecutará en una hora especificada.
1.Seleccione Actualizar en el menú desplegable Tarea programada.
2.Ingrese un nombre para la tarea en el campo Nombre de la tarea.
3.Seleccione la frecuencia de la tarea en el menú desplegable Ejecutar tarea. Según la frecuencia
seleccionada, se le pedirá que especifique los diferentes parámetros de actualización. Si selecciona Definida
por el usuario, se le pedirá que especifique la fecha y hora en formato cron (vea la sección Crear una tarea
definida por el usuario para más detalles).
4.En el siguiente paso, seleccione una opción alternativa si la tarea no se puede ejecutar o completar en el
tiempo definido.
5.Haga clic en Finalizar. Se agregará la nueva tarea programada a la lista de tareas programadas
actualmente.

39
De forma predeterminada, ESET Endpoint Security for macOS contiene las tareas programadas predefinidas que
están configuradas para asegurar el funcionamiento del producto. Estas tareas están ocultas de forma
predeterminada y no deberían ser modificadas. Para ver estas tareas, vaya al menú principal y haga clic en
Configuración > Ingresar preferencias de la aplicación > Tareas programadas y luego seleccione Mostrar
tareas del sistema.
Creación de tarea definida por el usuario
Existen algunos parámetros especiales que se deben definir cuando seleccione Definido por el usuario como el tipo
de tarea desde el menú desplegable Ejecutar la tarea.
La fecha y hora de una tarea definida por el usuario debe ingresarse en formato cron extendido por año (una
cadena que comprende 6 campos separados por espacios en blanco):
minuto (0-59) hora (0-23) día del mes (1-31) mes (1-12) año (1970-2099) día de la
semana (0-7) (domingo = 0 o 7)
Ejemplo:
30 6
22 3
2012 4
Los siguientes caracteres especiales se apoyan en las expresiones cron:
• asterisco (*): la expresión coincidirá con todos los valores del campo; por ejemplo, el asterisco en el 3.er
campo (día del mes) significa todos los días
• guion (-): define rangos; por ejemplo, 3-9
• coma (,): separa elementos de una lista; por ejemplo, 1,3,7,8
• barra (/): define incrementos de rangos; por ejemplo, 3-28/5 en el 3.er campo (día del mes) significa el 3.er
día del mes y luego cada 5 días.
Nombres de días ((Monday-Sunday)) y nombres de meses ((January-December)) no son compatibles.
Tareas definidas por el usuario
Si define tanto el día del mes como el día de la semana, se ejecutará el comando únicamente cuando ambos
campos coincidan.
LiveGrid®
El sistema de alerta temprana LiveGrid® mantiene a ESET informado sobre las nuevas infiltraciones de forma
instantánea y continua. El sistema bidireccional de alerta temprana LiveGrid® tiene un único propósito: mejorar la
protección que le ofrecemos al usuario. La mejor forma de asegurarnos de ver las nuevas amenazas ni bien
aparecen es establecer un “vínculo” con la mayor cantidad posible de clientes y usar la información que recopilan
para mantener nuestros módulos de detección constantemente actualizados. Seleccione una de las dos opciones
para LiveGrid®:
1.Decidir que no desea habilitar el sistema de alerta temprana LiveGrid®. No perderá funcionalidad alguna en
el software, pero, en algunos casos, ESET Endpoint Security for macOS puede responder más rápido a las
nuevas amenazas que una actualización de los módulos de detección.
2.Configurar el sistema de alerta temprana LiveGrid® para enviar información anónima sobre nuevas
amenazas y sobre el contexto donde se encuentra dicho código. Es posible enviar esta información a ESET para

40
su análisis detallado. El estudio de dichas amenazas le servirá a ESET para actualizar su base de datos con
amenazas y para mejorar la capacidad de detección de amenazas.
El sistema de alerta temprana LiveGrid® recopilará información anónima sobre el equipo en relación con las
nuevas amenazas detectadas. Dicha información puede incluir una muestra o copia del archivo donde apareció la
amenaza, la ruta a ese archivo, el nombre del archivo, la fecha y la hora, el proceso mediante el cual apareció la
amenaza en su equipo y la información sobre el sistema operativo del equipo.
Aunque cabe la posibilidad de que ocasionalmente este proceso revele cierta información acerca del usuario o del
equipo (nombres de usuario en la ruta a un directorio, etc.) al Laboratorio de amenazas de ESET, la información no
será utilizada BAJO NINGUNA CIRCUNSTANCIA con otro propósito que no sea para ayudar a responder de inmediato
a nuevas amenazas.
Para acceder a la configuración de LiveGrid® en el menú principal, haga clic en Configuración > Ingresar las
preferencias de aplicación > LiveGrid®. Seleccione Habilitar el sistema de reputación ESET LiveGrid®
(recomendado) para activar LiveGrid® y luego haga clic en Configuración junto a Opciones avanzadas.
Archivos sospechosos
De forma predeterminada, ESET Endpoint Security for macOS está configurado para enviar los archivos
sospechosos al Laboratorio de amenazas de ESET, donde son analizados en detalle. Si no dese enviar estos
archivos automáticamente, desmarque Envío de archivos sospechosos (Configuración > Ingresar
preferencias de la aplicación > LiveGrid® > Configuración).
Si encuentra un archivo sospechoso, puede enviarlo a nuestro Laboratorio de amenazas para su análisis. Para
enviarlo, haga clic en Herramientas > Enviar archivo para análisis en la ventana principal del programa. Si
resulta ser una aplicación maliciosa, se agregará su detección a una de las próximas actualizaciones.
Envíó de información estadística anónima: El sistema de advertencia temprana LiveGrid® de ESET recolecta
información anónima sobre su equipo relacionada con amenazas detectadas recientemente. Esta información
incluye el nombre de la infiltración, la fecha y la hora en que fue detectada, la versión del producto de seguridad
de ESET, la versión del sistema operativo y la configuración de la ubicación. Típicamente, estas estadísticas se
envían a los servidores de ESET una o dos veces por día.
Ejemplo: Paquete estadístico enviado
# utc_time=2005-04-14 07:21:28#
country=“Slovakia“
# language=“ENGLISH“
# osver=9.5.0
# engine=5417
# components=2.50.2
# moduleid=0x4e4f4d41
# filesize=28368
#
filename=Users/UserOne/Documents/Incoming/rdgFR1463[1].zip
Filtro de exclusión: Esta opción le permite evitar que ciertos tipos de archivos sean enviados. Por ejemplo, quizá
resulte útil excluir archivos que puedan contener información confidencial, como documentos u hojas de cálculo.
Los archivos más comunes están exluídos de forma predeterminada (.doc, .rtf etc.). Es posible agregar tipos de
archivos a la lista de archivos excluidos.
Correo electrónico de contacto (opcional): Usaremos su dirección de correo electrónico en caso de requerir

41
información adicional para el análisis. Tenga en cuenta que no recibirá ninguna respuesta de ESET a menos que se
necesite información adicional.
Cuarentena
El objetivo principal de la cuarentena consiste en almacenar los archivos infectados de forma segura. Los archivos
deben ponerse en cuarentena cuando no se pueden desinfectar, cuando no es seguro o recomendable eliminarlos
o cuando son detectados erróneamente por ESET Endpoint Security for macOS.
Puede elegir poner cualquier archivo en cuarentena. Esta acción es recomendable cuando un archivo se comporta
de manera sospechosa pero la exploración antivirus no lo detecta. Los archivos en cuarentena se pueden enviar
para su análisis al Laboratorio de amenazas de ESET.
Los archivos almacenados en la carpeta de cuarentena pueden visualizarse en una tabla que muestra la fecha y la
hora en que se pusieron en cuarentena, la ruta a la ubicación original del archivo infectado, su tamaño en bytes, el
motivo por el cual se puso en cuarentena (por ejemplo, agregado por el usuario) y la cantidad de amenazas
detectadas. La carpeta de cuarentena (/Library/Application Support/Eset/esets/cache/quarantine) se mantiene en el
sistema, aún luego de desinstalar ESET Endpoint Security for macOS. Los archivos en cuarentena se guardan en un
formato seguro codificado y se pueden restaurar nuevamente tras instalar ESET Endpoint Security for macOS.
Envío de archivos a cuarentena
ESET Endpoint Security for macOS envía automáticamente a cuarentena los archivos eliminados (a menos que se
anule la selección de esta opción en la ventana de alerta). Desde la ventana Cuarentena, puede hacer clic en
Cuarentena para agregar manualmente cualquier archivo a la cuarentena. Además, puede pulsar ctrol-clic sobre
un archivo en cualquier momento y seleccionar Servicios > ESET Endpoint Security for macOS Agregue archivos a
la Cuarentena desde el menú contextual para enviar el archivo a la cuarentena.
Restauración desde Cuarentena
Los archivos en cuarentena también se pueden restaurar a su ubicación original, para hacerlo, seleccione un
archivo en cuarentena y haga clic en Restaurar. La restauración además está disponible desde el menú
contextual, haga clic en CTRL+ sobre un archivo determinado en la ventana de Cuarentena y haga clic en
Restaurar. Puede utilizar Restaurar a para restaurar un archivo a una ubicación que no sea en la que estaba en
cuarentena.
Envío de archivos desde cuarentena
Si ha puesto en cuarentena un archivo sospechoso que el programa no detectó, o si un archivo fue evaluado
erróneamente como infectado (por ejemplo, tras la exploración heurística del código) y luego se puso en
cuarentena, envíe el archivo al Laboratorio de amenazas de ESET. Para enviar un archivo desde cuarentena, haga
un clic en CTRL+ sobre el archivo y seleccione Enviar archivo para su análisis del menú contextual.
Privilegios
La configuración de ESET Endpoint Security for macOS puede ser sumamente importante para las políticas de
seguridad corporativas. Las modificaciones no autorizadas pueden poner en peligro la estabilidad y la protección
del sistema. En consecuencia, usted tiene la posibilidad de elegir qué usuarios tendrán permiso para editar la
configuración del programa.
Puede configurar los usuarios privilegiados bajo la Configuración > Ingresar las preferencias de aplicación >
Usuario > Privilegios.

42
Para proporcionarle a su sistema la máxima seguridad, es esencial que el programa esté configurado
correctamente. Las modificaciones no autorizadas pueden tener como resultado la pérdida de datos importantes.
Para establecer una lista de usuarios con privilegios, selecciónelos de la lista Usuarios que aparece a la izquierda
y haga clic en Agregar. Para eliminar un usuario, seleccione su nombre en la lista Usuarios con privilegios que
aparece a la derecha y haga clic en Quitar. Para mostrar todos los usuarios del sistema, seleccione la opción
Mostrar todos los usuarios.
Vaciar la lista de usuarios con privilegios
Si la lista de usuarios con privilegios está vacía, todos los usuarios tendrán permiso para editar la
configuración del programa.
Modo de presentación
El modo de presentación es una característica para los usuarios que exigen el uso del software en forma
ininterrumpida, que no desean que las ventanas emergentes los molesten y que quieren minimizar el uso de la
CPU. El modo de presentación también se puede utilizar durante las presentaciones que la actividad del programa
antivirus no puede interrumpir. Cuando está habilitado, todas las ventanas emergentes se deshabilitan y las tareas
programadas no se ejecutan. La protección del sistema seguirá ejecutándose en segundo plano, pero no requerirá
ninguna interacción por parte del usuario.
Para habilitar el modo de presentación manualmente, haga clic en Configuración > Ingresar preferencias de
aplicación... > Modo de presentación > Habilitar el modo de presentación.
Seleccione la casilla de verificación junto al Modo de presentación de habilitación automática en la pantalla
completa para activar el modo de presentación automáticamente cuando se ejecutan las aplicaciones en el modo
de pantalla completa. Cuando se habilita esta característica, el modo de presentación comenzará cuando inicie
una aplicación de pantalla completa y se detendrá automáticamente después de salir de la aplicación. Esto es
especialmente útil para comenzar una presentación.
También puede seleccionar Deshabilitar el modo de presentación automáticamente después de para
definir la cantidad de tiempo en minutos luego de la cual el modo de presentación se deshabilitará
automáticamente.
Habilitar el modo de presentación constituye un riesgo potencial para la seguridad; por ese motivo, el icono del
estado de protección de ESET Endpoint Security for macOS se pondrá naranja y mostrará una advertencia.
Modo interactivo y de presentación en firewall
Si el firewall está en el modo interactivo y el modo de presentación se encuentra habilitado, quizá surjan
inconvenientes para conectarse a Internet. Esto puede ocasionar problemas si inicia una aplicación que se
conecta a Internet. Bajo circunstancias normales, el programa le solicitaría que confirme dicha acción (si no
se definió ninguna regla o excepción para la comunicación); pero en el modo de presentación, la interacción
del usuario está deshabilitada. La solución es definir una regla de comunicación para cada aplicación que
pueda entrar en conflicto con esta conducta o usar un Modo de filtrado diferente en el Firewall. Recuerde
que si el modo de presentación está habilitado, al intentar abrir una página o aplicación que constituya un
riesgo para la seguridad, es posible que se bloquee, pero no aparecerá explicación o advertencia alguna, ya
que la interacción con el usuario está deshabilitada.
Procesos en ejecución
La lista de Procesos en ejecución, muestra los procesos en ejecución en el equipo. ESET Endpoint Security for
macOS proporciona información detallada sobre los procesos en ejecución para proteger a los usuarios con la
tecnología de ESET LiveGrid®.
• Proceso: nombre del proceso que se está ejecutando actualmente en el equipo. Además, puede utilizar el
monitor de Actividades (que se encuentra en /Applications/Utilities) para visualizar todos los procesos en

43
ejecución en el equipo.
• Nivel de riesgo: en la mayoría de los casos, ESET Endpoint Security for macOS y la tecnología de
ESET LiveGrid® asignan niveles de riesgo a los objetos (archivos, procesos, etc.) mediante una serie de reglas
heurísticas que examinan las características de cada objeto y luego evalúan su potencial de actividad maliciosa.
Según estas heurísticas, los objetos se asignan a un nivel de riesgo. Las aplicaciones conocidas marcadas con
verde están definitivamente limpias (están en la lista blanca) y se excluirán de la exploración. Esto mejora la
velocidad tanto de las exploraciones bajo demanda como de las exploraciones en tiempo real. Si una aplicación
está marcada como desconocida (con amarillo), no significa necesariamente que sea software malicioso. Por lo
general, es una aplicación más nueva. Si no está seguro acerca de un archivo, puede enviarlo al Laboratorio de
amenazas de ESET para su análisis. Si el archivo resulta ser una aplicación maliciosa, se agregará su firma a una
de las próximas actualizaciones.
• Cantidad de usuarios: cantidad de usuarios que usan una determinada aplicación. Esta información es
recopilada por la tecnología de ESET LiveGrid®.
• Tiempo de detección: período de tiempo desde que la tecnología de ESET LiveGrid® detectó la aplicación.
• Identificación del paquete de la aplicación: nombre del proveedor o del proceso de la aplicación.
Al hacer clic en un proceso, aparecerá la siguiente información en la parte inferior de la ventana:
• Archivo: ubicación de una aplicación en el equipo
• Tamaño del archivo: tamaño físico del archivo en el disco
• Descripción del archivo: características del archivo según la descripción proporcionada por el sistema
operativo
• Identificación del paquete de la aplicación: nombre del proveedor o del proceso de la aplicación
• Versión del archivo: información proporcionada por el desarrollador de la aplicación
• Nombre del producto: nombre de la aplicación o nombre comercial
Interfaz del usuario
Las opciones de configuración de la interfaz del usuario permiten ajustar el entorno de trabajo conforme a sus
necesidades. Estas opciones están disponibles en el menú principal al hacer clic en Configuración > Ingresar las
preferencias de aplicación... > Interfaz.
• Para habilitar la pantalla de bienvenida de ESET Endpoint Security for macOS al iniciar el programa, seleccione
la opción Mostrar la pantalla de bienvenida al iniciar el programa.
• Aplicación presente en la barra inferior Dock le permite mostrar el ícono ESET Endpoint Security for
macOS en el macOS y cambiar entre ESET Endpoint Security for macOS y otras aplicaciones en ejecución
presionando cmd+tab. Los cambios se aplican después de reiniciar ESET Endpoint Security for macOS
(generalmente activado mediante el reinicio del sistema).
• La opción Usar el menú estándar permite usar ciertos accesos directos del teclado (consulte Accesos
directos del teclado) para ver elementos del menú estándar (Interfaz del usuario, Configuración y Herramientas)
en la barra del menú de macOS (en la parte superior de la pantalla).
• Habilitar Mostrar descripción emergente para mostrar la descripción emergente cuando se coloca el cursor

44
en ciertas opciones en ESET Endpoint Security for macOS.
• Mostrar archivos ocultos permite ver y seleccionar archivos ocultos en la configuración de los Objetos
para explorar de una Exploración del equipo.
• De manera predeterminada, se muestra el ícono de ESET Endpoint Security for macOS en los adicionales
de la barra de menú que aparecen a la derecha de la barra de menú de macOS (parte superior de la pantalla).
Para desactivar esta opción, desmarque Mostrar ícono en los adicionales de la barra de menú. Este
cambio se aplica después de reiniciar ESET Endpoint Security for macOS (generalmente activado mediante el
reinicio del sistema).
Alertas y notificaciones
La sección Alertas y notificaciones le permite configurar cómo ESET Endpoint Security for macOS gestionará las
alertas ante amenazas, el estado de protección y las notificaciones del sistema.
Deshabilitar la opción Mostrar alertas deshabilitará todas las ventanas de alerta y únicamente se recomienda en
situaciones específicas. Para la mayoría de los usuarios, recomendamos dejar esta opción en su configuración
predeterminada (habilitada). Las opciones avanzadas se describen en este capítulo.
Seleccionar la opción Mostrar notificaciones en el escritorio hará que las ventanas de alerta no requieran la
interacción del usuario en el escritorio (aparecerán en forma predeterminada en la esquina superior derecha de la
pantalla). Puede definir la duración de la visualización de las notificaciones ajustando el valor Cerrar
notificaciones automáticamente después de X segundos (5 segundos de manera predeterminada).
A partir de la versión 6.2 de ESET Endpoint Security for macOS, también puede evitar que determinados Estados
de protección se muestren en la pantalla principal del programa (ventana Estado de protección). Para obtener
más información acerca de esto, visite la sección Estados de protección.
Mostrar alertas
ESET Endpoint Security for macOS muestra ventanas de diálogo de alertas que le informan acerca de nuevas
versiones del programa, actualizaciones del sistema operativo, la inhabilitación de ciertos componentes del
programa, la eliminación de registros, etc. Puede suprimir las notificaciones individualmente mediante la selección
de la opción No volver a mostrar este cuadro de diálogo.
Lista de cuadros de diálogo (en Configuración > Ingresar preferencias de aplicación... > Alertas y
notificaciones > Mostrar alertas: Configuración...) muestra la lista de todos los diálogos de alerta accionados
por ESET Endpoint Security for macOS. Para habilitar o suprimir cada notificación, seleccione la casilla de
verificación a la izquierda del Nombre del diálogo. Cuando la casilla de verificación está seleccionada, la
notificación se mostrará siempre y Mostrar condiciones no se aplica. Si no desea recibir notificaciones acerca de
determinado evento en la lista, anule la selección de esta opción y, además, puede definir Mostrar condiciones
bajo las cuales se llevará a cabo determinada acción.
Estado de la protección
El estado de protección actual de ESET Endpoint Security for macOS se puede alterar al activar o desactivar
estados en Configuración > Ingresar preferencias de aplicación... > Alertas y notificaciones > Mostrar
en la pantalla de Estado de protección: Configuración. El estado de varias características del programa se
mostrarán u ocultarán de la pantalla principal de ESET Endpoint Security for macOS (ventana de Estado de la
protección).
Puede ocultar el estado de protección de las siguientes características del programa:
• Firewall

45
• Anti-Phishing
• Protección del acceso a la Web
• Protección del cliente de correo electrónico
• Modo de presentación
• Actualización de sistema operativo
• ¡La licencia expiró!
• Se requiere el reinicio del equipo
Menú contextual
Para que las funciones de ESET Endpoint Security for macOS se encuentren disponibles desde el menú contextual,
haga clic en Configuración > Ingresar preferencias de aplicación > Menú contextual y haga clic junto a la
casilla de verificación de Integrar al menú contextual. Los cambios surgirán efecto luego de que cierre la sesión
o reinicie el equipo. Las opciones de menú contextual estarán disponibles en el escritorio y en la ventana Finder
cuando pulse CTRL+clic en cualquier archivo o carpeta.
Actualización
La actualización regular de ESET Endpoint Security for macOS es necesaria para mantener el máximo nivel de
seguridad. El módulo de actualización garantiza que el programa se mantenga siempre actualizado mediante la
descarga de los módulos de detección más recientes.
Haga clic en Actualización en el menú principal para visualizar su estado de actualización actual que incluye la
fecha y la hora de la última actualización exitosa y verifique si se necesita una actualización. Para iniciar el proceso
de actualización de forma manual, haga clic en Actualizar módulos.
En circunstancias normales, cuando las actualizaciones se descargan correctamente, aparecerá el mensaje No es
necesario actualizar, los módulos instalados están actualizados en la ventana Actualización si tiene los últimos
módulos. Si no se pueden actualizar los módulos, recomendamos que verifique sus configuraciones actualizadas, el
motivo más común para este error es ingresar los datos de licencia de manera incorrecta o configurar los ajustes
de conexión de manera incorrecta.
La ventana Actualizar también contiene el número de versión del motor de detección. El indicador numérico está
vinculado con el sitio web ESET que muestra la información actualizada del motor de detección.
Configuración de la actualización
En la sección de configuración de la actualización se especifica la información del origen de la actualización, como
los servidores de actualización y sus datos de autenticación. De forma predeterminada, el menú desplegable del
Servidor de actualización está en modo Elegir automáticamente para garantizar que los archivos de
actualización se descargarán automáticamente del servidor de ESET con la menor cantidad de tráfico.

46
Puede acceder a la lista de servidores de actualización disponibles en el menú desplegable Servidor de
actualización. Para agregar un servidor nuevo, haga clic en Editar, ingrese la dirección del servidor nuevo en el
campo Servidor de actualización y haga clic en Agregar.
ESET Endpoint Security for macOS Le permite establecer un servidor de actualización alternativo o en caso de
error. Su servidor Primario podría ser su servidor espejo, y su servidor Secundario, el servidor de actualización
estándar de ESET. Su servidor secundario debe ser distinto al primario; de lo contrario, no se utilizará. Si no
especifica un Servidor de actualización secundario, el Nombre de usuario y la Contraseña, no funcionará la
funcionalidad de actualización de conmutación por error. También puede seleccionar Elegir automáticamente e
ingresar su Nombre de usuario y Contraseña en los campos apropiados para que ESET Endpoint Security for
macOS seleccione el mejor servidor de actualización automáticamente.
El modo Proxy le permite actualizar módulos de detección con un servidor Proxy (por ejemplo, un proxy HTTP
local). El servidor puede ser el mismo o distinto al servidor proxy global que se aplica a todas las características del
programa que requieren una conexión. Las configuraciones globales de servidores proxy deberían estar definidas
desde la instalación, o en la Instalación del servidor Proxy.
Para configurar que un cliente solo descargue actualizaciones desde un servidor proxy:
1.Selecciones Conexión a través de un servidor Proxy en el menú desplegable.
2.Haga clic en Detectar para que ESET Endpoint Security for macOS complete la dirección IP y el número
de puerto (3128 de forma predeterminada).

47
3.Ingrese un Nombre de usuario y Contraseña válidos en los campos respectivos si la comunicación con
el servidor proxy requiere autenticación.
ESET Endpoint Security for macOS Detecta la configuración de proxy en la Preferencias de sistema de macOS.
Pueden configurarse en macOS en > Preferencias de sistema > Redes > Avanzadas > Proxies.
Si habilita Usar conexión directa si el proxy HTTP no está disponible, ESET Endpoint Security for macOS
intentará conectar automáticamente con los Servidores de actualización sin usar un Proxy. Esta opción es
recomendada para los usuarios móviles con MacBook.
Si tiene inconvenientes al intentar descargar actualizaciones de módulos de detección, haga clic en Borrar caché
de actualizaciones para borrar los archivos de actualización temporales.
Opciones avanzadas
Para deshabilitar las notificaciones luego de cada actualización exitosa, seleccione No mostrar notificaciones
sobre actualizaciones exitosas.
Habilitar la descarga de actualizaciones previas al lanzamiento de módulos de desarrollo que estén finalizando las
pruebas finales. En muchos casos, las actualizaciones previas al lanzamiento solucionan problemas del producto.
Retrasa la descarga de actualizaciones hasta unas horas luego de su lanzamiento para asegurar que los clientes no
reciban actualizaciones hasta que esté confirmado que no tienen errores.
ESET Endpoint Security for macOS Almacena instantáneas de detección y módulos de programas para su uso con
la función Retrotraer actualización. Deje habilitada Crear instantáneas de archivos actualizados para que
ESET Endpoint Security for macOS almacene las instantánease automáticamente. Si sospecha que la actualización
del nuevo módulo de detección y/o de programas puede ser inestable o estar corrupta, puede hacer la función
Revertir actualización para volver a una versión anterior y deshabilitar cualquier actualización por un período
establecido. O bien puede habilitar las actualizaciones deshabilitadas anteriormente si las había pospuesto de
manera indefinida. Cuando usa la función Revertir actualización para revertir a una actualización anterior, utilice
Establecer el período de suspensión en el menú desplegable para especificar el período de tiempo durante el cual
desea suspender las actualizaciones. Si selecciona hasta que se revoquen las actualizaciones normales no se
reanudarán hasta que las restaure manualmente. Tenga precaución cuando configura el período de tiempo para
suspender las actualizaciones.
Establecer la edad máxima del motor de detección automáticamente: Le permite establecer el periodo
máximo (en días) luego del que los módulos de detección son declarados obsoletos. El valor predeterminado es 7
días.
Cómo crear tareas de actualización
Haga clic en Actualización > Actualizar módulos para iniciar una actualización de los módulos de detección
manualmente.
Las actualizaciones también pueden ejecutarse como tareas programadas. Para configurar una tarea programada,
haga clic en Herramientas > Tareas programadas. Las siguientes tareas se encuentran activas de forma
predeterminada en ESET Endpoint Security for macOS:
• Actualización automática de rutina
• Actualización automática tras el registro del usuario
Cada una de las tareas de actualización puede modificarse según sus necesidades. Además de las tareas de
actualización predeterminadas, puede crear nuevas tareas de actualización con una configuración definida por el
usuario. Para obtener más detalles sobre la creación y configuración de tareas de actualización, consulte Tareas
programadas.

48
Actualizaciones del sistema
La función actualizaciones del sistema macOS es un componente importante diseñado para proteger a los usuarios
del software malicioso. Para obtener seguridad máxima, recomendamos que instale estas actualizaciones tan
pronto como se encuentren disponibles. ESET Endpoint Security for macOS le notificará acerca de actualizaciones
faltantes de acuerdo con el nivel de importancia. Puede ajustar el nivel de importancia de la actualización para las
notificaciones que se muestran en el menú desplegable Configuración > Ingresar preferencias de aplicación
> Alertas y notificaciones > Configuración con las Condiciones de visualización junto a las
Actualizaciones del sistema operativo.
• Mostrar todas las actualizaciones - se mostrará una notificación cada vez que se detecte una actualización
del sistema faltante
• Mostrar solo recomendadas - se le notificará solamente acerca de las actualizaciones recomendadas
Si no desea recibir notificaciones acerca de las actualizaciones faltantes, desactive la casilla de verificación
Actualizaciones del sistema operativo.
La ventana de notificaciones proporciona un resumen de las actualizaciones disponibles para el sistema operativo
macOS y las aplicaciones actualizadas a través de la herramienta nativa macOS: actualizaciones de software.
Puede ejecutar la actualización directamente desde la ventana de notificaciones o en la sección Inicio de ESET
Endpoint Security for macOS haciendo clic en Instalar la actualización faltante.
La ventana de aplicaciones contiene nombre, versión, tamaño, propiedades (indicadores) e información adicional
acerca de las actualizaciones disponibles. La columna Banderas contiene la siguiente información:
• [recomendada]: el fabricante del sistema operativo le recomienda que instale esta actualización para
aumentar la seguridad y la estabilidad del sistema.
• [reinicio]: se requiere reiniciar el equipo para la siguiente instalación
• [apagado]: se debe apagar el equipo y, luego, encenderlo en la siguiente instalación
La ventana de notificaciones muestra las actualizaciones recuperadas por la herramienta de línea de comando
llamada “softwareupdate”. Las actualizaciones recuperadas por esta herramienta pueden variar en comparación
con las actualizaciones que se muestran en la aplicación “Software updates”. Si desea instalar todas las
actualizaciones disponibles que se muestran en la ventana de actualizaciones del sistema operativo y además
aquellas que no aparecen en la aplicación “software updates’”, debe utilizar una herramienta de línea de comando.
Para obtener más información acerca de esta herramienta, lea el manual “actualizaciones del software”
escribiendo man softwareupdate en una ventana de Terminal. Se recomienda solo para usuarios avanzados.
Importación y exportación de una configuración
Para importar una configuración existente o exportar su configuración de ESET Endpoint Security for macOS, haga
clic en Configuración > Importar y exportar configuración.
La importación y la exportación resultan útiles cuando es necesario realizar una copia de seguridad de la
configuración actual de ESET Endpoint Security for macOS para poder utilizarla más tarde. La configuración de
exportación también es conveniente para usuarios que deseen utilizar su configuración preferida de ESET Endpoint
Security for macOS en varios sistemas. Puede fácilmente importar un archivo de configuración para transferir sus

49
configuraciones deseadas.
Para importar una configuración, seleccione Importar configuración y haga clic en Examinar para dirigirse al
archivo de configuración que desea importar. Para exportar, seleccione Exportar configuración y use el
explorador para seleccionar una ubicación en el equipo para guardar el archivo de configuración.
Configuración del servidor proxy
Se pueden configurar las opciones del servidor proxy en Configuración > Introducir las preferencias de
aplicación > Servidor proxy. La especificación del servidor proxy en este nivel define la configuración global del
servidor proxy para todas las funciones de ESET Endpoint Security for macOS. Los parámetros definidos aquí se
utilizarán en todos los módulos que requieran conexión a Internet. ESET Endpoint Security for macOS es
compatible con la autenticación de Basic Access y NTLM (NT LAN Manager).
Para especificar la configuración del proxy para este nivel, seleccione Usar servidor proxy e introduzca la
dirección IP o la URL de su servidor proxy en el campo Servidor proxy. En el campo Puerto, especifique el puerto
en el que el servidor proxy aceptará las conexiones (el predeterminado es (3128). También puede hacer clic en
Detectar para permitir que el programa complete ambos campos.
Si la comunicación con el servidor proxy requiere autenticación, introduzca un Nombre de usuario y Contraseña
válidos en los campos respectivos.
Caché local compartido
Para habilitar el uso del Caché local compartido, haga clic en Configuración > Ingresar las preferencias de
aplicación > Caché local compartido y seleccione la casilla de verificación junto a la habilitación del caché con el
Caché local compartido de ESET. El uso de esta característica mejora el rendimiento en los entornos virtualizados
mediante la eliminación de la exploración duplicada en la red. Esto garantiza que cada archivo se explorará solo
una vez y se almacenará en el caché compartido. Cuando se habilita, la información acerca de las exploraciones
de los archivos y carpetas en su red se guarda en el caché local. Si realiza un nuevo escaneo, ESET Endpoint
Security for macOS buscará los archivos escaneados en el caché. Si los archivos coinciden, se excluirán de la
exploración.
La configuración del Caché local compartido contiene lo siguiente:
• Dirección del servidor nombre o dirección IP de la computadora donde se encuentra la caché

50
• Puerto: número de puerto utilizado para la comunicación(3537 por defecto
• Contraseña: la contraseña del caché local compartido (opcional)
Instrucciones detalladas
Para obtener instrucciones detalladas sobre cómo instalar y configurar ESET Shared Local Cache, consulte la
guía del usuario de ESET Shared Local Cache. (Esta guía se encuentra disponible solamente en inglés.)
Acuerdo de licencia de usuario final
IMPORTANTE: Lea los términos y las condiciones del producto de aplicación que se especifican abajo antes de
descargarlo, instalarlo, copiarlo o usarlo. AL DESCARGAR, INSTALAR, COPIAR O UTILIZAR EL SOFTWARE,
USTED DECLARA SU CONSENTIMIENTO CON LOS TÉRMINOS Y CONDICIONES Y RECONOCE QUE HA
LEÍDO LA POLÍTICA DE PRIVACIDAD.
Acuerdo de Licencia de Usuario Final
Bajo los términos de este Acuerdo de licencia de usuario final (en adelante, el “Acuerdo”) celebrado entre ESET,
spol. s r. o., con domicilio social en Einsteinova 24, 851 01 Bratislava, Slovak Republic, inscrita en el Registro
Mercantil y de Sociedades administrado por el Tribunal del Distrito I de Bratislava, Sección Sro, Asiento n.º 3586/B,
Número de registro comercial 31 333 535 (en adelante, “ESET” o el “Proveedor”) y Usted, persona física o jurídica
(en adelante, “Usted” o el “Usuario final”), tiene derecho a utilizar el Software definido en el Artículo 1 del presente
Acuerdo. El Software definido en este artículo puede almacenarse en un soporte digital, enviarse mediante correo
electrónico, descargarse de Internet, descargarse de servidores del Proveedor u obtenerse de otras fuentes bajo
los términos y condiciones mencionados más adelante.
ESTO ES UN ACUERDO SOBRE LOS DERECHOS DEL USUARIO FINAL; NO UN CONTRATO DE COMPRA PARA
ARGENTINA. El Proveedor sigue siendo el propietario de la copia del Software y del soporte físico en el que el
Software se suministra en paquete comercial, así como de todas las demás copias a las que el Usuario final está
autorizado a hacer en virtud de este Acuerdo.
Al hacer clic en la opción "Acepto" durante la instalación, la descarga, la copia o la utilización del Software, Usted
acepta los términos y condiciones del presente Acuerdo. Si no acepta todas las disposiciones de este Acuerdo,
haga clic en la opción "No acepto" de inmediato, cancele la instalación o la descarga, destruya o devuelva el
Software, el soporte de instalación, la documentación adjunta y el recibo de compra al Proveedor o al punto de
venta donde adquirió el Software.
USTED ACEPTA QUE LA UTILIZACIÓN DEL SOFTWARE INDICA QUE HA LEÍDO ESTE ACUERDO, QUE LO COMPRENDE
Y QUE CONSIENTE OBLIGARSE POR SUS TÉRMINOS Y CONDICIONES.
1. Software. Tal como se utiliza en este Acuerdo, el término "Software" significa: (i) el programa informático que
acompaña a este Acuerdo y todos sus componentes; (ii) todos los contenidos de los discos, CD-ROMs, DVDs,
correos electrónicos y cualquier adjunto, u otros medios con los cuales se provee este Acuerdo, incluyendo el
formulario del código objeto del software provisto en soporte digital, por medio de correo electrónico o descargado
a través de la Internet; (iii) cualquier material escrito explicativo relacionado y cualquier otra documentación
posible relacionada con el Software, sobre todo cualquier descripción del Software, sus especificaciones, cualquier
descripción de las propiedades u operación del software, cualquier descripción del ambiente operativo en el cual
se utiliza el Software, instrucciones de uso o instalación del Software o cualquier descripción del modo de uso del
Software (en adelante referido como "Documentación"); (iv) copias del Software, parches para posibles errores del
Software, adiciones al Software, extensiones del Software, versiones modificadas del Software y actualizaciones de
los componentes del Software, si existieran, con la autorización que le da a Usted el Proveedor con arreglo al
Artículo 3 de este Acuerdo. El Software será provisto exclusivamente en la forma de código objeto ejecutable.
2. Instalación, equipo y clave de licencia. El Software suministrado en un soporte digital, enviado por correo
electrónico, descargado de Internet, descargado de los servidores del Proveedor u obtenido de otras fuentes
requiere instalación. El Software debe instalarse en un equipo correctamente configurado que cumpla, como
mínimo, con los requisitos especificados en la Documentación. La metodología de instalación se describe en la
Documentación. No puede haber ningún programa informático ni Hardware que pudiera afectar al Software

51
instalado en el equipo en el que instala el Software. El equipo hace referencia al Hardware que incluye, pero no se
limita, a equipos personales, equipos portátiles, estaciones de trabajo, equipos de bolsillo, teléfonos inteligentes,
dispositivos electrónicos portátiles o cualquier otro dispositivo para el que se diseñe el Software y en el que vaya a
instalarse y/o utilizarse. La clave de licencia se refiere a una secuencia única de símbolos, letras números o
caracteres especiales que se le brinda al Usuario final para permitirle el uso del Software de manera legal, así
como de una versión específica de este o para brindarle una extensión de los términos de la Licencia en
conformidad con el presente Acuerdo.
3. Licencia. Siempre que haya aceptado los términos de este Acuerdo y cumpla con todos los términos y
condiciones aquí especificados, el Proveedor le concederá los siguientes derechos (en adelante, la "Licencia"):
a) Instalación y uso. Usted tendrá el derecho no exclusivo y no transferible de instalar el Software en el disco
rígido de un equipo o soporte similar para un almacenamiento permanente de datos, instalar y almacenar el
Software en la memoria de un sistema informático e implementar, almacenar y mostrar el Software.
b) Disposición sobre la cantidad de licencias. El derecho a utilizar el Software estará sujeto a la cantidad de
Usuarios finales. Un "Usuario final" se refiere a lo siguiente: (i) instalación del Software en un sistema informático,
o (ii) si el alcance de una licencia está vinculado a la cantidad de buzones de correo, un Usuario final se referirá a
un usuario informático que acepta correo electrónico a través de un Agente de usuario de correo (en adelante,
"AUC"). Si un AUC acepta el correo electrónico y lo distribuye posteriormente en forma automática a varios
usuarios, la cantidad de Usuarios finales se determinará conforme a la cantidad real de usuarios para los que se
distribuyó el correo electrónico. Si un servidor de correo cumple la función de una pasarela de correo, la cantidad
de Usuarios finales será equivalente a la cantidad de usuarios de servidores de correo a los que dicha pasarela
presta servicios. Si se envía una cantidad no especificada de direcciones de correo electrónico (por ejemplo, con
alias) a un usuario y el usuario las acepta, y el cliente no distribuye automáticamente los mensajes a más usuarios,
se requiere la Licencia únicamente para un equipo. No debe usar la misma Licencia en más de un equipo al mismo
tiempo El Usuario final tiene el derecho de ingresar la clave de licencia para acceder al Software solo en la medida
en que utilice el Software en conformidad con las limitaciones que surgen de la cantidad de Licencias otorgadas
por el Proveedor. Se considera que la clave de Licencia es confidencial. No puede compartirla con terceros ni
puede permitirles que la utilicen a menos que el presente Acuerdo o el Proveedor indique lo contrario. Si su clave
de Licencia se encuentra en riesgo notifique al Proveedor de inmediato.
c) Business Edition. Para usar el Software en servidores de correo, pasarelas de correo, puertas de correo o
puertas de Internet, deberá adquirir la versión Business Edition del Software.
d) Término de la Licencia. El derecho a utilizar el Software tendrá un límite de tiempo.
e) Software de OEM. El Software de OEM estará limitado al equipo con el cual lo adquirió. No puede transferirse
a otro equipo.
f) Software NFR y versión de prueba. Al Software clasificado como "No apto para la reventa", "NFR" o "Versión
de prueba" no se le podrá asignar un pago y puede utilizarse únicamente para hacer demostraciones o evaluar las
características del Software.
g) Rescisión de la Licencia. La Licencia se rescindirá automáticamente al finalizar el período para el cual fue
otorgada. Si Usted no cumple con alguna de las disposiciones de este Acuerdo, el Proveedor tendrá el derecho de
anular el Acuerdo, sin perjuicio de cualquier derecho o recurso judicial disponible para el Proveedor en dichas
eventualidades. En el caso de cancelación de la Licencia, Usted deberá borrar, destruir o devolver de inmediato
por su propia cuenta el Software y todas las copias de seguridad a ESET o al punto de venta donde obtuvo el
Software. Tras la finalización de la Licencia, el Proveedor podrá cancelar el derecho del Usuario Final a utilizar las
funciones del Software que requieran conexión a los servidores del Proveedor o de terceros.
4. Funciones con recopilación de información y requisitos para la conexión a Internet. Para que funcione
de manera correcta, el Software requiere conexión a Internet y debe conectarse a intervalos regulares a los
servidores del Proveedor o de terceros y debe recopilar información en conformidad con la Política de Privacidad.
La conexión a Internet y la recopilación de datos son necesarias para llevar a cabo las siguientes funciones del
Software:
a) Actualizaciones del Software. El Proveedor tendrá el derecho de lanzar actualizaciones del Software de

52
cuando en cuando (en adelante, "Actualizaciones"), pero no tiene la obligación de suministrar actualizaciones. Esta
función se encuentra habilitada en la configuración estándar del Software, por lo que las Actualizaciones se
instalan en forma automática, a menos que el Usuario final haya deshabilitado la instalación automática de las
Actualizaciones. A fin de que se suministren las Actualizaciones, es necesario llevar a cabo la verificación de la
autenticidad de la Licencia, que incluye información relacionada con el equipo y/o con la plataforma en la que se
instale el Software en conformidad con la Política de Privacidad.
b) Envío de infiltraciones e información al Proveedor. El Software contiene funciones que reúnen muestras
de nuevos virus informáticos, otros programas informáticos dañinos y objetos sospechosos, problemáticos,
potencialmente no deseados o potencialmente no seguros como archivos, URLs, paquetes de IP y marcos de
Ethernet (en adelante denominados "Infiltraciones") y luego los envía al Proveedor, incluso, por ejemplo, la
información sobre el proceso de instalación, el equipo o la plataforma en los cual se instala el Software, o la
información sobre las operaciones y la funcionalidad del Software (en adelante referida como "Información"). La
Información y las Infiltraciones pueden contener datos (incluidos datos personales obtenidos aleatoriamente o
accidentalmente) sobre el Usuario Final u otros usuarios del equipo en el cual se encuentra instalado el Software, y
archivos afectados por Infiltraciones con metadatos asociados.
La Información y las Infiltraciones pueden ser recopiladas por las siguientes funciones del Software:
i. La función Sistema de reputación de LiveGride incluye la recopilación y el envío de hashes de una vía
relacionados a Infiltraciones al Proveedor. Esta función se activa con la configuración estándar del Software.
ii. La función del sistema de comentarios de LiveGrid es recopilar información acerca de las infiltraciones con
metadatos relacionados para enviársela al Proveedor. El Usuario final debe activar esta función durante la
instalación del Software.
El proveedor solo debe hacer uso de la información y de las infiltraciones que recibe para analizar y para investigar
las infiltraciones, para mejorar el Software y el proceso de verificación de la autenticidad de la Licencia. Asimismo,
debe tomar las medidas correspondientes para garantizar la seguridad de las infiltraciones y de la información que
recibe. Si se activa esta función del Software, el Proveedor deberá recopilar y procesar las infiltraciones y la
información tal como se especifica en la Política de Privacidad y en conformidad con las normas legales vigentes.
Puede desactivar estas funciones en cualquier momento.
A los efectos de este Acuerdo, es necesario recopilar, procesar y almacenar información que permita al Proveedor
identificarlo en conformidad con la Política de Privacidad. Por medio del presente, reconoce que el Proveedor utiliza
sus propios medios para verificar si Usted hace uso del Software de acuerdo con las disposiciones del Acuerdo.
Asimismo, reconoce que, a los efectos de este Acuerdo, es necesario que su información se transfiera durante las
comunicaciones entre el Software y los sistemas informáticos del Proveedor o de sus socios comerciales como
parte de la red de distribución y soporte del Proveedor a fin de garantizar la funcionalidad del Software, de
autorizar el uso del Software y proteger los derechos del Proveedor.
Tras la finalización de este Acuerdo, el Proveedor o cualquiera de sus socios comerciales tendrán el derecho de
transferir, procesar y almacenar datos esenciales que lo identifiquen, con el propósito de realizar la facturación y
para la ejecución del presente Acuerdo y para transmitir notificaciones a su equipo. Por medio del presente, Usted
acepta recibir notificaciones y mensajes que incluye, pero que no se limitan a, información relacionada con el
marketing.
Los detalles sobre la privacidad, la protección de la información personal y sus derechos como parte
interesada pueden encontrarse en la Política de Privacidad, disponible en el sitio web del Proveedor y
a la que se puede acceder de manera directa desde el proceso de instalación. También puede acceder
a ella desde la sección de ayuda del Software.
5. Ejercicio de los derechos del Usuario final. Debe ejercer los derechos del Usuario final en persona o a
través de sus empleados. Tiene derecho a utilizar el Software solamente para asegurar sus operaciones y proteger
los sistemas informáticos para los que ha obtenido una Licencia.
6. Restricciones de los derechos. No puede copiar, distribuir, extraer componentes o crear versiones derivadas
del Software. Al usar el Software, Usted tiene la obligación de cumplir con las siguientes restricciones:

53
(a) Puede crear una copia del Software en un soporte de almacenamiento permanente de datos como una copia de
seguridad para archivar, siempre que su copia de seguridad para archivar no esté instalada ni se utilice en ningún
equipo. Cualquier otra copia que realice del Software constituirá un incumplimiento de este Acuerdo.
(b) No puede utilizar, modificar, traducir ni reproducir el Software, o transferir los derechos de su uso o copias
realizadas del Software de ninguna otra forma a lo establecido en este Acuerdo.
(c) No puede vender, sublicenciar, arrendar o alquilar el Software, ni usarlo para suministrar servicios comerciales.
(d) No puede aplicar técnicas de ingeniería inversa, descompilar o desmontar el Software, ni intentar obtener el
código fuente del Software de ninguna otra forma, salvo en la medida en que esta restricción esté explícitamente
prohibida por la ley.
(e) Usted acepta que solo usará el Software de forma que se cumplan todas las leyes aplicables en la jurisdicción
en la que lo utilice, incluyendo, pero sin limitarse a, las restricciones aplicables relacionadas con el copyright y
otros derechos de propiedad intelectual.
(f) Usted acepta que solamente usará el Software y sus funciones de una manera que no limite las posibilidades de
otros Usuarios finales para acceder a estos servicios. El Proveedor se reserva el derecho de limitar el alcance los
servicios proporcionados a Usuarios finales individuales, para activar el uso de los servicios por parte de la mayor
cantidad posible de Usuarios finales. La limitación del alcance de los servicios también significará la terminación
completa de la posibilidad de usar cualquiera de las funciones del Software y la eliminación de los Datos y de la
información de los servidores de los Proveedores o de los servidores de terceros relacionados con una función
específica del Software.
(g) Usted acepta no ejercer ninguna actividad que implique el uso de la clave de Licencia de manera contraria a los
términos de este Acuerdo ni que implique proporcionar la clave de Licencia a personas que no estén autorizadas a
hacer uso del Software, como la transferencia de la clave de Licencia usada o no. en cualquier forma, así como la
reproducción no autorizada, o la distribución de claves de Licencia duplicadas o generadas. Asimismo, no utilizará
el Software como resultado del uso de una clave de Licencia obtenida de una fuente que no sea el Proveedor.
7. Copyright. El Software y todos los derechos, incluyendo, pero sin limitarse a, los derechos de propiedad y los
derechos de propiedad intelectual, son propiedad de ESET y/o sus licenciatarios. Están protegidos por las
disposiciones de tratados internacionales y por todas las demás leyes nacionales aplicables del país en el que se
utiliza el Software. La estructura, la organización y el código del Software son valiosos secretos comerciales e
información confidencial de ESET y/o sus licenciatarios. No puede copiar el Software, a excepción de lo
especificado en el artículo 6 (a). Todas las copias que este Acuerdo le permita hacer deberán incluir el mismo
copyright y los demás avisos legales de propiedad que aparezcan en el Software. Si aplica técnicas de ingeniería
inversa, descompila o desmonta el Software, o intenta obtener el código fuente del Software de alguna otra forma,
en incumplimiento de las disposiciones de este Acuerdo, por este medio Usted acepta que toda la información
obtenida de ese modo se considerará automática e irrevocablemente transferida al Proveedor o poseída por el
Proveedor de forma completa desde el momento de su origen, más allá de los derechos del Proveedor en relación
con el incumplimiento de este Acuerdo.
8. Reserva de derechos. Por este medio, el Proveedor se reserva todos los derechos del Software, excepto por
los derechos concedidos expresamente bajo los términos de este Acuerdo a Usted como el Usuario final del
Software.
9. Versiones en varios idiomas, software en medios duales, varias copias. En caso de que el Software sea
compatible con varias plataformas o idiomas, o si Usted obtuvo varias copias del Software, solo puede usar el
Software para la cantidad de sistemas informáticos y para las versiones correspondientes a la Licencia adquirida.
No puede vender, arrendar, alquilar, sublicenciar, prestar o transferir ninguna versión o copias del Software no
utilizado por Usted.
10. Comienzo y rescisión del Acuerdo. Este Acuerdo es efectivo desde la fecha en que Usted acepta los
términos de la Licencia. Puede poner fin a este Acuerdo en cualquier momento. Para ello, desinstale, destruya o
devuelva permanentemente y por cuenta propia el Software, todas las copias de seguridad, y todos los materiales
relacionados suministrados por el Proveedor o sus socios comerciales. Más allá de la forma de rescisión de este
Acuerdo, las disposiciones de los artículos 7, 8, 11, 13, 19 y 21 seguirán siendo aplicables por tiempo ilimitado.

54
11. DECLARACIONES DEL USUARIO FINAL. COMO USUARIO FINAL, USTED RECONOCE QUE EL SOFTWARE SE
SUMINISTRA EN UNA CONDICIÓN "TAL CUAL ES", SIN UNA GARANTÍA EXPRESA O IMPLÍCITA DE NINGÚN TIPO Y
HASTA EL ALCANCE MÁXIMO PERMITIDO POR LAS LEYES APLICABLES. NI EL PROVEEDOR, SUS LICENCIATARIOS,
SUS AFILIADOS NI LOS TITULARES DEL COPYRIGHT PUEDEN HACER NINGUNA REPRESENTACIÓN O GARANTÍA
EXPRESA O IMPLÍCITA, INCLUYENDO, PERO SIN LIMITARSE A, LAS GARANTÍAS DE COMERCIABILIDAD O
ADECUACIÓN PARA UN FIN ESPECÍFICO O GARANTÍAS DE QUE EL SOFTWARE NO INFRINJIRÁ UNA PATENTE,
DERECHOS DE PROPIEDAD INTELECTUAL, MARCAS COMERCIALES U OTROS DERECHOS. NO EXISTE NINGUNA
GARANTÍA DEL PROVEEDOR NI DE NINGUNA OTRA PARTE DE QUE LAS FUNCIONES CONTENIDAS EN EL SOFTWARE
CUMPLIRÁN CON SUS REQUISITOS O DE QUE LA OPERACIÓN DEL SOFTWARE SERÁ ININTERRUMPIDA O ESTARÁ
LIBRE DE ERRORES. USTED ASUME TODA LA RESPONSABILIDAD Y EL RIESGO POR LA ELECCIÓN DEL SOFTWARE
PARA LOGRAR SUS RESULTADOS DESEADOS Y POR LA INSTALACIÓN, EL USO Y LOS RESULTADOS QUE OBTENGA
DEL MISMO.
12. Sin más obligaciones. Este Acuerdo no crea obligaciones del lado del Proveedor y sus licenciatarios, excepto
las obligaciones específicamente indicadas en este Acuerdo.
13. LIMITACIÓN DE RESPONSABILIDAD. HASTA EL ALCANCE MÁXIMO PERMITIDO POR LAS LEYES APLICABLES,
EN NINGÚN CASO EL PROVEEDOR, SUS EMPLEADOS O SUS LICENCIATARIOS SERÁN RESPONSABLES DE PÉRDIDAS
DE BENEFICIOS, INGRESOS O VENTAS O DE PÉRDIDAS DE DATOS O COSTES SOPORTADOS PARA OBTENER
PRODUCTOS O SERVICIOS DE SUSTITUCIÓN, DE DAÑOS A LA PROPIEDAD, DAÑOS PERSONALES, INTERRUPCIÓN
DEL NEGOCIO, PÉRDIDA DE INFORMACIÓN COMERCIAL O DE DAÑOS ESPECIALES, DIRECTOS, INDIRECTOS,
ACCIDENTALES, ECONÓMICOS, DE COBERTURA, CRIMINALES, ESPECIALES O SUCESIVOS CAUSADOS DE CUALQUIER
MODO, YA SEA A CAUSA DE UN CONTRATO, AGRAVIO, NEGLIGENCIA U OTRO HECHO QUE ESTABLEZCA LA
OCURRENCIA DE RESPONSABILIDAD, SOPORTADOS DEBIDO AL USO O A LA INCAPACIDAD DE USO DEL SOFTWARE,
INCLUSO EN EL CASO DE QUE EL PROVEEDOR, SUS LICENCIATARIOS O SUS AFILIADOS HAYAN SIDO NOTIFICADOS
SOBRE LA POSIBILIDAD DE DICHOS DAÑOS. DADO QUE DETERMINADOS PAÍSES Y JURISDICCIONES NO PERMITEN
LA EXCLUSIÓN DE RESPONSABILIDAD, PERO PUEDEN PERMITIR LA LIMITACIÓN DE RESPONSABILIDAD, EN DICHOS
CASOS, LA RESPONSABILIDAD DEL PROVEEDOR, SUS EMPLEADOS, LICENCIATARIOS O AFILIADOS SE LIMITARÁ AL
PRECIO QUE USTED PAGÓ POR LA LICENCIA.
14. Nada de lo contenido en este Acuerdo perjudicará los derechos estatutarios de ninguna parte que actúe en
calidad de consumidor si infringe dicho Acuerdo.
15. Soporte técnico. ESET o los terceros autorizados por ESET suministrarán soporte técnico a discreción propia,
sin ninguna garantía ni declaración. El Usuario final deberá crear una copia de seguridad de todos los datos
existentes, software y prestaciones de los programas en forma previa al suministro de soporte técnico. ESET y/o
los terceros autorizados por ESET no pueden aceptar la responsabilidad por el daño o pérdida de datos, propiedad,
software o hardware, o pérdida de beneficios debido al suministro de soporte técnico. ESET y/o los terceros
autorizados por ESET se reservan el derecho de decidir si la solución del problema excede el alcance del soporte
técnico. ESET se reserva el derecho de rechazar, suspender o dar por finalizado el suministro de soporte técnico a
discreción propia. Se puede solicitar información sobre la Licencia y cualquier otro tipo de información a fin de
brindar soporte técnico conforme a la Política de Privacidad.
16. Transferencia de la Licencia. El Software puede transferirse de un sistema informático a otro, a menos que
esta acción infrinja los términos del presente Acuerdo. Si no infringe los términos del Acuerdo, el Usuario final
solamente tendrá derecho a transferir en forma permanente la Licencia y todos los derechos derivados de este
Acuerdo a otro Usuario final con el consentimiento del Proveedor, sujeto a las siguientes condiciones: (i) que el
Usuario final original no se quede con ninguna copia del Software; (ii) que la transferencia de los derechos sea
directa, es decir, del Usuario final original al nuevo Usuario final; (iii) que el nuevo Usuario final asuma todos los
derechos y obligaciones pertinentes al Usuario final original bajo los términos de este Acuerdo; (iv) que el Usuario
final original le proporcione al nuevo Usuario final la Documentación que habilita la verificación de la autenticidad
del Software, como se especifica en el artículo 17.
17.Verificación de la autenticidad del Software. El Usuario final puede demostrar su derecho a usar el
Software en una de las siguientes maneras: (i) a través de un certificado de licencia emitido por el Proveedor o por
un tercero designado por el Proveedor; (ii) a través de un acuerdo de licencia por escrito, en caso de haberse
establecido dicho acuerdo; (iii) a través de la presentación de un correo electrónico enviado por el Proveedor
donde se incluyan los detalles de la Licencia (nombre de usuario y contraseña). Se puede solicitar información

55
sobre la Licencia y datos sobre el Usuario final a para llevar a cabo la verificación de la autenticidad del Software
conforme a la Política de Privacidad.
18. Licencias para autoridades públicas y el gobierno de los Estados Unidos. Se deberá suministrar el
Software a las autoridades públicas, incluyendo el gobierno argentino, con los derechos de la Licencia y las
restricciones descritas en este Acuerdo.
19. Cumplimiento del control comercial.
(a) Usted no podrá, ya sea directa o indirectamente, exportar, reexportar o transferir el Software, o de alguna otra
forma ponerlo a disposición de ninguna persona, o utilizarlo de ninguna manera, o participar de ningún acto, que
pueda ocasionar que ESET o sus compañías controladoras, sus empresas subsidiarias y las subsidiarias de
cualquiera de sus compañías controladoras, así como también las entidades controladas por sus compañías
controladoras (en adelante, "Afiliadas") violen, o queden sujetas a las consecuencias negativas de las Leyes de
Control Comercial, las cuales incluyen
i. toda ley que controle, restrinja o imponga requisitos de licencia a la exportación, reexportación o transferencia
de productos, software, tecnología o servicios, establecida o adoptada por cualquier gobierno, estado o autoridad
reguladora de los Estados Unidos de América, Singapur, el Reino Unido, la Unión Europea o cualquiera de sus
Estados Miembro, o cualquier país donde deban cumplirse las obligaciones conforme al Acuerdo, o donde ESET o
cualquiera de sus Afiliadas operen o estén constituidas (en adelante, "Leyes de Control de Exportaciones") y
ii. cualquier sanción, restricción, embargo, prohibición de exportación o importación, prohibición de transferencia
de fondos o activos o prohibición de prestación de servicios, ya sea de índole económica, financiera, comercial o
de otro tipo, o toda medida equivalente impuesta por cualquier gobierno, estado o autoridad reguladora de los
Estados Unidos de América, Singapur, el Reino Unido, la Unión Europea o cualquiera de sus Estados Miembro, o
cualquier país donde deban cumplirse las obligaciones conforme al Acuerdo, o donde ESET o cualquiera de sus
Afiliadas operen o estén constituidas (en adelante, "Normas sancionadoras").
(b) ESET tendrá el derecho de suspender sus obligaciones conforme a estos Términos o terminar el Acuerdo, con
efecto inmediato, en los siguientes casos:
i. ESET determina que, en su razonable opinión, el Usuario ha violado o podría violar la disposición del Artículo 19.a
del Acuerdo; o
ii. el Usuario final o el Software quedan sujetos a las Leyes de Control Comercial y, en consecuencia, ESET
determina que, en su razonable opinión, el cumplimiento continuo de sus obligaciones conforme al Acuerdo podría
ocasionar que ESET o sus Afiliadas incurriesen en la violación de las Leyes de Control Comercial o quedasen
sujetas a las consecuencias negativas de estas.
(c) Ninguna de las estipulaciones del Acuerdo tiene por objeto inducir o exigir, ni debe interpretarse como una
intención de inducir o exigir a ninguna de las partes actuar o abstenerse de actuar (o acordar actuar o abstenerse
de actuar) de ninguna manera que resulte inconsistente con las Leyes de Control Comercial aplicables, o se
encuentre penalizada o prohibida por estas.
20. Avisos. Todos los avisos, la devolución del Software y la Documentación deben enviarse a: ESET, spol. s r. o.,
Einsteinova 24, 851 01 Bratislava, Slovak Republic.
21. Legislación aplicable. Este Acuerdo se regirá e interpretará conforme a la legislación de la República
Eslovaca. En el presente Acuerdo, el Usuario final y el Proveedor aceptan que los principios del conflicto de leyes y
la Convención de las Naciones Unidas sobre los Contratos de Venta Internacional de Bienes no serán aplicables.
Acepta expresamente que cualquier disputa o demanda derivada del presente Acuerdo con respecto al Proveedor
o relativa al uso del Software deberá resolverse por el Tribunal del Distrito de Bratislava I., Eslovaquia; asimismo,
Usted acepta expresamente el ejercicio de la jurisdicción del Tribunal mencionado.
22. Disposiciones generales. Si alguna disposición de este Acuerdo no es válida o aplicable, no afectará la
validez de las demás disposiciones del Acuerdo, que seguirán siendo válidas y ejecutables bajo las condiciones
aquí estipuladas. En caso de existir diferencias entre las versiones idiomáticas de este Acuerdo, prevalecerá el
texto en lengua inglesa. Las revisiones de este Acuerdo pueden realizarse únicamente por escrito y deberán estar

56
firmadas ya sea por un representante autorizado por el Proveedor o por una persona expresamente autorizada
para actuar en su nombre según lo establezcan las disposiciones de un poder notarial.
Este es el acuerdo entero entre el proveedor y Usted relacionado con el Software y reemplaza a cualquier
representación, discusión, garantía, comunicación o publicidad previa relacionadas con el Software.
EULA ID: BUS-STANDARD-20-01
Privacy Policy
ESET, spol. s r. o., con domicilio social en Einsteinova 24, 851 01 Bratislava, República Eslovaca, inscripta en el
Registro comercial del Tribunal de distrito de Bratislava I, Sección Sro, Registro No 3586/B, Número de registro de
empresa: 31 333 535 como Controlador de datos (“ESET” o “Nosotros”) desea ser transparente con el
procesamiento de datos personales y la privacidad de nuestros clientes. A fin de cumplir con el objetivo,
publicamos la presente Política de privacidad con el único propósito de informar a nuestros clientes (“Usuario final”
o “Usted”) acerca de los siguientes temas:
• Procesamiento de datos personales,
• Confidencialidad de datos,
• Datos de la persona registrada.
Procesamiento de datos personales
Los servicios prestados por ESET implementados en nuestro producto se prestan de acuerdo con los términos del
Acuerdo de licencia de usuario final (“EULA”), pero algunos pueden requerir atención especial. Quisiéramos
brindarle más detalles sobre la recolección de datos relacionada a la provisión de nuestros servicios. Prestamos
distintos servicios descritos en el EULA y la documentación del producto, como el servicio de actualización, ESET
LiveGrid®, la protección contra el mal uso de los datos, la asistencia, etc. Para hacer que todo funcione,
necesitamos recolectar la siguiente información:
• Estadísticas sobre actualizaciones y de otro tipo con información relativa al proceso de instalación y a su
ordenador, lo que incluye la plataforma en la que está instalado nuestro producto e información sobre las
operaciones y la funcionalidad de nuestros productos, como el sistema operativo, información sobre el hardware,
identificadores de instalación, identificadores de licencias, dirección IP, dirección MAC o ajustes de configuración
del producto.
• Funciones hash unidireccionales relativas a infiltraciones como parte del sistema de reputación de ESET
LiveGrid®, que mejora la eficiencia de nuestras soluciones de protección frente a programas malignos
comparando archivos analizados con una base de datos de elementos puestos en listas blancas y negras en la
nube.
• Muestras y metadatos sospechosos de la circulación, parte del sistema de realimentación de ESET LiveGrid®,
que permite a ESET reaccionar de forma inmediata ante las necesidades de sus usuarios finales y responder a
las amenazas más recientes. Nosotros dependemos de que Usted nos envíe:
oinfiltraciones como muestras potenciales de virus y otros programas malignos y sospechosos; objetos
problemáticos o potencialmente no deseados o inseguros, como archivos ejecutables, mensajes de correo
electrónico que haya clasificado, como correo no deseado o que nuestro producto haya marcado;
oinformación sobre dispositivos de la red local, como el tipo, el proveedor, el modelo o el nombre del
dispositivo;
oinformación relativa al uso de Internet, como dirección IP e información geográfica, paquetes IP, URL y
marcos de Ethernet;

57
oarchivos de volcado de memoria y la información que contienen.
No necesitamos recopilar datos por fuera de este ámbito. Sin embargo, en algunas ocasiones no podemos evitarlo.
Los datos recopilados accidentalmente pueden incluirse como malware y Nosotros no pretendemos que sean parte
de nuestros sistemas o procesarlos para el cumplimiento de los objetivos detallados en la presente Política de
privacidad.
• Para fines de facturación, verificación de autenticidad de la licencia y prestación de nuestros servicios, se
requiere información de licencia como identificación de licencia y datos personales, como nombre, apellido,
dirección y dirección de correo electrónico.
• Pueden ser necesarios datos de contacto y datos contenidos en sus solicitudes de soporte para el servicio
técnico. Basados en el medio que Usted eligió para comunicarse con Nosotros, podemos recopilar su correo
electrónico, número de teléfono, datos de licencia, detalles del producto y descripción de su caso de asistencia.
Podemos solicitarle que proporcione información adicional para facilitar la prestación del servicio de soporte.
Confidencialidad de los datos
ESET es una compañía que opera globalmente a través de entidades o socios afiliados como parte de nuestra red
de distribución, servicio y soporte. Los datos procesados por ESET pueden ser transferidos desde y hasta las
entidades afiliadas o socios para ejecutar EULA, como por ejemplo la prestación de servicios o soporte o
facturación. Según la ubicación y servicio que Usted decida utilizar, Nosotros podemos solicitarle que transfiera sus
datos a un país sin una decisión adecuada de la Comisión Europea. Incluso en tal situación, cada transferencia de
datos se encuentra sujeta a la regulación de la protección de datos y se realiza solo si es necesaria. Se deben
establecer cláusulas contractuales estándar, normas corporativas vinculantes u otra forma de protección adecuada
sin excepción.
Nosotros hacemos todo lo posible para evitar que los datos se almacenen más tiempo del necesario durante la
prestación de servicios de acuerdo con el EULA. Nuestro período de retención puede ser mayor que la validez de
su licencia para que tenga tiempo de renovarla de una forma sencilla y cómoda. Pueden continuar procesándose
estadísticas y otros datos minimizados y seudonimizados de ESET LiveGrid® con fines estadísticos.
ESET implementa medidas técnicas y de organización para asegurar un nivel de seguridad apropiado ante riesgos
potenciales. Hacemos todo lo posible para garantizar una continua confiabilidad, integridad, disponibilidad y
capacidad de recuperación de los sistemas operativos y servicios. Sin embargo, si ocurre una filtración de datos
que resulta en un riesgo para sus derechos y libertades, Nosotros estamos preparados para notificar a la autoridad
supervisora así como también a las personas registradas. Como persona registrada, Usted tiene el derecho de
presentar una queja con una autoridad supervisora.
Derechos de la persona registrada
ESET se encuentra sujeto a la regulación de las leyes eslovacas y Nosotros cumplimos con la ley de protección de
datos como parte de la Unión Europea. De conformidad con las condiciones establecidas por las leyes aplicables de
protección de los datos, usted tiene los siguientes derechos como sujeto de datos:
• derecho a que ESET le solicite acceso a sus datos personales,
• derecho a rectificación de datos personales de ser erróneos (Usted también tiene el derecho a completar los
datos personales que estén incompletos),
• derecho a solicitar la eliminación de sus datos personales,
• derecho a solicitar una restricción al procesamiento de sus datos personales
• derecho a oponerse al procesamiento
• derecho a presentar un reclamo así como
• derecho a la portabilidad de datos.

58
Si desea ejercer su derecho como persona registrada o tiene una consulta o preocupación, envíenos un mensaje a:
ESET, spol. s r.o.
Data Protection Officer
Einsteinova 24
85101 Bratislava
Slovak Republic
-
 1
1
-
 2
2
-
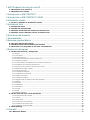 3
3
-
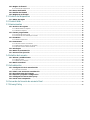 4
4
-
 5
5
-
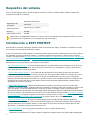 6
6
-
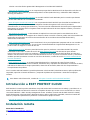 7
7
-
 8
8
-
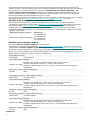 9
9
-
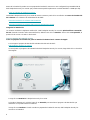 10
10
-
 11
11
-
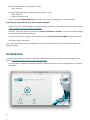 12
12
-
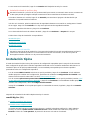 13
13
-
 14
14
-
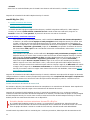 15
15
-
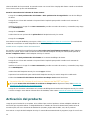 16
16
-
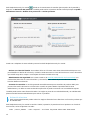 17
17
-
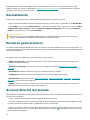 18
18
-
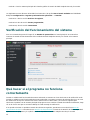 19
19
-
 20
20
-
 21
21
-
 22
22
-
 23
23
-
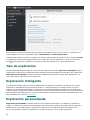 24
24
-
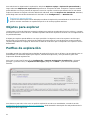 25
25
-
 26
26
-
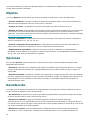 27
27
-
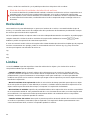 28
28
-
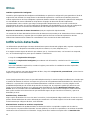 29
29
-
 30
30
-
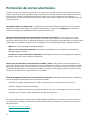 31
31
-
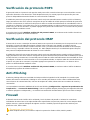 32
32
-
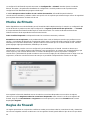 33
33
-
 34
34
-
 35
35
-
 36
36
-
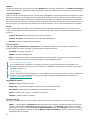 37
37
-
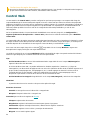 38
38
-
 39
39
-
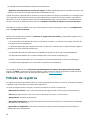 40
40
-
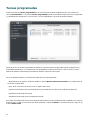 41
41
-
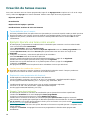 42
42
-
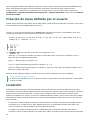 43
43
-
 44
44
-
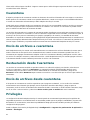 45
45
-
 46
46
-
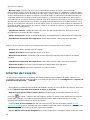 47
47
-
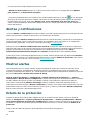 48
48
-
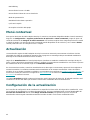 49
49
-
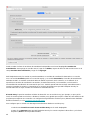 50
50
-
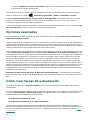 51
51
-
 52
52
-
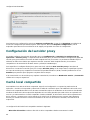 53
53
-
 54
54
-
 55
55
-
 56
56
-
 57
57
-
 58
58
-
 59
59
-
 60
60
-
 61
61
-
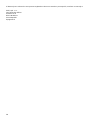 62
62
ESET Endpoint Security for macOS 6.10 El manual del propietario
- Tipo
- El manual del propietario
- Este manual también es adecuado para
Artículos relacionados
-
ESET Endpoint Antivirus for macOS 6.10 El manual del propietario
-
ESET Endpoint Security for macOS 6.9 El manual del propietario
-
ESET Endpoint Security for macOS 6.9 El manual del propietario
-
ESET Endpoint Antivirus for macOS 6.10 El manual del propietario
-
ESET Endpoint Security for macOS 6.10 El manual del propietario
-
ESET Endpoint Security for Windows 8 El manual del propietario
-
ESET Endpoint Security 7 El manual del propietario
-
ESET Endpoint Antivirus 7 El manual del propietario
-
ESET Endpoint Security for macOS Guía del usuario
-
ESET Endpoint Antivirus for macOS Guía del usuario