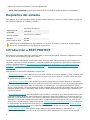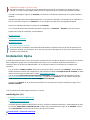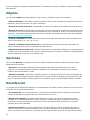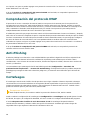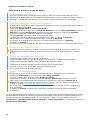Copyright ©2021 de ESET, spol. s r.o.
ESET Endpoint Security for macOS ha sido desarrollado por ESET, spol. s r.o.
Para obtener más información, visite el sitio www.eset.com.
Todos los derechos reservados. Ninguna parte de esta documentación podrá reproducirse, almacenarse en un
sistema de recuperación o transmitirse en forma o modo alguno, ya sea por medios electrónicos, mecánicos,
fotocopia, grabación, escaneo o cualquier otro medio sin la previa autorización por escrito del autor.
ESET, spol. s r.o. se reserva el derecho de modificar cualquier elemento del software de la aplicación sin previo
aviso.
Servicio de atención al cliente: www.eset.com/support
REV. 07/05/2021

1 ESET Endpoint Security for macOS 1 .................................................................................................
1.1 Novedades de la versión 6 1 .....................................................................................................................
1.2 Requisitos del sistema 2 ............................................................................................................................
2 Introducción a ESET PROTECT 2 ...........................................................................................................
3 Introducción a ESET PROTECT CLOUD 3 ..........................................................................................
4 Instalación remota 4 ....................................................................................................................................
4.1 Creación de un paquete de instalación remota 6 ..................................................................................
5 Instalación local 8 ..........................................................................................................................................
5.1 Instalación típica 9 .....................................................................................................................................
5.2 Instalación personalizada 10 ....................................................................................................................
5.3 Permitir las extensiones del sistema localmente 11 ............................................................................
5.4 Permitir acceso total al disco localmente 12 .........................................................................................
6 Activación del producto 12 .......................................................................................................................
7 Desinstalación 14 ...........................................................................................................................................
8 Información general básica 14 ...............................................................................................................
8.1 Accesos directos del teclado 14 ...............................................................................................................
8.2 Comprobación del funcionamiento del sistema 15 ................................................................................
8.3 Qué hacer si el programa no funciona correctamente 15 ....................................................................
9 Protección del ordenador 16 ....................................................................................................................
9.1 Protección antivirus y antispyware 16 ....................................................................................................
9.1.1 General 16 ................................................................................................................................................
9.1.1.1 Exclusiones 16 .........................................................................................................................................
9.1.2 Protección del sistema 17 ..............................................................................................................................
9.1.3 Protección del sistema de archivos en tiempo real 17 ...........................................................................................
9.1.3.1 Opciones avanzadas 18 ..............................................................................................................................
9.1.3.2 Modificación de la configuración de protección en tiempo real 18 ..........................................................................
9.1.3.3 Comprobación de la protección en tiempo real 18 .............................................................................................
9.1.3.4 ¿Qué debo hacer si la protección en tiempo real no funciona? 19 ..........................................................................
9.1.4 Análisis del ordenador a petición 19 .................................................................................................................
9.1.4.1 Tipo de análisis 20 ....................................................................................................................................
9.1.4.1.1 Análisis estándar 20 ................................................................................................................................
9.1.4.1.2 Análisis personalizado 20 ..........................................................................................................................
9.1.4.2 Objetos de análisis 21 ................................................................................................................................
9.1.4.3 Perfiles de análisis 21 .................................................................................................................................
9.1.5 Configuración de parámetros del motor ThreatSense 22 ........................................................................................
9.1.5.1 Objetos 23 ..............................................................................................................................................
9.1.5.2 Opciones 23 ............................................................................................................................................
9.1.5.3 Desinfección 23 ........................................................................................................................................
9.1.5.4 Exclusiones 24 .........................................................................................................................................
9.1.5.5 Límites 24 ...............................................................................................................................................
9.1.5.6 Otros 24 .................................................................................................................................................
9.1.6 Detección de una amenaza 25 ........................................................................................................................
9.2 Protección de web y correo electrónico 25 .............................................................................................
9.2.1 Protección del tráfico de Internet 26 .................................................................................................................
9.2.1.1 Puertos 26 ..............................................................................................................................................
9.2.1.2 Listas de URL 26 .......................................................................................................................................
9.2.2 Protección del correo electrónico 26 .................................................................................................................
9.2.2.1 Comprobación del protocolo POP3 27 .............................................................................................................
9.2.2.2 Comprobación del protocolo IMAP 28 .............................................................................................................
9.3 Anti-Phishing 28 ..........................................................................................................................................
10 Cortafuegos 28 ..............................................................................................................................................
10.1 Modos de filtrado 29 ................................................................................................................................

10.2 Reglas del cortafuegos 29 .......................................................................................................................
10.2.1 Creación de reglas nuevas 30 .......................................................................................................................
10.3 Zonas del cortafuegos 30 ........................................................................................................................
10.4 Perfiles del cortafuegos 31 .....................................................................................................................
10.5 Registros del cortafuegos 31 ..................................................................................................................
11 Control del dispositivo 31 .......................................................................................................................
11.1 Editor de reglas 32 ...................................................................................................................................
12 Control de acceso web 33 ......................................................................................................................
13 Herramientas 34 ..........................................................................................................................................
13.1 Archivos de registro 35 ............................................................................................................................
13.1.1 Mantenimiento de registros 35 ......................................................................................................................
13.1.2 Filtrado de registros 36 ...............................................................................................................................
13.2 Planificador de tareas 36 .........................................................................................................................
13.2.1 Creación de nuevas tareas 37 .......................................................................................................................
13.2.2 Creación de una tarea definida por el usuario 39 ................................................................................................
13.3 LiveGrid® 39 ..............................................................................................................................................
13.3.1 Archivos sospechosos 40 .............................................................................................................................
13.4 Cuarentena 40 ...........................................................................................................................................
13.4.1 Puesta de archivos en cuarentena 41 ..............................................................................................................
13.4.2 Restauración de un archivo en cuarentena 41 ...................................................................................................
13.4.3 Envío de un archivo de cuarentena 41 .............................................................................................................
13.5 Privilegios 41 .............................................................................................................................................
13.6 Modo Presentación 42 ..............................................................................................................................
13.7 Procesos en ejecución 42 ........................................................................................................................
14 Interfaz de usuario 43 ...............................................................................................................................
14.1 Alertas y notificaciones 44 ......................................................................................................................
14.1.1 Mostrar alertas 44 ......................................................................................................................................
14.1.2 Estados de protección 44 .............................................................................................................................
14.2 Menú contextual 45 ..................................................................................................................................
15 Actualización 45 ...........................................................................................................................................
15.1 Configuración de actualizaciones 45 .....................................................................................................
15.1.1 Opciones avanzadas 47 ...............................................................................................................................
15.2 Cómo crear tareas de actualización 47 .................................................................................................
15.3 Actualizaciones del sistema 48 ..............................................................................................................
15.4 Importar y exportar configuración 48 ...................................................................................................
15.5 Configuración del servidor Proxy 49 ......................................................................................................
15.6 Caché local compartida 49 ......................................................................................................................
16 Acuerdo de licencia para el usuario final 50 ................................................................................
17 Privacy Policy 56 ..........................................................................................................................................

1
ESET Endpoint Security for macOS
ESET Endpoint Security for macOS 6 representa un nuevo enfoque de la seguridad informática realmente
integrada. La versión más reciente del motor de análisis ThreatSense®, combinada con nuestro cortafuegos
personalizado, emplea la velocidad y la precisión para mantener su ordenador seguro. Estas características lo
convierten en un sistema inteligente que está constantemente en alerta frente a ataques y software
malintencionado que podrían amenazar su ordenador.
ESET Endpoint Security for macOS 6 es una solución de seguridad integral desarrollada tras un gran esfuerzo por
combinar el nivel máximo de protección con un impacto mínimo en el sistema. Las tecnologías avanzadas basadas
en la inteligencia artificial son capaces de eliminar proactivamente la infiltración de virus, spyware, troyanos,
gusanos, adware, rootkits y otros ataques que albergan en Internet sin dificultar el rendimiento del sistema ni
interrumpir la actividad del ordenador.
El producto está diseñado principalmente para su uso en estaciones de trabajo en empresas grandes o pequeñas.
Se puede utilizar con ESET PROTECT (conocido anteriormente como ESET Security Management Center), de forma
que puede administrar fácilmente cualquier número de estaciones de trabajo cliente, aplicar políticas y reglas,
controlar detecciones y administrar de manera remota modificaciones en cualquier ordenador de la red.
Novedades de la versión 6
La interfaz gráfica de usuario de ESET Endpoint Security for macOS presenta un diseño totalmente nuevo que
mejora la visibilidad y ofrece una experiencia de usuario más intuitiva. A continuación se indican algunas de las
muchas mejoras que incluye la versión 6:
• Compatibilidad con ESET Enterprise Inspector: desde la versión 6.9 de ESET Endpoint Security for macOS, ESET
Endpoint Security for macOS se puede conectar con ESET Enterprise Inspector. ESET Enterprise Inspector (EEI)
es un completo sistema de detección y respuesta para puntos de conexión que incluye funciones como las
siguientes: detección de incidentes, administración de incidentes y respuesta, recopilación de datos, indicadores
de detección de riesgo, detección de anomalías, detección de comportamientos e incumplimientos de políticas.
Para obtener más información sobre ESET Enterprise Inspector, su instalación y sus funciones, consulte la ayuda
de ESET Enterprise Inspector.
• Compatibilidad con arquitecturas de 64 bits.
• Cortafuegos: ahora puede crear reglas de cortafuegos directamente desde la ventana de registro o
notificación de IDS (Intrusion detection system), y asignar perfiles a las interfaces de red.
• Control web: le permite bloquear las páginas web que puedan contener material que podría resultar ofensivo
o inadecuado.
• Protección del acceso a la Web: supervisa la comunicación entre los navegadores web y los servidores
remotos.
• Protección del correo electrónico: proporciona control de las comunicaciones por correo electrónico
recibidas a través de los protocolos POP3 e IMAP.
• Protección Anti-Phishing: le protege frente a intentos de obtener contraseñas y otra información
confidencial; para ello, restringe el acceso a sitios web maliciosos que suplantan a sitios legítimos.
• Control de dispositivos: le permite analizar, bloquear o ajustar los filtros o permisos ampliados, así como
establecer los permisos de un usuario para acceder a un dispositivo determinado y trabajar en él. Esta función
está disponible en la versión 6.1 del producto y en versiones posteriores.
• Modo presentación: esta opción le permite ejecutar ESET Endpoint Security for macOS en segundo plano y

2
suprime las ventanas emergentes y las tareas planificadas.
• Caché local compartida: permite lograr mejoras en la velocidad de análisis en entornos virtualizados.
Requisitos del sistema
Para disfrutar de un funcionamiento óptimo de ESET Endpoint Security for macOS, el sistema debería cumplir con
los siguientes requisitos de hardware y software:
Requisitos del sistema:
Arquitectura de
procesador
Intel 64-bit
Sistema operativo
macOS 10.12 y posterior
Memoria 300 MB
Espacio libre en disco 200 MB
Además de la compatibilidad con Intel existente, las versiones 6.10.900.0 y posteriores de ESET Endpoint
Security for macOS admiten el chip Apple M1 con Rosetta 2.
Introducción a ESET PROTECT
ESET PROTECT le permite administrar productos ESET en estaciones de trabajo, servidores y dispositivos móviles
en un entorno de red desde una ubicación central.
Con ESET PROTECT Web Console, puede implementar soluciones ESET, administrar tareas, aplicar políticas de
seguridad, supervisar el estado del sistema y responder rápidamente a problemas o amenazas en ordenadores
remotos. Consulte también la visión general de los elementos de la infraestructura y la arquitectura de ESET
PROTECT, la Introducción a ESET PROTECT Web Console y los Entornos de aprovisionamiento de escritorios
compatibles.
ESET PROTECT lo conforman los siguientes componentes:
• ESET PROTECT Server: ESET PROTECT Server se puede instalar en servidores Windows y Linux, y también está
disponible como dispositivo virtual. Se ocupa de la comunicación con los agentes, y recopila y almacena datos
de aplicaciones en la base de datos.
• ESET PROTECT Consola Web: ESET PROTECT es la interfaz principal que le permite administrar ordenadores
cliente en su entorno. Muestra información general del estado de los clientes en la red y le permite implementar
de forma remota soluciones de ESET en ordenadores no administrados. Tras instalar ESET PROTECT Server (
Server), puede acceder a la consola web a través del navegador web. Si configura el servidor web para que esté
disponible desde Internet, puede utilizar ESET PROTECT desde prácticamente cualquier lugar o dispositivo con
conexión a Internet.
• ESET Management Agent: ESET Management Agent facilita la comunicación entre ESET PROTECT Server y los
ordenadores cliente. El agente debe instalarse en el ordenador cliente para establecer comunicación entre ese
ordenador y ESET PROTECT Server. Como está en el ordenador cliente y puede almacenar varios contextos de
seguridad, el uso de ESET Management Agent reduce considerablemente el tiempo de reacción a las nuevas
detecciones. Con ESET PROTECT Web Console puede implementar ESET Management Agent en los ordenadores
no administrados que identifica Active Directory o el Sensor de RD de ESET. También puede instalar de forma
manual ESET Management Agent en los ordenadores cliente en caso de que sea necesario.
• Rogue Detection Sensor: ESET PROTECT Rogue Detection (RD) Sensor detecta los ordenadores no
administrados presentes en su red y envía su información a ESET PROTECT Server. Esto le permite agregar

3
fácilmente nuevos ordenadores cliente a su red protegida. El Sensor de RD recuerda los ordenadores que se han
detectado y no envía la misma información dos veces.
• Proxy HTTP Apache: es un servicio que puede usarse en combinación con ESET PROTECT para:
oDistribuir actualizaciones entre los ordenadores cliente y paquetes de instalación a ESET Management Agent.
oReenviar la comunicación de las instancias de ESET Management Agent a ESET PROTECT Server.
• Conector del dispositivo móvil: es un componente que permite la administración de dispositivos móviles con
ESET PROTECT, gracias a la que puede administrar dispositivos móviles (Android e iOS) y ESET Endpoint Security
para Android.
• Dispositivo virtual de ESET PROTECT: el dispositivo virtual de ESET PROTECT está pensado para aquellos
usuarios que quieren ejecutar ESET PROTECT en un entorno virtualizado.
• Host del agente virtual de ESET PROTECT: un componente de ESET PROTECT que virtualiza entidades de
agente para poder administrar máquinas virtuales sin agentes. Esta solución activa la automatización, la
utilización de grupos dinámicos y el mismo nivel de administración de tareas de ESET Management Agent en los
ordenadores físicos. El agente virtual recopila información de las máquinas virtuales y la envía a ESET PROTECT
Server.
• Herramienta Mirror: la herramienta Mirror es necesaria para las actualizaciones de módulos sin conexión. Si los
ordenadores cliente no tienen conexión a Internet, puede utilizar la herramienta Mirror para descargar archivos
de actualización de servidores de actualizaciones de ESET y almacenarlos localmente.
• ESET Remote Deployment Tool: esta herramienta le permite implementar paquetes todo en uno creados en
<%PRODUCT%> Consola Web. Permite distribuir con facilidad ESET Management Agent con un producto de
ESET por los ordenadores de una red.
• ESET Business Account: el nuevo portal de licencias de productos empresariales de ESET le permite
administrar las licencias. Consulte la sección ESET Business Account de este documento para obtener las
instrucciones de activación del producto, o consulte la Guía del usuario de ESET Business Account para obtener
más información sobre el uso de ESET Business Account. Si ya dispone de un nombre de usuario y una
contraseña emitidos por ESET y desea convertirlos en una clave de licencia, consulte la sección Convertir
credenciales de licencia heredada.
• ESET Enterprise Inspector: un completo sistema Endpoint de detección y respuesta que incluye funciones como
las siguientes: detección de incidentes, administración de incidentes y respuesta, recopilación de datos,
indicadores de detección de riesgo, detección de anomalías, detección de comportamientos e incumplimientos
de políticas.
Con ESET PROTECT Web Console puede implementar soluciones ESET, administrar tareas, aplicar políticas de
seguridad, supervisar el estado del sistema y responder rápidamente a problemas o amenazas en ordenadores
remotos.
Para obtener más información, consulte la guía del usuario de ESET PROTECT en línea.
Introducción a ESET PROTECT CLOUD
ESET PROTECT CLOUD le permite administrar los productos de ESET en estaciones de trabajo y servidores en un
entorno de red desde una ubicación central sin necesidad de tener un servidor físico o virtual como para ESET
PROTECT oESET Security Management Center. Con (ESET PROTECT CLOUD Consola Web), podrá implementar
soluciones de ESET, administrar tareas, aplicar políticas de seguridad, supervisar el estado del sistema y responder
rápidamente a problemas o amenazas que se produzcan en ordenadores remotos.
• Lea más acerca de esto en la guía del usuario de ESET PROTECT CLOUD en línea

4
Instalación remota
Antes de la instalación
macOS 10.15 y versiones anteriores
Antes de instalar ESET Endpoint Security for macOS en macOS 10.13 y versiones posteriores, permita las
extensiones del kernel de ESET y que, en macOS 10.14 y versiones posteriores, también permita acceso de
disco completo en los ordenadores de destino. Si se permiten estas opciones tras la instalación, los usuarios
recibirán las notificaciones Extensiones del sistema bloqueadas y Su ordenador está protegido
parcialmente hasta que se permitan las extensiones del kernel de ESET y el acceso total al disco.
Para permitir las extensiones del kernel de ESET y el Acceso total al disco de manera remota, tendrá que
inscribir su ordenador en un servidor de MDM (Administración de dispositivos móviles), como Jamf.
Permitir las extensiones del sistema de ESET
Para permitir las extensiones del kernel en su dispositivo de forma remota:
oSi está utilizando Jamf como MDM, consulte el artículo de la base de conocimiento relacionado.
oSi utiliza un MDM distinto, descargue el perfil de configuración .plist. Genere dos UUID con el generador de
UUID que prefiera y utilice un editor de texto para sustituir las cadenas de texto insert your UUID 1 here e
insert your UUID 2 here en el perfil de configuración descargado. Implemente el archivo del perfil de
configuración .plist con el servidor MDM. Tendrá que inscribir su ordenador en el servidor MDM para poder
implementar perfiles de configuración en estos ordenadores.
Permitir acceso total al disco
En macOS 10.14, recibirá la notificación Su ordenador está parcialmente protegido de ESET Endpoint
Security for macOS tras la instalación. Para acceder a todas las funciones de ESET Endpoint Security for
macOS e impedir que aparezca la notificación, tendrá que permitir Acceso total al disco a ESET Endpoint
Security for macOS antes de la instalación del producto. Para permitir Acceso total al disco de forma
remota:
oSi está utilizando Jamf como MDM, consulte el artículo de la base de conocimiento relacionado.
oPara permitir Acceso total al disco de forma remota, descargue el archivo de configuración .plist. Genere
dos UUID con el generador de UUID que prefiera y utilice un editor de texto para sustituir las cadenas de texto
insert your UUID 1 here e insert your UUID 2 here en el perfil de configuración descargado. Descargue el
archivo del perfil de configuración .plist con el servidor MDM. Tendrá que inscribir su ordenador en el servidor
MDM para poder implementar perfiles de configuración en estos ordenadores.
macOS Big Sur (11)

5
Antes de instalar ESET Endpoint Security for macOS en macOS Big Sur debe permitir permita las extensiones
del sistema de ESET y Acceso total al disco en los ordenadores de destino. Si se permiten estas opciones tras
la instalación, los usuarios recibirán las notificaciones Extensiones del sistema bloqueadas y Su
ordenador está protegido parcialmente hasta que se permitan las extensiones del sistema de ESET y el
Acceso total al disco. Las extensiones del sistema solo pueden permitirse de forma remota antes de la
instalación de ESET Endpoint Security for macOS.
Para permitir las extensiones del sistema de ESET y el Acceso total al disco de manera remota, tendrá que
inscribir su ordenador en un servidor de MDM (Administración de dispositivos móviles), como Jamf.
Permitir las extensiones del sistema de ESET
Para permitir las extensiones del sistema en su dispositivo de forma remota:
oSi está utilizando Jamf como MDM, consulte el artículo de la base de conocimiento relacionado.
oSi está usando un MDM distinto, descargue el perfil de configuración .plist. Implemente el archivo de perfil de
configuración .plist con el servidor MDM. Su ordenador debe estar inscrito en el servidor MDM para
implementar perfiles de configuración en dichos ordenadores. Para crear su propio perfil de configuración,
utilice los ajustes siguientes:
Identificador del equipo (TeamID) P8DQRXPVLP
Identificador del paquete (BundleID)
com.eset.endpoint
com.eset.network
com.eset.firewall
com.eset.devices
Permitir acceso total al disco
Para permitir el Acceso total al disco de forma remota:
oSi está utilizando Jamf como MDM, consulte el artículo de la base de conocimiento relacionado.
oPara permitir Acceso total al disco de forma remota, descargue el archivo de configuración .plist.
Implemente el archivo de perfil de configuración .plist con el servidor MDM. Su ordenador debe estar inscrito
en el servidor MDM para poder implementar perfiles de configuración en dichos ordenadores. Para crear su
propio perfil de configuración, utilice los ajustes siguientes:
ESET Endpoint Security
Identificador com.eset.ees.6
Tipo de identificador bundleID
Requisito del código
identifier "com.eset.ees.6" and anchor apple generic and certificate
1[field.1.2.840.113635.100.6.2.6] /* exists */ and certificate
leaf[field.1.2.840.113635.100.6.1.13] /* exists */ and certificate leaf[subject.OU] =
P8DQRXPVLP
Aplicación o servicio SystemPolicyAllFiles
Acceder Allow
ESET Endpoint Antivirus y ESET Endpoint Security
Identificador com.eset.devices
Tipo de identificador bundleID
Requisito del código
identifier "com.eset.devices" and anchor apple generic and certificate
1[field.1.2.840.113635.100.6.2.6] /* exists */ and certificate
leaf[field.1.2.840.113635.100.6.1.13] /* exists */ and certificate leaf[subject.OU] =
P8DQRXPVLP
Aplicación o servicio SystemPolicyAllFiles
Acceder Allow
ESET Endpoint Antivirus y ESET Endpoint Security
Identificador com.eset.endpoint
Tipo de identificador bundleID
Requisito del código
identifier "com.eset.endpoint" and anchor apple generic and certificate
1[field.1.2.840.113635.100.6.2.6] /* exists */ and certificate
leaf[field.1.2.840.113635.100.6.1.13] /* exists */ and certificate leaf[subject.OU] =
P8DQRXPVLP
Aplicación o servicio SystemPolicyAllFiles
Acceder Allow
Instalación

6
Antes de la instalación puede crear un paquete de instalación remota con una configuración de ESET Endpoint
Security for macOS preestablecida que posteriormente podrá implementar mediante ESET PROTECT o el servidor
MDM que elija.
• Cree un paquete de instalación remota.
Instale ESET Endpoint Security for macOS de forma remota mediante la creación de una Tarea de instalación
del software en el sistema de administración de ESET:
• Tarea de instalación del software ESET PROTECT
• Tarea de instalación del software ESET Security Management Center
Tras la instalación
Los usuarios recibirán la siguiente notificación: "ESET Endpoint Security for macOS" desea filtrar contenido de
red. Cuando los usuarios reciban esta notificación, haga clic en Permitir. Si hace clic en No permitir, la
Protección de acceso a la web no funcionará.
Creación de un paquete de instalación remota
Creación de un paquete de instalación para la instalación de Apple Remote Desktop
1.Descargue el paquete de instalación estándar del sitio web de ESET:
ESET Endpoint Security for macOS
2.Para iniciar el instalador de ESET Endpoint Security for macOS, haga doble clic en el archivo descargado.
1.Haga clic en InstalarESET Endpoint Security for macOS.
2.Cuando se le indique, haga clic en Permitir para autorizar al instalador a determinar si se puede instalar el
software.
3.Haga clic en Continuar. Si está creando un paquete de instalación remota, ESET Endpoint Security for
macOS no se instalará.

7
4.Revise los requisitos del sistema y haga clic en Continuar.
5.Lea el acuerdo de licencia del software de ESET y haga clic en Continuar → Aceptar si está de acuerdo.
6.En el paso Modo de instalación, seleccione Remoto.
7.Elija qué componentes del producto desea instalar. Todos los componentes vienen seleccionados de forma
predeterminada. Haga clic en Continuar.
8.En el paso Servidor proxy, seleccione la opción que coincida con su conexión a Internet. Si no está seguro,
utilice la configuración predeterminada del sistema. Haga clic en Siguiente. Si está utilizando un servidor
proxy, en el siguiente paso se le pedirá que introduzca la dirección del proxy, su nombre de usuario y la
contraseña.
9.Seleccione quién puede modificar la configuración del programa. Solo los usuarios y grupos con privilegios
pueden modificarla. Al grupo de administradores se le conceden los privilegios de forma predeterminada.
Active la casilla Mostrar todos los usuarios o Mostrar todos los grupos para mostrar todos los usuarios y
grupos virtuales, como programas y procesos.
10.Active ESET LiveGrid en el ordenador de destino, si corresponde.
11.Active la detección de aplicaciones potencialmente indeseables en el ordenador de destino, si corresponde.
12.Seleccione un modo de cortafuegos:
Modo automático: este es el modo predeterminado, y es aconsejable para aquellos usuarios que optan por un
uso sencillo y cómodo del cortafuegos sin necesidad de definir reglas. El modo automático permite todo el
tráfico saliente para el sistema en cuestión y bloquea todas las conexiones no iniciadas desde la ubicación
remota. También le permite añadir reglas personalizadas definidas por el usuario.
Modo interactivo: le permite crear una configuración personalizada para el cortafuegos. Cuando se detecta
una comunicación para la que no existen reglas, aparece un cuadro de diálogo que notifica la existencia de una
conexión desconocida. El cuadro de diálogo ofrece la opción de permitir o denegar la comunicación; la decisión
de permitirla o denegarla se puede recordar como nueva regla del cortafuegos. Si el usuario opta por crear una
nueva regla, todas las conexiones futuras de este tipo se permitirán o bloquearán de acuerdo con dicha regla.
13.Guarde el archivo de instalación en el ordenador. Si ya creó anteriormente un archivo de instalación en la
ubicación predeterminada, debe cambiar la ubicación de la carpeta de destino o eliminar los archivos
anteriores para poder continuar. Con esta acción, se finaliza la primera fase de la instalación remota. El
instalador local se cierra y crea archivos de instalación remota en la carpeta de destino que ha seleccionado.
Los archivos de instalación remota son los siguientes:
• esets_setup.dat: datos de configuración que ha introducido en la sección de configuración del instalador
• program_components.dat: información de configuración de los componentes del programa seleccionados (este
archivo es opcional; se crea cuando elige no instalar determinados componentes de ESET Endpoint Security for
macOS)
• esets_remote_install.pkg: paquete de instalación remota
• esets_remote_uninstall.sh: script de desinstalación remota
Instalación de Apple Remote Desktop
1.Abra Apple Remote Desktop y conéctese al ordenador de destino. Para obtener más información, consulte la
documentación de Apple Remote Desktop.
2.Copie los siguientes archivos con la opción de copiar archivo o carpeta de Apple Remote Desktop en la
carpeta /tmp del ordenador de destino:

8
Si va a instalar todos los componentes, copie:
- esets_setup.dat
Si no va a instalar todos los componentes del producto, copie:
- esets_setup.dat
- product_components.dat
3.Utilice el comando Instalar paquetes para instalar esets_remote_install.pkg en el ordenador de destino.
Desinstalación remota de Apple Remote Desktop
1.Abra Apple Remote Desktop y conéctese al ordenador de destino. Para obtener más información, consulte la
documentación de Apple Remote Desktop.
2.Copie el script esets_remote_uninstall.sh con la opción de copiar archivo o carpeta de Apple Remote
Desktop en la carpeta /tmp del ordenador de destino.
3.En Apple Remote Desktop, utilice la opción Enviar comando UNIX al ordenador de destino:
/tmp/esets_remote_uninstall.sh
Una vez que finalice el proceso de desinstalación, la consola aparece en Apple Remote Desktop en el ordenador de
destino.
Instalación
El Asistente de instalación le guiará por el proceso de configuración básico. Para obtener una guía detallada, visite
el artículo de la base de conocimiento sobre instalación..
1.Para iniciar el instalador de ESET Endpoint Security for macOS, haga doble clic en el archivo descargado.
1.Para iniciar la instalación, haga clic en Instalar ESET Endpoint Security for macOS.

9
Instalación desde el archivo .pkg
Durante la instalación y el inicio de sus productos ESET para macOS, es necesario que tenga conexión a
Internet en su Mac para que Apple pueda verificar la notarización de las extensiones del sistema de ESET.
2.Cuando se le indique, haga clic en Permitir para autorizar al instalador a determinar si se puede instalar el
software.
3.Elimine las aplicaciones de seguridad existentes, como antivirus, antiespía o cortafuegos de su ordenador, si
aún no lo ha hecho. Haga clic en Continuar si no hay ninguna otra aplicación de seguridad instalada.
4.Revise los requisitos del sistema y haga clic en Continuar.
5.Lea el acuerdo de licencia del software de ESET y haga clic en Continuar → Aceptar si está de acuerdo.
6.Seleccione el tipo de instalación correspondiente.
• Instalación típica
• Instalación personalizada
• Instalación remota
Actualización de versión
En la fase inicial, el instalador comprueba automáticamente la existencia de una versión del producto más
reciente en Internet. Si la encuentra, se le ofrecerá la opción de descargar la versión más reciente antes de
proceder con la instalación.
Instalación típica
El modo de instalación típica incluye opciones de configuración que son adecuadas para la mayoría de los usuarios.
Esta configuración proporciona una seguridad máxima junto con un excelente rendimiento del sistema. La
instalación típica es la opción predeterminada y se recomienda cuando no es necesaria una configuración
específica.
1.En la ventana de ESET LiveGrid, seleccione la opción que desee y haga clic en Continuar. Si más adelante
decide que desea cambiar esta configuración, podrá hacerlo mediante la Configuración de LiveGrid. Si desea
obtener más información sobre ESET LiveGrid, visite nuestro glosario.
2.En la ventana Aplicaciones potencialmente indeseables, seleccione la opción que prefiera (consulte
¿Qué es una aplicación potencialmente indeseable?) y haga clic en Continuar. Si más adelante decide que
desea cambiar esta configuración, utilice Configuración avanzada.
3.Haga clic en Instalar. Si se le solicita que introduzca la contraseña de macOS, introdúzcala y haga clic en
Instalar software.
Tras la instalación de ESET Endpoint Security for macOS:
macOS Big Sur (11)
1.Permita las extensiones del sistema.
2.Permitir acceso total al disco.
3.Permita que ESET añada configuraciones de proxy. Recibirá la siguiente notificación: "ESET Endpoint Security
for macOS" desea filtrar contenido de red. Cuando reciba esta notificación, haga clic en Permitir. Si hace
clic en No permitir, la Protección de acceso a la web no funcionará.
macOS 10.15 y versiones anteriores

10
1.En macOS 10.13 y posteriores, el sistema mostrará la notificación Extensión del sistema bloqueada
y la notificación Su ordenador no está protegido de ESET Endpoint Security for macOS. Para acceder
a todas las funciones de ESET Endpoint Security for macOS tendrá que permitir las extensiones del
kernel en el dispositivo. Para permitir las extensiones del kernel en su dispositivo, diríjase a
Preferencias del Sistema > Seguridad y privacidad y haga clic en Permitir para permitir el
software del sistema del desarrollador ESET, spol. s.r.o. Para obtener información más detallada, visite
este artículo de la Base de conocimiento.
2.En macOS 10.14 y posteriores recibirá la notificación Su ordenador está protegido parcialmente
de ESET Endpoint Security for macOS. Para acceder a todas las funciones de ESET Endpoint Security for
macOS, tendrá que permitir Acceso total al disco a ESET Endpoint Security for macOS. Haga clic en
Abrir Preferencias del Sistema > Seguridad y privacidad. Diríjase a la ficha Privacidad y marque
la opción Acceso total al disco. Haga clic en el icono para activar la edición. Haga clic en el signo más
y seleccione la aplicación ESET Endpoint Security for macOS. Su ordenador mostrará una notificación de
reinicio del ordenador. Haga clic en Más tarde. No reinicie el ordenador ahora. Haga clic en Iniciar de
nuevo en la ventana de notificación de ESET Endpoint Security for macOS o reinicie el ordenador. Para
obtener información más detallada, visite este artículo de la Base de conocimiento.
Después de instalar ESET Endpoint Security for macOS, debe realizar un análisis del ordenador para comprobar si
existe código malicioso. En la ventana principal del programa, haga clic en Análisis inteligente > Análisis
estándar. Para obtener más información sobre los análisis del ordenador a petición, consulte el apartado Análisis
del ordenador a petición.
Instalación personalizada
El modo de instalación personalizada está diseñado para usuarios con experiencia que quieran modificar la
configuración avanzada durante el proceso de instalación.
• Componentes del programa
ESET Endpoint Security for macOS le permite instalar el producto sin alguno de los componentes básicos (por
ejemplo, la protección de la web y el correo electrónico). Desactive la casilla de verificación situada junto al
componente del producto que desee no incluir en la instalación.
• Servidor Proxy
Si utiliza un servidor proxy, seleccione Uso un servidor proxy para definir sus parámetros. En la ventana
siguiente, introduzca la dirección IP o la URL de su servidor proxy en el campo Dirección. En el campo Puerto,
especifique el puerto en el que el servidor Proxy acepte conexiones (el 3128, de forma predeterminada). En el
caso de que el servidor proxy requiera autenticación, debe introducir un nombre de usuario y una contraseña
válidos para poder acceder al servidor proxy. Si no utiliza un servidor proxy, seleccione No se utiliza un
servidor proxy. Si no está seguro de si usa un servidor proxy o no, seleccione Utilizar configuración del
sistema (Recomendado) para utilizar la configuración actual del sistema.
• Privilegios
Puede definir los usuarios o grupos con privilegios para modificar la configuración del programa. Seleccione los
usuarios en la lista de usuarios disponible a la izquierda y agréguelos a la lista Usuarios con privilegios. Para
ver todos los usuarios del sistema, seleccione Mostrar todos los usuarios. Si la lista Usuarios con privilegios
se deja vacía, se considerará que todos los usuarios tienen privilegios.
• ESET LiveGrid®
Si desea obtener más información sobre ESET LiveGrid, visite nuestro glosario.
• Aplicaciones potencialmente indeseables
Si desea obtener más información sobre las aplicaciones potencialmente indeseables, visite nuestro glosario.
• Cortafuegos
Elija el modo de filtrado del cortafuegos. Para obtener más información, consulte Modos de filtrado.

11
Tras la instalación de ESET Endpoint Security for macOS:
macOS Big Sur (11)
1.Permita las extensiones del sistema.
2.Permitir acceso total al disco.
3.Permita que ESET añada configuraciones de proxy. Recibirá la siguiente notificación: "ESET Endpoint Security
for macOS" desea filtrar contenido de red. Cuando reciba esta notificación, haga clic en Permitir. Si hace
clic en No permitir, la Protección de acceso a la web no funcionará.
macOS 10.15 y versiones anteriores
1.En macOS 10.13 y posteriores, el sistema mostrará la notificación Extensión del sistema bloqueada
y la notificación Su ordenador no está protegido de ESET Endpoint Security for macOS. Para acceder
a todas las funciones de ESET Endpoint Security for macOS tendrá que permitir las extensiones del
kernel en el dispositivo. Para permitir las extensiones del kernel en su dispositivo, diríjase a
Preferencias del Sistema > Seguridad y privacidad y haga clic en Permitir para permitir el
software del sistema del desarrollador ESET, spol. s.r.o. Para obtener información más detallada, visite
este artículo de la Base de conocimiento.
2.En macOS 10.14 y posteriores recibirá la notificación Su ordenador está protegido parcialmente
de ESET Endpoint Security for macOS. Para acceder a todas las funciones de ESET Endpoint Security for
macOS, tendrá que permitir Acceso total al disco a ESET Endpoint Security for macOS. Haga clic en
Abrir Preferencias del Sistema > Seguridad y privacidad. Diríjase a la ficha Privacidad y marque
la opción Acceso total al disco. Haga clic en el icono para activar la edición. Haga clic en el signo más
y seleccione la aplicación ESET Endpoint Security for macOS. Su ordenador mostrará una notificación de
reinicio del ordenador. Haga clic en Más tarde. No reinicie el ordenador ahora. Haga clic en Iniciar de
nuevo en la ventana de notificación de ESET Endpoint Security for macOS o reinicie el ordenador. Para
obtener información más detallada, visite este artículo de la Base de conocimiento.
Después de instalar ESET Endpoint Security for macOS, realizar un análisis del ordenador para comprobar si existe
código malicioso. En la ventana principal del programa, haga clic en Análisis inteligente > Análisis estándar.
Para obtener más información sobre los análisis del ordenador a petición, consulte el apartado Análisis del
ordenador a petición.
Permitir las extensiones del sistema localmente
En macOS 11 (Big Sur), las extensiones del kernel se reemplazaron por extensiones del sistema. Requieren la
aprobación del usuario antes de cargar nuevas extensiones del sistema de terceros.
Tras la instalación de ESET Endpoint Security for macOS en macOS 11 y posteriores, el sistema mostrará la
notificación Extensión del sistema bloqueada y la notificación Su ordenador no está protegido de ESET Endpoint
Security for macOS. Para acceder a todas las funciones de ESET Endpoint Security for macOS tendrá que permitir
las extensiones del sistema en el dispositivo.
Actualice de la versión anterior de macOS a Big Sur.
Si ya tiene instalado ESET Endpoint Security for macOS y va a actualizar a macOS Big Sur, tendrá que
permitir las extensiones del kernel de ESET manualmente tras la actualización. Se necesita acceso físico al
equipo cliente: cuando se accede a ella de forma remota, el botón Permitir está desactivado.
Cuando instala el producto de ESET en macOS Big Sur o posterior, debe permitir manualmente las extensiones del
sistema de ESET. Se necesita acceso físico al equipo cliente: al acceder a de forma remota, esta opción está
desactivada.
Permitir las extensiones del sistema de forma manual

12
1.Haga clic en Abrir Preferencias del Sistema o Abrir Preferencias de seguridad en uno de los cuadros
de diálogo de alerta.
2.Haga clic en el icono del candado situado en la parte inferior izquierda para permitir cambios en la ventana
de configuración.
3.Utilice su Touch ID o haga clic en Usar contraseña, escriba su nombre de usuario y contraseña y, a
continuación, haga clic en Desbloquear.
4.Haga clic en Detalles.
5.Seleccione las tres opciones de ESET Endpoint Security for macOS.app.
6.Haga clic en Aceptar.
Si desea consultar una guía detallada paso a paso, visite el artículo de nuestra base de conocimiento (los artículos
de la base de conocimiento no están disponibles en todos los idiomas).
Permitir acceso total al disco localmente
En macOS 10.14 recibirá la notificación Su ordenador está parcialmente protegido de ESET Endpoint Security
for macOS. Para acceder a todas las funciones de ESET Endpoint Security for macOS, debe permitir el Acceso
total al disco a ESET Endpoint Security for macOS.
1.Haga clic en Abrir Preferencias del Sistema en la ventana del cuadro de diálogo de alerta.
2.Haga clic en el icono del candado situado en la parte inferior izquierda para permitir cambios en la ventana
de configuración.
3.Utilice su Touch ID o haga clic en Usar contraseña, escriba su nombre de usuario y contraseña y, a
continuación, haga clic en Desbloquear.
4.Seleccione ESET Endpoint Security for macOS.app en la lista.
5.Se mostrará una notificación de reinicio de ESET Endpoint Security for macOS. Haga clic en Ms tarde.
6.Seleccione Protección del sistema de archivos en tiempo real de ESET en la lista.
No está presente la opción Protección del sistema de archivos en tiempo real de ESET
Si la opción de Protección del sistema de archivos en tiempo real no está en la lista, tiene que permitir
las extensiones del sistema para su producto de ESET.
7.Haga clic en Iniciar de nuevo en la ventana del cuadro de diálogo de la alerta de ESET Endpoint Security for
macOS o reinicie el ordenador. Para obtener información más detallada, consulte el artículo de nuestra base de
conocimiento.
Activación del producto
Cuando haya finalizado la instalación, se le solicitará que active el producto. Se pueden usar varios métodos de
activación. La disponibilidad de un método de activación determinado puede variar en función del país, además de
los medios de distribución (CD/DVD, página web de ESET, etc.) del producto.
Si desea activar su copia de ESET Endpoint Security for macOS directamente desde el programa, haga clic en el
icono de ESET Endpoint Security for macOS situado en la barra de menús de macOS (parte superior de la
pantalla) y haga clic en Activación del producto. El producto también se puede activar desde el menú principal,
en Ayuda > Administrar licencia o Estado de protección > Activar producto.

13
Puede utilizar cualquiera de estos métodos para activar ESET Endpoint Security for macOS:
• Activar con clave de licencia: es una cadena única que presenta el formato XXXX-XXXX-XXXX-XXXX-XXXX y
que se usa para identificar al propietario de la licencia y para activar la misma. La clave de licencia está en el
correo electrónico recibido al comprar el producto, o en la tarjeta de licencia incluida en la caja.
• Administrador de seguridad: es una cuenta creada en el portal de ESET License Administrator con
credenciales (dirección de correo electrónico y contraseña). Este método le permite gestionar varias licencias
desde una ubicación.
• Licencia sin conexión: se trata de un archivo generado automáticamente que se transferirá al producto de
ESET para proporcionar información sobre la licencia. El archivo de licencia sin conexión se genera en el portal
de ESET License Administrator y se utiliza en aquellos entornos en los que la aplicación no se puede conectar a
la autoridad de concesión de licencias.
También puede activar este cliente más tarde, si su ordenador es miembro de una red gestionada y el
administrador tiene previsto utilizar ESET Remote Administrator para activar el producto.
Activación silenciosa
ESET Remote Administrator puede activar ordenadores cliente de forma silenciosa con las licencias que le
proporcione el administrador.
ESET Endpoint Security for macOS versión 6.3.85.0 (o posterior) le ofrece la opción de activar el producto con
Terminal. Para hacer esto, emita el siguiente comando:
sudo ./esets_daemon --wait-respond --activate key=XXXX-XXXX-XXXX-XXXX-XXXX
Sustituya XXXX-XXXX-XXXX-XXXX-XXXX por una clave de licencia que ya se haya utilizado para la activación de
ESET Endpoint Security for macOS o registrado en el ESET License Administrator. El comando devolverá el estado

14
"OK" o un error si se produce un error en la activación.
Desinstalación
Hay varias formas de iniciar el programa de desinstalación de ESET Endpoint Security for macOS:
• Abra el archivo de instalación de ESET Endpoint Security for macOS (.dmg) y haga doble clic en Desinstalar
• Inicie Finder, abra la carpeta Aplicaciones de la unidad de disco duro, pulse Ctrl y haga clic en el icono de
ESET Endpoint Security for macOS y seleccione la opción Mostrar contenido del paquete. Abra la carpeta
Contents > Helpers y haga doble clic en el icono Uninstaller.
Desinstalación
Durante el proceso de desinstalación, tendrá que introducir la contraseña de administrador varias veces para
desinstalar por completo ESET Endpoint Security for macOS.
Información general básica
La ventana principal de ESET Endpoint Security for macOS se divide en dos secciones principales. En la ventana
principal, situada a la derecha, se muestra información relativa a la opción seleccionada en el menú principal de la
izquierda.
Desde el menú principal se puede acceder a los siguientes apartados:
• Estado de protección – contiene información sobre el estado de protección del ordenador, la web y el correo
electrónico y del cortafuegos.
• Análisis del ordenador: este apartado le permite configurar e iniciar el análisis del ordenador a petición.
• Actualización: muestra información sobre actualizaciones de los módulos.
• Configuración: seleccione esta opción para ajustar el nivel de seguridad del ordenador.
• Herramientas: proporciona acceso a Archivos de registro, Planificador de tareas, Cuarentena, Procesos en
ejecución y otras características del programa.
• Ayuda: proporciona acceso a los archivos de ayuda, la base de conocimientos en Internet, el formulario de
solicitud del servicio de atención al cliente e información adicional del programa.
Accesos directos del teclado
ESET Endpoint Security for macOS es compatible con los siguientes accesos directos del teclado:
• cmd+,: muestra las preferencias de ESET Endpoint Security for macOS.
• cmd+O: restaura el tamaño predeterminado de la ventana principal de la GUI de ESET Endpoint Security for
macOS y la mueve al centro de la pantalla.
• cmd+Q: oculta la ventana principal de la GUI de ESET Endpoint Security for macOS. Se puede abrir haciendo
clic en el icono de ESET Endpoint Security for macOS de la barra de menús de macOS (parte superior de la
pantalla).
• cmd+W: cierra la ventana principal de la GUI de ESET Endpoint Security for macOS.

15
Los siguientes accesos directos del teclado solo funcionan si está activada la opción Utilizar menú estándar en
Configuración > Introducir preferencias de aplicación... > Interfaz:
• cmd+alt+L: abre la sección Archivos de registro.
• cmd+alt+S: abre la sección Planificador de tareas.
• cmd+alt+Q: abre la sección Cuarentena.
Comprobación del funcionamiento del sistema
Para consultar el estado de la protección, haga clic en Estado de la protección en el menú principal. En la
ventana principal se mostrará un resumen del estado de funcionamiento de los módulos de ESET Endpoint Security
for macOS.
Qué hacer si el programa no funciona
correctamente
Cuando un módulo funciona correctamente presenta un icono de marca de verificación verde. Cuando un módulo
no funciona correctamente se muestra un signo de exclamación rojo o un icono de notificación naranja. En la
ventana principal del programa también se muestra información adicional acerca del módulo y una sugerencia
para resolver el problema. Para cambiar el estado de cada módulo, haga clic en el vínculo azul disponible debajo
de cada mensaje de notificación.
Si no consigue solucionar el problema con estas sugerencias, puede buscar una solución en la base de
conocimiento de ESET o ponerse en contacto con el Servicio de atención al cliente de ESET. El Servicio de atención
al cliente responderá a sus preguntas rápidamente y le ayudará a resolver su problema con ESET Endpoint
Security for macOS.

16
Protección del ordenador
Puede consultar la configuración del ordenador en Configuración > Ordenador. Muestra el estado de la
Protección del sistema de archivos en tiempo real. Para desactivar módulos individuales, establezca el
módulo deseado en DESACTIVADO. Tenga en cuenta que esto puede disminuir el nivel de protección del
ordenador. Para acceder a la configuración detallada de cada módulo, haga clic en Configuración.
Protección antivirus y antispyware
La protección antivirus protege el sistema contra ataques maliciosos mediante la modificación de archivos que
presenten amenazas potenciales. Si se detecta una amenaza con código malicioso, el módulo antivirus puede
bloquearlo y, a continuación, desinfectarlo, eliminarlo o ponerlo en cuarentena.
General
En la sección General (Configuración > Introducir preferencias de aplicación... > General), puede activar
la detección de los siguientes tipos de aplicaciones:
• Aplicaciones potencialmente indeseables: estas aplicaciones no tienen por qué ser maliciosas, pero
pueden afectar al rendimiento del ordenador de manera negativa. Dichas aplicaciones suelen necesitar que se
consienta su instalación. Si se encuentran en su ordenador, el sistema se comportará de manera diferente (en
comparación con el estado en el que se encontrase antes de la instalación). Entre los cambios más significativos,
destacan las ventanas emergentes no deseadas, la activación y ejecución de procesos ocultos, el aumento del
uso de los recursos del sistema, los cambios en los resultados de búsqueda y las aplicaciones que se comunican
con servidores remotos.
• Aplicaciones potencialmente peligrosas: estas aplicaciones son software comercial y legítimo que podría
ser utilizado por atacantes si se instala sin consentimiento del usuario. En esta clasificación se incluyen
programas como, por ejemplo, las herramientas de acceso remoto, de ahí que esta opción esté desactivada de
forma predeterminada.
• Aplicaciones sospechosas: estas aplicaciones incluyen programas comprimidos con empaquetadores o
protectores. Los autores de código malicioso suelen aprovechar estos tipos de protectores para evitar que se
detecte. Los empaquetadores son ejecutables de autoextracción en tiempo real que incluyen varios tipos de
código malicioso en un solo paquete. Los empaquetadores más comunes son UPX, PE_Compact, PKLite y ASPack.
El mismo código malicioso se puede detectar de diferente manera cuando se comprime con un empaquetador
diferente. Los empaquetadores también tienen la capacidad de hacer que sus "firmas" muten con el tiempo,
dificultando su detección y eliminación.
Para configurar Las exclusiones del sistema de archivos, web y correo electrónico, haga clic en Configuración.
Exclusiones
En el apartado Exclusiones puede excluir del análisis determinados archivos y carpetas, aplicaciones o
direcciones IP/IPv6.
Los archivos y carpetas incluidos en la pestaña Sistema de archivos se excluirán de todos los análisis: en el
inicio, en tiempo real y a petición (análisis del ordenador).
• Ruta: ruta hacia los archivos y carpetas excluidos.
• Amenaza: si se muestra el nombre de una amenaza junto a un archivo excluido, significa que el archivo se
excluye únicamente para dicha amenaza, pero no por completo. Si más adelante este archivo se infecta con otro
código malicioso, el módulo antivirus lo detectará.

17
• : crea una exclusión nueva. Introduzca la ruta de un objeto (también puede utilizar los comodines * y ?) o
seleccione la carpeta o el archivo en la estructura de árbol.
• : elimina las entradas seleccionadas.
• Predeterminado: recupera el último estado guardado de las exclusiones.
En la ficha Web y correo electrónico puede excluir determinadas aplicaciones o direcciones IP/IPv6 del
análisis de protocolos.
Protección de inicio
La verificación de archivos en el inicio analiza los archivos automáticamente al iniciar el sistema. De forma
predeterminada, este análisis se ejecuta periódicamente como tarea planificada después del inicio de sesión del
usuario o de una actualización correcta de los módulos. Para modificar la configuración de los parámetros del
motor de ThreatSense aplicables al análisis del inicio, haga clic en Configuración. Encontrará más información
sobre la configuración del motor ThreatSense en este apartado.
Protección del sistema de archivos en tiempo real
La protección del sistema de archivos en tiempo real comprueba todos los tipos de medios y activa un análisis en
función de varios sucesos. Cuando se utiliza la tecnología ThreatSense (descrita en Configuración de parámetros
del motor ThreatSense), la protección del sistema de archivos en tiempo real puede ser diferente para los archivos
recién creados y los archivos existentes. Los archivos recién creados pueden controlarse con un nivel de detalle
superior.
De forma predeterminada, todos los archivos se analizan cuando se abren, crean o ejecutan. Le recomendamos
que mantenga esta configuración predeterminada, ya que ofrece el máximo nivel de protección en tiempo real
para su ordenador. La protección en tiempo real comienza cuando se inicia el sistema y proporciona un análisis
ininterrumpido. En algunos casos especiales (por ejemplo, en caso de conflicto con otro programa de análisis en
tiempo real), la protección en tiempo real se puede desactivar. Para desactivarla, haga clic en el icono de ESET
Endpoint Security for macOS , situado en la barra de menús (parte superior de la pantalla) y, a continuación,
seleccione Desactivar la protección del sistema de archivos en tiempo real. La protección en tiempo real
también se puede desactivar en la ventana principal del programa (haga clic en Configuración > Ordenador y
establezca Protección del sistema de archivos en tiempo real en DESACTIVADO).
Los siguientes tipos de soporte se pueden excluir del análisis Real-time:
• Unidades locales: discos duros del sistema.
• Medios extraíbles: CD, DVD, soportes USB, dispositivos Bluetooth, etc.
• Medios de red: todas las unidades asignadas.
Se recomienda utilizar la configuración predeterminada y únicamente modificar las exclusiones del análisis en
casos concretos como, cuando al analizar determinados soportes, la transferencia de datos se ralentiza
considerablemente.
Para modificar la configuración avanzada de la protección del sistema en tiempo real, vaya a Configuración >
Introducir preferencias de aplicación (o pulse cmd+,) > Protección en tiempo real y haga clic en
Configuración... junto a Opciones avanzadas (descritas en Opciones avanzadas de análisis).

18
Opciones avanzadas
En esta ventana puede definir los tipos de objeto que analiza el motor ThreatSense. Para obtener más información
sobre los Archivos comprimidos autoextraíbles, los Empaquetadores de tiempo de ejecución y la
Heurística avanzada, consulte Configuración de parámetros del motor ThreatSense.
No recomendamos realizar cambios en la sección Configuración predeterminada de archivos comprimidos a
menos que sea necesario para resolver un problema específico, ya que un valor superior de anidamiento de
archivos comprimidos podría afectar al rendimiento del sistema.
Parámetros adicionales de ThreatSense para los archivos ejecutados: de forma predeterminada, la
heurística avanzada no se utiliza cuando se ejecutan archivos. Se recomienda encarecidamente mantener
activadas las opciones Optimización inteligente y ESET LiveGrid® con el fin de mitigar su repercusión en el
rendimiento del sistema.
Aumentar compatibilidad con volúmenes de red: esta opción potencia el rendimiento al acceder a los
archivos a través de la red. Debe habilitarse si sufre ralentización al acceder a las unidades de red. Esta función
utiliza el coordinador de archivos del sistema en OS X 10.10 y versiones posteriores. Tenga en cuenta que no todas
las aplicaciones son compatibles con el coordinador de archivos; por ejemplo, Microsoft Word 2011 no es
compatible, pero Word 2016 sí.
Modificación de la configuración de protección en
tiempo real
La protección en tiempo real es el componente más importante para mantener un sistema seguro. Tenga cuidado
cuando modifique los parámetros de protección en tiempo real. Es aconsejable que los modifique únicamente en
casos concretos. Por ejemplo, si se produce un conflicto con una aplicación determinada o durante el análisis en
tiempo real de otro programa antivirus.
Una vez instalado ESET Endpoint Security for macOS, se optimizará toda la configuración para proporcionar a los
usuarios el máximo nivel de seguridad del sistema. Para restaurar la configuración predeterminada, haga clic en el
botón Predeterminado ubicado en la parte inferior izquierda de la ventana Protección en tiempo real
(Configuración > Introducir preferencias de aplicación...). > Protección en tiempo real).
Comprobación de la protección en tiempo real
Para verificar que la protección en tiempo real funciona y detecta virus, utilice el archivo de prueba de eicar.com.
Se trata de un archivo inofensivo especial detectable por todos los programas antivirus. El archivo fue creado por
el instituto EICAR (European Institute for Computer Antivirus Research, Instituto europeo para la investigación de
antivirus de ordenador) para comprobar la funcionalidad de los programas antivirus.
Para comprobar el estado de la protección en tiempo real sin recurrir a ESET Security Management Center,
conéctese al ordenador cliente de forma remota con Terminal y emita el comando siguiente:
/Applications/.esets/Contents/MacOS/esets_daemon --status
El estado del análisis en tiempo real se mostrará como RTPStatus=Enabled o RTPStatus=Disabled.
El resultado del comando bash de Terminal también incluye estos estados:
• versión de ESET Endpoint Security for macOS instalada en el ordenador cliente

19
• fecha y versión del motor de detección
• ruta al servidor de actualización
Uso de terminal
solo se recomienda el uso de Terminal a usuarios avanzados.
¿Qué debo hacer si la protección en tiempo real no
funciona?
En este capítulo se describen las situaciones en las que puede surgir un problema cuando se utiliza la protección
en tiempo real y cómo resolverlas.
Protección en tiempo real desactivada
Si un usuario desactivó la protección en tiempo real sin darse cuenta, será necesario reactivarla. Para volver a
activar la protección en tiempo real, vaya a Configuración > Ordenador en el menú principal y establezca
Protección del sistema de archivos en tiempo real en ACTIVADO. También puede activar la protección del
sistema de archivos en tiempo real en la ventana de preferencias de la aplicación, con la opción Activar la
protección del sistema de archivos en tiempo real de Protección en tiempo real.
La protección en tiempo real no detecta ni desinfecta las amenazas
Asegúrese de que no tenga instalados otros programas antivirus en el ordenador. Si hay dos protecciones en
tiempo real activas a la vez, pueden entrar en conflicto. Le recomendamos que desinstale uno de los programas
antivirus del sistema.
La protección en tiempo real no se inicia
Si la protección en tiempo real no se activa al iniciar el sistema, es posible que se deba a que entra en conflicto
con otros programas. Si tiene este problema, póngase en contacto con el servicio de atención al cliente de ESET.
Análisis del ordenador a petición
Si sospecha que su ordenador está infectado (se comporta de manera anormal), ejecute un Análisis estándar
para examinarlo en busca de infecciones. Para lograr la máxima protección, el ordenador debe analizarse de forma
periódica como parte de las medidas de seguridad rutinarias, no únicamente cuando se cree que hay alguna
amenaza. Los análisis regulares ayudan a detectar amenazas que no se detectaron durante el análisis en tiempo
real cuando se guardaron en el disco. Esto puede ocurrir si el análisis en tiempo real estaba desactivado en el
momento de la infección o si los módulos no están actualizados.

20
Le recomendamos que ejecute un análisis a petición una o dos veces al mes como mínimo. El análisis se puede
configurar como una tarea programada en Herramientas > Tareas programadas.
También puede arrastrar y soltar los archivos y carpetas seleccionados desde el escritorio o desde la ventana del
Finder a la pantalla principal de ESET Endpoint Security for macOS, el icono del Dock, el icono de la barra de
menús (parte superior de la pantalla) o el icono de la aplicación (situado en la carpeta /Aplicaciones).
Tipo de análisis
Están disponibles dos tipos de análisis a petición del ordenador. El Análisis estándar analiza el sistema
rápidamente, sin necesidad de realizar una configuración adicional de los parámetros de análisis. El Análisis
personalizado le permite seleccionar perfiles de análisis predefinidos y elegir objetos de análisis específicos.
Análisis estándar
El análisis estándar le permite iniciar rápidamente un análisis del ordenador y desinfectar los archivos infectados
sin la intervención del usuario. La principal ventaja es su sencillo funcionamiento, sin configuraciones de análisis
detalladas. El análisis estándar comprueba todos los archivos de todas las carpetas y desinfecta o elimina
automáticamente las amenazas detectadas. El nivel de desinfección se establece automáticamente en el valor
predeterminado. Para obtener más información detallada sobre los tipos de desinfección, consulte Desinfección.
Análisis personalizado
La opción Análisis personalizado le permite especificar parámetros de análisis como, por ejemplo, objetos y
métodos de análisis. El análisis personalizado tiene la ventaja de que permite configurar los parámetros de análisis
detalladamente. Las diferentes configuraciones se pueden guardar en perfiles de análisis definidos por el usuario,
que pueden resultar útiles si el análisis se realiza reiteradamente con los mismos parámetros.
Para seleccionar objetos de análisis, seleccione Análisis del ordenador > Análisis personalizado y, a
continuación, seleccione los Objetos del análisis específicos que desee en la estructura de árbol. Los objetos del

21
análisis también se pueden especificar con más precisión si se introduce la ruta a la carpeta o los archivos que se
desean incluir en el análisis. Si únicamente quiere analizar el sistema, sin realizar acciones de desinfección
adicionales, seleccione Analizar sin desinfectar. Además, puede seleccionar uno de los tres niveles de
desinfección si hace clic en Configurar... > Desinfección.
Análisis personalizado
Los análisis del ordenador en el modo personalizado solo están recomendados para usuarios avanzados que
tienen experiencia previa con programas antivirus.
Objetos de análisis
La estructura de árbol de objetos del análisis le permite seleccionar los archivos y carpetas que se analizarán en
busca de virus. Las carpetas también se pueden seleccionar según la configuración de un perfil.
Los objetos del análisis se pueden especificar con más precisión introduciendo la ruta a la carpeta o los archivos
que se desean incluir en el análisis. Seleccione los objetos en la estructura de árbol en la que aparecen todas las
carpetas disponibles del ordenador activando la casilla de verificación que corresponde a un archivo o carpeta
determinados.
Perfiles de análisis
Puede guardar sus perfiles de análisis preferidos para próximas sesiones de análisis. Le recomendamos que cree
un perfil diferente (con varios objetos de análisis, métodos de análisis y otros parámetros) para cada uno de los
análisis que realice con frecuencia.
Para crear un perfil nuevo, diríjase a Configuración > Introducir preferencias de aplicación... en el menú
principal (o pulse cmd+,) > Análisis del ordenador y haga clic en Editar junto a la lista de perfiles actuales.
Si necesita ayuda para crear un perfil de análisis que se adecúe a sus necesidades, consulte el apartado
Configuración de parámetros del motor ThreatSense para ver una descripción de los diferentes parámetros de la
configuración del análisis.

22
Ejemplo
Supongamos que desea crear su propio perfil de análisis y parte de la configuración del análisis estándar es
adecuada; sin embargo, no desea analizar los empaquetadores en tiempo real ni las aplicaciones
potencialmente peligrosas y, además, quiere aplicar una desinfección exhaustiva. En la ventana Lista de
perfiles del análisis a petición, escriba el nombre del perfil, haga clic en Agregar y, a continuación en,
Aceptar para confirmar. Ajuste los parámetros de Motor ThreatSense y Objetos del análisis para
adaptarlos a sus necesidades.
Si desea desactivar el sistema operativo y apagar el ordenador cuando concluya el análisis a petición, utilice la
opción Apagar el ordenador tras el análisis.
Configuración de parámetros del motor
ThreatSense
ThreatSense es un tecnología patentada de ESET que se compone de una combinación de métodos complejos de
detección de amenazas. Esta tecnología es proactiva, lo que significa que también proporciona protección durante
la fase inicial de expansión de una amenaza nueva. Utiliza una combinación de diferentes métodos (análisis de
código, emulación de código, firmas genéricas, etc.) que funcionan de forma conjunta para mejorar de forma
significativa la seguridad del sistema. El motor de análisis es capaz de controlar varios flujos de datos de forma
simultánea, de manera que maximiza la eficacia y la velocidad de detección. Además, la tecnología ThreatSense
elimina eficazmente los programas peligrosos (rootkits).
Las opciones de configuración de la tecnología ThreatSense permiten al usuario especificar distintos parámetros
de análisis:
• Los tipos de archivos y extensiones que se deben analizar
• La combinación de diferentes métodos de detección.
• Los niveles de desinfección, etc.
Para acceder a la ventana de configuración, haga clic en Configuración > Introducir preferencias de
aplicación... (o pulse cmd+,) y, a continuación, haga clic en el botón Configuración del motor ThreatSense
disponible en los módulos Protección del inicio, Protección en tiempo real y Análisis del ordenador, que
utilizan la tecnología ThreatSense (véase a continuación). Es posible que cada escenario de seguridad requiera una
configuración diferente. Con esto en mente, ThreatSense se puede configurar individualmente para los siguientes
módulos de protección:
• Protección de inicio: verificación automática de archivos en el inicio.
• Protección en tiempo real: protección del sistema de archivos en tiempo real.
• Análisis del ordenador: análisis del ordenador a petición.
• Protección de acceso a la Web
• Protección del correo electrónico
Los parámetros de ThreatSense están optimizados específicamente para cada módulo, por lo que su modificación
puede afectar considerablemente al funcionamiento del sistema. Por ejemplo, si cambia la configuración para
analizar siempre los empaquetadores en tiempo real o activa la tecnología heurística avanzada en el módulo de
protección del sistema de archivos en tiempo real, el sistema podría ralentizarse. Por este motivo, se recomienda

23
que no modifique los parámetros predeterminados de ThreatSense en todos los módulos, a excepción de Análisis
del ordenador.
Objetos
En el apartado Objetos se pueden definir los archivos que se analizarán en busca de amenazas.
• Enlaces simbólicos: (solo análisis a petición) analiza los archivos que contengan una cadena de texto que se
interprete y siga como una ruta a un archivo o directorio.
• Archivos de correo electrónico: (no disponible en Protección en tiempo real) analiza los archivos de correo.
• Buzones de correo: (no disponible en la Protección en tiempo real) analiza los buzones de usuarios que haya
en el sistema. El uso incorrecto de esta opción podría tener como resultado un conflicto con el cliente de correo
electrónico. Para obtener más información acerca de las ventajas y desventajas de esta opción, lea el siguiente
artículo de la base de conocimientos.
• Archivos comprimidos: (no disponible en la Protección en tiempo real) analiza los archivos incluidos en los
archivos comprimidos (.rar, .zip, .arj, .tar, etc.).
• Archivos comprimidos de autoextracción: (no disponible en la Protección en tiempo real) analiza los
archivos incluidos en los archivos comprimidos de autoextracción.
• Empaquetadores en tiempo real: a diferencia de los archivos comprimidos estándares, los empaquetadores
en tiempo real se descomprimen en la memoria. Cuando se selecciona, también se analizan los empaquetadores
estáticos estándares (como UPX, yoda, ASPack, FGS).
Opciones
En la sección Opciones, se pueden seleccionar los métodos utilizados durante un análisis del sistema. Están
disponibles estas opciones:
• Heurística: la tecnología heurística emplea un algoritmo que analiza la actividad (maliciosa) de los
programas. La ventaja principal de la detección heurística es la capacidad para detectar nuevo software
malicioso que anteriormente no existía.
• Heurística avanzada: la heurística avanzada consiste en un algoritmo heurístico exclusivo, desarrollado por
ESET, optimizado para detectar gusanos informáticos y troyanos escritos en lenguajes de programación de alto
nivel. La capacidad de detección del programa es muy superior gracias a esta tecnología heurística avanzada.
Desinfección
La configuración de desinfección determina el comportamiento del análisis durante la desinfección de los archivos
infectados. Hay 3 niveles de desinfección:
• Sin desinfección: los archivos infectados no se desinfectan automáticamente. El programa mostrará una
ventana de advertencia y permitirá que el usuario seleccione una acción.
• Desinfección estándar el programa intenta desinfectar o eliminar de manera automática un archivo
infectado. Si no es posible seleccionar la acción correcta de manera automática, el programa ofrecerá una
selección de acciones que seguir. La selección de acciones que seguir también aparecerá si no se puede
completar una acción predefinida.
• Desinfección estricta: el programa desinfectará o eliminará todos los archivos infectados (incluidos los
archivos comprimidos). Las únicas excepciones son los archivos del sistema. Si no es posible desinfectar un
archivo, se mostrará una notificación y se pedirá al usuario que seleccione el tipo de acción que desea realizar.

24
Modo de desinfección estándar: desinfección de archivos comprimidos
En el modo predeterminado (Desinfección estándar) solamente se eliminan los archivos comprimidos en su
totalidad si todos los archivos que contiene están infectados. Si un archivo comprimido contiene tanto
archivos legítimos como archivos infectados, no se eliminará. Si se detecta un archivo infectado en el modo
Desinfección estricta, se eliminará todo el archivo comprimido aunque contenga archivos no infectados.
Exclusiones
Las extensiones son la parte del nombre de archivo delimitada por un punto, que define el tipo y el contenido de
un archivo. En esta sección de la configuración de parámetros de ThreatSense, puede definir los tipos de archivos
que desea excluir del análisis.
De forma predeterminada se analizan todos los archivos, sea cual sea su extensión. Se puede agregar cualquier
extensión a la lista de archivos excluidos del análisis. Los botones y le permiten activar o prohibir el
análisis de extensiones concretas.
A veces es necesario excluir archivos del análisis, como sucede cuando el análisis de ciertos tipos de archivos
impide que el programe funcione correctamente. Por ejemplo, podría ser recomendable excluir los archivos log, cfg
y tmp. El formato correcto para introducir las extensiones del archivo es:
log
cfg
tmp
Límites
En el apartado Límites puede especificar el tamaño máximo de los objetos y los niveles de archivos anidados que
se analizarán:
• Tamaño máximo:define el tamaño máximo de los objetos que se van a analizar. El módulo antivirus analizará
solo los objetos cuyo tamaño sea inferior al especificado. Se recomienda no modificar el valor predeterminado,
ya que normalmente no hay motivo para ello. Esta opción solo deben cambiarla usuarios avanzados que tengan
motivos específicos para excluir del análisis objetos de mayor tamaño.
• Tiempo máximo de análisis:define el tiempo máximo asignado para analizar un objeto. Si se introduce aquí
un valor definido por el usuario, el módulo antivirus detendrá el análisis de los objetos cuando se haya agotado
el tiempo, independientemente de si ha finalizado el análisis o no.
• Nivel máximo de anidamiento: especifica la profundidad máxima del análisis de archivos comprimidos. Le
recomendamos que no cambie el valor predeterminado de 10: en circunstancias normales, no debería haber
motivos para hacerlo. Si el análisis finaliza antes de tiempo debido al número de archivos anidados, el archivo
comprimido quedará sin analizar.
• Tamaño máximo del archivo: esta opción le permite especificar el tamaño máximo de los archivos incluidos
en archivos comprimidos (al extraerlos) que se van a analizar. Si el análisis finaliza antes de tiempo debido a
este límite, el archivo comprimido quedará sin analizar.
Otros
Activar optimización inteligente
Si la opción Optimización inteligente está activada, la configuración se optimiza para garantizar el nivel de análisis
más eficaz sin que la velocidad de análisis se vea afectada. Los diferentes módulos de protección analizan de
forma inteligente y con distintos métodos de análisis. La optimización inteligente no se ha definido de forma

25
estricta en el producto. El equipo de desarrollo de ESET implementa constantemente cambios nuevos que,
posteriormente, se integran en ESET Endpoint Security for macOS mediante actualizaciones periódicas. Si la opción
Optimización inteligente está desactivada, durante el análisis solamente se aplica la configuración definida por el
usuario en el módulo ThreatSense.
Analizar flujo de datos alternativo (solo análisis a petición)
Los flujos de datos alternativos (bifurcaciones de recursos/datos) que utiliza el sistema de archivos son
asociaciones de carpetas y archivos que escapan a las técnicas de análisis ordinarias. Muchas amenazas intentan
evitar los sistemas de detección haciéndose pasar por flujos de datos alternativos.
Detección de una amenaza
Las amenazas pueden acceder al sistema desde varios puntos de entrada: páginas web, carpetas compartidas,
correo electrónico o dispositivos informáticos extraíbles (USB, discos externos, CD, DVD, etc.).
Si el ordenador muestra señales de infección por código malicioso —por ejemplo, se ralentiza, se bloquea con
frecuencia, etc.—, le recomendamos que haga lo siguiente:
1.Haga clic en Análisis del ordenador.
2.Haga clic en Análisis estándar (para obtener más información, consulte el apartado Análisis estándar).
3.Una vez finalizado el análisis, revise el registro para consultar el número de archivos analizados, infectados y
desinfectados.
Si solo desea analizar una parte específica del disco, haga clic en Análisis personalizado y seleccione los objetos
que desea incluir en el análisis de código malicioso.
A modo de ejemplo general de cómo se gestionan las amenazas en ESET Endpoint Security for macOS, suponga
que el supervisor del sistema de archivos en tiempo real, que utiliza el nivel de desinfección predeterminado,
detecta una amenaza. La protección en tiempo real intentará desinfectar o eliminar el archivo. Si no hay ninguna
acción predefinida para el módulo de protección en tiempo real, una ventana de alerta le pedirá que seleccione
una opción. Normalmente están disponibles las opciones Desinfectar, Eliminar y Sin acciones. No se
recomienda seleccionar Sin acciones, ya que los archivos infectados permanecerían infectados. Esta opción está
pensada para situaciones en las que está seguro de que el archivo es inofensivo y se ha detectado por error.
Desinfección y eliminación
Inicie la desinfección si un archivo ha sido infectado por un virus que le haya añadido código malicioso. Si es el
caso, primero intente desinfectar el archivo infectado para devolverlo a su estado original. Si el archivo consta
exclusivamente de código malicioso, se eliminará.
Eliminación de amenazas en archivos comprimidos
En el modo de desinfección predeterminado solamente se eliminará el archivo comprimido en su totalidad si todos
los archivos que contiene están infectados. En otras palabras, los archivos comprimidos no se eliminan si también
contienen archivos desinfectados inofensivos. Tenga cuidado cuando realice un análisis con Desinfección
exhaustiva, ya que el archivo comprimido se eliminará si contiene como mínimo un archivo infectado, sin tener
en cuenta el estado de los demás.
Protección de web y correo electrónico
Para acceder a Protección de web y correo electrónico desde el menú principal, haga clic en Configuración >
Web y correo electrónico. Desde aquí también puede acceder a la configuración detallada de cada módulo
haciendo clic en Configuración.

26
Excepciones de análisis
ESET Endpoint Security for macOS no analiza los protocolos cifrados HTTPS, POP3S e IMAPS.
• Protección del tráfico de Internet: supervisa la comunicación HTTP entre los navegadores web y los
servidores remotos.
• Protección del cliente de correo electrónico: proporciona control de las comunicaciones por correo
electrónico recibidas a través de los protocolos POP3 e IMAP.
• Protección Anti-Phishing: bloquea posibles ataques de phishing procedentes de sitios web o dominios.
• Control web: le permite bloquear las páginas web que puedan contener material que podría resultar ofensivo
o inadecuado.
Protección del acceso a la Web
La protección del tráfico de Internet controla la comunicación entre los navegadores web y los servidores remotos
para cumplir con las reglas HTTP (Protocolo de transferencia de hipertexto).
El filtrado web se puede realizar definiendo los números de puerto de la comunicación HTTP y/o las direcciones
URL.
Puertos
En la ficha Puertos puede definir el número de puertos utilizados para la comunicación HTTP. Los números de
puerto predeterminados son 80, 8080 y 3128.
Listas de URL
En el apartado Listas de URL puede especificar las direcciones HTTP que desea bloquear, permitir o excluir en el
análisis. No será posible acceder a los sitios web incluidos en la lista de direcciones bloqueadas. El acceso a los
sitios web de la lista de direcciones excluidas se realiza sin un análisis en busca de código malicioso.
Si desea permitir el acceso exclusivamente a las URL de la lista URL permitidas, seleccione Restringir
direcciones URL.
Para activar una lista, seleccione Activada junto al nombre de la lista. Si desea recibir una notificación cuando se
introduzca una dirección de la lista actual, seleccione Notificada.
Los símbolos especiales * (asterisco) y ? (marca de interrogación) pueden usarse a la hora de crear listas de URL.
El asterisco sustituye a cualquier cadena de caracteres y el signo de interrogación, a cualquier símbolo. Tenga
especial cuidado al especificar direcciones excluidas, ya que la lista solo debe contener direcciones seguras y de
confianza. Del mismo modo, es necesario asegurarse de que los símbolos * y ? se utilizan correctamente en esta
lista.
Protección del correo electrónico
La protección del correo electrónico proporciona control de las comunicaciones por correo electrónico recibidas a
través de los protocolos POP3 e IMAP. Al examinar los mensajes entrantes, ESET Endpoint Security for macOS
utiliza todos los métodos de análisis avanzados incluidos en el motor de análisis ThreatSense. El análisis de las
comunicaciones de los protocolos POP3 e IMAP es independiente del cliente de correo electrónico utilizado.
Motor ThreatSense: Configuración: la configuración avanzada del análisis de virus le permite configurar objetos

27
de análisis, métodos de detección, etc. Haga clic en Configuración para ver la ventana de configuración detallada
del análisis.
Añadir mensajes de etiqueta a la nota al pie de los correos electrónicos: después de analizarse un correo
electrónico, se puede añadir al mensaje una notificación que contenga los resultados del análisis. No conviene
confiar exclusivamente en los mensajes con etiquetas, ya que algunos virus pueden falsificarlas o bien se pueden
omitir en mensajes HTML problemáticos. Están disponibles las siguientes opciones:
• Nunca: no se agregará ningún mensaje de etiqueta.
• Solo al correo electrónico infectado: únicamente se etiquetarán como analizados los mensajes que
contengan software malintencionado.
• A todos los correos electrónicos analizados: ESET Endpoint Security for macOS agregará mensajes de
etiqueta a todos los correos electrónicos analizados.
Añadir una nota al asunto de los correos electrónicos infectados que fueron recibidos y leídos: marque
esta casilla de verificación si desea que la protección de correo electrónico incluya una alerta de virus en los
mensajes infectados. Esta característica permite un filtrado sencillo de los correos electrónico infectados. Además,
aumenta la credibilidad ante el destinatario y, si se detecta una amenaza, proporciona información valiosa sobre el
nivel de amenaza de un correo electrónico o remitente determinado.
Plantilla añadida al asunto del correo electrónico infectado: modifique esta plantilla para modificar el
formato de prefijo del asunto de un mensaje infectado.
• %avstatus%: añade el estado de infección del correo electrónico (por ejemplo: limpio, infectado...).
• %virus%: añade el nombre de la amenaza.
• %product%: añade el nombre de su producto ESET (en este caso, ESET Endpoint Security for macOS).
• %product_url%: añade el vínculo al sitio web de ESET (www.eset.com).
En la sección inferior de esta ventana también puede activar y desactivar la comprobación de las comunicaciones
de correo electrónico recibidas a través de los protocolos POP3 e IMAP. Para obtener más información, consulte los
temas siguientes:
• Comprobación del protocolo POP3
• Comprobación del protocolo IMAP
Comprobación del protocolo POP3
El protocolo POP3 es el más ampliamente utilizado para recibir comunicaciones por correo electrónico en una
aplicación de cliente de correo. ESET Endpoint Security for macOS proporciona protección para este protocolo,
independientemente del cliente de correo electrónico que se utilice.
El módulo de protección que proporciona este control se inicia automáticamente al arrancar el sistema y, después,
está activo en la memoria. Asegúrese de que el módulo esté activado para que el filtrado del protocolo funcione
correctamente. La comprobación del protocolo POP3 se efectúa automáticamente, sin que tenga que configurar de
nuevo el cliente de correo electrónico. De forma predeterminada se analizan todas las comunicaciones realizadas

28
en el puerto 110, pero se pueden agregar otros puertos de comunicación si es necesario. Los números de puerto
deben delimitarse con una coma.
Si la opción Activar la comprobación del protocolo POP3 está activada, se comprueba la presencia de
software malicioso en todo el tráfico POP3.
Comprobación del protocolo IMAP
El protocolo de acceso a mensajes de Internet (IMAP) es otro protocolo de Internet para la recuperación de
mensajes de correo electrónico. IMAP presenta algunas ventajas sobre POP3; por ejemplo, permite la conexión
simultánea de varios clientes al mismo buzón de correo y conserva la información de estado (si el mensaje se ha
leído, contestado o eliminado). ESET Endpoint Security for macOS ofrece protección para este protocolo
independientemente del cliente de correo electrónico que se utilice.
El módulo de protección que proporciona este control se inicia automáticamente al arrancar el sistema y, después,
está activo en la memoria. Asegúrese de que la comprobación del protocolo IMAP esté activada para que el módulo
funcione correctamente. El control del protocolo IMAP se efectúa automáticamente, sin que tenga que configurar
de nuevo el cliente de correo electrónico. De forma predeterminada se analizan todas las comunicaciones
realizadas en el puerto 143, pero se pueden agregar otros puertos de comunicación si es necesario. Los números
de puerto deben delimitarse con una coma.
Si la opción Activar la comprobación del protocolo IMAP está activada, se comprueba la presencia de
software malicioso en todo el tráfico IMAP.
Anti-Phishing
El término phishing hace referencia a una actividad delictiva que utiliza la ingeniería social (la manipulación de
usuarios con el fin de obtener información confidencial). El phishing suele utilizarse para acceder a datos
confidenciales, como números de cuentas bancarias, números de tarjetas de crédito, números PIN o nombres de
usuario y contraseñas.
Le recomendamos que mantenga la función Anti-Phishing activada (Configuración > Introducir las
preferencias de la aplicación... > Protección Anti-Phishing). Se bloquearán todos los posibles ataques de
phishing que provengan de sitios web o dominios peligrosos y se mostrará una notificación que le informa del
ataque.
Cortafuegos
El cortafuegos controla todo el tráfico de red que tiene como origen o destino el sistema al permitir o denegar
conexiones de red concretas basándose en las reglas de filtrado especificadas. Proporciona protección frente a
ataques procedentes de ordenadores remotos y activa el bloqueo de determinados servicios. También ofrece
protección antivirus para los protocolos HTTP, POP3 e IMAP.
Excepciones de análisis
ESET Endpoint Security for macOS no analiza los protocolos cifrados HTTPS, POP3S e IMAPS.
Puede consultar la configuración del cortafuegos en Configuración > Cortafuegos. Aquí puede ajustar el modo
de filtrado, las reglas y la configuración detallada, así como acceder a la configuración detallada del programa.
Si activa Bloquear todo el tráfico de red: desconectar la red el cortafuegos bloqueará todas las
comunicaciones entrantes y salientes. Utilice esta opción únicamente si considera que existen riesgos de
seguridad críticos que requieran la desconexión del sistema de la red.

29
Modos de filtrado
El cortafuegos de ESET Endpoint Security for macOS cuenta con tres modos de filtrado. La configuración del modo
de filtrado está disponible en Configuración Introducir las preferencias de la aplicación.... > Cortafuegos. El
comportamiento del cortafuegos cambia en función del modo seleccionado. Los modos de filtrado influyen también
en el nivel necesario de interacción del usuario.
Todo el tráfico bloqueado: bloquea todas las conexiones entrantes y salientes.
Automático con excepciones: este es el modo predeterminado, y es aconsejable para aquellos usuarios que
optan por un uso sencillo y cómodo del cortafuegos sin necesidad de definir reglas. El modo automático permite
todo el tráfico saliente para el sistema en cuestión y bloquea todas las conexiones no iniciadas desde la ubicación
remota. También le permite añadir reglas personalizadas definidas por el usuario.
Modo interactivo: le permite crear una configuración personalizada para el cortafuegos. Cuando se detecta una
comunicación para la que no existen reglas, aparece un cuadro de diálogo que notifica la existencia de una
conexión desconocida. El cuadro de diálogo ofrece la opción de permitir o denegar la comunicación; la decisión de
permitirla o denegarla se puede recordar como nueva regla del cortafuegos. Si el usuario opta por crear una nueva
regla, todas las conexiones futuras de este tipo se permitirán o bloquearán de acuerdo con dicha regla.
Si desea registrar información detallada sobre todas las conexiones bloqueadas en un archivo de registro,
seleccione Registrar todas las conexiones bloqueadas. Para revisar los archivos de registro del cortafuegos,
haga clic en Herramientas > Registros y seleccione Cortafuegos en el menú desplegable Registro.
Reglas del cortafuegos
Las reglas representan un conjunto de condiciones que se utilizan para probar todas las conexiones de red y
determinan las acciones asignadas a estas condiciones. Con las reglas del cortafuegos puede definir el tipo de
acción que se debe realizar cuando se establezca una conexión definida por una regla.
Las conexiones entrantes se inician en ordenadores remotos que intentan establecer una conexión con el sistema
local. Las conexiones salientes funcionan de la forma opuesta: el sistema local se pone en contacto con un
ordenador remoto.

30
Si se detecta una comunicación desconocida, debe considerar detenidamente su admisión o denegación. Las
conexiones no solicitadas, no seguras o desconocidas suponen un riesgo de seguridad para el sistema. Si se
establece una conexión de este tipo, debe prestar especial atención al ordenador remoto y a la aplicación que
intenta conectarse a su ordenador. Muchas amenazas intentan obtener y enviar datos privados o descargar otras
aplicaciones maliciosas en las estaciones de trabajo host. El cortafuegos le permite detectar e interrumpir estas
conexiones.
Permitir que el software firmado por Apple acceda a la red automáticamente: de manera
predeterminada, las aplicaciones firmadas por Apple pueden acceder automáticamente a la red. Para que la
aplicación pueda interactuar con los servicios de Apple o instalarse en dispositivos, esta aplicación debe estar
firmada con un certificado emitido por Apple. Si quiere desactivar esta función, anule la selección de esta opción.
Las aplicaciones que no estén firmadas con el certificado de Apple requerirán la acción del usuario o una regla
para acceder a la red.
Cuando esta opción está desactivada, la comunicación de red con servicios firmados de Apple requiere la
aprobación del usuario, a menos que la defina una regla de cortafuegos.
En las versiones anteriores es distinto: ESET Endpoint Security for macOS 6.8 y las versiones anteriores
bloqueaban la comunicación entrante a los servicios con un certificado de Apple. En la versión actual, ESET
Endpoint Security for macOS es capaz de identificar el receptor local de la comunicación entrante y, si esta opción
está activada, se permite dicha comunicación.
Creación de reglas nuevas
La ficha Reglas contiene una lista de todas las reglas aplicadas al tráfico que genera cada aplicación. Las reglas se
agregan automáticamente, de acuerdo con las reacciones de los usuarios ante una comunicación nueva.
1.Para crear una regla nueva, haga clic en Agregar... , escriba el nombre de la regla y arrastre y coloque el
icono de la aplicación en el campo en blanco, o haga clic en Examinar para buscar el programa en la carpeta
/Aplicaciones. Si desea aplicar la regla a todas las aplicaciones instaladas en el ordenador, seleccione la opción
Todas las aplicaciones.
2.En la siguiente ventana, especifique la acción (permitir o denegar la comunicación entre la aplicación
seleccionada y la red) y la dirección de la comunicación (entrante, saliente o ambas). Seleccione Regla de
registro para registrar todas las comunicaciones asociadas a esta regla. Para revisar los registros del
cortafuegos, haga clic en Herramientas > Archivos de registro en el menú principal de ESET Endpoint
Security for macOS y seleccione Cortafuegos en el menú desplegable Registro.
3.Defina en el apartado Protocolo/Puertos el protocolo y el puerto que utiliza la aplicación (si se ha
seleccionado protocolo TCP o UDP) para comunicarse. La capa del protocolo de transporte ofrece una
transferencia de datos segura y eficiente.
4.Por último, especifique los criterios del Destino (dirección IP, rango, subred, Ethernet o Internet) para la
regla.
Zonas del cortafuegos
Una zona es una recopilación de direcciones de red que conforman un grupo lógico. A cada dirección de un grupo
determinado se le asignan reglas similares definidas de manera centralizada para todo el grupo.
Estas zonas pueden crearse haciendo clic en Agregar. Introduzca un nombre y una descripción (opcional) para
la zona, seleccione el perfil al que pertenecerá y agregue una dirección IPv4/IPv6, un rango de direcciones, una
subred, una red Wi-Fi o una interfaz.

31
Perfiles del cortafuegos
La opción Perfiles permite controlar el comportamiento del cortafuegos de ESET Endpoint Security for macOS.
Cuando cree o modifique una regla del cortafuegos, puede asignarla a un perfil específico. Al seleccionar un perfil
solo se aplican las reglas globales (que no tienen un perfil especificado) y las reglas asignadas a dicho perfil. Es
posible crear varios perfiles con diferentes reglas asignadas para modificar fácilmente el comportamiento del
cortafuegos.
Registros del cortafuegos
El cortafuegos de ESET Endpoint Security for macOS guarda todos los sucesos importantes en un archivo de
registro. Para acceder a los registros del cortafuegos desde el menú principal, haga clic en Herramientas >
Registros y seleccione Cortafuegos en el menú desplegable Registro.
Los archivos de registro son una valiosa herramienta para la detección de errores e intrusiones en el sistema. Los
registros del cortafuegos de ESET contienen los siguientes datos:
• Fecha y hora del suceso
• Nombre del suceso
• Fuente
• Dirección de la red de destino
• Protocolo de comunicación de red
• Regla aplicada
• Aplicación implicada
• Usuario
Un análisis exhaustivo de estos datos puede ayudarle a detectar los intentos de poner en peligro la seguridad del
sistema. Hay muchos otros factores que indican posibles riesgos para la seguridad de los que puede defenderse
con el cortafuegos, como los siguientes: conexiones frecuentes desde ubicaciones desconocidas, intentos
repetidos de establecer conexiones, comunicación de aplicaciones desconocidas o números de puertos poco
comunes.
Control del dispositivo
ESET Endpoint Security for macOS le permite analizar, bloquear o ajustar los filtros o permisos ampliados, así como
establecer los permisos de un usuario para acceder a un dispositivo de memoria determinado y trabajar en él. Esta
opción puede resultar útil cuando el administrador del ordenador quiere impedir que los usuarios utilicen
dispositivos con contenido no solicitado.
Control de dispositivos en macOS 11 y versiones posteriores
ESET Endpoint Security for macOS instalado en macOS 11 y versiones posteriores analiza solo los
dispositivos de memoria (como unidades USB, CD, DVD, etc.).
Dispositivos externos admitidos en macOS 10.15 y versiones anteriores:
• Almacenamiento en disco (unidad de disco duro, unidad flash USB)
• CD/DVD
• Impresora USB

32
• Dispositivo de imagen
• Puerto serie
• Red
• Dispositivo portátil
Si se inserta un dispositivo que está bloqueado por una regla, se muestra una ventana de notificación y se prohíbe
el acceso a dicho dispositivo.
El registro del control de dispositivos crea una entrada para todos los incidentes que activan el control de
dispositivos. Las entradas de registro se pueden ver desde la ventana principal del programa de ESET Endpoint
Security for macOS en Herramientas > Archivos de registro.
Editor de reglas
Las opciones de configuración del control del dispositivo se pueden modificar en Configuración > Introducir las
preferencias de la aplicación... > Control del dispositivo.
Al hacer clic en Activar el Control de dispositivos se activa la función de Control de dispositivos de ESET
Endpoint Security for macOS. Una vez que el Control de dispositivos esté activado podrá gestionar y editar las
funciones de Control de dispositivos. Active la casilla de verificación situada junto al nombre de una regla para
activar o desactivar dicha regla.
Utilice los botones o para añadir o eliminar reglas. Las reglas se muestran en orden de prioridad; las que
tienen más prioridad se muestran más arriba en la lista. Para reorganizar el orden, arrastre y coloque una regla en
su nueva posición, o haga clic en y elija una de las opciones.
ESET Endpoint Security for macOS detecta automáticamente todos los dispositivos actualmente insertados y sus
parámetros (Tipo de dispositivo, Proveedor, Modelo, Número de serie). En lugar de crear las reglas de forma
manual, haga clic en la opción Llenar, seleccione el dispositivo y haga clic en Continuar para crear la regla.
Determinados dispositivos se pueden permitir o bloquear según el usuario, el grupo de usuarios o según varios
parámetros adicionales que se pueden especificar en la configuración de las reglas. La lista de reglas contiene
varias descripciones de una regla, como el nombre, el tipo de dispositivo, la gravedad del registro y la acción que
debe realizarse tras conectar un dispositivo externo al ordenador.
Nombre
Introduzca una descripción de la regla en el campo Nombre para facilitar su identificación. La casilla de
verificación Regla activada activa o desactiva esta regla; esta opción puede resultar útil si no desea eliminar la
regla de forma permanente.
Tipo de dispositivo
Seleccione el tipo de dispositivo externo en el menú desplegable. La información del tipo de dispositivo se recopila
del sistema operativo. Los dispositivos de almacenamiento abarcan discos externos o lectores de tarjetas de
memoria convencionales conectados mediante USB o FireWire. Ejemplos de dispositivos de imagen son escáneres
o cámaras. Como estos dispositivos solo proporcionan información sobre sus acciones y no sobre los usuarios, solo
pueden bloquearse a nivel global.

33
Acción
El acceso a dispositivos que no son de almacenamiento se puede permitir o bloquear. En cambio, las reglas para
los dispositivos de almacenamiento permiten seleccionar una de las siguientes configuraciones de derechos:
Lectura/Escritura: se permitirá el acceso completo al dispositivo.
Solo lectura: solo se permitirá el acceso de lectura al dispositivo.
Bloquear: se bloqueará el acceso al dispositivo.
Tipo de criterios
Seleccione Grupo de dispositivos o Dispositivo. A continuación se muestran otros parámetros que se pueden
usar para ajustar las reglas y adaptarlas a dispositivos.
Proveedor: filtrado por nombre o identificador del proveedor.
Modelo: el nombre del dispositivo.
Número de serie: normalmente, los dispositivos externos tienen su propio número de serie. En el caso de los
CD y DVD, el número de serie está en el medio en cuestión, no en la unidad de CD o DVD.
Sin parámetros definidos
Si no se definen estos parámetros, la regla ignorará estos cambios a la hora de establecer la coincidencia.
Los parámetros de filtrado de todos los campos de texto no distinguen entre mayúsculas y minúsculas, y no
admiten caracteres comodín (*, ?).
CONSEJO
Para ver información sobre un dispositivo, cree una regla para ese tipo de dispositivo y conecte el dispositivo
a su ordenador. Una vez que el dispositivo se haya conectado, los detalles del mismo se mostrarán en el
Registro de control de dispositivos.
Nivel de registro
Siempre: registra todos los sucesos.
Diagnóstico: registra la información necesaria para ajustar el programa.
Información: registra los mensajes informativos, además de todos los registros anteriores.
Advertencia: registra errores graves y mensajes de advertencia.
Ninguno: no se registra nada.
Lista de usuarios
Las reglas se pueden limitar a determinados usuarios o grupos de usuarios si se agregan a la lista de usuarios:
Editar...: abre el Editor de identidad, donde puede seleccionar usuarios o grupos. Para definir una lista de
usuarios, selecciónelos en la lista Usuarios de la izquierda y haga clic en Agregar. Para quitar un usuario,
seleccione su nombre en la lista Usuarios seleccionados y haga clic en Quitar. Para ver todos los usuarios
del sistema, seleccione Mostrar todos los usuarios. Si la lista está vacía, todos los usuarios estarán
autorizados.
Limitaciones de reglas de usuarios
No todos los dispositivos se pueden filtrar mediante reglas de usuario (por ejemplo, los dispositivos de
imagen no proporcionan información sobre los usuarios, sino únicamente sobre las acciones).
Control de acceso web
La función Control web permite configurar las opciones que protegen a su empresa frente al riesgo de
responsabilidad jurídica, y además le permite regular el acceso a sitios web que infrinjan los derechos de
propiedad intelectual. El objetivo es impedir que los empleados accedan a páginas con contenido inapropiado o
perjudicial, o páginas que puedan afectar negativamente a la productividad en el trabajo. Los empleados o

34
administradores del sistema pueden prohibir el acceso a más de 27 categorías de sitios web predefinidas y más de
140 subcategorías.
De forma predeterminada, el control de acceso web está desactivado. Para activarlo, haga clic en Configuración
> Introducir preferencias de aplicación > Control de acceso web y active la casilla de verificación situada
junto a Habilitar control de acceso web.
En la ventana del Editor de reglas se muestran reglas existentes basadas en URL o en categorías. La lista de reglas
contiene varias descripciones de una regla, como el nombre, el tipo de bloqueo, la acción que debe realizarse
cuando coincide una regla de control de acceso web y la gravedad del registro.
Para crear una regla nueva, haga clic en el botón . Haga doble clic en el campo Nombre y escriba una
descripción de la regla para facilitar su identificación.
La casilla de verificación del campo Activada activa y desactiva la regla; esta opción puede resultar útil si desea
usar la regla más tarde pero no quiere eliminarla permanentemente.
Tipo
Acción basada en una URL: acceso al sitio web proporcionado. Haga doble clic en el campo URL/Categoría
e introduzca la dirección URL correspondiente.
En las listas de direcciones URL no pueden utilizarse los símbolos especiales * (asterisco) y ? (signo de
interrogación). Las direcciones de páginas web con varios TLD (dominios de nivel superior) se deben introducir
en el grupo creado ((ejemplopágina.com, ejemplopágina.sk, etc.). Cuando agrega un dominio a la lista, todo el
contenido ubicado en este dominio y todos los subdominios (por ejemplo, sub.ejemplopágina.com) se
bloqueará o permitirá en función de la acción basada en una URL elegida.
Acción basada en una categoría: haga doble clic en el campo URL/Categoría y seleccione las categorías.
Identidad
Le permite seleccionar los usuarios a los que se aplicará la regla.
Derechos de acceso
Permitir: se permitirá el acceso a la dirección URL o a la categoría.
Bloquear: bloquea la dirección URL o la categoría.
Gravedad (para filtrar archivos de registro).
Siempre: registra todos los sucesos.
Diagnóstico: registra la información necesaria para ajustar el programa.
Información: registra los mensajes informativos, además de todos los registros anteriores.
Alerta: registra errores graves y mensajes de alerta.
Ninguno: no se crea ningún registro.
Herramientas
El menú Herramientas incluye módulos que simplifican la administración del programa y ofrecen más opciones
para usuarios avanzados.

35
Archivos de registro
Los archivos de registro contienen información relacionada con todos los sucesos importantes del programa y
proporcionan información general acerca de las amenazas detectadas. El registro constituye una herramienta
esencial en el análisis del sistema, la detección de amenazas y la resolución de problemas. Se lleva a cabo de
forma activa en segundo plano, sin necesidad de que intervenga el usuario. La información se registra según el
nivel de detalle de los registros. Los mensajes de texto y los registros se pueden ver directamente desde el
entorno de ESET Endpoint Security for macOS, donde también se pueden archivar registros.
Se puede acceder a los archivos de registro desde el menú principal de ESET Endpoint Security for macOS
haciendo clic en Herramientas > Archivos de registro. Seleccione el tipo de registro deseado con el menú
desplegable Registro disponible en la parte superior de la ventana. Están disponibles los siguientes registros:
1.Amenazas detectadas: información sobre sucesos relacionados con la detección de infiltraciones.
2.Sucesos: todas las acciones importantes realizadas por ESET Endpoint Security for macOS se documentan en
los registros de sucesos.
3.Análisis del ordenador: en esta ventana se muestran los resultados de todos los análisis completados.
Haga doble clic en cualquier entrada para ver los detalles del análisis de un ordenador concreto.
4.Control de dispositivos: contiene registros de los dispositivos o los soportes extraíbles conectados al
ordenador. Solo los dispositivos con una regla de control de dispositivos se registran en el archivo de registro.
Si la regla no coincide con un dispositivo conectado, no se creará una entrada de registro para un dispositivo
conectado. Aquí puede ver también detalles como el tipo de dispositivo, número de serie, nombre del
fabricante y tamaño del medio (si está disponible).
5.Cortafuegos: el registro del cortafuegos muestra todos los ataques remotos detectados por el cortafuegos.
Los registros del cortafuegos contienen información sobre los ataques al sistema detectados. En la columna
Suceso se enumeran los ataques detectados, la columna Fuente ofrece más información sobre el atacante, y
la columna Protocolo revela el protocolo de comunicación empleado para el ataque.
6.Control web: muestra las direcciones URL bloqueadas o permitidas e información sobre su clasificación.
7.Sitios web filtrados: esta lista es útil si desea ver una lista de sitios web bloqueados por Protección del
acceso a la Web. o el Control web han bloqueado.. En estos registros puede ver la hora, la URL, el estado, la
dirección IP, el usuario y la aplicación que estableció una conexión con el sitio web determinado.
Haga clic con el botón derecho del ratón sobre cualquier archivo de registro y elija Copiar para copiar al
portapapeles el contenido de dicho archivo de registro.
Mantenimiento de registros
La configuración de registros de ESET Endpoint Security for macOS está disponible en la ventana principal del
programa. Haga clic en Configuración > Introducir las preferencias de la aplicación > Herramientas >
Archivos de registro. Puede especificar las siguientes opciones para los archivos de registro:
• Eliminar historial de registros antiguos automáticamente: las entradas de registro anteriores al número
de días especificado se eliminarán de forma automática.
• Optimizar archivos de registro automáticamente: los archivos de registro se desfragmentan
automáticamente si se supera el porcentaje especificado de registros no utilizados.
Toda la información relevante que se muestra en los mensajes de la interfaz gráfica de usuario, de amenazas y de
sucesos se puede almacenar en formato de texto legible, como texto sin formato o CSV (valores separados por
comas). Si desea que estos archivos estén disponibles para el procesamiento con herramientas de terceros,
seleccione la casilla de verificación situada junto a Habilitar registro de archivos de texto.

36
Para definir la carpeta de destino donde se guardarán los archivos de registro, haga clic en Configuración, junto a
Configuración avanzada.
En función de las opciones que seleccione en Archivos de registro de texto: Editar puede guardar registros con
la siguiente información:
• Los sucesos como Nombre de usuario y contraseña no válidos, No se pueden actualizar los módulos, etc. se
registran en el archivo eventslog.txt.
• Las amenazas detectadas por Análisis en el inicio, Protección en tiempo real o Análisis del ordenador se
guardan en el archivo threatslog.txt.
• Los resultados de todos los análisis completados se guardan en formato scanlog.NÚMERO.txt
• Los dispositivos bloqueados por el control de dispositivos se registran en devctllog.txt
• Los sucesos relacionados con la comunicación a través del cortafuegos se registran en firewalllog.txt
• Las páginas web bloqueadas por el control de acceso web se registran en webctllog.txt
Para configurar los filtros de Filtro predeterminado de registros de análisis del ordenador, haga clic en
Editar y seleccione o anule la selección de los tipos de registro que desee. Encontrará una explicación más
detallada de estos tipos de registro en Filtrado de registros.
Filtrado de registros
Los registros guardan información sobre sucesos importantes del sistema. La función de filtrado de registros
permite ver los registros de sucesos determinados.
A continuación se incluyen los tipos de registros utilizados con más frecuencia:
• Alertas críticas: errores graves del sistema (por ejemplo, No se ha podido iniciar la protección del antivirus).
• Errores: mensajes de error, como «Error al descargar el archivo», y errores graves.
• Alertas: mensajes de alerta.
• Registros informativos: mensajes informativos, como los de actualizaciones realizadas con éxito, alertas,
etc.
• Registros de diagnóstico: información necesaria para ajustar el programa y todos los registros descritos
anteriormente.
Planificador de tareas
La opción Tareas programadas está disponible en el menú principal de ESET Endpoint Security for macOS, en
Herramientas. Tareas programadas contiene una lista de todas las tareas programadas y sus propiedades de
configuración, como la fecha, la hora y el perfil de análisis predefinidos utilizados.

37
Las Tareas programadas administran e inician las tareas programadas con la configuración y las propiedades
predefinidas. La configuración y las propiedades contienen información como la fecha y la hora, así como los
perfiles especificados que se van a utilizar durante la ejecución de la tarea.
De forma predeterminada, en las Tareas programadas se muestran las siguientes tareas programadas:
• Mantenimiento de registros (después de activar la opción Mostrar tareas de sistema en la configuración de
las Tareas programadas)
• Verificación de archivos en el inicio tras el inicio de sesión del usuario
• Verificación de archivos en el inicio tras actualizar correctamente los módulos de detección
• Actualización automática de rutina
• Actualización automática tras inicio de sesión del usuario
Para modificar la configuración de una tarea programada existente (tanto predeterminada como definida por el
usuario), pulse Ctrl y haga clic en la tarea que desee modificar y, a continuación, haga clic en Editar o seleccione
la tarea y haga clic en Modificar tarea....
Creación de nuevas tareas
Para crear una nueva tarea en Tareas programadas, haga clic en Agregar tarea o pulse control y haga clic en el
espacio en blanco y seleccione Agregar en el menú contextual. Hay cuatro tipos de tareas programadas
disponibles:
• Ejecutar aplicación
• Actualización

38
• Análisis del ordenador a petición
• Verificación de archivos en el inicio del sistema
Tareas definidas por el usuario
De forma predeterminada, un usuario especial creado por ESET con derechos restringidos ejecuta las
aplicaciones. Si desea cambiar el valor predeterminado del usuario, escriba el nombre de usuario seguido de
dos puntos (:) delante del comando. Con esta característica también puede utilizar el usuario root.
Ejemplo: Ejecutar tarea como usuario
En este ejemplo vamos a programar la aplicación de calculadora para que se inice a la hora seleccionada con
el nombre de usuario Usuario1:
1.Seleccione Agregar tarea en Tareas programadas.
2.Escriba el nombre de la tarea. Seleccione Ejecutar aplicación como una Tarea programada. Seleccione
Una vez en la ventana Ejecutar tarea para ejecutar esta tarea una sola vez. Haga clic en Siguiente.
3.Haga clic en Examinar y seleccione la aplicación Calculadora.
4.Escriba Usuario1: antes de la ruta de acceso de la aplicación
(Usuario1:'/Applications/Calculator.app/Contents/MacOs/Calculator') y haga clic en Siguiente.
5.Seleccione la hora a la que desea ejecutar la tarea y haga clic en Siguiente.
6.Si la tarea no se puede ejecutar, seleccione una opción alternativa y haga clic en Siguiente.
7.Haga clic en Finalizar.
8.La función Tareas programadas de ESET iniciará la aplicación Calculadora a la hora que haya seleccionado.
Limitaciones de nombre de usuario
No se pueden utilizar espacios ni caracteres de espacio en blanco delante de un nombre de usuario. Los
espacios tampoco se pueden utilizar en el nombre de usuario. En su lugar, debe utilizarse un carácter en
blanco.
Análisis como propietario de un directorio
Puede analizar directorios como propietario del directorio:
root:for VOLUME in /Volumes/*; do sudo -u \#`stat -f %u "$VOLUME"` '/Applications/ESET Endpoint
Security.app/Contents/MacOS/esets_scan' -f /tmp/scan_log "$VOLUME"; done
También puede analizar la carpeta /tmp como el usuario que ha iniciado sesión:
root:sudo -u \#`stat -f %u /dev/console` '/Applications/ESET Endpoint
Security.app/Contents/MacOS/esets_scan' /tmp
Ejemplo: Tarea de actualización
En este ejemplo vamos a crear una tarea de actualización que se ejecutará a una hora concreta.
1.Seleccione Actualización en el menú desplegable Tarea programada.
2.Escriba el nombre de la tarea en el campo Nombre de la tarea.
3.Seleccione la frecuencia de la tarea en el menú desplegable Ejecutar tarea. Según la frecuencia
seleccionada, se le solicitarán diferentes parámetros de actualización. Si selecciona Definido por el
usuario, se le pedirá que especifique la fecha y la hora en formato cron (para obtener más información,
consulte el apartado Creación de tareas definidas por el usuario).
4.En el siguiente paso, seleccione una opción alternativa si la tarea no se puede realizar o completar a la
hora programada.
5.Haga clic en Finalizar. La nueva tarea programada se agregará a la lista de tareas programadas
actualmente.
De forma predeterminada, ESET Endpoint Security for macOS contiene tareas programadas predefinidas que están
configuradas para garantizar el correcto funcionamiento del producto. Estas tareas no se deben modificar, por lo
que están ocultas de forma predeterminada. Para ver estas tareas, diríjase al menú principal, haga clic en
Configuración > Introducir preferencias de aplicación > Tareas programadas y, a continuación, seleccione
Mostrar tareas del sistema.

39
Creación de tareas definidas por el usuario
Cuando se selecciona Definida por el usuario como tipo de tarea en el menú desplegable Ejecutar tarea se deben
definir varios parámetros especiales.
La fecha y la hora de la tarea Definida por el usuario se deben introducir en formato cron ampliado por años
(una cadena compuesta de 6 campos separados por un espacio en blanco):
minuto(0-59) hora(0-23) día del mes(1-31) mes(1-12) año(1970-2099) día de la
semana(0-7)(Domingo = 0 o 7)
Ejemplo:
30 6
22 3
2012 4
En las expresiones cron se admiten los siguientes caracteres especiales:
• Asterisco (*): la expresión coincidirá con todos los valores del campo; por ejemplo, un asterisco en el tercer
campo (día del mes) significa todos los días.
• Guion (-): define los rangos, por ejemplo 3-9.
• Coma (,): separa los elementos de una lista; por ejemplo, 1,3,7,8.
• Barra (/): define incrementos de rangos: p. ej., 3-28/5 en el tercer campo (día del mes) significa tercer día del
mes y, luego, cada 5 días.
No se admiten nombres de días ((Monday-Sunday)) ni de meses ((January-December)).
Tareas definidas por el usuario
Si define el día del mes y el día de la semana, el comando solo se ejecutará cuando ambos campos
coincidan.
LiveGrid®
El sistema de alerta temprana LiveGrid® informa a ESET de las nuevas amenazas de forma inmediata y continua.
El sistema de alerta temprana LiveGrid® bidireccional tiene un único objetivo: mejorar la protección que le
ofrecemos. La mejor manera de garantizar la detección de nuevas amenazas en cuanto aparecen es "vincular" al
mayor número posible de clientes y usar la información que recopilan para mantener nuestros módulos de
detección constantemente actualizados. Seleccione una de las dos opciones para LiveGrid®:
1.Puede optar por no activar el sistema de alerta temprana LiveGrid®. El software no perderá funcionalidad,
pero en algunos casos ESET Endpoint Security for macOS puede responder más rápido a nuevas amenazas que
una actualización de los módulos de detección.
2.Puede configurar el sistema de alerta temprana LiveGrid® para que envíe información anónima acerca de
nuevas amenazas y sobre la ubicación del nuevo código malicioso. Esta información se puede enviar a ESET
para que realice un análisis detallado. El análisis de estas amenazas ayudará a ESET a actualizar su base de
datos de amenazadas y mejorar nuestra capacidad para detectar amenazas.
El sistema de alerta temprana LiveGrid® recopilará información acerca de su ordenador que esté relacionada con
amenazas detectadas recientemente. Esta información puede incluir una muestra o una copia del archivo en el
que haya aparecido la amenaza, la ruta a ese archivo, el nombre de archivo, la fecha y la hora, el proceso
mediante el que apareció la amenaza en el ordenador e información sobre el sistema operativo del ordenador.

40
Aunque existe la posibilidad de que este proceso revele cierta información acerca del usuario o su ordenador
(nombres de usuario en una ruta al directorio, etc.) al laboratorio de amenazas de ESET, esta información no se
utilizará con NINGÚN propósito que no esté relacionado con la ayuda necesaria para responder inmediatamente a
nuevas amenazas.
Para acceder a la configuración de LiveGrid® desde el menú principal, haga clic en Configuración > Introducir
preferencias de aplicación > LiveGrid®. Seleccione Activar el sistema de reputación ESET LiveGrid®™
(recomendado) para activar LiveGrid® y, a continuación, haga clic en Configuración junto a Opciones
avanzadas.
Archivos sospechosos
De forma predeterminada, ESET Endpoint Security for macOS está configurado para enviar archivos sospechosos al
laboratorio de amenazas de ESET para su análisis detallado. Si no desea enviar estos archivos automáticamente,
cancele la selección de la opción Envío de archivos sospechosos (Configuración > Introducir preferencias
de aplicación > LiveGrid® > Configuración).
Si encuentra un archivo sospechoso, puede enviarlo a nuestro laboratorio para su análisis. Para ello, haga clic en
Herramientas > Enviar archivo para analizar en la ventana principal del programa. Si es una aplicación
malintencionada, su detección se agregará a una próxima actualización.
Envío de información estadística anónima: el sistema de advertencia temprana ESET LiveGrid® recopila
información anónima acerca del ordenador en relación con amenazas recién detectadas. Esta información incluye
el nombre de la amenaza, la fecha y la hora en que se detectó, la versión del producto de seguridad de ESET, la
versión del sistema operativo de su ordenador y la configuración regional. Normalmente, estas estadísticas se
envían a los servidores de ESET una o dos veces al día.
Ejemplo: paquete de información estadística enviada
# utc_time=2005-04-14 07:21:28#
country=“Slovakia“
# language=“ENGLISH“
# osver=9.5.0
# engine=5417
# components=2.50.2
# moduleid=0x4e4f4d41
# filesize=28368
# filename=Users/UserOne/Documents/Incoming/rdgFR1463[1].zip
Filtro de exclusión: esta opción le permite excluir del envío determinados tipos de archivo. Esta opción puede
ser útil, por ejemplo, para excluir archivos que puedan contener información confidencial, como documentos u
hojas de cálculo. Los tipos de archivos más comunes se excluyen de manera predeterminada ((.doc, .rtf, etc.). Si lo
desea, puede añadir estos tipos de archivo a la lista de archivos excluidos.
Correo electrónico de contacto (opcional): se utilizará su dirección de correo electrónico si se requiere más
información para el análisis. Tenga en cuenta que no recibirá una respuesta de ESET, a no ser que sea necesaria
más información.
Cuarentena
La finalidad principal de la cuarentena es almacenar de forma segura los archivos infectados. Los archivos deben
colocarse en cuarentena si no es posible desinfectarlos, si no es seguro ni aconsejable eliminarlos o si ESET

41
Endpoint Security for macOS los detecta incorrectamente como infectados.
Es posible poner en cuarentena cualquier archivo. Es aconsejable si el comportamiento de un archivo es
sospechoso y no lo ha detectado el análisis. Los archivos en cuarentena se pueden enviar para su análisis al
laboratorio de amenazas de ESET.
Los archivos almacenados en la carpeta de cuarentena se pueden ver en una tabla que muestra la fecha y la hora
en que se pusieron en cuarentena, la ruta de la ubicación original del archivo infectado, su tamaño en bytes, el
motivo por el que se puso en cuarentena (agregado por el usuario, por ejemplo) y el número de amenazas
detectadas. La carpeta de cuarentena (/Library/Application Support/Eset/esets/cache/quarantine) permanece en el
sistema incluso después de desinstalar ESET Endpoint Security for macOS. Los archivos en cuarentena se guardan
en un formato cifrado seguro y se pueden restaurar tras la instalación de ESET Endpoint Security for macOS.
Poner archivos en cuarentena
ESET Endpoint Security for macOS pone en cuarentena automáticamente los archivos eliminados (si no ha anulado
esta opción en la ventana de alerta). Desde la ventana Cuarentena puede hacer clic en la opción Cuarentena para
poner un archivo en cuarentena. También puede pulsar la tecla Control y hacer clic en un archivo y seleccionar
Servicios > ESET Endpoint Security for macOS - Agregar archivos a la carpeta Cuarentena para enviar el archivo a
cuarentena.
Restauración de archivos de cuarentena
Los archivos en cuarentena pueden restaurarse a su ubicación original. Para ello, seleccione un archivo en
cuarentena y haga clic en Restaurar. La opción Restaurar también está disponible en el menú contextual: pulse la
tecla Ctrl, haga clic en un archivo determinado dentro de la ventana de Cuarentena y, a continuación, haga clic en
Restaurar. Puede usar Restaurar a para restaurar un archivo a una ubicación distinta a la que presentaba antes
de enviarse a cuarentena.
Envío de un archivo de cuarentena
Si ha copiado en cuarentena un archivo sospechoso que el programa no ha detectado o si se ha evaluado
incorrectamente un archivo como infectado (por ejemplo, por el análisis heurístico del código) y,
consecuentemente, se ha copiado a cuarentena, envíe el archivo al laboratorio de amenazas de ESET. Para enviar
un archivo de cuarentena, pulse la tecla Ctrl y haga clic en el archivo y, a continuación, seleccione Enviar archivo
para su análisis en el menú contextual.
Privilegios
La configuración de ESET Endpoint Security for macOS puede ser muy importante para la directiva de seguridad de
la empresa. Las modificaciones no autorizadas pueden poner en peligro la estabilidad y la protección del sistema.
Por este motivo es posible seleccionar los usuarios que tendrán permiso para modificar la configuración del
programa.
Puede configurar los usuarios con privilegios en Configuración > Introducir preferencias de aplicación >
Usuario > Privilegios.
Para ofrecer una seguridad máxima para su sistema es esencial que el programa se haya configurado
correctamente. Las modificaciones no autorizadas pueden provocar la pérdida de datos importantes. Para
configurar una lista de usuarios con privilegios, selecciónelos en la lista Usuarios de la izquierda y haga clic en
Agregar. Para quitar un usuario, seleccione su nombre en la lista Usuarios con privilegios de la derecha y haga
clic en Quitar. Para ver todos los usuarios del sistema, seleccione Mostrar todos los usuarios.

42
Lista de usuarios con privilegios vacía
si la lista de usuarios con privilegios está vacía, todos los usuarios del sistema tendrán permiso para
modificar la configuración del programa.
Modo Presentación
El modo Presentación es una función destinada a aquellos usuarios que exigen que el software funcione sin
interrupciones y sin ventanas emergentes, así como un menor uso de la CPU. Este modo también se puede utilizar
para que las presentaciones no se vean interrumpidas por la actividad del módulo antivirus. Cuando está activado,
se desactivan todas las ventanas emergentes y las tareas programadas no se ejecutan. La protección del sistema
sigue ejecutándose en segundo plano, pero no requiere la intervención del usuario.
Para activar el modo Presentación manualmente, haga clic en Configuración > Introducir preferencias de
aplicación... > Modo Presentación > Activar modo Presentación.
Active la casilla de verificación situada junto a Activar automáticamente el modo Presentación a pantalla
completa para activar el modo Presentación automáticamente cuando las aplicaciones se ejecuten en el modo de
pantalla completa. Cuando esta función esté activada, el modo Presentación se ejecutará siempre que inicie una
aplicación a pantalla completa, y se detendrá automáticamente cuando salga de la aplicación. Esta opción resulta
especialmente práctica al realizar una presentación.
También puede seleccionar Desactivar el modo de presentación automáticamente después de para definir
la cantidad de tiempo, en minutos, que tardará en desactivarse el modo de presentación automáticamente.
Activar el modo Presentación constituye un riesgo de seguridad potencial, por lo que el icono de estado de la
protección de ESET Endpoint Security for macOS se volverá naranja y mostrará un signo de alerta.
Modo interactivo y Modo presentación en el cortafuegos
Si el cortafuegos está en Modo interactivo y el Modo presentación está activado, puede tener problemas
para conectarse a Internet. Esto puede ser un problema si la aplicación necesita conexión a Internet. Por lo
general, se le solicita que confirme dicha acción (si no se ha definido ninguna regla o excepción de
comunicación), pero en el modo de Presentación la intervención del usuario está desactivada. La solución es
definir una regla de comunicación para cada aplicación que pueda entrar en conflicto con este
comportamiento o utilizar un Modo de filtrado diferente en el cortafuegos. Recuerde que si el modo de
presentación está activado y accede a una página web o aplicación que presente un riesgo de seguridad
potencial, esta podría bloquearse sin que se muestre ninguna explicación o alerta, ya que la intervención del
usuario está desactivada.
Procesos en ejecución
En la lista Procesos en ejecución se muestran los procesos que se están ejecutando en el ordenador. ESET
Endpoint Security for macOS proporciona información detallada sobre los procesos en ejecución para proteger a
los usuarios con la tecnología ESET LiveGrid®.
• Proceso: nombre del proceso que se está ejecutando actualmente en el ordenador. También puede usar el
Monitor de actividad (disponible en /Applications/Utilities) para ver todos los procesos que se encuentran en
ejecución en el ordenador.
• Nivel de riesgo: en la mayoría de los casos, ESET Endpoint Security for macOS y la tecnología ESET
LiveGrid® asignan un nivel de riesgo a los objetos (archivos, procesos, etc.) mediante una serie de reglas
heurísticas que examinan las características de cada uno de ellos y, después, estiman el potencial de actividad
maliciosa. De acuerdo con esta heurística, se asigna un nivel de riesgo a los diferentes objetos. Las aplicaciones
conocidas marcadas en verde son totalmente seguras (incluidas en lista blanca) y se excluirán del análisis. Esto
aumenta la velocidad de los análisis a petición y en tiempo real. El hecho de que una aplicación esté marcada
como desconocida (amarillo) no implica necesariamente que se trate de software malicioso. Normalmente se

43
trata de una aplicación reciente. Si no está seguro de la clasificación de un archivo, puede enviarlo al laboratorio
de amenazas de ESET para su análisis. Si resulta que el archivo es una aplicación maliciosa, su detección se
agregará a una actualización futura.
• Número de usuarios: número de usuarios que utilizan una aplicación determinada. La tecnología ESET
LiveGrid® se encarga de recopilar esta información.
• Hora de la detección: periodo de tiempo transcurrido desde que la tecnología ESET LiveGrid® detectó la
aplicación.
• Id. de paquete de aplicaciones: nombre del proveedor o el proceso de la aplicación.
Al hacer clic en un proceso, se muestra la información siguiente en la parte inferior de la ventana:
• Archivo: ubicación de una aplicación en el ordenador.
• Tamaño del archivo: tamaño físico del archivo en el disco.
• Descripción del archivo: características del archivo en función de su descripción del sistema operativo.
• Id. de paquete de aplicaciones: nombre del proveedor o el proceso de la aplicación.
• Versión del archivo: información sobre el editor de la aplicación.
• Nombre del producto: nombre de la aplicación o nombre comercial.
Interfaz de usuario
Las opciones de configuración de la interfaz de usuario le permiten ajustar el entorno de trabajo según sus
necesidades. Para acceder a estas opciones desde el menú principal, haga clic en Configuración > Introducir
preferencias de aplicación... > Interfaz.
• Si desea ver la pantalla de inicio de ESET Endpoint Security for macOS al iniciar el sistema, seleccione Mostrar
la pantalla de bienvenida al iniciar el programa.
• Aplicación presente en el Dock le permite visualizar el icono de ESET Endpoint Security for macOS en
el Dock del macOS, así como alternar ESET Endpoint Security for macOS y otras aplicaciones en ejecución
pulsando cmd+tab. Los cambios se aplican tras reiniciar ESET Endpoint Security for macOS (normalmente se
activa con el reinicio del sistema).
• Utilizar menú estándar le permite utilizar determinados accesos directos del teclado (consulte Accesos
directos del teclado) y ver los elementos del menú estándar (Interfaz de usuario, Configuración y Herramientas)
en la barra de menús de macOS (parte superior de la pantalla).
• Active Mostrar sugerencias y consejos útiles para mostrar información cuando se coloque el cursor sobre
determinadas opciones de ESET Endpoint Security for macOS.
• Mostrar archivos ocultos le permite ver y seleccionar los archivos ocultos en la configuración de Objetos
del análisis de un Análisis del ordenador.
• De manera predeterminada, el icono de ESET Endpoint Security for macOS se muestra en los extras de la
barra de menús que aparecen en la parte derecha de la barra de menús de macOS (parte superior de la
pantalla). Para desactivar esta configuración, anule la selección de Mostrar icono en los extras de la barra

44
de menús. Este cambio se aplica tras reiniciar ESET Endpoint Security for macOS (normalmente se activa con el
reinicio del sistema).
Alertas y notificaciones
El apartado Alertas y notificaciones le permite configurar la gestión de las alertas de amenazas, el estado de la
protección y las notificaciones del sistema en ESET Endpoint Security for macOS.
La desactivación de Mostrar alertas desactivará todas las ventanas de alertas; esta opción solo se recomienda
en situaciones concretas. Para la mayoría de los usuarios se recomienda mantener la opción predeterminada
(activada). Las opciones avanzadas se describen en este capítulo.
Si selecciona Mostrar notificaciones en el escritorio, las ventanas de alertas que no requieran la interacción
del usuario se mostrarán en el escritorio (de forma predeterminada, en la esquina superior derecha de la ventana).
Si desea definir el periodo durante el que se mostrará una notificación, ajuste el valor de Cerrar
automáticamente las notificaciones después de X segundos (5 segundos de manera predeterminada).
Desde la versión 6.2 de ESET Endpoint Security for macOS también puede evitar que Estados de protección
determinados se muestren en la pantalla principal del programa (ventana Estado de protección). Para obtener
más información sobre este aspecto, consulte los Estados de protección.
Mostrar alertas
ESET Endpoint Security for macOS muestra cuadros de diálogo de alerta para informarle sobre nuevas versiones
del programa, actualizaciones del sistema operativo, la desactivación de determinados componentes del
programa, la eliminación de registros, etc. Seleccione No volver a mostrar este cuadro de diálogo para
suprimir cada notificación.
En Lista de cuadros de diálogo (disponible en Configuración > Introducir preferencias de aplicación... >
Alertas y notificaciones > Mostrar alertas: Configuración...) se muestra la lista de todos los cuadros de
diálogo de alertas activados por ESET Endpoint Security for macOS. Para activar o suprimir cada notificación,
active la casilla de verificación que aparece a la izquierda del Nombre del cuadro de diálogo. Cuando la casilla
de verificación esté activada, la notificación siempre se mostrará y no se aplicarán las Condiciones de
visualización. Si no quiere recibir notificaciones de un suceso concreto de la lista, desmarque esta opción. Si lo
desea, también puede definir las Condiciones de visualización en las que se realizará una acción concreta.
Estados de protección
El estado de protección actual de ESET Endpoint Security for macOS se puede modificar activando o desactivando
los estados en Configuración > Introducir las preferencias de la aplicación... > Alertas y notificaciones >
Mostrar en la pantalla Estado de protección: Configuración. El estado de diversas características del
programa se mostrará u ocultará de la pantalla principal de ESET Endpoint Security for macOS (ventana Estado
de protección).
Puede ocultar el estado de protección de las siguientes funciones del programa:
• Cortafuegos
• Anti-Phishing
• Protección del acceso a la Web
• Protección del cliente de correo electrónico
• Modo Presentación

45
• Actualización del sistema operativo
• Caducidad de la licencia
• Es necesario reiniciar el ordenador
Menú contextual
Para que las funciones de ESET Endpoint Security for macOS estén disponibles desde el menú contextual, haga clic
en Configuración > Introducir preferencias de aplicación > Menú contextual y active la casilla de
verificación situada junto a Integrar en el menú contextual. Los cambios entrarán en vigor cuando cierre sesión
o reinicie el ordenador. Las opciones del menú contextual estarán disponibles en el escritorio y en la ventana de
Finder al hacer CTRL + clic en cualquier archivo o carpeta.
Actualización
Es necesario actualizar ESET Endpoint Security for macOS de forma periódica para mantener el máximo nivel de
seguridad. El módulo de actualización garantiza que el programa esté siempre actualizando descargando los
módulos de detección más recientes.
Haga clic en Actualización en el menú principal para comprobar el estado de la actualización actual, incluidas la
fecha y la hora de la última actualización, y compruebe si es necesario actualizar el programa. Haga clic en
Actualizar módulos para iniciar el proceso de actualización manualmente.
En circunstancias normales, cuando las actualizaciones se descarguen correctamente, se mostrará el mensaje No
es necesario actualizar los módulos, ya están actualizados en la ventana Actualización si tiene los módulos más
recientes. Si no es posible actualizar los módulos, se recomienda revisar la configuración de actualización; el
motivo más habitual de este error es introducir incorrectamente los datos de licencia o la configuración de
conexión.
La ventana Actualización también contiene el número de versión del motor de detección. Este indicador
numérico está vinculado al sitio web de ESET que muestra la información de actualización del motor de detección.
Configuración de actualizaciones
En la sección de configuración de actualizaciones se especifica la información del origen de la actualización, como
los servidores de actualización y sus datos de autenticación. De forma predeterminada, el menú desplegable
Servidor de actualización está configurado en Elegir automáticamente para garantizar que los archivos de
actualización se descargarán del servidor ESET cuando la carga de la red sea menor.

46
La lista de servidores de actualización disponibles está accesible en el menú desplegable Servidor de
actualización. Para agregar un nuevo servidor de actualización, haga clic en Editar, introduzca la dirección del
nuevo servidor en el campo de entrada Servidor de actualización y haga clic en Agregar.
ESET Endpoint Security for macOS le permite establecer un servidor de actualización alternativo o de conmutación
por error. El servidor Primario puede ser su servidor Mirror y el Servidor secundario ser el de actualización
estándar de ESET. El servidor secundario debe ser distinto del primario, ya que, de lo contrario, no se utilizará. Si
no especifica un servidor de actualización secundario, ni un nombre de usuario ni una contraseña, la función de
conmutación por error de actualización no funcionará. También puede seleccionar Elegir automáticamente para
introducir el nombre de usuario y la contraseña en los campos correspondientes y que ESET Endpoint Security for
macOS elija automáticamente el mejor servidor de actualización para utilizarlo.
Modo proxy le permite actualizar los módulos de detección con un servidor proxy (por ejemplo, un proxy HTTP
local). El servidor puede ser el mismo servidor proxy global que se aplica a todas las características del programa
que requieren una conexión, o uno distinto. La configuración del servidor proxy global se debe haber definido
durante la instalación o en Configuración del servidor proxy.
Para configurar un cliente para que solo descargue las actualizaciones desde un servidor proxy:
1.Seleccione Conexión a través de un servidor proxy en el menú desplegable.
2.Haga clic en Detectar para permitir que ESET Endpoint Security for macOS rellene la dirección IP y el

47
número de puerto (3128 de forma predeterminada).
3.Si la comunicación con el servidor proxy requiere autenticación, introduzca un Nombre de usuario y
una Contraseña válidos en los campos correspondientes.
ESET Endpoint Security for macOS detecta la configuración del proxy a partir de las Preferencias del Sistema de
macOS. La configuración puede definirse en macOS en > Preferencias del Sistema > Red > Avanzado >
Proxies.
Si activa Usar conexión directa si el proxy HTTP no está disponible, ESET Endpoint Security for macOS
intentará conectarse automáticamente a los servidores de actualización sin utilizar proxy. Esta opción se
recomienda para usuarios móviles con MacBooks.
Si experimenta dificultades al intentar descargar actualizaciones de los módulos de detección, haga clic en Borrar
la caché de actualización para eliminar los archivos de actualización temporales.
Opciones avanzadas
Para desactivar las notificaciones mostradas tras una actualización correcta, seleccione No mostrar notificación
sobre la actualización correcta.
Active las actualizaciones de prueba para descargar módulos de desarrollo que se encuentran en la fase final de
pruebas. Las actualizaciones de prueba suelen contener soluciones para problemas del producto. La actualización
retrasada descarga las actualizaciones unas horas después de su publicación, con el fin de garantizar que los
clientes no reciben las actualizaciones hasta que se ha confirmado que no presentan ningún problema de
seguridad en estado salvaje.
ESET Endpoint Security for macOS registra instantáneas de los módulos de detección y del programa para usarlas
con la función Reversión de actualización. Mantenga la opción Crear instantáneas de archivos de
actualización activada para que ESET Endpoint Security for macOS registre estas instantáneas automáticamente.
Si sospecha que una nueva actualización del módulo de detección o del módulo del programa puede ser inestable
o estar dañada, puede usar la función Reversión de actualización para volver a una versión anterior y desactivar
las actualizaciones durante un periodo de tiempo definido. También puede activar actualizaciones desactivadas
con anterioridad si las había pospuesto indefinidamente. Cuando utilice la función Reversión de actualización para
volver a una actualización anterior, utilice el menú desplegable Definir periodo de suspensión en para especificar
el periodo de tiempo durante el que desee suspender las actualizaciones. Si selecciona la opción Hasta que se
revoque, las actualizaciones normales no se reanudarán hasta que las restaure manualmente. Tenga cuidado al
establecer el periodo de tiempo durante el que desee suspender las actualizaciones.
Establecer una antigüedad máxima para la base de datos automáticamente: permite establecer el tiempo
máximo (en días) tras el que los módulos de detección se considerarán desactualizados. El valor predeterminado
es siete días.
Cómo crear tareas de actualización
Haga clic en Actualización > Actualizar módulos para activar manualmente una actualización de los módulos de
detección.
Las actualizaciones también se pueden ejecutar como tareas programadas. Para configurar una tarea programada,
haga clic en Herramientas > Tareas programadas. Las siguientes tareas están activadas de forma
predeterminada en ESET Endpoint Security for macOS:
• Actualización automática periódica
• Actualización automática tras el inicio de sesión del usuario
Todas las tareas de actualización se pueden modificar en función de sus necesidades. Además de las tareas de

48
actualización predeterminadas, se pueden crear nuevas tareas de actualización con una configuración definida por
el usuario. Para obtener más información acerca de la creación y la configuración de tareas de actualización,
consulte Planificador de tareas.
Actualizaciones del sistema
La función de actualizaciones del sistema macOS es un componente importante que tiene como objetivo proteger
a los usuarios frente al software malicioso. Para una mayor seguridad, le recomendamos que instale estas
actualizaciones en cuanto estén disponibles. ESET Endpoint Security for macOS le informará de las actualizaciones
que faltan en función del nivel de importancia. Puede ajustar el nivel de importancia de actualización para el que
se muestran notificaciones en Configuración > Introducir preferencias de aplicación > Alertas y
notificaciones > Configuración con el menú desplegable Condiciones de visualización situado junto a
Actualizaciones del sistema operativo.
• Mostrar todas las actualizaciones: se mostrará una notificación siempre que falte una actualización del
sistema.
• Mostrar solo las recomendadas: solo recibirá una notificación para las actualizaciones recomendadas.
Si no desea recibir notificaciones relativas a las actualizaciones que faltan, anule la selección de la casilla de
verificación disponible junto a Actualizaciones del sistema operativo.
La ventana de notificación contiene una visión general de las actualizaciones disponibles para el sistema operativo
macOS y las aplicaciones que se actualizan a través de la herramienta nativa de macOS, Actualizaciones de
Software. Puede ejecutar la actualización directamente desde la ventana de notificación o desde la sección Inicio
de ESET Endpoint Security for macOS haciendo clic en Instalar actualizaciones inexistentes.
En la ventana de notificación se muestra el nombre, la versión, el tamaño y las propiedades (marcadores) de la
aplicación, así como información adicional sobre las actualizaciones disponibles. En la columna Marcadores se
muestra la información siguiente:
• [recomendado]: el fabricante del sistema operativo le recomienda instalar esta actualización para aumentar
la seguridad y la estabilidad del sistema.
• [reiniciar]: es necesario reiniciar el ordenador después de la instalación.
• [apagar]: es necesario apagar el ordenador y volver a encenderlo tras la instalación,
En la ventana de notificación se muestran las actualizaciones recuperadas mediante la herramienta de la línea de
comandos "softwareupdate". Las actualizaciones recuperadas con esta herramienta varían en función de las
actualizaciones que muestra la aplicación "Actualizaciones de Software". Si desea instalar todas las aplicaciones
disponibles que se muestran en la ventana de actualizaciones de sistema pendientes, así como aquellas que no
muestra la aplicación "Actualizaciones de Software", utilice la herramienta de la línea de comandos
"softwareupdate". Para obtener más información sobre esta herramienta, lea el manual de "softwareupdate"; para
ello, escribaman softwareupdate en una ventana de Terminal. Esto solo se recomienda a usuarios avanzados.
Importar y exportar configuración
Si desea importar una configuración existente o exportar la configuración de ESET Endpoint Security for macOS,
haga clic en Configuración > Importar y exportar configuración.

49
La importación y la exportación son útiles para realizar copias de seguridad de la configuración actual de ESET
Endpoint Security for macOS y utilizarlas más adelante. Exportar configuración también es útil para los usuarios
que desean utilizar su configuración preferida de ESET Endpoint Security for macOS en diferentes sistemas. De
esta forma puede importar fácilmente el archivo de configuración para transferir los ajustes deseados.
Para importar una configuración, seleccione Importar configuración y haga clic en Examinar para acceder al
archivo de configuración que desee importar. Para exportar, seleccione Exportar configuración y utilice el
navegador para seleccionar la ubicación de su ordenador en la que quiere guardar el archivo de configuración.
Configuración del servidor proxy
La configuración del servidor proxy se puede configurar en Configuración > Introducir preferencias de
aplicación > Servidor proxy. Al especificar el servidor proxy en este nivel se define la configuración global del
servidor proxy para todas las funciones de ESET Endpoint Security for macOS. Los parámetros definidos aquí los
utilizarán todos los módulos que necesiten conexión a Internet. ESET Endpoint Security for macOS es compatible
con los tipos de autenticación Basic Access y NTLM (NT LAN Manager).
Para especificar la configuración del servidor proxy en este nivel, seleccione Utilizar servidor proxy e introduzca
la dirección IP o URL de su servidor proxy en el campo Servidor proxy. En el campo Puerto, especifique el puerto
en el que el servidor Proxy acepte conexiones (el (3128, de forma predeterminada). También puede hacer clic en
Detectar para permitir que el programa cumplimente los dos campos.
Si la comunicación con el servidor proxy requiere autenticación, introduzca un Nombre de usuario y una
Contraseña válidos en los campos correspondientes.
Caché local compartida
Si desea activar el uso de la Caché local compartida, haga clic en Configuración > Introducir preferencias de
aplicación > Caché local compartida y active la casilla de verificación situada junto a Activar el almacenamiento en
caché con Caché local compartida de ESET. El uso de esta función mejora el rendimiento en entornos virtualizados
al eliminar el análisis duplicado en la red. De esta manera se garantiza que cada archivo se analizará solo una vez
y se almacenará en la caché compartida. Cuando se activa esta opción, la información relativa a análisis de
archivos y carpetas de la red se guarda en la caché local. Si realiza un análisis nuevo, ESET Endpoint Security for
macOS buscará los archivos analizados en la caché. Si los archivos coinciden, no se incluirán en el análisis.
Entre los ajustes de la Caché local compartida encontramos los siguientes:

50
• Dirección del servidor: nombre o dirección IP del ordenador en el que está la caché.
• Puerto: número de puerto utilizado para la comunicación ((3537 de forma predeterminada).
• Contraseña: la contraseña de la Caché local compartida (opcional).
Instrucciones detalladas
Para obtener instrucciones detalladas sobre cómo instalar y configurar la Caché local compartida de ESET,
consulte el Manual de usuario de la Caché local compartida de ESET (este documento está disponible
únicamente en inglés).
Acuerdo de licencia para el usuario final
IMPORTANTE: Lea los términos y condiciones de la aplicación del producto que se detallan a continuación antes
de descargarlo, instalarlo, copiarlo o utilizarlo. LA DESCARGA, LA INSTALACIÓN, LA COPIA O LA UTILIZACIÓN
DEL SOFTWARE IMPLICAN SU ACEPTACIÓN DE ESTOS TÉRMINOS Y CONDICIONES Y DE LA POLÍTICA DE
PRIVACIDAD.
Acuerdo de licencia para el usuario final
En virtud de los términos de este Acuerdo de licencia para el usuario final (en adelante, "Acuerdo"), firmado por
ESET, spol. s r. o., con domicilio social en Einsteinova 24, 851 01 Bratislava, Slovak Republic, empresa inscrita en el
Registro Mercantil administrado por el tribunal de distrito de Bratislava I, sección Sro, número de entrada 3586/B,
número de registro comercial 31 333 535 (en adelante, "ESET" o "Proveedor") y usted, una persona física o jurídica
(en adelante, "Usted" o "Usuario final"), tiene derecho a utilizar el Software definido en el artículo 1 del presente
Acuerdo. El Software definido en el artículo 1 del presente Acuerdo puede almacenarse en un soporte de datos,
enviarse por correo electrónico, descargarse de Internet, descargarse de los servidores del Proveedor u obtenerse
de otras fuentes en virtud de los términos y condiciones especificados a continuación.
ESTO NO ES UN CONTRATO DE VENTA, SINO UN ACUERDO SOBRE LOS DERECHOS DEL USUARIO FINAL. El
proveedor sigue siendo el propietario de la copia del software y del soporte físico incluidos en el paquete de venta,
así como de todas las copias que el usuario final pueda realizar en virtud de este acuerdo.
Al hacer clic en las opciones "Acepto" o "Acepto…" durante la instalación, la descarga, la copia o la utilización del
Software, expresa su aceptación de los términos y condiciones de este Acuerdo. Si no acepta todos los términos y
condiciones de este Acuerdo, haga clic en la opción de cancelación, cancele la instalación o descarga o destruya o
devuelva el Software, el soporte de instalación, la documentación adjunta y el recibo de compra al Proveedor o al
lugar donde haya adquirido el Software.
USTED ACEPTA QUE SU UTILIZACIÓN DEL SOFTWARE INDICA QUE HA LEÍDO ESTE ACUERDO, QUE LO COMPRENDE
Y QUE ACEPTA SU SUJECIÓN A LOS TÉRMINOS Y CONDICIONES.
1. Software. En este acuerdo, el término "Software" se refiere a: (i) el programa informático que acompaña a este
Acuerdo y todos sus componentes; (ii) todo el contenido de los discos, CD-ROM, DVD, mensajes de correo
electrónico y documentos adjuntos, o cualquier otro soporte que esté vinculado a este Acuerdo, incluido el código
objeto del Software proporcionado en un soporte de datos, por correo electrónico o descargado de Internet; (iii)
todas las instrucciones escritas y toda la documentación relacionada con el Software, especialmente todas las
descripciones del mismo, sus especificaciones, todas las descripciones de las propiedades o el funcionamiento del
Software, todas las descripciones del entorno operativo donde se utiliza, las instrucciones de uso o instalación del
software o todas las descripciones de uso del mismo (de aquí en adelante, la "Documentación"); (iv) copias,
reparaciones de posibles errores, adiciones, extensiones y versiones modificadas del software, así como
actualizaciones de sus componentes, si las hay, para las que el Proveedor le haya concedido una licencia en virtud
del artículo 3 de este Acuerdo. El Software se proporciona únicamente en forma de código objeto ejecutable.
2. Instalación, Ordenador y una Clave de licencia. El Software suministrado en un soporte de datos, enviado
por correo electrónico, descargado de Internet, descargado de los servidores del Proveedor u obtenido de otras
fuentes requiere instalación. Debe instalar el Software en un Ordenador correctamente configurado que cumpla,
como mínimo, los requisitos especificados en la Documentación. El método de instalación se describe en la

51
Documentación. No puede haber programas informáticos o hardware que puedan afectar negativamente al
Software instalados en el Ordenador donde instale el Software. Ordenador significa hardware, lo que incluye, entre
otros elementos, ordenadores personales, portátiles, estaciones de trabajo, ordenadores de bolsillo, smartphones,
dispositivos electrónicos de mano u otros dispositivos electrónicos para los que esté diseñado el Software, en el
que se instale o utilice. Clave de licencia significa la secuencia exclusiva de símbolos, letras, números o signos
especiales facilitada al Usuario final para permitir el uso legal del Software, su versión específica o la ampliación de
la validez de la Licencia de conformidad con este Acuerdo.
3. Licencia. Siempre que haya aceptado los términos de este Acuerdo y cumpla todos los términos y condiciones
aquí especificados, el Proveedor le concederá los siguientes derechos (en adelante denominados "Licencia"):
a) Instalación y uso. Tendrá el derecho no exclusivo e intransferible de instalar el Software en el disco duro de
un ordenador u otro soporte permanente para el almacenamiento de datos, de instalar y almacenar el Software en
la memoria de un sistema informático y de implementar, almacenar y mostrar el Software.
b) Estipulación del número de licencias. El derecho de uso del software está sujeto a un número de usuarios
finales. La expresión "un usuario final" se utilizará cuando se haga referencia a lo siguiente: (i) la instalación del
software en un sistema informático o (ii) un usuario informático que acepta correo electrónico a través de un
Agente de usuario de correo (de aquí en adelante, “un AUC”) cuando el alcance de una licencia esté vinculado al
número de buzones de correo. Si el AUC acepta correo electrónico y, posteriormente, lo distribuye de forma
automática a varios usuarios, el número de usuarios finales se determinará según el número real de usuarios para
los que se distribuyó el correo electrónico. Si un servidor de correo realiza la función de una pasarela de correo, el
número de usuarios finales será equivalente al número de usuarios de servidor de correo a los que dicha pasarela
preste servicios. Si se envía un número indefinido de direcciones de correo electrónico a un usuario, que las acepta
(por ejemplo, mediante alias), y el cliente no distribuye los mensajes automáticamente a más usuarios, se necesita
una licencia para un ordenador. No utilice la misma licencia en varios ordenadores de forma simultánea. El Usuario
final solo tiene derecho a introducir la Clave de licencia en el Software si tiene derecho a utilizar el Software de
acuerdo con la limitación derivada del número de Licencias otorgadas por el Proveedor. La Clave de licencia se
considera confidencial: no debe compartir la Licencia con terceros ni permitir que terceros utilicen la Clave de
licencia, a menos que lo permitan este Acuerdo o el Proveedor. Si su Clave de licencia se ve expuesta,
notifíqueselo inmediatamente al Proveedor.
c) Business Edition. Debe obtener una versión Business Edition del Software para poder utilizarlo en servidores,
relays abiertos y puertas de enlace de correo, así como en puertas de enlace a Internet.
d) Vigencia de la licencia. Tiene derecho a utilizar el Software durante un período de tiempo limitado.
e) Software OEM. El software OEM solo se puede utilizar en el ordenador con el que se le proporcionó. No se
puede transferir a otro ordenador.
f) Software de prueba y NFR. El Software cuya venta esté prohibida o de prueba no se puede pagar, y
únicamente se debe utilizar para demostraciones o para probar las características del Software.
g) Terminación de la licencia. La licencia se terminará automáticamente cuando concluya su período de
vigencia. Si no cumple algunas de las disposiciones de este acuerdo, el proveedor podrá cancelarlo sin perjuicio de
los derechos o soluciones legales que tenga a su disposición para estos casos. En caso de cancelación de la
licencia, el usuario debe eliminar, destruir o devolver (a sus expensas) el software y todas las copias de seguridad
del mismo a ESET o al lugar donde lo haya adquirido. Tras la terminación de la Licencia, el Proveedor estará
autorizado a cancelar el derecho que tiene el Usuario final para utilizar las funciones del Software que requieren
conexión a los servidores del Proveedor o de terceros.
4. Funciones con requisitos de recopilación de datos y conexión a Internet. El Software necesita conexión
a Internet para funcionar correctamente, y debe conectarse periódicamente a los servidores del Proveedor o a
servidores de terceros; además, se recopilarán datos de acuerdo con la Política de Privacidad. La conexión a
Internet y la recopilación de datos son necesarias para las siguientes funciones del Software:
a) Actualizaciones del software. El Proveedor podrá publicar ocasionalmente actualizaciones del Software
("Actualizaciones"), aunque no está obligado a proporcionarlas. Esta función se activa en la sección de
configuración estándar del software y las actualizaciones se instalan automáticamente, a menos que el usuario

52
final haya desactivado la instalación automática de actualizaciones. Para suministrar Actualizaciones, es necesario
verificar la autenticidad de la Licencia, lo que incluye información sobre el ordenador o la plataforma en los que
está instalado el Software, de acuerdo con la Política de Privacidad.
b) Envío de amenazas e información al proveedor. El software incluye funciones que recogen muestras de
virus informáticos y otros programas informáticos maliciosos, así como objetos sospechosos, problemáticos,
potencialmente indeseables o potencialmente inseguros como archivos, direcciones URL, paquetes de IP y tramas
Ethernet (de aquí en adelante “amenazas”) y posteriormente las envía al Proveedor, incluida, a título enunciativo
pero no limitativo, información sobre el proceso de instalación, el ordenador o la plataforma en la que el Software
está instalado o información sobre las operaciones y las funciones del Software e información sobre dispositivos de
la red local como tipo, proveedor, modelo o nombre del dispositivo (de aquí en adelante “información”). La
Información y las Amenazas pueden contener datos (incluidos datos personales obtenidos de forma aleatoria o
accidental) sobre el Usuario final u otros usuarios del ordenador en el que el Software está instalado, así como los
archivos afectados por las Amenazas junto con los metadatos asociados.
La información y las amenazas pueden recogerse mediante las siguientes funciones del software:
i. La información y las amenazas pueden recogerse mediante las siguientes funciones del software:
i. La función del sistema de reputación LiveGrid incluye la recopilación y el envío al proveedor de algoritmos hash
unidireccionales relacionados con las amenazas. Esta función se activa en la sección de configuración estándar del
software.
ii. La función del Sistema de Respuesta LiveGrid incluye la recopilación y el envío al Proveedor de las Amenazas
con los metadatos y la Información asociados. Esta función la puede activar el Usuario final durante el proceso de
instalación del Software.
El Proveedor solo podrá utilizar la Información y las Amenazas recibidas con fines de análisis e investigación de las
Amenazas y mejora de la verificación de la autenticidad del Software y de la Licencia, y deberá tomar las medidas
pertinentes para garantizar la seguridad de las Amenazas y la Información recibidas. Si se activa esta función del
Software, el Proveedor podrá recopilar y procesar las Amenazas y la Información como se especifica en la Política
de Privacidad y de acuerdo con la normativa legal relevante. Estas funciones se pueden desactivar en cualquier
momento.
A los efectos de este Acuerdo, es necesario recopilar, procesar y almacenar datos que permitan al Proveedor
identificarle, de acuerdo con la Política de Privacidad. Acepta que el Proveedor puede comprobar por sus propios
medios si está utilizando el Software de conformidad con las disposiciones de este Acuerdo. Acepta que, a los
efectos de este Acuerdo, es necesaria la transferencia de sus datos, durante la comunicación entre el Software y
los sistemas informáticos del Proveedor o sus socios comerciales, como parte de la red de distribución y asistencia
técnica del Proveedor, para garantizar la funcionalidad del Software y la autorización para utilizar el Software y
proteger los derechos del Proveedor.
Tras la terminación de este Acuerdo, el Proveedor y sus socios comerciales, como parte de la red de distribución y
asistencia técnica del Proveedor, estarán autorizados a transferir, procesar y almacenar sus datos identificativos
fundamentales para fines relacionados con la facturación, la ejecución del Acuerdo y la transmisión de
notificaciones en su Ordenador. Por la presente acepta recibir notificaciones y mensajes, lo que incluye, entre otros
elementos, información de marketing.
En la Política de Privacidad, disponible en el sitio web del Proveedor y accesible directamente desde
el proceso de instalación, pueden encontrarse detalles sobre privacidad, protección de datos
personales y Sus derechos como persona interesada. También puede visitarla desde la sección de
ayuda del Software.
5. Ejercicio de los derechos de usuario final. Debe ejercer los derechos del Usuario final en persona o a través
de sus empleados. Tiene derecho a utilizar el Software solamente para asegurar sus operaciones y proteger los
Ordenadores o los sistemas informáticos para los que ha obtenido una Licencia.
6. Restricciones de los derechos. No puede copiar, distribuir, extraer componentes ni crear versiones derivadas
del software. El uso del software está sujeto a las siguientes restricciones:

53
(a) Puede realizar una copia del software en un soporte de almacenamiento permanente, a modo de copia de
seguridad para el archivo, siempre que esta no se instale o utilice en otro ordenador. La creación de más copias
del software constituirá una infracción de este acuerdo.
(b) No puede utilizar, modificar, traducir ni reproducir el software, ni transferir los derechos de uso del software o
copias del mismo de ninguna forma que no se haya establecido expresamente en este acuerdo.
(c) No puede vender, conceder bajo licencia, alquilar, arrendar ni prestar el software, ni utilizarlo para prestar
servicios comerciales.
(d) No puede aplicar la ingeniería inversa, descompilar ni desmontar el software, ni intentar obtener de otra
manera su código fuente, salvo que la ley prohíba expresamente esta restricción.
(e) Acepta que el uso del software se realizará de conformidad con la legislación aplicable en la jurisdicción donde
se utilice, y que respetará las restricciones aplicables a los derechos de copyright y otros derechos de propiedad
intelectual.
(f) Usted manifiesta estar de acuerdo en usar el software y sus funciones únicamente de manera tal que no se
vean limitadas las posibilidades del usuario final de acceder a tales servicios. El proveedor se reserva el derecho
de limitar el alcance de los servicios proporcionados a ciertos usuarios finales, a fin de permitir que la máxima
cantidad posible de usuarios finales pueda hacer uso de esos servicios. El hecho de limitar el alcance de los
servicios también significará la total anulación de la posibilidad de usar cualquiera de las funciones del software y
la eliminación de los datos y la información que haya en los servidores del proveedor o de terceros en relación con
una función específica del software.
(g) Se compromete a no realizar actividades que impliquen el uso de la Clave de licencia en contra de los términos
de este Acuerdo o que signifiquen facilitar la Clave de licencia a personas no autorizadas a utilizar el Software,
como transferir la Clave de licencia utilizada o sin utilizar de cualquier forma, así como la reproducción no
autorizada, la distribución de Claves de licencia duplicadas o generadas o el uso del Software como resultado del
uso de una Clave de licencia obtenida de fuentes distintas al Proveedor.
7. Copyright. El software y todos los derechos, incluidos, entre otros, los derechos propietarios y de propiedad
intelectual, son propiedad de ESET y/o sus proveedores de licencias. Los propietarios están protegidos por
disposiciones de tratados internacionales y por todas las demás leyes aplicables del país en el que se utiliza el
software. La estructura, la organización y el código del software son secretos comerciales e información
confidencial de ESET y/o sus proveedores de licencias. Solo puede copiar el software según lo estipulado en el
artículo 6 (a). Todas las copias autorizadas en virtud de este acuerdo deben contener los mismos avisos de
copyright y de propiedad que aparecen en el software. Por el presente acepta que, si aplica técnicas de ingeniería
inversa al código fuente del software, lo descompila, lo desmonta o intenta descubrirlo de alguna otra manera que
infrinja las disposiciones de este acuerdo, se considerará de forma automática e irrevocable que la totalidad de la
información así obtenida se deberá transferir al proveedor y que este será su propietario a partir del momento en
que dicha información exista, sin perjuicio de los derechos del proveedor con respecto a la infracción de este
acuerdo.
8. Reserva de derechos. Por este medio, el Proveedor se reserva todos los derechos del Software, excepto por
los derechos concedidos expresamente bajo los términos de este Acuerdo a Usted como el Usuario final del
Software.
9. Versiones en varios idiomas, software en soporte dual, varias copias. Si el software es compatible con
varias plataformas o idiomas, o si recibe varias copias del software, solo puede utilizar el software para el número
de sistemas informáticos y para las versiones para los que haya obtenido una licencia. No puede vender, arrendar,
alquilar, sublicenciar, prestar o transferir ninguna versión o copias del Software no utilizado por Usted.
10. Comienzo y rescisión del Acuerdo. Este acuerdo es efectivo a partir de la fecha en que acepte sus
términos. Puede terminar este acuerdo en cualquier momento mediante la desinstalación, destrucción o
devolución (a sus expensas) del software, todas las copias de seguridad y todo el material relacionado que le
hayan suministrado el proveedor o sus socios comerciales. Independientemente del modo de terminación de este
acuerdo, las disposiciones de los artículos 7, 8, 11, 13, 19 y 21 seguirán en vigor de forma ilimitada.

54
11. DECLARACIONES DEL USUARIO FINAL. COMO USUARIO FINAL, USTED RECONOCE QUE EL SOFTWARE SE
SUMINISTRA "TAL CUAL", SIN GARANTÍA EXPRESA O IMPLÍCITA DE NINGÚN TIPO Y DENTRO DEL ALCANCE MÁXIMO
PERMITIDO POR LA LEGISLACIÓN APLICABLE. NI EL PROVEEDOR, SUS PROVEEDORES DE LICENCIAS O SUS
AFILIADOS NI LOS TITULARES DEL COPYRIGHT OFRECEN NINGUNA GARANTÍA O DECLARACIÓN, EXPRESA O
IMPLÍCITA; EN PARTICULAR, NINGUNA GARANTÍA DE VENTAS O IDONEIDAD PARA UNA FINALIDAD ESPECÍFICA O
GARANTÍAS DE QUE EL SOFTWARE NO INFRINJA UNA PATENTE, DERECHOS DE PROPIEDAD INTELECTUAL, MARCAS
COMERCIALES U OTROS DERECHOS DE TERCEROS. NI EL PROVEEDOR NI NINGUNA OTRA PARTE GARANTIZAN QUE
LAS FUNCIONES CONTENIDAS EN EL SOFTWARE SATISFAGAN SUS REQUISITOS O QUE EL SOFTWARE FUNCIONE SIN
INTERRUPCIONES NI ERRORES. ASUME TODOS LOS RIESGOS Y RESPONSABILIDAD DE LA SELECCIÓN DEL
SOFTWARE PARA CONSEGUIR LOS RESULTADOS QUE DESEA Y DE LA INSTALACIÓN, EL USO Y LOS RESULTADOS
OBTENIDOS.
12. No existe ninguna otra obligación. Este Acuerdo no crea obligaciones del lado del Proveedor y sus
licenciatarios, excepto las obligaciones específicamente indicadas en este Acuerdo.
13. LIMITACIÓN DE RESPONSABILIDAD. HASTA EL ALCANCE MÁXIMO PERMITIDO POR LA LEGISLACIÓN
APLICABLE, EN NINGÚN CASO EL PROVEEDOR, SUS EMPLEADOS O PROVEEDORES DE LICENCIAS SERÁN
RESPONSABLES DE LAS PÉRDIDAS DE BENEFICIOS, INGRESOS, VENTAS, DATOS O COSTES SOPORTADOS PARA
OBTENER PRODUCTOS O SERVICIOS DE SUSTITUCIÓN, DAÑOS A LA PROPIEDAD, DAÑOS PERSONALES,
INTERRUPCIÓN DEL NEGOCIO, PÉRDIDA DE INFORMACIÓN COMERCIAL O DAÑOS ESPECIALES, DIRECTOS,
INDIRECTOS, ACCIDENTALES, ECONÓMICOS, DE COBERTURA, CRIMINALES O SUCESIVOS CAUSADOS DE
CUALQUIER MODO, YA SEA A CAUSA DE UN CONTRATO, CONDUCTA INADECUADA INTENCIONADA, NEGLIGENCIA U
OTRO HECHO QUE ESTABLEZCA LA OCURRENCIA DE RESPONSABILIDAD, SOPORTADOS DEBIDO A LA UTILIZACIÓN
O LA INCAPACIDAD DE UTILIZACIÓN DEL SOFTWARE, INCLUSO EN EL CASO DE QUE EL PROVEEDOR O SUS
PROVEEDORES DE LICENCIAS HAYAN SIDO NOTIFICADOS DE LA POSIBILIDAD DE DICHOS DAÑOS. DADO QUE
DETERMINADOS PAÍSES Y JURISDICCIONES NO PERMITEN LA EXCLUSIÓN DE RESPONSABILIDAD, PERO PUEDEN
PERMITIR LA LIMITACIÓN DE RESPONSABILIDAD, EN DICHOS CASOS, LA RESPONSABILIDAD DEL PROVEEDOR, SUS
EMPLEADOS, LICENCIATARIOS O AFILIADOS SE LIMITARÁ AL PRECIO QUE USTED PAGÓ POR LA LICENCIA.
14. Ninguna de las disposiciones de este acuerdo se establece en perjuicio de los derechos estatutarios de una
parte que actúe como consumidor en contra de lo aquí dispuesto.
15. Soporte técnico. ESET y los terceros contratados por ESET proporcionarán soporte técnico, a su discreción,
sin ningún tipo de garantía o declaración. El usuario final debe realizar una copia de seguridad de todos los datos,
aplicaciones de software y programas almacenados en el ordenador antes de recibir soporte técnico. ESET y/o los
terceros contratados por ESET no se hacen responsables de los daños, las pérdidas de datos, elementos en
propiedad, software o hardware ni las pérdidas de ingresos a causa de la prestación del servicio de soporte
técnico. ESET y/o los terceros contratados por ESET se reservan el derecho de determinar que la solución de un
problema no entra dentro del ámbito de soporte técnico. ESET se reserva el derecho de rechazar, anular o
terminar, a su discreción, la disposición de servicio técnico. Pueden ser necesarios los datos de Licencia, la
Información y otros datos de acuerdo con la Política de Privacidad para prestar soporte técnico.
16. Transferencia de la licencia. El software se puede transferir de un sistema informático a otro, a no ser que
se indique lo contrario en los términos del acuerdo. Si no se infringen los términos del acuerdo, el usuario solo
puede transferir la licencia y todos los derechos derivados de este acuerdo a otro usuario final de forma
permanente con el consentimiento del proveedor, y con sujeción a las siguientes condiciones: (i) el usuario final
original no conserva ninguna copia del software; (ii) la transferencia de derechos es directa, es decir, del usuario
final original al nuevo usuario final; (iii) el nuevo usuario final asume todos los derechos y obligaciones
correspondientes al usuario final original en virtud de los términos de este acuerdo; (iv) el usuario final original
proporciona al nuevo usuario final la documentación necesaria para verificar la autenticidad del software, tal como
se especifica en el artículo 17.
17.Verificación de la autenticidad del Software. El Usuario final puede demostrar su derecho a utilizar el
Software de las siguientes maneras: (i) mediante un certificado de licencia emitido por el Proveedor o un tercero
designado por el Proveedor; (ii) mediante un acuerdo de licencia por escrito, si se ha celebrado dicho acuerdo; (iii)
mediante el envío de un mensaje de correo electrónico enviado por el Proveedor con la información de la licencia
(nombre de usuario y contraseña). Pueden ser necesarios los datos de Licencia y de identificación del Usuario final
de acuerdo con la Política de Privacidad para verificar la autenticidad del Software.

55
18. Licencia para organismos públicos y gubernamentales de EE.UU.. UU. El software se proporcionará a
los organismos públicos, incluido el gobierno de Estados Unidos, con los derechos y las restricciones de licencia
descritos en este acuerdo.
19. Cumplimiento de las normas de control comercial.
(a) No puede exportar, reexportar, transferir ni poner el Software a disposición de ninguna persona de alguna otra
forma, ni directa ni indirectamente, ni usarlo de ninguna forma ni participar en ninguna acción si ello puede tener
como resultado que ESET o su grupo, sus filiales o las filiales de cualquier empresa del grupo, así como las
entidades controladas por dicho grupo (en adelante, las "Filiales"), incumplan las Leyes de control comercial o
sufran consecuencias negativas debido a dichas Leyes, entre las que se incluyen
i. cualquier ley que controle, restrinja o imponga requisitos de licencia en relación con la exportación, la
reexportación o la transferencia de bienes, software, tecnología o servicios, publicada oficialmente o adoptada por
cualquier autoridad gubernamental, estatal o reguladora de los Estados Unidos de América, Singapur, el Reino
Unido, la Unión Europea o cualquiera de sus Estados miembros o cualquier país en el que deban cumplirse
obligaciones en virtud del Acuerdo o en el que ESET o cualquiera de sus Filiales estén registradas u operen (en
adelante, las "Leyes de control de las exportaciones") y
ii. cualesquier sanciones, restricciones, embargos o prohibiciones de importación o exportación, de transferencia
de fondos o activos o de prestación de servicios, todo ello en los ámbitos económico, financiero y comercial o en
cualquier otro ámbito, o cualquier medida equivalente, impuestos por cualquier autoridad gubernamental, estatal
o reguladora de los Estados Unidos de América, Singapur, el Reino Unido, la Unión Europea o cualquiera de sus
Estados miembros o cualquier país en el que deban cumplirse obligaciones en virtud del Acuerdo o en el que ESET
o cualquiera de sus Filiales estén registradas u operen (en adelante, las "Leyes sancionadoras").
(b) ESET tiene derecho a suspender las obligaciones adquiridas en virtud de estos Términos o a rescindir los
Términos con efecto inmediato en el caso de que:
i. con una base razonable para fundamentar su opinión, ESET determine que el Usuario ha incumplido o es
probable que incumpla lo dispuesto en el Artículo 19.a del Acuerdo; o
ii. el Usuario final o el Software queden sujetos a las Leyes de control comercial y, como resultado, con una base
razonable para fundamentar su opinión, ESET determine que continuar cumpliendo las obligaciones adquiridas en
virtud del Acuerdo podría causar que ESET o sus Filiales incumplieran las Leyes de control comercial o sufrieran
consecuencias negativas debido a dichas Leyes.
(c) Ninguna disposición del Acuerdo tiene por objeto inducir u obligar a ninguna de las partes a actuar o dejar de
actuar (ni a aceptar actuar o dejar de actuar) de forma incompatible con las Leyes de control comercial aplicables
o de forma penalizada o prohibida por dichas Leyes, y ninguna disposición del Acuerdo debe interpretarse en ese
sentido.
20. Avisos. Los avisos y el Software y la Documentación devueltos deben enviarse a: ESET, spol. s r. o.,
Einsteinova 24, 851 01 Bratislava, Slovak Republic.
21. Legislación aplicable. Este acuerdo se regirá e interpretará de conformidad con la legislación eslovaca. El
usuario final y el proveedor aceptan que los principios del conflicto entre las leyes y la Convención de las Naciones
Unidas para la Venta Internacional de Bienes no serán de aplicación. Acepta expresamente que las disputas o
reclamaciones derivadas de este acuerdo y relacionadas con el proveedor, así como las disputas o reclamaciones
relacionadas con el uso del software, se resolverán en el Tribunal del Distrito de Bratislava I. Acepta expresamente
la jurisdicción de dicho tribunal.
22. Disposiciones generales. El hecho de que alguna de las disposiciones de este acuerdo no sea válida o
aplicable no afectará a la validez de las demás disposiciones del acuerdo, que seguirán siendo válidas y aplicables
de conformidad con las condiciones aquí estipuladas. En caso de discrepancia entre las versiones de este acuerdo
en diferentes idiomas, prevalecerá la versión en inglés. Este acuerdo solo se puede modificar por escrito y con la
firma de un representante autorizado del proveedor o una persona autorizada expresamente para este fin
mediante un poder notarial.

56
Este es el Acuerdo completo entre el Proveedor y Usted en relación con el Software y sustituye cualquier otra
representación, debate, compromiso, comunicación o publicidad previas relacionadas con el Software.
EULA ID: BUS-STANDARD-20-01
Privacy Policy
ESET, spol. s r. o., con domicilio social en Einsteinova 24, 851 01 Bratislava, República Eslovaca, registrada en el
Registro Mercantil administrado por el Tribunal de Distrito de Bratislava I, Sección Sro, n.º de entrada 3586/B,
número de registro de la empresa 31 333 535, como controlador de datos («ESET» o «Nosotros»), quiere ser
transparente en cuanto al procesamiento de datos personales y la privacidad de sus clientes. Para alcanzar este
objetivo, publicamos esta Política de privacidad con el único fin de informar a nuestros clientes («Usuario final» o
«Usted») sobre los siguientes temas:
• Procesamiento de datos personales
• Confidencialidad de los datos
• Derechos del titular de los datos
Procesamiento de datos personales
Los servicios prestados por ESET implementados en el producto se prestan de acuerdo con los términos del
Acuerdo de licencia para el usuario final ("EULA"), pero algunos pueden requerir atención específica. Queremos
proporcionarle más detalles sobre la recopilación de datos relacionada con la prestación de nuestros servicios.
Prestamos diferentes servicios descritos en el EULA y en la documentación de producto, como el servicio de
actualización, ESET LiveGrid®, protección contra mal uso de datos, soporte, etc. Para que todo funcione, debemos
recopilar la siguiente información:
• Estadísticas sobre actualizaciones y de otro tipo con información relativa al proceso de instalación y a su
ordenador, lo que incluye la plataforma en la que está instalado nuestro producto e información sobre las
operaciones y la funcionalidad de nuestros productos, como el sistema operativo, información sobre el hardware,
identificadores de instalación, identificadores de licencias, dirección IP, dirección MAC o ajustes de configuración
del producto.
• Algoritmos hash unidireccionales relativos a infiltraciones que forman parte del sistema de reputación ESET
LiveGrid®, lo que mejora la eficiencia de nuestras soluciones contra malware mediante la comparación de los
archivos analizados con una base de datos de elementos incluidos en listas blancas y negras disponibles en la
nube.
• Muestras sospechosas y metadatos que forman parte del sistema de respuesta ESET LiveGrid®, lo que
permite a ESET reaccionar inmediatamente ante las necesidades de los usuarios finales y responder a las
amenazas más recientes. Dependemos de que Usted nos envíe
oinfiltraciones como posibles muestras de virus y otros programas malintencionados y sospechosos; objetos
problemáticos, potencialmente no deseados o potencialmente peligrosos, como archivos ejecutables,
mensajes de correo electrónico marcados por Usted como spam o marcados por nuestro producto;
oinformación sobre dispositivos de la red local, como el tipo, el proveedor, el modelo o el nombre del
dispositivo;
oinformación relativa al uso de Internet, como dirección IP e información geográfica, paquetes de IP, URL y
marcos de Ethernet;
oarchivos de volcado de memoria y la información contenida en ellos.

57
No deseamos recopilar sus datos más allá de este ámbito, pero en ocasiones es imposible evitarlo. Los datos
recopilados accidentalmente pueden estar incluidos en malware (recopilados sin su conocimiento o aprobación) o
formar parte de nombres de archivos o URL, y no pretendemos que formen parte de nuestros sistemas ni tratarlos
con el objetivo declarado en esta Política de privacidad.
• La información de licencia, como el ID de licencia, y los datos personales como el nombre, los apellidos, la
dirección y la dirección de correo electrónico son necesarios para la facturación, la verificación de la autenticidad
de la licencia y la prestación de nuestros servicios.
• La información de contacto y los datos contenidos en sus solicitudes de soporte pueden ser necesarios para el
servicio de soporte. Según el canal que elija para ponerse en contacto con nosotros, podemos recopilar datos
como su dirección de correo electrónico, su número de teléfono, información sobre licencias, datos del producto
y descripción de su caso de asistencia. Es posible que le pidamos que nos facilite otra información para prestar
el servicio de asistencia técnica.
Confidencialidad de los datos
ESET es una empresa que opera en todo el mundo a través de filiales o socios que forman parte de su red de
distribución, servicio y asistencia. La información procesada por ESET puede transferirse a y de filiales o socios
para cumplir el CLUF en aspectos como la prestación de servicios, la asistencia o la facturación. Según su
ubicación y el servicio que decida utilizar, podemos vernos obligados a transferir sus datos a un país para el que no
exista una decisión de adecuación de la Comisión Europea. Incluso en este caso, todas las transferencias de
información cumplen la legislación sobre protección de datos y solo se realizan si es necesario. Deben
implementarse sin excepción las cláusulas contractuales tipo, las reglas corporativas vinculantes u otra medida de
seguridad adecuada.
Hacemos todo lo posible para evitar que los datos se almacenen más tiempo del necesario durante la prestación
de servicios de acuerdo con el EULA. Nuestro período de retención puede ser mayor que el período de validez de
su licencia para que tenga tiempo de renovarla de forma sencilla y cómoda. Pueden continuar tratándose
estadísticas y otros datos minimizados y seudonimizados de ESET LiveGrid® con fines estadísticos.
ESET implementa medidas técnicas y organizativas adecuadas para garantizar un nivel de seguridad apropiado
para los posibles riesgos. Hacemos todo lo posible para garantizar en todo momento la confidencialidad, la
integridad, la disponibilidad y la resiliencia de los sistemas y los servicios de tratamiento. Sin embargo, en caso de
filtración de información que ponga en peligro sus derechos y libertades, estamos preparados para notificárselo a
la autoridad supervisora y a los interesados. Como titular de los datos, tiene derecho a presentar una reclamación
ante una autoridad supervisora.
Derechos del titular de los datos.
ESET se rige por la legislación de Eslovaquia y, al ser parte de la Unión Europea, en este país se debe cumplir la
correspondiente legislación sobre protección de datos. Sin perjuicio de las condiciones establecidas por las leyes
de protección de datos aplicables, en su calidad de interesado, tiene los siguientes derechos:
• derecho a solicitar a ESET acceso a sus datos personales;
• derecho de rectificación de sus datos personales en caso de que sean incorrectos (también tiene derecho a
completarlos en caso de que estén incompletos);
• derecho a solicitar la eliminación de sus datos personales;
• derecho a solicitar la restricción del procesamiento de sus datos personales;
• derecho a oponerse al procesamiento;
• derecho a presentar una reclamación y
• derecho a la portabilidad de datos.

58
Si desea ejercer sus derechos como titular de los datos o tiene preguntas o dudas, envíenos un mensaje a:
ESET, spol. s r.o.
Data Protection Officer
Einsteinova 24
85101 Bratislava
Slovak Republic
-
 1
1
-
 2
2
-
 3
3
-
 4
4
-
 5
5
-
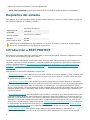 6
6
-
 7
7
-
 8
8
-
 9
9
-
 10
10
-
 11
11
-
 12
12
-
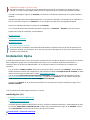 13
13
-
 14
14
-
 15
15
-
 16
16
-
 17
17
-
 18
18
-
 19
19
-
 20
20
-
 21
21
-
 22
22
-
 23
23
-
 24
24
-
 25
25
-
 26
26
-
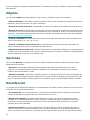 27
27
-
 28
28
-
 29
29
-
 30
30
-
 31
31
-
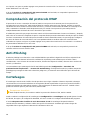 32
32
-
 33
33
-
 34
34
-
 35
35
-
 36
36
-
 37
37
-
 38
38
-
 39
39
-
 40
40
-
 41
41
-
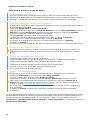 42
42
-
 43
43
-
 44
44
-
 45
45
-
 46
46
-
 47
47
-
 48
48
-
 49
49
-
 50
50
-
 51
51
-
 52
52
-
 53
53
-
 54
54
-
 55
55
-
 56
56
-
 57
57
-
 58
58
-
 59
59
-
 60
60
-
 61
61
-
 62
62
ESET Endpoint Security for macOS 6.10 El manual del propietario
- Tipo
- El manual del propietario
- Este manual también es adecuado para
Artículos relacionados
-
ESET Endpoint Security for macOS 6.9 El manual del propietario
-
ESET Endpoint Antivirus for macOS 6.10 El manual del propietario
-
ESET Endpoint Antivirus for macOS 6.10 El manual del propietario
-
ESET Endpoint Security for macOS 6.9 El manual del propietario
-
ESET Endpoint Security for macOS Guía del usuario
-
ESET Endpoint Antivirus for macOS Guía del usuario
-
ESET Endpoint Security for macOS 6.10 El manual del propietario
-
ESET Endpoint Antivirus for Windows 8 El manual del propietario
-
ESET Endpoint Security 7 El manual del propietario
-
ESET Endpoint Antivirus 7 El manual del propietario