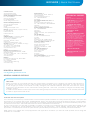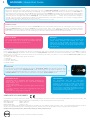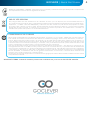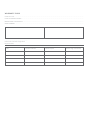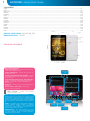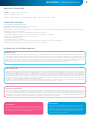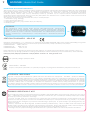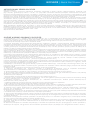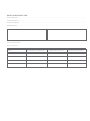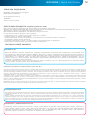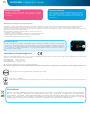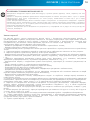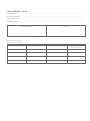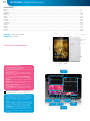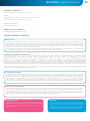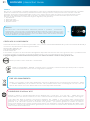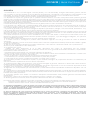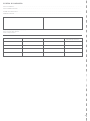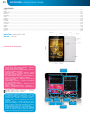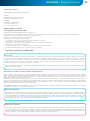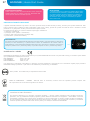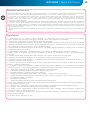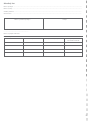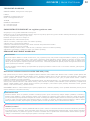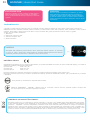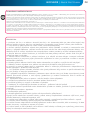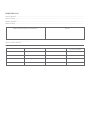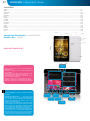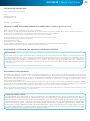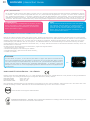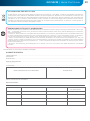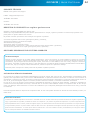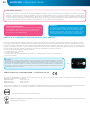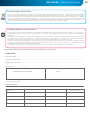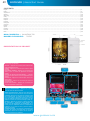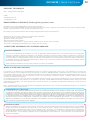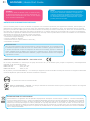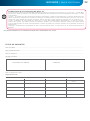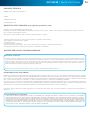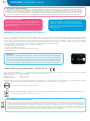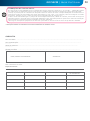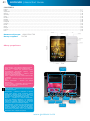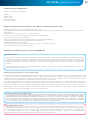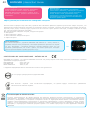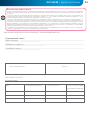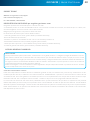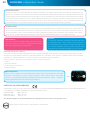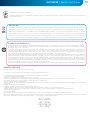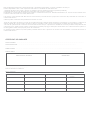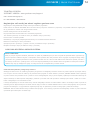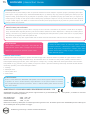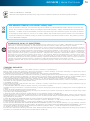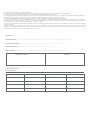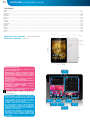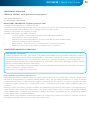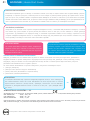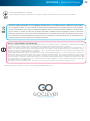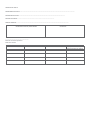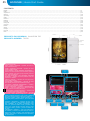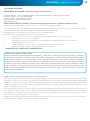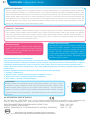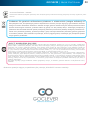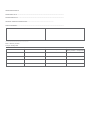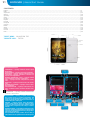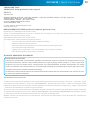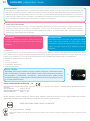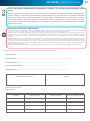Insignia 700 PRO El manual del propietario
- Categoría
- Tabletas
- Tipo
- El manual del propietario
Este manual también es adecuado para
La página se está cargando...
La página se está cargando...
La página se está cargando...
La página se está cargando...
La página se está cargando...
La página se está cargando...
La página se está cargando...
La página se está cargando...
La página se está cargando...
La página se está cargando...
La página se está cargando...
La página se está cargando...
La página se está cargando...
La página se está cargando...
La página se está cargando...
La página se está cargando...
La página se está cargando...
La página se está cargando...
La página se está cargando...
La página se está cargando...
La página se está cargando...
La página se está cargando...
La página se está cargando...
La página se está cargando...
La página se está cargando...
La página se está cargando...
La página se está cargando...
La página se está cargando...
La página se está cargando...
La página se está cargando...
La página se está cargando...
La página se está cargando...
La página se está cargando...
La página se está cargando...
La página se está cargando...
La página se está cargando...
La página se está cargando...
La página se está cargando...
La página se está cargando...
La página se está cargando...
La página se está cargando...
La página se está cargando...

QUICK
Start Guide
Gracias por la compra de nuestro producto GOCLEVER.
Lee las siguientes instrucciones básicas antes de comenzar a usar la tablet, para
saber más acerca de las principales funciones del sistema Android (en función del
modelo) y de las condiciones de la garantía.
www.goclever.com

www.goclever.com
NOMBRE COMERCIAL: QUANTUM 700
Nº DE MODELO: TQ700
COMPROBACIÓN DEL PRODUCTO
BOTONES PARA NAVEGACIÓN
ATRÁS – pulsa para volver a la pantalla anterior
HOME – pulsa para volver a la pantalla principal
ABIERTOS ULTIMAMENTE – pulsa para ver las aplicacio-
nes usadas ultimamente, abrirlas o cerrarlas
ESCRITORIO DE TODAS LAS APLICACIONES – pulsa para
ver todas las aplicaciones y widgets
BUSCAR – pulsa para abrir el buscador de internet
MICRÓFONO – pulsa para poner en marcha la búsqueda
por voz
ICONO DE APLICACIÓN – pulsa para abrir la aplicación
que deseas
MENÚ DE AJUSTES - pulsa para ver todas las opciones
posibles
BARRA DE AVISOS – pulsa la esquina inferior derecha
de la pantalla, para abrir la barra de avisos que informa
de las actualizaciones, dispositivos conectados, estado
de la batería, estado Wi-Fi, nuevos mensajes email etc.
WIDGETS – pulsa el botón ‘Escritorio de todas las apli-
caciones’, selecciona la pestaña Widgets. Los Widgets
son aplicaciones instaladas en el escritorio que sirven
para que el usuario tenga un acceso rápido, por ejem-
plo, el tiempo en directo, galería de fotos, películas de
You Tube.
PERSONALIZACIÓN – para cambiar la imagen del escri-
torio por otra, por ejemplo, una foto personal o imagen
descargada, haz click en la zona vacía de la pantalla y
sigue las instrucciones que aparecerá.
BRAND NAME: ORION 785
MODEL NUMBER: A7842
DEVICE OVERVIEW:
1
GOCLEVER | Quick Start Guide
BACK BUTTON – tap to go Back to the previous
screen
HOME BUTTON – tap to return to your Home
Screen
MULTI-TASKING – tap to view the recent apps
list; tap to open an app, or swipe to close it
ALL APPS LAUNCHER – tap to view all your
apps and widgets
SEARCH – tap to open an online search
engine
MICROPHONE – tap to search using speech
recognition
APP ICONS – tap to open the selected appli-
cation
SETTING MENU – tap to view all available
options
NOTIFICATION BAR – tap and swipe the top
left of your screen to view the notification bar,
informing you of updates, emails etc. Tap and
swipe the top right of your screen to view the
battery, Wi-Fi status etc.
WIDGETS – tap the ‘All apps’ button, then se-
lect Widgets. These are small ‘apps’ that run
on your home screen for instance showing live
weather, photo gallery, new emails, you tube
videos.
PERSONALISE – to change your wallpaper to
a pre-loaded or downloaded wallpaper or a
photo you’ve taken tap some blank space on
your home screen and follow the on-screen
instructions.
Contents:
English ................................................................................................................................................................................................ p. 1
Polski ................................................................................................................................................................................................. p. 10
Українська ........................................................................................................................................................................................ p. 20
Italiano .............................................................................................................................................................................................. p. 30
Slovenský .......................................................................................................................................................................................... p. 40
Český ................................................................................................................................................................................................ p. 50
GOCLEVER TAB with ANROID 4.2 OS at a glance
ANROID 4.2 OS
at a glance
Volume button
microSD
DC charger
MIC
HDMI
micro USB / OTG
ON/OFF button
ALL APS
LAUNCHER
NOTIFICATION
BARs
VOLUME
BUTTONS
BACK BUTTON
HOME BUTTON
MULTI-TASKING
SCREEN SHOT
BUTTON
APP ICONS
43
GOCLEVER | Quick Start Guide
Contents:
English ..................................................................................................................................................................................................
Polski ....................................................................................................................................................................................................
Українська ............................................................................................................................................................................................
Italiano .................................................................................................................................................................................................
Slovenský ..............................................................................................................................................................................................
Český ....................................................................................................................................................................................................
Deutsch..................................................................................................................................................................................................
Español .................................................................................................................................................................................................
Français ................................................................................................................................................................................................
Português ..............................................................................................................................................................................................
русский ................................................................................................................................................................................................
Român ..................................................................................................................................................................................................
Srpski ...................................................................................................................................................................................................
Latvijas .................................................................................................................................................................................................
Lietuvos ................................................................................................................................................................................................
Eesti .....................................................................................................................................................................................................
p.1
p.6
p.12
p.18
p.24
p.30
p.36
p.42
p.48
p.54
p.61
p.66
p.72
p.78
p.84
p.90

SOPORTE TÉCNICO
PÁGINA: www.goclever.com/support
E-MAIL: [email protected]
TELÉFONO: 902104953
Canarias:
TELÉFONO: 902 050 255
OPCIONES GENERALES DEL SISTEMA ANDROID
PRIMER ARRANQUE
Durante el primer arranque de la tablet ‘Startup Wizard Menu’ (menú de arranque) te guiará mediante la opción de la primera
configuración de la tablet y preparará el dispositivo para poder usarlo. La primera opción es la selección del idioma del usuario. A
continuación, hay que seguir las instrucciones paso a paso, como abrir tu cuenta GMail (o crear una nueva), configurar conexiones
de internet, comprobar el nombre del usuario y otras. Recuerda que no todas las tablet arrancarán automáticamente ‘Wizard Menu’.
En este caso, hay que configurar la tablet manualmente, usando la opción de la aplicación ‘Settings’.
Antes del primer arranque de la tablet, elimina de la pantalla el plástico protector.
REGISTRA EL PRODUCTO en register.goclever.com
¡Registra el producto GOCLEVER para obtener más!
¡Gracias por elegir GOCLEVER! Para poder disfrutar plenamente de tu compra, registra el producto en nuestra web, siguiendo unos
pocos pasos. El registro tardará unos minutos.
No pierdas la ocasión para obtener más ventajas tras registrar el producto:
•12 meses de garantía door-to-door (para algunos países y productos),
•Indicaciones prácticas y ayuda técnica rápida,
•Actualización del programa,
•Información sobre los productos nuevos,
•Ofertas especiales y promociones - hasta 30% de descuento (para algunos países y productos),
•Actualizaciones gratuitas de los mapas (para algunos países y productos).
ACTUALIZACIÓN DEL PROGRAMA
El programa de la tablet se actualizará automáticamente gracias al sistema OTA (over-the-air). Para descargar la actualización oficial
gratuita, abre la aplicación OTA y pulsa el botón ‘ONLINE UPDATE’. La aplicación escaneará el servidor en busca de nuevos archivos de
actualización. Cuando los encuentre, el sistema te preguntará si quieres descargar la actualización y comenzará a descargarla. Al hacer el
click en ‘Sí, quiero descargarla’ espera un momento; la tablet reiniciará el sistema y comenzará la instalación automática.
En caso de un error del servidor, sigues teniendo la posibilidad de actualizar el sistema de modo estándar, mediante el ordenador PC
(usando los archivos disponibles en la web) o haciendo click en el botón ‘LOCAL UPDATE’ ubicado en la aplicación OTA. Al abrir la apli-
cación ‘File Manager’ debes seleccionar el archivo de actualización que corresponda (descargado anteriormente de la web) y comenzar
la instalación.
Recuerda: Algunas tablets no disponen de la aplicación OTA. En este caso puedes actualizar el sistema de modo estándar, es decir, me-
diante el PC.
CARGA DE LA BATERÍA
La duración de la batería depende de la duración e intensidad del uso de la tablet. Recuerda que usando únicamente el cargador original (de la
caja), te garantizarás la seguridad, no dañarás la batería ni el dispositivo y no perderás la garantía del dispositivo. La primera carga debe durar
ininterrumpidamente de 8 a 12 horas, usando el cargador original y sin desconectarlo de la red eléctrica hasta que la batería no se cargue del todo.
La carga estándar posterior se puede realizar cuando la tablet esté total o parcialmente descargada. Recuerda que durante la carga, la batería
puede reaccionar calentándose - es normal que la tablet se caliente más. Si no usas la tablet a menudo, recomendamos que la cargues al menos
una vez al mes para mantener al vitalidad de la batería interna.
44
GOCLEVER | Quick Start Guide

VUELTA A LA CONFIGURACIÓN POR DEFECTO (DE FÁBRICA)
Si quieres prestar, devolver, traspasar la tablet y borrar todos los archivos personales, aplicaciones instaladas, contraseñas, cuentas
de Google, puedes volver al estado principal de la tablet (por defecto), es decir de fábrica. Recuerda que este proceso borrará todos
tus datos, archivos multimedia etc. Recomendamos que copies antes todos los archivos personales, películas, fotos, a otro dispositivo
externo, por ejemplo, pendrive o PC. La vuelta al estado de fábrica causará la pérdida de los datos de la tarjeta SD, si está metida en
el lector de SD. Si quieres guardar los datos de la tarjeta SD, simplemente, sácala del lector SD.
Para volver al estado de fábrica, pulsa lo siguiente:
1. ‘Configuración’ (ing. ‘Settings’)
2. ’Copiar y borrar datos’,
3. ‘Configuración del estado de fábrica (por defecto)’ - opcional: ‘Borrar datos de la tarjeta SD’),
4. ‘Reiniciar la tablet’.
REINICIO
En caso de los problemas de software/cuando se cuelga
el sistema, puedes reiniciar la tablet pulsando y man-
teniendo pulsado el interruptor de encendido/apagado
durante unos segundos. Otro modo de reiniciarlo es me-
diante la pulsación del botón ‘Reset’. El reinicio comen-
zará automáticamente y puede durar unos segundos.
ENCENDIDO/APAGADO
Simplemente, pulsa en interruptor de encendido/apagado y mantenlo unos 3 segundos hasta que la tablet comience el proceso de
encender y no arranque el ‘bloqueo de pantalla’. Toca con el dedo/pulsador sobre el icono de ‘candado cerrado’ y muévelo hacia
arriba a la derecha, hacia el ‘candado abierto’. Recuerda: si la tablet no arranca la pantalla de inicio, probablemente requiere la
carga de la batería. Para apagar la tablet, simplemente pulsa el interruptor de encender/apagar y después OK. Recuerda: si apagas
la tablet, todas las aplicaciones en marcha y los documentos no se guardarán automáticamente.
MODO DE HIBERNACIÓN
Puedes apagar la tablet en modo de hibernación mediante
una pulsación corta del interruptor de encender/apagar.
Encenderás la tablet enseguida pulsando de nuevo el
interruptor de encendido/apagado.
BLOQUEO
Para bloquear la tablet, pulsa (pulsación corta) el interruptor de encendido/apagado. El bloqueo
apagará la tablet de modo de hibernación. Para desbloquear la tablet, haz una pulsación corta en el
interruptor de Encendido/Apagado, y tras la carga de la pantalla de bloqueo, pulsa y mantén pulsa
-
do el icono de ‘candado cerrado’ y muévelo a la derecha, hacia el ‘candado abierto’. Al desbloquear
la pantalla, volverás al estado de las últimas tareas realizadas/páginas abiertas/documentos no
guardados/aplicaciones abiertas.
CERTIFICADO DE CONFORMIDAD – PAÍSES DE LA UE
Por lo tanto, GOCLEVER S. A. declara que el equipo QUANTUM 700 (nº de modelo Q700) cumple los requisitos y otras disposiciones
indicadas en las siguientes directivas:
DIRECTIVA EMC 2004 / 108 / EC
DIRECTIVA LVD 2006 / 95 / EC
DIRECTIV R&TTE 1999 / 5 / EC
El documento completo, con la información detallada, está disponible también en nuestra web: www.goclever.com en la pestaña relativa
al producto en cuestión, en el catálogo de productos. El archivo Pdf con la declaración CE está entre las pestañas.
Este producto está sujeto a la directiva RoHS
MARCA DE CONFORMIDAD - UCRANIA - La marca local de conformidad verifica que el producto está conforme con las norma-
tivas técnicas ucranianas.
45
GOCLEVER | Quick Start Guide

UTILIZACIÓN Y RECICLAJE
De acuerdo con las disposiciones legales de la UE (Waste Electrical and Electronic Equipment - ó WEEE - directiva 2002/96/EG)
todos los productos electrónicos, incluidas las tablet GOCLEVER, deben reutilizarse (reciclarse) gratuitamente en centros espe-
ciales en el territorio de tu comunidad. Los usuarios están obligados a entregar el equipo eléctrico y electrónico viejo / dañado
a los centros públicos de reciclaje de desechos ó a los puntos de venta. Hay que tener en cuenta que todos los equipos y los
cables se reutilizarán tras el proceso de reciclaje, por lo tanto, todos los productos eléctricos y electrónicos deben disponer del
símbolo de basura tachada. Este símbolo está presente en todas las tablets de la marca GOCLEVER.
CONDICIONES DEL USO DE WI-FI
En caso de que uses el internet inalámbrico LAN IEEE en el estándar 802.11b/g/n en Europa, los canales de 1 a 13 (2,4 GHz ...
2.4835 GHz) se pueden usar tanto en el interior como en el exterior. Las condiciones más estrictas se aplican en Francia, Italia
y Noruega.
• Francia: El producto puede ser usado sin limitaciones sólo en los interiores. La función WLAN puede usarse en el exterior sólo
en el momento de ajuste de comunicación con canales autorizados, (es decir entre 1 y 6). Por lo tanto, antes de comenzar la
configuración del internet, asegúrate de que el punto de acceso está configurado para los canales de 1 a 6.
• Italia: El uso de la red RLAN regula el „Código de comunicación electrónica” del 1.08.2003, nº 259. El art. 104 define cuándo
se requiere el permiso correspondiente. El art. 105 indica cuándo se puede usar la red sin permiso. El art. 25 define las normas
generales para la prestación de servicios electrónicos.
• Noruega: El uso de la radio no es permitido en el radio de 20 km. desde el centro de Ny-Alesund y Svalbard.
CONDICIONES GENERALES DE GARANTÍA GOCLEVER DISPONIBLES EN LA WEB LOCAL.
GARANTÍA
FECHA DE VENTA: ..........................................................................................................................................................
FECHA DE FABRICACIÓN: ...............................................................................................................................................
.............
NOMBRE DEL PRODUCTO:........................................................................................................................................
.................
Nº de SERIE: ............................................................................................................................................................
NOMBRE/SELLO DEL VENDEDOR FIRMA
.........................................................
Fecha y firma del cliente:
Reparaturverlauf:
Fecha Daños comprobados Reparaciones realizadas Firma y sello del servicio de
reparaciones der Servicestelle:
46
GOCLEVER | Quick Start Guide
La página se está cargando...
La página se está cargando...
La página se está cargando...
La página se está cargando...
La página se está cargando...
La página se está cargando...
La página se está cargando...
La página se está cargando...
La página se está cargando...
La página se está cargando...
La página se está cargando...
La página se está cargando...
La página se está cargando...
La página se está cargando...
La página se está cargando...
La página se está cargando...
La página se está cargando...
La página se está cargando...
La página se está cargando...
La página se está cargando...
La página se está cargando...
La página se está cargando...
La página se está cargando...
La página se está cargando...
La página se está cargando...
La página se está cargando...
La página se está cargando...
La página se está cargando...
La página se está cargando...
La página se está cargando...
La página se está cargando...
La página se está cargando...
La página se está cargando...
La página se está cargando...
La página se está cargando...
La página se está cargando...
La página se está cargando...
La página se está cargando...
La página se está cargando...
La página se está cargando...
La página se está cargando...
La página se está cargando...
La página se está cargando...
La página se está cargando...
La página se está cargando...
La página se está cargando...
La página se está cargando...
La página se está cargando...
La página se está cargando...
Transcripción de documentos
QUICK Start Guide Gracias por la compra de nuestro producto GOCLEVER. Lee las siguientes instrucciones básicas antes de comenzar a usar la tablet, para saber más acerca de las principales funciones del sistema Android (en función del modelo) y de las condiciones de la garantía. www.goclever.com 431 GOCLEVER||Quick QuickStart StartGuide Guide GOCLEVER Contents: English .................................................................................................................................................................................................. p.1 Polski Contents: .................................................................................................................................................................................................... p.6 English............................................................................................................................................................................................ ................................................................................................................................................................................................ p.12 p. 1 Українська p.18 Italiano ................................................................................................................................................................................................. Polski ................................................................................................................................................................................................. p. 10 Slovenský .............................................................................................................................................................................................. p.24 Українська ........................................................................................................................................................................................ p. 20 Český .................................................................................................................................................................................................... p.30 Italiano .............................................................................................................................................................................................. p.p.36 30 Deutsch.................................................................................................................................................................................................. Español ................................................................................................................................................................................................. Slovenský .......................................................................................................................................................................................... p.p.42 40 Français ................................................................................................................................................................................................ p.48 Český ................................................................................................................................................................................................ p. 50 Português .............................................................................................................................................................................................. p.54 русский ................................................................................................................................................................................................ p.61 Român .................................................................................................................................................................................................. p.66 Srpski ................................................................................................................................................................................................... p.72 Latvijas ................................................................................................................................................................................................. p.78 p.84 Lietuvos ................................................................................................................................................................................................ BRAND NAME: ORION 7 85 Eesti ..................................................................................................................................................................................................... p.90 MODEL NUMBER: A7842 NOMBRE COMERCIAL: QUANTUM 700 Volume button Nº DE MODELO: TQ700 DEVICE OVERVIEW: DC charger COMPROBACIÓN DEL PRODUCTO MIC HDMI micro USB / OTG microSD ON/OFF button GOCLEVER TAB with ANROID 4.2 OS at a glance BOTONES PARA NAVEGACIÓN ATRÁS – pulsa para volver a la pantalla anterior HOME –BACK pulsa BUTTON para volver a la principal – tap topantalla go Back to the previous ABIERTOS ULTIMAMENTE – pulsa para ver las aplicacioscreen nes usadas ultimamente, abrirlas o cerrarlas HOME BUTTON – tap to return to your Home ESCRITORIO DE TODAS LAS APLICACIONES – pulsa para Screen ver todas las aplicaciones y widgets – tap to view de theinternet recent apps BUSCARMULTI-TASKING – pulsa para abrir el buscador list; tap to open app,en or marcha swipe to it MICRÓFONO – pulsa paraanponer laclose búsqueda NOTIFICATION BARs por voz ALL APPS LAUNCHER – tap to view all your and widgets ICONO apps DE APLICACIÓN – pulsa para abrir la aplicación que deseas SEARCH – tap to open an online search engine MICROPHONE – tap to search using speech recognition APP ICONS – tap to open the selected application MENÚ DE AJUSTES pulsa –para las available opciones SETTING -MENU tapver to todas view all posibles options BARRA DE AVISOS – pulsa la esquina inferior derecha NOTIFICATION – tapdeand swipe the top de la pantalla, para abrirBAR la barra avisos que informa left of your screen to view the notification bar, de las actualizaciones, dispositivos conectados, estado informing you of updates, emails etc. Tap and de la batería, estado Wi-Fi, nuevos mensajes email etc. swipe the top right of your screen to view the WIDGETS – pulsa el botón ‘Escritorio de todas las aplibattery, Wi-Fi status etc. caciones’, selecciona la pestaña Widgets. Los Widgets WIDGETS –instaladas tap the ‘All apps’ button, seson aplicaciones en el escritorio quethen sirven lect Widgets.tenga These smallrápido, ‘apps’por that run para que el usuario unare acceso ejemon yourenhome screen for de instance plo, el tiempo directo, galería fotos, showing películas live de weather, photo gallery, new emails, you tube You Tube. videos. PERSONALIZACIÓN – para cambiar la imagen del escri- APP ICONS SCREEN SHOT BUTTON HOME BUTTON BACK BUTTON MULTI-TASKING ALL APS LAUNCHER – to change wallpaper to torio porPERSONALISE otra, por ejemplo, una foto your personal o imagen a pre-loaded or la downloaded wallpaper or ya descargada, haz click en zona vacía de la pantalla you’ve taken tap some blank space on sigue lasphoto instrucciones que aparecerá. your home screen and follow the on-screen instructions. www.goclever.com VOLUME BUTTONS GOCLEVER | Quick Start Guide 44 SOPORTE TÉCNICO PÁGINA: www.goclever.com/support E-MAIL: [email protected] TELÉFONO: 902104953 Canarias: TELÉFONO: 902 050 255 REGISTRA EL PRODUCTO en register.goclever.com ¡Registra el producto GOCLEVER para obtener más! ¡Gracias por elegir GOCLEVER! Para poder disfrutar plenamente de tu compra, registra el producto en nuestra web, siguiendo unos pocos pasos. El registro tardará unos minutos. No pierdas la ocasión para obtener más ventajas tras registrar el producto: •12 meses de garantía door-to-door (para algunos países y productos), •Indicaciones prácticas y ayuda técnica rápida, •Actualización del programa, •Información sobre los productos nuevos, •Ofertas especiales y promociones - hasta 30% de descuento (para algunos países y productos), •Actualizaciones gratuitas de los mapas (para algunos países y productos). OPCIONES GENERALES DEL SISTEMA ANDROID PRIMER ARRANQUE Durante el primer arranque de la tablet ‘Startup Wizard Menu’ (menú de arranque) te guiará mediante la opción de la primera configuración de la tablet y preparará el dispositivo para poder usarlo. La primera opción es la selección del idioma del usuario. A continuación, hay que seguir las instrucciones paso a paso, como abrir tu cuenta GMail (o crear una nueva), configurar conexiones de internet, comprobar el nombre del usuario y otras. Recuerda que no todas las tablet arrancarán automáticamente ‘Wizard Menu’. En este caso, hay que configurar la tablet manualmente, usando la opción de la aplicación ‘Settings’. Antes del primer arranque de la tablet, elimina de la pantalla el plástico protector. ACTUALIZACIÓN DEL PROGRAMA El programa de la tablet se actualizará automáticamente gracias al sistema OTA (over-the-air). Para descargar la actualización oficial gratuita, abre la aplicación OTA y pulsa el botón ‘ONLINE UPDATE’. La aplicación escaneará el servidor en busca de nuevos archivos de actualización. Cuando los encuentre, el sistema te preguntará si quieres descargar la actualización y comenzará a descargarla. Al hacer el click en ‘Sí, quiero descargarla’ espera un momento; la tablet reiniciará el sistema y comenzará la instalación automática. En caso de un error del servidor, sigues teniendo la posibilidad de actualizar el sistema de modo estándar, mediante el ordenador PC (usando los archivos disponibles en la web) o haciendo click en el botón ‘LOCAL UPDATE’ ubicado en la aplicación OTA. Al abrir la aplicación ‘File Manager’ debes seleccionar el archivo de actualización que corresponda (descargado anteriormente de la web) y comenzar la instalación. Recuerda: Algunas tablets no disponen de la aplicación OTA. En este caso puedes actualizar el sistema de modo estándar, es decir, mediante el PC. CARGA DE LA BATERÍA La duración de la batería depende de la duración e intensidad del uso de la tablet. Recuerda que usando únicamente el cargador original (de la caja), te garantizarás la seguridad, no dañarás la batería ni el dispositivo y no perderás la garantía del dispositivo. La primera carga debe durar ininterrumpidamente de 8 a 12 horas, usando el cargador original y sin desconectarlo de la red eléctrica hasta que la batería no se cargue del todo. La carga estándar posterior se puede realizar cuando la tablet esté total o parcialmente descargada. Recuerda que durante la carga, la batería puede reaccionar calentándose - es normal que la tablet se caliente más. Si no usas la tablet a menudo, recomendamos que la cargues al menos una vez al mes para mantener al vitalidad de la batería interna. 45 GOCLEVER | Quick Start Guide ENCENDIDO/APAGADO Simplemente, pulsa en interruptor de encendido/apagado y mantenlo unos 3 segundos hasta que la tablet comience el proceso de encender y no arranque el ‘bloqueo de pantalla’. Toca con el dedo/pulsador sobre el icono de ‘candado cerrado’ y muévelo hacia arriba a la derecha, hacia el ‘candado abierto’. Recuerda: si la tablet no arranca la pantalla de inicio, probablemente requiere la carga de la batería. Para apagar la tablet, simplemente pulsa el interruptor de encender/apagar y después OK. Recuerda: si apagas la tablet, todas las aplicaciones en marcha y los documentos no se guardarán automáticamente. MODO DE HIBERNACIÓN Puedes apagar la tablet en modo de hibernación mediante una pulsación corta del interruptor de encender/apagar. Encenderás la tablet enseguida pulsando de nuevo el interruptor de encendido/apagado. REINICIO En caso de los problemas de software/cuando se cuelga el sistema, puedes reiniciar la tablet pulsando y manteniendo pulsado el interruptor de encendido/apagado durante unos segundos. Otro modo de reiniciarlo es mediante la pulsación del botón ‘Reset’. El reinicio comenzará automáticamente y puede durar unos segundos. VUELTA A LA CONFIGURACIÓN POR DEFECTO (DE FÁBRICA) Si quieres prestar, devolver, traspasar la tablet y borrar todos los archivos personales, aplicaciones instaladas, contraseñas, cuentas de Google, puedes volver al estado principal de la tablet (por defecto), es decir de fábrica. Recuerda que este proceso borrará todos tus datos, archivos multimedia etc. Recomendamos que copies antes todos los archivos personales, películas, fotos, a otro dispositivo externo, por ejemplo, pendrive o PC. La vuelta al estado de fábrica causará la pérdida de los datos de la tarjeta SD, si está metida en el lector de SD. Si quieres guardar los datos de la tarjeta SD, simplemente, sácala del lector SD. Para volver al estado de fábrica, pulsa lo siguiente: 1. ‘Configuración’ (ing. ‘Settings’) 2. ’Copiar y borrar datos’, 3. ‘Configuración del estado de fábrica (por defecto)’ - opcional: ‘Borrar datos de la tarjeta SD’), 4. ‘Reiniciar la tablet’. BLOQUEO Para bloquear la tablet, pulsa (pulsación corta) el interruptor de encendido/apagado. El bloqueo apagará la tablet de modo de hibernación. Para desbloquear la tablet, haz una pulsación corta en el interruptor de Encendido/Apagado, y tras la carga de la pantalla de bloqueo, pulsa y mantén pulsado el icono de ‘candado cerrado’ y muévelo a la derecha, hacia el ‘candado abierto’. Al desbloquear la pantalla, volverás al estado de las últimas tareas realizadas/páginas abiertas/documentos no guardados/aplicaciones abiertas. CERTIFICADO DE CONFORMIDAD – PAÍSES DE LA UE Por lo tanto, GOCLEVER S. A. declara que el equipo QUANTUM 700 (nº de modelo Q700) cumple los requisitos y otras disposiciones indicadas en las siguientes directivas: DIRECTIVA EMC 2004 / 108 / EC DIRECTIVA LVD 2006 / 95 / EC DIRECTIV R&TTE 1999 / 5 / EC El documento completo, con la información detallada, está disponible también en nuestra web: www.goclever.com en la pestaña relativa al producto en cuestión, en el catálogo de productos. El archivo Pdf con la declaración CE está entre las pestañas. Este producto está sujeto a la directiva RoHS MARCA DE CONFORMIDAD - UCRANIA - La marca local de conformidad verifica que el producto está conforme con las normativas técnicas ucranianas. GOCLEVER | Quick Start Guide 46 UTILIZACIÓN Y RECICLAJE De acuerdo con las disposiciones legales de la UE (Waste Electrical and Electronic Equipment - ó WEEE - directiva 2002/96/EG) todos los productos electrónicos, incluidas las tablet GOCLEVER, deben reutilizarse (reciclarse) gratuitamente en centros especiales en el territorio de tu comunidad. Los usuarios están obligados a entregar el equipo eléctrico y electrónico viejo / dañado a los centros públicos de reciclaje de desechos ó a los puntos de venta. Hay que tener en cuenta que todos los equipos y los cables se reutilizarán tras el proceso de reciclaje, por lo tanto, todos los productos eléctricos y electrónicos deben disponer del símbolo de basura tachada. Este símbolo está presente en todas las tablets de la marca GOCLEVER. CONDICIONES DEL USO DE WI-FI En caso de que uses el internet inalámbrico LAN IEEE en el estándar 802.11b/g/n en Europa, los canales de 1 a 13 (2,4 GHz ... 2.4835 GHz) se pueden usar tanto en el interior como en el exterior. Las condiciones más estrictas se aplican en Francia, Italia y Noruega. • Francia: El producto puede ser usado sin limitaciones sólo en los interiores. La función WLAN puede usarse en el exterior sólo en el momento de ajuste de comunicación con canales autorizados, (es decir entre 1 y 6). Por lo tanto, antes de comenzar la configuración del internet, asegúrate de que el punto de acceso está configurado para los canales de 1 a 6. • Italia: El uso de la red RLAN regula el „Código de comunicación electrónica” del 1.08.2003, nº 259. El art. 104 define cuándo se requiere el permiso correspondiente. El art. 105 indica cuándo se puede usar la red sin permiso. El art. 25 define las normas generales para la prestación de servicios electrónicos. • Noruega: El uso de la radio no es permitido en el radio de 20 km. desde el centro de Ny-Alesund y Svalbard. CONDICIONES GENERALES DE GARANTÍA GOCLEVER DISPONIBLES EN LA WEB LOCAL. GARANTÍA FECHA DE VENTA: .......................................................................................................................................................... FECHA DE FABRICACIÓN: ............................................................................................................................................... ............. NOMBRE DEL PRODUCTO:........................................................................................................................................ ................. Nº de SERIE: ............................................................................................................................................................ NOMBRE/SELLO DEL VENDEDOR FIRMA ......................................................... Fecha y firma del cliente: Reparaturverlauf: Fecha Daños comprobados Reparaciones realizadas reparaciones Firma y sello del servicio de der Servicestelle:-
 1
1
-
 2
2
-
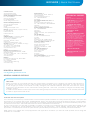 3
3
-
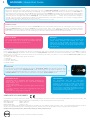 4
4
-
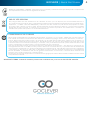 5
5
-
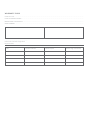 6
6
-
 7
7
-
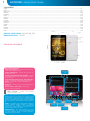 8
8
-
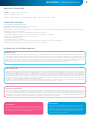 9
9
-
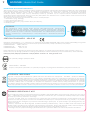 10
10
-
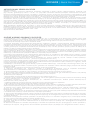 11
11
-
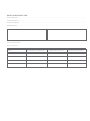 12
12
-
 13
13
-
 14
14
-
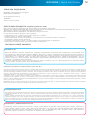 15
15
-
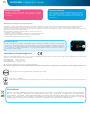 16
16
-
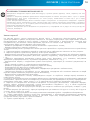 17
17
-
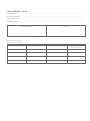 18
18
-
 19
19
-
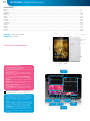 20
20
-
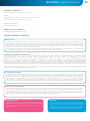 21
21
-
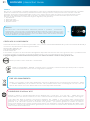 22
22
-
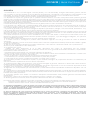 23
23
-
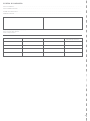 24
24
-
 25
25
-
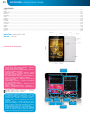 26
26
-
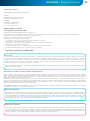 27
27
-
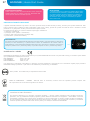 28
28
-
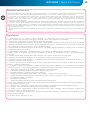 29
29
-
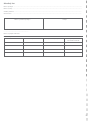 30
30
-
 31
31
-
 32
32
-
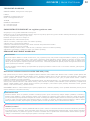 33
33
-
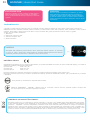 34
34
-
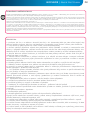 35
35
-
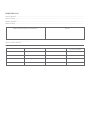 36
36
-
 37
37
-
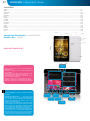 38
38
-
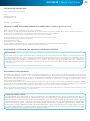 39
39
-
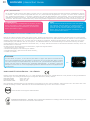 40
40
-
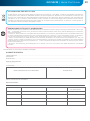 41
41
-
 42
42
-
 43
43
-
 44
44
-
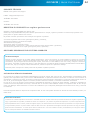 45
45
-
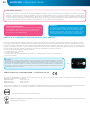 46
46
-
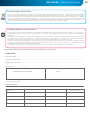 47
47
-
 48
48
-
 49
49
-
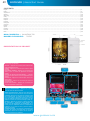 50
50
-
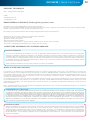 51
51
-
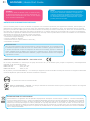 52
52
-
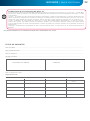 53
53
-
 54
54
-
 55
55
-
 56
56
-
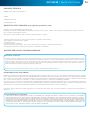 57
57
-
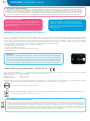 58
58
-
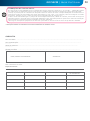 59
59
-
 60
60
-
 61
61
-
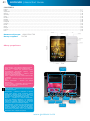 62
62
-
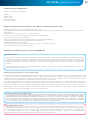 63
63
-
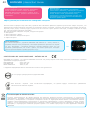 64
64
-
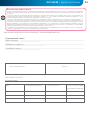 65
65
-
 66
66
-
 67
67
-
 68
68
-
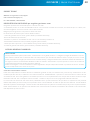 69
69
-
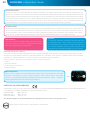 70
70
-
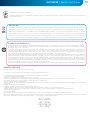 71
71
-
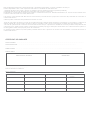 72
72
-
 73
73
-
 74
74
-
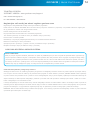 75
75
-
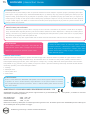 76
76
-
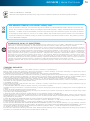 77
77
-
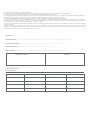 78
78
-
 79
79
-
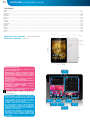 80
80
-
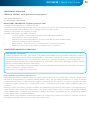 81
81
-
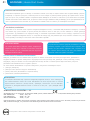 82
82
-
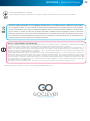 83
83
-
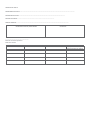 84
84
-
 85
85
-
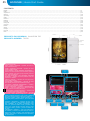 86
86
-
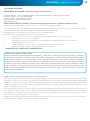 87
87
-
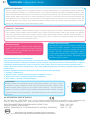 88
88
-
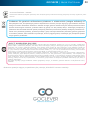 89
89
-
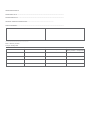 90
90
-
 91
91
-
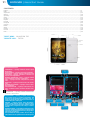 92
92
-
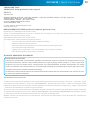 93
93
-
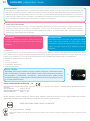 94
94
-
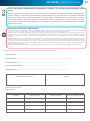 95
95
-
 96
96
Insignia 700 PRO El manual del propietario
- Categoría
- Tabletas
- Tipo
- El manual del propietario
- Este manual también es adecuado para
en otros idiomas
- français: Insignia 700 PRO Le manuel du propriétaire
- italiano: Insignia 700 PRO Manuale del proprietario
- English: Insignia 700 PRO Owner's manual
- Deutsch: Insignia 700 PRO Bedienungsanleitung
- русский: Insignia 700 PRO Инструкция по применению
- português: Insignia 700 PRO Manual do proprietário
- slovenčina: Insignia 700 PRO Návod na obsluhu
- polski: Insignia 700 PRO Instrukcja obsługi
- čeština: Insignia 700 PRO Návod k obsluze
- eesti: Insignia 700 PRO Omaniku manuaal
- română: Insignia 700 PRO Manualul proprietarului
Artículos relacionados
Otros documentos
-
GOCLEVER Quantum 785 El manual del propietario
-
GOCLEVER 101 Manual de usuario
-
GOCLEVER Insignia 800 Win Manual de usuario
-
GOCLEVER 2 500 Manual de usuario
-
GOCLEVER 2 400 Manual de usuario
-
GOCLEVER 400 LITE Manual de usuario
-
GOCLEVER DVR Extreme Gold El manual del propietario
-
GOCLEVER DVR EXTREME PRO 4K PLUS PROFESSIONAL SET Manual de usuario
-
GOCLEVER DVR MINI El manual del propietario
-
GOCLEVER DVR EXTREME WIFI Manual de usuario