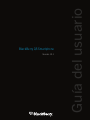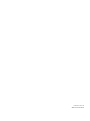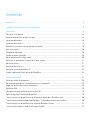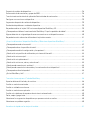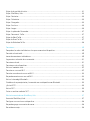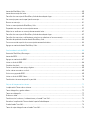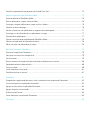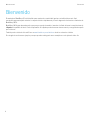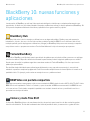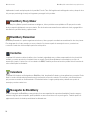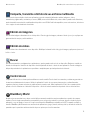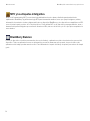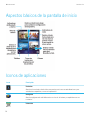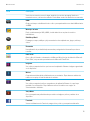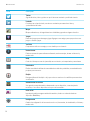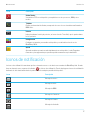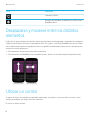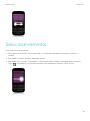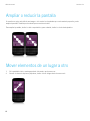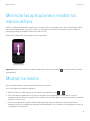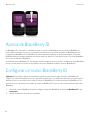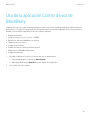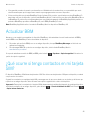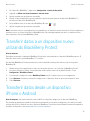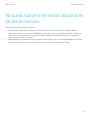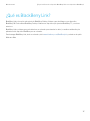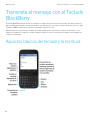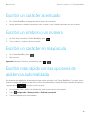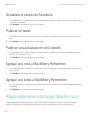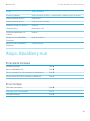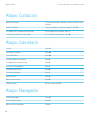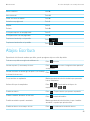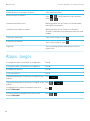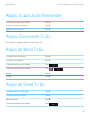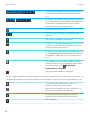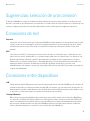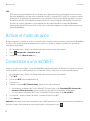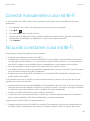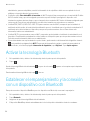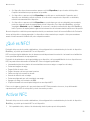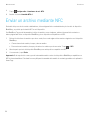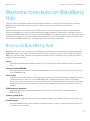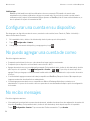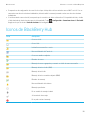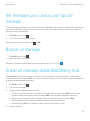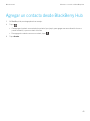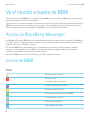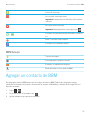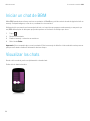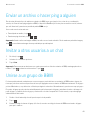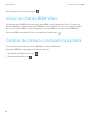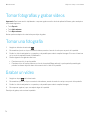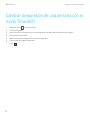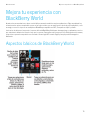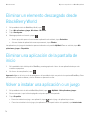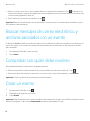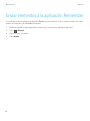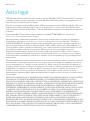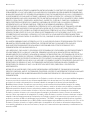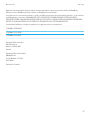Blackberry Q5 v10.1 El manual del propietario
- Categoría
- Smartphones
- Tipo
- El manual del propietario
Este manual también es adecuado para

BlackBerry Q5 Smartphone
Versión: 10.1
Guía del usuario

Publicado: 2013-07-16
SWD-20130716080745288

Contenido
Bienvenido.................................................................................................................................................... 8
BlackBerry 10: nuevas funciones y aplicaciones.............................................................................................9
Introducción................................................................................................................................................ 13
Configurar el dispositivo............................................................................................................................... 13
Aspectos básicos de la pantalla de inicio...................................................................................................... 14
Iconos de aplicaciones.................................................................................................................................14
Iconos de notificación.................................................................................................................................. 17
Desplazarse y moverse entre los distintos elementos.................................................................................... 18
Utilizar un control........................................................................................................................................ 18
Seleccionar elementos.................................................................................................................................19
Ampliar o reducir la pantalla.........................................................................................................................20
Mover elementos de un lugar a otro..............................................................................................................20
Minimizar las aplicaciones y mostrar los marcos activos................................................................................21
Mostrar los menús....................................................................................................................................... 21
Acerca de BlackBerry ID ............................................................................................................................. 22
Configurar un nuevo BlackBerry ID ..............................................................................................................22
Uso de la aplicación Control de voz de BlackBerry........................................................................................23
Cambio de dispositivo.................................................................................................................................. 24
Antes de cambiar de dispositivo................................................................................................................... 24
Conozca qué opciones de transferencia tiene a su disposición......................................................................24
Anotar los nombres de usuario y contraseñas............................................................................................... 24
Actualizar BBM ...........................................................................................................................................25
¿Qué ocurre si tengo contactos en mi tarjeta SIM?........................................................................................ 25
Copia de seguridad y cambio de dispositivo..................................................................................................26
Transferir datos a un dispositivo nuevo utilizando un ordenador y BlackBerry Link ........................................26
Transferir datos desde un dispositivo BlackBerry 7 utilizando una tarjeta de memoria...................................26
Transferir datos a un dispositivo nuevo utilizando BlackBerry Protect ...........................................................27
Transferir datos desde un dispositivo iPhone o Android ................................................................................27

Después de cambiar de dispositivo...............................................................................................................28
Restauración de los contactos y grupos de BBM ..........................................................................................28
Transferir contraseñas desde la aplicación Administrador de contraseñas.................................................... 28
Configurar una cuenta en su dispositivo........................................................................................................29
Sugerencias después de cambiar de dispositivo........................................................................................... 29
Resolución de problemas: cambio de dispositivo.......................................................................................... 29
No puedo cambiar mi tarjeta SIM a mi nuevo dispositivo BlackBerry 10........................................................ 29
¿Cómo puedo restablecer la contraseña de BlackBerry ID que he perdido u olvidado?...................................30
Algunos datos de mi antiguo dispositivo no se encuentran en mi dispositivo nuevo........................................30
No puedo transferir elementos utilizando mi tarjeta de memoria...................................................................31
¿En qué se diferencia el dispositivo BlackBerry 10 de otros dispositivos BlackBerry?..................................... 32
¿Cómo puedo acceder a los menús?.............................................................................................................32
¿Cómo puedo volver a la pantalla de inicio?...................................................................................................32
¿Cómo puedo cambiar la configuración y las opciones?.................................................................................33
¿Dónde están mis perfiles de notificación y mis tonos de llamada?................................................................ 34
¿Dónde están mis mensajes?........................................................................................................................34
¿Dónde están mis aplicaciones?................................................................................................................... 35
¿Dónde están mis tareas, notas y notas de voz?............................................................................................ 35
¿Dónde puedo encontrar mis archivos?.........................................................................................................36
¿Dónde puedo encontrar la información y las contraseñas de mi dispositivo?................................................ 36
¿Cómo puedo realizar búsquedas?............................................................................................................... 36
¿Qué es BlackBerry Link?............................................................................................................................. 37
Transmite el mensaje con el Teclado BlackBerry ......................................................................................... 38
Aspectos básicos del teclado y la escritura................................................................................................... 38
Escribir un carácter acentuado.................................................................................................................... 39
Escribir un símbolo o un número.................................................................................................................. 39
Escribir un carácter en mayúscula................................................................................................................39
Escribir más rápido con las opciones de asistencia automatizada................................................................. 39
Cortar, copiar y pegar texto.......................................................................................................................... 40
Seleccionar las sugerencias de palabras que aparecen mientras escribe...................................................... 40
Seleccionar una palabra sugerida.................................................................................................................40
Acceder más rápido con los atajos de teclado...............................................................................................41

Atajos de la pantalla de inicio....................................................................................................................... 41
Atajos: BlackBerry Hub ............................................................................................................................... 43
Atajos: Contactos.........................................................................................................................................44
Atajos: Calendario........................................................................................................................................44
Atajos: Navegador........................................................................................................................................44
Atajos: Escritura...........................................................................................................................................45
Atajos: Juegos..............................................................................................................................................46
Atajos: la aplicación Remember .................................................................................................................. 47
Atajos: Documents To Go ............................................................................................................................ 47
Atajos de Word To Go .................................................................................................................................. 47
Atajos de Sheet To Go ................................................................................................................................. 47
Atajos de Slideshow To Go ...........................................................................................................................48
Conexiones..................................................................................................................................................49
Comprobar las redes inalámbricas a las que se conecta el dispositivo........................................................... 49
Conexión a la red móvil................................................................................................................................ 49
Iconos de conexiones inalámbricas.............................................................................................................. 49
Sugerencias: selección de una conexión.......................................................................................................51
Conexiones de red....................................................................................................................................... 51
Conexiones entre dispositivos ......................................................................................................................51
Activar el modo de avión.............................................................................................................................. 52
Conectarse a una red Wi-Fi ..........................................................................................................................52
Conectar manualmente a una red Wi-Fi .......................................................................................................53
No puedo conectarme a una red Wi-Fi .........................................................................................................53
Activar la tecnología Bluetooth .................................................................................................................... 54
Establecer el emparejamiento y la conexión con un dispositivo con Bluetooth .............................................. 54
¿Qué es NFC?...............................................................................................................................................55
Activar NFC................................................................................................................................................. 55
Enviar un archivo mediante NFC.................................................................................................................. 56
Mantente conectado con BlackBerry Hub ................................................................................................... 57
Acerca de BlackBerry Hub ..........................................................................................................................57
Configurar una cuenta en su dispositivo........................................................................................................58
No puedo agregar una cuenta de correo.......................................................................................................58
No recibo mensajes..................................................................................................................................... 58

Iconos de BlackBerry Hub ...........................................................................................................................59
Iconos de mensajes de texto........................................................................................................................ 60
Consultar los mensajes de BlackBerry Hub desde cualquier lugar.................................................................60
Ver mensajes por cuenta o por tipo de mensaje............................................................................................ 61
Buscar un mensaje...................................................................................................................................... 61
Enviar un mensaje desde BlackBerry Hub ................................................................................................... 61
Responder a o reenviar un mensaje de correo.............................................................................................. 62
Adjuntar un archivo a un mensaje de correo o de texto................................................................................. 62
Consultar los mensajes de BlackBerry Hub desde cualquier lugar.................................................................62
Consultar los mensajes y notificaciones mientras se redacta o se lee un mensaje.......................................... 63
Controlar los próximos eventos desde BlackBerry Hub .................................................................................64
Crear una reunión a partir de un mensaje de correo electrónico....................................................................64
Agregar un contacto desde BlackBerry Hub ................................................................................................ 65
Ve el mundo a través de BBM ......................................................................................................................66
Acerca de BlackBerry Messenger ................................................................................................................66
Iconos de BBM ........................................................................................................................................... 66
Agregar un contacto de BBM ...................................................................................................................... 67
Iniciar un chat de BBM ................................................................................................................................68
Visualizar los chats.......................................................................................................................................68
Enviar un archivo o hacer ping a alguien.......................................................................................................69
Invitar a otros usuarios a un chat.................................................................................................................. 69
Unirse a un grupo de BBM .......................................................................................................................... 69
Iniciar un chat de BBM Video ...................................................................................................................... 70
Cambiar de cámara o compartir la pantalla.................................................................................................. 70
Viaja en el tiempo con tu cámara..................................................................................................................71
La aplicación Cámara de un vistazo..............................................................................................................71
Tomar fotografías y grabar vídeos.................................................................................................................72
Tomar una fotografía....................................................................................................................................72
Grabar un vídeo........................................................................................................................................... 72
Cambiar entre la cámara, la videocámara y el modo Time Shift .................................................................... 73
Acceder a la aplicación Cámara desde la pantalla de bloqueo.......................................................................73
Uso del modo Time Shift ............................................................................................................................. 73
Tomar la mejor fotografía con el modo Time Shift .........................................................................................73

Cambiar la expresión de una persona con el modo Time Shift ...................................................................... 74
Mejora tu experiencia con BlackBerry World ................................................................................................75
Aspectos básicos de BlackBerry World ........................................................................................................ 75
Buscar aplicaciones, juegos, música o vídeos...............................................................................................76
Descargar y comprar aplicaciones, juegos, música y vídeos..........................................................................76
Cambiar las formas de pago......................................................................................................................... 76
Calificar y comentar una aplicación o un juego que haya descargado............................................................77
Descargar una actualización de una aplicación o un juego............................................................................77
Eliminación de aplicaciones.........................................................................................................................77
Eliminar un elemento descargado desde BlackBerry World ..........................................................................78
Eliminar una aplicación de la pantalla de inicio.............................................................................................78
Volver a instalar una aplicación o un juego....................................................................................................78
Mantente al día con el Calendario.................................................................................................................79
Acerca de la aplicación Calendario...............................................................................................................79
Configurar una cuenta en su dispositivo........................................................................................................79
Ver los eventos.............................................................................................................................................79
Buscar mensajes de correo electrónico y archivos asociados con un evento..................................................80
Comprobar con quién debe reunirse.............................................................................................................80
Crear un evento........................................................................................................................................... 80
Invitar a personas a un evento...................................................................................................................... 81
Cambiar o eliminar un evento.......................................................................................................................81
Remember ..................................................................................................................................................82
Recopilación y organización de tareas, notas y mucho más con la aplicación Remember ............................. 82
Crear una carpeta en la aplicación Remember .............................................................................................82
Agregar una entrada en la aplicación Remember .........................................................................................83
Agregar etiquetas a una entrada...................................................................................................................83
Grabar una nota de voz................................................................................................................................ 83
Enviar elementos a la aplicación Remember ................................................................................................84
Aviso legal................................................................................................................................................... 85

Bienvenido
El smartphone BlackBerry Q5 está diseñado para mantenerle en actividad, igual que esta Guía del usuario. Aquí
encontrará sugerencias para entender los aspectos básicos rápidamente y conocer algunas de las funciones exclusivas de
BlackBerry 10 OS.
BlackBerry 10 OS guarda muchas más sorpresas que puedes descubrir si accedes a la Guía del usuario completa tocando
la Ayuda en la pantalla de inicio. Desde la aplicación de la Ayuda puedes buscar un tema concreto y navegar hasta aquello
que te interese.
También puedes visitar el sitio web Cómo en www.blackberry.com/startdocs desde tu ordenador o tableta.
En esta guía te enseñaremos ejemplos para que aprendas a integrar tu nuevo smartphone en tu ajetreado día a día.
Guía del usuario Bienvenido
8

BlackBerry 10: nuevas funciones y
aplicaciones
La reinvención de BlackBerry ya está aquí. Una experiencia inteligente e intuitiva que se adapta continuamente a sus
necesidades. Su diseño con tres vistas principales (mensajes, aplicaciones activas y todas las aplicaciones)
BlackBerry 10
OS le permite desplazarse fácilmente entre tareas y aplicaciones con gestos sencillos y rápidos.
BlackBerry Hub
BlackBerry Hub reúne todos los mensajes y notificaciones en un lugar más práctico. Reciba y responda a mensajes
instantáneos, de texto, de correo o de las redes sociales y participe en chats de BBM. Con solo deslizar el dedo desde
cualquier pantalla, puede desplegar sus notificaciones, navegar por BlackBerry Hub para ver sus mensajes, comprobar
sus próximos eventos o preparar sus reuniones. Puede filtrar fácilmente los tipos de mensajes que aparecen.
Teclado BlackBerry
El dispositivo BlackBerry está diseñado para ir aprendiendo las palabras que usted suele utilizar y reconocer en qué lugar
de la frase las utiliza. El dispositivo utiliza esta información para intentar predecir la siguiente palabra que va a escribir.
Cuando para de escribir, las palabras sugeridas se muestran encima del Teclado BlackBerry. Solo tiene que tocar la
palabra que quiera utilizar.
Puede utilizar teclas individuales para realizar tareas rápidamente, como responder a un mensaje, ir a una vista de
calendario específica o ampliar una página web. Puede llevar a cabo múltiples tareas de forma rápida solo tocando en la
pantalla de inicio. Por ejemplo, puede enviar un mensaje de correo o publicar un tweet.
BBM Video con pantalla compartida
Mantenga conversaciones cara a cara por vídeo con sus contactos de BBM a través de redes HSPA+, 4G LTE y Wi-Fi. Inicie
BBM Video desde la aplicación Teléfono o Contactos, o pase de un chat de BBM a una conversación de BBM Video con
solo tocar un icono. Puede incluso compartir la pantalla con su contacto tocando un icono y enseñándole sus fotos o
presentaciones sin dejar de hablar.
Cámara y modo Time Shift
Su dispositivo BlackBerry dispone de una cámara frontal y otra posterior para tomar fotos de alta resolución y grabar
vídeos de alta definición. Puede abrir la cámara frontal desde la pantalla de inicio y tomar una foto o grabar un vídeo
Guía del usuario BlackBerry 10: nuevas funciones y aplicaciones
9

rápidamente tocando cualquier punto de la pantalla. El modo Time Shift registra varios milisegundos antes y después de su
foto para que pueda elegir los mejores fotogramas y conseguir la foto perfecta.
BlackBerry Story Maker
BlackBerry Story Maker le permite combinar sus imágenes, vídeos y música en una película en HD que puede ver más
tarde y compartir rápidamente con sus contactos. Puede seleccionar una canción como música de fondo, agregar títulos
introductorios y créditos finales, y aplicar temas.
BlackBerry Remember
BlackBerry Remember Le ayuda a organizar sus intereses, ideas y proyectos mediante una combinación de notas y tareas.
Puede agrupar fotos, listas, mensajes, correos y vínculos. Cree tareas a partir de mensajes de correo y convierta su
contenido en acciones desde cualquier parte con su dispositivo.
Contactos
La aplicación Contactos contiene detalles sobre el contacto, actualizaciones y noticias empresariales de la red social del
contacto, y eventos que usted y el contacto tienen en común. Puede filtrar rápidamente sus contactos por el tipo de
cuenta (por ejemplo, si quiere ver solo los contactos de BBM). También puede crear favoritos y utilizar fotos de cuentas de
redes sociales para sus contactos.
Calendario
La aplicación Calendario está integrada con BlackBerry Hub, la aplicación Contactos y otras aplicaciones y cuentas. Puede
filtrar los eventos del calendario para cada una de sus cuentas en las redes sociales. De un vistazo, podrá consultar con
qué personas se reunirá un día determinado. El Calendario incluso le sugiere participantes y ubicaciones a partir de
mensajes y reuniones anteriores.
Navegador de BlackBerry
El nuevo Navegador de BlackBerry es muy potente y tiene una capacidad de respuesta ultrarrápida. Cuando navegue y
encuentre algo que quiera compartir, puede publicarlo en una red social con solo un par de gestos. También puede ver
páginas web en modo de lectura para eliminar las distracciones.
Guía del usuario BlackBerry 10: nuevas funciones y aplicaciones
10

Comparta, transmita o disfrute de sus archivos multimedia
Con un par de toques rápidos desde sus aplicaciones, puede compartir fácilmente música, imágenes, vídeos,
documentos, páginas web y contactos por correo, BBM, una conexión Bluetooth, redes sociales y mucho más. Asimismo,
puede transmitir sus contenidos multimedia a dispositivos con DLNA Certified compatibles, como ordenadores, televisores
u otro equipo de entretenimiento doméstico.
Edición de imágenes
Puede editar imágenes directamente en el dispositivo. Recorte y gire la imagen, reduzca el efecto ojos rojos o aplique una
gran variedad de mejora y estilos artísticos.
Edición de vídeos
Puede editar vídeos directamente en su dispositivo. Modifique la duración del vídeo, gire la imagen y aplique mejoras en el
brillo o el color.
Buscar
Puede buscar archivos, configuraciones, aplicaciones, ayuda y mucho más en todo su dispositivo. Basta con escribir su
término de búsqueda o decírselo al dispositivo desde la pantalla de inicio o dentro de una aplicación. Puede restringir su
búsqueda para incluir solo aplicaciones específicas o ampliarla para que incluya fuentes de Internet.
Control de voz
La aplicaciónControl de voz hace que la multitarea sea más sencilla. Puede decir los comandos y realizar un gran número
de acciones prácticamente sin manos. Utilice la aplicación Control de voz para enviar mensajes, realizar llamadas,
organizar reuniones, buscar en Internet, publicar tweets y mucho más. Abra la aplicación Control de voz manteniendo
pulsado el botón Silenciar en el lateral del dispositivo o desde el teclado manteniendo pulsado el icono del micrófono.
BlackBerry World
Gracias a las recomendaciones, ahora es más fácil que nunca descubrir las mejores aplicaciones a partir de compras
similares. Puede elegir una aplicación y compartirla: ya sea en las redes sociales, con un par de gestos desde la propia
aplicación, o con un amigo, con un solo toque en un dispositivo BlackBerry compatible con NFC, compartir es rápido y
sencillo. BlackBerry World cuenta con una tienda de aplicaciones, juegos, temas, música y vídeos, además de controles
parentales que le permiten ocultar contenido al que no quiere que los niños accedan.
Guía del usuario BlackBerry 10: nuevas funciones y aplicaciones
11

NFC y las etiquetas inteligentes
Near Field Communication (NFC) es una tecnología inalámbrica de corto alcance diseñada para transferir datos
rápidamente. BlackBerry Tag utiliza tecnología NFC para intercambiar archivos (como por ejemplo imágenes, música,
información de contactos e incluso páginas web) entre su dispositivo BlackBerry y otros dispositivos compatibles con NFC
con solo juntar la parte posterior de los dos dispositivos. Puede utilizar NFC en su dispositivo para pagar artículos, crear y
almacenar etiquetas inteligentes que contienen direcciones URL, números de teléfono y todo lo que quiera compartir con
sus contactos.
BlackBerry Balance
Llévese el dispositivo a la oficina para acceder al correo del trabajo, a aplicaciones y datos sin afectar al uso personal del
dispositivo. Tanto sus aplicaciones como su información personal se almacenan por separado, sin que los datos y las
aplicaciones del trabajo puedan acceder a ellos. Pase fácilmente del espacio de trabajo al espacio personal con un simple
gesto.
Guía del usuario BlackBerry 10: nuevas funciones y aplicaciones
12

Introducción
Configurar el dispositivo
La primera vez que se inicia el dispositivo BlackBerry, se abre la aplicación Configuración. La aplicación Configuración
requiere una conexión de red, por lo que el dispositivo debe estar conectado a una red móvil o dentro del alcance de una
red
Wi-Fi. Después de la configuración inicial, puede abrir la aplicación Configuración tocando el icono Configuración
en la pantalla de inicio.
La aplicación Configuración le solicita que escriba un BlackBerry ID existente o que cree uno nuevo. Si no está seguro de si
ya tiene un
BlackBerry ID, desde su ordenador, visite www.blackberry.com/blackberryid.
Puede utilizar la aplicación Configuración para:
• Agregar cuentas de correo, BBM, mensajería instantánea y redes sociales.
• Configurar las formas de pago para compras que realice en la tienda BlackBerry World.
• Transferir datos desde un dispositivo que ejecute BlackBerry 7 o 7.1.
• Personalizar la configuración del dispositivo.
• Ver tutoriales o abrir la aplicación Ayuda para conocer más detalles sobre BlackBerry 10 OS.
Guía del usuario Introducción
13

Aspectos básicos de la pantalla de inicio
Iconos de aplicaciones
Icono Descripción
Contactos
Acceda a los contactos desde todas sus cuentas, así como sus actualizaciones y sus
actividades compartidas, en una sola aplicación.
Navegador
Acceda a páginas web más fácilmente con el modo de lectura y compártalas con sus
contactos.
Calendario
Guía del usuario Introducción
14

Icono Descripción
Vea todos sus eventos en un solo lugar, incluidos los eventos que agregó desde sus
cuentas de correo y de las redes sociales. Puede filtrar eventos de acuerdo con su cuenta.
BBM
Chatee en tiempo real utilizando texto o vídeo y comparta archivos con hasta 30 contactos
de BBM.
Mensajes de texto
Envíe y reciba mensajes SMS y MMS, si están incluidos en su plan de servicios
inalámbricos.
BlackBerry World
Descargue, compre, califique y deje comentarios sobre aplicaciones, juegos, música y
vídeos.
Remember
Una aplicación de productividad para recabar y categorizar la información que desea
recordar.
Docs To Go
Cree, edite y dé formato a documentos de Microsoft Word y hojas de cálculo de Microsoft
Excel. Edite, vea y muestre presentaciones de Microsoft PowerPoint.
Imágenes
Vea, edite y comparta las fotos que toma con la aplicación Cámara o imágenes guardadas
en su dispositivo.
Música
Comparta su música rápida y fácilmente con sus contactos. Reproduzca su música sin
cables en su equipo de entretenimiento doméstico.
Vídeos
Vea, edite y comparta los vídeos que graba con la aplicación Cámara o los que haya
guardado en su dispositivo. Reproduzca sus vídeos sin cables en su equipo de
entretenimiento doméstico.
Story Maker
Cree y comparta una película hecha por usted con imágenes, vídeos y música de su
dispositivo.
Facebook
Vea sus notificaciones de Facebook, cargue fotos y vídeos, y comparta su ubicación.
Guía del usuario Introducción
15

Icono Descripción
Twitter
Siga las historias, ideas y opiniones que le interesan enviando y recibiendo tweets.
LinkedIn
Construya su red profesional, conecte con contactos para acceder a ideas y
oportunidades laborales.
Mapas
Busque ubicaciones, obtenga direcciones detalladas y guarde sus lugares favoritos.
Juegos
Encuentre juegos para descargar y jugar. Agregue a sus amigos para que pueda ver sus
juegos o retarles a jugar.
YouTube
Comparta sus vídeos con amigos, con su familia y con el mundo.
Control de voz
Dicte sus comandos para realizar una llamada, enviar mensajes, buscar en Internet y
mucho más.
Reloj
Controle el tiempo con un reloj mundial, un cronómetro, un temporizador y una alarma.
Calculadora
Realice sus cálculos utilizando una calculadora estándar y científica, una calculadora de
propinas y un conversor.
Brújula
Navegue utilizando la brújula o deje que esta se conecte con los satélites para encontrar
su ubicación.
Administrador de archivos
Vea, guarde y comparta archivos almacenados en su dispositivo, en una tarjeta de
memoria, o en redes u dispositivos a los que esté conectado.
Print To Go
Imprima sin cables una gran variedad de archivos, desde su ordenador hasta su
dispositivo BlackBerry.
Configuración
Cambie la configuración de las conexiones de red, las cuentas, la visualización, el idioma y
mucho más.
Guía del usuario Introducción
16

Icono Descripción
Adobe Reader
Vea archivos PDF en su dispositivo y compártalos con otros por correo, BBM y otros
medios.
Teléfono
Realice conferencias telefónicas, compruebe el correo de voz o transfiera una llamada a
BBM Video.
Cámara
Incluye la cámara frontal y la posterior, así como el modo Time Shift, que le ayuda a hacer
la foto perfecta.
Configuración
Configure sus cuentas, personalice su dispositivo y vea tutoriales sobre el uso de
BlackBerry 10 OS.
Ayuda
Aprenda a realizar operaciones más rápidamente en su dispositivo, lea las Preguntas
frecuentes y lea sugerencias que pueden ayudarle a aumentar su productividad.
Iconos de notificación
Los iconos de notificación le muestran que tiene elementos nuevos o sin abrir en sus cuentas de BlackBerry Hub. Cuando
tiene un elemento nuevo, aparece el indicador en el icono de notificación. Puede desplegar sus iconos de notificación
deslizando el dedo hacia arriba desde la parte inferior de cualquier pantalla del dispositivo.
Icono
Descripción
Mensaje de correo
Mensaje de texto
Mensaje de BBM
Mensaje de Facebook
Mensaje de Twitter
Mensaje de LinkedIn
Guía del usuario Introducción
17

Icono Descripción
Llamada de teléfono
Mensajes de notificación de aplicaciones y servicios como
BlackBerry World
Desplazarse y moverse entre los distintos
elementos
Deslice el dedo para desplazarse por una lista, obtener una panorámica de una página web o desplazarse entre imágenes.
También puede deslizar el dedo para ver la pantalla de inicio. Por ejemplo, si está viendo BlackBerry Hub, puede deslizar
el dedo hacia la izquierda para ver la pantalla de inicio y las aplicaciones minimizadas. Deslice el dedo a la izquierda otra
vez para ver todas las aplicaciones.
• Para desplazarse, deslice el dedo hacia arriba y hacia abajo.
• Para desplazarse entre BlackBerry Hub y la pantalla de inicio, deslice el dedo hacia la izquierda y hacia la derecha.
Utilizar un control
Si aparece un control en la pantalla, puede utilizarlo para avanzar en un archivo, como una canción o un vídeo, o para
avanzar varias páginas, por ejemplo en un libro electrónico.
En el control, arrastre el cursor.
Guía del usuario Introducción
18

Seleccionar elementos
Lleve a cabo una de estas acciones:
• Para seleccionar un elemento, solo tiene que tocarlo. Si el elemento puede abrirse, se abrirá; de lo contrario, se
resaltará.
• Para resaltar un elemento sin abrirlo, manténgalo pulsado.
• Para resaltar varios elementos, como imágenes o canciones que quiere compartir, mantenga pulsado un elemento.
Toque y, a continuación, los elementos adicionales. Para desmarcar un elemento, tóquelo otra vez.
Guía del usuario Introducción
19

Ampliar o reducir la pantalla
Si necesita ver mejor un detalle de una imagen o si le cuesta leer las palabras que son demasiado pequeñas, puede
ampliar la pantalla. También puede reducirla para ver más contenido.
Para ampliar la pantalla, deslice los dedos separándolos; para reducirla, deslice los dedos hasta juntarlos.
Mover elementos de un lugar a otro
1. En la pantalla de inicio, mantenga pulsado el elemento que desea mover.
2. Cuando el elemento empiece a parpadear, deslice el dedo al lugar donde desea moverlo.
Guía del usuario Introducción
20

Minimizar las aplicaciones y mostrar los
marcos activos
Cuando se minimiza una aplicación, aparece como un marco activo en la pantalla de inicio. Esto resulta útil para realizar
varias tareas al mismo tiempo, ya que por ejemplo no necesita guardar y cerrar los documentos para poder utilizar el
navegador ni reiniciar el navegador después de revisar su correo.
Deslice el dedo hacia arriba desde la parte inferior de la pantalla.
Sugerencia: Cuando haya terminado de utilizar la aplicación, puede cerrarla tocando en la esquina inferior derecha
de la aplicación.
Mostrar los menús
Puede encontrar funciones, ayuda y opciones adicionales en los menús.
Lleve a cabo alguna de las acciones siguientes:
• Para ver las acciones adicionales que puede realizar en una aplicación, toque o .
• Para ver las acciones adicionales de un elemento específico de una aplicación, como una canción o una foto,
manténgalo pulsado. Para ver los nombres de los elementos de menú que aparecen en la parte derecha de la pantalla,
deslice el dedo sobre ellos.
• Para ver la configuración y la ayuda, deslice el dedo hacia abajo desde la parte superior de la pantalla. En una
aplicación, puede ver la configuración específica de dicha aplicación. Si no se encuentra en una aplicación, puede ver
la configuración del dispositivo.
Guía del usuario Introducción
21

Acerca de BlackBerry ID
Un BlackBerry ID le ofrece acceso a múltiples productos y servicios de BlackBerry. Una vez creado un BlackBerry ID,
puede utilizar su dirección de correo y su contraseña para iniciar sesión en cualquier producto de BlackBerry que sea
compatible con BlackBerry ID. Con BlackBerry ID, puede administrar aplicaciones que haya descargado de la tienda
BlackBerry World y descargar las aplicaciones cuando cambia de dispositivo. Debe iniciar sesión con el mismo BlackBerry
ID
en todos los dispositivos BlackBerry.
Si ya había creado un BlackBerry ID, debe utilizarlo cuando configure su nuevo dispositivo, en lugar de crear un BlackBerry
ID nuevo. Puede iniciar sesión tanto en una tableta como en un smartphone utilizando el mismo BlackBerry ID.
Configurar un nuevo BlackBerry ID
Sugerencia
: Es importante elegir una contraseña que pueda recordar. Para el nombre de usuario de BlackBerry ID,
asegúrese de emplear una dirección de correo que utilice con frecuencia. Los detalles de recuperación se podrán enviar a
la dirección de correo que utilice como nombre de usuario de BlackBerry ID si olvida la contraseña de BlackBerry ID. La
dirección de correo que utilice como nombre de usuario de BlackBerry ID no tiene por qué estar asociada a su dispositivo
BlackBerry.
1. Para crear un nuevo BlackBerry ID cuando configura su dispositivo BlackBerry, en la pantalla BlackBerry ID, toque
Crear nuevo.
2. Siga las instrucciones que aparecen en pantalla.
Guía del usuario Introducción
22

Uso de la aplicación Control de voz de
BlackBerry
La aplicación Control de voz puede facilitar la multitarea, puesto que permite realizar una amplia variedad de acciones y
tareas con la voz. En lugar de navegar hasta una aplicación concreta, puede abrir la aplicación Control de voz y dictar los
comandos. Puede utilizar la aplicación Control de voz para lo siguiente:
• Realizar una llamada.
• Enviar un mensaje de correo, de texto o de BBM.
• Buscar en el dispositivo BlackBerry o en Internet.
• Organizar reuniones o citas.
• Configurar recordatorios.
• Cambiar tu estado de Facebook publicar un tweet.
• Guardar notas en BlackBerry Remember.
• Configurar una alarma.
1. Para abrir la aplicación Control de voz, lleve a cabo una de estas acciones:
• En la pantalla de inicio, toque el icono Control de voz.
• Mantenga pulsada la tecla Silenciar en el lado derecho de su dispositivo.
2. Tras el pitido, dicte un comando.
Guía del usuario Introducción
23

Cambio de dispositivo
Antes de cambiar de dispositivo
Para obtener información sobre cómo cambiar a un dispositivo BlackBerry desde un dispositivo BlackBerry más antiguo o
un dispositivo de otros fabricantes, visite
www.blackberry.com/deviceswitch.
Conozca qué opciones de transferencia
tiene a su disposición
Los tipos de datos transferidos dependen del método de transferencia que utilice y el tipo de smartphone desde el que
transfiere los datos. Puede transferir algunas opciones de configuración, el historial del teléfono, las imágenes, la música o
los favoritos del navegador, entre otros. Para ver una lista de los tipos de datos que se transfieren, visite
www.blackberry.com/deviceswitch.
• ¿Desea cambiar desde BlackBerry Device Software 5.0 o posterior? En un ordenador, puede utilizar BlackBerry Link
para cambiar de dispositivo. Descubra cómo cambiar de dispositivo mediante BlackBerry Link.
• ¿Desea cambiar desde BlackBerry 7.0 o BlackBerry 7.1? Puede utilizar una tarjeta de memoria para cambiar de
dispositivo. Descubra cómo cambiar de dispositivo mediante una tarjeta de memoria.
• ¿Desea cambiar desde un dispositivo BlackBerry que tiene instalado BlackBerry Protect? Puede utilizar BlackBerry
Protect para transferir los datos compatibles, como los contactos, del archivo de copia de seguridad del dispositivo
actual al nuevo dispositivo. Descubra cómo cambiar de dispositivo mediante BlackBerry Protect.
• ¿Desea cambiar desde un dispositivo iPhone o Android? Puede descargar la aplicación de cambio de dispositivo desde
BlackBerry World. . Descubra cómo cambiar de dispositivo mediante la aplicación de cambio de dispositivo.
Sugerencia: Si realiza el cambio desde un dispositivo BlackBerry, para ver qué versión del software está ejecutando en la
actualidad, en la pantalla de inicio del dispositivo antiguo, lleve a cabo una de estas acciones:
• Haga clic en Opciones > Acerca de.
• Haga clic en Opciones > Dispositivo > Versiones del dispositivo.
Anotar los nombres de usuario y
contraseñas
Antes de cambiar de dispositivo BlackBerry, asegúrese de que dispone de lo siguiente:
Guía del usuario Cambio de dispositivo
24

• Si ha guardado nombres de usuario y contraseñas en el Administrador de contraseñas, es recomendable que anote
esta información para que la tenga a mano cuando vaya a agregar cuentas a su nuevo dispositivo.
• Si tiene un dispositivo que ejecuta BlackBerry Device Software 5.0 o posterior, puede haber creado un BlackBerry ID
para iniciar sesión en su dispositivo y en la tienda BlackBerry World. Si inicia sesión en su dispositivo BlackBerry 10 con
su
BlackBerry ID, podría volver a instalar aplicaciones que ya había descargado de BlackBerry App World y acceder a
productos BlackBerry que utilice su BlackBerry ID, como BBM y BlackBerry Protect.
Nota: BlackBerry App World recibe el nombre de BlackBerry World en dispositivos BlackBerry 10.
Actualizar BBM
Aunque no es un requisito para cambiar de dispositivo BlackBerry, debe actualizar a la versión más reciente de BBM y
asociar BBM con su BlackBerry ID antes de cambiar de dispositivo.
1. Para saber qué versión de BBM posee en su antiguo dispositivo, busque BlackBerry Messenger en la lista de sus
aplicaciones instaladas.
2. Para descargar BBM 7.0 o posterior en su antiguo dispositivo, visite la tienda BlackBerry World o
www.blackberry.com/bbm.
Si no puede actualizar su versión de BBM, en BBM, pulse la tecla > Opciones > Copia de seguridad. Seleccione la
opción de copia de seguridad.
¿Qué ocurre si tengo contactos en mi tarjeta
SIM?
El dispositivo BlackBerry 10 utiliza una tarjeta micro SIM. Para obtener una tarjeta micro SIM para su dispositivo, contacte
a su proveedor de servicios.
Si guardó sus contactos en su antigua tarjeta SIM, para asegurarse de que esos contactos no se pierden, podría tener que
copiarlos en su antiguo dispositivo antes de hacer una copia de seguridad de los datos del dispositivo.
Sugerencia: Para copiar los contactos de la tarjeta SIM al almacenamiento multimedia integrado de su antiguo dispositivo,
en la lista de contactos de su antiguo dispositivo, pulse la tecla > Libreta de teléfonos de SIM. Pulse la tecla
> Copiar todo en Contactos.
Guía del usuario Cambio de dispositivo
25

Copia de seguridad y cambio de dispositivo
Transferir datos a un dispositivo nuevo
utilizando un ordenador y BlackBerry Link
Si su dispositivo BlackBerry actual ejecuta BlackBerry Device Software 5.0 o posterior, puede utilizar BlackBerry Link para
transferir datos y opciones compatibles, como la configuración del dispositivo, el historial del teléfono, archivos
multimedia, los favoritos del navegador, entre otros, a su nuevo dispositivo BlackBerry 10. Esta función se ha diseñado
para mover datos personales, no datos del trabajo.
1. En su ordenador, descargue e instale BlackBerry Link desde www.blackberry.com/BlackBerryLink.
2. Abra BlackBerry Link.
3. Conecte el dispositivo BlackBerry actual al ordenador utilizando un cable USB.
4. Siga las instrucciones que aparecen en pantalla.
5. Cuando se le solicite, conecte su nuevo dispositivo BlackBerry 10 con un cable USB.
6. Siga las instrucciones que aparecen en pantalla.
Nota
: Las cuentas de correo y las aplicaciones no compatibles no se transfieren al nuevo dispositivo. Puede configurar sus
cuentas de correo en el nuevo dispositivo en BlackBerry Hub. Para descargar aplicaciones que no se transfirieron a su
nuevo dispositivo, visite la tienda BlackBerry World.
Transferir datos desde un dispositivo
BlackBerry 7 utilizando una tarjeta de
memoria
Antes de empezar: Esta opción solo está disponible si cambia desde un dispositivo BlackBerry 7 o posterior. Para
comprobar cuál es su versión de software, en la pantalla de inicio de su dispositivo antiguo, haga clic en Opciones >
Acerca de o en Opciones > Dispositivo > Versiones del dispositivo.
Cuando cambie a un nuevo dispositivo BlackBerry utilizando la función Cambio de dispositivo en la aplicación
Configuración, puede mover la configuración de la alarma, los contactos de BBM, los favoritos del navegador, los mensajes
de texto, el historial del teléfono y los perfiles de la conexión inalámbrica entre dispositivos BlackBerry. Esta función se ha
diseñado para mover datos personales, no datos del trabajo.
Guía del usuario Cambio de dispositivo
26

1. En el dispositivo BlackBerry 7, haga clic en Configuración > Cambio de dispositivo.
2. Haga clic en Utilizar una tarjeta de memoria > Guardar datos.
3. Siga las instrucciones que aparecen en pantalla.
4. Cuando se haya completado la copia de seguridad, retire la tarjeta de memoria del dispositivo BlackBerry 7 e
insértela en su dispositivo BlackBerry 10.
5.
En la pantalla de inicio de su dispositivo BlackBerry 10, toque > .
6. Siga las instrucciones que aparecen en pantalla.
Nota: Las cuentas de correo y las aplicaciones no compatibles no se transfieren al nuevo dispositivo. Puede configurar sus
cuentas de correo en el nuevo dispositivo en BlackBerry Hub. Para descargar aplicaciones que no se transfirieron a su
nuevo dispositivo, visite la tienda BlackBerry World.
Transferir datos a un dispositivo nuevo
utilizando BlackBerry Protect
Antes de empezar:
Para utilizar esta función, la aplicación BlackBerry Protect debe estar instalada en el dispositivo BlackBerry anterior. El
dispositivo anterior debe ejecutar BlackBerry 7.1 o anterior.
Puede utilizar BlackBerry Protect para transferir los datos compatibles del dispositivo anterior al nuevo dispositivo
BlackBerry 10.
1. Realice una copia de seguridad de los datos en el dispositivo anterior o en el sitio web de BlackBerry Protect.
2. En el nuevo dispositivo, deslice el dedo hacia abajo desde la parte superior de la pantalla de inicio. Toque
Configuración > BlackBerry Protect.
3. Si es necesario, configure el selector BlackBerry Protect como I. Complete el proceso de configuración.
4. Toque Restaurar. Seleccione su dispositivo antiguo como el dispositivo desde el que desea restaurar los datos.
5. Toque Restaurar.
Transferir datos desde un dispositivo
iPhone o Android
Antes de empezar: debe estar conectado a una red Wi-Fi en el dispositivo antiguo y en el dispositivo BlackBerry.
Puede utilizar la aplicación de cambio de dispositivo para transferir los contactos, las imágenes y otros datos personales
del dispositivo iPhone o Android a su nuevo dispositivo BlackBerry. Para obtener más información acerca de la aplicación
de cambio de dispositivo, visite www.blackberry.com/deviceswitchapp.
Guía del usuario Cambio de dispositivo
27

1. En el dispositivo BlackBerry 10, visite www.blackberry.com/deviceswitchapp y descargue la aplicación de cambio de
dispositivo.
2. Abra la aplicación de cambio de dispositivo.
3. Siga las instrucciones que aparecen en pantalla.
Después de cambiar de dispositivo
Para obtener información sobre cómo devolver el dispositivo a Research In Motion para que se recicle y deseche de forma
segura, visite www.blackberry.com/recycling. El programa de reciclaje y sustitución de productos solo está disponible en
determinadas áreas.
Restauración de los contactos y grupos de
BBM
La primera vez que abra BBM, se le solicitará su BlackBerry ID. Si ya ha utilizado BBM, tenga en cuenta lo siguiente:
• Si cambia de dispositivo BlackBerry, puede utilizar la función Cambio de dispositivo en BlackBerry Link en su
ordenador o en un dispositivo que ejecute BlackBerry 7 o posterior para transferir los datos del dispositivo, como los
contactos y grupos de BBM 6.2 o anterior, al nuevo dispositivo.
• Si ya había asociado anteriormente BBM con su BlackBerry ID (por ejemplo, en el dispositivo actual), puede iniciar
sesión con el mismo BlackBerry ID para restaurar los datos de BBM a través de la red inalámbrica.
Después de configurar BBM, se realiza automáticamente una copia de seguridad de los contactos, el perfil y los grupos a
través de la red inalámbrica en función de su BlackBerry ID. Aun así, es una buena idea guardar una copia de seguridad de
forma periódica en un ordenador que utilice BlackBerry Link por si pierde el dispositivo, se lo roban o se daña.
Transferir contraseñas desde la aplicación
Administrador de contraseñas
Antes de empezar: En primer lugar, debe transferir los datos del dispositivo BlackBerry con BlackBerry Device Software
5.0 o posterior al dispositivo BlackBerry 10 mediante BlackBerry Link, BlackBerry Protect o una tarjeta de memoria.
1. En su dispositivo BlackBerry 10, descargue la aplicación Administrador de contraseñas desde la tienda BlackBerry
World.
2. En la pantalla de inicio, toque Administrador de contraseñas.
3. Siga las instrucciones que aparecen en pantalla.
Guía del usuario Cambio de dispositivo
28

Configurar una cuenta en su dispositivo
Puede agregar a su dispositivo cuentas de correo, cuentas de redes sociales (como Facebook, Twitter o LinkedIn), o
incluso una cuenta de Evernote.
1. En la pantalla de inicio, deslice el dedo hacia abajo desde la parte superior de la pantalla.
2.
Toque Configuración > Cuentas.
3.
Si ha agregado una cuenta al dispositivo, para agregar otra, toque .
Sugerencias después de cambiar de
dispositivo
después de cambiar de dispositivo BlackBerry, tenga en cuenta lo siguiente:
• Si dispone de una tarjeta de memoria, transfiérala del dispositivo antiguo al nuevo.
• Para recibir todos sus mensajes y actualizaciones, agregue las cuentas de correo y de las redes sociales al nuevo
dispositivo.
• Borre el dispositivo antiguo para eliminar todos los datos. Para eliminar todos los datos del dispositivo, en caso
necesario, cree una contraseña de dispositivo y escriba una contraseña incorrecta diez veces.
• Descargue aplicaciones desde la tienda BlackBerry World.
• Explore la aplicación Ayuda de su dispositivo y descubra otros trucos y sugerencias.
Resolución de problemas: cambio de
dispositivo
No puedo cambiar mi tarjeta SIM a mi
nuevo dispositivo BlackBerry 10
El dispositivo BlackBerry 10 utiliza una tarjeta micro SIM. Para obtener una tarjeta micro SIM para su nuevo dispositivo,
contacte a su proveedor de servicios.
Guía del usuario Cambio de dispositivo
29

¿Cómo puedo restablecer la contraseña de
BlackBerry ID que he perdido u olvidado?
Puede recibir instrucciones para restablecer su contraseña de BlackBerry ID en la dirección de correo que utiliza para su
nombre de usuario de BlackBerry ID. Por razones de seguridad, solo usted puede restablecer la contraseña de su
BlackBerry ID.
Lleve a cabo una de estas acciones:
• Para restablecer su contraseña en un ordenador, visite www.blackberry.com/blackberryid. Haga clic en Restablecer su
contraseña. Siga las instrucciones que aparecen en pantalla.
• Para restablecer la contraseña en su dispositivo BlackBerry, cuando se le pida que inicie sesión con su BlackBerry ID,
haga clic en ¿Ha olvidado la contraseña?. Conteste la pregunta de seguridad y siga las instrucciones que aparecen en
pantalla.
Una vez completados los pasos anteriores, recibirá un correo para restablecer su contraseña. Si completa los pasos para
restablecer su contraseña en un ordenador, el mensaje de correo para restablecer su contraseña solo se puede ver en un
ordenador y no se le enviará a su dispositivo . Si sigue los pasos para restablecer su contraseña en el dispositivo, el
mensaje de correo para restablecer su contraseña se le enviará a su dispositivo . Siga las instrucciones del correo para
restablecer su contraseña de
BlackBerry ID.
Algunos datos de mi antiguo dispositivo no
se encuentran en mi dispositivo nuevo
El tipo de dispositivo desde el que ha transferido los datos y la versión del software del anterior dispositivo determinan los
datos que se pueden transferir al nuevo dispositivo. Para ver una lista de los tipos de datos que se transfieren, visite
www.blackberry.com/deviceswitch.
Intente realizar una de las siguientes acciones:
• Compruebe que sus cuentas de correo personales estén configuradas. Las cuentas de correo no se transfieren y han
de configurarse BlackBerry Hub en el dispositivo.
• Compruebe que sus cuentas de correo del trabajo estén configuradas. Para activar una cuenta de correo de Microsoft
Exchange ActiveSync en BlackBerry Enterprise Server, contacte al administrador para que le facilite la información
necesaria.
• Busque notas y tareas en la aplicación BlackBerry Remember.
• Transfiera las aplicaciones descargándolas de la tienda BlackBerry World.
Guía del usuario Cambio de dispositivo
30

No puedo transferir elementos utilizando mi
tarjeta de memoria
Intente realizar una de las siguientes acciones:
• Realice copias de seguridad de elementos de su tarjeta de memoria a otro soporte, como el almacenamiento
multimedia incorporado en el dispositivo BlackBerry o su ordenador. Formatee la tarjeta de memoria o compre una
nueva. Guarde los elementos de los que hizo una copia de seguridad en su tarjeta de memoria y, a continuación,
intente volver a transferir los elementos.
• Utilice BlackBerry Link para transferir su información de un dispositivo a otro. Para descargar BlackBerry Link, desde
su ordenador, visite www.blackberry.com/BlackBerryLink y seleccione la opción Windows o Mac.
Guía del usuario Cambio de dispositivo
31

¿En qué se diferencia el dispositivo
BlackBerry 10 de otros dispositivos
BlackBerry?
¿Cómo puedo acceder a los menús?
No hay tecla de menú en los dispositivos BlackBerry 10. Puede abrir menús tocando los iconos en la parte inferior
de la pantalla y manteniendo pulsados los elementos en la pantalla.
¿Cómo puedo volver a la pantalla de inicio?
•
En muchas aplicaciones, puede tocar Atrás para volver a la pantalla anterior.
• Para minimizar una aplicación y volver a la pantalla de inicio, deslice el dedo hacia arriba desde la parte inferior de la
pantalla.
Guía del usuario ¿En qué se diferencia el dispositivo BlackBerry 10 de otros dispositivos BlackBerry?
32

¿Cómo puedo cambiar la configuración y las
opciones?
• Puede cambiar la configuración en una aplicación deslizando el dedo hacia abajo desde la parte superior de la pantalla
y tocando .
•
En muchas de las aplicaciones, también puede tocar para ver otras opciones.
• Para cambiar la configuración del dispositivo BlackBerry y conectarse a redes móviles y Wi-Fi, en la pantalla de inicio,
deslice el dedo hacia abajo desde la parte superior de la pantalla y toque Configuración.
Guía del usuario ¿En qué se diferencia el dispositivo BlackBerry 10 de otros dispositivos BlackBerry?
33

¿Dónde están mis perfiles de notificación y
mis tonos de llamada?
• El SO BlackBerry 10 incluye los siguientes modos de notificación incorporados: Normal, Solo teléfono, Solo vibración,
Silencio y Todas las alertas desactivadas.
• Puede activar rápidamente el modo Silencio deslizando el dedo hacia abajo desde la parte superior de la pantalla y
tocando .
• Puede establecer tonos de llamada personalizados en la aplicación Contactos.
• Para establecer notificaciones para determinados tipos de mensajes, en la pantalla de inicio, deslice el dedo hacia
abajo desde la parte superior de la pantalla y toque Configuración > Notificaciones.
¿Dónde están mis mensajes?
Quizá ya haya advertido que en la pantalla de inicio no hay ningún icono de mensajes. Esto se debe a que puede encontrar
todos sus correos, mensajes de texto, notificaciones de las redes sociales, llamadas perdidas y mensajes de voz en
BlackBerry Hub. BlackBerry Hub no es como otras aplicaciones de su dispositivo BlackBerry. Es el núcleo de la
experiencia BlackBerry 10 y siempre está en ejecución para mantenerlo conectado independientemente de lo que esté
haciendo en el dispositivo.
Guía del usuario ¿En qué se diferencia el dispositivo BlackBerry 10 de otros dispositivos BlackBerry?
34

Para acceder a BlackBerry Hub, en la pantalla de inicio, deslice el dedo hacia la derecha.
También puede desplegar BlackBerry Hub o abrirlo desde cualquier lugar en su dispositivo con un simple gesto:
¿Dónde están mis aplicaciones?
Algunas de las aplicaciones que utilizaba en su antiguo dispositivo BlackBerry podrían no estar disponibles en su
dispositivo BlackBerry 10. En la tienda BlackBerry World, puede comprobar si sus antiguas aplicaciones están disponibles
para descargar en la pantalla My World o buscar nuevas aplicaciones.
¿Dónde están mis tareas, notas y notas de
voz?
• Si utilizó BlackBerry Link para transferir los archivos de su antiguo dispositivo BlackBerry a su nuevo dispositivo, sus
tareas, notas y notas de voz deberían estar en la nueva aplicación BlackBerry Remember.
• Si anteriormente utilizó tareas en BBM Groups, aún tendrá acceso a esas tareas en BBM.
Guía del usuario ¿En qué se diferencia el dispositivo BlackBerry 10 de otros dispositivos BlackBerry?
35

¿Dónde puedo encontrar mis archivos?
Puede encontrar sus archivos en la aplicación Administrador de archivos. Si agregó una cuenta de trabajo al dispositivo
BlackBerry y su administrador activó las tecnología BlackBerry Balance, los datos, las aplicaciones y los accesos a las
redes del dispositivo se dividen en un espacio de trabajo y un espacio personal. Los espacios separados le ayudan a evitar
copiar datos del trabajo en una aplicación o mostrar información confidencial del trabajo durante un chat de BBM Video
por accidente. Para cambiar de espacio, arrastre el dedo hacia abajo en la parte central de la pantalla de inicio y toque
Personal o Trabajo.
¿Dónde puedo encontrar la información y
las contraseñas de mi dispositivo?
¿Dónde puedo encontrar mi PIN?
En BBM, toque su imagen de perfil. En su página de perfil, su PIN figura debajo de su código de barras. En un
mensaje de correo o de texto, también puede escribir mipin para que se muestre su PIN.
¿Cómo puedo encontrar mi propio número de teléfono?
En la pantalla de inicio, toque el icono . En la vista Llamadas o Contacto, en el centro de la pantalla, deslice el
dedo hacia abajo para que aparezca su número de teléfono en la parte superior de la pantalla. En un mensaje de
correo o de texto, también puede escribir
minumero para que se muestre su número de teléfono.
¿Dónde está el Administrador de contraseñas?
La aplicación Administrador de contraseñas se puede descargar desde la tienda BlackBerry World. Si utilizó
BlackBerry Link o una tarjeta de memoria para transferir datos desde un dispositivo BlackBerry que ejecutaba
BlackBerry Device Software 5.0 o posterior, puede restaurar las contraseñas del Administrador de contraseñas
desde su antiguo dispositivo después de descargar y abrir la aplicación Administrador de contraseñas.
¿Dónde puedo encontrar detalles sobre el SO y el hardware de mi dispositivo?
En la pantalla de inicio, deslice el dedo hacia abajo desde la parte superior de la pantalla. Toque Configuración
> Acerca de. Para cambiar el tipo de información que se muestra, toque una opción en la lista desplegable.
¿Cómo puedo realizar búsquedas?
Si quiere buscar algo en su dispositivo BlackBerry o en Internet, en la parte inferior de la pantalla de inicio, toque .
Guía del usuario ¿En qué se diferencia el dispositivo BlackBerry 10 de otros dispositivos BlackBerry?
36

¿Qué es BlackBerry Link?
BlackBerry Link es la versión más reciente de BlackBerry Desktop Software y puede utilizarse con su dispositivo
BlackBerry 10. Puede utilizar BlackBerry Desktop Software con dispositivos que ejecuten BlackBerry 7.1 y versiones
anteriores.
BlackBerry Link es software que puede instalar en su ordenador para vincular los datos, los archivos multimedia y las
aplicaciones del dispositivo BlackBerry con su ordenador.
Para descargar BlackBerry Link, desde su ordenador, visite www.blackberry.com/BlackBerryLink y seleccione la opción
Windows o Mac.
Guía del usuario ¿En qué se diferencia el dispositivo BlackBerry 10 de otros dispositivos BlackBerry?
37

Transmite el mensaje con el Teclado
BlackBerry
El Teclado BlackBerry aprende tu estilo de escritura y se adapta a tu forma de teclear. Entiende lo que quieres decir y te
sugiere palabras para ayudarte a escribir más rápido, con más precisión y con menor esfuerzo. Responde a correos, sigue
conectado a
BBM o trabaja en un documento importante estés donde estés.
Mientras planeas el viaje para ver a tu familia, el teclado analiza tu estilo y aprende los nombres de tu hermano, de tu
madre y de su ciudad, y te sugiere los nombres mientras escribe. Con un solo movimiento de pulgar, puedes agregar los
nombres a los mensajes.
Aspectos básicos del teclado y la escritura
Guía del usuario Transmite el mensaje con el Teclado BlackBerry
38

Escribir un carácter acentuado
1. En el Teclado BlackBerry, mantenga pulsada la letra que desea acentuar.
2. Cuando aparezcan los caracteres acentuados sobre el teclado, toque el carácter acentuado que desea escribir.
Escribir un símbolo o un número
1.
En el lado inferior derecho del Teclado BlackBerry, pulse .
2. Toque el símbolo o el número que desee escribir.
Escribir un carácter en mayúscula
1.
En el Teclado BlackBerry, pulse .
2. Pulse una letra.
Sugerencia: Para activar el bloqueo de mayúsculas, pulse y .
Escribir más rápido con las opciones de
asistencia automatizada
Puede cambiar la configuración de escritura para lograr escribir más rápido en el Teclado BlackBerry. Por ejemplo, puede
cambiar la configuración para que el dispositivo convierta automáticamente a mayúscula la primera palabra de cada frase,
o para que pulsar dos veces se inserte un punto.
1. En la pantalla de inicio, deslice el dedo hacia abajo desde la parte superior de la pantalla.
2.
Toque Configuración > Idioma y escritura > Predicción y corrección.
3. Toque la configuración que desea cambiar.
Guía del usuario Transmite el mensaje con el Teclado BlackBerry
39

Cortar, copiar y pegar texto
1. Para resaltar texto, manténgalo pulsado. Para cambiar la selección, mueva los indicadores de cursor.
2. Lleve a cabo una de estas acciones:
• Para copiar el texto, toque el texto resaltado. Toque .
• Para cortar el texto, toque el texto resaltado. Toque .
3.
Para pegar el texto, toque y mantenga pulsada la ubicación donde desea pegar el texto. Toque .
Seleccionar las sugerencias de palabras
que aparecen mientras escribe
El dispositivo BlackBerry está diseñado para ir aprendiendo las palabras que usted suele utilizar y reconocer en qué lugar
de la frase las utiliza. El dispositivo utiliza esta información para intentar predecir la siguiente palabra que va a escribir.
Cuando para de escribir, las palabras sugeridas se muestran encima del
Teclado BlackBerry.
Seleccionar una palabra sugerida
Para utilizar una palabra que aparezca encima del Teclado BlackBerry, tóquela para seleccionarla.
Guía del usuario Transmite el mensaje con el Teclado BlackBerry
40

Acceder más rápido con los atajos
de teclado
Atajos de la pantalla de inicio
Puede utilizar el teclado BlackBerry con Acción instantánea para realizar una serie de tareas rápidamente cuando escribe
determinados comandos en la pantalla de inicio. Puede utilizar atajos de la pantalla de inicio para realizar una llamada,
enviar correos o mensajes de texto, iniciar un chat de BBM, actualizar su estado de Facebook, publicar un tweet o una
actualización de LinkedIn, o agregar notas y tareas a BlackBerry Remember.
Realizar una llamada
1. En la pantalla de inicio, escriba llamar y el nombre o el número de la persona a quien quiere llamar. Por ejemplo,
puede escribir Llamar a Víctor o Llamar a 5195550100.
2. Bajo Acciones, toque la acción que desee llevar a cabo.
Enviar un mensaje de correo
1. En la pantalla de inicio, escriba Enviar correo a y el nombre del contacto a quien desea enviar un mensaje de correo.
Por ejemplo, puede escribir Enviar correo a Tanya McPherson.
2. Bajo Acciones, toque la acción que desee llevar a cabo.
Enviar un mensaje de texto
1. En la pantalla de inicio, escriba Enviar texto a y el nombre o el número de la persona a quien desea enviar un mensaje
de texto. Por ejemplo, puede escribir Enviar texto a Losada o Enviar texto a 5195550100.
2. Bajo Acciones, toque la acción que desee llevar a cabo.
Iniciar un chat de BBM
1. En la pantalla de inicio, escriba BBM a y el nombre o el número de la persona con quien quiere chatear. Por ejemplo,
puede escribir BBM a Megan Ball.
2. Bajo Acciones, toque la acción que desee llevar a cabo.
Guía del usuario Acceder más rápido con los atajos de teclado
41

Actualizar el estado de Facebook
1. En la pantalla de inicio, escriba Facebook y la actualización del estado. Por ejemplo, puede escribir Facebook Hoy
voy a la feria del automóvil.
2. Bajo Acciones, toque la acción que desee llevar a cabo.
Publicar un tweet
1. En la pantalla de inicio, escriba tweet y su tweet. Por ejemplo, puede escribir tweet ¡Qué buen tiempo hace estos
días!.
2. Bajo Acciones, toque la acción que desee llevar a cabo.
Publicar una actualización de LinkedIn
1. En la pantalla de inicio, escriba LinkedIn y su actualización. Por ejemplo, puede escribir LinkedIn Me ha gustado
mucho la sesión formativa de hoy.
2. Bajo Acciones, toque la acción que desee llevar a cabo.
Agregar una nota a BlackBerry Remember
1. En la pantalla de inicio, escriba nota y el contenido de su nota. Por ejemplo, puede escribir nota Comprar leche de
camino a casa.
2. Bajo Acciones, toque la acción que desee llevar a cabo.
Agregar una tarea a BlackBerry Remember
1. En la pantalla de inicio, escriba tarea y el contenido de su tarea. Por ejemplo, puede escribir tarea Preparar reunión
de mañana.
2. Bajo Acciones, toque la acción que desee llevar a cabo.
Atajos alternativos de la pantalla de inicio
En lugar de escribir un comando completo en la pantalla de inicio, en algunos casos puede escribir un comando
alternativo. Dependiendo del idioma del dispositivo, puede que los atajos alternativos no estén disponibles.
Guía del usuario Acceder más rápido con los atajos de teclado
42

Acción Atajos alternativos
Realizar una llamada Escriba el número de teléfono o escriba llamar (o marcar) seguido del número.
Enviar un mensaje de correo Escriba correo.
Enviar un mensaje de texto Escriba sms, msj o mensaje.
Actualizar el estado de Facebook Escriba fb.
Publicar un tweet Escriba tweet o tuit.
Publicar una actualización de
LinkedIn
Escriba li.
Agregar una nota a BlackBerry
Remember
Escriba recordatorio.
Agregar una tarea a BlackBerry
Remember
Escriba pendiente.
Atajos: BlackBerry Hub
En la lista de mensajes
Redactar un mensaje Pulse C.
Buscar en BlackBerry Hub Pulse B.
Moverse al principio de la lista de mensajes y notificaciones Pulse P,
Moverse al final de la lista de mensajes y notificaciones Pulse F.
En un mensaje
Responder a un mensaje Pulse R.
Responder a todos en un mensaje Pulse T.
Reenviar un mensaje Pulse V.
Guía del usuario Acceder más rápido con los atajos de teclado
43

Atajos: Contactos
Buscar un contacto En la lista de contactos, empiece a escribir el nombre de un
contacto.
Editar un contacto Toque un contacto en la lista de contactos. Pulse E.
Ir al principio de los detalles de un contacto En los detalles de un contacto, pulse T.
Ir al final de los detalles de un contacto En los detalles de un contacto, pulse B.
Atajos: Calendario
Ir a Hoy Pulse H,
Ir a la vista de semana Pulse W
Ir a la vista de mes Pulse M
Ir al día, semana o mes anterior Pulse A
Ir al siguiente día, semana o mes Pulse S
Ir a la vista de planificación Pulse Y
Ir a la vista de personas Pulse O.
Ir a la vista de agenda Pulse L.
Crear un evento Pulse C.
Buscar en los eventos Pulse B.
Editar un evento Abra un evento y pulse E.
Atajos: Navegador
Avanzar una página
Pulse N
Retroceder una página Pulse P
Buscar texto en una página Pulse S.
Guía del usuario Acceder más rápido con los atajos de teclado
44

Abrir los favoritos Pulse K
Abrir el historial Pulse H
Entrar en el modo de lectura Pulse R.
Actualizar una página web Pulse L.
Ampliar Pulse I.
Reducir Pulse O.
Ir a la parte superior de una página web Pulse T,
Ir a la parte inferior de una página web Pulse B.
Desplazarse hacia abajo en la pantalla
Pulse .
Desplazarse hacia arriba en la pantalla
Pulse y .
Atajos: Escritura
Dependiendo del idioma de escritura que utilice, puede que algunos atajos no estén disponibles.
Deshacer una palabra corregida automáticamente
Pulse dos veces.
Insertar un punto (.) en un campo de texto
Pulse dos veces. La siguiente letra aparecerá
en mayúscula.
Insertar un símbolo de arroba (@) o un punto (.) en el campo
de dirección de un correo
Pulse .
Poner una letra en mayúsculas Mantenga pulsada la tecla de letra hasta que aparezca la
letra en mayúsculas.
Activar el bloqueo de mayúsculas
Pulse y . Para desactivar el bloqueo de
mayúsculas, pulse o .
Escribir un símbolo
Pulse . Toque el símbolo que aparece en pantalla.
Escribir el carácter alternativo de una tecla
Pulse y la tecla del carácter.
Escribir un carácter especial o acentuado Mantenga pulsada la tecla de la letra y toque el carácter
acentuado o especial que quiera insertar.
Escribir un número en un campo de texto
Pulse y a continuación la tecla del número.
Guía del usuario Acceder más rápido con los atajos de teclado
45

Escribir un número en un campo de número Pulse la tecla del número.
Activar el bloqueo de números
Pulse y . Para desactivar el bloqueo numérico,
pulse o .
Seleccionar una línea de texto Mantenga pulsado el texto. Deslice el dedo hacia arriba o
hacia abajo por la pantalla.
Seleccionar texto carácter a carácter Mantenga pulsado el texto. Deslice el dedo hacia la
derecha o la izquierda en la pantalla para seleccionar cada
carácter.
Cortar texto seleccionado
Toque el texto resaltado. Toque .
Copiar texto seleccionado
Toque el texto resaltado. Toque .
Pegar texto Toque y mantenga pulsada la ubicación donde desea
pegar el texto.
Atajos: Juegos
Ir a la siguiente sección del asistente de configuración Pulse S
Ir a la sección anterior del asistente de configuración Pulse A
Ir al principio de una lista Pulse P
Ir al final de una lista Pulse F
Desplazarse hacia abajo en una lista por la longitud de una
pantalla
Pulse .
Desplazarse hacia arriba en una lista por la longitud de una
pantalla
Pulse y .
Ir al siguiente botón o campo de entrada de texto de la
pantalla Editar perfil
Pulse .
Ir al botón o campo de entrada de texto anterior de la
pantalla Editar perfil
Pulse y .
Guía del usuario Acceder más rápido con los atajos de teclado
46

Atajos: la aplicación Remember
Ir al principio de una lista de entradas Pulse P.
Ir al final de una lista de entradas Pulse F.
Agregar una nueva entrada Pulse C.
Atajos: Documents To Go
Puede utilizar los siguientes atajos con Documents To Go.
Atajos de Word To Go
Ir al principio de un documento Pulse P.
Ir al final de un documento Pulse F.
Desplazarse hacia abajo una pantalla
Pulse .
Desplazarse hacia arriba una pantalla
Pulse y .
Ampliar Pulse I.
Reducir Pulse O.
Atajos de Sheet To Go
Ir al principio de una hoja de cálculo Pulse P.
Ir al final de una hoja de cálculo Pulse F.
Buscar una celda Pulse B.
Desplazarse hacia abajo una pantalla
Pulse .
Guía del usuario Acceder más rápido con los atajos de teclado
47

Desplazarse hacia arriba una pantalla
Pulse y .
Ir a la pestaña siguiente de la hoja de trabajo Pulse S.
Ir a la pestaña anterior de la hoja de trabajo Pulse A.
Ampliar Pulse I.
Reducir Pulse O.
Atajos de Slideshow To Go
Ir a la primera diapositiva Pulse P.
Ir a la última diapositiva Pulse F.
Ir a la diapositiva siguiente
Pulse S o .
Ir a la diapositiva anterior
Pulse A, o bien y .
Ampliar una diapositiva Pulse I.
Reducir una diapositiva Pulse O.
Guía del usuario Acceder más rápido con los atajos de teclado
48

Conexiones
Comprobar las redes inalámbricas a las que
se conecta el dispositivo
El dispositivo BlackBerry no se conecta necesariamente a cada uno de los tipos de red indicados en el dispositivo. El
dispositivo es capaz de conectarse a todas las redes indicadas, pero en realidad la conexión a cada uno de los tipos de red
también depende del plan de servicios inalámbricos que tenga. Para obtener más información acerca de las redes
inalámbricas a las que se conecta su dispositivo, consulte el folleto
Información sobre el producto y la seguridad de su
dispositivo.
1. En la pantalla de inicio, deslice el dedo hacia abajo desde la parte superior de la pantalla.
2.
Toque Configuración > Acerca de.
3. En la lista desplegable de la parte superior de la pantalla toque > Red.
Conexión a la red móvil
Antes de empezar: Para activar la conexión a la red móvil, el modo de avión debe estar desactivado.
1. En la pantalla de inicio, deslice el dedo hacia abajo desde la parte superior de la pantalla.
2.
Toque Configuración > Conexiones de red > Red móvil.
3. Configure el selector Red móvil como I.
Para desactivar la conexión a la red móvil, configure el selector Red móvil como O.
Iconos de conexiones inalámbricas
Los siguientes iconos pueden aparecer en la esquina superior derecha de la pantalla de inicio para indicar el nivel de
cobertura inalámbrica actual de su dispositivo BlackBerry.
El número de barras indica la intensidad de la señal de la
red móvil. Si la señal es débil, es posible que el dispositivo
utilice más energía para mantener la conexión.
Guía del usuario Conexiones
49

El dispositivo está conectado a una red del tipo mostrado y
puede acceder a todas las funciones de su plan de red
móvil.
El dispositivo está conectado a una red del tipo mostrado,
pero las funciones de red están limitadas. Probablemente
pueda realizar una llamada telefónica, pero no puede
acceder a Internet ni ver mensajes de correo.
No tiene cobertura de red móvil.
El dispositivo está en roaming. Pueden aplicarse cargos
adicionales.
Está conectado a BlackBerry Infrastructure.
El número de ondas indica la intensidad de la señal Wi-Fi. Si
la señal es débil, es posible que el dispositivo utilice más
energía para mantener la conexión.
El dispositivo está en Modo de avión y todas las conexiones
de red inalámbricas están desconectadas. Puede activar la
tecnología Wi-Fi o Bluetooth, pero no la conexión a la red
móvil.
Se ha producido un error en la tarjeta SIM. Para obtener
información sobre el error, en la pantalla de inicio, deslice
el dedo hacia abajo. Toque Configuración >
Conexiones de red > Red móvil.
Solo puede realizar llamadas de emergencia.
Los iconos siguientes aparecen en la esquina superior izquierda de la pantalla de inicio si el dispositivo está conectado o se
está intentando conectar a otro dispositivo mediante el modo Router Wi-Fi, Internet móvil, la tecnología Bluetooth o NFC.
El modo Router Wi-Fi está activado. Si el icono no
parpadea, el router Wi-Fi está conectado.
Internet móvil está activado. Si el icono no parpadea, su
dispositivo está conectado a otro dispositivo.
La tecnología Bluetooth está activada. Si el icono no
parpadea, la tecnología Bluetooth está conectada.
NFC está activado.
Guía del usuario Conexiones
50

Sugerencias: selección de una conexión
El dispositivo BlackBerry es capaz de establecer una gran cantidad de conexiones para aumentar los posibles usos del
dispositivo y la forma en que interactúa con otros dispositivos. Consulte la lista de conexiones para ver los distintos tipos de
conexiones, algunas sugerencias sobre cuándo utilizar cada conexión y quizás aprender a algunas cosas nuevas.
Conexiones de red
Red móvil
La conexión a la red móvil permite que su dispositivo BlackBerry realice llamadas y, si tiene un plan de datos, utilice
servicios de datos como la navegación de Internet. En algunas ubicaciones, como un hospital o un avión, deberá
desactivar la conexión a la red móvil, aunque en condiciones normales puede dejar la conexión a la red móvil
activada.
Wi-Fi
La conexión de red Wi-Fi es otra forma de obtener servicios de datos en el dispositivo pero, a diferencia de lo que
sucede con la red móvil, al utilizar Wi-Fi no se producen cargos adicionales en el plan de datos. Su dispositivo está
diseñado para intentar utilizar las redes Wi-Fi guardadas antes de utilizar la red móvil para funciones de datos
básicas como, por ejemplo, utilizar Internet o descargar aplicaciones. Puede dejar activada la conexión Wi-Fi de
manera que cuando esté dentro del alcance de una red
Wi-Fi guardada, el dispositivo se conecte a ella
automáticamente. Sin embargo, recuerde que dejar siempre activada la conexión Wi-Fi puede hacer que la batería
se agote más rápidamente.
Conexiones entre dispositivos
USB
Puede utilizar un cable USB para crear una conexión bidireccional entre el dispositivo BlackBerry y el ordenador. Al
conectar su dispositivo al ordenador mediante un cable USB, este aparece en el ordenador como un dispositivo de
almacenamiento extraíble. Habitualmente se puede utilizar una conexión USB para arrastrar y soltar archivos entre
el dispositivo y el ordenador, aunque ello depende de las funciones de este último.
Tecnología Bluetooth
Bluetooth es una tecnología inalámbrica que permite crear una conexión directa entre su dispositivo BlackBerry y
otro dispositivo con Bluetooth. Aunque también es posible transferir archivos a través de una conexión Bluetooth,
debido a su capacidad de transmisión de datos, la conexión Bluetooth se utiliza más habitualmente para realizar
acciones como escuchar música en el dispositivo BlackBerry a través de un altavoz independiente o hablar por
teléfono utilizando auriculares y la conexión de red móvil del dispositivo
BlackBerry.
Guía del usuario Conexiones
51

NFC
NFC es una tecnología inalámbrica de corto alcance que se utiliza para crear de forma rápida conexiones entre su
dispositivo BlackBerry y otros dispositivos compatibles con NFC o etiquetas NFC. Con NFC no es necesario escribir
la información de emparejamiento para acciones sobre la marcha, como transferir tarjetas de contacto a personas
que acabe de conocer o para capturar información de un póster que contenga una etiqueta NFC. En función del
proveedor de servicios inalámbricos y de las aplicaciones que tenga instaladas en su dispositivo BlackBerry,
también puede utilizar NFC para convertir el dispositivo en una cartera digital que le permite realizar pagos con su
dispositivo BlackBerry.
Activar el modo de avión
En algunos lugares, por ejemplo en un avión o un hospital, debe desactivar todas las conexiones del dispositivo BlackBerry.
El modo de avión permite desactivar rápidamente las conexiones y, cuando lo desactiva, restablece las que estaban
activadas con anterioridad.
1. En la pantalla de inicio, deslice el dedo hacia abajo desde la parte superior de la pantalla.
2.
Toque Configuración > Conexiones de red.
3. Configure el selector Modo de avión en I.
Conectarse a una red Wi-Fi
Cuando se conecta a una red Wi-Fi, el dispositivo BlackBerry guarda la información de dicha red. La próxima vez que esté
dentro del alcance de la red Wi-Fi guardada y si se ha activado el Wi-Fi, el dispositivo se conecta automáticamente.
1. En la pantalla de inicio, deslice el dedo hacia abajo desde la parte superior de la pantalla.
2. Toque Wi-Fi.
3. Si el selector Wi-Fi está como O, cámbielo a I.
4. Toque una red.
5. Si aparece la pantalla Wi-Fi Protected Setup, siga uno de estos procedimientos:
• Si tiene acceso al enrutador Wi-Fi y este utiliza Wi-Fi Protected Setup, toque Pulse botón WPS del enrutador o
Introducir el PIN en el enrutador. Siga las instrucciones que aparecen en la pantalla del dispositivo.
• Si no tiene acceso al enrutador Wi-Fi o este no utiliza Wi-Fi Protected Setup, toque No usar WPS.
6. Si es necesario, escriba el nombre de usuario o la contraseña para la red Wi-Fi.
7. Toque Conectar.
Sugerencia
: La próxima vez que quiera conectarse a una red Wi-Fi guardada, si la red se encuentra dentro del alcance del
dispositivo, deslice el dedo hacia abajo desde la parte superior de la pantalla y toque .
Guía del usuario Conexiones
52

Conectar manualmente a una red Wi-Fi
Si desea conectar a una red Wi-Fi oculta o si tiene problemas para conectarse de forma automática, puede hacerlo
manualmente.
1. En la pantalla de inicio, deslice el dedo hacia abajo desde la parte superior de la pantalla.
2.
Toque Wi-Fi > .
3. En el campo SSID, escriba el nombre de la red.
4. Seleccione el tipo de seguridad de la red y especifique cualquier información adicional. Para saber qué información
debe introducir, puede dirigirse a su administrador o a la persona que gestiona la red Wi-Fi.
5. Toque Conectar.
No puedo conectarme a una red Wi-Fi
En primer lugar, compruebe las siguientes cuestiones básicas:
• Compruebe que ha activado la conexión a la red Wi-Fi.
• Compruebe que se encuentra en un área de cobertura Wi-Fi. Si está conectando a una red doméstica, compruebe si
otros dispositivos pueden conectarse. Si no es así, puede que necesite reiniciar el enrutador. Si se está conectando a
una red Wi-Fi de empresa o una red pública, hable con su administrador o con un empleado de la red pública.
• Tal vez se haya agotado el tiempo de espera de la conexión. Pruebe a conectarse de nuevo.
• Si la red Wi-Fi que desea no aparece en la pantalla de configuración Wi-Fi, puede que esté oculta. Si conoce el nombre
de la red, intente conectarse a la red Wi-Fi manualmente.
• Compruebe que el modo Router Wi-Fi esté desactivado. Si el modo Router Wi-Fi está activado, su dispositivo no se
puede conectar a una red Wi-Fi.
Si el problema de conexión no se resuelve con una de las acciones anteriores, pruebe con una de estas opciones más
avanzadas de resolución de problemas:
• Compruebe que la hora de su dispositivo BlackBerry esté sincronizada con la hora de la red. Si las horas son diferentes,
esta podría ser la causa que impida que el dispositivo se conecte (por ejemplo, si es necesario que tenga un certificado
en el dispositivo para poder conectarse a la red y el certificado tiene fecha de caducidad).
• Si cambió de red Wi-Fi manualmente, pruebe a cambiar a otra red Wi-Fi.
• Si su cuenta de correo es una cuenta de trabajo, es posible que el dispositivo impida las conexiones a determinados
puntos de acceso inalámbrico. Para obtener más información, contacte al administrador.
¿Sigue sin poder conectarse? Pruebe las siguientes acciones:
• Compruebe que las opciones de la red Wi-Fi sean correctas. Para averiguar qué opciones debe utilizar, para una red
doméstica, consulte la información proporcionada con el enrutador; para una red Wi-Fi de empresa, hable con su
Guía del usuario Conexiones
53

administrador; para una red pública, consulte la información de la red pública o hable con un empleado de la red
pública por si puede indicarle cómo conectarse.
• Si utiliza la opción Pulse botón WPS del enrutador de Wi-Fi Protected Setup, compruebe que el enrutador Wi-Fi utilice
Wi-Fi Protected Setup y que esté configurado para enviar su perfil. Verifique que ningún otro dispositivo esté
intentando conectarse al mismo tiempo y que no haya más de un enrutador Wi-Fi dentro del alcance configurado para
enviar su perfil. Para obtener más información, consulte la información proporcionada con su enrutador.
• Si utiliza PEAP, EAP-TLS, EAP-FAST o EAP-TTLS para conectarse a una red Wi-Fi, compruebe que ha instalado el
certificado raíz del servidor de la autoridad de certificación que creó el certificado para el servidor de autenticación. El
certificado raíz se debe instalar en el dispositivo para que este pueda conectarse a la red. Para obtener más
información, hable con su administrador.
• Si utiliza EAP-TLS para conectarse a una red Wi-Fi, compruebe que ha instalado el certificado de autenticación en el
dispositivo. El certificado de autenticación se debe instalar en el dispositivo para que este pueda conectarse a la red.
Para obtener más información, hable con su administrador.
• Si necesita contactar a un representante de soporte técnico, puede acceder a la información de diagnóstico tocando
en la pantalla de configuración de Wi-Fi. Para copiar la información de registro y enviarla al representante de
soporte técnico, en la lista desplegable Información de diagnóstico, toque Registros. Toque Copiar registros.
Activar la tecnología Bluetooth
1. En la pantalla de inicio, deslice el dedo hacia abajo desde la parte superior de la pantalla.
2.
Toque .
Cuando la tecnología Bluetooth está activada, se pone de color azul y aparece en la esquina superior izquierda
de la pantalla.
Para desactivar la tecnología Bluetooth, toque otra vez.
Establecer el emparejamiento y la conexión
con un dispositivo con Bluetooth
Para poder conectar el dispositivo BlackBerry con otro dispositivo con Bluetooth, es necesario emparejarlos.
1. En la pantalla de inicio, deslice el dedo hacia abajo desde la parte superior de la pantalla.
2. Toque Bluetooth.
3. Asegúrese de que la tecnología Bluetooth esté activada.
4. El dispositivo BlackBerry detecta automáticamente todos los dispositivos detectables dentro de su alcance.
Guía del usuario Conexiones
54

• Si el dispositivo al que desea conectarse aparece en la lista Dispositivos, toque el nombre del dispositivo.
Complete las instrucciones que aparecen en la pantalla.
• Si el dispositivo no aparece en la lista Dispositivos, es posible que no sea detectable. Compruebe que el
dispositivo sea detectable y vuélvalo a intentar. Si no sabe cómo comprobar si el dispositivo es detectable,
consulte la documentación del dispositivo.
• Si el dispositivo no aparece en la lista Dispositivos y no puede hacer que este sea detectable para conectarlo,
puede que tenga que iniciar el emparejamiento desde el dispositivo. En el dispositivo BlackBerry, en la lista
desplegable
Detectable, toque I o 2 minutos. Si es necesario, escriba la contraseña del dispositivo BlackBerry.
Inicie el proceso de emparejamiento siguiendo las instrucciones de la documentación incluida con el dispositivo.
Ahora los dispositivos están listos para compartir contenido y comunicarse a través de la conexión Bluetooth. En función
de con qué dispositivo se hayan emparejado, los dispositivos están conectados por completo o listos para conectarse
cuando se inicie una acción de Bluetooth, como compartir un archivo.
¿Qué es NFC?
En función del proveedor de servicios inalámbricos, de la configuración de su administrador y del modelo de dispositivo
BlackBerry, es posible que la función NFC no esté disponible.
NFC es una tecnología inalámbrica de corto alcance concebida para transferir contenido e información con facilidad sin
tener que utilizar información de emparejamiento.
En función de las aplicaciones que tenga instaladas en su dispositivo y de la compatibilidad de los otros dispositivos con
NFC, hay varias formas interesantes de utilizar NFC. Estas son algunas posibilidades:
• Intercambiar tarjetas de contactos de forma simultánea con nuevos amigos o compañeros de trabajo.
• Enviar una imagen a un amigo.
• Pagar el billete de metro o bus.
• Pagar el desayuno sin tener que sacar la cartera.
• Obtener un cupón de un cartel en la calle.
• Acceder al edificio donde se trabaja.
• Enviar una página web que esté consultando a un amigo.
• Agregar a un amigo a los contactos de BBM.
• Copiar la información de una etiqueta inteligente en una etiqueta NFC.
Estos son solo algunos ejemplos de lo que puede hacer con NFC. Existen muchos otros usos; los podrá descubrir
experimentando con NFC en su dispositivo y siendo observador y creativo.
Activar NFC
En función del proveedor de servicios inalámbricos, de la configuración de su administrador y del modelo de dispositivo
BlackBerry, es posible que la función NFC no esté disponible.
1. En la pantalla de inicio, deslice el dedo hacia abajo desde la parte superior de la pantalla.
Guía del usuario Conexiones
55

2.
Toque Configuración > Conexiones de red > NFC.
3. Cambie el selector Conexión NFC a I.
Enviar un archivo mediante NFC
En función del proveedor de servicios inalámbricos, de la configuración de su administrador y del modelo de dispositivo
BlackBerry, es posible que la función NFC no esté disponible.
Con BlackBerry Tag, puede intercambiar todo tipo de archivos, como imágenes, música, información de contactos e
incluso páginas web entre su dispositivo
BlackBerry y otros dispositivos compatibles con NFC.
1. En función del número de archivos que desee enviar, lleve a cabo alguna de las acciones siguientes en el dispositivo
BlackBerry:
• Para enviar un único archivo, busque y abra un archivo.
• Para enviar varios archivos, busque y seleccione los archivos que desea enviar. Toque > NFC.
2. Alinee la parte posterior del dispositivo BlackBerry con un dispositivo compatible con NFC.
3. Si es necesario, toque Enviar.
Sugerencia: En la mayoría de los casos, puede intercambiar archivos entre dos dispositivos BlackBerry compatibles con
NFC de forma simultánea. Esta función es muy útil para intercambiar información de contacto guardada en la aplicación
Smart Tags.
Guía del usuario Conexiones
56

Mantente conectado con BlackBerry
Hub
¿Has visto la luz roja parpadeante? Ahora es aún más fácil estar cerca de lo que es más importante para ti. Despliega
BlackBerry Hub desde cualquier aplicación con solo deslizar el dedo y accede fácilmente a tus mensajes y
conversaciones.
Mientras escribes un correo a tu madre con los detalles del vuelo, ves una luz roja parpadeante en la esquina superior
derecha de tu smartphone. Con solo deslizar el mensaje de tu madre ligeramente a la derecha, se desplegará la lista de
mensajes de BlackBerry Hub. Verás que tienes un mensaje de BBM de tu hermano, pero puedes leerlo más tarde. Vuelve a
deslizar el mensaje de correo de tu madre hacia la izquierda para que ocupe toda la pantalla y termina de escribirlo. Ahora
abre el mensaje de
BBM de tu hermano. Te pregunta si puedes ir a su fiesta de cumpleaños.
Acerca de BlackBerry Hub
BlackBerry Hub reúne todos los mensajes y las notificaciones que recibe de diferentes cuentas en un lugar más práctico.
En BlackBerry Hub, puede recibir y responder a mensajes de correo, escribir mensajes de texto o participar en chats de
BBM, todo en el mismo lugar, así como ver y responder a notificaciones de sus cuentas de redes sociales, controlar sus
próximos eventos y mucho más.
Correo
Puede agregar prácticamente cualquier cuenta de correo a su dispositivo, tanto cuentas de trabajo como cuentas
web.
Mensajes de texto (SMS/MMS)
Si su plan de servicios inalámbricos incluye la mensajería de texto, puede encontrar y responder a los mensajes de
texto en
BlackBerry Hub.
Redes sociales
Si agrega una cuenta de Facebook a su dispositivo, puede recibir y responder a notificaciones, actualizar su estado
y enviar mensajes de Facebook, todo desde BlackBerry Hub. Si agrega una cuenta de Twitter, puede escribir
tweets, estar al día de sus menciones y enviar mensajes directos. Y si agrega una cuenta de LinkedIn, podrá aceptar
invitaciones para conectar con contactos de empresa, enviar mensajes a sus contactos y actualizar su estado de
LinkedIn.
BBM y mensajería instantánea
Al agregar aplicaciones de mensajería instantánea a su dispositivo, puede acceder a sus chats a través de
BlackBerry Hub.
Llamadas y buzón de voz
BlackBerry Hub también muestra las llamadas realizadas y recibidas, las llamadas perdidas y los mensajes de voz.
Próximos eventos
Sin salir de BlackBerry Hub, puede consultar las próximas reuniones, eventos y, si agrega su cuenta de Facebook,
los cumpleaños de sus amigos.
Guía del usuario Mantente conectado con BlackBerry Hub
57

Notificaciones
BlackBerry Hub también recopila las notificaciones de nuevos mensajes PIN, cambios de zona horaria,
actualizaciones de software, aplicaciones de terceros y mucho más. Su proveedor de servicios podría enviarle
notificaciones del Conjunto de herramientas SIM que aparece en BlackBerry Hub. Al tocar estas notificaciones, se
abre la aplicación Conjunto de herramientas SIM.
Configurar una cuenta en su dispositivo
Puede agregar a su dispositivo cuentas de correo, cuentas de redes sociales (como Facebook, Twitter o LinkedIn), o
incluso una cuenta de
Evernote.
1. En la pantalla de inicio, deslice el dedo hacia abajo desde la parte superior de la pantalla.
2.
Toque Configuración > Cuentas.
3.
Si ha agregado una cuenta al dispositivo, para agregar otra, toque .
No puedo agregar una cuenta de correo
Pruebe las siguientes acciones:
• Compruebe que la dirección de correo y la contraseña se hayan escrito correctamente.
• Compruebe que su dispositivo esté conectado a una red móvil o Wi-Fi.
• Agregue la cuenta de correo con configuración avanzada. En la pantalla de inicio, deslice el dedo hacia abajo desde la
parte superior de la pantalla. Toque Configuración > Cuentas > > . Toque el tipo de cuenta que desee
agregar. Puede que tenga que solicitar información adicional de la cuenta al administrador o al proveedor de servicios
de correo.
• Si está intentando agregar una cuenta de trabajo compatible con BlackBerry Enterprise Service 10, compruebe que
tenga una contraseña de activación de su administrador.
• Si intenta agregar una cuenta de correo compatible con Microsoft Exchange ActiveSync, contacte con su
administrador o el proveedor de servicios de correo para saber si necesita cambiar cualquier opción de configuración
de la cuenta.
No recibo mensajes
Pruebe las siguientes acciones:
• Si ha cambiado la contraseña de una cuenta recientemente, actualice la contraseña en la configuración de cuentas del
dispositivo BlackBerry. En la pantalla de inicio, deslice el dedo hacia abajo desde la parte superior de la pantalla.
Toque Configuración > Cuentas. Toque una cuenta. Realice sus cambios. Toque Guardar.
Guía del usuario Mantente conectado con BlackBerry Hub
58

• Compruebe en la configuración de conexión de red que el dispositivo esté conectado a una red Wi-Fi o móvil. Si no se
encuentra en un área de cobertura inalámbrica, debería recibir los mensajes cuando vuelva a un área de cobertura
inalámbrica.
• Si está conectado a una red móvil, compruebe que los servicios de datos estén activos. En la pantalla de inicio, deslice
el dedo hacia abajo desde la parte superior de la pantalla. Toque Configuración > Conexiones de red > Red móvil.
Asegúrese de que el selector Servicios de datos esté configurado en I.
Iconos de BlackBerry Hub
Icono Descripción
Correo no leído
Correo leído
Invitación a una reunión o evento
Nueva notificación de Facebook
Correo con archivos adjuntos
Borrador de correo
Mensajes de correo agrupados por asunto en el hilo de una conversación
Mensaje de texto no leído (SMS)
Mensaje de texto leído
Mensaje de texto con archivo adjunto (MMS)
Borrador de mensaje
Nueva notificación del sistema
Mensajes pendientes
No se enviado el mensaje todavía
Se ha enviado el mensaje
No se pudo enviar el mensaje
Guía del usuario Mantente conectado con BlackBerry Hub
59

Iconos de mensajes de texto
Icono Descripción
Mensaje de texto no leído (SMS)
Mensaje de texto leído
Mensaje de texto con archivo adjunto (MMS)
Borrador de mensaje
Consultar los mensajes de BlackBerry Hub
desde cualquier lugar
Tanto si está en la pantalla de inicio como si utiliza una aplicación, puede consultar o abrir BlackBerry Hub desde
cualquier lugar del dispositivo.
1. Desde la parte inferior de la pantalla, deslice ligeramente el dedo hacia arriba. La vista actual se encoge para mostrar
las notificaciones.
2. Deslice el dedo hacia la derecha para desplegar BlackBerry Hub.
• Para abrir BlackBerry Hub por completo, continúe deslizando el dedo hacia la derecha.
• Para volver a su actividad anterior, vuelva a deslizar el dedo hacia la izquierda o hacia abajo.
Guía del usuario Mantente conectado con BlackBerry Hub
60

Ver mensajes por cuenta o por tipo de
mensaje
Todos los mensajes y notificaciones aparecen en la vista Hub de BlackBerry Hub. Si desea ver únicamente los mensajes de
una cuenta específica (por ejemplo, su cuenta de correo personal) o los mensajes de un tipo concreto (por ejemplo, los
mensajes de texto), puede filtrarlos.
1.
En BlackBerry Hub, toque .
2. Toque el tipo de mensajes que desea ver.
Para volver a ver todos los mensajes, toque > Hub.
Buscar un mensaje
1.
En BlackBerry Hub, toque .
2. Escriba un término de búsqueda.
Para filtrar los resultados de la búsqueda por remitente, fecha, asunto u otros, toque .
Enviar un mensaje desde BlackBerry Hub
Desde BlackBerry Hub, puede enviar correo, mensajes de texto, mensajes de Facebook, mensajes de Twitter directos,
mensajes de LinkedIn, mensajes de BBM u otros tipos de mensajes de chat, en función del plan de servicios inalámbricos y
las cuentas que haya agregado al dispositivo.
1.
En BlackBerry Hub, toque .
2. Toque un tipo de mensaje.
3. Agregue o elija un destinatario para el mensaje:
• Para el correo, escriba un nombre de contacto o una dirección de correo en el campo Para. Puede tocar los
contactos sugeridos que aparecen debajo del campo Para si desea agregarlos rápidamente al mensaje.
• Para mensajes de Facebook, Twitter o LinkedIn, escriba un nombre de contacto en el campo Para.
• Para los mensajes de texto, escriba un nombre de contacto o un número de teléfono.
• Para mensajes de BBM y otros mensajes de chat, seleccione un contacto de la lista.
4. Escriba el mensaje.
Guía del usuario Mantente conectado con BlackBerry Hub
61

5. Toque Enviar o la tecla Intro.
Sugerencia: cuando consulte los mensajes de una cuenta en la vista principal de BlackBerry Hub, toque para ir
rápidamente a la pantalla de redacción de dicha cuenta.
Responder a o reenviar un mensaje de
correo
En un correo, lleve a cabo una de estas acciones:
• Para responder al correo, toque .
• Para responder a todos los destinatarios del correo, toque .
• Para reenviar el correo, toque .
Adjuntar un archivo a un mensaje de correo
o de texto
Si su plan de servicios inalámbricos admite mensajes MMS, puede agregar un archivo adjunto al mensaje de texto.
1.
Cuando redacte un mensaje de correo o de texto, toque .
2. Desplácese hasta el archivo.
3. Toque el archivo.
Consultar los mensajes de BlackBerry Hub
desde cualquier lugar
Tanto si está en la pantalla de inicio como si utiliza una aplicación, puede consultar o abrir BlackBerry Hub desde
cualquier lugar del dispositivo.
1. Desde la parte inferior de la pantalla, deslice ligeramente el dedo hacia arriba. La vista actual se encoge para mostrar
las notificaciones.
2. Deslice el dedo hacia la derecha para desplegar BlackBerry Hub.
• Para abrir BlackBerry Hub por completo, continúe deslizando el dedo hacia la derecha.
Guía del usuario Mantente conectado con BlackBerry Hub
62

• Para volver a su actividad anterior, vuelva a deslizar el dedo hacia la izquierda o hacia abajo.
Consultar los mensajes y notificaciones
mientras se redacta o se lee un mensaje
Desde el borde izquierdo de un mensaje, deslice lentamente el dedo hacia la derecha. Siga deslizándolo para que
aparezca la lista de mensajes y notificaciones.
Guía del usuario Mantente conectado con BlackBerry Hub
63

Controlar los próximos eventos desde
BlackBerry Hub
Puede consultar en cualquier momento su agenda en la aplicación Calendario, pero si ya está en BlackBerry Hub, puede
quedarse donde está.
En la parte superior de la lista de mensajes y notificaciones, donde aparece la fecha actual, arrastre el dedo hacia abajo
lentamente. Comienzan a aparecer los próximos eventos. Cuanto más arrastre el dedo hacia abajo, más podrá ver.
Crear una reunión a partir de un mensaje de
correo electrónico
Cuando crea una reunión o un evento a partir de un mensaje de correo, el dispositivo BlackBerry rellena la invitación con la
línea de asunto del mensaje de correo y los destinatarios del correo se convierten en los invitados.
1.
En un correo, toque > .
2. Escriba datos adicionales para la reunión.
3. Toque Guardar.
Guía del usuario Mantente conectado con BlackBerry Hub
64

Agregar un contacto desde BlackBerry Hub
1. En BlackBerry Hub, mantenga pulsado un mensaje.
2.
Toque .
• Para agregar el contacto a una entrada de contactos (por ejemplo, para agregar una nueva dirección de correo
para un contacto), toque un contacto de la lista.
• Para agregar el contacto como nuevo contacto, toque .
3. Toque Guardar.
Guía del usuario Mantente conectado con BlackBerry Hub
65

Ve el mundo a través de BBM
Comparte y déjate ver con BBM Video. Cambia de un chat de BBM a una conversación de BBM Video para ponerte al día
cara a cara y compartir el contenido de tu pantalla.
Tu madre quiere ver lo que tienes pensado ponerte para su recital de piano, así que puedes empezar una conversación de
BBM Video para enseñarle tu nueva camisa. Como no se cree lo que has pagado por la camisa, utiliza la nueva función
Pantalla compartida para que vea tu Navegador de BlackBerry y el sitio web de la tienda en línea.
Acerca de BlackBerry Messenger
Con BlackBerry Messenger (BBM), puede chatear y compartir contenido en tiempo real con sus contactos de BlackBerry.
Por ejemplo, puede ver si alguien ha leído su mensaje o si le están escribiendo una respuesta. También puede compartir
imágenes, notas de voz, su ubicación o archivos.
Puede utilizar BBM Groups para planificar eventos, delegar tareas y ver cuándo los miembros agregan o cambian
elementos. Se crea un espacio social en BBM de forma que puede chatear y compartir imágenes, listas y citas de
calendario con hasta 30 personas de un grupo al mismo tiempo.
Puede utilizar BBM a través de una conexión Wi-Fi, por ejemplo, cuando esté de viaje.
Iconos de BBM
Chats
Mensaje no leído en un chat
Mensaje de ping
El contacto requiere su atención
El archivo se ha enviado o recibido
Mensaje de difusión no leído
Ha creado un borrador de mensaje de BBM
Se está enviando el mensaje
Se ha enviado el mensaje
Se ha entregado el mensaje
Guía del usuario Ve el mundo a través de BBM
66

Se ha leído el mensaje
No se enviado el mensaje todavía
Sugerencia: Compruebe que el dispositivo está conectado
a Internet.
No se pudo enviar el mensaje
Sugerencia: Mantenga pulsado el mensaje y toque .
o
El contacto está disponible para un videochat o un chat de
voz
Usted o el contacto están ocupados
El contacto está escuchando música
BBM Groups
Te gusta esta imagen
Se han agregado comentarios a la lista
El miembro es administrador del grupo
Añadir al miembro como contacto de BBM
Agregar un contacto de BBM
Puede agregar contactos a BBM escaneando sus códigos de barras de BBM. También puede agregar contactos
escribiendo la información de contacto, seleccionando un contacto de BlackBerry o utilizando la tecnología NFC (si el
dispositivo la admite).
1.
Toque > .
2.
En la parte inferior de la pantalla, toque .
3. Siga las indicaciones que aparecen en pantalla.
Guía del usuario Ve el mundo a través de BBM
67

Iniciar un chat de BBM
Utilice BBM para chatear en tiempo real con sus contactos de BlackBerry y esté al corriente de cuándo alguien ha leído su
mensaje. Comparta imágenes, notas de voz, su ubicación u otros archivos.
A diferencia de lo que sucede con la mensajería de texto, en la que tiene que pagar por cada mensaje por muy corto que
sea, BBM utiliza su plan de datos para que pueda expresarse en el número de mensajes que desee.
1.
Toque .
2. Puntee en un contacto.
3. Escriba el mensaje o seleccione un emoticono.
4. Pulse la tecla Enviar.
Sugerencia: ¿Desea compartir algo con varios contactos? Envíe un mensaje de difusión o inicie un chat de varias personas
para que sus contactos reciban su información al mismo tiempo.
Visualizar los chats
Cuando está en un chat, puede ver rápidamente los demás chats.
Deslice el dedo hacia la derecha.
Guía del usuario Ve el mundo a través de BBM
68

Enviar un archivo o hacer ping a alguien
Puede enviar diferentes tipos de archivos a contactos de BBM, como por ejemplo fotos, notas de voz, su ubicación,
eventos, etc. Cuando hace ping a alguien en BBM, el dispositivo BlackBerry de la otra persona emite un sonido (a menos
que esté silenciado) y muestra en pantalla la palabra PING en rojo.
Lleve a cabo una de estas acciones:
• Para adjuntar un archivo, toque .
• Para hacer ping al contacto, toque > .
Sugerencia: Cuando recibe una imagen en BBM, las recibe en un formato reducido. Puede mantener pulsada la imagen y
tocar para solicitar una imagen de mayor calidad que pueda imprimir.
Invitar a otros usuarios a un chat
1.
En el chat, toque .
2. Seleccione los contactos que desee.
3. Toque Listo.
Sugerencia
: Para comenzar un chat nuevo con varias personas de su lista de contactos de BBM, mantenga pulsado un
nombre. Toque y seleccione más nombres. Toque .
Unirse a un grupo de BBM
De forma predeterminada, cualquiera que se una a un grupo puede invitar a sus contactos de BBM a unirse al grupo, de
forma que podrá conocer nuevas personas sin tener que agregarlas como contactos de BBM necesariamente. Si un grupo
ya tiene 30 miembros, no podrá unirse a él hasta que alguien lo abandone. Alternativamente, puede crear su propio grupo.
El creador del grupo puede controlar automáticamente quién forma parte del grupo, actualizar el nombre o la imagen de
perfil del grupo, y también disolver el grupo y eliminar todos los datos compartidos. Posteriormente, se pueden agregar
administradores adicionales.
1. Deslice el dedo hacia abajo desde la parte superior de la pantalla.
2.
Toque .
3. Escanee el código de barras del grupo (si lo tiene) o muestre su código de barras de BBM a un miembro del grupo
para que lo escanee.
Guía del usuario Ve el mundo a través de BBM
69

Para ver los grupos a los que pertenece, toque .
Iniciar un chat de BBM Video
Puede iniciar un chat de BBM Video desde cualquier chat de BBM o desde las aplicaciones Teléfono o Contactos del
dispositivo BlackBerry. Si intenta iniciar un chat de BBM Video desde las aplicaciones Teléfono o Contactos con alguien
que no es un contacto de BBM, se le pedirá que agregue a la persona a BBM antes de iniciar el chat de BBM Video.
En un chat de BBM, en la aplicación Teléfono o en la aplicación Contactos, toque .
Cambiar de cámara o compartir la pantalla
De forma predeterminada, durante los chats de BBM Video se utiliza la cámara frontal.
En un chat de BBM Video, realice alguna de las siguientes acciones:
• Para cambiar a la cámara posterior, toque .
• Para compartir la pantalla, toque .
Guía del usuario Ve el mundo a través de BBM
70

Viaja en el tiempo con tu cámara
¿Te resulta difícil hacer la foto perfecta? El modo Time Shift registra unos pocos milisegundos antes y después de tu foto
para que puedas elegir y ajustar los momentos exactos de la imagen hasta conseguir la foto perfecta. Solo tienes que
desplazar adelante o atrás el selector para que tu amigo tenga los ojos abiertos o tu otro amigo salga sonriendo, y luego
combinarlo todo en la misma foto.
Al final de tu viaje, puedes pedirles a tu madre y a tu hermano que posen para una foto de familia rápida antes de montarte
en el taxi que te llevará de vuelta al aeropuerto. Solo hay tiempo para una foto, pero el modo Time Shift te permite ajustar la
imagen para que tu madre salga con los ojos abiertos y tu hermano sonría. Guarda la foto perfecta mientras vas en el taxi,
se la envías por correo a los dos y la publicas en tus redes sociales.
La aplicación Cámara de un vistazo
Guía del usuario Viaja en el tiempo con tu cámara
71

Tomar fotografías y grabar vídeos
Sugerencia: Para tomar una foto rápidamente o empezar a grabar un vídeo desde la aplicación Cámara, pulse cualquiera
de las teclas siguientes.
• Tecla Espacio
• Tecla Subir volumen
• Tecla Bajar volumen
Vuelva a pulsar cualquiera de estas teclas para dejar de grabar.
Tomar una fotografía
1.
Asegúrese de haber seleccionado .
2. Para cambiar el punto en el que se centra la cámara, arrastre el cuadro de enfoque a un punto de la pantalla.
3. Deslice los dedos hasta juntarlos o separarlos por la pantalla para reducir o ampliar la imagen. El zoom solo funciona
en los modos de captura Normal y Estabilización.
4. Realice alguna de las siguientes acciones:
• Para tomar una foto, toque la pantalla.
• Para hacer fotos de forma continua con el modo de captura Ráfaga activado, toque la pantalla y manténgala
pulsada. La cámara dejará de hacer fotos cuando retire el dedo de la pantalla.
Grabar un vídeo
1.
Asegúrese de que esté seleccionado.
2. Para cambiar el punto en el que se centra la videocámara, arrastre el cuadro de enfoque a un punto de la pantalla.
3. Deslice los dedos hasta juntarlos o separarlos por la pantalla para reducir o ampliar la imagen.
4. Para empezar a grabar, toque en cualquier lugar de la pantalla.
Para dejar de grabar, vuelva a tocar la pantalla.
Guía del usuario Viaja en el tiempo con tu cámara
72

Cambiar entre la cámara, la videocámara y
el modo Time Shift
En la aplicación Cámara, puede tomar fotos o grabar vídeos utilizando los modos de captura disponibles: cámara,
videocámara y Time Shift.
1.
Toque el modo de captura actual: , o .
2. Toque el modo de captura que desee utilizar.
Acceder a la aplicación Cámara desde la
pantalla de bloqueo
En la pantalla Bloquear, toque y mantenga pulsado .
Uso del modo Time Shift
El modo Time Shift permite tomar muchas fotos a la vez para poder elegir la mejor de toda la serie. ¿Alguien ha cerrado los
ojos en todas las fotos o ha tosido en el momento más inoportuno? Puede solucionarlo cambiando las distintas expresiones
de los participantes hasta que todo el mundo salga perfecto.
Tomar la mejor fotografía con el modo Time
Shift
1.
Asegúrese de que aparece la selección .
2. Tome una fotografía y mantenga la cámara fija hasta que aparezca la imagen.
3. Arrastre el control en la parte inferior de la pantalla atrás y adelante hasta encontrar la mejor imagen.
4.
Toque .
Si no le gusta ninguna de las imágenes, toque . Se eliminarán todas las imágenes y podrá tomar un nuevo grupo de
fotos.
Guía del usuario Viaja en el tiempo con tu cámara
73

Cambiar la expresión de una persona con el
modo Time Shift
1.
Asegúrese de que está seleccionado.
2. Tome una fotografía.
3. Arrastre el control en la parte inferior de la pantalla atrás y adelante hasta encontrar la mejor imagen.
4. Toque una cara reconocida.
5. Utilice el selector para examinar las expresiones disponibles.
6. Toque en cualquier lugar de la pantalla.
7.
Toque .
Guía del usuario Viaja en el tiempo con tu cámara
74

Mejora tu experiencia con
BlackBerry World
Gracias a las recomendaciones, ahora es más fácil que nunca descubrir las mejores aplicaciones. Elige una aplicación y
selecciona cómo quieres compartirla: ya sea en las redes sociales, con un par de gestos desde la propia aplicación, o con
un amigo, con un solo toque en un smartphone
BlackBerry compatible con NFC, compartir es rápido y sencillo.
Justo antes de salir para el aeropuerto, busca en la tienda BlackBerry World para descargar juegos y aplicaciones con los
que entretenerte durante las horas de vuelo que te esperan. Encuentras varios juegos que le podrían gustar a tu hermano,
así que tienes pensado compartirlos con él usando la tecnología NFC cuando llegues para que pueda descargarlos
fácilmente.
Aspectos básicos de BlackBerry World
Guía del usuario Mejora tu experiencia con BlackBerry World
75

Buscar aplicaciones, juegos, música o
vídeos
Puede buscar en toda la tienda BlackBerry World, o bien elegir si desea buscar un tipo de elemento específico. Por
ejemplo, puede elegir buscar solo juegos, aplicaciones, música o vídeos.
•
Para buscar en toda la tienda BlackBerry World, en la pantalla de inicio de BlackBerry World, toque .
•
Para buscar en una sección específica (aplicaciones, juegos, música o vídeos), toque . Toque Aplicaciones,
Juegos, Música, o Vídeo. Toque .
•
Para buscar utilizando un término de búsqueda reciente, toque . Toque un término de búsqueda reciente.
Descargar y comprar aplicaciones, juegos,
música y vídeos
Las aplicaciones, los juegos y la música que adquiera pueden eliminarse y volver a descargarse tantas veces como quiera
en el mismo BlackBerry y en un máximo de cuatro dispositivos más sin tener que volver a pagar.
1. En la tienda BlackBerry World, toque un elemento.
2. En la esquina superior derecha de la pantalla, toque el botón que muestra el precio.
3. Para cambiar la forma de pago antes pagar un elemento, toque una forma de pago en la lista desplegable Facturar
mediante:
.
4. Toque Comprar.
Sugerencia
: Para compartir una aplicación, un juego, una canción o un vídeo, toque . Para compartir una aplicación
con alguien utilizando la tecnología NFC, en la pantalla Detalles de la aplicación que desea compartir, alinee la parte
posterior de los dispositivos.
Cambiar las formas de pago
1. En la tienda BlackBerry World, deslice el dedo hacia abajo desde la parte superior de la pantalla.
2.
Toque > Formas de pago.
3. Escriba su contraseña de BlackBerry ID.
4. Seleccione una opción de pago.
Guía del usuario Mejora tu experiencia con BlackBerry World
76

5. Siga las instrucciones que aparecen en pantalla.
Sugerencia: Para editar su información de pago, toque .
Calificar y comentar una aplicación o un
juego que haya descargado
1.
En la pantalla de inicio de la tienda BlackBerry World, toque > My World.
2. Toque Mis aplicaciones y juegos.
3. Mantenga pulsado un juego o una aplicación.
4.
Toque .
5. Escriba su crítica. Para agregar una calificación con estrellas, deslice el dedo hacia la izquierda o la derecha por los
iconos de estrellas.
Descargar una actualización de una
aplicación o un juego
1.
En la pantalla de inicio de la tienda BlackBerry World, toque > My World > Mis aplicaciones y juegos.
2. En caso necesario, toque la lista desplegable Aplicaciones y juegos en la parte superior de la pantalla.
3. Toque Actualizaciones.
• Para descargar una actualización para una aplicación o un juego, toque junto a la aplicación o el juego.
• Para descargar actualizaciones para todas las aplicaciones y juegos que tengan una actualización disponible,
toque Actualizar todo en la parte inferior de la pantalla.
Eliminación de aplicaciones
Puede eliminar aplicaciones desde la pantalla de inicio del dispositivo BlackBerry o puede eliminar las aplicaciones que
descargó desde de la tienda BlackBerry World.
Guía del usuario Mejora tu experiencia con BlackBerry World
77

Eliminar un elemento descargado desde
BlackBerry World
1.
En la pantalla de inicio de BlackBerry World, toque .
2. Toque Mis aplicaciones y juegos, Mis vídeos o Mi música.
3. Toque Descargados.
4.
Mantenga pulsado un elemento y toque .
• Si cree que podría querer volver a instalar la aplicación más adelante, toque Desinstalar.
• Si desea eliminar la aplicación de manera permanente, toque Eliminar.
Las aplicaciones y los juegos desinstalados aparecen indicados en la pantalla My World. Para ver esta lista, toque Mis
aplicaciones y juegos > Disponibles.
Eliminar una aplicación de la pantalla de
inicio
1. En la pantalla de inicio del dispositivo BlackBerry, mantenga pulsado el icono de una aplicación hasta que este
comience a parpadear.
2.
En el icono de una aplicación, toque .
Sugerencia: Algunos de los iconos de las aplicaciones de la pantalla de inicio son parte de la experiencia BlackBerry. Estas
aplicaciones no se pueden eliminar y el icono Eliminar no aparecerá en ellas.
Volver a instalar una aplicación o un juego
1.
En la pantalla de inicio de la tienda BlackBerry World, toque > My World > Mis aplicaciones y juegos.
2. En caso necesario, toque la lista desplegable en la parte superior de la pantalla.
3. Toque Disponible.
• Para volver a instalar un juego o una aplicación, toque junto al juego o la aplicación que desee.
• Para volver a instalar todos los juegos y las aplicaciones, en la parte inferior de la pantalla, toque Instalar todos.
Guía del usuario Mejora tu experiencia con BlackBerry World
78

Mantente al día con el Calendario
Con un smartphone que se anticipa a lo que necesitas y administra los detalles por ti ya no tienes por qué perder el tiempo
organizando horarios y tareas. El Calendario incluso te sugiere contactos para las reuniones y te muestra los mensajes
recientes de esos contactos y sus actualizaciones en las redes sociales.
Puedes ponerte al día con el trabajo mientras esperas tu vuelo en el aeropuerto y repasar tus reuniones para la semana
siguiente en el Calendario. Si tocas a alguno de los asistentes, puedes leer todos los mensajes de correo que te han
enviado recientemente y curiosear sus actualizaciones en las redes sociales para estar preparado para la reunión.
Acerca de la aplicación Calendario
La aplicación Calendario del dispositivo BlackBerry obtiene la información de calendario de las cuentas de correo y de
redes sociales que ha agregado y la presenta en un único lugar para que pueda hacer un seguimiento de todos sus
eventos, reuniones y citas.
Aunque no haya agregado una cuenta a su dispositivo, puede utilizar la aplicación Calendario para crear y administrar
reuniones, citas o eventos.
Configurar una cuenta en su dispositivo
Puede agregar a su dispositivo cuentas de correo, cuentas de redes sociales (como Facebook, Twitter o LinkedIn), o
incluso una cuenta de Evernote.
1. En la pantalla de inicio, deslice el dedo hacia abajo desde la parte superior de la pantalla.
2.
Toque Configuración > Cuentas.
3.
Si ha agregado una cuenta al dispositivo, para agregar otra, toque .
Ver los eventos
Puede configurar la visualización de los eventos por vista, semana o mes.
En la aplicación Calendario, realice una de las siguientes acciones:
• Para ver los eventos de un solo día, toque la pestaña situada en la esquina inferior izquierda. Para ver una vista de
planificación, toque . Para ver una vista de agenda, toque . Para ver con quién debe reunirse durante un día,
toque .
• Para ver los eventos de una semana, toque la pestaña situada en la esquina inferior izquierda. Toque . Utilice el
gesto de pellizco para ampliar y ver una vista más detallada.
Guía del usuario Mantente al día con el Calendario
79

• Para ver los eventos de un mes, toque la pestaña situada en la esquina inferior izquierda. Toque . El tamaño de los
números del calendario depende de la cantidad de eventos configurados para el día; cuanto mayor sea el número, más
eventos tendrá programados para el día.
• Para ir al día de hoy en una vista de calendario, toque .
Sugerencia: Para ver una vista de cuatro meses del calendario, en la parte superior de la pantalla de la vista Mes, toque el
mes y arrastre el dedo hacia abajo.
Buscar mensajes de correo electrónico y
archivos asociados con un evento
El dispositivo BlackBerry busca en sus datos mensajes de correo electrónico y archivos que podrían ser relevantes para su
evento. Por ejemplo, si va a reunirse con otras personas para hablar sobre un documento, el dispositivo puede mostrar
dicho documento.
1. En la aplicación Calendario, toque un evento.
2. Toque Correo.
Comprobar con quién debe reunirse
En la aplicación Calendario, realice una de las siguientes acciones:
• Para ver con quién debe reunirse durante un día, toque la pestaña en la parte inferior izquierda. Toque .
• Para ver con quién debe reunirse en una reunión o un evento, toque el evento. A continuación, toque Personas.
Sugerencia
: Toque el nombre de una persona para ver más información.
Crear un evento
1.
En la aplicación Calendario, toque .
2. Especifique la información para el evento.
3. Toque Guardar.
Sugerencia
: También puede crear un evento en cualquier vista de agenda (por ejemplo, en la vista Día o Semana), tocando
un punto de la agenda. Toque el bloque Nuevo evento que aparece para cambiar el evento.
Guía del usuario Mantente al día con el Calendario
80

Invitar a personas a un evento
Si su cuenta permite agregar participantes, puede agregarlos a un evento mientras lo crea o también después. Si ha
agregado una cuenta de trabajo de Microsoft Exchange, puede conectarse al servidor remoto para agregar personas que
no estén en su lista de contactos.
Al crear o cambiar un evento, en la sección Participantes, toque el campo Invitar.
• Si la persona que está agregando se encuentra en su lista de contactos, empiece a escribir un nombre. Toque el
nombre en la lista.
• Si la persona que está agregando forma parte de su empresa y ha agregado su cuenta de trabajo al dispositivo, toque el
nombre. Toque Buscar.
Sugerencia: Algunas cuentas le permiten ver la disponibilidad de los participantes. Después de agregar todos los
participantes al evento, toque Ver disponibilidad. Si alguno de sus participantes tiene un conflicto, puede deslizar la barra
de reunión verde a una hora que convenga a todos.
Cambiar o eliminar un evento
Si es el organizador de un evento, puede cambiarlo o eliminarlo.
En la aplicación Calendario, toque y mantenga pulsado un evento.
• Para cambiar un evento, toque . Realice sus cambios. Toque Guardar.
• Para eliminar un evento, toque .
Guía del usuario Mantente al día con el Calendario
81

Remember
Recopilación y organización de tareas,
notas y mucho más con la aplicación
Remember
BlackBerry Remember es una herramienta de productividad para recopilar, administrar y categorizar la información que
quiere recordar. Con la aplicación Remember, puede ordenar su información como entradas en carpetas, categorizar las
entradas con etiquetas, grabar notas de voz relacionadas con las entradas y agregar fechas finales a las entradas para no
olvidarse de realizar una tarea.
Por ejemplo, si tiene previsto realizar un viaje a París, puede crear una carpeta llamada "Mi viaje a París" en la aplicación
Remember. Cuando navega por Internet en su dispositivo, puede enviar sitios web relacionados con el viaje a la carpeta. Si
recuerda algo que debe hacer antes del viaje, puede agregar un elemento pendiente a la carpeta, y asignarle una fecha
final para que no se le olvide. Todo lo que debe recordar sobre el viaje está en un único lugar.
La aplicación Remember está diseñada para sincronizarse con las cuentas que agregó a su dispositivo BlackBerry. Si ha
agregado una cuenta de correo de trabajo al dispositivo, sus tareas y notas de la cuenta de trabajo se sincronizan con la
aplicación Remember en las carpetas Tareas y Notas, y los mensajes marcados se sincronizan en la carpeta Marcado. Si
ha agregado una cuenta de Evernote al dispositivo, puede acceder a los blocs de notas de Evernote en la aplicación
Remember y sincronizar las carpetas de Remember con Evernote.
Crear una carpeta en la aplicación
Remember
1.
En la aplicación Remember, toque .
2. Escriba un nombre para la carpeta.
3. Para sincronizar su carpeta con una cuenta (por ejemplo, una cuenta de Evernote), cambie la opción de la lista
desplegable
Sincronizar con.
4. Para cambiar el color de la carpeta, toque otra paleta de colores.
5. Toque Guardar.
Guía del usuario Remember
82

Agregar una entrada en la aplicación
Remember
Una entrada puede incluir una nota, una fecha final, imágenes, archivos adjuntos, etiquetas o notas de voz.
1.
En una carpeta o en la pantalla de carpetas de Remember, toque .
2. Escriba la información de la entrada, como el título, notas o la fecha final.
3. Toque Guardar.
Sugerencia: Para crear rápidamente una lista (por ejemplo, una lista de la compra en la carpeta "Compra"), toque una
carpeta. En el campo Agregar una entrada de la parte superior de la pantalla, escriba un título para la entrada. Toque el
icono +. Agregue más entradas hasta completar la lista.
Agregar etiquetas a una entrada
Las etiquetas le ayudan a categorizar las entradas. Por ejemplo, puede agregar la etiqueta "receta" a cualquier entrada
que contenga recetas y luego filtrar las entradas con esa etiqueta.
1. En la aplicación Remember, toque una entrada.
2.
Toque > .
Grabar una nota de voz
Puede utilizar BlackBerry Remember para grabar notas de voz.
1.
En una carpeta o en la pantalla de carpetas de Remember, toque .
2.
Toque .
3.
Toque .
4. Pronuncie la nota de voz.
5.
Cuando haya terminado, toque > Guardar.
Guía del usuario Remember
83

Enviar elementos a la aplicación Remember
Con las funciones de uso compartido del dispositivo BlackBerry, puede enviar fotos, vídeos, archivos de audio, sitios web o
archivos de Documents To Go a BlackBerry Remember.
1. En cualquier aplicación, mantenga pulsado el elemento que desea enviar a la aplicación Remember.
2.
Toque > Recordar.
3. Edite el elemento si es preciso.
4. Toque Guardar.
Guía del usuario Remember
84

Aviso legal
©
2013 Research In Motion Limited. Reservados todos los derechos. BlackBerry
®
, RIM
®
, Research In Motion
®
y las marcas
comerciales, nombres y logotipos relacionados son propiedad de Research In Motion Limited y están registrados y/o se
usan en EE. UU. y en diferentes países del mundo.
Bluetooth es una marca comercial de Bluetooth SIG. HDMI es una marca comercial de HDMI Licensing, LLC. NFC es una
marca comercial o marca registrada de NFC Forum, Inc. en Estados Unidos y en otros países. Wi-Fi y Wi-Fi Protected
Setup son marcas comerciales de Wi-Fi Alliance. Todas las demás marcas comerciales son propiedad de sus respectivos
propietarios.
Partes de BlackBerry
®
Device Software están protegidas por el copyright
©
2007-2008 The FreeType Project
(www.freetype.org). Reservados todos los derechos.
Esta documentación, incluida toda documentación a la que se hace referencia aquí, por ejemplo, la documentación
proporcionada o disponible en www.blackberry.com/go/docs, se proporciona o se pone a disposición "TAL CUAL" y
"SEGÚN DISPONIBILIDAD" sin ninguna condición, aval, responsabilidad, representación o garantía de ningún tipo por
parte de Research In Motion Limited y sus empresas afiliadas ("RIM"), y RIM no asume responsabilidad alguna por los
errores tipográficos, técnicos o cualquier otra imprecisión, error u omisión contenidos en esta documentación. Con el fin
de proteger la información confidencial y propiedad de RIM, así como los secretos comerciales, la presente
documentación describe algunos aspectos de la tecnología de RIM en líneas generales. RIM se reserva el derecho a
modificar periódicamente la información que contiene esta documentación, pero no se compromete en modo alguno a
proporcionar cambios, actualizaciones, ampliaciones o cualquier otro tipo de información que se pueda agregar a esta
documentación.
Esta documentación puede contener referencias a fuentes de información, hardware o software, productos o servicios de
terceros, incluidos componentes y contenido como, por ejemplo, el contenido protegido por copyright y/o sitios web de
terceros (conjuntamente, los "Productos y servicios de terceros"). RIM no controla ni es responsable de ningún tipo de
Productos y servicios de terceros, incluidos, sin restricciones, el contenido, la exactitud, el cumplimiento de copyright, la
compatibilidad, el rendimiento, la honradez, la legalidad, la decencia, los vínculos o cualquier otro aspecto de los
Productos y servicios de terceros. La inclusión de una referencia a los Productos y servicios de terceros en esta
documentación no implica que RIM se haga responsable de dichos Productos y servicios de terceros o de dichos terceros
en modo alguno.
EXCEPTO EN LA MEDIDA EN QUE SE DESCRIBA ESPECÍFICAMENTE EN LA GARANTÍA LIMITADA Y/O EN EL CONTRATO
DE LICENCIA DE SOFTWARE DE BLACKBERRY APLICABLE, O LO PROHÍBA ESPECÍFICAMENTE LA LEY DE SU
JURISDICCIÓN, QUEDAN EXCLUIDAS POR LA PRESENTE TODAS LAS CONDICIONES, APROBACIONES O GARANTÍAS DE
CUALQUIER TIPO, EXPLÍCITAS O IMPLÍCITAS, INCLUIDOS, SIN NINGÚN TIPO DE LIMITACIÓN, CUALQUIER CONDICIÓN,
APROBACIÓN, GARANTÍA, DECLARACIÓN DE GARANTÍA DE DURABILIDAD, IDONEIDAD PARA UN FIN O USO
DETERMINADO, COMERCIABILIDAD, CALIDAD COMERCIAL, ESTADO DE NO INFRACCIÓN, CALIDAD SATISFACTORIA O
TITULARIDAD, O QUE SE DERIVEN DE UNA LEY O COSTUMBRE O UN CURSO DE LAS NEGOCIACIONES O USO DEL
COMERCIO, O RELACIONADAS CON LA DOCUMENTACIÓN O SU USO O RENDIMIENTO O NO RENDIMIENTO DE
CUALQUIER SOFTWARE, HARDWARE, SERVICIO O CUALQUIER PRODUCTO O SERVICIO DE TERCEROS MENCIONADO
AQUÍ. ASIMISMO, PODRÍA DISPONER DE OTROS DERECHOS QUE VARÍAN SEGÚN EL ESTADO O LA PROVINCIA. ES
POSIBLE QUE ALGUNAS JURISDICCIONES NO PERMITAN LA EXCLUSIÓN O LA LIMITACIÓN DE GARANTÍAS Y
CONDICIONES IMPLÍCITAS. EN LA MEDIDA EN QUE LO PERMITA LA LEY, TODA GARANTÍA O CONDICIÓN IMPLÍCITA EN
RELACIÓN CON LA DOCUMENTACIÓN NO SE PUEDE EXCLUIR TAL Y COMO SE HA EXPUESTO ANTERIORMENTE, PERO
PUEDE SER LIMITADA, Y POR LA PRESENTE ESTÁ LIMITADA A NOVENTA (90) DÍAS DESDE LA FECHA QUE ADQUIRIÓ
LA DOCUMENTACIÓN O EL PRODUCTO QUE ES SUJETO DE LA RECLAMACIÓN.
Guía del usuario Aviso legal
85

EN LA MEDIDA EN QUE LO PERMITA LA GARANTÍA LIMITADA APLICABLE, EL CONTRATO DE LICENCIA DE SOFTWARE
DE BLACKBERRY Y/O LA LEY APLICABLE EN SU JURISDICCIÓN, EN NINGÚN CASO RIM ASUMIRÁ RESPONSABILIDAD
ALGUNA POR CUALQUIER TIPO DE DAÑOS RELACIONADOS CON ESTA DOCUMENTACIÓN O SU USO, O RENDIMIENTO
O NO RENDIMIENTO DE CUALQUIER SOFTWARE, HARDWARE, SERVICIO O PRODUCTOS Y SERVICIOS DE TERCEROS
AQUÍ MENCIONADOS INCLUIDOS SIN NINGÚN TIPO DE LIMITACIÓN CUALQUIERA DE LOS SIGUIENTES DAÑOS: DAÑOS
DIRECTOS, RESULTANTES, EJEMPLARES, INCIDENTALES, INDIRECTOS, ESPECIALES, PUNITIVOS O AGRAVADOS,
DAÑOS POR PÉRDIDA DE BENEFICIOS O INGRESOS, IMPOSIBILIDAD DE EFECTUAR LOS AHORROS ESPERADOS,
INTERRUPCIÓN DE LA ACTIVIDAD COMERCIAL, PÉRDIDA DE INFORMACIÓN COMERCIAL, PÉRDIDA DE
OPORTUNIDADES DE NEGOCIOS, CORRUPCIÓN O PÉRDIDA DE DATOS, IMPOSIBILIDAD DE TRANSMITIR O RECIBIR
DATOS, PROBLEMAS ASOCIADOS CON CUALQUIER APLICACIÓN QUE SE UTILICE JUNTO CON PRODUCTOS Y
SERVICIOS DE RIM, COSTOS DEBIDOS AL TIEMPO DE INACTIVIDAD, PÉRDIDA DE USO DE LOS PRODUCTOS Y
SERVICIOS DE RIM O PARTE DE ELLOS O DE SERVICIOS DE TRANSMISIÓN, COSTOS DE BIENES SUSTITUTOS, COSTOS
DE COBERTURA, INSTALACIONES O SERVICIOS, COSTO DEL CAPITAL O CUALQUIER OTRA PÉRDIDA MONETARIA
SIMILAR, TANTO SI DICHOS DAÑOS SE HAN PREVISTO O NO, Y AUNQUE SE HAYA AVISADO A RIM DE LA POSIBILIDAD
DE DICHOS DAÑOS.
EN LA MEDIDA MÁXIMA EN QUE LO PERMITA LA LEY DE SU JURISDICCIÓN, RIM NO TENDRÁ NINGÚN OTRO TIPO DE
OBLIGACIÓN O RESPONSABILIDAD CONTRACTUAL, EXTRACONTRACTUAL O CUALQUIER OTRA, INCLUIDA
CUALQUIER RESPONSABILIDAD POR NEGLIGENCIA O RESPONSABILIDAD ESTRICTA DERIVADA DE ESTA
DOCUMENTACIÓN O RELACIONADA CON ELLA.
LAS LIMITACIONES, EXCLUSIONES Y DESCARGOS DE RESPONSABILIDAD SE APLICARÁN: (A) INDEPENDIENTEMENTE
DE LA NATURALEZA DE LA CAUSA DE LA ACCIÓN, DEMANDA O ACCIÓN SUYA, INCLUIDA PERO NO LIMITADA AL
INCUMPLIMIENTO DEL CONTRATO, NEGLIGENCIA, AGRAVIO, EXTRACONTRACTUAL, RESPONSABILIDAD ESTRICTA O
CUALQUIER OTRA TEORÍA DEL DERECHO Y DEBERÁN SOBREVIVIR A UNO O MÁS INCUMPLIMIENTOS ESENCIALES O
AL INCUMPLIMIENTO DEL PROPÓSITO ESENCIAL DE ESTE CONTRATO O CUALQUIER SOLUCIÓN CONTENIDA AQUÍ; Y
(B) A RIM Y A SUS EMPRESAS AFILIADAS, SUS SUCESORES, CESIONARIOS, AGENTES, PROVEEDORES (INCLUIDOS LOS
PROVEEDORES DE SERVICIOS DE USO), DISTRIBUIDORES AUTORIZADOS POR RIM (INCLUIDOS TAMBIÉN LOS
PROVEEDORES DE SERVICIOS DE USO) Y SUS RESPECTIVOS DIRECTORES, EMPLEADOS Y CONTRATISTAS
INDEPENDIENTES.
ADEMÁS DE LAS LIMITACIONES Y EXCLUSIONES MENCIONADAS ANTERIORMENTE, EN NINGÚN CASO NINGÚN
DIRECTOR, EMPLEADO, AGENTE, DISTRIBUIDOR, PROVEEDOR, CONTRATISTA INDEPENDIENTE DE RIM O CUALQUIER
EMPRESA AFILIADA DE RIM ASUMIRÁ NINGUNA RESPONSABILIDAD DERIVADA DE O RELACIONADA CON LA
DOCUMENTACIÓN.
Antes de instalar, usar o suscribirse a cualquiera de los Productos y servicios de terceros, es su responsabilidad asegurarse
de que su proveedor de servicios de uso ofrezca compatibilidad con todas sus funciones. Es posible que algunos
proveedores de servicios de transmisión no ofrezcan la función de navegación de Internet con una suscripción a
BlackBerry Internet Service. Consulte con su proveedor de servicios acerca de la disponibilidad, arreglos de roaming,
planes de servicio y funciones. La instalación o el uso de Productos y servicios de terceros con productos y servicios de
RIM puede precisar la obtención de una o más patentes, marcas comerciales, derechos de autor u otras licencias para
evitar que se vulneren o violen derechos de terceros. Usted es el único responsable de determinar si desea utilizar
Productos y servicios de terceros y si se necesita para ello cualquier otra licencia de terceros. En caso de necesitarlas,
usted es el único responsable de su adquisición. No instale o utilice Productos y servicios de terceros hasta que se hayan
adquirido todas las licencias necesarias. Cualquier tipo de Productos y servicios de terceros que se proporcione con los
productos y servicios de RIM se le facilita para su conveniencia, "TAL CUAL", sin ninguna condición expresa e implícita,
aprobación, garantía de cualquier tipo por RIM, y RIM no asume ninguna responsabilidad en relación con ello. El uso de los
Productos y servicios de terceros se regirá y estará sujeto a la aceptación de los términos de licencias independientes y
otros acuerdos aplicables en este caso con terceros, excepto en los casos cubiertos expresamente por una licencia u otro
acuerdo con RIM.
Guía del usuario Aviso legal
86

Algunas de las características mencionadas en esta documentación requieren una versión mínima de BlackBerry
Enterprise Server, BlackBerry Desktop Software, y/o BlackBerry Device Software.
Los términos de uso de cualquier producto o servicio de RIM se presentan en una licencia independiente o en otro acuerdo
con RIM aplicable en este caso. NINGUNA PARTE DE LA PRESENTE DOCUMENTACIÓN ESTÁ PENSADA PARA
PREVALECER SOBRE CUALQUIER ACUERDO EXPRESO POR ESCRITO O GARANTÍA PROPORCIONADA POR RIM PARA
PARTES DE CUALQUIER PRODUCTO O SERVICIO DE RIM QUE NO SEA ESTA DOCUMENTACIÓN.
La información incluida en esta guía es aplicable a los siguiente modelos de smartphone:
SQR100-1 / RFR101LW
SQR100-2 / RFS121LW
SQR100-3 / RFT81UW
Research In Motion Limited
295 Phillip Street
Waterloo, ON N2L 3W8
Canadá
Research In Motion UK Limited
200 Bath Road
Slough, Berkshire SL1 3XE
Reino Unido
Publicado en Canadá
Guía del usuario Aviso legal
87
-
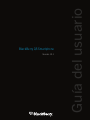 1
1
-
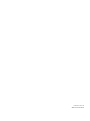 2
2
-
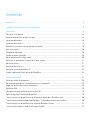 3
3
-
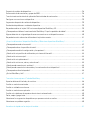 4
4
-
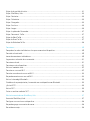 5
5
-
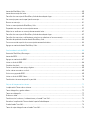 6
6
-
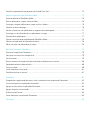 7
7
-
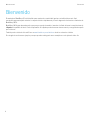 8
8
-
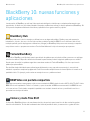 9
9
-
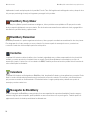 10
10
-
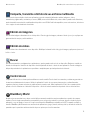 11
11
-
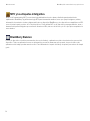 12
12
-
 13
13
-
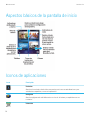 14
14
-
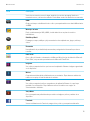 15
15
-
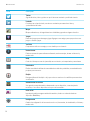 16
16
-
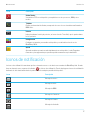 17
17
-
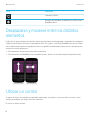 18
18
-
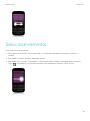 19
19
-
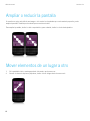 20
20
-
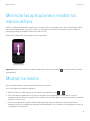 21
21
-
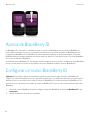 22
22
-
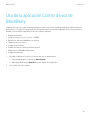 23
23
-
 24
24
-
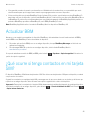 25
25
-
 26
26
-
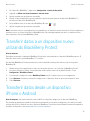 27
27
-
 28
28
-
 29
29
-
 30
30
-
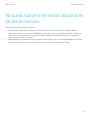 31
31
-
 32
32
-
 33
33
-
 34
34
-
 35
35
-
 36
36
-
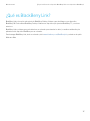 37
37
-
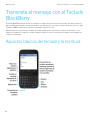 38
38
-
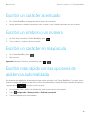 39
39
-
 40
40
-
 41
41
-
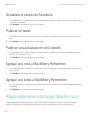 42
42
-
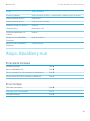 43
43
-
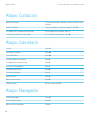 44
44
-
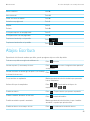 45
45
-
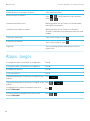 46
46
-
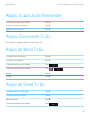 47
47
-
 48
48
-
 49
49
-
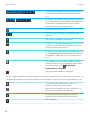 50
50
-
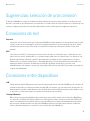 51
51
-
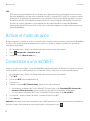 52
52
-
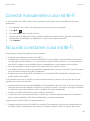 53
53
-
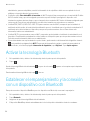 54
54
-
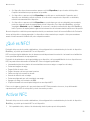 55
55
-
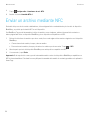 56
56
-
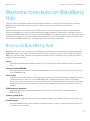 57
57
-
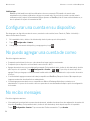 58
58
-
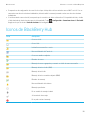 59
59
-
 60
60
-
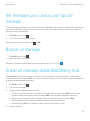 61
61
-
 62
62
-
 63
63
-
 64
64
-
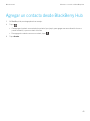 65
65
-
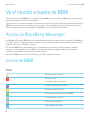 66
66
-
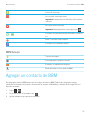 67
67
-
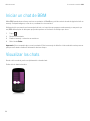 68
68
-
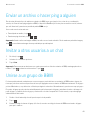 69
69
-
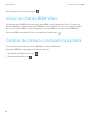 70
70
-
 71
71
-
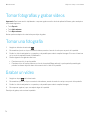 72
72
-
 73
73
-
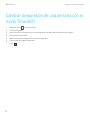 74
74
-
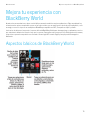 75
75
-
 76
76
-
 77
77
-
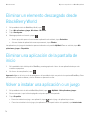 78
78
-
 79
79
-
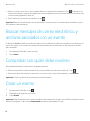 80
80
-
 81
81
-
 82
82
-
 83
83
-
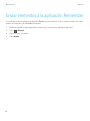 84
84
-
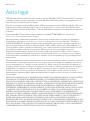 85
85
-
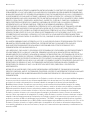 86
86
-
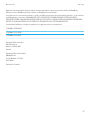 87
87
Blackberry Q5 v10.1 El manual del propietario
- Categoría
- Smartphones
- Tipo
- El manual del propietario
- Este manual también es adecuado para
Artículos relacionados
-
Blackberry Z10 v10.0 Instrucciones de operación
-
Blackberry Z10 v10.1 Instrucciones de operación
-
Blackberry Z3 v10.2.1 El manual del propietario
-
Blackberry Q5 v10.2 El manual del propietario
-
Blackberry Q10 v10.2 El manual del propietario
-
Blackberry Q5 v10.2.1 Instrucciones de operación
-
Blackberry Q10 v10.2.1 Instrucciones de operación
-
Blackberry Z30 v10.2 Instrucciones de operación
-
Blackberry Z10 v10.2 El manual del propietario
-
Blackberry Porsche Design P'9982 v10.2 Guía del usuario