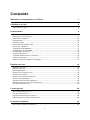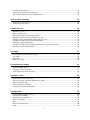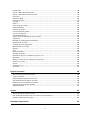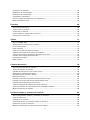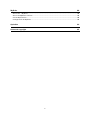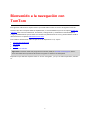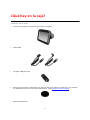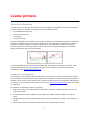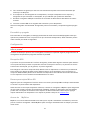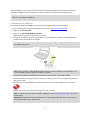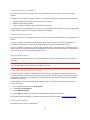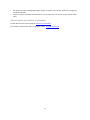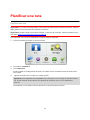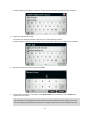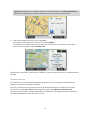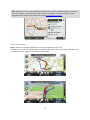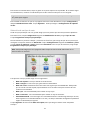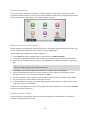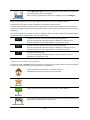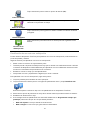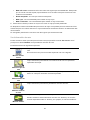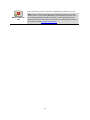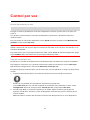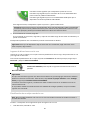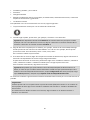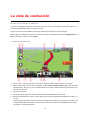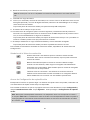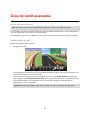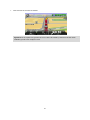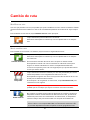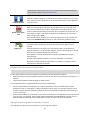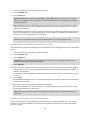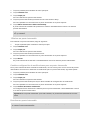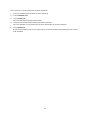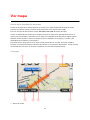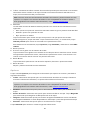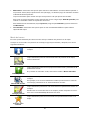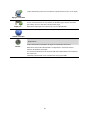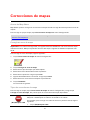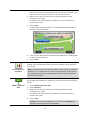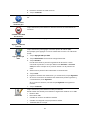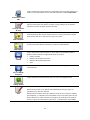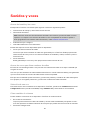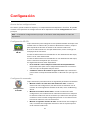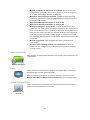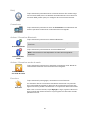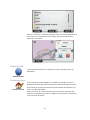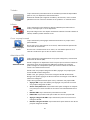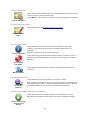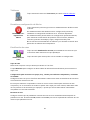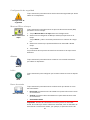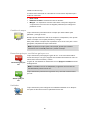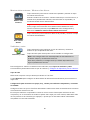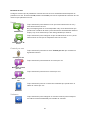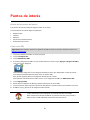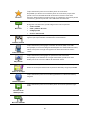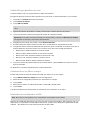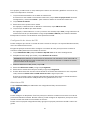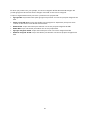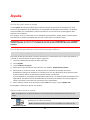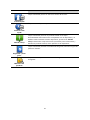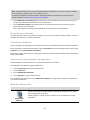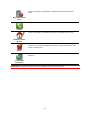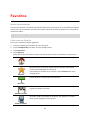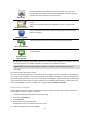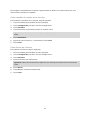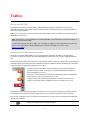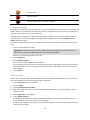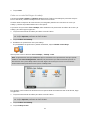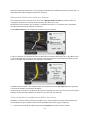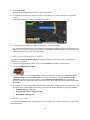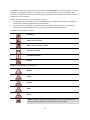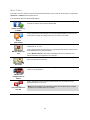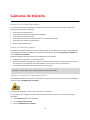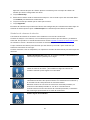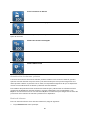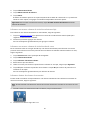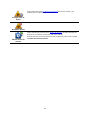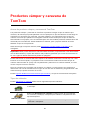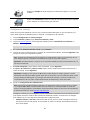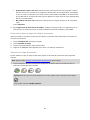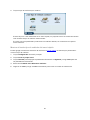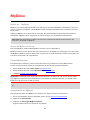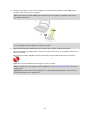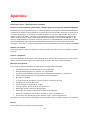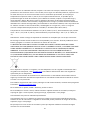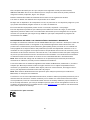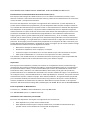TomTom VIA 1405 Guía del usuario
- Categoría
- Navegantes
- Tipo
- Guía del usuario
Este manual también es adecuado para

TomTom
Guía de referencia

2
Contenido
Bienvenido a la navegación con TomTom 7
¿Qué hay en la caja? 8
¿Qué hay en la caja? ........................................................................................................................... 8
Léame primero 9
Ubicación del dispositivo ................................................................................................................... 9
Instalación en el automóvil ................................................................................................................ 9
Encendido y apagado....................................................................................................................... 10
Configuración ................................................................................................................................... 10
Recepción GPS ................................................................................................................................. 10
Ranura para tarjeta Micro-SD .......................................................................................................... 10
Acerca de MyDrive ....................................................................................................................... 10
Configuración de MyDrive ............................................................................................................... 11
Configuración de seguridad ............................................................................................................. 12
El dispositivo no se inicia ................................................................................................................. 12
Carga del dispositivo ........................................................................................................................ 12
Compartir información con TomTom ............................................................................................. 12
Cuide su navegador ......................................................................................................................... 12
Obtener ayuda para utilizar su navegador ...................................................................................... 13
Planificar una ruta 14
Planificar una ruta ............................................................................................................................. 14
Resumen de ruta .............................................................................................................................. 16
Rutas alternativas ............................................................................................................................. 17
Selección de un tipo de ruta ............................................................................................................ 18
Destinos frecuentes .......................................................................................................................... 19
Mostrar mis destinos frecuentes ..................................................................................................... 19
Utilizar horas de llegada ................................................................................................................... 19
Opciones del menú de navegación ................................................................................................. 20
Planificación de una ruta con anticipación ...................................................................................... 21
Ver información de ruta ................................................................................................................... 22
Control por voz 24
Acerca del control por voz ............................................................................................................... 24
Uso del control por voz .................................................................................................................... 24
Ingreso de direcciones con la voz ................................................................................................... 25
Planificación de un viaje usando la voz ........................................................................................... 25
La vista de conducción 27
Acerca de la vista de conducción .................................................................................................... 27

3
La vista de conducción .................................................................................................................... 27
Símbolos de la Vista de conducción ............................................................................................... 28
Acerca de Configuración de replanificación ................................................................................... 28
Guía de carril avanzada 30
Acerca de la guía de carril................................................................................................................ 30
Utilizar la guía de carril ..................................................................................................................... 30
Cambio de ruta 32
Modificar su ruta............................................................................................................................... 32
Menú cambiar ruta ........................................................................................................................... 32
Información sobre puntos intermedios ........................................................................................... 33
Agregar el primer punto intermedio a su ruta ................................................................................ 33
Agregar puntos intermedios adicionales a su ruta ......................................................................... 34
Cambiar el orden de los puntos intermedios ................................................................................. 34
Eliminar un punto intermedio .......................................................................................................... 35
Cambiar configuración de notificaciones para un punto intermedio ............................................ 35
Reactivar un punto intermedio ........................................................................................................ 35
Ver mapa 37
Acerca de la visualización del mapa ................................................................................................ 37
Ver mapa ........................................................................................................................................... 37
Opciones ........................................................................................................................................... 38
Menú del cursor ............................................................................................................................... 39
Correcciones de mapas 41
Acerca de Map Share ....................................................................................................................... 41
Corregir un error de mapa ............................................................................................................... 41
Tipos de correcciones de mapa ...................................................................................................... 41
Sonidos y voces 45
Acerca del sonido y las voces ......................................................................................................... 45
Acerca de voces que dicen nombres de calles .............................................................................. 45
Selección de una voz ....................................................................................................................... 45
Cómo cambiar el volumen ............................................................................................................... 45
Control de volumen automático ...................................................................................................... 46
Configuración 47
Acerca de las configuraciones ......................................................................................................... 47
Configuración 2D/3D ........................................................................................................................ 47
Configuración avanzada ................................................................................................................... 47
Ahorro de batería ............................................................................................................................. 48
Brillo .................................................................................................................................................. 48
Símbolo de automóvil ...................................................................................................................... 48
Reloj .................................................................................................................................................. 49

4
Conexiones ....................................................................................................................................... 49
Activar / Desactivar Bluetooth ......................................................................................................... 49
Activar / Desactivar modo de vuelo ................................................................................................ 49
Favoritos ........................................................................................................................................... 49
Estado de GPS .................................................................................................................................. 50
Posición de casa ............................................................................................................................... 50
Teclado ............................................................................................................................................. 51
Idioma ............................................................................................................................................... 51
Crear su propio menú ...................................................................................................................... 51
Administrar PDI ................................................................................................................................ 51
Colores del mapa ............................................................................................................................. 52
Correcciones de mapas ................................................................................................................... 52
Yo y mi navegador ........................................................................................................................... 52
Cuenta MyTomTom ......................................................................................................................... 52
Operar como zurdo/Operar como diestro ...................................................................................... 52
Teléfonos .......................................................................................................................................... 53
Restablecer configuración de fábrica .............................................................................................. 53
Planificación de rutas ....................................................................................................................... 53
Configuración de seguridad ............................................................................................................. 54
Mostrar PDI en el mapa .................................................................................................................... 54
Altavoz .............................................................................................................................................. 54
Inicio .................................................................................................................................................. 54
Barra de estado ................................................................................................................................ 54
Cambiar de mapa ............................................................................................................................. 55
Desactivar guía por voz/Activar guía por voz ................................................................................. 55
Unidades ........................................................................................................................................... 55
Mostrar vista nocturna / Mostrar vista diurna ................................................................................. 56
Vehículos y rutas .............................................................................................................................. 56
Voces ................................................................................................................................................ 57
Control por voz ................................................................................................................................. 57
Volumen ............................................................................................................................................ 57
Puntos de interés 58
Acerca de los puntos de interés ...................................................................................................... 58
Cómo crear PDI ................................................................................................................................ 58
Utilizar PDI para planificar una ruta ................................................................................................. 60
Visualización de los PDI en el mapa ................................................................................................ 60
Realización de una llamada a un PDI ............................................................................................... 60
Configuración de alertas de PDI ...................................................................................................... 61
Administrar PDI ................................................................................................................................ 61
Ayuda 63
Acerca de cómo obtener ayuda ...................................................................................................... 63
Uso de Ayuda para llamar a un servicio local por teléfono ........................................................... 63
Opciones del menú de ayuda .......................................................................................................... 63
Llamadas manos libres 65
Acerca de llamadas manos libres .................................................................................................... 65

5
Conexión a su teléfono .................................................................................................................... 65
Realización de una llamada .............................................................................................................. 65
Recepción de una llamada ............................................................................................................... 66
Contestador automático ................................................................................................................... 66
Cómo conectar más teléfonos a su dispositivo .............................................................................. 66
Menú de teléfono móvil ................................................................................................................... 66
Favoritos 68
Acerca de los favoritos..................................................................................................................... 68
Cómo crear un Favorito ................................................................................................................... 68
Cómo usar un favorito ..................................................................................................................... 69
Cómo cambiar el nombre de un favorito ........................................................................................ 70
Cómo borrar un Favorito ................................................................................................................. 70
Tráfico 71
Acerca de RDS-TMC......................................................................................................................... 71
Utilización de la información de tráfico ........................................................................................... 71
La ruta más rápida ............................................................................................................................ 72
Evitar retrasos ................................................................................................................................... 72
Cada vez es más fácil llegar al trabajo............................................................................................. 73
Obtener más información sobre un incidente ................................................................................ 74
Cómo comprobar los incidentes de tráfico en su área .................................................................. 74
Cambio de la configuración de tráfico ............................................................................................ 75
Incidentes de tráfico ......................................................................................................................... 75
Menú Tráfico ..................................................................................................................................... 77
Cámaras de tránsito 78
Acerca de las cámaras de tránsito................................................................................................... 78
Avisos de cámara de tránsito .......................................................................................................... 78
Cambiar la manera en la que recibe avisos .................................................................................... 78
Símbolos de cámaras de tránsito .................................................................................................... 79
Actualización de cámaras y alertas ................................................................................................. 80
Botón de informe .............................................................................................................................. 80
Informar una nueva cámara de tránsito mientras viaja .................................................................. 81
Informar una nueva cámara de tránsito desde casa ...................................................................... 81
Informar alertas de cámara incorrectas .......................................................................................... 81
Tipos de cámaras de tránsito que puede informar ........................................................................ 82
Avisos de cámara de comprobación de velocidad promedio ....................................................... 82
Menú de cámaras de tránsito .......................................................................................................... 82
Productos cámper y caravana de TomTom 84
Acerca de producto cámper y caravana de TomTom .................................................................... 84
Tipos de vehículos ........................................................................................................................... 84
Configurar su vehículo ..................................................................................................................... 85
Cómo seleccionar un mapa de cámper y caravana ....................................................................... 86
Seleccione su tipo de vehículo. ....................................................................................................... 86
Mostrar el botón tipo de vehículo del menú rápido ....................................................................... 87

6
MyDrive 88
Acerca de MyDrive ....................................................................................................................... 88
Acerca de MyDrive Connect ............................................................................................................ 88
Cuenta MyTomTom ......................................................................................................................... 88
Configuración de MyDrive ............................................................................................................... 88
Apéndice 90
Avisos de copyright 95

7
Esta guía de referencia le explica todo lo que debe saber sobre su nuevo navegador TomTom.
Si desea leer los conceptos básicos rápidamente, le recomendamos que lea el capítulo Antes de
empezar. Éste cubre la instalación, encendido, configuración y actualización usando MyDrive
Luego, probablemente querrá darle una mirada a la planificación de ruta y puede obtener toda la
información en el capítulo Planificación de rutas.
Para obtener información sobre lo que ve en el dispositivo en sí, vaya a:
La vista de conducción
Ver mapa
Tráfico
Cámaras de tránsito
Sugerencia: También están las preguntas frecuentes (FAQ) en tomtom.com/support. Selec-
cione el modelo de su producto de la lista o ingrese un término de búsqueda.
Esperamos que disfrute leyendo sobre su nuevo navegador, y lo que es más importante, usándo-
lo.
Bienvenido a la navegación con
TomTom

8
¿Qué hay en la caja?
TomTom navegador con soporte removible o integrado
Cable USB
o
Cargador USB para auto
Discos para soporte en salpicadero. Se incluyen discos en algunos productos y hay accesori-
os disponibles para otros. Para más información, visite tomtom.com/accessories.
Póster de instalación
¿Qué hay en la caja?

9
Ubicación del dispositivo
Considere muy bien el lugar del automóvil donde instalará su navegador TomTom. El navegador
no debe bloquear o interferir con ninguno de los siguientes puntos:
La visibilidad del conductor
Los controles del auto
Los espejos
Cualquier airbags
Cuando el navegador está instalado, debe poder alcanzarlo con facilidad sin inclinarse o estirarse.
Puede fijar el dispositivo al parabrisas o puede usar un disco adhesivo de montaje en el tablero
para fijar el soporte al tablero. Los discos adhesivos de montaje están incluidos con algunos
productos y se encuentran disponibles como accesorios. Los siguientes diagramas muestran
dónde puede fijar el soporte con seguridad.
TomTom también ofrece soluciones de montaje alternativos para el navegador TomTom. Para
obtener más información sobre los Discos para soporte en tablero y soluciones de soporte
alternativas, visite tomtom.com/accessories.
Instalación en el automóvil
Use el soporte incluido para instalar el dispositivo TomTom en su vehículo. Puede fijar el disposi-
tivo al parabrisas o puede usar un disco adhesivo de montaje en el tablero para fijar el dispositivo
al tablero. Para obtener mayor información, consulte las instrucciones de instalación impresas que
se incluyen con el producto. Lea las instrucciones sobre ubicación del dispositivo antes de instalar
su dispositivo.
Para instalar el dispositivo, realice lo siguiente:
1. Elija la mejor ubicación para instalar su dispositivo TomTom. La ubicación debe ser tan lisa
como sea posible.
2. Si está utilizando el disco adhesivo de montaje en el tablero, limpie el tablero e instale el
disco.
3. Asegúrese de que tanto la ventosa del soporte como el parabrisas o el disco estén limpios y
secos.
4. Presione la ventosa del soporte firmemente contra el parabrisas o el disco.
Léame primero

10
5. Gire el asidero de goma que está cerca de la base del soporte hacia la derecha hasta que
sienta que se bloquea.
6. Si el soporte no está integrado en su dispositivo, coloque el dispositivo en el soporte y
asegúrese de que escuchar un chasquido, el que indicará que quedó bien afirmado.
7. Enchufe el cargador USB para automóvil en la fuente de alimentación del tablero de instru-
mentos.
8. Conecte el cable USB en el cargador del automóvil y en el dispositivo.
Ahora el navegador está instalado. El siguiente paso es encenderlo y responder algunas pregun-
tas.
Encendido y apagado
Para encender su navegador, mantenga presionado el botón de encendido/apagado hasta que
aparezca la pantalla de inicio. La primera vez que encienda el dispositivo, debe mantener presio-
nado el botón por hasta 15 segundos.
Configuración
Importante: Asegúrese de seleccionar el idioma correcto, ya que será el que se use para todo el
texto en pantalla.
Cuando encienda por primera vez el navegador, tendrá que responder algunas preguntas a fin de
configurarlo. Responda las preguntas tocando la pantalla.
Recepción GPS
La primera vez que enciende el TomTom navegador, puede tardar algunos minutos para determi-
nar su posición GPS y mostrar su posición actual en el mapa. En el futuro, su posición se encon-
trará mucho más rápido, por lo general, en pocos segundos.
Para asegurar una buena recepción GPS, debería usar su dispositivo en exteriores y mantenerlo
hacia arriba. Los objetos grandes como edificios altos a veces interfieren con la recepción. La
recepción GPS también puede verse afectada si el dispositivo está ubicado de manera horizontal
en una superficie o si lo sostiene horizontalmente en su mano.
Ranura para tarjeta Micro-SD
Algunos tipos de navegadores TomTom tienen una ranura para tarjeta Micro-SD que está ubicada
en el lado o la parte inferior del dispositivo.
Antes de usar la ranura para tarjeta de memoria, conecte su navegador a MyDrive para asegurarse
de que tiene la última versión de la aplicación instalada. Cuando su dispositivo está actualizado,
puede usar una tarjeta de memoria como espacio de almacenamiento adicional para agregar
mapas adicionales a su dispositivo. Los mapas se pueden comprar en tomtom.com.
Acerca de MyDrive
MyDrive es una herramienta basada en la web que lo ayuda a administrar contenidos y servicios
para su TomTom navegador. Utiliza MyDrive para conseguir actualizaciones de mapas y muchas
otras cosas.

11
Ingrese a MyDrive en en sitio web de TomTom. Es recomendable conectar frecuentemente su
navegador a MyDrive para asegurarse de contar siempre con las últimas actualizaciones.
Sugerencia: Recomendamos utilizar una conexión a Internet de banda ancha siempre que
conecte su navegador a MyDrive.
Configuración de MyDrive
Para prepararse para usar MyDrive por primera vez, siga los pasos a continuación:
1. En su computadora, abra el explorador web y vaya a tomtom.com/getstarted.
2. Haga clic en Introducción.
3. Haga clic en Descargar MyDrive Connect.
Siga las instrucciones que aparecen en pantalla.
4. Cuando se le indique, conecte el navegador a la computadora usando el cable USB propor-
cioando, luego encienda el navegador.
Nota: Utilice SOLO el cable USB proporcionado con el navegador. Es posible que otros ca-
bles USB no funcionen.
Nota: Debe enchufar el cable USB directamente en un puerto USB en la computadora y no
en un hub USB o puerto USB de un teclado o monitor.
5. Ingrese la información solicitada para la creación de la cuenta, incluyendo su país.
Cuando complete la configuración, se crea una cuenta TomTom y su navegador queda vincu-
lado a esa cuenta.
Ahora puede acceder a MyDrive Connect desde el área de notificaciones de su escritorio.
MyDrive se inicia automáticamente luego de crear la cuenta.
Nota: La próxima vez que quiera acceder a MyDrive, vaya a tomtom.com/mydrive en un ex-
plorador web.
Sugerencia: Cuando conecta el navegador a su computadora, MyTomTom le dice si hay al-
guna actualización para su dispositivo.

12
Configuración de seguridad
Recomendamos utilizar la configuración de seguridad para que su viaje resulte lo más seguro
posible.
Las siguientes son algunas de las opciones que están incluidas en la configuración de seguridad:
Mostrar botones esenciales del menú mientras conduce
Mostrar avisos de seguridad
Avisar cuando se conduce más rápido de lo permitido
Si el dispositivo es compatible con control por voz, también puede conducir con mayor seguridad
al usar dichos controles por voz para controlar el navegador.
El dispositivo no se inicia
En raras ocasiones, el navegador TomTom puede no iniciarse correctamente o no responder a los
toques.
Primero, verifique que la batería esté cargada. Para cargar la batería, conecte el dispositivo al
cargador para automóvil. Completar la carga de la batería puede tardar hasta 2 horas.
Si esto no resuelve el problema, puede reiniciar el dispositivo. Para hacer esto, mantenga presio-
nado el botón de activación/desactivación hasta que escuche el sonido de tambor y el dispositivo
se reinicie. Esto puede tomar 30 segundos o más.
Carga del dispositivo
La batería del navegador TomTom se carga cuando lo conecta al cargador del auto o a su com-
putadora.
Importante: Debe enchufar el conector USB directamente en un puerto USB en la computadora, y
no en un hub USB o puerto USB de un teclado o monitor.
Compartir información con TomTom
Cuando comienza a navegar o restablece por primera vez, el dispositivo solicita permiso para
recopilar información sobre cómo usted usa el navegador. La información estará almacenada en
el dispositivo hasta que la recuperemos. La utilizamos de forma anónima para mejorar nuestros
productos y servicios.
Puede cambiar el uso compartido de esta información con nosotros en cualquier momento si
hace lo siguiente:
1. En el menú principal, toque Configuración.
2. Toque Yo y mi navegador.
3. Toque Mi información.
4. Toque No para dejar de compartir o toque Sí para comenzar a compartir.
Para obtener más información, consulte nuestra política de privacidad en tomtom.com/privacy.
Cuide su navegador
Es importante que cuide su dispositivo:

13
No abra la carcasa del dispositivo bajo ningún concepto. Si lo hiciera, podría ser peligroso y
anulará la garantía.
Limpie o seque la pantalla del dispositivo con un paño seco. No utilice ningún líquido limpi-
ador.
Obtener ayuda para utilizar su navegador
Puede obtener más ayuda visitando tomtom.com/support.
Para obtener información sobre la garantía, visite tomtom.com/legal.

14
Planificar una ruta
Importante: Por razones de seguridad y para reducir las distracciones mientras conduce, siempre
debe planificar una ruta antes de comenzar a conducir.
Importante: Si está usando un producto cámper y caravana de TomTom, antes de planificar una
ruta debe configurar el dispositivo para su vehículo.
Para planificar una ruta en su dispositivo TomTom, haga lo siguiente:
1. Toque la pantalla para abrir el menú principal.
2. Toque Ir a o Conducir a.
3. Toque Dirección.
Puede cambiar la configuración del país o el estado al tocar la bandera antes de seleccionar
una ciudad.
4. Ingrese el nombre de la ciudad o el código postal.
Sugerencia: Si su dispositivo es compatible con control por voz, en lugar de escribir la direc-
ción, toque el botón de micrófono para ingresar la dirección con la voz en dispositivo
TomTom.
Las ciudades con nombres similares aparecen en la lista mientras escribe.
Planificar una ruta

15
Cuando aparezca la ciudad correcta en la lista, toque el nombre para seleccionar el destino.
5. Ingrese el nombre de la calle.
Las calles con nombres similares aparecen en la lista mientras escribe.
Cuando aparezca el nombre de la calle correcta en la lista, tóquelo para seleccionar el destino.
6. Escriba el número de casa, luego toque Listo.
7. La posición se muestra en el mapa. Toque Seleccionar para continuar o toque Volver para
ingresar otra dirección.
Importante: Si está planificando una ruta de caravana o cámper y no se puede encontrar una
ruta específica, se le preguntará si desea usar una ruta de automóvil en su lugar. Si usa una
ruta de automóvil, ponga mucha atención en cualquier restricción de ruta mientras conduce.

16
Sugerencia: Si desea que su destino final sea un estacionamiento, toque Estacionamiento y
seleccione una posición de la lista de estacionamientos cercano a su destino final.
8. Una vez que aparece la nueva ruta, toque Listo.
Para obtener más información sobre la ruta, toque Detalles.
Por ejemplo, para cambiar la ruta, para viajar por una ubicación en particular o para selec-
cionar un nuevo destino, toque Cambiar ruta.
El dispositivo comienza a guiarlo hacia su destino, usando instrucciones por voz e indicaciones en
pantalla.
Resumen de ruta
El resumen de ruta muestra una descripción general de su ruta, la distancia restante hasta su
destino y el tiempo viaje restante estimado.
Para ver el resumen de ruta, toque el panel de la derecha de la barra de estado en la vista de
conducción o toque Ver ruta del menú principal y luego toque Mostrar resumen de ruta.
Si tiene TomTom Traffic o receptor RDS-TMC, el resumen de ruta también muestra información
de tráfico relacionada con los retrasos en la ruta.

17
Nota: Para usar el servicio de información de tráfico de TomTom, puede necesitar una suscrip-
ción o un receptor. Los servicios de tráfico no son compatibles en todos los países o zonas
geográficas. Para obtener más información, visite tomtom.com/services.
Rutas alternativas
Nota: esta función no está disponible en todos los navegadores TomTom.
El dispositivo TomTom le ayuda a llegar a su destino tan rápido como sea posible, indicando una
ruta alternativa más rápida cuando haya una disponible.

18
Para tomar la ruta alternativa, toque el globo en la parte superior de la pantalla. Si no desea seguir
la ruta alternativa, continúe conduciendo para recibir instrucciones para su ruta original.
Sugerencia: La ruta alternativa desaparece cuando ya no es más rápida que la ruta original o es
muy tarde para elegirla.
Para cambiar la manera en que se le pregunta sobre las rutas alternativas, toque Configuración y
después Planificación de rutas. Toque Siguiente hasta que llegue a Configuración de replanifi-
cación.
Selección de un tipo de ruta
Cada vez que planifique una ruta, puede elegir que se le pida el tipo de ruta que desee planificar.
Para hacer esto, toque Configuración seguido de Planificación de ruta y luego Tipos de ruta.
Toque Preguntarme siempre que planifique.
Si está usando un producto cámper y caravana de TomTom, para elegir el tipo de ruta, tiene que
configurar su tipo de vehículo en Automóvil. Toque Configuraciones seguido de Vehículo y rutas
y luego Tipos de vehículos y rutas. Seleccione Automóvil como su tipo de vehículo, luego toque
Preguntarme siempre que planifique.
Nota: solo puede elegir que se le pregunte sobre el tipo de ruta cuando selecciona un au-
tomóvil como su vehículo.
Los tipos de ruta que puede elegir son los siguientes:
Ruta más rápida: la ruta por donde se tarda menos.
Ruta ecológica: la ruta en la que gasta menos combustible.
Ruta más corta: la distancia más corta entre los lugares que ha establecido. Esta puede
que no sea la ruta más rápida, especialmente si la ruta más corta pasa a través de una
ciudad o una localidad.
Ruta a pie: una ruta diseñada para realizar el viaje a pie.
Ruta en bicicleta : una ruta diseñada para realizar el viaje en bicicleta.
Velocidad limitada: una ruta según una velocidad máxima. Cuando elige este tipo de ruta,
debe ingresar una velocidad máxima. La ruta y el tiempo estimado de llegada se planifican
según la velocidad que ingresó.
Toque Siguiente. Si seleccionó Ruta más rápida, tiene que elegir si desea evitar autopistas
siempre.

19
Destinos frecuentes
Si viaja a menudo a los mismos destinos, puede configurar el dispositivo TomTom para que
pregunte si desea planificar una ruta a uno de estos destinos cada vez que el dispositivo se inicia.
Esto es más rápido que planificar una ruta de la manera normal.
Mostrar mis destinos frecuentes
Puede configurar su dispositivo TomTom para que le pregunte si desea planificar una ruta a uno
de sus destinos más frecuentes cada vez que se inicia el dispositivo.
Para cambiar esta configuración, haga lo siguiente:
1. Toque Inicio del menú Configuración y luego seleccione Pedir un destino.
2. Toque Sí y luego Sí nuevamente para comenzar a ingresar información acerca del destino.
3. Seleccione un símbolo para el destino y toque Listo para establecer el símbolo, luego toque
Sí.
Sugerencia: Para agregar nuevos destinos, seleccione uno de los símbolos numerados e in-
grese un nombre para el nuevo botón de destino.
4. Toque Sí y si es necesario ingrese un nombre y, a continuación, toque Listo.
5. Ingrese los detalles de la dirección de la misma forma que ingresa una dirección cuando
planifica una ruta y, a continuación, haga clic en Listo.
6. Si desea establecer más destinos, repita los pasos anteriores. De lo contrario, toque Listo.
7. Se le preguntará si desea cambiar la imagen de inicio.
8. Si desea cambiar la imagen, toque Sí y luego siga las instrucciones que aparecen en la pan-
talla. De lo contrario, toque No.
Cada vez que su dispositivo se inicia, se le pregunta si desea planificar una ruta. Si toca Cancelar
se abrirá la vista de conducción.
Utilizar horas de llegada
Puede configurar su dispositivo TomTom para que pregunte si necesita llegar a una hora en
particular cuando planifica una ruta.

20
Barra de estado
Toque Barra de estado del menú Configuración para activar o desactivar
las notificaciones de hora de llegada.
Para activar las notificaciones de hora de llegada, seleccione Margen.
Después de planificar una ruta, toque Sí para ingresar una hora de llegada preferida.
El dispositivo calculará su hora de llegada y le mostrará si llega puntual.
También puede utilizar esta información para calcular cuándo necesita partir. Si el dispositivo le
muestra que llegará 30 minutos antes, puede esperar y salir al cabo de 30 minutos, para no llegar
temprano.
La hora de llegada se recalcula de manera constante durante el viaje. La barra de estado muestra
si llegará puntual o llegará tarde, como se indica abajo:
Llegará 55 minutos antes de la hora de llegada ingresada.
Si la hora de llegada estimada señala un adelanto de más de cinco
minutos respecto a la hora ingresada, se mostrará en verde.
Llegará 3 minutos antes de la hora de llegada ingresada.
Si la hora de llegada estimada señala un adelanto de menos de cinco
minutos respecto a la hora ingresada, se mostrará en amarillo.
Llegará 19 minutos tarde.
Si la hora de llegada estimada señala un atraso respecto a la hora
ingresada, se mostrará en rojo.
Opciones del menú de navegación
Cuando toca Ir a o Conducir a, puede configurar el destino de muchas formas, no sólo al ingresar
la dirección. Las demás opciones se enuncian a continuación:
Casa
Toque este botón para ir hasta su posición de casa.
Probablemente esta sea la opción que más utilice.
Favorito
Toque este botón para seleccionar un favorito como destino.
Dirección
Toque este botón para ingresar una dirección como destino.
Destino reciente
Toque este botón para seleccionar su destino en una lista de lugares que
ha utilizado recientemente como destino.

21
Punto de interés
Toque este botón para ir hasta un punto de interés (PDI).
Punto en el mapa
Toque este botón para seleccionar un punto en el mapa como destino
utilizando el explorador de mapa.
Latitud Longitud
Toque este botón para ingresar un destino usando los valores de latitud
y longitud.
Posición de la
última parada
Toque este botón para seleccionar su última posición registrada como
destino.
Planificación de una ruta con anticipación
Puede utilizar el dispositivo TomTom para planificar una ruta con anticipación, seleccionando su
punto de partida y destino.
Algunas razones para planificar una ruta con anticipación:
Saber cuánto va a durar un viaje antes de partir.
También puede comparar los tiempos de viaje por la misma ruta a diferentes horas o días de
la semana. El dispositivo utiliza IQ Routes para planificar una ruta. IQ Routes calcula las rutas
en base a la velocidad real promedio en las carreteras.
Estudie la ruta de un viaje que está planificando.
Comprobar una ruta y explicársela a alguien que viene a visitarlo.
Para planificar una ruta con anticipación, siga estos pasos:
1. Toque la pantalla para visualizar el menú principal.
2. Toque el botón de la flecha para ir a la siguiente pantalla del menú y toque Planificar ruta.
Este botón aparece cuando no hay una ruta planificada en su dispositivo TomTom.
3. Seleccione el punto de partida de su viaje de la misma manera que seleccionaría su destino.
4. Establezca el destino de su viaje.
5. Si la Configuración de planificación de rutas está establecida en Preguntarme siempre que
planifique, seleccione el tipo de ruta que desee planificar.
Ruta más rápida: la ruta por donde se tarda menos.
Ruta ecológica: la ruta en la que gasta menos combustible.

22
Ruta más corta: la distancia más corta entre los lugares que ha establecido. Esta puede
que no sea la ruta más rápida, especialmente si la ruta más corta pasa a través de una
ciudad o una localidad.
Evitar autopistas: una ruta que evita las autopistas.
Ruta a pie: una ruta diseñada para realizar el viaje a pie.
Ruta en bicicleta : una ruta diseñada para realizar el viaje en bicicleta.
6. Seleccione la fecha y la hora en la que va a hacer el viaje que está planeando.
Su dispositivo utiliza rutas IQ Routes para buscar la mejor ruta posible para ese momento. Esto
resulta útil para ver cuánto demora un viaje en diferentes momentos del día o en diferentes días
de la semana.
Su navegador planificará la ruta entre los dos lugares que ha seleccionado.
Ver información de ruta
Puede acceder a estas opciones para la última ruta que planificó tocando Ver ruta del menú
principal o el botón Detalles en la pantalla de resumen de ruta.
Podrá seleccionar las siguientes opciones:
Mostrar instruc-
ciones
Toque este botón para obtener una lista de todas las instrucciones de la
ruta.
Es una función muy útil si necesita explicarle una ruta a alguien.
Mostrar mapa de
ruta
Toque este botón para obtener un resumen de la ruta con ayuda del
explorador de mapa.
Mostrar demo de
ruta
Toque este botón para ver una demo del viaje. Se puede interrumpir la
demo en cualquier momento tocando la pantalla.
Mostrar resumen
de ruta
Toque este botón para abrir la pantalla de resumen de ruta.
Mostrar destino
Toque este botón para ver una vista previa de su destino.
Puede ir hasta un estacionamiento cercano a su destino y ver la infor-
mación disponible sobre su destino, por ejemplo, el número telefónico.

23
Mostrar tráfico en
ruta
Toque este botón para ver todos los incidentes de tránsito en su ruta.
Nota: Solo se muestra este botón si el dispositivo tiene una suscrip-
ción a Tráfico o un receptor RDS-TMC. La información sobre de Tráfi-
co no está disponible en todos los países o zonas geográficas. Para
obtener más información sobre los servicios de información de tráfico
de TomTom, visite tomtom.com/services.

24
Acerca del control por voz
Nota: El control por voz no es compatible con todos los dispositivos o con todos los idiomas.
En lugar de tocar la pantalla para controlar el dispositivo TomTom, puede usar la voz para con-
trolar el.
Por ejemplo, para aumentar el volumen del dispositivo, puede decir, "Aumentar volumen" o
"Volumen 50%"
Para ver la lista de comandos disponibles, toque Ayuda del menú principal, toque Manuales del
producto y luego toque Qué decir.
Importante: El control por voz requiere una voz que diga los nombres de calles. Cuando no se
instala o selecciona una voz que diga los nombres de las calles en el TomTom, esta función no se
encuentra disponible.
Para seleccionar una voz que diga nombres de calles, toque Voces del menú Configuración, luego
toque Cambiar voz y seleccione una voz que diga nombres de calles.
Uso del control por voz
El control por voz está encendido de forma predeterminada si el idioma que eligió es compatible.
Para apagar el control por voz y eliminar el botón de la Vista de conducción, toque Control por
voz del menú Configuración y seleccione Desactivar control por voz.
El siguiente ejemplo muestra cómo usar el control por voz para planificar un viaje a la dirección de
la casa:
1. Toque el botón del micrófono en la Vista de conducción para encender el micrófono.
Puede ver una pantalla con ejemplos de comandos que puede leer.
Toque Qué decir para ver una lista completa de comandos que puede decir. O bien, toque
Configuración del menú principal, toque Control por voz y luego toque Qué decir.
2. Cuando oiga "Diga un comando" seguido por un pitido, diga el comando que eligió. Por
ejemplo, puede decir "Conducir a casa". El dispositivo solo está listo para oír después de es-
cuchar el pitido.
Mientras habla, el monitor del micrófono muestra cuán bien puede oír su voz el dispositivo:
Control por voz

25
Una barra verde significa que el dispositivo puede oír su voz
Una barra roja significa que el volumen de la voz es demasiado alto
para reconocer palabras individuales.
Una barra gris significa que su voz es demasiado débil para que el
dispositivo reconozca palabras individuales.
Para algunas frases, el dispositivo repite lo que dice y pide confirmación.
Sugerencia: Para lograr el mejor reconocimiento de lo que está diciendo, hable normalmente
sin intentar pronunciar las palabras de forma poco natural. Si hay demasiado ruido en la car-
retera, por ejemplo, puede que necesite hablar en la dirección del micrófono.
3. Si el comando es correcto, diga "Sí".
Si el comando es incorrecto, diga "No" y repita el comando luego de escuchar el indicador y el
pitido nuevamente.
El dispositivo planifica una ruta desde la posición actual hasta el destino.
Sugerencia: Para que el dispositivo deje de escuchar otro comandos, diga "Cancelar". Para
volver un paso, diga "Volver".
Ingreso de direcciones con la voz
Incluso si no usa el control por voz para iniciar la planificación de un viaje, aún puede usar su voz
para ingresar la dirección.
Para iniciar la planificación de un viaje, toque Ir a o Conducir a del menú principal, luego toque
Dirección y después Dirección hablada.
Dirección hablada
Toque este botón para ingresar una dirección solamente con la voz.
La dirección hablada puede ayudar a ingresar información sin tocar la
pantalla.
Sugerencias
Para que sea más fácil ingresar una dirección mediante voz, puede agregar este botón al Menú
rápido en la Vista de conducción. Para hacerlo, toqueCrear su propio menúdel menú Configu-
ración y luego toque Conducir a dirección hablada.
El TomTom reconoce lugares y nombres de calles cuando se dicen en el idioma local con la
pronunciación local.
No es posible realizar la entrada de dirección hablada de códigos postales, los que se deben
ingresar con el teclado.
Planificación de un viaje usando la voz
Nota: No es posible planificar una ruta con su voz para todos los mapas en todos los países o
en todos los idiomas.
Puede ir a cualquiera de los siguientes tipos de lugares con su voz:
Una dirección, incluida su casa.

26
Ciudades y pueblos, y sus centros.
Favoritos.
Categorías de PDI.
PDI para nombres de marca, por ejemplo, de restaurantes, estaciones de servicio, centros de
alquiler de automóviles y gimnasios.
Un destino reciente.
Para planificar una ruta a una dirección con la voz, haga lo siguiente:
1. Toque el botón de control por voz en la Vista de conducción.
2. Cuando oiga el pitido, puede decir, por ejemplo, "Conducir a una dirección".
Sugerencia: Su dispositivo tiene Ir a o Conducir a en el botón del menú principal. Cuando
planifique una ruta a una dirección con la voz, diga "Ir a dirección" si el botón muestra Ir a o
"Conducir a dirección" si el botón muestra Conducir a.
3. Diga la dirección completa para su destino, por ejemplo, 1Plaza de la Victoria 500, Santiago.
Puede pronunciar los números con naturalidad o uno a la vez. Por ejemplo, 357 se puede
pronunciar como "tres cincuenta y siete" o "tres, cinco, siete".
Su TomTom le indica lo que escuchó.
4. Si la dirección es correcta, diga "Sí". Si aparece una lista de direcciones, diga el número de la
dirección correspondiente en la lista o diga "ninguna de estas".
Si parte de la dirección es incorrecta, puede decir algo como "cambiar el número", cambiar la
calle", "cambiar la ciudad" o "cambiar el estado" para corregir la parte incorrecta.
Para comenzar nuevamente, diga "Volver a iniciar".
Sugerencia: Es posible que quiera limitar la zona de búsqueda para las direcciones en un
estado, en caso de que conduzca dentro del mismo estado la mayor parte del tiempo. Para
cambiar la zona de búsqueda de direcciones, toque Configuración del menú principal, luego
toque Control por voz y después toque Ajustar zona de búsqueda de dirección.
Su TomTom comienza a guiarlo hacia su destino mediante instrucciones por voz e indicaciones en
pantalla.
Sugerencias:
También puede usar su voz para buscar el punto de interés (PDI) más cercano o un nombre de
marca popular al decir algo como "Conducir al médico más cercano" o "Conducir al Starbucks
más cercano".
Para seleccionar un destino reciente o un favorito, diga "Conducir a un destino reciente" o
"Conducir a un favorito".

27
Acerca de la vista de conducción
Cuando el navegador TomTom se inicia por primera vez, verá la Vista de conducción junto con
información detallada sobre su posición actual.
Toque el centro de la pantalla en cualquier momento para abrir el menú principal.
Puede elegir la pantalla que aparece cuando enciende su dispositivo tocando Configuración en el
Menú principal, y luego, tocando Inicio.
La vista de conducción
1. Botón zoom: toque la lupa para mostrar los botones para ampliar y reducir la imagen.
2. Menú rápido: para activar el menú rápido, toque Crear su propio menú (página 51) del menú
Configuración. Si hay solo uno o dos botones en su menú, ambos botones aparecerán en la
vista de conducción.
3. Su posición actual.
4. El nombre de la siguiente calle o información sobre señalización de la calle.
5. Barra lateral de tráfico. Toque la barra lateral para ver los detalles de incidentes de tráfico en
su ruta.
La barra lateral de tráfico solo se muestra si el dispositivo tiene una suscripción a Traffic o un
receptor RDS-TMC conectado. La información sobre de Tráfico no está disponible en todos
los países o zonas geográficas.
La vista de conducción

28
6. Botón de micrófono para control por voz.
Nota: El control por voz no es compatible con todos los dispositivos o con todos los idio-
mas.
7. Indicador de carga de batería.
8. La hora, su velocidad y el límite de velocidad, si se conoce. Para ver la diferencia entre su hora
de llegada preferida y su hora de llegada estimada, seleccione la casilla Margen en la configu-
ración de la barra de estado.
Toque esta parte de la barra de estado para pasar del mapa 3D al mapa 2D.
9. El nombre de la calle por la que circula.
10. La instrucción de navegación para la carretera siguiente y la distancia hasta la próxima in-
strucción. Si la segunda instrucción se recibe a menos de 500ft después de la primera instruc-
ción, la verá inmediatamente en lugar de la distancia.
Toque esta parte de la barra de estado para repetir la última instrucción por voz y modificar el
volumen. También puede tocar aquí para silenciar el sonido.
11. El tiempo restante de su viaje, la distancia faltante y la hora estimada de llegada.
Toque esta parte de la barra de estado para abrir la pantalla de resumen de ruta.
Para cambiar la información mostrada en la barra de estado, toque Barra de estado del menú
Configuración.
Símbolos de la Vista de conducción
Sonido silenciado: este símbolo aparece cuando el sonido ha sido
silenciado. Para activar el sonido nuevamente, toque el panel central de
la barra de estado.
Batería: Este símbolo aparece cuando el nivel de la batería es bajo.
Cuando vea este símbolo, debe cargar su navegador inmediatamente.
Conectado a la computadora: Este símbolo aparece cuando el navegador
se conecta con la computadora.
Teléfono móvil no conectado - este símbolo se muestra cuando el
teléfono móvil seleccionado no está conectado a su navegador. Deberá
haber establecido una conexión con este teléfono previamente.
Acerca de Configuración de replanificación
El dispositivo TomTom le ayuda a llegar a su destino tan rápido como sea posible, indicando una
ruta alternativa más rápida cuando haya una disponible.
Para cambiar la manera en que se le pregunta sobre las rutas alternativas, toque Configuración y
después Planificación de rutas. Toque Siguiente hasta que llegue a Configuración de replanifi-
cación.
Nota: Este ajuste está disponible solamente si su dispositivo tiene una suscripción a Tráfico o
un receptor RDS-TMC. La información sobre de Tráfico no está disponible en todos los países o
zonas geográficas. Para obtener más información sobre los servicios de información de tráfico
de TomTom, visite tomtom.com/services.

29
Configure si desea que su dispositivo TomTom vuelva a planificar la ruta actual si se encuentra
una ruta más rápida mientras conduce. Esto resulta de utilidad si el tráfico se acumula o se
despeja más adelante en su ruta. Elija entre las siguientes configuraciones:
Cambiar siempre a esa ruta: seleccione esta opción para no recibir mensajes cuando se
encuentre una ruta más rápida. La ruta actual se vuelve a calcular automáticamente para ser la
más rápida.
Preguntarme si deseo esa ruta: seleccione esta opción para que se le pregunte si desea
tomar la nueva ruta. Cuando se le pregunte si desea tomar la ruta alternativa, toque Sí para
que se vuelva a calcular la ruta actual como la más rápida. Toque No si no desea tomar la ruta
alternativa. Si cambia de idea, toque el globo en la parte superior de la pantalla para tomar la
ruta alternativa.
Toque Info para ver un resumen de la ruta original y las rutas alternativas. Luego puede tocar
Listo para tomar la ruta más rápida o Ruta actual para permanecer en la ruta original.
No preguntarme, muéstreme: seleccione esta opción para no recibir mensajes y que simple-
mente se le muestre la nueva ruta en la pantalla. Luego puede tocar el globo si decide utilizar
la ruta alternativa.

30
Acerca de la guía de carril
Nota: la Guía de carril no está disponible para todos los cruces o en todos los países.
Su navegador TomTom lo ayuda a prepararse para las salidas de autopistas y cruces indicando el
carril de conducción correcto en su ruta planificada.
A medida que se acerca a una salida o cruce, el carril que debe tomar se mostrará en la pantalla.
Utilizar la guía de carril
Existen dos tipos de guía de carril:
Imágenes de carril
Las imágenes de carril aparecen en una pantalla dividida con la guía de carril a la derecha y su
vista de conducción actual a la izquierda.
Para cambiar la configuración de las imágenes de carril, toque Configuración del menú prin-
cipal y luego toque Configuración avanzada. Puede seleccionar entre ver una imagen de carril
con pantalla dividida, una imagen del carril con pantalla completa o puede apagar las
imágenes de carril por completo.
Sugerencia: Toque en cualquier lugar de la pantalla para volver a la Vista de conducción.
Guía de carril avanzada

31
Instrucciones en la barra de estado
Sugerencia: Si no aparece la guía de carril en la barra de estado y todos los carriles están
resaltados, puede usar cualquier carril.

32
Modificar su ruta
Una vez que planifica una ruta, es posible que quiera modificar la ruta o incluso el destino. Existen
diversas maneras de modificar su ruta sin la necesidad de planificar nuevamente el viaje comple-
to.
Para modificar la ruta actual, toque Cambiar ruta del menú principal.
Cambiar ruta
Toque este botón para modificar la ruta actual.
Este botón sólo aparece cuando hay una ruta planificada en su disposi-
tivo.
Menú cambiar ruta
Para cambiar la ruta actual o su destino, toque uno de los siguientes botones:
Calcular alternativa
Toque este botón para encontrar una alternativa a la ruta actual.
Este botón sólo aparece cuando hay una ruta planificada en su disposi-
tivo TomTom.
Es una manera sencilla de buscar otra ruta para su destino actual.
Su dispositivo calcula una nueva ruta desde su ubicación actual para
llegar a su destino utilizando un camino completamente diferente.
La nueva ruta aparece junto a la ruta original para que pueda seleccionar
la ruta que desea utilizar.
Evitar calle
bloqueada
Toque este botón mientras conduce por una ruta planificada para evitar
calles bloqueadas o una congestión de tráfico en su ruta.
Su dispositivo sugerirá una nueva ruta que evita las carreteras de su ruta
actual para la distancia seleccionada.
Si el bloqueo o la congestión se solucionan, toque Recalcular ruta para
recalcular su ruta original.
Importante: Tenga en cuenta que cuando se calcula una nueva ruta, es
posible que se le indique que deje la carretera actual de inmediato.
Evitar retrasos
Toque este botón para evitar demoras de tráfico en una ruta planeada.
No siempre es posible evitar todas las demoras en el tráfico. Aunque su
dispositivo verifica continuamente las demoras en su ruta, puede tocar
este botón para iniciar una verificación. A continuación, su dispositivo
calcula la mejor ruta para evitar todas o la mayoría de las demoras.
Nota: Solo se muestra este botón si el dispositivo tiene una suscrip-
ción a Tráfico o un receptor RDS-TMC. La información sobre de Tráfi-
co no está disponible en todos los países o zonas geográficas. Para
Cambio de ruta

33
obtener más información sobre los servicios de información de tráfico
de TomTom, visite tomtom.com/services.
Cambiar destino
Toque este botón para cambiar el destino actual.
Cuando cambia el destino, se muestran las mismas opciones y se le pide
que ingrese la nueva dirección de la misma manera que cuando planifica
una nueva ruta.
Evitar parte de la
ruta
Toque este botón para evitar parte de la ruta actual.
Aparece una lista de los nombres de las calles de su ruta. Cuando toca
uno de los nombres de las calles, el dispositivo calcula un desvío para
evitar la calle seleccionada. El resumen de ruta muestra la nueva ruta y la
ruta original. Toque el panel de la derecha para seleccionar una de las
rutas y luego toque Listo.
Si no desea utilizar ninguna de las rutas que aparecen en el resumen de
ruta, toque Cambiar ruta para buscar otra manera de cambiar la ruta.
Viajar por...
Toque este botón para modificar su ruta seleccionando un lugar por el
que desea pasar, quizás por si desea encontrarse con alguien en el
camino.
Cuando selecciona un lugar por el que desea pasar, se muestran las
mismas opciones y se le pide que ingrese la nueva dirección de la misma
manera que cuando planifica una nueva ruta.
Su dispositivo calcula la ruta hacia su destino pasando por el lugar
seleccionado.
El lugar seleccionado se indica en el mapa mediante un marcador.
Recibirá una advertencia cuando alcance su destino y cuando el recor-
rido supere la posición marcada.
Información sobre puntos intermedios
Nota: esta función no está disponible en todos los navegadores TomTom.
Puede elegir utilizar puntos intermedios por cualquiera de las siguientes razones:
Desea viajar por una determinada carretera o a través de un área en particular para llegar a su
destino.
Desea hacer paradas antes de llegar su destino final.
Su ruta puede incluir los siguientes tipos de puntos intermedios:
Puntos intermedios con notificación: un punto intermedio donde probablemente quiera
detenerse y salir, por ejemplo, un PDI, una estación de servicio o la casa de un amigo. Se le
notifica cuando está acercándose o llegando al punto intermedio mediante instrucciones por
voz o un mensaje.
Puntos intermedios sin notificación: un punto intermedio que está utilizando como ayuda para
guiar su ruta, por ejemplo, desea viajar desde Amsterdam hasta Rotterdam a través de una
determinada autopista. No recibe notificación cuando se acerca al punto intermedio.
Agregar el primer punto intermedio a su ruta
Para agregar el primer punto intermedio a su ruta, siga estos pasos:

34
1. Toque la pantalla para visualizar el menú principal.
2. Toque Cambiar ruta.
3. Toque Viajar por.
Sugerencia: Además, puede tocar Ver mapa y luego Viajar por del menú Cursor. Si su dis-
positivo es compatible con control por voz, también puede decir los comandos para agregar
puntos intermedios.
4. Elija la posición del punto intermedio entre las opciones de Casa, Favorito, Dirección, Destino
reciente, PDI, Punto en el mapa, longitud/latitud, Posición de la última parada o bien puede
realizar una búsqueda.
En la pantalla resumen de ruta, un mensaje confirma que se está calculando la ruta para incluir
el punto intermedio. En el menú Cambiar ruta, el botón Viajar por cambia para mostrarle que
ahora hay un punto intermedio en la ruta actual.
Nota: todos los puntos intermedios se agregan inicialmente como puntos intermedios con
notificación. La cantidad máxima de puntos intermedios que puede agregar es tres.
Agregar puntos intermedios adicionales a su ruta
Para agregar más puntos intermedios a su ruta después de que ha agregado la primera, siga estos
pasos:
1. Toque la pantalla para visualizar el menú principal.
2. Toque Cambiar ruta.
3. Toque Viajar por.
Sugerencia: Si su dispositivo es compatible con control por voz, también puede decir los
comandos para agregar puntos intermedios.
4. Toque Agregar.
5. Elija la posición del punto intermedio entre las opciones de Casa, Favorito, Dirección, Destino
reciente, PDI, Punto en el mapa, longitud/latitud, Posición de la última parada o bien puede
realizar una búsqueda.
Un mensaje le indica el lugar de la lista de puntos intermedios en que se ha insertado un nue-
vo punto.
6. Toque Listo.
En la pantalla resumen de ruta, un mensaje confirma que se está calculando la ruta para incluir
sus puntos intermedios.
7. Repita el proceso para agregar más puntos intermedios.
En el menú 'Cambiar ruta', el botón 'Viajar por' cambia para mostrarle que ahora tiene varios
puntos intermedios en su ruta actual.
Nota: todos los puntos intermedios se agregan inicialmente como puntos intermedios con
notificación.
Cambiar el orden de los puntos intermedios
Los puntos intermedios se agregan automáticamente en un orden optimizado, pero aún puede
cambiar el orden manualmente si lo necesita. Para cambiar el orden de los puntos intermedios,
siga estos pasos:

35
1. Toque la pantalla para visualizar el menú principal.
2. Toque Cambiar ruta.
3. Toque Viajar por.
Verá una lista de sus puntos intermedios.
4. Toque el punto intermedio que desea mover hacia arriba o abajo.
Verá una pantalla con el nombre de su punto intermedio en la parte superior.
5. Toque Mover hacia arriba o Mover hacia abajo.
E punto intermedio cambiará de posición en la lista e inmediatamente volverá a su lista de
puntos intermedios.
Sugerencia: no puede mover un punto intermedio sin visitar a una lista de puntos interme-
dios ya visitados.
Eliminar un punto intermedio
Para eliminar un punto intermedio, haga lo siguiente:
1. Toque la pantalla para visualizar el menú principal.
2. Toque Cambiar ruta.
3. Toque Viajar por.
Verá una lista de sus puntos intermedios.
4. Toque el punto intermedio que desea borrar.
Verá una pantalla con el nombre de su punto intermedio en la parte superior.
5. Toque Borrar.
Su punto intermedio se borrará e inmediatamente volverá su lista de puntos intermedios.
Cambiar configuración de notificaciones para un punto intermedio
Si un punto intermedio tiene activada la notificación, verá un icono junto a él en su lista de puntos
intermedios. Para activar o desactivar la notificación para un punto intermedio, siga estos pasos:
1. Toque la pantalla para visualizar el menú principal.
2. Toque Cambiar ruta.
3. Toque Viajar por.
Verá una lista de sus puntos intermedios.
4. Toque el punto intermedio para el que desea cambiar la configuración de notificación.
Verá una pantalla con el nombre de su punto intermedio en la parte superior.
5. Toque Activar/desactivar notificación.
La configuración de notificación cambiará para su punto intermedio e inmediatamente volverá
a su lista de puntos intermedios.
Sugerencia: Si un punto intermedio ya ha sido visitado, no podrá activar/desactivar la notifi-
cación.
Reactivar un punto intermedio
Nota: solo puede reactivar un punto intermedio que ya ha sido visitado. Los puntos intermedi-
os visitados están deshabilitados.

36
Para reactivar un punto intermedio, haga lo siguiente:
1. Toque la pantalla para visualizar el menú principal.
2. Toque Cambiar ruta.
3. Toque Viajar por.
Verá una lista de sus puntos intermedios.
4. Toque el punto intermedio visitado que desea reactivar.
Verá una pantalla con el nombre de su punto intermedio en la parte superior.
5. Toque Reactivar.
El punto intermedio se borrará y reinsertará en la lista de puntos intermedios que aún no han
sido visitados.

37
Acerca de la visualización del mapa
Puede ver el mapa de la misma manera en la que ve un mapa tradicional de papel. El mapa
muestra su posición actual y muchas otras posiciones como los favoritos y PDI.
Para ver el mapa de esta manera, toque Ver mapa o Ver ruta del menú principal.
Puede ver diferentes posiciones en el mapa moviendo el mapa por la pantalla. Para mover el
mapa, toque la pantalla y arrástrelo con su dedo por la pantalla. Si el dispositivo admite gestos,
también puede ampliar y reducir la imagen al tocar la pantalla con el pulgar y el índice y de-
slizándolos hacia adentro y hacia afuera.
Para seleccionar una posición en el mapa, toque la posición en el mapa. El cursor resalta la
posición y muestra información útil sobre la posición en un panel de información. Toque el panel
de información para crear un favorito o planificar una ruta hacia dicha posición.
Ver mapa
1. Barra de escala
Ver mapa

38
2. Tráfico: incidentes de tráfico actuales. Use el botón Opciones para seleccionar si se muestra
información sobre el tráfico en el mapa. Cuando se muestra información del tráfico en el
mapa, no se muestran los PDI y los Favoritos.
Nota: Para usar el servicio de información de tráfico de TomTom, puede necesitar una sus-
cripción o un receptor. Los servicios de tráfico no son compatibles en todos los países o
zonas geográficas. Para obtener más información, visite tomtom.com/services.
3. Marcador
Un marcador muestra la distancia hasta la posición. Los colores de los marcadores son los
siguientes:
Azul: apunta a su posición actual. Este marcador estará en gris si pierde la señal del GPS.
Amarillo: apunta a su posición de casa.
Rojo: apunta a su destino.
Toque el marcador para centrar el mapa en la posición a la que apunta el marcador.
Puede configurar su propio marcador. Toque el botón del cursor y, a continuación, toque
Guardar posición para colocar un marcador en la posición del cursor.
Para desactivar los marcadores, toque Opciones, luego Avanzado y desactive la casilla Mar-
cadores.
4. Botón opciones
5. El cursor con el globo con el nombre de la calle
Toque el botón con el globo con el nombre de la calle para abrir el menú del cursor. Puede
navegar hasta la posición del cursor, seleccionar la posición del cursor como favorito o en-
contrar un Punto de interés cercano a la posición del cursor.
6. Botón Buscar
Toque este botón para buscar una dirección especifica, favoritos o puntos de interés.
7. Barra de zoom
Amplíe y reduzca moviendo la barra deslizante.
Opciones
Toque el botón Opciones para configurar la información que aparece en el mata y visualizar la
siguiente información.
Tráfico: selecciones esta opción para ver la información del tráfico en el mapa. Cuando se
muestra la información del tráfico, no aparecerán los PDI ni los Favoritos.
Nota: Para usar el servicio de información de tráfico de TomTom, puede necesitar una sus-
cripción o un receptor. Los servicios de tráfico no son compatibles en todos los países o
zonas geográficas. Para obtener más información, visite tomtom.com/services.
Nombres: selecciones esta opción para ver los nombres de las calles y las ciudades en el
mapa.
Puntos de interés: seleccione esta opción para mostrar los PDI en el mapa. Toque Elegir PDI
para seleccionar qué categorías de PDI aparecerán en el mapa.
Imágenes: Seleccione esta opción para mostrar imágenes satelitales de la zona visualizada.
Las imágenes satelitales no están disponibles en cada mapa o para cada posición del mapa.
Favoritos: selecciones esta opción para ver sus favoritos en el mapa.
Toque Avanzado para mostrar u ocultar la siguiente información:

39
Marcadores: seleccione esta opción para activar los marcadores. Los marcadores apuntan a
su posición actual (azul) la posición de casa (naranja) y su destino (rojo). El marcador muestra
la distancia hasta la posición.
Toque el marcador para centrar el mapa en la posición a la que apunta el marcador.
Para crear su propio marcador, toque el botón del cursor. Luego toque Guardar posición para
colocar un marcador verde en la posición del cursor.
Para desactivar los marcadores, toque Opciones, luego toque Avanzado y quite la selección
de Marcadores.
Coordenadas: seleccione esta opción para ver las coordenadas GPS en la parte inferior
izquierda del mapa.
Menú del cursor
El cursor puede utilizarse para hacer mucho más que resaltar una posición en el mapa.
Coloque el cursor sobre una posición en el mapa, luego toque la flecha y después, uno de los
siguientes botones:
Ir allí
Toque este botón para planificar una ruta hasta la posición del cursor en
el mapa.
Ver posición
Toque este botón para ver información sobre la posición en el mapa,
como la dirección.
Guardar posición
Toque este botón para crear su propio marcador verde y colocarlo en la
posición del cursor.
Si ya existe un marcador verde, este botón cambia a Borrar marcador.
Buscar PDI cercano
Toque este botón para buscar un PDI cercano a la posición del cursor en
el mapa.
Por ejemplo, si el cursor actualmente resalta la posición de un restorán
en el mapa, puede buscar un estacionamiento cercano.
Corregir posición
Toque este botón para hacer una corrección en la posición del cursor en
el mapa.
Puede hacer la corrección sólo en su mapa o puede compartir la correc-
ción con la comunidad Map Share de TomTom.
Agregar como
favorito
Toque este botón para crear un favorito en la posición del cursor en el
mapa.

40
Agregar como PDI
Toque este botón para crear un PDI en la posición del cursor en el mapa.
Viajar por...
Toque este botón para desplazarse por el mapa mediante la posición del
cursor como parte de su ruta actual. Su destino sigue siendo el mismo
que antes, pero su ruta ahora incluye este lugar.
Este botón sólo aparece cuando hay una ruta planificada.
Centrar en mapa
Toque este botón para centrar el mapa en la posición del cursor.
Llamar...
Nota: Las llamadas manos libres no son compatibles con todos los
dispositivos.
Toque este botón para llamar al lugar en la posición del cursor.
Este botón solo estará disponible si el dispositivo TomTom tiene el
número de teléfono del lugar.
Los números telefónicos de muchos PDI están disponibles en su disposi-
tivo TomTom.
También puede llamar a los números de sus propios PDI.

41
Acerca de Map Share
Map Share ayuda a corregir los errores de los mapas. Puede corregir diversos tipos de errores de
mapas.
Para corregir su propio mapa, toqueCorrecciones de mapa del menú Configuración.
Nota: Map Share no está disponible en todas las regiones. Para más información, visite
tomtom.com/mapshare.
Corregir un error de mapa
Importante: Por razones de seguridad, no ingrese todos los detalles de una corrección de mapa
mientras conduce. Marque la posición del error del mapa e ingrese los detalles completos más
tarde.
Para corregir un error de mapa, haga lo siguiente:
1. Toque Correcciones de mapa del menú Configuración.
2. Toque Corregir un error de mapa.
3. Seleccione el tipo de mapa que desea aplicar.
4. Seleccione cómo desea seleccionar la posición.
5. Seleccione la posición. Luego toque Listo.
6. Ingrese los detalles de la corrección. Luego toque Listo.
7. Seleccione si la corrección es temporal o permanente.
8. Toque Continuar.
La corrección se guarda.
Tipos de correcciones de mapa
Para corregir su mapa, toque Correcciones de mapa del menú Configuración y luego toque
Corregir un error de mapa. Hay varios tipos de correcciones de mapa disponibles.
(Des)bloquear calle
Toque este botón para bloquear o desbloquear una calle. Puede
bloquear o desbloquear la calle en un sentido o en ambos.
Por ejemplo, para corregir una calle cercana a su posición actual, haga lo
siguiente:
1. Toque (Des)bloquear calle.
Correcciones de mapas

42
2. Toque Próximo para seleccionar una calle cercana a su posición
actual. Si lo prefiere, puede seleccionar una calle por el nombre, una
calle cercana a la posición de casa o una calle en el mapa.
3. Seleccione la calle o el tramo de una calle que desea corregir
tocándolo en el mapa.
La calle que ha seleccionado se resaltará y el cursor mostrará el
nombre de la calle.
4. Toque Listo.
Su dispositivo mostrará la calle, y si está bloqueada o permitido el
tránsito en ambos sentidos.
5. Toque uno de los botones de dirección para bloquear o desbloquear
el tráfico en esa dirección.
6. Toque Listo.
Invertir dirección
del tráfico
Toque este botón para corregir la dirección del tráfico en una calle de
sentido único donde la dirección del tráfico es distinta a la que aparece
en su mapa.
Nota: la inversión de la dirección del tráfico solo funciona en calles de
sentido único. Si selecciona una calle con dos sentidos, se le ofrecerá
la posibilidad de bloquear o desbloquear la calle en lugar de cambiar
la dirección del tráfico.
Editar nombre de
calle
Toque este botón para cambiar el nombre de una calle de su mapa.
Por ejemplo, para cambiar el nombre de una calle cercana a su posición
actual:
1. Toque Editar nombre de calle.
2. Toque Próximo.
3. Seleccione la calle o el tramo de una calle que desea corregir
tocándolo en el mapa.
La calle que ha seleccionado se resaltará y el cursor mostrará el
nombre de la calle.
4. Toque Listo.
Consejo: Si la sección resaltada no es correcta, toque Editar para
cambiar las secciones de ruta individuales.

43
5. Escriba el nombre de calle correcto.
6. Toque Continuar.
Cambiar restric-
ciones de giro
Toque este botón para cambiar e informar indicaciones de giro incorrec-
tas.
Cambiar velocidad
de carretera
Toque este botón para cambiar e informar el límite de velocidad en la
carretera.
Agregar o eliminar
rotonda
Toque este botón para agregar o eliminar una rotonda.
Agregar PDI que
falta
Toque este botón para agregar un nuevo punto de interés (PDI).
Por ejemplo, para agregar un nuevo restaurante cercano a su ubicación
actual:
1. Toque Agregar PDI que falta.
2. Toque Restaurante en la lista de categorías de PDI.
3. Toque Próximo.
Puede seleccionar la posición ingresando la dirección o selec-
cionando la posición en el mapa. Seleccione Próximo o Cerca de
casa para abrir el mapa en su posición actual o en la posición de
casa.
4. Seleccione la posición del restaurante no mencionado.
5. Toque Listo.
6. Ingrese el nombre del restaurante y, a continuación, toque Siguiente.
7. Si conoce el número de teléfono del restaurante puede ingresarlo y,
a continuación, tocar Siguiente.
Si no conoce el número, tan sólo toque Siguiente sin ingresar el
número.
1. Toque Continuar.
Editar PDI
Toque este botón para cambiar un PDI ya existente.
Puede utilizar este botón para realizar los siguientes cambios en un PDI:
Eliminar PDI.
Renombrar PDI.
Cambiar el número de teléfono del PDI.
Cambiar la categoría a la que pertenece el PDI.
Trasladar PDI en el mapa.

44
Comentario sobre
PDI
Toque este botón para ingresar un comentario sobre un PDI. Utilice este
botón si no puede editar el error del PDI utilizando el botón Editar PDI .
Corregir número
de casa
Toque este botón para corregir la posición de un número de casa.
Ingrese la dirección que desea corregir y luego indique en el mapa la
posición correcta de dicho número de casa.
Calle existente
Toque este botón para cambiar una calle existente. Una vez que ha
seleccionado la calle, puede seleccionar un error para informar. Puede
seleccionar más de un tipo de error para una calle.
Calle faltante
Toque este botón para informar sobre una calle faltante. Debe selec-
cionar los puntos donde comienza y termina la calle faltante.
Ciudad
Toque este botón para informar un error sobre una ciudad, pueblo o
aldea. Puede informar los siguientes tipos de errores:
Falta la ciudad
Nombre de ciudad incorrecto
Nombre de ciudad alternativo
Otro
Acceso/Salida
autopista
Toque este botón para informar sobre un error en el ingreso o salida de
una autopista.
Código postal
Toque este botón para informar sobre un error de código postal.
Otro
Toque este botón para notificar otros tipos de correcciones.
Estas correcciones no se aplican inmediatamente al mapa, pero se
guardan en un informe especial.
Puede informar sobre calles que faltan, errores en los accesos y salidas
de autopistas, y rotondas no mencionadas. Si la corrección sobre la que
desea informar no está cubierta por ninguno de estos tipos de notifica-
ciones, ingrese una descripción general y, a continuación, toque Otro.

45
Acerca del sonido y las voces
El dispositivo TomTom usa sonido para algunos o todos los siguientes puntos:
Indicaciones de manejo y otras instrucciones de ruta.
Información de tráfico
Nota: Para usar el servicio de información de tráfico de TomTom, puede necesitar una sus-
cripción o un receptor. Los servicios de tráfico no son compatibles en todos los países o
zonas geográficas. Para obtener más información, visite tomtom.com/services.
Advertencias que configure
Llamadas telefónicas con manos libres
Existen dos tipos de voces disponibles para su dispositivo:
Voces que dicen nombres de calles
Las voces que dicen nombres de calles son generadas por el TomTom. Estas proporcionan
instrucciones de ruta y leen en voz alta los nombres de ciudades y calles, el tráfico y otra in-
formación útil.
Voces humanas
Están grabadas por un actor y sólo proporcionan instrucciones de ruta.
Acerca de voces que dicen nombres de calles
El TomTom usa tecnología texto a voz para leer los nombres de calles en el mapa a medida que
los guía en la ruta.
Una voz que dice nombres de calles analiza toda la frase u oración antes de hablar, para garantizar
que la oración suene tan cercana al habla natural como sea posible.
Este tipo de voz también puede reconocer y pronunciar pueblos y nombres de calles extranjeros.
Por ejemplo, la voz inglesa puede leer y pronunciar nombres de calles francesas.
Selección de una voz
Para seleccionar una voz distinta en su dispositivo TomTom, puede tocar Cambiar voz del menú
Configuración o bien puede tocar Voces, luego Cambiar voz y seleccionar la voz necesaria.
Cómo cambiar el volumen
Puede cambiar el volumen de su dispositivo TomTom de varias maneras.
En la vista de conducción.
Toque el panel central en la barra de estado y mueva la barra deslizante para ajustar el volu-
men. Se reproduce la última indicación de ruta para que pueda escuchar el nivel de volumen.
Del menú Configuración.
Sonidos y voces

46
Toque Configuración del menú principal, luego toque Volumen y mueva la barra deslizante
para ajustar el volumen. Toque Prueba para escuchar en nuevo nivel de volumen.
Control de volumen automático
Para configurar que el dispositivo TomTom ajuste automáticamente el volumen, haga los sigui-
ente:
1. Toque Configuración del menú principal.
2. Toque Volumen.
3. Seleccione Vincular volumen a la velocidad del automóvil para ajustar automáticamente el
volumen dentro del automóvil como respuesta a los cambios en la velocidad de conducción.
4. Toque Hecho.

47
Acerca de las configuraciones
Si lo desea, puede cambiar el aspecto y el comportamiento del dispositivo TomTom. Es posible
acceder a la mayoría de las configuraciones de su dispositivo tocando Configuración del menú
principal.
Nota: no todas las configuraciones que aquí se describen están disponibles en todos los
dispositivos.
Configuración 2D/3D
Configuración
2D/3D
Toque este botón para configurar la vista predeterminada del mapa. Para
cambiar entre la vista en 2D y la vista en 3D mientras conduce, toque la
parte izquierda de la barra de estado en la vista de conducción.
A veces es más sencillo ver el mapa desde arriba, como al navegar un
compleja red de carreteras.
La vista en 2D muestra una visualización en dos dimensiones del mapa,
como si se lo viera desde arriba.
La vista en 3D muestra una visualización en tres dimensiones del mapa,
como si estuviera manejando por el terreno.
Los siguientes botones están disponibles:
En la vista 2D: rotar el mapa en la dirección de desplazamiento:
toque este botón para rotar el mapa automáticamente con la direc-
ción en la que se desplaza siempre arriba.
Cambiar a vista en 3D cuando se sigue una ruta: toque este botón
para mostrar el mapa automáticamente en 3D cada vez que siga una
ruta.
Configuración avanzada
Configuración
avanzada
Toque este botón para seleccionar los siguientes parámetros avanzados:
Mostrar número de casa antes del nombre de calle: cuando se
selecciona esta configuración, las direcciones se muestran con el
número de casa seguido del nombre de la calle, como 10 Downing
Street.
Mostrar los nombres de las calles: cuando se selecciona esta
configuración, los nombres de las calles de muestran en el mapa en
la Vista de conducción. No es necesario que seleccione esta opción
cuando su TomTom está configurado para leer en voz alta los nom-
bres de las calles con una voz electrónica.
Mostrar el siguiente nombre de calle: al seleccionar esta configura-
ción, el nombre de la siguiente calle de su ruta en la parte superior
de la vista de conducción.
Configuración

48
Mostrar el nombre de calle actual en el mapa: al seleccionar esta
configuración, el nombre de la calle en la que se encuentra aparece
en la parte inferior de la vista de conducción.
Mostrar la vista previa de la posición: cuando se selecciona este
parámetro, aparece una vista previa gráfica de su destino durante la
planificación de la ruta.
Activar acercamiento automático en vista en 2D
Activar acercamiento automático en vista en 3D
Mostrar las imágenes de los carriles: cuando se selecciona este
parámetro, una vista gráfica del camino muestra en qué carril deberá
estar al acercarse a un cruce o salida de autopista. Puede seleccionar
entre ver una imagen de carril con pantalla dividida, una imagen del
carril con pantalla completa o puede apagar las imágenes de carril
por completo. Esta función no se encuentra disponible para todas las
carreteras.
Mostrar sugerencias: esta configuración activa y desactiva las
sugerencias.
Ajustar el reloj automáticamente a la zona horaria: cuando se
selecciona esta configuración, el reloj se ajusta automáticamente a
su zona horaria.
Ahorro de batería
Ahorro de batería
Para cambiar la configuración de ahorro de energía, toque este botón en
el dispositivo.
Brillo
Brillo
Toque este botón para ajustar el brillo de la pantalla. Mueva las barras
deslizantes para ajustar el nivel de brillo.
Para ver el mapa y los menús en colores diurnos o nocturnos, toque
Mostrar vista diurna o Mostrar vista nocturna del menú Configuración.
Símbolo de automóvil
Símbolo de au-
tomóvil
Toque este botón para seleccionar el símbolo del auto que muestra su
posición actual en Vista de conducción.

49
Reloj
Reloj
Toque este botón para seleccionar el formato de hora. En cuanto tenga
una conexión GPS, la hora se definirá automáticamente. Si no tiene una
conexión GPS, puede optar por configurar la hora en forma manual.
Conexiones
Conexiones
Toque este botón para abrir el menú de Conexiones. Los elementos del
menú le permiten controlar las conexiones de su navegador.
Activar / Desactivar Bluetooth
Activar Bluetooth
Toque este botón para activar el sistema Bluetooth
®
.
Nota: esta función no está disponible en todos los navegadores
TomTom.
Desactivar Blue-
tooth
Toque este botón para desactivar el sistema Bluetooth
®
.
Nota: esta función no está disponible en todos los navegadores
TomTom.
Activar / Desactivar modo de vuelo
Activar / Desacti-
var modo de vuelo
Toque este botón para activar o desactivar el modo de vuelo. Modo de
vuelo detiene todas las comunicaciones del navegador.
Favoritos
Favoritos
Toque este botón para agregar, renombrar o borrar favoritos.
Los favoritos ofrecen una manera sencilla de seleccionar una posición
sin la necesidad de ingresar la dirección. No es necesario que sean sus
lugares favoritos, pueden considerarse un conjunto de direcciones útiles.
Para crear un nuevo favorito, toque Agregar. Luego, ingrese la dirección
de la posición del mismo modo en el que ingresa una dirección cuando
planifica una ruta.

50
Para ver o cambiar un favorito existente, toque uno de los elementos de
la lista. Para ver más favoritos en el mapa, toque los botones de la
izquierda o la derecha.
Estado de GPS
Estado de GPS
Toque este botón para ver el estado actual de recepción GPS en su
dispositivo.
Posición de casa
Posición de casa
Toque este botón para establecer o cambiar su posición de casa. In-
gresará la dirección del mismo modo que lo haría al planificar una ruta.
Su posición de casa proporciona una manera simple de planificar una
ruta a un lugar importante.
Para la mayoría, su posición de casa será su dirección particular. Sin
embargo, es posible que prefiera configurar la posición de otro destino,
como su lugar de trabajo.

51
Teclado
Teclado
Toque este botón para seleccionar los teclados que estarán disponibles
para su uso y la disposición del teclado latino.
Utilizará el teclado para ingresar nombres y direcciones, como cuando
planifica una ruta o busca el nombre de un pueblo o un restorán local.
Idioma
Idioma
Toque este botón para cambiar el idioma utilizado para todos los bo-
tones y mensajes que ve en el dispositivo.
Se puede elegir entre una amplia variedad de idiomas. Cuando cambie el
idioma, también puede cambiar la voz.
Crear su propio menú
Crear su propio
menú
Toque este botón para agregar hasta seis botones a su propio menú
personalizado.
Si hay sólo uno o dos botones en su menú, ambos botones aparecerán
en la vista de conducción.
Si tiene tres o más botones en su menú, un solo botón aparece en la
vista de conducción que se abre su menú al tocarlo.
Administrar PDI
Administrar PDI
Toque este botón para administrar sus propias categorías y ubicaciones
de Puntos de interés (PDI).
Puede configurar su dispositivo TomTom para que le informe cuando se
encuentra cerca de las posiciones PDI seleccionadas. Por ejemplo,
podría configurar el dispositivo para que le avise cuándo se está acer-
cando a una estación de servicio.
Puede crear sus propias categorías de PDI y agregar sus propias posi-
ciones de PDI a estas categorías.
Podrá crear, por ejemplo, una nueva categoría de PDI denominada
Amigos. Así podría agregar las direcciones de sus amigos como PDI en
esta nueva categoría.
Toque los siguientes botones para crear y mantener sus propios PDI.
Agregar PDI: toque este botón para agregar una posición a una de
sus propias categorías de PDI.
Avisar si hay PDI cerca: toque este botón para configurar su disposi-
tivo para que le avise cuando se encuentre cerca de PDI selecciona-
dos.
Eliminar PDI: toque este botón para eliminar un PDI.
Editar PDI: toque este botón para editar uno de sus propios PDI.
Agregar categoría de PDI: toque este botón para crear una nueva
categoría de PDI.
Eliminar categoría de PDI: toque este botón para eliminar una de sus
propias categorías de PDI.

52
Colores del mapa
Colores del mapa
Toque este botón para seleccionar las combinaciones de colores para los
colores diurnos y nocturnos del mapa.
Toque Buscar para buscar un esquema de color ingresando su nombre.
Correcciones de mapas
Correcciones de
mapa
Toque este botón para corregir errores en su mapa.
Yo y mi navegador
Yo y mi navegador
Toque este botón para encontrar información técnica acerca del
TomTom y para seleccionar si desea compartir información con
TomTom.
Se abre un menú con las opciones siguientes:
Acerca de mi
navegador
Toque este botón para buscar información sobre el TomTom, como el
número de serie del dispositivo, la versión de la aplicación y la versión
del mapa.
Mi información
Toque este botón para cambiar si desea compartir información con
TomTom.
Cuenta MyTomTom
Cuenta My-
TomTom
Toque esté botón para conectarse a su cuenta TomTom.
Solo se puede iniciar sesión con una cuenta a la vez en su dispositivo. Si
tiene más de una cuenta o varias personas comparten el mismo disposi-
tivo puede cambiar de una cuenta a otra según sea necesario.
Operar como zurdo/Operar como diestro
Operar como zurdo
/ Operar como
diestro
Toque este botón para facilitar la operación para diestros y zurdos.
Esto afectará elementos como la barra de zoom al visualizar el mapa.

53
Teléfonos
Teléfonos
Toque este botón del menú Conexiones para abrir el Menú teléfonos.
Restablecer configuración de fábrica
Restablecer con-
figuración de
fábrica
Toque este botón para escoger entre un restablecimiento de fábrica total
o parcial.
Un restablecimiento total elimina toda su configuración personal y
restablece la configuración de fábrica en su TomTom dispositivo.
Un restablecimiento parcial elimina su configuración personal existente,
pero mantiene la información de posición como Favoritos, destinos
recientes, posición del trabajo y hogar, categoría de PDI y PDI.
No se trata de una actualización de software y no afectará la versión de la
aplicación de software de su dispositivo.
Planificación de rutas
Planificación de
rutas
Toque el botón Planificación de rutas para establecer la manera en que
el TomTom debe calcular la ruta que planifique.
Toque el botón para cada opción a fin de cambiar la configuración.
Tipos de ruta
Seleccione el tipo de ruta que desea que calcule su TomTom.
Toque IQ Routes para configurar si desea utilizar la información de IQ Routes para encontrar la
mejor ruta.
Configuración para carreteras con peaje, ferry, carriles para vehículos compartidos y carreteras
sin asfaltar.
Configure la forma en que el TomTom administrará cada una de estas características de carretera
al momento de calcular una ruta.
El carril para vehículos compartidos a veces se conoce como Carriles para vehículos de alta
ocupación y no se encuentran en todos los países. Para viajar por estos carriles, debe haber más
de una persona en el automóvil, por ejemplo, o puede que el auto deba utilizar combustible
compatible con el medio ambiente.
Resumen de ruta
Configure si desea que la pantalla de resumen de ruta se cierre automáticamente después de
planificar una ruta. Si selecciona No, deberá tocar Listo para cerrar la pantalla de resumen de ruta
cada vez que planifica una ruta.

54
Configuración de seguridad
Configuración de
seguridad
Toque este botón para seleccionar las funciones de seguridad que desea
utilizar en su dispositivo.
Mostrar PDI en el mapa
Mostrar PDI en el
mapa
Toque este botón para seleccionar los tipos de Puntos de interés (PDI)
que desea ver en el mapa.
1. Toque Mostrar PDI en el mapa del menú Configuración.
2. Seleccione las categorías de PDI que desea que aparezcan en el
mapa.
Toque Buscar y utilice el teclado para buscar un nombre de catego-
ría.
3. Seleccione si desea que aparezcan PDI en las vistas 2D o 3D del
mapa.
4. Toque Listo.
Las posiciones de los puntos de interés se muestran en el mapa como
símbolos.
Altavoz
Altavoz
Toque este botón para seleccionar el altavoz o la conexión de altavoz
que utiliza su dispositivo.
Inicio
Inicio
Toque este botón para configurar qué sucede cuando se inicia el disposi-
tivo.
Barra de estado
Barra de estado
Toque este botón para seleccionar la información que desea ver en la
barra de estado:
Horizontal: muestra la barra de estado en la parte inferior de la vista
de conducción.
Vertical: muestra la barra de estado en la parte derecha de la vista
de conducción.
Velocidad máxima
Importante: El límite de velocidad se muestra junto a su velocidad
actual. Si conduce por sobre el límite de velocidad, verá un indicador de
advertencia en la barra de estado, por ejemplo, el panel de la barra de

55
estado se volverá rojo.
La información del límite de velocidad no se encuentra disponible para
todas las carreteras.
Hora actual
Distancia restante: la distancia hasta su destino.
Margen - su dispositivo muestra cuán tarde o temprano llegará en
comparación con su horario de llegado preferido que configuró al
planificar la ruta.
Cambiar de mapa
Mapas
Toque este botón para seleccionar el mapa que desea utilizar para
planificar y navegar la ruta.
Aunque puede almacenar más de un mapa en el dispositivo, sólo puede
utilizar un mapa a la vez para planificar y navegar.
Para pasar desde el mapa actual a planificar una ruta en otro país o zona
geográfica, simplemente toque este botón.
Nota: La primera vez que pase a otro mapa, puede que necesite
conectarse a la cuenta MyTomTom y activar el mapa.
Desactivar guía por voz/Activar guía por voz
Desactivar guía por
voz
Toque este botón para apagar la guía de voz. Ya no escuchará indica-
ciones de ruta por voz, pero seguirá escuchando informaciones como la
información sobre el tráfico y avisos.
La guía de voz también se desactivará si toca Apagar el sonido del menú
Configuración.
Nota: si cambia la voz en su dispositivo, la guía de voz se activa au-
tomáticamente para la nueva voz.
Activar guía por
voz
Toque este botón para activar la guía de voz y escuchar instrucciones
por voz.
Unidades
Unidades
Toque este botón para configurar las unidades utilizadas en su disposi-
tivo para las funciones como la planificación de ruta.

56
Mostrar vista nocturna / Mostrar vista diurna
Utilizar vista
nocturna
Toque este botón para reducir el brillo de la pantalla y mostrar el mapa
en colores más oscuros.
Cuando conduzca en la noche o cuando conduzca por un túnel oscuro, si
el brillo de la pantalla está reducido, será más fácil ver la pantalla y el
conductor tendrá menos distracciones.
Sugerencia: El dispositivo puede cambiar entre colores diurnos y noc-
turnos, según la hora del día. Para cambiar automáticamente entre
colores nocturnos y diurnos, toque Brillo del menú Configuración y
seleccione Cambiar a vista nocturna cuando esté oscuro.
Usar colores
diurnos
Toque este botón para aumentar el brillo de la pantalla y mostrar el mapa
en colores más brillantes.
Vehículos y rutas
Vehículos y rutas
Toque este botón para configurar su tipo de vehículo y cambiar la
manera en que se planifican las rutas.
Toque el botón para cada opción a fin de cambiar la configuración.
Nota: esta configuración solo está disponible si está utilizando un
producto cámper y caravana de TomTom.
Para otros productos, la configuración que estará disponible en su
lugar es planificación de ruta.
Para configurar su vehículo o cambiar entre vehículos, toque Tipos de vehículos y rutas.
A continuación puede seleccionar su tipo de vehículo y configurar el dispositivo para su vehículo.
Tipos de ruta
Seleccione el tipo de ruta que desea que calcule su TomTom.
Toque IQ Routes para configurar si desea utilizar la información de IQ Routes para encontrar la
mejor ruta.
Configuración para carreteras con peaje, ferry, carriles para vehículos compartidos y carreteras
sin asfaltar.
Configure la forma en que el TomTom administrará cada una de estas características de carretera
al momento de calcular una ruta.
El carril para vehículos compartidos a veces se conoce como Carriles para vehículos de alta
ocupación y no se encuentran en todos los países. Para viajar por estos carriles, debe haber más
de una persona en el automóvil, por ejemplo, o puede que el auto deba utilizar combustible
compatible con el medio ambiente.

57
Resumen de ruta
Configure si desea que la pantalla de resumen de ruta se cierre automáticamente después de
planificar una ruta. Si selecciona No, deberá tocar Listo para cerrar la pantalla de resumen de ruta
cada vez que planifica una ruta.
Voces
Cambiar voz
Toque este botón para cambiar la voz que le da indicaciones de voz y
otras instrucciones de ruta.
Hay una amplia gama de voces disponible. Hay voces electrónicas que
pueden leer nombres de calles y otra información directamente desde el
mapa y hay voces humanas que han sido grabadas por actores.
Configuración de
voces
Toque este botón para configurar el tipo de indicaciones de voz y otras
instrucciones de ruta que su dispositivo leerá en voz alta.
Control por voz
Control por voz
Toque este botón para abrir el menú Control por voz que contiene los
siguientes botones:
Desactivar control
por voz
Toque este botón para desactivar el control por voz
Activar control por
voz
Toque este botón para activar el control por voz
Qué decir
Toque este botón para ver una lista de comandos que puede decir al
utilizar el control por voz.
Volumen
Volumen
Toque este botón para configurar el nivel de volumen para su disposi-
tivo. Mueva la barra deslizable para cambiar el volumen.

58
Acerca de los puntos de interés
Los puntos de interés o PDI son lugares útiles en el mapa.
A continuación se indican algunos ejemplos:
Restaurantes
Hoteles
Museos
Playas de estacionamiento
Estaciones de servicio
Cómo crear PDI
Sugerencia: Para obtener ayuda en la gestión de PDI de terceros, busque "PDI de terceros" en:
tomtom.com/support.
1. Toque la pantalla para abrir el menú principal.
2. Toque Configuración.
3. Toque Administrar PDI.
4. Si no hay categorías de PDI o la que sedes utilizar no existe, toque Agregar categoría de PDI y
cree una nueva categoría.
Cada PDI debe asignarse a una categoría de PDI. Es decir que debe haber creado al menos
una categoría de PDI antes de poder crear su primer PDI.
Solo puede agregar PDI a las categorías de PDI que ha creado.
Para obtener más información sobre cómo crear categorías de PDI, lea Administrar PDI.
5. Toque Agregar PDI.
6. Seleccione la categoría de PDI que desea utilizar para el nuevo PDI.
7. Toque un botón para ingresar la dirección del PDI de la misma manera que planifica una ruta.
8. El PDI se crea y guarda en la categoría seleccionada.
Casa
Toque este botón para configurar su posición de casa como PDI.
Esto resulta útil si decide modificar su posición de casa, pero primero
desea crear un PDI utilizando la dirección de casa actual.
Puntos de interés

59
Favorito
Toque este botón para crear un PDI a partir de un favorito.
Es posible que desee crear un PDI a partir de un favorito porque sólo
puede crea una cantidad limitada de favoritos. Si desea crear más
favoritos, deberá eliminar algunos de los ya existentes. Para evitar perder
un favorito, guarde la posición como PDI antes de eliminarla.
Dirección
Toque este botón para ingresar una dirección como nuevo PDI.
Al ingresar una dirección, puede elegir entre cuatro opciones.
Centro ciudad
Calle y número de casa
Código postal
Cruce o intersección
Destino reciente
Toque este botón para seleccionar la posición de un PDI de las lista de
lugares que haya utilizado recientemente como destino.
Punto de interés
Toque este botón para agregar un Punto de interés (PDI) como PDI.
Por ejemplo, si crea una categoría de PDI para sus restaurantes favoritos,
utilice esta opción en lugar de ingresar las direcciones de los restau-
rantes.
Mi posición
Toque este botón para agregar su posición actual como PDI.
Por ejemplo, si se detiene en un lugar interesante, puede tocar este
botón para crear un nuevo PDI en la ubicación actual.
Punto en el mapa
Toque este botón para crear un PDI utilizando el explorador de mapa.
Utilice el cursor para seleccionar la posición del PDI y luego toque Listo.
Latitud Longitud
Toque este botón para crear un PDI ingresando los valores de latitud y
longitud.
Posición de la
última parada
Toque este botón para crear un PDI a partir de la última posición regis-
trada.
Dirección hablada
Toque este botón para crear un PDI diciendo la dirección.

60
Utilizar PDI para planificar una ruta
Cuando planifica una ruta, puede utilizar un PDI como destino.
El siguiente ejemplo muestra cómo planificar una ruta hacia un estacionamiento en una ciudad:
1. Toque Ir a o Conducir a del menú principal.
2. Toque Punto de interés.
3. Toque PDI en ciudad.
Sugerencia: El último PDI que visualizó en su dispositivo TomTom también aparece del
menú.
4. Ingrese el nombre del pueblo o ciudad y selecciónelo cuando aparezca en la lista.
5. Toque el botón de la flecha para expandir la lista de categorías de PDI.
Sugerencia: Si ya sabe el nombre del PDI que desea utilizar, puede tocar Buscar por nombre
para ingresar el nombre y seleccionar esta posición.
6. Desplácese hacia abajo por la lista y toque Estacionamiento.
7. El estacionamiento más cercano al centro de la ciudad aparece al principio de la lista.
8. La siguiente lista muestra las distancias que aparecen junto a cada PDI. La manera en la que se
mide la distancia varía de acuerdo con la manera en la que buscó el PDI inicialmente.
PDI próximo: distancia desde su posición actual
PDI en ciudad: distancia desde el centro de la ciudad
PDI cerca de casa: distancia desde su posición de casa
PDI en la ruta: distancia desde su posición actual
PDI cerca del destino: distancia desde su destino
9. Toque el nombre del estacionamiento que sedea utilizar y toque Listo una vez que la ruta se
haya recalculado.
Su dispositivo comienza a guiarlo hacia el estacionamiento.
Visualización de los PDI en el mapa
Puede seleccionar los tipos de ubicaciones PDI que desee ver en los mapas.
1. Toque Mostrar PDI en el mapa del menú Configuración.
2. Seleccione las categorías que desea que aparezcan en el mapa.
3. Toque Listo.
4. Seleccione si desea ver ubicaciones PDI en vistas 2D y 3D del mapa.
5. Toque Listo.
Los tipos de PDI que ha seleccionado se mostrarán como símbolos en el mapa.
Realización de una llamada a un PDI
Nota: No todos los navegadores son compatibles con llamadas manos libres.
Muchos de los PDI del dispositivo TomTom incluyen números de teléfono. Esto significa que si el
dispositivo es compatible con llamadas manos libres, puede usar el dispositivo para llamar al PDI
además de planificar una ruta hasta la posición de dicho PDI.

61
Por ejemplo, puede buscar un cine, llamar para reservar una entrada y planificar una ruta al cine,
todo con el dispositivo TomTom.
1. Toque el botón del teléfono en la Vista de conducción.
Si el botón no está visible en la Vista de conducción, toque Crear su propio menú del menú
Configuración y seleccione Llamar... para mostrar el botón en la Vista de conducción.
2. Toque Punto de interés.
3. Seleccione cómo quiere buscar el PDI.
Por ejemplo, si desea buscar un PDI de la ruta favorita, toque PDI en la ruta.
4. Toque el tipo de PDI al que desee llamar.
Por ejemplo, si desea llamar a un cine y reservar una entrada, toque Cine y luego seleccione el
nombre del cine al que desea llamar. Luego toque Llamar o Marcar para realizar la llamada.
El dispositivo TomTom usa el teléfono móvil para llamar al PDI.
Configuración de alertas de PDI
Puede configurar que suene un sonido de aviso cuando se acerque a un tipo de PDI seleccionado,
como una estación de servicio.
El siguiente ejemplo muestra cómo configurar un sonido de aviso para que suene cuando se
encuentre a 250 yardas de una estación de servicio.
1. Toque Administrar PDI y después Avisar si hay PDI cerca en el menú Configuración.
2. Desplácese hacia abajo por la lista y toque Estación de servicio.
Sugerencia: Para eliminar un aviso, toque el nombre de una categoría y luego toque Sí. Las
categorías de los PDI que están configuradas con un aviso presentan un símbolo de sonido
junto al nombre de la categoría.
3. Defina la distancia en 250 yardas y toque OK.
4. Seleccione Efecto de sonido y luego toque Siguiente.
5. Seleccione el sonido de aviso para el PDI y luego toque Siguiente.
6. Si sólo desea escuchar el aviso cuando el PDI se encuentra directamente en una ruta planifi-
cada, seleccione Avisar sólo si el PDI está en la ruta. Luego toque Listo.
El aviso se configura para la categoría del PDI seleccionada. Escuchará un sonido de advert-
encia cuando se encuentre a 250 yardas de una gasolinera en su ruta.
Administrar PDI
Toque Administrar PDI para administrar sus categorías de PDI y las ubicaciones.
Puede configurar su dispositivo TomTom para que le informe cuando se encuentra cerca de las
posiciones PDI seleccionadas. De esta manera, podría configurar el dispositivo para que le avise
cuándo se está acercando a una estación de servicio.
Puede crear sus propias categorías de PDI y agregar sus propias posiciones de PDI a estas cate-
gorías.

62
Es decir que puede crear, por ejemplo, una nueva categoría de PDI denominada Amigos. Así
podría agregar las direcciones de sus amigos como PDI en esta nueva categoría.
Toque los siguientes botones para crear y mantener sus propios PDI.
Agregar PDI: toque este botón para agregar una posición a una de sus propias categorías de
PDI.
Avisar si hay PDI cerca: toque este botón para configurar su dispositivo para que le avise
cuando se encuentre cerca de PDI seleccionados.
Eliminar PDI: toque este botón para eliminar una de sus propias categorías de PDI.
Editar PDI: toque este botón para editar uno de sus propios PDI.
Agregar categoría de PDI: toque este botón para crear una nueva categoría de PDI.
Eliminar categoría de PDI: toque este botón para eliminar una de sus propias categorías de
PDI.

63
Acerca de cómo obtener ayuda
Toque Ayuda del menú principal para ir hasta los centros de servicios de emergencia y otros
servicios especializados. Si el dispositivo es compatible con llamadas manos libres y el teléfono
está conectado con el dispositivo, puede comunicarse con los servicios de emergencia direc-
tamente con el teléfono.
Por ejemplo, si se ve involucrado en un accidente automovilístico, podrá utilizar el menú Ayuda
para encontrar y llamar al hospital más cercano e informarle su posición exacta.
Sugerencia: Si no ve el botón Ayuda del menú principal, toque Configuración y luego, Configura-
ción de seguridad. Desactive la casilla Mostrar sólo las opciones esenciales del menú mientras
conduce.
Uso de Ayuda para llamar a un servicio local por teléfono
Nota: No todos los navegadores son compatibles con llamadas manos libres.
Para usar Ayuda para encontrar un centro de servicios, comunicarse con el centro por teléfono e
ir desde su posición actual al centro, haga lo siguiente:
1. Toque la pantalla para mostrar el menú principal.
2. Toque Ayuda.
3. Toque Teléfono de ayuda.
4. Seleccione el tipo de servicio que necesita, por ejemplo, hospital más próximo .
5. Seleccione un centro de la lista; el más próximo se mostrará al principio de la lista.
El dispositivo muestra su posición en el mapa junto con una descripción de la posición. Esto
ayuda a explicar dónde se encuentra mientras realiza una llamada.
Si el navegador es compatible con llamadas manos libres y un teléfono está conectado con el
dispositivo, este último marca automáticamente el número de teléfono. Si no hay ningún te-
léfono conectado, se mostrará el número para que usted llame.
6. Para ir hasta el centro en el automóvil, toque Ir ahí. Si va a pie, toque Caminar ahí.
El navegador comienza a guiarlo a su destino.
Opciones del menú de ayuda
Nota: es posible que en algunos países no exista información disponible para todos los ser-
vicios.
Teléfono de ayuda
Toque este botón para buscar información sobre el contacto y la
posición de un centro de servicio.
Nota: La llamada manos libres no es compatible con todos los dis-
Ayuda

64
positivos.
Ir hasta ayuda
Toque este botón para ir en auto a un centro de servicio.
Caminar hasta
ayuda
Toque este botón para ir a pie a un centro de servicio.
¿Dónde estoy?
Toque este botón para ver su posición actual en el mapa.
Si las llamadas manos libres son compatibles con el dispositivo y el
teléfono está conectado a dicho dispositivo, puede tocar ¿Dónde
estoy?. Seleccione el tipo de servicio que desee para comunicarse y
decirles su posición exacta, como aparece en el dispositivo.
Seguridad y otras
guías
Toque este botón para leer una selección de guías, incluida una guía de
primeros auxilios.
Manuales del
producto
Toque este botón para leer una selección de guías relacionadas con su
navegador.

65
Acerca de llamadas manos libres
Nota: La llamada manos libres no es compatible con todos los dispositivos.
Si tiene un teléfono móvil con Bluetooth
®
, podrá utilizar su dispositivo TomTom para realizar
llamadas y enviar y recibir mensajes.
Importante: No todos los teléfonos son compatibles con todas las funciones. Para más infor-
mación, consulte tomtom.com/phones/compatibility.
Conexión a su teléfono
Primero debe establecer una conexión entre el teléfono móvil y el dispositivo.TomTom
Toque Conexiones del menú Configuración, luego toque Teléfonos. Toque Administrar teléfonos
y seleccione su teléfono cuando aparezca en la lista.
Solo deberá hacerlo una vez y después el dispositivo TomTom recordará su teléfono.
Sugerencias
Compruebe que ha activado la conexión Bluetooth
®
del teléfono.
Compruebe que haya seleccionado la opción “detectable” o “visible para todos los usuarios”
de su teléfono.
Es posible que deba ingresar la contraseña “0000” en el teléfono para poder conectarse al
dispositivo TomTom.
Para no tener que ingresar "0000" cada vez que use el teléfono, guarde el dispositivo TomTom
como un dispositivo confiable en el teléfono.
Para obtener información adicional acerca de la configuración de Bluetooth, consulte la guía
del usuario del teléfono móvil.
Realización de una llamada
Cuando haya establecido una conexión entre el dispositivo TomTom y su teléfono móvil, puede
usar el navegador para realizar llamadas manos libres en el teléfono móvil.
Para realizar una llamada, toque el botón de teléfono en la Vista de conducción. Luego toque uno
de los siguientes botones:
Toque Casa para llamar a la posición de casa.
Si no ha ingresado un número para su posición de casa, este botón no estará disponible.
Toque Número para ingresar el número de teléfono al que desea llamar.
Toque Punto de interés para seleccionar el punto de interés (PDI) al que desea llamar.
Si el dispositivo muestra el número de teléfono de un PDI, éste se mostrará junto al PDI en
cuestión.
Toque Entrada libreta telefónica para seleccionar un contacto de su libreta telefónica.
Llamadas manos libres

66
Nota: su libreta telefónica se copia automáticamente al dispositivo TomTom cuando establece
una conexión por primera vez con el teléfono móvil.
No todos los teléfonos pueden transferir la libreta telefónica al dispositivo. Para más infor-
mación, consulte tomtom.com/phones/compatibility.
Toque Marcados recientemente para seleccionar de una lista las personas o los números a
los que haya llamado recientemente con el dispositivo.
Toque Llamada reciente para seleccionar de una lista las personas o los números que le
hayan llamado recientemente.
Solo se guardarán en esta lista las llamadas que haya recibido en el dispositivo.
Recepción de una llamada
Cuando alguien lo llama, se muestra el nombre y el número de teléfono de quien llama. Toque la
pantalla para aceptar o rechazar la llamada.
Contestador automático
Puede configurar el dispositivo TomTom para contestar automáticamente las llamadas entrantes.
Para configurar la respuesta automática, toque Conexiones del menú Configuración, luego toque
Teléfonos. Toque Contestador automático.
Seleccione cuánto debe esperar el dispositivo antes de contestar automáticamente las llamadas y
luego toque Listo.
Cómo conectar más teléfonos a su dispositivo
Puede establecer conexiones para un máximo de 5 teléfonos móviles.
Para agregar más teléfonos, haga lo siguiente.
1. Toque Conexiones del menú Configuración.
2. Toque Teléfonos.
3. Toque Administrar teléfonos.
4. Toque Agregar y siga las instrucciones.
Para cambiar entre teléfonos, toque Administrar teléfonos. Luego toque el botón del teléfono al
que desee conectarse.
Menú de teléfono móvil
Nota: No todos los navegadores son compatibles con llamadas manos libres.
Administrar
teléfonos
Toque este botón para administrar los teléfonos móviles que se conec-
tarán al dispositivo TomTom.
Puede agregar un perfil para un máximo de cinco teléfonos móviles
diferentes.

67
Desactivar manos
libres
Toque este botón para habilitar o deshabilitar las llamadas manos
libres.
Llamar
Toque este botón para hacer una llamada.
Cambiar número
de casa
Toque este botón para cambiar el número de teléfono de su casa.
Borrar
Toque este botón para seleccionar la información que desee borrar.
Puede borrar la lista de llamadas recientes y la lista de números mar-
cados recientemente.
Contestador
automático
Toque este botón para cambiar la configuración del contestador au-
tomático.
Importante: No todos los teléfonos son compatibles con todas las funciones.

68
Acerca de los favoritos
Los favoritos ofrecen una manera sencilla de seleccionar una posición sin la necesidad de ingresar
la dirección. No es necesario que sean sus lugares favoritos, pueden considerarse un conjunto de
direcciones útiles.
Sugerencia: Si configuró destinos frecuentes, estos aparecen en la lista Favoritos.
Cómo crear un Favorito
Para crear un favorito, haga lo siguiente:
1. Toque la pantalla para visualizar el menú principal.
2. Toque Configuración para abrir el menú Configuración.
3. Toque Favoritos.
4. Toque Agregar.
Seleccione el tipo de favorito tocando uno de los botones que se describen a continuación:
Casa
Se puede establecer la posición de casa como favorito.
Favorito
No puede crear un favorito a partir de otro favorito. Esta opción
nunca estará disponible en este menú.
Para cambiar el nombre de un favorito, toque Favoritos del menú
Configuración.
Dirección
Puede ingresar una dirección como favorito.
Destino reciente
Cree un favorito seleccionando una posición de una lista de sus
lugares de destino recientes.
Punto de interés
Si visita un PDI que le gusta en particular, por ejemplo, un restau-
rante, puede agregarlo como favorito.
Favoritos

69
Mi posición
Toque este botón para agregar su posición actual como favorito.
Por ejemplo, si se detiene en un lugar interesante, mientras esté allí
puede tocar este botón para crear el favorito.
Punto en el mapa
Toque este botón para crear un favorito utilizando el Navegador de
mapa.
Seleccione el lugar del favorito mediante el cursor y luego toque
Listo.
Latitud Longitud
Toque este botón para crear un favorito ingresando los valores de
latitud y longitud.
Dirección hablada
Toque este botón para crear un favorito diciendo la dirección.
Posición de la
última parada
Toque este botón para seleccionar su última posición registrada
como destino.
Su dispositivo sugerirá un nombre para su nuevo favorito. Para ingresar un nombre nuevo, no
es necesario borrar el nombre sugerido, sólo tiene que comenzar a escribir.
Sugerencia:Es una buena idea asignar al favorito un nombre que sea fácil de recordar.
Toque OK.
Su nuevo favorito aparece en la lista.
Una vez que haya agregado dos o más favoritos y las sugerencias estén activadas se le pregunta-
rá si viaja de forma regular a los mismos lugares. Si toca SÍ, podrá ingresar esas direcciones como
lugares de destino favoritos. Cada vez que encienda el navegador, podrá seleccionar de inmediato
una de esas posiciones como su lugar de destino. Para cambiar estos destinos o seleccionar uno
nuevo, toque Inicio del menú Configuración, luego seleccione Pedir un destino.
Cómo usar un favorito
Puede utilizar un favorito como una forma de ir hasta un lugar sin tener que ingresar la dirección.
Para ir hasta un favorito, haga lo siguiente:
1. Toque la pantalla para visualizar el menú principal.
2. Toque Ir a o Conducir a.
3. Toque Favorito.
4. Seleccione un favorito de la lista.
El dispositivo TomTom calcula la ruta por usted.
5. Una vez calculada la ruta, toque Listo.

70
El navegador inmediatamente comienza a guiarlo hasta su destino con instrucciones por voz e
instrucciones visuales en la pantalla.
Cómo cambiar el nombre de un favorito
Para modificar el nombre de un favorito, haga lo siguiente:
1. Toque la pantalla para visualizar el menú principal.
2. Toque Configuración para abrir el menú Configuración.
3. Toque Favoritos.
4. Toque el favorito al que desea ponerle un nombre nuevo.
Sugerencia: Utilice las fechas hacia la izquierda y la derecha para seleccionar un favorita de
su lista.
5. Toque Renombrar.
6. Ingrese el nuevo nombre y, a continuación, toque Listo.
7. Toque Listo.
Cómo borrar un Favorito
Para eliminar un favorito, haga lo siguiente:
1. Toque la pantalla para visualizar el menú principal.
2. Toque Configuración para abrir el menú Configuración.
3. Toque Favoritos.
4. Toque el favorito que desea borrar.
Sugerencia: Utilice las fechas hacia la izquierda y la derecha para seleccionar un favorita de
su lista.
5. Toque Borrar.
6. Toque Sí para confirmar la eliminación.
7. Toque Listo.

71
Acerca de RDS-TMC
El canal de mensajes de tráfico (TMC, Traffic Message Channel), también conocido como
RDS-TMC, transmite información sobre el tráfico como una señal de radio y está disponible sin
cargo en muchos países.
TMC no es un servicio de TomTom, pero está disponible cuando se utiliza el receptor de tráfico
RDS-TMC de TomTom.
Nota: TomTom no es responsable por la disponibilidad o la calidad de la información sobre el
tráfico que proporciona TMC.
El canal de mensajes de tráfico (TMC, por sus siglas en inglés) no está disponible en todos los
países. Para comprobar la disponibilidad de los servicios de TMC en su país, visite
tomtom.com/5826.
Utilización de la información de tráfico
Si utiliza un receptor RDS-TMC para ver la información de tráfico de TMC en el dispositivo
TomTom, conecte el receptor de tráfico RDS-TMC de TomTom en el conector USB del disposi-
tivo.
La barra lateral de tráfico se muestra en la parte derecha de la vista de conducción. La barra lateral
le brinda información sobre el tráfico mientras conduce mediante puntos brillantes que muestran
la ubicación de los incidentes de tráfico en su ruta.
La parte superior de la barra lateral de tráfico representa su destino y
muestra el tiempo total de demora por embotellamientos de tráfico y
otros incidentes en su ruta.
La sección central de la barra muestra incidentes de tráfico individuales
en el orden en el que se producen en su ruta.
La parte inferior de la barra lateral de tráfico representa su posición
actual y muestra la distancia hasta el próximo incidente en su ruta.
Para que la barra resulte más legible, es posible que no se muestren algunos incidentes. Estos
incidentes siempre serán de menor importancia y solo causarán retrasos de poca duración.
El color de las flechas, como se muestra a continuación, proporciona una indicación instantánea
del tipo de incidente.
Situación desconocida o no determinada.
Tráfico

72
Tráfico lento.
Cola de tráfico.
Tráfico estacionario o corte de carretera.
La ruta más rápida
Su dispositivo TomTom busca regularmente una ruta más rápida hacia su destino. Si el estado del
tráfico cambia y se encuentra una ruta más rápida, su dispositivo le ofrecerá volver a planificar su
viaje para que pueda usar la ruta más rápida.
También puede configurar su dispositivo para volver a planificar su viaje nuevamente cada vez
que encuentre una ruta más rápida. Para aplicar esta configuración, toque Configuración de
tráfico del menú Tráfico.
Para buscar manualmente y volver a planificar la ruta más rápida hacia su destino, haga lo sigui-
ente:
1. Toque la barra lateral de tráfico.
Sugerencia: Si al tocar la barra, se abre el menú principal en lugar del menú de tráfico, in-
tente tocar la barra con el dedo apoyado en el borde de la pantalla.
Aparece un resumen de tráfico en su ruta.
2. Toque Opciones.
3. Toque Evitar retrasos.
Su busca la ruta más rápida hacia su destino.
La ruta puede incluir demoras por tránsito. Puede volver a planificar la ruta para evitar las de-
moras del tráfico, pero las rutas que evitan las demoras pueden demorar más que las rutas
más rápidas.
4. Toque Listo.
Evitar retrasos
Puede usar TomTom Traffic para minimizar el impacto de las demoras de tráfico en su ruta. Para
evitar los retrasos de forma automática, haga lo siguiente:
1. Toque Servicios del menú principal.
2. Toque Tráfico.
3. Toque Configuración de tráfico.
4. Elija entre tomar siempre la ruta más rápida automáticamente, que se le pregunte o nunca
cambiar la ruta.
5. Toque Siguiente y luego Listo.
6. Toque Evitar retrasos.
El dispositivo planifica la ruta más rápida hasta su destino. La nueva ruta puede incluir de-
moras de tráfico y puede ser igual a la ruta original.
Puede volver a planear la ruta para evitar todas las demoras, pero es poco probable que esta
ruta sea la más rápida.

73
7. Toque Listo.
Cada vez es más fácil llegar al trabajo
Los botones Casa a trabajo o Trabajo a casa del menú Tráfico casa-trabajo le permiten compro-
bar su ruta hacia y desde el trabajo con tan solo tocar un botón.
Cuando utiliza cualquiera de estos botones, el navegador planifica una ruta entre su casa y el
trabajo y verifica las posibles demoras en el trayecto.
La primera vez que utilice Casa a trabajo, debe establecer las posiciones de tráfico de la casa y el
trabajo; para ello haga lo siguiente:
1. Toque la barra lateral de tráfico para abrir el menú Tráfico.
Nota: si ya tiene una ruta planificada, aparecerá un resumen de incidentes de tráfico en su
ruta. Toque Opciones para abrir el menú Tráfico.
2. Toque Tráfico casa-trabajo.
3. Establezca su posición de casa y de trabajo.
Si ya estableció las posiciones y desea cambiarlas, toque Cambiar casa-trabajo.
Ahora puede usar los botones Casa a trabajo y Trabajo a casa.
Nota: La posición de casa que estableció aquí no coincide con la posición de casa que puede
establecer del menú Configuración. Además, las posiciones que utilice no tienen que ser su
dirección de casa y de trabajo reales. Si existe alguna otra ruta que recorra con frecuencia,
puede utilizar estas posiciones en la opción Trabajo/Casa.
Por ejemplo, para verificar las demoras en su trayecto hasta casa antes de salir de la oficina, haga
lo siguiente:
1. Toque la barra lateral de tráfico para abrir el menú Tráfico.
Nota: si ya tiene una ruta planificada, aparecerá un resumen de incidentes de tráfico en su
ruta. Toque Opciones para abrir el menú Tráfico.
2. Toque Tráfico casa-trabajo.
3. Toque Trabajo a casa.

74
Aparece la Vista de conducción y un mensaje indicándole los incidentes de tráfico en esta ruta. La
barra lateral de tráfico también muestra las demoras.
Obtener más información sobre un incidente
Para comprobar si hay retrasos en su ruta, toque Mostrar tráfico en ruta del menú Tráfico. El
navegador mostrará un resumen de los retrasos de tráfico en su ruta.
El total incluye los retrasos que se deben a incidentes de tráfico y a carreteras muy transitadas,
con información proporcionada por IQ Routes.
Toque Evitar retrasos para comprobar si puede reducir el retraso.
Toque los botones con las flechas hacia la izquierda y la derecha para pasar de un incidente a otro
y ver los detalles de los mismos. Esto incluye el tipo de incidente, por ejemplo los trabajos en las
calles y la longitud de la demora provocada por el incidente.
También puede acceder a los detalles sobre los incidentes tocando Ver mapa del menú principal
y tocando el símbolo del incidente de tráfico.
Al aparecer en el mapa, los incidentes de tránsito comienzan con un icono. En case de una cola de
tránsito, la dirección del incidente es desde el icono hacia el otro extremo.
Cómo comprobar los incidentes de tráfico en su área
Obtenga un resumen de la situación del tráfico en su zona utilizando el mapa. Para enterarse de
los incidentes locales y obtener información detallada sobre ellos, haga lo siguiente:
1. Toque la barra lateral de tráfico, luego toque Opciones para abrir el menú Tráfico.

75
2. Toque Ver mapa.
Se muestra la pantalla de descripción general del mapa.
3. Si el mapa no muestra su posición, toque el marcador para centrar el mapa en su posición
actual.
El mapa muestra los incidentes de tráfico en la zona.
4. Toque cualquier incidente de tráfico para obtener más información.
Se mostrará una pantalla que le proporcionará información detallada sobre el incidente que ha
elegido. Para mostrar la información sobre los incidentes cercanos utilice las flechas derecha e
izquierda de la parte inferior de esta pantalla.
Cambio de la configuración de tráfico
Use el botón Configuración de tráfico para elegir la forma en que funciona la información de
tráfico en el navegador.
1. Toque la barra lateral de tráfico, luego toque Opciones para abrir el menú Tráfico.
2. Toque Configuración de tráfico.
3. Si usa un receptor de tráfico RDS-TMC, podrá seleccionar la configuración Sintonizar man-
ualmente al ingresar una frecuencia.Si selecciona esta opción, el botón Sintonizar man-
ualmente aparece del menú de tráfico. Toque Sintonizar manualmente para ingresar la
frecuencia de una emisora de radio en particular que desee usar para la información de tráfico
RDS-TMC
4. Si se detecta una ruta más rápida mientras está manejando, Traffic puede reprogramar el viaje
para usar la ruta más rápida. Seleccione una de las siguientes opciones y luego toque Listo.
Cambiar siempre a esa ruta
Preguntarme si deseo seguir esa ruta
No cambiar nunca mi ruta
Incidentes de tráfico
Los incidentes de tráfico y los avisos aparecen en el mapa, en la vista de conducción y en la barra
lateral de tráfico.

76
Para obtener más información sobre un incidente, toque Ver mapa en el menú principal. Toque un
símbolo de incidente de tráfico en el mapa para ver más información sobre el incidente. Para
mostrar la información sobre los incidentes cercanos utilice las flechas derecha e izquierda de la
parte inferior de la pantalla.
Existen dos tipos de carteles de incidentes y avisos:
Los símbolos que se muestran en un cuadrado rojo son incidentes de tráfico. El navegador
puede hacer una nueva planificación para evitarlos.
Los símbolos que se muestran en un triángulo rojo están relacionados con el pronóstico
meteorológico. El dispositivo no hace una nueva planificación para evitarlos.
Símbolos de incidentes de tráfico:
Accidente
Obras en la carretera
Uno o varios carriles cerrados
Carretera cerrada
Incidente de tráfico
Atasco
Símbolos relacionados con el tiempo:
Niebla
Lluvia
Viento
Hielo
Nieve
Nota: el símbolo de incidente evitado se muestra para cualquier inci-
dente que haya evitado con la ayuda del servicio Traffic.

77
Menú Tráfico
Para abrir el menú Tráfico, toque la barra lateral de tráfico en la vista de conducción, luego toque
Opciones o Tráfico del menú Servicios.
Los siguientes botones están disponibles:
Evitar retrasos por
el tráfico
Toque este botón para volver a planificar su ruta basándose en la infor-
mación de tráfico más reciente disponible.
Tráfico
casa-trabajo
Toque este botón para calcular la ruta más rápida desde su posición de
casa hasta su lugar de trabajo así como el camino de vuelta.
Mostrar tráfico en
ruta
Toque este botón para obtener un resumen de los incidentes de tráfico
existentes en su ruta.
Toque los botones de la derecha y la izquierda para obtener información
más detallada sobre cada incidente.
Toque Evitar retrasos para volver a planificar la ruta y evitar los inci-
dentes de tráfico que aparecen en el mapa.
Ver mapa
Toque este botón para consultar el mapa y ver los incidentes de tráfico
que se muestran en el mapa.
Modificar la
configuración de
tráfico
Toque este botón para cambiar su configuración de funcionamiento de
Traffic en el dispositivo.
Leer info tráfico en
voz alta
Toque este botón para escuchar información por voz sobre los inci-
dentes de tráfico en su ruta.
Nota: Su navegador TomTom debe tener una voz electrónica instala-
da para leer la información en voz alta.

78
Acerca de las cámaras de tránsito
El servicio de Cámaras de tránsito le advierte sobre diversas cámaras de tránsito y alertas de
seguridad incluyendo lo siguiente:
Posiciones de cámaras fijas.
Posiciones de los puntos negros de accidentes.
Posiciones de cámaras móvil.
Posiciones de cámara de comprobación de velocidad promedio.
Posiciones de cámaras en semáforos.
Pasos a nivel sin barreras.
Avisos de cámara de tránsito
De manera predeterminada, un sonido de advertencia se reproduce para los tipos más comunes
de cámara de tránsito. Para cambiar el sonido de advertencia, toque Configuración de alerta del
menú Cámaras de tránsito.
Recibirá advertencias sobre cámaras de tránsito de tres maneras:
El dispositivo reproduce un sonido de aviso.
El tipo de cámara de tránsito y la distancia hasta la posición de la cámara aparece en la vista
de conducción. El límite de velocidad también aparece en la vista de conducción.
La posición de la cámara de tránsito aparece en el mapa.
Nota: para las cámaras de comprobación de velocidad media, el dispositivo le advierte al
comienzo y al final del área de comprobación de velocidad media.
Cambiar la manera en la que recibe avisos
Para cambiar la manera en la que su dispositivo TomTom le avisa que hay cámaras de velocidad,
toque el botón Configuración de alertas.
Luego puede establecer el tipo de sonido que se reproduce.
Por ejemplo, para cambiar el sonido que se reproduce al acercarse a una cámara fija, haga lo
siguiente:
1. Toque Servicios del menú principal.
2. Toque Cámara de tránsito.
3. Toque Configuración de alertas.
Cámaras de tránsito

79
Aparece una lista de tipos de cámara. Aparece un altavoz junto a los tipos de cámara de
tránsito que tienen configurada una alerta.
4. Toque Cámara fija.
5. Seleccione si desea recibir la advertencia siempre o solo cuando vaya a alta velocidad. Selec-
cione Nunca para desactivar la advertencia.
6. Toque el sonido que desea que se utilice para el aviso.
7. Toque Siguiente.
El sonido de advertencia que seleccionó ahora está configurado para cámaras de tránsito fijas. Un
símbolo de altavoz aparece junto a Cámaras fijas en la lista de tipos de cámara de tránsito.
Símbolos de cámaras de tránsito
Las cámaras de tránsito se muestran como símbolos en la vista de conducción.
Cuando se acerque a una cámara, verá un símbolo que muestra el tipo de cámara y la distancia
hasta ella. Se reproduce un sonido de advertencia. Puede cambiar el sonido de advertencia para
las cámaras o activar o desactivar los sonidos de advertencia para cada cámara.
Toque el símbolo de cámara para informar que esa cámara ya no está o para confirmar que
todavía se encuentra en ese lugar.
Cuando comienza a usar su dispositivo, se reproducen sonidos de advertencia para estos tipos de
cámaras:
Cámara de tránsito fija: este tipo de cámara controla la velocidad de los
vehículos que pasan y está fija en un lugar.
Cámara en semáforo: este tipo de cámara controla los vehículos que
violan las normas de tráfico y los semáforos. Algunas cámaras de
semáforo también puede registrar su velocidad.
Comprobación de velocidad media: estos tipos de cámaras miden la
velocidad media entre dos puntos. Recibe una advertencia al comienzo y
al final del área de comprobación de velocidad media.
Mientras conduce en una zona de control de velocidad promedio, se
muestra su velocidad promedio en vez de su velocidad actual.
Cuando está en una zona de control de velocidad promedio, la adverten-
cia visual sigue apareciendo en la vista de conducción.
Puntos negros de accidentes

80
Cruce ferroviario sin barrera
Cámara en carretera con peaje
Cuando comienza a utilizar el dispositivo, no se reproducen sonidos de advertencia para estos
tipos de cámaras:
Cámara de carretera restringida
Otras cámaras de tránsito
Cámara bidireccional
Actualización de cámaras y alertas
Las ubicaciones de las cámaras de tránsito pueden cambiar con frecuencia. Además, pueden
aparecer nuevas cámaras sin previo aviso y las ubicaciones para otros puntos negros de acci-
dente pueden cambiar su posición. Por lo tanto, es importante asegurarse de que su dispositivo
cuente con las ubicaciones de alertas y cámaras más actualizadas.
Para obtener las posiciones más recientes de cámaras fijas y ubicaciones de cámaras móviles
(posiciones probables de cámaras móviles), conecte el dispositivo a la computadora y use
MyDrive. Al conectarse una vez a la semana a MyDrive es suficiente para asegurarse de tener las
posiciones más recientes de cámaras y alertas en su dispositivo.
Botón de informe
Para ver el botón informe en la vista de conducción, haga lo siguiente:
1. Toque Servicios del menú principal.

81
2. Toque Cámara de tránsito.
3. Toque Mostrar botón de informe.
4. Toque Atrás.
El botón de informe aparece en la parte izquierda de la Vista de conducción o si ya está utili-
zando el menú rápido, se agrega a los botones disponibles del menú rápido.
Sugerencia: Para ocultar el botón de informe, toque Ocultar el botón de informe del menú
Cámaras de tránsito.
Informar una nueva cámara de tránsito mientras viaja
Para informar una cámara de tránsito en movimiento, haga lo siguiente:
1. Toque el botón de informe que aparece en la vista de conducción del menú rápido para
registrar la ubicación de la cámara.
2. Confirme que desea agregar una cámara.
Verá un mensaje de agradecimiento por agregar la cámara.
Informar una nueva cámara de tránsito desde casa
No es necesario estar en el lugar donde hay una cámara de tránsito para informar una nueva
posición. Para informar una nueva posición de una cámara de tránsito mientras está en su casa,
haga lo siguiente:
1. Toque Servicios del menú principal del navegador.
2. Toque Cámara de tránsito.
3. Toque Informar cámara de tránsito.
4. Seleccione el tipo de cámara.
5. Utilice el cursor para marcar la posición de la cámara en el mapa, luego toque Siguiente.
6. Toque Sí para confirmar la posición de la cámara o toque No para marcar la posición nue-
vamente en el mapa.
Verá un mensaje de agradecimiento por informar la cámara.
Informar alertas de cámara incorrectas
Puede recibir una alerta correspondiente a una cámara inexistente. Para informar una alerta de
cámara incorrecta, haga lo siguiente:
Nota: Puede informar una alerta de cámara incorrecta únicamente cuando se encuentre en ese
lugar.
1. Cuando reciba una advertencia sobre la cámara, toque la advertencia.
2. Confirme si la cámara sigue ahí o no.

82
Tipos de cámaras de tránsito que puede informar
Cuando informa una cámara de tránsito mientras está en casa, puede seleccionar el tipo de
cámara que va a informar.
Estos son los distintos tipos de cámaras de tránsito que puede informar desde casa:
Cámara de tránsito fija: este tipo de cámara controla la velocidad de los vehículos que pasan
y está fija en un lugar.
Cámara móvil: este tipo de cámara controla la velocidad de los vehículos que pasan y se
mueve a distintas ubicaciones.
Cámara en semáforo: este tipo de cámara controla los vehículos que violan las normas de
tráfico y los semáforos.
Cámara en carretera con peaje: este tipo de cámara controla el tráfico en las barreras de
carreteras con peaje.
Otra cámara: todos los demás tipos de cámara que no entran en las categorías anteriores.
Avisos de cámara de comprobación de velocidad promedio
Puede configurar si desea recibir una advertencia sobre las cámaras al comienzo y al final de una
área de comprobación de velocidad media. Para cambiar la configuración, toque Configuración
de alerta del menú Cámaras de tránsito.
Mientras conduce en una zona de control de velocidad promedio, se muestra su velocidad
promedio en vez de su velocidad actual.
Al acercarse al inicio de una zona de control de velocidad promedio, verá un aviso visual en la
vista de conducción con la distancia que falta para llegar a la cámara por debajo. Escucha un aviso
auditivo.
Verá un pequeño icono en la carretera que le muestra la posición de la cámara de comprobación
de velocidad promedio al inicio de la zona.
Mientras esté en la zona, la advertencia visual seguirá apareciendo en la vista de conducción.
Menú de cámaras de tránsito
Para abrir el menú de cámaras de tránsito, toque Servicios del menú principal y luego toque
Cámaras de tránsito.
Informar cámara
de tránsito
Toque este botón para informar una nueva posición de una cámara de
tránsito.

83
Configuración de
alertas
Toque este botón para configurar las alertas que quiere recibir y los
sonidos que se utilizan para cada alerta.
Desactivar alertas
Toque este botón para desactivar todas las alertas de una vez.
Mostrar botón de
informe
Toque este botón para activar el botón de informe. El botón de informe
aparece en la vista de conducción del menú rápido.
Cuando aparece el informe del menú de conducción, este botón cambia
a Ocultar el botón de informe.

84
Acerca de producto cámper y caravana de TomTom
Los productos cámper y caravana de TomTom le permiten escoger el tipo de vehículo que
conduce, de manera que pueda planificar una ruta apta para su tipo de vehículo. Puede elegir un
automóvil, un automóvil con caravana, una casa rodante o una camioneta como su tipo de
vehículo. Las rutas que planifica su navegador evitarán restricciones para el tipo de vehículo
seleccionado. Por ejemplo, una ruta calculada para una casa rodante podría ser distinta de la ruta
calculada para un automóvil. Puede establecer el tamaño, peso y tipo de vehículo así como
también su tipo de ruta preferido.
Antes de escoger su tipo de vehículo, debe seleccionar el mapa cámper y caravana en su
navegador.
Importante: Debe prestar atención a toda las señales de tráfico, especialmente a las relacionadas
con las dimensiones y el peso del vehículo. No podemos garantizar que nunca las encontrará en
su ruta e ignorar dichas restricciones puede ser peligroso.
Puede seleccionar su vehículo del menú rápido en la Vista de conducción. Si solo hay uno o dos
botones en su menú rápido, un pequeño icono en la Vista de conducción muestra el tipo de
vehículo seleccionado. Si ya hay una ruta planificada y selecciona un vehículo distinto, se recal-
cula la ruta para el nuevo vehículo.
Si no se encuentra una ruta para una caravana, un cámper o una furgoneta, se le pregunta si
desea usar una ruta de automóvil en su lugar. Si usa una ruta de automóvil, ponga atención a las
restricciones que podría encontrar en la ruta.
Puede ingresar detalles acerca del vehículo que conduce y su tipo de ruta del menú de ajustes.
Tipos de vehículos
Puede seleccionar un vehículo dentro de los siguientes tipos de vehículos:
Automóvil
Seleccione Automóvil cuando se trate de un automóvil sin una caravana
o remolque.
Vehículo con tráiler
Seleccione Automóvil con caravana cuando se trate de un automóvil
con caravana, remolque, transporte para caballos o simplemente otro
tipo de transporte.
Sugerencia: Seleccione Automóvil después de desenganchar su
caravana o transporte.
Productos cámper y caravana de
TomTom

85
Cámper
Seleccione Cámper cuando maneje una camioneta cámper o una casa
rodante.
Furgoneta
Seleccione Camioneta cuando se trate de una camioneta propia, rentada
u otro vehículo no comercial de gran tamaño.
Configurar su vehículo
Antes de que pueda planificar una ruta con carreteras adecuadas para su tipo de vehículo, pri-
mero debe ingresar los detalles para su vehículo o combinación de vehículo.
1. Toque Configuración del menú principal.
2. Toque Vehículo y rutas, luego Tipos de vehículos y rutas.
3. Toque su tipo de vehículo. Puede ingresar detalles para un Automóvil con caravana, un
Cámper, y una Furgoneta.
Nota: el botón Automóvil abre las opciones estándar de planificación de rutas.
4. En la pantalla Perfil de vehículo actual, toque Cambiar.
5. Ingrese el peso, las dimensiones y el límite de velocidad del vehículo. Presione Siguiente cada
vez que se mueva a la siguiente pantalla.
Note: el límite de velocidad puede ser distinto en cada estado o país y para cada tipo de ve-
hículo. Debe ingresar el límite de velocidad para el país en que está viajando.
Importante: las dimensiones y el peso de su caravana también incluyen las dimensiones y el
peso de su automóvil.
6. En Evitar autopistas, elija si desea evitar autopistas. Toque Siguiente.
7. En Avisos de restricción y calle sin salida, elija si desea recibir avisos sobre restricciones y
calles sin salida. Toque Siguiente.
Importante: Configure esta opción en Sí si está conduciendo un cámper grande o si está
remolcando una caravana. Esta opción evita que se encuentre con una situación difícil, como
un lugar donde sea difícil girar o que tenga una restricción de altura. Cuando conduce sin
una planificación de ruta, solo recibe advertencias de restricción y calles sin salida.
8. Ajuste la Configuración de replanificación.
Nota: Este ajuste está disponible solamente si su dispositivo tiene una suscripción a Tráfico
o un receptor RDS-TMC. La información sobre de Tráfico no está disponible en todos los
países o zonas geográficas. Para obtener más información sobre los servicios de información
de tráfico de TomTom, visite tomtom.com/services.
Configure si desea que su navegador vuelva a planificar la ruta actual si se encuentra una ruta
más rápida mientras conduce. Esto resulta de utilidad si el tráfico se acumula o se despeja
más adelante en su ruta. Elija entre las siguientes configuraciones:
Cambiar siempre a esa ruta: seleccione esta opción para no recibir mensajes cuando se
encuentre una ruta más rápida. La ruta actual se vuelve a calcular automáticamente para
ser la más rápida.

86
Preguntarme si deseo esa ruta: seleccione esta opción para que se le pregunte si desea
tomar la nueva ruta. Cuando se le pregunte si desea tomar la ruta alternativa, toque Sí pa-
ra que se vuelva a calcular la ruta actual como la más rápida. Toque No si no desea tomar
la ruta alternativa. Si cambia de idea, toque el globo en la parte superior de la pantalla para
tomar la ruta alternativa.
No cambiar nunca mi ruta: seleccione esta opción para seguir siempre en la ruta planifi-
cada.
Toque Siguiente.
9. En Configuración de información de mapas, configure si desea recibir una advertencia si su
ruta pasa por un área para la que su mapa contiene información limitada. Toque Listo.
Cómo seleccionar un mapa de cámper y caravana
Antes de utilizar su producto TomTom para cámper y caravana debe seleccionar un mapa para
este tipo de vehículos.
1. Toque Configuración del menú principal.
2. Toque Cambiar de mapa.
3. Toque el mapa de cámper para seleccionarlo.
4. Haga clic en Listo del menú Ajustes para volver a la vista de conducción.
Seleccione su tipo de vehículo.
Puede cambiar su tipo de vehículo del menú rápido en la Vista de conducción de la siguiente
manera:
Nota: primero debe agregar la opción tipo de vehículo al menú rápido.
1. Toque el botón vehículo en la Vista de conducción. El botón vehículo muestra el tipo de
vehículo actualmente seleccionado:
Sugerencia: Si hay tres o más elementos en su menú rápido, toque el botón menú rápido:
Luego toque el botón Cambiar vehículo.

87
2. Toque el tipo de vehículo que conduce.
Si solo hay uno o dos elementos en su menú rápido, un pequeño icono en la Vista de conduc-
ción muestra el tipo de vehículo seleccionado.
Si ya hay una ruta planificada y selecciona un vehículo distinto, se recalcula la ruta para el
nuevo vehículo.
Mostrar el botón tipo de vehículo del menú rápido
Puede agregar el botón de selección de vehículos al menú rápido de manera que pueda selec-
cionar su tipo de vehículo.
1. Toque Configuración del menú principal.
2. Toque Crear su propio menú.
3. Toque Cancelar para despejar la pantalla de información o Siguiente y luego Listo para leer
las pantallas de información.
4. Seleccione Cambiar entre diferentes vehículos
5. Haga clic en Listo y luego en Listo nuevamente para volver a la vista de conducción.

88
Acerca de MyDrive
MyDrive es una herramienta basada en la web que lo ayuda a administrar contenidos y servicios
para su TomTom navegador. Utiliza MyDrive para conseguir actualizaciones de mapas y muchas
otras cosas.
Ingrese a MyDrive en en sitio web de TomTom. Es recomendable conectar frecuentemente su
navegador a MyDrive para asegurarse de contar siempre con las últimas actualizaciones.
Sugerencia: Recomendamos utilizar una conexión a Internet de banda ancha siempre que
conecte su navegador a MyDrive.
Acerca de MyDrive Connect
Para usar MyDrive, debe instalar MyDrive Connect en su computadora.
MyDrive Connect es una aplicación que permite que su navegador se comunique con el sitio web
de MyDrive. MyDrive Connect debe estar en ejecución en todo momento cuando el navegador se
encuentre conectado a la computadora.
Cuenta MyTomTom
Para descargar contenido y usar los servicios TomTom, necesita una cuenta MyTomTom.
Puede crear una cuenta usando su computadora de una de las siguientes maneras:
Seleccionando el botón Crear cuenta en tomtom.com.
Seleccionando el botón verde MyTomTom en tomtom.com.
Visitando tomtom.com/getstarted.
Importante: Preste atención al escoger un país durante la creación de una cuenta. Es necesario
que ingrese el país correcto si desea hacer una compra en la tienda TomTom y no puede cam-
biarlo una vez que haya creado la cuenta.
Nota: si tiene más de un navegador TomTom, necesita una cuenta diferente para cada disposi-
tivo.
Configuración de MyDrive
Para prepararse para usar MyDrive por primera vez, siga los pasos a continuación:
1. En su computadora, abra el explorador web y vaya a tomtom.com/getstarted.
2. Haga clic en Introducción.
3. Haga clic en Descargar MyDrive Connect.
Siga las instrucciones que aparecen en pantalla.
MyDrive

89
4. Cuando se le indique, conecte el navegador a la computadora usando el cable USB propor-
cioando, luego encienda el navegador.
Nota: Utilice SOLO el cable USB proporcionado con el navegador. Es posible que otros ca-
bles USB no funcionen.
Nota: Debe enchufar el cable USB directamente en un puerto USB en la computadora y no
en un hub USB o puerto USB de un teclado o monitor.
5. Ingrese la información solicitada para la creación de la cuenta, incluyendo su país.
Cuando complete la configuración, se crea una cuenta TomTom y su navegador queda vincu-
lado a esa cuenta.
Ahora puede acceder a MyDrive Connect desde el área de notificaciones de su escritorio.
MyDrive se inicia automáticamente luego de crear la cuenta.
Nota: La próxima vez que quiera acceder a MyDrive, vaya a tomtom.com/mydrive en un ex-
plorador web.
Sugerencia: Cuando conecta el navegador a su computadora, MyTomTom le dice si hay al-
guna actualización para su dispositivo.

90
Importante: Avisos y advertencias de seguridad
Sistema de posicionamiento global (GPS) y Sistema global de navegación satelital (GLONASS)
El Sistema de posicionamiento global y el Sistema global de navegación satelital (GLONASS) son
sistemas que se basan en los satélites que proporcionan la información de tiempo y ubicación en
el planeta. El gobierno de los Estados Unidos de América es el único responsable del funciona-
miento y control del GPS, y garantiza su disponibilidad y exactitud. El gobierno de los Estados
Unidos de América es el único responsable del funcionamiento y control del GLONASS, y gar-
antiza su disponibilidad y exactitud. Cualquier cambio en la disponibilidad y exactitud del sistema
GPS o GLONASS en las condiciones ambientales puede influir en el funcionamiento de este
navegador. TomTom no se hace responsable de la disponibilidad y exactitud del GPS o GLONASS
Utilícelo con cuidado
El uso de productos TomTom mientras conduce significa que debe hacerlo con debido cuidado y
atención.
Aviones y hospitales
El uso de dispositivos con antena está prohibido en la mayoría de los aviones, en muchos hospi-
tales y en muchos otros lugares. Este dispositivo no debe utilizarse en estos ambientes.
Mensajes de seguridad
Lea y tenga presente la siguiente recomendación de seguridad importante:
Verifique la presión de los neumáticos con regularidad.
Realice mantenimiento a su vehículo con regularidad.
El uso de medicamentos puede afectar su capacidad de equilibrio o conducción.
Utilice siempre cinturones de seguridad si están disponibles.
No beba si conduce.
La mayoría de los accidentes ocurren a menos de 5 km de la casa.
Obedezca las normas de tránsito.
Utilice siempre los indicadores de giro.
Cada dos horas, descanse al menos 10 minutos.
Mantenga puesto el cinturón de seguridad.
Mantenga una distancia segura con el vehículo de adelante.
Antes de encender su motocicleta, abroche su casco correctamente.
Al conducir una motocicleta, utilice siempre ropa y equipo de protección.
Al conducir una motocicleta, manténgase especialmente alerta y conduzca siempre a la defensiva.
Batería
Este producto usa una batería de iones de litio.
Apéndice

91
No lo utilice en un ambiente húmedo, mojado o corrosivo. No coloque, almacene ni deje su
producto en una fuente de calor o cerca de ella, en un lugar con altas temperaturas, expuesto a la
luz solar directa, en un horno microondas o en un contenedor presurizado, ni lo exponga a
temperaturas superiores a 60 °C (140 °F). Si no respeta estas directrices, es posible que se
produzcan fugas de ácido de la batería, que la batería se caliente, explote o se prenda fuego y
cause heridas o daños. No perfore, abra ni desmonte la batería. Si la batería presenta fugas y
usted entra en contacto con los fluidos, enjuáguese bien con agua y solicite asistencia médica de
inmediato. Por razones de seguridad y para extender la vida útil de la batería, retire el producto de
su vehículo cuando no esté conduciendo y manténgalo en un lugar frío y seco. La carga no
ocurrirá a temperaturas bajas (menores a 0°C/32°F) o elevadas (sobre 45°C/113°F).
Temperaturas: funcionamiento estándar: 0°C (32 °F) a 45°C (113 °F); almacenamiento por período
corto: -20 °C (-4 °F) a 60 °C (140 °F); almacenamiento por período largo: -20 °C (-4 °F) a 25°C (77
°F).
Advertencia: existe el riesgo de explosión si la batería se reemplaza por una de tipo incorrecto.
No extraiga o intente extraer la batería no reemplazable por el usuario. Si tiene problemas con la
batería, póngase en contacto con Atención al cliente de TomTom.
LA BATERÍA INCLUIDA EN EL PRODUCTO DEBE RECICLARSE O DESECHARSE DE FORMA
ADECUADA, EN CONFORMIDAD CON LAS LEYES Y NORMAS LOCALES, Y NO DEBE TRATARSE
COMO RESIDUO DOMÉSTICO. AL HACER ESTO USTED AYUDA A CONSERVAR EL MEDIO
AMBIENTE. UTILICE SU NAVEGADOR TOMTOM SOLO CON LA ALIMENTACIÓN DE CC
PROPORCIONADA (CARGADOR PARA AUTOMÓVIL/CABLE DE BATERÍA) Y EL ADAPTADOR DE
CA (CARGADOR DOMÉSTICO), EN UNA MONTURA APROBADA O UTILICE EL CABLE USB
PROVISTO PARA CONECTARSE A UNA COMPUTADORA PARA CARGAR LA BATERÍA.
Si su dispositivo requiere un cargador, use este dispositivo con el cargador suministrado. Para
cargadores de reemplazo, visite tomtom.com para obtener información sobre los cargadores
aprobados para su dispositivo.
La fecha de vencimiento de la batería es su vida máxima. La vida máxima de la batería solo se
logra bajo condiciones atmosféricas específicas. La vida máxima estimada de la batería se calcula
en base a un uso promedio.
Para obtener sugerencias sobre cómo prolongar la vida útil de la batería, consulte estas preguntas
frecuentes: tomtom.com/batterytips.
No lo desmonte o aplaste, doble o deforme, perfore o triture.
No lo modifique o vuelva a armar, intente introducir objetos extraños en la batería, sumerja ni
exponga al agua u otros líquidos, exponga al fuego, explosiones u otro peligro.
Use la batería solo para los sistemas especificados.
Use la batería sólo con un sistema de carga que cumpla con las normas específicas para este
sistema. El uso de una batería o cargador no autorizado puede presentar un riesgo de incendio,
explosión, fuga u otro peligro.
No provoque un corto circuito en la batería y evite que objetos metálicos conductores hagan
contacto con sus terminales.

92
Solo reemplace la batería por otra que cumpla con la siguiente norma para este sistema,
IEEE-Std-1725-200x. El uso de una batería que no cumpla con estas normas puede presentar
riesgo de incendio, explosión, fuga u otro peligro.
Deseche las baterías usadas de inmediato de acuerdo con las regulaciones locales.
Los niños no deben usar baterías sin la supervisión de un adulto.
No deje caer el dispositivo. Si el dispositivo se cae, en particular en una superficie peligrosa y cree
que puede estar dañado, hágalo revisar en un centro de asistencia.
El uso de baterías inapropiadas puede causar un incendio, explosión u otro peligro.
Para los dispositivos periféricos que utilizan puerto USB como fuente de carga, el manual del
dispositivo periférico debe incluir una notificación informando que el navegador sólo se puede
conectar con productos que tengan el logo USB-IF o que hayan completado el programa de
conformidad con USB-IF.
NOTA ESPECIAL RELATIVA A LA CONDUCCIÓN EN CALIFORNIA Y MINNESOTA
El código de tránsito de California sección 26708 "Materiales que reduzcan u obstruyan la vista del
conductor" permite montar un navegador en el parabrisas siguiendo estas indicaciones: "Se
puede incluir un Sistema de posicionamiento global (GPS) portátil, montado en un cuadrado de
siete pulgadas en la esquina inferior del parabrisas que está más alejada del conductor o en un
cuadrado de cinco pulgadas en la esquina inferior del parabrisas más cercana al conductor, fuera
del alcance de la zona de acción de una bolsa de aire; si el sistema se utiliza solo para navegación
de puerta a puerta mientras el motor del vehículo está encendido". Los conductores en California
no deberían utilizar una montura de ventosa en sus ventanillas laterales o lunetas traseras.
Nota: Esta sección del código vial de California es de aplicación para todas las personas que
conduzcan en California, no sólo para los residentes en California.
La sección 169.71 de los estatutos legislativos del estado de Minnesota, subdivisión 1, sección 2
estipula que "No está permitido conducir ningún vehículo con un objeto suspendido entre el
conductor y el parabrisas, ni utilizar dicho objeto, salvo los visores solares, los espejos retrovi-
sores y los dispositivos electrónicos de cobro de peajes".
Nota: Este estatuto de Minnesota es de aplicación para cualquier persona que conduzca en
Minnesota, no solo para sus residentes.
TomTom Inc. no se hace responsable de sanciones, multas o daños que puedan producirse por la
inobservancia de este aviso. Cuando conduzca por un estado con restricciones sobre las montu-
ras en parabrisas, TomTom recomienda utilizar el disco de montaje adhesivo proporcionado o su
kit de montaje alternativo, que incluye múltiples opciones para montar navegadores TomTom en
el tablero de instrumentos y las salidas de aire. Visite tomtom.com para obtener más información
sobre estas opciones de montaje.
Información FCC para el usuario

93
ESTE DISPOSITIVO CUMPLE CON EL APARTADO 15 DE LA NORMATIVA DE LA FCC.
Declaración de la Comisión Federal de Comunicaciones (FCC)
Este equipo radia energía de radiofrecuencia y si no se utiliza correctamente, es decir, estric-
tamente conforme a las instrucciones de este manual, puede causar interferencias con comunica-
ciones de radio y recepción de televisión.
El uso de este dispositivo está sujeto a las siguientes dos condiciones: (1) este dispositivo no
puede causar interferencias perjudiciales y (2) este dispositivo debe aceptar cualquier interferen-
cia, incluidas las interferencias que puedan causar un funcionamiento no deseado del dispositivo.
Este dispositivo se ha probado y cumple los límites establecidos para un dispositivo digital de
clase B conforme a la parte 15 de las normas FCC. Estos límites han sido fijados para ofrecer una
protección razonable frente a interferencias perjudiciales en una instalación residencial. Este
equipo genera, utiliza y puede radiar energía de radiofrecuencia y, si no se instala y utiliza de
acuerdo con las instrucciones, puede provocar interferencias perjudiciales a las comunicaciones
de radio. Sin embargo, no se garantiza que no habrá interferencia en algún tipo de instalación en
particular. Si el equipo provoca interferencia prejudicial en la recepción de radio o televisión, que
puede determinarse encendiendo y apagando el equipo, se sugiere que el usuario intente corregir
la interferencia mediante una de las siguientes acciones:
Reoriente o reubique la antena receptora.
Aumente la separación entre el equipo y el receptor.
Conecte el equipo a una salida en un circuito distinto al que está conectado el receptor.
Pida ayuda al distribuidor o a un técnico con experiencia en radio y televisión.
Los cambios o las modificaciones no autorizados de forma expresa por la parte responsable del
cumplimiento podrían anular la autoridad del usuario para utilizar el equipo.
Importante
Este equipo se ha sometido a pruebas para verificar su cumplimiento de las normas FCC bajo
condiciones que incluían la utilización de cables y conectores blindados entre él y los periféricos.
Es importante utilizar cables y conectores blindados para reducir la posibilidad de causar inter-
ferencias de radio y televisión. Los cables blindados, adecuados para la gama de productos,
pueden obtenerse en un distribuidor autorizado. Si el usuario modifica el equipo o sus periféricos
de cualquier forma, y estas modificaciones no están aprobadas por TomTom, FCC puede cancelar
el derecho del usuario a utilizar el equipo. Para clientes en EE.UU., el siguiente folleto preparado
por la Comisión Federal para las Comunicaciones (FCC) puede ser de ayuda: "Cómo identificar y
resolver problemas de interferencia de radio/TV". Este folleto se puede solicitar en la siguiente
dirección: US Government Printing Office, Washington, DC 20402. Nº de artículo 004-000-00345-4.
Parte responsable en Norteamérica
TomTom, Inc., 150 Baker Avenue Extension, Concord, MA 01742
Tel.: 866 486-6866 opción 1 (1-866-4-TomTom)
Información sobre emisiones para Canadá
El uso de este dispositivo está sujeto a las siguientes dos condiciones:
Este dispositivo no puede causar interferencias.
Este dispositivo debe aceptar cualquier interferencia, incluidas las interferencias que
puedan causar un funcionamiento no deseado del dispositivo.

94
El funcionamiento está sujeto a la condición de que este dispositivo no provoque interferencia
perjudicial.
Este aparato digital de clase B cumple con la norma ICES-003 canadiense. CAN
ICES-3(B)/NMB-3(B).
Marcapasos
Los fabricantes de marcapasos recomiendan que se mantenga una distancia mínima de 15 cm (6
pulgadas) entre un dispositivo inalámbrico portátil y un marcapasos, para evitar la posible inter-
ferencia con el marcapasos. Estas recomendaciones son congruentes con la investigación y las
recomendaciones independientes de Wireless Technology Research.
Directrices para las personas con marcapasos
SIEMPRE debe mantener el dispositivo a más de 15 cm (6 pulgadas) del marcapaso.
No debe llevar el dispositivo en un bolsillo de camisa.
Otros dispositivos médicos
Consulte a su médico o al fabricante del dispositivo médico a fin de determinar si el funciona-
miento del producto inalámbrico pueda interferir con el dispositivo médico.
Límites de exposición
Este dispositivo cumple con los límites de exposición de radiación establecidos para un entorno
no controlado. Para evitar que se superen los límites de exposición de radiofrecuencia, la proxim-
idad humana a la antena no deberá ser inferior a 20 cm (8 pulgadas) durante el funcionamiento
normal.
Nombres de modelo
4EN62, 4CS01, 4CS03, 4CQ02, 4CQ07, 4CQ01, 4KH00, 4KI00, 4KJ00, 4CR52, 4CR51, 4CR42,
4CR41, 4EN42, 4EN52, 4EV42, 4EV52, 4ER50, 4CT50
Este documento
Este documento se ha redactado con la máxima precaución. El desarrollo permanente de los
productos puede significar que parte de la información no esté totalmente actualizada. La infor-
mación contenida en este documento está sujeta a cambios sin previo aviso.
TomTom no se responsabiliza por los errores técnicos o de redacción, u omisiones en este
documento; ni por los daños secundarios o resultantes que surjan del funcionamiento o uso de
este material. Este documento contiene información protegida por copyright. Está prohibido
fotocopiar o reproducir este documento de cualquier forma sin el consentimiento previo por
escrito de TomTom N.V.

95
© 2013 TomTom. Todos los derechos reservados. TomTom y el logotipo de las dos manos son
marcas registradas de TomTom N.V. o una de sus filiales. Consulte tomtom.com/legal para
conocer la garantía limitada y los acuerdos de licencia de usuario final que se aplican a este
producto.
© 2013 TomTom. Todos los derechos reservados. Este material es exclusivo y está sujeto a la
protección de derechos de autor o a la protección de derechos de base de datos, u otros derech-
os de propiedad intelectual, bajo la propiedad de TomTom o sus proveedores. El uso de este
material está sujeto a los términos del acuerdo de licencia. Cualquier copia o divulgación no
autorizada de este material resultará en responsabilidades civiles y penales.
Data Source © 2013 TomTom
Todos los derechos reservados.
El software de cancelación del eco acústico SoundClear™ © Acoustic Technologies Inc.
Nuance® es una marca comercial registrada de Nuance Communications, Inc. y se usa aquí bajo
licencia.
Algunas de las imágenes son proporcionadas por el Observatorio de la Tierra de la NASA.
El objetivo del Observatorio de la Tierra de la NASA es ofrecer una publicación de acceso gratuito
a través de Internet, en la que se puedan obtener nuevas imágenes vía satélite e información
científica sobre nuestro planeta.
El punto de interés principal es el cambio climático y medioambiental de la Tierra: earthobserva-
tory.nasa.gov
El software que se incluye con este producto contiene software protegido por derechos de
propiedad intelectual, con licencia bajo GPL. En la sección Licencia se puede ver una copia de
dicha licencia. Podemos proporcionarle el código de fuente correspondiente completo por un
período de tres años después de nuestro último envío de este producto. Para obtener más infor-
mación, visite tomtom.com/gpl o comuníquese con su equipo de Atención al Cliente local de
TomTom a través de tomtom.com/support. Si lo solicita, le enviaremos un CD con el código de
fuente correspondiente.
Linotype, Frutiger y Univers son marcas comerciales de de Linotype GmbH, registradas en la
Oficina de Patentes y Marcas Registradas de EE.UU. y puede que estén registradas en otras
jurisdicciones.
MHei es una marca comercial de The Monotype Corporation y puede que esté registrada en
ciertas jurisdicciones.
Avisos de copyright
-
 1
1
-
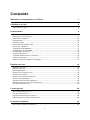 2
2
-
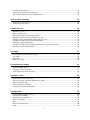 3
3
-
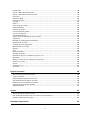 4
4
-
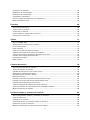 5
5
-
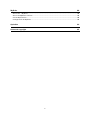 6
6
-
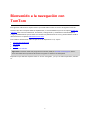 7
7
-
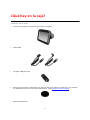 8
8
-
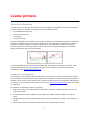 9
9
-
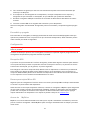 10
10
-
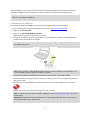 11
11
-
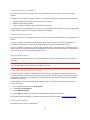 12
12
-
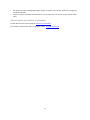 13
13
-
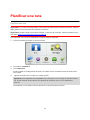 14
14
-
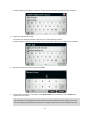 15
15
-
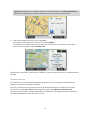 16
16
-
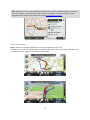 17
17
-
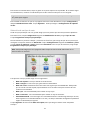 18
18
-
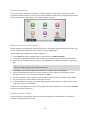 19
19
-
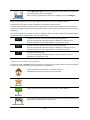 20
20
-
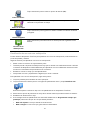 21
21
-
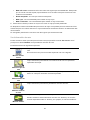 22
22
-
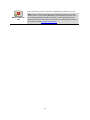 23
23
-
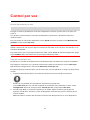 24
24
-
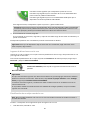 25
25
-
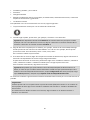 26
26
-
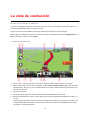 27
27
-
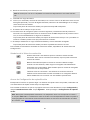 28
28
-
 29
29
-
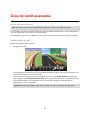 30
30
-
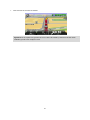 31
31
-
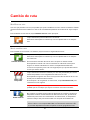 32
32
-
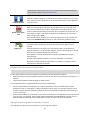 33
33
-
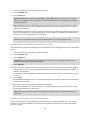 34
34
-
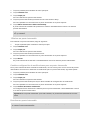 35
35
-
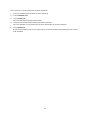 36
36
-
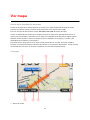 37
37
-
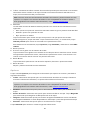 38
38
-
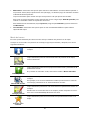 39
39
-
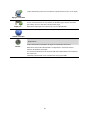 40
40
-
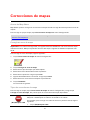 41
41
-
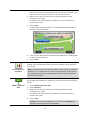 42
42
-
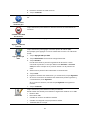 43
43
-
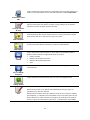 44
44
-
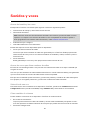 45
45
-
 46
46
-
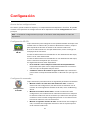 47
47
-
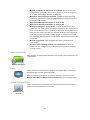 48
48
-
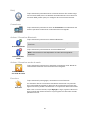 49
49
-
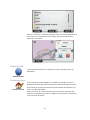 50
50
-
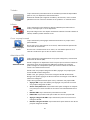 51
51
-
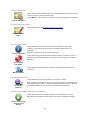 52
52
-
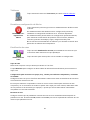 53
53
-
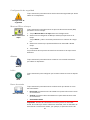 54
54
-
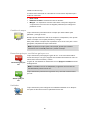 55
55
-
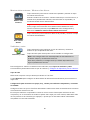 56
56
-
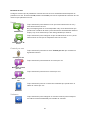 57
57
-
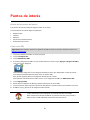 58
58
-
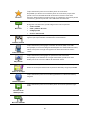 59
59
-
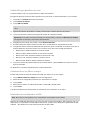 60
60
-
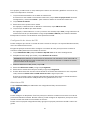 61
61
-
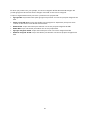 62
62
-
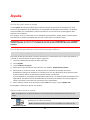 63
63
-
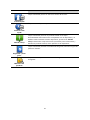 64
64
-
 65
65
-
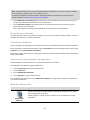 66
66
-
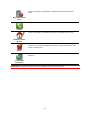 67
67
-
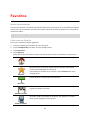 68
68
-
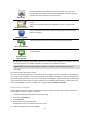 69
69
-
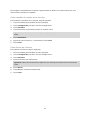 70
70
-
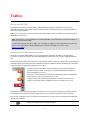 71
71
-
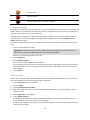 72
72
-
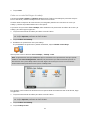 73
73
-
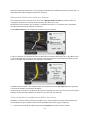 74
74
-
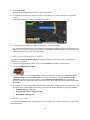 75
75
-
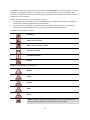 76
76
-
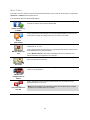 77
77
-
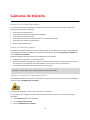 78
78
-
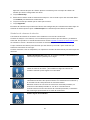 79
79
-
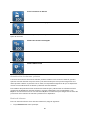 80
80
-
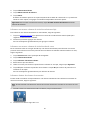 81
81
-
 82
82
-
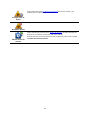 83
83
-
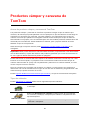 84
84
-
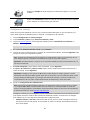 85
85
-
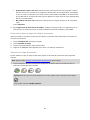 86
86
-
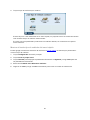 87
87
-
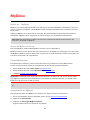 88
88
-
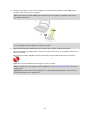 89
89
-
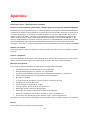 90
90
-
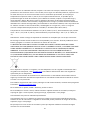 91
91
-
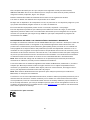 92
92
-
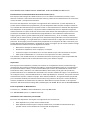 93
93
-
 94
94
-
 95
95
TomTom VIA 1405 Guía del usuario
- Categoría
- Navegantes
- Tipo
- Guía del usuario
- Este manual también es adecuado para
Documentos relacionados
-
TomTom GO 1535M Guía del usuario
-
TomTom GO 60 Guía del usuario
-
TomTom VIA 1625 Instrucciones de operación
-
TomTom GO 52 Manual de usuario
-
TomTom GO LIVE 1000 Series Guía del usuario
-
TomTom VIA 130 El manual del propietario
-
TomTom Blue&Me 2 LIVE Guía del usuario
-
TomTom GO CAMPER Manual de usuario
-
TomTom GO 610 Guía del usuario
-
TomTom VIA 52 El manual del propietario