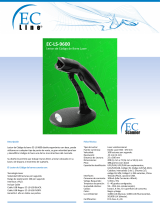La página se está cargando...

XM5 Android Manual del usuario
Technology at work
®
.

2
XM5 Manual del usuario
CONTENIDOS
1. INTRODUCCIÓN ················································································· 7
Marcas registradas ··················································································· 7
Acerca de la computadora móvil XM5 ···························································· 7
Accesorios ······························································································ 7
2. NORMAS DE SEGURIDAD ····································································· 8
2.1.
Reglas de seguridad generales ································ ························· 9
2.2.
Fuente de alimentación ·································································· 9
2.3.
Seguridad en el uso del láser ·························································· 10
2.4.
Seguridad en el uso de LED ···························································· 11
2.5.
Exposición FCC/ EU RF ·································································· 11
2.6.
Esquema CB ··············································································· 12
2.7.
Apartado 15 de las normas de la FCC ················································ 12
2.8.
Cumplimiento normativo de radiofrecuencia ········································ 13
2.9.
Red inalámbrica WAN ·································· 13
2.10.
Cumplimiento normativo WEEE ························································ 14
2.11.
Sitios riesgosos (EEUU y Canadá) ····················································· 14
2.12.
Directiva ATEX (Europa) ································································ 15
2.13.
Cumplimiento normativo para Canadá ·············································· 15
3. CÓMO EMPEZAR ··············································································· 16
3.1.
Instalar la batería ········································································ 16
3.2.
Cargar la batería ·········································································· 17
3.3.
Indicadores LED ·········································································· 18
3.4.
Guía para uso y desecho de baterías ················································· 18
3.5. Reinicio y acceso a la pantalla principal ·············································· 19
3.6. Pantalla principal ········································································· 21
3.7. Encendido y apagado ··································································· 27
3.8. Uso de la stylus ··········································································· 28
3.9. Uso del explorador de archivos ························································ 28
4. CONOZCA SU DISPOSITIVO ································································ 30
4.1.
Características del dispositivo ·························································· 30
4.2.
Computadora móvil XM5 ································································ 30

3
4.3.
Diseño del panel frontal ································································· 31
4.4.
Pantalla ····················································································· 32
4.5.
Uso de protectores de pantalla ························································ 32
4.6.
Instalación del protector de pantalla ················································· 32
4.7.
Diseño del panel trasero ································································ 35
4.8.
Diseño del panel lateral izquierdo ····················································· 36
4.9.
Instalar tarjetas de memoria ··························································· 36
4.10.
Diseño del panel lateral derecho ······················································ 37
4.11.
Diseño del panel superior ······························································· 38
4.12.
Diseño del panel inferior ································································ 37
4.13.
Dispositivos periféricos y accesorios ·················································· 39
4.14.
Cable MicroUSB ··········································································· 40
4.15.
Baterías Li-ion ············································································· 40
4.16.
Energía de la batería ····································································· 40
4.17.
Batería principal ·········································································· 40
4.18.
Administrar energía de la batería principal ·········································· 41
4.19.
Reiniciar terminal ········································································· 42
4.20.
Modo suspensión ········································································· 42
4.21.
Memoria ···················································································· 43
4.22.
Cuidado y limpieza de los productos ·················································· 43
4.23.
Especificaciones técnicas de la XM5 ·················································· 43
5. USO DEL TECLADO ············································································ 45
5.1.
Diseño del teclado numérico ··························································· 45
5.2.
Teclas de desplazamiento ······························································ 45
5.3.
Teclas básicas ············································································· 46
5.4.
Modos alfanuméricos y numéricos ···················································· 46
5.5.
Combinaciones de la tecla AZUL (teclado numérico) ······························ 47
5.6.
Programar botones ······································································· 47
6. USO DEL LECTOR/ESCÁNER ································································ 49
6.1.
Información general ····································································· 49
6.2.
Profundidad de campo ·································································· 50
6.3.
Simbología de códigos de barras soportados ······································· 51
6.4.
Activar el escáner ········································································ 52
6.5.
Uso de los demos ········································································ 52
6.6.
Decodificación de imágenes ···························································· 52
6.7.
Decodificación de código de barras ··················································· 52
6.8.
Ejemplos de códigos de barras ························································ 53

4
6.9.
Posiciones de escaneo omnidireccionales ············································ 53
6.10.
Capturar imágenes ······································································· 53
7. USO DEL ESCÁNER LÁSER ··································································· 54
7.1.
Información general ····································································· 54
7.2.
Profundidad de campo ·································································· 54
7.3.
Simbologías de códigos de barras soportadas ······································ 55
7.4.
Activar el menú del escáner ···························································· 55
7.5.
Uso de demos ············································································· 55
7.6.
Decodificación de código de barras ··················································· 55
7.7.
Ejemplo de código de barras ··························································· 56
7.8.
Posiciones de escaneo ································································ ··· 56
8. USO DE SCANWEDGE ········································································· 57
8.1.
Información general ····································································· 57
8.2.
Activar/desactivar ScanWedge ························································ 57
9. USO DEL PANEL DE CONTROL ····························································· 58
9.1. Configuración ············································································· 58
9.2. Configuración de redes alámbricas e inalámbricas ································· 58
9.3. Configuración de conexión Ethernet ·················································· 59
9.4. Configuración del dispositivo ··························································· 61
9.5. Configuración de sonido ································································ 62
9.6. Configuración de pantalla ······························································· 62
9.7. Configuración de almacenamiento ···················································· 63
9.8. Configuración de batería ································································ 63
9.9. Configuración de aplicaciones ·························································· 63
9.10. Configuración del escáner de código de barras ····································· 66
9.11. Configuración personal ·································································· 68
9.12. Configuración de ubicación ····························································· 68
9.13. Configuración de seguridad ···························································· 68
9.14. Configuración del idioma y teclado ··················································· 72
9.15. Restablecer datos de fábrica ··························································· 73
9.16. Configuración de cuenta ································································ 74
9.17. Configuración del sistema ······························································ 75
9.18. Configuración de hora y fecha ························································· 75
9.19. Configuración de accesibilidad ························································· 76
9.20. Configuración para desarrolladores ··················································· 76
9.21. Acerca del dispositivo ···································································· 77

5
10. COMUNICACIÓN ··············································································· 77
10.1.
Opciones de comunicación ····························································· 77
10.2.
Conexión a computadora con Windows vía USB ··································· 77
10.3.
Radios inalámbricos ······································································ 78
10.4.
Conectar la terminal a una red inalámbrica ········································· 78
10.5.
Configuración avanzada de Wi-Fi y utilerías de red ································ 80
11. USO DEL BLUETOOTH ········································································ 81
11.1.
Activar el radioBluetooth ································································ 81
11.2.
Conectar otros dispositivos ····························································· 82
11.3.
Vincular dispositivos con Bluetooth ··················································· 82
11.4.
Configurar impresora Bluetooth ······················································· 82
12. CÁMARA ·························································································· 83
12.1.
Introducción ··············································································· 83
12.2.
Funciones de la cámara ································································· 83
12.3.
Descripción de los controles de la cámara ··········································· 84
12.4.
Ajustes y opciones principales de la cámara ········································ 84
12.5.
Especificaciones de la cámara ························································· 86
13. TELÉFONO ································································································· 86
13.1
Iconos de estado ········································································· 87
13.2.
Contestar o desviar una llamada ······················································ 87
14. HERRAMIENTAS ························································································· 88
14.1. Propiedades ················································································· 89
14.2.
NoNaviBar ··················································································· 89
14.3.
NoSIP ························································································· 90
15. USO DE LOS DEMOS DE LA XM5 ···································································· 90
15.1. Introducción ················································································· 90
15.2
Demo GPS--Resumen ······································································ 91
15.3
Demo de imagen--Resumen ······························································ 91
15.4.
Demo NFC--Resumen ······································································ 92
15.5.
Demo ping--Resumen ······································································ 93
15.6
Demo de impresora--Resumen ··························································· 94
15.7.
Demo de escáner--Resumen ······························································ 94

6
16. BASE SENCILLA / BASE SENCILLA CON ETHERNET ··········································· 95
16.1. Introducción ················································································· 95
16.2
Carga de batería ············································································ 95
16.3
Fuente de energía ··········································································· 95
16.4.
Panel frontal ················································································· 96
16.5.
Panel trasero ················································································· 96
16.6
Alimentación eléctrica del dispositivo ···················································· 97
16.7.
Cargar la batería ············································································ 97
16.8
Especificaciones técnicas de la base ····················································· 98
17. BASE DE CARGA PARA 4 BATERÍAS ······················································ 99
17.1.
Introducción ··············································································· 99
17.2.
Fuente de energía ········································································ 99
17.3.
Panel frontal ············································································· 100
17.4.
Panel trasero ············································································ 101
17.5.
Cargar la batería ········································································ 101
17.6.
Especificaciones técnicas ····························································· 102

7
Introducción
Gracias por adquirir la computadora móvil XM5. Este manual le proporciona información de seguridad,
características básicas y operaciones del dispositivo XM5. Por favor revise este manual antes de usar su
computadora móvil y dispositivos periféricos para asegurar un uso seguro y apropiado.
Marcas registradas
El nombre oficial de Windows XP es Microsoft Windows XP Operating System.
El nombre oficial de Windows Vista es Microsoft Windows Vista Operating System.
El nombre oficial de Windows 7 es Microsoft Windows 7 Operating System.
Los nombres de marca y nombres de producto de otros productos de Microsoft son marcas registradas de
Microsoft Corporation en Estados Unidos y otros países.
Otros nombres de compañías o productos que aparecen en este manual o que se muestren en este
software pueden ser marcas registradas de sus respectivas compañías.
Acerca de la computadora móvil XM5
Debido a que soporta Android™ y Microsoft Windows Embedded® Handheld 6.5 en el mismo dispositivo,
la súper resistente, súper capaz y súper económica computadora móvil XM5 de Janam elimina el estrés y
el gasto asociados con la forzosa migración de aplicaciones y la costosa actualización de hardware. Los
clientes pueden escoger el sistema operativo que cumpla con sus necesidades laborales actuales al mismo
tiempo que extienden su inversión en movilidad para los próximos años.
La XM5 redefine el concepto de productividad y está construida para resistir el rigor del uso intensivo en el
sector. Combina los últimos avances tecnológicos en dispositivos móviles con un elegante y resistente
diseño que brinda el poder y la flexibilidad que los clientes de las compañías requieren. Equipado con red
WWAN 4G y conectividad Wi-Fi 802.11a/b/g/n, la XM5 asegura que los trabajadores tendrán la capacidad
de contar con telefonía y datos en cualquier momento, en cualquier lugar. Otras características incluyen la
opción de elegir entre un lector de código de barras 1D/2D o un escáner de menú 1D, así como la
capacidad de decodificar RFID y NFC, cámara frontal y trasera, Bluetooth y manejo inteligente de la
energía de la batería.
La XM5 resiste caídas al pavimento desde 5 pies de altura en un amplio rango de temperatura, está
sellada bajo los estándares de protección IP65 y cuenta con certificado UL para ofrecer total confiabilidad
en lugares extremos y peligrosos.
Accesorios
! Soportes (incluyendo el Adaptador DC 5V 4A)
CRD-P1-005U (XM5-Base sencilla)
CRD-P1-005E (XM5-Base sencilla con Ethernet)

8
! Batería
Batería de 4000mAh, capacidad estándar (60-BTSC)
! Fuente de alimentación
Adaptador AC, INPUT: AC100~240V 50/60Hz, OUTPUT: DC5V 1.8A con MicroUSB
! Cables
Cable MicroUSB
Cable cargador MicroUSB
! Otros
Stylus y correa
Correa para mano
La XM5 se envía con los siguientes artículos:
• Computadora móvil
• Cable MicroUSB
• Adaptador 5V/1.8A AC con conexión MicroUSB
• Batería
• Stylus y correa
• Correa para mano
• Protector para pantalla LCD
• Guía de inicio rápido
☞NOTA: Mantén el empaque original en buenas condiciones para usarlo al enviar algún producto al Centro de Servicio de
Janam. Los daños ocasionados por un embalaje incorrecto no los cubrirá la garantía.
☞NOTA: Las baterías recargables no vienen cargadas o descargadas por completo. Antes de empezar a usar el dispositivo
debes cargar las baterías.
Normas de seguridad
Símbolos en este manual
En este manual, algunas acotaciones importantes se describen con los símbolos que se muestran a
continuación. Asegúrese de leerlos antes de utilizar este equipo.
ADVERTENCIA
Indica una situación potencialmente peligrosa que, de no ser evitada, podría resultar en la muerte,
lesiones o daños graves, o bien en que el equipo o los objetos que lo rodean se incendien.

9
PRECAUCIÓN
Indica una situación potencialmente peligrosa que, de no ser evitada, podría resultar en una lesión
menor, daño parcial al equipo u objetos que lo rodean, o pérdida de datos.
☞NOTA
Indica la información a la que se debe prestar atención mientras se opera el equipo.
Esta sección describe las precauciones de seguridad asociadas al uso de la computadora móvil XM5.
☞NOTA: Las computadoras móviles XM5 alcanzan o superan los requerimientos aplicables para una operación segura. Sin
embargo, como con cualquier aparato electrónico, la mejor manera de asegurar una operación segura es leer este manual
cuidadosamente antes de realizar cualquier tipo de conexión a la computadora móvil y operarla de acuerdo a los lineamientos
descritos.
1.1. Reglas de seguridad generales
PRECAUCIÓN
• Use sólo los componentes suministrados por el fabricante específicamente para la XM5.
• No intente desarmar la computadora móvil XM5, ya que no contiene partes que puedan ser reparadas
por el usuario. Cualquier manipulación al equipo invalidará la garantía.
• Cuando reemplace la batería o al final de la vida operativa de la computadora móvil XM5, el desecho
debe realizarse de acuerdo a las leyes en vigor de su país.
• Antes de usar los dispositivos y la batería, lea este manual cuidadosamente.
• No sumerja la computadora móvil XM5 en productos líquidos.
1.2. Fuente de alimentación
La fuente de alimentación para este dispositivo cumple con los requerimientos de seguridad KCC/CCC. Por
favor siga las siguientes instrucciones de seguridad bajo los lineamientos de UL:
• EL INCUMPLIMIENTO DE LAS INSTRUCCIONES DETALLADAS PUEDE LLEVAR A LESIONES PERSONALES
GRAVES Y A POSIBLE DAÑO DE PROPIEDAD.
• INSTRUCCIONES DE SEGURIDAD IMPORTANTES – GUARDE ESTAS INSTRUCCIONES
ADVERTENCIA
• PELIGRO – PARA REDUCIR EL RIESGO DE INCENDIO O DESCARGA ELÉCTRICA, SIGA
CUIDADOSAMENTE ESTAS INSTRUCCIONES.
Use solamente fuentes de energía aprobadas por Janam. El uso de fuentes de energía no aprobadas por
Janam puede resultar peligroso, y la garantía no cubre daños al dispositivo ocasionados por fuentes de
energía no aprobadas por Janam. El paquete incluye enchufes internacionales AC. Los enchufes AC deben

10
estar conectados a la fuente de energía antes de que la fuente de energía misma se conecte a la toma de
corriente. La fuente de energía está pensada para colocarse correctamente en una posición vertical,
horizontal o sobre el suelo.
1.3. Seguridad en el uso del láser
PRECAUCIÓN
Un láser de Clase 2 es seguro porque el reflejo de parpadeo limita la exposición a no más de 0.25
segundos. Sólo aplica para láseres de luz visible (400–700 nm). Los láseres de Clase 2 están limitados a
una onda continua de 1mW, o más si el tiempo de emisión es menor a 0.25 segundos o si la luz no tiene
coherencia espacial. Aunque mirar directamente al rayo láser no causa algún tipo de daño biológico, evite
mirar al rayo como lo haría con cualquier fuente de luz intensa, como el sol.
La luz del láser es visible para el ojo humano y se emite desde la ventana de salida del láser que se
muestra en la página 10.
Ventana de salida del láser
Ventana del flash
Ventana de cámara
Etiqueta S/N
Etiqueta de luz láser

11
Si la etiqueta de luz láser que se muestra en el diagrama está pegada en su dispositivo, esto indica que el
producto contiene un mecanismo de láser o un apuntador de láser que emite luz láser. La siguiente
información se brinda para cumplir con las reglas impuestas por autoridades internacionales y se refiere al
correcto uso de la computadora móvil XM5.
Informe de seguridad del láser
Este producto ha sido probado de acuerdo a las normas de seguridad establecidas en CDRH 21 CFR
1040.10 y 1040.11 y IEC 60825-1 Ed 2 (2007) excepto por desviaciones según Laser Notice No 50, con
fecha Junio 24, 2007. LUZ LÁSER. NO MIRAR DIRECTO AL RAYO LÁSER. PRODUCTOS DE LÁSER CLASE 2.
1 mW DE SALIDA MAX: 650nm.
Para instalación, uso y mantenimiento, no es necesario abrir el dispositivo.
PRECAUCIÓN: Abrir o reparar cualquier parte de las ópticas por personal no autorizado puede infringir las normas de
seguridad para luz láser. El sistema de ópticas es un artículo que debe repararse únicamente en fábrica.
ADVERTENCIA: El uso de controles, ajustes o procedimientos de desempeño distintos a los aquí especificados puede
resultar en una exposición a luz láser que puede ser dañina.
1.4. Seguridad en el uso de LED
El rendimiento del LED en este dispositivo cumple la norma de seguridad IEC62471 y cuenta con la
certificación de no rebasar los límites de un producto LED de CLASE 1.
1.5. Exposición FCC/EU RF
" Efectos corporales
Este dispositivo cumple con las normas de exposición FCC/EU RF establecidas para un entorno no
controlado. En caso de llevarlo en el cuerpo, este dispositivo ha sido probado y cumple con los límites de
exposición a campos de RF al usarse con accesorios que no contengan metal y al tener el móvil a una
distancia mínima de 1 cm (0.39 in) del cuerpo. El uso de otros aditamentos puede no asegurar el
cumplimiento de los límites de exposición a campos de RF. Si no se utiliza un accesorio para llevar el
dispositivo en el cuerpo y no se está sosteniendo a la altura de la oreja, coloque el móvil a un mínimo de 1
cm (0.39 in) de su cuerpo cuando se encienda el dispositivo.
Los sujetadores de cinturón, fundas, y accesorios similares que contengan componentes metálicos de
otros fabricantes no deben ser utilizados.

12
Los accesorios que se usen cerca del cuerpo, sin mantener una distancia mínima de 1 cm (0.39 in) entre el
cuerpo del operador y el dispositivo, y que no hayan sido probados para un uso adecuado cerca del
cuerpo del operador, pueden no cumplir con los límites de exposición a RF de la FCC y no deben ser
utilizados.
1.6. Esquema CB
Este dispositivo cumple con los lineamientos del Esquema CB IEC 60950-1
1.7. Apartado 15 de las normas de la FCC
Conforme al apartado 15 de las normas de la FCC, usted está prevenido de que cambios o modificaciones
que no hayan sido aprobados por Janam podrían anular su facultad para operar la computadora móvil
XM5.
Este dispositivo cumple con el apartado 15 de las normas de la FCC. Su operación está sujeta a las
siguientes dos condiciones: (1) Este dispositivo puede no causar interferencia perjudicial, y (2) este
dispositivo debe aceptar cualquier interferencia recibida, incluyendo interferencia que pueda causar un
funcionamiento no deseado.
Este dispositivo ha sido probado y se ha determinado que cumple con los límites de un dispositivo digital
de Clase B, conforme al apartado 15 de las normas de la FCC. Estos límites están diseñados para ofrecer
protección razonable ante una interferencia perjudicial en una instalación doméstica. Este equipo genera,
usa y puede irradiar energía de radiofrecuencia y, de no ser instalado y utilizado conforme a las
instrucciones, puede causar interferencia perjudicial a las comunicaciones por radio. Sin embargo, no hay
garantía de que la interferencia no ocurra en una instalación determinada. En caso de que este equipo
cause interferencia perjudicial a la recepción de radio o televisión, lo cual puede determinarse al apagar y
prender el equipo, se aconseja al operador tratar de corregir la interferencia con una o más de las
siguientes medidas:
Reorientar o reubicar la antena de recepción.
Ampliar la separación entre el equipo y el receptor.
Conectar el equipo a una toma de corriente distinta a la cual se encuentra conectado el receptor.
Ponerse en contacto con el distribuidor o un técnico experimentado en radio y TV.
De acuerdo al apartado 15.21 de la FCC, cambios o modificaciones no aprobados por la entidad
responsable del cumplimiento de las normas de seguridad, podrían anular la facultad para operar
este equipo.

13
La antena no debe ubicarse u operarse en conjunto con otra antena o transmisor. Para cumplir con
los lineamientos de exposición a RF de la FCC/EU para operaciones de uso en el cuerpo, no utilice
accesorios que contengan componentes metálicos.
1.8. Cumplimiento normativo de radiofrecuencia
Las terminales de radiofrecuencia de la XM5 aprueban todos los requisitos básicos de la Directiva R&TTE
(1999/5/EC).
Este dispositivo está marcado con el aviso de acuerdo a los requisitos especificados por
la Directiva R&TTE (1999/5/EC) para productos de Clase II. Este dispositivo está previsto para usarse por
la totalidad de la Comunidad Europea; PAN Rango de frecuencia en Europa: 2.402 ~ 2.480 GHz.
Con las siguientes restricciones para su uso en Francia:
Uso en interiores: Máximo poder (EIRP*) de 100 mW para 2.400 ~ 2.4835 GHz
Uso en exteriores: Máximo poder (EIRP*) de 100 mW para banda de 2.400 ~ 2.454 GHz y máximo
poder (EIRP*) de 10 mW para banda de 2.454 ~ 2.483 GHz.
El marcado CE en el dispositivo indica que el sistema ha sido probado y validado de acuerdo a las
disposiciones dentro de la Directiva de compatibilidad electromagnética 2004/108/EC y la Directiva
de baja tensión 2006/95/EC, 1999/5/EC (R&TTE), y 2011/65/EU (RoHS).
Janam no se hace responsable por el uso de nuestro producto con equipo (es decir, fuentes de
alimentación, computadoras personales, etc.) que no tenga marcado CE y que no cumpla con lo
establecido por la Directiva de baja tensión.
1.9. Red inalámbrica WAN
En los sistemas de radiocomunicación configurados en computadoras móviles y puntos de acceso, las
frecuencias a usarse deben ser permitidas por las autoridades de cada país en donde la instalación se lleve
a cabo. Es necesario asegurarse de que las frecuencias del sistema estén configuradas en cumplimiento a
los requisitos de cada país. Los módulos de radio usados en este producto se adaptan automáticamente a
las frecuencias fijadas por el sistema y no requieren cambios en la configuración de parámetros. El campo
TIPO muestra la relación entre los tipos de XM5 y los módulos de radio.
HSPA
HSPA, o Acceso a Paquetes de Alta Velocidad, es un estándar técnico para telecomunicaciones
inalámbricas de banda ancha. HSPA mejora las redes 3G WCDMA (UMTS) con una mayor velocidad para el
usuario final.

14
1.10. Cumplimiento normativo WEEE
Información para el usuario conforme a la Directiva del Parlamento Europeo 2012/19/EU y al
Consejo del 4 de Julio de 2012 sobre Residuos de Aparatos Eléctricos y Electrónicos (WEEE)
Este producto ha requerido la extracción y uso de recursos naturales para su producción. Puede contener
sustancias peligrosas que, de no ser desechadas apropiadamente, pueden tener repercusiones en la salud
y el medio ambiente. Con el fin de evitar la propagación de dichas sustancias en nuestro ambiente y
disminuir la presión sobre los recursos naturales, lo invitamos a reusar, reciclar y recuperar el producto. Si
el producto se desecha de acuerdo a lo establecido por la Directiva, se evitarán potenciales consecuencias
negativas al medio ambiente y a la salud humana que de lo contrario podrían ser ocasionados por un
desecho incorrecto.
El producto marcado con un contenedor de basura tachado debe ser desechado de forma separada
a los residuos urbanos.
Para más información sobre el desecho, la reutilización, y los sistemas de reciclaje, póngase en contacto
con la administración local o regional de residuos.
2.11. Sitios riesgosos (EEUU y Canadá)
Las terminales XM5 cumplen con todos los requisitos establecidos para los sitios riesgosos.
De acuerdo a las definiciones del
Código Eléctrico Canadiense
,
el Código Eléctrico Nacional de Estados
Unidos
,
IEC 60079-10
y
CENELEC EN 60079-10
, los sitios de riesgo aquellos en donde puede existir un
incendio o una explosión en presencia de:
• Gases inflamables, vapores o líquidos (conocidos como Clase I)
• Polvo combustible (Clase II)
• Fibras y partículas inflamables (Clase III)
Acuerdo de sitios riesgosos en América del Norte
La siguiente información aplica al operar este equipo en sitios riesgosos:
Los equipos XM5 marcados como “Clase I, División 2, Grupos A, B, C y D” son aptos para usarse únicamente en
sitios de riesgo de tipo Clase I, División 2, Grupos A, B, C, D, y en ubicaciones no peligrosas. La XM5 cuenta
con indicaciones en la placa de rating que señalan el código de temperatura del ambiente de los sitios
riesgosos. Al combinar productos dentro de un sistema, el código más negativo de temperatura (el número “T”
más bajo) puede utilizarse para ayudar a determinar el código de la temperatura general del sistema. Las
combinaciones de equipo en su sistema están sujetas a investigación por las autoridades locales bajo la
jurisdicción al momento de la instalación.

15
2.12. Directiva ATEX (Europa)
Requisitos de la Directiva ATEX
La Directiva ATEX requiere cumplir con lo siguiente para poder aplicar para el marcado ATEX:
• El marcado CE – El marcado CE es una declaración que indica que su equipo se ajusta a las disposiciones
técnicas y los requisitos de ATEX y otras directivas.
• Requisitos básicos de salud y seguridad – El Anexo II de la Directiva ATEX requiere establecer los
criterios de protección integral contra explosiones para todas las fuentes de ignición eléctrica y no eléctrica.
Puedes demostrar el cumplimiento de estos requisitos siguiendo los estándares de la serie
EN 60079
.
• Certificado de examen tipo EC – Para equipos en la Categoría 1 (eléctrico y mecánico) y la Categoría 2
(eléctrico), un Organismo Acreditado deberá verificar que su equipo cumpla con los requisitos de la
Directiva ATEX con el fin de recibir el Certificado de examen tipo EC. Para equipos en la Categoría 3, el
Certificado de examen tipo EC no es necesario, sin embargo, los fabricantes deben asegurarse que sus
productos cumplan con la ATEX realizando una apropiada evaluación de conformidad.
• Evaluación de calidad – El complejo en donde se produzca su equipo debe someterse a una Evaluación
de calidad
EN13980,
que resultará en la expedición de una Notificación de Evaluación de Calidad por parte
de un Organismo Acreditado.
2.13. Cumplimiento normativo para Canadá
El radiotransmisor ha sido aprobado por Industry Canada para operar con los tipos de antena que se señalan a
continuación con la ganancia máxima permitida y la resistencia que cada antena requiera. Al tener una
ganancia máxima a la permitida, los tipos de antena que no estén incluidos en esta lista están estrictamente
prohibidos para usarse con este dispositivo.
Bajo las normas de Industry Canada, este radiotransmisor debe operarse únicamente usando una antena del
tipo y la ganancia máxima (o menor) aprobada por Industry Canada. Para reducir una probable interferencia de
radiofrecuencia a otros usuarios, el tipo de antena y su ganancia deben ser seleccionados de tal forma que la
potencia isotrópica radiada equivalente (p.i.r.e) no sea más de lo necesario para tener una comunicación
exitosa.
Este dispositivo cumple con los estándares RSS exentos de licencia de Industry Canada.
Su operación está sujeta a las siguientes dos condiciones:
(1) este dispositivo puede no causar interferencia, y (2) este dispositivo debe aceptar cualquier tipo de
interferencia, incluida la pueda ocasionar un funcionamiento no deseado del dispositivo.

16
Cómo empezar
1.11. Instalar la batería
El equipo XM5 es enviado con la batería empacada de manera separada al dispositivo. Siga estos pasos
para instalar la batería:
1. Quite la tapa de la batería moviendo el seguro hacia arriba mientras levanta la tapa tomándola de los
costados.
2. Inserte la batería con la etiqueta viendo hacia arriba y los contactos viendo hacia el seguro de la tapa.
3. Para remp l azar la tapa de la batería asegúrese de que las pestañas de la tapa (1) den hacia la parte
inferior del XM5 y el seguro de la tapa (2) hacia el mecanismo de bloqueo.
Seguro de la tapa hacia arriba
1
2
Costados

17
☞NOTA: La tapa de la batería debe estar colocada antes de encender la unidad.
ADVERTENCIA: Usar únicamente baterías Li-Ion aprobadas por Janam. Las baterías no autorizadas pueden resultar en
daños no cubiertos por la garantía.
3.2. Cargar la batería
La XM5 se entrega de fábrica con las baterías medianamente cargadas. Cargue las baterías con el cable
cargador micro USB de 4 a 6 horas antes de empezar a usar el equipo.
1. Coloque el adaptador de conexión al enchufe del cable eléctrico.
2. Inserte el enchufe en una fuente de energía apropiada.
Conecte el cable al puerto USB en la base de la unidad.
1
2

18
ADVERTENCIA: Use únicamente dispositivos periféricos, cables eléctricos, y adaptadores aprobados por Janam. Los
dispositivos periféricos, cables, o adaptadores que no estén autorizados pueden causar que la batería explote, o daños en
su equipo.
NO intente cargar dispositivos móviles o baterías húmedos o mojados. Todas las piezas deben estar secas antes de
conectarlas a una fuente de energía externa.
☞NOTA: Los paquetes de baterías recargables pueden no estar cargados.
☞NOTA: Si se retira la batería o se descarga por completo, usted cuenta con 30 minutos para insertar una batería cargada
antes de que la batería de reserva se descargue por completo.
3.3. Indicadores LED
Durante el proceso de carga, el LED, ubicado en la parte superior de la pantalla, se encenderá en rojo.
Una vez que el proceso de carga haya terminado, la luz del LED se encenderá en verde.
El paquete de batería también puede cargarse al insertarlo en la base sencilla, la base sencilla con
Ethernet, o en la base de carga para 4 baterías.
3.4. Guía para uso y desecho de baterías
Las siguientes instrucciones son básicas para el uso adecuado y el desecho de las baterías:
• Guarde la terminal y las baterías de repuesto a una temperatura entre 20 y 30 ºC (68 a 86 ºF) con el
fin de mantener su desempeño en óptimas condiciones.
• Las baterías deben cargarse en una temperatura entre 0 y 45℃ (±3℃)(32 a 113F).
• El nivel de la batería puede no mostrarse de forma correcta durante algunos minutos después de
que la computadora móvil sea desconectada de la fuente de energía.
• La computadora móvil puede calentarse durante el proceso de carga. Esto es normal y no significa
que exista alguna avería.
• Para una vida útil óptima de la batería, apague los radios cuando no se utilicen.
ADVERTENCIA: NO intente cargar dispositivos móviles o baterías húmedos o mojados. Todas las piezas deben estar
secas antes de conectarlas a una fuente de energía externa.
ADVERTENCIA: Nunca tire una batería usada a la basura. Contiene metales pesados y debe ser reciclada de acuerdo a
los lineamientos locales.
ADVERTENCIA: En caso de un periodo largo de almacenamiento, y para evitar una descarga total de la batería, se

19
recomienda cargar parcialmente la batería cada dos o tres meses para mantener la carga a un nivel medio.
ADVERTENCIA:
Instalar, cargar y cualquier otra acción debe realizarse por el personal autorizado siguiendo las
instrucciones de este manual.
El paquete de baterías puede calentarse, explotar, encenderse o causar lesiones graves si se expone a condiciones
indebidas.
Si el paquete de baterías se remplaza por uno de tipo incorrecto, hay riesgo de explosión.
Use únicamente fuentes de energía aprobadas por Janam. El uso de una fuente de energía alternativa anulará la garantía
del producto, además de que puede ocasionar daños en el producto, y puede calentarse, explotar o incendiarse.
ADVERTENCIA
Evite un cortocircuito por conectar el polo positivo con el polo negativo de las baterías. Esto puede suceder, por ejemplo,
si carga una batería de repuesto en su bolsillo o bolsa; un cortocircuito accidental puede ocurrir cuando un objeto
metálico como una moneda, un clip, o una pluma tienen contacto directo con los polos de las baterías.
No perfore la batería ni la exponga a fuertes impactos o descargas.
No desarme o modifique (esto es: doble, aplaste o deforme) la batería. El paquete de baterías contiene mecanismos de
seguridad y protección que, de ser dañados, pueden causar que la batería se caliente, se incendie o explote.
En caso de que la batería gotee líquido, evite el contacto de éste con piel y ojos. Si el contacto ocurre, lave
inmediatamente el área infectada con agua y consulte a un medico.
No exponga el paquete de baterías a ningún líquido.
No remplace el paquete de baterías cuando el dispositivo esté encendido.
No quite ni dañe la etiqueta del paquete de baterías.
No use el paquete de baterías si presenta algún daño.
El uso de las baterías por parte de niños debe realizarse con supervisión.
Junte y recicle las baterías usadas conforme a lo señalado por la Directiva europea 2006/66/EC, 2011/65/EU, 2012/19/EU
y modificaciones subsecuentes, las regulaciones de EEUU y China, y otras leyes y normas sobre el medio ambiente.
☞NOTA: Para garantizar una operación adecuada, al remplazar las baterías de la computadora móvil, revise el nivel de
energía que tiene. Si la batería no está cargada lo suficiente, la computadora móvil no se encenderá.
En este caso, sustituya las baterías por unas que estén cargadas lo suficiente, o bien, inserte el dispositivo en una conexión
de carga o conéctelo al cargador USB.
3.5. Reinicio y acceso a la pantalla principal
La terminal se reinicia al momento de ser conectada a la corriente eléctrica. No apriete ningún botón o
intente quitar la batería durante este proceso.
3.5.1. Siéntase como en casa
La primera vez que encienda la terminal XM5 tras ser reiniciada, aparecerá una pantalla con el mensaje
“Siéntase como en casa”.

20
Después de presionar el botón OK, aparecerá la pantalla principal.
☞NOTA: El mensaje inicial [Siéntase como en casa] no volverá a aparecer cuando se reinicie de nuevo el
dispositivo. La pantalla de bloqueo aparece una vez que la terminal haya completado el proceso reinicio.
3.5.2. Pantalla de bloqueo
Arrastre el hacia cualquier dirección y entre a la pantalla
principal.
☞NOTA: Durante el proceso de carga inicial, puede que la terminal haya
entrado en Modo suspendido para conservar la energía de la batería.
En Modo suspendido la pantalla táctil se atenúa y luego se oscurece
automáticamente después de un periodo de inactividad.
Presione el botón Encender para activar la terminal.

21
3.6. Pantalla principal
El sistema operativo Android™ permite que los usuarios personalicen y controlen el dispositivo a través de
cinco paneles en la Pantalla principal.
Barra de notificación/estado
Barra de búsqueda
Carpeta de herramientas
Carpeta de Demos
Bandeja de favoritos
(El contenido es según el modelo.)
Teléfono
Contactos
Messenger
☞NOTA: Puede regresar a la pantalla principal en cualquier momento, desde cualquier aplicación al presionar el botón
3.6.1. Barra de estado
La barra de estado se encuentra en la parte superior de la pantalla y muestra las notificaciones (del lado
izquierdo), el estado de varias funciones del sistema (del lado derecho) y la hora (en el extremo del lado
derecho).
Notificaciones Indicador de estado y hora
Pantalla principal
Deslice a la izquierda o
derecha con el dedo
para desplazarse a
través de los cinco
tableros de Pantalla
principal.
Personalice sus tableros
con su elección de accesos
directos a apps, carpertas
y herramientas.
Barra de navegación
Presione el icono de Todas las
Aplicaciones para ver las
aplicaciones y herramientas
cargadas en su dispositivo.
Navegador

22
3.6.2. Panel de notificaciones
Un icono con el signo de más aparece en la barra de estado cuando la cantidad de notificaciones
excede el espacio disponible en la barra. Para ver todas las notificaciones mantenga presionada la barra de
estado, y después arrástrela hacia abajo para abrir el panel de notificaciones.
Toque una notificación para
abrir la aplicación
relacionada.
Mantenga presionado el círculo
al inferior de la pantalla, y
después arrástrelo hacia arriba
para cerrar la pantalla.
Iconos básicos de estado y notificaciones
Icono
Significado
Nota: Los iconos de estado y notificaciones dependen del hardware y software. Algunos de los
iconos que se listan pueden no ser relevantes para su modelo de XM5
Abre panel de notificaciones para ver
notificaciones adicionales
Sonido apagado
Evento pendiente en el calendario
Modo vibración activado
Alarma pendiente y alarma programada
Carga de la batería al 100%.
Nuevo mensaje en Hangouts™
La terminal está conectada a una fuente de
energía externa y la batería está cargándose

23
Nuevo mensaje en Gmail™
Tarjeta SD o almacenamiento USB lleno
Nuevo mensaje de texto o mensaje multimedia
Bluetooth encendido
Nuevo correo electrónico
La terminal está conectada a un dispositivo a
través de Bluetooth
Error en la entrega de un mensaje de
texto o multimedia
Archivo recibido vía Bluetooth
La terminal está conectada a una
computadora a través de un cable USB
Intensidad de señal en red WWAN (voz y datos)
Modo ABD activo (Depuración USB activada)
El límite del soporte de datos ha sido
alcanzado o excedido
Cargando datos
Conectado a red Wi-Fi e intensidad de señal

24
Icono
Significado
Descargando datos
Estado del Ethernet - desconectado
Descarga finalizada
Estado del Ethernet - conectado
Sincronizando datos
Reproductor de música activado
Error en sincronización o inicio de sesión
Llamada en curso
La terminal no pudo sincronizar datos con la
computadora
Llamada en curso usando auriculares
Bluetooth
GPS encendido
Desvío de llamadas activado
Recibiendo datos de ubicación del GPS
Llamada en espera
Escáner desactivado
Llamada perdida
Escáner activado
No hay tarjeta SIM instalada
Nuevo mensaje de voz
Altavoz activado
Llamada en modo silencio

25
3.6.3. Configuración rápida
Para ver la Configuración rápida, arrastre hacia abajo la cortina de notificaciones y
seleccione el botón que se encuentra arriba a la derecha en el Panel de notificaciones.
☞NOTA: Para ver el Panel de notificaciones, toque el botón en la esquina superior derecha de la
Configuración rápida
.
Lista de configuración rápida
Icono
Al tocarlo
Nota: Los iconos de estado y notificaciones dependen del hardware y software. Algunos de los
iconos que se listan pueden no ser relevantes para su modelo de XM5
Configuración de brillo abierta
Ajustes abiertos
Conexión Wi-Fi abierta
Configuración de red móvil abierta
Configuración e información de la batería abierta
Modo avión habilitado/deshabilitado
Conexión Bluetooth abierta
Barra de navegación está desplegada/oculta
Teclado virtual está desplegado/oculto

26
3.6.4. Barra de búsqueda
Puede buscar un icono en el dispositivo o en Internet usando Google™ Search en la parte
superior de cualquier tablero de la Pantalla principal.
Toque dentro del cuadro para desplegar
el teclado virtual para entrada de texto.
Para modificar la configuración de búsqueda:
1.
Toque dentro de la caja y después presione el botón .
2.
Seleccione Configuración, después seleccione Todos, Web, Apps o Contactos
3.6.5 Personalizar los tableros de Pantalla principal y la bandeja de favoritos
Simplifique su flujo de trabajo al personalizar los tableros de la Pantalla principal y la
bandeja de Favoritos con su elección de aplicaciones, accesos directos, carpetas y
herramientas.
Para añadir un acceso directo a una aplicación:
1.
Seleccione Todas las aplicaciones
2.
Mantenga apretado el icono de la aplicación que quiera añadir. La terminal vibrará, y
después cambiará a la pantalla principal.
3.
Arrastre y suelte el icono en algún lugar de la Pantalla principal o en un lugar
disponible en la bandeja.
Notas:
•
Para crear una carpeta, arrastre y suelte el icono de una aplicación encima de otro
icono.
•
Para mover un acceso directo de la bandeja de Favoritos a uno de los tableros de
la Pantalla principal, mantenga presionado el icono y arrastre y suéltelo sobre la
pantalla principal.
Para agregar una herramienta:
1.
Seleccione Todas las aplicaciones .
2.
Seleccione la pestaña de Herramientas.
3.
Mantenga presionada la herramienta que quiere añadir. La terminal vibrará, y después
cambiará a la pantalla principal.
4.
Arrastre y suelte la herramienta en el lugar deseado.

27
Para quitar o borrar un icono:
1.
Mantenga presionado el icono.
2.
Arrastre el icono a la parte superior de la pantalla donde se muestra la palabra Quitar.
Para mover un icono:
1.
Mantenga presionado el icono.
2.
Cuando la unidad vibre, arrastre y suelte el icono en el nuevo lugar donde quiera ubicarlo.
☞NOTA: El siguiente tablero se abre automáticamente si se arrastra el icono que se quiere mover al
borde de la pantalla.
Aplicaciones y herramientas
Seleccione el botón Todas las aplicaciones ubicado en la parte inferior de
cualquier tablero de la Pantalla principal para ver todas las aplicaciones y
herramientas instaladas en su terminal.
3.7. Encendido y apagado
Para Encender la terminal, presione y suelte el botón de Encendido. Para apagar la
terminal:
1.
Presione y suelte el botón de Encendido hasta que el menú de Opciones se
muestre.
☞NOTA: Si la configuración de Cuadros de diálogo está apagada (ver página 6-2), el menú de
Opciones no se mostrará cuando se mantenga presionado el botón de Encendido. La terminal
automáticamente se reiniciará cuando el botón de Encendido se mantenga presionado durante 8 segundos
aproximadamente.
2.
Seleccione Apagado.
3.7.1. Modo suspension
El modo Suspensión es distinto al modo Apagado. El modo Apagado es el equivalente a no
tener batería o alguna fuente de energía conectada al dispositivo. La terminal no recibe

28
llamadas cuando no hay energía ya que el dispositivo está completamente apagado. En el modo
Suspensión, el dispositivo entra en un estado de baja potencia para conservar la energía de la
batería.El radio vinculado con el teléfono mantiene la suficiente energía para activar la terminal
cuando entra una llamada. El modo Suspensión automáticamente deja inactiva la pantalla
táctil y bloquea la terminal para salvar energía de la batería cuando la terminal se encuentra
inactiva durante un periodo de tiempo programado.
1.
Presione y suelte el botón de Encendido para entrar o salir del modo Suspensión.
☞NOTA: Si la Tecla de encendido ha sido deshabilitada, presionar y soltar la Tecla no tendrá ningún
efecto.
2.
Arrastra el hacia cualquier dirección
☞NOTA: Antes de quitar la batería se deberá activar el modo Suspensión en el dispositivo.
Para ajustar el límite de tiempo para bloquear la pantalla, seleccione Todas las aplicaciones
# Configuración > Pantalla > Bloqueo de pantalla.
3.8. Uso de la stylus
La terminal incluye una stylus con correa. Use la stylus (o su dedo) para seleccionar o ingresar
información en la pantalla táctil. La stylus funciona como mouse: un toque es lo mismo que un
clic.
Toque Toque la pantalla táctil una vez para abrir los iconos del menú y seleccionar una opción.
Arrastre Mantenga la stylus sobre la pantalla y arrástrela a través de la misma para seleccionar
texto e imágenes.
Toque y mantenga Toque y mantenga la stylus sobre un icono y se desplegará un menú. En el menú,
seleccione la opción de la tarea que quiere realizar.
ADVERTENCIA: El uso de objetos, tales como sujetapapeles, lápices, o plumas de tinta en la pantalla táctil
pueden dañar el panel y ocasionar daños que la garantía no cubrirá.
3.9. Uso del explorador de archivos
Use el explorador de archivos para navegar a través de los archivos de su sistema. Seleccione
Todas la aplicaciones > Herramientas > Explorador de archivos OI
Seleccione el archivo que desea y elimine lo que ya no quiera tener en el dispositivo usando el
botón de Eliminar en la parte superior derecha.
Corte, copie o pegue y configure la aplicación usando el botón de Menú en la parte superior
derecha.

29
Para instalar la aplicación:
1. Coloque el archivo de la aplicación (.apk) en una tarjeta micro SD o conecte el cable micro
USB a una PC.
2. Seleccione Todas las aplicaciones > Herramientas > Explorador de archivos OI
3. Toque el archivo de la aplicación (.apk) en el Explorador de archivos OI.
4. Si observa que la opción Instalar está bloqueada, presione el botón de Configuración y
seleccione la opción de Fuentes desconocidas en “Configuración”, “Seguridad”.
5. Seleccione el botón de Instalar.
6. Si la instalación es correcta, se mostrará “Aplicación instalada” en la pantalla.

30
Conozca su dispositivo
3.5. Características del dispositivo
La siguiente lista describe el hardware y algunos de los aditamentos incluidos en su dispositivo.
3.6. Computadora móvil XM5
# Sistema operativo: Android 4.2.2(Jelly Bean)
# Micro procesador: Cortex-A8 1GHz
# Memoria RAM: 512MB
# Memoria FLASH: 1GB
# Pantalla 3.5” TFT VGA 480x640
# Pantalla táctil resi sten t e
# Te c l ad o s: N u m ér ic o , Qwerty
# Expansión de memoria, base para tarjeta Micro SDHC, soporte hasta de 32 GB
# Fuente de energía: Adaptador de corriente MicroUSB
# Interfaz : Conector Micro-USB : USB 2.0 de alta velocidad
# Conector para comunicación: USB 2.0 de alta velocidad. Cliente, Huésped, Cargador
# Motor de escaneado:
Motor 1D: N4313
Motor 2D: N560X
# Batería: batería de Li-ion, 3.7V/4000mAh/14.8Wh
# Certificación IP65
# Audio: Micrófono integrado, auricular, altavoz, 3.5pi 4pole Jack para auricular de
diadema
# BT: Radio Bluetooth 2.1+EDR con antena interna
# WLAN: 802.11 a/b/g/n Radio con antena interna
# Indicadores LED
1) Indicadores de energía, 2) Indicadores de escaneo y notificaciones OS
# Motor de vibración para notificaciones
# Cámara : Cámara CMOS de 5M pixeles con AutoFocus y flash LED
# Sensores : Sensor de proximidad y sensor de aceleración
# GSM/GPRS/EDGE : Banda cuádruple, 850/900/1800/1900MHz
# UMTS/HSPA: Cinco bandas, 800/850/900/1900/2100MHz
# GPS: GPS asistido
# NFC : Soporte para 13.56MHz HF, ISO14443A, ISO14443B y ISO15693

31
3.7. Diseño del panel frontal
Indicadores LED
Rojo Prende cuando la batería principal se está cargando.
Parpadea cuando la batería está muy baja (<10%),
Prende cuando la batería está baja (<20%),
Parpadea rojo/verde cuando hay problema con la batería
Parpadea cuando falla un escaneo
Prende cuando la computadora está en modo suspensión
Verde Prende cuando la computadora se reinicia
Prende cuando la batería principal termina de cargarse.
Parpadea rojo/verde cuando hay un problema con la batería.
Azul Prende cuando se realiza un escaneo
Prende cuando la computadora se activa
Sensor de proximidad
Tecla de escaneo
Receptor
Pantalla táctil
Teclado
LED

32
Teclado
Teclado numérico de 32 teclas (incluye escaneo lateral, volumen y botón de
encendido).
Teclado QWERTY de 51 teclas (incluye escaneo lateral, volumen y botón de
encendido).
Micrófono
Micrófono integrado para grabación de audio y llamadas telefónicas.
Pantalla táctil
3.5” TFT VGA (480x640)
Para hacer uso de la pantalla táctil utilice la stylus incluida en la terminal, o su dedo.
Generalmente se alcanza una mayor precisión con la stylus para botones o iconos que
están muy próximos entre ellos.
ADVERTENCIA: El uso de objetos, tales como sujetapapeles, lápices, o plumas de tinta en la pantalla táctil
pueden dañar el panel y ocasionar daños que la garantía no cubrirá.
3.8. Pantalla
Seleccione Todas las aplicaciones > Configuraciones > Pantalla para
configurar el nivel de Brillo de la pantalla, encendido o apagado de la Luz de fondo del
teclado; escoja Fondo de pantalla, active o desactive la opción de Giro automático de la
pantalla; ajuste la configuración del tiempo de Bloqueo de pantalla; seleccione la
Fuente de activación; configure el Tamaño de letra, y active o desactive las funciones
del botón de Encendido .
3.9. Uso de protectores de pantalla
La XM5 incluye un protector de pantalla y una stylus aprobada para su uso. Los protectores de
pantalla mantienen en curso la integridad (en este caso, evitan raspones) de la pantalla táctil.
Se recomienda usar en todo momento la stylus incluida en la terminal.
3.10. Instalación del protector de pantalla
Al instalar el protector de pantalla use una tarjeta de plástico lisa (por ejemplo, una tarjeta de
crédito) para colocarlo y eliminar cualquier burbuja de aire.

33
1. Presione la tecla de Encendido para entrar en Modo suspensión.
2. Limpie toda la superficie de la pantalla táctil con un paño limpio, no abrasivo, sin pelusa.
Asegúrese de que nada se encuentre sobre la pantalla táctil.
3. Etiqueta azul con película de protección: Despegue la película antes de colocar el protector.
4. Alinie el borde expuesto del protector de pantalla con el borde izquierdo de la pantalla táctil.
Asegúrese de que quede al ras con los bordes de la pantalla táctil.
☞NOTA: Para volver a colocar el protector de pantalla, despéguelo suavemente y acomódelo de nuevo.
Película de
protección
Protector de
pantalla

34
5. Etiqueta amarilla con película de protección:
Por favor despegue esta película una vez que haya colocado de forma adecuada el
protector.
6. Presione suavemente pero con firmeza. Use la tarjeta cuantas veces sean necesarias para
eliminar cualquier bulto o burbuja de aire que haya quedado después de la aplicación del
protector.
7. Encienda la XM5 y pruebe la pantalla táctil utilizando la stylus.
Película de
protección
Protector de
pantalla

35
8. Verifique que la pantalla responda de forma adecuada al uso de la stylus. De no ser así,
vuelva a colocar el protector de pantalla.
9. Presione la tecla de Encendido para entrar en Modo suspensión.
10. Limpie la superficie del protector de pantalla con un paño limpio, no abrasivo, sin pelusa.
11. Presione la tecla de Encendido para activar de nuevo la terminal.
3.11. Diseño del panel trasero
Cordón para muñeca
La XM5 incluye un cordón para muñeca. Ver el diagrama del Diseño del panel trasero
para instalación.
Correa para mano
La XM5 incluye una correa para mano. Ver el diagrama del Diseño del panel trasero para
instalación.
Tapa de
batería
Ventana de LED
Cámara
Altavoz
Agujero de
sujeción de
resorte
Orificio para correa
Correa para
mano

36
Batería instalada
Para información sobre cómo instalar la batería, ver Instalar la batería (apartado 3.1)
Para información sobre la potencia de la batería, ver Potencia de la batería (apartado
4.17).
Altavoz
El altavoz integrado emite señales de audio para escaneo de código de barras y registro
de datos. El altavoz también puede utilizarse para reproducir sonidos (por ejemplo,
archivos WAV o MP3).
El altavoz cumple con los siguientes niveles SPL a 10cm:
• 500Hz–80dB
• 1kHz–90dB
• 4kHz–90dB
Stylus y correa
La XM5 incluye una stylus con nudo en la correa. Cuando no esté utilizando la stylus
use la correa para mantenerla cerca de usted; ver Usar stylus en el apartado 3.8.
3.12. Diseño del panel lateral izquierdo
Botones laterales
Úselos para controlar el volumen del altavoz y para escanear códigos de barras.
3.13. Instalar tarjetas de memoria
La XM5 soporta tarjetas de memoria Micro Secure Digital (SD) de hasta 32GB. Se recomienda
utilizar tarjetas Sandisk, Kingstone y ATP micro SD.
Botón de escáner
Control de volumen

37
Para insertar la tarjeta en la entrada Micro SD, haga lo siguiente:
1. Presione la tecla de Encendido para entrar en modo suspensión; ver Modo suspensión
(apartado 4.23).
2. Quite la tapa de la batería que se encuentra en la parte trasera de la unidad.
3. Quite la batería. Hay una etiqueta que muestra dónde se debe insertar la tarjeta micro SD.
4. Inserte la tarjeta SD con la etiqueta mirando hacia arriba.
☞NOTA: Para retirar una tarjeta SD instalada, toque ligeramente un borde de la tarjeta para desbloquearla; la
tarjeta será expulsada del compartimento y podrá quitarla cuidadosamente con la mano.
5. Para verificar que el sistema operativo reconoce la nueva tarjeta, abra el Explorador de
archivos y navegue por almacenamiento/sdcard1.
ADVERTENCIA: Siga las precauciones ESD para evitar dañar la tarjeta SD. Las precauciones ESD
incluyen, pero no se limitan a, trabajar en una superficie que no permita descargas electrostáticas y que el
usuario esté conectado a tierra.
No fuerce la tarjeta. Si siente que hay resistencia, quite la tarjeta, revise la orientación en la que la está
colocando y vuelva a insertarla.
No use la entrada de la tarjeta Micro SD para algún otro accesorio.
3.14. Diseño del panel lateral derecho
Toma de auricular
3.5pi 4pole Jack. Esta entrada es para un auricular de diadema.
Toma de auricular
Botón de escaneo
Botón de encendido

38
3.15. Diseño del panel superior
Ventana de lector/escáner
El mecanismo de lector/escáner lee y decodifica las simbologías más populares de
códigos de barras. Para más información, ver Uso del lector/escáner (apartado 6).
3.16. Diseño del panel inferior
Ventana de lector/escáner
Conector I/O
Puerto USB

39
Conector del XM5
El conector del dispositivo XM5 está diseñado para trabajar exclusivamente con
dispositivos periféricos y cables de COMPUTADORAS MÓVILES. Este conector alimenta
la terminal, carga la batería principal, y facilita la comunicación.
El conector I/O soporta las siguientes señales:
Descripción del Pin
Dirección
1
DC IN +5V
PWR
2
DC IN +5V
PWR
3
TXD (RS-232 )
OUT
4
RTS (RS-232 )
OUT
5
USB Host +5V Enable
OUT
6
USB Host D+
IN/OUT
7
USB Host D-
IN/OUT
8
USB Host Detect#
IN
9
CTS (RS-232 )
IN
10
RXD (RS-232 )
IN
11
GND
12
GND
13
CRADLE Detect#
IN
14
USB Client D+
IN/OUT
15
USB Client D-
IN/OUT
16
USB Client +5V
PWR
☞NOTA: Las señales mencionadas son para dispositivos DTE.
Puerto USB
Este conector soporta información de USB 2.0 de alta velocidad (hasta 480 Mbps).
3.17. Dispositivos periféricos y accesorios
Los siguientes artículos se venden por separado y mejoran las capacidades de la XM5.
Base sencilla
Esta base de entrada, que sirve para cargar y comunicar, admite comunicación USB,
permitiendo que su terminal se pueda conectar con la gran mayoría de los sistemas
corporativos. Cuando una terminal se coloca en una base de carga, su batería de 4000mAh se
carga en un periodo de cinco horas. Para más información, ver Base sencilla / Base sencilla con
Ethernet en el apartado 16.
Base sencilla con Ethernet
La base sencilla con Ethernet se utiliza para cargar la batería y puede usarse para enviar datos

40
de la XM5 a una PC o laptop a través del puerto Ethernet. Para más información, ver Base
sencilla / Base sencilla con Ethernet en el apartado 16.
3.18. Cable MicroUSB
El cable MicroUSB se utiliza cuando se envían datos de la XM5 a una computadora central a
través de la interfaz USB.
3.19. Baterías Li-ion
El paquete de baterías Li-ion suministra la fuente de energía principal de la XM5.
3.20. Energía de la batería
¡La batería debe estar cargada en su totalidad antes de usar la XM5 por primera vez!
Cargue la batería principal mínimo durante 5 horas antes de usar el dispositivo por
primera vez.
3.21. Batería principal
Capacidad estándar: Li-ion 3.7V/4000mAh/14.8Wh
El paquete de baterías Li-ion es la principal fuente de energía para la computadora móvil así
como para la batería de respaldo interna.
Cambiar la batería principal
Antes de cambiar la batería, presione la tecla de Encendido para que la terminal entre en modo
suspensión y las operaciones sean pausadas antes de quitar la principal fuente de energía.
Siempre ponga la terminal en modo suspensión antes de cambiar la batería.
☞NOTA: La tapa de la batería debe estar instalada antes de iniciar la XM5.
Opciones de carga
• Fuente de energía AC directo a puerto USB
• Base sencilla / base sencilla con Ethernet
• Base de carga para 4 baterías
• Batería de respaldo de la XM5 cargada a través de USB, base sencilla o base sencilla con
Ethernet.

41
Tiempo de carga
Las baterías Li-ion de 4000mAh requieren de cinco horas de carga.
3.22. Administrar energía de la batería principal
Los datos y archivos guardados en la computadora móvil pueden ser almacenados en la
memoria RAM; por lo tanto, mantenga un constante suministro de energía a la terminal para
prevenir la pérdida de información. Si la batería principal está baja, conecte la XM5 a un
cargador externo.
☞NOTA: Si la batería principal está baja y la terminal se encuentra en modo suspensión, presionar el botón de
Encendido no activará la XM5; se debe remplazar la batería descargada por una totalmente cargada o
conectar una fuente de energía AC a la terminal.
Revisar energía de la batería
Seleccione la bandeja de aplicaciones > Configuraciones > Batería > para abrir las Propiedades
de energía. La pestaña de Batería se abre mostrando el estado de la carga de la batería
principal.
Nivel y estado de la
batería principal
Nivel y estado de la
batería de respaldo
Configurar el nivel
de advertencia de la
batería
☞NOTA: Seleccione Todas las aplicaciones > Configuración > Batería para mostrar la información
de la Batería principal y la Batería de respaldo (carga o
descarga), el nivel (porcentaje) de carga restante en la
batería y un desglose de las estadísticas de uso de la batería para cualquier aplicación y servicio.
Por favor configure la batería de respaldo para cargarse desde la batería principal o para que la batería principal se
cargue desde el cable USB. También configure que los mensajes de alerta de Nivel bajo de batería y Nivel crítico de
batería aparezcan. Lo anterior se puede configurar en la opción Alerta de nivel de batería.
Cargar la batería de
respaldo desde la
batería principal
Casilla de Activar /
Desactivar

42
3.23. Reiniciar la terminal
Existen tres tipos de reinicio del sistema: suave, drástico y reinicio de fábrica. Los reinicios
suaves y drásticos conservan todos los datos almacenados en el sistema. Contacte a un
representante técnico para más información sobre cómo realizar un reinicio de fábrica.
Reinicio suave
Un reinicio suave vuelve a arrancar la terminal sin perder datos de la memoria RAM, cancela
todas las aplicaciones activas, vuelve a cargar el sistema operativo, y abre Autoinstall, el cual
manda cualquier archivo APK a la carpeta \AutoInstall.
Debe realizar un reinicio suave 1) cuando la terminal no responda, 2) después de instalar
aplicaciones al software que requieran el reinicio del sistema, o 3) después de realizar cambios
a ciertas configuraciones del sistema.
Para realizar un reinicio suave:
1. Presione la tecla de Encendido durante tres segundos y seleccione la opción Reinicio
en el menú de encendido.
2. Cuando el reinicio se complete, aparecerá el Escritorio.
Reinicio drástico
PRECAUCIÓN:
Un reinicio drástico borra toda la información y las aplicaciones almacenadas en
la memoria RAM, reinicia el sistema operativo, y abre Autoinstall, el cual manda cualquier
archivo APK a la carpeta \AutoInstall.
Para realizar un reinicio drástico:
1. Mantenga presionado el botón de Encendido por 8 segundos hasta que la terminal
empiece el proceso de reinicio.
2. Cuando el reinicio se complete, aparecerá el Escritorio.
Para realizar un reinicio drástico si la terminal ha dejado de responder, mantenga presionado el
botón de Encendido por 8 segundos hasta que la terminal empiece el proceso de reinicio.
3.24. Modo suspensión
El modo suspensión detiene las operaciones de la terminal. La terminal aparenta estar apagada
cuando está en modo suspensión. La terminal está programada para ir a modo suspensión
automáticamente cuando está inactiva durante un periodo específico de tiempo. Puede
determinar este periodo de tiempo en Configuración, Pantalla.

43
Para suspender y reanudar las operaciones, presione el botón de Encendido. También puede
activar un dispositivo suspendido presionando el botón de escaneo a menos que la tapa de la
batería no esté colocada o haya sido reemplazada.
☞NOTA: La terminal siempre debe estar en modo suspensión cuando se cargue la batería; ver Cambiar la
batería principal en el apartado 4.17
Solución de problemas con la suspensión o reactivación
Si la terminal no se activa cuando presiona el botón de Encendido, la batería principal puede
estar muy baja para reanudar operaciones. Para asegurarse, quite la batería e instale una
batería completamente llena o conecte la terminal a un cargador de XM5 externo.
3.25. Memoria
El almacenamiento de archivos y programas se muestra en las Propiedades del Sistema.
1. Seleccione Todas las aplicaciones > Configuraciones >
Almacenamiento.
3.26. Cuidado y limpieza de los productos
Si se necesita, limpie los lentes de la cámara y el escáner y la pantalla LCD con un paño limpio,
no abrasivo, sin pelusas. La terminal puede ser limpiada con un paño húmedo.
3.27. Especificaciones técnicas de la XM5
Modelo
XM5
Sistema operativo
Android 4.2.2 (Jelly Bean)
Software de
aplicaciones
Herramientas y demos
Procesador
Cortex-A8 1GHz
Memoria
512MB RAM X 1GB Flash
Expansión
Entrada para tarjeta Micro SD accesible para el usuario.
Pantalla
3.5 in. TFT VGA (480 x 640)

44
Escaneo
Escáner 1D: N4313
Escáner 2D : N560x
Teclado
Numérico , Qwerty
Audio
Micrófono integrado y altavoz
I/O
USB 2.0 de alta velocidad (o cable I/O)
Batería
Batería de Li-ion 3.7V / 4000 mAh / 14.8 Wh
Horas previstas de
uso
Más de 8.5 horas (con uso de escáner y transmitiendo información constantemente si
se utilizan las nuevas baterías Li-ion)
Carga
Entrada 5V a través de puerto MicroUSB.
Tiempo de carga
previsto
4000mAh en aproximadamente 5 horas
Dispositivos
periféricos de carga
Adaptador MicroUSB
Base sencilla – cargador de terminal
Base sencilla con Ethernet – cargador de terminal
(Vía conexión Ethernet)
Cargador de baterías para Quads
WPAN
Bluetooth Clase II (10 m) v2.1 (EDR) con antena interna.
WLAN
Modo dual 802.11 a/b/g/n (11 Mbps/up hasta 72.2 Mbps) con antena interna.
Seguridad WLAN
Certificado Wi-Fi, 802.1X, WPA2, EAP, WEP, LEAP, TKIP, MSD, EAP-TLS, EAP-TTLS,
WPAPSK, PEAP, CCXv4
WWAN
GSM: Banda Quad, 850/900/1800/1900MHz
UMTS/HSPA: Cinco bandas, 800/850/900/1900/2100MHz
GPS
GPS autónomo y asistido
NFC
Soporta 13.56MHz HF, ISO14443A, ISO14443B & ISO15693
Temperatura de
operación
-20° a 55°C
Temperatura de carga
0~45℃ (± 3℃))
Temperatura de
almacenamiento
-25ºC a 70ºC
Humedad
95% de humedad, sin condensación
Construcción
Carcasa PC/ABS altamente resistente al impacto
Chasis interno de aleación de magnesio con elementos antivibratorios
Caídas en concreto
Múltiples caídas en concreto desde 1.22m, MIL-STD-810G, Método 516.6,
Procedimiento 1.5m
Caídas
3.3 pies (1 m) (500 caídas)

45
ESD
Aire: ± 15kV
Contacto directo: ± 8kV
Medio ambiente
Certificado para cumplir los estándares IP65 de humedad y emisión de partículas
Dimensiones
Alto; 157.4mm x Ancho; 74.2mm x Largo; 25.8mm
Peso
1) 1D ; 330g (239g con la batería)
2) 2D ; 330g (239g con la batería)
Uso del teclado
3.28. Diseño del teclado numérico
3.29. Teclas de navegación
Ubicadas en el centro del teclado para un manejo fácil con ambas manos, las teclas de
navegación permiten mover el cursor arriba y abajo y de caracter a caracter.
3.30. Teclas básicas
Teclado
(numérico de 27
teclas)
Tecla de
escaneo

46
Nombre
Función
AZUL
Modifica la siguiente tecla presionada con el fin de realizar funciones específicas.
Amarillo
Alterna el teclado entre los modos numérico y alfanumérico. El indicador en la
barra de comandos cambia de acuerdo al modo seleccionado.
Enviar
Marcar. Empezar una acción.
Fin
Colgar. Cancelar una acción.
ESC
Regresa a la fase final de un programa
Pestaña
Mueve al siguiente control
Retroceder
Retrocede el cursor un espacio. Cuando se está escribiendo texto, se borra un
caracter cada que se presiona esta tecla.
Enter
Tiene la misma función que la tecla Enter de una computadora de escritorio
Encendido
Suspende y reanuda la terminal.
Escanear
Activa el escáner para decodificar un código de barras o capturar una imagen.
3.31. Modos alfanuméricos y numéricos
La barra de comandos en la pantalla muestra un icono que indica el modo alfanumérico o
numérico del teclado.
Teclas alfanuméricas en minúsculas
Teclas en modo toque único
Teclas en modo pulsación fácil
Teclas alfanuméricas en mayúsculas

47
3.32. Combinaciones de Tecla AZUL (Teclado numérico)
Los botones pueden ser programados para realizar distintas funciones usando la aplicación
Programar botones localizada en la carpeta de Herramientas. Los siguientes botones del
dispositivo XM5 están programados para realizar las funciones listadas a continuación.
La tecla AZUL modifica la siguiente tecla presionada con el fin de realizar funciones específicas.
Combinación de
teclas
Función
AZUL + 1
F1
AZUL + 2
F2
AZUL + 3
F3
AZUL + 4
F4
AZUL + 5
F5
AZUL + 6
F6
AZUL + 7
F7
AZUL + 8
F8
AZUL + 9
F9
AZUL + 0
F10
AZUL + #
Target key
3.33. Programar botones
Los botones pueden programarse para realizar diferentes funciones usando la aplicación
Programar botones en el Panel de control. Los siguientes botones de la COMPUTADORA MÓVIL
están programados para realizar las siguientes funciones:
Combinación de
teclas
Función
FSCAN
Escanear
LSCAN
Escanear
RSCAN
Escanear

48
VOL+
Subir volumen
VOL-
Bajar volumen
ESC
Tecla Esc
TAB
Tecla de marcador
BACK SPACE
Tecla de retroceso
ENTER
Tecla de regreso
DEL
Tecla DEL
TARGET
LUuz de fondo
F1
Sin acción
F2
Sin acción
F3
Sin acción
F4
Sin acción
F5
Sin acción
F6
Sin acción
F7
Sin acción
F8
Sin acción
F9
Sin acción
F10
Sin acción

49
Uso del lector/escáner
3.34. Información general
La COMPUTADORA XM5 contiene un lector 2D N560X 2D que inmediatamente lee todos los
códigos de barras 1D y 2D y permite apuntar y decodificar de forma omnidireccional, además
de un lector 1D N4313 1D que lee todos los códigos de barras 1D. El sistema de imágenes
también puede capturar imágenes digitales, como firmas y fotografías.
☞NOTA:
El desempeño puede verse afectado por la calidad del código de barras y las condiciones
ambientales.
☞NOTA:
Puede ocurrir una lectura errónea, si el código de barras no está en la posición correcta. Las
posiciones recomendadas del rayo láser son las siguientes:
Lector N560X 2D
Lector de laser N4313

50
3.35. Profundidad de campo
Profundidad de campo para N560X
☞NOTA: Condiciones de la prueba: Temperatura ambiente (23°C aproximadamente), 0 Luz.
Foco
Alta densidad (HD)
Rango estándar (SR)
Rango extendido (ER)
Simbología
Distancia
cercana
(in/cm)
Distancia
lejana
(in/cm)
Delta
(in/
cm)
Distancia
cercana
(in/cm)
Distancia
lejana
(in/cm)
Delta
(in/cm)
Distancia
cercana
(in/cm)
Distancia
lejana
(in/cm)
Delta
(in/cm)

51
3.36. Simbología de códigos de barras soportados por 560X
Tipo de
simbología
Nombre de simbología
Simbologías 1D
Codabar
Code 11
Code 128
Code 39
Code 93 / 93i
EAN-8
EAN-13
Interleaved 2 of 5
Reduced Space Symbology
UPC-A
UPC-E
MSI
Trioptic Code
Code 32 Pharmaceutical (PARAF)
Matrix 2 of 5
Telepen
GS1-128
ISBT 128
Straight 2 of 5 (Industrial)
UPC-A (Coupon Code)
UPC-E1
Straight 2 of 5 (IATA)
Simbologías 2D
Aztec Code
Data Matrix
MaxiCode
MicroPDF417
PDF417
QR Code y Micro QR Code
Han Xin
Códigos
combinados
EAN.UCC Composite
Codablock F
TCIF Linked Code 39 (TLC39)
OCR
OCR
Códigos postales
Postnet
British Post(BPO)
Canadian Post
Australian Post
Japanese Post
Planet Code
KIX (Netherlands) Post
China Post
Korea Post
4-CB(4-State Customer Barcode)
ID-Tag(UPU 4-State)

52
3.37. Activar el escáner
Cuando una aplicación para escanear esté abierta, presione la tecla Escanear para activar el
lector/escáner.
3.38. Uso de demos
La XM5 tiene instaladas aplicaciones para demostrar ciertas funciones del dispositivo. Hay dos
demos que funcionan con el lector/escáner: Demo de imagen y Demo de escáner.
Para ingresar a estos demos, seleccione Todas las aplicaciones > Demos.
• Seleccione Demo de escáner para verificar la lectura, o
• Seleccione Demo de imagen para verificar la captura de imágenes (no está disponible en
dispositivos que usen el laser N4313).
3.39. Decodificación de imágenes
La XM5 permite una decodificación de imágenes completas.
Captura de imágenes completas
Con la captura omnidireccional de imágenes completas la XM5 brinda la oportunidad de
obtener una lectura exitosa desde varias posiciones. Para más detalles, ver Capturar
imágenes de forma omnidireccional (apartado 6.10).
3.40. Decodificación de código de barras
1. Seleccione Todas las aplicaciones > Demos > Demo de escáner.
2. Coloque la XM5 sobre uno de los códigos de barra de prueba (apartado 6.9).
Se recomienda una distancia de 4 a 10 pulgadas (10 a 25 cm) entre el código de barras y el
dispositivo.
3. Proyecte el haz de encuadre mientras mantiene presionada la tecla de Escanear. La luz LED
del escáner se pondrá roja.
4. Centre el código de barras entre los corchetes. El haz de encuadre debe quedar alineado con
el código de barras para lograr una lectura óptima; ver Capturar imágenes de forma
omnidireccional (apartado 6.10).
5.
Cuando el código de barras sea leído correctamente, la luz LED del escáner cambia a verde y
la terminal emite un pitido.

53
3.41. Ejemplo de códigos de barras
Códigos de barras para verificar lectura:
Código 39 PDF 417
3.42. Posiciones de escaneo omnidireccional
El haz de alta visibilidad encuadra el código de barras para brindar el mejor desempeño del
escáner.
☞NOTA: Para lograr una mejor lectura, el haz de encuadre debe centrarse horizontalmente al código de barras.
El patrón de encuadre es más pequeño cuando la terminal se coloca más cerca del código y
más grande mientras más lejos del código se coloce. Los códigos de barras con barras más
pequeñas o elementos muy pequeños deben ser escaneados con el lector a una distancia corta
mientras que los códigos con barras más grandes deben ser escaneados a una distancia mayor.
3.43. Capturar imágenes
El proceso de captura de imágenes es una operación intuitiva que el usuario experimentado
realizará en cuestión de segundos. Sin embargo, al seguir una serie de instrucciones básicas los
nuevos usuarios también pueden desarrollar su propia técnica y, con práctica, aprender
rápidamente a adaptarse a distintos entornos.
Vista previa de imagen
Cuando se inicia el proceso de captura de imagen, la pantalla táctil muestra una vista
previa. Se trata de una ventana de video en vivo que muestra lo que el lente está
captando y que tiene una apariencia ligeramente degradada comparada con la imagen
final. Esto es normal; la imagen capturada tiene una mejor resolución.
Formato de archivos
El dispositivo XM5 permite únicamente archivos BMP.

54
Uso del escáner láser
3.44. Información general
La XM5 (en su versión láser N4313) lee todo tipo de códigos de barras 1D. Ver Información
general (apartado 6.1)
☞NOTA: El desempeño puede verse afectado por la calidad del código de barras y las condiciones
ambientales.
3.45. Profundidad de campo
Profundidad de campo para N4313
Tamaño del código
Rango de referencia
Distancia cercana
(in/cm)
Distancia lejana
(in/cm)
Código 39 4 mil
5in / 12.7cm
5.4in / 13.8cm
Código 39 5 mil
4.1in / 11.7cm
7.2in / 18.4cm
Código 39 7.5 mil
4.1in / 10.4cm
10.7in / 27.4cm
Código 39 10 mil
3.4in / 8.7cm
14.5in / 36.9cm
UPC 13 mil, 100%
1.9in / 4.7cm
16.8in / 42.8cm
Código 39 15 mil
1.9in / 4.7cm
19.9in / 50.4cm
Código 39 20 mil
(*)
25.5in / 64.6cm
Código 39 40 mil
(*)
26.7in / 67.5cm
Código 39 55 mil
(*)
31.8in / 80.8cm
☞NOTA: Condiciones de prueba: Temperatura ambiente (20°C aproximadamente), 450 ~ 500 Lux.
☞NOTA: * = depende del ancho del código de barras
3.46. Simbologías de códigos de barras soportadas

55
Tipo de
simbología
Nombre de simbología
Simbologías 1D
Codabar
Code 39
Interleaved 2of 5
Nec 2of5
Code 93
Straight 2of5 Industrial
Straight 2 of 5 IATA
Matrix 2 of 5
Code 11
Code 128
GS1 128
Telepen
UPC A
UPC E
EAN 13
EAN 8
MSI
Plessey
GS1 Databar Omnidirectional
GS1 Databar Limited)
GS1 Databar (Expanded
China Post
Trioptic
3.47. Activar el escáner láser
Cuando una aplicación de escáner esté abierta, presione la tecla de Escaneo para activar el
escáner láser.
3.48. Uso de demos
Los demos en XM5 son herramientas del software instaladas en computadoras móviles para
mostrar las funciones avanzadas de la terminal.
Para abrir estos demos, seleccione Todas las aplicaciones > Demos
• Seleccione Demo de escáner para verificar la lectura.
3.49. Decodificación de código de barras
1. Seleccione Todas las aplicaciones > Demos > Demo de escáner.
2. Coloque la XM5 sobre uno de los códigos de barras de prueba (apartado 7.8). Se
recomienda tener un espacio de 4–10 pulgadas (10–25 cm) entre el código de barras y el
dispositivo.
3. Proyecte el haz de encuadre mientras mantiene presionada la tecla de Escanear. La luz
LED del escáner se pondrá roja.

56
4. Centre el haz de encuadre horizontalmente sobre el código de barras y resalte todas las
barras verticales del código.
5. Cuando el código de barras sea leído correctamente, la luz LED del escáner cambia a
verde y la terminal emite un pitido.
3.50. Ejemplo de código de barras
Puede usar el siguiente código de barras para verificar la lectura.
3.51. Posiciones de escaneo
El haz de encuadre debe abarcar la totalidad del ancho del código de barras para permitir una
lectura óptima. El patrón de encuadre es más pequeño cuando la terminal se coloca más cerca
del código y es más grande cuando se coloca más lejos del código. Los códigos de barras con
barras más pequeñas o elementos muy pequeños deben ser escaneados con el lector a una
distancia corta mientras que los códigos con barras más grandes deben ser escaneados con el
lector a una distancia mayor.

57
Uso de ScanWedge
3.52. Información general
El ScanWedge envía datos desde el sistema de escaneo instalado (N4313 o N560X) directo a
alguna aplicación destacada. La aplicación destacada es aquella cuya ventana se encuentre
desplegada en ese momento en la pantalla.
3.53. Activar/desactivar ScanWedge
ScanWedge está activado por omisión en el dispositivo XM5.
Para activar o desactivar ScanWedge, toque el siguiente icono (desactivado)$
(activado) en el Panel de notificaciones.

58
Uso del Panel de control
3.54. Configuración
Información general
La opción de Configuración permite verificar o modificar parámetros del sistema para
personalizar la terminal de acuerdo a las necesidades específicas de cada usuario.
Seleccione Todas las aplicaciones > Configuración o arrastre hacia abajo
el panel de notificaciones, y después toque el icono de Configuración rápida .
3.55. Configuración de redes alámbricas e inalámbricas

59
Bajo la opción de Redes alámbricas e inalámbricas en la pantalla de
Configuración se encuentra las opción de habilitar o deshabilitar la señal inalámbrica
del dispositivo y de configurar las conexiones de red.
Ver 10.7.1. Conexiones Wi-Fi y 11. Uso de Bluetooth
3.56. Configuración de conexión Ethernet
Muestra la información para conectar Ethernet. (Dirección IP, NetMask, Gatway, DNS1, DNS2,
dirección de Hardware)
Se puede configurar para tener una conexión con IP automático o IP estático.
☞NOTA: La conexión a Ethernet muestra el siguiente icono en la barra de estado. También si se
conecta vía Ethernet el icono cambia a .
3.56.1. Más…

60
Modo avión
Encienda el modo avión para desactivar todas las radios de la XM5 que envíen voz o datos.
☞NOTA: Para activarlo de otra manera mantenga presionada la barra de estado, arrastre hacia
abajo para abrir el Panel de notificación y toque el botón en la parte superior derecha del Panel de
notificaciones. Toque el icono para activar el Modo avión. Cuando el Modo avión esté encendido, se
mostrará en la barra de estado.
Redes Virtuales Privadas (RPV)
Para completar la instalación de las Redes Virtuales Privadas pregunte a su proveedor de
Internet o administrador de red por el nombre de su servidor proxy, tipo de servidor, puerto,
tipo de protocolo SOCKS utilizado, y su nombre de usuario y contraseña si es que aún no
cuenta con esta información.
Agregar una RPV:
1.
Seleccione Todas las aplicaciones > Configuración .
2.
En la opción Redes alámbricas e inalámbricas, toque Más > RPV.
☞NOTA: Las conexiones RPV requieren que usted configure una contraseña de seguridad antes del
almacenamiento de credenciales. Si usted no ha activado estas opciones de seguridad, seleccione la opción OK
en la parte superior de la ventana emergente de notificaciones, y después establezca un pin o contraseña de
seguridad. Una vez completado el proceso, será redirigido automáticamente a la pantalla de RPV.
3.
Seleccione Agregar red RPV
4.
Ingrese el Nombre de la RPV y seleccione el Tipo de RPV que desea agregar. Llene el
resto de los campos de información con los datos de su red. La terminal soporta los
siguientes tipos de protocolo: PPTP, L2TP/IPSec PSK, L2TP/IPSec RSA, IPSec Xauth PSK,
IPSec Xauth RSA, IPSec Hybrid RSA
5.
Toque Guardar.
☞NOTA: Para borrar una RPV, mantenga presionado el nombre de la red, y después toque la opción Borrar
red. Para editar la configuración de una RPV, mantenga presionado el nombre de la red, y después toque la opción
Editar
red. Toque Guardar para conservar los cambios.
Conectarse a una red RPV:
1.
Seleccione Todas las aplicaciones > Configuración .
2.
Bajo Redes alámbricas e inalámbricas, seleccione Más > RPV.
3.
Elija el nombre de la RPV.

61
4.
Ingrese cualquier credencial de seguridad (por ejemplo, contraseña, nombre de
usuario, información certificada o nombre del servidor)
requerida para usar la RPV.
5.
Seleccione Conectar.
☞NOTA: Cuando una conexión RPV se establece, el icono se muestra en la barra de estado.
Desconectarse de una red RPV:
1.
Arrastre hacia abajo la barra de estado que se encuentra en la parte superior de la
pantalla táctil para desplegar el Panel de notificaciones.
2.
Toque la notificación de la red RPV para desconectarse.
Redes móviles
-
APN: muestra la lista de Nombres de Punto de Acceso que se pueden utilizar en el
momento. Si un nuevo APN es agregado, favor de incluirlo en el botón de Menú que
se ubica en la parte superior derecha.
☞NOTA: El Nombre de Punto de Acceso (APN) es el nombre que el dispositivo lee antes de realizar una
conexión entre la red del operador del dispositivo y la red pública de Internet.
3.57. Configuración del dispositivo

62
3.58. Configuración de sonido
Elija la opción Sonido en la pantalla de Configuración
y después seleccione la configuración que desee modificar.
•
Volumen – Fije el nivel de volumen para música,
videos, juegos, otros medios, tonos, notificaciones,
y alarmas.
•
Tono de llamada y vibración – Fije el tono de
llamada, y active o desactive el modo de vibración
para llamadas entrantes.
•
Sistema – Seleccione el sonido deseado para
notificaciones, el tono de marcado, toque de la
pantalla táctil y bloqueo de pantalla.
3.59. Configuración de pantalla
Seleccione Todas las aplicaciones > Configuración >
Pantalla para configurar el nivel de Brillo, encender o apagar la
Luz de fondo del teclado, elegir Fondo de pantalla, activar o
desactivar el Giro automático de pantalla, ajustar las opciones de
Bloqueo de pantalla, definir la Fuente de activación de la
pantalla, configurar el Tamaño de letra, y activar o
desactivar las funciones del botón de Encendido.
Encender la luz de fondo del teclado
Para encender la luz de fondo del teclado, activa la casilla.
La duración de la luz de fondo está en sincronía con la configuración de la luz de fondo de la
pantalla LCD.
Giro automático de pantalla
Por configuración predeterminada, la pantalla se ajusta automáticamente a la orientación de
paisaje y retrato cada que el dispositivo es rotado. Seleccione la casilla de Giro automático
de pantalla para activar o desactivar esta opción.
Bloqueo de pantalla
La configuración del Bloqueo de pantalla le permite personalizar el comportamiento de la luz
de fondo en la pantalla táctil. Elija cuántos minutos o segundos deben pasar antes de que la luz
de fondo automáticamente se apague y la XM5 entre en Modo suspensión.

63
Fuente de activación
Permite configurar la fuente de activación.
Tamaño de letra
Sirve para ajustar el tamaño de la letra en el dispositivo.
3.60. Configuración de almacenamiento
Seleccione Almacenamiento en la pantalla de
Configuración para ver las estadísticas de uso y el
espacio de almacenamiento interno del dispositivo y de la
tarjeta de memoria SD.
3.61. Configuración de la batería
Ver Administrar energía de la batería (apartado 4.18)
3.62. Configuración de las aplicaciones
Seleccione Aplicaciones en la pantalla de Configuración para ver, evaluar, y
modificar cómo utilizan la memoria y los recursos de almacenamiento las aplicaciones
instaladas en el dispositivo.
Toque las pestañas de la parte superior de la pantalla Aplicaciones para observar las listas
organizadas en tres categorías:

64
Descargas
Muestra todas las aplicaciones descargadas en el dispositivo.
Para ordenar la lista, presione el botón de Menú
en la parte superior de la pantalla,
y
después seleccione Ordenar por tamaño u Ordenar por nombre, o bien
seleccione la opción Reiniciar preferencias de aplicaciones para reiniciar la
configuración del almacenamiento de las aplicaciones.
En marcha
Muestra los procesos de instalación y procesos en marcha dentro del dispositivo,
así como archivos temporales. Seleccione Mostrar archivos temporales o
Mostrar procesos en marcha en la parte superior de la pantalla para desplegar
dichas listas.
Todas
Todas las aplicaciones son almacenadas en la memoria interna del dispositivo. Para
ordenar la lista, presione el botón de Menú
en la parte superior de la pantalla, y
después seleccione Ordenar por tamaño u Ordenar por nombre, o bien
seleccione la opción Reiniciar preferencias de aplicaciones para reiniciar la
configuración del almacenamiento de las aplicaciones.
En la parte inferior de la pantalla de cada categoría se muestra el tipo de
memoria o almacenamiento, la cantidad de memoria utilizada por cada aplicación,
y la cantidad de espacio libre que tiene el dispositivo.
Administrar aplicaciones
La pantalla de Información de aplicaciones contiene estadísticas detalladas de una
aplicación, incluyendo la cantidad de memoria o de archivos temporales que ocupa,
configuraciones de arranque predeterminadas, y los accesos permitidos. Esta información es
útil al tratar de resolver un funcionamiento lento del dispositivo, problemas de poca memo, o
una aplicación que no responde. La pantalla de
Información de aplicaciones también
brinda acceso a las siguientes medidas:
•
Detener una aplicación
•
Desinstalar una aplicación
•
Mostrar notificaciones
•
Borrar datos almacenados
•
Borrar archivos temporales
•
Borrar cualquier proceso de arranque que inicie automáticamente al instalar una
aplicación.

65
Para ingresar a la pantalla de Información de aplicaciones, seleccione el nombre de la
aplicación en la lista de Descargas que se encuentra en la pantalla Configuración >
Aplicaciones.
Aplicaciones desinstaladas
1.
Ubique la aplicación a desinstalar, seleccione y arrastre la aplicación a la papelera de
reciclaje Android.
2.
Toque el botón OK para confirmar.
Cancelar procesos o servicios de una aplicación
1.
Seleccione Todas las aplicaciones en la pantalla de Configuración.
2.
Toque la pestaña En marcha.
3.
Seleccione el proceso o servicio que quiera cancelar.
4.
Toque Cancelar.

66
3.63. Configuración del escáner de código de barras
Cambiar configuración del escáner
Pestaña
Sección
Opción
Descripción
Básico
Escanear
Límite de tiempo para
escanear (sec)
Especifica, en segundos, el
espacio entre cada escaneo. Si
un código de barras no se lee en
el límite de tiempo determinado,
el notificador indicará que la
lectura fue incorrecta.
Permitir escaneo
automático
Permitir escaneo automático con
un intervalo de tiempo
específico.
Intervalo de escaneo
automático (sec)
Definir intervalo de tiempo para
escaneo automático.
Permitir escaneo continuo
Permitir escaneo continuo sin
intervalo de tiempo determinado
Activar ventana central
(sólo dispositivo
IT5300SR)
Activar ventana central. Los
códigos de barras sólo se leen si
se encuentran entre esta
ventana
Modo lector (sólo
dispositivo IT5300SR)
Estándar:
Quick Omni
(Predeterminado)
:
Retraso previo a la
decodificación (sólo
dispositivo IT5300SR)
Empezar a decodificar después
de cierto número de
milisegundos.
Valores: 0 (predeterminado),

67
100, 200, 300, 400,
500, 600, 700, 800,
900, 1000
Activar escáner
predeterminado
Activar/desactivar escáner al
encender el dispositivo
Modo Wedge
Tipo de resultado
Seleccionar tipo de resultado:
Interacción con teclado
Portapapeles (predeterminado)
Método de eliminación
Elegir el método de exclusión
del código de barras de la lista
desplegada.
Valores: Ninguno, CRLF, espacio
Opciones de
ahorro de
energía
(Sólo dispositivo
N4313)
Límite de tiempo para
ahorro de energía
(sec)
1~65535
Notificaciones
Sonido
En caso de activarse
– emitir sonido
Activar sonido
Activar/desactivar que emita
sonido.
Lectura correcta
Elegir sonido para indicar lectura
correcta.
Lectura incorrecta
Elegir sonido para indicar lectura
incorrecta.
LED
Activar LED
Activar/desactivar indicadores
LED de escaneo
Vibración
En caso de activarse
- Encender LED para
indicar lectura
correcta/errónea
Activar vibración
Activar/desactivar vibración
Lectura correcta
Elegir vibración para después de
una lectura correcta.
Lectura incorrecta
Elegir vibración para después de
una lectura incorrecta
Wedge
ID de código de
barras
Enviar ID del código de
barras
Permitir que el ID del código de
barras pueda mirarse en la
pestaña de Detalles
Etiqueta
Prefijo
Ingresar prefijo a enviar antes
de los datos leídos/recibidos
Sufijo
Ingresar sufijo a enviar después
de los datos leídos/recibidos
Simbologías
Seleccionar los tipos de códigos de barras que se pueden decodificar.
Existen las opciones “Habilitar todos” y “Deshabilitar todos” para habilitar/deshabilitar
todas las simbologías

68
Pestaña
Sección
Opción
Descripción
Acerca de
Especifica el tipo de motor del código de barras, revisión de Firmware, revisión de
Decider, revisión de API
Ajustes
predeterminado
Cargar ajustes
predeterminados
Después de modificar la
configuración, si desea regresar
a los ajustes predeterminados,
toque el botón Cargar ajustes
predeterminados.
3.64. Configuración personal
3.65. Configuración de ubicación

69
Activar o desactivar el mensaje “Permitir que las aplicaciones que te han pedido permiso utilicen
la información de tu ubicación”.
3.66. Configuración de seguridad
Seleccione Seguridad en el menú de Configuración para controlar los parámetros de
seguridad (por ejemplo, autorizar la administración del dispositivo, configurar una pantalla de
bloqueo, dar de alta un pin para la tarjeta SIM, activar o desactivar contraseñas visibles, cargar
certificados de seguridad, y crear una contraseña para proteger el almacenamiento de
credenciales).
Seguridad de pantalla
La configuración de Bloqueo de pantalla da acceso a funciones adicionales de seguridad
que permiten prevenir que una persona no autorizada desbloquee la pantalla principal y tenga
acceso al dispositivo. Puede elegir entre cinco opciones de seguridad: Ninguna, Deslizar,
Patrón, PIN o Contraseña.
Para activar el bloqueo de pantalla:
Seleccione Patrón, PIN o Contraseña para abrir una ventana de diálogo que le indicará
cómo configurar o actualizar esta medida de seguridad.
Para desactivar el bloqueo de pantalla:
Seleccione Seguridad en la pantalla de Configuración. Elija Bloqueo de pantalla, y
después ingrese su patrón, PIN o contraseña. Toque Siguiente y después elija la opción
Ninguno para eliminar esta medida de seguridad.

70
Una vez que haya establecido el bloqueo de pantalla, pueden aparecer configuraciones
adicionales bajo la opción Pantalla de seguridad dependiendo del tipo de seguridad que
implemente. Las configuraciones adicionales permiten ajustar el tiempo en el que se bloqueará la
pantalla, incluso con la opción de Bloqueo inmediato.
Active la opción Bloqueo inmediato con tecla de encendido para bloquear la pantalla de esta
forma.
La configuración de Información del titular permite escoger un mensaje de texto que
aparece cuando se activa el bloqueo de pantalla. También puede elegir la opción de no
mostrar información alguna.
Bloqueo de tarjeta SIM
Seleccione Configurar bloqueo de tarjeta SIM para establecer o modificar un PIN de la
tarjeta SIM con el fin de que personas no autorizadas no puedan usar la terminal como
teléfono o modificar los datos en la tarjeta SIM.
Contraseñas
Marque la casilla Hacer visibles las contraseñas para elegir entre mostrar u ocultar las
contraseñas al teclearlas.
Administradores del dispositivo
La pantalla Administradores del dispositivo lista todas las aplicaciones que han sido
autorizadas a actuar como administradores del dispositivo, algo requerido frecuentemente al
instalar cuentas que sincronicen datos entre la terminal y los proveedores de servicio. Los
proveedores implementan políticas de seguridad antes de permitir la conexión (por ejemplo con
contraseñas y certificados). Seleccione Administradores del dispositivo en la pantalla de
Seguridad, y después elija el nombre de la aplicación que quiera eliminar como administrador
del dispositivo.
Marque la casilla Fuentes desconocidas para permitir la instalación de aplicaciones que se
encuentran fuera del mercado. En la configuración predeterminada esta opción aparece
desactivada.
Almacenamiento de credenciales
Bajo la pestaña Almacenamiento de credenciales en la parte inferior de la pantalla de
Seguridad encontrará opciones que lo ayudarán a administrar los certificados de seguridad
de una red Wi-Fi y una Red Virtual Privada (RPV).

71
☞NOTA: Android soporta certificados DER-X.509 guardados con una extensión de archivo .crt o .cer y
certificados X.509
guardados en archivos PKCS#12 con una extensión de archivo .p12 o .pfx.
Credenciales confiables
Seleccione la opción Credenciales confiables dentro de la pantalla de Seguridad para ver
todas las credenciales de seguridad instaladas en la terminal. Los certificados están organizados
en dos categorías: Sistema y Usuario. Seleccione el nombre del certificado para obtener detalles
adicionales sobre cada uno.
Para desactivar un certificado de Sistema o quitar un certificado de usuario haga lo siguiente:
1.
Seleccione el nombre del certificado de las listas Credenciales confiables del Sistema o
Usuario.
2.
Ubique en la parte inferior de la pantalla Detalles de los certificados de seguridad.
3.
Seleccione Desactivar o Eliminar dependiendo del tipo de certificado que esté viendo.
☞NOTA: Los certificados de sistema pueden ser activados realizando el mismo procedimiento, pero
los certificados de usuario se eliminan de forma permanente.
4.
Seleccione el botón OK
Instalar desde tarjeta SD
Para instalar un certificado encriptado desde la tarjeta SD instalada en la terminal:
1.
Copie el certificado del equipo receptor (computadora) al directorio de origen de la tarjeta
SD.
☞NOTA: Asegúrese de que los certificados se guarden con la extensión de archivo correcta. Android
soporta certificados codificados DER- X.509 guardados con una extensión de archivo .crt o .cer y
certificados X.509 guardados en PKCS#12 con extensión de archivo .p12 o .pfx.
2.
Seleccione Todas las aplicaciones > Configuración > Seguridad >
Almacenamiento de credenciales.
3.
Seleccione Instalar desde tarjeta SD.
4.
Elija el nombre del archivo del certificado para instalarlo e ingrese la contraseña, de ser
requerida.
5.
Seleccione OK.
6.
Ingrese el nombre del certificado, y después seleccione OK.
☞NOTA: Una vez que el certificado encriptado sea instalado en la terminal, se elimina automáticamente de la
tarjeta SD.

72
3.67. Configuración del idioma y teclado
Seleccione Idioma y teclado en la pantalla de Configuración para modificar el idioma
predeterminado, cambiar la corrección ortográfica automática, administrar el diccionario
personalizado,
configurar el teclado y métodos de entrada de texto, administrar configuración
de voz para realizar búsquedas con voz, conversor texto-voz y configurar la velocidad del
cursor del ratón.
Idioma
Seleccione Todas las aplicaciones > Configuración > Idioma y teclado >
Idioma, y después seleccione el lenguaje que quiere desplegar en pantalla.
Corrector ortográfico
Seleccione Todas las aplicaciones > Configuración > Idioma y teclado >
Corrector ortográfico para activar o desactivar esta función.
Toque el icono para cambiar la configuración del idioma cuando la función esté activada.
Diccionario personalizado
Seleccione Todas las aplicaciones > Configuración > Idioma y teclado >
Diccionario personal para agregar, editar, o eliminar
palabras del diccionario personalizado.
Teclado y métodos de entrada
El teclado virtual aumentado aparece cuando se abre una aplicación o se elige un campo que
requiere entrada numérica o textual. El contenido del teclado puede variar dependiendo de los
ajustes predeterminados, la aplicación en uso, y los requisitos del campo de entrada de texto.
Para modificar el método predeterminado de entrada de texto:
1.
Seleccione Todas las aplicaciones > Configuración > Idioma y teclado >

73
Predeterminado.
2.
Seleccione un método de entrada entre Teclado Android o Teclado aumentado
☞NOTA: Las terminales XM5 están configuradas de fábrica para usar el Teclado Android como método de
entrada predeterminado.
Seleccione el icono junto al nombre del teclado para ajustar configuraciones específicas
para el tipo de teclado (por ejemplo, apariencia, vibración o sonido al presionar teclas, tecla de
configuración, tecla de vista previa, y preferencias de idioma de entrada).
Voz
Para configurar la Búsqueda con voz, toque Todas las aplicaciones > Configuración
> Idioma y teclado >
Búsqueda con voz. La pantalla de configuración permite las
opciones:
•
Definir el idioma utilizado para las búsquedas con voz.
•
Activar los niveles de búsqueda segura para filtrar imágenes explícitas cuando se
utilice el Buscador de voz de Google.
•
Activar/desactivar el bloqueo de lenguaje ofensivo en resultados de búsqueda con voz.
Para configurar el Conversor texto-voz, seleccione Todas las aplicaciones >
Configuración > Idioma y teclado > Conversor texto-voz
. La pantalla de configuración
permite:
•
Seleccionar y configurar el mecanismo de síntesis de voz con el que se leerán en voz
alta las entradas de texto.
•
Ajustar la velocidad del sintetizador de voz.
•
Escuchar un ejemplo del sintetizador de voz de acuerdo a la configuración elegida.
Mouse/Trackpad
Seleccione Todas las aplicaciones > Configuración > Idioma y teclado >
Velocidad del cursor para ajustar la sensibilidad y velocidad de respuesta de la pantalla táctil
al deslizamiento de los dedos.
3.68. Restablecer datos de fábrica
Esta opción restablece el dispositivo XM5 a los datos de fábrica y elimina todas las
configuraciones personalizadas, los datos y las aplicaciones.

74
3.69. Configuración de cuenta
Seleccione Cuentas en la pantalla Configuración para añadir, eliminar, y administrar cuentas
(por ejemplo, el correo electrónico) y permitir que las aplicaciones automáticamente programen y
sincronicen información.
Para añadir una cuenta:
Seleccione Todas las aplicaciones > Configuración > Cuentas.
Elija Añadir cuenta.
Seleccione el tipo de cuenta que se quiere añadir.
1. Siga las instrucciones para ingresar la información necesaria para el tipo de cuenta
seleccionado. Es probable que deba dar un nombre de usuario y contraseña, elegir
configuración de seguridad, y configurar las preferencias de sincronización de datos
durante la instalación.
2. La cuenta aparecerá en la lista de Cuentas una vez que la instalación se complete.
Dependiendo de la configuración que se haya seleccionado, la terminal puede empezar a
sincronizar datos de la cuenta (por ejemplo, correo electrónico, contactos, música,
agenda).
Para eliminar una cuenta:
1. Seleccione Todas las aplicaciones > Configuración > Cuentas > Tu
cuenta.
2. Seleccione la cuenta a eliminar.
3. Presione el botón de Menú
en la parte superior de la pantalla y después seleccione la
opción Eliminar cuenta.
4. Seleccione Eliminar cuenta para confirmar la eliminación.

75
3.70. Configuración del sistema
3.71. Configuración de fecha y hora
Seleccione Fecha y hora en la pantalla de Configuración para configurar fecha,
hora, huso horario, formato de hora, y formato de fecha mostrados en pantalla. Puede
configurar el dispositivo para sincronizar fecha y hora usando una conexión de red
seleccionando la opción Fecha y hora automática o puede ingresar los datos de forma
manual al seleccionar la opción Fijar fecha, Fijar hora, o Fijar huso horario.
☞NOTA: Si la opción automática está seleccionada, las opciones Fijar fecha, Fijar hora y Fijar huso
horario aparecerán en color gris.

76
Para cambiar cómo se muestra la hora en la pantalla, seleccione la opción Usar formato 24
horas para cambiar de un ciclo de 12 horas a uno de 24 horas. En un ciclo de 24 horas, la
1:00 pm se muestra como las 13:00 pm.
Para cambiar el formato de fecha que se muestra en la pantalla, ingrese a la opción Elegir
formato de fecha, y después seleccione un formato de la lista.
3.72. Configuración de accesibilidad
Seleccione la opción Accesibilidad en la pantalla de Configuración para elegir
funciones que hagan más fácil el uso del dispositivo para personas con alguna discapacidad física.
Sistema
En la opción
Sistema
dentro de la pantalla de Accesibilidad se pueden activar o desactivar
más opciones como textos más grandes, contraseñas de voz, o la posibilidad de terminar
una llamada apretando el botón de Encendido . También se pueden configurar las
opciones de demora y permisos para instalar programas.
3.73. Configuración para desarrolladores
Seleccione la Configuración para desarrolladores en la pantalla de Configuración
para desplegar las configuraciones avanzadas usadas por los desarrolladores de Android. Para
más información sobre esta configuración, las APISs de Android, y las herramientas de desarrollo,
visite el sitio web http://developer.android.com.

77
3.74. Acerca del dispositivo
La pantalla Acerca del dispositivo presenta información específica acerca de la fabricación del
dispositivo: número de modelo, versión de Android, versión de banda base, versión Kernel, y
número de compilación.
Seleccione la opción Actualización del sistema para ver la fecha de la última actualización
del sistema operativo Android o para iniciar manualmente una actualización del sistema.
Seleccione la opción Información legal para ver información importante sobre licencias de
software de código abierto.
Comunicación
3.75. Opciones de comunicación
El dispositivo XM5 permite varias opciones de comunicación como radios inalámbricos y de USB.
Conector USB
La XM5 tiene un conector MicroUSB ubicado en la base de la unidad que proporciona
una comunicación USB v4.0 de alta velocidad con un índice de transferencia máximo de
480 Mbps.
Radios inalámbricos (Comunicación inalámbrica)
El dispositivo XM5 puede estar equipado con un radio 802.11ª/b/g/n/, Bluetooth y
WWAN.
Para más información, ver Radios inalámbricos (apartado 10.14.)
3.76. Conexión a computadora con Windows vía USB

78
Use el cable USB para conectar el dispositivo XM5 a una computadora con Windows y transfiera
música, imágenes, y otros archivos entre ambos dispositivos.
Al conectar la XM5 al puerto USB de la computadora, funciona como un dispositivo de
almacenamiento masivo a través del que se pueden transferir archivos de forma sencilla, ya sea
arrastrándolos y soltándolos, o copiándolos y pegándolos como se hace regularmente al mover
archivos en una PC.
3.77. Radios inalámbricos
Hay cuatro opciones de radios: 802.11 a/b/g/n, Bluetooth, Teléfono y GPS.
1. 802.11 a/b/g/n (configuración WLAN): Wi-Fi integrado (802.11ª/b/g/n Radio), hasta
72.2Mbps
2. Bluetooth (configuración WPAN): Bluetooth integrado, v2.1+EDR
3. Teléfono (configuración WWAN): Red 3G WWAN, módulo HSPA
4. GPS: Módulo inherente al módulo HSPA
5. NFC: 13.56MHz HF, ISO14443A, ISO14443B e ISO15693 son compatibles
☞NOTA: La XM5 no proporciona todos los perfiles Bluetooth.
3.78. Conectar la terminal a una red inalámbrica
Conecte la XM5 a una red inalámbrica a través del radio seleccionado (802.11ª/b/g/n, Bluetooth
o teléfono).
Cada radio tiene su propio programa de configuración y requiere información específica sobre la
red inalámbrica a la cual se quiera conectar. Lograr una conexión exitosa depende de la
infraestructura de la red. Para obtenerla consulte a su administrador de red.
☞NOTA: El módulo del radio 802.11 a/b/g/n se encuentra desactivado.
☞NOTA: Al suspender la XM5 el radio 802.11 a/b/g/n se apaga y termina la conexión. Cuando la terminal se
reactiva puede tomar hasta 30 segundos para que el radio802.11 a/b/g/n se conecte de nuevo a la red.
☞NOTA: La cobertura de área y el rendimiento de el radiopueden variar por condiciones ambientales, tipos de
puntos de acceso o interferencia ocasionada por otros dispositivos (hornos de microondas, transmisores, etc.).
Encender y apagar la red Wi-Fi

79
1.
Seleccione Todas las aplicaciones > Configuración
2.
Toque la opción Encender/apagar Wi-Fi para prender el radio o .
Conectar a una red Wi-Fi
1.
Seleccione Todas las aplicaciones > Configuración > Wi-Fi.
2.
Encender Wi-Fi .
3.
La terminal busca redes Wi-Fi disponibles en un rango cercano al dispositivo. Si la
XM5 estuvo conectada a una red Wi-Fi, automáticamente se conectará a esa misma red.
☞NOTA: Para eliminar una red Wi-Fi a la que estuvo conectada previamente, seleccione el nombre de la
red, y después elija la opción Omitir red, para eliminar la información almacenada de la red.
4.
Seleccione de la lista de redes disponibles el nombre de la red que quiera conectar.
5.
Si la red está protegida, una ventana de diálogo aparecerá para solicitar
información relevante para el protocolo de seguridad de la red (por ejemplo,
contraseña, tecla, o certificado). Ingrese la información solicitada.
6.
Seleccione Conectar.
Recibir notificaciones de red
Si la opción de redes Wi-Fi está activada, puede hacer que la terminal le notifique cuando una red
esté disponible.
1.
Seleccione Todas las aplicaciones > Configuración > Wi-Fi.
2.
Toque el botón de Menú en la parte inferior derecha, y después elija la opción
Avanzados.
3.
Seleccione la opción Notificaciones de red para activar o desactivar las notificaciones.
Agregar una red Wi-Fi

80
1.
Seleccione Todas las aplicaciones > Configuración > Wi-Fi.
2.
Verifique que la opción Wi-Fi esté encendida .
3.
Toque el botón + localizado en la parte inferior de la lista de redes Wi-Fi disponibles.
4.
Ingrese el SSID de red (nombre de la red Wi-Fi).
5.
Para asegurar una red Wi-Fi, seleccione Ninguno bajo la opción de Seguridad, y
después elija el protocolo de seguridad requerido del menú desplegado (por ejemplo,
WEP, WPA/WPA2 PSK o 802.1xEAP).
6.
Ingrese cualquier información de seguridad adicional solicitada por el tipo de protocolo de
seguridad que se haya elegido.
7.
Elija la opción Guardar.
3.79. Configuración avanzada de Wi-Fi y utilerías de red
Menú avanzado de Wi-Fi
El menú avanzado de Wi-Fi da acceso a la configuración de notificaciones de red, permite
modificar la actividad de radio Wi-Fi durante el modo suspensión, o ver la dirección MAC y
la dirección IP.
Notificación de red
Activar o desactivar las notificaciones de redes Wi-Fi.
Mantener active el Wi-Fi durante suspensión
Configure cómo se comporta el radioWi-Fi cuando la terminal ingresa al modo
suspensión (en este caso, Siempre activo, solo al conectarse, o nunca).
Evitar conexiones débiles
No utilice una red Wi-Fi a menos de que tenga una conexión de Internet estable.
Optimización del Wi-Fi
Reduzca el uso de la batería cuando el Wi-Fi esté activo
Dirección MAC
Dirección IP
Para ingresar al menú de configuración avanzada del Wi-Fi:
1.
Seleccione Todas las aplicaciones > Configuración .
2.
En la opción Redes inalámbricas y alámbricas
,
seleccione Wi-Fi.
3.
Elija el botón de Menú en la parte inferior derecha.
4.
Seleccione Avanzados.

81
Uso del Bluetooth
La tecnología del Bluetooth inalámbrico es una tecnología de comunicación de rango corto para
conectar dispositivos móviles y fijos manteniendo niveles de seguridad muy altos.
3.80. Activar el radioBluetooth
1.
Seleccione Todas las aplicaciones > Configuración
2.
Ingrese a la opción Bluetooth para activar o desactivar el radiocon u
.
El icono de Bluetooth aparece en la barra de estado.
☞NOTA: El Bluetooth está programado para estar desactivado cuando el dispositivo se enciende. El modulo
debe activarse ingresando a
Todas las aplicaciones > Configuración
☞NOTA: Cuando la terminal está en modo suspensión el radioBluetooth se desactiva y la conexión se pierde.
Cuando la terminal se reactiva, toma aproximadamente 10 segundos que el radio Bluetooth vuelva a conectarse.
☞NOTA: La cobertura de área y el desempeño del radio Bluetooth puede variar, debido a condiciones
ambientales o interferencia causada por otros dispositivos (hornos de microondas, transmisores de radio, etc.).

82
3.81. Conectar otros dispositivos
Antes de conectarse a otro dispositivo, asegúrese de que la conexión Bluetooth del otro
dispositivo esté activada.
1.
Seleccione Todas las aplicaciones > Configuración > Bluetooth
El controlador del Bluetooth aparece en la pantalla.
2. Seleccione el botón de Buscar dispositivos.
Todos los dispositivos/perfiles disponibles dentro del rango aparecerán en el controlador del
Bluetooth.
3.82. Vincular dispositivos con Bluetooth
Para conectar dispositivos a través de Bluetooth generalmente deben estar vinculados; la
misma clave de acceso debe ingresarse en cada dispositivo. Si quiere conectar la
COMPUTADORA MÓVIL a un dispositivo que no cuente con entrada de cable (por ejemplo,
impresora, audífonos), consulte el instructivo del dispositivo para obtener instrucciones.
1. Seleccione en el controlador de Bluetooth el dispositivo que quiera vincular.
2. Toque el botón Siguiente
Una vez que se le pregunte si necesita autentificar el dispositivo:
3. Ingrese 4 dígitos al azar y toque el botón de Siguiente.
4. Ingrese los mismos dígitos en el otro dispositivo cuando se le solicite.
5. Después de vincularlos, elija el dispositivo/perfil seleccionado y seleccione la opción Activar.
3.83. Configurar impresora Bluetooth
1. Asegúrese de que la impresora Bluetooth esté prendida y activada.
2. Si aún no está activado el Bluetooth, actívelo seleccionando la flecha vertical en la Barra de
mando.
3. Seleccione Analizar dispositivo, para realizar un análisis del Bluetooth, y después una
consulta SDP.
4. Su impresora Bluetooth debe aparecer desplegada. En caso de que no aparezca, puede elegir
el botón de Actualizar para volver a buscar su impresora.

83
12. Cámara
12.1. Introducción
Los dispositivos de la Serie XM cuentan con una cámara integrada para capturar imágenes
fotográficas y video, lo cual resulta útil para documentar inventario, daños de producto o
procedimientos de trabajo y más.
Especificación:
La SAMSUNG S5K4ECGX es una cámara altamente integrada de 5 megapixeles. El procesador
integrado de imagen desempeña funciones sofisticadas como recuperación y corrección de
color, eliminación de falso color, corrección de sombreado de lente, eliminación de ruido,
mejora de contornos, corrección gamma programada, reducción a escala, corrección
automática de defectos, compensación de oscuros, corrección automática de destello
(50/60Hz), exposición automática (AE), balance de blancos automático (AWB) y enfoque
automático
(AF)
.
12.2
Funciones de cámara
Para activar la cámara:
1. En la pantalla principal, seleccione Aplicaciones.
2. Seleccione el icono de Cámara.
! La pantalla táctil se convertirá en el Visor de cámara inmediatamente después de
que se active la función de Cámara, con el último modo en que fue utilizado.
! Tip: Para un acceso rápido a la función de Cámara, puede agregarse un acceso
directo en uno de los tableros de la pantalla principal.

84
12.3
Descripción de los controles de la cámara
! Tocar la parte inferior de la pantalla táctil activa los controles de navegación básicos.
12.4
Ajustes y opciones principales de la cámara
Hay una amplia variedad de opciones para imagen fotográfica y video.
Para realizar ajustes de la cámara y configurar opciones:
― Desde la pantalla con la cámara activada, seleccione el icono Opciones.
― El modo de inicio predeterminado de la cámara será el de
captura de imagen fotográfica.
― El menú de Opciones aparecerá.
Opciones
Modo video
Modo fotografía

85
Ajustes y opciones principales de la cámara (continuación)
1. Control de flash
2. Compensación de balance de blancos.
3. Activa el menú de configuraciones secundarias (consulte la Figura 5 en la
siguiente página), para tener acceso a:
· Modo escena (consulte Figura 5 página 6-6.):
· Automático (predeterminado) – Ideal para tomar fotografías de la vida
cotidiana.
· Noche – Compensa la baja luz y los paisajes con áreas predominantemente
oscuras.
· Atardecer – Compensa las áreas extremadamente brillantes con un primer
plano poco iluminado.
· Fiesta – Toma fotos en un cuarto con poca iluminación; la velocidad de
exposición y del obturador se ajustan automáticamente al brillo del cuarto.
Captura la luz de fondo o luz de velas en interiores. Sostenga la cámara
firmemente al utilizar este modo.
· Guardar ubicación (Activado o desactivado) – Guarda la ubicación (latitud y
longitud) en donde fue tomada la fotografía.
· Tamaño de imagen
4. Exposición.

86
12.5
Especificaciones de la cámara
• Imágenes fotográficas (configuración
predeterminada)
• Brillo (+- 3 f-stops)
• Resolución (modo fijo)
• Flash (Automático, encendido ,
apagado)
– 320x240, 640x480, 1280x960 1MP
– 1600x1200 2MP
– 2048x1536 3MP
– 2592x1944 5MP
• Calidad de imagen /compresión
– Alta
– Normal
– Baja
• Modos
• Pantalla completa (visor de
cámara)
– Normal (disparo único para fotografía)
• Opciones de archivo
– Ráfaga (disparo continuo para fotografías)
– Prefijo del nombre de archivo
– Temporizador (disparo con demora)
– Ubicación para guardar archivos
• Grabación de Video
– QVGA 320x280 o
– VGA 640x480
13. Teléfono
Puede realizar llamadas desde la aplicación de Teléfono, la aplicación de Contactos, o desde
otras herramientas que desplieguen información de los contactos. En donde sea que aparezca
un número telefónico, generalmente podrá seleccionarlo para marcar.

87
Para abrir la aplicación de Teléfono, seleccione el icono de Teléfono en la pantalla principal o en
la pantalla de Todas las aplicaciones. Hay tres secciones en la aplicación de Teléfono.
Registro de llamadas. El registro de llamadas muestra llamadas entrantes, realizadas y
perdidas.
Marcar. Permite marca de forma manual. Para realizar una llamada, ingrese el número,
después toque el icono de Teléfono abajo del teclado. Si ingresa un número equivocado toque
el icono de borrar para eliminarlos uno por uno. Para finalizar una llamada en curso, seleccione
el icono Finalizar llamada en la parte inferior de la pantalla.
Seleccione el icono de Menú para ingresar a sus contactos o a la Configuración de llamadas.
13.1
Iconos de estado
– los iconos de estado aparecen en la parte superior de la
pantalla y muestran información relevante del dispositivo.
Llamada en curso Nuevo mensaje de texto Llamada perdida
13.2 Contestar o desviar una llamada
Al recibir una llamada telefónica, la pantalla de Llamada entrante aparece y muestra el número
de teléfono. Si la persona que llama es un contacto existente en la aplicación Contactos, puede
mostrarse información adicional.
Cuando entre una llamada, toque el icono del teléfono blanco y deslícelo hacia alguno de los
siguientes iconos:
Contestar llamada y hablar con la persona
Enviar a correo de voz
Enviar un mensaje. Abre una lista de respuestas rápidas para enviar por mensaje de texto.
Señale una para enviársela a la persona que está llamando.
Silenciar una llamada entrante
Para silenciar el timbre de llamada, antes de contestar la llamada presione el botón de Bajar
volumen en un costado del teléfono.

88
Registro de llamadas
Todas las llamadas entrantes son guardadas en la pestaña de Registro de llamadas. Si pierde
una llamada, recibirá una notificación.
Opciones durante una llamada
14. Herramientas
Realiza informe de fallos
El informe de fallos recopila información sobre el estado actual del dispositivo, y crea una
carpeta titulada Informe de fallos en la memoria interna que puede ser enviada al Centro de
Servicio de Janam para su análisis.
Botones de programación
Para usar los Botones de programación, seleccione Todas las aplicaciones >
Herramientas > Botones de programación.
Mostrar teclado
Encender o apagar la bocina. Si están conectados unos
audífonos Bluetooth esta opción funciona como un interruptor
de tres partes entre el auricular, la bocina y la diadema. El
icono cambia para indicar la salida actual. Mantenga
presionado para desplegar ese menú.
Silenciar el micrófono
Poner en espera una llamada

89
14.1 Propiedades
Para cambiar la configuración de los botones:
1. Seleccione el botón que quiera cambiar.
2. Elija su función, por ejemplo, ser tecla Tab, activar
vibración, o ejecutar una aplicación.
Predeterminado – se le asignará al botón su
función predeterminada.
3. Para salir, presione el botón OK.
Configuración de CPU
De forma predeterminada el CPU funciona a 600M Hz,
por lo que debe ser configurado para la mayoría de
las aplicaciones. Tiene la opción de cambiar el el CPU
a 800 y 1000 MHz.
14.2 NoNaviBar
Esconder / Mostrar barra de navegación
Seleccione Todas las aplicaciones > Herramientas > NoNaviBar o puede usar el Panel
de configuración rápida.

90
14.3 NoSIP
Activar / Desactivar el teclado virtual
Seleccione Todas las aplicaciones > Herramientas > NoSIP o puede usar el Panel de
configuración rápida.
15. Uso de los demos de la XM5
15.1 Introducción
La XM5 cuenta con estas útiles aplicaciones de demostración y solución de problemas.

91
15.2 Demo GPS – Resumen
Los dispositivos de la serie Janam XM cuentan con un GPS integrado que proporciona
tecnología de recepción u-blox 7, diseñado para cumplir con las necesidades de las aplicaciones
móviles. Conexión satelital rápida y un excelente desempeño de rastreo se combinan para
poder ofrecer información de navegación precisa.
Para adquirir los datos GPS se requiere de un software de navegación de terceros. Para efectos
de demostración, el dispositivo de la serie XM tiene una aplicación en la Carpeta de demos
llamada Demo GPS.
La conexión con la señal satelital puede tomar algunos minutos y los mejores resultados se
obtendrán cuando el dispositivo de la serie XM se encuentre fuera, con una vista despejada y
sin obstrucciones en el cielo. Cuando se esté en interiores o no se tenga una vista despejada
del cielo, se tardará más en tener una posición fija o la señal GPS podrá no estar disponible. El
desempeño GPS puede verse afectado de forma negativa si su vehículo tiene ventanas de vidrio
aislante. Si este fuere el caso, coloque el dispositivo XM5 donde haya una vista clara del cielo.
Por otro lado, el modulo GPS se apagará cuando el dispositivo de la serie XM esté en modo
suspensión, por lo que después ser reactivada puede tardar unos segundos en retomar la señal
GPS, dependiendo de dónde se encuentre localizada la unidad.
15.3 Demo de imagen – Resumen
El Demo de imagen muestra las funciones del sistema de imágenes integrado, como las
herramientas de formato de imagen, y las opciones de guardar e imprimir.
Para capturar imagen
1. Seleccione Inicio > Demos > Demo de imagen. El Demo de imagen abrirá.
2. La pantalla estará en blanco hasta que presione cualquiera de las tres teclas de escaneo.

92
3. Presione cualquier botón de ESCANEO para activar el sistema de imágenes. La vista
previa de una imagen aparecerá en pantalla. La imagen previa tendrá una apariencia
degradada. Esto es normal. La imagen previa no es la misma que la imagen capturada;
la imagen capturada no tendrá esa degradación.
4. Suelte el botón. La imagen capturada aparecerá en pantalla.
Imágenes guardadas
Las imágenes se guardan en la carpeta de Imágenes. Use el Administrador de archivos OI para
tener acceso a las imágenes.
15.4 Demo NFC – Resumen
Near Field Communication (NFC) o comunicación de campo cercano es una serie de
ideas y tecnología que permite a los smartphones y otros dispositivos establecer
radiocomunicación al acercarlos a una distancia promedio de 10 cm (3.9 in) o menos. Funciona
con una banda ISM sin licencia y disponible mundialmente que opera con 13.56 MHz en una
interfaz aérea ISO/IEC 18000-3 y a índices desde 106 kbit/s hasta 424 kbit/s. 2006). El Foro de
la NFC define cuatro tipos de indicadores que permiten distinta velocidad de comunicación y
capacidad en términos de flexibilidad, memoria, seguridad, retención de datos y resistencia. El
Foro también promueve la NFC y certifica el cumplimiento del dispositivo
[3]
y si tiene los
requisitos para ser considerado una red de área personal.
Uso del Demo NFC
El Demo NFC muestra las capacidades básicas de la NFC en el dispositivo y no está pensado
para ser una solución comercial funcional.
Lectura de indicador NFC
1. Abra el Demo de NFC desde la pantalla de “Home”, y después la carpeta de “Demos”.
2. Para decodificar la información de un objeto etiquetado sostenga el indicador NFC cerca
de la ventana del escáner en la parte superior de la XM5.
3. Seleccione el botón de “Comenzar Nfc” para leer y llenar los campos de aplicación.

93
15.5 Demo ping– Resumen
El Demo ping es un programa básico de Internet que permite verificar que una dirección IP
específica exista y pueda aceptar solicitudes.
Para configurar el Demo ping
Seleccione “Inicio” > Demos > Demo ping. El Demo ping abrirá. Asegúrese de tener una
conexión WiFi para hacer esta prueba. Ver Configuración inalámbrica (capítulo 10). La
herramienta ping está predeterminada para enviar solicitudes a www.google.com.

94
15.6 Demo de impresora – Resumen
El Demo de impresora hace una impresión de prueba de un código de barras o un recibo
compatible con impresoras Bluetooth. El código de barras y los recibos que se impriman son
formateados de su respectivo hardware de impresora.
15.7 Demo de escáner – Resumen
Este demo muestra el tipo de código de barras y el resultado del escaneo después de realizar
una lectura exitosa.
Permite configurar el modo de captura, Automático/continuo, Modo de lectura: Estándar, el
escáner busca cualquier código de barras dentro de su rango.

95
16. Base sencilla / base sencilla con Ethernet
☞NOTA: Las bases son un accesorio opcional y deben adquirirse por separado con un costo extra.
16.1 Introducción
☞NOTA: La información en este capítulo aplica tanto para la base sencilla como para la base sencilla con
Ethernet a menos que se indique lo contrario.
Como puerto del sistema de su COMPUTADORA MÓVIL, la base sencilla y la base sencilla con
Ethernet soportan una conexión USB 2.0 de alta velocidad. La base sencilla con Ethernet es
idéntica a la base sencilla, pero además de la USB 2.0 de alta velocidad también permite
comunicación vía Ethernet.
16.2 Carga de batería
La base sencilla carga una batería en 5 horas
Además de cargar, la base alimenta el sistema de batería inteligente de la terminal, el cual
protege a la batería de ser dañada por sobrecarga. La terminal identifica cuando una batería
está completamente cargada y en automático apaga el cargador. Si el voltaje de la batería baja
del límite de carga, el cargador se prende de nuevo para mantener la batería a su máxima
capacidad. Como resultado, las computadoras móviles pueden ser almacenadas por tiempo
indefinido sin que esto dañe la terminal, la batería, o los dispositivos periféricos. Para
almacenamiento prolongado, ver las Normas de almacenamiento en el apartado 4.20.
16.3
Fuente de energía
ADVERTENCIA: Recomendamos el uso de dispositivos periféricos de Janam, como cables de energía y
adaptadores. El uso de cualquier dispositivo periférico, cable o adaptador que no sea de Janam puede
ocasionar daños que la garantía no cubrirá. Recomendamos el uso de paquetes de batería de Lio-ion
Janam. El uso de baterías que no sean de Janam puede ocasionar daños que la garantía no cubrirá.
ADVERTENCIA: NO intente cargar computadoras móviles o baterías que estén húmedas o mojadas.
Todos los componentes deben estar secos antes de conectarlos a una fuente de energía externa.

96
16.4 Panel frontal
Colocar la terminal
Coloque la XM5 en la base sencilla para comunicarse con el equipo receptor, dar energía a la
terminal y cargar la batería. Asegúrese de colocarlo de forma correcta.
Indicadores LED
Rojo – cargando. Verde – cargado.
16.5 Panel trasero
Enchufe de conexión
Conecte el cable de energía a este enchufe; ver base sencilla en el apartado 12.6.
Puerto USB
El puerto USB es de alta velocidad (v2.0). Al usar el cable USB, puede conectar la base
a un dispositivo compatible con USB para facilitar la comunicación de y para la terminal
a través de esta vía. Ver Comunicación USB en el apartado 10.4.
Puerto Ethernet (sólo conexión Ethernet)
Al usar un cable Ethernet, puede conectar Ethernet a un dispositivo compatible para facilitar la
Base sencilla
Base sencilla con Ethernet
Puerto USB
Enchufe de
conexión
Puerto Ethernet
Puerto USB
Enchufe de
conexión

97
comunicación de y para la terminal a través de esta vía. Este equipo es únicamente para uso en
interiores. El cableado de comunicación está limitado al interior de un inmueble.
16.6 Alimentación eléctrica del dispositivo
La terminal requiere de un cable DC 5V para comunicación y carga de la batería; el adaptador
en el cable de energía convierte el voltaje de la fuente de energía a DC 5V. Sólo los
adaptadores de Janam convierten el voltaje de forma adecuada.
El mismo cable de energía que incluye cada terminal puede ser utilizado para cargar la base.
Este cable contiene un adaptador para cada zona geográfica (EEUU, Unión Europea, Reino
Unido, etc.).
1. Coloque el adaptador indicado al adaptador de energía.
2. Conecte el cable de energía a una fuente de alimentación.
3. Conecte el enchufe a la conexión DC ubicada en la parte trasera de la base. La base estará
conectada.
Cuando una terminal está colocada de forma apropiada, la base carga la terminal, la batería
principal e inicia MTP (ver Comunicación USB en el apartado 10.4).
Janam recomienda que deje la base conectada a su fuente de energía en todo momento, para
que siempre esté lista para usarse.
16.7 Cargar la batería
La base sencilla enciende la terminal y carga la batería por completo después de 5 horas.
La base tiene una entrada externa para cargar una batería “hot swap”. Cloque la batería como
Adaptador
Adaptador de
energía
Cable de
energía

98
se muestra a continuación. Una vez que los conectores encajen, el indicador LED se prenderá
en rojo cuando se esté cargando y en verde cuando termine de cargarse.
ADVERTENCIA: Evite el cortocircuito entre cada contacto de la conexión. Puede ocasionar incendio.
16.8 Especificaciones técnicas de la base
Modelo
CRD-P1-005U (Base sencilla-XM5)
CRD -P1-005E (Base sencilla con Ethernet-XM5)
Estructura
Dimensiones
135.5mm(Largo) x 116mm(Ancho) x 81mm(Alto)
Peso
Base sencilla - 320g
Base sencilla con Ethernet - 325g
Material
Policarbonato
Color
Negro
Ambientales
Temperatura de
operación
-20° a 55°C
Temperatura de
almacenamiento
-25° a +70°C
Temperatura de carga
0~45℃ (±3℃)
Descarga eléctrica
estática
Aire:
Contacto:
± 15Kv
± 8 kV
Humedad
95% de humedad (sin condensación)
1
2

99
Fuente de energía
Entrada (Universal)
(de la fuente de energía)
AC 100–240 Vac.
50/60Hz 0.9A
Incluida con la conexión
Salida (para la conexión)
DC 5V , 4A
Proceso de carga
Carga estándar
Batería principal: Capacidad estándar: 4000mAh (60-BTSC) – 5 horas
aproximadamente
Estatus del LED
Verde: cargado
Rojo: cargando
Comunicación
Interfaz
El conector MicroUSB soporta la transmisión de datos de hasta 480Mbps o
Ethernet 10/100BASE-T(soporta únicamente CRD -P1-005E)
Aprobaciones de organismos
Fuente de energía
Marca UL
Licencia TUV
Fuente de energía en cumplimiento con el apartado 15 de la FCC, Clase B
Proceso de carga
Marcado CE (EMC)
CISPR Pub 22
Resistencia al fuego
UL 94- HB
17. Base de carga para 4 baterías
☞NOTA: El base de carga para 4 baterías es un accesorio opcional y es necesario adquirirlo por separado por un
costo adicional.
17.1 Introducción
La
Base de carga para 4 baterías
es una estación de carga que puede cargar hasta 4 paquetes
de baterías Li-ion (capacidad estándar 4000mAh : 60-BTSC ) en 5 horas.
17.2 Fuente de energía
Cada cargador incluye un cable para la conexión eléctrica.

100
ADVERTENCIA: Recomendamos el uso de dispositivos periféricos de Janam, como cables de energía y
adaptadores. El uso de cualquier dispositivo periférico, cable o adaptador que no sea de Janam puede
ocasionar daños que la garantía no cubrirá.
Recomendamos el uso de paquetes de batería de Lio-ion Janam. El uso de baterías que no sean de Janam
puede ocasionar daños que la garantía no cubrirá.
ADVERTENCIA: NO intente cargar computadoras móviles o baterías que estén húmedas/mojadas. Todos
los componentes deben estar secos antes de conectarlos a una fuente de energía externa.
17.3
Panel frontal
Bases de carga
El cargador contiene 4 bases de carga. Cada base sujeta una batería. Cuando una batería se
coloca en una ranura, la carga empieza inmediatamente y se enciende el indicador LED.
Indicador LED
Si el indicador LED está en rojo, la unidad está cargando; si está en color verde, la carga está
completa.
Conector de batería
Indicador LED

101
17.4
Panel trasero
Enchufe de conexión
Conecte el cable de energía al enchufe de conexión; ver Base sencilla en el apartado
12.6.
17.5 Cargar la batería
La base enciende la terminal y puede terminar el proceso de carga, dependiendo de la batería,
en 5 horas.
Coloque la batería como se muestra a continuación. Una vez que los conectores se enganchen,
el indicador LED se prenderá en rojo cuando se esté cargando y en verde cuando termine de
cargarse.
Enchufe de conexión
1
2
Indicador LED

102
17.6 Especificaciones técnicas
Modelo
BC-P4-005 (Cargador de 4 bases-XM5)
Estructura
Dimensiones
256mm(Largo) x 105mm(Ancho) x 37mm(Alto)
Peso
Cargador de 4 bases- 434g
Material
Policarbonato
Color
Negro
Ambientales
Temperatura de
operación
-20° a 55°C
Temperatura de
almacenamiento
-25° a +70°C
Temperatura de carga
0~45℃ (±3℃)
Descarga eléctrica
estática
Aire:
Contacto:
Aire:
Contacto:
Humedad
95% de humedad (sin condensación)
Fuente de energía
Entrada (Universal)
(de la fuente de energía)
AC 100–240 Vac.
50/60Hz 0.9A
Incluida con la conexión
Salida (para la conexión)
DC 5V , 4A
Proceso de carga
Carga estándar
Batería principal: Capacidad estándar: 4000mAh (60-BTSC) – 5 horas
aproximadamente
Estatus del LED
Verde: cargado
Rojo: cargando
Aprobaciones de organismos
Fuente de energía
Marca UL
Licencia TUV
Fuente de energía en cumplimiento con el apartado 15 de la FCC, Clase B
Proceso de carga
Marcado CE (EMC)
CISPR Pub 22
Resistencia al fuego
UL 94- HB

103
/