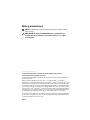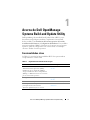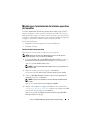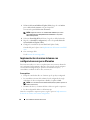Dell Systems Build and Update Utility te ayuda a instalar actualizaciones y configuraciones en sistemas Dell. Puede actualizar el BIOS y el firmware, configurar el hardware y cargar múltiples sistemas operativos.
Dell Systems Build and Update Utility te ayuda a instalar actualizaciones y configuraciones en sistemas Dell. Puede actualizar el BIOS y el firmware, configurar el hardware y cargar múltiples sistemas operativos.

Dell Systems Build and
Update Utility
versión 2.0
Guía del usuario

Notas y precauciones
NOTA:
Una NOTA proporciona información importante que le ayudará a utilizar
mejor el equipo.
PRECAUCIÓN:
Un mensaje de PRECAUCIÓN indica la posibilidad de que
se produzcan daños en el hardware o haya pérdida de datos si no se siguen
las instrucciones.
___________________
La información contenida en esta publicación puede modificarse sin previo aviso.
© 2012 Dell Inc. Todos los derechos reservados.
Queda estrictamente prohibida la reproducción de este material en cualquier forma sin la autorización
por escrito de Dell Inc.
Marcas comerciales utilizadas en este texto: Dell™, el logotipo de DELL™, PowerEdge™ y
OpenManage™ son marcas comerciales de Dell Inc. Microsoft
®
, Windows
®
y Windows Server
®
son
marcas comerciales o marcas comerciales registradas de Microsoft Corporation en los Estados Unidos
o en otros países. VMware
®
es una marca comercial registrada de VMWare, Inc. en los Estados Unidos
y/o en otros países. SUSE
®
es una marca comercial registrada de Novell, Inc. en los Estados Unidos
y en otros países. Citrix
®
y XenServer
®
son marcas comerciales o marcas comerciales registradas de
Citrix Systems, Inc. en los Estados Unidos y/o en otros países. Red Hat
®
y Red Hat Enterprise Linux
®
son marcas comerciales registradas de Red Hat, Inc. en los Estados Unidos y en otros países.
En esta publicación se pueden usar otras marcas y nombres comerciales para referirse a las entidades
que los poseen o a sus productos. Dell Inc. renuncia a cualquier interés sobre la propiedad de marcas
y nombres comerciales que no sean los suyos.
2012-03

Contenido
3
Contenido
1 Acerca de Dell OpenManage Systems
Build and Update Utility
. . . . . . . . . . . . . .
5
Funcionalidades clave
. . . . . . . . . . . . . . . . . .
5
Novedades de esta versión
. . . . . . . . . . . . . . . .
6
Prerrequisitos
. . . . . . . . . . . . . . . . . . . . . . .
6
USC Transition
. . . . . . . . . . . . . . . . . . . .
6
Módulo Actualización del firmware
. . . . . . . . . . .
7
Actualización del firmware del sistema
. . . . . . .
7
Módulo Configuración del hardware
. . . . . . . . . . .
8
Configuración del hardware del sistema
. . . . . .
9
Módulo para la instalación del sistema operativo
del servidor
. . . . . . . . . . . . . . . . . . . . . . .
11
Instalación del sistema operativo
. . . . . . . . .
11
Otros documentos que podrían ser útiles
. . . . . . .
13
Asistencia técnica
. . . . . . . . . . . . . . . . . . .
14
. . . . . . . . . . . . . . . . . . . . . . . . . . .
14
2 Ejecución de SBUU
. . . . . . . . . . . . . . . . .
15
En un sistema local
. . . . . . . . . . . . . . . . . . .
15
En un sistema remoto
. . . . . . . . . . . . . . . . . .
15

4
Contenido
3 Uso de SBUU en distintas
situaciones
17
Implementación del sistema actual Dell vacío
. . . . .
17
Implementación de más de un sistema con la misma
configuración
. . . . . . . . . . . . . . . . . . . . . .
19
Implementación de varios sistemas con
configuraciones un poco diferentes
. . . . . . . . . .
20
Prerrequisitos
. . . . . . . . . . . . . . . . . . .
20
Implementación de varios sistemas de
diferentes modelos
. . . . . . . . . . . . . . . . . . .
21
Prerrequisitos
. . . . . . . . . . . . . . . . . . .
21
Implementación de varios sistemas con la misma
configuración para diferentes sistemas
operativos
. . . . . . . . . . . . . . . . . . . . . . . .
22
Reutilización de los archivos de configuración
. . . .
23
4 Preguntas frecuentes
. . . . . . . . . . . . . . .
25
A Apéndice A
. . . . . . . . . . . . . . . . . . . . . . .
31
Creación de una unidad USB de inicio
. . . . . . . . .
31
Creación de una imagen ISO
. . . . . . . . . . . . . .
32

Acerca de Dell OpenManage Systems Build and Update Utility
5
Acerca de Dell OpenManage
Systems Build and Update Utility
Dell OpenManage Systems Build and Update Utility (SBUU) es una
herramienta integrada para actualizar e implementar sistemas Dell.
Incluye módulos como Instalación del sistema operativo del servidor,
Actualización del firmware y Configuración del hardware. Estos módulos
permiten actualizar el BIOS y el firmware en el entorno previo al sistema
operativo, aplicar la configuración en el sistema actual o en múltiples
sistemas e instalar el sistema operativo.
Funcionalidades clave
La Tabla 1-1 especifica las funcionalidades SBUU clave para actualizar
e implementar los sistemas Dell.
Tabla 1-1. Organización de la información en esta guía
Para Consulte el apartado
Actualizar el firmware (controladora de
administración de la placa base [BMC],
Dell Remote Access Controller [DRAC],
arreglo redundante de discos independientes
[RAID]) y el BIOS del sistema en un entorno
previo al del sistema operativo.
Actualización del firmware del
sistema
Configurar el hardware del sistema.
Configuración del hardware del
sistema
Instalar un sistema operativo en el sistema.
Instalación del sistema operativo
Crear soportes de inicio personalizados
para implementar varios sistemas
(diferentes plataformas) de su elección.
Uso de SBUU en distintas
situaciones

6
Acerca de Dell OpenManage Systems Build and Update Utility
Novedades de esta versión
Compatibilidad con los siguientes sistemas operativos:
• Instalador y recuperación de VMware ESX 4.1 U2 y ESXi 4.1 U2
• Instalador y recuperación de VMware ESXi 5.0
• Citrix XenServer 6.0 FP1 HDD
• RedHat Enterprise Linux 6.1 x86_64
• Se agregó compatibilidad para sistemas 12G: PowerEdge R720,
PowerEdge R620, PowerEdge M620, PowerEdge T620,
and PowerEdge R720XD
Prerrequisitos
Esta sección muestra los prerrequisitos para utilizar SBUU y dónde encontrar
otra información que pueda necesitar.
• Sistema Dell con un mínimo de memoria de 512 MB.
• Unidad óptica, soporte de
Actualizaciones de Dell Server
y de
Documentación y herramientas de Dell Systems Management
(para instalar Dell OpenManage System Administrator).
• Dos recursos compartidos de red múltiples, ya sea el sistema de archivos
de red (NFS) o Samba.
NOTA:
Si no cuenta con conectividad de red en el sistema que está
implementando, asegúrese de tener varias memorias USB.
NOTA:
Esto no se aplica a los sistemas Dell PowerEdge™ SC.
• Conocimientos básicos de RAID, BIOS, BMC y DRAC.
• Windows OS Install Support Pack.
NOTA:
Esto se aplica solo si descarga la imagen SBUU del sitio web de
asistencia y desea instalar Microsoft Windows Server 2008.
USC Transition
1
Inserte el soporte multimedia
Documentación y herramientas de
Dell Systems Management
en la unidad de soporte.
Se mostrará el de inicio.
2
Presione <F3>.
Aparece la pantalla
Opciones de almacenamiento
.

Acerca de Dell OpenManage Systems Build and Update Utility
7
3
Seleccione
USCBOOT
para reiniciar el sistema a USC.
NOTA:
El inicio de USC solo es compatible con sistemas de 11g o posteriores.
Tiene la opción de utilizar USC o continuar con SBUU.
NOTA:
Asegúrese de que iDRAC6/BMC y uEFI BIOS estén preestablecidos
y configurados y que System Services e Intelligent Platform Management
Interface (IPMI) estén activados.
Módulo Actualización del firmware
El módulo Actualización del firmware de SBUU permite actualizar las
versiones del BIOS y del firmware de su sistema Dell en un entorno previo al
del sistema operativo. Este módulo:
• Crea un inventario del sistema
• Le permite seleccionar su propio repositorio
• Genera un informe de comparación
NOTA:
Un informe de comparación es una comparación entre la versión
actualmente instalada de cada componente del sistema existente con
respecto a la versión del componente del repositorio para el mismo sistema.
• Le permite actualizar los componentes del sistema.
Actualización del firmware del sistema
1
En la pantalla
Inicio de Systems Build and Update Utility
, haga clic en
Actualización del firmware
en el panel izquierdo.
Se mostrará la pantalla
Selección de repositorio
.
2
Especifique la ubicación del repositorio de los archivos de actualización.
Las opciones disponibles son:
•NFS
•SMB
• Soportes de CD/DVD
•USB
NOTA:
Para comparar el estado de los componentes del sistema con una
versión diferente de Server Update Utility, indique la ubicación de Server
Update Utility en la pantalla Selección de repositorio.

8
Acerca de Dell OpenManage Systems Build and Update Utility
Si selecciona NFS, introduzca los detalles de
Dirección IP/Nombre del
host
y
Recursos compartidos
.
Si selecciona SMB, introduzca los detalles de
Dirección IP/Nombre del
host
,
Recursos compartidos
,
Nombre de usuario
,
y Contraseña
.
3
Haga clic en
Continue
(Continuar).
El informe de comparación se mostrará en la pantalla
Informe comparativo
.
Si el soporte no está disponible, aparecerá el siguiente mensaje de error:
No se ha podido reconocer el soporte. Podría estar
en blanco, dañado o puede que no se admita
el formato.
Haga clic en
OK
(Aceptar).
Inserte el soporte y haga clic en
Continuar
.
NOTA:
Puede actualizar componentes selectivamente según sus
necesidades. Sin embargo, no puede realizar degradaciones selectivas.
4
Seleccione los componentes que desea actualizar y haga clic en
Inicio de
Systems Build and Update Utility
.
NOTA:
SBUU guarda toda la información acerca del repositorio y las
opciones seleccionadas en la pantalla Informe comparativo.
Las actualizaciones se aplicarán durante la implementación real.
5
Para actualizar su sistema actual, haga clic en
Aplicar/
Exportar configuración
.
Se mostrará la pantalla
Configurar las opciones de aplicar/exportar
.
6
Seleccione
Aplicar la configuración al sistema actual
y haga clic en
Aplicar/Exportar
.
Aparece la barra de progreso y luego el sistema se reinicia con las actualizaciones
de firmware configuradas.
Módulo Configuración del hardware
El módulo Configuración del hardware de SBUU permite configurar la
controladora de administración de la placa base (BMC), Dell Remote Access
Controller (DRAC), la matriz redundante de discos independientes (RAID)
y el BIOS del sistema.
Cuando guarde los valores de configuración, podrá utilizar la herramienta para
generar el archivo
.ini
y aplicar estos valores de configuración en varios sistemas.

Acerca de Dell OpenManage Systems Build and Update Utility
9
Configuración del hardware del sistema
En el sistema actual
1
En la pantalla
Inicio de Systems Build and Update Utility
, haga clic en
Actualización del firmware
en el panel izquierdo.
Se mostrará la pantalla
Resumen de estado de la configuración
.
2
Para configurar los componentes (RAID, DRAC, BIOS, etc.), haga clic en
el botón correspondiente a cada uno.
Aparecen las pantallas de los componentes, donde puede configurar
diversos componentes.
NOTA:
Si configura RAID manualmente y utiliza SBUU para instalar un
sistema operativo en un sistema maestro, también debe configurar RAID
manualmente en el sistema de destino.
3
Haga clic en
Guardar la configuración
y, a continuación,
Volver a resumen
de la configuración
.
4
Haga clic en
Guardar configuración y volver a la página principal
.
5
Haga clic en
Aplicar/Exportar configuración
.
Aparece la pantalla
Configurar las opciones de aplicar/exportar
, con
la opción
Aplicar la configuración al sistema actual
seleccionada de
forma predeterminada.
6
Haga clic en
Aplicar/Exportar
.
Aparece una barra de progreso para indicar que los cambios en la configuración
que guardó en el paso 3 se están aplicando al sistema. Una vez que los cambios
se hayan aplicado, el sistema se reinicia automáticamente y está listo para
utilizarse con la configuración actualizada.
En Sistema actual para varios sistemas
1
En la pantalla
Inicio de Systems Build and Update Utility
, haga clic en
Selección de sistemas
en el panel izquierdo.
Se mostrará la pantalla
Selección de sistemas
.

10
Acerca de Dell OpenManage Systems Build and Update Utility
2
Seleccione los sistemas en los que desee implementar la configuración
de hardware.
NOTA:
Para generar una imagen ISO de inicio para implementar una
configuración de hardware en varios sistemas, seleccione todos los sistemas
necesarios en la pantalla Selección de sistemas.
3
Haga clic en
Guardar la configuración
.
Aparece la pantalla
Inicio de Systems Build and Update Utility
donde se
especifican los sistemas seleccionados en
Selección de sistemas
.
4
Haga clic en
Hardware Configuration
en el panel de la izquierda.
Se mostrará la pantalla
Resumen de estado de la configuración
.
5
Para configurar los componentes (RAID, DRAC, BIOS, etc.), haga clic en
el botón correspondiente a cada uno.
Aparecen las pantallas de los componentes, donde puede configurar
diversos componentes.
6
Después de configurar los campos en la pantalla de cada componente,
haga clic en
Guardar configuración
, a continuación, en
Volver a resumen
de la configuración
.
7
Haga clic en
Guardar configuración y volver a la página principal
.
8
Haga clic en
Aplicar/Exportar configuración
.
Aparece la pantalla
Configurar las opciones de aplicar/exportar
con
la opción
Crear imagen de inicio de implementación automática
seleccionada de forma predeterminada.
9
Haga clic en
Destino
y especifique la ubicación en la que desee guardar la
imagen ISO de inicio.
10
Haga clic en
Continuar
y, a continuación, en
Aplicar/Exportar
.
NOTA:
Si el destino que ha especificado no es una memoria USB de inicio,
grabe la imagen ISO utilizando alguna aplicación de software de grabación
de soportes.
11
Inicie los sistemas seleccionados con el soporte de inicio que creó.
La implementación se inicia de forma automática y no se le solicitará que
intervenga. El sistema se reinicia en el momento que se requiera, hasta que
los sistemas seleccionados estén listos con la configuración actualizada.

Acerca de Dell OpenManage Systems Build and Update Utility
11
Módulo para la instalación del sistema operativo
del servidor
El módulo Instalación del sistema operativo del servidor (SOI) de SBUU
permite instalar los sistemas operativos admitidos por Dell en los
sistemas
Dell. SOI también asigna a su sistema
el sistema operativo que desea instalar
e instala los controladores requeridos. Cuenta con una interfaz más simple para
configurar controladoras de almacenamiento admitidos por Dell.
Puede utilizar SOI para:
• Implemente un sistema operativo en su sistema Dell
vacío
•
Readapte
el sistema
Instalación del sistema operativo
Para instalar el sistema operativo, realice los pasos siguientes:
NOTA:
Asegúrese de seleccionar RedHat Enterprise Linux 6.1 x86_64 como
sistema operativo y cree una partición de utilidades.
1
En la pantalla
Inicio de Systems Build and Update Utility
, haga clic en
Instalación del sistema operativo del servidor
en el panel izquierdo.
Aparece la pantalla
Definir fecha y hora
.
NOTA:
Si desea instalar ESXi Flash o HDD, introduzca una tarjeta SD o una
memoria USB.
2
Realice los cambios necesarios y haga clic en
Continuar
.
Se muestra la pantalla
Seleccionar el sistema operativo para instalar
.
3
Seleccione
Red Hat Enterprise Linux 6.1 x86_64
,
Crear partición de
utilidades
y haga clic en
Continuar
.
NOTA:
La partición de utilidades no tiene herramientas de RAID basadas
en DOS.
Aparecerá la pantalla
Seleccionar configuración RAID
.
4
Indique si desea aplicar la configuración RAID que ha especificado en
Configuración del hardware del sistema o mantener la configuración RAID
existente del sistema y haga clic en
Continuar
.
Aparecerá
la pantalla
Configurar la partición de discos para Red Hat
Enterprise Linux 6.1 x86_64
.

12
Acerca de Dell OpenManage Systems Build and Update Utility
5
Seleccione el sistema de archivos para la partición de inicio, introduzca el
tamaño del disco virtual disponible y haga clic en
Continuar
.
Aparecerá la pantalla
Configuración de adaptador de red
.
6
Introduzca la información que corresponda de los adaptadores de red del
sistema y haga clic en
Continuar
.
Aparecerá la pantalla
Introducir información de configuración para
Red Hat Enterprise Linux 6.1 x86_64
.
7
Complete los campos correspondientes y haga clic en
Continuar
.
Aparecerá la pantalla
Resumen de la instalación del sistema operativo
.
8
Haga clic en
Atrás
para cambiar la configuración si es necesario.
Para guardar su configuración y exportarla para utilizarla más adelante,
haga clic en
Volver a la página principal
y vaya a paso 9.
Para aplicar la configuración en el sistema inmediatamente, haga clic en
Aplicar ahora
y vaya a paso 11.
NOTA:
La opción Aplicar ahora está activada sólo si no seleccionó ningún
sistema en la pantalla Seleccionar sistemas.
9
En la pantalla
Inicio de Systems Build and Update Utility
que se muestra,
haga clic en
Aplicar/Exportar configuración
.
Aparece la pantalla
Configurar las opciones de aplicar/exportar
,
con la opción
Aplicar la configuración al sistema actual
seleccionada
de forma predeterminada. Puede exportar la configuración de instalación
del sistema operativo para utilizarla posteriormente si selecciona
Exportar configuración
.
10
Haga clic en
Aplicar/Exportar
.
Aparecerá la pantalla
Progreso de la generación de la secuencia de
comandos
indicando que se está guardando la configuración.
11
Si ha seleccionado la opción para instalar Dell OpenManage Server
Administrator en paso 7, especifique la ubicación del soporte de Server
Administrator o del archivo .
exe
de Server Administrator en el sistema.

Acerca de Dell OpenManage Systems Build and Update Utility
13
12
Inserte el soporte del sistema operativo cuando se le solicite.
SBUU
copia los archivos del sistema operativo en el sistema y ejecuta el
instalador del sistema operativo. El sistema podría reiniciarse varias veces.
NOTA:
Si está utilizando la imagen ISO de SBUU descargada de
support.dell.com e instalando Microsoft Windows Server 2008 32-bit o 64-bit,
y Windows Small Business Server 2011, descargue el paquete Windows OS
Install Support Pack de support.dell.com. Cree el soporte óptico desde el
paquete Windows OS Install Support Pack para que esté disponible para
SBUU cuando se le solicite.
El sistema operativo se instala y está listo para instalar Server Administrator.
Los archivos para instalar Server Administrator se guardan en el sistema,
mientras que el icono de Server Administrator se guarda en el escritorio.
NOTA:
Aunque existe una tarjeta FC con una controladora compatible,
el comportamiento de SBUU puede ser impredecible. Puede descargar los
controladores para estos dispositivos desde Servicio de sistemas Dell y
herramientas de diagnóstico en el DVD Documentación y herramientas de
Dell Systems Management o desde el sitio web de asistencia de Dell en
support.dell.com.
Otros documentos que podrían ser útiles
1
Vaya a
support.dell.com/manuals
.
2
Haga clic en
Software
→
Systems Management
→
Versiones de
Dell OpenManage
.
3
Haga clic en la versión relevante para ver todos los documentos para una
versión
concreta.

14
Acerca de Dell OpenManage Systems Build and Update Utility
Asistencia técnica
Los clientes de los Estados Unidos pueden llamar al 800-WWW-DELL
(800-999-3355).
NOTA:
Si no dispone de una conexión a Internet activa, puede encontrar
información de contacto en la factura de compra, en el recibo o en el catálogo
de productos de Dell.
Para obtener información sobre asistencia técnica, visite el sitio
www.dell.com/contactus.
Además, Dell Enterprise Training and Certification está disponible en
www.dell.com/training.

Ejecución de SBUU
15
Ejecución de SBUU
Puede iniciar Dell Systems Build and Update Utility (SBUU) en un sistema
local o un sistema remoto.
En un sistema local
Para iniciar SBUU localmente, puede utilizar el soporte de Documentación y
herramientas de Dell Systems Management, la imagen ISO de SBUU o el
soporte USB de inicio:
1
Inserte el soporte relevante
en la unidad óptica o la unidad USB del sistema.
2
Reinicie el sistema.
Se mostrará pantalla del menú de inicio.
En un sistema remoto
Para ejecutar SBUU en un sistema remoto:
1
En la versión relevante de Dell Remote Access Controller (DRAC),
haga clic en
Medios
.
Aparecerá la pantalla
Medios virtuales
.
NOTA:
Se le solicita que instale Virtual Media Active X Control si no está ya
instalado en el sistema.
2
Establezca el
Estado adjuntar/separar
a
Adjuntar
.
3
Especifique la ubicación del
archivo de imagen ISO
.
Para acceder a la ubicación de los medios de arranque de
SBUU
o a la
imagen ISO de los medios
Documentación y herramientas de Dell Systems
Management
seleccione la ubicación de la unidad del sistema o explore el
sistema para identificar el
archivo de imagen ISO
, según corresponda.
4
Haga clic en
Conectar
.
Aparece la pantalla
Estado de medios virtuales
que indica que los medios
Documentación y herramientas de Dell Systems Management
ahora está
conectado al sistema host.

16
Ejecución de SBUU
5
Haga clic en
Administración de energía
.
6
Para iniciar el sistema host con los medios SBUU, seleccione
Ciclo de
encendido del sistema
y haga clic en
Aplicar
.
7
Haga clic en
Consola
.
Aparecerá la pantalla
Redirección de consola
.
8
Haga clic en
Conectar
.
Ahora puede acceder a la pantalla del menú de inicio del sistema host
desde el sistema cliente y proceder a utilizar
SBUU
de manera remota.

Uso de SBUU en distintas situaciones
17
Uso de SBUU
en distintas situaciones
En esta sección se describen algunas de las situaciones posibles en las que
puede utilizar Dell Systems Build and Update Utility (SBUU).
Implementación del sistema actual Dell vacío
Esta situación ilustra cómo actualizar e implementar el sistema actual.
Bare Metal
System
Save
Config
Save
Config
Save
Config
Apply
Updates
System
Reboots
System
applies
H/W Config
System
Reboots
System
Installs OS
Multisystem
Config files
applied
Apply
H/W
Config
Export
Config
Specify
Path
SOI
Yes Yes Yes
Yes
No
NoNoNo
Config to be
applied later
Config to be
applied later
Config to be
applied later
Firmware
Update

18
Uso de SBUU en distintas situaciones
1
Actualice el firmware del sistema, si es necesario.
Vea la Módulo Actualización del firmware.
2
Configure el hardware del sistema y asegúrese de hacer clic en
Guardar configuración
antes de salir de la pantalla de un componente.
Vea la Módulo Configuración del hardware.
NOTA:
Asegúrese de configurar RAID para avanzar de la pantalla Configurar
RAID en el módulo Configurar instalación del sistema operativo del servidor.
3
Haga clic en
Configurar
junto a
Instalación del sistema operativo del
servidor
en
Inicio de Systems Build and Update Utility
o haga clic en
Instalación del sistema operativo del servidor
en el panel izquierdo.
Vea la Módulo para la instalación del sistema operativo del servidor.
Puede ver, editar o restablecer la configuración para los módulos haciendo
clic en
Ver
,
Editar
o
Restablecer
, respectivamente.
4
En
Inicio de Systems Build and Update Utility
,
haga clic en
Aplicar/Exportar configuración
.
Se mostrará la pantalla
Configurar las opciones de aplicar/exportar
.
5
Introduzca los datos necesarios y haga clic en
Continuar
.
NOTA:
Puede elegir configurar el archivo de configuración para varios
sistemas de tal modo que los valores del sistema se tomen de este archivo.
NOTA:
Puede marcar la opción Salir en caso de error para que SBUU se
cierre si se produce un error. Si no se selecciona esta opción, puede que el
sistema se vuelva inestable.
Aparece la pantalla de progreso y, a continuación, comienza la actualización
o implementación desatendida. SBUU continúa con la configuración del
hardware y la instalación del sistema operativo, según la configuración
que guardó.
NOTA:
Si alguna de las actualizaciones del firmware requiere un reinicio del
sistema, este proceso se realiza automáticamente.

Uso de SBUU en distintas situaciones
19
Implementación de más de un sistema con la
misma configuración
En esta situación, se puede implementar más de un sistema admitido con la
misma configuración (es decir, con las mismas tarjetas, controladoras,
disco duro, memoria, etc.); por ejemplo, 50 sistemas Dell PowerEdge R720.

20
Uso de SBUU en distintas situaciones
1
En
Inicio de Systems Build and Update Utility
, haga clic en
Cambiar
junto a
Selección de sistemas
en el panel izquierdo.
Se mostrará la pantalla
Selección de sistemas
.
NOTA:
Asegúrese de hacer clic en Seleccionar sistemas para activar
Crear imagen de inicio de implementación automática en la pantalla
Seleccionar opciones.
2
Seleccione
PowerEdge R720
de la lista y haga clic en la flecha derecha.
3
Haga clic en
Guardar la configuración
y vuelva a la pantalla
Inicio de
Systems Build and Update Utility
.
4
Configure los módulos de Systems Build and Update Utility.
Consulte del paso 1 al paso 4 en Implementación del sistema actual Dell
vacío.
5
Cree una imagen ISO.
Vea la Creación de una imagen ISO.
Implementación de varios sistemas con
configuraciones un poco diferentes
Esta situación ayuda a ver cómo se implementan varios sistemas admitidos
con configuraciones ligeramente diferentes. Por ejemplo, puede configurar
50 sistemas PowerEdge R720 que pueden tener diferentes tarjetas,
controladoras, unidades de disco duro, memoria, etc.
Prerrequisitos
• El tipo de controladora debe ser el mismo que el que haya configurado.
• La controladora existente debe admitir el nivel configurado de arreglo
redundante de discos independientes (RAID) y la política RAID.
NOTA:
Las controladoras Serial Attached SCSI (SAS) 5 y SAS 6 requieren un
mínimo de dos discos.
• El número de discos y el tamaño del disco deben ser iguales o superiores.
• Los discos disponibles deben ser del mismo tipo.
Cuando se cumplan los requisitos previos, siga los pasos en
Implementación
de más de un sistema con la misma configuración
.

Uso de SBUU en distintas situaciones
21
Implementación de varios sistemas de
diferentes modelos
En esta situación es posible implementar varios sistemas de diferentes
modelos; por ejemplo, puede implementar 25 sistemas PowerEdge R720,
50 sistemas PowerEdge R620 y 25 sistemas PowerEdge T620.
Prerrequisitos
• Asegúrese de que todos los sistemas que desee implementar se seleccionen
en la pantalla
Selección de sistemas
.
• Los componentes que se deben actualizar se deben seleccionar en el
módulo Actualización del firmware.
• Las opciones relevantes para todos los sistemas se deben seleccionar en el
módulo Configuración del hardware.
• Los sistemas seleccionados tienen sistemas operativos compatibles que se
pueden instalar en estos.
Cuando se cumplan los requisitos previos, siga los pasos en
Implementación
de más de un sistema con la misma configuración
.

22
Uso de SBUU en distintas situaciones
Implementación de varios sistemas con la misma
configuración para diferentes sistemas operativos
En esta situación puede actualizar e implementar varios sistemas con la
misma configuración para diferentes sistemas operativos. Por ejemplo,
tiene 100 sistemas PowerEdge R720 y desea implementar 25 sistemas con el
sistema operativo Microsoft
Windows Server 2008, 50 sistemas con el sistema
operativo Red Hat Enterprise Linux 6.1 x86_64 y 25 sistemas con el sistema
operativo Windows Server
2008.
Save
Yes
No
Save
Yes
Yes
No
No
Select
Systems
SBUU
Home
Import
Edit SOI
(Set to
RHEL 5.3)
Generate
ISO
SBUU
Home
Import
Edit SOI
(Set to
W2K8)
Generate
ISO
Save
Firmware
Update
H/W
Config
SOI
Set to
W2K3
Export
Export
Configuring in
Current
Session
Required if
Reconfiguring in
Future
Generate
ISO 1
Go to
SBUU
Home
Edit SOI
(Set to
RHEL 5.3)
Generate
ISO 2
Go to
SBUU
Home
Edit SOI
(Set to
W2K8)
Generate
ISO 3
If Configuring
in Current
Session
Yes
No

Uso de SBUU en distintas situaciones
23
1
Crear una imagen ISO de inicio para implementar un sistema operativo,
por ejemplo, el sistema operativo Windows Server 2008.
Vea la Creación de una imagen ISO.
2
En la pantalla
Inicio de Systems Build and Update Utility
, haga clic
en
SOI
.
3
En la pantalla
Seleccionar el sistema operativo a instalar
, seleccione
Windows Server 2008.
NOTA:
Puede exportar la configuración e importarla más tarde, en otra
sesión, haciendo clic en Importar configuración guardada en la pantalla
Inicio de Systems Build and Update Utility.
4
En la pantalla
Inicio de Systems Build and Update Utility
, haga clic en
SOI
y seleccione otro sistema operativo; por ejemplo,
Red Hat Enterprise
Linux 6.1 x86_64, exporte la configuración para este sistema operativo
y genere una imagen ISO.
5
De manera similar, configure y genere una imagen ISO para un tercer
sistema operativo, por ejemplo, Windows Server 2008.
Ahora tiene tres imágenes ISO para los tres sistemas operativos que desea
instalar en varios sistemas.
6
Cree tres medios de arranque diferentes para las imágenes ISO,
respectivamente
.
7
Inicie la cantidad correspondiente de sistemas con los medios de arranque
adecuados para instalar los sistemas operativos necesarios.
Reutilización de los archivos de configuración
Esta situación muestra cómo importar y reutilizar un archivo de
configuración que se ha creado y exportado en una sesión anterior. Puede
utilizar este archivo de configuración y crear varias imágenes ISO con una
configuración un poco diferente. Esta configuración puede utilizarse para el
sistema actual o para varios sistemas. Sin embargo, se debe crear una imagen
ISO independiente para cada variación de la implementación de varios
sistemas. Para el sistema actual, puede aplicar directamente la configuración
importada con modificaciones leves de ser necesario.

24
Uso de SBUU en distintas situaciones
NOTA:
Los campos de la interfaz gráfica de usuario se llenan cuando importa
el archivo de configuración.
Puede editar los módulos, según sea necesario.
Si realiza algún cambio en la pantalla Selección de sistemas, se restablecerá
la configuración existente para los tres módulos.
1
En la pantalla
Inicio de Systems Build and Update Utility
, haga clic en
Importar configuración guardada
.
Aparece la pantalla
Importar configuración
.
2
Especifique la ubicación desde la que desea importar el archivo de
configuración y haga clic en
Continuar
.
Aparece la pantalla de progreso, seguida de la pantalla
Detalles del archivo
de configuración importado
.
3
Haga clic en
Inicio de Systems Build and Update Utility
.
4
Edite la configuración existente para los módulos
Actualización del
firmware
,
Configuración del hardware
y
SOI
, de ser necesario.
5
Crear la imagen ISO para esta configuración.
Vea la Creación de una imagen ISO.

Preguntas frecuentes
25
Preguntas frecuentes
Este capítulo contiene información importante acerca de los diferentes
módulos de Dell Systems Build Update Utility (SBUU), así como respuestas a
algunas preguntas frecuentes.
P: ¿Qué es el repositorio?
R: El repositorio contiene los componentes actualizados del BIOS,
el firmware y los controladores para los sistemas Dell.
Soporte de Actualizaciones de Dell Server incluye el repositorio.
P: ¿Qué debo hacer si se presenta un error de prerrequisitos durante el proceso
de actualización?
R: Consulte la Guía del usuario de Server Update Utility para rectificar
este error.
P: Deseo utilizar mi repositorio personalizado para actualizaciones de
firmware por medio de SBUU.
R:
Si desea utilizar el repositorio personalizado para actualizaciones de
firmware por medio de SBUU, necesitará un repositorio de Linux. Para generar
un repositorio Linux, utilice Dell Repository Manager o SUU DVD. Además,
debe asegurarse de que el repositorio contenga actualizaciones para el sistema
en el que desea ejecutar las actualizaciones de firmware.
P: ¿Qué debo hacer si deseo degradar el firmware?
R: Utilice el soporte de Actualizaciones de Dell Server para degradar el
firmware del sistema. No puede degradar el firmware utilizando el módulo
Actualización del firmware.
P: ¿Qué debo hacer si fallan algunas actualizaciones?
R: Reinicie su sistema e intente utilizar el repositorio más reciente para
actualizar el firmware. Para obtener más información, consulte la Server
Update Utility User's Guide (Guía del usuario de Server Update Utility).

26
Preguntas frecuentes
P: Deseo utilizar una memoria USB como repositorio de origen.
R: Si utiliza una memoria USB como repositorio de origen, inserte la
memoria USB cuando se le solicite.
NOTA:
Se recomienda que no inicie el sistema en
SBUU
con la memoria USB
insertada en el sistema. Existe la posibilidad de que SBUU no detecte una memoria
USB insertada antes de iniciar el sistema.
P: ¿Cómo accedo a la interfaz de línea de comandos?
R: Para acceder a la interfaz de línea de comandos, en el menú de inicio
seleccione Interfaz de línea de comandos de DTK (Linux).
P: ¿Cómo sé qué componentes puedo configurar?
P: Seleccione el sistema que desea configurar. En el panel de la izquierda,
SBUU muestra los componentes que se pueden configurar. Haga clic en el
componente. En el panel de la derecha figuran las opciones que puede
configurar para el componente seleccionado.
P: ¿Dónde obtengo más información sobre las controladoras RAID?
R:
Para obtener información detallada sobre las políticas de lectura, escritura y
caché, así como los tamaños de sección admitidos, consulte la
Guía de
referencia de la interfaz de línea de comandos de
Dell OpenManage
Deployment Toolkit
.
P: ¿Cómo sé qué opciones de configuración del BIOS están disponibles
en el sistema?
R: Vaya a la pantalla del menú de inicio y seleccione Interfaz de línea de
comandos de DTK (Linux). Utilice la herramienta SYSCFG para ver la lista
de opciones disponibles en el sistema.
P: Cuando establezco la secuencia de inicio de los dispositivos, ¿qué sucede si
elijo un dispositivo que no se encuentra en el sistema?
R:
La utilidad de configuración selecciona los dispositivos de inicio de acuerdo
con la secuencia especificada para el orden de inicio. Sin embargo, si elige un
dispositivo que no se encuentra en el sistema, la utilidad lo ignorará,
seleccionará los dispositivos de inicio restantes y los mostrará según el
orden especificado.

Preguntas frecuentes
27
P: ¿Qué sucede si creo un disco virtual especificando el tamaño?
R: Si crea un disco virtual especificando el tamaño (en lugar de utilizar la
opción Tamaño máximo posible), los discos virtuales subsiguientes que cree
estarán vinculados a la controladora y al disco de arreglo que creó. Esta
condición es válida hasta que complete la totalidad del espacio disponible en
el disco de arreglo.
P: ¿Qué sucede si deseo eliminar uno de los discos virtuales creados mediante
un disco de arreglo en particular?
R: Todos los discos virtuales creados en ese disco de arreglo se seleccionan
para eliminarlos.
P: ¿Qué debo hacer si no puedo configurar el arreglo redundante de discos
independientes (RAID) mediante SBUU?
R: Asegúrese de que el parámetro Inicialización rápida de la controladora
RAID esté establecido en ENCENDIDO e inténtelo nuevamente. Este valor
corresponde a la configuración predeterminada de fábrica para todas las
controladoras RAID.
P: ¿SBUU permite configurar el RAID en un sistema con una controladora
SATA 2s conectada a una unidad de disco duro?
R:
SBUU no admite la configuración de RAID en ningún sistema con una
controladora SATA 2s conectada a una unidad de disco duro. Para configurar el
RAID en ese tipo de sistema, utilice la opción <Ctrl><A> o establezca la
configuración de la unidad de disco duro en el modo
Nativo
mediante el BIOS.
P: Tengo múltiples controladoras SCSI y RAID en mi sistema. ¿Cómo puedo
establecer el orden en el que SBUU busca las controladoras?
R: SBUU utiliza la controladora que figura primero en la lista de orden de
inicio del BIOS. Si desea utilizar otra controladora para el sistema operativo,
acceda a la configuración del BIOS (presione <F2> mientras se inicia el
sistema) y establezca la controladora como el primer dispositivo de inicio.
P: ¿Qué debo hacer si detecto que uno o más discos virtuales están en estado
con errores o degradado?
R: No inicie el programa de configuración del servidor. Utilice la utilidad
de firmware de la controladora RAID (con <Ctrl><A>, <Ctrl><M>
o <Ctrl><C> durante el inicio) para restablecer el estado de la
controladora RAID.

28
Preguntas frecuentes
P: ¿Cómo puedo configurar el RAID para los discos que aparecen en
el modo Heredado?
R: En la controladora RAID rentable (CERC) ATA o las tarjetas de la
controladora RAID CERC SATA, los discos que aparecen en el modo
Heredado no están disponibles para la configuración RAID en SBUU.
Si desea utilizar discos en modo Heredado como parte de un contenedor
RAID, utilice la utilidad de firmware de la controladora RAID para inicializar
los discos. Sin embargo, si todos los discos están en modo Heredado, existe la
posibilidad de que SBUU no pueda configurar el RAID en la controladora.
P: ¿Por qué la instalación del sistema operativo Novell SUSE Linux Enterprise
Server (SLES) versión 10 falla a veces en sistemas con múltiples controladoras
RAID y SCSI?
R: Cuando hay dos o más controladoras RAID o SCSI presentes, instale
Novell SLES I0 con una sola controladora RAID o SCSI configurada.
Configure las otras controladoras después de instalar el sistema operativo
Novell 10.
P: ¿Qué sucede si instalo un sistema operativo nuevo en el sistema, el cual ya
cuenta con un sistema operativo?
R: Si ya tiene un sistema operativo en su sistema y utiliza Instalación del
sistema operativo del servidor (SOI) para instalar un sistema operativo
diferente, se suprime el sistema operativo existente y los datos se eliminan del
sistema.
P: ¿Puedo instalar los sistemas operativos Microsoft Windows Server 2008 y
VMware ESX Server?
R: Sí, puede instalarlos. Sin embargo, para sistemas operativos tales como
Windows Server 2008 y VMware ESX Server, se utiliza la herramienta nativa
de instalación con interfaz gráfica para el usuario que proporciona el soporte
de instalación del sistema operativo.
P: ¿Qué sucede si desconecto la conexión de red mientras estoy copiando la
imagen del sistema operativo desde un recurso compartido Server Message
Block (SMB)?
R: Si desconecta la conexión de red mientras se está copiando la imagen del
sistema operativo, aparecerá un mensaje de error indicando que la red se ha
desconectado. También se activará el botón Reiniciar. Sin embargo, el
proceso de instalación del sistema operativo no se reanudará después de
reconectar el cable de red. Será necesario reiniciar el sistema.

Preguntas frecuentes
29
P: ¿Qué sucede si utilizo SOI para configurar
controladoras RAID en mi
sistema, el cual cuenta con discos virtuales configurados en la controladora?
R: Si tiene discos virtuales configurados en la controladora y utiliza SOI para
configurar controladoras RAID en el sistema, los discos virtuales ya existentes
se eliminarán.
P: ¿Dónde puedo obtener información sobre la compatibilidad con sistemas
operativos y controladoras RAID?
R: Algunos sistemas operativos no son compatibles con algunas controladoras
RAID. Para obtener información detallada, consulte el archivo readme.txt en
la carpeta raíz.
P: ¿Dónde puedo obtener información acerca de la compatibilidad para
controladoras de almacenamiento y sistemas operativos?
R: Según las controladoras de almacenamiento del sistema, es posible que no
se admitan algunos sistemas operativos. Para obtener información detallada,
consulte el archivo readme.txt en la carpeta raíz del soporte Documentación y
herramientas de Dell Systems Management o bien la ayuda en línea.

30
Preguntas frecuentes

Apéndice A
31
Apéndice A
Creación de una unidad USB de inicio
Puede crear una memoria USB de inicio desde la imagen del soporte de
Dell OpenManage en los sistemas operativos Red Hat Enterprise Linux y
SUSE Linux Enterprise.
Para crear una unidad USB de inicio:
1
Enchufe la memoria USB en el sistema.
NOTA:
Asegúrese de que ningún otro soporte USB esté montado en el sistema.
NOTA:
Asegúrese de que el tamaño de la memoria USB sea mayor que la de
la imagen del soporte.
2
Inserte el
soporte de Dell OpenManage
en el sistema.
3
Para ver todos los dispositivos de soportes USB conectados, escriba el
siguiente comando:
/media/cdrom/server_assistant/driver_tool/src/
make_bootable_usb.sh --scan
4
Para crear el soporte USB de inicio desde el
soporte de Dell OpenManage
,
escriba el siguiente comando:
/media/cdrom/server_assistant/driver_tool/src/
make_bootable_usb.sh <ruta-al-dvd-montado>
<ruta-al-dispositivo-usb>
Ejemplo:
/media/cdrom/server_assistant/driver_tool/src/
make_bootable_usb.sh /media/cdrom /dev/sdb
5
Extraiga la memoria USB y utilícela para iniciar el sistema de destino.
NOTA:
Si la función Linux automount está activa en el dispositivo USB,
desmonte el USB antes de extraerlo.

32
Apéndice A
Creación de una imagen ISO
1
En la pantalla
Inicio de Systems Build and Update Utility
,
haga clic
en
Aplicar/Exportar configuración
.
Aparecerá la pantalla
Configurar las opciones de aplicar/exportar
.
2
Seleccione la opción
Crear imagen de inicio de implementación
automática
y haga clic en
Destino
para especificar la ubicación donde
desea guardar la imagen ISO.
3
En la pantalla
Ubicación de guardado de ISO
, especifique la ubicación
donde desea guardar la imagen ISO y haga clic en
Continuar
.
Si elige USB como ubicación, también puede configurar la memoria
USB de inicio.
Aparecerá la pantalla
Configurar las opciones de aplicar/exportar
.
4
Haga clic en
Aplicar/Exportar
.
Se crea la imagen ISO.
Puede crear un soporte de inicio para iniciar los sistemas que desee actualizar
o implementar.
-
 1
1
-
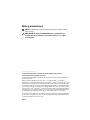 2
2
-
 3
3
-
 4
4
-
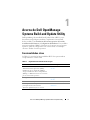 5
5
-
 6
6
-
 7
7
-
 8
8
-
 9
9
-
 10
10
-
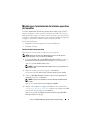 11
11
-
 12
12
-
 13
13
-
 14
14
-
 15
15
-
 16
16
-
 17
17
-
 18
18
-
 19
19
-
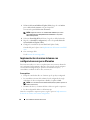 20
20
-
 21
21
-
 22
22
-
 23
23
-
 24
24
-
 25
25
-
 26
26
-
 27
27
-
 28
28
-
 29
29
-
 30
30
-
 31
31
-
 32
32
Dell Systems Build and Update Utility te ayuda a instalar actualizaciones y configuraciones en sistemas Dell. Puede actualizar el BIOS y el firmware, configurar el hardware y cargar múltiples sistemas operativos.
Artículos relacionados
-
Dell Systems Build and Guía del usuario
-
Dell Systems Build and Guía del usuario
-
Dell Systems Build and Guía del usuario
-
Dell Systems Build and El manual del propietario
-
Dell Systems Build and Guía de inicio rápido
-
Dell Systems Build and Guía del usuario
-
Dell Systems Build and Guía del usuario
-
Dell Systems Build and Guía del usuario
-
Dell Systems Build and Guía del usuario
-
Dell Systems Build and Guía del usuario