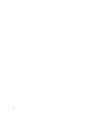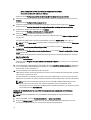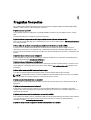Dell Systems Build and El manual del propietario
- Tipo
- El manual del propietario

Dell Systems Build and Update Utility
Guía del usuario versión 2.3

Notas, precauciones y avisos
NOTA: Una NOTA proporciona información importante que le ayuda a utilizar mejor su equipo.
PRECAUCIÓN: Una PRECAUCIÓN indica la posibilidad de daños en el hardware o la pérdida de datos, y le explica
cómo evitar el problema.
AVISO: Un mensaje de AVISO indica el riesgo de daños materiales, lesiones corporales o incluso la muerte.
© 2013 Dell Inc.
Marcas comerciales utilizadas en este texto:
Dell
™
, el logotipo de Dell,
Dell Boomi
™
Dell Precision
™
,
OptiPlex
™
,
Latitude
™
,
PowerEdge
™
,
PowerVault
™
,
PowerConnect
™
,
OpenManage
™
,
EqualLogic
™
,
Compellent
™
,
KACE
™
,
FlexAddress
™
,
Force10
™
y
Vostro
™
son marcas comerciales de Dell Inc.
Intel
®
,
Pentium
®
,
Xeon
®
,
Core
®
y
Celeron
®
son marcas comerciales registradas de Intel
Corporation en los Estados Unidos y otros países.
AMD
®
es una marca comercial registrada y
AMD Opteron
™
,
AMD Phenom
™
y
AMD Sempron
™
son marcas comerciales de Advanced Micro Devices, Inc.
Microsoft
®
,
Windows
®
,
Windows Server
®
,
Internet Explorer
®
,
MS-DOS
®
,
Windows Vista
®
y
Active Directory
®
son marcas comerciales o marcas comerciales registradas de
Microsoft Corporation en los Estados Unidos y/o en otros países.
Red Hat
®
y
Red Hat
®
Enterprise Linux
®
son marcas comerciales
registradas de Red Hat, Inc. en los Estados Unidos y/o en otros países.
Novell
®
y
SUSE
®
son marcas comerciales registradas de Novell
Inc. en los Estados Unidos y en otros países.
Oracle
®
es una marca comercial registrada de Oracle Corporation y/o sus afiliados.
Citrix
®
,
Xen
®
,
XenServer
®
y
XenMotion
®
son marcas comerciales registradas o marcas comerciales de Citrix Systems, Inc. en los
Estados Unidos y/o en otros países.
VMware
®
,
vMotion
®
,
vCenter
®
,
vCenter SRM
™
y
vSphere
®
son marcas comerciales registradas o
marcas comerciales de VMware, Inc. en los Estados Unidos u otros países.
IBM
®
es una marca comercial registrada de International
Business Machines Corporation.
2013 - 06
Rev. A00

Tabla de contenido
1 Dell OpenManage Systems Build and Update Utility............................................................5
Organización de la información en la guía............................................................................................................... 5
Novedades de esta versión......................................................................................................................................5
Requisitos previos.....................................................................................................................................................6
Transición de la GUI de Lifecycle Controller .....................................................................................................6
Módulo Actualización del firmware..........................................................................................................................6
Actualización del firmware del sistema.............................................................................................................7
Módulo Configuración del hardware........................................................................................................................7
Configuración del hardware del sistema en el sistema actual..........................................................................8
Configuración del hardware del sistema en el sistema actual para varios sistemas....................................... 8
Módulo Instalación del sistema operativo del servidor........................................................................................... 9
Instalación del sistema operativo...................................................................................................................... 9
Acceso a documentos desde el sitio de asistencia de Dell...................................................................................12
Cómo ponerse en contacto con Dell...................................................................................................................... 13
2 Ejecución de SBUU...................................................................................................................15
Ejecución de SBUU en un sistema local.................................................................................................................15
Ejecución de SBUU en un sistema remoto.............................................................................................................15
3 Uso de SBUU en distintos escenarios...................................................................................17
Implementación del sistema actual Dell vacío.......................................................................................................17
Implementación de más de un sistema con la misma configuración.................................................................... 18
Implementación de varios sistemas con configuraciones un poco diferentes......................................................19
Implementación de varios sistemas de modelos diferentes..................................................................................20
Implementación de varios sistemas con la misma configuración y sistemas operativos diferentes....................20
Reutilización de los archivos de configuración......................................................................................................22
Creación de un dispositivo USB de inicio...............................................................................................................23
Creación de una imagen ISO..................................................................................................................................23
4 Preguntas frecuentes...............................................................................................................25

4

1
Dell OpenManage Systems Build and Update
Utility
Dell OpenManage Systems Build and Update Utility (SBUU) es una interfaz gráfica del usuario (GUI) basada en una
herramienta de implementación y actualización individual para los sistemas Dell. Está disponible en support.dell.com y
como parte del DVD de
Herramientas y documentación de Dell Systems Management
. Tiene módulos tales como
Instalación del SO del servidor (SOI), Actualización del firmware y Configuración de hardware. Estos módulos le
permiten actualizar el BIOS y el firmware en el entorno previo al sistema operativo, aplicar la configuración del BIOS en
el sistema actual o en varios sistemas e instalar el sistema operativo.
Organización de la información en la guía
a Consulte
Configurar el hardware del sistema. Configuración del hardware del sistema
Instalar un sistema operativo en el sistema. Instalación del sistema operativo
Crear medios de inicio personalizados para implementar
varios sistemas (diferentes plataformas) de su elección.
Uso de SBUU en distintos escenarios
Actualizar el firmware (Controladora de administración de
la placa base [BMC], Dell Remote Access Controller
[DRAC], arreglo redundante de discos independientes
[RAID]) y el BIOS del sistema en un entorno previo al
sistema operativo.
Actualización del firmware del sistema
Novedades de esta versión
Lo más destacado de la versión de SBUU es:
• Se agregó compatibilidad con los siguientes sistemas operativos:
– Red Hat Enterprise Linux 5.9 (32 bits y 64 bits)
– Red Hat Enterprise Linux 6.4 (64 bits)
– VMware ESXi 5.1 U1
– VMware ESXi 5.0 U2
– Citrix XenServer 6.2
– Microsoft Windows Server 2012 Essentials (64 bits)
• Admite las siguientes tarjetas de interfaz de red (NIC):
– Broadcom 57840S Quad Port 10G SFP+ Rack NDC (admitida solamente en Dell PowerEdge R620, R720 y
820)
– Broadcom 57840S-k Quad Port 10GbE Blade KR NDC (admitida solamente en Dell PowerEdge M820 y
M620)
• Compatibilidad con el software RAID (solamente en la controladora PERC S110) para la instalación de Windows
Server 2012 (64 bits)
5

NOTA: Use la opción Windows Server 2012 en la página Selección de sistema operativo de SBUU para
instalar Microsoft Windows Server 2012 Essentials (64 bits).
• Compatibilidad agregada para configurar la longitud de tramo durante la creación de RAID. Consulte Preguntas
frecuentes.
• Ya no se brinda compatibilidad con los siguientes sistemas operativos:
– Red Hat Enterprise Linux 6.3 (64 bits)
– Red Hat Enterprise Linux 5.8 (64 bits y 32 bits)
– VMware ESXi 5.1 Flash y HDD
– VMware ESX 4.1 Upgrade 3 Classic
– VMware ESXi 4.1 Upgrade 3 HDD y Flash
– Citrix XenServer 6.1
NOTA: Para ver una lista completa de sistemas Dell PowerEdge y sistemas operativos admitidos, consulte el
archivo osmatrix.html disponible en OMDVD\html\en\platform\osmatrix en el DVD de
Herramientas y
documentación de Dell Systems Management
.
Requisitos previos
Esta sección detalla los requisitos previos para usar SBUU y otra información útil:
• Sistema Dell con un mínimo de memoria de 512 MB.
• Unidad de DVD, medio de Actualizaciones de Dell Server y Dell Systems Management Tools and Documentation
(Documentación y herramientas de Dell Systems Management) (para instalar Dell OpenManage System
Administrator).
• Un sistema de archivos de red (NFS) o varios recursos compartidos de red Samba.
NOTA: Si no cuenta con conectividad de red en el sistema que está implementando, asegúrese de tener
varias unidades USB.
NOTA: Esto no se aplica a los sistemas PowerEdge SC.
• Conocimientos básicos de RAID, BIOS, BMC y DRAC.
Transición de la GUI de Lifecycle Controller
1. Inserte el medio de
Dell Systems Management Tools and Documentation (Documentación y herramientas de Dell
Systems Management)
en la unidad de medios.
Aparece el menú de inicio.
2. En la pantalla, seleccione Probar ahora – Iniciar en Lifecycle Controller para reiniciar el sistema en Lifecycle
Controller.
NOTA: El inicio de Lifecycle Controller se admite en los sistemas PowerEdge de 12° y 11° generación. Puede
usar la GUI de Lifecycle Controller o continuar con SBUU.
NOTA: Asegúrese de que iDRAC6/BMC y UEFI BIOS estén preestablecidos y configurados y que System
Services e Intelligent Platform Management Interface (IPMI) estén activados.
Módulo Actualización del firmware
El módulo Actualización del firmware de SBUU permite actualizar las versiones del BIOS y del firmware de su sistema
Dell en un entorno previo al del sistema operativo. Este módulo:
6

• Crea un inventario del sistema.
• Le permite seleccionar su propio repositorio.
• Genera un informe de comparación.
NOTA: Un informe de comparación es una comparación entre la versión actualmente instalada de cada
componente del sistema existente con respecto a la versión del componente del repositorio para el mismo
sistema.
• Le permite actualizar los componentes del sistema.
Actualización del firmware del sistema
1. En la pantalla Inicio de Dell Systems Build and Update Utility, haga clic en Actualización del firmware en el panel
izquierdo.
Se muestra la pantalla Selección de repositorio.
2. Especifique la ubicación donde se encuentra el repositorio de archivos de actualización. Las opciones disponibles
son:
– Recurso compartido NFS
– Recurso compartido SMB
– Soportes físicos de CD/DVD
– USB
NOTA: Para comparar el estado de los componentes del sistema con una versión diferente de Server Update
Utility, indique la ubicación de Server Update Utility en la pantalla Selección de repositorio.
Si selecciona Recurso compartido de NFS, introduzca los detalles de Dirección IP/Nombre del host y Recurso
compartido de red.
Si selecciona Recurso compartido de SMB, introduzca los detalles de Dirección IP/Nombre del host, Recurso
compartido de red, Nombre de usuario y Contraseña.
3. Haga clic en Continuar.
El informe de comparación se muestra en la pantalla Informe de comparación.
Si el medio no está disponible, aparece el siguiente mensaje de error:
Unable to recognize the media. It may be blank, damaged, or the format is
not supported.
4. Haga clic en Aceptar e inserte el medio.
5. Haga clic en Continuar.
NOTA: Puede actualizar selectivamente los componentes de acuerdo con sus necesidades. Sin embargo, no
es posible realizar degradaciones selectivas.
6. Seleccione los componentes que desea actualizar y haga clic en Inicio de Systems Build and Update Utility.
NOTA: SBUU guarda la información sobre el repositorio y las opciones seleccionadas en la pantalla Informe
de comparación. Estas actualizaciones se aplican durante la implementación real.
7. Para actualizar su sistema actual, haga clic en Aplicar/Exportar configuración.
Aparece la pantalla Configurar las opciones de aplicar/exportar.
8. Seleccione Aplicar la configuración al sistema actual y haga clic en Aplicar/Exportar.
Aparece la barra de progreso y luego el sistema se reinicia con las actualizaciones de firmware configuradas.
Módulo Configuración del hardware
El módulo Configuración del hardware de SBUU permite configurar el BMC, el DRAC, el RAID y el BIOS del sistema.
7

Cuando guarde los valores de configuración, podrá utilizar la herramienta para generar el archivo .ini y aplicar estos
valores de configuración en varios sistemas.
NOTA: La función Nombre de dominio completamente calificado (FQDN) está disponible en sistemas Dell
PowerEdge de 12° generación y posteriores. En sistemas anteriores a la 12° generación, proporcione una
dirección IP válida en el cuadro de texto.
Configuración del hardware del sistema en el sistema actual
1. En la pantalla Inicio de Systems Build and Update Utility, haga clic en Configuración del hardware en el panel
izquierdo.
Se muestra la pantalla Resumen del estado de la configuración.
2. En la pantalla Componente, haga clic en los botones de los componentes individuales para configurarlos.
– RAID
– BMC/DRAC/iDRAC
– BIOS
NOTA: Si configura RAID manualmente y utiliza SBUU para instalar un sistema operativo en un sistema
maestro, también debe configurar RAID manualmente en el sistema de destino.
3. Haga clic en Guardar la configuración → Volver a resumen de la configuración.
4. Haga clic en Guardar configuración y volver a la página principal.
5. Haga clic en Aplicar/Exportar configuración.
Aparece la pantalla Configurar las opciones de aplicar/exportar, con la opción Aplicar la configuración al sistema
actual seleccionada de forma predeterminada.
6. Haga clic en Aplicar/Exportar.
Aparece una barra de progreso para indicar que los cambios en la configuración que guardó en el paso 3 se están
aplicando al sistema.
Una vez que los cambios se hayan aplicado, el sistema se reinicia automáticamente y está listo para utilizarse con
la configuración actualizada.
Configuración del hardware del sistema en el sistema actual para varios sistemas
1. En la pantalla Inicio de Systems Build and Update Utility, haga clic en Cambiar junto a Selección de sistemas en el
panel izquierdo.
Se muestra la pantalla Selección de sistemas.
2. Seleccione los sistemas en los que desee implementar la configuración de hardware.
NOTA: Para generar una imagen ISO de inicio para implementar una configuración de hardware en varios
sistemas, seleccione todos los sistemas necesarios en la pantalla Selección de sistemas.
3. Haga clic en Guardar la configuración.
Aparece la pantalla Inicio de Systems Build and Update Utility donde se especifican los sistemas seleccionados en
Selección de sistemas.
4. Haga clic en Configuración del hardware en el panel de la izquierda.
Se muestra la pantalla Resumen del estado de la configuración.
5. En la pantalla Componente, haga clic en los botones de los componentes individuales para configurarlos.
– RAID
– BMC/DRAC/iDRAC
8

– BIOS
6. Después de configurar los campos en la pantalla de cada componente, haga clic en Guardar configuración →
Volver a resumen de la configuración.
7. Haga clic en Guardar configuración y volver a la página principal.
8. Haga clic en Aplicar/Exportar configuración.
Aparece la pantalla Configurar las opciones de aplicar/exportar con la opción Crear imagen de inicio de
implementación automática seleccionada de forma predeterminada.
9. Haga clic en Destino y especifique la ubicación en la que desee guardar la imagen ISO de inicio.
10. Haga clic en Continuar y, a continuación, en Aplicar/Exportar.
NOTA: Si el destino que ha especificado no es una memoria USB de inicio, grabe la imagen ISO utilizando
alguna aplicación de software de grabación de medios.
11. Inicie los sistemas seleccionados con el medio de inicio que creó.
La implementación comienza automáticamente, y no se le solicitarán más acciones. El sistema se reinicia, si fuera
necesario, hasta que los sistemas seleccionados estén listos con la configuración actualizada.
Módulo Instalación del sistema operativo del servidor
El módulo Instalación del sistema operativo del servidor (SOI) de SBUU permite instalar sistemas operativos admitidos
con Dell en los sistemas Dell. SOI también asigna el sistema operativo que desea instalar en el sistema e instala los
controladores necesarios. Tiene una interfaz simple para configurar las controladoras de almacenamiento admitido con
Dell.
Puede utilizar SOI para:
• Implementar un sistema operativo en su sistema Dell
vacío
.
•
Readaptar
el sistema.
Instalación del sistema operativo
Para instalar el sistema operativo, por ejemplo:
NOTA: El siguiente procedimiento usa el sistema operativo Red Hat Enterprise Linux versión 6.4 (64 bits) como
ejemplo.
1. En la pantalla Inicio de Systems Build and Update Utility, haga clic en Instalación del sistema operativo del servidor
en el panel izquierdo.
Aparece la pantalla Establecer fecha y hora.
NOTA: Para instalar ESXi flash o ESXi HDD, inserte una tarjeta SD o una unidad USB.
NOTA: Para sistemas Dell Power Edge de 12° generación, al seleccionar la versión flash de ESXi para la
instalación, SBUU activa la tarjeta SD y la USB interna integradas a través de DTK syscfg. Para aplicar
estos testigos, el sistema introduce Lifecycle Controller.
2. Realice los cambios necesarios y haga clic en Continuar.
Se muestra la pantalla Seleccionar un sistema operativo para instalar.
3. Seleccione Red Hat Enterprise Linux 6.4 de 64 bits, Crear partición de utilidades y haga clic en Continuar.
NOTA: La partición de utilidades no tiene herramientas de RAID basadas en DOS.
Aparece la pantalla Seleccionar configuración RAID.
4. Seleccione una de las opciones siguientes y haga clic en Continuar.
9

– Aplicar configuración de RAID especificada en Configuración del hardware
– Conservar la configuración existente en el sistema
Aparece la pantalla Configurar la partición de discos para Red Hat Enterprise Linux 6.4 de 64 bits.
5. Seleccione el sistema de archivos para la partición de inicio, introduzca el tamaño del disco virtual y haga clic en
Continuar.
Aparece la pantalla Configuración de adaptador de red.
6. Introduzca la información que corresponda de los adaptadores de red del sistema y haga clic en Continuar.
Aparece la pantalla Introducir información de configuración para Red Hat Enterprise Linux 6.4 de 64 bits.
7. Especifique los detalles requeridos y haga clic en Continuar.
Aparece la pantalla Resumen de la instalación del sistema operativo.
8. Haga clic en Atrás para cambiar la configuración si es necesario.
Para guardar su configuración y exportarla para utilizarla más adelante, haga clic en Volver a la página principal y
vaya al paso 9.
Para aplicar la configuración en el sistema inmediatamente, haga clic en Aplicar ahora y vaya al paso 11.
NOTA: La opción Aplicar ahora está activada solo si no seleccionó ningún sistema en la pantalla Seleccionar
sistemas.
9. En la pantalla Inicio de Systems Build and Update Utility que se muestra, haga clic en Aplicar/Exportar
configuración.
Aparece la pantalla Configurar las opciones de aplicar/exportar, con la opción Aplicar la configuración al sistema
actual seleccionada.
Puede exportar la configuración de instalación del sistema operativo para utilizarla posteriormente si selecciona
Exportar configuración .
10. Haga clic en Aplicar/Exportar.
Aparece la pantalla Progreso de la generación de la secuencia de comandos para indicar que se está guardando
la configuración.
11. Si el archivo ISO del sistema operativo está disponible, seleccione Usar ISO del sistema operativo y proporcione el
recurso compartido o el DVD de NFS/CIFS que contiene los archivos del sistema operativo que SBUU puede usar.
De lo contrario, continúe con el paso 12.
12. Inserte el medio del sistema operativo cuando se le solicite.
SBUU copia los archivos del sistema operativo en el sistema e inicia el instalador del sistema operativo. Es posible
que el sistema se reinicie varias veces.
El sistema operativo está instalado y ahora puede instalar Server Administrator. Los archivos para instalar Server
Administrator se guardan en el sistema y el icono de instalación de Server Administrator se guarda en el escritorio.
NOTA: Si bien hay una tarjeta Fibre Channel (FC) con una controladora admitida, SBUU puede presentar
algunos errores. Para evitar errores, descargue los controladores para estos dispositivos desde
Herramientas de servicio y diagnósticos de Dell Systems en el DVD de herramientas y documentación de Dell
Systems Management
o support.dell.com.
Instalación de Citrix XenServer 6.2 con el DVD de herramientas y documentación de Dell Systems
Management
NOTA: El siguiente procedimiento usa la consola iDRAC como ejemplo para instalar Citrix XenServer 6.2.
1. En la consola iDRAC, seleccione Consola virtual/Medios → Iniciar consola virtual .
2. Haga clic en Agregar imagen y desplácese hasta la ubicación del DVD
Dell Systems Management Tools and
Documentation DVD (Documentación y herramientas de Dell Systems Management)
.
10

3. Seleccione la casilla de verificación adyacente al campo Asignado.
NOTA: Si se inicia SBUU desde un medio virtual por primera vez, debe seleccionar el idioma y aceptar el
contrato de licencia.
Se muestra la página principal de Systems Build and Update Utility.
4. Haga clic en Configuración del hardware → RAID → Crear un disco virtual .
Aparecerá la ventana Crear disco virtual.
5. Seleccione la Controladora, el disco de arreglo y el nivel de RAID.
6. Haga clic en Guardar la configuración para crear el RAID.
7. En el panel izquierdo, haga clic en Instalación de SO del servidor.
Aparece la pantalla Establecer fecha y hora.
8. Establezca la fecha y hora y haga clic en Continuar.
Aparece la pantalla Seleccionar el sistema operativo para instalar.
9. Seleccione la opción Citrix Xen Server 6.2 y haga clic en Continuar.
Aparece la pantalla Seleccionar configuración RAID.
10. Seleccione una de las opciones siguientes y haga clic en Continuar.
– Aplicar configuración de RAID especificada en Configuración del hardware
– Conservar la configuración existente en el sistema
Aparece la pantalla Resumen de la instalación del sistema operativo.
11. Haga clic en Volver a la página principal y, luego, en Aplicar/Exportar configuración.
12. En la pantalla Configurar las opciones de aplicar/exportar, haga clic en Aplicar/Exportar para continuar con la
instalación del sistema operativo.
El sistema solicita que inserte el medio de Citrix Xen Server. Para introducir el medio puede usar la opción de
medios virtuales o insertar el CD.
13. Reinicie el sistema con el CD del sistema operativo.
14. Seleccione el tipo de teclado y el idioma.
15. Seleccione la fuente del controlador y presione <F9>. Las opciones son:
– Medios locales
– HTTP o FTP
– NFS
Aparece la pantalla Bienvenido a XenServer - Versión <número de versión>.
16. Inserte los CD y, una vez que se carguen los controladores, haga clic en Aceptar.
17. En la pantalla Contrato de licencia de usuario final, haga clic en Aceptar CLUF.
18. En la pantalla Almacenamiento de máquina virtual, seleccione el disco de almacenamiento y haga clic en Aceptar.
19. En la pantalla Seleccionar fuente de instalación, seleccione la opción de medio local.
20. Configure la contraseña y haga clic en Aceptar.
21. Seleccione la Tarjeta de interfaz de red (NIC) y haga clic en Aceptar.
22. Seleccione DHCP o IP estática.
23. Configure el nombre del host y DMS según sea necesario.
24. Seleccione la zona horaria.
25. Seleccione la hora del sistema y haga clic en Instalar XenServer.
26. Quite los CD una vez finalizada la instalación.
11

Instalación de Microsoft Windows 2012 (64 bits) con ISO de SBUU
NOTA: El siguiente procedimiento usa la consola iDRAC como ejemplo para instalar Windows Server 2012 (64 bits).
1. En la consola iDRAC, seleccione Consola virtual/Medios → Iniciar consola virtual .
2. Haga clic en Agregar imagen y desplácese hasta la ubicación donde se ubica la imagen ISO de SBUU.
3. Seleccione la casilla adyacente al campo Asignado de la imagen ISO de SBUU.
NOTA: Se necesita WinPE para iniciar SBUU en los sistemas que ejecutan sistemas operativos Windows.
Se abre la página principal de Systems Build and Update Utility.
4. Haga clic en Configuración del hardware → RAID → Crear un disco virtual .
Aparece la pantalla Crear disco virtual.
5. Seleccione la Controladora, el disco de arreglo y el nivel de RAID.
6. Haga clic en Guardar la configuración para crear el RAID.
7. En el panel izquierdo, haga clic en Instalación de SO del servidor.
Aparece la pantalla Establecer fecha y hora.
8. Establezca la fecha y la hora y haga clic en Continuar.
Se muestra la pantalla Seleccionar un sistema operativo para instalar.
9. Seleccione la opción Sistema operativo Windows Server 2012 x64 y haga clic en Continuar.
Aparece la pantalla Seleccionar configuración RAID.
10. Seleccione una de las opciones siguientes y haga clic en Continuar.
– Aplicar configuración de RAID especificada en Configuración del hardware
– Conservar la configuración existente en el sistema
Aparece la pantalla Resumen de la instalación del sistema operativo.
11. Haga clic en Volver a la página principal y, luego, en Aplicar/Exportar configuración.
12. En la pantalla Configurar las opciones de aplicar/exportar, haga clic en Aplicar/Exportar para continuar con la
instalación del sistema operativo.
Desde SBUU 2.2 en adelante, no tiene que insertar el paquete de asistencia para la instalación del SO Dell
Windows para WinPE. Está agrupado en el DVD de
Herramientas y documentación de Systems Management
.
NOTA: Para usar los medios virtuales para montar WinPE, desmonte cualquier sistema operativo existente
montado. El sistema permite solo un medio virtual montado en cualquier instancia.
Se copian los archivos de WinPE. El sistema se inicia desde el disco duro y solicita el medio del sistema operativo
Windows.
13. Proporcione los medios del sistema operativo para que los archivos se copien y continúe la instalación.
14. Una vez finalizada la instalación, el sistema solicita que establezca la contraseña del administrador.
Acceso a documentos desde el sitio de asistencia de Dell
Para acceder a los documentos desde el sitio de asistencia de Dell:
1. Vaya a dell.com/support/manuals.
2. En la sección Información sobre su sistema Dell, en No, seleccione Elegir de una lista de todos los productos Dell y
haga clic en Continuar.
3. En la sección Seleccione su tipo de producto, haga clic en Software y seguridad.
4. En la sección Elija su software Dell, haga clic en el vínculo requerido que corresponda:
12

– Client System Management
– Enterprise System Management
– Remote Enterprise System Management
– Herramientas de servicio
5. Para ver el documento, haga clic en la versión del producto requerida.
NOTA: También puede acceder directamente a los documentos con los siguientes vínculos:
• Para documentos de Enterprise System Management: dell.com/openmanagemanuals
• Para documentos de Remote Enterprise System Management: dell.com/esmmanuals
• Para documentos de Herramientas de servicio: dell.com/serviceabilitytools
• Para documentos de Client System Management: dell.com/OMConnectionsClient
• Para documentos de administración de sistemas OpenManage Connections Enterprise: dell.com/
OMConnectionsEnterpriseSystemsManagement
• Para documentos de administración de sistemas OpenManage Connections Client: dell.com/
OMConnectionsClient
Cómo ponerse en contacto con Dell
NOTA: Si no dispone de una conexión a Internet activa, puede encontrar información de contacto en la factura de
compra, en el albarán o en el catálogo de productos de Dell.
Dell proporciona varias opciones de servicio y asistencia en línea o telefónica. Puesto que la disponibilidad varía en
función del país y del producto, es posible que no pueda disponer de algunos servicios en su área. Si desea ponerse en
contacto con Dell para tratar cuestiones relacionadas con las ventas, la asistencia técnica o el servicio de atención al
cliente:
1. Visite dell.com/support.
2. Seleccione la categoría de soporte.
3. Seleccione su país o región en el menú desplegable Choose A Country/Region (Elija un país/región) que aparece en
la parte superior de la página.
4. Seleccione el enlace de servicio o asistencia apropiado en función de sus necesidades.
13

14

2
Ejecución de SBUU
Puede iniciar Dell Systems Build and Update Utility (SBUU) en un sistema local o un sistema remoto.
Ejecución de SBUU en un sistema local
Para iniciar SBUU localmente, puede utilizar el medio de
Dell Systems Management Tools and Documentation
(Documentación y herramientas de Dell Systems Management)
, la imagen ISO de SBUU o el medio USB de inicio:
1. Inserte el medio relevante en la unidad óptica o la unidad USB del sistema.
2. Reinicie el sistema.
Aparece la pantalla del menú de inicio.
Para crear un medio USB de inicio, consulte Creación de USB de inicio.
Ejecución de SBUU en un sistema remoto
Para ejecutar SBUU en un sistema remoto:
1. En la versión relevante de Dell Remote Access Controller (DRAC), haga clic en Medios.
Aparece la pantalla Medios virtuales.
Para obtener más información, consulte la
Dell Remote Access Controller User’s Guide (Guía del usuario de Dell
Remote Access Controller)
en dell.com/support/manuals.
NOTA: Se le solicita que instale el control Virtual Media Active X si no está ya instalado en el sistema.
2. Establezca el Estado conectar/desconectar en Conectado.
3. Especifique la ubicación del Archivo de imagen ISO.
Para acceder a la ubicación de los medios de inicio de SBUU o a la imagen ISO de los medios de
Dell Systems
Management Tools and Documentation (Documentación y herramientas de Dell Systems Management)
seleccione
la ubicación de la unidad del sistema o explore el sistema para identificar el Archivo de imagen ISO, según
corresponda.
4. Haga clic en Connect (Conectar).
Aparece la pantalla Estado de medios virtuales que indica que los medios de
Dell Systems Management Tools and
Documentation (Documentación y herramientas de Dell Systems Management)
están conectados al sistema host.
5. Haga clic en Administración de la alimentación.
6. Para iniciar el sistema host con los medios de SBUU, seleccione Realizar ciclo de encendido del sistema y haga
clic en
Aplicar.
7. Haga clic en Consola.
Aparece la pantalla Redirección de consola.
8. Haga clic en Conectar.
Ahora puede acceder a la pantalla del menú de inicio del sistema host desde el sistema cliente y proceder a utilizar
SBUU de manera remota.
15

16

3
Uso de SBUU en distintos escenarios
En esta sección se describen algunas de las situaciones posibles en las que puede utilizar Dell Systems Build and
Update Utility (SBUU).
Implementación del sistema actual Dell vacío
Esta situación ilustra cómo actualizar e implementar el sistema actual.
1. Actualice el firmware del sistema, si es necesario.
Consulte Módulo Actualización del firmware.
2. Configure el hardware del sistema y asegúrese de hacer clic en Guardar la configuración antes de salir de la
pantalla de un componente.
Consulte Módulo Configuración del hardware.
NOTA: Asegúrese de configurar el arreglo redundante de discos independientes (RAID) para avanzar de la
pantalla Configurar RAID en el módulo Configurar instalación del sistema operativo del servidor.
17

3. Haga clic en Configurar junto a Instalación del sistema operativo del servidor en Inicio de Systems Build and
Update Utility o haga clic en Instalación del sistema operativo del servidor en el panel izquierdo.
Consulte Módulo Instalación del sistema operativo del servidor.
Puede ver, editar o restablecer la configuración para los módulos haciendo clic en Ver, Editar o Restablecer,
respectivamente.
4. En Inicio de Systems Build and Update Utility, haga clic en Aplicar/Exportar configuración.
Aparece la pantalla Configurar las opciones de aplicar/exportar.
5. Introduzca los datos necesarios y haga clic en Continuar.
NOTA: Puede elegir configurar el archivo de configuración para varios sistemas de tal modo que los valores
del sistema se tomen de este archivo.
NOTA: Asegúrese de seleccionar la opción Salir en caso de falla para cerrar SBUU cuando ocurre una falla.
Si no se selecciona esta opción, el sistema puede quedar inestable.
Aparece la pantalla de progreso y, luego, comienza la actualización o implementación automática. A continuación,
SBUU realiza la configuración del hardware y la instalación del sistema operativo, de acuerdo con la
configuración.
NOTA: Si alguna de las actualizaciones del firmware requiere un reinicio del sistema, este proceso se realiza
automáticamente.
Implementación de más de un sistema con la misma configuración
En esta situación, se puede implementar más de un sistema admitido con la misma configuración (es decir, con las
mismas tarjetas, controladoras, disco duro, memoria, etc.); por ejemplo, 50 sistemas Dell PowerEdge R720.
18

1. En la pantalla Inicio de Systems Build and Update Utility, haga clic en Cambiar junto a Selección de sistemas en el
panel izquierdo.
Se muestra la pantalla Selección de sistemas.
NOTA: Asegúrese de hacer clic en Seleccionar sistemas para activar Crear imagen de inicio de
implementación automática en la pantalla Seleccionar opciones.
2. Seleccione PowerEdge R720 de la lista y haga clic en la flecha derecha.
3. Haga clic en Guardar la configuración y vuelva a la pantalla Inicio de Systems Build and Update Utility.
4. Configure los módulos de Systems Build and Update Utility.
NOTA: Consulte los pasos 1 a 4 de Implementación del sistema actual Dell completo.
5. Cree una imagen ISO.
Para obtener más información, consulte Creación de una imagen ISO.
Implementación de varios sistemas con configuraciones un poco
diferentes
En esta situación, es posible implementar más de un sistema admitido con configuraciones levemente diferentes. Por
ejemplo, puede configurar 50 sistemas PowerEdge R720 con diferentes tarjetas, controladoras, discos duros, memoria,
etc.
• El tipo de controladora debe ser la misma que la que haya configurado.
19

• El nivel de RAID configurado y la política de RAID deben ser admitidos por la controladora actual.
NOTA: Las controladoras Serial Attached SCSI (SAS) 5 y SAS 6 requieren un mínimo de dos discos.
• El número de discos y el tamaño del disco deben ser iguales o superiores.
• Los discos disponibles deben ser del mismo tipo.
Una vez cumplidos los prerrequisitos, siga los pasos de Implementación de más de un sistema con la misma
configuración.
Implementación de varios sistemas de modelos diferentes
En esta situación es posible implementar varios sistemas de diferentes modelos; por ejemplo, puede implementar 25
sistemas PowerEdge R720, 50 sistemas PowerEdge R620 y 25 sistemas PowerEdge T620.
• Make sure that all the systems you want to deploy are selected on the Select System(s) screen.
• The components that need to be updated must be selected in the Firmware Update module.
• The relevant options for all the systems must be selected in the Hardware Configuration module.
• The systems that are selected have supported operating systems that can be installed on them.
After the prerequisites are complete, follow steps in Deploying More Than One System With The Same Configuration.
Implementación de varios sistemas con la misma configuración y
sistemas operativos diferentes
En este escenario, puede actualizar e implementar varios sistemas con la misma configuración y distintos sistemas
operativos. Por ejemplo, puede implementar 50 sistemas PowerEdge R720 con el sistema operativo Microsoft Windows
Server 2012 (64 bits) y otros 50 sistemas PowerEdge R720 con el sistema operativo Red Hat Enterprise Linux 6.3 (64 bits).
20

1. Para implementar un sistema operativo (por ejemplo, Windows Server 2012 (64 bits)), cree una imagen ISO de
inicio.
Para obtener más información, consulte Creación de una imagen ISO.
2. En la pantalla Inicio de Systems Build and Update Utility, haga clic en Instalación del sistema operativo del
servidor
.
3. En la pantalla Seleccionar un sistema operativo para instalar, seleccione Windows Server 2012 x64.
NOTA: En otra sesión, puede exportar la configuración para importarla luego. Para hacerlo, haga clic en
Importar configuración guardada en la pantalla Inicio de Systems Build and Update Utility y exporte la
configuración.
4. En la pantalla Inicio de Systems Build and Update Utility, haga clic en Instalación del sistema operativo del servidor
y seleccione otro sistema operativo, por ejemplo, Red Hat Enterprise Linux 5.9 (64 bits), luego exporte la
configuración para el sistema operativo y genere una imagen ISO.
5. Del mismo modo puede configurar y generar una imagen ISO para un tercer sistema operativo, por ejemplo Red
Hat Enterprise Linux versión 6.4 (64 bits).
Ahora tiene tres imágenes ISO para los tres sistemas operativos que desea instalar en varios sistemas.
6. Cree dos medios de inicio diferentes para las imágenes ISO, respectivamente.
7. Para instalar los sistemas operativos requeridos, inicie la cantidad de sistemas que corresponda con los medios de
inicio adecuados.
21

Reutilización de los archivos de configuración
En esta situación es posible importar y reutilizar un archivo de configuración creado y exportado en una sesión anterior.
Puede utilizar este archivo de configuración y crear varias imágenes ISO con diferentes configuraciones. Esta
configuración puede utilizarse para el sistema actual o para varios sistemas. Sin embargo, es necesario crear imágenes
ISO separadas para cada variación de la implementación en varios sistemas. Para el sistema actual, es posible aplicar
directamente la configuración importada y hacer leves modificaciones, si fuera necesario.
NOTA: Los campos de la interfaz gráfica de usuario se completan al importar el archivo de configuración. Puede
editar los módulos según sea necesario. Si hace modificaciones en la pantalla Selección de sistemas se
restablece toda la configuración actual de los tres módulos.
1. En la pantalla Inicio de Systems Build and Update Utility, haga clic en Importar configuración guardada.
Aparece la pantalla Importar configuración.
2. Especifique la ubicación desde la que desea importar el archivo de configuración y haga clic en Continuar.
Aparece la pantalla de progreso, seguida de la pantalla Detalles del archivo de configuración importado.
3. Haga clic en Inicio de Systems Build and Update Utility.
4. Edite la configuración actual de los módulos Actualización del firmware, Configuración del hardware e Instalación
del sistema operativo del servidor, si fuera necesario.
5. Cree la imagen ISO para esta configuración.
Para obtener más información, consulte Creación de una imagen ISO.
22

Creación de un dispositivo USB de inicio
Puede crear una memoria USB de inicio desde la imagen del medio de Dell OpenManage en los sistemas operativos
Red Hat Enterprise Linux y SUSE Linux Enterprise.
Para crear una unidad USB de inicio:
1. Conecte la memoria USB al sistema.
NOTA: Asegúrese de que ningún otro medio USB esté montado en el sistema.
NOTA: Asegúrese de que el tamaño de la memoria USB sea mayor que la de la imagen del medio.
2. Inserte el medio de Dell OpenManage en el sistema.
3. Para ver todos los dispositivos de medios USB conectados, escriba el siguiente comando:
/media/cdrom/server_assistant/driver_tool/src/make_bootable_usb.sh --scan
4. Para crear el medio USB de inicio desde el medio de Dell OpenManage, escriba el siguiente comando:
/media/cdrom/server_assistant/driver_tool/src/make_bootable_usb.sh <path-to-
mounted-dvd> <path-to-usb-device>
Por ejemplo:
/media/cdrom/server_assistant/driver_tool/src/make_bootable_usb.sh /media/
cdrom /dev/sdb
5. Extraiga la memoria USB y utilícela para iniciar el sistema de destino.
NOTA: Si la función Linux automount está activa en el dispositivo USB, desmonte el USB antes de extraerlo.
Creación de una imagen ISO
Para crear una imagen ISO:
1. En la pantalla Inicio de Systems Build and Update Utility, haga clic en Aplicar/Exportar configuración.
Aparece la pantalla Configurar las opciones de aplicar/exportar.
2. Seleccione la opción Crear imagen de inicio de implementación automática y haga clic en Destino para especificar
la ubicación donde desea guardar la imagen ISO.
3. En la pantalla Ubicación para guardar ISO, especifique la ubicación donde desea guardar la imagen ISO y haga clic
en Continuar.
Si elige USB como ubicación, también puede configurar la memoria USB de inicio.
Aparece la pantalla Configurar las opciones de aplicar/exportar.
4. Haga clic en Aplicar/Exportar.
Se crea la imagen ISO.
Puede crear un medio de inicio para iniciar los sistemas que desee actualizar o implementar.
23

24

4
Preguntas frecuentes
Este capítulo contiene información importante acerca de los diferentes módulos de Dell Systems Build Update Utility
(SBUU), así como respuestas a algunas preguntas frecuentes.
P: ¿Qué contiene el repositorio?
R: El repositorio contiene los componentes actualizados del BIOS, el firmware y los controladores para los sistemas
Dell.
El medio de
Actualizaciones de Dell Server
incluye el repositorio.
P: ¿Qué debo hacer si se presenta una falla de prerrequisitos durante el proceso de actualización?
R: Consulte la
Server Update Utility User's Guide (Guía del usuario de Server Update Utility)
en dell.com/support/manuals
para corregir esta falla.
P: Deseo utilizar mi repositorio personalizado para actualizaciones de firmware por medio de SBUU.
R: Si desea usar el repositorio personalizado para actualizaciones de firmware por medio de SBUU, necesita un
repositorio Linux. Para generar un repositorio Linux, use Dell Repository Manager o el DVD de SBUU. Además, debe
asegurarse de que el repositorio contenga las actualizaciones del sistema donde desea ejecutar las actualizaciones del
firmware.
P: ¿Qué debo hacer si deseo degradar el firmware?
R: Use el medio de
Actualizaciones de Dell Server
para degradar el firmware en el sistema. No es posible degradar el
firmware mediante el módulo Actualización del firmware.
P: ¿Qué debo hacer si fallan algunas actualizaciones?
R: Reinicie el sistema e intente usar el repositorio más reciente para actualizar el firmware. Además, consulte la
Server
Update Utility User's Guide (Guía del usuario de Server Update Utility)
en dell.com/support/manuals para obtener más
información.
P: Deseo utilizar una memoria USB como repositorio de origen.
R: Si utiliza una memoria USB como repositorio de origen, inserte la memoria USB cuando se le solicite.
NOTA: Es recomendable no iniciar el sistema en SBUU con la memoria USB insertada en el sistema, ya que SBUU
podría no detectar la memoria USB que se insertó antes de iniciar el sistema.
P: ¿Cómo accedo a la interfaz de línea de comandos?
R: Para acceder a la interfaz de línea de comandos, en el menú de inicio seleccione Interfaz de línea de comandos de
DTK (Linux).
P: ¿Cómo sé qué componentes puedo configurar?
R: Seleccione el sistema que desea configurar. En el panel izquierdo, SBUU muestra los componentes que puede
configurar. Haga clic en el componente. En el panel derecho aparecen las opciones que es posible configurar para el
componente seleccionado.
P: ¿Dónde puedo obtener más información sobre las controladoras RAID?
R: Para obtener más detalles sobre las controladoras RAID, consulte la
Dell OpenManage Deployment Toolkit Command
Line Interface Reference Guide (Guía de referencia de la interfaz de línea de comandos de Dell OpenManage
Deployment Toolkit)
en dell.com/openmanagemanuals.
P: ¿Cómo sé qué opciones de configuración del BIOS están disponibles en el sistema?
25

R: Vaya a la pantalla del menú de inicio y seleccione Interfaz de línea de comandos de DTK (Linux). Use la herramienta
SYSCFG para ver la lista de opciones disponibles en el sistema.
P: Cuando defino la secuencia de inicio de los dispositivos, ¿qué sucede si elijo un dispositivo que no se encuentra en el
sistema?
R: La utilidad de configuración selecciona los dispositivos de inicio en la secuencia que haya especificado para el orden
de inicio. No obstante, si selecciona un dispositivo que no se encuentra en el sistema, la utilidad lo omite, selecciona los
dispositivos de inicio restantes y los enumera según el orden especificado.
P: ¿Qué sucede si creo un disco virtual especificando el tamaño?
R: Si crea un disco virtual especificando el tamaño (en lugar de usar la opción Máximo tamaño posible), los discos
virtuales que cree posteriormente quedarán ligados al controlador y al disco de arreglo que seleccionó. Esta condición
es válida hasta que se agote todo el espacio disponible en el disco de arreglo.
P: ¿Qué sucede si deseo eliminar uno de los discos virtuales creados mediante un disco de arreglo en particular?
R: Todos los discos virtuales creados en ese disco de arreglo se seleccionan para eliminarlos.
P: ¿Qué debo hacer si no puedo configurar el arreglo redundante de discos independientes (RAID) mediante SBUU?
R: Asegúrese de que el parámetro Inicialización rápida de la controladora RAID esté Activado y vuelva a intentarlo. Esta
configuración es la predeterminada para todas las controladoras RAID.
P: ¿SBUU permite configurar el RAID en un sistema con una controladora SATA 2s conectado a una unidad de disco
duro?
R: SBUU no admite la configuración del RAID en sistemas con una controladora SATA 2s conectado a una unidad de
disco duro. Para configurar el RAID en estos sistemas, utilice la opción <Ctrl><A> o establezca la configuración del
disco duro en el modo Nativo mediante el BIOS.
P: Tengo varias controladoras SCSI y RAID en el sistema. ¿Cómo puedo establecer el orden en el que SBUU busca las
controladoras?
R: SBUU utiliza la primera controladora de la lista de orden de inicio del BIOS. Si desea usar otra controladora para el
sistema operativo, vaya a la configuración del BIOS (presionando <F2> cuando se inicia el sistema) y establezca la
controladora como primer dispositivo de inicio.
P: ¿Qué debo hacer si detecto que uno o más discos virtuales están en estado fallido o degradado?
R: No inicie el programa de configuración del servidor. Utilice la utilidad del firmware de la controladora RAID
(presionando <Ctrl><A>, <Ctrl><M> o <Ctrl><C> durante el inicio) para restablecer el estado de la controladora RAID.
P: ¿Cómo puedo configurar el RAID para los discos que aparecen en el modo Heredado?
R: En las tarjetas de la controladora RAID Cost Effective RAID Controller (CERC) ATA o CERC SATA, los discos que
aparecen en el modo Heredado no están disponibles para la configuración del RAID en SBUU. Si desea utilizar discos
del modo Heredado como parte de un contenedor de RAID, utilice la utilidad del firmware de la controladora RAID para
inicializar los discos. Sin embargo, si los discos están en el modo Heredado, es posible que SBUU no pueda configurar
el RAID en la controladora.
P: ¿Por qué la instalación del sistema operativo Novell SUSE Linux Enterprise Server (SLES) versión 10 falla a veces en
sistemas con múltiples controladoras RAID y SCSI?
R: Cuando hay dos o más controladoras RAID o SCSI, instale Novell SLES I0 con solo una controladora RAID o SCSI
configurada. Configure las otras controladoras después de instalar el sistema operativo SLES 10.
P: ¿Qué sucede si instalo un sistema operativo nuevo en el sistema, el cual ya cuenta con un sistema operativo?
R: Si ya tiene un sistema operativo en su sistema y utiliza Instalación del sistema operativo del servidor (SOI) para
instalar un sistema operativo diferente, se remueve el sistema operativo existente, y los datos se eliminan del sistema.
P: ¿Puedo instalar los sistemas operativos Microsoft Windows Server 2008 y VMware ESX Server?
R: Sí, puede hacerlo. Sin embargo, para sistemas operativos tales como Windows Server 2008 y VMware ESX Server, se
utiliza la herramienta nativa de instalación con interfaz gráfica de usuario que proporciona el medio de instalación del
sistema operativo.
26

P: ¿Qué sucede si desconecto la conexión de red mientras estoy copiando la imagen del sistema operativo desde un
recurso compartido Server Message Block (SMB)?
R: Si desconecta la conexión de red mientras se está copiando la imagen del sistema operativo, se muestra un mensaje
de error que indica que se está desconectando la red. También se activa el botón Reiniciar. Sin embargo, el proceso de
instalación del sistema operativo no se reanuda después de volver a conectar el cable de red; es necesario reiniciar el
sistema.
P: ¿Qué sucede si utilizo SOI para configurar controladoras RAID en mi sistema, el cual cuenta con discos virtuales
configurados en la controladora?
R: Si tiene discos virtuales configurados en la controladora y utiliza SOI para configurar controladoras RAID en el
sistema, los discos virtuales existentes se eliminarán.
P: ¿Dónde puedo obtener información sobre la compatibilidad con sistemas operativos y controladoras RAID?
R: Algunos sistemas operativos no se admiten con ciertas controladoras RAID. Consulte el archivo leame.txt de la
carpeta raíz para obtener más detalles.
P: ¿Dónde puedo obtener información acerca de la compatibilidad para controladoras de almacenamiento y sistemas
operativos?
R: En función de las controladoras de almacenamiento del sistema, es posible que no se admitan algunos sistemas
operativos. Consulte el archivo leame.txt de la carpeta raíz del medio
Dell Systems Management Tools and
Documentation (Documentación y herramientas de Dell Systems Management)
o la ayuda en línea para obtener más
detalles.
P: ¿Por qué falla la implementación cuando configuro el servidor junto con el destino de alertas?
R: El destino de alertas acepta dirección IP y cadena. La validación del formato de destino de la alerta de iDRAC del
servidor no acepta cadenas con caracteres especiales ni cadenas inválidas. Incluso si se las aceptara durante la
configuracción, ello podría generar fallas en la implementación del servidor.
P: Tengo un servidor Dell nuevo y no pude iniciarlo en SBUU satisfactoriamente.
R: Verifique si los componentes del servidor tienen el firmware más reciente. Si no lo tienen, actualícelos con Dell
OpenManage Server Update Utility (SUU) e inicie el servidor con SBUU.
P: ¿Qué es la longitud de tramo?
R: La longitud de tramo le permite seleccionar la cantidad de discos del arreglo en un tramo para los niveles RAID
anidados (RAID 10, RAID 50 y RAID 60). La longitud de tramo predeterminada (mínimo permisible) es 2 para RAID 10, 3
para RAID 50 y 4 para RAID 60.
27
-
 1
1
-
 2
2
-
 3
3
-
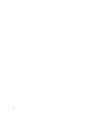 4
4
-
 5
5
-
 6
6
-
 7
7
-
 8
8
-
 9
9
-
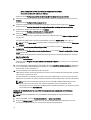 10
10
-
 11
11
-
 12
12
-
 13
13
-
 14
14
-
 15
15
-
 16
16
-
 17
17
-
 18
18
-
 19
19
-
 20
20
-
 21
21
-
 22
22
-
 23
23
-
 24
24
-
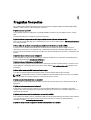 25
25
-
 26
26
-
 27
27
Dell Systems Build and El manual del propietario
- Tipo
- El manual del propietario
Artículos relacionados
-
Dell Systems Build and Guía del usuario
-
Dell Systems Build and Guía del usuario
-
Dell Systems Build and Guía del usuario
-
Dell Systems Build and Guía del usuario
-
Dell Systems Build and Guía del usuario
-
Dell Systems Build and Guía del usuario
-
Dell Systems Build and Guía del usuario
-
Dell Systems Build and Guía del usuario
-
Dell iDRAC7 Version 1.50.50 El manual del propietario
-
Dell Systems Build and Guía del usuario