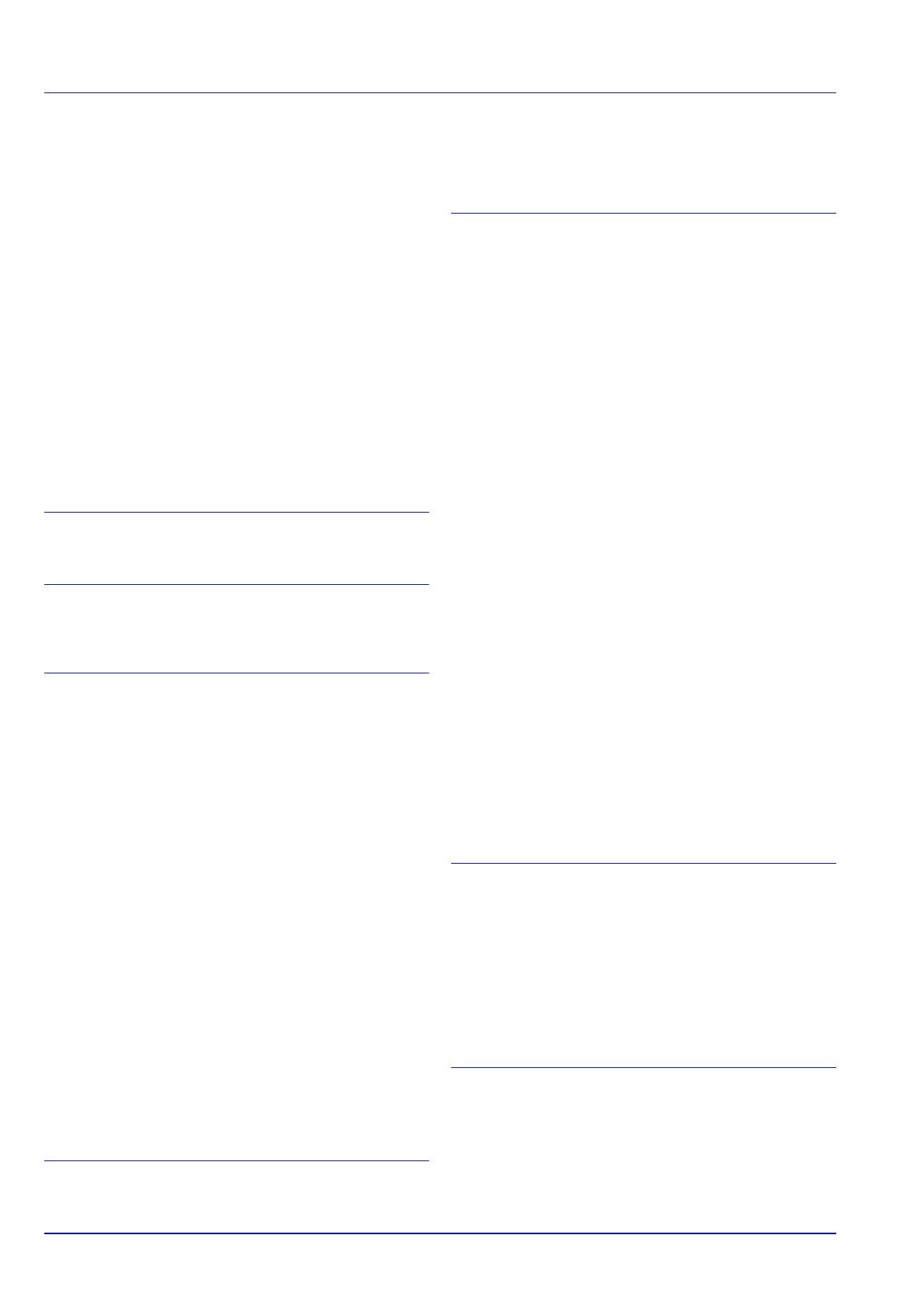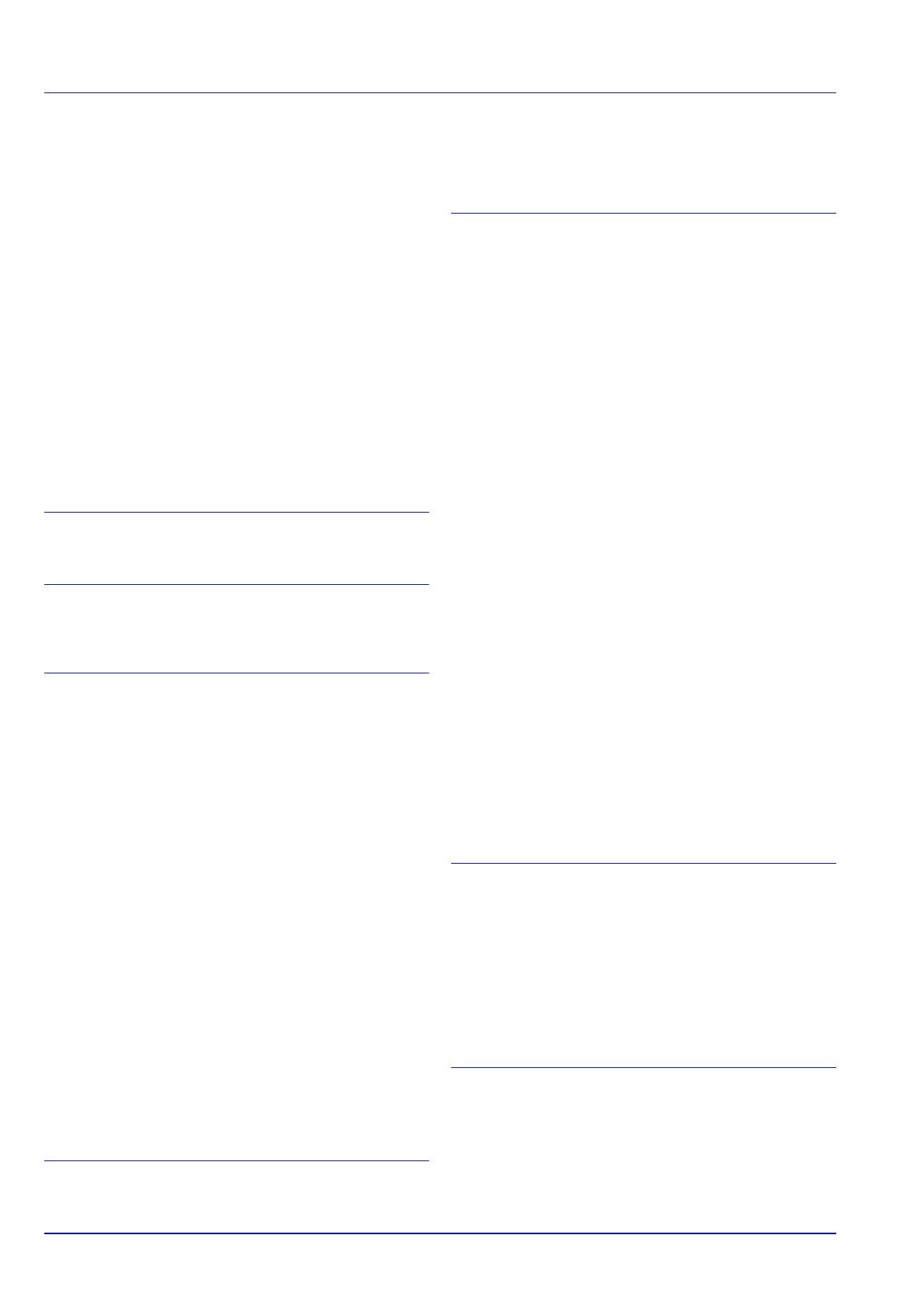
Índice-2
Modos de encuadernación . . . . . . . . . . . . . . . . . . . . . 4-58
Permitida con papel personalizado . . . . . . . . . . . . . . . 4-53
Impresión WSD . . . . . . . . . . . . . . . . . . . . . . . . . . . . . . . 4-101
Imprimir
Contador . . . . . . . . . . . . . . . . . . . . . . . . . . . . . . . . . . 4-41
Copias . . . . . . . . . . . . . . . . . . . . . . . . . . . . . . . . . . . . 4-62
Orientación. . . . . . . . . . . . . . . . . . . . . . . . . . . . . . . . . 4-63
Indicador
Attention. . . . . . . . . . . . . . . . . . . . . . . . . . . . . . . . 1-4
, 4-5
Data. . . . . . . . . . . . . . . . . . . . . . . . . . . . . . . . . . . 1-4
, 4-5
Ready . . . . . . . . . . . . . . . . . . . . . . . . . . . . . . . . . 1-4
, 4-5
Información de seguridad. . . . . . . . . . . . . . . . . . . . . . . . . . . xii
Etiquetas de precaución . . . . . . . . . . . . . . . . . . . . . . . . xiii
Precauciones de instalación . . . . . . . . . . . . . . . . . . . . . xviii
Precauciones de uso . . . . . . . . . . . . . . . . . . . . . . . . . . . xx
Interfaz . . . . . . . . . . . . . . . . . . . . . . . . . . . 4-18
, 4-67, 4-106
Interfaz LAN . . . . . . . . . . . . . . . . . . . . . . . . . . . . . . . . . . 4-106
Interfaz USB. . . . . . . . . . . . . . . . . . . . . . . . . . . . . . . . . . . . 1-3
Interruptor de encendido . . . . . . . . . . . . . . . . . . . . . . . . . . 1-2
K
Kits de tóner. . . . . . . . . . . . . . . . . . . . . . . . . . . . . . . . . . . . 5-3
L
Limpieza. . . . . . . . . . . . . . . . . . . . . . . . . . . . . . . . . . . . . . . 5-8
Unidad de transferencia de papel . . . . . . . . . . . . . . . . . 5-8
M
Mantenimiento . . . . . . . . . . . . . . . . . . . . . . . . . . . . 4-121, 5-1
Calibrac. color . . . . . . . . . . . . . . . . . . . . . . . . . . . . . 4-121
Registro color. . . . . . . . . . . . . . . . . . . . . . . . 4-122, 4-125
Reinicio . . . . . . . . . . . . . . . . . . . . . . . . . . . . . . . . . . 4-130
Marcador de tamaño de papel . . . . . . . . . . . . . . . . . . . . . 4-46
Memoria
Ampliación de memoria . . . . . . . . . . . . . . . . . . . . . . . . A-6
Comprobación de la ampliación de memoria . . . . . . . . . A-8
Extracción . . . . . . . . . . . . . . . . . . . . . . . . . . . . . . . . . . A-7
Instalación . . . . . . . . . . . . . . . . . . . . . . . . . . . . . . . . . . A-7
Página de estado . . . . . . . . . . . . . . . . . . . . . . . . . . . . 4-18
Memoria USB. . . . . . . . . . . . . . . . . . . . . . . . . . . . . . . . . . A-10
Imprimir . . . . . . . . . . . . . . . . . . . . . . . . . . . . . . . . . . . 4-20
Ranura. . . . . . . . . . . . . . . . . . . . . . . . . . . . . . . . . . . . . 1-3
Retirar . . . . . . . . . . . . . . . . . . . . . . . . . . . . . . . . . . . . 4-23
Mensajes de error . . . . . . . . . . . . . . . . . . . . . . . . . . . . . . . 6-6
Disco RAM. . . . . . . . . . . . . . . . . . . . . . . . . . . . . . . . . 6-14
Memoria USB. . . . . . . . . . . . . . . . . . . . . . . . . . . . . . . 6-14
SSD. . . . . . . . . . . . . . . . . . . . . . . . . . . . . . . . . . . . . . 6-14
Menú de selección de modo . . . . . . . . . . . . . . . . . . . . . . 4-14
Menú Estado
Estado trabajo . . . . . . . . . . . . . . . . . . . . . . . . . . . . . . . 4-8
Modo . . . . . . . . . . . . . . . . . . . . . . . . . . . . . . . . . . . . . . . . 4-94
Modo alim. papel . . . . . . . . . . . . . . . . . . . . . . . . . . . . . . . 4-56
Modo de bajo consumo . . . . . . . . . . . . . . . . . . . . . . . . . . 2-26
Modo de color . . . . . . . . . . . . . . . . . . . . . . . . . . . . . . . . . 4-60
N
Niv. alerta tón. . . . . . . . . . . . . . . . . . . . . . . . . . . . . . . . . . 4-98
Nivel de reposo . . . . . . . . . . . . . . . . . . . . . . . . . . . . . . . . 4-93
Nombre trabajo . . . . . . . . . . . . . . . . . . . . . . . . . . . . . . . . 4-65
P
Página de estado . . . . . . . . . . . . . . . . . . . . . . . . . . . . . . 4-17
Contenido . . . . . . . . . . . . . . . . . . . . . . . . . . . . . . . . . 4-17
Panel de controles . . . . . . . . . . . . . . . . . . . . . . . . . . 1-2, 1-4
Pantalla de mensajes . . . . . . . . . . . . . . . . . . . . . . . . 1-4
, 4-3
Idioma. . . . . . . . . . . . . . . . . . . . . . . . . . . . . . . . . . . . 4-80
Información de estado . . . . . . . . . . . . . . . . . . . . . . . . . 4-4
Papel
Característica . . . . . . . . . . . . . . . . . . . . . . . . . . . . . . . 3-6
Carga de papel . . . . . . . . . . . . . . . . . . . . . . . . . . . . . 3-16
Carga de papel en el bypass . . . . . . . . . . . . . . . . . . . 3-18
Carga del papel en el depósito. . . . . . . . . . . . . . . . . . 3-16
Directrices generales . . . . . . . . . . . . . . . . . . . . . . . . . . 3-2
Disponibilidad del papel . . . . . . . . . . . . . . . . . . . . . . . . 3-2
Etiquetas. . . . . . . . . . . . . . . . . . . . . . . . . . . . . 3-11, 3-14
Gramaje del papel . . . . . . . . . . . . . . . . . . . . . . 4-51, 4-53
Otras propiedades del papel . . . . . . . . . . . . . . . . . . . . 3-8
Papel coloreado . . . . . . . . . . . . . . . . . . . . . . . . . . . . 3-13
Papel especial. . . . . . . . . . . . . . . . . . . . . . . . . . . . . . . 3-9
Papel estucado . . . . . . . . . . . . . . . . . . . . . . . . . . . . . 3-14
Papel grueso. . . . . . . . . . . . . . . . . . . . . . . . . . 3-13, 3-14
Papel preimpreso . . . . . . . . . . . . . . . . . . . . . . . . . . . 3-13
Papel reciclado . . . . . . . . . . . . . . . . . . . . . . . . . . . . . 3-13
Pautas . . . . . . . . . . . . . . . . . . . . . . . . . . . . . . . . . . . . 3-5
Postales . . . . . . . . . . . . . . . . . . . . . . . . . . . . . . . . . . 3-12
Restablecimiento de la configuración personalizada . . 4-54
Sobres . . . . . . . . . . . . . . . . . . . . . . . . . . . . . . 3-12, 3-14
Tamaños de papel. . . . . . . . . . . . . 3-5, 4-43, 4-45, 4-46
Tamaños máximos y mínimos de papel . . . . . . . . . . . . 3-3
Tipo de papel . . . . . . . . . . . . . . . . . . . . 4-44, 4-49, 4-50
Transparencia . . . . . . . . . . . . . . . . . . . . . . . . . . . . . . 3-10
Papel coloreado . . . . . . . . . . . . . . . . . . . . . . . . . . . . . . . 3-13
Papel grueso. . . . . . . . . . . . . . . . . . . . . . . . . . . . . . . . . . 3-13
Papel preimpreso . . . . . . . . . . . . . . . . . . . . . . . . . . . . . . 3-13
Papel reciclado . . . . . . . . . . . . . . . . . . . . . . . . . . . . 3-9
, 3-13
Postales . . . . . . . . . . . . . . . . . . . . . . . . . . . . . . . . . . . . . 3-12
Power Supply . . . . . . . . . . . . . . . . . . . . . . . . . . . . . . . . . . . xix
R
Reiniciar impresora . . . . . . . . . . . . . . . . . . . . . . . . . . . . 4-130
Reposo . . . . . . . . . . . . . . . . . . . . . . . . . . . . . . . . . . . . . . 2-26
Modo Ahorro energía. . . . . . . . . . . . . . . . . . . . 2-27, 4-94
Modo Recuper. rápida . . . . . . . . . . . . . . . . . . . 2-26, 4-94
Retención de trabajos
Copia rápida . . . . . . . . . . . . . . . . . . . . . . . . . . . . . . . 4-30
Función. . . . . . . . . . . . . . . . . . . . . . . . . . . . . . . . . . . 4-29
Impresión privada . . . . . . . . . . . . . . . . . . . . . . . . . . . 4-36
Revisar y retener . . . . . . . . . . . . . . . . . . . . . . . . . . . . 4-33
S
Safety Information
Installation Precautions . . . . . . . . . . . . . . . . . . . . . . . . xviii
Power Supply . . . . . . . . . . . . . . . . . . . . . . . . . . . . . . . . xix
Seguridad . . . . . . . . . . . . . . . . . . . . . . . . . . . . . . . . . . . 4-100
Bloqueo de interfaz . . . . . . . . . . . . . . . . . . . . . . . . . 4-106
Red. . . . . . . . . . . . . . . . . . . . . . . . . . . . . . . . . . . . . 4-101
Solución de problemas . . . . . . . . . . . . . . . . . . . . . . . . . . . 6-1
SSD