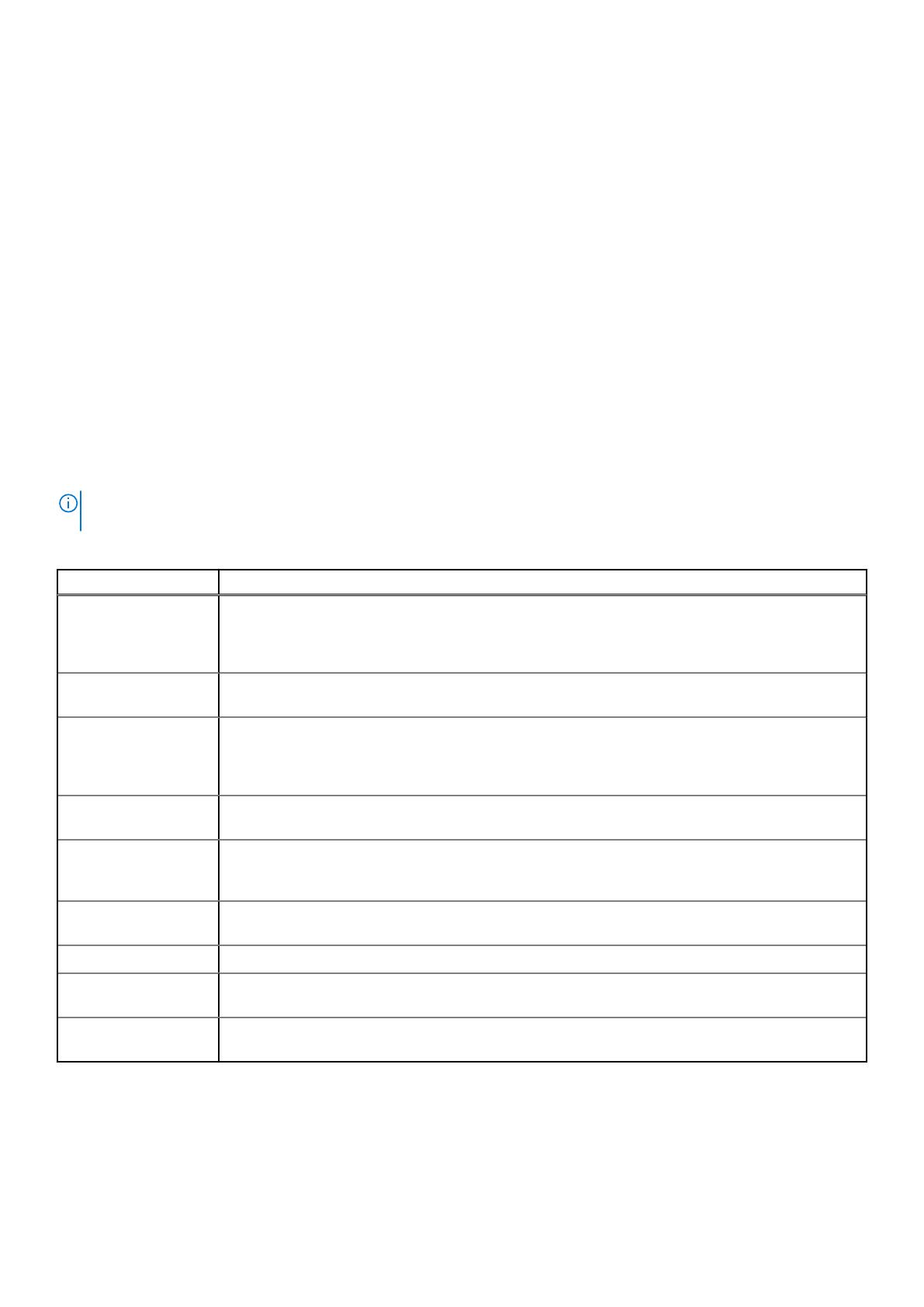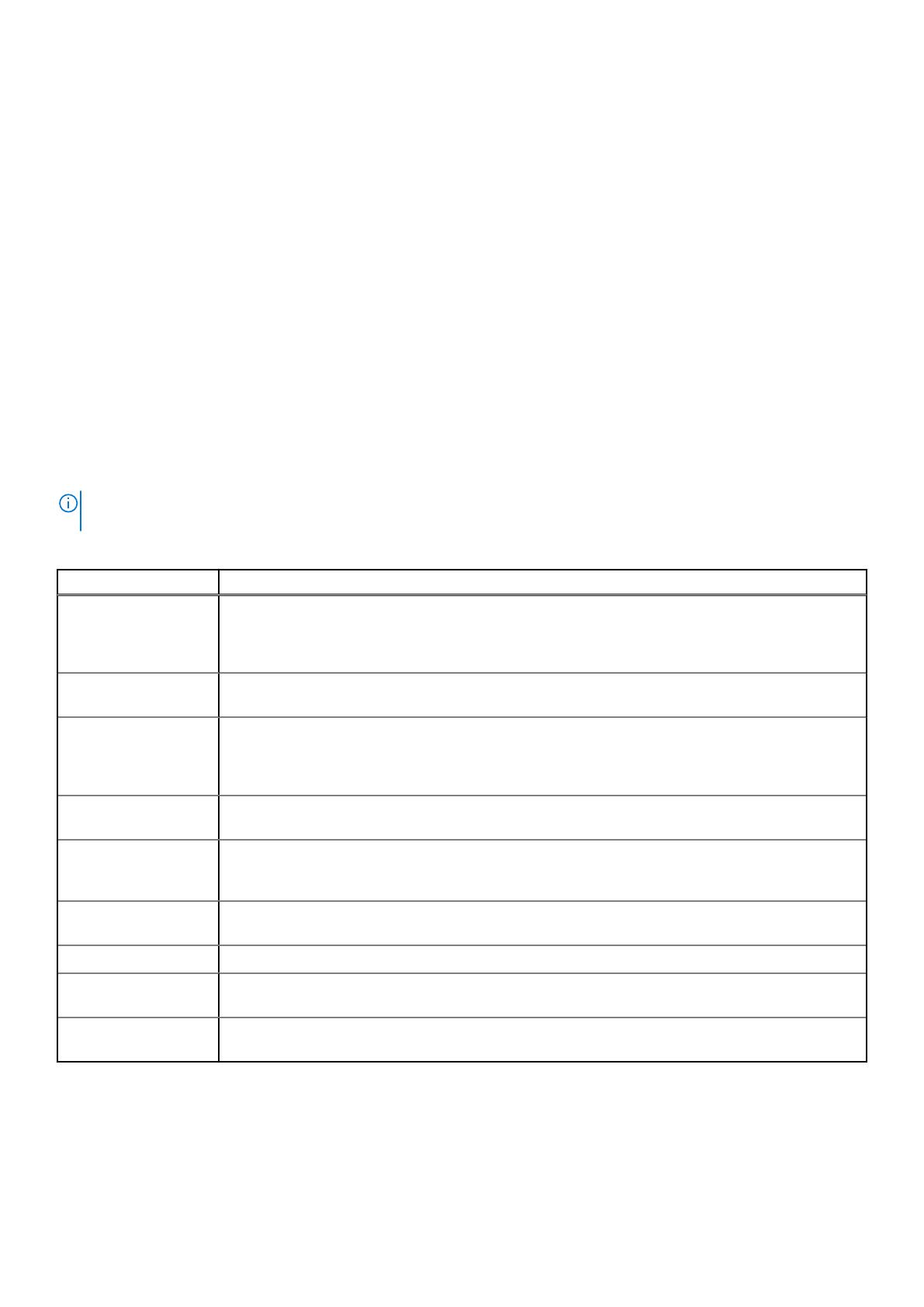
A continuación, se describen algunos elementos del panel de información de disco:
• Horas de encendido: el número total de horas durante las cuales el disco ha estado encendido desde su fabricación. Este valor se
actualiza en incrementos de 30 minutos.
• Estado de FDE: estado de FDE del disco. Para obtener más información sobre los estados de FDE, consulte la Guía de la CLI para el
sistema de almacenamiento de serie ME4 PowerVault de Dell EMC.
• Teclas de bloqueo de FDE: las teclas de bloqueo de FDE se generan a partir de la frase de contraseña de FDE y administran el
bloqueo y desbloqueo de los discos con capacidad para FDE del sistema. Borrar las teclas de bloqueo y efectuar un ciclo de apagado y
encendido del sistema deniega el acceso a datos en los discos.
Vista posterior
En la pestaña Posterior, se muestra la parte posterior de todos los gabinetes en una vista gráfica.
En la vista posterior, se muestran las ID de gabinete y la presencia o ausencia de fuentes de alimentación, módulos de controladora y
módulos de expansión. También se muestran las ID del módulo de controladora, los nombres y los tipos de puerto de host, las direcciones
IP de puerto de red y los nombres de puerto de expansión.
Para ver más información, pase el cursor sobre una orejeta de gabinete o un componente. Para iluminar un LED de localizador para
cualquiera de los componentes, seleccione uno o más componentes y haga clic en Encender LED. Para apagar los LED individuales del
localizador, seleccione los componentes y haga clic en Apagar LED. Para apagar todos los LED del localizador, asegúrese de que no haya
ningún componente seleccionado y haga clic en Apagar LED. Para un gabinete de 5U84, solo se pueden seleccionar gabinetes, módulos
de E/S y discos.
NOTA: Las propiedades específicas de protocolo se muestran solo para los puertos de host que utilizan dichos
protocolos.
Tabla 8. Paneles de información adicional para la vista posterior del gabinete
Panel Información que aparece
Información del gabinete ID, estado, proveedor, modelo, conteo de discos, WWN, número de serie del midplane, revisión, número de
referencia, fecha de fabricación, lugar de fabricación, revisión A de EMP, revisión B de EMP, ID de bus de
EMP A, ID de bus de EMP B, ID de destino de EMP A, ID de destino de EMP B, tipo de midplane, potencia
del gabinete (vatios), capacidad para PCIe 2, condición
Información de suministro
de energía
Estado, proveedor, modelo, número de serie, revisión, ubicación, número de referencia, fecha de fabricación,
lugar de fabricación y condición
Información de la
controladora
Id., dirección IP, descripción, estado, modelo, número de serie, versión de hardware, memoria caché del
sistema (MB), revisión, versión de CPLD, versión de código de controladora de almacenamiento, tipo de CPU
de controladora de almacenamiento, número de referencia, posición, versión de hardware, fecha de
fabricación, lugar de fabricación y condición
Información de puerto
(FC)
Nombre, tipo, Id. (WWN), estado, velocidad configurada, velocidad real, topología, Id. de bucle principal,
velocidades compatibles, estado de SFP, número de referencia y condición
Información de puerto
(iSCSI)
Nombre, tipo, ID (IQN), estado, velocidad configurada, velocidad real, versión de IP, dirección MAC,
dirección, puerta de enlace, máscara de red, estado de SFP, número de referencia, cumplimiento de normas
de 10G, longitud del cable, tecnología del cable, cumplimiento de normas de Ethernet y condición
Información de puerto
(SAS)
Nombre, tipo, Id. (WWN), estado, velocidad real, topología, canales esperados, canales activos, canales
deshabilitados y condición
Información de la red Nombre, modo, dirección IP, máscara de red, puerta de enlace, dirección MAC y condición
Información del puerto de
expansión
Id. del gabinete, Id. de controladora, nombre, estado y condición
Información del módulo
de expansión (IOM)
ID, descripción, número de serie, revisión y condición
Si el componente no está en buen estado, el motivo de la condición, la acción recomendada y los subcomponentes en mal estado se
muestran para ayudarlo a solucionar problemas.
Trabajo en el tema Sistema
61