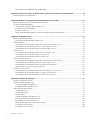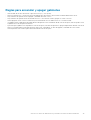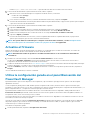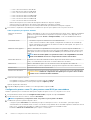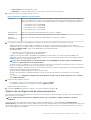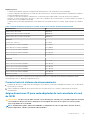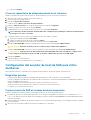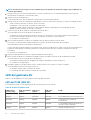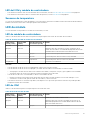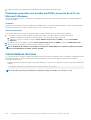Sistema de almacenamiento de Dell EMC
PowerVault ME4 Series
Guía de implementación
July 2020
Rev. A05

Notas, precauciones y advertencias
NOTA: Una NOTA indica información importante que le ayuda a hacer un mejor uso de su producto.
PRECAUCIÓN: Una PRECAUCIÓN indica la posibilidad de daños en el hardware o la pérdida de datos, y le explica cómo
evitar el problema.
AVISO: Un mensaje de AVISO indica el riesgo de daños materiales, lesiones corporales o incluso la muerte.
© 2018 – 2020 Dell Inc. o sus subsidiarias. Todos los derechos reservados. Dell, EMC y otras marcas comerciales son marcas comerciales de Dell Inc. o sus
filiales. Es posible que otras marcas comerciales sean marcas comerciales de sus respectivos propietarios.

Capítulo 1: Antes de empezar........................................................................................................... 6
Desembale el gabinete.......................................................................................................................................................... 6
Pautas de seguridad.............................................................................................................................................................. 7
Manejo seguro..................................................................................................................................................................7
Uso seguro........................................................................................................................................................................8
Seguridad eléctrica.......................................................................................................................................................... 8
Precauciones de seguridad del sistema de rack.......................................................................................................... 9
Lista de verificación de la instalación.................................................................................................................................. 9
Planificación de la instalación..............................................................................................................................................10
Preparación para la instalación............................................................................................................................................11
Preparación del sitio y el servidor del host...................................................................................................................11
Herramientas necesarias................................................................................................................................................ 11
Requisitos para instalación de montaje en un rack.....................................................................................................12
Módulo de unidad de disco..................................................................................................................................................12
Módulo de portaunidades en chasis 2U.......................................................................................................................12
Indicadores de estado de unidad.................................................................................................................................. 13
Módulos de portaunidades de relleno.......................................................................................................................... 13
DDIC en un gabinete de 5U...........................................................................................................................................13
Ocupación de cajones con DDIC........................................................................................................................................ 14
Capítulo 2: Monte los gabinetes en el rack....................................................................................... 16
Kit de rieles de montaje en rack......................................................................................................................................... 16
Instale el gabinete 2U...........................................................................................................................................................16
Instale el bisel frontal del gabinete 2U..........................................................................................................................17
Instale el gabinete 5U84...................................................................................................................................................... 17
Conexión de gabinetes de expansión opcionales............................................................................................................. 19
Requisitos de cables para gabinetes de expansión.................................................................................................... 19
Capítulo 3: Conéctese a la red de administración..............................................................................22
Capítulo 4: Conecte los servidores de host al gabinete de almacenamiento de ....................................23
Consideraciones sobre el cableado................................................................................................................................... 23
Conexión del gabinete a los hosts..................................................................................................................................... 23
Tecnología de CNC........................................................................................................................................................23
Protocolo Fibre Channel............................................................................................................................................... 24
Protocolo de iSCSI.........................................................................................................................................................24
Protocolo de SAS.......................................................................................................................................................... 26
Conexión de host.................................................................................................................................................................26
Conexión de host de Fibre Channel de 16 Gb............................................................................................................26
Conexión de host de iSCSI...........................................................................................................................................26
Conexión de host de miniSAS HD de 12 Gb............................................................................................................... 27
Conexión de host 10Gbase-T....................................................................................................................................... 27
Conexión de configuraciones de conexión directa.................................................................................................... 27
Configuraciones de módulo de controladora única....................................................................................................27
Tabla de contenido
Tabla de contenido 3

Configuraciones de módulo de controladora doble................................................................................................... 27
Capítulo 5: Conecte los cables de alimentación y encienda el sistema de almacenamiento.................... 31
Conexión de cables de alimentación.................................................................................................................................. 31
Capítulo 6: Realice la configuración de almacenamiento y de sistema.................................................34
Registre la información del sistema de almacenamiento................................................................................................34
Uso de la configuración guiada.......................................................................................................................................... 34
Configuración y requisitos del navegador web.......................................................................................................... 34
Acceda al PowerVault Manager...................................................................................................................................34
Actualice el firmware.....................................................................................................................................................35
Utilice la configuración guiada en el panel Bienvenido del PowerVault Manager..................................................35
Capítulo 7: Configure el host..........................................................................................................44
Requisitos del sistema de host...........................................................................................................................................44
Acerca de la configuración de múltiples rutas............................................................................................................44
Hosts de Windows...............................................................................................................................................................44
Configuración del servidor de host de Fibre Channel para Windows Server.........................................................44
Configuración del servidor de host de iSCSI para Windows Server....................................................................... 46
Configuración del servidor de host de SAS para Windows Server......................................................................... 49
Hosts de Linux......................................................................................................................................................................51
Configuración del servidor de host de Fibre Channel para Linux.............................................................................51
Configuración del servidor de host de iSCSI para Linux...........................................................................................52
Configuración del servidor de host de SAS para Linux.............................................................................................56
Hosts de ESXi de VMware.................................................................................................................................................57
Configuración del servidor de host de Fibre Channel para ESXi de VMware........................................................58
Configuración del servidor de host de iSCSI para VMware ESXi............................................................................59
Configuración del servidor de host de SAS para ESXi de VMware........................................................................ 62
Habilitar múltiples rutas en volúmenes de iSCSI........................................................................................................64
Hosts de Citrix XenServer..................................................................................................................................................64
Configuración del servidor de host de Fibre Channel para Citrix XenServer.........................................................64
Configuración del servidor de host de iSCSI para Citrix XenServer....................................................................... 66
Configuración del servidor de host de SAS para Citrix XenServer......................................................................... 69
Capítulo 8: Solución de problemas.................................................................................................. 72
Localice la etiqueta de servicio.......................................................................................................................................... 72
LED del panel del operador (Ops)..................................................................................................................................... 72
Panel del operador del gabinete 2U.............................................................................................................................72
Panel del operador del gabinete 5U.............................................................................................................................73
Problemas de arranque iniciales.........................................................................................................................................74
LED del gabinete 2U......................................................................................................................................................76
LED del gabinete 5U......................................................................................................................................................78
LED de módulo................................................................................................................................................................81
Solución de problemas de gabinetes 2U.....................................................................................................................82
Solución de problemas de gabinetes 5U.....................................................................................................................84
Metodología de aislamiento de fallas...........................................................................................................................84
Opciones disponibles para realizar pasos básicos......................................................................................................85
Ejecución de pasos básicos.......................................................................................................................................... 86
Si el gabinete no se inicializa.........................................................................................................................................86
4
Tabla de contenido

Corrección de ID de gabinete.......................................................................................................................................87
E/S del host....................................................................................................................................................................87
Reparación de fallas de hardware................................................................................................................................87
Apéndice A: Cableado para la replicación......................................................................................... 91
Conexión de dos sistemas de almacenamiento para replicar volúmenes......................................................................91
Puertos de host y replicación.............................................................................................................................................92
Cableado de ejemplo para la replicación...........................................................................................................................92
Configuración de módulo de controladora única para la replicación....................................................................... 92
Configuración del módulo de controladora doble para la replicación......................................................................93
Aislamiento de fallas de replicación...................................................................................................................................95
Pasos de diagnóstico para configuración de replicación.......................................................................................... 96
Apéndice B: Transceptor SFP+ para puertos de FC/iSCSI................................................................ 99
Apéndice C: Hoja de trabajo de información del sistema...................................................................101
Apéndice D: Configuración de direcciones IP de puerto de red mediante el cable serie y el puerto de
la CLI.......................................................................................................................................104
Conexión del minidispositivo USB.................................................................................................................................... 107
Controladores de Microsoft Windows.......................................................................................................................107
Controladores de Linux............................................................................................................................................... 108
Tabla de contenido
5

Antes de empezar
En este documento, se describe la configuración inicial de hardware para los gabinetes de Dell EMC PowerVault ME4 Series.
Temas:
• Desembale el gabinete
• Pautas de seguridad
• Lista de verificación de la instalación
• Planificación de la instalación
• Preparación para la instalación
• Módulo de unidad de disco
• Ocupación de cajones con DDIC
Desembale el gabinete
Examine la presentación para revisar si hay abolladuras, cortes, daños por agua o cualquier otra prueba de manipulación incorrecta durante
el tránsito. Si sospecha que esto ocurrió, fotografíe el paquete antes de abrirlo, para una posible referencia futura. Conserve los materiales
de la presentación original en caso de que sea necesario para una devolución.
• Desembale el sistema de almacenamiento de 2U e identifique los artículos incluidos en el envío.
NOTA:
Los cables que se utilizan con el gabinete no se muestran en Ilustración 1. Desembalaje de los gabinetes 2U12
y 2U24 en la página 6. La caja de accesorios y del kit de rieles se encuentra debajo de la tapa de la caja de envío del
gabinete de 2U.
Ilustración 1. Desembalaje de los gabinetes 2U12 y 2U24
1.
Gabinete del sistema de almacenamiento 2. Riel izquierdo del montaje en rack (2U)
3. Riel derecho del montaje en rack (2U) 4. Documentación
5. Opción de bisel de panel frontal del gabinete 6. Orejetas de montaje en rack
○ Los gabinetes de 2U se envían con módulos de la controladora o módulos de entrada/salida (IOM) instalados. Los módulos de
portaunidades de relleno se deben instalar en las ranuras de unidad no utilizadas.
○ Para gabinetes configurados con módulos de controladora CNC, localice los transceptores SFP+ dentro del envío. Consulte
Transceptor SFP+ para puertos de FC/iSCSI en la página 99.
• Desembale el sistema de almacenamiento de 5U84 e identifique los artículos incluidos en el envío.
NOTA:
Los cables que se utilizan con el gabinete no se muestran en Ilustración 2. Desembalaje del gabinete 5U84 en
la página 7. La caja de accesorios y del kit de rieles se encuentra debajo de la tapa de la caja de envío del gabinete
de 5U84.
1
6 Antes de empezar

Ilustración 2. Desembalaje del gabinete 5U84
1. Gabinete del sistema de almacenamiento 2. DDIC (unidad de disco en portaunidades)
3. Documentación 4. Riel izquierdo del montaje en rack (5U84)
5. Riel derecho del montaje en rack (5U84) 6. Drawers (Cajones)
○ Las DDIC se envían en un contenedor independiente y se deben instalar en los cajones del gabinete durante la instalación del
producto. Para las instalaciones de montaje en rack, las DDIC se instalan después de montar el gabinete en el rack. Consulte
Ocupación de cajones con DDIC en la página 14.
○ Para gabinetes configurados con módulos de controladora CNC, localice los transceptores SFP+ dentro del envío. Consulte
Transceptor SFP+ para puertos de FC/iSCSI en la página 99.
PRECAUCIÓN:
○ Un gabinete de 5U no se envía con DDIC instaladas, pero los módulos de controladora del panel posterior o IOM
están instalados. Este gabinete parcialmente lleno pesa aproximadamente 64 kg (142 lb). Necesita dos personas
como mínimo para sacar el gabinete de la caja.
○ Cuando levante el gabinete, verifique que las correas estén aseguradas y abrochadas correctamente, y coloque
una persona a cada lado. A continuación, sujete las correas firmemente de los bucles y levante el gabinete para
quitarlo de la caja mediante técnicas de elevación adecuadas. Coloque el gabinete en un área protegida
electrostáticamente.
Pautas de seguridad
Siga siempre estas reglas de seguridad para evitar lesiones y daños a los componentes de ME4 Series.
Si utiliza el equipo que se describe en esta guía de manera diferente a la especificada por Dell EMC, la protección que este equipo
proporciona puede verse afectada. Para su seguridad y protección, tenga en cuenta las reglas que se describen en las siguientes
secciones.
NOTA:
Consulte la
Guía de introducción al sistema de almacenamiento de Dell EMC PowerVault ME4 Series
para obtener
información normativa y de seguridad del producto. La información de la garantía se incluye en un documento aparte.
Manejo seguro
Dell EMC recomienda que solo los individuos con experiencia de montaje en rack instalen un gabinete en un rack.
PRECAUCIÓN:
Utilice este equipo de la manera especificada por Dell EMC. De lo contrario, podría cancelar la protección
proporcionada por el equipo.
• Desenchufe el gabinete antes de moverlo o si piensa que se ha dañado de algún modo.
• Una altura de elevación segura es 20 U.
Antes de empezar 7

• Siempre quite los módulos de enfriamiento de alimentación (PCM) para minimizar el peso antes de mover el
gabinete.
• No levante los gabinetes por las asas de los PCM: no están diseñadas para soportar el peso.
PRECAUCIÓN: No intente levantar el gabinete sin ayuda:
• Los gabinetes 2U12 completamente configurados pueden pesar hasta 32 kg (71 lb)
• Los gabinetes 2U24 completamente configurados pueden pesar hasta 30 kg (66 lb)
• Los gabinetes 5U84 completamente configurados pueden pesar hasta 135 kg (298 lb). Un gabinete sin rellenar pesa
46 kg (101 lb).
• Utilice un mínimo de dos personas para levantar el gabinete 5U84 de la caja de envío e instalarlo en el rack.
Antes de levantar el gabinete:
• Evite levantar el gabinete mediante las asas de cualquiera de las CRU, puesto que no están diseñadas para soportar el
peso.
• No levante el gabinete a más de 20 U. Utilice asistencia mecánica para levantarlo por encima de esta altura.
• Tenga en cuenta la etiqueta de riesgos de elevación fija al gabinete de almacenamiento.
Uso seguro
El funcionamiento del gabinete con módulos faltantes interrumpe el flujo de aire e impide que el gabinete reciba suficiente enfriamiento.
NOTA: Para un gabinete de 2U, se deben ocupar todas las ranuras de PCM e IOM. Además, las ranuras de unidad vacías
(bahías) en gabinetes de 2U deben contener módulos de portaunidades de relleno. Para un gabinete de 5U, se deben
ocupar todas las ranuras de PSU, FCM, IOM y módulo de controladora.
• Siga las instrucciones que aparecen en la etiqueta de precaución de la bahía del módulo fija al módulo que va a
reemplazar.
• Reemplace una PCM defectuosa con una PCM completamente funcional en un plazo de 24 horas. No quite una PCM
defectuosa a menos que tenga un modelo de repuesto del tipo correcto listo para la inserción.
• Antes de la quitar/reemplazar una PCM o PSU, desconecte la alimentación para el módulo que va a reemplazar.
Consulte el
Manual del propietario del sistema de almacenamiento de Dell EMC PowerVault ME4 Series
.
• Siga las instrucciones que aparecen en la etiqueta de advertencia de voltaje peligroso fija en los módulos de
enfriamiento de alimentación.
PRECAUCIÓN: Gabinetes 5U84 únicamente
• Para evitar que el sistema se vuelque, las cerraduras internas del cajón evitan que los usuarios abran ambos cajones
al mismo tiempo. No intente abrir un cajón a la fuerza cuando el otro cajón del gabinete ya está abierto. En un rack
con más de un gabinete 5U84, no abra más de un cajón por rack a la vez.
• Observe la etiqueta de superficie caliente fija en el cajón. Las temperaturas de funcionamiento dentro de los cajones
del gabinete pueden llegar a los 60 °C (140 °F). Tenga cuidado al abrir los cajones y quitar las DDIC.
• Debido a la acústica del producto, debe usar protección para los oídos durante una exposición prolongada al producto
en funcionamiento.
• Observe la etiqueta de precaución del cajón. No utilice cajones abiertos para admitir cualquier otro objeto o
equipamiento.
Seguridad eléctrica
• El gabinete de 2U se debe utilizar en un rango de voltaje de entrada de fuente de alimentación de 100-240 V de CA y 50/60 Hz.
• El gabinete de 5U se debe utilizar en un rango de voltaje de entrada de fuente de alimentación de 200-240 V de CA y 50/60 Hz.
• Proporcione una fuente de alimentación con protección ante sobrecarga eléctrica para cumplir con los requisitos de la especificación
técnica.
• El cable de alimentación debe tener una conexión a tierra eléctrica segura. Compruebe la conexión a tierra del gabinete antes de
encender la fuente de alimentación.
NOTA:
El gabinete debe estar conectado a tierra antes de aplicar la alimentación.
8 Antes de empezar

• El enchufe en el cable de la fuente de alimentación se utiliza como el dispositivo de desconexión principal. Asegúrese
de que los enchufes del zócalo se encuentren cerca del equipo y sean accesibles.
• Los gabinetes 2U están diseñados para funcionar con dos PCM.
• Los gabinetes 5U84 están diseñados para funcionar con dos PSU.
• Siga las instrucciones que se muestran en la etiqueta de precaución de desconexión de fuente de alimentación fija en
los módulos de enfriamiento de alimentación.
PRECAUCIÓN: No quite las cubiertas del gabinete o de cualquiera de los módulos: hay peligro de descargas eléctricas en
el interior.
Precauciones de seguridad del sistema de rack
Se deben tener en cuenta los siguientes requisitos de seguridad cuando el gabinete está montado en un rack:
• La construcción del rack debe poder soportar el peso total de los gabinetes instalados. El diseño debería incorporar funciones
estabilizadoras adecuadas para evitar que el rack se incline o se tumbe durante la instalación o el uso normal.
• Cuando cargue un rack con gabinetes, rellénelo de abajo hacia arriba y vacíelo de arriba hacia abajo.
• Quite siempre todos los módulos de suministro de energía para minimizar el peso antes de cargar el gabinete en el rack.
• No intente levantar el gabinete sin ayuda.
PRECAUCIÓN: Para evitar el riesgo de que el rack se caiga, no mueva nunca más de un gabinete fuera de la estructura.
• Se debe usar el sistema con una instalación de salida de aire posterior de baja presión. La presión posterior creada por los obstáculos y
las puertas de los rack no debe superar los 5 pascales (medidor de agua de 0,5 mm).
• El diseño del rack debe tener en cuenta la temperatura ambiente de funcionamiento máxima para el gabinete. La temperatura de
funcionamiento máxima es de 35 °C (95 °F) para las controladoras y 40 °C (104 °F) para los gabinetes de expansión.
• El rack debe tener un sistema de distribución eléctrica seguro. Debe proporcionar protección ante sobrecargas para el gabinete.
Asegúrese de que el número total de gabinetes instalados en el rack no lo sobrecargue. Debe tener en cuenta la tasa de consumo de
energía eléctrica mostrada en la placa de identificación.
• El sistema de distribución eléctrica debe proporcionar una conexión confiable para cada gabinete en el rack.
• Cada PSU o PCM en cada gabinete tiene una corriente de filtración a tierra de 1 mA. El diseño del sistema de distribución eléctrica
debe tener en cuenta la corriente de filtración a tierra total de todas las PSU/los PCM en todos los gabinetes. El rack debe tener una
etiqueta de “Corriente de filtración alta. Conexión a tierra necesaria antes de conectar la fuente”.
Lista de verificación de la instalación
En esta sección, se muestra cómo realizar la planificación de la instalación e instalar correctamente el sistema de gabinete en una
estructura de rack de 19 pulgadas estándar del sector.
PRECAUCIÓN:
Utilice únicamente los cables de alimentación suministrados durante la instalación del sistema de
almacenamiento.
En la siguiente tabla, se describen los pasos necesarios para instalar los gabinetes, configurar y aprovisionar inicialmente el sistema de
almacenamiento:
NOTA: Para garantizar una instalación correcta, realice las tareas en el orden en que se presentan.
Tabla 1. Lista de verificación de la instalación
Paso Tarea Dónde encontrar el procedimiento
1 Desembale el gabinete. Consulte Desembale el gabinete en la página 6.
2 Instale el gabinete de controladora y los gabinetes de expansión opcionales
en el rack.
1
Consulte Herramientas necesarias en la página
11.
Consulte Requisitos para instalación de montaje
en un rack en la página 12.
Consulte Instale el gabinete 2U en la página 16.
Consulte Instale el gabinete 5U84 en la página
17.
Antes de empezar 9

Tabla 1. Lista de verificación de la instalación (continuación)
Paso Tarea Dónde encontrar el procedimiento
3 Complete los cajones con discos (DDIC) en el gabinete 5U84; los gabinetes
de 2U se envían con los discos instalados.
Consulte Ocupación de cajones con DDIC en la
página 14.
4 Cablee los gabinetes de expansión opcionales. Consulte Conexión de gabinetes de expansión
opcionales en la página 19.
5 Conecte los puertos de administración. Consulte Conéctese a la red de administración en
la página 22.
6 Conecte los puertos de host de la controladora.
2
Consulte Conexión del gabinete a los hosts en la
página 23.
7 Conecte los cables de alimentación y encienda el sistema. Consulte Conexión de cables de alimentación en la
página 31.
8 Configure el almacenamiento y el sistema. Consulte Uso de la configuración guiada en la
página 34.
9 Configure el host:
• Conecte los servidores del host.
• Instale el software de host necesario.
Consulte Requisitos del sistema de host en la
página 44.
Consulte Hosts de Windows en la página 44.
Consulte Hosts de Linux en la página 51.
Consulte Hosts de ESXi de VMware en la página
57.
Consulte Hosts de Citrix XenServer en la página
64.
10 Realice las tareas de configuración iniciales.
3
Consulte Uso de la configuración guiada en la
página 34.
1
El ambiente en que funciona el gabinete debe estar libre de polvo para garantizar un flujo de aire adecuado.
2
Para obtener más información acerca de los hosts, consulte el tema Acerca de los hosts en la Guía del administrador del sistema de
almacenamiento de Dell EMC PowerVault ME4 Series
3
El PowerVault Manager se introduce en Uso de la configuración guiada en la página 34. Consulte la Guía del administrador del sistema
de almacenamiento de Dell EMC PowerVault ME4 Series o la ayuda en línea para obtener información adicional
Planificación de la instalación
Antes de comenzar la instalación del gabinete, familiarícese con los requisitos de configuración del sistema.
Tabla 2. Configuración del sistema
Tipo de módulo Ubicación Descripción
Módulos de
portaunidades
Panel frontal 2U Todas las ranuras de unidad deben tener un portaunidades o un módulo de
portaunidades de relleno. No puede haber ranuras vacías. Debe haber al menos un disco
instalado.
DDIC Cajones del panel
frontal 5U
Se puede instalar un máximo de 84 discos (42 discos por cajón). Es necesario un mínimo
de 28 discos. Siga las reglas de ocupación de cajones en Ocupación de cajones con
DDIC en la página 14.
Módulos de
enfriamiento de
alimentación
Panel posterior 2U Dos PCM proporcionan redundancia de alimentación completa, que permite que el
sistema continúe funcionando cuando reemplaza un PCM fallido.
Módulos de la unidad
de fuente de
alimentación
Panel posterior 5U Dos PSU proporcionan redundancia de alimentación completa, que permite que el
sistema continúe funcionando cuando reemplaza una PSU fallida.
10 Antes de empezar

Tabla 2. Configuración del sistema (continuación)
Tipo de módulo Ubicación Descripción
Módulos de
enfriamiento del
ventilador
Panel posterior 5U Cinco FCM proporcionan flujo de aire, que mantiene todos los componentes del sistema
debajo de la temperatura máxima permitida.
Módulos de
controladora e IOM
Panel posterior
• Uno o dos módulos de la controladora se pueden instalar en los gabinetes 2U12 y
2U24.
• Se deben instalar dos módulos de controladora en los gabinetes 5U84.
• Se deben instalar dos IOM en gabinetes 2U12, 2U24 y 5U84.
Preparación para la instalación
NOTA: Configuraciones de gabinete:
• Los gabinetes 2U se envían con CRU y todos los módulos de portaunidades instalados.
• Los gabinetes 5U84 se envían con CRU instaladas; sin embargo, debe instalar las DDIC durante la configuración del
sistema.
• Los gabinetes 5U84 requieren entre 200 y 240 V de CA para el funcionamiento. Para obtener información detallada,
consulte el tema
Requisitos ambientales
en el
Manual del propietario para el sistema de almacenamiento de Dell EMC
PowerVault ME4 Series
.
PRECAUCIÓN: Cómo levantar gabinetes:
• Un gabinete 2U, incluyendo todos sus componentes, es demasiado pesado para que una sola persona lo levante e
instale en el gabinete del rack. Se necesitan dos personas para mover un gabinete 2U de manera segura.
• Para un gabinete 5U, que se envía sin las DDIC instaladas, son necesarias dos personas para levantarlo de la caja. Es
necesario un elevador mecánico para levantar el gabinete y colocarlo en el rack.
Asegúrese de usar una pulsera o tobillera antiestática eficiente y siga las precauciones contra ESD convencionales cuando toque módulos y
componentes. No toque los conectores del módulo, la placa base o el midplane. Consulte Pautas de seguridad en la página 7 para obtener
procedimientos de manejo y requisitos de preparación importantes para la instalación del producto.
Preparación del sitio y el servidor del host
Antes de comenzar la instalación del gabinete, compruebe que el sitio donde planea instalar el sistema de almacenamiento tenga lo
siguiente:
• Cada fuente de alimentación redundante requiere alimentación de una fuente independiente o una unidad de distribución de
alimentación de rack con sistema de alimentación ininterrumpida (UPS). Los gabinetes 2U utilizan alimentación de CA estándar y el
gabinete 5U84 requiere potencia de CA de línea alta (de alto voltaje).
• Un equipo host configurado con las unidades, el BIOS y el software adecuado. Comuníquese con su proveedor para obtener las
configuraciones de software correctas.
Antes de instalar el gabinete, compruebe que tenga los siguientes elementos:
• En función del módulo de controladora: HBA de iSCSI, Fibre Channel (FC), SAS y switches adecuados (si se utilizan)
• Las opciones de cable para conexión de host completo
• Un cable de alimentación por PCM o PSU
• Kit de rieles (para la instalación del rack)
Consulte a su proveedor para obtener una lista de los accesorios calificados para su uso con el gabinete. La caja de accesorios contiene los
cables de alimentación y otros accesorios.
Herramientas necesarias
Las siguientes herramientas son necesarias para instalar un gabinete de ME4 Series:
• Un destornillador Phillips
• Torx T20 bit para cerraduras y repuesto de CRU seleccionado
Antes de empezar
11

Requisitos para instalación de montaje en un rack
Puede instalar el gabinete en una estructura de 19 pulgadas estándar del sector capaz de sostener factores de forma 2U.
NOTA: Consulte el
Manual del propietario de Dell EMC PowerVault ME4 Series
para obtener las vistas del producto de
los paneles posterior y frontal.
• Profundidad mínima: 707 mm (27.83 pulgadas) desde los postes del rack hasta la extremidad más lejana del gabinete (incluye el
cableado del panel posterior y los radios de curvatura de cables)
• Peso:
○ Hasta 32 kg (71 lb), según la configuración, por gabinete 2U.
○ Hasta 128 kg (282 lb), según la configuración, por gabinete 5U.
• El rack debe causar una presión posterior máxima de 5 pascales (medidor de agua de 0.5 mm).
• Antes de comenzar, asegúrese de que haya espacio suficiente frente al rack para instalar los rieles.
Módulo de unidad de disco
El sistema de almacenamiento de la ME4 Series es compatible con diferentes módulos de unidad de disco para usar en gabinetes de 2U y
5U84.
• Los módulos de unidad de disco que se utilizan en gabinetes de 2U se conocen como módulos de portaunidades.
• Los módulos de unidad de disco que se utilizan en gabinetes de 5U84 se conocen como módulos de unidad de disco en portaunidades
(DDIC).
Módulo de portaunidades en chasis 2U
El módulo del portaunidades consta de una unidad de disco que se instala en un módulo de portaunidades.
• Cada ranura de unidad 2U12 tiene una unidad de disco de factor de forma de 3,5 pulgadas y 1 pulgada de alto, de bajo perfil y única en
su portaunidades. Las unidades de disco son horizontales. Hay un adaptador de portaunidades de 2,5 a 3,5 pulgadas disponible para
acomodar unidades de disco de 2,5 pulgadas.
• Cada ranura de unidad 2U24 tiene una unidad de disco de factor de forma de 2,5 pulgadas y 5/8 de pulgada de alto, de bajo perfil y
única en su portaunidades. Las unidades de disco son verticales.
Los portaunidades tienen ubicaciones de montaje para lo siguiente:
• Unidades de SAS de acoplamiento directo.
Un portaunidades de chapa de acero contiene cada unidad, que proporciona conducción térmica, radiofrecuencia y protección de
inducción electromagnética, y protege físicamente la unidad.
La tapa frontal también tiene un asa ergonómica que proporciona las siguientes funciones:
• Ubicación segura del portaunidades dentro y fuera de las ranuras de unidad.
• Carga del muelle positivo del conector del midplane/la unidad.
El portaunidades puede utilizar esta interfaz:
• Serial Attached SCSI de acoplamiento directo de ruta doble.
En las siguientes ilustraciones, se muestran los módulos de portaunidades compatibles:
Ilustración 3. Módulo de portaunidades de 3,5 pulgadas LFF de ruta doble
12
Antes de empezar

Ilustración 4. Módulo de portaunidades de 2,5 pulgadas SFF de ruta doble
Ilustración 5. Adaptador de portaunidades híbrido de 2.5 a 3.5 pulgadas
Indicadores de estado de unidad
Los LED verdes y ámbar en la parte frontal de cada módulo de portaunidades indican el estado de la unidad de disco.
Módulos de portaunidades de relleno
Los módulos de portaunidades de relleno, también conocidos como unidades de relleno, se proporcionan en factores de forma de
2.5 pulgadas (2U24) y de 3.5 pulgadas (2U12). Se deben instalar en ranuras de disco vacías para crear un flujo de aire balanceado.
Ilustración 6. Módulos de portaunidades de relleno: ranura de unidad de 3.5 pulgadas (izquierda); ranura de unidad de
2.5 pulgadas (derecha)
DDIC en un gabinete de 5U
Cada unidad de disco está instalada en una DDIC que permite la inserción segura de la unidad de disco en el cajón, con la tarjeta de
transición de portaunidades de SAS adecuada.
Antes de empezar
13

La DDIC incluye un botón de pestillo deslizante con flecha de dirección. El pestillo deslizante le permite instalar y fijar la DDIC en la ranura
de disco dentro del cajón. El pestillo deslizante también le permite desenganchar la DDIC de la ranura y quitarla del cajón. La DDIC tiene un
solo LED de error de unidad, que se ilumina con luz ámbar cuando la unidad de disco presenta una falla.
En la siguiente ilustración, se muestra una DDIC con una unidad de disco de 3,5 pulgadas:
Ilustración 7. Unidad de disco en una DDIC de 3,5 pulgadas
En la ilustración a continuación, se muestra una DDIC con un adaptador de portaunidades híbrido y una unidad de disco de 2,5 pulgadas:
Ilustración 8. Unidad de 2,5 pulgadas en una DDIC de 3,5 pulgadas con un adaptador de portaunidades híbrido
Ocupación de cajones con DDIC
El gabinete 5U84ME484 JBOD no se envía con DDIC instaladas. Antes de ocupar los cajones con DDIC, asegúrese de seguir las siguientes
reglas:
• El número mínimo de discos compatibles con el gabinete es de 28, 14 en cada cajón.
• Las DDIC se deben agregar a las ranuras de disco en filas completas (14 discos a la vez).
• Empezando por la parte frontal de cada cajón, instale las DDIC consecutivamente por número y de manera alternativa entre el cajón
superior y el cajón inferior. Por ejemplo, instale primero en las ranuras 0 a 13 en el cajón superior y 42 a 55 en el cajón inferior. Después,
instale las ranuras 14 a 27, y así sucesivamente.
• El número de filas completas no debe diferenciarse por más de una fila entre los cajones inferiores y superiores.
• Los discos duros (HDD) y las unidades de estado sólido (SDD) se pueden combinar en el mismo cajón.
• Los HDD instalados en la misma fila deben tener la misma velocidad de rotación.
• Las DDIC que contienen discos de 3,5 pulgadas se pueden entremezclar con DDIC que contienen discos de 2,5 pulgadas dentro del
gabinete. Sin embargo, cada fila se debe ocupar con discos del mismo factor de forma (todos de 3,5 pulgadas o 2,5 pulgadas).
14
Antes de empezar

En la ilustración a continuación, se muestra un cajón completamente ocupado con DDIC:
• Consulte Ilustración 7. Unidad de disco en una DDIC de 3,5 pulgadas en la página 14 para la DDIC que contiene el disco de 3.5 pulgadas
• Consulte Ilustración 8. Unidad de 2,5 pulgadas en una DDIC de 3,5 pulgadas con un adaptador de portaunidades híbrido en la página 14
para la DDIC que contiene el disco de 2.5 pulgadas con adaptador de 3.5 pulgadas
Ilustración 9. Cajón de gabinete 5U84 completamente ocupado con DDIC
Antes de empezar 15

Monte los gabinetes en el rack
En esta sección se describe cómo desembalar el equipo del sistema de almacenamiento de ME4 Series, prepararse para la instalación y
montar los gabinetes de manera segura en el rack.
Temas:
• Kit de rieles de montaje en rack
• Instale el gabinete 2U
• Instale el gabinete 5U84
• Conexión de gabinetes de expansión opcionales
Kit de rieles de montaje en rack
Los rieles de montaje en rack están disponibles para su uso en gabinetes de rack de 19 pulgadas.
Los rieles se diseñaron y probaron para el peso máximo del gabinete. Es posible instalar varios gabinetes sin pérdida de espacio en el rack.
Usar otro hardware de montaje podría causar una pérdida de espacio en el rack. Póngase en contacto con Dell EMC para asegurarse de
que haya rieles de montaje adecuados disponibles para el rack que planea usar.
Instale el gabinete 2U
El gabinete de 2U se envía con los discos instalados.
Consulte Ilustración 10. Fije los soportes al riel (se muestra el riel izquierdo para 2U) en la página 17 cuando siga las instrucciones de
instalación de rieles.
1. Quite el kit de rieles de montaje en rack de la caja de accesorios e inspecciónelo en busca de daños.
2. Utilice el siguiente procedimiento para conectar los soportes del kit de rieles en el poste del rack.
a. Coloque cada pin de ubicación en la parte posterior del riel en un orificio de poste de rack posterior.
b. Utilice las arandelas y los tornillos proporcionados para conectar el soporte al poste de rack posterior. Deje los tornillos sueltos.
c. Extienda el riel para que quepa entre los postes del rack frontal y posterior.
d. Enganche el soporte al poste del rack frontal mediante las arandelas y los tornillos suministrados. Deje los tornillos sueltos.
e. Ajuste los dos tornillos de apriete ubicados a lo largo de la sección posterior del soporte de rack.
f. Repita los pasos anteriores para el riel acompañante.
3. Instale el gabinete en el rack:
a. Levante el gabinete y alinéelo con los rieles de rack instalados. Asegúrese de que el gabinete se mantenga nivelado.
b. Inserte las correderas del chasis con cuidado en los rieles del rack y presiónelas hacia dentro tanto como sea posible.
c. Ajuste los tornillos de montaje en los soportes del kit de riel posterior.
d. Quite el gabinete hasta que llegue a los topes fijos (aproximadamente 400 mm [15.75 pulgadas]). Ajuste los tornillos de montaje en
el soporte del kit de riel frontal.
e. Regrese el gabinete a su posición original.
2
16 Monte los gabinetes en el rack

Ilustración 10. Fije los soportes al riel (se muestra el riel izquierdo para 2U)
1. Poste de rack frontal (orificio cuadrado) 2. Clavijas de ubicación de rieles (cantidad: 2 por riel)
3. Riel izquierdo 4. Poste de rack posterior (orificio cuadrado)
5. Tornillo de apriete (B) 6. Tornillo de apriete (B)
7. Tornillo de fijación (A) 8. Detalle de instalación del panel del operador 2U (vista ampliada)
9. Tornillo de bloqueo de posición del riel izquierdo 10. Tornillo de fijación de gabinete de 2 U (C)
11. Clave: sujetadores de kit de rieles usados para la instalación de
montaje en rack
Instale el bisel frontal del gabinete 2U
Instale el bisel si se incluye con el gabinete.
Mientras sujeta el bisel con las manos, mire el panel frontal del gabinete 2U12 o 2U24.
1. Enganche el extremo derecho del bisel en la cubierta de la orejeta derecha del sistema de almacenamiento.
Ilustración 11. Conecte el bisel a la parte frontal del gabinete de 2U
2. Introduzca el extremo izquierdo del bisel en la ranura de fijación hasta que el pestillo de liberación se asiente en su lugar.
3. Fije el bisel con la cerradura, como se muestra en la vista detallada en Ilustración 11. Conecte el bisel a la parte frontal del gabinete de
2U en la página 17.
NOTA: Para quitar el bisel del panel frontal del gabinete de 2U, invierta el orden de los pasos anteriores.
Instale el gabinete 5U84
El gabinete 5U84 se envía sin los discos instalados.
NOTA: Debido al peso del gabinete, instálelo en el rack sin las DDIC y quite las CRU del panel posterior para alivianarlo.
Monte los gabinetes en el rack 17

El rango de ajuste del kit de rieles desde el del poste frontal hasta el poste posterior es de 660 mm a 840 mm. Este rango se ajusta a un
rack de un metro de profundidad dentro de la especificación de racks IEC 60297.
1. Para facilitar el acceso, quite la puerta del rack.
2. Asegúrese de que los rieles preensamblados se encuentren en su longitud más corta.
NOTA: Consulte la etiqueta de referencia en el riel.
3. Localice los pins de ubicación del riel dentro de la parte frontal del rack y extienda la longitud del ensamblaje de rieles para posicionar los
pins de ubicación posteriores. Asegúrese de que los pins estén totalmente insertados en los orificios cuadrados o redondos de los
postes del rack.
Ilustración 12. Fije los soportes al riel (el riel izquierdo se muestra para el gabinete de 5U84)
Elemento
Descripción Elemento Descripción
1 Tornillos de fijación (A) 8 Poste de rack frontal (orificio cuadrado)
2 Riel izquierdo 9 Tornillos de bloqueo de corredera intermedia
3 Poste de rack posterior (orificio cuadrado) 10 Se muestra la sección del chasis de 5U84 como
referencia
4 Tornillo de apriete (B) 11 Tornillo de fijación (C)
5 Tornillo de apriete (B) 12 Clave: sujetadores de kit de rieles usados para la
instalación de montaje en rack
6 Clavijas de ubicación de riel (cantidad: 4 por riel) (A= sujeción; B= fijación; C= sujeción)
7 Se muestra la sección del chasis de 5U84 como
referencia
4. Ajuste al máximo todos los tornillos de apriete y los tornillos de bloqueo de corredera intermedia.
5. Asegúrese de que las cuatro clavijas de espaciado de la parte posterior (que no se muestran) encajen en el borde del poste del rack.
6. Deslice el gabinete hasta que se asiente por completo en sus rieles.
7. Ajuste la parte frontal del gabinete mediante los tornillos de fijación del gabinete (x4), como se muestra en Ilustración 12. Fije los
soportes al riel (el riel izquierdo se muestra para el gabinete de 5U84) en la página 18.
8. Encaje la parte posterior del gabinete en el soporte deslizante con los tornillos de sujeción posteriores.
PRECAUCIÓN:
Una vez que el gabinete esté instalado en el rack, deseche las correas de elevación. Las correas no se
pueden utilizar para quitar el gabinete del rack.
Reinserte los módulos del panel posterior e instale las DDIC en los cajones. Consulte las instrucciones en el Manual del propietario del
sistema de almacenamiento de Dell EMC PowerVault ME4 Series.
• Instalación de un módulo de controladora
• Instalación de un IOM
• Instalación de un módulo de enfriamiento de ventilador
• Instalación de una PSU
• Instalación de una DDIC
18
Monte los gabinetes en el rack

Conexión de gabinetes de expansión opcionales
Los gabinetes de controladora de ME4 Series son compatibles con gabinetes de expansión 2U12, 2U24 y 5U84. Los gabinetes de
expansión 2U12 y 2U24 se pueden entremezclar. Sin embargo, los gabinetes de expansión de 2U no se pueden entremezclar con gabinetes
de expansión 5U84 en el mismo sistema de almacenamiento.
NOTA: Para agregar gabinetes de expansión a un sistema de almacenamiento existente, apague el gabinete de la
controladora antes de conectar los gabinetes de expansión.
• Los gabinetes de controladora de 2U de ME4 Series son compatibles con hasta diez gabinetes de 2U (incluido el gabinete de la
controladora) o un máximo de 240 unidades de disco.
• Los gabinetes de controladora de 5U de ME4 Series son compatibles con hasta cuatro gabinetes de 5U (incluido el gabinete de la
controladora) o un máximo de 336 unidades de disco.
• Los gabinetes de expansión de ME4 Series están equipados con IOM dobles. Estos gabinetes de expansión no se pueden conectar a
un gabinete de controladora equipado con un IOM único.
• Los gabinetes son compatibles con el cableado inverso de SAS para agregar gabinetes de expansión. El cableado inverso permite que
cualquier gabinete de unidad falle o se quite mientras conserva el acceso a otros gabinetes. La tolerancia a fallas y los requisitos de
rendimiento determinan si se debe optimizar la configuración para obtener alta disponibilidad o alto rendimiento cuando realice el
cableado.
Requisitos de cables para gabinetes de expansión
La ME4 Series es compatible con factores de forma 2U12, 2U24 y 5U84, cada uno de los cuales se puede configurar como gabinete de
controladora o gabinete de expansión. Las características clave del gabinete incluyen las siguientes:
NOTA:
Para agregar gabinetes de expansión a un sistema de almacenamiento existente, apague el gabinete de la
controladora antes de conectar los gabinetes de expansión.
• Cuando conecte cables de SAS a IOM, utilice únicamente cables de miniSAS HD x4 compatibles.
• Se utilizan cables de miniSAS HD calificados a miniSAS HD de 0,5 m (1,64 pies) para conectar gabinetes en cascada en el rack.
• La máxima longitud de cable del gabinete permitida para cualquier configuración es de 2 m (6,56 pulgadas).
• Cuando agregue más de dos gabinetes de expansión, es posible que deba comprar cables adicionales, en función del número de
gabinetes y el método de cableado.
• Es posible que deba solicitar cables adicionales o más largos cuando realice el cableado inverso de una configuración tolerante a fallas.
Según la convención común en los diagramas de cableado, el gabinete de controladora se muestra encima de la pila de gabinetes de
expansión conectados. En realidad, puede invertir el orden de la pila para obtener el peso óptimo y estabilidad de colocación en el rack. La
representación esquemática de cableado permanece sin cambios. Consulte Monte los gabinetes en el rack en la página 16 para obtener
más detalles.
Cuando conecte varios gabinetes de expansión a un gabinete de expansión, utilice el cableado inverso para garantizar el nivel más alto de
tolerancia a fallas.
La ME4 Series identifica módulos de controladora e IOM por ID de gabinete e ID de IOM. En la siguiente ilustración, los módulos de
controladora se identifican como 0A y 0B, los IOM en el primer gabinete de expansión se identifican como 1A y 1B, y así sucesivamente. El
módulo de controladora 0A se conecta al IOM 1A, con una cadena de conexiones en cascada (azul). El módulo de la controladora 0B se
conecta al IOM inferior (9B) del último gabinete de expansión, con las conexiones hacia la dirección opuesta (verde). El cableado inverso
permite que cualquier gabinete de expansión falle o se quite y conserva el acceso a otros gabinetes.
NOTA:
Los diagramas de cableado muestran solo los detalles pertinentes, como los puertos de expansión y la descripción
de la placa frontal del módulo.
Ilustración 13. Conexiones de cableado entre un gabinete de controladora de 2U y gabinetes de expansión de 2U en la página 20 muestra
la configuración de cableado máximo para un gabinete de controladora de 2U con gabinetes de expansión de 2U.
Monte los gabinetes en el rack
19

Ilustración 13. Conexiones de cableado entre un gabinete de controladora de 2U y gabinetes de expansión de 2U
1.
Módulo de controladora A (0A) 2. Módulo de controladora B (0B)
3. IOM (1A) 4. IOM (1B)
5. IOM (2A) 6. IOM (2B)
7. IOM (3A) 8. IOM (3B)
9. IOM (9A) 10. IOM (9B)
Ilustración 14. Conexiones de cableado entre un gabinete de controladora de 5U y gabinetes de expansión de 5U en la página 20 muestra
la configuración de cableado máximo para un gabinete de controladora 5U84 con gabinetes de expansión 5U84 (cuatro gabinetes que
incluyen el gabinete de la controladora).
Ilustración 14. Conexiones de cableado entre un gabinete de controladora de 5U y gabinetes de expansión de 5U
1.
Módulo de controladora A (0A) 2. Módulo de controladora B (0B)
3. IOM (1A) 4. IOM (1B)
5. IOM (2A) 6. IOM (2B)
7. IOM (3A) 8. IOM (3B)
20 Monte los gabinetes en el rack

Ilustración 15. Conexiones de cableado entre un gabinete de controladora de 2U y gabinetes de expansión de 5U84 en la página 21
muestra la configuración de cableado máximo para un gabinete de controladora 2U con gabinetes de expansión 5U84 (cuatro gabinetes
que incluyen el gabinete de la controladora).
Ilustración 15. Conexiones de cableado entre un gabinete de controladora de 2U y gabinetes de expansión de 5U84
1. Módulo de controladora A (0A) 2. Módulo de controladora B (0B)
3. IOM (1A) 4. IOM (1B)
5. IOM (2A) 6. IOM (2B)
7. IOM (3A) 8. IOM (3B)
Etiquete los cables de back-end
Asegúrese de etiquetar los cables de SAS de back-end que conectan el gabinete de la controladora y los gabinetes de expansión.
Monte los gabinetes en el rack
21

Conéctese a la red de administración
Realice los siguientes pasos para conectar un gabinete de controladora a la red de administración:
1. Conecte un cable de Ethernet al puerto de red en cada módulo de controladora.
2. Conecte el otro extremo de cada cable de Ethernet a una red a la que el host de administración pueda acceder, preferentemente en la
misma subred.
NOTA: Si conecta los puertos de administración y de iSCSI a los mismos switches físicos, Dell EMC recomienda
utilizar VLAN independientes.
Ilustración 16. Conecte un gabinete de controladora de 2U a la red de administración
1.
Módulo de controladora en la ranura A 2. Módulo de controladora en la ranura B
3. Conmutador 4. SAN
Ilustración 17. Conecte un gabinete de controladora de 5U a la red de administración
1.
Módulo de controladora en la ranura A 2. Módulo de controladora en la ranura B
3. Conmutador 4. SAN
NOTA: Consulte el tema sobre la configuración de puertos de red en módulos de controladora en la
Guía del
administrador del sistema de almacenamiento de Dell EMC PowerVault ME4 Series
.
3
22 Conéctese a la red de administración

Conecte los servidores de host al gabinete de
almacenamiento de
En esta sección, se describen las distintas maneras en que los servidores de host se pueden conectar a un gabinete de almacenamiento
de .
Temas:
• Consideraciones sobre el cableado
• Conexión del gabinete a los hosts
• Conexión de host
Consideraciones sobre el cableado
Los puertos de interfaz del host en gabinetes de controladora de ME4 Series se pueden conectar a hosts correspondientes mediante
métodos de conexión directa o conexión por switch.
Otro aspecto importante a tener en cuenta para el cableado es que se deben cablear los gabinetes de controladora para habilitar la función
de replicación. Los modelos de productos de FC e iSCSI son compatibles con la replicación, pero los modelos de productos de SAS no son
compatibles con la replicación. Consulte Cableado para la replicación en la página 91.
Utilice solo cables Dell EMC para las conexiones de host:
• Opciones de cable y transceptores SFP+ de FC de 16 Gb calificados
• Opciones de cable y transceptores SFP+ de iSCSI de 10 GbE calificados
• Opciones de cable 10Gbase-T calificadas
• Opciones de cable miniSAS HD de 12 Gb calificado
Conexión del gabinete a los hosts
Un host identifica un puerto externo al que se conecta el sistema de almacenamiento. El puerto externo puede ser un puerto en un
adaptador de E/S (como un HBA de FC) de un servidor. Las conexiones de los cables varían según la configuración. En esta sección, se
describen los protocolos de interfaz de host compatibles con gabinetes de controladora de ME4 Series, y se muestran algunas
configuraciones de cableado comunes. Las controladoras de ME4 Series utilizan presentación de LUN unificada (ULP), que permite que un
host acceda a volúmenes asignados a través de cualquier puerto de host de controladora.
ULP puede mostrar todos los LUN a través de todos los puertos de host en ambas controladoras, y el firmware de la controladora
administra la información de interconexión. ULP aparece para el host como un sistema de almacenamiento activo-activo, que permite que
el host seleccione cualquier ruta disponible para acceder al LUN, independientemente de la propiedad de grupo de discos.
Tecnología de CNC
Los modelos de FC/iSCSI de ME4 Series utilizan la tecnología de controladora de red convergente (CNC).
La tecnología CNC le permite seleccionar los protocolos de interfaz de host que se utilizarán en el sistema de almacenamiento. Los
conectores de factor de forma pequeño con capacidad de conexión (SFP+) que se utilizan en puertos CNC se describen más
detalladamente en las subsecciones siguientes:
NOTA:
• Los módulos de controladora no siempre se envían con transceptores SFP+ preinstalados. Es posible que deba
instalar los transceptores SFP en los módulos. Dentro de su kit de productos, localice los transceptores SFP+
calificados e instálelos en los puertos de CNC. Consulte Transceptor SFP+ para puertos de FC/iSCSI en la página
99.
4
Conecte los servidores de host al gabinete de almacenamiento de 23

• Utilice el PowerVault Manager para establecer el protocolo de interfaz de host para puertos de CNC que utilizan
opciones de transceptores SFP+ calificados. Los modelos de ME4 Series se envían con puertos de CNC configurados
para FC. Cuando conecte los puertos de CNC a los hosts de iSCSI, debe configurar estos puertos para iSCSI.
Puertos de CNC usados para conexión de host
Las controladoras basadas en SFP+ de ME4 Series se envían con puertos de CNC configurados para FC.
Si debe cambiar el modo de puerto de CNC, puede hacerlo mediante el PowerVault Manager.
Como alternativa, la ME4 Series permite establecer los puertos de CNC para utilizar protocolos de FC e iSCSI en combinación. Cuando
configura una combinación de protocolos de interfaz de host, los puertos de host 0 y 1 se deben configurar en FC y los puertos de
host 2 y 3 se deben configurar para iSCSI. Los puertos de CNC deben utilizar conectores y cables de SFP+ calificados para el protocolo de
interfaz de host seleccionado. Para obtener más información, consulte Transceptor SFP+ para puertos de FC/iSCSI en la página 99.
Protocolo Fibre Channel
Los gabinetes de controladora de ME4 Series son compatibles con módulos de controladora con puertos de interfaz de host CNC.
Mediante opciones de cable/transceptor SFP+ de FC calificadas, estos puertos de CNC se pueden configurar para tener compatibilidad
con el protocolo de Fibre Channel en cuatro o dos puertos de CNC. Las tasas de datos compatibles son de 8 Gb/segundo o 16 Gb/s.
Las controladoras son compatibles con topologías de punto a punto de loop arbitrado de Fibre Channel (públicas o privadas). El protocolo
de loop se puede utilizar en un loop físico o para la conexión directa entre dos dispositivos. El protocolo de punto a punto se utiliza para
conectarse a un switch de fabric. El protocolo de punto a punto también se puede utilizar para la conexión directa, y es la única opción
compatible con conexión directa a 16 Gb/s.
Los puertos de Fibre Channel se utilizan para lo siguiente:
• Conexión directa a hosts de FC o a través de un switch para el tráfico de FC.
• Conexión de dos sistemas de almacenamiento a través de un switch para la replicación. Consulte Cableado para la replicación en la
página 91.
La primera opción requiere que la computadora host sea compatible con FC y, opcionalmente, E/S de múltiples rutas.
Utilice el PowerVault Manager para establecer la velocidad y las opciones del puerto de FC. Consulte el tema sobre la configuración de
puertos de host en la Guía del administrador del sistema de almacenamiento de Dell EMC PowerVault ME4 Series. También puede usar
los comandos de la CLI para realizar las siguientes acciones:
• Utilice el comando de la CLI set host-parameters para configurar las opciones de puerto de FC.
• Utilice el comando de la CLI show ports para ver información sobre los puertos de host.
Protocolo de iSCSI
Los gabinetes de controladora de ME4 Series son compatibles con módulos de controladora con puertos de interfaz de host CNC.
Los puertos CNC se pueden configurar para compatibilidad con protocolo de iSCSI en cuatro o dos puertos CNC. Los puertos CNC son
compatibles con 10 GbE, pero no son compatibles con 1 GbE.
Los puertos de iSCSI de 10 GbE se utilizan para lo siguiente:
• La conexión a hosts de iSCSI de 10 GbE directa o a través de un switch utilizado para el tráfico de iSCSI de 10 GbE.
• La conexión de dos sistemas de almacenamiento a través de un switch para la replicación.
La primera opción requiere que el equipo host sea compatible con Ethernet, iSCSI y, opcionalmente, E/S de múltiples rutas
Consulte el tema sobre la configuración de CHAP en la Guía del administrador del sistema de almacenamiento de Dell EMC PowerVault
ME4 Series.
Utilice el PowerVault Manager para configurar las opciones de puerto de iSCSI. Consulte el tema sobre la configuración de puertos de host
en la Guía del administrador del sistema de almacenamiento de Dell EMC PowerVault ME4 Series. También puede usar los comandos de la
CLI para realizar las siguientes acciones:
• Utilice el comando de la CLI set host-parameters para establecer las opciones de puerto de iSCSI.
• Utilice el comando de la CLI show ports para ver información sobre los puertos de host.
Configuración de iSCSI
El host debe estar conectado a dos switches de Ethernet diferentes para obtener redundancia.
24
Conecte los servidores de host al gabinete de almacenamiento de

Si utiliza switches con tráfico combinado (LAN/iSCSI), se debe crear una VLAN para aislar el tráfico de iSCSI del resto del tráfico del
switch.
Asignaciones de dirección de puerto iSCSI de ejemplo
En la siguiente ilustración y las tablas de soporte, se proporcionan asignaciones de dirección de puerto de iSCSI de ejemplo, con dos
switches redundantes y dos subredes de IPv4:
NOTA: Para cada número de llamada, lea en la fila de la tabla las direcciones en la ruta de datos.
Ilustración 18. Ejemplo de dos switches de subred (IPv4)
Tabla 3. Ejemplo de dos switches de subred
No Dispositivo Dirección IP Subred
1 A0 192.68.10.200 10
2 A1 192.68.11.210 11
3 A2 192.68.10.220 10
4 A3 192.68.11.230 11
5 B0 192.68.10.205 10
6 B1 192.68.11.215 11
7 B2 192.68.10.225 10
8 B3 192.68.11.235 11
9 Switch A N/C N/C
10 Switch B N/C N/C
11 Servidor de host 1, puerto 0 192.68.10.20 10
12 Servidor de host 1, puerto 1 192.68.11.20 11
13 Servidor de host 2, puerto 0 192.68.10.21 10
14 Servidor de host 2, puerto 1 192.68.11.21 11
Para habilitar CHAP, consulte el tema sobre la configuración de CHAP en la Guía del administrador del sistema de almacenamiento de Dell
EMC PowerVault ME4 Series.
Conecte los servidores de host al gabinete de almacenamiento de
25

Protocolo de SAS
Los modelos de SAS de ME4 Series utilizan protocolo de interfaz de host de 12 Gb/s y opciones de cable calificadas para la conexión de
hosts.
Puertos de host de mini SAS HD de 12 Gb
Los gabinetes de controladora de SAS de 12 Gb de ME4 Series son compatibles con dos módulos de controladora. El módulo de
controladora de SAS de 12 Gb/s proporciona cuatro puertos de host miniSAS HD SFF-8644. Estos puertos de host son compatibles con
tasas de datos de hasta 12 Gb/s. Los puertos de host de miniSAS HD se utilizan para conectar a hosts de SAS directamente. El equipo
host debe ser compatible con SAS y, opcionalmente, E/S de múltiples rutas. Utilice una opción de cable calificada cuando se conecte a un
host.
Conexión de host
Los gabinetes de controladora de ME4 Series son compatibles con hasta ocho conexiones de servidor de conexión directa, cuatro por
módulo de controladora.
Conecte los cables adecuados de los HBA del servidor a los puertos de host del módulo de controladora, como se describe en las
siguientes secciones.
Conexión de host de Fibre Channel de 16 Gb
Para conectar módulos de controladora compatibles con puertos de interfaz de host de FC a un switch o HBA de servidor, mediante los
puertos de CNC de la controladora, seleccione un transceptor de SFP+ de FC calificado. Para obtener información sobre cómo configurar
los HBA, consulte los temas de Fibre Channel en Configure el host en la página 44.
Utilice los diagramas de cableado para conectar los servidores de host a los switches. Consulte la matriz de soporte de almacenamiento de
Dell EMC para ver los HBA de Fibre Channel compatibles.
• Instale y conecte cada HBA de FC a un switch que esté conectado a los puertos de host en las dos controladoras, como se muestra en
Ilustración 26. Conexión de hosts: conectado por switch de 2U de ME4 Series; dos servidores/dos switches en la página 30 y
Ilustración 27. Conexión de hosts: conectado por switch de 5U de ME4 Series; dos servidores/dos switches en la página 30.
• En los ejemplos híbridos, un servidor y un switch administran el tráfico de FC, y el otro servidor y switch administran el tráfico de iSCSI.
• Para FC, cada iniciador debe estar agrupado en zonas con uno o múltiples puertos de host únicamente (iniciador único, múltiples
destinos de la misma clase).
También se pueden conectar servidores de host directamente al sistema de almacenamiento.
Las opciones calificadas son compatibles con longitudes de cable de 1 m (3,28 pulgadas), 2 m (6,56 pulgadas), 5 m (16,4 pulgadas), 15 m
(49,21 pulgadas), 30 m (98,43 pulgadas) y 50 m (164,04 pulgadas) para cables ópticos multimodo de OM4 y cables de FC multimodo de
OM3. Una longitud de cable de 0,5 m (1,64 pulgadas) también es compatible con OM3. Además de proporcionar conexión de host, estos
cables se utilizan para conectar dos sistemas de almacenamiento a través de un switch, a fin de facilitar el uso de la función de replicación
opcional.
Conexión de host de iSCSI
Para conectar módulos de controladora compatibles con puertos de interfaz de host de iSCSI de 10 GbE a un switch o HBA de servidor,
mediante los puertos de CNC de la controladora, seleccione un transceptor SFP+ de 10 GbE calificada. Para obtener información sobre la
configuración de HBA/iniciadores de iSCSI, consulte los temas de iSCSI en Configure el host en la página 44.
Utilice los diagramas de cableado para conectar los servidores de host a los switches.
• Instale y conecte cada NIC de Ethernet a un switch conectado a los puertos de host en las dos controladoras que se muestran en
Ilustración 26. Conexión de hosts: conectado por switch de 2U de ME4 Series; dos servidores/dos switches en la página 30 y
Ilustración 27. Conexión de hosts: conectado por switch de 5U de ME4 Series; dos servidores/dos switches en la página 30.
• En los ejemplos híbridos, un servidor y un switch administran el tráfico de iSCSI, y el otro servidor y switch administran el tráfico de FC.
También se pueden conectar servidores de host directamente al sistema de almacenamiento.
26
Conecte los servidores de host al gabinete de almacenamiento de

Conexión de host de miniSAS HD de 12 Gb
Para conectar módulos de controladora compatibles con puertos de interfaz de host miniSAS HD a un HBA de servidor, mediante los
puertos de host miniSAS HD dobles SFF-8644 en una controladora, seleccione una opción calificada de cable miniSAS HD. Para obtener
información sobre la configuración de HBA de SAS, consulte los temas de SAS en Configure el host en la página 44.
Una opción de cable SFF-8644 a SFF-8644 calificada se utiliza para conectar a un host habilitado para 12 Gb/s, mientras que una opción
de cable SFF-8644 a SFF-8088 calificada se utiliza para conectar a un host de 6 Gb/s. Las opciones de SFF-8644 a SFF-8644 calificadas
son compatibles con longitudes de cable de 0,5 m (1,64 pulgadas), 1 m (3,28 pulgadas), 2 m (6,56 pulgadas) y 4 m (13,12 pulgadas). Las
opciones de SFF-8644 a SFF-8088 calificadas son compatibles con longitudes de cable de 1 m (3,28 pulgadas), 2 m (6,56 pulgadas), 3 m
(9,84 pulgadas) y 4 m (13,12 pulgadas).
Conexión de host 10Gbase-T
Para conectar los módulos de controladora con puertos de interfaz de host de iSCSI de 10Gbase-T a un switch o HBA de servidor,
seleccione una opción de cable de 10Gbase-T calificada.
Para obtener información sobre la configuración de adaptadores de red y HBA de iSCSI, consulte los temas de iSCSI en Configure el host
en la página 44. Consulte también las instrucciones de cableado en Conexión de host de iSCSI en la página 26.
Conexión de configuraciones de conexión directa
Una configuración de controladora doble mejora la disponibilidad de las aplicaciones. Si se produce una falla de controladora, la
controladora afectada realiza una conmutación por error a la controladora asociada en buen estado, con una interrupción mínima en el flujo
de datos.
Una controladora fallida se puede reemplazar sin necesidad de apagar el sistema de almacenamiento.
NOTA:
En los ejemplos que aparecen a continuación, un único diagrama representa las conexiones de host de CNC, SAS
y 10Gbase-T para los gabinetes de controladora de ME4 Series. La ubicación y los tamaños de los puertos de host son
similares. Los cables azules muestran las rutas de la controladora A y los cables verdes muestran las rutas de la
controladora B para conexión de host.
Configuraciones de módulo de controladora única
Una configuración de módulo de controladora única no proporciona redundancia si falla un módulo de la controladora.
Esta configuración está destinada únicamente a ambientes donde no se requiere alta disponibilidad. Si un módulo de controladora falla, el
host pierde el acceso a los datos de almacenamiento hasta que se completan las acciones de recuperación ante fallas.
NOTA: Los gabinetes de expansión no son compatibles con una configuración de módulo de controladora única.
Ilustración 19. Conexión de hosts: conexión directa de 2U de ME4 Series; un servidor, un HBA, ruta única
1. Servidor
2. Módulo de controladora en la ranura A
3. Módulo de controladora de relleno en la ranura B
NOTA:
Si el gabinete de controladora de 2U de ME4 Series está configurado con un módulo de controladora única, el
módulo debe estar instalado en la ranura superior. Se debe instalar un módulo de controladora de relleno en la ranura
inferior. Esta configuración es necesaria para permitir suficiente flujo de aire a través del gabinete durante el
funcionamiento.
Configuraciones de módulo de controladora doble
Una configuración de módulo de controladora doble mejora la disponibilidad de las aplicaciones.
Conecte los servidores de host al gabinete de almacenamiento de
27

Si se produce una falla en el módulo de controladora, el módulo de controladora afectado hace una conmutación por error al módulo de la
controladora asociado con una interrupción mínima del flujo de datos. Un módulo de controladora fallido se puede reemplazar sin necesidad
de apagar el sistema de almacenamiento.
En un sistema con módulo de controladora doble, los hosts utilizan información de identificación de LUN desde ambos módulos de
controladora para determinar que las rutas de datos están disponibles para un volumen. Suponiendo que se instala software de MPIO, un
host puede utilizar cualquier ruta de datos disponible para acceder a un volumen que es propiedad de un módulo de controladora. La ruta
que proporciona el mejor rendimiento se realiza a través de los puertos de host en el módulo de controladora que posee el volumen. Ambos
módulos de controladora comparten un conjunto de 1024 LUN (0-1023) para su uso en la asignación de volúmenes a los hosts.
Configuraciones de módulo de controladora doble: conectadas
directamente
En las siguientes ilustraciones, los cables azules muestran las rutas de módulo de controladora A y los cables verdes muestran las rutas del
módulo de la controladora B para la conexión de host:
Ilustración 20. Conexión de hosts: conexión directa de 2U de ME4 Series; un servidor, un HBA, ruta doble
1. Servidor
2. Módulo de controladora en la ranura A
3. Módulo de controladora en la ranura B
Ilustración 21. Conexión de hosts: conexión directa de 5U de ME4 Series; un servidor, un HBA, ruta doble
1. Servidor
2. Módulo de controladora en la ranura A
3. Módulo de controladora en la ranura B
Ilustración 22. Conexión de hosts: conexión directa de 2U de ME4 Series; dos servidores, un HBA por servidor, ruta doble
1.
Servidor 1 2. Servidor 2
3. Módulo de controladora en la ranura A 4. Módulo de controladora en la ranura B
28 Conecte los servidores de host al gabinete de almacenamiento de

Ilustración 23. Conexión de hosts: conexión directa de 5U de ME4 Series; dos servidores, un HBA por servidor, ruta doble
1. Servidor 1 2. Servidor 2
3. Módulo de controladora en la ranura A 4. Módulo de controladora en la ranura B
Ilustración 24. Conexión de hosts: conexión directa de 2U de ME4 Series; cuatro servidores, un HBA por servidor, ruta doble
1.
Servidor 1 2. Servidor 2
3. Servidor 3 4. Servidor 4
5. Módulo de controladora A 6. Módulo de controladora B
Ilustración 25. Conexión de hosts: conexión directa de 5U de ME4 Series; cuatro servidores, un HBA por servidor, ruta doble
1.
Servidor 1 2. Servidor 2
3. Servidor 3 4. Servidor 4
5. Módulo de controladora A 6. Módulo de controladora B
Configuraciones de módulo de controladora doble: conectado por
switch
Una solución de conexión de switch (o SAN) coloca un switch entre los servidores y los gabinetes de controladora dentro del sistema de
almacenamiento. Mediante los switches, una SAN comparte un sistema de almacenamiento entre varios servidores, lo que reduce el
Conecte los servidores de host al gabinete de almacenamiento de
29

número de sistemas de almacenamiento necesarios para un entorno en particular. Utilizar switches aumenta el número de servidores que
pueden estar - conectados al sistema de almacenamiento.
NOTA: Acerca de configuraciones de conexión de switch:
• Consulte los ejemplos de conexión de switch recomendados para la conexión de hosts en el documento
Configuración
del sistema de almacenamiento de Dell EMC PowerVault ME4 Series
enviado con el gabinete de controladora.
• Consulte Ilustración 18. Ejemplo de dos switches de subred (IPv4) en la página 25 para ver un ejemplo en que se
muestra el direccionamiento de puerto de controladora y puerto de host en una red IPv4.
Ilustración 26. Conexión de hosts: conectado por switch de 2U de ME4 Series; dos servidores/dos switches
1. Servidor 1 2. Servidor 2
3. Switch A 4. Switch B
5. Módulo de controladora A 6. Módulo de controladora B
Ilustración 27. Conexión de hosts: conectado por switch de 5U de ME4 Series; dos servidores/dos switches
1.
Servidor 1 2. Servidor 2
3. Switch A 4. Switch B
5. Módulo de controladora A 6. Módulo de controladora B
Etiquete los cables de front-end
Asegúrese de etiquetar los cables de front-end para identificar el módulo de la controladora y el puerto de interfaz de host con que se
conecta cada cable.
30
Conecte los servidores de host al gabinete de almacenamiento de

Conecte los cables de alimentación y encienda
el sistema de almacenamiento
Antes de encender el sistema del gabinete, asegúrese de que todos los módulos estén firmemente encajados en las ranuras correctas.
Compruebe que haya completado con éxito las instrucciones de Lista de verificación de la instalación en la página 9. Una vez que haya
completado los pasos 1 a 7, puede acceder a las interfaces de administración mediante el navegador web para completar la configuración
del sistema.
Temas:
• Conexión de cables de alimentación
Conexión de cables de alimentación
Conecte un cable de alimentación de cada PCM o PSU en el panel posterior del gabinete a la PDU (unidad de distribución de
alimentación), como se muestra en las siguientes ilustraciones:
Ilustración 28. Conexión del cable de alimentación de CA típica de PDU a PCM (2U)
1. Gabinete de controladora con PCM redundantes
2. Conexión de PCM redundante a PDU (se muestra la UPS de CA)
Ilustración 29. Conexión del cable de alimentación de CA típica de PDU a PSU (5U)
1. Gabinete de controladora con PSU redundantes
2. Conexión de PSU redundante a PDU (se muestra la UPS de CA)
NOTA:
Los cables de alimentación se deben conectar al menos a dos fuentes de alimentación independientes separadas
para garantizar la redundancia. Cuando el sistema de almacenamiento esté listo para su funcionamiento, asegúrese de
que cada switch de alimentación de PSU o PCM esté establecido en la posición de Encendido. Consulte también
Encendido en la página 32.
5
Conecte los cables de alimentación y encienda el sistema de almacenamiento 31

PRECAUCIÓN: Siempre quite las conexiones de alimentación antes de quitar la PCM (2U) o la PSU (5U84) del gabinete.
Prueba de las conexiones del gabinete
Consulte Encendido en la página 32. Una vez que la secuencia de encendido se realiza correctamente, el sistema de almacenamiento está
listo para conectar, como se describe en Conexión del gabinete a los hosts en la página 23.
Comprobaciones de conexión a tierra
El sistema del gabinete debe estar conectado a una fuente de energía que tenga una conexión a tierra eléctrica segura.
PRECAUCIÓN: Si hay más de un gabinete en un rack, la importancia de la conexión a tierra al rack aumenta, ya que el
rack tiene una mayor corriente de filtración de conexión a tierra (corriente al tacto). Examine la conexión a tierra al rack
antes del encendido. Un ingeniero eléctrico calificado para los estándares nacionales y locales adecuados debe realizar el
examen.
Encendido
PRECAUCIÓN: No utilice el sistema del gabinete hasta que la temperatura ambiente se encuentre dentro del rango de
funcionamiento especificado que se describe en la sección de especificaciones del sistema del
Manual del propietario del
sistema de almacenamiento de Dell EMC PowerVault ME4 Series
. Si los módulos de unidad se instalaron recientemente,
asegúrese de que hayan tenido tiempo suficiente para ajustarse a las condiciones ambientales antes de utilizarlos con
datos de producción para E/S.
• Con gabinetes de 2U, conecte los cables de alimentación de los PCM a la PDU y mueva el switch de alimentación de cada PCM a la
posición de encendido para encender el sistema de almacenamiento. Consulte Ilustración 28. Conexión del cable de alimentación de CA
típica de PDU a PCM (2U) en la página 31.
El LED de alimentación del sistema en el panel del operador 2U debe estar encendido con luz verde cuando la alimentación del gabinete
esté activada.
• Con gabinetes 5U84, conecte los cables de alimentación de las PSU a la PDU y mueva el switch de alimentación de cada PSU a la
posición de encendido para encender el sistema de almacenamiento. Consulte Ilustración 29. Conexión del cable de alimentación de CA
típica de PDU a PSU (5U) en la página 31.
El LED de encendido/espera del panel del operador 5U84 debe estar encendido con luz verde cuando la alimentación del gabinete esté
activada.
• Cuando realice el encendido, asegúrese de encender los gabinetes y el host de datos asociado en el siguiente orden:
○ En primer lugar, los gabinetes de unidad: esto garantiza que los discos en el gabinete de unidad tengan tiempo suficiente para girar
por completo antes de que los módulos de controladora dentro del gabinete de controladora los escaneen. Mientras se encienden
los gabinetes, los LED parpadean. Después de que los LED dejan de parpadear (si ningún LED de la parte frontal o posterior del
gabinete se ilumina con luz ámbar fija) la secuencia de encendido está completa y no se detectaron fallas.
○ En segundo lugar, el gabinete de controladora: según el número y tipo de discos en el sistema, este podría tardar varios minutos en
estar listo.
○ Por último, el host de datos (si está apagado para fines de mantenimiento).
Cuando realice el apagado, invierta el orden de los pasos del encendido.
NOTA:
Si se pierde la alimentación principal por algún motivo, el sistema se reinicia automáticamente cuando se
restablece la alimentación.
Paneles del operador del gabinete
• Consulte Panel del operador del gabinete 2U en la página 72 para obtener detalles relacionados con los LED del panel del operador 2U
y condiciones de falla relacionadas.
• Consulte Panel del operador del gabinete 5U en la página 73 para obtener detalles relacionados con los LED del panel del operador
5U84 y condiciones de falla relacionadas.
32
Conecte los cables de alimentación y encienda el sistema de almacenamiento

Reglas para encender y apagar gabinetes
• Quite el cable de CA antes de insertar o quitar una PCM (2U) o PSU (5U84).
• Mueva el switch de PSU o PCM a la posición de apagado antes de conectar o desconectar el cable de alimentación de CA.
• Deje transcurrir 15 segundos entre el apagado y encendido del PCM o la PSU.
• Deje transcurrir 15 segundos antes de encender una PSU o un PCM en el sistema y apagar otro PCM u otra PSU.
• Nunca apague un PCM o una PSU mientras haya un LED iluminado en color ámbar en la PSU o el PCM asociado.
• Un gabinete 5U84 se debe dejar encendido durante 30 segundos tras la reanudación desde el modo de espera, antes de poder colocar
el gabinete en modo de espera nuevamente.
• A pesar de que el gabinete es compatible con el modo de espera, el módulo de expansión se apaga completamente durante el modo de
espera y no puede recibir un comando del usuario para volver a encenderse. Un ciclo de apagado y encendido de CA es el único
método para devolver el 5U84 a plena alimentación desde el modo de espera.
Conecte los cables de alimentación y encienda el sistema de almacenamiento 33

Realice la configuración de almacenamiento y
de sistema
En las siguientes secciones, se describe cómo configurar un sistema de almacenamiento de Dell EMC PowerVault ME4 Series:
Temas:
• Registre la información del sistema de almacenamiento
• Uso de la configuración guiada
Registre la información del sistema de
almacenamiento
Utilice Hoja de trabajo de información del sistema en la página 101 para registrar la información necesaria para instalar el sistema de
almacenamiento de ME4 Series.
Uso de la configuración guiada
Al completar la instalación del hardware, utilice el PowerVault Manager para configurar, aprovisionar, monitorear y administrar el sistema
de almacenamiento.
Cuando acceda por primera vez al PowerVault Manager, realice una actualización de firmware antes de configurar el sistema. Una vez
finalizada la actualización de firmware, utilice la configuración guiada para verificar los requisitos del navegador web y acceda al
PowerVault Manager.
Configuración y requisitos del navegador web
La interfaz web del PowerVault Manager requiere Mozilla Firefox 57 o una versión posterior, Google Chrome 57 o una versión posterior,
Microsoft Internet Explorer 10 u 11, Apple Safari 10.1 o una versión posterior.
NOTA:
No puede ver el contenido de ayuda del PowerVault Manager si utiliza el navegador Microsoft Edge que se envía
con Windows 10.
• Para ver la ventana de ayuda, debe las ventanas emergentes.
• Para optimizar la pantalla, utilice un monitor en color y establezca su calidad de color a la configuración más alta.
• No utilice los botones Atrás, Adelante, Cargar de nuevo ni Actualizar del navegador. El PowerVault Manager tiene una única página
para la que el contenido cambia a medida que se realizan tareas y se actualiza automáticamente para mostrar los datos actuales.
• Para navegar más allá de la página de Inicio de sesión (con una cuenta de usuario válida), realice lo siguiente:
○ Compruebe que las cookies estén habilitadas para la dirección IP de cada puerto de red de controladora.
○ Para Internet Explorer, configure la opción de seguridad de intranet local del navegador en medio o medio-bajo.
○ Para Internet Explorer, agregue cada dirección IP de red para cada controladora como un sitio de confianza.
○ Para HTTPS, asegúrese de que Internet Explorer esté configurado para usar TLS 1.2.
Acceda al PowerVault Manager
No encienda más de un gabinete de controladora sin configurar a la vez para evitar conflictos de IP.
1. Establezca temporalmente la NIC del host de administración a una dirección 10.0.0.x o a la misma subred de IPv6 para habilitar la
comunicación con el sistema de almacenamiento.
2. En un navegador web compatible:
• Escriba https://10.0.0.2 para acceder al módulo de controladora A en una red IPv4.
6
34 Realice la configuración de almacenamiento y de sistema

• Escriba https://fd6e:23ce:fed3:19d1::1 para acceder al módulo de controladora A en una red IPv6.
3. Si el sistema de almacenamiento ejecuta firmware de G275, realice lo siguiente:
a. Inicie sesión en el PowerVault Manager con el siguiente nombre de usuario y contraseña:
• Nombre de usuario: manage
• Contraseña: !manage
b. Lea los términos comerciales de venta y el acuerdo de licencia de usuario final, y haga clic en Aceptar.
El sistema de almacenamiento muestra el panel de bienvenida. En el panel de bienvenida, se proporcionan opciones para configurar
y aprovisionar el sistema de almacenamiento.
4. Si el sistema de almacenamiento ejecuta firmware de G280, realice lo siguiente:
a. Haga clic en Introducción.
b. Lea los términos comerciales de venta y el acuerdo de licencia de usuario final, y haga clic en Aceptar.
c. Escriba un nuevo nombre de usuario para el sistema de almacenamiento en el campo Nombre de usuario.
d. Escriba una contraseña para el nuevo nombre de usuario en los campos Contraseña y Confirmar contraseña.
e. Haga clic en Aplicar y continuar.
El sistema de almacenamiento crea el usuario y muestra el panel de bienvenida. En el panel de bienvenida, se proporcionan
opciones para configurar y aprovisionar el sistema de almacenamiento.
NOTA: Si no puede utilizar la red 10.0.0.x para configurar el sistema de almacenamiento, consulte Configuración de
direcciones IP de puerto de red mediante el cable serie y el puerto de la CLI en la página 104.
Actualice el firmware
Después de encender el sistema de almacenamiento por primera vez, compruebe que los módulos de controladora, los módulos de
expansión y las unidades de disco estén utilizando la versión actual del firmware.
NOTA:
El firmware del módulo de expansión se actualiza automáticamente con las actualizaciones del módulo de
controladora.
1. Mediante el PowerVault Manager, seleccione Acción > Actualizar firmware en el tema Sistema.
Se abre el panel Actualizar el firmware. En la pestaña Actualizar módulos de controladora, se muestran las versiones de los
componentes de firmware instalados en cada módulo de controladora.
2. Localice las actualizaciones de firmware en www.dell.com/support. Si hay versiones más recientes del firmware disponibles, descargue
el archivo del paquete o los archivos de los componentes del firmware pertinentes.
3. Haga clic en Examinar, seleccione el archivo de paquete de firmware o el archivo de componente que desea instalar y haga clic en
Aceptar.
Una vez finalizada la actualización, el sistema se reiniciará.
Utilice la configuración guiada en el panel Bienvenido del
PowerVault Manager
El panel Bienvenido lo guía a través del proceso de configuración y aprovisionamiento para proporcionar opciones a fin de configurar
rápidamente el sistema.
Con la configuración guiada, primero debe acceder al panel Configuración del sistema y finalizar todas las opciones necesarias para
configurar los ajustes del sistema. Una vez que se completan estas opciones, puede acceder al panel Configuración de almacenamiento y al
panel Configuración de host, y completar los asistentes para aprovisionar el sistema.
El panel Bienvenido también muestra la condición del sistema. Si la condición del sistema es degradada o fallida, puede hacer clic en
Información del sistema para acceder al tema Sistema. En el tema Sistema, puede ver información sobre cada gabinete, incluidos sus
componentes físicos, en las vistas frontal, posterior y tabular.
Si el sistema detecta que solo tiene una controladora, su condición se muestra como degradada. Si está utilizando el sistema con una sola
controladora, confirme este mensaje en el panel.
Si instaló dos controladoras, haga clic en Información del sistema para diagnosticar el problema. Si el estado del sistema es degradado,
aún puede configurar y aprovisionar el sistema. Sin embargo, si el estado del sistema es fallido, no puede configurar y aprovisionar el
sistema hasta que se solucione el problema.
Para utilizar la configuración guiada:
1. Desde el panel Bienvenido, haga clic en Configuración del sistema.
Realice la configuración de almacenamiento y de sistema
35

2. Seleccione opciones para configurar el sistema.
NOTA: Las pestañas con un asterisco rojo junto a ellas contienen ajustes necesarios.
3. Guarde la configuración y salga de la configuración del sistema para volver al panel Bienvenido.
4. Haga clic en Configuración de almacenamiento para acceder al asistente de configuración de almacenamiento y siga las peticiones
para comenzar a aprovisionar el sistema creando grupos de discos y pools. Para obtener más información sobre el uso del asistente de
configuración de almacenamiento, consulte Ajustes de configuración de almacenamiento en la página 41.
5. Guarde la configuración y salga de la configuración de almacenamiento para volver al panel Bienvenido.
6. Haga clic en Configuración de host para acceder al asistente de configuración de host y siga las peticiones para continuar
aprovisionando el sistema mediante la conexión de hosts.
Para obtener más información, consulte Requisitos del sistema de host en la página 44.
Configuración de los ajustes del sistema
En el panel Configuración del sistema, se proporcionan opciones para poder configurar rápidamente el sistema.
Haga clic en las pestañas situadas en el lado izquierdo del panel para navegar por las opciones. Las pestañas con un asterisco rojo junto a
ellas son obligatorias. Para aplicar y guardar los cambios, haga clic en Aplicar. Para aplicar los cambios y cerrar el panel, haga clic en
Aplicar y cerrar.
Como mínimo, Dell EMC recomienda realizar las siguientes acciones:
• Configuración de los puertos de red de controladora en la página 36
• Configuración de notificaciones del sistema en la página 38
• Configuración de SupportAssist y CloudIQ en la página 38
• Cambio de configuración del puerto de host en la página 39
Configuración de los puertos de red de controladora
Puede configurar manualmente los parámetros de dirección IP estática para los puertos de red o puede especificar que las direcciones IP
se configuren automáticamente. Las direcciones IP se pueden establecer automáticamente mediante DHCP para IPv4 o automático para
IPv6, que utiliza DHCPv6 y/o SLAAC.
NOTA:
Si utilizó las direcciones predeterminadas 10.0.0.2/10.0.0.3 para acceder a la configuración guiada, considere
cambiar estas direcciones IPv4 para evitar un conflicto de IP si tiene más de un arreglo de ME4 Series en la red.
Cuando configure los valores de IP, puede elegir formato IPv4 o IPv6 para cada controladora. También puede configurar el modo de
direccionamiento y la versión de IP de manera diferente para cada controladora y utilizarlas simultáneamente. Por ejemplo, puede
configurar IPv4 en la controladora A como Manual para habilitar la dirección IP estática e IPv6 en la controladora B como Automático para
habilitar la dirección IP automática.
Cuando utilice el modo de DHCP, el sistema obtiene valores para la dirección IP del puerto de red, la máscara de subred y la gateway de un
servidor DHCP (si está disponible). Si no hay un servidor DHCP disponible, la dirección actual no cambiará. Debe contar con algún medio
para determinar qué direcciones se han asignado, como la lista de vinculaciones en el servidor DHCP. Cuando utilice el modo Automático,
las direcciones se recuperan de la configuración automática de dirección sin estado (SLAAC) y de DHCP. Los ajustes de DNS también se
recuperan automáticamente desde la red.
Cada controladora tiene las siguientes configuraciones de IP predeterminadas de fábrica:
• Fuente de dirección IP: Manual
• Dirección IP de la controladora A: 10.0.0.2
• Dirección IP de la controladora B: 10.0.0.3
• Máscara de subred de IP: 255.255.255.0
• Dirección IP de gateway: 10.0.0.1
Cuando DHCP está habilitado en el sistema de almacenamiento, se establecen los siguientes valores iniciales y se mantienen hasta que el
sistema se pueda comunicar con un servidor DHCP para obtener nuevas direcciones:
• Direcciones IP de controladora: 169.254.x.x (donde el valor de x.x son los 16 bits más bajos del número de serie de la controladora)
• Máscara de subred de IP: 255.255.0.0
• Dirección IP de gateway: 10.0.0.0
Las direcciones 169.254.x.x (incluyendo la gateway 169.254.0.1) se encuentran en una subred privada que se reserva para los sistemas no
configurados, y las direcciones no son enrutables. Esto evita que el servidor DHCP reasigne las direcciones y que, posiblemente, cause un
conflicto en el cual dos controladoras tienen la misma dirección IP. Tan pronto como sea posible, cambie estos valores de IP a los valores
adecuados para la red.
36
Realice la configuración de almacenamiento y de sistema

Para IPv6, cuando está habilitado el modo Manual, puede introducir hasta cuatro direcciones IP estáticas para cada controladora. Cuando
el modo Automático está habilitado, se establecen los siguientes valores iniciales y se mantienen hasta que el sistema pueda comunicarse
con un servidor de DHCPv6 y/o SLAAC para obtener nuevas direcciones:
• Dirección IP de la controladora A: fd6e:23ce:fed3:19d1::1
• Dirección IP de la controladora B: fd6e:23ce:fed3:19d1::2
• Dirección IP de gateway: fd6e:23ce:fed3:19d1::3
PRECAUCIÓN: Cambiar la configuración de IP puede provocar que los hosts de administración pierdan acceso al sistema
de almacenamiento una vez que los cambios se apliquen en el paso de confirmación.
Establecer direcciones IPv4 para puertos de red
Realice los siguientes pasos para establecer direcciones IPv4 para puertos de red:
1. En el panel Bienvenida, seleccione Configuración del sistema y, a continuación, haga clic en la pestaña Red.
2. Seleccione la pestaña IPv4.
IPv4 utiliza direcciones de 32 bits.
3. Seleccione el tipo de configuración de dirección IP que se usará para cada controladora desde el menú desplegable Origen:
• Seleccione Manual para especificar direcciones IP estáticas.
• Seleccione DHCP para permitir que el sistema obtenga direcciones IP automáticamente desde un servidor DHCP.
4. Si seleccionó Manual, realice los siguientes pasos: y, a continuación,
a. Escriba la dirección IP, la máscara de IP y las direcciones de gateway para cada controladora.
b. Registre la dirección IP.
NOTA:
Las siguientes direcciones de IP están reservadas para el uso interno del sistema de almacenamiento:
169.254.255.1, 169.254.255.2, 169.254.255.3, 169.254.255.4 y 127.0.0.1. Como estas direcciones son enrutables, no
las use en su red.
5. Si seleccionó DHCP, complete los pasos restantes para permitir que la controladora obtenga direcciones IP desde un servidor DHCP.
6. Haga clic en Aplicar.
Aparece un panel de confirmación.
7. Haga clic en Aceptar.
Si seleccionó DHCP y las controladoras obtuvieron correctamente las direcciones IP del servidor DHCP, se mostrarán las nuevas
direcciones IP.
8. Cierre sesión para utilizar la nueva dirección IP a fin de acceder al PowerVault Manager.
Configurar los valores de IPv6 para puertos de red
Realice los siguientes pasos para establecer direcciones IPv6 para puertos de red:
1. En el panel Bienvenida, seleccione Configuración del sistema y, a continuación, haga clic en la pestaña Red.
2. Seleccione la pestaña IPv6.
IPv6 utiliza direcciones de 128 bits.
3. Seleccione el tipo de configuración de dirección IP que se usará para cada controladora desde el menú desplegable Origen:
• Seleccione Manual para especificar hasta cuatro direcciones IP estáticas para cada controladora.
• Seleccione Automático para permitir que el sistema obtenga las direcciones IP automáticamente.
4. Si selecciona Manual, realice los siguientes pasos para cada controladora:
a. Haga clic en Agregar dirección.
b. Escriba las direcciones IPv6 en el campo Dirección IP.
c. Escriba una etiqueta para la dirección IP en el campo Etiqueta de dirección.
d. Haga clic en Agregar.
e. Registre la dirección IPv6.
NOTA:
Las siguientes direcciones de IP están reservadas para el uso interno del sistema de almacenamiento:
169.254.255.1, 169.254.255.2, 169.254.255.3, 169.254.255.4 y 127.0.0.1. Como estas direcciones son enrutables, no
las use en su red.
5. Si seleccionó Automático, complete los pasos restantes para permitir que las controladoras obtengan direcciones IP.
6. Haga clic en Aplicar.
Realice la configuración de almacenamiento y de sistema
37

Aparece un panel de confirmación.
7. Haga clic en Aceptar.
8. Cierre sesión para utilizar las nuevas direcciones IP a fin de acceder al PowerVault Manager.
Configuración de notificaciones del sistema
Dell EMC recomienda habilitar al menos un servicio de notificación para monitorear el sistema.
Enable email notifications (Activar notificaciones por correo electrónico)
Realice los siguientes pasos para habilitar las notificaciones por correo electrónico:
1. En el panel Bienvenido, seleccione Configuración del sistema y haga clic en la pestaña Notificaciones.
2. Seleccione la pestaña Correo electrónico y asegúrese de que las opciones de servidor SMTP y dominio SMTP estén establecidas.
3. Configure la notificación por correo electrónico:
• Para habilitar las notificaciones por correo electrónico, seleccione la casilla de verificación Habilitar notificaciones por correo
electrónico.
• Para deshabilitar las notificaciones por correo electrónico, desmarque la casilla de verificación Habilitar notificaciones por
correo electrónico.
4. Si la notificación por correo electrónico está habilitada, seleccione la gravedad mínima para la cual el sistema debe enviar estas
notificaciones: Crítica (únicamente); Error (y Crítica); Advertencia (más Error y Crítica); Resuelta (más Error, Crítica y
Advertencia); Informativa (todas).
5. Si la notificación de correo electrónico está habilitada, en uno o más de los campos de dirección de correo electrónico, ingrese una
dirección de correo a la cual el sistema debe enviar notificaciones. Cada dirección de correo electrónico debe usar el formato user-
name@domain-name. Cada dirección de correo puede tener un máximo de 320 bytes. Por ejemplo: [email protected] o IT-
6. Realice una de las siguientes acciones:
• Para guardar los ajustes y seguir configurando el sistema, haga clic en Aplicar.
• Para guardar la configuración y cerrar el panel, haga clic en Aplicar y cerrar.
Aparece un panel de confirmación.
7. Haga clic en Aceptar para guardar los cambios. Si no desea guardarlos, haga clic en Cancelar.
Compruebe la configuración de notificaciones
Realice los siguientes pasos para probar notificaciones:
1. Configure el sistema para recibir notificaciones por correo electrónico y excepciones.
2. Haga clic en Enviar evento de prueba. Se envía una notificación de prueba a cada dirección de correo electrónico y host de
excepción configurado.
3. Compruebe que la configuración de prueba haya llegado a todas las direcciones de correo electrónico configuradas.
NOTA: Si se produjo un error al enviar una notificación de prueba, aparece el evento 611 en la confirmación.
Configuración de SupportAssist y CloudIQ
SupportAssist proporciona una experiencia de soporte mejorada para los sistemas de almacenamiento de la serie ME4, mediante el envío
de información de diagnóstico y configuración a soporte técnico a intervalos regulares. CloudIQ proporciona monitoreo del almacenamiento
y servicio proactivo, que brinda información adaptada a sus necesidades, acceso a analítica casi en tiempo real y la capacidad de
monitorear sistemas de almacenamiento desde cualquier lugar y en cualquier momento.
Realice los siguientes pasos para configurar SupportAssist y habilitar CloudIQ:
1. En el panel Bienvenida, seleccione Configuración del sistema y haga clic en la pestaña SupportAssist.
2. Seleccione la casilla de verificación SupportAssist para activar SupportAssist para el sistema de almacenamiento.
Aparece el acuerdo de SupportAssist.
3. Lea el acuerdo y haga clic en Aceptar para confirmar.
El sistema intenta establecer la conectividad con el servidor de soporte remoto. Una vez que se establece la conectividad, el sistema
recopila un volcado de registros de depuración inicial y lo envía al servidor de SupportAssist.
NOTA:
Si el sistema no puede comunicarse con el servidor de soporte remoto, se muestra un mensaje de error que
contiene detalles sobre la falla de conexión y proporciona las acciones recomendadas.
38 Realice la configuración de almacenamiento y de sistema

4. En la pestaña Información de contacto, escriba la información de contacto principal y seleccione la configuración de contacto
preferida.
Para recibir correos electrónicos cuando ocurre un problema con el sistema de almacenamiento, seleccione la casilla de verificación Sí,
me gustaría recibir correos electrónicos de SupportAssist cuando surjan problemas, incluyendo las notificaciones de falla
de hardware.
5. Si el arreglo de almacenamiento no tiene acceso directo a Internet, puede usar un servidor proxy web para enviar datos de
SupportAssist al soporte técnico.
Para usar un proxy web, haga clic en la pestaña Proxy web, seleccione la casilla de verificación Proxy web y escriba los valores del
servidor proxy web en los campos correspondientes.
6. Para activar CloudIQ, haga clic en la pestaña Configuración de CloudIQ y seleccione la casilla de verificación Activar CloudIQ.
NOTA: Para obtener más información sobre CloudIQ, comuníquese con el soporte técnico o vaya a la página del
producto CloudIQ.
7. Haga clic en Aplicar o en Aplicar y cerrar y, a continuación, haga clic en Aceptar en el panel de confirmación.
Cambio de configuración del puerto de host
Puede configurar ajustes de interfaz del host de la controladora para los puertos, excepto para los sistemas con un módulo de controladora
de SAS de 4 puertos o iSCSI de 10Gbase-T.
Para permitir que el sistema se comunique con los hosts, debe configurar las opciones de la interfaz de host en el sistema.
Para un sistema con un módulo de controladora de SAS de 4 puertos o iSCSI de 10Gbase-T, no hay opciones de interfaz de host.
Para un sistema con módulos de controladora SFP+ de 4 puertos (CNC), todos los puertos de host se envían desde la fábrica en modo
Fibre Channel (FC). Sin embargo, se pueden configurar como una combinación de puertos de FC o de iSCSI. Los puertos de FC son
compatibles con el uso de SFP de 16 Gb/s calificadas. Puede configurar los puertos de FC para negociar automáticamente la velocidad de
vínculo o para usar una velocidad específica. Los puertos de iSCSI son compatibles con el uso de transceptores SFP de 10 Gb/s.
Para obtener información sobre la configuración de parámetros de host, como la topología de puertos de FC y el modo de puerto de host,
consulte la Guía de referencia de la CLI del sistema de almacenamiento de Dell EMC PowerVault ME4 Series.
NOTA: Si la configuración actual es correcta, la configuración de puerto es opcional.
Configure los puertos de FC
Para configurar los puertos de FC, realice los siguientes pasos:
1. En el panel de bienvenida, seleccione Configuración del sistema y haga clic en la pestaña Puertos.
2. En la pestaña Configuración de puerto, establezca las opciones específicas del puerto:
• Configure la opción Velocidad con el valor apropiado para que se comunique con el host o bien en Automático, opción que negocia
automáticamente la velocidad de enlace correcta. Debido a que una falta de correspondencia de las velocidades impide la
comunicación entre el puerto y host, configure una velocidad solo si debe forzar que el puerto utilice una velocidad conocida.
• Establezca el Modo de conexión a punto a punto o a automático:
○ Punto a punto: Fibre Channel de punto a punto.
○ Automático: configura automáticamente el modo en función del tipo de conexión detectado.
3. Realice una de las siguientes acciones:
• Para guardar los ajustes y seguir configurando el sistema, haga clic en Aplicar.
• Para guardar la configuración y cerrar el panel, haga clic en Aplicar y cerrar.
Aparece un panel de confirmación.
4. Haga clic en Aceptar.
Configure puertos de iSCSI
Para configurar los puertos de iSCSI, realice los siguientes pasos:
1. En el panel de bienvenida, seleccione Configuración del sistema y haga clic en la pestaña Puertos.
2. En la pestaña Configuración de puerto, establezca las opciones específicas del puerto:
• Dirección IP: para IPv4 o IPv6, la dirección IP del puerto. Para puertos correspondientes en cada controladora, asigne un puerto a
una subred y el otro puerto a una segunda subred. Asegúrese de que a cada puerto de host de iSCSI del sistema de
almacenamiento se le asigne una dirección IP distinta. Por ejemplo, en un sistema que utiliza IPv4:
○ Puerto 0 de la controladora A: 10.10.10.100
Realice la configuración de almacenamiento y de sistema
39

○ Puerto 1 de la controladora A: 10.11.10.120
○ Puerto 0 de la controladora B: 10.10.10.110
○ Puerto 1 de la controladora B: 10.11.10.130
○ Puerto 2 de la controladora A: 10.10.10.200
○ Puerto 3 de la controladora A: 10.11.10.220
○ Puerto 2 de la controladora B: 10.10.10.210
○ Puerto 3 de la controladora B: 10.11.10.230
• Máscara de red: para IPv4, la máscara de subred para la dirección IP del puerto asignado.
• Gateway: para IPv4, la dirección IP de la gateway para la dirección IP del puerto asignado.
• Enrutador predeterminado: para IPv6, el enrutador predeterminado para la dirección IP del puerto asignado.
3. En la sección Configuración avanzada del panel, establezca las opciones que se aplican a todos los puertos de iSCSI:
Tabla 4. Opciones para puertos de iSCSI
Habilitar la autenticación
(CHAP)
Habilita o deshabilita el uso de Protocolo de autenticación por desafío mutuo. Habilitar o deshabilitar
CHAP en este panel actualizará la configuración en el panel Configurar CHAP (disponible en el
tema Hosts, seleccionando Acción > Configurar CHAP). CHAP está deshabilitado de manera
predeterminada.
Velocidad de vínculo
• Automática: negocia automáticamente la velocidad adecuada.
• 1 Gb/s: fuerza la velocidad a 1 Gbit/segundo, reemplazando una reducción de velocidad que
puede ocurrir durante la negociación automática con HBA de 1 Gb/segundo. Este ajuste no se
aplica a SFP de 10 Gb/segundo.
Habilite las tramas gigantes Habilita o deshabilita la compatibilidad con tramas jumbo. Esto permite disponer de 100 bits de
sobrecarga: una trama normal puede contener una carga útil de 1400 bits, mientras que una trama
jumbo puede contener una carga útil máxima de 8900 bits para transferencias de datos de mayor
tamaño.
NOTA: El uso de tramas jumbo solo puede tener éxito si la compatibilidad con tramas
jumbo está habilitada en todos los componentes de red en la ruta de datos.
Versión de IP de iSCSI Especifica si los valores de IP utilizan el formato de protocolo de IP versión 4 (IPv4) o versión 6
(IPv6). IPv4 utiliza direcciones de 32 bits. IPv6 utiliza direcciones de 128 bits.
Habilitar iSNS Habilita o deshabilita el registro con un servidor de servicio de asignación de nombres de
almacenamiento por Internet especificado, que proporciona asignación de nombre a dirección IP.
Dirección iSNS Especifica la dirección IP de un servidor iSNS.
Dirección iSNS alternativa Especifica la dirección IP de un servidor iSNS alternativo, que puede estar en una subred diferente.
PRECAUCIÓN: Cambiar la configuración de IP puede provocar que los hosts de datos
pierdan acceso al sistema de almacenamiento.
4. Realice una de las siguientes acciones:
• Para guardar los ajustes y seguir configurando el sistema, haga clic en Aplicar.
• Para guardar la configuración y cerrar el panel, haga clic en Aplicar y cerrar.
Aparece un panel de confirmación.
5. Haga clic en Sí para guardar los cambios. Si no desea guardarlos, haga clic en No.
Configure dos puertos como FC y dos puertos como iSCSI por controladora
Realice los siguientes pasos en cada controladora para configurar dos puertos como FC y dos puertos como iSCSI:
1. En el panel de bienvenida, seleccione Configuración del sistema y haga clic en la pestaña Puertos.
2. Desde la lista Modo de POST del host, seleccione FC e iSCSI.
NOTA: Los puertos 0 y 1 son puertos de FC. Los puertos 2 y 3 son puertos de iSCSI.
3. Establezca las opciones específicas de puerto de FC:
• Configure la opción Velocidad al valor adecuado para que se comunique con el host o en Automático, opción que negocia
automáticamente la velocidad de vínculo correcta. Una falta de correspondencia de las velocidades impide la comunicación entre el
puerto y host. Configure una velocidad solo si debe forzar al puerto a utilizar una velocidad conocida.
• Establezca el Modo de conexión de FC a punto a punto o a automático:
40
Realice la configuración de almacenamiento y de sistema

○ Punto a punto: Fibre Channel punto a punto.
○ Automático: configura automáticamente el modo basado en el tipo de conexión detectada.
4. Establezca las opciones específicas de puerto de iSCSI:
Tabla 5. Opciones específicas de puerto iSCSI
Dirección IP Para IPv4 o IPv6, la dirección IP del puerto. Para puertos correspondientes en cada controladora, asigne un
puerto a una subred y el otro puerto a una segunda subred. Asegúrese de asignar una dirección IP diferente a
cada puerto de host de iSCSI en el sistema de almacenamiento. Por ejemplo, en un sistema que utiliza IPv4:
• Controladora A, puerto 2: 10.10.10.100
• Controladora A, puerto 3: 10.11.10.120
• Controladora B, puerto 2: 10.10.10.110
• Controladora B, puerto 3: 10.11.10.130
Máscara de red Para IPv4, la máscara de subred para dirección IP de puerto asignada.
Gateway Para IPv4, la dirección IP de la gateway para la dirección IP de puerto asignada.
Enrutador
predeterminado
Para IPv6, el enrutador predeterminado para dirección IP de puerto asignada.
5. En la sección Configuración avanzada del panel, establezca las opciones que se aplican a todos los puertos de iSCSI:
• Habilite la autenticación (CHAP). Habilita o deshabilita el uso del protocolo de autenticación por desafío mutuo. Habilitar o
deshabilitar CHAP en este panel actualiza la configuración en el panel Configurar CHAP (disponible en el tema Hosts seleccionando
Acción > Configurar CHAP). CHAP está deshabilitado de manera predeterminada.
• Velocidad de vínculo.
○ Automática: negocia automáticamente la velocidad adecuada.
○ 1 Gb/s: este ajuste no se aplica a HBA de 10 Gb/segundo.
• Habilite las tramas jumbo: habilita o deshabilita la compatibilidad con tramas jumbo. Una trama normal permite 100 bits de
sobrecarga y puede contener una carga útil de 1400 bits, mientras que una trama jumbo puede contener una carga útil máxima de
8900 bits para mayores transferencias de datos.
NOTA:
El uso de tramas jumbo solo puede tener éxito si la compatibilidad con tramas jumbo está habilitada en
todos los componentes de red en la ruta de datos.
• Versión de IP de iSCSI: especifica si los valores de IP utilizan el formato de versión del protocolo de internet 4 (IPv4) o la versión 6
(IPv6). IPv4 utiliza direcciones de 32 bits. IPv6 utiliza direcciones de 128 bits.
• Habilitar iSNS: habilita o deshabilita el registro con un servidor de servicio de nombres de almacenamiento de Internet especificado,
que proporciona asignación de nombre a dirección IP:
• Dirección de iSNS: especifica la dirección IP de un servidor de iSNS.
• Dirección de iSNS alternativa: especifica la dirección IP de un servidor de iSNS alternativo, que puede estar en una subred
diferente.
PRECAUCIÓN:
Cambiar la configuración de IP puede provocar que los hosts de datos pierdan acceso al sistema
de almacenamiento.
6. Realice una de las siguientes acciones:
• Para guardar los ajustes y seguir configurando el sistema, haga clic en Aplicar.
• Para guardar la configuración y cerrar el panel, haga clic en Aplicar y cerrar.
Aparece un panel de confirmación.
7. Haga clic en Aceptar para guardar sus cambios. Si no desea guardarlos, haga clic en Sí.
Ajustes de configuración de almacenamiento
El asistente de configuración de almacenamiento lo guía a través de cada paso de creación de grupos de discos y pools, en preparación
para conectar hosts y volúmenes.
NOTA:
Puede cancelar el asistente en cualquier momento, pero se guardan los cambios realizados en los pasos
finalizados.
Acceda al asistente de configuración de almacenamiento desde el panel Bienvenido o seleccione Acción > Configuración de
almacenamiento. Cuando acceda al asistente, deberá seleccionar el tipo de almacenamiento para su ambiente. Después de seleccionar un
tipo de almacenamiento, se lo guiará a través de los pasos para crear grupos de discos y pools. Los paneles que aparecen y las opciones
dentro de ellos dependen de lo siguiente:
Realice la configuración de almacenamiento y de sistema
41

• Si selecciona un tipo de almacenamiento virtual o lineal
• Si el sistema es nuevo (todos los discos están vacíos y disponibles, y no se han creado pools)
• Si el sistema tiene algún pool
• Si tiene experiencia con el aprovisionamiento de almacenamiento y desea configurar los grupos de discos de cierta manera
Las instrucciones en pantalla lo guiarán a través del proceso de aprovisionamiento.
Seleccione el tipo de almacenamiento
Cuando acceda por primera vez al asistente, se le pedirá que seleccione el tipo de almacenamiento que usará para el ambiente.
Lea las opciones, realice la selección y haga clic en Siguiente para continuar.
• El almacenamiento virtual es compatible con las siguientes funciones:
○ Organización en niveles
○ Instantáneas
○ Replicación
○ Aprovisionamiento reducido
○ Un pool por controladora RAID instalada y hasta 16 grupos de discos por pool
○ Capacidad útil por pool máxima de 1 PB con la función de pools grandes habilitada
○ Niveles de RAID 1, 5, 6, 10 y ADAPT
○ Agregar discos individuales para aumentar la capacidad de RAID solo es compatible con grupos de discos ADAPT
○ Se pueden agregar grupos de discos RAID adicionales para aumentar la capacidad
○ El tamaño de página es estático (4 MB)
○ Caché de lectura de SSD
○ Hot spares globales y/o dinámicos
• El almacenamiento lineal es compatible con las siguientes funciones:
○ Hasta 32 pools por controladora RAID instalada y un grupo de discos por pool
○ Niveles de RAID 0, 1, 3, 5, 6, 10, 50, ADAPT y NRAID
○ Agregar discos individuales para aumentar la capacidad de RAID es compatible con grupos de discos de RAID 0, 3, 5, 6, 10, 50 y
ADAPT
○ Tamaño de fragmento configurable por grupo de discos
○ Hot spares globales, dedicados y/o dinámicos
NOTA: Dell EMC recomienda usar el almacenamiento virtual.
NOTA: Después de crear un grupo de discos mediante un tipo de almacenamiento, el sistema utilizará ese tipo para
obtener grupos de discos adicionales. Para cambiar a otro tipo de almacenamiento, primero debe quitar todos los grupos
de discos.
Creación de grupos de discos y pools
El panel que se muestra cuando se crean grupos de discos y pools depende de si está trabajando en un ambiente de almacenamiento
virtual o un ambiente de almacenamiento lineal.
Ambientes de almacenamiento virtual
Si está trabajando en un ambiente de almacenamiento virtual, el sistema escanea todos los discos disponibles, recomienda una
configuración de almacenamiento óptima y muestra el diseño de grupo de discos sugerido dentro del panel.
En un ambiente de almacenamiento virtual, el sistema de almacenamiento agrupa automáticamente los grupos de discos por pool y nivel.
Los grupos de discos también incluyen una descripción del tamaño total y la cantidad de discos que se aprovisionarán, incluida la
configuración de los repuestos y los discos no utilizados.
Si el sistema no puede determinar una configuración de almacenamiento válida, el asistente enumera los motivos para esto y proporciona
instrucciones sobre cómo lograr una configuración adecuada. Si el sistema está en mala condición, se muestra un error junto con una
descripción de cómo solucionarlo. Siga las recomendaciones del asistente para corregir los errores y haga clic en Reexaminar para ver la
configuración optimizada.
Para un sistema en el que no hay pools aprovisionados, si está satisfecho con la configuración recomendada, haga clic en Crear pools
para aprovisionar el sistema como se muestra en el panel y pasar a conectar hosts. Para un sistema que contiene un pool, si está
satisfecho con la configuración recomendada, haga clic en Expandir pools para aprovisionar el sistema como se muestra en el panel.
Si su ambiente requiere una configuración única, haga clic en Ir a configuración avanzada para acceder al panel Crear pools avanzados.
Seleccione Agregar grupo de discos y siga las instrucciones para crear grupos manualmente, un disco a la vez. Seleccione Administrar
repuestos y siga las instrucciones para seleccionar repuestos globales manualmente.
42
Realice la configuración de almacenamiento y de sistema

Ambientes de almacenamiento lineal
Si está trabajando en un ambiente de almacenamiento lineal, se abre el panel Crear pools avanzados.
Seleccione Agregar grupos de discos y siga las instrucciones para crear grupos de discos manualmente, uno a la vez. Seleccione
Administrar repuestos y siga las instrucciones para seleccionar manualmente los repuestos globales. Haga clic en el icono para obtener
más información acerca de las opciones que se presentan.
Abra el asistente guiado para la creación de pools y grupos de discos
Realice los siguientes pasos para abrir el asistente para la creación de pools y grupos de discos:
1. Acceda a la configuración de almacenamiento mediante una de las siguientes acciones:
• Desde el panel Bienvenido, haga clic en Configuración de almacenamiento.
• Desde el tema Página de inicio, haga clic en Acción > Configuración de almacenamiento.
2. Siga las instrucciones en pantalla para aprovisionar el sistema.
Realice la configuración de almacenamiento y de sistema 43

Configure el host
En esta sección, se describe cómo realizar la configuración del host para sistemas de almacenamiento de Dell EMC PowerVault ME4
Series.
Dell EMC recomienda realizar la configuración del host en un solo host a la vez.
Para obtener una lista de los HBA o adaptadores de red de iSCSI compatibles, consulte la Matriz de compatibilidad del sistema de
almacenamiento de serie ME4 PowerVault de Dell EMC.
Para obtener más información, consulte los temas sobre iniciadores, hosts, grupos de hosts y la conexión de hosts y volúmenes en la Guía
del administrador del sistema de almacenamiento de Dell EMC PowerVault ME4 Series.
Temas:
• Requisitos del sistema de host
• Hosts de Windows
• Hosts de Linux
• Hosts de ESXi de VMware
• Hosts de Citrix XenServer
Requisitos del sistema de host
Los hosts conectados a los gabinetes de controladora de ME4 Series deben cumplir los siguientes requisitos:
En función de la configuración del sistema, es posible que los sistemas operativos de host requieran compatibilidad con múltiples rutas.
Si la tolerancia a fallas es necesaria, es posible que sea necesario un software de múltiples rutas. El software de múltiples rutas basado en
host se debe utilizar en cualquier configuración donde dos rutas lógicas entre el host y cualquier volumen de almacenamiento puedan
existir simultáneamente. Esto incluye la mayoría de las configuraciones donde haya varias conexiones al host o varias conexiones entre un
switch y el almacenamiento.
Acerca de la configuración de múltiples rutas
Los sistemas de almacenamiento de ME4 Series cumplen con el estándar SCSI-3 para el acceso asimétrico a unidades lógicas (ALUA).
Los sistemas de almacenamiento que cumplen con los requisitos de ALUA proporcionan información de ruta óptima y no óptima al host
durante el descubrimiento de dispositivos. Para implementar ALUA, debe configurar los servidores para usar E/S de múltiples rutas
(MPIO).
Hosts de Windows
Asegúrese de que los adaptadores de red o HBA, los controladores y la versión compatible más reciente del BIOS y el firmware estén
instalados.
Configuración del servidor de host de Fibre Channel para
Windows Server
En las siguientes secciones, se describe cómo configurar los servidores de host de Fibre Channel que ejecutan Windows Server:
Requisitos previos
• Complete el procedimiento guiado de configuración de almacenamiento y del sistema del PowerVault Manager.
• Consulte los diagramas de cableado en esta guía antes de conectar un host al sistema de almacenamiento: la planificación cuidadosa
asegura una implementación exitosa.
7
44 Configure el host

Conecte hosts de FC al sistema de almacenamiento
Realice los siguientes pasos para conectar hosts de FC al sistema de almacenamiento:
1. Asegúrese de que todos los HBA tengan el firmware y los controladores más recientes compatibles, como se describe en Dell.com/
support. Para obtener una lista de los HBA de FC compatibles, consulte la matriz de compatibilidad del sistema de almacenamiento de
serie ME4 de Dell EMC en Dell.com/support.
2. Utilice los diagramas de cableado de FC para conectar los servidores de host al sistema de almacenamiento, ya sea mediante switches
o mediante la conexión directa.
3. Instale MPIO en los hosts de FC:
a. Abra el administrador del servidor.
b. Haga clic en Agregar roles y características y haga clic en Siguiente hasta alcanzar la página Características.
c. Seleccione E/S de múltiples rutas.
d. Haga clic en Siguiente, Instalar y Cerrar, y reinicie el servidor host.
4. Identifique y documente los WWN de HBA de FC:
a. Abra una consola de Windows PowerShell.
b. Escriba Get-InitiatorPort y presione Entrar.
c. Localice y registre los WWN de HBA de FC. Los WWN son necesarios para asignar volúmenes a los hosts.
5. Si los hosts están conectados al sistema de almacenamiento mediante switches de FC, implemente la agrupación por zonas para aislar
el tráfico para cada HBA:
NOTA: Omita este paso si los hosts están conectados directamente al sistema de almacenamiento.
a. Utilice la interfaz de administración del switch de FC para crear una zona para cada HBA de servidor. Cada zona deberá contener
solamente un WWN de HBA y todos los WWN de puertos de almacenamiento.
b. Repita el proceso para cada switch de FC.
NOTA:
Los sistemas de almacenamiento de ME4 Series son compatibles con un solo iniciador/múltiples zonas
objetivo.
Registrar hosts y crear volúmenes
Realice los siguientes pasos para registrar hosts y crear volúmenes con el PowerVault Manager:
1. Inicie sesión en el PowerVault Manager.
2. Acceda al asistente de configuración del host:
• En la pantalla Bienvenido, haga clic en Configuración del host.
• En el tema Página de inicio, haga clic en Acción > Configuración de host.
3. Confirme que cumplió con todos los prerrequisitos de la lista y haga clic en Siguiente.
4. Escriba un nombre de host en el campo Nombre de host.
5. Mediante la información documentada en el paso 4 de Conecte hosts de FC al sistema de almacenamiento en la página 45, seleccione
los iniciadores de FC para el host que esté configurando y haga clic en Siguiente.
6. Agrupe los hosts junto con otros en un clúster.
a. Para las configuraciones de clúster, agrupe hosts de modo que todos los hosts dentro del grupo compartan el mismo
almacenamiento.
• Si el host es el primero del clúster, seleccione Crear un nuevo grupo de hosts, escriba un nombre para el grupo y haga clic en
Siguiente.
• Si este host se agregará a un grupo de hosts existente, seleccione Agregar al grupo de hosts existente Seleccione el grupo
de la lista desplegable y haga clic en Siguiente.
b. Para hosts independientes, seleccione la opción No agrupar este host y haga clic en Siguiente.
7. En la página Conectar volúmenes, especifique el nombre, el tamaño y el pool para cada volumen, y haga clic en Siguiente.
Para agregar un volumen, haga clic en Agregar fila. Para quitar un volumen, haga clic en Quitar.
NOTA: Dell EMC recomienda actualizar el nombre con el hostname para identificar mejor los volúmenes.
8. En la página Resumen, revise los ajustes de configuración del host y haga clic en Configurar host.
Si el host se configura correctamente, se muestra el cuadro de diálogo Proceso correcto
9. Haga clic en Sí para volver a la página Introducción del asistente o haga clic en No para cerrarlo.
Configure el host
45

Habilitar MPIO para los volúmenes en el servidor de Windows
Realice los siguientes pasos para habilitar MPIO para los volúmenes en el servidor de Windows:
1. Abra el administrador del servidor.
2. Seleccione Herramientas > MPIO.
3. Haga clic en la pestaña Descubrir múltiples rutas.
4. Seleccione ME4 de Dell EMC en la lista de ID de hardware del dispositivo.
Si ME4 de Dell EMC no aparece en la lista de ID de hardware del dispositivo, realice lo siguiente:
a. Asegúrese de que haya más de una conexión a un volumen para múltiples rutas.
b. Asegúrese de que ME4 de Dell EMC ya no esté en la lista de Dispositivos de la pestaña Dispositivos de MPIO.
5. Haga clic en Agregar y en Sí para reiniciar el servidor de Windows.
Formatee volúmenes en el servidor de Windows
Realice los siguientes pasos para formatear un volumen en un servidor de Windows:
1. Abra el Administrador de servidores.
2. Seleccione Herramientas > Administración de computadoras.
3. Haga clic con el botón secundario en Administración de discos y seleccione Reexaminar discos.
4. Haga clic con el botón secundario en el nuevo disco y seleccione En línea.
5. Haga clic con el botón secundario nuevamente en el nuevo disco y seleccione Inicializar disco.
Se abre el cuadro de diálogo Inicializar disco.
6. Seleccione el estilo de partición del disco y haga clic en Aceptar.
7. Haga clic con el botón secundario en el espacio no asignado, seleccione el tipo de volumen que desea crear y siga los pasos que se
indican en el asistente para crear el volumen.
Configuración del servidor de host de iSCSI para Windows
Server
En estas instrucciones, se documenta la configuración de IPv4 con subred de switch doble para redundancia de red y conmutación por
error. Las instrucciones no abarcan la configuración de IPv6.
Requisitos previos
• Complete el proceso de instalación de almacenamiento y de configuración guiada del PowerVault Manager.
• Consulte los diagramas de cableado en esta guía antes de conectar un host al sistema de almacenamiento: la planificación cuidadosa
asegura una implementación exitosa.
• Complete una hoja de trabajo de planificación con las direcciones IP de red de iSCSI que va a utilizar, según el ejemplo en la siguiente
tabla:
Tabla 6. Hoja de trabajo de ejemplo para servidor de host con NIC de iSCSI de puerto doble
Administración IP
Administración del servidor 10.10.96.46
Administración de controladora A ME4024 10.10.96.128
Administración de controladora B ME4024 10.10.96.129
Subred 1
Servidor NIC 1 de iSCSI 172.1.96.46
Puerto 0 de la controladora A ME4024 172.1.100.128
Puerto 0 de la controladora B ME4024 172.1.200.129
Puerto 2 de la controladora A ME4024 172.1.102.128
Puerto 2 de la controladora B ME4024 172.1.202.129
46 Configure el host

Tabla 6. Hoja de trabajo de ejemplo para servidor de host con NIC de iSCSI de puerto doble (continuación)
Administración IP
Máscara de subred 255.255.0.0
Subred 2
Servidor NIC 1 de iSCSI 172.2.96.46
Puerto 1 de la controladora A ME4024 172.2.101.128
Puerto 1 de la controladora B ME4024 172.2.201.129
Puerto 3 de la controladora A ME4024 172.2.103.128
Puerto 3 de la controladora B ME4024 172.2.203.129
Máscara de subred 255.255.0.0
NOTA: En las siguientes instrucciones, se documentan las configuraciones de IPv4 con subred de switch doble para
redundancia de red y conmutación por error. No abarca la configuración de IPv6.
Conecte hosts de iSCSI al sistema de almacenamiento
Realice los siguientes pasos para conectar hosts de iSCSI al sistema de almacenamiento:
1. Asegúrese de que todos los adaptadores de red tengan los controladores y el firmware compatibles más recientes, como se describe
en Dell.com/support.
NOTA:
El sistema de almacenamiento de Dell EMC PowerVault ME4 Series solo es compatible con adaptadores de
iSCSI de software.
2. Utilice los diagramas de cableado de iSCSI para conectar los hosts al sistema de almacenamiento, ya sea mediante switches o
mediante conexión directa.
3. Instale MPIO en los hosts de iSCSI:
a. Abra el Administrador de servidores.
b. Haga clic en Administrar > Agregar roles y funciones.
c. Haga clic en Siguiente hasta llegar a la página Características.
d. Seleccione E/S de múltiples rutas.
e. Haga clic en Siguiente, en Instalar y, a continuación, en Cerrar.
f. Reinicie el servidor de Windows.
Asigne direcciones IP para cada adaptador de red conectado a la red de iSCSI
Realice los siguientes pasos para asignar direcciones IP para el adaptador de red que se conecta a la red de iSCSI:
PRECAUCIÓN:
Las direcciones IP deben coincidir con las subredes para cada red. Asegúrese de asignar las direcciones
IP correctas a las NIC. Asignar direcciones IP a los puertos incorrectos puede provocar problemas de conectividad.
NOTA: Si utiliza tramas jumbo, deben estar habilitadas y configuradas en todos los dispositivos de la ruta de datos,
puertos adaptadores, switches y sistema de almacenamiento.
1. En el Centro de redes y uso compartido, haga clic en Cambiar configuración del adaptador.
2. Haga clic con el botón secundario en el adaptador de red y seleccione Propiedades.
3. Seleccione Protocolo de Internet versión 4 y haga clic en Propiedades.
4. Seleccione el botón de opción Usar la siguiente dirección IP y escriba las direcciones IP correspondientes registrados en la hoja de
trabajo de planificación, como se describe en la sección "Requisitos previos" (p. ej., 172.1.96.46).
5. Establezca la máscara de red.
6. Configure una puerta de enlace, si es necesario.
7. Haga clic en Aceptar y Cerrar. La configuración se aplica al adaptador seleccionado.
8. Repita los pasos 1-7 para cada una de las interfaces de iSCSI necesarias (NIC 1 y NIC 2 en Tabla 6. Hoja de trabajo de ejemplo para
servidor de host con NIC de iSCSI de puerto doble en la página 46).
9. En el símbolo del sistema, realice el ping para cada dirección IP de la controladora para comprobar la conectividad del host antes de
continuar. Si el ping no funciona, compruebe las conexiones y el acuerdo de subred/IP adecuado entre interfaces.
Configure el host
47

Configure el iniciador de iSCSI
Para configurar el iniciador de iSCSI en el host, realice los siguientes pasos:
1. Abra el administrador del servidor.
2. Seleccione Herramientas > Iniciador de iSCSI. Se abre el cuadro de diálogo Propiedades del iniciador de iSCSI.
Si es la primera vez que ejecuta el iniciador de iSCSI, haga clic en Sí cuando se le solicite, para que inicie automáticamente cuando el
servidor se reinicia.
3. Haga clic en la pestaña Descubrimiento y, a continuación, haga clic en Descubrir portal. Se abre el cuadro de diálogo Detectar
protocolo de destino.
4. Mediante la hoja de trabajo de planificación que creó en la sección Requisitos previos, escriba la dirección IP de uno de los puertos en la
controladora A que se encuentre en la primera subred y haga clic en Aceptar.
5. Repita los pasos 3 a 4 para agregar la dirección IP de un puerto en la segunda subred de la controladora B.
6. Haga clic en la pestaña Destinos, seleccione un destino descubierto y haga clic en Conectar.
7. Seleccione la casilla de verificación Habilitar múltiples rutas y haga clic en Opciones avanzadas. Se abre el cuadro de diálogo
Configuración avanzada.
• Seleccione Iniciador de iSCSI de Microsoft en el menú desplegable Adaptador local.
• Seleccione la dirección IP de la NIC 1 en el menú desplegable IP del iniciador.
• Seleccione la primera dirección IP enumerada en la misma subred en el menú desplegable IP del portal de destino.
• Haga clic en Aceptar dos veces para volver al cuadro de diálogo Propiedades del iniciador de iSCSI.
8. Repita los pasos 6 a 7 para que la NIC establezca una conexión a cada puerto de la subred.
NOTA: El paso 10 es necesario para configuraciones de múltiples rutas.
9. Repita los pasos 3 a 8 para la NIC 2, conectándola a los destinos de la segunda subred.
NOTA:
Después de realizar todas las conexiones, puede hacer clic en la pestaña Destinos favoritos para ver cada ruta.
Si hace clic en Detalles, puede ver información específica para la ruta seleccionada.
10. Haga clic en la pestaña Configuración y registre el nombre del iniciador en el campo Nombre del iniciador. El nombre del iniciador es
necesario para asignar volúmenes al host.
11. Haga clic en Aceptar para cerrar el cuadro de diálogo Propiedades del iniciador de iSCSI.
Registrar hosts y crear volúmenes
Realice los siguientes pasos para registrar hosts y crear volúmenes con el PowerVault Manager:
1. Inicie sesión en el PowerVault Manager.
2. Acceda al asistente de configuración del host:
• En la pantalla Bienvenido, haga clic en Configuración del host.
• En el tema Página de inicio, seleccione Acción > Configuración de host.
3. Confirme que cumplió con todos los prerrequisitos de la lista y haga clic en Siguiente.
4. Escriba un nombre de host en el campo Nombre de host.
5. Mediante la información del paso 10 de Configurar el iniciador de iSCSI, seleccione los iniciadores de iSCSI para el host que esté
configurando y haga clic en Siguiente.
6. Agrupe los hosts junto con otros en un clúster.
• Para las configuraciones de clúster, agrupe hosts de modo que todos los hosts dentro del grupo compartan el mismo
almacenamiento.
○ Si el host es el primero del clúster, seleccione Crear un nuevo grupo de hosts, escriba un nombre para el grupo y haga clic en
Siguiente.
○ Si este host se agregará a un grupo de hosts existente, seleccione Agregar al grupo de hosts existente Seleccione el grupo
de la lista desplegable y haga clic en Siguiente.
• Para hosts independientes, seleccione la opción No agrupe este host y haga clic en Siguiente.
7. En la página Conectar volúmenes, especifique el nombre, el tamaño y el pool para cada volumen, y haga clic en Siguiente.
Para agregar un volumen, haga clic en Agregar fila. Para quitar un volumen, haga clic en Quitar.
NOTA: Dell EMC recomienda actualizar el nombre del volumen con el hostname para identificar mejor los volúmenes.
8. En la página Resumen, revise los ajustes de configuración del host y haga clic en Configurar host.
Si el host se configura correctamente, se muestra el cuadro de diálogo Proceso correcto.
9. Haga clic en Sí para volver a la página Introducción del asistente o haga clic en No para cerrarlo.
48
Configure el host

Habilitar MPIO para los volúmenes en el servidor de Windows
Realice los siguientes pasos para habilitar MPIO para los volúmenes en el servidor de Windows:
1. Abra el Administrador de servidores.
2. Seleccione Herramientas > MPIO.
3. Haga clic en la pestaña Descubrir múltiples rutas.
4. Seleccione ME4 de Dell EMC en la lista de ID de hardware del dispositivo.
Si ME4 de Dell EMC no aparece en la lista de ID de hardware del dispositivo, realice lo siguiente:
a. Asegúrese de que haya más de una conexión a un volumen para múltiples rutas.
b. Asegúrese de que ME4 de Dell EMC ya no esté en la lista de Dispositivos de la pestaña Dispositivos de MPIO.
5. Haga clic en Agregar y en Sí para reiniciar el servidor de Windows.
Formatee volúmenes en el servidor de Windows
Realice los siguientes pasos para formatear un volumen en un servidor de Windows:
1. Abra el Administrador de servidores.
2. Seleccione Herramientas > Administración de computadoras.
3. Haga clic con el botón secundario en Administración de discos y seleccione Reexaminar discos.
4. Haga clic con el botón secundario en el nuevo disco y seleccione En línea.
5. Haga clic con el botón secundario en el nuevo disco nuevamente y seleccione Inicializar disco. Aparece el cuadro de diálogo
Inicializar disco.
6. Seleccione el estilo de partición del disco y haga clic en Aceptar.
7. Haga clic con el botón secundario en el espacio no asignado, seleccione el tipo de volumen que desea crear y siga los pasos que se
indican en el asistente para crear el volumen.
Actualice el iniciador de iSCSI
Realice los siguientes pasos para configurar todos los volúmenes y dispositivos disponibles en un servidor de Windows:
1. Abra el Administrador de servidores.
2. Haga clic en Herramientas > Iniciador de iSCSI.
3. Haga clic en la pestaña Volúmenes y dispositivos.
4. Haga clic en Configuración automática.
5. Haga clic en Aceptar para cerrar la ventana Propiedades del iniciador de iSCSI.
Configuración del servidor de host de SAS para Windows
Server
En las siguientes secciones, se describe cómo configurar los servidores de host de SAS que ejecutan Windows Server:
Requisitos previos
• Complete el procedimiento guiado de configuración de almacenamiento y del sistema del PowerVault Manager.
• Consulte los diagramas de cableado en esta guía antes de conectar un host al sistema de almacenamiento: la planificación cuidadosa
asegura una implementación exitosa.
Conecte hosts de SAS al sistema de almacenamiento
Realice los siguientes pasos para conectar hosts de SAS al sistema de almacenamiento:
1. Asegúrese de que todos los HBA tengan el firmware y los controladores compatibles más recientes, como se describe en Dell.com/
support. Para obtener una lista de HBA de SAS compatibles, consulte la matriz de compatibilidad del sistema de almacenamiento de
serie ME4 de Dell EMC en Dell.com/support.
2. Utilice los diagramas de cableado de SAS para cablear los hosts directamente al sistema de almacenamiento.
3. Instale MPIO en los hosts de SAS:
a. i. Abra el Administrador de servidores.
ii. Haga clic en Administrar > Agregar roles y funciones.
Configure el host
49

iii. Haga clic en Siguiente hasta llegar a la página Características.
iv. Seleccione E/S de múltiples rutas.
v. Haga clic en Siguiente, en Instalar y, a continuación, en Cerrar.
vi. Reinicie el servidor de Windows.
4. Identifique y documente los WWN de HBA de SAS:
a. Abra una consola de Windows PowerShell.
b. Escriba Get-InitiatorPort y presione Entrar.
c. Localice y registre los WWN de HBA de SAS. Los WWN son necesarios para asignar volúmenes al servidor.
Registrar hosts y crear volúmenes
Realice los siguientes pasos para registrar hosts y crear volúmenes con el PowerVault Manager:
1. Inicie sesión en el PowerVault Manager.
2. Acceda al asistente de configuración del host:
• En la pantalla Bienvenido, haga clic en Configuración del host.
• En el tema Página de inicio, haga clic en Acción > Configuración de host.
3. Confirme que cumplió con todos los prerrequisitos de la lista y haga clic en Siguiente.
4. Escriba un nombre de host en el campo Nombre de host.
5. Mediante la información documentada en el paso 4 de Agregar hosts al sistema de almacenamiento, seleccione los iniciadores de SAS
para el host que esté configurando y haga clic en Siguiente.
6. Agrupe los hosts junto con otros en un clúster.
• Para las configuraciones de clúster, agrupe hosts de modo que todos los hosts dentro del grupo compartan el mismo
almacenamiento.
○ Si el host es el primero del clúster, seleccione Crear un nuevo grupo de hosts, escriba un nombre para el grupo y haga clic en
Siguiente.
○ Si este host se agregará a un grupo de hosts existente, seleccione Agregar al grupo de hosts existente Seleccione el grupo
de la lista desplegable y haga clic en Siguiente.
• Para hosts independientes, seleccione la opción No agrupe este host y haga clic en Siguiente.
7. En la página Conectar volúmenes, especifique el nombre, el tamaño y el pool para cada volumen, y haga clic en Siguiente.
Para agregar un volumen, haga clic en Agregar fila. Para quitar un volumen, haga clic en Quitar.
NOTA: Dell EMC recomienda actualizar el nombre del volumen con el hostname para identificar mejor los volúmenes.
8. En la página Resumen, revise los ajustes de configuración del host y haga clic en Configurar host.
Si el host se configura correctamente, se muestra el cuadro de diálogo Proceso correcto.
9. Haga clic en Sí para volver a la página Introducción del asistente o haga clic en No para cerrarlo.
Habilitar MPIO para los volúmenes en el servidor de Windows
Realice los siguientes pasos para habilitar MPIO para los volúmenes en el servidor de Windows:
1. Abra el Administrador de servidores.
2. Seleccione Herramientas > MPIO.
3. Haga clic en la pestaña Descubrir múltiples rutas.
4. Seleccione ME4 de Dell EMC en la lista de ID de hardware del dispositivo.
Si ME4 de Dell EMC no aparece en la lista de ID de hardware del dispositivo, realice lo siguiente:
a. Asegúrese de que haya más de una conexión a un volumen para múltiples rutas.
b. Asegúrese de que ME4 de Dell EMC ya no esté en la lista de Dispositivos de la pestaña Dispositivos de MPIO.
5. Haga clic en Agregar y en Sí para reiniciar el servidor de Windows.
Formatee volúmenes en Windows Server
Realice los siguientes pasos para formatear un volumen en un servidor de Windows:
1. Abra el Administrador de servidores.
2. Seleccione Herramientas > Administración de computadoras.
3. Haga clic con el botón secundario en Administración de discos y seleccione Reexaminar discos.
4. Haga clic con el botón secundario en el nuevo disco y seleccione En línea.
50
Configure el host

5. Haga clic con el botón secundario en el nuevo disco nuevamente y seleccione Inicializar disco. Aparece el cuadro de diálogo
Inicializar disco.
6. Seleccione el estilo de partición del disco y haga clic en Aceptar.
7. Haga clic con el botón secundario en el espacio no asignado, seleccione el tipo de volumen que desea crear y siga los pasos que se
indican en el asistente para crear el volumen.
Hosts de Linux
Asegúrese de que los adaptadores de red o HBA, los controladores y la última versión compatible del BIOS estén instalados.
Configuración del servidor de host de Fibre Channel para
Linux
En las siguientes secciones, se describe cómo configurar los servidores host de Fibre Channel que ejecutan Linux:
Requisitos previos
• Complete el procedimiento guiado de configuración de almacenamiento y del sistema del PowerVault Manager.
• Consulte los diagramas de cableado en esta guía antes de conectar un host al sistema de almacenamiento: la planificación cuidadosa
asegura una implementación exitosa.
• Los permisos de usuario privilegiado o administrativo son necesarios para realizar cambios a nivel de sistema. Estos pasos asumen que
hay acceso a nivel raíz y que los paquetes de software necesarios ya están instalados (por ejemplo, múltiples rutas de DM).
Conecte hosts al sistema de almacenamiento
Realice los siguientes pasos para conectar hosts de Fibre Channel al sistema de almacenamiento:
1. Asegúrese de que todos los HBA tengan los controladores y el firmware compatibles más recientes, como se describe en el portal de
soporte de Dell. Para obtener una lista de HBA de FC estándar compatibles, consulte la matriz de almacenamiento de Dell EMC
PowerVault ME4 Series en el sitio web de Dell. Para los OEM, comuníquese con su proveedor de hardware.
2. Utilice los diagramas de cableado de FC para conectar los servidores de host, ya sea mediante switches o mediante la conexión directa
al sistema de almacenamiento.
3. Identifique los WWN de Fibre Channel para establecer la conexión al sistema de almacenamiento mediante los siguientes pasos:
a. Abra una sesión de terminal.
b. Ejecute el comando ls –l /sys/class/fc_host.
c. Ejecute el comando more /sys/class/fc_host/host?/port_name y reemplace ? por los números de host que se
proporcionan en la salida de datos.
d. Registre el nombre numérico del WWN.
4. Si los hosts se conectan al sistema de almacenamiento mediante switches de FC, implemente la agrupación por zonas con el fin de
aislar el tráfico para cada HBA. Omita este paso si los hosts se conectan directamente al sistema de almacenamiento.
a. Utilice la interfaz de administración del switch de FC para crear una zona para cada HBA de servidor. Cada zona deberá contener
solamente un WWN de HBA y todos los WWN de puertos de almacenamiento.
b. Repita el proceso para cada switch de FC.
NOTA: Los sistemas de almacenamiento de ME4 Series son compatibles con un solo iniciador/múltiples zonas objetivo.
Registre el host y cree y asigne volúmenes
Realice los siguientes pasos para registrar los hosts, crear volúmenes y asignar volúmenes:
1. Inicie sesión en el PowerVault Manager.
2. Acceda al asistente de configuración del host mediante uno de los siguientes métodos:
• En la pantalla Bienvenido, haga clic en Configuración del host.
• En el tema Página de inicio, haga clic en Acción > Configuración de host.
3. Confirme que cumplió con todos los prerrequisitos de la lista y haga clic en Siguiente.
4. Ingrese un hostname.
5. Mediante la información del paso 3 de Conecte hosts al sistema de almacenamiento en la página 51 para identificar los iniciadores
correctos, seleccione los iniciadores de FC para el host que esté configurando y haga clic en Siguiente.
Configure el host
51

6. Agrupe los hosts junto con otros.
a. Para las configuraciones de clúster, agrupe hosts de modo que todos los hosts dentro del grupo compartan el mismo
almacenamiento.
• Si el host es el primero del clúster, seleccione Crear un nuevo grupo de hosts, proporcione un nombre y haga clic en
Siguiente.
• Si este host se agregará a un grupo de hosts existente, seleccione Agregar al grupo de hosts existente. Seleccione el grupo
de la lista desplegable y haga clic en Siguiente.
b. Para hosts independientes, seleccione la opción No agrupar este host y haga clic en Siguiente.
7. En la página Conectar volúmenes, especifique el nombre, el tamaño y el pool para cada volumen, y haga clic en Siguiente.
Para agregar un volumen, haga clic en Agregar fila. Para quitar un volumen, haga clic en Quitar.
NOTA: Dell EMC recomienda actualizar el nombre con el hostname para identificar mejor los volúmenes.
8. En la página Resumen, revise los ajustes de configuración del host y haga clic en Configurar host.
Si el host se configura correctamente, se muestra el cuadro de diálogo Proceso correcto
9. Haga clic en Sí para volver a la página Introducción del asistente o haga clic en No para cerrarlo.
Habilitar y configurar múltiples rutas de DM
Para habilitar y configurar las múltiples rutas de DM, realice los siguientes pasos:
NOTA: Asegure y ponga en la lista negra las unidades de disco de servidor internas de los archivos de configuración de
múltiples rutas. Estos pasos son una configuración básica para habilitar múltiples rutas de DM al sistema de
almacenamiento. Se asume que los paquetes de múltiples rutas de DM están instalados.
Para RHEL 7/SLES 12:
1. Ejecute el comando multipath –t para generar una lista del estado de las múltiples rutas de DM.
2. Si no hay una configuración, utilice la información de la lista generada por el comando del paso 1 para copiar una plantilla
predeterminada al directorio /etc.
3. Si el controlador del kernel de múltiples rutas de DM no está cargado:
a. Ejecute el comando systemctl enable multipathd para que el servicio se ejecute automáticamente.
b. Ejecute el comando systemctl start multipathd para iniciar el servicio.
4. Ejecute el comando multipath para cargar dispositivos de almacenamiento junto con el archivo de configuración.
5. Ejecute el comando multipath –l para generar una lista de los dispositivos de almacenamiento de Dell EMC PowerVault ME4
Series, como se configuró en múltiples rutas de DM.
Cree un sistema de archivos en volúmenes de ME4 Series
Realice los siguientes pasos para configurar un sistema de archivos XFS simple para montar como un volumen:
Para RHEL 7/SLES 12:
1. Desde la salida generada por el comando multipath -l, identifique las múltiples rutas del dispositivo para crear un sistema de
archivos. En este ejemplo, la primera vez que se configuran múltiples rutas, el primer dispositivo es /dev/mapper/mpatha,
correlativo con los dispositivos de bloque sg /dev/sdb and /dev/sdd.
NOTA:
Ejecute el comando lsscsi para generar una lista de todos los dispositivos de SCSI desde la controladora/
destino/bus/mapa de LUN. Este comando también identifica dispositivos de bloque por controladora.
2. Ejecute el comando mkfs.xfs /dev/mapper/mpatha para crear un sistema de archivos de tipo xfs.
3. Ejecute el comando mkdir /mnt/VolA para crear un punto de montaje para este sistema de archivos con un nombre de referencia,
como VolA.
4. Ejecute el comando mount /dev/mapper/mpatha /mnt/VolA para montar el sistema de archivos.
5. Empiece a utilizar el sistema de archivos como cualquier otro directorio para alojar aplicaciones o servicios de archivo.
6. Repita los pasos 1 a 5 para cada volumen aprovisionado en el PowerVault Manager. Por ejemplo, para /dev/mapper/mpathb,
correlativo con sg block devices /dev/sdc y /dev/sde
Configuración del servidor de host de iSCSI para Linux
En las siguientes secciones, se describe cómo configurar los servidores de host de iSCSI que ejecutan Linux:
52
Configure el host

Requisitos previos
• Complete el procedimiento guiado de configuración de almacenamiento y del sistema del PowerVault Manager.
• Consulte los diagramas de cableado en esta guía antes de conectar un host al sistema de almacenamiento: la planificación cuidadosa
asegura una implementación exitosa.
• Los permisos de usuario privilegiado o administrativo son necesarios para realizar cambios a nivel de sistema. En las siguientes
secciones, se asume que hay acceso de nivel root y que todos los paquetes de software necesarios ya están instalados, por ejemplo, el
iniciador de iSCSI y las múltiples rutas de DM.
• Complete una hoja de trabajo de planificación con las direcciones IP de red de iSCSI que va a utilizar, según el ejemplo en la siguiente
tabla.
Tabla 7. Hoja de trabajo de ejemplo para servidor de host único con NIC de iSCSI de puerto doble
Administración IP
Administración del servidor 10.10.96.46
Administración de controladora A ME4024 10.10.96.128
Administración de controladora B ME4024 10.10.96.129
Subred 1
Servidor NIC 1 de iSCSI 172.1.96.46
Puerto 0 de la controladora A ME4024 172.1.100.128
Puerto 0 de la controladora B ME4024 172.1.200.129
Puerto 2 de la controladora A ME4024 172.1.102.128
Puerto 2 de la controladora B ME4024 172.1.202.129
Máscara de subred 255.255.0.0
Subred 2
Servidor NIC 1 de iSCSI 172.2.96.46
Puerto 1 de la controladora A ME4024 172.2.101.128
Puerto 1 de la controladora B ME4024 172.2.201.129
Puerto 3 de la controladora A ME4024 172.2.103.128
Puerto 3 de la controladora B ME4024 172.2.203.129
Máscara de subred 255.255.0.0
En las siguientes instrucciones, se documentan las configuraciones de IPv4 con subred de switch doble para redundancia de red y
conmutación por error. No abarca la configuración de IPv6.
Conecte hosts al sistema de almacenamiento
1. Asegúrese de que todos los adaptadores de red tengan los controladores y el firmware compatible más reciente, como se describe en
el portal de soporte de Dell.
2. Utilice los diagramas de cableado de iSCSI para conectar los servidores de host a los switches o directamente al sistema de
almacenamiento.
Asigne direcciones IP para cada adaptador de red conectado a la red
de iSCSI
PRECAUCIÓN:
Las direcciones IP deben coincidir con las subredes para cada red, por lo cual debe asegurarse de asignar
correctamente las direcciones IP a los adaptadores de red. Asignar direcciones IP a los puertos incorrectos puede
provocar problemas de conectividad.
NOTA: Si utiliza tramas jumbo, deben estar habilitadas y configuradas en todos los dispositivos de la ruta de datos,
puertos adaptadores, switches y sistema de almacenamiento.
Configure el host 53

Para RHEL 7
1. Desde la consola o el terminal del servidor, ejecute el comando nmtui para acceder a la herramienta de configuración de NIC (TUI del
administrador de red).
2. Seleccione Editar una conexión para mostrar una lista de las interfaces de Ethernet instaladas.
3. Seleccione la NIC de iSCSI a la que desea asignar una dirección IP.
4. Cambie la opción de configuración de IPv4 a Manual.
5. Mediante la hoja de trabajo de planificación que creó en la sección "Requisitos previos" introduzca la dirección IP de la NIC con el
formato x.x.x.x/16 para proporcionar la máscara de subred. Por ejemplo: 172.1.96.46/16
6. Configure una puerta de enlace, si corresponde.
7. Seleccione IGNORAR para la configuración de IPv6.
8. Verifique Conectarse automáticamente para iniciar la NIC cuando arranque el sistema.
9. Seleccione Aceptar para salir de Editar conexión.
10. Seleccione Volver para regresar al menú principal.
11. Seleccione Salir para salir del TUI del administrador de red.
12. Realice el ping de la nueva interfaz de red y los puertos de host de almacenamiento asociados para garantizar la conexión de IP.
13. Repita los pasos del 1 al 12 para cada NIC a la que asigna direcciones IP.
Para SLES 12
1. Desde la consola o el terminal del servidor, ejecute el comando yast para acceder al centro de control de YaST.
2. Seleccione Sistema > Configuración de red:
3. Seleccione la NIC de iSCSI a la que desea asignar una dirección IP y, a continuación, seleccione Editar.
4. Seleccione Dirección IP asignada de manera estática.
5. Mediante la hoja de trabajo de planificación que creó en la sección "Requisitos previos", introduzca la dirección IP de la NIC, por
ejemplo, 172.1.96.46.
6. Mediante la hoja de trabajo de planificación que creó en la sección "Requisitos previos", introduzca la máscara de subred de la NIC, por
ejemplo, 255.255.0.0.
7. Seleccione Next (Siguiente).
8. Realice el ping de la nueva interfaz de red y los puertos de host de almacenamiento asociados para garantizar la conexión de IP.
9. Repita los pasos 1 a 8 para cada NIC a la que va a asignar direcciones IP (NIC1 y NIC2 en la hoja de trabajo de planificación que creó en
la sección "Requisitos previos").
10. Seleccione Aceptar para salir de la configuración de la red.
11. Seleccione Aceptar para salir de YaST.
Configure los iniciadores de iSCSI para conectarse al sistema de almacenamiento de ME4
Series
Para RHEL 7
1. Desde la consola o terminal del servidor, ejecute el comando iscsiadm para detectar destinos (puerto A0):
iscsiadm –m discovery –t sendtargets –p <IP>
Donde <IP> es la dirección IP. Por ejemplo:
iscsiadm –m discovery –t sendtargets –p 172.1.100.128
2. Con la salida del descubrimiento, inicie sesión en cada portal mediante la ejecución del comando iscsiadm:
a. Ejecute iscsiadm –m node –T <full IQN > -p <IP>
Donde <full IQN> es la lista de IQN completa desde la salida en el paso 1 e <IP> es la dirección IP. Por ejemplo:
iscsiadm –m node –T iqn.1988-11.com.abcc:01.array.bc305bb0b841-p 172.1.100.128
b. Repita el inicio de sesión para cada puerto de host de controladora mediante la salida del comando de descubrimiento en el paso 1.
c. Reinicie el host para asegurarse de que todos los destinos se conectan automáticamente.
Para SLES 12
1. Desde la consola o terminal del servidor, utilice el comando yast para acceder al centro de control de YaST.
2. Seleccione Servicio de red > Iniciador de iSCSI.
54
Configure el host

3. En la pestaña Servicio, seleccione Durante el arranque.
4. Seleccione la pestaña Destinos conectados.
5. Seleccione Agregar. Se muestra la pantalla de descubrimiento del iniciador de iSCSI.
6. Mediante la Hoja de trabajo de ejemplo para un servidor de host único con NIC de iSCSI de doble puerto que creó anteriormente,
introduzca la dirección IP para el puerto A0 en el campo dirección IP y haga clic en Siguiente. Por ejemplo:172.1.100.128.
7. Seleccione Conectar.
8. En la pantalla de descubrimiento del iniciador de iSCSI, seleccione el siguiente adaptador y, a continuación, seleccione Conectar.
9. Cuando se le solicite, seleccione Continuar para omitir el mensaje de advertencia “Advertencia: el destino con NombreDestino ya está
conectado”.
10. Seleccione Inicio en automático y haga clic en Siguiente.
11. Repita los pasos 2 a 10 para los adaptadores restantes.
12. Una vez que todos los destinos estén conectados, haga clic en Siguiente > Salir para salir de YaST.
13. Reinicie el host para asegurarse de que todos los destinos se conectan automáticamente.
Registre el host y cree y asigne volúmenes
1. Inicie sesión en el PowerVault Manager.
2. Acceda al asistente de configuración del host mediante uno de los siguientes métodos:
• En la pantalla Bienvenido, haga clic en Configuración del host.
• En el tema Página de inicio, haga clic en Acción > Configuración de host.
3. Confirme que cumplió con todos los prerrequisitos de la lista y haga clic en Siguiente.
4. Ingrese un hostname.
5. Mediante la información del paso 12 de Para SLES 12 a fin de identificar los iniciadores correctos, seleccione los iniciadores de iSCSI
para el host que esté configurando y haga clic en Siguiente.
6. Agrupe los hosts junto con otros.
a. Para configuraciones de clúster, utilice la configuración Grupos de hosts para agrupar hosts en un clúster.
• Si el host es el primero del clúster, seleccione Crear un nuevo grupo de hosts, proporcione un nombre y haga clic en
Siguiente.
• Si este host se agregará a un grupo de hosts existente, seleccione Agregar al grupo de hosts existente. Seleccione el grupo
de la lista desplegable y haga clic en Siguiente.
b. Para hosts independientes, seleccione la opción No agrupar este host y haga clic en Siguiente.
7. En la página Conectar volúmenes, especifique el nombre, el tamaño y el pool para cada volumen, y haga clic en Siguiente.
Para agregar un volumen, haga clic en Agregar fila. Para quitar un volumen, haga clic en Quitar.
NOTA: Dell EMC recomienda actualizar el nombre con el hostname para identificar mejor los volúmenes.
8. En la página Resumen, revise los ajustes de configuración del host y haga clic en Configurar host.
Si el host se configura correctamente, se muestra el cuadro de diálogo Proceso correcto
9. Haga clic en Sí para volver a la página Introducción del asistente o haga clic en No para cerrarlo.
Habilitar y configurar múltiples rutas de DM
NOTA:
Asegúrese de salvaguardar y poner en la lista negra las unidades de disco de servidor internas de los archivos de
configuración de múltiples rutas. Estos pasos son una configuración básica para habilitar múltiples rutas de DM al
sistema de almacenamiento. Se asume que los paquetes de múltiples rutas de DM están instalados.
Para RHEL 7/SLES 12:
1. Ejecute el comando multipath –t para generar una lista del estado de las múltiples rutas de DM.
2. Si no hay una configuración, utilice la información de comando que se muestra en el paso 1 para copiar una plantilla predeterminada al
directorio /etc.
3. Si el controlador del kernel de múltiples rutas de DM no está cargado:
a. Ejecute el comando systemctl enable multipathd para que el servicio se ejecute automáticamente.
b. Ejecute el comando systemctl start multipathd para iniciar el servicio.
4. Ejecute el comando multipath para cargar los dispositivos de almacenamiento en conjunto con el archivo de configuración.
Configure el host
55

5. Ejecute el comando multipath –l para generar una lista de los dispositivos de almacenamiento de Dell EMC PowerVault ME4 Series
como se configuró en múltiples rutas de DM.
Cree un sistema de archivos en volúmenes de ME4 Series
NOTA: Los siguientes pasos sirven para configurar un sistema de archivos de XFS simple para montar como un volumen
del sistema de almacenamiento de ME4 Series.
Para RHEL 7/SLES 12:
1. Desde la salida del comando multipath –l anterior, identifique las múltiples rutas del dispositivo para la creación de destino de un
sistema de archivos. En este ejemplo, la primera vez que se configuran múltiples rutas, el primer dispositivo será /dev/mapper/
mpatha, correlativo con los dispositivos de bloque de sg /dev/sdb y /dev/sdd.
NOTA: Ejecute el comando lsscsi para generar una lista de todos los dispositivos de SCSI desde la controladora/
destino/bus/mapa de LUN. Esto también identifica dispositivos de bloque por controladora.
2. Ejecute el comando mkfs.xfs/dev/mapper/mpatha para crear un sistema de archivos de tipo xfs.
3. Ejecute el comando mkdir/mnt/VolA para crear un nuevo punto de montaje para este sistema de archivos con un nombre de
referencia, como VolA.
4. Ejecute el comando mount /dev/mapper/mpatha /mnt/VolA para montar el sistema de archivos.
5. Empiece a utilizar el sistema de archivos como cualquier otro directorio para alojar aplicaciones o servicios de archivo.
6. Repita los pasos 1 a 5 para otros volúmenes aprovisionados del PowerVault Manager. Por ejemplo, para /dev/mapper/mpathb,
correlacionado con sg block devices/dev/sdc and/dev/sde.
Configuración del servidor de host de SAS para Linux
En las siguientes secciones, se describe cómo configurar los servidores de host de SAS que ejecutan Linux:
• Complete el procedimiento guiado de configuración de almacenamiento y del sistema del PowerVault Manager.
• Consulte los diagramas de cableado en esta guía antes de conectar un host al sistema de almacenamiento: la planificación cuidadosa
asegurará una implementación exitosa.
• Los permisos de usuario privilegiado o administrativo son necesarios para realizar cambios a nivel de sistema. Estos pasos asumen que
hay acceso a nivel raíz y que los paquetes de software necesarios ya están instalados (por ejemplo, múltiples rutas de DM).
Conecte hosts de SAS al sistema de almacenamiento
Realice los siguientes pasos para conectar hosts de SAS al sistema de almacenamiento:
1. Asegúrese de que todos los HBA tengan el firmware y los controladores compatibles más recientes, como se describe en el portal de
soporte de Dell. Para obtener una lista de HBA de SAS compatibles, consulte la matriz de soporte del sistema de almacenamiento de
serie ME4 de Dell EMC en el sitio web de soporte de Dell.
2. Utilice los diagramas de cableado de SAS para cablear los servidores de host directamente al sistema de almacenamiento.
3. Identifique los iniciadores de HBA de SAS para establecer la conexión al sistema de almacenamiento mediante los siguientes pasos:
a. Abra una sesión de terminal.
b. Ejecute el comando dmesg|grep scsi|grep slot.
c. Registre el nombre numérico del WWN.
Registre el host y cree y asigne volúmenes
1. Inicie sesión en el PowerVault Manager.
2. Acceda al asistente de configuración del host mediante uno de los siguientes métodos:
• En la pantalla Bienvenido, haga clic en Configuración del host.
• En el tema Página de inicio, haga clic en Acción > Configuración de host.
3. Confirme que cumplió con todos los prerrequisitos de la lista y haga clic en Siguiente.
4. Ingrese un hostname.
5. Mediante la información del paso 3 de Conectar hosts de SAS al sistema de almacenamiento para identificar los iniciadores correctos,
seleccione los iniciadores de SAS para el host que esté configurando y haga clic en Siguiente.
6. Agrupe los hosts junto con otros.
a. Para configuraciones de clúster, utilice la configuración Grupos de hosts para agrupar hosts en un clúster.
56
Configure el host

• Si el host es el primero del clúster, seleccione Crear un nuevo grupo de hosts, proporcione un nombre y haga clic en
Siguiente.
• Si este host se agregará a un grupo de hosts existente, seleccione Agregar al grupo de hosts existente. Seleccione el grupo
de la lista desplegable y haga clic en Siguiente.
b. Para hosts independientes, seleccione la opción No agrupar este host y haga clic en Siguiente.
7. En la página Conectar volúmenes, especifique el nombre, el tamaño y el pool para cada volumen, y haga clic en Siguiente.
Para agregar un volumen, haga clic en Agregar fila. Para quitar un volumen, haga clic en Quitar.
NOTA: Dell EMC recomienda actualizar el nombre con el hostname para identificar mejor los volúmenes.
8. En la página Resumen, revise los ajustes de configuración del host y haga clic en Configurar host.
Si el host se configura correctamente, se muestra el cuadro de diálogo Proceso correcto.
9. Haga clic en Sí para volver a la página Introducción del asistente o haga clic en No para cerrarlo.
Habilitar y configurar múltiples rutas de DM
NOTA: Asegure y ponga en la lista negra las unidades de disco de servidor internas de los archivos de configuración de
múltiples rutas. Estos pasos son una configuración básica para habilitar múltiples rutas de DM al sistema de
almacenamiento. Se asume que los paquetes de múltiples rutas de DM están instalados.
Para RHEL 7/SLES 12:
1. Ejecute el comando multipath –t para generar una lista del estado de las múltiples rutas de DM.
2. Si no hay una configuración, utilice la información de comando enumerada en el paso 1 para copiar una plantilla predeterminada al
directorio /etc.
3. Si el controlador del kernel de múltiples rutas de DM no está cargado, realice lo siguiente:
a. Ejecute el comando systemctl enable multipathd para que el servicio se ejecute automáticamente.
b. Ejecute el comando systemctl start multipathd para iniciar el servicio.
4. Ejecute el comando multipath para cargar dispositivos de almacenamiento junto con el archivo de configuración.
5. Ejecute el comando multipath –l para generar una lista de dispositivos de almacenamiento de ME4 Series, como se configuró en
múltiples rutas de DM.
Cree un sistema de archivos en volúmenes de ME4 Series
NOTA:
Los siguientes pasos sirven para configurar un sistema de archivos de XFS simple para montar como un volumen
del sistema de almacenamiento de ME4 Series.
Para RHEL 7/SLES 12:
1. Desde la salida generada por el comando multipath –l, identifique las múltiples rutas del dispositivo para crear un sistema de
archivos. En este ejemplo, la primera vez que se configuran múltiples rutas, el primer dispositivo es dev/mapper/mpatha, correlativo
con los dispositivos de bloque de sg /dev/sdb y /dev/sdd.
NOTA:
Ejecute el comando lsscsi para generar una lista de todos los dispositivos de SCSI desde la controladora/
destino/bus/mapa de LUN. Este comando también identifica dispositivos de bloque por controladora.
2. Ejecute el comando mkfs.xfs/dev/mapper/mpatha para crear un sistema de archivos de tipo xfs.
3. Ejecute el comando mkdir/mnt/VolA para crear un punto de montaje para este sistema de archivos con un nombre de referencia,
como VolA.
4. Ejecute el comando mount /dev/mapper/mpatha /mnt/VolA para montar el sistema de archivos.
5. Empiece a utilizar el sistema de archivos como cualquier otro directorio para alojar aplicaciones o servicios de archivo.
6. Repita los pasos 1 a 5 para otros volúmenes aprovisionados del PowerVault Manager. Por ejemplo, para /dev/mapper/mpathb,
correlacionado con dispositivos de bloque de sg /dev/sdc y /dev/sde.
Hosts de ESXi de VMware
Verifique que los adaptadores de red o HBA están instalados y asegúrese de tener instalada la última versión compatible del BIOS.
Configure el host
57

Configuración del servidor de host de Fibre Channel para
ESXi de VMware
En las siguientes secciones, se describe cómo configurar los servidores host de Fibre Channel que ejecutan ESXi de VMware:
Requisitos previos
• Complete el procedimiento guiado de configuración de almacenamiento y del sistema del PowerVault Manager.
• Consulte los diagramas de cableado en esta guía antes de conectar un host al sistema de almacenamiento: la planificación cuidadosa
asegura una implementación exitosa.
• Instale la versión necesaria del sistema operativo de ESXi de VMware y configúrelo en el host.
Conecte hosts al sistema de almacenamiento
Realice los siguientes pasos para conectar hosts de Fibre Channel al sistema de almacenamiento:
1. Asegúrese de que todos los HBA tengan los controladores y el firmware compatibles más recientes, como se describe en el portal de
soporte de Dell. Para obtener una lista de HBA de FC estándar compatibles, consulte la matriz de almacenamiento de ME4 de Dell
EMC en el sitio web de Dell. Para los OEM, comuníquese con su proveedor de hardware.
2. Utilice los diagramas de cableado de FC para conectar los servidores de host, ya sea mediante switches o mediante la conexión directa
al sistema de almacenamiento.
3. Inicie sesión en VMware vCenter Server y agregue el host de ESXi recién configurado al centro de datos correspondiente.
4. En la pestaña Configurar, seleccione AlmacenamientoAdaptadores de almacenamiento.
5. Compruebe que los adaptadores de almacenamiento de FC necesarios estén enumerados y, a continuación, registre el WWN del HBA
como se indica en Propiedades.
6. Si los hosts están conectados al sistema de almacenamiento mediante switches de FC, implemente la agrupación por zonas con el fin
de aislar el tráfico para cada HBA mediante los siguientes pasos (omita este paso si los hosts están conectados directamente al
sistema de almacenamiento):
a. Utilice la interfaz de administración del switch de FC para crear una zona para cada HBA de servidor. Cada zona deberá contener
solamente un WWN de HBA y todos los WWN de puertos de almacenamiento.
b. Repita el subpaso a para cada switch de FC.
NOTA:
Los sistemas de almacenamiento de Dell EMC PowerVault ME4 Series son compatibles con un solo iniciador/
múltiples zonas objetivo.
Registre el host y cree y asigne volúmenes
Realice los siguientes pasos para registrar un host de Fibre Channel, crear volúmenes y asignar volúmenes al sistema de almacenamiento:
1. Inicie sesión en el PowerVault Manager.
2. Acceda al asistente de configuración del host mediante uno de los siguientes métodos:
• En la pantalla Bienvenido, haga clic en Configuración del host.
• En el tema Página de inicio, haga clic en Acción > Configuración de host.
3. Confirme que cumplió con todos los prerrequisitos de la lista y haga clic en Siguiente.
4. Ingrese un hostname.
5. Mediante la información del paso 5 de Conecte hosts al sistema de almacenamiento en la página 58 para identificar los iniciadores
correctos, seleccione los iniciadores de FC para el host que esté configurando y haga clic en Siguiente.
6. Agrupe los hosts junto con otros.
a. Para las configuraciones de clúster, agrupe hosts de modo que todos los hosts dentro del grupo compartan el mismo
almacenamiento.
• Si el host es el primero del clúster, seleccione Crear un nuevo grupo de hosts, proporcione un nombre y haga clic en
Siguiente.
• Si este host se agregará a un grupo de hosts existente, seleccione Agregar al grupo de hosts existente. Seleccione el grupo
de la lista desplegable y haga clic en Siguiente.
b. Para hosts independientes, seleccione la opción No agrupar este host y haga clic en Siguiente.
7. En la página Conectar volúmenes, especifique el nombre, el tamaño y el pool para cada volumen, y haga clic en Siguiente.
Para agregar un volumen, haga clic en Agregar fila. Para quitar un volumen, haga clic en Quitar.
58
Configure el host

NOTA: Dell EMC recomienda actualizar el nombre con el hostname para identificar mejor los volúmenes.
8. En la página Resumen, revise los ajustes de configuración del host y haga clic en Configurar host.
Si el host se configura correctamente, se muestra el cuadro de diálogo Proceso correcto
9. Haga clic en Sí para volver a la página Introducción del asistente o haga clic en No para cerrarlo.
Habilite múltiples rutas en los volúmenes de FC
1. Inicie sesión en VMware vCenter Server y haga clic en el host de ESXi agregado.
2. En la pestaña Configurar, seleccione Dispositivos de almacenamiento.
3. Realice una reexaminación de los dispositivos de almacenamiento.
4. Seleccione el disco de FC (disco de Fibre Channel de Dell EMC) creado en el procedimiento Registrar el host y crear y asignar
volúmenes, y seleccione la pestaña Propiedades bajo la pantalla.
5. Desplácese hacia abajo para seleccionar la opción Múltiples rutas y, a continuación, seleccione Round-robin (VMware) de la lista
desplegable.
6. Haga clic en Aceptar.
7. Siga los pasos 4 a 6 para todos los volúmenes presentados desde el sistema de almacenamiento de Dell EMC PowerVault ME4 Series
al host de ESXi.
Creación de almacén de datos y reexaminación de volumen de
VMware
Realice los siguientes pasos para reexaminar el almacenamiento y crear un almacén de datos:
1. Inicie sesión en VMware vCenter Server y haga clic en el host de ESXi configurado.
2. En la pestaña Configurar, seleccione Adaptadores de almacenamiento y seleccione el HBA de adaptador de FC de software y haga
clic en la opción Reexaminar.
3. Haga clic en Aceptar en el cuadro de diálogo Reexaminar almacenamiento.
Después de una reexaminación correcta, los volúmenes que aparecen en la sección Register the host and create and
map volumes están visibles.
4. Para crear un sistema de archivos de almacén de datos de VMware en el volumen presentado desde el sistema de almacenamiento de
ME4 Series.
a. En la pestaña Configurar, seleccione Almacén de datos > Crear nuevo almacén de datos (un cilindro con el signo +).
b. Seleccione VMFS como el tipo en la pantalla Nuevo almacén de datos y haga clic en Siguiente.
c. Introduzca un nombre para el nuevo almacén de datos, seleccione volumen derecho/LUN y haga clic en Siguiente.
d. Seleccione VMFS6 como la versión de VMFS del almacén de datos y haga clic en Aceptar.
e. En la página Configuración de la partición, seleccione el valor predeterminado que se muestra y haga clic en Siguiente.
f. Haga clic en Terminar para completar la creación del nuevo almacén de datos.
g. Una vez que se crea el almacén de datos, el nuevo almacén se puede ver en la pestaña Almacenes de datos.
Configuración del servidor de host de iSCSI para VMware
ESXi
En las siguientes secciones, se describe cómo configurar los servidores de host de iSCSI que ejecutan VMware ESXi:
Requisitos previos
• Complete el procedimiento guiado de configuración de almacenamiento y del sistema del PowerVault Manager.
• Consulte los diagramas de cableado en esta guía antes de conectar un host al sistema de almacenamiento: la planificación cuidadosa
asegura una implementación exitosa.
• Instale la versión necesaria del sistema operativo de VMware ESXi y configúrelo en el host.
• Complete una hoja de trabajo de planificación con las direcciones IP de red de iSCSI que va a utilizar, según el ejemplo en la siguiente
tabla.
Configure el host
59

Tabla 8. Hoja de trabajo de ejemplo para servidor de host único con NIC de iSCSI de puerto doble
Administración IP
Administración del servidor 10.10.96.46
Administración de controladora A ME4024 10.10.96.128
Administración de controladora B ME4024 10.10.96.129
Subred 1
Servidor NIC 1 de iSCSI 172.1.96.46
Puerto 0 de la controladora A ME4024 172.1.100.128
Puerto 0 de la controladora B ME4024 172.1.200.129
Puerto 2 de la controladora A ME4024 172.1.102.128
Puerto 2 de la controladora B ME4024 172.1.202.129
Máscara de subred 255.255.0.0
Subred 2
Servidor NIC 1 de iSCSI 172.2.96.46
Puerto 1 de la controladora A ME4024 172.2.101.128
Puerto 1 de la controladora B ME4024 172.2.201.129
Puerto 3 de la controladora A ME4024 172.2.103.128
Puerto 3 de la controladora B ME4024 172.2.203.129
Máscara de subred 255.255.0.0
Conecte hosts de iSCSI al sistema de almacenamiento
Realice los siguientes pasos para conectar hosts de iSCSI al sistema de almacenamiento:
1. Asegúrese de que todos los adaptadores de red tengan los controladores y el firmware compatible más reciente, como se describe en
el portal de soporte de Dell.
NOTA:
El sistema de almacenamiento de Dell EMC PowerVault ME4 Series solo es compatible con adaptadores de
iSCSI de software.
2. Utilice los diagramas de cableado de iSCSI para conectar los servidores de host, ya sea mediante switches o mediante la conexión
directa al sistema de almacenamiento mediante el modo uno a uno. Registre los dos rangos de dirección IP diferentes para cada
controladora de sistema de almacenamiento. Por ejemplo: 172.2.15.x, 172.3.20.x.
3. Si los servidores de host están conectados al sistema de almacenamiento mediante switches de iSCSI, configure los switches para
utilizar dos subredes/rangos de dirección IP diferentes.
La configuración de los switches con dos subredes/rangos de direcciones IP diferentes permite una alta disponibilidad.
Configure el VMkernel de ESXi de VMware
Realice los siguientes pasos para configurar el VMkernel de ESXi de VMware:
1. Desde el cliente web de VMWare VSphere, haga clic en Configurar > Redes > Adaptadores físicos.
2. Localice y documente el nombre de dispositivo de las NIC utilizadas para el tráfico de iSCSI.
3. Haga clic en los adaptadores de VMkernel y, a continuación, haga clic en el icono más (+) para crear un nuevo adaptador de VMkernel.
4. En la página Seleccionar tipo de conexión, seleccione Adaptador de red de VMkernel > Siguiente.
5. En la página Seleccionar dispositivo de destino, seleccione Nuevo switch estándar > Siguiente.
6. En la página Crear switch estándar, haga clic en el icono más (+). y seleccione vmnic > Aceptar para conectarse a la subred definida
en el paso 4 del procedimiento "Conectar hosts al sistema de almacenamiento".
7. Haga clic en Siguiente.
8. Proporcione una etiqueta de red y actualice todas las propiedades de puerto.
60
Configure el host

9. En la página Configuración de IPv4, seleccione IP estática y asigne una IP mediante la hoja de trabajo de planificación.
10. Haga clic en Siguiente.
11. En la página Listo para finalizar, verifique la configuración y haga clic en Terminar.
12. Repita los pasos 1 a 11 para que cada NIC lo utilice para tráfico de iSCSI.
NOTA: Si utiliza tramas jumbo, deben estar activadas y configuradas en todos los dispositivos de la ruta de datos, los
puertos del adaptador, los switches y el sistema de almacenamiento.
Configure el adaptador de iSCSI de software en el host de ESXi
Realice los siguientes pasos para configurar un adaptador de iSCSI de software en el host de ESXi:
NOTA: Si tiene pensado utilizar ESXi de VMware con controladoras 10GBase-T, debe realizar
una
de las siguientes
tareas:
• Actualice el firmware de la controladora a la versión más reciente publicada en Dell.com/support antes de conectar el host de ESXi a al
sistema de almacenamiento de ME4 Series.
o
• Ejecute el siguiente comando de la CLI de ESX en cada host de ESXi antes de conectarlo al sistema de almacenamiento de ME4
Series:
esxcli system settings advanced set --int-value 0 -option /VMFS3 /HardwareAcceleratedLocking
1. Inicie sesión en VMware vCenter Server.
2. En la pestaña Configurar, seleccione Almacenamiento > Adaptadores de almacenamiento.
3. Haga clic en el icono más (+). y seleccione Adaptador de iSCSI de software > Aceptar. El adaptador se agrega a la lista de
adaptadores de almacenamiento disponibles.
4. Seleccione el adaptador de iSCSI recién agregado y haga clic en Destinos > Agregar.
5. Introduzca la dirección IP de iSCSI asignada al puerto de host de iSCSI de la controladora de almacenamiento A y haga clic en
Aceptar.
6. Repita los pasos 4 a 5 para el puerto de host de iSCSI de la controladora de almacenamiento B.
7. Si se usan varios VMkernels en la misma subred, configure la vinculación de puertos de red:
a. En el adaptador de iSCSI de software, haga clic en la pestaña Vinculación de puertos de red y, a continuación, haga clic en el
icono más (+) para agregar el puerto de red virtual y vincularlo con el adaptador de iSCSI.
NOTA:
Esto es necesario para establecer un vínculo entre el adaptador de iSCSI y los adaptadores de VMkernel
creados en el procedimiento
Configurar el VMkernel de ESXi de VMware
.
Si cada uno de los VMkernels usados para iSCSI está en una subred independiente, omita este paso.
b.
Seleccione los adaptadores de VMkernel creados en el procedimiento Configurar el VMkernel de ESXi de VMware y haga clic en
Aceptar.
c. Seleccione Reexaminación de adaptadores de almacenamiento.
Registre el host y cree y asigne volúmenes
Realice los siguientes pasos para registrar el host, crear volúmenes y asignar volúmenes:
1. Inicie sesión en el PowerVault Manager.
2. Acceda al asistente de configuración del host mediante uno de los siguientes métodos:
• En la pantalla Bienvenido, haga clic en Configuración del host.
• En el tema Página de inicio, haga clic en Acción > Configuración de host.
3. Confirme que cumplió con todos los prerrequisitos de la lista y haga clic en Siguiente.
4. Ingrese un hostname.
5. la información del paso 5 del procedimiento Conectar hosts al sistema de almacenamiento para identificar los iniciadores correctos,
seleccione los iniciadores de FC para el host que esté configurando y haga clic en Siguiente.
6. Agrupe los hosts junto con otros.
a. Para configuraciones de clúster, utilice el ajuste "Grupos de hosts" para agrupar hosts en un clúster.
• Si es el primer host del clúster, seleccione Crear un nuevo grupo de hosts, proporcione un nombre y haga clic en Siguiente.
• Si este host formará parte de un grupo de hosts existente, seleccione Agregar al grupo de hosts existente. Seleccione el
grupo de la lista desplegable y haga clic en Siguiente.
Configure el host
61

b. Para hosts independientes, seleccione la opción No agrupar este host y haga clic en Siguiente.
7. En la página Conectar volúmenes, especifique el nombre, el tamaño y el pool para cada volumen, y haga clic en Siguiente.
Para agregar un volumen, haga clic en Agregar fila. Para quitar un volumen, haga clic en Quitar.
NOTA: Dell EMC recomienda actualizar el nombre con el hostname para identificar mejor los volúmenes.
8. En la página Resumen, revise los ajustes de configuración del host y haga clic en Configurar host.
Si el host se configura correctamente, se muestra el cuadro de diálogo Proceso correcto
9. Haga clic en Sí para volver a la página Introducción del asistente o haga clic en No para cerrarlo.
Creación de almacén de datos y reexaminación de volumen de
VMware
Realice los siguientes pasos para reexaminar volúmenes y crear almacenes de datos:
1. Inicie sesión en VMware vCenter Server y haga clic en el host de ESXi que se configuró en el paso 5 de Conecte hosts de SAS al
sistema de almacenamiento en la página 62.
2. En la pestaña Configurar, seleccione Almacenamiento > Adaptadores de almacenamiento, seleccione el HBA adaptador de iSCSI
de software y haga clic en la opción Reexaminar.
3. Haga clic en Aceptar en el cuadro de diálogo Reexaminar almacenamiento.
Después de una reexaminación correcta, los volúmenes que aparecen en la sección Registre el host y cree y asigne volúmenes en la
página 51 están visibles.
4. Cree un sistema de archivos de almacén de datos de VMware en el volumen presentado en el sistema de almacenamiento de ME4
Series.
a. En la pestaña Configurar, seleccione Almacén de datos > Crear nuevo almacén de datos (un cilindro con el signo +).
b. Seleccione VMFS como el tipo en la pantalla Nuevo almacén de datos y haga clic en Siguiente.
c. Introduzca un nombre para el nuevo almacén de datos, seleccione volumen derecho/LUN y haga clic en Siguiente.
d. Seleccione VMFS6 como la versión de VMFS del almacén de datos y haga clic en Aceptar.
e. En la página Configuración de la partición, seleccione el valor predeterminado que se muestra y haga clic en Siguiente.
f. Haga clic en Terminar para completar la creación del nuevo almacén de datos.
Configuración del servidor de host de SAS para ESXi de
VMware
En las siguientes secciones, se describe cómo configurar los servidores de host de SAS que ejecutan ESXi de VMware:
Requisitos previos
• Complete el procedimiento guiado de configuración de almacenamiento y del sistema del PowerVault Manager.
• Consulte los diagramas de cableado en esta guía antes de conectar un host al sistema de almacenamiento: la planificación cuidadosa
asegura una implementación exitosa.
• Instale la versión necesaria del sistema operativo de ESXi y configúrelo en el host.
Conecte hosts de SAS al sistema de almacenamiento
Realice los siguientes pasos para conectar un host de SAS al sistema de almacenamiento:
1. Asegúrese de que todos los HBA tengan el firmware y los controladores compatibles más recientes, como se describe en el portal de
soporte de Dell. Para obtener una lista de HBA de SAS estándar compatibles, consulte la matriz de soporte de ME4 de Dell EMC en el
sitio web de Dell. Para los OEM, comuníquese con su proveedor de hardware.
2. Utilice los diagramas de cableado de SAS para conectar los servidores de host, ya sea mediante switches o mediante la conexión
directa al sistema de almacenamiento.
3. Inicie sesión en VMware vCenter Server y agregue el host de ESXi recién configurado al centro de datos.
4. En la pestaña Configurar, seleccione Almacenamiento > Adaptadores de almacenamiento.
5. Compruebe que los adaptadores de almacenamiento de SAS necesarios estén enumerados y registre los WWN de HBA como se indica
en Propiedades.
62
Configure el host

NOTA: Los HBA de SAS tienen dos puertos. El nombre de puerto mundial (WWPN) para el puerto 0 finaliza en cero y
el WWPN para el puerto 1 finaliza en uno.
Registre el host y cree y asigne volúmenes
Realice los siguientes pasos para registrar un host, crear volúmenes y asignar volúmenes:
1. Inicie sesión en el PowerVault Manager.
2. Acceda al asistente de configuración del host mediante uno de los siguientes métodos:
• En la pantalla Bienvenido, haga clic en Configuración del host.
• En el tema Página de inicio, haga clic en Acción > Configuración de host.
3. Confirme que cumplió con todos los prerrequisitos de la lista y haga clic en Siguiente.
4. Ingrese un hostname.
5. Seleccione los iniciadores de SAS para el host que está configurando y haga clic en Siguiente.
Utilice la información del paso 5 del procedimiento Conecte hosts de SAS al sistema de almacenamiento en la página 56 para identificar
los iniciadores de SAS correctos.
6. Agrupe los hosts junto con otros.
a. Para configuraciones de clúster, utilice el ajuste "Grupos de hosts" para agrupar hosts en un clúster.
• Si el host es el primero del clúster, seleccione Crear un nuevo grupo de hosts, proporcione un nombre y haga clic en
Siguiente.
• Si este host se agregará a un grupo de hosts existente, seleccione Agregar al grupo de hosts existente. Seleccione el grupo
de la lista desplegable y haga clic en Siguiente.
b. Para hosts independientes, seleccione la opción No agrupar este host y haga clic en Siguiente.
7. En la página Conectar volúmenes, especifique el nombre, el tamaño y el pool para cada volumen, y haga clic en Siguiente.
Para agregar un volumen, haga clic en Agregar fila. Para quitar un volumen, haga clic en Quitar.
NOTA: Dell EMC recomienda actualizar el nombre con el hostname para identificar mejor los volúmenes.
8. En la página Resumen, revise los ajustes de configuración del host y haga clic en Configurar host.
Si el host se configura correctamente, se muestra el cuadro de diálogo Proceso correcto
9. Haga clic en Sí para volver a la página Introducción del asistente o haga clic en No para cerrarlo.
Habilite múltiples rutas en volúmenes de SAS
Realice los siguientes pasos para habilitar múltiples rutas en volúmenes de SAS:
1. Inicie sesión en VMware vCenter Server y haga clic en el host de ESXi.
2. En la pestaña Configurar, seleccione Almacenamiento > Adaptadores de almacenamiento.
3. Seleccione el HBA de SAS y haga clic en Reexaminar almacenamiento.
Se abre el cuadro de diálogo Reexaminar almacenamiento.
4. Haga clic en Aceptar.
5. Seleccione el disco de Dell EMC que se agregó al host de ESXi en Registre el host y cree y asigne volúmenes en la página 63.
6. Haga clic en la pestaña Propiedades que se encuentra debajo del disco seleccionado.
7. Haga clic en Editar múltiples rutas.
Se abre el cuadro de diálogo Editar políticas de múltiples rutas.
8. Seleccione una política de múltiples rutas para el volumen en la lista desplegable Política de selección de ruta y haga clic en
Aceptar.
NOTA:
La política de múltiples rutas de VMware va de manera predeterminada a Usada más recientemente
(VMware). Utilice la política predeterminada para un host con un SAS de HBA que tenga una sola ruta a ambas
controladoras. Si el host tiene dos HBA de SAS (por ejemplo, el host tiene dos rutas a cada controladora), Dell EMC
recomienda cambiar la política de múltiples rutas a Round Robin (VMware).
9. Repita los pasos 5 a 8 para cada volumen de SAS conectado al host de ESXi.
Configure el host
63

Creación de almacén de datos y reexaminación de volumen de
VMware
Realice los siguientes pasos para reexaminar volúmenes y crear almacenes de datos:
1. Inicie sesión en VMware vCenter Server y haga clic en el host de ESXi.
2. En la pestaña Configurar, seleccione Almacenamiento > Adaptadores de almacenamiento.
3. Seleccione el HBA de SAS y haga clic en Reexaminar almacenamiento.
Se abre el cuadro de diálogo Reexaminar almacenamiento.
4. Haga clic en Aceptar.
5. Cree un sistema de archivos de almacén de datos de VMware en el volumen de ME4 Series.
a. En el menú Acciones, seleccione Almacén de datos > Nuevo almacén de datos.
b. Seleccione VMFS como el tipo en la pantalla Nuevo almacén de datos y haga clic en Siguiente.
c. Ingrese un nombre para el almacén de datos, seleccione volumen derecho/LUN y haga clic en Siguiente.
d. Seleccione VMFS6 como la versión de VMFS del almacén de datos y haga clic en Aceptar.
e. Seleccione una configuración de partición y haga clic en Siguiente.
f. Haga clic en Finalizar.
Habilitar múltiples rutas en volúmenes de iSCSI
Realice los siguientes pasos para habilitar múltiples rutas en volúmenes de iSCSI:
1. Inicie sesión en VMware vCenter Server y haga clic en el host de ESXi agregado.
2. En la pestaña Configurar, seleccione Dispositivos de almacenamiento.
3. Realice una reexaminación de los dispositivos de almacenamiento.
4. Seleccione el disco de iSCSI (disco de iSCSI de Dell EMC) creado en el procedimiento Registre el host y cree y asigne volúmenes en la
página 58 y seleccione la pestaña Propiedades bajo la pantalla.
5. Desplácese hacia abajo para seleccionar la opción Editar múltiples rutas y, a continuación, seleccione Round-robin (VMware) de la
lista desplegable.
6. Haga clic en Aceptar.
7. Repita los pasos 4 a 6 para todos los volúmenes presentados desde el sistema de almacenamiento de Dell EMC PowerVault ME4
Series al host de ESXi.
Hosts de Citrix XenServer
Verifique que los adaptadores de red o HBA están instalados y asegúrese de tener instalada la última versión compatible del BIOS.
Configuración del servidor de host de Fibre Channel para
Citrix XenServer
En las siguientes secciones, se describe cómo configurar los servidores de host de Fibre Channel que ejecutan Citrix XenServer:
Requisitos previos
• Complete el procedimiento guiado de configuración de almacenamiento y del sistema del PowerVault Manager.
• Consulte los diagramas de cableado en esta guía antes de conectar un host al sistema de almacenamiento: la planificación cuidadosa
asegura una implementación exitosa.
• Instale y configure la versión necesaria del sistema operativo de XenServer en los hosts.
• Instale XenCenter en una computadora con Windows y conéctelo a los hosts de XenServer.
• Configure los hosts de XenServer en un pool.
Conecte hosts de Fibre Channel al sistema de almacenamiento
Realice los siguientes pasos para conectar hosts de Fibre Channel (FC) al sistema de almacenamiento:
64
Configure el host

1. Asegúrese de que todos los HBA tengan el firmware y los controladores compatibles más recientes, como se describe en Dell.com/
support. Para obtener una lista de HBA de FC compatibles, consulte la matriz de compatibilidad del sistema de almacenamiento de
serie ME4 de Dell EMC.
2. Utilice los diagramas de cableado de FC para conectar los servidores de host al sistema de almacenamiento, ya sea mediante switches
o mediante la conexión directa.
3. Inicie sesión en la consola de cada host de XenServer mediante SSH o XenCenter.
4. Utilice el siguiente comando para mostrar y registrar los WWN para los puertos de HBA conectados al sistema de almacenamiento:
systool -c fc_host -v | grep port_name
5. Si los hosts están conectados al sistema de almacenamiento mediante switches de FC, implemente la agrupación por zonas para aislar
el tráfico para cada HBA.
NOTA: Omita este paso si los hosts están conectados directamente al sistema de almacenamiento.
a. Utilice la interfaz de administración del switch de FC para crear una zona para cada HBA de servidor. Cada zona deberá contener
solamente un WWN de HBA y todos los WWN de puertos de almacenamiento.
b. Repita el paso anterior para cada switch de FC.
NOTA: Los sistemas de almacenamiento de Dell EMC PowerVault ME4 Series son compatibles con un solo iniciador/
múltiples zonas objetivo.
Habilitar múltiples rutas en los hosts de XenServer
Realice los siguientes pasos para habilitar múltiples rutas en los hosts de XenServer mediante XenCenter:
1. Inicie sesión en XenCenter y seleccione el host de XenServer.
2. Haga clic con el botón secundario en el host y seleccione Entrar al modo de mantenimiento.
3. En la pestaña General, haga clic en Propiedades.
Aparece la ventana Propiedades.
4. Haga clic en la pestaña Múltiples rutas y seleccione la casilla de verificación Habilitar múltiples rutas en este servidor.
5. Haga clic en Aceptar.
6. Haga clic con el botón secundario en el host y seleccione Salir del modo de mantenimiento.
Repita los pasos anteriores para todos los hosts en el pool.
Registrar hosts y crear volúmenes
Realice los siguientes pasos para registrar hosts y crear volúmenes con el PowerVault Manager:
1. Inicie sesión en el PowerVault Manager.
2. Acceda al asistente de configuración del host:
• En la pantalla Bienvenido, haga clic en Configuración del host.
• En el tema Página de inicio, haga clic en Acción > Configuración de host.
3. Confirme que se cumplan todos los requisitos previos de Fibre Channel y haga clic en Siguiente.
4. Escriba un hostname en el campo Hostname.
5. Mediante la información documentada en el paso 4 de Conecte hosts de Fibre Channel al sistema de almacenamiento en la página 64,
seleccione los iniciadores de Fibre Channel para el host que está configurando y haga clic en Siguiente.
6. Agrupe los hosts junto con otros en un clúster.
a. Para las configuraciones de clúster, agrupe hosts de modo que todos los hosts dentro del grupo compartan el mismo
almacenamiento.
• Si el host es el primero del clúster, seleccione Crear un nuevo grupo de hosts, escriba un nombre para el grupo y haga clic en
Siguiente.
• Si este host se agregará a un grupo de hosts existente, seleccione Agregar al grupo de hosts existente Seleccione el grupo
de la lista desplegable y haga clic en Siguiente.
b. Para hosts independientes, seleccione la opción No agrupar este host y haga clic en Siguiente.
7. En la página Conectar volúmenes, especifique el nombre, el tamaño y el pool para cada volumen, y haga clic en Siguiente.
Para agregar un volumen, haga clic en Agregar fila. Para quitar un volumen, haga clic en Quitar.
Configure el host
65

NOTA: Dell EMC recomienda actualizar el nombre con el hostname para identificar mejor los volúmenes.
8. En la página Resumen, revise los ajustes de configuración del host y haga clic en Configurar host.
Si el host se configura correctamente, se muestra el cuadro de diálogo Proceso correcto
9. Haga clic en Sí para volver a la página Introducción del asistente o haga clic en No para cerrarlo.
Crear un repositorio de almacenamiento en el volumen
Realice los siguientes pasos para crear un repositorio de almacenamiento (SR) en el volumen a nivel del pool:
1. Inicie sesión en XenCenter y seleccione el host de XenServer.
2. Seleccione el pool en el panel Recursos.
3. Haga clic en Nuevo almacenamiento.
Se abre el asistente Nuevo repositorio de almacenamiento.
4. Seleccione HBA de hardware como el tipo de almacenamiento y haga clic en Siguiente.
5. Escriba un nombre para el nuevo SR en el campo Nombre.
6. Haga clic en Siguiente.
El asistente escanea los LUN disponibles y, a continuación, muestra una página que enumera todos los LUN encontrados.
7. Seleccione los LUN de la lista de LUN descubiertos que se usarán para el nuevo SR.
NOTA: El destino de almacenamiento debe estar configurado para permitir que cada host de XenServer en el pool
tenga acceso a uno o más LUN.
8. Haga clic en Crear.
Se abre el cuadro de diálogo Nuevo repositorio de almacenamiento.
NOTA:
Se muestra un mensaje de advertencia si hay SR existentes en el LUN que seleccionó. Revise los detalles y
realice una de las siguientes acciones:
• Haga clic en Volver a conectar para usar el SR existente.
• Haga clic en Formatear para eliminar el SR existente y crear un SR.
• Si prefiere seleccionar un LUN diferente, haga clic en Cancelar y seleccione un LUN diferente de la lista.
9.
Haga clic en Finalizar.
El nuevo SR se muestra en el panel Recursos, a nivel del pool.
Configuración del servidor de host de iSCSI para Citrix
XenServer
En las siguientes secciones, se describe cómo configurar servidores de host de iSCSI que ejecutan Citrix XenServer:
Requisitos previos
• Complete el proceso de instalación de almacenamiento y de configuración guiada del PowerVault Manager.
• Consulte los diagramas de cableado en esta guía antes de conectar un host al sistema de almacenamiento: la planificación cuidadosa
asegura una implementación exitosa.
• Instale y configure la versión necesaria del sistema operativo de XenServer en los hosts.
• Instale XenCenter en una computadora con Windows y conéctelo a los hosts de XenServer.
• Configure los hosts de XenServer en un pool.
• Complete una hoja de trabajo de planificación con las direcciones IP de red de iSCSI que va a utilizar, según el ejemplo en la siguiente
tabla:
Tabla 9. Hoja de trabajo de ejemplo para servidor de host único con NIC de iSCSI de puerto doble
Administración IP
Administración del servidor 10.10.96.46
Administración de controladora A ME4024 10.10.96.128
Administración de controladora B ME4024 10.10.96.129
66 Configure el host

Tabla 9. Hoja de trabajo de ejemplo para servidor de host único con NIC de iSCSI de puerto doble (continuación)
Administración IP
Subred 1
Adaptador de red de iSCSI del servidor 1 172.1.96.46
Puerto 0 de la controladora A ME4024 172.1.100.128
Puerto 0 de la controladora B ME4024 172.1.200.129
Puerto 2 de la controladora A ME4024 172.1.102.128
Puerto 2 de la controladora B ME4024 172.1.202.129
Máscara de subred 255.255.0.0
Subred 2
Adaptador de red de iSCSI del servidor 1 172.2.96.46
Puerto 1 de la controladora A ME4024 172.2.101.128
Puerto 1 de la controladora B ME4024 172.2.201.129
Puerto 3 de la controladora A ME4024 172.2.103.128
Puerto 3 de la controladora B ME4024 172.2.203.129
Máscara de subred 255.255.0.0
Conecte hosts de iSCSI al sistema de almacenamiento
Realice los siguientes pasos para conectar hosts de iSCSI al sistema de almacenamiento:
1. Asegúrese de que todos los adaptadores de red tengan los controladores y el firmware compatibles más recientes, como se describe
en Dell.com/support.
NOTA:
El sistema de almacenamiento de Dell EMC PowerVault ME4 Series solo es compatible con adaptadores de
iSCSI de software.
2. Utilice los diagramas de cableado de iSCSI para conectar los servidores de host, ya sea mediante switches o mediante la conexión
directa al sistema de almacenamiento con el modo uno a uno. Registre los dos rangos de direcciones IP diferentes para cada
controladora de sistema de almacenamiento. Por ejemplo: 172.2.15.x, 172.3.20.x.
3. Si los servidores de host están conectados al sistema de almacenamiento mediante switches de iSCSI, configure los switches para
utilizar dos subredes/rangos de dirección IP diferentes.
NOTA:
La configuración de los switches con dos subredes/rangos de direcciones IP diferentes permite una alta
disponibilidad.
Configure el adaptador de iSCSI de software en el host de XenServer
Realice los siguientes pasos para configurar un adaptador de iSCSI de software en un host de XenServer:
1. Inicie sesión en XenCenter y seleccione el host de XenServer.
2. Seleccione el pool en el panel Recursos y haga clic en la pestaña Redes.
3. Identifique y documente el nombre de red que se utiliza para el tráfico de iSCSI.
4. Haga clic en Configurar
Aparece el cuadro de diálogo Configurar dirección IP.
5. Seleccione Agregar dirección IP en el panel izquierdo.
a. Escriba un nombre para la interfaz en el campo Nombre.
b. Seleccione la red identificada en el paso 3 en el menú desplegable Red.
c. Asigne direcciones IP a la interfaz mediante la hoja de trabajo de planificación.
d. Haga clic en Aceptar.
6. Repita los pasos anteriores para que cada red los utilice para tráfico de iSCSI.
Configure el host
67

NOTA: Si utiliza tramas jumbo, deben estar activadas y configuradas en todos los dispositivos de la ruta de datos, los
puertos del adaptador, los switches y el sistema de almacenamiento.
Configurar el IQN de iSCSI en los hosts de XenServer
Para configurar el IQN de iSCSI para los hosts de XenServer, realice los siguientes pasos:
1. Inicie sesión en XenCenter y seleccione el host de XenServer.
2. Seleccione el pool en el panel Recursos y haga clic en la pestaña General.
3. Haga clic en Properties (Propiedades).
Aparece el cuadro de diálogo Propiedades.
4. Escriba un nuevo valor en el campo IQN de iSCSI.
5. Haga clic en Aceptar.
6. Repita los pasos anteriores para todos los hosts en el pool.
Habilitar múltiples rutas en los hosts de XenServer
Realice los siguientes pasos para habilitar múltiples rutas en los hosts de XenServer mediante XenCenter:
1. Inicie sesión en XenCenter y seleccione el host de XenServer.
2. Haga clic con el botón secundario en el host y seleccione Entrar al modo de mantenimiento.
3. En la pestaña General, haga clic en Propiedades.
Aparece la ventana Propiedades.
4. Haga clic en la pestaña Múltiples rutas y seleccione la casilla de verificación Habilitar múltiples rutas en este servidor.
5. Haga clic en Aceptar.
6. Haga clic con el botón secundario en el host y seleccione Salir del modo de mantenimiento.
Repita los pasos anteriores para todos los hosts en el pool.
Registrar hosts y crear volúmenes
Realice los siguientes pasos para registrar hosts y crear volúmenes con el PowerVault Manager:
1. Inicie sesión en el PowerVault Manager.
2. Cree iniciadores para los hosts de XenServer.
a. En el tema Hosts, seleccione Acción > Crear iniciador
b. Escriba el IQN de iSCSI que se especificó para el host de XenServer en Configurar el IQN de iSCSI en los hosts de XenServer en la
página 68.
c. Escriba el nombre del iniciador en el campo Nombre del iniciador.
3. Seleccione el iniciador.
4. Seleccione Acción > Agregar al host.
Aparece el cuadro de diálogo Agregar al host.
5. Escriba un hostname o seleccione un host en el campo Seleccionar host y haga clic en Aceptar.
6. Repita los pasos anteriores para todos los IQN de iSCSI para hosts de XenServer.
7. Agrupe los hosts junto con otros en un clúster.
a. Seleccione el host que desea agregar al grupo de hosts.
b. Seleccione Acción > Agregar a grupo de hosts.
Aparece el cuadro de diálogo Agregar a grupo de hosts.
c. Escriba un nombre de grupo de hosts o seleccione un grupo de hosts en el campo Seleccionar grupo de hosts y haga clic en
Aceptar.
8. Asigne los volúmenes al grupo de hosts.
a. Haga clic en el tema Volúmenes, seleccione el volumen que desea asignar.
Si un volumen no existe, créelo.
b. Seleccione Acción > Asignar volúmenes.
Aparece el cuadro de diálogo Asignar.
c. Seleccione el grupo de hosts en el área Iniciadores, hosts y grupos de hosts disponibles.
d. Si no están seleccionados, seleccione los volúmenes en el área Volúmenes y grupos de volúmenes disponibles.
e. Haga clic en Asignar.
68
Configure el host

f. Haga clic en Aceptar.
Crear un repositorio de almacenamiento en el volumen
Realice los siguientes pasos para crear un repositorio de almacenamiento (SR) en el volumen a nivel del pool:
1. Inicie sesión en XenCenter y seleccione el host de XenServer.
2. Seleccione el pool en el panel Recursos.
3. Haga clic en Nuevo almacenamiento.
Se abre el asistente Nuevo repositorio de almacenamiento.
4. Seleccione iSCSI de software como el tipo de almacenamiento y haga clic en Siguiente.
5. Escriba un nombre para el nuevo SR en el campo Nombre.
6. Escriba la dirección IP o el hostname del destino de iSCSI en el campo Host de destino.
NOTA: El destino de almacenamiento de iSCSI debe estar configurado para permitir que cada host de XenServer del
pool tenga acceso a uno o más LUN.
7. Si configuró el destino de iSCSI para usar la autenticación de CHAP, realice lo siguiente:
a. Seleccione la casilla de verificación Usar CHAP.
b. Escriba un nombre de usuario de CHAP en el campo Usuario.
c. Escriba la contraseña para el nombre de usuario de CHAP en el campo Contraseña.
8. Haga clic en Descubrir IQN y seleccione el IQN de destino de iSCSI en el menú desplegable IQN de destino.
PRECAUCIÓN: El destino de iSCSI y todos los servidores del pool deben tener IQN únicos.
9. Haga clic en Descubrir LUN y seleccione el LUN en que desea crear el SR desde el menú desplegable LUN de destino.
PRECAUCIÓN:
Cada repositorio de almacenamiento de iSCSI individual debe estar contenido por completo en un
único LUN y no puede abarcar más de un LUN. Se destruye cualquier dato presente en el LUN elegido.
10. Haga clic en Finalizar.
11. Haga clic en Sí para formatear el disco.
El nuevo SR se muestra en el panel Recursos, a nivel del pool.
Configuración del servidor de host de SAS para Citrix
XenServer
En las siguientes secciones, se describe cómo configurar servidores de host de SAS que ejecutan Citrix XenServer:
Requisitos previos
• Complete el procedimiento guiado de configuración de almacenamiento y del sistema del PowerVault Manager.
• Consulte los diagramas de cableado en esta guía antes de conectar un host al sistema de almacenamiento: la planificación cuidadosa
asegura una implementación exitosa.
• Instale y configure la versión necesaria del sistema operativo de XenServer en los hosts.
• Instale XenCenter en una computadora con Windows y conéctelo a los hosts de XenServer.
• Configure los hosts de XenServer en un pool.
Conecte hosts de SAS al sistema de almacenamiento
Realice los siguientes pasos para conectar hosts de Fibre Channel (FC) al sistema de almacenamiento:
1. Asegúrese de que todos los HBA tengan el firmware y los controladores compatibles más recientes, como se describe en Dell.com/
support. Para obtener una lista de HBA de SAS compatibles, consulte la matriz de compatibilidad del sistema de almacenamiento de
serie ME4 de Dell EMC.
2. Utilice los diagramas de cableado de SAS para conectar los hosts al sistema de almacenamiento, ya sea mediante switches o mediante
la conexión directa.
3. Inicie sesión en la consola de cada host de XenServer mediante SSH o XenCenter.
Configure el host
69

4. Utilice el siguiente comando para mostrar y registrar la ID del iniciador para los puertos de HBA conectados al gabinete de
almacenamiento:
systool -c sas_device -v | grep enclosure_identifier
NOTA: Los HBA de SAS tienen dos puertos. El nombre de puerto mundial (WWPN) para el puerto 0 finaliza en 0 y el
WWPN para el puerto 1 finaliza en 1.
Habilitar múltiples rutas en los hosts de XenServer
Realice los siguientes pasos para habilitar múltiples rutas en los hosts de XenServer mediante XenCenter:
1. Inicie sesión en XenCenter y seleccione el host de XenServer.
2. Haga clic con el botón secundario en el host y seleccione Entrar al modo de mantenimiento.
3. En la pestaña General, haga clic en Propiedades.
Aparece la ventana Propiedades.
4. Haga clic en la pestaña Múltiples rutas y seleccione la casilla de verificación Habilitar múltiples rutas en este servidor.
5. Haga clic en Aceptar.
6. Haga clic con el botón secundario en el host y seleccione Salir del modo de mantenimiento.
Repita los pasos anteriores para todos los hosts en el pool.
Registrar hosts y crear volúmenes
Realice los siguientes pasos para registrar hosts y crear volúmenes con el PowerVault Manager:
1. Inicie sesión en el PowerVault Manager.
2. Acceda al asistente de configuración del host:
• En la pantalla Bienvenido, haga clic en Configuración del host.
• En el tema Página de inicio, haga clic en Acción > Configuración de host.
3. Confirme que se cumplan todos los requisitos previos de SAS y haga clic en Siguiente.
4. Escriba un nombre de host en el campo Nombre de host.
5. Mediante la información documentada en el paso 4 de Conecte hosts de SAS al sistema de almacenamiento en la página 69, seleccione
los iniciadores de SAS para el host que esté configurando y haga clic en Siguiente.
6. Agrupe los hosts junto con otros en un clúster.
a. Para las configuraciones de clúster, agrupe hosts de modo que todos los hosts dentro del grupo compartan el mismo
almacenamiento.
• Si el host es el primero del clúster, seleccione Crear un nuevo grupo de hosts, escriba un nombre para el grupo y haga clic en
Siguiente.
• Si este host se agregará a un grupo de hosts existente, seleccione Agregar al grupo de hosts existente Seleccione el grupo
de la lista desplegable y haga clic en Siguiente.
b. Para hosts independientes, seleccione la opción No agrupar este host y haga clic en Siguiente.
7. En la página Conectar volúmenes, especifique el nombre, el tamaño y el pool para cada volumen, y haga clic en Siguiente.
Para agregar un volumen, haga clic en Agregar fila. Para quitar un volumen, haga clic en Quitar.
NOTA: Dell EMC recomienda actualizar el nombre con el hostname para identificar mejor los volúmenes.
8. En la página Resumen, revise los ajustes de configuración del host y haga clic en Configurar host.
Si el host se configura correctamente, se muestra el cuadro de diálogo Proceso correcto
9. Haga clic en Sí para volver a la página Introducción del asistente o haga clic en No para cerrarlo.
Crear un repositorio de almacenamiento en el volumen
Realice los siguientes pasos para crear un repositorio de almacenamiento (SR) en el volumen a nivel del pool:
1. Inicie sesión en XenCenter y seleccione el host de XenServer.
2. Seleccione el pool en el panel Recursos.
3. Haga clic en Nuevo almacenamiento.
70
Configure el host

Se abre el asistente Nuevo repositorio de almacenamiento.
4. Seleccione HBA de hardware como el tipo de almacenamiento y haga clic en Siguiente.
5. Escriba un nombre para el nuevo SR en el campo Nombre.
6. Haga clic en Siguiente.
El asistente escanea los LUN disponibles y, a continuación, muestra una página que enumera todos los LUN encontrados.
7. Seleccione los LUN de la lista de LUN descubiertos que se usarán para el nuevo SR.
NOTA: El destino de almacenamiento debe estar configurado para permitir que cada host de XenServer en el pool
tenga acceso a uno o más LUN.
8. Haga clic en Crear.
Se abre el cuadro de diálogo Nuevo repositorio de almacenamiento.
NOTA: Se muestra un mensaje de advertencia si hay SR existentes en el LUN que seleccionó. Revise los detalles y
realice una de las siguientes acciones:
• Haga clic en Volver a conectar para usar el SR existente.
• Haga clic en Formatear para eliminar el SR existente y crear un SR.
• Si prefiere seleccionar un LUN diferente, haga clic en Cancelar y seleccione un LUN diferente de la lista.
9. Haga clic en Finalizar.
El nuevo SR se muestra en el panel Recursos, a nivel del pool.
Configure el host 71

Solución de problemas
Estos procedimientos están diseñados para utilizarse solo durante la configuración inicial, a fin de verificar que la configuración de
hardware se realice correctamente. No están diseñados para utilizarlos como procedimientos de solución de problemas para sistemas
configurados mediante datos de producción y E/S.
NOTA: Para obtener más ayuda para la solución de problemas después de la configuración y cuando haya datos
presentes, consulte Dell.com/support.
Temas:
• Localice la etiqueta de servicio
• LED del panel del operador (Ops)
• Problemas de arranque iniciales
Localice la etiqueta de servicio
ME4 SeriesLos sistemas de almacenamiento de ME4 Series se identifican mediante un código de servicio exprés y una etiqueta de servicio
única.
La etiqueta de servicio y el código de servicio exprés se encuentran en la parte frontal del sistema cuando tira de la etiqueta de
información. De manera alternativa, la información puede estar en una etiqueta adhesiva en la parte posterior del chasis del sistema de
almacenamiento. Esta información se utiliza para dirigir las llamadas de soporte al personal correspondiente.
LED del panel del operador (Ops)
Cada gabinete de ME4 Series tiene un panel del operador (Ops) ubicado en el flanco de la orejeta izquierda del chasis. En esta sección, se
describe el panel del operador para gabinetes de 2U y 5U.
Panel del operador del gabinete 2U
La parte frontal del gabinete tiene un panel del operador que se encuentra en la brida de la orejeta izquierda del chasis de 2U.
El panel del operador forma parte del chasis del gabinete, pero no se puede reemplazar en el sitio.
El panel del operador proporciona las funciones que se muestran en la siguiente ilustración y que se enumeran en Tabla 10. Funciones del
panel del operador: panel frontal del gabinete de 2U en la página 72.
Ilustración 30. LED del panel del operador: panel frontal del gabinete de 2U
Tabla 10. Funciones del panel del operador: panel frontal del gabinete de 2U
No Indicator Estado
1 Alimentación del sistema Luz verde fija: al menos un PCM está proporcionando alimentación
8
72 Solución de problemas

Tabla 10. Funciones del panel del operador: panel frontal del gabinete de 2U (continuación)
No Indicator Estado
Apagado: el sistema no funciona, independientemente de la CA presente
2 Estado/condición
Luz azul fija: el sistema está encendido y la controladora está lista
Azul parpadeante (2 Hz): el gabinete de administración está ocupado
Luz ámbar fija: falla del módulo presente
Ámbar parpadeante: falla lógica (2 s encendido, 1 s apagado)
3 Pantalla de identificación de unidad Verde (pantalla de siete segmentos; secuencia de gabinete)
4 Identidad
Azul parpadeante (0.25 Hz): el localizador de ID del sistema está activado
Apagado: estado normal
LED de alimentación del sistema (verde)
El LED se ilumina en color verde cuando la alimentación del sistema está disponible. El LED está apagado cuando el sistema no funciona.
Estado/LED de condición (azul/ámbar)
El LED se ilumina con luz azul fija cuando el sistema está encendido y en funcionamiento normal. El LED se ilumina con luz azul
parpadeante cuando el gabinete de administración está ocupado, por ejemplo, cuando realiza un arranque o una actualización de firmware.
Los LED le ayudan a identificar qué componente está causando la falla. El LED se ilumina con luz ámbar fija cuando experimenta una falla
de hardware de sistema que podría asociarse con un LED de error en un módulo de controladora, IOM o PCM. El LED se ilumina con luz
ámbar parpadeante cuando ocurre una falla lógica.
Pantalla de identificación de unidad (verde)
La UID es una pantalla doble de siete segmentos que muestra la posición numérica del gabinete en la secuencia de cableado. A la UID
también se la conoce como ID de gabinete.
NOTA: El ID del gabinete de la controladora es 0.
LED de identidad (azul)
Cuando se activa, el LED de identidad parpadea a una velocidad de 1 segundo encendido, 1 segundo apagado para localizar el chasis dentro
de un centro de datos. La función de localización se puede habilitar o deshabilitar mediante SES. Presionar el botón cambia el estado del
LED.
NOTA: La ID del gabinete no se puede establecer mediante el botón de identidad.
Panel del operador del gabinete 5U
La parte frontal del gabinete tiene un panel del operador que se encuentra en la brida de la orejeta izquierda del chasis de 5U.
El panel del operador es parte del chasis del gabinete, pero no se puede reemplazar en el sitio.
El panel del operador proporciona las funciones que se muestran en la siguiente ilustración y que se enumeran en Tabla 11. Funciones del
panel del operador: panel frontal del gabinete de 5U en la página 74.
Solución de problemas
73

Ilustración 31. LED del panel del operador: panel frontal del gabinete de 5U
Tabla 11. Funciones del panel del operador: panel frontal del gabinete de 5U
No Indicator Estado
1 Pantalla de identificación de la unidad
(UID)
Verde (pantalla de siete segmentos; secuencia de gabinete)
2 Sistema encendido/en espera
Luz verde fija: indicación positiva
Luz ámbar fija: sistema en modo de espera (no en funcionamiento)
3 Falla en el módulo Luz ámbar fija o parpadeante: falla presente
4 Estado lógico Luz ámbar fija o parpadeante: falla presente
5 Falla del cajón superior Luz ámbar fija o parpadeante: falla presente en la unidad, un cable o un sideplane
6 Falla del cajón inferior Luz ámbar fija o parpadeante: falla presente en la unidad, un cable o un sideplane
Pantalla de identificación de unidad
La UID es una pantalla doble de siete segmentos que muestra la posición numérica del gabinete en la secuencia de cableado. A la UID
también se la conoce como ID de gabinete.
NOTA: El ID del gabinete de la controladora es 0.
LED de sistema encendido/en espera (verde/ámbar)
El LED se ilumina en color ámbar cuando solo está disponible la potencia en espera (no en funcionamiento). El LED se ilumina en color
verde cuando la alimentación del sistema está disponible (en funcionamiento).
LED de error del módulo (ámbar)
El LED se ilumina con luz ámbar fija cuando hay una falla de hardware del sistema. El LED de error del módulo le ayuda a identificar el
componente que causó la falla. Este LED puede estar asociado a un LED de error en un módulo de controladora, un IOM, una PSU, un
FCM, una DDIC o un cajón.
LED de estado lógico (ámbar)
Este LED indica un cambio de estado o falla por una causa ajena al sistema de administración del gabinete. Se puede iniciar el LED de
estado lógico desde el módulo de controladora o un HBA externo. La indicación se asocia normalmente a una DDIC y LED a cada posición
de disco dentro del cajón, que ayudan a identificar las DDIC afectadas.
LED de error de cajón (ámbar)
Este LED indica si una falla en un disco, un cable o un sideplane indican superior (cajón 0) o inferior (cajón 1).
Problemas de arranque iniciales
En las siguientes secciones, se describe cómo solucionar problemas de inicio:
74
Solución de problemas

LED
Se utilizan colores de LED sistemáticamente en todo el gabinete y sus componentes para que indicar el estado:
• Luz verde fija: indicación positiva o buena
• Luz verde/ámbar parpadeante: condición no crítica
• Luz ámbar fija: falla crítica
Solución de problemas de conexión del lado del host con
puertos de host de SAS y 10Gbase-T
El siguiente procedimiento se aplica a los gabinetes de controladora de ME4 Series que utilizan conectores externos en los puertos de
interfaz del host:
1. Detenga toda la E/S al sistema de almacenamiento. Consulte “Detención de E/S” en el Manual del propietario del sistema de
almacenamiento de Dell EMC PowerVault ME4 Series.
2. Verifique el LED de actividad de host.
Si hay actividad, detenga todas las aplicaciones que acceden al sistema de almacenamiento.
3. Verifique el LED de estado de la caché para comprobar que los datos en caché de la controladora se vacíen a las unidades de disco.
• Sólido: la caché contiene datos todavía no escritos en el disco.
• Parpadeante: los datos de caché se escriben en CompactFlash.
• Parpadeante 1/10 de segundo encendido y 9/10 de segundo apagado: el supercapacitor está actualizando la caché.
• Apagado: la caché está limpia (no hay datos no escritor).
4. Vuelva a colocar el cable de host e inspeccione en busca de daños.
¿Está encendido el LED de estado de vínculo de host?
• Sí: supervise el estado para asegurarse de que no haya un error intermitente. Si se produce la falla nuevamente, limpie las
conexiones para asegurarse de que un conector con problemas no interfiera con la ruta de datos.
• No: continúe con el siguiente paso.
5. Mueva el cable de host a un puerto con buen estado de vínculo.
En este paso, se aísla el problema a la ruta de datos externa (cable de host y dispositivos de lado del host) o al puerto del módulo de
controladora.
¿Está encendido el LED de estado de vínculo de host?
• Sí: ahora sabe que el cable de host y los dispositivos de lado del host funcionan correctamente. Devuelva el cable al puerto original.
Si el LED de estado del vínculo permanece apagado, ha aislado el problema al puerto del módulo de la controladora. Reemplace el
módulo de la controladora.
• No: continúe con el siguiente paso.
6. Compruebe que el switch, si lo hubiera, funciona correctamente. Si es posible, pruebe con otro puerto.
7. Compruebe que el HBA esté completamente asentado y que la ranura de PCI esté encendida y funcionando.
8. Reemplace el HBA con uno en buen estado o mueva el cable del lado del host a un HBA en buen estado.
¿Está encendido el LED de estado de vínculo de host?
• Sí: aisló la falla al HBA. Reemplace el HBA.
• No: es probable que deba reemplazar el módulo de controladora.
9. Devuelva el cable del host a su puerto original.
¿Está encendido el LED de estado de vínculo de host?
• No: el puerto de módulo de controladora ha fallado. Reemplace el módulo de la controladora.
• Sí: supervise la conexión. Puede ser un problema intermitente, que puede ocurrir con HBA y cables dañados.
Aislamiento de una falla de conexión de puerto de
expansión de módulo de controladora
Durante el funcionamiento normal, cuando un puerto de expansión de módulo de controladora está conectado a un gabinete de unidad, el
LED de estado del puerto de expansión se ilumina con luz verde fija. Si el LED del puerto de expansión está apagado, el vínculo está
desactivado. Utilice el siguiente procedimiento para aislar la falla.
Solución de problemas
75

NOTA: No realice más de un paso a la vez. Cambiar más de una variable a la vez puede complicar el procedimiento de
solución de problemas.
1. Detenga toda la E/S al sistema de almacenamiento. Consulte “Detención de E/S” en el Manual del propietario del sistema de
almacenamiento de Dell EMC PowerVault ME4 Series.
2. Verifique el LED de actividad de host.
Si hay actividad, detenga todas las aplicaciones que acceden al sistema de almacenamiento.
3. Verifique el LED de estado de la caché para comprobar que los datos en caché de la controladora se vacíen a las unidades de disco.
• Sólido: la caché contiene datos todavía no escritos en el disco.
• Parpadeante: los datos de caché se escriben en CompactFlash.
• Parpadeante 1/10 de segundo encendido y 9/10 de segundo apagado: el supercapacitor está actualizando la caché.
• Apagado: la caché está limpia (no hay datos no escritor).
4. Vuelva a colocar el cable de expansión e inspeccione en busca de daños.
¿Está encendido el LED de estado del puerto de expansión?
• Sí: supervise el estado para asegurarse de que no haya un error intermitente. Si se produce la falla nuevamente, limpie las
conexiones para asegurarse de que un conector con problemas no interfiera con la ruta de datos.
• No: continúe con el siguiente paso.
5. Mueva el cable de expansión a un puerto en el gabinete de controladora con buen estado de vínculo.
En este paso, se aísla el problema al cable de expansión o al puerto de expansión del módulo de controladora.
¿Está encendido el LED de estado del puerto de expansión?
Sí: ahora sabe que el cable de expansión está en buen estado. Devuelva el cable al puerto original. Si el LED de estado del puerto de
expansión continúa apagado, ha aislado la falla al puerto de expansión del módulo de controladora. Reemplace el módulo de
controladora.
No: continúe con el siguiente paso.
6. Devuelva el cable de expansión al puerto original en el gabinete de controladora.
7. Mueva el cable de expansión en el gabinete de unidad a un puerto de expansión en buen estado del gabinete de unidad.
¿Está encendido el LED de estado del puerto de expansión?
• Sí: ha aislado el problema al puerto del gabinete de expansión. Reemplace el módulo de expansión.
• No: continúe con el siguiente paso.
8. Reemplace el cable con un cable en buen estado y asegúrese de que esté conectado a los puertos originales.
¿Está encendido el LED de estado de vínculo de host?
• Sí: reemplace el cable original. La falla ha sido aislada.
• No: es probable que deba reemplazar el módulo de controladora.
LED del gabinete 2U
Utilice los LED del gabinete de 2U para ayudar a solucionar problemas de inicio.
LED del PCM (580 W)
En condiciones normales, los LED de buen estado de PCM se iluminan en color verde fijo.
Tabla 12. Estados de LED de PCM
PCM en buen
estado (verde)
Falla del ventilador
(ámbar)
Falla de CA
(ámbar)
Falla de CC
(ámbar)
Estado
Apagado Apagado Apagado Apagado No hay alimentación de CA en ningún PCM
Apagado Apagado Encendido Encendido No hay alimentación de CA en esta PCM
Encendido Apagado Apagado Apagado CA presente; el PCM funciona
correctamente
Encendido Apagado Apagado Encendido La velocidad del ventilador del PCM está
fuera de los límites aceptables
Apagado Encendido Apagado Apagado Falla del ventilador del PCM
76 Solución de problemas

Tabla 12. Estados de LED de PCM (continuación)
PCM en buen
estado (verde)
Falla del ventilador
(ámbar)
Falla de CA
(ámbar)
Falla de CC
(ámbar)
Estado
Apagado Encendido Encendido Encendido Falla del PCM (temperatura superior al
límite, voltaje superior al límite, corriente
superior al límite)
Apagado Parpadeando Parpadeando Parpadeando La descarga de firmware de PCM está en
curso
LED del panel del operador
En el panel del operador, se muestra el estado agregado de todos los módulos. Consulte también Panel del operador del gabinete 2U en la
página 72.
Tabla 13. Estados de LED del panel del operador
Alimentación
del sistema
(verde/
ámbar)
Falla del
módulo
(ámbar)
Identidad
(azul)
Pantalla LED Alarmas/LED
asociados
Estado
Encendido Apagado Apagado X Alimentación en espera de 5 V presente,
la alimentación total falló o se desactivó
Encendido Encendido Encendido Encendido Estado de prueba de encendido del panel
del operador (5 s)
Encendido Apagado Apagado X Encendido, todas las funciones en buen
estado
Encendido Encendido X X LED de error del PCM,
LED de error del
ventilador
Cualquier falla de PCM, falla del
ventilador, temperatura superior o
inferior al límite
Encendido Encendido X X LED del módulo SBB Cualquier falla de módulo SBB
Encendido Encendido X X Sin LED de módulo Falla lógica del gabinete
Encendido Blink (Hacer
parpadear)
X X LED de estado del
módulo en módulo SBB
Tipo de módulo SBB desconocido (no
válido o combinado) instalado, falla del
bus I
2
C (comunicaciones entre SBB).
Error de configuración del VPD de EBOD
Encendido Blink (Hacer
parpadear)
X X LED de error del PCM,
LED de error del
ventilador
Tipo de PCM desconocido (no válido o
mixto) instalado o falla del bus I
2
C
(comunicaciones de PCM)
X Blink (Hacer
parpadear)
Identificación del gabinete o ID no válida
seleccionada
X = Pase por alto
Acciones:
• Si el LED de falla en el módulo del panel del operador está encendido, verifique los LED del módulo en el panel posterior del gabinete
para reducir la falla a una CRU, una conexión o ambas.
• Verifique el registro de eventos para obtener información específica sobre la falla y seguir las acciones recomendadas.
• Si instala un módulo de controladora o una CRU de IOM, realice lo siguiente:
○ Quite y reinstale el módulo de controladora o el IOM según el Manual del propietario del sistema de almacenamiento de Dell EMC
PowerVault ME4 Series.
○ Verifique el registro de eventos en busca de errores.
• Si el LED de error de la CRU está encendido, se detectó una condición de falla.
○ Reinicie esta controladora a partir de la controladora asociada mediante el PowerVault Manager o la CLI.
○ Si reiniciar no resuelve la falla, quite el módulo de controladora o el IOM y vuelva a insertarlo.
• Si las acciones anteriores no resuelven la falla, comuníquese con Dell EMC para obtener asistencia.
Solución de problemas
77

LED de módulo de portaunidades de disco
Un LED con luz verde y un LED con luz ámbar montados en la parte frontal de cada módulo de portaunidades indican el estado de la
unidad de disco.
• Durante el funcionamiento normal, el LED verde está encendido y titila a medida que funciona la unidad.
• Durante el funcionamiento normal, el LED ámbar estará:
○ Desactivado si no hay ninguna unidad.
○ Apagado a medida que funciona la unidad.
○ Encendido si hay una falla en la unidad.
Ilustración 32. LED: LED de portaunidades (módulos LFF y SFF) utilizados en gabinetes de 2U
1.
LED de actividad del disco 2. LED de falla de disco
3. LED de falla de disco 4. LED de actividad del disco
LED del gabinete 5U
Utilice los LED del gabinete de 5U para ayudar a solucionar problemas de inicio.
NOTA:
Cuando se enciende el gabinete 5U84, todos los LED se iluminan durante un breve periodo de tiempo para
asegurar que están en funcionamiento. Este comportamiento no indica una falla, a menos que los LED permanezcan
encendidos durante varios segundos.
LED de la unidad de suministro de energía
En la tabla a continuación, se describen los estados de LED para la PSU:
Tabla 14. Estados de LED de PSU
Falla de CRU
(ámbar)
CA faltante
(ámbar)
Alimentación
(verde)
Estado
Activado Apagado Apagado No hay alimentación de CA en ninguna PSU
Activado Activado Apagado PSU presente, pero no suministra alimentación, o estado de alerta
de la PSU (generalmente, debido a temperatura crítica)
Apagado Apagado Activado CA principal presente, interruptor encendido. Esta PSU está
proporcionando alimentación.
Apagado Apagado Parpadeando Alimentación de CA presente, PSU en espera (otra PSU está
proporcionando alimentación).
Parpadeando Parpadeando Apagado Descarga de firmware de PSU en curso
Apagado Activado Apagado Alimentación de CA faltante, PSU en espera (otra PSU está
proporcionando alimentación).
Activado Activado Activado El firmware ha perdido la comunicación con el módulo de PSU.
78 Solución de problemas

Tabla 14. Estados de LED de PSU (continuación)
Falla de CRU
(ámbar)
CA faltante
(ámbar)
Alimentación
(verde)
Estado
Activado -- Apagado La PSU ha fallado. Siga el procedimiento de "Reemplazo de una
PSU" en el Manual del propietario del sistema de almacenamiento
de Dell EMC PowerVault ME4 Series.
LED del módulo de enfriamiento del ventilador
En la siguiente tabla, se describen los LED de la placa frontal para el módulo de enfriamiento del ventilador (FCM):
Tabla 15. Descripciones de LED de FCM
LED Estado/descripción
Módulo en buen estado Una luz verde fija indica que el FCM funciona correctamente. Una luz apagada indica que el módulo
del ventilador ha fallado. Siga el procedimiento de “Reemplazo de un FCM” en el Manual del
propietario del sistema de almacenamiento de Dell EMC PowerVault ME4 Series.
Falla del ventilador Una luz ámbar fija indica que el módulo del ventilador ha fallado. Siga el procedimiento de “Reemplazo
de un FCM” en el Manual del propietario del sistema de almacenamiento de Dell EMC PowerVault
ME4 Series.
LED del panel del operador
En el panel del operador, se muestra el estado agregado de todos los módulos.
Tabla 16. Descripciones de LED del panel del operador
LED Estado/descripción
Pantalla de Id. de unidad Por lo general, muestra el número de ID del gabinete, pero puede utilizarse para otros fines, por
ejemplo, parpadear para localizar el gabinete.
Encendido/en espera Luz ámbar fija si el sistema está en espera. Luz verde fija si el sistema tiene potencia máxima.
Falla en el módulo Una luz ámbar fija indica que hay una falla en un módulo de controladora, IOM, PSU o FCM.
Compruebe los LED de cajón para obtener indicaciones de una falla de disco. Consulte también LED de
error de cajón (ámbar) en la página 74.
Estado lógico Una luz ámbar fija indica que hay una falla que no es de firmware (normalmente, un disco, un HBA o
una controladora de RAID interna o externa). Verifique los LED de cajón para ver indicaciones de falla
de disco. Consulte también LED de cajón en la página 79.
Falla del cajón 0 Una luz ámbar fija indica que hay una falla de sideplane, cable o disco en el cajón 0. Abra el cajón y
verifique los DDIC en busca de fallas.
Falla del cajón 1 Una luz ámbar fija indica que hay una falla de sideplane, cable o disco en el cajón 1. Abra el cajón y
verifique los DDIC en busca de fallas.
LED de cajón
En la tabla a continuación, se describen los LED de los cajones:
Tabla 17. Descripciones de LED de cajón
LED Estado/descripción
Sideplane en buen estado/
buena alimentación
Luz verde fija si la tarjeta del sideplane está funcionando y no hay problemas de alimentación.
Falla de cajón Luz ámbar fija si un componente de cajón ha fallado. Si el componente fallido es un disco, el LED en la
DDIC fallida se iluminará en color ámbar fijo. Siga el procedimiento que se indica en “Reemplazo de un
DDIC” en el Manual del propietario del sistema de almacenamiento de Dell EMC PowerVault ME4
Series. Si los discos están en buen estado, comuníquese con su proveedor de servicio para identificar
la causa de la falla y solucionar el problema.
Solución de problemas 79

Tabla 17. Descripciones de LED de cajón (continuación)
LED Estado/descripción
Falla lógica Ámbar (fijo) indica una falla de disco. Ámbar (parpadeante) indica que uno o varios sistemas de
almacenamiento se encuentran en estado afectado.
Falla de cable Una luz ámbar fija indica que el cableado entre el cajón y la parte posterior del gabinete ha fallado.
Comuníquese con su proveedor de servicios para solucionar el problema.
Gráfico de barra de actividad Se muestra la cantidad de E/S de datos desde cero segmentos iluminados (sin E/S) hasta seis
segmentos iluminados (E/S máxima).
LED de DDIC
El DDIC es compatible con discos de SFF de 2,5 pulgadas y LFF de 3,5 pulgadas, como se muestra en Ilustración 7. Unidad de disco en una
DDIC de 3,5 pulgadas en la página 14 y Ilustración 8. Unidad de 2,5 pulgadas en una DDIC de 3,5 pulgadas con un adaptador de
portaunidades híbrido en la página 14. En la ilustración a continuación, se muestra el panel superior del DDIC, como se ve cuando el disco
está alineado para la inserción en una ranura de cajón.
Ilustración 33. LED: DDIC; ranura de disco de gabinete 5U en cajón
1. Pestillo deslizante (se desliza hacia la izquierda)
2. Botón de liberación (se muestra en posición de bloqueo)
3. LED de error de unidad
Tabla 18. Descripciones de LED de DDIC
LED de error (ámbar) Estado/descripción*
Apagado Apagado (gabinete/módulo de disco)
Apagado Ausente
Parpadeante: 1 s encendido/1 s apagado Identify
Cualquier vínculo desactivado: encendido Vínculo de unidad (canal PHY) desactivado
Activado Falla (sobrante/fallido/bloqueado)
Apagado Disponible
Apagado Sistema de almacenamiento: iniciando
Apagado Sistema de almacenamiento: tolerante a fallas
Apagado Sistema de almacenamiento: degradado (no crítico)
Parpadeante: 3 s encendido/1 s apagado Sistema de almacenamiento: degradado (crítico)
Apagado Sistema de almacenamiento: en cuarentena
Parpadeante: 3 s encendido/1 s apagado Sistema de almacenamiento: offline (fuera de cuarentena)
Apagado Sistema de almacenamiento: reconstrucción
Apagado E/S de procesamiento (desde el host o actividad interna)
* Si se producen varias condiciones simultáneamente, el estado del LED se comporta como se indica en la tabla anterior.
Cada DDIC tiene un LED de falla de unidad único. Si el LED de falla de unidad se ilumina con luz ámbar fija, se indica una falla de disco . En
caso de que se produzca una falla de disco, siga el procedimiento descrito en “Reemplazo de un DDIC” en el Manual del propietario del
sistema de almacenamiento de Dell EMC PowerVault ME4 Series.
80
Solución de problemas

LED del IOM y módulo de controladora
• Para obtener información sobre los LED del módulo de la controladora, consulte LED de módulo de controladora en la página 81.
• Para obtener más información sobre los LED del módulo de expansión, consulte LED de IOM en la página 81.
Sensores de temperatura
Los sensores de temperatura a lo largo del gabinete y sus componentes supervisan la condición térmica del sistema de almacenamiento.
Exceder los límites de valores críticos hace que aparezca una notificación.
LED de módulo
Los LED del módulo corresponden a los módulos de controladora y los IOM.
LED de módulo de controladora
Utilice los LED del módulo de controladora en la placa frontal para supervisar el estado de un módulo de controladora.
Tabla 19. Estados de LED de módulo de controladora
CRU en buen
estado (verde)
Falla de CRU
(ámbar)
Actividad del puerto de
host externo (verde)
Estado
Activado Apagado Módulo de controladora en buen estado
Apagado Activado Falla del módulo de controladora: consulte “Reemplazo de un
módulo de controladora” en el Manual del propietario del sistema
de almacenamiento de Dell EMC PowerVault ME4 Series
Apagado No hay conexión de puerto de host externo
Activado Conexión de puerto de host externo: no hay actividad
Parpadeando Conexión de puerto de host externo: hay actividad
Parpadeando El sistema se está iniciando
Acciones:
• Si el LED de buen estado de la CRU está parpadeando, espere a que el sistema se inicie.
• Si el LED de buen estado de la CRU está apagado y el módulo de controladora está encendido, el módulo ha fallado.
○ Verifique que el módulo de controladora esté totalmente introducido y encajado en su lugar, y que el gabinete esté encendido.
○ Verifique el registro de eventos para obtener información específica acerca de la falla.
• Si el LED de error de la CRU está encendido, se detectó una condición de falla.
○ Reinicie el módulo de controladora a partir del módulo de controladora asociado mediante el PowerVault Manager o la CLI.
○ Si reiniciar no resuelve la falla, quite el módulo de controladora y vuelva a insertarlo.
• Si las acciones anteriores no resuelven el problema, comuníquese con su proveedor para obtener asistencia. Es posible que deba
reemplazar el módulo de controladora.
LED de IOM
Utilice los LED de IOM en la placa frontal para supervisar el estado de un IOM.
Tabla 20. Estados de LED de IOM
CRU en buen
estado (verde)
Falla de CRU
(ámbar)
Actividad del puerto de
host externo (verde)
Estado
Activado Apagado Módulo de controladora en buen estado
Apagado Activado Falla del módulo IOM: consulte “Reemplazo de un IOM” en el
Manual del propietario del sistema de almacenamiento de Dell
EMC PowerVault ME4 Series
Apagado No hay conexión de puerto de host externo
Solución de problemas 81

Tabla 20. Estados de LED de IOM (continuación)
CRU en buen
estado (verde)
Falla de CRU
(ámbar)
Actividad del puerto de
host externo (verde)
Estado
Activado Conexión de puerto de miniSAS HD: sin actividad
Parpadeando Conexión de puerto de miniSAS HD: con actividad
Parpadeando Error de VPD del EBOD
Acciones:
• Si el LED de buen estado de la CRU está apagado y el IOM está encendido, el módulo ha fallado.
○ Verifique que el IOM esté totalmente introducido y encajado en su lugar, y que el gabinete esté encendido.
○ Verifique el registro de eventos para obtener información específica acerca de la falla.
• Si el LED de error de la CRU está encendido, se detectó una condición de falla.
○ Reinicie este IOM mediante el PowerVault Manager o la CLI.
○ Si reiniciar no resuelve la falla, quite el IOM y vuelva a insertarlo.
• Si las acciones anteriores no resuelven el problema, comuníquese con su proveedor para obtener asistencia. Es posible que deba
reemplazar el IOM.
Solución de problemas de gabinetes 2U
Problemas comunes que pueden ocurrir con el sistema de gabinete de 2U.
El LED de error del módulo en el panel del operador, que se describe en Ilustración 30. LED del panel del operador: panel frontal del
gabinete de 2U en la página 72, se ilumina con luz ámbar fija para indicar una falla de los problemas que se enumeran en la siguiente tabla:
NOTA: Todas las alarmas también se informan a través de SES.
Tabla 21. Solución de problemas de condiciones de alarma de 2U
Estado Gravedad Alarma
Alerta de PCM: pérdida de alimentación de CC desde un
único PCM
Falla: pérdida de redundancia S1
Falla del ventilador de PCM Falla: pérdida de redundancia S1
Falla de PCM detectada de módulo de SBB Falla S1
Se quitó el PCM Error de configuración Ninguno
Error de configuración del gabinete (VPD) Falla: crítica S1
Alerta de temperatura de nivel bajo Aviso S1
Alerta de temperatura de nivel alto Aviso S1
Alarma de exceso de temperatura Falla: crítica S4
Falla en el bus I
2
C Falla: pérdida de redundancia S1
Error de comunicación de panel del operador (I
2
C) Falla: crítica S1
Error de RAID Falla: crítica S1
Falla del módulo de interfaz de SBB Falla: crítica S1
Se quitó el módulo de interfaz de SBB Aviso Ninguno
Falla del control de alimentación de unidad Advertencia: no hay pérdida de alimentación de
discos
S1
Falla del control de alimentación de unidad Falla: pérdida de alimentación de discos (crítica) S1
Se ha extraído la unidad Aviso Ninguno
No hay suficiente alimentación disponible Aviso Ninguno
82 Solución de problemas

Para obtener detalles sobre cómo reemplazar módulos, consulte el Manual del propietario del sistema de almacenamiento de Dell EMC
PowerVault ME4 Series.
NOTA: Use el PowerVault Manager para supervisar los registros de eventos del sistema de almacenamiento a fin de
obtener información sobre eventos relacionados con el gabinete y para determinar cualquier acción recomendada
necesaria.
Tabla 22. Solución de problemas de fallas del PCM
Síntoma Causa Acción recomendada
El LED de error de módulo del panel del
operador se ilumina en color ámbar fijo
1
Cualquier falla de alimentación Verifique que las conexiones de redes
principales de CA al PCM se muestren en
tiempo real
El LED de falla del ventilador se ilumina en el
PCM
2
Error del ventilador Reemplace el PCM
1. Consulte Panel del operador del gabinete 2U en la página 72 para obtener una referencia visual del LED del panel del operador.
2. Consulte LED del PCM (580 W) en la página 76 para obtener una referencia visual de los LED del PCM.
El gabinete de almacenamiento utiliza supervisión de temperatura extensa y requiere de varias acciones para garantizar que las
temperaturas de componentes se mantengan bajas y minimizar el ruido acústico. El flujo de aire va desde adelante hacia atrás del gabinete.
Tabla 23. Solución de problemas de control y monitoreo térmico
Síntoma Causa Acción recomendada
Si la temperatura ambiente es
menor a 25 °C (77 °F) y los
ventiladores aumentan la
velocidad, algunas restricciones
en el flujo de aire pueden causar
un aumento de temperatura
interna.
NOTA: Este síntoma no
es una condición de falla.
La primera fase en el proceso de
control térmico es que los
ventiladores aumenten de
velocidad automáticamente
cuando se alcanza un umbral
térmico. Esta condición puede
ocurrir debido a temperaturas
ambiente más altas en el
ambiente local y puede ser una
condición normal.
NOTA: El umbral cambia
según el número de
discos y las fuentes de
alimentación colocadas.
1. Verifique la instalación para observar cualquier restricción de
flujo de aire en la parte frontal o posterior del gabinete. Se
recomienda una separación mínima de 25 mm (1 pulgada) en la
parte frontal y 50 mm (2 pulgadas) en la parte posterior.
2. Verifique si hay restricciones debido a acumulación de polvo.
Limpie como corresponda.
3. Compruebe si hay una recirculación excesiva de aire caliente
desde la parte posterior hacia la parte frontal. No se
recomienda usar el gabinete en un rack completamente
cerrado.
4. Verifique que todos los módulos de relleno estén en su lugar.
5. Reduzca la temperatura ambiente.
Tabla 24. Solución de problemas de la alarma térmica
Síntoma Causa Acción recomendada
1. El LED de error del módulo
del panel del operador se
ilumina en color ámbar fijo.
2. El LED de error del
ventilador se ilumina en uno
o más PCM.
La temperatura interna excede
el límite preestablecido para el
gabinete.
1. Verifique que la temperatura ambiente local esté en el rango
aceptable. Consulte también las especificaciones técnicas en el
Manual del propietario del sistema de almacenamiento de Dell
EMC PowerVault ME4 Series.
2. Verifique la instalación para observar cualquier restricción de
flujo de aire en la parte frontal o posterior del gabinete. Se
recomienda una separación mínima de 25 mm (1 pulgada) en la
parte frontal y 50 mm (2 pulgadas) en la parte posterior.
3. Verifique si hay restricciones debido a acumulación de polvo.
Limpie como corresponda.
4. Compruebe si hay una recirculación excesiva de aire caliente
desde la parte posterior hacia la parte frontal. No se
recomienda usar el gabinete en un rack completamente
cerrado.
5. Si es posible, apague el gabinete e investigue el problema antes
de continuar.
Solución de problemas 83

Solución de problemas de gabinetes 5U
Problemas comunes que pueden ocurrir con el sistema de gabinete de 5U.
El LED de error del módulo en el panel del operador, que se describe en Ilustración 31. LED del panel del operador: panel frontal del
gabinete de 5U en la página 74, se ilumina con luz ámbar fija para indicar una falla de los problemas que se enumeran en la siguiente tabla:
NOTA: Todas las alarmas también se informan a través de SES.
Tabla 25. Condiciones de alarma 5U
Estado Gravedad
Alerta de PSU: pérdida de alimentación de CC desde una única
PSU
Falla: pérdida de redundancia
Falla del ventilador del módulo de enfriamiento Falla: pérdida de redundancia
Falla de PSU detectada de módulo de E/S de SBB Falla
Se quitó la PSU Error de configuración
Error de configuración del gabinete (VPD) Falla: crítica
Advertencia de temperatura baja Aviso
Aviso de temperatura elevada Aviso
Alarma de exceso de temperatura Falla: crítica
Baja: alarma de temperatura Falla: crítica
Falla en el bus I
2
C Falla: pérdida de redundancia
Error de comunicación de panel del operador (I
2
C) Falla: crítica
Error de RAID Falla: crítica
Falla del módulo de E/S de SBB Falla: crítica
Se quitó el módulo de E/S de SBB Aviso
Falla del control de alimentación de unidad Advertencia: no hay pérdida de alimentación de unidad
Falla del control de alimentación de unidad Falla: pérdida de alimentación de la unidad (crítica)
No hay suficiente alimentación disponible Aviso
Para obtener detalles sobre cómo reemplazar módulos, consulte el Manual del propietario del sistema de almacenamiento de Dell EMC
PowerVault ME4 Series.
NOTA:
Use el PowerVault Manager para supervisar los registros de eventos del sistema de almacenamiento a fin de
obtener información sobre eventos relacionados con el gabinete y para determinar cualquier acción recomendada
necesaria.
Consideraciones térmicas
NOTA:
Los sensores térmicos en el gabinete 5U84 y sus componentes supervisan el estado térmico del sistema de
almacenamiento.
• Superar los límites de valores críticos activa la alarma de temperatura superior al límite.
• Para obtener más información sobre la notificación de alarma del gabinete 5U84, consulte Tabla 25. Condiciones de
alarma 5U en la página 84.
Metodología de aislamiento de fallas
Los sistemas de almacenamiento de ME4 Series proporcionan muchas maneras de aislar fallas. En esta sección, se presenta la metodología
básica para localizar fallas dentro de un sistema de almacenamiento y para identificar las CRU correspondientes afectadas.
84
Solución de problemas

Como se indicó en Uso de la configuración guiada en la página 34, utilice el PowerVault Manager para configurar y aprovisionar el sistema
al completar la instalación de hardware. Configure y habilite la notificación de eventos para que se le notifique cuando se produzca un
problema que se encuentre en la gravedad configurada o por encima de ella. Para obtener más información, consulte la Guía del
administrador del sistema de almacenamiento de Dell EMC PowerVault ME4 Series.
Cuando reciba una notificación de eventos, siga las acciones recomendadas en el mensaje de notificación para resolver el problema.
Pasos básicos de metodología de aislamiento de fallas
• Recopile información sobre la falla, incluyendo el uso de LED del sistema, como se describe en Recopile información de fallas en la
página 86.
• Determine dónde está ocurriendo la falla del sistema, como se describe en Determine dónde está ocurriendo la falla en la página 86.
• Revise los registros de eventos, como se describe en Revise los registros de eventos en la página 86.
• Si es necesario, aísle la falla a la configuración o el componente de ruta de datos, como se describe en Aísle la falla en la página 86.
El cableado de sistemas para habilitar el uso de la función de replicación (para replicar volúmenes) es otra consideración de aislamiento de
fallas importante relacionada con la instalación del sistema inicial. Consulte Puertos de host y replicación en la página 92 y Aislamiento de
fallas de replicación en la página 95 para obtener más información acerca de la solución de problemas durante la configuración inicial.
Opciones disponibles para realizar pasos básicos
Cuando realice el aislamiento de fallas y los pasos de solución de problemas, seleccione la opción o las opciones que mejor se adapten a su
ambiente de sitio.
El uso de cualquier opción no es excluyente. Puede usar el PowerVault Manager para verificar los iconos/valores de estado para el sistema
y sus componentes o para examinar un componente con un problema. Si encuentra un problema, el PowerVault Manager o la CLI
proporcionan un texto de acción recomendada en línea. Las opciones para realizar pasos básicos se enumeran de acuerdo a la frecuencia
de uso:
• Utilice el PowerVault Manager
• Utilice la CLI
• Supervise la notificación de eventos
• Vea los LED del gabinete
Utilice el PowerVault Manager
El PowerVault Manager utiliza iconos para mostrar los estados En buen estado, Degradado, Falla o Desconocido para el sistema y sus
componentes. El PowerVault Manager le permite supervisar el estado del sistema y sus componentes. Si algún componente tiene un
problema, el estado del sistema será Degradado, Falla o Desconocido. Utilice el PowerVault Manager para encontrar cada componente que
tenga un problema. Siga las acciones del campo Recomendación para el componente a fin de resolver el problema.
Utilice la CLI
Como alternativa al uso del PowerVault Manager, puede ejecutar el comando de la CLI show system para ver la condición del sistema y sus
componentes. Si algún componente tiene un problema, la condición del sistema será Degradado, Falla o Desconocido, y esos componentes
se listarán como Componentes en mal estado. Siga las acciones recomendadas en el campo Recomendación de condición para solucionar
el problema.
Supervise la notificación de eventos
Con la notificación de eventos configurada y habilitada, puede ver los registros de evento para supervisar el estado del sistema y sus
componentes. Si un mensaje le solicita que verifique si se registró un evento o para ver información sobre un evento, use el PowerVault
Manager o la CLI. Mediante el PowerVault Manager, vea el registro de eventos y haga clic en el mensaje para obtener detalles sobre ese
evento. Mediante la CLI, ejecute el comando show events detail para ver los detalles de un evento.
Vea los LED del gabinete
Puede ver los LED en el hardware para identificar el estado de los componentes. Si un problema impide el acceso al PowerVault Manager o
a la CLI, ver los LED del gabinete es la única opción disponible. Sin embargo, a menudo se lleva a cabo el monitoreo/la administración en
una consola de administración mediante interfaces de administración de almacenamiento, en lugar de confiar en LED de línea a la vista de
componentes de hardware en rack.
Solución de problemas
85

Ejecución de pasos básicos
Puede utilizar cualquiera de las opciones disponibles descritas en las secciones anteriores para realizar los pasos básicos de la metodología
de aislamiento de fallas.
Recopile información de fallas
Cuando se produce una falla, recopile toda la información posible. Esto lo ayudará a determinar la acción correcta necesaria para resolver la
falla.
Empiece por revisar la falla informada:
• La falla, ¿está relacionada con una ruta de datos interna o una ruta de datos externa?
• La falla, ¿está relacionada con un componente de hardware, como módulo de unidad de disco, módulo de controladora o unidad de
suministro de energía?
Al aislar la falla a uno de los componentes dentro del sistema de almacenamiento, podrá determinar la acción correctiva necesaria más
rápidamente.
Determine dónde está ocurriendo la falla
Cuando se produce una falla, el LED de falla del módulo se ilumina. Verifique los LED en la parte posterior del gabinete para limitar la falla a
una CRU, una conexión o ambas. Los LED también ayudarán a identificar la ubicación de una CRU que informa una falla.
Utilice el PowerVault Manager para verificar cualquier falla encontrada gracias a los LED. Use el PowerVault Manager para determinar
dónde ocurre la falla si los LED no se pueden ver debido a la ubicación del sistema. Esta aplicación web proporciona una representación
visual del sistema y de dónde ocurre la falla. El PowerVault Manager también proporciona información más detallada sobre las CRU, los
datos y las fallas.
Revise los registros de eventos
Los registros de eventos registran todos los eventos del sistema. Cada evento tiene un código numérico que identifica el tipo de evento
producido y tiene uno de los siguientes niveles de gravedad:
• Crítica: se produjo una falla que podría provocar que una controladora se apague. Corrija el problema inmediatamente.
• Error: se produjo una falla que puede afectar a integridad de los datos o la estabilidad del sistema. Corrija el problema lo antes posible.
• Advertencia: se produjo un problema que puede afectar la estabilidad del sistema, pero no la integridad de los datos. Evalúe el problema
y corríjalo si es necesario.
• Informativa: se produjo un cambio de estado o configuración, o se produjo un problema que el sistema corrigió. No se requiere una
acción inmediata.
Los registros de eventos registran todos los eventos del sistema. Revise los registros para identificar la falla y el motivo de la falla. Por
ejemplo, un host podría perder la conectividad a un grupo de discos si el usuario cambia la configuración de canal sin tener en cuenta los
recursos de almacenamiento asignados. Además, el tipo de falla puede ayudarlo a aislar el problema al hardware o el software.
Aísle la falla
Ocasionalmente, puede que sea necesario aislar una falla. Esto es cierto con rutas de datos, debido a la cantidad de componentes que las
componen. Por ejemplo, si se produce un error de datos del lado del host, podría ser provocado por cualquier componente de la ruta de
datos: el módulo de controladora, el cable o el host de datos.
Si el gabinete no se inicializa
Los gabinetes pueden demorar hasta dos minutos en iniciarse.
Si el gabinete no se inicia, realice lo siguiente:
• Realice una reexaminación
• Realizar un ciclo de encendido del sistema
• Asegúrese de que el cable de alimentación esté conectado correctamente y verifique la fuente de alimentación a la que está conectado
• Verifique el registro de eventos en busca de errores
86
Solución de problemas

Corrección de ID de gabinete
Cuando se instala un sistema con gabinetes de expansión conectados, es posible que las ID de gabinete no coincidan con el orden de
cableado físico. Este problema se produce si la controladora se conectó anteriormente a gabinetes en una configuración diferente y la
controladora intenta conservar las ID de gabinete anteriores.
Para corregir esta condición, asegúrese de que ambas controladoras estén activadas y realice una reexaminación mediante el PowerVault
Manager o la CLI. La reexaminación reordena los gabinetes, pero puede demorar hasta dos minutos en corregir las ID de gabinete.
NOTA: Reordenar las ID de gabinete de expansión solo se aplica al modo de controladora doble. Si solo hay una
controladora disponible, debido a una falla de controladora, una reexaminación manual no reordena las ID de gabinete de
expansión.
• Para realizar una reexaminación mediante el PowerVault Manager:
1. Verifique que ambas controladoras funcionen normalmente.
2. En la pestaña sistema, haga clic en Acción y seleccione Reexaminar canales de disco.
• Para realizar una reexaminación mediante la CLI, introduzca el siguiente comando:
rescan
E/S del host
Cuando solucione fallas de unidad de disco y conectividad, detenga la E/S a los grupos de discos afectados de todos los hosts como una
precaución de protección de datos.
Como precaución de protección de datos adicional, es útil realizar respaldos programados periódicos de los datos. Consulte “Detención de
E/S” en el Manual del propietario del sistema de almacenamiento de Dell EMC PowerVault ME4 Series.
Reparación de fallas de hardware
Asegúrese de tener un módulo de repuesto del mismo tipo antes de quitar cualquier módulo fallido. Consulte "Reemplazo y extracción del
módulo" en el Manual del propietario del sistema de almacenamiento de Dell EMC PowerVault ME4 Series.
NOTA:
Si el sistema del gabinete está encendido y quita cualquier módulo, reemplácelo de inmediato. Si el sistema se
utiliza con cualquier módulo faltante durante más de unos pocos segundos, los gabinetes se pueden recalentar y
ocasionar una falla de alimentación y una posible pérdida de datos. Esta acción puede invalidar la garantía del producto.
NOTA: Tenga en cuenta precauciones contra ESD aplicables/convencionales cuando maneje módulos y componentes,
como se describe en Seguridad eléctrica en la página 8. Evite el contacto con componentes del midplane, conectores del
módulo, guías, clavijas y circuitos expuestos.
Aislamiento de una falla de conexión del lado del host
Durante el funcionamiento normal, cuando un puerto de host de módulo de controladora está conectado a un host de datos, el LED de
actividad/estado del vínculo del host de puerto se ilumina en color verde fijo. Si hay actividad de E/S, el LED de actividad del host se
ilumina en color verde parpadeante. Si los hosts de datos tienen problemas para acceder al sistema de almacenamiento, pero no puede
localizar una falla específica o acceder a los registros de eventos, use los siguientes procedimientos. Estos procedimientos requieren un
tiempo de inactividad programado.
NOTA:
No realice más de un paso a la vez. Cambiar más de una variable a la vez puede complicar el procedimiento de
solución de problemas.
Solución de problemas de conexión del lado del host con puertos de
CNC
El siguiente procedimiento se aplica a los gabinetes de controladora con conectores de transceptor de factor de forma pequeño con
capacidad para conectarse (SFP +) en puertos de interfaz de host de FC de 8/16 Gb/s o iSCSI de 10 GbE.
En este procedimiento, SFP+ transceiver and host cable se utiliza para referirse a cualquier transceptor SFP+ compatible con
puertos CNC utilizado para E/S o replicación.
NOTA:
Cuando tenga dificultades para diagnosticar problemas de rendimiento, considere intercambiar un transceptor
SFP+ por vez para ver si mejora el rendimiento.
Solución de problemas 87

1. Detenga toda la E/S al sistema de almacenamiento. Consulte “Detención de E/S” en el Manual del propietario del sistema de
almacenamiento de Dell EMC PowerVault ME4 Series.
2. Verifique el LED de actividad de vínculo/estado de vínculo del host.
Si hay actividad, detenga todas las aplicaciones que acceden al sistema de almacenamiento.
3. Verifique el LED de estado de la caché para comprobar que los datos en caché de la controladora se vacíen a las unidades de disco.
• Sólido: la caché contiene datos todavía no escritos en el disco.
• Parpadeante: los datos de la caché se escriben en CompactFlash en el módulo de la controladora.
• Parpadeante 1/10 de segundo encendido y 9/10 de segundo apagado: el supercapacitor está actualizando la caché.
• Apagado: la caché está limpia (no hay datos no escritor).
4. Quite el cable de host y el transceptor SFP+ e inspeccione en busca de daños.
5. Vuelva a colocar el cable de host y el transceptor de SFP+.
¿Está encendido el LED de actividad de vínculo/estado de vínculo de host?
• Sí: supervise el estado para asegurarse de que no haya un error intermitente. Si se produce la falla nuevamente, limpie las
conexiones para asegurarse de que un conector con problemas no interfiera con la ruta de datos.
• No: continúe con el siguiente paso.
6. Mueva el cable de host y el transceptor SFP+ a un puerto que tenga un vínculo en buen estado.
En este paso, se aísla el problema a la ruta de datos externa (transceptor SFP+, cable de host y dispositivos del lado del host) o al
puerto del módulo de controladora.
¿Está encendido el LED de actividad de vínculo/estado de vínculo de host?
• Sí: ahora sabe que el transceptor SFP+, el cable de host y los dispositivos del lado del host funcionan correctamente. Devuelva el
cable al puerto original. Si el LED de estado de vínculo continúa apagado, aisló la falla al puerto del módulo de controladora.
Reemplace el módulo de controladora.
• No: continúe con el siguiente paso.
7. Cambie el transceptor SFP+ por el que está en buen estado.
¿Está encendido el LED de actividad de vínculo/estado de vínculo de host?
• Sí: aisló la falla al transceptor SFP+. Reemplace el transceptor SFP+.
• No: continúe con el siguiente paso.
8. Vuelva a insertar el transceptor SFP+ original e intercambie el cable por uno en buen estado.
¿Está encendido el LED de actividad de vínculo/estado de vínculo de host?
• Sí: aisló la falla al cable. Reemplace el cable.
• No: continúe con el siguiente paso.
9. Compruebe que el switch, si lo hubiera, funciona correctamente. Si es posible, pruebe con otro puerto.
10. Compruebe que el HBA esté completamente asentado y que la ranura de PCI esté encendida y funcionando.
11. Reemplace el HBA con un HBA en buen estado o mueva el cable del lado del host y el transceptor SFP+ a un HBA conocido.
¿Está encendido el LED de actividad de vínculo/estado de vínculo de host?
• Sí: aisló la falla al HBA. Reemplace el HBA.
• No: es probable que deba reemplazar el módulo de controladora.
12. Mueva el cable y el transceptor SFP+ a su puerto original.
¿Está encendido el LED de actividad de vínculo/estado de vínculo de host?
• Sí: supervise la conexión durante un periodo de tiempo. Puede ser un problema intermitente, que puede ocurrir con HBA, cables y
transceptores SFP+ dañados.
• No: el puerto de módulo de controladora ha fallado. Reemplace el módulo de la controladora.
Solución de problemas de conexión del lado del host con puertos de
host de SAS y 10Gbase-T
El siguiente procedimiento se aplica a los gabinetes de la controladora de ME4 Series, que emplean conectores externos en los puertos de
interfaz del host.
Los conectores externos incluyen conectores 10Gbase-T en puertos de host de iSCSI y conectores SFF-8644 de 12 Gb en los puertos de
host de miniSAS HD.
88
Solución de problemas

1. Detenga toda la actividad de E/S al sistema de almacenamiento. Consulte "Detención de E/S" en el Manual del propietario del sistema
de almacenamiento de Dell EMC PowerVault ME4 Series.
2. Verifique el LED de actividad de host.
Si hay actividad, detenga todas las aplicaciones que acceden al sistema de almacenamiento.
3. Verifique el LED de estado de la caché para comprobar que los datos en caché de la controladora se vacíen a las unidades de disco.
• Sólido: la caché contiene datos todavía no escritos en el disco.
• Parpadeante: los datos de la caché se escriben en CompactFlash en el módulo de la controladora.
• Parpadeante 1/10 de segundo encendido y 9/10 de segundo apagado: el supercapacitor está actualizando la caché.
• Apagado: la caché está limpia (no hay datos no escritor).
4. Quite el cable de host e inspeccione en busca de daños.
5. Vuelva a colocar el cable del host.
¿Está encendido el LED de estado de vínculo de host?
• Sí: supervise el estado para asegurarse de que no haya un error intermitente. Si se produce la falla nuevamente, limpie las
conexiones para asegurarse de que un conector con problemas no interfiera con la ruta de datos.
• No: continúe con el siguiente paso.
6. Mueva el cable de host a un puerto con buen estado de vínculo.
En este paso, se aísla el problema a la ruta de datos externa (cable de host y dispositivos de lado del host) o al puerto del módulo de
controladora.
¿Está encendido el LED de estado de vínculo de host?
• Sí: ahora sabe que el cable de host y los dispositivos de lado del host funcionan correctamente. Devuelva el cable al puerto original.
Si el LED de estado del vínculo permanece apagado, ha aislado el problema al puerto del módulo de la controladora. Reemplace el
módulo de la controladora.
• No: continúe con el siguiente paso.
7. Compruebe que el switch, si lo hubiera, funciona correctamente. Si es posible, pruebe con otro puerto.
8. Compruebe que el HBA esté completamente asentado y que la ranura de PCI esté encendida y funcionando.
9. Reemplace el HBA con uno en buen estado o mueva el cable del lado del host a un HBA en buen estado.
¿Está encendido el LED de estado de vínculo de host?
• Sí: aisló la falla al HBA. Reemplace el HBA.
• No: es probable que deba reemplazar el módulo de controladora.
10. Devuelva el cable del host a su puerto original.
¿Está encendido el LED de estado de vínculo de host?
• Sí: supervise la conexión durante un periodo de tiempo. Puede ser un problema intermitente, que puede ocurrir con HBA y cables
dañados.
• No: el puerto de módulo de controladora ha fallado. Reemplace el módulo de la controladora.
Aislamiento de una falla de conexión de puerto de expansión de
módulo de controladora
Durante el funcionamiento normal, cuando un puerto de expansión del módulo de controladora esté conectado a un gabinete de expansión,
el LED de estado del puerto de expansión se ilumina con luz verde fija. Si el LED del puerto de expansión está apagado, el vínculo está
inactivo.
Utilice el siguiente procedimiento para aislar la falla. Este procedimiento requiere tiempo fuera programado.
NOTA:
No realice más de un paso a la vez. Cambiar más de una variable a la vez puede complicar el procedimiento de
solución de problemas.
1. Detenga toda la actividad de E/S al sistema de almacenamiento. Consulte también “Detención de actividad de E/S” en el Manual del
propietario del sistema de almacenamiento de Dell EMC PowerVault ME4 Series.
2. Verifique el LED de actividad de host.
Si hay actividad, detenga todas las aplicaciones que acceden al sistema de almacenamiento.
3. Verifique el LED de estado de la caché para comprobar que los datos en caché de la controladora se vacíen a las unidades de disco.
• Sólido: la caché contiene datos todavía no escritos en el disco.
• Parpadeante: los datos de la caché se escriben en CompactFlash en el módulo de la controladora.
• Parpadeante 1/10 de segundo encendido y 9/10 de segundo apagado: el supercapacitor está actualizando la caché.
Solución de problemas
89

• Apagado: la caché está limpia (no hay datos no escritor).
4. Quite el cable de expansión e inspeccione en busca de daños.
5. Vuelva a colocar el cable de expansión.
¿Está encendido el LED de estado del puerto de expansión?
• Sí: supervise el estado para asegurarse de que no haya un error intermitente. Si se produce la falla nuevamente, limpie las
conexiones para asegurarse de que un conector con problemas no interfiera con la ruta de datos.
• No: continúe con el siguiente paso.
6. Mueva el cable de expansión a un puerto en el gabinete de controladora con buen estado de vínculo.
En este paso, se aísla el problema al cable de expansión o al puerto de expansión del módulo de controladora.
¿Está encendido el LED de estado del puerto de expansión?
• Sí: ahora sabe que el cable de expansión está en buen estado. Devuelva el cable al puerto original. Si el LED de estado del puerto de
expansión continúa apagado, ha aislado la falla al puerto de expansión del módulo de controladora. Reemplace el módulo de
controladora.
• No: continúe con el siguiente paso.
7. Devuelva el cable de expansión al puerto original en el gabinete de controladora.
8. Mueva el cable de expansión en el gabinete de expansión a un puerto de expansión en buen estado del gabinete de expansión.
¿Está encendido el LED de estado de vínculo de host?
• Sí: ha aislado el problema al puerto del gabinete de expansión. Reemplace el IOM en el gabinete de expansión.
• No: continúe con el siguiente paso.
9. Reemplace el cable con un cable en buen estado y asegúrese de que el cable esté conectado al puerto original del cable anterior.
¿Está encendido el LED de estado de vínculo de host?
• Sí: reemplace el cable original. La falla ha sido aislada.
• No: es probable que deba reemplazar el módulo de controladora.
90
Solución de problemas

Cableado para la replicación
En las siguientes secciones, se describe cómo conectar los sistemas de almacenamiento para la replicación:
Temas:
• Conexión de dos sistemas de almacenamiento para replicar volúmenes
• Puertos de host y replicación
• Cableado de ejemplo para la replicación
• Aislamiento de fallas de replicación
Conexión de dos sistemas de almacenamiento para
replicar volúmenes
La función de replicación ejecuta la replicación asíncrona de datos a nivel de bloque desde un volumen en un sistema principal a un volumen
en un sistema secundario.
La replicación crea una instantánea interna del volumen principal y copia los cambios a los datos desde la última replicación en el sistema
secundario mediante vínculos de FC o iSCSI.
Los dos volúmenes estándares asociados forman un conjunto de replicación y solo el volumen principal (origen de datos) se puede asignar
para el acceso de un servidor. Ambos sistemas deben estar conectados mediante switches a la misma red fabric o red (no hay conexión
directa). El servidor que accede al conjunto de replicación está conectado al sistema principal. Si el sistema principal se desconecta, un
servidor conectado puede acceder a los datos replicados desde el sistema secundario.
Los sistemas se pueden conectar para admitir la replicación mediante sistemas basados en CNC y 10Gbase-T en la misma red o en redes
diferentes.
NOTA: Los sistemas de SAS no son compatibles con la replicación.
A medida que considera las conexiones físicas de su sistema, tenga en cuenta varios puntos importantes:
• Asegúrese de que las controladoras tengan conectividad entre sistemas, ya sea que el sistema de destino esté en un solo lugar o
ubicado remotamente.
• Las opciones de la controladora de red convergente calificada se pueden utilizar para E/S del host, replicación o ambas.
• El sistema de almacenamiento no proporciona asignación específica de puertos para la replicación. Sin embargo, esta configuración se
puede lograr mediante LAN virtuales para iSCSI y zonas para FC, o mediante una infraestructura físicamente independiente.
• Para la replicación remota, asegúrese de que todos los puertos asignados para la replicación se puedan comunicar con el sistema de
replicación mediante el comando de la CLI de conexión entre pares de consulta. Para obtener más información, consulte la Guía de
referencia de la CLI del sistema de almacenamiento de ME4 Series.
• Permita que suficientes puertos tengan permisos de replicación para que el sistema balancee la carga entre dichos puertos, a medida
que la demanda de E/S aumenta y disminuye. Si algunos de los volúmenes replicados son propiedad de la controladora A y otros son
propiedad de la controladora B, habilite al menos un puerto para la replicación en cada módulo de controladora. Es posible que deba
habilitar más de un puerto por módulo de controladora, según la carga de tráfico de replicación.
• Por el bien de la seguridad del sistema, no exponga el puerto de red del módulo de la controladora a una conexión de red externa
innecesariamente.
Se proporcionan ejemplos de conexión de cables conceptuales relacionados con el cableado en la misma red y el cableado entre redes
diferentes.
NOTA:
El firmware del módulo de controladora debe ser compatible con todos los sistemas que se utilizan para la replicación.
A
Cableado para la replicación 91

Puertos de host y replicación
Los módulos de controladora del sistema de almacenamiento de ME4 Series pueden utilizar puertos basados en CNC o conectores de
10Gbase-T calificados para la replicación.
Los puertos de CNC deben utilizar transceptores de SFP+ calificados del mismo tipo o pueden utilizar una combinación de transceptores
SFP+ calificados compatibles con diferentes protocolos de interfaz. Para utilizar una combinación de diferentes protocolos, configure los
puertos de host 0 y 1 para utilizar FC, y configure los puertos 2 y 3 para utilizar iSCSI. Los puertos de FC e iSCSI se pueden utilizar para
realizar la replicación o la E/S de host, o ambos.
NOTA: Los gabinetes de 5U84 de ME4 Series solo son compatibles con configuraciones de controladora doble. Los
gabinetes de controladora de 2U de ME4 Series son compatibles con configuraciones de controladora doble y
controladora única.
• Si falla un módulo de controladora asociado, el sistema de almacenamiento realiza una conmutación por error y se
ejecuta en un módulo de controladora única hasta que se restaura la redundancia.
• En las configuraciones de módulo de controladora doble, debe haber un módulo de controladora instalado en cada
ranura para garantizar que haya suficiente flujo de aire a través del gabinete durante el funcionamiento. En
configuraciones de módulo de controladora única, debe haber un módulo de controladora instalado en la ranura A y
un módulo de controladora de relleno en la ranura B.
Cableado de ejemplo para la replicación
Las versiones simplificadas de los gabinetes de controladora se utilizan en las ilustraciones de cableado para mostrar los puertos de host
que se utilizan para la E/S o la replicación.
• La replicación es compatible con protocolos de interfaz de host iSCSI y FC.
• El panel posterior del gabinete 2U representa los puertos de interfaz de host iSCSI y FC de ME4 Series.
• El panel posterior del gabinete 5U84 representa los puertos de interfaz de host iSCSI y FC de ME4 Series.
• Los puertos de host que se utilizan para la replicación deben usar el mismo protocolo (FC o iSCSI).
• Los cables azules muestran el tráfico de E/S y los cables verdes muestran el tráfico de replicación.
Una vez que los sistemas 10Gbase-T o basados en CNC están cableados físicamente, consulte la Guía del administrador del sistema de
almacenamiento de Dell EMC PowerVault ME4 Series o la ayuda en línea para obtener información acerca de la configuración, el
aprovisionamiento y el uso de la función de replicación.
Configuración de módulo de controladora única para la
replicación
Cableado de dos gabinetes de controladora de ME4 Series equipados con un único módulo de controladora para la replicación.
Varios servidores, varios switches, una red
En el siguiente diagrama, se muestra el panel posterior de dos gabinetes de controladora con E/S y replicación en la misma red:
Ilustración 34. Conexión de dos sistemas de almacenamiento para la replicación: varios servidores, varios switches, una red
1.
Gabinetes de controladora 2U 2. Dos switches (E/S)
3. Conexión a servidores host 4. Switch (replicación)
Para una protección óptima, utilice varios switches para la replicación y la E/S de hosts.
92
Cableado para la replicación

• Conecte dos puertos desde el módulo de controladora en el gabinete de almacenamiento izquierdo al switch izquierdo.
• Conecte dos puertos desde el módulo de controladora en el gabinete de almacenamiento derecho hasta el switch derecho.
• Conecte dos puertos de los módulos de controladora en cada gabinete al switch central.
Utilice varios switches para evitar un punto único de falla inherente al uso de un solo switch y para aislar físicamente el tráfico de
replicación del tráfico de E/S.
Configuración del módulo de controladora doble para la
replicación
Cableado de dos gabinetes de controladora de ME4 Series equipados con módulos de controladora doble para la replicación.
Varios servidores, un switch, una red
Ilustración 35. Conexión de dos sistemas de almacenamiento de 2U de ME4 Series para la replicación: varios servidores, un switch, una red
en la página 93 Se muestra el panel posterior de dos gabinetes de 2U con I/O y replicación en la misma red. En Ilustración 36. Conexión
de dos sistemas de almacenamiento de 5U de ME4 Series para la replicación: varios servidores, un switch, una red en la página 93, se
muestra el panel posterior de dos gabinetes 5U84 con I/O y replicación en la misma red.
En la configuración, la red de área local virtual (VLAN) y la agrupación por zonas podrían usarse para proporcionar redes separadas para
iSCSI y FC. Cree una VLAN o una zona para I/O y una VLAN o zona para la replicación, a fin de aislar el tráfico de I/O del tráfico de
replicación. Cualquiera de las configuraciones aparecería físicamente como una sola red, mientras que, lógicamente, cualquier configuración
funcionaría como varias redes.
Ilustración 35. Conexión de dos sistemas de almacenamiento de 2U de ME4 Series para la replicación: varios servidores, un
switch, una red
1. Gabinetes de controladora 2U
2. Switch (I/O, replicación)
3. Conexión a servidores host
Ilustración 36. Conexión de dos sistemas de almacenamiento de 5U de ME4 Series para la replicación: varios servidores, un
switch, una red
1. Gabinetes de controladora de 5U
2. Switch (I/O, replicación)
3. Conexión a servidores host
Varios servidores, varios switches y una red
Ilustración 37. Conexión de dos sistemas de almacenamiento de 2U de ME4 Series para la replicación: varios servidores, varios switches,
una red en la página 94 Se muestra el panel posterior de dos gabinetes de 2U con I/O y replicación en la misma red. En Ilustración 38.
Cableado para la replicación
93

Conexión de dos sistemas de almacenamiento de 5U de ME4 Series para la replicación: varios servidores, varios switches, una red en la
página 94, se muestra el panel posterior de dos gabinetes 5U con I/O y replicación en la misma red.
Para una protección óptima, utilice varios switches para la replicación y la I/O de hosts.
• Conecte dos puertos de cada módulo de controladora en el gabinete de almacenamiento izquierdo al switch izquierdo.
• Conecte dos puertos de cada módulo de controladora en el gabinete de almacenamiento derecho al switch derecho.
• Conecte dos puertos de los módulos de controladora en cada gabinete al switch central.
Utilice varios switches para evitar un punto único de falla inherente al uso de un solo switch y para aislar físicamente el tráfico de
replicación del tráfico de I/O.
Ilustración 37. Conexión de dos sistemas de almacenamiento de 2U de ME4 Series para la replicación: varios servidores,
varios switches, una red
1. Gabinetes de controladora 2U 2. Dos switches (I/O)
3. Conexión a servidores host 4. Switch (replicación)
Ilustración 38. Conexión de dos sistemas de almacenamiento de 5U de ME4 Series para la replicación: varios servidores,
varios switches, una red
1.
Gabinetes de controladora de 5U 2. Dos switches (I/O)
3. Conexión a servidores host 4. Switch (replicación)
Varios servidores, varios switches y dos redes
Ilustración 39. Conexión de dos sistemas de almacenamiento de 2U de ME4 Series para la replicación: varios servidores, varios switches,
dos redes en la página 95 Se muestra el panel posterior de dos gabinetes de 2U con I/O y replicación en redes diferentes. En Ilustración
40. Conexión de dos sistemas de almacenamiento de 5U de ME4 Series para la replicación: varios servidores, varios switches, dos redes en
la página 95, se muestra el panel posterior de dos gabinetes de 5U con I/O y replicación en redes diferentes.
• El switch a la izquierda es compatible con el tráfico de I/O a la red local A.
• El switch a la derecha es compatible con el tráfico de I/O a la red remota B.
• La WAN de Ethernet en el medio es compatible con el tráfico de replicación.
Si hay una falla en la red local o en la red remota, puede realizar una conmutación por error a la red disponible.
En las siguientes ilustraciones, se representan dos sucursales que están cableadas para la recuperación ante desastres y el respaldo:
94
Cableado para la replicación

Ilustración 39. Conexión de dos sistemas de almacenamiento de 2U de ME4 Series para la replicación: varios servidores,
varios switches, dos redes
1. Gabinetes de controladora 2U 2. Dos switches (I/O)
3. Conexión a los servidores host (red A) 4. Conexión a los servidores host (red B)
5. WAN de Ethernet
Ilustración 40. Conexión de dos sistemas de almacenamiento de 5U de ME4 Series para la replicación: varios servidores,
varios switches, dos redes
1.
Gabinetes de controladora de 5U 2. Dos switches (I/O)
3. Conexión a los servidores host (red A) 4. Conexión a los servidores host (red B)
5. WAN de Ethernet
Aislamiento de fallas de replicación
La replicación es una función de recuperación ante desastres que ejecuta la replicación asíncrona de datos a nivel de bloque desde un
volumen en un sistema de almacenamiento principal a un volumen en un sistema de almacenamiento secundario.
La función de replicación crea una instantánea interna del volumen principal y copia los cambios a los datos desde la última replicación en el
sistema secundario, mediante conexiones de iSCSI o FC. El volumen principal existe en un pool principal en el sistema de almacenamiento
principal. La replicación se puede completar mediante el PowerVault Manager o la CLI.
Verificación y configuración de la replicación
Después de que los sistemas de almacenamiento se cablean para la replicación, puede utilizar el PowerVault Manager para prepararse a fin
de utilizar la función de replicación. Como alternativa, puede usar SSH o TELNET para acceder a la dirección IP del módulo de la
controladora y acceder a la función de replicación mediante la CLI.
Información básica para habilitar los gabinetes de controladora del sistema de almacenamiento de ME4 Series para la replicación
complementa los procedimientos de solución de problemas a continuación.
• Familiarícese con el contenido de replicación que se proporciona en la Dell EMC PowerVault ME4 Series.
• Para la replicación virtual, realice los siguientes pasos a fin de replicar un volumen existente a un pool en el par del sistema principal o
secundario:
1. Busque la dirección de puerto en el sistema secundario:
Cableado para la replicación
95

Mediante la CLI, ejecute el comando show ports en el sistema secundario.
2. Verifique que los puertos en el sistema secundario se puedan alcanzar desde el sistema principal mediante cualquiera de los
siguientes métodos:
○ Ejecute el comando de la CLI query peer-connection en el sistema principal, mediante una dirección de puerto obtenida
en la salida del comando show ports.
○ En el tema Replicaciones del PowerVault Manager, seleccione Acción > Conexión entre pares de consultas.
3. Cree una conexión entre pares.
Para crear una conexión entre pares, utilice el comando create peer-connection de la CLI o, en el tema Replicaciones del
PowerVault Manager, seleccione Acción > Crear conexión entre pares.
4. Cree un conjunto de replicación virtual.
Para crear un conjunto de replicación, use el comando create replication-set de la CLI o, en el tema Replicaciones del
PowerVault Manager, seleccione Acción > Crear conjunto de replicación.
5. Realice la replicación.
Para iniciar la replicación, utilice el comando replicate de la CLI o, en el tema Replicaciones del PowerVault Manager,
seleccione Acción > Replicar.
• Mediante el PowerVault Manager, supervise los registros de eventos del sistema de almacenamiento para obtener información sobre
eventos relacionados con gabinetes y determinar cualquier acción recomendada necesaria.
NOTA: Estos pasos son una descripción general de la configuración de replicación. Consulte los siguientes manuales
para obtener más información acerca de la configuración de replicación:
• Consulte la
Guía del administrador del sistema de almacenamiento de Dell EMC PowerVault ME4 Series
para obtener
los procedimientos de configuración y administración de replicaciones.
• Consulte la
Guía de la CLI del sistema de almacenamiento de Dell EMC PowerVault ME4 Series
para obtener los
comandos de replicación y la sintaxis.
NOTA: El firmware del módulo de controladora debe ser compatible con todos los sistemas que se utilizan para la
replicación.
Pasos de diagnóstico para configuración de replicación
En las tablas de la siguiente sección, se muestra la navegación del menú para la replicación virtual mediante el PowerVault Manager:
NOTA: Los gabinetes de controladora de SAS no son compatibles con la replicación.
¿Puede utilizar correctamente la función de replicación?
Tabla 26. Diagnósticos de configuración de replicación: uso de la función de replicación
Respuesta Razones posibles Acción
Sí El sistema funciona correctamente No es necesario realizar ninguna acción.
No La revisión de firmware compatible
con la función de replicación no se
está ejecutando en cada uno de los
sistemas que se utiliza para la
replicación.
Realice las siguientes acciones en cada sistema que se utiliza para la replicación
virtual:
• En el tema Sistema, seleccione Acción > Actualizar el firmware. Se abre
el panel Actualizar el firmware. En la pestaña Actualizar módulos de
controladora, se muestran las versiones de firmware instaladas en cada
controladora.
• Si es necesario, actualice el firmware del módulo de la controladora para
asegurar la compatibilidad con los otros sistemas.
• Consulte el tema sobre la actualización de firmware en la Guía del
administrador del sistema de almacenamiento de Dell EMC PowerVault ME4
Series para obtener más información sobre el firmware compatible.
No Conexión del cableado no válida.
(Si se utilizan varios gabinetes,
compruebe el cableado para cada
sistema).
Verifique el cableado del gabinete de la controladora:
• Verificar el uso de cables adecuados.
• Verifique las rutas de cableado adecuadas para las conexiones de hosts.
96 Cableado para la replicación

Tabla 26. Diagnósticos de configuración de replicación: uso de la función de replicación (continuación)
Respuesta Razones posibles Acción
• Verifique que las rutas de cableado entre switches y puertos de replicación
sean visibles entre sí.
• Verifique que las conexiones entre cables estén ajustadas fuertemente.
• Inspeccione los cables para ver si han sufrido daños y reemplácelos si es
necesario.
No Un sistema no tiene un pool
configurado.
Configure cada sistema para que cuente con un pool de almacenamiento.
¿Puede crear un conjunto de replicación?
Después del cableado válido y de la disponibilidad de red, seleccione Acción > Crear conjunto de replicación desde el tema
Replicaciones para crear un conjunto de replicación.
Tabla 27. Diagnósticos de configuración de replicación: creación de un conjunto de replicación
Respuesta Razones posibles Acción
Sí El sistema funciona
correctamente.
No es necesario realizar ninguna acción.
No En gabinetes de controladora
equipados con puertos de interfaz
de host de iSCSI, la creación del
conjunto de replicación falla debido
al uso de CHAP.
Si utiliza , consulte los temas sobre la configuración de CHAP y el trabajo en
replicaciones en la Guía del administrador del sistema de almacenamiento de Dell
EMC PowerVault ME4 Series.
No No se puede crear el volumen
secundario (el volumen de destino
en el pool en el que replica los
datos del volumen principal).
• Revise los registros de eventos para ver los indicadores de una falla
específica en un componente de ruta de datos de replicación. Siga cualquier
acción recomendada.
• Verifique la especificación válida del volumen secundario de acuerdo a
cualquiera de los siguientes criterios:
○ No existe un volumen en conflicto.
○ Espacio libre disponible en el pool.
No El vínculo de comunicación está
desactivado.
Revise los registros de eventos para ver los indicadores de una falla específica en
un componente de ruta de datos de replicación o host.
¿Puede replicar un volumen?
Tabla 28. Diagnósticos de configuración de replicación: replicación de un volumen
Respuesta Razones posibles Acción
Sí El sistema funciona
correctamente.
No es necesario realizar ninguna acción.
No no existente.
• Determine la existencia de volúmenes principales o secundarios.
• Si un conjunto de replicación no se creó correctamente, utilice Acción >
Crear conjunto de replicación en el tema Replicaciones para crear una
replicación.
• Revise los registros de eventos (en el pie de página, haga clic en el panel
Eventos y seleccione Mostrar lista de eventos) para ver los indicadores de
una falla específica en un componente de ruta de datos de replicación. Siga
cualquier acción recomendada.
No Ocurrió un error de red durante la
replicación en curso.
• Revise los registros de eventos para ver los indicadores de una falla
específica en un componente de ruta de datos de replicación. Siga cualquier
acción recomendada.
Cableado para la replicación 97

Tabla 28. Diagnósticos de configuración de replicación: replicación de un volumen (continuación)
Respuesta Razones posibles Acción
• Haga clic en el tema Volúmenes y, a continuación, haga clic en el nombre de
un volumen en la lista Volúmenes. Haga clic en la pestaña Conjuntos de
replicación para mostrar las replicaciones y metadatos asociados.
• Las replicaciones que ingresan al estado suspendido se pueden reanudar
manualmente (consulte la Guía del administrador del sistema de
almacenamiento de Dell EMC PowerVault ME4 Series para obtener más
información).
No El vínculo de comunicación está
desactivado.
Revise los registros de eventos para ver los indicadores de una falla específica en
un componente de ruta de datos de replicación o host.
¿Se ejecutó correctamente una replicación?
Tabla 29. Diagnósticos de configuración de replicación: verificación de una replicación exitosa
Respuesta Razones posibles Acción
Sí El sistema funciona correctamente No es necesario realizar ninguna acción.
No La última ejecución correcta
muestra N/C.
• En el tema Volúmenes, haga clic en el volumen que sea miembro del
conjunto de replicación.
○ Seleccione la tabla Conjuntos de replicación.
○ Verifique la información de la última ejecución exitosa.
• Si la replicación no se ejecutó correctamente, use el PowerVault Manager
para replicar, como se describe en el tema sobre cómo trabajar en
replicaciones, en la Guía del administrador del sistema de almacenamiento de
Dell EMC PowerVault ME4 Series.
No El vínculo de comunicación está
desactivado
Revise los registros de eventos para ver los indicadores de una falla específica en
un componente de ruta de datos de replicación o host.
98 Cableado para la replicación

Transceptor SFP+ para puertos de FC/iSCSI
En esta sección, se describe cómo instalar los transceptores de conector de factor de forma pequeño (SFP+) solicitados con el módulo de
controladora de FC/iSCSI de ME4 Series.
Localice los transceptores SFP+
Localice los transceptores SFP+ enviados con el gabinete de controladora, de aspecto similar al transceptor genérico SFP+ que se
muestra en la siguiente ilustración:
Ilustración 41. Instale un transceptor SFP+ en el módulo de controladora de FC/iSCSI de ME4 Series
1.
Cara del módulo de controladora basada en CNC 2. Puerto de CNC
3. Transceptor SFP+ (alineado) 4. Cable de fibra óptica
5. Transceptor SFP+ (instalado)
NOTA: Consulte la etiqueta del transceptor SFP+ para determinar si es compatible con el protocolo de FC o iSCSI.
Instalación de un transceptor de SFP+
Realice los siguientes pasos para instalar un transceptor SFP+:
NOTA: Siga las reglas que se proporcionan en Seguridad eléctrica en la página 8 cuando instale un transceptor SFP+.
1. Oriente el transceptor SFP+ hacia el puerto y alinéelo para la inserción.
Para gabinetes de controladora de 2U, el transceptor se instala con el lado derecho hacia arriba o al revés, en función de si se instala en
el módulo de controladora A o B,
2. Si el transceptor SFP+ tiene un enchufe, quítelo antes de instalar el transceptor. Conserve el enchufe.
3. Gire el activador hasta que abra.
NOTA:
El actuador en el transceptor SFP+ puede verse ligeramente diferente del que se muestra en Ilustración 41.
Instale un transceptor SFP+ en el módulo de controladora de FC/iSCSI de ME4 Series en la página 99
4. Deslice el transceptor SFP+ en el puerto hasta que encaje firmemente en su lugar.
5. Gire el activador hasta que cierre.
B
Transceptor SFP+ para puertos de FC/iSCSI 99

6. Conecte un cable de interfaz de fibra óptica calificado en el enchufe de dúplex del transceptor SFP+.
Si no planea utilizar el transceptor SFP+ inmediatamente, vuelva a insertar el enchufe en el enchufe dúplex del transceptor SFP+ para
mantener las ópticas sin polvo.
Verifique el funcionamiento de los componentes
Vea el LED de actividad de vínculo/estado de vínculo de puerto en la placa frontal del módulo de la controladora. Un LED verde indica que
el puerto está conectado y el vínculo está activado.
NOTA: Para quitar un transceptor SFP+, realice los pasos de instalación en orden inverso respecto a lo que se describe
en Instalación de un transceptor de SFP+ en la página 99.
100 Transceptor SFP+ para puertos de FC/iSCSI

Hoja de trabajo de información del sistema
Utilice la hoja de trabajo de información del sistema para registrar la información necesaria para instalar el sistema de almacenamiento de
ME4 Series.
Información sobre el sistema de almacenamiento
de ME4 Series
Recopile y registre la siguiente información sobre la red del sistema de almacenamiento de ME4 Series y el usuario administrador.
Tabla 30. Red del sistema de almacenamiento de ME4 Series
Elemento Información
Etiqueta de servicio
Dirección IPv4 de administración (dirección de administración del
sistema de almacenamiento de ME4 Series)
_____ . _____ . _____ . _____
Dirección IPv4 del módulo de controladora superior (puerto MGMT
de controladora A)
_____ . _____ . _____ . _____
Dirección IPv4 del módulo de controladora inferior (puerto MGMT
de controladora B)
_____ . _____ . _____ . _____
Máscara de subred
_____ . _____ . _____ . _____
Dirección IPv4 de la puerta de enlace
_____ . _____ . _____ . _____
Dirección IPv6 de la puerta de enlace
________ :________ :________ :_____
Nombre de dominio
Dirección del servidor DNS
_____ . _____ . _____ . _____
Dirección del servidor DNS secundario
_____ . _____ . _____ . _____
Tabla 31. Administrador del sistema de almacenamiento de ME4 Series
Elemento Información
Contraseña para el usuario de administración del sistema de
almacenamiento de ME4 Series predeterminado
Dirección de correo electrónico del usuario de administración del
sistema de almacenamiento de ME4 Series predeterminado
Información de red de iSCSI
Para un sistema de almacenamiento con puertos front-end de iSCSI, planifique y registre la información de red para la red de iSCSI.
NOTA:
Para un sistema de almacenamiento implementado con dos switches de Ethernet, Dell EMC recomienda
configurar subredes independientes.
C
Hoja de trabajo de información del sistema 101

Tabla 32. Subred de iSCSI 1
Elemento Información
Máscara de subred
_____ . _____ . _____ . _____
Dirección IPv4 de la puerta de enlace
_____ . _____ . _____ . _____
Dirección IPv4 para el módulo de la controladora de
almacenamiento A: puerto 0
_____ . _____ . _____ . _____
Dirección IPv4 para el módulo de la controladora de
almacenamiento B: puerto 0
_____ . _____ . _____ . _____
Dirección IPv4 para el módulo de la controladora de
almacenamiento A: puerto 2
_____ . _____ . _____ . _____
Dirección IPv4 para el módulo de la controladora de
almacenamiento B: puerto 2
_____ . _____ . _____ . _____
Tabla 33. Subred de iSCSI 2
Elemento Información
Máscara de subred
_____ . _____ . _____ . _____
Dirección IPv4 de la puerta de enlace
_____ . _____ . _____ . _____
Dirección IPv4 para el módulo de la controladora de
almacenamiento A: puerto 1
_____ . _____ . _____ . _____
Dirección IPv4 para el módulo de la controladora de
almacenamiento B: puerto 1
_____ . _____ . _____ . _____
Dirección IPv4 para el módulo de la controladora de
almacenamiento A: puerto 3
_____ . _____ . _____ . _____
Dirección IPv4 para el módulo de la controladora de
almacenamiento B: puerto 3
_____ . _____ . _____ . _____
Dirección IPv6 de la puerta de enlace
________ :________ :________ :_____
Información adicional del sistema de
almacenamiento de ME4 Series
La información del Network Time Protocol (NTP) y el protocolo de transferencia de correo simple (SMTP) es opcional. La información
sobre el servidor proxy también es opcional, pero es posible que sea necesaria para completar el asistente Detectar y configurar TBD de
texto sin inicializar.
Tabla 34. Servidores proxy, SMTP y NTP
Elemento Información
Dirección IPv4 del servidor NTP
_____ . _____ . _____ . _____
Dirección IPv4 del servidor SMTP
_____ . _____ . _____ . _____
Dirección IPv4 del servidor NTP de respaldo
_____ . _____ . _____ . _____
Id. de inicio de sesión en servidor SMTP
Contraseña del servidor SMTP
Dirección IPv4 del servidor proxy
_____ . _____ . _____ . _____
102 Hoja de trabajo de información del sistema

Información de la agrupación por zonas de Fibre
Channel
Para un sistema de almacenamiento con puertos de front-end de Fibre Channel, registre las WWN virtuales y físicas de los puertos de
Fibre Channel en fabric 1 y fabric 2. Esta información se muestra en la página de front-end de revisión del asistente de Descubrir y
configurar elementos no inicializados. Use esta información para configurar la zonificación en cada interruptor de Fibre Channel.
Tabla 35. WWN en la red Fabric 1
Elemento Puerto para switch
de FC
Información
WWN de controladora de almacenamiento A:
puerto 0
WWN de controladora de almacenamiento B:
puerto 0
WWN de controladora de almacenamiento A:
puerto 2
WWN de controladora de almacenamiento B:
puerto 2
WWN de HBA del servidor:
Tabla 36. WWN en la red Fabric 2
Elemento Puerto para switch
de FC
Información
WWN de controladora de almacenamiento A:
puerto 1
WWN de controladora de almacenamiento B:
puerto 1
WWN de controladora de almacenamiento A:
puerto 3
WWN de controladora de almacenamiento B:
puerto 3
Hoja de trabajo de información del sistema 103

Configuración de direcciones IP de puerto de
red mediante el cable serie y el puerto de la
CLI
Puede establecer manualmente las direcciones IP estáticas para cada módulo de controladora. De manera alternativa, puede especificar
que las direcciones IP se establezcan automáticamente para ambas controladoras mediante la comunicación con un servidor de protocolo
de configuración de host dinámico (DHCP).
En modo DHCP, la dirección IP del puerto de red, la máscara de subred y la puerta de enlace se obtienen de un servidor DCHP. Si un
servidor DHCP no está disponible, las direcciones de red actuales no se modifican. Para determinar las direcciones asignadas a los módulos
de controladora, utilice la lista de vinculaciones en el servidor DHCP.
Si no utilizó DHCP para establecer la dirección IP del puerto de red, puede configurarlas manualmente mediante el puerto de la CLI y el
cable serie. Puede conectarse al módulo de controladora mediante el puerto de la CLI de conexión estéreo de 3,5 mm y el cable serie de
3,5 mm/DB9 suministrado. Como alternativa, puede utilizar un cable miniUSB genérico (no incluido) y el puerto USB de la CLI. Si planea
utilizar un cable miniUSB, debe habilitar el puerto USB de la CLI para la comunicación.
Los puertos de red en los módulos de controladora A y B están configurados con los siguientes valores predeterminados:
• Dirección IP del puerto de red: 10.0.0.2 (controladora A), 10.0.0.3 (controladora B)
• Máscara de subred de IP: 255.255.255.0
• Dirección IP de la puerta de enlace: 10.0.0.1
Si las direcciones IP predeterminadas no son compatibles con la red, debe configurar una dirección IP para cada puerto de red mediante la
CLI.
NOTA:
Si está utilizando el minipuerto USB de la CLI y el cable, consulte Conexión del minidispositivo USB en la página
107.
• Si está utilizando un equipo host que ejecuta Windows, descargue e instale el controlador del dispositivo USB para el
puerto de la CLI, como se describe en Obtención del controlador USB en la página 107. Omita esta tarea si está
utilizando un equipo host que ejecuta Windows 10 o Windows Server 2016 y versiones posteriores.
• Si está utilizando un equipo host que ejecuta Linux, prepare el puerto USB, como se describe en Controladores de
Linux en la página 108.
Utilice los comandos de la CLI que se describen en los siguientes pasos para establecer la dirección IP para el puerto de red en cada
módulo de controladora:
NOTA:
Cuando se configuran nuevas direcciones IP, puede cambiarlas según sea necesario mediante el PowerVault
Manager. Asegúrese de cambiar la dirección IP antes de cambiar la configuración de la red.
1. Obtenga una dirección IP, una máscara de subred y una dirección de puerta de enlace para la controladora A y otra para la
controladora B de su administrador de red.
2. Conecte el cable serie de 3,5 mm/DB9 proporcionado desde un equipo host con un puerto serie al puerto de la CLI del conector
estéreo de 3,5 mm en la controladora A. De manera alternativa, conecte un cable genérico miniUSB desde un equipo host al puerto
USB de la CLI en la controladora A.
El conector miniUSB se conecta en el puerto USB de la CLI, como se muestra en la siguiente ilustración:
D
104 Configuración de direcciones IP de puerto de red mediante el cable serie y el puerto de la CLI

Ilustración 42. Conexión de un cable USB al puerto de la CLI
3. Inicie un emulador de terminal y configúrelo para usar la configuración de pantalla en Tabla 37. Configuración de la pantalla del
emulador de terminal en la página 105 y la configuración de conexión en Tabla 38. Configuración de la conexión del emulador de
terminal en la página 105.
Tabla 37. Configuración de la pantalla del emulador de terminal
Parámetro Valor
Modo de emulación de terminal VT-100 o ANSI (para compatibilidad de color)
Fuente Terminal
Traducciones Ninguno
Columnas 80
Tabla 38. Configuración de la conexión del emulador de terminal
Parámetro Valor
Conector COM3 (por ejemplo)
1, 2
Tasa en baudios 115 200
Bits de datos 8
Paridad Ninguno
Bits de parada 1
Control de flujo Ninguno
1
La configuración del equipo host determina qué puerto de COM se utiliza para el puerto USB de arreglo de disco.
2
Verifique el puerto de COM adecuado para usar con la CLI.
4. Presione Entrar para mostrar el indicador de inicio de sesión, si es necesario.
En la CLI, se muestra la versión del sistema, la versión del controlador de administración y la petición de inicio de sesión.
5. Si se está conectando a un sistema de almacenamiento con firmware de G275 que no se ha implementado, realice lo siguiente:
a. Escriba manage en la petición de inicio de sesión y presione Entrar.
b. Escriba !manage en la petición de contraseña y presione Entrar.
Si se está conectando a un sistema de almacenamiento con firmware de G275 que se ha implementado, realice lo siguiente:
a. Escriba el nombre de un usuario con función de administrador en la petición de inicio de sesión y presione Entrar.
b. Escriba la contraseña del usuario en la petición de Contraseña y presione Entrar.
6. Si se está conectando a un sistema de almacenamiento con firmware de G280 que no se ha implementado, realice lo siguiente:
a. Escriba setup en la petición de inicio de sesión y presione Entrar.
Configuración de direcciones IP de puerto de red mediante el cable serie y el puerto de la CLI
105

b. No escriba nada en la petición de Contraseña y presione Entrar.
Si se está conectando a un sistema de almacenamiento con firmware de G280 que se ha implementado, realice lo siguiente:
a. Escriba el nombre de un usuario con función de administrador en la petición de inicio de sesión y presione Entrar.
b. Escriba la contraseña del usuario en la petición de Contraseña y presione Entrar.
7. Si desea utilizar DHCP para establecer las direcciones IP de puerto de red, introduzca el siguiente comando en el indicador:
set network-parameters dhcp
Si desea usar direcciones IP estáticas personalizadas, escriba el siguiente comando de la CLI para configurar los valores que obtuvo en
el paso 1:
NOTA: Ejecute el comando para el módulo de controladora A primero y, a continuación, ejecute el comando para el
módulo de controladora B.
set network-parameters ip address netmask netmask gateway gateway controller a|b
donde:
• address es la dirección IP del módulo de controladora
• netmask es la máscara de subred
• gateway es la dirección IP del enrutador de subred
• a|b especifica la controladora cuyos parámetros de red está configurando
Por ejemplo:
set network-parameters ip 192.168.0.10 netmask 255.255.255.0 gateway 192.168.0.1
controller a
set network-parameters ip 192.168.0.11 netmask 255.255.255.0 gateway 192.168.0.1
controller b
8. Escriba el siguiente comando de la CLI para verificar las nuevas direcciones IP:
show network-parameters
Se muestran los parámetros de red, incluyendo la dirección IP, la máscara de subred y la dirección de puerta de enlace para cada
módulo de controladora.
9. Utilice el comando ping de la CLI para verificar la conectividad con la dirección de la puerta de enlace.
Por ejemplo:
ping 192.168.0.1
10. Abra una ventana de comandos en el equipo host y escriba el siguiente comando para verificar la conectividad con la controladora A y
la controladora B:
ping controller-IP-address
Si no puede acceder al sistema de almacenamiento durante al menos tres minutos después de cambiar la dirección IP, reinicie las
controladoras mediante la CLI.
NOTA:
Cuando reinicia una controladora de administración, la comunicación se pierde temporalmente hasta que se
reinicia correctamente.
Escriba el siguiente comando de la CLI para reiniciar la controladora de administración en ambas controladoras:
restart mc both
PRECAUCIÓN:
Al configurar un sistema de almacenamiento de iSCSI o un sistema de almacenamiento que utiliza una
combinación de SFP de iSCSI y Fibre Channel, no reinicie la controladora de administración ni salga de la sesión del
emulador de terminal hasta que los puertos de CNC estén configurados como se describe Cambio de configuración
del puerto de host en la página 39
11. Registre la dirección IP de los módulos de la controladora que se utilizará cuando se conecte al sistema de almacenamiento mediante el
PowerVault Manager.
12. Cuando haya terminado de utilizar la CLI, cierre el emulador de terminal.
Temas:
• Conexión del minidispositivo USB
106
Configuración de direcciones IP de puerto de red mediante el cable serie y el puerto de la CLI

Conexión del minidispositivo USB
En las siguientes secciones, se describe la conexión al puerto miniUSB:
Puerto serial emulado
Cuando una computadora se conecta a un módulo de controladora mediante un cable en serie miniUSB, la controladora presenta un
puerto serial emulado a la computadora. El nombre del puerto serial emulado se muestra mediante una ID de proveedor de cliente y una ID
de producto. No es necesario configurar el puerto serial.
NOTA: Ciertos sistemas operativos requieren un controlador de dispositivo o un modo especial de funcionamiento para
habilitar el funcionamiento adecuado del puerto USB de la CLI. Consulte también Controlador de dispositivo/modo
especial de funcionamiento en la página 107.
Aplicaciones de host compatibles
Las siguientes aplicaciones del emulador de terminal se pueden utilizar para comunicarse con un módulo de controladora de ME4 Series:
Tabla 39. Aplicaciones de emulador de terminal compatibles
Aplicación Sistema operativo
PuTTY Microsoft Windows (todas las versiones)
Minicom Linux (todas las versiones)
Interfaz de línea de comandos
Cuando la computadora detecta una conexión al puerto serial emulado, la controladora espera la entrada de caracteres de la computadora
mediante la interfaz de línea de comandos. Para ver la petición de la CLI, debe presionar Entrar.
NOTA:
El cableado directo al puerto miniUSB se considera una conexión fuera de banda. La conexión al puerto miniUSB
se encuentra fuera de las rutas de datos normales al gabinete de la controladora.
Controlador de dispositivo/modo especial de
funcionamiento
Determinados sistemas operativos requieren un controlador de dispositivo o un modo especial de funcionamiento. En la siguiente tabla, se
muestra la información de identificación del producto y del proveedor necesaria para determinados sistemas operativos:
Tipo de código de identificación de USB
Código
ID del proveedor de USB 0x210c
ID del producto de USB 0xa4a7
Controladores de Microsoft Windows
Dell EMC proporciona un controlador USB de ME4 Series para su uso en ambientes Windows.
Obtención del controlador USB
NOTA:
Si está utilizando Windows 10 o Windows Server 2016, el sistema operativo proporciona un controlador en serie
USB nativo compatible con el puerto miniUSB. Sin embargo, si está utilizando una versión anterior de Windows, debe
descargar e instalar el controlador USB.
1. Acceda a Dell.com/support y busque ME4 Series USB driver.
2. Descargue el archivo ME4 Series Storage Array USB Utility desde el sitio de soporte de Dell EMC .
Configuración de direcciones IP de puerto de red mediante el cable serie y el puerto de la CLI
107

3. Siga las instrucciones en la página de descarga para instalar el controlador USB de ME4 Series.
Problemas conocidos con el cable miniUSB y el puerto de la CLI en
Microsoft Windows
Cuando utilice el puerto de la CLI y el cable para configurar direcciones IP de puertos de red, tenga en cuenta los siguientes problemas
comunes en Windows:
Problema
Es posible que la computadora encuentre problemas que impiden que el software del emulador de terminal se vuelva a conectar después
de reiniciar el módulo de controladora o de desconectar y volver a conectar el cable USB.
Solución alternativa
Para restaurar una conexión que dejó de responder cuando se reinició el módulo de controladora, realice lo siguiente:
1. Si la conexión con el puerto miniUSB deja de responder, desconecte y salga del programa de emulación de terminal.
a. Mediante el administrador de dispositivos, busque el puerto de COMn asignado al puerto miniUSB
b. Haga clic con el botón secundario en el puerto Puerto USB del arreglo de discos (COM
n
) y seleccione Deshabilitar
dispositivo.
2. Haga clic con el botón secundario en el puerto Puerto USB del arreglo de discos (COM
n
) y seleccione Habilitar dispositivo.
3. Inicie el software del emulador de terminal y conéctese al puerto de COM.
NOTA: En Windows 10 o Windows Server 2016, la configuración de XON/XOFF en el software de emulador de terminal
debe estar deshabilitada para utilizar el puerto de COM.
Controladores de Linux
Los sistemas operativos de Linux no requieren la instalación de un controlador de USB de ME4 Series. Sin embargo, se deben proporcionar
determinados parámetros durante la carga del controlador para permitir el reconocimiento del puerto miniUSB en un módulo de
controladora de ME4 Series.
• Escriba el siguiente comando para cargar el controlador de dispositivo de Linux con los parámetros necesarios para reconocer el puerto
miniUSB:
# modprobe usbserial vendor=0x210c product=0xa4a7 use_acm=1
NOTA: De manera opcional, esta información se puede incorporar en el archivo /etc/modules.conf.
108 Configuración de direcciones IP de puerto de red mediante el cable serie y el puerto de la CLI
-
 1
1
-
 2
2
-
 3
3
-
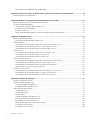 4
4
-
 5
5
-
 6
6
-
 7
7
-
 8
8
-
 9
9
-
 10
10
-
 11
11
-
 12
12
-
 13
13
-
 14
14
-
 15
15
-
 16
16
-
 17
17
-
 18
18
-
 19
19
-
 20
20
-
 21
21
-
 22
22
-
 23
23
-
 24
24
-
 25
25
-
 26
26
-
 27
27
-
 28
28
-
 29
29
-
 30
30
-
 31
31
-
 32
32
-
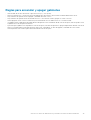 33
33
-
 34
34
-
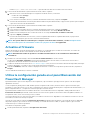 35
35
-
 36
36
-
 37
37
-
 38
38
-
 39
39
-
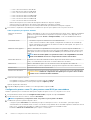 40
40
-
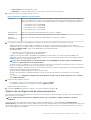 41
41
-
 42
42
-
 43
43
-
 44
44
-
 45
45
-
 46
46
-
 47
47
-
 48
48
-
 49
49
-
 50
50
-
 51
51
-
 52
52
-
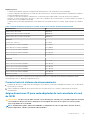 53
53
-
 54
54
-
 55
55
-
 56
56
-
 57
57
-
 58
58
-
 59
59
-
 60
60
-
 61
61
-
 62
62
-
 63
63
-
 64
64
-
 65
65
-
 66
66
-
 67
67
-
 68
68
-
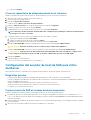 69
69
-
 70
70
-
 71
71
-
 72
72
-
 73
73
-
 74
74
-
 75
75
-
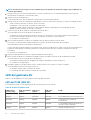 76
76
-
 77
77
-
 78
78
-
 79
79
-
 80
80
-
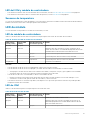 81
81
-
 82
82
-
 83
83
-
 84
84
-
 85
85
-
 86
86
-
 87
87
-
 88
88
-
 89
89
-
 90
90
-
 91
91
-
 92
92
-
 93
93
-
 94
94
-
 95
95
-
 96
96
-
 97
97
-
 98
98
-
 99
99
-
 100
100
-
 101
101
-
 102
102
-
 103
103
-
 104
104
-
 105
105
-
 106
106
-
 107
107
-
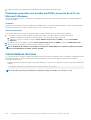 108
108
Dell EMC PowerVault ME412 Expansion Guía del usuario
- Tipo
- Guía del usuario
- Este manual también es adecuado para
Artículos relacionados
-
Dell EMC PowerVault ME4024 El manual del propietario
-
Dell EMC PowerVault ME412 Expansion El manual del propietario
-
Dell EMC PowerVault ME412 Expansion El manual del propietario
-
Dell EMC PowerVault ME412 Expansion El manual del propietario
-
Dell EMC PowerVault ME412 Expansion El manual del propietario
-
Dell PowerVault MD3660i El manual del propietario
-
Dell PowerVault MD3860f El manual del propietario
-
Dell Storage SCv2080 Guía de inicio rápido
-
Dell Storage MD1280 Guía de inicio rápido
-
Dell Storage MD1280 El manual del propietario