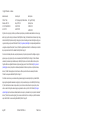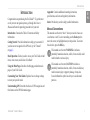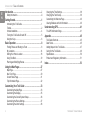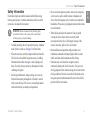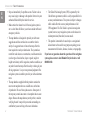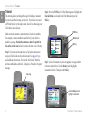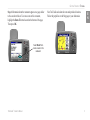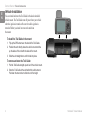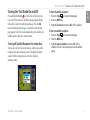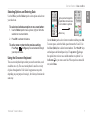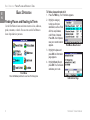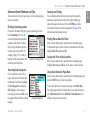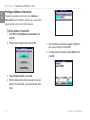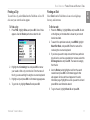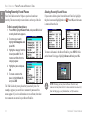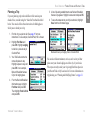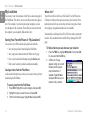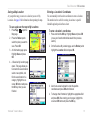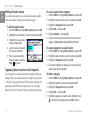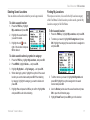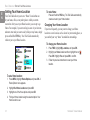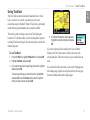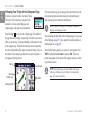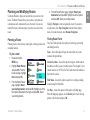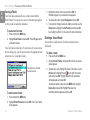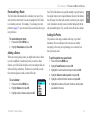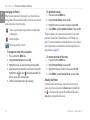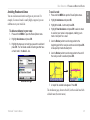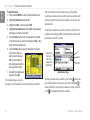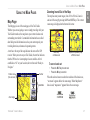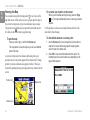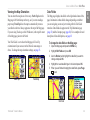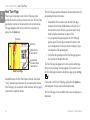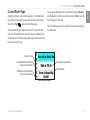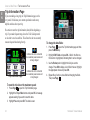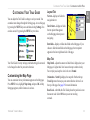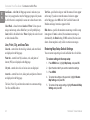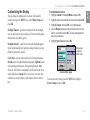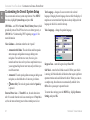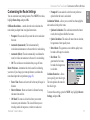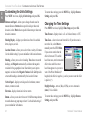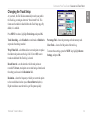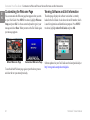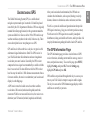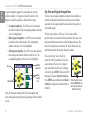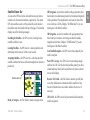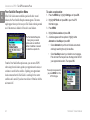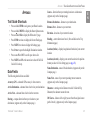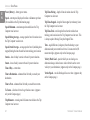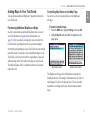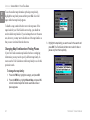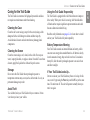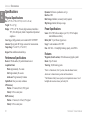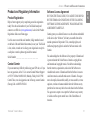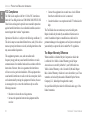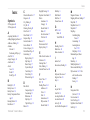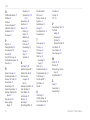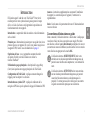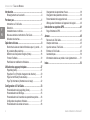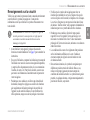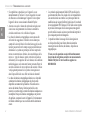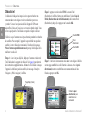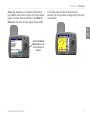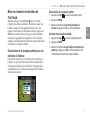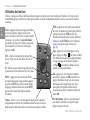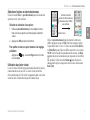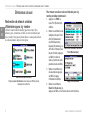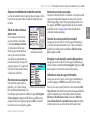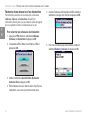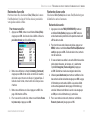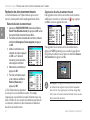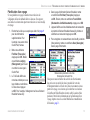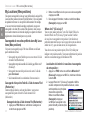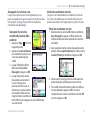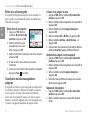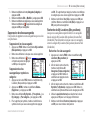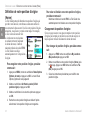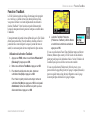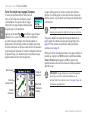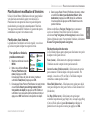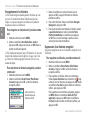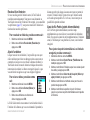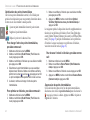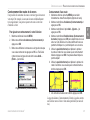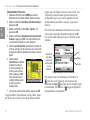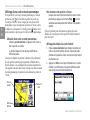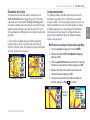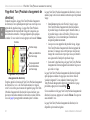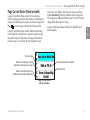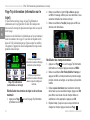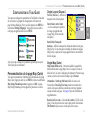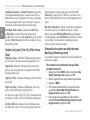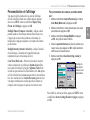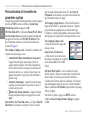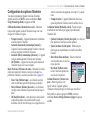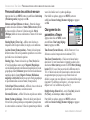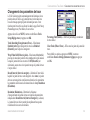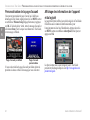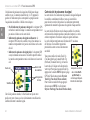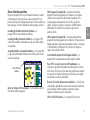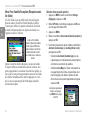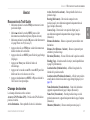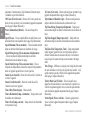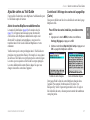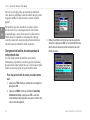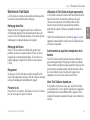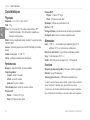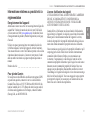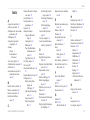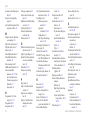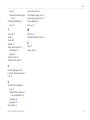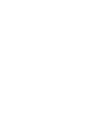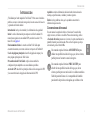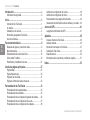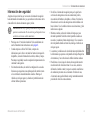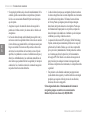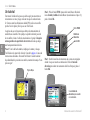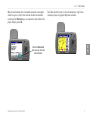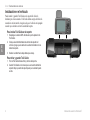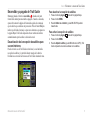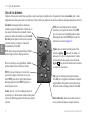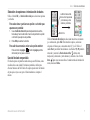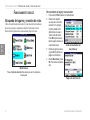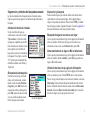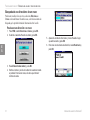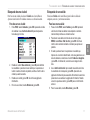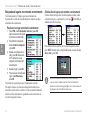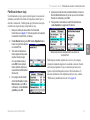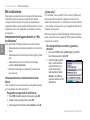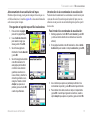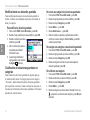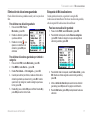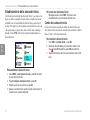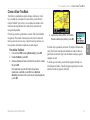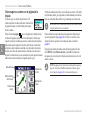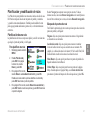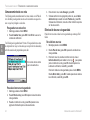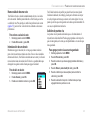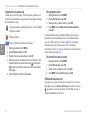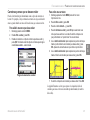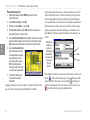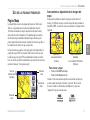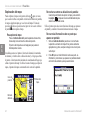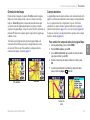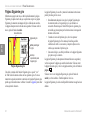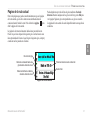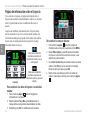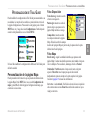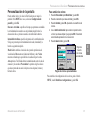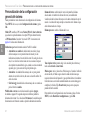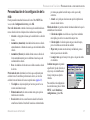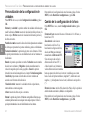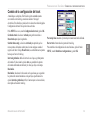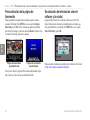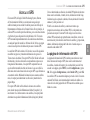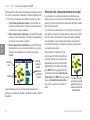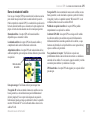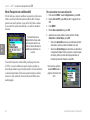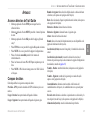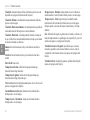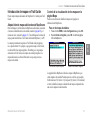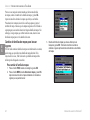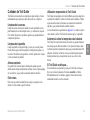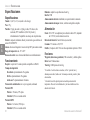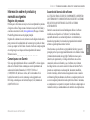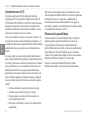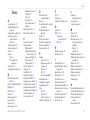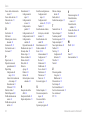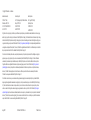Garmin TRAILGUIDE Manual de usuario
- Categoría
- Navegantes
- Tipo
- Manual de usuario
La página se está cargando ...
La página se está cargando ...
La página se está cargando ...
La página se está cargando ...
La página se está cargando ...
La página se está cargando ...
La página se está cargando ...
La página se está cargando ...
La página se está cargando ...
La página se está cargando ...
La página se está cargando ...
La página se está cargando ...
La página se está cargando ...
La página se está cargando ...
La página se está cargando ...
La página se está cargando ...
La página se está cargando ...
La página se está cargando ...
La página se está cargando ...
La página se está cargando ...
La página se está cargando ...
La página se está cargando ...
La página se está cargando ...
La página se está cargando ...
La página se está cargando ...
La página se está cargando ...
La página se está cargando ...
La página se está cargando ...
La página se está cargando ...
La página se está cargando ...
La página se está cargando ...
La página se está cargando ...
La página se está cargando ...
La página se está cargando ...
La página se está cargando ...
La página se está cargando ...
La página se está cargando ...
La página se está cargando ...
La página se está cargando ...
La página se está cargando ...
La página se está cargando ...
La página se está cargando ...
La página se está cargando ...
La página se está cargando ...
La página se está cargando ...
La página se está cargando ...
La página se está cargando ...
La página se está cargando ...
La página se está cargando ...
La página se está cargando ...
La página se está cargando ...
La página se está cargando ...
La página se está cargando ...
La página se está cargando ...
La página se está cargando ...
La página se está cargando ...
La página se está cargando ...
La página se está cargando ...
La página se está cargando ...
La página se está cargando ...
La página se está cargando ...
La página se está cargando ...
La página se está cargando ...
La página se está cargando ...
La página se está cargando ...
La página se está cargando ...
La página se está cargando ...
La página se está cargando ...
La página se está cargando ...
La página se está cargando ...
La página se está cargando ...
La página se está cargando ...
La página se está cargando ...
La página se está cargando ...
La página se está cargando ...
La página se está cargando ...
La página se está cargando ...
La página se está cargando ...
La página se está cargando ...
La página se está cargando ...
La página se está cargando ...
La página se está cargando ...
La página se está cargando ...
La página se está cargando ...
La página se está cargando ...
La página se está cargando ...
La página se está cargando ...
La página se está cargando ...
La página se está cargando ...
La página se está cargando ...
La página se está cargando ...
La página se está cargando ...
La página se está cargando ...
La página se está cargando ...
La página se está cargando ...
La página se está cargando ...
La página se está cargando ...
La página se está cargando ...
La página se está cargando ...
La página se está cargando ...
La página se está cargando ...
La página se está cargando ...
La página se está cargando ...
La página se está cargando ...
La página se está cargando ...
La página se está cargando ...
La página se está cargando ...
La página se está cargando ...
La página se está cargando ...
La página se está cargando ...
La página se está cargando ...
La página se está cargando ...
La página se está cargando ...
La página se está cargando ...
La página se está cargando ...
La página se está cargando ...
La página se está cargando ...
La página se está cargando ...
La página se está cargando ...
La página se está cargando ...

Manual del usuario de Trail Guide
™
i
E
S
INTRODUCCIÓN
¡Felicidades por haber adquirido Trail Guide
™
! Para sacar el máximo
partido a su nuevo sistema de navegación, lea este manual del usuario
y aprenda a utilizar la unidad.
Introducción: incluye el contenido y la información de seguridad.
Inicio: le ofrece información para empezar a utilizar la unidad. Si
nunca ha navegado con una unidad GPS, consulte la sección “Un
tutorial” de la página 2.
Funcionamiento básico: le enseña a utilizar Trail Guide para
encontrar elementos, crear rutas e iniciar un trayecto de TracBack
®
.
Uso de las páginas principales: describe la página de mapas y las
otras páginas principales de Trail Guide.
Personalización de Trail Guide
: explica cómo cambiar la
configuración para adaptarla a sus necesidades específicas.
Acerca de GPS
: describe los principios básicos de la navegación GPS
y las características de la página de información del GPS.
Apéndice: contiene información adicional sobre instrucciones de
montaje, especificaciones, cuidados y normas vigentes.
Índice: incluye palabras clave que le ayudarán a encontrar la
información que necesita.
Convenciones del manual
En este manual se emplea el término “seleccionar” cuando debe
elegir un icono, un botón o una ficha. Para seleccionar algo, utilice
el botón de dirección para mover el cursor (o la parte resaltada en la
pantalla) hasta la posición deseada. Para activar la opción que haya
seleccionado, pulse el botón OK.
Este manual emplea el término ADVERTENCIA para
señalar una posible situación de riesgo, que, de no evitarse,
podría provocar la muerte o una lesión grave.
Este manual emplea el término PRECAUCIÓN para
advertir de una posible situación de riesgo, que, de no
evitarse, podría provocar una lesión leve o daños materiales.
También puede utilizarse sin ir acompañado del símbolo
para alertarle de prácticas arriesgadas que se deben evitar.
INTRODUCCIÓN

ii Manual del usuario de Trail Guide
™
E
S
INTRODUCCIÓN > CONTENIDO
Introducción ..........................................................................i
Información de seguridad ..........................................................iii
Inicio .....................................................................................1
Introducción de Trail Guide ....................................................... 1
Un tutorial .................................................................................. 2
Instalación en el vehículo .......................................................... 4
Encendido y apagado de Trail Guide ........................................ 5
Uso de los botones .................................................................... 6
Funcionamiento básico ......................................................8
Búsqueda de lugares y creación de rutas ................................. 8
Mis localizaciones ................................................................... 14
Establecimiento de la ubicación Inicio ..................................... 18
Cómo utilizar TracBack ........................................................... 19
Planificación y modificación de rutas ..................................... 21
Uso de las páginas principales ........................................27
Página Mapa ........................................................................... 27
Página Siguiente giro .............................................................. 30
Página de la ruta actual ........................................................... 31
Página de información sobre el trayecto ................................. 32
Personalización de Trail Guide .......................................33
Personalización de la página Mapa ........................................ 33
Personalización de la pantalla ................................................. 35
Personalización de la configuración general del sistema ........ 36
Personalización de la configuración de la ruta ........................ 37
Personalización de la configuración de unidades ................... 38
Cambio de la configuración de la hora ....................................
38
Cambio de la configuración del track ...................................... 39
Personalización de la página de bienvenida ........................... 40
Visualización de información sobre el software y la unidad .... 40
Acerca de GPS ...................................................................41
La página de información del GPS .......................................... 41
Apéndice ............................................................................45
Accesos directos de Trail Guide .............................................. 45
Campos de datos .................................................................... 45
Introducción de mapas en Trail Guide ..................................... 47
Cuidados de Trail Guide .......................................................... 49
Especificaciones ...................................................................... 50
Información sobre el producto y normativas vigentes ............. 51
Índice ..................................................................................53

Manual del usuario de Trail Guide
™
iii
E
S
INTRODUCCIÓN > INFORMACIÓN DE SEGURIDAD
Información de seguridad
Asegúrese de que todos los que van a usar el sistema de navegación
lean atentamente el manual antes, ya que contiene instrucciones sobre
cómo utilizar el sistema de manera segura y eficaz.
ADVERTENCIA: lea y siga las precauciones de seguridad que
aparecen a continuación. De lo contrario, podría producirse un
accidente con lesiones o daños materiales.
• Practique con el “modo de simulación” de la unidad antes de
usarla. Encontrará más instrucciones en la página 5.
• Cuando empiece a utilizar Trail Guide, compare las
indicaciones que le ofrece con todas las fuentes de navegación
disponibles, como la información de carteles, señales y mapas.
Para mayor seguridad, resuelva cualquier discrepancia antes de
continuar la navegación.
• No introduzca destinos, ni cambie la configuración o acceda a
funciones que requieran un uso prolongado del control remoto
o los controles de la unidad mientras conduce. Detenga el
vehículo en un lugar seguros y donde esté permitido antes de
efectuar dichas operaciones.
• No utilice el sistema de navegación para que lo guíe hasta
servicios de emergencias como una comisaría de policía,
una estación de bomberos, hospitales o clínicas. No todas las
ubicaciones de servicios de emergencias están incluidas en la
base de datos. Use el sentido común en esas situaciones y pida
indicaciones a alguien.
• Mientras conduce, reduzca al mínimo el tiempo que pasa
mirando la pantalla. Sólo debe mirar la pantalla cuando sea
necesario y cuando no plantee ningún riesgo. Si es necesario
mirar la pantalla durante un buen rato, detenga el vehículo en
un lugar seguro.
• Las normas y condiciones de circulación tienen prioridad sobre
la información que aparece en la pantalla del mapa. Respete las
circunstancias y las restricciones de tráfico mientras conduce.
• Puede darse el caso de que el sistema de navegación muestre
una ubicación del vehículo errónea. En ese caso, conduzca
utilizando el sentido común y tenga en cuenta las condiciones
de conducción presentes en ese momento. De darse el caso,
el sistema de navegación debería corregir automáticamente la
posición del vehículo en unos minutos.

iv Manual del usuario de Trail Guide
™
E
S
INTRODUCCIÓN > INFORMACIÓN DE SEGURIDAD
• Si surge algún problema, deje de usarlo inmediatamente. De lo
contrario, podría ocasionar daños o desperfectos al producto.
Llévelo a su concesionario DaimlerChrysler autorizado para
que lo reparen.
• Asegúrese de que el volumen del sistema de navegación le
permita oír el tráfico exterior y las sirenas de los vehículos de
emergencias.
• La base de datos de mapas está diseñada para sugerirle rutas y
no tiene en cuenta la seguridad relativa de las rutas en cuestión
ni otros factores que puedan influir en el tiempo necesario para
llegar a su destino. El sistema no refleja cortes u obras en las
carreteras, las características de la carretera (como el tipo de
superficie, las pendientes o cuestas o las limitaciones de peso y
altura), los embotellamientos, las condiciones atmosféricas ni
otros factores que puedan influir en la seguridad y el tiempo de
conducción. Use el sentido común si el sistema de navegación
no puede ofrecerle una ruta alternativa.
• La base de datos de mapas que acompaña al producto contiene
los datos cartográficos más recientes disponibles en el momento
de la fabricación del producto. Utilizamos fuentes de datos
de Navteq. Puede que algunas partes del mapa contengan
datos hasta cierto punto inexactos o incompletos. Puesto que
la información del mapa puede no ser perfecta, compare los
datos del mapa de la unidad con el ambiente que lo rodea para
confirmar que se dirige al destino correcto.
• La operación del sistema GPS (del inglés, Global Positioning
System, sistema de posicionamiento global) corre a cargo del
gobierno de los Estados Unidos, que es el único responsable
por su precisión y mantenimiento. Pueden producirse cambios
en el sistema que afecten la precisión y el funcionamiento
del equipo GPS. Trail Guide es un sistema de navegación de
gran precisión, pero cualquier sistema de navegación puede
utilizarse o interpretarse incorrectamente, lo cual podría restarle
seguridad.
• Este producto se ha diseñado solamente para proporcionar
ayuda durante la navegación y no deberá utilizarse con ningún
propósito que requiera el cálculo preciso de una dirección,
distancia, ubicación o topografía.
Si tiene alguna duda sobre el funcionamiento del sistema de
navegación, póngase en contacto con su concesionario
DaimlerChrysler local o llame al (1-800) 800-1020.

Manual del usuario de Trail Guide
™
1
E
S
INICIO > INTRODUCCIÓN DE TRAIL GUIDE
INICIO
Introducción de Trail Guide
Conector a la
alimentación/altavoz
Conector de antena
externa
Vista posterior
Conector USB
Botón de encendido
Antena GPS desplegable
(coloque la antena paralela a la
superficie de la carretera)
Botones de comando
Pantalla TFT de alta resolución y 256 colores
Vista frontal

2 Manual del usuario de Trail Guide
™
E
S
INICIO > UN TUTORIAL
Un tutorial
Este tutorial le indicará los pasos que debe seguir para encontrar un
restaurante en su zona y luego crear una ruta que lo conduzca hasta
él. Si nunca antes ha utilizado una unidad GPS, realice esta sencilla
prueba. Verá lo rápido y fácil que es usar Trail Guide.
Asegúrese de que no haya nada que obstruya la antena mientras la
unidad busca un satélite. Por ejemplo, no podrá localizar la posición
de un satélite si tiene el vehículo estacionado en el garaje. Coloque la
antena paralela a la superficie de la carretera
de modo que tenga
una buena panorámica del cielo.
Paso 1: Si no lo ha hecho todavía, despliegue la antena y coloque
Trail Guide en el soporte del vehículo. Consulte la
página 4 si necesita
instrucciones adicionales. Encienda Trail Guide. Cuando la unidad
haya identificado la posición de un satélite, mostrará el mensaje “Listo
para navegar”.
Paso 2: Pulse el botón FIND. Aparecerá el menú Buscar. Resalte el
icono Comida y bebida del menú Buscar (mencionado en el paso 2) y
pulse el botón OK.
Botón FIND
Botón de
dirección
Botón OK
Paso 3: Se abrirá una lista de restaurantes de su zona en una página
similar a la que se muestra a continuación. Utilice el botón de
dirección
para resaltar un restaurante de la lista. Después, pulse el
botón OK.
Use el botón de
dirección para resaltar
un restaurante.
Página Mapa

Manual del usuario de Trail Guide
™
3
E
S
INICIO > UN TUTORIAL
Paso 4: La información sobre el restaurante aparecerá en una página
similar a la que se ve abajo. Para crear una ruta hasta el restaurante,
resalte la opción Ruta hacia que se encuentra en la parte inferior de la
página. Después, pulse OK.
Seleccione Ruta hacia
para crear una ruta hasta
este restaurante.
Trail Guide calculará la ruta y le ofrecerá indicaciones. Siga la línea
violeta que aparece en la página Mapa hasta su destino.

4 Manual del usuario de Trail Guide
™
E
S
INICIO > INSTALACIÓN EN EL VEHÍCULO
Instalación en el vehículo
Puede instalar y guardar Trail Guide en el soporte del vehículo
instalado por el concesionario. Trail Guide utiliza energía del vehículo
cuando éste está en marcha. Asegúrese de que el vehículo esté apagado
cuando vaya a instalar o retirar la unidad del soporte.
Para instalar Trail Guide en el soporte:
1. Despliegue la antena GPS ubicada en la parte posterior de
Trail Guide.
2. Coloque la unidad directamente encima del soporte del
vehículo y haga que los lados de la unidad coincidan con los
lados del soporte.
3. Deslice la unidad hacia abajo hasta que encaje.
Para retirar y guardar Trail Guide:
1. Tire de Trail Guide hacia arriba y retírelo del soporte.
2. Guarde Trail Guide en la ranura que se encuentra detrás del
soporte. Baje la puerta del soporte para que la unidad quede
oculta.

Manual del usuario de Trail Guide
™
5
E
S
INICIO > ENCENDIDO Y APAGADO DE TRAIL GUIDE
Encendido y apagado de Trail Guide
Mantenga pulsado el botón de encendido,
, situado en la parte
frontal de la unidad para encenderla o apagarla. Cuando se enciende,
aparece brevemente la página de bienvenida seguida de un mensaje
que le advierte que conduzca con precaución. Pulse el botón OK para
indicar que ha leído el mensaje o espere unos instantes a que aparezca
la página Mapa. Trail Guide empezará a buscar señales de satélites
automáticamente para localizar su ubicación actual.
Desactivación de la recepción de satélites para
uso en interiores
Puede activar el uso de Trail Guide en interiores, lo cual anulará la
recepción de satélites y le permitirá ahorrar energía de la batería.
Familiarícese con todas las funciones de Trail Guide
simulando rutas.
Para desactivar la recepción de satélites:
1. Pulse el botón de página,
, para abrir la página Mapa.
2. Pulse el botón
MENU.
3. Resalte
Utilizar en el interior y pulse OK. El GPS quedará
desactivado.
Para activar la recepción de satélites:
1. Pulse el botón de página,
, para abrir la página Mapa.
2. Pulse el botón
MENU.
3. Resalte
Adquirir satélites y pulse OK. Activará el GPS y Trail
Guide empezará a buscar las señales de los satélites.

6 Manual del usuario de Trail Guide
™
E
S
INICIO > USO DE LOS BOTONES
Uso de los botones
Emplee los botones para realizar tareas específicas, como buscar lugares o planificar rutas. Exceptuando el botón de encendido, pulse y suelte
rápidamente los botones para acceder a sus funciones. Si hay un botón que dispone de una función secundaria, manténgalo pulsado para activarla.
Encendido: mantenga pulsado este botón para
encender o apagar la unidad. Pulse el botón una vez
para ajustar la iluminación de la pantalla. Cuando
aparezca la ventana de iluminación, use el botón de
dirección
para desplazar la barra hacia la izquierda
o hacia la derecha y así atenuar o aumentar la
retroiluminación. Pulse OK.
Página: pulse este botón para abrir páginas. Pulse
el botón de página,
, para cerrar la ventana o el
menú activos y volver a la página anterior. Cuando
esté introduciendo datos, puede pulsar el botón de
página,
, para cancelar la introducción de los datos
y recuperar el valor anterior.
Botón de dirección
: púlselo para resaltar opciones o
mover el puntero del mapa en cualquier dirección.
OK: pulse este botón para seleccionar elementos.
Pulse OK para ver páginas de información al explorar
la página Mapa. Para guardar su ubicación actual en
Mis localizaciones, mantenga pulsado el botón OK.
FIND: pulse este botón para buscar ciudades,
direcciones y otros puntos de interés. Pulse FIND
dos veces para activar el menú Búsquedas recientes.
Mantenga pulsado el botón FIND para acceder a la
ruta de inicio (consulte la página 18).
MENU: pulse este botón para ver un menú de
opciones de la página actual. Pulse dos veces el
botón MENU para abrir el menú Configuraciones.
Mantenga pulsado el botón MENU para abrir el
menú Opciones de ruta.
OUT: aleja la imagen en la página Mapa. También
permite desplazarse hacia abajo por una lista.
Sonido: activa la “voz” de la unidad para repetir el
siguiente giro o el destino actual cuando está navegando
por una ruta. Mantenga pulsado este botón para ajustar el
volumen.
IN: acerca la imagen en la página Mapa. También
permite desplazarse hacia arriba por una lista.

Manual del usuario de Trail Guide
™
7
E
S
INICIO > USO DE LOS BOTONES
Selección de opciones e introducción de datos
Utilice el botón OK y el botón de dirección para seleccionar opciones
y activarlas.
Para seleccionar y activar una opción o un botón que
aparezca en pantalla:
1. Use el botón de dirección para desplazarse hacia arriba,
hacia abajo, hacia la derecha o hacia la izquierda de la opción
o del botón que aparece en pantalla.
2. Pulse
OK para activar la función.
Para salir de un menú o volver a la opción anterior:
Pulse el botón de página,
. El botón de página permite
retroceder por los pasos o menús.
Uso del teclado en pantalla
El teclado aparece en pantalla cuando tiene que escribir datos, como
una dirección o una ciudad. El teclado en pantalla se utiliza para
diversas funciones de Trail Guide. Su aspecto puede variar en función
de para qué se vaya a usar, pero el funcionamiento es siempre el
mismo.
Botón Intro
La flecha hacia arriba
alterna entre mayúsculas
y minúsculas y entre
números y símbolos.
Utilice el botón de dirección para seleccionar una letra o un número
y, a continuación, pulse
OK. Para introducir espacios, seleccione
el espacio en blanco que se encuentra entre la Y y la Z. Utilice el
cuadro Borr. para borrar letras/números. Las flechas ◄ y ► permiten
retroceder y avanzar. La flecha hacia arriba
, , alterna entre
mayúsculas y minúsculas y entre números y símbolos. Use el botón
Intro
, , para crear una nueva línea. Cuando termine de introducir el
texto, seleccione Hecho.

8 Manual del usuario de Trail Guide
™
E
S
FUNCIONAMIENTO BÁSICO > BÚSQUEDA DE LUGARES Y CREACIÓN DE RUTAS
FUNCIONAMIENTO BÁSICO
Búsqueda de lugares y creación de rutas
Utilice el menú Buscar para localizar y crear una ruta hasta ciudades,
direcciones, parques, restaurantes u hoteles. Puede usar el menú
Buscar incluso para localizar concesionarios Jeep en su zona.
Menú Buscar
Pulse el botón de dirección hacia abajo para ver más categorías
de búsqueda.
Para encontrar un lugar y crear una ruta:
1. Pulse el botón FIND. Aparecerá el menú Buscar.
2. Resalte una categoría
que le ayude a encontrar
su destino. Por ejemplo,
Comida y bebida, Sólo
distribuidores de Jeep o
Todos los pts de interés.
Pulse OK. Aparecerá una
lista de lugares cercanos a
su ubicación actual.
3. Resalte el lugar que desee
y pulse OK. Se abrirá una
página de información.
4. Resalte
Ruta hacia y pulse
OK. Trail Guide calculará la
ruta.
Lista de resultados del
menú Buscar
Página de información

Manual del usuario de Trail Guide
™
9
E
S
FUNCIONAMIENTO BÁSICO > BÚSQUEDA DE LUGARES Y CREACIÓN DE RUTAS
Sugerencias y métodos de búsqueda avanzada
La lista de resultados de la búsqueda puede ser bastante extensa.
Siga las sugerencias que aparecen a continuación para delimitar su
búsqueda.
Introducción de letras incluidas
Si sabe el nombre del lugar que
está buscando, seleccione el cuadro
<Que contiene>. Utilice el teclado
que aparece en pantalla para escribir
letras incluidas en el nombre. Cuanto
más completo esté el nombre del
lugar, más exacto será el resultado de
la búsqueda. Por ejemplo, si escribe
“SU” para buscar la tienda deli Sun,
obtendrá resultados como Subway y
Tropik Sun.
Búsqueda de subcategorías
Si desea buscar por tipo de comida
(china, deli, internacional, comida
rápida), resalte el cuadro Todas las
categorías y pulse OK. Resalte una
categoría de comida (subcategoría) y
pulse OK. Aparecerá una nueva lista
en la que se habrá empleado como
filtro la categoría seleccionada.
Exploración y búsqueda
Puede encontrar lugares que están más allá de su ubicación actual
explorando una zona concreta del mapa. Abra la página Mapa y
explore el mapa hasta la ubicación. Pulse el botón FIND y la unidad
buscará lugares cercanos al puntero del mapa. Consulte la página 28 si
desea más información sobre cómo explorar el mapa.
Búsqueda de lugares cercanos a este lugar
Una vez que haya encontrado un lugar, abra la página de información
sobre ese elemento. Para buscar otro lugar (como un hotel o un
restaurante) cercano a éste, resalte Buscar cerca y pulse OK.
Almacenamiento de un lugar en Mis localizaciones
Una vez que haya encontrado un lugar, abra la página de información
sobre ese elemento. Resalte Guardar y pulse OK para guardar este
lugar en Mis localizaciones.
Utilización del menú de la página de información
Una vez que haya encontrado un lugar, abra la página de información
sobre ese elemento y pulse el botón MENU para ver más opciones.
Para ver en qué punto del mapa se encuentra este elemento, seleccione
Mostr. map
. Si desea obtener indicaciones detalladas sobre cómo ir
desde el restaurante hasta la ubicación actual, seleccione Direcciones
hacia mí. Seleccione Buscar cerca de ruta actual para ver una lista
de todos los lugares por los que pasa la ruta actual.
Uso del campo Que contenga
Uso de subcategorías

10 Manual del usuario de Trail Guide
™
E
S
FUNCIONAMIENTO BÁSICO > BÚSQUEDA DE LUGARES Y CREACIÓN DE RUTAS
Búsqueda de una dirección o de un cruce
Para buscar una dirección o un cruce, seleccione Direcciones o
Cruces en el menú Buscar. En ambos casos, se abrirá un asistente de
búsqueda que le permitirá introducir información sobre la calle.
Para buscar una dirección o un cruce:
1. Pulse FIND, resalte Direcciones o Cruces y pulse OK.
2. Se abrirá un asistente. Resalte un estado y pulse
OK.
3. Resalte Buscar todas ciudad. y pulse OK.
4. Escriba el número y la calle de la dirección usando el teclado
en pantalla. Para buscar cruces, sólo tiene que introducir
nombres de calles.
5. Aparecerá una lista de direcciones y cruces. Resalte el lugar
que está buscando y pulse OK.
6. Para crear una ruta hasta esta dirección, resalte
Ruta hacia y
pulse OK.

Manual del usuario de Trail Guide
™
11
E
S
FUNCIONAMIENTO BÁSICO > BÚSQUEDA DE LUGARES Y CREACIÓN DE RUTAS
Búsqueda de una ciudad
Para buscar una ciudad, seleccione Ciudades en el menú Buscar.
Aparecerá una lista de 50 ciudades cercanas a su ubicación actual.
Para buscar una ciudad:
1. Pulse FIND, resalte Ciudades y pulse OK. Aparecerá una lista
de ciudades. Use el botón de dirección para desplazarse
hacia abajo por la lista.
2. Resalte el cuadro <Que contiene> y pulse OK para delimitar
los resultados o para buscar una ciudad que no aparezca en
la lista. Usando el teclado en pantalla, escriba el nombre de la
ciudad que esté buscando.
3. Resalte una ciudad y pulse
OK. Se abrirá una página de
información.
4. Para ir a esa ciudad, resalte
Ruta hacia y pulse OK.
Búsqueda de una salida
Seleccione Salidas en el menú Buscar para localizar salidas de
autopistas, autovías y carreteras nacionales.
Para buscar una salida:
1. Pulse el botón FIND, resalte Salidas y pulse OK. Aparecerá
una lista con todas las salidas de la autopista o carretera
nacional más próxima a su ubicación actual.
2. Para buscar una salida concreta de una carretera, pulse
MENU, resalte Selec. Salir de ctra y pulse OK. Escriba el
nombre de la carretera mediante el teclado que aparece en
pantalla.
3. Si sabe que desea hacer una parada en una salida que
dispone de un servicio determinado, como una gasolinera o un
área de descanso, seleccione el cuadro Todas las categorías
y pulse OK. A continuación, seleccione una categoría de la
lista.
4. Use el
botón de dirección para resaltar una salida en la lista
de resultados de la búsqueda y pulse OK. Aparecerá una
página de información para esa salida. Encontrará los servicios
presentes en esa salida en la página de información. Resalte
el servicio que desea visitar y pulse OK para ver información
sobre él.
5. Para ir a esa salida, resalte
Ruta hacia y pulse OK.

12 Manual del usuario de Trail Guide
™
E
S
FUNCIONAMIENTO BÁSICO > BÚSQUEDA DE LUGARES Y CREACIÓN DE RUTAS
Búsqueda de lugares encontrados recientemente
Trail Guide guarda los 50 lugares que haya encontrado más
recientemente. La lista estará encabezada por el elemento que haya
consultado más recientemente.
Para buscar un lugar encontrado recientemente:
1. Pulse FIND, resalte Búsquedas recientes y pulse OK.
Aparecerá una lista de lugares
encontrados recientemente.
2. Para delimitar la búsqueda,
resalte Todas las categorías
y pulse OK.
3. Resalte una categoría de la
lista y pulse OK. Aparecerán
los 15 elementos de esa
categoría encontrados más
recientemente.
4. Resalte el lugar y pulse
OK.
5. Para crear una ruta hasta este
lugar, resalte
Ruta hacia y
pulse OK.
Trail Guide sólo guarda lugares que verdaderamente consulta.
Por ejemplo, imagine que realiza una búsqueda del nombre de un
restaurante y aparecen cinco nombres. Si sólo consulta la información
sobre dos de ellos, únicamente se guardarán esos dos restaurantes en
su lista de búsquedas recientes.
Eliminación de lugares encontrados recientemente
Si desea eliminar un lugar de la lista de búsquedas recientes, resalte
el nombre del lugar y, a continuación, la cruz roja,
. Pulse OK y se
eliminará el nombre de la lista.
Para eliminar todos los nombres de la lista de búsquedas recientes,
pulse MENU mientras está en la página Búsquedas recientes. Resalte
Borrar todo
y pulse OK.
NOTA: si elimina un elemento de la lista de búsquedas
recientes, sólo lo eliminará de esta lista. No eliminará la
ciudad en cuestión de la página Mapa, de su base de datos de
búsquedas ni de la lista Mis localizaciones.

Manual del usuario de Trail Guide
™
13
E
S
FUNCIONAMIENTO BÁSICO > BÚSQUEDA DE LUGARES Y CREACIÓN DE RUTAS
Planificación de un viaje
Si está planeando un viaje y quiere localizar lugares de vacaciones de
antemano, puede utilizar el método de “búsqueda en cadena” que se
describe a continuación. También puede seguir las instrucciones para
encontrar estos lugares después de emprender el viaje.
1. Busque la ciudad que desea visitar. Encontrará más
instrucciones en la página 11. Para este ejemplo se ha elegido
la ciudad de Overland Park, en Kansas.
2. Resalte
Buscar cerca y pulse OK. Resalte Alojamiento para
buscar un lugar donde alojarse
en Overland Park.
3. Trail Guide le mostrará una
lista de lugares donde puede
alojarse. Resalte el lugar
en el que desee alojarse y
pulse OK. En este ejemplo,
hemos decidido alojarnos en
la pensión Bed and Breakfast
Kansas City.
4. En la página de información
de Bed and Breakfast, resalte
Buscar cerca y pulse OK. A
continuación, resalte Comida
y bebida y pulse OK.
5. Aparecerá una lista de todos los establecimientos cercanos a
Bed and Breakfast Kansas City en los que se sirven comidas.
Resalte un restaurante y pulse OK.
6. Para guardar el restaurante en la lista Mis localizaciones,
resalte Guardar en la página de información.
Restaurantes cercanos al alojamiento de su elección en
Overland Park
También puede encontrar espectáculos, servicios y otros lugares
cercanos al alojamiento elegido en la ciudad de su elección. Cuando
esté listo para emprender el viaje, no tiene más que buscar estos
lugares en las listas Búsquedas recientes o Mis localizaciones. Si
desea más información sobre la planificación de un viaje, consulte
“Planificación y modificación de rutas” en la
página 21.

14 Manual del usuario de Trail Guide
™
E
S
FUNCIONAMIENTO BÁSICO > MIS LOCALIZACIONES
Mis localizaciones
Puede guardar sus lugares favoritos en la categoría Mis localizaciones
del menú Buscar. De este modo le resultará más fácil encontrar
sus lugares favoritos más tarde. Por ejemplo, si ha descubierto un
campamento fantástico, puede guardarlo en Mis localizaciones. Si más
adelante desea volver a ese campamento, lo encontrará y creará una
ruta enseguida.
Almacenamiento de lugares favoritos en “Mis
localizaciones”
Puede guardar hasta 500 lugares mediante cuatro métodos básicos.
• Almacenamiento de un elemento encontrado a través del menú
Buscar.
• Almacenamiento de la ubicación actual desde la página ¿Dónde
estoy?
• Almacenamiento de una nueva ubicación desde el mapa
mediante el botón de dirección.
• Introducción manual de las coordenadas de posición de una
nueva ubicación.
Almacenamiento de un elemento desde el menú
Buscar
Como se explica en las secciones anteriores, puede guardar elementos
que ha encontrado a través del menú Buscar.
Para guardar un lugar desde el menú Buscar:
1. Pulse FIND. Resalte la categoría de búsqueda y pulse OK.
2. Resalte el lugar que desea guardar y pulse
OK.
3. Desde la página de información, resalte
Guardar y pulse OK.
¿Dónde estoy?
Con Trail Guide, ¡nunca se perderá! Utilice la función ¿Dónde estoy?
para averiguar dónde se encuentra y guardar su ubicación. Esto le
resultará especialmente útil si va a circular fuera de la red de carreteras
o si va a transitar por un lugar en el que no dispondrá de señalización o
marcadores de navegación.
Debe tener una posición válida (bidimensional o tridimensional) para
marcar su ubicación actual. La página de GPS le ayudará a determinar
la posición de los satélites.
Para averiguar dónde se encuentra y guardar su
ubicación:
1. Pulse el botón FIND, resalte ¿Dónde estoy? y pulse OK, o
bien, mantenga pulsado el botón OK.
2. Se abrirá la página ¿Dónde
estoy?, donde encontrará
su ubicación actual y los
cruces más cercanos, si
están disponibles. Resalte
Guardar y pulse OK para
guardar su ubicación en Mis
localizaciones.

Manual del usuario de Trail Guide
™
15
E
S
FUNCIONAMIENTO BÁSICO > MIS LOCALIZACIONES
Almacenamiento de una ubicación del mapa
Mientras explora el mapa, puede guardar cualquier ubicación que vea
en Mis localizaciones. Consulte la página 28 si desea más información
sobre cómo explorar el mapa.
Para guardar un lugar del mapa en Mis localizaciones:
1. Pulse el botón de página,
,
para abrir la página Mapa.
2. Use el
botón de dirección
para resaltar el lugar que
desee guardar. Pulse
OK.
3. Se abrirá una página de
información. Resalte Guardar
y pulse OK.
4. Se abrirá la página Guardado
como Mi localización. En
esta página podrá cambiar
el nombre de la ubicación
guardada, seleccionar un
nuevo símbolo y clasificar la
ubicación guardada en una
categoría. Resalte el botón
Aceptar que aparece en
pantalla y pulse el botón OK
cuando haya finalizado.
Introducción de las coordenadas de una ubicación
Puede introducir manualmente las coordenadas de una ubicación para
crear una ubicación. Este método puede resultar útil para crear una
ubicación en una posición con una latitud/longitud específica a partir
de una carta.
Para introducir las coordenadas de una ubicación:
1. Mantenga pulsado el botón OK. Resalte Guardar y pulse OK
(o utilice su método favorito de los indicados en la sección
anterior).
2. En la página Guardado como Mi localización, utilice el
botón
de dirección para resaltar el campo Localización y pulse OK.
3. Use el teclado que aparece en pantalla para introducir las
coordenadas de posición y pulse OK cuando haya terminado.
4. Para cambiar otros datos, resalte el campo correspondiente
y pulse OK. Cuando haya ingresado los cambios, resalte la
opción Aceptor que aparece en pantalla y pulse el botón OK.

16 Manual del usuario de Trail Guide
™
E
S
FUNCIONAMIENTO BÁSICO > MIS LOCALIZACIONES
Modificación de una ubicación guardada
Puede modificar muchos aspectos de una ubicación guardada: el
nombre, el símbolo, las coordenadas de posición, el comentario, la
altura y la categoría.
Para modificar la ubicación guardada:
1. Pulse el botón FIND. Resalte Mis localiz. y pulse OK.
2. Resalte el lugar guardado que desea modificar y pulse
OK.
3. Resalte el elemento que desea
modificar y pulse
OK.
4. Utilice el teclado que aparece
en pantalla para introducir
información nueva.
5. Cuando haya modificado el
lugar guardado, pulse el botón
de página,
, para salir.
Clasificación de ubicaciones guardadas en
categorías
Puede clasificar las ubicaciones guardadas en categorías para que
le resulte más fácil usarlas. Por ejemplo, puede crear la categoría
“Vacaciones”, donde almacenará todas las ubicaciones guardadas
para sus próximas vacaciones. Cuando concluyan las vacaciones, no
tiene más que borrar todas las ubicaciones guardadas en “Vacaciones”
pulsando unos cuantos botones.
Para crear una categoría de ubicaciones guardadas:
1. Pulse el botón FIND. Resalte Mis localiz. y pulse OK.
2. Resalte el lugar guardado que desea modificar y pulse
OK.
3. Resalte el campo
Categoría y pulse OK.
4. Resalte
Editar… y pulse OK.
5. Resalte
Añadir nuevo… y pulse OK.
6. Utilice el teclado que aparece en pantalla para escribir el
nombre de la nueva categoría. Resalte Hecho y pulse OK
cuando haya terminado.
Para asignar una categoría a una ubicación guardada:
1. Pulse el botón FIND. Resalte Mis localiz. y pulse OK.
2. Resalte el lugar guardado que desea modificar y pulse
OK.
3. Resalte el campo
Categoría y pulse OK.
4. Resalte la categoría de la lista a la que desea asignar la
ubicación guardada y pulse OK.
Para eliminar una categoría:
1. Pulse el botón FIND. Resalte Mis localiz. y pulse OK.
2. Resalte la ubicación que desee modificar y pulse
OK.
3. Resalte el campo
Categoría y pulse OK.
4. Resalte
Editar… y pulse OK.
5. Resalte la categoría que desee eliminar. Resalte la cruz roja,
, que aparece a la derecha de la categoría y pulse OK para
eliminarla.

Manual del usuario de Trail Guide
™
17
E
S
FUNCIONAMIENTO BÁSICO > MIS LOCALIZACIONES
Eliminación de ubicaciones guardadas
Puede eliminar ubicaciones guardadas cuando ya no le vayan a hacer
falta.
Para eliminar una ubicación guardada:
1. Pulse el botón FIND. Resalte
Mis localiz. y pulse OK.
2. Resalte la ubicación guardada
que desee eliminar.
3. Resalte la cruz roja,
, que
aparece a la derecha de la
ubicación y pulse OK para
eliminarla.
Para eliminar ubicaciones guardadas por símbolo o
categoría:
1. Pulse el botón FIND, resalte Mis localiz. y pulse OK.
2. Pulse
MENU, resalte Borrar… y pulse OK.
3. Resalte
Por símbolo… o Por categoría… y pulse OK.
4. Cuando quiera borrar por símbolo, resalte el símbolo de la
ubicación guardada que desee borrar y pulse OK. Cuando
quiera borrar por categoría, resalte la categoría que desee
borrar y pulse OK.
5. Resalte
Sí y pulse el botón OK para confirmar. Resalte No y
pulse OK para salir sin borrar nada.
Búsqueda de Mis localizaciones
Cuando guarda un elemento, se guarda en la categoría Mis
localizaciones del menú Buscar. Para buscar una ubicación guardada,
abra la categoría Mis localizaciones del menú Buscar.
Para buscar una ubicación guardada:
1. Pulse el botón FIND, resalte Mis localiz. y pulse OK.
2. Para delimitar la búsqueda, resalte Todas las categorías
y pulse OK. Resalte la categoría a la que está asignada la
ubicación guardada y pulse OK.
3. Para delimitar más la búsqueda, resalte Todos símbol. y pulse
OK. Resalte el símbolo asignado a la ubicación guardada y
pulse OK.
4. Utilice el
botón de dirección para seleccionar la ubicación
guardada y pulse OK para abrir la página de información.
5. Resalte
Ruta hacia y pulse OK para desplazarse hasta esa
ubicación.

18 Manual del usuario de Trail Guide
™
E
S
FUNCIONAMIENTO BÁSICO > ESTABLECIMIENTO DE LA UBICACIÓN INICIO
Establecimiento de la ubicación Inicio
Trail Guide le permite definir una ubicación “Inicio”, que puede ser su
hogar, su oficina o cualquier otro lugar al que se desplace con mucha
asiduidad. Una vez haya definido la ubicación Inicio, puede elegir ir
al Inicio. Por ejemplo, si está viajando por una ciudad nueva o por una
calle que desconoce y desea saber cómo volver al inicio, mantenga
pulsada el botón FIND. Trail Guide le guiará automáticamente a la
ubicación Inicio.
Para establecer la ubicación Inicio:
1. Pulse MENU, resalte Opciones de ruta y pulse OK. Se abrirá
el menú Opciones de ruta.
2. Resalte Configurar localización Inicio
y pulse OK.
3. Resalte una de las tres opciones y pulse
OK.
4. Busque su ubicación Inicio usando la opción seleccionada. Su
ubicación Inicio quedará establecida.
Para crear una ruta hasta el Inicio:
Mantenga pulsada el botón FIND. Trail Guide creará
automáticamente una ruta hasta la ubicación Inicio.
Cambio de la ubicación Inicio
Si viaja con frecuencia quizá desee cambiar la ubicación Inicio por
otra, como un hotel o un punto de encuentro, para encontrar el camino
hasta el “inicio” en un lugar desconocido.
Para cambiar la ubicación Inicio:
1. Pulse FIND, resalte Mis localiz. y pulse OK.
2. Resalte la ubicación
Inicio y, a continuación, resalte la cruz
roja, . Pulse OK. Resalte Sí y pulse OK para confirmar.
3. Siga las instrucciones anteriores para restablecer la ubicación
Inicio.

Manual del usuario de Trail Guide
™
19
E
S
FUNCIONAMIENTO BÁSICO > CÓMO UTILIZAR TRACBACK
Cómo utilizar TracBack
Trail Guide va guardando un sendero de migas electrónico o “track
log” a medida que se desplaza. En consecuencia, puede utilizar la
función TracBack
®
para volver a ver sus últimos movimientos. Esta
función resulta especialmente útil cuando no hay marcadores de
navegación disponibles.
El track log comienza a grabar datos en cuanto Trail Guide identifica
una posición. Para sacarle el máximo provecho, borre los datos del
track log antes de iniciar su viaje. Cuando el track log está lleno, los
nuevos puntos del camino reemplazan a los más antiguos.
Para utilizar TracBack:
1. Pulse el botón FIND, resalte ¿Dónde estoy? y pulse OK.
2. Resalte TracBack
y pulse OK.
3. Si desea desplazarse hasta el comienzo de su camino, resalte
Sí y pulse OK.
Para seleccionar un punto del camino al que desee
desplazarse, resalte No y pulse OK. Use el botón de
dirección para seleccionar el punto al que desea desplazarse
y pulse OK.
4. Aparecerá la ventana Prefer. de TracBack.
Resalte el método que prefiera y pulse
OK.
Si decide viajar siguiendo las carreteras (Vía rápida o Distancia más
corta), Trail Guide creará una ruta detallada con cada giro hasta el
punto final seleccionado. Siga la ruta del mismo modo que seguiría
cualquier otra ruta.
Si decide seguir el camino, puede utilizar la página del mapa o de
la brújula para orientarse. Consulte la página siguiente para ver más
información sobre la página de la brújula.

20 Manual del usuario de Trail Guide
™
E
S
FUNCIONAMIENTO BÁSICO > CÓMO UTILIZAR TRACBACK
Cómo seguir su camino con la página de la
brújula
Si decide seguir su camino (Seguir track), Trail
Guide marcará la ruta hasta el destino. Puede utilizar
la página del mapa o la de la brújula para navegar
hasta su destino.
Pulse el botón de página,
, para ver la página de la brújula. Hacia
la mitad de la página aparece una “esfera de brújula” rotatoria que
muestra su trayecto a medida que avanza. La dirección actual aparece
indicada en la parte superior de la esfera de la brújula. La dirección
del próximo giro la indican una flecha en el centro de la esfera de la
brújula y una marca de rumbo situada en el borde de la esfera de la
brújula. La barra de texto que se encuentra en la parte superior muestra
indicaciones sobre cómo llegar al siguiente punto o giro.
Esfera rotatoria
de la brújula
Indicador de
control
Campos de
datos
Puntero de
rumbo
Barra de texto
Si la flecha señala hacia arriba, va en la dirección correcta. Si la flecha
no señala hacia arriba, gire siguiendo el sentido indicado por la flecha
hasta que ésta señale hacia arriba y siga avanzando en esa dirección.
NOTA: debe estar en movimiento para que la brújula actualice
y muestre la dirección correctamente.
Puede cambiar los campos de datos de la página de la brújula igual
que en la página del mapa (página 29). Si desea ver una lista y una
descripción de las opciones de los campos de datos, consulte la
página 45.
En lugar de un puntero de rumbo, puede utilizar un puntero de ruta.
Pulse MENU, resalte Puntero de ruta y pulse OK. El puntero de
ruta aparecerá en el centro de la brújula para indicarle cómo volver al
camino correcto.
NOTA: la página de la brújula sólo está disponible cuando se
sigue un recorrido de TracBack utilizando el método Seguir
track. Consulte la página 19 si desea más información.

Manual del usuario de Trail Guide
™
21
E
S
FUNCIONAMIENTO BÁSICO > PLANIFICACIÓN Y MODIFICACIÓN DE RUTAS
Planificación y modificación de rutas
Use Plan de ruta para planificar sus rutas antes incluso de salir de casa.
En Plan de ruta puede seleccionar un punto de partida y un destino
y guarda la ruta automáticamente. También puede modificar la ruta
para agregar paradas adicionales (puntos vía) o evitar determinadas
carreteras.
Planificación de una ruta
La planificación de rutas es un proceso rápido y sencillo: no tiene más
que elegir el punto de partida y el de llegada.
Para planificar una ruta:
1. Mantenga pulsado el botón
MENU.
2. Resalte
Plan de ruta y
pulse OK. En la página
Lista de ruta, resalte
Nuevo y pulse OK.
3. En la página Plan de ruta,
resalte <Selecc. su localización de inicio> y pulse OK.
Resalte una de las cuatro opciones descritas a la derecha y
pulse OK. Seleccione el punto de partida.
4. En la página Plan de ruta, resalte
<Seleccione su destino> y
pulse OK. Resalte una de las opciones y pulse OK. Seleccione
el punto de llegada.
Resalte Navegar para empezar a navegar por esta ruta. Si desea
detener una ruta, seleccione Detener navegación en el menú Opciones
de ruta. Para continuar por esa ruta, seleccione Reanudar navegación
.
Búsqueda de puntos de ruta
Trail Guide le permite elegir entre cuatro opciones para seleccionar los
puntos de partida y de llegada:
Ninguno: elija esta opción para comenzar una ruta en el lugar donde
se encuentra en ese momento.
Localización actual: elija esta opción para comenzar o terminar
la ruta en la dirección en la que se encuentra en ese momento. Por
ejemplo, si su ubicación actual es el número 915 de la calle Elm, Trail
Guide utilizará esta dirección como su localización actual.
Menú Buscar: elija esta opción para buscar un punto de partida o de
llegada mediante el menú Buscar.
Utilizar Mapa
: elija esta opción para buscar un punto en la página
Mapa. Cuando aparezca la página Mapa, use el botón de dirección
para mover el puntero del mapa a la ubicación que desee y pulse OK.

22 Manual del usuario de Trail Guide
™
E
S
FUNCIONAMIENTO BÁSICO > PLANIFICACIÓN Y MODIFICACIÓN DE RUTAS
Almacenamiento de una ruta
Trail Guide guarda automáticamente las rutas creadas con el Plan de
ruta. También puede guardar una ruta activa durante la navegación o
una vez que haya llegado a su destino.
Para guardar una ruta activa:
1. Mantenga pulsado el botón MENU.
2. Resalte
Guardar ruta y pulse OK. Pulse OK de nuevo en la
ventana de verificación.
Trail Guide puede guardar hasta 50 rutas. Si ha guardado rutas antes
de emprender un viaje, no tiene más que recuperar la ruta adecuada y
activarla cuando esté preparándose para salir.
El icono del vehículo indica
que la ruta está activa.
Para seleccionar una ruta guardada:
1. Mantenga pulsado el botón MENU.
2. Resalte
Plan de ruta y pulse OK. Aparecerá una lista de las
rutas guardadas.
3. Resalte el nombre de la ruta y pulse
OK. Aparecerá una
página de información para la ruta seleccionada.
4. Para activar la ruta, resalte
Navegar y pulse OK.
5. Si desea cambiar la ruta agregando puntos vía, use el
botón
de dirección para resaltar el cuadro Puntos vía y pulse OK.
Si desea más información, consulte el título “Adición de puntos
vía” de esta sección.
Eliminación de una ruta guardada
Puede borrar una ruta o todas las rutas guardadas que contenga Trail
Guide.
Para eliminar una ruta:
1. Mantenga pulsado el botón MENU.
2. Resalte
Plan de ruta y pulse OK. Aparecerá una lista de las
rutas guardadas.
3. Para borrar una ruta, resalte el nombre de la ruta. Use el
botón de dirección para resaltar la cruz roja, , que aparece
junto al nombre de la ruta y pulse OK. Cuando aparezca la
ventana de verificación, resalte
Sí y pulse OK.
Para borrar todas las rutas guardadas, pulse el botón
MENU.
Resalte Borrar todo y pulse OK. Cuando aparezca la ventana
de verificación, resalte
Sí y pulse OK.

Manual del usuario de Trail Guide
™
23
E
S
FUNCIONAMIENTO BÁSICO > PLANIFICACIÓN Y MODIFICACIÓN DE RUTAS
Nuevo cálculo de una ruta
Trail Guide volverá a calcular automáticamente la ruta si se desvía
de la ruta actual. También puede indicarle a Trail Guide que vuelva
a calcular la ruta. Por ejemplo, si cambia las preferencias de su ruta
(página 37), puede volver a calcular la ruta conforme a las nuevas
preferencias.
Para volver a calcular la ruta:
1. Mantenga pulsado el botón MENU.
2. Resalte Volv. a calc.
y pulse OK.
Introducción de un desvío
Mientras navega por una ruta, tal vez tenga que tomar un desvío
para evitar una carretera cortada o en obras. Una vez seleccionada la
distancia del desvío, Trail Guide calculará una nueva ruta y le ofrecerá
nuevas instrucciones de conducción. El desvío se guardará hasta que
detenga la navegación actual o hasta que apague la unidad.
Para incluir un desvío:
1. Mantenga pulsado el botón MENU.
2. Resalte
Desvío y pulse OK.
3. Resalte una distancia de desvío y pulse
OK.
Trail Guide hará todo lo posible por guiarlo hasta la ruta original a
la distancia indicada; sin embargo, puede que la distancia sea mayor
si no hay ninguna carretera que conecte con la ruta original. A veces
puede que la ruta que esté siguiendo sea la única opción razonable. En
ese caso, no podrá tomar un desvío.
Adición de puntos vía
Los puntos vía son paradas adicionales que se efectúan durante el
trayecto hasta el destino final. Puede agregar paradas en la ruta por la
que está navegando, en la ruta que está planificando o en una ruta que
tiene guardada.
Para agregar puntos vía a una ruta guardada:
1. Mantenga pulsado el botón MENU.
2. Resalte
Plan de ruta y pulse OK.
3. Resalte la ruta a la que desea agregar paradas adicionales y
pulse OK.
4. Resalte
<Selecc. para añadir pto vía> y pulse OK.
5. Resalte el método que desea emplear para encontrar la
ubicación y pulse OK.
6. Resalte la ubicación del punto. Continúe hasta que haya
agregado todos los puntos a la ruta.

24 Manual del usuario de Trail Guide
™
E
S
FUNCIONAMIENTO BÁSICO > PLANIFICACIÓN Y MODIFICACIÓN DE RUTAS
Organización de puntos vía
Cuando ingrese todos los puntos, Trail Guide puede organizarlos de
la manera más adecuada para que pueda visitar cada punto sin alargar
innecesariamente el viaje.
Agrega un punto vía (parada adicional) y lo coloca delante
del punto existente.
Elimina el punto.
Mueve el punto hacia arriba o hacia abajo.
1. Mantenga pulsado el botón MENU.
2. Resalte
Plan de ruta y pulse OK.
3. Resalte la ruta que desea ordenar y pulse
OK.
4. Seleccione el punto que desea mover en el orden de la ruta.
Resalte la flecha que señala hacia arriba,
, o hacia abajo,
, y pulse OK. El punto se moverá un puesto hacia arriba o
hacia abajo.
5. Siga ordenando los puntos que haga falta.
Para optimizar la ruta:
1. Mantenga pulsado el botón MENU.
2. Resalte
Plan de ruta y pulse OK.
3. Resalte la ruta que desea ordenar y pulse
OK.
4. Pulse
MENU, resalte Orden puntos vía más adecuado y
pulse OK.
La unidad ordenará todas las paradas adicionales de acuerdo con
las preferencias seleccionadas para la ruta (Vía rápida, Distancia
más corta o Desvío de ctra). Consulte la página 37 si desea más
información sobre las preferencias de la ruta. Si cambia las
preferencias de la ruta, se volverá a calcular la ruta en función de las
nuevas preferencias (página 23).
Para invertir el orden de la ruta:
1. Mantenga pulsado el botón MENU.
2. Resalte
Plan de ruta y pulse OK.
3. Resalte la ruta que desea invertir y pulse
OK.
4. Pulse
MENU, resalte Invertir ruta y pulse OK.
Eliminación de puntos vía
Si decide que ya no quiere visitar uno de los puntos vía, seleccione
dicho punto y utilice el botón de dirección para resaltar la cruz roja,
, que aparece a la derecha del punto vía. Pulse OK y el punto se
eliminará inmediatamente de la ruta.

Manual del usuario de Trail Guide
™
25
E
S
FUNCIONAMIENTO BÁSICO > PLANIFICACIÓN Y MODIFICACIÓN DE RUTAS
Carreteras y zonas que se desean evitar
Puede evitar transitar por determinadas zonas o tipos de carretera en
la ruta. Por ejemplo, si hay un tramo de carretera en el que suele haber
atascos, puede añadir esa zona a la lista de áreas que se desean evitar.
Para añadir una zona que desea evitar:
1. Mantenga pulsado el botón MENU.
2. Resalte
Elm. a evitar y pulse OK.
3. Resalte la maniobra o el tipo de carretera que desea evitar y
pulse OK. Trail Guide evita todo tipo de carretera que tenga la
casilla Área a evitar… seleccionada.
Página de elementos a evitar
Para evitar una carretera:
1. Mantenga pulsado el botón MENU para abrir el menú
Opciones de ruta.
2. Resalte
Elm. a evitar y pulse OK.
3. Resalte el botón
Añadir… y pulse OK.
4. Resalte
Carretera a evitar y pulse OK para seleccionar una
calle que desee evitar en sus rutas. Se abrirá un mapa en el
que podrá marcar un “punto inicial” de una carretera.
5. Use el botón de dirección para desplazar el puntero del mapa
hasta el punto inicial de la carretera que desea evitar y pulse
OK. Aparecerá una tachuela azul que indica el punto inicial.
6. Use el botón de dirección para desplazar el puntero del mapa
hasta el final de la carretera que desea evitar y pulse
OK.
7. Se abrirá un mapa de la carretera que desea evitar. Pulse OK.
La página Elementos a evitar, que aparece a la izquierda, indica la
carretera que desea evitar con un nombre predeterminado (el nombre
de la calle).

26 Manual del usuario de Trail Guide
™
E
S
FUNCIONAMIENTO BÁSICO > PLANIFICACIÓN Y MODIFICACIÓN DE RUTAS
Para evitar una zona:
1. Mantenga pulsado el botón MENU para abrir el menú
Opciones de ruta.
2. Resalte
Elm. a evitar y pulse OK.
3. Resalte el botón
Añadir… y pulse OK.
4. Resalte
Área a evitar y pulse OK. Se abrirá un mapa en el
que podrá marcar un “punto inicial”.
5. Use el botón de dirección para desplazar el puntero del mapa
hasta la primera esquina de la zona que desea evitar y pulse
OK. Aparecerá una tachuela azul que indica el punto inicial.
6. Use el
botón de dirección
para desplazar el puntero
del mapa hasta la esquina
más alejada de la zona
que desea evitar y pulse
OK. Habrá dibujado un
rectángulo oscuro en torno
a la zona que desea evitar.
7. Se abrirá un mapa de la
zona que desea evitar.
Pulse OK.
La página Elementos a evitar, que aparece a la derecha, indica la zona
que desea evitar con un nombre predeterminado (Área 000).
Cuando haya ingresado las zonas y carreteras que desea evitar, Trail
Guide evitará dichas zonas y carreteras (a menos que no haya otras
carreteras disponibles) hasta que las elimine de la lista Elementos a
evitar personalizados o hasta que desactive la casilla correspondiente.
Para desactivar una casilla, seleccione la casilla de verificación que
aparece a la izquierda del nombre del lugar que se deseaba evitar y
pulse OK. Si la casilla no está seleccionada, la zona/carretera no se
evitará.
Desactive la
casilla que
aparece a
la izquierda
del elemento
que se quería
evitar para
dejar de
hacerlo.
A
Reloj
X roja
Página de elementos a evitar
Para cambiar el nombre de un lugar que se desea evitar, seleccione la
letra A, , y utilice el teclado que aparece en pantalla para escribir
un nuevo nombre. Seleccione el icono del reloj, , para elegir la
fecha en la que desea dejar de evitar un lugar. Seleccione la X roja,
, para dejar de evitar un lugar permanentemente.

Manual del usuario de Trail Guide
™
27
E
S
USO DE LAS PÁGINAS PRINCIPALES > PÁGINA MAPA
USO DE LAS PÁGINAS PRINCIPALES
Página Mapa
La página Mapa es una de las páginas principales de Trail Guide.
Tanto si va siguiendo una ruta como si simplemente viaja con
Trail Guide encendido, el mapa le mostrará su ubicación actual y
datos sobre las calles colindantes. En la pantalla aparecen cuadros
de información personalizables llamados campos de datos que le
proporcionan información como la velocidad, la dirección que lleva y
los nombres de las calles a las que se aproxima.
La barra de texto que aparece en la parte superior del mapa indica el
estado del receptor GPS. Al encender Trail Guide, la barra de texto
le indicará que el receptor GPS está intentando localizar un satélite.
Una vez ubicado el satélite e identificada su posición, la barra de texto
mostrará el mensaje “Listo para navegar”.
Campos de
datos
Barra de
texto
Icono de
posición (usted
está aquí)
Escala de
zoom
Acercamiento o alejamiento de la imagen del
mapa
El mapa ofrece distintas escalas de zoom que oscilan entre los 6
metros y los 800 km. Acerque o aleje la imagen del mapa pulsando el
botón IN y OUT. La escala de zoom se mostrará en la esquina inferior
izquierda.
Mapa básico
a una escala de 8 km
(5 millas)
Mapa de MapSource
(detallado)
a una escala de 150 metros
(500 pies)
Para acercar y alejar:
• Pulse el botón OUT para alejar.
• Pulse el botón
IN para acercar.
Cuando el valor seleccionado supera la resolución de los datos que
se están usando, aparecerá el término “overzoom” bajo la escala
de zoom. Cuando se utilizan datos de MapSource
®
, aparecerá
“mapsource” bajo la escala de zoom.

28 Manual del usuario de Trail Guide
™
E
S
USO DE LAS PÁGINAS PRINCIPALES > PÁGINA MAPA
Exploración del mapa
Puede explorar el mapa con el puntero del mapa, , para ver zonas
que no están visibles en la pantalla. Al salirse del borde de la pantalla,
el mapa se desplazará para que vea el resto del mapa. El icono de
posición, , indica su posición actual, pero tal vez no esté visible en
la pantalla cuando explore el mapa.
Para explorar el mapa:
Pulse el botón de dirección para desplazarse hacia arriba,
hacia abajo, hacia la derecha o hacia la izquierda.
El puntero del mapa mueve el mapa para que pueda ver
distintas partes de éste.
A medida que mueva el puntero, la barra de distancia irá mostrando
la distancia y el rumbo entre su ubicación actual y el lugar que señale
el puntero. La barra mostrará asimismo las coordenadas del lugar que
señale el puntero del mapa. Si utiliza el zoom al tiempo que explora el
mapa, el puntero del mapa se mantendrá en el centro de la pantalla.
Barra de
distancia
Icono de
posición
Puntero del
mapa
Para volver a centrar su ubicación en la pantalla:
Cuando haya terminado de explorar el mapa, pulse el botón
de página,
. El mapa se moverá automáticamente para
mostrarle su ubicación actual.
Utilice el puntero para seleccionar funciones del mapa que aparecen
en pantalla y consultar el elemento directamente desde el mapa.
Para ver más información sobre un punto que
aparece en pantalla:
1. Utilice el botón de dirección para mover el cursor hasta
la posición o elemento del mapa. Si hay varios elementos
agrupados muy juntos, acerque la imagen con el zoom para
verlos mejor.
2. Pulse
OK para ver más información sobre ese punto. La
información y los botones que aparecen en pantalla variarán
en función del elemento que haya seleccionado.

Manual del usuario de Trail Guide
™
29
E
S
USO DE LAS PÁGINAS PRINCIPALES > PÁGINA MAPA
Orientación del mapa
Puede orientar el mapa de dos modos. N arriba muestra la página
Mapa con el norte siempre arriba, como si se tratara de un mapa
impreso. Trk arriba permite al mapa rotar automáticamente para
que la dirección del desplazamiento aparezca siempre en la parte
superior de la página Mapa. Si elige la opción Trk arriba, aparecerá un
indicador N blanco en la esquina superior izquierda de la página que
señalará el norte.
Trail Guide está configurado para mostrar la página Mapa en la
orientación Trk arriba hasta que aleje la imagen hasta una escala
de zoom de 320 km o más. Para cambiar la configuración de la
orientación del mapa, consulte la página 33.
N arriba
Trk arriba
Campos de datos
La página Mapa muestra campos de datos en la columna derecha de la
página. La información contenida en estos campos varía dependiendo
de si va siguiendo una ruta o simplemente viaja con Trail Guide
encendido. Los campos de datos aparecen también en la página de
información del trayecto (página 32) y en la de la brújula (página 20).
Si desea ver una lista y una descripción de las opciones de los campos
de datos, consulte la página 45.
Para cambiar los campos de datos de la página Mapa:
1. Abra la página Mapa y pulse el botón MENU.
2. Resalte
Editar campos y pulse OK.
3. Use el
botón de dirección para resaltar el campo de datos
que desee cambiar y pulse OK.
4. Resalte el nuevo tipo de campo de datos en la lista y pulse
OK.
5. Cuando haya terminado de cambiar los campos de datos,
pulse el botón de página,
, para salir.
Campos de
datos

30 Manual del usuario de Trail Guide
™
E
S
USO DE LAS PÁGINAS PRINCIPALES > PÁGINA SIGUIENTE GIRO
Página Siguiente giro
Mientras navega por una ruta, se abrirá periódicamente la página
Siguiente giro para avisarle de que se aproxima un giro. La página
Siguiente giro muestra una imagen del giro e indicaciones escritas.
La página desaparecerá al cabo de unos segundos. Si desea verla de
nuevo, pulse el botón de sonido.
Página Siguiente giro
Siguiente giro
Línea de la ruta
Millas para llegar
al giro
Tiempo
aproximado para
llegar al giro
Una de las ventajas de la función Siguiente giro es que la “voz”
de Trail Guide le anuncia cuáles son los siguientes giros. Si en ese
momento no puede concentrar su atención en la página Siguiente giro,
podrá seguir las indicaciones verbales. Consulte la página 6 para saber
cómo ajustar el volumen.
La página Siguiente giro se abre y anuncia las mismas instrucciones
para el próximo giro tres veces:
• Inmediatamente después de un giro, la página Siguiente giro
le anunciará cuál es el siguiente giro y a qué distancia se
encuentra. De modo que si faltan 30 km para el siguiente giro,
no tendrá que preocuparse por las instrucciones de navegación
durante un buen rato.
• Cuando esté cerca del próximo giro, volverá a aparecer
la página Siguiente giro. Este mensaje le indica que debe
cambiarse de carril si es necesario y empezar a fijarse en los
carteles que anuncian el próximo giro.
• Justo antes del giro, se abrirá por última vez la página Siguiente
giro para ese giro concreto.
La página Siguiente giro desaparecerá transcurridos unos segundos y
volverá a aparecer la página que estaba viendo antes. Si desea cerrar
la página Siguiente giro y volver a la página anterior, pulse el botón de
página,
.
Si desea volver a ver la página Siguiente giro, pulse el botón de
sonido y volverá a abrirse. También podrá oír el aviso.
La página Siguiente giro sólo está disponible mientras navega hacia un
destino.

Manual del usuario de Trail Guide
™
31
E
S
USO DE LAS PÁGINAS PRINCIPALES > PÁGINA DE LA RUTA ACTUAL
Página de la ruta actual
Dirección del giro
Distancia acumulada hasta este
giro desde la ubicación actual
Distancia total hasta el destino
desde la ubicación actual
Próximas instrucciones de conducción
Destino final
Página de la ruta actual
Otra de las páginas que puede consultar mientras navega es la página
de la ruta actual, que le ofrece instrucciones detalladas desde el
comienzo hasta el final de la ruta. Pulse el botón de
página,
, para
abrir la página de la ruta actual.
La página de la ruta actual muestra indicaciones para toda la ruta.
Puede ver qué viene después del siguiente giro o incluso hacerse una
idea aproximada de la hora a la que llegará al siguiente giro, siempre y
cuando no realice paradas en el camino.
Puede desplazarse por toda la lista de giros mediante el botón de
dirección
. Resalte cualquiera de los giros de la lista y pulse OK para
ver la página Siguiente giro correspondiente a ese giro en cuestión.
La página de la ruta actual sólo está disponible mientras navega hacia
un destino.

32 Manual del usuario de Trail Guide
™
E
S
USO DE LAS PÁGINAS PRINCIPALES > PÁGINA DE INFORMACIÓN SOBRE EL TRAYECTO
Página de información sobre el trayecto
Si va a realizar un viaje largo, la página de información sobre el
trayecto puede resultarle de mucha utilidad. Le indicará su velocidad
actual y registrará toda una serie de estadísticas útiles sobre el
trayecto.
Asegúrese de restablecer la información sobre el trayecto (datos)
antes de emprender el viaje. Si va a efectuar muchas paradas, deje
Trail Guide encendido para que pueda recibir señales de los satélites.
De este modo, la unidad podrá calcular con precisión el tiempo
transcurrido durante el trayecto.
Indica que la unidad está
conectada a una fuente de
alimentación externa y que se
está cargando
Indica que la unidad está
conectada a una fuente de
alimentación externa y que está
cargada
Página de información sobre el
trayecto
Para restablecer los datos del trayecto o la velocidad
máxima:
1. Pulse el botón de página,
, para abrir la página de
información sobre el trayecto.
2. Resalte los botones Tray. o Máx. y pulse OK. Aparecerá un
mensaje donde se le preguntará si desea restablecer los datos.
3. Resalte
Sí y pulse OK. Se restablecerán todos los datos.
Para cambiar los campos de datos:
1. Pulse el botón de página,
, para abrir la página de
información sobre el trayecto y luego pulse el botón MENU.
2. Resalte
Editar campos y pulse OK. Aparecerá resaltado
un campo en la primera fila de la primera columna, lo cual
significa que puede cambiarlo.
3. Use el
botón de dirección para resaltar el campo que desee
cambiar. Pulse
OK para ver las opciones de los campos.
Resalte la opción que desee y pulse OK.
4. Repita el tercer paso hasta que termine de cambiar los
campos. Cuando haya concluido, pulse el botón de página,
.

Manual del usuario de Trail Guide
™
33
E
S
PERSONALIZACIÓN DE TRAIL GUIDE > PERSONALIZACIÓN DE LA PÁGINA MAPA
PERSONALIZACIÓN DE TRAIL GUIDE
Puede modificar la configuración de Trail Guide para acomodarla a sus
necesidades. La mayoría de los cambios se puede realizar a través de
la página Configuraciones. Para acceder a esta página, pulse el botón
MENU una vez y luego seleccione Configuraciones. También puede
acceder a ella pulsando dos veces el botón MENU.
No hace falta modificar la configuración de fábrica de Trail Guide para
utilizar la unidad.
Personalización de la página Mapa
Puede personalizar la forma en la que se presenta la información en
la página Mapa. Pulse MENU dos veces, resalte Configuración de
mapa y pulse OK. Se abrirá la página Configuración de mapa, que
cuenta con seis secciones.
Ficha Disposición
Texto de naveg.: muestra u oculta
el texto de navegación.
Puntero giro
: muestra u oculta el
puntero de giro que aparece en la
página Mapa mientras se navega.
Campo datos: muestra u oculta
los campos de datos de la página
Mapa. Si decide ocultar los campos
de datos de la página Mapa, el puntero de giro aparecerá en la parte
inferior derecha de la página.
Ficha Mapa
Detall. cartog.: regula la cantidad de detalles que aparecen en la
página Mapa. Cuantos más detalles aparezcan, más tardará el mapa en
volver a dibujarse. Para uso diario, mantenga el nivel en Normal.
Orientación: N arriba muestra el mapa con el norte en la parte
superior. Trk a
rriba rota el mapa para que la dirección del
desplazamiento aparezca siempre en la parte superior de la página.
Consulte la página 29 si desea más información.
Cerr. ctra.
: si está activado, Trail Guide colocará el icono de posición
en la carretera más cercana. Desactive esta función cuando no vaya a
viajar por carretera.

34 Manual del usuario de Trail Guide
™
E
S
PERSONALIZACIÓN DE TRAIL GUIDE > PERSONALIZACIÓN DE LA PÁGINA MAPA
Zoom auto.: si está activado, la página Mapa acercará y alejará
la imagen a medida que se desplaza. Cuando se acerque a un giro,
la página Mapa acercará la imagen progresivamente. Una vez
completada la maniobra, alejará la imagen para mostrarle el siguiente
giro.
Modo color: elija entre Tierra y Agua. A menos que vaya a utilizar
un mapa marino, como BlueChart, lo normal será que emplee Tierra,
que es la opción predeterminada. Agua muestra el agua de color
blanco en vez de azul.
Fichas Línea, Punto, Ciudad y Área
Ficha Línea: controla cómo se verá el track log, el trazado ferroviario
y las etiquetas de las calles en la página Mapa.
Ficha Punto: controla cómo se verá las selecciones de Mis
localizaciones, las salidas y los puntos de interés en la página Mapa.
Ficha Ciudad: controla el modo en que se muestran ciudades de
distinto tamaño.
Ficha Área: controla cómo se verán los ríos, lagos, parques y puntos
de interés en la página Mapa.
Las fichas Línea, Punto, Ciudad y Área comparten dos parámetros: el
tamaño del texto (Tam text) y la escala de zoom (Ocult. sobre):
Tam text: especifica el tamaño en que se presentan los nombres de
elementos en el mapa. Si no desea que el nombre de un elemento
aparezca en la página Mapa, seleccione Desactivado en el campo Tam
text. Los nombres con letras de tamaño mediano o grande también
aparecen en negrita.
Ocult. sobre: especifica la escala de zoom máxima a la que se muestra
un elemento del mapa. Si está seleccionada la opción Auto, la escala
máxima de zoom viene determinada por el detalle. Si se selecciona
Desactivado, no se mostrará el elemento. Algunos datos del mapa sólo
se pueden ver a determinadas escalas de zoom.
Restauración de la configuración
predeterminada del mapa
Puede restaurar la configuración del mapa para cada ficha o para todas.
Para restaurar la configuración del mapa:
1. Pulse MENU dos veces, resalte Configuración de mapa y
pulse OK.
2. Abra la ficha cuya configuración desea restaurar.
3. Pulse
MENU.
4. Para restaurar la configuración de la ficha que está abierta,
resalte Restablecer configuraciones y pulse OK.
5. Para restaurar todos los parámetros de configuración del
mapa, resalte Restabl. todas las configurac. de Mapa y
pulse OK.

Manual del usuario de Trail Guide
™
35
E
S
PERSONALIZACIÓN DE TRAIL GUIDE > PERSONALIZACIÓN DE LA PANTALLA
Personalización de la pantalla
Puede cambiar la luz y el color de Trail Guide para ver mejor la
pantalla. Pulse MENU dos veces, seleccione Configuración de
pantalla y pulse OK.
Desconex. retroilum.: especifica el tiempo que permanece encendida
la retroiluminación cuando no se está pulsando ningún botón. La
desconexión sólo se produce cuando se está utilizando la batería.
Intensidad retroilum.: especifica la potencia de la retroiluminación.
Si elige un porcentaje de retroiluminación elevado (intensidad), la
batería se agotará más rápido.
Modo Color: establece el modo de color para las preferencias de
visualización. Día muestra un fondo más brillante y claro. Noche
muestra un fondo negro que facilita la visualización por la noche.
Auto permite a Trail Guide alternar automáticamente entre los dos al
amanecer y al anochecer.
Personalizar le permite elegir los colores
que desee para toda una serie de objetos como etiquetas, botones y
barras de texto.
Para cambiar los colores:
1. Resalte Personalizar para Modo Color y pulse OK.
2. Resalte el elemento que desee cambiar y pulse
OK.
3. Resalte
Cambio y pulse OK. Aparecerá una cuadrícula de
colores.
4. Use el
botón de dirección para colocar el puntero sobre
el color que desee emplear y luego pulse OK. El elemento
seleccionado aparecerá con el nuevo color.
5. Resalte Guard. color.
y pulse OK.
Página de
muestra
con colores
personalizados
Página de colores personalizados
Para restablecer la configuración de los colores, pulse el botón
MENU, resalte Restablecer configuraciones y pulse OK.

36 Manual del usuario de Trail Guide
™
E
S
PERSONALIZACIÓN DE TRAIL GUIDE > PERSONALIZACIÓN DE LA CONFIGURACIÓN GENERAL DEL SISTEMA
Personalización de la configuración
general del sistema
Puede personalizar varias funciones de la configuración del sistema.
Pulse MENU dos veces, resalte Configuración del sistema y pulse
OK.
Modo GPS: establece GPS como Normal, WAAS, Ahorro baterías
(que desactiva periódicamente el receptor GPS para ahorrar batería)
o GPS desactivado. Consulte “Acerca de GPS” al comienzo de la
página 41 si desea más información.
Indicaciones por voz
: determina cuándo “habla” la unidad.
• Automático con sonido: la unidad emite un sonido y luego
utiliza mensajes de voz para informar del estado y de las
indicaciones durante el recorrido de la ruta. En cada giro de una
ruta, la voz le ofrece instrucciones en tres ocasiones: después
de completar una maniobra de giro, cuando se está acercando al
siguiente giro y justo antes de llegar al próximo giro.
• Automático: la unidad utiliza mensajes de voz para guiarlo
durante el recorrido de la ruta, tal como se describe arriba. No
emite el sonido.
• Sólo botón : la unidad sólo emite mensajes de voz cuando se
pulsa el botón de sonido.
Pérdida alim. externa: si está seleccionada la opción Apagar,
la unidad se apagará 30 segundos después de haberse perdido la
alimentación externa. Si se selecciona Permanecer, la unidad seguirá
funcionando con la batería cuando se pierda la alimentación externa.
Idioma del texto: cambia todo el texto de la pantalla al idioma
seleccionado. Al cambiar el idioma del texto, no modificará la
visualización de los datos del mapa o de los datos introducidos por el
usuario. Los datos del mapa siempre se muestran en el idioma en que
están almacenados en el mapa.
Idioma para voz: cambia el idioma de la voz.
Tono al pulsar tecla: permite elegir si el sonido al pulsar botones y
teclas está activado o desactivado.
Modo seguro
: activa y desactiva el Modo seguro. Cuando el vehículo
está en marcha, el Modo seguro desactiva todas las funciones que
requieren la atención del operador y que podrían distraer al conductor.
Estas funciones se activarán automáticamente en cuanto detenga por
completo el vehículo. Elija Desactivado para que otros pasajeros
puedan utilizar la unidad.
Para restablecer la configuración de estas funciones, pulse el botón
MENU, resalte Restablecer configuraciones y pulse OK.

Manual del usuario de Trail Guide
™
37
E
S
PERSONALIZACIÓN DE TRAIL GUIDE > PERSONALIZACIÓN DE LA CONFIGURACIÓN DE RUTA
Personalización de la configuración de la
ruta
Puede personalizar muchas funciones de la ruta. Pulse MENU dos
veces, resalte Configuración de ruta y pulse OK.
Nuev cálc. desvío ruta: controla el modo en que la unidad realiza un
nuevo cálculo de la ruta al alejarse de las indicaciones originales.
• Avisado: se le pregunta si desea que la unidad vuelva a calcular
la ruta.
• Automático (Anunciado): la unidad efectúa un nuevo cálculo
automáticamente e informa al usuario que está realizando dicho
cálculo.
• Automático (Silencio): la unidad efectúa un nuevo cálculo de
la ruta automáticamente, pero no informa al usuario que está
realizando dicho cálculo.
• Desc.: la unidad no efectúa un nuevo cálculo cuando se desvía
de la ruta.
Preferencias de ruta
: determina los criterios que se aplicarán para
calcular la ruta. Si cambia las preferencias de la ruta, se volverá a
calcular la ruta en función de las nuevas preferencias (página 23).
• Vía rápida: se viaja más rápido por las rutas, pero tal vez se
recorra una distancia mayor.
• Distancia más corta: las rutas son más cortas, pero quizá se
tarde más en recorrerlas.
• Desvío de ctra: la ruta es una línea recta desde la ubicación
actual hasta el destino. Resulta útil cuando se está transitando
por zonas que quedan fuera del mapa o en las que no hay
carreteras.
• Avisado: se le pide que seleccione una opción de preferencia
antes de calcular la ruta.
Método de cálculo: le permite controlar la minuciosidad con la que la
unidad buscará la ruta ideal.
• Cálculo más rápido: este cálculo es el que ofrece resultados
más rápido, pero tal vez no encuentre la mejor ruta.
• Cálculo rápido: el cálculo requiere un poco más de tiempo,
pero el resultado es una ruta de más calidad.
• Mejor ruta: presenta una ruta de mejor calidad aún, pero se
tarda un poco más en calcularla.
• La mejor ruta: sugiere la mejor ruta, pero es la que más tarda
en calcularse.
Calcular rutas para
: le permite
especificar el tipo de vehículo en
el que viaja. La unidad buscará
la mejor ruta para ese tipo de
vehículo.
Para restablecer la configuración
de estas funciones, pulse el botón
MENU, resalte Restablecer
configuraciones
y pulse OK.

38 Manual del usuario de Trail Guide
™
E
S
PERSONALIZACIÓN DE TRAIL GUIDE > PERSONALIZACIÓN DE LA CONFIGURACIÓN DE UNIDADES Y DE LA HORA
Personalización de la configuración de
unidades
Pulse MENU dos veces, resalte Configuración de unidades y pulse
OK.
Distancia y velocidad: le permite cambiar las unidades utilizadas para
medir la distancia.
Statute muestra la velocidad en millas por hora y la
altura en pies. Métrico muestra la velocidad en kilómetros por hora y
la altura en metros.
Pantalla de rumbo: muestra la dirección del desplazamiento mediante
las letras que representan los puntos cardinales, grados o miliradianes.
Formato localización: le permite elegir entre varios formatos. Utilice
la opción predeterminada si no está familiarizado con los formatos de
localización.
Rumbo: le permite especificar un rumbo. Verdadero muestra rumbos
hacia el norte verdadero y Magnético calcula automáticamente la
variación magnética para la zona geográfica.
Usuario le permite
introducir una variación magnética en el campo Variación magnética.
Cuadrícula proporciona un rumbo hacia el norte verdadero de
acuerdo con el formato de localización.
Velocidad vertical
: muestra la velocidad vertical en pies/minuto,
metros/minuto o metros/segundo.
Altura: muestra la altura en pies o en metros.
Datum: le permite elegir entre 100 datums cartográficos diferentes que
coinciden prácticamente con cualquier carta o mapa impreso. Utilice la
opción predeterminada si no está familiarizado con los datums.
Para restablecer la configuración de estas funciones, pulse el botón
MENU, resalte Restablecer configuraciones y pulse OK.
Cambio de la configuración de la hora
Pulse MENU dos veces, resalte Configuración de la hora y pulse
OK.
Formato de hora: muestra la hora en el formato de 12 o 24 horas, o
bien la hora UTC.
Zona horaria: seleccione un
huso horario en la lista. Si su
huso horario no figura en la lista,
seleccione Otro para introducir
manualmente la diferencia UTC.
Si no está seguro de cuál es la
diferencia entre la hora UTC y
el huso horario local, introduzca
valores diferenciales incrementales
hasta que aparezca la hora local correcta. A medida que se avanza
hacia el oeste del primer meridiano (longitud 0°), la diferencia será
negativa (-) y al desplazarse hacia el este, la diferencia será positiva
(+).
Horario de verano: actívelo (Sí), desactívelo (No) o elija la opción de
establecimiento automático (Auto) si está disponible.
Para restablecer la configuración de estas funciones, pulse el botón
MENU, resalte Restablecer configuraciones y pulse OK.

Manual del usuario de Trail Guide
™
39
E
S
PERSONALIZACIÓN DE TRAIL GUIDE > CAMBIO DE LA CONFIGURACIÓN DE TRACK
Cambio de la configuración del track
A medida que se desplaza, Trail Guide registra automáticamente
su recorrido en el track log, creando un sendero “de migas”
electrónico. Esta función se puede activar o desactivar desde la página
Configuración de track. Esta opción viene activada.
Pulse MENU dos veces, resalte Configuración de track y pulse OK.
Grabando track: seleccione Activado para grabar recorridos o
Desactivado para dejar de grabarlos.
Sustituir datos antig.
: seleccione Activado para permitir que los
nuevos puntos del camino sustituyan a los más antiguos cuando el
registro esté lleno. Si elige Desactivado, no se añadirán nuevos puntos
hasta que se borre el track log.
Intervalo grabación: define el intervalo con el que se graban puntos
del camino. Si selecciona la opción Auto, se guardarán los puntos
del camino utilizando una fórmula y el valor que elija en el campo
Resolución.
Resolución: selecciona la frecuencia con la que desea que se guarden
los puntos del camino basándose en lo que haya especificado en la
opción Intervalo grabación (arriba). Cuanto mayor sea la resolución,
más rápido se llenará el track log.
Porcentaje lleno: muestra el porcentaje de memoria de track utilizada.
Borrar track
: borra todos los puntos del track log.
Para restablecer la configuración de estas funciones, pulse el botón
MENU, resalte Restablecer configuraciones y pulse OK.

40 Manual del usuario de Trail Guide
™
E
S
ACERCA DE GPS > PERSONALIZACIÓN DE LA PÁGINA DE BIENVENIDA Y VISUALIZACIÓN DE LA INFORMACIÓN SOBRE EL SOFTWARE Y LA UNIDAD
Personalización de la página de
bienvenida
Puede personalizar la página de bienvenida que aparece cuando
enciende Trail Guide. Pulse
MENU dos veces, resalte Config. de
bienvenida y pulse OK. Utilice el teclado que aparece en pantalla
para escribir su mensaje y seleccione la opción Hecho. Cuando vuelva
a encender Trail Guide, aparecerá su mensaje.
Página de bienvenida
predeterminada
Página de bienvenida
personalizada
Para volver a utilizar la página de bienvenida predeterminada, repita
todo el proceso y borre el texto que había introducido.
Visualización de información sobre el
software y la unidad
La página Sobre muestra la versión del software que utiliza Trail
Guide. También indica el número de identificación de la unidad, que
sirve para identificarla y registrarla. Pulse
MENU dos veces, resalte
Sobre Trail Guide
y pulse OK.
Puede encontrar actualizaciones periódicas del software de Trail Guide
en http://www.garmin.com/products/trailguide.

Manual del usuario de Trail Guide
™
41
E
S
ACERCA DE GPS > LA PÁGINA DE INFORMACIÓN DEL GPS
ACERCA DE GPS
El sistema GPS (del inglés Global Positioning System, Sistema
de Posicionamiento Global) es un sistema de navegación por
satélite formado por una red de 24 satélites puestos en órbita por el
Departamento de Defensa de los Estados Unidos. En un principio, el
sistema GPS se concibió para fines militares, pero en los años ochenta
el gobierno lo puso a disposición de la población civil. El sistema
GPS funciona independientemente de las condiciones atmosféricas,
en cualquier lugar del mundo, las 24 horas del día. No hay que pagar
cuotas de suscripción ni de instalación para usar el sistema GPS.
Los satélites GPS dan la vuelta a la Tierra dos veces al día siguiendo
una órbita muy precisa y transmiten información de regreso a la
Tierra a través de señales. El receptor GPS de Trail Guide recibe esta
información y calcula su ubicación exacta mediante un proceso de
triangulación. Básicamente, el receptor GPS compara la hora a la
que el satélite transmitió la señal con la hora a la que se recibió. La
diferencia entre las dos horas indica al receptor GPS a qué distancia se
encuentra el satélite. Midiendo la distancia de unos cuantos satélites
más, el receptor puede determinar su ubicación y mostrarla en la
página Mapa.
El receptor GPS debe recibir señales de al menos tres satélites
para calcular una posición bidimensional (latitud y longitud) y el
movimiento. Si se utilizan cuatro o más satélites, el receptor podrá
determinar una posición tridimensional (latitud, longitud y altitud).
Una vez determinada su ubicación, la unidad GPS podrá calcular otros
datos como la velocidad, el rumbo, la ruta, la distancia total del viaje,
la distancia que lo separa de su destino, la hora, además de la hora del
amanecer y de la puesta de sol.
WAAS es un sistema de satélites y estaciones terrestres que
proporciona correcciones de las señales GPS, lo cual permite una
precisión aún mayor. El sistema WAAS corrige los errores de las
señales GPS ocasionados por perturbaciones ionosféricas, errores de
sincronización y del cálculo de la órbita de los satélites, y proporciona,
además, información de integridad vital sobre el estado en que se
encuentra cada satélite GPS.
La página de información del GPS
La página de información del GPS constituye una referencia visual
de las funciones del receptor GPS, tales como la cobertura actual
de satélites, el estado del receptor y la exactitud de la posición. Para
acceder a esta página, pulse MENU, resalte Configuraciones y pulse
OK. En la página Configuraciones, resalte Info de GPS y pulse OK.
Los satélites GPS se encuentran dispersos por todo el cielo. En cuanto
encienda Trail Guide, éste intentará adquirir señales de satélites. La
visión del cielo de la página Info de GPS muestra los satélites que se
hallan en su zona.

42 Manual del usuario de Trail Guide
™
E
S
ACERCA DE GPS > LA PÁGINA DE INFORMACIÓN DEL GPS
Para cada satélite visible, aparecerá una barra que mostrará la potencia
de la señal y a la izquierda de cada barra, el número del satélite (entre
1 y 33). El proceso de adquisición de satélites consta de tres etapas:
• No hay barra de potencia de la señal: el receptor GPS está
buscando el satélite indicado. El número correspondiente en la
visión del cielo no aparece resaltado.
• Barra de potencia de la señal vacía: el receptor GPS encontró
el satélite y está reuniendo datos. El número correspondiente en
la visión del cielo no aparece resaltado.
• Barra de potencia de la señal sólida: el receptor GPS reunió
la información necesaria y el satélite está listo para ser usado.
El número correspondiente en la visión del cielo aparece
resaltado.
Satélites
Visión del
cielo
Barras de
potencia de
la señal
Barra de
estado del
satélite
Tras calcular una posición, Trail Guide actualiza los datos de su
ubicación y velocidad seleccionando y utilizando los mejores satélites
disponibles.
Visión del cielo y barras de potencia de la señal
La visión del cielo y las barras de potencia de la señal indican qué
satélites están a la vista y cuáles se están utilizando para calcular una
posición. Las barras de potencia de la señal indican también la calidad
de las señales del satélite.
La visión del cielo permite observar “a vista de pájaro” la posición de
cada satélite con respecto a la última ubicación conocida de su unidad.
El círculo exterior representa el horizonte con los puntos cardinales
como referencia. El círculo interior representa una elevación de 45°
por encima del horizonte. Los satélites que aparecen cerca del centro
se encuentran justo encima.
Puede cambiar la visión del cielo a Trk
arriba en lugar de N arriba. Trk arriba hace
que la parte superior de la visión del cielo
quede alineada con la dirección actual del
desplazamiento. Para cambiar a Trk arriba,
pulse MENU desde la página Info de GPS.
A continuación, seleccione Visión del cielo
Track arriba
. Pulse MENU de nuevo y luego
seleccione Visión del cielo norte arriba si
desea volver a cambiar la orientación a N
arriba.
Cuando la visión del
cielo aparece como N
arriba, el círculo rojo
señala la dirección del
desplazamiento.

Manual del usuario de Trail Guide
™
43
E
S
ACERCA DE GPS > LA PÁGINA DE INFORMACIÓN DEL GPS
Barra de estado del satélite
Una vez que el receptor GPS haya reunido todos los datos necesarios
para calcular una posición, la barra de estado indicará la posición.
Podrá comprobar el estado del GPS y la exactitud de la posición en la
barra de estado del satélite que se encuentra en la parte superior de la
página. La barra de estado muestra uno de los mensajes siguientes:
Buscando satélites: el receptor GPS está buscando satélites
disponibles que se encuentren visibles.
Localizando satélites: el receptor GPS está buscando satélites y
comprobando cuáles están visibles desde su ubicación.
Adquiriendo satélites: el receptor GPS está reuniendo datos de los
satélites disponibles, pero no dispone de datos suficientes para calcular
una posición.
Barra de estado
del satélite
Listo para navegar: Trail Guide está listo para navegar rutas.
Navegación 2D: se han encontrado al menos tres satélites con una
buena geometría; se está calculando una posición bidimensional
(latitud y longitud). Si su receptor sólo dispone de una posición
bidimensional, puede que tenga que introducir la altura. La pantalla
mostrará “Diferencial 2D” si está recibiendo señales de uno de los
satélites WAAS.
Navegación 3D: se han encontrado al menos cuatro satélites con una
buena geometría; se está calculando su posición a partir de la latitud,
la longitud y la altura. La pantalla mostrará “Diferencial 3D” si está
recibiendo señales de uno de los satélites WAAS.
Pérdida de recepción de satélites
: el receptor GPS ha perdido
temporalmente la recepción de los satélites.
Cobertura GPS débil: el receptor GPS no consigue recibir señales
de suficientes satélites para calcular una posición bidimensional o
tridimensional debido a una mala geometría de los satélites, o a que
la antena está obstruida, lo cual podría deberse a una vegetación muy
espesa o a edificios de gran altura.
No se puede usar el receptor: Trail Guide no se puede usar,
probablemente debido a una inicialización incorrecta o a condiciones
anormales de los satélites. Si es necesario, apague la unidad y vuélvala
a encender para restablecer y reinicializar el receptor.
GPS desactivado: el receptor GPS está apagado y no se puede utilizar
para navegar.

44 Manual del usuario de Trail Guide
™
E
S
ACERCA DE GPS > LA PÁGINA DE INFORMACIÓN DEL GPS
Menú Recepción de satélites débil
Si Trail Guide no es capaz de establecer una posición al cabo de unos
minutos, se abrirá el menú Recepción de satélites débil. Puede que
aparezca este menú la primera vez que utilice Trail Guide o durante
el uso normal si la antena está obstruida o si se utiliza la unidad en
interiores.
El menú Recepción de
satélites débil le ofrece varias
opciones para cuando no se
recibe un número suficiente de
satélites para determinar una
posición.
En el menú Recepción de satélites débil, puede apagar el sistema
el GPS si va a usar la unidad en un espacio interior, actualizar su
ubicación aproximada o seguir buscando satélites. Si decide actualizar
su ubicación aproximada, Trail Guide seguirá buscando los satélites
correctos, lo cual resulta útil si ha recorrido más de 800 km con la
unidad apagada.
Para seleccionar una nueva ubicación:
1. Pulse el botón MENU, resalte Configuraciones y pulse OK.
2. Resalte
Info de GPS y pulse OK para abrir la página Info de
GPS.
3. Pulse
MENU.
4. Resalte
Nueva localización y pulse OK.
5. Aparecerá una nueva ventana con dos opciones. Resalte
Automático o Utilizar Mapa y pulse OK:
• Seleccione
Automático para que la unidad pase al modo
AutoLocate y empiece a buscar satélites en el cielo.
• Seleccione
Utilizar Mapa para seleccionar su ubicación en
una página del mapa. Explore y acerque o aleje la imagen
del mapa y utilice el puntero del mapa para buscar su
ubicación aproximada. Después, pulse OK.
Estas opciones aparecen
al pulsar MENU desde la
página de información del
GPS.

Manual del usuario de Trail Guide
™
45
E
S
APÉNDICE > ACCESOS DIRECTOS DE TRAIL GUIDE Y CAMPOS DE DATOS
APÉNDICE
Accesos directos de Trail Guide
• Mantenga pulsado el botón FIND para navegar hasta la
ubicación Inicio.
• Mantenga pulsado el botón
MENU para abrir el menú Opciones
de ruta.
• Mantenga pulsado el botón
OK para abrir la página ¿Dónde
estoy?
• Pulse
FIND dos veces para abrir la página Búsquedas recientes.
• Pulse
MENU dos veces para abrir la página Configuraciones.
• Pulse el botón de
encendido para abrir la ventana de
retroiluminación.
• Pulse los botones del zoom
IN o OUT para desplazarse por la
lista.
• Pulse
MENU e IN al mismo tiempo para cerrar Trail Guide si
se bloquea.
Campos de datos
Están disponibles los siguientes campos de datos:
Precisión - GPS
: precisión calculada del GPS indicada en pies o en
metros.
Llegar - Destino
: hora aproximada de llegada al destino.
Llegar - Siguiente
: hora aproximada de llegada al siguiente giro.
Rumbo al waypoint: dirección de la brújula desde su ubicación hasta
el destino (sólo aparece en la página de la brújula).
Ruta: dirección desde el lugar de partida hasta el destino (sólo aparece
en la página de la brújula).
Distancia - Destino: distancia hasta el destino.
Distancia - Siguiente: distancia hasta el siguiente giro.
Altura: altura de la ubicación actual.
Rumbo: dirección actual del desplazamiento (no está disponible en la
página de información del trayecto).
Localización (lat/lon): muestra la longitud y la latitud de la ubicación
actual.
Localización (seleccionada): muestra la ubicación actual en el
formato de posición que haya seleccionado en la página Configuración
de unidades (consulte la página 38).
Nombre - Destino
: nombre del destino (sólo aparece en la página de
la brújula).
Nombre - Siguiente
: nombre del siguiente giro o maniobra (sólo
aparece en la página de la brújula).
Cuentakilómetros: distancia total recorrida. A diferencia del
cuentakilómetros de trayecto, el cuentakilómetros no se puede poner
en cero.
Desvío de ruta: distancia a derecha o izquierda entre su ubicación y la
ruta original (ruta del viaje) (sólo aparece en la página de la brújula).
Alimentación (batería): estado de alimentación por batería.

46 Manual del usuario de Trail Guide
™
E
S
APÉNDICE > CAMPOS DE DATOS
Velocidad: velocidad actual en millas o kilómetros por hora (no está
disponible en la página de información del trayecto).
Velocidad - Máxima
: velocidad máxima registrada desde la última
puesta a cero del equipo.
Velocidad - Media en movimiento
: velocidad promedio registrada en
movimiento desde la última puesta a cero del ordenador.
Velocidad - Media total
: velocidad promedio (incluido el tiempo en
el que el vehículo ha estado detenido) durante el tiempo que la unidad
ha estado localizando su ubicación.
Amanecer: hora del amanecer de hoy en la ubicación actual de la
unidad.
Atardecer: hora del atardecer de hoy en la ubicación actual de la
unidad.
Hora del día: hora actual.
Tiempo hasta el destino
: cálculo del tiempo aproximado que
transcurrirá hasta llegar al destino.
Tiempo hasta el siguiente
: cálculo del tiempo aproximado que
transcurrirá hasta llegar al próximo giro.
Volver a ruta
: dirección del desplazamiento para volver a la ruta (sólo
aparece en la página de la brújula).
Cuentakilómetros de trayecto
: distancia total recorrida desde la
última puesta a cero del equipo.
Tiempo trayecto - Movimiento
: tiempo en movimiento desde la
última puesta a cero del equipo.
Tiempo trayecto - Detenido
: tiempo durante el cual el vehículo ha
estado detenido (o inmóvil) desde la última puesta a cero del equipo.
Tiempo trayecto - Total
: tiempo total que la unidad ha estado
localizando su ubicación desde la última puesta a cero del equipo.
Siempre equivale a la suma del tiempo en movimiento y el tiempo
detenido.
Giro
: diferencia del ángulo (en grados) entre el rumbo y el destino y la
línea del desplazamiento. L significa girar a la izquierda y R, girar a la
derecha (sólo aparece en la página de la brújula).
Velocidad de avance al waypoint
: velocidad a la que se acerca a
un destino siguiendo la ruta deseada. También se conoce como la
velocidad de vector hasta el destino (sólo aparece en la página de la
brújula).
Velocidad vertical
: velocidad de ganancia o pérdida de altitud (sólo
aparece en la página de la brújula).

Manual del usuario de Trail Guide
™
47
E
S
APÉNDICE > INTRODUCCIÓN DE MAPAS EN TRAIL GUIDE
Introducción de mapas en Trail Guide
Puede comprar mapas adicionales de MapSource
®
a Garmin para Trail
Guide.
Adquisición de mapas adicionales de MapSource
Para desbloquear y utilizar datos de MapSource adicionales, necesitará
el número de identificación de la unidad (consulte la
página 40) y el
número de serie (consulte la página 51). Tras desbloquear los datos del
mapa, puede transferirlos a Trail Guide utilizando MapSource y su PC.
Los mapas previamente cargados en Trail Guide están protegidos y
no se pueden borrar. Por ejemplo, si agrega más mapas a Trail Guide,
no sobrescribirá los mapas originales. Sin embargo, si carga mapas
adicionales en Trail Guide, estos mapas no estarán protegidos. Los
mapas adicionales se sobrescribirán cada vez que cargue nuevos
mapas en la unidad.
Control de la visualización de los mapas en la
página Mapa
Puede ver una lista de las familias de mapas en la página de
información de MapSource.
Para ver los mapas instalados:
1. Pulse el botón MENU, resalte Configuraciones y pulse OK.
2. Resalte
Info de cartografía y pulse OK. Se abrirá la página
Info de MapSource.
Familias de mapas cargadas Mapas individuales cargados
La página Info de MapSource indica los mapas de MapSource que
están cargados en la unidad. Pueden aparecer en la lista, por ejemplo,
North American City Select v6 y European City Select v6. En realidad
se trata de familias de mapas: cada familia de mapas comprende toda
una serie de mapas de menor tamaño.

48 Manual del usuario de Trail Guide
™
E
S
APÉNDICE > INTRODUCCIÓN DE MAPAS EN TRAIL GUIDE
Para ver esos mapas de menor tamaño que forman una familia
de mapas, resalte el nombre de la familia de mapas y pulse OK.
Aparecerá una lista de todos los mapas que incluye esa familia.
Para desactivar un mapa, desactive la casilla que aparece junto al
nombre del mapa. A menos que los mapas cargados en Trail Guide se
superpongan, no necesitará desactivar ninguna familia de mapas. Sin
embargo, si carga mapas que cubren la misma zona, desactive una
familia de mapas para ver los detalles de la otra.
Cambio de familias de mapas para buscar
lugares
Si Trail Guide contiene familias de mapas con información en común,
quizá tenga que especificar una familia de mapas distinta. En la
mayoría de los casos, Trail Guide sabe qué familia de mapas debe
utilizar para la búsqueda en cuestión.
Para cambiar la familia de mapas:
1. Pulse el botón FIND, resalte una categoría y pulse OK.
2. Pulse el botón
MENU, resalte Seleccionar mapa y pulse OK.
Aparecerá una lista de los mapas instalados con ciudades o
lugares que se pueden buscar.
3. Resalte la familia de mapas que desea utilizar para la
búsqueda y pulse OK. Trail Guide mostrará una lista de
ciudades o lugares pertenecientes únicamente a esta familia
de mapas.

Manual del usuario de Trail Guide
™
49
E
S
APÉNDICE > CUIDADOS DE TRAIL GUIDE
Cuidados de Trail Guide
Trail Guide está construido con materiales de gran calidad y el único
mantenimiento que requiere por parte del usuario es su limpieza.
Limpieza de la carcasa
Limpie la carcasa externa de la unidad (sin tocar la pantalla) con un
paño humedecido con un detergente suave y, a continuación, séquela.
Evite utilizar disolventes o productos químicos que puedan dañar los
componentes plásticos.
Limpieza de la pantalla
Limpie la pantalla con un paño limpio y suave que no suelte pelusa.
Puede utilizar agua, alcohol isopropílico o limpiador para gafas si es
necesario. Para utilizar estos productos, vierta el líquido sobre el paño
y frote suavemente la pantalla.
Almacenamiento
No guarde Trail Guide en lugares donde pueda quedar expuesto
durante mucho tiempo a temperaturas extremas (como el portaequipaje
de un vehículo), ya que podría ocasionarle daños irreversibles.
Evite robos
Para evitar que roben la unidad, llévela consigo o asegúrese de no
dejarla a la vista cuando salga del vehículo.
Utilización responsable de Trail Guide
Trail Guide está equipado con la función Modo seguro para mejorar la
seguridad del conductor. Cuando el vehículo está en marcha, el Modo
seguro desactiva todas las funciones que requieren la atención del
operador y que podrían distraerlo mientras conduce.
Lea la información de seguridad en las páginas iii–iv, donde se explica
cómo instalar y utilizar Trail Guide de manera segura y responsable.
Advertencia sobre la temperatura de la batería
Trail Guide lleva una batería interna de ion-litio que puede almacenar
más energía que las baterías normales. Con el paso del tiempo, todas
las baterías pierden la cantidad de energía que pueden almacenar. Para
alargar la vida útil de su batería, evite que la unidad quede expuesta
durante períodos largos a temperaturas excesivas o a la luz solar
directa.
Si Trail Guide se bloquea…
En circunstancias excepcionales, puede que Trail Guide se bloquee.
De ser así, reinícielo pulsando el botón de encendido y el botón
IN simultáneamente. La unidad se apagará y funcionará con toda
normalidad cuando la vuelva a encender.

50 Manual del usuario de Trail Guide
™
E
S
APÉNDICE > ESPECIFICACIONES
Especificaciones
Especificaciones
Tamaño: 11,4 x 5,6 x 2,3 cm (ancho x alto x largo)
Peso: 171 g
Pantalla: 1,5 pulg. de ancho x 2,2 pulg. de alto, 256 colores, alta
resolución, TFT transflectiva (160 x 240 píxeles) y
retroiluminación. Compatible con anteojos de sol polarizados.
Exterior: compacto, totalmente sellado y resistente al agua conforme a la
norma CEI 60529 IPX7
Antena: direccional integrada. Conector de tipo MCX para antena remota.
Rango de temperatura: de -15º a 60º C
Botones de control
: nueve botones multifunción con retroiluminación
Funcionamiento
Receptor: receptor de 12 canales paralelos compatible con WAAS
Tiempos de adquisición
1
En caliente: aproximadamente 15 segundos
En frío: aproximadamente 45 segundos
AutoLocate
®
: aproximadamente 2 minutos
Frecuencia de actualización: una vez por segundo, continuada
Precisión GPS
Posición: <15 metros, 95% típica
Velocidad: 0,05 m/s en estado estable
Precisión DGPS
Posición: 3 a 5 metros, 95% típica
Velocidad: 0,05 m/s en estado estable
Dinámica: cumple las especificaciones hasta 6 g
Interfaz: USB
Almacenamiento de datos: indefinido; no requiere batería de memoria
Almacenamiento de mapas: interno; cobertura cartográfica completa
Alimentación
Fuente: 12/24 VCC con adaptador para vehículo de hasta 36 V, adaptador
de 115 VCA, batería interna de ion-litio
Duración de la batería
2
: hasta 20 horas (uso normal)
Consumo: 5 V máximo a 13,8 VCC
Fusible: 1,0 amperios AGC/3AG con alta capacidad de ruptura de 1500 A
Funciones
Waypoints (ubicaciones guardadas): 500 con nombre y símbolo gráfico
Rutas: hasta 50 almacenadas
Track log: 10.000 puntos de track log
1
En caliente = todos los datos conocidos; en frío = posición, hora y
almanaque conocidos; AutoLocate = almanaque conocido, posición y hora
desconocidas.
2
La batería de ion-litio pierde potencia a medida que desciende la
temperatura. El uso de la retroiluminación y los tonos también acorta la
duración de la batería.

Manual del usuario de Trail Guide
™
51
E
S
APÉNDICE > INFORMACIÓN SOBRE EL PRODUCTO Y NORMATIVAS VIGENTES
Información sobre el producto y
normativas vigentes
Registro del producto
Permita que le ofrezcamos un mejor servicio completando hoy mismo
el registro en línea. Tenga a mano el número de serie de Trail Guide y
conéctese a nuestro sitio web (www.garmin.com). Busque el vínculo
Product Registration en nuestra página principal.
Registre ahí su número de serie (número de ocho dígitos situado en la
parte posterior de la unidad detrás de la antena) por si pierde, le roban
o tiene que reparar su Trail Guide. Guarde el recibo de compra original
en un lugar seguro o coloque una fotocopia dentro del manual.
Número de serie: ___ ___ ___ ___ ___ ___ ___ ___
Comuníquese con Garmin
Si le surge algún problema al utilizar su unidad GPS o si tiene alguna
duda en los Estados Unidos comuníquese con el departamento de
asistencia de Garmin llamando al (1-913)397-82-00 o al
(1-800)800-10-20, de lunes a viernes, de 8 de la mañana a 5 de
la tarde, hora central, o envíe un mensaje a [email protected].
En Europa, comuníquese con Garmin (Europe) Ltd., llamando al
(44)0870-850-12-41.
Acuerdo de licencia del software
AL UTILIZAR TRAIL GUIDE, SE COMPROMETE A RESPETAR
LOS TÉRMINOS Y CONDICIONES DEL SIGUIENTE ACUERDO
DE LICENCIA DE SOFTWARE. LEA ESTE ACUERDO
ATENTAMENTE.
Garmin le concede una licencia limitada para utilizar el software
incluido en este dispositivo (el “software”) en formato binario
ejecutable durante el uso normal del producto. La titularidad, los
derechos de propiedad y los derechos de propiedad intelectual del
software seguirán perteneciendo a Garmin.
Usted reconoce que el software es propiedad de Garmin y que está
protegido por las leyes de propiedad intelectual de los Estados Unidos
y tratados internacionales de copyright. También reconoce que la
estructura, la organización y el código del software son secretos
comerciales valiosos de Garmin y que el software en su formato
de código fuente es un secreto comercial valioso de Garmin. Por la
presente se compromete a no descompilar, desmontar, modificar,
invertir el montaje, utilizar técnicas de ingeniería inversa o reducir a
un formato legible para humanos el software o cualquier parte de éste
o a crear cualquier producto derivado a partir del software. Asimismo,
se compromete a no exportar ni reexportar el software a ningún país en
violación de las leyes estadounidenses de control de las exportaciones.

52 Manual del usuario de Trail Guide
™
E
S
APÉNDICE > INFORMACIÓN SOBRE EL PRODUCTO Y NORMATIVAS VIGENTES
Cumplimiento con la FCC
Trail Guide cumple la parte 15 de los límites de interferencia
estipulados por la FCC para dispositivos digitales de clase B QUE
SE UTILIZAN EN EL HOGAR O LA OFICINA. Estos límites están
diseñados para proporcionar una protección más razonable contra
interferencias perjudiciales en una instalación residencial y son más
estrictos que los requisitos para uso en el exterior.
El uso de este dispositivo está sujeto a las siguientes condiciones: (1)
este dispositivo no puede ocasionar interferencias perjudiciales y (2)
este dispositivo debe aceptar cualquier interferencia recibida, incluidas
aquellas interferencias que puedan provocar un funcionamiento no
deseado.
Este equipo genera, usa y puede emitir energía de radiofrecuencia y
puede ocasionar interferencias perjudiciales en radiocomunicaciones si
no se instala y utiliza como se indica en las instrucciones. No obstante,
no hay garantía de que no se vayan a producir interferencias en una
instalación determinada. Si este equipo ocasionara interferencias
perjudiciales en la recepción de señales de radio o televisión, lo cual
puede comprobarse apagando y encendiendo el equipo, sugerimos al
usuario que intente corregir la interferencia con una de las siguientes
medidas:
• Cambie la orientación o la posición de la antena receptora.
• Aumente la separación entre el equipo y el receptor.
• Conecte el equipo a una toma de corriente conectada a un
circuito distinto al del receptor.
• Pida ayuda a su distribuidor o a un técnico de radio/televisión
experimentado.
Trail Guide no incluye ninguna pieza que pueda reparar el usuario.
Todas las reparaciones deberán efectuarse en un centro de reparaciones
autorizado por Garmin. Las reparaciones o modificaciones no
autorizadas podrían ocasionar daños irreparables en el equipo, así
como anular su garantía y su autoridad para usar este equipo conforme
a lo estipulado en las normas de la parte 15.
Diferencia de la garantía Mopar
Cuando se instala en un vehículo de DaimlerChrysler Corporation
dentro del período de garantía limitada del nuevo vehículo, los
accesorios Mopar están cubiertos por la garantía limitada de 3
años/36.000 millas del nuevo vehículo, o bien por la garantía limitada
básica de Mopar de 12 meses/12.000 millas, la que le resulte más
ventajosa. Estas garantías están avaladas por miles de concesionarios
DaimlerChrysler Motors Company, LLC en todo el país.
Consulte a su concesionario DaimlerChrysler para solicitar
información más completa y una copia de las garantías limitadas.

ÍNDICE
Manual del usuario de Trail Guide
™
53
ÍNDICE
A
Accesos directos 45
Adición de software de
mapas 47
Adquisición de satélites 43
Advertencia sobre la
temperatura de la
batería 49
Ahorro de batería 36
Almacenamiento 49
Altura 38
Antena
Eterna 1
Posicionamiento y
despliegue 1
Área, ficha 34
Asignación de categorías 16
B
Barras de potencia de la
señal 42
Barra de estado del satélite 43
Bloqueo 49
Borrar track 39
Botones 6
Brújula, página 20
Buscar, menú 8
Buscar cerca 9
Buscar lugares 8–13
Búsquedas recientes 12
Ciudades 11
Cruces 10
Direcciones 10
Mis localizaciones 17
Salidas 11
Búsquedas recientes 12
Búsqueda de satélites 43
C
Calcular rutas para 37
Campos de datos
Definiciones
45
Página de información
sobre el trayecto 32
Página de la brújula 20
Página Mapa 29
Personalización 33
Carretera cortada 33
Categorías 16
Ciudad, ficha 34
Ciudades, búsqueda 11
Cobertura GPS débil 43
Comuníquese con Garmin 51
Configuración del sistema 36
Configuración de pantalla 35
Configuración de unidades 38
Crear una categoría 16
Cruces, búsqueda 10
D
Datos del trayecto,
restablecimiento 32
Datum 38
Desactivación de la recepción
de satélites 5
Desplazamiento por el
mapa 28
Desvíos 23
Desvío de carretera 37
Direcciones, búsqueda 10
Direcciones hacia mí 9
Disposición, ficha 33
E
Eliminar
Área a evitar 26
Búsquedas recientes 12
Categoría 16
Punto vía 24
Ruta 22
Ubicación guardada 17
Encendido, botón 6
Encendido y apagado 5
Especificaciones 50
Evitar
Área 26
Carretera 25
Tipo de carretera 25
Exploración del mapa 28
F
FCC 52
Find, botón 6
Formato de localización 38
G
Garantía 52
GPS 41–44
Activación/
desactivación 43
Modo 36
H
Horario de verano 38
Huso horario 38
I
Iconos de batería 32
Identificador de la unidad,
búsqueda 40
Idioma del texto 36
Idioma para voz 36
In, botón de zoom 6
Indicaciones por voz 36
Información cartográfica 47
Información sobre el trayecto,
página 32
Intervalo de grabación 39
Introducción de datos 7
Invertir ruta 24
L
Limpieza y
almacenamiento 49
Línea, ficha 34
Listo para navegar 43
M
Mejor ruta 37
Menu, botón 6
Mis localizaciones 14–17.
Consulte Ubicación
guardada
Buscar 17
Guardar 14
Modificación de rutas 21
Modificación de una ubicación
guardada 16
Modo Color 34, 35
Modo de color diurno 35
Modo de color nocturno 35
Modo de simulación 5
Modo seguro 36, 49
Mostrar mapa 9
N
Navegación bidimensional 43
Navegación tridimensional 43
Nivel de detalle del mapa 33
Nivel de detalle en las
calles 33
Nueva ubicación 44

ÍNDICE
54 Manual del usuario de Trail Guide
™
Nuevo cálculo al desviarse de
la ruta 37
Nuevo cálculo de rutas 23
Número de serie 51
N arriba 33
O
Ocultar sobre 34
OK, botón 6
Orden de puntos vía más
adecuado 24
Orientación 29, 33
Out, botón de zoom 6
Overzoom 27
P
Página, botón 6
Página de bienvenida,
personalización 40
Página Mapa
Configuración del
mapa 33–34
Control de la visualización
de los mapas 47
Personalización 33
Utilización 27–29
Pantalla, teclado 7
Pantalla bloqueada 49
Pérdida de alimentación
externa 36
Pérdida de recepción de
satélites 43
Personalización 33
Configuración del
mapa 33
Configuración del
sistema 36
Configuración de
pantalla 35
Configuración de ruta 37
Configuración de track 39
Configuración de
unidades 38
Página de bienvenida 40
Planificación de viajes 13
Porcentaje lleno 39
Puntero de giro 33
Puntero de rumbo 20
Puntero de ruta 20
Punto, ficha 34
Puntos vía
Agregar 23
Eliminar 24
Ordenar 24
Orden de puntos vía más
adecuado 24
R
Recepción de satélites
débil 44
Receptor inutilizable 43
Registro del producto 51
Restablecer configuraciones
Configuración del
mapa 34
Configuración del
sistema 36, 37, 38, 39
Pantalla 35
Restablecimiento de datos
del trayecto, velocidad
máxima 32
Restablecimiento de la
unidad 49
Retroiluminación 6, 35
Rumbo, unidades 38
Rutas 21–26
Almacenamiento 22
Configuración 37
Desvíos 23
Eliminación 22
Modificación 21
Nuevo cálculo 23
Planificación 21
Preferencias 37
Puntos vía 23
Ruta actual, página 31
S
Salidas, búsqueda 11
Seleccionar conjunto de
mapas 48
Seleccionar Salir de
carretera 11
Siguiente giro, página 30
Software de mapas,
adición 47
Sonido, botón 6
Sustituir datos antiguos 39
T
Tamaño del texto 34
Tarjeta de mapas 27
Teclado en pantalla 7
Texto de navegación 27, 33
Tiempo más rápido 37
Tono al pulsar botones 36
TracBack 19
Track Log 19
Configuración 39
Grabación 39
Trk arriba 33
Tutorial 2
U
Ubicación guardada
Categorías 16
Modificación 16
Ubicación Inicio 18
Uso del mapa 21
Uso del menú Buscar 21
Uso de la ubicación actual 21
Uso en interiores 5
UTC 38
V
Variación magnética 38
Velocidad máxima,
reiniciar 32
Velocidad vertical,
unidades 38
Versión del software 40
Ver detalles 28
Visión del cielo 42
W
WAAS 36, 41
Z
Zoom 27
Zoom automático 34
La página se está cargando ...
La página se está cargando ...
Transcripción de documentos
INTRODUCCIÓN INTRODUCCIÓN ¡Felicidades por haber adquirido Trail Guide™! Para sacar el máximo partido a su nuevo sistema de navegación, lea este manual del usuario y aprenda a utilizar la unidad. Introducción: incluye el contenido y la información de seguridad. Inicio: le ofrece información para empezar a utilizar la unidad. Si nunca ha navegado con una unidad GPS, consulte la sección “Un tutorial” de la página 2. Funcionamiento básico: le enseña a utilizar Trail Guide para encontrar elementos, crear rutas e iniciar un trayecto de TracBack®. Uso de las páginas principales: describe la página de mapas y las otras páginas principales de Trail Guide. Personalización de Trail Guide: explica cómo cambiar la configuración para adaptarla a sus necesidades específicas. Acerca de GPS: describe los principios básicos de la navegación GPS y las características de la página de información del GPS. Manual del usuario de Trail Guide™ Apéndice: contiene información adicional sobre instrucciones de montaje, especificaciones, cuidados y normas vigentes. Índice: incluye palabras clave que le ayudarán a encontrar la información que necesita. Convenciones del manual En este manual se emplea el término “seleccionar” cuando debe elegir un icono, un botón o una ficha. Para seleccionar algo, utilice el botón de dirección para mover el cursor (o la parte resaltada en la pantalla) hasta la posición deseada. Para activar la opción que haya seleccionado, pulse el botón OK. E S Este manual emplea el término ADVERTENCIA para señalar una posible situación de riesgo, que, de no evitarse, podría provocar la muerte o una lesión grave. Este manual emplea el término PRECAUCIÓN para advertir de una posible situación de riesgo, que, de no evitarse, podría provocar una lesión leve o daños materiales. También puede utilizarse sin ir acompañado del símbolo para alertarle de prácticas arriesgadas que se deben evitar. i INTRODUCCIÓN > CONTENIDO Introducción ..........................................................................i Información de seguridad ..........................................................iii Inicio .....................................................................................1 Introducción de Trail Guide ....................................................... 1 Un tutorial .................................................................................. 2 Instalación en el vehículo .......................................................... 4 Encendido y apagado de Trail Guide ........................................ 5 Uso de los botones.................................................................... 6 E S Funcionamiento básico ......................................................8 Búsqueda de lugares y creación de rutas ................................. 8 Mis localizaciones ................................................................... 14 Establecimiento de la ubicación Inicio..................................... 18 Cómo utilizar TracBack ........................................................... 19 Planificación y modificación de rutas ..................................... 21 Uso de las páginas principales ........................................27 Cambio de la configuración de la hora .................................... 38 Cambio de la configuración del track ...................................... 39 Personalización de la página de bienvenida ........................... 40 Visualización de información sobre el software y la unidad .... 40 Acerca de GPS ...................................................................41 La página de información del GPS.......................................... 41 Apéndice ............................................................................45 Accesos directos de Trail Guide .............................................. 45 Campos de datos .................................................................... 45 Introducción de mapas en Trail Guide..................................... 47 Cuidados de Trail Guide .......................................................... 49 Especificaciones...................................................................... 50 Información sobre el producto y normativas vigentes ............. 51 Índice ..................................................................................53 Página Mapa ........................................................................... 27 Página Siguiente giro .............................................................. 30 Página de la ruta actual........................................................... 31 Página de información sobre el trayecto ................................. 32 Personalización de Trail Guide .......................................33 Personalización de la página Mapa ........................................ 33 Personalización de la pantalla................................................. 35 Personalización de la configuración general del sistema........ 36 Personalización de la configuración de la ruta ........................ 37 Personalización de la configuración de unidades ................... 38 ii Manual del usuario de Trail Guide™ INTRODUCCIÓN > INFORMACIÓN DE SEGURIDAD Información de seguridad Asegúrese de que todos los que van a usar el sistema de navegación lean atentamente el manual antes, ya que contiene instrucciones sobre cómo utilizar el sistema de manera segura y eficaz. ADVERTENCIA: lea y siga las precauciones de seguridad que aparecen a continuación. De lo contrario, podría producirse un accidente con lesiones o daños materiales. • Practique con el “modo de simulación” de la unidad antes de usarla. Encontrará más instrucciones en la página 5. • Cuando empiece a utilizar Trail Guide, compare las indicaciones que le ofrece con todas las fuentes de navegación disponibles, como la información de carteles, señales y mapas. Para mayor seguridad, resuelva cualquier discrepancia antes de continuar la navegación. • No introduzca destinos, ni cambie la configuración o acceda a funciones que requieran un uso prolongado del control remoto o los controles de la unidad mientras conduce. Detenga el vehículo en un lugar seguros y donde esté permitido antes de efectuar dichas operaciones. Manual del usuario de Trail Guide™ • No utilice el sistema de navegación para que lo guíe hasta servicios de emergencias como una comisaría de policía, una estación de bomberos, hospitales o clínicas. No todas las ubicaciones de servicios de emergencias están incluidas en la base de datos. Use el sentido común en esas situaciones y pida indicaciones a alguien. • Mientras conduce, reduzca al mínimo el tiempo que pasa mirando la pantalla. Sólo debe mirar la pantalla cuando sea necesario y cuando no plantee ningún riesgo. Si es necesario mirar la pantalla durante un buen rato, detenga el vehículo en un lugar seguro. • Las normas y condiciones de circulación tienen prioridad sobre la información que aparece en la pantalla del mapa. Respete las circunstancias y las restricciones de tráfico mientras conduce. • Puede darse el caso de que el sistema de navegación muestre una ubicación del vehículo errónea. En ese caso, conduzca utilizando el sentido común y tenga en cuenta las condiciones de conducción presentes en ese momento. De darse el caso, el sistema de navegación debería corregir automáticamente la posición del vehículo en unos minutos. iii E S INTRODUCCIÓN > INFORMACIÓN DE SEGURIDAD • Si surge algún problema, deje de usarlo inmediatamente. De lo contrario, podría ocasionar daños o desperfectos al producto. Llévelo a su concesionario DaimlerChrysler autorizado para que lo reparen. • Asegúrese de que el volumen del sistema de navegación le permita oír el tráfico exterior y las sirenas de los vehículos de emergencias. • La base de datos de mapas está diseñada para sugerirle rutas y no tiene en cuenta la seguridad relativa de las rutas en cuestión ni otros factores que puedan influir en el tiempo necesario para llegar a su destino. El sistema no refleja cortes u obras en las carreteras, las características de la carretera (como el tipo de superficie, las pendientes o cuestas o las limitaciones de peso y altura), los embotellamientos, las condiciones atmosféricas ni otros factores que puedan influir en la seguridad y el tiempo de conducción. Use el sentido común si el sistema de navegación no puede ofrecerle una ruta alternativa. E S iv • La base de datos de mapas que acompaña al producto contiene los datos cartográficos más recientes disponibles en el momento de la fabricación del producto. Utilizamos fuentes de datos de Navteq. Puede que algunas partes del mapa contengan datos hasta cierto punto inexactos o incompletos. Puesto que la información del mapa puede no ser perfecta, compare los datos del mapa de la unidad con el ambiente que lo rodea para confirmar que se dirige al destino correcto. • La operación del sistema GPS (del inglés, Global Positioning System, sistema de posicionamiento global) corre a cargo del gobierno de los Estados Unidos, que es el único responsable por su precisión y mantenimiento. Pueden producirse cambios en el sistema que afecten la precisión y el funcionamiento del equipo GPS. Trail Guide es un sistema de navegación de gran precisión, pero cualquier sistema de navegación puede utilizarse o interpretarse incorrectamente, lo cual podría restarle seguridad. • Este producto se ha diseñado solamente para proporcionar ayuda durante la navegación y no deberá utilizarse con ningún propósito que requiera el cálculo preciso de una dirección, distancia, ubicación o topografía. Si tiene alguna duda sobre el funcionamiento del sistema de navegación, póngase en contacto con su concesionario DaimlerChrysler local o llame al (1-800) 800-1020. Manual del usuario de Trail Guide™ INICIO > INTRODUCCIÓN DE TRAIL GUIDE INICIO Introducción de Trail Guide Antena GPS desplegable (coloque la antena paralela a la superficie de la carretera) Botón de encendido Vista frontal Pantalla TFT de alta resolución y 256 colores Manual del usuario de Trail Guide™ Botones de comando Conector USB Conector a la alimentación/altavoz E S Conector de antena externa Vista posterior 1 INICIO > UN TUTORIAL Un tutorial E S Este tutorial le indicará los pasos que debe seguir para encontrar un restaurante en su zona y luego crear una ruta que lo conduzca hasta él. Si nunca antes ha utilizado una unidad GPS, realice esta sencilla prueba. Verá lo rápido y fácil que es usar Trail Guide. Asegúrese de que no haya nada que obstruya la antena mientras la unidad busca un satélite. Por ejemplo, no podrá localizar la posición de un satélite si tiene el vehículo estacionado en el garaje. Coloque la antena paralela a la superficie de la carretera de modo que tenga una buena panorámica del cielo. Paso 1: Si no lo ha hecho todavía, despliegue la antena y coloque Trail Guide en el soporte del vehículo. Consulte la página 4 si necesita instrucciones adicionales. Encienda Trail Guide. Cuando la unidad haya identificado la posición de un satélite, mostrará el mensaje “Listo para navegar”. Página Mapa Paso 2: Pulse el botón FIND. Aparecerá el menú Buscar. Resalte el icono Comida y bebida del menú Buscar (mencionado en el paso 2) y pulse el botón OK. Botón FIND Botón de dirección Botón OK Paso 3: Se abrirá una lista de restaurantes de su zona en una página similar a la que se muestra a continuación. Utilice el botón de dirección para resaltar un restaurante de la lista. Después, pulse el botón OK. Use el botón de dirección para resaltar un restaurante. 2 Manual del usuario de Trail Guide™ INICIO > UN TUTORIAL Paso 4: La información sobre el restaurante aparecerá en una página similar a la que se ve abajo. Para crear una ruta hasta el restaurante, resalte la opción Ruta hacia que se encuentra en la parte inferior de la página. Después, pulse OK. Trail Guide calculará la ruta y le ofrecerá indicaciones. Siga la línea violeta que aparece en la página Mapa hasta su destino. E S Seleccione Ruta hacia para crear una ruta hasta este restaurante. Manual del usuario de Trail Guide™ 3 INICIO > INSTALACIÓN EN EL VEHÍCULO Instalación en el vehículo Puede instalar y guardar Trail Guide en el soporte del vehículo instalado por el concesionario. Trail Guide utiliza energía del vehículo cuando éste está en marcha. Asegúrese de que el vehículo esté apagado cuando vaya a instalar o retirar la unidad del soporte. Para instalar Trail Guide en el soporte: 1. Despliegue la antena GPS ubicada en la parte posterior de Trail Guide. 2. Coloque la unidad directamente encima del soporte del vehículo y haga que los lados de la unidad coincidan con los lados del soporte. 3. Deslice la unidad hacia abajo hasta que encaje. E S Para retirar y guardar Trail Guide: 1. Tire de Trail Guide hacia arriba y retírelo del soporte. 2. Guarde Trail Guide en la ranura que se encuentra detrás del soporte. Baje la puerta del soporte para que la unidad quede oculta. 4 Manual del usuario de Trail Guide™ INICIO > ENCENDIDO Y APAGADO DE TRAIL GUIDE Encendido y apagado de Trail Guide Mantenga pulsado el botón de encendido, , situado en la parte frontal de la unidad para encenderla o apagarla. Cuando se enciende, aparece brevemente la página de bienvenida seguida de un mensaje que le advierte que conduzca con precaución. Pulse el botón OK para indicar que ha leído el mensaje o espere unos instantes a que aparezca la página Mapa. Trail Guide empezará a buscar señales de satélites automáticamente para localizar su ubicación actual. Desactivación de la recepción de satélites para uso en interiores Puede activar el uso de Trail Guide en interiores, lo cual anulará la recepción de satélites y le permitirá ahorrar energía de la batería. Familiarícese con todas las funciones de Trail Guide simulando rutas. Manual del usuario de Trail Guide™ Para desactivar la recepción de satélites: 1. Pulse el botón de página, , para abrir la página Mapa. 2. Pulse el botón MENU. 3. Resalte Utilizar en el interior y pulse OK. El GPS quedará desactivado. Para activar la recepción de satélites: 1. Pulse el botón de página, , para abrir la página Mapa. 2. Pulse el botón MENU. 3. Resalte Adquirir satélites y pulse OK. Activará el GPS y Trail Guide empezará a buscar las señales de los satélites. 5 E S INICIO > USO DE LOS BOTONES Uso de los botones Emplee los botones para realizar tareas específicas, como buscar lugares o planificar rutas. Exceptuando el botón de encendido, pulse y suelte rápidamente los botones para acceder a sus funciones. Si hay un botón que dispone de una función secundaria, manténgalo pulsado para activarla. E S Encendido: mantenga pulsado este botón para encender o apagar la unidad. Pulse el botón una vez para ajustar la iluminación de la pantalla. Cuando aparezca la ventana de iluminación, use el botón de dirección para desplazar la barra hacia la izquierda o hacia la derecha y así atenuar o aumentar la retroiluminación. Pulse OK. OUT: aleja la imagen en la página Mapa. También permite desplazarse hacia abajo por una lista. FIND: pulse este botón para buscar ciudades, direcciones y otros puntos de interés. Pulse FIND dos veces para activar el menú Búsquedas recientes. Mantenga pulsado el botón FIND para acceder a la ruta de inicio (consulte la página 18). IN: acerca la imagen en la página Mapa. También permite desplazarse hacia arriba por una lista. Página: pulse este botón para abrir páginas. Pulse el botón de página, , para cerrar la ventana o el menú activos y volver a la página anterior. Cuando esté introduciendo datos, puede pulsar el botón de página, , para cancelar la introducción de los datos y recuperar el valor anterior. MENU: pulse este botón para ver un menú de opciones de la página actual. Pulse dos veces el botón MENU para abrir el menú Configuraciones. Mantenga pulsado el botón MENU para abrir el menú Opciones de ruta. OK: pulse este botón para seleccionar elementos. Pulse OK para ver páginas de información al explorar la página Mapa. Para guardar su ubicación actual en Mis localizaciones, mantenga pulsado el botón OK. Sonido: activa la “voz” de la unidad para repetir el siguiente giro o el destino actual cuando está navegando por una ruta. Mantenga pulsado este botón para ajustar el volumen. Botón de dirección: púlselo para resaltar opciones o mover el puntero del mapa en cualquier dirección. 6 Manual del usuario de Trail Guide™ INICIO > USO DE LOS BOTONES Selección de opciones e introducción de datos Utilice el botón OK y el botón de dirección para seleccionar opciones y activarlas. Para seleccionar y activar una opción o un botón que aparezca en pantalla: 1. Use el botón de dirección para desplazarse hacia arriba, hacia abajo, hacia la derecha o hacia la izquierda de la opción o del botón que aparece en pantalla. 2. Pulse OK para activar la función. Para salir de un menú o volver a la opción anterior: Pulse el botón de página, . El botón de página permite retroceder por los pasos o menús. Uso del teclado en pantalla El teclado aparece en pantalla cuando tiene que escribir datos, como una dirección o una ciudad. El teclado en pantalla se utiliza para diversas funciones de Trail Guide. Su aspecto puede variar en función de para qué se vaya a usar, pero el funcionamiento es siempre el mismo. Manual del usuario de Trail Guide™ La flecha hacia arriba alterna entre mayúsculas y minúsculas y entre números y símbolos. Botón Intro Utilice el botón de dirección para seleccionar una letra o un número y, a continuación, pulse OK. Para introducir espacios, seleccione el espacio en blanco que se encuentra entre la Y y la Z. Utilice el cuadro Borr. para borrar letras/números. Las flechas ◄ y ► permiten retroceder y avanzar. La flecha hacia arriba, , alterna entre mayúsculas y minúsculas y entre números y símbolos. Use el botón Intro, , para crear una nueva línea. Cuando termine de introducir el texto, seleccione Hecho. 7 E S FUNCIONAMIENTO BÁSICO > BÚSQUEDA DE LUGARES Y CREACIÓN DE RUTAS FUNCIONAMIENTO BÁSICO Búsqueda de lugares y creación de rutas Utilice el menú Buscar para localizar y crear una ruta hasta ciudades, direcciones, parques, restaurantes u hoteles. Puede usar el menú Buscar incluso para localizar concesionarios Jeep en su zona. E S Menú Buscar Pulse el botón de dirección hacia abajo para ver más categorías de búsqueda. 8 Para encontrar un lugar y crear una ruta: 1. Pulse el botón FIND. Aparecerá el menú Buscar. 2. Resalte una categoría que le ayude a encontrar su destino. Por ejemplo, Comida y bebida, Sólo distribuidores de Jeep o Todos los pts de interés. Pulse OK. Aparecerá una lista de lugares cercanos a su ubicación actual. Lista de resultados del 3. Resalte el lugar que desee menú Buscar y pulse OK. Se abrirá una página de información. 4. Resalte Ruta hacia y pulse OK. Trail Guide calculará la ruta. Página de información Manual del usuario de Trail Guide™ FUNCIONAMIENTO BÁSICO > BÚSQUEDA DE LUGARES Y CREACIÓN DE RUTAS Sugerencias y métodos de búsqueda avanzada La lista de resultados de la búsqueda puede ser bastante extensa. Siga las sugerencias que aparecen a continuación para delimitar su búsqueda. Introducción de letras incluidas Si sabe el nombre del lugar que está buscando, seleccione el cuadro <Que contiene>. Utilice el teclado que aparece en pantalla para escribir letras incluidas en el nombre. Cuanto más completo esté el nombre del lugar, más exacto será el resultado de la búsqueda. Por ejemplo, si escribe “SU” para buscar la tienda deli Sun, Uso del campo Que contenga obtendrá resultados como Subway y Tropik Sun. Búsqueda de subcategorías Si desea buscar por tipo de comida (china, deli, internacional, comida rápida), resalte el cuadro Todas las categorías y pulse OK. Resalte una categoría de comida (subcategoría) y pulse OK. Aparecerá una nueva lista en la que se habrá empleado como filtro la categoría seleccionada. Manual del usuario de Trail Guide™ Exploración y búsqueda Puede encontrar lugares que están más allá de su ubicación actual explorando una zona concreta del mapa. Abra la página Mapa y explore el mapa hasta la ubicación. Pulse el botón FIND y la unidad buscará lugares cercanos al puntero del mapa. Consulte la página 28 si desea más información sobre cómo explorar el mapa. Búsqueda de lugares cercanos a este lugar Una vez que haya encontrado un lugar, abra la página de información sobre ese elemento. Para buscar otro lugar (como un hotel o un restaurante) cercano a éste, resalte Buscar cerca y pulse OK. E S Almacenamiento de un lugar en Mis localizaciones Una vez que haya encontrado un lugar, abra la página de información sobre ese elemento. Resalte Guardar y pulse OK para guardar este lugar en Mis localizaciones. Utilización del menú de la página de información Una vez que haya encontrado un lugar, abra la página de información sobre ese elemento y pulse el botón MENU para ver más opciones. Para ver en qué punto del mapa se encuentra este elemento, seleccione Mostr. map. Si desea obtener indicaciones detalladas sobre cómo ir desde el restaurante hasta la ubicación actual, seleccione Direcciones hacia mí. Seleccione Buscar cerca de ruta actual para ver una lista de todos los lugares por los que pasa la ruta actual. Uso de subcategorías 9 FUNCIONAMIENTO BÁSICO > BÚSQUEDA DE LUGARES Y CREACIÓN DE RUTAS Búsqueda de una dirección o de un cruce Para buscar una dirección o un cruce, seleccione Direcciones o Cruces en el menú Buscar. En ambos casos, se abrirá un asistente de búsqueda que le permitirá introducir información sobre la calle. Para buscar una dirección o un cruce: 1. Pulse FIND, resalte Direcciones o Cruces y pulse OK. 2. Se abrirá un asistente. Resalte un estado y pulse OK. E S 5. Aparecerá una lista de direcciones y cruces. Resalte el lugar que está buscando y pulse OK. 6. Para crear una ruta hasta esta dirección, resalte Ruta hacia y pulse OK. 3. Resalte Buscar todas ciudad. y pulse OK. 4. Escriba el número y la calle de la dirección usando el teclado en pantalla. Para buscar cruces, sólo tiene que introducir nombres de calles. 10 Manual del usuario de Trail Guide™ FUNCIONAMIENTO BÁSICO > BÚSQUEDA DE LUGARES Y CREACIÓN DE RUTAS Búsqueda de una ciudad Búsqueda de una salida Para buscar una ciudad: Para buscar una salida: Para buscar una ciudad, seleccione Ciudades en el menú Buscar. Aparecerá una lista de 50 ciudades cercanas a su ubicación actual. 1. Pulse FIND, resalte Ciudades y pulse OK. Aparecerá una lista de ciudades. Use el botón de dirección para desplazarse hacia abajo por la lista. 2. Resalte el cuadro <Que contiene> y pulse OK para delimitar los resultados o para buscar una ciudad que no aparezca en la lista. Usando el teclado en pantalla, escriba el nombre de la ciudad que esté buscando. 3. Resalte una ciudad y pulse OK. Se abrirá una página de información. 4. Para ir a esa ciudad, resalte Ruta hacia y pulse OK. Manual del usuario de Trail Guide™ Seleccione Salidas en el menú Buscar para localizar salidas de autopistas, autovías y carreteras nacionales. 1. Pulse el botón FIND, resalte Salidas y pulse OK. Aparecerá una lista con todas las salidas de la autopista o carretera nacional más próxima a su ubicación actual. 2. Para buscar una salida concreta de una carretera, pulse MENU, resalte Selec. Salir de ctra y pulse OK. Escriba el nombre de la carretera mediante el teclado que aparece en pantalla. 3. Si sabe que desea hacer una parada en una salida que dispone de un servicio determinado, como una gasolinera o un área de descanso, seleccione el cuadro Todas las categorías y pulse OK. A continuación, seleccione una categoría de la lista. 4. Use el botón de dirección para resaltar una salida en la lista de resultados de la búsqueda y pulse OK. Aparecerá una página de información para esa salida. Encontrará los servicios presentes en esa salida en la página de información. Resalte el servicio que desea visitar y pulse OK para ver información sobre él. 5. Para ir a esa salida, resalte Ruta hacia y pulse OK. 11 E S FUNCIONAMIENTO BÁSICO > BÚSQUEDA DE LUGARES Y CREACIÓN DE RUTAS Búsqueda de lugares encontrados recientemente Trail Guide guarda los 50 lugares que haya encontrado más recientemente. La lista estará encabezada por el elemento que haya consultado más recientemente. Eliminación de lugares encontrados recientemente Si desea eliminar un lugar de la lista de búsquedas recientes, resalte el nombre del lugar y, a continuación, la cruz roja, . Pulse OK y se eliminará el nombre de la lista. Para buscar un lugar encontrado recientemente: 1. Pulse FIND, resalte Búsquedas recientes y pulse OK. Aparecerá una lista de lugares encontrados recientemente. 2. Para delimitar la búsqueda, resalte Todas las categorías y pulse OK. 3. Resalte una categoría de la lista y pulse OK. Aparecerán los 15 elementos de esa categoría encontrados más recientemente. 4. Resalte el lugar y pulse OK. 5. Para crear una ruta hasta este lugar, resalte Ruta hacia y pulse OK. E S Trail Guide sólo guarda lugares que verdaderamente consulta. Por ejemplo, imagine que realiza una búsqueda del nombre de un restaurante y aparecen cinco nombres. Si sólo consulta la información sobre dos de ellos, únicamente se guardarán esos dos restaurantes en su lista de búsquedas recientes. 12 Para eliminar todos los nombres de la lista de búsquedas recientes, pulse MENU mientras está en la página Búsquedas recientes. Resalte Borrar todo y pulse OK. NOTA: si elimina un elemento de la lista de búsquedas recientes, sólo lo eliminará de esta lista. No eliminará la ciudad en cuestión de la página Mapa, de su base de datos de búsquedas ni de la lista Mis localizaciones. Manual del usuario de Trail Guide™ FUNCIONAMIENTO BÁSICO > BÚSQUEDA DE LUGARES Y CREACIÓN DE RUTAS Planificación de un viaje Si está planeando un viaje y quiere localizar lugares de vacaciones de antemano, puede utilizar el método de “búsqueda en cadena” que se describe a continuación. También puede seguir las instrucciones para encontrar estos lugares después de emprender el viaje. 1. Busque la ciudad que desea visitar. Encontrará más instrucciones en la página 11. Para este ejemplo se ha elegido la ciudad de Overland Park, en Kansas. 2. Resalte Buscar cerca y pulse OK. Resalte Alojamiento para buscar un lugar donde alojarse en Overland Park. 3. Trail Guide le mostrará una lista de lugares donde puede alojarse. Resalte el lugar en el que desee alojarse y pulse OK. En este ejemplo, hemos decidido alojarnos en la pensión Bed and Breakfast Kansas City. 4. En la página de información de Bed and Breakfast, resalte Buscar cerca y pulse OK. A continuación, resalte Comida y bebida y pulse OK. Manual del usuario de Trail Guide™ 5. Aparecerá una lista de todos los establecimientos cercanos a Bed and Breakfast Kansas City en los que se sirven comidas. Resalte un restaurante y pulse OK. 6. Para guardar el restaurante en la lista Mis localizaciones, resalte Guardar en la página de información. E S Restaurantes cercanos al alojamiento de su elección en Overland Park También puede encontrar espectáculos, servicios y otros lugares cercanos al alojamiento elegido en la ciudad de su elección. Cuando esté listo para emprender el viaje, no tiene más que buscar estos lugares en las listas Búsquedas recientes o Mis localizaciones. Si desea más información sobre la planificación de un viaje, consulte “Planificación y modificación de rutas” en la página 21. 13 FUNCIONAMIENTO BÁSICO > MIS LOCALIZACIONES Mis localizaciones Puede guardar sus lugares favoritos en la categoría Mis localizaciones del menú Buscar. De este modo le resultará más fácil encontrar sus lugares favoritos más tarde. Por ejemplo, si ha descubierto un campamento fantástico, puede guardarlo en Mis localizaciones. Si más adelante desea volver a ese campamento, lo encontrará y creará una ruta enseguida. Almacenamiento de lugares favoritos en “Mis localizaciones” E S Puede guardar hasta 500 lugares mediante cuatro métodos básicos. • Almacenamiento de un elemento encontrado a través del menú Buscar. • Almacenamiento de la ubicación actual desde la página ¿Dónde estoy? • Almacenamiento de una nueva ubicación desde el mapa mediante el botón de dirección. • Introducción manual de las coordenadas de posición de una nueva ubicación. Almacenamiento de un elemento desde el menú Buscar Como se explica en las secciones anteriores, puede guardar elementos que ha encontrado a través del menú Buscar. Para guardar un lugar desde el menú Buscar: ¿Dónde estoy? Con Trail Guide, ¡nunca se perderá! Utilice la función ¿Dónde estoy? para averiguar dónde se encuentra y guardar su ubicación. Esto le resultará especialmente útil si va a circular fuera de la red de carreteras o si va a transitar por un lugar en el que no dispondrá de señalización o marcadores de navegación. Debe tener una posición válida (bidimensional o tridimensional) para marcar su ubicación actual. La página de GPS le ayudará a determinar la posición de los satélites. Para averiguar dónde se encuentra y guardar su ubicación: 1. Pulse el botón FIND, resalte ¿Dónde estoy? y pulse OK, o bien, mantenga pulsado el botón OK. 2. Se abrirá la página ¿Dónde estoy?, donde encontrará su ubicación actual y los cruces más cercanos, si están disponibles. Resalte Guardar y pulse OK para guardar su ubicación en Mis localizaciones. 1. Pulse FIND. Resalte la categoría de búsqueda y pulse OK. 2. Resalte el lugar que desea guardar y pulse OK. 3. Desde la página de información, resalte Guardar y pulse OK. 14 Manual del usuario de Trail Guide™ FUNCIONAMIENTO BÁSICO > MIS LOCALIZACIONES Almacenamiento de una ubicación del mapa Mientras explora el mapa, puede guardar cualquier ubicación que vea en Mis localizaciones. Consulte la página 28 si desea más información sobre cómo explorar el mapa. Para guardar un lugar del mapa en Mis localizaciones: 1. Pulse el botón de página, , para abrir la página Mapa. 2. Use el botón de dirección para resaltar el lugar que desee guardar. Pulse OK. 3. Se abrirá una página de información. Resalte Guardar y pulse OK. 4. Se abrirá la página Guardado como Mi localización. En esta página podrá cambiar el nombre de la ubicación guardada, seleccionar un nuevo símbolo y clasificar la ubicación guardada en una categoría. Resalte el botón Aceptar que aparece en pantalla y pulse el botón OK cuando haya finalizado. Manual del usuario de Trail Guide™ Introducción de las coordenadas de una ubicación Puede introducir manualmente las coordenadas de una ubicación para crear una ubicación. Este método puede resultar útil para crear una ubicación en una posición con una latitud/longitud específica a partir de una carta. Para introducir las coordenadas de una ubicación: 1. Mantenga pulsado el botón OK. Resalte Guardar y pulse OK (o utilice su método favorito de los indicados en la sección anterior). 2. En la página Guardado como Mi localización, utilice el botón de dirección para resaltar el campo Localización y pulse OK. 3. Use el teclado que aparece en pantalla para introducir las coordenadas de posición y pulse OK cuando haya terminado. 4. Para cambiar otros datos, resalte el campo correspondiente y pulse OK. Cuando haya ingresado los cambios, resalte la opción Aceptor que aparece en pantalla y pulse el botón OK. 15 E S FUNCIONAMIENTO BÁSICO > MIS LOCALIZACIONES Modificación de una ubicación guardada Puede modificar muchos aspectos de una ubicación guardada: el nombre, el símbolo, las coordenadas de posición, el comentario, la altura y la categoría. Para modificar la ubicación guardada: 1. Pulse el botón FIND. Resalte Mis localiz. y pulse OK. 2. Resalte el lugar guardado que desea modificar y pulse OK. 3. Resalte el elemento que desea modificar y pulse OK. 4. Utilice el teclado que aparece en pantalla para introducir información nueva. 5. Cuando haya modificado el lugar guardado, pulse el botón de página, , para salir. E S Clasificación de ubicaciones guardadas en categorías Puede clasificar las ubicaciones guardadas en categorías para que le resulte más fácil usarlas. Por ejemplo, puede crear la categoría “Vacaciones”, donde almacenará todas las ubicaciones guardadas para sus próximas vacaciones. Cuando concluyan las vacaciones, no tiene más que borrar todas las ubicaciones guardadas en “Vacaciones” pulsando unos cuantos botones. 16 Para crear una categoría de ubicaciones guardadas: 1. 2. 3. 4. 5. 6. Pulse el botón FIND. Resalte Mis localiz. y pulse OK. Resalte el lugar guardado que desea modificar y pulse OK. Resalte el campo Categoría y pulse OK. Resalte Editar… y pulse OK. Resalte Añadir nuevo… y pulse OK. Utilice el teclado que aparece en pantalla para escribir el nombre de la nueva categoría. Resalte Hecho y pulse OK cuando haya terminado. Para asignar una categoría a una ubicación guardada: 1. 2. 3. 4. Pulse el botón FIND. Resalte Mis localiz. y pulse OK. Resalte el lugar guardado que desea modificar y pulse OK. Resalte el campo Categoría y pulse OK. Resalte la categoría de la lista a la que desea asignar la ubicación guardada y pulse OK. Para eliminar una categoría: 1. 2. 3. 4. 5. Pulse el botón FIND. Resalte Mis localiz. y pulse OK. Resalte la ubicación que desee modificar y pulse OK. Resalte el campo Categoría y pulse OK. Resalte Editar… y pulse OK. Resalte la categoría que desee eliminar. Resalte la cruz roja, , que aparece a la derecha de la categoría y pulse OK para eliminarla. Manual del usuario de Trail Guide™ FUNCIONAMIENTO BÁSICO > MIS LOCALIZACIONES Eliminación de ubicaciones guardadas Puede eliminar ubicaciones guardadas cuando ya no le vayan a hacer falta. Para eliminar una ubicación guardada: 1. Pulse el botón FIND. Resalte Mis localiz. y pulse OK. 2. Resalte la ubicación guardada que desee eliminar. 3. Resalte la cruz roja, , que aparece a la derecha de la ubicación y pulse OK para eliminarla. Búsqueda de Mis localizaciones Cuando guarda un elemento, se guarda en la categoría Mis localizaciones del menú Buscar. Para buscar una ubicación guardada, abra la categoría Mis localizaciones del menú Buscar. Para buscar una ubicación guardada: 1. Pulse el botón FIND, resalte Mis localiz. y pulse OK. 2. Para delimitar la búsqueda, resalte Todas las categorías y pulse OK. Resalte la categoría a la que está asignada la ubicación guardada y pulse OK. E S Para eliminar ubicaciones guardadas por símbolo o categoría: Pulse el botón FIND, resalte Mis localiz. y pulse OK. Pulse MENU, resalte Borrar… y pulse OK. Resalte Por símbolo… o Por categoría… y pulse OK. Cuando quiera borrar por símbolo, resalte el símbolo de la ubicación guardada que desee borrar y pulse OK. Cuando quiera borrar por categoría, resalte la categoría que desee borrar y pulse OK. 5. Resalte Sí y pulse el botón OK para confirmar. Resalte No y pulse OK para salir sin borrar nada. 1. 2. 3. 4. Manual del usuario de Trail Guide™ 3. Para delimitar más la búsqueda, resalte Todos símbol. y pulse OK. Resalte el símbolo asignado a la ubicación guardada y pulse OK. 4. Utilice el botón de dirección para seleccionar la ubicación guardada y pulse OK para abrir la página de información. 5. Resalte Ruta hacia y pulse OK para desplazarse hasta esa ubicación. 17 FUNCIONAMIENTO BÁSICO > ESTABLECIMIENTO DE LA UBICACIÓN INICIO Establecimiento de la ubicación Inicio Trail Guide le permite definir una ubicación “Inicio”, que puede ser su hogar, su oficina o cualquier otro lugar al que se desplace con mucha asiduidad. Una vez haya definido la ubicación Inicio, puede elegir ir al Inicio. Por ejemplo, si está viajando por una ciudad nueva o por una calle que desconoce y desea saber cómo volver al inicio, mantenga pulsada el botón FIND. Trail Guide le guiará automáticamente a la ubicación Inicio. Para crear una ruta hasta el Inicio: Mantenga pulsada el botón FIND. Trail Guide creará automáticamente una ruta hasta la ubicación Inicio. Cambio de la ubicación Inicio Si viaja con frecuencia quizá desee cambiar la ubicación Inicio por otra, como un hotel o un punto de encuentro, para encontrar el camino hasta el “inicio” en un lugar desconocido. Para cambiar la ubicación Inicio: 1. Pulse FIND, resalte Mis localiz. y pulse OK. 2. Resalte la ubicación Inicio y, a continuación, resalte la cruz roja, . Pulse OK. Resalte Sí y pulse OK para confirmar. 3. Siga las instrucciones anteriores para restablecer la ubicación Inicio. E S Para establecer la ubicación Inicio: 1. Pulse MENU, resalte Opciones de ruta y pulse OK. Se abrirá el menú Opciones de ruta. 2. Resalte Configurar localización Inicio y pulse OK. 3. Resalte una de las tres opciones y pulse OK. 4. Busque su ubicación Inicio usando la opción seleccionada. Su ubicación Inicio quedará establecida. 18 Manual del usuario de Trail Guide™ FUNCIONAMIENTO BÁSICO > CÓMO UTILIZAR TRACBACK Cómo utilizar TracBack Trail Guide va guardando un sendero de migas electrónico o “track log” a medida que se desplaza. En consecuencia, puede utilizar la función TracBack® para volver a ver sus últimos movimientos. Esta función resulta especialmente útil cuando no hay marcadores de navegación disponibles. El track log comienza a grabar datos en cuanto Trail Guide identifica una posición. Para sacarle el máximo provecho, borre los datos del track log antes de iniciar su viaje. Cuando el track log está lleno, los nuevos puntos del camino reemplazan a los más antiguos. Para utilizar TracBack: 1. Pulse el botón FIND, resalte ¿Dónde estoy? y pulse OK. 2. Resalte TracBack y pulse OK. 3. Si desea desplazarse hasta el comienzo de su camino, resalte Sí y pulse OK. Para seleccionar un punto del camino al que desee desplazarse, resalte No y pulse OK. Use el botón de dirección para seleccionar el punto al que desea desplazarse y pulse OK. Manual del usuario de Trail Guide™ 4. Aparecerá la ventana Prefer. de TracBack. Resalte el método que prefiera y pulse OK. E S Si decide viajar siguiendo las carreteras (Vía rápida o Distancia más corta), Trail Guide creará una ruta detallada con cada giro hasta el punto final seleccionado. Siga la ruta del mismo modo que seguiría cualquier otra ruta. Si decide seguir el camino, puede utilizar la página del mapa o de la brújula para orientarse. Consulte la página siguiente para ver más información sobre la página de la brújula. 19 FUNCIONAMIENTO BÁSICO > CÓMO UTILIZAR TRACBACK Cómo seguir su camino con la página de la brújula E S Si decide seguir su camino (Seguir track), Trail Guide marcará la ruta hasta el destino. Puede utilizar la página del mapa o la de la brújula para navegar hasta su destino. Pulse el botón de página, , para ver la página de la brújula. Hacia la mitad de la página aparece una “esfera de brújula” rotatoria que muestra su trayecto a medida que avanza. La dirección actual aparece indicada en la parte superior de la esfera de la brújula. La dirección del próximo giro la indican una flecha en el centro de la esfera de la brújula y una marca de rumbo situada en el borde de la esfera de la brújula. La barra de texto que se encuentra en la parte superior muestra indicaciones sobre cómo llegar al siguiente punto o giro. Barra de texto Esfera rotatoria de la brújula Puntero de rumbo 20 Indicador de control Si la flecha señala hacia arriba, va en la dirección correcta. Si la flecha no señala hacia arriba, gire siguiendo el sentido indicado por la flecha hasta que ésta señale hacia arriba y siga avanzando en esa dirección. NOTA: debe estar en movimiento para que la brújula actualice y muestre la dirección correctamente. Puede cambiar los campos de datos de la página de la brújula igual que en la página del mapa (página 29). Si desea ver una lista y una descripción de las opciones de los campos de datos, consulte la página 45. En lugar de un puntero de rumbo, puede utilizar un puntero de ruta. Pulse MENU, resalte Puntero de ruta y pulse OK. El puntero de ruta aparecerá en el centro de la brújula para indicarle cómo volver al camino correcto. NOTA: la página de la brújula sólo está disponible cuando se sigue un recorrido de TracBack utilizando el método Seguir track. Consulte la página 19 si desea más información. Campos de datos Manual del usuario de Trail Guide™ FUNCIONAMIENTO BÁSICO > PLANIFICACIÓN Y MODIFICACIÓN DE RUTAS Planificación y modificación de rutas Use Plan de ruta para planificar sus rutas antes incluso de salir de casa. En Plan de ruta puede seleccionar un punto de partida y un destino y guarda la ruta automáticamente. También puede modificar la ruta para agregar paradas adicionales (puntos vía) o evitar determinadas carreteras. Planificación de una ruta La planificación de rutas es un proceso rápido y sencillo: no tiene más que elegir el punto de partida y el de llegada. Para planificar una ruta: 1. Mantenga pulsado el botón MENU. 2. Resalte Plan de ruta y pulse OK. En la página Lista de ruta, resalte Nuevo y pulse OK. 3. En la página Plan de ruta, resalte <Selecc. su localización de inicio> y pulse OK. Resalte una de las cuatro opciones descritas a la derecha y pulse OK. Seleccione el punto de partida. 4. En la página Plan de ruta, resalte <Seleccione su destino> y pulse OK. Resalte una de las opciones y pulse OK. Seleccione el punto de llegada. Manual del usuario de Trail Guide™ Resalte Navegar para empezar a navegar por esta ruta. Si desea detener una ruta, seleccione Detener navegación en el menú Opciones de ruta. Para continuar por esa ruta, seleccione Reanudar navegación. Búsqueda de puntos de ruta Trail Guide le permite elegir entre cuatro opciones para seleccionar los puntos de partida y de llegada: Ninguno: elija esta opción para comenzar una ruta en el lugar donde se encuentra en ese momento. Localización actual: elija esta opción para comenzar o terminar la ruta en la dirección en la que se encuentra en ese momento. Por ejemplo, si su ubicación actual es el número 915 de la calle Elm, Trail Guide utilizará esta dirección como su localización actual. Menú Buscar: elija esta opción para buscar un punto de partida o de llegada mediante el menú Buscar. Utilizar Mapa: elija esta opción para buscar un punto en la página Mapa. Cuando aparezca la página Mapa, use el botón de dirección para mover el puntero del mapa a la ubicación que desee y pulse OK. 21 E S FUNCIONAMIENTO BÁSICO > PLANIFICACIÓN Y MODIFICACIÓN DE RUTAS Almacenamiento de una ruta Trail Guide guarda automáticamente las rutas creadas con el Plan de ruta. También puede guardar una ruta activa durante la navegación o una vez que haya llegado a su destino. Para guardar una ruta activa: 1. Mantenga pulsado el botón MENU. 2. Resalte Guardar ruta y pulse OK. Pulse OK de nuevo en la ventana de verificación. E S Trail Guide puede guardar hasta 50 rutas. Si ha guardado rutas antes de emprender un viaje, no tiene más que recuperar la ruta adecuada y activarla cuando esté preparándose para salir. El icono del vehículo indica que la ruta está activa. 4. Para activar la ruta, resalte Navegar y pulse OK. 5. Si desea cambiar la ruta agregando puntos vía, use el botón de dirección para resaltar el cuadro Puntos vía y pulse OK. Si desea más información, consulte el título “Adición de puntos vía” de esta sección. Eliminación de una ruta guardada Puede borrar una ruta o todas las rutas guardadas que contenga Trail Guide. Para eliminar una ruta: 1. Mantenga pulsado el botón MENU. 2. Resalte Plan de ruta y pulse OK. Aparecerá una lista de las rutas guardadas. 3. Para borrar una ruta, resalte el nombre de la ruta. Use el botón de dirección para resaltar la cruz roja, , que aparece junto al nombre de la ruta y pulse OK. Cuando aparezca la ventana de verificación, resalte Sí y pulse OK. Para borrar todas las rutas guardadas, pulse el botón MENU. Resalte Borrar todo y pulse OK. Cuando aparezca la ventana de verificación, resalte Sí y pulse OK. Para seleccionar una ruta guardada: 1. Mantenga pulsado el botón MENU. 2. Resalte Plan de ruta y pulse OK. Aparecerá una lista de las rutas guardadas. 3. Resalte el nombre de la ruta y pulse OK. Aparecerá una página de información para la ruta seleccionada. 22 Manual del usuario de Trail Guide™ FUNCIONAMIENTO BÁSICO > PLANIFICACIÓN Y MODIFICACIÓN DE RUTAS Nuevo cálculo de una ruta Trail Guide volverá a calcular automáticamente la ruta si se desvía de la ruta actual. También puede indicarle a Trail Guide que vuelva a calcular la ruta. Por ejemplo, si cambia las preferencias de su ruta (página 37), puede volver a calcular la ruta conforme a las nuevas preferencias. Para volver a calcular la ruta: 1. Mantenga pulsado el botón MENU. 2. Resalte Volv. a calc. y pulse OK. Introducción de un desvío Mientras navega por una ruta, tal vez tenga que tomar un desvío para evitar una carretera cortada o en obras. Una vez seleccionada la distancia del desvío, Trail Guide calculará una nueva ruta y le ofrecerá nuevas instrucciones de conducción. El desvío se guardará hasta que detenga la navegación actual o hasta que apague la unidad. Para incluir un desvío: 1. Mantenga pulsado el botón MENU. 2. Resalte Desvío y pulse OK. 3. Resalte una distancia de desvío y pulse OK. Manual del usuario de Trail Guide™ Trail Guide hará todo lo posible por guiarlo hasta la ruta original a la distancia indicada; sin embargo, puede que la distancia sea mayor si no hay ninguna carretera que conecte con la ruta original. A veces puede que la ruta que esté siguiendo sea la única opción razonable. En ese caso, no podrá tomar un desvío. Adición de puntos vía Los puntos vía son paradas adicionales que se efectúan durante el trayecto hasta el destino final. Puede agregar paradas en la ruta por la que está navegando, en la ruta que está planificando o en una ruta que tiene guardada. Para agregar puntos vía a una ruta guardada: 1. Mantenga pulsado el botón MENU. 2. Resalte Plan de ruta y pulse OK. 3. Resalte la ruta a la que desea agregar paradas adicionales y pulse OK. 4. Resalte <Selecc. para añadir pto vía> y pulse OK. 5. Resalte el método que desea emplear para encontrar la ubicación y pulse OK. 6. Resalte la ubicación del punto. Continúe hasta que haya agregado todos los puntos a la ruta. 23 E S FUNCIONAMIENTO BÁSICO > PLANIFICACIÓN Y MODIFICACIÓN DE RUTAS Organización de puntos vía Cuando ingrese todos los puntos, Trail Guide puede organizarlos de la manera más adecuada para que pueda visitar cada punto sin alargar innecesariamente el viaje. Agrega un punto vía (parada adicional) y lo coloca delante del punto existente. Elimina el punto. Mueve el punto hacia arriba o hacia abajo. E S Mantenga pulsado el botón MENU. Resalte Plan de ruta y pulse OK. Resalte la ruta que desea ordenar y pulse OK. Seleccione el punto que desea mover en el orden de la ruta. Resalte la flecha que señala hacia arriba, , o hacia abajo, , y pulse OK. El punto se moverá un puesto hacia arriba o hacia abajo. 5. Siga ordenando los puntos que haga falta. 1. 2. 3. 4. Para optimizar la ruta: 1. 2. 3. 4. Mantenga pulsado el botón MENU. Resalte Plan de ruta y pulse OK. Resalte la ruta que desea ordenar y pulse OK. Pulse MENU, resalte Orden puntos vía más adecuado y pulse OK. La unidad ordenará todas las paradas adicionales de acuerdo con las preferencias seleccionadas para la ruta (Vía rápida, Distancia más corta o Desvío de ctra). Consulte la página 37 si desea más información sobre las preferencias de la ruta. Si cambia las preferencias de la ruta, se volverá a calcular la ruta en función de las nuevas preferencias (página 23). Para invertir el orden de la ruta: 1. 2. 3. 4. Mantenga pulsado el botón MENU. Resalte Plan de ruta y pulse OK. Resalte la ruta que desea invertir y pulse OK. Pulse MENU, resalte Invertir ruta y pulse OK. Eliminación de puntos vía Si decide que ya no quiere visitar uno de los puntos vía, seleccione dicho punto y utilice el botón de dirección para resaltar la cruz roja, , que aparece a la derecha del punto vía. Pulse OK y el punto se eliminará inmediatamente de la ruta. 24 Manual del usuario de Trail Guide™ FUNCIONAMIENTO BÁSICO > PLANIFICACIÓN Y MODIFICACIÓN DE RUTAS Carreteras y zonas que se desean evitar Puede evitar transitar por determinadas zonas o tipos de carretera en la ruta. Por ejemplo, si hay un tramo de carretera en el que suele haber atascos, puede añadir esa zona a la lista de áreas que se desean evitar. Para añadir una zona que desea evitar: 1. Mantenga pulsado el botón MENU. 2. Resalte Elm. a evitar y pulse OK. 3. Resalte la maniobra o el tipo de carretera que desea evitar y pulse OK. Trail Guide evita todo tipo de carretera que tenga la casilla Área a evitar… seleccionada. Para evitar una carretera: 1. Mantenga pulsado el botón MENU para abrir el menú Opciones de ruta. 2. Resalte Elm. a evitar y pulse OK. 3. Resalte el botón Añadir… y pulse OK. 4. Resalte Carretera a evitar y pulse OK para seleccionar una calle que desee evitar en sus rutas. Se abrirá un mapa en el que podrá marcar un “punto inicial” de una carretera. 5. Use el botón de dirección para desplazar el puntero del mapa hasta el punto inicial de la carretera que desea evitar y pulse OK. Aparecerá una tachuela azul que indica el punto inicial. 6. Use el botón de dirección para desplazar el puntero del mapa hasta el final de la carretera que desea evitar y pulse OK. Página de elementos a evitar 7. Se abrirá un mapa de la carretera que desea evitar. Pulse OK. La página Elementos a evitar, que aparece a la izquierda, indica la carretera que desea evitar con un nombre predeterminado (el nombre de la calle). Manual del usuario de Trail Guide™ 25 E S FUNCIONAMIENTO BÁSICO > PLANIFICACIÓN Y MODIFICACIÓN DE RUTAS Para evitar una zona: 1. Mantenga pulsado el botón MENU para abrir el menú Opciones de ruta. 2. Resalte Elm. a evitar y pulse OK. 3. Resalte el botón Añadir… y pulse OK. 4. Resalte Área a evitar y pulse OK. Se abrirá un mapa en el que podrá marcar un “punto inicial”. 5. Use el botón de dirección para desplazar el puntero del mapa hasta la primera esquina de la zona que desea evitar y pulse OK. Aparecerá una tachuela azul que indica el punto inicial. 6. Use el botón de dirección para desplazar el puntero del mapa hasta la esquina más alejada de la zona que desea evitar y pulse OK. Habrá dibujado un rectángulo oscuro en torno a la zona que desea evitar. 7. Se abrirá un mapa de la zona que desea evitar. Pulse OK. E S La página Elementos a evitar, que aparece a la derecha, indica la zona que desea evitar con un nombre predeterminado (Área 000). 26 Cuando haya ingresado las zonas y carreteras que desea evitar, Trail Guide evitará dichas zonas y carreteras (a menos que no haya otras carreteras disponibles) hasta que las elimine de la lista Elementos a evitar personalizados o hasta que desactive la casilla correspondiente. Para desactivar una casilla, seleccione la casilla de verificación que aparece a la izquierda del nombre del lugar que se deseaba evitar y pulse OK. Si la casilla no está seleccionada, la zona/carretera no se evitará. Desactive la casilla que aparece a la izquierda del elemento que se quería evitar para dejar de hacerlo. A Reloj X roja Página de elementos a evitar Para cambiar el nombre de un lugar que se desea evitar, seleccione la letra A, , y utilice el teclado que aparece en pantalla para escribir un nuevo nombre. Seleccione el icono del reloj, , para elegir la fecha en la que desea dejar de evitar un lugar. Seleccione la X roja, , para dejar de evitar un lugar permanentemente. Manual del usuario de Trail Guide™ USO DE LAS PÁGINAS PRINCIPALES > PÁGINA MAPA USO DE LAS PÁGINAS PRINCIPALES Página Mapa La página Mapa es una de las páginas principales de Trail Guide. Tanto si va siguiendo una ruta como si simplemente viaja con Trail Guide encendido, el mapa le mostrará su ubicación actual y datos sobre las calles colindantes. En la pantalla aparecen cuadros de información personalizables llamados campos de datos que le proporcionan información como la velocidad, la dirección que lleva y los nombres de las calles a las que se aproxima. La barra de texto que aparece en la parte superior del mapa indica el estado del receptor GPS. Al encender Trail Guide, la barra de texto le indicará que el receptor GPS está intentando localizar un satélite. Una vez ubicado el satélite e identificada su posición, la barra de texto mostrará el mensaje “Listo para navegar”. Icono de posición (usted está aquí) Barra de texto Campos de datos Acercamiento o alejamiento de la imagen del mapa El mapa ofrece distintas escalas de zoom que oscilan entre los 6 metros y los 800 km. Acerque o aleje la imagen del mapa pulsando el botón IN y OUT. La escala de zoom se mostrará en la esquina inferior izquierda. Mapa básico a una escala de 8 km (5 millas) Para acercar y alejar: • • E S Mapa de MapSource (detallado) a una escala de 150 metros (500 pies) Pulse el botón OUT para alejar. Pulse el botón IN para acercar. Cuando el valor seleccionado supera la resolución de los datos que se están usando, aparecerá el término “overzoom” bajo la escala de zoom. Cuando se utilizan datos de MapSource®, aparecerá “mapsource” bajo la escala de zoom. Escala de zoom Manual del usuario de Trail Guide™ 27 USO DE LAS PÁGINAS PRINCIPALES > PÁGINA MAPA Exploración del mapa Puede explorar el mapa con el puntero del mapa, , para ver zonas que no están visibles en la pantalla. Al salirse del borde de la pantalla, el mapa se desplazará para que vea el resto del mapa. El icono de posición, , indica su posición actual, pero tal vez no esté visible en la pantalla cuando explore el mapa. Para explorar el mapa: E S Pulse el botón de dirección para desplazarse hacia arriba, hacia abajo, hacia la derecha o hacia la izquierda. El puntero del mapa mueve el mapa para que pueda ver distintas partes de éste. A medida que mueva el puntero, la barra de distancia irá mostrando la distancia y el rumbo entre su ubicación actual y el lugar que señale el puntero. La barra mostrará asimismo las coordenadas del lugar que señale el puntero del mapa. Si utiliza el zoom al tiempo que explora el mapa, el puntero del mapa se mantendrá en el centro de la pantalla. Icono de posición Para volver a centrar su ubicación en la pantalla: Cuando haya terminado de explorar el mapa, pulse el botón de página, . El mapa se moverá automáticamente para mostrarle su ubicación actual. Utilice el puntero para seleccionar funciones del mapa que aparecen en pantalla y consultar el elemento directamente desde el mapa. Para ver más información sobre un punto que aparece en pantalla: 1. Utilice el botón de dirección para mover el cursor hasta la posición o elemento del mapa. Si hay varios elementos agrupados muy juntos, acerque la imagen con el zoom para verlos mejor. 2. Pulse OK para ver más información sobre ese punto. La información y los botones que aparecen en pantalla variarán en función del elemento que haya seleccionado. Puntero del mapa Barra de distancia 28 Manual del usuario de Trail Guide™ USO DE LAS PÁGINAS PRINCIPALES > PÁGINA MAPA Orientación del mapa Puede orientar el mapa de dos modos. N arriba muestra la página Mapa con el norte siempre arriba, como si se tratara de un mapa impreso. Trk arriba permite al mapa rotar automáticamente para que la dirección del desplazamiento aparezca siempre en la parte superior de la página Mapa. Si elige la opción Trk arriba, aparecerá un indicador N blanco en la esquina superior izquierda de la página que señalará el norte. Trail Guide está configurado para mostrar la página Mapa en la orientación Trk arriba hasta que aleje la imagen hasta una escala de zoom de 320 km o más. Para cambiar la configuración de la orientación del mapa, consulte la página 33. Trk arriba Campos de datos La página Mapa muestra campos de datos en la columna derecha de la página. La información contenida en estos campos varía dependiendo de si va siguiendo una ruta o simplemente viaja con Trail Guide encendido. Los campos de datos aparecen también en la página de información del trayecto (página 32) y en la de la brújula (página 20). Si desea ver una lista y una descripción de las opciones de los campos de datos, consulte la página 45. Para cambiar los campos de datos de la página Mapa: 1. Abra la página Mapa y pulse el botón MENU. 2. Resalte Editar campos y pulse OK. 3. Use el botón de dirección para resaltar el campo de datos que desee cambiar y pulse OK. 4. Resalte el nuevo tipo de campo de datos en la lista y pulse OK. 5. Cuando haya terminado de cambiar los campos de datos, pulse el botón de página, , para salir. E S N arriba Campos de datos Manual del usuario de Trail Guide™ 29 USO DE LAS PÁGINAS PRINCIPALES > PÁGINA SIGUIENTE GIRO Página Siguiente giro Mientras navega por una ruta, se abrirá periódicamente la página Siguiente giro para avisarle de que se aproxima un giro. La página Siguiente giro muestra una imagen del giro e indicaciones escritas. La página desaparecerá al cabo de unos segundos. Si desea verla de nuevo, pulse el botón de sonido. Línea de la ruta Siguiente giro Millas para llegar al giro E S Tiempo aproximado para llegar al giro Página Siguiente giro Una de las ventajas de la función Siguiente giro es que la “voz” de Trail Guide le anuncia cuáles son los siguientes giros. Si en ese momento no puede concentrar su atención en la página Siguiente giro, podrá seguir las indicaciones verbales. Consulte la página 6 para saber cómo ajustar el volumen. 30 La página Siguiente giro se abre y anuncia las mismas instrucciones para el próximo giro tres veces: • Inmediatamente después de un giro, la página Siguiente giro le anunciará cuál es el siguiente giro y a qué distancia se encuentra. De modo que si faltan 30 km para el siguiente giro, no tendrá que preocuparse por las instrucciones de navegación durante un buen rato. • Cuando esté cerca del próximo giro, volverá a aparecer la página Siguiente giro. Este mensaje le indica que debe cambiarse de carril si es necesario y empezar a fijarse en los carteles que anuncian el próximo giro. • Justo antes del giro, se abrirá por última vez la página Siguiente giro para ese giro concreto. La página Siguiente giro desaparecerá transcurridos unos segundos y volverá a aparecer la página que estaba viendo antes. Si desea cerrar la página Siguiente giro y volver a la página anterior, pulse el botón de página, . Si desea volver a ver la página Siguiente giro, pulse el botón de sonido y volverá a abrirse. También podrá oír el aviso. La página Siguiente giro sólo está disponible mientras navega hacia un destino. Manual del usuario de Trail Guide™ USO DE LAS PÁGINAS PRINCIPALES > PÁGINA DE LA RUTA ACTUAL Página de la ruta actual Otra de las páginas que puede consultar mientras navega es la página de la ruta actual, que le ofrece instrucciones detalladas desde el comienzo hasta el final de la ruta. Pulse el botón de página, , para abrir la página de la ruta actual. La página de la ruta actual muestra indicaciones para toda la ruta. Puede ver qué viene después del siguiente giro o incluso hacerse una idea aproximada de la hora a la que llegará al siguiente giro, siempre y cuando no realice paradas en el camino. Puede desplazarse por toda la lista de giros mediante el botón de dirección. Resalte cualquiera de los giros de la lista y pulse OK para ver la página Siguiente giro correspondiente a ese giro en cuestión. La página de la ruta actual sólo está disponible mientras navega hacia un destino. E S Dirección del giro Distancia acumulada hasta este giro desde la ubicación actual Próximas instrucciones de conducción Destino final Distancia total hasta el destino desde la ubicación actual Página de la ruta actual Manual del usuario de Trail Guide™ 31 USO DE LAS PÁGINAS PRINCIPALES > PÁGINA DE INFORMACIÓN SOBRE EL TRAYECTO Página de información sobre el trayecto E S Si va a realizar un viaje largo, la página de información sobre el trayecto puede resultarle de mucha utilidad. Le indicará su velocidad actual y registrará toda una serie de estadísticas útiles sobre el trayecto. Asegúrese de restablecer la información sobre el trayecto (datos) antes de emprender el viaje. Si va a efectuar muchas paradas, deje Trail Guide encendido para que pueda recibir señales de los satélites. De este modo, la unidad podrá calcular con precisión el tiempo transcurrido durante el trayecto. Indica que la unidad está conectada a una fuente de alimentación externa y que se está cargando Indica que la unidad está conectada a una fuente de Página de información sobre el alimentación externa y que está cargada trayecto Para cambiar los campos de datos: 1. Pulse el botón de página, , para abrir la página de información sobre el trayecto y luego pulse el botón MENU. 2. Resalte Editar campos y pulse OK. Aparecerá resaltado un campo en la primera fila de la primera columna, lo cual significa que puede cambiarlo. 3. Use el botón de dirección para resaltar el campo que desee cambiar. Pulse OK para ver las opciones de los campos. Resalte la opción que desee y pulse OK. 4. Repita el tercer paso hasta que termine de cambiar los campos. Cuando haya concluido, pulse el botón de página, . Para restablecer los datos del trayecto o la velocidad máxima: 32 1. Pulse el botón de página, , para abrir la página de información sobre el trayecto. 2. Resalte los botones Tray. o Máx. y pulse OK. Aparecerá un mensaje donde se le preguntará si desea restablecer los datos. 3. Resalte Sí y pulse OK. Se restablecerán todos los datos. Manual del usuario de Trail Guide™ PERSONALIZACIÓN DE TRAIL GUIDE > PERSONALIZACIÓN DE LA PÁGINA MAPA PERSONALIZACIÓN DE TRAIL GUIDE Puede modificar la configuración de Trail Guide para acomodarla a sus necesidades. La mayoría de los cambios se puede realizar a través de la página Configuraciones. Para acceder a esta página, pulse el botón MENU una vez y luego seleccione Configuraciones. También puede acceder a ella pulsando dos veces el botón MENU. Ficha Disposición Texto de naveg.: muestra u oculta el texto de navegación. Puntero giro: muestra u oculta el puntero de giro que aparece en la página Mapa mientras se navega. Campo datos: muestra u oculta los campos de datos de la página Mapa. Si decide ocultar los campos de datos de la página Mapa, el puntero de giro aparecerá en la parte inferior derecha de la página. E S Ficha Mapa No hace falta modificar la configuración de fábrica de Trail Guide para utilizar la unidad. Personalización de la página Mapa Puede personalizar la forma en la que se presenta la información en la página Mapa. Pulse MENU dos veces, resalte Configuración de mapa y pulse OK. Se abrirá la página Configuración de mapa, que cuenta con seis secciones. Manual del usuario de Trail Guide™ Detall. cartog.: regula la cantidad de detalles que aparecen en la página Mapa. Cuantos más detalles aparezcan, más tardará el mapa en volver a dibujarse. Para uso diario, mantenga el nivel en Normal. Orientación: N arriba muestra el mapa con el norte en la parte superior. Trk arriba rota el mapa para que la dirección del desplazamiento aparezca siempre en la parte superior de la página. Consulte la página 29 si desea más información. Cerr. ctra.: si está activado, Trail Guide colocará el icono de posición en la carretera más cercana. Desactive esta función cuando no vaya a viajar por carretera. 33 PERSONALIZACIÓN DE TRAIL GUIDE > PERSONALIZACIÓN DE LA PÁGINA MAPA Zoom auto.: si está activado, la página Mapa acercará y alejará la imagen a medida que se desplaza. Cuando se acerque a un giro, la página Mapa acercará la imagen progresivamente. Una vez completada la maniobra, alejará la imagen para mostrarle el siguiente giro. Modo color: elija entre Tierra y Agua. A menos que vaya a utilizar un mapa marino, como BlueChart, lo normal será que emplee Tierra, que es la opción predeterminada. Agua muestra el agua de color blanco en vez de azul. E S Fichas Línea, Punto, Ciudad y Área Ficha Línea: controla cómo se verá el track log, el trazado ferroviario y las etiquetas de las calles en la página Mapa. Ficha Punto: controla cómo se verá las selecciones de Mis localizaciones, las salidas y los puntos de interés en la página Mapa. Ficha Ciudad: controla el modo en que se muestran ciudades de distinto tamaño. Ficha Área: controla cómo se verán los ríos, lagos, parques y puntos de interés en la página Mapa. Las fichas Línea, Punto, Ciudad y Área comparten dos parámetros: el tamaño del texto (Tam text) y la escala de zoom (Ocult. sobre): 34 Tam text: especifica el tamaño en que se presentan los nombres de elementos en el mapa. Si no desea que el nombre de un elemento aparezca en la página Mapa, seleccione Desactivado en el campo Tam text. Los nombres con letras de tamaño mediano o grande también aparecen en negrita. Ocult. sobre: especifica la escala de zoom máxima a la que se muestra un elemento del mapa. Si está seleccionada la opción Auto, la escala máxima de zoom viene determinada por el detalle. Si se selecciona Desactivado, no se mostrará el elemento. Algunos datos del mapa sólo se pueden ver a determinadas escalas de zoom. Restauración de la configuración predeterminada del mapa Puede restaurar la configuración del mapa para cada ficha o para todas. Para restaurar la configuración del mapa: 1. Pulse MENU dos veces, resalte Configuración de mapa y pulse OK. 2. Abra la ficha cuya configuración desea restaurar. 3. Pulse MENU. 4. Para restaurar la configuración de la ficha que está abierta, resalte Restablecer configuraciones y pulse OK. 5. Para restaurar todos los parámetros de configuración del mapa, resalte Restabl. todas las configurac. de Mapa y pulse OK. Manual del usuario de Trail Guide™ PERSONALIZACIÓN DE TRAIL GUIDE > PERSONALIZACIÓN DE LA PANTALLA Personalización de la pantalla Puede cambiar la luz y el color de Trail Guide para ver mejor la pantalla. Pulse MENU dos veces, seleccione Configuración de pantalla y pulse OK. Desconex. retroilum.: especifica el tiempo que permanece encendida la retroiluminación cuando no se está pulsando ningún botón. La desconexión sólo se produce cuando se está utilizando la batería. Intensidad retroilum.: especifica la potencia de la retroiluminación. Si elige un porcentaje de retroiluminación elevado (intensidad), la batería se agotará más rápido. Modo Color: establece el modo de color para las preferencias de visualización. Día muestra un fondo más brillante y claro. Noche muestra un fondo negro que facilita la visualización por la noche. Auto permite a Trail Guide alternar automáticamente entre los dos al amanecer y al anochecer. Personalizar le permite elegir los colores que desee para toda una serie de objetos como etiquetas, botones y barras de texto. Para cambiar los colores: 1. Resalte Personalizar para Modo Color y pulse OK. 2. Resalte el elemento que desee cambiar y pulse OK. 3. Resalte Cambio y pulse OK. Aparecerá una cuadrícula de colores. 4. Use el botón de dirección para colocar el puntero sobre el color que desee emplear y luego pulse OK. El elemento seleccionado aparecerá con el nuevo color. 5. Resalte Guard. color. y pulse OK. E S Página de muestra con colores personalizados Página de colores personalizados Para restablecer la configuración de los colores, pulse el botón MENU, resalte Restablecer configuraciones y pulse OK. Manual del usuario de Trail Guide™ 35 PERSONALIZACIÓN DE TRAIL GUIDE > PERSONALIZACIÓN DE LA CONFIGURACIÓN GENERAL DEL SISTEMA Personalización de la configuración general del sistema E S Puede personalizar varias funciones de la configuración del sistema. Pulse MENU dos veces, resalte Configuración del sistema y pulse OK. Modo GPS: establece GPS como Normal, WAAS, Ahorro baterías (que desactiva periódicamente el receptor GPS para ahorrar batería) o GPS desactivado. Consulte “Acerca de GPS” al comienzo de la página 41 si desea más información. Indicaciones por voz: determina cuándo “habla” la unidad. • Automático con sonido: la unidad emite un sonido y luego utiliza mensajes de voz para informar del estado y de las indicaciones durante el recorrido de la ruta. En cada giro de una ruta, la voz le ofrece instrucciones en tres ocasiones: después de completar una maniobra de giro, cuando se está acercando al siguiente giro y justo antes de llegar al próximo giro. • Automático: la unidad utiliza mensajes de voz para guiarlo durante el recorrido de la ruta, tal como se describe arriba. No emite el sonido. • Sólo botón : la unidad sólo emite mensajes de voz cuando se pulsa el botón de sonido. Pérdida alim. externa: si está seleccionada la opción Apagar, la unidad se apagará 30 segundos después de haberse perdido la alimentación externa. Si se selecciona Permanecer, la unidad seguirá funcionando con la batería cuando se pierda la alimentación externa. 36 Idioma del texto: cambia todo el texto de la pantalla al idioma seleccionado. Al cambiar el idioma del texto, no modificará la visualización de los datos del mapa o de los datos introducidos por el usuario. Los datos del mapa siempre se muestran en el idioma en que están almacenados en el mapa. Idioma para voz: cambia el idioma de la voz. Tono al pulsar tecla: permite elegir si el sonido al pulsar botones y teclas está activado o desactivado. Modo seguro: activa y desactiva el Modo seguro. Cuando el vehículo está en marcha, el Modo seguro desactiva todas las funciones que requieren la atención del operador y que podrían distraer al conductor. Estas funciones se activarán automáticamente en cuanto detenga por completo el vehículo. Elija Desactivado para que otros pasajeros puedan utilizar la unidad. Para restablecer la configuración de estas funciones, pulse el botón MENU, resalte Restablecer configuraciones y pulse OK. Manual del usuario de Trail Guide™ PERSONALIZACIÓN DE TRAIL GUIDE > PERSONALIZACIÓN DE LA CONFIGURACIÓN DE RUTA Personalización de la configuración de la ruta Puede personalizar muchas funciones de la ruta. Pulse MENU dos veces, resalte Configuración de ruta y pulse OK. Nuev cálc. desvío ruta: controla el modo en que la unidad realiza un nuevo cálculo de la ruta al alejarse de las indicaciones originales. • Avisado: se le pregunta si desea que la unidad vuelva a calcular la ruta. • Automático (Anunciado): la unidad efectúa un nuevo cálculo automáticamente e informa al usuario que está realizando dicho cálculo. • Automático (Silencio): la unidad efectúa un nuevo cálculo de la ruta automáticamente, pero no informa al usuario que está realizando dicho cálculo. • Desc.: la unidad no efectúa un nuevo cálculo cuando se desvía de la ruta. Preferencias de ruta: determina los criterios que se aplicarán para calcular la ruta. Si cambia las preferencias de la ruta, se volverá a calcular la ruta en función de las nuevas preferencias (página 23). • Vía rápida: se viaja más rápido por las rutas, pero tal vez se recorra una distancia mayor. • Distancia más corta: las rutas son más cortas, pero quizá se tarde más en recorrerlas. • Desvío de ctra: la ruta es una línea recta desde la ubicación actual hasta el destino. Resulta útil cuando se está transitando Manual del usuario de Trail Guide™ por zonas que quedan fuera del mapa o en las que no hay carreteras. • Avisado: se le pide que seleccione una opción de preferencia antes de calcular la ruta. Método de cálculo: le permite controlar la minuciosidad con la que la unidad buscará la ruta ideal. • Cálculo más rápido: este cálculo es el que ofrece resultados más rápido, pero tal vez no encuentre la mejor ruta. • Cálculo rápido: el cálculo requiere un poco más de tiempo, pero el resultado es una ruta de más calidad. • Mejor ruta: presenta una ruta de mejor calidad aún, pero se tarda un poco más en calcularla. • La mejor ruta: sugiere la mejor ruta, pero es la que más tarda en calcularse. Calcular rutas para: le permite especificar el tipo de vehículo en el que viaja. La unidad buscará la mejor ruta para ese tipo de vehículo. Para restablecer la configuración de estas funciones, pulse el botón MENU, resalte Restablecer configuraciones y pulse OK. 37 E S PERSONALIZACIÓN DE TRAIL GUIDE > PERSONALIZACIÓN DE LA CONFIGURACIÓN DE UNIDADES Y DE LA HORA Personalización de la configuración de unidades E S Pulse MENU dos veces, resalte Configuración de unidades y pulse OK. Distancia y velocidad: le permite cambiar las unidades utilizadas para medir la distancia. Statute muestra la velocidad en millas por hora y la altura en pies. Métrico muestra la velocidad en kilómetros por hora y la altura en metros. Pantalla de rumbo: muestra la dirección del desplazamiento mediante las letras que representan los puntos cardinales, grados o miliradianes. Formato localización: le permite elegir entre varios formatos. Utilice la opción predeterminada si no está familiarizado con los formatos de localización. Rumbo: le permite especificar un rumbo. Verdadero muestra rumbos hacia el norte verdadero y Magnético calcula automáticamente la variación magnética para la zona geográfica. Usuario le permite introducir una variación magnética en el campo Variación magnética. Cuadrícula proporciona un rumbo hacia el norte verdadero de acuerdo con el formato de localización. Velocidad vertical: muestra la velocidad vertical en pies/minuto, metros/minuto o metros/segundo. Altura: muestra la altura en pies o en metros. Datum: le permite elegir entre 100 datums cartográficos diferentes que coinciden prácticamente con cualquier carta o mapa impreso. Utilice la opción predeterminada si no está familiarizado con los datums. 38 Para restablecer la configuración de estas funciones, pulse el botón MENU, resalte Restablecer configuraciones y pulse OK. Cambio de la configuración de la hora Pulse MENU dos veces, resalte Configuración de la hora y pulse OK. Formato de hora: muestra la hora en el formato de 12 o 24 horas, o bien la hora UTC. Zona horaria: seleccione un huso horario en la lista. Si su huso horario no figura en la lista, seleccione Otro para introducir manualmente la diferencia UTC. Si no está seguro de cuál es la diferencia entre la hora UTC y el huso horario local, introduzca valores diferenciales incrementales hasta que aparezca la hora local correcta. A medida que se avanza hacia el oeste del primer meridiano (longitud 0°), la diferencia será negativa (-) y al desplazarse hacia el este, la diferencia será positiva (+). Horario de verano: actívelo (Sí), desactívelo (No) o elija la opción de establecimiento automático (Auto) si está disponible. Para restablecer la configuración de estas funciones, pulse el botón MENU, resalte Restablecer configuraciones y pulse OK. Manual del usuario de Trail Guide™ PERSONALIZACIÓN DE TRAIL GUIDE > CAMBIO DE LA CONFIGURACIÓN DE TRACK Cambio de la configuración del track A medida que se desplaza, Trail Guide registra automáticamente su recorrido en el track log, creando un sendero “de migas” electrónico. Esta función se puede activar o desactivar desde la página Configuración de track. Esta opción viene activada. Pulse MENU dos veces, resalte Configuración de track y pulse OK. Grabando track: seleccione Activado para grabar recorridos o Desactivado para dejar de grabarlos. Sustituir datos antig.: seleccione Activado para permitir que los nuevos puntos del camino sustituyan a los más antiguos cuando el registro esté lleno. Si elige Desactivado, no se añadirán nuevos puntos hasta que se borre el track log. Intervalo grabación: define el intervalo con el que se graban puntos del camino. Si selecciona la opción Auto, se guardarán los puntos del camino utilizando una fórmula y el valor que elija en el campo Resolución. Resolución: selecciona la frecuencia con la que desea que se guarden los puntos del camino basándose en lo que haya especificado en la opción Intervalo grabación (arriba). Cuanto mayor sea la resolución, más rápido se llenará el track log. Manual del usuario de Trail Guide™ Porcentaje lleno: muestra el porcentaje de memoria de track utilizada. Borrar track: borra todos los puntos del track log. Para restablecer la configuración de estas funciones, pulse el botón MENU, resalte Restablecer configuraciones y pulse OK. 39 E S ACERCA DE GPS > PERSONALIZACIÓN DE LA PÁGINA DE BIENVENIDA Y VISUALIZACIÓN DE LA INFORMACIÓN SOBRE EL SOFTWARE Y LA UNIDAD Personalización de la página de bienvenida Puede personalizar la página de bienvenida que aparece cuando enciende Trail Guide. Pulse MENU dos veces, resalte Config. de bienvenida y pulse OK. Utilice el teclado que aparece en pantalla para escribir su mensaje y seleccione la opción Hecho. Cuando vuelva a encender Trail Guide, aparecerá su mensaje. Visualización de información sobre el software y la unidad La página Sobre muestra la versión del software que utiliza Trail Guide. También indica el número de identificación de la unidad, que sirve para identificarla y registrarla. Pulse MENU dos veces, resalte Sobre Trail Guide y pulse OK. E S Página de bienvenida predeterminada Página de bienvenida personalizada Puede encontrar actualizaciones periódicas del software de Trail Guide en http://www.garmin.com/products/trailguide. Para volver a utilizar la página de bienvenida predeterminada, repita todo el proceso y borre el texto que había introducido. 40 Manual del usuario de Trail Guide™ ACERCA DE GPS > LA PÁGINA DE INFORMACIÓN DEL GPS ACERCA DE GPS El sistema GPS (del inglés Global Positioning System, Sistema de Posicionamiento Global) es un sistema de navegación por satélite formado por una red de 24 satélites puestos en órbita por el Departamento de Defensa de los Estados Unidos. En un principio, el sistema GPS se concibió para fines militares, pero en los años ochenta el gobierno lo puso a disposición de la población civil. El sistema GPS funciona independientemente de las condiciones atmosféricas, en cualquier lugar del mundo, las 24 horas del día. No hay que pagar cuotas de suscripción ni de instalación para usar el sistema GPS. Los satélites GPS dan la vuelta a la Tierra dos veces al día siguiendo una órbita muy precisa y transmiten información de regreso a la Tierra a través de señales. El receptor GPS de Trail Guide recibe esta información y calcula su ubicación exacta mediante un proceso de triangulación. Básicamente, el receptor GPS compara la hora a la que el satélite transmitió la señal con la hora a la que se recibió. La diferencia entre las dos horas indica al receptor GPS a qué distancia se encuentra el satélite. Midiendo la distancia de unos cuantos satélites más, el receptor puede determinar su ubicación y mostrarla en la página Mapa. El receptor GPS debe recibir señales de al menos tres satélites para calcular una posición bidimensional (latitud y longitud) y el movimiento. Si se utilizan cuatro o más satélites, el receptor podrá determinar una posición tridimensional (latitud, longitud y altitud). Manual del usuario de Trail Guide™ Una vez determinada su ubicación, la unidad GPS podrá calcular otros datos como la velocidad, el rumbo, la ruta, la distancia total del viaje, la distancia que lo separa de su destino, la hora, además de la hora del amanecer y de la puesta de sol. WAAS es un sistema de satélites y estaciones terrestres que proporciona correcciones de las señales GPS, lo cual permite una precisión aún mayor. El sistema WAAS corrige los errores de las señales GPS ocasionados por perturbaciones ionosféricas, errores de sincronización y del cálculo de la órbita de los satélites, y proporciona, además, información de integridad vital sobre el estado en que se encuentra cada satélite GPS. La página de información del GPS La página de información del GPS constituye una referencia visual de las funciones del receptor GPS, tales como la cobertura actual de satélites, el estado del receptor y la exactitud de la posición. Para acceder a esta página, pulse MENU, resalte Configuraciones y pulse OK. En la página Configuraciones, resalte Info de GPS y pulse OK. Los satélites GPS se encuentran dispersos por todo el cielo. En cuanto encienda Trail Guide, éste intentará adquirir señales de satélites. La visión del cielo de la página Info de GPS muestra los satélites que se hallan en su zona. 41 E S ACERCA DE GPS > LA PÁGINA DE INFORMACIÓN DEL GPS E S Para cada satélite visible, aparecerá una barra que mostrará la potencia de la señal y a la izquierda de cada barra, el número del satélite (entre 1 y 33). El proceso de adquisición de satélites consta de tres etapas: • No hay barra de potencia de la señal: el receptor GPS está buscando el satélite indicado. El número correspondiente en la visión del cielo no aparece resaltado. • Barra de potencia de la señal vacía: el receptor GPS encontró el satélite y está reuniendo datos. El número correspondiente en la visión del cielo no aparece resaltado. • Barra de potencia de la señal sólida: el receptor GPS reunió la información necesaria y el satélite está listo para ser usado. El número correspondiente en la visión del cielo aparece resaltado. Visión del cielo Satélites Barra de estado del satélite Barras de potencia de la señal Tras calcular una posición, Trail Guide actualiza los datos de su ubicación y velocidad seleccionando y utilizando los mejores satélites disponibles. 42 Visión del cielo y barras de potencia de la señal La visión del cielo y las barras de potencia de la señal indican qué satélites están a la vista y cuáles se están utilizando para calcular una posición. Las barras de potencia de la señal indican también la calidad de las señales del satélite. La visión del cielo permite observar “a vista de pájaro” la posición de cada satélite con respecto a la última ubicación conocida de su unidad. El círculo exterior representa el horizonte con los puntos cardinales como referencia. El círculo interior representa una elevación de 45° por encima del horizonte. Los satélites que aparecen cerca del centro se encuentran justo encima. Puede cambiar la visión del cielo a Trk arriba en lugar de N arriba. Trk arriba hace que la parte superior de la visión del cielo quede alineada con la dirección actual del desplazamiento. Para cambiar a Trk arriba, pulse MENU desde la página Info de GPS. A continuación, seleccione Visión del cielo Track arriba. Pulse MENU de nuevo y luego Cuando la visión del seleccione Visión del cielo norte arriba si cielo aparece como N desea volver a cambiar la orientación a N arriba, el círculo rojo señala la dirección del arriba. desplazamiento. Manual del usuario de Trail Guide™ ACERCA DE GPS > LA PÁGINA DE INFORMACIÓN DEL GPS Barra de estado del satélite Una vez que el receptor GPS haya reunido todos los datos necesarios para calcular una posición, la barra de estado indicará la posición. Podrá comprobar el estado del GPS y la exactitud de la posición en la barra de estado del satélite que se encuentra en la parte superior de la página. La barra de estado muestra uno de los mensajes siguientes: Buscando satélites: el receptor GPS está buscando satélites disponibles que se encuentren visibles. Localizando satélites: el receptor GPS está buscando satélites y comprobando cuáles están visibles desde su ubicación. Adquiriendo satélites: el receptor GPS está reuniendo datos de los satélites disponibles, pero no dispone de datos suficientes para calcular una posición. Barra de estado del satélite Navegación 3D: se han encontrado al menos cuatro satélites con una buena geometría; se está calculando su posición a partir de la latitud, la longitud y la altura. La pantalla mostrará “Diferencial 3D” si está recibiendo señales de uno de los satélites WAAS. Pérdida de recepción de satélites: el receptor GPS ha perdido temporalmente la recepción de los satélites. Cobertura GPS débil: el receptor GPS no consigue recibir señales de suficientes satélites para calcular una posición bidimensional o tridimensional debido a una mala geometría de los satélites, o a que la antena está obstruida, lo cual podría deberse a una vegetación muy espesa o a edificios de gran altura. No se puede usar el receptor: Trail Guide no se puede usar, probablemente debido a una inicialización incorrecta o a condiciones anormales de los satélites. Si es necesario, apague la unidad y vuélvala a encender para restablecer y reinicializar el receptor. GPS desactivado: el receptor GPS está apagado y no se puede utilizar para navegar. Listo para navegar: Trail Guide está listo para navegar rutas. Navegación 2D: se han encontrado al menos tres satélites con una buena geometría; se está calculando una posición bidimensional (latitud y longitud). Si su receptor sólo dispone de una posición bidimensional, puede que tenga que introducir la altura. La pantalla mostrará “Diferencial 2D” si está recibiendo señales de uno de los satélites WAAS. Manual del usuario de Trail Guide™ 43 E S ACERCA DE GPS > LA PÁGINA DE INFORMACIÓN DEL GPS Menú Recepción de satélites débil Si Trail Guide no es capaz de establecer una posición al cabo de unos minutos, se abrirá el menú Recepción de satélites débil. Puede que aparezca este menú la primera vez que utilice Trail Guide o durante el uso normal si la antena está obstruida o si se utiliza la unidad en interiores. El menú Recepción de satélites débil le ofrece varias opciones para cuando no se recibe un número suficiente de satélites para determinar una posición. E S En el menú Recepción de satélites débil, puede apagar el sistema el GPS si va a usar la unidad en un espacio interior, actualizar su ubicación aproximada o seguir buscando satélites. Si decide actualizar su ubicación aproximada, Trail Guide seguirá buscando los satélites correctos, lo cual resulta útil si ha recorrido más de 800 km con la unidad apagada. 44 Para seleccionar una nueva ubicación: 1. Pulse el botón MENU, resalte Configuraciones y pulse OK. 2. Resalte Info de GPS y pulse OK para abrir la página Info de GPS. 3. Pulse MENU. 4. Resalte Nueva localización y pulse OK. 5. Aparecerá una nueva ventana con dos opciones. Resalte Automático o Utilizar Mapa y pulse OK: • Seleccione Automático para que la unidad pase al modo AutoLocate y empiece a buscar satélites en el cielo. • Seleccione Utilizar Mapa para seleccionar su ubicación en una página del mapa. Explore y acerque o aleje la imagen del mapa y utilice el puntero del mapa para buscar su ubicación aproximada. Después, pulse OK. Estas opciones aparecen al pulsar MENU desde la página de información del GPS. Manual del usuario de Trail Guide™ APÉNDICE > ACCESOS DIRECTOS DE TRAIL GUIDE Y CAMPOS DE DATOS APÉNDICE Accesos directos de Trail Guide • Mantenga pulsado el botón FIND para navegar hasta la ubicación Inicio. • Mantenga pulsado el botón MENU para abrir el menú Opciones de ruta. • Mantenga pulsado el botón OK para abrir la página ¿Dónde estoy? • Pulse FIND dos veces para abrir la página Búsquedas recientes. • Pulse MENU dos veces para abrir la página Configuraciones. • Pulse el botón de encendido para abrir la ventana de retroiluminación. • Pulse los botones del zoom IN o OUT para desplazarse por la lista. • Pulse MENU e IN al mismo tiempo para cerrar Trail Guide si se bloquea. Campos de datos Están disponibles los siguientes campos de datos: Precisión - GPS: precisión calculada del GPS indicada en pies o en metros. Llegar - Destino: hora aproximada de llegada al destino. Llegar - Siguiente: hora aproximada de llegada al siguiente giro. Manual del usuario de Trail Guide™ Rumbo al waypoint: dirección de la brújula desde su ubicación hasta el destino (sólo aparece en la página de la brújula). Ruta: dirección desde el lugar de partida hasta el destino (sólo aparece en la página de la brújula). Distancia - Destino: distancia hasta el destino. Distancia - Siguiente: distancia hasta el siguiente giro. Altura: altura de la ubicación actual. Rumbo: dirección actual del desplazamiento (no está disponible en la página de información del trayecto). Localización (lat/lon): muestra la longitud y la latitud de la ubicación actual. Localización (seleccionada): muestra la ubicación actual en el formato de posición que haya seleccionado en la página Configuración de unidades (consulte la página 38). Nombre - Destino: nombre del destino (sólo aparece en la página de la brújula). Nombre - Siguiente: nombre del siguiente giro o maniobra (sólo aparece en la página de la brújula). Cuentakilómetros: distancia total recorrida. A diferencia del cuentakilómetros de trayecto, el cuentakilómetros no se puede poner en cero. Desvío de ruta: distancia a derecha o izquierda entre su ubicación y la ruta original (ruta del viaje) (sólo aparece en la página de la brújula). Alimentación (batería): estado de alimentación por batería. 45 E S APÉNDICE > CAMPOS DE DATOS E S Velocidad: velocidad actual en millas o kilómetros por hora (no está disponible en la página de información del trayecto). Velocidad - Máxima: velocidad máxima registrada desde la última puesta a cero del equipo. Velocidad - Media en movimiento: velocidad promedio registrada en movimiento desde la última puesta a cero del ordenador. Velocidad - Media total: velocidad promedio (incluido el tiempo en el que el vehículo ha estado detenido) durante el tiempo que la unidad ha estado localizando su ubicación. Amanecer: hora del amanecer de hoy en la ubicación actual de la unidad. Atardecer: hora del atardecer de hoy en la ubicación actual de la unidad. Hora del día: hora actual. Tiempo hasta el destino: cálculo del tiempo aproximado que transcurrirá hasta llegar al destino. Tiempo hasta el siguiente: cálculo del tiempo aproximado que transcurrirá hasta llegar al próximo giro. Volver a ruta: dirección del desplazamiento para volver a la ruta (sólo aparece en la página de la brújula). Cuentakilómetros de trayecto: distancia total recorrida desde la última puesta a cero del equipo. Tiempo trayecto - Movimiento: tiempo en movimiento desde la última puesta a cero del equipo. 46 Tiempo trayecto - Detenido: tiempo durante el cual el vehículo ha estado detenido (o inmóvil) desde la última puesta a cero del equipo. Tiempo trayecto - Total: tiempo total que la unidad ha estado localizando su ubicación desde la última puesta a cero del equipo. Siempre equivale a la suma del tiempo en movimiento y el tiempo detenido. Giro: diferencia del ángulo (en grados) entre el rumbo y el destino y la línea del desplazamiento. L significa girar a la izquierda y R, girar a la derecha (sólo aparece en la página de la brújula). Velocidad de avance al waypoint: velocidad a la que se acerca a un destino siguiendo la ruta deseada. También se conoce como la velocidad de vector hasta el destino (sólo aparece en la página de la brújula). Velocidad vertical: velocidad de ganancia o pérdida de altitud (sólo aparece en la página de la brújula). Manual del usuario de Trail Guide™ APÉNDICE > INTRODUCCIÓN DE MAPAS EN TRAIL GUIDE Introducción de mapas en Trail Guide Puede comprar mapas adicionales de MapSource® a Garmin para Trail Guide. Adquisición de mapas adicionales de MapSource Para desbloquear y utilizar datos de MapSource adicionales, necesitará el número de identificación de la unidad (consulte la página 40) y el número de serie (consulte la página 51). Tras desbloquear los datos del mapa, puede transferirlos a Trail Guide utilizando MapSource y su PC. Los mapas previamente cargados en Trail Guide están protegidos y no se pueden borrar. Por ejemplo, si agrega más mapas a Trail Guide, no sobrescribirá los mapas originales. Sin embargo, si carga mapas adicionales en Trail Guide, estos mapas no estarán protegidos. Los mapas adicionales se sobrescribirán cada vez que cargue nuevos mapas en la unidad. Control de la visualización de los mapas en la página Mapa Puede ver una lista de las familias de mapas en la página de información de MapSource. Para ver los mapas instalados: 1. Pulse el botón MENU, resalte Configuraciones y pulse OK. 2. Resalte Info de cartografía y pulse OK. Se abrirá la página Info de MapSource. E S Familias de mapas cargadas Mapas individuales cargados La página Info de MapSource indica los mapas de MapSource que están cargados en la unidad. Pueden aparecer en la lista, por ejemplo, North American City Select v6 y European City Select v6. En realidad se trata de familias de mapas: cada familia de mapas comprende toda una serie de mapas de menor tamaño. Manual del usuario de Trail Guide™ 47 APÉNDICE > INTRODUCCIÓN DE MAPAS EN TRAIL GUIDE Para ver esos mapas de menor tamaño que forman una familia de mapas, resalte el nombre de la familia de mapas y pulse OK. Aparecerá una lista de todos los mapas que incluye esa familia. Para desactivar un mapa, desactive la casilla que aparece junto al nombre del mapa. A menos que los mapas cargados en Trail Guide se superpongan, no necesitará desactivar ninguna familia de mapas. Sin embargo, si carga mapas que cubren la misma zona, desactive una familia de mapas para ver los detalles de la otra. E S Cambio de familias de mapas para buscar lugares Si Trail Guide contiene familias de mapas con información en común, quizá tenga que especificar una familia de mapas distinta. En la mayoría de los casos, Trail Guide sabe qué familia de mapas debe utilizar para la búsqueda en cuestión. 3. Resalte la familia de mapas que desea utilizar para la búsqueda y pulse OK. Trail Guide mostrará una lista de ciudades o lugares pertenecientes únicamente a esta familia de mapas. Para cambiar la familia de mapas: 1. Pulse el botón FIND, resalte una categoría y pulse OK. 2. Pulse el botón MENU, resalte Seleccionar mapa y pulse OK. Aparecerá una lista de los mapas instalados con ciudades o lugares que se pueden buscar. 48 Manual del usuario de Trail Guide™ APÉNDICE > CUIDADOS DE TRAIL GUIDE Cuidados de Trail Guide Trail Guide está construido con materiales de gran calidad y el único mantenimiento que requiere por parte del usuario es su limpieza. Limpieza de la carcasa Limpie la carcasa externa de la unidad (sin tocar la pantalla) con un paño humedecido con un detergente suave y, a continuación, séquela. Evite utilizar disolventes o productos químicos que puedan dañar los componentes plásticos. Limpieza de la pantalla Limpie la pantalla con un paño limpio y suave que no suelte pelusa. Puede utilizar agua, alcohol isopropílico o limpiador para gafas si es necesario. Para utilizar estos productos, vierta el líquido sobre el paño y frote suavemente la pantalla. Almacenamiento No guarde Trail Guide en lugares donde pueda quedar expuesto durante mucho tiempo a temperaturas extremas (como el portaequipaje de un vehículo), ya que podría ocasionarle daños irreversibles. Evite robos Para evitar que roben la unidad, llévela consigo o asegúrese de no dejarla a la vista cuando salga del vehículo. Manual del usuario de Trail Guide™ Utilización responsable de Trail Guide Trail Guide está equipado con la función Modo seguro para mejorar la seguridad del conductor. Cuando el vehículo está en marcha, el Modo seguro desactiva todas las funciones que requieren la atención del operador y que podrían distraerlo mientras conduce. Lea la información de seguridad en las páginas iii–iv, donde se explica cómo instalar y utilizar Trail Guide de manera segura y responsable. Advertencia sobre la temperatura de la batería Trail Guide lleva una batería interna de ion-litio que puede almacenar más energía que las baterías normales. Con el paso del tiempo, todas las baterías pierden la cantidad de energía que pueden almacenar. Para alargar la vida útil de su batería, evite que la unidad quede expuesta durante períodos largos a temperaturas excesivas o a la luz solar directa. Si Trail Guide se bloquea… En circunstancias excepcionales, puede que Trail Guide se bloquee. De ser así, reinícielo pulsando el botón de encendido y el botón IN simultáneamente. La unidad se apagará y funcionará con toda normalidad cuando la vuelva a encender. 49 E S APÉNDICE > ESPECIFICACIONES Especificaciones Especificaciones E S Tamaño: 11,4 x 5,6 x 2,3 cm (ancho x alto x largo) Peso: 171 g Pantalla: 1,5 pulg. de ancho x 2,2 pulg. de alto, 256 colores, alta resolución, TFT transflectiva (160 x 240 píxeles) y retroiluminación. Compatible con anteojos de sol polarizados. Exterior: compacto, totalmente sellado y resistente al agua conforme a la norma CEI 60529 IPX7 Antena: direccional integrada. Conector de tipo MCX para antena remota. Rango de temperatura: de -15º a 60º C Botones de control: nueve botones multifunción con retroiluminación Funcionamiento Receptor: receptor de 12 canales paralelos compatible con WAAS Tiempos de adquisición1 En caliente: aproximadamente 15 segundos En frío: aproximadamente 45 segundos AutoLocate®: aproximadamente 2 minutos Frecuencia de actualización: una vez por segundo, continuada Precisión GPS Posición: <15 metros, 95% típica Velocidad: 0,05 m/s en estado estable Precisión DGPS Posición: 3 a 5 metros, 95% típica Velocidad: 0,05 m/s en estado estable 50 Dinámica: cumple las especificaciones hasta 6 g Interfaz: USB Almacenamiento de datos: indefinido; no requiere batería de memoria Almacenamiento de mapas: interno; cobertura cartográfica completa Alimentación Fuente: 12/24 VCC con adaptador para vehículo de hasta 36 V, adaptador de 115 VCA, batería interna de ion-litio Duración de la batería2: hasta 20 horas (uso normal) Consumo: 5 V máximo a 13,8 VCC Fusible: 1,0 amperios AGC/3AG con alta capacidad de ruptura de 1500 A Funciones Waypoints (ubicaciones guardadas): 500 con nombre y símbolo gráfico Rutas: hasta 50 almacenadas Track log: 10.000 puntos de track log 1 En caliente = todos los datos conocidos; en frío = posición, hora y almanaque conocidos; AutoLocate = almanaque conocido, posición y hora desconocidas. 2 La batería de ion-litio pierde potencia a medida que desciende la temperatura. El uso de la retroiluminación y los tonos también acorta la duración de la batería. Manual del usuario de Trail Guide™ APÉNDICE > INFORMACIÓN SOBRE EL PRODUCTO Y NORMATIVAS VIGENTES Información sobre el producto y normativas vigentes Registro del producto Permita que le ofrezcamos un mejor servicio completando hoy mismo el registro en línea. Tenga a mano el número de serie de Trail Guide y conéctese a nuestro sitio web (www.garmin.com). Busque el vínculo Product Registration en nuestra página principal. Registre ahí su número de serie (número de ocho dígitos situado en la parte posterior de la unidad detrás de la antena) por si pierde, le roban o tiene que reparar su Trail Guide. Guarde el recibo de compra original en un lugar seguro o coloque una fotocopia dentro del manual. Número de serie: ___ ___ ___ ___ ___ ___ ___ ___ Comuníquese con Garmin Si le surge algún problema al utilizar su unidad GPS o si tiene alguna duda en los Estados Unidos comuníquese con el departamento de asistencia de Garmin llamando al (1-913)397-82-00 o al (1-800)800-10-20, de lunes a viernes, de 8 de la mañana a 5 de la tarde, hora central, o envíe un mensaje a [email protected]. En Europa, comuníquese con Garmin (Europe) Ltd., llamando al (44)0870-850-12-41. Manual del usuario de Trail Guide™ Acuerdo de licencia del software AL UTILIZAR TRAIL GUIDE, SE COMPROMETE A RESPETAR LOS TÉRMINOS Y CONDICIONES DEL SIGUIENTE ACUERDO DE LICENCIA DE SOFTWARE. LEA ESTE ACUERDO ATENTAMENTE. Garmin le concede una licencia limitada para utilizar el software incluido en este dispositivo (el “software”) en formato binario ejecutable durante el uso normal del producto. La titularidad, los derechos de propiedad y los derechos de propiedad intelectual del software seguirán perteneciendo a Garmin. Usted reconoce que el software es propiedad de Garmin y que está protegido por las leyes de propiedad intelectual de los Estados Unidos y tratados internacionales de copyright. También reconoce que la estructura, la organización y el código del software son secretos comerciales valiosos de Garmin y que el software en su formato de código fuente es un secreto comercial valioso de Garmin. Por la presente se compromete a no descompilar, desmontar, modificar, invertir el montaje, utilizar técnicas de ingeniería inversa o reducir a un formato legible para humanos el software o cualquier parte de éste o a crear cualquier producto derivado a partir del software. Asimismo, se compromete a no exportar ni reexportar el software a ningún país en violación de las leyes estadounidenses de control de las exportaciones. 51 E S APÉNDICE > INFORMACIÓN SOBRE EL PRODUCTO Y NORMATIVAS VIGENTES Cumplimiento con la FCC E S Trail Guide cumple la parte 15 de los límites de interferencia estipulados por la FCC para dispositivos digitales de clase B QUE SE UTILIZAN EN EL HOGAR O LA OFICINA. Estos límites están diseñados para proporcionar una protección más razonable contra interferencias perjudiciales en una instalación residencial y son más estrictos que los requisitos para uso en el exterior. El uso de este dispositivo está sujeto a las siguientes condiciones: (1) este dispositivo no puede ocasionar interferencias perjudiciales y (2) este dispositivo debe aceptar cualquier interferencia recibida, incluidas aquellas interferencias que puedan provocar un funcionamiento no deseado. Este equipo genera, usa y puede emitir energía de radiofrecuencia y puede ocasionar interferencias perjudiciales en radiocomunicaciones si no se instala y utiliza como se indica en las instrucciones. No obstante, no hay garantía de que no se vayan a producir interferencias en una instalación determinada. Si este equipo ocasionara interferencias perjudiciales en la recepción de señales de radio o televisión, lo cual puede comprobarse apagando y encendiendo el equipo, sugerimos al usuario que intente corregir la interferencia con una de las siguientes medidas: • Cambie la orientación o la posición de la antena receptora. • Aumente la separación entre el equipo y el receptor. • Conecte el equipo a una toma de corriente conectada a un circuito distinto al del receptor. • Pida ayuda a su distribuidor o a un técnico de radio/televisión experimentado. 52 Trail Guide no incluye ninguna pieza que pueda reparar el usuario. Todas las reparaciones deberán efectuarse en un centro de reparaciones autorizado por Garmin. Las reparaciones o modificaciones no autorizadas podrían ocasionar daños irreparables en el equipo, así como anular su garantía y su autoridad para usar este equipo conforme a lo estipulado en las normas de la parte 15. Diferencia de la garantía Mopar Cuando se instala en un vehículo de DaimlerChrysler Corporation dentro del período de garantía limitada del nuevo vehículo, los accesorios Mopar están cubiertos por la garantía limitada de 3 años/36.000 millas del nuevo vehículo, o bien por la garantía limitada básica de Mopar de 12 meses/12.000 millas, la que le resulte más ventajosa. Estas garantías están avaladas por miles de concesionarios DaimlerChrysler Motors Company, LLC en todo el país. Consulte a su concesionario DaimlerChrysler para solicitar información más completa y una copia de las garantías limitadas. Manual del usuario de Trail Guide™ ÍNDICE ÍNDICE A Accesos directos 45 Adición de software de mapas 47 Adquisición de satélites 43 Advertencia sobre la temperatura de la batería 49 Ahorro de batería 36 Almacenamiento 49 Altura 38 Antena Eterna 1 Posicionamiento y despliegue 1 Área, ficha 34 Asignación de categorías 16 B Barras de potencia de la señal 42 Barra de estado del satélite 43 Bloqueo 49 Borrar track 39 Botones 6 Brújula, página 20 Buscar, menú 8 Buscar cerca 9 Buscar lugares 8–13 Búsquedas recientes 12 Ciudades 11 Cruces 10 Direcciones 10 Mis localizaciones 17 Salidas 11 Búsquedas recientes 12 Búsqueda de satélites 43 C Calcular rutas para 37 Campos de datos Definiciones 45 Página de información sobre el trayecto 32 Página de la brújula 20 Página Mapa 29 Personalización 33 Carretera cortada 33 Categorías 16 Ciudad, ficha 34 Ciudades, búsqueda 11 Cobertura GPS débil 43 Comuníquese con Garmin 51 Configuración del sistema 36 Configuración de pantalla 35 Configuración de unidades 38 Crear una categoría 16 Cruces, búsqueda 10 Manual del usuario de Trail Guide™ D Datos del trayecto, restablecimiento 32 Datum 38 Desactivación de la recepción de satélites 5 Desplazamiento por el mapa 28 Desvíos 23 Desvío de carretera 37 Direcciones, búsqueda 10 Direcciones hacia mí 9 Disposición, ficha 33 E Eliminar Área a evitar 26 Búsquedas recientes 12 Categoría 16 Punto vía 24 Ruta 22 Ubicación guardada 17 Encendido, botón 6 Encendido y apagado 5 Especificaciones 50 Evitar Área 26 Carretera 25 Tipo de carretera 25 Exploración del mapa 28 F FCC 52 Find, botón 6 Formato de localización 38 G Garantía 52 GPS 41–44 Activación/ desactivación 43 Modo 36 H Horario de verano 38 Huso horario 38 I Iconos de batería 32 Identificador de la unidad, búsqueda 40 Idioma del texto 36 Idioma para voz 36 In, botón de zoom 6 Indicaciones por voz 36 Información cartográfica 47 Información sobre el trayecto, página 32 Intervalo de grabación 39 Introducción de datos 7 Invertir ruta 24 L Limpieza y almacenamiento 49 Línea, ficha 34 Listo para navegar 43 M Mejor ruta 37 Menu, botón 6 Mis localizaciones 14–17. Consulte Ubicación guardada Buscar 17 Guardar 14 Modificación de rutas 21 Modificación de una ubicación guardada 16 Modo Color 34, 35 Modo de color diurno 35 Modo de color nocturno 35 Modo de simulación 5 Modo seguro 36, 49 Mostrar mapa 9 N Navegación bidimensional 43 Navegación tridimensional 43 Nivel de detalle del mapa 33 Nivel de detalle en las calles 33 Nueva ubicación 44 53 ÍNDICE Nuevo cálculo al desviarse de la ruta 37 Nuevo cálculo de rutas 23 Número de serie 51 N arriba 33 O Ocultar sobre 34 OK, botón 6 Orden de puntos vía más adecuado 24 Orientación 29, 33 Out, botón de zoom 6 Overzoom 27 P Página, botón 6 Página de bienvenida, personalización 40 Página Mapa Configuración del mapa 33–34 Control de la visualización de los mapas 47 Personalización 33 Utilización 27–29 Pantalla, teclado 7 Pantalla bloqueada 49 Pérdida de alimentación externa 36 Pérdida de recepción de satélites 43 54 Personalización 33 Configuración del mapa 33 Configuración del sistema 36 Configuración de pantalla 35 Configuración de ruta 37 Configuración de track 39 Configuración de unidades 38 Página de bienvenida 40 Planificación de viajes 13 Porcentaje lleno 39 Puntero de giro 33 Puntero de rumbo 20 Puntero de ruta 20 Punto, ficha 34 Puntos vía Agregar 23 Eliminar 24 Ordenar 24 Orden de puntos vía más adecuado 24 Restablecer configuraciones Configuración del mapa 34 Configuración del sistema 36, 37, 38, 39 Pantalla 35 Restablecimiento de datos del trayecto, velocidad máxima 32 Restablecimiento de la unidad 49 Retroiluminación 6, 35 Rumbo, unidades 38 Rutas 21–26 Almacenamiento 22 Configuración 37 Desvíos 23 Eliminación 22 Modificación 21 Nuevo cálculo 23 Planificación 21 Preferencias 37 Puntos vía 23 Ruta actual, página 31 R S Recepción de satélites débil 44 Receptor inutilizable 43 Registro del producto 51 Salidas, búsqueda 11 Seleccionar conjunto de mapas 48 Seleccionar Salir de carretera 11 Siguiente giro, página 30 Software de mapas, adición 47 Sonido, botón 6 Sustituir datos antiguos 39 T Tamaño del texto 34 Tarjeta de mapas 27 Teclado en pantalla 7 Texto de navegación 27, 33 Tiempo más rápido 37 Tono al pulsar botones 36 TracBack 19 Track Log 19 Configuración 39 Grabación 39 Trk arriba 33 Tutorial 2 V Variación magnética 38 Velocidad máxima, reiniciar 32 Velocidad vertical, unidades 38 Versión del software 40 Ver detalles 28 Visión del cielo 42 W WAAS 36, 41 Z Zoom 27 Zoom automático 34 U Ubicación guardada Categorías 16 Modificación 16 Ubicación Inicio 18 Uso del mapa 21 Uso del menú Buscar 21 Uso de la ubicación actual 21 Uso en interiores 5 UTC 38 Manual del usuario de Trail Guide™-
 1
1
-
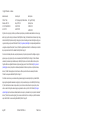 2
2
-
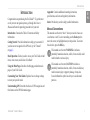 3
3
-
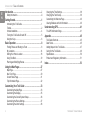 4
4
-
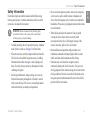 5
5
-
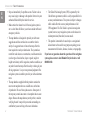 6
6
-
 7
7
-
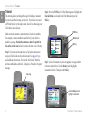 8
8
-
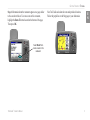 9
9
-
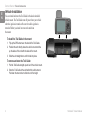 10
10
-
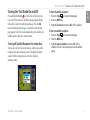 11
11
-
 12
12
-
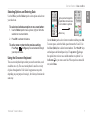 13
13
-
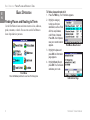 14
14
-
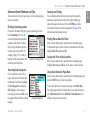 15
15
-
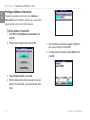 16
16
-
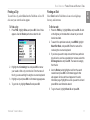 17
17
-
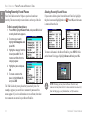 18
18
-
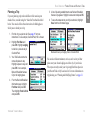 19
19
-
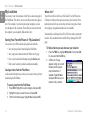 20
20
-
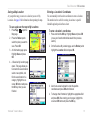 21
21
-
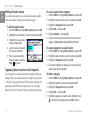 22
22
-
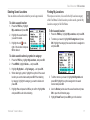 23
23
-
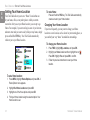 24
24
-
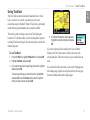 25
25
-
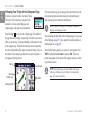 26
26
-
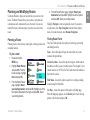 27
27
-
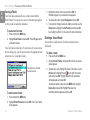 28
28
-
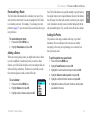 29
29
-
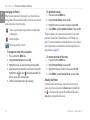 30
30
-
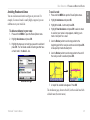 31
31
-
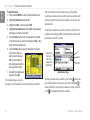 32
32
-
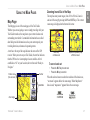 33
33
-
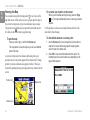 34
34
-
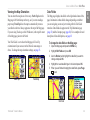 35
35
-
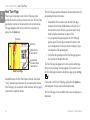 36
36
-
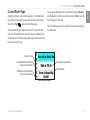 37
37
-
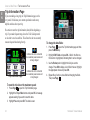 38
38
-
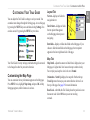 39
39
-
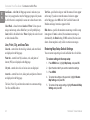 40
40
-
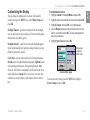 41
41
-
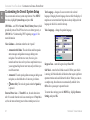 42
42
-
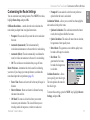 43
43
-
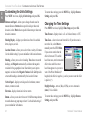 44
44
-
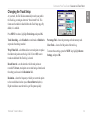 45
45
-
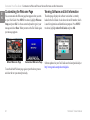 46
46
-
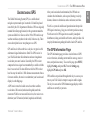 47
47
-
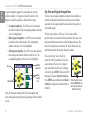 48
48
-
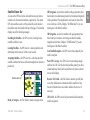 49
49
-
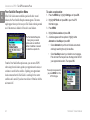 50
50
-
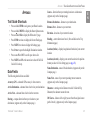 51
51
-
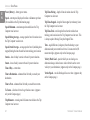 52
52
-
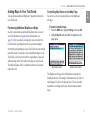 53
53
-
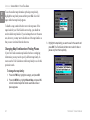 54
54
-
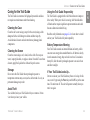 55
55
-
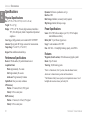 56
56
-
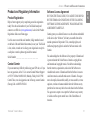 57
57
-
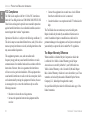 58
58
-
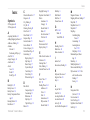 59
59
-
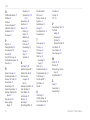 60
60
-
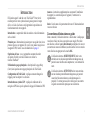 61
61
-
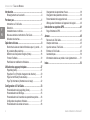 62
62
-
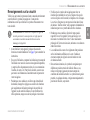 63
63
-
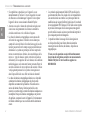 64
64
-
 65
65
-
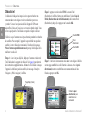 66
66
-
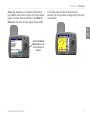 67
67
-
 68
68
-
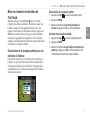 69
69
-
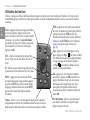 70
70
-
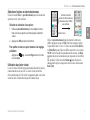 71
71
-
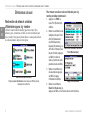 72
72
-
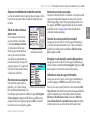 73
73
-
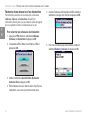 74
74
-
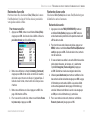 75
75
-
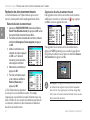 76
76
-
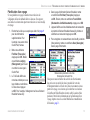 77
77
-
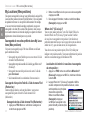 78
78
-
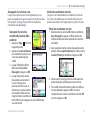 79
79
-
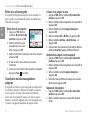 80
80
-
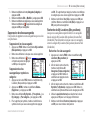 81
81
-
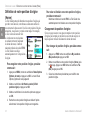 82
82
-
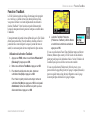 83
83
-
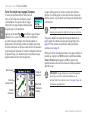 84
84
-
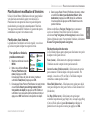 85
85
-
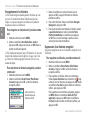 86
86
-
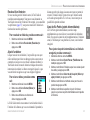 87
87
-
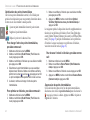 88
88
-
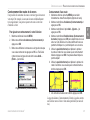 89
89
-
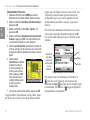 90
90
-
 91
91
-
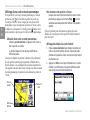 92
92
-
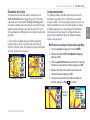 93
93
-
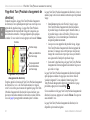 94
94
-
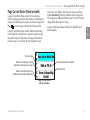 95
95
-
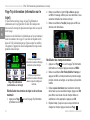 96
96
-
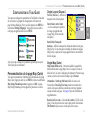 97
97
-
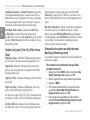 98
98
-
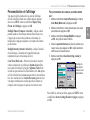 99
99
-
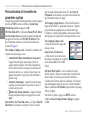 100
100
-
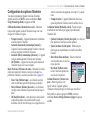 101
101
-
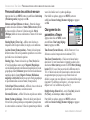 102
102
-
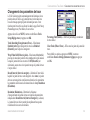 103
103
-
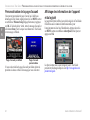 104
104
-
 105
105
-
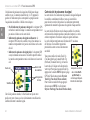 106
106
-
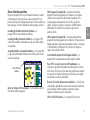 107
107
-
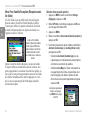 108
108
-
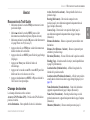 109
109
-
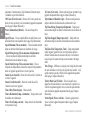 110
110
-
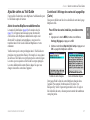 111
111
-
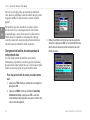 112
112
-
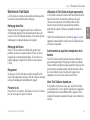 113
113
-
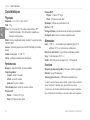 114
114
-
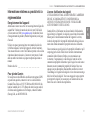 115
115
-
 116
116
-
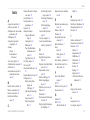 117
117
-
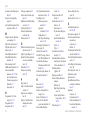 118
118
-
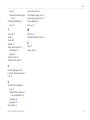 119
119
-
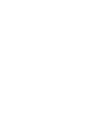 120
120
-
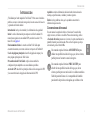 121
121
-
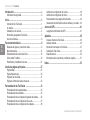 122
122
-
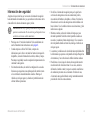 123
123
-
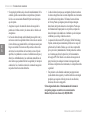 124
124
-
 125
125
-
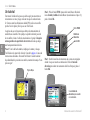 126
126
-
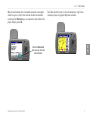 127
127
-
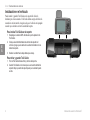 128
128
-
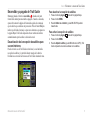 129
129
-
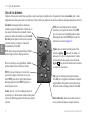 130
130
-
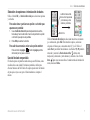 131
131
-
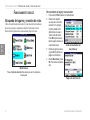 132
132
-
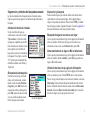 133
133
-
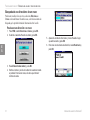 134
134
-
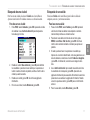 135
135
-
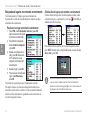 136
136
-
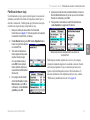 137
137
-
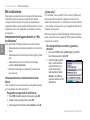 138
138
-
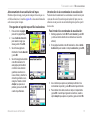 139
139
-
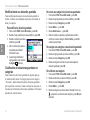 140
140
-
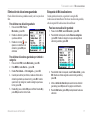 141
141
-
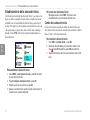 142
142
-
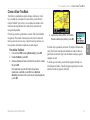 143
143
-
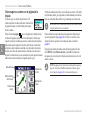 144
144
-
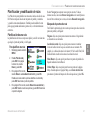 145
145
-
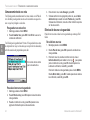 146
146
-
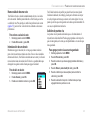 147
147
-
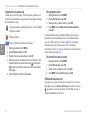 148
148
-
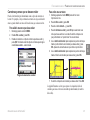 149
149
-
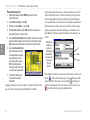 150
150
-
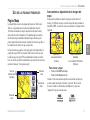 151
151
-
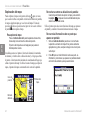 152
152
-
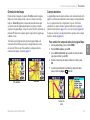 153
153
-
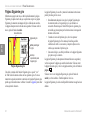 154
154
-
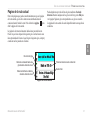 155
155
-
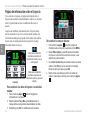 156
156
-
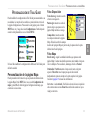 157
157
-
 158
158
-
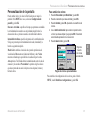 159
159
-
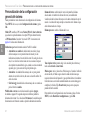 160
160
-
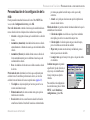 161
161
-
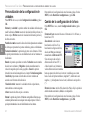 162
162
-
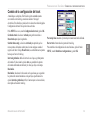 163
163
-
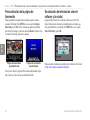 164
164
-
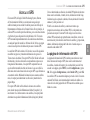 165
165
-
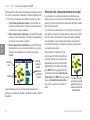 166
166
-
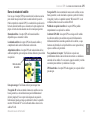 167
167
-
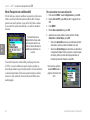 168
168
-
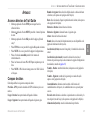 169
169
-
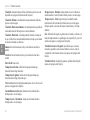 170
170
-
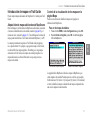 171
171
-
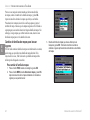 172
172
-
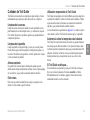 173
173
-
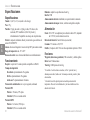 174
174
-
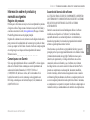 175
175
-
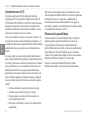 176
176
-
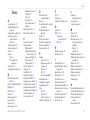 177
177
-
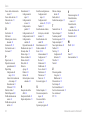 178
178
-
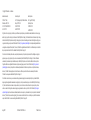 179
179
-
 180
180
Garmin TRAILGUIDE Manual de usuario
- Categoría
- Navegantes
- Tipo
- Manual de usuario
En otros idiomas
- français: Garmin TRAILGUIDE Manuel utilisateur
- English: Garmin TRAILGUIDE User manual
Documentos relacionados
Otros documentos
-
Bushnell Back Track GPS HuntTrack 360500 Manual de usuario
-
Jensen NAV102 Quick Start
-
Bushnell 360311BG Manual de usuario
-
Thomson GPS 281 Manual de usuario
-
Thomson GPS 420 Manual de usuario
-
Holux TwoNav Sportiva Plus Quick Manual
-
Bushnell Bear Grylls BackTrack D-Tour Manual de usuario
-
Jensen NAV102 - GPS Navigation System Add-On Manual de usuario
-
Alpine NVD-A802 Manual de usuario
-
Kenwood KNA-G431 Manual de usuario