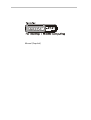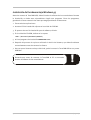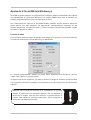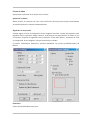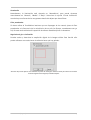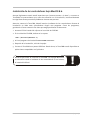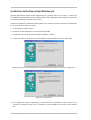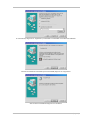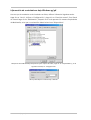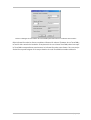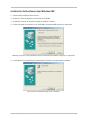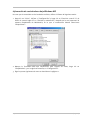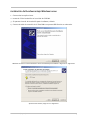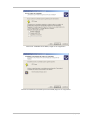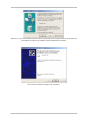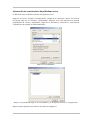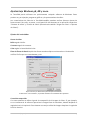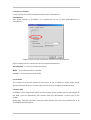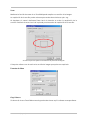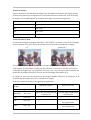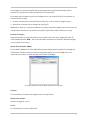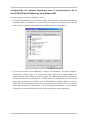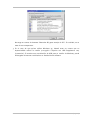Terratec TerraCAMUSB Manual ES El manual del propietario
- Categoría
- Sintetizador
- Tipo
- El manual del propietario

TerraCAM USB (Español) 1
Manual (Español)

2 TerraCAM USB (Español)
Declaración CE
Nosotros:
TerraTec Electronic GmbH · Herrenpfad 38 · D-41334 Nettetal
declaramos por la presente que el producto:
TerraCAM USB
al que se refiere la presente declaración, cumple las siguientes normas y documentos normativos:
1. EN 55022
2. EN 50082-1
Se han de cumplir las siguientes condiciones de funcionamiento y entorno de aplicación:
Ámbitos doméstico, comercial y profesional, así como pequeñas empresas
La presente declaración está basada en:
Informe(s) de control del Laboratorio de Ensayo de CEM
TerraTec
®
ProMedia, SoundSystem Gold, SoundSystem Maestro, SoundSystem Base1, AudioSystem
EWS
®
64, AudioSystem EWS88 MT, XLerate, XLerate Pro, Base2PCI, TerraTec 128iPCI, TerraTV+, TerraTV
Radio+, TerraTValue, WaveSystem, TerraCAM USB, MIDI Smart y MIDI Master Pro son marcas registradas
de la empresa TerraTec
®
Electronic GmbH Nettetal.
Las denominaciones de software y hardware citadas en la presente documentación también son, en la
mayoría de los casos, marcas registradas, por lo que están sujetas a la legislación pertinente.
©TerraTec
®
Electronic GmbH, 1994-2001. Reservados todos los derechos (15.02.01).
Todos los textos e ilustraciones han sido elaborados con el máximo cuidado. No obstante, ni TerraTec
Electronic GmbH ni sus autores asumen responsabilidad alguna, ni jurídica ni de cualquier otro tipo, por
eventuales imprecisiones y sus consecuencias. Reservado el derecho a realizar modificaciones
técnicas.
Todos los textos de la presente documentación están protegidos por las leyes sobre derechos de autor.
Reservados todos los derechos. Ninguna parte de la presente documentación puede ser reproducida
mediante fotocopia, microfilmación o cualquier otro procedimiento, ni convertida a lenguaje o formato
informático alguno, sin contar con el consentimiento por escrito de sus autores. Asimismo, quedan
reservados los derechos de reproducción a través de conferencias, radio y televisión.

TerraCAM USB (Español) 3
Descripción general del hardware
Enfoque
Indicador de funcionamiento
Pie soporte
Pinza de sujeción
Características
• Captura de imágenes individuales y
videoclips
• Transmisión de imágenes y vídeos por
correo electrónico
• Ideal para videoconferencias a través de
Internet
• Software de vigilancia de habitaciones
• Utilizable como WebCam
Requisitos del sistema
• Windows 95, versión 4.00.950B con USB
Supplement 1214, Windows 98 / ME /
2000
• Pentium a 200 MHz
• 32 MB de memoria RAM
• 1 puerto USB libre
• Unidad de CD ROM (para la instalación de
los controladores/software)
Contenido del paquete
• TerraCAM USB
• CD-ROM TerraCAM USB con controladores,
SupervisionCAM, PhotoExpress, TeVeo
VIDiO Suite, Cyberlink Videolive Mail y
Acrobat Reader
• Esta referencia rápida
• Tarjeta de registro
Especificaciones técnicas
• Sensor de colores de 1/4 de pulgada
• Enfoque manual
• Alcance de 10 cm hasta infinito
• Obturador automático
• Resolución de hasta 352 * 288 píxeles
• Hasta 30 imágenes por segundo
• Profundidad de color de hasta 24 bits
• Compresión por hardware hasta 5:1
• Longitud del cable 1,5 m
• 12 meses de garantía

4 TerraCAM USB (Español)
!
Instalación del hardware bajo Windows 95
Antes de conectar la TerraCAM USB, deberá instalar el software de los controladores. Durante
la instalación no debe estar ejecutándose ningún otro programa. Cierre los programas,
guardando si fuese necesario los datos que tenga pendientes de almacenar.
1. Cierre todas las aplicaciones.
2. Inserte el CD de instalación adjunto en la unidad de CD-ROM.
3. Si aparece el menú de instalación para el software, ciérrelo.
4. En la unidad de CD-ROM, sitúese en la carpeta
<CD>:\Drivers\Windows\WIN95\
5. Inicie el programa de instalación TERRACAM.exe.
6. Después del proceso de copia se solicitará el reinicio del sistema, que deberá realizarse
necesariamente antes de conectar la cámara.
7. Una vez que el sistema se haya reiniciado, podrá conectar la TerraCAM USB en un puerto
USB libre.
Recuerde que antes de conectar la TerraCAM al PC es necesario
instalar el software de los controladores.

TerraCAM USB (Español) 5
Ajustes de la TerraCAM bajo Windows 95.
TerraCAM se puede emplear con prácticamente cualquier software de Windows que soporte
los controladores de “vídeo para Windows” o la interfaz TWAIN. Entre ellos se cuentan, por
ejemplo, programas gráficos y de procesamiento de vídeo.
Los controladores de vídeo de la TerraCAM también permiten realizar diversos ajustes de
forma manual. Con este propósito, las aplicaciones correspondientes disponen de dos
botones adicionales. “Formato de vídeo” y “Fuente de vídeo” (denominado también “Origen
de vídeo” o “Ajustes de vídeo”).
Formato de vídeo
Estas opciones permiten ajustar el tamaño de la imagen y los ajustes de color. Recuerde que
la resolución máxima de la TerraCAM es de 352*288 píxeles.
En “Tamaño personalizado” también se puede definir libremente otra resolución, pero en
ningún caso superior a 704*576 píxeles.
Si elige una resolución superior a 352*288, se aplica a la imagen el escalado correspondiente
a la resolución indicada. Sin embargo, de este modo no se podrá ajustar una resolución física
superior.
Recuerde que la resolución máxima de la TerraCAM es de 352*288
píxeles. Si selecciona una resolución superior, sólo se cambiará la
escala de la imagen, pero de este modo no se puede mejorar la
calidad. Para obtener el máximo rendimiento, utilice solamente la
resolución que realmente necesite.

6 TerraCAM USB (Español)
Fuente de vídeo
Aquí pueden realizarse otros ajustes de la cámara:
Ajustes de la cámara
Ajuste el brillo, el contraste y el color a las condiciones del entorno de trabajo. Normalmente
se podrán emplear los valores predeterminados.
Regulador de compresión
Permite regular el nivel de compresión de las imágenes de vídeo. Cuanto más desplace este
regulador hacia la posición “Mayor calidad”, más lenta será la reproducción de vídeo. Si, por
el contrario, desplaza el regulador hacia la posición “Vídeo más rápido”, aumentará el nivel
de compresión de las imágenes, aunque reduciendo la calidad.
La opción “Restablecer preajustes” permite restablecer los ajustes predeterminados de
fábrica.
Avanzados
Ofrece más posibilidades de ajuste:

TerraCAM USB (Español) 7
Iluminación
Normalmente, la iluminación está ajustada en “Automática”, pero puede ajustarse
manualmente en “Normal”, “Media” o “Baja”. Seleccione la opción “Fondo iluminado”
cuando haya una fuente de luz muy potente detrás del objeto que desea filmar.
Filtro pasabandas
Si desea utilizar la TerraCAM en interiores que no dispongan de luz natural, ajuste el filtro
pasabandas a la frecuencia de la red eléctrica de su país (en Europa, normalmente son 50
Hz). De este modo minimizará la aparición de efectos estroboscópicos no deseados.
Regulador de giro e inclinación
Permite activar y desactivar la ampliación digital de la imagen visible. Esta función sólo
puede utilizarse con resoluciones de vídeo de hasta 176*144 píxeles.
Al activar la función aparece una máscara en forma de rectángulo. Utilice el ratón para situar el recuadro
sobre el segmento de imagen que desee ampliar.

8 TerraCAM USB (Español)
!
Instalación de los controladores bajo MacOS 8.6.
Aunque lógicamente usted estará impaciente por “ponerse manos a la obra” y conectar su
TerraCAM, le recomendamos que, antes de comenzar con la instalación, lea detenidamente
las siguientes líneas para evitar problemas durante este proceso.
Antes de conectar la TerraCAM, deberá instalar el software de los controladores. Durante la
instalación no debe estar ejecutándose ningún otro programa. Cierre los programas,
guardando si fuese necesario los datos que tenga pendientes de almacenar.
1. Inserte el CD de instalación adjunto en la unidad de CD-ROM.
2. En la unidad de CD-ROM, sitúese en la carpeta
<CD>:\Drivers\MacOS8.6\
3. Inicie el programa de instalación TerraCAM Install.
4. Después de la instalación, reinicie el equipo.
5. Conecte la TerraCAM a un puerto USB libre. Desde ahora, la TerraCAM estará disponible en
aplicaciones compatibles con Quicktime.
Recuerde que antes de conectar la TerraCAM a su equipo Macintosh
es necesario instalar el software de los controladores. Si no lo hace,
la instalación fallará.

TerraCAM USB (Español) 9
Instalación del hardware bajo Windows 98
Aunque lógicamente usted estará impaciente por “ponerse manos a la obra” y conectar su
TerraCAM, le recomendamos que lea detenidamente las siguientes líneas sobre la instalación
para evitar problemas durante este proceso.
Durante la instalación, Windows puede pedirle que inserte el CD de instalación de Windows,
por lo que conviene tenerlo a mano.
1. Cierre todas las aplicaciones.
2. Inserte el CD de instalación en la unidad de CD-ROM.
3. Si aparece el menú de instalación para el software, ciérrelo.
4. Conecte el cable de conexión de la TerraCAM a un puerto USB libre de su ordenador.
Windows reconoce el nuevo Hardware e inicia el asistente para hardware. Haga clic en “Siguiente”.
Haga clic en “Siguiente”.
5. En la siguiente ventana especifique la ubicación del controlador. Entre la letra de la
unidad y la carpeta o haga clic en “Examinar” para establecer la ubicación del controla-
dor.

10 TerraCAM USB (Español)
A continuación, haga clic en “Siguiente” y se buscará el controlador en la ubicación indicada.
Una vez encontrado el controlador para la TerraCAM, haga clic en “Siguiente”.
Para concluir la instalación haga clic en “Finalizar”.

TerraCAM USB (Español) 11
Información de controladores bajo Windows 95/98
Una vez que el controlador se ha instalado con éxito, defina el idioma del siguiente modo.
Haga clic en “Inicio”, diríjase a “Configuración” y haga clic en “Panel de control”. En el Panel
de control haga clic en “Multimedia”, después de lo cual aparecerá la ventana Propiedades
de Multimedia, en la que a continuación deberá seleccionar “Dispositivos”.
Marque la TerraCAM USB bajo Dispositivos para captura de vídeo, haga clic en “Propiedades” y, en la
siguiente ventana, en “Configuración”.
Ahora podrá definir su idioma bajo “Idioma”.

12 TerraCAM USB (Español)
Todos los diálogos del controlador de la TerraCAM aparecerán ahora en el idioma seleccionado´.
Bajo Información sobre la cámara se obtiene información sobre el Firmware de su TerraCAM y
la versión del controlador instalado. Si emplea más de una cámara TerraCAM, seleccione aquí
la TerraCAM correspondiente para detectar la información sobre esta cámara. Para una mejor
distinción se puede asignar en el campo derecho de cada TerraCAM un nombre arbitrario.

TerraCAM USB (Español) 13
Instalación del hardware bajo Windows ME
1. Cierre todas las aplicaciones activas.
2. Inserte el CD de instalación en la unidad de CD-ROM.
3. Si aparece el menú de instalación para el software, ciérrelo.
4. Conecte el cable de conexión de la TerraCAM a un puerto USB libre de su ordenador.
Windows reconoce el nuevo Hardware e inicia el asistente para hardware. Haga clic en “Siguiente”.
5. La búsqueda y la instalación del controlador lo realiza el asistente para hardware.
Para concluir la instalación haga clic en “Finalizar”.

14 TerraCAM USB (Español)
Información de controladores bajo Windows ME
Una vez que el controlador se ha instalado con éxito, defina el idioma del siguiente modo.
1. Haga clic en “Inicio”, diríjase a “Configuración” y haga clic en “Panel de control”. En el
Panel de control haga clic en “Sonidos y multimedia”, después de lo cual aparecerá la
ventana Propiedades de Multimedia, en la que a continuación deberá seleccionar
“Dispositivos”.
2. Marque la TerraCAM USB bajo Dispositivos para captura de vídeo, haga clic en
“Propiedades” y, en la siguiente ventana, en “Configuración”.
3. Siga los pasos siguientes tal como se describe en la página 11.

TerraCAM USB (Español) 15
Instalación del hardware bajo Windows 2000
1. Cierre todas las aplicaciones.
2. Inserte el CD de instalación en la unidad de CD-ROM.
3. Si aparece el menú de instalación para el software, ciérrelo.
4. Conecte el cable de conexión de la TerraCAM a un puerto USB libre de su ordenador.
Windows reconoce el nuevo Hardware e inicia el asistente para hardware. Haga clic en “Siguiente”.
Aparece esta ventana, haga clic en “Siguiente”.

16 TerraCAM USB (Español)
Seleccione “Unidades de CD-ROM” y haga clic en “Siguiente”.
Una vez encontrado el controlador para la TerraCAM, haga clic en “Siguiente”.

TerraCAM USB (Español) 17
Haga clic en “Sí”; el controlador se puede instalar aunque falte la firma digital. El hecho de que falte una
firma digital no influye en la calidad y la funcionalidad del controlador.
Para concluir la instalación haga clic en “Finalizar”.

18 TerraCAM USB (Español)
Información de controladores bajo Windows 2000
En Windows 2000 se define el idioma del siguiente modo.
Haga clic en “Inicio”, diríjase a “Configuración” y haga clic en “Panel de control”. En el Panel
de control haga clic en “Sonidos y multimedia”, después de lo cual aparecerá la ventana
Propiedades de sonido y multimedia, haga clic en Hardware y seleccione a continuación
“Dispositivos de captura de vídeo heredados”.
Haga clic en “Propiedades”.
Marque la TerraCAM USB, haga clic en “Propiedades” y, en la siguiente ventana, en “Configuración”.
Siga los pasos siguientes tal como se describe en la página 11.

TerraCAM USB (Español) 19
Ajustes bajo Windows 98, ME y 2000.
La TerraCAM puede utilizarse con prácticamente cualquier software de Windows. Estos
pueden ser, por ejemplo, programas gráficos y de procesamiento de vídeo.
Los controladores de vídeo de la TerraCAM también permiten realizar diversos ajustes de
forma manual. Para ello, se ponen a su disposición dos botones en la aplicación respectiva:
“Formato de vídeo” y “Fuente de vídeo” (denominado también “Origen de vídeo” o “Ajustes
de vídeo”).
Ajustes del controlador
Fuente de vídeo
Brillo regula el brillo.
Contraste regula el contraste.
Color regula la intensidad del color.
Filtro de Efecto de Banda impide los efectos estroboscópicos no deseados en iluminación
artificial. En Europa son normalmente 50 Hz.
Aquí se activa y se desactiva el filtro de efecto de banda.
Si selecciona “Sin centelleo”, se pueden eliminar los centelleos de la pantalla.
Control de compresión
Con este comando se define el grado de compresión de la imagen de vídeo. Si, por ejemplo,
en una conferencia de vídeo no apareciera la imagen libre de centelleos, deberá desplazar el
regulador hacia la izquierda. Para obtener una mejor calidad de imagen desplace el regulador
hacia la derecha.

20 TerraCAM USB (Español)
Consignas por Defecto
vuelve a activar los valores predeterminados de los controladores.
Velocidad/Luz
Aquí podrá adaptar la TerraCAM a las condiciones de luz. El valor preestablecido es
“Automático”.
Si desea cambiar el ajuste manualmente, elimine la marca de verificación.
Elija a continuación sus condiciones de luz correspondientemente
Alta velocidad – en caso de iluminación intensa
Media – en condiciones de luz normales
Luz baja – en caso de iluminación débil
Luz de fondo
Si un objeto se encuentra delante de una fuente de luz, el objeto en primer plano puede
aparecer demasiado oscuro. Si activa esta función, esto se corregirá automáticamente.
Conexión USB
Si emplea varios dispositivos USB al mismo tiempo, puede suceder que se sobrecargue el
bus USB y que los dispositivos sólo reciban datos muy lentamente o incluso que no los
reciban.
Defina bajo “Máximo permitido” qué porcentaje máximo de la tasa de transferencia de la
TerraCAM se deberá emplear.

TerraCAM USB (Español) 21
Zoom
Mediante la función de zoom de su TerraCAM puede ampliar una sección de la imagen.
La ampliación de la sección puede activarse para resoluciones de hasta 176 x 144.
Al desplazar el control deslizante Zoom hacia la derecha se activa la ampliación de la
sección. Deslícelo de nuevo hacia la izquierda para desactivar la ampliación de la sección.
Al activar la función aparece una máscara en forma de rectángulo.
Coloque la máscara con el ratón en la sección de imagen que quiere ver ampliada.
Formato de vídeo
Elegir Cámara
Si tiene más de una TerraCAM conectada, puede seleccionar aquí la cámara correspondiente.

22 TerraCAM USB (Español)
Tamaño de Imagen
Aquí se determinan los formatos de imagen de la TerraCAM. Los formatos de imagen indican
el número de píxeles que se representan. Cuanto más alta sea la resolución, más nítida será
la imagen. La TerraCAM soporta los formatos de imagen y resoluciones siguientes.
CIF 352 x 288
QVGA ( SIF ) 320 x 240
QCIF 176 x 144
QSIF 160 x 120
SQSIF 128 x 96
Scaled Full Field Of View
Si utiliza los formatos de imagen QVGA (SIF) / QSIF y SQCIF, se reduce la sección de la imagen
frente al formato CIF y QCIF, lo que quiere decir que se recortan los bordes de la imagen.
CIF QVGA ( SIF )
Por ejemplo: Si modifica la resolución de la imagen de CIF a QVGA (SIF), se reduce la sección
de la imagen. Si activa ahora “Scaled Full Field Of View” y “Aumentar a escala”, se utiliza la
resolución de imagen QCIF y se amplía de 176 x 144 a 320 x 240. De este modo se obtiene una
resolución de imagen QVGA (SIF) con una sección de imagen del tamaño QCIV.
El cambio de escala de las resoluciones de imagen también influye en la frecuencia de la
actualización de imagen (fps) y en la calidad de la imagen.
Se puede cambiar la escala en las siguientes resoluciones.
Posibles resoluciones de
imagen
Aumentar a escala Reducir a escala
CIF 352 x 288 - -
QVGA (SIF) 320 x 240
QCIF a SIF, alta frecuencia de
actualización
CIF a SIF, baja frecuencia de
actualización
QCIF 176 x 144 - -
QSIF 160 x 120 -
QCIF a QSIF, alta frecuencia
de actualización
SQSIF 128 x 96 -
QCIF a SQSIF, alta frecuencia
de actualización

TerraCAM USB (Español) 23
Una imagen con resolución QVGA (SIF) puede aumentarse a escala del formato QCIF al
formato SIF o reducirse a escala del formato CIF al formato SIF.
Se recomienda el aumento a escala en imágenes con una resolución QSIF, por ejemplo, en
videoconferencias para
1. alcanzar una frecuencia de actualización más alta y una sección de imagen mayor,
2. aprovechar la resolución de imagen de QVGA (SIF).
Mediante la reducción a escala se obtiene una mejor calidad de imagen pero la frecuencia de
actualización disminuye. Las resoluciones QSIF y SQCIF sólo pueden reducirse a escala.
Formato de Imagen
Aquí puede definir la intensidad del color o el espacio del color de la imagen de vídeo. El
valor predeterminado “RGB – 24” será suficiente para aportar una buena calidad de imagen
en la mayoría de los casos.
Ajuste del controlador TWAIN
El controlador TWAIN de la TerraCAM USB se puede emplear para la grabación de imágenes
individuales. Permite comunicar desde el programa gráfico con la TerraCAM como si se
tratase de un escáner, a través del siguiente cuadro de diálogo.
La imagen actual de la TerraCAM se representa en esta área.
Capturar
Con este botón se transfiere la imagen actual a su aplicación.
Ajustes de la cámara
Véanse las páginas 19 y 21.
Cerrar
Con este botón se cierra la aplicación.

24 TerraCAM USB (Español)
Descripción resumida del software.
Este texto es una descripción resumida, ya que las explicaciones detalladas de las funciones
y ajustes de cada aplicación se encuentran en la ayuda correspondiente de cada producto.
SupervisionCam
SupervisionCam cumple varias funciones.
Como sistema de supervisión, SupervisionCam controla de forma permanente y precisa el
campo visual de la TerraCAM y reacciona en cuanto detecta algún movimiento a través de la
lente. Usted puede definir que el sistema le envíe las imágenes directamente por correo
electrónico, o bien que SupervisionCam las cargue automáticamente en su página Web.
Incluso es posible definir un intervalo de tiempo para que la TerraCAM tome imágenes
periódicamente. También en este caso las imágenes pueden recibirse por correo electrónico
o en la página Web.
Photo Express
Photo Express permite retocar imágenes. Mezcle varias fotos, haga que tengan el aspecto de
pinturas al óleo o de dibujos a lápiz y añada bocadillos, nubes o nieve. Con Photo Express
también pueden crearse sin problemas cartas de salutación, tarjetas de visita y calendarios
fotográficos.
Envíe sus imágenes por correo electrónico o deje que Photo Express cree una portada
fotográfica para su página Web en Internet.
TeVeo VIDiO Suite
“TeVeo VIDiO Suite” es un software que permite transferir a Internet vídeo en directo desde
cualquier PC con Windows 98, Windows Millenium o Windows 2000. La fuente de vídeo se
registra en la página Web de TeVeo - www.teveo.com y desde ésta se puede acceder a la
fuente mediante un enlace. Para la transferencia en directo no es necesario que el usuario
tenga una página Web propia ni tampoco se necesita la transferencia vía FPT. Cuando sea
necesario se puede seguir utilizando el enlace en cualquier página HTML. El vídeo se
actualiza automáticamente al ser visto por el espectador. Dependiendo de la velocidad de la
conexión y de los PC que participan se pueden alcanzar frecuencias de imagen de hasta 30
fps. Con la "TeVeo VIDiO Suite" se puede transferir cualquier tipo de vídeo a Internet.
LiveVideo Mail
Con ayuda de VideoMail pueden crearse breves videoclips que a la vez ocupan muy poco
espacio en disco y ofrecen una gran calidad de imagen, por lo que pueden enviarse
cómodamente a través de correo electrónico con sólo pulsar un botón.
El destinatario ni siquiera necesita tener instalado un software de reproducción de vídeo
especial, ya que Live VideoMail también permite crear vídeos que se reproducen
automáticamente.

TerraCAM USB (Español) 25
Configuración del sistema importante para el funcionamiento de la
TerraCAM USB bajo Windows 95/98 y Windows ME.
Por favor, tenga en cuenta las siguientes notas...
1. La interfaz USB deberá estar activada en el BIOS de su sistema y ello deberá reflejarse en
el Administrador de dispositivos. Si tiene dudas en cuanto a la activación de la interfaz
USB, consulte el manual proporcionado por el fabricante de la tarjeta base.
2. Si, una vez instalada la TerraCAM USB, el sistema se interrumpe o se queda “colgado”,
compruebe en primer lugar si la interrupción (IRQ) asignada a la interfaz USB de su
sistema también está siendo utilizada por algún otro componente. Aunque Windows no
indique la presencia de problemas en el Administrador de dispositivos, de hecho puede
existir algún problema de activación de la TerraCAM USB. El siguiente gráfico muestra la
asignación de interrupciones del sistema que aparece al hacer doble clic en el elemento
PC del Administrador de dispositivos. En esta ficha puede comprobar si la interrupción
utilizada por la interfaz USB también está siendo utilizada por otro componente.

26 TerraCAM USB (Español)
No tenga en cuenta el elemento “Marcador IRQ para manejo de PCI”. En realidad, no se
trata de otro componente.
3. En el caso de que quiera utilizar Windows 95, deberá tener en cuenta que es
imprescindible utilizar la versión 4.00.950B o superior con USB Supplement 1214
(o posterior). Si necesita una actualización de USB para su versión de Windows, puede
descargarla de Internet o solicitarla a su distribuidor de software.
Transcripción de documentos
Manual (Español) TerraCAM USB (Español) 1 Declaración CE Nosotros: TerraTec Electronic GmbH · Herrenpfad 38 · D-41334 Nettetal declaramos por la presente que el producto: TerraCAM USB al que se refiere la presente declaración, cumple las siguientes normas y documentos normativos: 1. EN 55022 2. EN 50082-1 Se han de cumplir las siguientes condiciones de funcionamiento y entorno de aplicación: Ámbitos doméstico, comercial y profesional, así como pequeñas empresas La presente declaración está basada en: Informe(s) de control del Laboratorio de Ensayo de CEM TerraTec® ProMedia, SoundSystem Gold, SoundSystem Maestro, SoundSystem Base1, AudioSystem EWS®64, AudioSystem EWS88 MT, XLerate, XLerate Pro, Base2PCI, TerraTec 128iPCI, TerraTV+, TerraTV Radio+, TerraTValue, WaveSystem, TerraCAM USB, MIDI Smart y MIDI Master Pro son marcas registradas de la empresa TerraTec® Electronic GmbH Nettetal. Las denominaciones de software y hardware citadas en la presente documentación también son, en la mayoría de los casos, marcas registradas, por lo que están sujetas a la legislación pertinente. ©TerraTec® Electronic GmbH, 1994-2001. Reservados todos los derechos (15.02.01). Todos los textos e ilustraciones han sido elaborados con el máximo cuidado. No obstante, ni TerraTec Electronic GmbH ni sus autores asumen responsabilidad alguna, ni jurídica ni de cualquier otro tipo, por eventuales imprecisiones y sus consecuencias. Reservado el derecho a realizar modificaciones técnicas. Todos los textos de la presente documentación están protegidos por las leyes sobre derechos de autor. Reservados todos los derechos. Ninguna parte de la presente documentación puede ser reproducida mediante fotocopia, microfilmación o cualquier otro procedimiento, ni convertida a lenguaje o formato informático alguno, sin contar con el consentimiento por escrito de sus autores. Asimismo, quedan reservados los derechos de reproducción a través de conferencias, radio y televisión. 2 TerraCAM USB (Español) Descripción general del hardware Enfoque Pie soporte Indicador de funcionamiento Pinza de sujeción Características • Captura de imágenes individuales y videoclips • Ideal para videoconferencias a través de Internet • Transmisión de imágenes y vídeos por correo electrónico • Software de vigilancia de habitaciones • Utilizable como WebCam Requisitos del sistema • Windows 95, versión 4.00.950B con USB Supplement 1214, Windows 98 / ME / 2000 • Pentium a 200 MHz • 32 MB de memoria RAM • 1 puerto USB libre • Unidad de CD ROM (para la instalación de los controladores/software) Contenido del paquete • TerraCAM USB • Esta referencia rápida • CD-ROM TerraCAM USB con controladores, SupervisionCAM, PhotoExpress, TeVeo VIDiO Suite, Cyberlink Videolive Mail y Acrobat Reader • Tarjeta de registro Especificaciones técnicas • Sensor de colores de 1/4 de pulgada • Hasta 30 imágenes por segundo • Enfoque manual • Profundidad de color de hasta 24 bits • Alcance de 10 cm hasta infinito • Compresión por hardware hasta 5:1 • Obturador automático • Longitud del cable 1,5 m • Resolución de hasta 352 * 288 píxeles • 12 meses de garantía TerraCAM USB (Español) 3 Instalación del hardware bajo Windows 95 Antes de conectar la TerraCAM USB, deberá instalar el software de los controladores. Durante la instalación no debe estar ejecutándose ningún otro programa. Cierre los programas, guardando si fuese necesario los datos que tenga pendientes de almacenar. 1. Cierre todas las aplicaciones. 2. Inserte el CD de instalación adjunto en la unidad de CD-ROM. 3. Si aparece el menú de instalación para el software, ciérrelo. 4. En la unidad de CD-ROM, sitúese en la carpeta <CD>:\Drivers\Windows\WIN95\ 5. Inicie el programa de instalación TERRACAM.exe. 6. Después del proceso de copia se solicitará el reinicio del sistema, que deberá realizarse necesariamente antes de conectar la cámara. 7. Una vez que el sistema se haya reiniciado, podrá conectar la TerraCAM USB en un puerto USB libre. Recuerde que antes de conectar la TerraCAM al PC es necesario instalar el software de los controladores. 4 ! TerraCAM USB (Español) Ajustes de la TerraCAM bajo Windows 95. TerraCAM se puede emplear con prácticamente cualquier software de Windows que soporte los controladores de “vídeo para Windows” o la interfaz TWAIN. Entre ellos se cuentan, por ejemplo, programas gráficos y de procesamiento de vídeo. Los controladores de vídeo de la TerraCAM también permiten realizar diversos ajustes de forma manual. Con este propósito, las aplicaciones correspondientes disponen de dos botones adicionales. “Formato de vídeo” y “Fuente de vídeo” (denominado también “Origen de vídeo” o “Ajustes de vídeo”). Formato de vídeo Estas opciones permiten ajustar el tamaño de la imagen y los ajustes de color. Recuerde que la resolución máxima de la TerraCAM es de 352*288 píxeles. En “Tamaño personalizado” también se puede definir libremente otra resolución, pero en ningún caso superior a 704*576 píxeles. Si elige una resolución superior a 352*288, se aplica a la imagen el escalado correspondiente a la resolución indicada. Sin embargo, de este modo no se podrá ajustar una resolución física superior. Recuerde que la resolución máxima de la TerraCAM es de 352*288 píxeles. Si selecciona una resolución superior, sólo se cambiará la escala de la imagen, pero de este modo no se puede mejorar la calidad. Para obtener el máximo rendimiento, utilice solamente la resolución que realmente necesite. TerraCAM USB (Español) 5 Fuente de vídeo Aquí pueden realizarse otros ajustes de la cámara: Ajustes de la cámara Ajuste el brillo, el contraste y el color a las condiciones del entorno de trabajo. Normalmente se podrán emplear los valores predeterminados. Regulador de compresión Permite regular el nivel de compresión de las imágenes de vídeo. Cuanto más desplace este regulador hacia la posición “Mayor calidad”, más lenta será la reproducción de vídeo. Si, por el contrario, desplaza el regulador hacia la posición “Vídeo más rápido”, aumentará el nivel de compresión de las imágenes, aunque reduciendo la calidad. La opción “Restablecer preajustes” permite restablecer los ajustes predeterminados de fábrica. Avanzados Ofrece más posibilidades de ajuste: 6 TerraCAM USB (Español) Iluminación Normalmente, la iluminación está ajustada en “Automática”, pero puede ajustarse manualmente en “Normal”, “Media” o “Baja”. Seleccione la opción “Fondo iluminado” cuando haya una fuente de luz muy potente detrás del objeto que desea filmar. Filtro pasabandas Si desea utilizar la TerraCAM en interiores que no dispongan de luz natural, ajuste el filtro pasabandas a la frecuencia de la red eléctrica de su país (en Europa, normalmente son 50 Hz). De este modo minimizará la aparición de efectos estroboscópicos no deseados. Regulador de giro e inclinación Permite activar y desactivar la ampliación digital de la imagen visible. Esta función sólo puede utilizarse con resoluciones de vídeo de hasta 176*144 píxeles. Al activar la función aparece una máscara en forma de rectángulo. Utilice el ratón para situar el recuadro sobre el segmento de imagen que desee ampliar. TerraCAM USB (Español) 7 Instalación de los controladores bajo MacOS 8.6. Aunque lógicamente usted estará impaciente por “ponerse manos a la obra” y conectar su TerraCAM, le recomendamos que, antes de comenzar con la instalación, lea detenidamente las siguientes líneas para evitar problemas durante este proceso. Antes de conectar la TerraCAM, deberá instalar el software de los controladores. Durante la instalación no debe estar ejecutándose ningún otro programa. Cierre los programas, guardando si fuese necesario los datos que tenga pendientes de almacenar. 1. Inserte el CD de instalación adjunto en la unidad de CD-ROM. 2. En la unidad de CD-ROM, sitúese en la carpeta <CD>:\Drivers\MacOS8.6\ 3. Inicie el programa de instalación TerraCAM Install. 4. Después de la instalación, reinicie el equipo. 5. Conecte la TerraCAM a un puerto USB libre. Desde ahora, la TerraCAM estará disponible en aplicaciones compatibles con Quicktime. Recuerde que antes de conectar la TerraCAM a su equipo Macintosh es necesario instalar el software de los controladores. Si no lo hace, la instalación fallará. 8 ! TerraCAM USB (Español) Instalación del hardware bajo Windows 98 Aunque lógicamente usted estará impaciente por “ponerse manos a la obra” y conectar su TerraCAM, le recomendamos que lea detenidamente las siguientes líneas sobre la instalación para evitar problemas durante este proceso. Durante la instalación, Windows puede pedirle que inserte el CD de instalación de Windows, por lo que conviene tenerlo a mano. 1. Cierre todas las aplicaciones. 2. Inserte el CD de instalación en la unidad de CD-ROM. 3. Si aparece el menú de instalación para el software, ciérrelo. 4. Conecte el cable de conexión de la TerraCAM a un puerto USB libre de su ordenador. Windows reconoce el nuevo Hardware e inicia el asistente para hardware. Haga clic en “Siguiente”. Haga clic en “Siguiente”. 5. En la siguiente ventana especifique la ubicación del controlador. Entre la letra de la unidad y la carpeta o haga clic en “Examinar” para establecer la ubicación del controlador. TerraCAM USB (Español) 9 A continuación, haga clic en “Siguiente” y se buscará el controlador en la ubicación indicada. Una vez encontrado el controlador para la TerraCAM, haga clic en “Siguiente”. Para concluir la instalación haga clic en “Finalizar”. 10 TerraCAM USB (Español) Información de controladores bajo Windows 95/98 Una vez que el controlador se ha instalado con éxito, defina el idioma del siguiente modo. Haga clic en “Inicio”, diríjase a “Configuración” y haga clic en “Panel de control”. En el Panel de control haga clic en “Multimedia”, después de lo cual aparecerá la ventana Propiedades de Multimedia, en la que a continuación deberá seleccionar “Dispositivos”. Marque la TerraCAM USB bajo Dispositivos para captura de vídeo, haga clic en “Propiedades” y, en la siguiente ventana, en “Configuración”. Ahora podrá definir su idioma bajo “Idioma”. TerraCAM USB (Español) 11 Todos los diálogos del controlador de la TerraCAM aparecerán ahora en el idioma seleccionado´. Bajo Información sobre la cámara se obtiene información sobre el Firmware de su TerraCAM y la versión del controlador instalado. Si emplea más de una cámara TerraCAM, seleccione aquí la TerraCAM correspondiente para detectar la información sobre esta cámara. Para una mejor distinción se puede asignar en el campo derecho de cada TerraCAM un nombre arbitrario. 12 TerraCAM USB (Español) Instalación del hardware bajo Windows ME 1. Cierre todas las aplicaciones activas. 2. Inserte el CD de instalación en la unidad de CD-ROM. 3. Si aparece el menú de instalación para el software, ciérrelo. 4. Conecte el cable de conexión de la TerraCAM a un puerto USB libre de su ordenador. Windows reconoce el nuevo Hardware e inicia el asistente para hardware. Haga clic en “Siguiente”. 5. La búsqueda y la instalación del controlador lo realiza el asistente para hardware. Para concluir la instalación haga clic en “Finalizar”. TerraCAM USB (Español) 13 Información de controladores bajo Windows ME Una vez que el controlador se ha instalado con éxito, defina el idioma del siguiente modo. 1. Haga clic en “Inicio”, diríjase a “Configuración” y haga clic en “Panel de control”. En el Panel de control haga clic en “Sonidos y multimedia”, después de lo cual aparecerá la ventana Propiedades de Multimedia, en la que a continuación deberá seleccionar “Dispositivos”. 2. Marque la TerraCAM USB bajo Dispositivos para captura de vídeo, haga clic en “Propiedades” y, en la siguiente ventana, en “Configuración”. 3. Siga los pasos siguientes tal como se describe en la página 11. 14 TerraCAM USB (Español) Instalación del hardware bajo Windows 2000 1. Cierre todas las aplicaciones. 2. Inserte el CD de instalación en la unidad de CD-ROM. 3. Si aparece el menú de instalación para el software, ciérrelo. 4. Conecte el cable de conexión de la TerraCAM a un puerto USB libre de su ordenador. Windows reconoce el nuevo Hardware e inicia el asistente para hardware. Haga clic en “Siguiente”. Aparece esta ventana, haga clic en “Siguiente”. TerraCAM USB (Español) 15 Seleccione “Unidades de CD-ROM” y haga clic en “Siguiente”. Una vez encontrado el controlador para la TerraCAM, haga clic en “Siguiente”. 16 TerraCAM USB (Español) Haga clic en “Sí”; el controlador se puede instalar aunque falte la firma digital. El hecho de que falte una firma digital no influye en la calidad y la funcionalidad del controlador. Para concluir la instalación haga clic en “Finalizar”. TerraCAM USB (Español) 17 Información de controladores bajo Windows 2000 En Windows 2000 se define el idioma del siguiente modo. Haga clic en “Inicio”, diríjase a “Configuración” y haga clic en “Panel de control”. En el Panel de control haga clic en “Sonidos y multimedia”, después de lo cual aparecerá la ventana Propiedades de sonido y multimedia, haga clic en Hardware y seleccione a continuación “Dispositivos de captura de vídeo heredados”. Haga clic en “Propiedades”. Marque la TerraCAM USB, haga clic en “Propiedades” y, en la siguiente ventana, en “Configuración”. Siga los pasos siguientes tal como se describe en la página 11. 18 TerraCAM USB (Español) Ajustes bajo Windows 98, ME y 2000. La TerraCAM puede utilizarse con prácticamente cualquier software de Windows. Estos pueden ser, por ejemplo, programas gráficos y de procesamiento de vídeo. Los controladores de vídeo de la TerraCAM también permiten realizar diversos ajustes de forma manual. Para ello, se ponen a su disposición dos botones en la aplicación respectiva: “Formato de vídeo” y “Fuente de vídeo” (denominado también “Origen de vídeo” o “Ajustes de vídeo”). Ajustes del controlador Fuente de vídeo Brillo regula el brillo. Contraste regula el contraste. Color regula la intensidad del color. Filtro de Efecto de Banda impide los efectos estroboscópicos no deseados en iluminación artificial. En Europa son normalmente 50 Hz. Aquí se activa y se desactiva el filtro de efecto de banda. Si selecciona “Sin centelleo”, se pueden eliminar los centelleos de la pantalla. Control de compresión Con este comando se define el grado de compresión de la imagen de vídeo. Si, por ejemplo, en una conferencia de vídeo no apareciera la imagen libre de centelleos, deberá desplazar el regulador hacia la izquierda. Para obtener una mejor calidad de imagen desplace el regulador hacia la derecha. TerraCAM USB (Español) 19 Consignas por Defecto vuelve a activar los valores predeterminados de los controladores. Velocidad/Luz Aquí podrá adaptar la TerraCAM a las condiciones de luz. El valor preestablecido es “Automático”. Si desea cambiar el ajuste manualmente, elimine la marca de verificación. Elija a continuación sus condiciones de luz correspondientemente Alta velocidad – en caso de iluminación intensa Media – en condiciones de luz normales Luz baja – en caso de iluminación débil Luz de fondo Si un objeto se encuentra delante de una fuente de luz, el objeto en primer plano puede aparecer demasiado oscuro. Si activa esta función, esto se corregirá automáticamente. Conexión USB Si emplea varios dispositivos USB al mismo tiempo, puede suceder que se sobrecargue el bus USB y que los dispositivos sólo reciban datos muy lentamente o incluso que no los reciban. Defina bajo “Máximo permitido” qué porcentaje máximo de la tasa de transferencia de la TerraCAM se deberá emplear. 20 TerraCAM USB (Español) Zoom Mediante la función de zoom de su TerraCAM puede ampliar una sección de la imagen. La ampliación de la sección puede activarse para resoluciones de hasta 176 x 144. Al desplazar el control deslizante Zoom hacia la derecha se activa la ampliación de la sección. Deslícelo de nuevo hacia la izquierda para desactivar la ampliación de la sección. Al activar la función aparece una máscara en forma de rectángulo. Coloque la máscara con el ratón en la sección de imagen que quiere ver ampliada. Formato de vídeo Elegir Cámara Si tiene más de una TerraCAM conectada, puede seleccionar aquí la cámara correspondiente. TerraCAM USB (Español) 21 Tamaño de Imagen Aquí se determinan los formatos de imagen de la TerraCAM. Los formatos de imagen indican el número de píxeles que se representan. Cuanto más alta sea la resolución, más nítida será la imagen. La TerraCAM soporta los formatos de imagen y resoluciones siguientes. CIF 352 x 288 QVGA ( SIF ) 320 x 240 QCIF 176 x 144 QSIF 160 x 120 SQSIF 128 x 96 Scaled Full Field Of View Si utiliza los formatos de imagen QVGA (SIF) / QSIF y SQCIF, se reduce la sección de la imagen frente al formato CIF y QCIF, lo que quiere decir que se recortan los bordes de la imagen. CIF QVGA ( SIF ) Por ejemplo: Si modifica la resolución de la imagen de CIF a QVGA (SIF), se reduce la sección de la imagen. Si activa ahora “Scaled Full Field Of View” y “Aumentar a escala”, se utiliza la resolución de imagen QCIF y se amplía de 176 x 144 a 320 x 240. De este modo se obtiene una resolución de imagen QVGA (SIF) con una sección de imagen del tamaño QCIV. El cambio de escala de las resoluciones de imagen también influye en la frecuencia de la actualización de imagen (fps) y en la calidad de la imagen. Se puede cambiar la escala en las siguientes resoluciones. Posibles resoluciones de imagen Aumentar a escala Reducir a escala CIF 352 x 288 - - QVGA (SIF) 320 x 240 QCIF a SIF, alta frecuencia de actualización CIF a SIF, baja frecuencia de actualización QCIF 176 x 144 - - QSIF 160 x 120 - QCIF a QSIF, alta frecuencia de actualización SQSIF 128 x 96 - QCIF a SQSIF, alta frecuencia de actualización 22 TerraCAM USB (Español) Una imagen con resolución QVGA (SIF) puede aumentarse a escala del formato QCIF al formato SIF o reducirse a escala del formato CIF al formato SIF. Se recomienda el aumento a escala en imágenes con una resolución QSIF, por ejemplo, en videoconferencias para 1. alcanzar una frecuencia de actualización más alta y una sección de imagen mayor, 2. aprovechar la resolución de imagen de QVGA (SIF). Mediante la reducción a escala se obtiene una mejor calidad de imagen pero la frecuencia de actualización disminuye. Las resoluciones QSIF y SQCIF sólo pueden reducirse a escala. Formato de Imagen Aquí puede definir la intensidad del color o el espacio del color de la imagen de vídeo. El valor predeterminado “RGB – 24” será suficiente para aportar una buena calidad de imagen en la mayoría de los casos. Ajuste del controlador TWAIN El controlador TWAIN de la TerraCAM USB se puede emplear para la grabación de imágenes individuales. Permite comunicar desde el programa gráfico con la TerraCAM como si se tratase de un escáner, a través del siguiente cuadro de diálogo. La imagen actual de la TerraCAM se representa en esta área. Capturar Con este botón se transfiere la imagen actual a su aplicación. Ajustes de la cámara Véanse las páginas 19 y 21. Cerrar Con este botón se cierra la aplicación. TerraCAM USB (Español) 23 Descripción resumida del software. Este texto es una descripción resumida, ya que las explicaciones detalladas de las funciones y ajustes de cada aplicación se encuentran en la ayuda correspondiente de cada producto. SupervisionCam SupervisionCam cumple varias funciones. Como sistema de supervisión, SupervisionCam controla de forma permanente y precisa el campo visual de la TerraCAM y reacciona en cuanto detecta algún movimiento a través de la lente. Usted puede definir que el sistema le envíe las imágenes directamente por correo electrónico, o bien que SupervisionCam las cargue automáticamente en su página Web. Incluso es posible definir un intervalo de tiempo para que la TerraCAM tome imágenes periódicamente. También en este caso las imágenes pueden recibirse por correo electrónico o en la página Web. Photo Express Photo Express permite retocar imágenes. Mezcle varias fotos, haga que tengan el aspecto de pinturas al óleo o de dibujos a lápiz y añada bocadillos, nubes o nieve. Con Photo Express también pueden crearse sin problemas cartas de salutación, tarjetas de visita y calendarios fotográficos. Envíe sus imágenes por correo electrónico o deje que Photo Express cree una portada fotográfica para su página Web en Internet. TeVeo VIDiO Suite “TeVeo VIDiO Suite” es un software que permite transferir a Internet vídeo en directo desde cualquier PC con Windows 98, Windows Millenium o Windows 2000. La fuente de vídeo se registra en la página Web de TeVeo - www.teveo.com y desde ésta se puede acceder a la fuente mediante un enlace. Para la transferencia en directo no es necesario que el usuario tenga una página Web propia ni tampoco se necesita la transferencia vía FPT. Cuando sea necesario se puede seguir utilizando el enlace en cualquier página HTML. El vídeo se actualiza automáticamente al ser visto por el espectador. Dependiendo de la velocidad de la conexión y de los PC que participan se pueden alcanzar frecuencias de imagen de hasta 30 fps. Con la "TeVeo VIDiO Suite" se puede transferir cualquier tipo de vídeo a Internet. LiveVideo Mail Con ayuda de VideoMail pueden crearse breves videoclips que a la vez ocupan muy poco espacio en disco y ofrecen una gran calidad de imagen, por lo que pueden enviarse cómodamente a través de correo electrónico con sólo pulsar un botón. El destinatario ni siquiera necesita tener instalado un software de reproducción de vídeo especial, ya que Live VideoMail también permite crear vídeos que se reproducen automáticamente. 24 TerraCAM USB (Español) Configuración del sistema importante para el funcionamiento de la TerraCAM USB bajo Windows 95/98 y Windows ME. Por favor, tenga en cuenta las siguientes notas... 1. La interfaz USB deberá estar activada en el BIOS de su sistema y ello deberá reflejarse en el Administrador de dispositivos. Si tiene dudas en cuanto a la activación de la interfaz USB, consulte el manual proporcionado por el fabricante de la tarjeta base. 2. Si, una vez instalada la TerraCAM USB, el sistema se interrumpe o se queda “colgado”, compruebe en primer lugar si la interrupción (IRQ) asignada a la interfaz USB de su sistema también está siendo utilizada por algún otro componente. Aunque Windows no indique la presencia de problemas en el Administrador de dispositivos, de hecho puede existir algún problema de activación de la TerraCAM USB. El siguiente gráfico muestra la asignación de interrupciones del sistema que aparece al hacer doble clic en el elemento PC del Administrador de dispositivos. En esta ficha puede comprobar si la interrupción utilizada por la interfaz USB también está siendo utilizada por otro componente. TerraCAM USB (Español) 25 No tenga en cuenta el elemento “Marcador IRQ para manejo de PCI”. En realidad, no se trata de otro componente. 3. En el caso de que quiera utilizar Windows 95, deberá tener en cuenta que es imprescindible utilizar la versión 4.00.950B o superior con USB Supplement 1214 (o posterior). Si necesita una actualización de USB para su versión de Windows, puede descargarla de Internet o solicitarla a su distribuidor de software. 26 TerraCAM USB (Español)-
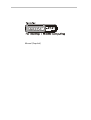 1
1
-
 2
2
-
 3
3
-
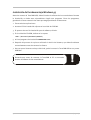 4
4
-
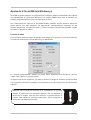 5
5
-
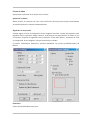 6
6
-
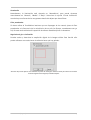 7
7
-
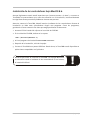 8
8
-
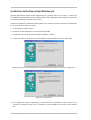 9
9
-
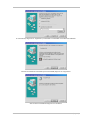 10
10
-
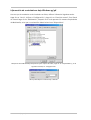 11
11
-
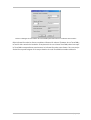 12
12
-
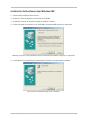 13
13
-
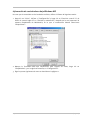 14
14
-
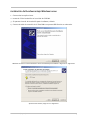 15
15
-
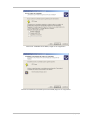 16
16
-
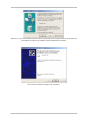 17
17
-
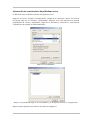 18
18
-
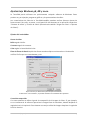 19
19
-
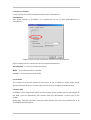 20
20
-
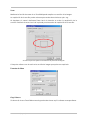 21
21
-
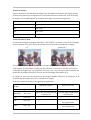 22
22
-
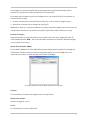 23
23
-
 24
24
-
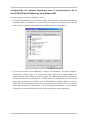 25
25
-
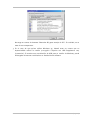 26
26
Terratec TerraCAMUSB Manual ES El manual del propietario
- Categoría
- Sintetizador
- Tipo
- El manual del propietario
Artículos relacionados
-
Terratec TerraCAMUSBPro Manual ES El manual del propietario
-
Terratec TerraCamX2 Manual ES El manual del propietario
-
Terratec TerraCAM2move Manual ES El manual del propietario
-
Terratec TerraCam X2 PC El manual del propietario
-
Terratec MIDI Master USB Manual ES El manual del propietario
-
Terratec Vinyl to CD Manual ES El manual del propietario
-
Terratec DMX6fire2496 Manual ES El manual del propietario
-
Terratec EWS88MT Manual ES El manual del propietario
-
Terratec TValue878 QR VXD ES El manual del propietario
-
Terratec DRBox1 Manual ES El manual del propietario