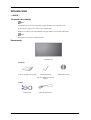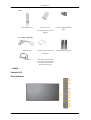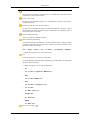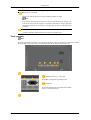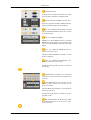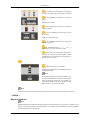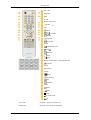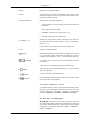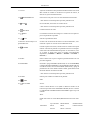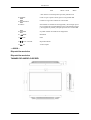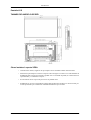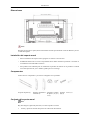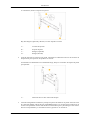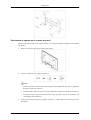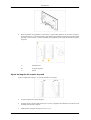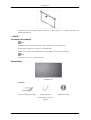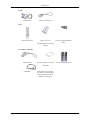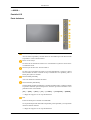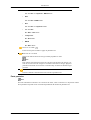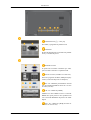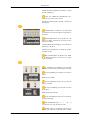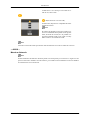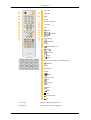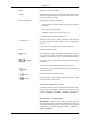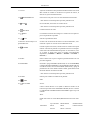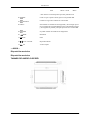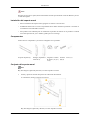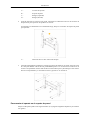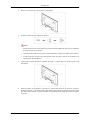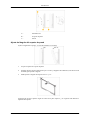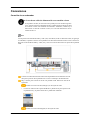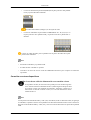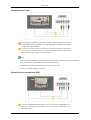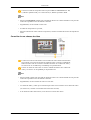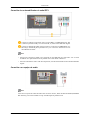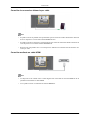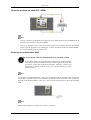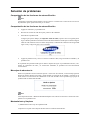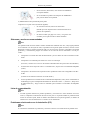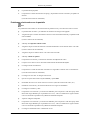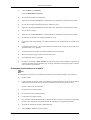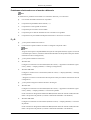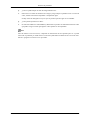SyncMaster 400UX,460UX
LCD Monitor
Manual del usuario

Introducción
-- 400UX --
Contenido del embalaje
Nota
Compruebe que los artículos siguientes vengan incluidos con su pantalla LCD.
Si falta alguno, póngase en contacto con su distribuidor.
Póngase en contacto con un distribuidor local para adquirir los artículos adicionales.
Nota
Este soporte no es para el modelo de suelo.
Desembalaje
Pantalla LCD
Manuales
Guía de configuración rápida Tarjeta de garantía
(No disponible en todos los
lugares)
Manual del usuario
Cables
Cable D-sub Cable de alimentación

Otros
Mando a distancia Pilas (AAA x 2)
(No disponible en todos los
lugares)
Conector adaptador BNC a
RCA.
Se vende por separado
Cable de DVI Kit de montaje en la pared Kit de Soporte temporal
Calibrador
Cable BNC Para obtener más informa-
ción sobre el uso del calibra-
dor, consulte la ayuda de
Natural Color Expert.
-- 400UX --
Pantalla LCD
Parte delantera
Introducción

Botón MENU [MENU/]
Abre el menú en pantalla y sale del menú. Se usa también para salir del menú de
la pantalla o volver al menú anterior.
Botón Arriba-Abajo
Se mueve de un elemento de menú a otro verticalmente o ajusta los valores selec-
cionados del menú.
Botón Izquierda-Derecha / Botón Volumen
Se mueve de un elemento de menú a otro horizontalmente o ajusta los valores
seleccionados del menú. Cuando no haya visualización en la pantalla, pulse el
botón para ajustar el volumen.
Botón ENTER [ENTER/]
Activa un elemento resaltado del menú.
Botón SOURCE [SOURCE/]
Cambia desde modo de pantalla PC a modo de pantalla Video. Cambiar la fuente
se permite solamente para los dispositivos externos que están conectados con la
pantalla LCD en ese momento.
[PC] → [BNC] → [DVI] → [AV] → [S-Video] → [Component] → [HDMI]
>> Haga clic aquí para ver un clip de animación
PIP
Pulse este botón para controlar la ventana PIP.
No se puede solapar más de un PIP en la pantalla, puesto que BNC y el componente
utilizan el mismo terminal.
>> Haga clic aquí para ver un clip de animación
• PC
AV / S-Vídeo / Componente / HDMI Modo
• BNC
AV / S-Vídeo / HDMI Modo
• DVI
AV / S-Vídeo / Componente Modo
• AV / S-Vídeo
PC / BNC / DVI Modo
• Componente
PC / DVI Modo
• HDMI
PC / BNC Modo
Botón de encendido [ ]
Introducción

Pulse el botón para encender o apagar la pantalla LCD.
Indicador de encendido
Muestra el modo de ahorro de energía cuando parpadea en verde.
Nota
Para obtener más información respecto a las funciones de ahorro de energía, con-
sulte la sección Ahorro de energía en el manual. Para ahorrar energía, apague la
pantalla LCD cuando no la necesite o cuando la deje sin funcionar durante largos
períodos.
Sensor de control remoto
Oriente el mando a distancia hacia esta zona de la pantalla LCD.
Parte posterior
Nota
Para más información referente a las conexiones de cable, véase Conexiones. La disposición trasera
de la pantalla LCD puede variar levemente dependiendo del modelo de pantalla LCD.
POWER S/W ON [ │ ] / OFF [O]
Encendido y apagado de la pantalla LCD.
POWER IN
El cable de alimentación se enchufa en la pantalla
LCD y el enchufe de pared.
Introducción

REMOTE OUT/IN
Se puede usar un mando a distancia por cable;
para ello debe conectarlo a la pantalla LCD.
RS232C OUT/IN (PUERTO serie RS232C)
Puerto de programa de MDC (Multiple Display
Control, Control de dispositivos múltiples)
DVI / PC / HDMI IN [PC/DVI/BNC AUDIO
IN] (PC/DVI/BNC/HDMI Terminal de conexión
de audio (entrada)
DVI / PC / HDMI IN [HDMI]
Mediante un cable HDMI conecte el terminal
HDMI de la parte posterior de la pantalla LCD
con el terminal HDMI del dispositivo de salida
digital.
DVI / PC / HDMI IN [RGB](Terminal de
conexión de vídeo de PC)
Usando un cable D-SUB de 15 contactos - modo
PC (PC Analógico)
DVI / PC / HDMI IN [DVI(HDCP)] (Ter-
minal de conexión de vídeo de PC)
Usando un cable DVI-D a DVI-D - modo DVI
(PC digital)
COMPONENT AUDIO IN [L-AUDIO-R]
(Terminal de conexión de audio de componentes)
(entrada)
BNC/COMPONENT OUT [R/PR, G/Y, B/
PB, H, V] (BNC/ Terminal de conexión de com-
ponentes) (salida)
Conexión BNC (PC Analógico): conexión de los
puertos R, G, B, H, V
Conexión de componentes: conexión de los pu-
ertos PR, Y, PB
BNC/COMPONENT IN [R/PR, G/Y, B/PB,
H, V](BNC/Terminales de conexión de compo-
nentes) (entrada)
Introducción

AV AUDIO IN [L-AUDIO-R] (Terminal de
conexión de audio de la pantalla LDC) (entrada)
AV OUT [VIDEO] (Terminal de conexión de
Vídeo)
Modo de AV (salida)
AV IN [VIDEO](Terminal de conexión de
Vídeo) (entrada)
AV OUT [S-VIDEO] (Terminal de conexión
de S-Vídeo)
Modo de S-Vídeo (salida)
AV IN [S-VIDEO](Terminal de conexión de
S-Vídeo) (entrada)
EXT SPEAKER(8 Ω)[- - L - +, - - R - +]
(Terminal de conexión de altavoz EXT)
AUDIO OUT [L-AUDIO-R] (Terminal de
conexión de audio de la pantalla LDC) (salida)
AUDIO OUT es el terminal para la salida de so-
nido de PC, DVI o BNC.
USB(Terminal de conexión USB)
Teclado/ratón, dispositivos compatibles de alma-
cenamiento masivo.
Nota
El número de pantallas LCD que se pueden con-
ectar con la salida del bucle puede variar según el
cable, la fuente de la señal, etc. Se pueden con-
ectar diez pantallas LCD con un cable si no hay
daños en éste ni en la fuente de señal.
Nota
Consulte Conexión de cables para obtener más información acerca de los cables de conexión.
-- 400UX --
Mando a distancia
Nota
El funcionamiento del mando a distancia puede verse entorpecido por un televisor o algún otro dis-
positivo electrónico utilizado cerca del monitor, provocando un funcionamiento incorrecto debido a
las interferencias con la frecuencia.
Introducción

ON / OFF
MagicInfo
MDC
LOCK
Botones MagicInfo
+100 DEL
VOL
MUTE
TTX/MIX
MENU
ENTER
P.MODE
AUTO
ENTER/PRE-CH
CH/P
SOURCE
INFO
EXIT
Botones Arriba-Abajo e Izquierda-Derecha
S.MODE
STILL
FM RADIO
P.SIZE
SRS
DUAL/MTS
PIP
SOURCE
SWAP
SIZE
REW
STOP
PLAY/PAUSE
FF
1. ON / OFF Enciende y apaga la pantalla LCD.
2. MagicInfo Botón de Inicio rápido de MagicInfo .
Introducción

3. MDC Botón de Inicio rápido de MDC.
4. LOCK Este botón activará o desactivará todas las teclas de función tanto
del mando a distancia como de la pantalla LCD excepto los bo-
tones de encendido y LOCK.
5. Botones MagicInfo Botón de Inicio rápido de MagicInfo.
• Letras y números: use estos botones para escribir una dirección
de Internet.
• DEL: utilícelo para retroceder.
• SYMBOL: utilícelo para escribir signos. (.O_-)
• ENTER: utilícelo para el comando intro.
6. +100 DEL
Púlselo para seleccionar los canales superiores al 100. Por ejem-
plo, para seleccionar el canal 121 pulse “+100” y, a continuación,
pulse “2” y “1”.
- Esta función no está disponible para esta pantalla LCD.
7. VOL Ajusta el volumen de audio.
8. MUTE
Interrumpe (silencia) la salida de audio temporalmente. Se mues-
tra en la esquina inferior izquierda de la pantalla. El sonido se
reanuda si se pulsa MUTE o - VOL +, en el modo Mute (Silencio).
9.
TTX/MIX
Los canales de TV proporcionan servicios informativos escritos
vía teletexto.
- Esta función no está disponible para esta pantalla LCD.
10. MENU
Abre el OSD y sale de la pantalla del menú, o cierra el menú de
ajuste de la pantalla.
11.
ENTER
Activa un elemento resaltado del menú.
12. P.MODE
Con este botón el modo de imagen actual se visualiza en el centro
de la parte inferior de la pantalla.
AV / S-Vídeo / Componente : P.MODE
La pantalla LCD tiene cuatro configuraciones automáticas de im-
agen que vienen predefinidas desde fábrica. Pulse el botón otra
vez para cambiar entre los modos configurados previamente dis-
ponibles. ( Dinámico → Estándar → Película → Personal)
PC / DVI / BNC : M/B (MagicBright)
MagicBright es una función nueva que proporciona un entorno
de visualización óptimo en función del contenido de la imagen que
está mirando. Pulse el botón otra vez para cambiar entre los modos
configurados previamente disponibles. (Ocio → Internet →
Texto → Personal )
Introducción

13. AUTO Ajusta la visualización de la pantalla automáticamente en el modo
PC. Cuando se cambia la resolución en el panel de control, la
función se ejecuta automáticamente.
14. ENTER/PRE-CH
Este botón se usa para volver al canal utilizado anteriormente.
- Esta función no está disponible para esta pantalla LCD.
15.
CH/P En el modo TV, selecciona los canales de TV.
- Esta función no está disponible para esta pantalla LCD.
16.
SOURCE
Cambia la fuente de vídeo.
17. INFO
La información actual de la imagen se visualiza en la esquina su-
perior izquierda de la pantalla.
18.
EXIT
Sale de la pantalla del menú.
19. Botones Arriba-Abajo e Iz-
quierda-Derecha
Se mueve de un elemento de menú a otro horizontalmente, verti-
calmente o ajusta los valores seleccionados del menú.
20. S.MODE
Cuando se pulsa este botón, el modo actual se visualiza en la parte
inferior central de la pantalla. La pantalla LCD lleva un amplifi-
cador estéreo de alta fidelidad incorporado. A continuación, vuel-
va a pulsar el botón para pasar los modos preconfigurados
disponibles. ( Estándar → Música → Película → Personal →
Favorito )
21. STILL Pulse el botón una vez para congelar la pantalla. Púlselo otra vez
para descongelarla.
22. FM RADIO Enciende o apaga FM Radio (Radio FM). En el modo PC/DVI,
configura SOUND (SONIDO) como FM Radio (Radio FM). En
el modo de Video, selecciona FM Radio (Radio FM) y apaga la
pantalla. En las zonas donde la señal es débil, puede haber ruido
de fondo durante una emisión de FM.
- Esta función no está disponible para esta pantalla LCD.
23. P.SIZE Púlselo para cambiar el tamaño de la pantalla.
24.
SRS
SRS
25. DUAL/MTS
DUAL-
Utilice el botón DUAL en el mando a distancia cuando vea la
televisión para seleccionar ESTÉREO/ MONO, DUAL l / DUAL
ll y MONO/NICAM MONO/NICAM STEREO según el tipo de
emisión.
MTS-
Puede seleccionar el modo MTS (Multichannel Television Ster-
eo).
Tipo de audio Modo MTS/S Predeterminado
FM estéreo Mono Mono Cambio manual
Estéreo Mono ↔ Estéreo
Introducción

SAP Mono ↔ SAP Mono
- Esta función no está disponible para esta pantalla LCD.
26. PIP
Cada vez que se pulsa el botón, aparece una pantalla PIP.
27.
SOURCE
Cambia el origen de la señal de la ventana PIP.
28. SWAP Intercambia el contenido de la imagen PIP y de la imagen princi-
pal. La imagen de la ventana PIP aparecerá en la pantalla principal,
y la imagen de la pantalla principal aparecerá en la ventana PIP.
29.
SIZE
Se puede cambiar el tamaño de la imagen PIP.
30.
REW
Rebobinar
31.
STOP
Parar
32. PLAY / PAUSE
Reproducir/Pausa
33.
FF
Avance rápido
-- 400UX --
Disposición mecánica
Disposición mecánica
TAMAÑO DEL MODELO DE RED
Introducción

Pantalla LCD
TAMAÑO DEL MODELO DE RED
Cómo instalar el soporte VESA
• Cuando instale VESA, asegúrese de que cumpla con los estándares VESA internacionales.
• Información para adquirir e instalar el soporte VESA: Póngase en contacto con el distribuidor de
SAMSUNG más cercano para realizar el pedido. Una vez realizado el pedido, le visitarán técnicos
especializados y le instalarán el soporte.
• Se necesitan al menos 2 personas para mover la pantalla LCD.
• SAMSUNG no se hace responsable de ningún daño producido al producto ni de las lesiones per-
sonales producidas por la instalación realizada directamente por el cliente.
Introducción

Dimensiones
Aviso
Para fijar el soporte a la pared, utilice únicamente tornillos para metal de 6 mm de diámetro y de 8 a
12 mm de longitud.
Instalación del soporte mural
• Para la instalación del soporte mural, póngase en contacto con un técnico.
• SAMSUNG Electronics no se hace responsable de los daños causados al producto o al usuario si
la instalación la ha efectuado el usuario.
• Este producto está indicado para su instalación en paredes de cemento. Si el producto se instala
sobre una superficie de yeso o madera, puede que no se sostenga.
Componentes
Utilice sólo los componentes y accesorios entregados con el producto.
Soporte de pared (1) Bisagra (Izquierda 1,
Derecha 1)
Colgador
de plásti-
co (4)
Tornillo
(A) (11)
Tornillo
(B) (4)
Taco (11)
Conjunto del soporte mural
Nota
Hay dos bisagras (izquierda y derecha). Use una superficie correcta.
1. Inserte y apriete el tornillo de sujeción en la dirección de la flecha.
Introducción

A continuación, monte el soporte en la pared.
Hay dos bisagras (izquierda y derecha). Use una superficie correcta.
A - Tornillo de sujeción
B - Soporte de pared
C - Bisagra (izquierda)
D - Bisagra (derecha)
2. Antes de practicar los orificios en la pared, compruebe si la distancia entre los dos orificios de
bloqueo de la parte posterior del producto es correcta.
Si la distancia es demasiado corta o demasiado larga, afloje los 4 tornillos del soporte de pared
para ajustarla.
A - Distancia entre los dos orificios de bloqueo
3. Consulte el diagrama de instalación y marque los puntos de taladro en la pared. Utilice la broca
de 5 mm para taladrar orificios de una profundidad superior a los 35 mm. Inserte cada taco en el
orificio correspondiente. Alinee cada uno de los orificios del soporte y de la bisagra con el orificio
del taco correspondiente y a continuación inserte y apriete los 11 tornillos A.
Introducción

Para montar el aparato en el soporte de pared
El aspecto del aparato puede variar según el modelo. (Los juegos de colgadores de plástico y de tornillos
son iguales)
1. Retire los 4 tornillos de la parte posterior del aparato.
2. Inserte el tornillo B en el colgador de plástico.
Aviso
• Monte el aparato en el soporte de pared y asegúrese de que queda bien sujeto por los colgadores
de plástico izquierdo y derecho.
• Cuando instale el aparato en el soporte, tenga cuidado de no atraparse los dedos en los orificios.
• Asegúrese de que el soporte de pared esté bien sujeto para que el aparato se mantenga en su
sitio después de la instalación.
3. Apriete los 4 tornillos del paso 2 (colgador de plástico + tornillo B) en los orificios posteriores
del aparato.
Introducción

4. Retire el pasador de seguridad (3) e inserte los 4 soportes del aparato en los orificios correspon-
dientes del soporte (1). Instale el aparato (2) de manera que quede bien sujeto al soporte. Recuerde
que debe volver a insertar y apretar el pasador de seguridad (3) para sujetar firmemente el aparato
al soporte.
A - Pantalla LCD
B - Soporte de pared
C - Pared
Ajuste del ángulo del soporte de pared
Ajuste el ángulo del soporte a -2˚ antes de instalarlo en la pared.
1. Acople el aparato al soporte de pared.
2. Sostenga la parte superior del aparato por el centro y empújelo hacia delante (en la dirección de
la flecha) para ajustar el ángulo.
3. Puede ajustar el ángulo del soporte entre -2˚ y 15˚.
Introducción

Asegúrese de ajustar el aparato según el centro de la parte superior, y no según el lado derecho o
izquierdo del aparato.
-- 460UX --
Contenido del embalaje
Nota
Compruebe que los artículos siguientes vengan incluidos con su pantalla LCD.
Si falta alguno, póngase en contacto con su distribuidor.
Póngase en contacto con un distribuidor local para adquirir los artículos adicionales.
Nota
Este soporte no es para el modelo de suelo.
Desembalaje
Pantalla LCD
Manuales
Guía de configuración rápida Tarjeta de garantía
(No disponible en todos los
lugares)
Manual del usuario
Introducción

Cables
Cable D-sub Cable de alimentación
Otros
Mando a distancia Pilas (AAA x 2)
(No disponible en todos los
lugares)
Conector adaptador BNC a
RCA.
Se vende por separado
Cable de DVI Kit de montaje en la pared Kit de Soporte temporal
Calibrador
Cable BNC Para obtener más informa-
ción sobre el uso del calibra-
dor, consulte la ayuda de
Natural Color Expert.
Introducción

-- 460UX --
Pantalla LCD
Parte delantera
Botón MENU [MENU/]
Abre el menú en pantalla y sale del menú. Se usa también para salir del menú de
la pantalla o volver al menú anterior.
Botón Arriba-Abajo
Se mueve de un elemento de menú a otro verticalmente o ajusta los valores selec-
cionados del menú.
Botón Izquierda-Derecha / Botón Volumen
Se mueve de un elemento de menú a otro horizontalmente o ajusta los valores
seleccionados del menú. Cuando no haya visualización en la pantalla, pulse el
botón para ajustar el volumen.
Botón ENTER [ENTER/]
Activa un elemento resaltado del menú.
Botón SOURCE [SOURCE/]
Cambia desde modo de pantalla PC a modo de pantalla Video. Cambiar la fuente
se permite solamente para los dispositivos externos que están conectados con la
pantalla LCD en ese momento.
[PC] → [BNC] → [DVI] → [AV] → [S-Video] → [Component] → [HDMI]
>> Haga clic aquí para ver un clip de animación
PIP
Pulse este botón para controlar la ventana PIP.
No se puede solapar más de un PIP en la pantalla, puesto que BNC y el componente
utilizan el mismo terminal.
>> Haga clic aquí para ver un clip de animación
Introducción

• PC
AV / S-Vídeo / Componente / HDMI Modo
• BNC
AV / S-Vídeo / HDMI Modo
• DVI
AV / S-Vídeo / Componente Modo
• AV / S-Vídeo
PC / BNC / DVI Modo
• Componente
PC / DVI Modo
• HDMI
PC / BNC Modo
Botón de encendido [ ]
Pulse el botón para encender o apagar la pantalla LCD.
Indicador de encendido
Muestra el modo de ahorro de energía cuando parpadea en verde.
Nota
Para obtener más información respecto a las funciones de ahorro de energía, con-
sulte la sección Ahorro de energía en el manual. Para ahorrar energía, apague la
pantalla LCD cuando no la necesite o cuando la deje sin funcionar durante largos
períodos.
Sensor de control remoto
Oriente el mando a distancia hacia esta zona de la pantalla LCD.
Parte posterior
Nota
Para más información referente a las conexiones de cable, véase Conexiones. La disposición trasera
de la pantalla LCD puede variar levemente dependiendo del modelo de pantalla LCD.
Introducción

POWER S/W ON [ │ ] / OFF [O]
Encendido y apagado de la pantalla LCD.
POWER IN
El cable de alimentación se enchufa en la pantalla
LCD y el enchufe de pared.
REMOTE OUT/IN
Se puede usar un mando a distancia por cable;
para ello debe conectarlo a la pantalla LCD.
RS232C OUT/IN (PUERTO serie RS232C)
Puerto de programa de MDC (Multiple Display
Control, Control de dispositivos múltiples)
DVI / PC / HDMI IN [PC/DVI/BNC AUDIO
IN] (PC/DVI/BNC/HDMI Terminal de conexión
de audio (entrada)
DVI / PC / HDMI IN [HDMI]
Mediante un cable HDMI conecte el terminal
HDMI de la parte posterior de la pantalla LCD
con el terminal HDMI del dispositivo de salida
digital.
DVI / PC / HDMI IN [RGB](Terminal de
conexión de vídeo de PC)
Introducción

Usando un cable D-SUB de 15 contactos - modo
PC (PC Analógico)
DVI / PC / HDMI IN [DVI(HDCP)] (Ter-
minal de conexión de vídeo de PC)
Usando un cable DVI-D a DVI-D - modo DVI
(PC digital)
COMPONENT AUDIO IN [L-AUDIO-R]
(Terminal de conexión de audio de componentes)
(entrada)
BNC/COMPONENT OUT [R/PR, G/Y, B/
PB, H, V] (BNC/ Terminal de conexión de com-
ponentes) (salida)
Conexión BNC (PC Analógico): conexión de los
puertos R, G, B, H, V
Conexión de componentes: conexión de los pu-
ertos PR, Y, PB
BNC/COMPONENT IN [R/PR, G/Y, B/PB,
H, V](BNC/Terminales de conexión de compo-
nentes) (entrada)
AV AUDIO IN [L-AUDIO-R] (Terminal de
conexión de audio de la pantalla LDC) (entrada)
AV OUT [VIDEO] (Terminal de conexión de
Vídeo)
Modo de AV (salida)
AV IN [VIDEO](Terminal de conexión de
Vídeo) (entrada)
AV OUT [S-VIDEO] (Terminal de conexión
de S-Vídeo)
Modo de S-Vídeo (salida)
AV IN [S-VIDEO](Terminal de conexión de
S-Vídeo) (entrada)
EXT SPEAKER(8 Ω)[- - L - +, - - R - +]
(Terminal de conexión de altavoz EXT)
AUDIO OUT [L-AUDIO-R] (Terminal de
conexión de audio de la pantalla LDC) (salida)
Introducción

AUDIO OUT es el terminal para la salida de so-
nido de PC, DVI o BNC.
USB(Terminal de conexión USB)
Teclado/ratón, dispositivos compatibles de alma-
cenamiento masivo.
Nota
El número de pantallas LCD que se pueden con-
ectar con la salida del bucle puede variar según el
cable, la fuente de la señal, etc. Se pueden con-
ectar diez pantallas LCD con un cable si no hay
daños en éste ni en la fuente de señal.
Nota
Consulte Conexión de cables para obtener más información acerca de los cables de conexión.
-- 460UX --
Mando a distancia
Nota
El funcionamiento del mando a distancia puede verse entorpecido por un televisor o algún otro dis-
positivo electrónico utilizado cerca del monitor, provocando un funcionamiento incorrecto debido a
las interferencias con la frecuencia.
Introducción

ON / OFF
MagicInfo
MDC
LOCK
Botones MagicInfo
+100 DEL
VOL
MUTE
TTX/MIX
MENU
ENTER
P.MODE
AUTO
ENTER/PRE-CH
CH/P
SOURCE
INFO
EXIT
Botones Arriba-Abajo e Izquierda-Derecha
S.MODE
STILL
FM RADIO
P.SIZE
SRS
DUAL/MTS
PIP
SOURCE
SWAP
SIZE
REW
STOP
PLAY/PAUSE
FF
1. ON / OFF Enciende y apaga la pantalla LCD.
2. MagicInfo Botón de Inicio rápido de MagicInfo .
Introducción

3. MDC Botón de Inicio rápido de MDC.
4. LOCK Este botón activará o desactivará todas las teclas de función tanto
del mando a distancia como de la pantalla LCD excepto los bo-
tones de encendido y LOCK.
5. Botones MagicInfo Botón de Inicio rápido de MagicInfo.
• Letras y números: use estos botones para escribir una dirección
de Internet.
• DEL: utilícelo para retroceder.
• SYMBOL: utilícelo para escribir signos. (.O_-)
• ENTER: utilícelo para el comando intro.
6. +100 DEL
Púlselo para seleccionar los canales superiores al 100. Por ejem-
plo, para seleccionar el canal 121 pulse “+100” y, a continuación,
pulse “2” y “1”.
- Esta función no está disponible para esta pantalla LCD.
7. VOL Ajusta el volumen de audio.
8. MUTE
Interrumpe (silencia) la salida de audio temporalmente. Se mues-
tra en la esquina inferior izquierda de la pantalla. El sonido se
reanuda si se pulsa MUTE o - VOL +, en el modo Mute (Silencio).
9.
TTX/MIX
Los canales de TV proporcionan servicios informativos escritos
vía teletexto.
- Esta función no está disponible para esta pantalla LCD.
10. MENU
Abre el OSD y sale de la pantalla del menú, o cierra el menú de
ajuste de la pantalla.
11.
ENTER
Activa un elemento resaltado del menú.
12. P.MODE
Con este botón el modo de imagen actual se visualiza en el centro
de la parte inferior de la pantalla.
AV / S-Vídeo / Componente : P.MODE
La pantalla LCD tiene cuatro configuraciones automáticas de im-
agen que vienen predefinidas desde fábrica. Pulse el botón otra
vez para cambiar entre los modos configurados previamente dis-
ponibles. ( Dinámico → Estándar → Película → Personal)
PC / DVI / BNC : M/B (MagicBright)
MagicBright es una función nueva que proporciona un entorno
de visualización óptimo en función del contenido de la imagen que
está mirando. Pulse el botón otra vez para cambiar entre los modos
configurados previamente disponibles. (Ocio → Internet →
Texto → Personal )
Introducción

13. AUTO Ajusta la visualización de la pantalla automáticamente en el modo
PC. Cuando se cambia la resolución en el panel de control, la
función se ejecuta automáticamente.
14. ENTER/PRE-CH
Este botón se usa para volver al canal utilizado anteriormente.
- Esta función no está disponible para esta pantalla LCD.
15.
CH/P En el modo TV, selecciona los canales de TV.
- Esta función no está disponible para esta pantalla LCD.
16.
SOURCE
Cambia la fuente de vídeo.
17. INFO
La información actual de la imagen se visualiza en la esquina su-
perior izquierda de la pantalla.
18.
EXIT
Sale de la pantalla del menú.
19. Botones Arriba-Abajo e Iz-
quierda-Derecha
Se mueve de un elemento de menú a otro horizontalmente, verti-
calmente o ajusta los valores seleccionados del menú.
20. S.MODE
Cuando se pulsa este botón, el modo actual se visualiza en la parte
inferior central de la pantalla. La pantalla LCD lleva un amplifi-
cador estéreo de alta fidelidad incorporado. A continuación, vuel-
va a pulsar el botón para pasar los modos preconfigurados
disponibles. ( Estándar → Música → Película → Personal →
Favorito )
21. STILL Pulse el botón una vez para congelar la pantalla. Púlselo otra vez
para descongelarla.
22. FM RADIO Enciende o apaga FM Radio (Radio FM). En el modo PC/DVI,
configura SOUND (SONIDO) como FM Radio (Radio FM). En
el modo de Video, selecciona FM Radio (Radio FM) y apaga la
pantalla. En las zonas donde la señal es débil, puede haber ruido
de fondo durante una emisión de FM.
- Esta función no está disponible para esta pantalla LCD.
23. P.SIZE Púlselo para cambiar el tamaño de la pantalla.
24.
SRS
SRS
25. DUAL/MTS
DUAL-
Utilice el botón DUAL en el mando a distancia cuando vea la
televisión para seleccionar ESTÉREO/ MONO, DUAL l / DUAL
ll y MONO/NICAM MONO/NICAM STEREO según el tipo de
emisión.
MTS-
Puede seleccionar el modo MTS (Multichannel Television Ster-
eo).
Tipo de audio Modo MTS/S Predeterminado
FM estéreo Mono Mono Cambio manual
Estéreo Mono ↔ Estéreo
Introducción

SAP Mono ↔ SAP Mono
- Esta función no está disponible para esta pantalla LCD.
26. PIP
Cada vez que se pulsa el botón, aparece una pantalla PIP.
27.
SOURCE
Cambia el origen de la señal de la ventana PIP.
28. SWAP Intercambia el contenido de la imagen PIP y de la imagen princi-
pal. La imagen de la ventana PIP aparecerá en la pantalla principal,
y la imagen de la pantalla principal aparecerá en la ventana PIP.
29.
SIZE
Se puede cambiar el tamaño de la imagen PIP.
30.
REW
Rebobinar
31.
STOP
Parar
32. PLAY / PAUSE
Reproducir/Pausa
33.
FF
Avance rápido
-- 460UX --
Disposición mecánica
Disposición mecánica
TAMAÑO DEL MODELO DE RED
Introducción

Pantalla LCD
TAMAÑO DEL MODELO DE RED
Cómo instalar el soporte VESA
• Cuando instale VESA, asegúrese de que cumpla con los estándares VESA internacionales.
• Información para adquirir e instalar el soporte VESA: Póngase en contacto con el distribuidor de
SAMSUNG más cercano para realizar el pedido. Una vez realizado el pedido, le visitarán técnicos
especializados y le instalarán el soporte.
• Se necesitan al menos 2 personas para mover la pantalla LCD.
• SAMSUNG no se hace responsable de ningún daño producido al producto ni de las lesiones per-
sonales producidas por la instalación realizada directamente por el cliente.
Dimensiones
Introducción

Aviso
Para fijar el soporte a la pared, utilice únicamente tornillos para metal de 6 mm de diámetro y de 8 a
12 mm de longitud.
Instalación del soporte mural
• Para la instalación del soporte mural, póngase en contacto con un técnico.
• SAMSUNG Electronics no se hace responsable de los daños causados al producto o al usuario si
la instalación la ha efectuado el usuario.
• Este producto está indicado para su instalación en paredes de cemento. Si el producto se instala
sobre una superficie de yeso o madera, puede que no se sostenga.
Componentes
Utilice sólo los componentes y accesorios entregados con el producto.
Soporte de pared (1) Bisagra (Izquierda 1,
Derecha 1)
Colgador
de plásti-
co (4)
Tornillo
(A) (11)
Tornillo
(B) (4)
Taco (11)
Conjunto del soporte mural
Nota
Hay dos bisagras (izquierda y derecha). Use una superficie correcta.
1. Inserte y apriete el tornillo de sujeción en la dirección de la flecha.
A continuación, monte el soporte en la pared.
Hay dos bisagras (izquierda y derecha). Use una superficie correcta.
Introducción

A - Tornillo de sujeción
B - Soporte de pared
C - Bisagra (izquierda)
D - Bisagra (derecha)
2. Antes de practicar los orificios en la pared, compruebe si la distancia entre los dos orificios de
bloqueo de la parte posterior del producto es correcta.
Si la distancia es demasiado corta o demasiado larga, afloje los 4 tornillos del soporte de pared
para ajustarla.
A - Distancia entre los dos orificios de bloqueo
3. Consulte el diagrama de instalación y marque los puntos de taladro en la pared. Utilice la broca
de 5 mm para taladrar orificios de una profundidad superior a los 35 mm. Inserte cada taco en el
orificio correspondiente. Alinee cada uno de los orificios del soporte y de la bisagra con el orificio
del taco correspondiente y a continuación inserte y apriete los 11 tornillos A.
Para montar el aparato en el soporte de pared
El aspecto del aparato puede variar según el modelo. (Los juegos de colgadores de plástico y de tornillos
son iguales)
Introducción

1. Retire los 4 tornillos de la parte posterior del aparato.
2. Inserte el tornillo B en el colgador de plástico.
Aviso
• Monte el aparato en el soporte de pared y asegúrese de que queda bien sujeto por los colgadores
de plástico izquierdo y derecho.
• Cuando instale el aparato en el soporte, tenga cuidado de no atraparse los dedos en los orificios.
• Asegúrese de que el soporte de pared esté bien sujeto para que el aparato se mantenga en su
sitio después de la instalación.
3. Apriete los 4 tornillos del paso 2 (colgador de plástico + tornillo B) en los orificios posteriores
del aparato.
4. Retire el pasador de seguridad (3) e inserte los 4 soportes del aparato en los orificios correspon-
dientes del soporte (1). Instale el aparato (2) de manera que quede bien sujeto al soporte. Recuerde
que debe volver a insertar y apretar el pasador de seguridad (3) para sujetar firmemente el aparato
al soporte.
Introducción

A - Pantalla LCD
B - Soporte de pared
C - Pared
Ajuste del ángulo del soporte de pared
Ajuste el ángulo del soporte a -2˚ antes de instalarlo en la pared.
1. Acople el aparato al soporte de pared.
2. Sostenga la parte superior del aparato por el centro y empújelo hacia delante (en la dirección de
la flecha) para ajustar el ángulo.
3. Puede ajustar el ángulo del soporte entre -2˚ y 15˚.
Asegúrese de ajustar el aparato según el centro de la parte superior, y no según el lado derecho o
izquierdo del aparato.
Introducción

Conexiones
Conexión de un ordenador
En el caso de un cable de alimentación con conexión a tierra
• Si se produce un fallo, la conexión a tierra puede provocar una descarga eléc-
trica. Antes de conectar la alimentación de CA, debe asegurarse de que el cable
de conexión a tierra esté instalado correctamente. Asimismo, cuando vaya a
desconectar el cable de conexión a tierra, no se olvide de desactivar la ali-
mentación de CA.
Nota
Los dispositivos de entrada de audio y vídeo (AV) como DVD, VCR o Cámaras de vídeo, al igual que
su ordenador, se pueden conectar con la pantalla LCD. Para más información sobre cómo conectar los
dispositivos de entrada de audio y vídeo (AV), véase los controles del usuario en Ajuste de la pantalla
LCD.
Conecte el cordón de suministro eléctrico de la pantalla LCD a la toma de corriente
de la parte posterior de la pantalla LCD. Active el interruptor de alimentación.
Hay 3 formas para conectar el D-sub a la pantalla LCD. Seleccione una de las
siguientes:
Usando el conector D-sub (analógico) en la tarjeta de vídeo.
• Conecte el cable D-sub al puerto RGB de 15 patillas de la parte posterior de
la pantalla LCD y al puerto D-sub de 15 patillas del ordenador.
Usando el conector DVI (digital) en la tarjeta de vídeo.

• Conecte el cable DVI al puerto DVI(HDCP) de la parte posterior de la pantalla
LCD y al puerto DVI del ordenador.
Uso del conector BNC (analógico) en la tarjeta de vídeo.
• Conecte el cable BNC al puerto BNC/COMPONENT IN - R, G, B, H, V en
la parte posterior de la pantalla LCD y al puerto D-sub de 15 patillas del or-
denador.
Conecte un cable de audio para la pantalla LCD al puerto de audio de la parte
posterior del ordenador.
Nota
• Encienda el ordenador y la pantalla LCD.
• El cable de DVI o de BNC es opcional.
• Consulte a un centro de servicio local de SAMSUNG Electronics para comprar los elementos
opcionales.
Conexión con otros dispositivos
En el caso de un cable de alimentación con conexión a tierra
• Si se produce un fallo, la conexión a tierra puede provocar una descarga eléc-
trica. Antes de conectar la alimentación de CA, debe asegurarse de que el cable
de conexión a tierra esté instalado correctamente. Asimismo, cuando vaya a
desconectar el cable de conexión a tierra, no se olvide de desactivar la ali-
mentación de CA.
Nota
Los dispositivos de entrada de audio y vídeo (AV) como DVD, VCR o Cámaras de vídeo, al igual que
su ordenador, se pueden conectar con la pantalla LCD. Para más información sobre cómo conectar los
dispositivos de entrada de audio y vídeo (AV), véase los controles del usuario en Ajuste de la pantalla
LCD.
Conexiones

Conexión de un vídeo
Los dispositivos de audio y vídeo como los VCR o cámaras de vídeo se conectan
con el terminal AV IN [VIDEO] o AV IN [S-VIDEO] de la pantalla LCD usando
el cable de S-VHS o de BNC.
Conecte los terminales Audio (L) (Audio (I)) y Audio (R) (Audio (D)) del aparato
de vídeo o de la cámara de vídeo a los terminales AV AUDIO IN [L-AUDIO-R]
de la pantalla LCD mediante los cables de audio.
Nota
• Seleccione AV o S-Vídeo para un VCR o una cámara de vídeo conectados con el botón SOURCE
en la parte delantera de la pantalla LCD o del mando a distancia.
• Seguidamente, inicie el VCR o la cámara de vídeo con una cinta.
• El cable de S-VHS o de BNC es opcional.
Conexión de un reproductor DVD
Conectar el cableado de audio necesario entre los conectores COMPONENT AU-
DIO IN [L-AUDIO-R] en la pantalla LCD y los conectores AUDIO OUT en el
reproductor DVD.
Conexiones

Conectar un cable de componente entre los puertos BNC/COMPONENT IN - PR,
Y, PB de la pantalla LCD y los conectores PR, Y, PB del reproductor DVD.
Nota
• Seleccione Componente cuando esté conectado un DVD con el botón SOURCE en la parte de-
lantera de la pantalla LCD o del mando a distancia.
• Seguidamente, inicia el DVD con una cinta.
• El cable de componente es opcional,
• Para más información sobre vídeo de componente, consulte el manual de usuario del reproductor
DVD.
Conexión de una cámara de vídeo
Localice los conectores de salida A/V en la cámara de vídeo. Suelen estar ubicados
en un lateral o en la parte de atrás de la cámara de vídeo. Conecte el cableado de
audio necesario entre los conectores AUDIO OUTPUT en la cámara de vídeo y
los conectores AV AUDIO IN [L-AUDIO-R] en la pantalla LCD.
Conecte un cable de vídeo entre el conector VIDEO OUTPUT de la cámara de
vídeo y el conector AV IN [VIDEO] en la pantalla LCD.
Nota
• Seleccione AV cuando esté conectada la cámara de vídeo con el botón SOURCE en la parte de-
lantera de la pantalla LCD o del mando a distancia.
• Seguidamente, inicia la cámara de vídeo con una cinta.
• Los cables de audio y vídeo que se muestran aquí suelen venir incluidos con la cámara de vídeo.
(Si no fuera así, consulte a la tienda de electrónica más cercana).
• Si la cámara de vídeo fuera estéreo, sería necesario conectar dos cables.
Conexiones

Conexión de un decodificador de señal DTV
Conecte un cable de componente entre el puerto BNC / COMPONENT IN - PR,
Y, PB en la pantalla LCD y los conectores PR, Y, PB en el decodificador digital.
Conecte el cableado de audio necesario entre los conectores COMPONENT AU-
DIO IN [L-AUDIO-R] de la pantalla LCD y los conectores AUDIO OUT en el
decodificador de señal.
Nota
• Seleccione Component cuando esté conectado un decodificador de señal DTV con el botón
SOURCE en la parte delantera de la pantalla LCD o del mando a distancia.
• Para más información sobre vídeo de componente, consulte el manual de usuario del decodificador
digital.
Conexión a un equipo de audio
Nota
Conecte un conjunto de cables de audio entre las tomas AUX L, R del AUDIO SYSTEM (SISTEMA
DE AUDIO) y las tomas AUDIO OUT [L-AUDIO-R] de la pantalla LCD.
Conexiones

Conexión de un mando a distancia por cable
Nota
• Se puede controlar la pantalla LCD permitiendo que éste reciba las señales del mando a distancia
de otros dispositivos a través del terminal REMOTE OUT.
• Se puede controlar un dispositivo permitiendo que éste reciba las señales del mando a distancia de
otros dispositivos a través del terminal REMOTE IN.
• Restricciones: Disponible sólo si otros dispositivos admiten los terminales E/S del mando a dis-
tancia por cable.
Conexión mediante un cable HDMI
Nota
• Los dispositivos de entrada como el DVD digital están conectados al terminal HDMI IN de la
pantalla LCD mediante el cable HDMI.
• No se puede conectar un ordenador al terminal HDMI IN.
Conexiones

Conexión mediante un cable DVI a HDMI
Nota
• Conecte el terminal de salida DVI de un dispositivo con salida digital al terminal HDMI IN de la
pantalla LCD mediante el cable DVI a HDMI.
• Conecte los terminales rojo y blanco de un cable estéreo a los terminales de salida de audio del
mismo color del dispositivo con salida digital y conecte el terminal opuesto al terminal HDMI /
PC / DVI-D AUDIO IN de la pantalla LCD.
Conexión de un dispositivo USB
En el caso de un cable de alimentación con conexión a tierra
• Si se produce un fallo, la conexión a tierra puede provocar una descarga eléc-
trica. Antes de conectar la alimentación de CA, debe asegurarse de que el cable
de conexión a tierra esté instalado correctamente. Asimismo, cuando vaya a
desconectar el cable de conexión a tierra, no se olvide de desactivar la ali-
mentación de CA.
Nota
Los dispositivos de entrada de audio y vídeo (AV) como DVD, VCR o Cámaras de vídeo, al igual que
su ordenador, se pueden conectar con la pantalla LCD. Para más información sobre cómo conectar los
dispositivos de entrada de audio y vídeo (AV), véase los controles del usuario en Ajuste de la pantalla
LCD.
Nota
Puede conectar dispositivos USB como un ratón o un teclado.
Conexiones

Solución de problemas
Comprobación de las funciones de autoverificación
Nota
Compruebe lo siguiente antes de llamar al servicio técnico. Consulte con el centro de servicio acerca
de problemas que no pueda solucionar por sí mismo.
Comprobación de las funciones de autoverificación
1. Apague el ordenador y la pantalla LCD.
2. Desconecte el cable de video de la parte posterior del ordenador.
3. Encienda la la pantalla LCD.
La figura que aparece debajo ("Comprobar cable de señal") aparece sobre un segundo plano
negro cuando la pantalla LCD está en situación de funcionamiento normal pero no detecta ninguna
señal de video: Mientras está en el modo Autoprueba, el indicador de suministro de energía LED
sigue verde y la figura se mueve por la pantalla.
4. Apague la pantalla LCD y vuelva a conectar el cable de video; luego encienda el ordenador y la
pantalla LCD.
Si la pantalla de la pantalla LCD sigue en blanco después de seguir el procedimiento anterior, com-
pruebe el controlador de vídeo y el sistema del ordenador; la pantalla LCD está funcionando
correctamente.
Mensajes de advertencia
Puede ver la pantalla con una resolución superior a 1360 x 768. No obstante, verá el mensaje siguiente
durante un minuto; durante ese tiempo, puede cambiar la resolución de la pantalla o continuar en el
modo actual. Si la frecuencia de actualización es de más de 85Hz verá la pantalla negra porque la
pantalla LCD no admite más de 85Hz.
Nota
Véase Especificaciones > Modos de Pantalla Prefijados acerca de las resoluciones o frecuencias com-
patibles con la pantalla LCD.
Mantenimiento y limpieza
1) Mantenimiento de la caja de la pantalla LCD.
Límpiela con un paño suave después de desconectar el cable de alimentación.

• No use benceno, disolventes, otras sustancias inflamables
ni un paño húmedo.
• Se recomienda un producto de limpieza de SAMSUNG
para prevenir daños en la pantalla.
2) Mantenimiento de la pantalla de panel plano.
Límpiela con un paño suave (franela de algodón).
• No use nunca acetona, benceno ni disolventes.
(Pueden provocar imperfecciones o deformación de la su-
perficie de la pantalla.)
• El usuario tendrá que pagar los costes y los gastos rela-
cionados por la reparación de los daños causados.
Síntomas y acciones recomendadas
Nota
Una pantalla LCD recrea las señales visuales recibidas del ordenador. Por ello, si hay algún problema
en el ordenador o en la tarjeta de vídeo, la pantalla LCD se puede quedar en blanco, mostrar colores
deficientes o ruido, no aceptar el modo de vídeo, etc. En estos casos, primero, compruebe el origen del
problema y, a continuación, póngase en contacto con el centro de servicio autorizado o con su pro-
veedor.
1. Compruebe la conexión del cable de alimentación y de los cables de video conectados al orde-
nador.
2. Compruebe si el ordenador pita más de tres veces en el arranque.
(Si lo hace, consulte con el servicio de asistencia del fabricante de la placa base del ordenador.)
3. Si instala una nueva tarjeta de video o si ensambla el PC, inspeccione si la unidad del adaptador
(video).
4. Compruebe si la frecuencia de exploración de la pantalla de vídeo está configurada en 50 Hz ~
85 Hz.
(Cuando use la máxima resolución no exceda 60 Hz ).
5. Si tiene problemas en la instalación del controlador del adaptador (vídeo), inicie el ordenador en
el Modo Seguro, quite el Adaptador de Pantalla en "Panel de Control → , Sistema →, Dispositivo
de Administración" y luego reinicie el ordenador para reinstalar el controlador del adaptador
(video).
Lista de comprobación
Nota
• La tabla siguiente enumera los posibles problemas y sus soluciones. Antes de llamar al servicio
técnico, compruebe la información de esta sección para ver si puede remediar el problema usted
mismo. Si necesite ayuda, llame al número del teléfono de la tarjeta de garantía, el número de
teléfono en la sección Información o consulte con su distribuidor.
Problemas relacionados con la instalación (PC)
Nota
A continuación se detallan los problemas y soluciones relativos a la instalación de la pantalla LCD.
Solución de problemas

Q: La pantalla LCD parpadea.
A: Compruebe si el cable de señal entre el equipo y la pantalla LCD está conectado y acoplado con
firmeza.
(Consulte Conexión de un ordenador)
Problemas relacionados con la pantalla
Nota
Los problemas relacionados con la instalación de la pantalla LCD y sus soluciones están en la lista.
Q: La pantalla está en blanco y el indicador de suministro de energía está apagado
A: Asegúrese de que el cordón de suministro eléctrico esté conectado firmemente y la pantalla LCD
está encendida.
(Véase Conexión de un ordenador)
Q: "Mensaje "Comprobar cable de señal"
A: Asegúrese de que el cable de señal esté conectado firmemente con las fuentes de PC o de vídeo.
(Véase Conexión de un ordenador)
A: Asegúrese de que las fuentes de PC o de vídeo estén activadas.
Q: "Mensaje "Modo no óptimo".
A: Compruebe la resolución y la frecuencia máximas del adaptador de video.
A: Compare estos valores con los datos del Gráfico Modos de Pantalla Prefijados.
Q: La imagen rueda verticalmente.
A: Compruebe si el cable de señal está conectado con seguridad. Conéctelo otra vez firmemente.
(Consulte Conexión de un ordenador)
Q: La imagen no está clara. La imagen está borrosa.
A: Ejecute el Ajuste de frecuencia Ajuste Grueso y Ajuste Fino.
A: Enciéndalo de nuevo tras retirar todos los accesorios (cable de extensión de vídeo, etc.)
A: Establezca la resolución y la frecuencia dentro de los rangos recomendados.
Q: La imagen es inestable y vibra.
A: Compruebe si la resolución y la frecuencia definidos para la tarjeta de video del equipo están
dentro del rango admitido por la pantalla LCD. Si no, vuelva a establecerlos según Informa-
ción en el menú de la pantalla LCD y Modos de Pantalla Prefijados.
Q: Aparecen imágenes reflejadas.
A: Compruebe si la resolución y la frecuencia definidos para la tarjeta de video del equipo están
dentro del rango admitido por la pantalla LCD. Si no, vuelva a establecerlos según Informa-
ción en el menú de la pantalla LCD y Modos de Pantalla Prefijados.
Q: La imagen es demasiado clara o demasiado oscura.
Solución de problemas

A: Ajuste la Brillo y el Contraste.
(Véase Luminosidad, Contraste)
Q: El color de la pantalla es inconsistente.
A: Ajuste el color usando Favorito en el menú OSD Color Adjustment (Ajuste del color OSD).
Q: El color de la imagen está distorsionado con sombras oscuras.
A: Ajuste el color usando Favorito en el menú OSD Color Adjustment (Ajuste del color OSD).
Q: El color blanco es pobre.
A: Ajuste el color usando Favorito en el menú OSD Color Adjustment (Ajuste del color OSD).
Q: El indicador de suministro de energía parpadea en verde.
A: La pantalla LCD está guardando los cambios realizados en la configuración en la memoria de
OSD.
Q: La pantalla está en blanco y la luz del indicador de suministro de energía es verde constante o
parpadea cada 0,5 o 1 segundos
A: La pantalla LCD está usando su sistema de administración de energía.
A: Mueva el ratón del equipo o pulse una tecla del teclado.
Q: La pantalla está oscura y parpadea.
A: Si aparece el mensaje “TEST GOOD” en pantalla al pulsar el botón MENU, compruebe la
conexión del cable entre la pantalla LCD y el equipo informático para asegurar que el conector
está conectado correctamente.
Problemas relacionados con el audio
Nota
A continuación se muestran los problemas relacionados con las señales de audio y sus soluciones.
Q: No hay sonido.
A: Compruebe que el cable de audio esté firmemente conectado tanto en el puerto de entrada de
audio de la pantalla LCD como en el puerto de salida de audio de la tarjeta de sonido.
(Véase Conexión de un ordenador)
A: Compruebe el nivel del volumen.
Q: El nivel del sonido es demasiado bajo.
A: Compruebe el nivel del volumen.
A: Si el volumen continúa demasiado bajo, después de situar el control en el máximo, compruebe
el control del volumen de la tarjeta de sonido del ordenador o el programa de software.
Q: El sonido es demasiado elevado o demasiado bajo.
A: Ajuste Agudo y Grave al nivel apropiado.
Solución de problemas

Problemas relacionados con el mando a distancia
Nota
Se enumeran los problemas relacionados con el mando a distancia y sus soluciones.
Q: Los botones del mando a distancia no responden.
A: Compruebe las polaridades de las baterías (+/-).
A: Compruebe si se han agotado las baterías.
A: Compruebe que el monitor esté encendido.
A: Compruebe que el cable de alimentación esté conectado con seguridad.
A: Compruebe si hay encendida una lámpara fluorescente o de neón en su cercanía.
P y R
Q: ¿Cómo puedo cambiar la frecuencia?
A: La frecuencia se puede cambiar volviendo a configurar la tarjeta de vídeo.
Nota
Tenga en cuenta que la compatibilidad de la tarjeta de vídeo puede cambiar, según la versión de
controlador que se utilice. (Consulte el manual del ordenador o de la tarjeta de vídeo para obtener
información sobre la configuración.)
Q: ¿Cómo puedo cambiar la resolución?
A: Windows XP:
Configure la resolución en Control Panel (Panel de control) → Appearance and Themes (Apar-
iencia y temas) → Display (Pantalla) → Settings (Configuración).
A: Windows ME/2000:
Configure la resolución en Control Panel (Panel de control) → Display (Pantalla) → Settings
(Configuración).
* Póngase en contacto con el fabricante de la tarjeta de vídeo para obtener información sobre la
configuración.
Q: ¿Cómo puedo configurar la función de ahorro de energía?
A: Windows XP:
Configure la resolución en Control Panel (Panel de control) → Appearance and Themes (Apar-
iencia y temas) → Display (Pantalla) → Protector de pantalla.
Poner la función en Programa de Instalación-BIOS(sistema básico de entrada -salida) del orde-
nador o del protector de pantalla. (Consulte el manual del ordenador o de Windows.)
A: Windows ME/2000:
Configure la resolución en Control Panel (Panel de control) → Display (Pantalla) → Protector
de pantalla.
Poner la función en Programa de Instalación-BIOS(sistema básico de entrada -salida) del orde-
nador o del protector de pantalla. (Consulte el manual del ordenador o de Windows.)
Solución de problemas

Q: ¿Cómo se puede limpiar el Tubo de imagen/Panel LCD?
A: Desconecte el cordón de suministro de energía y luego limpie la pantalla LCDr con una tela
suave, usando una solución limpiadora o simplemente agua.
No deje restos de detergente ni raye la caja. No permita que entre agua en el ordenador.
Q: ¿Cómo puedo reproducir un vídeo?
A: El vídeo sólo admite los codecs MPEG1 y WMV. Para reproducir un vídeo debe instalar el codec
apropiado. Tenga en cuenta que algunos codecs pueden ser incompatibles.
Nota
Antes de llamar al servicio técnico, compruebe la información de este apartado para ver si puede
solucionar el problema por usted mismo. Si necesita ayuda llame al teléfono de la sección de infor-
mación o póngase en contacto con su proveedor.
Solución de problemas
-
 1
1
-
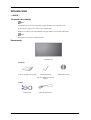 2
2
-
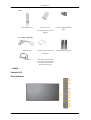 3
3
-
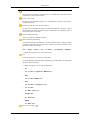 4
4
-
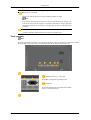 5
5
-
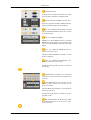 6
6
-
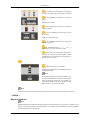 7
7
-
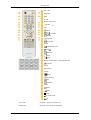 8
8
-
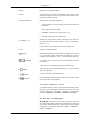 9
9
-
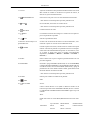 10
10
-
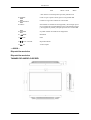 11
11
-
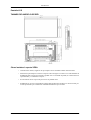 12
12
-
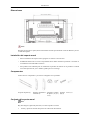 13
13
-
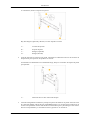 14
14
-
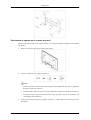 15
15
-
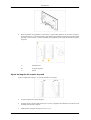 16
16
-
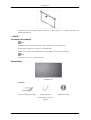 17
17
-
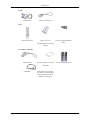 18
18
-
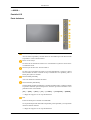 19
19
-
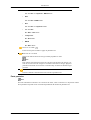 20
20
-
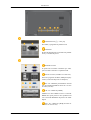 21
21
-
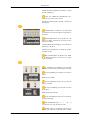 22
22
-
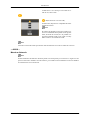 23
23
-
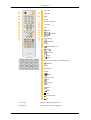 24
24
-
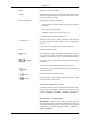 25
25
-
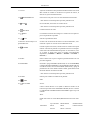 26
26
-
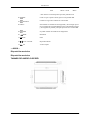 27
27
-
 28
28
-
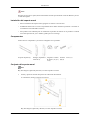 29
29
-
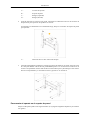 30
30
-
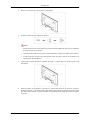 31
31
-
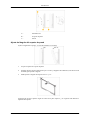 32
32
-
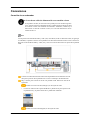 33
33
-
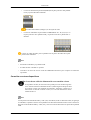 34
34
-
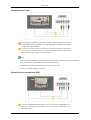 35
35
-
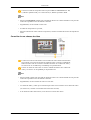 36
36
-
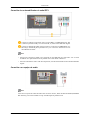 37
37
-
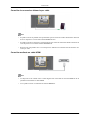 38
38
-
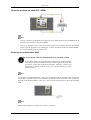 39
39
-
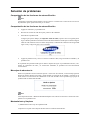 40
40
-
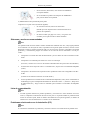 41
41
-
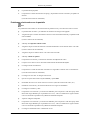 42
42
-
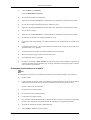 43
43
-
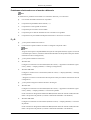 44
44
-
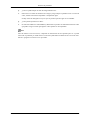 45
45
Samsung 460UX-M Guía de inicio rápido
- Categoría
- Televisores LCD
- Tipo
- Guía de inicio rápido
Artículos relacionados
-
Samsung 700TSN Guía de inicio rápido
-
Samsung 460UXN-2 Manual de usuario
-
Samsung SyncMaster 400MX-3 Manual de usuario
-
Samsung 460UXN Guía de inicio rápido
-
Samsung 460UXN Manual de usuario
-
Samsung 460UXN-2 Guía de inicio rápido
-
Samsung 400UXN-3 Guía de inicio rápido
-
Samsung 520DXN Guía del usuario
-
Samsung 320MP-2 Manual de usuario
-
Samsung 320MP Guía de inicio rápido