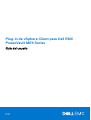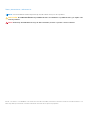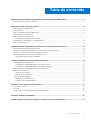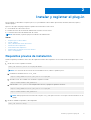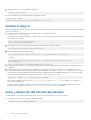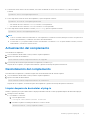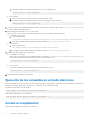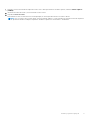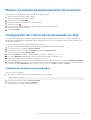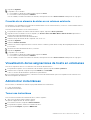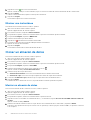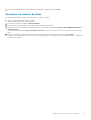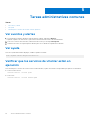Dell EMC PowerVault ME4012 Guía del usuario
- Tipo
- Guía del usuario
Este manual también es adecuado para
Dell EMC PowerVault ME4012 es un sistema de almacenamiento híbrido diseñado para brindar la combinación ideal de rendimiento, capacidad y eficiencia. Ofrece soporte para cargas de trabajo virtualizadas, entornos de bases de datos y aplicaciones empresariales exigentes. Con su capacidad para escalar hasta 1,8 PB, el ME4012 es una solución ideal para organizaciones que buscan consolidar sus datos en un único sistema.
Dell EMC PowerVault ME4012 es un sistema de almacenamiento híbrido diseñado para brindar la combinación ideal de rendimiento, capacidad y eficiencia. Ofrece soporte para cargas de trabajo virtualizadas, entornos de bases de datos y aplicaciones empresariales exigentes. Con su capacidad para escalar hasta 1,8 PB, el ME4012 es una solución ideal para organizaciones que buscan consolidar sus datos en un único sistema.


















-
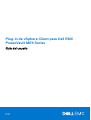 1
1
-
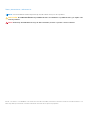 2
2
-
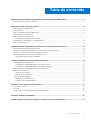 3
3
-
 4
4
-
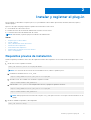 5
5
-
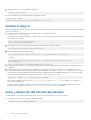 6
6
-
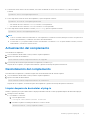 7
7
-
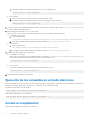 8
8
-
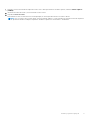 9
9
-
 10
10
-
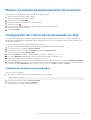 11
11
-
 12
12
-
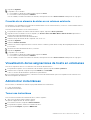 13
13
-
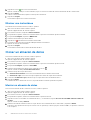 14
14
-
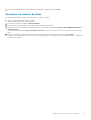 15
15
-
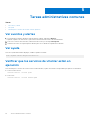 16
16
-
 17
17
-
 18
18
Dell EMC PowerVault ME4012 Guía del usuario
- Tipo
- Guía del usuario
- Este manual también es adecuado para
Dell EMC PowerVault ME4012 es un sistema de almacenamiento híbrido diseñado para brindar la combinación ideal de rendimiento, capacidad y eficiencia. Ofrece soporte para cargas de trabajo virtualizadas, entornos de bases de datos y aplicaciones empresariales exigentes. Con su capacidad para escalar hasta 1,8 PB, el ME4012 es una solución ideal para organizaciones que buscan consolidar sus datos en un único sistema.
Artículos relacionados
-
Dell EMC PowerVault ME412 Expansion Guía del usuario
-
Dell Storage SCv2080 Guía del usuario
-
Dell Storage SCv2080 Guía del usuario
-
Dell Storage SCv2000 Guía del usuario
-
Dell Storage SCv2000 Guía del usuario
-
Dell Storage SCv2000 Guía del usuario
-
Dell Storage SCv2080 Guía del usuario
-
Dell Storage SCv2000 Guía del usuario
-
Dell Storage SCv2000 Guía del usuario
-
Dell Storage SCv2000 Guía del usuario